:max_bytes(150000):strip_icc():format(webp)/GettyImages-1250476440-2ff779100e984029aa752236f9791b11.jpg)
2024 Approved Translate Video From English to Arabic with Ease

Translate Video From English to Arabic with Ease
Arabic is the sixth most spoken (and understood) language in the world. According to Wikipedia, there are approximately 422 million Arabic speakers (native & non-native). If you are a content creator, translating English videos to Arabic presents an opportunity to reach such a wide audience. In this article, we will present one such tool that can help you translate video to Arabic with ease. We will also discuss common challenges in translating videos to Arabic and how our recommendation overcomes them. So, without further ado, let’s dive in.
Part 1. Common Challenges In Translating English Videos Into Arabic
Below are some common challenges you face when you want to translate videos to Arabic.
Lack of Semantic Nuances
Arabic is a very rich language with semantic nuances. As it exhibits a distinct linguistic structure, taking care of linguistic and cultural nuances is the main challenge in accurately capturing the meaning during translation.
Translating Idiomatic Expressions
Translating Arabic idioms, colloquialisms, and culturally specific expressions is difficult as these may not have direct or indirect equivalents in (say, for example) English. AI tools, in particular fail to accurately translate such sentences.
Considering Sentence Structure Variations
Maintaining coherence and natural flow is essential for effective communication. Arabic follows a very different sentence structure, complicating the translation process. For example, it is written from right to left, therefore, the translation will be read in the opposite direction.
Translating Gender and Formality
Arabic includes gender-specific pronouns and formal/informal distinctions, whereas English is more neutral towards gender. Ensuring appropriate gender and formality in translations is crucial for cultural sensitivity.
Lack of Technical Vocabulary
Technical terms may lack direct equivalents in Arabic. For example, the term “Artificial Intelligence” has no equivalent translation in Arabic. Not all AI tools will translate these terms to accurately convey the meaning. Therefore, we recommend only the best.
Part 2. Best Tool for Translating Videos Into Arabic
Translate Video Online Download APP to Translate Video Now Translate Video on Win
Wondershare Virbo is a groundbreaking tool that takes care of all these challenges while translating videos from Arabic to English and English to Arabic. It uses highly advanced AI machine learning algorithms and language models to analyze the context of a spoken word. It then translates and generates text in the target language. Virbo supports 20+ languages, breaking language barriers and helping you reach a wider audience. The premium plan gives you access to its entire feature set. But if you’re using the free plan, Virbo allows translations of 2-minute videos and 500 Mb files. Unfortunately, Virbo doesn’t work with YouTube links. So, if you want totranslate YouTube video to Arabic , you have to download it first.
Unique Features of Virbo AI Video Translator
- Can translate video to Arabic free
- Supports 20+ Language
- Highly accurate and concise translations
- Auto-generate scripts if necessary
- AI Voice Cloning feature for Live Videos
- The lip sync precision feature is supported
Limitation
- Cannot translate YouTube videos to Arabic directly from the link (you have to download it first)
Compatibility
Wondershare Virbo is available on the following platforms:
- Windows - You can install Virbo software on your Windows computer/laptop
- Android - You can get Virbo android app from the official Google Appstore
- iOS - You can download Virbo on Apple iOS devices like iPhones and iPads
- Online - You cantranslate YouTube video to Arabic online
Language Support
Currently, Virbo supports the following languages:
Original Language: English, Chinese, Spanish, Arabic, Portuguese, Indonesian, French, Russian, German, Japanese, Italian, Korean, Thai, Filipino, Bengali, Turkish, Dutch, Swedish, Croatian, Romanian, Czech, Hindi, Ukrainian, Vietnamese, Malay, Slovak, Danish, Tamil, Polish, Greek, Finnish, Burmese, Urdu.
Translated Language: English, Spanish, German, Portuguese, Italian, Indonesian, Chinese, Japanese, Arabic, Filipino, Korean, Hindi, Russian, French, Dutch, Turkish, Polish, Swedish, Bulgarian, Romanian, Czech, Greek, Finnish, Malay, Slovak, Danish, Tamil, Ukrainian.
Translate Video Online Download APP to Translate Video Now Translate Video on Win
Part 3. Easy-Follow Steps to Translate Videos Into Arabic
To start translating your videos from English to Arabic, download Virbo from the official Wondershare website or just click the “Translate Video on Win” button below to download Virbo and install thisvideo translator on your computer. You can also use the online tool or its Android or iOS app to do so. Now follow the steps below totranslate video from English to Arabic .
Step 1 Upload Your Video
Translate Video Online Download APP to Translate Video Now Translate Video on Win
Launch Virbo and go toVideo Translator Tool in the top right corner. Now, upload your video.
Note: You can choose any video between 30 seconds to 2 minutes and a 500 MB file size.
Step 2 Select Source and Target Language

Once your video finishes uploading, you will see the option to select Source and Target languages. Select English as the source and Arabic as the Target language.
Step 3 Generate your translated Video

Click onGenerate Video to begin the video translation process. It will take some time so be patient.
When the translation finishes, preview it. If everything is fine, click onDownload Video to save your video offline. Easy peasy!
Translate Video Online Download APP to Translate Video Now Translate Video on Win
Part 4. Frequently Asked Questions (FAQs)
01 of 04 Is Virbo Free?
Yes, Virbo software is free to download and use. It has a free plan that lets you translate 2-minute videos (500 MB max) without costing a dime. The premium plan gives you access to more features and allows longer videos.
02 of 04 What languages does Virbo support?
Virbo currently supports 20 languages and constantly working to add support for more languages. With Virbo, you can translate to and from these languages with ease. For a complete list, check out the Part 2 section above.
03 of 04 Does Virbo generate subtitles?
Yes, the Virbo online tool automatically generates subtitles. You can edit and customize them if necessary. It also gives you the option to download subtitles as SRT files once you are done. Note: This feature is only available for the Virbo online tool.
04 of 04 How accurate is English to Arabic or Arabic to English translation generated by Virbo?
The translation accuracy of Virbo is approximately 98.6%, thanks to the utilization of the latest AI technology. It utilizes advanced machine learning mechanisms to ensure contextually relevant translation. However, there’s still a minor chance of error. So, get some human eyes to review the generated text before finalizing.
Conclusion
Arabic to English and vice versa translation can be a bit tricky for common AI translation tools. However, with the right tool, such as Wondershare Virbo, you cantranslate YouTube video to Arabic online or offline. This way, content creators can seamlessly bridge any and every language barrier. Embracing these latest solutions enhances accessibility, fosters cross-cultural understanding, and makes video content more inclusive and impactful on a global scale.
Translate Video Online Download APP to Translate Video Now Translate Video on Win
The Top English Voice Generator To Convert Text Into Desired Accent
The world of text-to-speech conversions has revolutionized in recent years. Gone are the days when your speech sounded robotic and monotonous. Today, these tools can perfect all the distinctions of various accents and languages.
If you want to dive into the world ofEnglish accent voice generators , you have landed on the right article. Finding a tool that captures all the details of regional accents might be overwhelming. Keep reading to discover the leading platforms to help you in this regard.
Part 1: How Many English Accents are Available All Over The World
English has become one of the most commonly recognized languages around the world. Many countries across the globe speak English as a first or second language. The diversity of English language accents lies specifically in this fact. This is also proof of the language’s adaptability and rich cultural history.
Assigning an exact number to the English accents spoken globally is challenging. Accents vary greatly with regions. Sometimes even the same city can produce multiple accents of the same language. Yet, linguists suggest that an estimated 160 accents exist in the English language worldwide. While it is difficult to touch all the different accents in one sitting, here are some commonly spoken ones:
- Received Pronunciation
- Yorkshire
- Scottish
- Welsh
- Cockney
- Irish
- Southern American
- Australian
- Canadian
- South African
Part 2: What Are The Reasons Behind Different English Accents
Several factors contribute to the incredible diversity found in the English language. A range of features can influence accents, some of which include the following:
1. Migration, Travel, and Settlements
Throughout history, the world has seen many languages spread across the world. Travel has always been one of the primary reasons. Isolated communities often develop distinct accents due to limited interactions. More commonly, English-speaking populations have migrated and settled in various regions, blending the local language and native English accents. Due to this mixing, new and unique accents emerge.
2. Colonization and Imperialism
The British Empire’s expansion era resulted in several colonial settlements. As a result, English was spread to numerous territories and far-off places in the world. The amalgamation of English with local languages and dialects gave rise to unique accents such as Indian and African English.
3. Media and Entertainment
Media has always been a powerful communication and a great way to spread your word. People often copy speech patterns observed in mainstream media and entertainment. These include movies, TV shows, and music. This can lead to the development of certain distinct accents and dialects. This particularly occurs in regions that have high media exposure.
4. Education and Socioeconomic Factors
Certain accents have been associated with distinct socioeconomic factors. Higher levels of education are often associated with more standardized and prestigious accents. Other influences such as occupation, social identity, and community also play a key role in determining the varying accents of individuals.
5. Linguistic Drifts and Age
Linguistic drift is a natural process that helps languages evolve. Like most languages, English has also undergone linguistic drift. This phenomenon has caused notable changes in various language features. These changes can be of phonological and grammatical nature. As a result, several variations have occurred in accents and dialects.
Part 3: The Best English Voice Generators With Different Accents Supported
Searching for a niceaccent voice generator that can produce varying English dialects? Here are our top 5 voice generator tools that can help you out in this regard:
1. Virbo
Virbo is a remarkable software powered by Wondershare. It tops the list of English voice generator tools. Based on powerful AI technology, Virbo is anaccent generator for text-to-speech purposes. The software supports many languages. It specializes in generating natural and diverse English accents.
With its ability to produce custom avatars, you can create content catered to your needs. Virbo can produce beneficial content for all industries. This can range from education to marketing and customer service. Such diversity makes it easy for users to create engaging content using the power of AI.
Get Started Online Free Download
Key Features
- You can choose from a wide range of tones, such as calm, energetic, natural, and classy, on Virbo. This feature can help you customize your speech and cater to varying needs.
- The software offers over 150 avatars that add a realistic touch to your content.
- Virbo provides hundreds of built-in templates and assets for videos and avatars. These assets can help you produce relevant content targeting your industry of choice.
2. PlayHT
If you are looking for aBritish accent text generator that can produce ultra-realistic text-to-speech content, PlayHT is the place to go. With this remarkable tool, you can transform your text into engaging speeches. You can also select an accent of your choice.
Besides the conventional text-to-speech conversions, PlayHT also offers some other cool features. From voice cloning to producing custom accents, there is a lot that can be done with this AI-poweredSouthern accent voice generator .
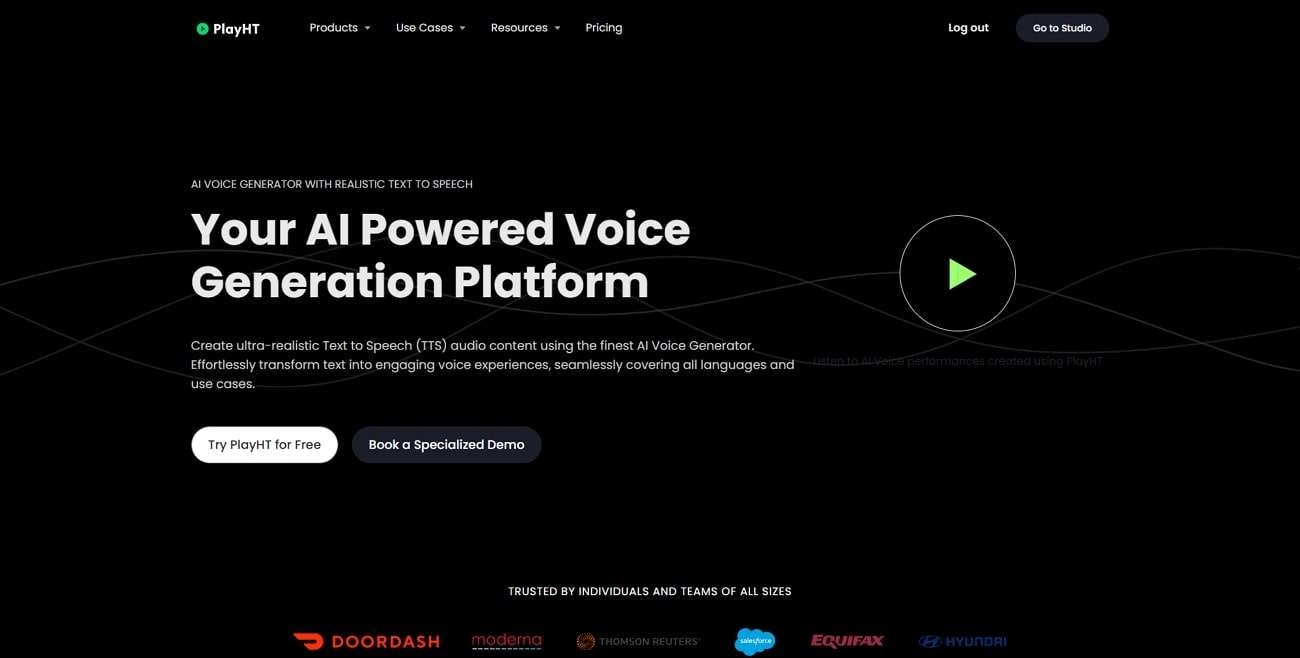
Key Features
- PlayHT offers a unique phonetics library to its users. Using this, you can create custom pronunciations for words such as names, acronyms, etc.
- With the Voice Cloning feature, you can create high-quality audio outputs and easily capture all accents and dialects.
- The tool supports over 800 voices in 130+ languages, including many English accents. This makes it a good tool if you are looking for anIrish accent voice generator .
3. Murf.ai
This next tool is a versatileaccent voice generator tool that can help you convert text into speech. Murf.ai is a remarkable TTS generator that can produce studio-quality audio outputs.
It contains a voice for your every need, covering diverse occupations. The tool can easily cater to all industries, from corporate to customer support and podcaster. It comes with a feature-packed studio and an interactive interface. Murf.ai is a good choice for aNew York accent voice generator .

Key Features
- ai lets users control the different features of their voiceover sounds. This includes enabling control over the pitch, speed, and other characteristics.
- You can also easily add different media elements, such as videos, music, and images, to your speech on Murf.ai.
- The tool offers a wide range of English accents such as Scottish, Australian, UK, Indian, and more, making it a suitable fit as aBritish accent text generator .
4. SpeechGen.io
If you want a web-based tool to help you generate text into speech on the go, SpeechGen.io is a good option. With its modern AI technology, it excels as aBritish voice generator . It can be a valuable resource for multiple purposes, from video editing to networking and social media.
SpeechGen.io offers a wide range of languages and accents that are easily accessible. With 4 main English accents available, the tool delivers high-quality results quickly, making it an efficientEnglish accent voice generator .
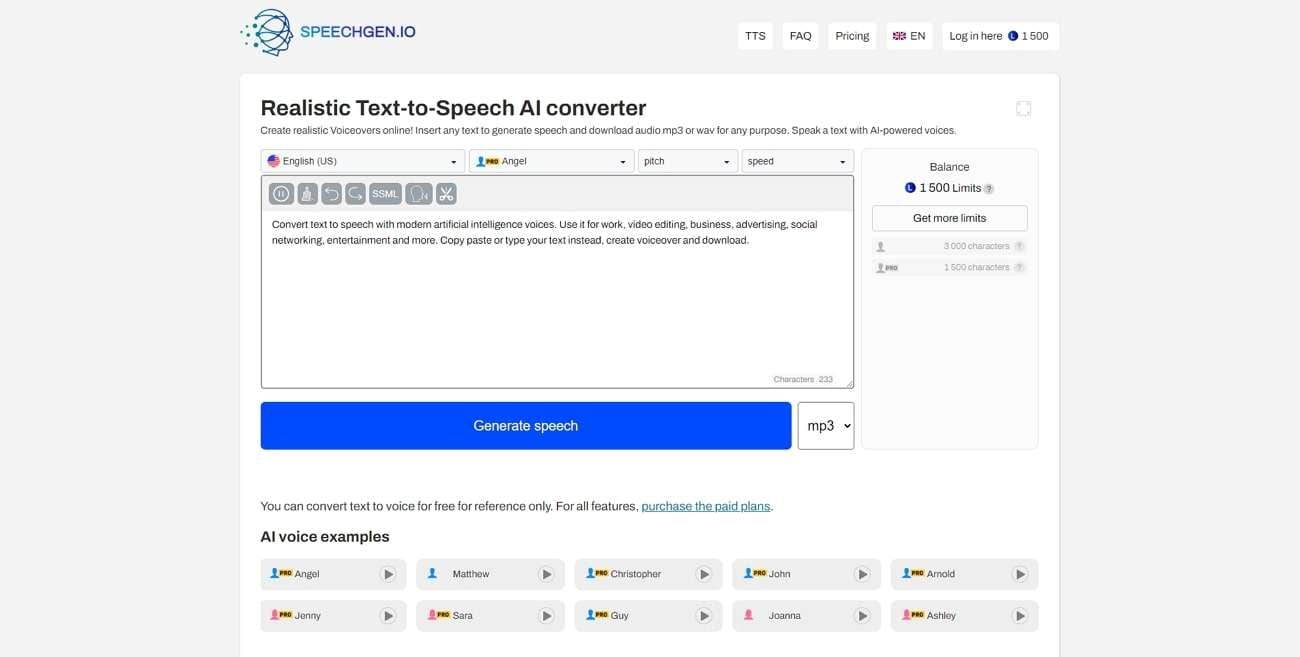
Key Features
- You can choose to add different voices between texts. This can help create dialogues and include diversity in your speech.
- io allows users to save the output audio in multiple file formats. These include MP3, WAV, and OGG.
- io is compatible with popular editing programs. It can work with After Effects, Audition, and others. As a result, you can further refine your audio easily.
5. Speakatoo
Speakatoo is a remarkable web-based tool offering an impressive list of English accents. As a marvelousEnglish accent voice generator , Speakatoo offers extensive control over various audio features.
With its powerful AI conversion, you can use Speakatoo for multiple purposes. From creating engaging content to audio lectures and product promotion, there is nothing that cannot be done with Speakatoo.
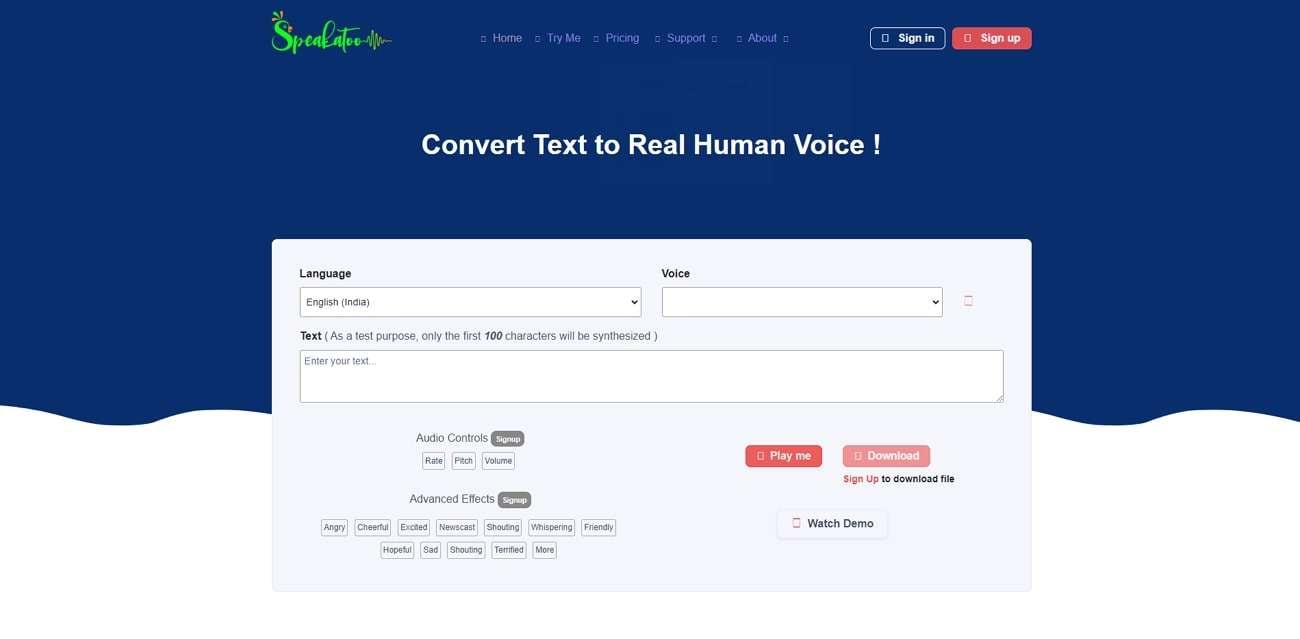
Key Features
- Speakatoo offers its users a range of file formats as download options. You can save your output file as MP3, MP4, WAV, OGG, and FLAC.
- The tool provides control over audio features. Users can set the output’s audio rate, pitch, and volume.
- You can also add realistic effects to your audio. Speakatoo allows users to add breathing effects and pauses to the output.
Conclusion
English accent voice generators can revolutionize how we interact with language and technology. With their ability to perfectly imitate various accents and dialects, the tools mentioned above provide a much more inclusive experience. You can use these tools and enhance your communication, no matter which part of the world you belong to.
Best Text-to-Audio Converters of All Times
In the older days, people with visual impairments and dyslexia problems faced severe problems while reading the content. To cater to this issue, the inventive minds of this world invent reliable software that can read the text aloud for you. From kids to older adults, everyone uses reliable text-to-audio converter tools.
With this, you can listen to the written text and can also do multitasking effectively. There are several text-to-audio converter tools that can help you in listening to the text. The top-rated ones will be discussed in this article.
Part 1: What Are The Benefits of Using Text to Audio Converters
No matter what domain you are working on, the text-to-audio online tools can help you. There is a vast array of benefits to using these tools. If you are new to text-to-audio tools, you may not know these benefits, but it is essential for you to learn them. For this reason, we have listed some of the benefits of these tools here:
1. Accessibility and Comprehension
Before anything else, the text-to-audio converter-free software makes everything accessible to you. Even persons with disabilities can access the content of their choice with this. It also helps in consuming valuable information along with its retainment. Listening to the written text also boosts comprehension.
2. Language and Pronunciation Assistance
While learning a new language, you can get assistance from text to audio tools. With this, learning new languages along with correct pronunciation is also possible. It also plays an essential role in aiding in language acquisition. You can also resolve unfamiliar issues by using this intuitive software.
3. Proofreading and Finalizing
If you have multiple documents which you need to finalize, then it can also help you in this. You can listen to the written content and point out all the mistakes. It also helps in editing the mistakes to improve the quality and professionalism of the overall work.
4. Inclusivity and Personalization
Using these tools, you can also ensure that the published content is accessible to a broader audience. It also helps in boosting inclusivity along with enhancing engagement ratios. You can also personalize the text in a variety of ways with this.
Part 2: Top 10 Reliable and Efficient Text-to-Audio Converters
There are a considerable number of texts to audio online tools. However, not all users have enough time to assess all of them and select one. For this reason, we will be discussing the top 10 text-to-audio converters here.
1. Virbo
Firstly, we need to discuss Virbo, one of the most professional-grade tools. Through this, you can create amazing text-to-audio videos without any issues. It is a highly recommended tool for marketing products. It also has 120+ voices and languages, giving you diversity over converting text to audio. Furthermore, Virbo has 150-plus avatars that let you work seamlessly.
You can also select the avatar and voices based on their accent, age, and ethnicity. It has all the potential to empower your path to success. Moreover, you can record the text-converted audio and share it as a podcast to engage more users.
Generate Engaging
AI Video in Minutes!
Easily convert text into professional spokesperson videos in over 120+ voices & languages in minutes.
Generate AI Video Free Generate AI Video Now

Key Features
- Virbo offers cross-platform support. You can even use its single-paid version on several devices without any issues.
- There is a specialized AI script feature through which you can write expressive scripts for your social content. It also lets you optimize the script on a Windows computer.
- By accessing royalty-free music, you can upgrade the quality and essence of your videos. It also has several templates that can make your work easier.
How to Convert Text to Speech by Using Virbo
The procedure of making a text-to-audio converter is quite straightforward in Virbo. To eliminate complications, you can follow the instructions listed here:
Step 1: Open Virbo and Choose Feature
Initially, launch Virbo on your device and tap “Text to Speech” from the main interface. Next, select the template from the above panel and select “Language” from the listed options. Next, hit the “Convert Now” button.

Step 2: Add Text and Make Speech
Once on the “Text to Speech” interface, add the text of your choice and tap the “Create Video” button. Choose a dimension from the options of “Landscape video” and “Portrait Video” and hit the “Create Now” button.
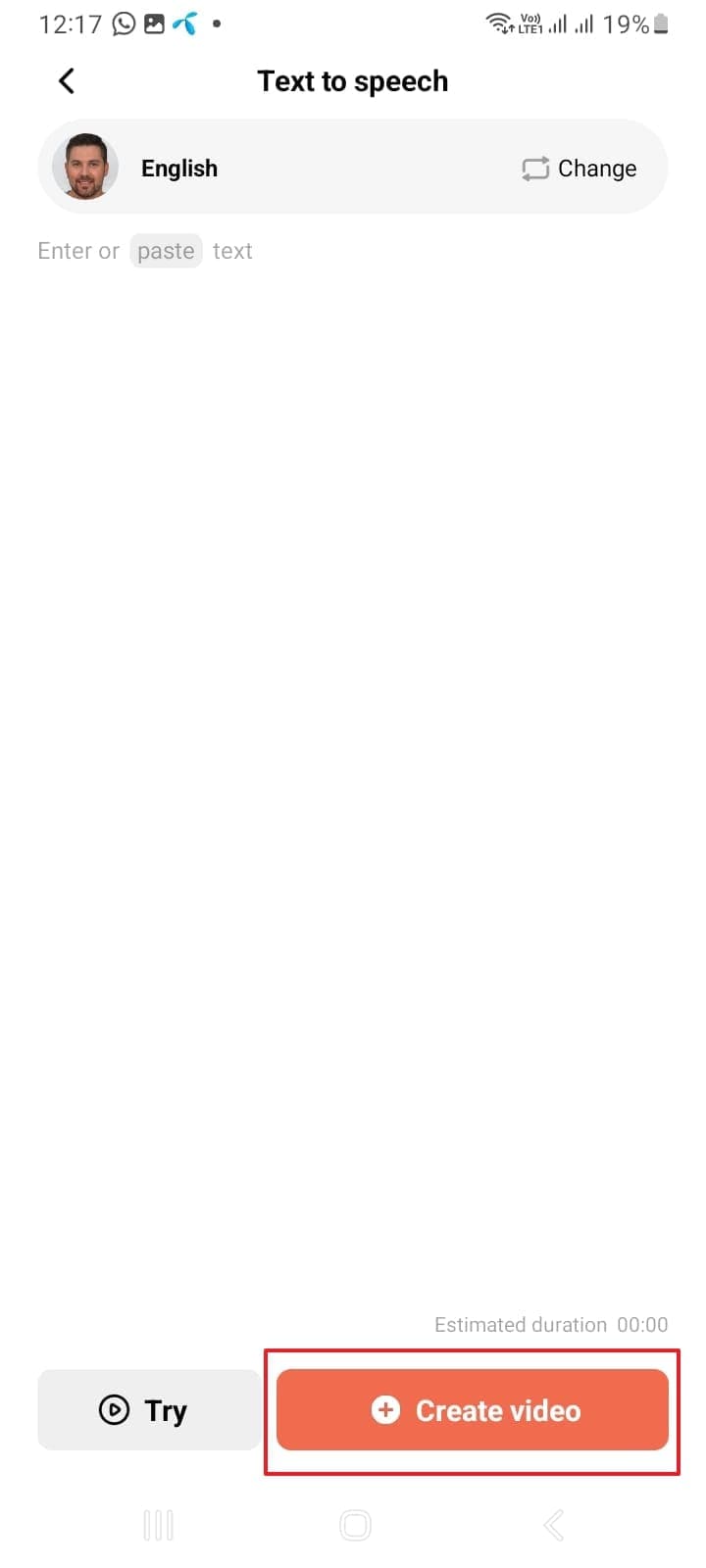
Get Started Online Download APP Now Free Download
2. Voicemaker
Voicemaker is also a reliable text-to-audio converter tool. With this, you can access up to 10,000 characters per conversion. It has the potential to create market-level videos without compromising quality. You can even get SSML support with this innovative tool. After converting text to speech, it lets you download the file in several formats.
Key Features
- You can select the AI Voices based on language, region, and gender. This gives you flexibility in selecting voices.
- This tool has two AI Engines, which include Standard TTS and Neural TTS. You can select any one of them as per your need.
- You can add pauses anywhere in the speech, manage the speed, customize the volume, and also select a voice.
3. Veed.io
Veed.io holds its name higher in the list of text-to-audio online tools. Using this innovative tool, you can easily convert text into speech and add it to any video. It also helps you in selecting the language of your choice. Moreover, there are diversified AI Avatar Voices in it, and you can choose the one that fits your needs.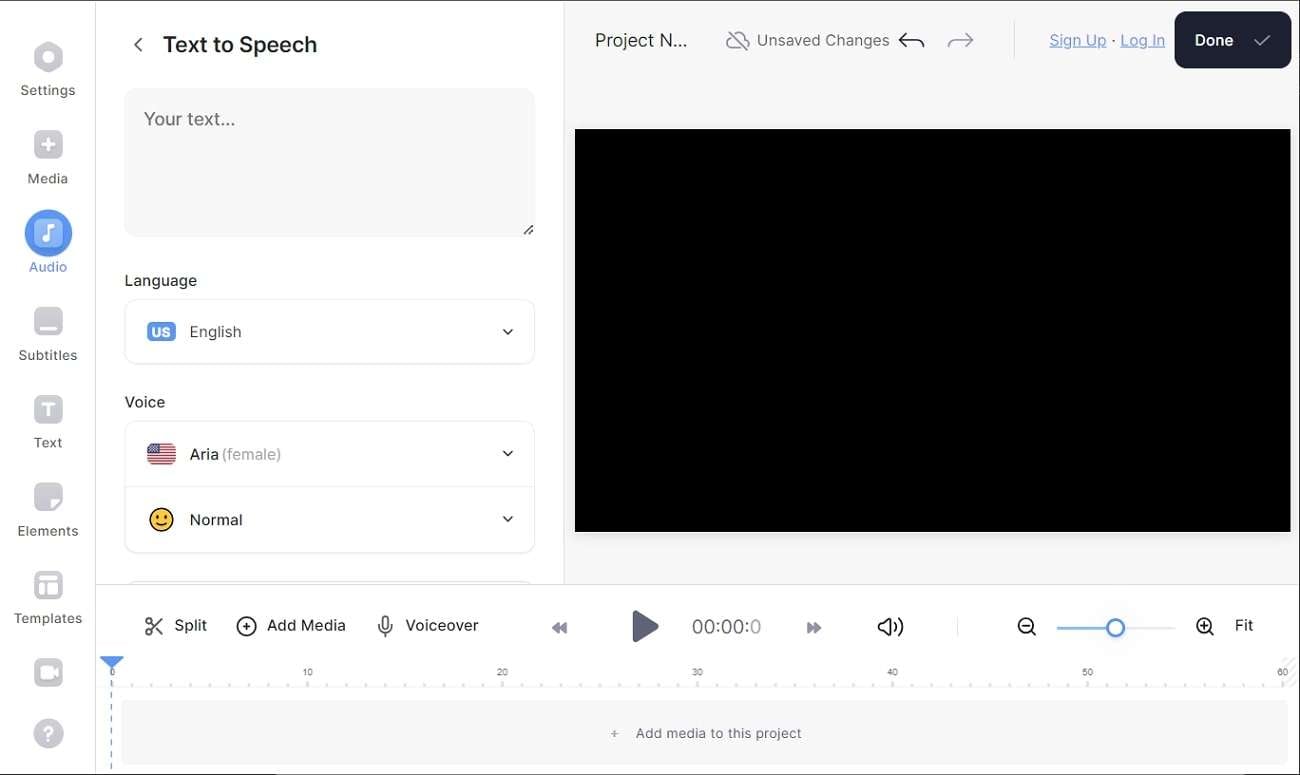
Key Features
- It also has a powerful video editor. You can add images, text, and music to videos through this. It also lets you add video filters and manage the music visualizer.
- You can add subtitles to any video and translate videos into several languages using its subtitles and transcription feature.
- You can also use this tool for trimming, cropping, looping, resizing, and rotating videos. It also lets you record the videos in several ways.
4. Speakatoo
With Speakatoo, you can turn text into audio in multiple languages. It supports 120+ languages, which is pretty reliable for multilingual users. You can even access 850+ voices in this fantastic tool. There is specialized file storage on which you can save your projects. One of the best things is it can even add human emotions to the audio.

Key Features
- It has reliable audio controls such as Rate, Pitch, Volume, and many other things. You can also download the speeches in multiple audio formats such as MP3, WAV, OGG, and more.
- The Advanced Effects of this amazing tool can also upgrade your audio functionality. It may include Angry, cheerful, Newscast, Friendly, and more.
- This tool can automatically add breathing pauses in audio to make them more realistic. You can also access 700 plus male and female voices in this.
5. Speechify
Do you want to read the docs, articles, and other written materials effectively? No worries, because Speechify got you covered. You can access multiple types of AI Voices in this, such as Snoop Dogg, John, and more. In addition, this text-to-audio converter can also help you in boosting focus and understanding. You can also get more productive in minimum time with this.
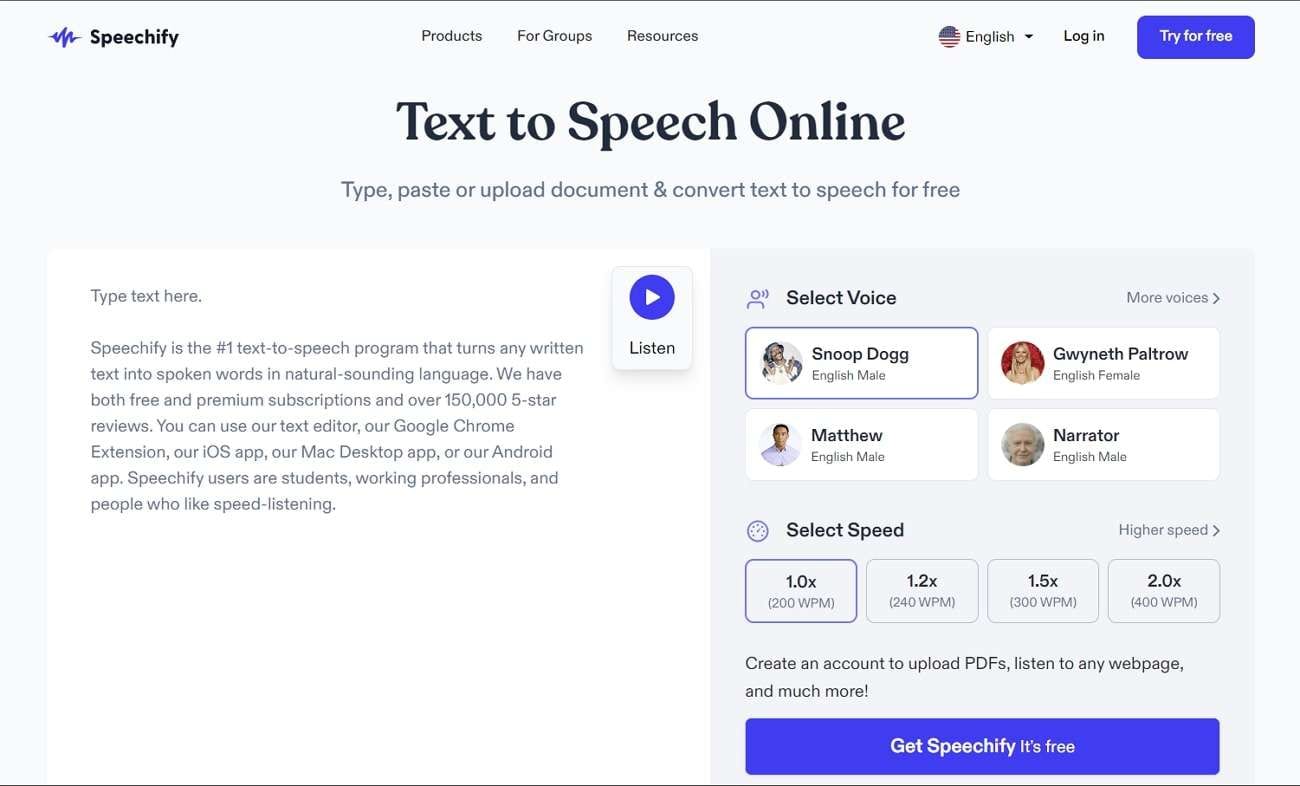
Key Features
- Using the speed reader, you can customize the speed of the audio. You can even listen to the text at a 9x faster speed.
- All the voices in this tool are natural and humane. Thus, you can understand and use it in a better way.
- It also has profitable collaboration with third-party tools such as Outlook, Gmail, Facebook, Medium, NY, PDF, and more.
6. PlayHT
By using PlayHT, you can turn any text into speech without any issues. This text-to-audio app also allows you to download the audio in MP3 or WAV format. You can even select the language or accent to present your audio in a customized manner. Whether you want to work with Afghan Pashto, Albanian, or American Spanish, this amazing tool provides multiple languages for you.

Key Features
- It integrates the feature of pronunciation along with IPA Phonetics Library. You can create customized terminologies, acronyms, or brand names with this.
- You can create a voice clone of any human using the AI Voice Cloning feature. It has built-in voice clone options for Elon, The Rock, JFK, Tom, and more.
- The AI Podcast lets you make podcasts in more than 820 voices and 140 languages. You can also publish your podcast on multiple platforms.
7. Kukarella
Kukarella not only lets you do text-to-audio conversion, but you can edit and transcribe text effortlessly. This text-to-audio tool also has 900+ voices that upgrade your functionality. You can also use this tool to work with 130+ languages. It also has two AI models for voices which includes Neural and Standard. Moreover, this tool can translate or dub text, audio, or video into 80+ languages.
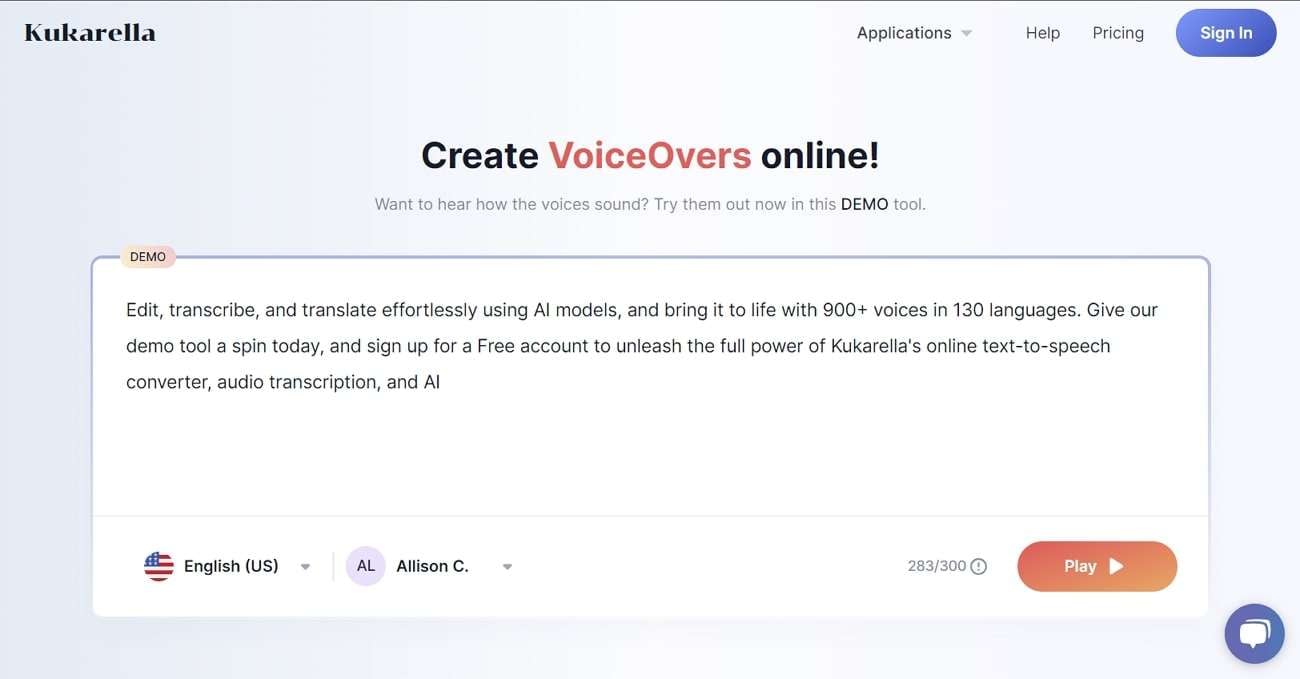
Key Features
- You can use the Create New Playlist feature to create customized playlist features anytime you want to.
- It also has a wide array of APIs that can help you a lot with your projects. You can also translate and dub the text.
- Not only text to audio, but it can also convert audio to text in the optimized quality.
8. ttsMP3
Converting text into audio is easier than you think with ttsMP3. With this text-to-audio converter free tool, you just need to enter your text and select the language. After this, it will manage the rest of the work for you. In addition to this, you can also download the file in MP3 format. It also helps you in adding customized break time in the audio.

Key Features
- While recording the audio, it is possible to switch between the speakers to add a sense of dialogue.
- It supports a wide array of languages, such as Korean, German, Arabic, Welsh, Swedish, and many more.
- You can add a beak in speech, manage speed or pitch, and can also add a whisper effect to make audio more engaging.
9. Resemble AI
This excellent text-to-audio app has high-quality generative voices that are powered by artificial intelligence. You can use it for converting text to speech in the optimized quality. You can also use it for performing neural audio editing without any issues. It also has the potential to clone your voice for free. Moreover, you can also add an infinite number of emotions to make the audio more realistic.

Key Features
- It integrates the speech-to-speech feature through which you can turn your voice into a targeted voice with granular control.
- This tool can also replace, add, or edit audio files by typing, which is a very convenient thing for users.
- You can also accomplish the task of language dubbing with this quality-optimized tool in no time.
10. SpeechGen
This is one of the most realistic text-to-audio converters present on the web. You can also download the audio files in MP3, WAV, and OGG format with this. You can also select the language from the options of Arab, Dutch, Bulgarian, Czech, and more. There are several AI voices present in it which include Arnold, Eric, Jacob, and more. You can even manage the pitch as per your requirement.

Key Features
- It lets you manage the speed of the built-in speed options of x0.1, x0.2, x0.3, and so on.
- You can also play the AI Voice before selecting it, as this eliminates the risk of choosing the wrong voice.
- This tool is also compatible with versatile editing programs such as DaVinci, Apple Motion, Camtasia, and many more.
Conclusion
In this article, you discovered the top 10 text-to-audio converter online tools. With these tools, you can turn any type of text into realistic audio. However, if you wish to know about the tool with the highest recommendation ratio, the answer is Virbo. This innovative AI-powered tool can make all the text-to-speech process smoother and provides more realistic results.
Launching Your Live Room | Virbo AI Live Stream
Launching Your Live Room
Explore step-by-step instructions on decorating your space, uploading local images and videos, adding engaging AI interactions, etc. Elevate your streaming experience and captivate your audience with a seamlessly executed live room. Dive into our comprehensive guide now!
02Uploading Local Images and Videos
07AI Intelligent Script Generation
11Starting/Ending the Live Broadcast
Decorating Your Live Room
Decoration Guidance
- Click on the product homepage and create a blank live room to initiate a new live session.

Create a blank live room
- Upon creating a blank live room, the live room editing page will open. The left side serves as the operation area, the right side as the canvas area, and the materials area is located above.

Livestream room navigation
- Click on the templates to use pre-designed combinations of background, virtual hosts, and stickers.

Select a template
- Customize the background from the background library. During the live broadcast, only one background can be used.

Livestream room customization
- Choose a virtual host from the virtual host library. Only one virtual host can be used during the live session.
![]()
Choose a virtual host
- Add stickers from the sticker library. Multiple stickers can be used during the live broadcast.
- After selecting materials, adjust their position and size in the canvas area. Right-click to modify layers, copy, or delete materials.
Uploading Local Images and Videos
Upload background images or videos
- Upload: Click Background -> Upload Background -> Select file to upload. Materials will be displayed in “My Background” after uploading.

Upload Background
- Apply: Click Background -> My Background, then click on the material to use it on the canvas.
- Delete: Hover over the material and click the delete icon to remove it.

Delete Background
Note
Background upload requirements:
- Image and video dimensions should be 9:16
- Image formats: JPG/JPEG/PNG
- Video formats: MP4/MOV
- Resolution should not exceed 1080P
- Video duration should not exceed 30 minutes
- File size should not exceed 1GB
Upload sticker images or videos
- Upload: Click Sticker -> Upload Sticker -> Select file to upload. Materials will be displayed in “My Sticker” after uploading.

Upload Sticker
- Apply: Click Sticker -> My Sticker, then click on the material to use it on the canvas.
- Delete: Click Sticker -> My Sticker, hover over the material, click the delete icon to remove it.

Delete Sticker
Note
Sticker upload requirements:
- Image and video dimensions are flexible.
- Image formats: JPG/JPEG/PNG
- Video formats: MP4/MOV
- Resolution should not exceed 1080P
- Video duration should not exceed 30 minutes
- File size should not exceed 1GB
Text-Driven Live Room
Script Guidance
- Input script text: Copy and paste your script into the script dialogue box.

Text Scripts Inset
- Choose a matching tone: Click the voice-over entrance above, select a suitable tone, and preview it.
- Preview: Click the “Preview” button below the text to listen.
Audio-Driven Live Room
Audio Guidance
- Upload audio: Click Script -> Audio -> Upload local voice and upload the local file.

Upload Audio
- Preview audio: After uploading, click to preview the audio.

Preview Audio
- Audio sorting: Hold and drag to sort the audio files.

Audio sorting
- Audio sorting: Hold and drag to sort the audio files.
Modifying Live Room Name
Method Guidance
- Method 1: Click the edit button in the upper-left corner of the edit page to rename the live room.

Rename Livestream Room
- Method 2: Product homepage -> My Live Rooms -> Click on the more options for an individual live room -> Choose Rename.
Adding AI Identification
Step Guidance
- On the live room editing page, click on the checkbox before the AI identification to enable or disable it.
AI Intelligent Script Generation
Generation Guidance
- Click the “AI Intelligent Script” button below the script, a popup will appear.
- Enter your product name (mandatory), selling points (optional), promotional information (optional), select language and style, then click generate.

AI Script
- The generated result can be further modified, click “Use” to add it to the script dialogue box.
AI Translation
Translation Guidance
- Click the “AI Translation” button below the script, a popup will appear.
- Place the text to be translated on the left, click the middle arrow to select the language for translation (e.g., English), and click translate.

AI Translation
- The generated result can be further modified, click “Use” to add it to the script dialogue box.

AI Translation Result
Manual Interaction
Microphone Interaction
- Operational Flow:
- Click Manual Interaction -> Microphone, and select the microphone device.
- Speak into the microphone and observe the sound wave status.
- Open “Start Live,” wait for the appearance of the virtual host image, and click “Open Mic Takeover.” The virtual host’s mouth will be closed, and your voice will drive the virtual host to speak.
- After speaking, click “End Takeover,” and the virtual host will resume reading the scripted dialogue.
- Click Manual Interaction -> Microphone, and select the microphone device.
- Grant Browser Microphone Access:
- Google Chrome:
*Open Chrome, click the settings icon in the top right.
* Click “Settings,” open the settings page. Select “Privacy and Security” and then click “Site Settings.”
*Enter the site settings page, click “Microphone.”
* On the microphone authorization page, select that the site can request the use of your microphone.
* After these settings, when the browser needs to use the camera or microphone, a device request box will pop up on the page. Select “Allow.” - Mozilla Firefox:
*Open Firefox, click the settings icon in the top right, and click “Settings.”
* Open the settings page, click “Privacy & Security,” and find “Microphone Permissions.” Click “Settings” next to “Microphone.”
*Enter the settings page, add the site that requests the use of your microphone to the list, and click “Save Changes.”
* After these settings, when the browser needs to use the camera or microphone, a device request box will pop up on the page. Select “Allow.” - Sogou Browser:
*Open Sogou Browser, click the settings icon in the top right, and click “Options.”
* Open the options page, click “Advanced,” find “Privacy - Browsers on the Mac System:
*Locate “System Preferences” on your Mac dock and click the icon. Once opened, find “Security & Privacy” and click to open.
* On the “Security & Privacy” page, select “Privacy,” then click on “Microphone” and set the applications that need to use the microphone to “Allow.”
- Google Chrome:
Text Interaction
- Click on “Artificial Interaction” and enter interaction scripts in the input box below.
- Click “Add Text” to add it to the interaction list. After starting the live broadcast, each interaction script will have a send button.

Text Interactionn
- Click “Send” to trigger the AI to speak according to the interaction script.
Intelligent Interaction
Note
The current intelligent interaction feature only supports Alibaba International. If you are streaming on other platforms, you can skip this step.
Setting Entrance
- On the live broadcast page, click on “Intelligent Interaction,” select the live platform, and the supported intelligent interaction features will be randomly displayed.
Q&A Library Settings
- Creating a New Q&A:
- On the product homepage, click on Q&A Library - Add Q&A, and a popup window will appear.
- Fill in the rule name, keywords, reply text, and upload a reply video. Click Save.
Note
Rule Name: Name the rule for easy identification.
Keywords: If a viewer’s question in the live room contains any of these keywords, it will trigger the AI to answer.
Reply Content: You can add up to 5 replies. Include variables like [Viewer’s Nickname] and [Viewer’s Country] for personalized responses.
Sequential Reply: Replies in sequence when triggered.
Random Reply: Randomly selects a reply when triggered.
Reply Video: If configured, the video will be displayed at the specified position until the AI’s reply ends.
- Adjusting Q&A Activation Status:
- Click Q&A Library - Switch to close or open the Q&A rule. When closed, the Q&A rule will not take effect after the live broadcast starts.
- Turning on Q&A Library Switch in the Live Room:
- On the live broadcast editing page, click Intelligent Interaction - Platform, select “Alibaba International,” and turn on the Q&A Library switch. This must be done after starting the live broadcast and capturing the barrage for the function to work.
Greeting Rules Settings
- Greeting Content: You can add up to 5 replies, including variables like [Viewer’s Nickname] and [Viewer’s Country].
- Sequential Reply: Replies in sequence when triggered.
- Random Reply: Randomly selects a reply when triggered.
- On the live broadcast editing page, click Intelligent Interaction - Platform, select “Alibaba International,” turn on the Greeting switch, and click the edit icon to open the editing window. Fill in the reply text and click Save.
Sending Business Cards and Product Catalogs
- On the live broadcast editing page, click Intelligent Interaction - Platform, select “Alibaba International,” turn on the “Send Business Cards” switch, and turn on the “Send Product Catalogs” switch.
Note
These functions will only take effect after starting the live broadcast and capturing the barrage.
How to Start Live Barrage Capture
- Start Broadcasting in Virbo Live
- Follow the steps for “Start/End Broadcast” on the live broadcast editing page.
- Install the Plugin in Chrome
- Ensure Chrome is up to date, then download the plugin from the provided link . After downloading, unzip locally.
- Configure the Plugin in Chrome
- Open Chrome, go to Settings - Extensions - Manage Extensions, enable Developer mode, click “Load Unpacked,” and select the unzipped folder. Enable “Allow in incognito mode” in the plugin details.
- Copy the Live Control Page Link
- Copy the link of your live control page (web version) from the live platform. Paste the link into the live broadcast editing page under Intelligent Interaction - Live Room Link Input, then click “Start Capturing.”
Note
Alibaba International currently supports automatic Q&A, automatic greetings, automatic business card sending, and automatic product catalog sending. You can turn on the corresponding switches and then configure the detailed settings for each item.
Starting/Ending the Live Broadcast
Starting the Live Broadcast
- On the live broadcast editing page, click “Start Broadcasting.”
- The AI live broadcast window will appear shortly after, displaying the AI live broadcast.
Using Your Broadcasting Partner or OBS
Note
Keep the AI live broadcast window open on the desktop during the broadcast, or it will not broadcast properly.
- Open your broadcasting partner or OBS, add a window, select the Wondershare VVB (Live Version) live window.
- Click “Start Broadcasting.” Use Alt + mouse to crop out the web bar or use the zoom function to remove it.
- During the live broadcast, you can only modify the “Artificial Interaction” function; other broadcast settings cannot be changed.
Ending the Broadcast
- When concluding the live broadcast, initiate the termination of the live stream on the platform’s broadcasting partner first, followed by clicking the “End Live” button on Virbo Live to finalize the shutdown process.
02Uploading Local Images and Videos
07AI Intelligent Script Generation
11Starting/Ending the Live Broadcast
Decorating Your Live Room
Decoration Guidance
- Click on the product homepage and create a blank live room to initiate a new live session.

Create a blank live room
- Upon creating a blank live room, the live room editing page will open. The left side serves as the operation area, the right side as the canvas area, and the materials area is located above.

Livestream room navigation
- Click on the templates to use pre-designed combinations of background, virtual hosts, and stickers.

Select a template
- Customize the background from the background library. During the live broadcast, only one background can be used.

Livestream room customization
- Choose a virtual host from the virtual host library. Only one virtual host can be used during the live session.
![]()
Choose a virtual host
- Add stickers from the sticker library. Multiple stickers can be used during the live broadcast.
- After selecting materials, adjust their position and size in the canvas area. Right-click to modify layers, copy, or delete materials.
Uploading Local Images and Videos
Upload background images or videos
- Upload: Click Background -> Upload Background -> Select file to upload. Materials will be displayed in “My Background” after uploading.

Upload Background
- Apply: Click Background -> My Background, then click on the material to use it on the canvas.
- Delete: Hover over the material and click the delete icon to remove it.

Delete Background
Note
Background upload requirements:
- Image and video dimensions should be 9:16
- Image formats: JPG/JPEG/PNG
- Video formats: MP4/MOV
- Resolution should not exceed 1080P
- Video duration should not exceed 30 minutes
- File size should not exceed 1GB
Upload sticker images or videos
- Upload: Click Sticker -> Upload Sticker -> Select file to upload. Materials will be displayed in “My Sticker” after uploading.

Upload Sticker
- Apply: Click Sticker -> My Sticker, then click on the material to use it on the canvas.
- Delete: Click Sticker -> My Sticker, hover over the material, click the delete icon to remove it.

Delete Sticker
Note
Sticker upload requirements:
- Image and video dimensions are flexible.
- Image formats: JPG/JPEG/PNG
- Video formats: MP4/MOV
- Resolution should not exceed 1080P
- Video duration should not exceed 30 minutes
- File size should not exceed 1GB
Text-Driven Live Room
Script Guidance
- Input script text: Copy and paste your script into the script dialogue box.

Text Scripts Inset
- Choose a matching tone: Click the voice-over entrance above, select a suitable tone, and preview it.
- Preview: Click the “Preview” button below the text to listen.
Audio-Driven Live Room
Audio Guidance
- Upload audio: Click Script -> Audio -> Upload local voice and upload the local file.

Upload Audio
- Preview audio: After uploading, click to preview the audio.

Preview Audio
- Audio sorting: Hold and drag to sort the audio files.

Audio sorting
- Audio sorting: Hold and drag to sort the audio files.
Modifying Live Room Name
Method Guidance
- Method 1: Click the edit button in the upper-left corner of the edit page to rename the live room.

Rename Livestream Room
- Method 2: Product homepage -> My Live Rooms -> Click on the more options for an individual live room -> Choose Rename.
Adding AI Identification
Step Guidance
- On the live room editing page, click on the checkbox before the AI identification to enable or disable it.
AI Intelligent Script Generation
Generation Guidance
- Click the “AI Intelligent Script” button below the script, a popup will appear.
- Enter your product name (mandatory), selling points (optional), promotional information (optional), select language and style, then click generate.

AI Script
- The generated result can be further modified, click “Use” to add it to the script dialogue box.
AI Translation
Translation Guidance
- Click the “AI Translation” button below the script, a popup will appear.
- Place the text to be translated on the left, click the middle arrow to select the language for translation (e.g., English), and click translate.

AI Translation
- The generated result can be further modified, click “Use” to add it to the script dialogue box.

AI Translation Result
Manual Interaction
Microphone Interaction
- Operational Flow:
- Click Manual Interaction -> Microphone, and select the microphone device.
- Speak into the microphone and observe the sound wave status.
- Open “Start Live,” wait for the appearance of the virtual host image, and click “Open Mic Takeover.” The virtual host’s mouth will be closed, and your voice will drive the virtual host to speak.
- After speaking, click “End Takeover,” and the virtual host will resume reading the scripted dialogue.
- Click Manual Interaction -> Microphone, and select the microphone device.
- Grant Browser Microphone Access:
- Google Chrome:
*Open Chrome, click the settings icon in the top right.
* Click “Settings,” open the settings page. Select “Privacy and Security” and then click “Site Settings.”
*Enter the site settings page, click “Microphone.”
* On the microphone authorization page, select that the site can request the use of your microphone.
* After these settings, when the browser needs to use the camera or microphone, a device request box will pop up on the page. Select “Allow.” - Mozilla Firefox:
*Open Firefox, click the settings icon in the top right, and click “Settings.”
* Open the settings page, click “Privacy & Security,” and find “Microphone Permissions.” Click “Settings” next to “Microphone.”
*Enter the settings page, add the site that requests the use of your microphone to the list, and click “Save Changes.”
* After these settings, when the browser needs to use the camera or microphone, a device request box will pop up on the page. Select “Allow.” - Sogou Browser:
*Open Sogou Browser, click the settings icon in the top right, and click “Options.”
* Open the options page, click “Advanced,” find “Privacy - Browsers on the Mac System:
*Locate “System Preferences” on your Mac dock and click the icon. Once opened, find “Security & Privacy” and click to open.
* On the “Security & Privacy” page, select “Privacy,” then click on “Microphone” and set the applications that need to use the microphone to “Allow.”
- Google Chrome:
Text Interaction
- Click on “Artificial Interaction” and enter interaction scripts in the input box below.
- Click “Add Text” to add it to the interaction list. After starting the live broadcast, each interaction script will have a send button.

Text Interactionn
- Click “Send” to trigger the AI to speak according to the interaction script.
Intelligent Interaction
Note
The current intelligent interaction feature only supports Alibaba International. If you are streaming on other platforms, you can skip this step.
Setting Entrance
- On the live broadcast page, click on “Intelligent Interaction,” select the live platform, and the supported intelligent interaction features will be randomly displayed.
Q&A Library Settings
- Creating a New Q&A:
- On the product homepage, click on Q&A Library - Add Q&A, and a popup window will appear.
- Fill in the rule name, keywords, reply text, and upload a reply video. Click Save.
Note
Rule Name: Name the rule for easy identification.
Keywords: If a viewer’s question in the live room contains any of these keywords, it will trigger the AI to answer.
Reply Content: You can add up to 5 replies. Include variables like [Viewer’s Nickname] and [Viewer’s Country] for personalized responses.
Sequential Reply: Replies in sequence when triggered.
Random Reply: Randomly selects a reply when triggered.
Reply Video: If configured, the video will be displayed at the specified position until the AI’s reply ends.
- Adjusting Q&A Activation Status:
- Click Q&A Library - Switch to close or open the Q&A rule. When closed, the Q&A rule will not take effect after the live broadcast starts.
- Turning on Q&A Library Switch in the Live Room:
- On the live broadcast editing page, click Intelligent Interaction - Platform, select “Alibaba International,” and turn on the Q&A Library switch. This must be done after starting the live broadcast and capturing the barrage for the function to work.
Greeting Rules Settings
- Greeting Content: You can add up to 5 replies, including variables like [Viewer’s Nickname] and [Viewer’s Country].
- Sequential Reply: Replies in sequence when triggered.
- Random Reply: Randomly selects a reply when triggered.
- On the live broadcast editing page, click Intelligent Interaction - Platform, select “Alibaba International,” turn on the Greeting switch, and click the edit icon to open the editing window. Fill in the reply text and click Save.
Sending Business Cards and Product Catalogs
- On the live broadcast editing page, click Intelligent Interaction - Platform, select “Alibaba International,” turn on the “Send Business Cards” switch, and turn on the “Send Product Catalogs” switch.
Note
These functions will only take effect after starting the live broadcast and capturing the barrage.
How to Start Live Barrage Capture
- Start Broadcasting in Virbo Live
- Follow the steps for “Start/End Broadcast” on the live broadcast editing page.
- Install the Plugin in Chrome
- Ensure Chrome is up to date, then download the plugin from the provided link . After downloading, unzip locally.
- Configure the Plugin in Chrome
- Open Chrome, go to Settings - Extensions - Manage Extensions, enable Developer mode, click “Load Unpacked,” and select the unzipped folder. Enable “Allow in incognito mode” in the plugin details.
- Copy the Live Control Page Link
- Copy the link of your live control page (web version) from the live platform. Paste the link into the live broadcast editing page under Intelligent Interaction - Live Room Link Input, then click “Start Capturing.”
Note
Alibaba International currently supports automatic Q&A, automatic greetings, automatic business card sending, and automatic product catalog sending. You can turn on the corresponding switches and then configure the detailed settings for each item.
Starting/Ending the Live Broadcast
Starting the Live Broadcast
- On the live broadcast editing page, click “Start Broadcasting.”
- The AI live broadcast window will appear shortly after, displaying the AI live broadcast.
Using Your Broadcasting Partner or OBS
Note
Keep the AI live broadcast window open on the desktop during the broadcast, or it will not broadcast properly.
- Open your broadcasting partner or OBS, add a window, select the Wondershare VVB (Live Version) live window.
- Click “Start Broadcasting.” Use Alt + mouse to crop out the web bar or use the zoom function to remove it.
- During the live broadcast, you can only modify the “Artificial Interaction” function; other broadcast settings cannot be changed.
Ending the Broadcast
- When concluding the live broadcast, initiate the termination of the live stream on the platform’s broadcasting partner first, followed by clicking the “End Live” button on Virbo Live to finalize the shutdown process.
A Step-by-Step Guide on How to Promote YouTube Channel
YouTube channel marketing plays an important role in the life of content creators. Promoting your personalized YouTube channel can increase visibility and gather better monetization opportunities. It also helps in ensuring your long-term growth, which is quite convenient. If you are a YouTuber, but your YouTube channel is nothing but a waste, this article is for you.
By the end of this article, you will know substantial information aboutYouTube channel marketing . We will also discuss some of the reliable ways through which you can ensure the promotion of your YouTube channel in no time.
Part 1: What Are The Benefits of YouTube Channel Promotion?
YouTube channel marketing holds tons of profitable benefits for users. Some of the considerable benefits of YouTube promotion, which every person should know, are discussed here:

1. Reach and Visibility
Before anything else,YouTube channel promotion can help you improve your reach and visibility. You can get famous in no time. Moreover, reaching a wider audience all across the globe is also possible with this. This automatically leads to views and subscriber boosting.
2. Higher Subscriber Ratio
A YouTube channel is nothing without subscribers. Thus, you need to have a large number of subscribers on your channel. To have more subscribers, the key beneficial strategy is marketing. So, with reliable YouTubechannel promotion , you can instantly attract many subscribers.
3. Effective Collaboration
If your channel grows continuously, people will automatically contact you for collaborations. From influencers to companies, you can collaborate with everyone without any restrictions. Along with this, you can also do paid partnerships with brands that will help you get financially stable.
4. Growth and Fulfillment
This can give you beyond tangible benefits for growth and fulfillment. It can ensure the personal fulfillment of the users. You can also motivate other viewers and earn rewards for your hard work. This can also help you contribute to the authorities’ establishments.
5. Longevity and Community Support
There is no restriction to remove the videos after a specific period on YouTube. Thus, with the help ofYouTube channel marketing , you can also ensure the longevity of your content. It also helps in ensuring reliable community support for you.
Part 2: What Are The Strategies For Promoting YouTube Channel?
YouTube channel marketing strategies are a must-have for having a famous YouTube channel. With the help of YouTube marketing strategies, you can get a wider reach and show your content visually appealingly.
Along with this, improving the SEO of videos along with interacting online visibility is also possible with this. Some of the marketing strategies for YouTube are also discussed here:
1. Optimize Video Titles and Descriptions
Before anything else, viewers will read the title of your video. Thus, you have to ensure that your video’s title is well-expressive and exquisite. Try to add a keyword in the title because it can boost your engagement ratio. Along with this, you have to add catchy descriptions in the title.
This will help the users to understand your videos in a better way. Boosting searchability is also a unique benefit of adding catchy titles and descriptions. You can also insert the key points and advantages of the video in the description.
2. Share on Social Media Platforms
You are aware that no one is free from the universe of social media. It is essential for you to create the perfect quality videos and share them on social media platforms. Moreover, try to choose a platform with enormous numbers of users. Moreover, market the videos in such a manner that they can have organic traffic and views.
Don’t just stop with YouTube but also try to share YouTube videos with friends and family. Copy the link from uploaded YouTube videos and share it on WhatsApp, Instagram, and other platforms. This will help the users to access your videos with a few taps.
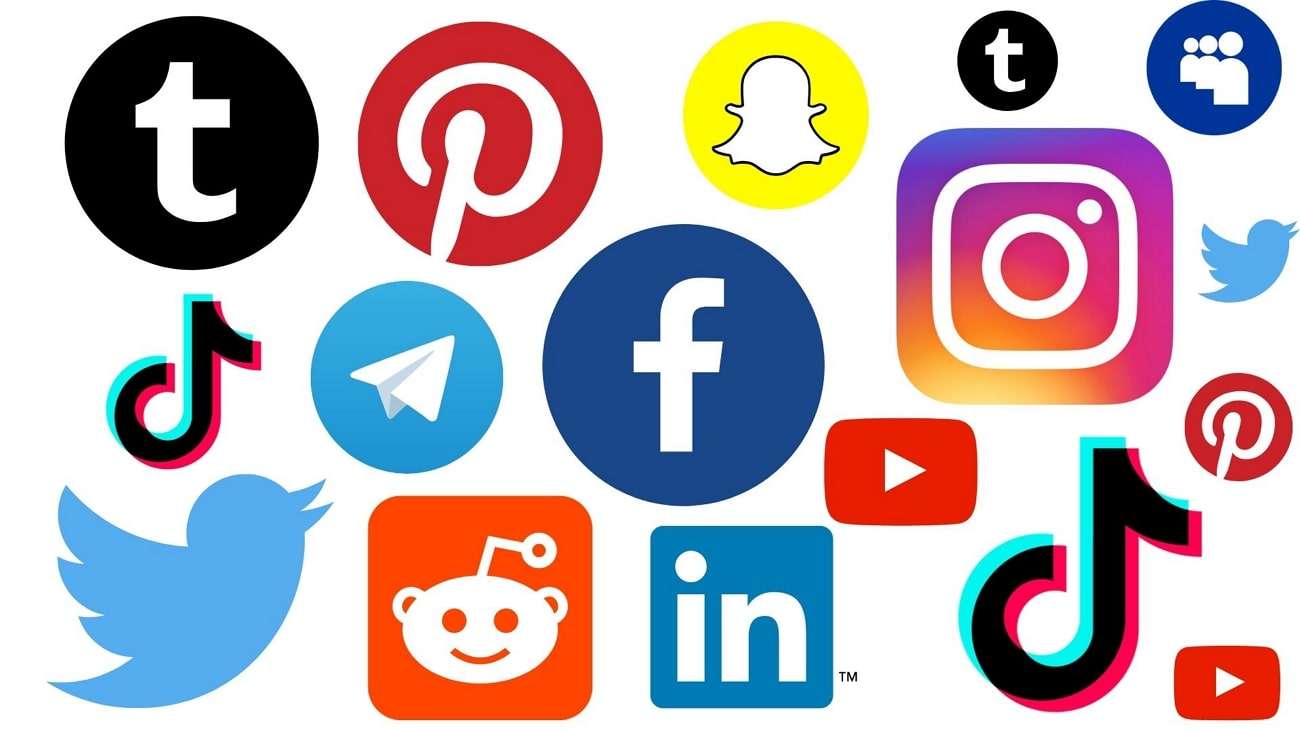
3. Collaborate with Other YouTubers
No one likes a dry and unfriendly YouTuber. You have to entertain the viewers so they can rely on your friendly nature. You can also collaborate with other YouTubers to showcase your friendly nature. This will also make you more visible to the subscribers of other YouTubers. Above all, if you present yourself as an approachable and friendly person, then it will motivate the viewers.
They can request you to make a video on some specific topic. Thus, remember to ensure your friendly behavior and collaborate with multiple YouTubers. There is no restriction to collaborate for professional videos, as you can also plan a meetup and share vlog-type videos on YouTube. It is a hidden yet significantYouTube channel marketing strategy.
4. Optimize Your Video Content
If you want to attract a considerable number of viewers and subscribers, you can embed a virtual YouTuber in your videos. This not only helps in channel promotion, but you can also keep anonymity. Moreover, you don’t have to worry about a tool that can help you create videos with virtual YouTuber integrations.
This is becauseVirbo can aid you effectively in this part. With the help of Virbo, you can create optimized quality videos in no time. Whether you want to make explainers or marketing videos, this innovative tool can help you with everything. Along with this, Virbo is compatible with Windows, Android, and iOS platforms. This ensures the optimized usability of this tool.
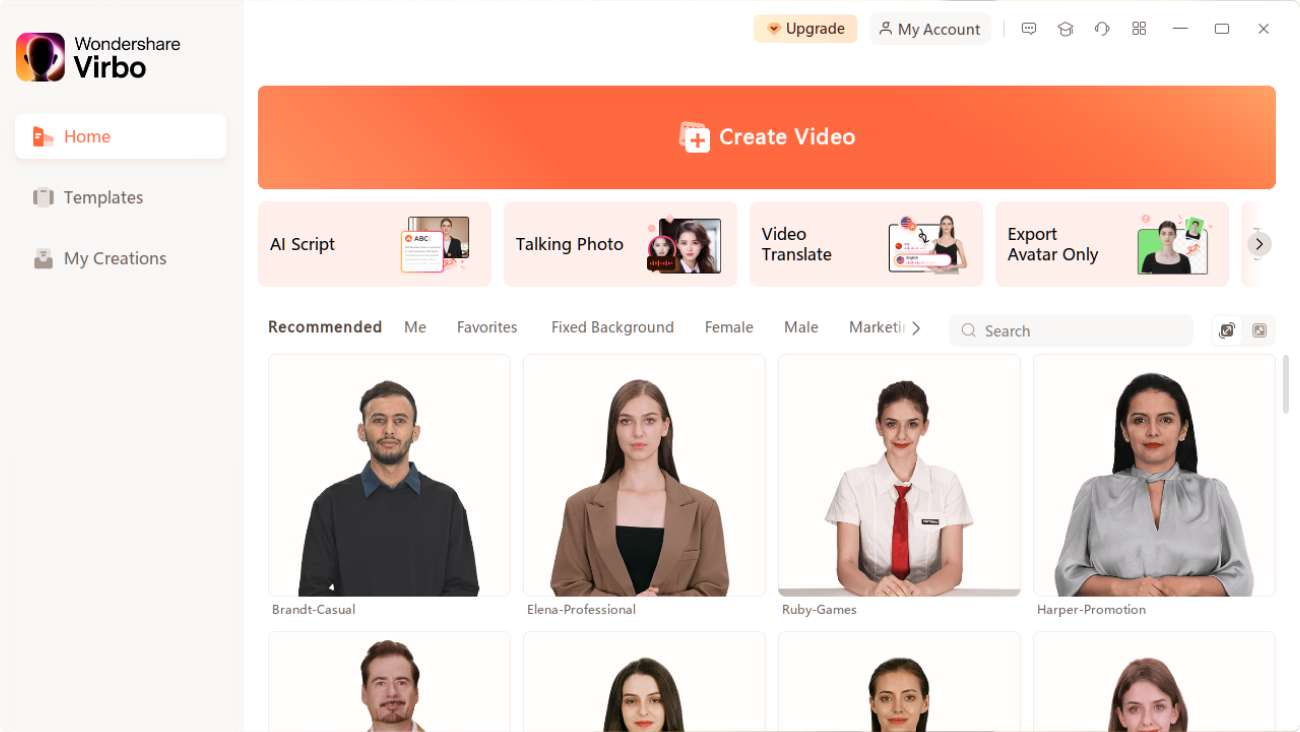
Above all, Virbo comprehends the AI powers which can make your work easier than ever. You can also use this fantastic tool to generate scripts without manual writing. It also has the potential to write scripts on versatile topics for multiple social media platforms. After getting the scripts, you can directly make videos with this.
Key Features
- Virbo supports versatile operating systems, so you don’t have to worry about anything. You can even use its single premium account on multiple devices.
- It integrates 150+ AI Avatars, which can assist you as virtual YouTubers. You can also select the avatars as per their age, style, and ethnicity.
- Virbo integrates a considerable amount of commercial stock. This includes more than 180 video templates along with royalty-free music.
- Up to 120 AI Voices in Virbo can add life to lifeless videos. You can also use them while creating text-to-speech videos.
5. Engage With Your Audience
Engaging with your audience is essential to have a reliable YouTube channel. You can respond to their comments and call out their names in videos to engage with the subscribers. Moreover, you can use their comments as a reference point for creating videos and encouraging natural subscriptions.
At the end of the video, you can call your subscribers and ask them to provide feedback and suggestions. This not only enhances user engagement but also helps in making more user-friendly videos. It is also reliable for establishing connections and loyalty among subscribers.
6. Utilize SEO Techniques
It’s a procedure through which you can optimize your channel and videos and get a chance to rank higher in YouTube searches. Several techniques and strategies can help you with this. It often includes keyword research and keyword incorporation.
You can also learn how to naturally add keywords in YouTube video descriptions and titles. By this, you can get more visible in search engines and boost your organic traffic ratio. Besides, you can naturally use the keywords in your YouTube video script to optimize the video’s SEO.
Conclusion
As discussed in this article, promoting YouTube videos is very important. You can effectivelypromote your YouTube channel to attract clients and customers all across the globe. In addition, you can also discover the benefits of YouTube channel promotion from the above discussion. Don’t worry if you don’t knowhow to promote your YouTube channel .
The strategy-friendly and effective ways to easily accomplish this task are also given above. Moreover, if you want to create videos along with AI Voices and AI Avatars, consider using Virbo. Using Virbo, you can create highly engaging content for YouTube to attract more subscribers and clients.
You May Also Ask
1. What are the requirements for YouTube monetization?
Half of the Youtubers make videos to get their channel to monetize. They aim to get more financially stable with YouTube video creation. If you also want to monetize your YouTube channel, there are a few factors that you need to keep in mind. YouTube monetization helps in defining your ability to attract viewers.
The monetization requirement is a minimum of 1000 subscribers and 4000 watch hours in the past month. Moreover, you have to link to the AdSense account, and your location must be YouTube Partner Program supported.
2. How to select a niche for a YouTube channel?
One of the basic yet irritating confusions YouTubers face is selecting a niche for their YouTube content. It is quite a big decision, and you have to be very careful on this part. Identify your interests initially for selecting the niche you can rely on without boredom.
Following this, make sure you gain considerable knowledge about your niche. Knowing your competitors and discovering the tactics that can influence you to get better than them is also crucial. Take a deep breath, relax, and invest time while selecting a niche, because your YouTube carrier will depend on this.
Generate Engaging
AI Video in Minutes!
Easily convert text into professional spokesperson videos in over 120+ voices & languages in minutes.
Generate AI Video Free Generate AI Video Now
google-play ](https://app.adjust.com/1187btki%5F11xz9mlt ) app-store ](https://app.adjust.com/1187btki%5F11xz9mlt )

How To Make Animation Talk? Explained with Easy Steps
Making animated characters talk can make your videos even more interesting and appealing to your audience. It brings your characters to life by giving them personality and emotion through speech. They can engage in dialogue, convey complex emotions, and drive the narrative forward.
Creating a talking animation is possible with the help of AI and the right tool we have covered in this article. These talking animated characters are not only for entertainment. Educational content, tutorials, and presentations can benefit significantly from this approach, as it enhances the clarity and engagement of the information you want to convey.
If you are ready to learnhow to make animation talk , let’s jump right in.
Part 1. How To Create Simple Animation From a Template
Have you already prepared the animation before we get intohow to make talking animation ? If not, that’s okay. Making a basic and simple animation can be done by using a template on platforms like Animaker. This method is especially great if you’re not familiar with making video animations and want an easy way to create one.
How to create a simple animated character:
Step 1: Sign up or log in to your account.
If you haven’t signed up on Animaker yet, you can register here. Then, sign in with your account.
Step 2: Select an animation template.
After logging in, the dashboard will be your landing page. This page will feature an array of pre-designed templates across various categories. Find a template that caught your attention and click “Use.”

Step 3: Editing the animated character
Since the template comes with a pre-existing character, you can either use it as-is or modify it according to your requirements. If you want to edit the animated character, you can click on the character to open the Actions Tab.

Browse through the available actions to change the character’s movements or use the search function to find specific actions. Additionally, you can also explore the Expressions tab to modify the character’s facial expressions, skin tone, hair color, eye color, and attire.
For further visual guidance, you can also refer to their video tutorials. Once you’ve completed your animated character, let’s proceed tohow to make animation talk .
Part 2. How To Make The Animation Talks
Now, we are moving tohow to make animated characters talk . But before diving in, make sure you have your necessary script or audio recording ready. Then, follow these steps onhow to create a talking animation.
Step 1: Open the item menu.
To add voiceovers to your characters, click on your animated character. This action will open an additional menu and show you a range of options. Then, select Lip-sync.

Step 2: Add voice to your animated characters.
After selecting Lip-sync, you’ll have the choice to either record your own voice, utilize a text-to-speech tool for automated speech, or upload a pre-recorded voiceover to synchronize with your character. If you opt for text-to-speech, input the dialogue and select parameters such as gender, language, and voice.

When tryinghow to create talking animation , features like Auto-enhance can also refine the voiceover for a more human-like quality.
Step 3: Download the talking animated character video.
With the voice added to your animated character, it’s time to preview the video to ensure everything is in order. To do so, click the play button to initiate the preview. Once satisfied, proceed to download the video by clicking “Publish” > “Download Video” and then “Download” to obtain your talking animated character video.

Part 3. Best Direct Way: How to Make Anime Character Talks from A Photo
Is there an easier methodhow to make animation talk ? If you find the process of animating challenging, an alternative and simpler way can be using a talking avatar from a photo.Wondershare Virbo offers an easy solution for this purpose. Virbo is a versatile video production tool that utilizes AIGC technology to create talking avatars.
Wondershare Virbo’s Talking Photos feature provides the flexibility to choose from existing AI anime avatar templates or upload anime pictures. This animated character can then be animated to talk according to the script or narration you’ve prepared.
Some of Virbo Talking Avatar features include:
- Access a diverse library of over 300 royalty-free AI avatars
- Break down language barriers with a selection of over 300 AI voices
- Equipped with easy tutorials
- Seamless cross-platform experience on online, desktop, and mobile application
- Incorporate subtitles for enhanced accessibility
Get Started Online Free Download
How to make a talking cartoon video with ease:
Step 1: Install Wondershare Virbo on your computer.
First, download Wondershare Virbo and follow the instructions for installation. After launching the software, locate and click “Talking Photo” within the interface.

Step 2: Upload an anime character photo or choose an anime AI avatar
Click on the upload icon (+) and select the anime or cartoon character image. You can adjust and crop the picture according to your preferences. Afterward, click on “Create Video” to proceed.
Note: There are certain criteria for selecting cartoon character images to make a talking cartoon video. We will discuss it in the following section.

Step 3: Add voice to your anime or cartoon character.
After selecting the talking avatar, you can input your text and choose a voiceover option from the provided selection. Adjust parameters such as accent, speed, pitch, and volume to your liking. While it’s optional, you can also choose to include subtitles and background music, and even change the background.

For those preferring to use their own voice, select either “Audio Upload” to upload existing audio files or “Online Recording” to record directly within the software. If your audio is embedded within a video file, choose “Extract audio” and Virbo will extract the audio accordingly.

Step 4: Export the talking avatar
Once you’ve finished editing your video, click “Export” to export your creation. Allow a few minutes for processing, and your talking avatar videos will be ready for download.
Note: Wondershare Virbo for desktops currently offers the best conversion effect. But if you prefer tocreate talking animation online , you can also use Wondershare Virbo online through their website. You can also watch this video onhow to make animation talk .
Get Started Online Free Download
Bonus: What Kind of Anime Pictures Are Suitable to Make Talking Animation
As we have mentioned before, you can also upload anime photos in Wondershare Virbo and make the animated character talk. However, you need to note that these photos must meet specific criteria to ensure optimal results in your animations before trying onhow to make animation talk .
Some anime picture specifications you can use to make a talking cartoon video:
- Having clear features
Opt for anime pictures with well-defined and easily recognizable features to achieve more accurate results. Wondershare Virbo usually won’t detect anime pictures with simple lines or undefined lines.
- Free of copyright infringement
It’s essential to use images that are free from any copyright restrictions or infringement. Only use anime character photos that you have the legal right to use, whether they are from your personal collection or obtained from royalty-free sources.
- Proper lighting and resolution
Images with proper lighting and high resolution are essential for achieving crisp and detailed animations. Avoid images that are overly dark, blurry, or pixelated, as they may result in less visually appealing animations.
- Facing forward with a clear and visible face
Select images where the anime character is facing forward and their face is clearly visible. This allows for precise facial animation, including lip-syncing and expression changes, which are key elements in creating realistic talking animations.

Conclusion
How to create talking animation involves a multi-step process to bring life and personality to your animation. It involves synchronizing the movements of a character’s lips and facial expressions with the spoken words to create the illusion of speech.
The step-by-step guide provided in this article offers two approaches onhow to create talking animation . You can create simple animations using templates on platforms like Animaker and employ AI technology with tools like Wondershare Virbo to make characters talk easily from a photo.
Translate Videos with Subtitle Cat: Your Essential Guide
When it comes to video content creation, you need to consider your audience. At a time when reaching a global audience is a major concern, having multilingual subtitles is a necessity. Tools likeSubtitles Cat allow you to translate your videos to subtitles that appeal to different audiences. With accurate subtitles, you will be able to increase user engagement and viewership. The Subtitle Cat translate allows you to quickly and accurately generate subtitles in different languages. In this article, we will provide an overview of Subtitle Cat Com and how to use the tool in your video projects.
Part 1. Overview of Subtitle Cat as a Video Translating Tool
Subtitle Cat is an online video translation tool. The powerful tool is designed to simplify the process of adding subtitles to videos. With the use ofCat Translator Google capabilities, the online tool works to generate translated subtitles in seconds. Users can streamline the process of translating subtitles to reach a wider audience. This helps in bridging the language barrier and making video content more accessible.

Compatibility
- Online tool
Key Features
- Automatic Speech Recognition (ASR): Automatically generates subtitles from spoken voice in videos using an advanced ASR technology. By automating the process, subtitle Cat translates videos easily without the need for manual transcription.
- Multi-lingual Capabilities: Subtitle Cat is designed to translate subtitles for films in various languages. With a base of over 100 languages, the Cat takes subtitles files in their original language (.srt) for quick conversions to any other language.
- User-Friendly Interface: An intuitive user interface that allows you to easily edit and customize subtitles. Subtle Cat offers accurate results with higher readability for your audience. You also get the option to split or merge lines and adjust font styles to your liking.
- Machine Translation (MT): Automatic generation of subtitles into various languages using the highly integrated MT engine. This allows Subtitle Cat to facilitate multilingual communication across different types of videos.
Pros
- An easy-to-use online platform for quick video subtitle translation
- An efficient tool that saves time and cost that would have been spent on manual transcription and translation
- Highly accurate subtitle translations using advanced ASR and MT technologies
- A user-friendly and intuitive interface for quick subtitle editing
- A highly flexible tool that supports different types of videos and subtitle formats
Cons
- Machine translation is sometimes limited and may produce unnatural-sounding results that require human editing
- The customization options offered by Subtitle Cat are limited
Part 2. Step-by-Step Guide: Translating Videos with Subtitle Cat
UsingSubtitle Cat to translate videos is completely free. You can start with a video file like a movie, find the subtitles, and translate it to the desired language. Known as the cat that translates subtitles, the platform is designed to offer users a seamless translation experience. No technical expertise is needed as you only upload your subtitles and the Cat does the translation for you. Here is a step-by-step guide to follow:
Step 1 Visit Subtitle Cat
The first step is to visit theSubtitle Cat website and search for the movie you are interested in translating. Type in the name of the video and click search. Sometimes, you may not find what you are looking for. Just head onto the internet with your favorite search engine, and search for the subtitle file of the video or film you are interested in. Download the .srt file your file and then upload it to Subtitle Cat.

Step 2 Explore the Substiles Index
Subtitle Cat offers a list of subtitles that you can with. Browse through the latest subtitles or the results of your search from Step 1 and click on the desired one. If you uploaded the .srt file in the previous step, it will automatically appear in the search result ready to be translated.

Step 3 Select a Language for Translation
From the list of available language subtitles, click on the one that you are interested in and translate. This will prompt Subtitle Cat to translate the subtitles into that language.

Step 4 Download Translated Subtitles
The Cat subtitle translate is often quick and takes only a few seconds for the tools to generate subtitles in the requested language. Once the translation process is complete, download your new subtitle file for your video. The file contains the subtitles for your video file. However, you will need the .srt file, the video file, and a video player to view it. Add the .srt vile to your video player (VLC, Movie and TV app in Widows, or video player in Mac). This will display the new subtitles when you play the video.

Part 3. Best Alternative with Subtitle Cat: Wondershare Virbo
When it comes to translating the subtitles of your video, you want a tool that is easy to use and effective. One of the best alternatives toSubtitle Cat isWondershare Virbo . This video translation tool offers similar functionalities to Subtitle Cat but with a better experience and results. Here is a quick comparison between the two alternatives.
Translate Video Online Download APP Now Free Download
1. All-rounded Analysis on Wondershare Virbo and Subtitle Cat
01 Compatibility
Wondershare Virbo is compatible with Windows, and phone devices while Subtitle Cat is an online tool
02 Key Features
In addition to ASR and MT, Virbo also offers advancedsubtitle editing features. Users can manage time codes, adjust font styles, translate specific segments of their subtitles, and use collaborative tools such as project sharing and real-time editing.
03 Wider Format Use
Virbo supports a wider range of video and subtitle formats, allowing users to cater to a broad spectrum of audiences.
04 Instantly View Subtitles
Virbo translates and adds subtitles to your video on the same platform. You do not have to download the .srt file and then upload it again in a different software. Everything is done on the Virbo software, and the exported file is ready for viewing.
Comparing the two subtitle translation tools indicates that one is superior to the other. While Subtitle Cat boats of a user-friendly interface and affordability, Virbo stands out with a comprehensive feature set. Users can work with a wider range of video formats and collaborate with others on projects. Based on the above comparison, it is evident that Wondershare Virbo is better than Subtitle Cat.
2. Unlock Smooth Video Translating Experience with Wondershare Virbo
Using Wondershare Virbo to translate subtitles is quite easy. The software comes with AI-powered capabilities to automatically translate subtitles, saving you the time and effort you would have spent in manual transcription and translation. Simply upload your video, and select the language you want to translate your subtitles to, and the software will do the rest. To give you a complete picture of how the software works, here is a step-by-step process to follow.
Translate Video Online Download APP Now Free Download
Step 1 Download Virbo to Your Device
Start by downloading Virbo to your phone or PC. Virbo is also available online and can be used directly on the website. You can register a new Wondershare account using your email or login with social media.

Step 2 Launch AI Video Translator Feature
On the menu section of the Virbo window, locate the “Video Translator” feature and click on it. This will launch the feature, prompting you to take the next step.

Step 3 Upload Your Video
Once the Video Translator window pops up, click on “Upload the video” you want to work with. Virbo’s free plan requires uploads to be 30s to 5min long in MP4 or MOV formats, and a file size of up to 200 MB. Select the original language and a target language that you want your new subtitles to be in.
Click “Translate” to start the translation process. Virbo will detect the human spoken language in the video and generate the translated video subtitles.

Step 4 Export Video with Translated Subtitles
Virbo will translate the video subtitles to the desired language within a few seconds. The process is automated and no manual tweaking is needed. Click on “Export” to generate the video with new subtitles.

Translate Video Online Download APP Now Free Download
Conclusion
Translating the subtitles of your video is advantageous in many ways. It makes your videos more accessible and useful to your audience. A tool likeSubtitle Cat helps to make the translation faster and easier. However, for more accurate results and use across different types of videos, we recommend using WonderShare Virbo. The video translation software comes with AI-powered features that make subtitle translation more efficient and effective.
Also read:
- Updated The Best Voice Changers to Sound Like a Stormtrooper for 2024
- 2024 Approved AI Video Translation
- Updated In 2024, Installation and Registration
- User Choice Top Free Streaming Sites for Sports
- Updated Device/Network/Browser Requirements | Virbo AI Live Stream for 2024
- Complete Guide of Top Video Language Translators
- Updated 5 Must-Know Hacks to Beat Deepfake Attacks Streamer Survival Guide
- New 2024 Approved Text To Speech | Online
- Updated Device/Network/Browser Requirements
- New 2024 Approved Best 10 Free AI Video Generators with Innovative/Advanced Algorithms
- What Is AI Voice Text to Speech? | Wondershare Virbo Glossary for 2024
- New Ever-Changing Era of AI Video Translation A Reality to Be Fulfilled
- Updated What Is an AI Script Generator? | Wondershare Virbo Glossary for 2024
- New Live Shopping Success Secrets Unveiling Strategies From Real Case Studies for 2024
- Updated Essential Tools for Creating Dynamic Talking Avatars for 2024
- Updated 8 Types of Explainer Videos with Examples
- Elevate Your Content with the Best Free Video Translator Apps
- New 2024 Approved How To Watch NBA Live Stream Free Anywhere
- Get Closer to the Artistic Marvels of AI Portrait Generator for 2024
- Updated Best 4 Ways of Instagram Video Promotion
- New How to Promote TikTok Videos for 2024
- New Narakeet Review Convenient Text to Speech Voice Maker for 2024
- Updated The Ultimate Guide on How to Promoting Music Videos on YouTube for 2024
- 2024 Approved Easy Steps to Create AI Twitch Streamer with Animated Avatars
- 2024 Approved Top 10 Robotic Voice Generators (with Comparison Table)
- In 2024, Material Preparation
- Updated Easy Steps To Create Talking Memoji on iPhone Free for 2024
- How to Make an Animated Explainer Video for 2024
- Updated AI Voice | Online for 2024
- Launching Your Live Room
- Updated 2024 Approved Reaching a Wider Audience Using Video Translation in Tamil
- Top 9 OnePlus 11 5G Monitoring Apps for Parental Controls | Dr.fone
- The Magnificent Art of Pokemon Go Streaming On Oppo A38? | Dr.fone
- How to Reset a Nubia Red Magic 8S Pro+ Phone that is Locked?
- 9 Quick Fixes to Unfortunately TouchWiz has stopped Of Vivo Y100i | Dr.fone
- 4 solution to get rid of pokemon fail to detect location On Oppo A56s 5G | Dr.fone
- 10 Free Location Spoofers to Fake GPS Location on your Oppo K11x | Dr.fone
- In 2024, Sim Unlock Vivo V30 Phones without Code 2 Ways to Remove Android Sim Lock
- Dose Life360 Notify Me When Someone Checks My Location On Vivo V27e? | Dr.fone
- Tecno Pop 7 Pro Stuck on Screen – Finding Solutions For Stuck on Boot | Dr.fone
- In 2024, Which Pokémon can Evolve with a Moon Stone For Xiaomi Redmi Note 12T Pro? | Dr.fone
- Everything To Know About Apple ID Password Requirements For Apple iPhone SE
- In 2024, iPhone Is Disabled? Here Is The Way To Unlock Disabled iPhone 14 Pro
- 3 Solutions to Hard Reset Vivo V30 Lite 5G Phone Using PC | Dr.fone
- How to Rescue Lost Contacts from Vivo Y78t?
- In 2024, Top 7 Skype Hacker to Hack Any Skype Account On your Apple iPhone 6s Plus | Dr.fone
- In 2024, Mastering Lock Screen Settings How to Enable and Disable on Vivo Y100i Power 5G
- How to Exit Android Factory Mode On Samsung Galaxy S23 Tactical Edition? | Dr.fone
- 6 Ways to Change Spotify Location On Your Samsung Galaxy M14 5G | Dr.fone
- How To Restore Missing Messages Files from Xiaomi Redmi 13C
- What Legendaries Are In Pokemon Platinum On Asus ROG Phone 7? | Dr.fone
- 6 Solutions to Fix Error 505 in Google Play Store on Nokia G310 | Dr.fone
- Trouble with iPhone SE Swipe-Up? Try These 11 Solutions
- Can I recover permanently deleted photos from Honor X50 GT
- AVCHD MTS Converter for Xiaomi 13T Pro
- In 2024, Mastering Lock Screen Settings How to Enable and Disable on Motorola Edge 40 Neo
- How to Unlock Apple iPhone 15 Pro Max without Passcode or Face ID | Dr.fone
- How to Detect and Stop mSpy from Spying on Your Lava Agni 2 5G | Dr.fone
- The Ultimate Guide to Get the Rare Candy on Pokemon Go Fire Red On Tecno Camon 20 | Dr.fone
- Play MOV movies on HTC U23, is it possible?
- In 2024, Top 12 Prominent Realme 11 Pro Fingerprint Not Working Solutions
- Google Play Services Wont Update? 12 Fixes are Here on Nokia 130 Music | Dr.fone
- Title: 2024 Approved Translate Video From English to Arabic with Ease
- Author: Sam
- Created at : 2024-05-19 03:35:00
- Updated at : 2024-05-20 03:35:00
- Link: https://ai-voice-clone.techidaily.com/2024-approved-translate-video-from-english-to-arabic-with-ease/
- License: This work is licensed under CC BY-NC-SA 4.0.




