:max_bytes(150000):strip_icc():format(webp)/0010_21-best-teen-movies-on-netflix-5104880-b0e9832746854cabb4f33cafef96214b.jpg)
Launching Your Live Room

Launching Your Live Room | Virbo AI Live Stream
Launching Your Live Room
Explore step-by-step instructions on decorating your space, uploading local images and videos, adding engaging AI interactions, etc. Elevate your streaming experience and captivate your audience with a seamlessly executed live room. Dive into our comprehensive guide now!
02Uploading Local Images and Videos
07AI Intelligent Script Generation
11Starting/Ending the Live Broadcast
Decorating Your Live Room
Decoration Guidance
- Click on the product homepage and create a blank live room to initiate a new live session.

Create a blank live room
- Upon creating a blank live room, the live room editing page will open. The left side serves as the operation area, the right side as the canvas area, and the materials area is located above.

Livestream room navigation
- Click on the templates to use pre-designed combinations of background, virtual hosts, and stickers.

Select a template
- Customize the background from the background library. During the live broadcast, only one background can be used.

Livestream room customization
- Choose a virtual host from the virtual host library. Only one virtual host can be used during the live session.
![]()
Choose a virtual host
- Add stickers from the sticker library. Multiple stickers can be used during the live broadcast.
- After selecting materials, adjust their position and size in the canvas area. Right-click to modify layers, copy, or delete materials.
Uploading Local Images and Videos
Upload background images or videos
- Upload: Click Background -> Upload Background -> Select file to upload. Materials will be displayed in “My Background” after uploading.

Upload Background
- Apply: Click Background -> My Background, then click on the material to use it on the canvas.
- Delete: Hover over the material and click the delete icon to remove it.

Delete Background
Note
Background upload requirements:
- Image and video dimensions should be 9:16
- Image formats: JPG/JPEG/PNG
- Video formats: MP4/MOV
- Resolution should not exceed 1080P
- Video duration should not exceed 30 minutes
- File size should not exceed 1GB
Upload sticker images or videos
- Upload: Click Sticker -> Upload Sticker -> Select file to upload. Materials will be displayed in “My Sticker” after uploading.

Upload Sticker
- Apply: Click Sticker -> My Sticker, then click on the material to use it on the canvas.
- Delete: Click Sticker -> My Sticker, hover over the material, click the delete icon to remove it.

Delete Sticker
Note
Sticker upload requirements:
- Image and video dimensions are flexible.
- Image formats: JPG/JPEG/PNG
- Video formats: MP4/MOV
- Resolution should not exceed 1080P
- Video duration should not exceed 30 minutes
- File size should not exceed 1GB
Text-Driven Live Room
Script Guidance
- Input script text: Copy and paste your script into the script dialogue box.

Text Scripts Inset
- Choose a matching tone: Click the voice-over entrance above, select a suitable tone, and preview it.
- Preview: Click the “Preview” button below the text to listen.
Audio-Driven Live Room
Audio Guidance
- Upload audio: Click Script -> Audio -> Upload local voice and upload the local file.

Upload Audio
- Preview audio: After uploading, click to preview the audio.

Preview Audio
- Audio sorting: Hold and drag to sort the audio files.

Audio sorting
- Audio sorting: Hold and drag to sort the audio files.
Modifying Live Room Name
Method Guidance
- Method 1: Click the edit button in the upper-left corner of the edit page to rename the live room.

Rename Livestream Room
- Method 2: Product homepage -> My Live Rooms -> Click on the more options for an individual live room -> Choose Rename.
Adding AI Identification
Step Guidance
- On the live room editing page, click on the checkbox before the AI identification to enable or disable it.
AI Intelligent Script Generation
Generation Guidance
- Click the “AI Intelligent Script” button below the script, a popup will appear.
- Enter your product name (mandatory), selling points (optional), promotional information (optional), select language and style, then click generate.

AI Script
- The generated result can be further modified, click “Use” to add it to the script dialogue box.
AI Translation
Translation Guidance
- Click the “AI Translation” button below the script, a popup will appear.
- Place the text to be translated on the left, click the middle arrow to select the language for translation (e.g., English), and click translate.

AI Translation
- The generated result can be further modified, click “Use” to add it to the script dialogue box.

AI Translation Result
Manual Interaction
Microphone Interaction
- Operational Flow:
- Click Manual Interaction -> Microphone, and select the microphone device.
- Speak into the microphone and observe the sound wave status.
- Open “Start Live,” wait for the appearance of the virtual host image, and click “Open Mic Takeover.” The virtual host’s mouth will be closed, and your voice will drive the virtual host to speak.
- After speaking, click “End Takeover,” and the virtual host will resume reading the scripted dialogue.
- Click Manual Interaction -> Microphone, and select the microphone device.
- Grant Browser Microphone Access:
- Google Chrome:
*Open Chrome, click the settings icon in the top right.
* Click “Settings,” open the settings page. Select “Privacy and Security” and then click “Site Settings.”
*Enter the site settings page, click “Microphone.”
* On the microphone authorization page, select that the site can request the use of your microphone.
* After these settings, when the browser needs to use the camera or microphone, a device request box will pop up on the page. Select “Allow.” - Mozilla Firefox:
*Open Firefox, click the settings icon in the top right, and click “Settings.”
* Open the settings page, click “Privacy & Security,” and find “Microphone Permissions.” Click “Settings” next to “Microphone.”
*Enter the settings page, add the site that requests the use of your microphone to the list, and click “Save Changes.”
* After these settings, when the browser needs to use the camera or microphone, a device request box will pop up on the page. Select “Allow.” - Sogou Browser:
*Open Sogou Browser, click the settings icon in the top right, and click “Options.”
* Open the options page, click “Advanced,” find “Privacy - Browsers on the Mac System:
*Locate “System Preferences” on your Mac dock and click the icon. Once opened, find “Security & Privacy” and click to open.
* On the “Security & Privacy” page, select “Privacy,” then click on “Microphone” and set the applications that need to use the microphone to “Allow.”
- Google Chrome:
Text Interaction
- Click on “Artificial Interaction” and enter interaction scripts in the input box below.
- Click “Add Text” to add it to the interaction list. After starting the live broadcast, each interaction script will have a send button.

Text Interactionn
- Click “Send” to trigger the AI to speak according to the interaction script.
Intelligent Interaction
Note
The current intelligent interaction feature only supports Alibaba International. If you are streaming on other platforms, you can skip this step.
Setting Entrance
- On the live broadcast page, click on “Intelligent Interaction,” select the live platform, and the supported intelligent interaction features will be randomly displayed.
Q&A Library Settings
- Creating a New Q&A:
- On the product homepage, click on Q&A Library - Add Q&A, and a popup window will appear.
- Fill in the rule name, keywords, reply text, and upload a reply video. Click Save.
Note
Rule Name: Name the rule for easy identification.
Keywords: If a viewer’s question in the live room contains any of these keywords, it will trigger the AI to answer.
Reply Content: You can add up to 5 replies. Include variables like [Viewer’s Nickname] and [Viewer’s Country] for personalized responses.
Sequential Reply: Replies in sequence when triggered.
Random Reply: Randomly selects a reply when triggered.
Reply Video: If configured, the video will be displayed at the specified position until the AI’s reply ends.
- Adjusting Q&A Activation Status:
- Click Q&A Library - Switch to close or open the Q&A rule. When closed, the Q&A rule will not take effect after the live broadcast starts.
- Turning on Q&A Library Switch in the Live Room:
- On the live broadcast editing page, click Intelligent Interaction - Platform, select “Alibaba International,” and turn on the Q&A Library switch. This must be done after starting the live broadcast and capturing the barrage for the function to work.
Greeting Rules Settings
- Greeting Content: You can add up to 5 replies, including variables like [Viewer’s Nickname] and [Viewer’s Country].
- Sequential Reply: Replies in sequence when triggered.
- Random Reply: Randomly selects a reply when triggered.
- On the live broadcast editing page, click Intelligent Interaction - Platform, select “Alibaba International,” turn on the Greeting switch, and click the edit icon to open the editing window. Fill in the reply text and click Save.
Sending Business Cards and Product Catalogs
- On the live broadcast editing page, click Intelligent Interaction - Platform, select “Alibaba International,” turn on the “Send Business Cards” switch, and turn on the “Send Product Catalogs” switch.
Note
These functions will only take effect after starting the live broadcast and capturing the barrage.
How to Start Live Barrage Capture
- Start Broadcasting in Virbo Live
- Follow the steps for “Start/End Broadcast” on the live broadcast editing page.
- Install the Plugin in Chrome
- Ensure Chrome is up to date, then download the plugin from the provided link . After downloading, unzip locally.
- Configure the Plugin in Chrome
- Open Chrome, go to Settings - Extensions - Manage Extensions, enable Developer mode, click “Load Unpacked,” and select the unzipped folder. Enable “Allow in incognito mode” in the plugin details.
- Copy the Live Control Page Link
- Copy the link of your live control page (web version) from the live platform. Paste the link into the live broadcast editing page under Intelligent Interaction - Live Room Link Input, then click “Start Capturing.”
Note
Alibaba International currently supports automatic Q&A, automatic greetings, automatic business card sending, and automatic product catalog sending. You can turn on the corresponding switches and then configure the detailed settings for each item.
Starting/Ending the Live Broadcast
Starting the Live Broadcast
- On the live broadcast editing page, click “Start Broadcasting.”
- The AI live broadcast window will appear shortly after, displaying the AI live broadcast.
Using Your Broadcasting Partner or OBS
Note
Keep the AI live broadcast window open on the desktop during the broadcast, or it will not broadcast properly.
- Open your broadcasting partner or OBS, add a window, select the Wondershare VVB (Live Version) live window.
- Click “Start Broadcasting.” Use Alt + mouse to crop out the web bar or use the zoom function to remove it.
- During the live broadcast, you can only modify the “Artificial Interaction” function; other broadcast settings cannot be changed.
Ending the Broadcast
- When concluding the live broadcast, initiate the termination of the live stream on the platform’s broadcasting partner first, followed by clicking the “End Live” button on Virbo Live to finalize the shutdown process.
02Uploading Local Images and Videos
07AI Intelligent Script Generation
11Starting/Ending the Live Broadcast
Decorating Your Live Room
Decoration Guidance
- Click on the product homepage and create a blank live room to initiate a new live session.

Create a blank live room
- Upon creating a blank live room, the live room editing page will open. The left side serves as the operation area, the right side as the canvas area, and the materials area is located above.

Livestream room navigation
- Click on the templates to use pre-designed combinations of background, virtual hosts, and stickers.

Select a template
- Customize the background from the background library. During the live broadcast, only one background can be used.

Livestream room customization
- Choose a virtual host from the virtual host library. Only one virtual host can be used during the live session.
![]()
Choose a virtual host
- Add stickers from the sticker library. Multiple stickers can be used during the live broadcast.
- After selecting materials, adjust their position and size in the canvas area. Right-click to modify layers, copy, or delete materials.
Uploading Local Images and Videos
Upload background images or videos
- Upload: Click Background -> Upload Background -> Select file to upload. Materials will be displayed in “My Background” after uploading.

Upload Background
- Apply: Click Background -> My Background, then click on the material to use it on the canvas.
- Delete: Hover over the material and click the delete icon to remove it.

Delete Background
Note
Background upload requirements:
- Image and video dimensions should be 9:16
- Image formats: JPG/JPEG/PNG
- Video formats: MP4/MOV
- Resolution should not exceed 1080P
- Video duration should not exceed 30 minutes
- File size should not exceed 1GB
Upload sticker images or videos
- Upload: Click Sticker -> Upload Sticker -> Select file to upload. Materials will be displayed in “My Sticker” after uploading.

Upload Sticker
- Apply: Click Sticker -> My Sticker, then click on the material to use it on the canvas.
- Delete: Click Sticker -> My Sticker, hover over the material, click the delete icon to remove it.

Delete Sticker
Note
Sticker upload requirements:
- Image and video dimensions are flexible.
- Image formats: JPG/JPEG/PNG
- Video formats: MP4/MOV
- Resolution should not exceed 1080P
- Video duration should not exceed 30 minutes
- File size should not exceed 1GB
Text-Driven Live Room
Script Guidance
- Input script text: Copy and paste your script into the script dialogue box.

Text Scripts Inset
- Choose a matching tone: Click the voice-over entrance above, select a suitable tone, and preview it.
- Preview: Click the “Preview” button below the text to listen.
Audio-Driven Live Room
Audio Guidance
- Upload audio: Click Script -> Audio -> Upload local voice and upload the local file.

Upload Audio
- Preview audio: After uploading, click to preview the audio.

Preview Audio
- Audio sorting: Hold and drag to sort the audio files.

Audio sorting
- Audio sorting: Hold and drag to sort the audio files.
Modifying Live Room Name
Method Guidance
- Method 1: Click the edit button in the upper-left corner of the edit page to rename the live room.

Rename Livestream Room
- Method 2: Product homepage -> My Live Rooms -> Click on the more options for an individual live room -> Choose Rename.
Adding AI Identification
Step Guidance
- On the live room editing page, click on the checkbox before the AI identification to enable or disable it.
AI Intelligent Script Generation
Generation Guidance
- Click the “AI Intelligent Script” button below the script, a popup will appear.
- Enter your product name (mandatory), selling points (optional), promotional information (optional), select language and style, then click generate.

AI Script
- The generated result can be further modified, click “Use” to add it to the script dialogue box.
AI Translation
Translation Guidance
- Click the “AI Translation” button below the script, a popup will appear.
- Place the text to be translated on the left, click the middle arrow to select the language for translation (e.g., English), and click translate.

AI Translation
- The generated result can be further modified, click “Use” to add it to the script dialogue box.

AI Translation Result
Manual Interaction
Microphone Interaction
- Operational Flow:
- Click Manual Interaction -> Microphone, and select the microphone device.
- Speak into the microphone and observe the sound wave status.
- Open “Start Live,” wait for the appearance of the virtual host image, and click “Open Mic Takeover.” The virtual host’s mouth will be closed, and your voice will drive the virtual host to speak.
- After speaking, click “End Takeover,” and the virtual host will resume reading the scripted dialogue.
- Click Manual Interaction -> Microphone, and select the microphone device.
- Grant Browser Microphone Access:
- Google Chrome:
*Open Chrome, click the settings icon in the top right.
* Click “Settings,” open the settings page. Select “Privacy and Security” and then click “Site Settings.”
*Enter the site settings page, click “Microphone.”
* On the microphone authorization page, select that the site can request the use of your microphone.
* After these settings, when the browser needs to use the camera or microphone, a device request box will pop up on the page. Select “Allow.” - Mozilla Firefox:
*Open Firefox, click the settings icon in the top right, and click “Settings.”
* Open the settings page, click “Privacy & Security,” and find “Microphone Permissions.” Click “Settings” next to “Microphone.”
*Enter the settings page, add the site that requests the use of your microphone to the list, and click “Save Changes.”
* After these settings, when the browser needs to use the camera or microphone, a device request box will pop up on the page. Select “Allow.” - Sogou Browser:
*Open Sogou Browser, click the settings icon in the top right, and click “Options.”
* Open the options page, click “Advanced,” find “Privacy - Browsers on the Mac System:
*Locate “System Preferences” on your Mac dock and click the icon. Once opened, find “Security & Privacy” and click to open.
* On the “Security & Privacy” page, select “Privacy,” then click on “Microphone” and set the applications that need to use the microphone to “Allow.”
- Google Chrome:
Text Interaction
- Click on “Artificial Interaction” and enter interaction scripts in the input box below.
- Click “Add Text” to add it to the interaction list. After starting the live broadcast, each interaction script will have a send button.

Text Interactionn
- Click “Send” to trigger the AI to speak according to the interaction script.
Intelligent Interaction
Note
The current intelligent interaction feature only supports Alibaba International. If you are streaming on other platforms, you can skip this step.
Setting Entrance
- On the live broadcast page, click on “Intelligent Interaction,” select the live platform, and the supported intelligent interaction features will be randomly displayed.
Q&A Library Settings
- Creating a New Q&A:
- On the product homepage, click on Q&A Library - Add Q&A, and a popup window will appear.
- Fill in the rule name, keywords, reply text, and upload a reply video. Click Save.
Note
Rule Name: Name the rule for easy identification.
Keywords: If a viewer’s question in the live room contains any of these keywords, it will trigger the AI to answer.
Reply Content: You can add up to 5 replies. Include variables like [Viewer’s Nickname] and [Viewer’s Country] for personalized responses.
Sequential Reply: Replies in sequence when triggered.
Random Reply: Randomly selects a reply when triggered.
Reply Video: If configured, the video will be displayed at the specified position until the AI’s reply ends.
- Adjusting Q&A Activation Status:
- Click Q&A Library - Switch to close or open the Q&A rule. When closed, the Q&A rule will not take effect after the live broadcast starts.
- Turning on Q&A Library Switch in the Live Room:
- On the live broadcast editing page, click Intelligent Interaction - Platform, select “Alibaba International,” and turn on the Q&A Library switch. This must be done after starting the live broadcast and capturing the barrage for the function to work.
Greeting Rules Settings
- Greeting Content: You can add up to 5 replies, including variables like [Viewer’s Nickname] and [Viewer’s Country].
- Sequential Reply: Replies in sequence when triggered.
- Random Reply: Randomly selects a reply when triggered.
- On the live broadcast editing page, click Intelligent Interaction - Platform, select “Alibaba International,” turn on the Greeting switch, and click the edit icon to open the editing window. Fill in the reply text and click Save.
Sending Business Cards and Product Catalogs
- On the live broadcast editing page, click Intelligent Interaction - Platform, select “Alibaba International,” turn on the “Send Business Cards” switch, and turn on the “Send Product Catalogs” switch.
Note
These functions will only take effect after starting the live broadcast and capturing the barrage.
How to Start Live Barrage Capture
- Start Broadcasting in Virbo Live
- Follow the steps for “Start/End Broadcast” on the live broadcast editing page.
- Install the Plugin in Chrome
- Ensure Chrome is up to date, then download the plugin from the provided link . After downloading, unzip locally.
- Configure the Plugin in Chrome
- Open Chrome, go to Settings - Extensions - Manage Extensions, enable Developer mode, click “Load Unpacked,” and select the unzipped folder. Enable “Allow in incognito mode” in the plugin details.
- Copy the Live Control Page Link
- Copy the link of your live control page (web version) from the live platform. Paste the link into the live broadcast editing page under Intelligent Interaction - Live Room Link Input, then click “Start Capturing.”
Note
Alibaba International currently supports automatic Q&A, automatic greetings, automatic business card sending, and automatic product catalog sending. You can turn on the corresponding switches and then configure the detailed settings for each item.
Starting/Ending the Live Broadcast
Starting the Live Broadcast
- On the live broadcast editing page, click “Start Broadcasting.”
- The AI live broadcast window will appear shortly after, displaying the AI live broadcast.
Using Your Broadcasting Partner or OBS
Note
Keep the AI live broadcast window open on the desktop during the broadcast, or it will not broadcast properly.
- Open your broadcasting partner or OBS, add a window, select the Wondershare VVB (Live Version) live window.
- Click “Start Broadcasting.” Use Alt + mouse to crop out the web bar or use the zoom function to remove it.
- During the live broadcast, you can only modify the “Artificial Interaction” function; other broadcast settings cannot be changed.
Ending the Broadcast
- When concluding the live broadcast, initiate the termination of the live stream on the platform’s broadcasting partner first, followed by clicking the “End Live” button on Virbo Live to finalize the shutdown process.
2024 Guide: How to Attract More NFL Viewers for Your Sports Live Streaming Channel
If you are running a sports live-streaming channel, tapping into the NFL is the best advice you could get now. Withmillions of viewers regularly tuning in for NFL games, it’s no surprise that the league dominates the list of the most-watched programs.
NFL fans often look for NFL live stream that offers high-quality coverage, reliable streaming, and comprehensive analysis. So this time, we’ll outline strategies to help you attract more NFL viewers to your sports live streaming channel.

Part 1: Choosing a Platform for Your Live NFL Game Stream
When considering getting NFL viewers, you need to know the best platform to stream live NFL games for your channel. Basically, you can always use any live streaming platform as long as you have OBS studio to work as a streaming encoder.
Popular options include Twitch, YouTube Live, and Discord. Each platform has its unique advantages and demographics, so it’s crucial to research and choose the one that aligns best with your target audience.
Twitch

Twitch is a popular choice for gaming content and has a large community of avid gamers and esports enthusiasts. It offers robust features such as chat integration, customizable overlays, and subscription options, which can help foster a sense of community and engagement among viewers.
Pros
- Interactive features to enhance viewer engagement during live streams.
- Various monetization options, such as subscriptions, bits, and donations.
Cons
- Twitch’s audience is primarily younger people interested in gaming content, so reaching NFL fans might be more challenging.
- Twitch has strict content guidelines that could potentially limit the types of NFL content that can be streamed.
YouTube Live

YouTube Live, on the other hand, boasts a massive user base and seamless integration with the rest of the YouTube platform. This means that your live streams can reach a broader audience, including those who may not necessarily be actively searching for NFL content but might stumble upon your stream while browsing related videos.
YouTube also often serve as an NFL streaming service. So you don’t have to worry about setting up a separate streaming platform or dealing with technical issues that may arise.
Pros
- YouTube’s massive user base makes it easier to reach a broader audience, including NFL fans.
- YouTube’s search engine optimization (SEO) can help NFL streams rank well in search results.
Cons
- YouTube Live has a lot of competition, making it harder for new streamers to stand out and attract viewers.
- Streaming NFL content can be a challenge especially if it includes copyrighted material.
Discord

If you own a Discord server with sports fans, you can live stream NFL games free with your Discord server members. Discord provides a more private platform for streaming, so it minimizes concerns about your channel being restricted due to copyright violations or other issues when watching NFL live.
Using the screen share feature on Discord, you can host streaming parties and interact with your audience in real time. Discord’s platform also supports high-quality videos that guarantee a seamless and immersive viewing experience for everyone.
Pros
- Customizable with various channels, roles, and bots to create unique experiences for their audience.
- Direct communication between streamers and viewers through text, voice, and video channels.
- Safer to be used for live streaming NFL games as it’s more private.
Cons
- Lacks the discoverability of platforms like Twitch and YouTube.
- No built-in monetization options like subscriptions or ads.
For live streaming the game, you can watch the NFL live on variousplatforms and services . Some popular options include NFL+, Streaming Services (YouTube TV, Hulu + Live TV, Sling TV, and FuboTV), or Broadcast Networks (CBS, FOX, and ESPN). Alternatively, some of the NFL game live stream online free options are USTVGO, FSL, CricFree, and more.
After knowing which streaming platform to use, it’s essential to proceed with caution. Live-streaming NFL games can present various challenges and considerations, including streaming quality, licensing agreements, potential copyright issues, and more.
Part 2: Strategies to Implement During Live Streaming
Now that you know which platform to use for your sports live-streaming channel, it’s time to strategize your live-streaming approach to maximize audience engagement and make your channel a go-to destination for NFL fans.
During the NFL live stream, you’ll want to captivate your audience from kickoff to the final whistle. Engaging visuals, insightful commentary, and seamless transitions are important in keeping your audience hooked.
Try out these strategies to attract your viewers during NFL live streaming:
- Make a Pre-game Analysis
Before the game begins, provide viewers with insightful analysis and predictions about the upcoming match. Discuss key players, recent team performances, and any strategic adjustments that could impact the game’s outcome. This pre-game analysis helps build anticipation and engagement among viewers.
- Interactive Polls and Q&A Sessions
You can engage with viewers during the NFL livestream by incorporating interactive elements such as polls and Q&A sessions. Ask viewers to vote on game predictions, MVP candidates, or play of the game. Or, you can encourage viewers to ask questions or share their thoughts in the chat and respond to them to foster interaction and community engagement.
- In-game Commentary
You can provide play-by-play analysis, insights into player performances, and strategic observations throughout the NFL streams. Use visuals such as graphics, replays, and statistics to make your commentary more engaging and improve the viewing experience.
- Post-game Analysis and Highlights
After the game concludes, provide viewers with comprehensive post-game analysis and highlights. Recap key moments, analyze standout performances, and discuss the implications of the game on the team’s season to encourage continued engagement and discussion.
- Make Your Channel Discoverable
Make sure your NFL stream titles clearly state the sport or activity. Use tags like “Football” and add descriptors like “Sidecasting” or “Sports Talk” to give viewers an idea of what to expect.
You can also personalize your NFL livestream to boost engagement. Add extensions such as alerts and overlays. Use templates from the platform or third-party tools to make your stream unique.
Part 3: Engaging NFL Fan Viewers with AI Tools
Besides implementing strategies during the NFL live stream, you also need to make your channel discoverable and engage NFL fans to view your channel. The key to this tip is to maintain a constant presence as much as possible.
One effective method to streamline your NFL live streaming is by using AI tools like Wondershare Virbo Live, which can help you set up a continuous 24/7 live stream. With Virbo Live, you don’t have to be constantly present while still attracting a wider audience base by providing constant coverage of NFL-related content.
Additionally, the Virbo live stream feature seamlessly integrates with major live-streaming platforms supported by OBS. That’s why many content creators and fan communities find it convenient to use this tool for their live-streaming needs.
How to live stream 24/7 with Wondershare Virbo Live
To live stream NFL content 24/7 with Wondershare Virbo Live, you need to prepare your AI avatar and set up the templates first. After customizing your avatar, you can acquire the streaming key if available. This key will allow OBS to connect with the streaming platform. Otherwise, you can use OBS as your virtual camera.
Follow these steps on how to live stream 24/7:
Step 1: Access Wondershare Virbo Live and create a live streaming room.
Go toWondershare Virbo Live . Select “Create Stream Room Now” > “Create a Blank Live Stream Room” to start the setup process.

Step 2: Develop your script or upload existing audio recordings.
Within the Virbo Live interface, you have the option to either write the script for your live stream or upload audio content that you’ve prepared beforehand by clicking “Upload local file.”

Tip: Make use of Virbo’s AI Script Writer tool for inspiration. Click on “AI Smart Script” and input relevant topic details, language preferences, and style choices to generate a script. You can then refine it as necessary.

Step 3: Personalize your AI avatar and background.
Head to the “AI Avatars” section to select an avatar suitable for your live stream. Additionally, you can customize the background, add stickers, or choose from available templates to enhance the visual appeal of your stream.

Step 4: Start the live stream.
Once you’ve configured your AI avatar and background, click on “Start Livestream.” The next step should be acquiring the platform’s streaming key to put into the OBS. Then, you can start streaming.
Conclusion
If you’re running a sports live-streaming channel, making use of the NFL live stream is your best bet. With millions of viewers regularly tuning in for NFL games, you have a ready-made audience eager for content.
Moreover, integrating AI tools like Wondershare Virbo Live allows you to have continuous 24/7 live streaming. You can provide consistent coverage of NFL-related content and attract a broader audience base. By following the steps outlined above, you can streamline your broadcasting process and focus on delivering high-quality content to NFL fans.
What Is an AI Artist? | Wondershare Virbo Glossary
Part 1. What is an AI artist?
AI artist refers to an artificial intelligence (AI) system designed to create art autonomously or assist human artists in their creative process. AI artists use machine learning algorithms and deep learning techniques to analyze and understand patterns in existing artworks and generate new art based on that knowledge.
Some AI artists can create paintings, drawings, or digital art, while others can generate music, poetry, or video content. They work by learning from a vast dataset of existing artworks or creative content and then producing original pieces that mimic the style, themes, or elements present in those examples.
AI artists are not meant to replace human creativity but rather to augment it and inspire new ideas. They can be valuable tools for artists to experiment with different styles, generate concepts, or overcome creative blocks. AI art is continually evolving, and the creations of AI artists often spark discussions about the intersection of technology and creativity in the art world.
Part 2. Guidelines for responsible use of AI artists
When utilizing AI artists, it is essential to consider the following factors:
1. Data and Copyright
Ensure that the AI artist’s training data and the generated content do not violate copyright or intellectual property rights. Make sure to use properly licensed datasets and obtain permission when using copyrighted materials as inputs.
2. Bias and Fairness
AI artists learn from existing data, and if the data contains biases, it may reflect in the generated content. Be cautious of any biases present in the training data and take steps to mitigate or address them to ensure fairness and inclusivity in the generated art.
3. Creative Input
While AI artists can be helpful tools, it’s essential to maintain the artist’s creative input and not rely solely on AI-generated content. AI should be seen as a collaborator or a source of inspiration rather than a substitute for human creativity.
4. Experimentation and Exploration
Use AI artists to explore new artistic styles, techniques, and ideas. Embrace the experimental nature of AI-generated art and push the boundaries of creativity with technology.
5. Ethical Use
Be mindful of the content generated by AI artists and ensure that it aligns with ethical standards and societal norms. Avoid using AI to create harmful or offensive content.
6. Authenticity and Attribution
If AI-generated art is used in public or commercial contexts, clearly attribute the contribution of the AI artist and respect the transparency in disclosing the involvement of AI in the creative process.
7. Technical Limitations
Understand the limitations of the AI artist’s capabilities and know that it may not always produce perfect or refined results. It’s important to consider the context and appropriateness of the generated content.
8. User Privacy
If the AI artist interacts with users or requires user data, ensure user privacy is protected and data handling complies with relevant regulations and best practices.
9. Continual Improvement
Keep track of advancements in AI art and regularly update the AI artist’s models to benefit from the latest technological developments and improvements.
By paying attention to these considerations, users can make the most of AI artists while maintaining ethical, creative, and responsible use of the technology.
Part 1. What is an AI artist?
AI artist refers to an artificial intelligence (AI) system designed to create art autonomously or assist human artists in their creative process. AI artists use machine learning algorithms and deep learning techniques to analyze and understand patterns in existing artworks and generate new art based on that knowledge.
Some AI artists can create paintings, drawings, or digital art, while others can generate music, poetry, or video content. They work by learning from a vast dataset of existing artworks or creative content and then producing original pieces that mimic the style, themes, or elements present in those examples.
AI artists are not meant to replace human creativity but rather to augment it and inspire new ideas. They can be valuable tools for artists to experiment with different styles, generate concepts, or overcome creative blocks. AI art is continually evolving, and the creations of AI artists often spark discussions about the intersection of technology and creativity in the art world.
Part 2. Guidelines for responsible use of AI artists
When utilizing AI artists, it is essential to consider the following factors:
1. Data and Copyright
Ensure that the AI artist’s training data and the generated content do not violate copyright or intellectual property rights. Make sure to use properly licensed datasets and obtain permission when using copyrighted materials as inputs.
2. Bias and Fairness
AI artists learn from existing data, and if the data contains biases, it may reflect in the generated content. Be cautious of any biases present in the training data and take steps to mitigate or address them to ensure fairness and inclusivity in the generated art.
3. Creative Input
While AI artists can be helpful tools, it’s essential to maintain the artist’s creative input and not rely solely on AI-generated content. AI should be seen as a collaborator or a source of inspiration rather than a substitute for human creativity.
4. Experimentation and Exploration
Use AI artists to explore new artistic styles, techniques, and ideas. Embrace the experimental nature of AI-generated art and push the boundaries of creativity with technology.
5. Ethical Use
Be mindful of the content generated by AI artists and ensure that it aligns with ethical standards and societal norms. Avoid using AI to create harmful or offensive content.
6. Authenticity and Attribution
If AI-generated art is used in public or commercial contexts, clearly attribute the contribution of the AI artist and respect the transparency in disclosing the involvement of AI in the creative process.
7. Technical Limitations
Understand the limitations of the AI artist’s capabilities and know that it may not always produce perfect or refined results. It’s important to consider the context and appropriateness of the generated content.
8. User Privacy
If the AI artist interacts with users or requires user data, ensure user privacy is protected and data handling complies with relevant regulations and best practices.
9. Continual Improvement
Keep track of advancements in AI art and regularly update the AI artist’s models to benefit from the latest technological developments and improvements.
By paying attention to these considerations, users can make the most of AI artists while maintaining ethical, creative, and responsible use of the technology.
Best 5 AI Voice Generators Online (Supports All Browsers)
AI voice generators are essential in the field of content creation. Producers and editors need AI voice generators to create accurate voiceovers for videos. Moreover, AI voice generators can help visually disabled people to hear audiobooks and documents. It also helps language learners to practice different languages and pronunciations through AI voice generators.
By considering the importance ofAI voice generators online , this article will discuss the top 5 tools. Therefore, read this article to learn about the top-rated AI voice generators which you can find on online platforms.
Get Started Online Free Download
Part 1: How to Select the Right AI Voice Generator Online
Are you feeling confused about the selection of AI voice generators? In this section, we will provide key factors that should be included in a reliablevoice generator online .
1. Customizing Options
Customizability gives you an edge to generate an AI voice of your choice. A customizable AI voice generator provides different options that you can modify. For example, it can offer options to specify volume, pitch, rate, and pauses in the AI voice. By doing so, you can produce the desired AI voice by adjusting the settings according to your needs.
2. Multiple AI Voices and Languages
One of the most important features ofspeech synthesizer online is the supported AI voices and languages. There should be a wide variety of AI voices that you can use according to different situations. The tones and accents of the AI voices should also be available in multiple regions.
Moreover, there should be multiple supported languages to help diverse audiences worldwide. With tons of languages, you can also listen to correct pronunciations of complex words. Therefore, you should prefer a voice generator that supports multiple languages.
3. Clear and Natural Audio Quality
Natural and realistic voices play a key role in the performance of anAI voice generator online . The tool should consist of natural AI voices that don’t sound robotic or artificial. Thus, you should listen to the AI voices of the generator to check the speaking style, tone, accent, and pronunciation. Moreover, you should ensure a clear audio quality of the AI voice.
4. Text Length and Affordability
There are somevoice synthesizers online that impose restrictions on text length. Due to this, you won’t be able to write your lengthy scripts on such tools. Hence, you should check the limitations of text length on the voice generator carefully.
Furthermore, the cost-effectiveness of voice generators is also a major factor. You should check the pricing plans of the AI voice generators to check their affordability. The tool should be cost-friendly and should match your financial budget.
Part 2: 5 Most Reliable AI Voice Generator Online Tools
Have you ever tried an AI voice generator for creating professional video content? In this part of the article, we will discuss the top5 online AI voice generators which can produce quality results.
1. Synthesia
Synthesia is a well-trusted platform that supports more than 400 AI voices. It’s a user-friendly tool that helps users to find a high-quality AI voice. You can find more than 120 languages for AI voices with natural tones and accents. Moreover, you can explore more than 400 speaking styles on this voice generator. Due to various customization options, you should try Synthesia to generate an AI voice of your choice.
Thisonline AI voice generator also lets you add a soundtrack in the background of the AI voice. This can make your AI voice engaging and appealing. Moreover, it also provides a growing library of AI voice accents that you can explore easily.
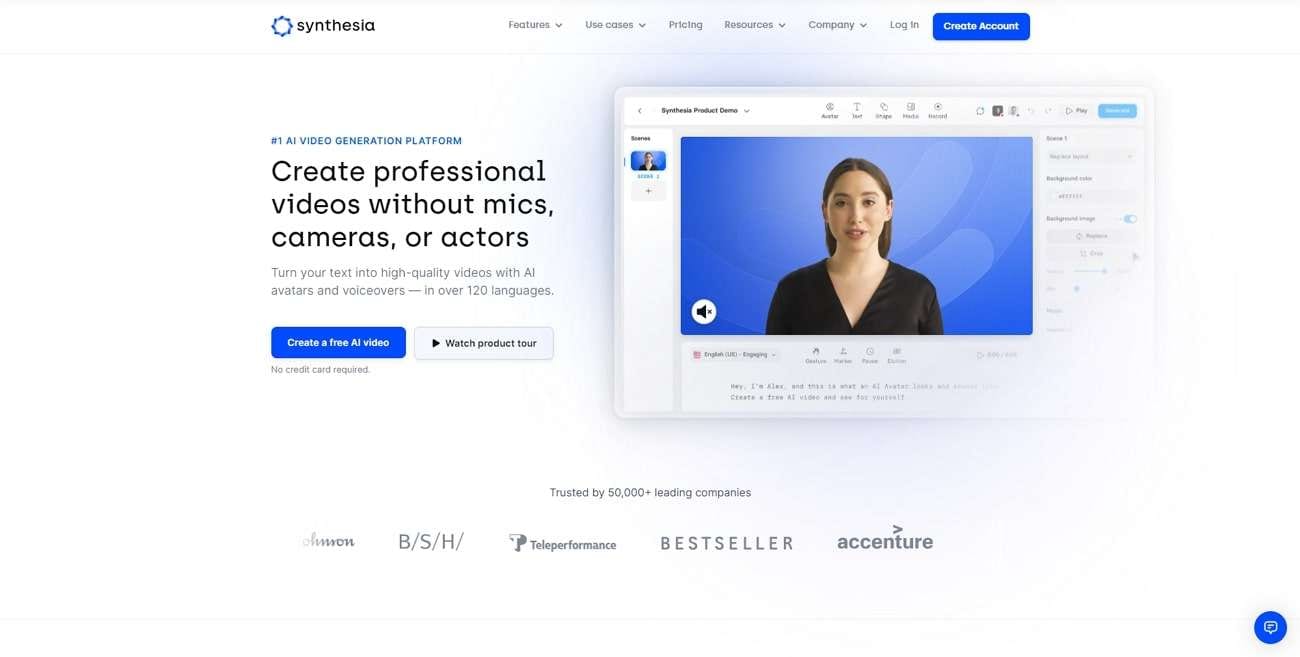
Key Features
- On Synthesia, you can discover AI Avatars. Through this feature, you can add a voiceover to the AI Avatar to create a video presentation.
- It is integrated with SSML support that lets you manage pronunciation, pauses, and emphasis on words.
- By buying the paid subscription, you can also upload your voice recording on this tool. Afterward, the AI Avatar will lip-sync the uploaded voice.
Pricing Plans
- Personal : $22.50/month
- Enterprise : Contact Sales
2. Murf.ai
Murf.ai is a simple AI voice generator that comes with more than 120 AI voices. The user interface of this tool is vibrant and well-organized. It offers 100% natural AI voices to generate professional voices. It also supports more than 20 languages that you can select accordingly. Moreover, there are multiple accents in a few languages, like English, Spanish, and Portuguese.
Once you have typed the textual content, the tool will instantly generate the results. Furthermore, you can produce attractive voiceovers by determining the pitch, pauses, and pronunciation of your script. Thus, you should try Murf.ai to fetch quality results.
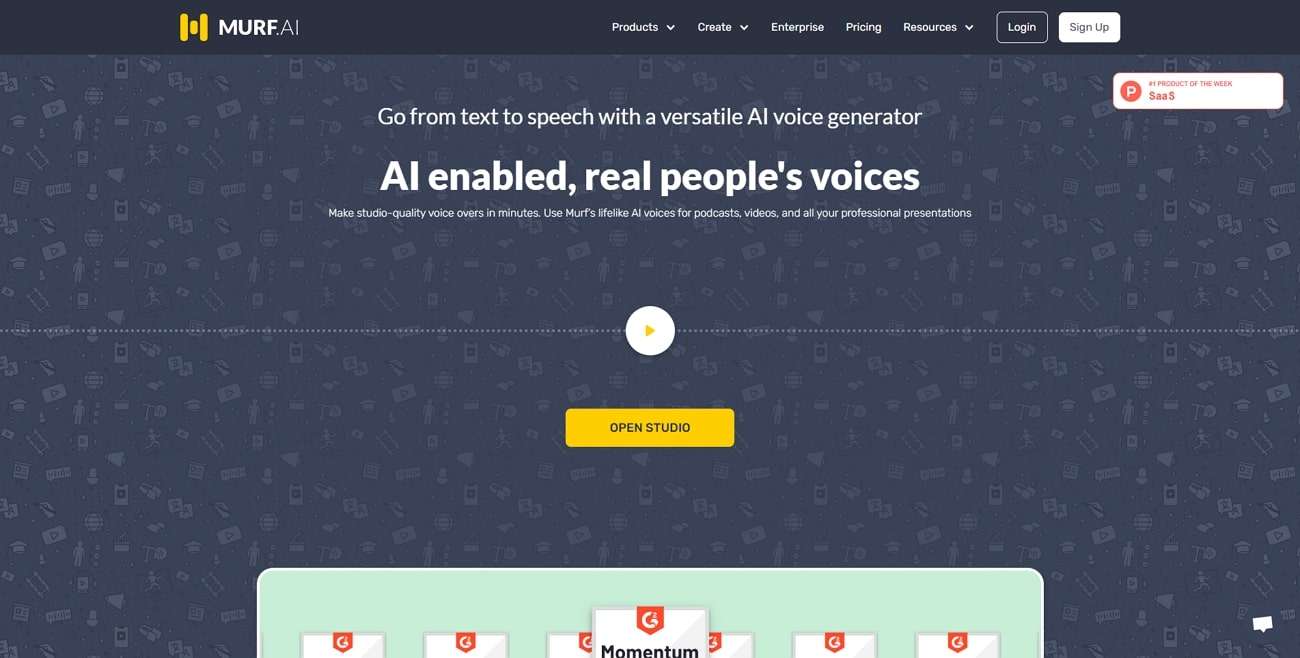
Key Features
- From the speed slider, you can manage the speed of the AI voice manually. You can also write the custom value of speed on the given box.
- You can upload your text scripts in multiple formats. For example, it supports SRT, VTT, TXT, and DOCX file formats.
- You can also utilize other powerful features of Murf.ai to edit your voiceovers. For example, you can explore options like voice cloning and voice changer.
Pricing Plans
- Basic : $19/month
- Pro : $26/user/month
- Enterprise : $99/user/month
3. PlayHT
Do you want an AI voice generator for commercial use? You should try PlayHT, as it offers over 800 AI voices in its library. It supports WAV and MP3 audio file formats with various sample rates. You can either type your script or upload PDF and DOC files. You can also paste the URL of your textual script. Furthermore, it supports more than 60 languages and over 100 accents.
The availability of various features can help you in generating an AI voice for commercial usage. After producing an AI voice, you can share and edit the audio file according to your desire. Hence, PlayHT is a complete tool that can provide professional AI voices.
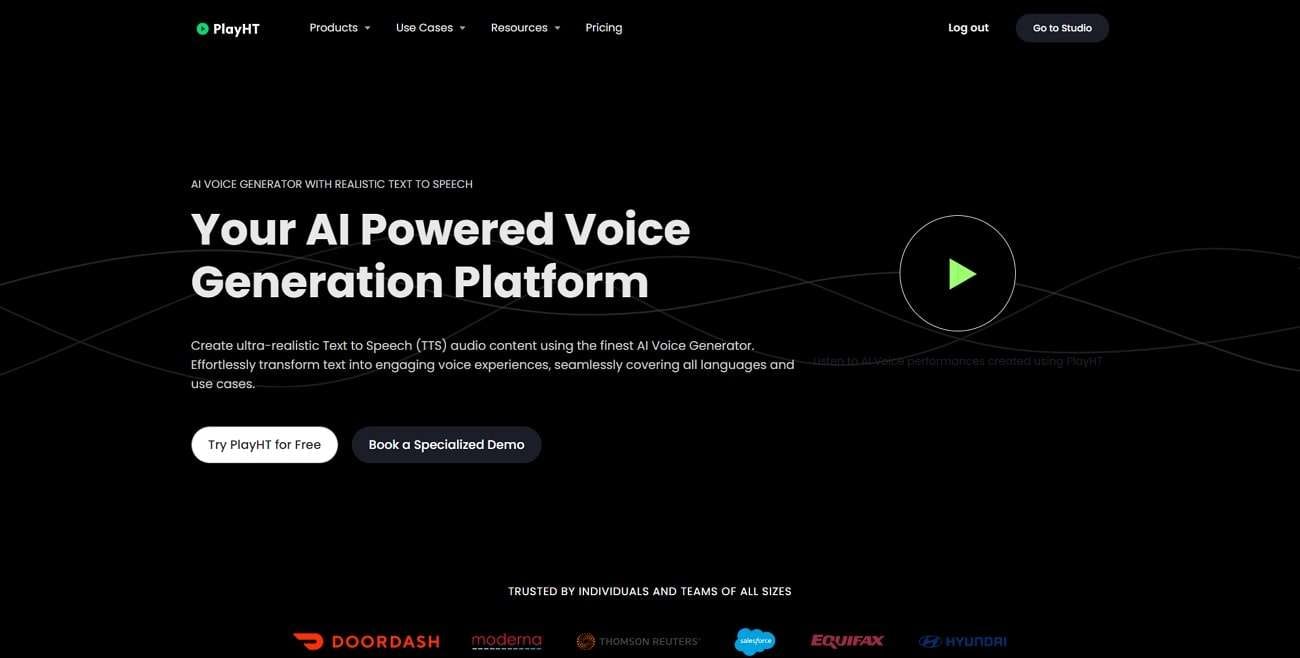
Key Features
- PlayHT allows you to use multiple AI voices in a single audio file, allowing you to generate a dialogue.
- To set the tone of your AI voice, you can adjust the voice settings. For instance, you can alter the rate, pitch, and volume of this tool.
- This tool provides a collaborative environment. To create AI voices, you can also invite your team members easily.
Pricing Plans
- Personal : $9/month
- Creator : $39/month
- Pro : $99/month
- Enterprise : Custom Pricing
4. Voicemaker
Voicemaker is a trustworthyspeech generator online . It contains many distinct features which can help you in creating promising AI voices. You can either select neural TTS or standard TTS from the options. Each TTS offers a wide range of AI voices and accents. Moreover, you can download the AI voice in MP3, WAV, and OGG file formats.
You can also share the generated AI voice to TikTok, Instagram, YouTube, and other platforms. Moreover, you can find over 1000 AI voices on this tool. The sound quality of these AI voices is quite human-like. You can also select the language of your AI voice from more than 130 options. Therefore, Voicemaker is a reliable voice generator that can be used by professionals and beginners.
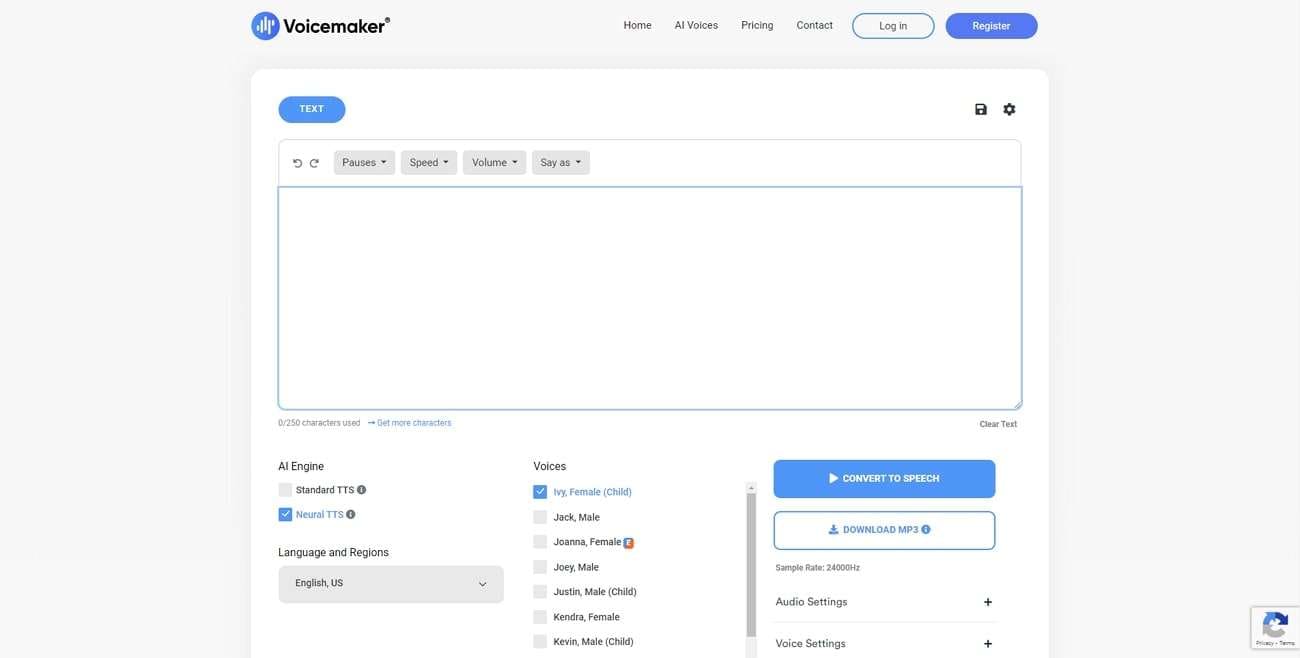
Key Features
- There are tons of voice effects that you can select according to your needs. The options are breathing, fear, soft, serious, hopeful, angry, etc.
- The audio settings allow you to select the sample rate of the AI voice from multiple options.
- This tool can also interpret address, date, telephone, and other phrases in a correct manner.
Pricing Plans
- Basic : $5/month
- Premium : $10/month
- Business : $20/month
5. SpeechGen.io
This tool has a basic user interface for students and beginners. With the integrated advanced technology, this tool can convert your text into an AI voice within a few clicks. It contains more than 270 AI voices which you can test for free. It also has an intelligent and fast customer support service that can answer your queries. Moreover, you can also share your AI voice with your colleagues through a link.
This tool can be used in various cases. For example, you can create voice narrations, podcasts, dialogues, and voiceovers with clear audio quality. Hence, SpeechGen.io is an amazing tool to meet all your demands for creating AI voices.
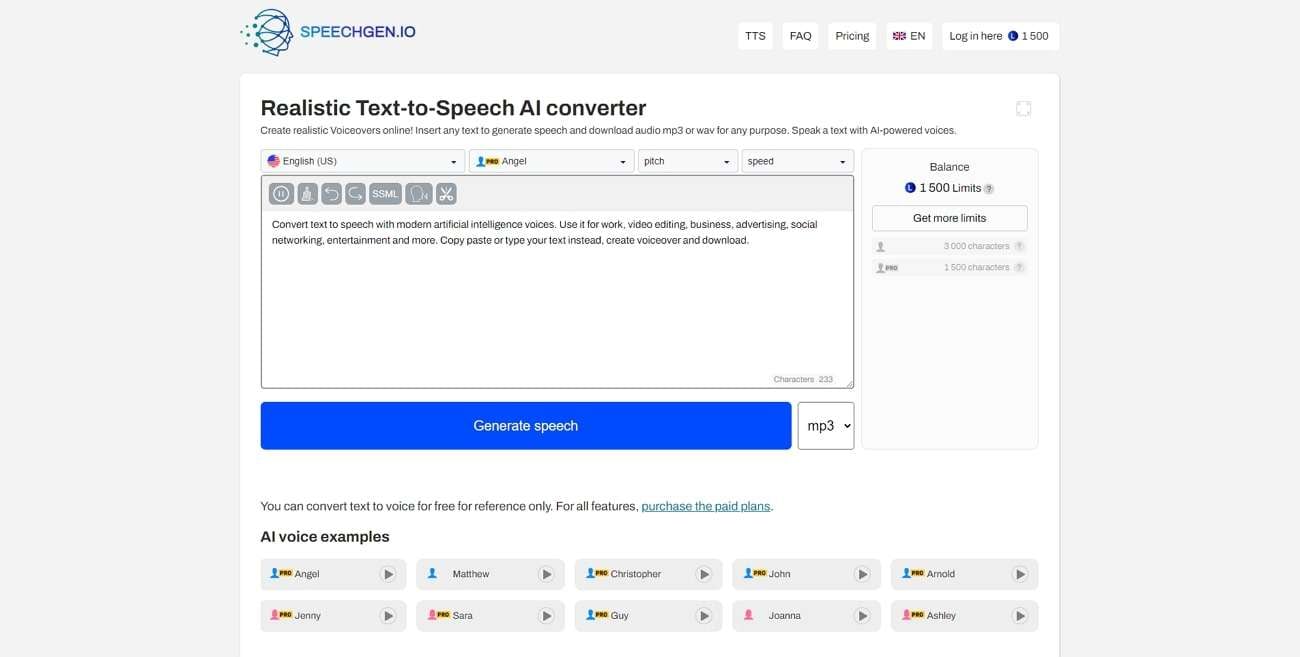
Key Features
- This online AI voice generator is compatible with many editing software. For instance, it supports Adobe, Audacity, iMovie, Apple Motion, etc.
- On its cloud server, your audio files and textual scripts will be saved automatically. You can also add your audio files to its “Favorites” folder.
- It contains a wide range of AI voices like childish, elderly, natural, etc. You can also add intonations in the AI voices for customization.
Pricing Plans
- 25K limits package : $4.99
- 65K limits package : $9.99
- 200K limits package : $24.99
- 500K limits package : $49.99
Part 3: The Best Online and Offline Alternative to Online Voice Generator Tools
Do you want both online and offlineAI voice generators ?Wondershare Virbo is a unique tool that you can use on offline and online platforms. It supports Windows, iOS, and Android devices. Moreover, you can also use its online version by accessing any web browser. It supports more than 120 languages and AI voices with the best audio quality. It provides instant results to create an AI voice of your choice.
After selecting the gender on Virbo, you can choose the attire for the AI voice. By doing so, you can generate a voice of your desired nationality. You can also determine the tone of the AI voice from the options like commercial, hot, lively, etc.
Furthermore, Virbo offers over 150 AI Avatars that you can use as virtual presenters of your AI voice. Hence, it is a complete tool that provides all the features to create an AI voice professionally.
Get Started Online Free Download
Conclusion
AI voices are in huge demand due to their ultimate benefits. This article has introduced manyAI voice generators that can help you in creating voiceovers, narrations, and audiobooks with the best audio quality. The discussed tools also support multiple languages to offer you linguistic diversity. To attain the best results for both offline and online usage, you should try Wondershare Virbo.
Create AI Avatar Video with AI Avatar | Wondershare Virbo Online
Create AI Avatar Videos
Simply clicking the AI Avatars showcased on the homepage, and initiate your video production process.
Step 1. Choose AI Avatar
Select the AI avatar you like from those presented on the homepage.
Hover your mouse over the chosen avatar and pick your preferred video mode.
![]()
Choose AI Avatar
Step 2. Edit Video
Enter the user interface and start editing the video. You can also customize the voiceover, background, text style, and add stickers to the video.
![]()
Edit Video
Select “Music” to choose the video’s soundtrack. Browse through our extensive music library and adjust the volume to suit your individual preferences.
![]()
Choose Background Music
Step 3. Export Video
Once you finished producing the video, click “export” to generate the video.
![]()
Export Video
FAQs about AI Avatars
1Are These Avatars Based On Real Humans?
Yes, these avatars are all based on video footage using real actors.
2Can the Generated Videos with Digital Presenter Be Used for Commercial Purposes?
For free users, videos are not allowed to be used for commercial purpose. For subscribed users, all materials provided in the software are commercially available, and the produced videos containing digital humans are also available for commercial use. Subscribe now>
3Can I Control Avatars’ Gestures or Expressions?
For personalized avatars on Virbo, you can enjoy the liberty to craft gestures and expressions to your liking. Click now to explore Virbo’s Customization Service!
Step 1. Choose AI Avatar
Select the AI avatar you like from those presented on the homepage.
Hover your mouse over the chosen avatar and pick your preferred video mode.
![]()
Choose AI Avatar
Step 2. Edit Video
Enter the user interface and start editing the video. You can also customize the voiceover, background, text style, and add stickers to the video.
![]()
Edit Video
Select “Music” to choose the video’s soundtrack. Browse through our extensive music library and adjust the volume to suit your individual preferences.
![]()
Choose Background Music
Step 3. Export Video
Once you finished producing the video, click “export” to generate the video.
![]()
Export Video
FAQs about AI Avatars
1Are These Avatars Based On Real Humans?
Yes, these avatars are all based on video footage using real actors.
2Can the Generated Videos with Digital Presenter Be Used for Commercial Purposes?
For free users, videos are not allowed to be used for commercial purpose. For subscribed users, all materials provided in the software are commercially available, and the produced videos containing digital humans are also available for commercial use. Subscribe now>
3Can I Control Avatars’ Gestures or Expressions?
For personalized avatars on Virbo, you can enjoy the liberty to craft gestures and expressions to your liking. Click now to explore Virbo’s Customization Service!
[Top List] Speech-to-Speech Voice Cloning
Since the integration of AI in every industry, innovations have never stopped. The latest breakthrough in the voice industry is the invention of speech-to-speech voice cloning. This technology allows users to clone their or anyone else’s voice accurately.
With further refinements, these voice-cloning text-to-speech AIs can clone exact voice expressions. They are full of styles, accents, and emotions to fit the context of your videos. This article will discuss some of these tools and their significance.
Part 1: What Are The Benefits of Connecting AI With Speech-to-Speech Tools?
Generate Engaging
AI Video in Minutes!
Easily convert text into professional spokesperson videos in over 120+ voices & languages in minutes.
Generate AI Video Free Generate AI Video Now

Integrating text-to-speech voice cloning software in your content strategy can help you with multiple things. This section will discuss multiple benefits such tools have to offer throughout the industry:
- Interactive Conversations: These tools use advanced speech recognition technology to produce natural speech. Their use enhances the element of interaction in your content, such as in virtual assistants and customer care.
- Voiceover Personalization: Once these tools have cloned your voice, the next step is TTS technology. You just need to add text, and AI will transform it into your voice. It plays a significant role in marketing and maintaining brand image.
- Language Versatility: The cross-regional language support enables voice cloning in other languages. This increases the reach of your content/brand across borders, ultimately increasing leads and recognition.
- Cost-Friendly and Productive: Everyone knows that AI aims to help humans achieve goals faster. Besides task atomization, these tools cost less than half of what brands pay to voice actors.
Part 2: Top Speech-to-Speech Cloning Tools in 2024
There are many tools to refer to when it comes to speech cloning. However, if you prefer online voice cloners, this section can help you. Below are some of the industry’s leading AI tools to clone voices efficiently:
1. Fliki – Voice Cloning
Compatibility: Online
Generate seamless AI voice clones with this voice clone text-to-speech tool. It can clone your voice from a 2-minute short sample and create high-quality voiceovers using prompts. This tool’s manual recorder lets you record your voice on the spot.

Key Features
- It has a library of 1300+ AI voices that fulfill diverse voiceover purposes.
- The tool supports over 75 languages, and you can generate voiceovers.
- Users can integrate multiple emotions in AI voices, like cheerfulness, anger, sadness, or more.
Get Started Online Download APP Now Free Download
2. Murf AI – Voice Cloning
Compatibility: Online
Robotic voices can be non-distracting; however, they cannot engage the audience. This voice clone TTS tool can clone your voice depending upon the requirements. In addition, users can personalize voice elements like pitch, pronunciation, and emphasis.

Key Features
- The tool works on TTS technology, which helps you change voiceovers via script.
- It addresses all privacy concerns via automated AI encryptions.
- Its “AI Dubbing” feature enables users to dub the content in a range of languages.
Get Started Online Download APP Now Free Download
3. Speechify – AI Voice Cloning
Compatibility: Online
Create a precise, professional-sounding AI voice with Speechify’s TTS voice cloning feature. The tool simply requires a 30-second audio sample of your voice to craft a voice clone. Users can opt for either instant recording or browsing files.

Key Features
- Simply copy-paste or type your text to create a voiceover with this one-click AI voice cloner.
- Once a voiceover has been generated, you can preview it and modify its volume or pitch.
- With this tool, you can emphasize words/sentences or add emotions at specific durations.
Get Started Online Download APP Now Free Download
4. LOVO AI – AI Voice Cloning
Compatibility: Online
Whether it’s your voice or a celebrity’s voice, this speech cloning tool can work with both. The results are precise, and the tool maintains voice quality via clarity. You can use custom script options to design the voiceover accordingly.

Key Features
- There are built-in voice clones of celebrities like Ariana Grande, Drake, etc.
- Users can share a voice sample or record it in a peaceful environment.
- The pre-built AI voices and the cloned voices sound non-robotic.
Get Started Online Download APP Now Free Download
5. ElevenLabs – AI Voice Cloning
Compatibility: Online
Upload a few minutes of audio sample or record it to get a personalized AI voice. This voice cloning TTS shows effortless compatibility with 29 languages and 50+ accents. The tool compares the original and AI voice if you select a different language or accent.

Key Features
- Besides instant outcomes, the tool serves ultra-realistic AI results.
- It has advanced security integrations enabling secure voice cloning.
- A sample of 30 minutes to 3 hours is recommended for precise outcomes.
Get Started Online Download APP Now Free Download
6. Podcastle – AI Voice Cloning
Compatibility: Online
This speech-to-speech voice cloning feature has introduced a “Revoice” feature. At its core, it is designed to clone your voice so that you can use it repeatedly. Afterward, Podcastle enables its TTS to function for writing or adding scripts to generate custom voiceovers.

Key Features
- This tool uses a 70-sentence strategy that you have to read as a sample for precise results.
- The AI-cloned voice you request is ready for use within 24 hours.
- Offers cloud storage where you can save all cloned voices in the “AI Voice” section.
Get Started Online Download APP Now Free Download
Conclusion
This article focused on the perks of using speech-to-speech voice cloning technology for content generation. You can use any of the above-discussed tools if you prefer online tools. Wondershare Virbo was discussed as a professional tool to generate compelling voice clone copies. It isn’t confined to voice cloning but offers 300+ AI voices and avatars for effective communication.
5 Must-Know Hacks to Beat Deepfake Attacks: Streamer Survival Guide
Advancements in artificial intelligence (AI) tools have significantly influenced various industries, including streaming services. In the recent wave of development,deepfake streamers have emerged as a way of replicating people in videos. Creators are also usingdeepfake live streams to engage viewers with avatars that look just like their favorite celebs. However, deepfake streams often encounter attacks and issues that may question their authenticity. In this article, we look at some of the hacks creators can use to beat deepfake attacks.
Part 1: What is Deepfake Scandals?
Deepfake scandals involve incidents when media is manipulated using artificial intelligence (AI) in unethical or harmful ways.

Some of the issues included in the Deepfake scandals include:
- Misinformation and Disinformation: Creation of misleading and false videos or audio recordings of public figures, which helps to sway public opinion and influence elections.
- Financial Fraud: Impersonating someone to gain access to their financial accounts and other personal information.
- Nonconsensual Deepfake Pornography: Superimposing an individual’s face or body onto another’s in sexually explicit content without their consent.
- Cyberbullying and harassment: Creating humiliating or embarrassing videos of an individual to harass or cyberbully them.
Part 2: Must-read Tips for Deepfake Streamers
The rise of deepfake content has caught the eyes of many regulatory agencies, including the Federal Bureau of Investigation (FBI). The major concern is the use of deepfakes for crimes like blackmail, extortion, and harassment. With several scandals also pegged to deepfake, streamers need to be conscious of how they use this technology. Here are 5 must-read pieces of advice concerning deepfakes.
1. Choose Your Content Wisely
Although the power of deepfakes is undeniable, creatives can overcome it by choosing content wisely. To be on the safe side, avoid content that treads on sensitive ground. Stay away from topics that spread misinformation, and avoid engaging in malicious humor or issues that involve impersonating real people without their consent. You may be considering using fictional narratives, original characters, or transformative works that push the boundaries of storytelling. Try to be more creative and imaginative in your work while staying within the ethical frameworks.
2. Be Transparent in Your Work
Streamers are often carried away by the buzz or the need to stay in the spotlight. However, being honest and transparent will help you stay authentic with your audience. Right from the onset, try to be as upfront with your views as possible about the use of deepfakes. By being open about your creative journey, you will be enhancing rather than spoiling the magic.
The way you represent deepfakes to your audience means everything. Announce your personas clearly and explain the technology behind the creation. Use the opportunity to build trust with your audience and engage them in intriguing conversations about the nature of identity and digital representations. Doing so can also help spark more interest among the audience as they realize that they are interacting with a meticulously crafted avatar and not a celebrity clone.
3. Label and Contextualize
When you are using deepfakes for streaming, treat your viewer like an intelligent companion. Avoid the mistake of seeing them as gullible marks. Make sure your content is clearly labeled as deepfake through titles, overlays, or disclaimers in your stream. Show that you care about your audience and you do not want to leave them guessing. Explain the purpose behind your chosen person and the creative choices that you have made.
4. Prioritize Respect Over Reach
Deepfakes allow you to instantly explore fame and what people think of your avatar. However, avoid being carried away by the fame and being swayed to the unethical side. Steer clear of impersonation that can lead to reputational damage or harm vulnerable groups. Even if your avatar is just a fictional character, it still deserves ethical treatment. If it engaged in potential offensive behavior, make sure it is within the confines of your established narrative.
5. Embrace the Collaborative Spirit
Deepfake streamlining has great potential for community building. You can easily collaborate with other creators by engaging in open discussions and encouraging responsible use of the technology. Working together with other creators also helps you to share knowledge and troubleshoot challenges together. You also get to elevate your content while contributing to a healthier and more responsible deepfake ecosystem.
Bonus - A Safe Choice for Live Streaming:Virbo Live
Whether you are a content creator or a brand, you can benefit from the power of AI in your content. With Deepfake scandals having such ethical issues, finding a safe option is essential. In particular, you can use AI-powered avatars to provide vital information to your users and keep them engaged. Wondershare Virbo Live allows you to keep your viewers engaged without necessarily having to create fresh content from scratch.
1. Unlock AI Live streaming with Virbo Live
Virbo Live offers you a cost-effective way to host love shopping with an AI streamer. The multi-lingual avatars or Vtubers keep your viewers engaged for a seamless experience. By supporting all streaming platforms, including TikTok and Shopee, you can start broadcasting using the official live tools for each platform. In the case of platforms like Facebook Live and YouTube, you can stream directly using OBS.

Get Started Online Free Download
Compatibility:
Online Tool
Powerful Features
- Realistic AI-driven Avatars : Engage your audience with AI streamers or Vtubers that can perfectly mimic natural movements
- Multiple Languages and Accents : Seamless language and accent integration for a global audience reach
- AI Translation : Automatically translate your text into multiple languages and generate a voice-driven AI streamer to match your viewers’ needs
- AI Live Shopping Script Generation : Effortlessly generate engaging shopping scripts for your products
2. Easy-to-follow Step Guidance for AI streaming
Wondershare Virbo is one of the easiest AI streaming services to use. It comes with a simplified platform that will work on almost any device. You only need to define your AI-powered avatar, generate some content, and see your stream come to life.
01 Equipment requirement:
Wondeshare Virbo has no special equipment requirements to get started. You can start creating your AI stream right from your PC or phone. Make sure you meet at least these requirements:
- Computer Requirements : A properly configured and smoothly running computer with Stereo Mix or other virtual sound cards.
- Network Requirements: The average network speed in the computer’s environment should be more than 5Mbps for smooth live streaming.
- Browser Requirements : Recommended to use the Chrome browser and update it to the latest version for optimal and stable performance.
02 Step Guidance
Using Virbo Live is quite easy and does not require technical expertise to get started. The whole process is automated to have your AI Avatar live and interact with your audience.
Step 1 Create a Live Shopping Rooms
Once you have logged in toVirbo Live tool , click “Create Project” or select a template of choice from the available ones to create a new live room.

Get Started Online Free Download
Step 2 Choose AI Streamers and Background
Pick a virtual streamer from the virtual host library to add to your live room. You also have the option to customize the avatar and background or add stickers and adjust the avatar’s position and size.

Step 3 Enter Text or Voice
Upload your audio or enter a script that the AI Avatar will use to interact with your views. You use the AI smart scriptwriter and AI translator to generate the script effortlessly.

Step 4 Start Live Streaming
With everything ready for your AI Avatar, it is time to Start Live Streaming. You can add the live windows to OBS for live streaming in the OBS software, for platforms like Facebook and YouTube.

Step 5 Interact With the Audience
Once live, the AI streamer will interact seamlessly with the audience and respond to their questions without your involvement.

Conclusion
Deepfake Live offers an exceptional opportunity for content creators. You can produce content that is more relevant to your audience but with less effort. However, this technology poses a formidable challenge as seen with the recent scandals. Therefore,Deepfake streamers need to adopt an approach that is transparent and protects other people. A safe alternative is usingVirbo Live , which allows you to create a great streaming experience for your audience using AI streamers.
Also read:
- New Live Chat With WooCommerce Your Gateway to Successful Live Selling
- Updated Top 10 Text-to-Video AI Generators to Create Engaging and Captivating Videos
- New A Complete Guide To Translate Video With Google for 2024
- New In 2024, The Best Translator to Translate Videos Online
- Updated Live Commerce Success Stories Lessons Learned & Predictions for the Future for 2024
- Top 5 AI Movie Script Generators for 2024
- Mastering Facebook Live Your Complete Guide to Successful Streaming for 2024
- Updated Top 5 Viral Video Marketing Techniques For Big Sellers for 2024
- New 2024 Approved Top AI Video Makers to Create Captivating Videos with Pictures
- How To Access and Watch Nonstop NBA Live Stream Free Online for 2024
- New Easy Tutorial How To Make a Talking Cartoon Video Step-by-Step for 2024
- New In 2024, The Ultimate Guide to Generating Speech in Different Languages With the Best Tools
- Updated In 2024, AI Voice | Wondershare Virbo Online
- Updated 2024 Approved Must-Read Top 10 AI Realistic Avatar Generators
- New 2024 Approved Right Moves to Use TTS in Descript
- New In 2024, Selected Overdub Voice with AI Virbo At Its Finest
- 2024 Approved A Guide on Starting Private Live Streams on YouTube
- Introduction of Virbo Online | Wondershare Virbo for 2024
- Unlock Your Poco C55 Phone with Ease The 3 Best Lock Screen Removal Tools
- Cellular Network Not Available for Voice Calls On Tecno Camon 20 | Dr.fone
- In 2024, Remove Device Supervision From your Apple iPhone XR | Dr.fone
- Best Fixes For Tecno Spark Go (2023) Hard Reset | Dr.fone
- How to Cast Samsung Galaxy M14 4G to Computer for iPhone and Android? | Dr.fone
- Best Anti Tracker Software For Vivo Y27 5G | Dr.fone
- How To Restore a Bricked Nokia G22 Back to Operation | Dr.fone
- How To Use Special Features - Virtual Location On Poco C55? | Dr.fone
- In 2024, Apple ID Unlock On iPhone 11? How to Fix it?
- In 2024, iSpoofer is not working On Honor X8b? Fixed | Dr.fone
- Undelete lost messages from Nubia Z50S Pro
- Life360 Circle Everything You Need to Know On Vivo Y100 5G | Dr.fone
- 6 Ways to Change Spotify Location On Your Samsung Galaxy S24+ | Dr.fone
- Fixing Persistent Pandora Crashes on Infinix Note 30 VIP Racing Edition | Dr.fone
- In 2024, Fake Android Location without Rooting For Your Oppo F25 Pro 5G | Dr.fone
- Title: Launching Your Live Room
- Author: Sam
- Created at : 2024-04-17 22:01:17
- Updated at : 2024-04-18 22:01:17
- Link: https://ai-voice-clone.techidaily.com/launching-your-live-room/
- License: This work is licensed under CC BY-NC-SA 4.0.




