:max_bytes(150000):strip_icc():format(webp)/GettyImages-136612668-5c640cc5c9e77c00010a4ff4.jpg)
What Is an AI Art Generator? | Wondershare Virbo Glossary for 2024

What Is an AI Art Generator? | Wondershare Virbo Glossary
Part 1. What is an AI art generator?
An AI art generator is a software or system that utilizes artificial intelligence techniques to create or assist in creating art. It uses machine learning algorithms, and intense learning models, to analyze and understand various artistic styles, designs, and patterns. By training on large datasets of existing artwork, an AI art generator learns to generate new, original artwork that imitates or extends upon the available styles.
AI art generators can produce various art forms, including paintings, drawings, digital art, and multimedia installations. They can generate artwork from scratch or assist artists by providing suggestions, enhancing creative workflows, and exploring new possibilities. AI art generators can also be used as tools for artistic exploration, enabling artists to experiment with different styles, combinations, and variations.
The generated art results from a collaboration between the AI system and the artist or user. The AI provides suggestions and inspirations or even autonomously creates art pieces based on given parameters or prompts. The artist or user can refine, modify, or incorporate the generated artwork into their creative process.
AI art generators have sparked new debates and discussions around the definition of art, creativity, and the role of machines in artistic expression. They are a fascinating example of how artificial intelligence can be applied in artistic creation, pushing the boundaries of traditional artistic practices and opening up new avenues for creative exploration and innovation.
Part 2. What are the applications and development directions for AI art generators?
The usage types of AI art generators encompass a wide range of creative applications and possibilities. Some of the notable usage types include:
01of 07 Artistic Assistant
AI art generators can serve as creative companions, providing artists with artistic styles, techniques, and suggestions to expand and explore their creative endeavors.
02of 07 Style Transfer
AI art generators can apply the style of one artwork to another, creating unique synthesized pieces that showcase style transformation and fusion.
03of 07 Artwork Generation
AI art generators can generate entirely new artworks from scratch, leveraging learned patterns and features from an extensive collection of existing artworks to produce unique creations.
04of 07 Creative Inspiration
AI art generators can inspire artists with generated artwork, sparking new ideas and encouraging artistic exploration and experimentation.
05of 07 Art Education and Learning
AI art generators can be utilized in art education and learning, offering sample artworks, practice exercises, and learning resources to help students understand and study different artistic styles and techniques.
06of 07 Art Evaluation and Research
AI art generators can be used for the evaluation and research of artworks, generating a large volume of artwork to aid in assessing quality, style, and trends.
07of 07 Digital Art and Virtual Reality
AI art generators can combine digital art and virtual reality technologies, creating interactive digital artworks and immersive virtual reality experiences.
These usage types demonstrate the diverse applications of AI art generators in art, driving artistic innovation, exploration, and the fusion of art and technology.
Part 3. Which AI art generators are available on the market?
Those mentioned above are just a few examples of their application directions. Here are some well-known specific AI art generators that have gained recognition and popularity in the field:
1. Midjourney
Midjourney is a groundbreaking AI art generator that pushes the boundaries of artistic expression. Powered by advanced machine learning algorithms, Midjourney combines artificial intelligence and creativity to produce mesmerizing artwork. With it, artists and enthusiasts can embark on a unique artistic journey. By simply providing a starting point, such as a basic sketch or a written description, Midjourney’s intelligent algorithms take over, transforming the input into a stunning piece of art. Whether it’s a painting, illustration, or even a digital sculpture, Midjourney’s AI generates astonishing visual creations that captivate and inspire.
2. Deep Dream
Developed by Google, Deep Dream is an AI art generator that uses deep neural networks to generate surreal and abstract images. It has gained attention for its ability to produce visually mesmerizing and dream-like compositions.
3. Prisma
Prisma is a popular mobile app that utilizes AI algorithms to transform photos into artistic renditions. With its wide range of artistic filters and styles, Prisma has become a favorite among users who want to effortlessly add a creative touch to their photos.
4. Runway
Runway is a versatile AI art generator tool that offers a wide range of models and functionalities for artists and creators. From generating unique visuals to exploring style transfer and animation, Runway empowers users to experiment and push the boundaries of their artistic creations.s
These well-known AI art generators exemplify AI technology’s capabilities and impact on art. They have opened up new avenues for artistic expression, allowing artists and enthusiasts to explore and create with greater creativity and innovation.
5. DeepArt.io
DeepArt.io is a widely recognized AI art generator that allows users to transform their photos into artistic styles inspired by renowned artists and various artistic movements. It has become a go-to platform for individuals looking to create unique and visually captivating artworks.
Part 1. What is an AI art generator?
An AI art generator is a software or system that utilizes artificial intelligence techniques to create or assist in creating art. It uses machine learning algorithms, and intense learning models, to analyze and understand various artistic styles, designs, and patterns. By training on large datasets of existing artwork, an AI art generator learns to generate new, original artwork that imitates or extends upon the available styles.
AI art generators can produce various art forms, including paintings, drawings, digital art, and multimedia installations. They can generate artwork from scratch or assist artists by providing suggestions, enhancing creative workflows, and exploring new possibilities. AI art generators can also be used as tools for artistic exploration, enabling artists to experiment with different styles, combinations, and variations.
The generated art results from a collaboration between the AI system and the artist or user. The AI provides suggestions and inspirations or even autonomously creates art pieces based on given parameters or prompts. The artist or user can refine, modify, or incorporate the generated artwork into their creative process.
AI art generators have sparked new debates and discussions around the definition of art, creativity, and the role of machines in artistic expression. They are a fascinating example of how artificial intelligence can be applied in artistic creation, pushing the boundaries of traditional artistic practices and opening up new avenues for creative exploration and innovation.
Part 2. What are the applications and development directions for AI art generators?
The usage types of AI art generators encompass a wide range of creative applications and possibilities. Some of the notable usage types include:
01of 07 Artistic Assistant
AI art generators can serve as creative companions, providing artists with artistic styles, techniques, and suggestions to expand and explore their creative endeavors.
02of 07 Style Transfer
AI art generators can apply the style of one artwork to another, creating unique synthesized pieces that showcase style transformation and fusion.
03of 07 Artwork Generation
AI art generators can generate entirely new artworks from scratch, leveraging learned patterns and features from an extensive collection of existing artworks to produce unique creations.
04of 07 Creative Inspiration
AI art generators can inspire artists with generated artwork, sparking new ideas and encouraging artistic exploration and experimentation.
05of 07 Art Education and Learning
AI art generators can be utilized in art education and learning, offering sample artworks, practice exercises, and learning resources to help students understand and study different artistic styles and techniques.
06of 07 Art Evaluation and Research
AI art generators can be used for the evaluation and research of artworks, generating a large volume of artwork to aid in assessing quality, style, and trends.
07of 07 Digital Art and Virtual Reality
AI art generators can combine digital art and virtual reality technologies, creating interactive digital artworks and immersive virtual reality experiences.
These usage types demonstrate the diverse applications of AI art generators in art, driving artistic innovation, exploration, and the fusion of art and technology.
Part 3. Which AI art generators are available on the market?
Those mentioned above are just a few examples of their application directions. Here are some well-known specific AI art generators that have gained recognition and popularity in the field:
1. Midjourney
Midjourney is a groundbreaking AI art generator that pushes the boundaries of artistic expression. Powered by advanced machine learning algorithms, Midjourney combines artificial intelligence and creativity to produce mesmerizing artwork. With it, artists and enthusiasts can embark on a unique artistic journey. By simply providing a starting point, such as a basic sketch or a written description, Midjourney’s intelligent algorithms take over, transforming the input into a stunning piece of art. Whether it’s a painting, illustration, or even a digital sculpture, Midjourney’s AI generates astonishing visual creations that captivate and inspire.
2. Deep Dream
Developed by Google, Deep Dream is an AI art generator that uses deep neural networks to generate surreal and abstract images. It has gained attention for its ability to produce visually mesmerizing and dream-like compositions.
3. Prisma
Prisma is a popular mobile app that utilizes AI algorithms to transform photos into artistic renditions. With its wide range of artistic filters and styles, Prisma has become a favorite among users who want to effortlessly add a creative touch to their photos.
4. Runway
Runway is a versatile AI art generator tool that offers a wide range of models and functionalities for artists and creators. From generating unique visuals to exploring style transfer and animation, Runway empowers users to experiment and push the boundaries of their artistic creations.s
These well-known AI art generators exemplify AI technology’s capabilities and impact on art. They have opened up new avenues for artistic expression, allowing artists and enthusiasts to explore and create with greater creativity and innovation.
5. DeepArt.io
DeepArt.io is a widely recognized AI art generator that allows users to transform their photos into artistic styles inspired by renowned artists and various artistic movements. It has become a go-to platform for individuals looking to create unique and visually captivating artworks.
Best AI Rap Voice Generators You Should Try
AI rap voice generators have changed the creation of music by enabling musicians of all ability levels to work swiftly and efficiently, especially in the hip-hop and rap styles. When composing music, the range of vocal styles, tones, and modification options made available by these technologies inspires creativity.
Are you finding the top AI rap voice generators? This article will provide you with an in-depth analysis of the best software and tools for creating music, especially in the hip-hop and rap styles. Keep reading!
Part 1. Three Factors considered when choosing AI rap voice generators
01 Voice Quality
The term “voice quality” pertains to the overall sound and clarity of the vocals produced. In the case ofAI rap voice generators , the voices produced should sound authentic. A good quality voice should imitate the sound of real people, enabling the listener to connect with the emotions and feelings conveyed through the words. To convey the artist’s message effectively, vocals must be clear and understandable, with minimal artificial or robotic characteristics, to maintain its authenticity.
02 Customization Options
Customization options connect to the various parameters and features that artists may change to mold the created voices to their preferences. These alternatives could entail altering the word’s tone and pitch in addition to their pronunciation.
The ability to customize vocals gives musicians a chance to match the generated voices to their aesthetics, musical goals, and the atmosphere of the music they are creating. This level of personalization allows the produced sound to become a crucial part of the artist’s identity and artistic expression.
03 Rhythm and Flow
Rap music depends significantly on rhythm and flow. The timing, speed, and delivery of the vocals play crucial roles in defining the artist’s distinctive style. A decentAI voice rapper should include capabilities that sync the produced sounds with the rhythm and allow for precise control over the pace and flow of the words.
A seamless and engrossing musical experience is created by ensuring that the generated vocals and the instruments seamlessly integrate. When performers have control over the rhythm and flow, they are given the means to provide engaging performances that engage audiences.
Part 2. Top 3 AI Rap Voice Generators you should try
1.AI Voice Generator & Music
AI Voice Generator & Music Voice AI is an innovative software that effortlessly transforms your creative ideas into compelling rap tracks. The cutting-edge technology allows you to create a piece of original and captivating rap music with simply a prompt and the choice of an AI voice.

Discover your ideal sound by experimenting with a variety of voices and aesthetics. It will help you to easily and freely express your ideas. This program gives you the ability to express yourself musically and share it with the world, regardless of whether you’re an aspiring artist or a music lover.
2.Uberduck
UberDuck is anAI rap voice generator containing a broad selection of more than 5,000 expressive voices, an ideal method for producing AI vocals and voiceovers. With the help of robust APIs, you can quickly and easily create innovative audio apps, opening up a world of imaginative possibilities.
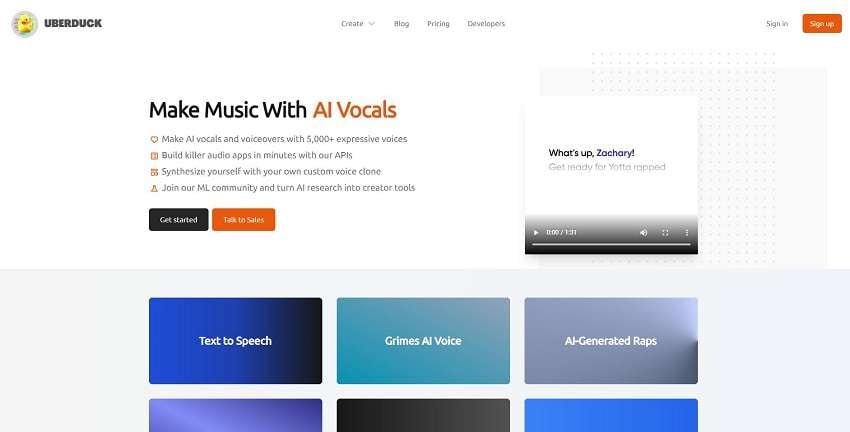
With UberDuck’s innovative features, enter the audio technology of the future and unleash your creativity. UberDuck gives you the tools to easily and creatively create outstanding voice experiences whether you’re an audio enthusiast, content producer, or developer.
3.Voicify
Voicify.AI is the gateway to co-composing engaging AI music covers with your favorite musicians. Discover which musicians have been the most chosen so far by visiting the trending model’s area. When you’ve selected the ideal model, drag and drop your music onto Voicify, and watch as its advanced artificial intelligence automatically extracts the acapella.
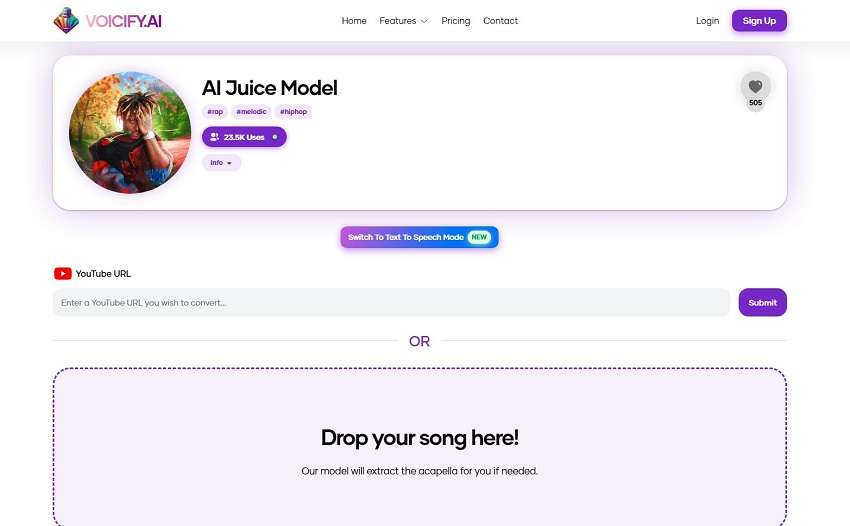
With Voicify.AI, you may create original and captivating song covers that push the boundaries of creativity and go on a musical trip like never before. Bring out your inner artist and work with artificial intelligence to take your music to new heights.
Part 3. Tips for effective use of your AI rap voice generator
To get the most out of rap voice generators and create the best music you can take into account the following advice:
1. Select the best voice generators
Pick trustworthy, best rap voice generators. After reading feedback from customers and listening to demos, select software that produces real-sounding vocal outputs. A rap generator investment will significantly raise the overall caliber of your music.
Select a voice generator that supports several languages, if your project requires multiple languages. Whether it’s an online tool or interacts with your current editing program, be sure the voice generator works properly with your desired software or platform.
2. Refine delivery
AI rappers can be of great help if you practice and perfect your delivery. Work on your delivery, flow, and timing to produce a nice mix withAI rap voices . You’ll sound more skilled and professional in your recordings if you regularly practice.
Practice the rap lyrics and repeat them over and over until they come naturally. To bring out wordplay and punchlines, try out various tones and inflections with the voice generator. If you want to give longer verses without being out of breath, practice your breathing skills.
3. Balance Realism and Creativity
Try to establish a balance between accurate vocal production and creative experimentation. While maintaining authenticity is necessary, don’t be afraid to experiment with novel vocal effects or styles. UseAI rap voice generators to express your creativity and add unique touches to the voice.
4. Focus on Lyrics and Emotion
Keep in mind that rap requires more than just the voice; it also involves words and emotional expression. Concentrate on these elements. Make sure your message is delivered clearly by using the rap voice generator. Create lyrics that resonate with your audience and are powerful and meaningful.
Listeners can identify with the ideas, feelings, and emotions that your music communicates. Every rap music has a purpose, whether it’s about overcoming challenges in a person’s life, addressing concerns in society, or both. Make sure that the main point you want to express doesn’t get lost in the use of the voice generator.
5. Avoid Overuse
Although rap voice machines are helpful tools, you shouldn’t utilize them in your music too frequently. Find a balance between synthetic vocals to preserve authenticity and avoid a synthetic or robotic tone. Accept AI’s promise to be a catalyst for creation while maintaining your unique voice and craft for a remarkable musical experience.
6. Stay Ethical
When combining AI-generated rap into your creative compositions, always give the platform or model utilized the appropriate credit and gratitude. Ensure you adhere to copyright and intellectual property laws and use AI-generated material responsibly and ethically.
By employing these techniques, you may successfully include AI-generated rap in your compositions while maintaining the integrity of your artistic vision. Push the boundaries of your musical creativity and create new, exciting relationships with your audience by utilizing the creative possibilities of AI technology.
Bonus Tips – Create a Perfect AI avatar and AI voice video
With the help of Virbo’s advanced AI-powered video creation platform, users can quickly and effortlessly produce high-quality videos for various uses. Cross-platform compatibility makes it simple and adaptable for users of many operating systems by enabling access to and usage of the platform on Windows, iOS, and Android devices.
With over 180+ video templates and 100% royalty-free audio, Virbo’s extensive library of commercial royalty-free content and templates stands out.
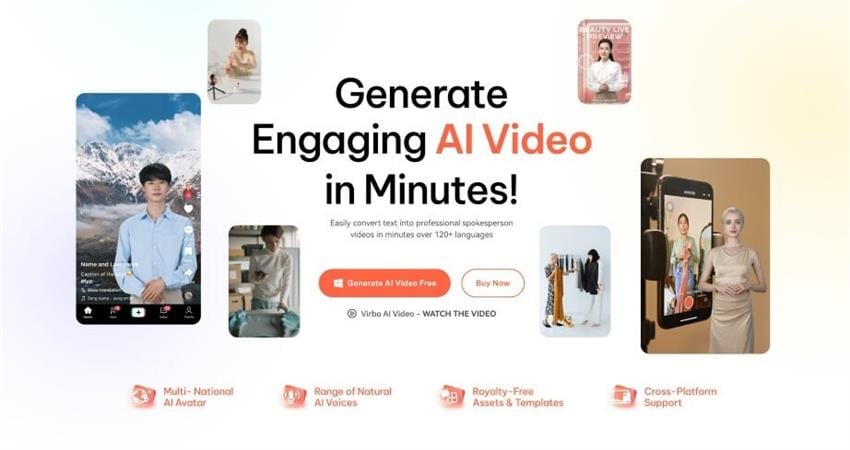
Virbo offers users more than 120+ language varieties to choose from for text-to-speech conversion, offering a wide variety of authentic AI voices. The site also has an AI script generator that lets users enter keywords to have ChatGPT create a whole script. With this capability, users of mobile devices may directly optimize scripts on their devices, while Windows users can still gain from script optimization.
Generate AI Video Online Generate AI Video Now Generate AI Video Now
A step-by-step guide for using Virbo
Step 1 Go to the Virbo website and download the software
Visit the officialVirbo website by using your web browser. Find the “Free Download” button on the webpage and click it to access the platform. Or you can just click “Generate AI Rap Now” button above to download it on your computer.
Step 2 Select the Option for Video Creation
You have a choice to start a new video or pick a pre-made template for your rap video. Click on the video template. Choose the template that best fits your rap project. To locate a good match, use keywords to search for relevant templates.
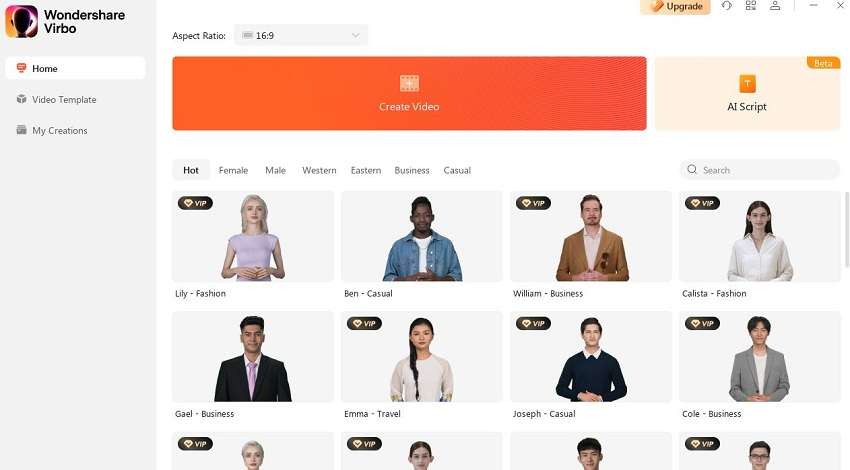
Step 3 Choose your avatar and rap voice
Select an avatar for your rap voice. Male, female, and multiple styles, including casual, western, and eastern, are all available on Virbo. Choose the one that best expresses the style and personality you desire for your rap. Click on Apply to adjust the avatar on all storyboards.
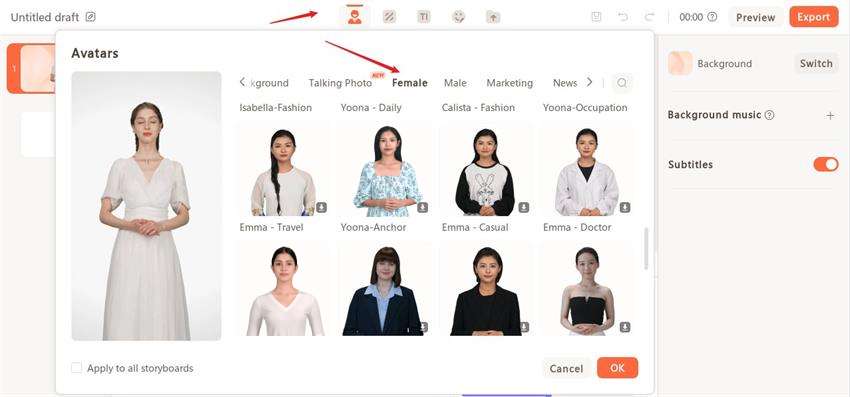
Step 4 Use an AI script generator to create rap lyrics
Now it’s time to use the AI script generator to create your rap lyrics. Write the lyrics of your rap voice in the text area. You can optimize the rap in specific formats like expand, professional, engaging, etc. Click on Apply to add the lyrics to the video.
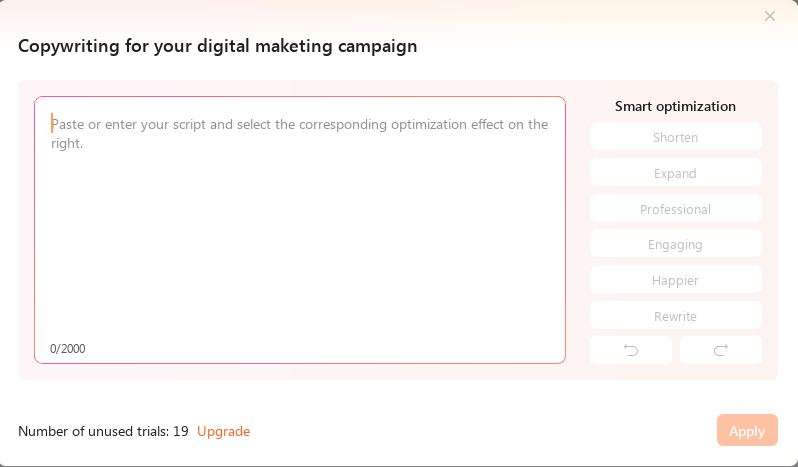
Step 5 Modify the Volume and Speed
You may modify the rap voice’s speed, pitch, and volume once the lyrics have been finalized. You can alter the rap’s speed and loudness to get the ideal effect depending on the mood and energy you want to communicate.

Step 6 Use AI Translation(Optional)
Virbo offers AI-powered translation services if you want to reach a larger audience or share your rap with non-native speakers. By using this tool, you may translate rap lyrics into multiple languages, increasing your audience and attractiveness.

Step 7 Export the rap voice
Export your rap video in the format of your choice right away as you’re satisfied with the results. Because Virbo supports several file types, it is compatible with an extensive selection of systems and devices.

Generate AI Video Online Generate AI Video Now Generate AI Video Now
Conclusion
After looking at some of the bestAI rap voice generators now on the market, it is clear that AI technology has made great progress in fostering musical creativity. The way rap songs are created and produced by these powerful tools provides a wealth of advantages for artists and producers. We have observed the growth of AI-powered platforms that can produce expressive and realistic rap vocals.
These generators have created new opportunities for experimentation and artistic expression, whether through copying the styles of well-known rappers or by enabling users to develop their distinctive rap voices. Beyond only being practical, AI-driven rap voice generators present a cutting-edge method of bringing new perspectives and originality to musical creations. Let us explore the future of music production and recognize the immense value of AI rap voice generators.
Generate AI Video Online Generate AI Video Now Generate AI Video Now
Common Platforms
Common Platforms for Live Streaming
Maximize your reach with Virbo AI Live Stream on popular live streaming platforms. Uncover the common platforms compatible with our technology!
03TikTok
05Kwai
Alibaba International
Operational Steps
- Prepare Equipment, Network, and Browser
- Install Virtual Sound Card
- Due to audio restrictions on Alibaba International, a virtual sound card is required. If your computer’s sound device has a “stereo mix,” it can be used as an alternative. Check the path: My Computer - Properties - Sound - Sound Control Panel - Recording.
- Set Up “Stereo Mix”
- Skip this step if using a virtual sound card.
- Click My Computer - Properties - Sound - Sound Control Panel - Recording, activate stereo sound effects, and set it as default.
- Click Properties - Listen, select your speaker device, and click OK.
- Confirm the settings by playing a video on your computer. If both speakers and the microphone show sound detection, the setup is successful.
- Download and Install OBS
- As Alibaba International has restrictions on webcams, OBS is needed as a virtual camera (future Virbo Live product features will support this).
- After installation, go to Settings - Video and change the resolution to “1080x1920.” Select the “+” sign - Window Capture, and add the window of the Live Explosion (Live Version).
- Crop the URL bar by holding Ctrl + left-click. Click “Start Virtual Camera.”
- Prepare Materials
- Initiate the Live Stream
- Start Live Streaming on Alibaba Seller’s Live Companion
- Log in to Alibaba Seller, open the live stream, and the Alibaba Live Companion window will pop up.
- Choose “Free Mode,” add the camera, select Logitech c930e, and display it to cover the entire screen.
- Set the microphone to stereo mix or virtual sound card, click OK, and confirm the microphone has fluctuations.
- After adding products, click “Start Live” or “Start Reception.”
1688 Live Platform
Operational Steps
- Prepare Equipment, Network, and Browser
- Prepare Materials
- Initiate the Live Stream
- Start Live Streaming on 1688 Live Companion
- Log in to the 1688 Live Companion client, click the material management “+” sign - Window, select the digital person live window, and click OK.
- Zoom in the window to remove the URL bar. Click “Start Streaming,” and the live stream has started.
TikTok
Operational Steps
- Keep your equipment, network, and browser ready
- Please check the Device/Network/Browser Requirements for a detailed guide.
- Initiate the Live Stream
*Download and open the TikTok Live Studio and tap the “add source” icon (+) at the left of the screen.

Login
* Select Virbo LIVE browser (chrome.exe) from the menu. Once you select Virbo LIVE successfully, you’ll be able to see a preview of your video feed.
Adjust source
* In this part, drag and manipulate the controls to adjust the screen, ensuring a perfect showcase.
Adjust screen
- When you’re ready, tap “Go LIVE” to begin streaming.
Note
If your screen shows “ Tiktok Live studio access, it will soon be available.” Stay tuned for updates. This condition means that you still need to meet the requirements for Tiktok Live.
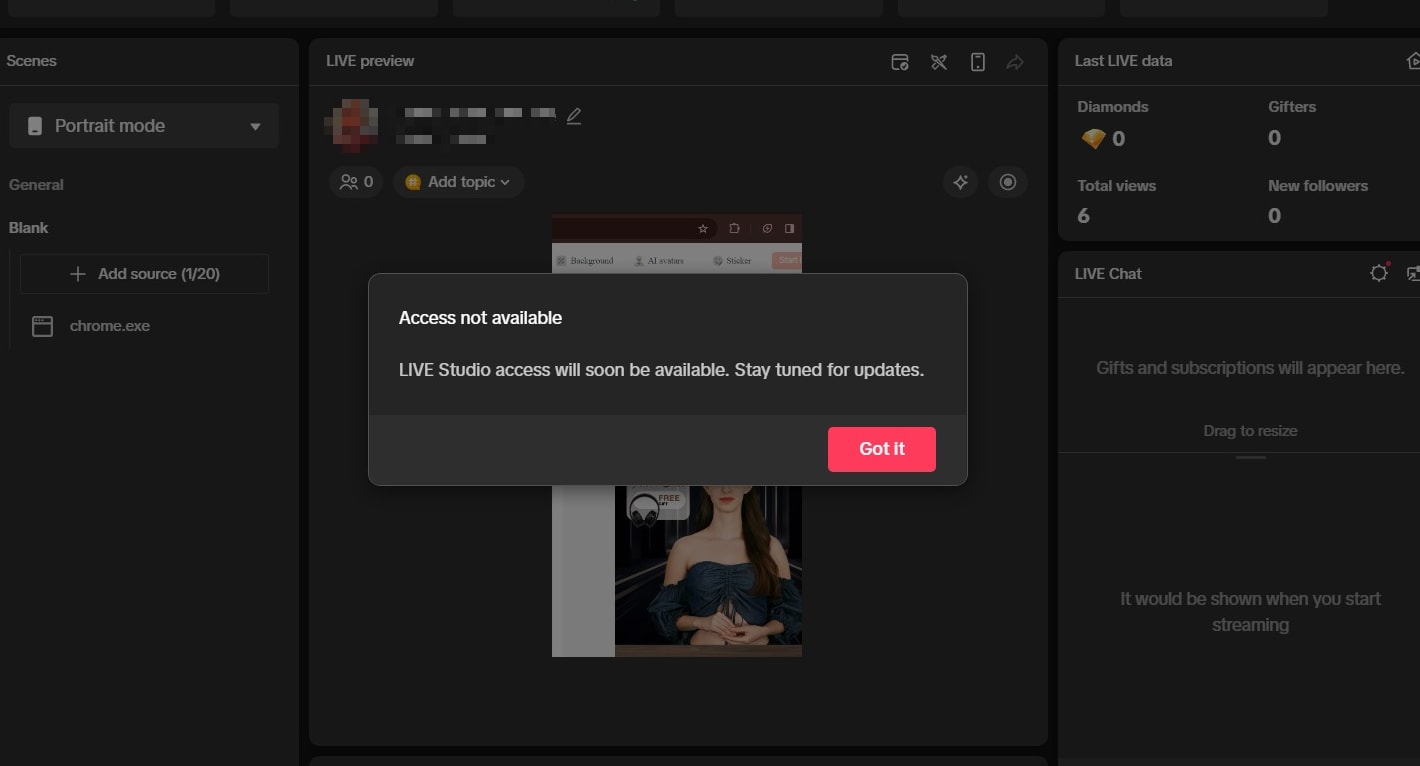
No access
TikTok Live Requirements: 1k followers, 25 min streamed in the last 180 days, and no bans. For details, please click here to get the TikTok Live studio guidelines
WeChat Video
Operational Steps
- Prepare Equipment, Network, and Browser
- Prepare Materials
- Initiate the Live Stream
- Start Live Streaming on WeChat Video Live Companion
- Log in to the WeChat Video Live Companion client, click the material management “+” sign - Window, select the digital person live window, and click OK.
- Alt + mouse or zoom the window to remove the URL bar. Click “Start Live,” and the live stream has started.
Kwai
Operational Steps
- Prepare Equipment, Network, and Browser
- Prepare Materials
- Initiate the Live Stream
- Start Live Streaming on Kuaishou Live Companion
- Log in to the Kuaishou Live Companion client, click the material management “+” sign - Window, select the digital person live window, and click OK.
- Alt + mouse or zoom the window to remove the URL bar. Click “Start Live,” and the live stream has started.
03TikTok
05Kwai
Alibaba International
Operational Steps
- Prepare Equipment, Network, and Browser
- Install Virtual Sound Card
- Due to audio restrictions on Alibaba International, a virtual sound card is required. If your computer’s sound device has a “stereo mix,” it can be used as an alternative. Check the path: My Computer - Properties - Sound - Sound Control Panel - Recording.
- Set Up “Stereo Mix”
- Skip this step if using a virtual sound card.
- Click My Computer - Properties - Sound - Sound Control Panel - Recording, activate stereo sound effects, and set it as default.
- Click Properties - Listen, select your speaker device, and click OK.
- Confirm the settings by playing a video on your computer. If both speakers and the microphone show sound detection, the setup is successful.
- Download and Install OBS
- As Alibaba International has restrictions on webcams, OBS is needed as a virtual camera (future Virbo Live product features will support this).
- After installation, go to Settings - Video and change the resolution to “1080x1920.” Select the “+” sign - Window Capture, and add the window of the Live Explosion (Live Version).
- Crop the URL bar by holding Ctrl + left-click. Click “Start Virtual Camera.”
- Prepare Materials
- Initiate the Live Stream
- Start Live Streaming on Alibaba Seller’s Live Companion
- Log in to Alibaba Seller, open the live stream, and the Alibaba Live Companion window will pop up.
- Choose “Free Mode,” add the camera, select Logitech c930e, and display it to cover the entire screen.
- Set the microphone to stereo mix or virtual sound card, click OK, and confirm the microphone has fluctuations.
- After adding products, click “Start Live” or “Start Reception.”
1688 Live Platform
Operational Steps
- Prepare Equipment, Network, and Browser
- Prepare Materials
- Initiate the Live Stream
- Start Live Streaming on 1688 Live Companion
- Log in to the 1688 Live Companion client, click the material management “+” sign - Window, select the digital person live window, and click OK.
- Zoom in the window to remove the URL bar. Click “Start Streaming,” and the live stream has started.
TikTok
Operational Steps
- Keep your equipment, network, and browser ready
- Please check the Device/Network/Browser Requirements for a detailed guide.
- Initiate the Live Stream
*Download and open the TikTok Live Studio and tap the “add source” icon (+) at the left of the screen.

Login
* Select Virbo LIVE browser (chrome.exe) from the menu. Once you select Virbo LIVE successfully, you’ll be able to see a preview of your video feed.
Adjust source
* In this part, drag and manipulate the controls to adjust the screen, ensuring a perfect showcase.
Adjust screen
- When you’re ready, tap “Go LIVE” to begin streaming.
Note
If your screen shows “ Tiktok Live studio access, it will soon be available.” Stay tuned for updates. This condition means that you still need to meet the requirements for Tiktok Live.
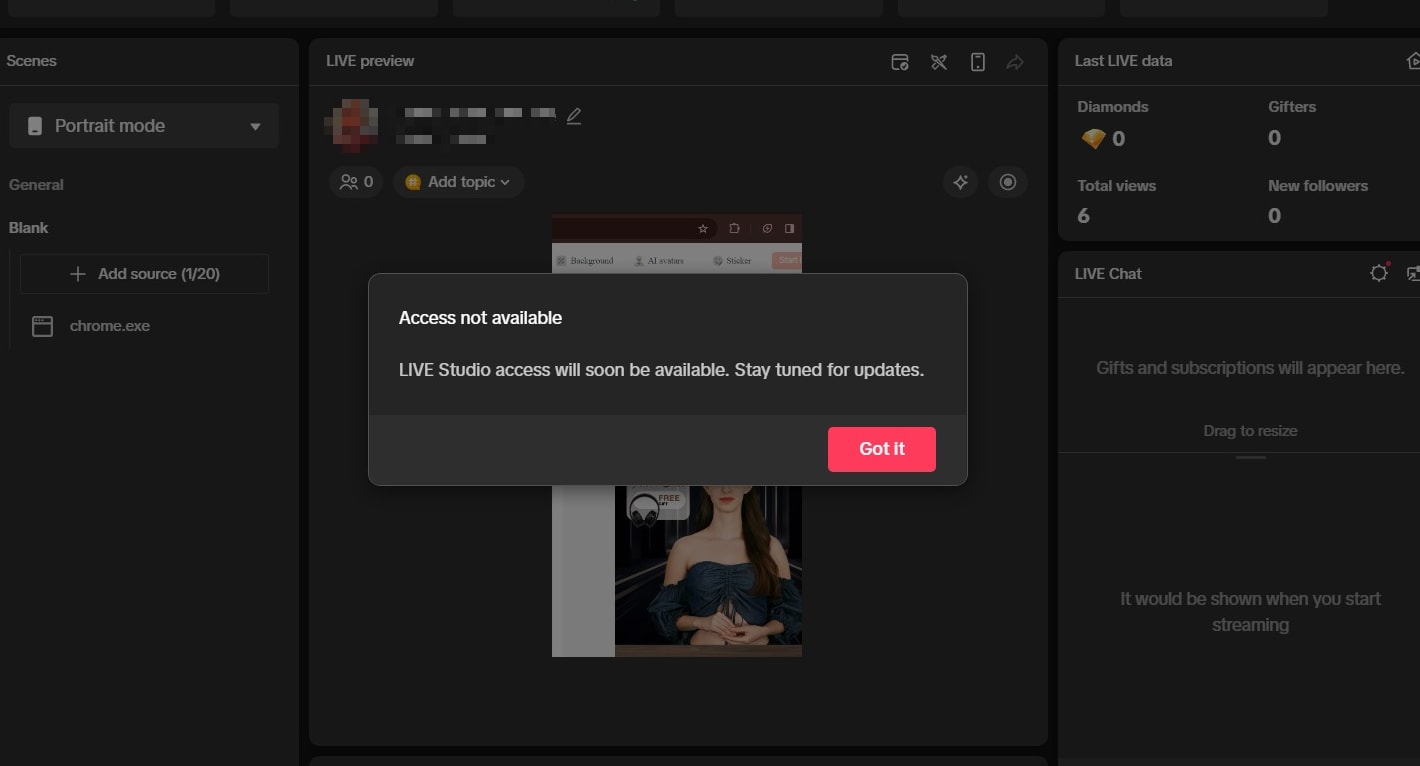
No access
TikTok Live Requirements: 1k followers, 25 min streamed in the last 180 days, and no bans. For details, please click here to get the TikTok Live studio guidelines
WeChat Video
Operational Steps
- Prepare Equipment, Network, and Browser
- Prepare Materials
- Initiate the Live Stream
- Start Live Streaming on WeChat Video Live Companion
- Log in to the WeChat Video Live Companion client, click the material management “+” sign - Window, select the digital person live window, and click OK.
- Alt + mouse or zoom the window to remove the URL bar. Click “Start Live,” and the live stream has started.
Kwai
Operational Steps
- Prepare Equipment, Network, and Browser
- Prepare Materials
- Initiate the Live Stream
- Start Live Streaming on Kuaishou Live Companion
- Log in to the Kuaishou Live Companion client, click the material management “+” sign - Window, select the digital person live window, and click OK.
- Alt + mouse or zoom the window to remove the URL bar. Click “Start Live,” and the live stream has started.
A Detailed Guide to Making Your Pictures Speak
In today’s digital era, visual communication flourishes as a highly effective way to convey messages across diverse contexts. With smartphones and social media on the rise, the demand for engaging visual content has surged.
Visual communication effectively shares information with diverse audiences. When combined with audio, it enhances the experience even more. Audio adds depth and emotion, guiding attention to details. Whether it’s music or someone speaking, the audio complements the visuals seamlessly.
Adding audio strengthens visual communication and fosters a stronger connection with audiences through their senses. In this article, we’ll explore how to use visual communication effectively. We aim to provide you with a guide on how tomake your pictures talk .
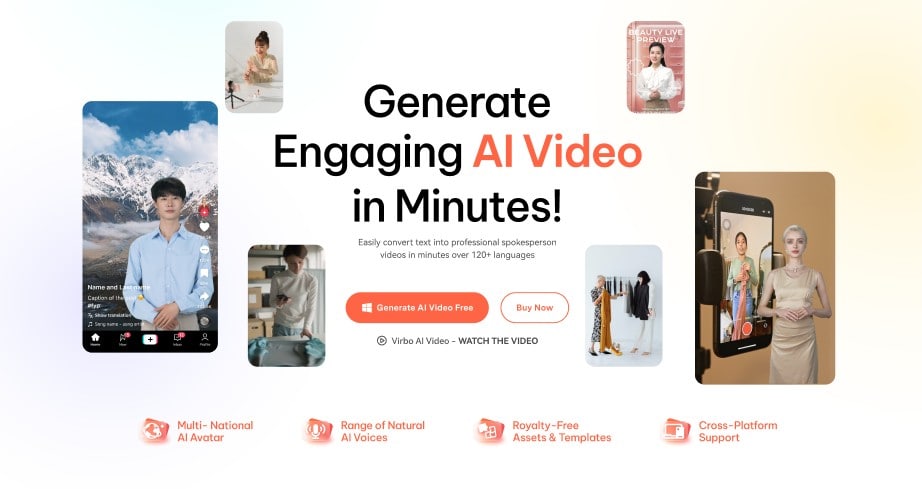
Part 1. AI Talking Photo Technology Benefits
AI-talking photos are revolutionizing how we communicate visually, merging images with audio narration to create immersive storytelling experiences. These photos offer personalized interactions that meet the preferences of users and enhance accessibility for all.
Thus, talking photos has become a cornerstone in modern communication across various industries, from advertising to education. With technology continually advancing, the potential for AI talking photos to deliver impactful messages is ever-expanding.
For a more comprehensive understanding, here’s a breakdown of the benefits of AI talking photo technology. Below are the following:
● Enriched Narratives
With AI-talking photos, storytelling reaches new heights that enable photographs to articulate themselves. Bymaking your pictures talk , the stories they tell become more engaging and immersive.
● Customization and Personalization
Users can now personalize their storytelling experience by narrating the stories behind their AI-generated photos using their voices.
● Accessibility and Inclusivity
AI talking photos also address the needs of individuals with visual impairments by providing audio descriptions of the images. This feature significantly enhances the accessibility of visual content, ensuring that everyone, regardless of their visual abilities, can engage with and enjoy the stories being told through the photos.
● Creating Lasting Memories
Throughmaking your image talk , they possess the ability to transform fleeting moments into enduring memories. The addition of audio narration enhances the emotional resonance of the images, making them more vivid and memorable.
● Facilitating Artistic Expression
AI talking photos provide a versatile platform for artistic expression, allowing users to experiment with various narratives, voices, and styles. The possibilities are endless, from personal storytelling to creative projects.
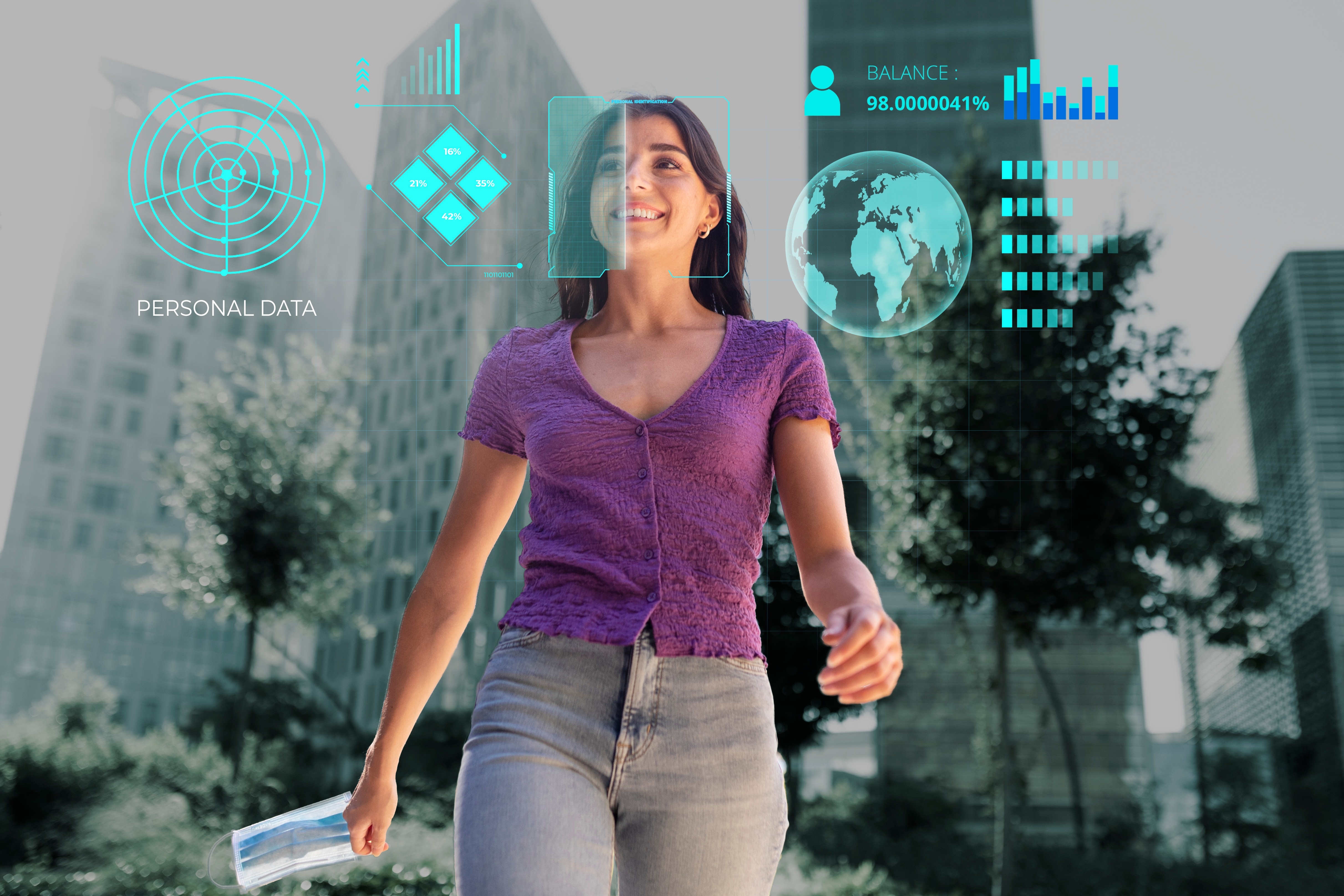
Part 2. Difficulties in Talking Photo Technology

Despite its potential,making your photos talk encounters numerous challenges that hinder its seamless integration and effectiveness. Here, we outline some difficulties you might encounter:
● Unnatural Mouth Shape
Despite advancements in facial recognition and animation, creating natural-looking mouth movements in talking photos remains a significant challenge. The technology often struggles to accurately replicate the intricate movements and subtleties of human speech.
● Unnatural AI Voice
Another obstacle lies in the synthesis of natural-sounding AI voices. While text-to-speech (TTS) technology has advanced significantly, AI-generated voices can still sound robotic or unnatural. They often lack the nuances and inflections of human speech. Crafting a voice that is clear and emotionally resonant poses a significant challenge, as it involves capturing human expression and intonation nuances.
● Lack of Lip Non-Actuation in Multi-Person Conversation Photos
In multi-person conversation photos, accurately synchronizing lip movements poses a complex challenge. Coordinating lip movements and distinguishing speakers is challenging, especially in dynamic group settings with diverse expressions and speech patterns.
● Technical Limitations
Real-time lip-syncing and audio processing require a lot of computer power. Handling large amounts of data while keeping quality needs efficient algorithms. Additionally, it’s hard to balance performance and resources in talking photo technology.
● Ethical and Privacy Concerns
Besides technical hurdles, ethical and privacy issues arise with talking photo technology. Manipulating visual and auditory content raises concerns about misinformation, privacy breaches, and potential misuse of digital media.
Part 3. How to Create a Talking Picture with A Powerful Tool - Wondershare Virbo on Mobile/Online
In the current dynamic digital landscape, the merging of visuals and audio has reshaped our methods of communication and connection. Talking photos, with their capability to infuse images with voices and feelings, lead this transformative shift.
Wondershare Virbo stands as a testament to innovation in visual storytelling that offers a powerful platform that redefines how we engage with images and sound. With its cutting-edge technology, it effortlessly merges audio with visuals and surpasses the constraints of traditional static imagery. This breakthrough allows creators to transform ordinary photos into captivating narratives that resonate with depth and emotion.
Enter the realm of visionary storytellers and explore Virbo—a tool worth discovering to enhance your storytelling to new heights! Users can utilize it for mobile or online which ensures accessibility and convenience for their needs. Moreover, exploring Virbo online offers the same excitement and fluidity as using it on a desktop that guarantees an engaging experience on either platform. To create a talking photo on mobile/online, follow the steps outlined below:
Get Started Online Free Download
For Mobile
To create a talking photo on mobile, follow the steps outlined below:
- Download and open the Wondershare Virbo app and select the talking photo feature to access the operational interface.
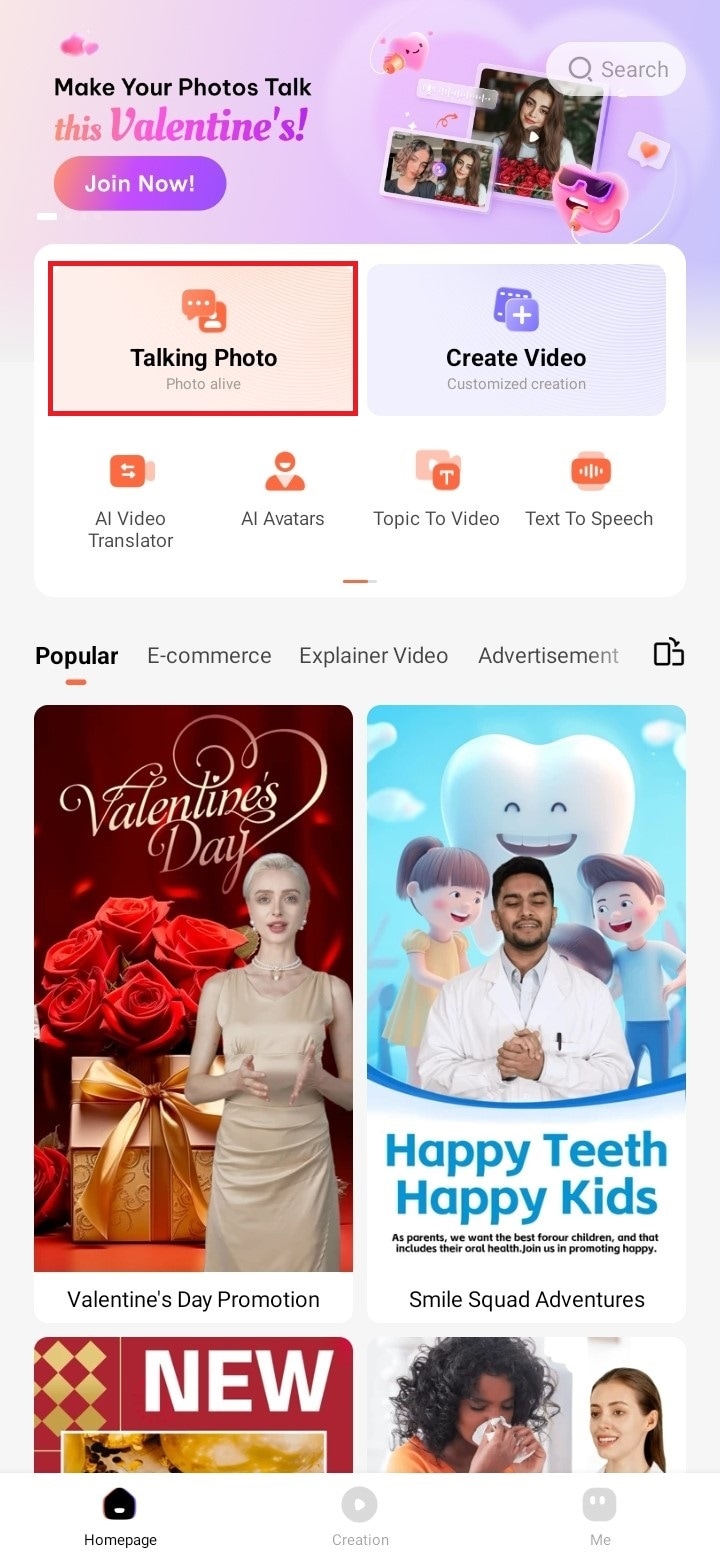
- Choose the AI-generated talking photo that best suits your preference, or you can select to upload your image.
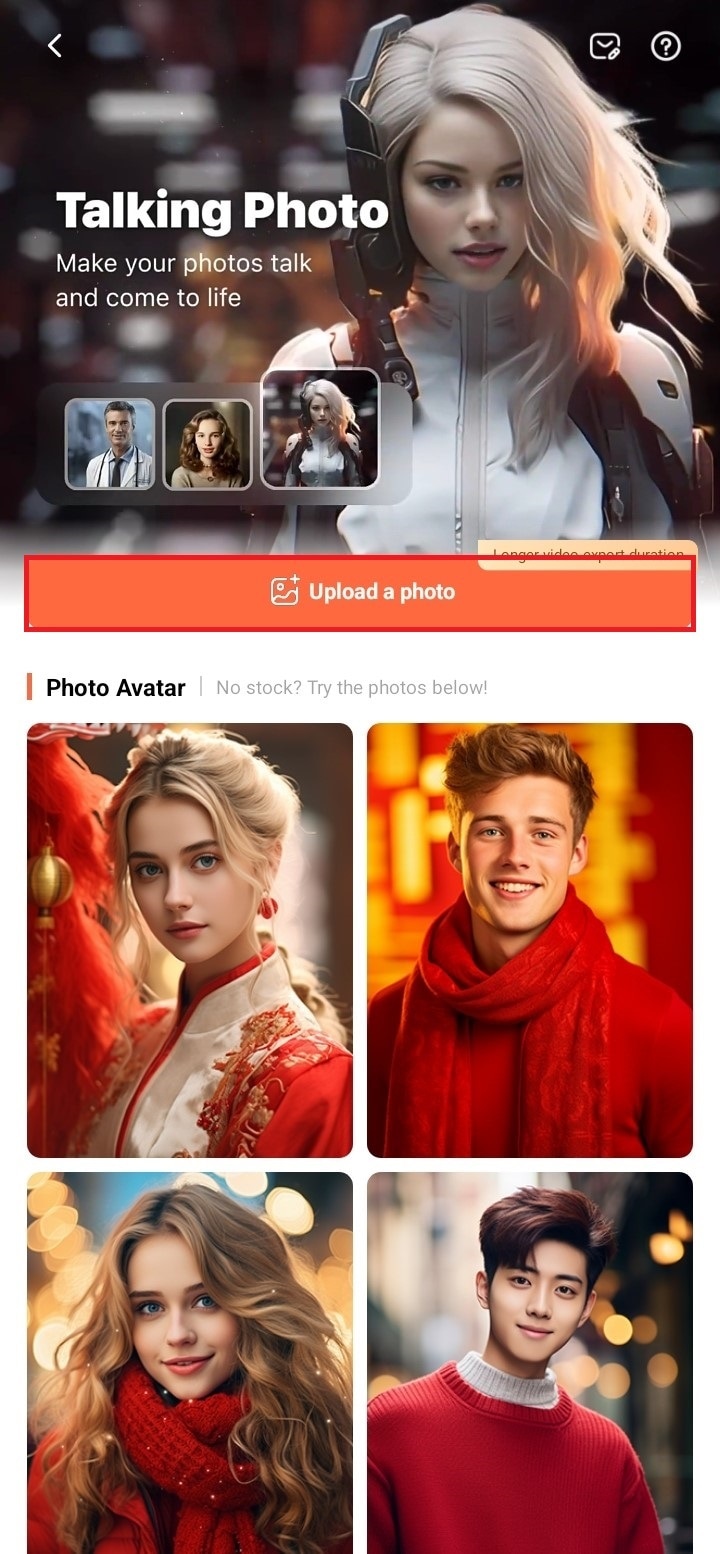
- Once you’ve chosen the AI talking photo you prefer, simply click on theCreate Video button located below.

- Input your text and select a voiceover from the options below to create the audio for your video. Alternatively, you can record your voice by selectingrecord audio . When finished editing, tapGenerate Video to export it.
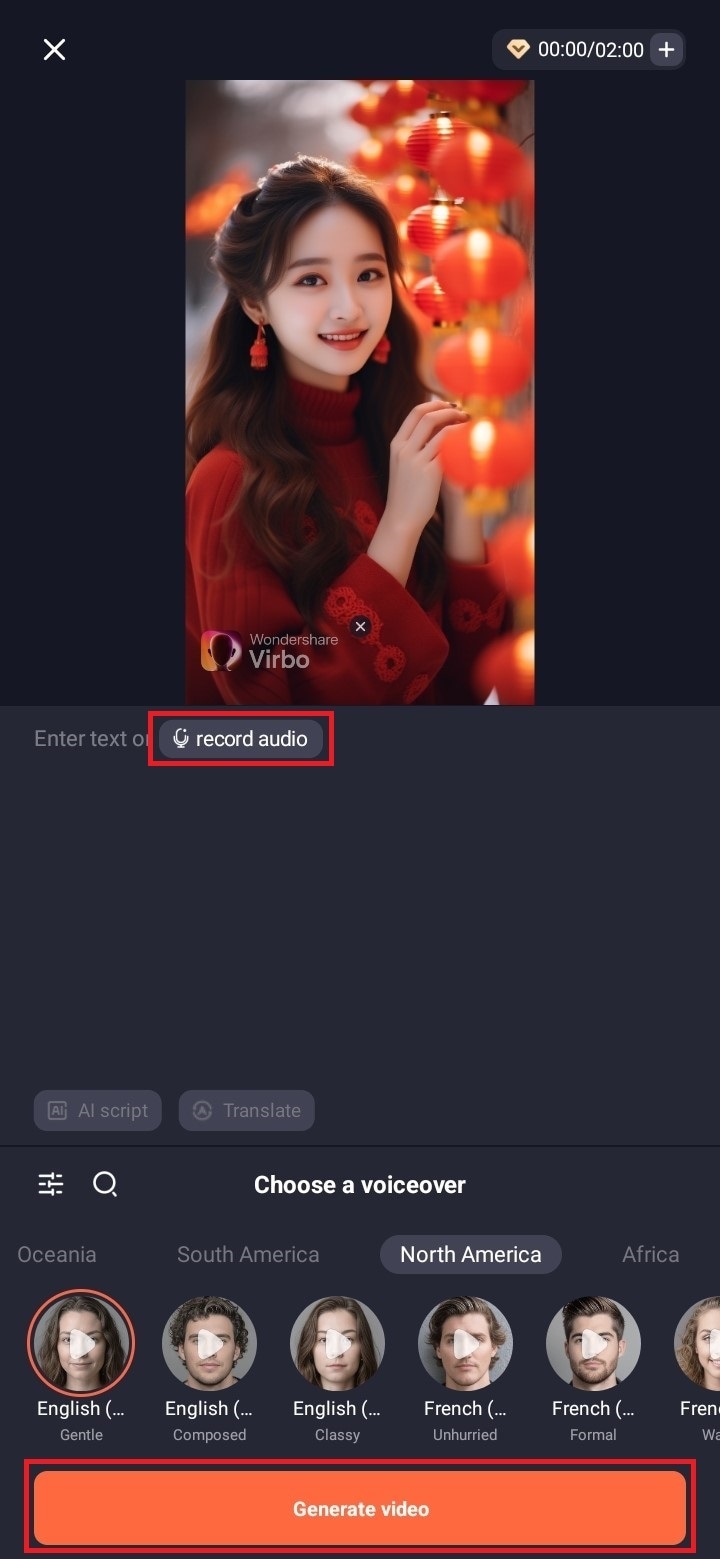
For PC
Tomake pictures talk online or on your PC, here are the following steps:
- Launch the Virbo on itswebsite and click the Talking Photo option.
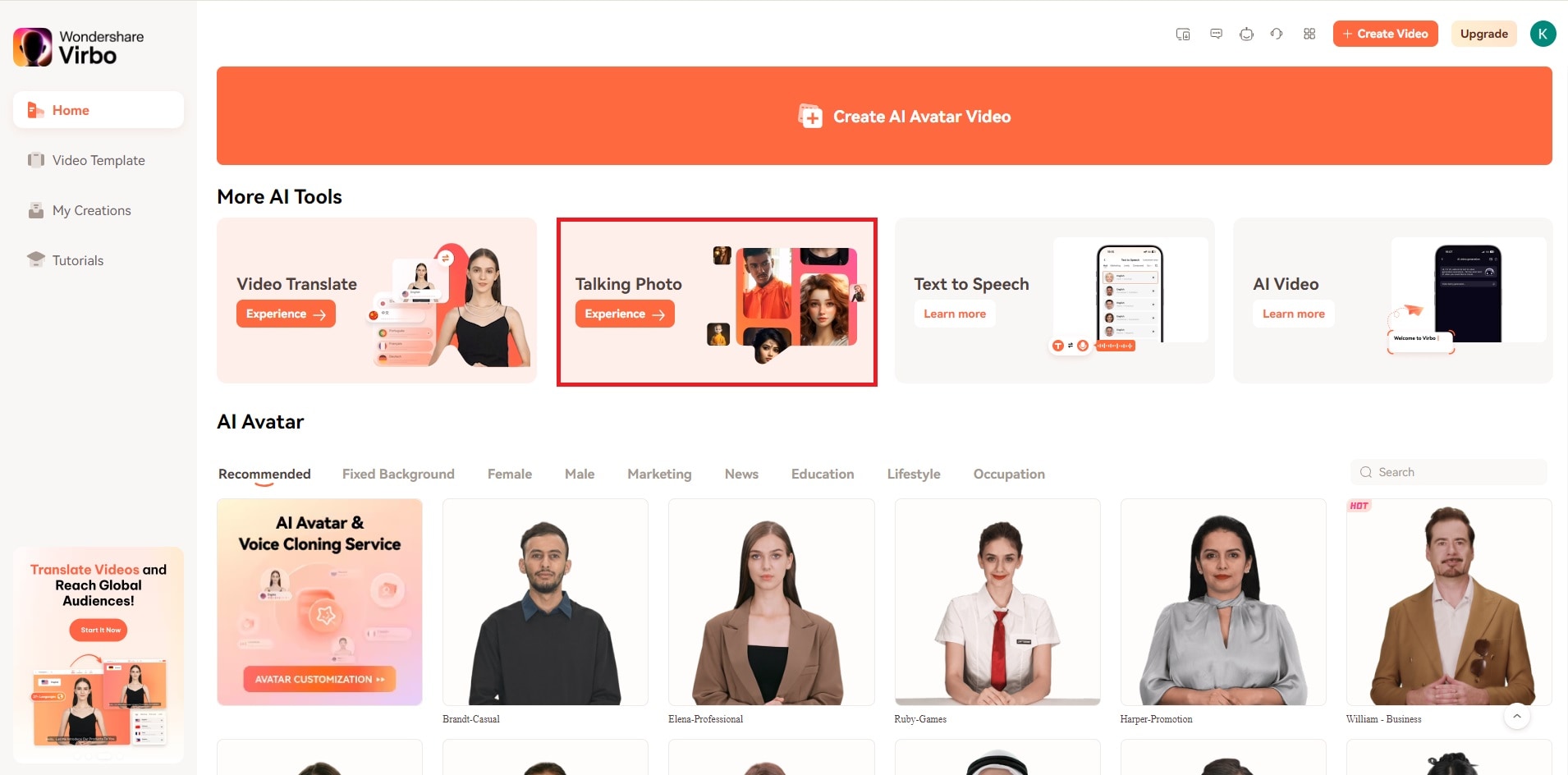
- You’ll encounter two options: either select from the images provided by this talking photo app or upload an image from your computer.
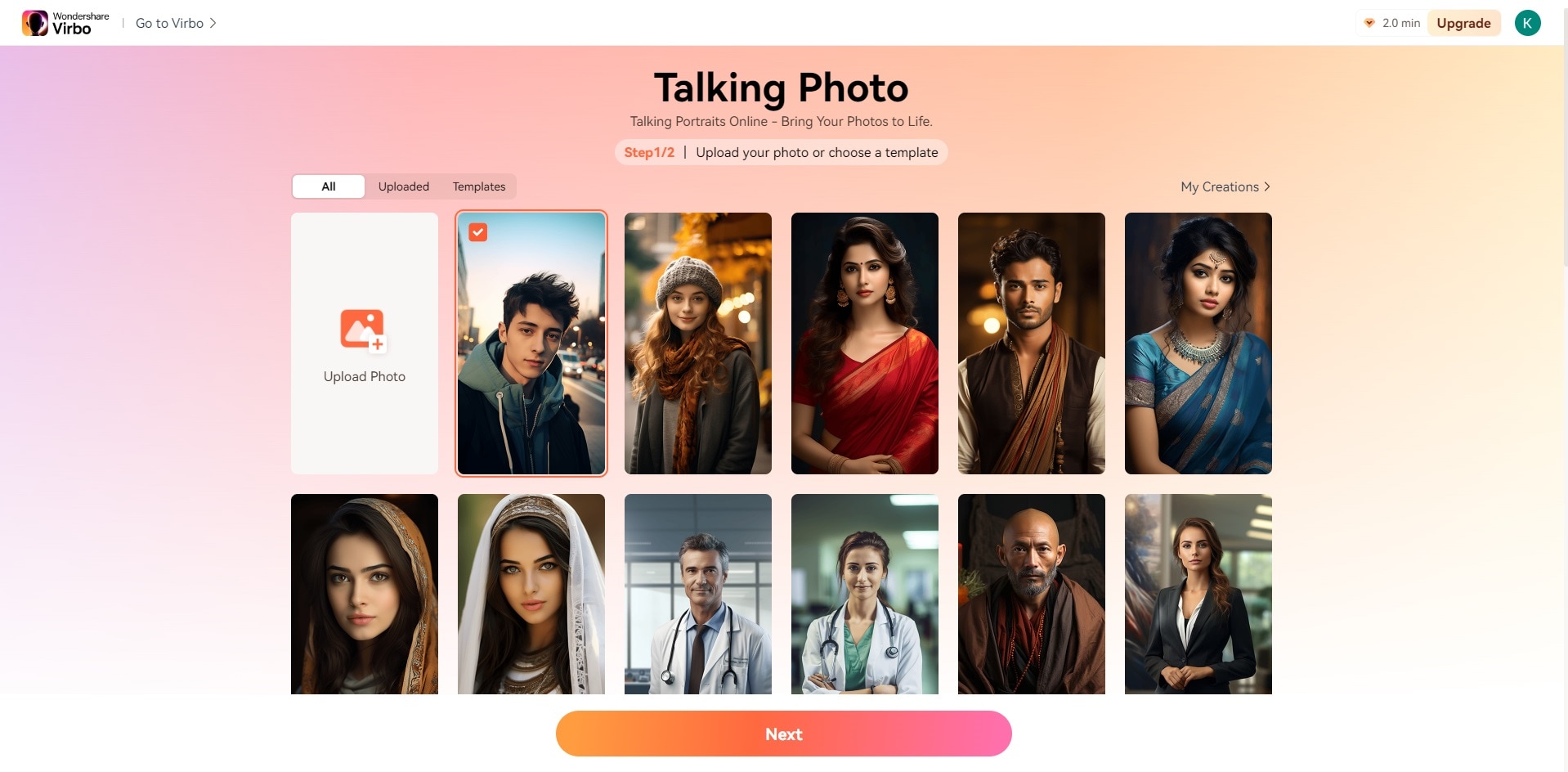
- To upload an image, click on theupload photo icon and review the User Agreement and Privacy Policy of Wondershare Virbo. Check the box to agree with the terms.
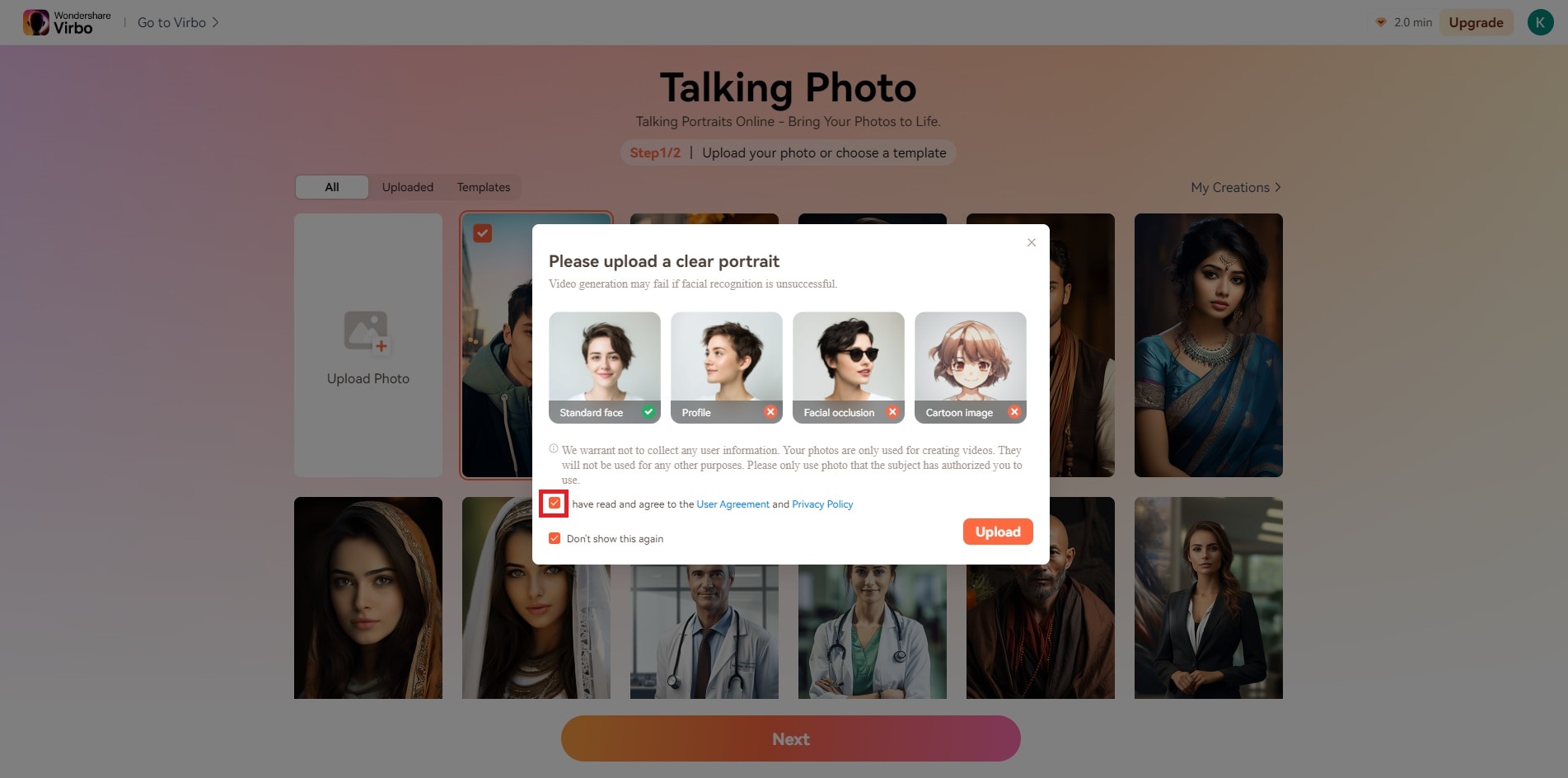
- Click the Upload button to select your image from the computer and open it. Tip: Choose a photo with just one person’s face in it.
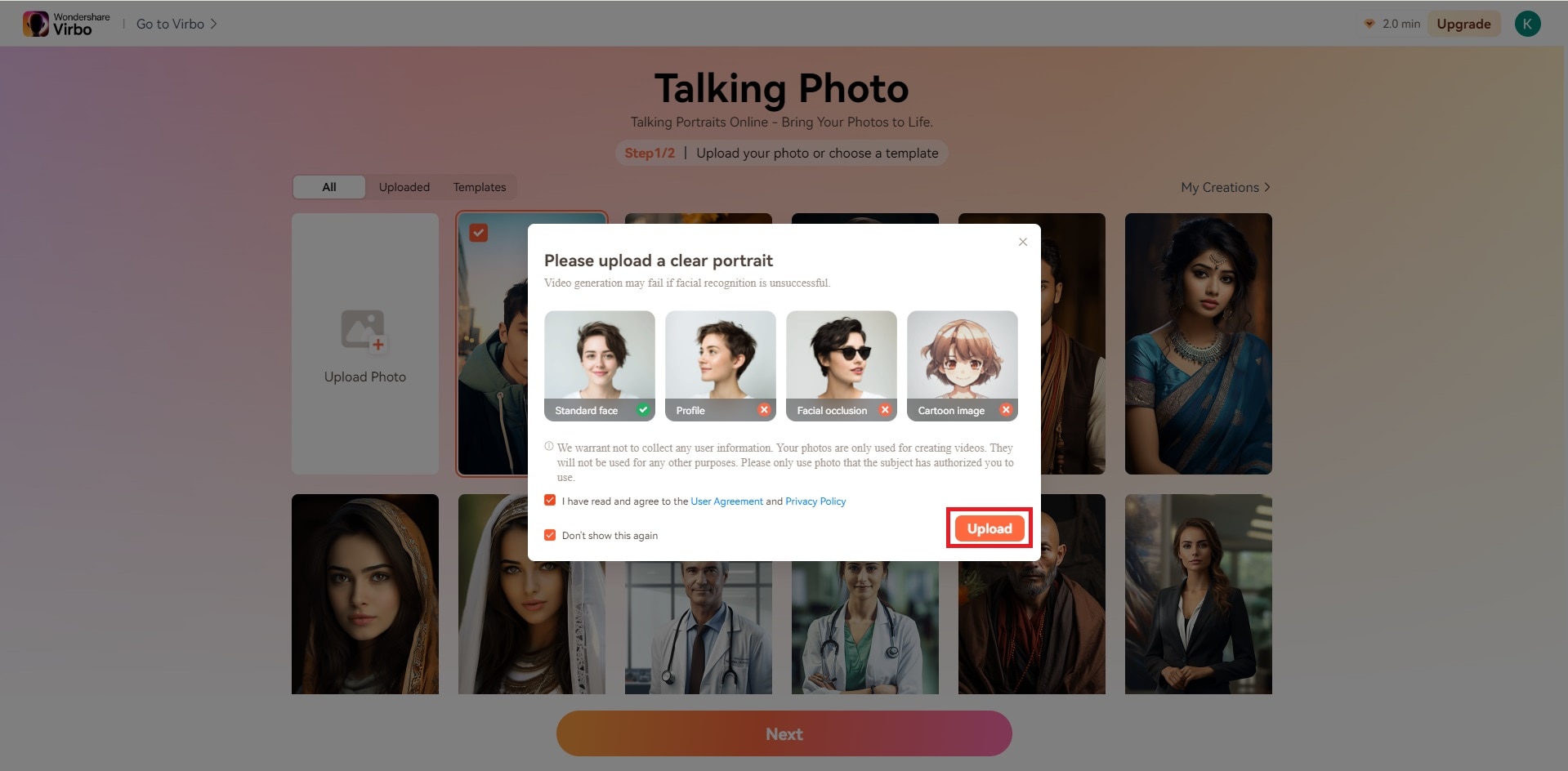
- Once uploaded, move your cursor to the Next button. Allow the app to set up your studio.
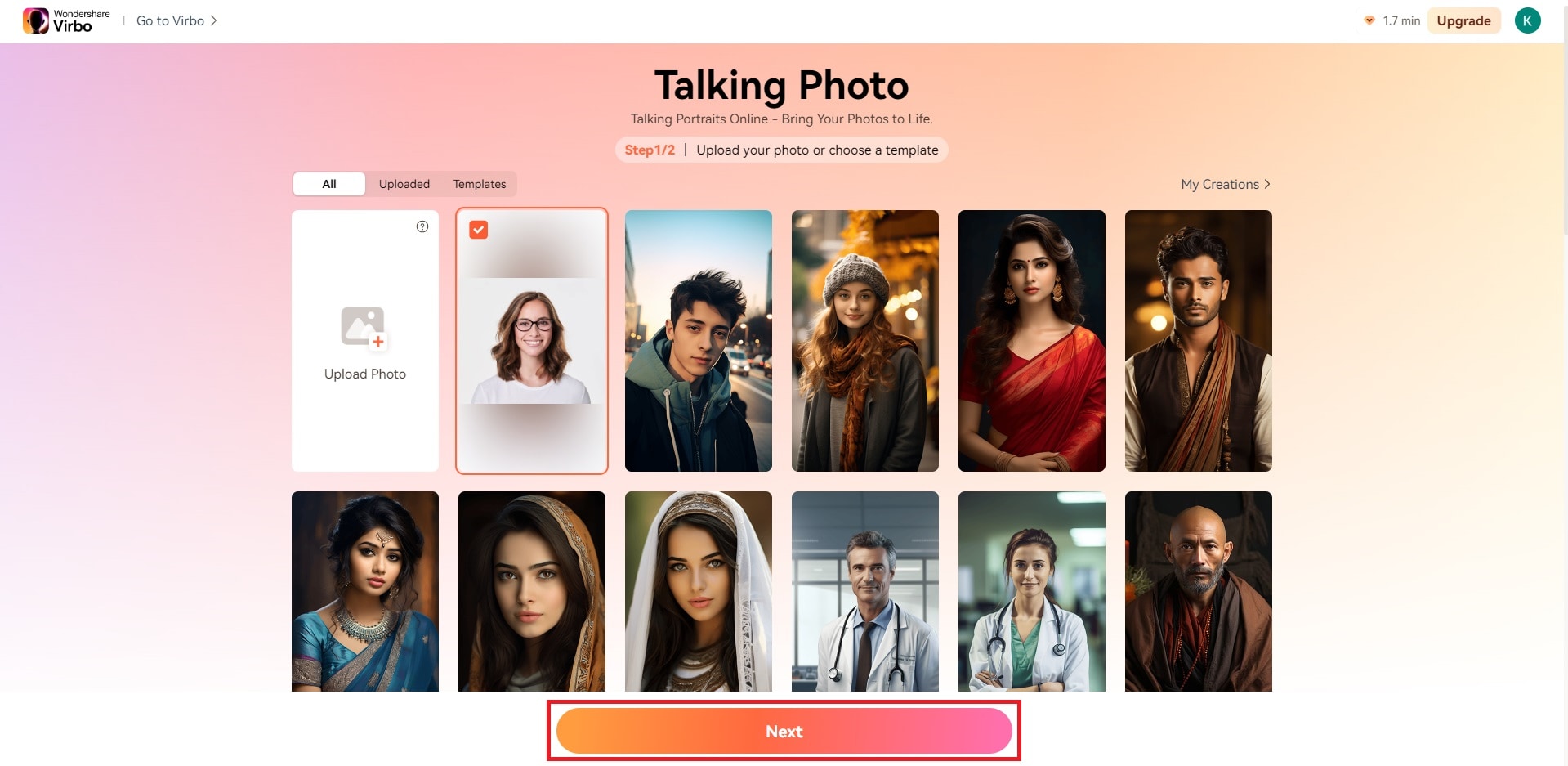
- When ready, enter the text you wish your photo to speak within the Text Script section. After inputting your script, adjust your voiceover settings from the section located at the bottom right of the page.
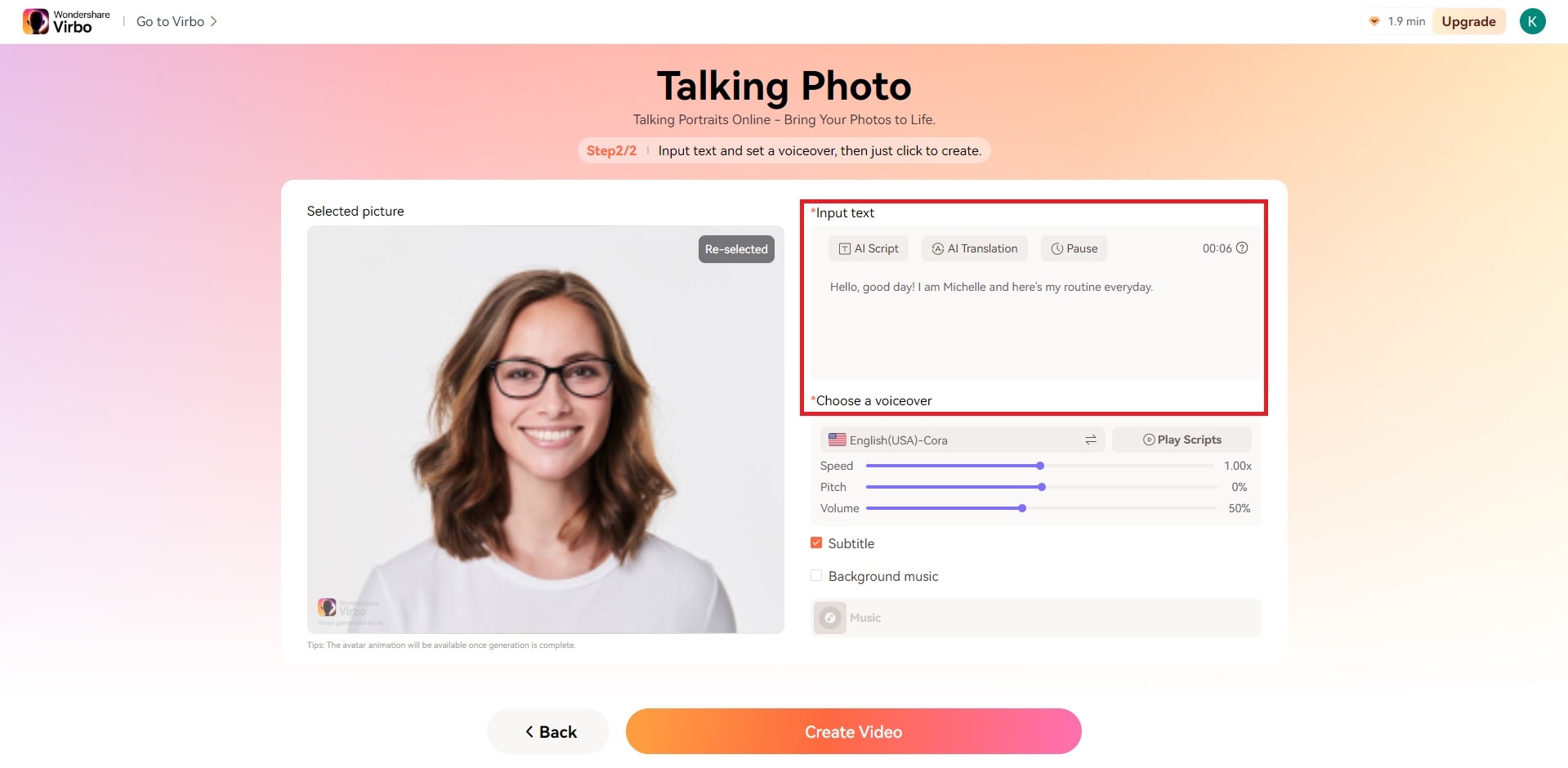
- Here, you can modify the speed, pitch, and volume of the audio. Select the language and gender of your voice and then click OK.
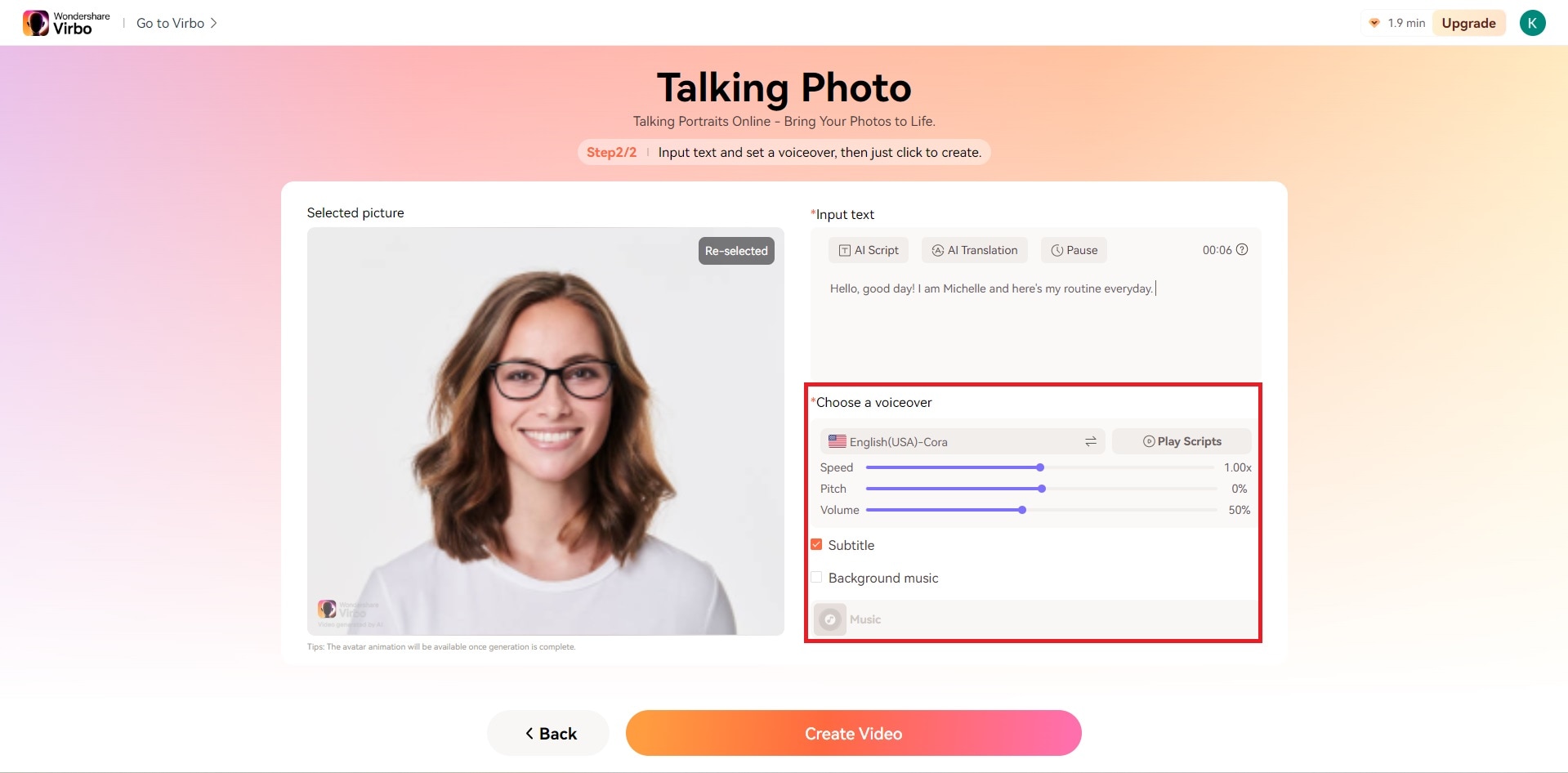
- Experiment with various voices and scripts to discover the perfect match for your photo. When finished editing, click the Create Video button.
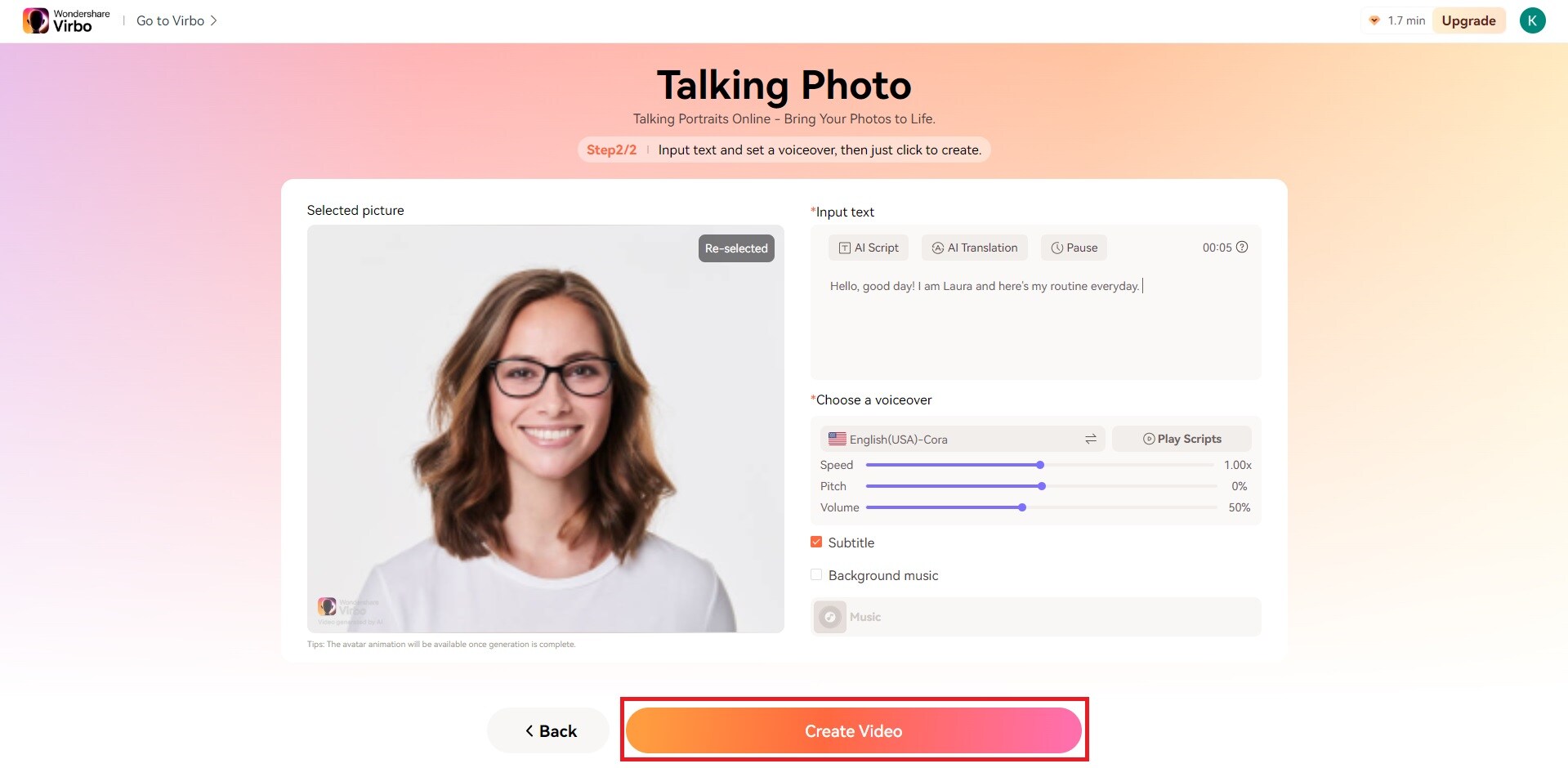
Conclusion
Recognizing the importance of embracing new technology is vital in today’s fast-paced environment. We must acknowledge and integrate these advancements into our lives seamlessly.
One standout feature worth highlighting is Virbo’s Talking Photo functionality. This feature not only adds an extra layer of depth to capturing memories but also enhances communication by incorporating audio into images. By incorporating Virbo’s Talking Photo feature into our daily routines, we can enhance our interactions and experiences, underscoring the significance of embracing cutting-edge technologies.
[Selected] Overdub Voice with AI: Virbo At Its Finest
Recently, AI overdub voice cloning technology has significantly impacted the entertainment industry. Voice cloning technology is used for content creation and professional voiceovers. After the integration, overdubbing becomes a tool to streamline the work of professionals. Also, you can use this overdubbing technology to create voiceovers for advertisements or presentations. This article is about the different methods and tools used to overdub voice using AI technology.
Part 1: Featured Overdub Voice with AI Using Wondershare Virbo
Many tools offer a cost-effective solution to overdub AI voice with the latest technology. One is Wondershare Virbo , which provides a unique and simple procedure for providing AI voice services. This tool offers online and offline solutions to overdub voices with the integration of AI. The overdub feature of Virbo allows users to generate AI voice from text.
It provides you the flexibility to choose the gender of created AI voices. Furthermore, you can choose the language and accent while generating AI voices. All this diversity makes this tool valuable for your audio recording purposes. Users can get ultra-realistic voice cloning with the AI technology of the tool.
Generate Engaging
AI Video in Minutes!
Easily convert text into professional spokesperson videos in over 120+ voices & languages in minutes.
Generate AI Video Free Generate AI Video Now

01 Key Features Marking Wondershare Virbo’s Greatness
- AI Avatar: Virbo offers the AI Avatar feature to give a human touch to your video. With the help of these AI avatar videos, you can engage with your audience better. It provides diversity through 300+ real human avatars in multiple languages and voices.
- AI Script Generator: The tool is empowered by AI technology to generate the script according to your needs. This AI script generator feature saves time and effort and creates the script effortlessly. A cost-effective solution for video editing to fulfill marketing and educational purposes.
- AI Video Translator: Besides voice and script generator, the tool provides the AI video translator feature. With this feature, you can translate video content into 20+ languages. Users can do global video marketing with the help of this feature by reducing the language barrier.
- AI Talking Photo: Give your photo a living narration with this AI Talking Photo feature of Virbo. You can make your photos interactive by adding voice clips to them. It makes the storytelling process interesting and innovative for people.
02 Steps To Generate Overdub Voice With AI Using Wondershare Virbo
Virbo can help the content creator to create attractive narration and voiceovers. As we discussed, this AI overdub tool helps generate voice with its AI technology. Follow the step-by-step guide to generate an overdubbed AI voice with Wondershare Virbo.
Step 1 Launch Wondershare Virbo to Create a Video
Launch and install Wondershare Virbo to get access to the voice cloning feature. On the main interface, choose your avatar and click the “Create Video” button. After this, choose the video’s aspect ratio and hit the “Create Video” button again to start the process.
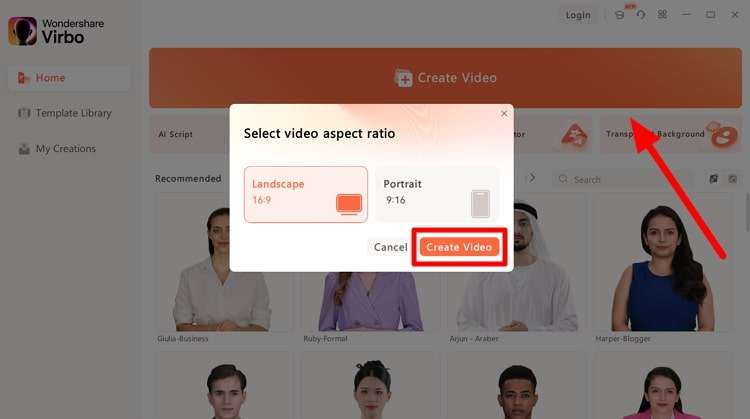
Get Started Online Download APP Now Free Download
Step 2 Add Script to Utilize Overdub Voice
Now, a new window will open with your selected avatar. Afterward, write your narration or voiceover text in the “Text Script” section. Adjust the pitch, speed, and volume of your avatar voice as needed. This will personalize the overdubbed voice of your AI avatar.
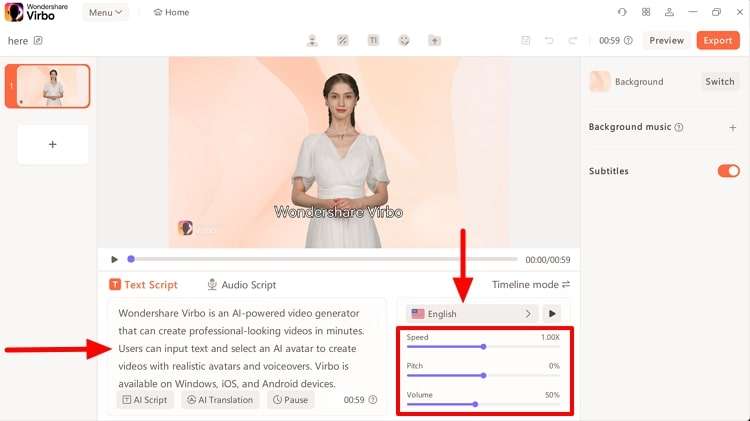
Get Started Online Download APP Now Free Download
Step 3 Adjust the Voiceover Setting and Export the Video
After this, adjust the voice settings by pressing the “Language” button over the volume setting. Now, you get the pop-up window to choose the language, gender, and narrator of the video. Finally, click the “OK” button to save the video settings. In the end, hit the “Export” button on the top right side to save the overdubbed video on your device.
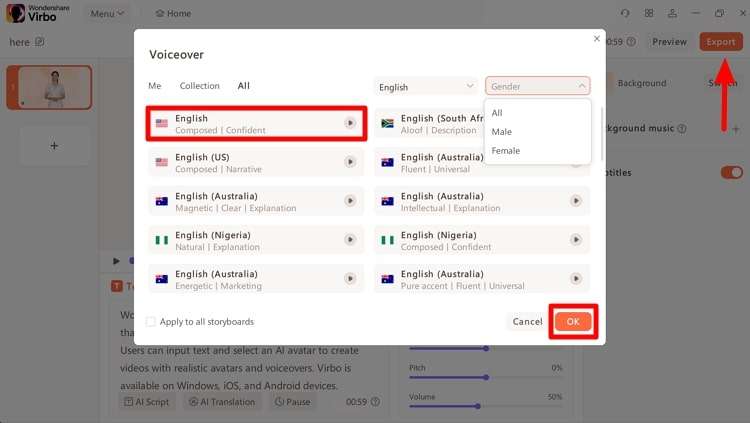
Get Started Online Download APP Now Free Download
Part 2: Overdub With Descript: Another Platform To Offer Voice Cloning
Another platform that offers the voice cloning service is Descript . This tool provides a specific overdub feature that assists you during voice cloning. Users do not need to re-record if they miss something in the voiceover. The Descript overdub voice cloning feature allows you to replace incorrect audio by altering the script.
Also, it reduces the need to spend hours recording and editing your audio files. You get a seamless result that is more natural and imperfection-free. With its efficient overdub voice feature, it matches the different vocal performances.
01 Key Features of Descript
- With this podcast editing software, you can record and publish the podcast effortlessly. The built-in remote recording studio can create high-quality video and audio.
- Descript has a transcription feature to transcribe automatically with high accuracy. It can transcribe audio in 22 different languages and help you collaborate.
- Users can make high-resolution screen recordings with the feature of this tool. This screen recording feature also gives the link to share the recorded video with others.
- Generate your personal voice clone with the help of the AI voice features of the tool. Plus, this feature has a library of life-like AI voices for its users.
02 Step-by-Step Guide to Use Overdub Feature of Descript
An individual can record the wrong or awkward voice while doing a voiceover. There’s no need to re-record it, as the Overdub feature of Descript has a solution for you. Let’s go through the step-by-step guide to using the overdub feature of this Overdub AI voice tool:
Step 1 Start Creating Project in Descript
First, download the Descript software and open the interface to click the “Projects” tab on the left-side panel. Press the “+New” button to get the extended window. Now, select the “Video Project” option to open a new window on the tool.
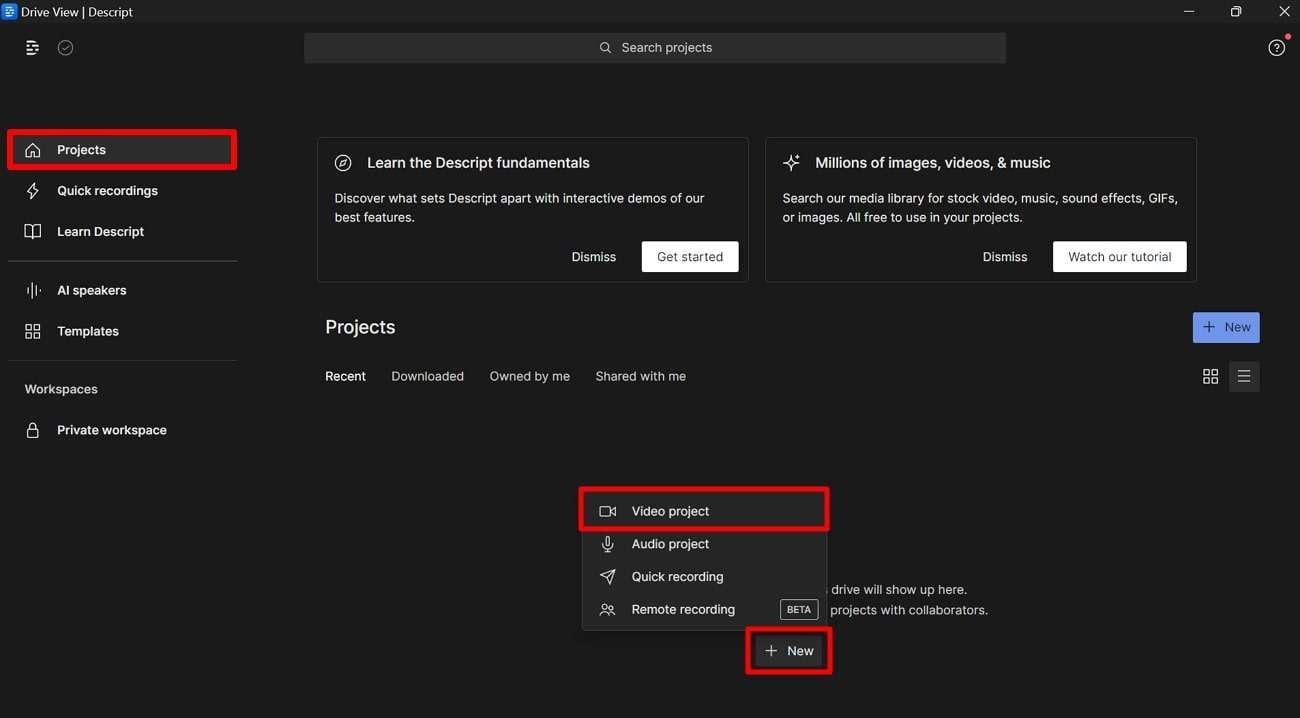
Step 2 Import Video Content into Descript
After that, write the project name above the available different options. Click the “Add File” option to open the dialogue box. After this, select the desired video content to import them.
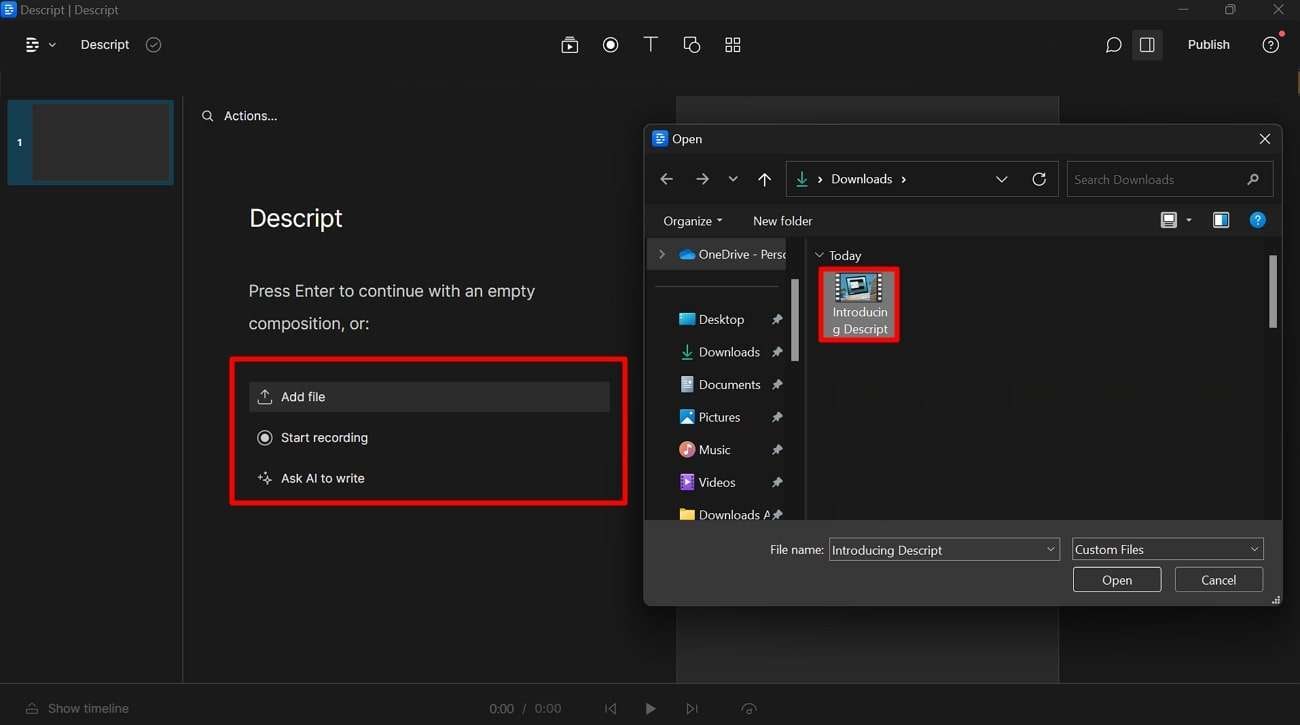
Step 3 Define Language and Speaker
Now, you get the “Transcribing” screen when the desired video content gets uploaded. Here, you can choose the language and speaker of the video. Once you select the desired option for the video, save it by hitting the “Done” button.
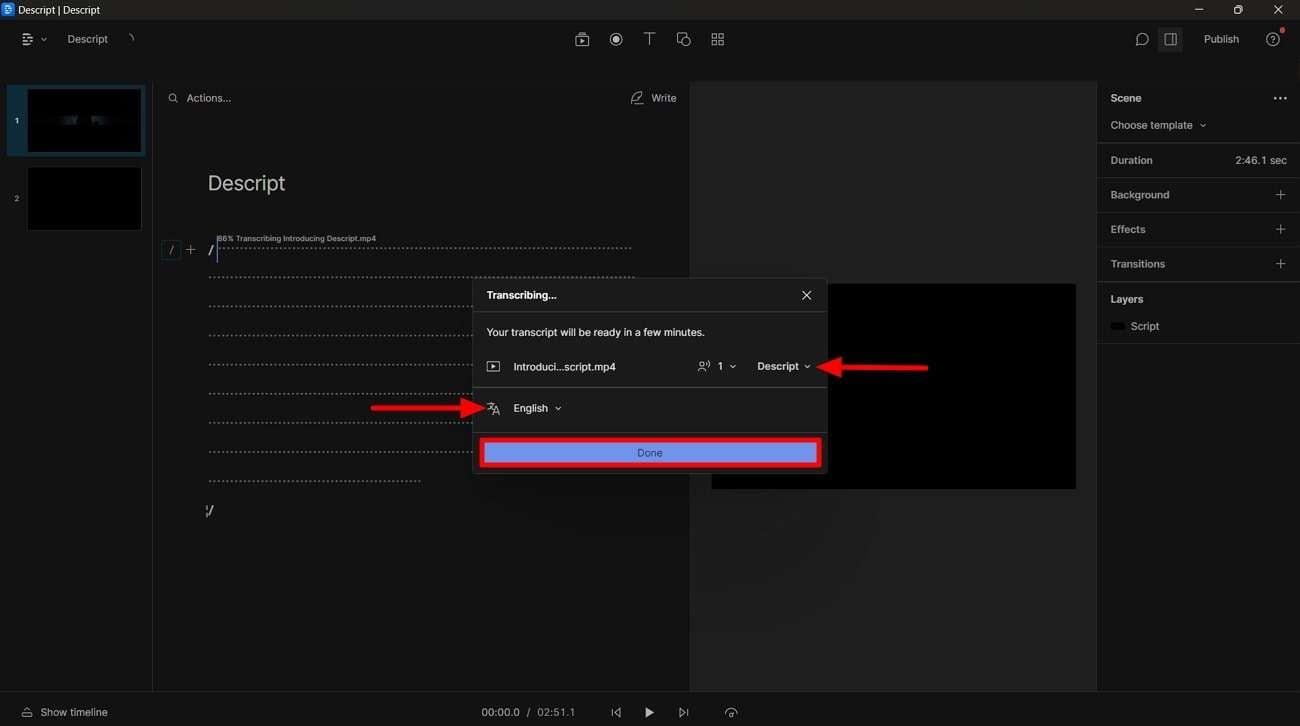
Step 4 Overdub Video Text to Change
Afterward, change the text you want to overdub in your prerecorded video. Select the text you wish to change in the script to open the pop-up window. Click the “Replace” dropdown menu and choose “Overdub” to make changes to the video.
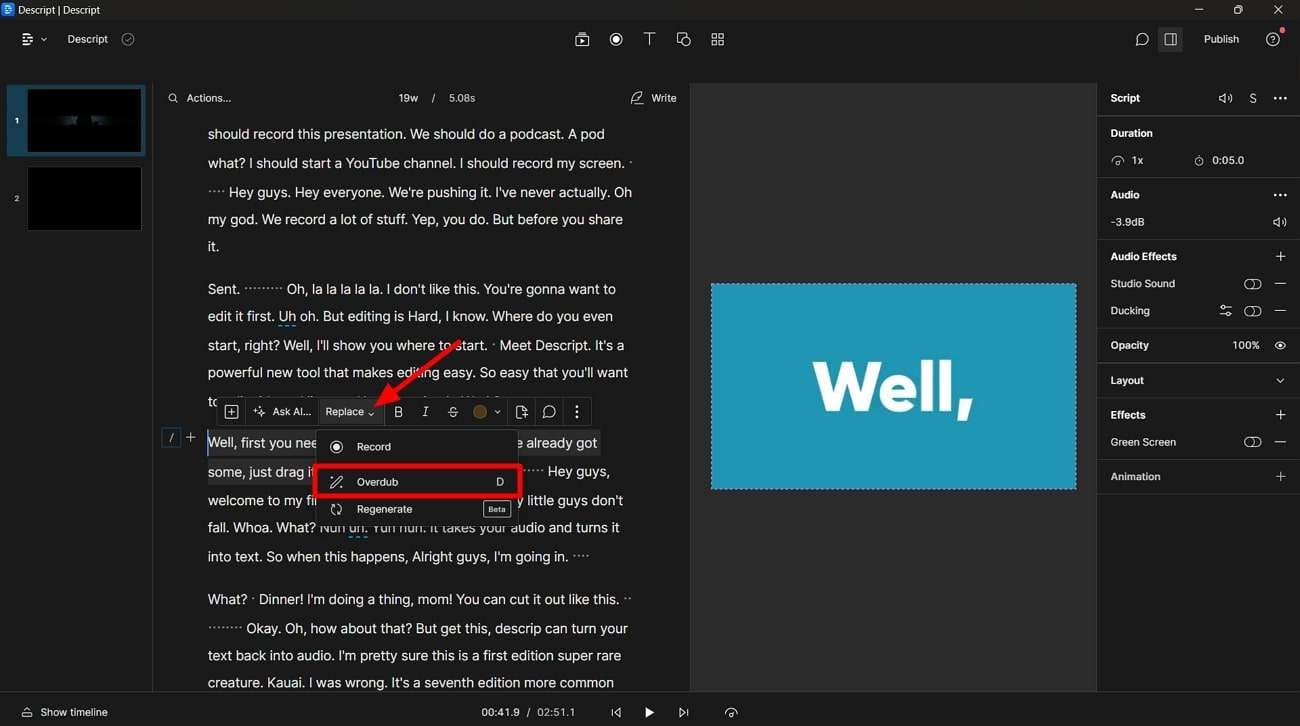
Part 3: Online Solutions to Overdub Voice With Professionalism
You should be familiar with the fact that Wondershare Virbo offers an online service for creating videos with AI. Plus, you can use its AI voice feature to clone your voice with ease. However, other platforms also offer online overdub AI services if you are looking for more options. The following are some of the top AI overdub online platforms.
Best Online Solutions for Voice Overdubbing
1. VEED.io
VEED.io has overdub technology to create an AI voice clone. If you are a social media influencer, use this tool to voiceover your videos personally. This tool allows you to utilize your AI-generated overdub voiceovers to create video content for all types of entertainment. With the help of this, you can streamline your video and audio content creation.
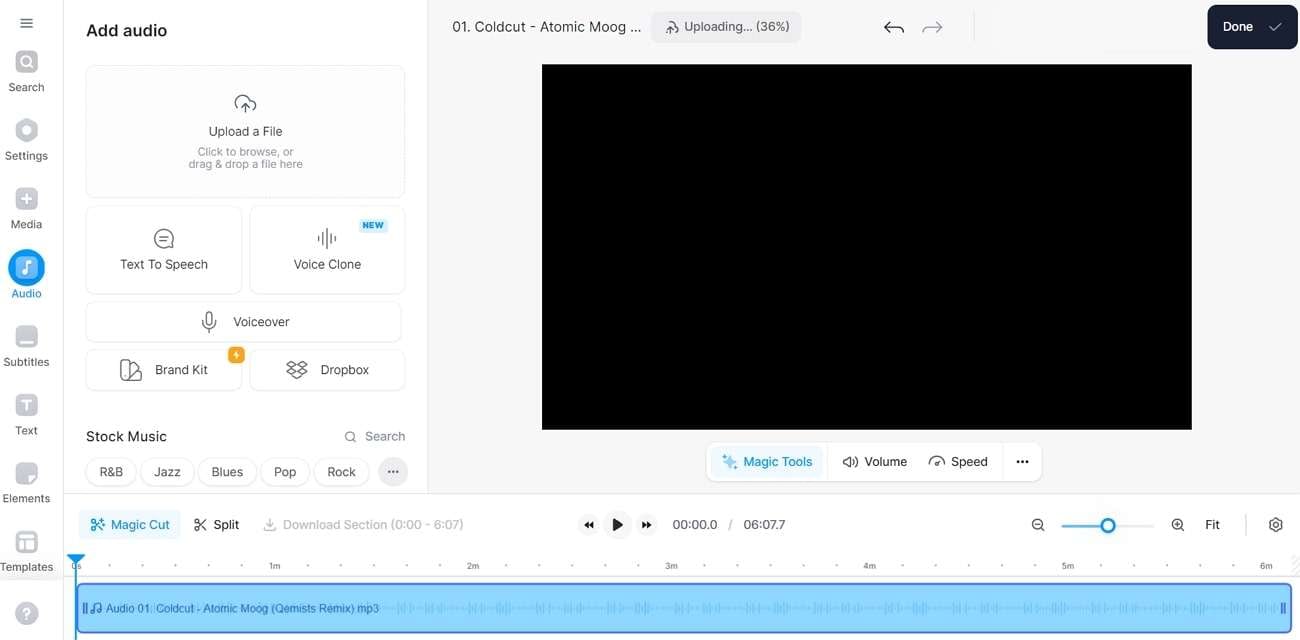
2. Dubdub
Dubdub is included in the list of AI overdub online tools that offer diversity in voice cloning services. It provides overdubbing services to users in 40+ languages. You can get the best experience with the text-aware translation feature of the tool. The tool supports all formats of audio, video, and text files for overdubbing. Users can get a preview of overdubbed videos before downloading through this tool.
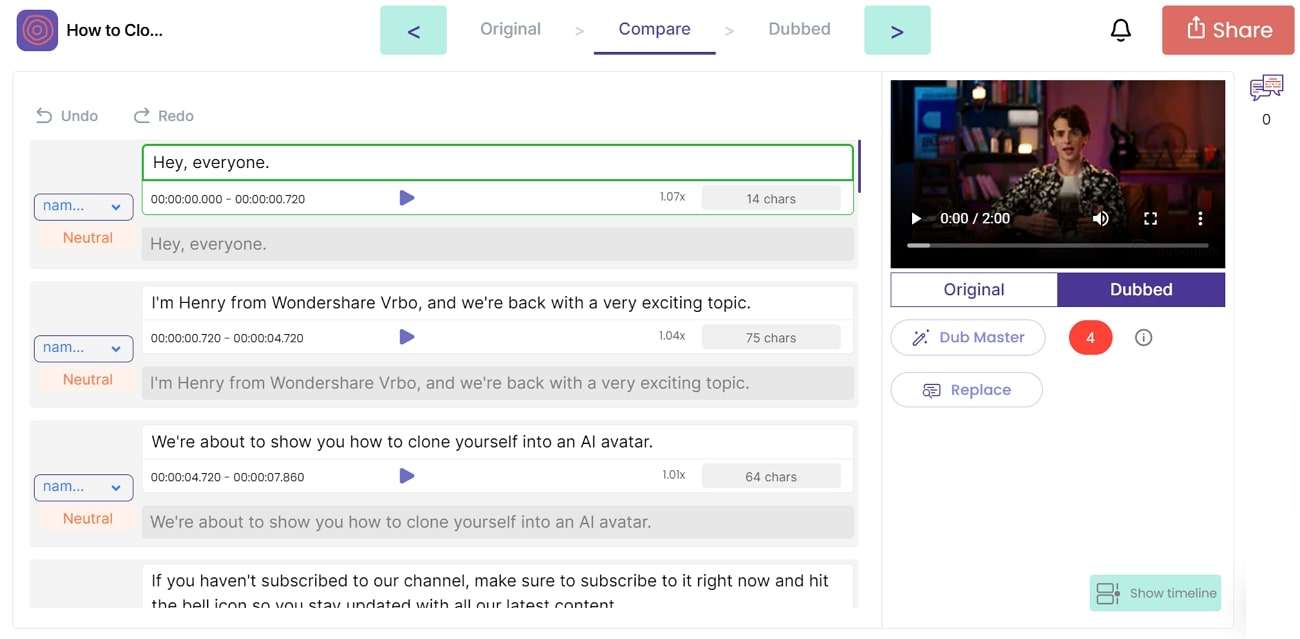
3. Speechify
Content creators can use Speechify to dub the video and create content. It is an overdub AI voice tool that offers diversity in 20+ languages. Being a podcaster, you can dub your prerecorded video with the AI technology of the tool. You only need to add the text to convert it into the voice with its text-to-speech feature.
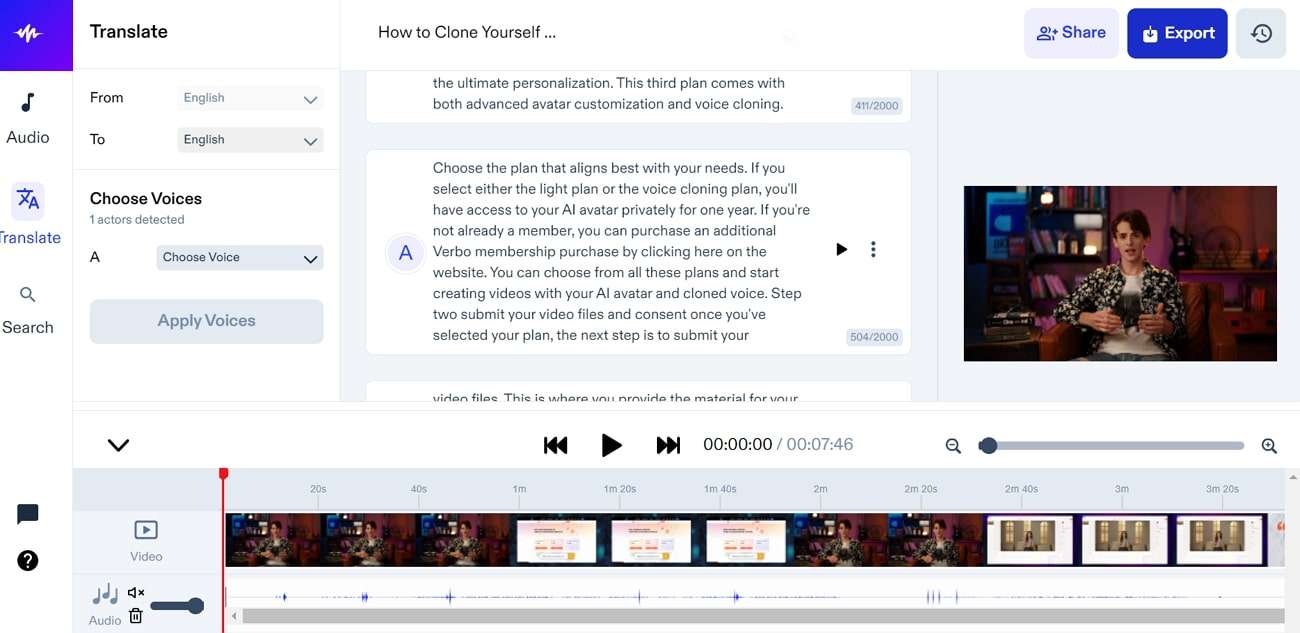
Conclusion
We concluded that AI technology helps in overdubbing and voice cloning functionalities. Users can overdub the video or audio file with overdub AI technology. Many offline and online tools offer overdub voice features for error-free audio content creation. However, Wondershare Virbo is the best tool that assists users in utilizing the AI voice feature to overdub any content.
Launching Your Live Room
Launching Your Live Room
Explore step-by-step instructions on decorating your space, uploading local images and videos, adding engaging AI interactions, etc. Elevate your streaming experience and captivate your audience with a seamlessly executed live room. Dive into our comprehensive guide now!
02Uploading Local Images and Videos
07AI Intelligent Script Generation
11Starting/Ending the Live Broadcast
Decorating Your Live Room
Decoration Guidance
- Click on the product homepage and create a blank live room to initiate a new live session.

Create a blank live room
- Upon creating a blank live room, the live room editing page will open. The left side serves as the operation area, the right side as the canvas area, and the materials area is located above.

Livestream room navigation
- Click on the templates to use pre-designed combinations of background, virtual hosts, and stickers.

Select a template
- Customize the background from the background library. During the live broadcast, only one background can be used.

Livestream room customization
- Choose a virtual host from the virtual host library. Only one virtual host can be used during the live session.
![]()
Choose a virtual host
- Add stickers from the sticker library. Multiple stickers can be used during the live broadcast.
- After selecting materials, adjust their position and size in the canvas area. Right-click to modify layers, copy, or delete materials.
Uploading Local Images and Videos
Upload background images or videos
- Upload: Click Background -> Upload Background -> Select file to upload. Materials will be displayed in “My Background” after uploading.

Upload Background
- Apply: Click Background -> My Background, then click on the material to use it on the canvas.
- Delete: Hover over the material and click the delete icon to remove it.

Delete Background
Note
Background upload requirements:
- Image and video dimensions should be 9:16
- Image formats: JPG/JPEG/PNG
- Video formats: MP4/MOV
- Resolution should not exceed 1080P
- Video duration should not exceed 30 minutes
- File size should not exceed 1GB
Upload sticker images or videos
- Upload: Click Sticker -> Upload Sticker -> Select file to upload. Materials will be displayed in “My Sticker” after uploading.

Upload Sticker
- Apply: Click Sticker -> My Sticker, then click on the material to use it on the canvas.
- Delete: Click Sticker -> My Sticker, hover over the material, click the delete icon to remove it.

Delete Sticker
Note
Sticker upload requirements:
- Image and video dimensions are flexible.
- Image formats: JPG/JPEG/PNG
- Video formats: MP4/MOV
- Resolution should not exceed 1080P
- Video duration should not exceed 30 minutes
- File size should not exceed 1GB
Text-Driven Live Room
Script Guidance
- Input script text: Copy and paste your script into the script dialogue box.

Text Scripts Inset
- Choose a matching tone: Click the voice-over entrance above, select a suitable tone, and preview it.
- Preview: Click the “Preview” button below the text to listen.
Audio-Driven Live Room
Audio Guidance
- Upload audio: Click Script -> Audio -> Upload local voice and upload the local file.

Upload Audio
- Preview audio: After uploading, click to preview the audio.

Preview Audio
- Audio sorting: Hold and drag to sort the audio files.

Audio sorting
- Audio sorting: Hold and drag to sort the audio files.
Modifying Live Room Name
Method Guidance
- Method 1: Click the edit button in the upper-left corner of the edit page to rename the live room.

Rename Livestream Room
- Method 2: Product homepage -> My Live Rooms -> Click on the more options for an individual live room -> Choose Rename.
Adding AI Identification
Step Guidance
- On the live room editing page, click on the checkbox before the AI identification to enable or disable it.
AI Intelligent Script Generation
Generation Guidance
- Click the “AI Intelligent Script” button below the script, a popup will appear.
- Enter your product name (mandatory), selling points (optional), promotional information (optional), select language and style, then click generate.

AI Script
- The generated result can be further modified, click “Use” to add it to the script dialogue box.
AI Translation
Translation Guidance
- Click the “AI Translation” button below the script, a popup will appear.
- Place the text to be translated on the left, click the middle arrow to select the language for translation (e.g., English), and click translate.

AI Translation
- The generated result can be further modified, click “Use” to add it to the script dialogue box.

AI Translation Result
Manual Interaction
Microphone Interaction
- Operational Flow:
- Click Manual Interaction -> Microphone, and select the microphone device.
- Speak into the microphone and observe the sound wave status.
- Open “Start Live,” wait for the appearance of the virtual host image, and click “Open Mic Takeover.” The virtual host’s mouth will be closed, and your voice will drive the virtual host to speak.
- After speaking, click “End Takeover,” and the virtual host will resume reading the scripted dialogue.
- Click Manual Interaction -> Microphone, and select the microphone device.
- Grant Browser Microphone Access:
- Google Chrome:
*Open Chrome, click the settings icon in the top right.
* Click “Settings,” open the settings page. Select “Privacy and Security” and then click “Site Settings.”
*Enter the site settings page, click “Microphone.”
* On the microphone authorization page, select that the site can request the use of your microphone.
* After these settings, when the browser needs to use the camera or microphone, a device request box will pop up on the page. Select “Allow.” - Mozilla Firefox:
*Open Firefox, click the settings icon in the top right, and click “Settings.”
* Open the settings page, click “Privacy & Security,” and find “Microphone Permissions.” Click “Settings” next to “Microphone.”
*Enter the settings page, add the site that requests the use of your microphone to the list, and click “Save Changes.”
* After these settings, when the browser needs to use the camera or microphone, a device request box will pop up on the page. Select “Allow.” - Sogou Browser:
*Open Sogou Browser, click the settings icon in the top right, and click “Options.”
* Open the options page, click “Advanced,” find “Privacy - Browsers on the Mac System:
*Locate “System Preferences” on your Mac dock and click the icon. Once opened, find “Security & Privacy” and click to open.
* On the “Security & Privacy” page, select “Privacy,” then click on “Microphone” and set the applications that need to use the microphone to “Allow.”
- Google Chrome:
Text Interaction
- Click on “Artificial Interaction” and enter interaction scripts in the input box below.
- Click “Add Text” to add it to the interaction list. After starting the live broadcast, each interaction script will have a send button.

Text Interactionn
- Click “Send” to trigger the AI to speak according to the interaction script.
Intelligent Interaction
Note
The current intelligent interaction feature only supports Alibaba International. If you are streaming on other platforms, you can skip this step.
Setting Entrance
- On the live broadcast page, click on “Intelligent Interaction,” select the live platform, and the supported intelligent interaction features will be randomly displayed.
Q&A Library Settings
- Creating a New Q&A:
- On the product homepage, click on Q&A Library - Add Q&A, and a popup window will appear.
- Fill in the rule name, keywords, reply text, and upload a reply video. Click Save.
Note
Rule Name: Name the rule for easy identification.
Keywords: If a viewer’s question in the live room contains any of these keywords, it will trigger the AI to answer.
Reply Content: You can add up to 5 replies. Include variables like [Viewer’s Nickname] and [Viewer’s Country] for personalized responses.
Sequential Reply: Replies in sequence when triggered.
Random Reply: Randomly selects a reply when triggered.
Reply Video: If configured, the video will be displayed at the specified position until the AI’s reply ends.
- Adjusting Q&A Activation Status:
- Click Q&A Library - Switch to close or open the Q&A rule. When closed, the Q&A rule will not take effect after the live broadcast starts.
- Turning on Q&A Library Switch in the Live Room:
- On the live broadcast editing page, click Intelligent Interaction - Platform, select “Alibaba International,” and turn on the Q&A Library switch. This must be done after starting the live broadcast and capturing the barrage for the function to work.
Greeting Rules Settings
- Greeting Content: You can add up to 5 replies, including variables like [Viewer’s Nickname] and [Viewer’s Country].
- Sequential Reply: Replies in sequence when triggered.
- Random Reply: Randomly selects a reply when triggered.
- On the live broadcast editing page, click Intelligent Interaction - Platform, select “Alibaba International,” turn on the Greeting switch, and click the edit icon to open the editing window. Fill in the reply text and click Save.
Sending Business Cards and Product Catalogs
- On the live broadcast editing page, click Intelligent Interaction - Platform, select “Alibaba International,” turn on the “Send Business Cards” switch, and turn on the “Send Product Catalogs” switch.
Note
These functions will only take effect after starting the live broadcast and capturing the barrage.
How to Start Live Barrage Capture
- Start Broadcasting in Virbo Live
- Follow the steps for “Start/End Broadcast” on the live broadcast editing page.
- Install the Plugin in Chrome
- Ensure Chrome is up to date, then download the plugin from the provided link . After downloading, unzip locally.
- Configure the Plugin in Chrome
- Open Chrome, go to Settings - Extensions - Manage Extensions, enable Developer mode, click “Load Unpacked,” and select the unzipped folder. Enable “Allow in incognito mode” in the plugin details.
- Copy the Live Control Page Link
- Copy the link of your live control page (web version) from the live platform. Paste the link into the live broadcast editing page under Intelligent Interaction - Live Room Link Input, then click “Start Capturing.”
Note
Alibaba International currently supports automatic Q&A, automatic greetings, automatic business card sending, and automatic product catalog sending. You can turn on the corresponding switches and then configure the detailed settings for each item.
Starting/Ending the Live Broadcast
Starting the Live Broadcast
- On the live broadcast editing page, click “Start Broadcasting.”
- The AI live broadcast window will appear shortly after, displaying the AI live broadcast.
Using Your Broadcasting Partner or OBS
Note
Keep the AI live broadcast window open on the desktop during the broadcast, or it will not broadcast properly.
- Open your broadcasting partner or OBS, add a window, select the Wondershare VVB (Live Version) live window.
- Click “Start Broadcasting.” Use Alt + mouse to crop out the web bar or use the zoom function to remove it.
- During the live broadcast, you can only modify the “Artificial Interaction” function; other broadcast settings cannot be changed.
Ending the Broadcast
- When concluding the live broadcast, initiate the termination of the live stream on the platform’s broadcasting partner first, followed by clicking the “End Live” button on Virbo Live to finalize the shutdown process.
02Uploading Local Images and Videos
07AI Intelligent Script Generation
11Starting/Ending the Live Broadcast
Decorating Your Live Room
Decoration Guidance
- Click on the product homepage and create a blank live room to initiate a new live session.

Create a blank live room
- Upon creating a blank live room, the live room editing page will open. The left side serves as the operation area, the right side as the canvas area, and the materials area is located above.

Livestream room navigation
- Click on the templates to use pre-designed combinations of background, virtual hosts, and stickers.

Select a template
- Customize the background from the background library. During the live broadcast, only one background can be used.

Livestream room customization
- Choose a virtual host from the virtual host library. Only one virtual host can be used during the live session.
![]()
Choose a virtual host
- Add stickers from the sticker library. Multiple stickers can be used during the live broadcast.
- After selecting materials, adjust their position and size in the canvas area. Right-click to modify layers, copy, or delete materials.
Uploading Local Images and Videos
Upload background images or videos
- Upload: Click Background -> Upload Background -> Select file to upload. Materials will be displayed in “My Background” after uploading.

Upload Background
- Apply: Click Background -> My Background, then click on the material to use it on the canvas.
- Delete: Hover over the material and click the delete icon to remove it.

Delete Background
Note
Background upload requirements:
- Image and video dimensions should be 9:16
- Image formats: JPG/JPEG/PNG
- Video formats: MP4/MOV
- Resolution should not exceed 1080P
- Video duration should not exceed 30 minutes
- File size should not exceed 1GB
Upload sticker images or videos
- Upload: Click Sticker -> Upload Sticker -> Select file to upload. Materials will be displayed in “My Sticker” after uploading.

Upload Sticker
- Apply: Click Sticker -> My Sticker, then click on the material to use it on the canvas.
- Delete: Click Sticker -> My Sticker, hover over the material, click the delete icon to remove it.

Delete Sticker
Note
Sticker upload requirements:
- Image and video dimensions are flexible.
- Image formats: JPG/JPEG/PNG
- Video formats: MP4/MOV
- Resolution should not exceed 1080P
- Video duration should not exceed 30 minutes
- File size should not exceed 1GB
Text-Driven Live Room
Script Guidance
- Input script text: Copy and paste your script into the script dialogue box.

Text Scripts Inset
- Choose a matching tone: Click the voice-over entrance above, select a suitable tone, and preview it.
- Preview: Click the “Preview” button below the text to listen.
Audio-Driven Live Room
Audio Guidance
- Upload audio: Click Script -> Audio -> Upload local voice and upload the local file.

Upload Audio
- Preview audio: After uploading, click to preview the audio.

Preview Audio
- Audio sorting: Hold and drag to sort the audio files.

Audio sorting
- Audio sorting: Hold and drag to sort the audio files.
Modifying Live Room Name
Method Guidance
- Method 1: Click the edit button in the upper-left corner of the edit page to rename the live room.

Rename Livestream Room
- Method 2: Product homepage -> My Live Rooms -> Click on the more options for an individual live room -> Choose Rename.
Adding AI Identification
Step Guidance
- On the live room editing page, click on the checkbox before the AI identification to enable or disable it.
AI Intelligent Script Generation
Generation Guidance
- Click the “AI Intelligent Script” button below the script, a popup will appear.
- Enter your product name (mandatory), selling points (optional), promotional information (optional), select language and style, then click generate.

AI Script
- The generated result can be further modified, click “Use” to add it to the script dialogue box.
AI Translation
Translation Guidance
- Click the “AI Translation” button below the script, a popup will appear.
- Place the text to be translated on the left, click the middle arrow to select the language for translation (e.g., English), and click translate.

AI Translation
- The generated result can be further modified, click “Use” to add it to the script dialogue box.

AI Translation Result
Manual Interaction
Microphone Interaction
- Operational Flow:
- Click Manual Interaction -> Microphone, and select the microphone device.
- Speak into the microphone and observe the sound wave status.
- Open “Start Live,” wait for the appearance of the virtual host image, and click “Open Mic Takeover.” The virtual host’s mouth will be closed, and your voice will drive the virtual host to speak.
- After speaking, click “End Takeover,” and the virtual host will resume reading the scripted dialogue.
- Click Manual Interaction -> Microphone, and select the microphone device.
- Grant Browser Microphone Access:
- Google Chrome:
*Open Chrome, click the settings icon in the top right.
* Click “Settings,” open the settings page. Select “Privacy and Security” and then click “Site Settings.”
*Enter the site settings page, click “Microphone.”
* On the microphone authorization page, select that the site can request the use of your microphone.
* After these settings, when the browser needs to use the camera or microphone, a device request box will pop up on the page. Select “Allow.” - Mozilla Firefox:
*Open Firefox, click the settings icon in the top right, and click “Settings.”
* Open the settings page, click “Privacy & Security,” and find “Microphone Permissions.” Click “Settings” next to “Microphone.”
*Enter the settings page, add the site that requests the use of your microphone to the list, and click “Save Changes.”
* After these settings, when the browser needs to use the camera or microphone, a device request box will pop up on the page. Select “Allow.” - Sogou Browser:
*Open Sogou Browser, click the settings icon in the top right, and click “Options.”
* Open the options page, click “Advanced,” find “Privacy - Browsers on the Mac System:
*Locate “System Preferences” on your Mac dock and click the icon. Once opened, find “Security & Privacy” and click to open.
* On the “Security & Privacy” page, select “Privacy,” then click on “Microphone” and set the applications that need to use the microphone to “Allow.”
- Google Chrome:
Text Interaction
- Click on “Artificial Interaction” and enter interaction scripts in the input box below.
- Click “Add Text” to add it to the interaction list. After starting the live broadcast, each interaction script will have a send button.

Text Interactionn
- Click “Send” to trigger the AI to speak according to the interaction script.
Intelligent Interaction
Note
The current intelligent interaction feature only supports Alibaba International. If you are streaming on other platforms, you can skip this step.
Setting Entrance
- On the live broadcast page, click on “Intelligent Interaction,” select the live platform, and the supported intelligent interaction features will be randomly displayed.
Q&A Library Settings
- Creating a New Q&A:
- On the product homepage, click on Q&A Library - Add Q&A, and a popup window will appear.
- Fill in the rule name, keywords, reply text, and upload a reply video. Click Save.
Note
Rule Name: Name the rule for easy identification.
Keywords: If a viewer’s question in the live room contains any of these keywords, it will trigger the AI to answer.
Reply Content: You can add up to 5 replies. Include variables like [Viewer’s Nickname] and [Viewer’s Country] for personalized responses.
Sequential Reply: Replies in sequence when triggered.
Random Reply: Randomly selects a reply when triggered.
Reply Video: If configured, the video will be displayed at the specified position until the AI’s reply ends.
- Adjusting Q&A Activation Status:
- Click Q&A Library - Switch to close or open the Q&A rule. When closed, the Q&A rule will not take effect after the live broadcast starts.
- Turning on Q&A Library Switch in the Live Room:
- On the live broadcast editing page, click Intelligent Interaction - Platform, select “Alibaba International,” and turn on the Q&A Library switch. This must be done after starting the live broadcast and capturing the barrage for the function to work.
Greeting Rules Settings
- Greeting Content: You can add up to 5 replies, including variables like [Viewer’s Nickname] and [Viewer’s Country].
- Sequential Reply: Replies in sequence when triggered.
- Random Reply: Randomly selects a reply when triggered.
- On the live broadcast editing page, click Intelligent Interaction - Platform, select “Alibaba International,” turn on the Greeting switch, and click the edit icon to open the editing window. Fill in the reply text and click Save.
Sending Business Cards and Product Catalogs
- On the live broadcast editing page, click Intelligent Interaction - Platform, select “Alibaba International,” turn on the “Send Business Cards” switch, and turn on the “Send Product Catalogs” switch.
Note
These functions will only take effect after starting the live broadcast and capturing the barrage.
How to Start Live Barrage Capture
- Start Broadcasting in Virbo Live
- Follow the steps for “Start/End Broadcast” on the live broadcast editing page.
- Install the Plugin in Chrome
- Ensure Chrome is up to date, then download the plugin from the provided link . After downloading, unzip locally.
- Configure the Plugin in Chrome
- Open Chrome, go to Settings - Extensions - Manage Extensions, enable Developer mode, click “Load Unpacked,” and select the unzipped folder. Enable “Allow in incognito mode” in the plugin details.
- Copy the Live Control Page Link
- Copy the link of your live control page (web version) from the live platform. Paste the link into the live broadcast editing page under Intelligent Interaction - Live Room Link Input, then click “Start Capturing.”
Note
Alibaba International currently supports automatic Q&A, automatic greetings, automatic business card sending, and automatic product catalog sending. You can turn on the corresponding switches and then configure the detailed settings for each item.
Starting/Ending the Live Broadcast
Starting the Live Broadcast
- On the live broadcast editing page, click “Start Broadcasting.”
- The AI live broadcast window will appear shortly after, displaying the AI live broadcast.
Using Your Broadcasting Partner or OBS
Note
Keep the AI live broadcast window open on the desktop during the broadcast, or it will not broadcast properly.
- Open your broadcasting partner or OBS, add a window, select the Wondershare VVB (Live Version) live window.
- Click “Start Broadcasting.” Use Alt + mouse to crop out the web bar or use the zoom function to remove it.
- During the live broadcast, you can only modify the “Artificial Interaction” function; other broadcast settings cannot be changed.
Ending the Broadcast
- When concluding the live broadcast, initiate the termination of the live stream on the platform’s broadcasting partner first, followed by clicking the “End Live” button on Virbo Live to finalize the shutdown process.
Narakeet Review: Convenient Text to Speech Voice Maker
In a world where content consumption is constantly evolving, having innovative tools at your disposal to enhance the accessibility and engagement of your content is essential. One such tool that has gained significant popularity in recent times is Narakeet text to speech – a versatile Text to Speech (TTS) voice maker.
In this article, we will delve into the intricacies of Narakeet, exploring its features, functionality, and how it can revolutionize the way you deliver content. Whether you’re a content creator, educator, or simply someone seeking efficient ways to communicate ideas, this article will provide valuable insights into Narakeet’s offerings.
Part 1: What is Text to Speech Narakeet?
Narakeet is a powerful TTS platform designed to transform written content into engaging audiovisual presentations. Whether it’s turning blog posts into engaging videos or creating captivating educational materials,Narakeet text to speech simplifies the process by seamlessly converting text into speech.
Compatibility of Narakeet
- Narakeet is compatible with PowerPoint, Google Slides and Keynote formats.
- You can upload your presentation file to the web app or use a link to your online presentation.
- Narakeet will automatically detect the language of your text and choose a suitable voice for it. You can also change the voice manually if you prefer.
Key Features of Narakeet
- Narakeet has a large collection of natural-sounding voices in different accents and genders. You can preview the voices before choosing one for your video.
- It can generate subtitles for your video based on your notes. You can edit the subtitles, change their font, size and color, and choose whether to show them on the video or as a separate file.
- The app add background music to your video from its library of royalty-free tracks. You can select a music genre, mood and intensity, and adjust the volume of the music.
- Narakeet text to speech allows you to trim, crop, rotate and resize your video, as well as add transitions, effects and filters. You can also adjust the brightness, contrast and saturation of your video.
- It can capture your presentation slides as video segments and combine them into a single video file. You can also upload your own images, videos or audio files to enhance your video.
- The versatile app can add subtitles to your video based on your speaker notes. You can customize the font, size, color and position of the subtitles.
- Narakeet can produce videos in high-definition quality, up to 1080p. You can also choose from different aspect ratios, such as 16:9, 4:3 or 1:1.
- It has a built-in media library that offers hundreds of royalty-free images, videos and music tracks that you can use in your video. You can also search for media by keywords or categories.
- The app comes with a powerful text to speech engine that can generate realistic and natural voices for your video. You can choose from over 600 voices in 90Narakeet languages such as Narakeet text to speech Bengali, Narakeet text to speech Urdu along with several others; and accents. You can also adjust the pitch, speed, volume and tone of the voice.
Pricing of Narakeet
- Narakeet has a free plan that lets you create up to 5 videos per month with a watermark and a maximum length of 5 minutes.
- The paid plans start from $9 per month and offer more features, such as longer videos, no watermark, custom branding, higher resolution and more voices.
Narakeet text to speech free is a convenient tool for creating narrated videos with TTS. It can be useful for making educational videos, tutorials, presentations, explainer videos, marketing videos and more.
Part 2: How Does Narakeet Work?
Creating captivating videos withNarakeet text to speech is a seamless process that allows you to transform your written script and presentation slides into an engaging audiovisual experience. Here’s a detailed breakdown of each step.
Step 1
To start the process, you’ll need a script that outlines the content of your video. You can create this script using Markdown, a versatile formatting language that supports various elements like headings, lists, links, and images. Markdown provides a structured way to organize your content. Alternatively, if you have a presentation in PowerPoint, Google Slides, or Keynote, you can use the speaker notes section to write your script. This way, you’re aligning your visual content with the spoken narration.
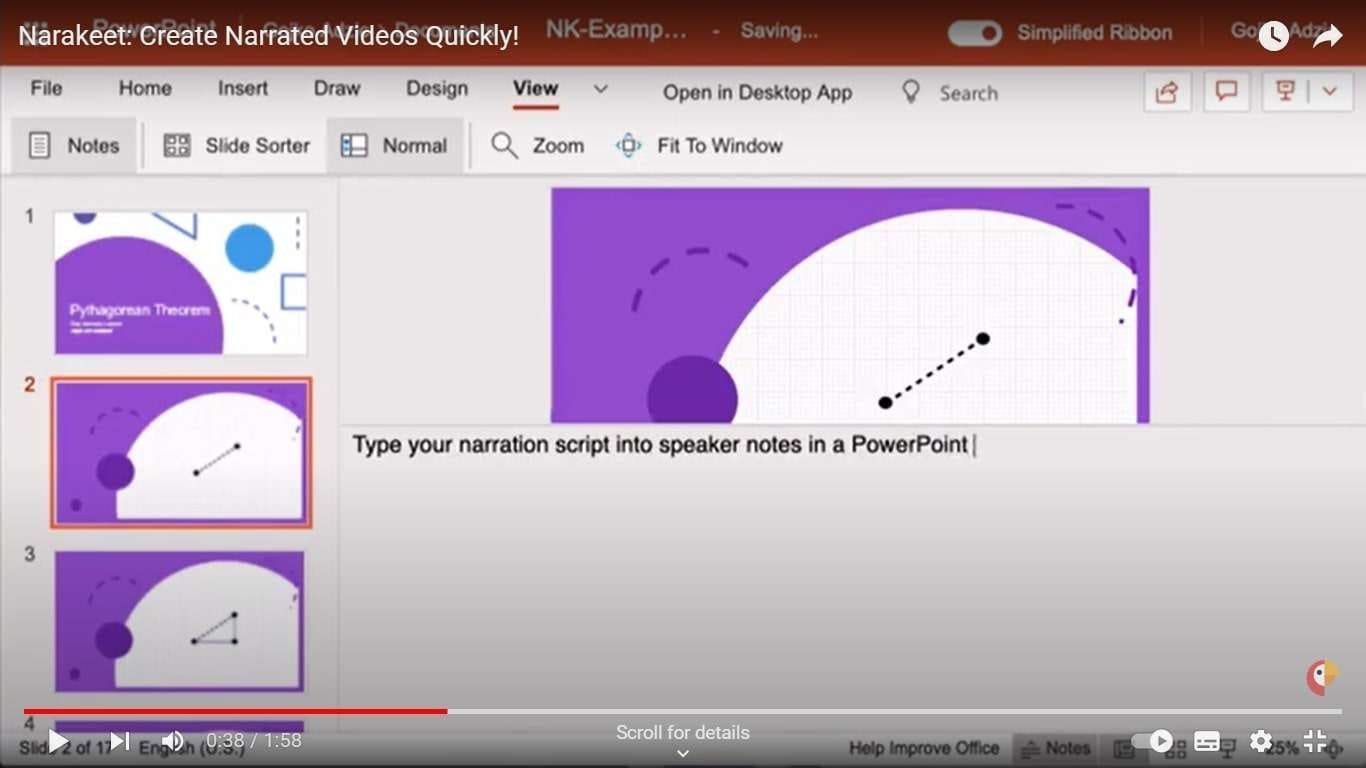
Step 2
Narakeet offers an impressive array of over 600 voices in 90Narakeet languages and accents. After preparing your script, you can select a voice that best matches the tone and theme of your content. The platform allows you to preview the chosen voice, giving you a glimpse of how your narration will sound. Furthermore, you can fine-tune the voice’s pitch, speed, volume, and tone to create a customized auditory experience that resonates with your audience.
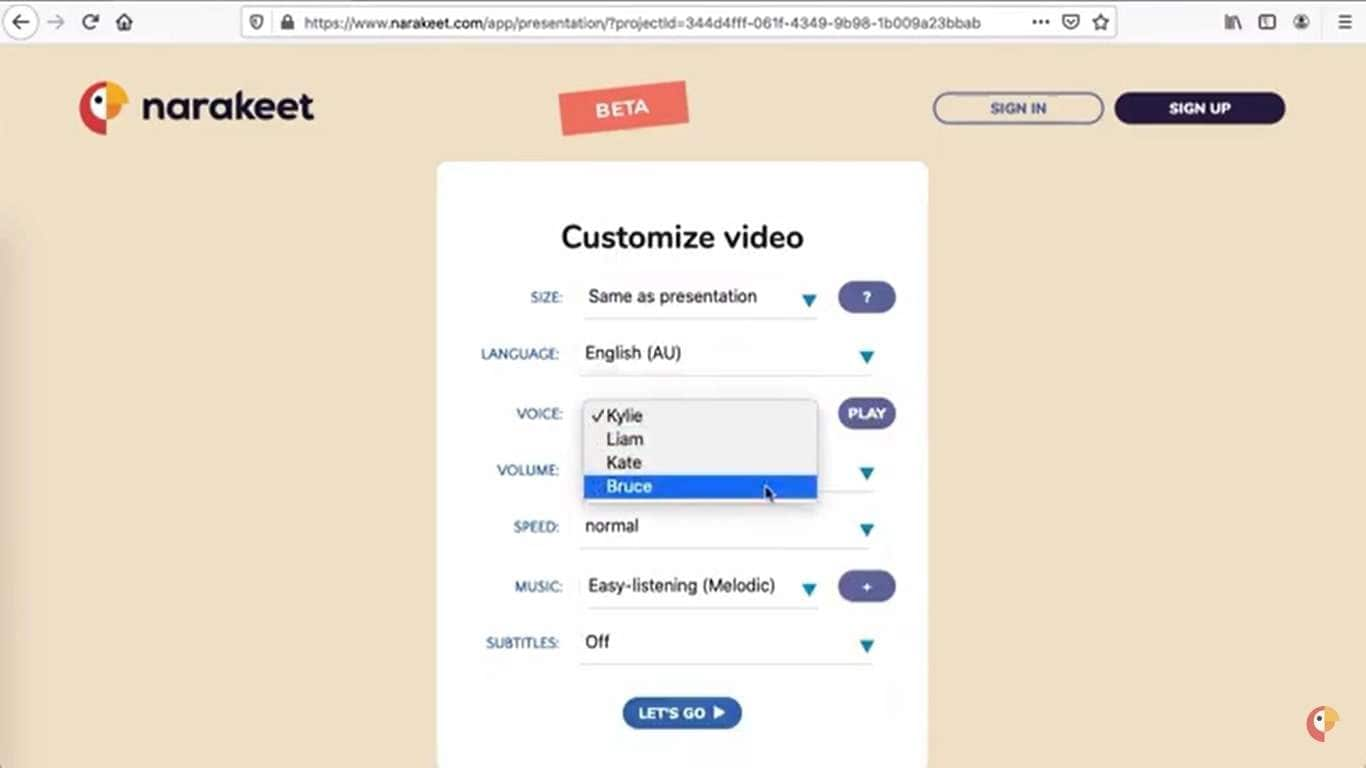
Step 3
If you have a presentation with slides, you can upload it to Narakeet as PDF files. Narakeet’s smart technology automatically segments each slide and synchronizes them with the voiceover. This integration ensures that the visual elements align seamlessly with the spoken content. Besides presentation slides, you can also enhance your video by uploading your images, videos, or audio files. This versatility allows you to create a visually rich video that keeps your audience engaged.
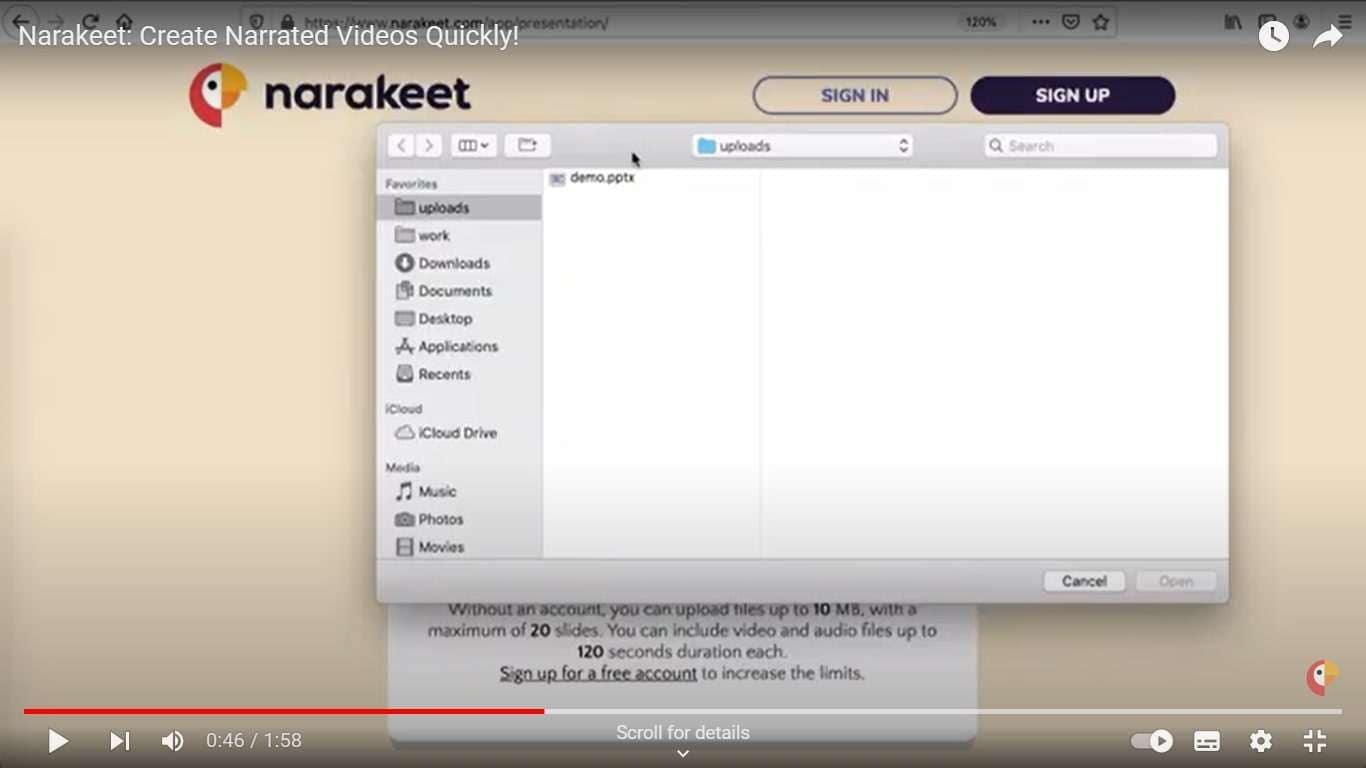
Step 4
Narakeet’s online editor provides a range of tools to refine your video’s visual and auditory aspects. You can trim video segments to eliminate unnecessary content, crop and rotate visuals for optimal framing, and even apply zoom effects to emphasize specific elements. Adding transitions and effects can enhance the overall flow and visual appeal of your video. Moreover, you can incorporate subtitles and background music to reinforce your message and create a more immersive experience. Adjusting the order, duration, and timing of each slide ensures that your video maintains a coherent and engaging narrative.

Step 5
Once you’re satisfied with your video, Narakeet offers various options for distribution. You can download your video as an MP4 file, suitable for sharing on social media platforms, websites, or other mediums. Alternatively, Narakeet provides direct integration with platforms like YouTube and Vimeo, allowing you to share your content seamlessly. Furthermore, you can export your video as an audio file or a subtitle file, broadening the ways you can engage your audience.
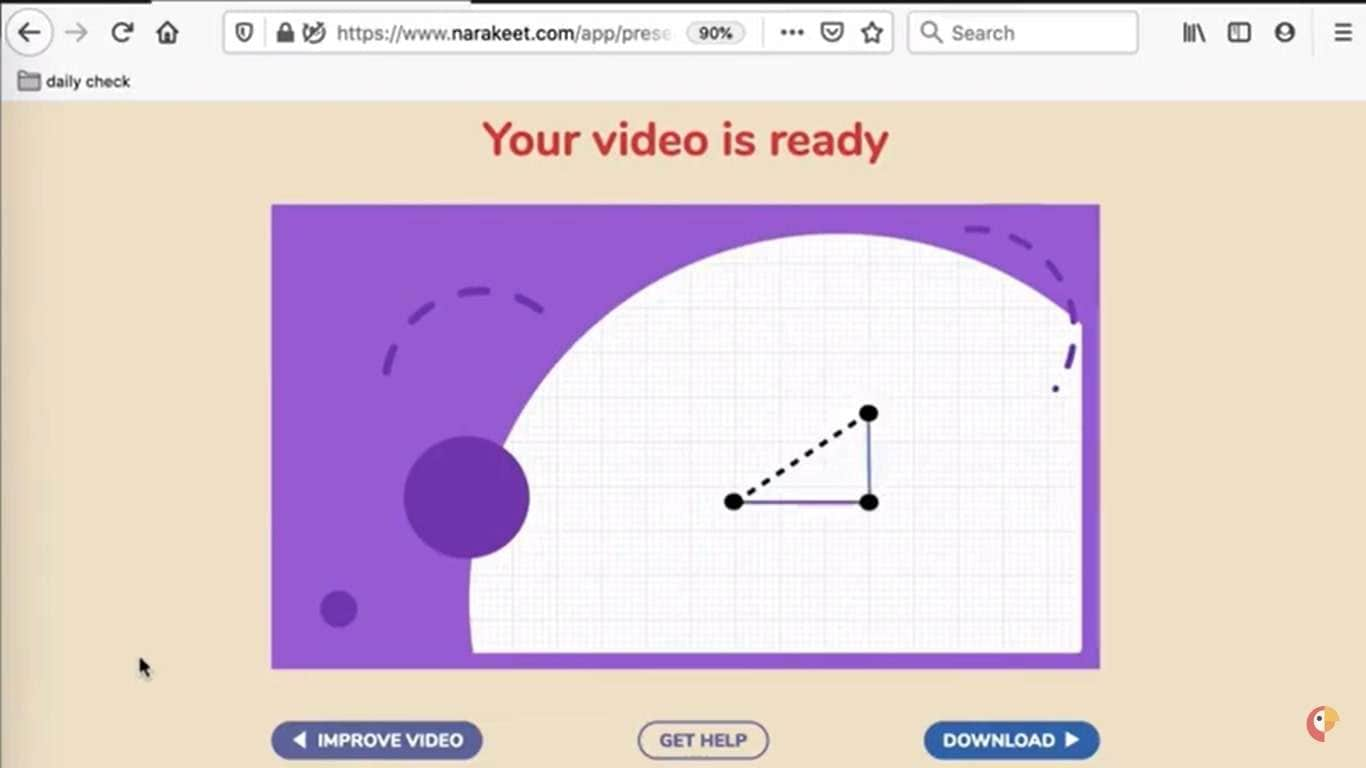
All in all,Narakeet text to speech streamlines the process of creating compelling videos by transforming scripts and presentations into dynamic audiovisual content. By following these detailed steps, you can harness the power of Narakeet’s features to produce videos that effectively communicate your message and captivate your audience. Whether you’re an educator, marketer, or content creator, this amazing app provides a versatile and user-friendly platform to elevate your content creation efforts.
Part 3: Bonus Tip: A Best Text to Speech Online AI Tool You May Need
You have just learned how to use theNarakeet text to speech app, which can turn your text into videos. This is a handy feature that can help you with many tasks. However, you might wonder if there is a better way to convert text to speech, one that can offer you more options and flexibility. Well, there is, and it is called Virbo, one of the best text to speech apps for all your tasks.
One of the best alternative ways to convert your text into engaging and professional videos isVirbo . It is an AI avatar video generator that can create spokesperson videos in minutes. It is is a product of Wondershare, a leading software company that offers various tools for video editing, data recovery, PDF editing and more. The app is available on Windows, iOS and Android devices, and you can use it for various purposes, such as education, marketing, entertainment and more.
Get Started Online Free Download
Virbo isn’t like ordinary text-to-speech tools. It’s a versatile platform that gives you a lot of control. It has many features that help you create unique voices for your written content, making it sound more interesting and accessible.
Functions of Virbo
- With Virbo, you can enter your text on the website, and it will turn your words into a voice. Virbo can also read text from files or web links, making it easy to listen to written content.
- Virbo has over 100 different voices to choose from. Each voice has its own language, accent, gender, and age. You can pick the voice that matches your content’s style and essence.
- Once you choose a voice, you can customize it. You can change its speed, pitch, volume, and pauses. You can adjust sliders to make the voice sound unique, or use special symbols and commands to control how it sounds.
- You can listen to a preview of your voice creation on the website before you do anything else. If you like it, you can download it as an MP3 file to use in your projects. Whether you’re using it for personal or business purposes, Virbo gives you full access to your voice creation.
Key Features of Virbo
- Virbo uses advanced AI technology to make voices that don’t sound robotic. It understands the context, meaning, and even emotions in the text. This helps it create voices that sound like real humans. Plus, Virbo learns from its interactions, so it keeps getting better over time.
- It supports many languages and accents, like English, Spanish, French, Chinese, and Japanese. You can easily switch between languages by typing the language code.
- The app offers different types of voices for different purposes, like storytelling, teaching, podcasts, and games. Each voice category is made to fit a specific role.
- It lets you add emotions to the voice. You can make it sound happy, sad, angry, calm, and more. By typing emotions in brackets, you can make the voice express different feelings.
With Virbo, your text becomes a canvas, and the voice you create is like a brushstroke that adds life to your words. You can explore and experiment with different voices, taking your written content on an exciting journey beyond just reading.
Conclusion
Narakeet text to speech stands out as an exceptional Text to Speech voice maker that simplifies the process of creating engaging audiovisual content. Whether you’re a content creator looking to repurpose your articles or an educator striving to make learning more accessible, Narakeet’s intuitive interface, customization options, and compatibility with various content formats make it a valuable addition to your toolkit. By exploring Narakeet’s features and learning how to use it effectively, you can unlock a new realm of content creation possibilities, enhancing the way you connect with your audience.
And for those seeking alternative tools, Virbo provides an excellent option to further expand your TTS capabilities. Embrace these tools, and empower your content with the magic of AI-driven narration and presentation.
Also read:
- New 5 Best Apps for Voice Translation From English to Bangla for 2024
- Updated Finest Text-to-Speech Male Voice Tools for Natural Output for 2024
- New 2024 Approved In-Depth Review of Ivona Text to Speech Converter
- Updated 2024 Approved What Is AI Voice Over? | Wondershare Virbo Glossary
- Finest Text-to-Speech Male Voice Tools for Natural Output for 2024
- 2024 Approved Is Coqui Voice Cloning Worth the Hype? A Comprehensive Review
- How to Make an Animated Explainer Video
- New What Is ChatGPT for 2024
- Updated How To Make Your Memoji Talk? Get Creative With Your Messaging for 2024
- Top 10 Text-to-Video AI Generators to Create Engaging and Captivating Videos for 2024
- What Is an AI Video Generator? | Wondershare Virbo Glossary for 2024
- New Master Deepface Live Download and Train Your Live Model
- 2024 Approved 8 Types of Explainer Videos with Examples
- New 2024 Approved Best 7 Photo Talking AI
- Best Options Top Live Streaming Platforms According to Types
- 2024 Approved What Is AI Voice Text to Speech? | Wondershare Virbo Glossary
- A Guide to Unlock Descript Text-to-Speech Features in Detail
- Updated Top 5 AI YouTube Shorts Generators to Create Diverse and Engaging Videos
- Updated 2024 Approved How To Watch NBA Live Stream Free Anywhere
- New In 2024, What Is AI Generated Text? | Wondershare Virbo Glossary
- In 2024, Top 10 Hindi Video Translators with Step-by-Step Guidance
- In 2024, What Is an AI Script Generator? | Wondershare Virbo Glossary
- New Top 4 Elon Musk Voice Generator Programs to Make You Sound Like the Billionaire
- Updated 2024 Approved Easy Ways to Translate TikTok Videos
- Updated Tips for Perfecting Your Talking Face Content A Complete Guide for 2024
- Ever-Changing Era of AI Video Translation A Reality to Be Fulfilled for 2024
- New A Complete Guide To Translate Video With Google for 2024
- In 2024, Guide to Promoting Music Videos on YouTube
- A Working Guide For Pachirisu Pokemon Go Map On Apple iPhone 12 | Dr.fone
- How does the stardust trade cost In pokemon go On Oppo A59 5G? | Dr.fone
- In 2024, Full Tutorial to Bypass Your Vivo Y55s 5G (2023) Face Lock?
- Play Store Stuck on Downloading Of Realme 11 Pro+? 7 Ways to Resolve | Dr.fone
- iSpoofer is not working On Apple iPhone X? Fixed | Dr.fone
- In 2024, How does the stardust trade cost In pokemon go On Xiaomi Civi 3? | Dr.fone
- Strategies for Apps That Wont Download From Play Store On Nokia 130 Music | Dr.fone
- G310 support - Turn Off Screen Lock.
- In 2024, Universal Unlock Pattern for Oppo Find N3 Flip
- Best Pokemons for PVP Matches in Pokemon Go For Oppo Find X6 | Dr.fone
- How to Transfer Data from Realme 12+ 5G to Any iOS Devices | Dr.fone
- How to Fix Android App Not Installed Error on Honor X50i Quickly? | Dr.fone
- In 2024, Simple and Effective Ways to Change Your Country on YouTube App Of your Apple iPhone 15 | Dr.fone
- Troubleshooting Guide How to Fix an Unresponsive Xiaomi Redmi Note 12 Pro 5G Screen | Dr.fone
- 5 Easy Ways to Change Location on YouTube TV On Xiaomi Redmi A2 | Dr.fone
- In 2024, A Step-by-Step Guide on Using ADB and Fastboot to Remove FRP Lock on your Tecno Pova 5 Pro
- In 2024, How does the stardust trade cost In pokemon go On Realme Narzo 60x 5G? | Dr.fone
- 5 Most Effective Methods to Unlock Apple iPhone 6s in Lost Mode
- In 2024, Top 6 Apps/Services to Trace Any Vivo G2 Location By Mobile Number | Dr.fone
- In 2024, How to Change Google Play Location On Infinix Smart 7 HD | Dr.fone
- Three Ways to Sim Unlock Lava Yuva 3 Pro
- How to Use Phone Clone to Migrate Your Itel P55 Data? | Dr.fone
- Which Pokémon can Evolve with a Moon Stone For Tecno Pova 5 Pro? | Dr.fone
- Top-Notch Solutions for Disabled Apple ID From Apple iPhone 13 Making It Possible
- Additional Tips About Sinnoh Stone For Xiaomi Redmi A2+ | Dr.fone
- In 2024, Proven Ways in How To Hide Location on Life360 For Vivo S17t | Dr.fone
- Title: What Is an AI Art Generator? | Wondershare Virbo Glossary for 2024
- Author: Sam
- Created at : 2024-05-19 03:34:50
- Updated at : 2024-05-20 03:34:50
- Link: https://ai-voice-clone.techidaily.com/what-is-an-ai-art-generator-wondershare-virbo-glossary-for-2024/
- License: This work is licensed under CC BY-NC-SA 4.0.




