:max_bytes(150000):strip_icc():format(webp)/should-you-buy-an-apple-tv-5248431-f35331ef36b749b9895a2c1e3705cf22.jpg)
Updated What Is an AI Script Generator for 2024

What Is an AI Script Generator?
Part 1. What is an AI script generator?
An AI script generator is a tool or system that uses artificial intelligence techniques, such as natural language processing and machine learning, to generate scripts or text content. It can be used in various domains, including movies, television shows, video games, chatbots, virtual assistants, and more.
AI script generators analyze large amounts of existing script data to learn patterns, language structures, and dialogue styles. They can then generate new scripts based on this learned knowledge. The generated scripts may include dialogue, scene descriptions, character actions, and other elements typically found in scripts.
These tools can be helpful for writers, content creators, and developers who need to generate scripts quickly or seek inspiration for their creative projects. However, it’s important to note that while AI script generators can provide valuable suggestions and assistance, they may not replace the creative input and human touch required for crafting high-quality scripts. Human oversight and editing are usually necessary to refine and tailor the generated content to specific needs and artistic visions.
Part 2. How can an AI script generator revolutionize your work?
An AI script generator can be a valuable tool in several ways to help with your work:
1. Idea generation
If you’re experiencing writer’s block or struggling to come up with ideas, an AI script generator can provide fresh concepts, dialogue prompts, or scene suggestions to spark your creativity. It can offer new perspectives and help you explore different directions for your script.
2. Efficiency and productivity
AI script generators can save time by automating the initial drafting process. They can quickly generate dialogue, scene descriptions, or even entire scripts based on your input or parameters. This can be especially useful when working on projects with tight deadlines or when you need to generate multiple script iterations.
3. Collaboration and feedback
AI script generators can facilitate collaboration by providing a starting point for discussions and feedback. You can share the generated scripts with your team or colleagues, enabling them to provide input, make revisions, or further develop ideas. It can serve as a collaborative tool to streamline the scriptwriting process.
4. Inspiration and experimentation
AI script generators can offer unique and unexpected ideas you may not have considered otherwise. They can introduce unconventional plot twists, character interactions, or narrative arcs, encouraging you to explore new creative possibilities and push the boundaries of your work.
5. Learning and improvement
By using an AI script generator, you can gain insights into writing techniques, storytelling structures, and dialogue patterns. Studying the generated scripts can help you identify strengths and weaknesses in your writing style, providing opportunities for growth and improvement as a writer.
However, it’s important to remember that an AI script generator should be seen as a tool to assist and enhance your work rather than replace human creativity and expertise. Reviewing, editing, and refining the generated content to align it with your artistic vision and ensure its quality is crucial.
Part 1. What is an AI script generator?
An AI script generator is a tool or system that uses artificial intelligence techniques, such as natural language processing and machine learning, to generate scripts or text content. It can be used in various domains, including movies, television shows, video games, chatbots, virtual assistants, and more.
AI script generators analyze large amounts of existing script data to learn patterns, language structures, and dialogue styles. They can then generate new scripts based on this learned knowledge. The generated scripts may include dialogue, scene descriptions, character actions, and other elements typically found in scripts.
These tools can be helpful for writers, content creators, and developers who need to generate scripts quickly or seek inspiration for their creative projects. However, it’s important to note that while AI script generators can provide valuable suggestions and assistance, they may not replace the creative input and human touch required for crafting high-quality scripts. Human oversight and editing are usually necessary to refine and tailor the generated content to specific needs and artistic visions.
Part 2. How can an AI script generator revolutionize your work?
An AI script generator can be a valuable tool in several ways to help with your work:
1. Idea generation
If you’re experiencing writer’s block or struggling to come up with ideas, an AI script generator can provide fresh concepts, dialogue prompts, or scene suggestions to spark your creativity. It can offer new perspectives and help you explore different directions for your script.
2. Efficiency and productivity
AI script generators can save time by automating the initial drafting process. They can quickly generate dialogue, scene descriptions, or even entire scripts based on your input or parameters. This can be especially useful when working on projects with tight deadlines or when you need to generate multiple script iterations.
3. Collaboration and feedback
AI script generators can facilitate collaboration by providing a starting point for discussions and feedback. You can share the generated scripts with your team or colleagues, enabling them to provide input, make revisions, or further develop ideas. It can serve as a collaborative tool to streamline the scriptwriting process.
4. Inspiration and experimentation
AI script generators can offer unique and unexpected ideas you may not have considered otherwise. They can introduce unconventional plot twists, character interactions, or narrative arcs, encouraging you to explore new creative possibilities and push the boundaries of your work.
5. Learning and improvement
By using an AI script generator, you can gain insights into writing techniques, storytelling structures, and dialogue patterns. Studying the generated scripts can help you identify strengths and weaknesses in your writing style, providing opportunities for growth and improvement as a writer.
However, it’s important to remember that an AI script generator should be seen as a tool to assist and enhance your work rather than replace human creativity and expertise. Reviewing, editing, and refining the generated content to align it with your artistic vision and ensure its quality is crucial.
Top 5 Udemy Subtitle Translation Tools for Seamless Auto Translations
One of the most common problems Udemy users encounter is that a course is not in their native language. However, even though Udemy provides captions, many courses might not provide subtitles in your language.
That’s why you need aUdemy subtitle translator that will allow you to watch a course or video in your native language with subtitles that you can actually understand. So, let’s discover the top five best Udemy subtitle translators and how they work.
Part 1. Can YouTranslate the Udemy Subtitle?
Translating subtitles on Udemy might not be directly possible, but there are workarounds. As long as you are using Google Chrome and watching courses on the website, you can use Udemy dual subtitle apps from the Chrome app store and incorporate them in your browser to get auto-translation of whatever video you are watching.
Many dual subtitle tools are available on the market, but in this blog, we are covering the top five totranslate Udemy subtitles . Let’s say that you have bought a course on Web Development.
With the right use of AI, Machine Learning, and advanced algorithms, these tools set you up for success so you can learn any course of your liking, regardless of which language it is in. So, let’s uncover these tools and their key features.
Part 2. 5 Best Udemy Subtitle Translators
1. Udemy Dual Subtitles - Subtitles Translator
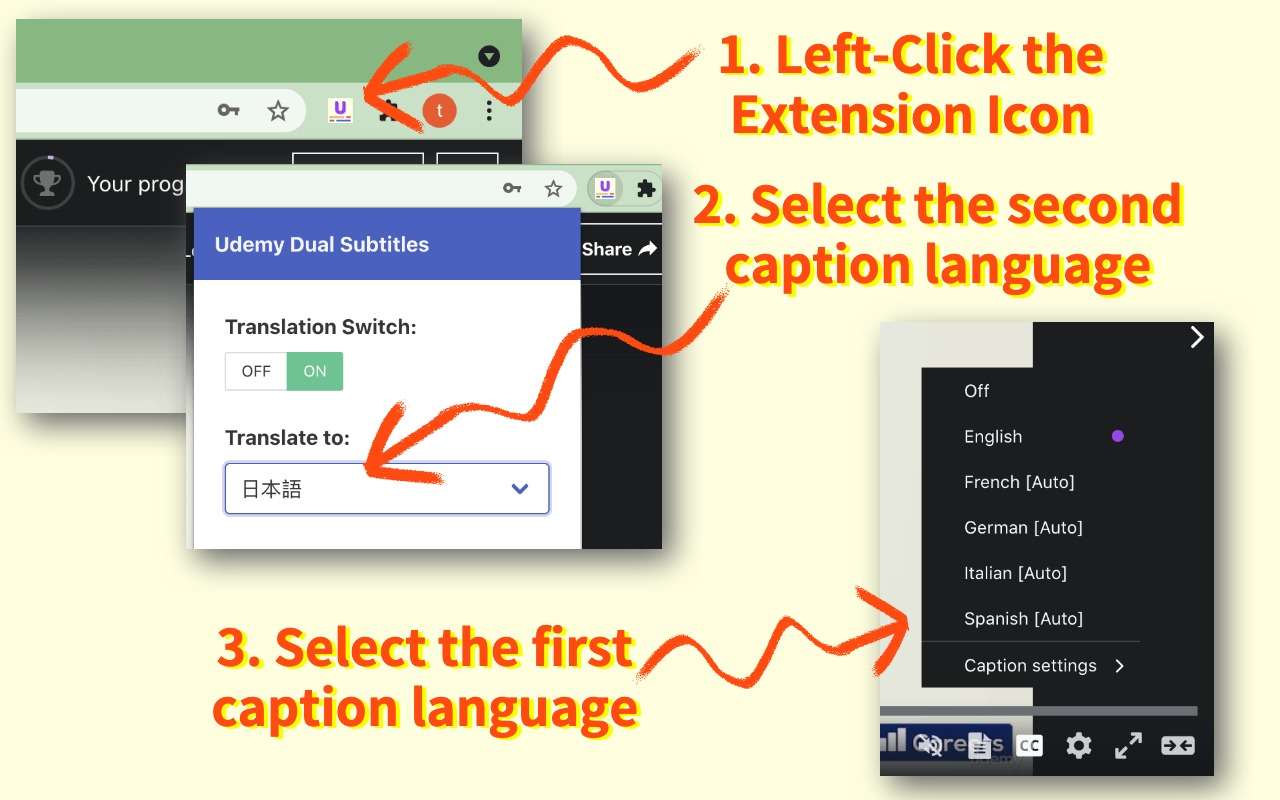
When it comes toUdemy translating subtitles , there are a lot of things you might have a problem with. First, you might not even have the language you are looking for. Secondly, the format isn’t the most pleasing. And lastly, you cannot display bilingual subtitles to take your learning to the next level.
That’s whereUdemy Dual Subtitles comes in. It is a Chrome extension that will work on Google Chrome and Microsoft Edge. Its main prowess is displaying bilingual subtitles so you can learn in the most optimal way possible.
Moreover, Udemy Dual Subtitles expands Udemy’s original subtitles to show duals so you can easily understand what’s going on the screen. It can translate Udemy’s official subtitles into all widely used languages; switching them is a piece of cake.
Here are some of the features it offers:
Key Features
- Versatile Translation: Translate Udemy subtitles in most languages that are commonly used around the globe
- Easy-To-Use: No need to set up every time. Just install the plugin to Chrome and get started right away
- Custom Styling: Udemy subtitle translator with custom styling abilities
- Bilingual Languages: Supports and displays dual subtitles to make learning easier and more effective
- Downloading Subtitles: You can download subtitles by using the Udemy Dual Subtitles tool
Pros
- Makes understanding courses easier
- Supports a plethora of languages
- Allows custom styling for better viewing
- Very good customer support
Cons
- Can cause occasional glitches
2. Udemy Subtitles Translator - Yakuu
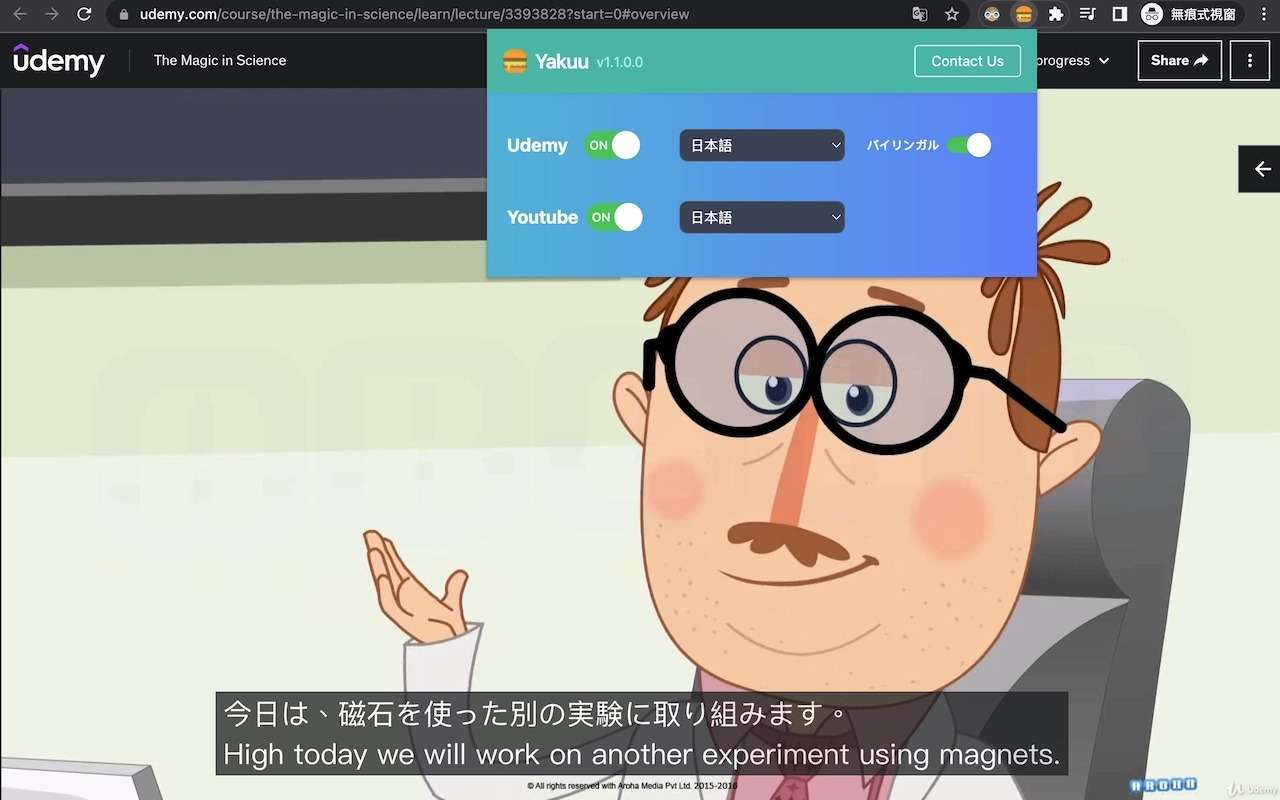
Yakuu is another popular Udemy subtitle translator that enables learning from anywhere in the world. It virtually features all the languages and does real-time translation in a way that feels natural and easier to look at.
Moreover, just like other subtitle translating tools, it enables Udemy’s subtitles to be translated and to be shown in dual-subtitle mode, meaning learning will be easier than ever. It also supports all display modes including full screen and paging, without breaking down or messing up the subtitles.
All the features specified in Yakuu cater to the needs of users who are looking for a translation of subtitles. Moreover, it easily lets you translate the subtitles with three simple steps and doesn’t even require a bit of setup like many other services.
Key Features
- Responsive Subtitles: Allows responsible subtitles to be displayed in full or auto-paging mode
- Bilingual Subtitle Support: You can seamlessly switch between single and dual language subtitles at the same time
- Three-Step-Process: Download the tool, install it on Chrome, and simply pin to the toolbar to leverage the benefits
Pros
- Automatically display translated subtitles in the local language
- No need for a hierarchical menu selection
- Learn anywhere in any language for free
Cons
- It doesn’t support custom styling of subtitles
3. Udemy Subtitles Translator with Custom Style
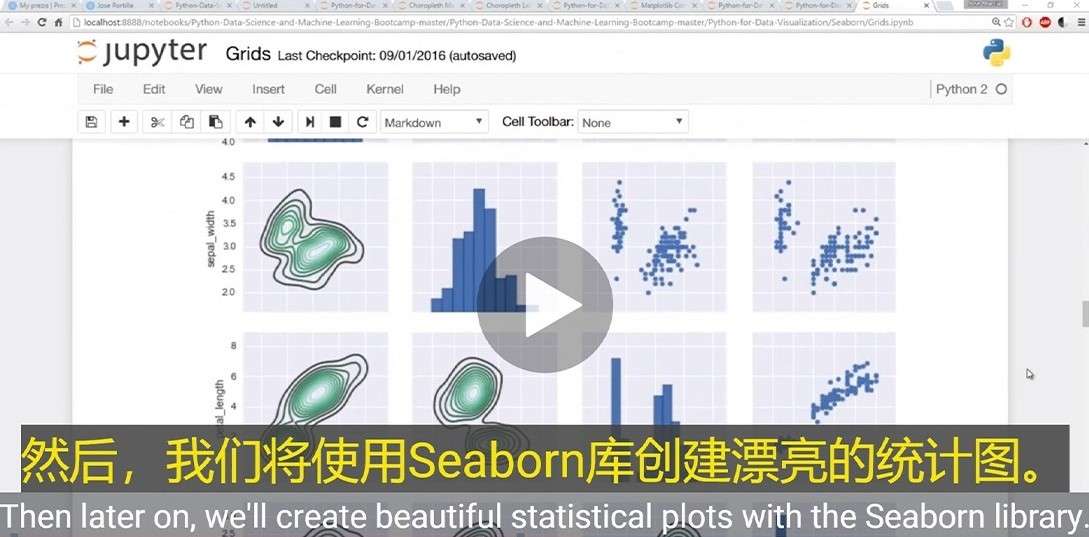
When it comes to subtitles, some people like custom styling to make them easier to read. While you can adjust Udemy’s default subtitles, they are quite limited. With theUdemy Subtitles Translator tool, you have the ability to leverage Google Translate, which will show real-time updates.
All you need to do is install the subtitle, open the Udemy course, click Transcript, and click the Google Translate plugin that will translate everything to you in real time so you can enjoy your favorite course in your language.
Being a tool that is run by Google Translate, you have a lot of accuracy. Google Translate supports most languages available in the world with precision that we have never seen before. So, if you want one of the best Udemy subtitle translators, then this tool will give you the feature to enjoy your favorite course while understanding it a bit better.
Key Features
- Google Translate Support: Has Google Translate in the background to do the translation
- Custom Subtitles: You can stylize the subtitles according to your need
- Fast and Lightweight: Provides enhanced accessibility to Udemy users
Pros
- Great tool for non-English speaker people
- Quite accurate and on-point
- Allows customization of subtitles so you can customize colors, positioning, and the next
Cons
- Sometimes it doesn’t work properly
4. Udemy Double Subtitle

Double subtitles are quite popular when it comes to learning something new. Thankfully,Udemy Double Subtitle is one of the best tools to provide you with dual subtitles and translations that would make learning easier for you.
Let’s say that you already know some English but you are a Korean native. By using Udemy Double Subtitle, you can add both English and Korean to make everything even easier for you.
One thing to note is that whenever you enable a subtitle, you might need to reload the webpage for the tool to work. Overall, it is a great tool for you if you are looking to translate subtitles and learn in a way that’s more immersive.
Here are some of the features of the Udemy Double Subtitle tool.
Key Features
- Dual Subtitles: Supports dual subtitles to be displayed at once
- Fast and Efficient: The tool is lightweight and can display accurate results
- Privacy Protection: The developer doesn’t take your data, which means it is protected
Pros
- Great for learning and enhancing accessibility
- Works fastly and efficiently
- Enabling the tool takes less time
Cons
- Less languages available
5. SubTrans
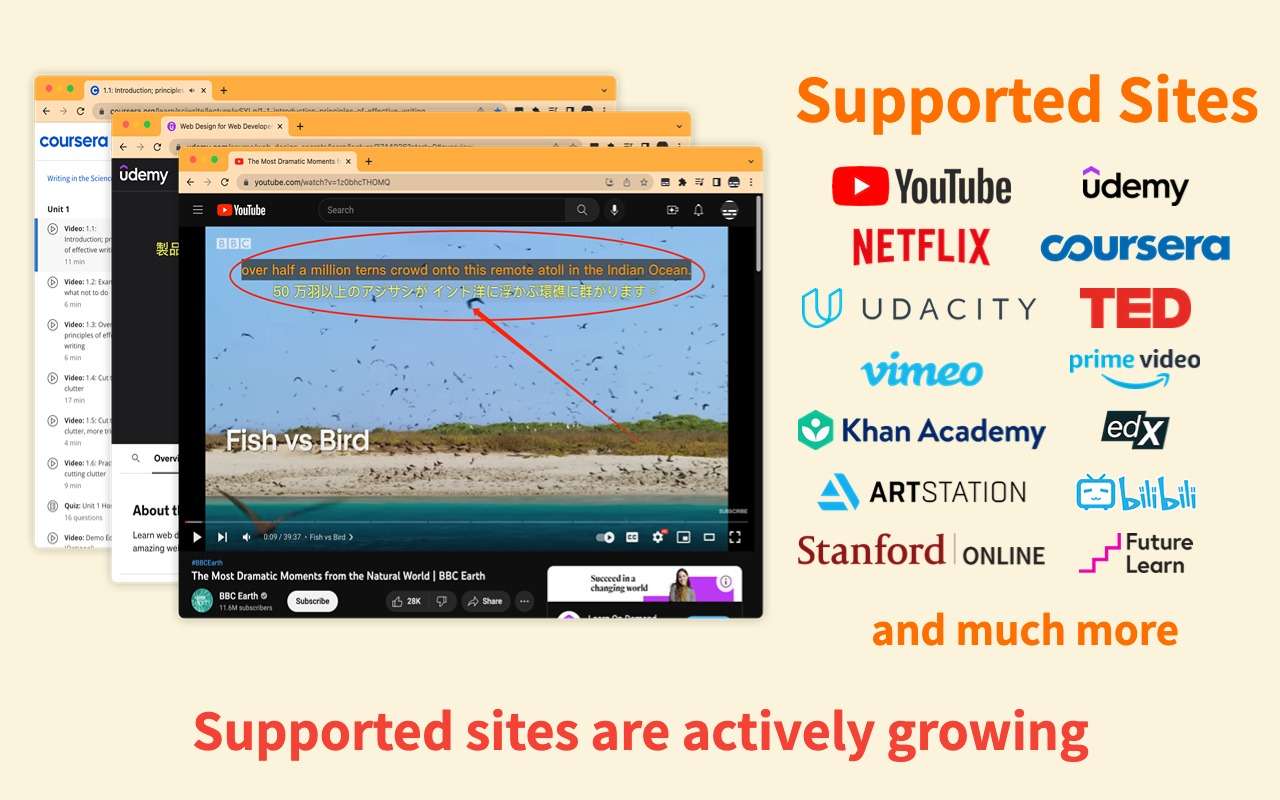
SubTrans is a general subtitle translator for a plethora of sites. Aside from Udemy, it can work on YouTube, Netflix, Coursera, TED, Khan Academy, and many more. The list of sites they support is ever-growing, and the developers are actively working to enhance the functionality of their tools.
SubTrans displays bilingual subtitles and can be used for as many video sites as possible. It can translate subtitles into almost all languages and also allows customization that is at the next level. From font size, colors, weight, and opacity to background, you can change anything in SubTrans.
Moreover, one of the best features of SubTrans is its ability to delay the subtitles. Hence, even if you feel like the subtitles don’t match, you can manually adjust them.
Key Features
- External Subtitles Support: You can also import external subtitles to be displayed on the videos
- Timestamp Control: In case the subtitles don’t go well, you can advance or delay them
- Styling Options: You can stylize almost every aspect of the subtitles
Pros
- No need to set every time
- Supports external subtitles
- Adjustable timestamp
- Display bilingual languages
Cons
- Only 30 minutes is free per month
Part 3. Translate Videos in Another Language using Virbo
Do you want to translate the entire video into another language besides subtitles? If so,Wondershare Virbo can help you as it’s an AI-powered video translator. It can be used as anUdemy subtitle translator and provides perfect video translations. It’s a cross-compatible platform that is available to use on online browsers and desktop applications. You can upload videos of up to 500MB within 10 seconds to 5-minute duration for smooth video translation.
Prominent Features of Virbo - Video Translation
- Diverse Languages: This software supports more than 20 diverse languages for video translation. This means you can learn any language course.
- Subtitles: Apart from translating videos, Virbo has anUdemy translate subtitles While translating videos, you can effortlessly enable this feature to get subtitles in videos. Notably, it is preferred to upload videos without subtitles to ensure the quality of the output video.
Translate Video Online Download APP Now Free Download
3.1 Why Choose Wondershare Virbo
Several platforms are available for video translation, some of which are discussed above. Now, let us help you make your selection by highlighting some of the benefits of Virbo. Delve into this part and learn why choosing Virbo will significantly assist you in learning courses.
- Breaking Language Barrier: International students with language difficulties in learning can get relief from Virbo. You can download your course content and translate it into your native language.
- Language Learning: Subtitles in the videos that Virbo provides can help you learn a new language. It enables you to understand the pronunciation of words and take notes while watching.
- Research Students: Virbo may help research students accurately quote or rephrase key points of the video. By translating, you understand the speakers’ intended meaning to cite in your research.
- Cross-Platform Support: Virbo is available for Windows, Web, and Mobile.
3.2 How to Translate the Udemy Subtitles Using Virbo?
To learn the Udemy course in a non-native language, follow these simplified instructions to translate the subtitles with the highest accuracy:
Step 1: Upload Your Udemy Course Video
Open the online version of Wondershare Virbo - Video Translator on your web browser. Hit the “Click to Upload Video” option and upload your Udemy video in Virbo.
Translate Video Online Download APP Now Free Download
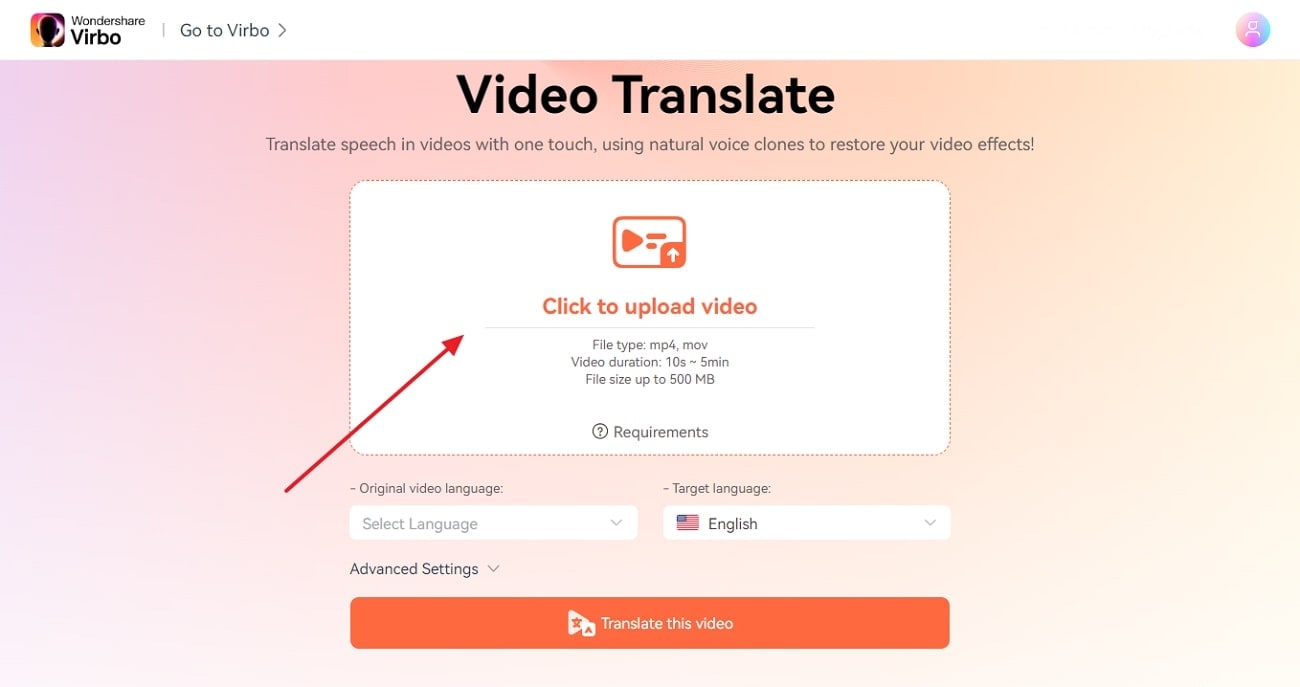
Step 2: Customize the Translation Settings
Move down and choose “Original Video Language” and “Target Language” using their lists. Then, tap the downward icon of “Advanced Settings” and get multiple options later. From there, toggle the “Subtitles” option to generate translated subtitles in the video.
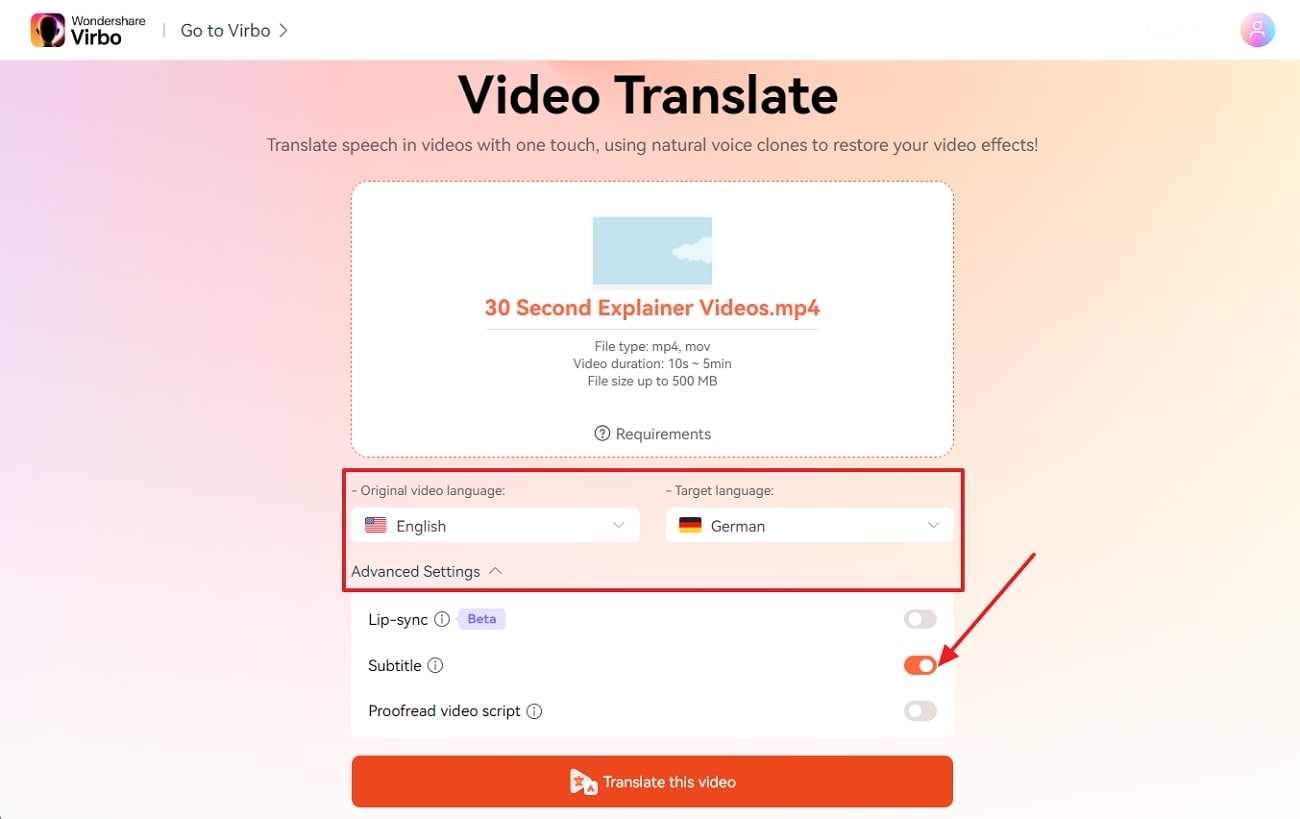
Step 3: Initiate the Udemy Video Subtitles Translation
Upon setting the video translation parameters, press the “Translate the Video” button and let AI analyze. Finally, you will get your Udemy course video with translated subtitles in your target language.
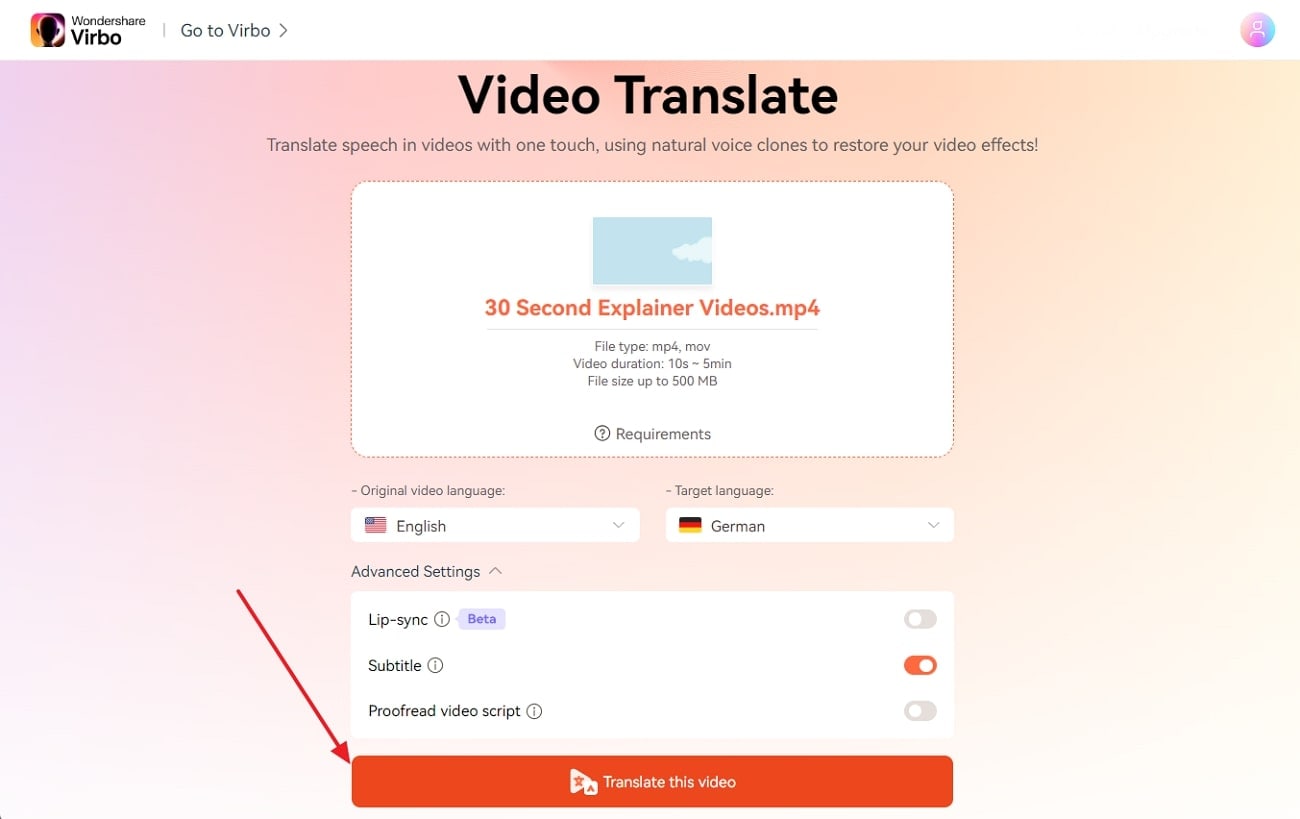
Translate Video Online Download APP Now Free Download
Bonus Tip: What Virbo Can Do If You Want to Create a Udemy Course You Own?
- AI Script Generator: If you lack some course creation ideas, Virbo has an AI script generator. It can help you brainstorm ideas about Udemy courses by providing compelling scripts within seconds. All you need to do is provide text instructions and set certain parameters for exact results.
- AI Avatar: Virbo eliminates the need for human presenters, cameras, and equipment to create a course. It has AI avatars from diverse ethnicities, genders, regions, attire, and ages. These life-like avatars can create educational videos with the script you provided and AI voices.
- AI Voice: This feature of Virbo works as a text-to-speech converter that has expressive AI-generated voices. It can narrate your Udemy course with captivating voiceovers in different accents and tones. Hence, enjoy high-quality audio in various languages from thisUdemy subtitle translator .
Create Video Online Download APP Now Free Download
Part 4. FAQs about Udemy Subtitle Translator
1. How do I add subtitles to the Udemy course?
You can create subtitles from scratch using a simple text editor like Notepad or TextEdit. You need to follow the .vtt format for subtitles, which involves specifying the timing and text of each subtitle line. This option requires more effort but gives you complete control over the accuracy and style of your subtitles. You can also use Wondershare Virbo, which can generate subtitles automatically when you use this tool to translate videos.
2. How to add auto translate on any video
Auto translation can be achieved by using various tools. One of the best tools for auto-translation is Wondershare’s Virbo. It allows you to add translated captions in various languages to any video of your choice. Upload your video, choose the translation option and then select “Translate” and choose the desired language. You can also edit the generated subtitles before exporting them.
3. Is there any AI tool for translation?
There are many AI tools for translation. Tools like Google Translate, DeepL, Virbo, and Veed IO help you translate videos, audio, or text to generate new media. The accuracy of these tools is high, which can help companies generate AI videos to further target the international market.
4. How to generate AI videos for educational content?
The first step is scripting, where you need to get the script ready for your educational video. Secondly, you need an AI-powered tool for generating the voice-over. You can use Virbo which will not only generate voice but video as well. Lastly, once you add the script, the software will create a video for you that you can test and then roll out in the digital world.
Final Verdict
Udemy is one of the largest e-learning platforms with hundreds of thousands of high-quality courses catering to audiences from all over the world. However, most courses will be in English since it is predominantly an English service.
But use Udemy subtitle translation tools like the ones we have mentioned above. You can easily and effectively learn courses in your own language by translating the subtitles into your native tongue.
Translate Video Online Download APP Now Free Download
Best YouTube Video Into Text Converters: A Comprehensive Guide
We all are familiar with YouTube, and it wasn’t long ago when it introduced captions for videos. These captions assisted as subtitles and were great for making content inclusive. However, about accuracy, YouTube’s inbuilt feature wasn’t the best fit. An advanced method of adding captions is to convert YouTube videos into text .
Editors can use many online and desktop tools totranslate YouTube videos into text . They bring accuracy via automatic speech recognition (ASR) and natural language processing (NLP). They provide content access on a broader level, help with SEO ranking and more. This article discusses the leading tools for this purpose and their importance.
Part 1. What is The Breakdown of a Perfect Translated Document?
A factor to consider whentranslating YouTube videos into text is precise translation. The flawless interpretation of speech is important to maintain the essence of video. While translating, it should keep the style, intent, cultural and ethical content norms. This section will elaborate on the factors that form the basis of a good, translated document:
- Precision and Uniformity: There are no grammatical or factual errors in the translation. The tool must maintain the context and essence of the content. The translation should be natural while avoiding any awkward encounters. Moreover, the tone and writing style should be consistent throughout the document.
- Cultural Boundaries: The tone or words must not violate cultural norms and ethics. Some cultures are sensitive to specific content, while to some, it is no big deal. Hence, the translator should have background information on target cultures.
- Relevant Jargon and Expressions: Vast training data helps comprehend the content better. This involves the use of industry-specific jargon and terminologies. In addition, idiomatic expressions also elevate content and attract target audience.
- Proofread and Finalized: It can bring clarity through well-structured and well-managed sentences. Another way of maintaining clarity is by correcting grammatical and spelling errors. The translated content must be proofread and well-formatted to rule out any mistakes. Using headings, sub-headings, bullet points, and formatting elements does the trick.
- Uphold Local Standards: To relate with the audience, adopting the local language is important. The translator must gather some insights into regional or cultural norms. This will help in the translation of content in an effective and preferred way.
- Legal and Ethical Boundaries: Upholding legal and ethical boundaries is important in all documents. If the video contains any medical records, it is essential to keep them confidential. In case of sensitive information, a translator must follow legal and ethical considerations.
- Requirements and Review: To achieve perfection, try finding a native translator for proofreading. The translator should follow any specific instructions provided by the client. This covers word count, file format, or reference materials. Besides, deadlines should be followed in handling translation to clients. Through the process, the translator must uphold communication with the client.
Part 2. What Should a Good Video-to-Text Converter Contain?
There are many features to consider in a goodconvert YouTube video into text tool. A premium video converter must have an automatic speech recognition (ASR) system. It should also analyze and comprehend human language. Here are the essential components of a decentconvert YouTube video into text tool:
1. High Accuracy and Adaption
The translation tool should have advanced technology working at the back end. The technology must ensure high accuracy and adaption to new information. Maintaining accuracy is important to maintain the right meaning of content. The software must be capable of recognizing and adapting new languages and phrases.
2. Multilingual Provision
YouTube content is not bound to specific regions, as anyone can access it. Hence, the translation tool must be compatible with multiple languages. This not only provides global access to content but also increases its reach.
3. Multi-Speech and Timestamps Identification
The tool toconvert YouTube videos into text must have high recognition abilities. This helps with podcasts or videos with multiple speakers. In such cases, a good tool will recognize these voices and transcribe them separately. In addition, the tool should be able to identify specific time lapses of speech. It makes it convenient to align and find the transcript with the video.
4. Text Formatting and Correction
Thesetools to translate YouTube videos into text should maintain the text’s format. There should be room for accuracy and alignment. The tool must automatically add punctuation marks, capitalization, and rearrange text.
5. Live Transcription
The tool you are using must be efficient enough to transcribe speech as it happens. News and Broadcasting channels, seminars, and live webinars benefit from it. It helps people comprehend content better with readable captions and more.
6. Noise Recognition and Advancements
The system should be able to detect background noises and adapt to different acoustics. It should detect and eliminate the background noises instead of transcribing them. In addition, it should keep upgrading to adapt to evolving language patterns.
7. API Integration and Editing Options
The translator tool must offer an application programming interface (API) for broader access. This will enable the tool’s integration into various software and applications. In addition, it should offer editing options afterward, like eliminating or adding text.
8. Multiple Files and Format Support
This tool must support multiple input and output formats for both audio and video. In addition, it should keep upgrading and adding popular and new formats. Moreover, it must be able to handle work at a larger scale via batch processing. Batch processing allows one to cope with work pressure by transcribing many files at a time.
Part 3: Top-Rated YouTube Video to Text Converters
Let’s move forward while remembering an idealtranslate YouTube videos into text tool. In this section of the article, we’ll explore some cutting-edge tools. Theseconvert YouTube videos into text-free tools are influencing the industry. Without further delay, find the advantages and disadvantages of these tools here:
1. VEED.io
Toconvert YouTube videos into text online, VEED.io provides the right platform. Users can transcribe a video in 100 languages with appropriate terminologies. Content creators on YouTube can make their content searchable via transcription. Transcriptions extracted from this tool are accurate and proofread. Its ability to provide multilingual transcripts helps in learning other conversational languages.

Key Features
- With its timeline editing interface, it makes adding and manual subtitles easy.
- Users can upload a pre-existing subtitle file to translate it into other languages.
- Supports multiple input and output text formats like SRT, VTT, and more.
2. Flixier
Being a content writer is tiring, and listening to a complete YouTube video to transcribe adds to it. You canconvert YouTube videos into text-free or upload the subtitles for it. The editing interface is simple and accessible to anyone with or without experience. Its high-end ASR technology and algorithms add accuracy to your content. To employ this tool, there is no need to download or subscribe to any plans.

Key Features
- Avoid the process of downloading a YouTube video and start by copy-pasting a link.
- From the transcribed text, you can generate voiceovers in other languages.
- You can avail the option of the manual script option or edit the video afterward.
3. Happy Scribe
If you want totranslate YouTube videos into text using the latest technology, this is your tool. With its multilingual support and high accuracy, it crafts professional transcripts. Once you enter its editing interface, creating a transcript is an easy process. The process is straightforward: login and choose the option to start transcribing.

Key Features
- You can import a YouTube video from a device, URL, Google Drive, and more.
- With its Glossary feature, you can search for specific words or jargon to ensure their accuracy.
- The tool can create and add typical subtitles or translated subtitles to your videos.
4. Rask AI
Exploring tools toconvert YouTube videos into text free while retaining its integrity? Then, this is the most accessible and vast tool for that purpose. It qualifies to maintain the cultural and grammatical accuracy of content. In addition, the tool masters in transcribing a YouTube video in 60+ languages. Moreover, it has tailored the user interface according to content and user preferences.

Key Features
- You can transform a transcript into various text formats within this tool.
- It enriches your content’s SEO through searchable transcripts and subtitles.
- The tool can turn transcribed text into Google Docs and configure it afterward.
5. Maestra
Do you want to increase your YouTube content reach and broaden your channel? Then thistranslates YouTube video into text tool is at your rescue. The tool not only transcribes video but also generates captions and adds them to your video. Along with being a transcriber, it acts as a translator too. With its multilingual support, it generates multi-language captions for YouTube videos.

Key Features
- Boosts productivity by enabling you to add a YouTube video link for transcription.
- Users can elevate the auto-generated transcript afterward and export it to multiple formats.
- It saves time, boosts SEO ranking, and enhances accessibility in all environments simultaneously.
6. 360converter.com
This is one of the most straightforward tools toconvert YouTube videos into text-free . Users can start by accessing the tool and pasting a YouTube video URL. For enhanced and efficient transcriptions, users can also employ its offline version. The tool not only saves time through rapid conversion but also proofreads the content.

Key Features
- Users can search for specific words pre-transcription for accurate conversion.
- The offline tool saves time and maximizes productivity by supporting batch transcription.
- It also qualifies as a real-time transcription tool for maximum accessibility.
7. Notta
Maximize your YouTube content’s organic reach using this online converter named Notta. It transcribes your text, which you can later use to make your content searchable. In addition, the tool provides 98.86% accurate transcribed results in just 3 steps. With its cutting-edge algorithms, it can transcribe hours-long videos in 5 minutes. The tool can be accessed across platforms to ensure synchronized working.

Key Features
- With its expertise, you can upload multiple formats of audio and video content.
- To use Notta as a learning opportunity, you can transcribe a text in 104 languages.
- It employs high-end security systems to ensure your data’s privacy and safety.
8. Kapwing
Use this tool to transcribe a pre-posted YouTube video or a video you are going to post. This tool can transcribe a video using a URL, Google Drive, and Google Photos. With thistranslate YouTube video-to-text tool, transcribe a video without errors. The tool automatically eliminates grammatical or spelling mistakes.

Key Features
- Along with transcribing YouTube videos, it can attach captions in it.
- Convert YouTube video into text in multiple text format support like SRT, TXT, or VVT.
- Users can also transcribe videos from other social platforms like LinkedIn.
Part 4: How to Translate Youtube Video?
While discussingconverting YouTube videos into text free , let’s see an alternative.Wondershare Virbo is the best alternative powered by AI to serve multiple purposes. With its specialized AI capabilities, it can create avatars, voiceovers, and scripts. What makes it unique is its seamless accessibility across platforms like Windows, Android, and more.
Wondershare Virbo – Video Translator Innovation
One of the notable integrations of this tool is its Video Translator feature. This tool facilitates users toconvert YouTube videos to text or captions. The tool cannot transcribe a video. However, it can generate subtitles in the chosen language. It supports video translation and subtitle generation in 20+ languages.
Moreover, users can translate a video into other languages using the original video voice. For now, this feature supports time durations ranging from 10 seconds to 5 minutes. Users have the flexibility to experiment with the background settings of their videos within this feature.
Steps to UseVirbo ’s Video Translator Feature
Let’s move forward now that you are aware of this tool and its amazing feature that concerns us. In this section, the focal point will be accessing and employing this feature. Following are the steps totranslate YouTube videos into text within this software:
Translate Video Online Download APP Now Free Download
Step 1: Access Tool and Lead into Video Translate Feature
On accessing Virbo Online, hit the “Video Translator” button under the “More AI Tools” section.

Step 2: Adjust Video Translation Settings After Video Upload
Upload your desired video after accessing the “Video Translator” window. Next, you have to choose the original and translated language for translation. Enable the “Proofread Video Script,” “Lip Sync,” and “Subtitle” options. After completing all these settings, click on the Translate the Video button.

Step 3: Finish the Video Translation After Proofreading Subtitles
Afterward, a new window with translated subtitles will appear on your screen. On this window, rectify any mistakes in the translated text. And you can also copy the original/translated video script. Finally, hit the “Translate Video” button to translate the video.

Translate Video Online Download APP Now Free Download
Conclusion
Boosting YouTube content and elevating your career as a content creator is now possible. Users canconvert YouTube videos into text using the above-mentioned tools. These tools are easy to employ and have multiple options other than this. An alternative tool to generate captions in multiple languages is Virbo.
It automatically adds captions and voiceovers to broaden the accessibility of your content. All in all, the tool is a good catch in the realm of these converters. We recommend you try this accurate and productive tool totranslate YouTube videos into text .
Translate Video Online Download APP Now Free Download
Create AI Avatar Video with Templates
Use Template to generate the video with the given styles
Initiate video production by clicking on the templates showcased on the homepage.
Step 1. Choose Template
Click “Video Templates” to choose from a wide range of video templates and easily generate the video with you desired style using the provided templates.
Choose a template you prefer and click “create a video”.

Choose Template
Step 2. Edit Video
Access the user interface to commence video editing. Tailor the avatar, voiceover, background, text style, and incorporate stickers to your preference. Adjust the subtitles, the scripts as you wish.

Edit Video
Choose “Background Music > None” to select video music or upload your preferred audio. When content with your edits, click “Create a Video” to access the video generation interface.

Choose Background Music
Step 3. Export Video
Once you finished producing the video, click “export” to generate the video.

Export Video
FAQs about Diverse Templates
1Are These Avatars Based On Real Humans?
Yes, these avatars are all based on video footage using real actors.
2Can the Generated Videos with Digital Presenter Be Used for Commercial Purposes?
For free users, videos are not allowed to be used for commercial purpose. For subscribed users, all materials provided in the software are commercially available, and the produced videos containing digital humans are also available for commercial use. Subscribe now>
3Can I Control Avatars’ Gestures or Expressions?
For personalized avatars on Virbo, you can enjoy the liberty to craft gestures and expressions to your liking. Click now to explore Virbo’s Customization Service!
Step 1. Choose Template
Click “Video Templates” to choose from a wide range of video templates and easily generate the video with you desired style using the provided templates.
Choose a template you prefer and click “create a video”.

Choose Template
Step 2. Edit Video
Access the user interface to commence video editing. Tailor the avatar, voiceover, background, text style, and incorporate stickers to your preference. Adjust the subtitles, the scripts as you wish.

Edit Video
Choose “Background Music > None” to select video music or upload your preferred audio. When content with your edits, click “Create a Video” to access the video generation interface.

Choose Background Music
Step 3. Export Video
Once you finished producing the video, click “export” to generate the video.

Export Video
FAQs about Diverse Templates
1Are These Avatars Based On Real Humans?
Yes, these avatars are all based on video footage using real actors.
2Can the Generated Videos with Digital Presenter Be Used for Commercial Purposes?
For free users, videos are not allowed to be used for commercial purpose. For subscribed users, all materials provided in the software are commercially available, and the produced videos containing digital humans are also available for commercial use. Subscribe now>
3Can I Control Avatars’ Gestures or Expressions?
For personalized avatars on Virbo, you can enjoy the liberty to craft gestures and expressions to your liking. Click now to explore Virbo’s Customization Service!
2024’S Top 8 Live Selling Platforms: Beginner’s Tool Tip
Live selling platforms are widely considered as the future of commerce. As morelive selling platforms emerge, it can be confusing to figure out which one is best for your needs. You will likely want to work with alive stream shopping platform that allows you to create an interactive and engaging shopping experience for your viewers. Such a platform will allow your viewers to watch live product demonstrations, ask questions, and make purchases directly. In this article, we review our top 8 handpickedlivestream shopping platforms and recommend a tool to help in making the right choice for your brand.
Part 1: Choosing from 8 Major Live Selling Platforms
When choosing the best live shopping platforms, you will want to consider the ability to host real-time video streams where you showcase and sell your products. A good live commerce platform will combine the immediacy of live video with online shopping convenience that allows viewers to make purchases on the spot. The following is an overview of our handpicked best live shopping platforms:
1. Smartzer
Being one of the leading live shopping and interactive video platforms, Smartzer works well with international brands. It helps customers discover products more easily and instantly add them to their cart for a seamless shopping experience. Brands such as Adidas, Mini, and Jo Malone have used Smartzer to boost their view engagement rate to an average of 55% and a click-through rate of 25%.

Integrations : Shopify, Magento, WooCommerce, BigCommerce, and Salesforce
Pricing : Pricing upon request. Subscription is based on product features, usage levels, and integration.
Standout Features :
- Real-time comments and likes
- Catalog integration
- Detailed video performance data
Limitations :
- Higher pricing compares to other service providers
- Limited platform integrations
- Some advanced features have a steeper learning curve
2. NTWRK
NTWK blends entertainment, pop culture, and commerce. The live stream selling platform is designed to create a unique experience for viewers by combining live-streamed content with limited-time product drops. It also often features hard-to-find and exclusive items from various artists and brands.

Integrations : Connect to most social media platforms
Pricing : Pricing upon request
Standout Features :
- Virtual festival feature where users can participate in immersive online events with experiential content, exclusive drops, and interactive experiences
- Display of exclusive and highly-coveted product releases from brands and artists
- Users can purchase limited-editing items available only during the festival
Limitations :
- Does not embed on other platforms
- Does not provide customer activity data
3. Amazon Live
The live shopping platform is found within Amazon, allowing US Amazon vendors, US Professional Sellers, and Amazon influencers with storefronts to promote and sell their products during livestream shopping events. Store owners can create shoppable live streams where they educate and interact with shoppers in real-time. They can also partner with influencers to promote their products.

Integrations : Integrates with other Amazon systems quickly
Pricing : Free to Use
Standout Features :
- Product highlighting feature that allows store owners and users to showcase their products during live streams
- A metrics feature where users can measure their performance and improve their next live stream
- Channel Analytics dashboard within the Amazon Live Creator app provides a snapshot of total views, product clicks, and unmuted views
Limitations :
- Can only promote Amazon products
- Users cannot redirect traffic to their own websites
4. Facebook Live Shopping
This live shopping feature within Facebook combines live video streaming with ecommerce. Businesses can sell their products using live video broadcasts on Facebook. With Facebook having a huge user base, the live shopping platform is ideal for businesses of all shapes and sizes. Local businesses and craftsmen can use the platform to reach a broader audience while fashion and beauty industry businesses can leverage the platform to demonstrate makeup techniques or provide styling tips.

Integrations : Integrates with other META platforms
Pricing : Free to Use
Standout Features :
- Live stream notifications reminding users when the event is about to begin
- Brands and creators can collaborate on shows seamlessly
- Live streaming directly from a Facebook page
Limitations :
- Limited features
- Not scalable
5.TikTok Live Shop
The live shopping feature of TikTok offers a great opportunity for sellers to reach a large audience. With over 1 billion users and about 50 million daily active users in the United States, TikTok is one of the most popular social media channels. Users can increase their brand exposure, especially among millennials and Gen-Z.

Integrations : Prestashop, Square, Base, BigCommerce, Ecwid, OpenCart, and Shopline
Pricing : Free to start using, but charges from 2% for a commission fee
Standout Features :
- Effects and filters that improve the quality of live-stream videos
- Users can co-host, which allows collaboration with influencers
- In-app checkout
Limitations :
- Analytics data is only available for 28 days
- Limited functionalities
6. YouTube Live Shopping
The live shopping feature by YouTube allows creators with more than 1,000 subscribers to conduct live stream events. You can showcase your products on live streams and take advantage of live redirects. This means redirecting viewers from the premier or live stream to another one on a different channel. With the YouTube-Shopify partnership, you have the option for onsite checkout and syncing of inventory.

Integrations : Although not listed on the Website, YouTube has partnered with Shopify to enhance live shopping experience
Pricing : Free to use
Standout Features :
- Live chat moderation tools that enhance audience engagement while preventing online harassment
- Shopify integration that enables on-site checkout
Limitations :
- Users require at least 1,000 subscribers
- Available in limited countries
7. Channelize.io
Channelize.io is an end-to-end solution that enables ecommerce brands to add live shopping experiences to their apps and websites. It offers a wide range of features that allow sellers to interact live with customers. These include product demonstrations and live chat for enhanced live shopping experience.

Integrations : Shopify, Magento, WooCommerce, Wix, PrestaShop, and Shoplazza
Pricing : Free plan + demo available, with pricing starting from $49/month
Standout Features :
- Live chat and a floating video player for buyers to check the product page without leaving the live shopping experience
- In-show product promotion, spotlight, show analytics, and custom RTMP support
- Audience analytics that include unique insights about user behaviors and preferences
Limitations :
- Multi-streaming is only available in top plans
- Additional add-ons can be expensive
8. ShopShops
ShopShops was founded in 2016 as an international shopping app to replicate the fun of in-person shopping through a livestream video. The app allows sellers to grow their followers and shoppers to browse through products they are interested in.

Integrations : PayPal, Stripe, Shopify, Instagram, Meta for Business, Square for Retail, TikTok, Shippo, Intercom, and Avalara
Pricing : 30-day free trial, with pricing starting from $134/month plus 5% of sales
Standout Features :
- Real-time inventory and a waitlist where e-commerce businesses can manage inventory across channels from a single dashboard
- Updates inventory in real-time, allowing users to keep track of stock levels and avoid overselling
Limitations :
- Limited customizations
- Limited customer support
Part 2: Future Trends of AI-Powered Live Selling
Live selling is redefining e-commerce and how people buy products online. However, setting up an account and live streaming your products can be time-consuming and a costly affair. That’s why Virbo Live aims to automate the process and give you more time to focus on your products while still making sales.
01 Leveraging Virbo Live for effective live selling
Virbo Live allows users to create AI streamers that keep live shoppers engaged. The realistic AI-powered avatars will provide your viewers will all the information they need to make a purchase decision. With multi-lingual capabilities and the ability to interact with the audience in real-time, you can boost your sales even without being directly involved.
02 Simplified live selling experience with Virbo
Starting with Virbo Live is quite easy and straightforward. You only need to choose an avatar and provide information about your product, and AI will handle the rest. Here is astep-by-step guide :
Step 1 Create a Live Shopping Rooms
Log in to your account on theofficial Virbo Live website , and click “Create a Black Livestream Room” to get started. You may also select a template of choice to start your livestream room.

Step 2 Choose AI Streamers and Background
Choose an AI avatar from the virtual host library to become your virtual streamer. Add the avatar to your livestream room and make appropriate customizations.

Step 3 Enter Text or Voice
Upload your audio or enter a script for the AI avatar. You may choose to effortlessly generate a script using the AI smart scriptwriter or AI translator by Virbo Love.

Step 4 Start Live Streaming
Click Start Live Streaming in the top right corner and choose the OBS software. This will allow you to integrate the Avatar to your live shopping platform that you are using.

Step 5 Interact With the Audience
Turn on Interact with the Audience feature once your avatar has gone live. This will allow the AI streamer to freely interact with your audience by responding to their questions.

FAQs about Live Selling Platforms
- What is live selling?
Also known as live streaming shopping, live selling is engaging with shoppers online given the same experience they would in an in-person shopping scenario.
- How do you use live selling platforms?
To use live selling platforms effectively, interact with your viewers, demonstrating your products and encouraging them to make a purchase.
- Can you use Virbo Live AI avatars for commercial purposes?
Yes, you can use theVirbo Live AI avatars commercially by taking a paid subscription. All in-built assets on Virbo Live are copyrighted by Wondershare ad all subscription users can use these resources commercially. However, commercial use is not supported for free users.
Conclusion
Live shopping platforms are a great choice when you want to engage with your viewers in real-time and boost your sales. Although it can feel overwhelming when looking for the right live shopping platform, your goals and target audience should be our major consideration. Once you have established the platform that works well for your brand, we recommend usingVirbo Live to create content for your live event. With the AI streamer, you can automate your live events, ensuring your audience is catered for at all times.
Launching Your Live Room
Launching Your Live Room
Explore step-by-step instructions on decorating your space, uploading local images and videos, adding engaging AI interactions, etc. Elevate your streaming experience and captivate your audience with a seamlessly executed live room. Dive into our comprehensive guide now!
02Uploading Local Images and Videos
07AI Intelligent Script Generation
11Starting/Ending the Live Broadcast
Decorating Your Live Room
Decoration Guidance
- Click on the product homepage and create a blank live room to initiate a new live session.

Create a blank live room
- Upon creating a blank live room, the live room editing page will open. The left side serves as the operation area, the right side as the canvas area, and the materials area is located above.

Livestream room navigation
- Click on the templates to use pre-designed combinations of background, virtual hosts, and stickers.

Select a template
- Customize the background from the background library. During the live broadcast, only one background can be used.

Livestream room customization
- Choose a virtual host from the virtual host library. Only one virtual host can be used during the live session.
![]()
Choose a virtual host
- Add stickers from the sticker library. Multiple stickers can be used during the live broadcast.
- After selecting materials, adjust their position and size in the canvas area. Right-click to modify layers, copy, or delete materials.
Uploading Local Images and Videos
Upload background images or videos
- Upload: Click Background -> Upload Background -> Select file to upload. Materials will be displayed in “My Background” after uploading.

Upload Background
- Apply: Click Background -> My Background, then click on the material to use it on the canvas.
- Delete: Hover over the material and click the delete icon to remove it.

Delete Background
Note
Background upload requirements:
- Image and video dimensions should be 9:16
- Image formats: JPG/JPEG/PNG
- Video formats: MP4/MOV
- Resolution should not exceed 1080P
- Video duration should not exceed 30 minutes
- File size should not exceed 1GB
Upload sticker images or videos
- Upload: Click Sticker -> Upload Sticker -> Select file to upload. Materials will be displayed in “My Sticker” after uploading.

Upload Sticker
- Apply: Click Sticker -> My Sticker, then click on the material to use it on the canvas.
- Delete: Click Sticker -> My Sticker, hover over the material, click the delete icon to remove it.

Delete Sticker
Note
Sticker upload requirements:
- Image and video dimensions are flexible.
- Image formats: JPG/JPEG/PNG
- Video formats: MP4/MOV
- Resolution should not exceed 1080P
- Video duration should not exceed 30 minutes
- File size should not exceed 1GB
Text-Driven Live Room
Script Guidance
- Input script text: Copy and paste your script into the script dialogue box.

Text Scripts Inset
- Choose a matching tone: Click the voice-over entrance above, select a suitable tone, and preview it.
- Preview: Click the “Preview” button below the text to listen.
Audio-Driven Live Room
Audio Guidance
- Upload audio: Click Script -> Audio -> Upload local voice and upload the local file.

Upload Audio
- Preview audio: After uploading, click to preview the audio.

Preview Audio
- Audio sorting: Hold and drag to sort the audio files.

Audio sorting
- Audio sorting: Hold and drag to sort the audio files.
Modifying Live Room Name
Method Guidance
- Method 1: Click the edit button in the upper-left corner of the edit page to rename the live room.

Rename Livestream Room
- Method 2: Product homepage -> My Live Rooms -> Click on the more options for an individual live room -> Choose Rename.
Adding AI Identification
Step Guidance
- On the live room editing page, click on the checkbox before the AI identification to enable or disable it.
AI Intelligent Script Generation
Generation Guidance
- Click the “AI Intelligent Script” button below the script, a popup will appear.
- Enter your product name (mandatory), selling points (optional), promotional information (optional), select language and style, then click generate.

AI Script
- The generated result can be further modified, click “Use” to add it to the script dialogue box.
AI Translation
Translation Guidance
- Click the “AI Translation” button below the script, a popup will appear.
- Place the text to be translated on the left, click the middle arrow to select the language for translation (e.g., English), and click translate.

AI Translation
- The generated result can be further modified, click “Use” to add it to the script dialogue box.

AI Translation Result
Manual Interaction
Microphone Interaction
- Operational Flow:
- Click Manual Interaction -> Microphone, and select the microphone device.
- Speak into the microphone and observe the sound wave status.
- Open “Start Live,” wait for the appearance of the virtual host image, and click “Open Mic Takeover.” The virtual host’s mouth will be closed, and your voice will drive the virtual host to speak.
- After speaking, click “End Takeover,” and the virtual host will resume reading the scripted dialogue.
- Click Manual Interaction -> Microphone, and select the microphone device.
- Grant Browser Microphone Access:
- Google Chrome:
*Open Chrome, click the settings icon in the top right.
* Click “Settings,” open the settings page. Select “Privacy and Security” and then click “Site Settings.”
*Enter the site settings page, click “Microphone.”
* On the microphone authorization page, select that the site can request the use of your microphone.
* After these settings, when the browser needs to use the camera or microphone, a device request box will pop up on the page. Select “Allow.” - Mozilla Firefox:
*Open Firefox, click the settings icon in the top right, and click “Settings.”
* Open the settings page, click “Privacy & Security,” and find “Microphone Permissions.” Click “Settings” next to “Microphone.”
*Enter the settings page, add the site that requests the use of your microphone to the list, and click “Save Changes.”
* After these settings, when the browser needs to use the camera or microphone, a device request box will pop up on the page. Select “Allow.” - Sogou Browser:
*Open Sogou Browser, click the settings icon in the top right, and click “Options.”
* Open the options page, click “Advanced,” find “Privacy - Browsers on the Mac System:
*Locate “System Preferences” on your Mac dock and click the icon. Once opened, find “Security & Privacy” and click to open.
* On the “Security & Privacy” page, select “Privacy,” then click on “Microphone” and set the applications that need to use the microphone to “Allow.”
- Google Chrome:
Text Interaction
- Click on “Artificial Interaction” and enter interaction scripts in the input box below.
- Click “Add Text” to add it to the interaction list. After starting the live broadcast, each interaction script will have a send button.

Text Interactionn
- Click “Send” to trigger the AI to speak according to the interaction script.
Intelligent Interaction
Note
The current intelligent interaction feature only supports Alibaba International. If you are streaming on other platforms, you can skip this step.
Setting Entrance
- On the live broadcast page, click on “Intelligent Interaction,” select the live platform, and the supported intelligent interaction features will be randomly displayed.
Q&A Library Settings
- Creating a New Q&A:
- On the product homepage, click on Q&A Library - Add Q&A, and a popup window will appear.
- Fill in the rule name, keywords, reply text, and upload a reply video. Click Save.
Note
Rule Name: Name the rule for easy identification.
Keywords: If a viewer’s question in the live room contains any of these keywords, it will trigger the AI to answer.
Reply Content: You can add up to 5 replies. Include variables like [Viewer’s Nickname] and [Viewer’s Country] for personalized responses.
Sequential Reply: Replies in sequence when triggered.
Random Reply: Randomly selects a reply when triggered.
Reply Video: If configured, the video will be displayed at the specified position until the AI’s reply ends.
- Adjusting Q&A Activation Status:
- Click Q&A Library - Switch to close or open the Q&A rule. When closed, the Q&A rule will not take effect after the live broadcast starts.
- Turning on Q&A Library Switch in the Live Room:
- On the live broadcast editing page, click Intelligent Interaction - Platform, select “Alibaba International,” and turn on the Q&A Library switch. This must be done after starting the live broadcast and capturing the barrage for the function to work.
Greeting Rules Settings
- Greeting Content: You can add up to 5 replies, including variables like [Viewer’s Nickname] and [Viewer’s Country].
- Sequential Reply: Replies in sequence when triggered.
- Random Reply: Randomly selects a reply when triggered.
- On the live broadcast editing page, click Intelligent Interaction - Platform, select “Alibaba International,” turn on the Greeting switch, and click the edit icon to open the editing window. Fill in the reply text and click Save.
Sending Business Cards and Product Catalogs
- On the live broadcast editing page, click Intelligent Interaction - Platform, select “Alibaba International,” turn on the “Send Business Cards” switch, and turn on the “Send Product Catalogs” switch.
Note
These functions will only take effect after starting the live broadcast and capturing the barrage.
How to Start Live Barrage Capture
- Start Broadcasting in Virbo Live
- Follow the steps for “Start/End Broadcast” on the live broadcast editing page.
- Install the Plugin in Chrome
- Ensure Chrome is up to date, then download the plugin from the provided link . After downloading, unzip locally.
- Configure the Plugin in Chrome
- Open Chrome, go to Settings - Extensions - Manage Extensions, enable Developer mode, click “Load Unpacked,” and select the unzipped folder. Enable “Allow in incognito mode” in the plugin details.
- Copy the Live Control Page Link
- Copy the link of your live control page (web version) from the live platform. Paste the link into the live broadcast editing page under Intelligent Interaction - Live Room Link Input, then click “Start Capturing.”
Note
Alibaba International currently supports automatic Q&A, automatic greetings, automatic business card sending, and automatic product catalog sending. You can turn on the corresponding switches and then configure the detailed settings for each item.
Starting/Ending the Live Broadcast
Starting the Live Broadcast
- On the live broadcast editing page, click “Start Broadcasting.”
- The AI live broadcast window will appear shortly after, displaying the AI live broadcast.
Using Your Broadcasting Partner or OBS
Note
Keep the AI live broadcast window open on the desktop during the broadcast, or it will not broadcast properly.
- Open your broadcasting partner or OBS, add a window, select the Wondershare VVB (Live Version) live window.
- Click “Start Broadcasting.” Use Alt + mouse to crop out the web bar or use the zoom function to remove it.
- During the live broadcast, you can only modify the “Artificial Interaction” function; other broadcast settings cannot be changed.
Ending the Broadcast
- When concluding the live broadcast, initiate the termination of the live stream on the platform’s broadcasting partner first, followed by clicking the “End Live” button on Virbo Live to finalize the shutdown process.
02Uploading Local Images and Videos
07AI Intelligent Script Generation
11Starting/Ending the Live Broadcast
Decorating Your Live Room
Decoration Guidance
- Click on the product homepage and create a blank live room to initiate a new live session.

Create a blank live room
- Upon creating a blank live room, the live room editing page will open. The left side serves as the operation area, the right side as the canvas area, and the materials area is located above.

Livestream room navigation
- Click on the templates to use pre-designed combinations of background, virtual hosts, and stickers.

Select a template
- Customize the background from the background library. During the live broadcast, only one background can be used.

Livestream room customization
- Choose a virtual host from the virtual host library. Only one virtual host can be used during the live session.
![]()
Choose a virtual host
- Add stickers from the sticker library. Multiple stickers can be used during the live broadcast.
- After selecting materials, adjust their position and size in the canvas area. Right-click to modify layers, copy, or delete materials.
Uploading Local Images and Videos
Upload background images or videos
- Upload: Click Background -> Upload Background -> Select file to upload. Materials will be displayed in “My Background” after uploading.

Upload Background
- Apply: Click Background -> My Background, then click on the material to use it on the canvas.
- Delete: Hover over the material and click the delete icon to remove it.

Delete Background
Note
Background upload requirements:
- Image and video dimensions should be 9:16
- Image formats: JPG/JPEG/PNG
- Video formats: MP4/MOV
- Resolution should not exceed 1080P
- Video duration should not exceed 30 minutes
- File size should not exceed 1GB
Upload sticker images or videos
- Upload: Click Sticker -> Upload Sticker -> Select file to upload. Materials will be displayed in “My Sticker” after uploading.

Upload Sticker
- Apply: Click Sticker -> My Sticker, then click on the material to use it on the canvas.
- Delete: Click Sticker -> My Sticker, hover over the material, click the delete icon to remove it.

Delete Sticker
Note
Sticker upload requirements:
- Image and video dimensions are flexible.
- Image formats: JPG/JPEG/PNG
- Video formats: MP4/MOV
- Resolution should not exceed 1080P
- Video duration should not exceed 30 minutes
- File size should not exceed 1GB
Text-Driven Live Room
Script Guidance
- Input script text: Copy and paste your script into the script dialogue box.

Text Scripts Inset
- Choose a matching tone: Click the voice-over entrance above, select a suitable tone, and preview it.
- Preview: Click the “Preview” button below the text to listen.
Audio-Driven Live Room
Audio Guidance
- Upload audio: Click Script -> Audio -> Upload local voice and upload the local file.

Upload Audio
- Preview audio: After uploading, click to preview the audio.

Preview Audio
- Audio sorting: Hold and drag to sort the audio files.

Audio sorting
- Audio sorting: Hold and drag to sort the audio files.
Modifying Live Room Name
Method Guidance
- Method 1: Click the edit button in the upper-left corner of the edit page to rename the live room.

Rename Livestream Room
- Method 2: Product homepage -> My Live Rooms -> Click on the more options for an individual live room -> Choose Rename.
Adding AI Identification
Step Guidance
- On the live room editing page, click on the checkbox before the AI identification to enable or disable it.
AI Intelligent Script Generation
Generation Guidance
- Click the “AI Intelligent Script” button below the script, a popup will appear.
- Enter your product name (mandatory), selling points (optional), promotional information (optional), select language and style, then click generate.

AI Script
- The generated result can be further modified, click “Use” to add it to the script dialogue box.
AI Translation
Translation Guidance
- Click the “AI Translation” button below the script, a popup will appear.
- Place the text to be translated on the left, click the middle arrow to select the language for translation (e.g., English), and click translate.

AI Translation
- The generated result can be further modified, click “Use” to add it to the script dialogue box.

AI Translation Result
Manual Interaction
Microphone Interaction
- Operational Flow:
- Click Manual Interaction -> Microphone, and select the microphone device.
- Speak into the microphone and observe the sound wave status.
- Open “Start Live,” wait for the appearance of the virtual host image, and click “Open Mic Takeover.” The virtual host’s mouth will be closed, and your voice will drive the virtual host to speak.
- After speaking, click “End Takeover,” and the virtual host will resume reading the scripted dialogue.
- Click Manual Interaction -> Microphone, and select the microphone device.
- Grant Browser Microphone Access:
- Google Chrome:
*Open Chrome, click the settings icon in the top right.
* Click “Settings,” open the settings page. Select “Privacy and Security” and then click “Site Settings.”
*Enter the site settings page, click “Microphone.”
* On the microphone authorization page, select that the site can request the use of your microphone.
* After these settings, when the browser needs to use the camera or microphone, a device request box will pop up on the page. Select “Allow.” - Mozilla Firefox:
*Open Firefox, click the settings icon in the top right, and click “Settings.”
* Open the settings page, click “Privacy & Security,” and find “Microphone Permissions.” Click “Settings” next to “Microphone.”
*Enter the settings page, add the site that requests the use of your microphone to the list, and click “Save Changes.”
* After these settings, when the browser needs to use the camera or microphone, a device request box will pop up on the page. Select “Allow.” - Sogou Browser:
*Open Sogou Browser, click the settings icon in the top right, and click “Options.”
* Open the options page, click “Advanced,” find “Privacy - Browsers on the Mac System:
*Locate “System Preferences” on your Mac dock and click the icon. Once opened, find “Security & Privacy” and click to open.
* On the “Security & Privacy” page, select “Privacy,” then click on “Microphone” and set the applications that need to use the microphone to “Allow.”
- Google Chrome:
Text Interaction
- Click on “Artificial Interaction” and enter interaction scripts in the input box below.
- Click “Add Text” to add it to the interaction list. After starting the live broadcast, each interaction script will have a send button.

Text Interactionn
- Click “Send” to trigger the AI to speak according to the interaction script.
Intelligent Interaction
Note
The current intelligent interaction feature only supports Alibaba International. If you are streaming on other platforms, you can skip this step.
Setting Entrance
- On the live broadcast page, click on “Intelligent Interaction,” select the live platform, and the supported intelligent interaction features will be randomly displayed.
Q&A Library Settings
- Creating a New Q&A:
- On the product homepage, click on Q&A Library - Add Q&A, and a popup window will appear.
- Fill in the rule name, keywords, reply text, and upload a reply video. Click Save.
Note
Rule Name: Name the rule for easy identification.
Keywords: If a viewer’s question in the live room contains any of these keywords, it will trigger the AI to answer.
Reply Content: You can add up to 5 replies. Include variables like [Viewer’s Nickname] and [Viewer’s Country] for personalized responses.
Sequential Reply: Replies in sequence when triggered.
Random Reply: Randomly selects a reply when triggered.
Reply Video: If configured, the video will be displayed at the specified position until the AI’s reply ends.
- Adjusting Q&A Activation Status:
- Click Q&A Library - Switch to close or open the Q&A rule. When closed, the Q&A rule will not take effect after the live broadcast starts.
- Turning on Q&A Library Switch in the Live Room:
- On the live broadcast editing page, click Intelligent Interaction - Platform, select “Alibaba International,” and turn on the Q&A Library switch. This must be done after starting the live broadcast and capturing the barrage for the function to work.
Greeting Rules Settings
- Greeting Content: You can add up to 5 replies, including variables like [Viewer’s Nickname] and [Viewer’s Country].
- Sequential Reply: Replies in sequence when triggered.
- Random Reply: Randomly selects a reply when triggered.
- On the live broadcast editing page, click Intelligent Interaction - Platform, select “Alibaba International,” turn on the Greeting switch, and click the edit icon to open the editing window. Fill in the reply text and click Save.
Sending Business Cards and Product Catalogs
- On the live broadcast editing page, click Intelligent Interaction - Platform, select “Alibaba International,” turn on the “Send Business Cards” switch, and turn on the “Send Product Catalogs” switch.
Note
These functions will only take effect after starting the live broadcast and capturing the barrage.
How to Start Live Barrage Capture
- Start Broadcasting in Virbo Live
- Follow the steps for “Start/End Broadcast” on the live broadcast editing page.
- Install the Plugin in Chrome
- Ensure Chrome is up to date, then download the plugin from the provided link . After downloading, unzip locally.
- Configure the Plugin in Chrome
- Open Chrome, go to Settings - Extensions - Manage Extensions, enable Developer mode, click “Load Unpacked,” and select the unzipped folder. Enable “Allow in incognito mode” in the plugin details.
- Copy the Live Control Page Link
- Copy the link of your live control page (web version) from the live platform. Paste the link into the live broadcast editing page under Intelligent Interaction - Live Room Link Input, then click “Start Capturing.”
Note
Alibaba International currently supports automatic Q&A, automatic greetings, automatic business card sending, and automatic product catalog sending. You can turn on the corresponding switches and then configure the detailed settings for each item.
Starting/Ending the Live Broadcast
Starting the Live Broadcast
- On the live broadcast editing page, click “Start Broadcasting.”
- The AI live broadcast window will appear shortly after, displaying the AI live broadcast.
Using Your Broadcasting Partner or OBS
Note
Keep the AI live broadcast window open on the desktop during the broadcast, or it will not broadcast properly.
- Open your broadcasting partner or OBS, add a window, select the Wondershare VVB (Live Version) live window.
- Click “Start Broadcasting.” Use Alt + mouse to crop out the web bar or use the zoom function to remove it.
- During the live broadcast, you can only modify the “Artificial Interaction” function; other broadcast settings cannot be changed.
Ending the Broadcast
- When concluding the live broadcast, initiate the termination of the live stream on the platform’s broadcasting partner first, followed by clicking the “End Live” button on Virbo Live to finalize the shutdown process.
What Is an AI Presentation Maker?
Part 1: How to define an AI Presentation Maker?
An AI presentation maker is a software application that utilizes artificial intelligence technology to automate and simplify the process of creating presentations. These innovative tools leverage machine learning algorithms and natural language processing to generate visually appealing slides, offer design suggestions and even assist in content creation. With an AI presentation maker, users can save time, streamline their workflow, and create professional-looking presentations with minimal effort.
Part 2: How Does AI PPT Maker Work?
The working principle of an AI PPT maker involves a combination of data analysis, machine learning algorithms, and design automation. These tools typically have a user-friendly interface where users can input their content and select a theme or template. Here’s a breakdown of how an AI PPT maker works:
Content Analysis: The AI algorithms analyze the input content, including text and multimedia elements, to understand its context, key points, and keywords.
Design Suggestions: Based on the content analysis, the AI presentation maker generates design suggestions, such as layout options, font styles, color schemes, and relevant imagery. These suggestions aim to enhance the presentation’s visual impact and overall aesthetics.
Automated Slide Generation: Once the design suggestions are provided, the AI presentation maker automatically generates slides by incorporating the selected design elements and arranging the content visually appealingly. It ensures a cohesive flow throughout the presentation.
Customization and Editing: Users can further customize the generated slides by modifying the design elements, adding or removing content, and adjusting the layout according to their preferences. The AI tool adapts to these modifications and maintains the overall coherence of the presentation.
Collaboration and Sharing: AI PPT makers often offer collaboration features, allowing multiple users to work on a presentation simultaneously. They also facilitate easy sharing and exporting of the final presentation.
Part 3: What are the 10 Best Free AI Presentation Makers?
When it comes to AI presentation makers, there are several excellent tools available that have gained recognition and rank among the top search results on Google. These tools combine the power of artificial intelligence with intuitive interfaces to help users create impressive presentations.
Slidebean
Slidebean is a popular AI presentation maker that offers automated slide generation, design assistance, and a library of templates to create professional presentations effortlessly.
Canva
Known for its versatility, Canva provides an AI-powered presentation maker with a wide range of design options, templates, and user-friendly editing features.
Visme
Visme is an intuitive AI presentation maker that offers a variety of customizable templates, data visualization tools, and animation features to create visually appealing presentations.
Beautiful.ai
Beautiful.ai is an AI-powered presentation maker focusing on automated design, allowing users to create visually stunning slides with minimal effort.
Emaze
Emaze provides an AI-driven presentation maker with 3D templates, multimedia integration, and collaboration features for creating captivating presentations.
Prezi
Prezi is known for its dynamic and interactive presentations. Its AI-powered features allow users to create visually engaging slides with zooming effects and smooth transitions.
Zoho Show
Zoho Show’s AI presentation maker offers collaborative editing, design suggestions, and advanced features like data embedding and analytics.
Google Slides
Google Slides integrates AI capabilities to provide real-time collaboration, smart suggestions, and automated formatting for creating polished presentations.
SlideLizard
SlideLizard offers an AI presentation maker with interactive elements, audience engagement features, and real-time feedback to make presentations more engaging.
Powtoon
Powtoon combines AI with animation features, allowing users to create animated presentations with customized characters, backgrounds, and transitions.
These top-ranking AI presentation makers offer a range of features and functionalities to suit different presentation needs. Whether you’re looking for automated design assistance, collaboration features, or interactive elements, these tools can help you easily create impactful presentations.
Part 1: How to define an AI Presentation Maker?
An AI presentation maker is a software application that utilizes artificial intelligence technology to automate and simplify the process of creating presentations. These innovative tools leverage machine learning algorithms and natural language processing to generate visually appealing slides, offer design suggestions and even assist in content creation. With an AI presentation maker, users can save time, streamline their workflow, and create professional-looking presentations with minimal effort.
Part 2: How Does AI PPT Maker Work?
The working principle of an AI PPT maker involves a combination of data analysis, machine learning algorithms, and design automation. These tools typically have a user-friendly interface where users can input their content and select a theme or template. Here’s a breakdown of how an AI PPT maker works:
Content Analysis: The AI algorithms analyze the input content, including text and multimedia elements, to understand its context, key points, and keywords.
Design Suggestions: Based on the content analysis, the AI presentation maker generates design suggestions, such as layout options, font styles, color schemes, and relevant imagery. These suggestions aim to enhance the presentation’s visual impact and overall aesthetics.
Automated Slide Generation: Once the design suggestions are provided, the AI presentation maker automatically generates slides by incorporating the selected design elements and arranging the content visually appealingly. It ensures a cohesive flow throughout the presentation.
Customization and Editing: Users can further customize the generated slides by modifying the design elements, adding or removing content, and adjusting the layout according to their preferences. The AI tool adapts to these modifications and maintains the overall coherence of the presentation.
Collaboration and Sharing: AI PPT makers often offer collaboration features, allowing multiple users to work on a presentation simultaneously. They also facilitate easy sharing and exporting of the final presentation.
Part 3: What are the 10 Best Free AI Presentation Makers?
When it comes to AI presentation makers, there are several excellent tools available that have gained recognition and rank among the top search results on Google. These tools combine the power of artificial intelligence with intuitive interfaces to help users create impressive presentations.
Slidebean
Slidebean is a popular AI presentation maker that offers automated slide generation, design assistance, and a library of templates to create professional presentations effortlessly.
Canva
Known for its versatility, Canva provides an AI-powered presentation maker with a wide range of design options, templates, and user-friendly editing features.
Visme
Visme is an intuitive AI presentation maker that offers a variety of customizable templates, data visualization tools, and animation features to create visually appealing presentations.
Beautiful.ai
Beautiful.ai is an AI-powered presentation maker focusing on automated design, allowing users to create visually stunning slides with minimal effort.
Emaze
Emaze provides an AI-driven presentation maker with 3D templates, multimedia integration, and collaboration features for creating captivating presentations.
Prezi
Prezi is known for its dynamic and interactive presentations. Its AI-powered features allow users to create visually engaging slides with zooming effects and smooth transitions.
Zoho Show
Zoho Show’s AI presentation maker offers collaborative editing, design suggestions, and advanced features like data embedding and analytics.
Google Slides
Google Slides integrates AI capabilities to provide real-time collaboration, smart suggestions, and automated formatting for creating polished presentations.
SlideLizard
SlideLizard offers an AI presentation maker with interactive elements, audience engagement features, and real-time feedback to make presentations more engaging.
Powtoon
Powtoon combines AI with animation features, allowing users to create animated presentations with customized characters, backgrounds, and transitions.
These top-ranking AI presentation makers offer a range of features and functionalities to suit different presentation needs. Whether you’re looking for automated design assistance, collaboration features, or interactive elements, these tools can help you easily create impactful presentations.
Also read:
- 2024 Approved The Ever-Changing Era of AI Video Translation A Reality to Be Fulfilled
- In 2024, The Ever-Changing Era of AI Video Translation A Reality to Be Fulfilled
- Updated In 2024, 12 Must-Try Best Voice Cloning Tools to Use
- New Top 5 TikTok Voice Generators You Should Try for 2024
- New 2024 Approved A Complete Guide To Translate Video With Google
- New Best 6 Celebrity Text to Speech AI Voice Generators You May Like
- Updated In-Depth Review of Ivona Text to Speech by NextUp Technologies for 2024
- 2024 Approved What Is AI Voice?
- 2024 Approved What Is an AI Editor?
- Updated Create AI Avatar Video with Templates for 2024
- Updated In 2024, AI Script | Wondershare Virbo
- In 2024, Exploring The Best Text-to-Speech Online Tools To Use
- Top 4 Hatsune Miku Voice AI Generators for All Times
- New Video Translator | Wondershare Virbo Online for 2024
- 2024 Approved What Is an AI Video Maker? | Wondershare Virbo Glossary
- In 2024, A Comprehensive Guide to iPhone X Blacklist Removal Tips and Tools
- How to Repair a Damaged video file of Oppo Find X7 Ultra using Video Repair Utility on Windows?
- 5 Hassle-Free Solutions to Fake Location on Find My Friends Of Oppo Reno 11 Pro 5G | Dr.fone
- In 2024, Does find my friends work on Vivo V27 | Dr.fone
- In 2024, The Best Android SIM Unlock Code Generators Unlock Your Lava Yuva 3 Pro Phone Hassle-Free
- In 2024, How to jailbreak iCloud locked Apple iPhone X
- How to Change Google Play Location On Motorola Edge 40 Pro | Dr.fone
- In 2024, List of Pokémon Go Joysticks On Xiaomi Redmi Note 12 5G | Dr.fone
- In 2024, How I Transferred Messages from Samsung Galaxy Z Flip 5 to iPhone 12/XS (Max) in Seconds | Dr.fone
- Top 6 Apps/Services to Trace Any Oppo A1 5G Location By Mobile Number | Dr.fone
- Title: Updated What Is an AI Script Generator for 2024
- Author: Sam
- Created at : 2024-05-19 03:35:16
- Updated at : 2024-05-20 03:35:16
- Link: https://ai-voice-clone.techidaily.com/updated-what-is-an-ai-script-generator-for-2024/
- License: This work is licensed under CC BY-NC-SA 4.0.



