
Updated Top 5 Udemy Subtitle Translation Tools for Seamless Auto Translations for 2024

Top 5 Udemy Subtitle Translation Tools for Seamless Auto Translations
One of the most common problems Udemy users encounter is that a course is not in their native language. However, even though Udemy provides captions, many courses might not provide subtitles in your language.
That’s why you need aUdemy subtitle translator that will allow you to watch a course or video in your native language with subtitles that you can actually understand. So, let’s discover the top five best Udemy subtitle translators and how they work.
Part 1. Can YouTranslate the Udemy Subtitle?
Translating subtitles on Udemy might not be directly possible, but there are workarounds. As long as you are using Google Chrome and watching courses on the website, you can use Udemy dual subtitle apps from the Chrome app store and incorporate them in your browser to get auto-translation of whatever video you are watching.
Many dual subtitle tools are available on the market, but in this blog, we are covering the top five totranslate Udemy subtitles . Let’s say that you have bought a course on Web Development.
With the right use of AI, Machine Learning, and advanced algorithms, these tools set you up for success so you can learn any course of your liking, regardless of which language it is in. So, let’s uncover these tools and their key features.
Part 2. 5 Best Udemy Subtitle Translators
1. Udemy Dual Subtitles - Subtitles Translator
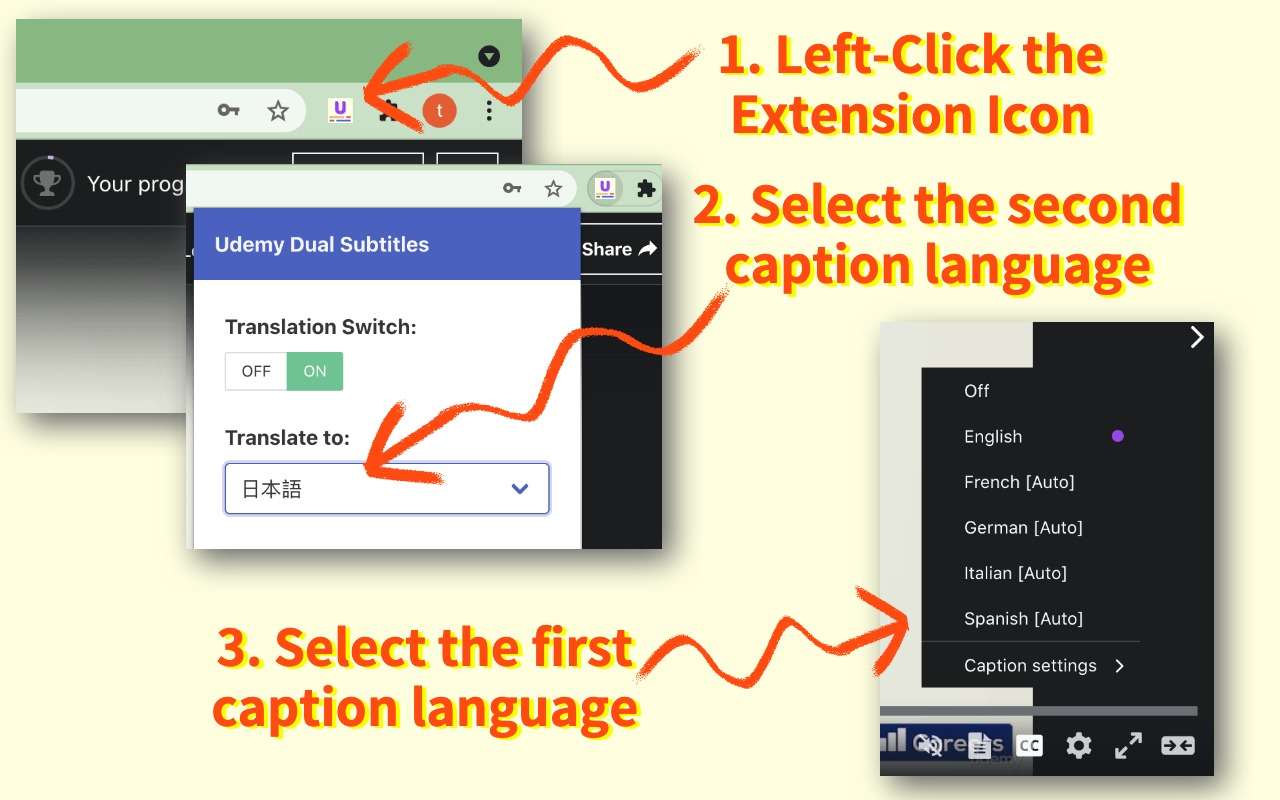
When it comes toUdemy translating subtitles , there are a lot of things you might have a problem with. First, you might not even have the language you are looking for. Secondly, the format isn’t the most pleasing. And lastly, you cannot display bilingual subtitles to take your learning to the next level.
That’s where Udemy Dual Subtitles comes in. It is a Chrome extension that will work on Google Chrome and Microsoft Edge. Its main prowess is displaying bilingual subtitles so you can learn in the most optimal way possible.
Moreover, Udemy Dual Subtitles expands Udemy’s original subtitles to show duals so you can easily understand what’s going on the screen. It can translate Udemy’s official subtitles into all widely used languages; switching them is a piece of cake.
Here are some of the features it offers:
Key Features
- Versatile Translation: Translate Udemy subtitles in most languages that are commonly used around the globe
- Easy-To-Use: No need to set up every time. Just install the plugin to Chrome and get started right away
- Custom Styling: Udemy subtitle translator with custom styling abilities
- Bilingual Languages: Supports and displays dual subtitles to make learning easier and more effective
- Downloading Subtitles: You can download subtitles by using the Udemy Dual Subtitles tool
Pros
- Makes understanding courses easier
- Supports a plethora of languages
- Allows custom styling for better viewing
- Very good customer support
Cons
- Can cause occasional glitches
2. Udemy Subtitles Translator - Yakuu
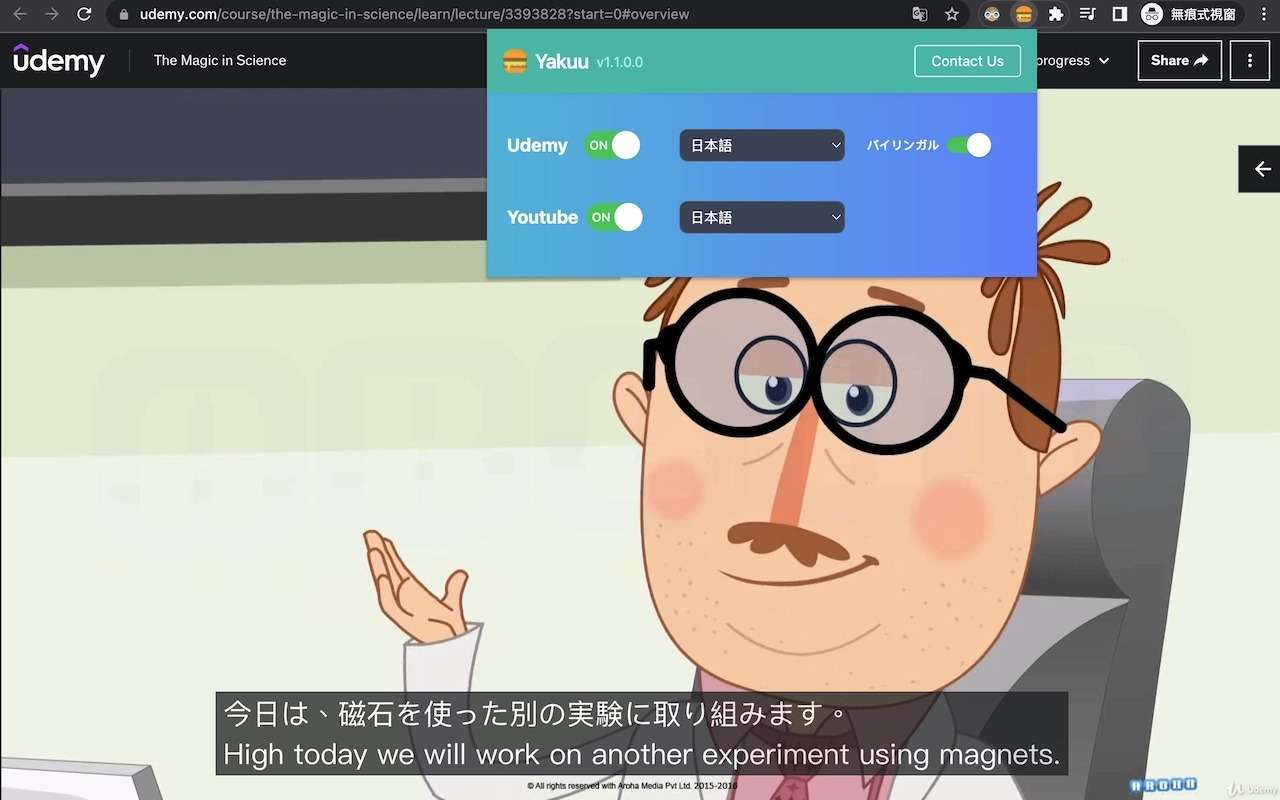
Yakuu is another popular Udemy subtitle translator that enables learning from anywhere in the world. It virtually features all the languages and does real-time translation in a way that feels natural and easier to look at.
Moreover, just like other subtitle translating tools, it enables Udemy’s subtitles to be translated and to be shown in dual-subtitle mode, meaning learning will be easier than ever. It also supports all display modes including full screen and paging, without breaking down or messing up the subtitles.
All the features specified in Yakuu cater to the needs of users who are looking for a translation of subtitles. Moreover, it easily lets you translate the subtitles with three simple steps and doesn’t even require a bit of setup like many other services.
Key Features
- Responsive Subtitles: Allows responsible subtitles to be displayed in full or auto-paging mode
- Bilingual Subtitle Support: You can seamlessly switch between single and dual language subtitles at the same time
- Three-Step-Process: Download the tool, install it on Chrome, and simply pin to the toolbar to leverage the benefits
Pros
- Automatically display translated subtitles in the local language
- No need for a hierarchical menu selection
- Learn anywhere in any language for free
Cons
- It doesn’t support custom styling of subtitles
3. Udemy Subtitles Translator with Custom Style
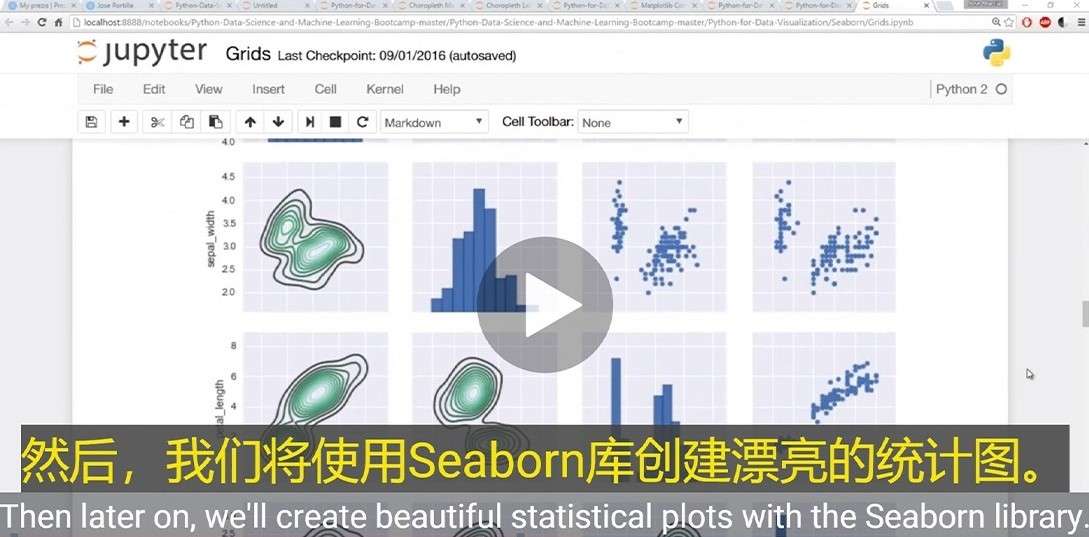
When it comes to subtitles, some people like custom styling to make them easier to read. While you can adjust Udemy’s default subtitles, they are quite limited. With the Udemy Subtitles Translator tool, you have the ability to leverage Google Translate, which will show real-time updates.
All you need to do is install the subtitle, open the Udemy course, click Transcript, and click the Google Translate plugin that will translate everything to you in real time so you can enjoy your favorite course in your language.
Being a tool that is run by Google Translate, you have a lot of accuracy. Google Translate supports most languages available in the world with precision that we have never seen before. So, if you want one of the best Udemy subtitle translators, then this tool will give you the feature to enjoy your favorite course while understanding it a bit better.
Key Features
- Google Translate Support: Has Google Translate in the background to do the translation
- Custom Subtitles: You can stylize the subtitles according to your need
- Fast and Lightweight: Provides enhanced accessibility to Udemy users
Pros
- Great tool for non-English speaker people
- Quite accurate and on-point
- Allows customization of subtitles so you can customize colors, positioning, and the next
Cons
- Sometimes it doesn’t work properly
4. Udemy Double Subtitle

Double subtitles are quite popular when it comes to learning something new. Thankfully,Udemy Double Subtitle is one of the best tools to provide you with dual subtitles and translations that would make learning easier for you.
Let’s say that you already know some English but you are a Korean native. By using Udemy Double Subtitle, you can add both English and Korean to make everything even easier for you.
One thing to note is that whenever you enable a subtitle, you might need to reload the webpage for the tool to work. Overall, it is a great tool for you if you are looking to translate subtitles and learn in a way that’s more immersive.
Here are some of the features of the Udemy Double Subtitle tool.
Key Features
- Dual Subtitles: Supports dual subtitles to be displayed at once
- Fast and Efficient: The tool is lightweight and can display accurate results
- Privacy Protection: The developer doesn’t take your data, which means it is protected
Pros
- Great for learning and enhancing accessibility
- Works fastly and efficiently
- Enabling the tool takes less time
Cons
- Less languages available
5. SubTrans
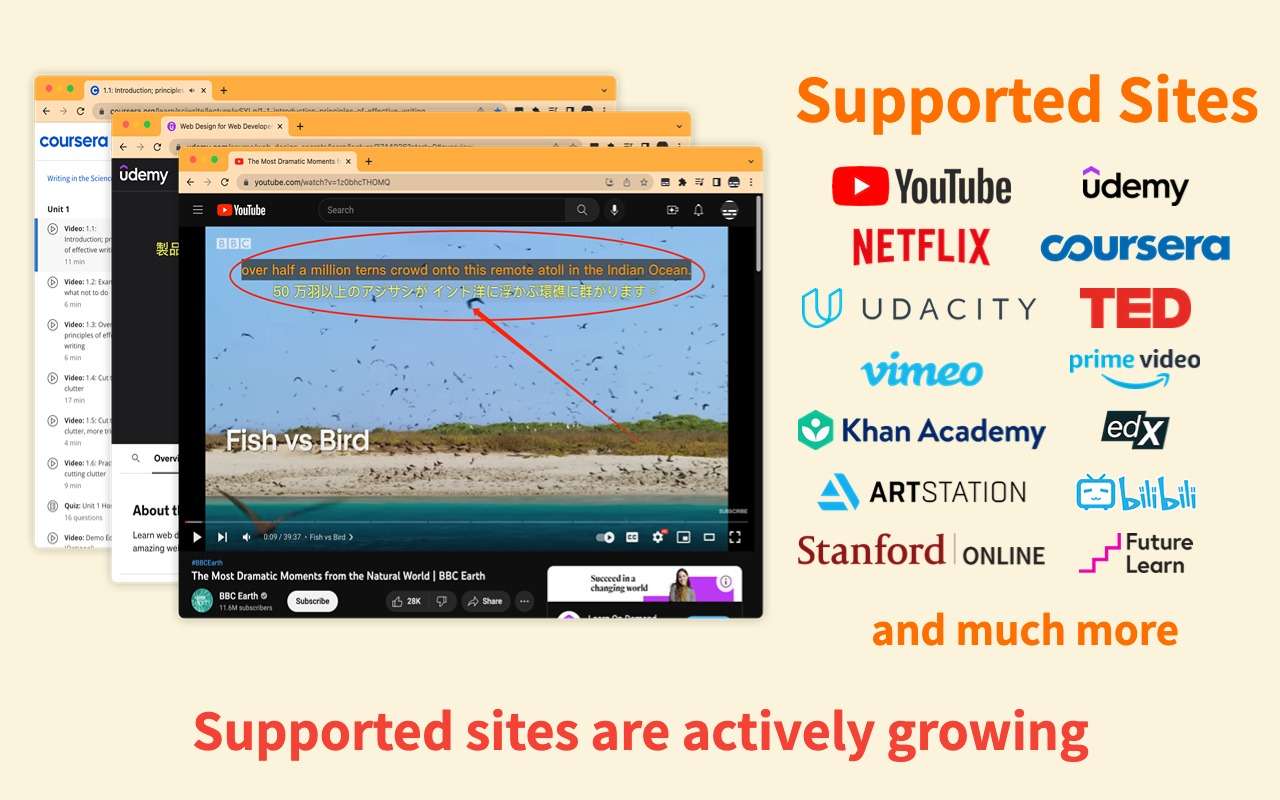
SubTrans is a general subtitle translator for a plethora of sites. Aside from Udemy, it can work on YouTube, Netflix, Coursera, TED, Khan Academy, and many more. The list of sites they support is ever-growing, and the developers are actively working to enhance the functionality of their tools.
SubTrans displays bilingual subtitles and can be used for as many video sites as possible. It can translate subtitles into almost all languages and also allows customization that is at the next level. From font size, colors, weight, and opacity to background, you can change anything in SubTrans.
Moreover, one of the best features of SubTrans is its ability to delay the subtitles. Hence, even if you feel like the subtitles don’t match, you can manually adjust them.
Key Features
- External Subtitles Support: You can also import external subtitles to be displayed on the videos
- Timestamp Control: In case the subtitles don’t go well, you can advance or delay them
- Styling Options: You can stylize almost every aspect of the subtitles
Pros
- No need to set every time
- Supports external subtitles
- Adjustable timestamp
- Display bilingual languages
Cons
- Only 30 minutes is free per month
Part 3. Translate Videos in Another Language using Virbo
Do you want to translate the entire video into another language besides subtitles? If so,Wondershare Virbo can help you as it’s an AI-powered video translator. It can be used as anUdemy subtitle translator and provides perfect video translations. It’s a cross-compatible platform that is available to use on online browsers and desktop applications. You can upload videos of up to 500MB within 10 seconds to 5-minute duration for smooth video translation.
Prominent Features of Virbo - Video Translation
- Diverse Languages: This software supports more than 20 diverse languages for video translation. This means you can learn any language course.
- Subtitles: Apart from translating videos, Virbo has anUdemy translate subtitles While translating videos, you can effortlessly enable this feature to get subtitles in videos. Notably, it is preferred to upload videos without subtitles to ensure the quality of the output video.
Translate Video Online Download APP Now Free Download
3.1 Why Choose Wondershare Virbo
Several platforms are available for video translation, some of which are discussed above. Now, let us help you make your selection by highlighting some of the benefits of Virbo. Delve into this part and learn why choosing Virbo will significantly assist you in learning courses.
- Breaking Language Barrier: International students with language difficulties in learning can get relief from Virbo. You can download your course content and translate it into your native language.
- Language Learning: Subtitles in the videos that Virbo provides can help you learn a new language. It enables you to understand the pronunciation of words and take notes while watching.
- Research Students: Virbo may help research students accurately quote or rephrase key points of the video. By translating, you understand the speakers’ intended meaning to cite in your research.
- Cross-Platform Support: Virbo is available for Windows, Web, and Mobile.
3.2 How to Translate the Udemy Subtitles Using Virbo?
To learn the Udemy course in a non-native language, follow these simplified instructions to translate the subtitles with the highest accuracy:
Step 1: Upload Your Udemy Course Video
Open the online version of Wondershare Virbo - Video Translator on your web browser. Hit the “Click to Upload Video” option and upload your Udemy video in Virbo.
Translate Video Online Download APP Now Free Download
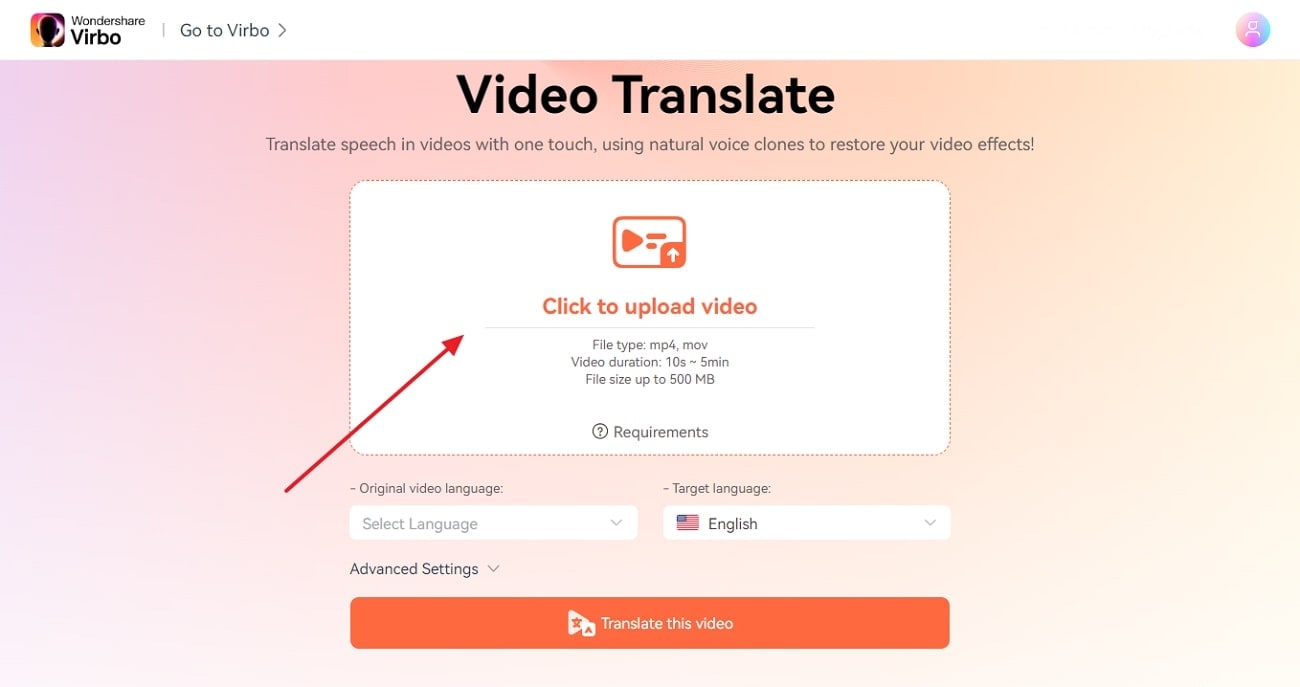
Step 2: Customize the Translation Settings
Move down and choose “Original Video Language” and “Target Language” using their lists. Then, tap the downward icon of “Advanced Settings” and get multiple options later. From there, toggle the “Subtitles” option to generate translated subtitles in the video.
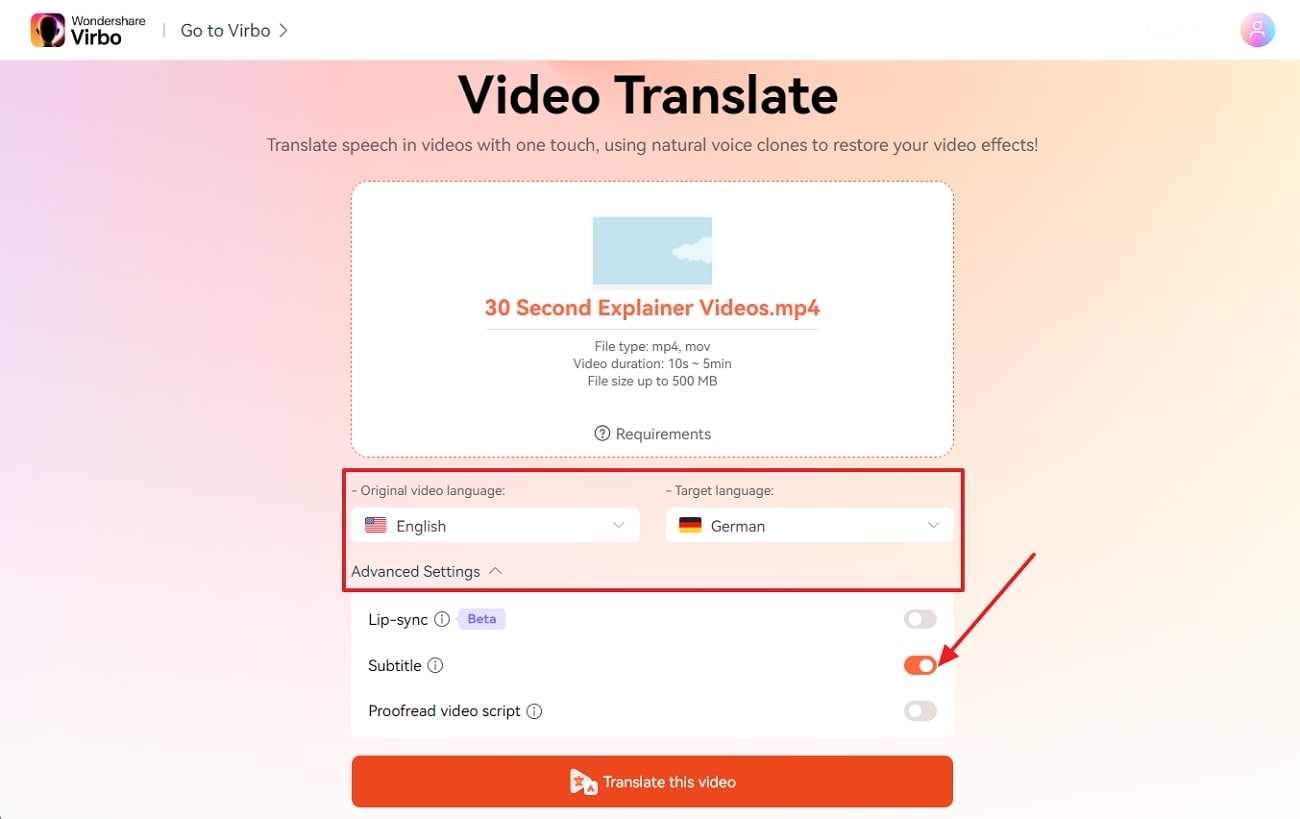
Step 3: Initiate the Udemy Video Subtitles Translation
Upon setting the video translation parameters, press the “Translate the Video” button and let AI analyze. Finally, you will get your Udemy course video with translated subtitles in your target language.
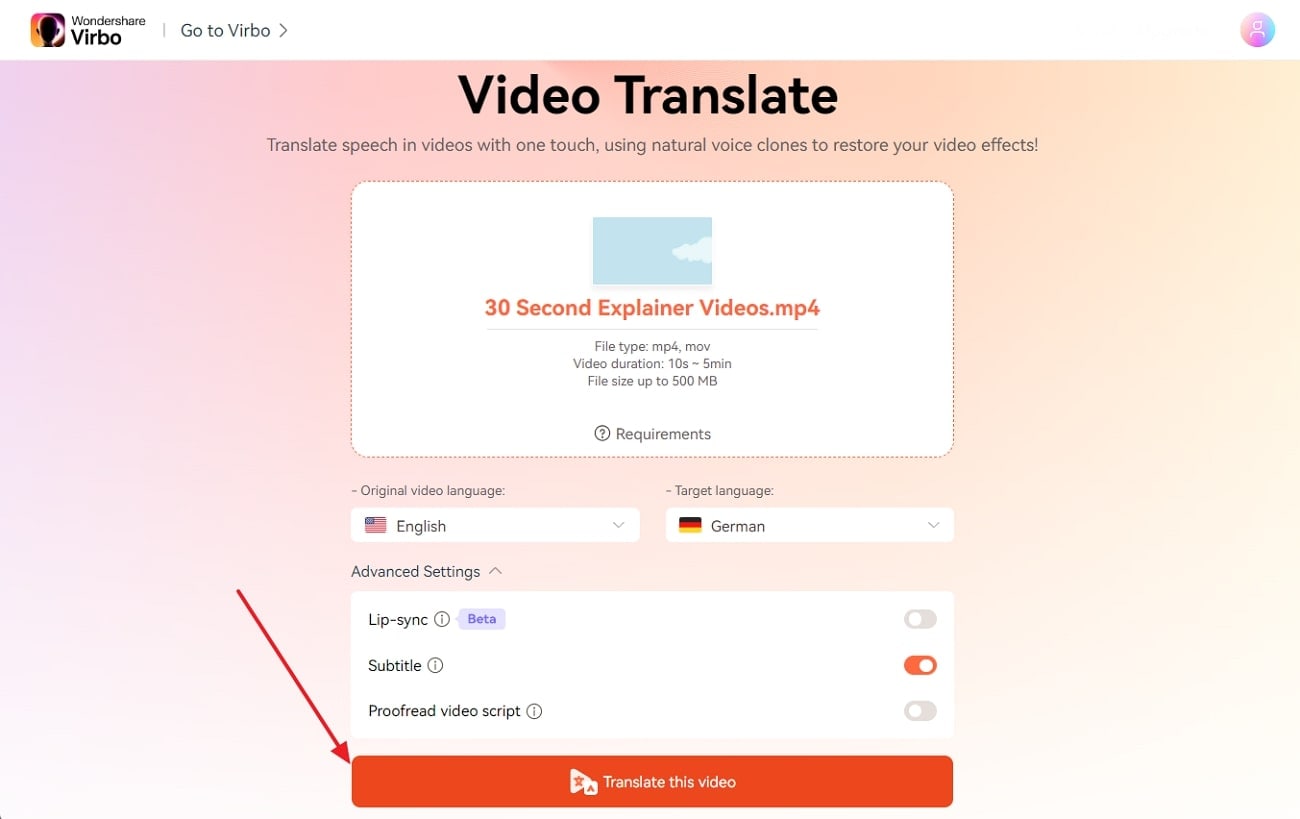
Translate Video Online Download APP Now Free Download
Bonus Tip: What Virbo Can Do If You Want to Create a Udemy Course You Own?
- AI Script Generator: If you lack some course creation ideas, Virbo has an AI script generator. It can help you brainstorm ideas about Udemy courses by providing compelling scripts within seconds. All you need to do is provide text instructions and set certain parameters for exact results.
- AI Avatar: Virbo eliminates the need for human presenters, cameras, and equipment to create a course. It has AI avatars from diverse ethnicities, genders, regions, attire, and ages. These life-like avatars can create educational videos with the script you provided and AI voices.
- AI Voice: This feature of Virbo works as a text-to-speech converter that has expressive AI-generated voices. It can narrate your Udemy course with captivating voiceovers in different accents and tones. Hence, enjoy high-quality audio in various languages from thisUdemy subtitle translator .
Create Video Online Download APP Now Free Download
Part 4. FAQs about Udemy Subtitle Translator
1. How do I add subtitles to the Udemy course?
You can create subtitles from scratch using a simple text editor like Notepad or TextEdit. You need to follow the .vtt format for subtitles, which involves specifying the timing and text of each subtitle line. This option requires more effort but gives you complete control over the accuracy and style of your subtitles. You can also use Wondershare Virbo, which can generate subtitles automatically when you use this tool to translate videos.
2. How to add auto translate on any video
Auto translation can be achieved by using various tools. One of the best tools for auto-translation is Wondershare’s Virbo. It allows you to add translated captions in various languages to any video of your choice. Upload your video, choose the translation option and then select “Translate” and choose the desired language. You can also edit the generated subtitles before exporting them.
3. Is there any AI tool for translation?
There are many AI tools for translation. Tools like Google Translate, DeepL, Virbo, and Veed IO help you translate videos, audio, or text to generate new media. The accuracy of these tools is high, which can help companies generate AI videos to further target the international market.
4. How to generate AI videos for educational content?
The first step is scripting, where you need to get the script ready for your educational video. Secondly, you need an AI-powered tool for generating the voice-over. You can use Virbo which will not only generate voice but video as well. Lastly, once you add the script, the software will create a video for you that you can test and then roll out in the digital world.
Final Verdict
Udemy is one of the largest e-learning platforms with hundreds of thousands of high-quality courses catering to audiences from all over the world. However, most courses will be in English since it is predominantly an English service.
But use Udemy subtitle translation tools like the ones we have mentioned above. You can easily and effectively learn courses in your own language by translating the subtitles into your native tongue.
Translate Video Online Download APP Now Free Download
Registration and Login
Registration and Login
Streamline your access and enhance your user experience with step-by-step guides on seamless registration and secure login processes. Elevate your streaming journey with Virbo AI Live Streaming. Get started now!
02 Logout
Registration and Login
1 To commence your journey, kindly navigate to the product homepage where you can initiate the process by completing your account login.
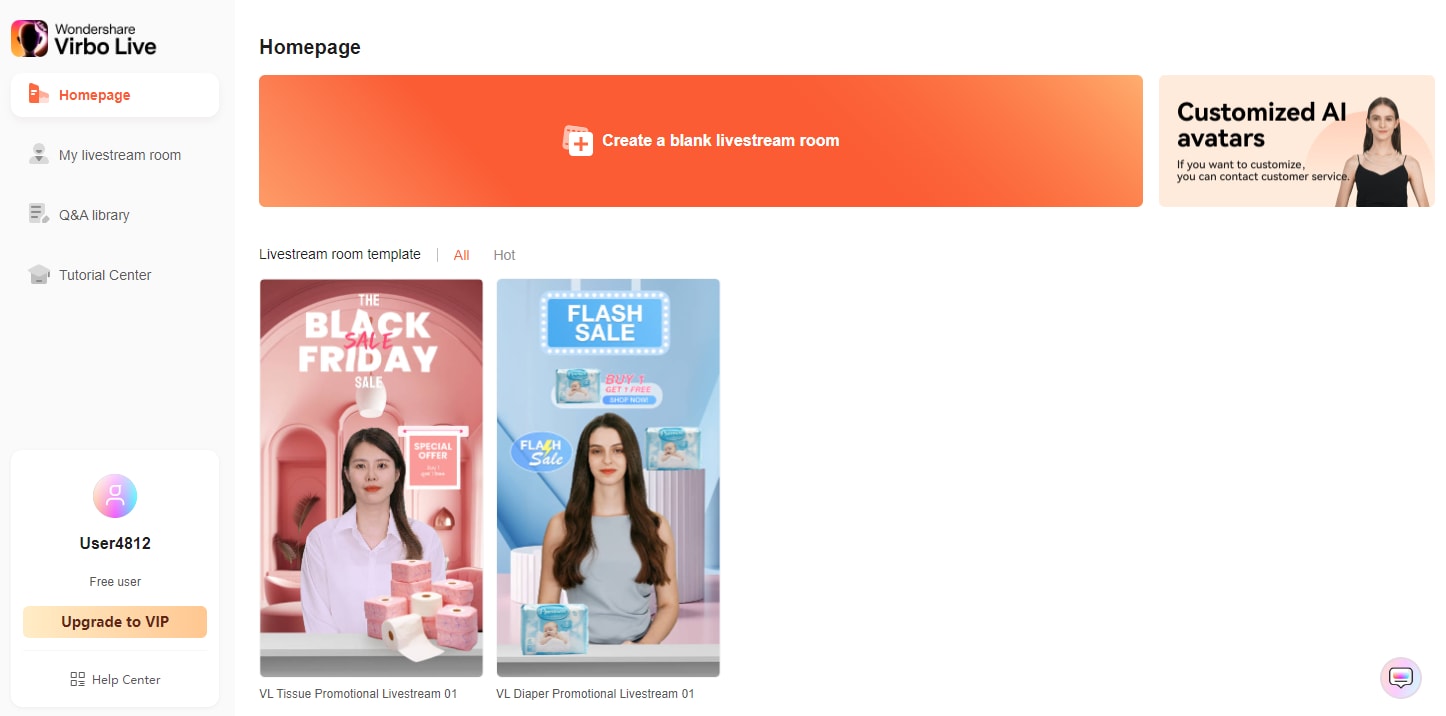
Login
2 Embrace the convenience of multiple login methods available, encompassing traditional email login and the seamless integration of Google authentication.
Logout
1Click on the user profile picture at the bottom left corner of the product homepage.
2In the pop-up window, simply click on “Logout.”
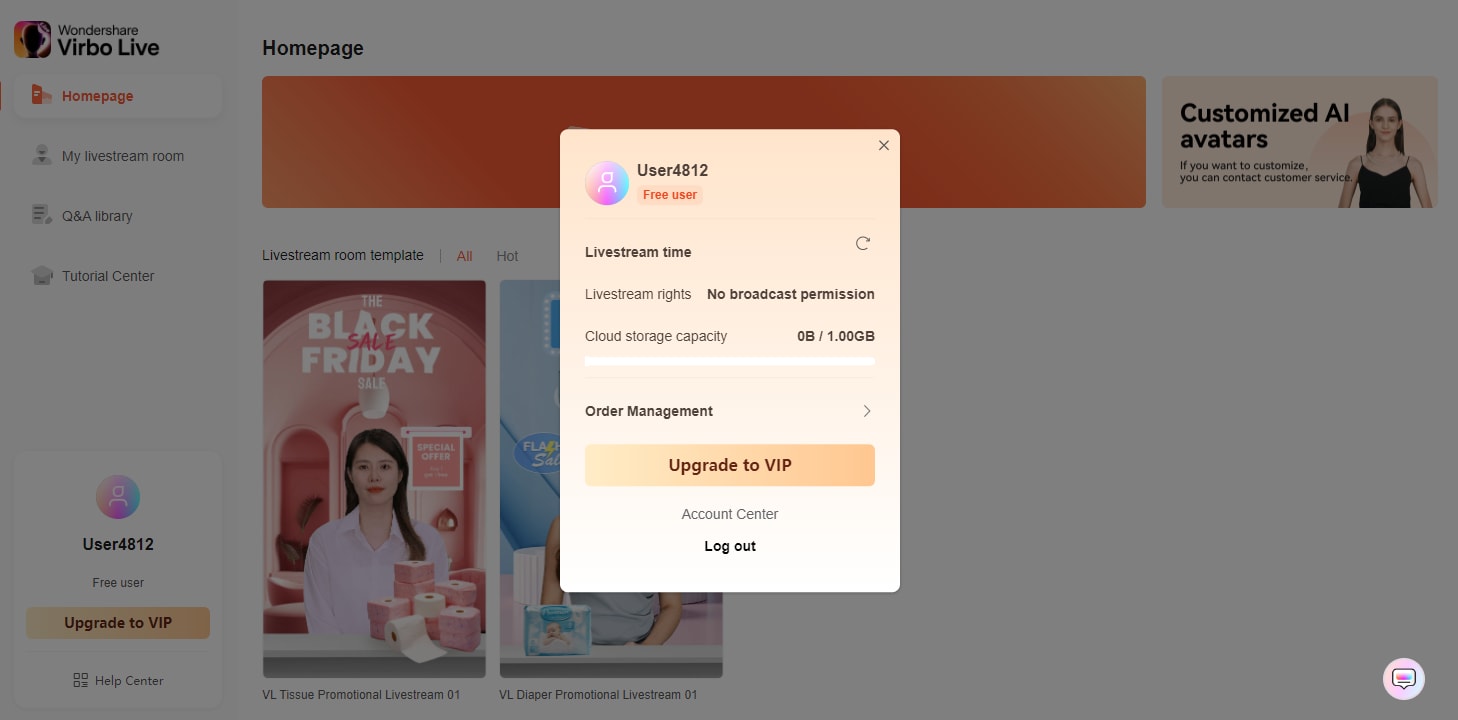
Logout
Authorization Refresh
1To refresh your authorization, click on the user profile picture at the bottom left corner of the product homepage. In the pop-up window, next to “Rights Details,” click on the “Refresh” icon. This will renew your authorization.
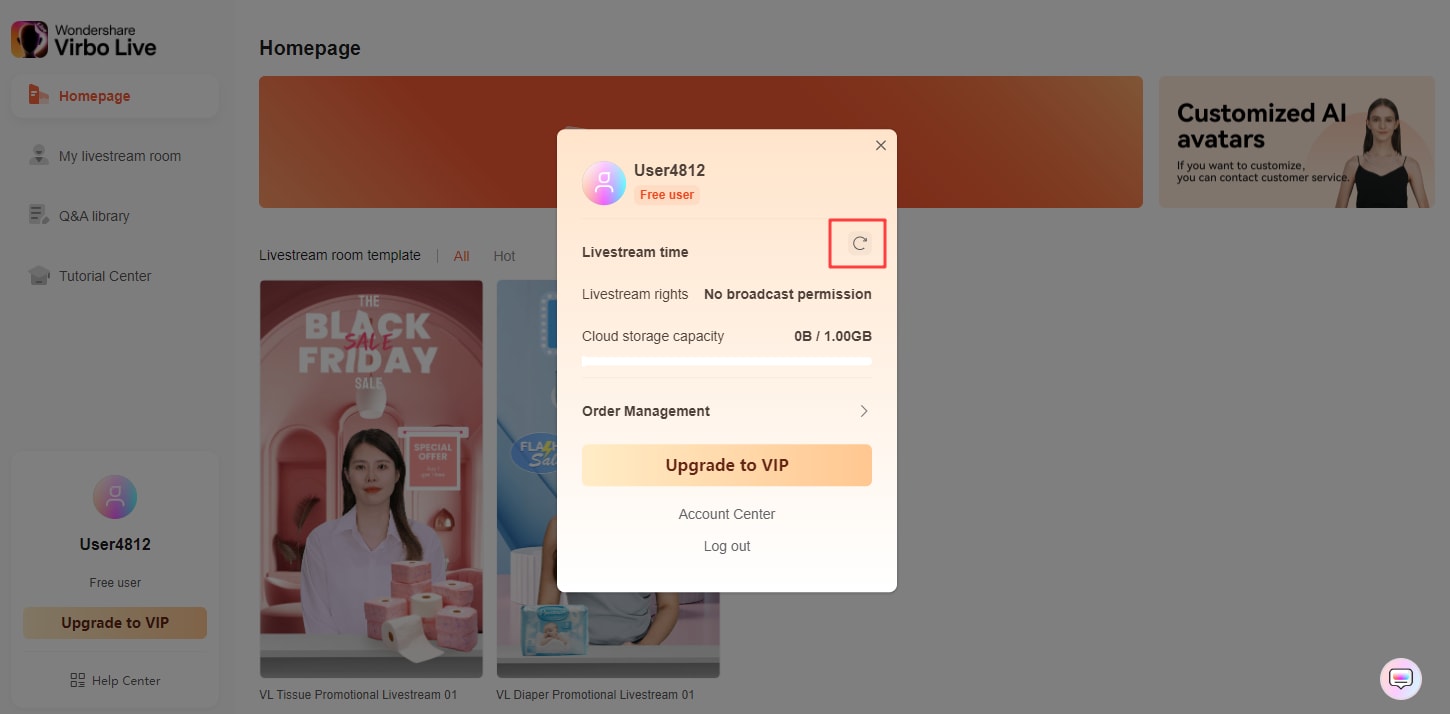
Authorization Refresh
02 Logout
Registration and Login
1 To commence your journey, kindly navigate to the product homepage where you can initiate the process by completing your account login.
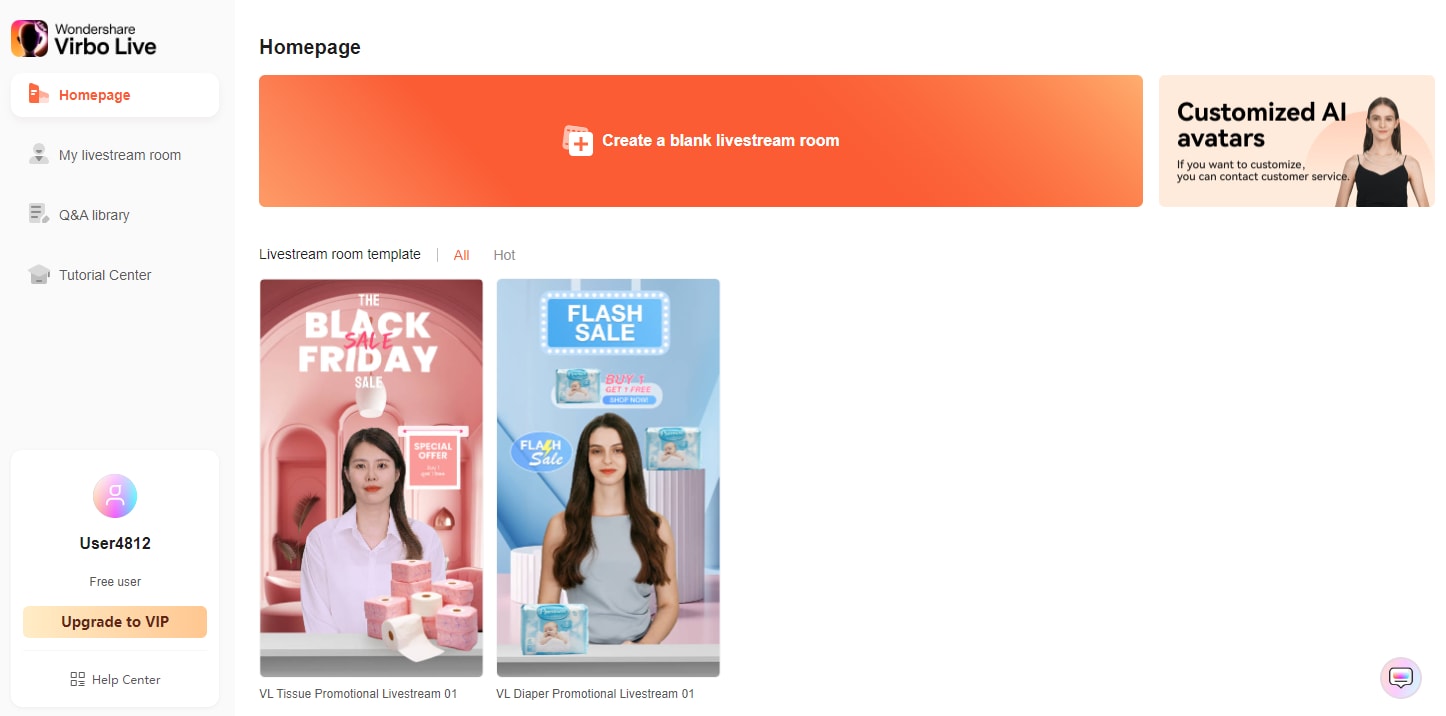
Login
2 Embrace the convenience of multiple login methods available, encompassing traditional email login and the seamless integration of Google authentication.
Logout
1Click on the user profile picture at the bottom left corner of the product homepage.
2In the pop-up window, simply click on “Logout.”
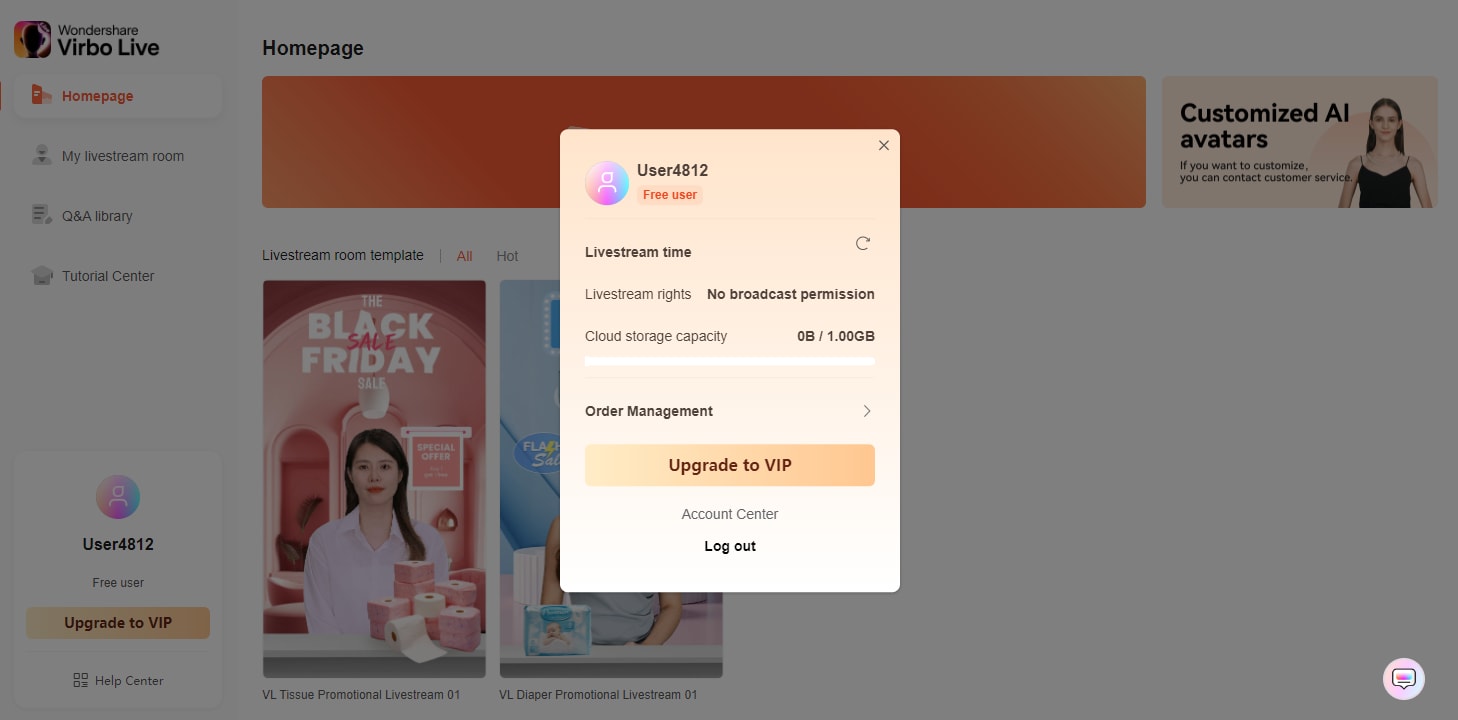
Logout
Authorization Refresh
1To refresh your authorization, click on the user profile picture at the bottom left corner of the product homepage. In the pop-up window, next to “Rights Details,” click on the “Refresh” icon. This will renew your authorization.
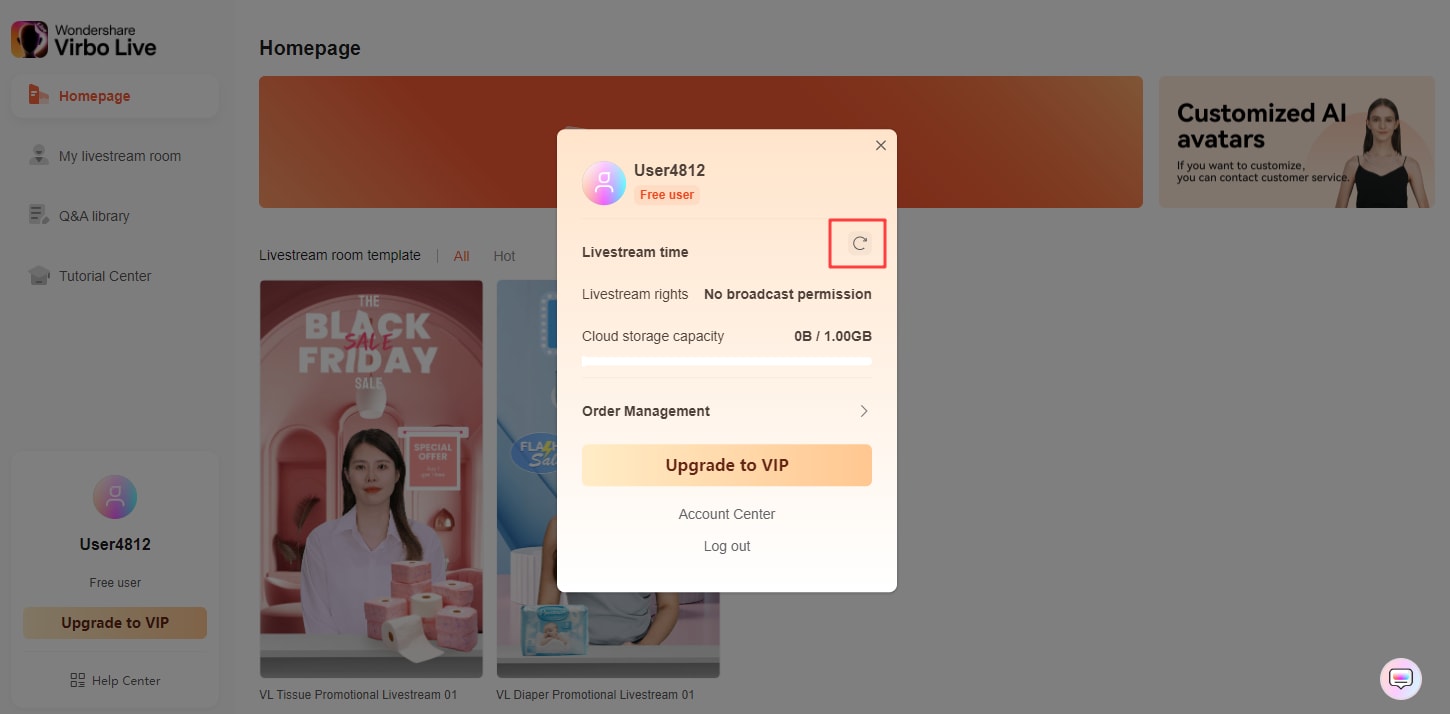
Authorization Refresh
A Guide on Starting Private Live Streams on YouTube
In today’s digital age, live streaming has become a powerful tool for connecting with audiences in real-time. This method has especially been crucial for businesses looking to get into live selling or gamers wanting to stream their games. But say, for example, that you want to keep your stream private, accessible only to select viewers; how do you do that?
Here’s where private live streaming comes in. This option allows you to share your content with specific individuals, ensuring a more intimate and controlled environment. This guide will teach you how to set upprivate YouTube streams and give you special tips to let AI help you with your streams with Wondershare Virbo.

Part 1: What Do You Need To Get Started With YouTube Private Live Streaming?
Before diving into the exciting world of private live streaming, here is the equipment to ensure a smooth and seamless experience.
- YouTube account. First things first, you’ll need a YouTube account. This is your gateway to the platform and your key to unlock the world of live streaming.
- A capable PC. Next, prepare your PC and the command center for your private stream. While specific requirements vary depending on the complexity of your stream, here are some general recommendations:
- Processor: Intel Core i5 or equivalent (or newer)
- RAM: 8GB or more
- Graphics Card: Dedicated GPU recommended for enhanced performance
- Internet Connection: A stable and fast internet connection with sufficient upload bandwidth (consider at least 3 Mbps for standard definition)
- A streaming tool. Now, you’ll need a streaming tool to capture your video and audio and send it live to YouTube.Wondershare Virbo is recommended, especially for live-selling purposes. Other options include OBS and similar stream apps for other purposes.
With these essential elements in place, you’re on your way to launching your private YouTube adventure.
Part 2: How To Start a Private YouTube Live Stream?
Ready to share your talents or ideas with a select audience? Dive into the steps to create aprivate live stream on YouTube by following the guide below. It’s pretty straightforward.
- Step 1: Access YouTube Studio.Head to your YouTube Studio page (studio.youtube.com) and log in using your Google account linked to your YouTube channel.
- Step 2: Prepare for live streaming**.** ClickCreate in the top left corner of the Studio dashboard, and selectGo Live from the dropdown menu. Alternatively, click the camera icon next to your profile picture and chooseGo Live.

- Step 3: Now, set your visibility. Before starting your broadcast, ensure your stream is private. Under theVisibility setting, click the dropdown menu and choosePrivate . This option restricts viewership to individuals you specifically invite.

- Step 4: There are two methods existing for inviting viewers:
- Email Invitations: Click onShare Privately and enter the email addresses of individuals you wish to grant access. You can also choose to notify them via email.
- Link sharing: Although not recommended for complete privacy, you can copy the stream link and share it directly with trusted individuals. Remember, anyone with the link can access the stream, even uninvited guests.

- Step 5: Once everything is set and your viewers are invited, clickGo Live to launch your private YouTube stream. Remember, only invited individuals using their YouTube accounts can view your content.
Additional Tips for Private YouTube Live Streams
Here are some additional tips that you can follow before starting aprivate YouTube stream :
- Test streaming. Consider using a test stream before inviting viewers to ensure everything runs smoothly.
- Giving guidelines to your viewers. Encourage guests to use their YouTube accounts for optimal viewing experience and security. Further, you can add house rules, especially for more intimate streams or live selling/auctions.
- Exploring advanced privacy settings. Explore advanced privacy settings within YouTube Studio for further control over viewer permissions.
- Using AI . Tools like Wondershare Virbo can help integrate AI into your private YouTube streams. This way, you won’t always have to glue your eyes on your stream. Discover more about this feature in the following section.
By following these steps and keeping privacy in mind, you can effectively host engaging live streams on YouTube, connecting with your chosen audience in a controlled and intimate setting. Remember to personalize your content, interact with your viewers, and enjoy the unique experience of private live streaming.
Part 3: Breaking the Limitations of Live Streams With Wondershare Virbo
Live streaming constantly evolves, offering creators new ways to connect with audiences. While traditional live streams require your physical presence, imagine having an engaging and interactive stream running 24/7, even when you’re not there. This is great, especially forprivate YouTube streams , where the need to engage the select viewers becomes more apparent.
Enter Wondershare Virbo , a revolutionary tool that leverages AI to create realistic and captivating live streams around the clock.
Introducing Wondershare Virbo
Gone are the days of relying solely on manual effort to keep your audience engaged. Virbo Live transcends these limitations, offering:
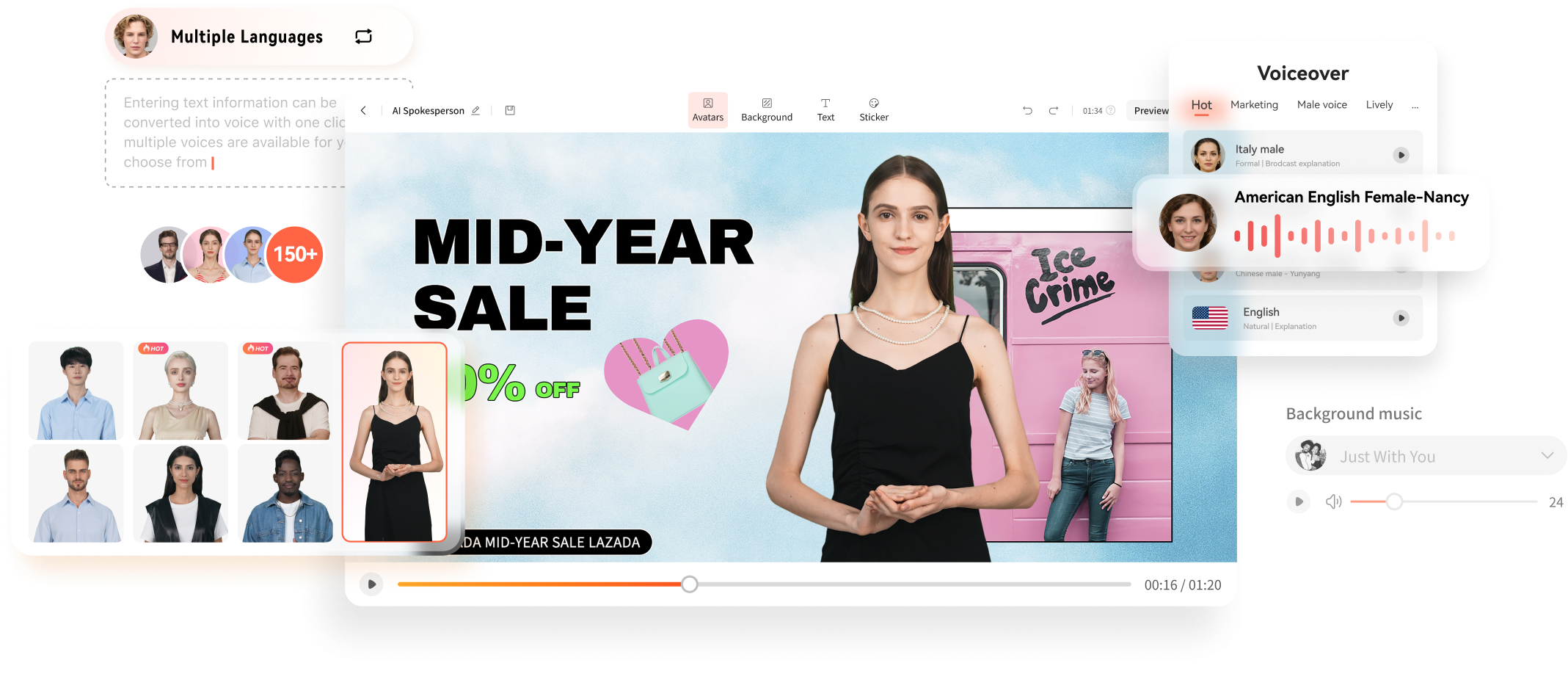
Get Started Online Free Download
- 24/7 content delivery. Whether taking a break or focusing on other tasks, Virbo Live ensures your stream continues with AI-powered content, keeping viewers entertained and informed.
- Virtual host template library. No more scrambling for guest hosts or struggling with solo presentations. Virbo Live’s diverse library of 150+ customizable AI avatars can be your virtual co-host, presenter, or even a captivating character, interacting with viewers, answering questions, and conducting interviews.
- Content creation is made easy with templates. Forget starting from scratch. Virbo Live provides 180+ professionally designed video templates across various themes and styles, saving you time and effort. Plus, enjoy a library of royalty-free music to add the perfect soundtrack.
- Engaging AI voices. Bring your content to life with 120 AI voices, offering a variety of tones and accents, ensuring your message resonates with a global audience.
Integrating AI into Your Live Stream
Adding Virbo Live to your existing setup is simple and intuitive. Add Virbo as a live OBS window and use the YouTube stream key. Here’s a step-by-step guide:
- Step 1: Install Wondershare Virbo or access the web app.
Get Started Online Free Download
- Step 2: ClickCreate a Blank Livestream Room to customize your stream’s interface.

- Step 3: Choose from templates, backgrounds, AI avatars, and stickers to create a visually engaging environment.

- Step 4: UnderScript Lines , write the script your AI host will deliver throughout the stream. UseAI Interaction to set responses for specific questions andHuman interaction for actual responses from your end.

- Step 5: Once everything is set, clickStart Livestream and connect it to your preferred platform through OBS. Paste your streaming key for seamless integration.
Use-Cases for Wondershare Virbo and Private YouTube Live Streaming
Virbo Live empowers you to explore new avenues in content creation. Imagine using it for:
- E-commerce shopping. Showcase products with AI hosts demonstrating their features and answering customer questions in real-time, even outside business hours.
- Educational live tutorials. Host interactive learning experiences with AI tutors delivering engaging lectures and responding to student inquiries.
- Live Q&A sessions. Let your AI host manage large-scale Q&A sessions and field questions and keep the conversation flowing smoothly.
With Wondershare Virbo Live, the possibilities are endless. Unleash your creativity, explore new ways to connect with your audience, and experience the power of 24/7private YouTube streams . Remember, this is just a starting point – personalize your content, experiment with different features, and discover the unique potential Virbo Live brings to your streaming journey.
Conclusion
In today’s digital age, live streaming has become a powerful tool for connecting with audiences in real-time. YouTube live streaming offers a versatile platform to share your passions and connect with a select group of viewers. This article has guided you through setting up aprivate live stream on YouTube , ensuring your content reaches only your guests.
Remember, key considerations include enabling private streaming within YouTube Studio, inviting viewers via email or link sharing, and personalizing your content to create an engaging experience. If you want to take your live streams to the next level, consider Wondershare Virbo, a user-friendly tool designed to simplify private live streaming on YouTube with the help of AI.
Text To Speech | Wondershare Virbo Online
Text To Speech
Infuse vitality into your narratives with online AI text-to-speech capabilities, offering a variety of languages and voices. Expand your reach by captivating a broader audience with engaging audio content.
Get To Know Our AI Script Feature
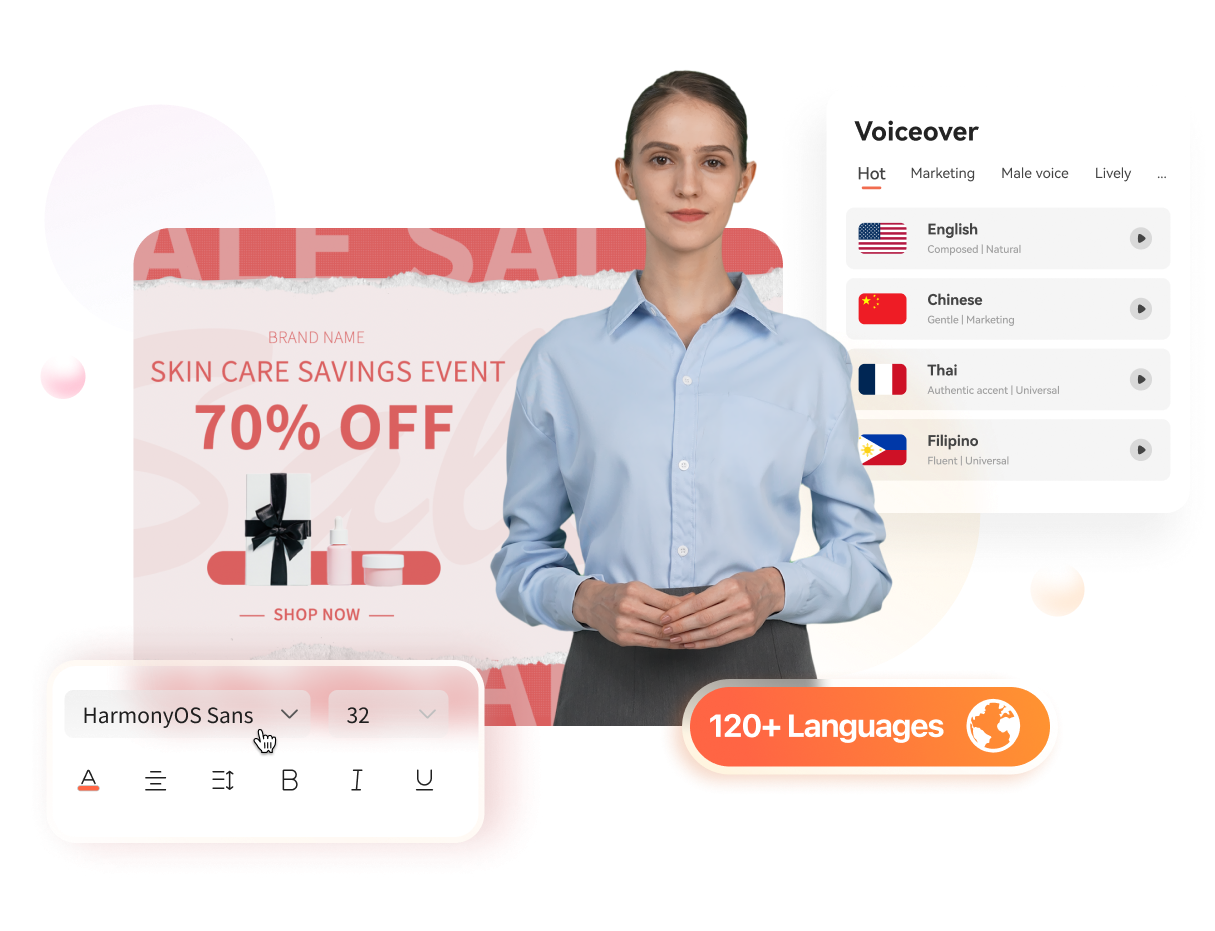
Click here to learn more about Text to Speech >>
03 Seamlessly Preview the Speech
Step 1. Create a project
Go to the online Virbo site . Click “Create Video” to start a new project.
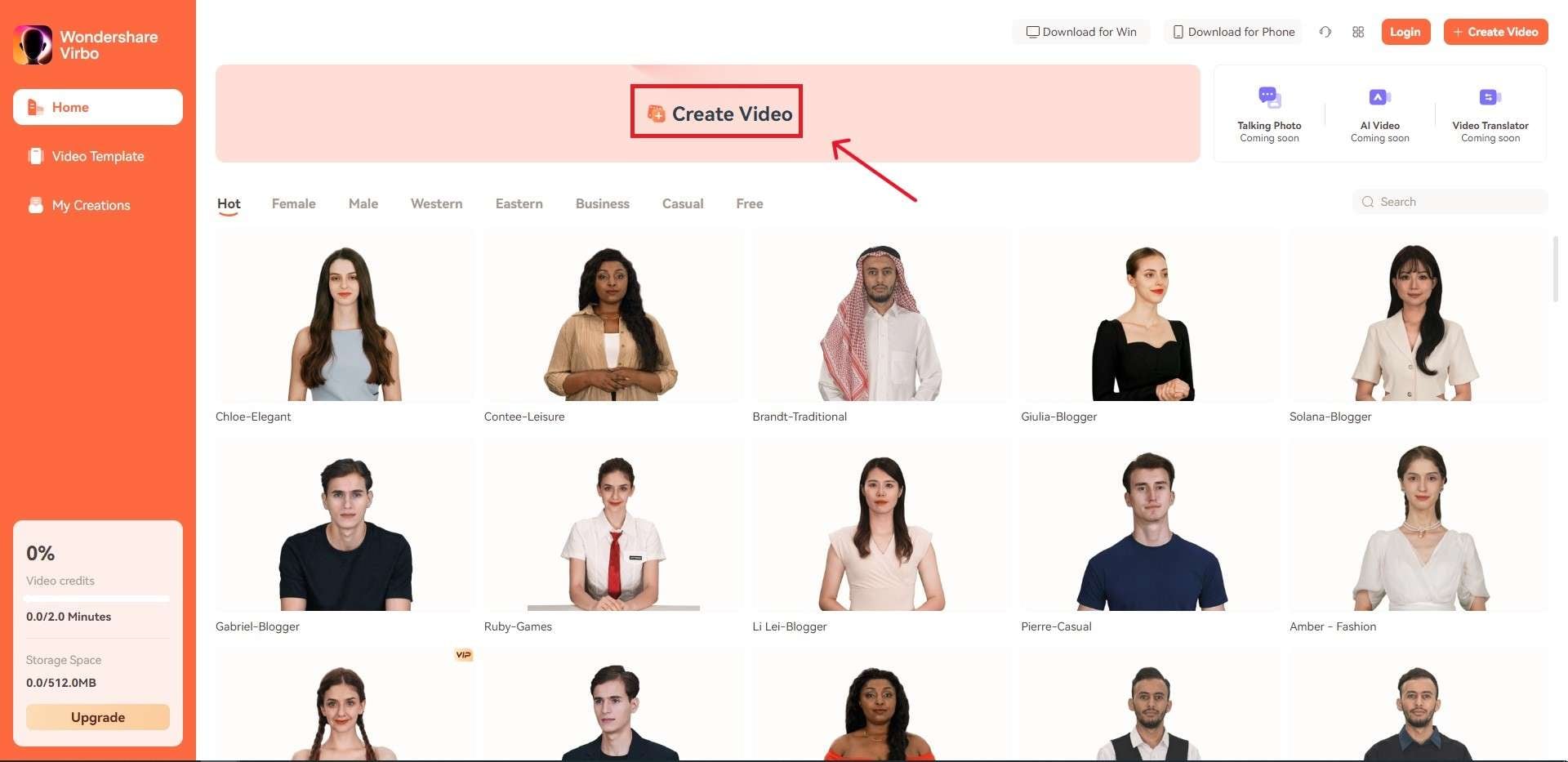
Create a project
Step 2. Input your text
Input your script below.
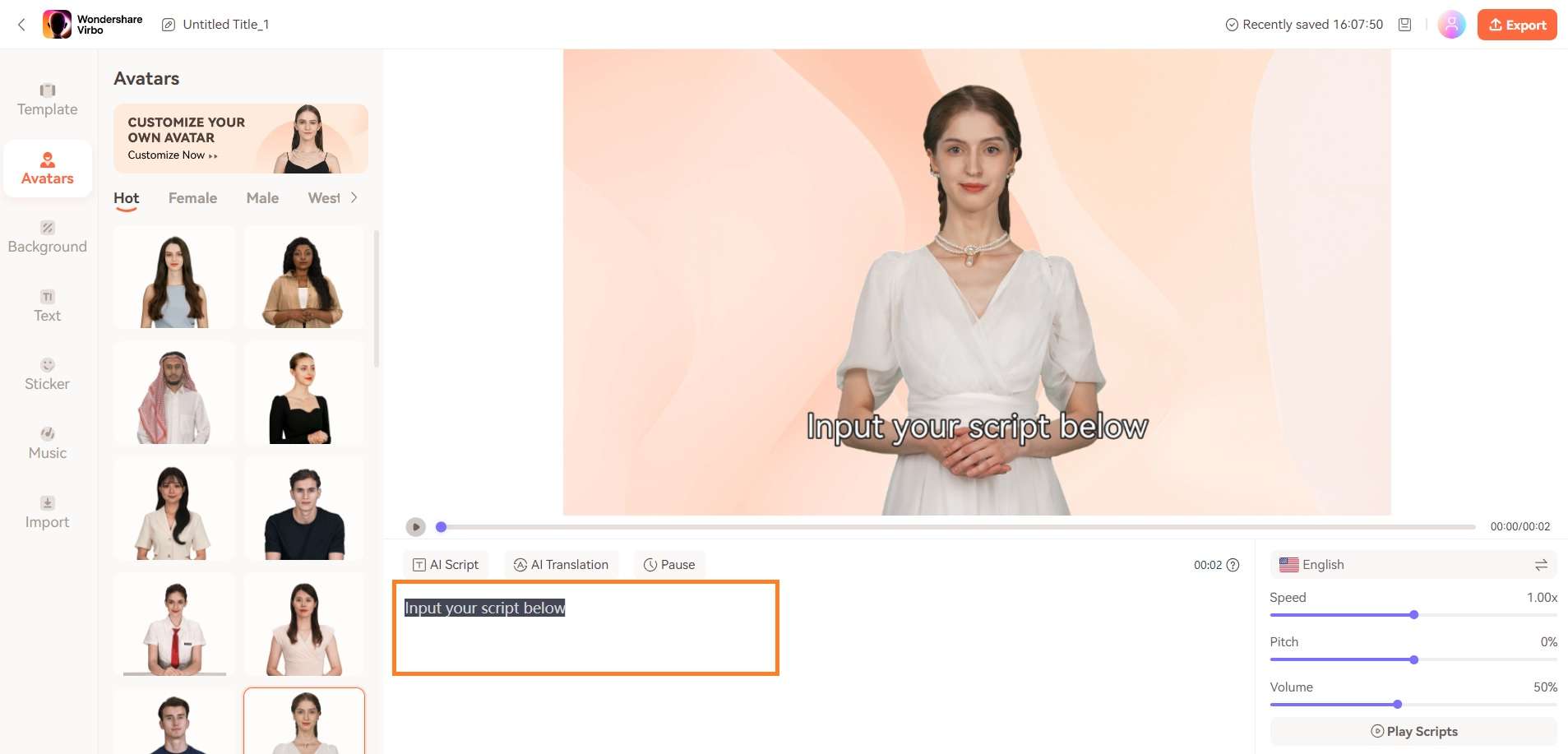
Input your text
Step 3. Seamlessly Preview the Speech
To preview the effect, simply click the play button above or select “Play Scripts“ at the bottom right.
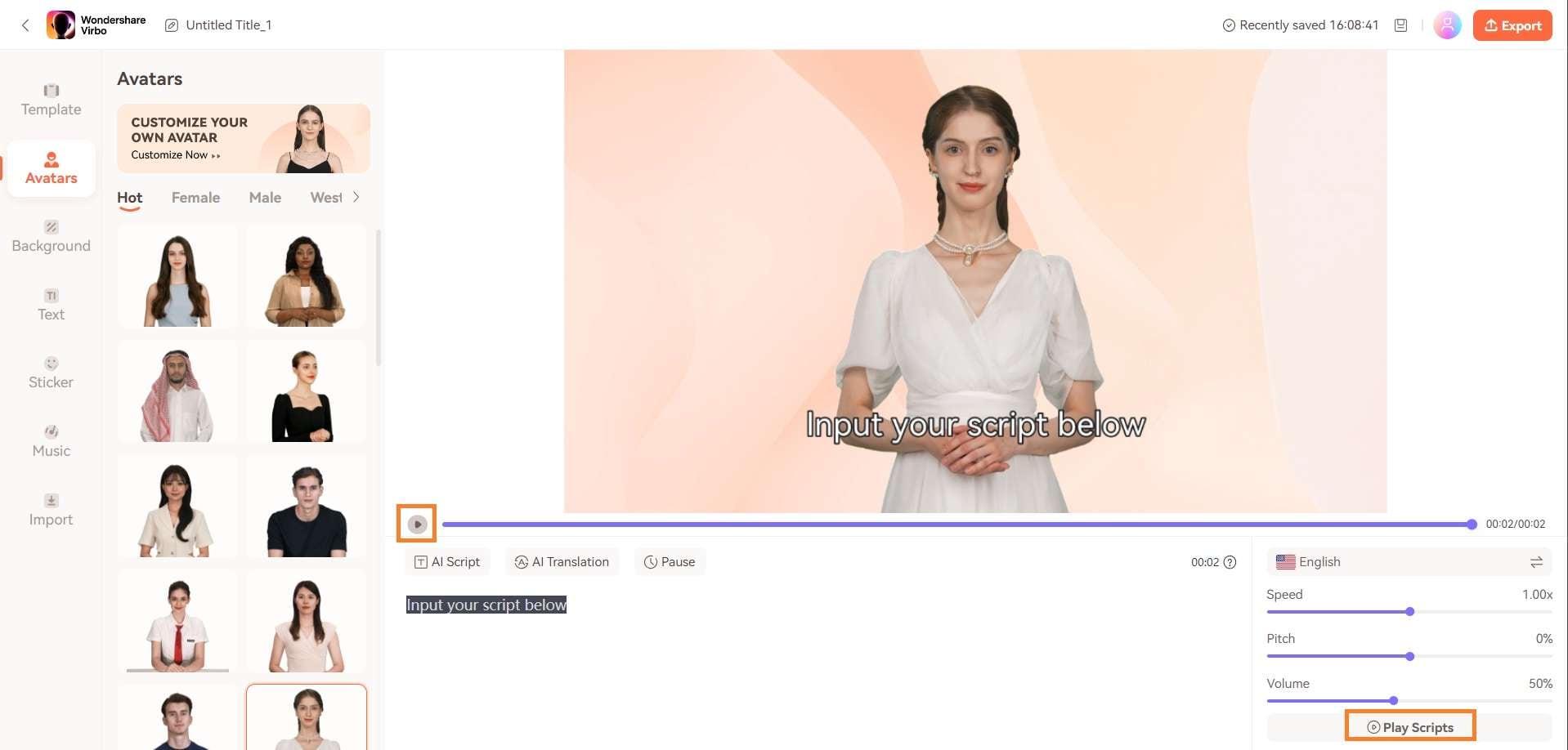
Preview the Speech
03 Seamlessly Preview the Speech
Step 1. Create a project
Go to the online Virbo site . Click “Create Video” to start a new project.
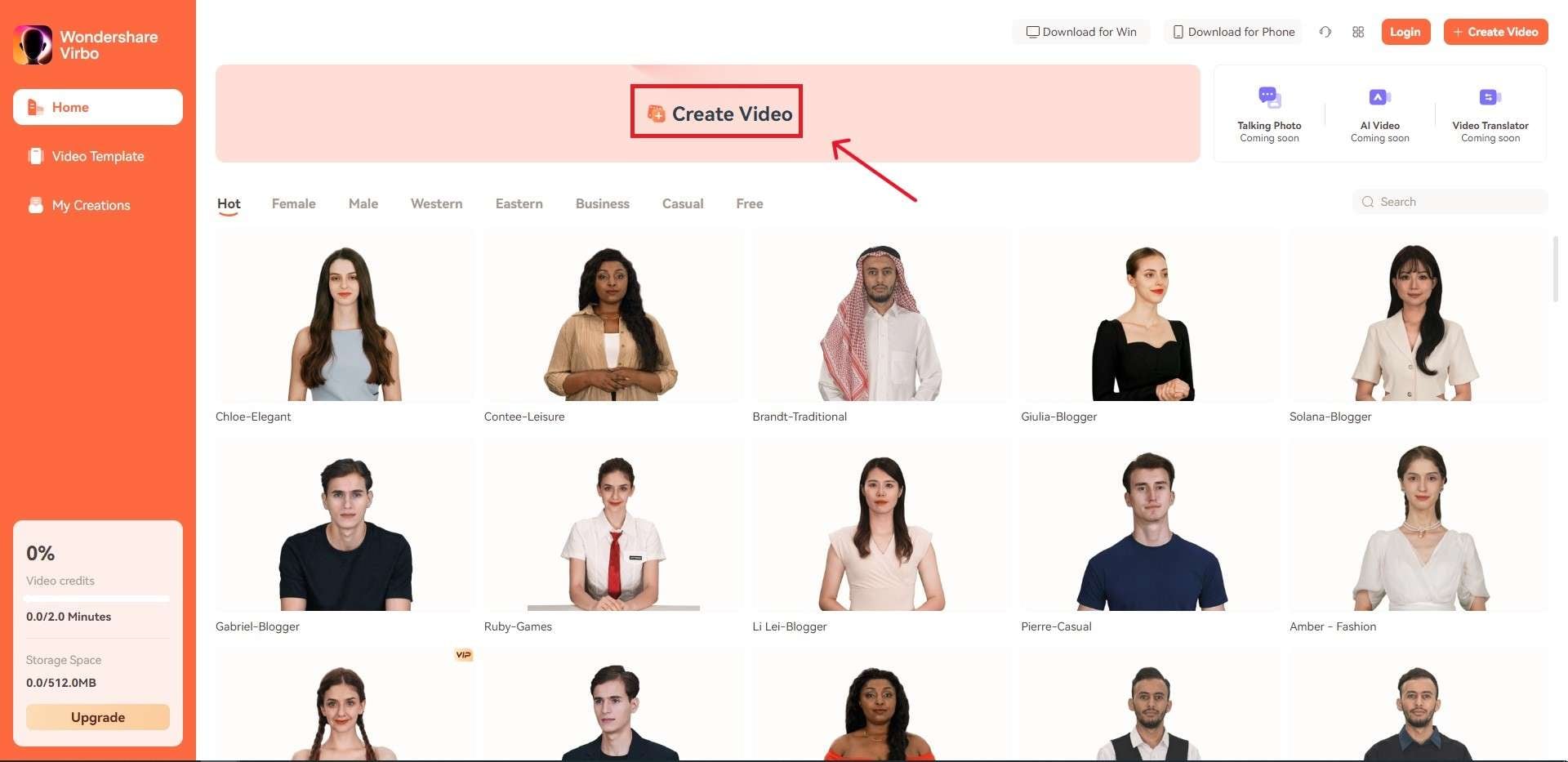
Create a project
Step 2. Input your text
Input your script below.
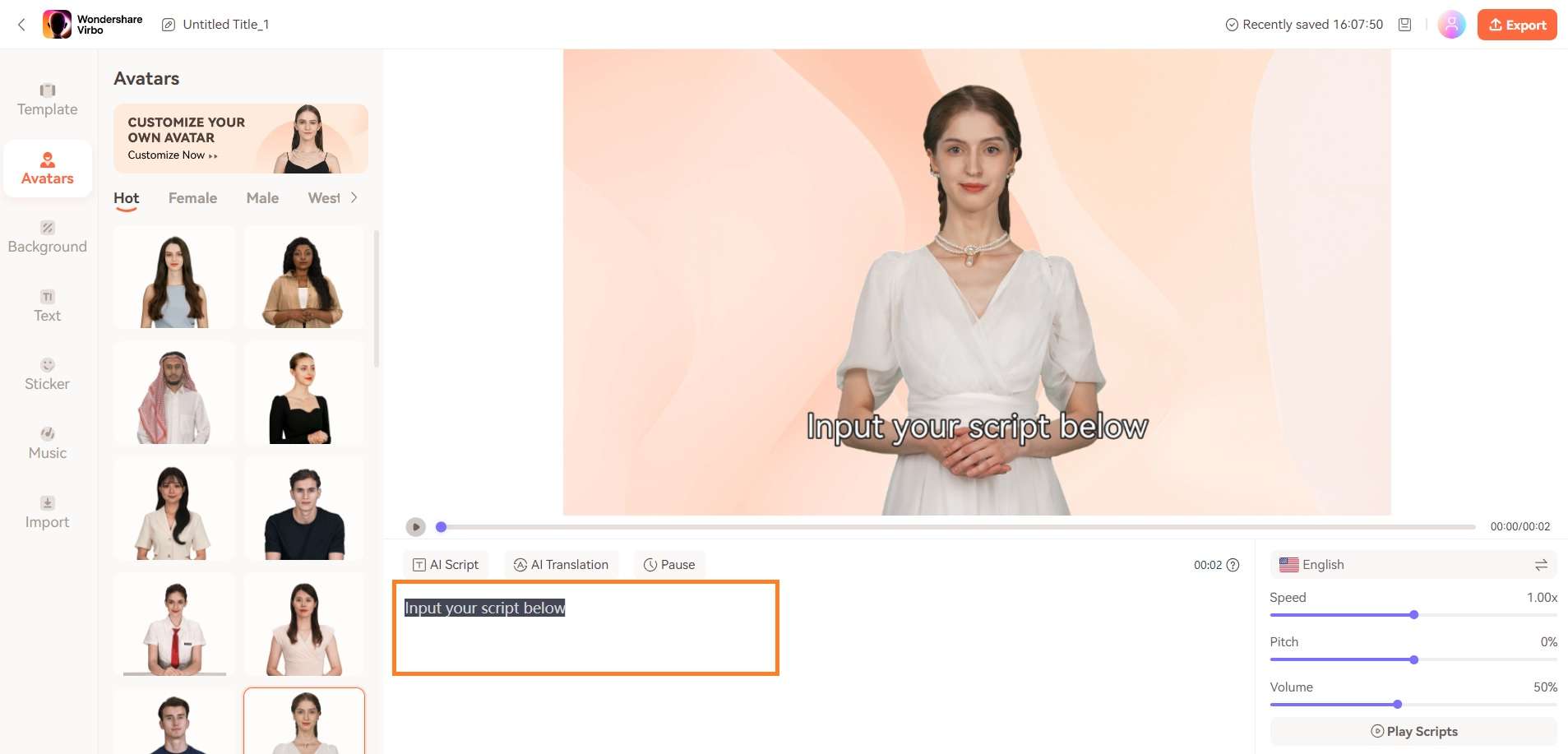
Input your text
Step 3. Seamlessly Preview the Speech
To preview the effect, simply click the play button above or select “Play Scripts“ at the bottom right.
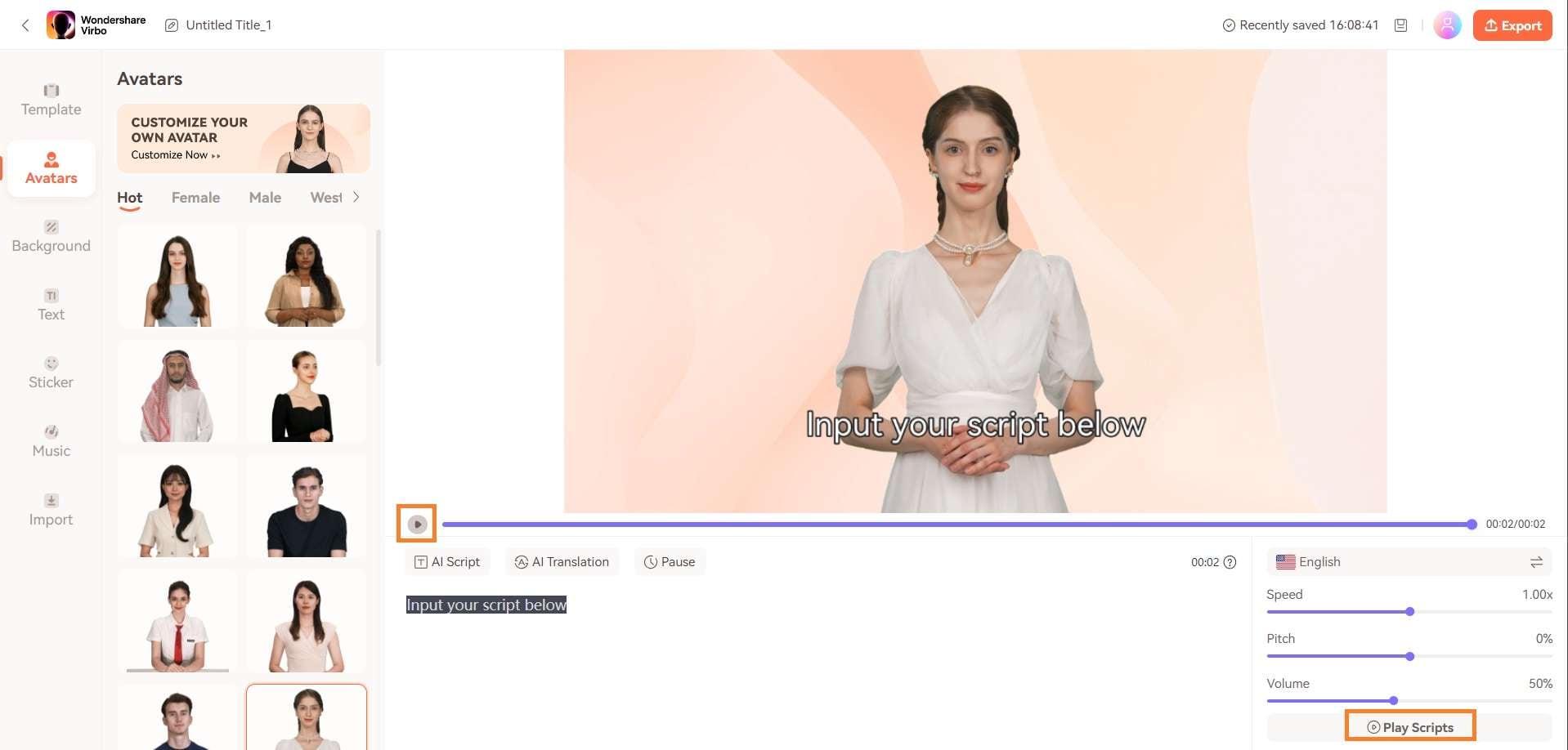
Preview the Speech
How To Make Talking Emoji on iPhone in Easy Steps
Have you noticed the animated emojis in your friends’ messages on iPhone and wondered how to use them yourself? ThisiPhone talking emoji is called Animoji or animated memoji. You can make it talk by recording it on your iPhone.
For those who love to spend their time texting and chatting, this feature can really help add a fun element to your conversations. Just imagine your friends receiving a video of your voice emanating from your animated avatar! If you are curious, let’s seehow to make talking emoji on iPhone .
Part 1. What is iPhone Talking Emoji or Animoji?
Animoji is an Apple feature that transforms specific emoji icons into short, customized animations using your facial expressions and voice. Using Apple’s Face ID facial recognition system, this Apple talking emoji turns you into an animated character that copies your expressions and speech in real time.
You can make and share Animoji with other Apple users through the Messages app. There are over 25 of these iPhone talking emojis available, including your own avatar, poop, panda, pig, robot, and ghost that can mirror your facial expressions.
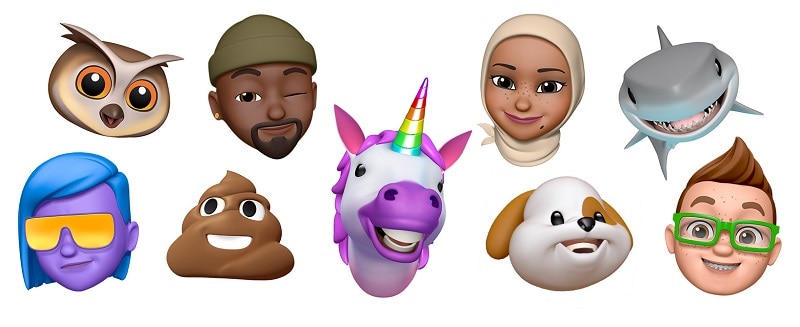
Part 2. How Does iPhone Talking Emoji Work?
Ever tried those fun Snapchat lenses? Thetalking emoji on Apple devices works in a similar fashion to Snapchat lenses. But instead of relying on custom masks from Snapchat, it uses popular emojis.
Animoji takes advantage of the TrueDepth camera system and the iPhone’s internal chip to use Face ID technology. Apple first introduced Face ID in 2017 with the iPhone X. Now, all newer iPhone models come equipped with Face ID.
So you can use and make Animoji on iPhone X or later. You can also use it on the iPad Pro 11-inch or the iPad Pro 12.9-inch (3rd generation) and newer models.
Part 3. How To Make Talking Emoji Using iPhone Recording
Creating your owntalking emoji for iPhone is a straightforward and enjoyable process. With just a few simple steps, you can bring your digital avatar to your messages and add a fun personalized touch to the conversation.
Follow these steps onhow to make talking emoji on iPhone :
Step 1: Launch the Messages app on your iPhone and either start a new message or select an existing conversation.
Step 2: Within the message, tap the Plus icon and select “More” from the menu options.
Step 3: Next, tap the Memoji button and choose “New Memoji” from the subsequent menu.
Step 4: Time to let your creativity flow! Start customizing your Memoji by adjusting various features such as skin tone, hairstyle, eyes, facial hair, accessories, and more to personalize it to your liking.
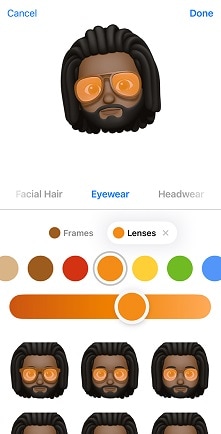
Step 5: After creating your personalized Memoji, find and tap the Memoji button (depicted as a smiling face) on the message. Swipe left to browse and select your Memoji for recording.
Step 6: With your chosen Memoji in place, tap the Record button to commence recording your message. You have a maximum of 30 seconds to record your Animoji. Once done, tap Stop, and then send the animated video with your voice recording to your friend.
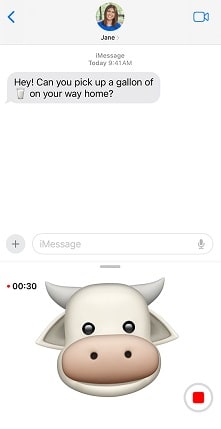
Part 4. Recommend: Make iPhone Emoji Photo Talks By Third-Party Tool Directly
Aside from recording an Animoji, you can also make aniPhone talking emoji from an image with Wondershare Virbo . If you feel inconvenient to record your Memoji, you just have to upload your Memoji image, add your audio recording, and Virbo will handle the rest.
Virbo is a versatile video editing tool designed for crafting short videos featuring realistic avatars using AI-generated content (AIGC) technology. One of its standout features is the capability to generate speaking avatars from images through its Photo Talking feature.
Virbo Photo Talking features include:
- Make your Memoji talk from an image
- Ability to voiceover and add your own voice
- Cross-platform compatibility on online, desktop, and mobile applications
- Natural animation and lip synchronization
How to make talking emoji on iPhone easily from an image:
Step 1: Start a New Project
Once you’ve installed Wondershare Virbo , open the app and choose the Talking Photo feature to begin making your Memoji talk.
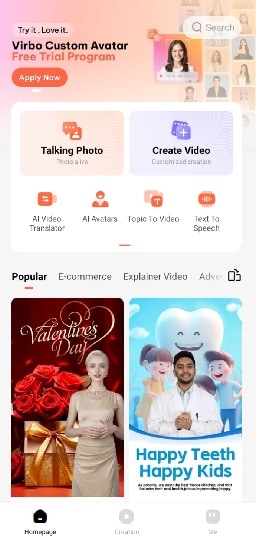
Get Started Online Free Download
Step 2: Upload Your Memoji Photo
Select “Upload a photo” and pick the Memoji image saved in your camera roll.
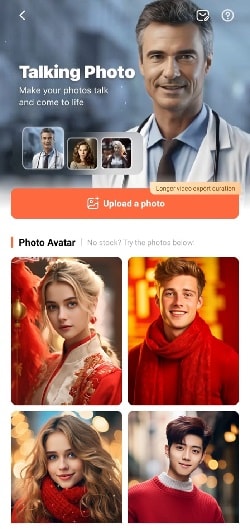
Step 3: Customize and Export Your Talking Memoji Video
Enter your desired text and choose a voiceover from the provided options below to create the audio for your video. Alternatively, you can record your own voice by selecting “record audio.”
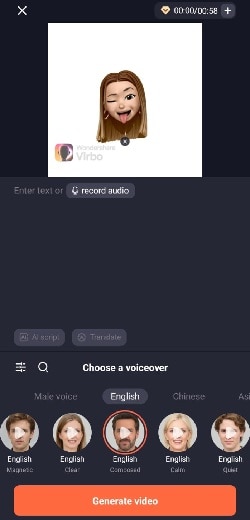
Once you’ve finished editing your video, click “Generate Video” to export your creation. If you need assistance with creating your talking Memoji, you can refer to the video tutorial to make talking emoji for iPhone .
Conclusion
iPhone talking emoji , also known as Animoji, is a feature that uses Apple’s facial recognition technology to animate emoji characters using the user’s facial expressions and voice. This feature was introduced with the iPhone X and has since been expanded to include various emoji characters, including animals, aliens, and even robots.
Users can record short video messages or take photos with these animated emoji characters and send them to their friends to add a fun touch to their communication. You can also use Wondershare Virbo’s Photo Talking feature to make thisApple talking emoji talk from an image.
What Is an AI Script Generator? | Wondershare Virbo Glossary
Part 1. What is an AI script generator?
An AI script generator is a tool or system that uses artificial intelligence techniques, such as natural language processing and machine learning, to generate scripts or text content. It can be used in various domains, including movies, television shows, video games, chatbots, virtual assistants, and more.
AI script generators analyze large amounts of existing script data to learn patterns, language structures, and dialogue styles. They can then generate new scripts based on this learned knowledge. The generated scripts may include dialogue, scene descriptions, character actions, and other elements typically found in scripts.
These tools can be helpful for writers, content creators, and developers who need to generate scripts quickly or seek inspiration for their creative projects. However, it’s important to note that while AI script generators can provide valuable suggestions and assistance, they may not replace the creative input and human touch required for crafting high-quality scripts. Human oversight and editing are usually necessary to refine and tailor the generated content to specific needs and artistic visions.
Part 2. How can an AI script generator revolutionize your work?
An AI script generator can be a valuable tool in several ways to help with your work:
1. Idea generation
If you’re experiencing writer’s block or struggling to come up with ideas, an AI script generator can provide fresh concepts, dialogue prompts, or scene suggestions to spark your creativity. It can offer new perspectives and help you explore different directions for your script.
2. Efficiency and productivity
AI script generators can save time by automating the initial drafting process. They can quickly generate dialogue, scene descriptions, or even entire scripts based on your input or parameters. This can be especially useful when working on projects with tight deadlines or when you need to generate multiple script iterations.
3. Collaboration and feedback
AI script generators can facilitate collaboration by providing a starting point for discussions and feedback. You can share the generated scripts with your team or colleagues, enabling them to provide input, make revisions, or further develop ideas. It can serve as a collaborative tool to streamline the scriptwriting process.
4. Inspiration and experimentation
AI script generators can offer unique and unexpected ideas you may not have considered otherwise. They can introduce unconventional plot twists, character interactions, or narrative arcs, encouraging you to explore new creative possibilities and push the boundaries of your work.
5. Learning and improvement
By using an AI script generator, you can gain insights into writing techniques, storytelling structures, and dialogue patterns. Studying the generated scripts can help you identify strengths and weaknesses in your writing style, providing opportunities for growth and improvement as a writer.
However, it’s important to remember that an AI script generator should be seen as a tool to assist and enhance your work rather than replace human creativity and expertise. Reviewing, editing, and refining the generated content to align it with your artistic vision and ensure its quality is crucial.
Part 1. What is an AI script generator?
An AI script generator is a tool or system that uses artificial intelligence techniques, such as natural language processing and machine learning, to generate scripts or text content. It can be used in various domains, including movies, television shows, video games, chatbots, virtual assistants, and more.
AI script generators analyze large amounts of existing script data to learn patterns, language structures, and dialogue styles. They can then generate new scripts based on this learned knowledge. The generated scripts may include dialogue, scene descriptions, character actions, and other elements typically found in scripts.
These tools can be helpful for writers, content creators, and developers who need to generate scripts quickly or seek inspiration for their creative projects. However, it’s important to note that while AI script generators can provide valuable suggestions and assistance, they may not replace the creative input and human touch required for crafting high-quality scripts. Human oversight and editing are usually necessary to refine and tailor the generated content to specific needs and artistic visions.
Part 2. How can an AI script generator revolutionize your work?
An AI script generator can be a valuable tool in several ways to help with your work:
1. Idea generation
If you’re experiencing writer’s block or struggling to come up with ideas, an AI script generator can provide fresh concepts, dialogue prompts, or scene suggestions to spark your creativity. It can offer new perspectives and help you explore different directions for your script.
2. Efficiency and productivity
AI script generators can save time by automating the initial drafting process. They can quickly generate dialogue, scene descriptions, or even entire scripts based on your input or parameters. This can be especially useful when working on projects with tight deadlines or when you need to generate multiple script iterations.
3. Collaboration and feedback
AI script generators can facilitate collaboration by providing a starting point for discussions and feedback. You can share the generated scripts with your team or colleagues, enabling them to provide input, make revisions, or further develop ideas. It can serve as a collaborative tool to streamline the scriptwriting process.
4. Inspiration and experimentation
AI script generators can offer unique and unexpected ideas you may not have considered otherwise. They can introduce unconventional plot twists, character interactions, or narrative arcs, encouraging you to explore new creative possibilities and push the boundaries of your work.
5. Learning and improvement
By using an AI script generator, you can gain insights into writing techniques, storytelling structures, and dialogue patterns. Studying the generated scripts can help you identify strengths and weaknesses in your writing style, providing opportunities for growth and improvement as a writer.
However, it’s important to remember that an AI script generator should be seen as a tool to assist and enhance your work rather than replace human creativity and expertise. Reviewing, editing, and refining the generated content to align it with your artistic vision and ensure its quality is crucial.
Create AI Avatar Video with Template | Wondershare Virbo Online
Utilize Templates to Create Videos with Specified Styles
Start video production by selecting the templates featured on the homepage.
02 Edit Video
03 Export Video
Step 1. Choose Template
Click “Video Template” from the left-hand side of the homepage. Choose from a wide range of video templates. You can also use keyword searches to locate the template you’re looking for.
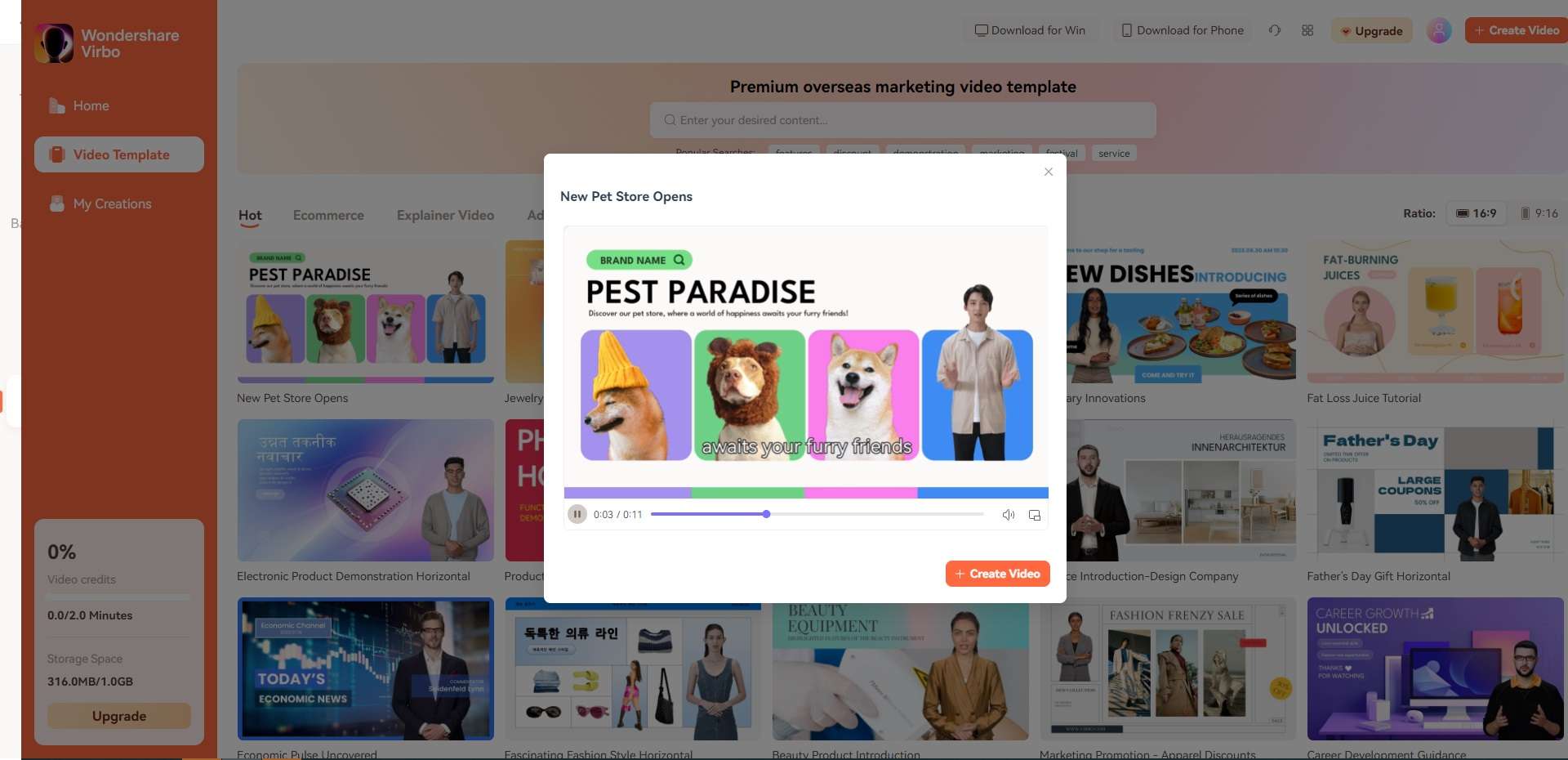
Choose Template
Step 2. Edit Video
After picking up a desired template, you can start editing your video. Customize the avatar, voiceover, background, text style, add stickers and background music to your liking. Modify the subtitles and scripts as needed.
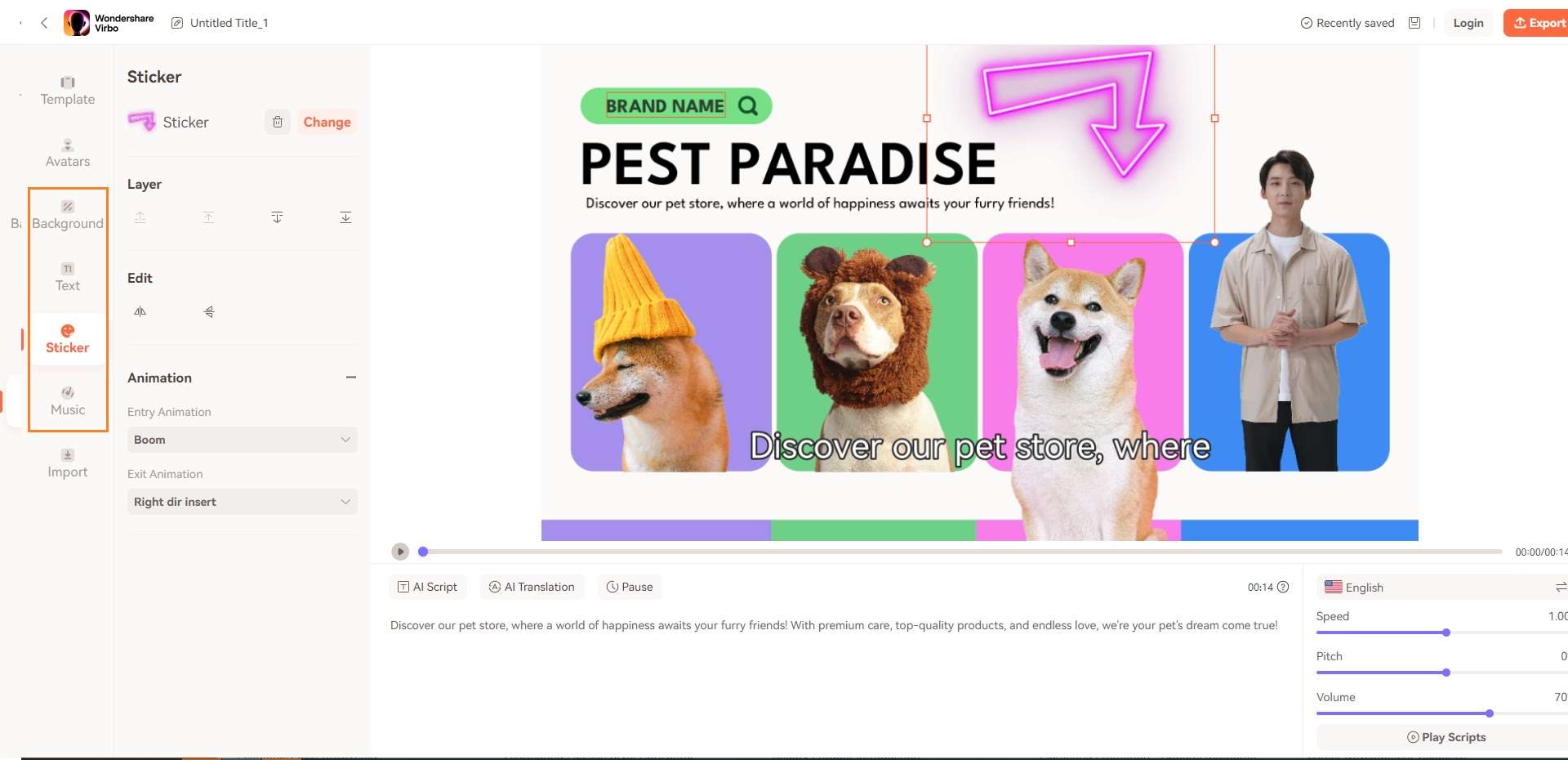
Edit Video
Step 3. Export Video
Once you finished producing the video, click “export” to generate the video.
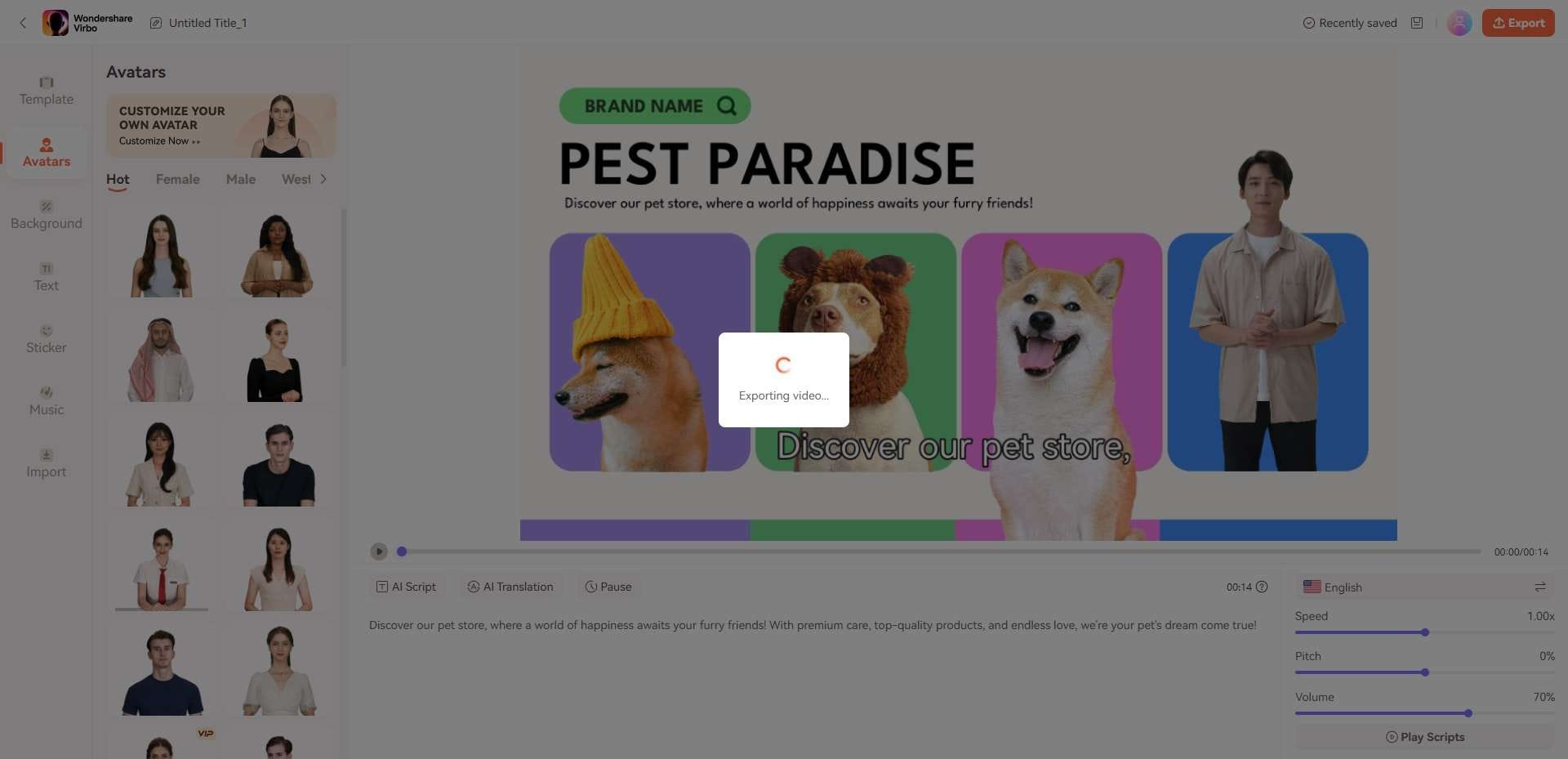
Export Video
FAQs about Diverse Templates
1Are These Avatars Based On Real Humans?
Yes, these avatars are all based on video footage using real actors.
2Can the Generated Videos with Digital Presenter Be Used for Commercial Purposes?
For free users, videos are not allowed to be used for commercial purpose. For subscribed users, all materials provided in the software are commercially available, and the produced videos containing digital humans are also available for commercial use. Subscribe now>
3Can I Control Avatars’ Gestures or Expressions?
For personalized avatars on Virbo, you can enjoy the liberty to craft gestures and expressions to your liking. Click now to explore Virbo’s Customization Service!
02 Edit Video
03 Export Video
Step 1. Choose Template
Click “Video Template” from the left-hand side of the homepage. Choose from a wide range of video templates. You can also use keyword searches to locate the template you’re looking for.
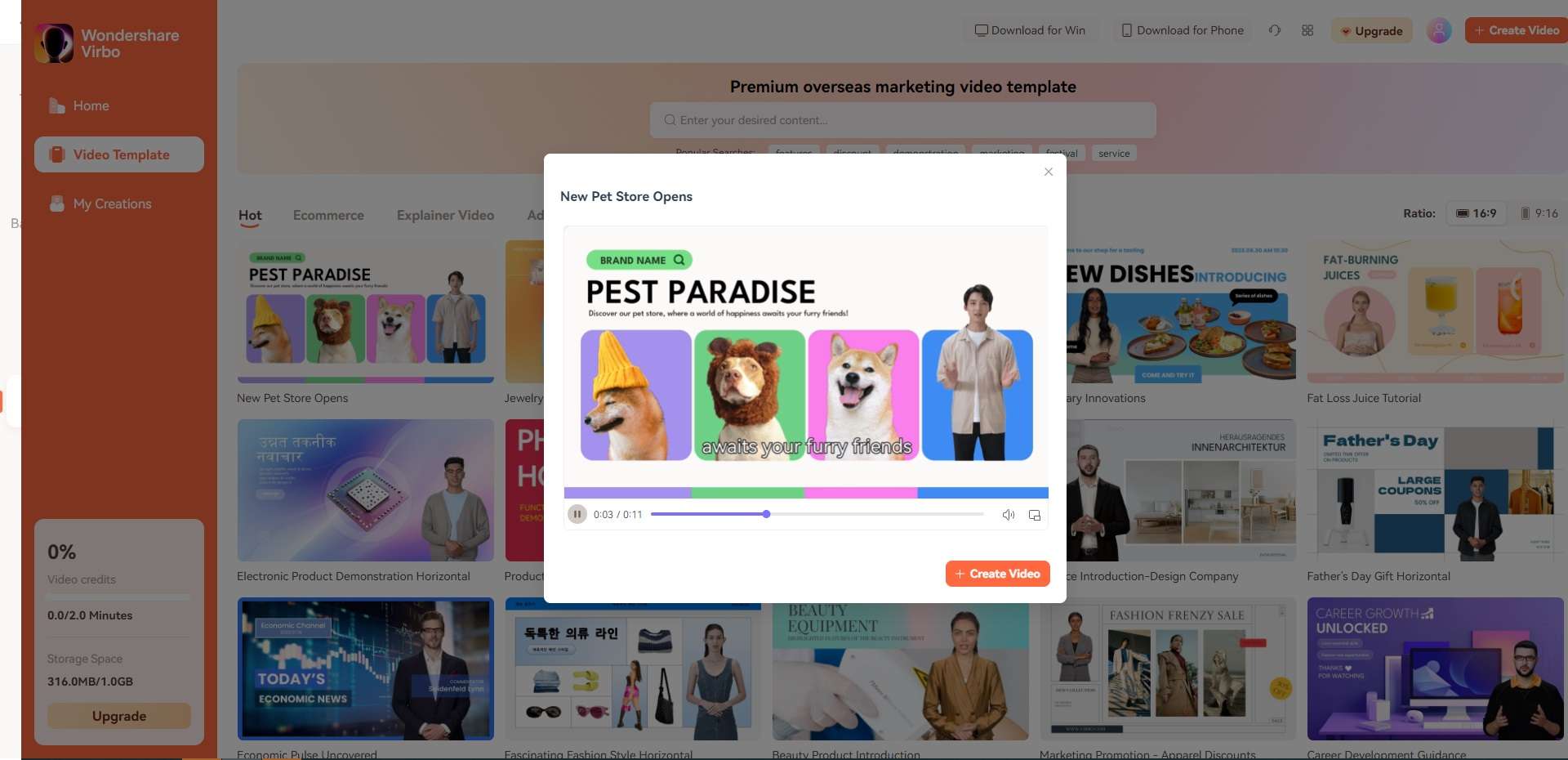
Choose Template
Step 2. Edit Video
After picking up a desired template, you can start editing your video. Customize the avatar, voiceover, background, text style, add stickers and background music to your liking. Modify the subtitles and scripts as needed.
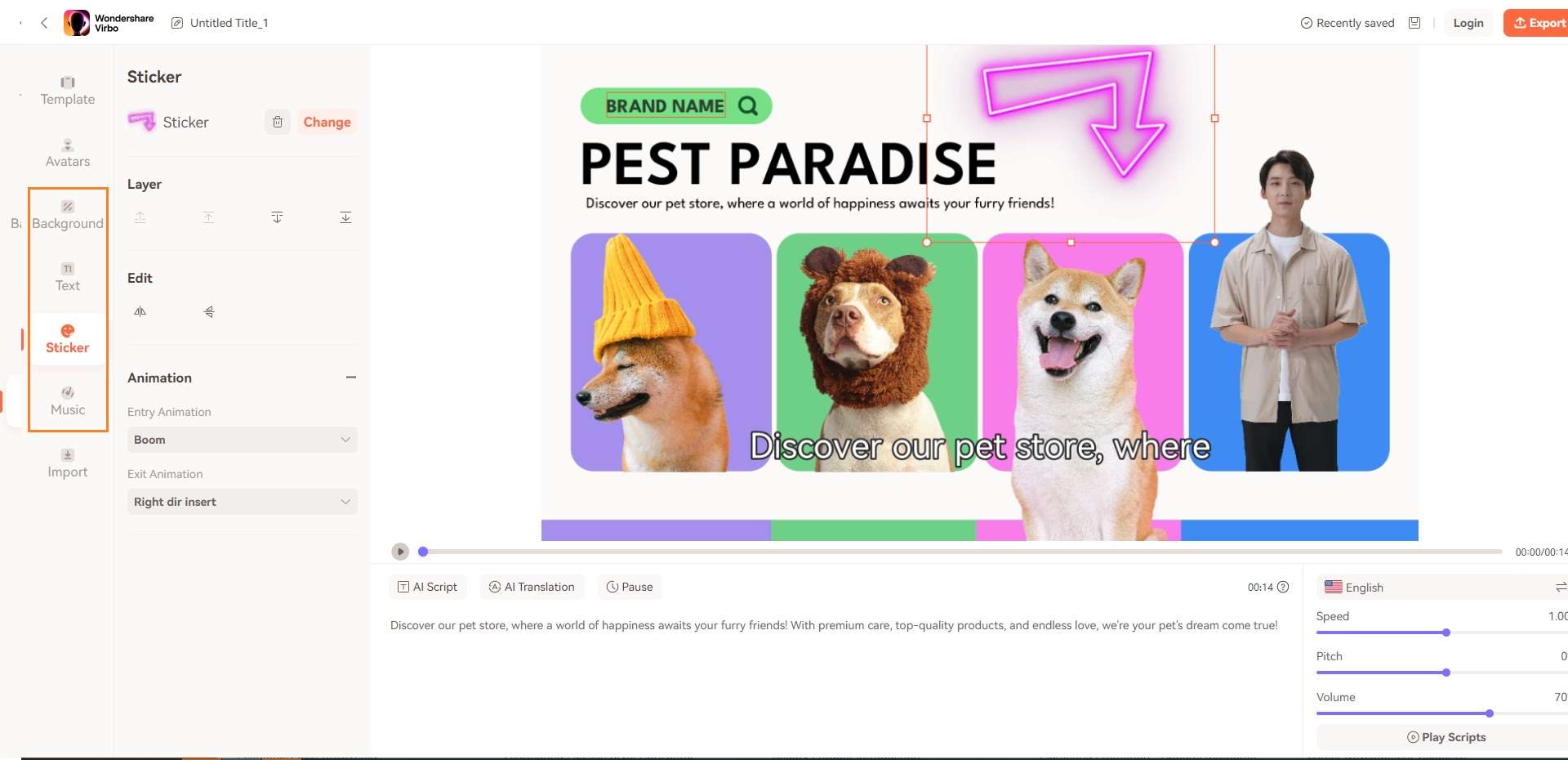
Edit Video
Step 3. Export Video
Once you finished producing the video, click “export” to generate the video.
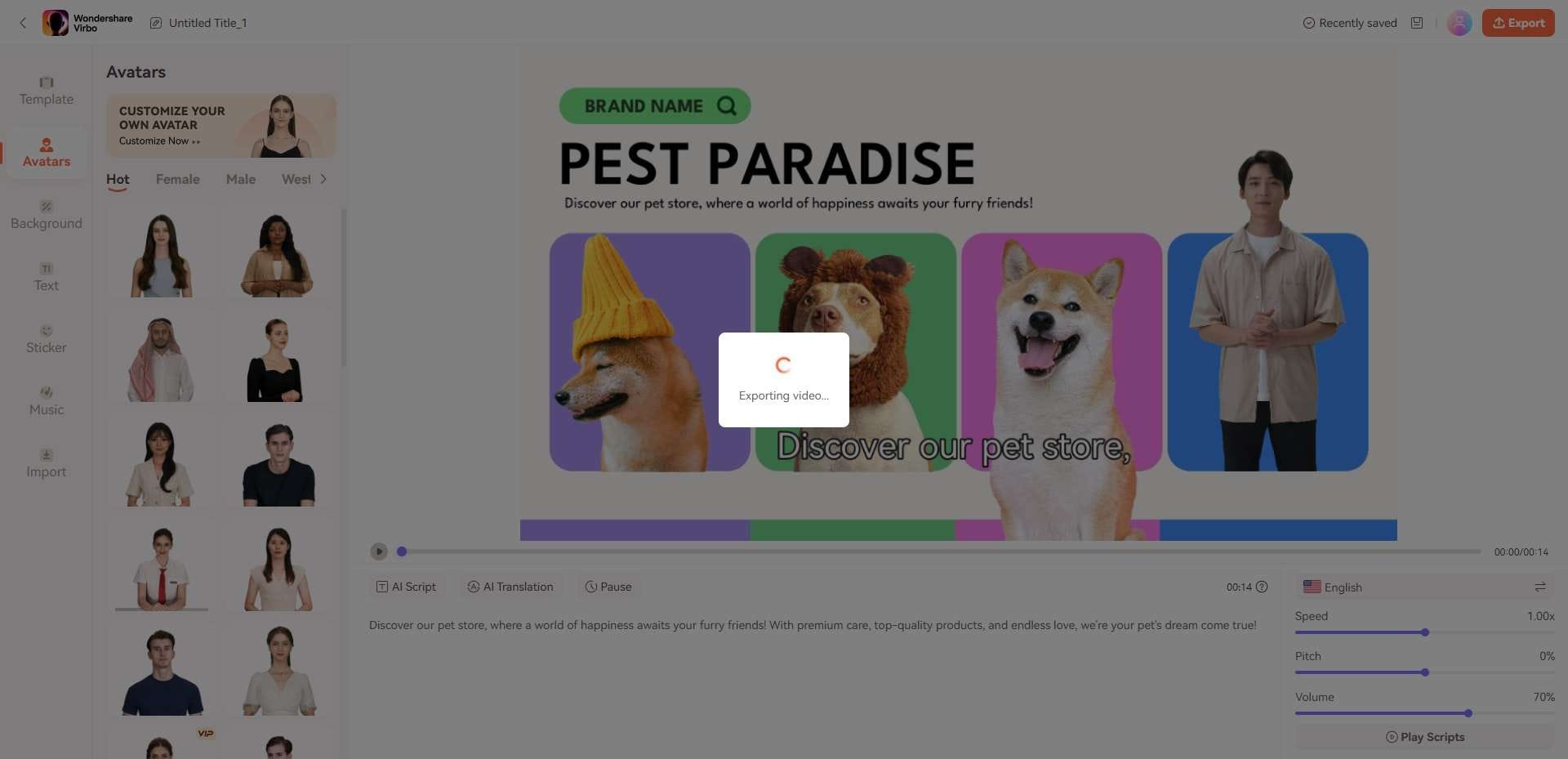
Export Video
FAQs about Diverse Templates
1Are These Avatars Based On Real Humans?
Yes, these avatars are all based on video footage using real actors.
2Can the Generated Videos with Digital Presenter Be Used for Commercial Purposes?
For free users, videos are not allowed to be used for commercial purpose. For subscribed users, all materials provided in the software are commercially available, and the produced videos containing digital humans are also available for commercial use. Subscribe now>
3Can I Control Avatars’ Gestures or Expressions?
For personalized avatars on Virbo, you can enjoy the liberty to craft gestures and expressions to your liking. Click now to explore Virbo’s Customization Service!
Also read:
- [New] 2024 Approved Ultimate 10 Battle Royale Matchups
- [New] In 2024, SwiftRecorder Plus - Soundtrack Guided Screen Recording
- [New] In 2024, VisualRecorder Your Yearly Guide to Screen Captures
- [Updated] Dazzle and Stand Out 50 FREE YouTube Branding Pieces for 2024
- [Updated] In 2024, Boost Video Appeal with These 20 Best Thumbnail Fonts
- 2024 Approved How to Add Narration and Voiceovers to Your Video
- 7 Solutions to Fix Chrome Crashes or Wont Open on Oppo K11x | Dr.fone
- Best 12 AI Voice Cloning Tools Online & Offline for 2024
- Chrome Video Translators Top 5 Video Translation Chrome Extensions
- High CPU Issue Resolved in Windows Driver Framework Integration
- How To Transfer WhatsApp From Apple iPhone XR to Android? | Dr.fone
- In 2024, AI Script | Wondershare Virbo Online
- New 2024 Approved Best 5 AI Movie Script Generators
- New Finding The Best Voice Changers To Sound Like Star Warss Stormtrooper
- New In 2024, Narakeet Review Text to Speech Convenient Voice Maker
- New Talking Photo | Wondershare Virbo for 2024
- Updated Create AI Avatar Video with AI Script for 2024
- Title: Updated Top 5 Udemy Subtitle Translation Tools for Seamless Auto Translations for 2024
- Author: Sam
- Created at : 2025-02-25 10:05:19
- Updated at : 2025-03-03 22:00:21
- Link: https://ai-voice-clone.techidaily.com/updated-top-5-udemy-subtitle-translation-tools-for-seamless-auto-translations-for-2024/
- License: This work is licensed under CC BY-NC-SA 4.0.