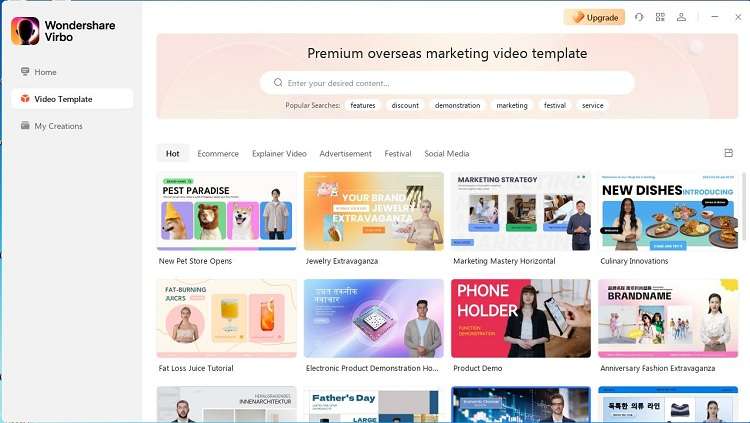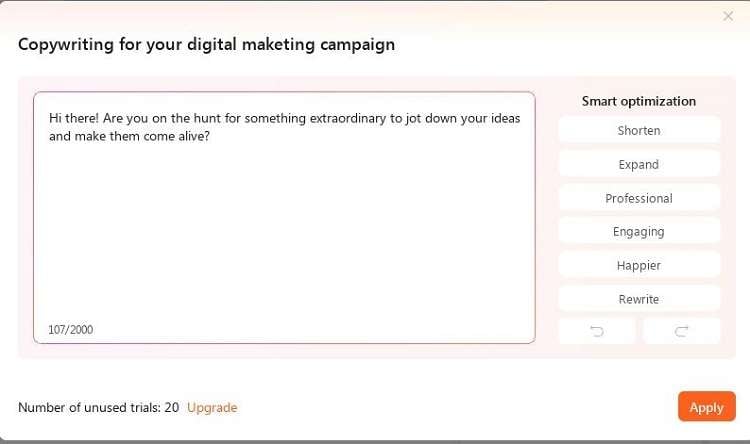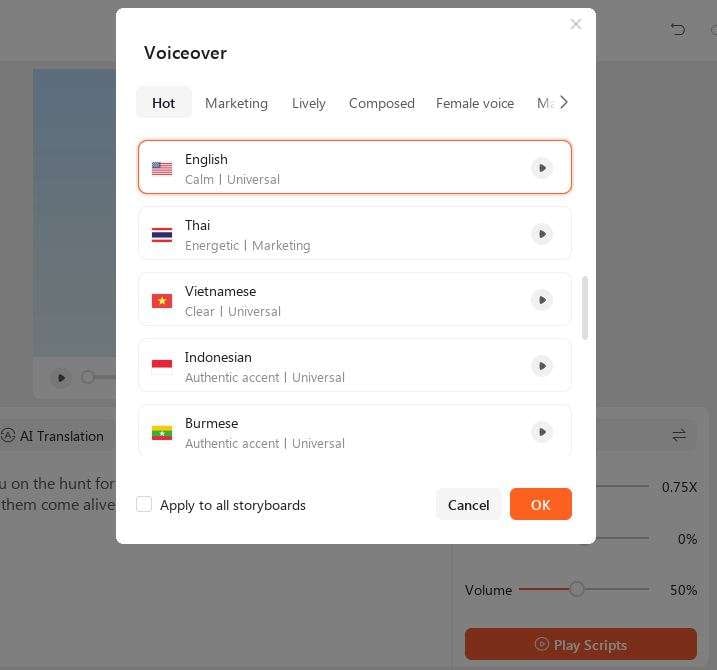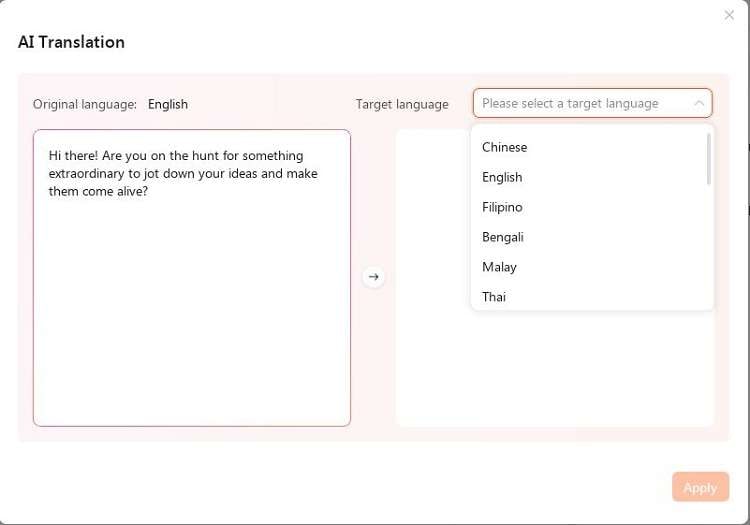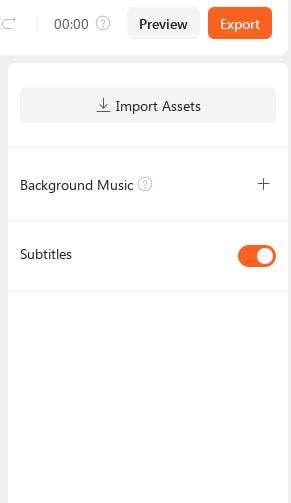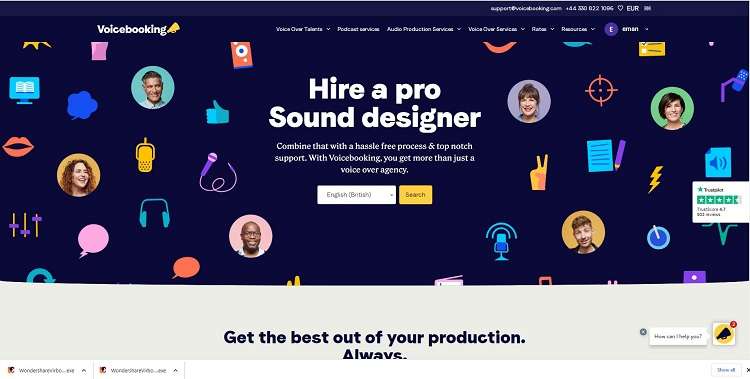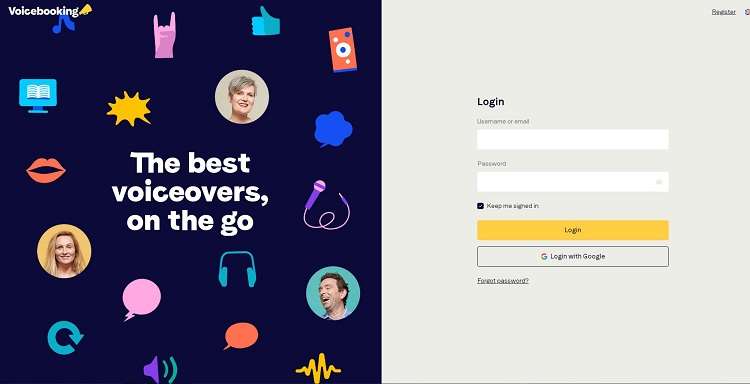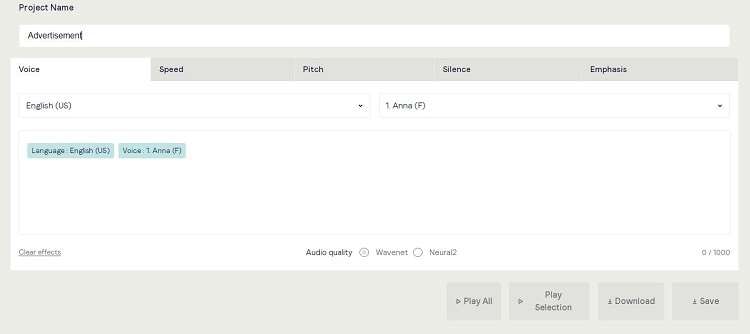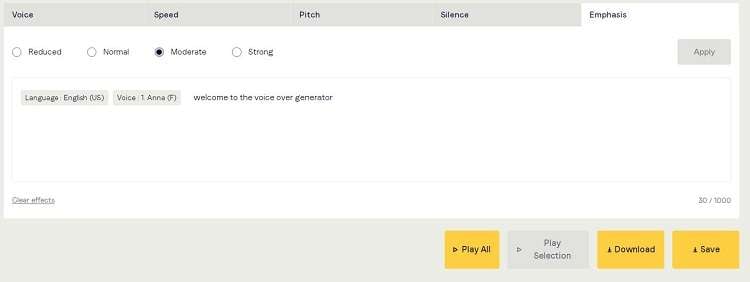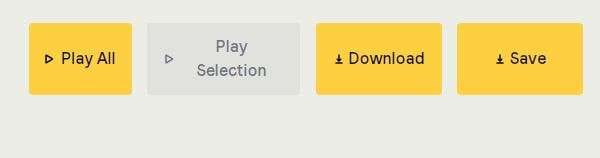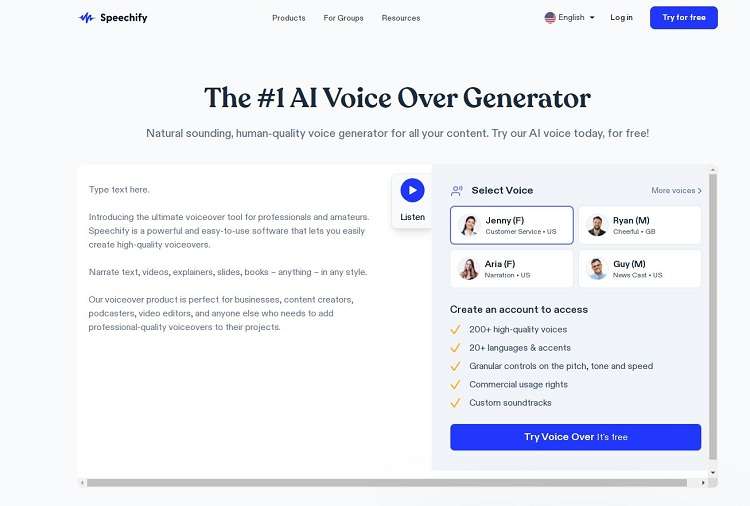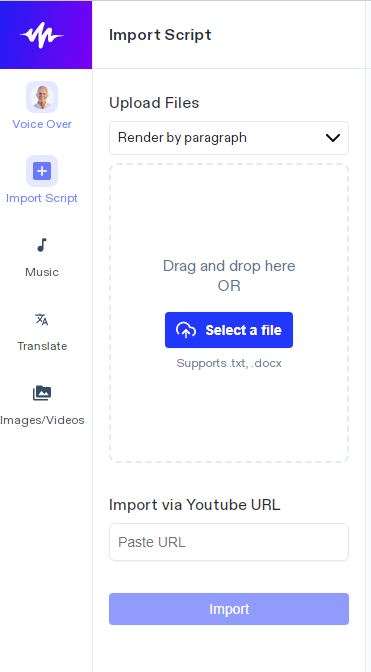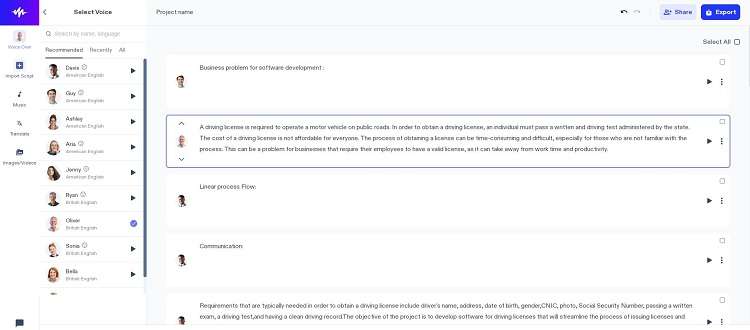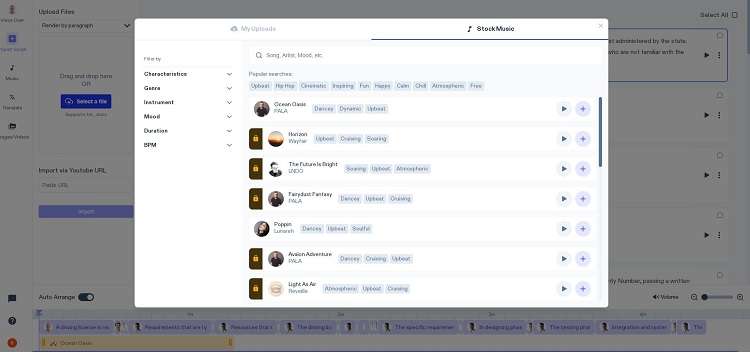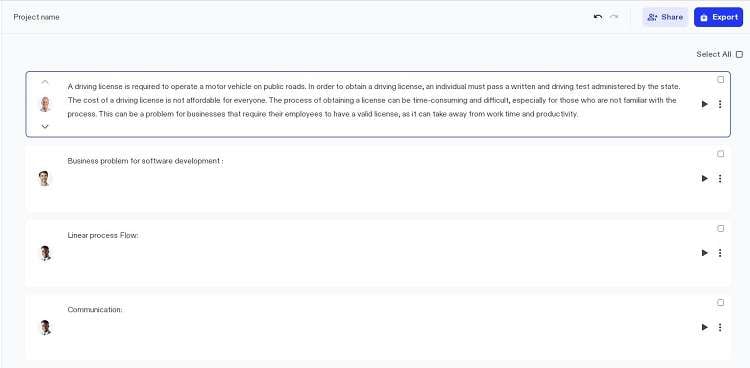:max_bytes(150000):strip_icc():format(webp)/6-best-parental-control-apps-of-2019-featured-c5b50932ab9c4c0fbc0757665e46b6b2.jpg)
Updated Launching Your Live Room | Virbo AI Live Stream for 2024

Launching Your Live Room | Virbo AI Live Stream
Launching Your Live Room
Explore step-by-step instructions on decorating your space, uploading local images and videos, adding engaging AI interactions, etc. Elevate your streaming experience and captivate your audience with a seamlessly executed live room. Dive into our comprehensive guide now!
02Uploading Local Images and Videos
07AI Intelligent Script Generation
11Starting/Ending the Live Broadcast
Decorating Your Live Room
Decoration Guidance
- Click on the product homepage and create a blank live room to initiate a new live session.

Create a blank live room
- Upon creating a blank live room, the live room editing page will open. The left side serves as the operation area, the right side as the canvas area, and the materials area is located above.

Livestream room navigation
- Click on the templates to use pre-designed combinations of background, virtual hosts, and stickers.

Select a template
- Customize the background from the background library. During the live broadcast, only one background can be used.

Livestream room customization
- Choose a virtual host from the virtual host library. Only one virtual host can be used during the live session.
![]()
Choose a virtual host
- Add stickers from the sticker library. Multiple stickers can be used during the live broadcast.
- After selecting materials, adjust their position and size in the canvas area. Right-click to modify layers, copy, or delete materials.
Uploading Local Images and Videos
Upload background images or videos
- Upload: Click Background -> Upload Background -> Select file to upload. Materials will be displayed in “My Background” after uploading.

Upload Background
- Apply: Click Background -> My Background, then click on the material to use it on the canvas.
- Delete: Hover over the material and click the delete icon to remove it.

Delete Background
Note
Background upload requirements:
- Image and video dimensions should be 9:16
- Image formats: JPG/JPEG/PNG
- Video formats: MP4/MOV
- Resolution should not exceed 1080P
- Video duration should not exceed 30 minutes
- File size should not exceed 1GB
Upload sticker images or videos
- Upload: Click Sticker -> Upload Sticker -> Select file to upload. Materials will be displayed in “My Sticker” after uploading.

Upload Sticker
- Apply: Click Sticker -> My Sticker, then click on the material to use it on the canvas.
- Delete: Click Sticker -> My Sticker, hover over the material, click the delete icon to remove it.

Delete Sticker
Note
Sticker upload requirements:
- Image and video dimensions are flexible.
- Image formats: JPG/JPEG/PNG
- Video formats: MP4/MOV
- Resolution should not exceed 1080P
- Video duration should not exceed 30 minutes
- File size should not exceed 1GB
Text-Driven Live Room
Script Guidance
- Input script text: Copy and paste your script into the script dialogue box.

Text Scripts Inset
- Choose a matching tone: Click the voice-over entrance above, select a suitable tone, and preview it.
- Preview: Click the “Preview” button below the text to listen.
Audio-Driven Live Room
Audio Guidance
- Upload audio: Click Script -> Audio -> Upload local voice and upload the local file.

Upload Audio
- Preview audio: After uploading, click to preview the audio.

Preview Audio
- Audio sorting: Hold and drag to sort the audio files.

Audio sorting
- Audio sorting: Hold and drag to sort the audio files.
Modifying Live Room Name
Method Guidance
- Method 1: Click the edit button in the upper-left corner of the edit page to rename the live room.

Rename Livestream Room
- Method 2: Product homepage -> My Live Rooms -> Click on the more options for an individual live room -> Choose Rename.
Adding AI Identification
Step Guidance
- On the live room editing page, click on the checkbox before the AI identification to enable or disable it.
AI Intelligent Script Generation
Generation Guidance
- Click the “AI Intelligent Script” button below the script, a popup will appear.
- Enter your product name (mandatory), selling points (optional), promotional information (optional), select language and style, then click generate.

AI Script
- The generated result can be further modified, click “Use” to add it to the script dialogue box.
AI Translation
Translation Guidance
- Click the “AI Translation” button below the script, a popup will appear.
- Place the text to be translated on the left, click the middle arrow to select the language for translation (e.g., English), and click translate.

AI Translation
- The generated result can be further modified, click “Use” to add it to the script dialogue box.

AI Translation Result
Manual Interaction
Microphone Interaction
- Operational Flow:
- Click Manual Interaction -> Microphone, and select the microphone device.
- Speak into the microphone and observe the sound wave status.
- Open “Start Live,” wait for the appearance of the virtual host image, and click “Open Mic Takeover.” The virtual host’s mouth will be closed, and your voice will drive the virtual host to speak.
- After speaking, click “End Takeover,” and the virtual host will resume reading the scripted dialogue.
- Click Manual Interaction -> Microphone, and select the microphone device.
- Grant Browser Microphone Access:
- Google Chrome:
*Open Chrome, click the settings icon in the top right.
* Click “Settings,” open the settings page. Select “Privacy and Security” and then click “Site Settings.”
*Enter the site settings page, click “Microphone.”
* On the microphone authorization page, select that the site can request the use of your microphone.
* After these settings, when the browser needs to use the camera or microphone, a device request box will pop up on the page. Select “Allow.” - Mozilla Firefox:
*Open Firefox, click the settings icon in the top right, and click “Settings.”
* Open the settings page, click “Privacy & Security,” and find “Microphone Permissions.” Click “Settings” next to “Microphone.”
*Enter the settings page, add the site that requests the use of your microphone to the list, and click “Save Changes.”
* After these settings, when the browser needs to use the camera or microphone, a device request box will pop up on the page. Select “Allow.” - Sogou Browser:
*Open Sogou Browser, click the settings icon in the top right, and click “Options.”
* Open the options page, click “Advanced,” find “Privacy - Browsers on the Mac System:
*Locate “System Preferences” on your Mac dock and click the icon. Once opened, find “Security & Privacy” and click to open.
* On the “Security & Privacy” page, select “Privacy,” then click on “Microphone” and set the applications that need to use the microphone to “Allow.”
- Google Chrome:
Text Interaction
- Click on “Artificial Interaction” and enter interaction scripts in the input box below.
- Click “Add Text” to add it to the interaction list. After starting the live broadcast, each interaction script will have a send button.

Text Interactionn
- Click “Send” to trigger the AI to speak according to the interaction script.
Intelligent Interaction
Note
The current intelligent interaction feature only supports Alibaba International. If you are streaming on other platforms, you can skip this step.
Setting Entrance
- On the live broadcast page, click on “Intelligent Interaction,” select the live platform, and the supported intelligent interaction features will be randomly displayed.
Q&A Library Settings
- Creating a New Q&A:
- On the product homepage, click on Q&A Library - Add Q&A, and a popup window will appear.
- Fill in the rule name, keywords, reply text, and upload a reply video. Click Save.
Note
Rule Name: Name the rule for easy identification.
Keywords: If a viewer’s question in the live room contains any of these keywords, it will trigger the AI to answer.
Reply Content: You can add up to 5 replies. Include variables like [Viewer’s Nickname] and [Viewer’s Country] for personalized responses.
Sequential Reply: Replies in sequence when triggered.
Random Reply: Randomly selects a reply when triggered.
Reply Video: If configured, the video will be displayed at the specified position until the AI’s reply ends.
- Adjusting Q&A Activation Status:
- Click Q&A Library - Switch to close or open the Q&A rule. When closed, the Q&A rule will not take effect after the live broadcast starts.
- Turning on Q&A Library Switch in the Live Room:
- On the live broadcast editing page, click Intelligent Interaction - Platform, select “Alibaba International,” and turn on the Q&A Library switch. This must be done after starting the live broadcast and capturing the barrage for the function to work.
Greeting Rules Settings
- Greeting Content: You can add up to 5 replies, including variables like [Viewer’s Nickname] and [Viewer’s Country].
- Sequential Reply: Replies in sequence when triggered.
- Random Reply: Randomly selects a reply when triggered.
- On the live broadcast editing page, click Intelligent Interaction - Platform, select “Alibaba International,” turn on the Greeting switch, and click the edit icon to open the editing window. Fill in the reply text and click Save.
Sending Business Cards and Product Catalogs
- On the live broadcast editing page, click Intelligent Interaction - Platform, select “Alibaba International,” turn on the “Send Business Cards” switch, and turn on the “Send Product Catalogs” switch.
Note
These functions will only take effect after starting the live broadcast and capturing the barrage.
How to Start Live Barrage Capture
- Start Broadcasting in Virbo Live
- Follow the steps for “Start/End Broadcast” on the live broadcast editing page.
- Install the Plugin in Chrome
- Ensure Chrome is up to date, then download the plugin from the provided link . After downloading, unzip locally.
- Configure the Plugin in Chrome
- Open Chrome, go to Settings - Extensions - Manage Extensions, enable Developer mode, click “Load Unpacked,” and select the unzipped folder. Enable “Allow in incognito mode” in the plugin details.
- Copy the Live Control Page Link
- Copy the link of your live control page (web version) from the live platform. Paste the link into the live broadcast editing page under Intelligent Interaction - Live Room Link Input, then click “Start Capturing.”
Note
Alibaba International currently supports automatic Q&A, automatic greetings, automatic business card sending, and automatic product catalog sending. You can turn on the corresponding switches and then configure the detailed settings for each item.
Starting/Ending the Live Broadcast
Starting the Live Broadcast
- On the live broadcast editing page, click “Start Broadcasting.”
- The AI live broadcast window will appear shortly after, displaying the AI live broadcast.
Using Your Broadcasting Partner or OBS
Note
Keep the AI live broadcast window open on the desktop during the broadcast, or it will not broadcast properly.
- Open your broadcasting partner or OBS, add a window, select the Wondershare VVB (Live Version) live window.
- Click “Start Broadcasting.” Use Alt + mouse to crop out the web bar or use the zoom function to remove it.
- During the live broadcast, you can only modify the “Artificial Interaction” function; other broadcast settings cannot be changed.
Ending the Broadcast
- When concluding the live broadcast, initiate the termination of the live stream on the platform’s broadcasting partner first, followed by clicking the “End Live” button on Virbo Live to finalize the shutdown process.
02Uploading Local Images and Videos
07AI Intelligent Script Generation
11Starting/Ending the Live Broadcast
Decorating Your Live Room
Decoration Guidance
- Click on the product homepage and create a blank live room to initiate a new live session.

Create a blank live room
- Upon creating a blank live room, the live room editing page will open. The left side serves as the operation area, the right side as the canvas area, and the materials area is located above.

Livestream room navigation
- Click on the templates to use pre-designed combinations of background, virtual hosts, and stickers.

Select a template
- Customize the background from the background library. During the live broadcast, only one background can be used.

Livestream room customization
- Choose a virtual host from the virtual host library. Only one virtual host can be used during the live session.
![]()
Choose a virtual host
- Add stickers from the sticker library. Multiple stickers can be used during the live broadcast.
- After selecting materials, adjust their position and size in the canvas area. Right-click to modify layers, copy, or delete materials.
Uploading Local Images and Videos
Upload background images or videos
- Upload: Click Background -> Upload Background -> Select file to upload. Materials will be displayed in “My Background” after uploading.

Upload Background
- Apply: Click Background -> My Background, then click on the material to use it on the canvas.
- Delete: Hover over the material and click the delete icon to remove it.

Delete Background
Note
Background upload requirements:
- Image and video dimensions should be 9:16
- Image formats: JPG/JPEG/PNG
- Video formats: MP4/MOV
- Resolution should not exceed 1080P
- Video duration should not exceed 30 minutes
- File size should not exceed 1GB
Upload sticker images or videos
- Upload: Click Sticker -> Upload Sticker -> Select file to upload. Materials will be displayed in “My Sticker” after uploading.

Upload Sticker
- Apply: Click Sticker -> My Sticker, then click on the material to use it on the canvas.
- Delete: Click Sticker -> My Sticker, hover over the material, click the delete icon to remove it.

Delete Sticker
Note
Sticker upload requirements:
- Image and video dimensions are flexible.
- Image formats: JPG/JPEG/PNG
- Video formats: MP4/MOV
- Resolution should not exceed 1080P
- Video duration should not exceed 30 minutes
- File size should not exceed 1GB
Text-Driven Live Room
Script Guidance
- Input script text: Copy and paste your script into the script dialogue box.

Text Scripts Inset
- Choose a matching tone: Click the voice-over entrance above, select a suitable tone, and preview it.
- Preview: Click the “Preview” button below the text to listen.
Audio-Driven Live Room
Audio Guidance
- Upload audio: Click Script -> Audio -> Upload local voice and upload the local file.

Upload Audio
- Preview audio: After uploading, click to preview the audio.

Preview Audio
- Audio sorting: Hold and drag to sort the audio files.

Audio sorting
- Audio sorting: Hold and drag to sort the audio files.
Modifying Live Room Name
Method Guidance
- Method 1: Click the edit button in the upper-left corner of the edit page to rename the live room.

Rename Livestream Room
- Method 2: Product homepage -> My Live Rooms -> Click on the more options for an individual live room -> Choose Rename.
Adding AI Identification
Step Guidance
- On the live room editing page, click on the checkbox before the AI identification to enable or disable it.
AI Intelligent Script Generation
Generation Guidance
- Click the “AI Intelligent Script” button below the script, a popup will appear.
- Enter your product name (mandatory), selling points (optional), promotional information (optional), select language and style, then click generate.

AI Script
- The generated result can be further modified, click “Use” to add it to the script dialogue box.
AI Translation
Translation Guidance
- Click the “AI Translation” button below the script, a popup will appear.
- Place the text to be translated on the left, click the middle arrow to select the language for translation (e.g., English), and click translate.

AI Translation
- The generated result can be further modified, click “Use” to add it to the script dialogue box.

AI Translation Result
Manual Interaction
Microphone Interaction
- Operational Flow:
- Click Manual Interaction -> Microphone, and select the microphone device.
- Speak into the microphone and observe the sound wave status.
- Open “Start Live,” wait for the appearance of the virtual host image, and click “Open Mic Takeover.” The virtual host’s mouth will be closed, and your voice will drive the virtual host to speak.
- After speaking, click “End Takeover,” and the virtual host will resume reading the scripted dialogue.
- Click Manual Interaction -> Microphone, and select the microphone device.
- Grant Browser Microphone Access:
- Google Chrome:
*Open Chrome, click the settings icon in the top right.
* Click “Settings,” open the settings page. Select “Privacy and Security” and then click “Site Settings.”
*Enter the site settings page, click “Microphone.”
* On the microphone authorization page, select that the site can request the use of your microphone.
* After these settings, when the browser needs to use the camera or microphone, a device request box will pop up on the page. Select “Allow.” - Mozilla Firefox:
*Open Firefox, click the settings icon in the top right, and click “Settings.”
* Open the settings page, click “Privacy & Security,” and find “Microphone Permissions.” Click “Settings” next to “Microphone.”
*Enter the settings page, add the site that requests the use of your microphone to the list, and click “Save Changes.”
* After these settings, when the browser needs to use the camera or microphone, a device request box will pop up on the page. Select “Allow.” - Sogou Browser:
*Open Sogou Browser, click the settings icon in the top right, and click “Options.”
* Open the options page, click “Advanced,” find “Privacy - Browsers on the Mac System:
*Locate “System Preferences” on your Mac dock and click the icon. Once opened, find “Security & Privacy” and click to open.
* On the “Security & Privacy” page, select “Privacy,” then click on “Microphone” and set the applications that need to use the microphone to “Allow.”
- Google Chrome:
Text Interaction
- Click on “Artificial Interaction” and enter interaction scripts in the input box below.
- Click “Add Text” to add it to the interaction list. After starting the live broadcast, each interaction script will have a send button.

Text Interactionn
- Click “Send” to trigger the AI to speak according to the interaction script.
Intelligent Interaction
Note
The current intelligent interaction feature only supports Alibaba International. If you are streaming on other platforms, you can skip this step.
Setting Entrance
- On the live broadcast page, click on “Intelligent Interaction,” select the live platform, and the supported intelligent interaction features will be randomly displayed.
Q&A Library Settings
- Creating a New Q&A:
- On the product homepage, click on Q&A Library - Add Q&A, and a popup window will appear.
- Fill in the rule name, keywords, reply text, and upload a reply video. Click Save.
Note
Rule Name: Name the rule for easy identification.
Keywords: If a viewer’s question in the live room contains any of these keywords, it will trigger the AI to answer.
Reply Content: You can add up to 5 replies. Include variables like [Viewer’s Nickname] and [Viewer’s Country] for personalized responses.
Sequential Reply: Replies in sequence when triggered.
Random Reply: Randomly selects a reply when triggered.
Reply Video: If configured, the video will be displayed at the specified position until the AI’s reply ends.
- Adjusting Q&A Activation Status:
- Click Q&A Library - Switch to close or open the Q&A rule. When closed, the Q&A rule will not take effect after the live broadcast starts.
- Turning on Q&A Library Switch in the Live Room:
- On the live broadcast editing page, click Intelligent Interaction - Platform, select “Alibaba International,” and turn on the Q&A Library switch. This must be done after starting the live broadcast and capturing the barrage for the function to work.
Greeting Rules Settings
- Greeting Content: You can add up to 5 replies, including variables like [Viewer’s Nickname] and [Viewer’s Country].
- Sequential Reply: Replies in sequence when triggered.
- Random Reply: Randomly selects a reply when triggered.
- On the live broadcast editing page, click Intelligent Interaction - Platform, select “Alibaba International,” turn on the Greeting switch, and click the edit icon to open the editing window. Fill in the reply text and click Save.
Sending Business Cards and Product Catalogs
- On the live broadcast editing page, click Intelligent Interaction - Platform, select “Alibaba International,” turn on the “Send Business Cards” switch, and turn on the “Send Product Catalogs” switch.
Note
These functions will only take effect after starting the live broadcast and capturing the barrage.
How to Start Live Barrage Capture
- Start Broadcasting in Virbo Live
- Follow the steps for “Start/End Broadcast” on the live broadcast editing page.
- Install the Plugin in Chrome
- Ensure Chrome is up to date, then download the plugin from the provided link . After downloading, unzip locally.
- Configure the Plugin in Chrome
- Open Chrome, go to Settings - Extensions - Manage Extensions, enable Developer mode, click “Load Unpacked,” and select the unzipped folder. Enable “Allow in incognito mode” in the plugin details.
- Copy the Live Control Page Link
- Copy the link of your live control page (web version) from the live platform. Paste the link into the live broadcast editing page under Intelligent Interaction - Live Room Link Input, then click “Start Capturing.”
Note
Alibaba International currently supports automatic Q&A, automatic greetings, automatic business card sending, and automatic product catalog sending. You can turn on the corresponding switches and then configure the detailed settings for each item.
Starting/Ending the Live Broadcast
Starting the Live Broadcast
- On the live broadcast editing page, click “Start Broadcasting.”
- The AI live broadcast window will appear shortly after, displaying the AI live broadcast.
Using Your Broadcasting Partner or OBS
Note
Keep the AI live broadcast window open on the desktop during the broadcast, or it will not broadcast properly.
- Open your broadcasting partner or OBS, add a window, select the Wondershare VVB (Live Version) live window.
- Click “Start Broadcasting.” Use Alt + mouse to crop out the web bar or use the zoom function to remove it.
- During the live broadcast, you can only modify the “Artificial Interaction” function; other broadcast settings cannot be changed.
Ending the Broadcast
- When concluding the live broadcast, initiate the termination of the live stream on the platform’s broadcasting partner first, followed by clicking the “End Live” button on Virbo Live to finalize the shutdown process.
Best Narrator Voice Generators
Having a fascinating and engaging voice is essential in the field of voiceover and narration. But not everybody has a suitable accent for narrating. Anarrator voice generator might be beneficial in this situation. It is a very advanced piece of software that can convert words into a voice-over that sounds realistic, doing away with the need for a human narrator.
The narrator’s voice generator can modify and control the voice qualities. Makers can change the artificial voice’s pitch, speed, and tone to meet the demands of their production. The narrator’s voice generator will probably play a crucial role for everyone involved in audio production.
Part 1: Why do you need a narrator voice generator
Whether you need a deep, authoritative voice for media or a warm, welcoming tone for an e-learning module, anarrator voice generator may provide the ideal voice for the content. It will help you in the following ways:
1. Efficiency and Time-saving
Using a narrator voice generator helps you save time. With a few clicks of a button, you can quickly create the voiceover rather than wait for a human narrator to record and deliver it. It is also beneficial for tasks that have a limited amount of time and demand regular updates. The narrator’s voice generator rapidly converts text into spoken words, saving the content makers a lot of time.
2. Cost-Effectiveness
When compared to voice actors, using a narrator voice generator may significantly decrease costs. Professional voice actors deliver customized narration of the highest caliber, but their services can be expensive, especially for projects requiring a lot of audio. While a narrator voice generator automates the translating of text process into voiceover, it provides a more affordable alternative.
3. Multilingual Support
The voice generator can provide a wide range of voices and accents for each language with multilingual support, making the narration more engaging and authentic to the target viewers. This functionality is particularly beneficial for producing content with a worldwide audience, such as e-learning courses, audiobooks, language study resources, and marketing campaigns.
4. Consistency
A narrator voice generator guarantees professionalism and consistency. The generated voiceover consist of a uniform caliber and tone, avoiding the variations that can arise from using several human narrators. It ensures that your material maintains a high level of professionalism and improves the user experience overall.
Part 2: 5 Consideration for choosing a narrator voice generator
Your narrator’s voice is essential for your audience to have an interesting and professional audio experience. We’ll look into a few crucial considerations to keep in mind while choosing anarrator voice generator . The possibilities of using a narrator voice recorder are diverse, ranging fromstorytelling voice generators toGoogle translate male voice generators .
1. Voice Quality and Naturalness
An engaging and professional audio experience depends on the voice quality and naturalness of the generated voice. To select the voice that perfectly meets the requirements of your project, look for a voice generator that provides a variety of voice choices. It should be clear, with natural pronunciation and the right pitch and tone. Your listeners will be more likely to stay interested in your videos, lectures, or audiobooks if you have a natural voice.
2. Multilingual Support
If you are creating content in several languages or have an international audience, it’s essential to pick anarrator voice generator with multilingual support. Check that the voice generator covers the languages you will be working with and that generated sounds seem natural in each language. A sense of reality is added to your project by keeping the availability of many accents within each language in mind.
3. Pronunciation Accuracy
It’s important to pronounce words correctly, especially when using technical or industry-specific terminology. Look for a voice generator that can pronounce words and phrases correctly and has an extensive pronunciation dictionary. Some voice generators also enable you to modify the pronunciation and allow you to adjust your generated sound according to your particular requirements.
4. Intonation and Emphasis
Spoken language needs to use emphasis and intonation to express the emotions, meaning, and context of a statement. The rise and fall of the pitch during speech is intonation, and it is used to convey a variety of attitudes, feelings, and intentions. Both factors help the narrator’s voice generator effectively deliver the information. The narrator’s voice generator must be able to modify intonation and emphasis to provide natural speech.
5. Commercial use
Voice generators are widely used by both people and businesses to generate sound files for many kinds of commercial uses, including marketing and advertising, e-learning, and training. However, it’s essential to be familiar with the narrator voice generator’s license terms and conditions to ensure agreement to usage rights and intellectual property regulations.
Part 3: Best 3 narrator voice generators you must try
We will look at 3 of the best narrator voice generators that are a must-try for everyone to improve the sound because of their excellent voice quality and flexibility.
1.Virbo
With Virbo, your video dreams may come true with the best narrator voice ever! Whether you’re a professional or a beginner, Virbo has come with seamless cross-platform compatibility. Create incredible videos on Windows, macOS, Android, or Linux with one account and without compatibility issues. You get access to an abundance of more than 180+ video templates. Virbo also offers you an enormous amount of music that is available 100% royalty-free.
Your videos will be more real and entertaining than ever before with Virbo’s seamless text-to-speech translation in over 120+ languages. Virbo’s AI script generator boosts creativity to a new level. Enter your keywords, and ChatGPT will create a comprehensive script for your video. With this innovative function, which is only available on mobile devices, you can let your imagination run wild wherever you are.
Step-by-Step Guide For Using Virbo
Step 1: Install Virbo and launch it
Go to the official website of Virbo and click on free download. Open the .exe file and click on the install button. Wait until the installation is finished. Click on sign in to make an account on it.
Generate Engaging
AI Video in Minutes!
Easily convert text into professional spokesperson videos in over 120+ voices & languages in minutes.
Generate AI Video Free Generate AI Video Now
google-play ](https://app.adjust.com/1187btki%5F11xz9mlt ) app-store ](https://app.adjust.com/1187btki%5F11xz9mlt )

Step 2: Create a video or select any template
Click on the home button to create a video or if you want a video for your business, social media, advertisement, etc. Then click on the video template, and you will get various templates according to your need.
Step 3: Add avatars to your video
After clicking on create videos, add an avatar to your video. You can select male, female, western, casual, etc avatars for your video. You can apply the same avatar to the overall storyboard, or you can also change it.
Step 4: Make a script for your video
Click on the AI script a dialogue box will appear. Write your script in the box and optimize the text in any form like professional, engaging, shortened, expand, etc. Click on the apply button to apply it on the video.
Step 5: Adjust the accent and other settings
You can see further setting options on the right side of the script box. You can adjust the speed, pitch, and volume of the voice. Select the accent of the voice as per your requirement.
Step 6: Translate your script
If you want to translate the script into other languages, click on AI translation, then select your desired language and translate it.
Step 7: Add subtitles and export the video
You can enable the subtitles and add background music to your video. Preview your video and click on the export button. It takes a few minutes to export the video.
2. Voicebooking
Voicebooking is an essential time-saving tool whether you’re a content producer, creating captivating Instagram reels, or a company planning a series of ads and memes for TikTok. Voice booking is astorytelling voice generator that provides a diverse range of female and male voiceover options, which are available in different languages. You can quickly emphasize specific phrases and include pauses in your text with this tool, improving the overall narration quality.
Step-by-Step Guide For Using Voicebooking
Step 1: Go to the website and make an account
Go to Voicebooking and sign up there to access its features. The software is available for free trial. Since it is a web-based tool, there is no need to download any software.
Step 2: Give a name to your project
Give your project a name to get started. Select the language you want to use and the voice that best matches the tone and style of your project. Then time to enter your script into the text area.
Step 3: Adjust the pitch and speed of the voice
Make the voice unique. Test the narration’s pitch and speed, and make any necessary adjustments. Make sure the voice is the ideal fit for your project.
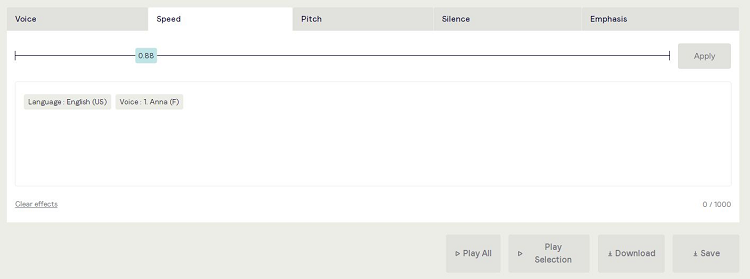
Step 4: Add emphasis to your narration
Emphasize specific words or phrases to add raise to your narration. Different intensity levels, such as normal, moderate, and strong, are available. Choose the emphasizes level, then select the text and click on apply.
Step 5: Verify and download the voice
Give your voiceover a final try to make sure everything is in order once you’ve become satisfied. Download it if it sounds good.
3. Speechify
Text may be easily turned into voiceovers with the help of Speechify’s comprehensive technology. With more than 200 superior voices at your fingertips, you can give your projects a genuine. Discover more than 20 distinct languages to engage with people around the world and deliver your message with local precision. You can modify the pitch, tone, and speed of the narrated voice, providing them with granular control over the audio output.
Step-by-Step Guide For Using Speechify
Step 1: Enter and import your script
Visit the Speechify website to get started with the voiceover, then select “Try for Free.”. By selecting “Import Script,” you can easily import your script from your device or enter your script manually. You can also import YouTube URLs.
Step 2: Select the voice-over for your projec t
Select the perfect narrative voice by selecting “Voice Over” and then “Voice.” Discover the ideal match for your project among over 200 high-quality voices in more than 20 languages. Customize the speed of voice according to your taste.
Step 3: Add translations and music to your script
Click on music and choose the music from stock or upload from media. Adjust the background music according to your script. You can also add multiple music to each block of script.
Step 4: Export your project
After completing all the editing, click on the export button to download your project.
Conclusion
In this article, we discussed the importance of a narrator voice generator, emphasizing its efficiency, cost-effectiveness, support for multiple languages, and consistency, it provides to video development. We have also looked at the essential factors to take into account while choosing the best narrator voice generator for your projects.
We provided a list of some of the top voice-over tools for narrators. Wondershare Virbo comes out as the best option among them for generators. With its user-friendly interface, compatibility for several platforms, and availability of more than 180 video templates.
Maximize Yandex Translate in Video Translation and Beyond
Technological advancements in the world of video translation have transformed how content is being consumed. Away from automated translation and video dubbing,Yandex translate video allows users to watch videos with instant voice-over translation. By just clicking on the play button of a video, the Yandex video translate feature brings you to a world of new possibilities. In this article, we explore how the Yandex browser translate video works and how it compares to Google. We’ll also share some pro tips for efficient video translation with Yandex translate video.
Part 1. Yandex Browser Video Translation Overview
Yandex browser video translation is a useful tool for watching videos in your native language. The feature is designed to allow users across the globe to watch videos in their native language, regardless of the original language used. This unique feature automatically translates the audio track of a video, displaying the subtitles in a language of your choice.
Capabilities of Yandex Translate in Video Translation
The Yandex browser video translation comes with an in-built translator that shows words and phrases in the language being used in the browser interface. It also comes with additional features, including translating Yandex emoji and Yandex photo translate which improves user experience. These features recognize text in images, providing translation over the source text. This means that you only need to view a video and it will automatically generate subtitles in the language you are using with the browser.
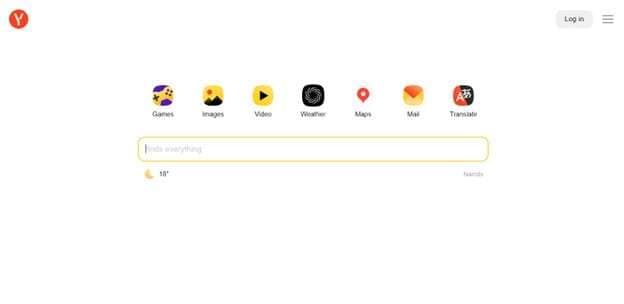
Yandex browser translate video feature automatically detects the language of the loaded pages. It will then ask you if you want to translate it, and allow you to open the translation dialog window once you click the SmartBox. In only a few simple steps, you can translate the languages in any video, text, or image.
- Click “Translate” in the window of the Yandex Browser to translate the page text. From the page text that appears, click Show Original in the window.
- When you play videos, click on the “SmartBox” indicating Translate Video that hovers on top of the video. Choose the language that you want, and select “Show Subtitles”. Yandex will automatically translate the video, allowing you to view it in your native language.
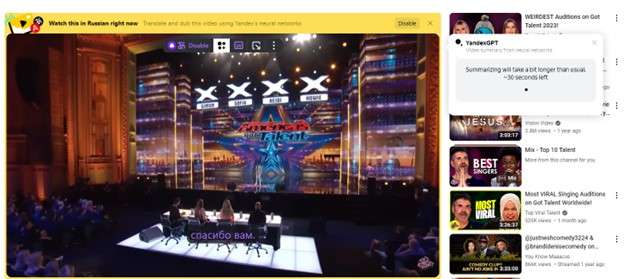
Pros
- Supports Multiple Languages: With Yandex video translate, you can watch any video in over 90 languages
- Accurate Subtitles: The Yandex browser translate video feature automatically generates highly accurate subtitles using speech recognition technology
- Live Translation: Translate any live stream videos in real-time, including conferences and news broadcasts in foreign language
- Offline Translation: Yandex Translate works seamlessly offline by allowing users to download subtitles to their devices for viewing later
- User-friendly Interface : Yandex browser translate video has an easy-to-use and highly intuitive interface that requires users to only click on the Translate button to access the subtitles
Cons
- Users have complained that Yandex translate videos often contain some errors in pronunciation
- Live translation and online video translation usually require an internet connection, and may not always be useful
- The video translation feature is only limited to the desktop version of the Yandex browser
- Users have limited control of the Yandex video translation process, including customizing the subtitles or changing the translation process
- Certain features may be technical for some users and only support certain video formats like MP4 and WEBM
Part 2. Google vs. Yandex: A Comprehensive Comparison
Making a choice between Google and Yandex for video translation can be challenging. The two search engines offer unique experiences and allow users to achieve various tasks. However, each has its strengths and weaknesses. As you explore the options for Google Translate Yandex, let’s have a look at what stands out the most for each.
Here is a quick comparison:
| Metrics | Google Translate | Yandex |
|---|---|---|
| Supported Languages | 135 | 102 |
| Maximum Documents File Size | 10MB | 5MB |
| Supported Image Formats | JPG, JPEG, PNG | JPG, PNG, GIF |
| Website Translation | Yes | Yes |
| Mobile App | Android & iOS | No |
| Offline Use | Yes | No |
| Translate History | Yes | Yes |
| Voice Input | Yes | Yes |
| Translate Handwriting or Virtual Keyboard | Yes | No |
| Translate Widget | For Android Users Only | Yes |
For a comprehensive comparison, keep reading!
1. Google Translate
Google Translate is widely used both on PC and mobile devices. The easy-to-use feature instantly translates languages in text, images, documents, and websites. With an impressive range of 130+ languages, Google Translate appeals to a whole range of audiences.
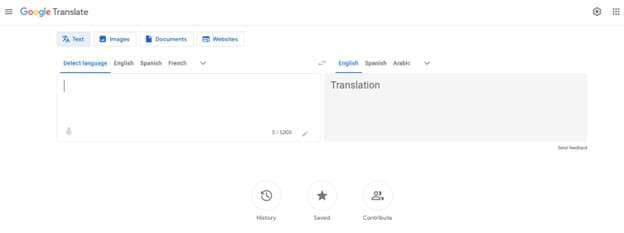
Strengths:
- Larger language support: Supports over 100 languages, making it more versatile.
- Wider platform availability: Available across the web, mobile apps, and various integrations.
- High accuracy: Generally considered the industry standard for translation accuracy.
- Advanced features: Offers offline translation, dictionary lookup, and image translation.
- Extensive data: Trained on a massive dataset, leading to more natural translations.
Weaknesses:
- Limited context sensitivity: May struggle with complex sentences or cultural nuances.
- Limited customization: Users have limited control over the translation style or tone.
- Privacy concerns: Google collects user data for its translation engine.
2. Yandex Translate
The Yandex Translate feature boasts synchronized translation for 102 languages. The feature can translate documents, videos, images, documents, and other forms of media. It also comes with additional capabilities such as predictive typing, pronunciation, dictionary with transcription, context, and usage examples.
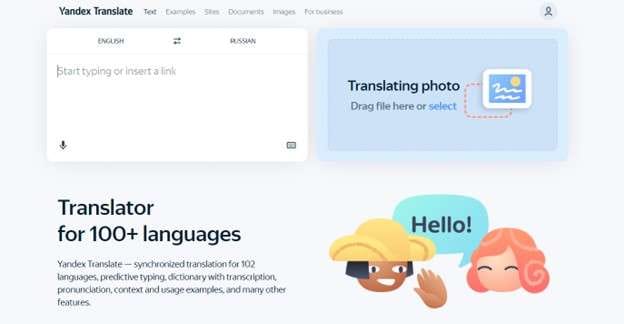
Strengths:
- Stronger in Eastern European languages: Offers superior accuracy for languages like Russian and Ukrainian.
- Live translation: Provides real-time video translation for live streams and conferences.
- User-friendly interface: Simpler and more intuitive interface compared to Google Translate.
- Offline translation: Allows downloading subtitles for offline video viewing.
- Strong in technical terms: Handles technical jargon and terminology more effectively.
Weaknesses:
- Limited language support: Supports fewer languages than Google Translate.
- Limited platform availability: Primarily available on Yandex Browser.
- Less accurate for some languages: May struggle with languages outside its focus area.
- Fewer advanced features: Lacks some of the features offered by Google Translate.
- Less data: Trained on a smaller dataset, which can affect translation accuracy.
3. Choosing the Right Tool for Your Translation Needs
The choice betweenGoogle Yandex translate options will depend on your specific needs. Each search engine has its own unique features that make it useful for various kinds of users.
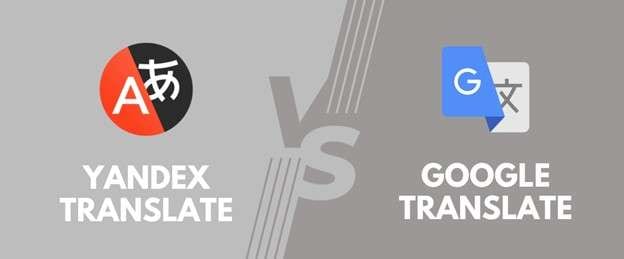
When you need translation for a wider range of languages and platforms, you will find Google Translate a better option. However, Yandex Translate is a better choice when looking to translate Eastern European languages. It is also more useful when you are interested in translating live streams and news broadcasts in a foreign language. In the end, both search engines are helpful and will achieve the desired goal.
Part 3. Pro Tips for Efficient Video Translation
Achieving efficient video translation starts with choosing the right translation. As explained in the previous section, Google and Yandex Translate features are easy to use and produce great results. However, you need to consider your language needs and the level of accuracy you are aiming for before making a choice. To achieve better results, software designed to specially translate videos will do a better job.
Best Free Online Video Translator – Wondershare Virbo
Wondershare Virbo stands out as an effective tool that accurately translates videos in minutes. The AI-powered tool is designed to translate videos, or even generate engaging videos almost instantly. You can further convert text into professional spokesperson videos or translate the voice in your videos to the desired subtitles language. This easy-to-use and provision of great results within a short time makes Virbo a good choice for various kinds of projects. You only need to upload your video to the software, and Virbo will do all the heavy lifting.
Translate Video Online Download APP Now Free Download
Compatibility of Wondershare Virbo:
- Online, Windows, Android, iOS devices
Key Features of Wondershare Virbo :
- AI Video Translator : This feature allows you to achieve global communication with Virbo. Easily translate video content in over 20 languages for viewership and audience needs.
- Auto-Generate Script: Virbo eliminates the need to manually write your script by automatically generating it and ensuring consistency in language and tone.
- AI Cloning Voices: Virbo infuses emotion and vitality in your videos to appeal to different kinds of audiences.
- Lip-Sync Precision : With high precision in lip-sync, every part of the video is harmoniously synchronized to a great viewing experience.
- Soundtrack Reserved : Virbo enhances audience engagement by making video content more memorable.
Pros
- Virbo is widely compatible with different kinds of mobile and PC devices, offering a more versatile experience
- An affordable video translator tool that offers budget-friendly prices for all kinds of users
- An easy-to-use and intuitive interface for accurate video subtitle translations
- Multiple language support for various video needs
- Translate videos in the same platform without having to edit subtitles manually
Cons
- Limited language support compared to some advanced and paid options
- Lacks advanced features offered by paid services
How to Use Wondershare Virbo to Translate Video
How to translate video with Virbo? You can do this by following the instructions provided below:
Step 1. Open the Wondershare Virbo Online Tool
Click “Translate Video Online” to open the Wondershare Virbo online tool on a browser. You can also download it on your computer or mobile device.
Translate Video Online Download APP Now Free Download
Step 2. Access Video Translate and Upload Video
Following this, proceed with the “Video Translate” feature from the “More AI Tools” section. Upload your video file by tapping on the “Click to upload video” option, and the video length can be a maximum of 5 minutes. Moreover, the maximum supported file size is 500MB, and file types are MP4 and MOV.
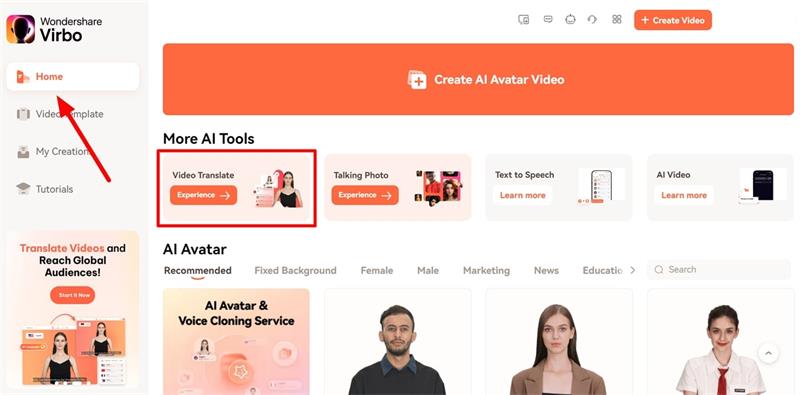
Step 3. Choose Target Language and Advanced Settings
Before starting the video translation process, you need to choose the “Target Language” and enable other advanced settings such as Lip-sync, Subtitle, or Proofread video script. After that, press the “Translate this video” button to initiate the AI video translation process.
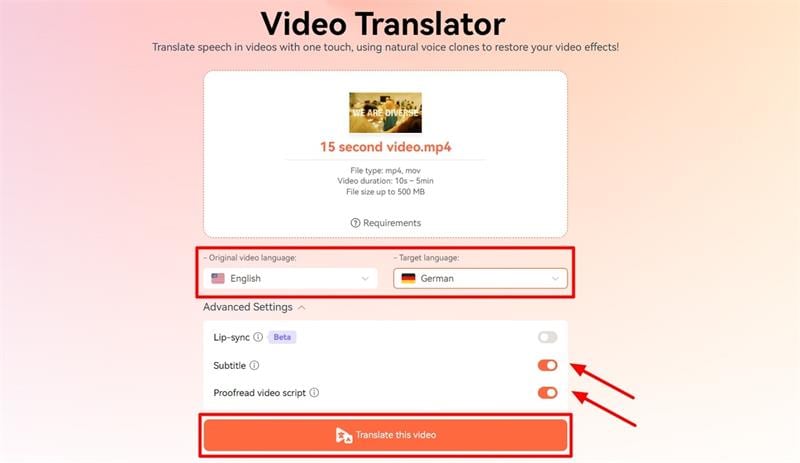
Step 4. Check the Video Script and Finalize the Translation
In case you have enabled the “Proofread video script” feature, you will be able to check the translated video script and edit it according to your requirements. Afterward, press the “Translate video” button and download your translated video once the process is completed.
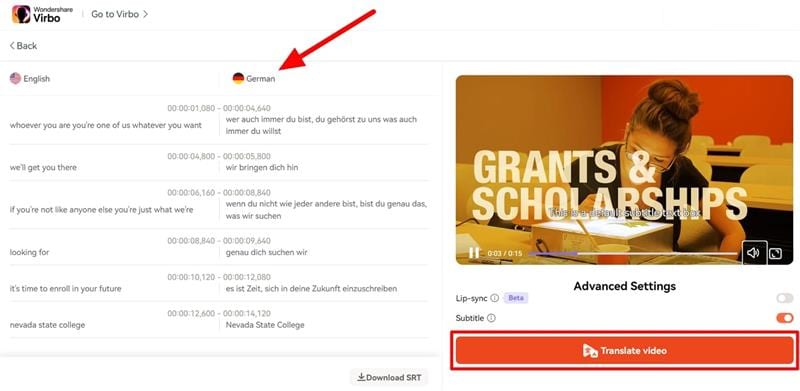
Translate Video Online Download APP Now Free Download
Conclusion
The Yandex browser video translation is a popular feature for instant and quick video translations. The features work well with different kinds of videos, especially live streams and news broadcasts in Eastern European languages. Although the in-built features offer unique experiences to customers, it is limited in some ways.
Since choosing the right tool is the first step to successful video translation, going with installable software will produce better results. We recommend installingWondershare Virbo to handle your video translation needs. This is the best free online video translator that is AI-powered to meet the specific needs of various kinds of audiences.
What Is AI Voice Over? | Wondershare Virbo Glossary
Part 1: What Does AI Voice Over Refer to?
AI voice-over uses artificial intelligence algorithms and technologies to generate high-quality and natural-sounding voices for audio production. With AI voiceover generators, text or speech can be transformed into professional-grade voiceovers, eliminating the need for human voice actors.
Part 2: What Are the Common Application Fields of AI Voice Over?
AI voice over finds applications in various fields, including:
E-learning and Education
AI voice over enhances online courses, tutorials, and educational materials by providing engaging and clear voice narration. It improves the learning experience and facilitates knowledge retention.
Multimedia Content Creation
AI voice over simplifies generating voiceovers for videos, animations, podcasts, and other multimedia content. It saves time and resources while ensuring consistent and high-quality audio output. Wondershare Vibro is one of the latest AI voice-over applications in video content creation. With support for 120+ AI voices, Vibro combines digital avatars and AI voice over technology to streamline video production with efficiency and precision
Virtual Assistants and Chatbots
AI voice over powers virtual assistants like Siri, Alexa, and Google Assistant, enabling them to respond with human-like voices. It enhances user interactions and provides a more personalized and natural experience.
Get Started Online Free Download
Part 3: What Are Key Considerations for Applying AI Voiceover Generator?
Accuracy and Naturalness
When utilizing AI voice over, ensure that the generated voices are accurate and natural-sounding. The technology should be capable of replicating human speech patterns, intonations, and emotions to deliver a convincing performance.
Customization and Branding
Look for AI voice over solutions that offer customization options, allowing you to tailor the voices to align with your brand identity. The ability to adjust accents, tone, and style ensures a consistent and branded audio experience.
Ethical Use and Legal Compliance
It’s essential to adhere to ethical guidelines and legal requirements when using AI voice over. Respect copyright laws, obtain necessary permissions, and be transparent with your audience about using AI-generated voices to maintain trust and credibility.
Part 1: What Does AI Voice Over Refer to?
AI voice-over uses artificial intelligence algorithms and technologies to generate high-quality and natural-sounding voices for audio production. With AI voiceover generators, text or speech can be transformed into professional-grade voiceovers, eliminating the need for human voice actors.
Part 2: What Are the Common Application Fields of AI Voice Over?
AI voice over finds applications in various fields, including:
E-learning and Education
AI voice over enhances online courses, tutorials, and educational materials by providing engaging and clear voice narration. It improves the learning experience and facilitates knowledge retention.
Multimedia Content Creation
AI voice over simplifies generating voiceovers for videos, animations, podcasts, and other multimedia content. It saves time and resources while ensuring consistent and high-quality audio output. Wondershare Vibro is one of the latest AI voice-over applications in video content creation. With support for 120+ AI voices, Vibro combines digital avatars and AI voice over technology to streamline video production with efficiency and precision
Virtual Assistants and Chatbots
AI voice over powers virtual assistants like Siri, Alexa, and Google Assistant, enabling them to respond with human-like voices. It enhances user interactions and provides a more personalized and natural experience.
Get Started Online Free Download
Part 3: What Are Key Considerations for Applying AI Voiceover Generator?
Accuracy and Naturalness
When utilizing AI voice over, ensure that the generated voices are accurate and natural-sounding. The technology should be capable of replicating human speech patterns, intonations, and emotions to deliver a convincing performance.
Customization and Branding
Look for AI voice over solutions that offer customization options, allowing you to tailor the voices to align with your brand identity. The ability to adjust accents, tone, and style ensures a consistent and branded audio experience.
Ethical Use and Legal Compliance
It’s essential to adhere to ethical guidelines and legal requirements when using AI voice over. Respect copyright laws, obtain necessary permissions, and be transparent with your audience about using AI-generated voices to maintain trust and credibility.
AI Voice | Online
AI Voice
Virbo’s cutting-edge AI capabilities offer a transformative solution to your copywriting needs. With the prowess of our advanced artificial intelligence, rewriting, translating, and refining your content becomes a seamless and efficient endeavor, alleviating you from the burdensome challenges often accompanying these tasks.
Get To Know Our AI Voice Feature
- Cost-effectiveness: Budget-friendly AI voiceovers for video creation
- Clear Audio Quality: Provide an immersive experience with high-quality audio
- Spoken by Realistic Avatars: Engage viewers with Avatars’ natural voices in videos
- Diverse Accents & Languages: Elevate video editing experiences with multilingual avatars

Click here to learn more about AI Voice >>
AI Voice
Virbo’s cutting-edge AI capabilities offer a transformative solution to your copywriting needs. With the prowess of our advanced artificial intelligence, rewriting, translating, and refining your content becomes a seamless and efficient endeavor, alleviating you from the burdensome challenges often accompanying these tasks.
Get To Know Our AI Voice Feature
- Cost-effectiveness: Budget-friendly AI voiceovers for video creation
- Clear Audio Quality: Provide an immersive experience with high-quality audio
- Spoken by Realistic Avatars: Engage viewers with Avatars’ natural voices in videos
- Diverse Accents & Languages: Elevate video editing experiences with multilingual avatars

Click here to learn more about AI Voice >>
AI Voice
Virbo’s cutting-edge AI capabilities offer a transformative solution to your copywriting needs. With the prowess of our advanced artificial intelligence, rewriting, translating, and refining your content becomes a seamless and efficient endeavor, alleviating you from the burdensome challenges often accompanying these tasks.
Get To Know Our AI Voice Feature
- Cost-effectiveness: Budget-friendly AI voiceovers for video creation
- Clear Audio Quality: Provide an immersive experience with high-quality audio
- Spoken by Realistic Avatars: Engage viewers with Avatars’ natural voices in videos
- Diverse Accents & Languages: Elevate video editing experiences with multilingual avatars

Click here to learn more about AI Voice >>
AI Voice
Virbo’s cutting-edge AI capabilities offer a transformative solution to your copywriting needs. With the prowess of our advanced artificial intelligence, rewriting, translating, and refining your content becomes a seamless and efficient endeavor, alleviating you from the burdensome challenges often accompanying these tasks.
Get To Know Our AI Voice Feature
- Cost-effectiveness: Budget-friendly AI voiceovers for video creation
- Clear Audio Quality: Provide an immersive experience with high-quality audio
- Spoken by Realistic Avatars: Engage viewers with Avatars’ natural voices in videos
- Diverse Accents & Languages: Elevate video editing experiences with multilingual avatars

Click here to learn more about AI Voice >>
The Best Translator to Translate Videos Online
Translating the videos is the only way to expand your connection with a large audience. You can change the audio in the video or add subtitles in various languages to make the video more attractive. We will be going to discuss afree online video translator that fulfills the needs of translation.
Part 1. Translate Video to Any Languages Online: Virbo
If you want to translate video online without hassle, tryWondershare Virbo . If we talk about its compatibility, it supports Windows and mobile apps and is also available on the web. It does not require installations; you can use its features on any web browser with the help of the Internet.
Whether it’s about translating videos, adding subtitles, or transforming your videos into a masterpiece, Virbo is an all-in-one place. It helps to create engaging videos without consuming much time or cost. It supports multiple translating languages such as English, Spanish, Hindi, etc. Reach the audience across the world by translating videos into multiple languages. Virbo offers 180+ templates, royalty-free music stock, generated AI scripts, and customized videos according to your needs.
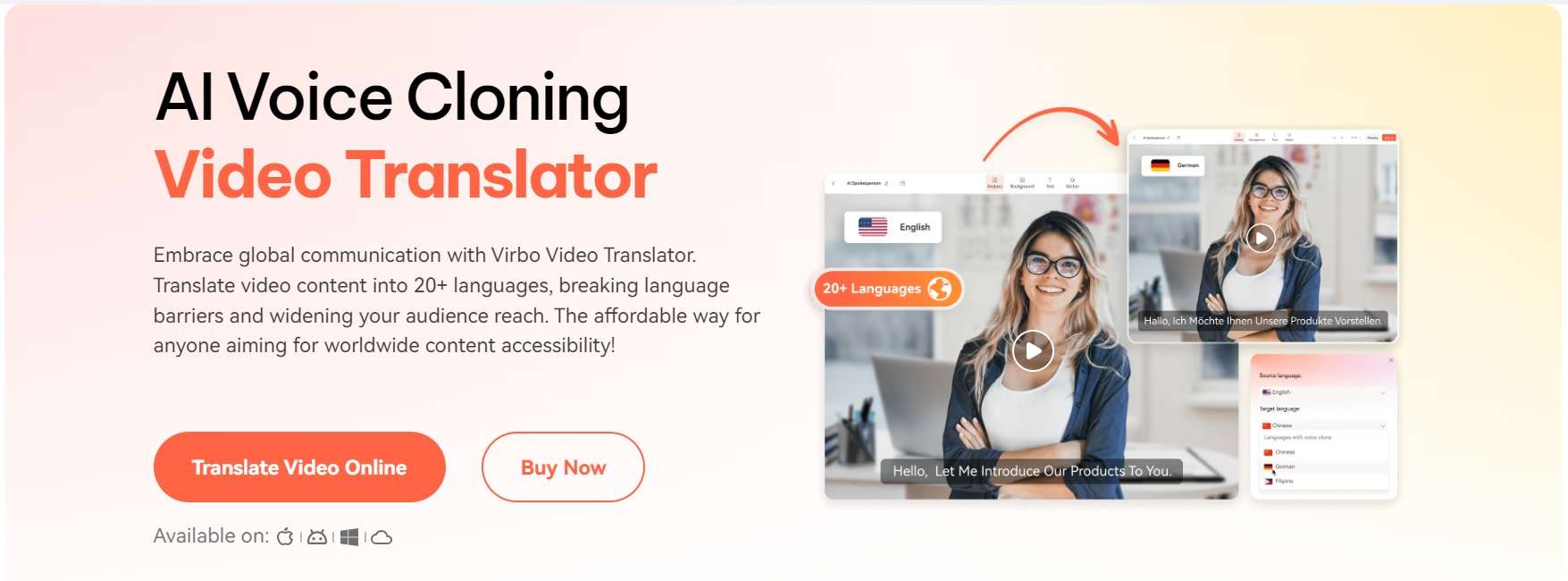
Translate Video Online Download APP Now Free Download
01 Unique Features of Virbo
1. Generate a script for the video
If you want to record a podcast and don’t have time to write the script manually, try the AI script generator of Virbo. Users can generate scripts effortlessly in their desired languages. It allows you to generate a script within seconds to enhance your marketing skills.
2. Add AI voice to the video
Generate a real-human voice for your videos to add a realistic look. It offers 120+ voices or languages, which you can select according to the type of video. AI voice generates a clear voice without any background noise or distortion. It allows you to customize the voice, such as adjusting speed, pitch, volume, etc.
3. Choose templates for the video
Virbo has a built-in library of 180+ templates. You can customize the templates and make your video professional. Users can find categories in templates, such as social media, advertisement, E-commerce, etc.
02 Steps to Translate Video in Virbo
Here is the step-by-step guidance for translating videos or adding subtitles in other languages.
Step 1: Open the Virbo and Create a Sign-up account
Go to the Wondershare Virbo and open its interface or just click “Translate Video Online” to access the Video Translator tool. Create a sign-up account to use the functionality of Virbo. Virbo is anonline video translator that allows you to translate video to English or other languages subtitles.
Translate Video Online Download APP Now Free Download
Step 2: Translate video to other languages
Click on the video translator and upload your desired video file. Select the language of the original video and the target language, which will be the translated language. After this, click on the “translate this video” button. You can download high-quality videos with a single click.
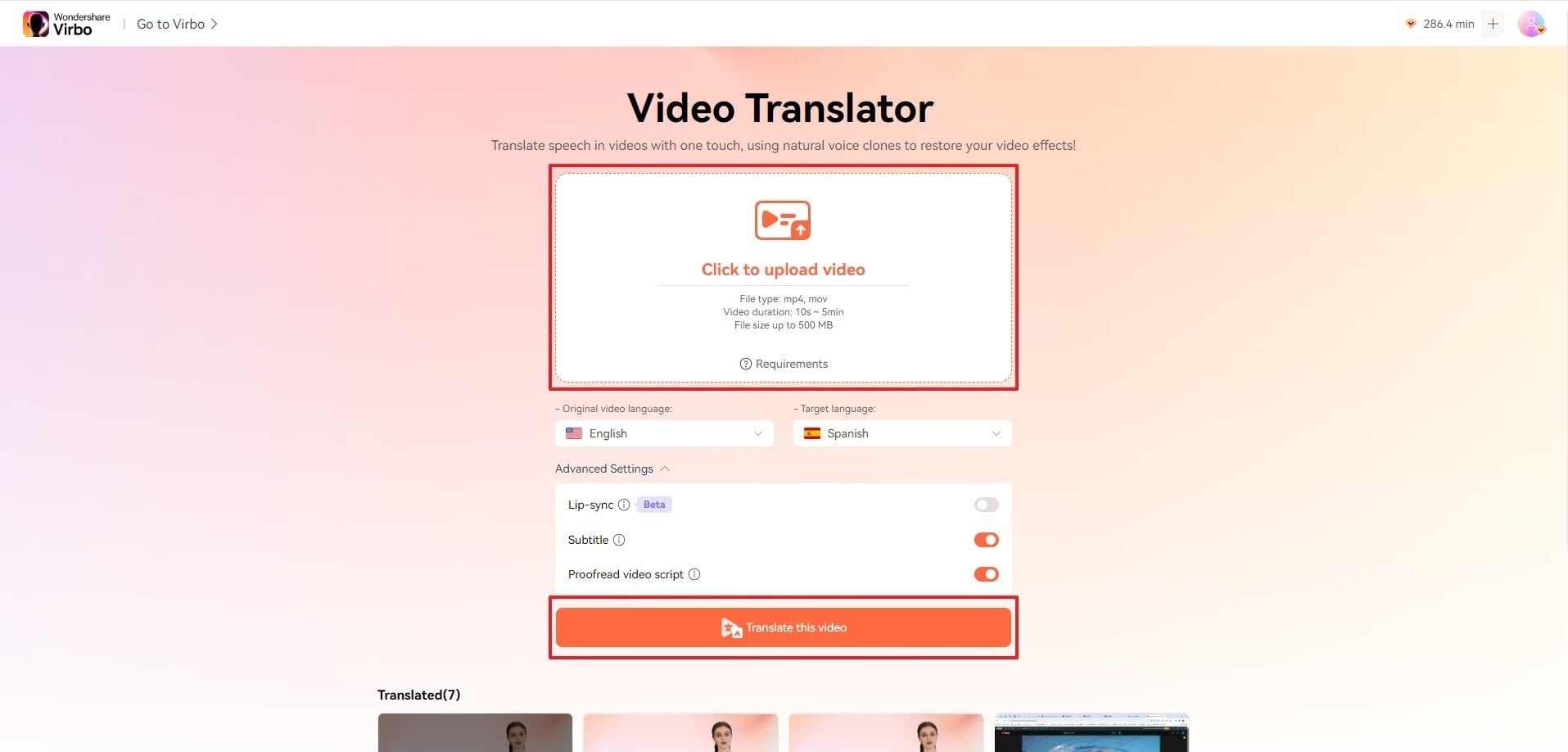
Add subtitles by importing your videos in the editing interface of Virbo. Write subtitles to the video and translate it into your desired language.
Step 3: Export your video in a high-quality format
Click on the export button to save your video in the tool. Click on “My creations” to see your recent or previous videos. Download the video to your device.
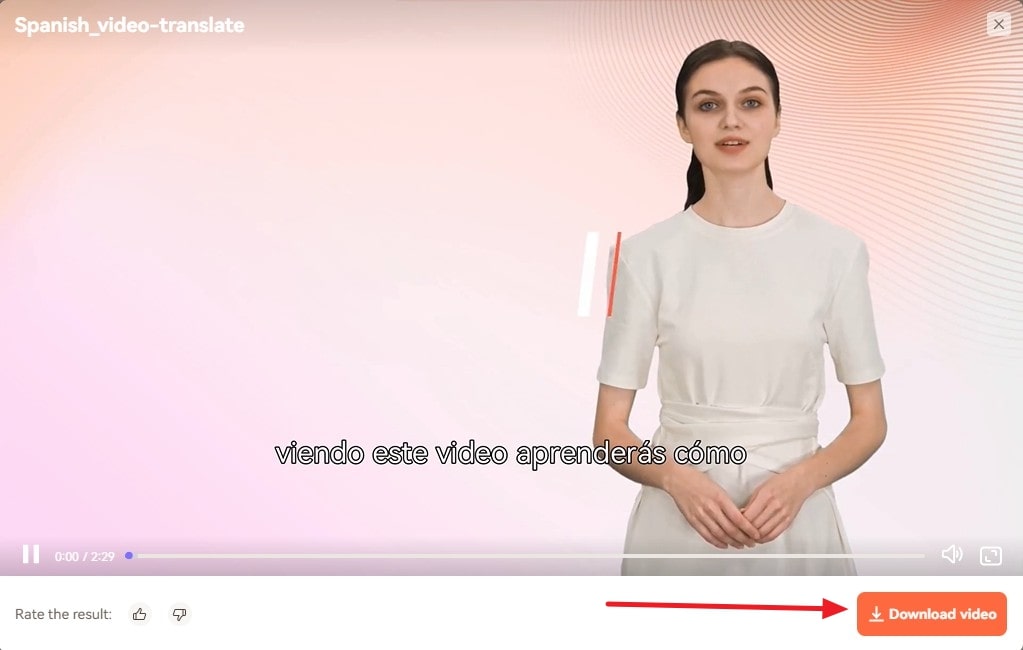
Translate Video Online Download APP Now Free Download
Part 2. What Challenges Can Occur if Video Translators Do Not Exist
Videos play a crucial role in delivering the message worldwide. People prefer to create video advertisements instead of putting ads in newspapers. Colorful and catchy videos grab the attention of the viewers and encourage them to buy the product. The main problem can occur if your target audience cannot understand the language that you have used in videos.
As we all know, English is one of the most spoken languages. But not everyone speaks or understands it. People can face various problems in understanding the language. That’s why video translators play a crucial role in every person’s life. If there is no video translator, the world will become dull. Let’s discuss some challenges that can occur if video translators do not exist.
1.Communication Gap Formed
If your viewers understand the Spanish language, but you are creating videos in other languages. It will create a communication barrier because your audience does not understand the language in the video. Language barriers can affect communication and lead to misunderstandings. Suppose you are posting video lectures on the website to offer courses. In this case, if you don’t use a video language translator, it will misinterpret the viewers.
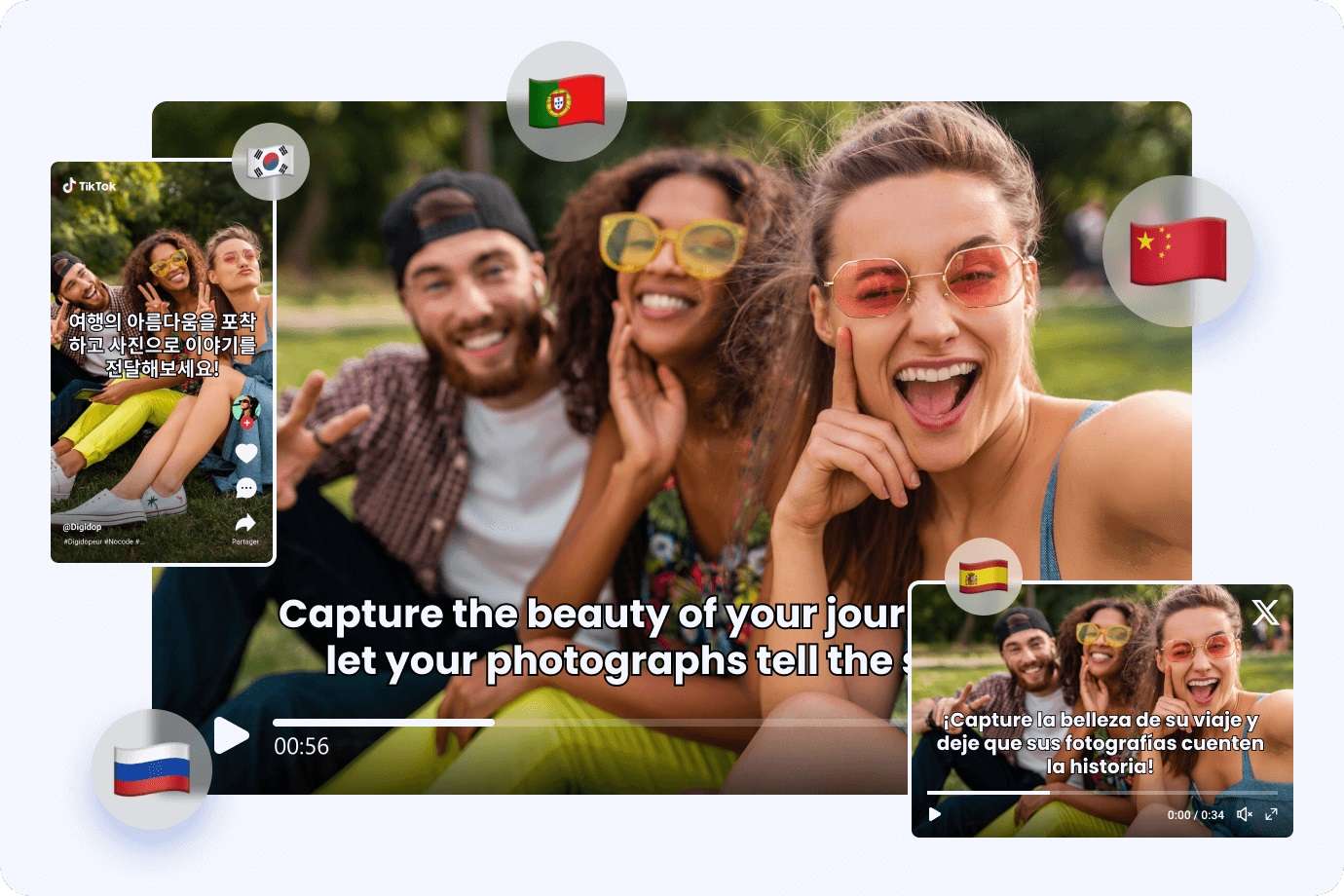
2. Failed to Reach a Large Audience
In this modern world, people create videos for marketing purposes. What happens if the translators do not come into our lives? If your target is to reach a large audience that will see your videos and love your content, then you need a video translator.
Without a translator, viewers will skip your content, and you cannot reach to a broad audience. Video translators can provide subtitles or translate the audio into video, which will help to boost the connectivity.
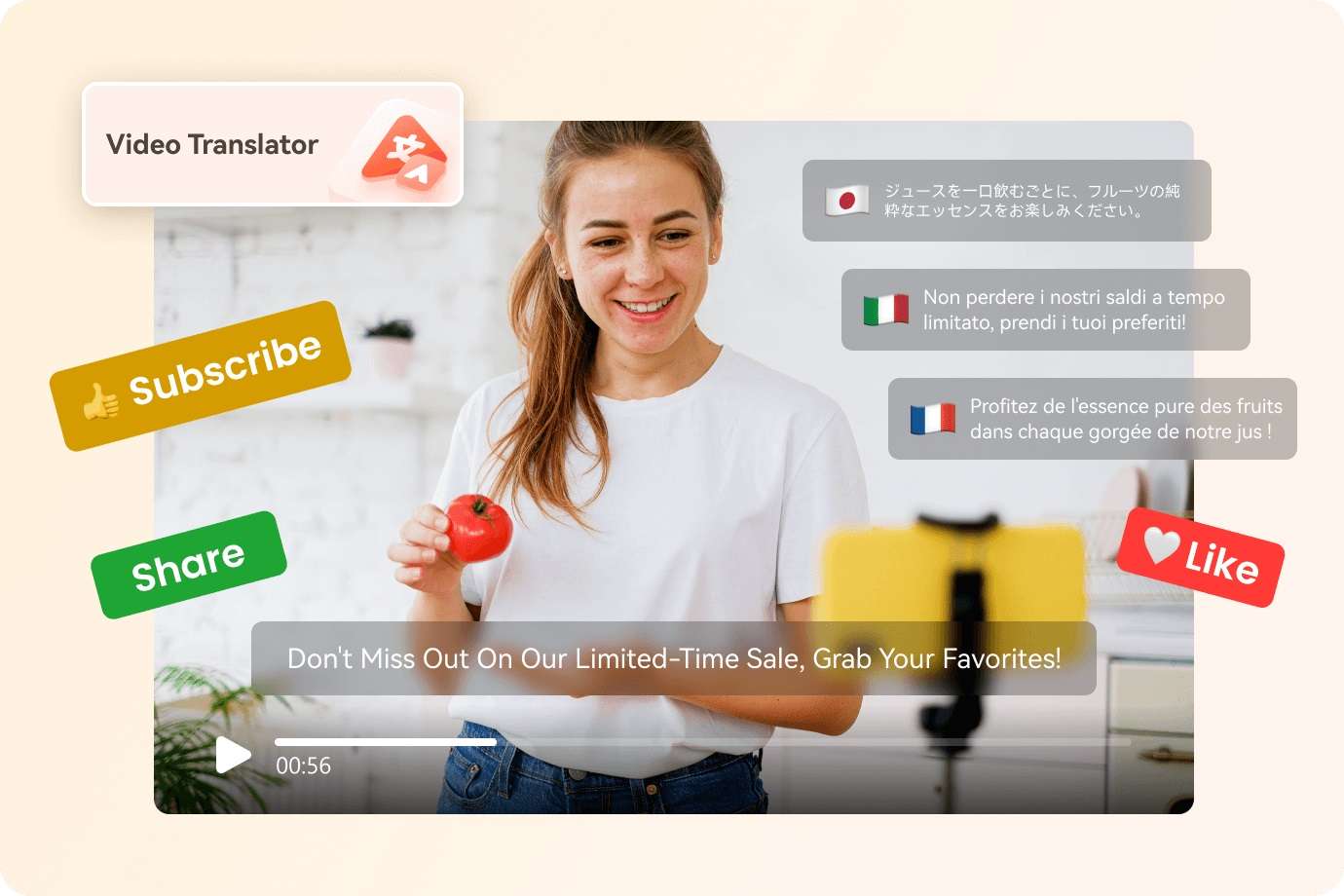
Part 3. Tips to Choose the Best and Free Online Video Translator
A variety of tools are available in the market thatauto-translate video online . But the important part is which one is best? How can you select the best video translator? People usually invest a lot of money and choose the translator without knowledge. We are exploring some tips that will assist you in choosing the best video translator.
- Budget-friendly Video Translator
- Compatible With Various Operating Systems
- Intuitive Interface
- Supports Multiple Video Formats
- Supports Various Languages
- Instant Video Translation
Conclusion
If you want to translate a video to English subtitles online for free or in other languages, choose the best video translator. A good video translator assists users in expanding their audience and connecting them to your content. Wondershare Virbo is one of the best tools to translate videos online to create engaging videos. Add kinds of music, avatars, voices, subtitles, templates, and much more to your videos.
Translate Video Online Download APP Now Free Download
A Guide on Starting Private Live Streams on YouTube
In today’s digital age, live streaming has become a powerful tool for connecting with audiences in real-time. This method has especially been crucial for businesses looking to get into live selling or gamers wanting to stream their games. But say, for example, that you want to keep your stream private, accessible only to select viewers; how do you do that?
Here’s where private live streaming comes in. This option allows you to share your content with specific individuals, ensuring a more intimate and controlled environment. This guide will teach you how to set upprivate YouTube streams and give you special tips to let AI help you with your streams with Wondershare Virbo.

Part 1: What Do You Need To Get Started With YouTube Private Live Streaming?
Before diving into the exciting world of private live streaming, here is the equipment to ensure a smooth and seamless experience.
- YouTube account. First things first, you’ll need a YouTube account. This is your gateway to the platform and your key to unlock the world of live streaming.
- A capable PC. Next, prepare your PC and the command center for your private stream. While specific requirements vary depending on the complexity of your stream, here are some general recommendations:
- Processor: Intel Core i5 or equivalent (or newer)
- RAM: 8GB or more
- Graphics Card: Dedicated GPU recommended for enhanced performance
- Internet Connection: A stable and fast internet connection with sufficient upload bandwidth (consider at least 3 Mbps for standard definition)
- A streaming tool. Now, you’ll need a streaming tool to capture your video and audio and send it live to YouTube.Wondershare Virbo is recommended, especially for live-selling purposes. Other options include OBS and similar stream apps for other purposes.
With these essential elements in place, you’re on your way to launching your private YouTube adventure.
Part 2: How To Start a Private YouTube Live Stream?
Ready to share your talents or ideas with a select audience? Dive into the steps to create aprivate live stream on YouTube by following the guide below. It’s pretty straightforward.
- Step 1: Access YouTube Studio.Head to your YouTube Studio page (studio.youtube.com) and log in using your Google account linked to your YouTube channel.
- Step 2: Prepare for live streaming**.** ClickCreate in the top left corner of the Studio dashboard, and selectGo Live from the dropdown menu. Alternatively, click the camera icon next to your profile picture and chooseGo Live.

- Step 3: Now, set your visibility. Before starting your broadcast, ensure your stream is private. Under theVisibility setting, click the dropdown menu and choosePrivate . This option restricts viewership to individuals you specifically invite.

- Step 4: There are two methods existing for inviting viewers:
- Email Invitations: Click onShare Privately and enter the email addresses of individuals you wish to grant access. You can also choose to notify them via email.
- Link sharing: Although not recommended for complete privacy, you can copy the stream link and share it directly with trusted individuals. Remember, anyone with the link can access the stream, even uninvited guests.

- Step 5: Once everything is set and your viewers are invited, clickGo Live to launch your private YouTube stream. Remember, only invited individuals using their YouTube accounts can view your content.
Additional Tips for Private YouTube Live Streams
Here are some additional tips that you can follow before starting aprivate YouTube stream :
- Test streaming. Consider using a test stream before inviting viewers to ensure everything runs smoothly.
- Giving guidelines to your viewers. Encourage guests to use their YouTube accounts for optimal viewing experience and security. Further, you can add house rules, especially for more intimate streams or live selling/auctions.
- Exploring advanced privacy settings. Explore advanced privacy settings within YouTube Studio for further control over viewer permissions.
- Using AI . Tools like Wondershare Virbo can help integrate AI into your private YouTube streams. This way, you won’t always have to glue your eyes on your stream. Discover more about this feature in the following section.
By following these steps and keeping privacy in mind, you can effectively host engaging live streams on YouTube, connecting with your chosen audience in a controlled and intimate setting. Remember to personalize your content, interact with your viewers, and enjoy the unique experience of private live streaming.
Part 3: Breaking the Limitations of Live Streams With Wondershare Virbo
Live streaming constantly evolves, offering creators new ways to connect with audiences. While traditional live streams require your physical presence, imagine having an engaging and interactive stream running 24/7, even when you’re not there. This is great, especially forprivate YouTube streams , where the need to engage the select viewers becomes more apparent.
EnterWondershare Virbo , a revolutionary tool that leverages AI to create realistic and captivating live streams around the clock.
Introducing Wondershare Virbo
Gone are the days of relying solely on manual effort to keep your audience engaged. Virbo Live transcends these limitations, offering:
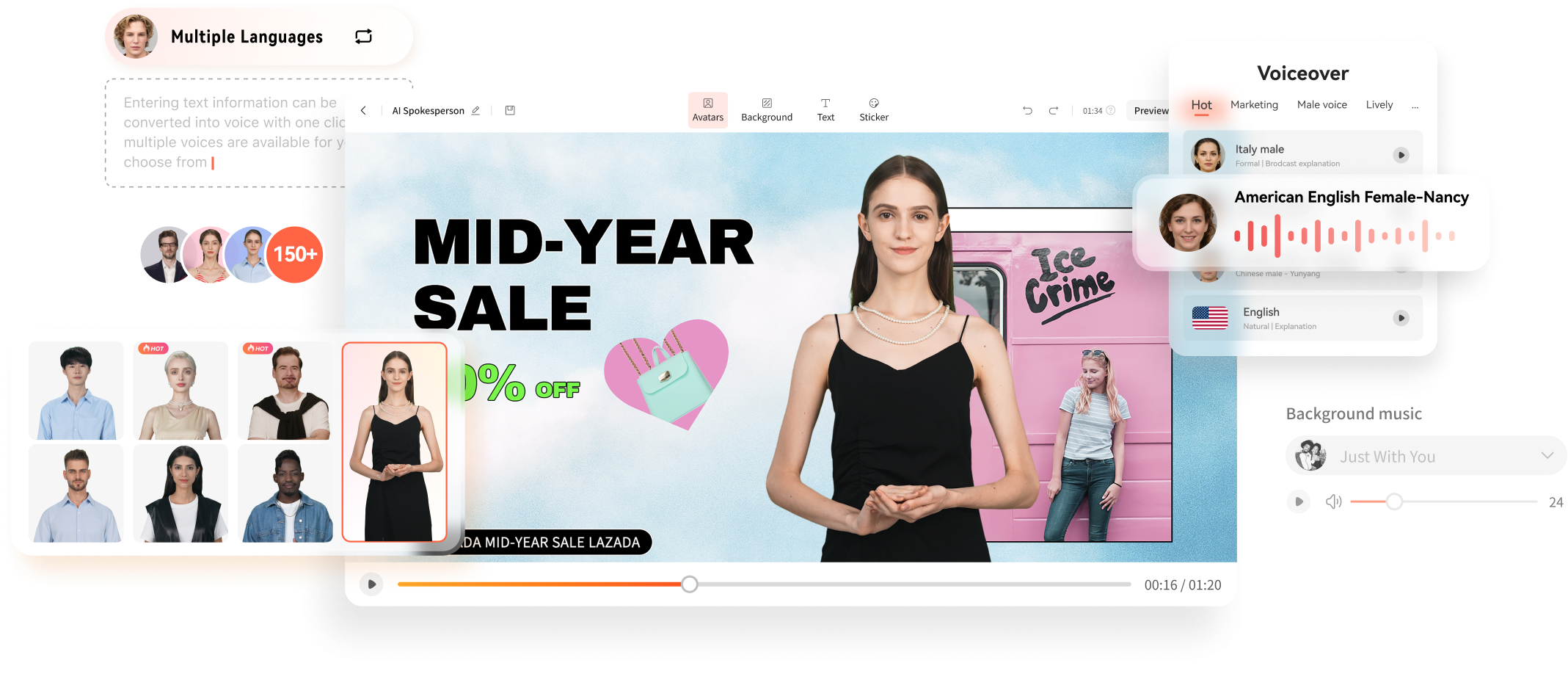
Get Started Online Free Download
- 24/7 content delivery. Whether taking a break or focusing on other tasks, Virbo Live ensures your stream continues with AI-powered content, keeping viewers entertained and informed.
- Virtual host template library. No more scrambling for guest hosts or struggling with solo presentations. Virbo Live’s diverse library of 150+ customizable AI avatars can be your virtual co-host, presenter, or even a captivating character, interacting with viewers, answering questions, and conducting interviews.
- Content creation is made easy with templates. Forget starting from scratch. Virbo Live provides 180+ professionally designed video templates across various themes and styles, saving you time and effort. Plus, enjoy a library of royalty-free music to add the perfect soundtrack.
- Engaging AI voices. Bring your content to life with 120 AI voices, offering a variety of tones and accents, ensuring your message resonates with a global audience.
Integrating AI into Your Live Stream
Adding Virbo Live to your existing setup is simple and intuitive. Add Virbo as a live OBS window and use the YouTube stream key. Here’s a step-by-step guide:
- Step 1: InstallWondershare Virbo or access the web app.
Get Started Online Free Download
- Step 2: ClickCreate a Blank Livestream Room to customize your stream’s interface.

- Step 3: Choose from templates, backgrounds, AI avatars, and stickers to create a visually engaging environment.

- Step 4: UnderScript Lines , write the script your AI host will deliver throughout the stream. UseAI Interaction to set responses for specific questions andHuman interaction for actual responses from your end.

- Step 5: Once everything is set, clickStart Livestream and connect it to your preferred platform through OBS. Paste your streaming key for seamless integration.
Use-Cases for Wondershare Virbo and Private YouTube Live Streaming
Virbo Live empowers you to explore new avenues in content creation. Imagine using it for:
- E-commerce shopping. Showcase products with AI hosts demonstrating their features and answering customer questions in real-time, even outside business hours.
- Educational live tutorials. Host interactive learning experiences with AI tutors delivering engaging lectures and responding to student inquiries.
- Live Q&A sessions. Let your AI host manage large-scale Q&A sessions and field questions and keep the conversation flowing smoothly.
With Wondershare Virbo Live, the possibilities are endless. Unleash your creativity, explore new ways to connect with your audience, and experience the power of 24/7private YouTube streams . Remember, this is just a starting point – personalize your content, experiment with different features, and discover the unique potential Virbo Live brings to your streaming journey.
Conclusion
In today’s digital age, live streaming has become a powerful tool for connecting with audiences in real-time. YouTube live streaming offers a versatile platform to share your passions and connect with a select group of viewers. This article has guided you through setting up aprivate live stream on YouTube , ensuring your content reaches only your guests.
Remember, key considerations include enabling private streaming within YouTube Studio, inviting viewers via email or link sharing, and personalizing your content to create an engaging experience. If you want to take your live streams to the next level, consider Wondershare Virbo, a user-friendly tool designed to simplify private live streaming on YouTube with the help of AI.
Also read:
- In 2024, What Is AI Pixel Art Generator?
- Updated The Ultimate Guide to Generating Speech in Different Languages With the Best Tools
- Top 5 Udemy Subtitle Translation Tools for Seamless Auto Translations for 2024
- What Is AI Pixel Art Generator?
- 2024 Approved Best AI Rap Voice Generators You Should Try
- New In 2024, Update 6 Best Voice Changers You Cant Miss
- Updated 5 Top Realistic Text to Speech AI Voice Generators You May Like
- 2024 Approved Top 10 Free Video Translators to Mitigate Translation Risks
- New What Is AI Voice Text to Speech? | Wondershare Virbo Glossary
- New SRT Subtitle Translation Tools and Techniques
- The Best Tools to Convert Text to MP3 With the Best Natural Voices for 2024
- Live Commerce Success Stories Lessons Learned & Predictions for the Future for 2024
- Step-by-Step Guide How to Translate TikTok Videos for 2024
- New Create AI Avatar Video with Template | Wondershare Virbo for 2024
- Updated Best 5 AI Voice Generators Online (Supports All Browsers)
- Updated The Ultimate Guide to YouTube Influencer Marketing
- New In 2024, What Is Sora by OpenAI Everything You Need To Know
- Top 5 AI Movie Script Generators
- Updated 2024 Approved Installation and Registration
- New In 2024, Top 10 Robotic Voice Generators
- New In 2024, Common Platforms
- Top 11 Deepfake Voice Apps and Software You Need to Know About for 2024
- What Is AI Advertising? | Wondershare Virbo Glossary
- Updated In 2024, Exploring Key Components and Creation Process of AI Face Generators
- New In 2024, AI Portrait Generator Getting Closer to the Artistic Marvels
- Updated 2024 Approved Reviewing the Live Streaming Shopping Industry in China
- 2024 Approved Best 10 Free Video Translators to Mitigate Translation Risks
- New In 2024, A Comprehensive List of The Top SpongeBob Voice Generators
- New Best 5 Viral Video Marketing Techniques For Big Sellers
- Updated Exploring the Finest Text-to-Speech Male Voice Tools for Natural Output
- In 2024, How To Use Korean to English Video Translators for Creators
- New Guide to Discovering the Voice Generators/Changers with the Most Anime for 2024
- Guide on How to Enable the Text to Speech Function on iPhone for 2024
- New How To Translate Video From Japanese to English Online, In 2024
- 2024 Approved Top 5 AI YouTube Shorts Generators
- In 2024, Top 10 Robotic Voice Generators
- Updated AI Video Translation
- 6 Proven Ways to Unlock Vivo Y78+ Phone When You Forget the Password
- How to Unlock Samsung Galaxy M34 Phone without Any Data Loss
- How to Transfer Videos from Nubia Red Magic 8S Pro to iPad | Dr.fone
- How to Unlock Vivo S18 Phone without PIN
- 6 Fixes to Unfortunately WhatsApp has stopped Error Popups On Vivo T2 Pro 5G | Dr.fone
- In 2024, Is pgsharp legal when you are playing pokemon On Samsung Galaxy S23? | Dr.fone
- Undelete lost pictures from Realme GT 5 (240W).
- In 2024, FRP Hijacker by Hagard Download and Bypass your Xiaomi 13T FRP Locks
- iPogo will be the new iSpoofer On OnePlus Nord CE 3 Lite 5G? | Dr.fone
- Failed to play HEVC files on Xiaomi Mix Fold 3
- In 2024, Forgot Locked iPhone 12 Password? Learn the Best Methods To Unlock
- Title: Updated Launching Your Live Room | Virbo AI Live Stream for 2024
- Author: Sam
- Created at : 2024-05-19 03:35:10
- Updated at : 2024-05-20 03:35:10
- Link: https://ai-voice-clone.techidaily.com/updated-launching-your-live-room-virbo-ai-live-stream-for-2024/
- License: This work is licensed under CC BY-NC-SA 4.0.