
Updated Launching Your Live Room for 2024

Launching Your Live Room | Virbo AI Live Stream
Launching Your Live Room
Explore step-by-step instructions on decorating your space, uploading local images and videos, adding engaging AI interactions, etc. Elevate your streaming experience and captivate your audience with a seamlessly executed live room. Dive into our comprehensive guide now!
02Uploading Local Images and Videos
07AI Intelligent Script Generation
11Starting/Ending the Live Broadcast
Decorating Your Live Room
Decoration Guidance
- Click on the product homepage and create a blank live room to initiate a new live session.

Create a blank live room
- Upon creating a blank live room, the live room editing page will open. The left side serves as the operation area, the right side as the canvas area, and the materials area is located above.

Livestream room navigation
- Click on the templates to use pre-designed combinations of background, virtual hosts, and stickers.

Select a template
- Customize the background from the background library. During the live broadcast, only one background can be used.

Livestream room customization
- Choose a virtual host from the virtual host library. Only one virtual host can be used during the live session.
![]()
Choose a virtual host
- Add stickers from the sticker library. Multiple stickers can be used during the live broadcast.
- After selecting materials, adjust their position and size in the canvas area. Right-click to modify layers, copy, or delete materials.
Uploading Local Images and Videos
Upload background images or videos
- Upload: Click Background -> Upload Background -> Select file to upload. Materials will be displayed in “My Background” after uploading.

Upload Background
- Apply: Click Background -> My Background, then click on the material to use it on the canvas.
- Delete: Hover over the material and click the delete icon to remove it.

Delete Background
Note
Background upload requirements:
- Image and video dimensions should be 9:16
- Image formats: JPG/JPEG/PNG
- Video formats: MP4/MOV
- Resolution should not exceed 1080P
- Video duration should not exceed 30 minutes
- File size should not exceed 1GB
Upload sticker images or videos
- Upload: Click Sticker -> Upload Sticker -> Select file to upload. Materials will be displayed in “My Sticker” after uploading.

Upload Sticker
- Apply: Click Sticker -> My Sticker, then click on the material to use it on the canvas.
- Delete: Click Sticker -> My Sticker, hover over the material, click the delete icon to remove it.

Delete Sticker
Note
Sticker upload requirements:
- Image and video dimensions are flexible.
- Image formats: JPG/JPEG/PNG
- Video formats: MP4/MOV
- Resolution should not exceed 1080P
- Video duration should not exceed 30 minutes
- File size should not exceed 1GB
Text-Driven Live Room
Script Guidance
- Input script text: Copy and paste your script into the script dialogue box.

Text Scripts Inset
- Choose a matching tone: Click the voice-over entrance above, select a suitable tone, and preview it.
- Preview: Click the “Preview” button below the text to listen.
Audio-Driven Live Room
Audio Guidance
- Upload audio: Click Script -> Audio -> Upload local voice and upload the local file.

Upload Audio
- Preview audio: After uploading, click to preview the audio.

Preview Audio
- Audio sorting: Hold and drag to sort the audio files.

Audio sorting
- Audio sorting: Hold and drag to sort the audio files.
Modifying Live Room Name
Method Guidance
- Method 1: Click the edit button in the upper-left corner of the edit page to rename the live room.

Rename Livestream Room
- Method 2: Product homepage -> My Live Rooms -> Click on the more options for an individual live room -> Choose Rename.
Adding AI Identification
Step Guidance
- On the live room editing page, click on the checkbox before the AI identification to enable or disable it.
AI Intelligent Script Generation
Generation Guidance
- Click the “AI Intelligent Script” button below the script, a popup will appear.
- Enter your product name (mandatory), selling points (optional), promotional information (optional), select language and style, then click generate.

AI Script
- The generated result can be further modified, click “Use” to add it to the script dialogue box.
AI Translation
Translation Guidance
- Click the “AI Translation” button below the script, a popup will appear.
- Place the text to be translated on the left, click the middle arrow to select the language for translation (e.g., English), and click translate.

AI Translation
- The generated result can be further modified, click “Use” to add it to the script dialogue box.

AI Translation Result
Manual Interaction
Microphone Interaction
- Operational Flow:
- Click Manual Interaction -> Microphone, and select the microphone device.
- Speak into the microphone and observe the sound wave status.
- Open “Start Live,” wait for the appearance of the virtual host image, and click “Open Mic Takeover.” The virtual host’s mouth will be closed, and your voice will drive the virtual host to speak.
- After speaking, click “End Takeover,” and the virtual host will resume reading the scripted dialogue.
- Click Manual Interaction -> Microphone, and select the microphone device.
- Grant Browser Microphone Access:
- Google Chrome:
*Open Chrome, click the settings icon in the top right.
* Click “Settings,” open the settings page. Select “Privacy and Security” and then click “Site Settings.”
*Enter the site settings page, click “Microphone.”
* On the microphone authorization page, select that the site can request the use of your microphone.
* After these settings, when the browser needs to use the camera or microphone, a device request box will pop up on the page. Select “Allow.” - Mozilla Firefox:
*Open Firefox, click the settings icon in the top right, and click “Settings.”
* Open the settings page, click “Privacy & Security,” and find “Microphone Permissions.” Click “Settings” next to “Microphone.”
*Enter the settings page, add the site that requests the use of your microphone to the list, and click “Save Changes.”
* After these settings, when the browser needs to use the camera or microphone, a device request box will pop up on the page. Select “Allow.” - Sogou Browser:
*Open Sogou Browser, click the settings icon in the top right, and click “Options.”
* Open the options page, click “Advanced,” find “Privacy - Browsers on the Mac System:
*Locate “System Preferences” on your Mac dock and click the icon. Once opened, find “Security & Privacy” and click to open.
* On the “Security & Privacy” page, select “Privacy,” then click on “Microphone” and set the applications that need to use the microphone to “Allow.”
- Google Chrome:
Text Interaction
- Click on “Artificial Interaction” and enter interaction scripts in the input box below.
- Click “Add Text” to add it to the interaction list. After starting the live broadcast, each interaction script will have a send button.

Text Interactionn
- Click “Send” to trigger the AI to speak according to the interaction script.
Intelligent Interaction
Note
The current intelligent interaction feature only supports Alibaba International. If you are streaming on other platforms, you can skip this step.
Setting Entrance
- On the live broadcast page, click on “Intelligent Interaction,” select the live platform, and the supported intelligent interaction features will be randomly displayed.
Q&A Library Settings
- Creating a New Q&A:
- On the product homepage, click on Q&A Library - Add Q&A, and a popup window will appear.
- Fill in the rule name, keywords, reply text, and upload a reply video. Click Save.
Note
Rule Name: Name the rule for easy identification.
Keywords: If a viewer’s question in the live room contains any of these keywords, it will trigger the AI to answer.
Reply Content: You can add up to 5 replies. Include variables like [Viewer’s Nickname] and [Viewer’s Country] for personalized responses.
Sequential Reply: Replies in sequence when triggered.
Random Reply: Randomly selects a reply when triggered.
Reply Video: If configured, the video will be displayed at the specified position until the AI’s reply ends.
- Adjusting Q&A Activation Status:
- Click Q&A Library - Switch to close or open the Q&A rule. When closed, the Q&A rule will not take effect after the live broadcast starts.
- Turning on Q&A Library Switch in the Live Room:
- On the live broadcast editing page, click Intelligent Interaction - Platform, select “Alibaba International,” and turn on the Q&A Library switch. This must be done after starting the live broadcast and capturing the barrage for the function to work.
Greeting Rules Settings
- Greeting Content: You can add up to 5 replies, including variables like [Viewer’s Nickname] and [Viewer’s Country].
- Sequential Reply: Replies in sequence when triggered.
- Random Reply: Randomly selects a reply when triggered.
- On the live broadcast editing page, click Intelligent Interaction - Platform, select “Alibaba International,” turn on the Greeting switch, and click the edit icon to open the editing window. Fill in the reply text and click Save.
Sending Business Cards and Product Catalogs
- On the live broadcast editing page, click Intelligent Interaction - Platform, select “Alibaba International,” turn on the “Send Business Cards” switch, and turn on the “Send Product Catalogs” switch.
Note
These functions will only take effect after starting the live broadcast and capturing the barrage.
How to Start Live Barrage Capture
- Start Broadcasting in Virbo Live
- Follow the steps for “Start/End Broadcast” on the live broadcast editing page.
- Install the Plugin in Chrome
- Ensure Chrome is up to date, then download the plugin from the provided link . After downloading, unzip locally.
- Configure the Plugin in Chrome
- Open Chrome, go to Settings - Extensions - Manage Extensions, enable Developer mode, click “Load Unpacked,” and select the unzipped folder. Enable “Allow in incognito mode” in the plugin details.
- Copy the Live Control Page Link
- Copy the link of your live control page (web version) from the live platform. Paste the link into the live broadcast editing page under Intelligent Interaction - Live Room Link Input, then click “Start Capturing.”
Note
Alibaba International currently supports automatic Q&A, automatic greetings, automatic business card sending, and automatic product catalog sending. You can turn on the corresponding switches and then configure the detailed settings for each item.
Starting/Ending the Live Broadcast
Starting the Live Broadcast
- On the live broadcast editing page, click “Start Broadcasting.”
- The AI live broadcast window will appear shortly after, displaying the AI live broadcast.
Using Your Broadcasting Partner or OBS
Note
Keep the AI live broadcast window open on the desktop during the broadcast, or it will not broadcast properly.
- Open your broadcasting partner or OBS, add a window, select the Wondershare VVB (Live Version) live window.
- Click “Start Broadcasting.” Use Alt + mouse to crop out the web bar or use the zoom function to remove it.
- During the live broadcast, you can only modify the “Artificial Interaction” function; other broadcast settings cannot be changed.
Ending the Broadcast
- When concluding the live broadcast, initiate the termination of the live stream on the platform’s broadcasting partner first, followed by clicking the “End Live” button on Virbo Live to finalize the shutdown process.
02Uploading Local Images and Videos
07AI Intelligent Script Generation
11Starting/Ending the Live Broadcast
Decorating Your Live Room
Decoration Guidance
- Click on the product homepage and create a blank live room to initiate a new live session.

Create a blank live room
- Upon creating a blank live room, the live room editing page will open. The left side serves as the operation area, the right side as the canvas area, and the materials area is located above.

Livestream room navigation
- Click on the templates to use pre-designed combinations of background, virtual hosts, and stickers.

Select a template
- Customize the background from the background library. During the live broadcast, only one background can be used.

Livestream room customization
- Choose a virtual host from the virtual host library. Only one virtual host can be used during the live session.
![]()
Choose a virtual host
- Add stickers from the sticker library. Multiple stickers can be used during the live broadcast.
- After selecting materials, adjust their position and size in the canvas area. Right-click to modify layers, copy, or delete materials.
Uploading Local Images and Videos
Upload background images or videos
- Upload: Click Background -> Upload Background -> Select file to upload. Materials will be displayed in “My Background” after uploading.

Upload Background
- Apply: Click Background -> My Background, then click on the material to use it on the canvas.
- Delete: Hover over the material and click the delete icon to remove it.

Delete Background
Note
Background upload requirements:
- Image and video dimensions should be 9:16
- Image formats: JPG/JPEG/PNG
- Video formats: MP4/MOV
- Resolution should not exceed 1080P
- Video duration should not exceed 30 minutes
- File size should not exceed 1GB
Upload sticker images or videos
- Upload: Click Sticker -> Upload Sticker -> Select file to upload. Materials will be displayed in “My Sticker” after uploading.

Upload Sticker
- Apply: Click Sticker -> My Sticker, then click on the material to use it on the canvas.
- Delete: Click Sticker -> My Sticker, hover over the material, click the delete icon to remove it.

Delete Sticker
Note
Sticker upload requirements:
- Image and video dimensions are flexible.
- Image formats: JPG/JPEG/PNG
- Video formats: MP4/MOV
- Resolution should not exceed 1080P
- Video duration should not exceed 30 minutes
- File size should not exceed 1GB
Text-Driven Live Room
Script Guidance
- Input script text: Copy and paste your script into the script dialogue box.

Text Scripts Inset
- Choose a matching tone: Click the voice-over entrance above, select a suitable tone, and preview it.
- Preview: Click the “Preview” button below the text to listen.
Audio-Driven Live Room
Audio Guidance
- Upload audio: Click Script -> Audio -> Upload local voice and upload the local file.

Upload Audio
- Preview audio: After uploading, click to preview the audio.

Preview Audio
- Audio sorting: Hold and drag to sort the audio files.

Audio sorting
- Audio sorting: Hold and drag to sort the audio files.
Modifying Live Room Name
Method Guidance
- Method 1: Click the edit button in the upper-left corner of the edit page to rename the live room.

Rename Livestream Room
- Method 2: Product homepage -> My Live Rooms -> Click on the more options for an individual live room -> Choose Rename.
Adding AI Identification
Step Guidance
- On the live room editing page, click on the checkbox before the AI identification to enable or disable it.
AI Intelligent Script Generation
Generation Guidance
- Click the “AI Intelligent Script” button below the script, a popup will appear.
- Enter your product name (mandatory), selling points (optional), promotional information (optional), select language and style, then click generate.

AI Script
- The generated result can be further modified, click “Use” to add it to the script dialogue box.
AI Translation
Translation Guidance
- Click the “AI Translation” button below the script, a popup will appear.
- Place the text to be translated on the left, click the middle arrow to select the language for translation (e.g., English), and click translate.

AI Translation
- The generated result can be further modified, click “Use” to add it to the script dialogue box.

AI Translation Result
Manual Interaction
Microphone Interaction
- Operational Flow:
- Click Manual Interaction -> Microphone, and select the microphone device.
- Speak into the microphone and observe the sound wave status.
- Open “Start Live,” wait for the appearance of the virtual host image, and click “Open Mic Takeover.” The virtual host’s mouth will be closed, and your voice will drive the virtual host to speak.
- After speaking, click “End Takeover,” and the virtual host will resume reading the scripted dialogue.
- Click Manual Interaction -> Microphone, and select the microphone device.
- Grant Browser Microphone Access:
- Google Chrome:
*Open Chrome, click the settings icon in the top right.
* Click “Settings,” open the settings page. Select “Privacy and Security” and then click “Site Settings.”
*Enter the site settings page, click “Microphone.”
* On the microphone authorization page, select that the site can request the use of your microphone.
* After these settings, when the browser needs to use the camera or microphone, a device request box will pop up on the page. Select “Allow.” - Mozilla Firefox:
*Open Firefox, click the settings icon in the top right, and click “Settings.”
* Open the settings page, click “Privacy & Security,” and find “Microphone Permissions.” Click “Settings” next to “Microphone.”
*Enter the settings page, add the site that requests the use of your microphone to the list, and click “Save Changes.”
* After these settings, when the browser needs to use the camera or microphone, a device request box will pop up on the page. Select “Allow.” - Sogou Browser:
*Open Sogou Browser, click the settings icon in the top right, and click “Options.”
* Open the options page, click “Advanced,” find “Privacy - Browsers on the Mac System:
*Locate “System Preferences” on your Mac dock and click the icon. Once opened, find “Security & Privacy” and click to open.
* On the “Security & Privacy” page, select “Privacy,” then click on “Microphone” and set the applications that need to use the microphone to “Allow.”
- Google Chrome:
Text Interaction
- Click on “Artificial Interaction” and enter interaction scripts in the input box below.
- Click “Add Text” to add it to the interaction list. After starting the live broadcast, each interaction script will have a send button.

Text Interactionn
- Click “Send” to trigger the AI to speak according to the interaction script.
Intelligent Interaction
Note
The current intelligent interaction feature only supports Alibaba International. If you are streaming on other platforms, you can skip this step.
Setting Entrance
- On the live broadcast page, click on “Intelligent Interaction,” select the live platform, and the supported intelligent interaction features will be randomly displayed.
Q&A Library Settings
- Creating a New Q&A:
- On the product homepage, click on Q&A Library - Add Q&A, and a popup window will appear.
- Fill in the rule name, keywords, reply text, and upload a reply video. Click Save.
Note
Rule Name: Name the rule for easy identification.
Keywords: If a viewer’s question in the live room contains any of these keywords, it will trigger the AI to answer.
Reply Content: You can add up to 5 replies. Include variables like [Viewer’s Nickname] and [Viewer’s Country] for personalized responses.
Sequential Reply: Replies in sequence when triggered.
Random Reply: Randomly selects a reply when triggered.
Reply Video: If configured, the video will be displayed at the specified position until the AI’s reply ends.
- Adjusting Q&A Activation Status:
- Click Q&A Library - Switch to close or open the Q&A rule. When closed, the Q&A rule will not take effect after the live broadcast starts.
- Turning on Q&A Library Switch in the Live Room:
- On the live broadcast editing page, click Intelligent Interaction - Platform, select “Alibaba International,” and turn on the Q&A Library switch. This must be done after starting the live broadcast and capturing the barrage for the function to work.
Greeting Rules Settings
- Greeting Content: You can add up to 5 replies, including variables like [Viewer’s Nickname] and [Viewer’s Country].
- Sequential Reply: Replies in sequence when triggered.
- Random Reply: Randomly selects a reply when triggered.
- On the live broadcast editing page, click Intelligent Interaction - Platform, select “Alibaba International,” turn on the Greeting switch, and click the edit icon to open the editing window. Fill in the reply text and click Save.
Sending Business Cards and Product Catalogs
- On the live broadcast editing page, click Intelligent Interaction - Platform, select “Alibaba International,” turn on the “Send Business Cards” switch, and turn on the “Send Product Catalogs” switch.
Note
These functions will only take effect after starting the live broadcast and capturing the barrage.
How to Start Live Barrage Capture
- Start Broadcasting in Virbo Live
- Follow the steps for “Start/End Broadcast” on the live broadcast editing page.
- Install the Plugin in Chrome
- Ensure Chrome is up to date, then download the plugin from the provided link . After downloading, unzip locally.
- Configure the Plugin in Chrome
- Open Chrome, go to Settings - Extensions - Manage Extensions, enable Developer mode, click “Load Unpacked,” and select the unzipped folder. Enable “Allow in incognito mode” in the plugin details.
- Copy the Live Control Page Link
- Copy the link of your live control page (web version) from the live platform. Paste the link into the live broadcast editing page under Intelligent Interaction - Live Room Link Input, then click “Start Capturing.”
Note
Alibaba International currently supports automatic Q&A, automatic greetings, automatic business card sending, and automatic product catalog sending. You can turn on the corresponding switches and then configure the detailed settings for each item.
Starting/Ending the Live Broadcast
Starting the Live Broadcast
- On the live broadcast editing page, click “Start Broadcasting.”
- The AI live broadcast window will appear shortly after, displaying the AI live broadcast.
Using Your Broadcasting Partner or OBS
Note
Keep the AI live broadcast window open on the desktop during the broadcast, or it will not broadcast properly.
- Open your broadcasting partner or OBS, add a window, select the Wondershare VVB (Live Version) live window.
- Click “Start Broadcasting.” Use Alt + mouse to crop out the web bar or use the zoom function to remove it.
- During the live broadcast, you can only modify the “Artificial Interaction” function; other broadcast settings cannot be changed.
Ending the Broadcast
- When concluding the live broadcast, initiate the termination of the live stream on the platform’s broadcasting partner first, followed by clicking the “End Live” button on Virbo Live to finalize the shutdown process.
Finding The Best Voice Changers To Sound Like Star Wars’s Stormtrooper
Nowadays, mimicking a Stormtrooper’s distinctive voice has captured Star Wars fans’ fascination. Transforming your voice to replicate these imperial soldiers has become a popular pursuit. For this purpose, Stormtrooper voice changers provide a pathway to immerse oneself in this captivating experience.
Also, these tools extend beyond entertainment and connect fantasy with real life. They help boost your cosplay or add a space vibe to online chats. Read this article to discover online and offline voice cloning tools that make you sound like a Stormtrooper.
Get Started Online Download APP Now Free Download
Part 1: [Offline Solutions] Get Perfect With Top Stormtrooper Voice Changer
Do you know you can sound exactly like your favorite Star Wars character? Many voice changer tools are available through which you sound like a favorite character, like a stormtrooper. The following are the tools that help you sound like any character:
1. UnicTool MagicVox
UnicTool MagicVox voice changer tool allows you to transform your voice with 400+ voice effects. If you are a Star Wars fan, you can change your voice with this Stormtrooper voice changer. With its AI technology, change your voice while streaming on popular gaming platforms. Those platforms can be VRChat, Roblox, Google Meet, TikTok, and many others.

Key Features
- The tool offered the AI voice cloning feature to create a voice replica of a person’s voice.
- You can add different sound effects to your game with the soundboard feature of the tool.
- It has a voice studio feature to shape and tailor your vocal identity.
- Users can sound like an anime girl, a little kid, and Donald Trump with numerous sound effects.
Pricing Plans
- Monthly Plan: $0.29/Day
- Quarterly Plan: $0.14/Day
- Yearly Plan: $0.05/Day
2. iMyFone MagicMic
Anyone can sound like a Stormtrooper through this Stormtrooper voice changer tool. iMyFone voice changer tool provides 225+ AI voice filters to its users. Moreover, it offers a sound emulator for gaming and other applications. This makes your ganging up and chatting in games cool and interesting.

Key Features
- Users can use this tool to customize the voice for unique voice-making.
- You can get 600+ soundboard sound effects with the help of this voice-changing tool.
- The tool provides 200+ voice memes to use on your favorite programs.
- This voice changer tool offers the voiceover feature to make your dubbing work easier.
Pricing Plans
- Monthly Plan: $0.33/Day
- Lifetime Plan: $0.01/Day
- Yearly Plan: $0.08/Day
3. EaseUS VoiceWave
It is an offline voice changer option to sound like a girl, a boy, or a mini robot. You can generate any kind of voice with 100+ voice effects using the tool. People can change the voice of any Star Wars character with this clone trooper voice changer. In addition to that, EaseUS VoiceWave provides the 300+soundboard sound effects.

Key Features
- This voice changer allows you to change voice in real time for audio and video files.
- With this tool, users can reduce the background noise for online and offline audio.
- You can blend the multiple vocal tracks and adjust them according to requirements.
- EaseUS VoiceWave enables you to record the MP3 file and modify it by exporting your voice.
Pricing Plans
- Monthly Plan: $14.95
- Yearly Plan: $29.95
- Lifetime Plan: $39.95
4. ClevGuard CleVoice
ClevGuard CleVoice is one of the top real-time AI voice changer tools. It makes your voice younger and deeper with different voice filters and effects. During live streaming, calling, and chatting, this voice changer can give your voice different effects. User can impress their friends to sound like stormtroopers with this clone trooper voice changer tool.

Key Features
- The tool has a celebrity voice changer feature to make your voice exactly similar to any celebrity.
- An individual can change their voice with 600+AI voice filters and effects.
- ClevGuard is the voice changer that can change the voice during streaming on popular game platforms.
- You can prank your friends with horror movie voices generated through the scream voice changer.
Pricing Plans
- Monthly Plan: $9.99
- Lifetime Plan: $0.01/Month
- Yearly Plan: $2.49/Month
Part 2: [Online Solutions] Use Stormtrooper Voice Changer with Ease
Time is super important in the busy world of content creation. When creators want to add Stormtrooper vibes into their videos, online solutions prove helpful. With tight schedules, using an online Stormtrooper voice changer is highly beneficial. In this part, we’ll see how online options make it easy and save time to bring that cool sound to your creations:
1. FineVoice
FineVoice serves as one of the best online Storm Trooper voice changers. It offers speech a speech-to-speech feature to convert your voice into the character you love. The tool allows you to customize your voice pitch to your preferences. By increasing the key 12 above, you can get a female tone and decreasing -12 for a male tone. Users can search for their desired voices categorized into gender, age, and tag.

Key Feature
- If you want to select a voice, the tool lets you search for a sound by tagging them. It includes Anime, cartoons, K-pop, YouTubers, presidents, and more.
- The voice changer clone trooper offers commercial voices and community voices. Plus, you can make any voice favorite to use in the future or customize the voice according to your needs.
- The text-to-speech feature lets users experience a convenient way of changing their voice.
Pricing Plans
- Basic Plan: $8.99/Month
- Pro Plan: $17.99/Month
- Enterprise Plan: $31.99/Month
2. FakeYou
FakeYou empowers users with Voice-to-Voice transformation through its cutting-edge tool. You can choose from 8913 target voices, including iconic characters like Stormtrooper. With pitch control and features like Auto F0, it lets you customize your audio to perfection. You can bring your imagination to the forefront by uploading unique voice models.

Key Feature
- This clone trooper voice changer gives you access to a library of 8913 voices. Plus, it provides diverse options for voice transformation.
- You can integrate your voice recordings by uploading MP3, WAV, FLAC, or OGG files.
- User can stay informed with real-time service queues to track the progress of their requests.
Pricing Plans
- FakeYou Plus: $7/Month
- FakeYou Pro: $15/Month
- FakeYou Elite: $25/Month
Bonus Part: Create Perfect Voiceover Videos With Wondershare Virbo
Generate Engaging
AI Video in Minutes!
Easily convert text into professional spokesperson videos in over 120+ voices & languages in minutes.
Generate AI Video Free Generate AI Video Now

Are you a professional video creator who wants an effective voiceover feature? Wondershare Virbo’s AI voice feature is the best tool for you. You can generate realistic and captivating voiceovers in different multilingual voices and genders. Also, you can turn your text into speech in video editing and upload audio to turn it into a video. It is the most cost-effective voiceover solution if you are on a tight budget.
This feature also provides you with an immersive, high-quality audio experience. You can make your viewers stay for more with pictures, avatars, and text turned with voiceovers.
01 AI Features of Wondershare Virbo
This tool also provides you with over 300+ natural voiceovers in multiple languages. If you want to learn more, let’s lead into its other key features:
- Live Streaming**:**Virbo’s newly released live streaming tool provides VTubers with advanced AI streaming options. You can customize the background and add stickers to personalize your video. Also, the AI scriptwriter and translator can be used to automate the script for a wider audience.
- AI Virtual Avatar:Users can use lifelike avatars for educational and commercial purposes. These avatars have over 300+ voice and language variations. It also offers real copyright-free human avatars in all age ranges.
- Video Translator:You can now reach a global audience with your videos by using the translator feature. This video translator contains 20+ languages, such as Russian, French, Thai, and more. Moreover, create compelling and shareable content for your diverse audience.
- Talking Photo: This feature lets you add voiceovers to different photos to make them more engaging and interactive. You can tell stories with the photo of star troops with this stormtrooper voice changer. Their expressions can also change with your personalized messages.
02 Step-by-Step Guide to Creating Perfect Voiceover Video With Virbo
Now that we understand the voiceover features of Wondershare Virbo, you can learn to create one video with them. The following steps will guide you on how to create a video with Virbo’s AI voice feature:
Step 1 Launch Wondershare Virbo and Create a Video
Start by launching and installing Virbo on your computer. This innovative video creating tool can also be accessed online through a web browser. When opened, click the “Create Video” button on the main interface. Afterward, you can also choose the video aspect ratio in a landscape or portrait ratio.

Get Started Online Download APP Now Free Download
Step 2 Add Text Script and Personalize the Video Settings
After that, a new window will appear with your chosen avatar. Now, you can write your personalized narrative under the “Text Script” section. Once you have written, adjust the speed, pitch, and volume of your avatar.

Get Started Online Download APP Now Free Download
Step 3 Adjust Voiceover Settings And Export Video
It is time to change the voiceover; press the “Voiceover” button over the volume settings. From the pop-up window, choose the language, gender, and narrator for your video. After that, click the “OK” button and hit the “Export” button on the top right side to save your video.

Get Started Online Download APP Now Free Download
Conclusion
We conclude clone trooper voice modulators can take your creative projects to new heights. Among the different choices, Wondershare Virbo is the top recommendation. The tool’s friendly interface, efficient setup, and outstanding AI voice feature stand out. It offers a platform for Stormtrooper-like voice effects by adjusting pitch and tone.
Translate Videos with Subtitle Cat: Your Essential Guide
When it comes to video content creation, you need to consider your audience. At a time when reaching a global audience is a major concern, having multilingual subtitles is a necessity. Tools likeSubtitles Cat allow you to translate your videos to subtitles that appeal to different audiences. With accurate subtitles, you will be able to increase user engagement and viewership. The Subtitle Cat translate allows you to quickly and accurately generate subtitles in different languages. In this article, we will provide an overview of Subtitle Cat Com and how to use the tool in your video projects.
Part 1. Overview of Subtitle Cat as a Video Translating Tool
Subtitle Cat is an online video translation tool. The powerful tool is designed to simplify the process of adding subtitles to videos. With the use ofCat Translator Google capabilities, the online tool works to generate translated subtitles in seconds. Users can streamline the process of translating subtitles to reach a wider audience. This helps in bridging the language barrier and making video content more accessible.

Compatibility
- Online tool
Key Features
- Automatic Speech Recognition (ASR): Automatically generates subtitles from spoken voice in videos using an advanced ASR technology. By automating the process, subtitle Cat translates videos easily without the need for manual transcription.
- Multi-lingual Capabilities: Subtitle Cat is designed to translate subtitles for films in various languages. With a base of over 100 languages, the Cat takes subtitles files in their original language (.srt) for quick conversions to any other language.
- User-Friendly Interface: An intuitive user interface that allows you to easily edit and customize subtitles. Subtle Cat offers accurate results with higher readability for your audience. You also get the option to split or merge lines and adjust font styles to your liking.
- Machine Translation (MT): Automatic generation of subtitles into various languages using the highly integrated MT engine. This allows Subtitle Cat to facilitate multilingual communication across different types of videos.
Pros
- An easy-to-use online platform for quick video subtitle translation
- An efficient tool that saves time and cost that would have been spent on manual transcription and translation
- Highly accurate subtitle translations using advanced ASR and MT technologies
- A user-friendly and intuitive interface for quick subtitle editing
- A highly flexible tool that supports different types of videos and subtitle formats
Cons
- Machine translation is sometimes limited and may produce unnatural-sounding results that require human editing
- The customization options offered by Subtitle Cat are limited
Part 2. Step-by-Step Guide: Translating Videos with Subtitle Cat
UsingSubtitle Cat to translate videos is completely free. You can start with a video file like a movie, find the subtitles, and translate it to the desired language. Known as the cat that translates subtitles, the platform is designed to offer users a seamless translation experience. No technical expertise is needed as you only upload your subtitles and the Cat does the translation for you. Here is a step-by-step guide to follow:
Step 1 Visit Subtitle Cat
The first step is to visit theSubtitle Cat website and search for the movie you are interested in translating. Type in the name of the video and click search. Sometimes, you may not find what you are looking for. Just head onto the internet with your favorite search engine, and search for the subtitle file of the video or film you are interested in. Download the .srt file your file and then upload it to Subtitle Cat.

Step 2 Explore the Substiles Index
Subtitle Cat offers a list of subtitles that you can with. Browse through the latest subtitles or the results of your search from Step 1 and click on the desired one. If you uploaded the .srt file in the previous step, it will automatically appear in the search result ready to be translated.

Step 3 Select a Language for Translation
From the list of available language subtitles, click on the one that you are interested in and translate. This will prompt Subtitle Cat to translate the subtitles into that language.

Step 4 Download Translated Subtitles
The Cat subtitle translate is often quick and takes only a few seconds for the tools to generate subtitles in the requested language. Once the translation process is complete, download your new subtitle file for your video. The file contains the subtitles for your video file. However, you will need the .srt file, the video file, and a video player to view it. Add the .srt vile to your video player (VLC, Movie and TV app in Widows, or video player in Mac). This will display the new subtitles when you play the video.

Part 3. Best Alternative with Subtitle Cat: Wondershare Virbo
When it comes to translating the subtitles of your video, you want a tool that is easy to use and effective. One of the best alternatives toSubtitle Cat isWondershare Virbo . This video translation tool offers similar functionalities to Subtitle Cat but with a better experience and results. Here is a quick comparison between the two alternatives.
Translate Video Online Download APP Now Free Download
1. All-rounded Analysis on Wondershare Virbo and Subtitle Cat
01 Compatibility
Wondershare Virbo is compatible with Windows, and phone devices while Subtitle Cat is an online tool
02 Key Features
In addition to ASR and MT, Virbo also offers advancedsubtitle editing features. Users can manage time codes, adjust font styles, translate specific segments of their subtitles, and use collaborative tools such as project sharing and real-time editing.
03 Wider Format Use
Virbo supports a wider range of video and subtitle formats, allowing users to cater to a broad spectrum of audiences.
04 Instantly View Subtitles
Virbo translates and adds subtitles to your video on the same platform. You do not have to download the .srt file and then upload it again in a different software. Everything is done on the Virbo software, and the exported file is ready for viewing.
Comparing the two subtitle translation tools indicates that one is superior to the other. While Subtitle Cat boats of a user-friendly interface and affordability, Virbo stands out with a comprehensive feature set. Users can work with a wider range of video formats and collaborate with others on projects. Based on the above comparison, it is evident that Wondershare Virbo is better than Subtitle Cat.
2. Unlock Smooth Video Translating Experience with Wondershare Virbo
Using Wondershare Virbo to translate subtitles is quite easy. The software comes with AI-powered capabilities to automatically translate subtitles, saving you the time and effort you would have spent in manual transcription and translation. Simply upload your video, and select the language you want to translate your subtitles to, and the software will do the rest. To give you a complete picture of how the software works, here is a step-by-step process to follow.
Translate Video Online Download APP Now Free Download
Step 1 Download Virbo to Your Device
Start by downloading Virbo to your phone or PC. Virbo is also available online and can be used directly on the website. You can register a new Wondershare account using your email or login with social media.

Step 2 Launch AI Video Translator Feature
On the menu section of the Virbo window, locate the “Video Translator” feature and click on it. This will launch the feature, prompting you to take the next step.

Step 3 Upload Your Video
Once the Video Translator window pops up, click on “Upload the video” you want to work with. Virbo’s free plan requires uploads to be 30s to 5min long in MP4 or MOV formats, and a file size of up to 200 MB. Select the original language and a target language that you want your new subtitles to be in.
Click “Translate” to start the translation process. Virbo will detect the human spoken language in the video and generate the translated video subtitles.

Step 4 Export Video with Translated Subtitles
Virbo will translate the video subtitles to the desired language within a few seconds. The process is automated and no manual tweaking is needed. Click on “Export” to generate the video with new subtitles.

Translate Video Online Download APP Now Free Download
Conclusion
Translating the subtitles of your video is advantageous in many ways. It makes your videos more accessible and useful to your audience. A tool likeSubtitle Cat helps to make the translation faster and easier. However, for more accurate results and use across different types of videos, we recommend using WonderShare Virbo. The video translation software comes with AI-powered features that make subtitle translation more efficient and effective.
What Is AI Advertising?
Part 1. How is AI used in advertising?
AI is used in advertising in various ways to optimize campaigns, personalize messaging, and improve targeting. Here are some common applications of AI in advertising:
01of 08Audience targeting
AI algorithms analyze vast amounts of data to identify patterns and preferences among different user segments. This allows advertisers to target specific demographics or individuals with relevant advertisements based on their browsing behavior, demographics, interests, and previous interactions.
02of 08Ad optimization
AI can automatically optimize ad campaigns by adjusting real-time parameters such as ad creative, placement, and bidding strategies. Machine learning algorithms analyze data on user responses and continuously refine ad delivery to maximize performance and achieve campaign objectives.
03of 08Predictive analytics
AI enables advertisers to make data-driven decisions by using predictive analytics. Machine learning algorithms analyze historical data to forecast future trends, customer behavior, and potential campaign outcomes. This helps advertisers allocate budgets effectively and optimize their strategies accordingly.
04of 08Ad creation
AI tools can generate ad content automatically by leveraging natural language processing (NLP) and computer vision. These systems can create personalized ad copy, generate product descriptions, and design visuals based on user preferences and brand guidelines.
05of 08Chatbots and virtual assistants
AI-powered chatbots and virtual assistants are used in advertising to provide personalized customer support, answer queries, and guide users through the buyer’s journey. They can offer recommendations based on user preferences, provide information about products or services, and even complete transactions.
06of 08Dynamic pricing
AI algorithms can analyze market trends, competitor pricing, and customer behavior to determine optimal pricing strategies. AI empowers advertisers to dynamically modify prices based on factors like demand, inventory levels, and customer segmentation, with the ultimate goal of optimizing revenue and profitability.
07of 08Ad fraud detection
AI algorithms can detect fraudulent activities in advertising, such as click fraud, impression fraud, or fake accounts. By analyzing large datasets and identifying patterns, AI systems can help prevent ad fraud, protect advertiser investments, and ensure campaign performance accuracy.
08of 08Customer segmentation and profiling
AI enables advertisers to segment customers based on their preferences, behavior, and characteristics. This allows personalized advertising campaigns that resonate with specific customer segments, leading to higher engagement and conversion rates.
Part 2. What advantages does AI advertising have compared to traditional advertising?
AI advertising has several advantages over traditional advertising:
1.Intelligent targeting and personalized recommendations
AI advertising can accurately target and make personalized recommendations to users through data analysis and machine learning algorithms. It analyzes users’ interests, behaviors, and preferences to deliver relevant and appealing ads, increasing click-through and conversion rates.
2.Real-time optimization and precision
AI advertising can monitor ad performance in real time and optimize it based on user feedback and data metrics. It adjusts ad content, channels, and delivery strategies to improve ad relevance and effectiveness, giving advertisers better control over their ad budgets and outcomes.
3.Automation and efficiency
AI advertising automates ad delivery, reducing manual intervention and labor costs. Advertisers can manage ad campaigns more efficiently and achieve better results by automating ad buying, placement, and optimization.
4.Data-driven insights
AI advertising leverages data analysis and mining to provide deeper insights and decision support. Advertisers can better understand user behavior patterns, market trends, and competitor insights through data analysis, enabling them to make informed advertising decisions.
5.Creative optimization and personalized content creation
AI advertising helps optimize ad creatives and content using machine learning and generative models. It generates personalized ad copy, images, and videos that cater to user needs and preferences, enhancing ad creativity and interactivity.
Overall, AI advertising harnesses the power of data and algorithms to deliver more accurate, intelligent, and personalized ads, improving ad effectiveness and user experience and generating better performance and returns for advertisers.
Part 3. Potential risks and challenges in AI advertising
1.Privacy concerns
AI advertising relies on a large amount of user data for targeting and personalized recommendations, which can raise concerns about user privacy. Improper data handling and usage could lead to data breaches or misuse, resulting in privacy infringements.
2.Bias and discrimination
AI algorithms used in advertising may be influenced by their own biases and prejudices. If algorithms are trained on biased or insufficiently diverse data, it could result in ads that target or exclude specific groups, leading to unfairness and discrimination.
3.Fraud and false information
While AI advertising can predict and prevent fraud, there is still a risk of fraudulent activities and the spread of incorrect information through AI advertising systems. Malicious advertisers may exploit AI technology to deceive users or engage in fraudulent activities, undermining user rights and trust.
4.Lack of human judgment and creativity
Although AI advertising can automate and optimize ad delivery, it may lack human judgment and creativity. Some advertising campaigns require more emotional appeal and creative factors that AI technology may have limitations in delivering.
To address these risks, regulatory agencies and relevant stakeholders need to establish appropriate policies and standards to ensure the compliance and ethicality of AI advertising. Technology developers and advertising practitioners should also strengthen monitoring, validation, and review processes for AI advertising systems to mitigate potential risks and issues.
Part 1. How is AI used in advertising?
AI is used in advertising in various ways to optimize campaigns, personalize messaging, and improve targeting. Here are some common applications of AI in advertising:
01of 08Audience targeting
AI algorithms analyze vast amounts of data to identify patterns and preferences among different user segments. This allows advertisers to target specific demographics or individuals with relevant advertisements based on their browsing behavior, demographics, interests, and previous interactions.
02of 08Ad optimization
AI can automatically optimize ad campaigns by adjusting real-time parameters such as ad creative, placement, and bidding strategies. Machine learning algorithms analyze data on user responses and continuously refine ad delivery to maximize performance and achieve campaign objectives.
03of 08Predictive analytics
AI enables advertisers to make data-driven decisions by using predictive analytics. Machine learning algorithms analyze historical data to forecast future trends, customer behavior, and potential campaign outcomes. This helps advertisers allocate budgets effectively and optimize their strategies accordingly.
04of 08Ad creation
AI tools can generate ad content automatically by leveraging natural language processing (NLP) and computer vision. These systems can create personalized ad copy, generate product descriptions, and design visuals based on user preferences and brand guidelines.
05of 08Chatbots and virtual assistants
AI-powered chatbots and virtual assistants are used in advertising to provide personalized customer support, answer queries, and guide users through the buyer’s journey. They can offer recommendations based on user preferences, provide information about products or services, and even complete transactions.
06of 08Dynamic pricing
AI algorithms can analyze market trends, competitor pricing, and customer behavior to determine optimal pricing strategies. AI empowers advertisers to dynamically modify prices based on factors like demand, inventory levels, and customer segmentation, with the ultimate goal of optimizing revenue and profitability.
07of 08Ad fraud detection
AI algorithms can detect fraudulent activities in advertising, such as click fraud, impression fraud, or fake accounts. By analyzing large datasets and identifying patterns, AI systems can help prevent ad fraud, protect advertiser investments, and ensure campaign performance accuracy.
08of 08Customer segmentation and profiling
AI enables advertisers to segment customers based on their preferences, behavior, and characteristics. This allows personalized advertising campaigns that resonate with specific customer segments, leading to higher engagement and conversion rates.
Part 2. What advantages does AI advertising have compared to traditional advertising?
AI advertising has several advantages over traditional advertising:
1.Intelligent targeting and personalized recommendations
AI advertising can accurately target and make personalized recommendations to users through data analysis and machine learning algorithms. It analyzes users’ interests, behaviors, and preferences to deliver relevant and appealing ads, increasing click-through and conversion rates.
2.Real-time optimization and precision
AI advertising can monitor ad performance in real time and optimize it based on user feedback and data metrics. It adjusts ad content, channels, and delivery strategies to improve ad relevance and effectiveness, giving advertisers better control over their ad budgets and outcomes.
3.Automation and efficiency
AI advertising automates ad delivery, reducing manual intervention and labor costs. Advertisers can manage ad campaigns more efficiently and achieve better results by automating ad buying, placement, and optimization.
4.Data-driven insights
AI advertising leverages data analysis and mining to provide deeper insights and decision support. Advertisers can better understand user behavior patterns, market trends, and competitor insights through data analysis, enabling them to make informed advertising decisions.
5.Creative optimization and personalized content creation
AI advertising helps optimize ad creatives and content using machine learning and generative models. It generates personalized ad copy, images, and videos that cater to user needs and preferences, enhancing ad creativity and interactivity.
Overall, AI advertising harnesses the power of data and algorithms to deliver more accurate, intelligent, and personalized ads, improving ad effectiveness and user experience and generating better performance and returns for advertisers.
Part 3. Potential risks and challenges in AI advertising
1.Privacy concerns
AI advertising relies on a large amount of user data for targeting and personalized recommendations, which can raise concerns about user privacy. Improper data handling and usage could lead to data breaches or misuse, resulting in privacy infringements.
2.Bias and discrimination
AI algorithms used in advertising may be influenced by their own biases and prejudices. If algorithms are trained on biased or insufficiently diverse data, it could result in ads that target or exclude specific groups, leading to unfairness and discrimination.
3.Fraud and false information
While AI advertising can predict and prevent fraud, there is still a risk of fraudulent activities and the spread of incorrect information through AI advertising systems. Malicious advertisers may exploit AI technology to deceive users or engage in fraudulent activities, undermining user rights and trust.
4.Lack of human judgment and creativity
Although AI advertising can automate and optimize ad delivery, it may lack human judgment and creativity. Some advertising campaigns require more emotional appeal and creative factors that AI technology may have limitations in delivering.
To address these risks, regulatory agencies and relevant stakeholders need to establish appropriate policies and standards to ensure the compliance and ethicality of AI advertising. Technology developers and advertising practitioners should also strengthen monitoring, validation, and review processes for AI advertising systems to mitigate potential risks and issues.
How to Make Lip Sync Video Without Installing Any App
TikTok has transformed the social media landscape through its short-form video content. They encourage users to make creative content using popular audio clips. Which enables them to entertain, gain recognition, and contribute to the platform.
Lip-syncing is a big part of what makes TikTok popular. Many users post lip-syncing videos that imitate voices from songs, movies, or trending audio clips. This art of lip-syncing has become an essential element of TikTok’s culture. Now, you might wonder**how to lip-sync on TikTok videos. This article will teach us how to make it effortlessly.
Part 1. Why Do People Lip Sync on TikTok?
Lip-syncing involves mimicking the words or vocals of an existing audio track. TikTok users take this concept to new heights by lip-syncing popular songs or clips. Lip-sync is appealing because it lets people get creative and reach a large audience.
Here are a few reasons why people engage in**lip sync TikTok :
- Self-expression: Lip-sync allows users to embody their favorite artists or characters by showcasing their personality and creativity.
- Entertainment: Many users lip-sync to entertain followers. They offer comedic performances, heartfelt renditions, or engaging storytelling.
- Virality: TikTok’s algorithm favors engaging content and well-executed lip-sync videos. They have the potential to go viral, rapidly gaining likes, shares, and followers.
Part 2. How to Make Lip Sync Video on TikTok
Here’s the step-by-step guide on how to lip sync on TikTok and captive your followers:
- Step 1. Open the TikTok app and tap the “+” button.
Start with opening the TikTok app on your phone. Then, tap the “+” button at the bottom of your screen to make a new video.
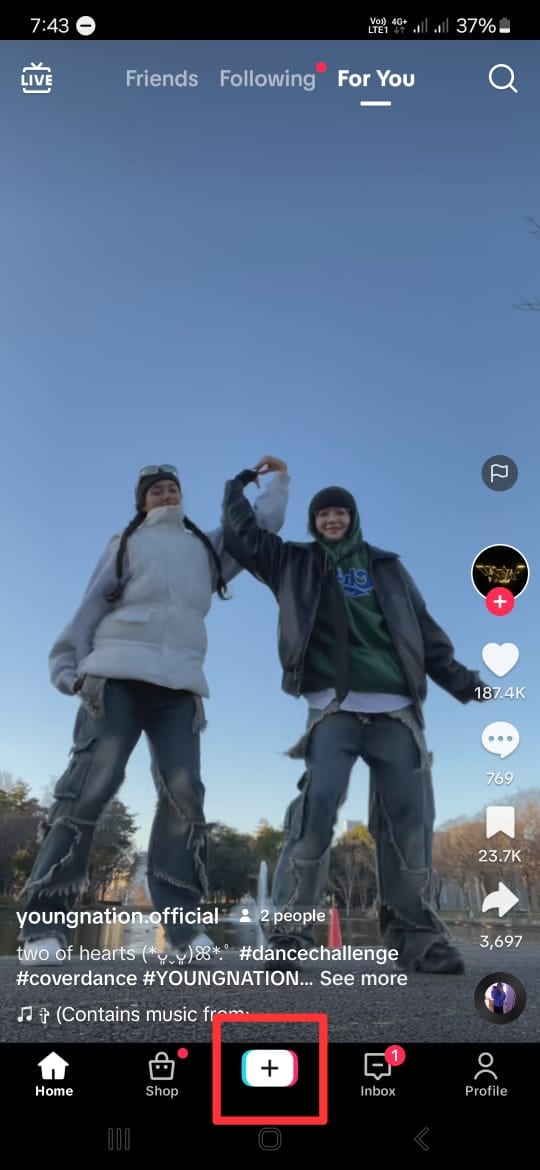
- Step 2. Add a song that you want to lip-sync to.
Next, click “Add Sound” with the musical note icon at the top of the screen. If you have a specific song in mind, you can find it by searching it on the search tab. Then, tap the song and click the check icon beside it.
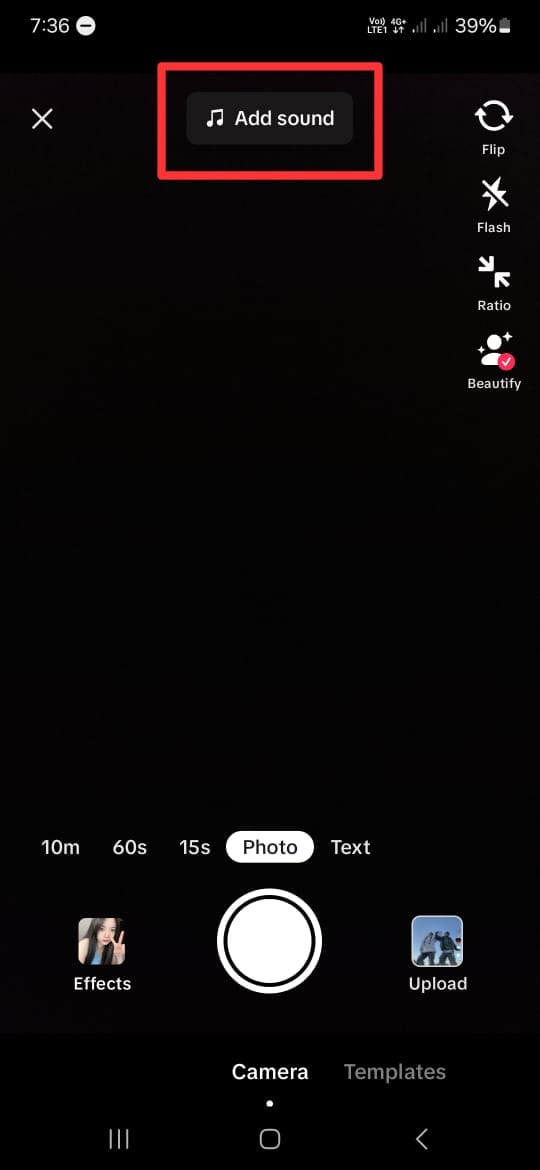
- Step 3. Choose the duration and the part of the song.
After choosing the song you want, you will return to the recording screen. Here, select your video duration at the bottom of the screen. You can choose between 10 minutes, 60 seconds, and 15 seconds. Remember that the duration of the songs on TikTok is usually only 30 to 60 seconds.
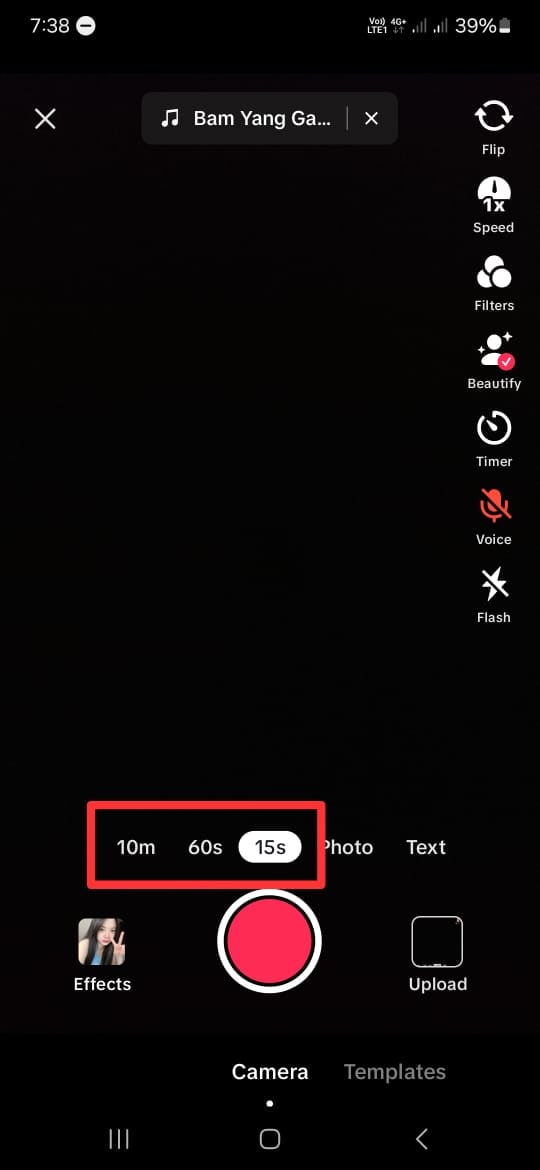
- Step 4. Choose the part of the song.
TikTok allows you to change the part of the song when lip-sync. However, the duration of the video should be less than the duration of the chosen song.
To do this, click on the song’s name at the top of your screen. Then, the bottom of your screen will display your chosen song. Tap the scissor icon and slide the playback to change the part of the song. Click “Done” once you have finished editing.
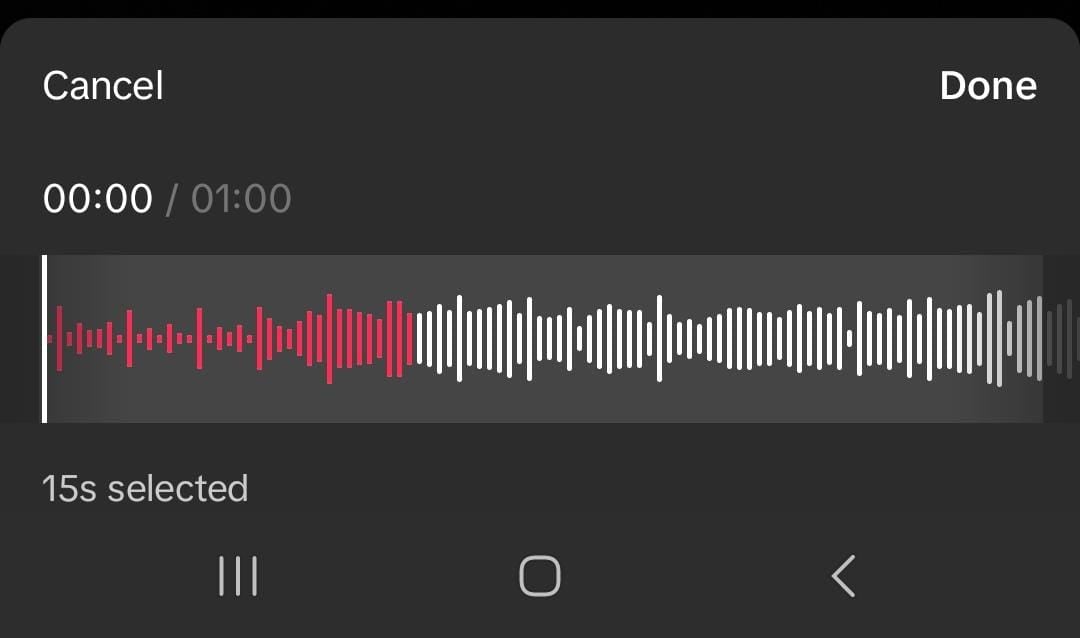
- Step 5. Tap on the red button.
If you are ready to record, tap the red button at the bottom of your screen. Then TikTok will play the chosen part of the song and record your lip-sync simultaneously. You can pause and continue the recording by clicking the same red button.
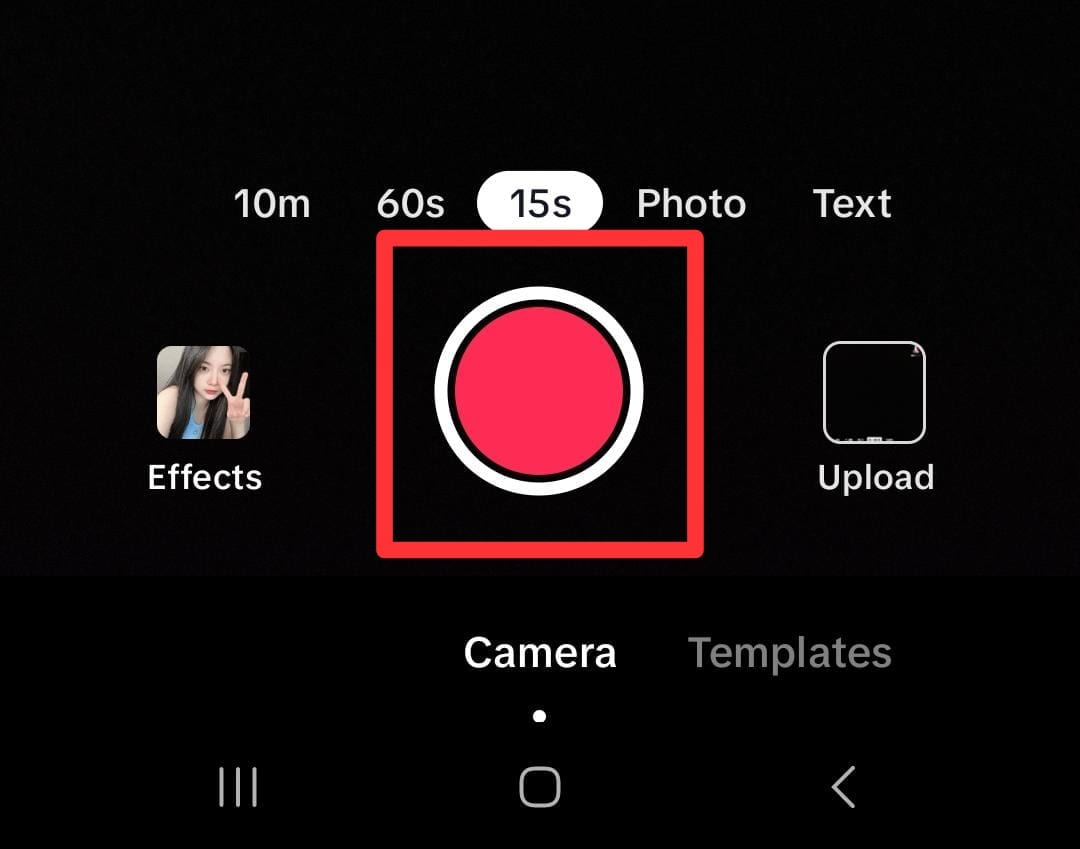
- Step 6. Post the video.
If you are satisfied with the results of your edits, click Next to proceed to the posting stage. Here, you can write a description and any other information you want. Click Post to share your lip-sync video to TikTok.
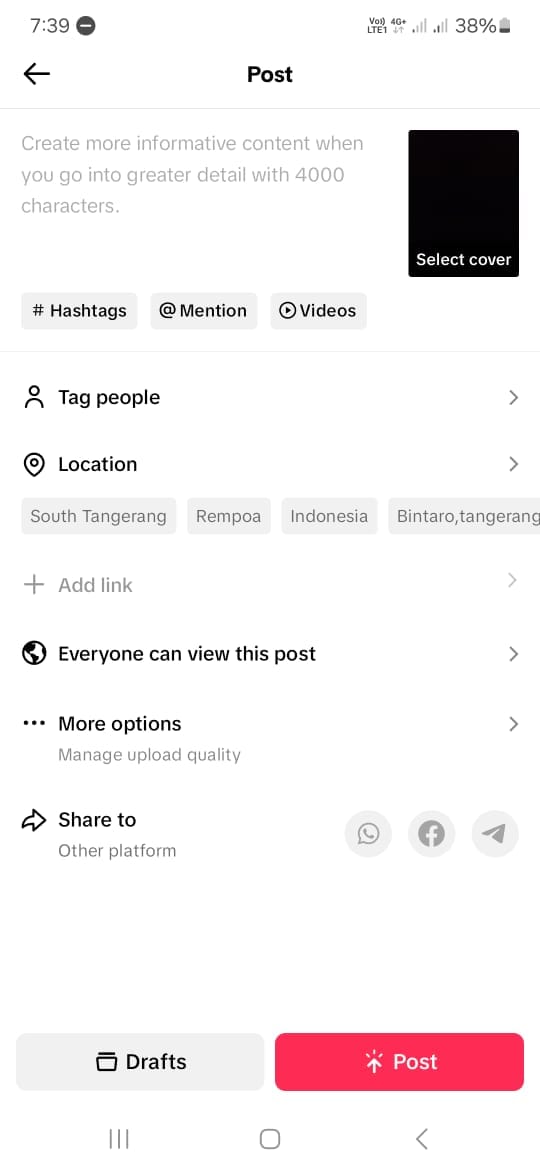
Creating a video on TikTok by lip-syncing is a fun and creative way to express yourself and connect with others. By following the steps above, you can create a lip-sync video on the TikTok app with ease. Keep in mind that by using these steps, you need to memorize the sentences and understand the beat of the chosen songs.
Part 3. How to Make Lip Sync Video Without Memorizing the Words
Making a**TikTok lip-sync video can be challenging because you must remember and match the words with the music. But there are three simple methods to make it easier.
Method 1: Record at slower speed
You can slow the speed down while recording instead of trying to keep up with the song. This technique lets you hear, understand, and follow the words more easily.
Here’s how to slow down the recording:
- Step 1. Follow steps 1 to 4 from the step-by-step guide in Part 2.
Start by following the first to fourth steps from the guide in Part 2 above.
- Step 2. Set the speed record slower.
On the recording screen, click on the Speed icon on the right side of the screen. To make it slower, choose 2x or 3x. This step will make your recording time 2 or 3 times longer than it should be.
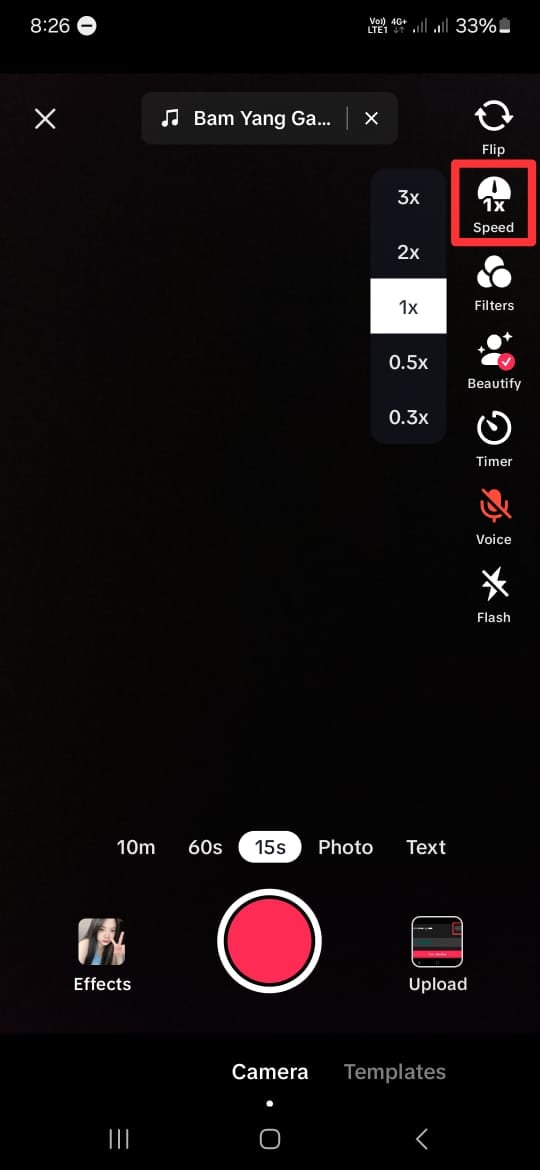
- Step 3. Tap on the red button.
Once you tap the red button, TikTok will play the song slower and record your lip-sync simultaneously. Repeat this step to help you memorize the lyrics and the beat of the songs.
Once you’re comfortable, switch back to normal speed for the final recording. This method will save time and improve accuracy.
Method 2: Purposely delay mouthing the words
While lip-syncing videos may vary in style and pacing, this technique can prove particularly useful for slower rhythms. Moreover, mastering the art of mouth sync on TikTok can elevate the overall production value of lip-syncing videos.
Using the timer feature will give you a slight lag between lip movements and audio playback. Then, it lets creators ensure more precise synchronization during editing. Here’s how to lip-sync on TikTok more easily:
- Step 1. Follow steps 1 to step 4 from the step-by-step guide in Part 2.
Like Method 1, you can start by following the first to fourth steps from the guide in Part 2 above.
- Step 2. Delay the recording
On the recording screen, click on the Timer icon on the right side of the screen. Here, you can set the timer to 3 to 10 seconds to delay the recording’s start. You can also drag and set the recording limit if you want.
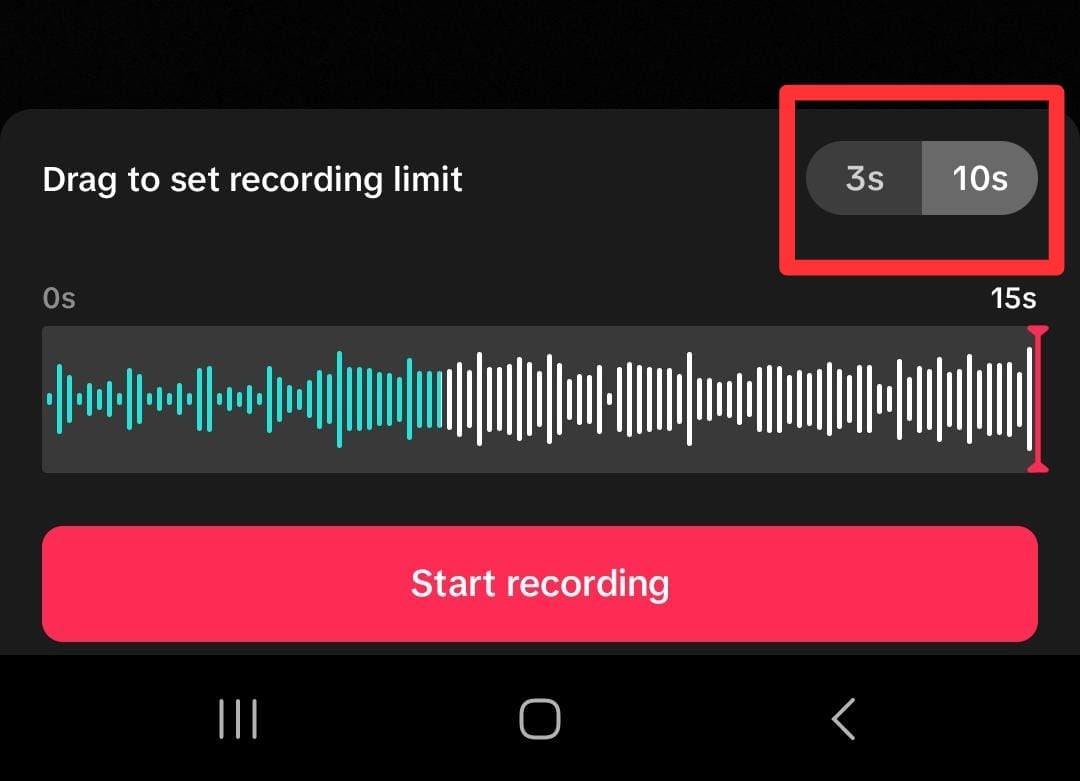
- Step 3. Start the recording
Then click “Start recording” to record the video with the timer on.
Method 3: Use a Photo Talking Tool
Next, consider using a Talking Photo feature by Wondershare Virbo. This method is for you who want to create engaging TikTok lip-sync videos without memorizing the words.
Virbo’s Talking Photo feature tool lets you upload a portrait of your photo and then make it appear as though it is speaking along with the audio. You do not have to install the app because you can use this feature online on their official website.
Here’s how to use Wondershare Virbo - Photo Talking feature to create a TikTok lip-sync video:
- Step 1. Start a new project.
Open the Wondershare Virbo website and tap the talking photo function to start a new project.
Get Started Online Free Download
- Step 2. Upload a portrait.
Tap “Upload Photo”, then upload a picture you want to use by following the instructions.
- Step 3. Edit and export.
Insert the text and adjust the voice settings. If you want to insert your own audio, you can use Wondershare Virbo for mobile or Desktop to upload or record your audio. Then, tap “Generate Video” to export.
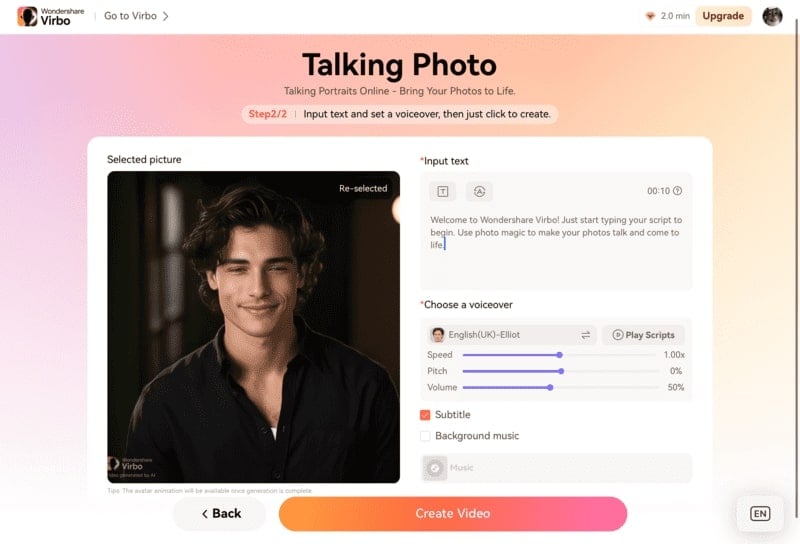
Now, you have successfully made your own TikTok lip-sync video. You can upload it to TikTok and share it with your followers. For more detailed instructions, you can see how to useVirbo’s Photo Talking tool .
Part 4: How To Lipsync Your Video to Any Language Using AI Video Translator
In today’s globalized world, reaching audiences in different languages is important for effective communication. Thanks to technological advancements, there is a tool that can help you translate video content.
Wondershare Virbo – Video Translator offers seamless solutions to translate video content into various languages with AI. Virbo ensures high-quality translations that maintain the integrity and impact of your original message.
How to lipsync TikTok videos to any language with Wondershare Virbo - Video Translator:
- Step 1. Go to Virbo’sofficial website , then click Generate AI Video Online.
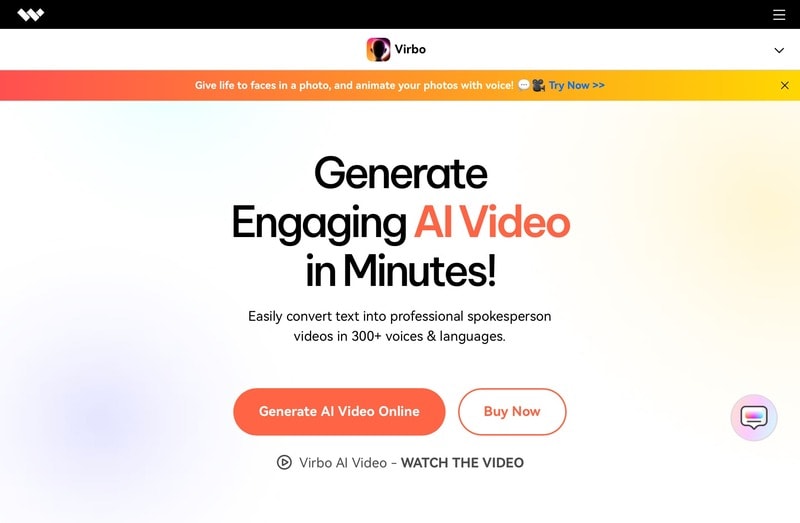
Get Started Online Free Download
- Step 2. Log in or create an account.
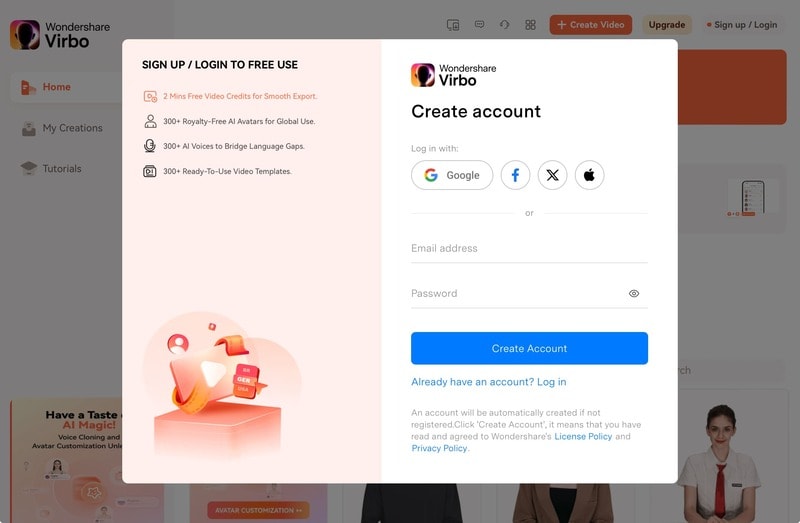
- Step 3. Then, navigate to the Video Translator tool on the Virbo’s homepage.
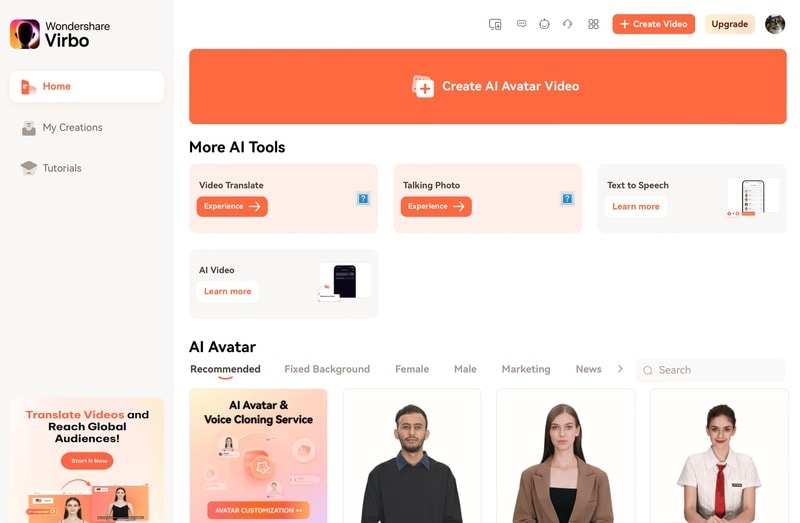
- Step 4. Upload the video.
Once inside the Video Translator interface, upload the video file you wish to translate. Select the original video language and the preferred target language from the available options. Additionally, enable the Lip Sync feature to ensure that the translated audio aligns perfectly with the lip movements in the video.
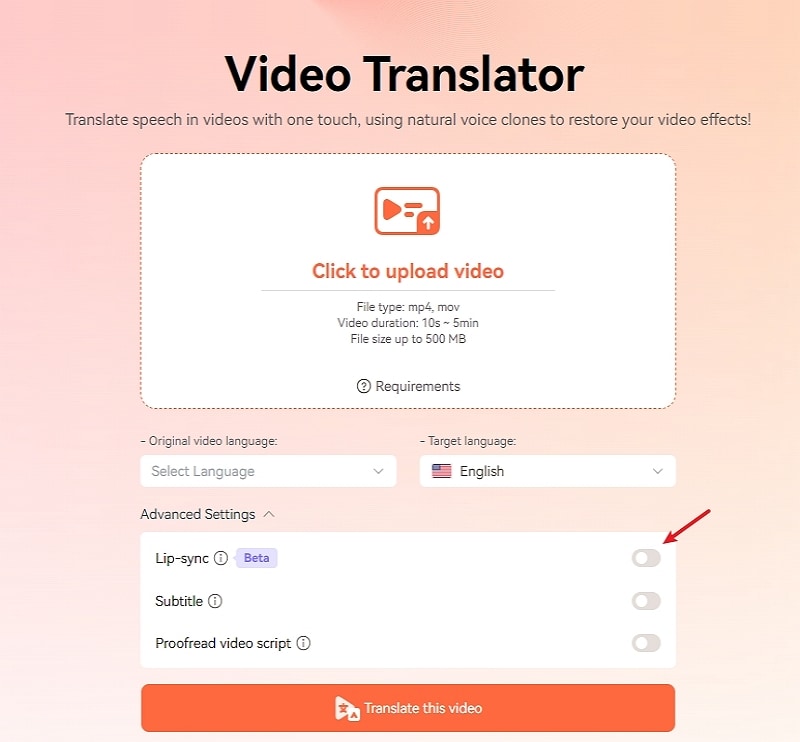
- Step 5. Click “Translate this video” to start translating the video.
Virbo’s Video Translator will use its advanced algorithms to translate the audio and synchronize it with the video seamlessly. Depending on the length and complexity of the video, the translation process may take some time.
Conclusion
Lip-syncing on TikTok has become a significant aspect of TikTok culture. It helps users show their creativity, entertain people, and maybe even become famous. Making**mouth sync TikTok videos usually means remembering lines and matching them to music, but there’s an easier way with Wondershare Virbo’s Talking Photo tool. This tool allows you to upload a portrait and sync it with audio without remembering the lines.
Also, Wondershare Virbo has a Video Translator tool that allows you to translate videos seamlessly into any language. This translator tool helps you communicate with people worldwide and maintain the original message.
Create AI Video with AI Avatar | Wondershare Virbo
Create AI Avatar Videos
Clicking the AI Avatars displayed on the homepage is also a good way to start producing your new video.
Step 1. Open AI Script Feature
Choose an AI avatar displayed on the homepage that you desire. You can click the avatar to preview the effect of them.
Place the cursor over the avatar you wish to select and choose the mode of the video.
![]()
Choose AI Avatar
Step 2. Edit Video
Enter the user interface and start editing the video. You can also customize the voiceover, background, text style, and add stickers to the video.

Edit Video
Select “Background Music > None” to pick music for the video, or upload your preferred audio for use. Once you are satisfied with the results, click “Create a video” to enter the video generation interface.

Choose Background Music
Step 3. Export Video
Once you finished producing the video, click “export” to generate the video.

Export Video
FAQs about AI Avatars
1Are These Avatars Based On Real Humans?
Yes, these avatars are all based on video footage using real actors.
2Can the Generated Videos with Digital Presenter Be Used for Commercial Purposes?
For free users, videos are not allowed to be used for commercial purpose. For subscribed users, all materials provided in the software are commercially available, and the produced videos containing digital humans are also available for commercial use. Subscribe now>
3Can I Control Avatars’ Gestures or Expressions?
For personalized avatars on Virbo, you can enjoy the liberty to craft gestures and expressions to your liking. Click now to explore Virbo’s Customization Service!
Step 1. Open AI Script Feature
Choose an AI avatar displayed on the homepage that you desire. You can click the avatar to preview the effect of them.
Place the cursor over the avatar you wish to select and choose the mode of the video.
![]()
Choose AI Avatar
Step 2. Edit Video
Enter the user interface and start editing the video. You can also customize the voiceover, background, text style, and add stickers to the video.

Edit Video
Select “Background Music > None” to pick music for the video, or upload your preferred audio for use. Once you are satisfied with the results, click “Create a video” to enter the video generation interface.

Choose Background Music
Step 3. Export Video
Once you finished producing the video, click “export” to generate the video.

Export Video
FAQs about AI Avatars
1Are These Avatars Based On Real Humans?
Yes, these avatars are all based on video footage using real actors.
2Can the Generated Videos with Digital Presenter Be Used for Commercial Purposes?
For free users, videos are not allowed to be used for commercial purpose. For subscribed users, all materials provided in the software are commercially available, and the produced videos containing digital humans are also available for commercial use. Subscribe now>
3Can I Control Avatars’ Gestures or Expressions?
For personalized avatars on Virbo, you can enjoy the liberty to craft gestures and expressions to your liking. Click now to explore Virbo’s Customization Service!
Top 4 Morgan Freeman Voice Generator Tools for Voice Cloning
Morgan Freeman has one of the best narration voices you can use in educational or entertainment videos. But can you afford to hire Morgan Freeman to narrate your texts and audio? Probably not! Thankfully, the internet has AI tools to help us transform our voices quickly and affordably.
So, if you’re looking for the bestMorgan Freeman voice generator , this article is for you. We will introduce you to some four excellent options and explain why you should transform your voice to sound like the famous celebrity. Keep reading!
Part 1. Who is Morgan Freeman and Why Is He Famous?
Morgan Freeman is an accomplished American actor and producer born in June 1937. He has enjoyed a colorful acting career spanning over five decades, winning numerous accolades in the process. Some of the best-selling Morgan Freeman movies include Glory, Going in Style, Deep Impact, Last Knights, and more. He has also appeared in several William Shakespeare plays, including Julius Caesar and Coriolanus. He won the Off-Broadway Theater Awards with the latter.
But besides his successful acting career, Morgan Freeman is also a skilled narrator. He is famous for his distinctive baritone voice, making him one of the best all-time narrators in movies and documentaries. He has narrated several successful documentaries, including March of Penguins, Long Way Home, and Through the Wormhole. That should be reason enough for you to get anAI voice generator Morgan Freeman .
Part 2. Top Uses for Morgan Freeman’s AI-Generated Voice
Morgan Freeman has one of the most exceptional voices on TV sets, making him the ideal choice for your online content narration. Adding a Morgan Freeman voice to your narration will make potential listeners pay close attention to your story and follow your page if they like the content. In short, Morgan Freeman’s voice can deliver powerful dialog that resonates with any content you want to share online.
With that in mind, there are many uses for a Morgan Freeman voice generator. Below are some of them:
- Narrate animal or environmental documentaries.
- Narrate online tutorials and make the learning session more entertaining.
- Prank your friends and family with a new voice on social media.
- Market your products and services with voiceovers online.
Part 3. Best 4 Morgan Freeman Voice Generators?
Now, without wasting much time, let’s jump in to discuss some of the best Morgan Freeman voice changer apps for mobile, desktop, and online use.
1. Uberduck
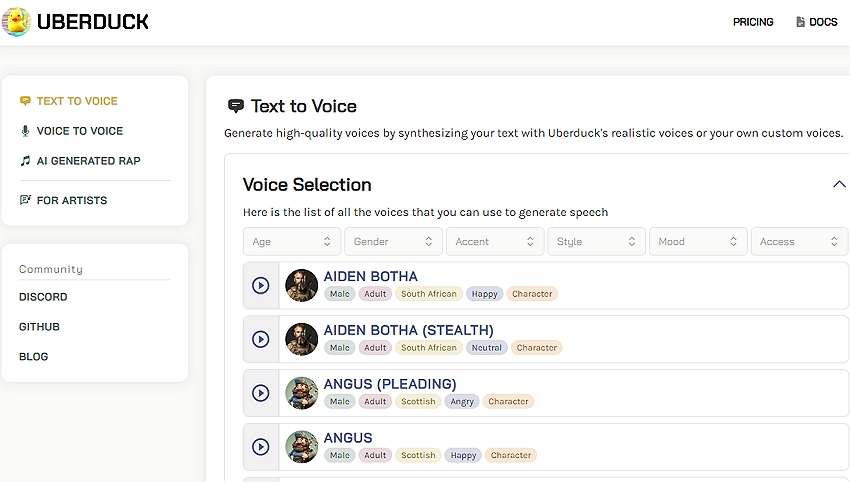
UberDuck.ai is a freeMorgan Freeman voice generator online . This means you can use UberDuck.ai to transform your voice into a Morgan Freeman narration on Windows, Mac, Android, and iPhone. This program allows you to type your text to generate speech or convert microphone narrations into a celebrity voice. Before converting your voice to Morgan Freeman, this AI-powered tool enables you to choose the accent, gender, mood, character, and more custom settings.
Pros
- Hundreds of AI voice effects.
- Customize the AI voice easily.
- Convert microphone narration to voice.
Cons
- Non-commercial use for free accounts.
2. Play.ht
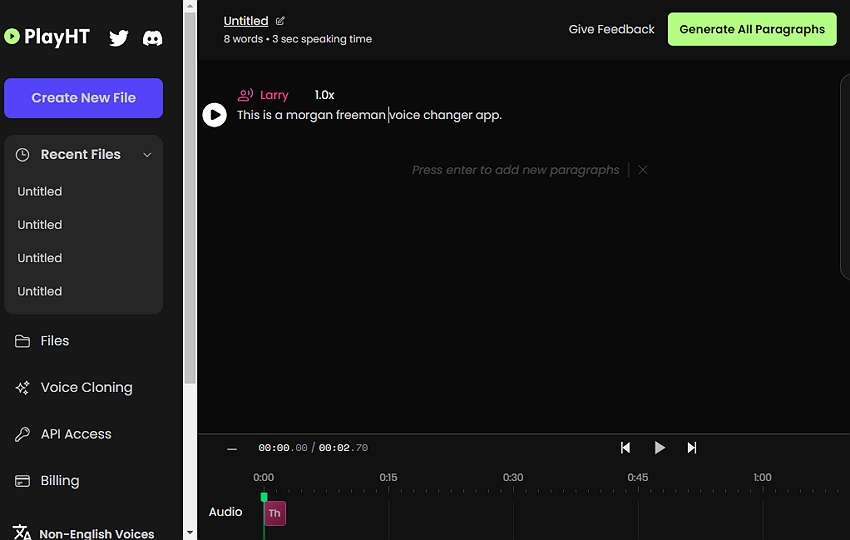
Play.ht is another beautiful online program for transforming voices into hundreds of celebrity characters, including Morgan Freeman. It’s an online tool that allows you to convert text to speech for narration, meditation, advertising, and more. Play.ht also allows you to choose an accent, gender, and language for the generated voice. Moreover, depending on your preference, you can increase or decrease the voice speed.
Pros
- Several English voice effects.
- Trim and cut audio before exporting.
- Adjust the voice narration speed.
Cons
- Needs some learning carve.
3. Prank Celebrity Voice Changer
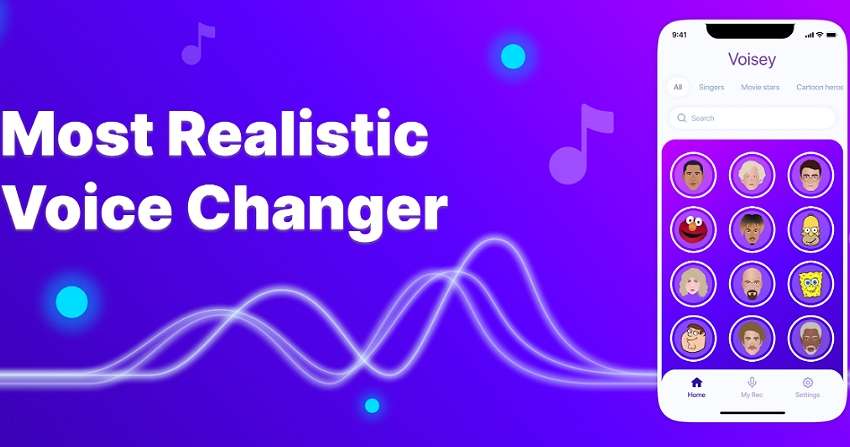
Looking to change your voice into any celebrity character on an Android phone? Look no further than Prank Celebrity Voice Changer! It’s a dedicated app that lets you transform your voice into singers, actors, politicians, and actors with unreal results. It’s effortless to use as you only need to record your voice, choose a celebrity you want to sound like, and let the AI do the dirty work. The app also has voice customization options to change the speed, add filters, and apply effects to help you generate unique voices.
Pros
- Quick and straightforward to use.
- All content is original.
- Multiple celebrity characters.
Cons
- Limited voice customization options.
4. Voicer Famous AI Voice Changer
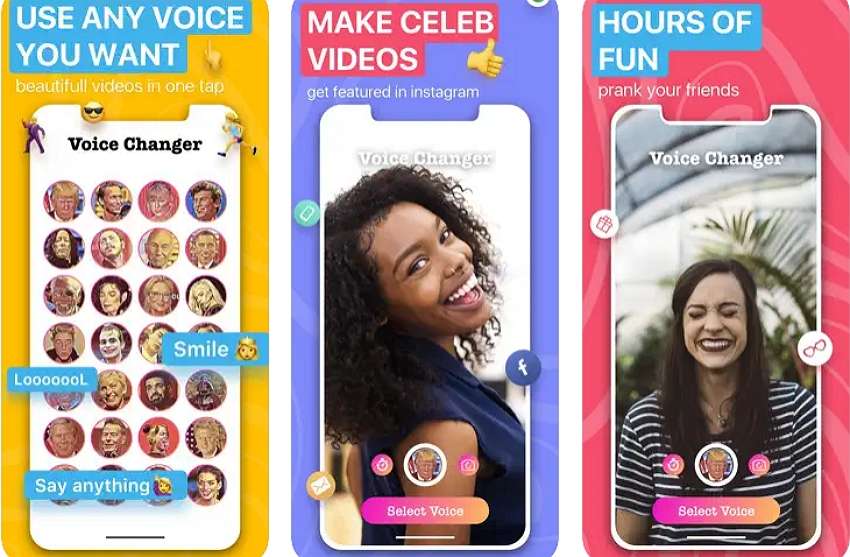
Last but definitely not least, use Voicer to transform your voice into multiple celebrity characters using Voicer on your iPhone. It’s a relatively simple app that requires you to simply speak to your iPhone or iPad and let the AI transform your voice into fun narrations. With Voicer, you can create engaging videos with celebrity voiceovers like Morgan Freeman, Bill Clinton, Donald Trump, Elon Musk, you name them.
Pros
- Create fun videos with celebrity voices.
- Easy to navigate the celebrity voices.
- All famous celebrities included.
Cons
- Only three free voices.
Bonus Tip: How to Easily Transform Text to Human-Like AI Voice[Recommended]
Sometimes you might be unsure about the copyright issues of using Morgan Freeman’s voice in your online content. In that case, Wondershare Virbo should be the perfect solution for you. It’s an online tool that allows you to convert speech to text quickly and accurately. With this voice generator tool, you can create videos with unique voices in English, French, Spanish, Chinese, and other languages. Also, you’ll find more than 120 voice effects for industries like fitness, education, business, student, medicine, and more.
Below are the quick steps to create a unique and professional video narration on Virbo:
Step 1. Install and run Virbo on your computer, then tap theCreate Video button. Before that, you can set the aspect ratio as 16:9 or 9:16, depending on where you want to share the video.

Get Started Online Free Download
Step 2. Next, click theAvatars button to choose the ideal video template.
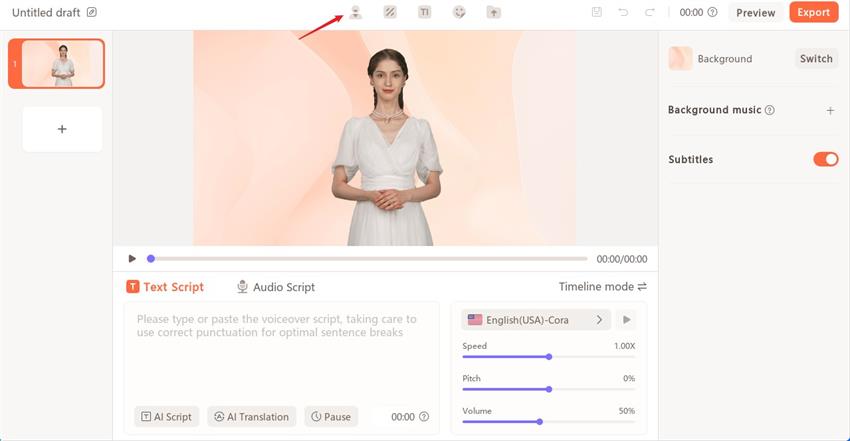
Step 3. Enter the text you want to convert into a speech before choosing the narration language. You can now preview the video to find out how it sounds.
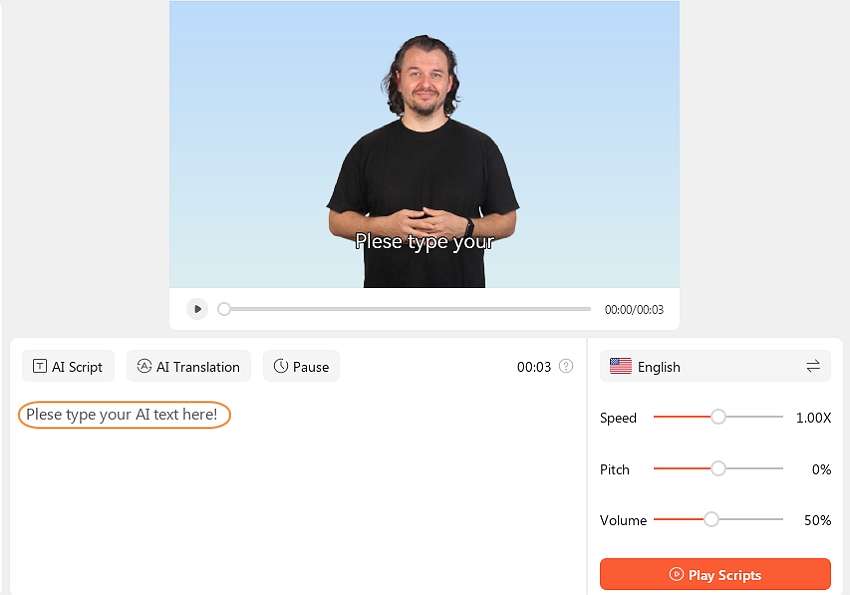
Step 4. Customize the audio by adjusting the speed, pitch, and volume. You can also edit the video by removing subtitles, changing the background, rotating, flipping, and more.
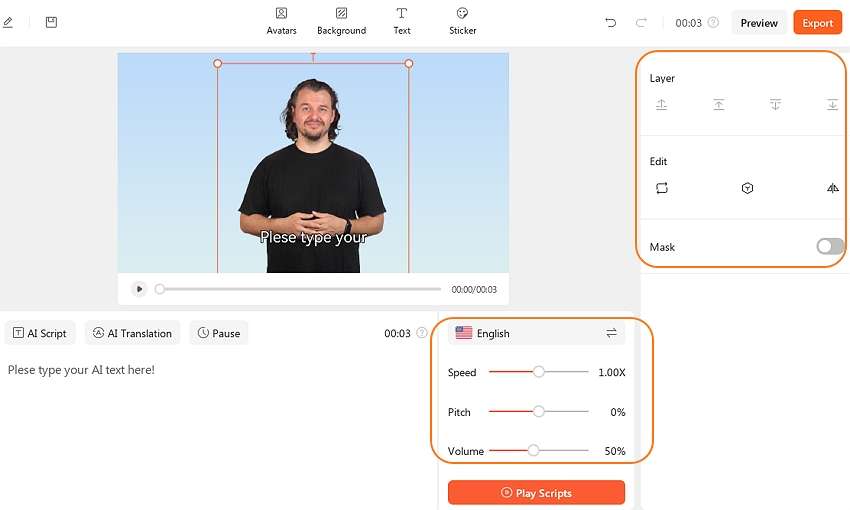
Step 5. Tap thePreview button to cross-check the video and edit it further. If satisfied, click Export to save the video in WebM or MP4 format. That was easy, right?
Conclusion
You should now be ready to start sounding like Morgan Freeman in your videos. With the tools discussed here, you only need to enter text or add a microphone narration, and the AI system will transform it into your selected voice. Even better, Wondershare Virbo allows you to create videos for any industry, including entertainment, marketing, medicine, etc. Give it a try, and thank us later!
FAQs about Morgan Freeman Voice Cloning
1. What is Morgan Freeman’s AI voice?
Morgan Freeman’s AI voice is simply a machine-generated voice of the famous American actor. It’s important to remember that this is not the original voice of Morgan Freeman. Instead, the machine has been extensively trained to produce voices similar to the actor’s.
2. Can I use Morgan Freeman’s AI voice for commercial use?
You can usually only use these voices for parody or entertainment. However, it’s essential to confirm with the AI program if you’ll face any copyright issues with the AI voices. You can apply all voices created with Wondershare Virbo for private and commercial use.
3. Can I create a Morgan Freeman AI voice in multiple languages?
Yes, creating Morgan Freeman’s voice in varying languages is possible. Most AI voice tools support English, French, German, Chinese, and more languages.
Also read:
- New 2024 Approved What Is an AI Video Generator?
- The Best Tools to Convert Text to MP3 With the Best Natural Voices
- Updated The Most Efficient Tools to Convert Text to MP3 With the Best Natural Voices for 2024
- New In 2024, Latest Top Darth Vader Voice Generators for All Platforms
- New Create AI Avatar Video with AI Script
- Updated In 2024, What Is AI Voice Over?
- Updated 2024 Approved Create AI Videos Using Synthesia Avatar and Voices
- Updated Best YouTube Video Into Text Converters
- New 2024 Approved How To Access and Watch Nonstop NBA Live Stream Free Online
- What Is an AI Art Generator?
- New How To Get More NFL Viewers For Your Sports Live Streaming Channel
- New Create AI Avatar Video with AI Avatar | Wondershare Virbo Online
- What Is AI Pixel Art Generator?
- Updated Introduction | Online
- 2024 Approved Video Translator
- Undelete lost messages from Nubia Z50S Pro
- In 2024, Is Mega Mewtwo The Strongest Pokémon On Apple iPhone 13? | Dr.fone
- How to Mirror Apple iPhone 6 to Windows 10? | Dr.fone
- A Step-by-Step Guide on Using ADB and Fastboot to Remove FRP Lock on your Oppo Reno 11 5G
- Universal Unlock Pattern for Realme C53
- In 2024, How to Remove a Previously Synced Google Account from Your Nokia C32
- In 2024, Unlock Your Boost Mobile Apple iPhone 8 Plus Before the Plan Expires
- How to Recover Deleted Videos from iPhone 11 Without Backup? | Stellar
- Issues playing MKV video on Samsung Galaxy S24
- A Complete Guide To OEM Unlocking on Xiaomi Redmi Note 13 5G
- Full Guide to Bypass Honor 90 Lite FRP
- Title: Updated Launching Your Live Room for 2024
- Author: Sam
- Created at : 2024-06-23 02:57:02
- Updated at : 2024-06-24 02:57:02
- Link: https://ai-voice-clone.techidaily.com/updated-launching-your-live-room-for-2024/
- License: This work is licensed under CC BY-NC-SA 4.0.




