:max_bytes(150000):strip_icc():format(webp)/GettyImages-1094009490-2694d308001d46049e0755f4dd7fdf4c.jpg)
Updated Launching Your Live Room

Launching Your Live Room | Virbo AI Live Stream
Launching Your Live Room
Explore step-by-step instructions on decorating your space, uploading local images and videos, adding engaging AI interactions, etc. Elevate your streaming experience and captivate your audience with a seamlessly executed live room. Dive into our comprehensive guide now!
02Uploading Local Images and Videos
07AI Intelligent Script Generation
11Starting/Ending the Live Broadcast
Decorating Your Live Room
Decoration Guidance
- Click on the product homepage and create a blank live room to initiate a new live session.

Create a blank live room
- Upon creating a blank live room, the live room editing page will open. The left side serves as the operation area, the right side as the canvas area, and the materials area is located above.

Livestream room navigation
- Click on the templates to use pre-designed combinations of background, virtual hosts, and stickers.

Select a template
- Customize the background from the background library. During the live broadcast, only one background can be used.

Livestream room customization
- Choose a virtual host from the virtual host library. Only one virtual host can be used during the live session.
![]()
Choose a virtual host
- Add stickers from the sticker library. Multiple stickers can be used during the live broadcast.
- After selecting materials, adjust their position and size in the canvas area. Right-click to modify layers, copy, or delete materials.
Uploading Local Images and Videos
Upload background images or videos
- Upload: Click Background -> Upload Background -> Select file to upload. Materials will be displayed in “My Background” after uploading.

Upload Background
- Apply: Click Background -> My Background, then click on the material to use it on the canvas.
- Delete: Hover over the material and click the delete icon to remove it.

Delete Background
Note
Background upload requirements:
- Image and video dimensions should be 9:16
- Image formats: JPG/JPEG/PNG
- Video formats: MP4/MOV
- Resolution should not exceed 1080P
- Video duration should not exceed 30 minutes
- File size should not exceed 1GB
Upload sticker images or videos
- Upload: Click Sticker -> Upload Sticker -> Select file to upload. Materials will be displayed in “My Sticker” after uploading.

Upload Sticker
- Apply: Click Sticker -> My Sticker, then click on the material to use it on the canvas.
- Delete: Click Sticker -> My Sticker, hover over the material, click the delete icon to remove it.

Delete Sticker
Note
Sticker upload requirements:
- Image and video dimensions are flexible.
- Image formats: JPG/JPEG/PNG
- Video formats: MP4/MOV
- Resolution should not exceed 1080P
- Video duration should not exceed 30 minutes
- File size should not exceed 1GB
Text-Driven Live Room
Script Guidance
- Input script text: Copy and paste your script into the script dialogue box.

Text Scripts Inset
- Choose a matching tone: Click the voice-over entrance above, select a suitable tone, and preview it.
- Preview: Click the “Preview” button below the text to listen.
Audio-Driven Live Room
Audio Guidance
- Upload audio: Click Script -> Audio -> Upload local voice and upload the local file.

Upload Audio
- Preview audio: After uploading, click to preview the audio.

Preview Audio
- Audio sorting: Hold and drag to sort the audio files.

Audio sorting
- Audio sorting: Hold and drag to sort the audio files.
Modifying Live Room Name
Method Guidance
- Method 1: Click the edit button in the upper-left corner of the edit page to rename the live room.

Rename Livestream Room
- Method 2: Product homepage -> My Live Rooms -> Click on the more options for an individual live room -> Choose Rename.
Adding AI Identification
Step Guidance
- On the live room editing page, click on the checkbox before the AI identification to enable or disable it.
AI Intelligent Script Generation
Generation Guidance
- Click the “AI Intelligent Script” button below the script, a popup will appear.
- Enter your product name (mandatory), selling points (optional), promotional information (optional), select language and style, then click generate.

AI Script
- The generated result can be further modified, click “Use” to add it to the script dialogue box.
AI Translation
Translation Guidance
- Click the “AI Translation” button below the script, a popup will appear.
- Place the text to be translated on the left, click the middle arrow to select the language for translation (e.g., English), and click translate.

AI Translation
- The generated result can be further modified, click “Use” to add it to the script dialogue box.

AI Translation Result
Manual Interaction
Microphone Interaction
- Operational Flow:
- Click Manual Interaction -> Microphone, and select the microphone device.
- Speak into the microphone and observe the sound wave status.
- Open “Start Live,” wait for the appearance of the virtual host image, and click “Open Mic Takeover.” The virtual host’s mouth will be closed, and your voice will drive the virtual host to speak.
- After speaking, click “End Takeover,” and the virtual host will resume reading the scripted dialogue.
- Click Manual Interaction -> Microphone, and select the microphone device.
- Grant Browser Microphone Access:
- Google Chrome:
*Open Chrome, click the settings icon in the top right.
* Click “Settings,” open the settings page. Select “Privacy and Security” and then click “Site Settings.”
*Enter the site settings page, click “Microphone.”
* On the microphone authorization page, select that the site can request the use of your microphone.
* After these settings, when the browser needs to use the camera or microphone, a device request box will pop up on the page. Select “Allow.” - Mozilla Firefox:
*Open Firefox, click the settings icon in the top right, and click “Settings.”
* Open the settings page, click “Privacy & Security,” and find “Microphone Permissions.” Click “Settings” next to “Microphone.”
*Enter the settings page, add the site that requests the use of your microphone to the list, and click “Save Changes.”
* After these settings, when the browser needs to use the camera or microphone, a device request box will pop up on the page. Select “Allow.” - Sogou Browser:
*Open Sogou Browser, click the settings icon in the top right, and click “Options.”
* Open the options page, click “Advanced,” find “Privacy - Browsers on the Mac System:
*Locate “System Preferences” on your Mac dock and click the icon. Once opened, find “Security & Privacy” and click to open.
* On the “Security & Privacy” page, select “Privacy,” then click on “Microphone” and set the applications that need to use the microphone to “Allow.”
- Google Chrome:
Text Interaction
- Click on “Artificial Interaction” and enter interaction scripts in the input box below.
- Click “Add Text” to add it to the interaction list. After starting the live broadcast, each interaction script will have a send button.

Text Interactionn
- Click “Send” to trigger the AI to speak according to the interaction script.
Intelligent Interaction
Note
The current intelligent interaction feature only supports Alibaba International. If you are streaming on other platforms, you can skip this step.
Setting Entrance
- On the live broadcast page, click on “Intelligent Interaction,” select the live platform, and the supported intelligent interaction features will be randomly displayed.
Q&A Library Settings
- Creating a New Q&A:
- On the product homepage, click on Q&A Library - Add Q&A, and a popup window will appear.
- Fill in the rule name, keywords, reply text, and upload a reply video. Click Save.
Note
Rule Name: Name the rule for easy identification.
Keywords: If a viewer’s question in the live room contains any of these keywords, it will trigger the AI to answer.
Reply Content: You can add up to 5 replies. Include variables like [Viewer’s Nickname] and [Viewer’s Country] for personalized responses.
Sequential Reply: Replies in sequence when triggered.
Random Reply: Randomly selects a reply when triggered.
Reply Video: If configured, the video will be displayed at the specified position until the AI’s reply ends.
- Adjusting Q&A Activation Status:
- Click Q&A Library - Switch to close or open the Q&A rule. When closed, the Q&A rule will not take effect after the live broadcast starts.
- Turning on Q&A Library Switch in the Live Room:
- On the live broadcast editing page, click Intelligent Interaction - Platform, select “Alibaba International,” and turn on the Q&A Library switch. This must be done after starting the live broadcast and capturing the barrage for the function to work.
Greeting Rules Settings
- Greeting Content: You can add up to 5 replies, including variables like [Viewer’s Nickname] and [Viewer’s Country].
- Sequential Reply: Replies in sequence when triggered.
- Random Reply: Randomly selects a reply when triggered.
- On the live broadcast editing page, click Intelligent Interaction - Platform, select “Alibaba International,” turn on the Greeting switch, and click the edit icon to open the editing window. Fill in the reply text and click Save.
Sending Business Cards and Product Catalogs
- On the live broadcast editing page, click Intelligent Interaction - Platform, select “Alibaba International,” turn on the “Send Business Cards” switch, and turn on the “Send Product Catalogs” switch.
Note
These functions will only take effect after starting the live broadcast and capturing the barrage.
How to Start Live Barrage Capture
- Start Broadcasting in Virbo Live
- Follow the steps for “Start/End Broadcast” on the live broadcast editing page.
- Install the Plugin in Chrome
- Ensure Chrome is up to date, then download the plugin from the provided link . After downloading, unzip locally.
- Configure the Plugin in Chrome
- Open Chrome, go to Settings - Extensions - Manage Extensions, enable Developer mode, click “Load Unpacked,” and select the unzipped folder. Enable “Allow in incognito mode” in the plugin details.
- Copy the Live Control Page Link
- Copy the link of your live control page (web version) from the live platform. Paste the link into the live broadcast editing page under Intelligent Interaction - Live Room Link Input, then click “Start Capturing.”
Note
Alibaba International currently supports automatic Q&A, automatic greetings, automatic business card sending, and automatic product catalog sending. You can turn on the corresponding switches and then configure the detailed settings for each item.
Starting/Ending the Live Broadcast
Starting the Live Broadcast
- On the live broadcast editing page, click “Start Broadcasting.”
- The AI live broadcast window will appear shortly after, displaying the AI live broadcast.
Using Your Broadcasting Partner or OBS
Note
Keep the AI live broadcast window open on the desktop during the broadcast, or it will not broadcast properly.
- Open your broadcasting partner or OBS, add a window, select the Wondershare VVB (Live Version) live window.
- Click “Start Broadcasting.” Use Alt + mouse to crop out the web bar or use the zoom function to remove it.
- During the live broadcast, you can only modify the “Artificial Interaction” function; other broadcast settings cannot be changed.
Ending the Broadcast
- When concluding the live broadcast, initiate the termination of the live stream on the platform’s broadcasting partner first, followed by clicking the “End Live” button on Virbo Live to finalize the shutdown process.
02Uploading Local Images and Videos
07AI Intelligent Script Generation
11Starting/Ending the Live Broadcast
Decorating Your Live Room
Decoration Guidance
- Click on the product homepage and create a blank live room to initiate a new live session.

Create a blank live room
- Upon creating a blank live room, the live room editing page will open. The left side serves as the operation area, the right side as the canvas area, and the materials area is located above.

Livestream room navigation
- Click on the templates to use pre-designed combinations of background, virtual hosts, and stickers.

Select a template
- Customize the background from the background library. During the live broadcast, only one background can be used.

Livestream room customization
- Choose a virtual host from the virtual host library. Only one virtual host can be used during the live session.
![]()
Choose a virtual host
- Add stickers from the sticker library. Multiple stickers can be used during the live broadcast.
- After selecting materials, adjust their position and size in the canvas area. Right-click to modify layers, copy, or delete materials.
Uploading Local Images and Videos
Upload background images or videos
- Upload: Click Background -> Upload Background -> Select file to upload. Materials will be displayed in “My Background” after uploading.

Upload Background
- Apply: Click Background -> My Background, then click on the material to use it on the canvas.
- Delete: Hover over the material and click the delete icon to remove it.

Delete Background
Note
Background upload requirements:
- Image and video dimensions should be 9:16
- Image formats: JPG/JPEG/PNG
- Video formats: MP4/MOV
- Resolution should not exceed 1080P
- Video duration should not exceed 30 minutes
- File size should not exceed 1GB
Upload sticker images or videos
- Upload: Click Sticker -> Upload Sticker -> Select file to upload. Materials will be displayed in “My Sticker” after uploading.

Upload Sticker
- Apply: Click Sticker -> My Sticker, then click on the material to use it on the canvas.
- Delete: Click Sticker -> My Sticker, hover over the material, click the delete icon to remove it.

Delete Sticker
Note
Sticker upload requirements:
- Image and video dimensions are flexible.
- Image formats: JPG/JPEG/PNG
- Video formats: MP4/MOV
- Resolution should not exceed 1080P
- Video duration should not exceed 30 minutes
- File size should not exceed 1GB
Text-Driven Live Room
Script Guidance
- Input script text: Copy and paste your script into the script dialogue box.

Text Scripts Inset
- Choose a matching tone: Click the voice-over entrance above, select a suitable tone, and preview it.
- Preview: Click the “Preview” button below the text to listen.
Audio-Driven Live Room
Audio Guidance
- Upload audio: Click Script -> Audio -> Upload local voice and upload the local file.

Upload Audio
- Preview audio: After uploading, click to preview the audio.

Preview Audio
- Audio sorting: Hold and drag to sort the audio files.

Audio sorting
- Audio sorting: Hold and drag to sort the audio files.
Modifying Live Room Name
Method Guidance
- Method 1: Click the edit button in the upper-left corner of the edit page to rename the live room.

Rename Livestream Room
- Method 2: Product homepage -> My Live Rooms -> Click on the more options for an individual live room -> Choose Rename.
Adding AI Identification
Step Guidance
- On the live room editing page, click on the checkbox before the AI identification to enable or disable it.
AI Intelligent Script Generation
Generation Guidance
- Click the “AI Intelligent Script” button below the script, a popup will appear.
- Enter your product name (mandatory), selling points (optional), promotional information (optional), select language and style, then click generate.

AI Script
- The generated result can be further modified, click “Use” to add it to the script dialogue box.
AI Translation
Translation Guidance
- Click the “AI Translation” button below the script, a popup will appear.
- Place the text to be translated on the left, click the middle arrow to select the language for translation (e.g., English), and click translate.

AI Translation
- The generated result can be further modified, click “Use” to add it to the script dialogue box.

AI Translation Result
Manual Interaction
Microphone Interaction
- Operational Flow:
- Click Manual Interaction -> Microphone, and select the microphone device.
- Speak into the microphone and observe the sound wave status.
- Open “Start Live,” wait for the appearance of the virtual host image, and click “Open Mic Takeover.” The virtual host’s mouth will be closed, and your voice will drive the virtual host to speak.
- After speaking, click “End Takeover,” and the virtual host will resume reading the scripted dialogue.
- Click Manual Interaction -> Microphone, and select the microphone device.
- Grant Browser Microphone Access:
- Google Chrome:
*Open Chrome, click the settings icon in the top right.
* Click “Settings,” open the settings page. Select “Privacy and Security” and then click “Site Settings.”
*Enter the site settings page, click “Microphone.”
* On the microphone authorization page, select that the site can request the use of your microphone.
* After these settings, when the browser needs to use the camera or microphone, a device request box will pop up on the page. Select “Allow.” - Mozilla Firefox:
*Open Firefox, click the settings icon in the top right, and click “Settings.”
* Open the settings page, click “Privacy & Security,” and find “Microphone Permissions.” Click “Settings” next to “Microphone.”
*Enter the settings page, add the site that requests the use of your microphone to the list, and click “Save Changes.”
* After these settings, when the browser needs to use the camera or microphone, a device request box will pop up on the page. Select “Allow.” - Sogou Browser:
*Open Sogou Browser, click the settings icon in the top right, and click “Options.”
* Open the options page, click “Advanced,” find “Privacy - Browsers on the Mac System:
*Locate “System Preferences” on your Mac dock and click the icon. Once opened, find “Security & Privacy” and click to open.
* On the “Security & Privacy” page, select “Privacy,” then click on “Microphone” and set the applications that need to use the microphone to “Allow.”
- Google Chrome:
Text Interaction
- Click on “Artificial Interaction” and enter interaction scripts in the input box below.
- Click “Add Text” to add it to the interaction list. After starting the live broadcast, each interaction script will have a send button.

Text Interactionn
- Click “Send” to trigger the AI to speak according to the interaction script.
Intelligent Interaction
Note
The current intelligent interaction feature only supports Alibaba International. If you are streaming on other platforms, you can skip this step.
Setting Entrance
- On the live broadcast page, click on “Intelligent Interaction,” select the live platform, and the supported intelligent interaction features will be randomly displayed.
Q&A Library Settings
- Creating a New Q&A:
- On the product homepage, click on Q&A Library - Add Q&A, and a popup window will appear.
- Fill in the rule name, keywords, reply text, and upload a reply video. Click Save.
Note
Rule Name: Name the rule for easy identification.
Keywords: If a viewer’s question in the live room contains any of these keywords, it will trigger the AI to answer.
Reply Content: You can add up to 5 replies. Include variables like [Viewer’s Nickname] and [Viewer’s Country] for personalized responses.
Sequential Reply: Replies in sequence when triggered.
Random Reply: Randomly selects a reply when triggered.
Reply Video: If configured, the video will be displayed at the specified position until the AI’s reply ends.
- Adjusting Q&A Activation Status:
- Click Q&A Library - Switch to close or open the Q&A rule. When closed, the Q&A rule will not take effect after the live broadcast starts.
- Turning on Q&A Library Switch in the Live Room:
- On the live broadcast editing page, click Intelligent Interaction - Platform, select “Alibaba International,” and turn on the Q&A Library switch. This must be done after starting the live broadcast and capturing the barrage for the function to work.
Greeting Rules Settings
- Greeting Content: You can add up to 5 replies, including variables like [Viewer’s Nickname] and [Viewer’s Country].
- Sequential Reply: Replies in sequence when triggered.
- Random Reply: Randomly selects a reply when triggered.
- On the live broadcast editing page, click Intelligent Interaction - Platform, select “Alibaba International,” turn on the Greeting switch, and click the edit icon to open the editing window. Fill in the reply text and click Save.
Sending Business Cards and Product Catalogs
- On the live broadcast editing page, click Intelligent Interaction - Platform, select “Alibaba International,” turn on the “Send Business Cards” switch, and turn on the “Send Product Catalogs” switch.
Note
These functions will only take effect after starting the live broadcast and capturing the barrage.
How to Start Live Barrage Capture
- Start Broadcasting in Virbo Live
- Follow the steps for “Start/End Broadcast” on the live broadcast editing page.
- Install the Plugin in Chrome
- Ensure Chrome is up to date, then download the plugin from the provided link . After downloading, unzip locally.
- Configure the Plugin in Chrome
- Open Chrome, go to Settings - Extensions - Manage Extensions, enable Developer mode, click “Load Unpacked,” and select the unzipped folder. Enable “Allow in incognito mode” in the plugin details.
- Copy the Live Control Page Link
- Copy the link of your live control page (web version) from the live platform. Paste the link into the live broadcast editing page under Intelligent Interaction - Live Room Link Input, then click “Start Capturing.”
Note
Alibaba International currently supports automatic Q&A, automatic greetings, automatic business card sending, and automatic product catalog sending. You can turn on the corresponding switches and then configure the detailed settings for each item.
Starting/Ending the Live Broadcast
Starting the Live Broadcast
- On the live broadcast editing page, click “Start Broadcasting.”
- The AI live broadcast window will appear shortly after, displaying the AI live broadcast.
Using Your Broadcasting Partner or OBS
Note
Keep the AI live broadcast window open on the desktop during the broadcast, or it will not broadcast properly.
- Open your broadcasting partner or OBS, add a window, select the Wondershare VVB (Live Version) live window.
- Click “Start Broadcasting.” Use Alt + mouse to crop out the web bar or use the zoom function to remove it.
- During the live broadcast, you can only modify the “Artificial Interaction” function; other broadcast settings cannot be changed.
Ending the Broadcast
- When concluding the live broadcast, initiate the termination of the live stream on the platform’s broadcasting partner first, followed by clicking the “End Live” button on Virbo Live to finalize the shutdown process.
Talkshoplive Reviews & Pro Tips: Is This the Live Commerce Tool You Need?
With the launch of its Studio App for brands and creators,TalkShopLive empowered sellers to live stream their shows in HD. The broadcast-quality app is lauded for its multiple capabilities, including a built-in broadcast studio and HD-quality streaming. In this article, we introduce Talk Shop Live as a live shopping platform and provide a brief guide on how to start your livestream on the platform.
Part 1: What is TalkShopLive?
TalkShopLive is a social-selling network for home shopping and live streaming shows. It comes with a built-in buying experience for all kinds of shoppers. With Talk Shop Live, anyone can sell and buy products from anywhere through interactive video shows. You can think of ShopTalk Live as a combination of HSN, QVC, and social media tolled into one.

The TalkShopLive studio app for brands and creators brings an array of broadcast and management tools to mobile. The platform boasts of enabling users to promote and sell their shows before and after going live. This means that you can create a shoppable and shareable video for promoting your show even before it goes live. Technically, you do not have to worry about the aftermath since your content will remain shoppable after the live streaming event comes to an end.
You also get to do a whole range of other cool things with Talk Shop Live. With this studio app, you can virtually collaborate with four people in a live stream, simulcast on Facebook, pin comments, and more. The platform is embeddable and shoppable anywhere, allowing you to host shows across platforms.
Part 2: Who Can Benefit from Talkshoplive?
The Walmart Talk Shop Live can potentially benefit a wide range of people. It offers an exceptional way of promoting products that can complement traditional shopping methods. This makes it an ideal live shopping platform for anyone with reliable internet and who is interested in quality products.

Here are some specific groups who might find it particularly beneficial:
- Sellers: Display item details at the bottom of the screen, track sales while streaming, highlight key products during moments in the show, get access to viewership metrics, and interact with customers in real time.
- Creators: Sellers can enlist people on their team to be producers who will work behind the screens. The producer or moderator can be part of the live stream without being on the screen, manage sales, pin lie comments, highlight items, and perform other duties.
- Customers: Use the proprietary multi-embedded point-of-sale technology to purchase an item during a live show without interrupting the live shopping experience.
Part 3: Should You Start Talkshoplive Live Shopping Event?
TalkShopLive does more than just live streaming. Creators, hosts, and brands can broadcast live shows to demonstrate their products to viewers. On the other hand, viewers experience interactive shopping by chatting with the host, asking questions, and purchasing products directly within the live stream.

As a social selling network, Talk Shop Live is a community of viewers who follow their favorite hosts, discover new products, and connect with other shoppers. Based on TalkShopLive reviews, here are the pros and cons of the platform:
Pros
- Convenient shopping experience : Shoppers can browse and buy products directly from the livestream.
- Interactive and engaging : Shoppers can ask questions, chat with the host and other viewers, and get product demonstrations
- Access to exclusive products and deals : Sellers can offer special deals and discounts available only during live streams
- Discover new products and brands: Shoppers get real-time recommendations from hosts and influencers.
- Sense of a Community : TalkShopLive fosters a sense of community where users connect
Cons
- Limited product selection: The selection of products on TalkShopLive may be skewed towards certain categories.
- Impulse buying: The fast-paced nature of live shows and persuasive hosts often leads to impulse purchases.
- Potentially misleading claims : Some hosts may make misleading or exaggerated claims about their products
Deciding whether TalkShopLive is right for you will depend on your individual shopping habits and preferences. The platform is great for finding deals and discovering new products. It also helps in supporting creators and finding the right products. For sellers and brands, Talk Shop Live reviews indicate that the platform can help reach a wider audience and boost sales.
Part 4: Live Shop Hacks: Unleash AI Power for Sales Success
Choosing TalkShopLive as your live shopping platform keeps you on the right track. In addition to getting access to a wider audience, you also become more competitive in the market. However, it can be time-consuming and expensive to live stream all the time. This is where artificial intelligence (AI) promises a simplified future for sellers and creators. In particular, AI streamers can be used as a powerful tool for live shopping.
AI streamers are avatars that replicate human streamers, keeping your viewers engaged. They offer a unique advantage over traditional human hosts in that they are available 24/7 and work based on your product information. They also have multi-lingua and multi-tasking capabilities that allow you to serve diverse groups of audiences.
01 What is Virbo Live Streaming?
Virbo Live offers a host of AI streamers that you can use in your TalkShopLive shows to keep your viewers engaged. By automating live shopping events, Virbo Live promises to save you the costs and time often incurred when hiring a human streamer. You get access to AI-driven avatars or Vtubers that will interact with your audience, provide information about your products, and answer customer questions. This way, you can boost your revenue during live shopping events and address more customer needs.

02 Why choose Virbo Live Shop
As live shopping becomes more common among buyers and sellers, choosing the right content is integral to success. Virbo Live allows you to experience cost-effective and multilingual AI streamers that will boost your revenues during your live shopping experience. By using Virbo Live, you can transform the live experience in the following ways:
1. Realistic AI-driven Avatars
Elevate your live shop engagement with an AI streamer or Vtuber that will mimic natural movement naturally when presenting and interacting with the audience. The AI-powered avatars mirror real-life nuances, including poses and attire. By being authentic and relatable, the AI streamers will make the live shopping experience as realistic as possible.
2. Multiple Languages and Accents
Integrate the right language and accent to match your audience through the AI streamers. By breaking the language barriers, the AI streamer allows you to reach a diverse audience and make sure they connect with your content.
3. AI Translation
Effortlessly translate your text into multiple languages and generate a script for your AI streamer. This broadens your product reach, allowing you to achieve a global live shopping experience for your target audience.
4. AI Live Shopping Script Generation
Generate a script for your AI streamer automatically, saving you time and effort. Allow your AI streamer to speak your mind and ensure a seamless flow of captivating content during the live shopping experience.
5. Customizable Q&A Repository
Create a personalized Q&A database for your AI streamer to connect more naturally with your audience. This feature allows you to set up automatic responses to questions, ensuring your viewers feel valued.
6. Microphone Integration for Voice-Driven AI
Get your AI-powered avatar to speak in real time by connecting and speaking into the microphone. What you speak into the microphone is automatically replicated by the AI streamer during the event.
7. Interaction Through Text
Trigger and get your AI streamer to speak based on your own written text. You only need to enter the text that you want and click Send. The AI streamer will then speech what you have typed.
8. Cloud-Based Operation
Virbo Live offers you more freedom with the cloud-based operation. All the features are available online, and you do not have to struggle downloading any software. Operate directly from the cloud and freely manage your product.
Conclusion
TalkShopLive offers sellers and shoppers a unique experience to sell and buy products during live shows. The platform is specially designed to help in the distribution, collaboration, and sharing of a truly shoppable and social video experience.
As a social-selling network, Talk Shop Live allows users to interact with each other and make informed purchase decisions. However, hiring a human streamer and preparing their content can be time-consuming and expensive. That’s why we recommend Virbo Live as the future of live-stream shopping. Get access to AI-powered avatars that will keep your viewers engaged while boosting your revenue from live-stream events.
Perfect Guide To Excel in TikTok Live Shopping
Various social media platforms are helping businesses to elevatelive shopping industry trends. TikTok is one of them and has become an integral part of content creators’ lives. Besides producing content, many professionals use TikTok for its selling ecosystem. It even allows people to adapt new online advertising techniques through live-stream events.
In this article, you will get insights about the working algorithm and rules ofTikTok livestream shopping . You will also explore an advanced live-streaming platform. Moreover, you can learn some practical tips here to stand out as a leading seller on TikTok.
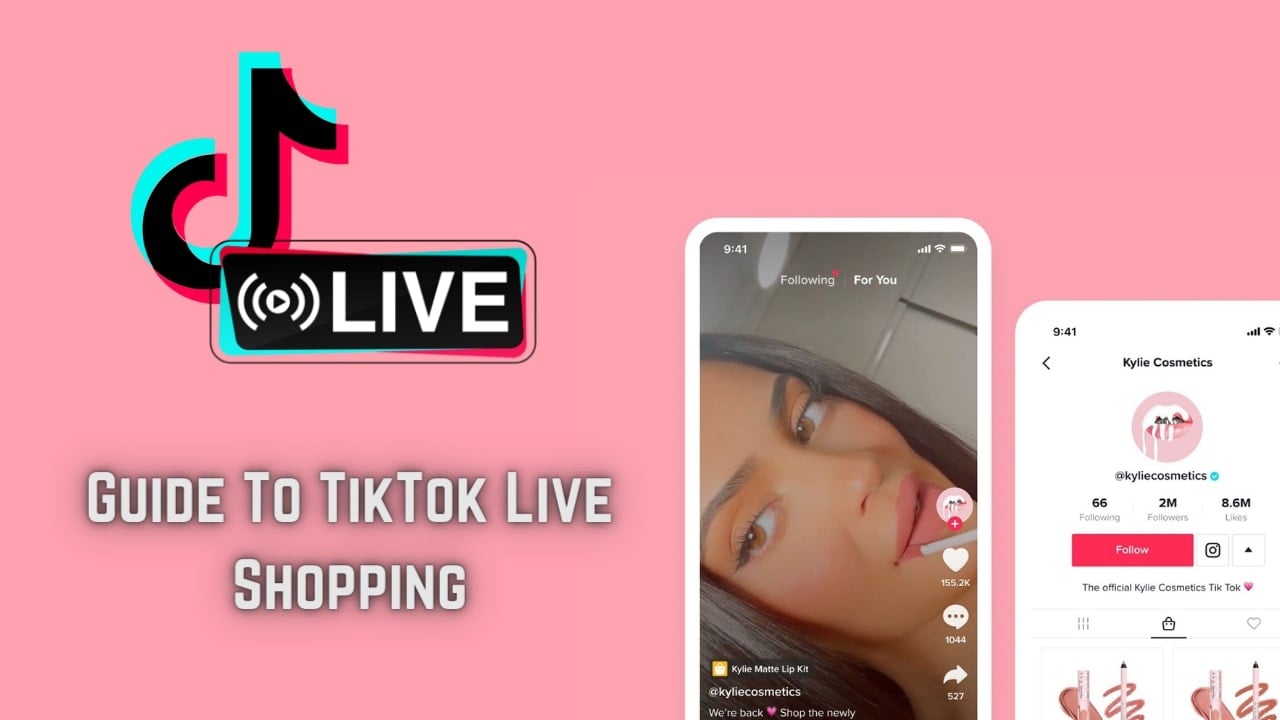
Part 1. What Is TikTok Live Shopping and How Does It Operate?
**TikTok Live Shopping is an innovative online advertising strategy introduced by TikTok in 2021. This feature has integrated live streaming into the e-commerce environment. Brands can showcase their products through real-time events. Unlike traditional marketing tactics, it helps to engage with customers directly for a global reach. Other than that, brands can advertise with engaging in-feed videos on TikTok to increase sales.
Shoppers can discover and purchase products and checkout directly within TikTok. They can also explore new brands by tapping the shop icon and checking the items recommended by the TikTok community. According to legitimatestatistics , 67% of users say that TikTok marketing inspires them to buy something when they don’t even think about it.
How Does TikTok Live Shopping Operates?
Marketers can operate TikTok Live selling through live streaming and e-commerce. For this process, sellers start live streams and demonstrate their products or services. After going live, they can pin specific items to make them appear on screen for buyers. Also, they can schedule a live stream to get more time for preparation and promotion.
When shoppers interact with them, they can buy directly within the app by providing links or buttons. So, there is no need to go out of the platform and surf other websites. Moreover, they can make transactions through integrated payment gateways. Then, sellers ensure fulfillment and smooth delivery of the produce.
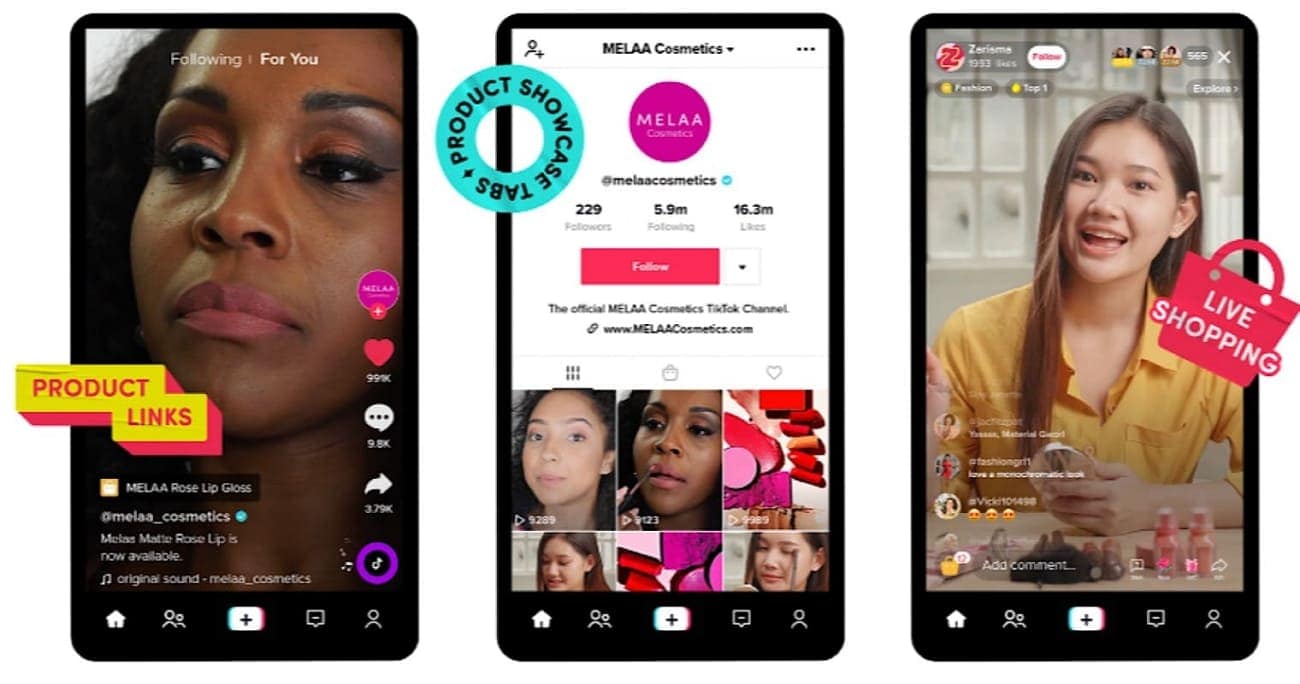
Why Is TikTok Live Shopping Beneficial in the Current Digital Industry?
TikTok is the fastest-evolving network, with over one billion users worldwide. Therefore, it is attractive for brands to advertise products and grow their profile. The following are some major benefits of the TikTok Live shopping experience:
- Global Reach: An extensive user base makes TikTok more beneficial for professionals. They can go live from anywhere and showcase their products or services to find potential customers.
- Sales Boost: Sellers can provide discounts or offers to shoppers during live stream to increase their sales. A report shows that 40% of Gen Z TikTok users have purchased at least one product while watching live-streaming content.
- Real-Time Interaction: The TikTok algorithm lets sellers connect with audiences in real time. It even helps build trustworthy customer relationships that increase sales over time.
- Engaging Platform: TikTok has cemented its position as one of the top-most engaging platforms. It provides exceptional broadcast features and controls. About 18% of marketers and brands use TikTok for marketing and live shopping events.
Part 2. Rules To Obey While Using TikTok Live Selling Feature
Like every social media platform, TikTok has some requirements to use the live session feature. For this, you need to be at least 18 years old and have a minimum of 1000 followers. Besides, there are some rules to obey while using TikTok live. According to TikTok’scommunity guidelines , your content should be respectful and updated. Also, it should not address deceptive terms or violate human life.
How To Go Live on TikTok for Live Selling?
After knowing the requirements and rules, the query is how to doTikTok live selling through livestream. For this purpose, follow the simple steps to go live with your TikTok account.
Step 1. Launch the TikTok app and tap on the “+” icon at the bottom-center of the app display. It takes you into the video creation mode, and there, you slide the bottom menu bar to select the “LIVE” option.
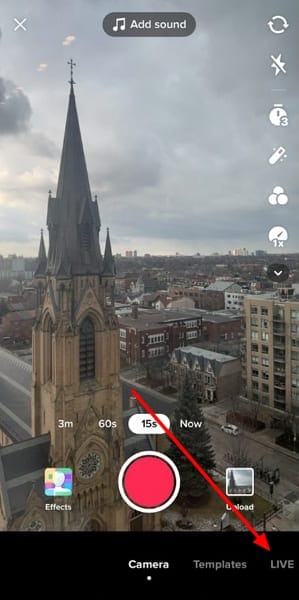
Step 2. After that, tap “Add a Title” to write a creative title for the livestream within 32 characters. Lastly, hit the “Go Live” button to initiate your live streaming.
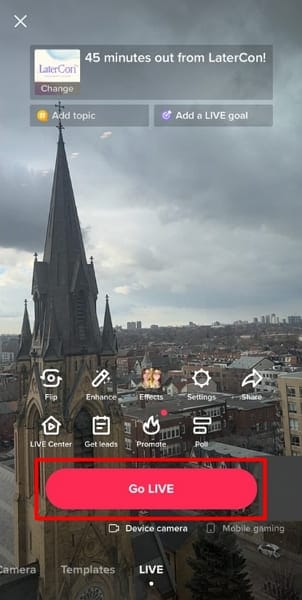
How To Schedule a Live Shopping Event on TikTok?
Apart from going live simply, TikTok allows you to schedule live shopping events to get more time for preparation. Here’s how to schedule aTikTok livestream shopping event step by step.
Step 1. First, open the TikTok app and tap the “Calendar” icon at the top-right corner. Proceed to select “Create an event” on the continuing page. It then asks you to enter “Event Name” of a maximum of 32 characters and “Start Time” to set the event duration.
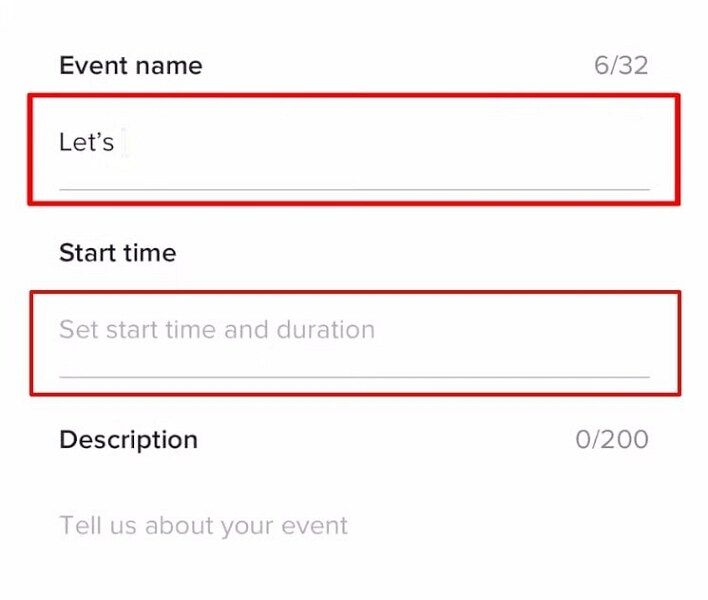
Step 2. Afterward, write a “Description” of the event to define it within 200 characters. Lastly, tap on “Create,” and your event will go under review for approval. Once yourlive shopping TikTok event gets approved, you can see it on your profile.
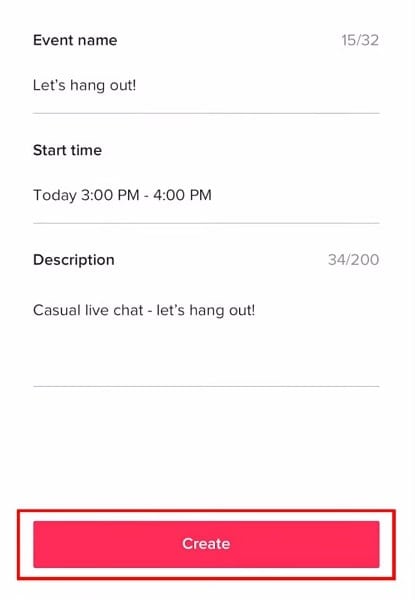
Part 3. Tips That Can Make You the Next Big Seller on TikTok Live Shopping
Many platforms are out there forselling on TikTok Live , and the competition is touching the sky. Therefore, you have to take smart steps to survive in the live shopping ecosystem. To help you become the next big seller on TikTok live shopping**,** we have discussed some simple tips here:
Tip 1. Using Wondershare Virbo Live To Make Engaging Livestreaming Content
For effective live selling, you need an efficient live-streaming platform. At the moment,Wondershare Virbo Live stands out as the best platform to host result-oriented live shopping events on social media. It helps you counter the language barriers with AI integration of multiple accents and languages.
It allows you to generate creative scripts for live shopping to save time and effort. Moreover, the built-in AI system helps you translate text and generate AI voice. So, you can reach a global audience to allow them to experience live shopping. It enables you to interact with the audience smartly through automatic responses. You can also set up a personal Q&A database for prompt responses.
Important Characteristics of Wondershare Virbo Live
- Wondershare Virbo Live offers a wide range of compatibility to go live on different social media platforms. You can integrate live streaming with all major platforms, including YouTube, TikTok, and more.
- You also get to use different AI avatars or VTubers that reflect different attire, poses, and ethnicities. Plus, it allows you to customize your avatar for every live session.
- The cloud-based support helps you manage things without downloading. You can also operate the platform flexibly without any restrictions.
Get Started Online Free Download
Comprehensive Guide to Creating a Streaming Room in Wondershare Virbo Live
Wondershare Virbo Live redefines your way of interacting with viewers. It has even made TikTok livestream shopping fun for sellers and shoppers with advanced AI features. Therefore, analyze the following steps to know how to create a stream room with this interactive tool:
Step 1. Open the Platform and Create Your Stream Room
First, open the official website of Virbo Live to access the online tool. Once you open the platform, you will see the information on the main interface. Select the “Create Stream Room Now” function on this window to proceed.
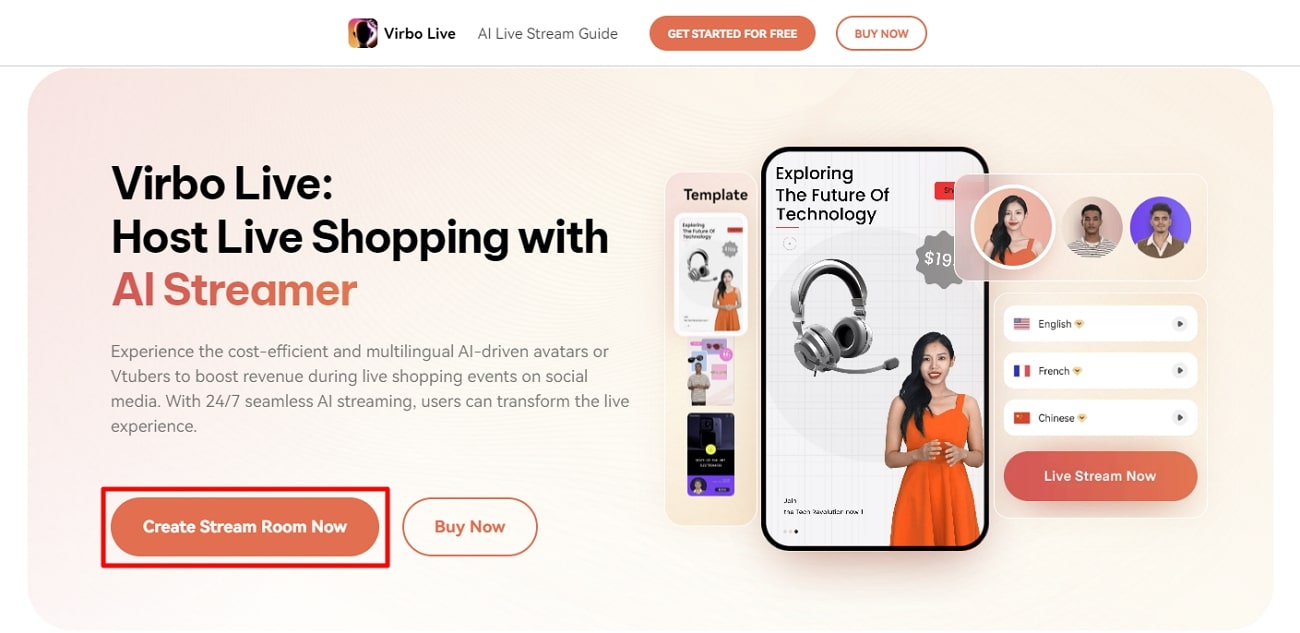
Get Started Online Free Download
Step 2. Create a Blank Livestream Room To Access Editing Window
After that, the tool’s home screen opens with several customization options. Next, click the “Create a Blank Livestream Room” button to create your livestream room with personalization.
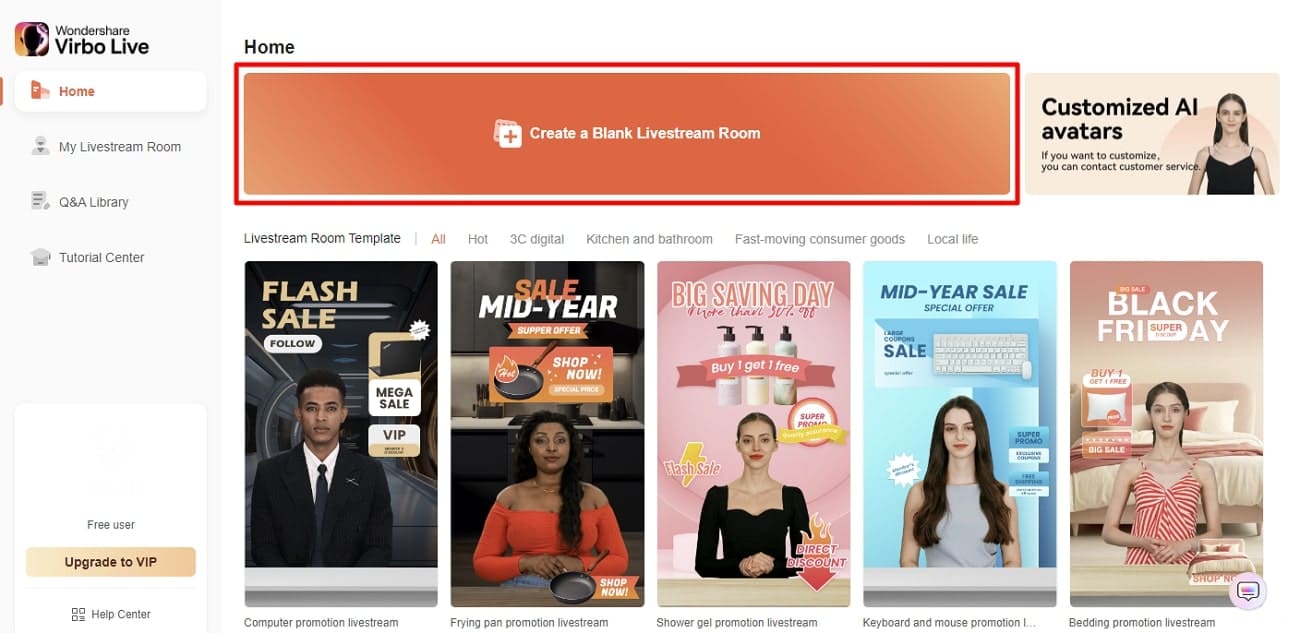
Step 3. Insert Text or Navigate to the AI Smart Script Function
The next screen shows multiple features to let you create a live stream. For that, click on the “Text” option on the left side of the display. Type or paste your dubbing content in the text box. You can also choose the “AI Smart Script” option at the bottom left corner to instantly add your prompt and generate a script.
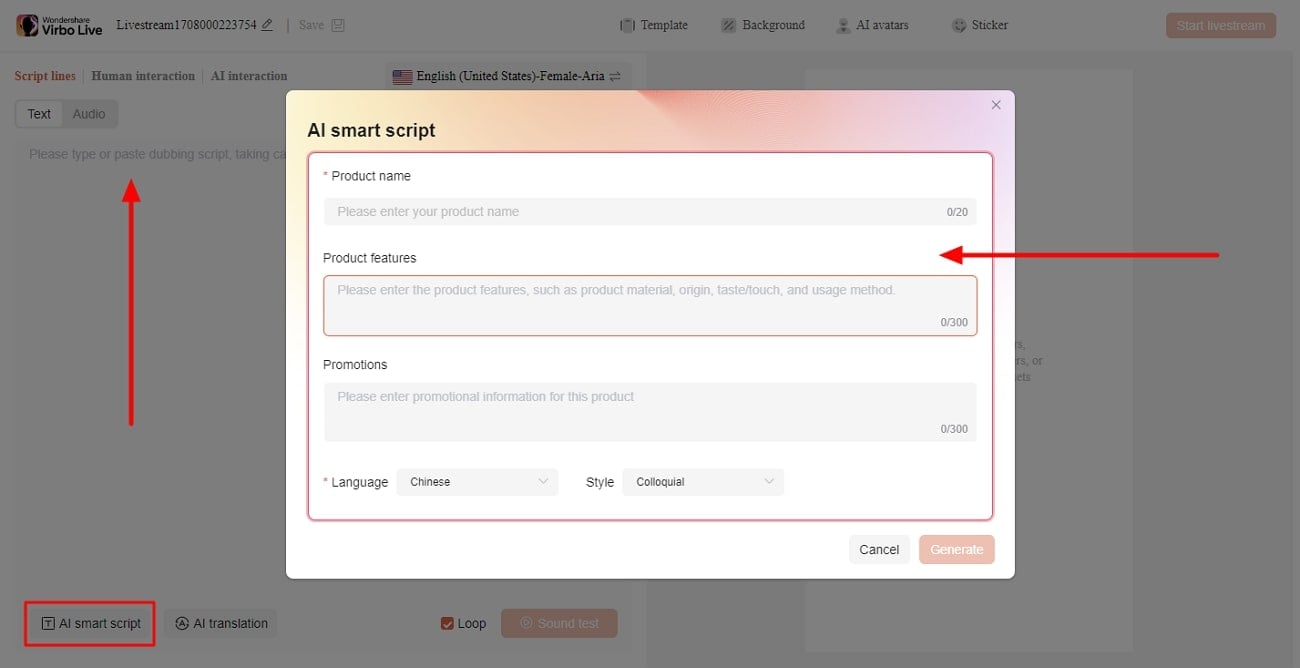
Step 4. Choose AI Avatars To Showcase Your Personality
Choose the “AI Avatars” tab from the given options in the top bar. It displays various avatars with a variety of poses and attire. Before moving forward, preview your favorite AI avatar on the right side.
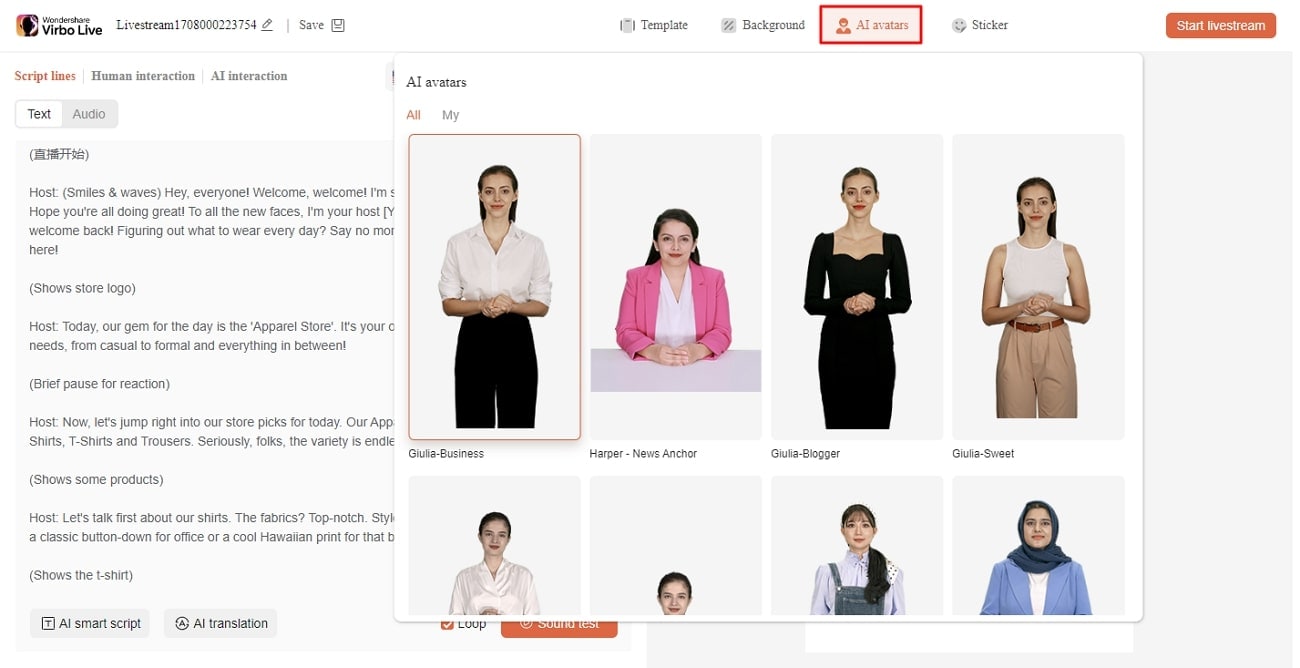
Step 5. Try Different Backgrounds and Templates
In the top navigation bar, hit the “Background” tab to see different background options. Depending on live streaming requirements, you can customize the background. Conversely, you can try the “Template” section according to your needs and wants.
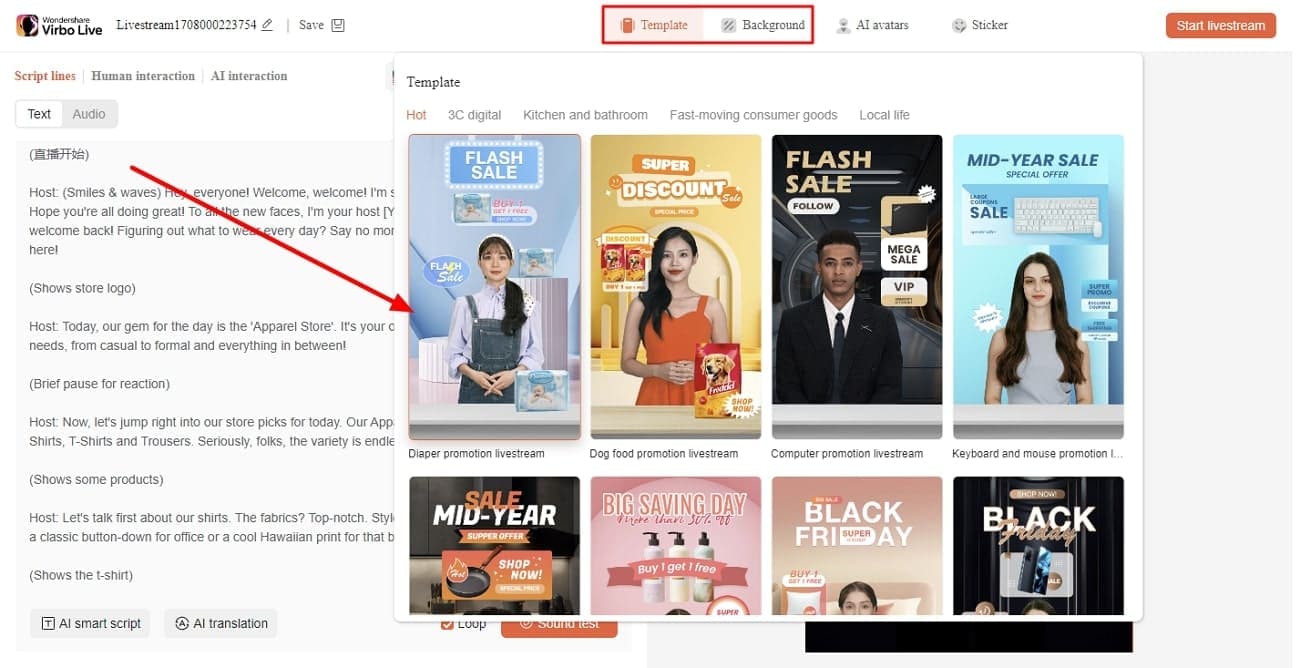
Step 6. Initiate Your Livestream for Live Selling
Once you have selected everything according to the requirements, you can start. Lastly, hit the “Start livestream” button at the top right corner to give your viewers a personalized experience.
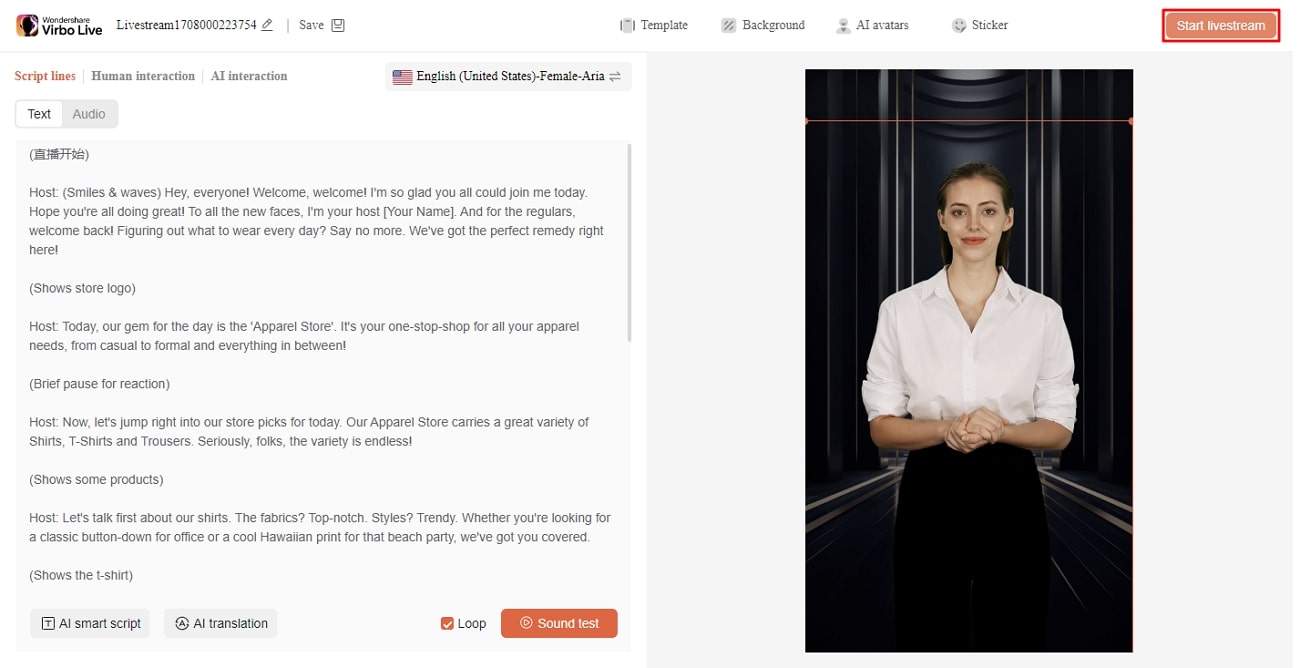
Tip 2. Properly Plan Your Livestream
It won’t be a good impression if you make mistakes in real-time interaction with viewers. Thus, make sure to prepare yourself before going to a live stream. To plan appropriately, collect the data and make an outline or presentation. You can livestream according to outlines and present your products.
Tip 3. Gain Expertise in TikTok Features
Becoming a proficient user of TikTok features would be a plus for you. The first feature is its “Enhance” mode, which presents beauty filters to improve your appearance. The flip camera helps show something in front during live without moving the camera away. You can also share your live stream and filter your comments in real-time using TikTok.
Tip 4. Check TikTok Analytics
Having a huge number of followers is not enough. You should also analyze when most of your audience stays active for a greater reach. For this, TikTok Analytics helps to supervise the viewers’ activities during specific intervals. Besides, you can also survey viewers to better understand which time is preferable for the maximum audience.
Tip 5. Promote Your Broadcast
TikTok live selling improves when you engage with a broad audience. You can try multiple ways to promote your livestream and get more viewers. One way is to share your live stream link on other platforms or directly text the people. The second method is that you can create a promotional video of the scheduled live event. Viewers can watch your video as a trailer of the event to hype their interest.
Conclusion
Apart from creating content, TikTok live shopping trends are rising gradually. Therefore, this article presents a detailed guide about working, rules, benefits, and process oflive selling on TikTok . We have also introduced Wondershare Virbo Live, which helps you grow on different platforms like TikTok. It provides exceptional compatibility and usability to facilitate users anytime and anywhere.
Unveiling the Secrets of Shopee Livestream Selling System
Live videos are becoming crucial for promoting and selling stuff in today’s online market. This trend is especially prevalent in Southeast Asian countries like China, Singapore, and Malaysia. People in these regions utilize live-streaming platforms and tools to promote their products. This guide explores one of these platforms called**Shopee Livestream .
We will explain how Shopee’s live videos work to help you create content that will interest people. Keep reading to learn how to be aShopee live seller to sell things better with this platform and other live-streaming tools.

Part 1. A Review on Shopee Livestream: Learning the Basics
Shopee offers a platform for sellers to host interactive video streaming sessions within its app. This feature lets sellers connect with their audience in real-time to build a stronger bond. It is functional in the Philippines, Indonesia, Thailand, and other Southeast Asian countries. With millions of active users on this forum, sellers have the opportunity to boost sales.
Through this platform, users can get their orders delivered to their door without paying any extra shipping fees. This shopping platform allows you to talk directly to sellers while you shop. You can enjoy fun playing games and free stuff for an exciting shopping experience. Also, sellers and buyers get safe payment choices to ensure reliability.

Live Shopping Features Available on Shopee
With Shopee’s live-streaming service, there are many cool features to improve online shopping. Let’s explore the features oflive selling in Shopee to see how this platform works:
- Livestream call lets the host answer viewer questions and stream with others using audio or video.
- It has business insights that show live stream data to improve your live selling based on clicks and orders.
- Different prize popups throughout the stream encourage viewers to follow your shop.
- The orange bag icon lets the host show products during the stream.
- Hosts can open a sharing panel to share the live stream on Instagram, WhatsApp, or Facebook.
It’s essential to note that you also need to use the smartphone app to operate theShopee live show fully. This way, you can get a seamless and optimized experience across Shopee. It makes it easy to watch live streams and buy/sell things whenever you want.

Part 2. Some Basic Guidelines To Perform Live Shopping in Shopee
When startinglive shopping at Shopee , it is essential to follow the rules to have a good time. This means you have to do what Shopee says when you’re selling things or buying them on the platform. Let’s explore theseguidelines to ensure a better shopping experience:
- You can only add up to 500 products to the orange bag during one livestream.
- Sellers can’t use phrases like “Add to Orange Bag” or “Send PM” to share links. It is prohibited during the stream or on social media outside the Shopee app.
- If you have multiple shops, each shop needs its livestream. Also, ensure the items you promote fit within the live stream frame.
- Do not upload content with sensitive information, harassment, or cyberbullying.
- Users can’t use music they don’t own the rights to during their live shopping. Instead, you should use music that is free for anyone to use.
- You can rearrange the products and edit details like price discounts before you go live.
Part 3. The Simple Guide to Using the Live Shopping Service of Shopee
With the rise of online shopping, Shopee streamlines the process for its users. Users can performlive selling in Shopee through mobile apps and desktops. The friendly interface allows you to showcase things in real-time. Let’s discuss a step-by-step guide to elevate your online shopping experience.
Steps of Live Shopping in the Shopee Mobile App
Before starting the process, download the Shopee mobile app on your smartphone. Afterward, pass the eligibility test for being the seller. Next, you need to prepare the required equipment to go for a livestream. To start your Shopee Live, you can follow these steps.
- Step 1. After launching the app on your phone, head to the “Me” tab. Within this tab, press the “Live Streaming” option and then tap on the “Create Stream” feature.

- Step 2. In the upcoming screen, tap “Add a Title” to type in the label. You can also add a description as desired. Next, click the “Add Cover” button below the shopping bag to upload an image of 500x500. Then, hit “Add Related Products” to feature the desired products during a live session.

- Step 3. Once you’ve made changes, press the “Next” button at the bottom. This action will give you a 3-second preview of your video. Proceed by clicking on “Go Live” to stream your video. Now, all your followers get a notification to join the session.

Steps of Live Shopping on Shopee Live Desktop
In addition to the mobile app, you can also utilizeShopee live commerce on your Desktop. In the following section, you’ll find detailed instructions for live streaming on PCs:
- Step 1. First, launch your livestream software, such as OBS, on your desktop. Then, make the required changes for live streaming in the tool settings.
- Step 2. Then, head to the Shopee Live website and sign in with your relevant country page. To create streaming, provide all the details, including the cover photo and title. Now, hit the “Add Related Products” button to insert your desired ones in a live stream. Finally, click the “Next” button to proceed with this livestream generation.

- Step 3. Upon reaching a new window, copy the generated link and Stream key through the app and paste it into OBS. This facilitates the transition of streaming between the software and the Shopee website. After adjusting the settings, select the “Go Live” button to start showcasing your products.

Part 4. Make Livestreaming Selling Efficient With Wondershare Virbo Live
LikeShopee’s live selling tool, many other platforms offer live shopping. However, not all of them provide the comprehensive features needed to set up livestream events across multiple channels. This is whereWondershare Virbo Live stands out. It offers an all-in-one solution to manage a livestream selling system online with exclusive tools. Users can benefit from its ability to carry out continuous 24/7 broadcasting without interruptions.
Its AI-driven avatars or VTubers reduce the dependence on large human teams. You can customize your own AI avatar in different outfits and poses to build a unique identity. The customizable feature of the Q&A repository responds to customer’s queries quickly to engage them. Its compatibility with social platforms makes it the perfect tool to create videos to sell across any platform.
Features of Wondershare Virbo Live You Should Consider
- AI translation allows users to talk to viewers in their preferred language without a language barrier.
- You can also utilize AI for script generation to create interactive live streams.
- Users can simply write text or speak during the live stream to stimulate the AI streamer to respond accordingly.
Get Started Online Free Download
Steps of Creating a Stream Room via Wondershare Virbo Live
If you want to optimizethe Shopee live stream, Wondershare Virbo Live can help you with its diverse features. Here are the simple steps to follow for boosting sales through AI-generated avatars:
- Step 1. Get the Tool Online To Create a Blank Livestream Room
First, access the Wondershare Virbo Live website online to enter the primary interface. Now, hit the “Create Stream Room Now” button from the left side to enter a new window. Here, head to the top and press the “Create a Blank Livestream Room” button.

Get Started Online Free Download
- Step 2. Pick and Personalize Your Preferred AI Avatars and AI Backgrounds
In the next step, you’ll be directed to a new window. Click on the “AI avatars” tab, which opens a dialogue box. You’ll find presets of avatars to choose from according to your needs. Afterward, switch the tab by tapping “Background” to modify the product’s outlook. Also, add “Stickers” according to the promotion you are offering against your product.

- Step 3. Generate Scripts for Your Livestreaming Session
After picking the avatar and background, locate the text box on the left side of the window. Now, type in the preferred text or utilize AI-generated scripts. Conversely, you can also use the services of “Human Interaction,” where you only have to add a microphone for live interaction in the “Microphone” section.

- Step 4. Initiate Live Streaming To Display Your Products on Any Platform
Once you’ve made your desired changes, hit the “Start livestream” button from the top right. By doing so, you can livestream on your preferred platform, such as Shopee.

Conclusion
All in all,Shopee’s live selling is changing how businesses reach customers. Throughout the article, we provide you with a genuine review of Shopee and how it operates. However, to streamline your livestreams, you need an AI tool like Wondershare Virbo Live. It is perfect for businesses looking to boost their sales through engaging live streams.
Guide to Promoting Music Videos on YouTube
YouTube is one of the well-known platforms that has a promising audience globally. Many musicians and artists use YouTube for self-promotion. The influencing power of YouTube helps musicians to reach their targeted audience from all over the world. Therefore, it’s important topromote music videos on YouTube. By doing so, viewers can interact and enjoy your music videos through comments, likes, and shares.
If you are willing topromote music on YouTube , you are at the right place. This article will discuss a comprehensive guide to promoting music videos on YouTube to gain maximum viewership. Thus, keep reading this article to fetch authentic guidelines and tools for promoting music videos on YouTube.
Part 1: Why Promoting Music Video is Important?
Music video promotion on YouTube is essential for musicians and artists. This platform can provide musicians an excellent opportunity to showcase their talent through music videos. To learn the benefits of promoting music videos on YouTube, read the following points:
1. Attracts Vast Audience Through Visuals
Without a second thought, it can be stated that YouTube is a massive platform worldwide. It has a vast audience, as this platform is recognized in many countries. Therefore, you can connect with diverse people through your music videos on YouTube. This will help you in connecting with many people without going anywhere.
Moreover, the chances of gaining viewership on your music videos increase on YouTube to a great extent. The reason is that you can present your music videos through attractive visual storytelling. A well-produced music video can hook your audience thoroughly.
2. Financial Opportunities
YouTube also helps artists to get financial benefits. You can not only pursue your passion through YouTube but also gain monetary benefits. Once you have gained sufficient subscribers and viewership on the YouTube channel, you can earn money through it. WithYouTube ads music , you can generate a handsome income by sitting at home. Thus, YouTube helps people to become financially independent and strong.
3. Easy to Discover
YouTube algorithms function to promote music videos to people regularly. Once you have posted a music video on YouTube, it can be visible to various viewers. This platform lets you insert relevant keywords in your YouTube titles and descriptions for effective promotion. Thus, you can gain viewership on your music videos regularly.
4. Analytics and Feedback
Do you know that YouTube offers data and analytics on every music video performance? With data and analytics, you can analyze audience demographics on your YouTube channel. This will help you understand the current preferences of your viewers. Moreover, YouTube provides relevant information about watch times on your YouTube channel to help you modify your content.
Furthermore, you can generate feedback from your audience through comments. It will assist you in enhancing your music videos. Resultantly, you can engage more viewers through your music videos by bringing constant improvements.
5. Create Trends and Ensures Cross Promotion
You can become a trendsetter if you successfully showcase your unique talent throughmusic video promotion . YouTube displays trending videos separately to get a spotlight from a maximum number of people. Moreover, YouTube videos can be shared on multiple platforms like Facebook, Instagram, WhatsApp, etc. Thus, you can create a strong fan base by posting music videos on YouTube.
Part 2: Ultimate Guide to Promoting Music Videos on YouTube
Do you want topromote music videos on YouTube successfully? Read this section carefully to learn the valuable tactics for effective music video promotion on YouTube.
1. Reach Your Audience
Targeting your audience is essential to ensure high viewership on your music video. To do so, you have to research your audience demographics, such as age, gender, and location. It would help to understand your audience’s preferences, current demands, and interests. You can use the YouTube Analytics tool to analyze your audience’s behavior.
After knowing the needs of your viewers, ensure to produce relevant content. Furthermore, you should construct a schedule to upload your YouTube videos. You can pick a time when most people are free and want entertainment. This will help in reaching your targeted audience at the right time.
2. Create a Compelling Profile
Apart frompromoting music videos , creating an attractive profile on YouTube is also significant. To make your identity highlighted and accepted, it would be ideal to generate a complete YouTube profile. First, select a unique yet relevant YouTube channel name. The name should compellingly display your true identity. Afterward, you should pay attention to your channel art by uploading attractive banners.
Your YouTube profile picture also plays a key role in attracting viewers. Thus, select a high-quality profile picture that matches the personality of your YouTube channel. Afterward, you can produce a channel trailer to intrigue your viewers. You should also create engaging custom thumbnails for YouTube videos to get click baits. Moreover, provide complete information in your channel’s “About” section.
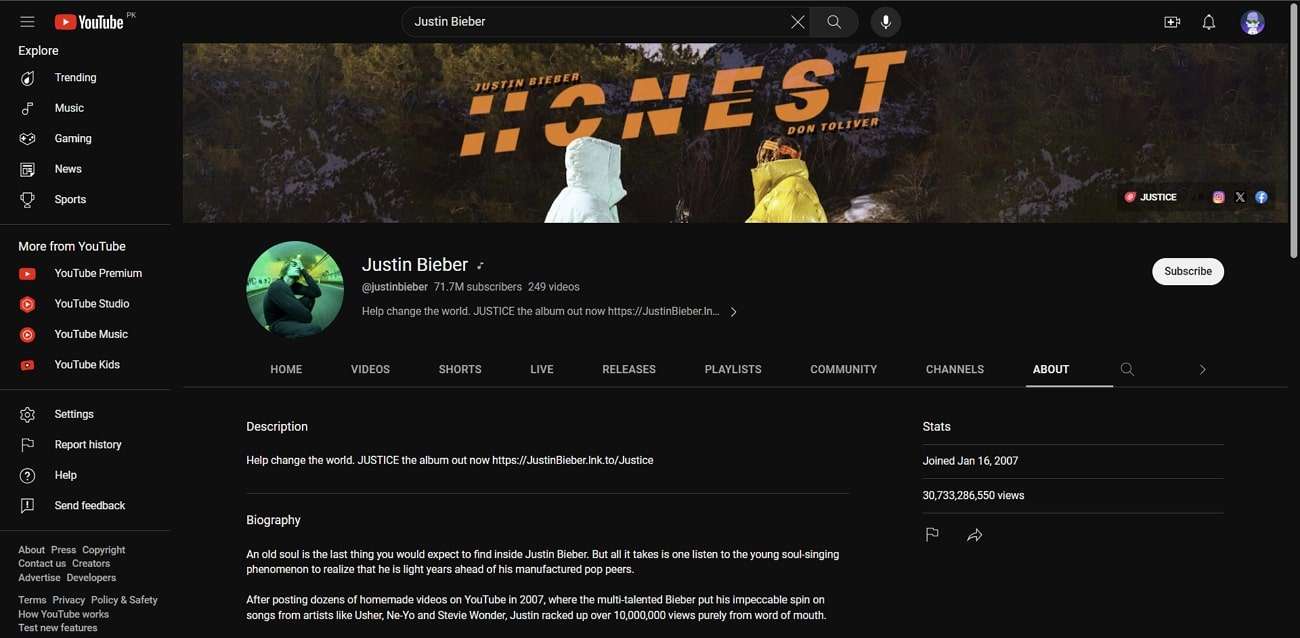
3. Apply Proficient Video Editing Skills
Once you have produced a music video, it’s time to edit the raw footage. To cast a professional impression, you should know how to experiment with video editing. Thus, you should learn the basics of video editing through online classes or professional help. This will help you adjust your video’s settings to remove flaws from your music videos.
Most importantly, you should try reliable video editing software. To achieve quality results, you can try Wondershare Filmora . This tool has multiple AI features that can boost editing efficiency by automating manual tasks. Moreover, it has a friendly interface that can help beginners and inexperienced individuals. Thus, you can practice on Filmora to edit your YouTube music videos.
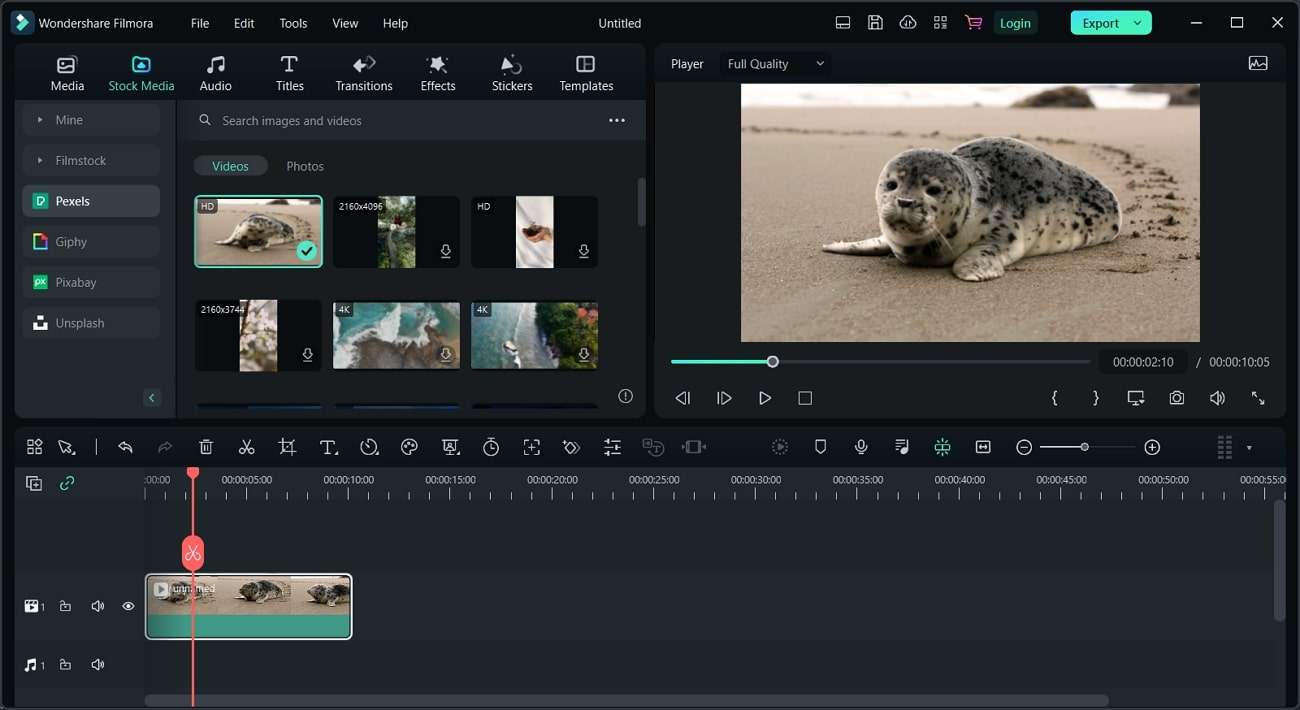
4. Add Engaging Elements
For effectiveYouTube music promotion , you should add engaging elements to your video. Your video should engage the viewers so that they can share it on other platforms. If you are hesitant to present your music video, you can use virtual YouTube presenters. For this, the best available tool isVirbo . This tool contains tons of AI Avatars with different attires that can present your music videos with natural human voices.
Virbo can produce engaging AI videos within a few minutes. This video avatar creator is compatible with Windows, Android, iOS, and Web Browsers. It uses advanced AI technology to complete your given tasks automatically. With cost-effective resources on this tool, you can make your music videos engaging through this tool. Therefore, you must try Virbo to get instant results without putting in a manual effort.
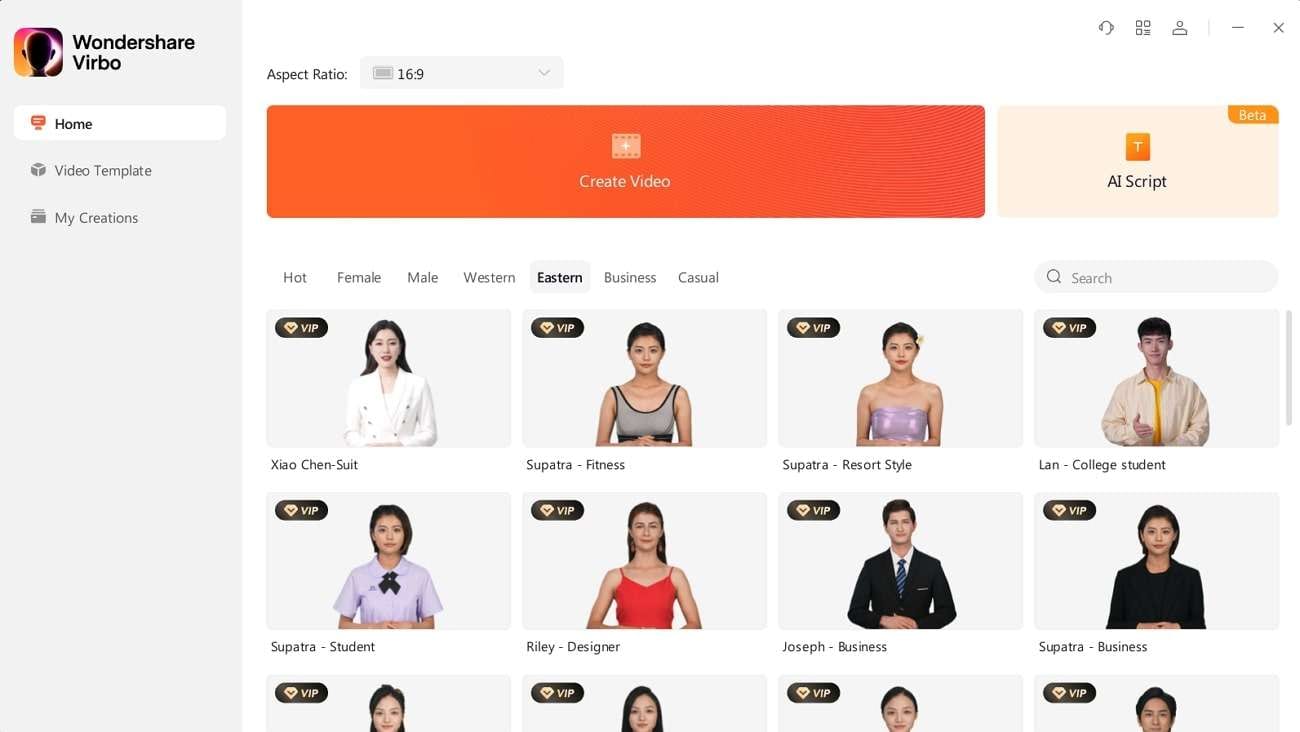
Get Started Online Free Download
Key Features
- Multi-National AI Avatars: Virbo comprises more than 150 AI Avatars of multiple nationalities. The avatars are available in both genders with different age ranges and attires.
- Various Supported AI Voices: You can select AI voices for your avatar from more than 120 options. The AI voices are available in all common languages and diverse accents. You can also choose the tone of the AI voice.
- Generate YouTube Titles and Descriptions: With the integration of ChatGPT in Virbo, you can create YouTube titles and descriptions automatically. By inserting relevant keywords and product details, the tool can produce attractive YouTube descriptions.
- Free Assets and Templates: This AI-powered tool consists of built-in templates and free assets that you can utilize for your videos. Moreover, they are free and can easily be used for video enhancement.
5. Make Connection with Your Viewers
Bridging the gap with your viewers helps in building a strong YouTube community. You should respond to the comments under your video to communicate with your viewers. You can also create a Q&A video to answer the common queries of your audience. Live chats and sessions also play a key role in effective communication.
Furthermore, you can collaborate with other YouTubers to connect with more people. You can plan exciting activities with other YouTubers so that viewers can enjoy them to their fullest. Also, you should post your other social media links, such as Instagram, Facebook, and Twitter, under the YouTube description. This will help you gain followers on all your social media platforms.
6. Enhance YouTube SEO
You should enhance your YouTube SEO game to gain maximum visibility for your music videos. By executing YouTube SEO strategies, you canpromote music videos effortlessly. First, research common keywords people use to find YouTube videos of their interest. You can get help from tools like TubeBuddy and Google Keyword Planner . Afterward, insert the famous keywords in YouTube titles and descriptions smartly.
Moreover, you should also use tags wisely so that YouTube can comprehend the context of your video. This will help YouTube algorithms to increase the visibility of your music video. You should also add closed captions to your music video, which can lead to improved YouTube SEO. Also, you should create playlists on your YouTube channel to organize your music videos. It will allow viewers to navigate to your content.
Conclusion
YouTube music promotion can help in reaching a maximum number of people globally. To become a famous musician, you should know the techniques to promote music videos on YouTube. This article taught you the importance of attractive storytelling, YouTube SEO, and other essential factors for music video promotion.
You can also add AI virtual presenters to your YouTube music videos through Virbo. Hence, consider this article to get complete guidelines for YouTube music video promotion.
You May Also Ask
1.Can you do free promotion of music videos on YouTube?
Yes, you can do free YouTube music video promotion by using organic methods. These methods include sharing music videos on social media, optimizing the SEO of titles and descriptions, and interacting with the audience in the comment section.
2. Should you buy likes and views to market YouTube music videos?
There are various ways of buying views and likes for YouTube music videos, but it is not recommended. This is because YouTube has powerful advanced algorithms to detect fake or purchased likes or views.
AI Avatar | Wondershare Virbo Online
AI Avatar
Are you currently seeking to incorporate a digital avatar into your video content? You can set aside any concerns because Virbo has the perfect solution to meet your needs and provide the ideal digital avatar for your videos.
Get To Know Our Realistic AI Avatars
- 300+ Real Human Avatars
- Natural Human Voice
- 300+ Voices & Languages
- All Age Ranges
- Various Attires
- Diverse Ethnicities
With the power of AI, Virbo can effortlessly produce a video for you using a digital avatar. Simply make the necessary adjustments and add your desired text, and the video will be instantly generated.
![]()
Click here to learn more about AI Avatar >>
AI Avatar
Are you currently seeking to incorporate a digital avatar into your video content? You can set aside any concerns because Virbo has the perfect solution to meet your needs and provide the ideal digital avatar for your videos.
Get To Know Our Realistic AI Avatars
- 300+ Real Human Avatars
- Natural Human Voice
- 300+ Voices & Languages
- All Age Ranges
- Various Attires
- Diverse Ethnicities
With the power of AI, Virbo can effortlessly produce a video for you using a digital avatar. Simply make the necessary adjustments and add your desired text, and the video will be instantly generated.
![]()
Click here to learn more about AI Avatar >>
AI Avatar
Are you currently seeking to incorporate a digital avatar into your video content? You can set aside any concerns because Virbo has the perfect solution to meet your needs and provide the ideal digital avatar for your videos.
Get To Know Our Realistic AI Avatars
- 300+ Real Human Avatars
- Natural Human Voice
- 300+ Voices & Languages
- All Age Ranges
- Various Attires
- Diverse Ethnicities
With the power of AI, Virbo can effortlessly produce a video for you using a digital avatar. Simply make the necessary adjustments and add your desired text, and the video will be instantly generated.
![]()
Click here to learn more about AI Avatar >>
AI Avatar
Are you currently seeking to incorporate a digital avatar into your video content? You can set aside any concerns because Virbo has the perfect solution to meet your needs and provide the ideal digital avatar for your videos.
Get To Know Our Realistic AI Avatars
- 300+ Real Human Avatars
- Natural Human Voice
- 300+ Voices & Languages
- All Age Ranges
- Various Attires
- Diverse Ethnicities
With the power of AI, Virbo can effortlessly produce a video for you using a digital avatar. Simply make the necessary adjustments and add your desired text, and the video will be instantly generated.
![]()
Click here to learn more about AI Avatar >>
A Comprehensive List of The Top SpongeBob Voice Generators
SpongeBob is one of the cartoon world’s funniest and most enthusiastic characters. The memes on SpongeBob pictures never fail to showcase its popularity. There are several scenarios where you have to create videos and audio in SpongeBob’s voice.
To cater to this issue, you can use the SpongeBob voice generator. This blog will introduce the top 5SpongeBob AI voice generators that will create AI Spongebob effortlessly. The bonus part will introduce a surprising tool to help you make the best AI videos!

Part 1. The Technology Behind Effective SpongeBob Voice Generators
Before exploring the SpongeBob voice generators, you should comprehend their working mechanism. For this purpose, read this part to enhance your understanding of voice generators. It would be helpful for you to uncover the diverse dimensions of a SpongeBob AI voice:
1. AI Voice Cloning
Let’s start with AI voice cloning, a technology trained to work with larger datasets. It is integrated into allSpongeBob AI voice makers to mimic the voice of SpongeBob. Using similar technology, it can replicate the voices of celebrities and public figures. Behind this ability, there is text-to-speech technology for effective voice generation.
2. Cross-Platform Compatibility
To cater to diverse use cases, SpongeBob AI voice generators are available on every platform. Individuals and experts can use them on web browsers, applications, and desktops. Some SpongeBob voice creators include APIs that developers can use in their applications.
3. Voice Quality
The quality of SpongeBob’s voice greatly conveys emotions and authenticity. Thus, advanced SpongeBob voice makers consider prosody and intonation. Such technologies make speech natural sounding and clear and closely resemble SpongeBob. Plus, innovative tools aim to reduce artifacts such as robotic voice pitch and unnecessary pauses.
4. Use-Cases of SpongeBob AI Voices
SpongeBob voices are frequently used in video game characters, narrations, and storytelling. Content creators use SpongeBob voiceovers to create funny and engaging videos. They prefer such voiceovers in their documentaries, animations, and podcasts. Apart from that, meme creators and students go for AI voices to generate unique content.
Part 2. What Should You Consider When Choosing a SpongeBob AI Voice Generator?
Now that you have some insights into SpongeBob voice AI, it is time to try this technology. Making a SpongeBob voice isn’t difficult, but choosing the right tool is. The right tool can elevate the quality of your projects and carry professionalism in your projects. Therefore, you should consider these points before choosing a SpongeBob voice changer:
1. Language Support
Creating video content that is consumable for a wider audience is crucial. That’s why recent technologies embed features to create voices in all languages. Ensure the tool you choose can support the maximum languages in creating AI voices. Despite considering language support, verify the accurate pronunciation of words in that language.
2. Customization Options
SpongeBob voice users need tailored voices according to their exclusive use cases. For this, theAI voice generator SpongeBob must contain customization options. In this regard, you should see if they can change the voice pitch, accent, and speed as required. You can also consider the variety in age and gender of SpongeBob’s voice to align with your targeted audience.
3. Accuracy and Expressiveness
If you need an on-the-fly SpongeBob voice, look for systems with real-time synthesis. Such tools can clone your input immediately and accurately. Reflecting on the accuracy, go for a natural-sounding voice maker that sounds exactly like SpongeBob. Ensure they don’t include glitches and convey the same emotional nuances that you intend.
4. Privacy and Security
While creating something different, many challenges arise where privacy remains at the top. Competitors always look for a chance to steal or copy your idea. So, you need an end-to-end encrypted SpongeBob Voice AI tool to deal with sensitive data. Therefore, check the privacy section of SpongeBob Voice makers to ensure it handles your data securely.
Part 3: Top 5 AI SpongeBob Voice Generators of 2024
Creating SpongeBob voice AI videos is not as difficult as you think. However, it’s crucial to select the best tool for this. Don’t worry if you don’t know about the best tool because this part will help you in this matter. Jump below to learn the dependableSpongeBob AI voice generator :
Top AI SpongeBob Voice Generators
1.Media.io
Media.io is the tool that can help you generate the perfect SpongeBob AI voice. With this tool, users can customize their SpongeBob voice into different accents. With speedy voice generation, you can get your SpongeBob AI voice within seconds. It also supports 120 languages, so you can do voice cloning, audio scaling, adjust pitch, and compress volume in just a few seconds.

Compatibility
- Online
Key Features
- This tool can create AI voice cover songs in MP3, FLAC, and WAV formats.
- It has audio trimming and cutting features to help you remove unwanted parts within your creations.
- Media.io can generate different musical styles of AI songs like pop, jazz, and hip-hop using personalized voices.
2.FakeYou
If you love SpongeBob, FakeYou can be an effective choice for voice generation. With this, you can generate the best audio and videos in the voice of SpongeBob. There are more than 3000 voices in it, and you can select one of your choices. In addition, it also lets you customize the language for the project; you can even play the audio before downloading it to your device.

Compatibility
- Online
Key Features
- You can create intuitive audio with full customization using its built-in text-to-speech feature.
- You can also change your voice with your favorite character to speak as someone else. It also lets you manage the pitch of the audio.
- Creating Lip Synced videos to audio is also a specialty of this top-notch tool. You can even convert the audio into other formats with this.
3.WooTechy Soundbot
WooTechy SoundBot is another real-time SpongeBob voice generator free tool. It can change your voice to SpongeBob and other characters with more than 250 voice filters. This tool allows you to extract sound in multiple ways and supports a seamless transition from your voice to SpongeBob AI voice in live chats, gaming, and live streams.

Compatibility
- Windows
Key Features
- This fantastic SpongeBob AI voice generator allows you to play sounds in multiple ways, such as overlap, mute, cycle, and replay.
- You can expand the sound effect library and can also export the audio in multiple formats, such as MP3 and WAV.
- If you need to listen to the music without interruptions and jarring, then you can also add Keybinds in the audio.
4.UnicTool MagicVox
UnicTool MagicVox can help you sound exactly like SpongeBob SquarePants. This SpongeBob voice changer offers 400+ voice effects to help you sound like any iconic figure. You can create unique variations in SpongeBob’s voice with the customizable option from Voice Studio. It also has a deep learning algorithm that can replace unique nuances to create SpongeBob AI voices.

Compatibility
- Windows
Key Features
- It has unique artificial intelligence algorithms through which you can create clones and replicas of other people.
- You can also add soundboard effects to the games and other streams to make your profile stand out.
- In its voice studio, you can tailor your voice in several ways to create what you want without any problem.
5.FineShare Online Voice Changer
If you still haven’t figured out which tool is good for SpongeBob voice generation, try FineShare. This SpongeBob AI voice-generating tool allows you to create AI voices within seconds. Additionally, it has built-in SpongeBob voice templates to select the desired one with realistic voice effects. To make SpongeBob voice integration easy, it supports platforms like Discord, Roblox, and YouTube.

Compatibility
- Online
Key Features
- It has several built-in voice templates, so you can select them and change your voice anytime.
- There are abundant and realistic voice effects in it, and you can also manage the pitch of the voice with this.
- You can also change the voice based on gender. It lets you convert the male voice to a female and the female voice to a male.
Bonus Tip: AI-Powered and Innovative Voice Generator to Create Professional and Engaging Videos
Creating text-to-speech videos to save time and effort is exceptionally important. For this reason, you need to know aboutVirbo , which is quite an exquisite tool. With Virbo, you can create the best-in-class videos generated from text. The interface of Virbo is quite optimistic, so you will not face any problems with this. Moreover, it has blazing-fast processing speed, which never fails to amaze users.

Generate Voice Online Download APP Now Free Download
Key Features
- Virbo supports a versatile platform so you can use it on numerous devices. You can even use its premium version on several devices with synced data.
- Using its AI Avatar feature, you can create impressive videos to attract more organic audiences.
- With itsAI Script Writing feature, you can generate scripts on several topics with this embedment of keywords.
FAQs
Upon reading the earlier discussion, you are familiar with many dimensions ofSpongeBob AI voice generators. However, if you have any queries, go through these FAQs to clear your concepts.
Q1. What is The History Behind SpongeBob and Its Voice?
SpongeBob SquarePants is a popular television series. It was initially introduced on 1st May 1999. The first display of this series was seen on Nickelodeon Network. Stephen Hillenburg developed the concept of SpongeBob.
The voice behind this icon character was Tom Kenny. He was an American actor who brought an optimistic life to SpongeBob. There are also other characters who play a significant role in this series.
Q2. What can I use SpongeBob AI Voice Generator for?
You can use the SpongeBob AI voice generator for creating audio content for podcasts. Plus, you can use them for developing virtual assistants or generating personalized messages. It is also possible to create cartoon voiceovers or dubbing for entertainment purposes.
Q3. Can I use SpongeBob AI Voice Generator for commercial purposes?
Yes, you can use this AI voice generator for commercial purposes. However, it’s important to review the terms and services of that specific platform first. The purpose of this is to ensure compliance with licensing and usage restrictions.
Q4. Is there a limit to the length of voice recordings I can generate with SpongeBob AI Voice Generator?
The limit to the length of voice recordings may vary depending on the tool you are using. Thus, it’s better to check for specific details on recording length limits before selecting the AI voice recording tool.
Conclusion
Finally, it can be said that you can use theSpongeBob voice AI tools to create amazing videos. There are diversified tools that can help you in this matter. The top 5 among them are discussed above. This includes FakeYou, Voicemod, Uberduck, UnicTool MagicVox, and more.
You can also learn their key features from the above discussion. However, if you are curious about the best text-to-speech tool, the answer isVirbo .
Generate Voice Online Download APP Now Free Download
Also read:
- Updated Top 5 AI Movie Script Generators
- 2024 Approved Demystifying AI Game Generators | Wondershare Virbo Glossary
- New 2024 Approved Create AI Avatar Video with AI Script | Wondershare Virbo
- New In 2024, Detailed Review & Alternatives of VOCALOID6 Voice Generator
- 2024 Approved Top 6 Darth Vader AI Generators for All Platforms
- Detailed Guide on Video Speech to Text Conversion
- Updated What Are AI Tools, In 2024
- Top 6 Free Talking Stock Photo Sites for 2024
- Updated In 2024, Easy Tutorial How To Make a Talking Cartoon Video Step-by-Step
- New In 2024, 10 Best Text-to-Video AI Generators to Create Engaging Videos
- In 2024, Video Translator
- Updated Create AI Avatar Video with Avatar | Online for 2024
- New Real-Time AI Voice Changer Revolutionizing Communication for 2024
- 2024 Approved Best 7 Whiteboard Explainer Videos to Inspire You
- Updated RTMP Streaming on Instagram A Comprehensive Tutorial for 2024
- Updated What Is an AI Avatar? | Wondershare Virbo Glossary
- New 2024 Approved A Detailed Guide to Making Your Pictures Speak
- What Is Talking Avatar, In 2024
- Updated Breakthrough How to Make A Picture Speak
- Updated 2024 Approved Top List Best 5 Tools for Creating Talking Avatars
- New Voicemod AI Review Transforming Your Voice in Real Time for 2024
- Updated In 2024, Create AI Avatar Video with AI Script
- In 2024, Top 5 AI-Powered Script to Video Makers
- New 2024 Approved Top 4 Ways of Instagram Video Promotion
- New What Is AI Background Generator? | Wondershare Virbo Glossary for 2024
- 8 Best Multi-Subtitles Translators You Shouldnt Miss for 2024
- Updated 2024 Approved What Is an AI Video Generator?
- Boost Sales with Live Shopping Learn Winning Strategies From Top Brands
- Updated How to Translate Instagram Videos for Global Engagement
- Complete guide for recovering photos files on Vivo Y100i Power 5G.
- The Ultimate Guide to Get the Rare Candy on Pokemon Go Fire Red On Realme Narzo 60 5G | Dr.fone
- Fixes for Apps Keep Crashing on Samsung Galaxy A14 4G | Dr.fone
- In 2024, How to Unlock Vivo T2x 5G Pattern Lock if Forgotten? 6 Ways
- 4 Ways to Transfer Music from Samsung Galaxy Z Fold 5 to iPhone | Dr.fone
- How to Fix Android App Not Installed Error on Samsung Galaxy F04 Quickly? | Dr.fone
- In 2024, Detailed Review of doctorSIM Unlock Service For Apple iPhone 12 Pro
- How to recover deleted photos from Android Gallery after format on Poco M6 Pro 5G
- How To Transfer WhatsApp From Apple iPhone 15 Pro Max to other iPhone 13 devices? | Dr.fone
- In 2024, How to Change your Oppo Reno 11 Pro 5G Location on Twitter | Dr.fone
- Top 5 Tracking Apps to Track Vivo S18e without Them Knowing | Dr.fone
- In 2024, Ways to trade pokemon go from far away On Honor 80 Pro Straight Screen Edition? | Dr.fone
- In 2024, How to Screen Mirroring Xiaomi Redmi Note 13 5G? | Dr.fone
- In 2024, Additional Tips About Sinnoh Stone For Oppo Find X7 | Dr.fone
- How to Rescue Lost Photos from Galaxy S24?
- Title: Updated Launching Your Live Room
- Author: Sam
- Created at : 2024-05-19 03:34:56
- Updated at : 2024-05-20 03:34:56
- Link: https://ai-voice-clone.techidaily.com/updated-launching-your-live-room/
- License: This work is licensed under CC BY-NC-SA 4.0.


