:max_bytes(150000):strip_icc():format(webp)/ps6-concept-trailer-64aac5b7323041ad93d7535eccf7df40.png)
Updated In 2024, What Is an AI Tool?

What Is an AI Tool? | Wondershare Virbo Glossary
Part 1: What is an AI Tool?
An AI tool refers to software or systems that leverage artificial intelligence algorithms and techniques to perform specific tasks or address complex problems. These tools aim to replicate human intelligence by analyzing vast amounts of data, identifying patterns, and generating predictions or recommendations.
Part 2: How does an AI Tool Work?
AI tools operate by utilizing various techniques such as machine learning, deep learning, natural language processing, and computer vision. They are trained on extensive datasets to learn patterns and make accurate predictions or classifications. Through algorithms, AI tools process and analyze data, identify trends, and generate valuable insights. Depending on the task at hand, AI tools can be trained to recognize images, comprehend speech, translate languages, detect anomalies, or automate repetitive tasks.
Part 3: What are the Widely Used AI Video Tools?
Several AI video tools have gained significant popularity across industries. Here are some widely used ones:
Video Analytics Platforms
These platforms, such as IBM Watson Media and NVIDIA Metropolis, employ AI algorithms to analyze video content. They can detect objects, recognize faces, track movements, and extract valuable information from video footage.
Video Editing and Enhancement Tools
AI-powered video editing tools like Adobe Premiere Pro, Virbo and Final Cut Pro X utilize machine learning algorithms to automate video editing tasks. They can enhance video quality, remove unwanted elements, and apply visual effects more efficiently.
Video Recommendation Systems
Platforms like YouTube and Netflix leverage AI to provide personalized video recommendations to users. These systems analyze user preferences, viewing history, and other factors to suggest relevant videos, enhancing the user experience.
Video Content Moderation Tools
AI tools such as Google Cloud Video Intelligence and Microsoft Azure Video Indexer assist in content moderation by automatically identifying and flagging inappropriate or offensive content in videos.
Part 4: What do we Need to Consider While Using AI Tools?
While utilizing AI tools, several factors should be taken into consideration:
Data Quality
AI tools heavily rely on high-quality and relevant data for training and accurate predictions. Ensuring the data used is clean, unbiased, and representative is crucial for the effectiveness of AI applications.
Ethical Considerations
AI tools should be developed and used ethically, considering factors such as privacy, fairness, and transparency. It is essential to avoid biases and ensure that the AI system does not discriminate against any individual or group.
Integration and Scalability
AI tools should seamlessly integrate with existing systems and have the capability to scale with increasing data volumes. Compatibility with other tools and frameworks is vital for smooth integration and efficient workflow.
Continuous Monitoring and Improvement
AI tools require regular monitoring and improvement to maintain accuracy and effectiveness. Regular updates and retraining of models may be necessary to adapt to evolving data patterns and enhance performance.
Conclusion
AI tools are software or systems that leverage artificial intelligence techniques to perform tasks and address complex problems. They find applications in various industries and can significantly enhance decision-making processes. However, careful consideration of data quality, ethical considerations, integration capabilities, and continuous monitoring is essential while utilizing AI tools in order to maximize their benefits.
Part 1: What is an AI Tool?
An AI tool refers to software or systems that leverage artificial intelligence algorithms and techniques to perform specific tasks or address complex problems. These tools aim to replicate human intelligence by analyzing vast amounts of data, identifying patterns, and generating predictions or recommendations.
Part 2: How does an AI Tool Work?
AI tools operate by utilizing various techniques such as machine learning, deep learning, natural language processing, and computer vision. They are trained on extensive datasets to learn patterns and make accurate predictions or classifications. Through algorithms, AI tools process and analyze data, identify trends, and generate valuable insights. Depending on the task at hand, AI tools can be trained to recognize images, comprehend speech, translate languages, detect anomalies, or automate repetitive tasks.
Part 3: What are the Widely Used AI Video Tools?
Several AI video tools have gained significant popularity across industries. Here are some widely used ones:
Video Analytics Platforms
These platforms, such as IBM Watson Media and NVIDIA Metropolis, employ AI algorithms to analyze video content. They can detect objects, recognize faces, track movements, and extract valuable information from video footage.
Video Editing and Enhancement Tools
AI-powered video editing tools like Adobe Premiere Pro, Virbo and Final Cut Pro X utilize machine learning algorithms to automate video editing tasks. They can enhance video quality, remove unwanted elements, and apply visual effects more efficiently.
Video Recommendation Systems
Platforms like YouTube and Netflix leverage AI to provide personalized video recommendations to users. These systems analyze user preferences, viewing history, and other factors to suggest relevant videos, enhancing the user experience.
Video Content Moderation Tools
AI tools such as Google Cloud Video Intelligence and Microsoft Azure Video Indexer assist in content moderation by automatically identifying and flagging inappropriate or offensive content in videos.
Part 4: What do we Need to Consider While Using AI Tools?
While utilizing AI tools, several factors should be taken into consideration:
Data Quality
AI tools heavily rely on high-quality and relevant data for training and accurate predictions. Ensuring the data used is clean, unbiased, and representative is crucial for the effectiveness of AI applications.
Ethical Considerations
AI tools should be developed and used ethically, considering factors such as privacy, fairness, and transparency. It is essential to avoid biases and ensure that the AI system does not discriminate against any individual or group.
Integration and Scalability
AI tools should seamlessly integrate with existing systems and have the capability to scale with increasing data volumes. Compatibility with other tools and frameworks is vital for smooth integration and efficient workflow.
Continuous Monitoring and Improvement
AI tools require regular monitoring and improvement to maintain accuracy and effectiveness. Regular updates and retraining of models may be necessary to adapt to evolving data patterns and enhance performance.
Conclusion
AI tools are software or systems that leverage artificial intelligence techniques to perform tasks and address complex problems. They find applications in various industries and can significantly enhance decision-making processes. However, careful consideration of data quality, ethical considerations, integration capabilities, and continuous monitoring is essential while utilizing AI tools in order to maximize their benefits.
Overdub Voice With AI: Virbo At Its Finest
Recently, AI overdub voice cloning technology has significantly impacted the entertainment industry. Voice cloning technology is used for content creation and professional voiceovers. After the integration, overdubbing becomes a tool to streamline the work of professionals. Also, you can use this overdubbing technology to create voiceovers for advertisements or presentations. This article is about the different methods and tools used to overdub voice using AI technology.
Part 1: Featured Overdub Voice with AI Using Wondershare Virbo
Many tools offer a cost-effective solution to overdub AI voice with the latest technology. One is Wondershare Virbo , which provides a unique and simple procedure for providing AI voice services. This tool offers online and offline solutions to overdub voices with the integration of AI. The overdub feature of Virbo allows users to generate AI voice from text.
It provides you the flexibility to choose the gender of created AI voices. Furthermore, you can choose the language and accent while generating AI voices. All this diversity makes this tool valuable for your audio recording purposes. Users can get ultra-realistic voice cloning with the AI technology of the tool.
Generate Engaging
AI Video in Minutes!
Easily convert text into professional spokesperson videos in over 120+ voices & languages in minutes.
Generate AI Video Free Generate AI Video Now

01 Key Features Marking Wondershare Virbo’s Greatness
- AI Avatar: Virbo offers the AI Avatar feature to give a human touch to your video. With the help of these AI avatar videos, you can engage with your audience better. It provides diversity through 300+ real human avatars in multiple languages and voices.
- AI Script Generator: The tool is empowered by AI technology to generate the script according to your needs. This AI script generator feature saves time and effort and creates the script effortlessly. A cost-effective solution for video editing to fulfill marketing and educational purposes.
- AI Video Translator: Besides voice and script generator, the tool provides the AI video translator feature. With this feature, you can translate video content into 20+ languages. Users can do global video marketing with the help of this feature by reducing the language barrier.
- AI Talking Photo: Give your photo a living narration with this AI Talking Photo feature of Virbo. You can make your photos interactive by adding voice clips to them. It makes the storytelling process interesting and innovative for people.
02 Steps To Generate Overdub Voice With AI Using Wondershare Virbo
Virbo can help the content creator to create attractive narration and voiceovers. As we discussed, this AI overdub tool helps generate voice with its AI technology. Follow the step-by-step guide to generate an overdubbed AI voice with Wondershare Virbo.
Step 1 Launch Wondershare Virbo to Create a Video
Launch and install Wondershare Virbo to get access to the voice cloning feature. On the main interface, choose your avatar and click the “Create Video” button. After this, choose the video’s aspect ratio and hit the “Create Video” button again to start the process.
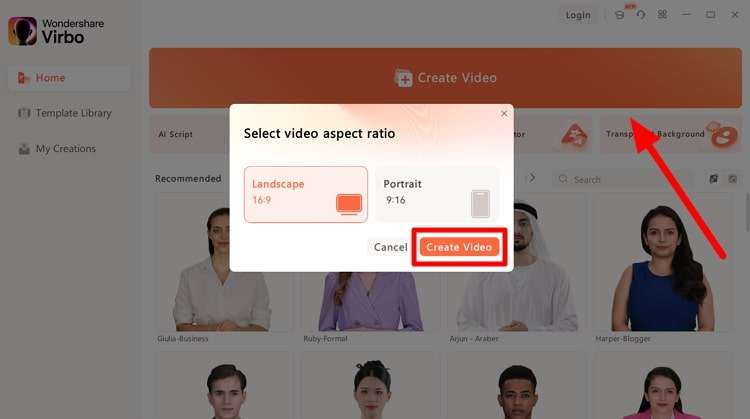
Get Started Online Download APP Now Free Download
Step 2 Add Script to Utilize Overdub Voice
Now, a new window will open with your selected avatar. Afterward, write your narration or voiceover text in the “Text Script” section. Adjust the pitch, speed, and volume of your avatar voice as needed. This will personalize the overdubbed voice of your AI avatar.
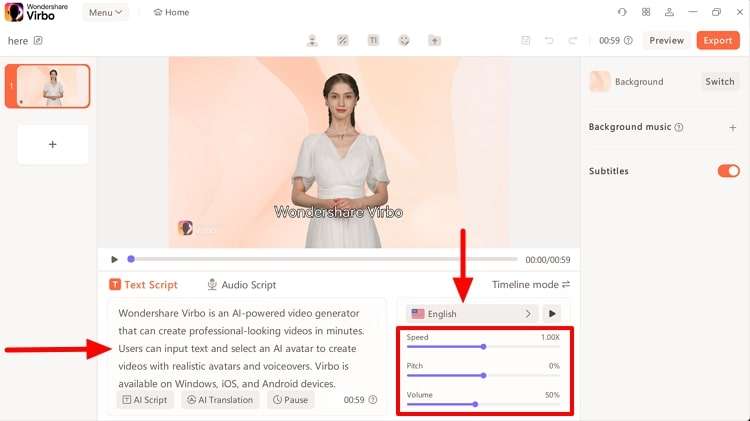
Get Started Online Download APP Now Free Download
Step 3 Adjust the Voiceover Setting and Export the Video
After this, adjust the voice settings by pressing the “Language” button over the volume setting. Now, you get the pop-up window to choose the language, gender, and narrator of the video. Finally, click the “OK” button to save the video settings. In the end, hit the “Export” button on the top right side to save the overdubbed video on your device.
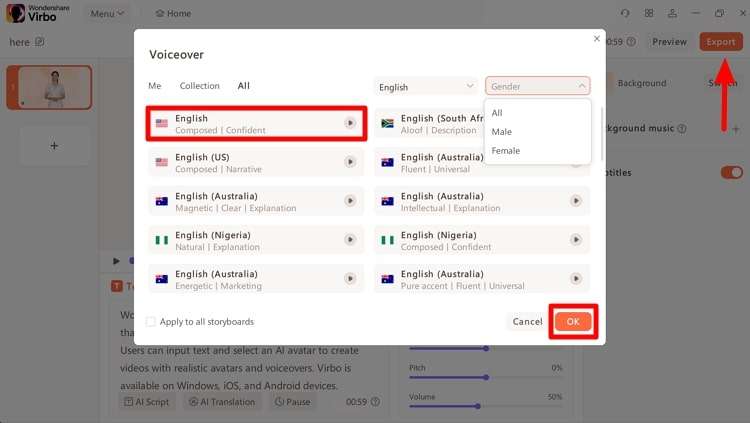
Get Started Online Download APP Now Free Download
Part 2: Overdub With Descript: Another Platform To Offer Voice Cloning
Another platform that offers the voice cloning service is Descript . This tool provides a specific overdub feature that assists you during voice cloning. Users do not need to re-record if they miss something in the voiceover. The Descript overdub voice cloning feature allows you to replace incorrect audio by altering the script.
Also, it reduces the need to spend hours recording and editing your audio files. You get a seamless result that is more natural and imperfection-free. With its efficient overdub voice feature, it matches the different vocal performances.
01 Key Features of Descript
- With this podcast editing software, you can record and publish the podcast effortlessly. The built-in remote recording studio can create high-quality video and audio.
- Descript has a transcription feature to transcribe automatically with high accuracy. It can transcribe audio in 22 different languages and help you collaborate.
- Users can make high-resolution screen recordings with the feature of this tool. This screen recording feature also gives the link to share the recorded video with others.
- Generate your personal voice clone with the help of the AI voice features of the tool. Plus, this feature has a library of life-like AI voices for its users.
02 Step-by-Step Guide to Use Overdub Feature of Descript
An individual can record the wrong or awkward voice while doing a voiceover. There’s no need to re-record it, as the Overdub feature of Descript has a solution for you. Let’s go through the step-by-step guide to using the overdub feature of this Overdub AI voice tool:
Step 1 Start Creating Project in Descript
First, download the Descript software and open the interface to click the “Projects” tab on the left-side panel. Press the “+New” button to get the extended window. Now, select the “Video Project” option to open a new window on the tool.
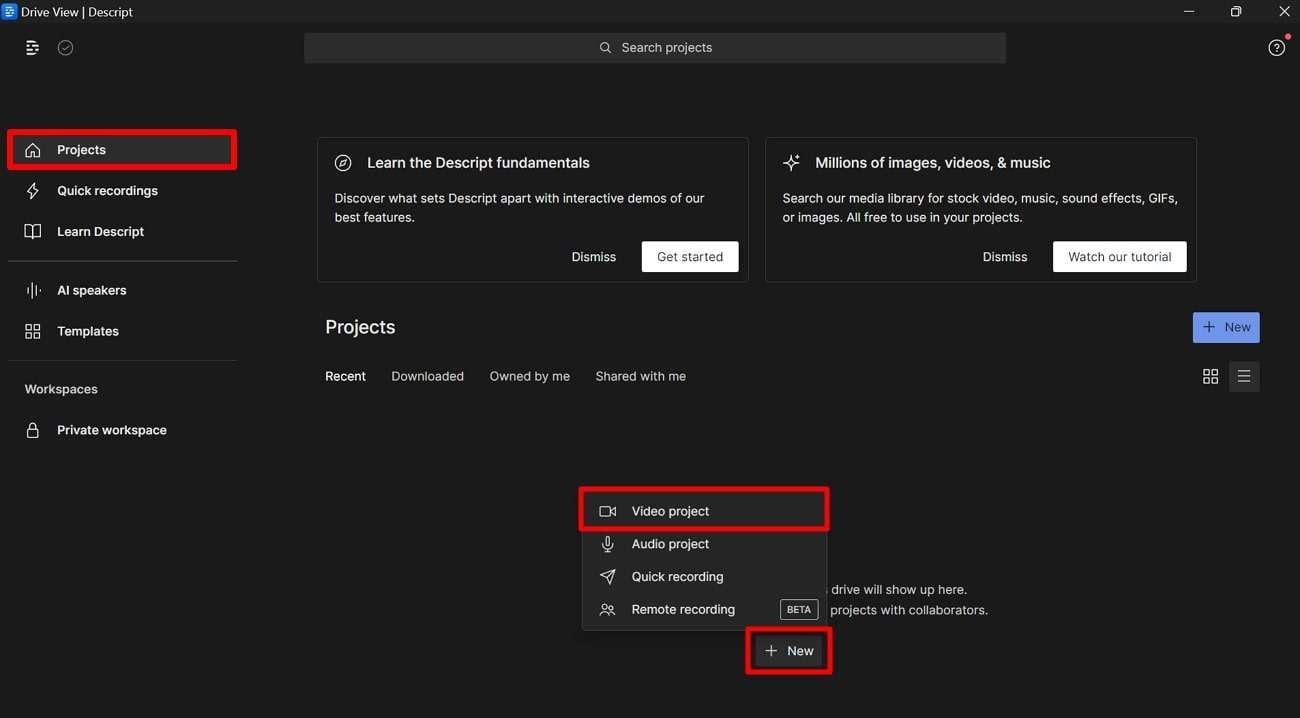
Step 2 Import Video Content into Descript
After that, write the project name above the available different options. Click the “Add File” option to open the dialogue box. After this, select the desired video content to import them.
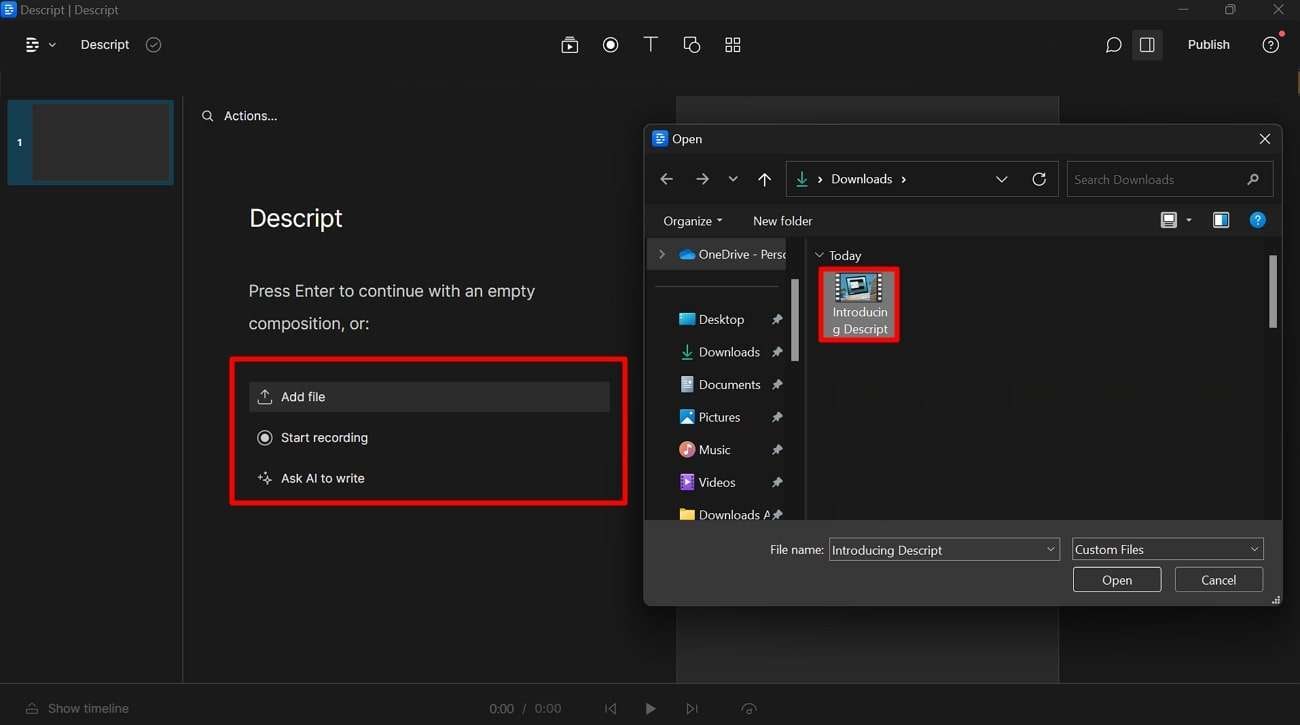
Step 3 Define Language and Speaker
Now, you get the “Transcribing” screen when the desired video content gets uploaded. Here, you can choose the language and speaker of the video. Once you select the desired option for the video, save it by hitting the “Done” button.
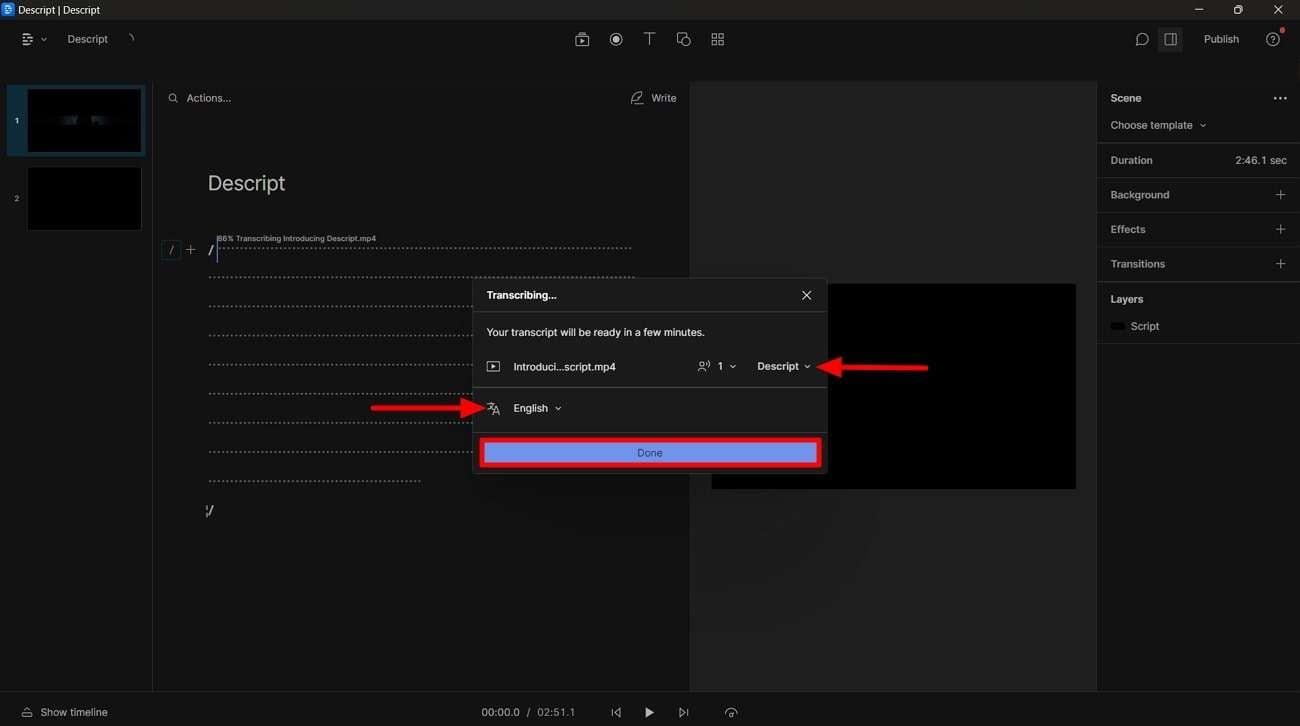
Step 4 Overdub Video Text to Change
Afterward, change the text you want to overdub in your prerecorded video. Select the text you wish to change in the script to open the pop-up window. Click the “Replace” dropdown menu and choose “Overdub” to make changes to the video.
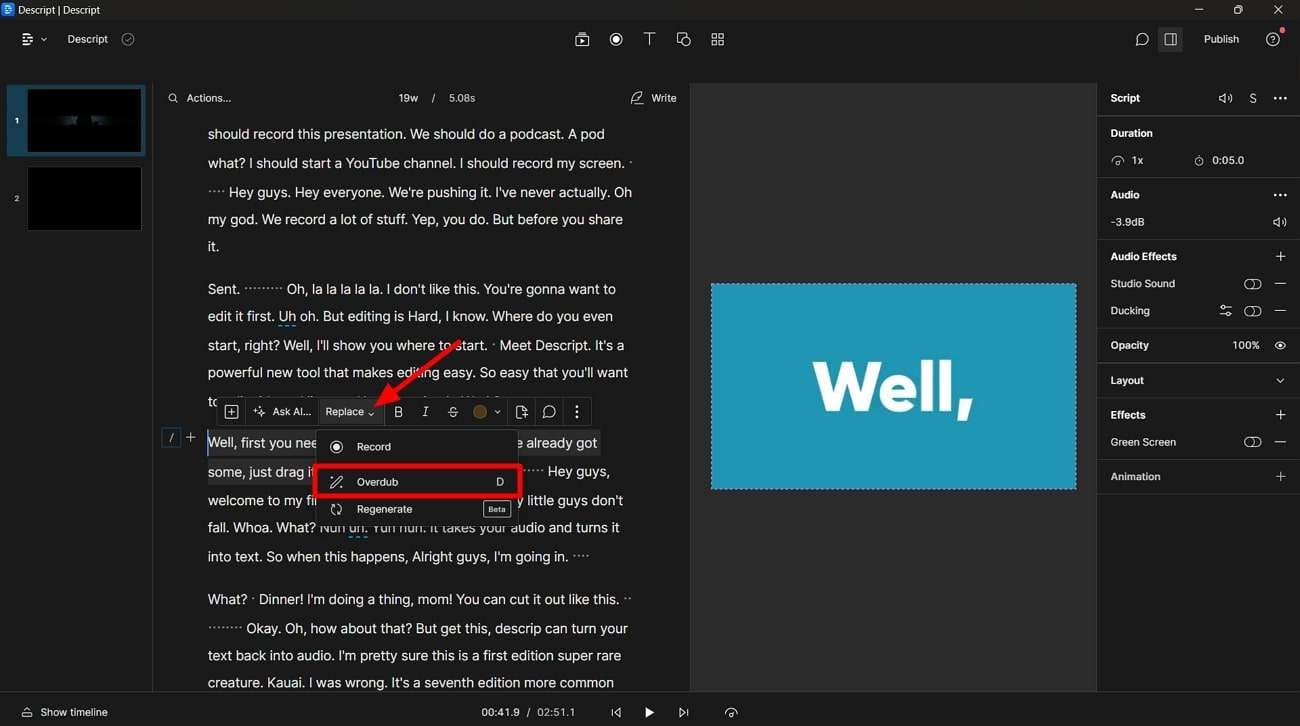
Part 3: Online Solutions to Overdub Voice With Professionalism
You should be familiar with the fact that Wondershare Virbo offers an online service for creating videos with AI. Plus, you can use its AI voice feature to clone your voice with ease. However, other platforms also offer online overdub AI services if you are looking for more options. The following are some of the top AI overdub online platforms.
Best Online Solutions for Voice Overdubbing
1. VEED.io
VEED.io has overdub technology to create an AI voice clone. If you are a social media influencer, use this tool to voiceover your videos personally. This tool allows you to utilize your AI-generated overdub voiceovers to create video content for all types of entertainment. With the help of this, you can streamline your video and audio content creation.
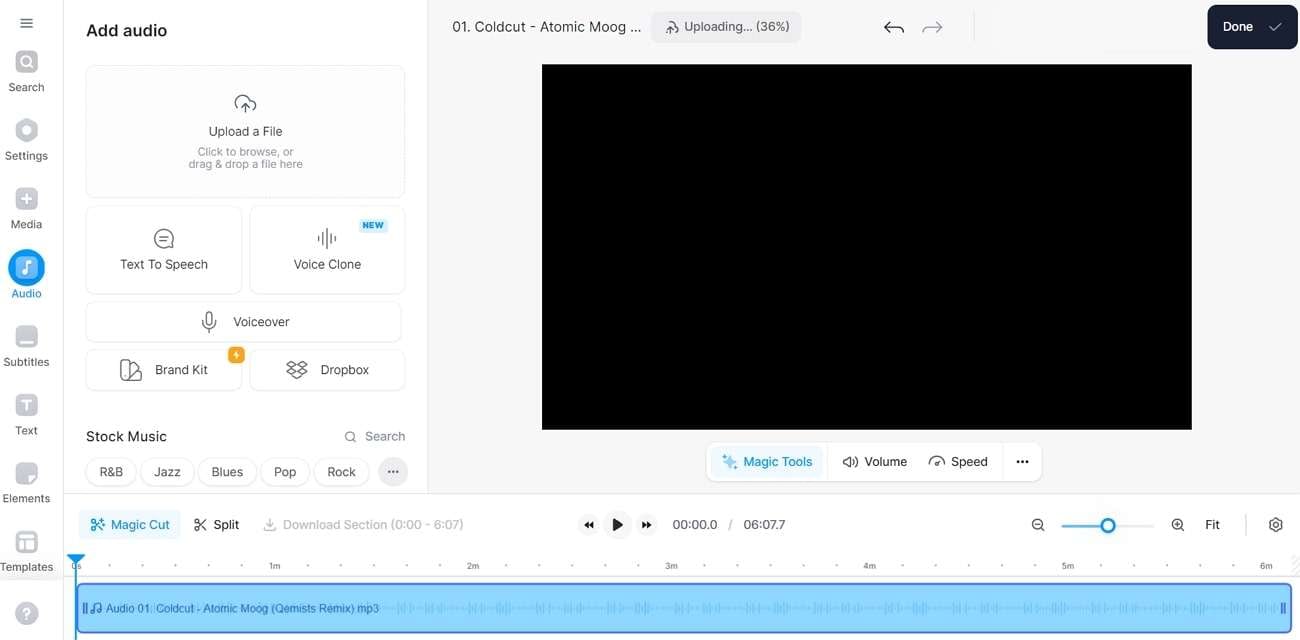
2. Dubdub
Dubdub is included in the list of AI overdub online tools that offer diversity in voice cloning services. It provides overdubbing services to users in 40+ languages. You can get the best experience with the text-aware translation feature of the tool. The tool supports all formats of audio, video, and text files for overdubbing. Users can get a preview of overdubbed videos before downloading through this tool.
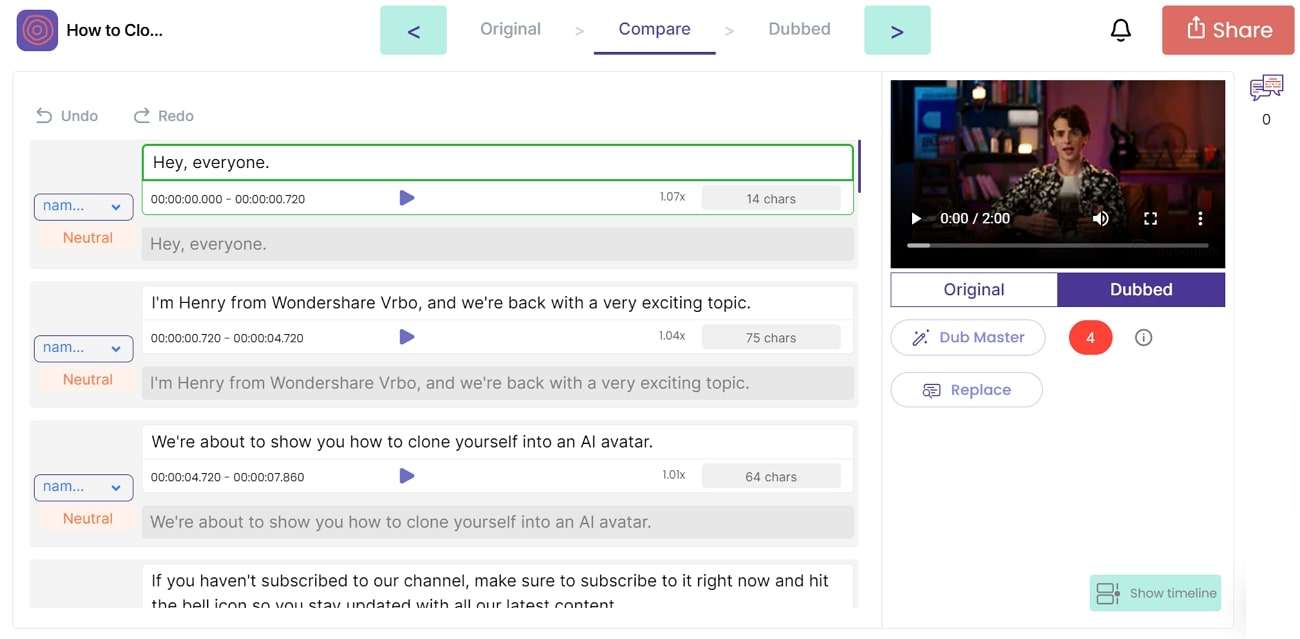
3. Speechify
Content creators can use Speechify to dub the video and create content. It is an overdub AI voice tool that offers diversity in 20+ languages. Being a podcaster, you can dub your prerecorded video with the AI technology of the tool. You only need to add the text to convert it into the voice with its text-to-speech feature.
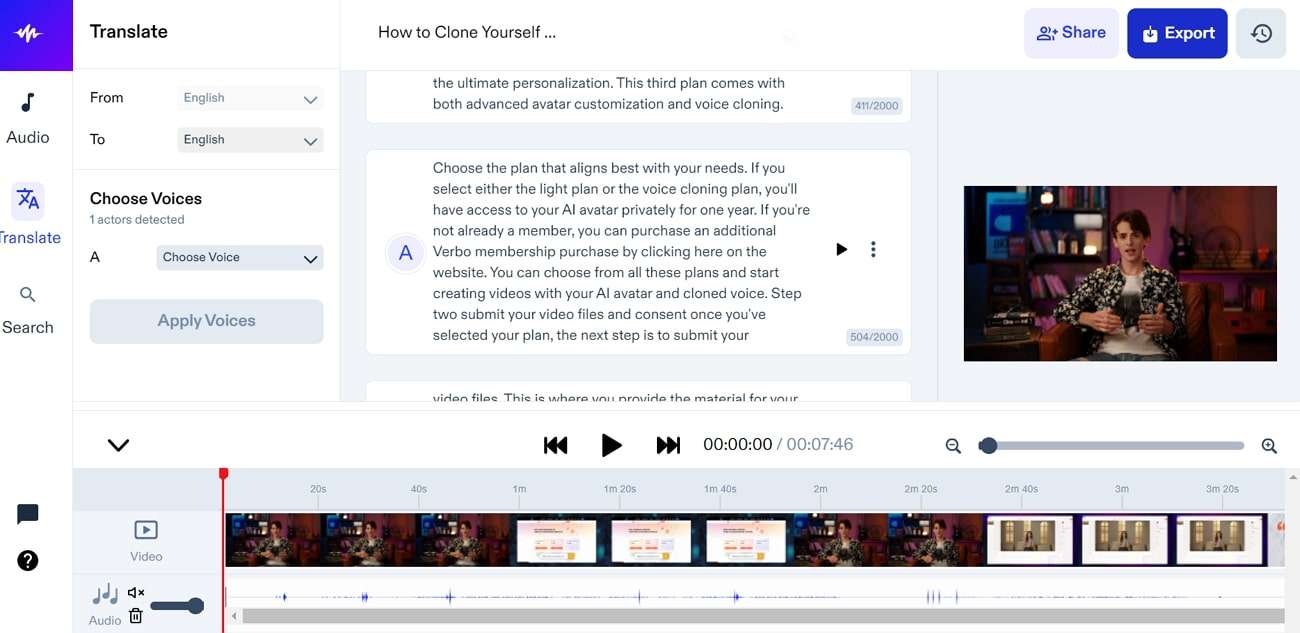
Conclusion
We concluded that AI technology helps in overdubbing and voice cloning functionalities. Users can overdub the video or audio file with overdub AI technology. Many offline and online tools offer overdub voice features for error-free audio content creation. However, Wondershare Virbo is the best tool that assists users in utilizing the AI voice feature to overdub any content.
Creating AI Videos With Templates
Creating AI Videos With Templates
Using the templates available on the platform, you can make quick decisions in selecting the perfect human scenes and characters for the respective industry or business you are representing. Once selected, you can have it replaced with your text, images, and videos. Having the templates makes your operations quick and enhances your productivity tenfold.
Step 1: Look for the templates on the home screen of Wondershare Virbo. As you scroll down, you can observe the different categories of templates according to the scenes. The platform also displays small previews of every template.

Step 2: Select any specific category you wish to select according to your requirements. Change the orientation of the videos from Vertical (9:16) to Horizontal (16:9) using the button on the top-right.

Step 3: As you select a template, you will be led to the preview window of the digital template. Look through all the effects and choose the “Create video” option to proceed.
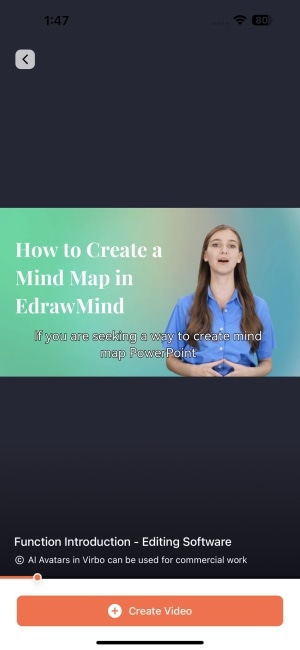
Step 4: You will be navigated to the respective video creation page, where you can make edits to the template.

Step 5: As you continue editing the video template, you can make all kinds of changes. This involves changing the background, replacing templates, changing the avatars, or selecting a new dubbing from the options.



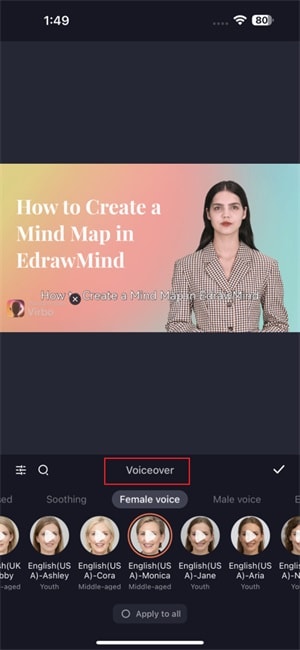
Step 6: Once you are satisfied with the video template, continue to select the “Preview” button to view the final results. On confirmation, select the “Export” button adjacent to it to save your video template.

Step 2: Select any specific category you wish to select according to your requirements. Change the orientation of the videos from Vertical (9:16) to Horizontal (16:9) using the button on the top-right.

Step 3: As you select a template, you will be led to the preview window of the digital template. Look through all the effects and choose the “Create video” option to proceed.
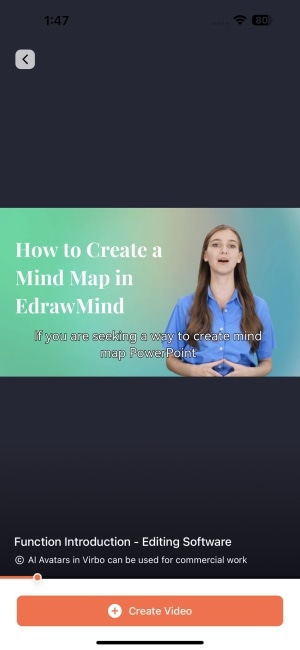
Step 4: You will be navigated to the respective video creation page, where you can make edits to the template.

Step 5: As you continue editing the video template, you can make all kinds of changes. This involves changing the background, replacing templates, changing the avatars, or selecting a new dubbing from the options.



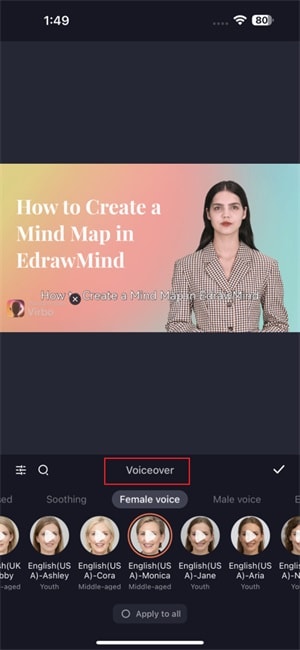
Step 6: Once you are satisfied with the video template, continue to select the “Preview” button to view the final results. On confirmation, select the “Export” button adjacent to it to save your video template.

Step 2: Select any specific category you wish to select according to your requirements. Change the orientation of the videos from Vertical (9:16) to Horizontal (16:9) using the button on the top-right.

Step 3: As you select a template, you will be led to the preview window of the digital template. Look through all the effects and choose the “Create video” option to proceed.
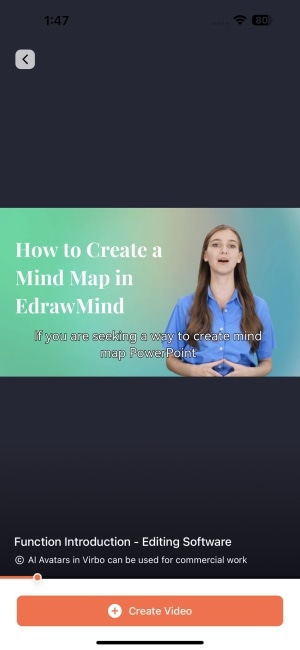
Step 4: You will be navigated to the respective video creation page, where you can make edits to the template.

Step 5: As you continue editing the video template, you can make all kinds of changes. This involves changing the background, replacing templates, changing the avatars, or selecting a new dubbing from the options.



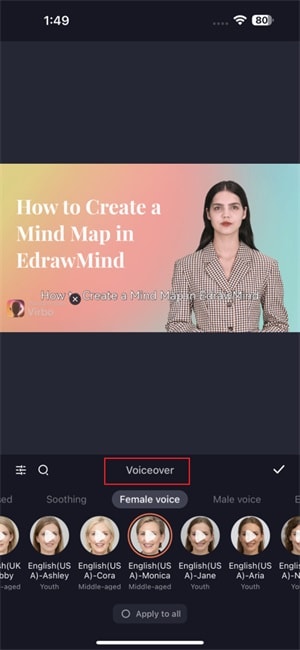
Step 6: Once you are satisfied with the video template, continue to select the “Preview” button to view the final results. On confirmation, select the “Export” button adjacent to it to save your video template.

Step 2: Select any specific category you wish to select according to your requirements. Change the orientation of the videos from Vertical (9:16) to Horizontal (16:9) using the button on the top-right.

Step 3: As you select a template, you will be led to the preview window of the digital template. Look through all the effects and choose the “Create video” option to proceed.
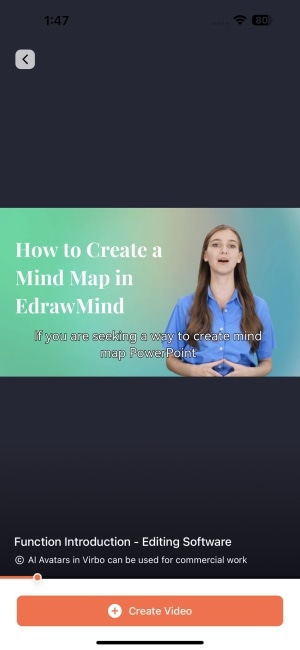
Step 4: You will be navigated to the respective video creation page, where you can make edits to the template.

Step 5: As you continue editing the video template, you can make all kinds of changes. This involves changing the background, replacing templates, changing the avatars, or selecting a new dubbing from the options.



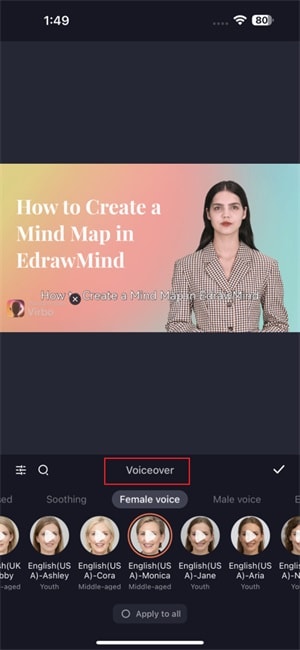
Step 6: Once you are satisfied with the video template, continue to select the “Preview” button to view the final results. On confirmation, select the “Export” button adjacent to it to save your video template.

Chrome Video Translators: Top 5 Video Translation Chrome Extensions
Videos are a vital source of communication with a diverse audience on many platforms. They can engage viewers belonging to education, business, or any other sectors. People translate videos into different languages for the global reach of video content. Translating videos can help to avoid misinterpretations and make content relatable for all.
For this purpose,Chrome video translator tools serve many advantages to users. Google Chrome offers several translation extensions to translate videos and assist language learners. Read this article and learn the benefits of using translators in various industries. Besides, you will find some top-notch translate Google Chrome extensions online.
Part 1. Industries Benefit from The Feature of Chrome Video Translation
The feature ofChrome video translator proves helpful in breaking language barriers. Many public and private companies use such extensions to expand their content’s impact. For instance, manufacturing companies can use translated videos for safety training and instructions. So, let’s delve into the detailed implications of using Chrome translators below:
- Education: Translated videos assist remote students in learning in their native language. This way, language learning, and cross-cultural studies become easier for diverse students. They can understand complex topics through video-translated material or subtitles.
- Healthcare: Language barriers can lead to misdiagnosis of telemedicine. Video translation allows doctors to participate in global meetings in their inborn language. It also helps patients to know pre-surgery instructions and medical advice.
- E-commerce: Language barriers can hinder business expansion and product demonstration. Chrome Translate allows websites to create multi-language advertisements for websites. It aids in effective marketing and global reach to potential customers.
- News and Journalism: Video translation informs viewers during live news broadcastings. It facilitates cross-border communication and also assists impaired viewers. Chrome video translators meet ethical reporting demands by providing accurate translations.
- Public Services: Government agencies use translated videos to guide non-native visitors. They ensure that all the critical information is accessible to everyone. In such cases, translated videos can educate the public about emergency situations.
- Technology and Software: Startups and technology companies need investors and partners. Thus, they use translated videos to convey their technical concepts. These companies provide support material for the purchased software in translated video format.
Part 2. Top-Known Chrome Extensions for Translating Video Content
Google Chrome extensions are software programs added to the Chrome web browser. They enhance the functionality of the browser with a personalized experience for users. Using extensions normally automates repetitive tasks and boosts productivity. You can find the bestChrome video translator to make quick video translations:
1.iTour Video Translation
This Chrome extension can translate the audio from your selected video. It can translate online meetings from Zoom, Google Meet, Canva, and Microsoft Teams. International students use it to detect spoken lectures and turn them into text. To get subtitles played on your computers, you have to set the sound source to a microphone.

Key Features
- Online videos can be translated into 2 language subtitles.
- Users can adjust the font size of subtitles from large to small and medium options.
- It can translate phone calls, Messenger, WhatsApp, and video calls to ease communication.
| Rating | 4.9/5 |
|---|---|
| Total Users | 40,000+ |
| Size | 2.36 MB |
2.Auto Translate for YouTube
To activate automatic subtitles, you can use this YouTube subtitle translator Chrome. Some videos on YouTube do not offer subtitles. This extension can not only provide subtitles but also translate them into your desired language. With just one click, users can get automated subtitles of any chosen YouTube video.

Key Features
- You can upload and save subtitles on Notepad to share them later.
- Auto Translate for YouTube allows you to adjust the copyright of subtitles from the pop-up section.
- Posting and sharing the link of subtitles on Twitter, Facebook, and LinkedIn.
| Rating | 3.9/5 |
|---|---|
| Total Users | 70,000+ |
| Size | 327KB |
3.Video CC Translator
Translate closed captions provided by video platforms such as Udemy and YouTube with Video CC Translator. It gives you an option to enable captions of the video. Furthermore, users can choose the font weight and text alignment from several options. It allows you to define the subtitles’ font size and opacity with the sliders available.

Key Features
- It supports all languages that are available on Google Translator.
- You can change the position of subtitles as per readability.
- There are many subtitle styles available that users can set as desired.
| Rating | 4.7/5 |
|---|---|
| Total Users | 10,000+ |
| Size | 295KB |
4.Ultimate Video Translator
Social communication with global listeners gets easier with thisChrome video translator . This extension offers YouTube video subtitles and captions. In this regard, you have to choose a language and manually give a prompt to start the process. It lets you share the translated video on Twitter and other streaming platforms.

Key Features
- Translate captions or subtitles on one page.
- Provides integration with video streaming platforms like YouTube, NRKTV, etc.
- Download video subtitles and share them on social networks.
| Rating | 2.6/5 |
|---|---|
| Total Users | 90,000+ |
| Size | 328KB |
5.Video Translator - Translate Video Online
Are you looking for an extension to translate videos quickly online? This extension offers AI-powered video translation technology to translate with 99% accuracy. Business owners, content creators, and marketers get benefits from this Chrome translate extension. It is also useful for making instructional and educational videos for international viewers.

Key Features
- Offer translation of video content in more than 21 languages.
- Allows you to choose the language and paste the URL link of the video for translation.
- It can transcribe speech and translate it into other languages with OpenAI support.
| Rating | 3.8/5 |
|---|---|
| Total Users | 3,000+ |
| Size | 228KB |
Part 3. Chrome Extensions vs. Offline Tools
In the above sections, we have highlighted a few Chrome video translator extensions. Notably stating, most of them can translate subtitles only and do not offer video translation. If we compare it with offline tools, such extensions also require an active internet connection. They also lack translated video saving and sharing to your device.
Thus, you should consider an offline tool that allows you personalization options. Look for a tool with translating customization options like selecting a gender, voice, or accent. In this regard, you can head to the next section and explore such a video translation tool.
Part 4. Wondershare Virbo: Your Answer to Video Translation With AI
People who seek comprehensive and quick video editing can actually dream of it now. Wondershare Virbo is an AI tool to generate engaging AI videos. It can meet your needs for business, education, or social media video presentations. You can create AI avatar videos and photos by pasting the script. To enhance videos, it allows you to insert stickers, text, and backgrounds from its resources.
While it provides some top-notch video-creating and editing features, you can make professional content out of your visualized ideas. This makes it one of the best tools to work with for video content creation.
AI Translate Videos – A New Feature To Look Out For
Communicate with the whole world by using this AI feature of Virbo. It provides you with customization options for translating videos. Firstly, you have to select a translating voice or language from more than 300 choices. Then, you are required to upload an MP4 video ranging from 10 seconds to 2 minutes. Despite translating videos, it can generate translated subtitles.
This feature also allows you to choose a gender, voice tone, style, and accent for translation. Besides, you can keep the background music in the video while translating just human voices. Users can still adjust the translated video on voice speed, volume, and pitch.
Translate Video Online Download APP Now Free Download
Other Features of Wondershare Virbo
- AI Script: Generate your marketing plan with ChatGPT and Virbo integration. This feature allows you to insert prompts of up to 2,000 characters in the AI Script section. You can select shorten, expand, or happier styles for smart optimization of content. To convert the generated text into speech, you have to choose landscape or portrait mode of video.
- AI Avatar: Video making doesn’t need any camera or crew when AI avatars are available. There are more than 300 AI avatars of different attire, age range, and ethnicities. You can choose an avatar from western, eastern, business, or causal sections. After selecting one, set their location, layer, and style from a circular or full-body view.
- Video Templates: Get predesigned video templates from your required niche. Pick one from advertisement, social media, or explainer video domains. The video templates are available in two aspect ratios of 16:9 and 9:16. After choosing one template, users can still customize it as needed. It allows you to change your avatar, insert text, or adjust the video background.
- AI Talking Photos: Make your talking photos and boost content engagement with this creativity. Virbo offers almost 10 templates of AI-talking photos in its library. Apart from that, you can import your images to make it talk. In this regard, you are asked to upload a straight-pose picture. Later, paste a script and let them speak the content with AI support.
How to AI Translate Video With Wondershare Virbo
Virbo enables users to translate videos into various accents, voices, and tones. Let’s delve into the steps and learn how to get a translated video.
Translate Video Online Download APP Now Free Download
Step 1: Get Wondershare Virbo and Access Video Translator Feature
LaunchWondershare Virbo in your system after downloading from its official website. Enter the main home screen of Virbo and look for the “Video Translator” option on the right side. Click on it and navigate toward another pop-up screen.

Step 2: Import the Video and Set Translating Parameters
As you navigate into the “Video Translator” screen, select the “Upload” button. Browse the video you want to translate and hit the “Open” button. After that, press the downward symbol of “Original Language” to choose the video’s language. Next, head to the “Translate Language” and pick an intended language from the drop-down list. Lastly, hit the “Translate” button and get the video preview.

Step 3: Export the Video in Your System
The platform automatically takes you into the “My Creations” section, where you can view the status of the video completion. Once it successfully exports, select and view the video to check the quality of the translation. If you are satisfied, click the “Download” button to export the video to your device.

Translate Video Online Download APP Now Free Download
Conclusion
In short, translated videos are valuable sources for global communication. For this purpose,Chrome video translator extensions are used in many industries. This article has shed light on Chrome extensions that give translation of subtitles. So, using offline tools is preferable in this regard. They are better than such extensions due to the customization options in translation.
Take the example ofWondershare Virbo , which offers AI translation in human-like voices. Unlike Chrome Extensions, you can define your translating parameters. It can turn your video into targeted language and select voice, tones, and accents. Apart from translation, it also provides AI avatars, video templates, and much more. That’s why this AI tool is worth trying if compared with Chrome Extensions.
Translate Video Online Download APP Now Free Download
Google Translate Video: A Complete Guide To Translate Video With Google
We live in an age when technology is ever-evolving. Google, being a leader in technological innovation, has introduced several tools that make communication more seamless. Most of us are already familiar with one such tool, Google Translate. After all, it’s the go-to text translation option for many people. But can it be used for translating a video? We will answer this question in detail below. So, let’s dive into the world ofGoogle Translate Video .
Part 1: Benefits of Using Google Translate for Video Translation
Below are some of the biggest benefits of using Google Translate for translating videos:
1. Google Translate Saves Money
Most tools need money to access premium features, but not Google. Google Translate is absolutely free of cost. You can use it for hour-long videos and this service won’t charge you a dime. This can help you save some bucks on hiring professional translation services.
2. Google Translate Supports Almost All Languages
That’s correct. Google Translate currently supports 133 languages of the world. That means with the help of Google Translate you can reach a much wider global language than any other service. You can easily translate your tutorials, how-to guides, podcasts, social media posts, scripts etc to reach as many people as possible.
3. Google Translate Works In Real Time
Google Translate provides instant translations. You don’t have to wait for the AI to understand the language first and then provide accurate translations. So,Google Translate video can be a lifesaver for content creators who are always on the go and need instant access to translations for their content.
4. Google Translate Needs No Installation or Sign Up
Most translation tools require either a sign up or software installation, Google Translation is straightforward to use. Simply copy your content and paste it into the translation window. Google Translate will instantly pick up the language to give you the translation. It’s that simple.
5. Google Translate Also Works Offline
The biggest benefit of Google Translate is uninterrupted service. You can download Google Translate app on your mobile phones and translate content offline. It can be particularly beneficial for content creators who don’t always have an internet connection.
Part 2: Step Guidance: How To Get Google Translate to Translate A Video
If you are a beginner the following steps may seem a bit of work, but let me assure you, they are very straightforward. Follow along toGoogle translate videos :
Translate Video Online Download APP Now Free Download
Step1 Upload Your Video To Virbo
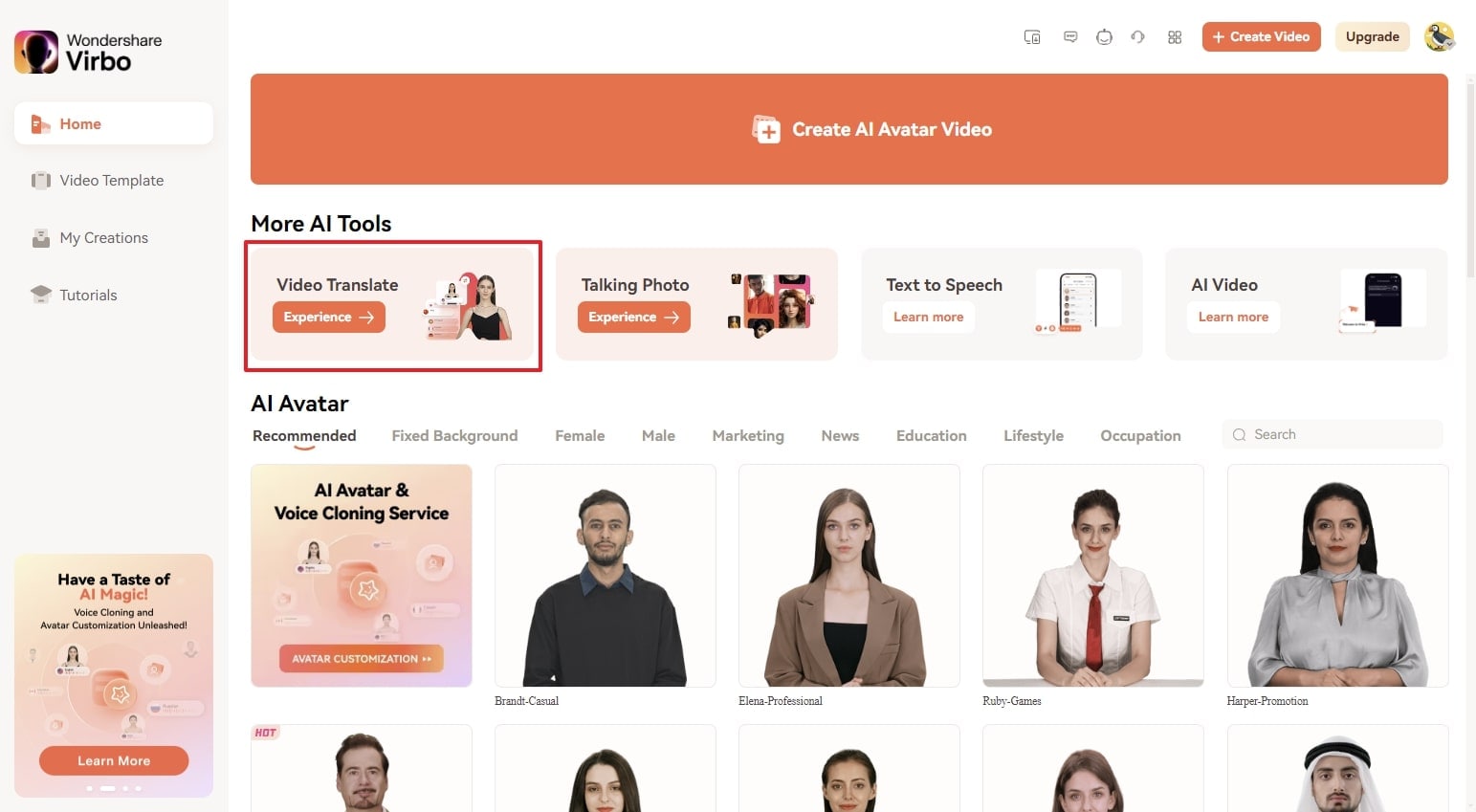
Virbo is an AI Video Editor. Among other features, it has a fantastic online video translator that you can use to translate videos into 20+ languages.
So, go to Virbo, and then click onVideo Translator Tool in the top right corner. Upload your video.
Step2 Select Source & Target Language To Translate Your Video
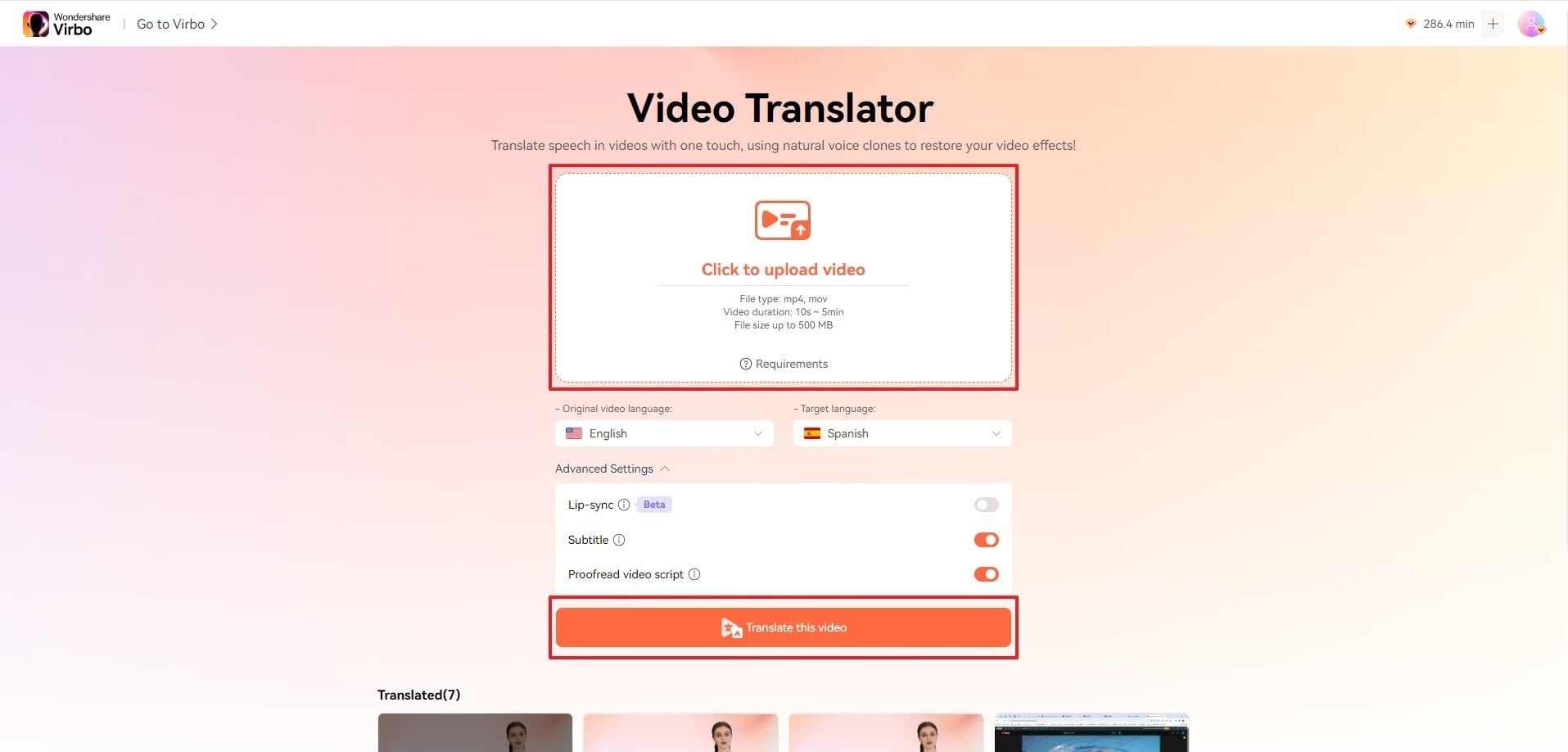
When video is done uploading, you will see the option to select Source and Target languages. Select your video language as the Source, and the language you want it translated into as the Target.
You can download subtitles as SRT or TXT files.
Step3 Use Google Translate to Further Improve Translation

Finally, copy and paste the subtitles on Google Translate and get your desired translation.
That’s all. That’s how you successfullyGoogel Transalte a video !
Translate Video Online Download APP Now Free Download
Part 3: Best Alternatives To Google Translate
Below are some alternatives you can use if Google Translate is unavailable. These options are just as good, if not better.
1. Virbo
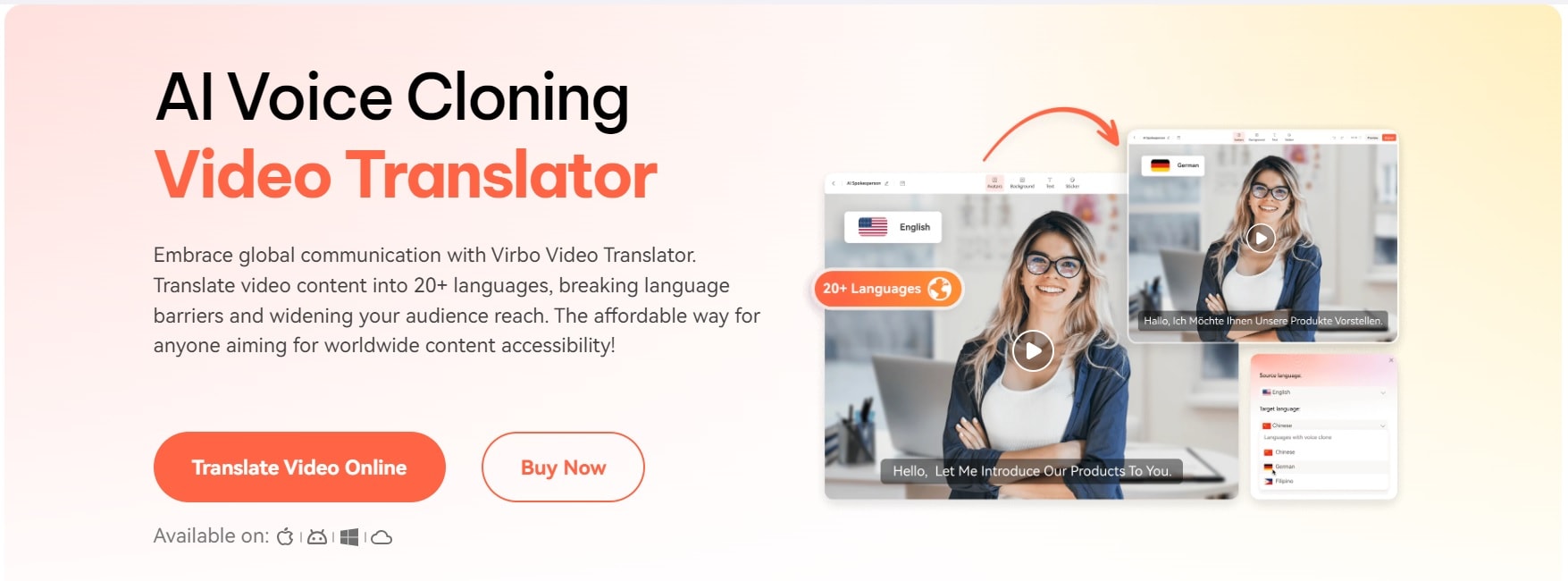
Translate Video Online Download APP Now Free Download
We previously mentionedVirbo for burning subtitles on your Video. But you can also use it to translate a video, edit subtitles, create instant dubs/voiceovers, make AI avatar videos and do so much more. It is a great option if you want a host of features to streamline your content creation process besides mere subtitle translation. Virbo is available on all major platforms, such as Online Browsers, PC/Laptop, Android, and iOS devices.
2. Microsoft Translator

Microsoft Translator is another great option for video translation. It allows real time translated conversations across multiple devices and platforms. Another difference between Google and Microsoft Translator is that Microsoft’s Translator supports fewer languages. It’s only available for 103 languages, which is still more than big name translation services. A unique feature of Microsoft Translator is that it is also compatible with the MS Office suite. So you can use it with MS Excel, One Note, PowerPoint and Outlook. Lastly, this tool is particularly helpful with contextual understanding of a sentence.
3. SubtitleBee

SubtitleBee is also a great service to quickly translate and add subtitles to online videos. With a reported accuracy rate of 95%, this service is among some of the most accurate in the market. Moreover, it allows you to customize subtitles, edit and add cool font styles, colors, background details and orientation to create your unique projects. Another great feature is that with SubtitleBee you can add subtitles anywhere on screen. Even on top, if you so want. It also has a supertitles feature as a bonus, which enables you to add head titles on videos.
Part 4: FAQs about Google Translate Video Audio
1. Can I translate a full video with Google Translate?
Of course, you can use Google Translate to get the translation of any length video. You will first have to transcribe the entire audio and then translate that transcript with the help of Google Video. You can use services like Virbo to add these translated subtitles to the original video.
2. Does Google Translate really work for video translation?
Well, Google Translate does not directly translate a video. You have to integrate it with other services like YouTube to get translation and then use Google Translate as a secondary tool to translate a video.
3. Can I get a translated video in my native language?
Yes, Google Translate supports almost 133 languages of the world. If your native language is spoken by a large population, chances are Google supports its translation to and from other languages. So, you can get a translated video in your native language.
4. What languages does Google Translate support?
Google Translate supports approximately 133 languages of the world at the moment. But it keeps on adding new language support every once in a while. You can get translations in all popular languages like English, Chinese, Spanish, French, Japanese, Hindi, Italian, Russian, Korean, etc.
Conclusion
That’s pretty much all about translating a video using Google Translate. Tools like Google Translate and Wondershare Virbo make our world more connected than ever. They bridge boundaries and bring people together. But, don’t forget, if you are translating any copyrighted content with Google Translate, you may need permission. Translating copyrighted content without permission is still copyright infringement. Use these tools with responsibility. Now, go on,Google Translate video online . Good luck!
Translate Video Online Download APP Now Free Download
How To Perform a Successful Streaming on Twitch
Live streaming has become a regular source of enjoyment for many people in recent years, especially on a platform like Twitch. In the first quarter of 2023 alone, Twitch users watchedover 5.3 billion hours of video.
If you’re a content creator, you should definitely consider leveraging this power of Twitch video streaming, as it tends to have higher levels of engagement compared to pre-recorded content. But with so many Twitch streamers out there, standing out from the crowd can be challenging.
If you’re new to the scene, we can help you start your Twitch streaming journey off right with the right gear and some useful tips.

Part 1: Essential Preparations Before Beginning Your Twitch Streaming Journey
Whether you’re playing games, hosting events, or just chatting, streaming on Twitch is an exciting and rewarding way to engage with your audience in real-time. But to do well on Twitch, you need to prepare properly so your viewers can enjoy watching your content.
To start streaming on Twitch, here’s what you’ll need:
Twitch Streaming Software
First, you need to download streaming software for your Twitch video streaming. OBS Studio is the popular one, but Twitch has released its Twitch Studio, which is more beginner-friendly.
- OBS Studio
OBS Studio is a free streaming software that works on any device. You can use it to make your Twitch streams live more attractive by adding alerts, creating starting screens, and using different audio and video sources.
- Twitch Studio
Twitch Studio is the official free streaming application developed to simplify the streaming process for new streamers on Twitch. It offers an intuitive interface and pre-made scenes designed to streamline the user experience.
Streaming equipment
- A device to stream from
To kickstart your Twitch streaming journey, the first step you need to take is selecting the device from which you’ll broadcast. You can use your desktop, mobile phone, or gaming console. Your choice will depend on your existing equipment and the nature of your intended content.
If you plan to make gaming content for your Twitch Live, we recommend using a PC with these specifications:
- CPU
When streaming and gaming, it’s crucial to have a powerful CPU to minimize lagging. The number of cores in a CPU determines its processing power, ranging from dual to eight cores. Some good options to consider are the AMD Ryzen 9 5900X, Intel i9 – 12900K, or the more budget-friendly Intel Core i5-12400.
- GPU or graphic cards
Nvidia RTX graphics cards come equipped with built-in hardware encoders, which can lighten the CPU’s workload when used with OBS Studio. Alternatively, you can consider the Radeon RX 570 and the GeForce GTX 1660 Ti for quality GPU options.
- Microphone
Although you might get by using a gaming headset’s built-in microphone for a bit, it’s better to invest in a standalone mic from the start. Some top microphone options for Twitch streaming include the Elgato Wave:3, HyperX QuadCast S, Audio-Technica AT2020, Razer Seiren Mini, and Blue Yeti X.
- Webcam
If your Twitch stream content involves showcasing your reactions or facial expressions, investing in a camera is a wise choice. Webcams are convenient as they can easily connect to your computer or laptop.
You can consider some popular webcam choices like the Logitech HD Pro C920, Logitech StreamCam, Logitech BRIO, Microsoft LifeCam HD-3000, and Razer Kiyo.

Understanding Twitch Streaming Rules
Aside from preparing your streaming gear, you must also understand Twitch streaming rules to avoid any potential violations that could result in penalties or even suspension of your account. Twitch’s community guidelines cover a wide range of topics, including harassment, hate speech, copyright infringement, and mature content. You can read the full Twitch streaming ruleshere .
Part 2: Comprehensive Guide To Stream Live on PC, Mac, or Smartphone on Twitch
Once you’ve gathered all the necessary equipment, you can proceed with the following steps to start your Twitch stream.
How to stream Twitch live on PC or Mac
Step 1: Download and installTwitch Studio on your PC or Mac. Then, launch Twitch Studio and log in to your Twitch account. You’ll receive a prompt to connect your microphone and webcam.
Step 2: Use Twitch Studio to customize your Twitch stream with different scenes and settings. Experiment with these features to find what works best for your livestream.

Step 3: When you’re ready to start broadcasting, click “Start Stream” at the bottom of the Twitch Studio. Then, select your stream category and enter your live stream title. Hit “Go Live” to begin streaming.

How to stream Twitch live on a smartphone
Starting Twitch streaming from your smartphone is a bit different, as the app primarily allows broadcasting from your device’s camera. Here’s how to live stream on Twitch from your smartphone:
Step 1: Download and install theTwitch App .
Step 2: Log in to the Twitch app. Then, go to your profile and tap “Go Live.” If you are using newer version of the Twitch app, you can tap “Create.”

You’ll then have two options: “Stream Games” or “Stream IRL.” The “Stream IRL” will allow you to live stream on Twitch using your phone’s camera, while the first option lets you stream mobile games.

Step 3: Grant access to your camera and/or microphone before starting your stream.
Step 4: Set up the stream and Go Live. Give your stream a name, choose a content category, and select the camera you want to use.
Once you’ve completed these steps, press the “Start Stream” button, and you’ll be live on Twitch.
Key elements of success for streaming on Twitch
While the process for starting Twitch streaming may be similar for all streamers, what makes a streamer successful? Based on reports, there are a few key elements of success for streaming on Twitch.
- Engaging content
Successful Twitch streamers captivate their audience with compelling content that resonates with viewers. This could include entertaining gameplay, informative discussions, or engaging activities. If people like your stream, they might subscribe or donate their money.
- Make use of the interactive features
Twitch stream labs offer unique features like chat rooms and special emojis, fostering interaction between streamers and viewers. Streamers actively engaging with their audience tend to cultivate a loyal and enthusiastic community.
- Consistency and persistence
This is often the toughest part. On Twitch, consistency is crucial. Successful streamers usually maintain regular schedules to make sure their audience knows when to expect new content. If you are new, continuous live streaming can be an effective strategy to engage with your audience consistently and increase your channel’s visibility.
Part 3: Best AI-Powered Tool for You To Set Up a 24/7 Live Stream on Twitch
If you want to make your Twitch channel stand out and automate the live streaming process, you can use Wondershare Virbo Live. With this tool, you can set up a 24/7 live stream on Twitch without needing to be present all the time.
Additionally, the Virbo live stream feature seamlessly integrates with major live-streaming platforms supported by OBS. You can also use it on numerous other platforms, such as TikTok Live, 1688 Live Platform, Alibaba International, Kwai, and more.
How to live stream 24/7 on Twitch with Wondershare Virbo Live
To live stream 24/7 on Twitch with Virbo, you will first need to prepare your AI avatar on Virbo Live to broadcast continuously on Twitch. Once you have customized your avatar, you can obtain the streaming key from Twitch. This key will enable OBS to connect with Twitch’s streaming platform.
Follow the detailed steps on how to live stream 24/7 on Twitch:
Step 1: Access Wondershare Virbo Live and create a live streaming room.
Go toWondershare Virbo Live and select “Create Stream Room Now” > “Create a Blank Live Stream Room” to initiate the setup process.

Step 2: Write your content script or upload audio recordings.
Within the Virbo Live interface, you can either compose the script for your live stream or upload pre-recorded audio content by selecting “Upload local file.”

Pro Tip: You can use Virbo’s AI Script Writer for inspiration. Click on “AI Smart Script” and provide topic details, language preferences, and stylistic choices. Click “Generate” to create a script. Then, you can refine it as needed.
Step 3: Customize your AI avatar and background.
Navigate to “AI Avatars” to select an avatar for your live stream. Additionally, you can customize the background, incorporate stickers, or use available templates.

Step 4: Start the live stream.
Once your AI avatar and background are set, click “Start Livestream” to commence broadcasting. The next step should be acquiring the Twitch streaming key to put into the OBS.

Once everything is ready, click “Start Streaming” in OBS Studio, and your stream will broadcast on Twitch.
Conclusion
With billions of hours of video watched and many content creators vying for attention, streaming on Twitch can be exciting and challenging. However, by following the essential preparations outlined in this guide, you’ll be able to kickstart your Twitch live stream ahead of others.
You can use Wondershare Virbo Live to make an automated streaming experience 24/7. This helps you maintain a consistent presence on the platform even when you’re not around.
7 Best Whiteboard Explainer Videos to Inspire You
Whiteboard animations are highly effective in drawing in viewers. However, historically, making these kinds of videos required a creative ability and an above camera to record the time-lapsed sketches. This took a lot of time and needed some imagination. But making your whiteboard animation is now really simple thanks to tools for doing so.
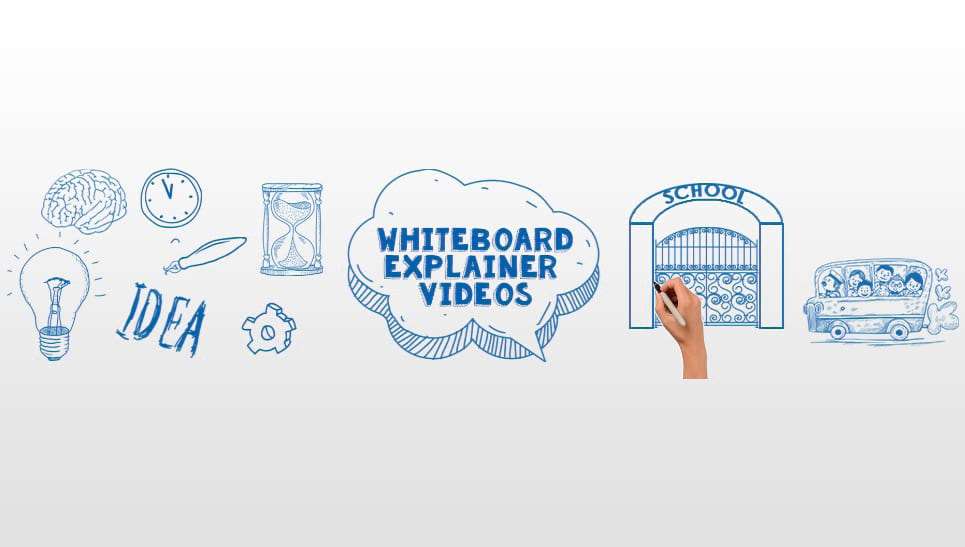
Discover the top Whiteboard Animation Software products, and compare their costs, features, and capabilities. Choose a Whiteboard Video Maker that meets your needs.
Part 1: What is a Whiteboard Explainer Video
A whiteboard animation video breaks down difficult concepts or themes step-by-step. Whiteboard Animation Software allows you to make videos of images being drawn on a whiteboard to tell a narrative. Whiteboard animation has grown in popularity recently as a means of attracting audiences’ attention, keeping them interested, and more effectively presenting ideas.
These days, whiteboard animation videos are increasingly common since they are appealing and an effective way to grab viewers’ attention. It will enable you to swiftly deliver the facts. We now live in a video-first society; thus, companies must switch over to video content from text-based content. Whiteboard animation is effective by most standards. These explainer videos using a whiteboard are a fantastic method to quickly and effectively communicate ideas and concepts to your audience.
Part 2: 7 Best Whiteboard Explainer Videos
A whiteboard animation video breaks down difficult concepts or themes step-by-step. It is undeniable that making a video requires time and that producing videos for your company requires a large crew. But how can you choose the finest choice when there are so many possibilities accessible today? Here are the seven best whiteboard animation videos so you can get an idea of which choice suits your business the best:
1.Oxfam
Whiteboard animation may still be effective whether it’s for entertainment, marketing, or education. But it’s also capable of addressing weightier issues. This describes the situation with the Oxfam International video. Raising awareness of the predicament of women worldwide is the task they confront.
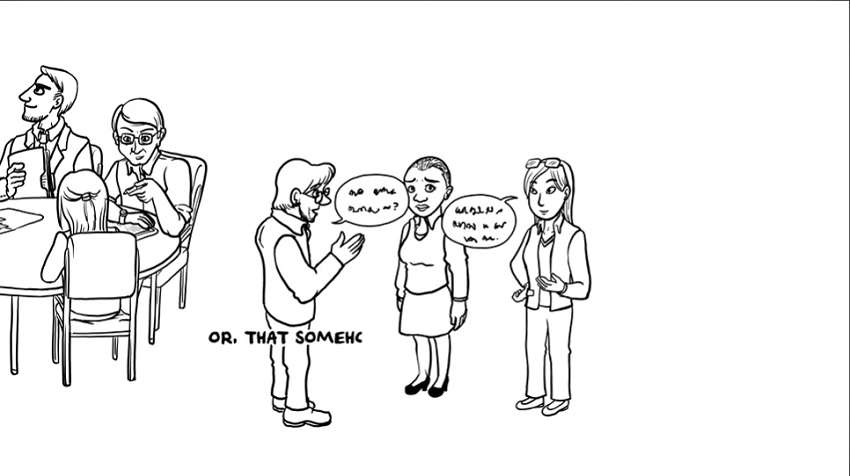
The video walks you through the development of women’s rights across time as well as current issues that affect them. It’s a really powerful declaration of the organization’s mission and a rallying cry for all of its supporters. It’s impressive how much one can do in such a short period.
2. Unilever Series
Despite the fun and enjoyable material, Unilever uses the ads to convey a serious message: there is a need for men’s hair and skin care. This is a fantastic illustration of how an animated whiteboard can be utilized to boost engagement and foster customer loyalty. The short, hilarious, and emotional videos are all three. An observer observes one and desires to observe others.
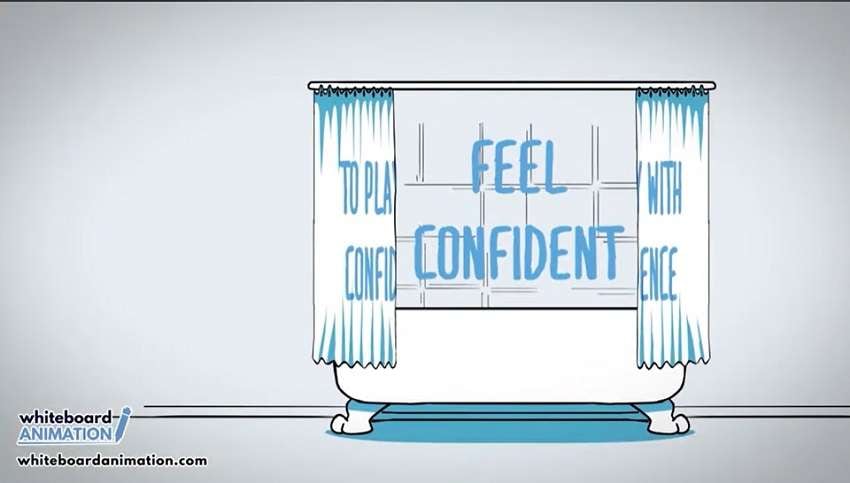
The Unilever series, one of the greatest whiteboard and sales video examples, demonstrates how to effectively utilize animation to communicate difficult ideas. By presenting the progress toward several development targets in multiple formats, including graphs, charts, and maps, this data-driven video aids the spectator in more intuitively understanding complicated data. To keep the spectator interested, the animation also incorporates minor movements like the character’s hand motions and the sporadic zoom in or out.
3.Where Good Ideas Come from:
This video addresses Steven Johnson’s Where Good Ideas Come From, which examines the history of invention, using the conventional hand-drawn whiteboard format. What’s important to note is that the video was specifically made to explain the fundamental thesis of the book and is not in any way self-promotional. This is echoed in the last frame of the illustration, as the camera pans out to show us the whole artwork.
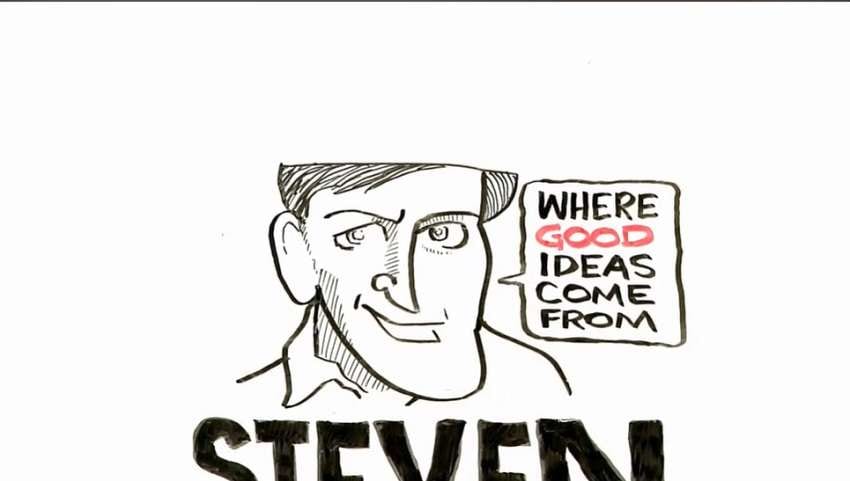
The capacity of whiteboard videos to simplify a difficult procedure is what distinguishes them from other animated explainer videos. The way that this specific video develops is fascinating. Since they are presented as logically related to one another, the concepts flow consistently and are simple to understand. As a result, we are motivated to read more of the book, which supports the assumption that the concepts being presented are part of a system.
4.Content 2020 by Coca Cola
Perhaps the finest whiteboard animation video to ever be posted online was Content 2020 by Coca-Cola. Long animations might sometimes be the greatest option for a company. This video is lengthier than the typical 2-minute explainer video since it discusses a new marketing plan that the firm has adopted. It is the ideal illustration of the rule that the longer your video, the more devoted your audience must be.
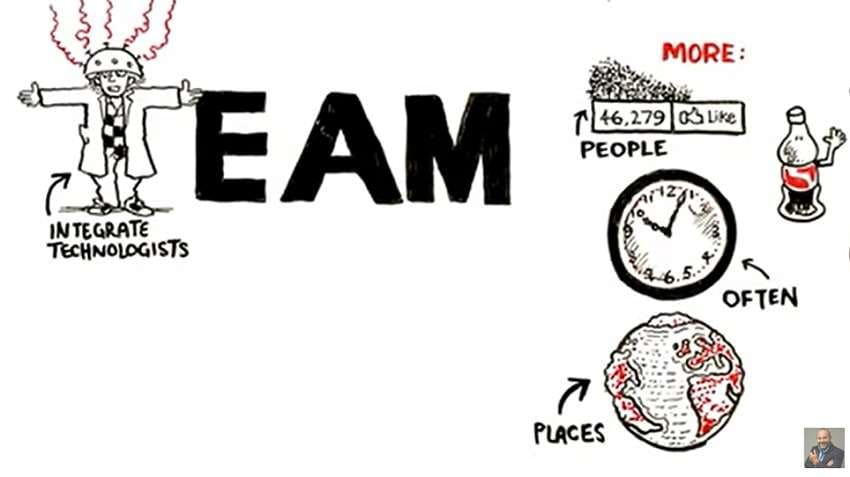
whether you’re not sure whether they can sit through a 10-minute video, break it up into smaller chunks. Similar to this video, it opens by pointing out how marketing and advertising are changing and how conventional approaches are no longer successful in reaching and attracting people. The animation describes Coca-Cola’s new approach and emphasizes providing content that is relevant, worthwhile, and shareable. To convey the company’s message, the scenes in this
5.MedVector
MedVector employees make use of the whiteboard format to instruct visitors on how their product might benefit the clinical trial business. The video explains the service’s many features and demonstrates how easy it is to use. To highlight the advantages of MedVector services, the video combines speech, basic animations, and hand-drawn images.
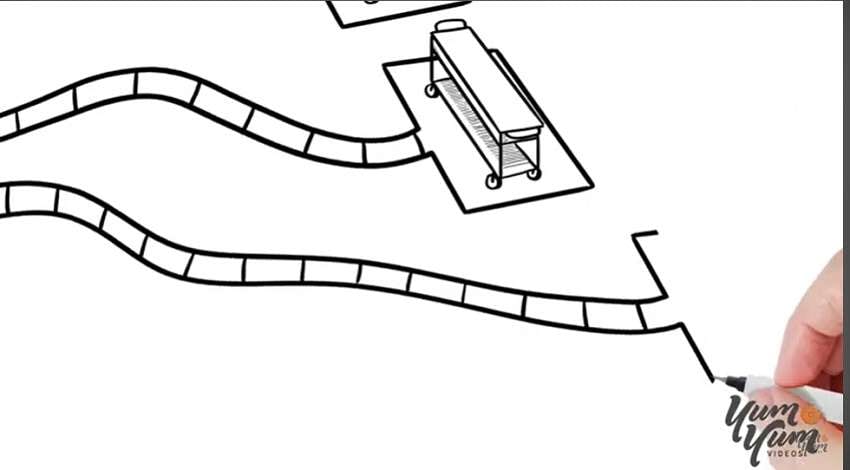
Compared to the other videos we’ve seen, this one is a little different. It doesn’t concentrate on a certain plot, despite the animated characters that give it charm. Instead, it addresses the issue at hand—how to obtain participants for medical trials—head-on. This kind of animation engages viewers by allowing them to concentrate on the key elements of your solution.
6.ESPN – Interview:
Due to its funny portrayal of the interview, this animated video from ESPN is regarded as one of the greatest in the sports category. It is jam-packed with entertainment, informative, and promotional value. Due to its clarity and straightforward approach to whiteboard animation, this video is included on our list.
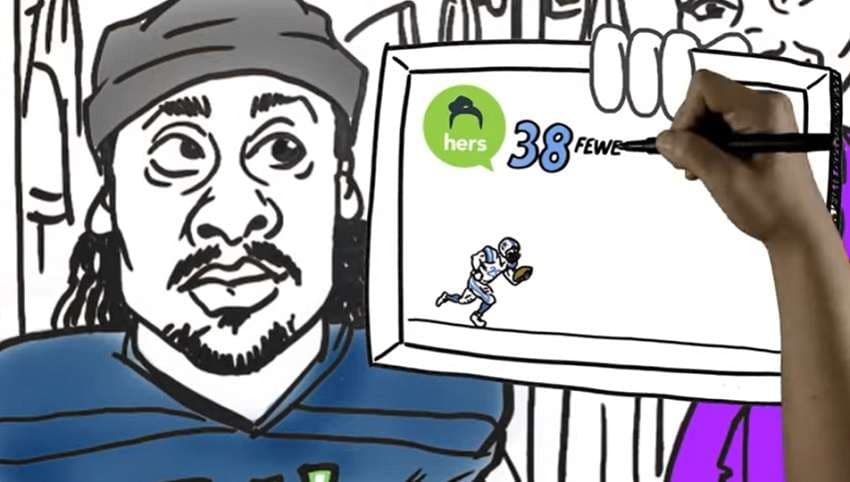
This video made our list due to its superb storyline, fluid animation, and strong overall message. It has a screenplay that is written with the audience’s fascination in mind, which grabs the audience’s attention and contributes to the production’s overall excellence. This video is all about how keeping things simple and elegant may sometimes provide amazing outcomes while going overboard with the fancy can.
7.Webdew
It is a superb example of a whiteboard explanation video produced by the Webdew team that demonstrates how things operate. The viewers of this video will be able to see why they should visit their website and how it may assist them in fulfilling their goals. The video is made more attractive by the use of color and sound effects.
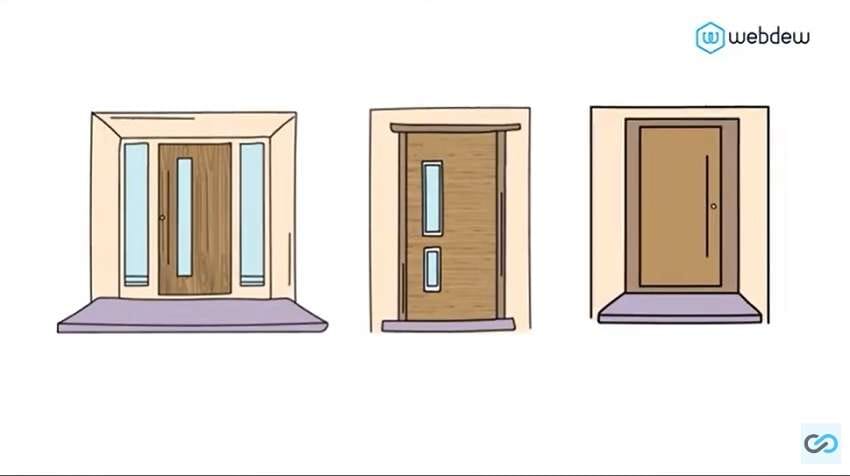
Watching a video of a whiteboard simply gives you the impression that you are sitting in a classroom and being taught by someone using a whiteboard. The capacity of the animation in this video to communicate difficult subjects via video marketing is one of its benefits. This is one of the greatest corporate video examples since it explains complicated concepts using hand-drawn drawings and straightforward animations.
Part 3: Small Tips for Making Whiteboard Explainer Videos
Compared to other animation types, whiteboard animation is more popular. The whiteboard animation’s simplicity allows it to meet the marketing requirements of goods and services from a variety of sectors. An array of folks can comprehend the information presented by whiteboard animation. Images that have been artistically produced may assist you express difficult topics without using words.
Have you ever enjoyed and learned a lot while watching an animated storytelling video? Do you want to create a similar video for yourself as well? Look no further than the specialized software designed for this distinctive and captivating art form: whiteboard animation.Virbo is an option if you’re not ready to make a video on your own.
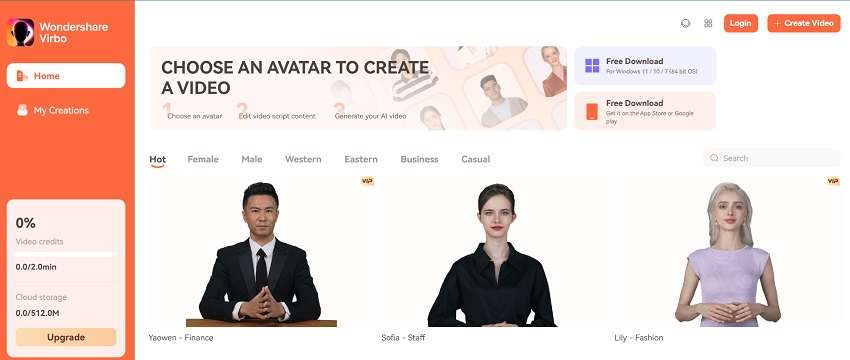
Get Started Online Free Download
However, the statistics show that videos are helpful for your company, and you start to see greater results as soon as you start utilizing them. What can be done in this circumstance, then? Use highly customizable whiteboard explainer video production software to make it happen effectively. That’s why Virbo is your best bet in this regard. Here are some of the reasons you can make your whiteboard explainers using Virbo, a win-win for your business:
Key Features
AI-Driven Tools
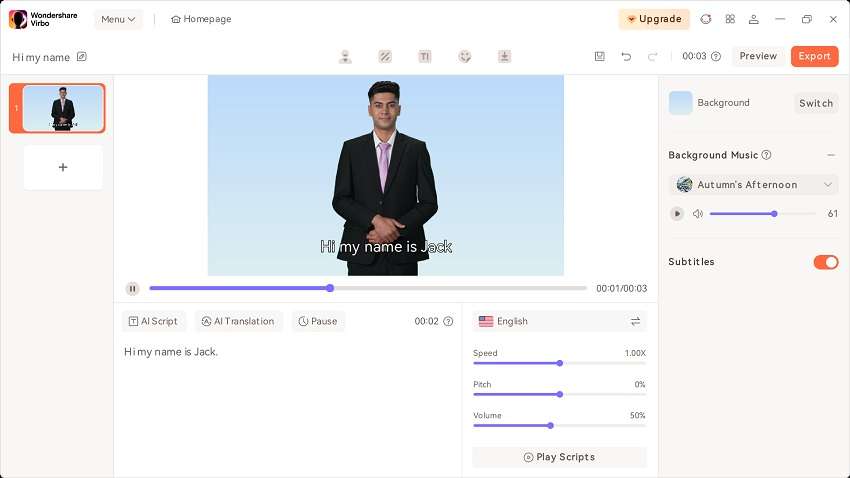
Virbo comes in handy due to several AI-backed features such as scripting and character animation categories. It has a wide variety of AI explainer video content that you can use to create an effective whiteboard explainer video.
Wide Platform Support

Virbo ensures that you may produce animated explanation videos on any operating system. If you’re using Windows PC or on a mobile device, Virbo is a good option for creating explanatory videos. It is compatible with Windows PC, Mobile, and internet users.
Automated Avatars
![]()
Virbo can merge your separate shots or composite footage into a single, seamless piece that will make your explainer video stand out from the crowd using built-in presets and other templates. With this animation maker, you can combine characters, effects, and video to create fascinating animated videos.
Customizable Templates
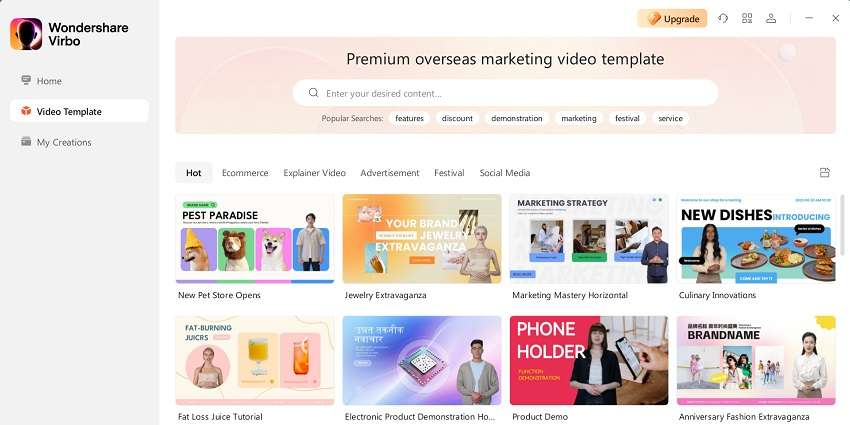
Virbo offers a wide range of genres and over 150 different kinds of animation templates. Virbo also includes roughly 150+ AI-powered avatars, so all you have to do is add your favorite to the scene and build your animated explainers. Because of the seamless integration of 2D and 3D pieces, you have more control over animated features, and character design is simplified by the wealth of rigging and animation tools.
Create a Voiceover and Music of your Choice
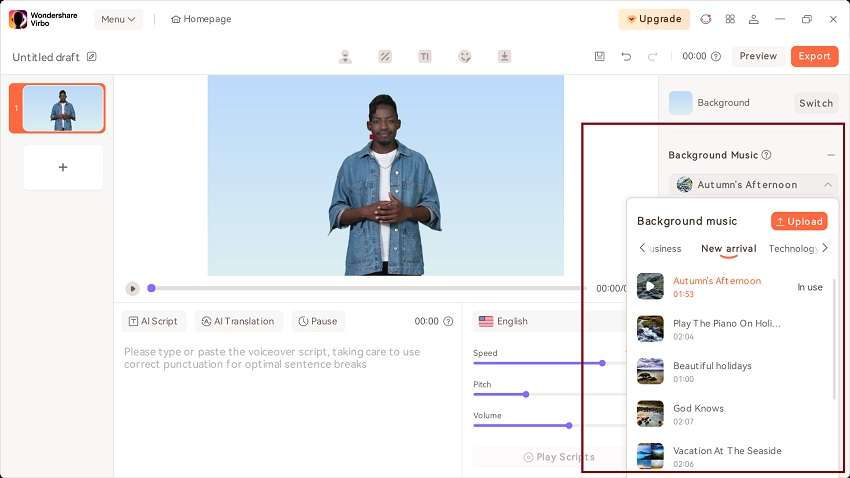
With Virbo, you may choose an acceptable voice actor for your video and then add sound and music to complete the composition. It also supports AI-powered voices and automatic scripting, allowing you to engage your audience with your favorite voiceovers.
Conclusion
One of the best tools for advertising a company’s or business’ ideas is the whiteboard animation video. Videos of whiteboard animation seem to be extremely simple, but they are highly interesting and amusing – and sometimes require expert explainer video production techniques. This encourages viewers to get interested in even the most complicated or dull topics.
Whiteboard animation videos can successfully captivate viewers and convey difficult information. By looking at the samples we’ve provided, you may learn from the industry’s best inventors and get ideas for fresh projects. In addition to that, to make it captivating along with the AI-based features, you can use Virbo software. With Virbo, you can easily design whiteboard explainers while elevating your whiteboard animation content to new levels.
Also read:
- Updated Create AI Avatar Video with AI Script | Wondershare Virbo
- Updated Best 4 Morgan Freeman Voice Generator Tools for Voice Cloning for 2024
- Talkshoplive Reviews & Pro Tips Is This the Live Commerce Tool You Need?
- Video Translator for 2024
- New How To Translate Videos in Tamil for a Wider Reach
- New A Step-by-Step Guide on How to Promote YouTube Channel for 2024
- New Narakeet Review Convenient Text to Speech Voice Maker
- In 2024, Video Translator
- Create AI Avatar Video with Avatar | Online
- Updated Detailed Review & Alternatives of VOCALOID6 Voice Generator for 2024
- Translate Videos with Subtitle Cat Your Essential Guide
- Updated 2024 Approved Create AI Avatar Video with Templates | Online
- New 2024 Approved The Best AI Video Makers From Photos to Create Captivating Videos with Pictures
- Updated In 2024, Latest Top Darth Vader Voice Generators for All Platforms
- Reviewing the Live Streaming Shopping Industry in China for 2024
- New Auto Translate YouTube Videos Into Different Languages for 2024
- New Elevate Your Content with the Best Free Video Translator Apps
- New Top List Best 10 Android & iOS Voice Cloning Apps Selected
- Updated In 2024, Top 6 Mickey Mouse Voice Generators
- 2024 Approved Amazon Live for Beginners Features, Pro Tips & Future Trends
- Updated Registration and Login
- Updated Unlocking TalkShopLive Pros and Tips for Live Shopping Success for 2024
- In 2024, Unlock Xiaomi Redmi 13C Phone Password Without Factory Reset Full Guide Here
- In 2024, How To Unlock a Nokia C12 Plus Easily?
- Recover lost data from Vivo X100
- Read This Guide to Find a Reliable Alternative to Fake GPS On Oppo F23 5G | Dr.fone
- How to Unlock Xiaomi Redmi Note 12 Pro+ 5G Pattern Lock if Forgotten? 6 Ways
- Why cant I install the ipogo On Apple iPhone 11 | Dr.fone
- How to recover lost data from Infinix ?
- How To Enable USB Debugging on a Locked Vivo X100 Phone
- A Detailed Guide on Faking Your Location in Mozilla Firefox On Vivo V27 Pro | Dr.fone
- How to Stop Google Chrome from Tracking Your Location On Samsung Galaxy S24? | Dr.fone
- In 2024, How and Where to Find a Shiny Stone Pokémon For Vivo Y78t? | Dr.fone
- Vivo G2 Not Receiving Texts? 10 Hassle-Free Solutions Here | Dr.fone
- In 2024, How to Transfer Contacts from Xiaomi Redmi 13C To Phone | Dr.fone
- In 2024, 4 solution to get rid of pokemon fail to detect location On Sony Xperia 10 V | Dr.fone
- How to Unlock Nokia XR21 Without Password?
- In 2024, iCloud Unlocker Download Unlock iCloud Lock for your iPhone 12 Pro
- Possible solutions to restore deleted music from Lava Yuva 3
- Honor Magic 6 Pro support - Forgotten screen lock.
- AddROM Bypass An Android Tool to Unlock FRP Lock Screen For your Xiaomi Redmi 12
- How to Upgrade iPhone SE (2022) without Losing Any Data? | Dr.fone
- Title: Updated In 2024, What Is an AI Tool?
- Author: Sam
- Created at : 2024-05-19 03:35:16
- Updated at : 2024-05-20 03:35:16
- Link: https://ai-voice-clone.techidaily.com/updated-in-2024-what-is-an-ai-tool/
- License: This work is licensed under CC BY-NC-SA 4.0.



