
Updated In 2024, Ultimate Guide How to Live Stream on Facebook?

[Ultimate Guide] How to Live Stream on Facebook?
A lot of people consume Facebook Live content as it provides a fun experience for the audience. Today, Facebook Live is being displayed across all genres. From gaming, vlogging, and sports, to basically anything under the Sun, going live on Facebook has become a new trend.
However, even to this date, a lot of users are confused about how to livestream on Facebook. That is why we have created this guide so you canlivestream on Facebook without any hassle.
Part 1: Easy-to-follow Step Guidance to Start Facebook Live
Facebook Live video is one of the most sought-after features of all time. Not only does it help creators connect with their audience but it lets them generate more revenue, ultimately bringing more money to their account.
Moreover, it is an awesome way to reach a broader audience and let people discover your content in real-time. A lot of people are confused abouthow to use Facebook Live because the methods to use it on the mobile app, the web, and Creator Studio are all different.
So, let’s talk about how togo live on Facebook. Before you start, you should understand that you can live stream to your page, group, profile, and event using the Facebook app or using a camera and streaming software.
01 How to go live on Facebook using a phone
As we have already discovered, you can go live on your Facebook page, group, profile, and event from anywhere in the world. The best way to go about life in the modern world is to use the Facebook app which is available on both Android and iOS.
Here is a complete guide on how to useFacebook Live streaming services on your mobile.
Step 1 Choosing where to go live (Personal Profile, Group, or Page)
The first step is choosing where you want to live. Ask yourself where are you trying to go live. Is it on your personal profile, a Facebook page that you own, or in some group? Navigate to wherever you want to go live.
Step 2 Going live
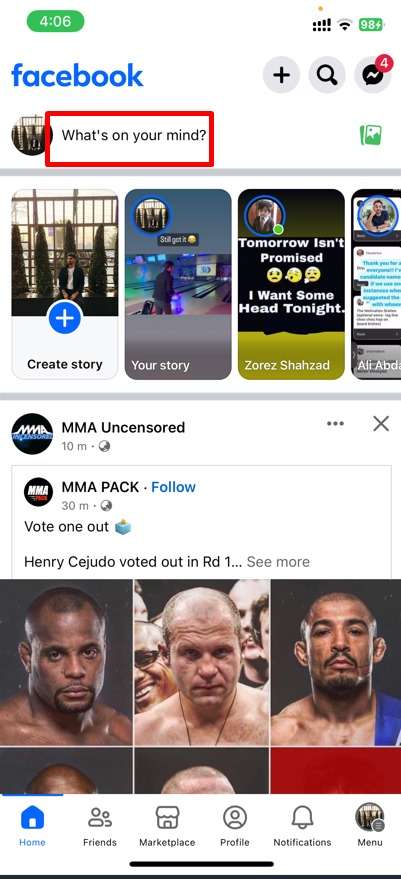
Let’s say that you want to go live on your personal Facebook profile. Then, you need to click on the Facebook app, and click onWhat’s on your mind? SelectLive Video which will be an option available. Now, you will start to see that new features will appear and you will need to set details about your livestreams in the next step.
Step 3 Setting live stream details and going live
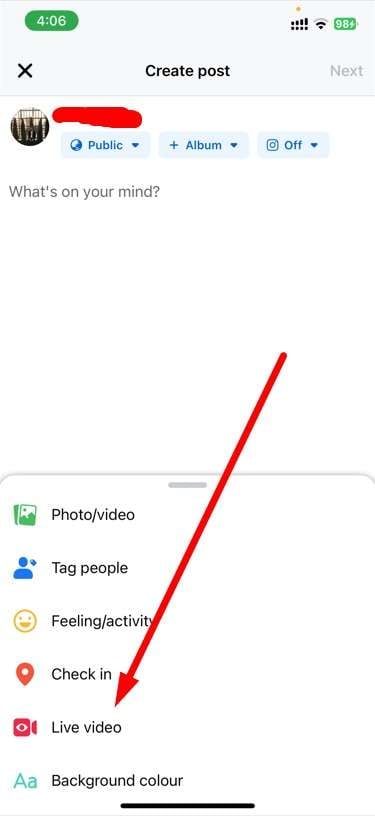
Now you will need to give Facebook access to your camera and microphone, add a description to your video, set effects of your liking, and adjust everything accordingly. You can also invite your friends to join and watch the live video. So set those options and click onGo Live.
Step 4 Finishing the live stream
Once you have completed the live stream, simply click theFinish button to end your broadcast. In just a couple of minutes, your livestream will be ready in the form of a video.
02 How to go live on Facebook using the web
When you use the web version of Facebook, you will be redirected toLive Producer , which is a tool that allows you to use higher-end production equipment and streaming software. This happens on both laptops and PCs.
If you are aFacebook live streamer and want to go live using the web, then follow these steps.
Step 1 Find the Live video option on Facebook
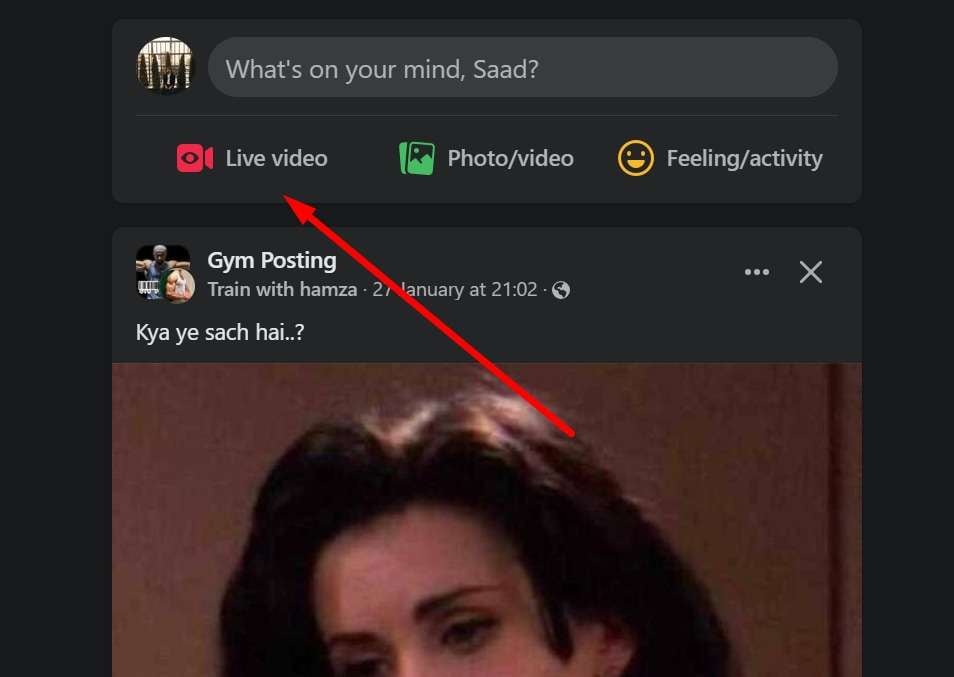
Firstly, you will need to be logged in to your Facebook account. Once you are logged in, at the top of the News Feed, click on theWhat’s on your mind section and click on the three dots action button. There, you will findLive Video which will ultimately redirect you to Live Producer. So click on it.
Step 2 Setting up livestream
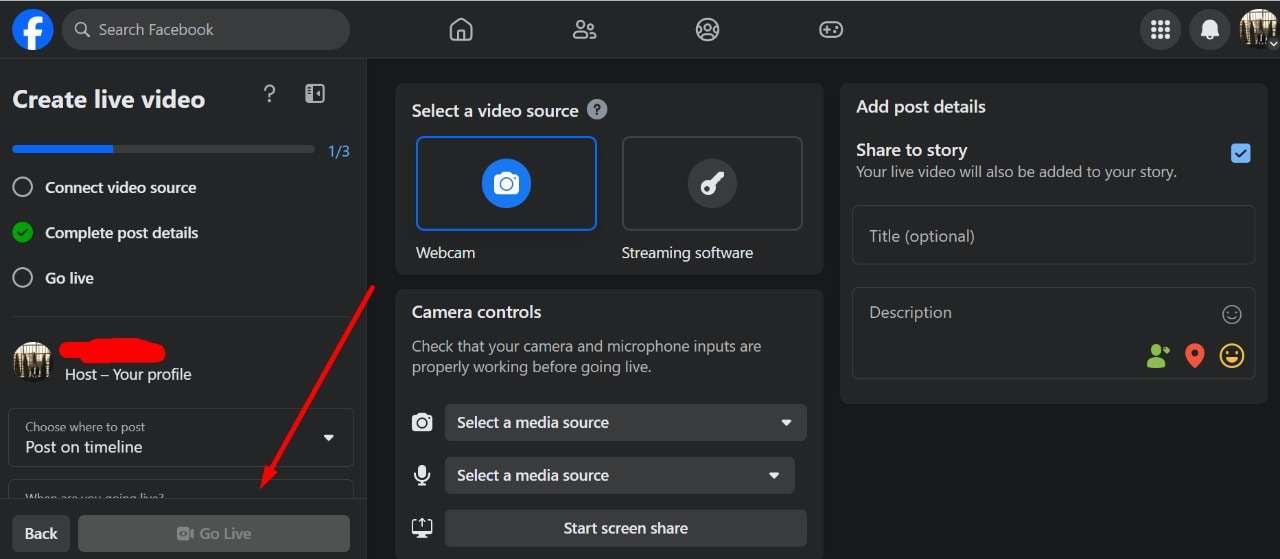
Once you are on Facebook Live Producer, you can add your title, and description, choose the equipment, and set a lot of things right on your Facebook account. You can do this before the live stream starts which is great because you can start live in a professional manner.
Step 3 Start your live stream on Web
Once everything is good to go, simply click onGo Live and you will be able to share your story with the rest of the world. You can also end the live stream whenever you like.
Part 2: Selected Tool to Elevate Your Facebook Live Experience
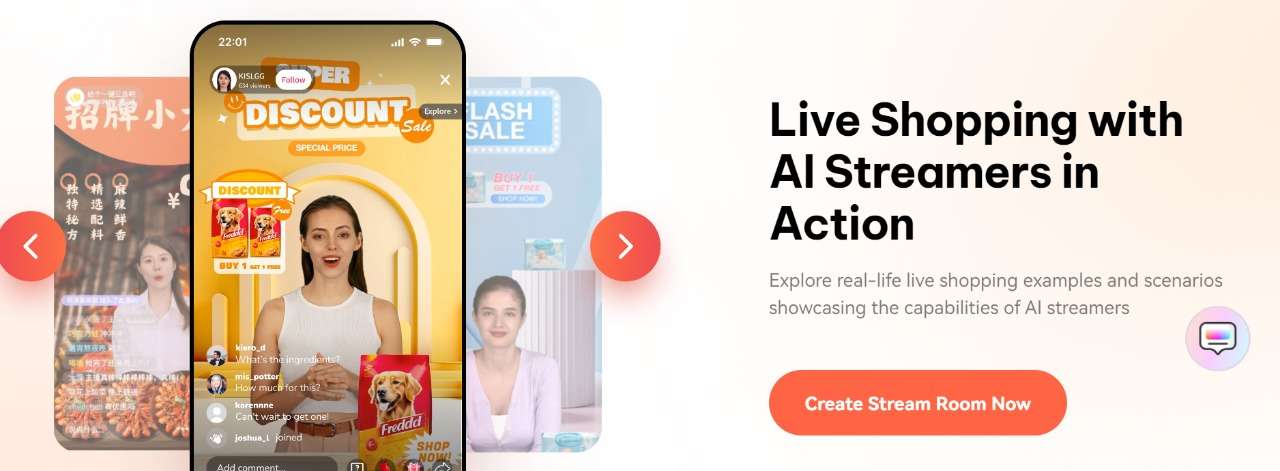
If you want to take yourFacebook streaming to the next level, then you should tryVirbo Live . Virbo is an all-in-one AI platform that allows users to create high-quality content with 300+ voices and a plethora of powerful features.
Virbo Live aims to transform the live experience by adding AI into play and improving traditional Facebook live streaming. Using Virbo Live is simple. You need to create a live shopping room where you can create a room or simply select a template. Then, you can choose the AI models and background. You can also choose the text and the voice that you want to be played during the live stream. And lastly, you can interact with your audience in the most user-friendly way possible.
For Facebook live streaming,Virbo Live is one of the most amazing tools that is transforming traditional boring live shopping into an AI-driven shopping experience. Let’s discover some of the features related to Facebook Live.
Features ofVirbo Live
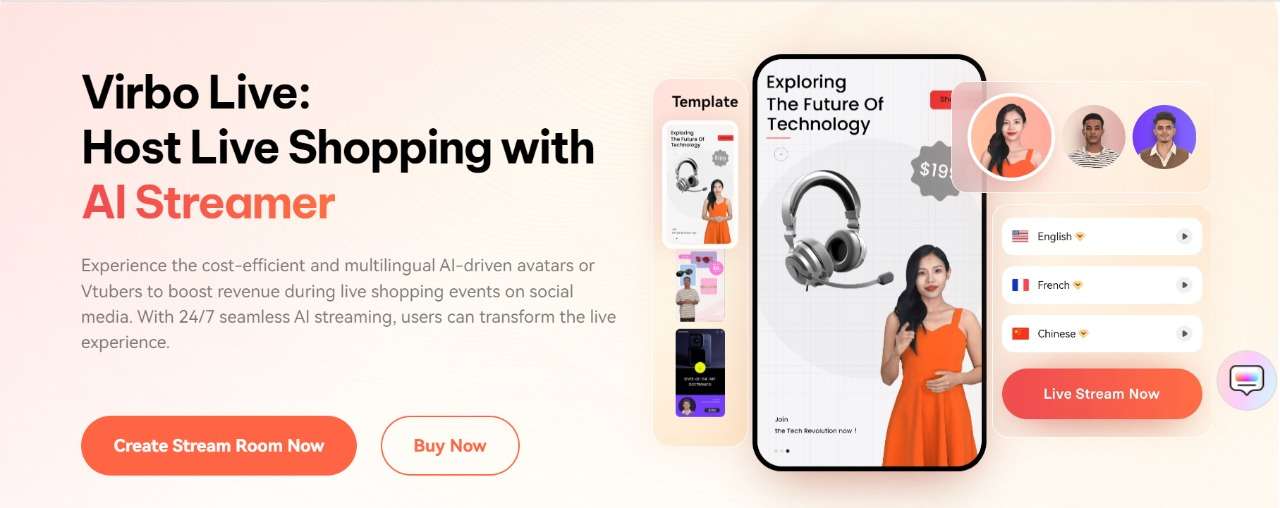
- Cost-effective: When it comes to going live on Facebook using the traditional method, you will need a lot of equipment like a camera, mic, and more. With Virbo Live, you don’t need anything because everything is handled by AI.
- 24/7 broadcasting: The regular Facebook live stream can be interrupted but with Virbo Live, you get continuous 24/7 broadcasting without interruptions.
- Live shopping made it easier: Virbo Live makes it easier for brands to showcase their products in the most user-friendly way possible. You can have the AI describe everything as your product gets bought by the audience.
Part 3: FAQs about Facebook Live
1. How do you get to Facebook Live?
You geta live stream on Facebook by using the live streaming feature. To do that, you either need to have a PC, Android, or iOS device. If you are on PC, you can simply log in to Facebook Web. But on mobile devices, you need to have the Facebook app or the Creators app downloaded to go live.
2. Can you watch Facebook Live without an account?
Facebook live videos are public, meaning you can watch them on any device as long as you have the internet. Moreover, Facebook live videos don’t require an active Facebook account to be played as they are usually public.
3. Is Facebook Live stream free?
Yes,Facebook live streaming is 100% free, meaning you don’t have to pay a penny to use any of the features. However, if you use a third-party tool, then you might need to pay to get some features unlocked.
4. Is YouTube Live better than Facebook Live?
Both YouTube Live and Facebook Live are perfect for streaming. However, if your goal is monetization and making money, then using YouTube Live would be better. However, if you want to interact with your audience and make your community grow, then Facebook Live is the best choice.
Conclusion
Facebook streams are a fun and engaging way to interact with the audience. In this guide, we have covered a complete guide that you can follow to get live on your Facebook and reach a broader audience.
And if you want to take your Facebook live streaming to the next level, then a tool like Virbo AI will be perfect for businesses that want to bring in more revenue and reach a bigger audience.
Best 6 Celebrity Text to Speech AI Voice Generators You May Like
In the era of technological wonders, where innovation seems boundless, the fusion of artificial intelligence and celebrity culture has given rise to an intriguing phenomenon: Celebrity Text to Speech (TTS) AI Voice Generators. The allure of these generators lies in their ability to breathe life into digital content with the familiar voices of well-known personalities. From enhancing entertainment experiences to revolutionizing accessibility tools, thesetext to speech celebrity voices have carved a unique niche in the digital realm.
In this article, we embark on a journey to explore the realm of celebrityTTS AI voice generators, focusing on the top 6 that have captured the imagination of users worldwide. This article is your compass to navigate through the fascinating world of AI-powered voices and discover the generators that might just become your new favorites.
Part 1: Why Do People Prefer Celebrity AI Voices
Imagine having renowned actors, singers, or public figures lend their voices to your digital creations. The convenience and novelty that celebrity AI voices bring to the table are truly unparalleled.Celebrity voice generator online tools allow for efficient content creation, audio narration, and accessibility adaptations. Without these tools, crafting engaging content could be a time-consuming endeavor, especially for individuals with limited access to resources like voice-over professionals. In a world where content consumption is diversifying across platforms, the availability of celebrity AI voices empowers creators to make their projects stand out.
The utility of celebrity AI voices isn’t limited to entertainment alone. Imagine a visually impaired individual using a screen reader equipped with the soothing voice of a beloved actor, or a corporate presentation infused with the authoritative tones of a prominent public figure. These generators have the potential to elevate efficiency across various scenarios, be it creating audiobooks, delivering presentations, or enhancing the accessibility of digital content for those with disabilities. Such applications make these AI voice generators not just novel but transformative.
Part 2: Top 6 Celebrity Text to Speech AI Voice Generators
Ready to meet the stars of the AI voice world? Let’s explore the 6hottest text to speech celebrity voices free onlinegenerators that are turning text into celebrity speech magic .
1. Virbo
Virbo emerges as a shining star in the constellation ofcelebrity text to speech free online generators. It offers a seamless experience, boasting a wide array of voices from diverse celebrities, ensuring there’s a perfect match for every project. You can pick from more than 100 voices, like Morgan Freeman, Donald Trump, Kim Kardashian, and Elon Musk. You can even mix different voices to make something new.
With an intuitive interface, users can craft natural-sounding audio by simply typing the desired text. Virbo sets the bar high with its lifelike inflections and tones, making your content come alive. Whether you want a voiceover for videos, podcasts, stories, games, or presentations, Virbo stands as a perfect choice.

Get Started Online Free Download
Compatibility of Virbo
- Windows, Mac, Linux, Android, and iOS
Key Features of Virbo
- It has really good voices that sound like real people, thanks to smart AI.
- It’s easy to use for everyone.
- You can try it for free and make voiceovers with up to 500 characters each month.
- If you want more, there are cheap plans for unlimited characters and access to all voices.
- Businesses can even get a special service to make their own custom voices.
Operational Process of Virbo
- Go to the website and make a free account.
- Choose a voice from the list or search for the celebrity you want.
- Write your words in the box and click “Generate.”
- Wait a bit, and you can listen to a part of your audio.
- Save the audio or share it on social media.
2. Resemble AI
Resemble AI is another website fortext to celebrity voice generators that helps you make voices that sound real, using famous people’s voices. You can pick from more than 50 voices, like Barack Obama, Emma Watson, Arnold Schwarzenegger, and Beyoncé. You can even make your own special voice by giving a recording of your voice or someone else’s.
If you want to make things more interesting, fun, or educational, Resemble AI is perfect.

Compatibility of Resemble AI
- Windows, Mac, Linux, Android, and iOS
Key Features of Resemble AI
- It has voices that sound really good and natural, because of super-smart AI.
- You can change the voice’s sound in many ways, like pitch, speed, feeling, accent, and style.
- You can try it for free and make voiceovers with up to 1000 characters every month.
- If you want more, there are plans with fair prices for unlimited characters and access to all voices.
- Businesses can even get a special service to make professional voices for their projects.
Operational Process of Resemble AI
- Go to the website and make a free account.
- Choose a voice from the list or send your own voice recording.
- Write your words in the box and click “Synthesize.”
- Wait a little, and you can listen to a part of your audio.
- Save the audio or share it on social media.
3. Voicery
Voicery is atext to celebrity voice platform that helps you make really good voice recordings using famous people’s voices. You can pick from more than 40 voices, like Leonardo DiCaprio, Jennifer Aniston, Dwayne Johnson, Oprah Winfrey, and more. You can also change how the voice sounds by adjusting things like tone, feelings, and style to match what you want.
If you want to add fun, personality, or power to your content, Voicery is a great choice.

Compatibility of Voicery
- Windows, Mac, Linux, Android, and iOS
Key Features of Voicery
- Voices that sound really natural and great, thanks to super-smart AI.
- It’s easy to use, and you can change the voice the way you like.
- You can try it without paying, and you get 500 characters to play with each month.
- If you want more, there are plans with good prices for as many characters as you need and access to all the voices.
- Businesses can even get a special service for really good voiceovers.
Operational Process of Voicery
- Go to the website and make a free account.
- Choose a voice from the list or find your favorite celebrity using the search bar.
- Put your words in the box and click “Synthesize.”
- Wait a short while, and you can listen to a part of your audio.
- Save the audio or share it on social media
4. Wombo
Wombo is a fun celebrity TTS app that lets you make funny videos using famous people’s faces and voices. You can pick from more than 30 voices, like Justin Bieber, Taylor Swift, Spongebob Squarepants, Darth Vader, and more. You can even use your own face or someone else’s.
Wombo is great for anyone who wants to make funny videos with famous faces and voices. Whether you want to make yourself or someone else laugh, Wombo can help.

Compatibility of Wombo
- Android and iOS devices
Key Features of Wombo
- Videos that are really funny and fun, thanks to special AI technology.
- It’s simple and easy to enjoy for everyone.
- It’s a free app, and you can use it as much as you want with all the voices.
- The videos you make don’t have any watermarks or ads.
- They always make the app better with new voices and stuff.
Operational Process of Wombo
- Open the app and let it use your camera and microphone.
- Choose a face from the gallery or take a selfie or someone’s photo.
- Pick a voice from the list or search for the celebrity or character you want.
- Tap “Wombo” and wait a little.
- Watch the video and have a good laugh.
- Keep the video or share it on social media.
5.Voiceful
Voiceful is acelebrity text to speech free app that helps you make really great voice recordings using famous people’s voices. You can pick from more than 20 voices, like Tom Hanks, Emma Stone, Will Smith, Ellen DeGeneres, and more. You can also use your own voice or make the app read your text out loud.
Voiceful is perfect if you want to make awesome voice recordings with famous voices. Whether you want to make your things more interesting, creative, or impressive, Voiceful can help.

Compatibility of Voiceful
- Android devices
Key Features of Voiceful
- Voice recordings that sound amazing and real, thanks to smart AI.
- It’s quick and easy to use, and anyone can learn it.
- The app is free, and you can use it as much as you want with all the voices.
- The audio you make doesn’t have any watermarks or ads.
- They often make the app better with new voices and improvements.
Operational Process of Voiceful
- Open the app and let it use your microphone and storage.
- Choose a voice from the list or find your favorite celebrity or person using the search bar.
- Record your voice or put your text in the box and click “Convert.”
- Wait a bit and listen to a part of your audio.
- Keep the audio or share it on social media.
6. Voicemod
Voicemod is a coolcelebrity voice generator text to speech online app that lets you turn your voice into different famous people and characters. You can choose from more than 100 voices, like Billie Eilish, Ariana Grande, Batman, Harry Potter, and more. You can even make your own special voice by changing the voice effects and filters.
Voicemod is great if you want to have fun by changing your voice into famous voices and characters. Whether you want to play tricks on your friends, add excitement to your chats, or express yourself differently, Voicemod is your go-to option.

Compatibility of Voicemod
- Android and iOS devices
Key Features of Voicemod
- Voice changes that are fun and sound real, thanks to amazing AI.
- The app is easy to use and lots of fun for everyone.
- It’s a free app, and you can use all the voices as much as you want.
- The audio you make doesn’t have any watermarks or ads.
- They always make the app better with new voices and stuff.
Operational Process of Voicemod
- Open the app and let it use your microphone and camera.
- Choose a voice from the collection or find your favorite celebrity or character using the search bar.
- Tap the microphone icon and start talking.
- Listen to how your voice changes in real time.
- Keep the audio or share it on social media.
Part 3: Hot FAQs about the Celebrity Text to Speech AI Voice Generators
Q1. Are These Generators for Commercial Use?
Yes, most offer commercial licenses. Review terms for compliance.
Q2. How Accurate Are AI Celebrity Voices?
They’re authentic but might lack nuances. AI improves realism.
Q3. Are These Generators Accessible?
Yes, they aid visually impaired users with lifelike narration.
Q4. Can I Customize AI Voices?
Yes, adjust pace, tone, and emphasis for your needs.
Q5. What Devices Work with These Generators?
They’re compatible with Android, iOS, and browsers.
Conclusion
Celebrity text to speech voices are amazing tools that combine human expression and technological innovation. They offer many benefits for entertainment, accessibility, education, and content creation. As we end this guide on the top six Celebrity Text to Speech AI Voice Generators, remember that the fusion of human voices and artificial intelligence shows the endless potential of the future. Explore the world of audio synthesis, and unleash your creativity with the voices of your favorite stars.
Best 10 Free and Best Text-to-Speech Generators
Creating long speeches without making mistakes in this busy world is also incredibly challenging. However, you are living in an age where there is a reliable solution to every problem. You can now get interactive and expressive speeches by using the voice generator text-to-speech free tools.
There are tons of text-to-speech tools on the web, yet you cannot try every single one to find the best. To cater to this issue, this article will introduce and explain the premium grade convert text to voice-free tools. Moreover, we will also answer the frequently asked questions about these tools for your ease.
- Virbo
- Speechify
- Notevib
- FreeTTS
- Speakatoo
- Simplified
- Voicemaker
- Natural Reader
- Text to Voice
- SpeechGen.io
1. Virbo
Let us start with the most recommended and innovative free AI voice generator text-to-speech. Virbo is a tool that holds a reliable specialty when it comes to generating speech from written text. The interface of this tool is quite delightful and well-established. You can even accomplish the task of generating the best speeches that can mimic human emotions.
Virbo also incorporates tons of assistive commercial stock, which also includes royalty-free music. You can even get professionally made templates from Virbo, which ranges above 180. Above all, Virbo integrates the AI Avatar feature through which users can create virtual avatar-integrated videos. It has over 120 AI Avatars, which can enhance the productivity of your videos in no time.
You can also select the avatars as per their age and looks. There are 120+ humane voices in Virbo through which you can generate expressive speeches. In addition to this part, you can also select the voices as per language and accent. Virbo also lets you create intuitive scripts for videos with its AI Script feature.
Get Started Online Free Download
How To Generate Speech From Text With Virbo – AI-Powered Tool
You must be curious about the procedure through which you can generate the speeches from this free text-to-voice generator. No worries because the below-given procedure will help you in this matter:
Step 1: Launch Virbo and Select Feature
Initially, launch Virbo on your device and tap the “Text-to-Speech” feature. Following this, select the “Template” from the above panel and hit the “Voice” you want to use. Next, select the “Convert Now” button from the bottom center of the screen.
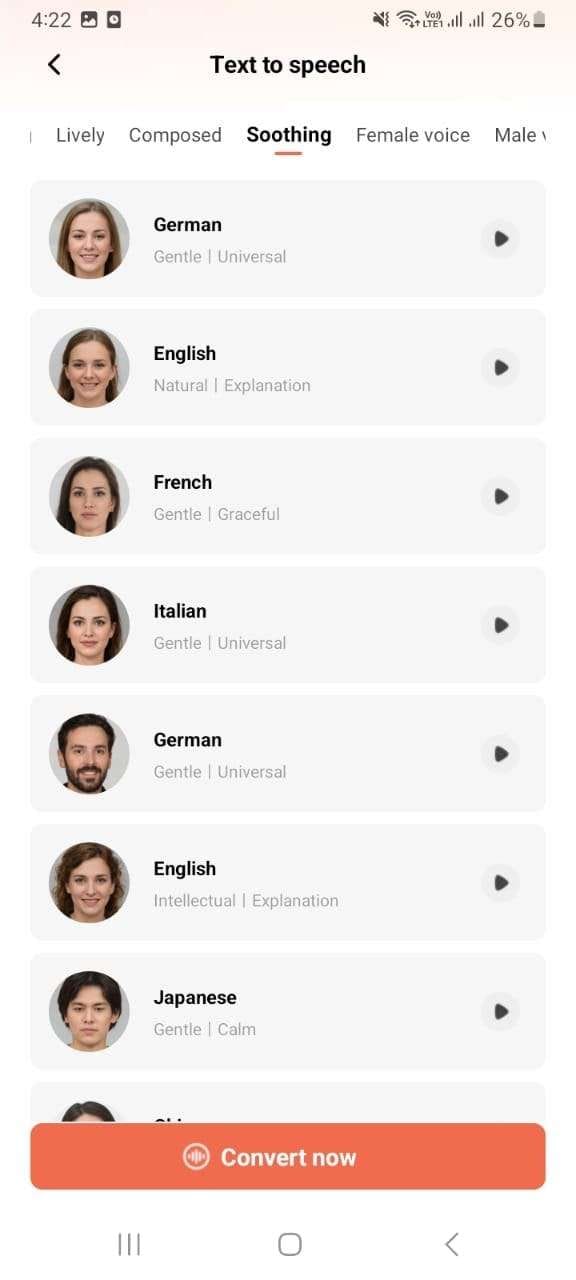
Step 2: Add Text To Make Speech
Once you are on the Text-to-Speech interface, “Paste” or “Enter” the text of your choice. Hereafter, hit the “Create Video” button and select the dimension of the video from the “Portrait video” and “Landscape video.” To proceed, tap the “Create Now” button. After this, you can export it to your device for further use.
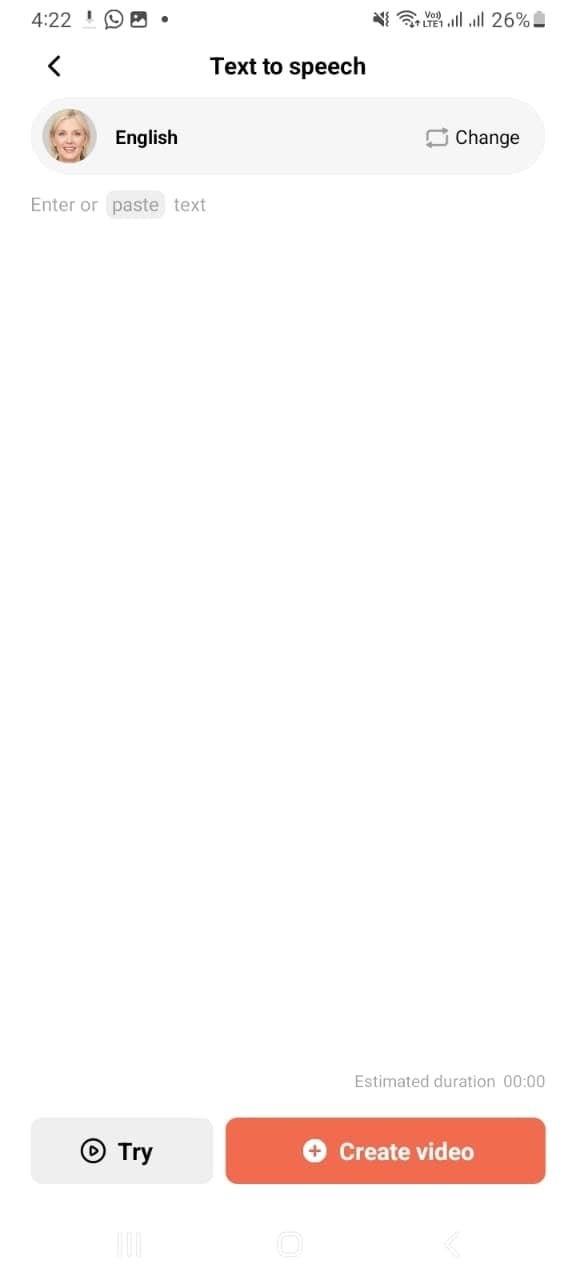
2. Speechify
With multiple options available on the web today for voice generators, Speechify stands out. It is a feature-rich tool that gives you endless opportunities to create what you like. With this free AI voice generator text-to-speech, you can create speeches in both male and female voices. There is no need to write text in real-time, as you can also upload the pre-written documents for converting text into speech.
It can also read all types of documents, such as PDF, Word, emails, and more. There are over 18+ languages in Speechify which also gives you flexibility in accomplishing your task. You can also listen to the text in customized speech, which includes 9X faster speed. As all the voices are humane, you can also use them for professional purposes.
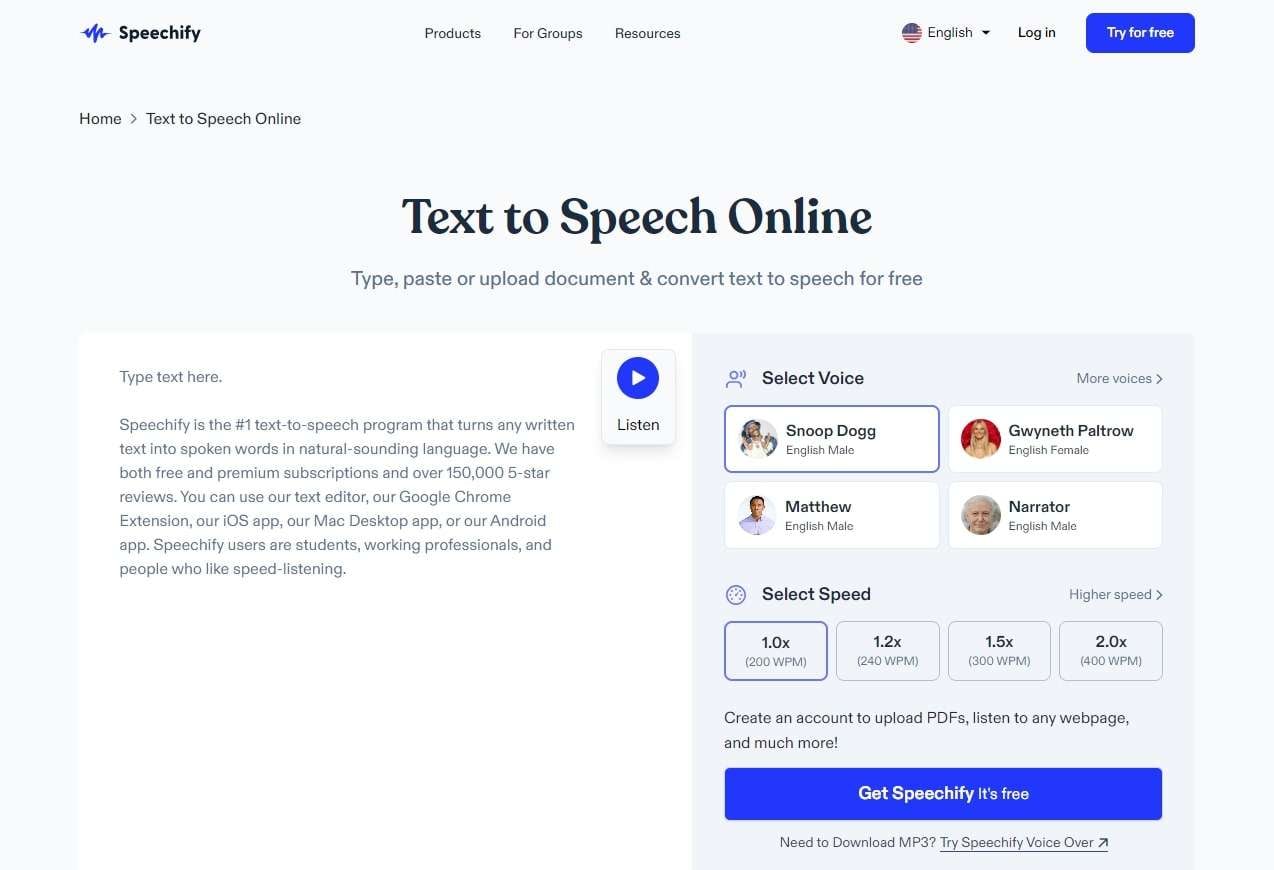
3. Notevibes
With over 221 male and female voices, you can create perfect text-to-speech videos in no time. It also integrates 25+ languages, which is quite convenient. This free AI text-to-speech generator allows you to make speeches in personalized languages. Moreover, you can also preview the speeches before actually using them.
Not only listen, but you can also manage the playback speech for a smooth listening experience. In addition to this part, you can also select the children’s voices to make speeches for the kids. For further use, you can also download the converted speech in MP3 and WAV format. Before downloading, it gives you the choice to change speed and pitch.
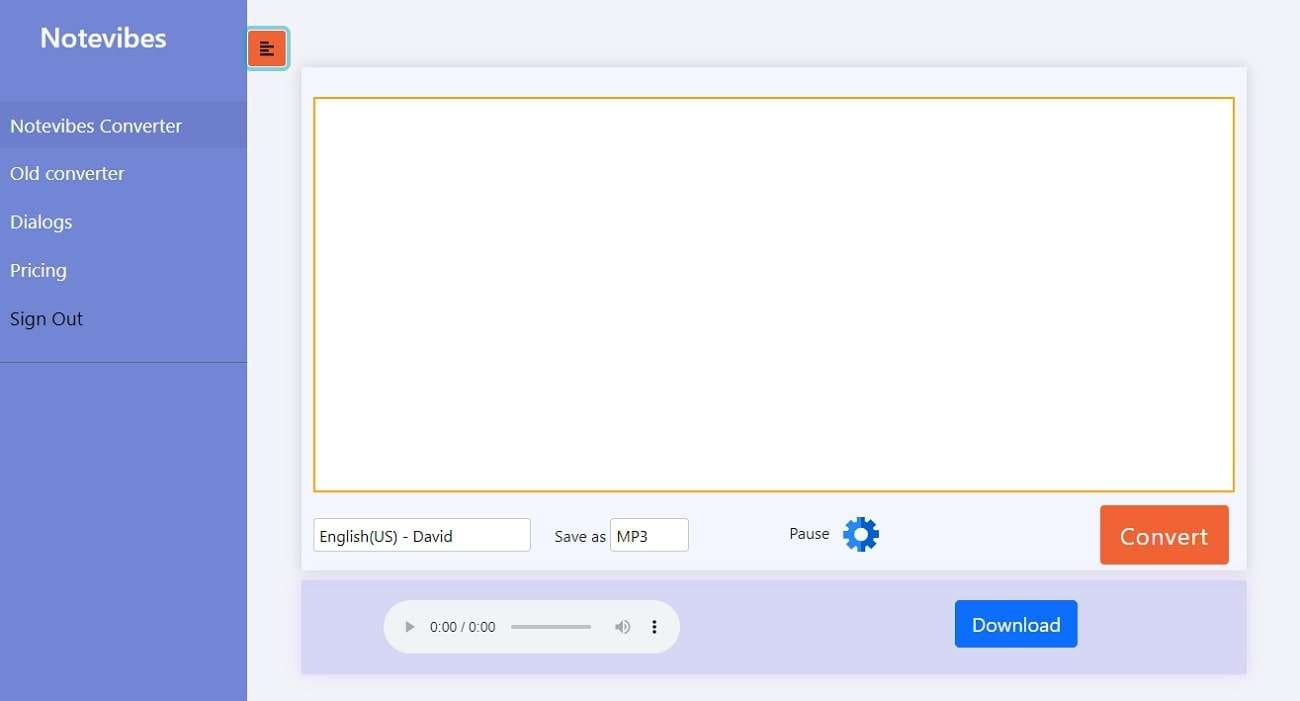
4. FreeTTS
FreeTTS also holds its name higher in the AI voice generator text-to-speech free list. You can convert text into expressive speech and download it in MP3 formats for further use. It also supports SSML TTS formats which are very convenient for users. There are more than 40 plus language support in it. This includes Czech, Catalan, Bengali, Arabic, Basque, and Dutch.
FreeTTS is an easy-to-use tool that encompasses a navigable interface. You can also convert plain text into intuitive speech without waiting for hours. Moreover, it has 24/7 customer support, which is quite a beneficial thing for the users.
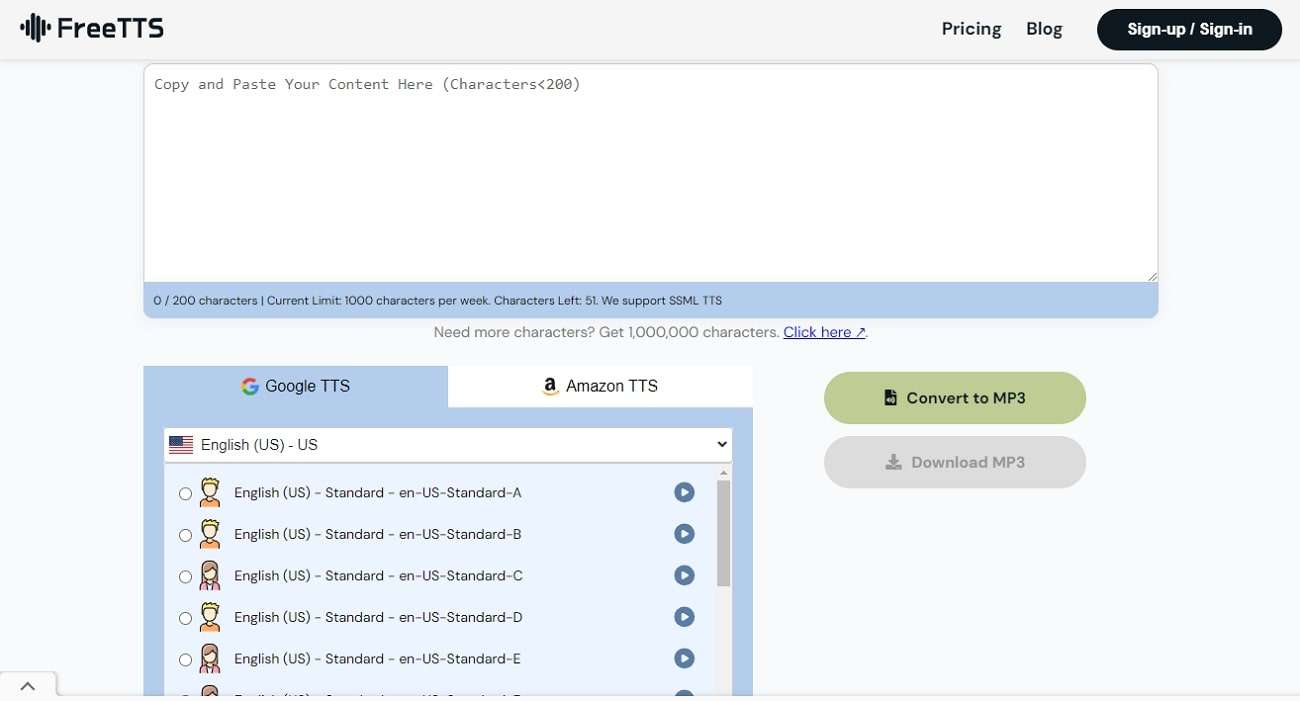
5. Speakatoo
No matter if you want to convert text into Korean or Japanese language, this free text-to-voice generator can assist you with all. Moreover, you can also manage the gender of the voices for optimized performance. You can also enter the text of your choice without worrying about the complex words or length. There are several types of audio control integrations in it.
Some audio controls are rate, pitch, and volume. Not only this, but you can also add advanced effects to the speeches. It offers several effects, including shouting, cheerfulness, terrified, anger, and more. You also have a chance to play the speeches before downloading them to the device. It has the potential to help you in creating podcasts, audiobooks, and other voice-integrated videos.
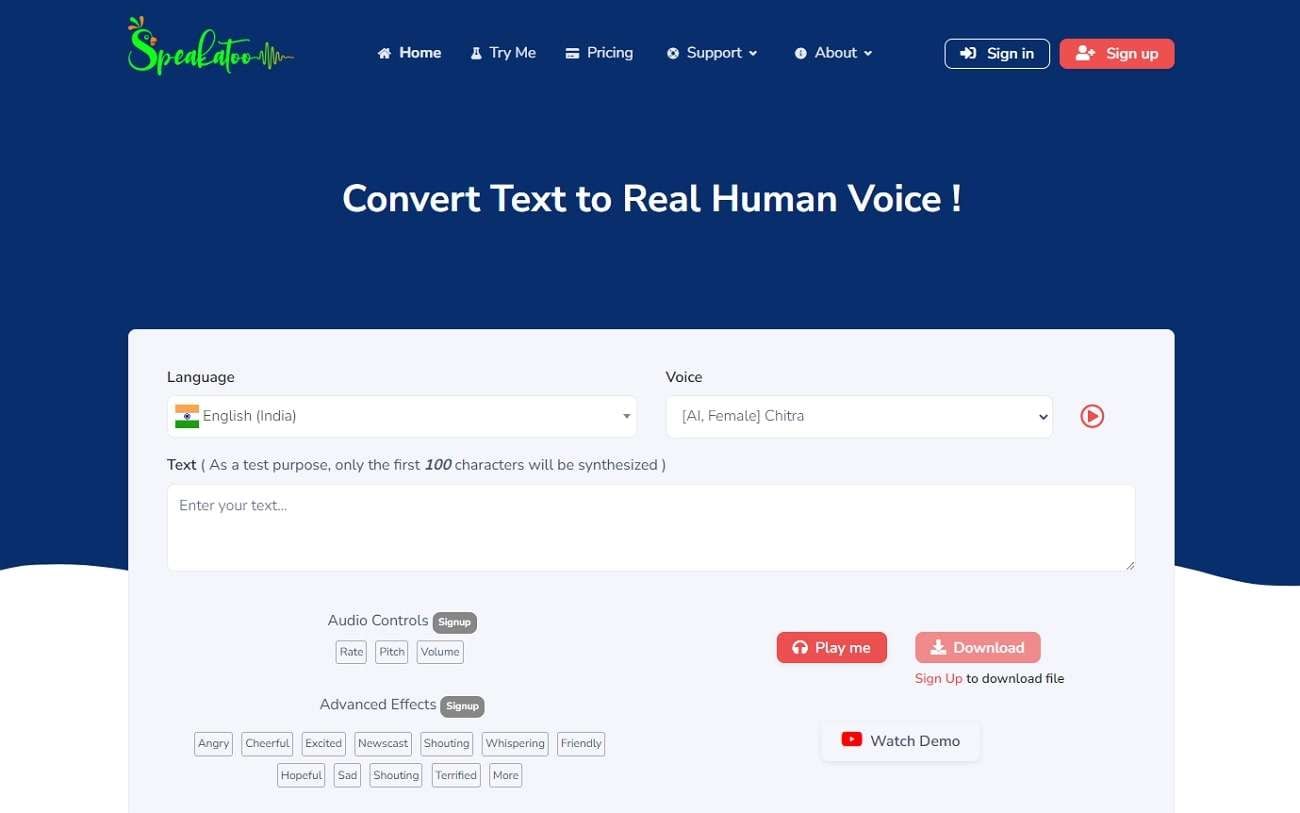
6. Simplified
Simplified voice generator text-to-speech free can help you make professional-grade speech videos in lossless quality. You can create audio from text and add it to any video for better engagement. There is no need to add manual voiceovers to the videos, as this tool can assist you. Not only this, but it also helps you collaborate with the team in real time.
Simplified also supports multiple languages, voices, and emotions to add to the speeches. It lets you create both long and short speeches and layer them in a customized manner. As it has 50+ AI Writer templates, you can also generate text from its AI powers.
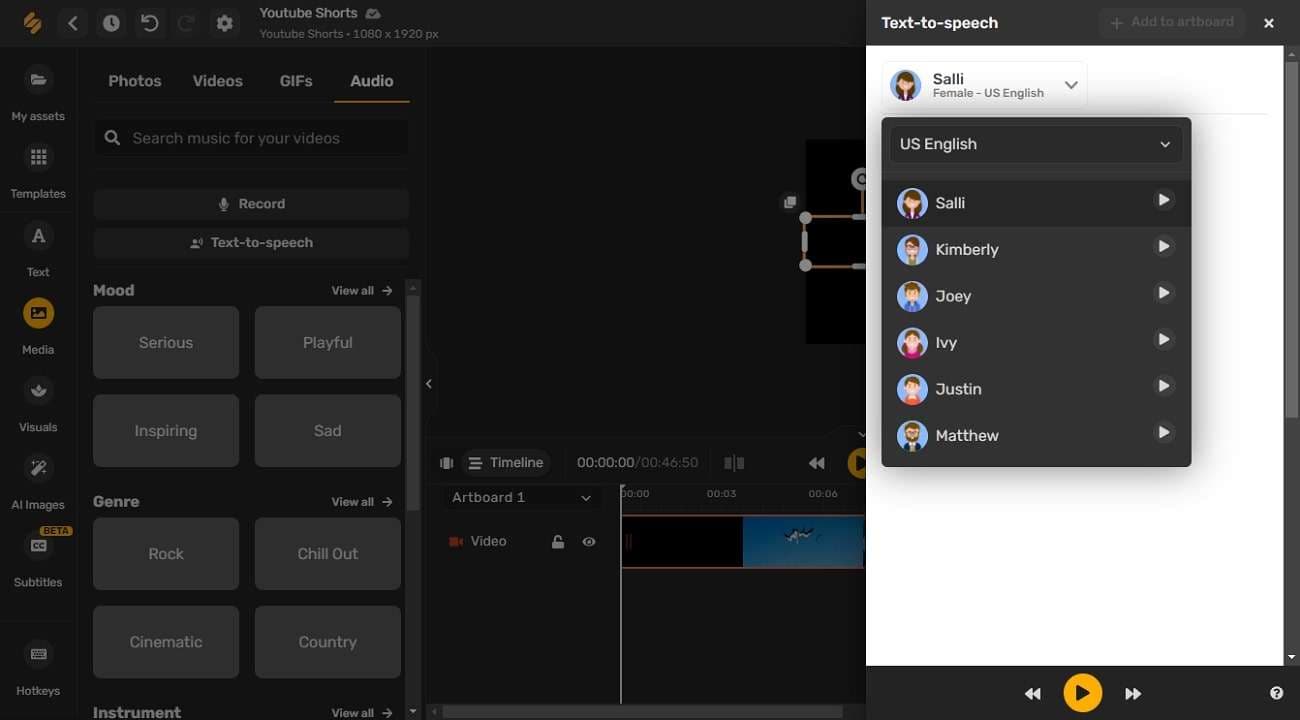
7. Voicemaker
This free AI text-to-voice generator can help you make interactive speeches with lossless quality. It also integrates two AI engine models: Standard TTs and Neural TTs. There are more than 50 plus languages in it which can vary per region. You can also select the voices from its in-built AI voices. This often includes Joey, Justin, Kendra, Kimberly, and more.
In addition, this tool gives you full control over the audio metrics. You can manage the audio format and sample rate as per your need. It also helps you customize the voice settings, as you can control the voice volume and voice speed with sliders. There are several voice effects in it that can enhance the quality of your audio in no time.
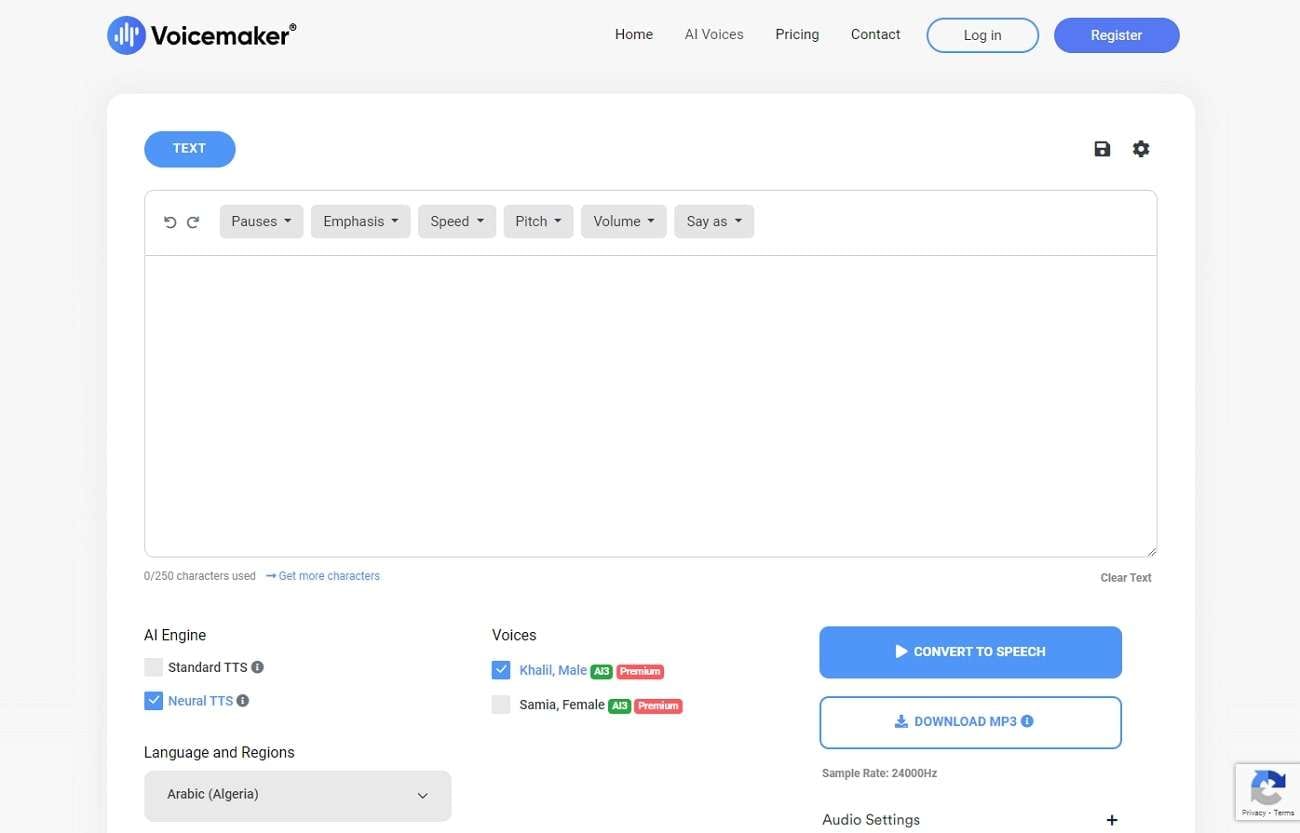
8. Natural Reader
With over 20 plus voices, this free text-to-speech generator never fails to amaze users with its higher functionality. With this, you can select the voices as per their specialty. Moreover, it can also make the plain text more listenable and understandable for you. Whether you want to make audio from books, websites, PDFs, or other text, it can help you.
With Natural Reader, you can also access audio files in diversified formats. It also has several texts to speech technologies, such as AI Neural TTs, Expressive TTS, and Real-Time TTs.
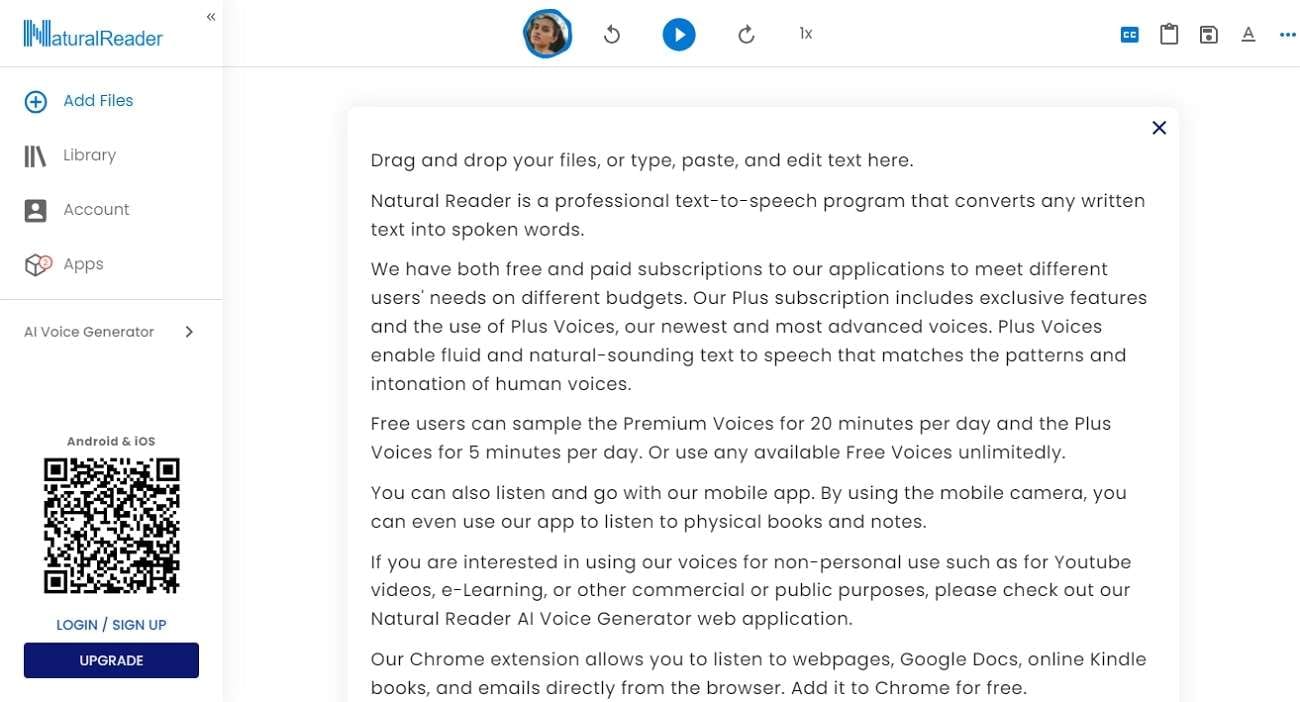
9. Text to Voice
This free AI voice generator text-to-speech has an extremely straightforward procedure through which you can create a voice from text without problems. It also has diversity over voice selection which includes Single Voice and Multi-Voice. It encompasses 25 plus languages, which is quite resourceful for the users. You can also search through history to access the previously converted voices.
This online tool can also help you manage the speed of the converted audio and remove the background audio for optimized quality. There are numerous voice emotion samples in it, such as happy, sad, excited, and more. It also lets you download the voice files on the device without facing any difficulty.
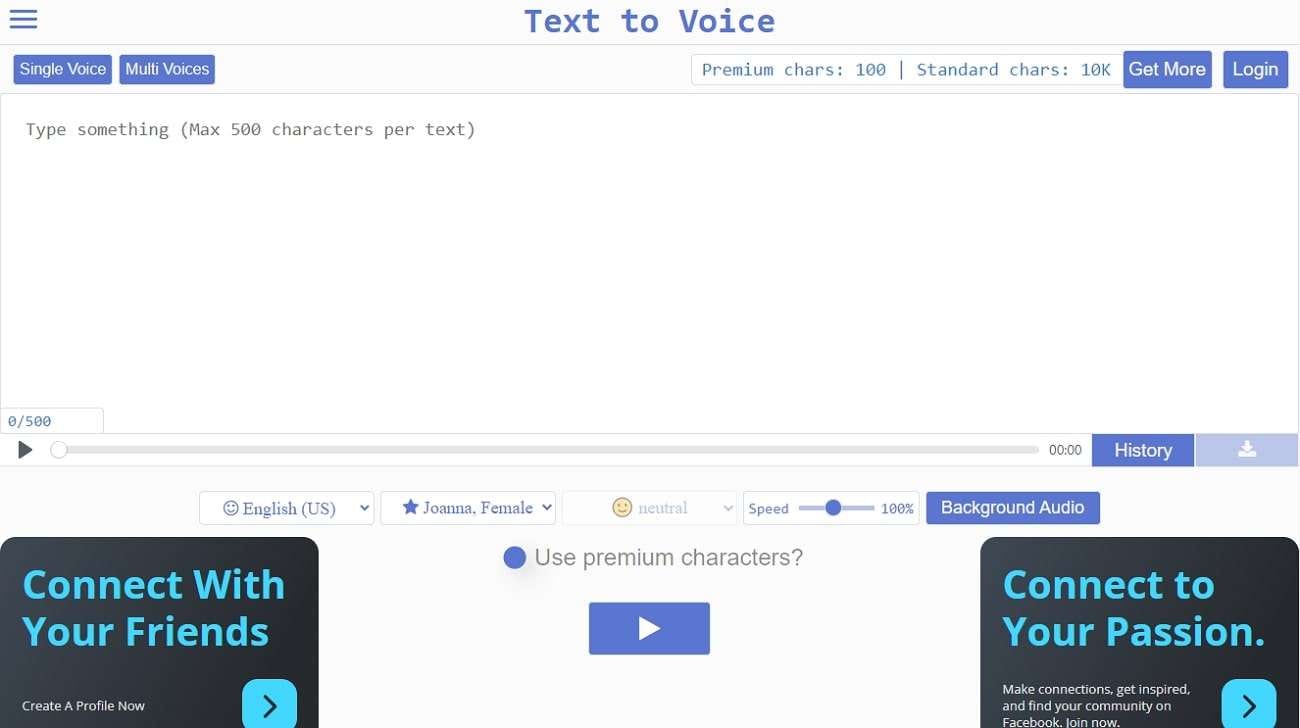
10. SpeechGen.io
SpeechGen.io is a reliable free AI voice generator text-to-speech software. It has more than 30 languages, and you can select the language of your choice without facing complexities. SpeechGen.io also lets you choose the suitable AI Voice from its built-in voices. You also have an option for managing the pitch and speed of the spoken voices.
Furthermore, you can either import the text from the device or you have the chance to generate text from this tool. It also lets users download speeches in MP3 or WAV formats. There is also a possibility to use multiple voices with one text.
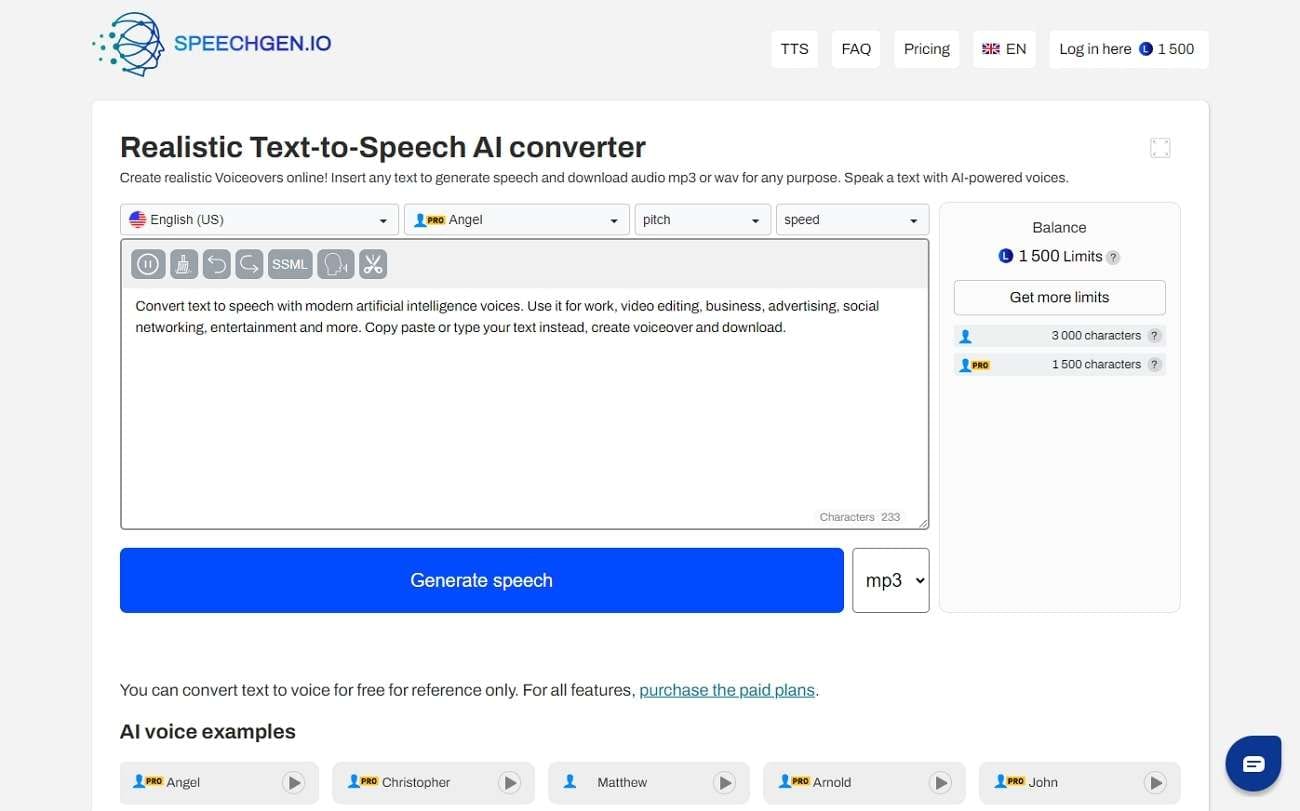
Frequently Asked Questions About Free Text to Voice Generators
1. How to select the quality-oriented text-to-speech generator?
There are several factors that you have to keep in mind for selecting the best-in-class text-to-speech generator tools. Initially, you need to ensure that the tool encompasses human-like voices for making speeches. Moreover, it should offer versatile options for customizing speech and text.
You should also get language support along with intelligent pronunciation metrics with this. Other than that, make sure you are selecting a free tool, but if you want to buy the premium versions, the tool’s features should be exceptional.
2. Which tool is known to be the exceptionally optimized and professional-grade text-to-speech generator?
Virbo is a tool that holds versatile recommendations and is known to be exceptionally helpful for generating speech from text. With this, you can make speeches on any topic with human-like voices. It also lets you manage the accent and language as per your need.
Virbo supports over 120 plus languages, which gives you flexibility over speech creation. Moreover, you can also add AI avatars in the videos to make them more exceptional. The templates of Virbo help you create videos without investing extra time and effort.
Conclusion
In the following article, we have discovered some of the profitable free text-to-voice generator tools. You can use these reliable tools without facing any complexity and problems. The top 10 tools through which you can make the text to voice videos in lossless quality.
These top 10 tools include FreeTTS, Virbo, Speechify, Notevibes, VoiceMaker, and more. However, if you want to use the tool to make compelling text-to-speech videos, the answer is Virbo. You can also discover the procedure for creating text-to-speech videos of Virbo for optimized performance.
Creating long speeches without making mistakes in this busy world is also incredibly challenging. However, you are living in an age where there is a reliable solution to every problem. You can now get interactive and expressive speeches by using the voice generator text-to-speech free tools.
There are tons of text-to-speech tools on the web, yet you cannot try every single one to find the best. To cater to this issue, this article will introduce and explain the premium grade convert text to voice-free tools. Moreover, we will also answer the frequently asked questions about these tools for your ease.
- Virbo
- Speechify
- Notevib
- FreeTTS
- Speakatoo
- Simplified
- Voicemaker
- Natural Reader
- Text to Voice
- SpeechGen.io
1. Virbo
Let us start with the most recommended and innovative free AI voice generator text-to-speech. Virbo is a tool that holds a reliable specialty when it comes to generating speech from written text. The interface of this tool is quite delightful and well-established. You can even accomplish the task of generating the best speeches that can mimic human emotions.
Virbo also incorporates tons of assistive commercial stock, which also includes royalty-free music. You can even get professionally made templates from Virbo, which ranges above 180. Above all, Virbo integrates the AI Avatar feature through which users can create virtual avatar-integrated videos. It has over 120 AI Avatars, which can enhance the productivity of your videos in no time.
You can also select the avatars as per their age and looks. There are 120+ humane voices in Virbo through which you can generate expressive speeches. In addition to this part, you can also select the voices as per language and accent. Virbo also lets you create intuitive scripts for videos with its AI Script feature.
Get Started Online Free Download
How To Generate Speech From Text With Virbo – AI-Powered Tool
You must be curious about the procedure through which you can generate the speeches from this free text-to-voice generator. No worries because the below-given procedure will help you in this matter:
Step 1: Launch Virbo and Select Feature
Initially, launch Virbo on your device and tap the “Text-to-Speech” feature. Following this, select the “Template” from the above panel and hit the “Voice” you want to use. Next, select the “Convert Now” button from the bottom center of the screen.
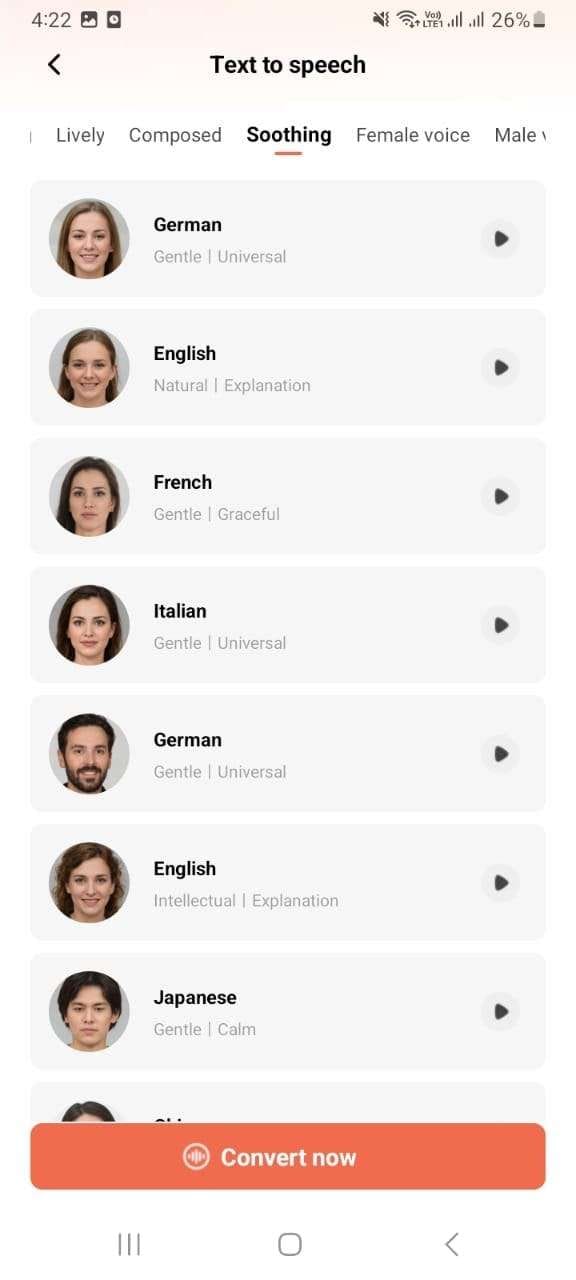
Step 2: Add Text To Make Speech
Once you are on the Text-to-Speech interface, “Paste” or “Enter” the text of your choice. Hereafter, hit the “Create Video” button and select the dimension of the video from the “Portrait video” and “Landscape video.” To proceed, tap the “Create Now” button. After this, you can export it to your device for further use.
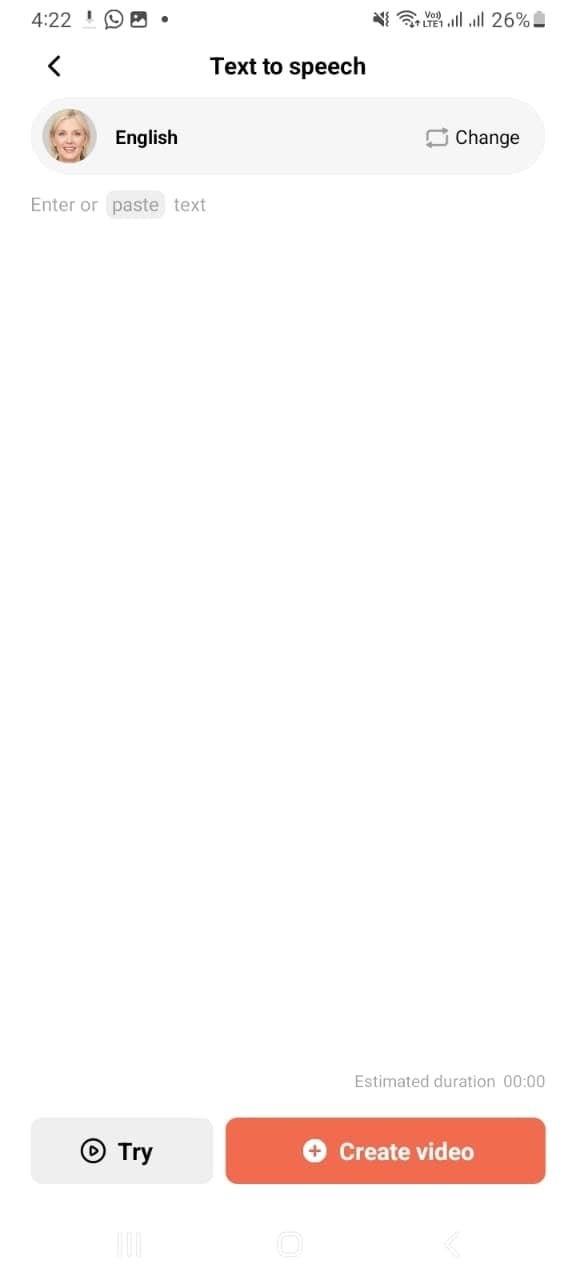
2. Speechify
With multiple options available on the web today for voice generators, Speechify stands out. It is a feature-rich tool that gives you endless opportunities to create what you like. With this free AI voice generator text-to-speech, you can create speeches in both male and female voices. There is no need to write text in real-time, as you can also upload the pre-written documents for converting text into speech.
It can also read all types of documents, such as PDF, Word, emails, and more. There are over 18+ languages in Speechify which also gives you flexibility in accomplishing your task. You can also listen to the text in customized speech, which includes 9X faster speed. As all the voices are humane, you can also use them for professional purposes.
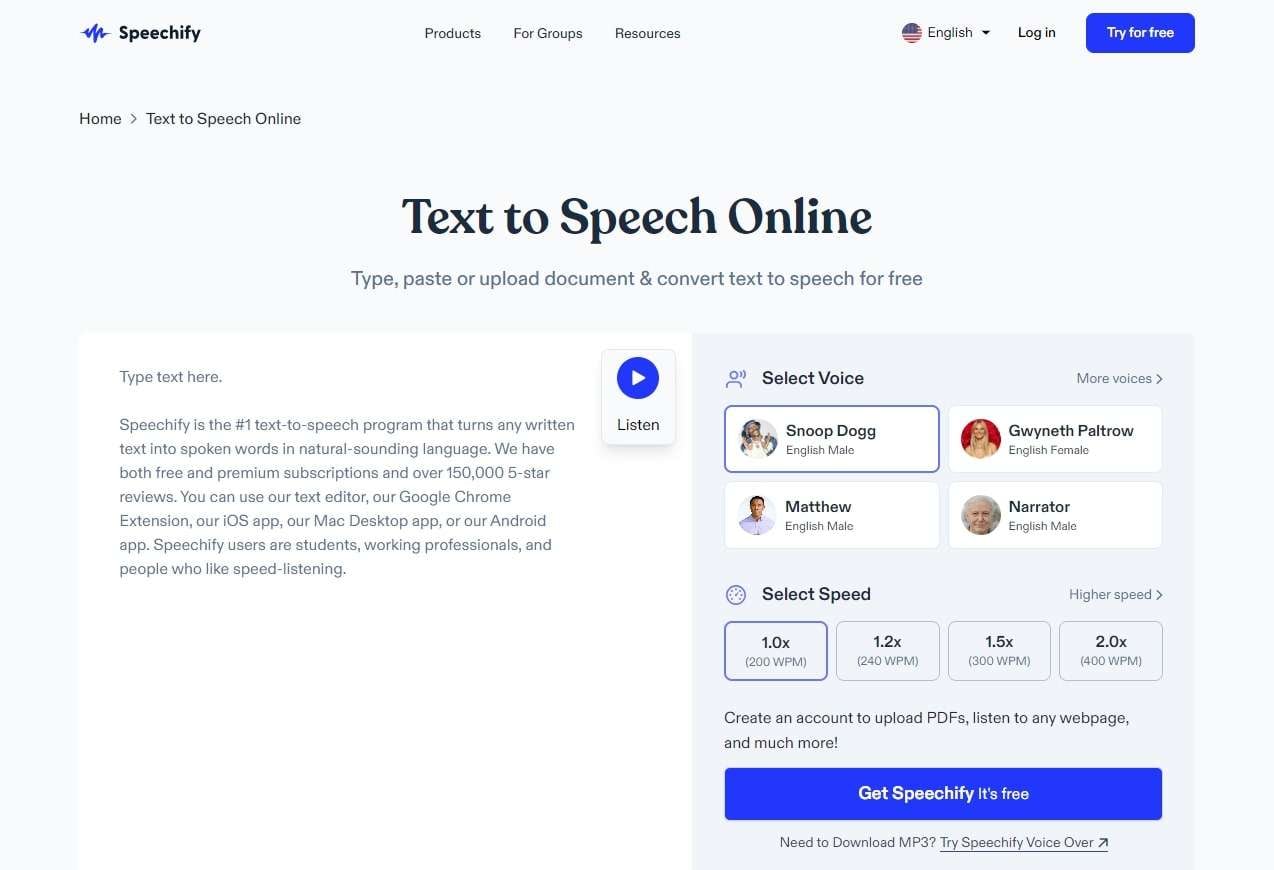
3. Notevibes
With over 221 male and female voices, you can create perfect text-to-speech videos in no time. It also integrates 25+ languages, which is quite convenient. This free AI text-to-speech generator allows you to make speeches in personalized languages. Moreover, you can also preview the speeches before actually using them.
Not only listen, but you can also manage the playback speech for a smooth listening experience. In addition to this part, you can also select the children’s voices to make speeches for the kids. For further use, you can also download the converted speech in MP3 and WAV format. Before downloading, it gives you the choice to change speed and pitch.
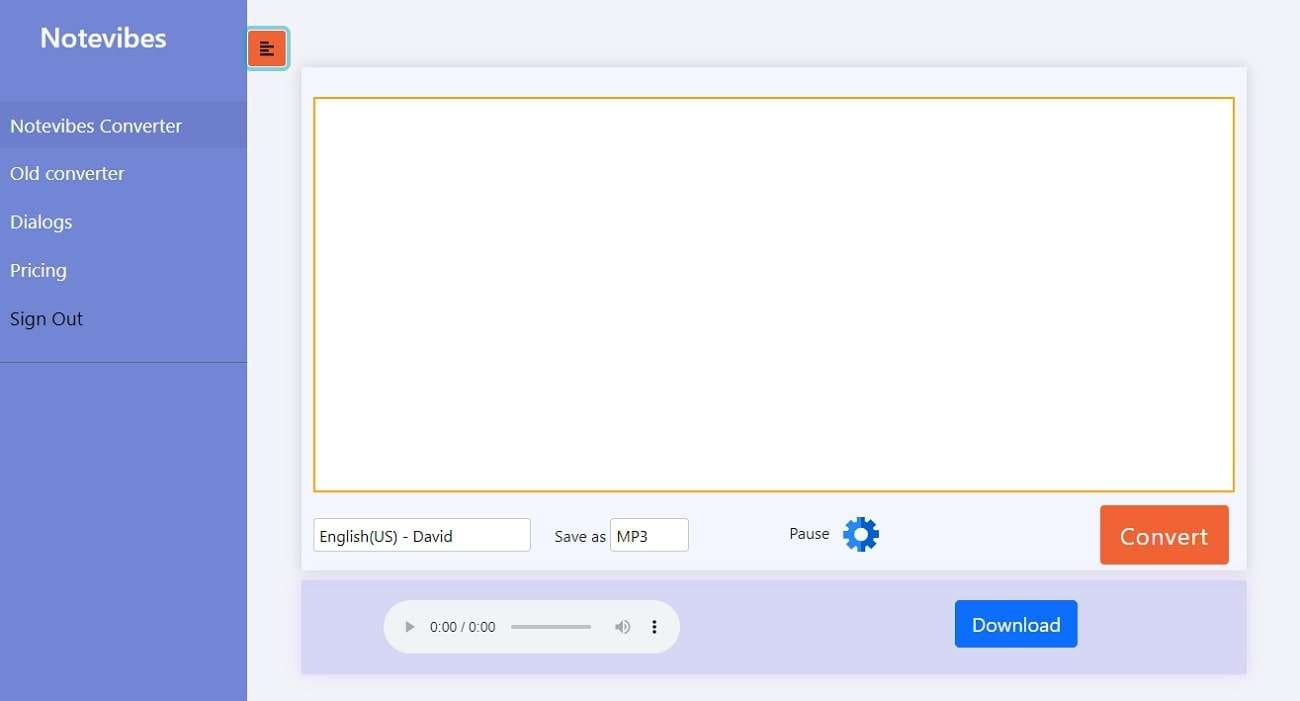
4. FreeTTS
FreeTTS also holds its name higher in the AI voice generator text-to-speech free list. You can convert text into expressive speech and download it in MP3 formats for further use. It also supports SSML TTS formats which are very convenient for users. There are more than 40 plus language support in it. This includes Czech, Catalan, Bengali, Arabic, Basque, and Dutch.
FreeTTS is an easy-to-use tool that encompasses a navigable interface. You can also convert plain text into intuitive speech without waiting for hours. Moreover, it has 24/7 customer support, which is quite a beneficial thing for the users.
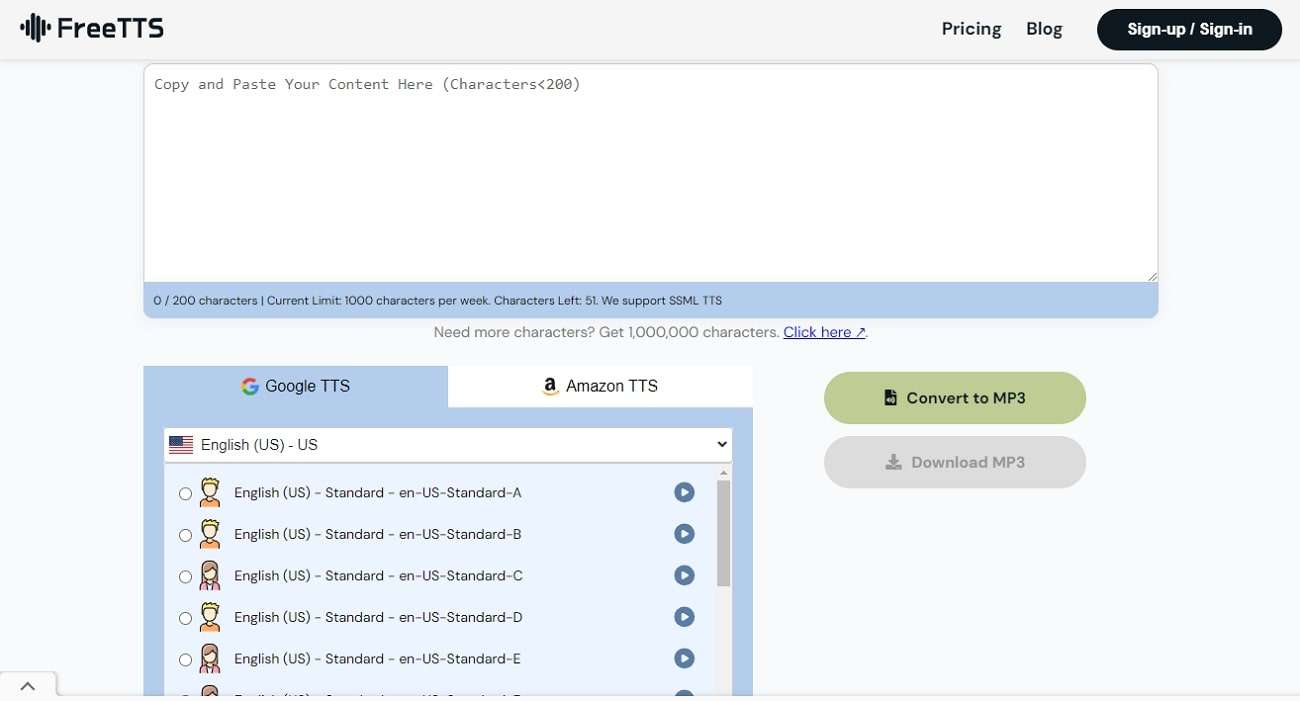
5. Speakatoo
No matter if you want to convert text into Korean or Japanese language, this free text-to-voice generator can assist you with all. Moreover, you can also manage the gender of the voices for optimized performance. You can also enter the text of your choice without worrying about the complex words or length. There are several types of audio control integrations in it.
Some audio controls are rate, pitch, and volume. Not only this, but you can also add advanced effects to the speeches. It offers several effects, including shouting, cheerfulness, terrified, anger, and more. You also have a chance to play the speeches before downloading them to the device. It has the potential to help you in creating podcasts, audiobooks, and other voice-integrated videos.
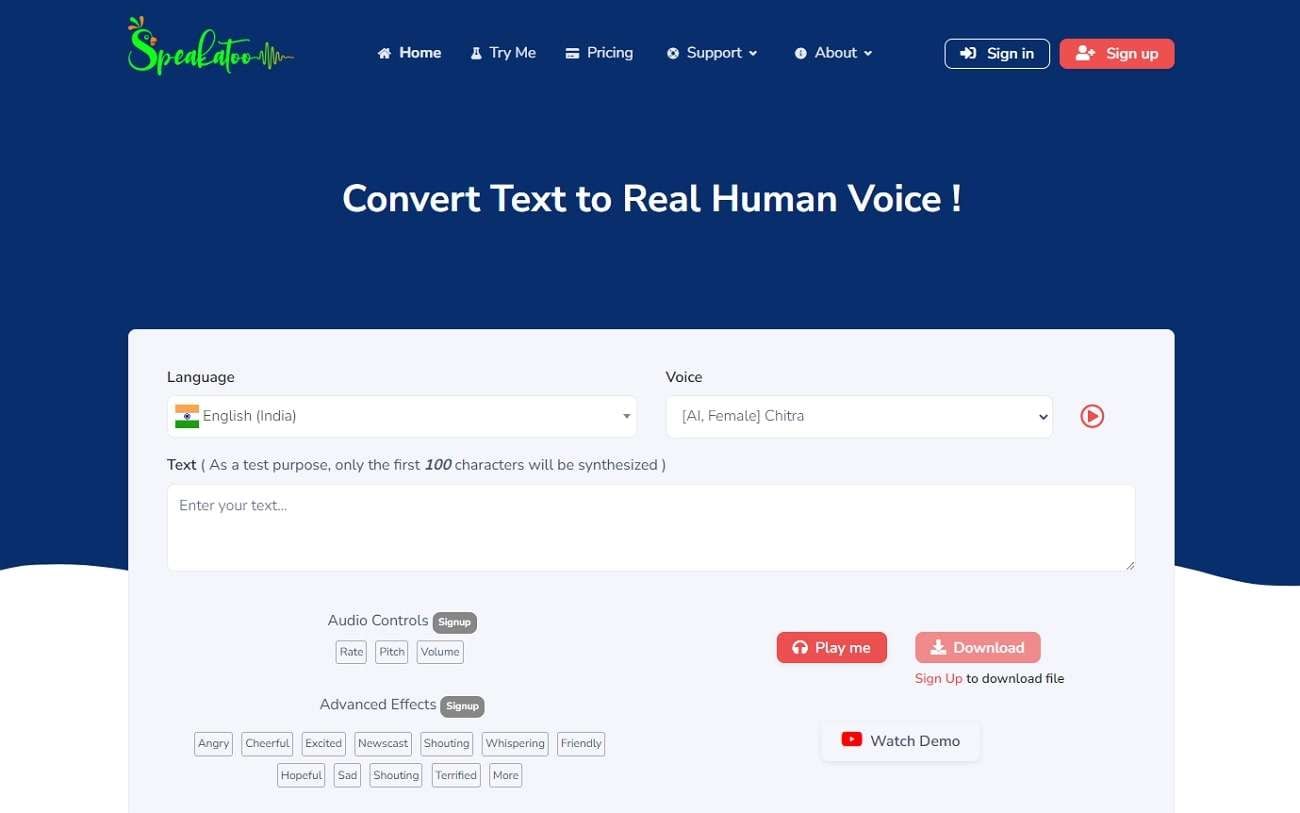
6. Simplified
Simplified voice generator text-to-speech free can help you make professional-grade speech videos in lossless quality. You can create audio from text and add it to any video for better engagement. There is no need to add manual voiceovers to the videos, as this tool can assist you. Not only this, but it also helps you collaborate with the team in real time.
Simplified also supports multiple languages, voices, and emotions to add to the speeches. It lets you create both long and short speeches and layer them in a customized manner. As it has 50+ AI Writer templates, you can also generate text from its AI powers.
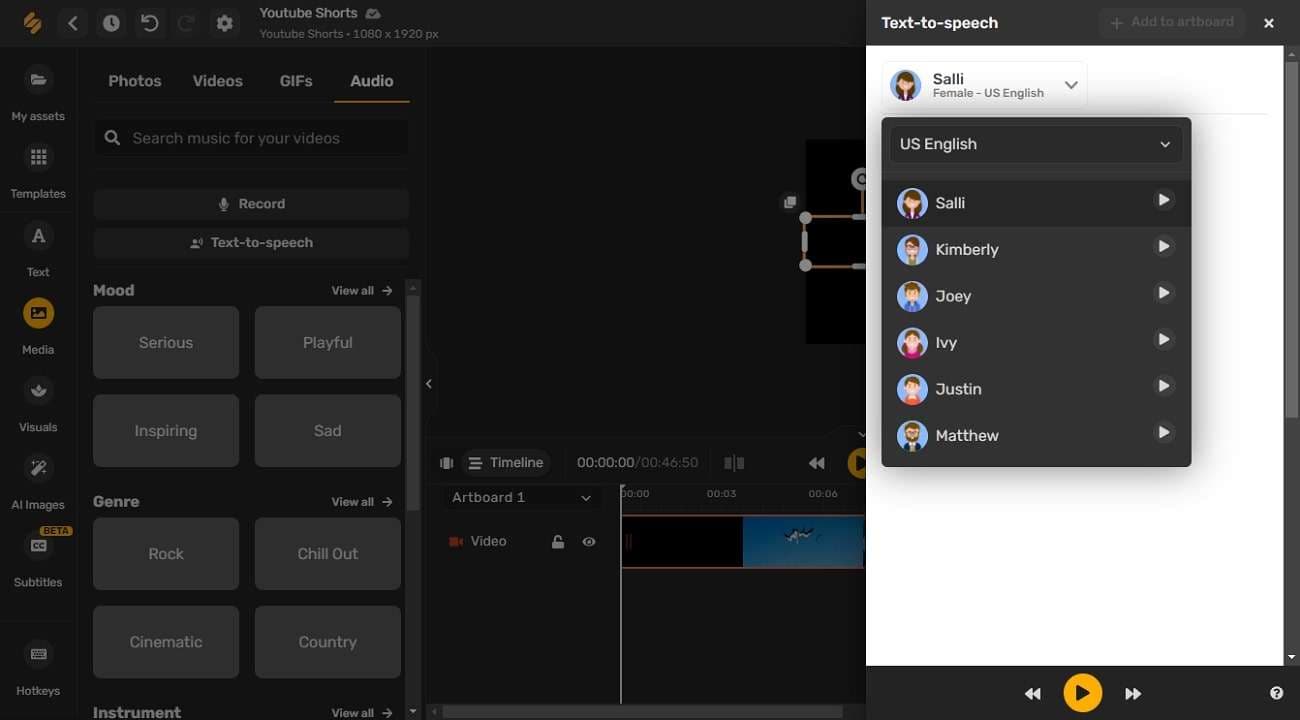
7. Voicemaker
This free AI text-to-voice generator can help you make interactive speeches with lossless quality. It also integrates two AI engine models: Standard TTs and Neural TTs. There are more than 50 plus languages in it which can vary per region. You can also select the voices from its in-built AI voices. This often includes Joey, Justin, Kendra, Kimberly, and more.
In addition, this tool gives you full control over the audio metrics. You can manage the audio format and sample rate as per your need. It also helps you customize the voice settings, as you can control the voice volume and voice speed with sliders. There are several voice effects in it that can enhance the quality of your audio in no time.
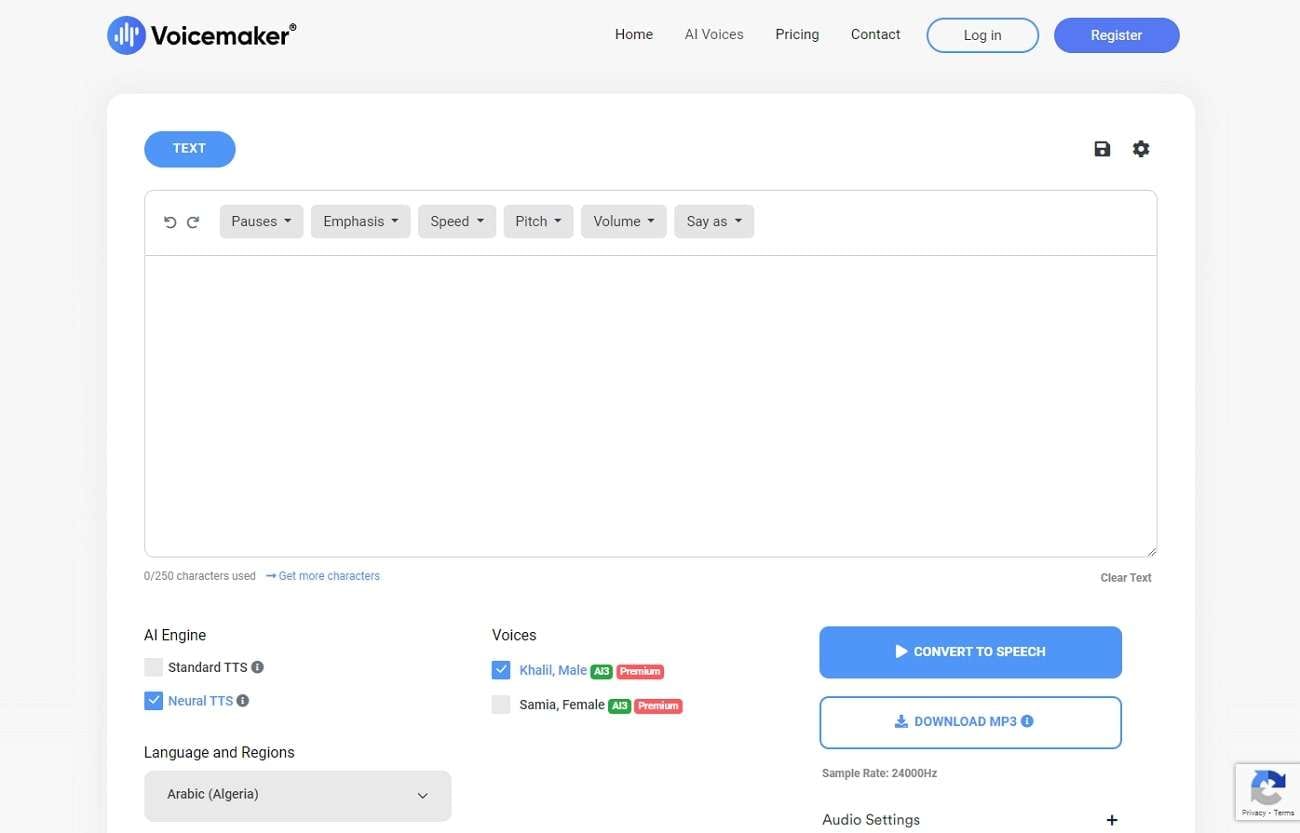
8. Natural Reader
With over 20 plus voices, this free text-to-speech generator never fails to amaze users with its higher functionality. With this, you can select the voices as per their specialty. Moreover, it can also make the plain text more listenable and understandable for you. Whether you want to make audio from books, websites, PDFs, or other text, it can help you.
With Natural Reader, you can also access audio files in diversified formats. It also has several texts to speech technologies, such as AI Neural TTs, Expressive TTS, and Real-Time TTs.
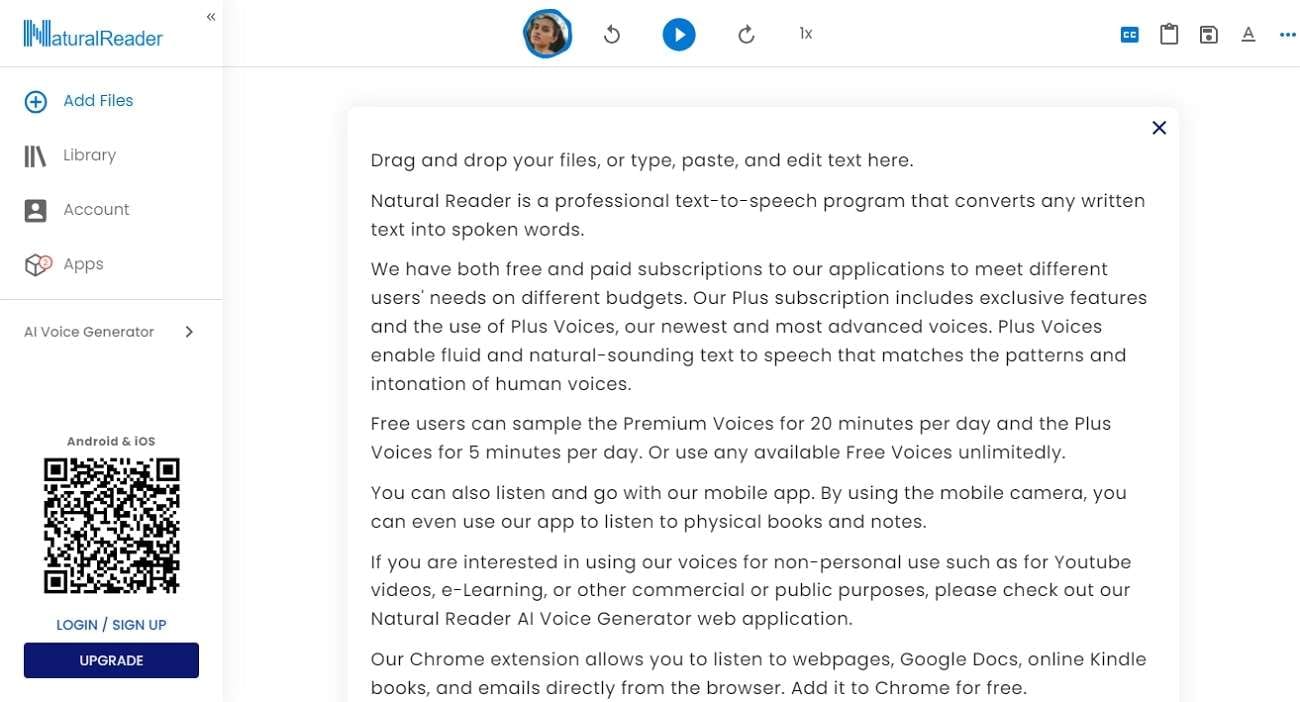
9. Text to Voice
This free AI voice generator text-to-speech has an extremely straightforward procedure through which you can create a voice from text without problems. It also has diversity over voice selection which includes Single Voice and Multi-Voice. It encompasses 25 plus languages, which is quite resourceful for the users. You can also search through history to access the previously converted voices.
This online tool can also help you manage the speed of the converted audio and remove the background audio for optimized quality. There are numerous voice emotion samples in it, such as happy, sad, excited, and more. It also lets you download the voice files on the device without facing any difficulty.
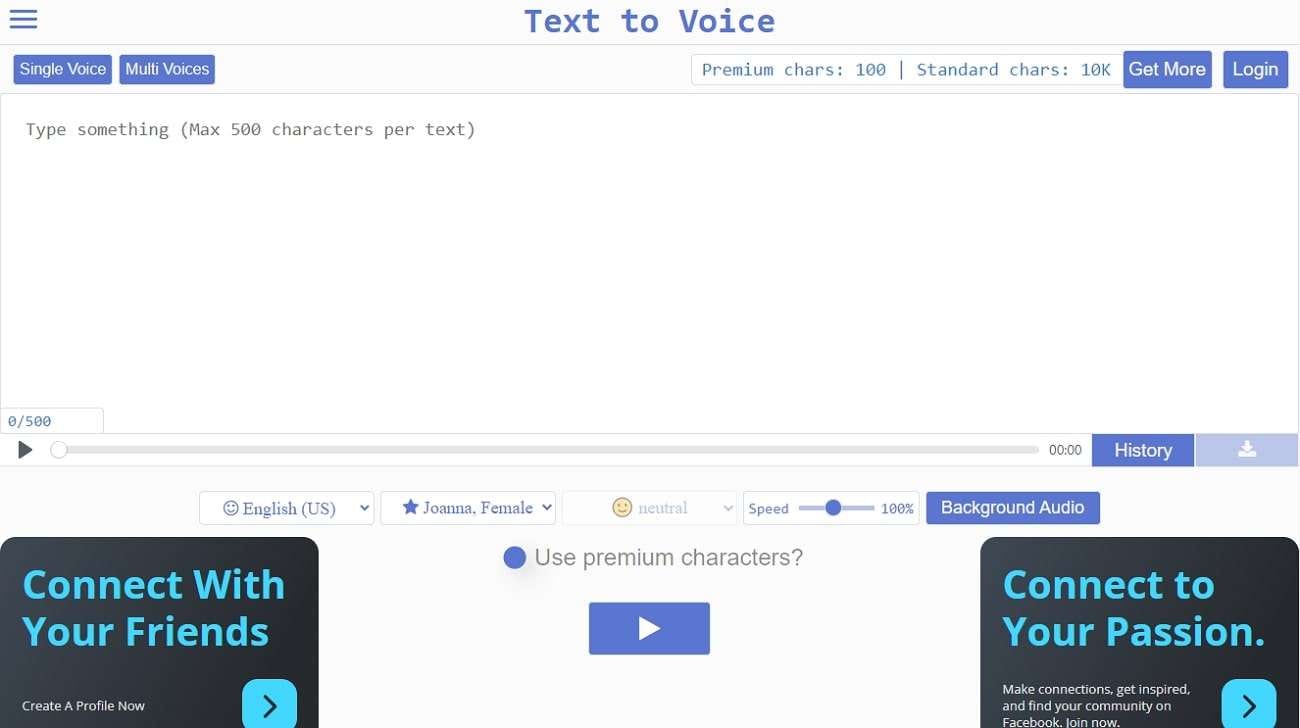
10. SpeechGen.io
SpeechGen.io is a reliable free AI voice generator text-to-speech software. It has more than 30 languages, and you can select the language of your choice without facing complexities. SpeechGen.io also lets you choose the suitable AI Voice from its built-in voices. You also have an option for managing the pitch and speed of the spoken voices.
Furthermore, you can either import the text from the device or you have the chance to generate text from this tool. It also lets users download speeches in MP3 or WAV formats. There is also a possibility to use multiple voices with one text.
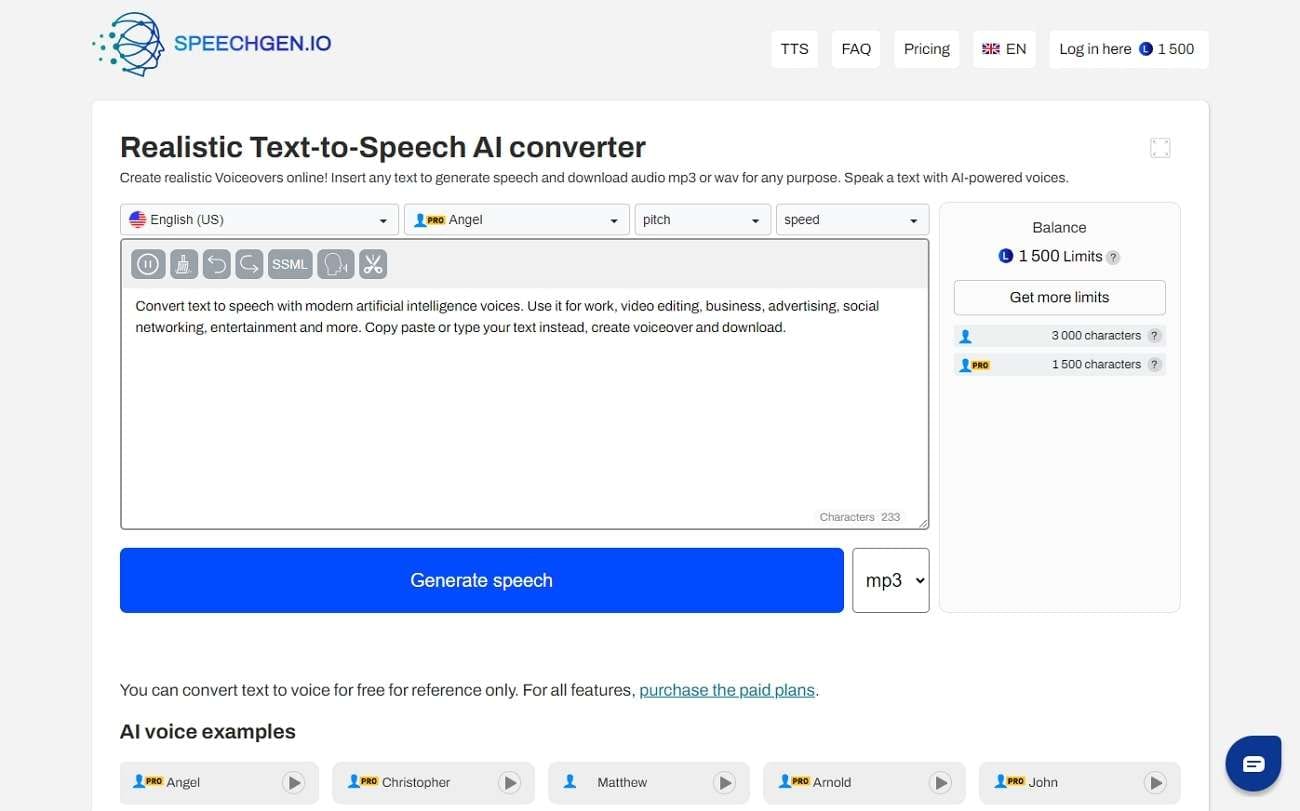
Frequently Asked Questions About Free Text to Voice Generators
1. How to select the quality-oriented text-to-speech generator?
There are several factors that you have to keep in mind for selecting the best-in-class text-to-speech generator tools. Initially, you need to ensure that the tool encompasses human-like voices for making speeches. Moreover, it should offer versatile options for customizing speech and text.
You should also get language support along with intelligent pronunciation metrics with this. Other than that, make sure you are selecting a free tool, but if you want to buy the premium versions, the tool’s features should be exceptional.
2. Which tool is known to be the exceptionally optimized and professional-grade text-to-speech generator?
Virbo is a tool that holds versatile recommendations and is known to be exceptionally helpful for generating speech from text. With this, you can make speeches on any topic with human-like voices. It also lets you manage the accent and language as per your need.
Virbo supports over 120 plus languages, which gives you flexibility over speech creation. Moreover, you can also add AI avatars in the videos to make them more exceptional. The templates of Virbo help you create videos without investing extra time and effort.
Conclusion
In the following article, we have discovered some of the profitable free text-to-voice generator tools. You can use these reliable tools without facing any complexity and problems. The top 10 tools through which you can make the text to voice videos in lossless quality.
These top 10 tools include FreeTTS, Virbo, Speechify, Notevibes, VoiceMaker, and more. However, if you want to use the tool to make compelling text-to-speech videos, the answer is Virbo. You can also discover the procedure for creating text-to-speech videos of Virbo for optimized performance.
Creating AI Videos With AI Avatars
Creating AI Videos With AI Avatars
With the help of the right avatars, you can easily define the perfect gender, race, features, and appearance of the AI video according to your desired results. All you have to do is select the AI avatar and continue the process.
Step 1: Select the option of “AI Avatars” from the homepage of Wondershare Virbo.
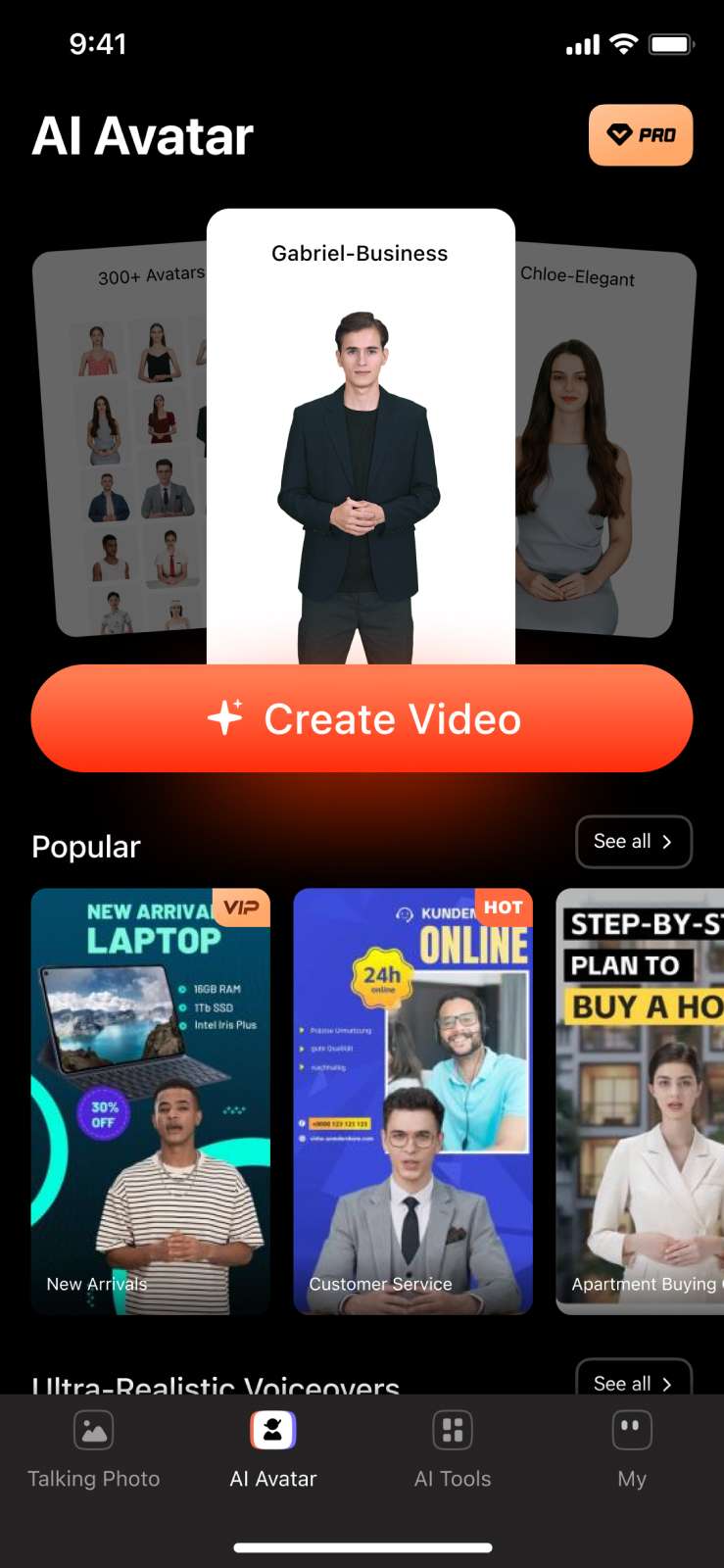
Step 2: You will be directed to a window where you can select any appropriate avatar from your required category.
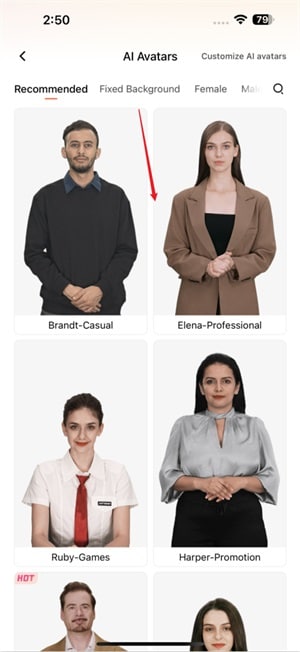
Step 3: On selecting a particular avatar, you will be guided into the preview interface, where you can observe the characteristics of the selected option.

Step 4: As you choose the option of “Create Video” from the bottom, you will be guided to select the orientation of your AI video. Select any and continue by tapping the “Create now” button.
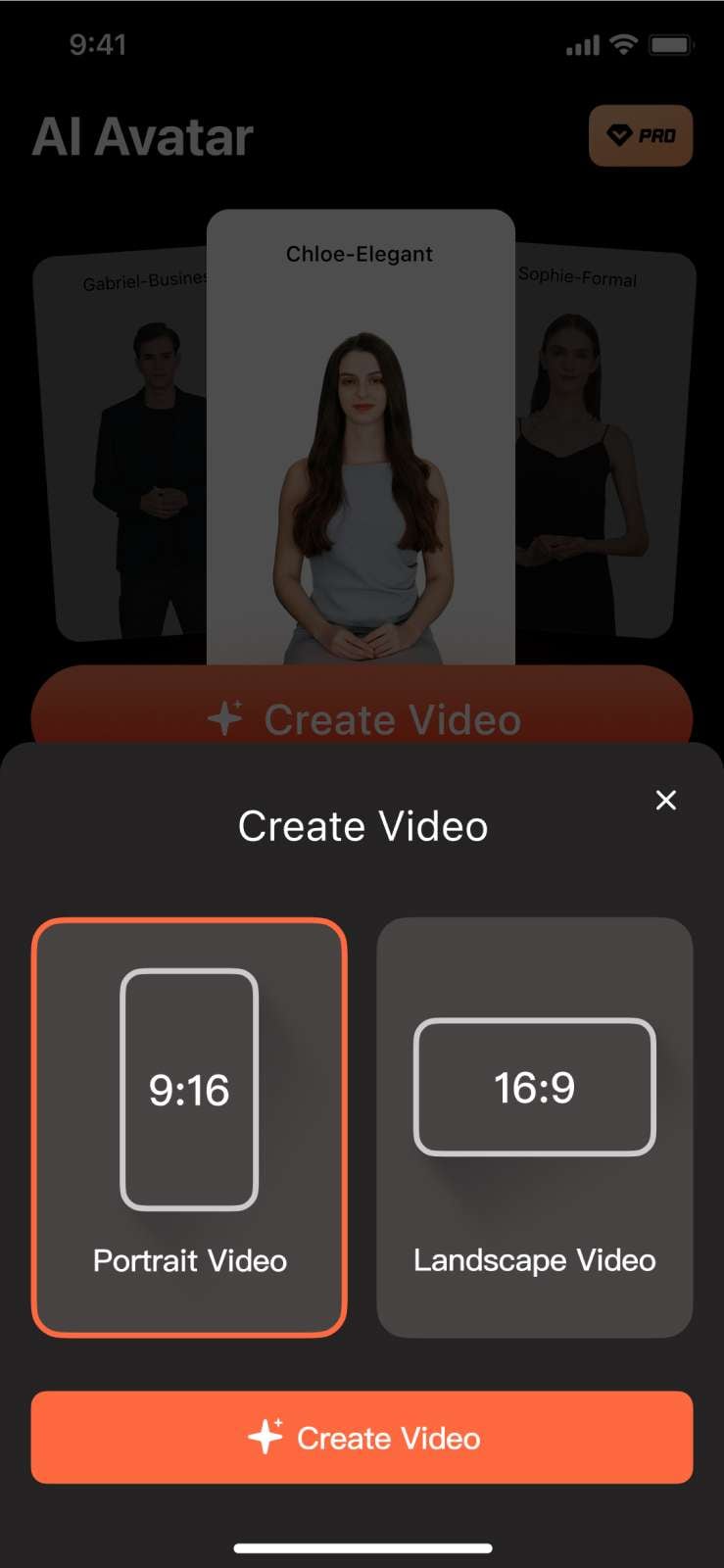
Step 5: You will be redirected to the video creation and editing section. Here you can make all kinds of changes to your video, including adding text, changing background, and much more. Proceed to the “Preview” or “Export” button according to your requirements. If you select the “X” button, this will prompt you to save the created video in the “Drafts”.
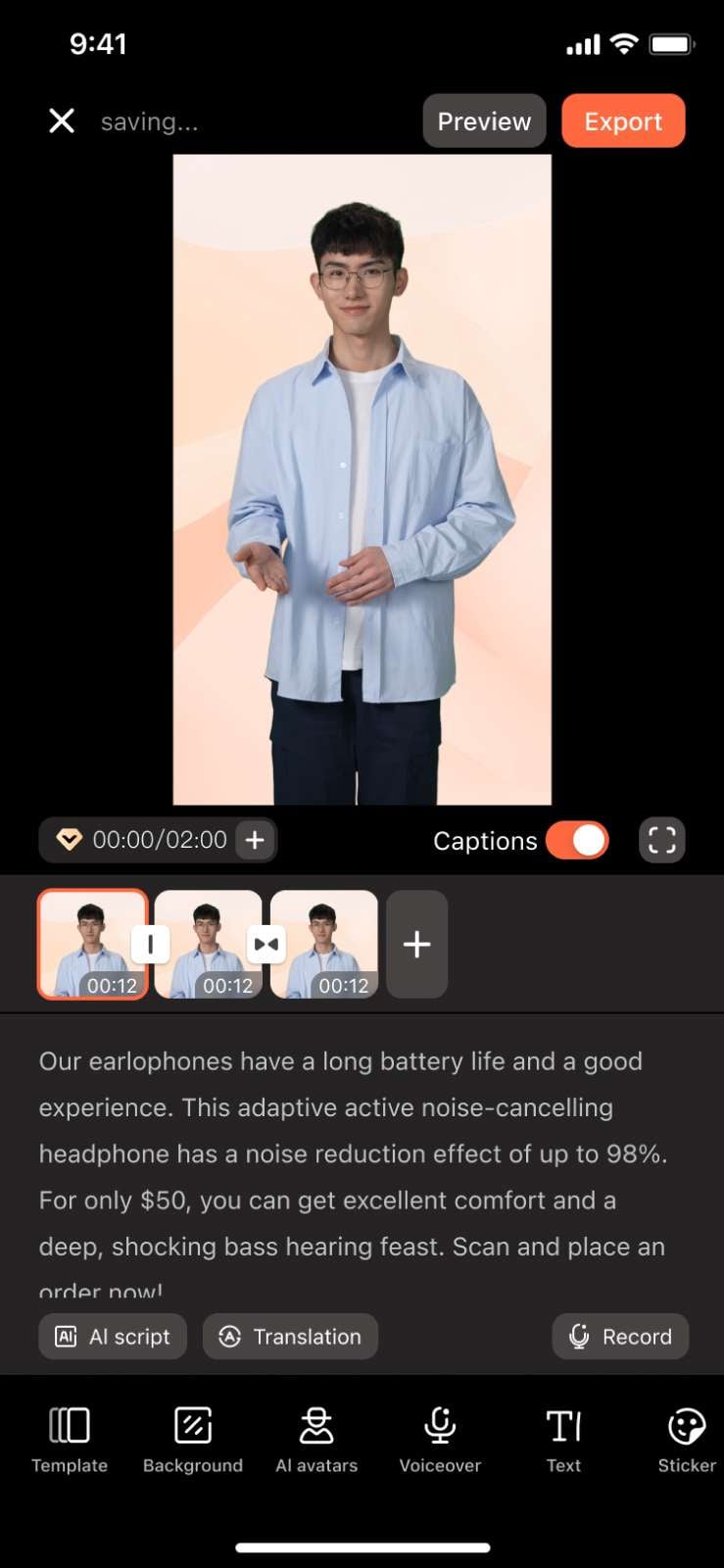
Step 2: You will be directed to a window where you can select any appropriate avatar from your required category.
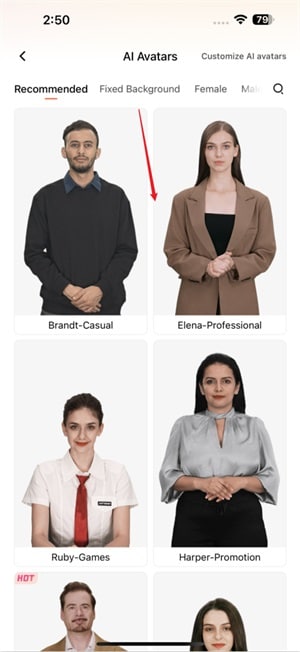
Step 3: On selecting a particular avatar, you will be guided into the preview interface, where you can observe the characteristics of the selected option.

Step 4: As you choose the option of “Create Video” from the bottom, you will be guided to select the orientation of your AI video. Select any and continue by tapping the “Create now” button.
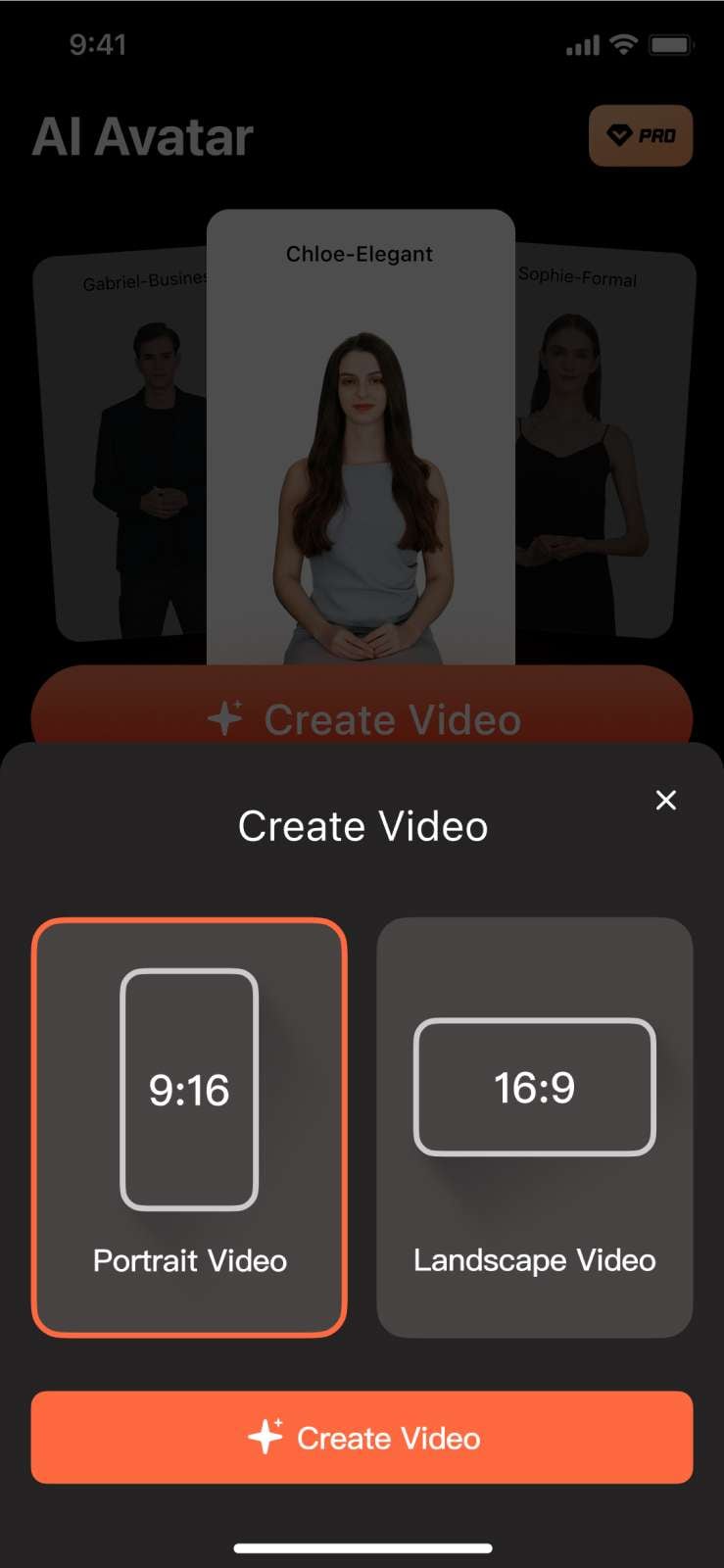
Step 5: You will be redirected to the video creation and editing section. Here you can make all kinds of changes to your video, including adding text, changing background, and much more. Proceed to the “Preview” or “Export” button according to your requirements. If you select the “X” button, this will prompt you to save the created video in the “Drafts”.
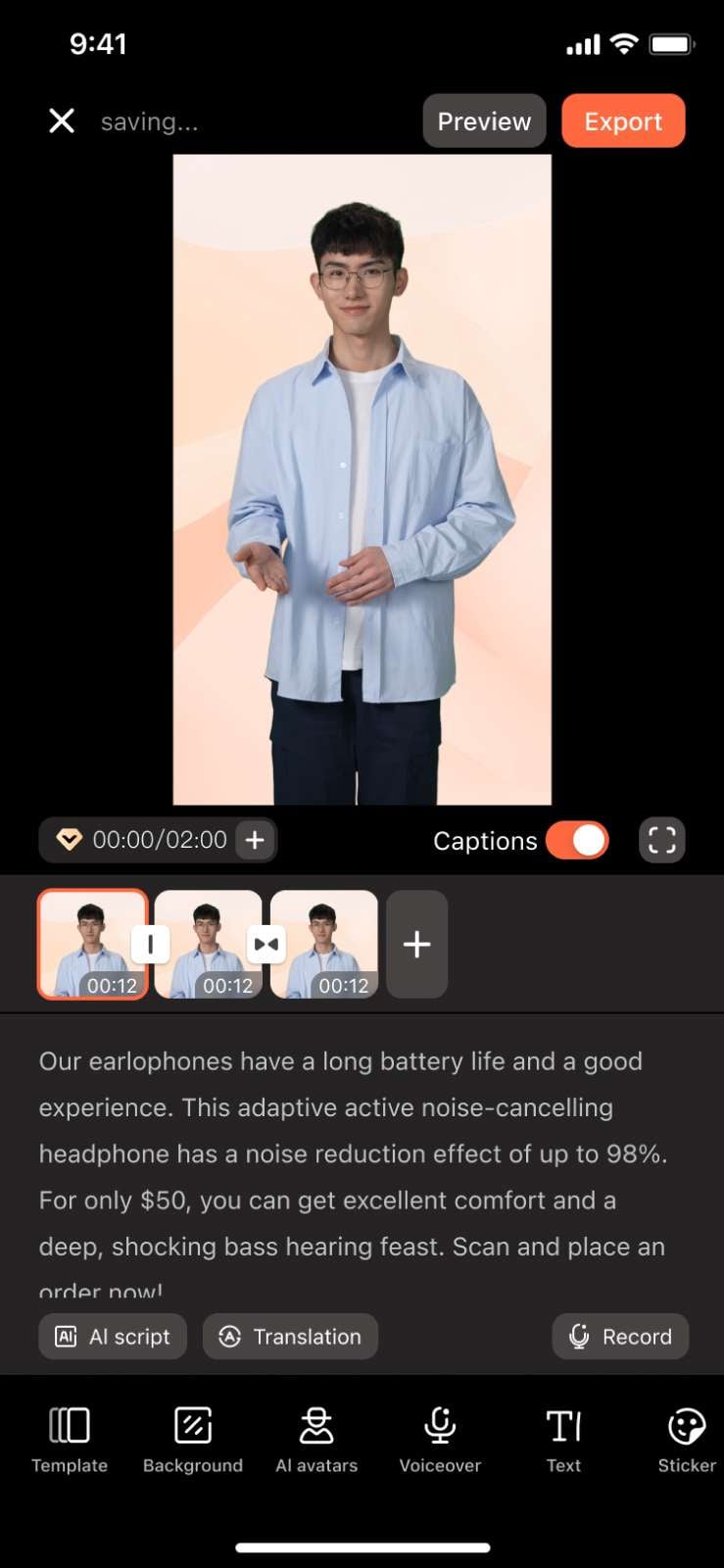
Step 2: You will be directed to a window where you can select any appropriate avatar from your required category.
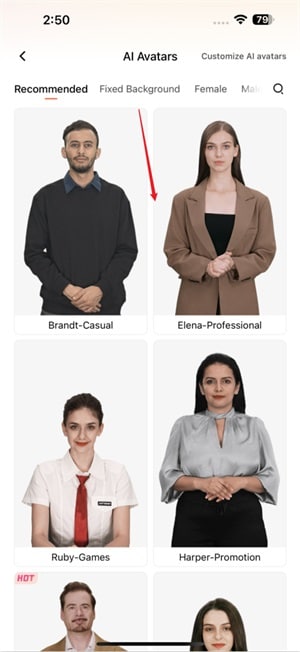
Step 3: On selecting a particular avatar, you will be guided into the preview interface, where you can observe the characteristics of the selected option.

Step 4: As you choose the option of “Create Video” from the bottom, you will be guided to select the orientation of your AI video. Select any and continue by tapping the “Create now” button.
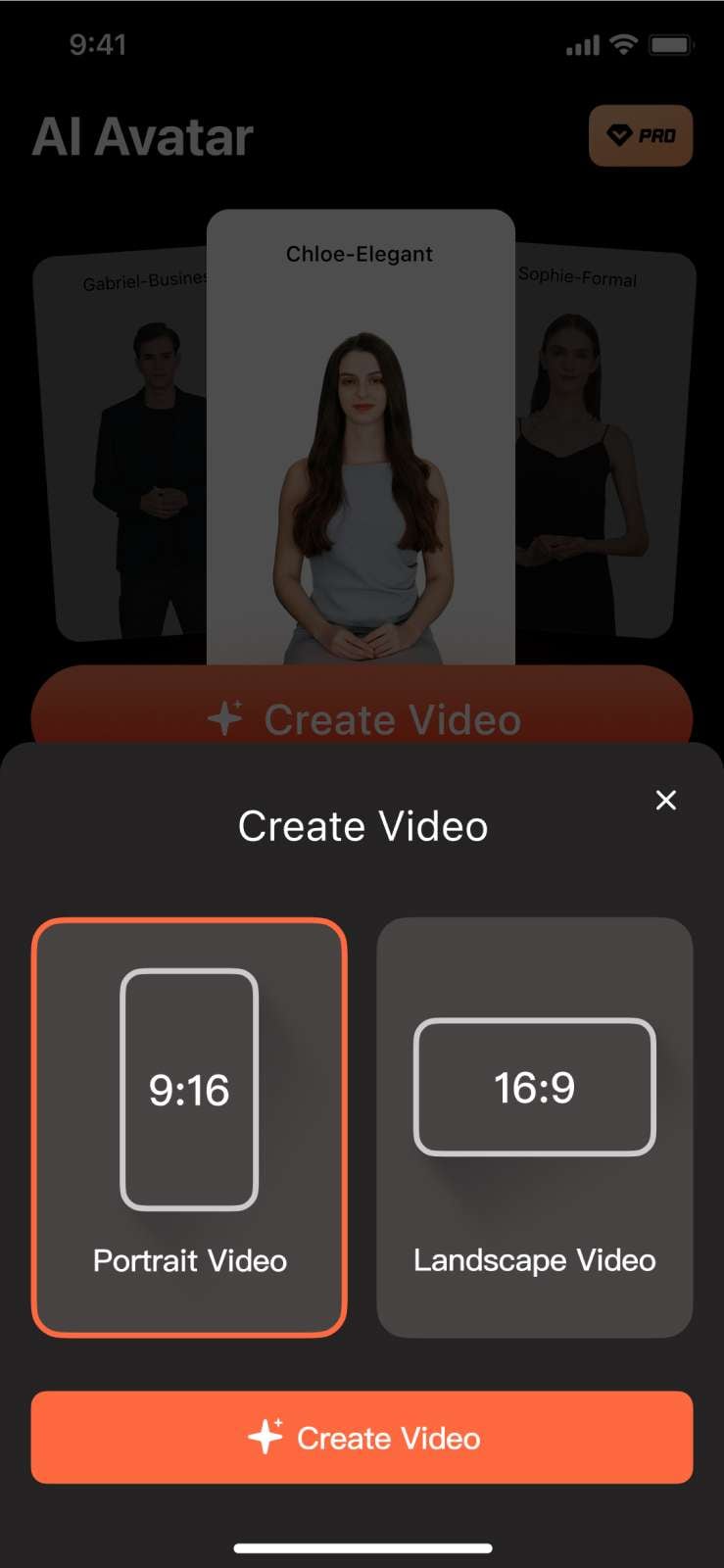
Step 5: You will be redirected to the video creation and editing section. Here you can make all kinds of changes to your video, including adding text, changing background, and much more. Proceed to the “Preview” or “Export” button according to your requirements. If you select the “X” button, this will prompt you to save the created video in the “Drafts”.
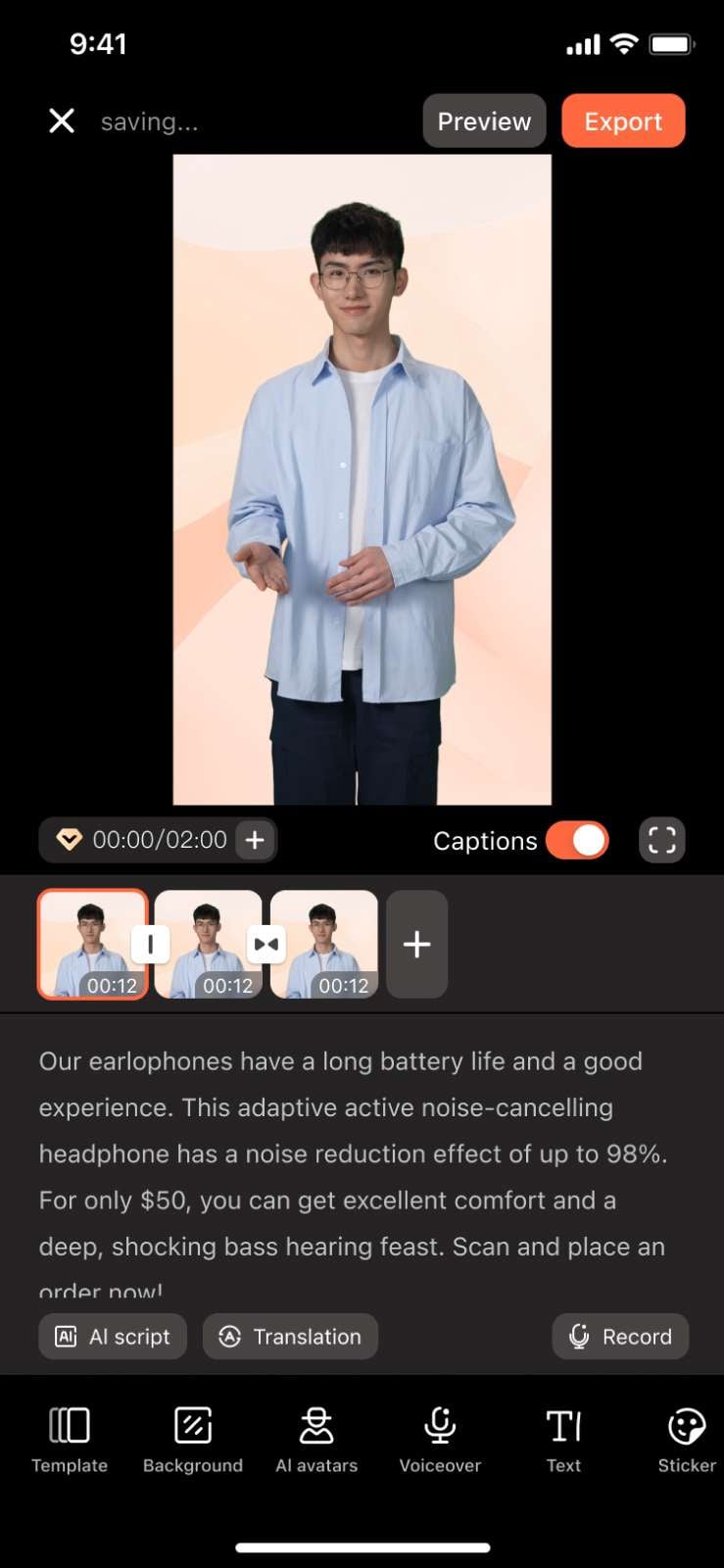
Step 2: You will be directed to a window where you can select any appropriate avatar from your required category.
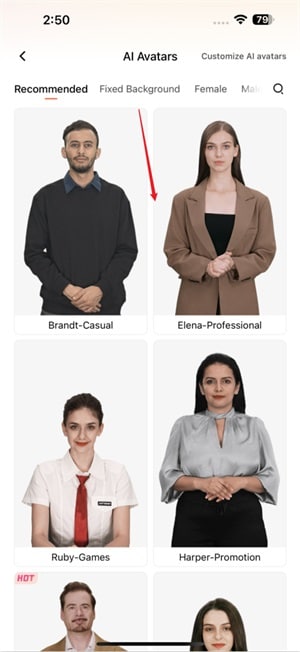
Step 3: On selecting a particular avatar, you will be guided into the preview interface, where you can observe the characteristics of the selected option.

Step 4: As you choose the option of “Create Video” from the bottom, you will be guided to select the orientation of your AI video. Select any and continue by tapping the “Create now” button.
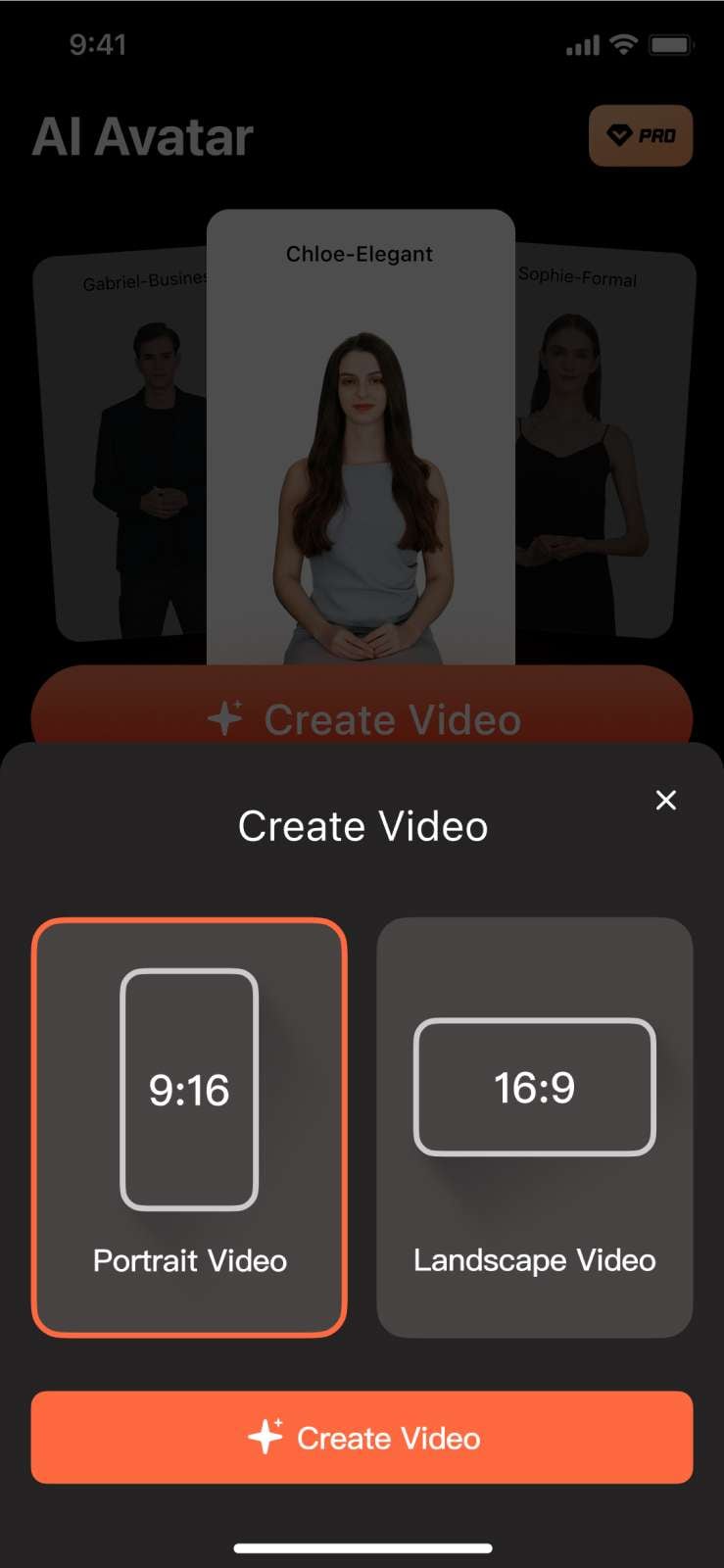
Step 5: You will be redirected to the video creation and editing section. Here you can make all kinds of changes to your video, including adding text, changing background, and much more. Proceed to the “Preview” or “Export” button according to your requirements. If you select the “X” button, this will prompt you to save the created video in the “Drafts”.
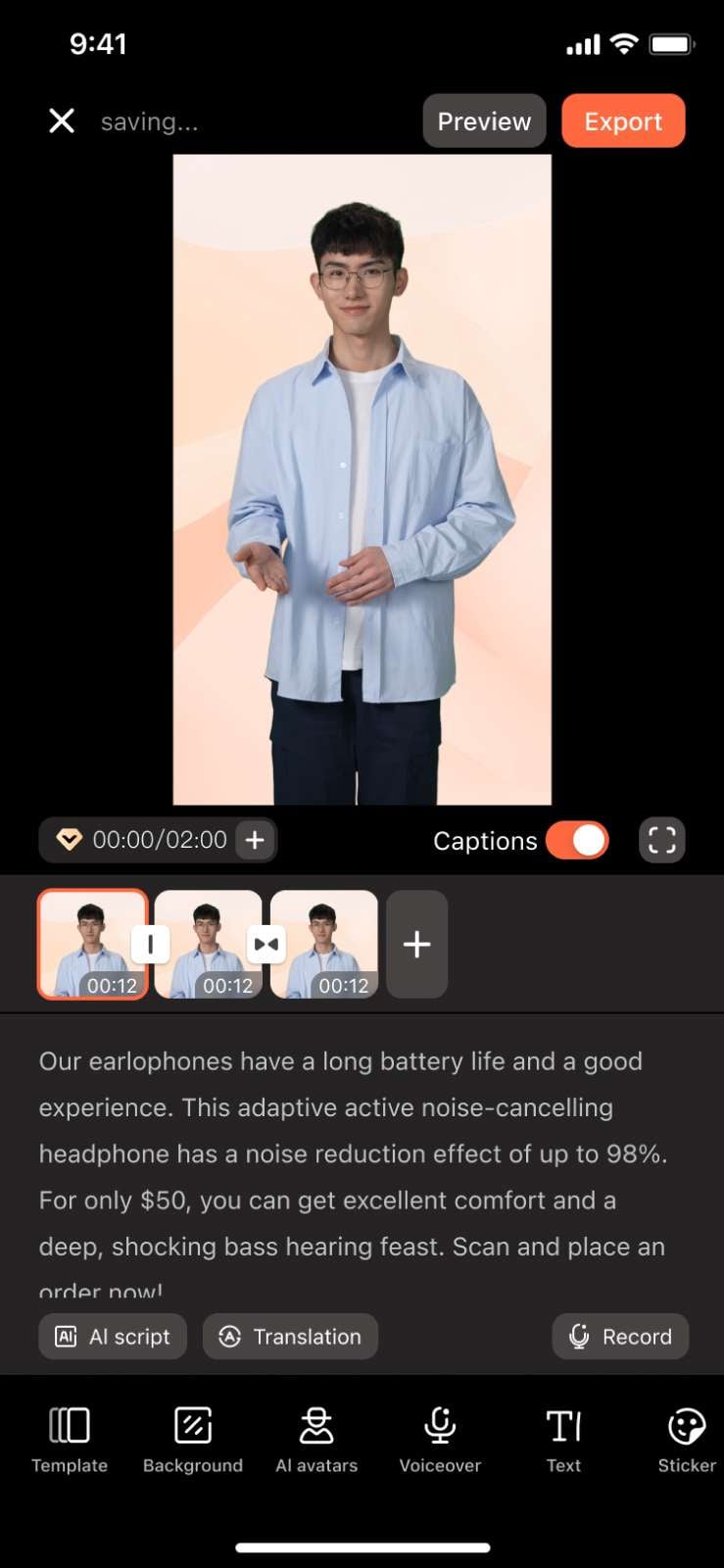
Tips for Perfecting Your Talking Face Content: A Complete Guide
Thetalking face mechanism stands as a powerful technique for engagement with people. You can present information, share stories, or convey messages to the audience through this content. This innovative approach trends across various platforms, from social media to market industries. So, we will shed comprehensive light on the essential details required to make a perfectspeaking face.
Moreover, this guide will focus on the diversity in this field using different advanced tools. As a bonus aid, we will also spotlight a particular tool designed for this purpose.

Part 1. List of Impressive Talking Face Tools To Consider in 2024
You can generate atalking face for posting on social media to capture people’s attention. Many tools are available in the market to help you intalking face generation. Below aresome of the best tools to generate such creative content.
1.Wondershare Virbo
When seeking the most efficient tool for creating talking face content for marketing and other purposes, Wondershare Virbo is your go-to option. You can also amaze your viewers and exceptionally deliver your messages. Besides the online version, this tool also provides an offline video generator. All in all, this AI-powered tool makes your videos unforgettable for the audience.
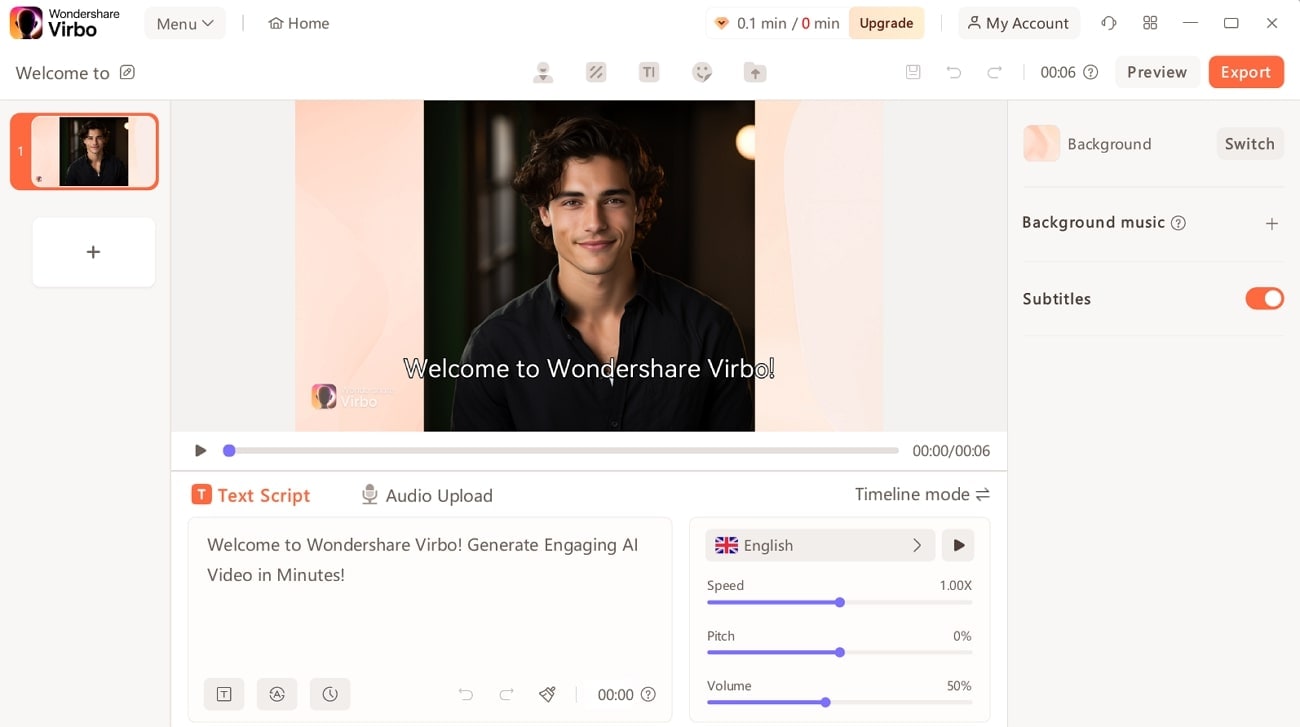
Get Started Online Free Download
Key Features
- Users can choose various AI avatars to generate talking face content.
- You can reach global audiences with a wide variety of accents and languages.
- Virbo lets you record your audio directly to make your photo say the same words.
1.Vidnoz
Vidnoz can help you to turn still images into lifelike characters. With the help of talking photos, you can deliver information in human voice and animation. It will make your speeches engaging and effective for the audience. You can provide a script to the tool to generate a lip-syncing video.
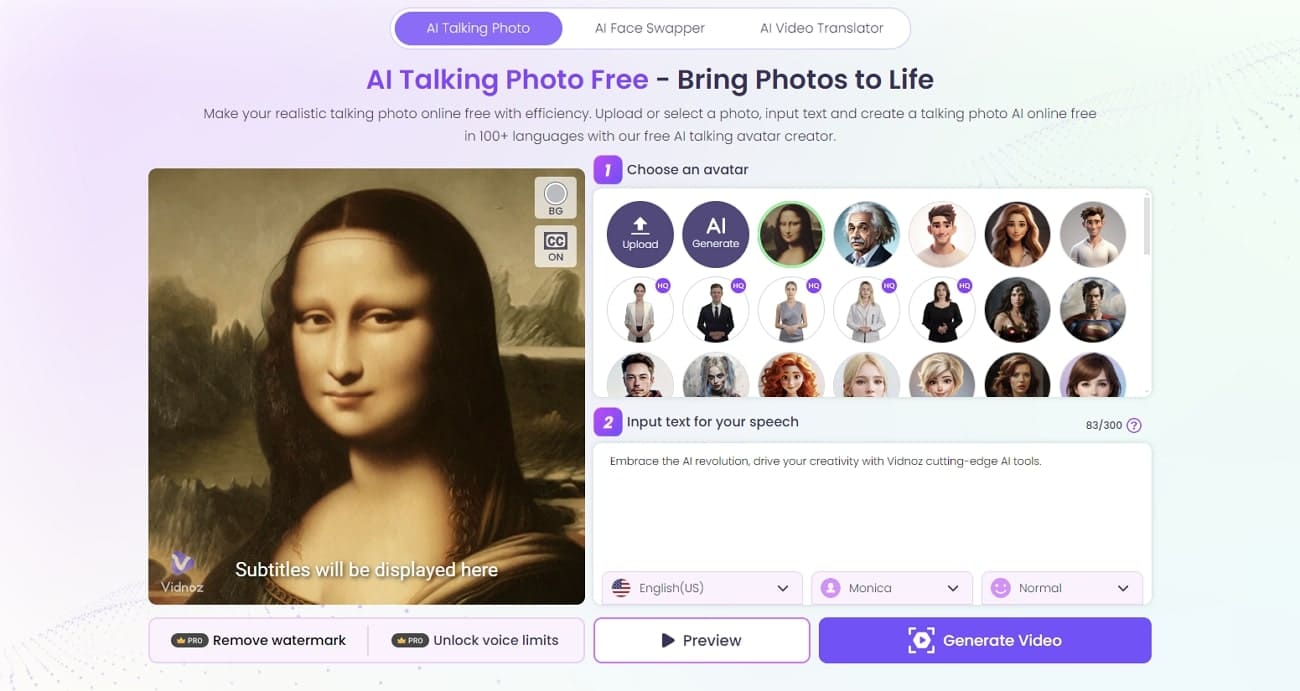
Key Features
- This tool offers 400+ AI avatars to produce videos in different languages and accents.
- It provides a voice library to give voiceover to any uploaded picture.
- You can create a custom AI avatar using the “AI Generate” feature.
2.Dupdub
Dupdub is one of the most comprehensive tools to generate aspeak face . Users can give personal voiceovers to AI avatars with this tool. It allows you to add the script to create personalized videos. In addition, you can also use AI to generate a perfect script for your talking photo.
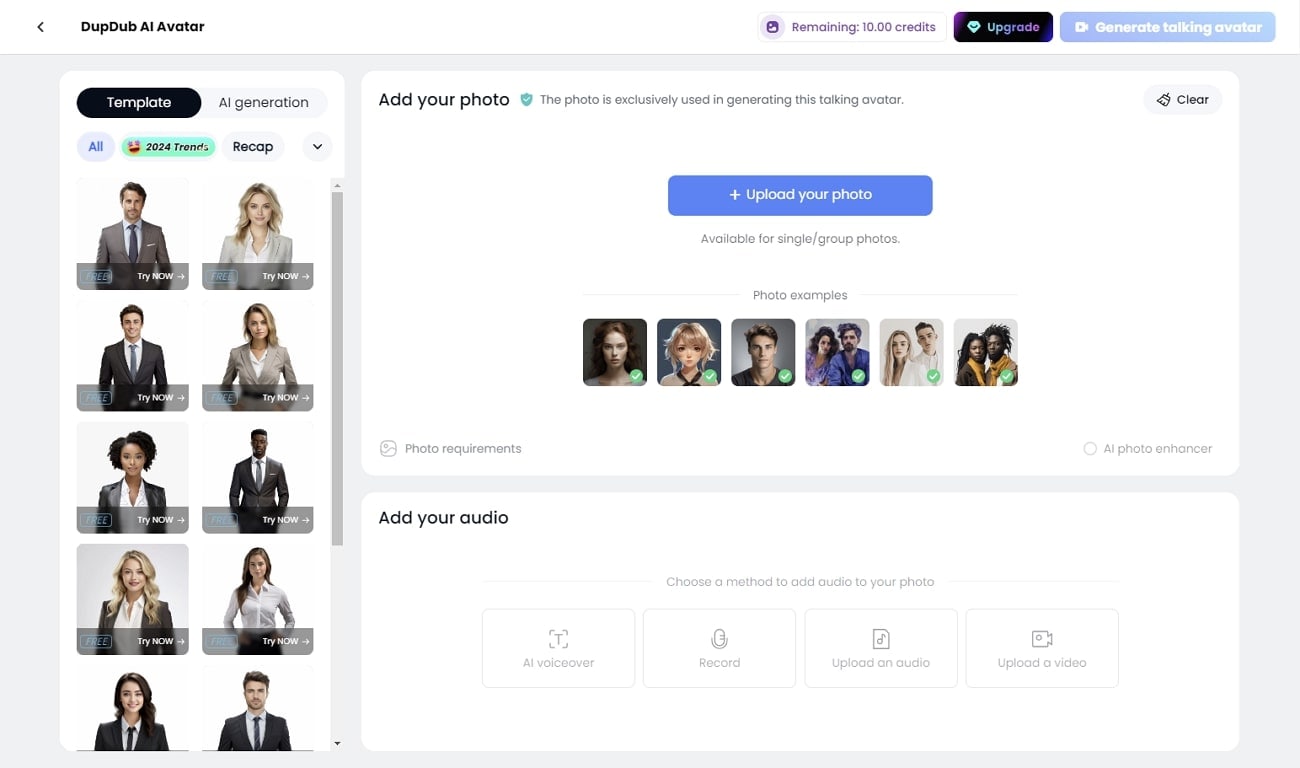
Key Features
- You can apply multiple emotions, including anger or sadness, to your voiceover.
- This tool allows you to adjust the pitch and speed of the voice of yourtalking face.
- Dupdub provides a great lip-sync effect according to your input text.
3.Feedeo
If you want a tool to help you create interactive3D face video s, Feedeo should be your go-to tool. With its component features, you can add buttons and emojis to your talking photos. Plus, you can also utilize the logic feature to determine the direction of your talkative video.
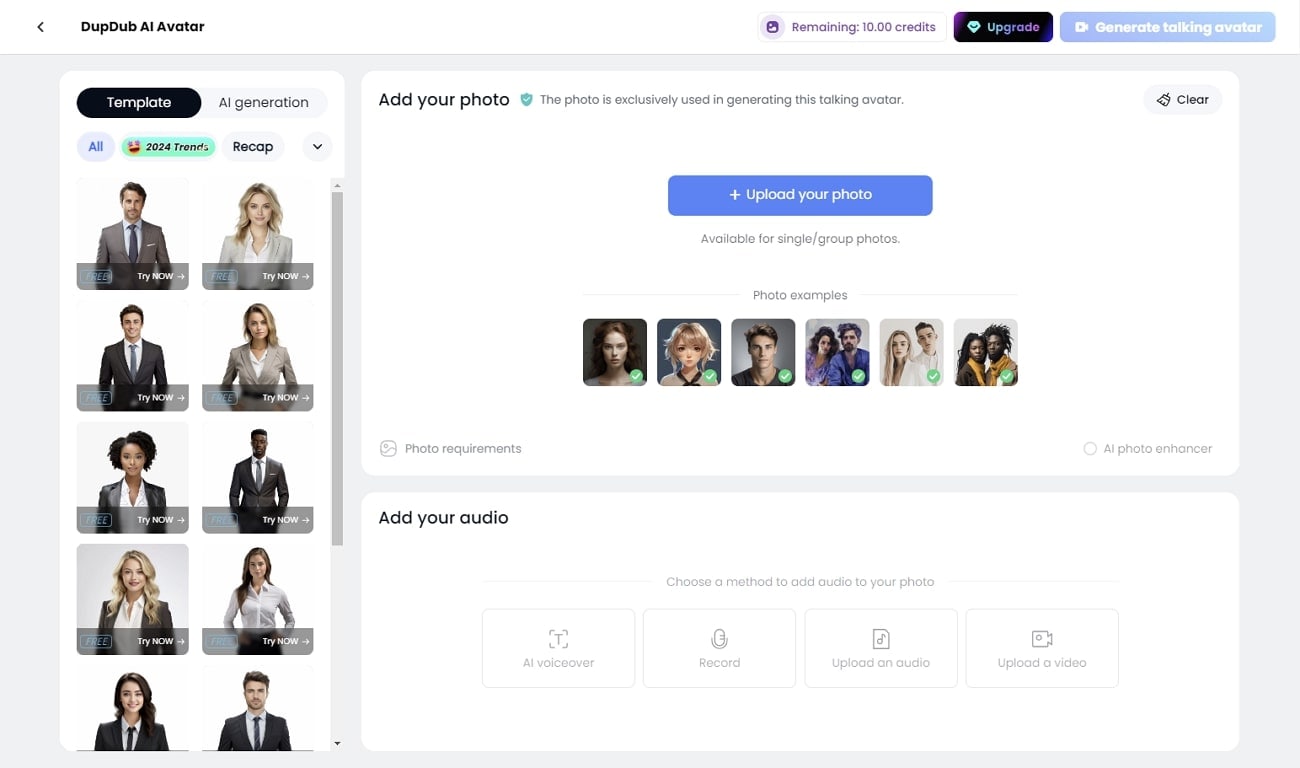
Key Features
- This tool provides a range of AI avatars for creating talking photos.
- You can add personalized scripts to deliver your message through these videos.
- It offers an AI avatar voice for generating the required talking face.
4.DeepBrain
DeepBrain allows you to generatea 3D talking face with personalized pose dynamic s. This tool has 100+ stock of avatars that have human-like expressions and accents. With the help of this tool, you can generate hyper-realistic speech. Moreover, it helps you create lip-syncing videos with this tool for different purposes.
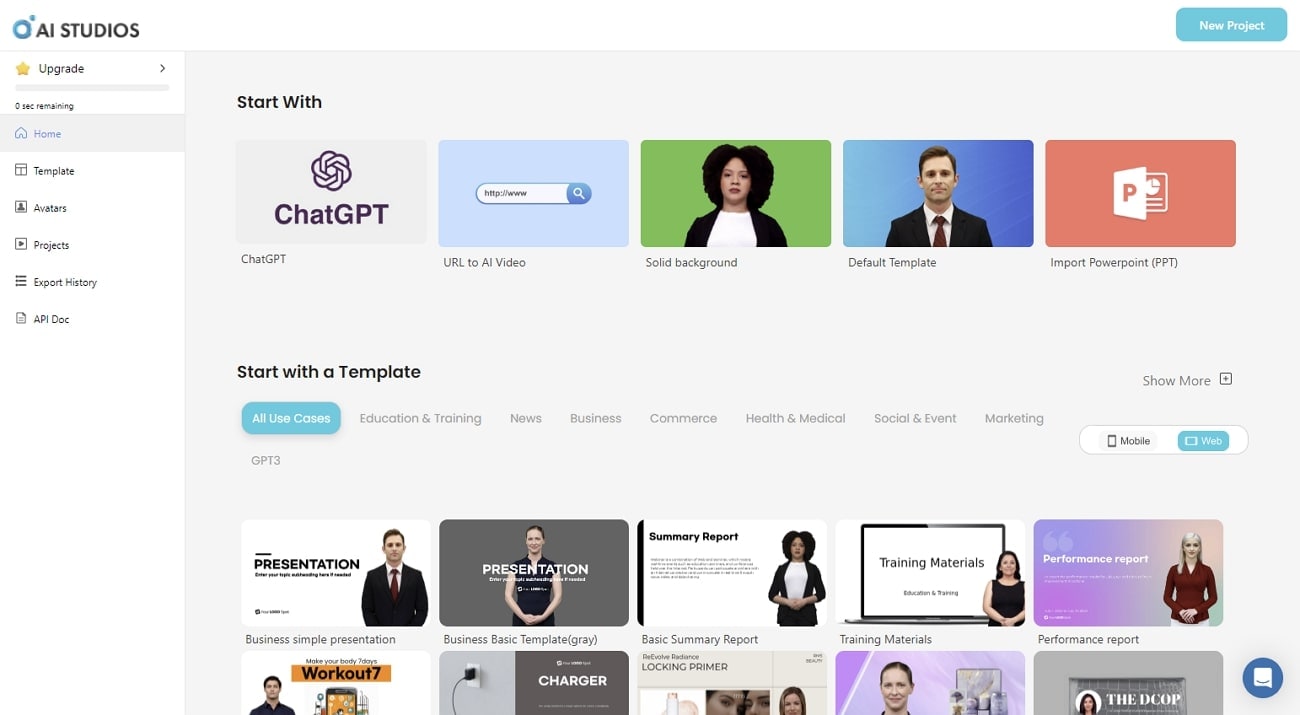
Key Features
- Its text-to-speech feature can generate voiceover for your talking face video.
- This tool has a library of 100+ studio-quality voices.
- You just have to prompt AI to generate a talking head video.
5.Yepic
Yepic is a tool that can let you create talking photos in 65+ languages. It offers AI-powered features to customize your talking photo. It has a lip sync technology that adjusts a person’s speaking manner to match the brand’s tone.
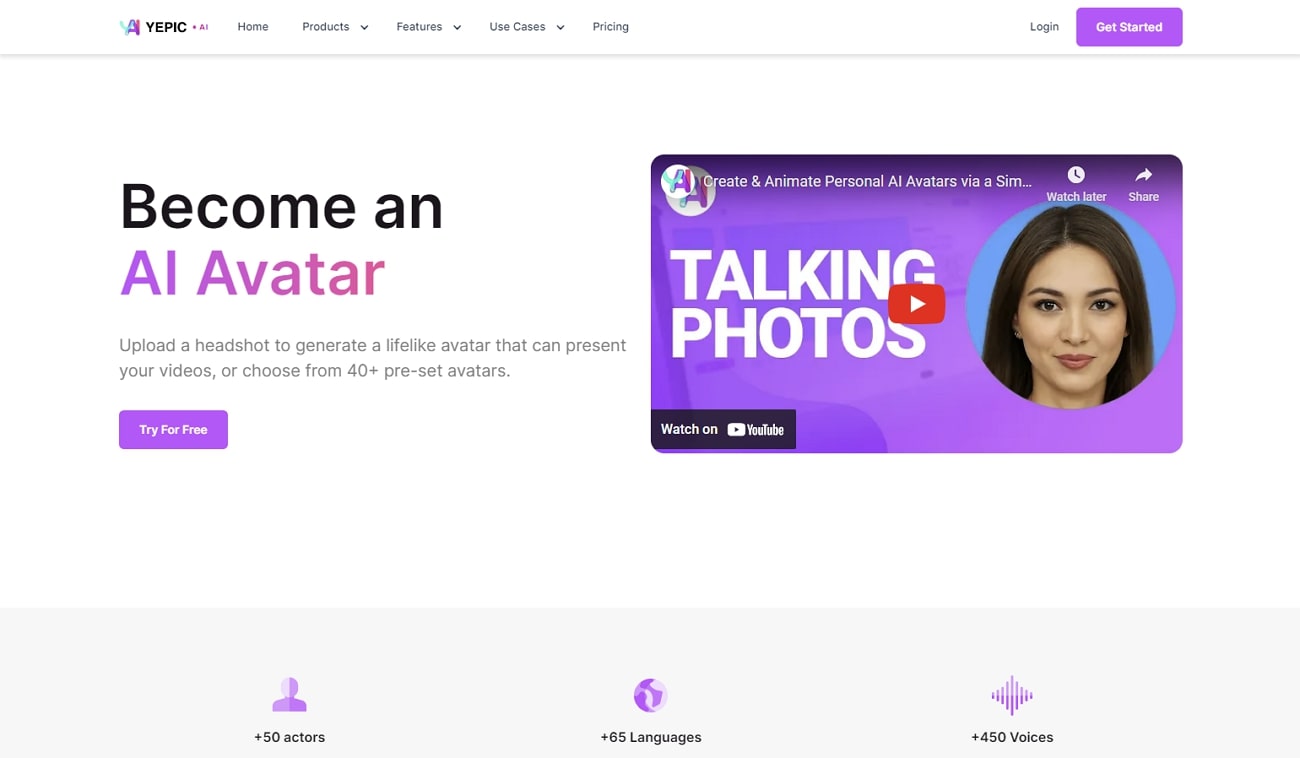
Key Features
- Yepic offers various talking styles and voices for different use cases.
- It allows you to select the age, gender, and ethnicity of an avatar.
- This tool offers 40+ AI actors for your talking photos.
Part 2. How to Make Good Talking Face With Recommend Tool
You become familiar with the online tools that can generate3D talking face videos. Undoubtedly, these tools provide features to customize talking face video. However, when searching them on the browser to create talking photos, there is a hassle with these tools. If you want a desktop solution, we have discussedWondershare Virbo as a diversified tool that offers this service.
To make your videos catchy, it allows you to create talking head videos with different avatars. This feature helps your videos become more engaging and memorable. Users can easily adjust the audio’s volume, pitch, and speed while creating the talking photo.
Key Features Highlighting Wondershare Virbo
- Text-to-Speech: WondershareVirbo’s text-to-speech feature can help you generate a voice for talking photos.
- Add Background Music: It has a background music feature to personalize your animated images. You can import the music, which will be inserted across the entire video.
- Personalize Your Content: Through this tool, you can add stickers and backgrounds to your videos. It also allows you to upload your personalized backgrounds to create videos according to your taste.
Step-by-Step Guide To Use Talking Photo Feature in Wondershare Virbo
The talking photo feature provides different languages and accents for a voiceover. Follow the step-by-step guide below to use the talking photo feature in Wondershare Virbo:
Step 1. Download Wondershare Virbo and Choose Talking Photo Feature
Firstly, download this tool to your system from its official website. After launching and accessing it, explore the features of the tool. Click the “Talking Photo” option on its main interface to open a new window.
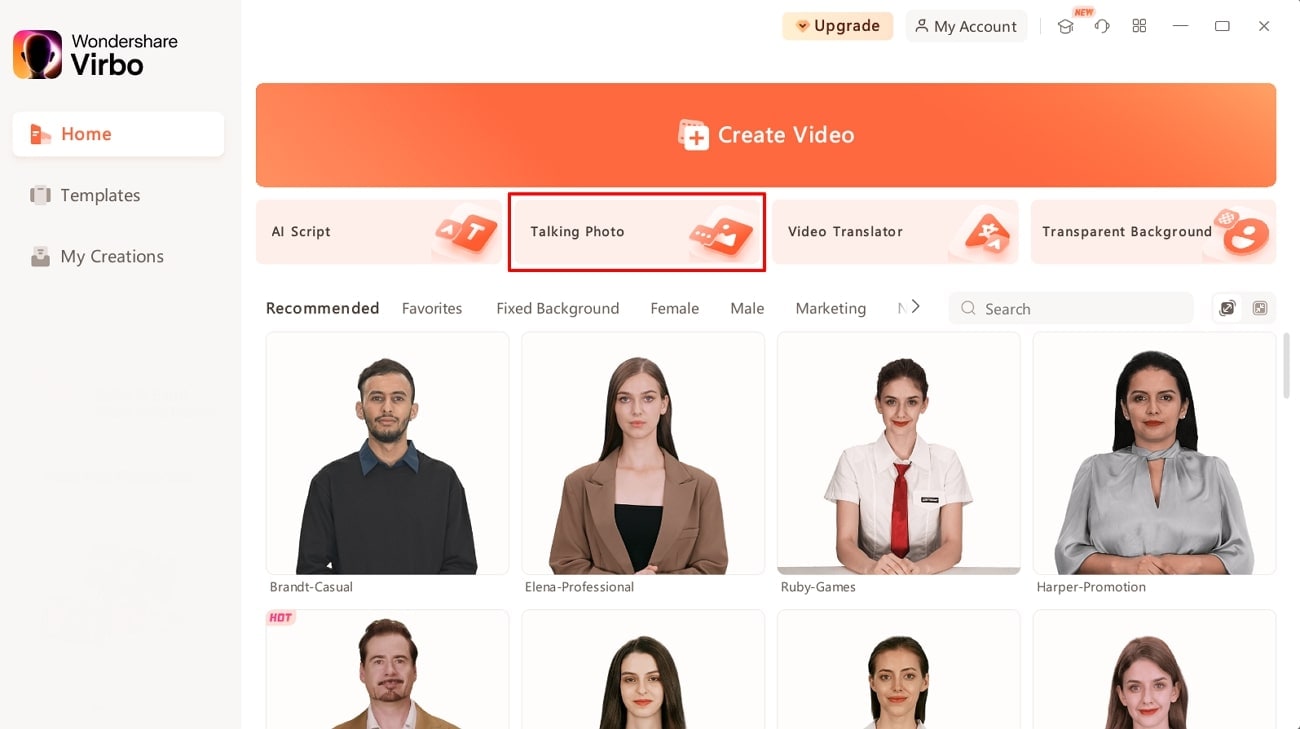
Get Started Online Free Download
Step 2. Upload a Photo or Choose Avatar
Once the new window is opened, upload the required photo by hitting the “+” icon. You can also choose from one of the available avatar options. Now, click the “Create Video” button at the bottom of the window.\
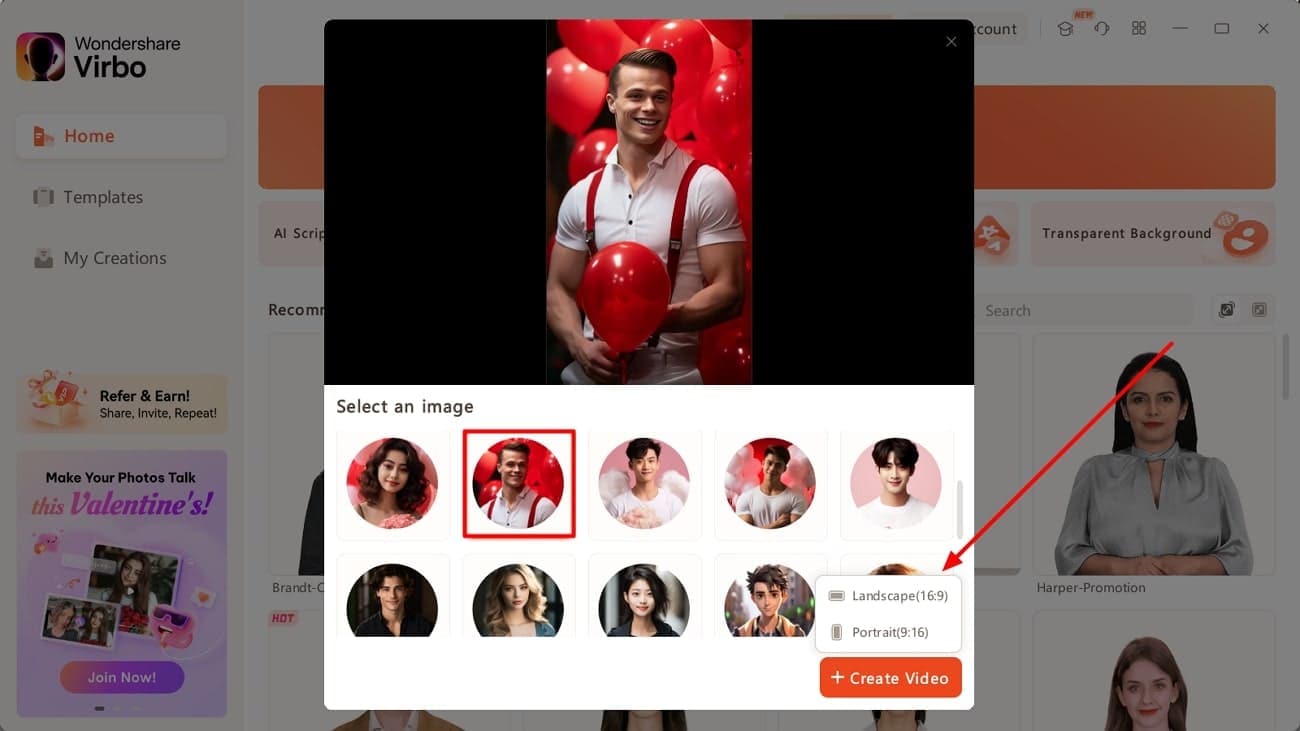
Step 3. Record Audio for Talking Photo Voiceover
On the newly opened screen of the tool, choose the “Audio Upload” tab. Next, select the “Online Recording” option to record the voiceover for the talking photo. When you record the voiceover of the talking photo, hit the “Apply” button.
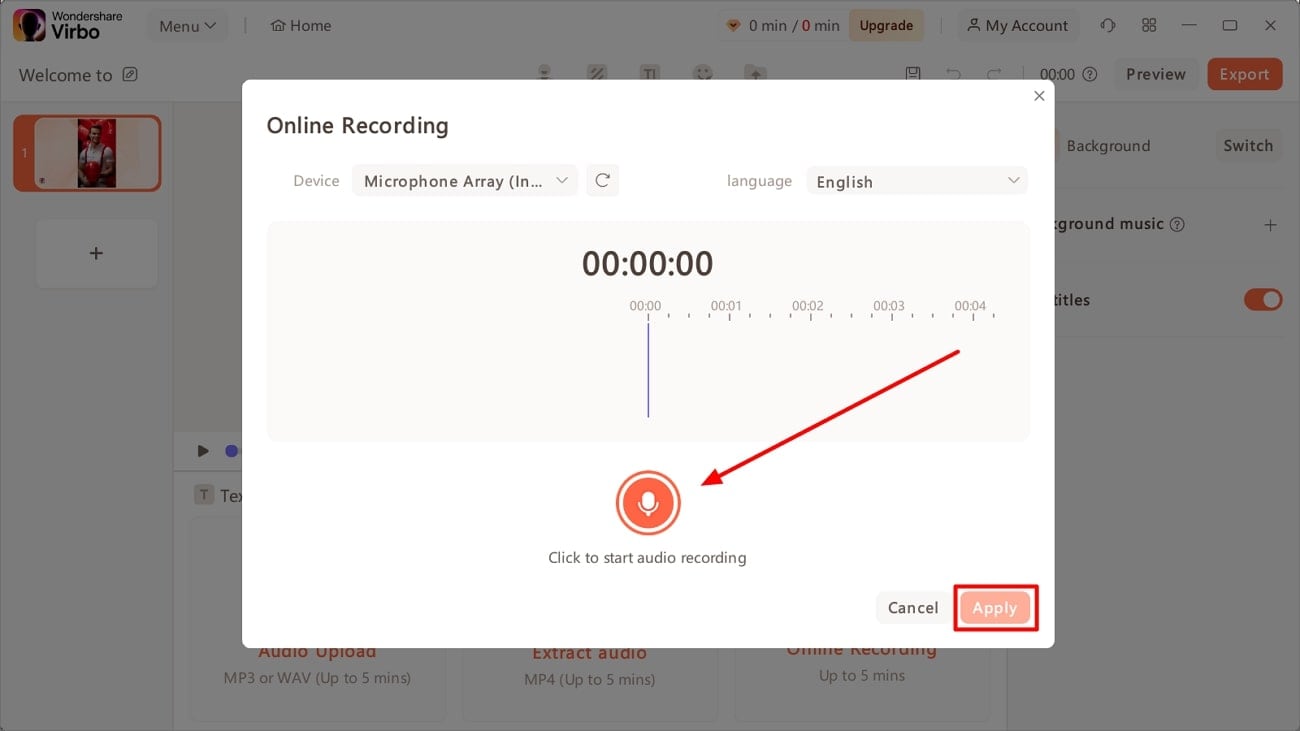
Step 4. Opt for Your Preferred Background and Audio and Export
Continue to set the “Background” for your talking head video. Following this, you can also add the “Background music” of your choice into your creation to make it interesting. Once done, click the “Export” button and select the appropriate resolution to save it across your computer.
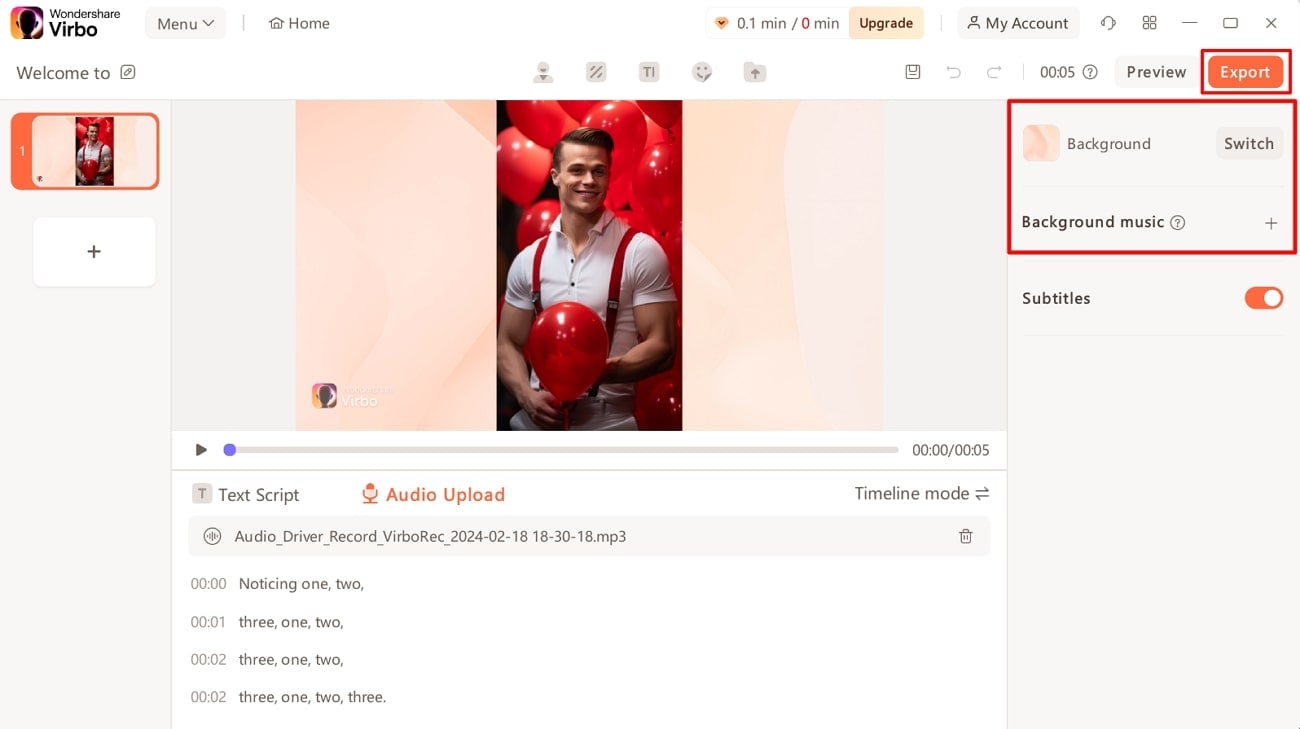
Part 3. More Details About 3D Talking Face With Personalized Pose Dynamics
With the AI revolution, you can create lifelike 3D avatars that can mimic human expressions and movements well. According to research studies,3D talking face technology is highly effective in enhancing user interaction. Several innovations have been introduced in this field, such as:
- Enhanced facial recognition accuracy.
- Improved replication of facial expressions.
- Development of more realistic and dynamic avatars.
- Advancements in gesture recognition capabilities.
- Integration of personalized pose dynamics for lifelike movements.
These improvements have changed how we communicate online. They keep getting better, making our digital interactions more realistic and exciting. Plus, they’re always getting even more advanced, pushing the limits of what’s possible in virtual communication.
We can expect even more exciting innovations in3D talking face technology in the future. These may include advancements in artificial intelligence, leading to even more realistic and responsive avatars. Additionally, improvements in hardware and software integration could enable more seamless interactions.
Image name: details-of-making-the-perfect-talking-face-content-12.jpg
Image alt: 3d talking face personalization
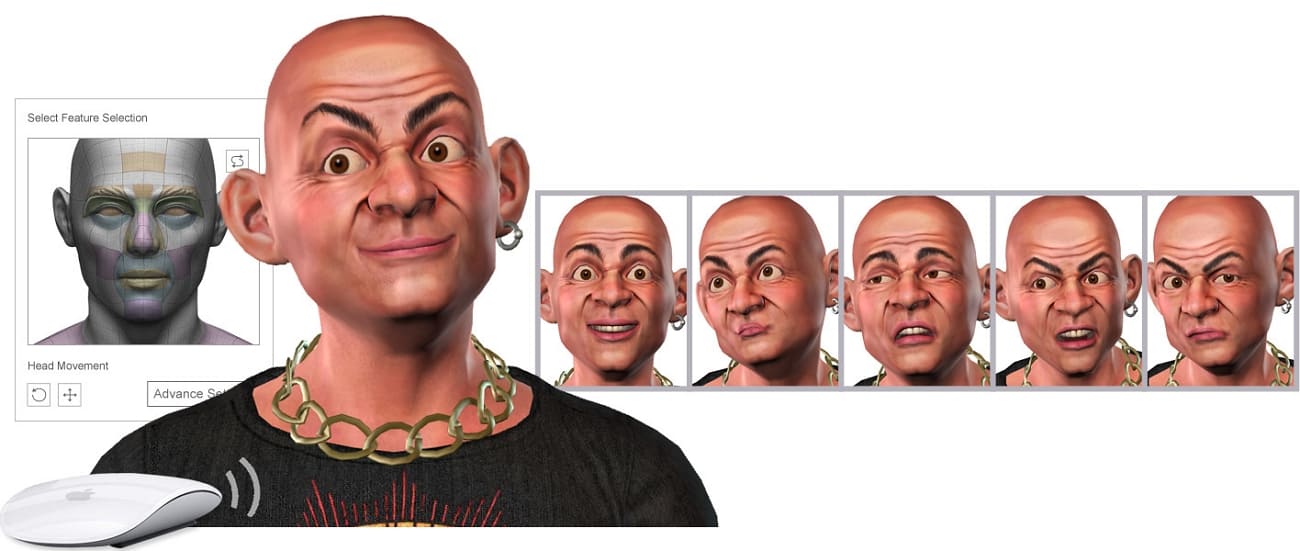
Conclusion
Talking face is the phenomenon that gives life to your photo. We have enlisted several tools to help you generate the talking face video. However, the most reliable and potential tool amongst them for this creativity is Wondershare Virbo. This tool provides different options for talking photo voiceover. Also, you can generate a3D talking face with a pose dynamic through Wondershare Virbo.
Get Started Online Free Download
Launching Your Live Room | Virbo AI Live Stream
Launching Your Live Room
Explore step-by-step instructions on decorating your space, uploading local images and videos, adding engaging AI interactions, etc. Elevate your streaming experience and captivate your audience with a seamlessly executed live room. Dive into our comprehensive guide now!
02Uploading Local Images and Videos
07AI Intelligent Script Generation
11Starting/Ending the Live Broadcast
Decorating Your Live Room
Decoration Guidance
- Click on the product homepage and create a blank live room to initiate a new live session.

Create a blank live room
- Upon creating a blank live room, the live room editing page will open. The left side serves as the operation area, the right side as the canvas area, and the materials area is located above.

Livestream room navigation
- Click on the templates to use pre-designed combinations of background, virtual hosts, and stickers.

Select a template
- Customize the background from the background library. During the live broadcast, only one background can be used.

Livestream room customization
- Choose a virtual host from the virtual host library. Only one virtual host can be used during the live session.
![]()
Choose a virtual host
- Add stickers from the sticker library. Multiple stickers can be used during the live broadcast.
- After selecting materials, adjust their position and size in the canvas area. Right-click to modify layers, copy, or delete materials.
Uploading Local Images and Videos
Upload background images or videos
- Upload: Click Background -> Upload Background -> Select file to upload. Materials will be displayed in “My Background” after uploading.

Upload Background
- Apply: Click Background -> My Background, then click on the material to use it on the canvas.
- Delete: Hover over the material and click the delete icon to remove it.

Delete Background
Note
Background upload requirements:
- Image and video dimensions should be 9:16
- Image formats: JPG/JPEG/PNG
- Video formats: MP4/MOV
- Resolution should not exceed 1080P
- Video duration should not exceed 30 minutes
- File size should not exceed 1GB
Upload sticker images or videos
- Upload: Click Sticker -> Upload Sticker -> Select file to upload. Materials will be displayed in “My Sticker” after uploading.

Upload Sticker
- Apply: Click Sticker -> My Sticker, then click on the material to use it on the canvas.
- Delete: Click Sticker -> My Sticker, hover over the material, click the delete icon to remove it.

Delete Sticker
Note
Sticker upload requirements:
- Image and video dimensions are flexible.
- Image formats: JPG/JPEG/PNG
- Video formats: MP4/MOV
- Resolution should not exceed 1080P
- Video duration should not exceed 30 minutes
- File size should not exceed 1GB
Text-Driven Live Room
Script Guidance
- Input script text: Copy and paste your script into the script dialogue box.

Text Scripts Inset
- Choose a matching tone: Click the voice-over entrance above, select a suitable tone, and preview it.
- Preview: Click the “Preview” button below the text to listen.
Audio-Driven Live Room
Audio Guidance
- Upload audio: Click Script -> Audio -> Upload local voice and upload the local file.

Upload Audio
- Preview audio: After uploading, click to preview the audio.

Preview Audio
- Audio sorting: Hold and drag to sort the audio files.

Audio sorting
- Audio sorting: Hold and drag to sort the audio files.
Modifying Live Room Name
Method Guidance
- Method 1: Click the edit button in the upper-left corner of the edit page to rename the live room.

Rename Livestream Room
- Method 2: Product homepage -> My Live Rooms -> Click on the more options for an individual live room -> Choose Rename.
Adding AI Identification
Step Guidance
- On the live room editing page, click on the checkbox before the AI identification to enable or disable it.
AI Intelligent Script Generation
Generation Guidance
- Click the “AI Intelligent Script” button below the script, a popup will appear.
- Enter your product name (mandatory), selling points (optional), promotional information (optional), select language and style, then click generate.

AI Script
- The generated result can be further modified, click “Use” to add it to the script dialogue box.
AI Translation
Translation Guidance
- Click the “AI Translation” button below the script, a popup will appear.
- Place the text to be translated on the left, click the middle arrow to select the language for translation (e.g., English), and click translate.

AI Translation
- The generated result can be further modified, click “Use” to add it to the script dialogue box.

AI Translation Result
Manual Interaction
Microphone Interaction
- Operational Flow:
- Click Manual Interaction -> Microphone, and select the microphone device.
- Speak into the microphone and observe the sound wave status.
- Open “Start Live,” wait for the appearance of the virtual host image, and click “Open Mic Takeover.” The virtual host’s mouth will be closed, and your voice will drive the virtual host to speak.
- After speaking, click “End Takeover,” and the virtual host will resume reading the scripted dialogue.
- Click Manual Interaction -> Microphone, and select the microphone device.
- Grant Browser Microphone Access:
- Google Chrome:
*Open Chrome, click the settings icon in the top right.
* Click “Settings,” open the settings page. Select “Privacy and Security” and then click “Site Settings.”
*Enter the site settings page, click “Microphone.”
* On the microphone authorization page, select that the site can request the use of your microphone.
* After these settings, when the browser needs to use the camera or microphone, a device request box will pop up on the page. Select “Allow.” - Mozilla Firefox:
*Open Firefox, click the settings icon in the top right, and click “Settings.”
* Open the settings page, click “Privacy & Security,” and find “Microphone Permissions.” Click “Settings” next to “Microphone.”
*Enter the settings page, add the site that requests the use of your microphone to the list, and click “Save Changes.”
* After these settings, when the browser needs to use the camera or microphone, a device request box will pop up on the page. Select “Allow.” - Sogou Browser:
*Open Sogou Browser, click the settings icon in the top right, and click “Options.”
* Open the options page, click “Advanced,” find “Privacy - Browsers on the Mac System:
*Locate “System Preferences” on your Mac dock and click the icon. Once opened, find “Security & Privacy” and click to open.
* On the “Security & Privacy” page, select “Privacy,” then click on “Microphone” and set the applications that need to use the microphone to “Allow.”
- Google Chrome:
Text Interaction
- Click on “Artificial Interaction” and enter interaction scripts in the input box below.
- Click “Add Text” to add it to the interaction list. After starting the live broadcast, each interaction script will have a send button.

Text Interactionn
- Click “Send” to trigger the AI to speak according to the interaction script.
Intelligent Interaction
Note
The current intelligent interaction feature only supports Alibaba International. If you are streaming on other platforms, you can skip this step.
Setting Entrance
- On the live broadcast page, click on “Intelligent Interaction,” select the live platform, and the supported intelligent interaction features will be randomly displayed.
Q&A Library Settings
- Creating a New Q&A:
- On the product homepage, click on Q&A Library - Add Q&A, and a popup window will appear.
- Fill in the rule name, keywords, reply text, and upload a reply video. Click Save.
Note
Rule Name: Name the rule for easy identification.
Keywords: If a viewer’s question in the live room contains any of these keywords, it will trigger the AI to answer.
Reply Content: You can add up to 5 replies. Include variables like [Viewer’s Nickname] and [Viewer’s Country] for personalized responses.
Sequential Reply: Replies in sequence when triggered.
Random Reply: Randomly selects a reply when triggered.
Reply Video: If configured, the video will be displayed at the specified position until the AI’s reply ends.
- Adjusting Q&A Activation Status:
- Click Q&A Library - Switch to close or open the Q&A rule. When closed, the Q&A rule will not take effect after the live broadcast starts.
- Turning on Q&A Library Switch in the Live Room:
- On the live broadcast editing page, click Intelligent Interaction - Platform, select “Alibaba International,” and turn on the Q&A Library switch. This must be done after starting the live broadcast and capturing the barrage for the function to work.
Greeting Rules Settings
- Greeting Content: You can add up to 5 replies, including variables like [Viewer’s Nickname] and [Viewer’s Country].
- Sequential Reply: Replies in sequence when triggered.
- Random Reply: Randomly selects a reply when triggered.
- On the live broadcast editing page, click Intelligent Interaction - Platform, select “Alibaba International,” turn on the Greeting switch, and click the edit icon to open the editing window. Fill in the reply text and click Save.
Sending Business Cards and Product Catalogs
- On the live broadcast editing page, click Intelligent Interaction - Platform, select “Alibaba International,” turn on the “Send Business Cards” switch, and turn on the “Send Product Catalogs” switch.
Note
These functions will only take effect after starting the live broadcast and capturing the barrage.
How to Start Live Barrage Capture
- Start Broadcasting in Virbo Live
- Follow the steps for “Start/End Broadcast” on the live broadcast editing page.
- Install the Plugin in Chrome
- Ensure Chrome is up to date, then download the plugin from the provided link . After downloading, unzip locally.
- Configure the Plugin in Chrome
- Open Chrome, go to Settings - Extensions - Manage Extensions, enable Developer mode, click “Load Unpacked,” and select the unzipped folder. Enable “Allow in incognito mode” in the plugin details.
- Copy the Live Control Page Link
- Copy the link of your live control page (web version) from the live platform. Paste the link into the live broadcast editing page under Intelligent Interaction - Live Room Link Input, then click “Start Capturing.”
Note
Alibaba International currently supports automatic Q&A, automatic greetings, automatic business card sending, and automatic product catalog sending. You can turn on the corresponding switches and then configure the detailed settings for each item.
Starting/Ending the Live Broadcast
Starting the Live Broadcast
- On the live broadcast editing page, click “Start Broadcasting.”
- The AI live broadcast window will appear shortly after, displaying the AI live broadcast.
Using Your Broadcasting Partner or OBS
Note
Keep the AI live broadcast window open on the desktop during the broadcast, or it will not broadcast properly.
- Open your broadcasting partner or OBS, add a window, select the Wondershare VVB (Live Version) live window.
- Click “Start Broadcasting.” Use Alt + mouse to crop out the web bar or use the zoom function to remove it.
- During the live broadcast, you can only modify the “Artificial Interaction” function; other broadcast settings cannot be changed.
Ending the Broadcast
- When concluding the live broadcast, initiate the termination of the live stream on the platform’s broadcasting partner first, followed by clicking the “End Live” button on Virbo Live to finalize the shutdown process.
02Uploading Local Images and Videos
07AI Intelligent Script Generation
11Starting/Ending the Live Broadcast
Decorating Your Live Room
Decoration Guidance
- Click on the product homepage and create a blank live room to initiate a new live session.

Create a blank live room
- Upon creating a blank live room, the live room editing page will open. The left side serves as the operation area, the right side as the canvas area, and the materials area is located above.

Livestream room navigation
- Click on the templates to use pre-designed combinations of background, virtual hosts, and stickers.

Select a template
- Customize the background from the background library. During the live broadcast, only one background can be used.

Livestream room customization
- Choose a virtual host from the virtual host library. Only one virtual host can be used during the live session.
![]()
Choose a virtual host
- Add stickers from the sticker library. Multiple stickers can be used during the live broadcast.
- After selecting materials, adjust their position and size in the canvas area. Right-click to modify layers, copy, or delete materials.
Uploading Local Images and Videos
Upload background images or videos
- Upload: Click Background -> Upload Background -> Select file to upload. Materials will be displayed in “My Background” after uploading.

Upload Background
- Apply: Click Background -> My Background, then click on the material to use it on the canvas.
- Delete: Hover over the material and click the delete icon to remove it.

Delete Background
Note
Background upload requirements:
- Image and video dimensions should be 9:16
- Image formats: JPG/JPEG/PNG
- Video formats: MP4/MOV
- Resolution should not exceed 1080P
- Video duration should not exceed 30 minutes
- File size should not exceed 1GB
Upload sticker images or videos
- Upload: Click Sticker -> Upload Sticker -> Select file to upload. Materials will be displayed in “My Sticker” after uploading.

Upload Sticker
- Apply: Click Sticker -> My Sticker, then click on the material to use it on the canvas.
- Delete: Click Sticker -> My Sticker, hover over the material, click the delete icon to remove it.

Delete Sticker
Note
Sticker upload requirements:
- Image and video dimensions are flexible.
- Image formats: JPG/JPEG/PNG
- Video formats: MP4/MOV
- Resolution should not exceed 1080P
- Video duration should not exceed 30 minutes
- File size should not exceed 1GB
Text-Driven Live Room
Script Guidance
- Input script text: Copy and paste your script into the script dialogue box.

Text Scripts Inset
- Choose a matching tone: Click the voice-over entrance above, select a suitable tone, and preview it.
- Preview: Click the “Preview” button below the text to listen.
Audio-Driven Live Room
Audio Guidance
- Upload audio: Click Script -> Audio -> Upload local voice and upload the local file.

Upload Audio
- Preview audio: After uploading, click to preview the audio.

Preview Audio
- Audio sorting: Hold and drag to sort the audio files.

Audio sorting
- Audio sorting: Hold and drag to sort the audio files.
Modifying Live Room Name
Method Guidance
- Method 1: Click the edit button in the upper-left corner of the edit page to rename the live room.

Rename Livestream Room
- Method 2: Product homepage -> My Live Rooms -> Click on the more options for an individual live room -> Choose Rename.
Adding AI Identification
Step Guidance
- On the live room editing page, click on the checkbox before the AI identification to enable or disable it.
AI Intelligent Script Generation
Generation Guidance
- Click the “AI Intelligent Script” button below the script, a popup will appear.
- Enter your product name (mandatory), selling points (optional), promotional information (optional), select language and style, then click generate.

AI Script
- The generated result can be further modified, click “Use” to add it to the script dialogue box.
AI Translation
Translation Guidance
- Click the “AI Translation” button below the script, a popup will appear.
- Place the text to be translated on the left, click the middle arrow to select the language for translation (e.g., English), and click translate.

AI Translation
- The generated result can be further modified, click “Use” to add it to the script dialogue box.

AI Translation Result
Manual Interaction
Microphone Interaction
- Operational Flow:
- Click Manual Interaction -> Microphone, and select the microphone device.
- Speak into the microphone and observe the sound wave status.
- Open “Start Live,” wait for the appearance of the virtual host image, and click “Open Mic Takeover.” The virtual host’s mouth will be closed, and your voice will drive the virtual host to speak.
- After speaking, click “End Takeover,” and the virtual host will resume reading the scripted dialogue.
- Click Manual Interaction -> Microphone, and select the microphone device.
- Grant Browser Microphone Access:
- Google Chrome:
*Open Chrome, click the settings icon in the top right.
* Click “Settings,” open the settings page. Select “Privacy and Security” and then click “Site Settings.”
*Enter the site settings page, click “Microphone.”
* On the microphone authorization page, select that the site can request the use of your microphone.
* After these settings, when the browser needs to use the camera or microphone, a device request box will pop up on the page. Select “Allow.” - Mozilla Firefox:
*Open Firefox, click the settings icon in the top right, and click “Settings.”
* Open the settings page, click “Privacy & Security,” and find “Microphone Permissions.” Click “Settings” next to “Microphone.”
*Enter the settings page, add the site that requests the use of your microphone to the list, and click “Save Changes.”
* After these settings, when the browser needs to use the camera or microphone, a device request box will pop up on the page. Select “Allow.” - Sogou Browser:
*Open Sogou Browser, click the settings icon in the top right, and click “Options.”
* Open the options page, click “Advanced,” find “Privacy - Browsers on the Mac System:
*Locate “System Preferences” on your Mac dock and click the icon. Once opened, find “Security & Privacy” and click to open.
* On the “Security & Privacy” page, select “Privacy,” then click on “Microphone” and set the applications that need to use the microphone to “Allow.”
- Google Chrome:
Text Interaction
- Click on “Artificial Interaction” and enter interaction scripts in the input box below.
- Click “Add Text” to add it to the interaction list. After starting the live broadcast, each interaction script will have a send button.

Text Interactionn
- Click “Send” to trigger the AI to speak according to the interaction script.
Intelligent Interaction
Note
The current intelligent interaction feature only supports Alibaba International. If you are streaming on other platforms, you can skip this step.
Setting Entrance
- On the live broadcast page, click on “Intelligent Interaction,” select the live platform, and the supported intelligent interaction features will be randomly displayed.
Q&A Library Settings
- Creating a New Q&A:
- On the product homepage, click on Q&A Library - Add Q&A, and a popup window will appear.
- Fill in the rule name, keywords, reply text, and upload a reply video. Click Save.
Note
Rule Name: Name the rule for easy identification.
Keywords: If a viewer’s question in the live room contains any of these keywords, it will trigger the AI to answer.
Reply Content: You can add up to 5 replies. Include variables like [Viewer’s Nickname] and [Viewer’s Country] for personalized responses.
Sequential Reply: Replies in sequence when triggered.
Random Reply: Randomly selects a reply when triggered.
Reply Video: If configured, the video will be displayed at the specified position until the AI’s reply ends.
- Adjusting Q&A Activation Status:
- Click Q&A Library - Switch to close or open the Q&A rule. When closed, the Q&A rule will not take effect after the live broadcast starts.
- Turning on Q&A Library Switch in the Live Room:
- On the live broadcast editing page, click Intelligent Interaction - Platform, select “Alibaba International,” and turn on the Q&A Library switch. This must be done after starting the live broadcast and capturing the barrage for the function to work.
Greeting Rules Settings
- Greeting Content: You can add up to 5 replies, including variables like [Viewer’s Nickname] and [Viewer’s Country].
- Sequential Reply: Replies in sequence when triggered.
- Random Reply: Randomly selects a reply when triggered.
- On the live broadcast editing page, click Intelligent Interaction - Platform, select “Alibaba International,” turn on the Greeting switch, and click the edit icon to open the editing window. Fill in the reply text and click Save.
Sending Business Cards and Product Catalogs
- On the live broadcast editing page, click Intelligent Interaction - Platform, select “Alibaba International,” turn on the “Send Business Cards” switch, and turn on the “Send Product Catalogs” switch.
Note
These functions will only take effect after starting the live broadcast and capturing the barrage.
How to Start Live Barrage Capture
- Start Broadcasting in Virbo Live
- Follow the steps for “Start/End Broadcast” on the live broadcast editing page.
- Install the Plugin in Chrome
- Ensure Chrome is up to date, then download the plugin from the provided link . After downloading, unzip locally.
- Configure the Plugin in Chrome
- Open Chrome, go to Settings - Extensions - Manage Extensions, enable Developer mode, click “Load Unpacked,” and select the unzipped folder. Enable “Allow in incognito mode” in the plugin details.
- Copy the Live Control Page Link
- Copy the link of your live control page (web version) from the live platform. Paste the link into the live broadcast editing page under Intelligent Interaction - Live Room Link Input, then click “Start Capturing.”
Note
Alibaba International currently supports automatic Q&A, automatic greetings, automatic business card sending, and automatic product catalog sending. You can turn on the corresponding switches and then configure the detailed settings for each item.
Starting/Ending the Live Broadcast
Starting the Live Broadcast
- On the live broadcast editing page, click “Start Broadcasting.”
- The AI live broadcast window will appear shortly after, displaying the AI live broadcast.
Using Your Broadcasting Partner or OBS
Note
Keep the AI live broadcast window open on the desktop during the broadcast, or it will not broadcast properly.
- Open your broadcasting partner or OBS, add a window, select the Wondershare VVB (Live Version) live window.
- Click “Start Broadcasting.” Use Alt + mouse to crop out the web bar or use the zoom function to remove it.
- During the live broadcast, you can only modify the “Artificial Interaction” function; other broadcast settings cannot be changed.
Ending the Broadcast
- When concluding the live broadcast, initiate the termination of the live stream on the platform’s broadcasting partner first, followed by clicking the “End Live” button on Virbo Live to finalize the shutdown process.
A Detailed Guide to Making Your Pictures Speak
In today’s digital era, visual communication flourishes as a highly effective way to convey messages across diverse contexts. With smartphones and social media on the rise, the demand for engaging visual content has surged.
Visual communication effectively shares information with diverse audiences. When combined with audio, it enhances the experience even more. Audio adds depth and emotion, guiding attention to details. Whether it’s music or someone speaking, the audio complements the visuals seamlessly.
Adding audio strengthens visual communication and fosters a stronger connection with audiences through their senses. In this article, we’ll explore how to use visual communication effectively. We aim to provide you with a guide on how tomake your pictures talk .
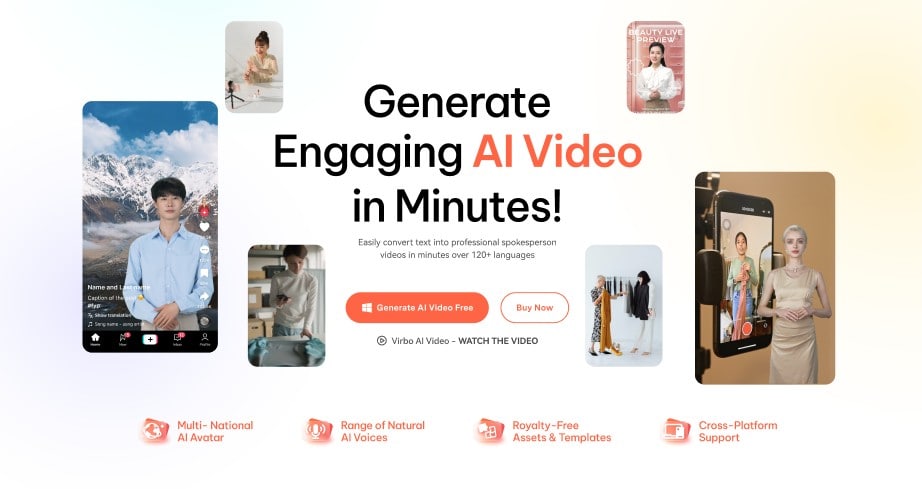
Part 1. AI Talking Photo Technology Benefits
AI-talking photos are revolutionizing how we communicate visually, merging images with audio narration to create immersive storytelling experiences. These photos offer personalized interactions that meet the preferences of users and enhance accessibility for all.
Thus, talking photos has become a cornerstone in modern communication across various industries, from advertising to education. With technology continually advancing, the potential for AI talking photos to deliver impactful messages is ever-expanding.
For a more comprehensive understanding, here’s a breakdown of the benefits of AI talking photo technology. Below are the following:
● Enriched Narratives
With AI-talking photos, storytelling reaches new heights that enable photographs to articulate themselves. Bymaking your pictures talk , the stories they tell become more engaging and immersive.
● Customization and Personalization
Users can now personalize their storytelling experience by narrating the stories behind their AI-generated photos using their voices.
● Accessibility and Inclusivity
AI talking photos also address the needs of individuals with visual impairments by providing audio descriptions of the images. This feature significantly enhances the accessibility of visual content, ensuring that everyone, regardless of their visual abilities, can engage with and enjoy the stories being told through the photos.
● Creating Lasting Memories
Throughmaking your image talk , they possess the ability to transform fleeting moments into enduring memories. The addition of audio narration enhances the emotional resonance of the images, making them more vivid and memorable.
● Facilitating Artistic Expression
AI talking photos provide a versatile platform for artistic expression, allowing users to experiment with various narratives, voices, and styles. The possibilities are endless, from personal storytelling to creative projects.
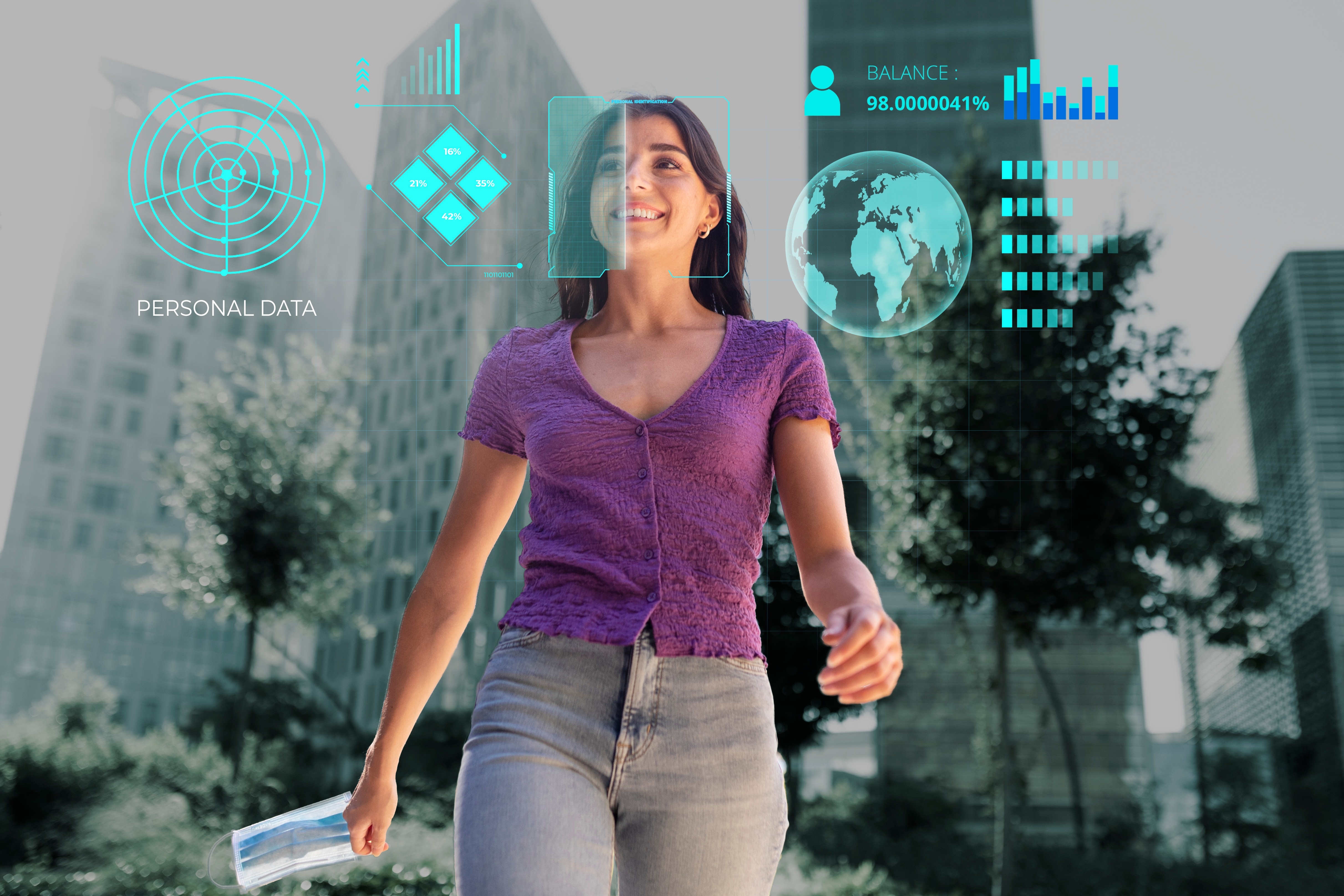
Part 2. Difficulties in Talking Photo Technology

Despite its potential,making your photos talk encounters numerous challenges that hinder its seamless integration and effectiveness. Here, we outline some difficulties you might encounter:
● Unnatural Mouth Shape
Despite advancements in facial recognition and animation, creating natural-looking mouth movements in talking photos remains a significant challenge. The technology often struggles to accurately replicate the intricate movements and subtleties of human speech.
● Unnatural AI Voice
Another obstacle lies in the synthesis of natural-sounding AI voices. While text-to-speech (TTS) technology has advanced significantly, AI-generated voices can still sound robotic or unnatural. They often lack the nuances and inflections of human speech. Crafting a voice that is clear and emotionally resonant poses a significant challenge, as it involves capturing human expression and intonation nuances.
● Lack of Lip Non-Actuation in Multi-Person Conversation Photos
In multi-person conversation photos, accurately synchronizing lip movements poses a complex challenge. Coordinating lip movements and distinguishing speakers is challenging, especially in dynamic group settings with diverse expressions and speech patterns.
● Technical Limitations
Real-time lip-syncing and audio processing require a lot of computer power. Handling large amounts of data while keeping quality needs efficient algorithms. Additionally, it’s hard to balance performance and resources in talking photo technology.
● Ethical and Privacy Concerns
Besides technical hurdles, ethical and privacy issues arise with talking photo technology. Manipulating visual and auditory content raises concerns about misinformation, privacy breaches, and potential misuse of digital media.
Part 3. How to Create a Talking Picture with A Powerful Tool - Wondershare Virbo on Mobile/Online
In the current dynamic digital landscape, the merging of visuals and audio has reshaped our methods of communication and connection. Talking photos, with their capability to infuse images with voices and feelings, lead this transformative shift.
Wondershare Virbo stands as a testament to innovation in visual storytelling that offers a powerful platform that redefines how we engage with images and sound. With its cutting-edge technology, it effortlessly merges audio with visuals and surpasses the constraints of traditional static imagery. This breakthrough allows creators to transform ordinary photos into captivating narratives that resonate with depth and emotion.
Enter the realm of visionary storytellers and explore Virbo—a tool worth discovering to enhance your storytelling to new heights! Users can utilize it for mobile or online which ensures accessibility and convenience for their needs. Moreover, exploring Virbo online offers the same excitement and fluidity as using it on a desktop that guarantees an engaging experience on either platform. To create a talking photo on mobile/online, follow the steps outlined below:
Get Started Online Free Download
For Mobile
To create a talking photo on mobile, follow the steps outlined below:
- Download and open the Wondershare Virbo app and select the talking photo feature to access the operational interface.
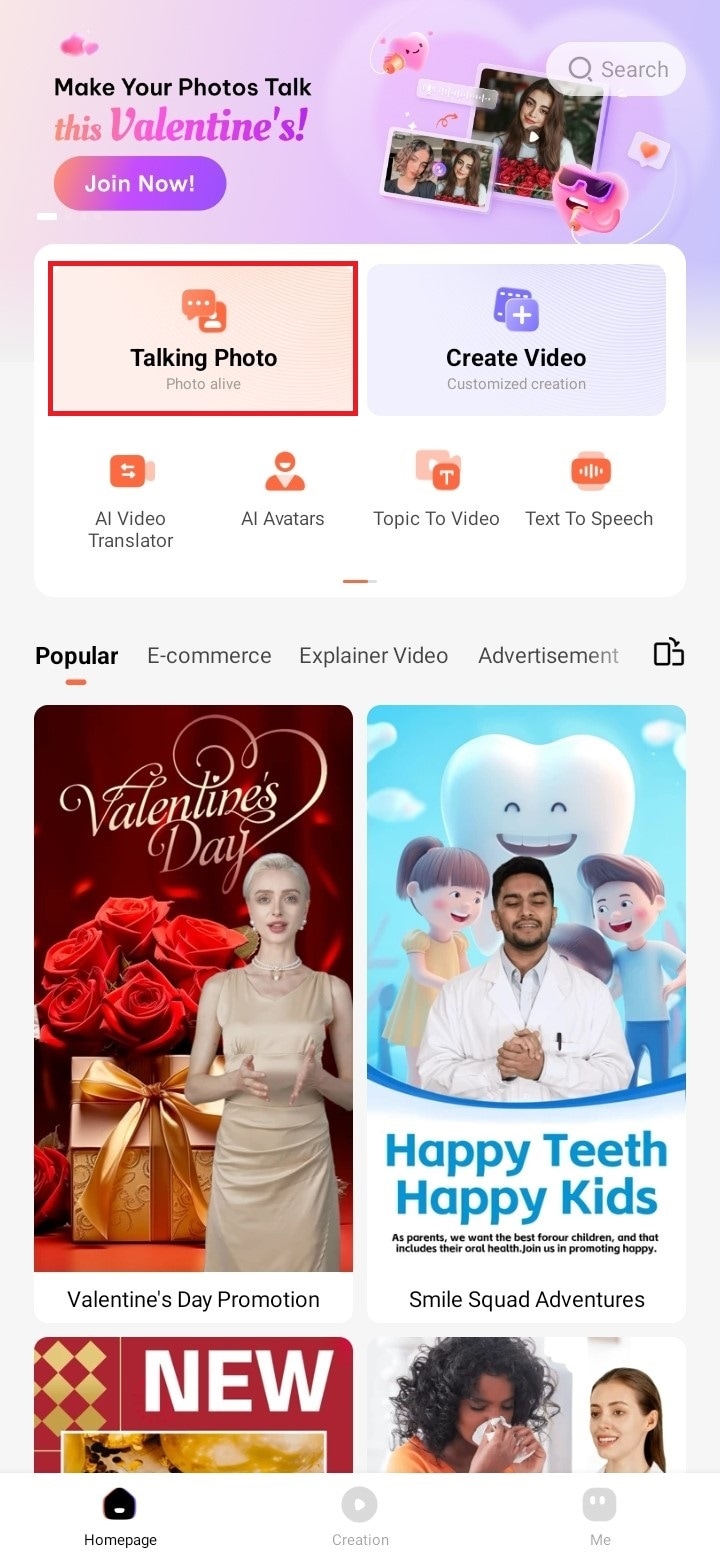
- Choose the AI-generated talking photo that best suits your preference, or you can select to upload your image.
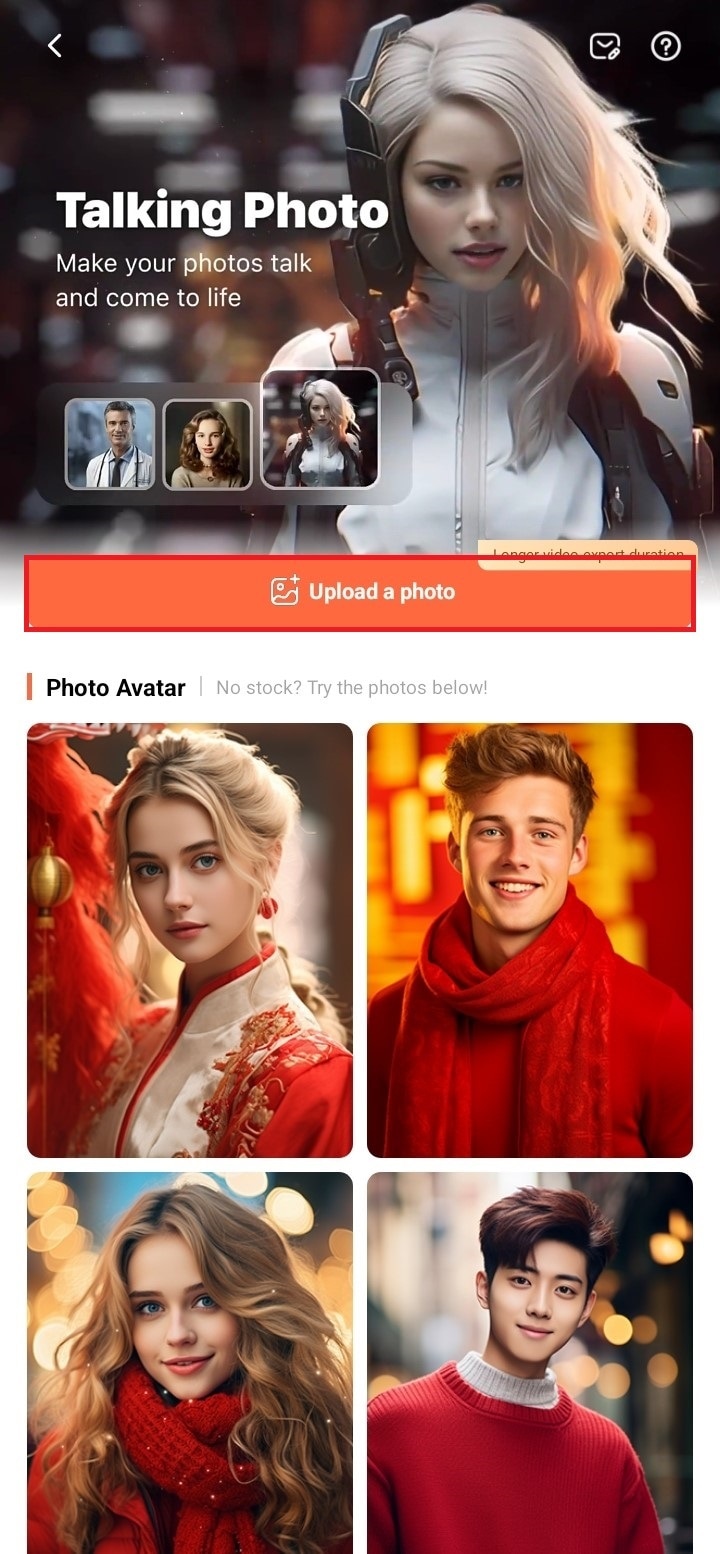
- Once you’ve chosen the AI talking photo you prefer, simply click on theCreate Video button located below.

- Input your text and select a voiceover from the options below to create the audio for your video. Alternatively, you can record your voice by selectingrecord audio . When finished editing, tapGenerate Video to export it.
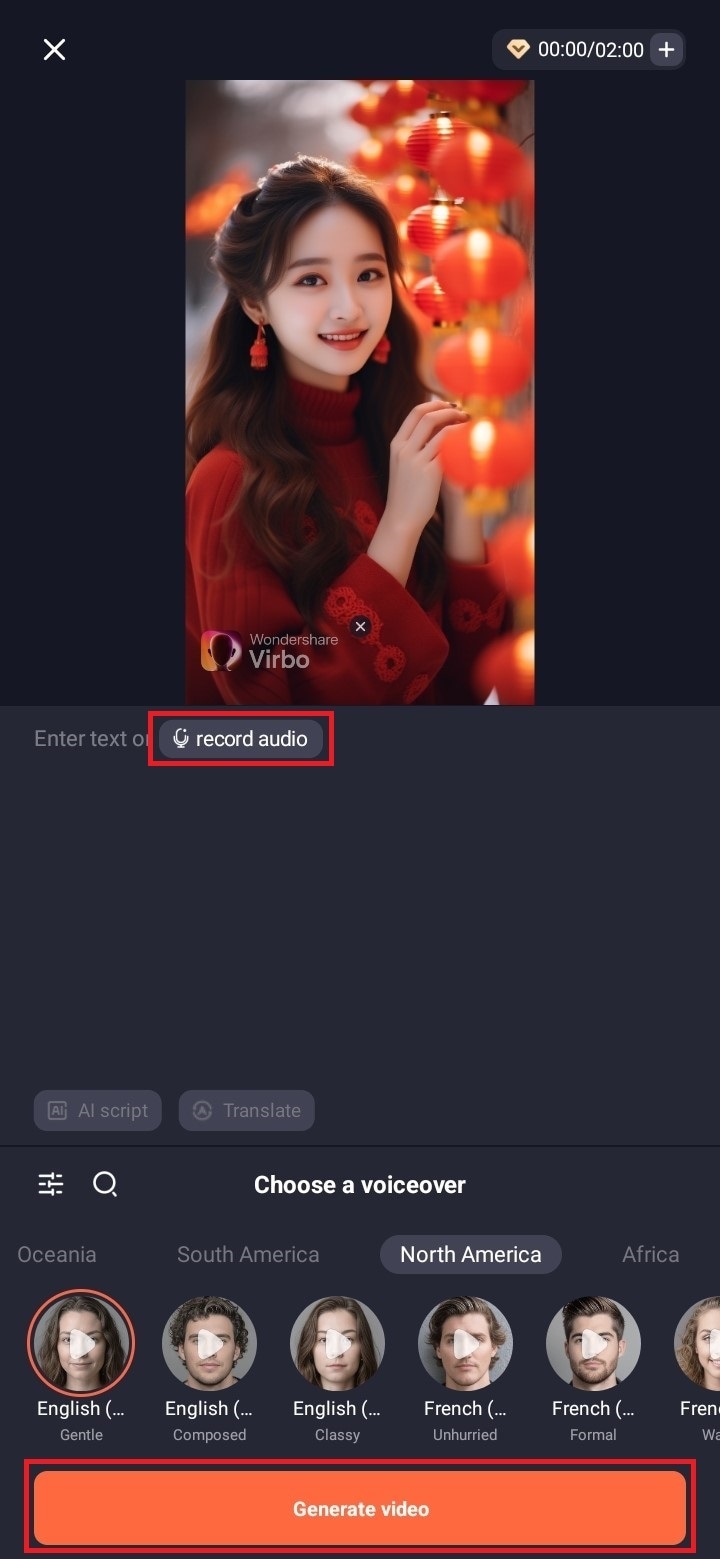
For PC
Tomake pictures talk online or on your PC, here are the following steps:
- Launch the Virbo on itswebsite and click the Talking Photo option.
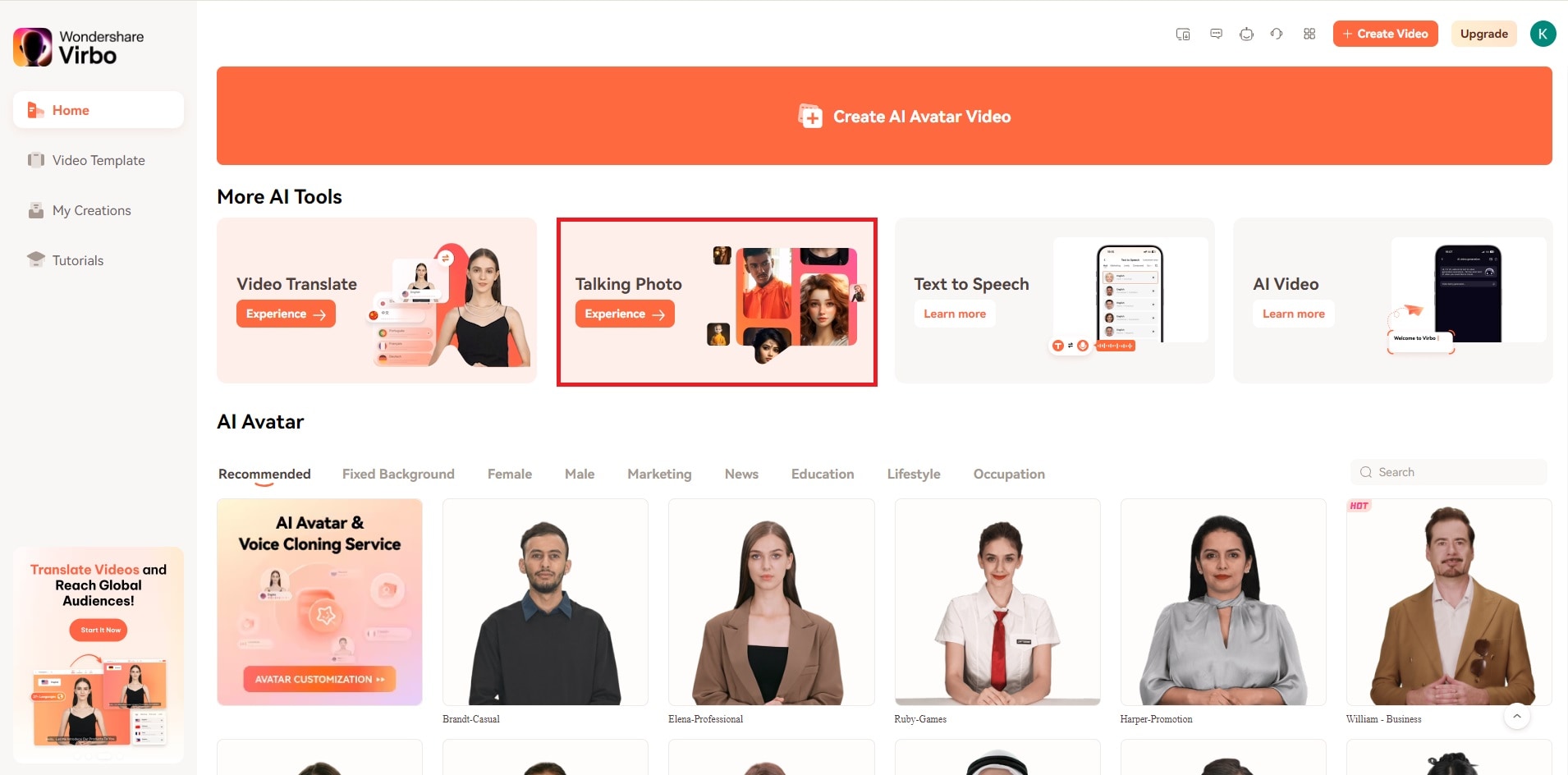
- You’ll encounter two options: either select from the images provided by this talking photo app or upload an image from your computer.
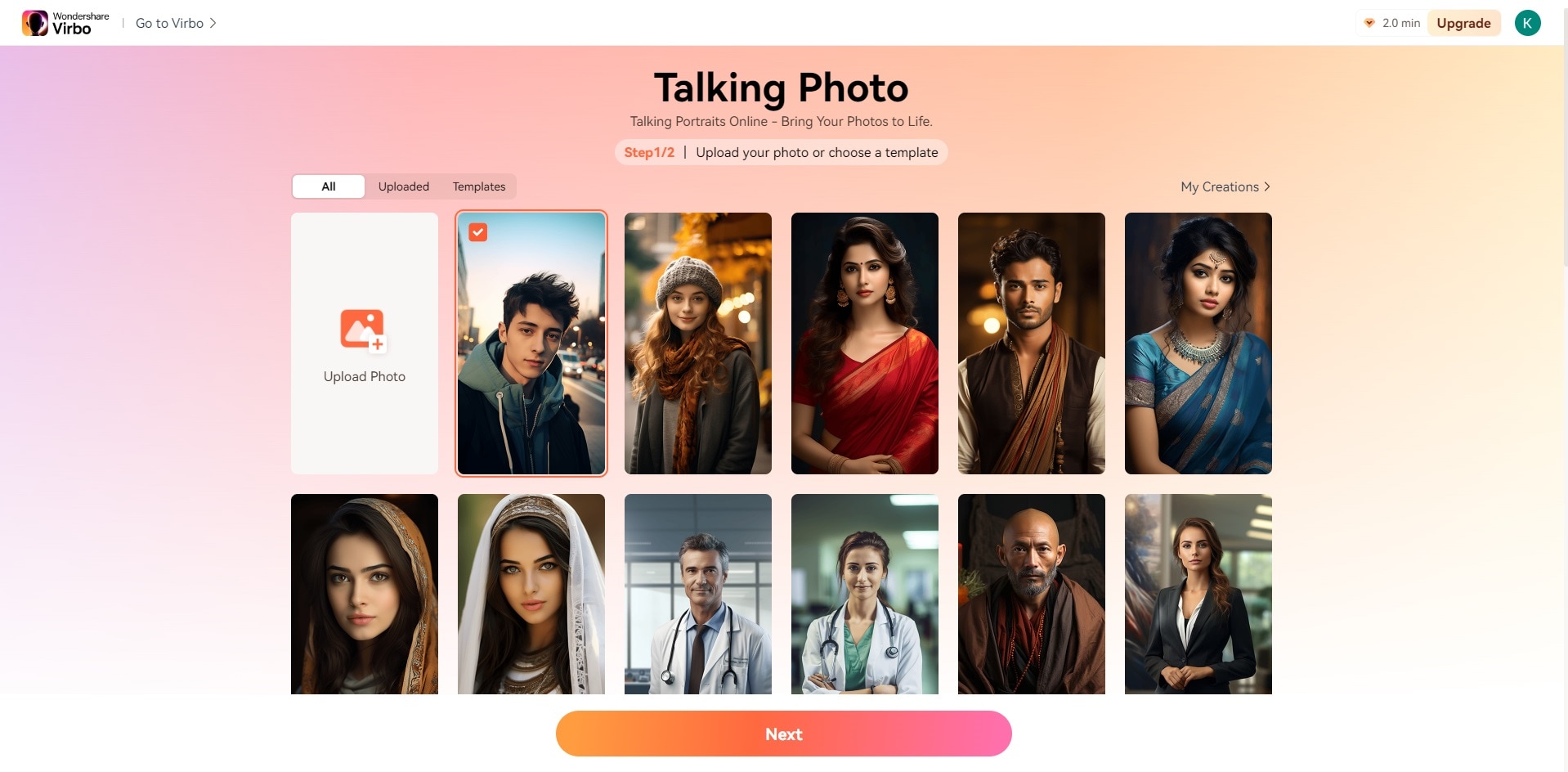
- To upload an image, click on theupload photo icon and review the User Agreement and Privacy Policy of Wondershare Virbo. Check the box to agree with the terms.
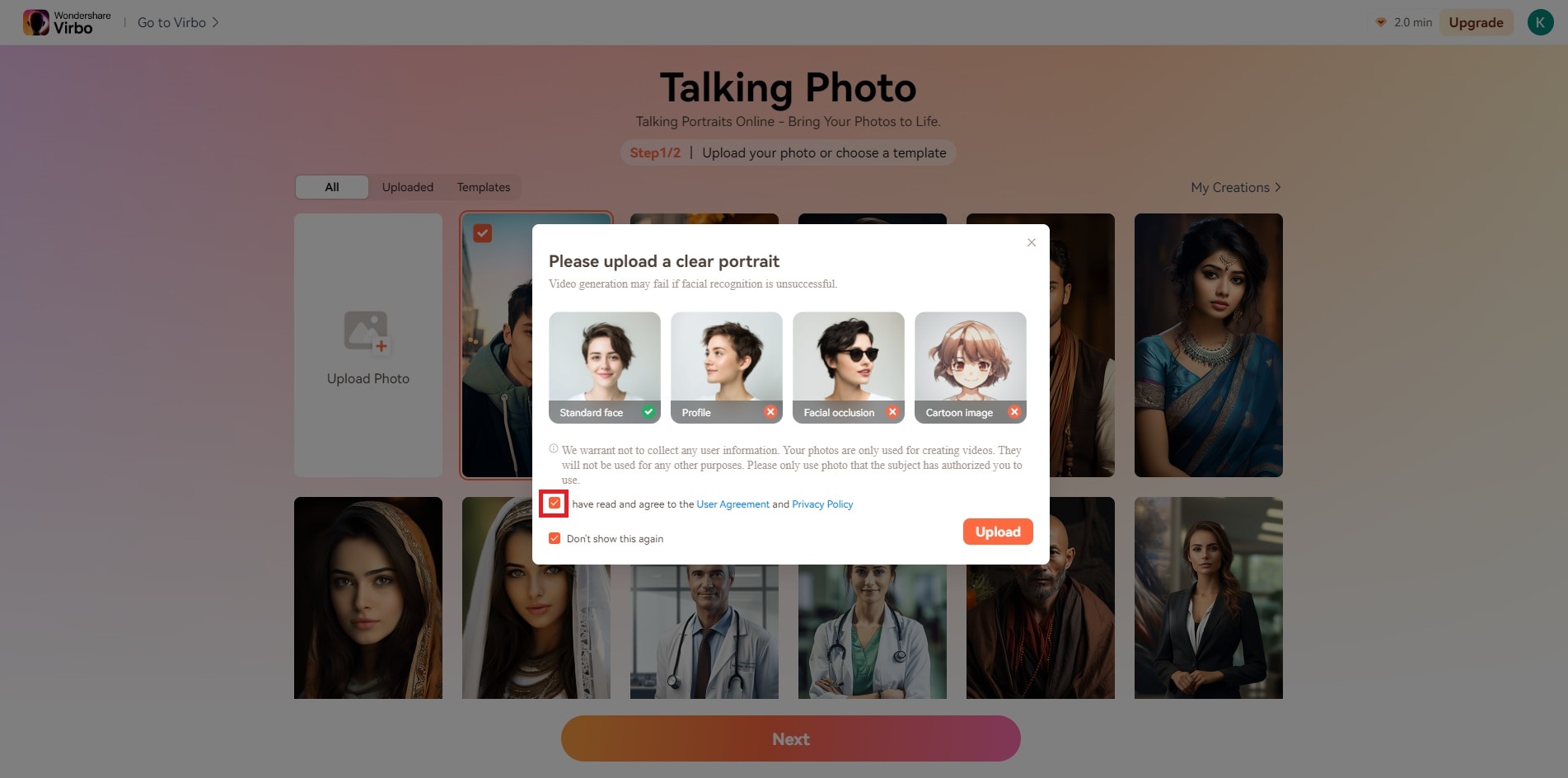
- Click the Upload button to select your image from the computer and open it. Tip: Choose a photo with just one person’s face in it.
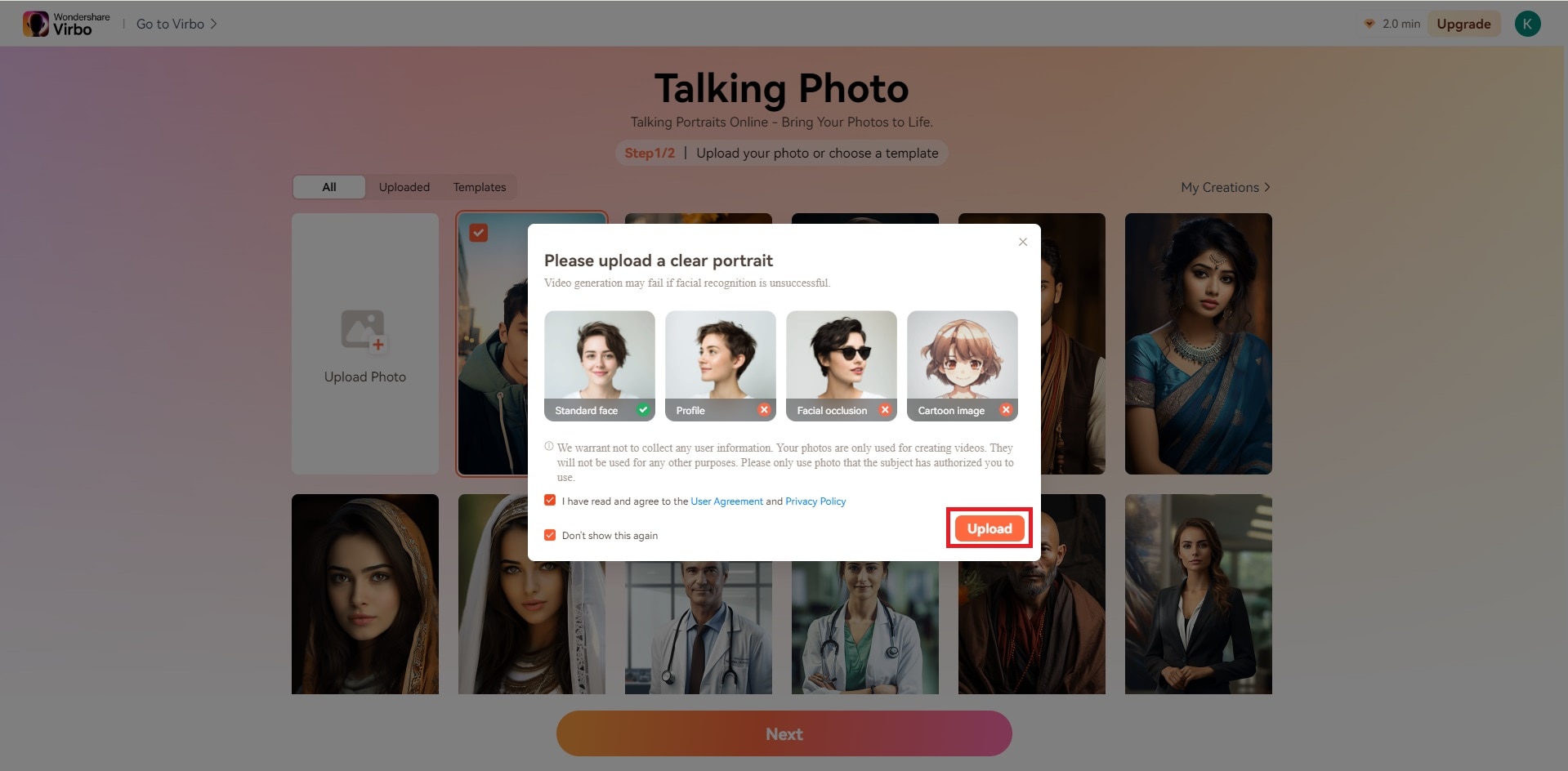
- Once uploaded, move your cursor to the Next button. Allow the app to set up your studio.
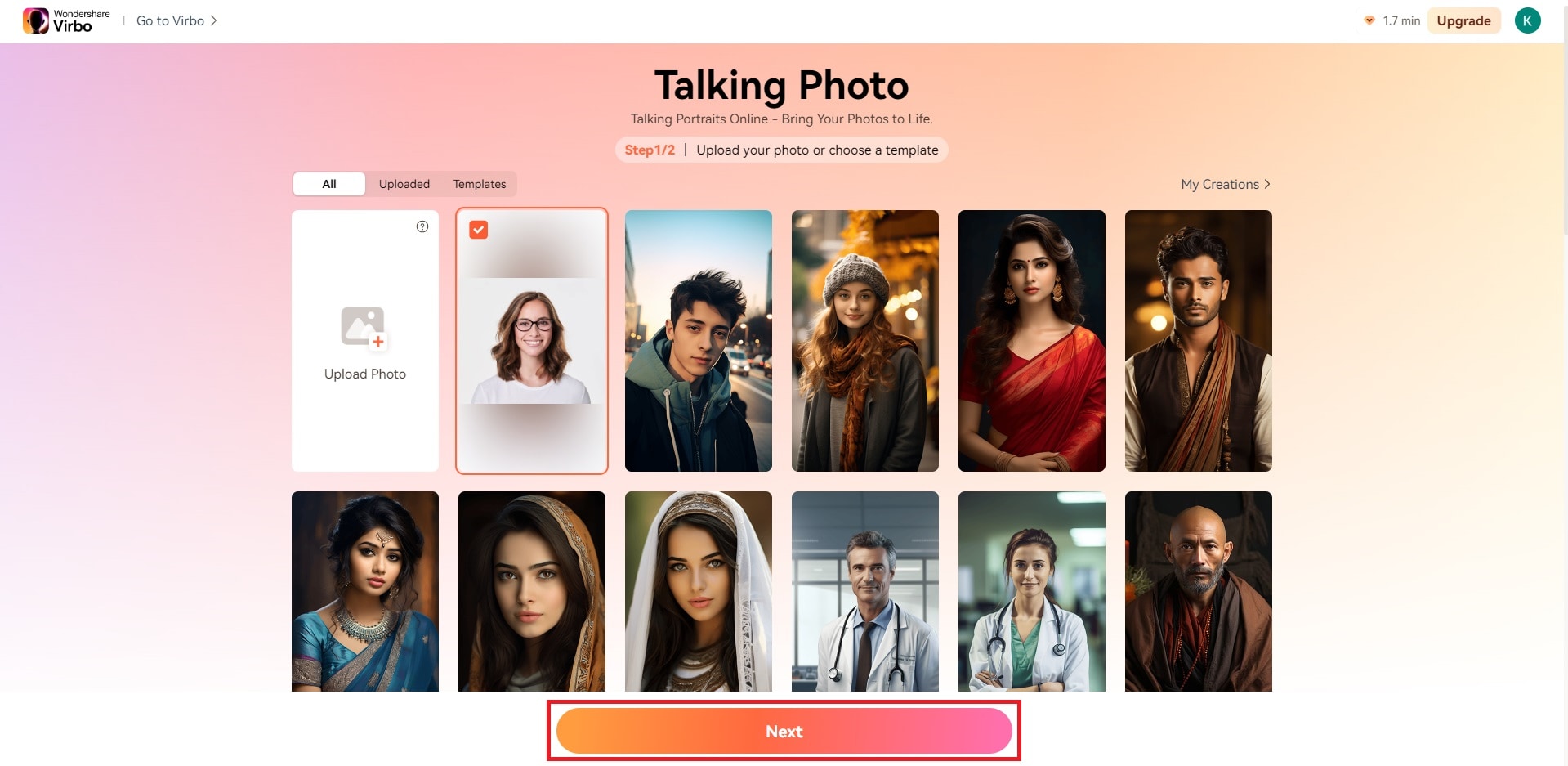
- When ready, enter the text you wish your photo to speak within the Text Script section. After inputting your script, adjust your voiceover settings from the section located at the bottom right of the page.
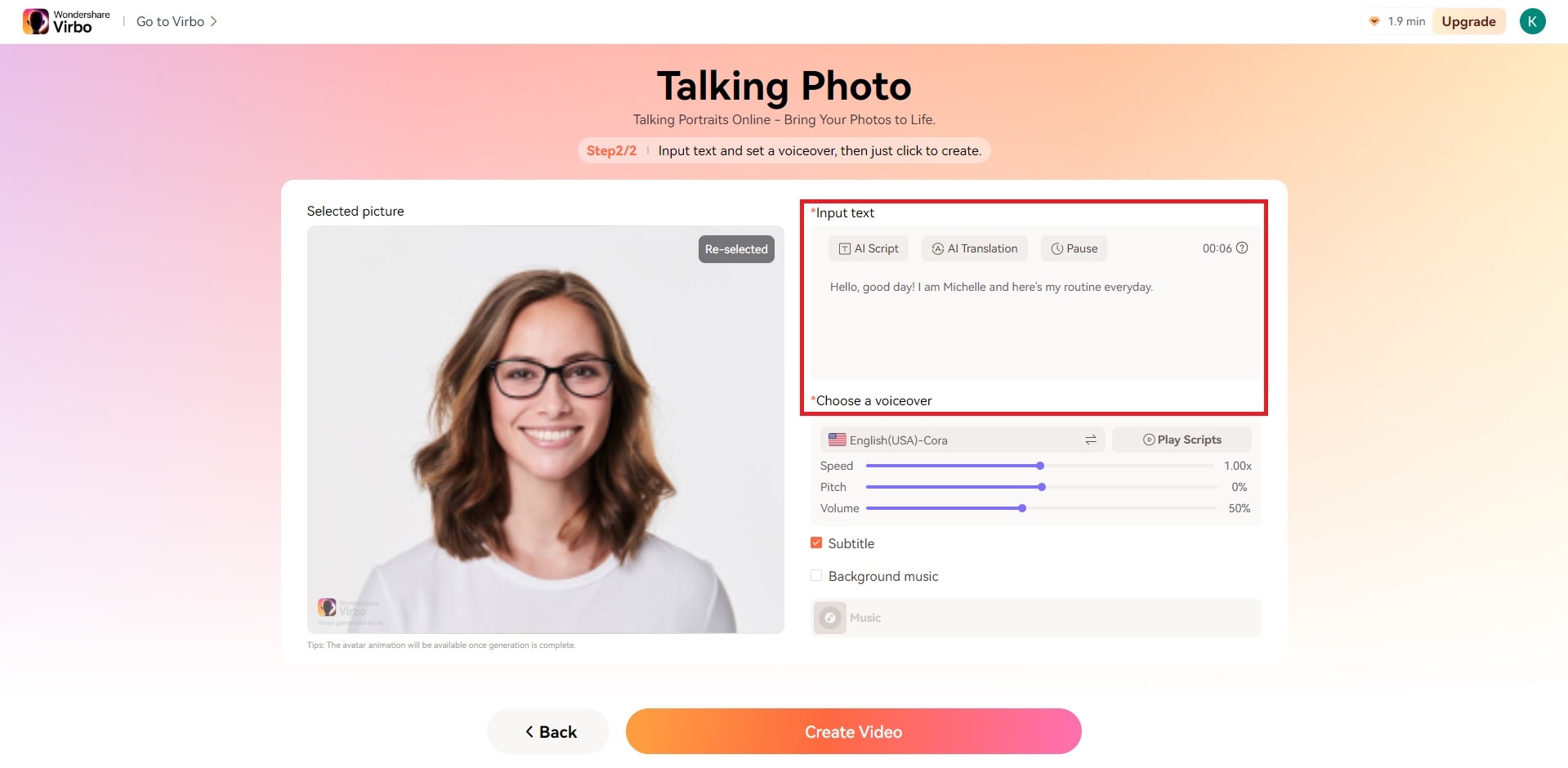
- Here, you can modify the speed, pitch, and volume of the audio. Select the language and gender of your voice and then click OK.
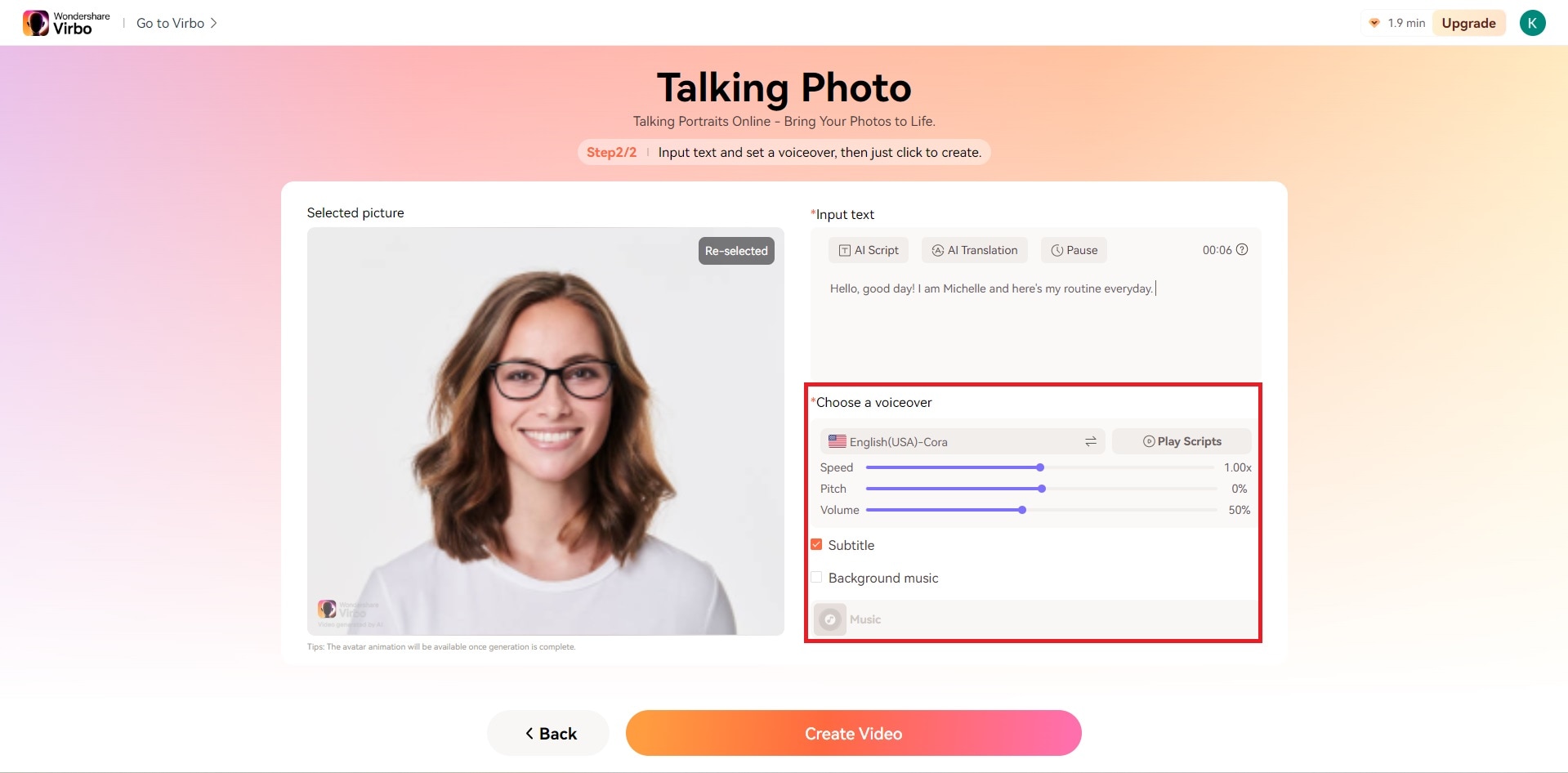
- Experiment with various voices and scripts to discover the perfect match for your photo. When finished editing, click the Create Video button.
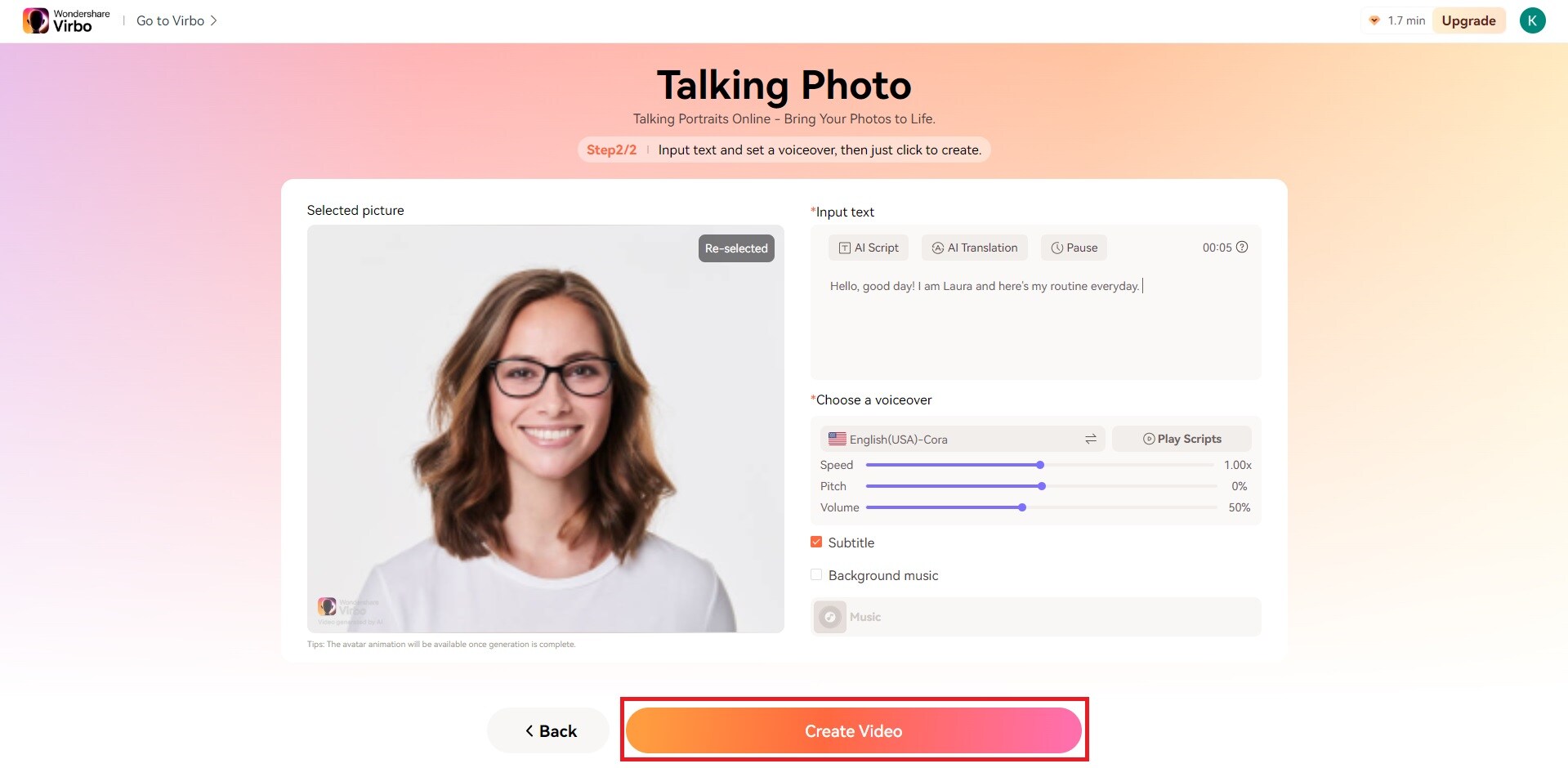
Conclusion
Recognizing the importance of embracing new technology is vital in today’s fast-paced environment. We must acknowledge and integrate these advancements into our lives seamlessly.
One standout feature worth highlighting is Virbo’s Talking Photo functionality. This feature not only adds an extra layer of depth to capturing memories but also enhances communication by incorporating audio into images. By incorporating Virbo’s Talking Photo feature into our daily routines, we can enhance our interactions and experiences, underscoring the significance of embracing cutting-edge technologies.
Also read:
- 2024 Approved Best Options Top Live Streaming Platforms According to Types
- New How to Promote TikTok Videos?
- Updated Step-by-Step Guide How to Translate Twitter Video Easily
- New 2024 Approved AI Avatars | Online
- New In 2024, Best 7 Talking Photo AI You Must Try (Online & Download)
- Updated 2024 Approved Must-Read Top 10 AI Realistic Avatar Generators
- New Best 7 Ways to Promote Twitch Stream
- Updated How To Reach More Users by Using Instagram Live Shopping for 2024
- Your Selling Strategy With LazLive Live Selling
- New 2024 Approved Top 9 Choices for Video Auto Translate
- Updated 2024 Approved Best YouTube Video Into Text Converters A Comprehensive Guide
- New What Is AI Voice Over? | Wondershare Virbo Glossary for 2024
- 2024 Approved Top List Best Livestream Shopping Apps Of
- New In 2024, What Is an AI Presentation Maker?
- All About Kapwing Video Translation
- 2024 Approved Best 10 Free and Best Text-to-Speech Generators
- The Ultimate Guide to Online Video Marketing
- Easy Ways to Translate TikTok Videos for 2024
- Step-by-Step Guide How to Translate TikTok Videos for 2024
- Best 10 Chinese Video to English Translators for 2024
- New 2024 Approved What Is AI Text to Video? | Wondershare Virbo Glossary
- Create Lip Sync TikTok Videos Without Installing Any App for 2024
- AI Portrait Generator Getting Closer to the Artistic Marvels for 2024
- Authors Recommended The Best Text Voice Generators for All Platforms for 2024
- Updated In 2024, Device/Network/Browser Requirements
- Updated The Top English Voice Generator To Convert Text Into Desired Accent
- New In 2024, What Is an AI Video Generator?
- Updated In 2024, Complete Guide of Top Video Language Translators
- Updated AI Avatars | Online for 2024
- Updated In 2024, Top 6 Mickey Mouse Voice Generators
- Spoofing Life360 How to Do it on Lenovo ThinkPhone? | Dr.fone
- How to Unlock iPhone SE without Passcode or Face ID
- Full Guide to Catch 100 IV Pokémon Using a Map On Google Pixel Fold | Dr.fone
- In 2024, The Most Useful Tips for Pokemon Go Ultra League On Apple iPhone 7 Plus | Dr.fone
- Recover your photos after Nubia Red Magic 8S Pro+ has been deleted.
- In 2024, How to Reset Gmail Password on Nokia C12 Plus Devices
- 3 Facts You Need to Know about Screen Mirroring Oppo Reno 9A | Dr.fone
- Fix Sony Xperia 1 V Android System Webview Crash 2024 Issue | Dr.fone
- Different Methods for Resetting Realme Narzo 60 Pro 5G Phones with Screen Locked and Not | Dr.fone
- In 2024, Why does the pokemon go battle league not available On Vivo Y100i | Dr.fone
- 3 Solutions to Hard Reset Tecno Spark 10C Phone Using PC | Dr.fone
- In 2024, Apple ID Unlock On Apple iPhone SE? How to Fix it?
- In 2024, Is Fake GPS Location Spoofer a Good Choice On Apple iPhone 14 Pro Max? | Dr.fone
- 5 Ways to Track Infinix Smart 8 HD without App | Dr.fone
- In 2024, Top 7 Phone Number Locators To Track Realme 10T 5G Location | Dr.fone
- In 2024, How To Remove Flashlight From iPhone SE (2020) Lock Screen
- How to Fix My Vivo Y78t Location Is Wrong | Dr.fone
- How to Fix the Soft Bricked Tecno Phantom V Flip? | Dr.fone
- How to retrieve erased messages from Realme GT 5
- How to Repair Broken video files of Realme Note 50 on Windows??
- How to Resolve Nokia C300 Screen Not Working | Dr.fone
- In 2024, How to Reset Gmail Password on Nokia C02 Devices
- How To Remove Flashlight From Apple iPhone 6 Plus Lock Screen | Dr.fone
- What is the best Pokemon for pokemon pvp ranking On Poco X5? | Dr.fone
- How To Pause Life360 Location Sharing For Vivo Y27 5G | Dr.fone
- Fix Cant Take Screenshot Due to Security Policy on Itel P55 5G | Dr.fone
- In 2024, 4 Feasible Ways to Fake Location on Facebook For your Vivo Y36 | Dr.fone
- In 2024, Latest way to get Shiny Meltan Box in Pokémon Go Mystery Box On Huawei P60 | Dr.fone
- Title: Updated In 2024, Ultimate Guide How to Live Stream on Facebook?
- Author: Sam
- Created at : 2024-06-08 05:32:46
- Updated at : 2024-06-09 05:32:46
- Link: https://ai-voice-clone.techidaily.com/updated-in-2024-ultimate-guide-how-to-live-stream-on-facebook/
- License: This work is licensed under CC BY-NC-SA 4.0.


