:max_bytes(150000):strip_icc():format(webp)/GettyImages-538600261-56c643115f9b5879cc3d6bde.jpg)
Updated In 2024, Translate Videos with Subtitle Cat Your Essential Guide

Translate Videos with Subtitle Cat: Your Essential Guide
When it comes to video content creation, you need to consider your audience. At a time when reaching a global audience is a major concern, having multilingual subtitles is a necessity. Tools likeSubtitles Cat allow you to translate your videos to subtitles that appeal to different audiences. With accurate subtitles, you will be able to increase user engagement and viewership. The Subtitle Cat translate allows you to quickly and accurately generate subtitles in different languages. In this article, we will provide an overview of Subtitle Cat Com and how to use the tool in your video projects.
Part 1. Overview of Subtitle Cat as a Video Translating Tool
Subtitle Cat is an online video translation tool. The powerful tool is designed to simplify the process of adding subtitles to videos. With the use ofCat Translator Google capabilities, the online tool works to generate translated subtitles in seconds. Users can streamline the process of translating subtitles to reach a wider audience. This helps in bridging the language barrier and making video content more accessible.

Compatibility
- Online tool
Key Features
- Automatic Speech Recognition (ASR): Automatically generates subtitles from spoken voice in videos using an advanced ASR technology. By automating the process, subtitle Cat translates videos easily without the need for manual transcription.
- Multi-lingual Capabilities: Subtitle Cat is designed to translate subtitles for films in various languages. With a base of over 100 languages, the Cat takes subtitles files in their original language (.srt) for quick conversions to any other language.
- User-Friendly Interface: An intuitive user interface that allows you to easily edit and customize subtitles. Subtle Cat offers accurate results with higher readability for your audience. You also get the option to split or merge lines and adjust font styles to your liking.
- Machine Translation (MT): Automatic generation of subtitles into various languages using the highly integrated MT engine. This allows Subtitle Cat to facilitate multilingual communication across different types of videos.
Pros
- An easy-to-use online platform for quick video subtitle translation
- An efficient tool that saves time and cost that would have been spent on manual transcription and translation
- Highly accurate subtitle translations using advanced ASR and MT technologies
- A user-friendly and intuitive interface for quick subtitle editing
- A highly flexible tool that supports different types of videos and subtitle formats
Cons
- Machine translation is sometimes limited and may produce unnatural-sounding results that require human editing
- The customization options offered by Subtitle Cat are limited
Part 2. Step-by-Step Guide: Translating Videos with Subtitle Cat
UsingSubtitle Cat to translate videos is completely free. You can start with a video file like a movie, find the subtitles, and translate it to the desired language. Known as the cat that translates subtitles, the platform is designed to offer users a seamless translation experience. No technical expertise is needed as you only upload your subtitles and the Cat does the translation for you. Here is a step-by-step guide to follow:
Step 1 Visit Subtitle Cat
The first step is to visit theSubtitle Cat website and search for the movie you are interested in translating. Type in the name of the video and click search. Sometimes, you may not find what you are looking for. Just head onto the internet with your favorite search engine, and search for the subtitle file of the video or film you are interested in. Download the .srt file your file and then upload it to Subtitle Cat.

Step 2 Explore the Substiles Index
Subtitle Cat offers a list of subtitles that you can with. Browse through the latest subtitles or the results of your search from Step 1 and click on the desired one. If you uploaded the .srt file in the previous step, it will automatically appear in the search result ready to be translated.

Step 3 Select a Language for Translation
From the list of available language subtitles, click on the one that you are interested in and translate. This will prompt Subtitle Cat to translate the subtitles into that language.

Step 4 Download Translated Subtitles
The Cat subtitle translate is often quick and takes only a few seconds for the tools to generate subtitles in the requested language. Once the translation process is complete, download your new subtitle file for your video. The file contains the subtitles for your video file. However, you will need the .srt file, the video file, and a video player to view it. Add the .srt vile to your video player (VLC, Movie and TV app in Widows, or video player in Mac). This will display the new subtitles when you play the video.

Part 3. Best Alternative with Subtitle Cat: Wondershare Virbo
When it comes to translating the subtitles of your video, you want a tool that is easy to use and effective. One of the best alternatives toSubtitle Cat isWondershare Virbo . This video translation tool offers similar functionalities to Subtitle Cat but with a better experience and results. Here is a quick comparison between the two alternatives.
Translate Video Online Download APP Now Free Download
1. All-rounded Analysis on Wondershare Virbo and Subtitle Cat
01 Compatibility
Wondershare Virbo is compatible with Windows, and phone devices while Subtitle Cat is an online tool
02 Key Features
In addition to ASR and MT, Virbo also offers advancedsubtitle editing features. Users can manage time codes, adjust font styles, translate specific segments of their subtitles, and use collaborative tools such as project sharing and real-time editing.
03 Wider Format Use
Virbo supports a wider range of video and subtitle formats, allowing users to cater to a broad spectrum of audiences.
04 Instantly View Subtitles
Virbo translates and adds subtitles to your video on the same platform. You do not have to download the .srt file and then upload it again in a different software. Everything is done on the Virbo software, and the exported file is ready for viewing.
Comparing the two subtitle translation tools indicates that one is superior to the other. While Subtitle Cat boats of a user-friendly interface and affordability, Virbo stands out with a comprehensive feature set. Users can work with a wider range of video formats and collaborate with others on projects. Based on the above comparison, it is evident that Wondershare Virbo is better than Subtitle Cat.
2. Unlock Smooth Video Translating Experience with Wondershare Virbo
Using Wondershare Virbo to translate subtitles is quite easy. The software comes with AI-powered capabilities to automatically translate subtitles, saving you the time and effort you would have spent in manual transcription and translation. Simply upload your video, and select the language you want to translate your subtitles to, and the software will do the rest. To give you a complete picture of how the software works, here is a step-by-step process to follow.
Translate Video Online Download APP Now Free Download
Step 1 Download Virbo to Your Device
Start by downloading Virbo to your phone or PC. Virbo is also available online and can be used directly on the website. You can register a new Wondershare account using your email or login with social media.

Step 2 Launch AI Video Translator Feature
On the menu section of the Virbo window, locate the “Video Translator” feature and click on it. This will launch the feature, prompting you to take the next step.

Step 3 Upload Your Video
Once the Video Translator window pops up, click on “Upload the video” you want to work with. Virbo’s free plan requires uploads to be 30s to 5min long in MP4 or MOV formats, and a file size of up to 200 MB. Select the original language and a target language that you want your new subtitles to be in.
Click “Translate” to start the translation process. Virbo will detect the human spoken language in the video and generate the translated video subtitles.

Step 4 Export Video with Translated Subtitles
Virbo will translate the video subtitles to the desired language within a few seconds. The process is automated and no manual tweaking is needed. Click on “Export” to generate the video with new subtitles.

Translate Video Online Download APP Now Free Download
Conclusion
Translating the subtitles of your video is advantageous in many ways. It makes your videos more accessible and useful to your audience. A tool likeSubtitle Cat helps to make the translation faster and easier. However, for more accurate results and use across different types of videos, we recommend using WonderShare Virbo. The video translation software comes with AI-powered features that make subtitle translation more efficient and effective.
How to Translate Instagram Videos for Global Engagement
Instagram has over one billion active users. With that, Instagram has become a powerhouse platform for reaching audiences worldwide. Video content plays an important role in captivating viewers and expanding your reach. Along with visuals, language is also essential. Both are vital in opening new markets and interacting with users from different cultures.
Bytranslating Instagram videos , you can engage with users from different cultures. In this article, we’ll discuss the process of translating Instagram videos. Whether you’re a brand owner or an influencer looking to connect with followers worldwide, translating Instagram videos will ensure your content resonates with global audiences. Let’s jump right in!
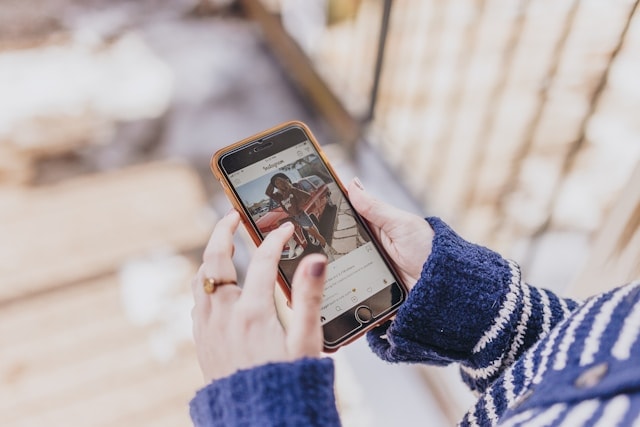
Part 1. The Power of Video Content on Instagram
Short-form videos on Instagram are popular in today’s fast-paced digital world. People prefer quick, easy-to-watch content that is shareable. Given Instagram’s status as a leading video-sharing platform, it’s crucial to make effective social media strategies.
To make your videos stand out, you need creativity, technical skills, and an understanding of what engages audiences. Here are some tips to enhance your Instagram video content:
- Choose the Right Video Format
Pick the format that suits your content best, whether it’s square, vertical, IGTV, or story. Understanding each format’s strengths helps you choose the one that aligns with you and appeals to your audience.
- Craft Compelling Stories
Create narratives that draw viewers in and leave a lasting impression. A strong story structure can engage your audience and keep them interested.
- Cater to Diverse Audiences
Instagram’s video content has facilitated connections with diverse audiences worldwide. You can leverage this platform to reach a global audience and enhance inclusivity by translating your videos. For brands and content creators, translating Instagram videos can help them break language barriers and make their content accessible to a wider range of viewers. For Instagram users, they can understand and relate to the content in their preferred language.
Part 2. How to Translate Instagram Video Captions into Other Languages?
“Can Itranslate videos on Instagram automatically?” Many users are curious about whether Instagram can do it or not. Instagram offers translation features for captions, comments on posts, and bios in profiles. But currently, Instagram cannot translate videos automatically.
To translate video captions, you can follow the steps:
- Step 1. Open Instagram app
- Step 2. Go to the desired video post. If your language is available as a translation, “See Translation” will appear below the post.
- Step 3. Tap “See Translation” to translate the caption and comments of that post.

If you want to translate the video’s audio, you must use third-party software. There are several applications and online tools that specialize in translating video, such as Wondershare Virbo – Video Translator tool. Using this tool, you can translate Instagram videos and enjoy them hassle-free.
Part 3. How to Translate Instagram Video to English with an AI Video Translator
If you want totranslate Instagram videos to English or other languages, consider using Wondershare Virbo. Virbo provides an AI Translation tool that surpasses Instagram’s built-in features. The tool helps users translate their Instagram videos into different languages.
You can access this tool by going toVirbo’s official website . You don’t need to install any app. Users can also insert subtitles into the videos.
Follow this step-by-step guide on how to translate Instagram videos usingVirbo’s AI Video Translator :
- Step 1. Go to Wondershare Virbo > Generate AI Video Online.

Get Started Online Free Download
- Step 2. Create an account or log in

- Step 3. Open Video Translate

Step 4. Upload the video
First, upload the video file you want to translate. Next, select the original video language and choose the target language. You can also activate the Lip Sync feature to ensure the accuracy of audio translation with the video’s lip movements or toggle on the Subtitle features.

- Step 5. Click “Translate this video”.Virbo AI will translate the audio and synchronize it with the video. The duration and complexity of the video may affect the processing time.
Using Virbo’s Translation tool simplifies the process of translating Instagram videos. Connecting you to a wider audience and overcoming the language barriers. With Virbo’s AI technology, connecting with a worldwide audience is simple and impactful.
Part 4. How To Prepare Instagram Video That Is Easy To Translate
If you decide to translate an Instagram video using Virbo’s Translation tool. Several tips can enhance the process to follow while preparing for easy translation.
- Avoid background music and noises
Before translation, make sure that the video is free from background music and unnecessary noises. This helps maintain clarity and focus on the spoken content.
- Avoid multiple speakers to avoid confusion during translation
If possible, avoid videos with multiple speakers or overlapping dialogue. Clear, single-speaker content facilitates more accurate and efficient translation.
- The video resolution must be of good quality
Aim for a video resolution ranging between 360x360 and 1920x1920 pixels. This ensures optimal visual clarity and compatibility with the translation process.
- Upload videos without subtitles initially
When uploading your video, refrain from including subtitles initially. It helps to create a more precise and tailored translation and ensures that the text aligns with the video content.
Conclusion
Translating videos in Instagram opens up opportunities for connecting with diverse audiences globally. By embracing translation, users can expand their reach and foster inclusivity on the platform. Wondershare Virbo’s AI Video Translator simplifies this process. It offers seamless translation and subtitle insertion without installing any apps.
Virbo helps you connect with more people, breaking down language barriers and gaining better engagement. You can ensure accurate translations by following the guidelines while preparing the video. Basically, translation strengthens engagement and turns Instagram into a platform open to everyone.
Best 7 Ways to Promote Twitch Stream
Twitch is one of the biggest platforms where people can come live and stream whatever they want. There are tons ofTwitch-promoted channels on the web that never fail to amaze users with their higher functionality. This lets you interact with others and makes your life more entertaining.
Whether you want to stream games, talk shows, travel, food, or events, this streaming service can help you. If you are getting bored, you can also watch other people’s streams to get entertained. In this article, we will guide you on how you canadvertise Twitch streams .
Part 1: Why is Promoting Twitch Stream Important?
There are tons of benefits that you can accomplish throughTwitch stream promotions . Don’t worry if you have no idea about these benefits. The below-given discussion will help you in this matter:
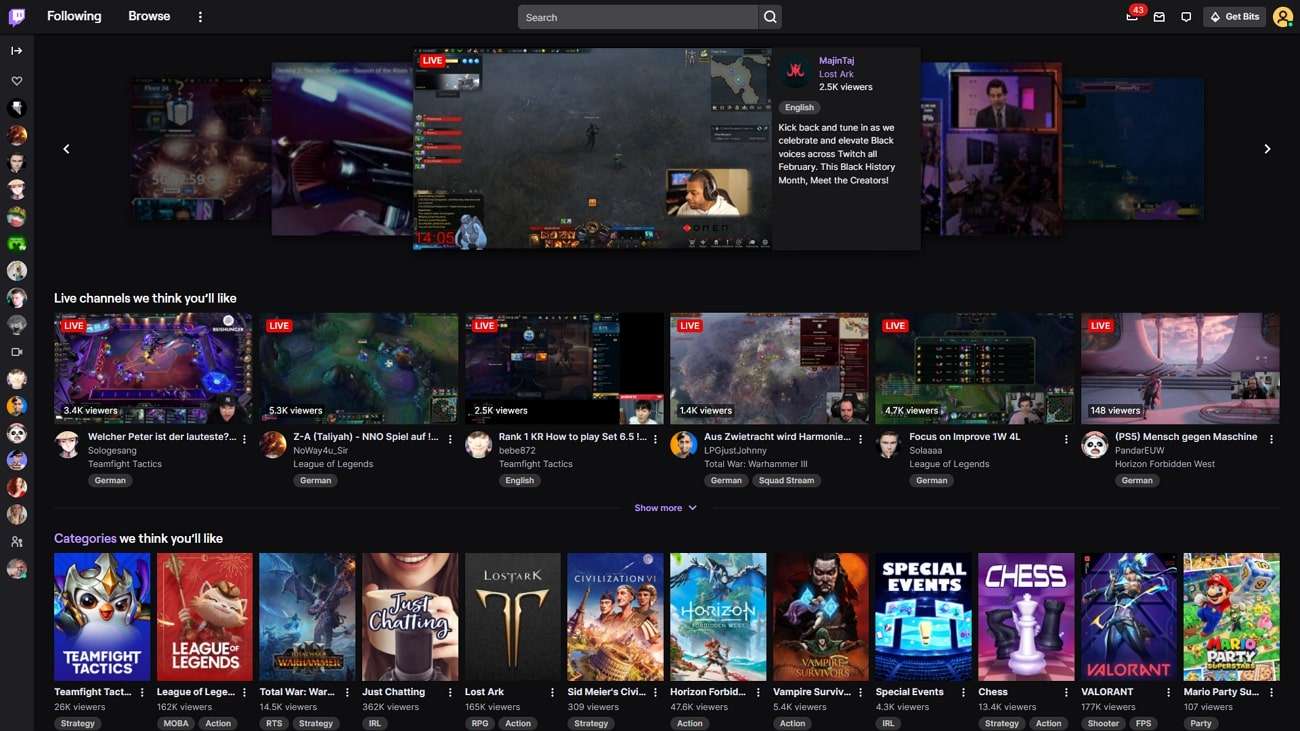
1. Reach a Wider Audience
With Twitch stream promotions, you can attract a huge array of viewers. It may also attract strangers that can be turned into your followers. By this, your channel will be discovered by tons of people in time. It will not only enhance the exposure of your videos but can also grow your viewer base.
2. Connect with the Community
It is one of the greatest ways to connect with other community members. This will engage the Twitch community actively and build collaborative relationships with streamers. Viewers and influencers can also collaborate with you for better opportunities. You can also rely on this for a supportive network and overall growth.
3. Better Visibility and Community
You can also rely onTwitch-promoted channels to get better visibility. Twitch has millions of users, so you don’t have to worry about anything. Moreover, it also opens the way for attracting viewers that can turn into potential users. It can also build a credible community for you. Above all, you can also meet people with the same interests as yours.
4. Networking and Brand Awareness
With improved networking, you can experience better brand awareness. Above all, with better networking, you can get on the better side of viewers. It also helps in giving unique ideas about the content creators. With the algorithm of Twitch, you can get famous and achieve your dreams of being famous in a limited time.
Part 2: How to Promote Twitch Stream?
Now that you know that Twitch holds unlimited benefits, you must be curious to promote your content on Twitch. Don’t lose hope here because it is not as difficult as you think. Some of the ways through which you canadvertise Twitch stream s are listed here:
1. Social Media Engagement
You have to ensure the beneficial usability of social media platforms. This may include Facebook, Twitter, and Instagram. It also opens the way for profitable interaction, which helps in conversions. You can also share details about your streaming to get organic users.
Moreover, creating eye-catching content to entice viewers to your channel is also possible with this. Thus, social media engagement is the critical element for driving organic traffic to your streams. With this, you can also generate considerable revenue.
2. Networking with Other Streamers
There are obviously other streamers than you that have tons of organic followers. However, you can connect and collaborate with them to get more viewers on your streams. You can also collaborate with fellow streamers to experience multiplayer games.
Furthermore, higher exposure to your streaming videos can also be achieved with it. Not only Twitch, but you can also share your videos on other platforms with this type of networking. It also helps in increasing the likelihood of gaining a higher number of viewers in a natural way.

3. Consistency and Quality
Consistency and quality are the key elements of creating the bestTwitch stream promotions . You have to ensure consistency in the videos to optimize professionalism. In addition, you can create a schedule of streaming and offer collaboration beforehand. This will help in building anticipation and opening gates for potential customers and subscribers.
To create consistent and high-quality AI videos, you can useVirbo . It is an AI-powered tool that can generateTwitch-promoted channel videos for you. Above all, you can even addvirtual YouTubers to the videos with this. In addition, it is a very reliable and easy-to-use tool, so you can even use it without mastering any skill.
Virbo is available on several platforms, such as Windows, Android, and iOS, and you can use its single premium account on all devices. Moreover, it provides cloud storage to store your work that you can access and edit from any device.
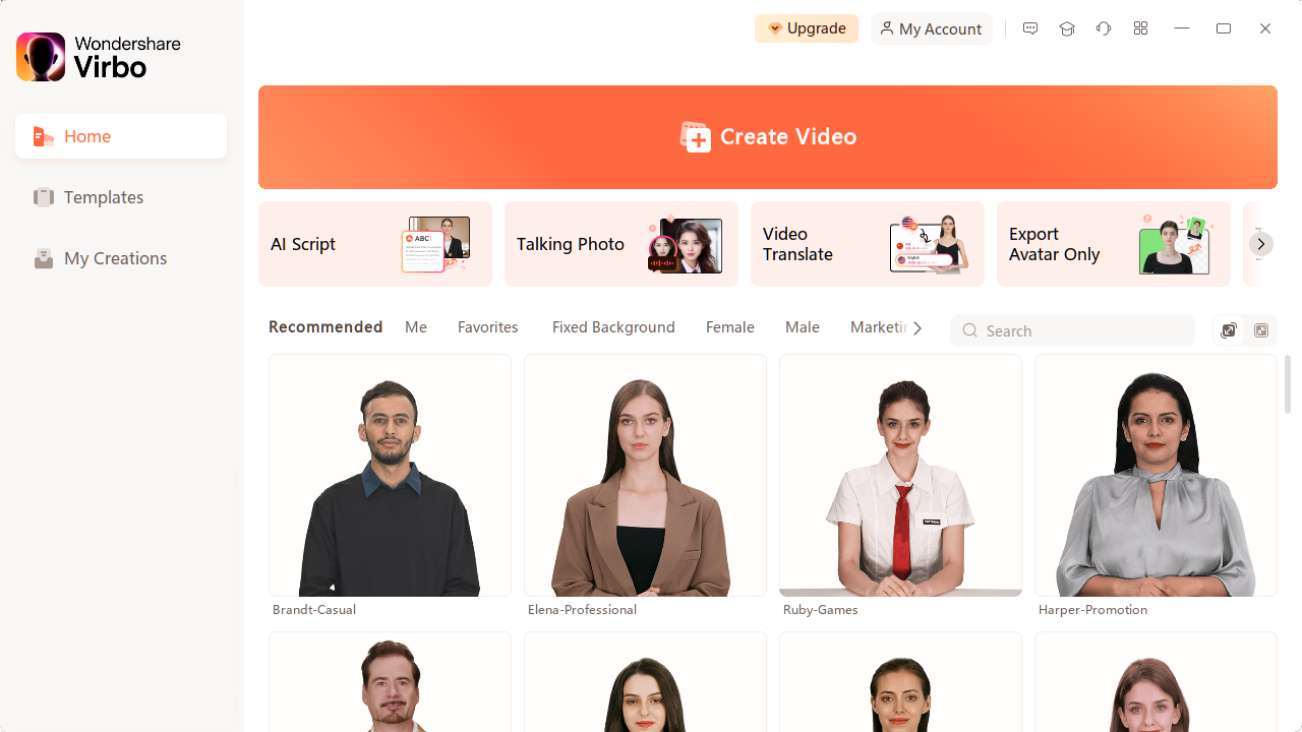
Get Started Online Free Download
Key Features
- There are more than 150+ AI Avatars in Virbo, and you can also select them by age or ethnicity.
- Virbo also offers commercial stock for users, which includes 180+ templates and royalty-free music.
- The AI Voice of Virbo can optimize the quality and usability of text-to-speech videos. You can also customize the language and accent.
- With the AI Script feature, you can create and optimize scripts for generating the best video content.
4. Engage with Chat
You have to enhance your engagement on chats to boost your streaming engagement. You can also do live chats with streaming, which can help you show your intuitive side. This also keeps the viewer engaged with your content for effective results.
By chatting, you can resolve the viewers’ queries and invite them to your streaming channel. Furthermore, real-time interaction with viewers also encourages community building. It also makes the viewers feel valued and preferred.

5. Utilizing Twitch Features Effectively
Twitch is a feature-rich tool, and you have to use the features effectively to get the most out of it. For example, you can personalize the titles to show the theme of streaming in an interactive way. You can also use tags and other categories to optimize the discoverability of streaming videos.
Above all, Twitch can help you in adding relevant keywords. Through the relevant keywords, you can enhance the reach of streaming videos to a further extent. The chances of visibility of your content with potential subscribers also increase with this.
6. Cross-Platform Promotion
One of the best and most effective things about Twitch is it lets you optimize cross-platform video sharing. By this, you will be able to extend the reach of your videos on other platforms. Moreover, this often includes Discord, YouTunbe, personal websites, and more.
Additionally, you can create compelling highlights of your streaming videos and share them on other social platforms. It will entice the viewers to visit yourTwitch-promoted channels .
7. Participating in Twitch Communities and Events
You can engage with the Twitch community to show yourself as an approachable streamer. Find the communities relevant to your streams and share your streaming videos with them. This also helps you to participate in another event. Moreover, it often incorporates collaboration, charity streams, etc.
Adopting this technique also opens the way for establishing connections with like-minded streamers to improve and enhance streaming. You can also increase the number of views of your streams with this.
Conclusion
In a nutshell, you can use theTwitch streaming promotion to stream whatever you want. Twitch is a feature-rich and optimized quality platform. You can also use this streaming platform for promotional purposes because it has endless benefits.
A few of them are given above for your easy understanding. Alongside this, we have also provided the steps for conducting Twitch streams. You can follow them to remove any complications. If you want to create videos with virtual YouTuber assistance, consider using Virbo.
You May Also Ask
1.How much does it cost to be promoted on Twitch?
The rates of Twitch promotion can vary accordingly. It also helps you with nontraditional marketing strategies, which encompass Twitch influencers. However, the rate of Twitch promotion can range from $2 to $10 per impression.
2.How much does a streamer make per Twitch bit?
In an estimated value, the Twitch streamer earns $0.01 for every Twitch bit. This can convert into great revenue if you have a considerable number of followers.
3.Do people generally donate bits or subs to Twitch channels?
You can expect donations of bits in the live streams. Moreover, Twitch bits will act as almost 50% of your total earnings. Through this, you can also achieve a greater number of followers and grow your channel. You can even gain more subscribers and viewers, which can work as your primary source of income.
Level Up Your AI Streaming Game: A Quick Guide and Tool Recommendation
Artificial intelligence (AI) has been used in streaming platforms to keep viewers engaged. Since the release of Chat GPT, various platforms have been integrating AI streaming to offer a better experience to the viewers. This has players in the broadcasting scene and media utilizingartificial intelligence streaming in some of the most distinguished ways. In this article, we will explore how AI has elevated the streaming experience and recommend a tool you can use to enhance your offerings.
Part 1: How AI is Elevating Consumer Streaming Experience
Artificial intelligence has quickly revolutionized many industries, including the entertainment industry. Many providers have recently opted to bet on AI streaming services to elevate their game. With artificial intelligence streaming becoming more popular, online broadcasters now offer more value to their viewers. Services like Spotify, Netflix, Hulu, TikTok, YouTube, and many more are using AI algorithms for multiple purposes.
01 What is AI streaming?
AI streaming involves the use of artificial intelligence solutions to enhance video quality, create rich metadata, reduce piracy, personalize content, and more. Streaming providers are implementing AI this was as part of their core business function.

In AI streaming, algorithms study people’s viewing history, behaviors, and preferences to provide tailormade and enjoyable experiences. The technology is also being used to promote relevant shows and movies that keep users on their platforms instead of moving to another one.
02 How artificial intelligence enhances the streaming experience
The use of artificial intelligence streams helps platforms stand out by providing relevant content. Platforms can use artificial intelligence to manage most of the processes in video streaming. This includes selection, content recommendation, and montage. As more uses of artificial intelligence streaming emerge, here are some notable impacts:
- AI-Powered Localization: Platforms adapt their language and cultural approaches to enter foreign markets. With AI, the process of capturing, translating, and uploading subtitles is automated. Platforms like IMDB also use AI to source content titles, descriptions, and technical details.
- Audience Engagement: With the help of machine language, platforms can accurately keep their audience engaged. AI helps to translate social media posts, catalog information, canned chat responses, knowledgebases, FAQs, website pages, and manuals.
- Content Protection: With AI stream, platforms can protect their content and enhance user experience. AI helps to identify pirated streams, taking them down in a matter of minutes. It can also extract digital watermarks of pirated content and prevent users from abusing the service. By blocking such users, AI is a powerful tool in protecting the monetization of platforms with premium content and AI live streams.
- Video Encoding Enhancement: Artificial intelligence helps platforms improve the way videos are encoded. Rather than processing a file with the same settings, AI reads the video frames and adjusts the settings for maximum compression. As a result, you get better image quality at a lower cost related to data storage and transfer.
- Improve Watching Experience: AI automatically detects credits and allows viewers to skip them to avoid interrupting the watching experience. For instance, the American streaming service Plex relies on a machine-learning algorithm to analyze videos and find the start of the credits sequence. It instructs the frontend viewer by displaying a “Skip Credits” button when the viewer reaches that point.
Part 2: AI-Powered Algorithm byVirbo Live : Redefining Streaming Experience
The transformational influence of AI in the video streaming industry is phenomenal. Service providers can use AI-driven technology to unleash new workflow efficiencies and improve the quality of their videos. By embracing advancements like dynamic brand insertion and content-aware encoding, you can elevate video streaming to boost viewer engagement and monetization.Virbo Live has made major strides in AI innovation with a focus on video streaming and is highly recommended.
One of the areas this technology is making a huge impact isAI live stream . For brands, this means offering your viewers real-time interaction with your business as you sell them the products and answer all the questions. For shoppers, it means getting perfect information about a product before purchasing. With the help of AI live streaming, all this can be achieved with the help of AI-powered avatars.Virbo Live allows you to do all this, enhancing your loge shopping experience.

Get Started Online Free Download
Compatibility
- Online Tools
Pricing Plan
| Pricing Plan | Price | Features |
|---|---|---|
| Creator Plan | US$ 66.65/mo Annual Plan 25%OFF Now | 3600 mins/mo live streaming duration 100+ royalty-free AI avatars 1T/yr cloud storage Unlimited time of AI script times Unlimited time of AI translation |
| Business Plan | US$ 127.99/mo Annual Plan 25%OFF Now | 10800 mins/mo live streaming duration 100+ royalty-free AI avatars 1T/yr cloud storage Unlimited time of AI script times Unlimited time of AI translation |
| Advanced Plan | US$ 448.49/mo Annual Plan 25%OFF Now | Unlimited live streaming duration 100+ royalty-free AI avatars 1T/yr cloud storage Unlimited time of AI script times Unlimited time of AI translation |
Advantages of Virbo Live
- Offers continuous 24/7 broadcasting without interruptions, providing real-time solutions to shoppers
- Reduced dependence on large human teams as AI Avatars are always available
- Seamless language changes to appeal to different global audiences
- Cost-effective by reducing the number of personnel and equipment needed
- Stable and lag-free streaming performance, leading to more user satisfaction
- Enhanced content safety and security for shoppers through AI-driven moderation
Limitations of Virbo Live
- Lack of authenticity means some viewers find AI streamers to be less relatable or engaging compared to human streamers.
- Setting up and using AI streaming technology can be complex for some potential streamers.
- Limited emotional range as AI avatars cannot capture the full range of human emotions.
- Ethical concerns such as the potential for deception associated with AI technology in general.
Part 3: Getting Started withVirbo Live : Ultimate Guide
Virbo allows you to host live shoring with AI streamers and keep your viewers engaged. The transformative AI technology saves you costs and allows you to reach a wider global audience. With AI-driven avatars or Vtubers, you can boost your revenue during live shopping events on social media. The multilingual avatars are available 24/7 for a seamless streaming experience. Getting started with Virbo Live is simple and does not require complicated technical skills:
Step 1 Create a Live Shopping Rooms
To get started withVirbo Live , create a new live shopping room. Select a template from the range provided or click “Create Project” to create a new live room.

Get Started Online Free Download
Step 2 Choose AI Streamers and Background
After creating a Live room, pick a virtual streamer from the virtual host library. This allows you to customize the avatar and background to suit the expectations of your audience. You can also add stickers, and adjust the avatar position and size in the canvas area for a more realistic experience.

Step 3 Enter Text or Voice
With the Avatar ready for streaming, upload your audio or enter a script. You can write the script manually if you want or utilize the AI scriptwriter and AI translator for automated scripts that will reach a wider audience.

Step 4 Start Live Streaming
Next, click “Start Live Streaming” to launch your AI avatar. Add the live windows to OBS and experience AI live streaming in the OBS software.

Step 5 Interact With the Audience
With the AI streamer live, you can now send a text or connect to a microphone for real-time interactions with the viewers. The AI streamer will engage seamlessly with the audience and respond to their questions with proper answers.

Conclusion
AI is continuously being integrated into video streaming to enhance viewers’ experience in many ways. To provide viewers with more relevant content to allow them to skip video intros, the impact ofAI in streaming services is phenomenal. Similarly, streamlining services that utilize AI benefits from more viewership and revenue generation. As the live shopping experience becomes more popular, we recommendVirbo Live for creating realistic AI streamers. Save time and the cost of interacting with your viewers while making sure their needs are well addressed.
Get Started Online Free Download
What Is AI Voice Text to Speech? | Wondershare Virbo Glossary
Part 1: What is AI Text to Speech?
AI text to speech (TTS) is the cutting-edge technology that utilizes artificial intelligence algorithms to convert written text into natural-sounding spoken language. By analyzing the textual input, AI TTS systems generate audio output that simulates human speech, incorporating elements such as intonation, rhythm, and emphasis. This advanced technology enables computers and devices to communicate with users using lifelike and expressive voices.
Part 2: What Can AI Voice Text to Speech Be Used For?
AI voice text to speech has numerous applications across various domains:
Accessibility: AI text to voice technology empowers individuals with visual impairments or reading difficulties to access written content by converting it into spoken language. It enhances accessibility by enabling users to listen to digital books, articles, and other textual materials.
Language Learning: AI TTS tools aid language learners in improving pronunciation and comprehension. Learners can listen to correct pronunciation models and practice speaking skills by converting written text into spoken language.
Assistive Technologies: Text to voice finds applications in assistive technologies such as screen readers, voice assistants, and navigation systems. These technologies assist users in interacting with devices, accessing information, and navigating digital interfaces using spoken language.
Content Creation: AI TTS is employed in content creation for generating voiceovers in videos, podcasts, audiobooks, and other multimedia content. It enables the automation of voice narration, saving time and resources compared to traditional voice recording methods.
Part 3: What Are Some Examples of AI TTS?
1. Wondershare Vibro
Harnessing the power of AI text to speech and digital avatar technology, Vibro offers 120+ AI voices. Experience the incredible realism as your digital avatars speak in lifelike voices with just a few simple steps.
Get Started Online Free Download
2. Murf
Murf is an AI-powered text to speech solution known for its natural and expressive voices. It offers a wide range of customizable voice options suitable for various applications.
3. Uberduck
Uberduck is another notable AI TTS tool providing high-quality, lifelike voice synthesis. It offers versatile voice customization options and supports multiple languages.
4. Google Cloud Text-to-Speech
Google Cloud Text-to-Speech is a powerful AI-based service that converts text into natural-sounding speech. It offers a broad selection of voices in multiple languages.
5. Amazon Polly
Amazon Polly is an AI-driven text-to-speech service that converts written text into lifelike speech. It provides realistic voices and supports various languages and accents.
In conclusion, AI text to speech technology transforms how we interact with written content by converting it into spoken language. From accessibility to language learning and content creation, AI TTS offers diverse applications. Explore famous examples like Murf and Uberduck, and leverage the power of AI text to speech for enhanced communication and content accessibility.
Part 1: What is AI Text to Speech?
AI text to speech (TTS) is the cutting-edge technology that utilizes artificial intelligence algorithms to convert written text into natural-sounding spoken language. By analyzing the textual input, AI TTS systems generate audio output that simulates human speech, incorporating elements such as intonation, rhythm, and emphasis. This advanced technology enables computers and devices to communicate with users using lifelike and expressive voices.
Part 2: What Can AI Voice Text to Speech Be Used For?
AI voice text to speech has numerous applications across various domains:
Accessibility: AI text to voice technology empowers individuals with visual impairments or reading difficulties to access written content by converting it into spoken language. It enhances accessibility by enabling users to listen to digital books, articles, and other textual materials.
Language Learning: AI TTS tools aid language learners in improving pronunciation and comprehension. Learners can listen to correct pronunciation models and practice speaking skills by converting written text into spoken language.
Assistive Technologies: Text to voice finds applications in assistive technologies such as screen readers, voice assistants, and navigation systems. These technologies assist users in interacting with devices, accessing information, and navigating digital interfaces using spoken language.
Content Creation: AI TTS is employed in content creation for generating voiceovers in videos, podcasts, audiobooks, and other multimedia content. It enables the automation of voice narration, saving time and resources compared to traditional voice recording methods.
Part 3: What Are Some Examples of AI TTS?
1. Wondershare Vibro
Harnessing the power of AI text to speech and digital avatar technology, Vibro offers 120+ AI voices. Experience the incredible realism as your digital avatars speak in lifelike voices with just a few simple steps.
Get Started Online Free Download
2. Murf
Murf is an AI-powered text to speech solution known for its natural and expressive voices. It offers a wide range of customizable voice options suitable for various applications.
3. Uberduck
Uberduck is another notable AI TTS tool providing high-quality, lifelike voice synthesis. It offers versatile voice customization options and supports multiple languages.
4. Google Cloud Text-to-Speech
Google Cloud Text-to-Speech is a powerful AI-based service that converts text into natural-sounding speech. It offers a broad selection of voices in multiple languages.
5. Amazon Polly
Amazon Polly is an AI-driven text-to-speech service that converts written text into lifelike speech. It provides realistic voices and supports various languages and accents.
In conclusion, AI text to speech technology transforms how we interact with written content by converting it into spoken language. From accessibility to language learning and content creation, AI TTS offers diverse applications. Explore famous examples like Murf and Uberduck, and leverage the power of AI text to speech for enhanced communication and content accessibility.
Launching Your Live Room | Virbo AI Live Stream
Launching Your Live Room
Explore step-by-step instructions on decorating your space, uploading local images and videos, adding engaging AI interactions, etc. Elevate your streaming experience and captivate your audience with a seamlessly executed live room. Dive into our comprehensive guide now!
02Uploading Local Images and Videos
07AI Intelligent Script Generation
11Starting/Ending the Live Broadcast
Decorating Your Live Room
Decoration Guidance
- Click on the product homepage and create a blank live room to initiate a new live session.

Create a blank live room
- Upon creating a blank live room, the live room editing page will open. The left side serves as the operation area, the right side as the canvas area, and the materials area is located above.

Livestream room navigation
- Click on the templates to use pre-designed combinations of background, virtual hosts, and stickers.

Select a template
- Customize the background from the background library. During the live broadcast, only one background can be used.

Livestream room customization
- Choose a virtual host from the virtual host library. Only one virtual host can be used during the live session.
![]()
Choose a virtual host
- Add stickers from the sticker library. Multiple stickers can be used during the live broadcast.
- After selecting materials, adjust their position and size in the canvas area. Right-click to modify layers, copy, or delete materials.
Uploading Local Images and Videos
Upload background images or videos
- Upload: Click Background -> Upload Background -> Select file to upload. Materials will be displayed in “My Background” after uploading.

Upload Background
- Apply: Click Background -> My Background, then click on the material to use it on the canvas.
- Delete: Hover over the material and click the delete icon to remove it.

Delete Background
Note
Background upload requirements:
- Image and video dimensions should be 9:16
- Image formats: JPG/JPEG/PNG
- Video formats: MP4/MOV
- Resolution should not exceed 1080P
- Video duration should not exceed 30 minutes
- File size should not exceed 1GB
Upload sticker images or videos
- Upload: Click Sticker -> Upload Sticker -> Select file to upload. Materials will be displayed in “My Sticker” after uploading.

Upload Sticker
- Apply: Click Sticker -> My Sticker, then click on the material to use it on the canvas.
- Delete: Click Sticker -> My Sticker, hover over the material, click the delete icon to remove it.

Delete Sticker
Note
Sticker upload requirements:
- Image and video dimensions are flexible.
- Image formats: JPG/JPEG/PNG
- Video formats: MP4/MOV
- Resolution should not exceed 1080P
- Video duration should not exceed 30 minutes
- File size should not exceed 1GB
Text-Driven Live Room
Script Guidance
- Input script text: Copy and paste your script into the script dialogue box.

Text Scripts Inset
- Choose a matching tone: Click the voice-over entrance above, select a suitable tone, and preview it.
- Preview: Click the “Preview” button below the text to listen.
Audio-Driven Live Room
Audio Guidance
- Upload audio: Click Script -> Audio -> Upload local voice and upload the local file.

Upload Audio
- Preview audio: After uploading, click to preview the audio.

Preview Audio
- Audio sorting: Hold and drag to sort the audio files.

Audio sorting
- Audio sorting: Hold and drag to sort the audio files.
Modifying Live Room Name
Method Guidance
- Method 1: Click the edit button in the upper-left corner of the edit page to rename the live room.

Rename Livestream Room
- Method 2: Product homepage -> My Live Rooms -> Click on the more options for an individual live room -> Choose Rename.
Adding AI Identification
Step Guidance
- On the live room editing page, click on the checkbox before the AI identification to enable or disable it.
AI Intelligent Script Generation
Generation Guidance
- Click the “AI Intelligent Script” button below the script, a popup will appear.
- Enter your product name (mandatory), selling points (optional), promotional information (optional), select language and style, then click generate.

AI Script
- The generated result can be further modified, click “Use” to add it to the script dialogue box.
AI Translation
Translation Guidance
- Click the “AI Translation” button below the script, a popup will appear.
- Place the text to be translated on the left, click the middle arrow to select the language for translation (e.g., English), and click translate.

AI Translation
- The generated result can be further modified, click “Use” to add it to the script dialogue box.

AI Translation Result
Manual Interaction
Microphone Interaction
- Operational Flow:
- Click Manual Interaction -> Microphone, and select the microphone device.
- Speak into the microphone and observe the sound wave status.
- Open “Start Live,” wait for the appearance of the virtual host image, and click “Open Mic Takeover.” The virtual host’s mouth will be closed, and your voice will drive the virtual host to speak.
- After speaking, click “End Takeover,” and the virtual host will resume reading the scripted dialogue.
- Click Manual Interaction -> Microphone, and select the microphone device.
- Grant Browser Microphone Access:
- Google Chrome:
*Open Chrome, click the settings icon in the top right.
* Click “Settings,” open the settings page. Select “Privacy and Security” and then click “Site Settings.”
*Enter the site settings page, click “Microphone.”
* On the microphone authorization page, select that the site can request the use of your microphone.
* After these settings, when the browser needs to use the camera or microphone, a device request box will pop up on the page. Select “Allow.” - Mozilla Firefox:
*Open Firefox, click the settings icon in the top right, and click “Settings.”
* Open the settings page, click “Privacy & Security,” and find “Microphone Permissions.” Click “Settings” next to “Microphone.”
*Enter the settings page, add the site that requests the use of your microphone to the list, and click “Save Changes.”
* After these settings, when the browser needs to use the camera or microphone, a device request box will pop up on the page. Select “Allow.” - Sogou Browser:
*Open Sogou Browser, click the settings icon in the top right, and click “Options.”
* Open the options page, click “Advanced,” find “Privacy - Browsers on the Mac System:
*Locate “System Preferences” on your Mac dock and click the icon. Once opened, find “Security & Privacy” and click to open.
* On the “Security & Privacy” page, select “Privacy,” then click on “Microphone” and set the applications that need to use the microphone to “Allow.”
- Google Chrome:
Text Interaction
- Click on “Artificial Interaction” and enter interaction scripts in the input box below.
- Click “Add Text” to add it to the interaction list. After starting the live broadcast, each interaction script will have a send button.

Text Interactionn
- Click “Send” to trigger the AI to speak according to the interaction script.
Intelligent Interaction
Note
The current intelligent interaction feature only supports Alibaba International. If you are streaming on other platforms, you can skip this step.
Setting Entrance
- On the live broadcast page, click on “Intelligent Interaction,” select the live platform, and the supported intelligent interaction features will be randomly displayed.
Q&A Library Settings
- Creating a New Q&A:
- On the product homepage, click on Q&A Library - Add Q&A, and a popup window will appear.
- Fill in the rule name, keywords, reply text, and upload a reply video. Click Save.
Note
Rule Name: Name the rule for easy identification.
Keywords: If a viewer’s question in the live room contains any of these keywords, it will trigger the AI to answer.
Reply Content: You can add up to 5 replies. Include variables like [Viewer’s Nickname] and [Viewer’s Country] for personalized responses.
Sequential Reply: Replies in sequence when triggered.
Random Reply: Randomly selects a reply when triggered.
Reply Video: If configured, the video will be displayed at the specified position until the AI’s reply ends.
- Adjusting Q&A Activation Status:
- Click Q&A Library - Switch to close or open the Q&A rule. When closed, the Q&A rule will not take effect after the live broadcast starts.
- Turning on Q&A Library Switch in the Live Room:
- On the live broadcast editing page, click Intelligent Interaction - Platform, select “Alibaba International,” and turn on the Q&A Library switch. This must be done after starting the live broadcast and capturing the barrage for the function to work.
Greeting Rules Settings
- Greeting Content: You can add up to 5 replies, including variables like [Viewer’s Nickname] and [Viewer’s Country].
- Sequential Reply: Replies in sequence when triggered.
- Random Reply: Randomly selects a reply when triggered.
- On the live broadcast editing page, click Intelligent Interaction - Platform, select “Alibaba International,” turn on the Greeting switch, and click the edit icon to open the editing window. Fill in the reply text and click Save.
Sending Business Cards and Product Catalogs
- On the live broadcast editing page, click Intelligent Interaction - Platform, select “Alibaba International,” turn on the “Send Business Cards” switch, and turn on the “Send Product Catalogs” switch.
Note
These functions will only take effect after starting the live broadcast and capturing the barrage.
How to Start Live Barrage Capture
- Start Broadcasting in Virbo Live
- Follow the steps for “Start/End Broadcast” on the live broadcast editing page.
- Install the Plugin in Chrome
- Ensure Chrome is up to date, then download the plugin from the provided link . After downloading, unzip locally.
- Configure the Plugin in Chrome
- Open Chrome, go to Settings - Extensions - Manage Extensions, enable Developer mode, click “Load Unpacked,” and select the unzipped folder. Enable “Allow in incognito mode” in the plugin details.
- Copy the Live Control Page Link
- Copy the link of your live control page (web version) from the live platform. Paste the link into the live broadcast editing page under Intelligent Interaction - Live Room Link Input, then click “Start Capturing.”
Note
Alibaba International currently supports automatic Q&A, automatic greetings, automatic business card sending, and automatic product catalog sending. You can turn on the corresponding switches and then configure the detailed settings for each item.
Starting/Ending the Live Broadcast
Starting the Live Broadcast
- On the live broadcast editing page, click “Start Broadcasting.”
- The AI live broadcast window will appear shortly after, displaying the AI live broadcast.
Using Your Broadcasting Partner or OBS
Note
Keep the AI live broadcast window open on the desktop during the broadcast, or it will not broadcast properly.
- Open your broadcasting partner or OBS, add a window, select the Wondershare VVB (Live Version) live window.
- Click “Start Broadcasting.” Use Alt + mouse to crop out the web bar or use the zoom function to remove it.
- During the live broadcast, you can only modify the “Artificial Interaction” function; other broadcast settings cannot be changed.
Ending the Broadcast
- When concluding the live broadcast, initiate the termination of the live stream on the platform’s broadcasting partner first, followed by clicking the “End Live” button on Virbo Live to finalize the shutdown process.
02Uploading Local Images and Videos
07AI Intelligent Script Generation
11Starting/Ending the Live Broadcast
Decorating Your Live Room
Decoration Guidance
- Click on the product homepage and create a blank live room to initiate a new live session.

Create a blank live room
- Upon creating a blank live room, the live room editing page will open. The left side serves as the operation area, the right side as the canvas area, and the materials area is located above.

Livestream room navigation
- Click on the templates to use pre-designed combinations of background, virtual hosts, and stickers.

Select a template
- Customize the background from the background library. During the live broadcast, only one background can be used.

Livestream room customization
- Choose a virtual host from the virtual host library. Only one virtual host can be used during the live session.
![]()
Choose a virtual host
- Add stickers from the sticker library. Multiple stickers can be used during the live broadcast.
- After selecting materials, adjust their position and size in the canvas area. Right-click to modify layers, copy, or delete materials.
Uploading Local Images and Videos
Upload background images or videos
- Upload: Click Background -> Upload Background -> Select file to upload. Materials will be displayed in “My Background” after uploading.

Upload Background
- Apply: Click Background -> My Background, then click on the material to use it on the canvas.
- Delete: Hover over the material and click the delete icon to remove it.

Delete Background
Note
Background upload requirements:
- Image and video dimensions should be 9:16
- Image formats: JPG/JPEG/PNG
- Video formats: MP4/MOV
- Resolution should not exceed 1080P
- Video duration should not exceed 30 minutes
- File size should not exceed 1GB
Upload sticker images or videos
- Upload: Click Sticker -> Upload Sticker -> Select file to upload. Materials will be displayed in “My Sticker” after uploading.

Upload Sticker
- Apply: Click Sticker -> My Sticker, then click on the material to use it on the canvas.
- Delete: Click Sticker -> My Sticker, hover over the material, click the delete icon to remove it.

Delete Sticker
Note
Sticker upload requirements:
- Image and video dimensions are flexible.
- Image formats: JPG/JPEG/PNG
- Video formats: MP4/MOV
- Resolution should not exceed 1080P
- Video duration should not exceed 30 minutes
- File size should not exceed 1GB
Text-Driven Live Room
Script Guidance
- Input script text: Copy and paste your script into the script dialogue box.

Text Scripts Inset
- Choose a matching tone: Click the voice-over entrance above, select a suitable tone, and preview it.
- Preview: Click the “Preview” button below the text to listen.
Audio-Driven Live Room
Audio Guidance
- Upload audio: Click Script -> Audio -> Upload local voice and upload the local file.

Upload Audio
- Preview audio: After uploading, click to preview the audio.

Preview Audio
- Audio sorting: Hold and drag to sort the audio files.

Audio sorting
- Audio sorting: Hold and drag to sort the audio files.
Modifying Live Room Name
Method Guidance
- Method 1: Click the edit button in the upper-left corner of the edit page to rename the live room.

Rename Livestream Room
- Method 2: Product homepage -> My Live Rooms -> Click on the more options for an individual live room -> Choose Rename.
Adding AI Identification
Step Guidance
- On the live room editing page, click on the checkbox before the AI identification to enable or disable it.
AI Intelligent Script Generation
Generation Guidance
- Click the “AI Intelligent Script” button below the script, a popup will appear.
- Enter your product name (mandatory), selling points (optional), promotional information (optional), select language and style, then click generate.

AI Script
- The generated result can be further modified, click “Use” to add it to the script dialogue box.
AI Translation
Translation Guidance
- Click the “AI Translation” button below the script, a popup will appear.
- Place the text to be translated on the left, click the middle arrow to select the language for translation (e.g., English), and click translate.

AI Translation
- The generated result can be further modified, click “Use” to add it to the script dialogue box.

AI Translation Result
Manual Interaction
Microphone Interaction
- Operational Flow:
- Click Manual Interaction -> Microphone, and select the microphone device.
- Speak into the microphone and observe the sound wave status.
- Open “Start Live,” wait for the appearance of the virtual host image, and click “Open Mic Takeover.” The virtual host’s mouth will be closed, and your voice will drive the virtual host to speak.
- After speaking, click “End Takeover,” and the virtual host will resume reading the scripted dialogue.
- Click Manual Interaction -> Microphone, and select the microphone device.
- Grant Browser Microphone Access:
- Google Chrome:
*Open Chrome, click the settings icon in the top right.
* Click “Settings,” open the settings page. Select “Privacy and Security” and then click “Site Settings.”
*Enter the site settings page, click “Microphone.”
* On the microphone authorization page, select that the site can request the use of your microphone.
* After these settings, when the browser needs to use the camera or microphone, a device request box will pop up on the page. Select “Allow.” - Mozilla Firefox:
*Open Firefox, click the settings icon in the top right, and click “Settings.”
* Open the settings page, click “Privacy & Security,” and find “Microphone Permissions.” Click “Settings” next to “Microphone.”
*Enter the settings page, add the site that requests the use of your microphone to the list, and click “Save Changes.”
* After these settings, when the browser needs to use the camera or microphone, a device request box will pop up on the page. Select “Allow.” - Sogou Browser:
*Open Sogou Browser, click the settings icon in the top right, and click “Options.”
* Open the options page, click “Advanced,” find “Privacy - Browsers on the Mac System:
*Locate “System Preferences” on your Mac dock and click the icon. Once opened, find “Security & Privacy” and click to open.
* On the “Security & Privacy” page, select “Privacy,” then click on “Microphone” and set the applications that need to use the microphone to “Allow.”
- Google Chrome:
Text Interaction
- Click on “Artificial Interaction” and enter interaction scripts in the input box below.
- Click “Add Text” to add it to the interaction list. After starting the live broadcast, each interaction script will have a send button.

Text Interactionn
- Click “Send” to trigger the AI to speak according to the interaction script.
Intelligent Interaction
Note
The current intelligent interaction feature only supports Alibaba International. If you are streaming on other platforms, you can skip this step.
Setting Entrance
- On the live broadcast page, click on “Intelligent Interaction,” select the live platform, and the supported intelligent interaction features will be randomly displayed.
Q&A Library Settings
- Creating a New Q&A:
- On the product homepage, click on Q&A Library - Add Q&A, and a popup window will appear.
- Fill in the rule name, keywords, reply text, and upload a reply video. Click Save.
Note
Rule Name: Name the rule for easy identification.
Keywords: If a viewer’s question in the live room contains any of these keywords, it will trigger the AI to answer.
Reply Content: You can add up to 5 replies. Include variables like [Viewer’s Nickname] and [Viewer’s Country] for personalized responses.
Sequential Reply: Replies in sequence when triggered.
Random Reply: Randomly selects a reply when triggered.
Reply Video: If configured, the video will be displayed at the specified position until the AI’s reply ends.
- Adjusting Q&A Activation Status:
- Click Q&A Library - Switch to close or open the Q&A rule. When closed, the Q&A rule will not take effect after the live broadcast starts.
- Turning on Q&A Library Switch in the Live Room:
- On the live broadcast editing page, click Intelligent Interaction - Platform, select “Alibaba International,” and turn on the Q&A Library switch. This must be done after starting the live broadcast and capturing the barrage for the function to work.
Greeting Rules Settings
- Greeting Content: You can add up to 5 replies, including variables like [Viewer’s Nickname] and [Viewer’s Country].
- Sequential Reply: Replies in sequence when triggered.
- Random Reply: Randomly selects a reply when triggered.
- On the live broadcast editing page, click Intelligent Interaction - Platform, select “Alibaba International,” turn on the Greeting switch, and click the edit icon to open the editing window. Fill in the reply text and click Save.
Sending Business Cards and Product Catalogs
- On the live broadcast editing page, click Intelligent Interaction - Platform, select “Alibaba International,” turn on the “Send Business Cards” switch, and turn on the “Send Product Catalogs” switch.
Note
These functions will only take effect after starting the live broadcast and capturing the barrage.
How to Start Live Barrage Capture
- Start Broadcasting in Virbo Live
- Follow the steps for “Start/End Broadcast” on the live broadcast editing page.
- Install the Plugin in Chrome
- Ensure Chrome is up to date, then download the plugin from the provided link . After downloading, unzip locally.
- Configure the Plugin in Chrome
- Open Chrome, go to Settings - Extensions - Manage Extensions, enable Developer mode, click “Load Unpacked,” and select the unzipped folder. Enable “Allow in incognito mode” in the plugin details.
- Copy the Live Control Page Link
- Copy the link of your live control page (web version) from the live platform. Paste the link into the live broadcast editing page under Intelligent Interaction - Live Room Link Input, then click “Start Capturing.”
Note
Alibaba International currently supports automatic Q&A, automatic greetings, automatic business card sending, and automatic product catalog sending. You can turn on the corresponding switches and then configure the detailed settings for each item.
Starting/Ending the Live Broadcast
Starting the Live Broadcast
- On the live broadcast editing page, click “Start Broadcasting.”
- The AI live broadcast window will appear shortly after, displaying the AI live broadcast.
Using Your Broadcasting Partner or OBS
Note
Keep the AI live broadcast window open on the desktop during the broadcast, or it will not broadcast properly.
- Open your broadcasting partner or OBS, add a window, select the Wondershare VVB (Live Version) live window.
- Click “Start Broadcasting.” Use Alt + mouse to crop out the web bar or use the zoom function to remove it.
- During the live broadcast, you can only modify the “Artificial Interaction” function; other broadcast settings cannot be changed.
Ending the Broadcast
- When concluding the live broadcast, initiate the termination of the live stream on the platform’s broadcasting partner first, followed by clicking the “End Live” button on Virbo Live to finalize the shutdown process.
What Is an AI Video Maker? | Wondershare Virbo Glossary
Part 1.What is an AI video maker?
AI video maker refers to a video creation tool that utilizes artificial intelligence (AI) technology to automate or enhance various aspects of the video production process. These tools often integrate machine learning algorithms and computer vision techniques to perform tasks such as video editing, scene recognition, automated video generation, voiceover synthesis, and more.
With AI video makers, users can create professional-looking videos more efficiently and with less manual effort. These tools can analyze raw video footage, apply filters, add visual effects, generate subtitles, and even suggest relevant music or soundtracks based on the video’s content. Some AI video makers can also create videos from scratch using provided assets, such as images and text, transforming them into dynamic and engaging visual presentations.
The use of AI in video creation has significantly simplified the process and made it accessible to individuals and businesses without specialized video editing skills. As AI technology advances, AI video makers will likely become even more sophisticated, allowing for more creative and innovative video productions.
Part 2. Any differences between an AI video maker and a generator?
Yes, there is a difference between an AI video maker and an AI video generator, although they are related concepts.
1. AI Video Maker
An AI video maker is a software tool or platform that leverages artificial intelligence (AI) technologies to assist in video creation and editing. It provides users various automated features and tools to streamline video production. AI video makers typically offer functionalities such as automatic video editing, scene recognition, visual effects, subtitle generation, voiceover synthesis, and music suggestions. These tools are designed to make video creation more accessible and efficient for users, regardless of their level of expertise in video editing.
2. AI Video Generator
On the other hand, an AI video generator is an AI system that can autonomously produce videos from scratch without human intervention. These generators use AI algorithms, often powered by deep learning techniques, to create videos based on specific input parameters or data. For example, an AI video generator could take images, text, or audio inputs and use them to generate a complete video sequence. The generated videos may be entirely fictional or based on real-world data, depending on the system’s design and purpose.
In summary, the main difference lies in their primary functions: an AI video maker assists users in the video creation process. In contrast, an AI video generator autonomously produces videos without human intervention. Both concepts leverage AI technology to enhance video-related tasks, but they serve different purposes and cater to other use cases. challenges they may present.
Part 1.What is an AI video maker?
AI video maker refers to a video creation tool that utilizes artificial intelligence (AI) technology to automate or enhance various aspects of the video production process. These tools often integrate machine learning algorithms and computer vision techniques to perform tasks such as video editing, scene recognition, automated video generation, voiceover synthesis, and more.
With AI video makers, users can create professional-looking videos more efficiently and with less manual effort. These tools can analyze raw video footage, apply filters, add visual effects, generate subtitles, and even suggest relevant music or soundtracks based on the video’s content. Some AI video makers can also create videos from scratch using provided assets, such as images and text, transforming them into dynamic and engaging visual presentations.
The use of AI in video creation has significantly simplified the process and made it accessible to individuals and businesses without specialized video editing skills. As AI technology advances, AI video makers will likely become even more sophisticated, allowing for more creative and innovative video productions.
Part 2. Any differences between an AI video maker and a generator?
Yes, there is a difference between an AI video maker and an AI video generator, although they are related concepts.
1. AI Video Maker
An AI video maker is a software tool or platform that leverages artificial intelligence (AI) technologies to assist in video creation and editing. It provides users various automated features and tools to streamline video production. AI video makers typically offer functionalities such as automatic video editing, scene recognition, visual effects, subtitle generation, voiceover synthesis, and music suggestions. These tools are designed to make video creation more accessible and efficient for users, regardless of their level of expertise in video editing.
2. AI Video Generator
On the other hand, an AI video generator is an AI system that can autonomously produce videos from scratch without human intervention. These generators use AI algorithms, often powered by deep learning techniques, to create videos based on specific input parameters or data. For example, an AI video generator could take images, text, or audio inputs and use them to generate a complete video sequence. The generated videos may be entirely fictional or based on real-world data, depending on the system’s design and purpose.
In summary, the main difference lies in their primary functions: an AI video maker assists users in the video creation process. In contrast, an AI video generator autonomously produces videos without human intervention. Both concepts leverage AI technology to enhance video-related tasks, but they serve different purposes and cater to other use cases. challenges they may present.
Also read:
- New Top List Best 5 Tools for Creating Talking Avatars for 2024
- New In 2024, Best 4 Ways of Instagram Video Promotion
- 2024 Approved Top 10 AI Subtitle Translators for Content Creators
- Updated Top 5 Udemy Subtitle Translation Tools for Seamless Auto Translations for 2024
- Demystifying AI Game Generators | Wondershare Virbo Glossary
- Updated The Power of YouTube Live Selling Unlock Your Sales Potential
- New Top 5 Best Tools to Convert Text to Audio Online for Free for 2024
- New What Is ChatGPT for 2024
- Updated 2024 Approved Realistic AI Avatars
- Updated Clone Your Voice Harness the Potential of AI for 2024
- New In 2024, What Is an AI Presentation Maker?
- New 2024 Approved Voicemod AI Review Transforming Your Voice in Real Time
- Translate Video From Japanese to English Online for Free for 2024
- Unlocking Global Audiences Top Video Language Converters for 2024
- Best 10 Animated Explainer Video Examples for 2024
- New In 2024, Diverse Templates | Wondershare Virbo Online
- New 2024 Approved Chrome Video Translator Select the Perfect Platform
- Updated What Is AI Voice Over? | Wondershare Virbo Glossary for 2024
- Best 10 Free AI Video Generators with Innovative/Advanced Algorithms
- New 2024 Approved Top 5 AI-Integrated AI Cartoon Video Generators to Use
- Best 5 AI-Powered Script to Video Makers
- Top 5 AI YouTube Shorts Generators
- New 2024 Approved Create Lip Sync TikTok Videos Without Installing Any App
- Updated 2024 Approved Best 5 Quandale Dingle Voice Generators
- New In 2024, Overdub Voice With AI Virbo At Its Finest
- 2024 Approved Best Video Language Changers to Make Your Videos Accessible
- Updated The Best Translator to Translate Videos Online for 2024
- New In 2024, Live Chat With WooCommerce Your Gateway to Successful Live Selling
- 2024 Approved Top 7 Online Auto Subtitle Translators for Content Creators
- Updated 2024 Approved Text To Speech | Wondershare Virbo Online
- Easy Tutorial How to Record and Send Talking Emoji for iPhone
- New Registration and Login | Virbo AI Live Stream for 2024
- New A Complete Guide of Top 7 Video Language Translators
- Updated The Recommended Natural AI Hindi Voice Generator for 2024
- Top 9 Choices for Video Auto Translate for 2024
- New 2024 Approved Detailed Guide on Video Speech to Text Conversion
- In 2024, Create AI Avatar Video with Avatar | Online
- New Best 12 AI Voice Cloning Tools Online & Offline
- Updated What Is AI Generated Text for 2024
- New 2024 Approved Best 5 AI Movie Script Generators
- 2024 Approved Users Guide How To Create Photo Talking Videos With the Best Tools?
- New In 2024, A List of The Top SpongeBob Voice Generators
- Create An AI Avatar Video
- Easily Unlock Your Honor V Purse Device SIM
- Disabling Apple iPhone 14 Plus Parental Restrictions With/Without Password | Dr.fone
- How to Retrieve deleted photos on Oppo Reno 11 5G
- In 2024, 10 Fake GPS Location Apps on Android Of your Vivo V29 Pro | Dr.fone
- In 2024, Disabling Apple iPhone 14 Parental Restrictions With/Without Password | Dr.fone
- How to Unlock AT&T iPhone XS Max with 3 Methods
- 9 Quick Fixes to Unfortunately TouchWiz has stopped Of Realme GT Neo 5 | Dr.fone
- How To Change Your Apple ID on Apple iPhone XR With or Without Password | Dr.fone
- Complete guide for recovering messages files on Note 30 Pro
- In 2024, How to Transfer Contacts from Motorola Edge 2023 To Phone | Dr.fone
- In 2024, Here are Some of the Best Pokemon Discord Servers to Join On Motorola Moto G84 5G | Dr.fone
- Complete Guide to Hard Reset Your Infinix Note 30i | Dr.fone
- How to Transfer Data from Honor 90 Lite to Other Android Devices? | Dr.fone
- 9 Solutions to Fix Xiaomi Redmi K70 System Crash Issue | Dr.fone
- Title: Updated In 2024, Translate Videos with Subtitle Cat Your Essential Guide
- Author: Sam
- Created at : 2024-05-19 03:35:12
- Updated at : 2024-05-20 03:35:12
- Link: https://ai-voice-clone.techidaily.com/updated-in-2024-translate-videos-with-subtitle-cat-your-essential-guide/
- License: This work is licensed under CC BY-NC-SA 4.0.


