:max_bytes(150000):strip_icc():format(webp)/is-kindle-unlimited-worth-it-fda01dceb923406a8524c64d2b72693e.jpg)
Updated In 2024, Live Shopping Success Secrets Unveiling Strategies From Real Case Studies

Live Shopping Success Secrets: Unveiling Strategies From Real Case Studies
Live shopping has quickly grown in popularity due to the see-no-want-now mentality. Sellers and consumers in most parts of the world have embraced this trend, influencing how products are being sold. In this article, we are going to look at some of theonline live shopping success case studies and the lessons we can learn from them.
Part 1: Background Information of Live Stream Shopping
A few years ago, channels like QVC were popular for engaging viewers in live shopping. They would successfully link up entertainment, socializing, and shopping. This meant that customers had the opportunity to interact and shop with their favorite hosts. The same approach has now evolved to live shopping through streaming platforms.
What is live stream shopping?
Live streaming brings the old-time practice of home shopping to modern times, but the concept remains the same. Sellers can now showcase their products in real time while customers can buy them seamlessly online. The highly engaging experience goes beyond simply clicking on items and filling up a shopping cart. It is also about offering product demonstrations and promotions that stay valid during the entire live stream.

One of the factors that have made live stream shopping popular is how much users interact with a brand. Shoppers can tune in to a live show to learn more about the product and leave comments the same way they would in an Instagram or YouTube Live. On the other hand, a seller can flash recommendations and reviews on the screen to guide the audience through their purchasing decision. You can think of live streaming shopping as the way we use social media platforms. Rather than liking a product, you now have the opportunity to directly buy it.
As live stream shopping continues to attract more people, several top brands have stood out for their success in this area. Let’s have a look at some of the brands that have made remarkable progress in this area and the lessons we can learn from them:
Part 2: Success Case with Live Online Shopping 1: Samsung Live Stream
With the helpof Smartzer’s Interactive Video Platform , Samsung Panama delivered highly successful live video shopping for its customers. The shoppable livestream featured exclusive, event-based discount deals for the customers. During the livestream shopping experience, sales representatives from Samsung would demonstrate various products to hundreds of viewers. At the same time, customers would communicate with the host through a chatbot using their nicknames.

Achievement: The Samsung livestream shopping created a personalized and bespoke shopping experience, replicating the benefits of in-person shopping. Product demonstrations by sales reps and exclusive deals captivated hundreds of viewers. In addition, the interactive chat that was fueled by personalized nicknames fostered an engaging and lovely atmosphere. This led to a significant boost in sales and customer satisfaction.
Lessons drawn : Livestream shopping combined with interactive features and exclusive deals unlocks a powerful sales channel. With personalized engagement, brands can gain from fostering real-time connections with viewers. It also allows them to create an engaging and informative experience while fostering compelling value propositions.
Part 3: Success Case with Live Online Shopping 2: Giosg One-on-One Live Shop
In one of the game-changing strategies,giosg launched an online live shopping feature that allows sellers to have one-to-one voice and video calls with customers. With this feature, sellers can handhold their customers throughout the entire shopping process. The live online shopping feature works in the same way sales executives approach customers in traditional settings.

Achievement: The live online shopping feature by giosg offers a unique and seamless shopping experience for other sellers and customers. It is like having a virtual shopping or sales assistant that takes the customer’s shopping experience to the next level. This live shopping feature revolutionizes online retail by bridging the gap between traditional sales tactics and e-commerce. Sellers could replicate personalized guidance and build trust through one-on-one video calls. As a result, they reported a surge in customer engagement and conversion rates.
Lessons drawn: Implementing an online live shopping feature is an effective way of giving a more personalized and boutique experience to consumers. When done right, it can boost customer satisfaction in ways that live shopping videos would not achieve on a large scale. Technology is also seen as an enabler in this case. By integrating video calls into an e-commerce platform, the brand created a seamless and engaging experience for the shoppers, blurring the lines between online and offline shopping.
Part 4: Success Case with Live Online Shopping 3: Nordstrom In-person and Live Shopping Blend
The American luxury department store chain Nordstrom launched alive online shop intending to blend its digital and in-person capabilities. The live stream shop allows customers to shop under the expertise of the chain’s store. Shoppers also have access to informative events by experts in fashion, beauty, and home.

Achievement: The live stream shop significantly impacted Nordstrom’s performance in the market. The brand has listed all its upcoming virtual events neatly on the website, ensuring customers do not miss out on the important ones. Interested consumers only need to RSVP and show up for the live stream shop. With this seamless shopping experience, Nordstrom saw an increase in customer engagement that boosted sales and enhanced brand image.
Lessons drawn: The success of Nordstrom’s live shop highlighted the need for personalization in e-commerce. By integrating expert advice into online shopping, the brand created a richer and more engaging experience. In addition, blending physical and digital touchpoints is an effective way of fostering brand loyalty and convenience. Shoppers can relate to the online live shop the same way they do to a physical shop.
Bonus Tip: Enhanced Live Streaming with AI
The future has so much in store for both sellers and shoppers. With technology changing fast, brands that evolve quickly will benefit the most from this development. Among the technological advancements affected the world of eCommerce is the integration of artificial intelligence (AI). Brands and influencers can leverage the power of AI to offer more personalized and engaging experiences to shoppers. One such tool is Virbo Live.
01 Leveraging Virbo AI streaming for sales and shopping
Virbo Live allows you to host live shopping with AI streamers. By integrating AI-powered avatars, you can save the cost of creating and launching a live shopping experience. With multi-lingual capabilities, the AI-driven avatars or Vtuber will keep your audience engaged, boosting your live shopping events. You also get seamless 24/7 AI streamers to address the needs of your viewers at all times.

UsingVirbo AI for your live shop streaming is beneficial in many ways:
- Significantly boost your revenue from live-streaming events
- Reduced dependence on large human teams
- Seamlessly integrate multiple languages to match your various viewer groups
- Automatically generate scripts that describe your products while aligning with viewers’ expectations
- Enhanced content safety through AI-driven moderation
- A choice of avatars of different ages and background to match with the target audience
- Stable and lag-free streaming performance
02 Simplified workflow and better viewer experience with Virbo
Virbo Live does more than general multi-lingual avatars for live streaming. It comes with powerful features that will take your live shopping experience to the next level. From supporting multiple languages to effective engagement with viewers, the tool allows you to take full advantage of AI streamers. Some of its powerful features include:
- Realistic AI-driven Avatars : Engage your live shop audience with AI streamers or Vtubers that mimic natural movements perfectly.
- Multiple Languages and Accents : Let the avatars interact with your viewers in local language and dialect
- AI Live Shopping Script Generation : Just enter your product and its description, choose a language and the AI will automatically generate a script for your avatar
- AI Translation : Translate your live video script automatically to meet the needs of your various audiences
- Customizable Q&A Repository : Create a personalized Q&A database that allows the AI streamer to interact more naturally with your audience
- Interaction Through Text : Trigger the AI streamer to speak what you type in and engage your audience in text responses
FAQs About Live Shopping
1. What are the benefits of live shopping?
Live shopping offers a human touch by allowing people to experience what they would in the store. Although it is done online, users get a reliable and engaging experience before clicking to fill a shopping cart.
2. What is a live shopper?
A live shopper is a bridge between traditional in-person shopping and online shopping. Sellers get the opportunity to market their products while customers can buy in real time. Top brands are now using AI live shoppers to automate the process and constantly engage their shoppers. IntegrateVirbo Live to enhance your viewers’ experience.
3. What is shopper behavior?
It refers to the emotional responses and actions of buyers during the shopping experience. Sellers can use this behavior to determine which products draw the attention of the shoppers.
Conclusion
The impact of online live shopping on e-commerce cannot be overlooked. Sellers and influencers are actively engaging with shoppers, encouraging them to make purchases in real-time. As more people get attracted to this, the role of technology is become more evident. For those looking to automate the live shopping experience and save the streaming costs, we highly recommendVirbo Live . It offers you AI streamers that will keep your viewers engaged at all times, boosting your online revenue.
Launching Your Live Room | Virbo AI Live Stream
Launching Your Live Room
Explore step-by-step instructions on decorating your space, uploading local images and videos, adding engaging AI interactions, etc. Elevate your streaming experience and captivate your audience with a seamlessly executed live room. Dive into our comprehensive guide now!
02Uploading Local Images and Videos
07AI Intelligent Script Generation
11Starting/Ending the Live Broadcast
Decorating Your Live Room
Decoration Guidance
- Click on the product homepage and create a blank live room to initiate a new live session.

Create a blank live room
- Upon creating a blank live room, the live room editing page will open. The left side serves as the operation area, the right side as the canvas area, and the materials area is located above.

Livestream room navigation
- Click on the templates to use pre-designed combinations of background, virtual hosts, and stickers.

Select a template
- Customize the background from the background library. During the live broadcast, only one background can be used.

Livestream room customization
- Choose a virtual host from the virtual host library. Only one virtual host can be used during the live session.
![]()
Choose a virtual host
- Add stickers from the sticker library. Multiple stickers can be used during the live broadcast.
- After selecting materials, adjust their position and size in the canvas area. Right-click to modify layers, copy, or delete materials.
Uploading Local Images and Videos
Upload background images or videos
- Upload: Click Background -> Upload Background -> Select file to upload. Materials will be displayed in “My Background” after uploading.

Upload Background
- Apply: Click Background -> My Background, then click on the material to use it on the canvas.
- Delete: Hover over the material and click the delete icon to remove it.

Delete Background
Note
Background upload requirements:
- Image and video dimensions should be 9:16
- Image formats: JPG/JPEG/PNG
- Video formats: MP4/MOV
- Resolution should not exceed 1080P
- Video duration should not exceed 30 minutes
- File size should not exceed 1GB
Upload sticker images or videos
- Upload: Click Sticker -> Upload Sticker -> Select file to upload. Materials will be displayed in “My Sticker” after uploading.

Upload Sticker
- Apply: Click Sticker -> My Sticker, then click on the material to use it on the canvas.
- Delete: Click Sticker -> My Sticker, hover over the material, click the delete icon to remove it.

Delete Sticker
Note
Sticker upload requirements:
- Image and video dimensions are flexible.
- Image formats: JPG/JPEG/PNG
- Video formats: MP4/MOV
- Resolution should not exceed 1080P
- Video duration should not exceed 30 minutes
- File size should not exceed 1GB
Text-Driven Live Room
Script Guidance
- Input script text: Copy and paste your script into the script dialogue box.

Text Scripts Inset
- Choose a matching tone: Click the voice-over entrance above, select a suitable tone, and preview it.
- Preview: Click the “Preview” button below the text to listen.
Audio-Driven Live Room
Audio Guidance
- Upload audio: Click Script -> Audio -> Upload local voice and upload the local file.

Upload Audio
- Preview audio: After uploading, click to preview the audio.

Preview Audio
- Audio sorting: Hold and drag to sort the audio files.

Audio sorting
- Audio sorting: Hold and drag to sort the audio files.
Modifying Live Room Name
Method Guidance
- Method 1: Click the edit button in the upper-left corner of the edit page to rename the live room.

Rename Livestream Room
- Method 2: Product homepage -> My Live Rooms -> Click on the more options for an individual live room -> Choose Rename.
Adding AI Identification
Step Guidance
- On the live room editing page, click on the checkbox before the AI identification to enable or disable it.
AI Intelligent Script Generation
Generation Guidance
- Click the “AI Intelligent Script” button below the script, a popup will appear.
- Enter your product name (mandatory), selling points (optional), promotional information (optional), select language and style, then click generate.

AI Script
- The generated result can be further modified, click “Use” to add it to the script dialogue box.
AI Translation
Translation Guidance
- Click the “AI Translation” button below the script, a popup will appear.
- Place the text to be translated on the left, click the middle arrow to select the language for translation (e.g., English), and click translate.

AI Translation
- The generated result can be further modified, click “Use” to add it to the script dialogue box.

AI Translation Result
Manual Interaction
Microphone Interaction
- Operational Flow:
- Click Manual Interaction -> Microphone, and select the microphone device.
- Speak into the microphone and observe the sound wave status.
- Open “Start Live,” wait for the appearance of the virtual host image, and click “Open Mic Takeover.” The virtual host’s mouth will be closed, and your voice will drive the virtual host to speak.
- After speaking, click “End Takeover,” and the virtual host will resume reading the scripted dialogue.
- Click Manual Interaction -> Microphone, and select the microphone device.
- Grant Browser Microphone Access:
- Google Chrome:
*Open Chrome, click the settings icon in the top right.
* Click “Settings,” open the settings page. Select “Privacy and Security” and then click “Site Settings.”
*Enter the site settings page, click “Microphone.”
* On the microphone authorization page, select that the site can request the use of your microphone.
* After these settings, when the browser needs to use the camera or microphone, a device request box will pop up on the page. Select “Allow.” - Mozilla Firefox:
*Open Firefox, click the settings icon in the top right, and click “Settings.”
* Open the settings page, click “Privacy & Security,” and find “Microphone Permissions.” Click “Settings” next to “Microphone.”
*Enter the settings page, add the site that requests the use of your microphone to the list, and click “Save Changes.”
* After these settings, when the browser needs to use the camera or microphone, a device request box will pop up on the page. Select “Allow.” - Sogou Browser:
*Open Sogou Browser, click the settings icon in the top right, and click “Options.”
* Open the options page, click “Advanced,” find “Privacy - Browsers on the Mac System:
*Locate “System Preferences” on your Mac dock and click the icon. Once opened, find “Security & Privacy” and click to open.
* On the “Security & Privacy” page, select “Privacy,” then click on “Microphone” and set the applications that need to use the microphone to “Allow.”
- Google Chrome:
Text Interaction
- Click on “Artificial Interaction” and enter interaction scripts in the input box below.
- Click “Add Text” to add it to the interaction list. After starting the live broadcast, each interaction script will have a send button.

Text Interactionn
- Click “Send” to trigger the AI to speak according to the interaction script.
Intelligent Interaction
Note
The current intelligent interaction feature only supports Alibaba International. If you are streaming on other platforms, you can skip this step.
Setting Entrance
- On the live broadcast page, click on “Intelligent Interaction,” select the live platform, and the supported intelligent interaction features will be randomly displayed.
Q&A Library Settings
- Creating a New Q&A:
- On the product homepage, click on Q&A Library - Add Q&A, and a popup window will appear.
- Fill in the rule name, keywords, reply text, and upload a reply video. Click Save.
Note
Rule Name: Name the rule for easy identification.
Keywords: If a viewer’s question in the live room contains any of these keywords, it will trigger the AI to answer.
Reply Content: You can add up to 5 replies. Include variables like [Viewer’s Nickname] and [Viewer’s Country] for personalized responses.
Sequential Reply: Replies in sequence when triggered.
Random Reply: Randomly selects a reply when triggered.
Reply Video: If configured, the video will be displayed at the specified position until the AI’s reply ends.
- Adjusting Q&A Activation Status:
- Click Q&A Library - Switch to close or open the Q&A rule. When closed, the Q&A rule will not take effect after the live broadcast starts.
- Turning on Q&A Library Switch in the Live Room:
- On the live broadcast editing page, click Intelligent Interaction - Platform, select “Alibaba International,” and turn on the Q&A Library switch. This must be done after starting the live broadcast and capturing the barrage for the function to work.
Greeting Rules Settings
- Greeting Content: You can add up to 5 replies, including variables like [Viewer’s Nickname] and [Viewer’s Country].
- Sequential Reply: Replies in sequence when triggered.
- Random Reply: Randomly selects a reply when triggered.
- On the live broadcast editing page, click Intelligent Interaction - Platform, select “Alibaba International,” turn on the Greeting switch, and click the edit icon to open the editing window. Fill in the reply text and click Save.
Sending Business Cards and Product Catalogs
- On the live broadcast editing page, click Intelligent Interaction - Platform, select “Alibaba International,” turn on the “Send Business Cards” switch, and turn on the “Send Product Catalogs” switch.
Note
These functions will only take effect after starting the live broadcast and capturing the barrage.
How to Start Live Barrage Capture
- Start Broadcasting in Virbo Live
- Follow the steps for “Start/End Broadcast” on the live broadcast editing page.
- Install the Plugin in Chrome
- Ensure Chrome is up to date, then download the plugin from the provided link . After downloading, unzip locally.
- Configure the Plugin in Chrome
- Open Chrome, go to Settings - Extensions - Manage Extensions, enable Developer mode, click “Load Unpacked,” and select the unzipped folder. Enable “Allow in incognito mode” in the plugin details.
- Copy the Live Control Page Link
- Copy the link of your live control page (web version) from the live platform. Paste the link into the live broadcast editing page under Intelligent Interaction - Live Room Link Input, then click “Start Capturing.”
Note
Alibaba International currently supports automatic Q&A, automatic greetings, automatic business card sending, and automatic product catalog sending. You can turn on the corresponding switches and then configure the detailed settings for each item.
Starting/Ending the Live Broadcast
Starting the Live Broadcast
- On the live broadcast editing page, click “Start Broadcasting.”
- The AI live broadcast window will appear shortly after, displaying the AI live broadcast.
Using Your Broadcasting Partner or OBS
Note
Keep the AI live broadcast window open on the desktop during the broadcast, or it will not broadcast properly.
- Open your broadcasting partner or OBS, add a window, select the Wondershare VVB (Live Version) live window.
- Click “Start Broadcasting.” Use Alt + mouse to crop out the web bar or use the zoom function to remove it.
- During the live broadcast, you can only modify the “Artificial Interaction” function; other broadcast settings cannot be changed.
Ending the Broadcast
- When concluding the live broadcast, initiate the termination of the live stream on the platform’s broadcasting partner first, followed by clicking the “End Live” button on Virbo Live to finalize the shutdown process.
02Uploading Local Images and Videos
07AI Intelligent Script Generation
11Starting/Ending the Live Broadcast
Decorating Your Live Room
Decoration Guidance
- Click on the product homepage and create a blank live room to initiate a new live session.

Create a blank live room
- Upon creating a blank live room, the live room editing page will open. The left side serves as the operation area, the right side as the canvas area, and the materials area is located above.

Livestream room navigation
- Click on the templates to use pre-designed combinations of background, virtual hosts, and stickers.

Select a template
- Customize the background from the background library. During the live broadcast, only one background can be used.

Livestream room customization
- Choose a virtual host from the virtual host library. Only one virtual host can be used during the live session.
![]()
Choose a virtual host
- Add stickers from the sticker library. Multiple stickers can be used during the live broadcast.
- After selecting materials, adjust their position and size in the canvas area. Right-click to modify layers, copy, or delete materials.
Uploading Local Images and Videos
Upload background images or videos
- Upload: Click Background -> Upload Background -> Select file to upload. Materials will be displayed in “My Background” after uploading.

Upload Background
- Apply: Click Background -> My Background, then click on the material to use it on the canvas.
- Delete: Hover over the material and click the delete icon to remove it.

Delete Background
Note
Background upload requirements:
- Image and video dimensions should be 9:16
- Image formats: JPG/JPEG/PNG
- Video formats: MP4/MOV
- Resolution should not exceed 1080P
- Video duration should not exceed 30 minutes
- File size should not exceed 1GB
Upload sticker images or videos
- Upload: Click Sticker -> Upload Sticker -> Select file to upload. Materials will be displayed in “My Sticker” after uploading.

Upload Sticker
- Apply: Click Sticker -> My Sticker, then click on the material to use it on the canvas.
- Delete: Click Sticker -> My Sticker, hover over the material, click the delete icon to remove it.

Delete Sticker
Note
Sticker upload requirements:
- Image and video dimensions are flexible.
- Image formats: JPG/JPEG/PNG
- Video formats: MP4/MOV
- Resolution should not exceed 1080P
- Video duration should not exceed 30 minutes
- File size should not exceed 1GB
Text-Driven Live Room
Script Guidance
- Input script text: Copy and paste your script into the script dialogue box.

Text Scripts Inset
- Choose a matching tone: Click the voice-over entrance above, select a suitable tone, and preview it.
- Preview: Click the “Preview” button below the text to listen.
Audio-Driven Live Room
Audio Guidance
- Upload audio: Click Script -> Audio -> Upload local voice and upload the local file.

Upload Audio
- Preview audio: After uploading, click to preview the audio.

Preview Audio
- Audio sorting: Hold and drag to sort the audio files.

Audio sorting
- Audio sorting: Hold and drag to sort the audio files.
Modifying Live Room Name
Method Guidance
- Method 1: Click the edit button in the upper-left corner of the edit page to rename the live room.

Rename Livestream Room
- Method 2: Product homepage -> My Live Rooms -> Click on the more options for an individual live room -> Choose Rename.
Adding AI Identification
Step Guidance
- On the live room editing page, click on the checkbox before the AI identification to enable or disable it.
AI Intelligent Script Generation
Generation Guidance
- Click the “AI Intelligent Script” button below the script, a popup will appear.
- Enter your product name (mandatory), selling points (optional), promotional information (optional), select language and style, then click generate.

AI Script
- The generated result can be further modified, click “Use” to add it to the script dialogue box.
AI Translation
Translation Guidance
- Click the “AI Translation” button below the script, a popup will appear.
- Place the text to be translated on the left, click the middle arrow to select the language for translation (e.g., English), and click translate.

AI Translation
- The generated result can be further modified, click “Use” to add it to the script dialogue box.

AI Translation Result
Manual Interaction
Microphone Interaction
- Operational Flow:
- Click Manual Interaction -> Microphone, and select the microphone device.
- Speak into the microphone and observe the sound wave status.
- Open “Start Live,” wait for the appearance of the virtual host image, and click “Open Mic Takeover.” The virtual host’s mouth will be closed, and your voice will drive the virtual host to speak.
- After speaking, click “End Takeover,” and the virtual host will resume reading the scripted dialogue.
- Click Manual Interaction -> Microphone, and select the microphone device.
- Grant Browser Microphone Access:
- Google Chrome:
*Open Chrome, click the settings icon in the top right.
* Click “Settings,” open the settings page. Select “Privacy and Security” and then click “Site Settings.”
*Enter the site settings page, click “Microphone.”
* On the microphone authorization page, select that the site can request the use of your microphone.
* After these settings, when the browser needs to use the camera or microphone, a device request box will pop up on the page. Select “Allow.” - Mozilla Firefox:
*Open Firefox, click the settings icon in the top right, and click “Settings.”
* Open the settings page, click “Privacy & Security,” and find “Microphone Permissions.” Click “Settings” next to “Microphone.”
*Enter the settings page, add the site that requests the use of your microphone to the list, and click “Save Changes.”
* After these settings, when the browser needs to use the camera or microphone, a device request box will pop up on the page. Select “Allow.” - Sogou Browser:
*Open Sogou Browser, click the settings icon in the top right, and click “Options.”
* Open the options page, click “Advanced,” find “Privacy - Browsers on the Mac System:
*Locate “System Preferences” on your Mac dock and click the icon. Once opened, find “Security & Privacy” and click to open.
* On the “Security & Privacy” page, select “Privacy,” then click on “Microphone” and set the applications that need to use the microphone to “Allow.”
- Google Chrome:
Text Interaction
- Click on “Artificial Interaction” and enter interaction scripts in the input box below.
- Click “Add Text” to add it to the interaction list. After starting the live broadcast, each interaction script will have a send button.

Text Interactionn
- Click “Send” to trigger the AI to speak according to the interaction script.
Intelligent Interaction
Note
The current intelligent interaction feature only supports Alibaba International. If you are streaming on other platforms, you can skip this step.
Setting Entrance
- On the live broadcast page, click on “Intelligent Interaction,” select the live platform, and the supported intelligent interaction features will be randomly displayed.
Q&A Library Settings
- Creating a New Q&A:
- On the product homepage, click on Q&A Library - Add Q&A, and a popup window will appear.
- Fill in the rule name, keywords, reply text, and upload a reply video. Click Save.
Note
Rule Name: Name the rule for easy identification.
Keywords: If a viewer’s question in the live room contains any of these keywords, it will trigger the AI to answer.
Reply Content: You can add up to 5 replies. Include variables like [Viewer’s Nickname] and [Viewer’s Country] for personalized responses.
Sequential Reply: Replies in sequence when triggered.
Random Reply: Randomly selects a reply when triggered.
Reply Video: If configured, the video will be displayed at the specified position until the AI’s reply ends.
- Adjusting Q&A Activation Status:
- Click Q&A Library - Switch to close or open the Q&A rule. When closed, the Q&A rule will not take effect after the live broadcast starts.
- Turning on Q&A Library Switch in the Live Room:
- On the live broadcast editing page, click Intelligent Interaction - Platform, select “Alibaba International,” and turn on the Q&A Library switch. This must be done after starting the live broadcast and capturing the barrage for the function to work.
Greeting Rules Settings
- Greeting Content: You can add up to 5 replies, including variables like [Viewer’s Nickname] and [Viewer’s Country].
- Sequential Reply: Replies in sequence when triggered.
- Random Reply: Randomly selects a reply when triggered.
- On the live broadcast editing page, click Intelligent Interaction - Platform, select “Alibaba International,” turn on the Greeting switch, and click the edit icon to open the editing window. Fill in the reply text and click Save.
Sending Business Cards and Product Catalogs
- On the live broadcast editing page, click Intelligent Interaction - Platform, select “Alibaba International,” turn on the “Send Business Cards” switch, and turn on the “Send Product Catalogs” switch.
Note
These functions will only take effect after starting the live broadcast and capturing the barrage.
How to Start Live Barrage Capture
- Start Broadcasting in Virbo Live
- Follow the steps for “Start/End Broadcast” on the live broadcast editing page.
- Install the Plugin in Chrome
- Ensure Chrome is up to date, then download the plugin from the provided link . After downloading, unzip locally.
- Configure the Plugin in Chrome
- Open Chrome, go to Settings - Extensions - Manage Extensions, enable Developer mode, click “Load Unpacked,” and select the unzipped folder. Enable “Allow in incognito mode” in the plugin details.
- Copy the Live Control Page Link
- Copy the link of your live control page (web version) from the live platform. Paste the link into the live broadcast editing page under Intelligent Interaction - Live Room Link Input, then click “Start Capturing.”
Note
Alibaba International currently supports automatic Q&A, automatic greetings, automatic business card sending, and automatic product catalog sending. You can turn on the corresponding switches and then configure the detailed settings for each item.
Starting/Ending the Live Broadcast
Starting the Live Broadcast
- On the live broadcast editing page, click “Start Broadcasting.”
- The AI live broadcast window will appear shortly after, displaying the AI live broadcast.
Using Your Broadcasting Partner or OBS
Note
Keep the AI live broadcast window open on the desktop during the broadcast, or it will not broadcast properly.
- Open your broadcasting partner or OBS, add a window, select the Wondershare VVB (Live Version) live window.
- Click “Start Broadcasting.” Use Alt + mouse to crop out the web bar or use the zoom function to remove it.
- During the live broadcast, you can only modify the “Artificial Interaction” function; other broadcast settings cannot be changed.
Ending the Broadcast
- When concluding the live broadcast, initiate the termination of the live stream on the platform’s broadcasting partner first, followed by clicking the “End Live” button on Virbo Live to finalize the shutdown process.
Chrome Video Translators: Top 5 Video Translation Chrome Extensions
Videos are a vital source of communication with a diverse audience on many platforms. They can engage viewers belonging to education, business, or any other sectors. People translate videos into different languages for the global reach of video content. Translating videos can help to avoid misinterpretations and make content relatable for all.
For this purpose,Chrome video translator tools serve many advantages to users. Google Chrome offers several translation extensions to translate videos and assist language learners. Read this article and learn the benefits of using translators in various industries. Besides, you will find some top-notch translate Google Chrome extensions online.
Part 1. Industries Benefit from The Feature of Chrome Video Translation
The feature ofChrome video translator proves helpful in breaking language barriers. Many public and private companies use such extensions to expand their content’s impact. For instance, manufacturing companies can use translated videos for safety training and instructions. So, let’s delve into the detailed implications of using Chrome translators below:
- Education: Translated videos assist remote students in learning in their native language. This way, language learning, and cross-cultural studies become easier for diverse students. They can understand complex topics through video-translated material or subtitles.
- Healthcare: Language barriers can lead to misdiagnosis of telemedicine. Video translation allows doctors to participate in global meetings in their inborn language. It also helps patients to know pre-surgery instructions and medical advice.
- E-commerce: Language barriers can hinder business expansion and product demonstration. Chrome Translate allows websites to create multi-language advertisements for websites. It aids in effective marketing and global reach to potential customers.
- News and Journalism: Video translation informs viewers during live news broadcastings. It facilitates cross-border communication and also assists impaired viewers. Chrome video translators meet ethical reporting demands by providing accurate translations.
- Public Services: Government agencies use translated videos to guide non-native visitors. They ensure that all the critical information is accessible to everyone. In such cases, translated videos can educate the public about emergency situations.
- Technology and Software: Startups and technology companies need investors and partners. Thus, they use translated videos to convey their technical concepts. These companies provide support material for the purchased software in translated video format.
Part 2. Top-Known Chrome Extensions for Translating Video Content
Google Chrome extensions are software programs added to the Chrome web browser. They enhance the functionality of the browser with a personalized experience for users. Using extensions normally automates repetitive tasks and boosts productivity. You can find the bestChrome video translator to make quick video translations:
1.iTour Video Translation
This Chrome extension can translate the audio from your selected video. It can translate online meetings from Zoom, Google Meet, Canva, and Microsoft Teams. International students use it to detect spoken lectures and turn them into text. To get subtitles played on your computers, you have to set the sound source to a microphone.

Key Features
- Online videos can be translated into 2 language subtitles.
- Users can adjust the font size of subtitles from large to small and medium options.
- It can translate phone calls, Messenger, WhatsApp, and video calls to ease communication.
| Rating | 4.9/5 |
|---|---|
| Total Users | 40,000+ |
| Size | 2.36 MB |
2.Auto Translate for YouTube
To activate automatic subtitles, you can use this YouTube subtitle translator Chrome. Some videos on YouTube do not offer subtitles. This extension can not only provide subtitles but also translate them into your desired language. With just one click, users can get automated subtitles of any chosen YouTube video.

Key Features
- You can upload and save subtitles on Notepad to share them later.
- Auto Translate for YouTube allows you to adjust the copyright of subtitles from the pop-up section.
- Posting and sharing the link of subtitles on Twitter, Facebook, and LinkedIn.
| Rating | 3.9/5 |
|---|---|
| Total Users | 70,000+ |
| Size | 327KB |
3.Video CC Translator
Translate closed captions provided by video platforms such as Udemy and YouTube with Video CC Translator. It gives you an option to enable captions of the video. Furthermore, users can choose the font weight and text alignment from several options. It allows you to define the subtitles’ font size and opacity with the sliders available.

Key Features
- It supports all languages that are available on Google Translator.
- You can change the position of subtitles as per readability.
- There are many subtitle styles available that users can set as desired.
| Rating | 4.7/5 |
|---|---|
| Total Users | 10,000+ |
| Size | 295KB |
4.Ultimate Video Translator
Social communication with global listeners gets easier with thisChrome video translator . This extension offers YouTube video subtitles and captions. In this regard, you have to choose a language and manually give a prompt to start the process. It lets you share the translated video on Twitter and other streaming platforms.

Key Features
- Translate captions or subtitles on one page.
- Provides integration with video streaming platforms like YouTube, NRKTV, etc.
- Download video subtitles and share them on social networks.
| Rating | 2.6/5 |
|---|---|
| Total Users | 90,000+ |
| Size | 328KB |
5.Video Translator - Translate Video Online
Are you looking for an extension to translate videos quickly online? This extension offers AI-powered video translation technology to translate with 99% accuracy. Business owners, content creators, and marketers get benefits from this Chrome translate extension. It is also useful for making instructional and educational videos for international viewers.

Key Features
- Offer translation of video content in more than 21 languages.
- Allows you to choose the language and paste the URL link of the video for translation.
- It can transcribe speech and translate it into other languages with OpenAI support.
| Rating | 3.8/5 |
|---|---|
| Total Users | 3,000+ |
| Size | 228KB |
Part 3. Chrome Extensions vs. Offline Tools
In the above sections, we have highlighted a few Chrome video translator extensions. Notably stating, most of them can translate subtitles only and do not offer video translation. If we compare it with offline tools, such extensions also require an active internet connection. They also lack translated video saving and sharing to your device.
Thus, you should consider an offline tool that allows you personalization options. Look for a tool with translating customization options like selecting a gender, voice, or accent. In this regard, you can head to the next section and explore such a video translation tool.
Part 4. Wondershare Virbo: Your Answer to Video Translation With AI
People who seek comprehensive and quick video editing can actually dream of it now. Wondershare Virbo is an AI tool to generate engaging AI videos. It can meet your needs for business, education, or social media video presentations. You can create AI avatar videos and photos by pasting the script. To enhance videos, it allows you to insert stickers, text, and backgrounds from its resources.
While it provides some top-notch video-creating and editing features, you can make professional content out of your visualized ideas. This makes it one of the best tools to work with for video content creation.
AI Translate Videos – A New Feature To Look Out For
Communicate with the whole world by using this AI feature of Virbo. It provides you with customization options for translating videos. Firstly, you have to select a translating voice or language from more than 300 choices. Then, you are required to upload an MP4 video ranging from 10 seconds to 2 minutes. Despite translating videos, it can generate translated subtitles.
This feature also allows you to choose a gender, voice tone, style, and accent for translation. Besides, you can keep the background music in the video while translating just human voices. Users can still adjust the translated video on voice speed, volume, and pitch.
Translate Video Online Download APP Now Free Download
Other Features of Wondershare Virbo
- AI Script: Generate your marketing plan with ChatGPT and Virbo integration. This feature allows you to insert prompts of up to 2,000 characters in the AI Script section. You can select shorten, expand, or happier styles for smart optimization of content. To convert the generated text into speech, you have to choose landscape or portrait mode of video.
- AI Avatar: Video making doesn’t need any camera or crew when AI avatars are available. There are more than 300 AI avatars of different attire, age range, and ethnicities. You can choose an avatar from western, eastern, business, or causal sections. After selecting one, set their location, layer, and style from a circular or full-body view.
- Video Templates: Get predesigned video templates from your required niche. Pick one from advertisement, social media, or explainer video domains. The video templates are available in two aspect ratios of 16:9 and 9:16. After choosing one template, users can still customize it as needed. It allows you to change your avatar, insert text, or adjust the video background.
- AI Talking Photos: Make your talking photos and boost content engagement with this creativity. Virbo offers almost 10 templates of AI-talking photos in its library. Apart from that, you can import your images to make it talk. In this regard, you are asked to upload a straight-pose picture. Later, paste a script and let them speak the content with AI support.
How to AI Translate Video With Wondershare Virbo
Virbo enables users to translate videos into various accents, voices, and tones. Let’s delve into the steps and learn how to get a translated video.
Translate Video Online Download APP Now Free Download
Step 1: Get Wondershare Virbo and Access Video Translator Feature
LaunchWondershare Virbo in your system after downloading from its official website. Enter the main home screen of Virbo and look for the “Video Translator” option on the right side. Click on it and navigate toward another pop-up screen.

Step 2: Import the Video and Set Translating Parameters
As you navigate into the “Video Translator” screen, select the “Upload” button. Browse the video you want to translate and hit the “Open” button. After that, press the downward symbol of “Original Language” to choose the video’s language. Next, head to the “Translate Language” and pick an intended language from the drop-down list. Lastly, hit the “Translate” button and get the video preview.

Step 3: Export the Video in Your System
The platform automatically takes you into the “My Creations” section, where you can view the status of the video completion. Once it successfully exports, select and view the video to check the quality of the translation. If you are satisfied, click the “Download” button to export the video to your device.

Translate Video Online Download APP Now Free Download
Conclusion
In short, translated videos are valuable sources for global communication. For this purpose,Chrome video translator extensions are used in many industries. This article has shed light on Chrome extensions that give translation of subtitles. So, using offline tools is preferable in this regard. They are better than such extensions due to the customization options in translation.
Take the example ofWondershare Virbo , which offers AI translation in human-like voices. Unlike Chrome Extensions, you can define your translating parameters. It can turn your video into targeted language and select voice, tones, and accents. Apart from translation, it also provides AI avatars, video templates, and much more. That’s why this AI tool is worth trying if compared with Chrome Extensions.
Translate Video Online Download APP Now Free Download
The Best AI Translator to Translate Videos Online
Translating the videos is the only way to expand your connection with a large audience. You can change the audio in the video or add subtitles in various languages to make the video more attractive. We will be going to discuss afree online video translator that fulfills the needs of translation.
Part 1. Translate Video to Any Languages Online: Virbo
If you want to translate video online without hassle, tryWondershare Virbo . If we talk about its compatibility, it supports Windows and mobile apps and is also available on the web. It does not require installations; you can use its features on any web browser with the help of the Internet.
Whether it’s about translating videos, adding subtitles, or transforming your videos into a masterpiece, Virbo is an all-in-one place. It helps to create engaging videos without consuming much time or cost. It supports multiple translating languages such as English, Spanish, Hindi, etc. Reach the audience across the world by translating videos into multiple languages. Virbo offers 180+ templates, royalty-free music stock, generated AI scripts, and customized videos according to your needs.
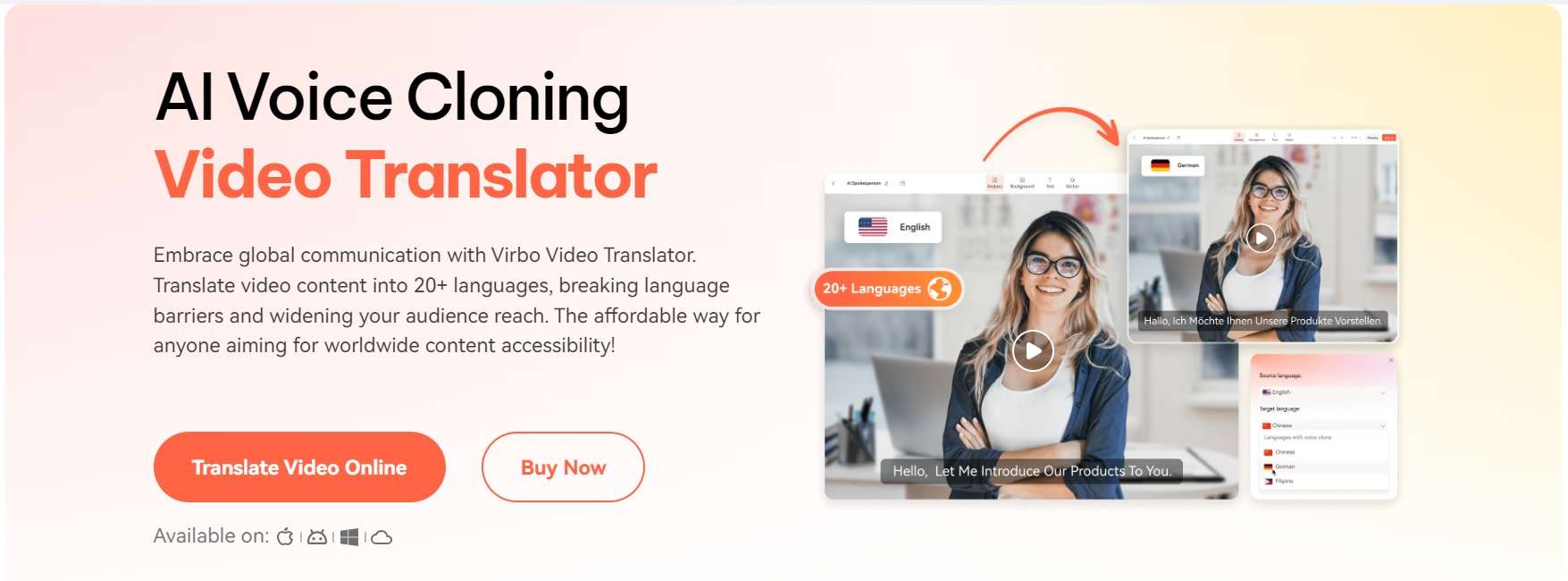
Translate Video Online Download APP Now Free Download
01 Unique Features of Virbo
1. Generate a script for the video
If you want to record a podcast and don’t have time to write the script manually, try the AI script generator of Virbo. Users can generate scripts effortlessly in their desired languages. It allows you to generate a script within seconds to enhance your marketing skills.
2. Add AI voice to the video
Generate a real-human voice for your videos to add a realistic look. It offers 120+ voices or languages, which you can select according to the type of video. AI voice generates a clear voice without any background noise or distortion. It allows you to customize the voice, such as adjusting speed, pitch, volume, etc.
3. Choose templates for the video
Virbo has a built-in library of 180+ templates. You can customize the templates and make your video professional. Users can find categories in templates, such as social media, advertisement, E-commerce, etc.
02 Steps to Translate Video in Virbo
Here is the step-by-step guidance for translating videos or adding subtitles in other languages.
Step 1: Open the Virbo and Create a Sign-up account
Go to the Wondershare Virbo and open its interface or just click “Translate Video Online” to access the Video Translator tool. Create a sign-up account to use the functionality of Virbo. Virbo is anonline video translator that allows you to translate video to English or other languages subtitles.
Translate Video Online Download APP Now Free Download
Step 2: Translate video to other languages
Click on the video translator and upload your desired video file. Select the language of the original video and the target language, which will be the translated language. After this, click on the “translate this video” button. You can download high-quality videos with a single click.
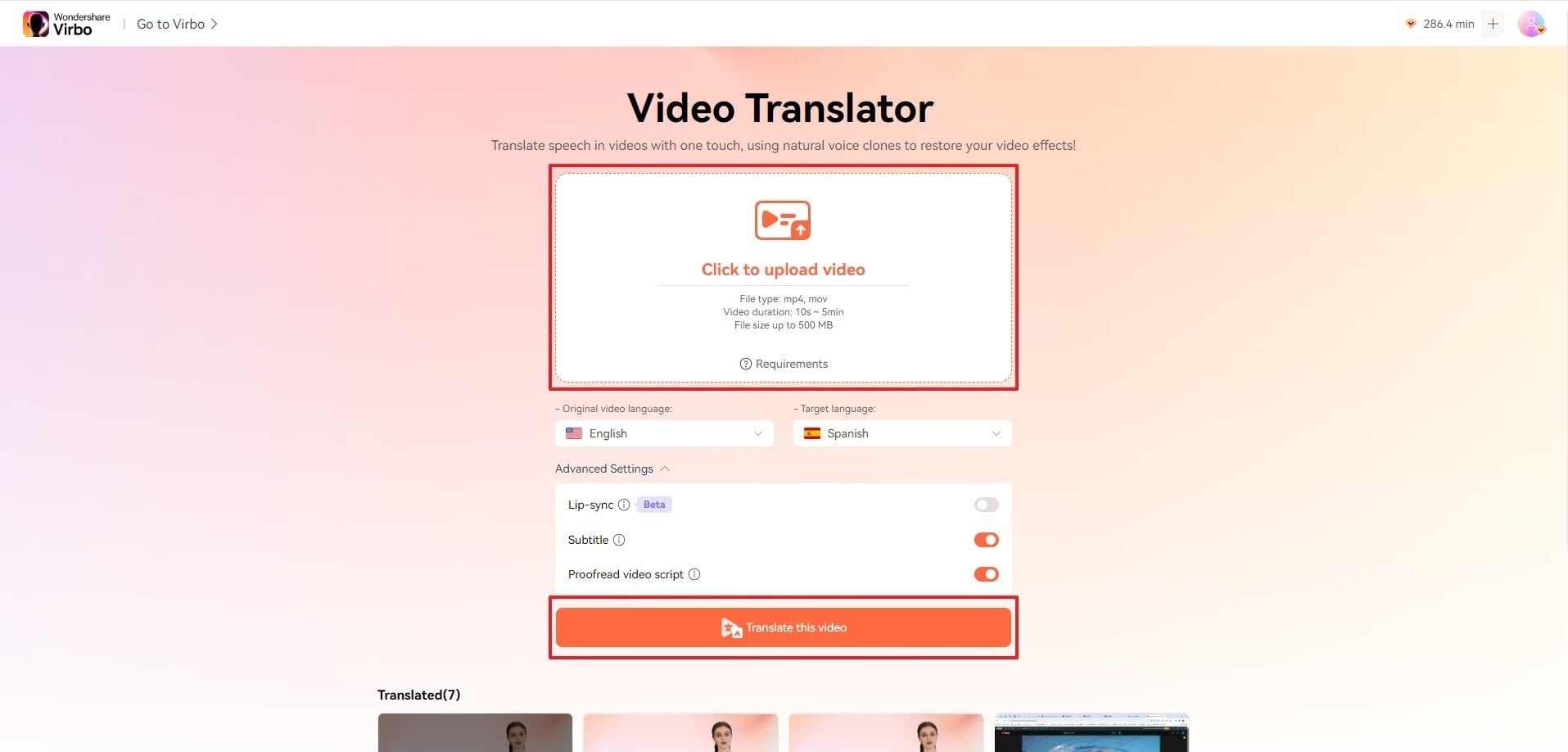
Add subtitles by importing your videos in the editing interface of Virbo. Write subtitles to the video and translate it into your desired language.
Step 3: Export your video in a high-quality format
Click on the export button to save your video in the tool. Click on “My creations” to see your recent or previous videos. Download the video to your device.
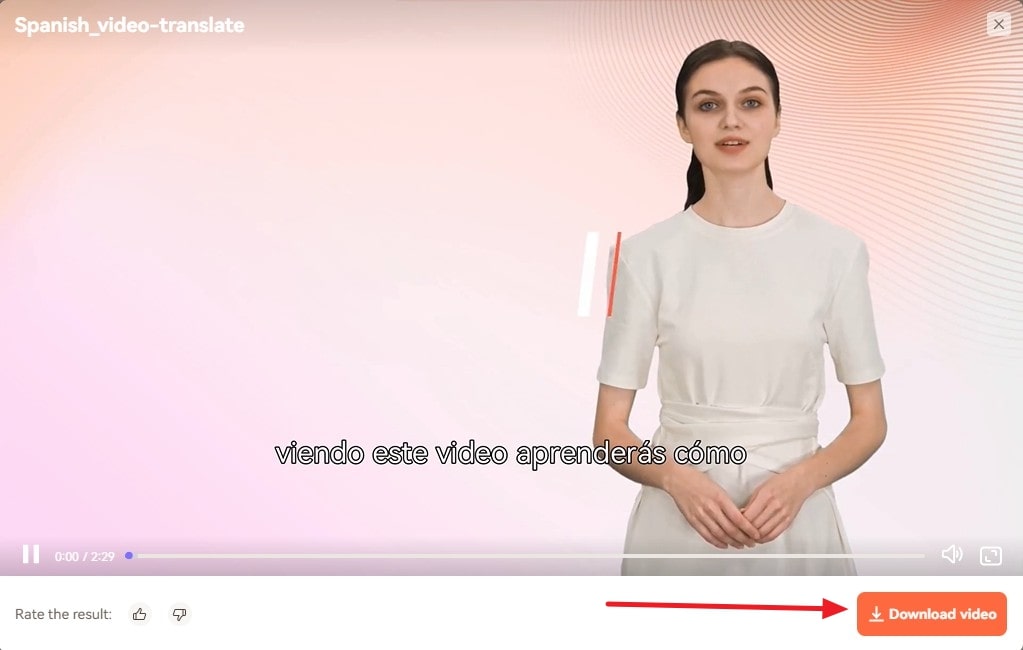
Translate Video Online Download APP Now Free Download
Part 2. What Challenges Can Occur if Video Translators Do Not Exist
Videos play a crucial role in delivering the message worldwide. People prefer to create video advertisements instead of putting ads in newspapers. Colorful and catchy videos grab the attention of the viewers and encourage them to buy the product. The main problem can occur if your target audience cannot understand the language that you have used in videos.
As we all know, English is one of the most spoken languages. But not everyone speaks or understands it. People can face various problems in understanding the language. That’s why video translators play a crucial role in every person’s life. If there is no video translator, the world will become dull. Let’s discuss some challenges that can occur if video translators do not exist.
1.Communication Gap Formed
If your viewers understand the Spanish language, but you are creating videos in other languages. It will create a communication barrier because your audience does not understand the language in the video. Language barriers can affect communication and lead to misunderstandings. Suppose you are posting video lectures on the website to offer courses. In this case, if you don’t use a video language translator, it will misinterpret the viewers.
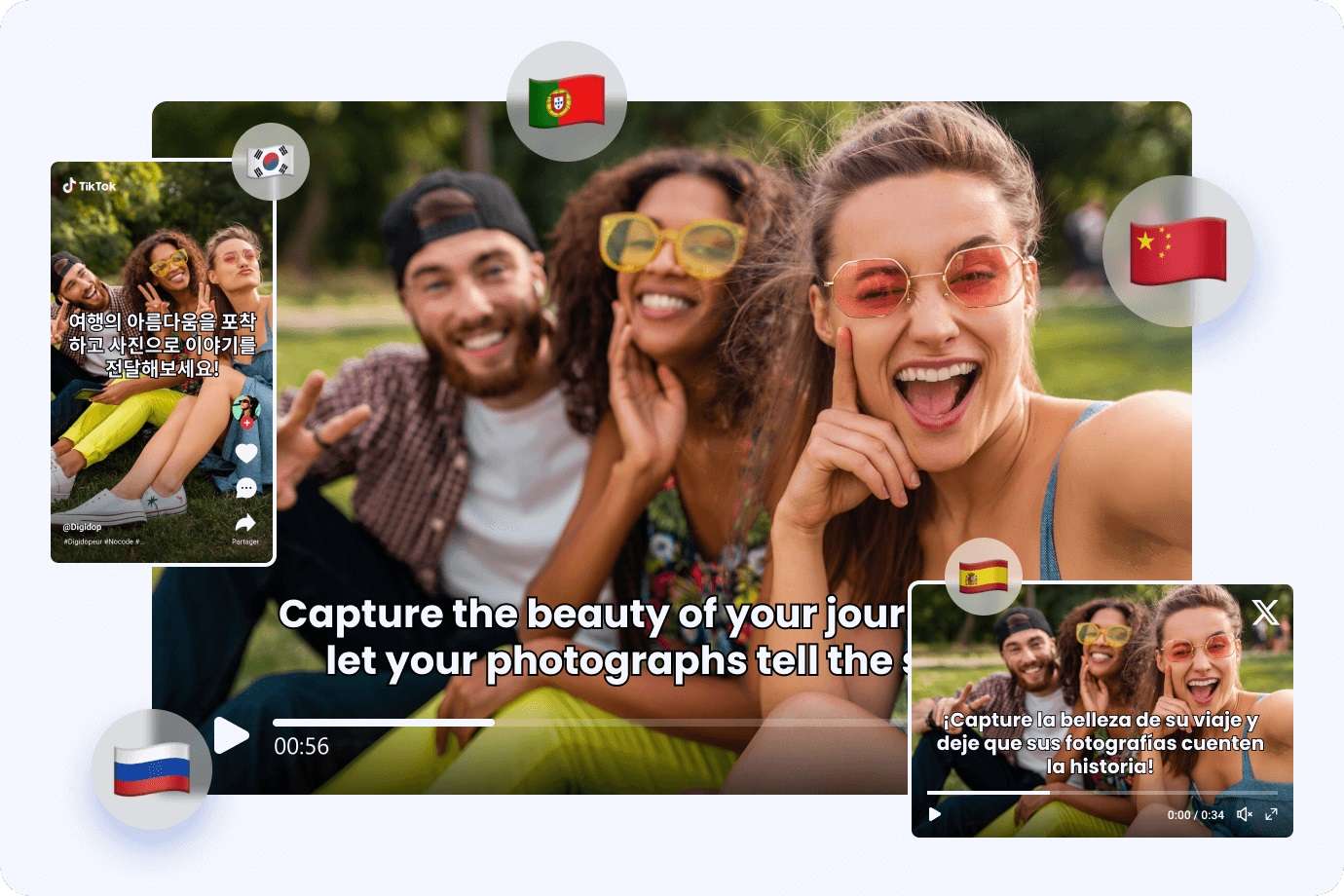
2. Failed to Reach a Large Audience
In this modern world, people create videos for marketing purposes. What happens if the translators do not come into our lives? If your target is to reach a large audience that will see your videos and love your content, then you need a video translator.
Without a translator, viewers will skip your content, and you cannot reach to a broad audience. Video translators can provide subtitles or translate the audio into video, which will help to boost the connectivity.
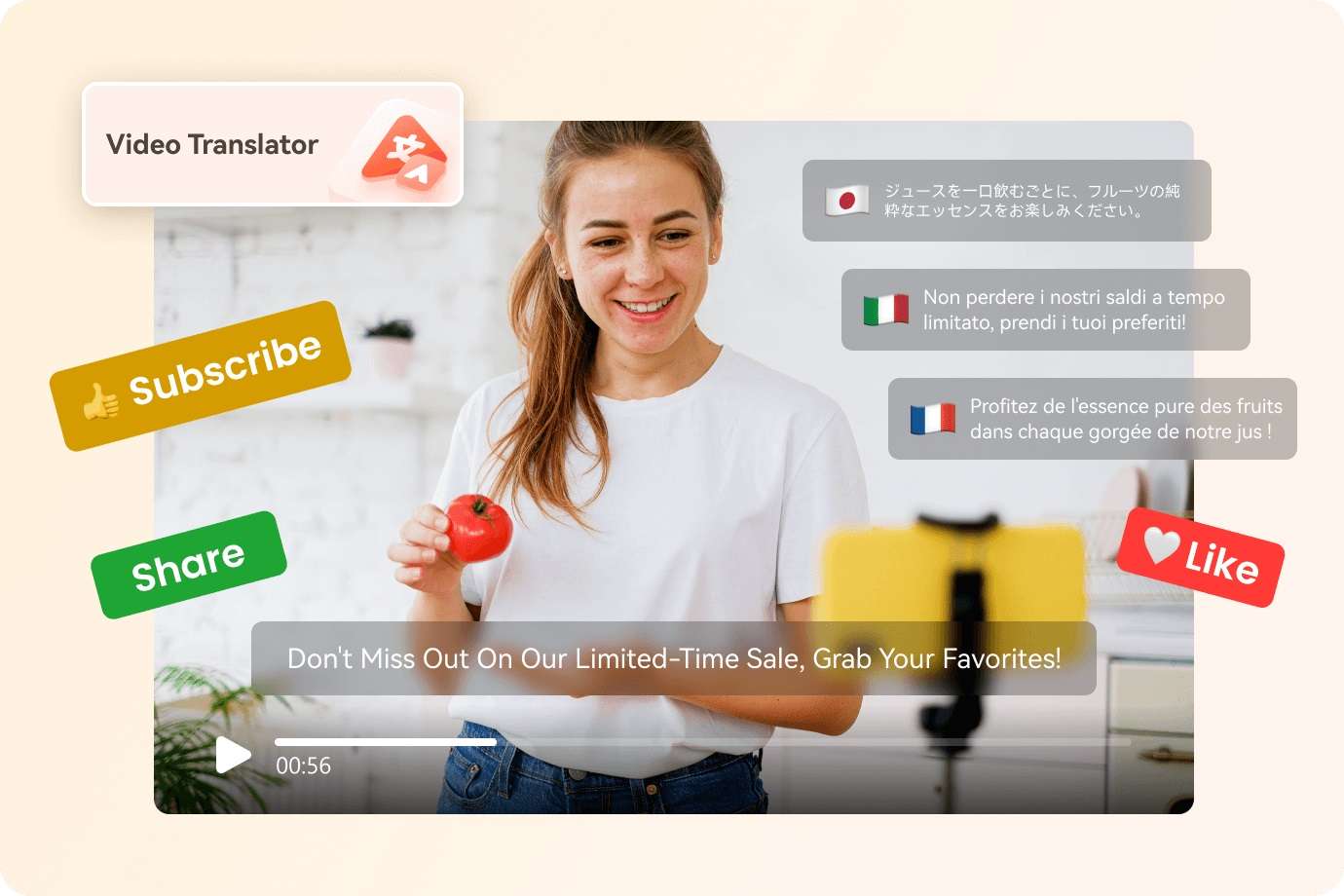
Part 3. Tips to Choose the Best and Free Online Video Translator
A variety of tools are available in the market thatauto-translate video online . But the important part is which one is best? How can you select the best video translator? People usually invest a lot of money and choose the translator without knowledge. We are exploring some tips that will assist you in choosing the best video translator.
- Budget-friendly Video Translator
- Compatible With Various Operating Systems
- Intuitive Interface
- Supports Multiple Video Formats
- Supports Various Languages
- Instant Video Translation
Conclusion
If you want to translate a video to English subtitles online for free or in other languages, choose the best video translator. A good video translator assists users in expanding their audience and connecting them to your content. Wondershare Virbo is one of the best tools to translate videos online to create engaging videos. Add kinds of music, avatars, voices, subtitles, templates, and much more to your videos.
Translate Video Online Download APP Now Free Download
Create Videos with an AI Script Generator
Create videos with an AI script generator
You can complete your video creation using Virbo’s AI Script Generator tool. The specific steps are as follows:
01 Generate your script with AI
Step 1: Add the keywords and basic information for the script you want to prepare. Proceed to the “Key selling points” section for important information in the video.
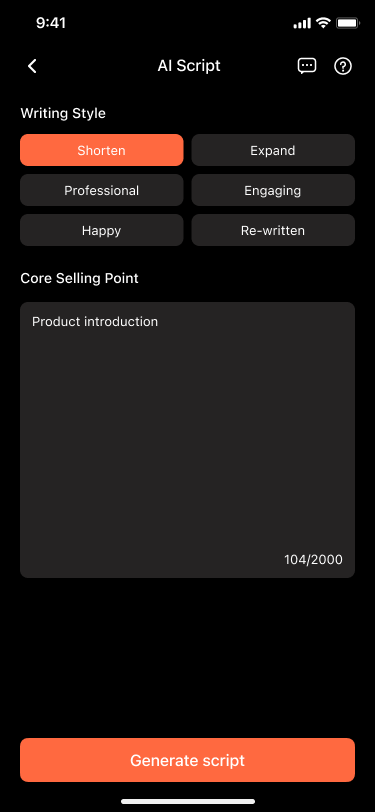
Step 2: After providing all information, select the “Generate script” button on the bottom to start the process.
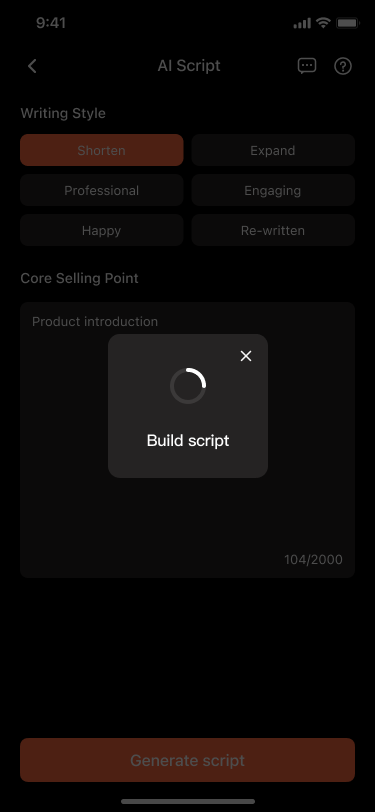
Step 3: It takes time to complete, but once finished, the script will be displayed on the next screen. You can make specific edits to the script as desired. Then, proceed to select the “Create video” button to generate an AI video based on the script.
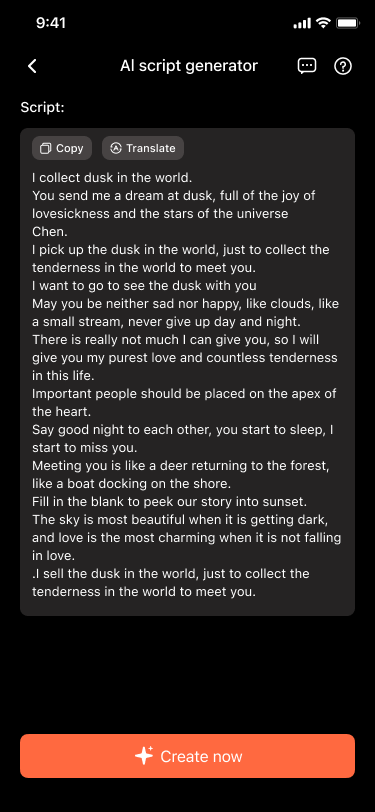
02 Create AI videos based on the script
Step 1: Upon clicking the “Create video” button, you will be directed to the AI video creation screen, where you can choose your preferred avatar.
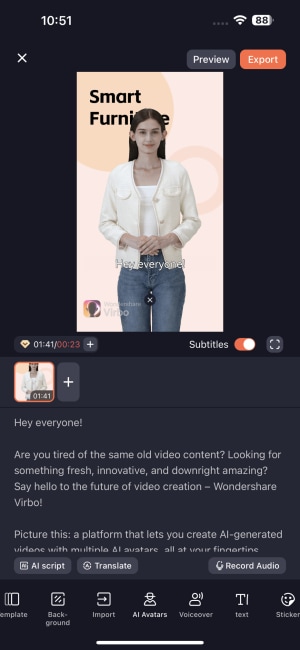
Step 2: At the same time, you can customize the template style, video background, voiceover , and text style. Additionally, you can add stickers and music. If you are satisfied with the result, you can proceed to export the final video.
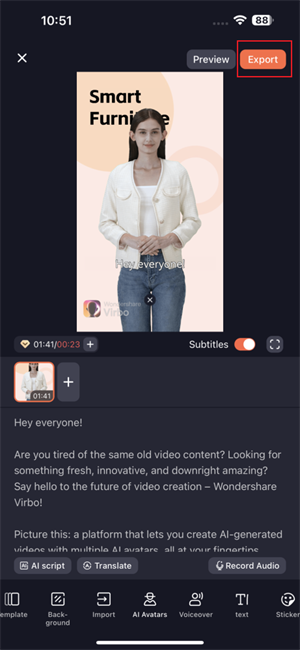
Note
Please note that free users are limited to exporting videos of up to 30 seconds in duration. Should you exceed this limit, upgrading to the premium version is required to export longer videos.
01 Generate your script with AI
Step 1: Add the keywords and basic information for the script you want to prepare. Proceed to the “Key selling points” section for important information in the video.
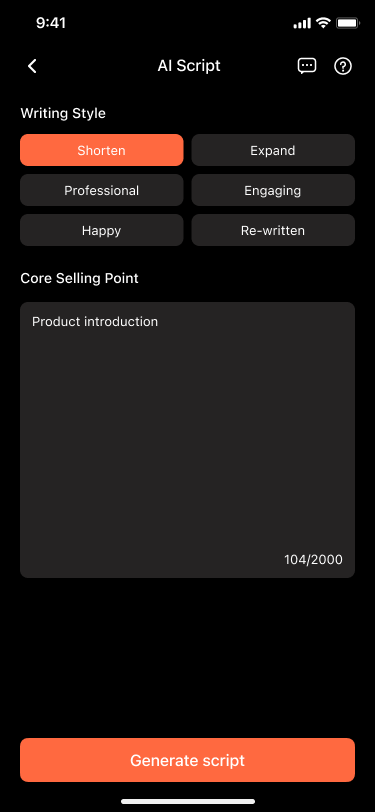
Step 2: After providing all information, select the “Generate script” button on the bottom to start the process.
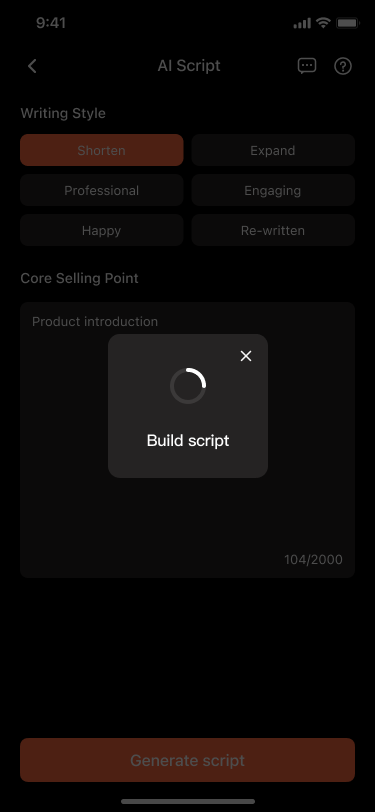
Step 3: It takes time to complete, but once finished, the script will be displayed on the next screen. You can make specific edits to the script as desired. Then, proceed to select the “Create video” button to generate an AI video based on the script.
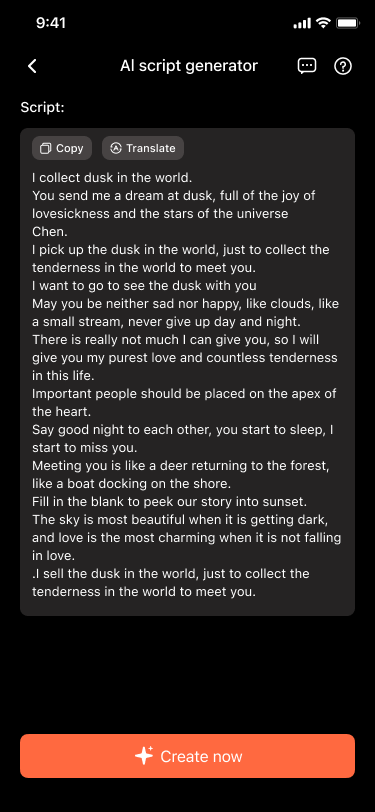
02 Create AI videos based on the script
Step 1: Upon clicking the “Create video” button, you will be directed to the AI video creation screen, where you can choose your preferred avatar.
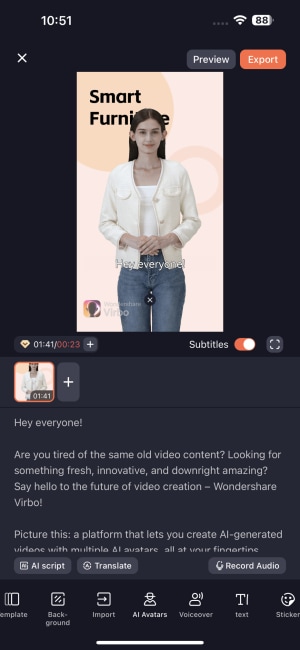
Step 2: At the same time, you can customize the template style, video background, voiceover , and text style. Additionally, you can add stickers and music. If you are satisfied with the result, you can proceed to export the final video.
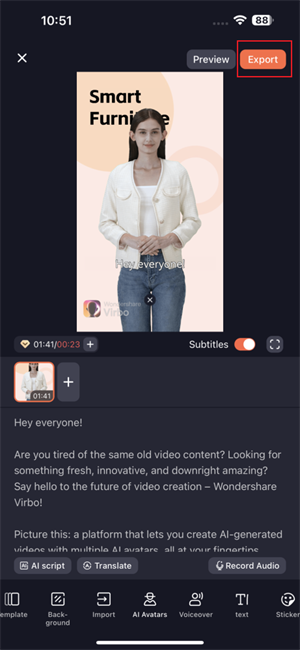
Note
Please note that free users are limited to exporting videos of up to 30 seconds in duration. Should you exceed this limit, upgrading to the premium version is required to export longer videos.
How to Define AI Video? | Wondershare Virbo Glossary
Part 1. How to define AI video?
AI videos are videos that are created or enhanced using artificial intelligence technologies. These videos often involve machine learning algorithms and computer vision techniques to analyze, modify, or generate visual content. AI can automate tasks such as video editing, synthesis, object detection, motion tracking, etc. It can also enhance video quality, generate realistic visual effects, and even create synthetic videos. AI videos leverage the power of artificial intelligence to streamline video production processes, improve visual storytelling, and push the boundaries of creative expression in video content.
Part 2. What technologies are commonly used in AI videos?
In the definition above of AI videos, various use cases can be observed, which also require the following potential technological means:
1. Computer vision
In videos, computer vision techniques can be used for object detection, tracking, and segmentation to identify and extract specific objects or regions.
2. Image Synthesis
Image synthesis techniques leverage AI algorithms to generate realistic visual effects, allowing virtual objects or effects to integrate into videos and create imaginative scenes.
3. Video super-resolution
AI video technology can use deep learning algorithms to upscale low-resolution video images, enhancing the clarity and details of the video.
4. Video restoration
By employing AI algorithms, videos can be automatically restored by addressing issues such as noise, artifacts, and blurriness, restoring the quality and visual appeal of the video.
5. Video editing and clipping
AI technology can automate video editing and clipping tasks, including scene recognition, shot transitions, and audio processing, improving the efficiency and quality of video production.
6. Video generation
AI generative models can automatically create new video content, such as generating scenes based on textual descriptions or creating visual effects based on music, providing new possibilities for creativity.
7. Face recognition and expression analysis
AI video technology can identify faces in videos and analyze facial expressions and emotions, enabling applications such as human-computer interaction, emotion analysis, and personalized recommendations.
These technologies enhance video production efficiency, elevate visual effects, and enable the creation of compelling and innovative AI video content.
Part 1. How to define AI video?
AI videos are videos that are created or enhanced using artificial intelligence technologies. These videos often involve machine learning algorithms and computer vision techniques to analyze, modify, or generate visual content. AI can automate tasks such as video editing, synthesis, object detection, motion tracking, etc. It can also enhance video quality, generate realistic visual effects, and even create synthetic videos. AI videos leverage the power of artificial intelligence to streamline video production processes, improve visual storytelling, and push the boundaries of creative expression in video content.
Part 2. What technologies are commonly used in AI videos?
In the definition above of AI videos, various use cases can be observed, which also require the following potential technological means:
1. Computer vision
In videos, computer vision techniques can be used for object detection, tracking, and segmentation to identify and extract specific objects or regions.
2. Image Synthesis
Image synthesis techniques leverage AI algorithms to generate realistic visual effects, allowing virtual objects or effects to integrate into videos and create imaginative scenes.
3. Video super-resolution
AI video technology can use deep learning algorithms to upscale low-resolution video images, enhancing the clarity and details of the video.
4. Video restoration
By employing AI algorithms, videos can be automatically restored by addressing issues such as noise, artifacts, and blurriness, restoring the quality and visual appeal of the video.
5. Video editing and clipping
AI technology can automate video editing and clipping tasks, including scene recognition, shot transitions, and audio processing, improving the efficiency and quality of video production.
6. Video generation
AI generative models can automatically create new video content, such as generating scenes based on textual descriptions or creating visual effects based on music, providing new possibilities for creativity.
7. Face recognition and expression analysis
AI video technology can identify faces in videos and analyze facial expressions and emotions, enabling applications such as human-computer interaction, emotion analysis, and personalized recommendations.
These technologies enhance video production efficiency, elevate visual effects, and enable the creation of compelling and innovative AI video content.
Breaking Language Barriers: Elevate Your Content with the Best Free Video Translator Apps
Welcome to the world of content creation, where language should never be a barrier to connecting with your audience. In a world that thrives on diversity, the key to expanding your reach lies in breaking down linguistic barriers. This journey begins with harnessing the capabilities of the best free video translator apps. In this article, we delve into free video language translator apps catering to various needs, and pave the way for a more inclusive and globally connected audience.
Part 1: How Do Video Translator Apps Work?
Many free video translator apps are available today to help convey your message in different languages. These apps often act like magic tricks to assist people in understanding videos all over the world. For understanding its operation, it starts with speech recognition which is listened by the translation app. The words that are being said in the video are converted into text.
The app then utilizes machine translation powered by AI. This technology translates the text transcript from the source to your target language. As it reaches the end, the translated text appears as subtitles on the screen. You can follow the video and understand the content presented in it, even if it is not present in the native language.
Part 2: Benefits of Translating Video Through Best Video Translator
In the vast landscape of digital content, the ability to transcend language barriers is a powerful asset for content creators. This part of our exploration dives into the manifold benefits of translating videos through the best video translator apps, emphasizing how this strategic move can profoundly impact your reach and engagement.
1. Expanding Your Audience Reach
One of the primary advantages of leveraging the best video translator app free is the unparalleled ability to broaden your audience spectrum. By breaking language barriers, your content becomes accessible to viewers around the globe, fostering a diverse and engaged community.
2. Improving Engagement and Retention
A YouTube video translator app isn’t merely a tool for language conversion; it’s a catalyst for enhanced viewer engagement. Subtitles or voiceovers in a viewer’s native language not only make your content more comprehensible but also contribute to increased viewer retention, as audiences are more likely to invest time in content they can effortlessly understand.
3. Enhancing Accessibility
Beyond linguistic inclusivity, utilizing a free video translator app ensures your content is accessible to a wider audience, including those with hearing impairments. This commitment to accessibility strengthens your content’s appeal and contributes to the creation of a more inclusive online space.
4. Boosting SEO and Discoverability
The advantages of a video subtitle translator app extend beyond immediate viewer experience. Translating your video content can significantly boost its search engine optimization (SEO), making it more discoverable to users searching for content in various languages. This increased visibility can amplify your content’s impact across diverse platforms.
5. Facilitating Cross-Cultural Communication
A video voice translator app isn’t just a technological tool; it’s a bridge for effective cross-cultural communication. Breaking down language barriers fosters a sense of connection and understanding, creating a more engaged and loyal audience base that spans across different cultural backgrounds.
Part 3: Free Video Translator Apps to Translate Every Type of Video
In this section, we set forth on an exploration of the vast landscape of free video voice language translator apps. Our aim is to unveil a myriad of tools, each uniquely designed to cater to a spectrum of video translation needs. Join us as we navigate this diverse terrain, discovering the ideal solutions for every type of video translation requirement.
1. Wondershare Virbo
In the fast-paced world of digital content creation, the ability to communicate with a global audience is a game-changer. Virbo, a cutting-edge video language translator app, steps into this arena, offering content creators a dynamic platform to transcend linguistic barriers and connect with viewers worldwide. As we delve into Virbo, let’s explore its unique features, advantages, and considerations. It is readily available on both the Google Play Store and iOS App Store, ensuring accessibility for content creators across different platforms.
Get Started Online Download APP Now Free Download
Features:
- Whether you’re a seasoned creator or just starting, it’s user-friendly layout ensures a smooth and efficient experience.
- Its advanced speech recognition ensures accurate and nuanced translations, enhancing the audiovisual appeal of your content.
- It ensures that you can translate content dynamically as you create, providing instant feedback on how your video will resonate with a global audience.
Pros
- Its intuitive design ensures that creators of all levels can navigate the app seamlessly.
- Its extensive range of supported languages makes it a versatile tool for connecting with diverse audiences.
- Its commitment to user privacy ensures a secure environment for content creation and translation.
Cons
- It offers an offline mode; some features may be limited without an internet connection.
- For new users, the array of features may require some learning, but the intuitive design helps mitigate this.
How to Use Wondershare Virbo to Translate Videos
Wondershare Virbo makes it easy for users to translate their videos into any language, making the content accessible to a broader audience. Here is a quick guide on how to use this best video translator app to your advantage:
Step 1. Launch AI Video Translator on Virbo
To start translating your video using Virbo, install the app on your iOS or Android device. Once you launch Virbo on your smartphone, you must register using your Google or Apple ID. Choose a suitable option or use “Guest Login” from the top-right corner to continue without an ID. Next, launch the app and choose the “AI Video Translator” button from the homepage.

Step 2. Insert Video for Translation
You can follow the prompts present on the screen to upload your files. Keep in mind that the video resolution must be between 480x480 and 1920x1920. Virbo can only translate human voiceovers and cannot translate music or songs in the video, so files with background audio should be avoided.

Step 3. Specify Parameters and Translate Video
On the next window, select the original language of your video and the target language for translation. Virbo allows users to choose from multiple accents and voices. You can also tweak other options, such as keeping the subtitles after translation or keeping the original background music. Tap the “Translate” button, and once your video is generated, use the “Export” option to save it to your device.

Get Started Online Download APP Now Free Download
2. Google Translate
Standing as a beacon of versatility, Google Translate emerges as a leading video audio translator app. It supports a multitude of languages. It goes beyond traditional translation methods, offering real-time translation through the camera. Whether your content is spoken or written, it provides a user-friendly solution for diverse video translation requirements. Available on both Google Play Store and iOS, it ensures accessibility across different platforms, making it a convenient choice for users on various devices.

Features:
- It boasts an extensive language repertoire, supporting a vast array of languages, making it a versatile tool for global content translation.
- It excels in translating written text. Its text translation capabilities are robust and cover a wide range of linguistic nuances.
- A standout feature is the real-time camera translation, enabling users to translate text in images or videos instantly through their device’s camera.
Pros
- It has a user-friendly interface, making it accessible for users with varying levels of technological expertise.
- It eliminates financial barriers, allowing a broad user base to benefit from its language translation features.
- It regularly updates and improves its translation algorithms.
Cons
- It may still face challenges in accurately translating complex or context-specific phrases.
- Its certain features depend on an internet connection, limiting functionality in offline scenarios.
3. Microsoft Translator
In the world of text and voice translation, Microsoft Translator takes the spotlight. This free and accessible tool caters to content creators seeking seamless translation for spoken content in their videos. Its user-friendly interface and wide language support make it a go-to choice for creators of all levels. Available on both Google Play Store and iOS, Microsoft Translator offers a versatile solution for on-the-go translation needs.

Features:
- It boasts an extensive language portfolio, covering a diverse range of languages to facilitate global communication.
- It excels in text and voice translations, providing users with flexibility in how they choose to communicate across language barriers.
- It is designed with a user-friendly interface, ensuring accessibility for users with varying levels of technical expertise.
Pros
- It is recognized for its accurate speech recognition.
- It allows users to translate content directly within familiar Office tools.
- It supports collaborative translation efforts, enabling multiple users to work together on translating content.
Cons
- It may face challenges in achieving the same level of fluency and nuance in translations for all supported languages.
- Some advanced features may depend on a consistent internet connection.
4. SayHi
Venturing into the realm of voice translation, SayHi captures attention with its real-time translation capabilities. Ideal for creators looking for video voice translator app to add voiceovers or dubbing in different languages, it provides a seamless experience for translating spoken words, enriching the audiovisual dimension of your videos. Find it on iOS and Google Play Store for an accessible and versatile translation experience.

Features:
- It specializes in real-time voice translation, allowing users to engage in live conversations and create dynamic multilingual content effortlessly.
- It supports a wide array of languages, enabling users to translate spoken words seamlessly across diverse linguistic contexts.
- It features a user-friendly interface, making it accessible for users of various language proficiency levels and technical expertise.
Pros
- It offers an offline mode, allowing users to download language packs and perform translations without the need for a continuous internet connection.
- It includes a phrasebook feature, enabling users to store commonly used phrases for quick and easy access during conversations.
- Users have the ability to define and customize dialects, enhancing the precision of translations for specific regional or contextual language nuances.
Cons
- It may face challenges in accurately capturing the nuanced complexities of certain languages and dialects.
- Some advanced features may depend on an internet connection, limiting functionality in offline scenarios.
5. iTranslate Converse
iTranslate Converse takes real-time translation to a new level with its intuitive design resembling a messaging app. This innovative approach allows users to engage in natural conversations that are instantly translated. Supporting a plethora of languages, it is a dynamic tool for spontaneous communication, making it a go-to for those seeking seamless interaction. Available on iOS and the Google App Store, it’s the go-to choice for seamless, spontaneous communication.

Features:
- It resembles a messaging app, offering a familiar and user-friendly environment for communication.
- It facilitates natural and fluid conversations with instant translation, enhancing the user experience.
- This app goes beyond text, allowing users to send voice messages that are instantly translated, adding a dynamic and personal touch to conversations.
Pros
- It excels in real-time conversation mode, allowing users to communicate naturally without interruptions.
- The app’s design enhances usability.
- Ideal for spontaneous communication.
Cons
- Some advanced features may require a subscription.
- Like many translation apps, accuracy may be influenced by speech clarity and ambient noise.
6. Papago
Hailing from South Korea, Papago is an acclaimed translation app known for its accuracy and efficiency. Available on the Google App Store, it provides real-time text and voice translation, breaking down language barriers in everyday and business settings. Papago’s commitment to precision makes it a reliable companion for seamless global communication.

Features:
- It accurately captures spoken language and converts it into text, providing users with a seamless and efficient way to communicate across language barriers.
- It is known for its accuracy and efficiency in translating both text and voice.
- It provides a comprehensive range of supported languages, catering to diverse user needs.
Pros
- It incorporates human expertise, adding a nuanced touch to translations that go beyond literal meaning.
- It brings a unique perspective and precision to its translations.
- It offers offline functionality.
Cons
- It may be less known globally compared to some other translation apps.
- The interface may be perceived as more complex for users seeking a simpler design.
Bonus Part. FAQs About Video Translator Apps
- Can free video translator apps be used offline?
While many video translator apps are available today, only a few free apps can work offline. Some free options claim offline video translation, but their accuracy and functionalities might be restricted. Unlike the more comprehensive online selection, free versions may restrict offline translation to a few popular languages. In addition, real-time translation of live videos often requires an internet connection to process them.
- Can free video translator apps handle all types of videos?
Free video translator apps can usually handle a good variety of videos. However, a few limitations may arise at times. Most free apps will likely work with popular video formats like MP4, and some might support fewer common formats. Similarly, free apps may have restrictions on video lengths. They may also struggle with videos with heavy background noise or multiple speakers.
- Are free video translator apps accurate?
The accuracy of free video translator apps is a mixed bag. Usually, accuracy factors depend on the machine-learning abilities of individual apps. Free apps can translate basic sentences with clear audio reasonably well. You can likely grasp the overall idea of a video in a common language with a free translator app.
- How do you translate a video into English?
You can try one of the many video translator apps available today to translate a video into English. In all honesty, the most reliable tool for video translation is Wondershare Virbo. It has all the tools you may need to convert a language into English. Virbo is a quick and easy way to accurately translate videos to and from any language in a few clicks.
Get Started Online Download APP Now Free Download
Conclusion
In the world of digital content creation, breaking language barriers is the key to global engagement. Video translation apps serve as invaluable tools for content creators, enabling them to connect with diverse audiences. From exploring the benefits of the best video translator app to introducing free options like Wondershare Virbo, Google Translate, Microsoft Translator, Subtitle Edit, SayHi, and Amara, this journey has showcased the vast landscape of possibilities.
Get Started Online Download APP Now Free Download
Also read:
- 2024 Approved AI Translation | Wondershare Virbo Online
- New The Most Recommended Natural AI Hindi Voice Generator
- New Top 5 Quandale Dingle Voice Generators
- How to Translate Audio/Video Content From Spanish to English and Vice Versa for 2024
- Exploring AI Face Generators | Wondershare Virbo Glossary for 2024
- A Detailed Guide to Making Your Pictures Speak for 2024
- Updated What Is AI API?
- Updated 2024 Approved Handling Exceptions
- 2024 Approved Build Your AI Twitch Streamer with Animated Avatars
- Updated A Complete Guide To Translate Video With Google for 2024
- New In 2024, How to Make an Explainer Video Step by Step Guide
- 2024 Approved Create Videos with an AI Script Generator
- In 2024, 6 Best Voice Changers
- New How to Make Explainer Videos—Step by Step Guide
- 2024 Approved Best 4 Morgan Freeman Voice Generator Tools for Voice Cloning
- Updated In 2024, Speech-to-Speech Voice Cloning A Breakthrough in AI Voice Industry
- 2024 Approved What Is an AI Video Maker?
- 2024 Approved Talking Photo | Wondershare Virbo
- New 2024 Approved What Is Talking Avatar? | Wondershare Virbo Glossary
- Updated In 2024, Best 10 Free Video Translators to Mitigate Translation Risks
- Top 10 Free and Best Text-to-Speech Generators
- 2024 Approved The Top 10 AI Avatar Generators
- Updated Top 10 Solutions for Movie Subtitle Translation Making Things Perfect for 2024
- In 2024, Ways To Find Unlocking Codes For Nokia C210 Phones
- Use Device Manager to identify missing or malfunctioning your hardware drivers with Windows Device Manager in Windows 11
- Reset pattern lock Tutorial for Realme GT Neo 5 SE
- How to Unlock iPhone X Passcode Screen?
- How to Factory Reset Realme 11 Pro+ in 5 Easy Ways | Dr.fone
- In 2024, Apple ID is Greyed Out On iPhone 13 Pro Max How to Bypass?
- Disabling Apple iPhone 6 Plus Parental Restrictions With/Without Password
- Apple iPhone 12 mini Backup Password Never Set But Still Asking? Heres the Fix | Dr.fone
- Ways to stop parent tracking your Xiaomi Redmi Note 12 Pro 5G | Dr.fone
- How to Flash Dead OnePlus 11R Safely | Dr.fone
- Simple Solutions to Fix Android SystemUI Has Stopped Error For Realme 11 5G | Dr.fone
- In 2024, Forgot Your Apple ID Password and Email From Apple iPhone 12 Pro Max? Heres the Best Fixes
- Top 10 Best Spy Watches For your Apple iPhone 12 Pro | Dr.fone
- In 2024, 2 Ways to Transfer Text Messages from Xiaomi Redmi Note 12 5G to iPhone 15/14/13/12/11/X/8/ | Dr.fone
- How To Fix Part of the Touch Screen Not Working on Samsung Galaxy A05s | Dr.fone
- How to Simulate GPS Movement in AR games On Motorola G24 Power? | Dr.fone
- Title: Updated In 2024, Live Shopping Success Secrets Unveiling Strategies From Real Case Studies
- Author: Sam
- Created at : 2024-05-19 03:35:10
- Updated at : 2024-05-20 03:35:10
- Link: https://ai-voice-clone.techidaily.com/updated-in-2024-live-shopping-success-secrets-unveiling-strategies-from-real-case-studies/
- License: This work is licensed under CC BY-NC-SA 4.0.


