:max_bytes(150000):strip_icc():format(webp)/GettyImages-1094009490-2694d308001d46049e0755f4dd7fdf4c.jpg)
Updated In 2024, How To Create Video From Text Easily Step-by-Step

How To Create Video From Text Easily [Step-by-Step]
Artificial Intelligence or AI has revolutionized video creation, making it faster and easier for creators to produce a video within minutes. Throughalgorithms and neural networks , you can nowgenerate videos from text .
OpenAI’s Sora, for example, has been a hot topic for its ability to create ultra-realistic videos from text. This technology has the potential to transform the way we approach content creation across numerous industries. Creators of all backgrounds and skill levels can create professional-looking content with minimal effort.
If you are interested in this new technology, this article will provide you with insights and practical steps onhow to create videos from text .
Part 1. How To Use OpenAI’s Sora Video Generator
While Sora is the most advanced and leading video-to-text AI generator by far, it’s currently only accessible to “red team” researchers and not available to the public. OpenAI has not yet specified a public release date for Sora, though it is likely to be sometime in 2024.
Once it’s available to use for the public, you can use Sora on theirofficial website . Follow these steps onhow to use OpenAI’s Sora video generator :
- Step 1: Write the prompt
You will need to start providing a detailed written prompt outlining the content you wish to see in your video. This prompt could include descriptions of scenes or any specific visual elements you envision.
- Step 2: Generate the AI video (max. 1 minute)
After submitting your written prompt, Sora’s AI model will analyze and interpret your text, generating a video that encapsulates the essence of your prompt. The resulting video will last no longer than one minute.
- Step 3: How to create longer videos
For those who want to produce longer videos, you may need to add additional details or scenes and synchronize them with the desired frame count to create a cohesive narrative.
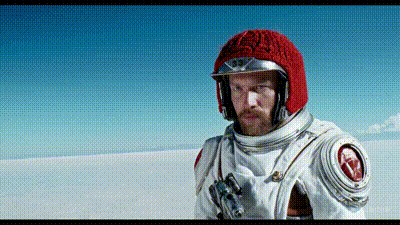
Part 2. Sora Alternative: How To Create Video From Text
If you’re seeking an alternative to Sora forcreating videos from text , you can try using invideo.io. Invideo.io presents itself as an effective text-to-video generator tool designed to transform textual content effortlessly into video.
InVideo.io features:
- Accessibility through mobile apps for convenient video creation on the go
- Live chat support
- Collaboration tools that facilitate teamwork and shared project management
- An extensive library boasting a diverse collection of videos, stock photos, and music tracks
How tocreate video from text with ease:
- Step 1: Go to the invidio.io website and create an account.
Tocreate videos from text with invideo AI, you’ll need to create an account on itswebsite . Once you are signed in, access its text-to-video AI tool to begin creating your videos.
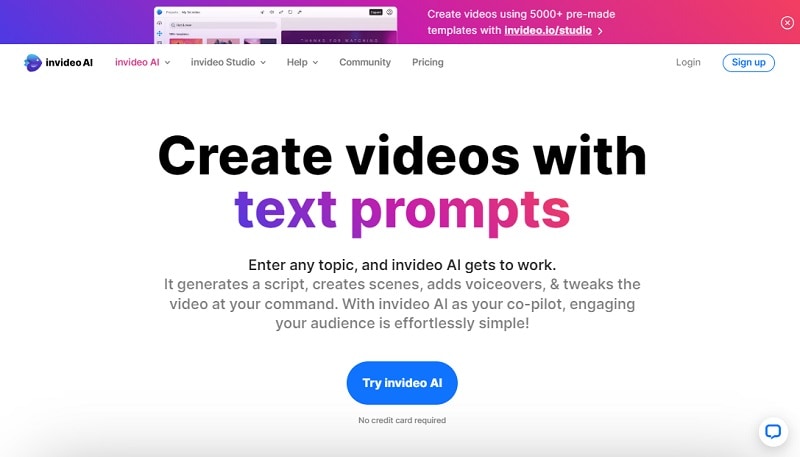
- Step 2: Input the text prompt.
Once you are on the interface, you can input your prompt. Give clear and detailed instructions for optimal results, and click the “Generate a video” button to proceed.
For example, we will use this prompt to generate the video:
A realistic video showcasing the evolution of urban landscapes from the 20th century to the present day, highlighting architectural styles, infrastructure advancements, and societal changes. Incorporate visuals of iconic buildings, city skylines, transportation systems, and cultural landmarks to illustrate the transformation over time.
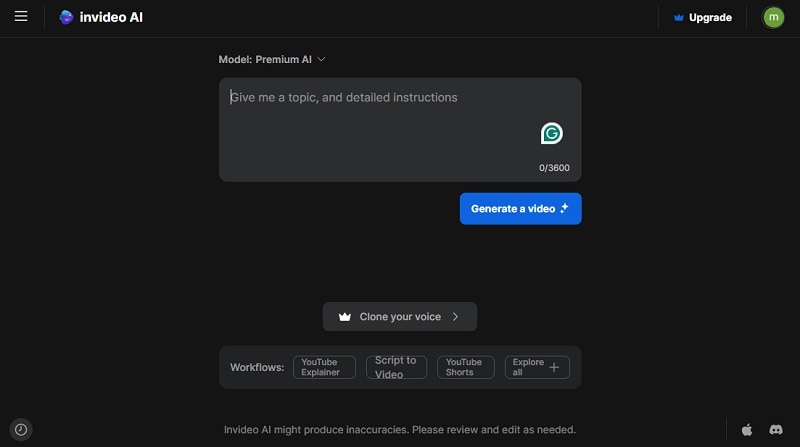
- Step 3: Adjust the settings.
The tool will then analyze your text prompt. Then, you’ll get to rename the title and choose the audience, look and feel, as well as which platform to use. Click continue and allow for a few minutes until it is finished generating the video.
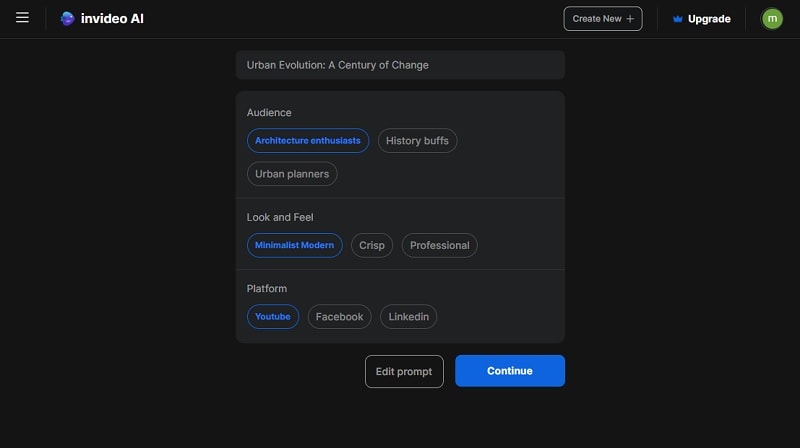
- Step 4: Finalize and export the generated video.
Once your video is completed, you can edit it further by giving the command in the box under your video. You can also edit your script or add your own footage by clicking “Edit.” After you are satisfied with the result, click Export to download the video.
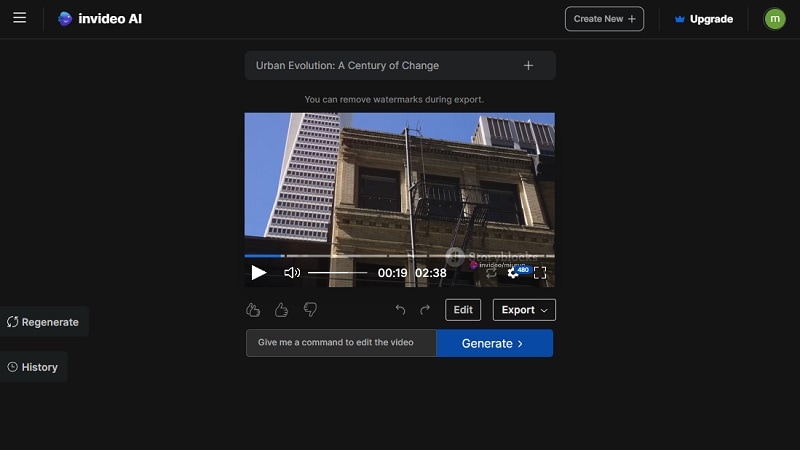
Note: The free version of InVideo includes a watermark. To remove the watermark, you can subscribe to one of their plans.
Part 3. Tips for Writing Prompts To Generate Videos From Text
The key tocreating AI videos from text is a good prompt. Unlike text-to-image generators, creating video prompts needs greater detail and clarity. With a good prompt, you can effectively guide the AI model in understanding the desired visual elements, narrative structure, and emotional context of the video.
Here, we list a few tips to create good prompts for generating videos from text:
- Provide context
When crafting your AI video prompt, include specific information such as desired style, target audience, intended platform for posting (e.g., YouTube), and preferred tone (e.g., casual or formal). You can also indicate if you want high-definition video, like 4K videos.
- Be clear and specific
Although providing details is important, avoid unnecessary things that could confuse AI text-to-video generators. Keep your prompt clear and focused to ensure the AI understands your instructions accurately.
- Use descriptive language
Given that the AI will transform your text into videos, use descriptive language to depict characters, settings, actions, and objects vividly. This will help the AI create a more accurate representation of your vision.
- Incorporate keywords
Some AI video prompt platforms may support the use of tags or keywords to help generate video according to our intent. Use these keywords to influence the AI’s output effectively.
- Structure the prompt effectively
Organize your prompt in a logical manner to ensure clarity and coherence. Start with an introductory sentence that summarizes the main idea or theme of the video. Then, break down the key elements or scenes you want to include.
Moreover, pay attention to scene transitions. In case you need multiple scenes, make sure they transition smoothly to maintain a coherent flow whengenerating videos from text .
Part 4. How To Convert Video to Text Easily with Video-to-Text Tool
To elevate your video further, you can convert your video to text easily usingWondershare Virbo’s Video Translator tool, which functions as a reliable video-to-text generator. You can add subtitles, captions, or transcriptions to your videos within minutes.
Some key features of Virbo’s Video Translator tool are:
- Accommodates translation into more than 20 languages
- Automatically transcribes and synchronizes lip movements into multiple languages
- Accessible on different platforms (Android/iOS/Windows/web)
- High accuracy in converting spoken dialogue into written text
How to use Wondershare Virbos’s Video Translator tool:
- Step 1: Install and launch Wondershare Virbo.
If you haven’t, download and install Wondershare Virbo on your computer and launch the software. Then, select the Video Translator tool within the interface.
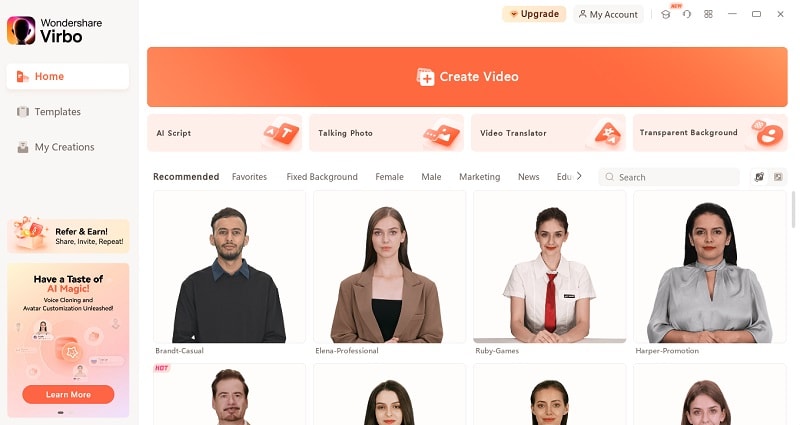
Get Started Online Free Download
- Step 2: Upload your video and adjust the settings.
Click on the designated box to upload your video file. Then, select the languages for both the original content and the desired translations. You can also opt to include subtitles or synchronize lip movements as per your preference. Click “Translate Video” to proceed.
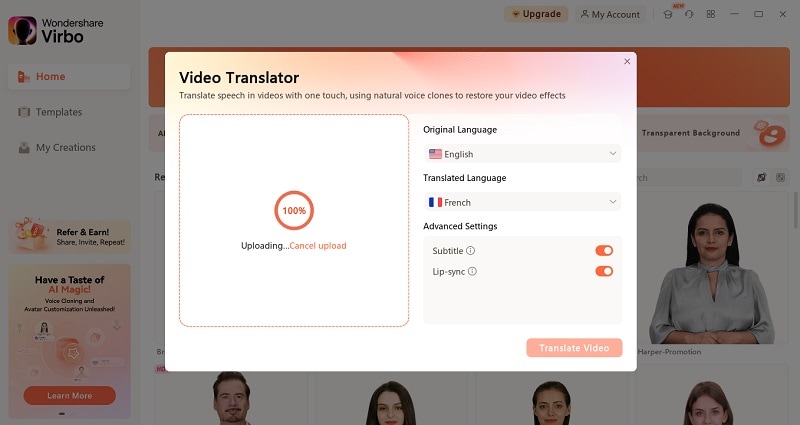
- Step 3: Preview and download the video.
After a few minutes, you will get to see and preview the video result. Once satisfied, click the download button to save the video.
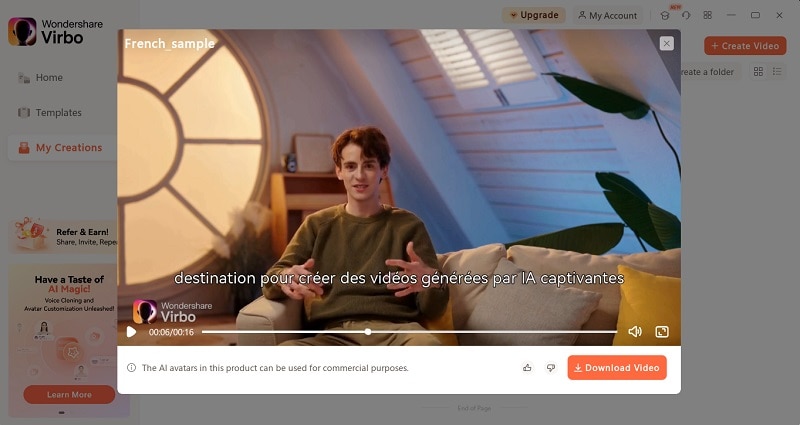
Conclusion
The advent of AI has ushered in a new era of video creation, where generating videos from text has become a reality. OpenAI’s Sora stands as a prime example of this transformative technology. This AI model offers the promise of ultra-realistic video generation from textual prompts.
In this article, we have coveredhow to create video from text in easy ways, so you can stay ahead in harnessing the power of AI. Moreover, tools like Wondershare Virbo’s Video Translator also use AI to enhance the video production process further by converting videos into text.
With the right tools and knowledge, you can unlock endless possibilities in video production and elevate your content to new heights.
How To Get More NFL Viewers For Your Sports Live Streaming Channel
If you are running a sports live-streaming channel, tapping into the NFL is the best advice you could get now. Withmillions of viewers regularly tuning in for NFL games, it’s no surprise that the league dominates the list of the most-watched programs.
NFL fans often look for NFL live stream that offers high-quality coverage, reliable streaming, and comprehensive analysis. So this time, we’ll outline strategies to help you attract more NFL viewers to your sports live streaming channel.

Part 1: Choosing a Platform for Your Live NFL Game Stream
When considering getting NFL viewers, you need to know the best platform to stream live NFL games for your channel. Basically, you can always use any live streaming platform as long as you have OBS studio to work as a streaming encoder.
Popular options include Twitch, YouTube Live, and Discord. Each platform has its unique advantages and demographics, so it’s crucial to research and choose the one that aligns best with your target audience.
Twitch

Twitch is a popular choice for gaming content and has a large community of avid gamers and esports enthusiasts. It offers robust features such as chat integration, customizable overlays, and subscription options, which can help foster a sense of community and engagement among viewers.
Pros
- Interactive features to enhance viewer engagement during live streams.
- Various monetization options, such as subscriptions, bits, and donations.
Cons
- Twitch’s audience is primarily younger people interested in gaming content, so reaching NFL fans might be more challenging.
- Twitch has strict content guidelines that could potentially limit the types of NFL content that can be streamed.
YouTube Live

YouTube Live, on the other hand, boasts a massive user base and seamless integration with the rest of the YouTube platform. This means that your live streams can reach a broader audience, including those who may not necessarily be actively searching for NFL content but might stumble upon your stream while browsing related videos.
YouTube also often serve as an NFL streaming service. So you don’t have to worry about setting up a separate streaming platform or dealing with technical issues that may arise.
Pros
- YouTube’s massive user base makes it easier to reach a broader audience, including NFL fans.
- YouTube’s search engine optimization (SEO) can help NFL streams rank well in search results.
Cons
- YouTube Live has a lot of competition, making it harder for new streamers to stand out and attract viewers.
- Streaming NFL content can be a challenge especially if it includes copyrighted material.
Discord

If you own a Discord server with sports fans, you can live stream NFL games free with your Discord server members. Discord provides a more private platform for streaming, so it minimizes concerns about your channel being restricted due to copyright violations or other issues when watching NFL live.
Using the screen share feature on Discord, you can host streaming parties and interact with your audience in real time. Discord’s platform also supports high-quality videos that guarantee a seamless and immersive viewing experience for everyone.
Pros
- Customizable with various channels, roles, and bots to create unique experiences for their audience.
- Direct communication between streamers and viewers through text, voice, and video channels.
- Safer to be used for live streaming NFL games as it’s more private.
Cons
- Lacks the discoverability of platforms like Twitch and YouTube.
- No built-in monetization options like subscriptions or ads.
For live streaming the game, you can watch the NFL live on variousplatforms and services . Some popular options include NFL+, Streaming Services (YouTube TV, Hulu + Live TV, Sling TV, and FuboTV), or Broadcast Networks (CBS, FOX, and ESPN). Alternatively, some of the NFL game live stream online free options are USTVGO, FSL, CricFree, and more.
After knowing which streaming platform to use, it’s essential to proceed with caution. Live-streaming NFL games can present various challenges and considerations, including streaming quality, licensing agreements, potential copyright issues, and more.
Part 2: Strategies to Implement During Live Streaming
Now that you know which platform to use for your sports live-streaming channel, it’s time to strategize your live-streaming approach to maximize audience engagement and make your channel a go-to destination for NFL fans.
During the NFL live stream, you’ll want to captivate your audience from kickoff to the final whistle. Engaging visuals, insightful commentary, and seamless transitions are important in keeping your audience hooked.
Try out these strategies to attract your viewers during NFL live streaming:
- Make a Pre-game Analysis
Before the game begins, provide viewers with insightful analysis and predictions about the upcoming match. Discuss key players, recent team performances, and any strategic adjustments that could impact the game’s outcome. This pre-game analysis helps build anticipation and engagement among viewers.
- Interactive Polls and Q&A Sessions
You can engage with viewers during the NFL livestream by incorporating interactive elements such as polls and Q&A sessions. Ask viewers to vote on game predictions, MVP candidates, or play of the game. Or, you can encourage viewers to ask questions or share their thoughts in the chat and respond to them to foster interaction and community engagement.
- In-game Commentary
You can provide play-by-play analysis, insights into player performances, and strategic observations throughout the NFL streams. Use visuals such as graphics, replays, and statistics to make your commentary more engaging and improve the viewing experience.
- Post-game Analysis and Highlights
After the game concludes, provide viewers with comprehensive post-game analysis and highlights. Recap key moments, analyze standout performances, and discuss the implications of the game on the team’s season to encourage continued engagement and discussion.
- Make Your Channel Discoverable
Make sure your NFL stream titles clearly state the sport or activity. Use tags like “Football” and add descriptors like “Sidecasting” or “Sports Talk” to give viewers an idea of what to expect.
You can also personalize your NFL livestream to boost engagement. Add extensions such as alerts and overlays. Use templates from the platform or third-party tools to make your stream unique.
Part 3: Engaging NFL Fan Viewers with AI Tools
Besides implementing strategies during the NFL live stream, you also need to make your channel discoverable and engage NFL fans to view your channel. The key to this tip is to maintain a constant presence as much as possible.
One effective method to streamline your NFL live streaming is by using AI tools like Wondershare Virbo Live, which can help you set up a continuous 24/7 live stream. With Virbo Live, you don’t have to be constantly present while still attracting a wider audience base by providing constant coverage of NFL-related content.
Additionally, the Virbo live stream feature seamlessly integrates with major live-streaming platforms supported by OBS. That’s why many content creators and fan communities find it convenient to use this tool for their live-streaming needs.
How to live stream 24/7 with Wondershare Virbo Live
To live stream NFL content 24/7 with Wondershare Virbo Live, you need to prepare your AI avatar and set up the templates first. After customizing your avatar, you can acquire the streaming key if available. This key will allow OBS to connect with the streaming platform. Otherwise, you can use OBS as your virtual camera.
Follow these steps on how to live stream 24/7:
Step 1: Access Wondershare Virbo Live and create a live streaming room.
Go toWondershare Virbo Live . Select “Create Stream Room Now” > “Create a Blank Live Stream Room” to start the setup process.

Step 2: Develop your script or upload existing audio recordings.
Within the Virbo Live interface, you have the option to either write the script for your live stream or upload audio content that you’ve prepared beforehand by clicking “Upload local file.”

Tip: Make use of Virbo’s AI Script Writer tool for inspiration. Click on “AI Smart Script” and input relevant topic details, language preferences, and style choices to generate a script. You can then refine it as necessary.

Step 3: Personalize your AI avatar and background.
Head to the “AI Avatars” section to select an avatar suitable for your live stream. Additionally, you can customize the background, add stickers, or choose from available templates to enhance the visual appeal of your stream.

Step 4: Start the live stream.
Once you’ve configured your AI avatar and background, click on “Start Livestream.” The next step should be acquiring the platform’s streaming key to put into the OBS. Then, you can start streaming.
Conclusion
If you’re running a sports live-streaming channel, making use of the NFL live stream is your best bet. With millions of viewers regularly tuning in for NFL games, you have a ready-made audience eager for content.
Moreover, integrating AI tools like Wondershare Virbo Live allows you to have continuous 24/7 live streaming. You can provide consistent coverage of NFL-related content and attract a broader audience base. By following the steps outlined above, you can streamline your broadcasting process and focus on delivering high-quality content to NFL fans.
A Detailed Guide To Stream to Instagram With an RTMP
Professionals and content creators now use different social media platforms for live streaming. There are many big names on these platforms, such asInstagram . Instagram is one of the most-used networks, with over 2 billion monthly active users. Using this live-stream platform is always a plus for companies and individuals.
However, the discussion is abouthow to stream to Instagram with an RTMP . This detailed guide helps you in usingRTMP Instagram for live streaming. Furthermore, you will also learn about a recommended tool that offers AI-powered features for broadcasting.
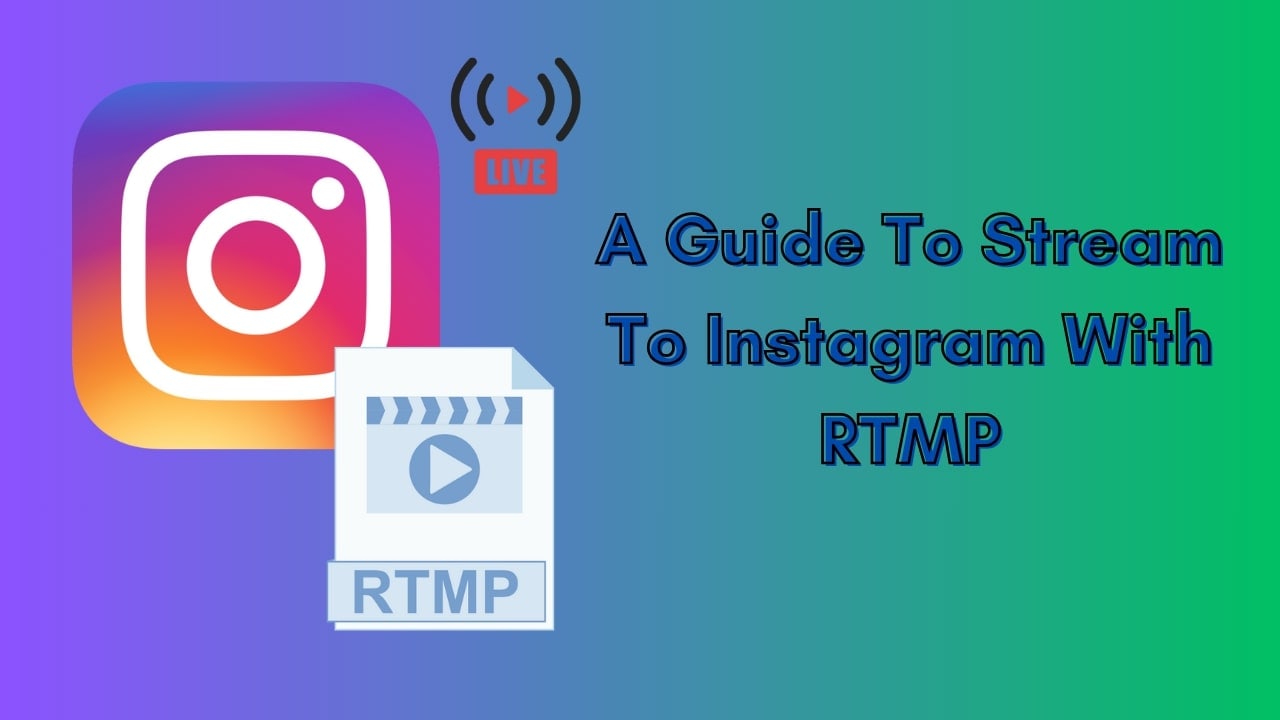
Part 1. Some Rules and Requirements To Understand Before Live Streaming on Instagram
Like every platform, Instagram has some protocols for broadcasting content to global audiences. Therefore, learning the rules and requirements before going live on Instagram is necessary. First, your account should be at least 30 days old; otherwise, they can restrict your stream.
There is a rule that you can go live for 4 hours per stream without retakes. This length was increased from 60 minutes in the recent update. Also, you can repost a live video on your profile if it is more than 15 minutes long. Instagram allows you to schedule a stream from 1 hour to 90 days in advance.
The initial requirement ofInstagram Live RTMP is that your content be respectful and updated. Additionally, you need to set your stream to 1920x1080 resolution on a vertical camera. Meanwhile, Instagram gives leverage on the number of followers so that you can start with minimum viewers. Also, there is no need to have a business account for live streaming.
Part 2. How To Live Stream to Instagram With an RTMP?
Setting high-quality live streams encourages people to tune into your broadcast. For this purpose, you need a seamless encoder likeOBS . Unfortunately, Instagram doesn’t officially support third-party encoders. To solve this query, you need an effective solution.
Therefore, the following steps guide streaming on Instagram with an RTMP (Real-Time Messaging Protocol). You will also learn how to set the required parameters in this comprehensive guide:
- Step 1. Start with downloading and launching OBS Studio on your PC. The first thing to do is set up vertical camera dimensions forRTMP Instagram live streaming. To access the settings window, hit the “Settings” option in the “Controls” panel.
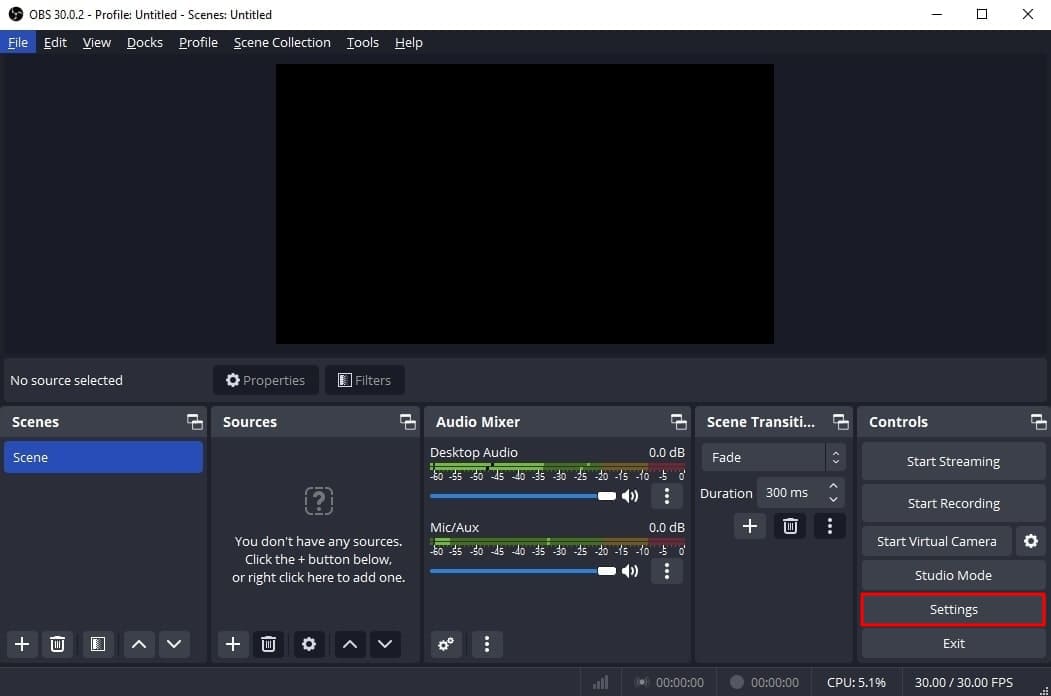
- Step 2. Look for the “Video” tab in the “Settings” window that opens. After that, enter “1080x1920” in the “Base (Canvas) Resolution” bar. Similarly, add a “1080x1920” value in the “Output (Scaled) Resolution” bar to set a 9:16 aspect ratio for vertical display. Then, hit the “OK” button to apply these changes to your Instagram streams.
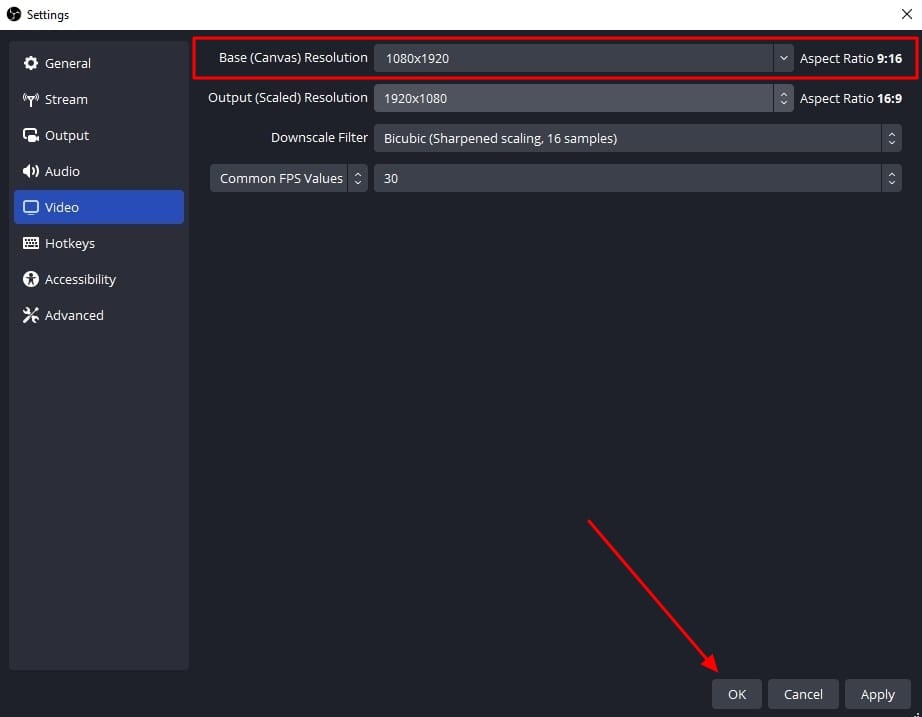
- Step 3. After that, you need to add external sources to the scene. Click on the “+” icon in the “Scenes” panel or rename the scene. Once the scene is created, hit the “+” icon of the “Sources” panel. Then, select the “Video Capture Device” option from the menu and rename the device to your liking. After that, choose the video capture device from the “Device” dropdown and hit the “OK” option. Similarly, you can select the “Audio Input Capture” option to introduce an audio device.
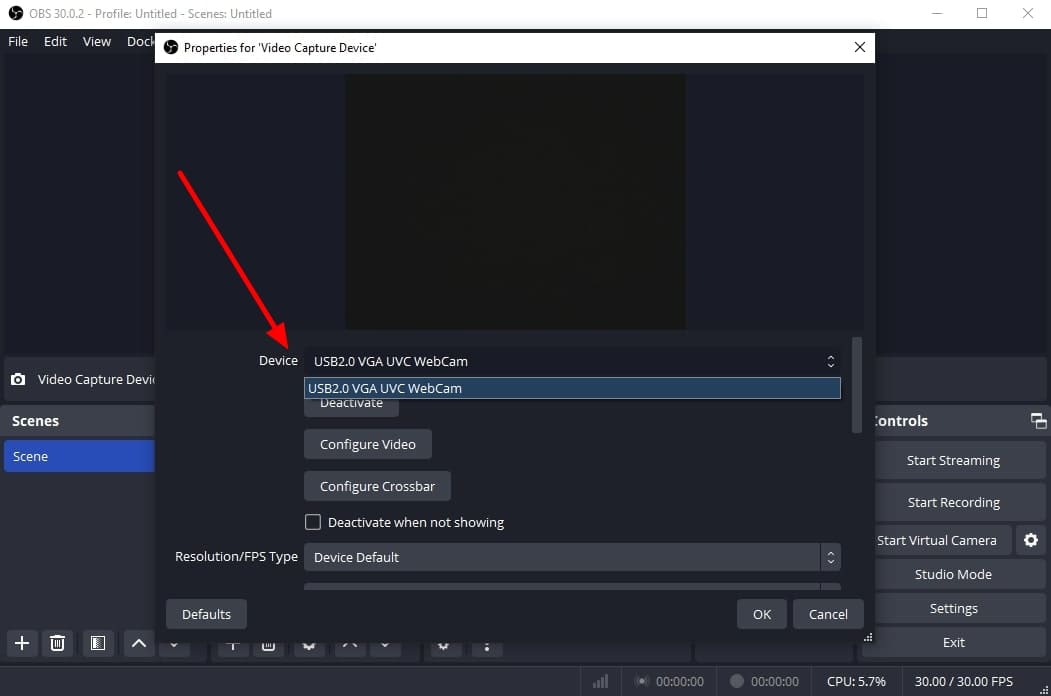
- Step 4. To add text overlays on your stream, hit the “+” icon again in the “Sources” panel. Choose the “Text (GDI+)” option and rename your overlay. On the next window, insert your text in the “Text” box. Then, click the “Select Font” button and choose your required font style and size. Additionally, you can change font color, opacity, alignment, background, and more. After customizing the text, hit the “OK” button to save the overlay in the sources section.
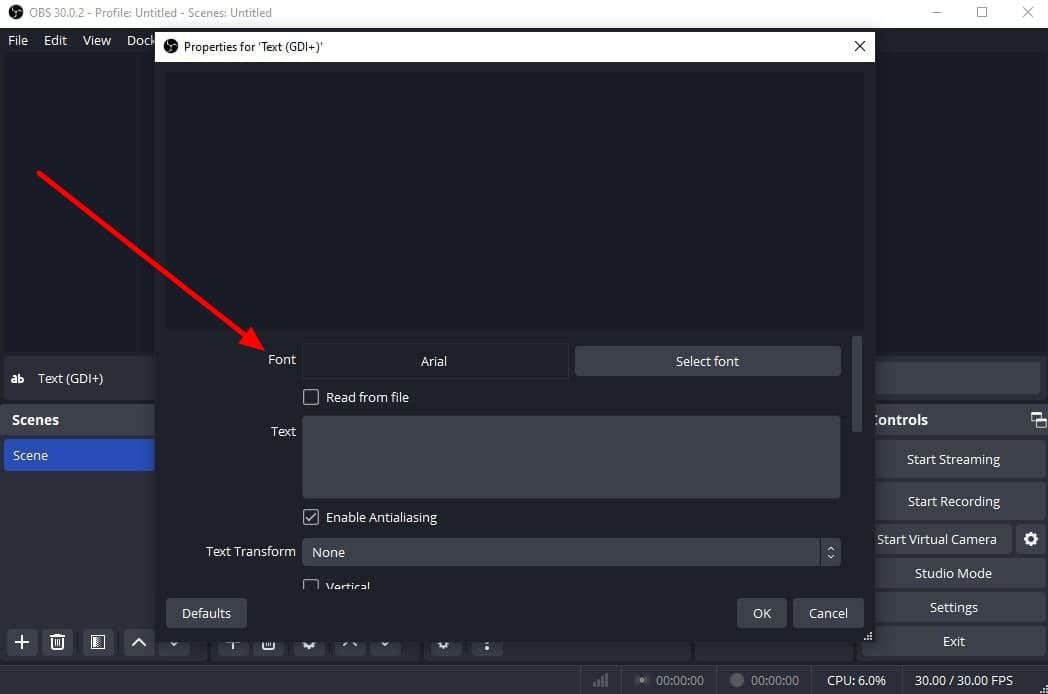
- Step 5. Afterward, select the “Stream” option in the settings window of OBS Studio. Set the “Service” to “Custom” from the dropdown. Then, you need to enter the server and stream key to proceed.
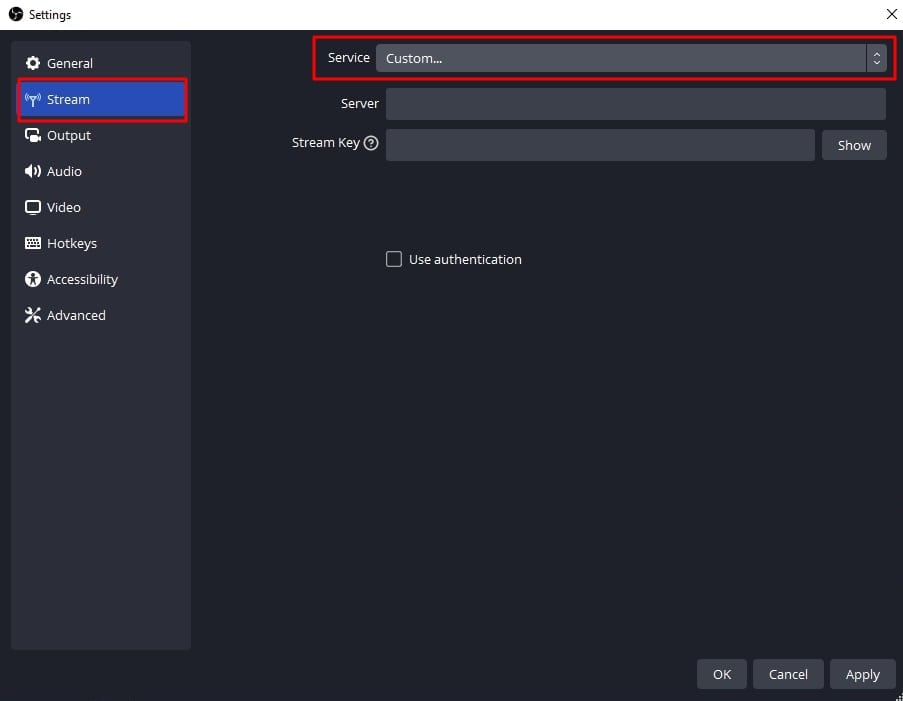
- Step 6. To get the server and stream key, visitrtmp.in on your browser. On the main interface of thisInstagram RTMP , hit the “GO LIVE ON INSTAGRAM” widget. Then, it asks you to log in to your Instagram account.
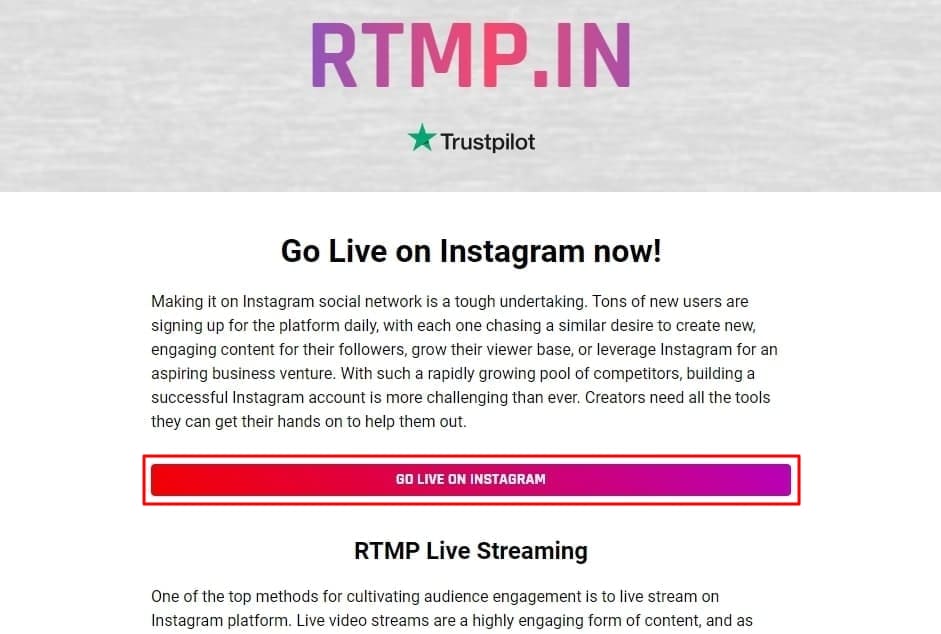
- Step 7. Once you’re logged in, it gives you a stream server URL and Stream key. First, copy the Server link and return to the OBS Studio software. Then, paste the link in the “Server” bar. After that, open the RTMP site again and hit the “Create New Broadcast” option.
You can also give a name to your broadcast in the “Broadcast Title” bar. After creating the broadcast, it shows the “Stream Key,” which you can copy. Then, move again to the OBS Stream setting panel and paste the key in the “Stream Key” bar. Lastly, hit the “Apply” option to save all these settings for your stream.
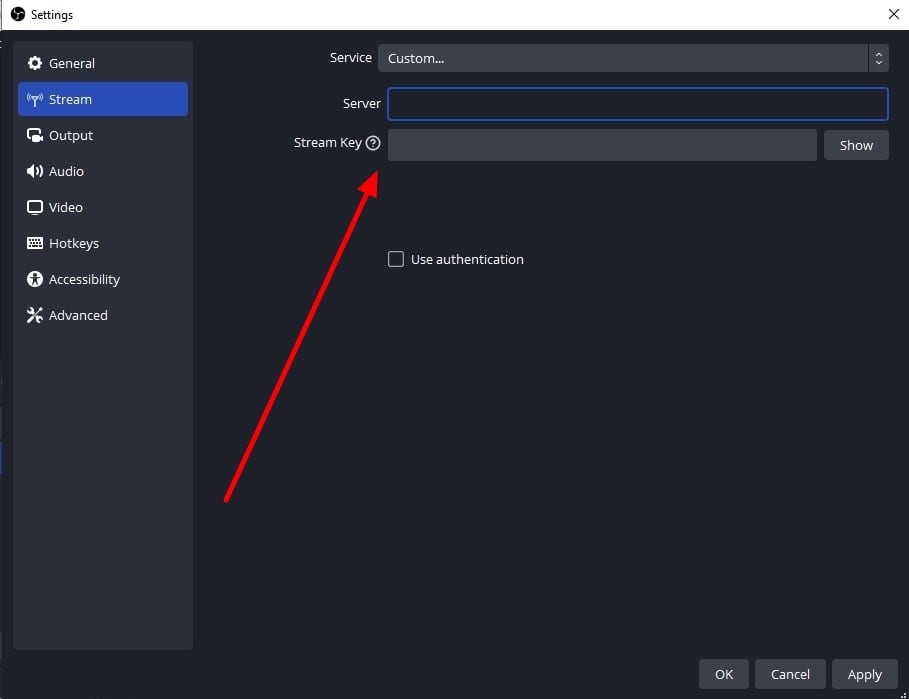
- Step 8. After getting ready, choose the “Start Streaming” option from the “Controls” panel. It starts your stream with selected parameters. To stop the stream, you can select the “Stop Streaming” option.
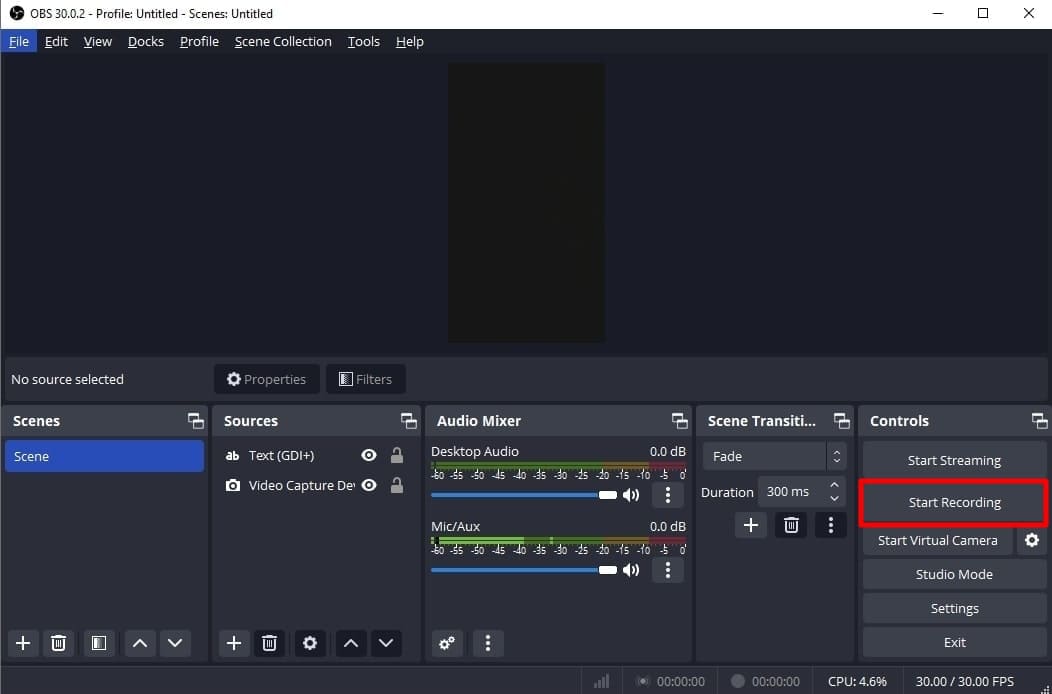
Part 3. How To Attract a Better Audience During Live Streaming on Instagram?
OBS Studio is an efficient software but offers limited functionality when it comes to engaging streams. Thus, you need an advanced solution that can help you reach global audiences through live streaming. For this purpose,Wondershare Virbo Live becomes an unsung hero for you. It provides AI-powered functions that help to start creative streams and generate more leads.
Moreover, the handy controls of Wondershare Virbo Live allow you to customize live streams to your requirements. Therefore, you can start streaming for different purposes, such as marketing, brand awareness, and more. Additionally, it allows you to set automatic responses and create a Q&A database to keep your audience engaged. Plus, it allows you to select creative AI avatars with different poses and outfits.
Key Features of Virbo Live
- You can choose different templates and backgrounds for a stunning streaming appearance.
- Users can write or generate scripts manually using the AI Smart Script feature. For this, they need to add prompts according to the script’s purpose.
- This tool helps to translate scripts into multiple languages and accents. Also, you can get dubbed audio in different AI voices.
Simple Guide To Start Live Streaming Using Wondershare Virbo Live
Many live streaming tools exist, but Wondershare Virbo Live provides more controls. Now, the thing is how to create a live stream room with this tool. For this, follow the given steps one by one to start live streaming with Virbo Live:
- Step 1. Visit the Official Site To Create a Stream Room
First,open theofficial website of Wondershare Virbo Live tool on your device. Navigate to the window and hit the “Create Stream Room Now” button. Upon doing that, it takes you inside the main interface of the tool.
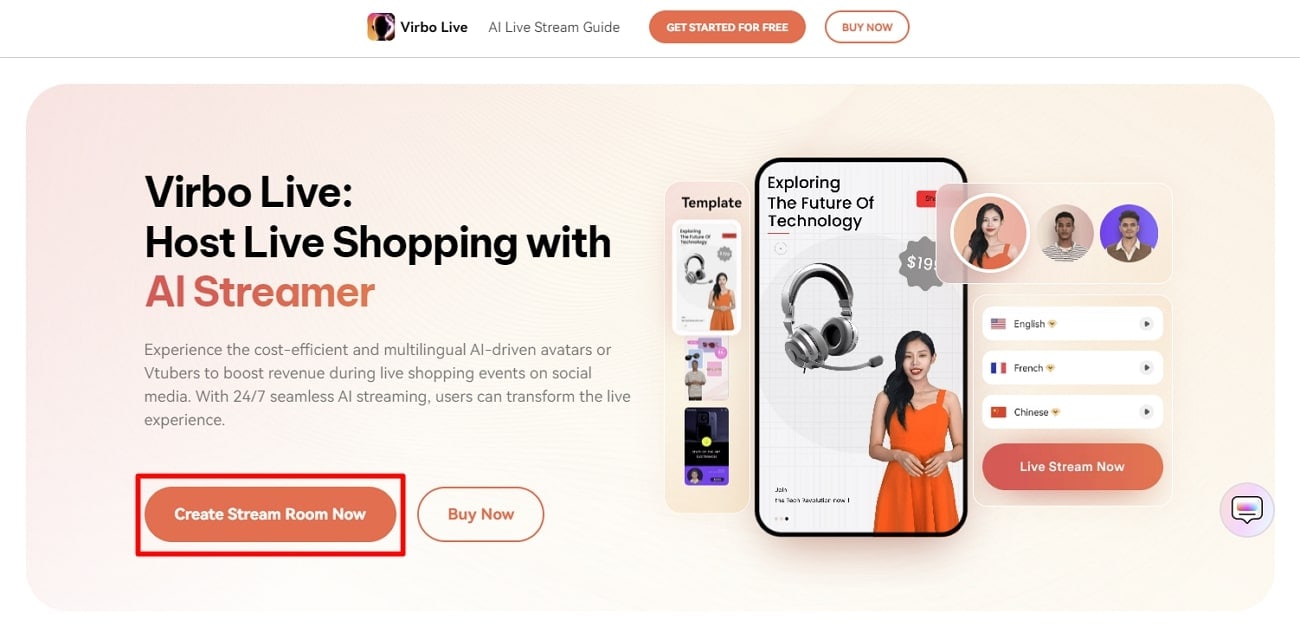
Get Started Online Free Download
- Step 2. Advance To Create a Blank Livestream Room
Once you get to the tool’s home screen, select the “Create a Blank Livestream Room” option. Then, you can try different customization features to make your livestream room look stunning.
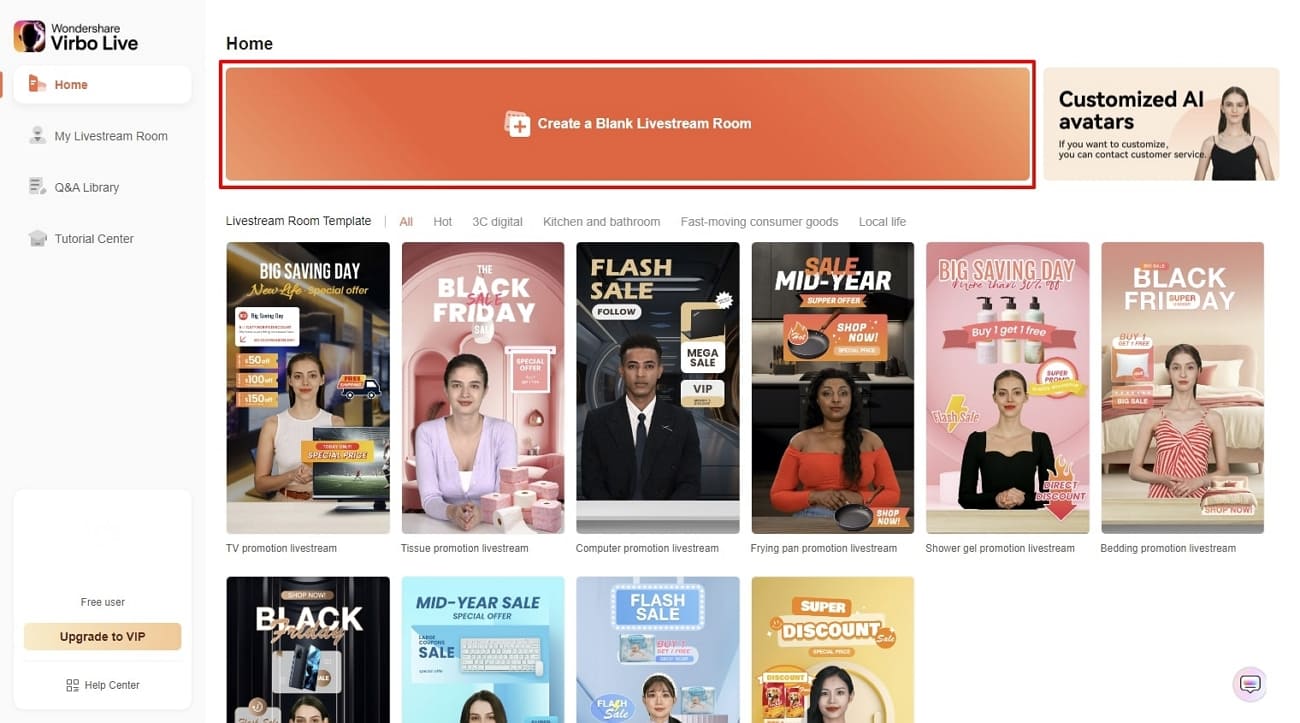
- Step 3. Customize Your Livestream Template and Background
After that, click on the “Template” tab to explore different templates. Choose a template that suits live streaming needs. Furthermore, open the “Background” tab from the same window to check exciting background options. You can select different backgrounds from variating categories in the same window.
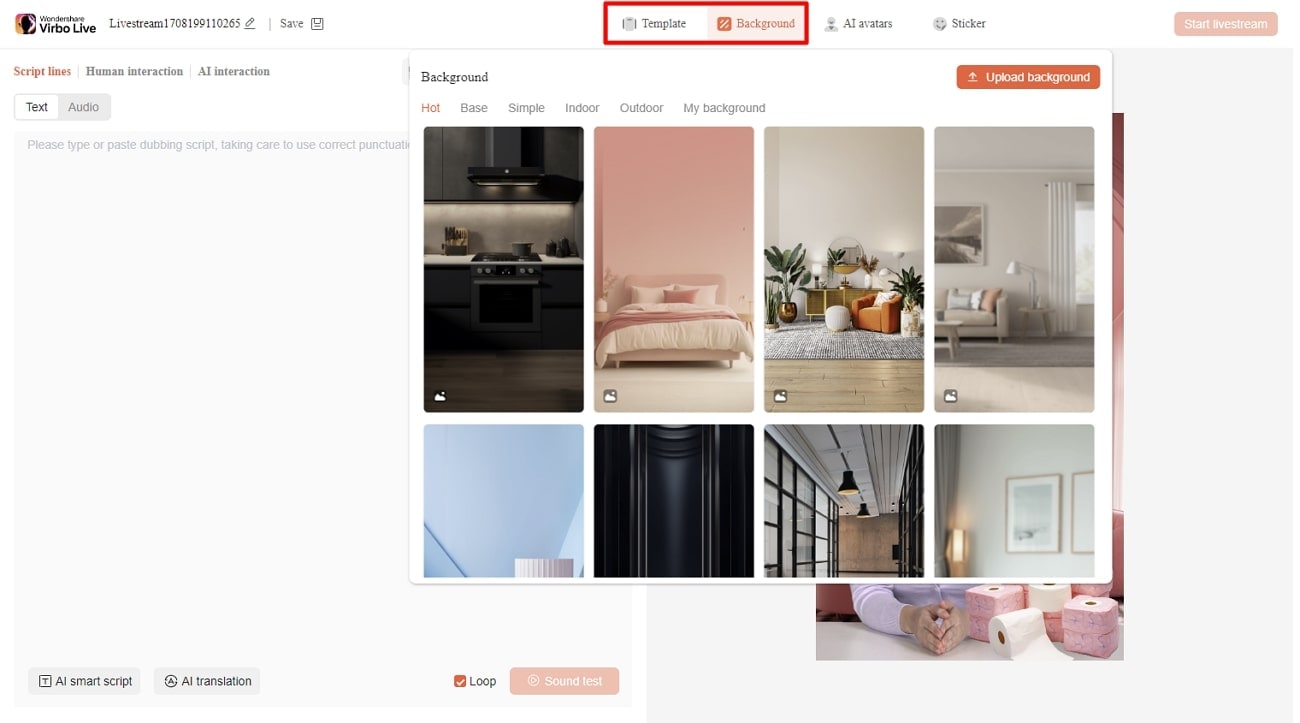
- Step 4. Add Script or Use AI Script Generator
Then, you need to provide the script for translation or dubbing. Select the “Text” given in the left side section for this. It provides a text box to type or paste your script text. Choose the “AI Smart Script” option from the bottom left corner if you don’t have a script. Add prompts there, and it will generate your scripts instantly.
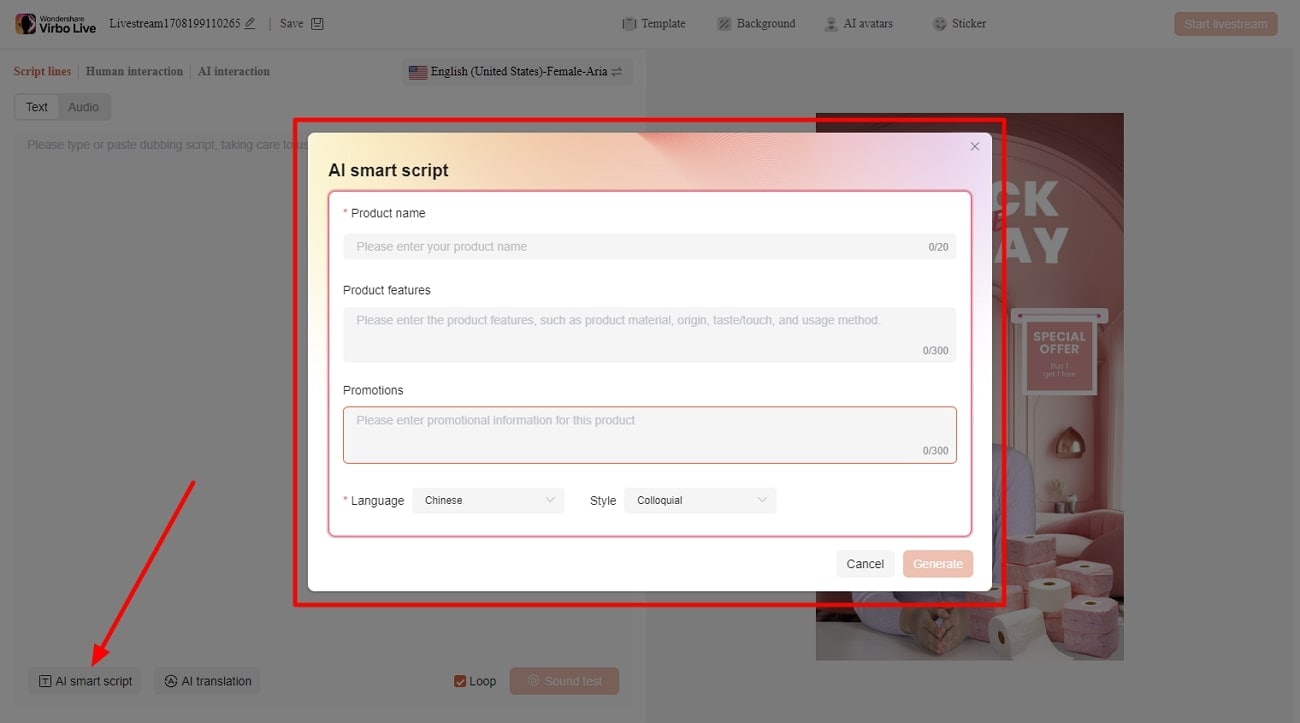
- Step 5. Select Creative AI Avatars According to Requirement
Select the “AI avatars” tab to unveil creative avatars. There is also a whole range of AI avatars to choose from. After selecting the one that suits your motive, you can preview your selected AI avatar before launching the stream.
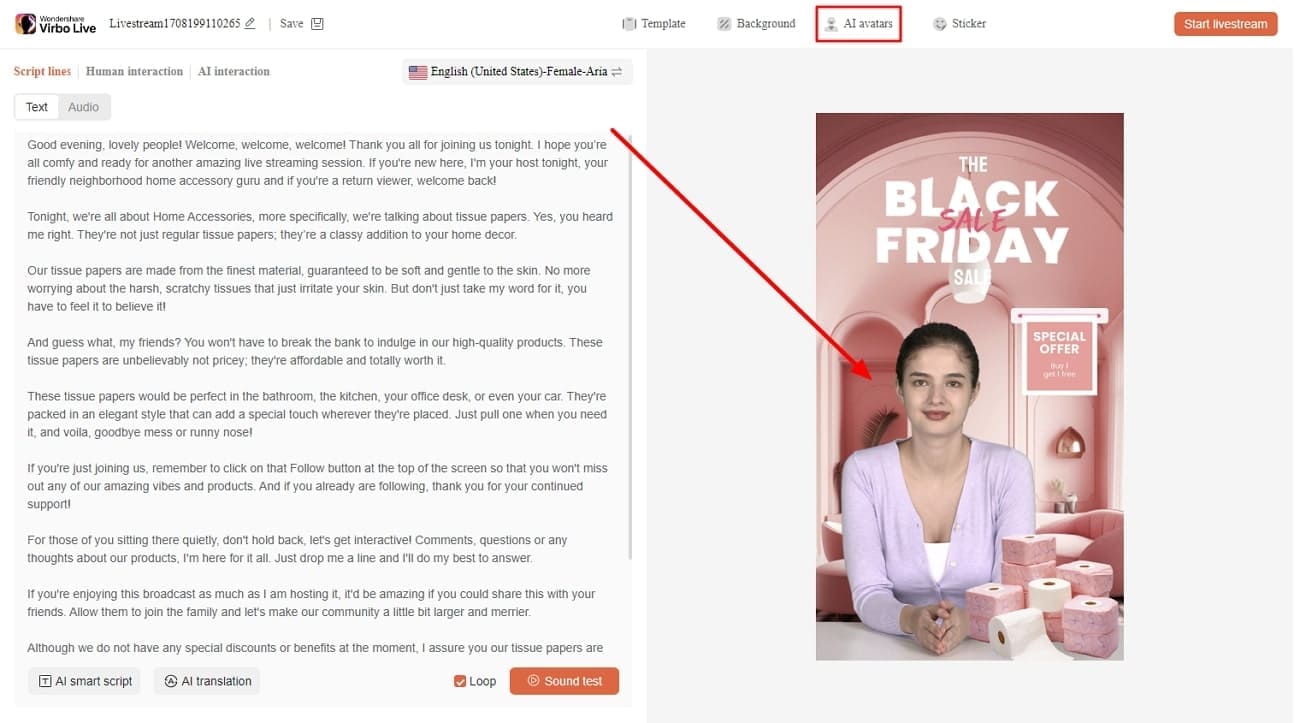
- Step 6. Start Your Livestream With All Selections
After finalizing all the options, you canproceed to start your stream. Select the “Start livestream” option from the top right corner in the same window.
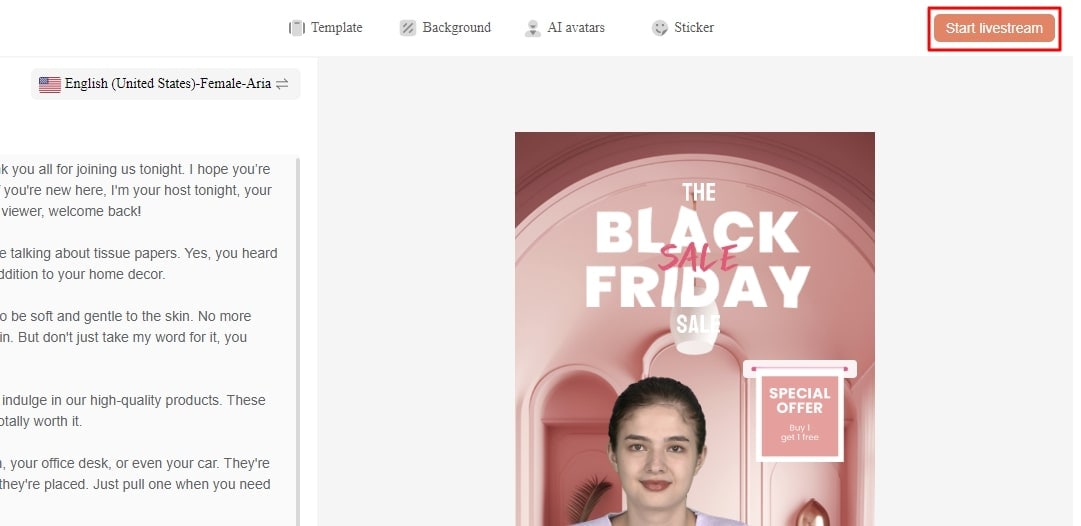
Conclusion
Conclusively, this article intends to provide information about rules and requirements for live streaming on Instagram. You also learnedhow to live stream to Instagram with an RTMP like OBS Studio. Tools like Wondershare Virbo Live simplify your live streams with AI integration. Also, you can make your broadcast exciting for viewers by using different interactive elements.
Create AI Avatar Videos | Wondershare Virbo
Create AI Avatar Videos
You can start creating your AI avatar video by clicking the “Create Video” button on the homepage.
Step 1. Create a Project
Click “Create Video” to start creating a new video.
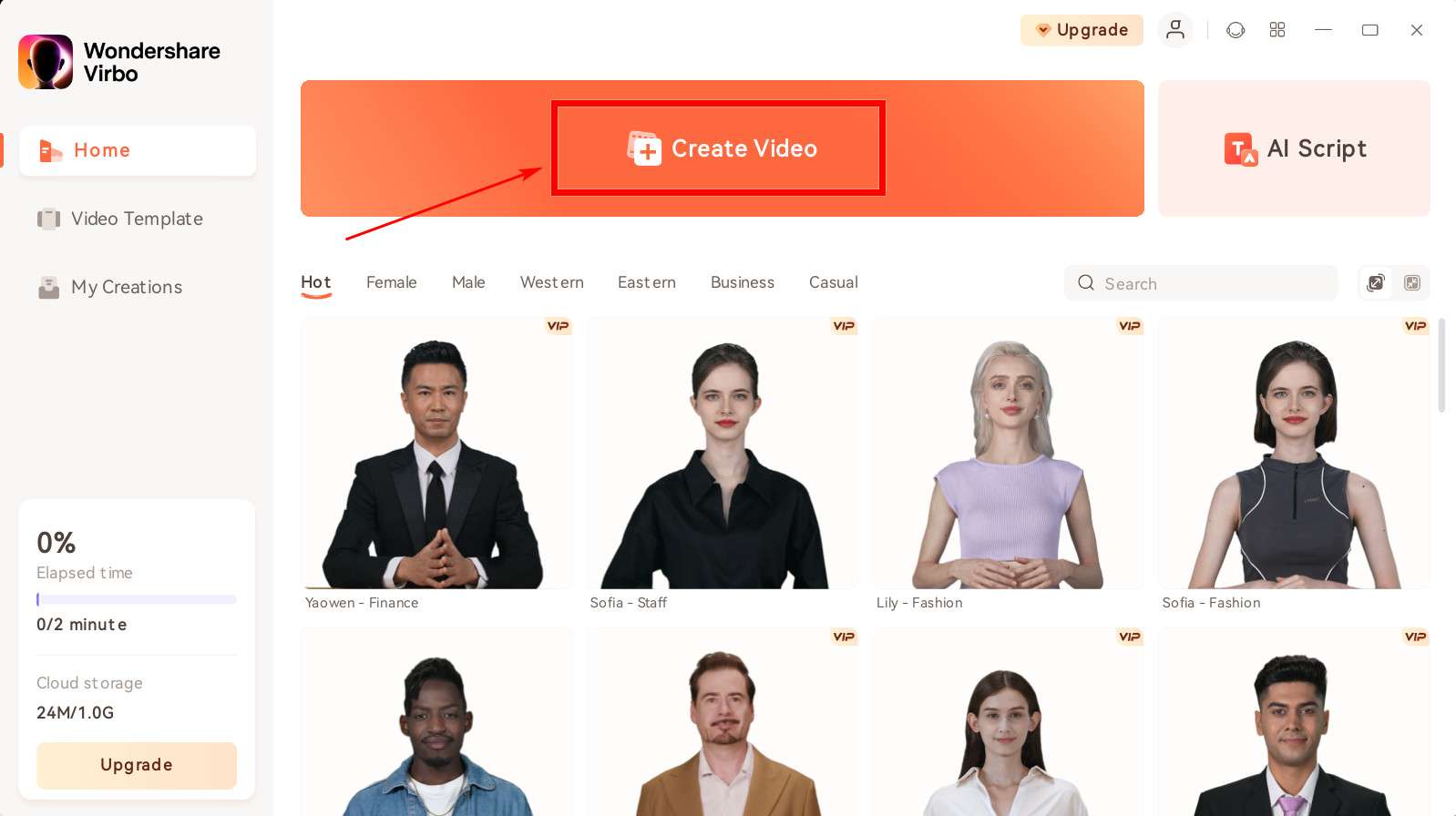
Create a Project
Select the video aspect ratio that you desire. You can choose either to make a landscape video or a portrait video based on your needs. Click “Create Video”.
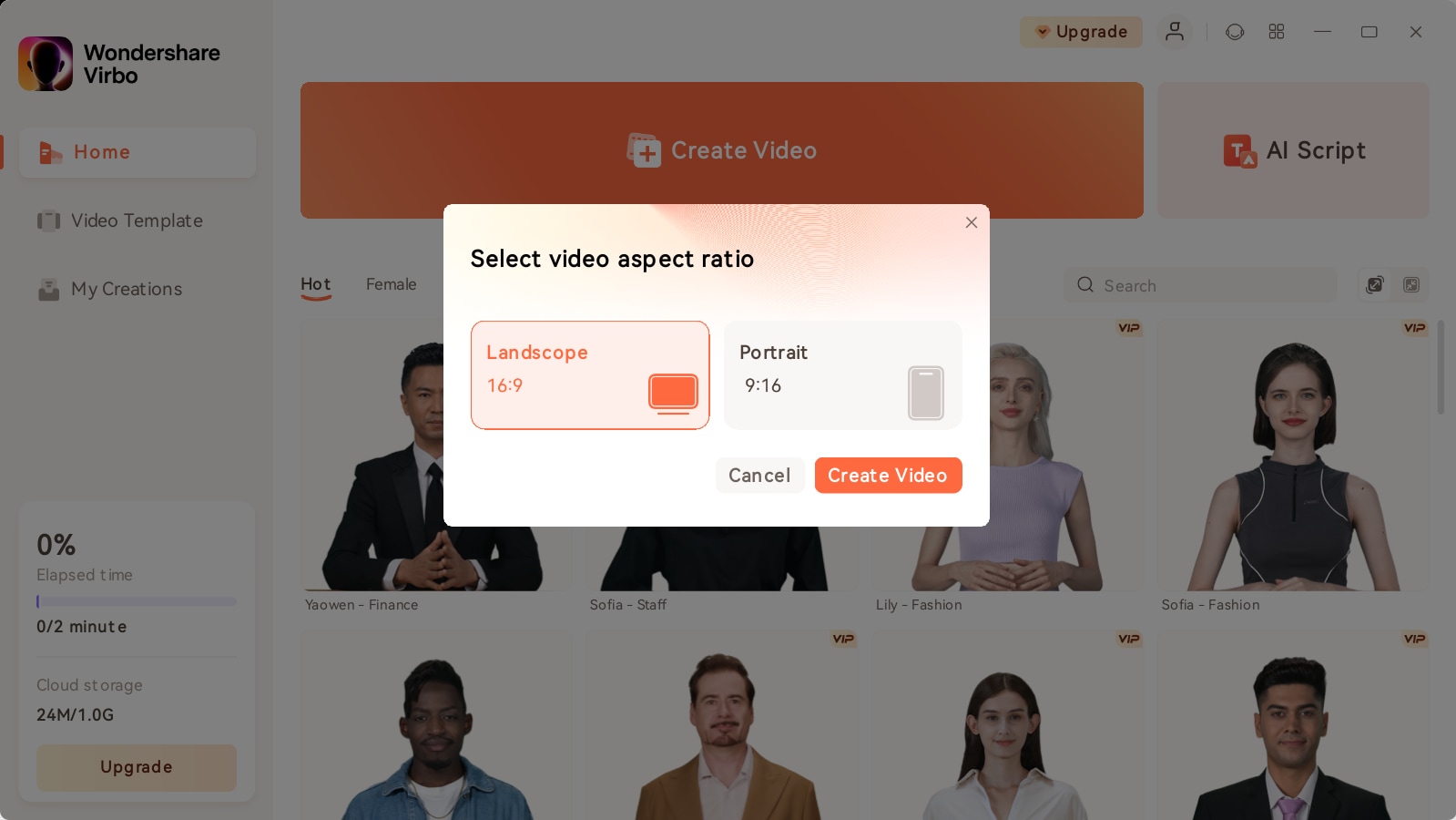
Choose Aspect Ratio
Step 2. Choose Avatar & Voiceover
Once inside the user interface, click “Avatars” to pick an AI avatar for your video. Click the shown avatar in the screen, and an action bar will appear on the right side of the screen, where you can choose to adjust the style and location of the displayed video persona.
![]()
Choose Avatar
Enter the text you intend to put in the video. You can adjust the speed, pitch and volume of your avatar at the bar shown on the right. Click “Play Script” or “Preview” once you finished operation to preview the video.
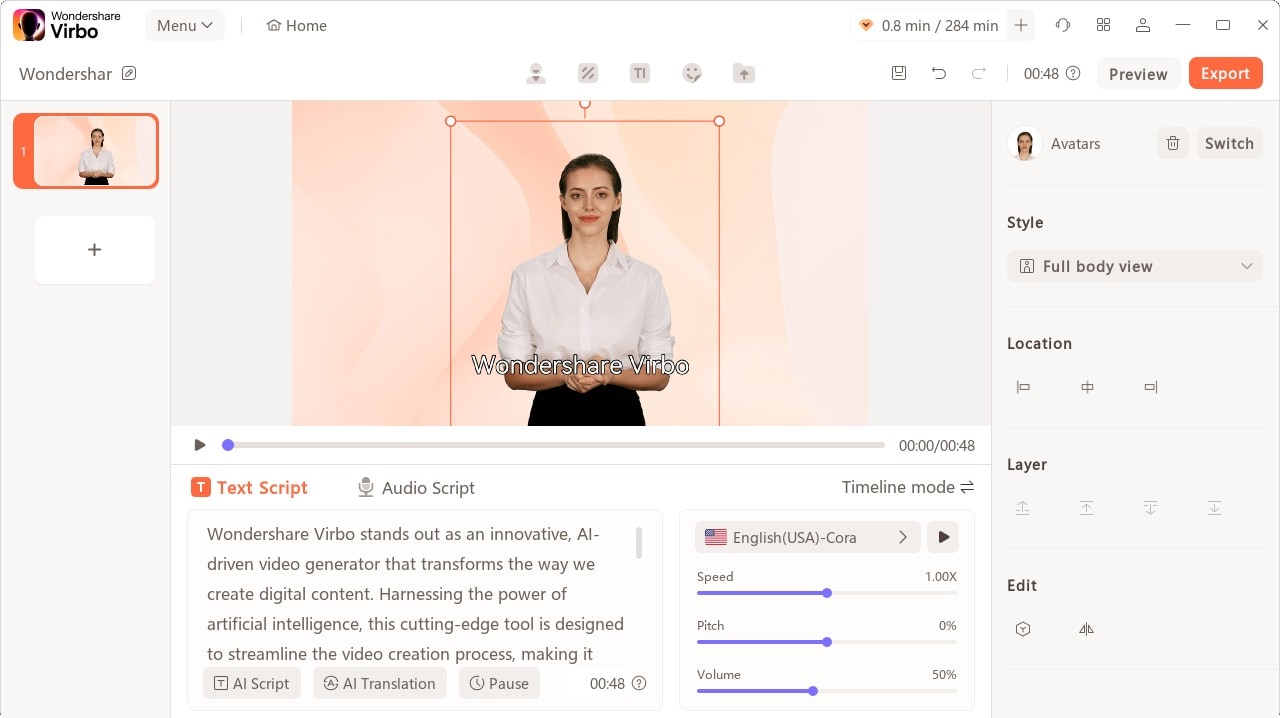
Play Scripts
Step 3. Edit Video
You can also adjust the background, choose the text style, or add the sticker to the video.

Edit Video
Click Background Music > None to choose the music for the video, or you can upload your own music that you intend to use.

Choose Background Music
Step 4. Export Video
Once you are satisfied with the effect of the whole video, click “Export” to generate the video. In this way, a brand new video using Virbo AI avatar is created.

Export Video
Step 1. Create a Project
Click “Create Video” to start creating a new video.
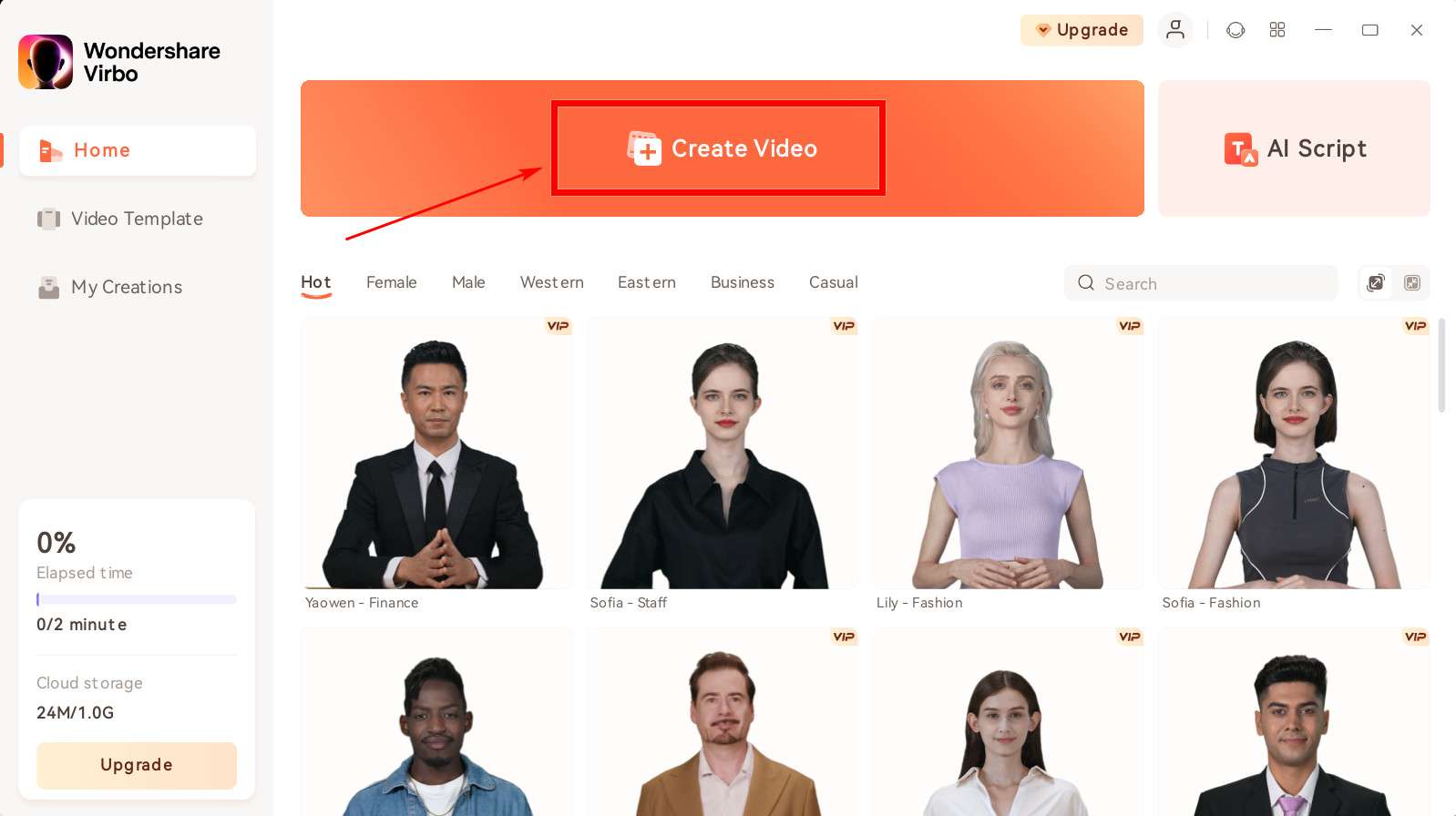
Create a Project
Select the video aspect ratio that you desire. You can choose either to make a landscape video or a portrait video based on your needs. Click “Create Video”.
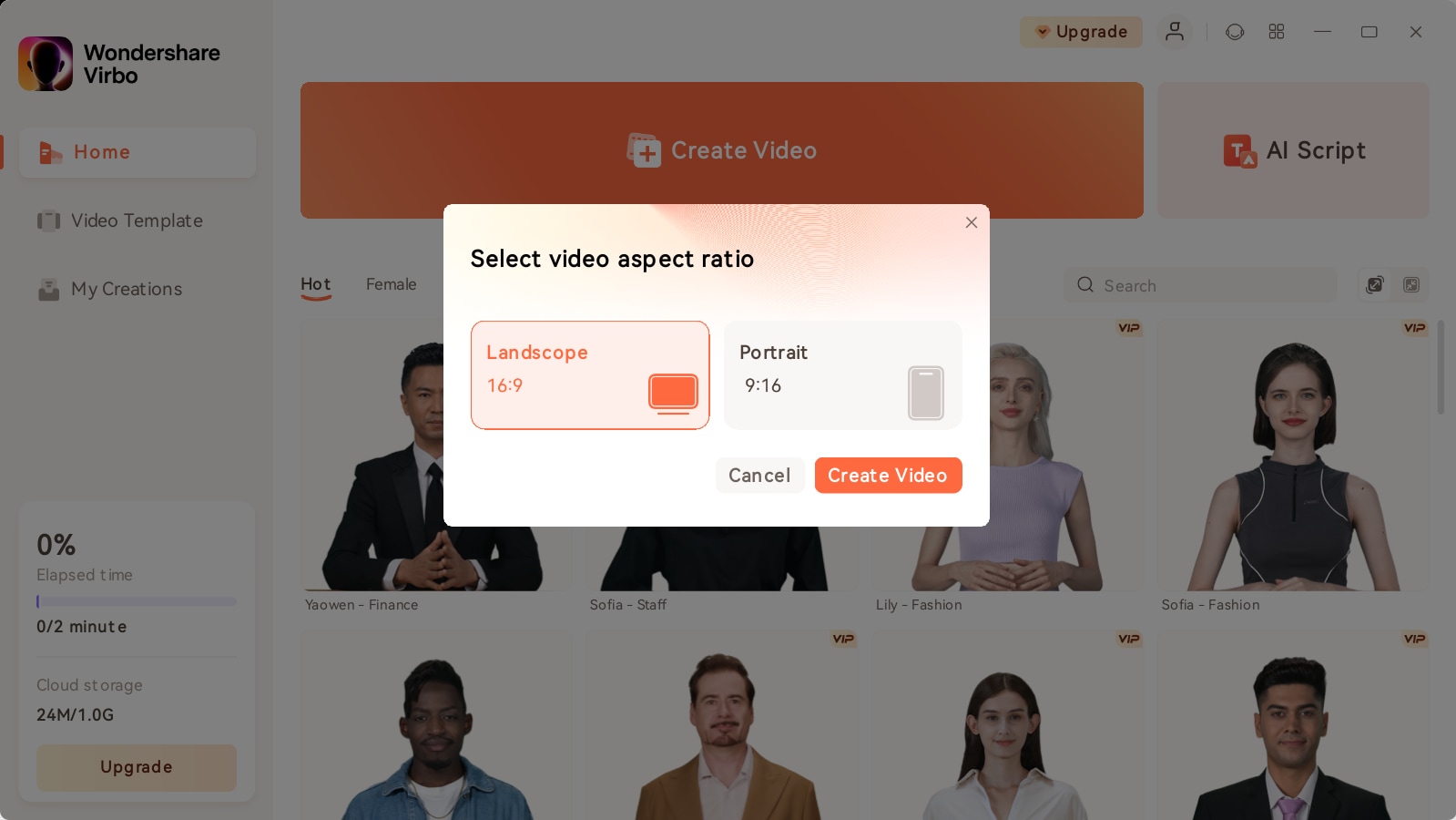
Choose Aspect Ratio
Step 2. Choose Avatar & Voiceover
Once inside the user interface, click “Avatars” to pick an AI avatar for your video. Click the shown avatar in the screen, and an action bar will appear on the right side of the screen, where you can choose to adjust the style and location of the displayed video persona.
![]()
Choose Avatar
Enter the text you intend to put in the video. You can adjust the speed, pitch and volume of your avatar at the bar shown on the right. Click “Play Script” or “Preview” once you finished operation to preview the video.
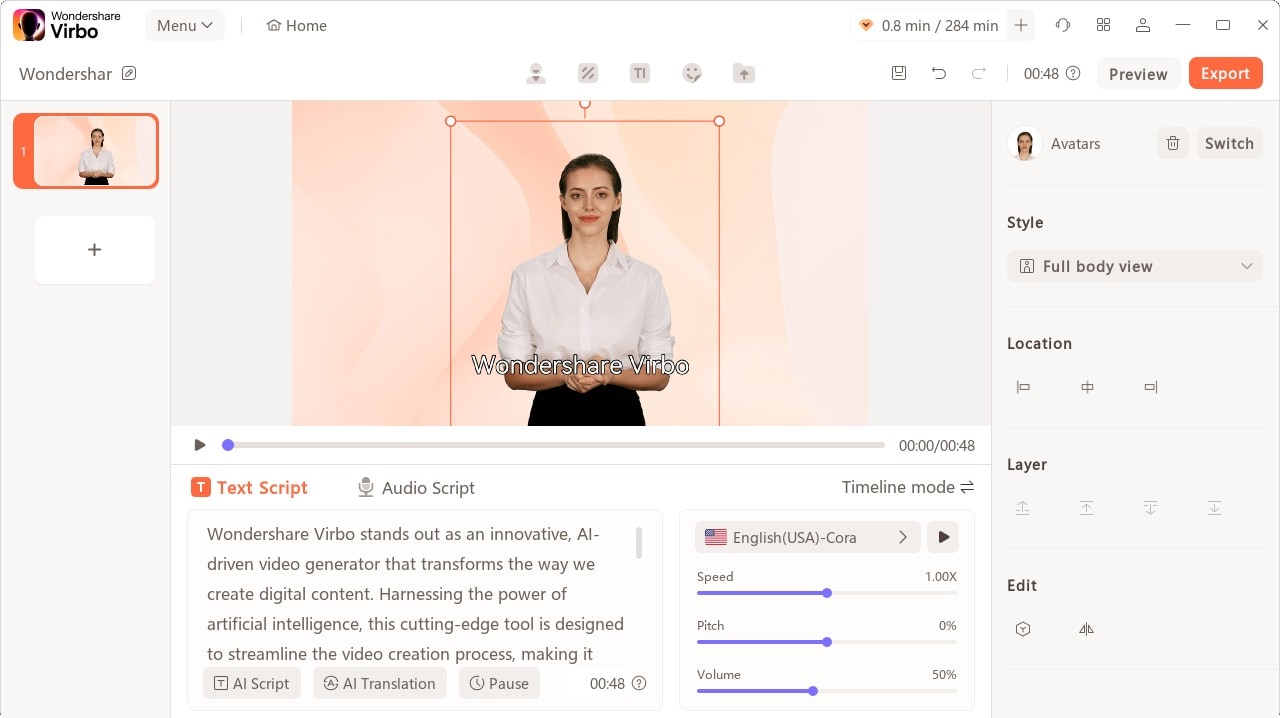
Play Scripts
Step 3. Edit Video
You can also adjust the background, choose the text style, or add the sticker to the video.

Edit Video
Click Background Music > None to choose the music for the video, or you can upload your own music that you intend to use.

Choose Background Music
Step 4. Export Video
Once you are satisfied with the effect of the whole video, click “Export” to generate the video. In this way, a brand new video using Virbo AI avatar is created.

Export Video
Voice Translation English to Bangla [Online and Offline Apps]
Want to order authentic Bengali food but unsure how to check the menu? Or traveling to Bangladesh and excited to learn more about their culture? Maybe you want to expand your professional network and connect with Bengali speakers.
Whatever reason you have, apps forvoice translation from English to Bangla make it all possible. Since there are plenty of options in the market, we know it’s hard to choose which suits your needs. That’s why we’ve created this guide. Here, you’ll find the best translation apps for various user needs, plus tips for better results. Let’s start.

Part 1: Best Apps for Voice Translation From English to Bangla
Need voice translation from an audio file or text? Whether traveling, creating content, or teaching, there are amazing apps to help. We’ve compiled the best ones, free, offline, AI-powered, or human-assisted. Explore this list below to find the perfect voice translation app for you.
Google Translate: Free English to Bangla Voice Online Translator

Visiting Bengali-speaking areas? Need help with basic directions or ordering food? Google Translate is a free smartphone app perfect for real-time conversations. It won’t turn you into a Bengali pro overnight, but it’ll get you by. And the best part? You can eventranslate English to Bengali using your voice . Just speak, and it does the rest.
Pros
- Free and user-friendly
- Can listen to the translated words
Cons
- Accuracy can be low due to accents, noise, and complexity
- Translations might not capture nuanced meanings or cultural context
- Need to download the language packs for offline use
VideoDubber: Best for Multilingual Voiceovers From English to Bengali

YouTubers and presenters, listen up. Want to reach a wider audience? VideoDubber takes voice translation from English to Bangla (and many other languages!) to the next level. Simply upload your video, and VideoDubber will do the rest with its audio translation feature.
Even better, you can review and edit the generated transcript to ensure everything sounds perfect. Finally, choose your voice or a custom voice to deliver your message in Bangla, keeping your video’s original charm. Let VideoDubber take your content global.
Pros
- Provides free use for the first minute without file limits
- Can translate any number of languages to translate to simultaneously
Cons
- Not ideal for on-the-go translation
- Requires uploading audio files
Gglot: Best English to Bengali Voice Translation Online for Meetings

Need to translate English to Bengali voice recordings but worried about various speakers? Gglot’s multiple speaker recognition feature makes it possible, saving you hours of work. Unlike many tools, it can transcribe up to 10 speakers at once.
No more scrambling to understand who’s saying what. So if you have an English lecture, interview, or discussion you need translating into spoken Bengali, Gglot can handle it all, no problem. This innovative feature makes Gglot perfect for educators seeking a seamless translation experience.
Pros
- Easy to use
- Has a vocabulary filter
- Can download the transcript in several file formats (SRT, SBV, and VTT)
Cons
- Some advanced features might require a paid subscription
- Might not always be 100% accurate
Stepes: Best on the Go Mobile Voice Translation From English to Bangla

Need someone to translate spoken Bengali to English on the go? While AI apps are handy, sometimes you might prefer a human touch. Stepes offers Bengali to English voice translation through professional translators. Simply record your voice, and the professionals will translate it for you. You’ll hear the translated message in English and can even play it back for clarification. Stepes makes real-time communication with Bengali speakers easier.
Pros
- Real-time translation for conversations
- Intuitive interface
- Choose to receive the translated message in voice or text format
Cons
- Limited device compatibility
- Likely more expensive than using free AI translation apps
Flixier: Best Natural Sounding Voice Translator English to Bangla

Impress your audience with professional-grade presentations. Flixier uses AI to translate the voice of Bengali to English and other languages. Just upload the audio file; it will deliver Bengali translations that sound smooth and human-like. That makes Flixier the perfect option for adding voiceovers to educational videos, presentations, or marketing materials. If you want more, Flixier also has a text-to-speech tool you can use to generate audio from Bengali to English.
Pros
- Cloud-based platform
- Drag-and-drop interface
- Pre-built assets
Cons
- Need to upgrade with a subscription for more features
- Some users might find the interface overwhelming
Part 2: How To Choose the Right Voice and Audio Translator App?
Still weighing your options? Choosing the perfect voice translation app from English to Bangla can be tricky. Here are some key factors to consider helping you make the final call:
Accuracy
If clear communication is your priority, choose apps known for their precision. It ensures you’re understood correctly and avoids any awkward blunders. Download a few that caught your eye and experiment. See which one feels most comfortable and translates accurately. Remember, the best app is the one that works best for you.
Features
Consider your travel needs and think about what else you might need. Does the app translate offline in case you lose your internet connection? Does it offer a conversation mode for real-time back-and-forth translation? Pick the Bengali-to-English voice translation app that offers the features you’ll use most.
Ease of Use
A user-friendly interface is crucial, especially in dynamic situations. Look for clear buttons and intuitive navigation. Don’t let a complex app add stress – choose one that’s simple.

Price
Weigh the free versions against premium features. Consider your trip length and usage needs. Will free features suffice, or do you need advanced functionalities? Free apps might suffice for a short trip, while premium features might be valuable for frequent travelers.
Part 3: Tips for Effective Voice Translation
Found the perfect app for voice translating Bengali to English or vice versa, but still facing challenges? Here’s how to get better translation results:
Speak Clearly and Slowly
Enunciate each word clearly and maintain a moderate pace. Avoid mumbling or rushing through sentences. It helps the app accurately understand your speech patterns and translate them effectively.
Use Proper Grammar and Pronunciation
While some apps can handle informal language, proper grammar and pronunciation generally lead to better results. This is especially true for complex sentences or technical terms.
Minimize Background Noise
Background noise can be a real enemy of voice translation. Find a quiet place to speak, away from loud music, traffic, or conversations. You can also try using headphones with a built-in microphone in noisy environments. It ensures the app focuses on your voice and delivers the best possible translation.

Break Down Complex Sentences
Long, winding sentences can be tricky for voice translation apps to decipher. Try breaking down your thoughts into shorter and simpler phrases. It makes it easier for the app to understand the context and translate the file accurately.
Proofread the Translated Text
Even the best apps can make mistakes. Take a moment to review the translated text and make sure it reflects what you intended to say. Look for any awkward phrasing or missing words, just like you would proofread an important email. It helps you to catch any errors and make necessary corrections before using the translated content.
When To Seek Professional Translation Services
When you need to translate English to Bengali using voice for something crucial or formal, these pros have got your back. They bring expertise that guarantees your message is spot on, no matter how complex or sensitive the subject is.
You’re familiar with the bestvoice translation apps from English to Bangla . But you might also need to translate videos when you’re in a foreign place. These could be local news, announcements, or business practices. While regular translation apps are great for spoken words, video translation needs a different approach, especially if you want to do it faster.
That’s where AI video translation comes in. Please keep reading to learn how it can improve your video translation experience.
Bonus: AI-Powered Bangla to English Video Translation With Wondershare Virbo
Ever dreamed of your videos talking in different languages? Well,Wondershare Virbo turns that dream into reality. Using AI, it translates videos into 20+ languages, including Bangla to English. Whether you’re a travel vlogger sharing your adventures or a business expanding your reach, Virbo makes it happen. Now, you can connect with a broader audience effortlessly.
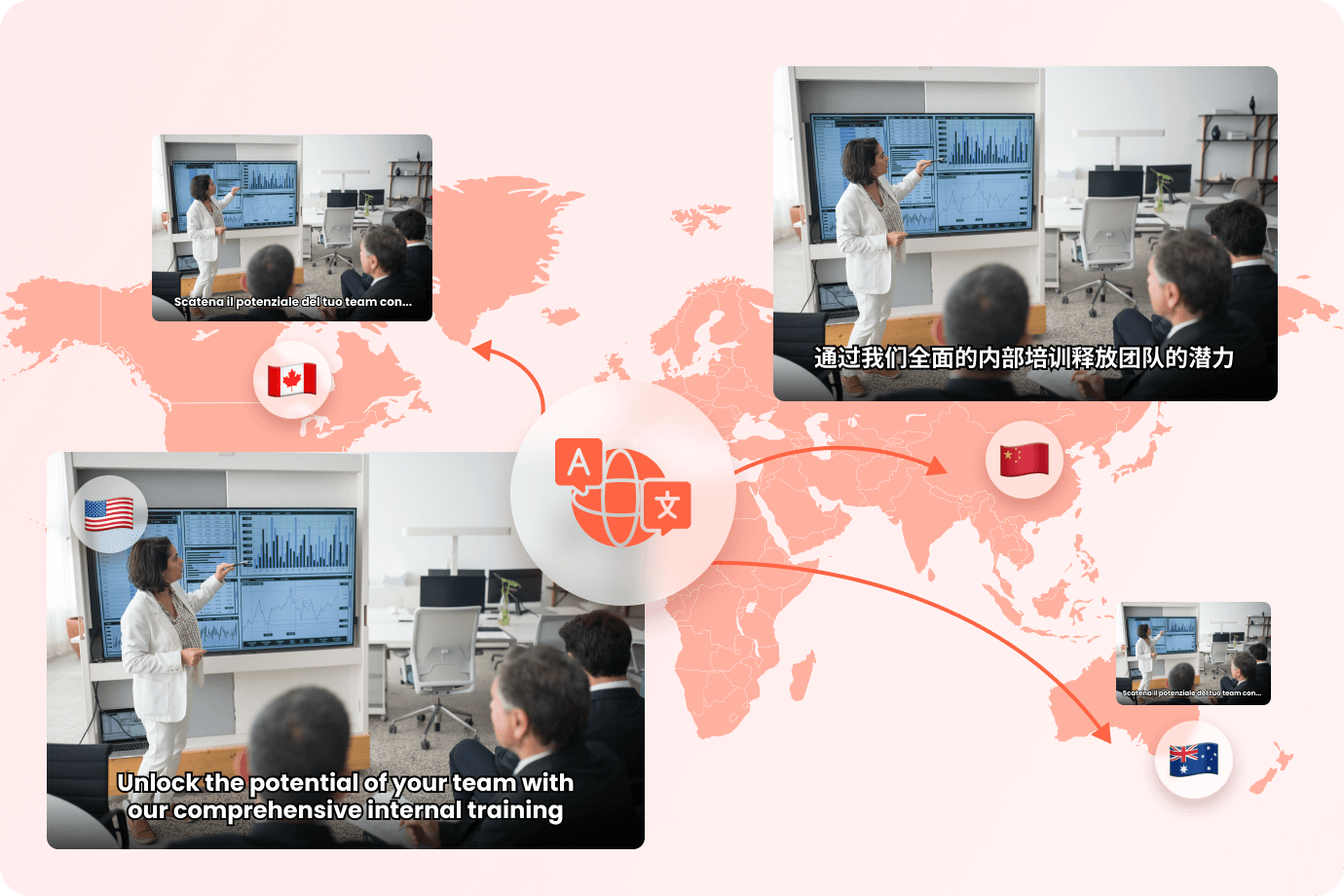
Get Started Online Free Download
Even if you’re staying local, Virbo can be your best AI video translation tool for:
- Global advertising: Target new markets and increase brand awareness with multilingual video ads.
- Social media influencers: Reach a global following and engage with diverse communities.
- Corporations: Facilitate seamless communication across remote and international teams.
Start Your Free Trial Today
Experience the power of Virbo for free online. You can export a multilingual video of up to 2 minutes with 512MB of storage space. You can also edit the generated subtitles and export them. For more extensive projects, flexible upgrade options cater to your needs.
Key Features
Virbo goes beyond basic video translation, offering powerful features to enhance your videos:
- Lip-Sync Precision: Match lip movements to the translated audio with no awkward pauses. It creates a natural and engaging viewing experience.
- AI Cloning Voices: Create realistic voices that capture the speaker’s emotions with AI. Virbo helps you captivate viewers by the natural delivery, regardless of the language.
- Soundtrack Reserved: No need to sacrifice the impact of your original music! Virbo lets you keep your soundtrack intact while adding translated subtitles.
- Auto-Generate Script: Save time and effort with Virbo’s auto-generate script feature. Upload the video and let Virbo generate a script of its content in the translated language. Plus, you can use this script for further editing or marketing purposes.
- Affordable Excellence: Enjoy high-quality video translation at budget-friendly prices.
- Versatile Compatibility: Take your video content globally. Access Virbo as a desktop app for Windows, mobile apps for iOS and Android, or through your web browser. This flexibility allows you to translate videos on the go whenever inspiration strikes, or your workflow demands it.

Get Started Online Free Download
Conclusion
Connecting with Bengali speakers doesn’t have to be tough. With voice translation from English to Bangla apps, you can chat without language hurdles, all in real time.
By now, you can easily understand other languages with one of the apps listed in this guide. Remember to check out Virbo for its impressive AI video translation capabilities. The world of language learning and cultural exchange is just a conversation away.
What Is Talking Avatar?
Part 1: Advantages of Talking Avatars
Talking avatars offer several advantages for communication:
1. Personalization: Avatars can be customized to reflect brand identity, creating a unique and memorable experience.
2. Engagement: Animated avatars capture attention and enhance user engagement in various contexts.
3. Multilingual Communication: AI-powered avatars can communicate in multiple languages, facilitating global outreach.
4. Accessibility: Avatars aid individuals with disabilities by providing text-to-speech communication.
Part 2: Applications of Talking Avatars
Talking avatars find applications in diverse fields:
1. Customer Service: Avatars provide instant responses and assistance, improving customer experience.
2. E-Learning: Avatars enhance online learning by delivering content through engaging interactive experiences.
3. Marketing: Avatars offer a novel way to present product information and promotional messages.
4. Virtual Assistants: Avatars act as AI-powered virtual assistants for tasks like appointment scheduling.
Part 3: Examples of Talking Avatars
Prominent examples of talking avatars include:
1. Replika: An AI chatbot that engages users in conversations and learns from interactions.
2. SitePal: A platform that offers customizable avatars for websites, enhancing user engagement.
3. Mycroft AI: An open-source voice assistant that utilizes an avatar for user interactions.
4. Soul Machines: Creating highly realistic avatars for various applications, including customer service.
Conclusion
In conclusion, talking avatars are revolutionizing communication across industries. Their ability to engage, educate, and provide personalized interactions presents exciting opportunities for businesses and individuals. As technology advances, talking avatars are expected to play an increasingly significant role in shaping the way we communicate and engage online.
Part 1: Advantages of Talking Avatars
Talking avatars offer several advantages for communication:
1. Personalization: Avatars can be customized to reflect brand identity, creating a unique and memorable experience.
2. Engagement: Animated avatars capture attention and enhance user engagement in various contexts.
3. Multilingual Communication: AI-powered avatars can communicate in multiple languages, facilitating global outreach.
4. Accessibility: Avatars aid individuals with disabilities by providing text-to-speech communication.
Part 2: Applications of Talking Avatars
Talking avatars find applications in diverse fields:
1. Customer Service: Avatars provide instant responses and assistance, improving customer experience.
2. E-Learning: Avatars enhance online learning by delivering content through engaging interactive experiences.
3. Marketing: Avatars offer a novel way to present product information and promotional messages.
4. Virtual Assistants: Avatars act as AI-powered virtual assistants for tasks like appointment scheduling.
Part 3: Examples of Talking Avatars
Prominent examples of talking avatars include:
1. Replika: An AI chatbot that engages users in conversations and learns from interactions.
2. SitePal: A platform that offers customizable avatars for websites, enhancing user engagement.
3. Mycroft AI: An open-source voice assistant that utilizes an avatar for user interactions.
4. Soul Machines: Creating highly realistic avatars for various applications, including customer service.
Conclusion
In conclusion, talking avatars are revolutionizing communication across industries. Their ability to engage, educate, and provide personalized interactions presents exciting opportunities for businesses and individuals. As technology advances, talking avatars are expected to play an increasingly significant role in shaping the way we communicate and engage online.
Step-by-Step Guide: How to Translate Twitter Video Easily
Do you want people around the world to watch your videos on Twitter? What about those who might want to watch but don’t speak your language? Without video translation, you’re missing out on reaching many potential viewers.**Translating Twitter videos lets you connect with audiences from different cultures and languages.
Translated videos also lead to better engagement. Viewers are more likely to watch accurately translated videos on Twitter. If your video has a bad translation, you could lose viewers. Translations help more people to understand your content. That way, they will have a chance to share your video. This leads to higher engagement with viewers worldwide.
If you have videos that need translating, we’re here to help and guide you through the process.
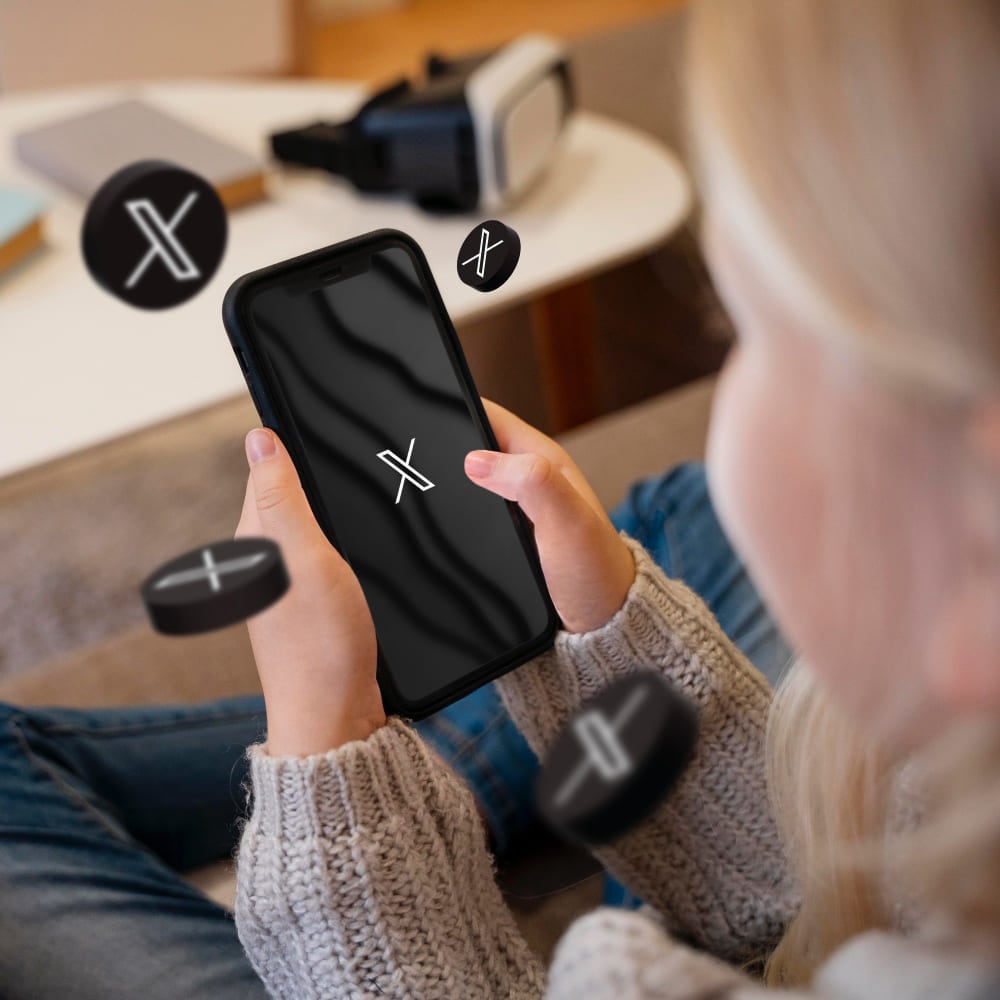
Part 1. Why Translate Twitter Video?
Twitter has a vast user base worldwide. It offers an unparalleled opportunity to connect with diverse audiences. But the language barrier often stands as a significant obstacle.**Translating Twitter videos addresses this challenge head-on. By offering many benefits beyond mere language comprehension.
Here’s some benefit of translating video:
- Accessibility to diverse audiences
When you translate videos on Twitter, you’re breaking down language barriers. So everyone, no matter their language, can understand your content. This means more people connect with you, opening to diverse communities worldwide.
- Increased reach and engagement
Translating videos helps you reach more people on Twitter. If your content speaks different languages, more viewers can engage with it. Making your message go further and have more impact.
- Building a more inclusive online community
By translating your videos, you’re making Twitter a more welcoming place for everyone. Regardless of their language. This builds a stronger community where diverse voices are valued and heard.
Part 2. Are There Built-in Translation Features on Twitter for Video?
Twitter has limited features in terms of translation. Currently, Twitter only allows the translation of text within tweets. There are no built-in features for translating video content directly on the platform. But, you can enable closed captions to aid in understanding video content.
Here are the steps to turn on closed captions videos on Twitter:
- Step 1. Open the Twitter app or website and find the video tweet that you want to watch with closed captions. This tweet could be in your timeline or a user’s profile.
- Step 2. Tap the video’s thumbnail to play the video.
- Step 3. Tap on the three dots at the top right of the screen to bring up the video player controls.

- Step 4. Look for the closed captions (CC) icon on the video player controls. It usually appears as a small icon with the letters “Captions” or “CC” inside a rectangle. Tap on this icon to turn on closed captions.
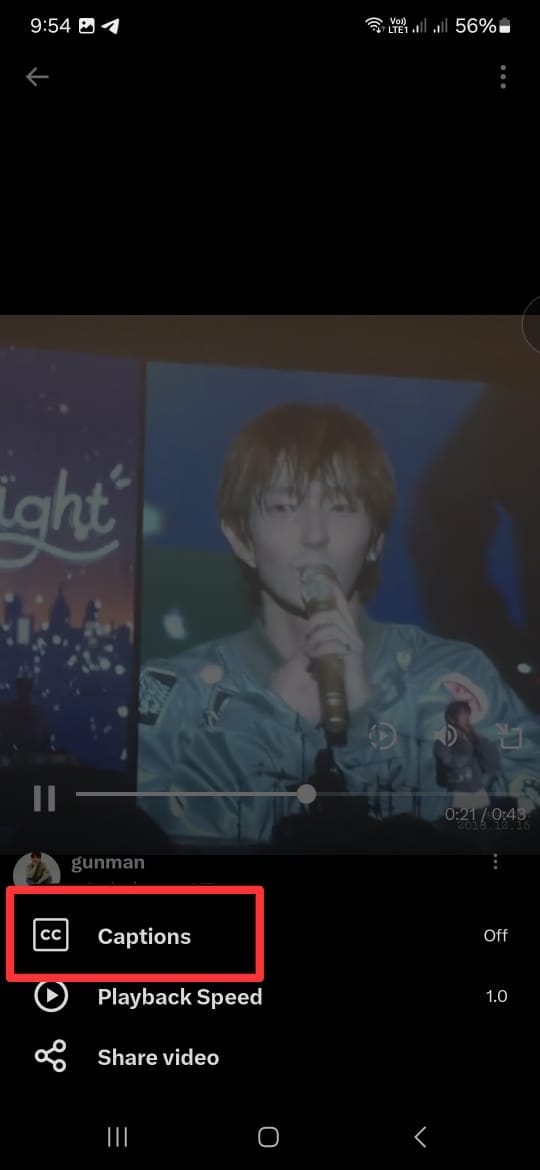
- Step 5. Once closed captions are enabled, watch the video as usual. You should see text at the bottom of the screen that provides a written transcription of the audio content.
However, closed captions on Twitter are not perfect. Not every video on Twitter shows this feature. That’s why this feature is not a popular option for many users.
Part 3. How to Translate Twitter Video With Twitter Translator Bots
Users must use external tools such as bot accounts and AI video translators to translate videos on Twitter. These tools can help translate video content on Twitter. Making it more accessible to diverse audiences. While**Twitter video translation features are limited, alternative methods can overcome these language barriers.
Using bot accounts on Twitter to translate videos involves a few steps:
- Step 1. Find a Translation Bot Account
Look for bot accounts on Twitter specifically designed for translation purposes. Some of them are @TranslateMom, @Translatevidapp, and @vidtranslator. These accounts are programmed to translate video to text-based content automatically.
- Step 2. Follow the Bot Account
Once you’ve found a suitable translation bot account, they usually require you to follow them to receive the translations.
- Step 3. Tag the Bot Account
When you find a video tweet you want to translate, reply to that tweet and tag the translation bot account. You can mention the bot account’s username and request a translation.
- Step 4. Wait for Translation
The translation bot account will automatically respond to your tweet with the translated text. Depending on the bot’s processing time and availability, this may take a few moments.
- Step 5. Review the Translations
Once you receive the translation, review it to ensure accuracy and readability. Remember that automated translations may not always be perfect. So, use your judgment to assess the quality of the translation.
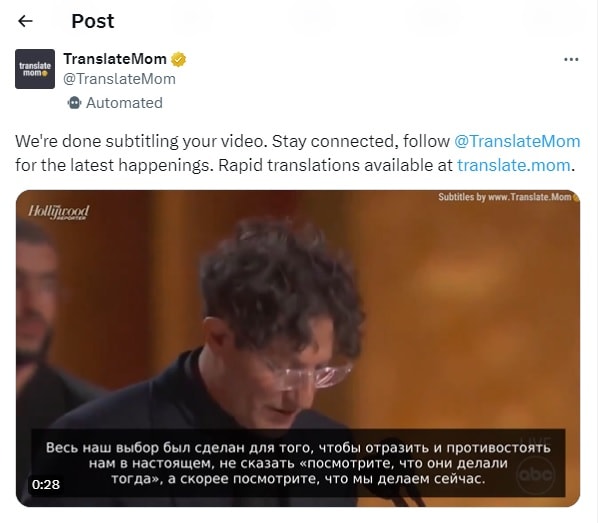
Another option that you have to translate videos on Twitter is using AI Video Translator. There are many software that have AI Video Translator features. But if you want to use those tools without installing anything, the next section will discuss how to do it online.
Part 4. How to Translate Twitter Video With AI Video Translator
One standout tool to**translate twitter videos online is by usingWondershare Virbo Video Translator . This tool is designed to translate videos and give users accessibility across linguistic boundaries.
Virbo’s Video Translator stands out as the go-to solution for several reasons. Its advanced AI algorithms ensure accurate and natural translations and preserve the essence and tone of the original content. Moreover, its user-friendly interface makes it easy to translate videos with just a few clicks.
Key features of Virbo’s Video Translator include:
- Automatic Translation
Virbo uses cutting-edge AI technology to automatically translate video content, eliminating the need for manual transcription and translation.
- Multiple Language Support
Virbo supports a wide range of languages. Enables creators to reach diverse audiences worldwide.
- Customization Option
You can customize translations to suit your preferences, adjusting language style and tone settings.
- Subtitle Integration
Virbo integrates translated subtitles into the video, ensuring a seamless viewing experience for viewers.
To translate Twitter videos using Virbo Video Translator, you can follow these simple steps:
- Step 1. Go to Wondershare Virbo and select “Generate AI Video Online.”
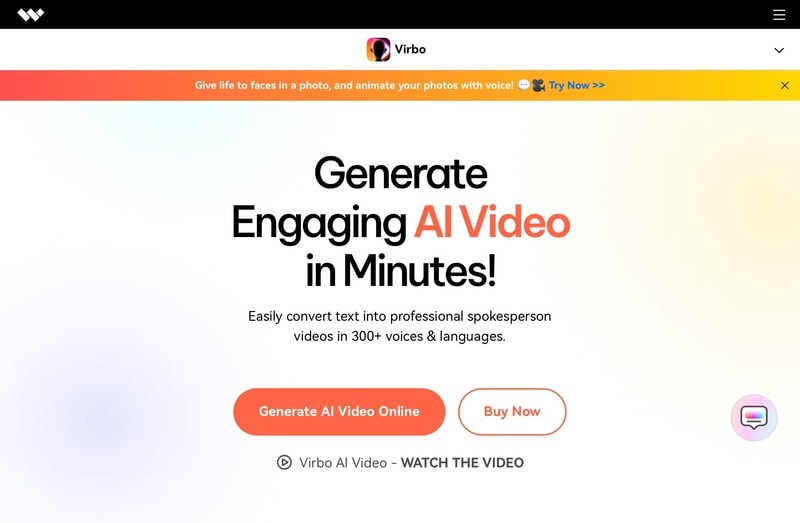
Get Started Online Free Download
- Step 2. Log in or create a new account.
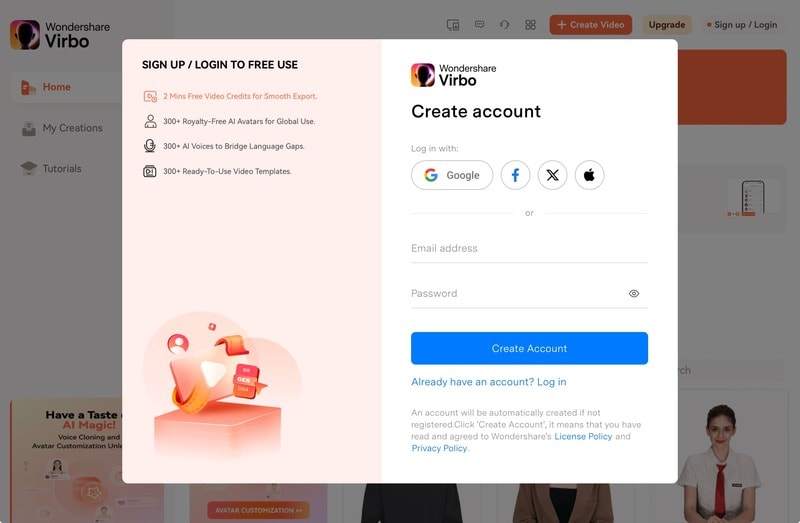
- Step 3. Open the Video Translate feature.
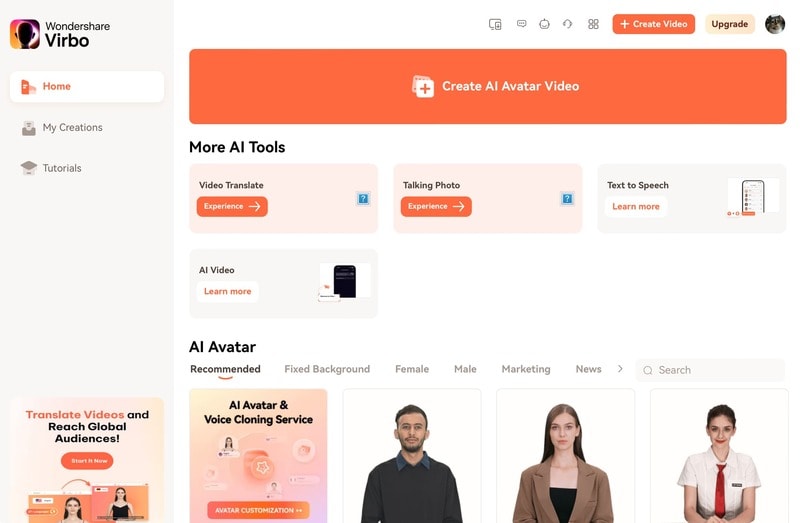
- Step 4. Upload the video you want to translate. Specify the original language and choose the target language. You can activate the Lip Sync feature for accurate audio translation aligned with lip movements or enable the Subtitle feature.
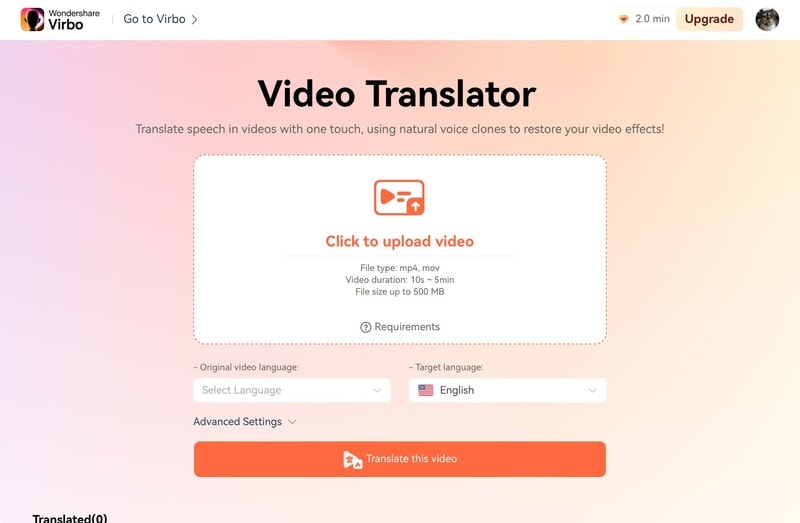
- Step 5. Click “Translate this video”, then the system will translate the audio and synchronize it with the video. Note that processing time may vary depending on the video’s duration and complexity.
Using Virbo’s Translation tool makes translating Twitter’s video online easier. It helps you reach more people and break through language barriers effortlessly. With Virbo’s smart AI technology, connecting with a worldwide audience is simple and leaves a significant impact.
Conclusion
Translating videos on Twitter is not just about overcoming language barriers. It’s about expanding your reach, fostering inclusivity, and enhancing engagement. Translating the video makes your content accessible to diverse audiences worldwide. Hence, it creates a more connected and vibrant online community.
While Twitter’s built-in translation feature is limited, other tools exist. For example, you can use translation bot accounts or AI Video Translators. One of the best solutions is using the AI Video Translator tool by Wondershare Virbo. These tools are easy to use and help you connect with people worldwide.
So, if you want your Twitter videos to reach a wider audience and make a more significant impact, try Virbo’s Video Translator tool. It’s simpler than you think, and it’s worth it.
Also read:
- Translate Any Hindi Video Into English With AI for 2024
- 2024 Approved Best 4 Elon Musk Voice Generators to Make You Sound Like the Billionaire
- What Is ChatGPT? | Wondershare Virbo Glossary for 2024
- Introduction | Online for 2024
- Updated In 2024, 10 Best Free AI Script Generators | Movie Script Generators
- New Top 10 AI Avatar Generators for 2024
- New 2024 Approved The Best Translator to Translate Videos Online
- In 2024, Top 10 AI Script Writers to Choose
- Updated 2024 Approved How To Make Your Memoji Talk? Get Creative With Your Messaging
- Updated In 2024, A Comprehensive Guide for Free Video Translator Downloading
- Top 10 Robotic Voice Generators
- 2024 Approved Best Toolbox to Translate YouTube Videos to English Subtitles
- New An Ultimate Guide of Best Narrator Voice Generators for 2024
- Video Translator | Wondershare Virbo Online for 2024
- The Ultimate Guide to B2B Video Marketing
- Updated Top 4 Eminem Voice Generator Apps for PC, Mac, Mobile, and Online for 2024
- Updated Top 7 Ways to Promote Twitch Stream
- Updated A Comprehensive List of The Top SpongeBob Voice Generators for 2024
- Reviewing the Live Streaming Shopping Industry in China
- Updated 2024 Approved Want to Clone Voices in Real-Time? Explore These GitHub Repositories
- Updated Top 11 Deepfake Voice Apps and Software You Need to Know About for 2024
- Updated In 2024, Auto Translate YouTube Videos Into Different Languages
- New The Best Text Voice Generators for All Platforms for 2024
- New Top 6 Celebrity Text to Speech AI Voice Generators You May Like for 2024
- New 2024 Approved Best 4 Ways of Instagram Video Promotion
- Gmail Not Working on Samsung Galaxy M54 5G 7 Common Problems & Fixes | Dr.fone
- 3 Solutions to Hard Reset Infinix Smart 8 Pro Phone Using PC | Dr.fone
- 6 Solutions to Fix Error 505 in Google Play Store on Xiaomi Redmi Note 12 5G | Dr.fone
- How to Share/Fake Location on WhatsApp for Vivo S17t | Dr.fone
- In 2024, How to Show Wi-Fi Password on Vivo Y28 5G
- How to Track WhatsApp Messages on Lava Blaze Curve 5G Without Them Knowing? | Dr.fone
- Bricked Your Realme Note 50? Heres A Full Solution | Dr.fone
- 6 Proven Ways to Unlock Infinix Note 30 VIP Racing Edition Phone When You Forget the Password
- Different Methods To Unlock Your Apple iPhone 15 Plus | Dr.fone
- In 2024, How to Mirror PC Screen to Tecno Spark 20 Pro Phones? | Dr.fone
- In 2024, iCloud Separation How To Disconnect iPhone 15 Pro Max and iPad
- Top 9 Realme 11 5G Monitoring Apps for Parental Controls | Dr.fone
- A Perfect Guide To Remove or Disable Google Smart Lock On Meizu
- How To Upgrade or Downgrade iPhone XR Without iTunes? | Dr.fone
- In 2024, Everything You Need to Know about Lock Screen Settings on your Nubia Red Magic 9 Pro+
- In 2024, How To Bypass Activation Lock On Apple Watch Or Apple iPhone 8 Plus?
- How to Track ZTE Blade A73 5G Location without Installing Software? | Dr.fone
- Will the iPogo Get You Banned and How to Solve It On Apple iPhone 7 Plus | Dr.fone
- Title: Updated In 2024, How To Create Video From Text Easily Step-by-Step
- Author: Sam
- Created at : 2024-05-19 03:35:09
- Updated at : 2024-05-20 03:35:09
- Link: https://ai-voice-clone.techidaily.com/updated-in-2024-how-to-create-video-from-text-easily-step-by-step/
- License: This work is licensed under CC BY-NC-SA 4.0.

