
Updated In 2024, Build Your AI Twitch Streamer with Animated Avatars

Build Your AI Twitch Streamer with Animated Avatars
The rise ofAI streamers has transformed how people consume content. With AI slowly becoming a normal part of life, many tasks can now easily be automated. Among the key players in this resolution is Twich AI. Originally launched in 2001, Twitch has been a go-to for streaming live videos. However, the recent development allows users to stream with realistic avatars. In this article, we explore the evolution of AI Twitch streamers and how Virbo can help you become a better streamer.
Part 1: Create Better AI Shows on Twitch With Virbo’s AI Streamer
AI-powered shows on Twitch have great potential, but they require effort to stand out. You must understand the needs of your audience and create a streamer they can resonate with. It is also important to consider how viewers will be interacting with the AI streamer.
01 What is a Twitch AI streamer?
Twitch AI streamer is a live stream on the Twitch platform where the person on the screen is an AI-powered avatar rather than a human. The AI streamer Twitch platform is known to be engaging and allows viewers to interact with an avatar of their choosing.
![]()
The AI avatar in Twitch can be manifested in several ways:
- Virtual AI Streamers : An animated 2D or 3D avatar is controlled by an AI program to play games or respond to chat messages in real-time. The avatar can engage in basic conversations either in text messages or synthesized voice. Common examples include AtheneLive and Neuro-sama.
- AI-Powered Stream Assistants: The A avatar acts as a co-host or helper alongside a human streamer. They can analyze chat messages and offer insights, play music, generate live graphs, respond to cues, and add overlays to enhance the stream.
- Deepfake Streamers: This option uses Deepfake technology to create virtual avatars that mimic the voice and appearance of specific human streamers. Although still considered a controversial approach with some ethical concerns, Deepfake streamers offer an exceptional experience to twitch streamer AI viewers.
The AI streamers on Twitch have become quite popular within a short time because of several reasons. The novelty of watching an AI interact and entertain is one of the reasons people are so curious about the platform. They get a glimpse into the future content creation and just how much AI will offer. AI streamers are also more engaging and can interact heavily with the chat without tiring. They can respond to questions and adapt their content based on viewer feedback. Some viewers find this to be a unique way of consuming content and creating a dynamic experience.
02 How can Virbo become your AI Twitch streamer?
The use of AI in streaming videos has become popular and widely accepted. Creators who leverage the power of AI can produce content that is more relevant and valuable to their audience. Virbo Live has put in place vital features needed to become a successful AI Twitch streamer. You can create your AI streamer with less effort and offer your audience quality content.
![]()
Get Started Online Free Download
Powerful Features of Virbo as AI Twitch streamer
- Realistic AI-driven Avatars : Keep your audience engaged with AI streamers or Vtubers that mimic natural movements perfectly.
- Multiple Languages and Accents : Integrate the right language and accent for your specific audience
- AI Translation : Effortlessly translate your text into multiple languages and appropriate voices to match various audiences
- AI Live Shopping Script Generation : Generate a script for your AI streamer automatically to make sure it does not miss a thing
- Customizable Q&A Repository : Create a personalized Q&A database to allow AI streamer to connect with your audience in a smarter way
- Microphone Integration for Voice-Driven AI : Get your AI-powered avatar to speak in real-time by connecting and speaking into the microphone
- Interaction Through Text : Trigger and get your AI streamer to speak what is in your text
Part 2: Creating AI Streamers on Twitch: Step-by-Step Guide
Creating AI streamers on Twitch can be an exciting experience. You can create content on the go and keep your viewers engaged at all times. However, Virbo Live offers you an easy way to create AI streamers that will keep your Twitch audience engaged. With Virbo, the process is faster and requires less effort because most steps are automated.
Equipment requirement
Before creating your AI show Twitch, you need to make sure your equipment can stream effectively and that your internet speed is fast enough. Some of the equipment requirements for building your AI streamer include:
- Computer Requirements : Make sure your computer is configured well with Stereo Mix or other virtual sound cards and is running smoothly
- Network Requirements: Make sure your average network speed is at least 5Mbps for smooth live streaming.
- Browser Requirements : It is recommended that you use the latest Chrome browser for optimal and stable performance.
Once you have confirmed that your computer is in a good state, you can head over to Virbo Live and create an AI streamer for your Twitch show. The process is easy and takes only a few steps.
Step 1 Create a Live Shopping Rooms
Visit the Virbo Live and log in. Click “Create a Black Livestream Room” to get started. Alternatively, you can select a template of choice from the available ones to create a new live room.
![]()
Get Started Online Free Download
Step 2 Choose AI Streamers and Background
From the virtual host library, choose an AI avatar that you would like to use as your virtual streamer. Add the avatar to your live room and customize it as desired. You can change the avatar’s position, appearance, and even the background to match your Twitch show.
![]()
Step 3 Enter Text or Voice
With the AI streamer ready, it is time to add in the content. You can upload your audio or enter a script that the AI Avatar for the avatar. Virbo Live also allows you to automatically generate a script using the AI smart scriptwriter. On the other hand, the AI translator allows you to effortlessly translate your script to match your audience.
![]()
Step 4 Start Live Streaming
After preparing your AI Avatar with the content, you can go ahead and live stream it on Twitch. Click Start Live Streaming in the top right corner and choose the OBS software to live stream on Twitch.
![]()
Step 5 Interact With the Audience
Virbo Live allows your AI streamer to actively interact with your audience. Make sure you turn on this feature once your avatar has gone live.
![]()
Part 3: Future Integrations of Virbo Live and Twitch to Elevate Streaming Experience
The integration of Virbo Live and Twitch creates an opportunity to elevate the streaming experience. The fusion of AI streamers and Twitch will likely revolutionize the streaming landscape. By creating immersive and interactive experiences. Both viewers and creators will benefit from the exciting possibilities brought about by this integration:
For Viewers:
- Personalized Content Curation: AI will analyze viewing habits and recommend streams tailored to the viewer’s interests by predicting what you’ll enjoy before you know it.
- Interactive AI Companions: The AI co-host will analyze chats and offer witty commentary alongside the streamer.
- Dynamic Stream Overlays: AI will generate real-time overlays that react to viewer interactions and emotions, adding a layer of dynamism and personalization to the viewing experience.
- Immersive Virtual Worlds: AI will power dynamic virtual environments that react to the stream’s content.
For Streamers:
- AI-powered Production Assistant: An AI assistant will handle scene transitions and managing overlays freeing up streamers to focus on creating engaging content.
- AI-driven Content Generation: AI will generate creative in-game challenges, adding an element of improvisation and keeping the stream fresh.
- Enhanced Audience Engagement: AI will analyze chat sentiment to suggest conversation starters or engaging activities based on viewer interests.
- Stream Performance Insights: AI will analyze viewer engagement metrics and provide actionable insights to streamers.
Conclusion
The rise of AI streamers has significantly affected the way creators produce content and viewers receive it. AsAI Twitch streamers become more popular, Virbo Live is helping content creators develop more engaging content for their audience. It is important to ensure that the AI streamer can engage effectively with the audience and offer them valuable experience. With Virbo Live , you can create a highly responsive AI streamer that will leave your audience entertained and engaged.
Get Started Online Free Download
A Detailed Guide To Stream to Instagram With an RTMP
Professionals and content creators now use different social media platforms for live streaming. There are many big names on these platforms, such as Instagram . Instagram is one of the most-used networks, with over 2 billion monthly active users. Using this live-stream platform is always a plus for companies and individuals.
However, the discussion is abouthow to stream to Instagram with an RTMP . This detailed guide helps you in usingRTMP Instagram for live streaming. Furthermore, you will also learn about a recommended tool that offers AI-powered features for broadcasting.
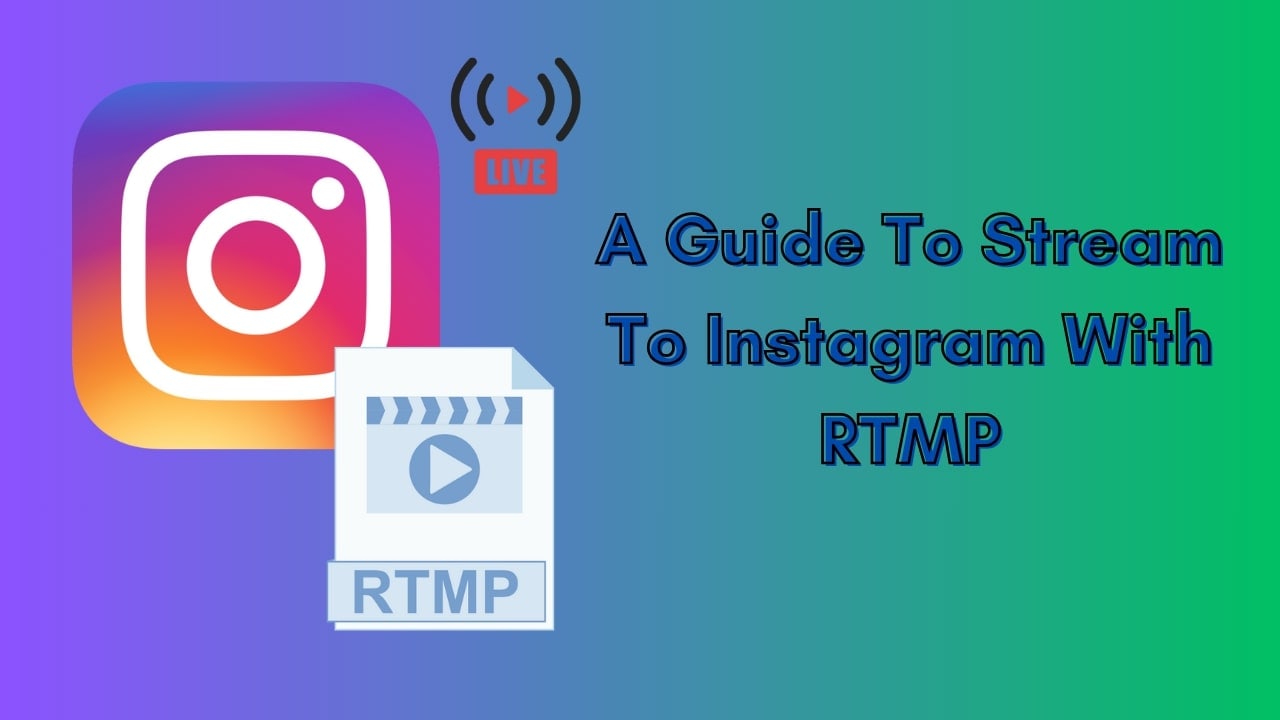
Part 1. Some Rules and Requirements To Understand Before Live Streaming on Instagram
Like every platform, Instagram has some protocols for broadcasting content to global audiences. Therefore, learning the rules and requirements before going live on Instagram is necessary. First, your account should be at least 30 days old; otherwise, they can restrict your stream.
There is a rule that you can go live for 4 hours per stream without retakes. This length was increased from 60 minutes in the recent update. Also, you can repost a live video on your profile if it is more than 15 minutes long. Instagram allows you to schedule a stream from 1 hour to 90 days in advance.
The initial requirement ofInstagram Live RTMP is that your content be respectful and updated. Additionally, you need to set your stream to 1920x1080 resolution on a vertical camera. Meanwhile, Instagram gives leverage on the number of followers so that you can start with minimum viewers. Also, there is no need to have a business account for live streaming.
Part 2. How To Live Stream to Instagram With an RTMP?
Setting high-quality live streams encourages people to tune into your broadcast. For this purpose, you need a seamless encoder like OBS . Unfortunately, Instagram doesn’t officially support third-party encoders. To solve this query, you need an effective solution.
Therefore, the following steps guide streaming on Instagram with an RTMP (Real-Time Messaging Protocol). You will also learn how to set the required parameters in this comprehensive guide:
- Step 1. Start with downloading and launching OBS Studio on your PC. The first thing to do is set up vertical camera dimensions forRTMP Instagram live streaming. To access the settings window, hit the “Settings” option in the “Controls” panel.
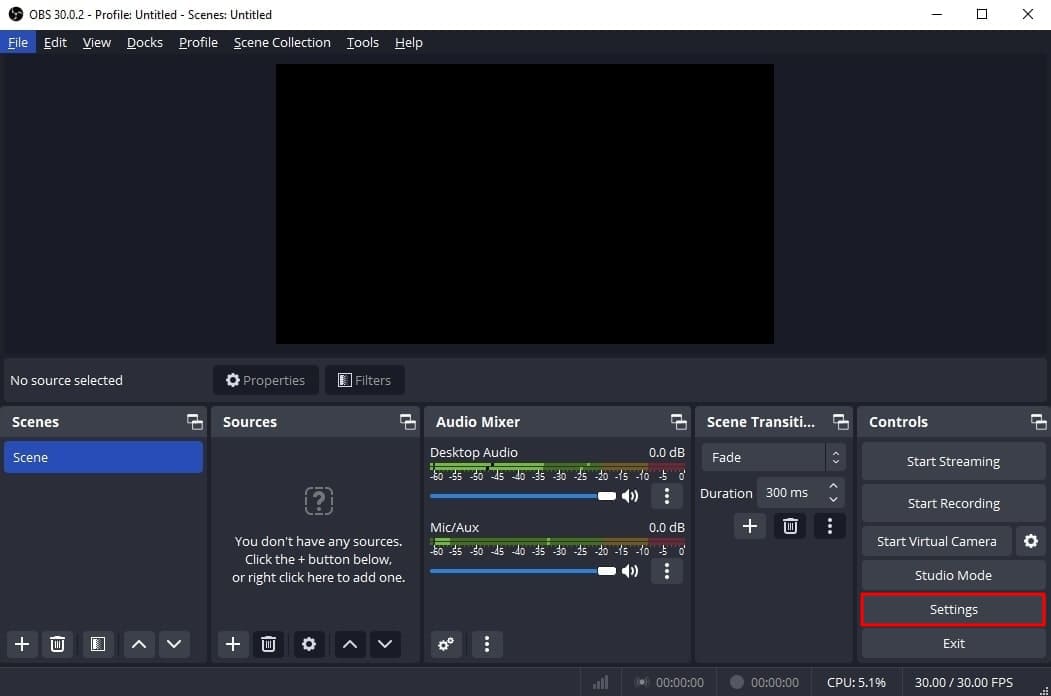
- Step 2. Look for the “Video” tab in the “Settings” window that opens. After that, enter “1080x1920” in the “Base (Canvas) Resolution” bar. Similarly, add a “1080x1920” value in the “Output (Scaled) Resolution” bar to set a 9:16 aspect ratio for vertical display. Then, hit the “OK” button to apply these changes to your Instagram streams.
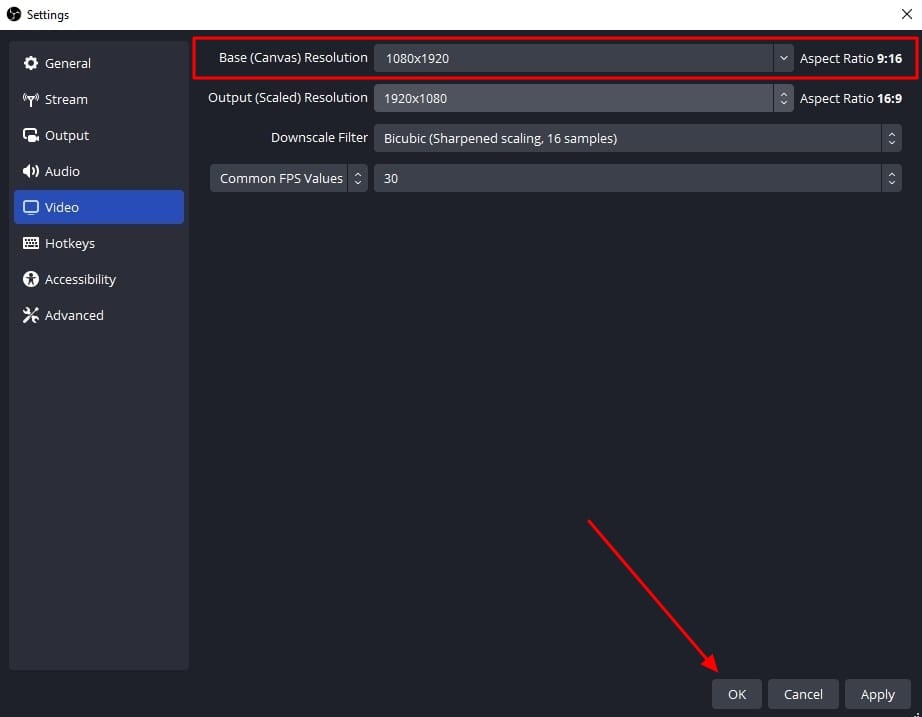
- Step 3. After that, you need to add external sources to the scene. Click on the “+” icon in the “Scenes” panel or rename the scene. Once the scene is created, hit the “+” icon of the “Sources” panel. Then, select the “Video Capture Device” option from the menu and rename the device to your liking. After that, choose the video capture device from the “Device” dropdown and hit the “OK” option. Similarly, you can select the “Audio Input Capture” option to introduce an audio device.
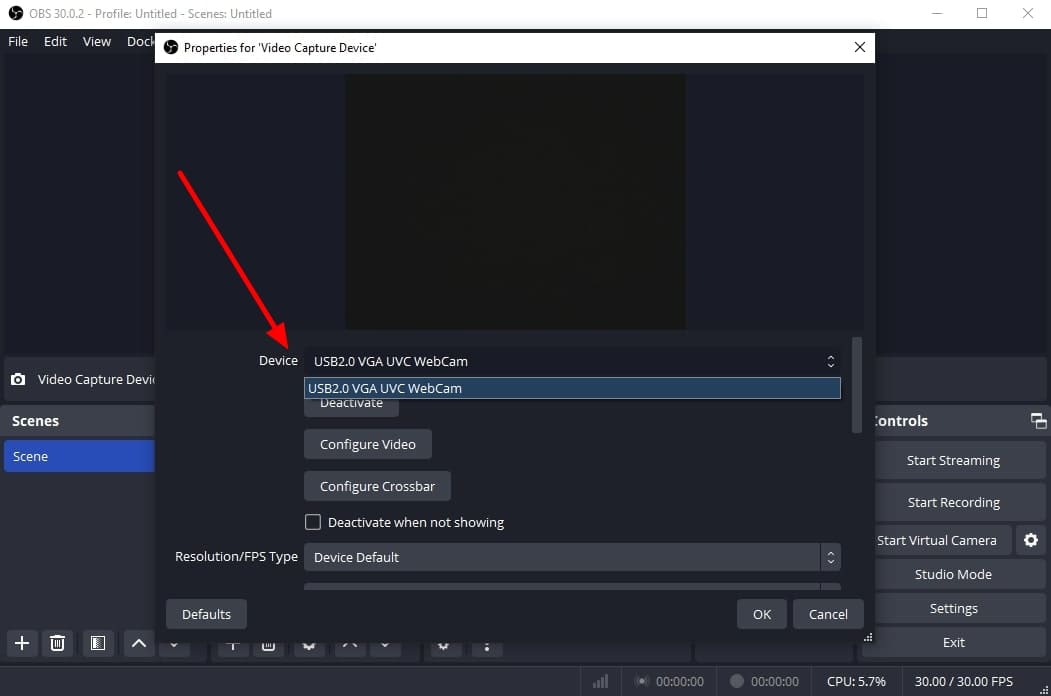
- Step 4. To add text overlays on your stream, hit the “+” icon again in the “Sources” panel. Choose the “Text (GDI+)” option and rename your overlay. On the next window, insert your text in the “Text” box. Then, click the “Select Font” button and choose your required font style and size. Additionally, you can change font color, opacity, alignment, background, and more. After customizing the text, hit the “OK” button to save the overlay in the sources section.
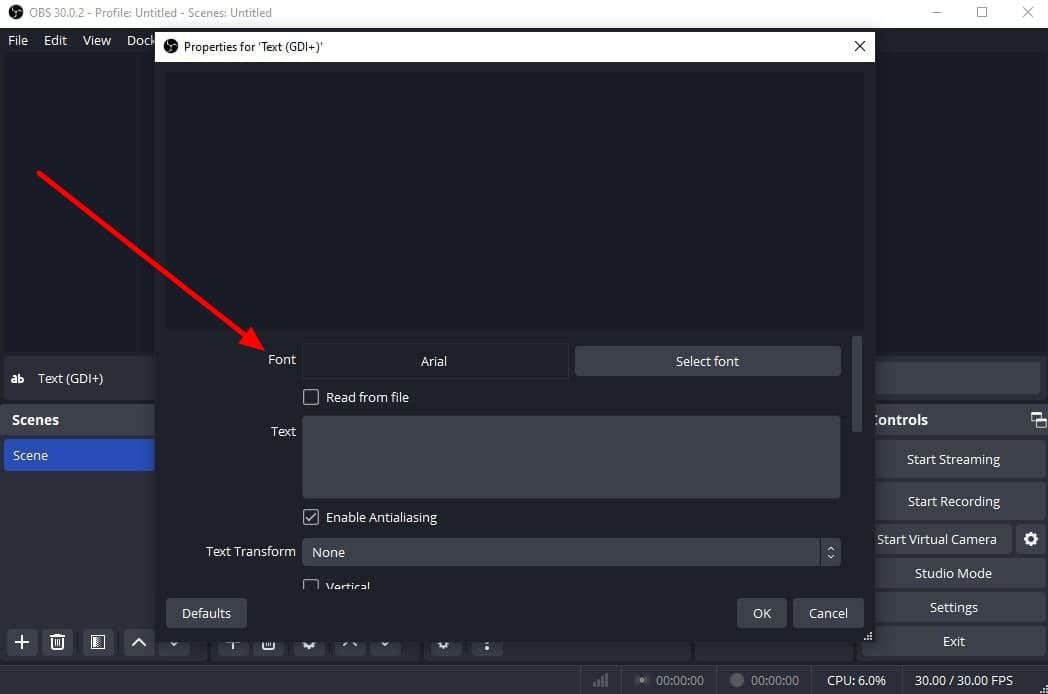
- Step 5. Afterward, select the “Stream” option in the settings window of OBS Studio. Set the “Service” to “Custom” from the dropdown. Then, you need to enter the server and stream key to proceed.
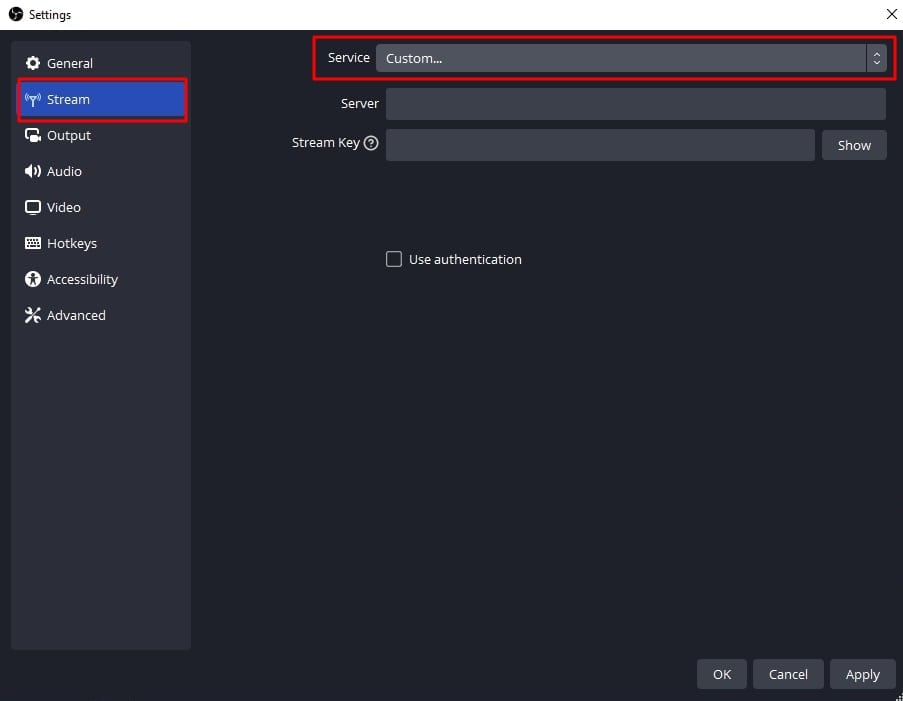
- Step 6. To get the server and stream key, visit rtmp.in on your browser. On the main interface of thisInstagram RTMP , hit the “GO LIVE ON INSTAGRAM” widget. Then, it asks you to log in to your Instagram account.
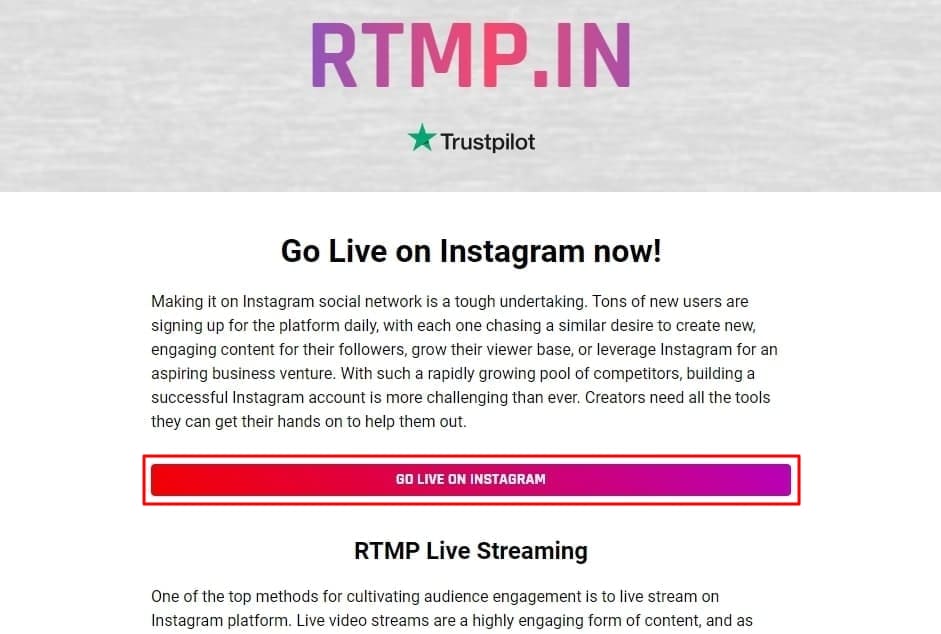
- Step 7. Once you’re logged in, it gives you a stream server URL and Stream key. First, copy the Server link and return to the OBS Studio software. Then, paste the link in the “Server” bar. After that, open the RTMP site again and hit the “Create New Broadcast” option.
You can also give a name to your broadcast in the “Broadcast Title” bar. After creating the broadcast, it shows the “Stream Key,” which you can copy. Then, move again to the OBS Stream setting panel and paste the key in the “Stream Key” bar. Lastly, hit the “Apply” option to save all these settings for your stream.
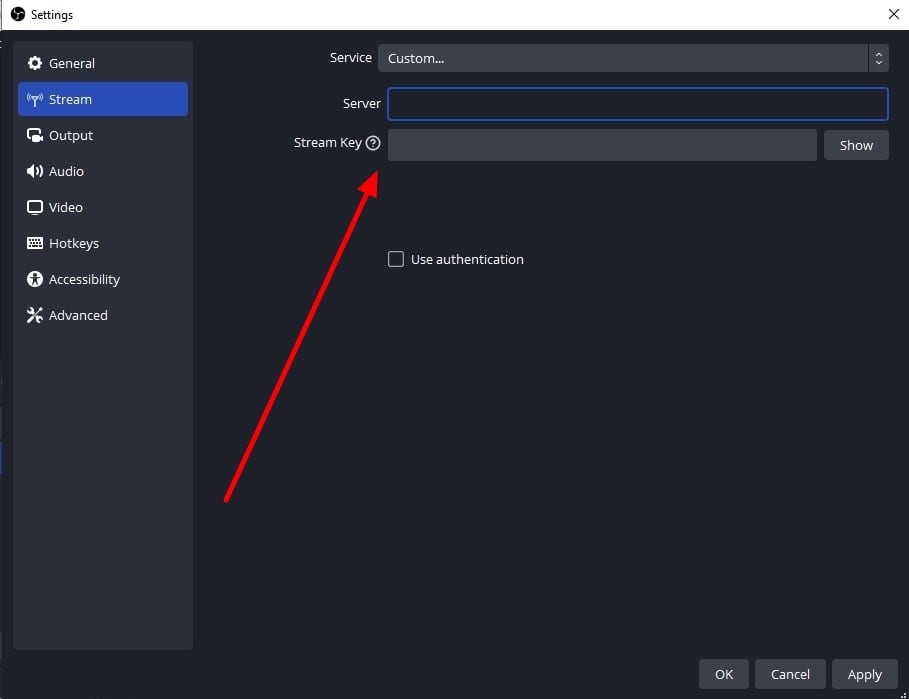
- Step 8. After getting ready, choose the “Start Streaming” option from the “Controls” panel. It starts your stream with selected parameters. To stop the stream, you can select the “Stop Streaming” option.
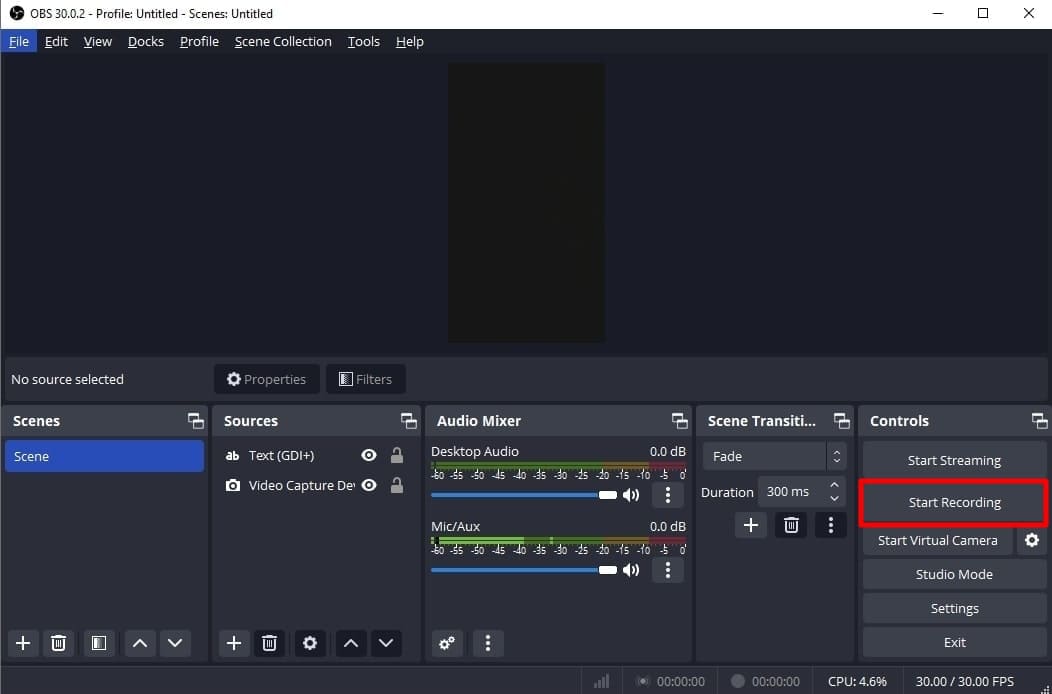
Part 3. How To Attract a Better Audience During Live Streaming on Instagram?
OBS Studio is an efficient software but offers limited functionality when it comes to engaging streams. Thus, you need an advanced solution that can help you reach global audiences through live streaming. For this purpose,Wondershare Virbo Live becomes an unsung hero for you. It provides AI-powered functions that help to start creative streams and generate more leads.
Moreover, the handy controls of Wondershare Virbo Live allow you to customize live streams to your requirements. Therefore, you can start streaming for different purposes, such as marketing, brand awareness, and more. Additionally, it allows you to set automatic responses and create a Q&A database to keep your audience engaged. Plus, it allows you to select creative AI avatars with different poses and outfits.
Key Features of Virbo Live
- You can choose different templates and backgrounds for a stunning streaming appearance.
- Users can write or generate scripts manually using the AI Smart Script feature. For this, they need to add prompts according to the script’s purpose.
- This tool helps to translate scripts into multiple languages and accents. Also, you can get dubbed audio in different AI voices.
Simple Guide To Start Live Streaming Using Wondershare Virbo Live
Many live streaming tools exist, but Wondershare Virbo Live provides more controls. Now, the thing is how to create a live stream room with this tool. For this, follow the given steps one by one to start live streaming with Virbo Live:
- Step 1. Visit the Official Site To Create a Stream Room
First,open theofficial website of Wondershare Virbo Live tool on your device. Navigate to the window and hit the “Create Stream Room Now” button. Upon doing that, it takes you inside the main interface of the tool.
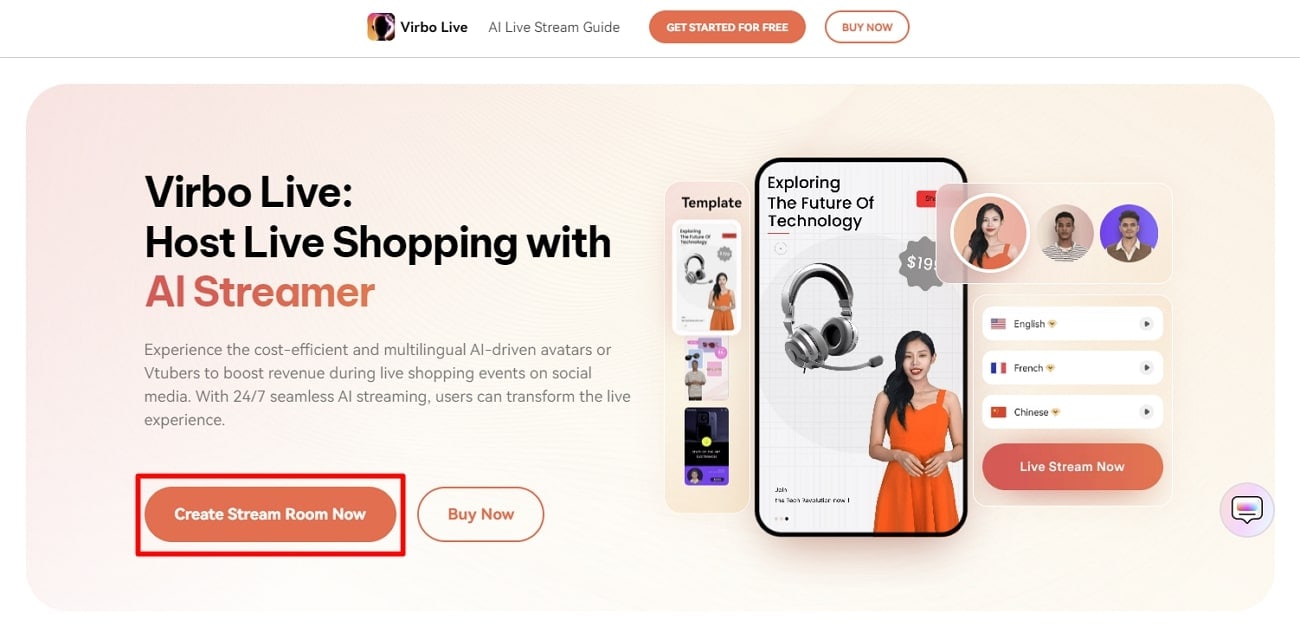
Get Started Online Free Download
- Step 2. Advance To Create a Blank Livestream Room
Once you get to the tool’s home screen, select the “Create a Blank Livestream Room” option. Then, you can try different customization features to make your livestream room look stunning.
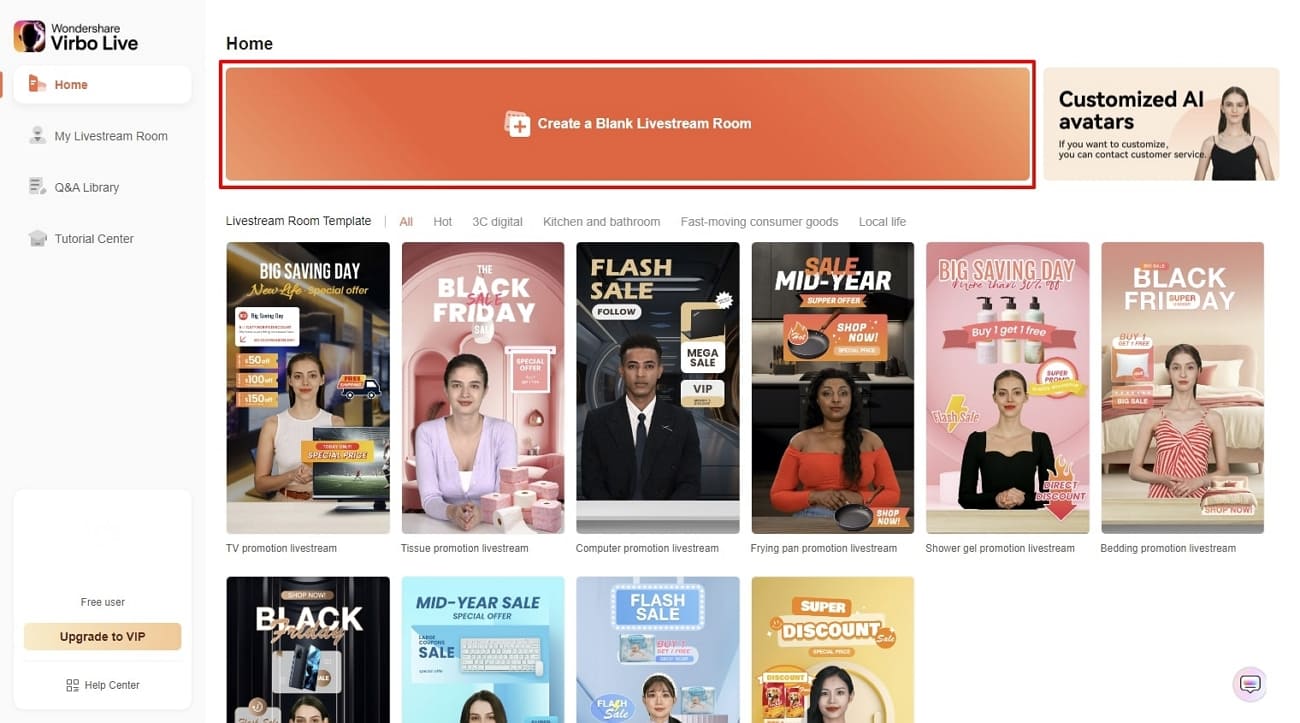
- Step 3. Customize Your Livestream Template and Background
After that, click on the “Template” tab to explore different templates. Choose a template that suits live streaming needs. Furthermore, open the “Background” tab from the same window to check exciting background options. You can select different backgrounds from variating categories in the same window.
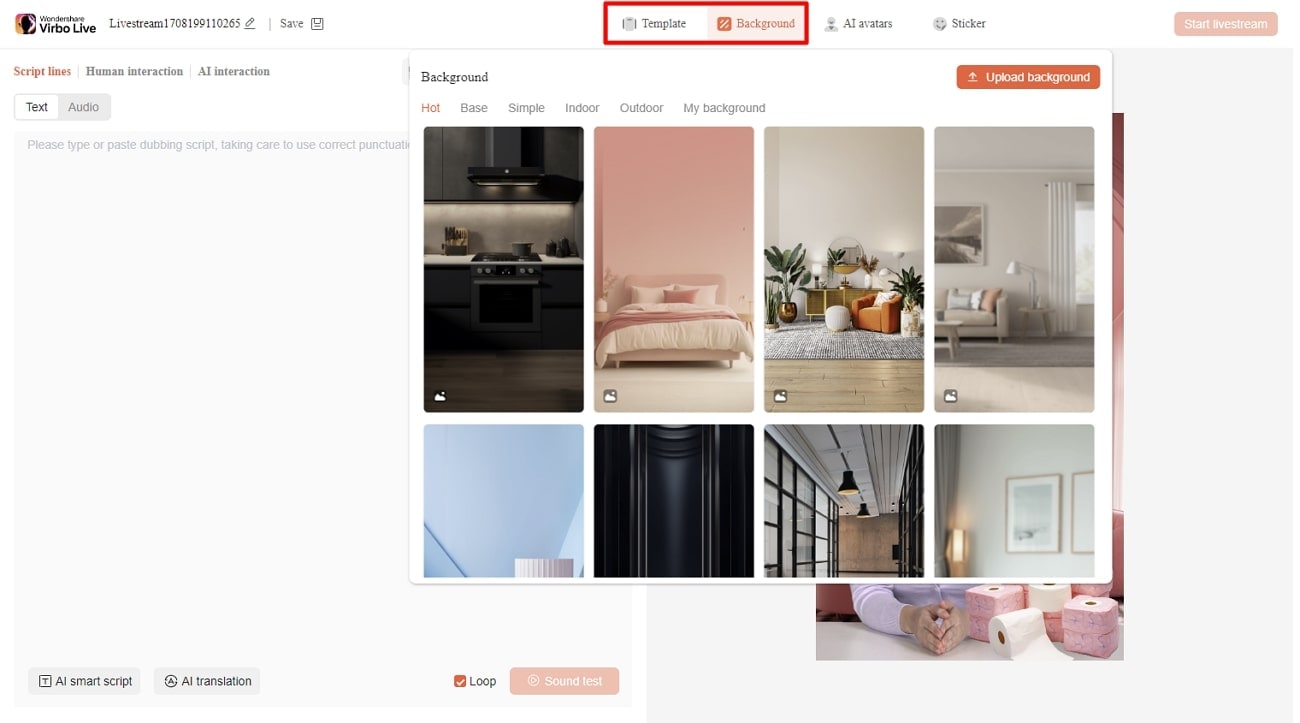
- Step 4. Add Script or Use AI Script Generator
Then, you need to provide the script for translation or dubbing. Select the “Text” given in the left side section for this. It provides a text box to type or paste your script text. Choose the “AI Smart Script” option from the bottom left corner if you don’t have a script. Add prompts there, and it will generate your scripts instantly.
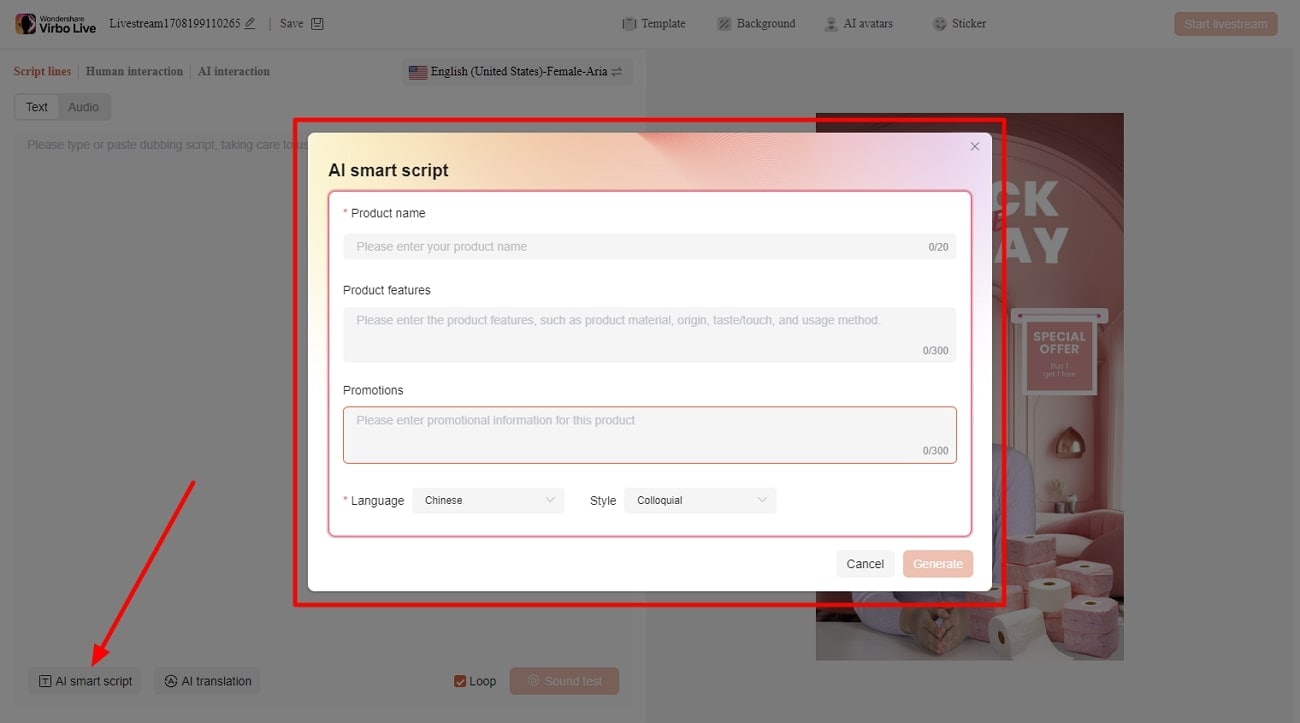
- Step 5. Select Creative AI Avatars According to Requirement
Select the “AI avatars” tab to unveil creative avatars. There is also a whole range of AI avatars to choose from. After selecting the one that suits your motive, you can preview your selected AI avatar before launching the stream.
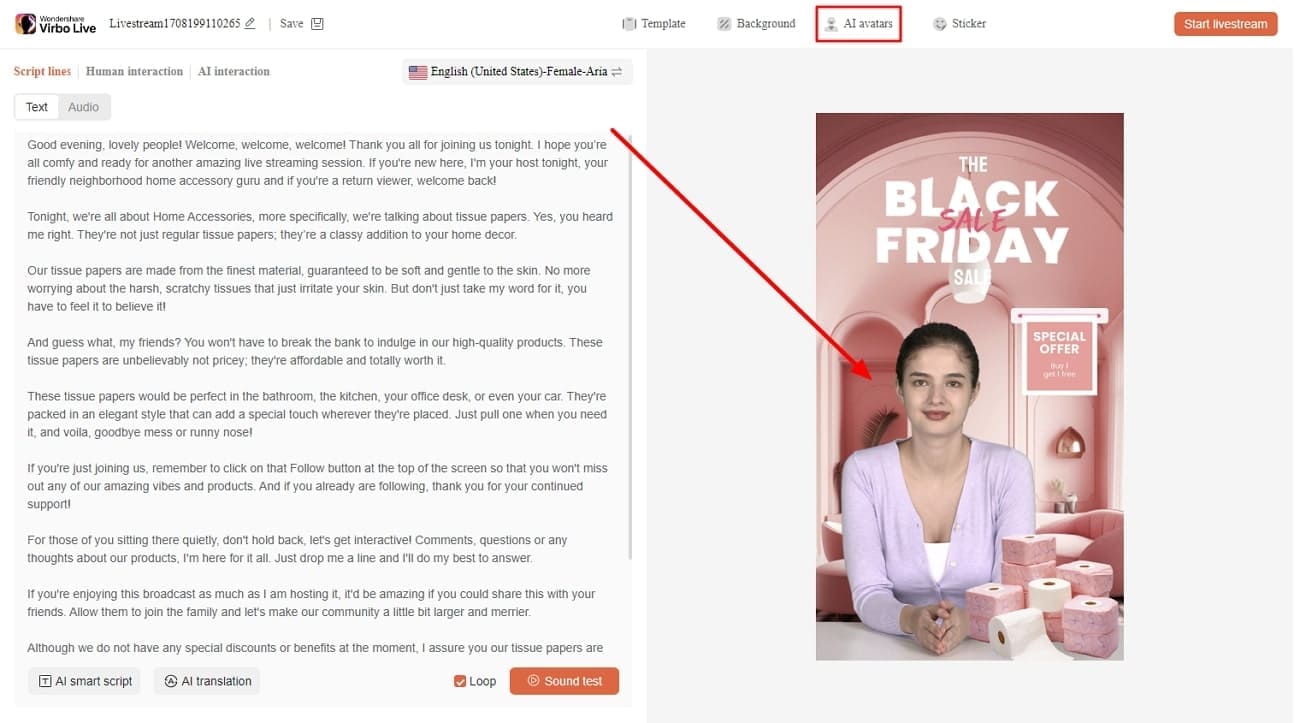
- Step 6. Start Your Livestream With All Selections
After finalizing all the options, you canproceed to start your stream. Select the “Start livestream” option from the top right corner in the same window.
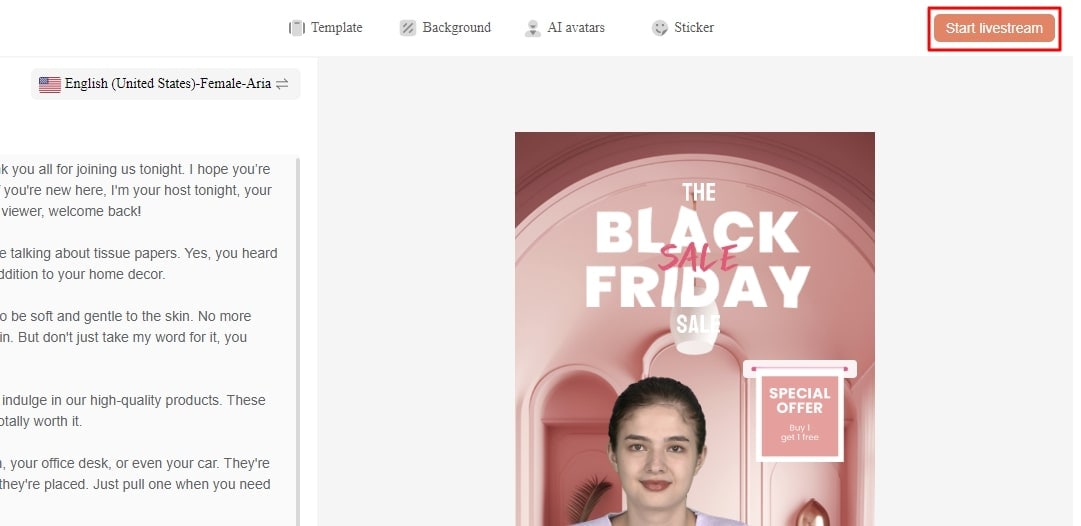
Conclusion
Conclusively, this article intends to provide information about rules and requirements for live streaming on Instagram. You also learnedhow to live stream to Instagram with an RTMP like OBS Studio. Tools like Wondershare Virbo Live simplify your live streams with AI integration. Also, you can make your broadcast exciting for viewers by using different interactive elements.
Demystifying AI Game Generators: From Definition to Distinction
Part 1. Explanation of what AI game generators are
An AI game generator is a cutting-edge software or system that employs artificial intelligence (AI) techniques to automate and enhance various aspects of game development. It harnesses the power of machine learning, neural networks, and other AI methodologies to create, design, or assist in the creation of video games. Unlike traditional game development methods that heavily rely on manual design and coding, AI game generators offer a more automated and efficient approach.
Part 2. How do AI game generators differ from traditional game development methods?
AI game generators differ significantly from traditional game development methods in several key ways
1. Automation and Efficiency
AI game generators automate various aspects of game development, such as content creation and level design, reducing the need for manual work.
Traditional methods involve manual coding and design, which can be time-consuming and resource-intensive.
2. Speed of Development
AI game generators can rapidly generate game content and prototypes, speeding up development.
Traditional methods may require extensive coding, design, and testing, leading to longer development cycles.
3. Creativity and Innovation
AI game generators can introduce novel and unexpected elements by analyzing existing game data and patterns.
Traditional methods use human creativity to design characters, levels, and gameplay mechanics.
4. Personalization and Dynamic Content
AI game generators enable dynamic and personalized experiences by generating content based on player interactions.
Traditional methods provide static content that’s designed and coded beforehand.
5. Resource Constraints
AI game generators can help smaller teams or indie developers overcome resource limitations by automating various tasks.
Traditional methods require a larger team and more resources to create content and code from scratch.
6. Iteration and Prototyping
AI game generators allow for rapid iteration and prototyping, enabling developers to test and refine ideas quickly.
Traditional methods involve manual iteration and can be slower adapting to changes.
7. Diverse Content Creation
AI game generators can produce various content variations, enhancing replayability and game diversity.
Due to time and resource constraints, traditional methods may result in limited content.
8. Human Expertise
AI game generators complement human expertise by automating routine tasks, freeing developers to focus on creative and strategic decisions.
Traditional methods require developers to design, code, and implement every game element manually.
9. Learning and Adaptation
AI game generators can learn from player behavior and adapt gameplay elements accordingly.
Traditional methods rely on developers manually adjusting game elements based on feedback.
While AI game generators offer numerous advantages regarding efficiency, speed, and innovation, it’s important to recognize that they are not a one-size-fits-all solution. They excel in automating certain tasks and enhancing creativity, but they are most effective when used with human expertise to create well-balanced and engaging gaming experiences.
Part 1. Explanation of what AI game generators are
An AI game generator is a cutting-edge software or system that employs artificial intelligence (AI) techniques to automate and enhance various aspects of game development. It harnesses the power of machine learning, neural networks, and other AI methodologies to create, design, or assist in the creation of video games. Unlike traditional game development methods that heavily rely on manual design and coding, AI game generators offer a more automated and efficient approach.
Part 2. How do AI game generators differ from traditional game development methods?
AI game generators differ significantly from traditional game development methods in several key ways
1. Automation and Efficiency
AI game generators automate various aspects of game development, such as content creation and level design, reducing the need for manual work.
Traditional methods involve manual coding and design, which can be time-consuming and resource-intensive.
2. Speed of Development
AI game generators can rapidly generate game content and prototypes, speeding up development.
Traditional methods may require extensive coding, design, and testing, leading to longer development cycles.
3. Creativity and Innovation
AI game generators can introduce novel and unexpected elements by analyzing existing game data and patterns.
Traditional methods use human creativity to design characters, levels, and gameplay mechanics.
4. Personalization and Dynamic Content
AI game generators enable dynamic and personalized experiences by generating content based on player interactions.
Traditional methods provide static content that’s designed and coded beforehand.
5. Resource Constraints
AI game generators can help smaller teams or indie developers overcome resource limitations by automating various tasks.
Traditional methods require a larger team and more resources to create content and code from scratch.
6. Iteration and Prototyping
AI game generators allow for rapid iteration and prototyping, enabling developers to test and refine ideas quickly.
Traditional methods involve manual iteration and can be slower adapting to changes.
7. Diverse Content Creation
AI game generators can produce various content variations, enhancing replayability and game diversity.
Due to time and resource constraints, traditional methods may result in limited content.
8. Human Expertise
AI game generators complement human expertise by automating routine tasks, freeing developers to focus on creative and strategic decisions.
Traditional methods require developers to design, code, and implement every game element manually.
9. Learning and Adaptation
AI game generators can learn from player behavior and adapt gameplay elements accordingly.
Traditional methods rely on developers manually adjusting game elements based on feedback.
While AI game generators offer numerous advantages regarding efficiency, speed, and innovation, it’s important to recognize that they are not a one-size-fits-all solution. They excel in automating certain tasks and enhancing creativity, but they are most effective when used with human expertise to create well-balanced and engaging gaming experiences.
Create Video with PPT | Wondershare Virbo
Create Video With PPT
Wondershare Virbo is a comprehensive video-making facility offering a wide set of possibilities to its users. It has recently extended its productivity by offering the option of creating videos out of PPT. With such diverse options to convert PowerPoint to video, you can develop the best visuals for your audience from the available content. Following is a comprehensive step-by-step guide to converting PPT to video with Virbo.
02 Add Avatars and Voiceover To the PPT Video
03 Perform Other Edits to Video
04 Preview And Export Final PPT Video From Virbo
Step 1. Start By Importing Your PPT File
After launching Wondershare Virbo on your desktop, continue to select the “Create Video“ button. As this opens a pop-up, select the “Import PPT“ option on the bottom-left to add your PowerPoint file.

Choose Import PPT
Step 2. Add Avatars and Voiceover To the PPT Video
As you’ve imported your PPT file successfully, define whether you want to extract your script from the file or not. Click “Create Video” to redirect to the next window, which outlines the PowerPoint file as a video.

Import PPT
Here, you need to define a proper avatar according to your video, which can be done using the “Avatars“ button on the top toolbar.

Select Avatars
Consequently, you need to add a proper voiceover that will assist you in explaining the PowerPoint file within the video. For that, lead to the “Text Script” or “Audio Upload” section to add the appropriate voiceover. Define your voice from the available list and set its parameters, or upload your pre-recorded voice to add along with the avatar.

Add Voiceover
Step 3. Perform Other Edits to Video
After selecting the avatar and voiceover for the video, you can perform other edits as well. Change the background of the video or add music in the background according to your choice. If you want to display the subtitles across the video, enable the “Subtitle“ option. Furthermore, for more advanced settings in your video, you can define a proper “Layout“ or add stickers and edit text style on the top toolbar.

Edit Video
Step 4. Preview And Export Final PPT Video From Virbo
Once you finish all the edits, click the “Preview“ button on the top right corner to preview the video.

Preview Video
If you are satisfied with the video after previewing, click the “Export“ button to save this video.
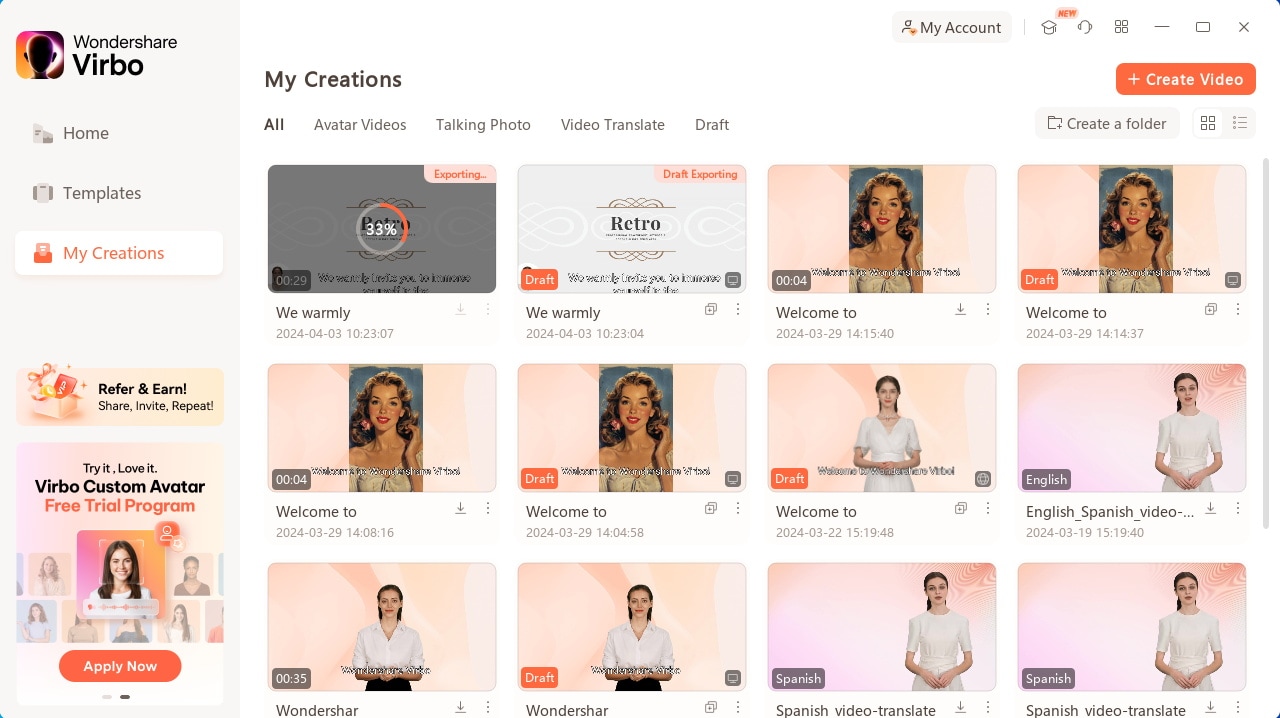
Export Video
02 Add Avatars and Voiceover To the PPT Video
03 Perform Other Edits to Video
04 Preview And Export Final PPT Video From Virbo
Step 1. Start By Importing Your PPT File
After launching Wondershare Virbo on your desktop, continue to select the “Create Video“ button. As this opens a pop-up, select the “Import PPT“ option on the bottom-left to add your PowerPoint file.

Choose Import PPT
Step 2. Add Avatars and Voiceover To the PPT Video
As you’ve imported your PPT file successfully, define whether you want to extract your script from the file or not. Click “Create Video” to redirect to the next window, which outlines the PowerPoint file as a video.

Import PPT
Here, you need to define a proper avatar according to your video, which can be done using the “Avatars“ button on the top toolbar.

Select Avatars
Consequently, you need to add a proper voiceover that will assist you in explaining the PowerPoint file within the video. For that, lead to the “Text Script” or “Audio Upload” section to add the appropriate voiceover. Define your voice from the available list and set its parameters, or upload your pre-recorded voice to add along with the avatar.

Add Voiceover
Step 3. Perform Other Edits to Video
After selecting the avatar and voiceover for the video, you can perform other edits as well. Change the background of the video or add music in the background according to your choice. If you want to display the subtitles across the video, enable the “Subtitle“ option. Furthermore, for more advanced settings in your video, you can define a proper “Layout“ or add stickers and edit text style on the top toolbar.

Edit Video
Step 4. Preview And Export Final PPT Video From Virbo
Once you finish all the edits, click the “Preview“ button on the top right corner to preview the video.

Preview Video
If you are satisfied with the video after previewing, click the “Export“ button to save this video.
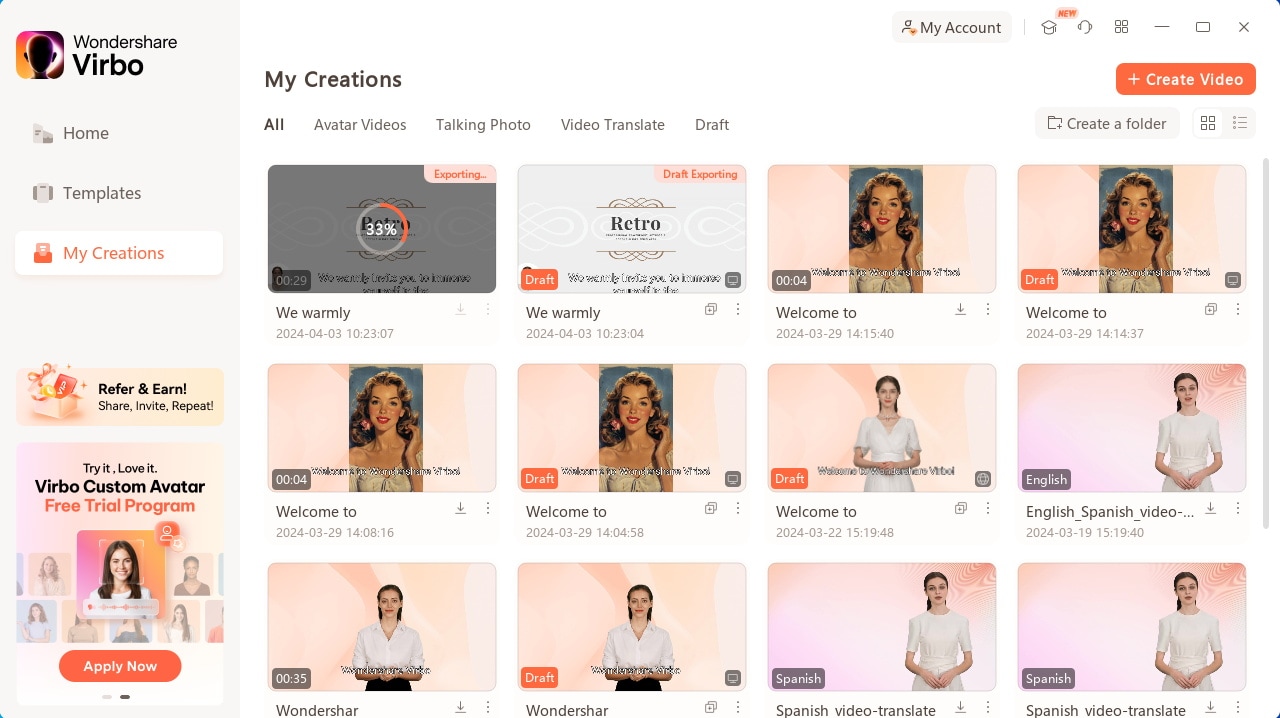
Export Video
What Is Talking Avatar?
Part 1: Advantages of Talking Avatars
Talking avatars offer several advantages for communication:
1. Personalization: Avatars can be customized to reflect brand identity, creating a unique and memorable experience.
2. Engagement: Animated avatars capture attention and enhance user engagement in various contexts.
3. Multilingual Communication: AI-powered avatars can communicate in multiple languages, facilitating global outreach.
4. Accessibility: Avatars aid individuals with disabilities by providing text-to-speech communication.
Part 2: Applications of Talking Avatars
Talking avatars find applications in diverse fields:
1. Customer Service: Avatars provide instant responses and assistance, improving customer experience.
2. E-Learning: Avatars enhance online learning by delivering content through engaging interactive experiences.
3. Marketing: Avatars offer a novel way to present product information and promotional messages.
4. Virtual Assistants: Avatars act as AI-powered virtual assistants for tasks like appointment scheduling.
Part 3: Examples of Talking Avatars
Prominent examples of talking avatars include:
1. Replika: An AI chatbot that engages users in conversations and learns from interactions.
2. SitePal: A platform that offers customizable avatars for websites, enhancing user engagement.
3. Mycroft AI: An open-source voice assistant that utilizes an avatar for user interactions.
4. Soul Machines: Creating highly realistic avatars for various applications, including customer service.
Conclusion
In conclusion, talking avatars are revolutionizing communication across industries. Their ability to engage, educate, and provide personalized interactions presents exciting opportunities for businesses and individuals. As technology advances, talking avatars are expected to play an increasingly significant role in shaping the way we communicate and engage online.
Part 1: Advantages of Talking Avatars
Talking avatars offer several advantages for communication:
1. Personalization: Avatars can be customized to reflect brand identity, creating a unique and memorable experience.
2. Engagement: Animated avatars capture attention and enhance user engagement in various contexts.
3. Multilingual Communication: AI-powered avatars can communicate in multiple languages, facilitating global outreach.
4. Accessibility: Avatars aid individuals with disabilities by providing text-to-speech communication.
Part 2: Applications of Talking Avatars
Talking avatars find applications in diverse fields:
1. Customer Service: Avatars provide instant responses and assistance, improving customer experience.
2. E-Learning: Avatars enhance online learning by delivering content through engaging interactive experiences.
3. Marketing: Avatars offer a novel way to present product information and promotional messages.
4. Virtual Assistants: Avatars act as AI-powered virtual assistants for tasks like appointment scheduling.
Part 3: Examples of Talking Avatars
Prominent examples of talking avatars include:
1. Replika: An AI chatbot that engages users in conversations and learns from interactions.
2. SitePal: A platform that offers customizable avatars for websites, enhancing user engagement.
3. Mycroft AI: An open-source voice assistant that utilizes an avatar for user interactions.
4. Soul Machines: Creating highly realistic avatars for various applications, including customer service.
Conclusion
In conclusion, talking avatars are revolutionizing communication across industries. Their ability to engage, educate, and provide personalized interactions presents exciting opportunities for businesses and individuals. As technology advances, talking avatars are expected to play an increasingly significant role in shaping the way we communicate and engage online.
AI Video Translation
Video Translator
With Virbo, you do not need to manually type out subtitles or hire a translator to translate your videos. Now, you can use AI to automatically create subtitles and subtitle translations in English, Malay, Thai, Vietnamese, Indonesian, French, German, Italian, Russian, Spanish, Portuguese, Chinese, Korean, Japanese, Arabic, and many more languages!
04 Warm Tips
Get to Know AI Video Translation
Localize effortlessly, reaching diverse audiences. Virbo Video Translator effortlessly translates your video content into over 20 languages, bridging language gaps and expanding your audience reach. An affordable solution for those seeking worldwide content accessibility!
For Win 7 or later(64-bit)
Language Option
As of now, the Video Translator feature supports the following languages:
- Original Video Languages: English, French, Spanish , German, Portuguese, Italian, Japanese, Indonesian, Chinese , Arabic, Filipino, Korean, Hindi, Russian, Vietnamese, Burmese, Urdu, Thai, Burmese, Bangla, Dutch, Turkish, Croatian, Polish, Swedish, Romanian, Czech, Greek, Finnish, Malay, Slovenian, Danish, Tamil, Ukrainian.
- Translated Languages: English, French, Spanish, German, Portuguese, Italian, Japanese , Indonesian, Chinese, Arabic, Filipino, Korean, Hindi, Russian , Dutch, Turkish, Polish, Swedish, Bulgarian, Romanian, Czech, Greek, Finnish, Malay, Slovak, Danish, Tamil, Ukrainian.
We will continue to update and iterate on the functionality, so stay tuned for support for more languages and additional features in the future.
For Win 7 or later(64-bit)
Step 1. Download Wondershare Virbo
First, download and install the Wondershare Virbo.
For Win 7 or later(64-bit)
Step 2. Select Video Translator
When you have installed the Virbo AI video generator, click to launch it and go to the “Video translator “ tab.
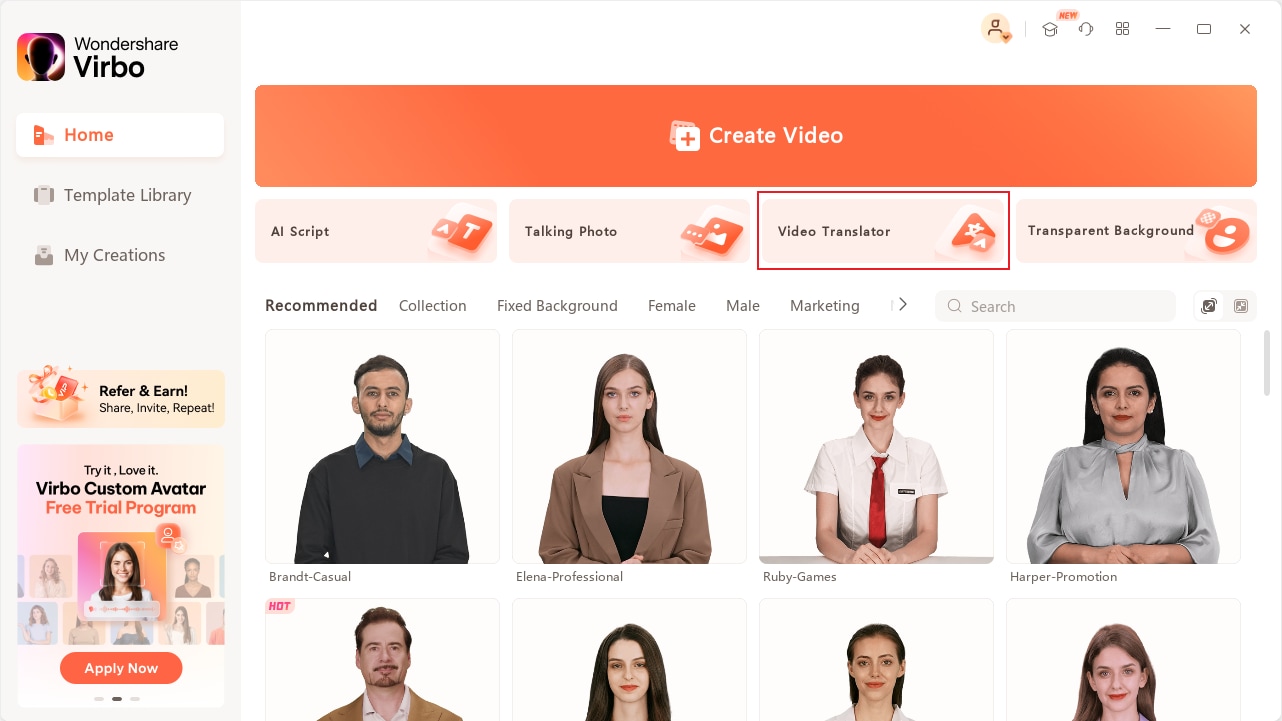
Select Video translator
Step 3. Upload You Video
A pop-up window will appear, and you must follow the prompts to get started with your video translation! Before uploading your original video file, here are some tips you must bear in mind:
- The recommended video duration and format is a 10s-2min MP4 file.
- Uploaded videos should contain authentic voices. The translation function is only affected by human voices.
- Video translation only supports voiceover content. You can not translate the songs or any BGM in the video.
- Avoid any background noise or music, as they can reduce the quality of the audio output.
- The video resolution must be between 480x480 and 1920x1920.
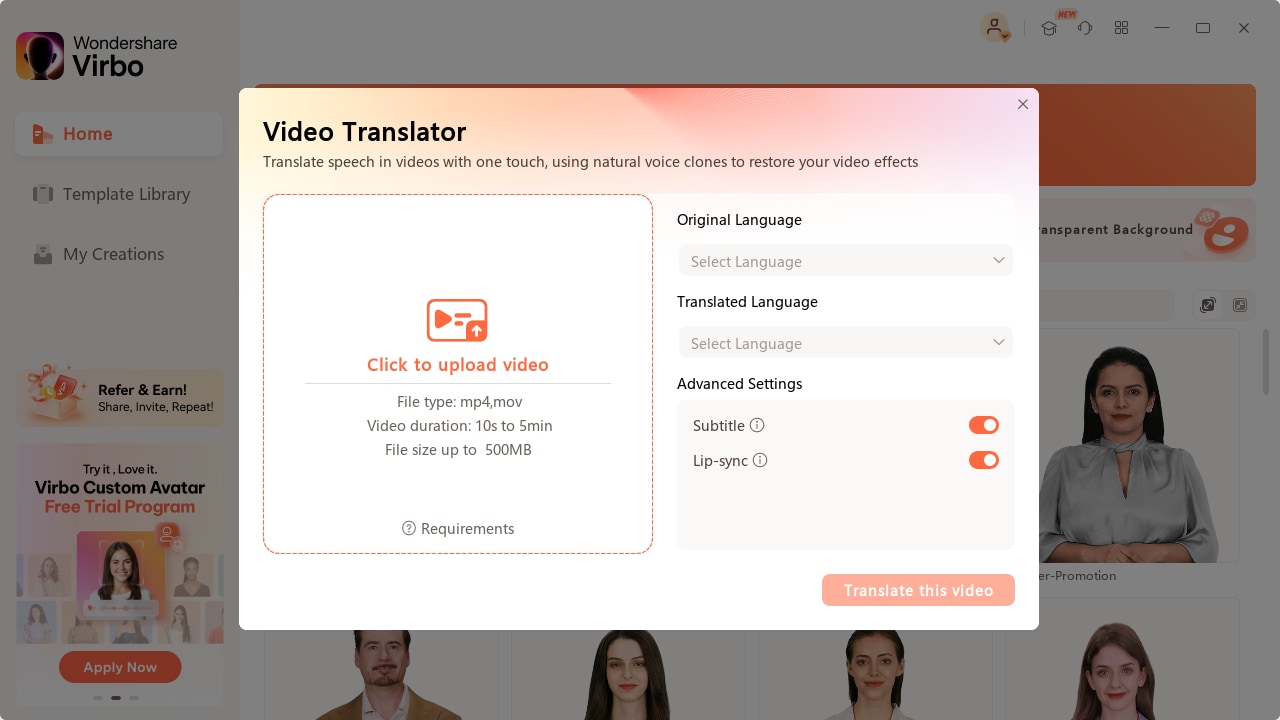
Upload You Video
Step 4. Select Desired Language
When everything is ready, select the original language for your video, and select your target language and the audio accent or voice style you like.
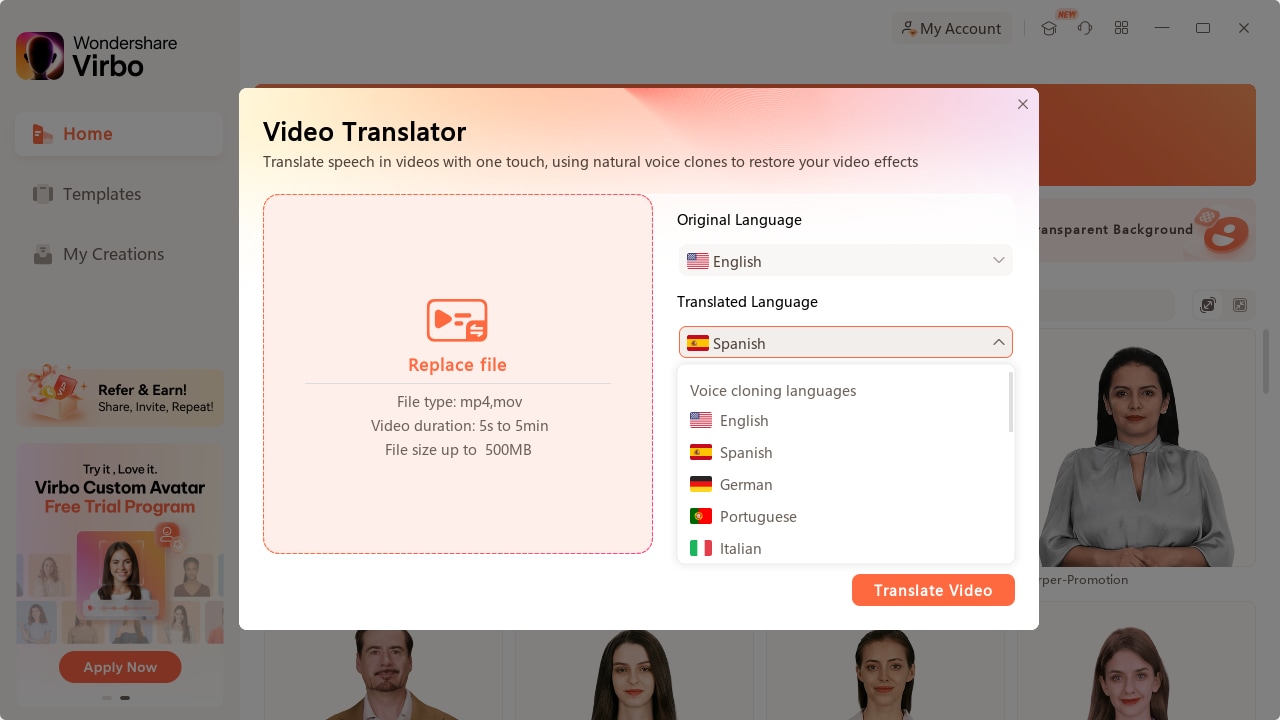
Select Video translator
Step 5. Pick Advanced Features (Optional)
If you want to show the target translated subtitles in your video, you can keep this “AI generator for translated subtitles” enabled.As well as the second one, if you want to keep the original BGM, please turn this feature on.
By following these steps, you can quickly start your video translation. The video translation process will take some time, and at the same time, you can continue with your new video creation.
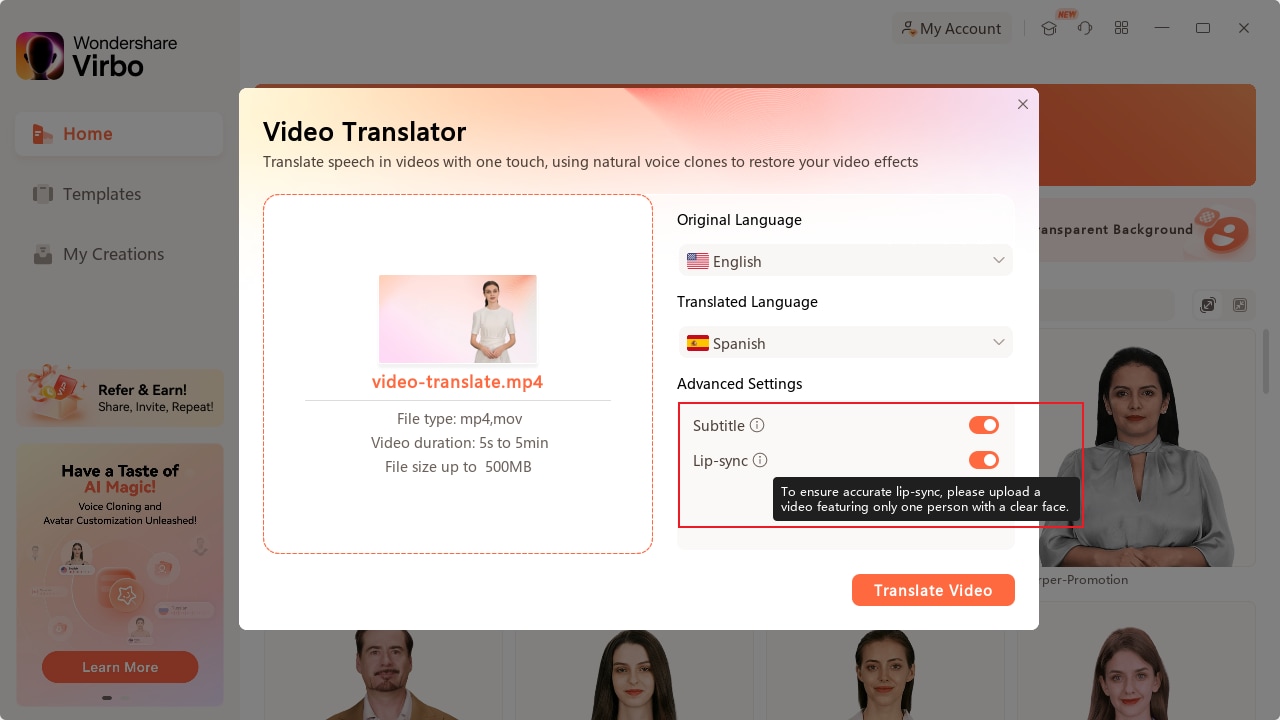
Select Video translator
Step 6. Export Video
Once you are satisfied with the effect of the whole video, click “Export” to generate the video. In this way, a brand new video using Virbo AI avatar is created.
Warm Tips about Video Translator
Explore a deeper understanding of Virbo Video Translator by delving into the following blog posts . These articles offer comprehensive insights, providing you with information about the features, capabilities, and benefits of Virbo’s cutting-edge video translation technology.
Translate Live Videos to English
Translate Video from English to Arabic
Online Auto Subtitle Translators
04 Warm Tips
Get to Know AI Video Translation
Localize effortlessly, reaching diverse audiences. Virbo Video Translator effortlessly translates your video content into over 20 languages, bridging language gaps and expanding your audience reach. An affordable solution for those seeking worldwide content accessibility!
For Win 7 or later(64-bit)
Language Option
As of now, the Video Translator feature supports the following languages:
- Original Video Languages: English, French, Spanish , German, Portuguese, Italian, Japanese, Indonesian, Chinese , Arabic, Filipino, Korean, Hindi, Russian, Vietnamese, Burmese, Urdu, Thai, Burmese, Bangla, Dutch, Turkish, Croatian, Polish, Swedish, Romanian, Czech, Greek, Finnish, Malay, Slovenian, Danish, Tamil, Ukrainian.
- Translated Languages: English, French, Spanish, German, Portuguese, Italian, Japanese , Indonesian, Chinese, Arabic, Filipino, Korean, Hindi, Russian , Dutch, Turkish, Polish, Swedish, Bulgarian, Romanian, Czech, Greek, Finnish, Malay, Slovak, Danish, Tamil, Ukrainian.
We will continue to update and iterate on the functionality, so stay tuned for support for more languages and additional features in the future.
For Win 7 or later(64-bit)
Step 1. Download Wondershare Virbo
First, download and install the Wondershare Virbo.
For Win 7 or later(64-bit)
Step 2. Select Video Translator
When you have installed the Virbo AI video generator, click to launch it and go to the “Video translator “ tab.
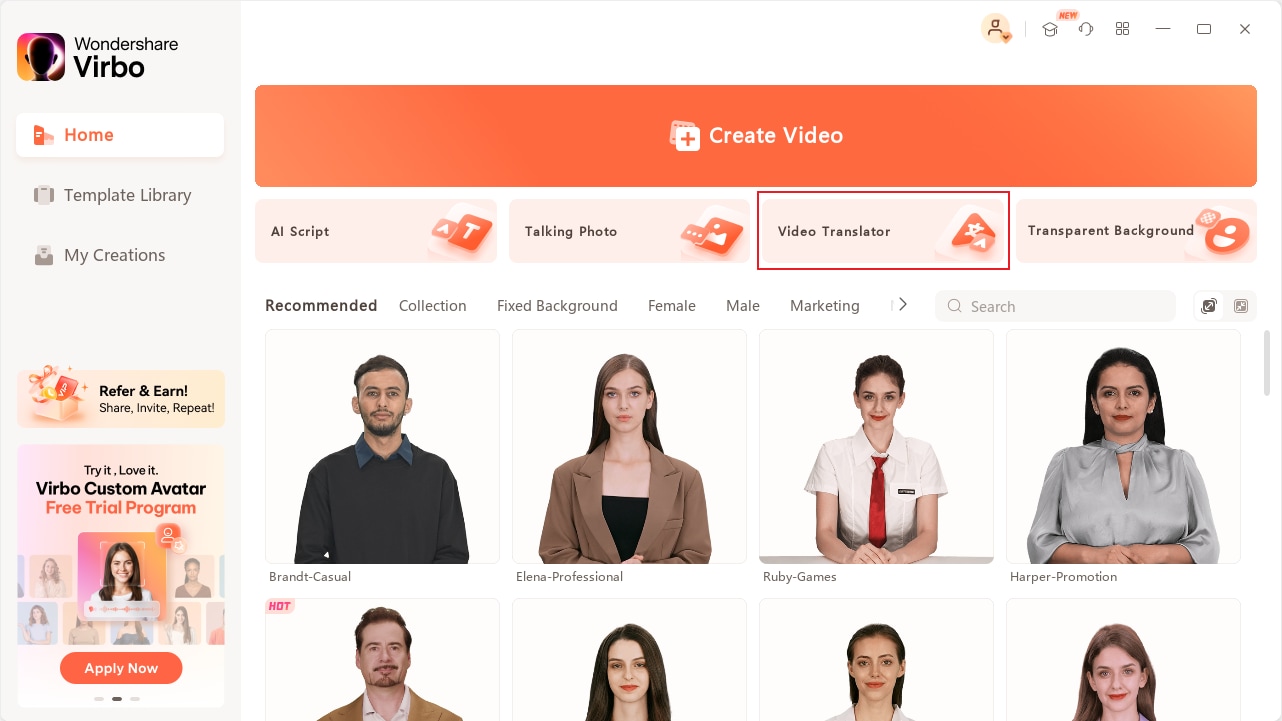
Select Video translator
Step 3. Upload You Video
A pop-up window will appear, and you must follow the prompts to get started with your video translation! Before uploading your original video file, here are some tips you must bear in mind:
- The recommended video duration and format is a 10s-2min MP4 file.
- Uploaded videos should contain authentic voices. The translation function is only affected by human voices.
- Video translation only supports voiceover content. You can not translate the songs or any BGM in the video.
- Avoid any background noise or music, as they can reduce the quality of the audio output.
- The video resolution must be between 480x480 and 1920x1920.
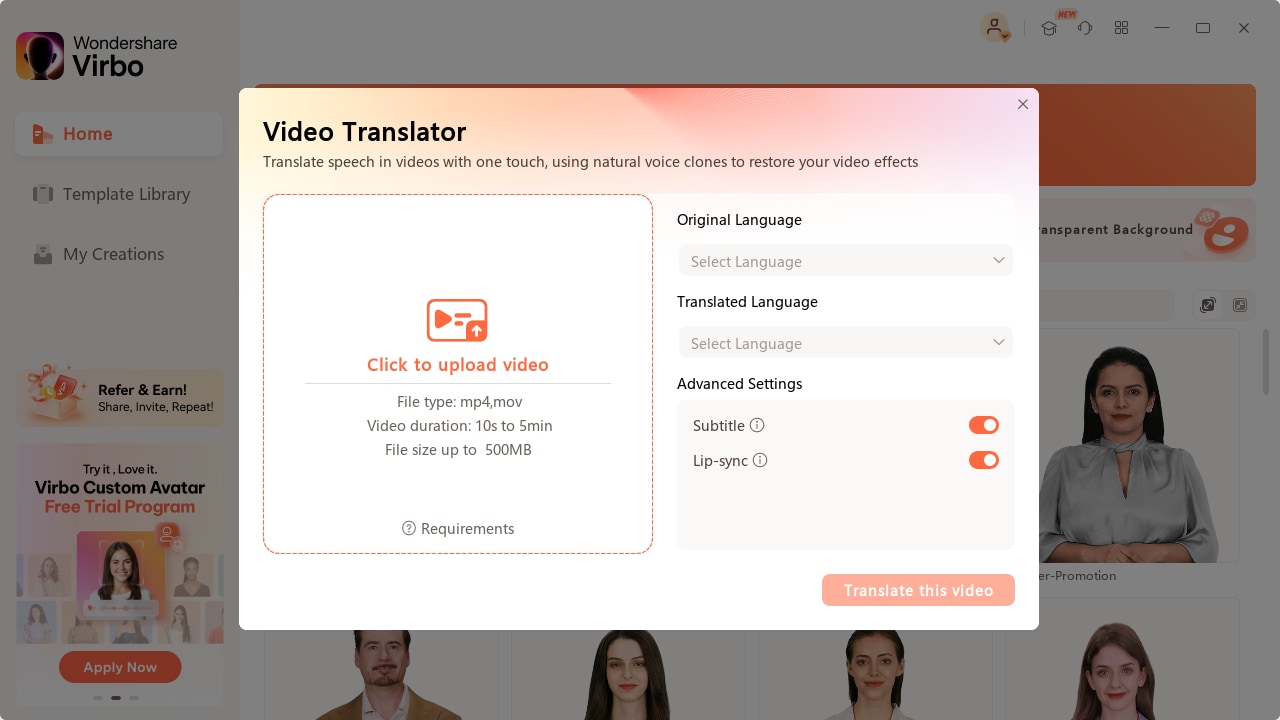
Upload You Video
Step 4. Select Desired Language
When everything is ready, select the original language for your video, and select your target language and the audio accent or voice style you like.
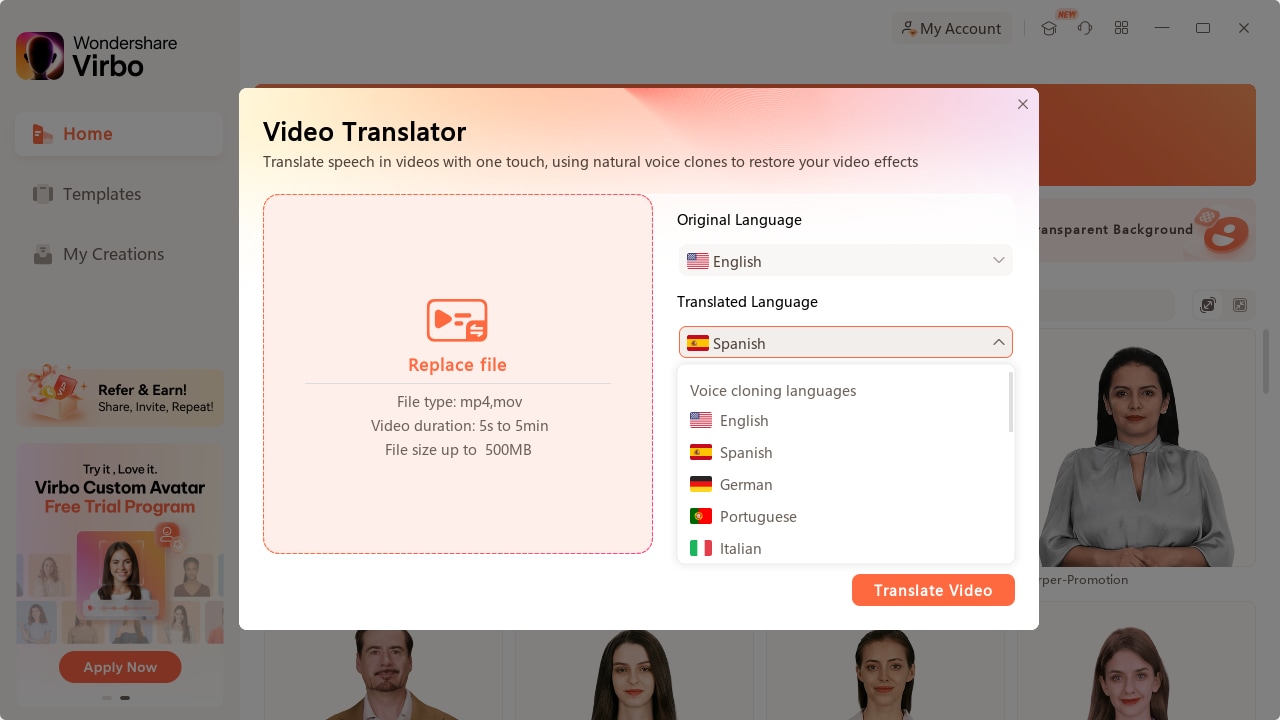
Select Video translator
Step 5. Pick Advanced Features (Optional)
If you want to show the target translated subtitles in your video, you can keep this “AI generator for translated subtitles” enabled.As well as the second one, if you want to keep the original BGM, please turn this feature on.
By following these steps, you can quickly start your video translation. The video translation process will take some time, and at the same time, you can continue with your new video creation.
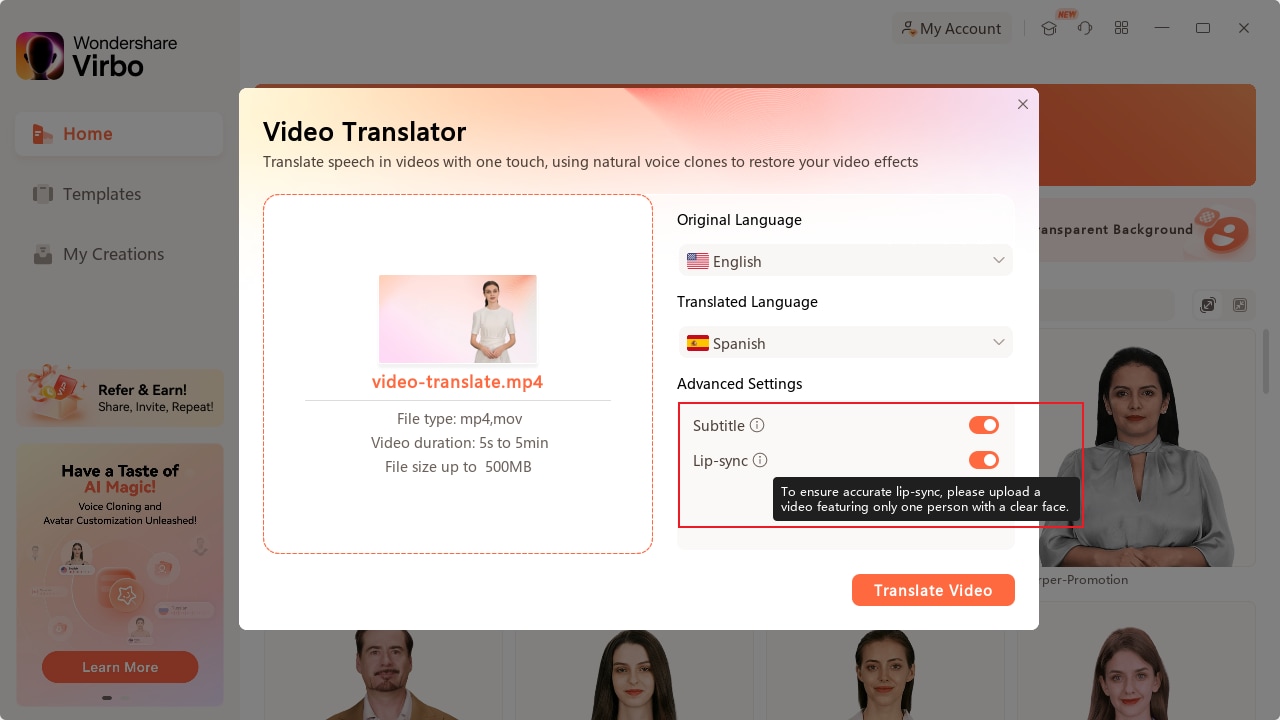
Select Video translator
Step 6. Export Video
Once you are satisfied with the effect of the whole video, click “Export” to generate the video. In this way, a brand new video using Virbo AI avatar is created.
Warm Tips about Video Translator
Explore a deeper understanding of Virbo Video Translator by delving into the following blog posts . These articles offer comprehensive insights, providing you with information about the features, capabilities, and benefits of Virbo’s cutting-edge video translation technology.
Translate Live Videos to English
Translate Video from English to Arabic
Online Auto Subtitle Translators
A Detailed Review of Murf.ai AI Text-to-Speech Tool
Text-to-speech generators are widely used by professionals for various cases. Listening to speech can help visually disabled people to understand the content. It makes the information accessible and easy to comprehend. You can also proofread your work by listening to the speech to identify the errors. That’s why there are multiple TTS converters like Murf.ai in the market.
Murf AI text-to-speech is a famous tool that can convert text to speech within a few minutes. To know its powerful features and functions, this article will offer a detailed review. We will also explain a few alternative tools to offer more promising results.
Part 1: What is Murf.ai AI Text-to-Speech Product?
Murf.ai uses artificial technology to convert textual content into an AI voice. It has a clean interface that encourages beginners to convert their text into speech. You can either type or import scripts with supported formats of TXT, DOCX, and SRT. After typing the content, you can select the AI voice from more than 120 options. All AI voices sound natural and realistic with the best audio quality.
Furthermore,Murf.ai’s voice also allows you to set the speaking tone of your AI voice. Once done, you can adjust the pitch and speech of the AI voice according to your needs. You can also insert necessary pauses in between the voices. After generating the voice, you can preview the results on its interface. Hence, Murf.ai is an outstanding TTS converter that can significantly help you in generating text to an AI voice.
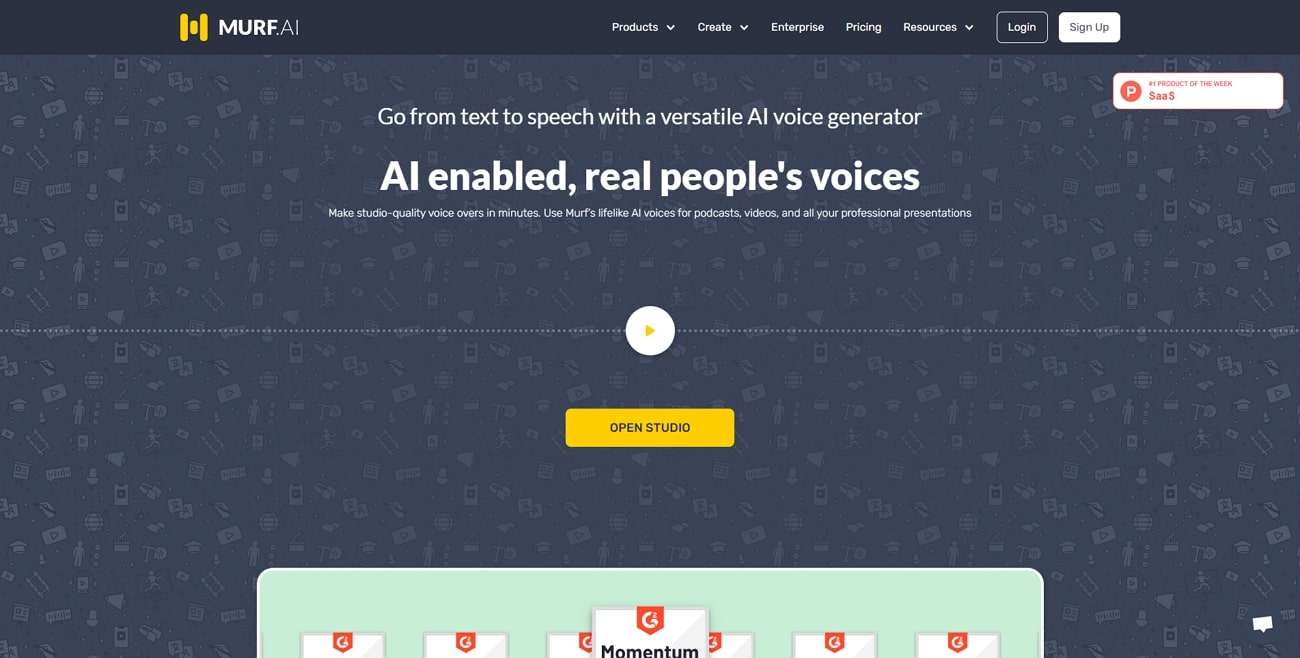
Key Features of Murf.ai
- There are different age ranges for the AI voices on this tool, comprising kids, middle-aged, and young.
- From its media library, you can explore a huge variety of stock music, images, and photos. You can use stock content from its media library free of cost.
- It provides a collaborative ecosystem for the users. You can share a project or preview with your friends easily and copy the link to your project to get feedback from your colleagues.
Part 2: How Many Languages are Supported by Murf.ai Text to Speech?
Murf AI text-to-speech supports high-quality AI voices. It supports more than 120 AI voices in multiple tones and accents. There are over 20 supported languages on this tool that you can explore, which are mentioned as follows:
- English
- German
- French
- Italian
- Spanish
- Russian
- Portuguese
- Arabic
- Hindi
- Tamil
- Chinese
- Japanese
- Korean
- Dutch
- Danish
- Finnish
- Norwegian
- Romanian
- Turkish
- Indonesian
- Scottish
Part 3: How to Use the Murf.ai Text-to-Speech with Step-by-Step Instructions
Are you looking forward to tryingMurf TTS? In this article, we have jotted down the accurate steps of using Murf.ai to convert text to speech effectively.
Step 1: Sign Up on Murf.ai
Navigate to the official website of Murf.ai through any web browser. Create your account by entering your credentials. Afterward, you will be able to see the interface of this tool, where you need to click “Create Project” to proceed.
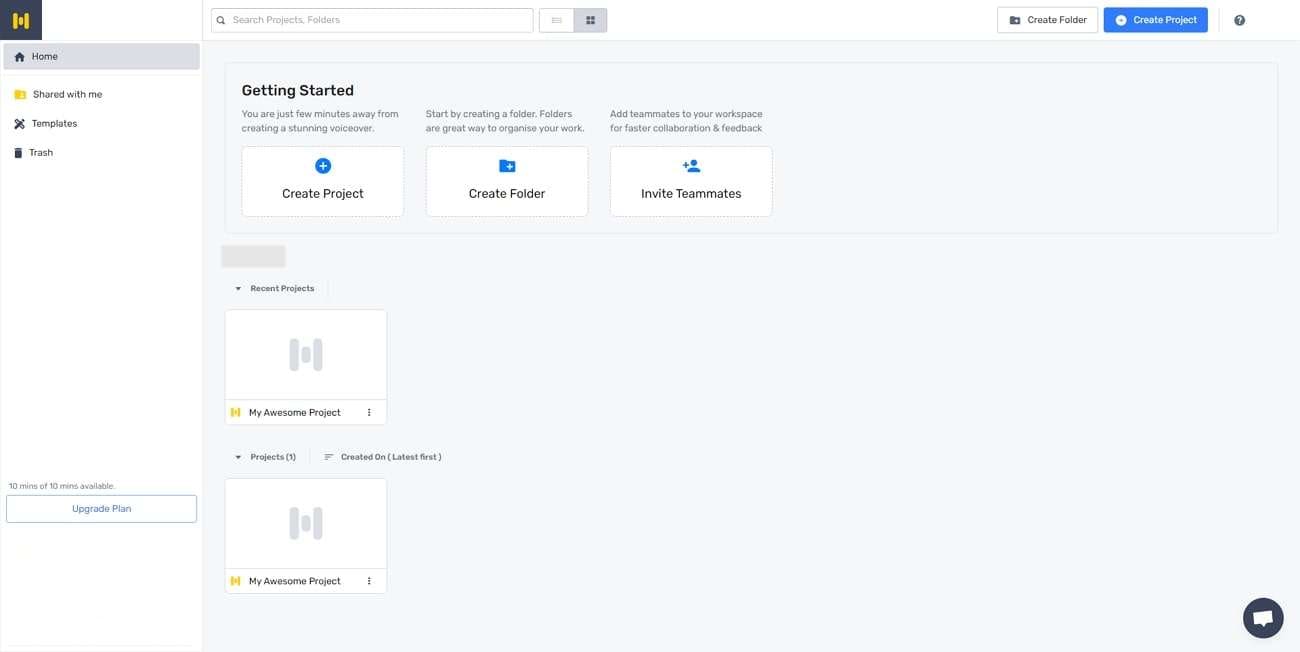
Step 2: Enter the Textual Script
Now, type the textual content in the given space. You can also import the script from your PC. Now, choose the AI voice and language by clicking “Explore AI Voices” from the left menu. From this option, you can explore the variety of AI voices in different age ranges.
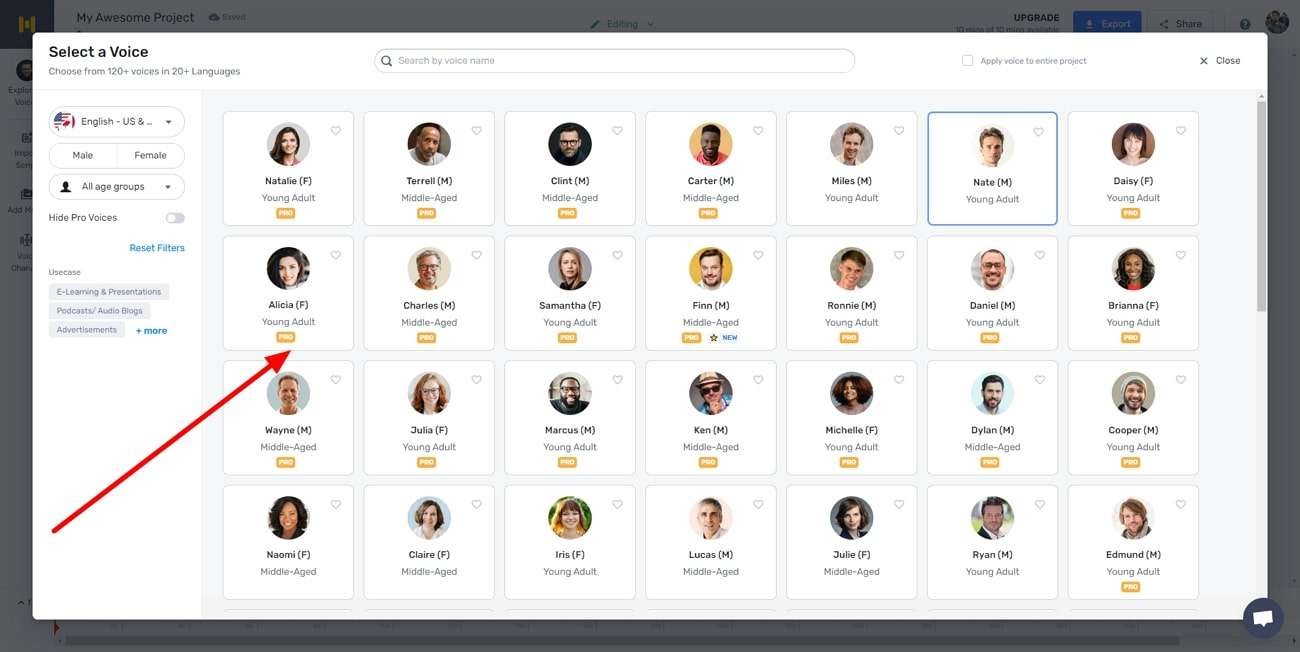
Step 3: Adjust the Settings and Export the AI Voice
From the given options, you can adjust pitch, emphasis, volume mixer, and speed. You can also specify the speaking style from the multiple options. Once done, click on the “Play” icon. By doing so, you can check the generated AI voice. Afterward, you can either export or share your AI voice to other platforms.
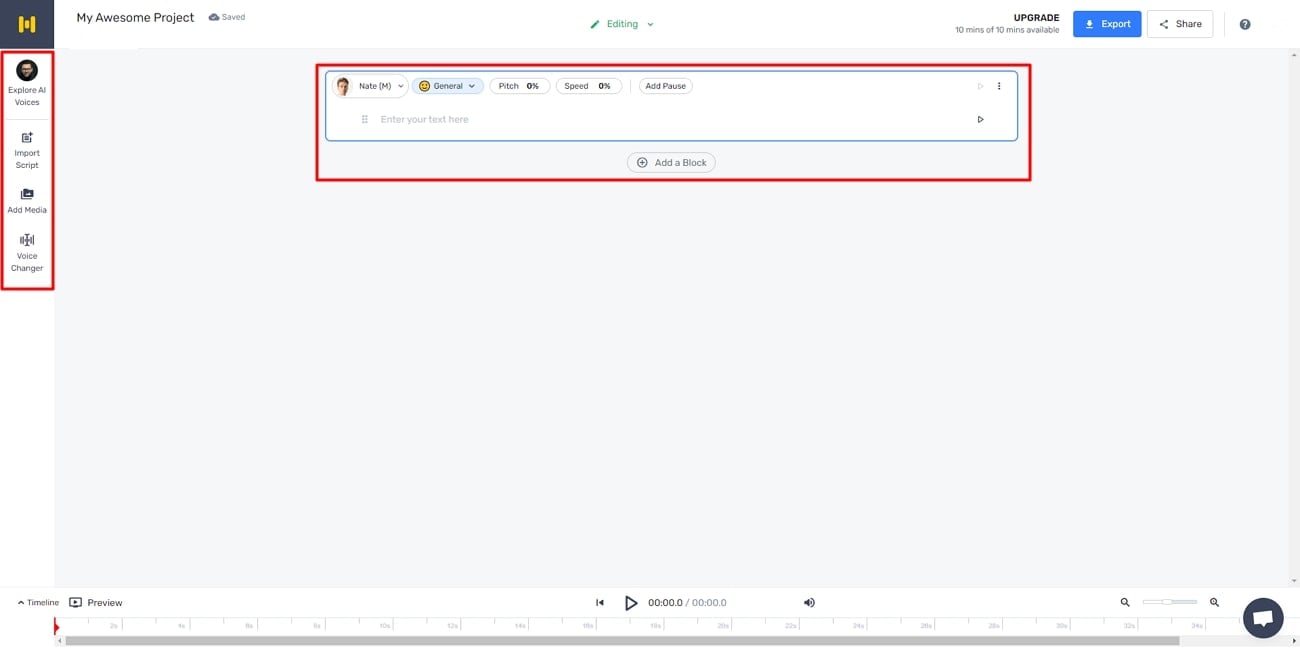
Part 4: The Top 3 Alternatives to Murf.ai Text-to-Speech Tool
Do you want more options for TTS converters? In this section, we have discussed the top alternatives of Murf.ai in a detailed manner.
1. Virbo
Wondershare Virbo is a well-known TTS converter for various AI features. It offers more than 120 languages and AI voices of professional quality. It contains different speaking styles that you can choose according to the requirements. The speaking styles are commercial, lively, composed, soothing, marketing, etc. You can also check the estimated duration of the generated AI voice from its interface.
Along with producing AI voice, Virbo also provides AI Avatars. These Avatars are available in different nationalities and attires. By using such features, you can create compelling videos within a few minutes. Moreover, you can create AI scripts through this tool to create descriptions and titles for social media platforms.
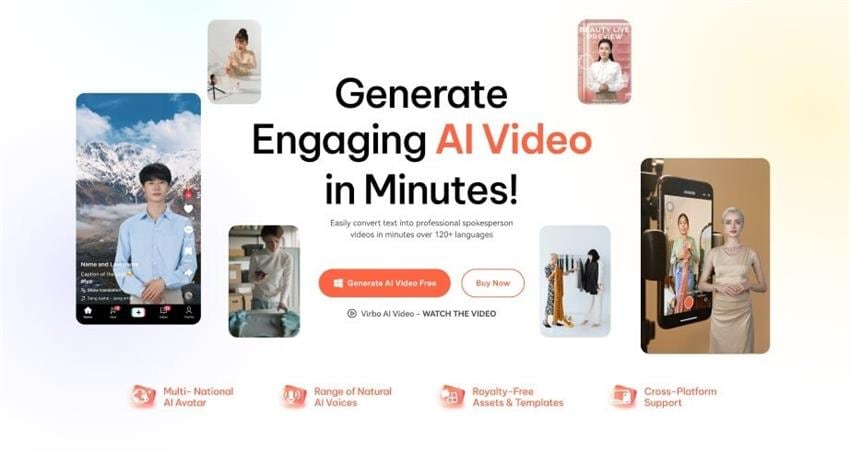
Get Started Online Free Download
2. Speechify
Speechify is an online TTS converter that creates natural AI voices within a few seconds. With this tool, you can upload PDFs, web pages, and other documents easily. You can also adjust the speed of your AI voice through a slider. This tool offers up to 9X faster reading speed, unlike other tools. You can also use the celebrity AI voices such as Snoop Dogg and Gwyneth Paltrow.
Furthermore, this tool lets you download the audio files in MP3 file format free of charge. It also allows you to save the changes in its library across every device. Thus, Speechify is a complete tool consisting of various beneficial features.
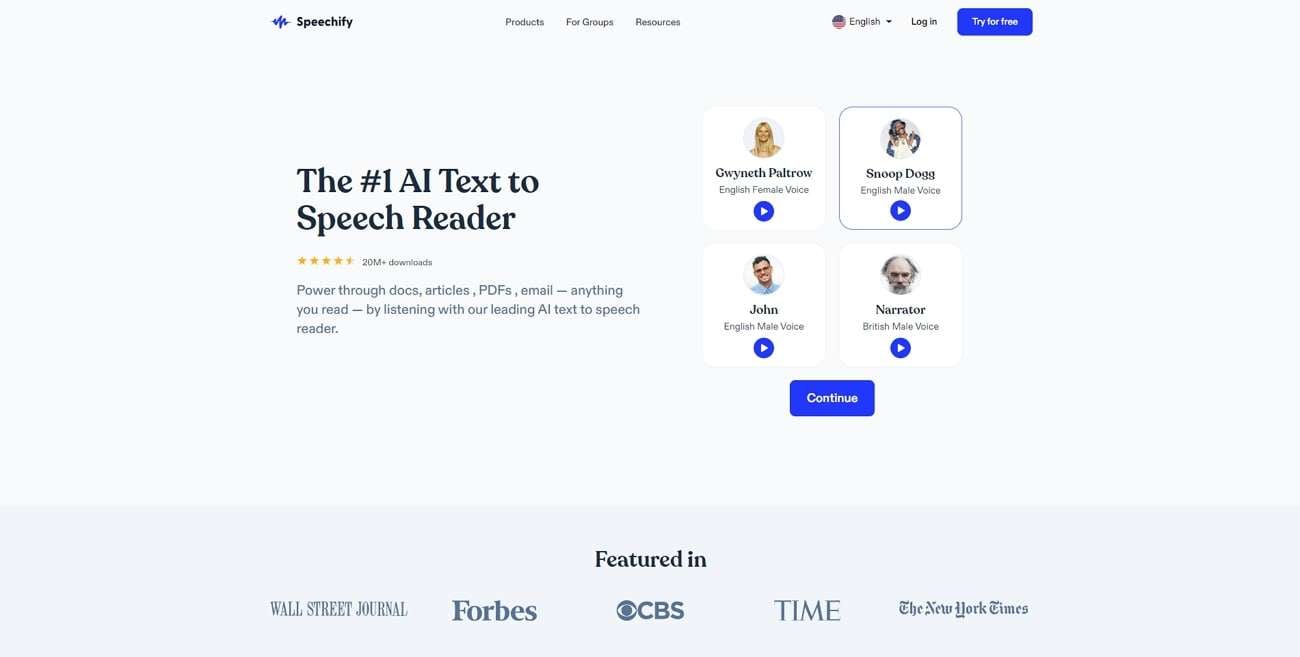
3. Speakatoo
Speakatoo is another text-to-speech converter offering many useful features. It supports over 850 AI voices with clear audio quality. You can also discover over 120 languages and accents you can easily choose from. This tool utilizes advanced algorithms to produce 100% natural human voices. Moreover, it offers cloud storage to save your audio files.
This tool also lets you adjust the rate, pitch, and volume of the AI voice accordingly. You can also add background music to your AI voice to add more engagement. Furthermore, you can add human emotions to your AI voice with advanced voice effects. Hence, you should use Speakatoo to create a customized AI voice within a few clicks.
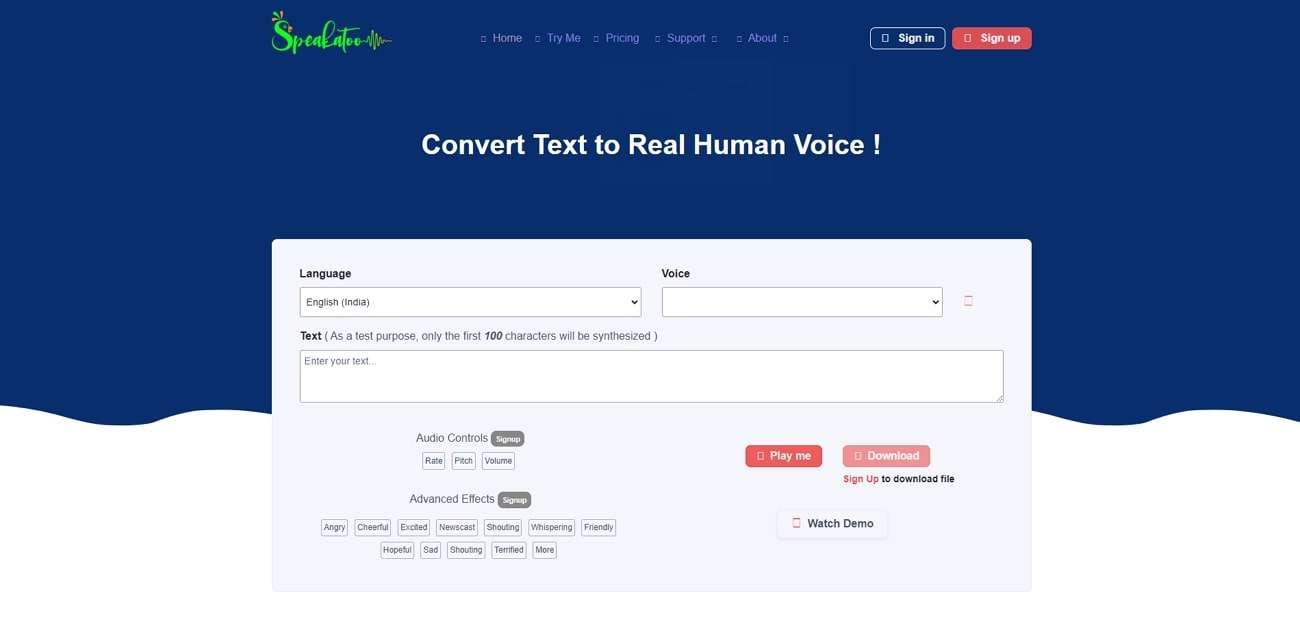
Conclusion
To produce AI voices, you would require effective TTS converters. One of the commonly used TTS converters is Murf.ai. Through this article, you can read a well-explained review ofMurf’s text-to-speech with its features and guidelines. You can also try the discussed alternatives to generate customized AI voices with the best audio quality.
Also read:
- [New] Game Changers Discovering Top-Tier Gaming Webcam Technology for 2024
- [Updated] In 2024, Hiring Heroes The Most Motivating Vids of the Year #1-10
- [Updated] In 2024, Unveiling 15 Favorite YouTube Video Intros
- [Updated] Podcast Income The Real Numbers
- 輕鬆且快速地從WEBM轉換成MP4:完全教學指南
- Alienware's Latest Gaming Desktop with RTX 4070 Super – Now at an Unbelievable Price of $1,499 After Savings
- Cultural Chameleons: Adapting to Connect Across Boundaries
- Ideale Software Di Migrazione SSD Gratuita E Ottimizzata per Windows: Guida Completa
- Microsoft Rolls Out Custom Networking Solutions Tailored for AI Data Centers - Latest News
- Next-Gen Computing: Discover the Powerful Combination of Meteor Lake CPU and Intel Core I9 in OneXPlayer's New Mini-PC - Enhanced with up to 32GB RAM & OCuLink Technology
- Save $1,058 on a Lenovo Legion Desktop with NVIDIA RTX 4080 - Order Now for Just $2,091
- Streamlining Your Filming Setup The Beginner's Companion
- Tom's Tech Gear: Your Ultimate Guide to High-Performance Equipment
- Title: Updated In 2024, Build Your AI Twitch Streamer with Animated Avatars
- Author: Sam
- Created at : 2025-02-08 18:08:57
- Updated at : 2025-02-14 22:34:58
- Link: https://ai-voice-clone.techidaily.com/updated-in-2024-build-your-ai-twitch-streamer-with-animated-avatars/
- License: This work is licensed under CC BY-NC-SA 4.0.