
Updated Diverse Template | Online for 2024

Diverse Template | Online
Diverse Template (Online Version)
Explore the simplicity of Virbo’s template feature, offering a variety of ready-made video templates for effortless video creation.
Save time and effort by choosing from our curated selection, allowing you to craft sophisticated videos with just a few clicks!
02 Create Video
03 Edit Video
Step 1. Choose Template
- Navigate to the “Video Template” tab on Virbo’s main interface. Discover six categorized sections: Hot, Ecommerce, Explainer Video, Advertisement, Festival, and Social Media.
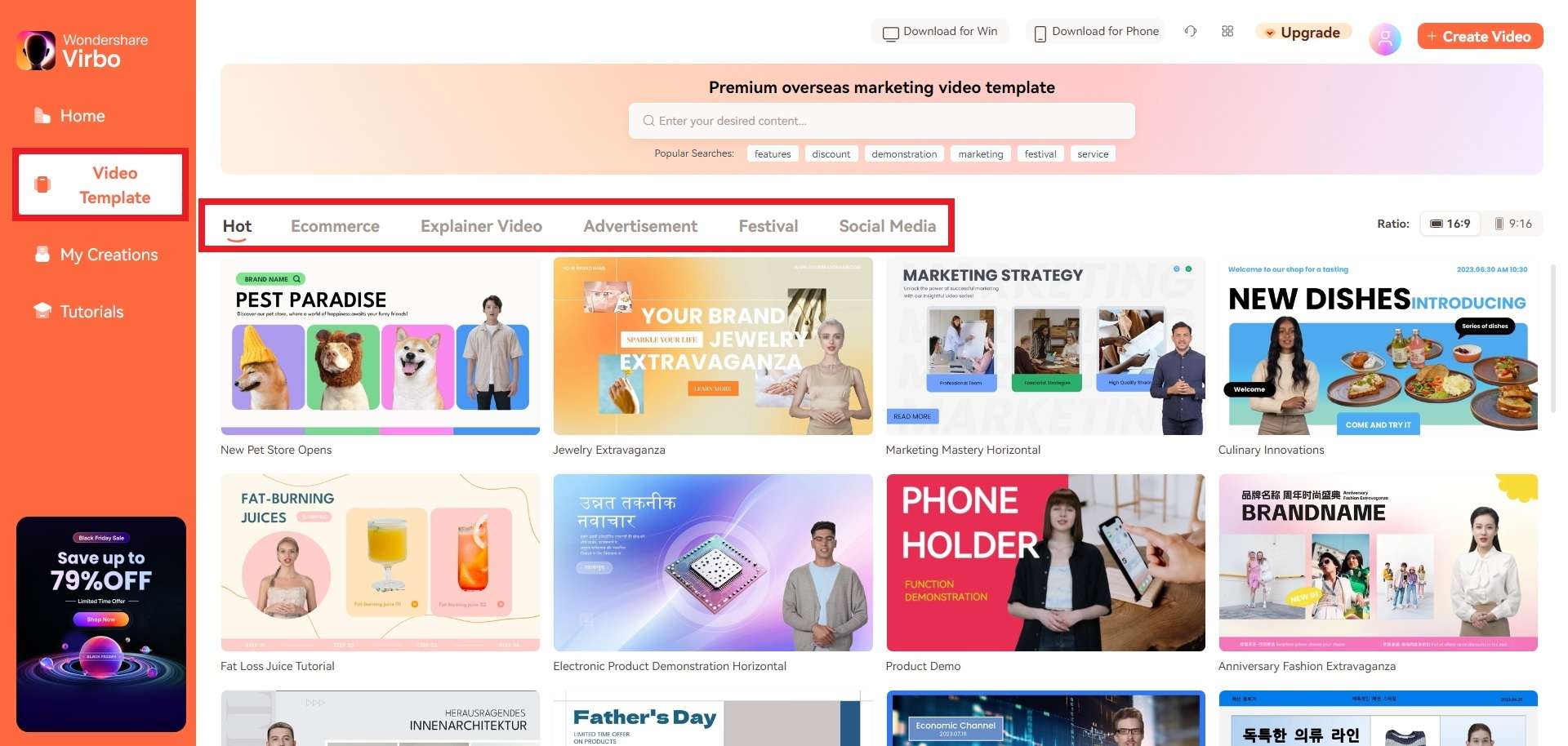
Choose Template
- Customize your experience further by selecting your preferred video aspect ratio.
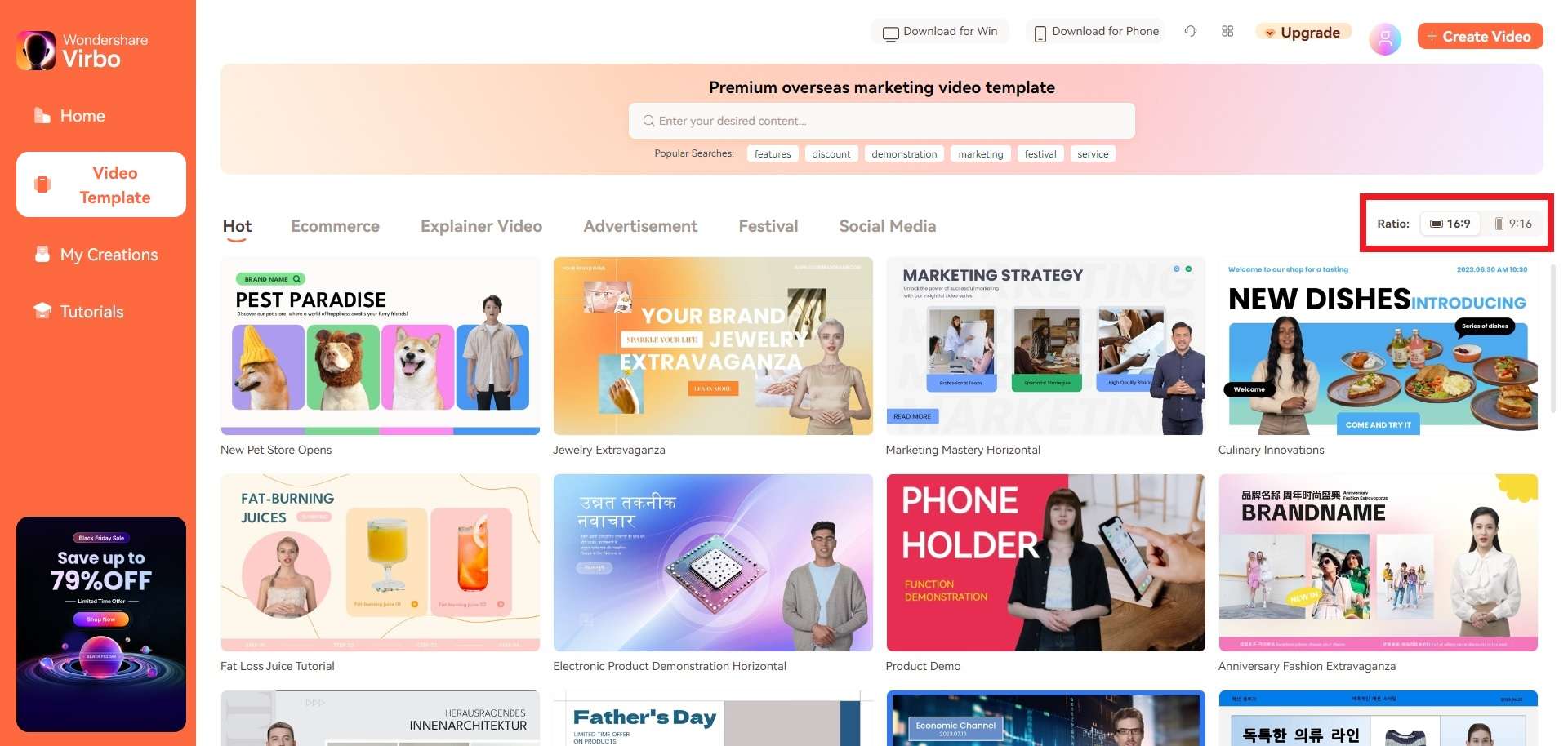
Choose Aspect Ratio
Step 2. Create Video
- Preview your desired template, then click the “Create Video” button in the bottom right corner to enter the editing interface.
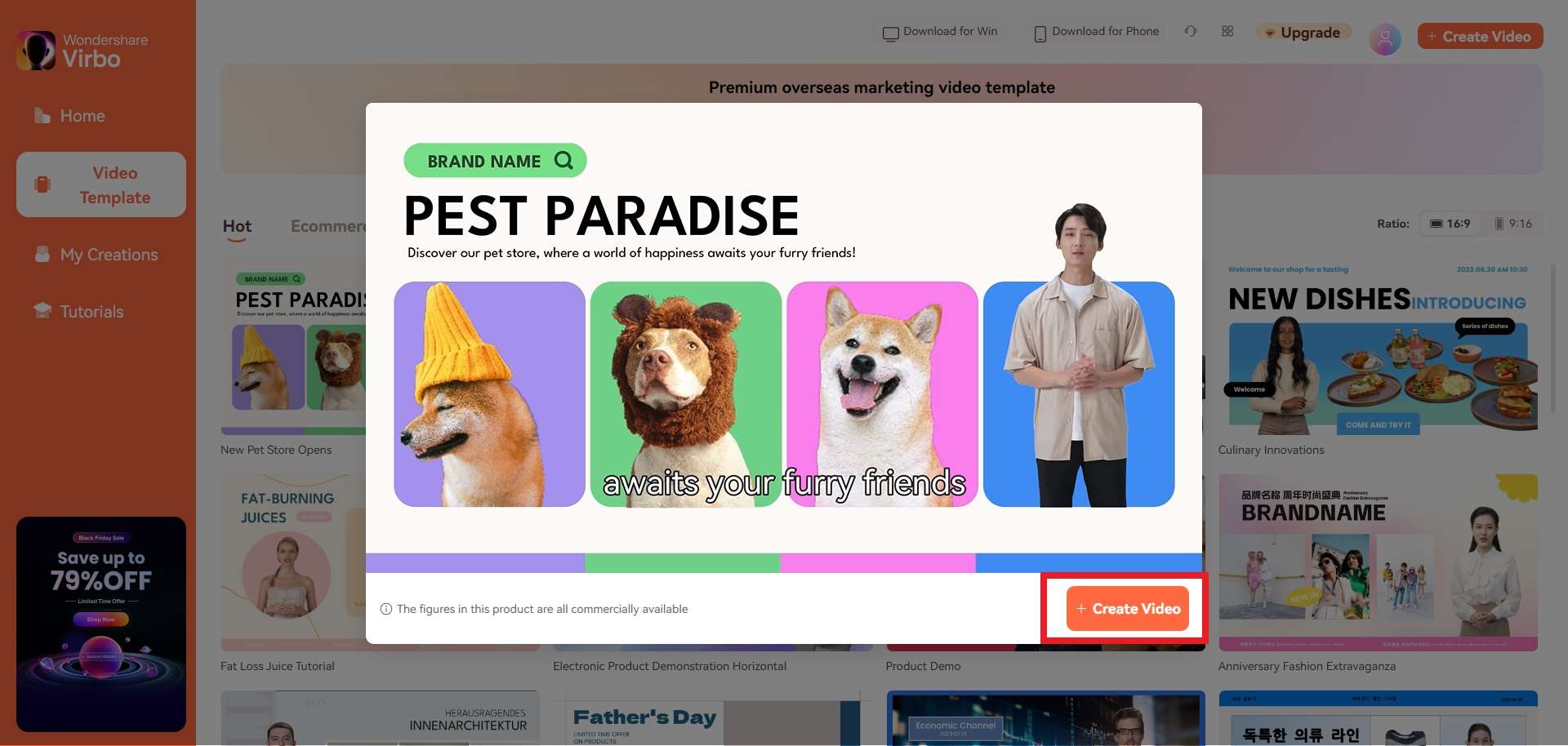
Create Video
Step 3. Edit Video
- Within the editing interface, feel free to input script text, adjust elements like voiceover and avatar, and explore options like background changes and adding stickers.
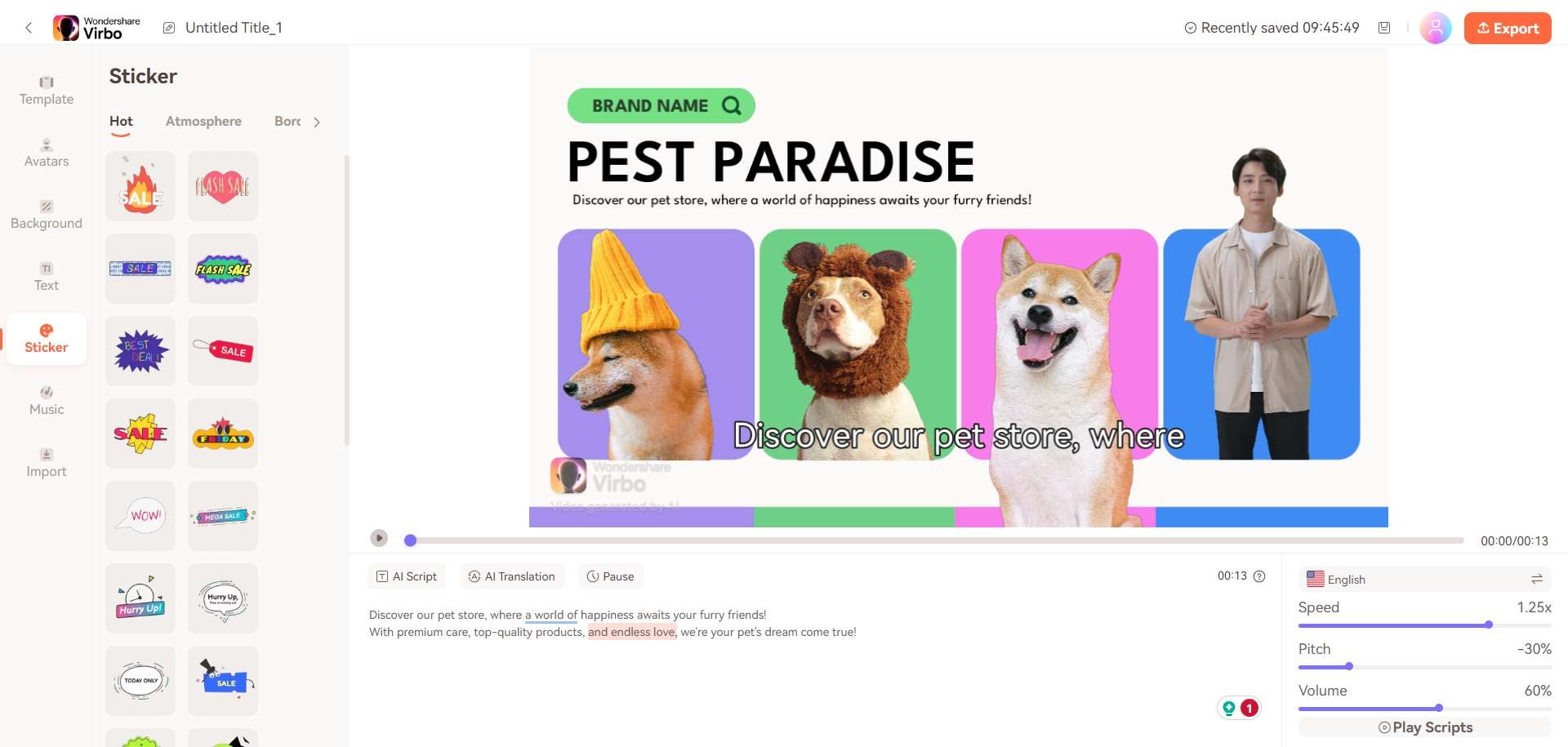
Edit Video
FAQs about Diverse Templates
1Are These Avatars Based On Real Humans?
Yes, these avatars are all based on video footage using real actors.
2Can the Generated Videos with Digital Presenter Be Used for Commercial Purposes?
For free users, videos are not allowed to be used for commercial purpose. For subscribed users, all materials provided in the software are commercially available, and the produced videos containing digital humans are also available for commercial use. Subscribe now>
3Can I Control Avatars’ Gestures or Expressions?
For personalized avatars on Virbo, you can enjoy the liberty to craft gestures and expressions to your liking. Click now to explore Virbo’s Customization Service!
02 Create Video
03 Edit Video
Step 1. Choose Template
- Navigate to the “Video Template” tab on Virbo’s main interface. Discover six categorized sections: Hot, Ecommerce, Explainer Video, Advertisement, Festival, and Social Media.
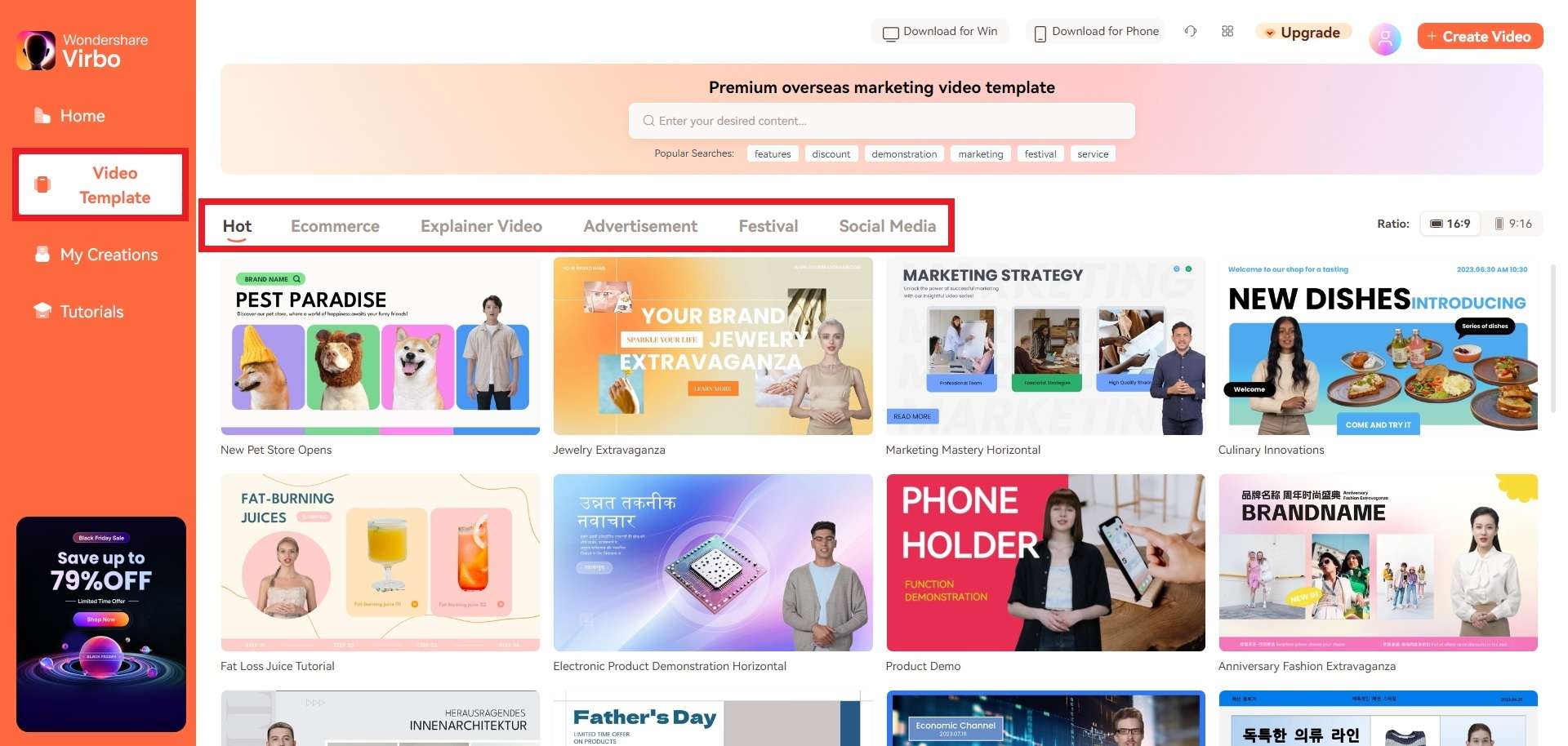
Choose Template
- Customize your experience further by selecting your preferred video aspect ratio.
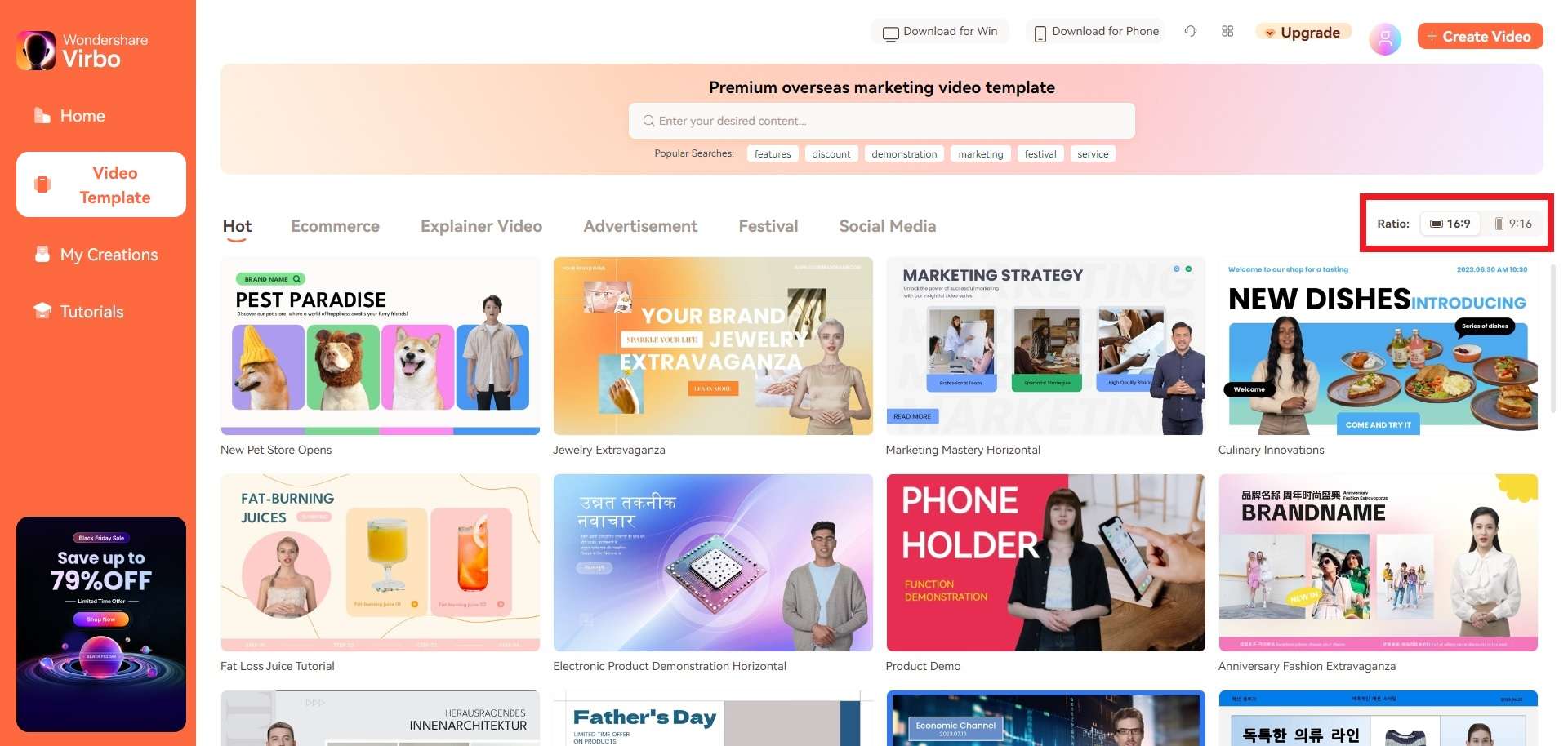
Choose Aspect Ratio
Step 2. Create Video
- Preview your desired template, then click the “Create Video” button in the bottom right corner to enter the editing interface.
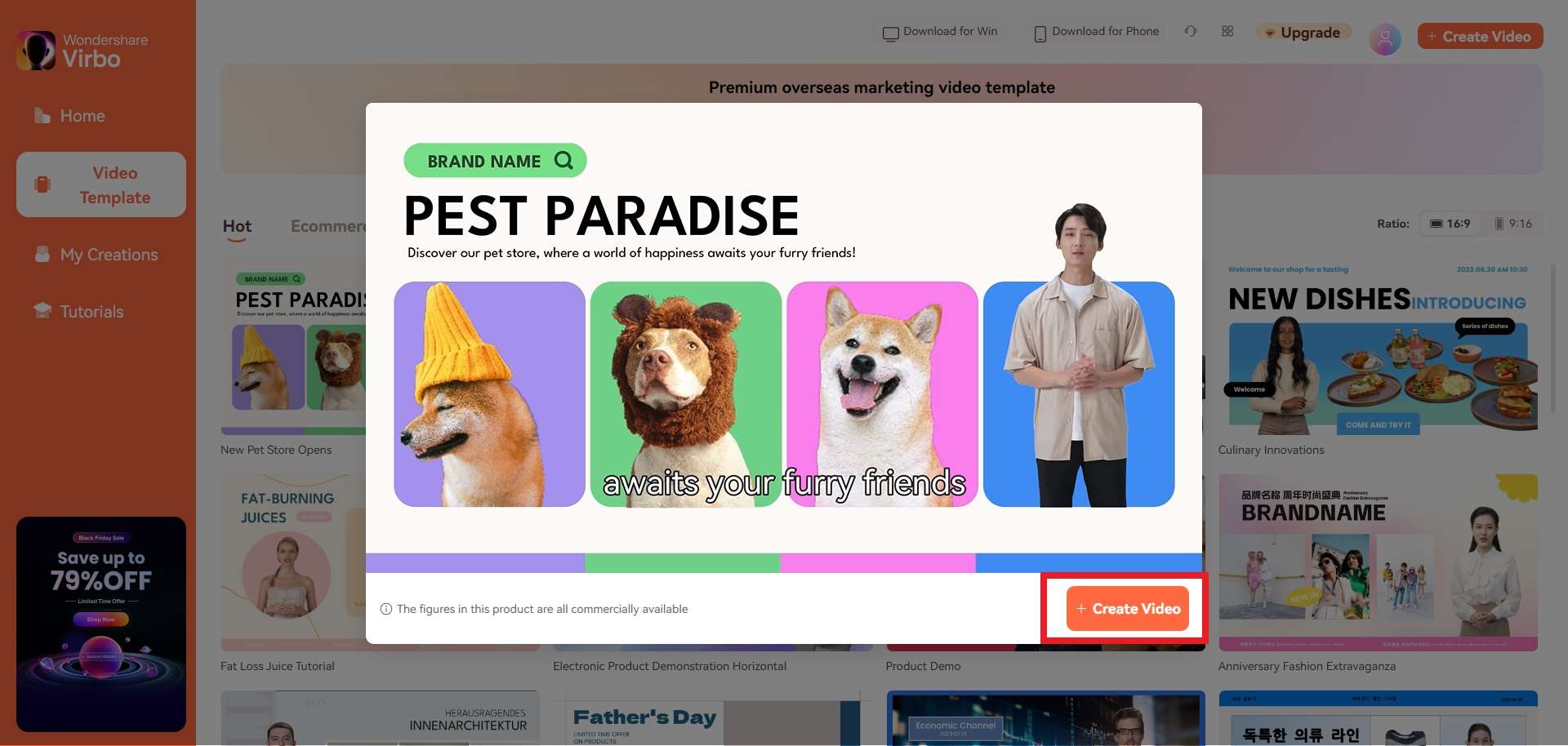
Create Video
Step 3. Edit Video
- Within the editing interface, feel free to input script text, adjust elements like voiceover and avatar, and explore options like background changes and adding stickers.
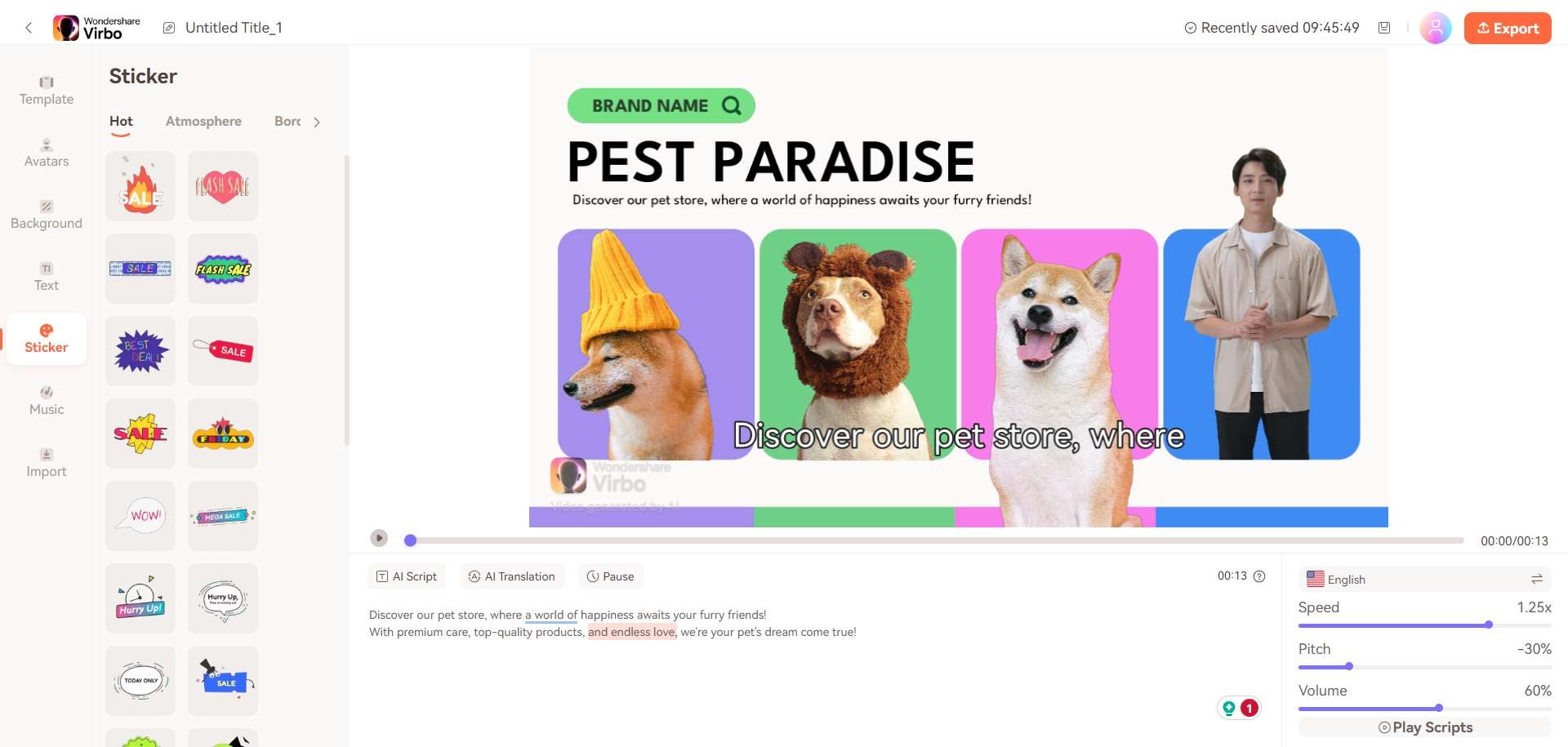
Edit Video
FAQs about Diverse Templates
1Are These Avatars Based On Real Humans?
Yes, these avatars are all based on video footage using real actors.
2Can the Generated Videos with Digital Presenter Be Used for Commercial Purposes?
For free users, videos are not allowed to be used for commercial purpose. For subscribed users, all materials provided in the software are commercially available, and the produced videos containing digital humans are also available for commercial use. Subscribe now>
3Can I Control Avatars’ Gestures or Expressions?
For personalized avatars on Virbo, you can enjoy the liberty to craft gestures and expressions to your liking. Click now to explore Virbo’s Customization Service!
Text To Speech | Wondershare Virbo Online
Text To Speech
Infuse vitality into your narratives with online AI text-to-speech capabilities, offering a variety of languages and voices. Expand your reach by captivating a broader audience with engaging audio content.
Get To Know Our AI Script Feature
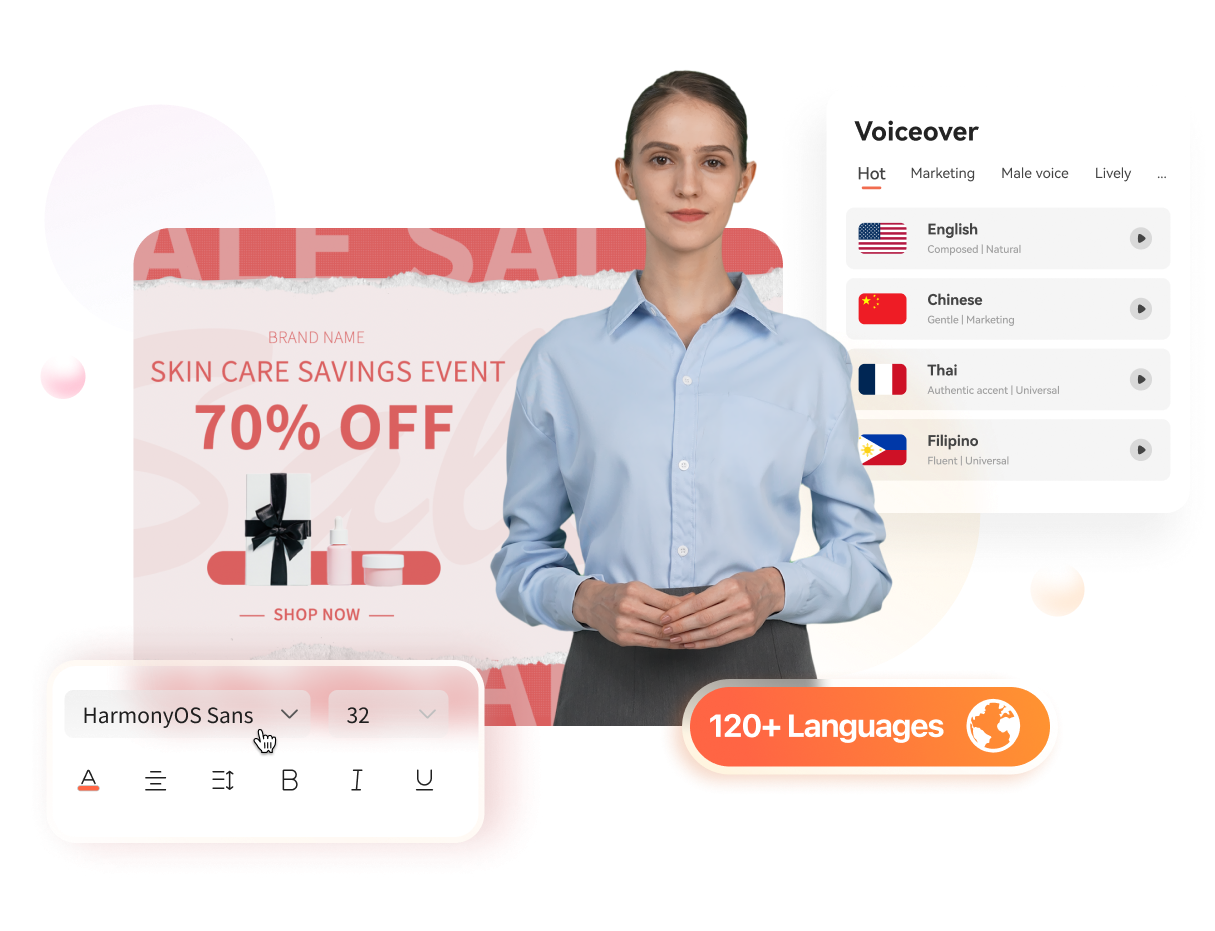
Click here to learn more about Text to Speech >>
03 Seamlessly Preview the Speech
Step 1. Create a project
Go to the online Virbo site . Click “Create Video” to start a new project.
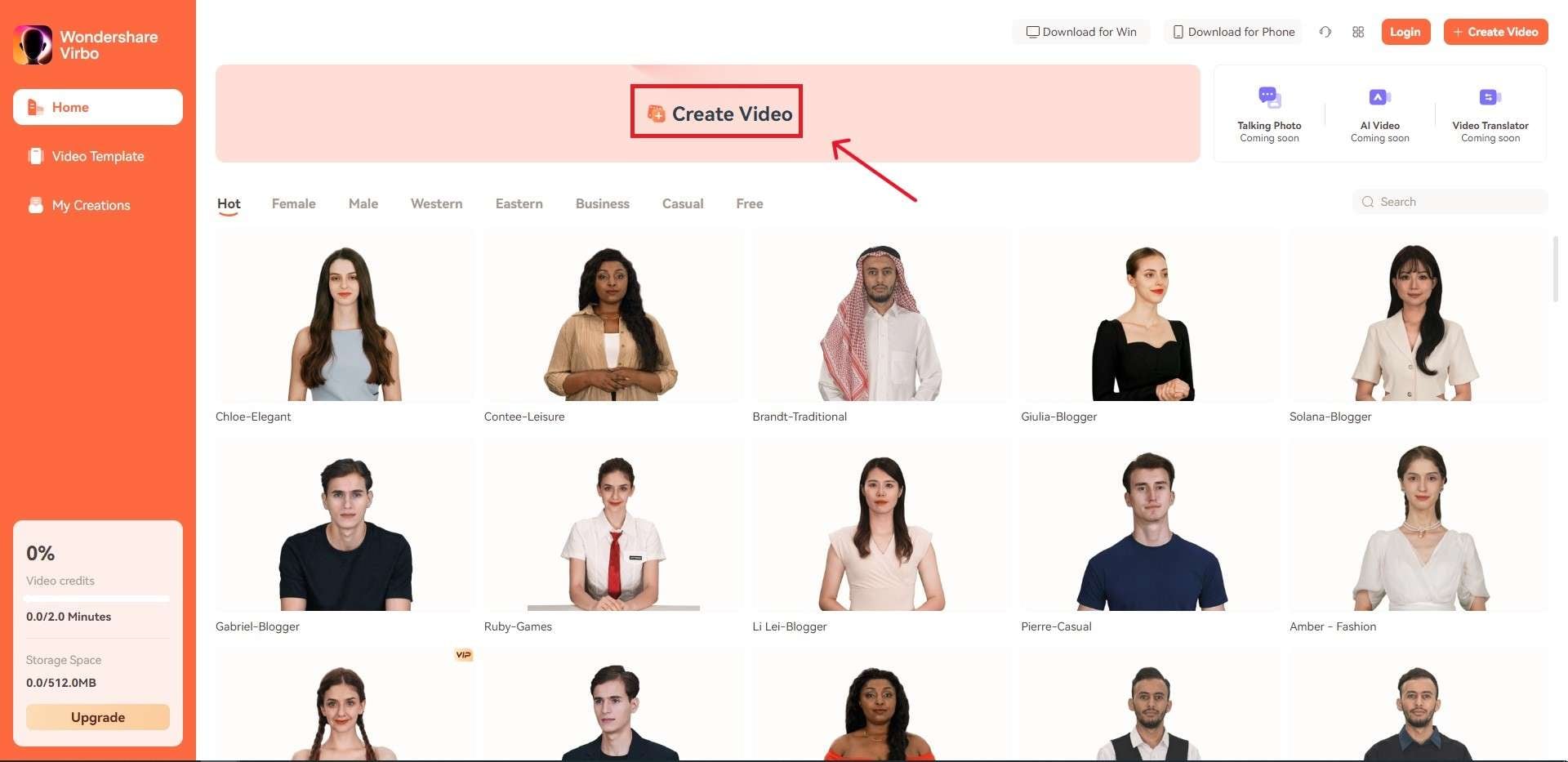
Create a project
Step 2. Input your text
Input your script below.
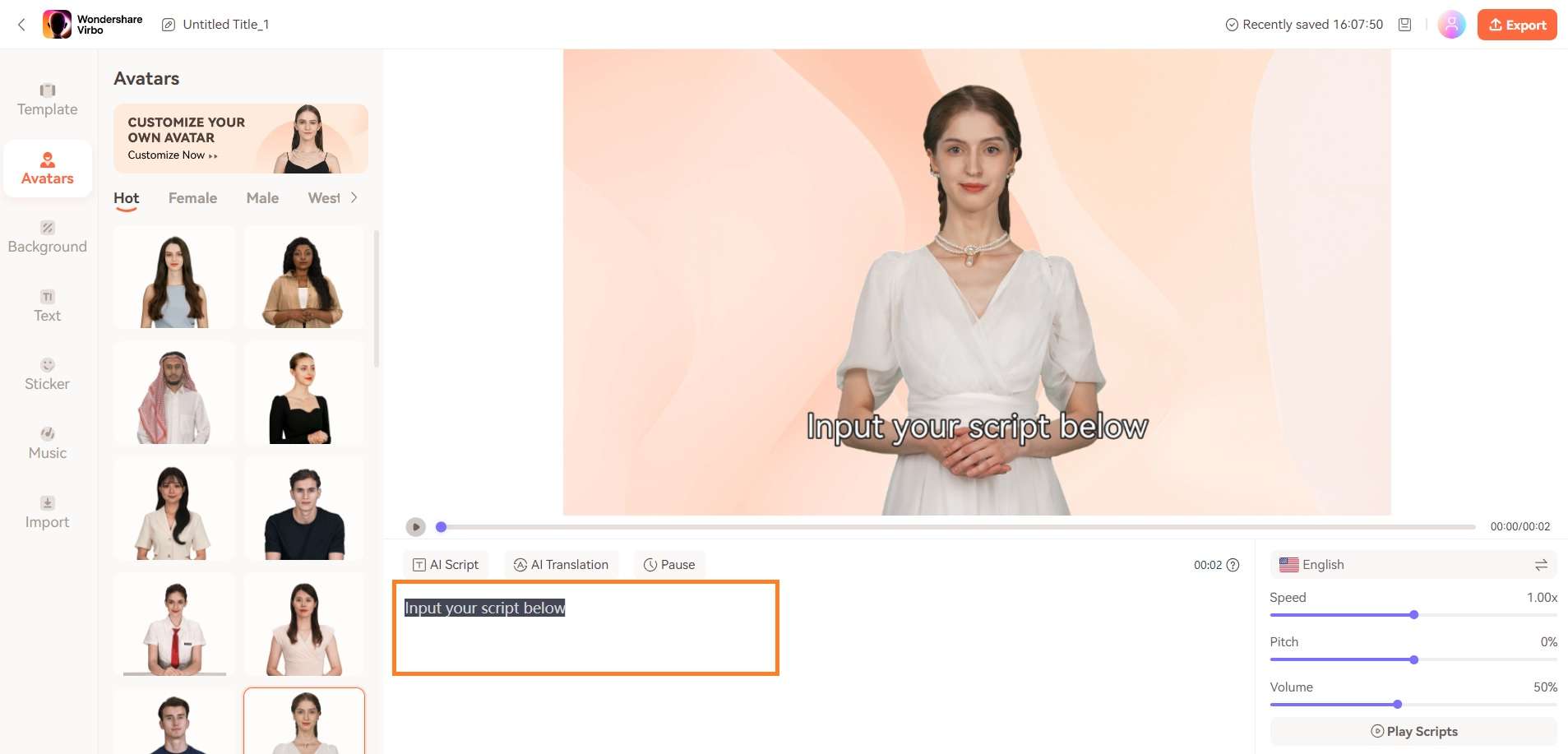
Input your text
Step 3. Seamlessly Preview the Speech
To preview the effect, simply click the play button above or select “Play Scripts“ at the bottom right.
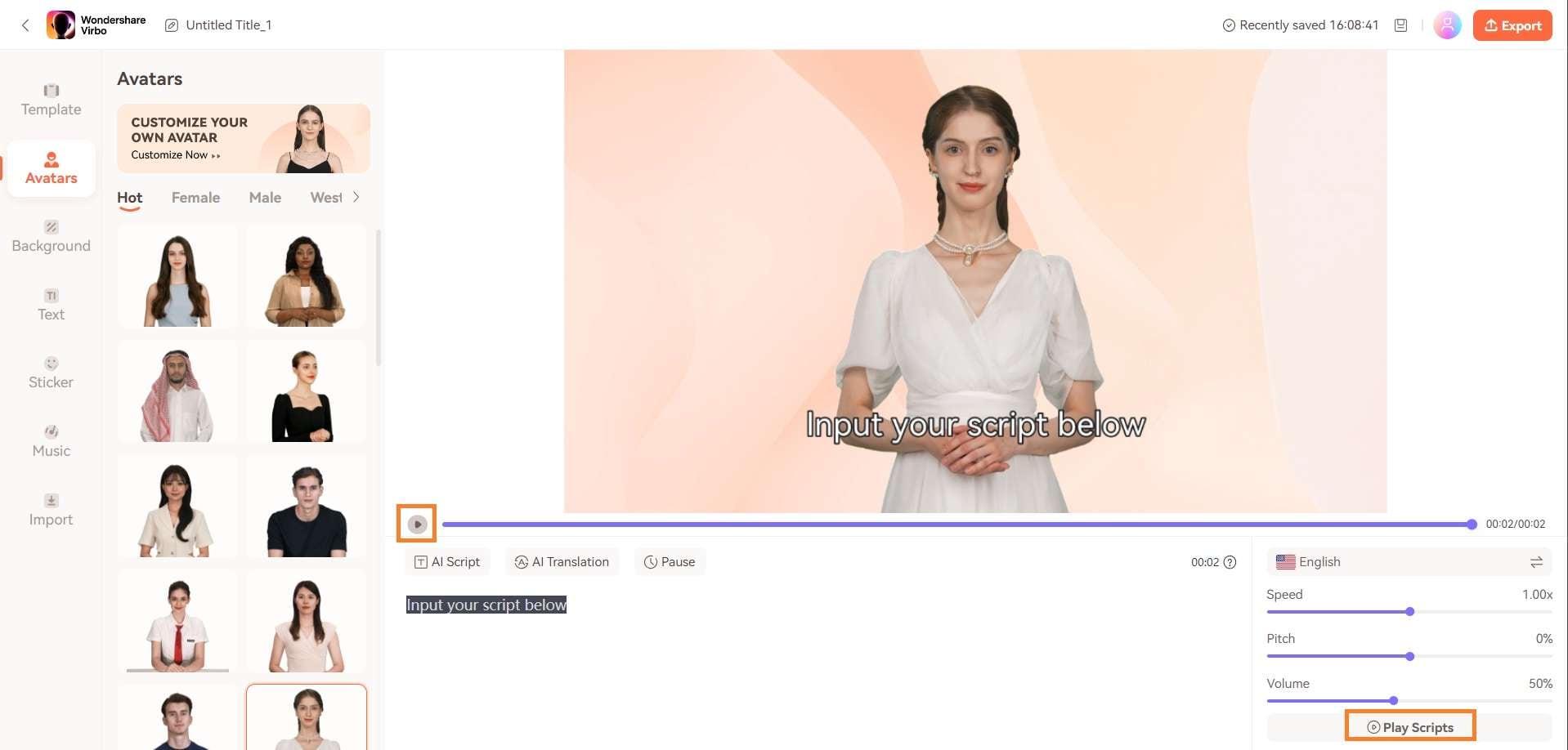
Preview the Speech
03 Seamlessly Preview the Speech
Step 1. Create a project
Go to the online Virbo site . Click “Create Video” to start a new project.
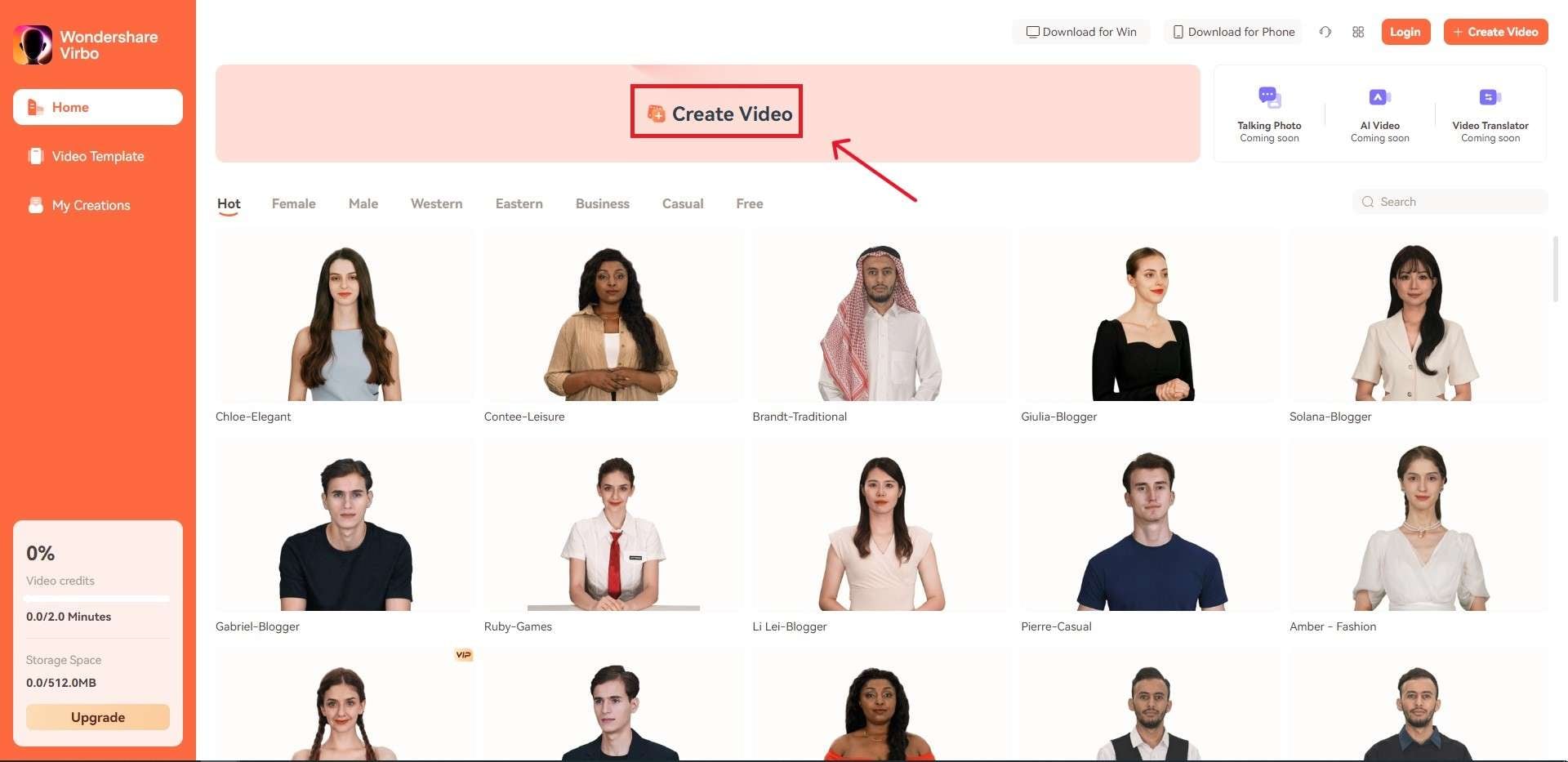
Create a project
Step 2. Input your text
Input your script below.
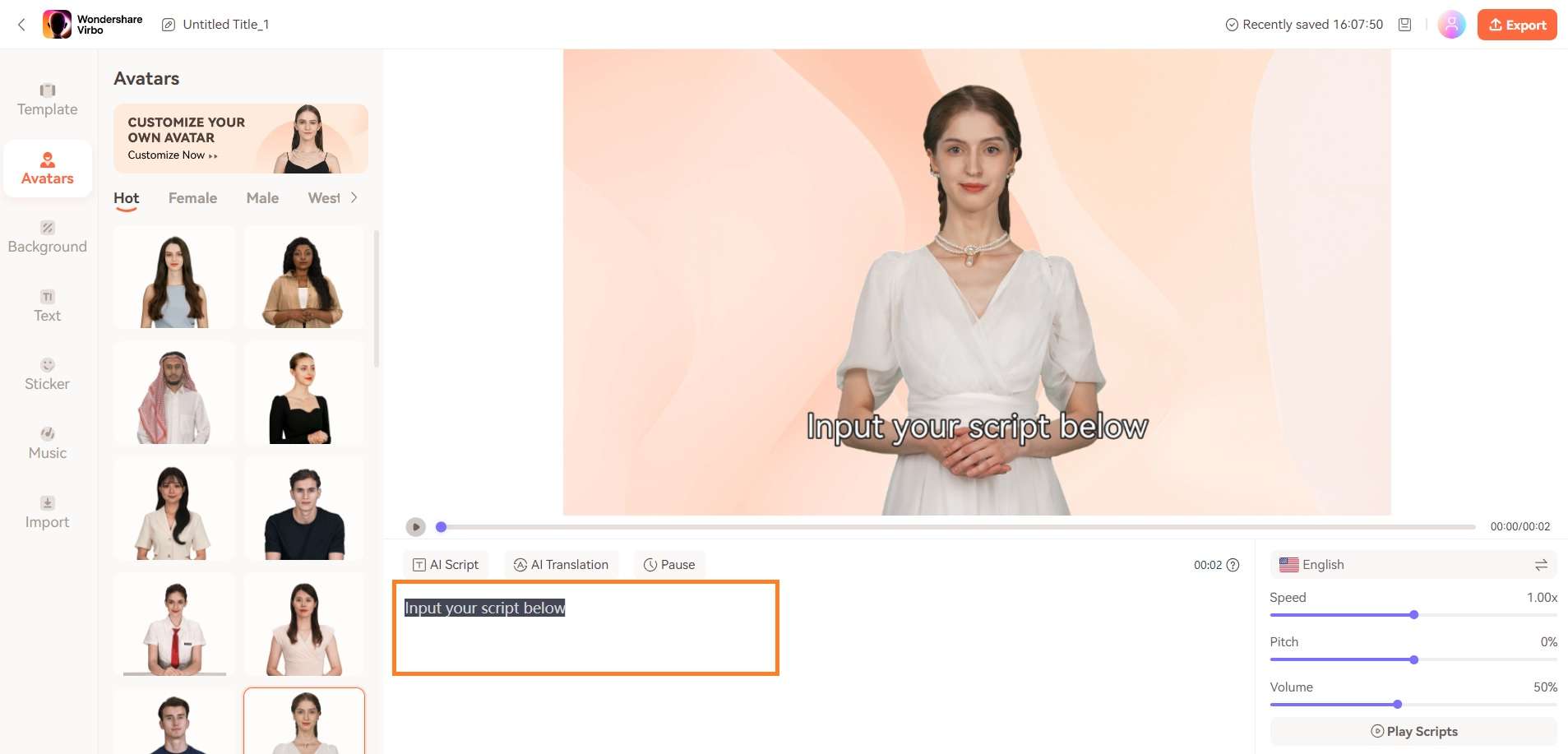
Input your text
Step 3. Seamlessly Preview the Speech
To preview the effect, simply click the play button above or select “Play Scripts“ at the bottom right.
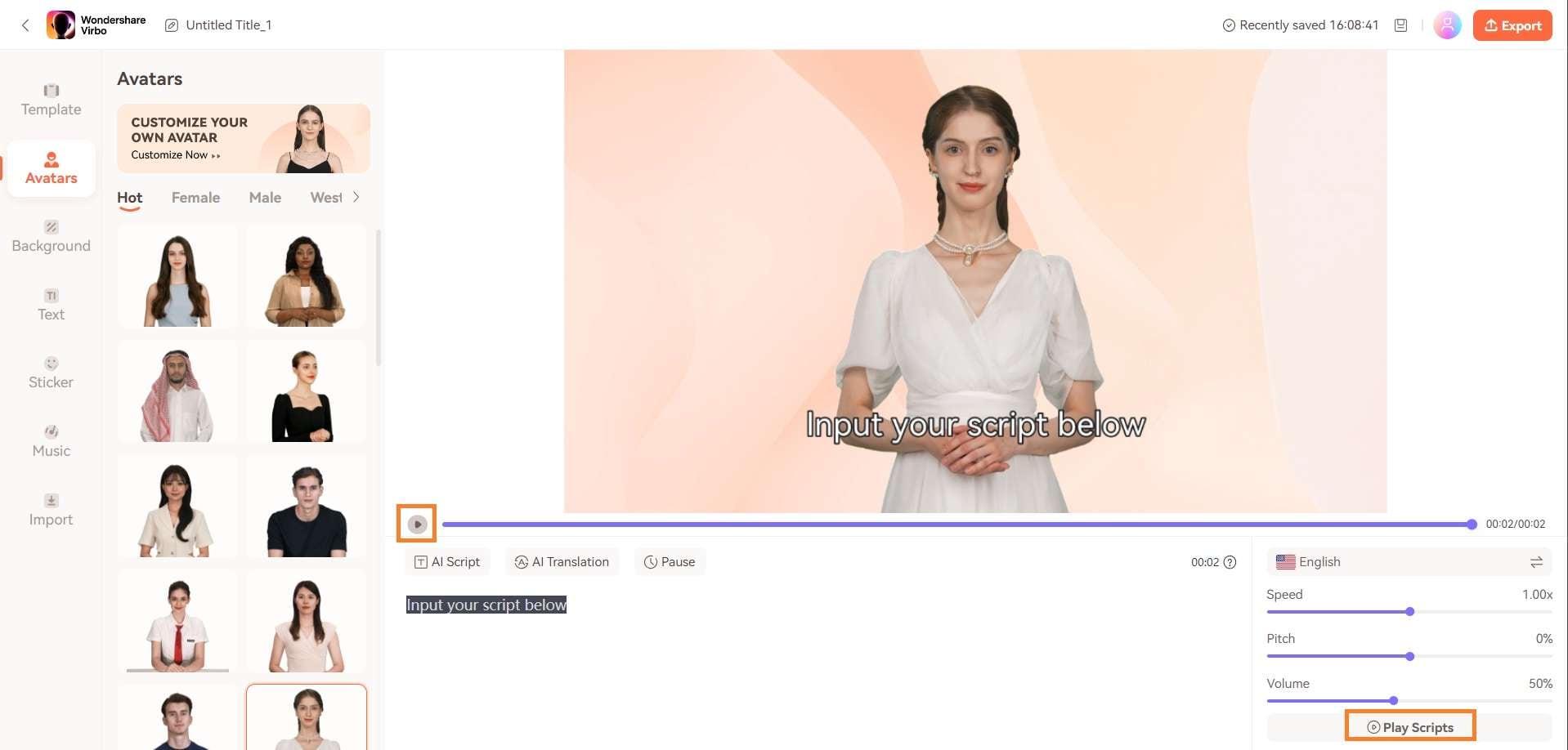
Preview the Speech
Best 10 Animated Explainer Video Examples
There are a ton of explanatory videos available online. There is no need to inspect every one of them since it is impossible to do so. The finest animated explainer videos may be seen and examined to learn the key points and takeaways that will assist you in producing your own masterpiece. We’ve compiled the top 10 animation explainers in this guide. Find out your favorite one here.
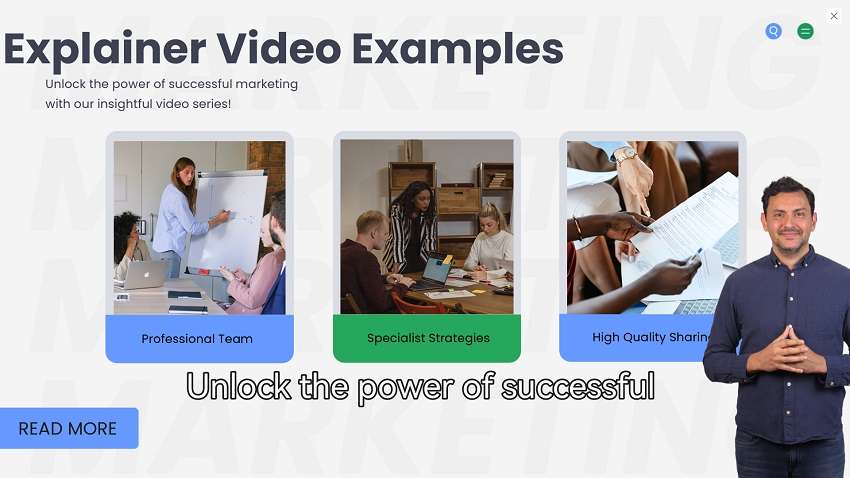
Part 1: Best 10 Animated Explainer Video Examples
Videos may be used as a tool to grow an audience’s loyalty, enhance conversions, or draw in new clients. It’s a fantastic approach to increase brand recognition and customer loyalty. To learn how other companies have created explainer films, we advise viewing some of the greatest ones currently available. These 10 explainer video examples are ones we recently came across and would want to share with you. Let’s think about these wonderful videos and why we love them without further ado.
1. Microsoft Office 365
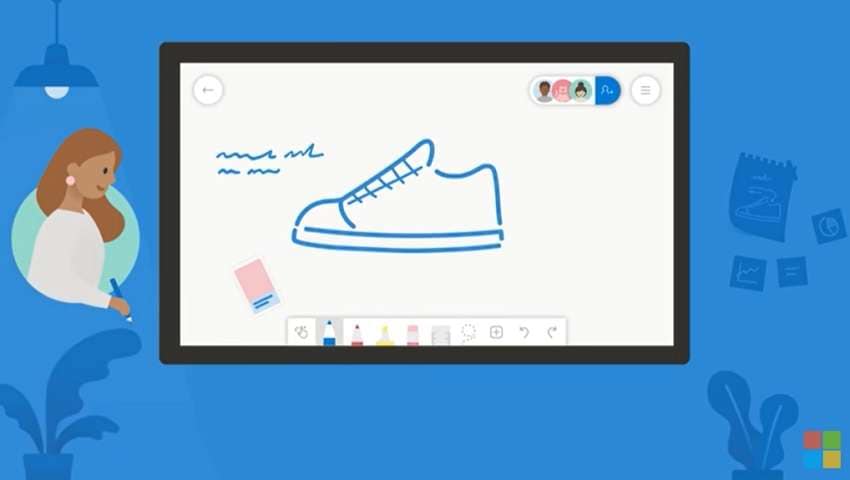
Although Microsoft does not need an introduction, its services or products do. The full functionality of Office 365 is described in this video. We are aware that the simplicity of this video animation is precisely what we like about it. The explainer film made by the Microsoft team is the ideal example of what one should include.
With the help of amazing characters, this 30-second animation showcases Microsoft Whiteboard’s advantages and shows how to use it. The reason In a Nutshell is at the top of our list of the best animated explainer films is because they consistently provide the most aesthetically attractive videos.
2. Making Teamwork Click
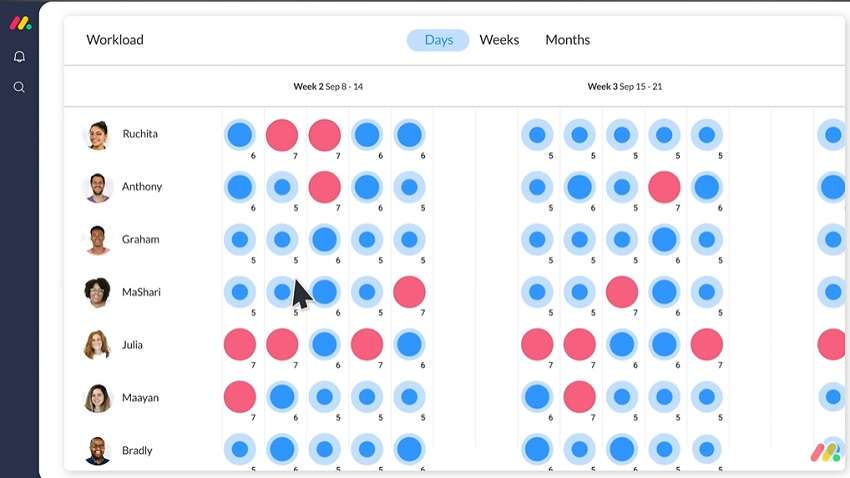
You know why this is one of the finest explanation videos we’ve ever seen? the animated explainer backdrop. There is no question about the quality of the animation, but pay attention to how the music precisely reflects the development of the narrative and gives it a new depth without interfering with the narration.
Each year, businesses produce tens of thousands of explainer films, some of which are excellent and some of which are among the greatest ever made. Making Teamwork Click is just one of them. The basic backdrop and figures used here wonderfully complement the animation, which keeps your focus on the app.
3. Ahrefs
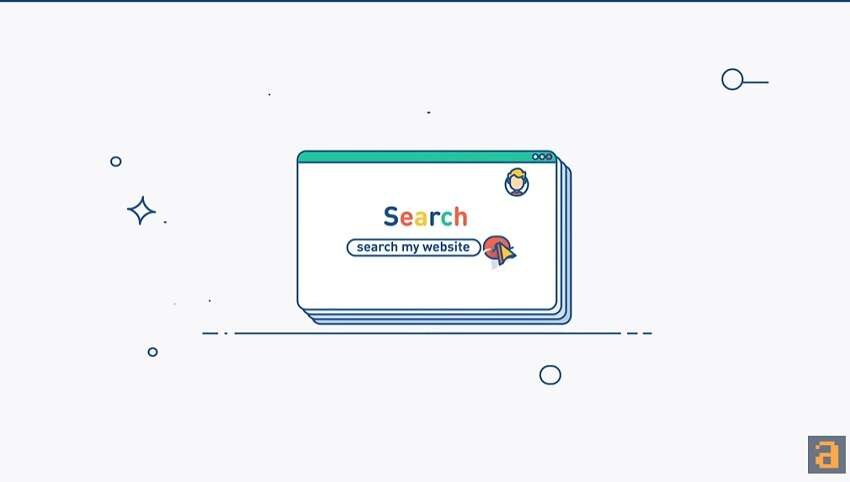
Ahrefs is a collection of SEO tools. In terms of managing SEO, the video demonstrates how to utilize and benefit from the tool. An adorable and enjoyable animation goes horizontally to the right as the pieces in the Ahrefs explanation video leap up and down on the screen. Cool cinematography with a horizontal pan to the right, cute effects, and smooth transitions. There is creative typography on it.
Ahrefs has effectively disproven the notion that a company’s brand is too corporate for animated explainer films. This animated software demo film demonstrates that combining stylish transitions with educational material is a pretty smart concept. We believe that this video’s straightforwardness makes the use of animation ideal for the message it is trying to express.
4. McDonald’s Going Tech
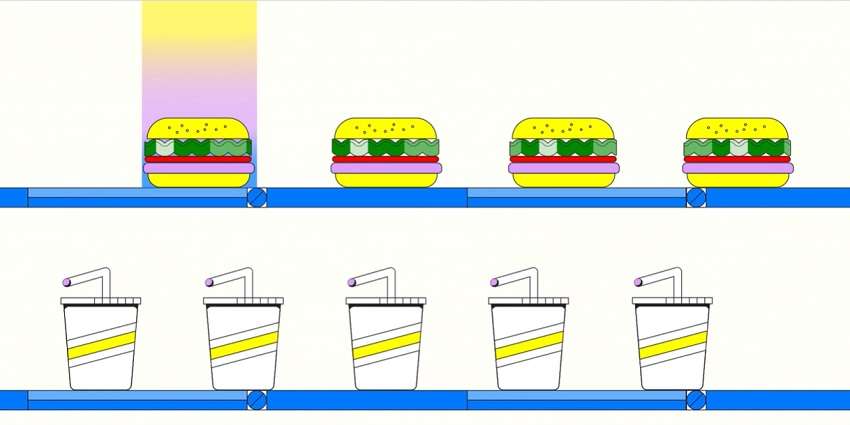
This explainer video is in a distinct manner. Although it’s difficult to construct an animated explanation video, McDonald’s smooth animation makes it seem possible. To help users understand how to redeem offers on the McDonald’s app, a humorous, daring character-driven explainer video animation was produced. The basic backdrop and figures used here wonderfully complement the animation, which keeps your focus on the app.
Since videos that make viewers feel something are quite popular, we had to include this one on our list. Videos that evoke emotion in the viewer tend to be very popular, which is why we had to have this video on our list.
5. Purina One

The greatest illustrated characters are those that are specifically made for a company. While the voiceover promotes Purina cat food, the cat and its owner are amicable and attractive to look at. We’re certain that this is one of our greatest animated explainer films since it has a properly written narrative, a lively vocal, and eye-catching image.
Your video marketing plan won’t be the same after you comprehend the power of videos and can determine if a certain video is beneficial or not. Acknowledging your errors also helps. This explainer film is the ideal demonstration of what a 2D animated explainer video looks like. Despite the app’s specialized purpose, its designers continue to convey their essential points via 2D animation. And it looks fantastic!
6. Meet Asana

Explainer videos that are animated give you a lot of creative flexibility. Just take a look at this example’s fantastic style; it is so distinctive that the writing is immediately unforgettable. This proves that your video style can be customized to meet your tone and image regardless of the sector you work in.
When it comes to producing the best animation, these people consistently outperform the competition, particularly when animation is used to promote the introduction of their most recent goods. In this film, live-action footage is mixed with quirky animated text and graphics.
7. Slack for Sales Teams
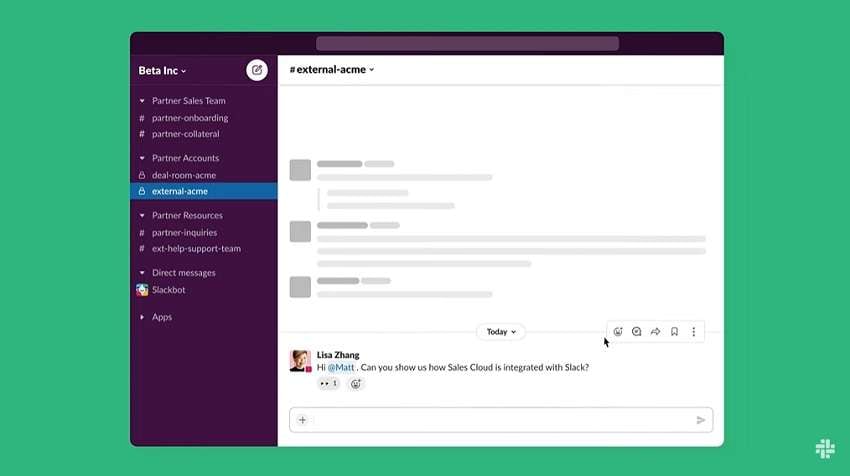
This next video was produced by the Slack team. This is another contender for the best explainer video that explains the ins and outs of intangible things using animated characters or objects for marketers. The usage of the brand’s colors to make this item instantly recognized and memorable improves it even more.
The Slack marketing team done a terrific job of simplifying their sophisticated software solution into an engaging explanation film. The Slack team produced an animated explainer film that is both true to their brand and appropriate for a current audience by combining their chosen color scheme with contemporary iconography and smooth transitions.
8. HonestGorilla Explainer Video
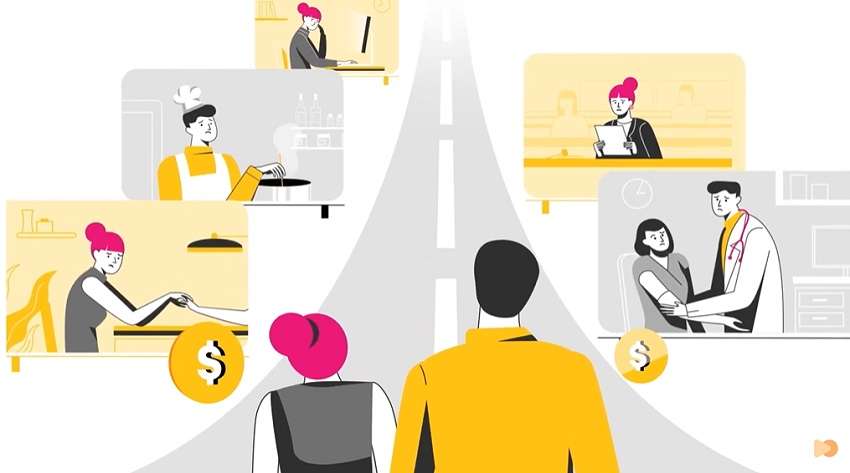
Next, we have an excellent example of 2D video animation. This animated film was made for HonestGorilla, an energy firm that encourages customers to compare energy providers rather than just choosing the first one they see. It’s funny, educational, and snappy; everything a good video animation should be.
Each scenario in this film is realistic, with animation serving merely as a supplemental technique. Because of its vibrant visual aesthetic and amazing level of information, it is straightforward, peaceful but intriguing, and stunning.
9. Cisco Communication Network
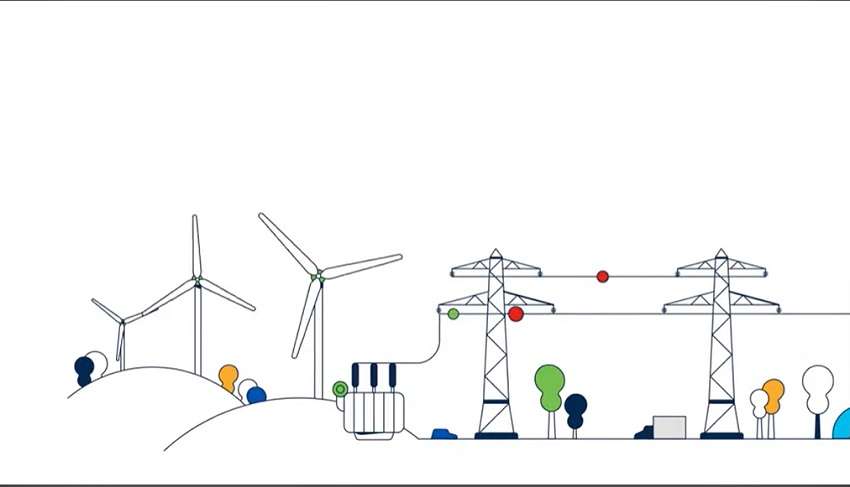
It’s not a simple task to describe a digital grid’s operation and make it obvious how consumers might profit from it. Nevertheless, the people at Cisco are able to do so effectively because of the educational effectiveness of explainer films. This clip does a great job of taking us on a trip while clearly articulating the issue it answers as well as the solution itself.
We are interested in the footage at all times. This animated explainer movie serves as an example of an excellent piece of content that can be utilized for business websites as well as other social media platforms.
10. Hellosign
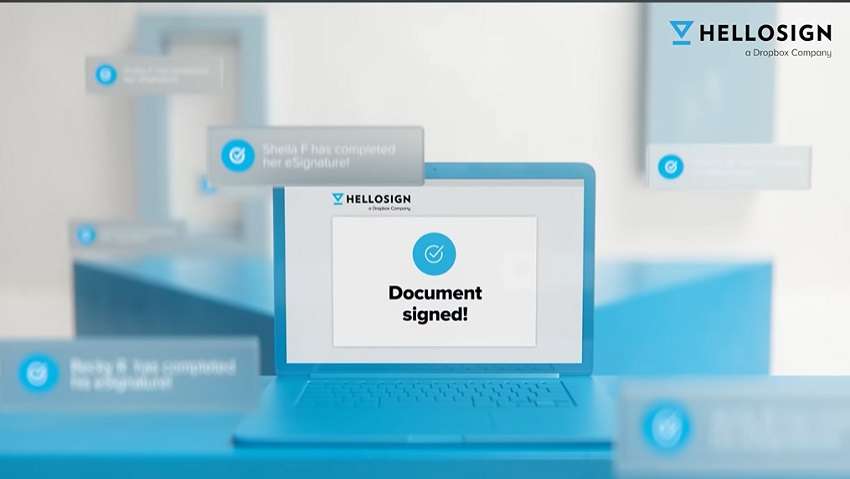
When you have a strong CTA, sometimes less is more! HelloSign, an eSignature provider, has opted to highlight exactly the key benefit of their offer in this explainer video sample. In this method, they may quickly pique interest and effectively express their point. The Call-To-Action at the conclusion, which urges the viewer to test out the program, is what really seals the deal.
The art style is mostly composed of a violet color scheme, which is complimented by other hues that are often connected to the idea of data.
Part 2: Bonus Tip for Making Animated Explainer Videos
If you’re here, you presumably already know about all the wonderful advantages of animated explainer video maker for reaching audiences and persuading viewers to take action. However, before you begin producing your own assets, you must be aware of the finest tool at your disposal in order to complete the explainer films successfully. In that lieu, we’ve Virbo as the top-notch animated explainer video production tool.
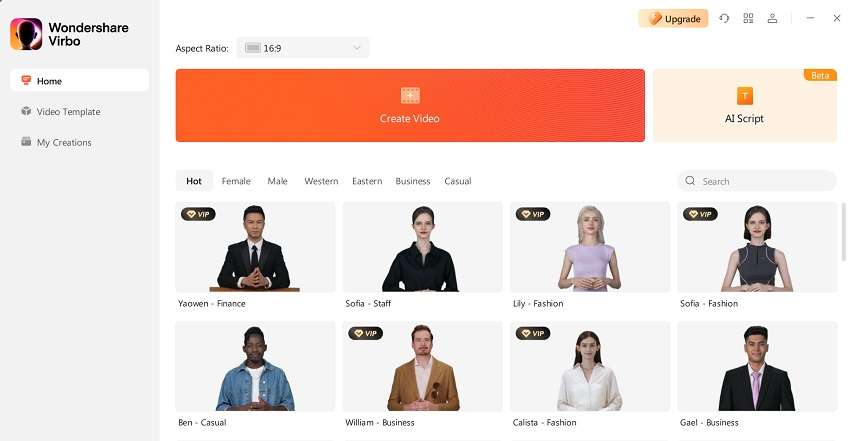
Get Started Online Free Download
Virbo comes with a set of AI-based features that can make your animated explainers compelling as well as creative at its level best. We hope that you’ve noted your Favorite animated explainer since each of the above-mentioned videos has something to teach and provide inspiration for future work. After that, Virbo is your key to making one you liked the most.
Here are some of its characteristics that you should know before proceeding with your animated explanation video making.
Key Features:
Add Voiceover and Music:
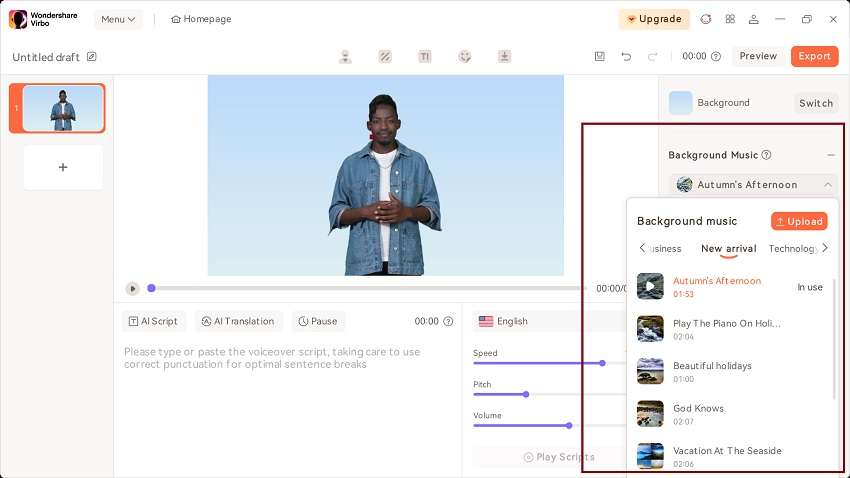
With Virbo, you can select a voice actor who is appropriate for your video, and then add sound and music to complete the piece. It also supports AI-backed voices and automated scripting that you can utilize to captivate your audience with favorite voiceovers.
Template Customizations:
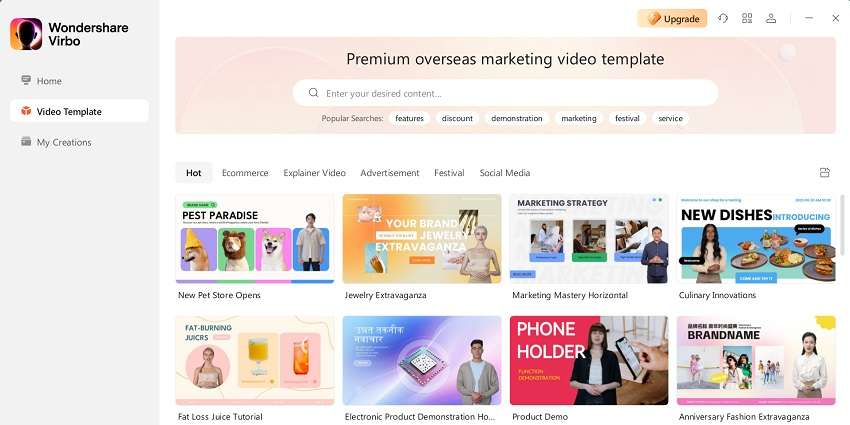
Various genres and around 150+ types of animation templates are available in Virbo. You may produce in your animated explainers in stop motion, 3D, or 2D. Even if it might have a serious or comedic context, Virbo provides you the way for it. Simply, choose a theme that appeals to your organization and customize it accordingly.
Widely Supportable:
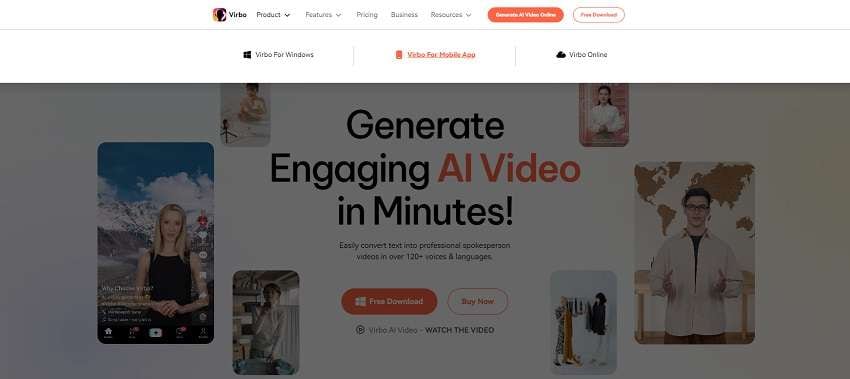
Virbo makes sure you can create your animated explainers’ videos from any operating system device. It has a seamless support for Windows, Mobile and online users.
Share with All Audiences:
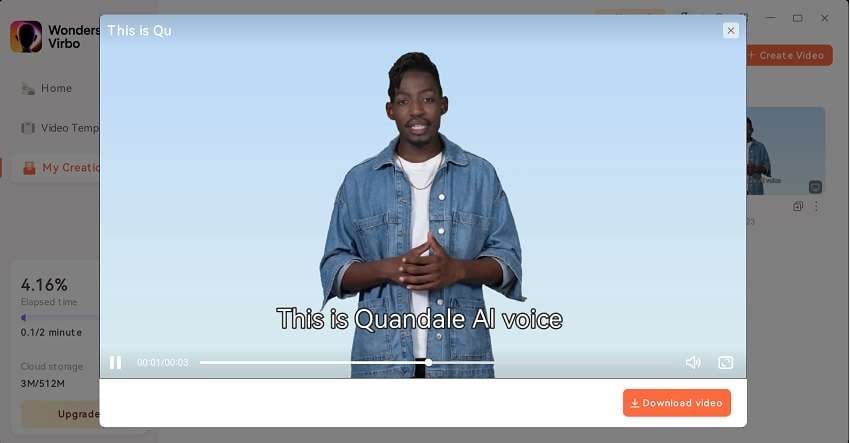
The best place to start is by choosing a certain demographic since it will help you keep your message on target. Talking of which, Virbo gives you the audacity to share your animated explainers with audiences around the internet. It gives you a vast exporting and sharing options to share your videos on-the-go.
Make an AI-powered CTA:
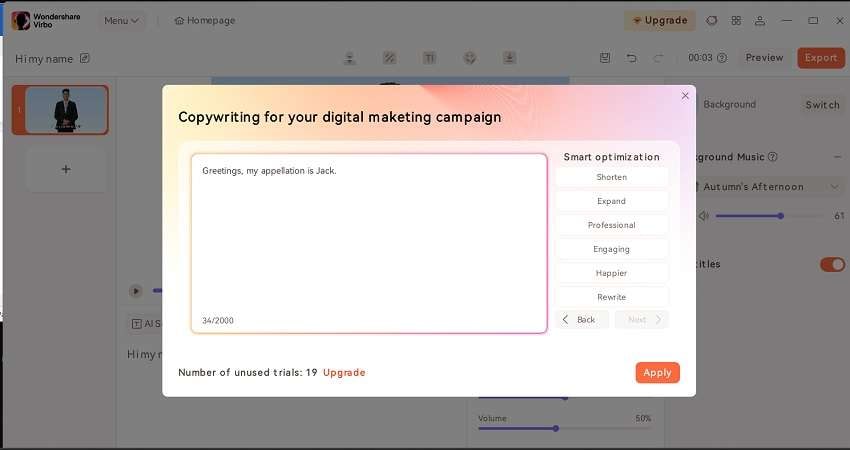
The most successful explainer films feature a strong call to action. With Virbo, you can make sure the action you want people to do is obvious. Whether you want the viewers to visit your website, subscribe, or fill out a form, you can count on 180+ Virbo templates along with royalty-free music.
Conclusion:
It’s difficult to start from zero when making animated video explainers, particularly if you’ve never done it before. You need inspiration, and there is no greater source of it than animated explainer video production companies that have been using this kind of videos for some time. The aforementioned examples have shown that there are several methods to create the tone of your explanation.
No matter what sector of company ownership you are in, whether SaaS, healthcare, technology, real estate, education, or non-profit, an animated explainer film will pay for itself. We’d say you’re in luck if you came on this article after searching the web for the finest explainer videos. Furthermore, whichever animated explainer you’ve decided to work on, Virbo makes it handy for you to create it. Try it out and get started with your explainer video production.
Create Video with PPT | Wondershare Virbo
Create Video With PPT
Wondershare Virbo is a comprehensive video-making facility offering a wide set of possibilities to its users. It has recently extended its productivity by offering the option of creating videos out of PPT. With such diverse options to convert PowerPoint to video, you can develop the best visuals for your audience from the available content. Following is a comprehensive step-by-step guide to converting PPT to video with Virbo.
02 Add Avatars and Voiceover To the PPT Video
03 Perform Other Edits to Video
04 Preview And Export Final PPT Video From Virbo
Step 1. Start By Importing Your PPT File
After launching Wondershare Virbo on your desktop, continue to select the “Create Video“ button. As this opens a pop-up, select the “Import PPT“ option on the bottom-left to add your PowerPoint file.

Choose Import PPT
Step 2. Add Avatars and Voiceover To the PPT Video
As you’ve imported your PPT file successfully, define whether you want to extract your script from the file or not. Click “Create Video” to redirect to the next window, which outlines the PowerPoint file as a video.

Import PPT
Here, you need to define a proper avatar according to your video, which can be done using the “Avatars“ button on the top toolbar.

Select Avatars
Consequently, you need to add a proper voiceover that will assist you in explaining the PowerPoint file within the video. For that, lead to the “Text Script” or “Audio Upload” section to add the appropriate voiceover. Define your voice from the available list and set its parameters, or upload your pre-recorded voice to add along with the avatar.

Add Voiceover
Step 3. Perform Other Edits to Video
After selecting the avatar and voiceover for the video, you can perform other edits as well. Change the background of the video or add music in the background according to your choice. If you want to display the subtitles across the video, enable the “Subtitle“ option. Furthermore, for more advanced settings in your video, you can define a proper “Layout“ or add stickers and edit text style on the top toolbar.

Edit Video
Step 4. Preview And Export Final PPT Video From Virbo
Once you finish all the edits, click the “Preview“ button on the top right corner to preview the video.

Preview Video
If you are satisfied with the video after previewing, click the “Export“ button to save this video.
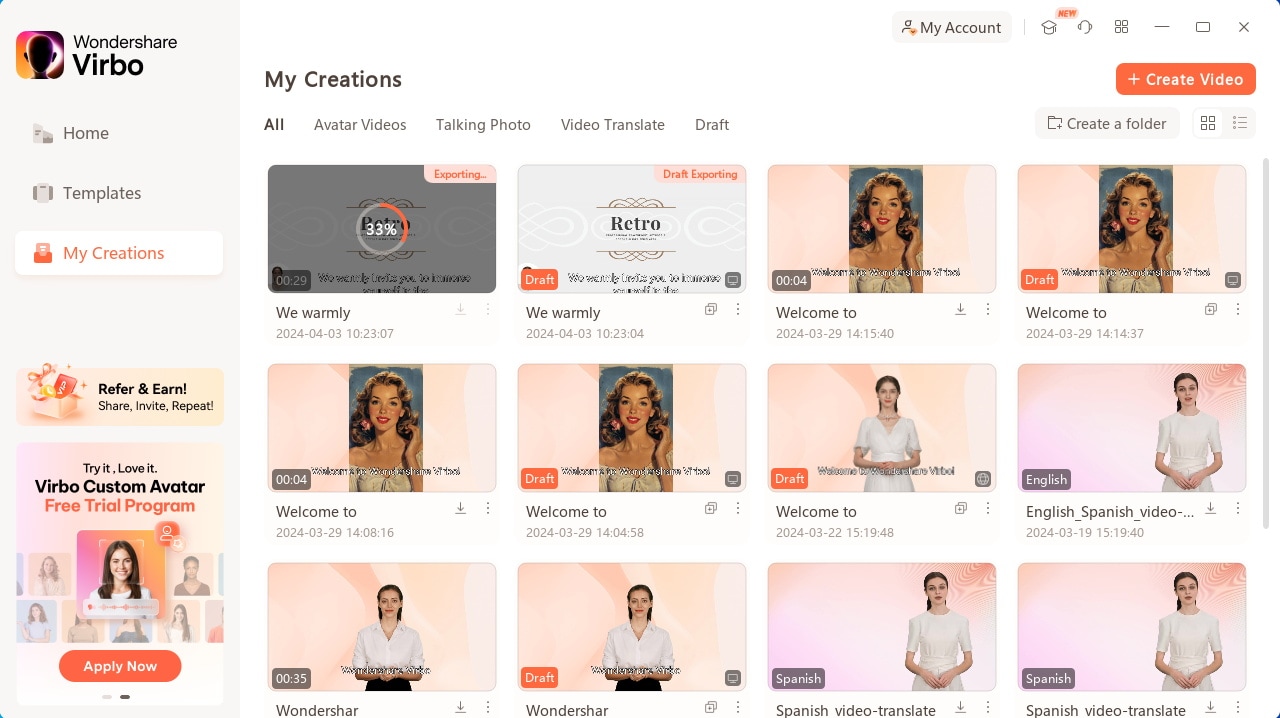
Export Video
02 Add Avatars and Voiceover To the PPT Video
03 Perform Other Edits to Video
04 Preview And Export Final PPT Video From Virbo
Step 1. Start By Importing Your PPT File
After launching Wondershare Virbo on your desktop, continue to select the “Create Video“ button. As this opens a pop-up, select the “Import PPT“ option on the bottom-left to add your PowerPoint file.

Choose Import PPT
Step 2. Add Avatars and Voiceover To the PPT Video
As you’ve imported your PPT file successfully, define whether you want to extract your script from the file or not. Click “Create Video” to redirect to the next window, which outlines the PowerPoint file as a video.

Import PPT
Here, you need to define a proper avatar according to your video, which can be done using the “Avatars“ button on the top toolbar.

Select Avatars
Consequently, you need to add a proper voiceover that will assist you in explaining the PowerPoint file within the video. For that, lead to the “Text Script” or “Audio Upload” section to add the appropriate voiceover. Define your voice from the available list and set its parameters, or upload your pre-recorded voice to add along with the avatar.

Add Voiceover
Step 3. Perform Other Edits to Video
After selecting the avatar and voiceover for the video, you can perform other edits as well. Change the background of the video or add music in the background according to your choice. If you want to display the subtitles across the video, enable the “Subtitle“ option. Furthermore, for more advanced settings in your video, you can define a proper “Layout“ or add stickers and edit text style on the top toolbar.

Edit Video
Step 4. Preview And Export Final PPT Video From Virbo
Once you finish all the edits, click the “Preview“ button on the top right corner to preview the video.

Preview Video
If you are satisfied with the video after previewing, click the “Export“ button to save this video.
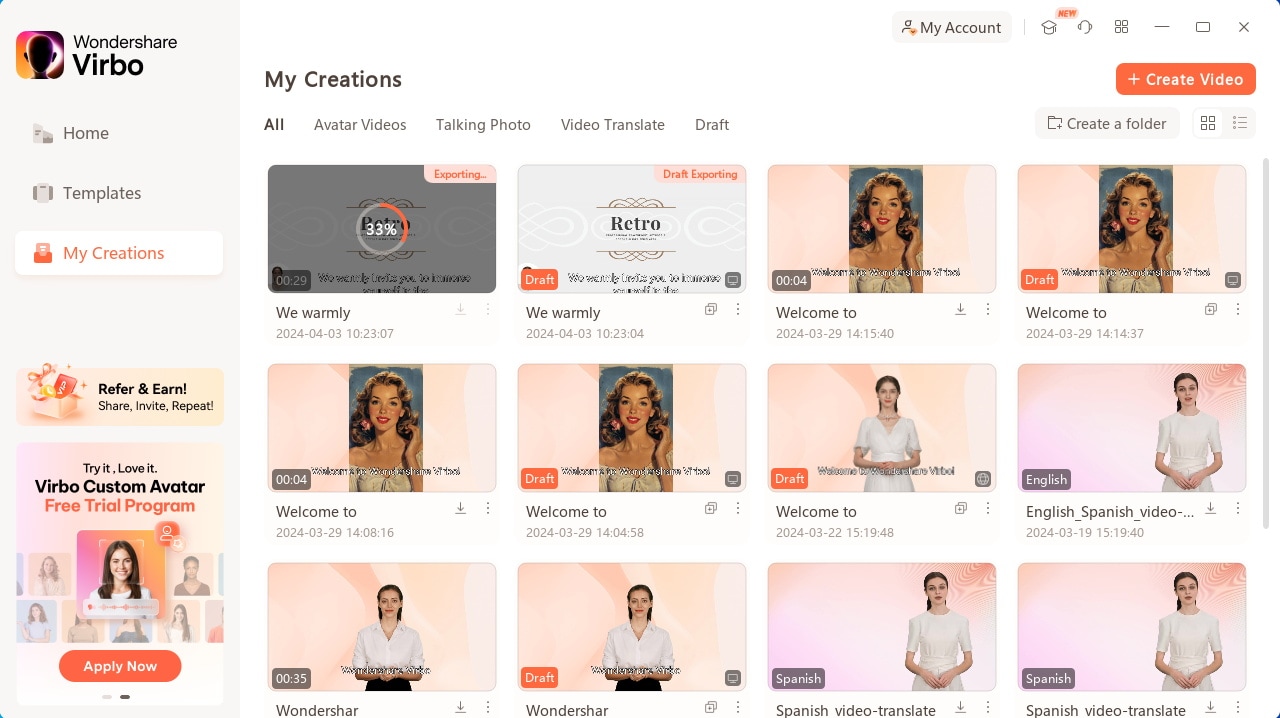
Export Video
YouTube Live Selling: Boost Your Sales With These Tips
As more people shop online through live channels, big streaming websites are adding this feature to their platforms.YouTube , a significant site for videos, lets people sell things while they stream live. It is not available as a separate feature but as a part of the regular live-streaming setup on YouTube. This benefits creators because they can sell stuff to their viewers while showcasing their content.
Live shopping on YouTube makes it more fun for viewers as well. In this article, we’ll talk about how to use YouTube’s live selling feature by knowing the eligibility criteria. Furthermore, we will introduce a great tool to improve your live streams.
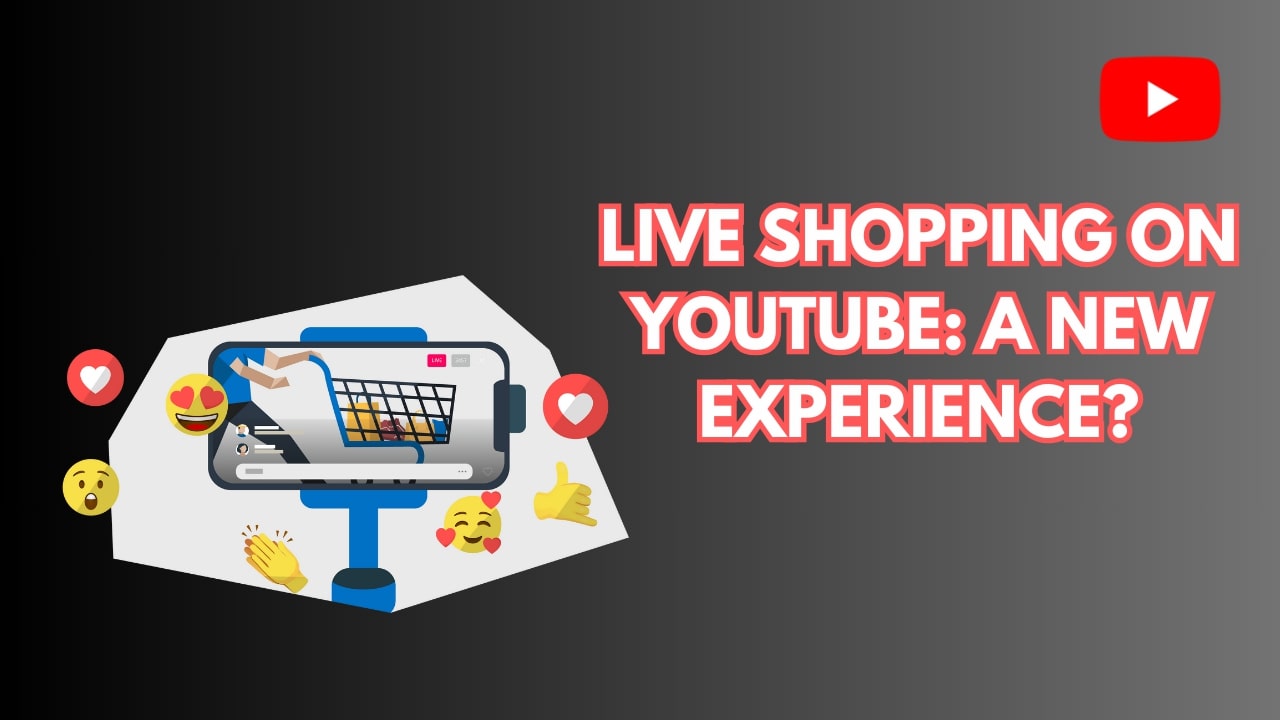
Part 1. How Has YouTube Integrated Live Shopping System Into Its Platform?
YouTube has integrated a live shopping system into its platform. It enables creators to engage with their audiences in real-time to promote and sell products. Creators can set up and connect their own stores or online shopping platforms to YouTube. This involves integrating Shopify ,Spring , or other selected retailers with their YouTube channels.
Also, the sellers have functionalities to tag products within their streams. Viewers can quickly discover and purchase items showcased during the broadcast. Interested users can get guidance and support from the app to manage their live shopping sessions. Plus,YouTube’s live selling collects feedback from creators and viewers. By doing so, this platform is able to enable continuous improvements.
Eligibility Criteria of YouTube Live Shopping
If you want to use live selling on YouTube to sell your stuff, you will have to meet the respective eligibility criteria. Users can connect their store to start selling things after fulfilling these guidelines. Provided below are the eligibility criteria required by the YouTube platform for live selling:
- To perform any live streaming procedure on YouTube, being part of the YouTube Partner Program is necessary.
- Your channel should have enough subscribers or be recognized as an Official Artist Channel.
- The videos on your channel shouldn’t be mainly for kids. The target age in live shopping covers teenagers and adults, which is why YouTube also focuses on the niche.
- Your channel shouldn’t have any strikes for hate speech. The community guideline strikes should be maintained for the promotion of products.
Part 2. How To Use Live Stream Shopping on YouTube?
Selecting products you want to promote on your YouTube channel is essential. Sellers can tag products in their live stream and feature a labeled product by pinning it. Viewers can buy a tagged product by tapping the “Shop” icon without leaving the live session, making the entire process a simple feat. Here are the steps to engage your audience and boost sales using this feature:
- Step 1. You need to tag the product to use theYouTube live-stream shopping feature. For this purpose, access the “Live Control Room” through your “YouTube Studio.” Choose the “Stream” or “Manage” option from the left sidebar to proceed with the process.
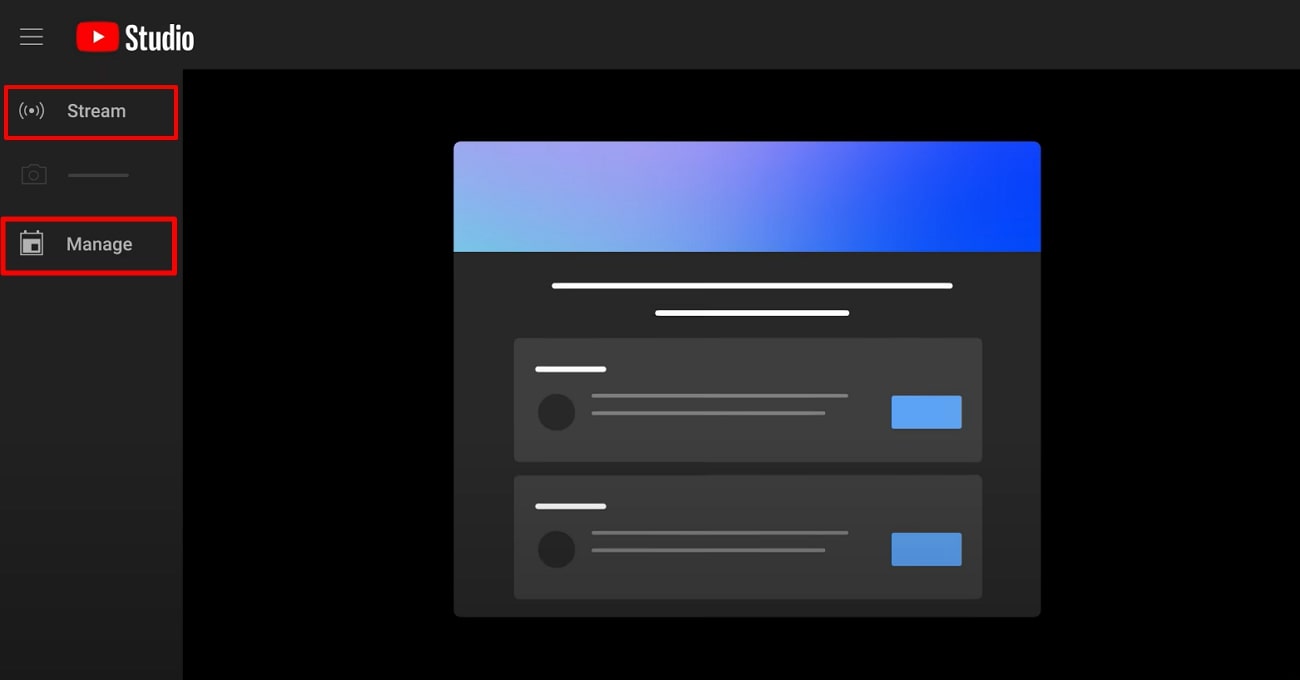
- Step 2. Under the live stream preview, you can hit the “Shopping” tab. Afterward, hit the “+” icon to search and choose up to 30 products for your livestream. You can remove any product by tapping the “Trash” icon next to the product. Finally, tap “Save” to apply this setting to individual videos.
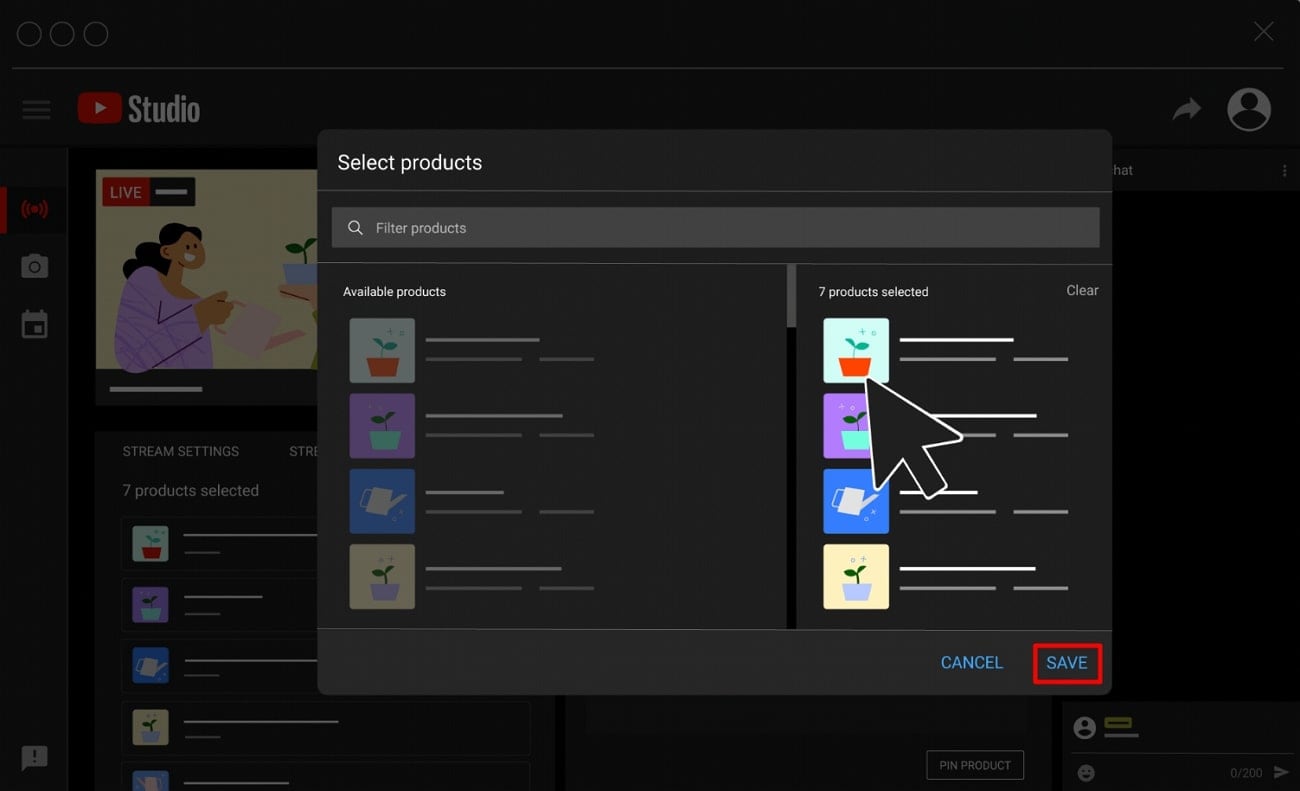
Steps of Pinning a Product During Livestream on YouTube
After following the steps mentioned above, you can live stream across YouTube. Furthermore, you can also pin a product to feature prominently during your live video session. Let’s explore this straightforward process of pinning a product whilelive selling on YouTube :
- Step 1 . Start a live stream using the “Live Control Room” on YouTube. Once your live stream is set up, navigate to the “Shopping” tab. Here, you’ll find a selection of items available for promotion. Choose the specific item you want to promote during your live stream.
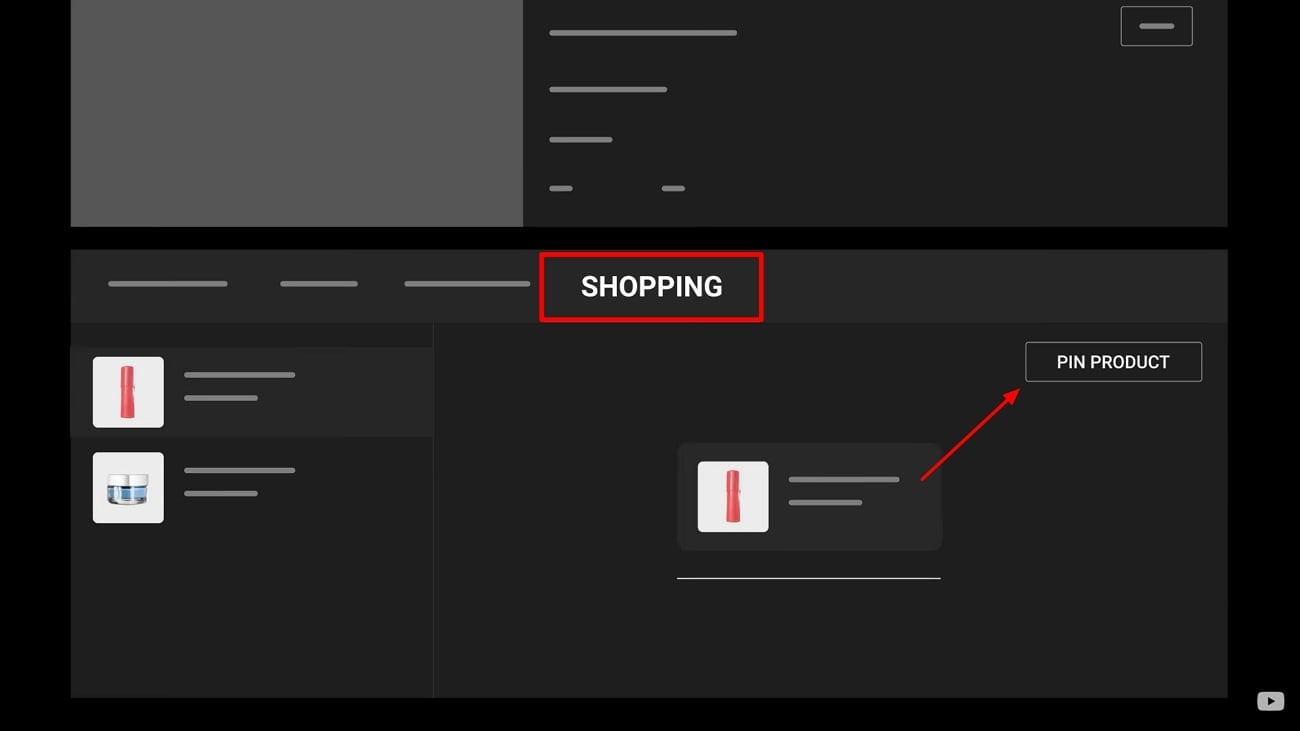
- Step 2. Drag or click the chosen item to the “Pinned Products” panel. You can tap “REMOVE PIN” in the live stream preview to remove the selected item from being pinned.
Part 3. Want To Make Better Livestream Content? Use Wondershare Virbo Live
Are you looking to elevate your livestream content and drive better growth? Look no further than Wondershare Virbo Live to stand out from the rest of the streamers. With this tool, you have everything on a single platform to create captivating livestream experiences. It provides scripts for live shopping based on the YouTube viewer’s likings and preferences. The compatibility with YouTube, LinkedIn, and Instagram for live streaming makes it a versatile tool.
In addition to this, it offers a customizable Q&A repository to provide an instant answering system for audiences. The microphone integration for voice-driven AI allows you to connect with a diverse audience in real-time. Plus, the cloud-based operation provides flexibility and convenience for users. AI translation translates text into many languages to provide a global live-streaming experience.
Top Features of Wondershare Virbo Live
- Virbo Live offers a variety of AI streamers or VTubers that perfectly mimic natural movements. They come in different attire, poses, and ethnicities to suit your brand image.
- It allows users to take advantage of 24/7 broadcasting without any interruption.
- Wondershare Virbo Live comes with an AI interaction system that crawls through the content of a live stream room. This effectively helps in enhancing the content of your live streaming tool.
Get Started Online Free Download
Step-by-Step Guide to Creating a Stream Room in Wondershare Virbo Live
Likelive selling on YouTube , Virbo Live provides a straightforward approach for its users. It lets you connect better with your audience to gain a boost for gathering revenue. Follow the below-mentioned steps to create your stream room to sell stuff through Wondershare Virbo Live:
- Step 1. Create a Livestream Room With Wondershare Virbo Live
Navigate through the main website of Virbo Live and tap “Create Stream Room Now.” You’ll be directed to a new window, which provides different features to make a compelling live-selling video. To proceed, head to the top of the screen and press the “Create a Blank Livestream Room” button.
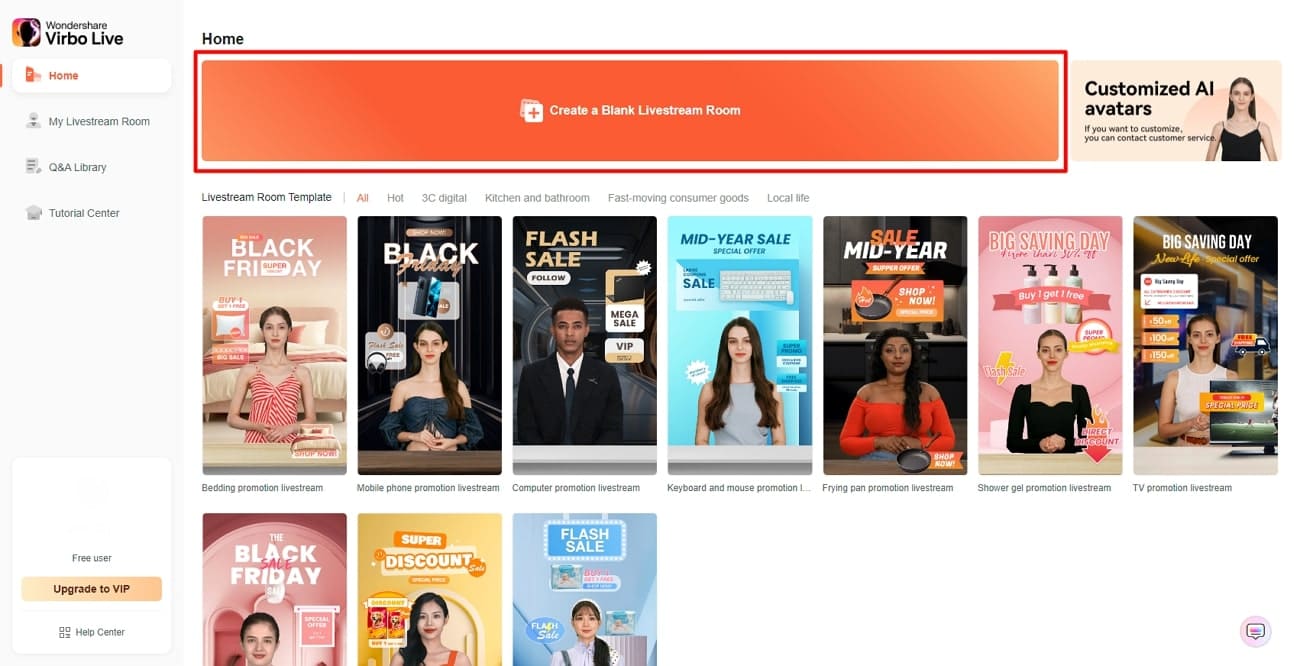
Get Started Online Free Download
- Step 2. Select and Personalize Your Preferred AI Avatar
As a new screen opens, select the “AI avatars” tab to access a dialogue box displaying various avatars. Browse through the options and observe their appearances showcased on the right side. Once you’ve chosen your preferred avatar, switch to the “Background” tab for customization. Choose the one that fits your needs and the nature of your product.
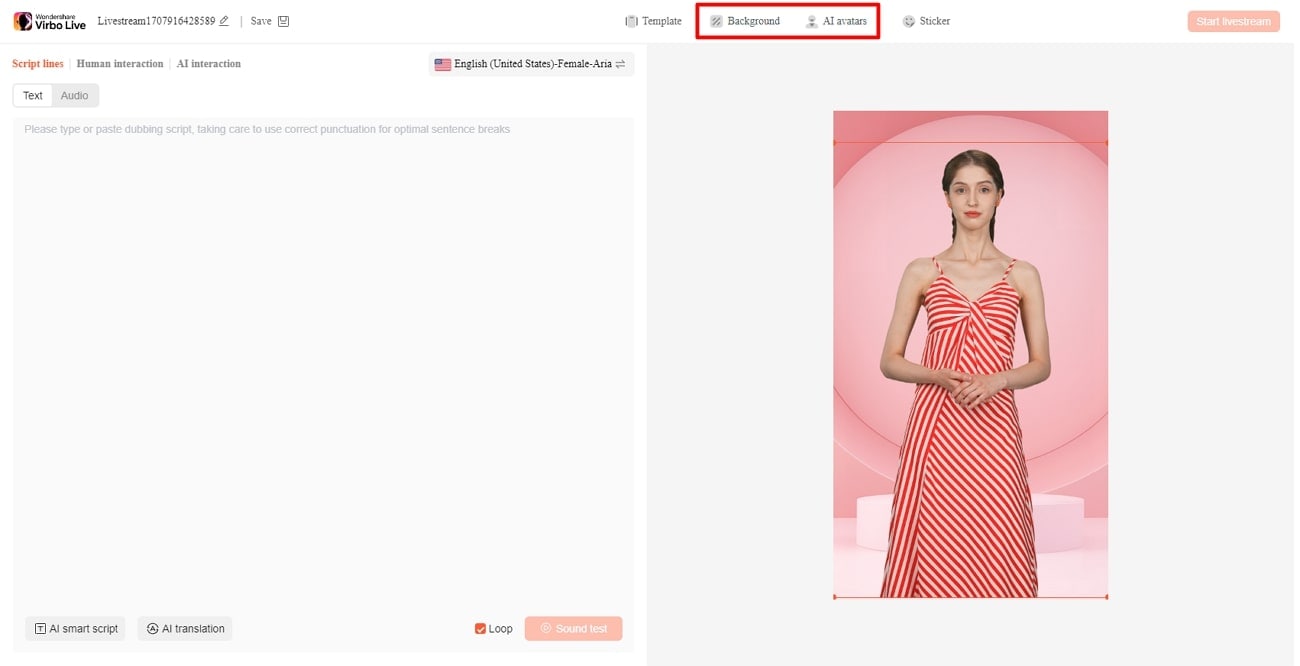
- Step 3. Input Text Script and Change Dubbing Options
Next, navigate to the left side of the window to access the text box. Here, input your desired text or script in the required section. You can also opt for AI-generated scripts to enhance your presentation. To access AI-generated scripts, scroll down the page and locate the “AI Smart Script” button. Click on it, and the tool will generate a script tailored to your product presentation.
Once you are done making your script, lead to the top of the window to access the “Voice Dubbing” option. Change the voice dubbing according to your region and audience preference.
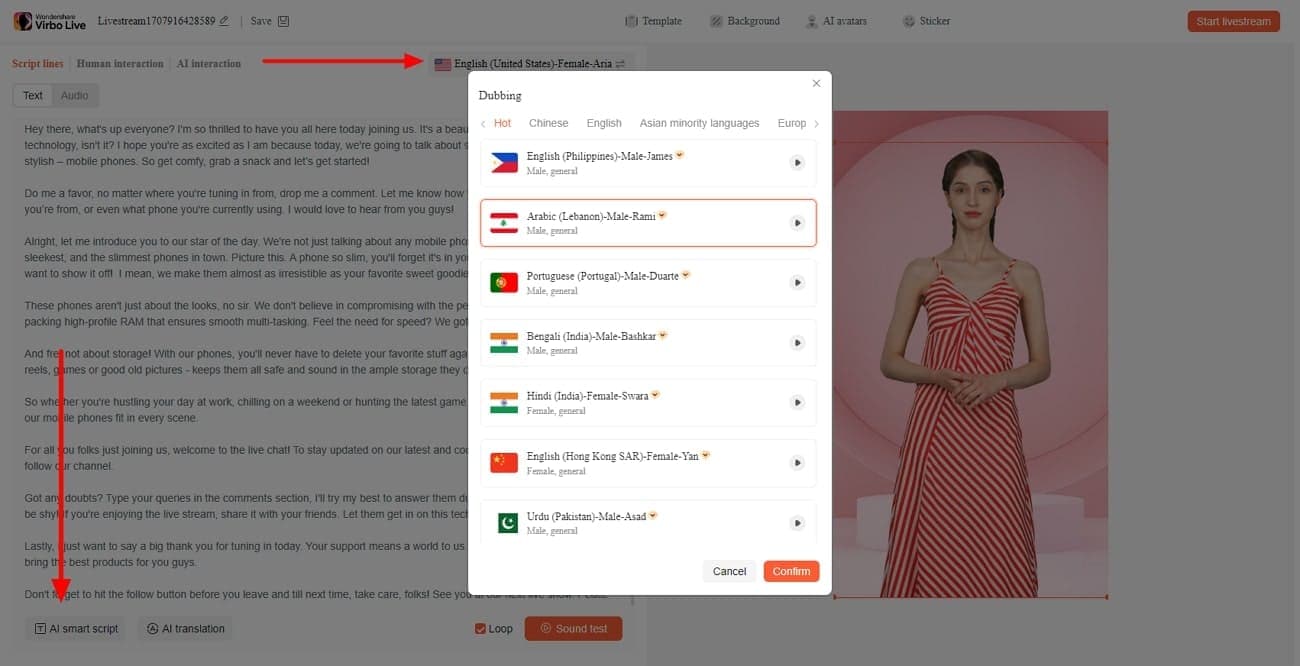
- Step 4. Start Livestreaming Your Products
After making final adjustments, hit the “Start livestream” button. Your live-streaming session is ready to provide an optimizedlive shopping YouTube experience.
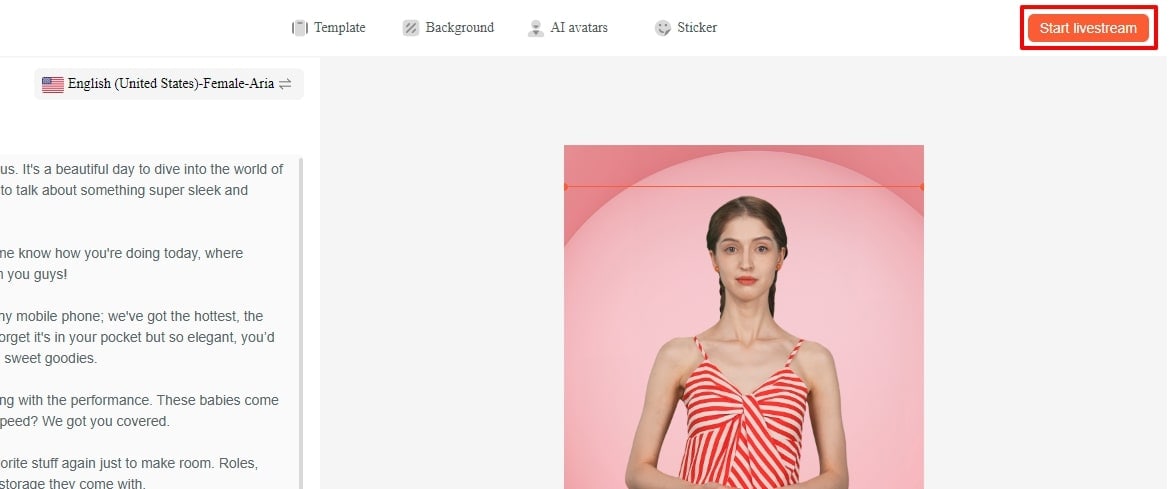
Conclusion
It is evident that creators have to masterYouTube live selling to generate revenue.YouTube makes it easy by letting you show products and talk to viewers live to sell more. This way, you can engage with viewers and get an organic boost for your products. However, if you want an even better way to do live to sell, you should seek the services of Wondershare Virbo Live.
A Detailed and Trustworthy Review of Murf.ai AI Text-to-Speech Tool
Text-to-speech generators are widely used by professionals for various cases. Listening to speech can help visually disabled people to understand the content. It makes the information accessible and easy to comprehend. You can also proofread your work by listening to the speech to identify the errors. That’s why there are multiple TTS converters like Murf.ai in the market.
Murf AI text-to-speech is a famous tool that can convert text to speech within a few minutes. To know its powerful features and functions, this article will offer a detailed review. We will also explain a few alternative tools to offer more promising results.
Part 1: What is Murf.ai AI Text-to-Speech Product?
Murf.ai uses artificial technology to convert textual content into an AI voice. It has a clean interface that encourages beginners to convert their text into speech. You can either type or import scripts with supported formats of TXT, DOCX, and SRT. After typing the content, you can select the AI voice from more than 120 options. All AI voices sound natural and realistic with the best audio quality.
Furthermore,Murf.ai’s voice also allows you to set the speaking tone of your AI voice. Once done, you can adjust the pitch and speech of the AI voice according to your needs. You can also insert necessary pauses in between the voices. After generating the voice, you can preview the results on its interface. Hence, Murf.ai is an outstanding TTS converter that can significantly help you in generating text to an AI voice.
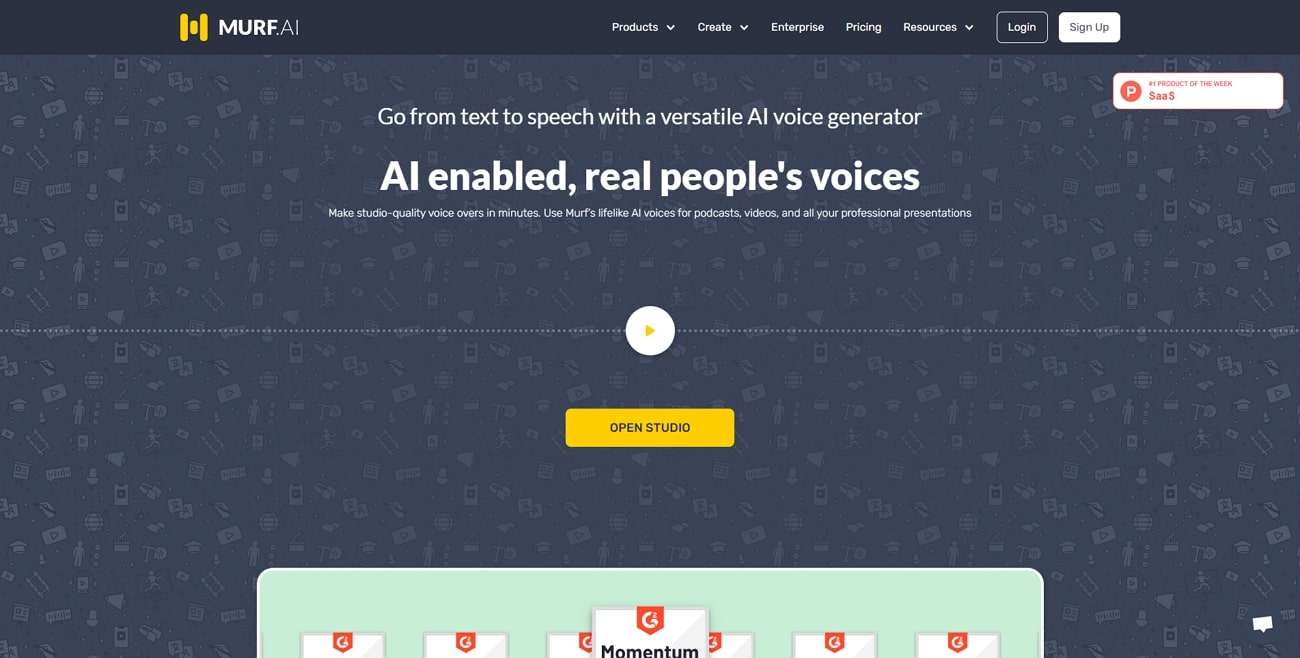
Key Features of Murf.ai
- There are different age ranges for the AI voices on this tool, comprising kids, middle-aged, and young.
- From its media library, you can explore a huge variety of stock music, images, and photos. You can use stock content from its media library free of cost.
- It provides a collaborative ecosystem for the users. You can share a project or preview with your friends easily and copy the link to your project to get feedback from your colleagues.
Part 2: How Many Languages are Supported by Murf.ai Text to Speech?
Murf AI text-to-speech supports high-quality AI voices. It supports more than 120 AI voices in multiple tones and accents. There are over 20 supported languages on this tool that you can explore, which are mentioned as follows:
- English
- German
- French
- Italian
- Spanish
- Russian
- Portuguese
- Arabic
- Hindi
- Tamil
- Chinese
- Japanese
- Korean
- Dutch
- Danish
- Finnish
- Norwegian
- Romanian
- Turkish
- Indonesian
- Scottish
Part 3: How to Use the Murf.ai Text-to-Speech with Step-by-Step Instructions
Are you looking forward to tryingMurf TTS? In this article, we have jotted down the accurate steps of using Murf.ai to convert text to speech effectively.
Step 1: Sign Up on Murf.ai
Navigate to the official website of Murf.ai through any web browser. Create your account by entering your credentials. Afterward, you will be able to see the interface of this tool, where you need to click “Create Project” to proceed.
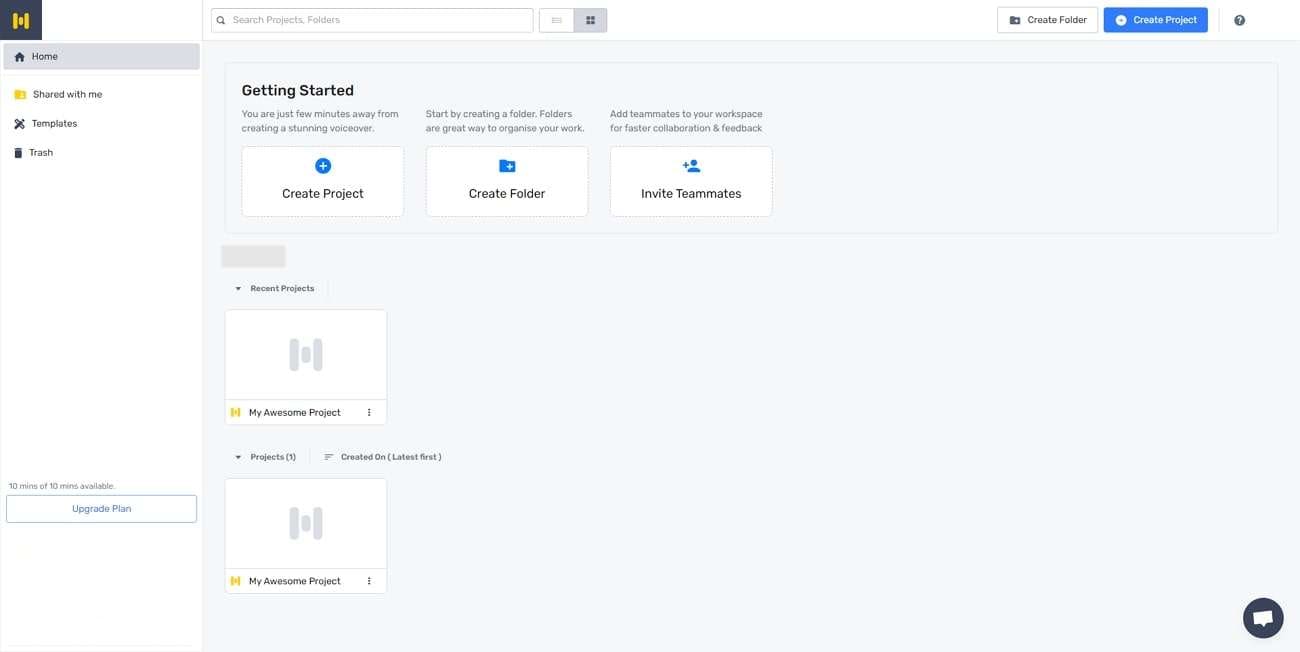
Step 2: Enter the Textual Script
Now, type the textual content in the given space. You can also import the script from your PC. Now, choose the AI voice and language by clicking “Explore AI Voices” from the left menu. From this option, you can explore the variety of AI voices in different age ranges.
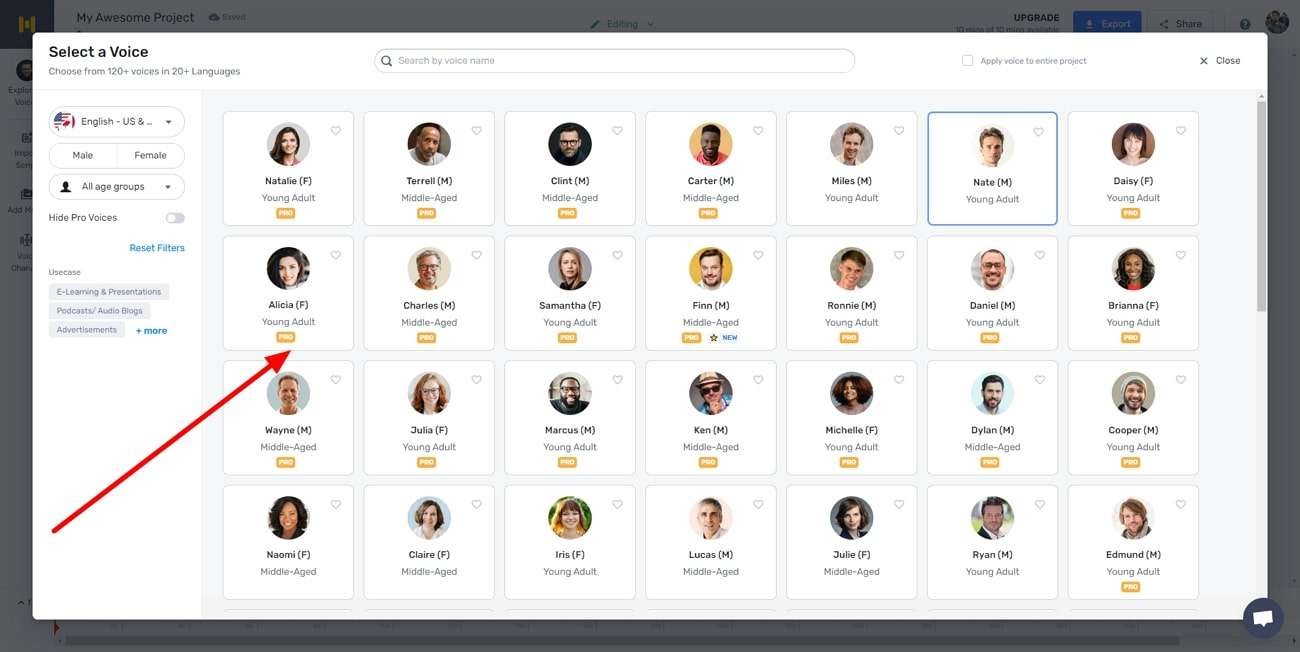
Step 3: Adjust the Settings and Export the AI Voice
From the given options, you can adjust pitch, emphasis, volume mixer, and speed. You can also specify the speaking style from the multiple options. Once done, click on the “Play” icon. By doing so, you can check the generated AI voice. Afterward, you can either export or share your AI voice to other platforms.
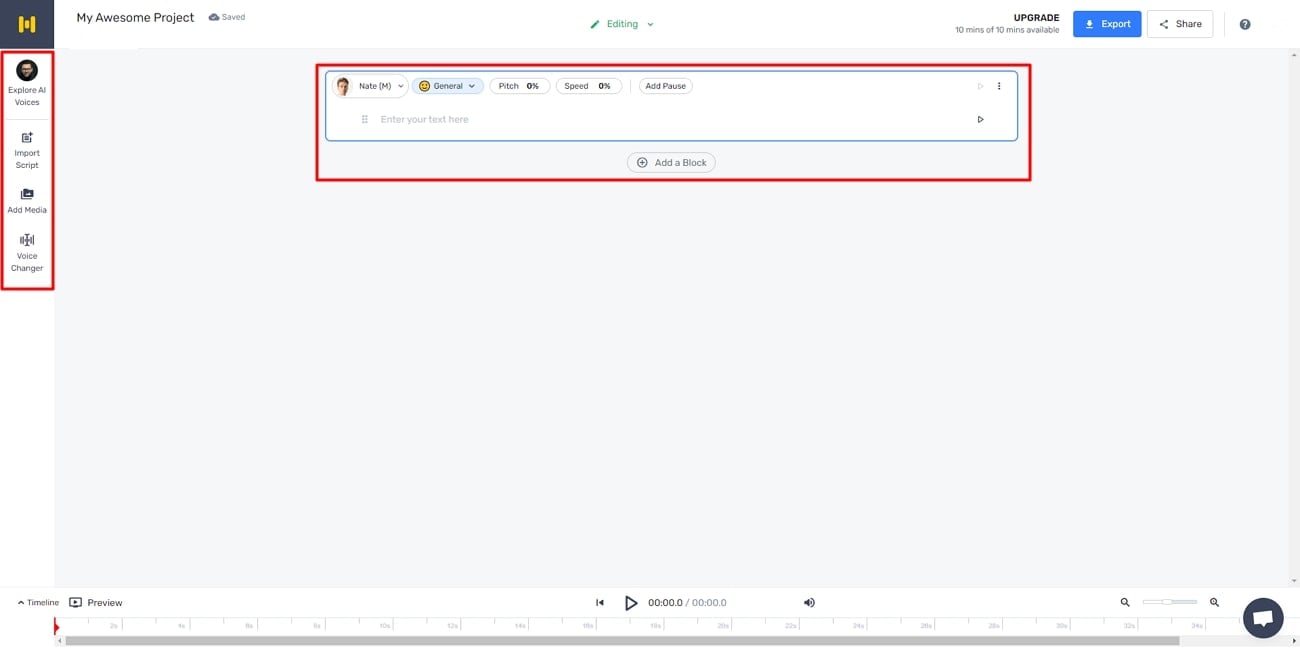
Part 4: The Top 3 Alternatives to Murf.ai Text-to-Speech Tool
Do you want more options for TTS converters? In this section, we have discussed the top alternatives of Murf.ai in a detailed manner.
1. Virbo
Wondershare Virbo is a well-known TTS converter for various AI features. It offers more than 120 languages and AI voices of professional quality. It contains different speaking styles that you can choose according to the requirements. The speaking styles are commercial, lively, composed, soothing, marketing, etc. You can also check the estimated duration of the generated AI voice from its interface.
Along with producing AI voice, Virbo also provides AI Avatars. These Avatars are available in different nationalities and attires. By using such features, you can create compelling videos within a few minutes. Moreover, you can create AI scripts through this tool to create descriptions and titles for social media platforms.
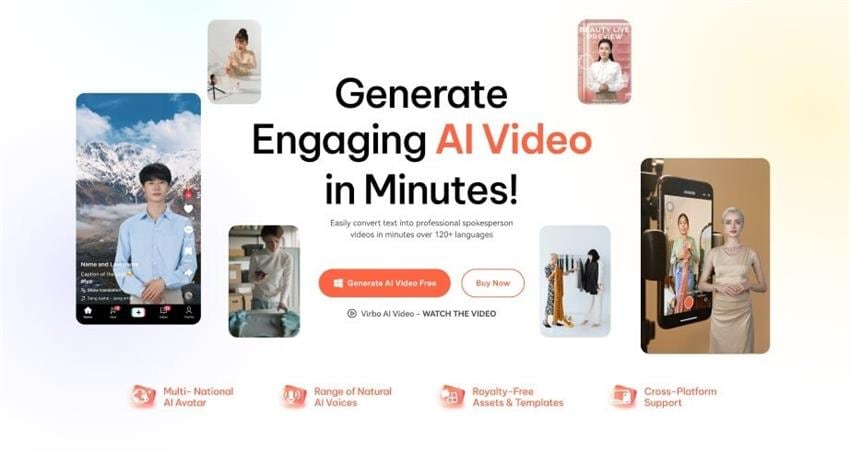
Get Started Online Free Download
2. Speechify
Speechify is an online TTS converter that creates natural AI voices within a few seconds. With this tool, you can upload PDFs, web pages, and other documents easily. You can also adjust the speed of your AI voice through a slider. This tool offers up to 9X faster reading speed, unlike other tools. You can also use the celebrity AI voices such as Snoop Dogg and Gwyneth Paltrow.
Furthermore, this tool lets you download the audio files in MP3 file format free of charge. It also allows you to save the changes in its library across every device. Thus, Speechify is a complete tool consisting of various beneficial features.
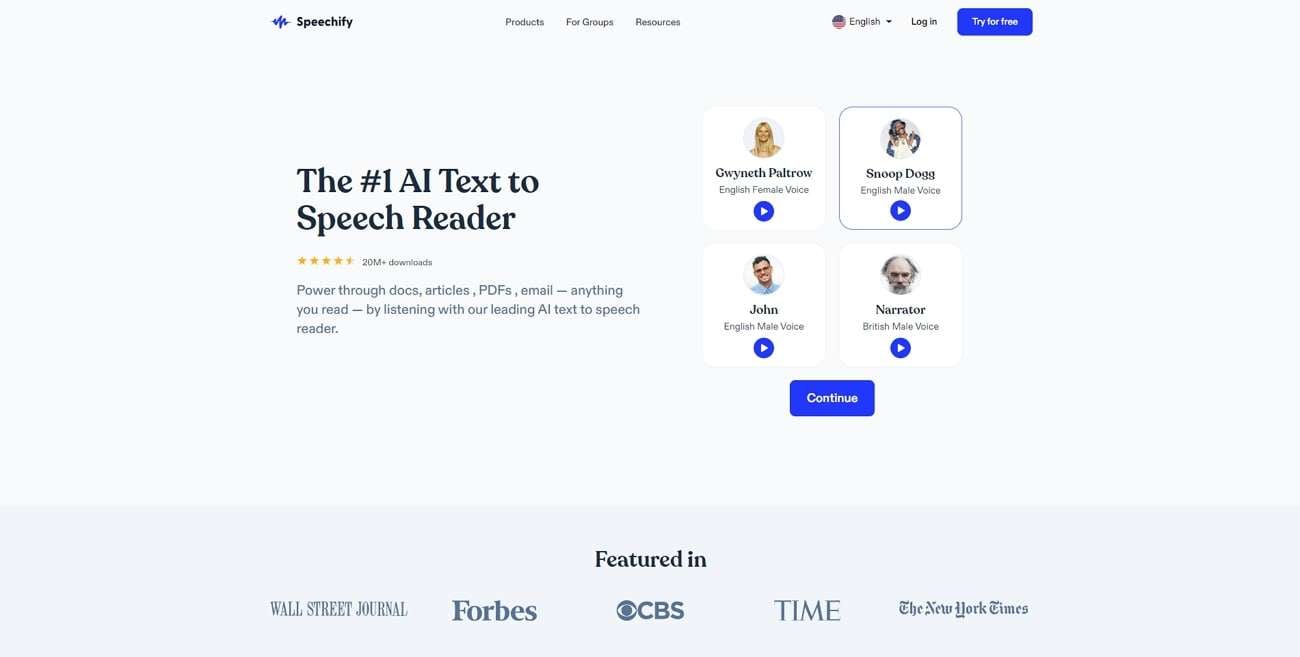
3. Speakatoo
Speakatoo is another text-to-speech converter offering many useful features. It supports over 850 AI voices with clear audio quality. You can also discover over 120 languages and accents you can easily choose from. This tool utilizes advanced algorithms to produce 100% natural human voices. Moreover, it offers cloud storage to save your audio files.
This tool also lets you adjust the rate, pitch, and volume of the AI voice accordingly. You can also add background music to your AI voice to add more engagement. Furthermore, you can add human emotions to your AI voice with advanced voice effects. Hence, you should use Speakatoo to create a customized AI voice within a few clicks.
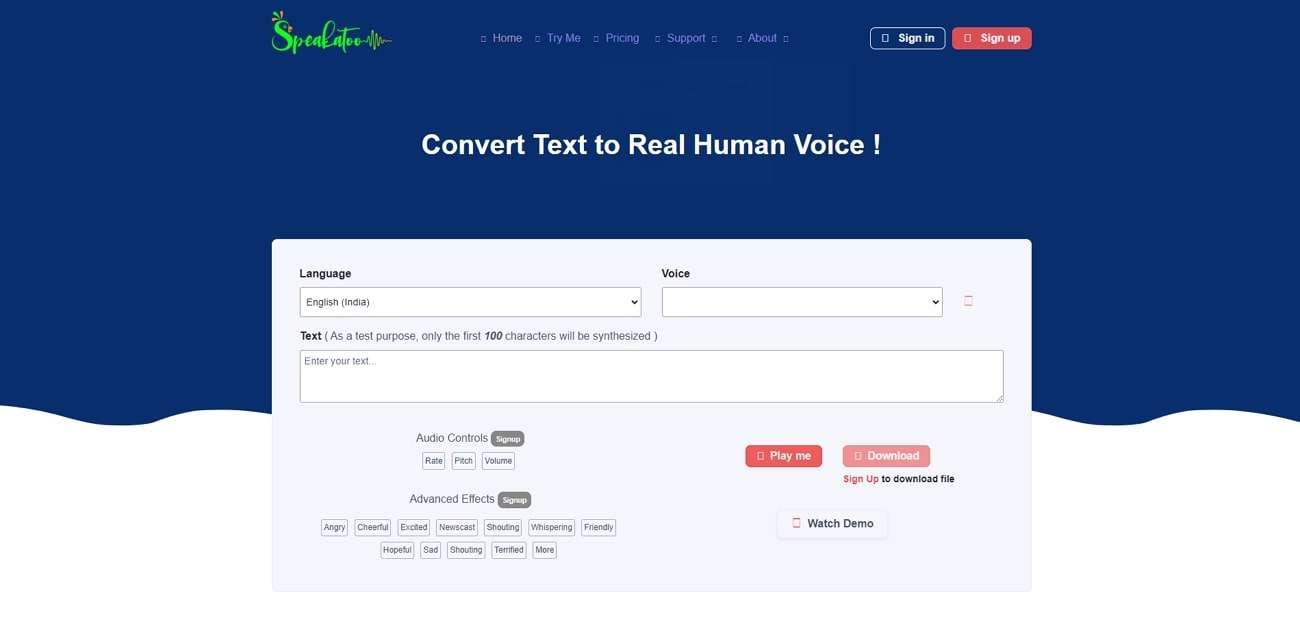
Conclusion
To produce AI voices, you would require effective TTS converters. One of the commonly used TTS converters is Murf.ai. Through this article, you can read a well-explained review ofMurf’s text-to-speech with its features and guidelines. You can also try the discussed alternatives to generate customized AI voices with the best audio quality.
SRT Subtitle Translation: Tools and Techniques
In a multilingual world, the single largest barrier to effective communication is language. Nobody knows all the languages spoken around the world, do they? What to do to break this barrier of communication? In the domain of audiovisual content such as on YouTube, we leverage subtitles to break that barrier. How? By using online SRT translation software to autotranslate SRT file into the language of our audience. Sounds fascinating? Read on to learn how to translate SRT online yourself!
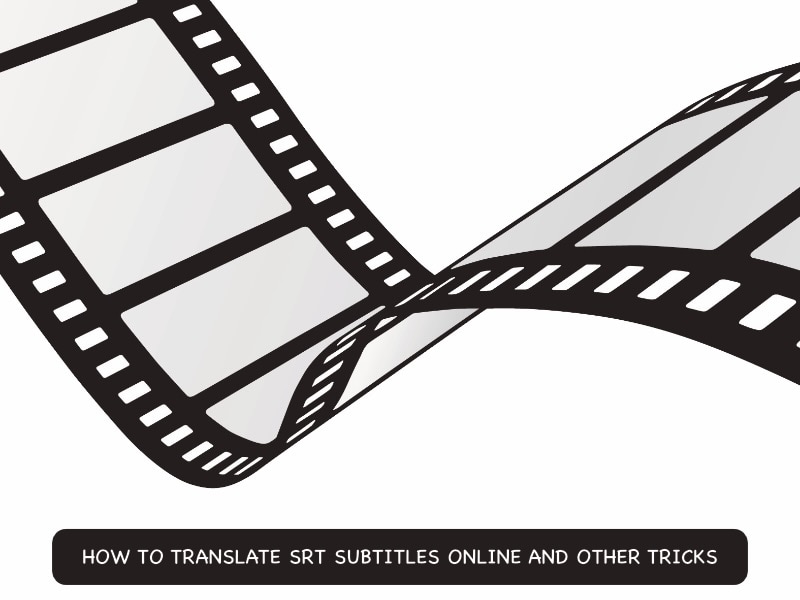
Part 1: Why Is Using Online SRT Translation Tools Recommended?
You might be wondering why you would translate SRT subtitles online when you can do them yourself. The simple answer is that you cannottranslate SRT subtitles online and reach a global audience by yourself. You might know one language, or two, or maybe five or ten. Twenty? Okay, you might know 20 languages. According to UNESCO World Atlas of Languages (UNESCO WAL) there are over 7000 languages in use. You certainly do not need to know or translate into those many.
To reach a global audience of 195 countries (193 recognized by UN) you only need a handful, and you might be able to get by with what you know. But, how about using an online SRT file translator to get the job done faster, more accurately, and in a greater number of languages than you can? This way, you free up your time to do more important tasks than being a translator!
- Online SRT translation is fast.
- Online SRT translation is efficient and timesaving.
- Online SRT translation is accurate (depending on chosen tool).
- Online SRT translation translates into many more languages than we know.
- Online SRT translation allows us to reach a larger audience.
- Content engagement shoots up due to wider availability of subtitles.
- User retention rate increases as a larger number of users can connect with your content due to subtitles in their native language.
Part 2: Top Online SRT Translation Tools
What are the top SRT translation tools online available to us today? Let’s dive into them and give you a gist and their pros and cons!
2.1: Translate Subtitles
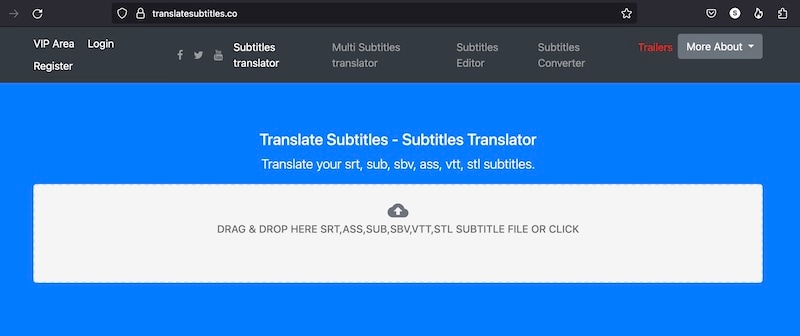
One of the best online SRT translate tools, Translate Subtitles is an online SRT translator that is easy and intuitive to use. We are classifying the features into Pros and Cons.
Pros
- Supports 6 subtitle formats (srt, sub, sbv, ass, vtt, and stl) for translation.
- Can translate into all languages that Google Translate supports.
- Can translate 20 files at once.
- Free to use.
Cons
- Uses Google Translate, so it is as good or bad as Google Translate.
- Supports file size up to 1 MB only.
2.2: Subtitles Translator
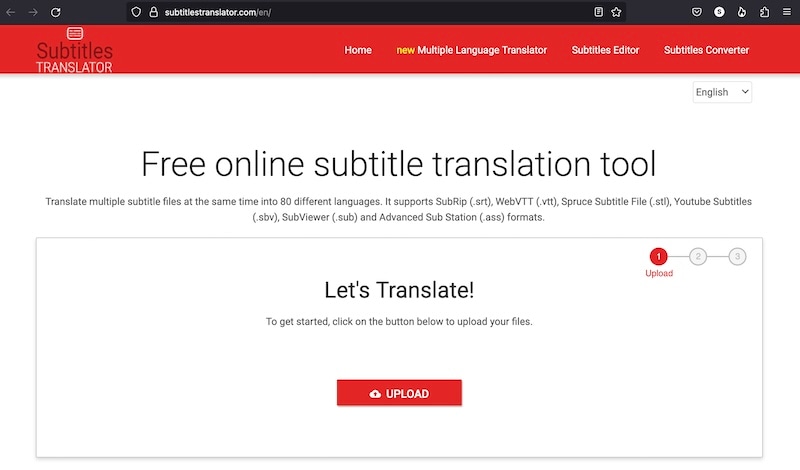
Subtitles Translator is another powerful online subtitle translator you can use, with features similar to Translate Subtitles.
Pros
- Can translate 20 files at once.
- Supports the same 6 file formats as Translate Subtitles (srt, sub, sbv, ass, vtt, and stl).
- Provides a subtitle converter to convert between subtitle formats.
- Provides a subtitle editor you could use to make changes.
Cons
- Maximum file size supported is 1 MB only.
2.3: Maestra AI
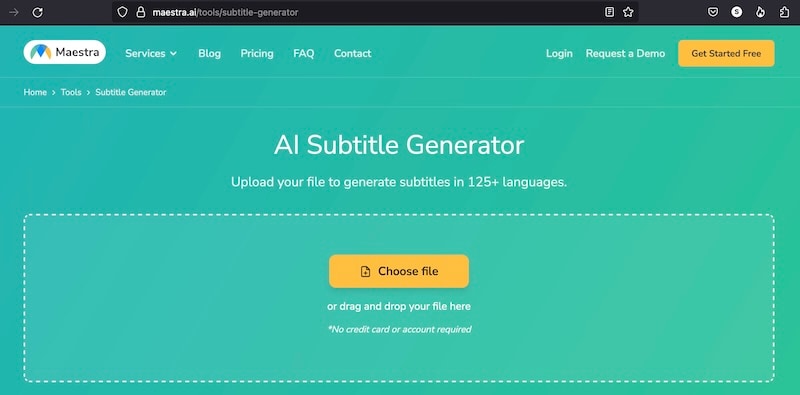
Maestra is one of the most powerful subtitle translators online. Its feature list will have you drooling over it, but it does not come without its cons. Here are the pros and cons of Maestra.
Pros
- Support for over 125 languages.
- Easy to use and fast subtitle translator.
- Subtitle editor available to make changes.
Cons
- Pricing could be a turn-off for some users.
2.4: VEED.IO
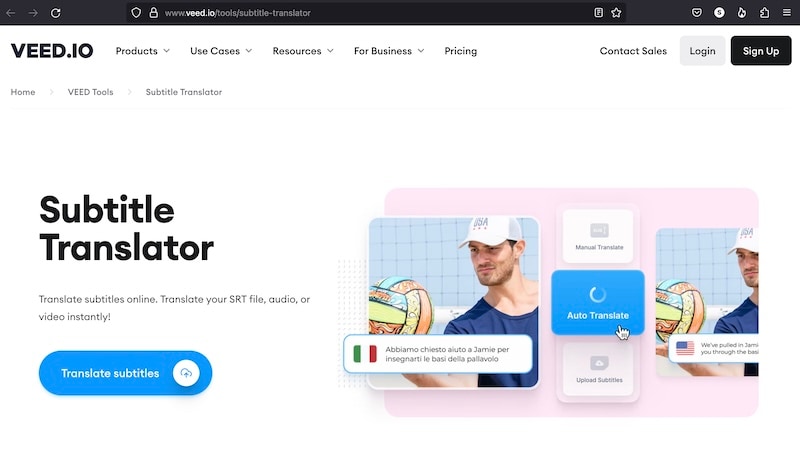
VEED.IO is a popular subtitle translation online software that offers better accuracy than some of the other competitors as its unique selling point.
Pros
- Better accuracy than some other online SRT translation tools.
- Subtitle can be downloaded in a different subtitle format.
- Direct upload of files from YouTube is possible.
Cons
- Can be expensive to use owing to features you might not need.
2.5: Media.io
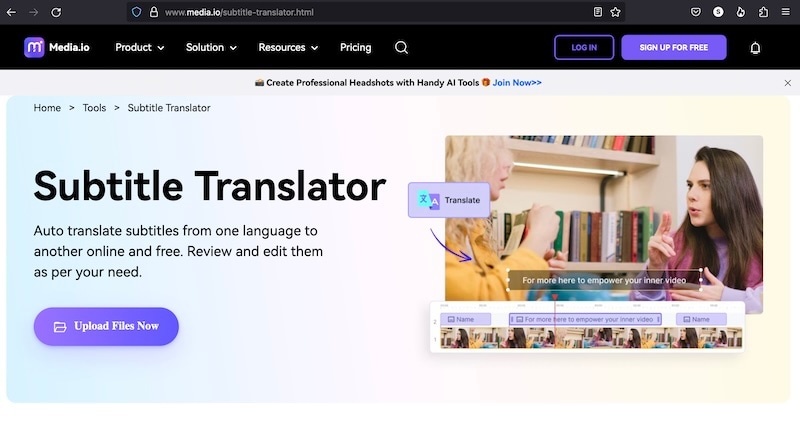
Media.io is a product from Wondershare Company, which means that it has all the hallmarks every other Wondershare product comes with – legendary ease of use married with unparalleled power. What can Media.io do for you?
Pros
- Media.io supports 127 languages.
- Translated subtitles match the audio/ video automatically.
- Rich subtitle editor offers the best way to edit, customize and stylize subtitles.
- Included video editor offers a full spectrum of useful features such as the ability to add music, elements, logos, voiceovers, etc.
- Powered by AI (artificial intelligence) for leading accuracy.
Cons
- Free version limited to a file size of 250 MB.
2.6: smartcat
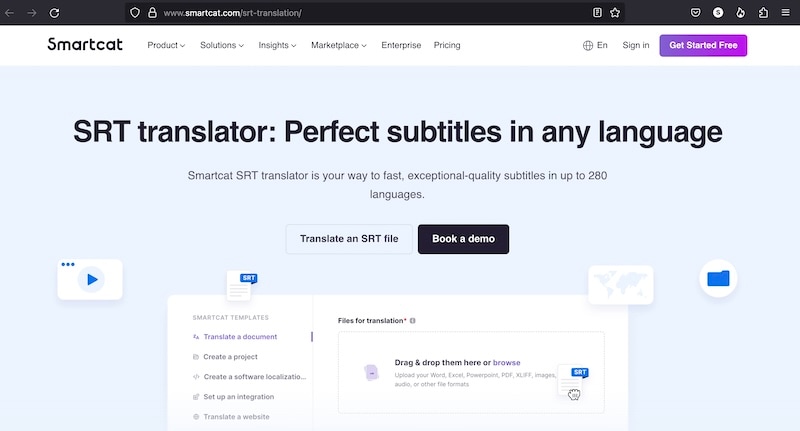
Smartcat deserves a special mention in the online srt translation space due to its support for 280 languages. Yes, you read that right. It supports those many languages! Here are some pros and cons of Smartcat.
Pros
- Support for over 280 languages!
- Over 90% accuracy rate.
- Ability to collaborate with people to edit subtitles.
- Sharing is possible.
Cons
- There is an intriguing word count limit of 150,000 words per year for translation.
Part 3: How To Choose The Best Tool To Translate SRT File
Now, with all those options looking rather equally viable, how do you choose? Do you just pick one and go? Well, yes and no. If you just want to see how things work, any of those options is going to serve as a good measure. However, when you want totranslate SRT subtitles online in a more professional way wherein your reputation and image are on the line, you want the best of the best. Here is how to choose just the right online subtitle translation tool for you.
3.1: Ease of Use
How easy is an online subtitle translation software to use? Most online SRT translation tools boast a simple, 3-step process. You will not find much variance here, because it is just a simple upload, translate, and download process.
3.2: Editing Features
Online SRT subtitles translator software may provide you with editing features. These editing features can be used to differentiate between products and are worth looking into. If one online editor does not have something that the other offers, clearly the other is your tool, other factors notwithstanding.
3.3: Format Support
Most software totranslate SRT online support a number of subtitle formats. However, one or two might not support the format you want to use, so check the number of formats supported before using an online tool to translate SRT subtitles.
3.4: Translation Accuracy
When translating subtitles online, you want an online SRT translation tool with the highest possible accuracy to have a reasonable surety with respect to the quality of the translated subtitles. You do not want to appear immature and unprofessional due to poor quality of subtitles, do you?
3.5: Data Privacy
Now this one is KEY. No matter how good that online SRT translator AI tool is, you do not want to use it for your subtitles if that tool does not afford you a rock-solid data privacy. When you upload SRT to an online SRT translation software, what does that software do with your file afterwards? Does it store it forever? How is the communication between your device and their server happening? These are important questions that need clear answers for any user, but especially so when translating sensitive content or proprietary content.
Part 4: How To Use An Online SRT Translation Tool To Translate SRT Online
Let’s get down to using an online SRT translation tool to translate an SRT file online. We will use Media.io for the purpose.
Step 1: Launch the online subtitle translator tool and click Subtitles from the sidebar.
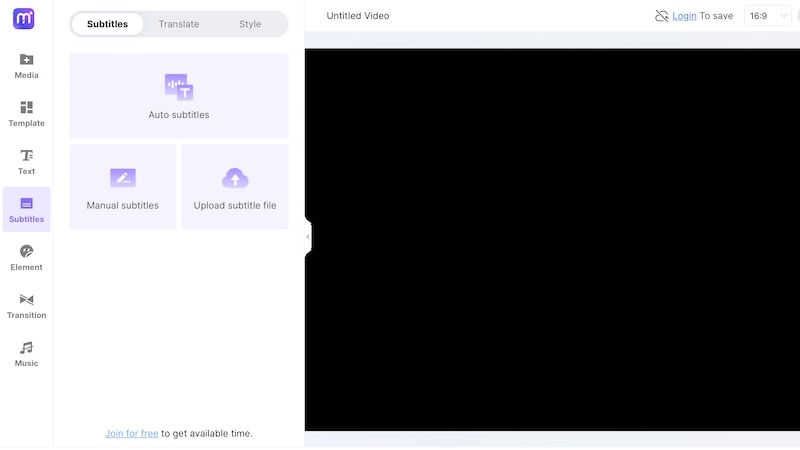
Step 2: Click Upload Subtitle File and upload your subtitles. Subtitles will be loaded and shown.
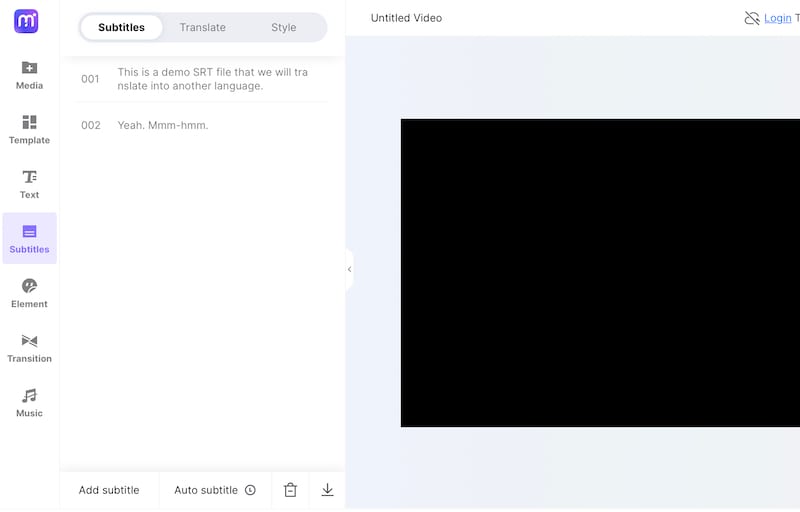
Step 3: In the tab above, click Translate and select a target language from the dropdown and click Translate.
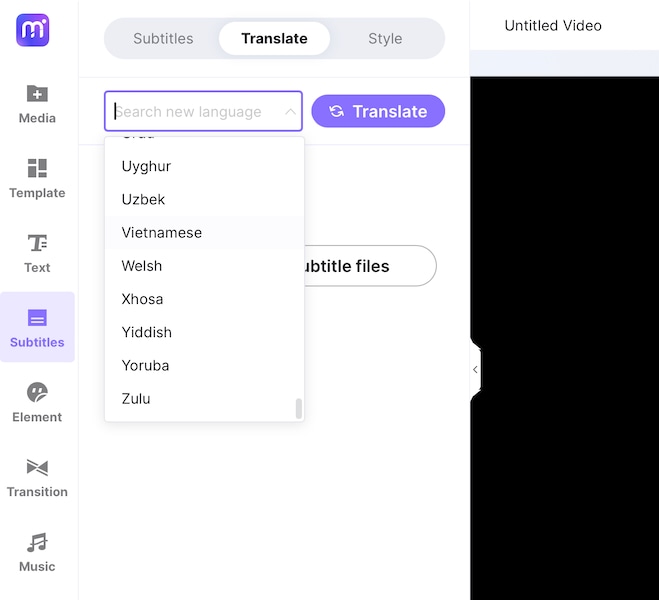
Step 4: When the subtitles are translated, download the subtitles in the format you want. That’s it!
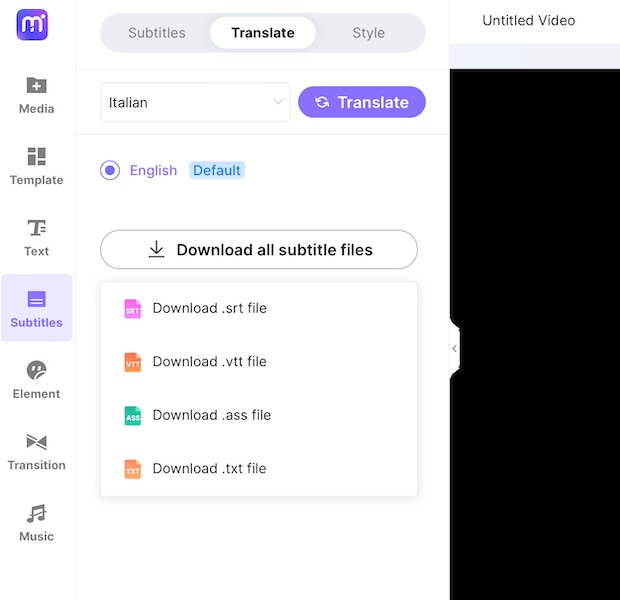
Bonus Tip: Translate Video To Any Language Of Your Choice With Virbo
Apart from subtitles, what about videos? Can we translate videos online easily? Yes! There is just the tool for that, too!
Wondershare Virbo: The Ultimate Online Video Translator
Wondershare Virbo was designed and developed with you in mind. It is by far the easiest way to translate videos online. Here are the steps to use Wondershare Virbo to translate your videos online.
Translate Video Online Download APP Now Free Download
Step 1: Go to the Wondershare Virbo Online website.
Sign In with Google, Facebook, Twitter or Apple ID, or use your existing Wondershare Account. Else, create a new Wondershare Account and proceed.
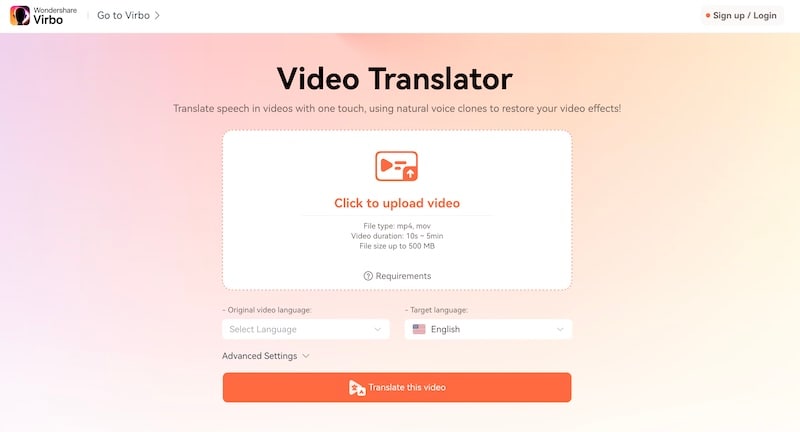
Step 2: Add a video to translate. Then, choose the original video language and the target translation language, that is, the new language you want to translate your video to.
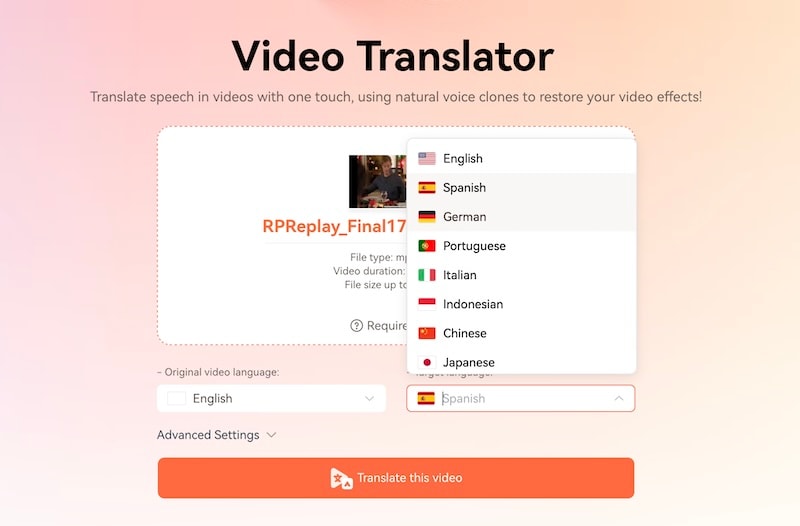
Step 3: Click Translate. When the process is over, save the translated video to a location of your choice.
ADVANCED FEATURES
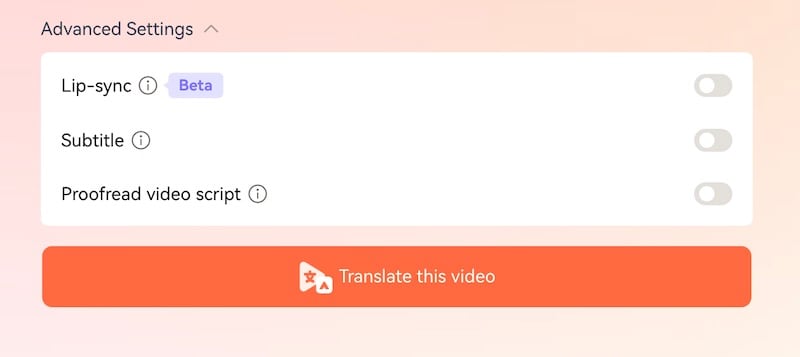
Wondershare Virbo comes with 3 advanced features:
- You can use the power of AI to create perfectly lip-synced videos in line with the target language. Try it to believe it!
- Enable Subtitle option to burn the translated subtitles directly into the video. This should only be done if there are no subtitles already present in the video.
- Enabling Proofread Video Script option automatically parses and proofreads the video script for more accurate video translation.
Translate Video Online Download APP Now Free Download
Conclusion
Gone are the days when you had to make separate videos for every language you wanted your videos to be in and had to hire linguists to proofread and check your subtitle files in case you were using subtitles in different languages for your videos. Today, you can auto translate subtitles online using any of the freely available online SRT translation tools. However, this guide shows you how to select the right tool for you, and as bonus, gives you an easy-to-use tool to translate videos into any language easily!
Also read:
- [New] Navigating File Transfers From Android to Apple Devices
- [Updated] Achieve Excellence in FB Video Marketing - Essential FREE Kit Included for 2024
- [Updated] Crafting Powerful Narratives with These 30 Video Plans
- [Updated] In 2024, The Ultimate Checklist for Solo Online Stream Success
- 2024 Approved Top 5 AI Voice Generators Online (Supports All Browsers)
- How to Change your Realme GT Neo 5 Location on Twitter | Dr.fone
- In 2024, A Step-by-Step Approach How To Record & Archive Online Radio
- In 2024, Download/Install/Register/Uninstall
- In 2024, How To Translate Video From Japanese to English Online?
- New 2024 Approved A Brief Review of CapCut Translate With Alternative
- New In 2024, Create AI Avatar Video
- Solve Your Steam Game Lag: Effective Solutions Inside
- Top Picks for Sky HDR Images Online Compilation for 2024
- Updated In 2024, AI Script | Wondershare Virbo
- Updated Top 5 Udemy Subtitle Translation Tools for Seamless Auto Translations for 2024
- Video Translator | Wondershare Virbo Online for 2024
- Why It’s Never Too Late To Learn A Foreign Language - Mondly
- Title: Updated Diverse Template | Online for 2024
- Author: Sam
- Created at : 2025-02-09 00:47:29
- Updated at : 2025-02-14 23:57:28
- Link: https://ai-voice-clone.techidaily.com/updated-diverse-template-online-for-2024/
- License: This work is licensed under CC BY-NC-SA 4.0.