:max_bytes(150000):strip_icc():format(webp)/samsung-smart-tv-lifestyle-alt-5c89160046e0fb00013365c2.jpg)
Updated Common Platforms for 2024

Common Platforms
Common Platforms for Live Streaming
Maximize your reach with Virbo AI Live Stream on popular live streaming platforms. Uncover the common platforms compatible with our technology!
03TikTok
05Kwai
Alibaba International
Operational Steps
- Prepare Equipment, Network, and Browser
- Install Virtual Sound Card
- Due to audio restrictions on Alibaba International, a virtual sound card is required. If your computer’s sound device has a “stereo mix,” it can be used as an alternative. Check the path: My Computer - Properties - Sound - Sound Control Panel - Recording.
- Set Up “Stereo Mix”
- Skip this step if using a virtual sound card.
- Click My Computer - Properties - Sound - Sound Control Panel - Recording, activate stereo sound effects, and set it as default.
- Click Properties - Listen, select your speaker device, and click OK.
- Confirm the settings by playing a video on your computer. If both speakers and the microphone show sound detection, the setup is successful.
- Download and Install OBS
- As Alibaba International has restrictions on webcams, OBS is needed as a virtual camera (future Virbo Live product features will support this).
- After installation, go to Settings - Video and change the resolution to “1080x1920.” Select the “+” sign - Window Capture, and add the window of the Live Explosion (Live Version).
- Crop the URL bar by holding Ctrl + left-click. Click “Start Virtual Camera.”
- Prepare Materials
- Initiate the Live Stream
- Start Live Streaming on Alibaba Seller’s Live Companion
- Log in to Alibaba Seller, open the live stream, and the Alibaba Live Companion window will pop up.
- Choose “Free Mode,” add the camera, select Logitech c930e, and display it to cover the entire screen.
- Set the microphone to stereo mix or virtual sound card, click OK, and confirm the microphone has fluctuations.
- After adding products, click “Start Live” or “Start Reception.”
1688 Live Platform
Operational Steps
- Prepare Equipment, Network, and Browser
- Prepare Materials
- Initiate the Live Stream
- Start Live Streaming on 1688 Live Companion
- Log in to the 1688 Live Companion client, click the material management “+” sign - Window, select the digital person live window, and click OK.
- Zoom in the window to remove the URL bar. Click “Start Streaming,” and the live stream has started.
TikTok
Operational Steps
- Keep your equipment, network, and browser ready
- Please check the Device/Network/Browser Requirements for a detailed guide.
- Initiate the Live Stream
*Download and open the TikTok Live Studio and tap the “add source” icon (+) at the left of the screen.

Login
* Select Virbo LIVE browser (chrome.exe) from the menu. Once you select Virbo LIVE successfully, you’ll be able to see a preview of your video feed.
Adjust source
* In this part, drag and manipulate the controls to adjust the screen, ensuring a perfect showcase.
Adjust screen
- When you’re ready, tap “Go LIVE” to begin streaming.
Note
If your screen shows “ Tiktok Live studio access, it will soon be available.” Stay tuned for updates. This condition means that you still need to meet the requirements for Tiktok Live.
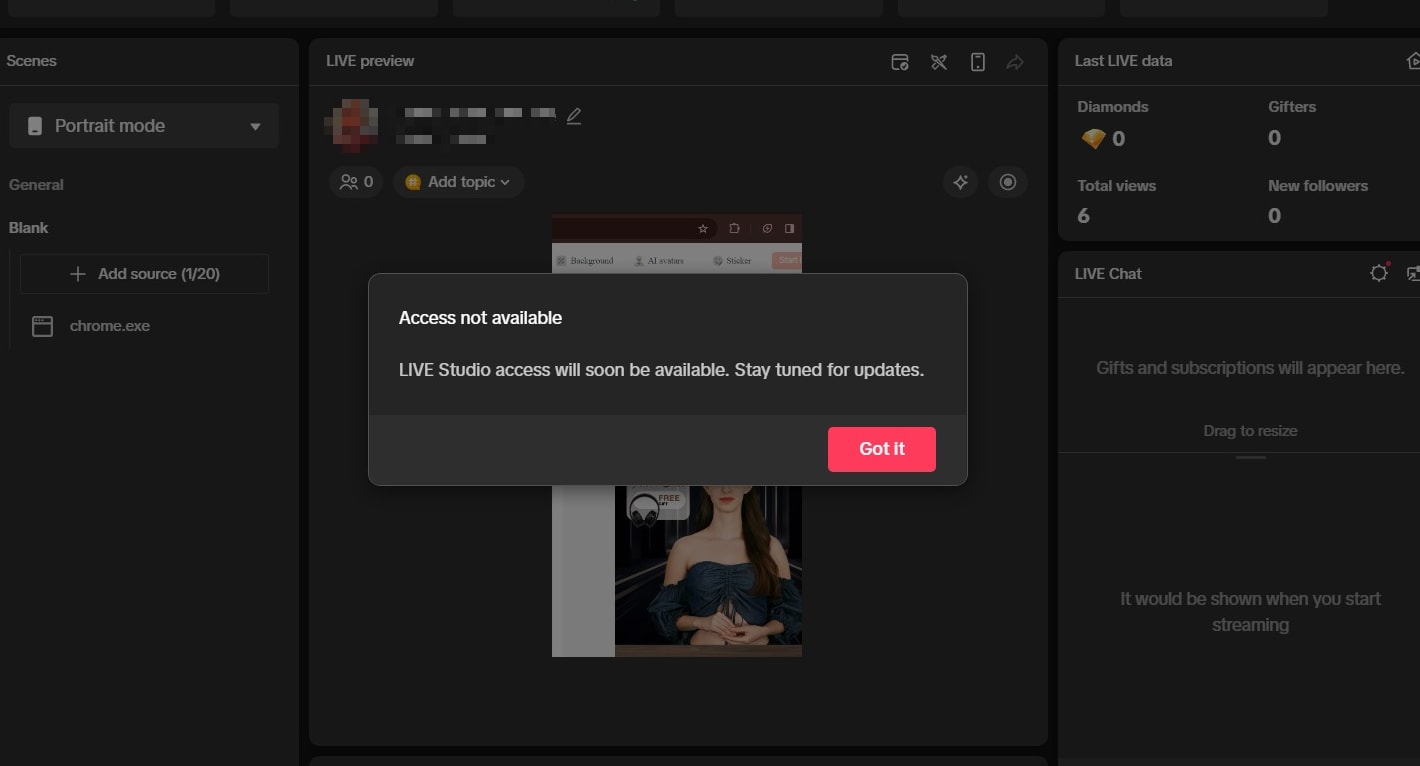
No access
TikTok Live Requirements: 1k followers, 25 min streamed in the last 180 days, and no bans. For details, please click here to get the TikTok Live studio guidelines
WeChat Video
Operational Steps
- Prepare Equipment, Network, and Browser
- Prepare Materials
- Initiate the Live Stream
- Start Live Streaming on WeChat Video Live Companion
- Log in to the WeChat Video Live Companion client, click the material management “+” sign - Window, select the digital person live window, and click OK.
- Alt + mouse or zoom the window to remove the URL bar. Click “Start Live,” and the live stream has started.
Kwai
Operational Steps
- Prepare Equipment, Network, and Browser
- Prepare Materials
- Initiate the Live Stream
- Start Live Streaming on Kuaishou Live Companion
- Log in to the Kuaishou Live Companion client, click the material management “+” sign - Window, select the digital person live window, and click OK.
- Alt + mouse or zoom the window to remove the URL bar. Click “Start Live,” and the live stream has started.
03TikTok
05Kwai
Alibaba International
Operational Steps
- Prepare Equipment, Network, and Browser
- Install Virtual Sound Card
- Due to audio restrictions on Alibaba International, a virtual sound card is required. If your computer’s sound device has a “stereo mix,” it can be used as an alternative. Check the path: My Computer - Properties - Sound - Sound Control Panel - Recording.
- Set Up “Stereo Mix”
- Skip this step if using a virtual sound card.
- Click My Computer - Properties - Sound - Sound Control Panel - Recording, activate stereo sound effects, and set it as default.
- Click Properties - Listen, select your speaker device, and click OK.
- Confirm the settings by playing a video on your computer. If both speakers and the microphone show sound detection, the setup is successful.
- Download and Install OBS
- As Alibaba International has restrictions on webcams, OBS is needed as a virtual camera (future Virbo Live product features will support this).
- After installation, go to Settings - Video and change the resolution to “1080x1920.” Select the “+” sign - Window Capture, and add the window of the Live Explosion (Live Version).
- Crop the URL bar by holding Ctrl + left-click. Click “Start Virtual Camera.”
- Prepare Materials
- Initiate the Live Stream
- Start Live Streaming on Alibaba Seller’s Live Companion
- Log in to Alibaba Seller, open the live stream, and the Alibaba Live Companion window will pop up.
- Choose “Free Mode,” add the camera, select Logitech c930e, and display it to cover the entire screen.
- Set the microphone to stereo mix or virtual sound card, click OK, and confirm the microphone has fluctuations.
- After adding products, click “Start Live” or “Start Reception.”
1688 Live Platform
Operational Steps
- Prepare Equipment, Network, and Browser
- Prepare Materials
- Initiate the Live Stream
- Start Live Streaming on 1688 Live Companion
- Log in to the 1688 Live Companion client, click the material management “+” sign - Window, select the digital person live window, and click OK.
- Zoom in the window to remove the URL bar. Click “Start Streaming,” and the live stream has started.
TikTok
Operational Steps
- Keep your equipment, network, and browser ready
- Please check the Device/Network/Browser Requirements for a detailed guide.
- Initiate the Live Stream
*Download and open the TikTok Live Studio and tap the “add source” icon (+) at the left of the screen.

Login
* Select Virbo LIVE browser (chrome.exe) from the menu. Once you select Virbo LIVE successfully, you’ll be able to see a preview of your video feed.
Adjust source
* In this part, drag and manipulate the controls to adjust the screen, ensuring a perfect showcase.
Adjust screen
- When you’re ready, tap “Go LIVE” to begin streaming.
Note
If your screen shows “ Tiktok Live studio access, it will soon be available.” Stay tuned for updates. This condition means that you still need to meet the requirements for Tiktok Live.
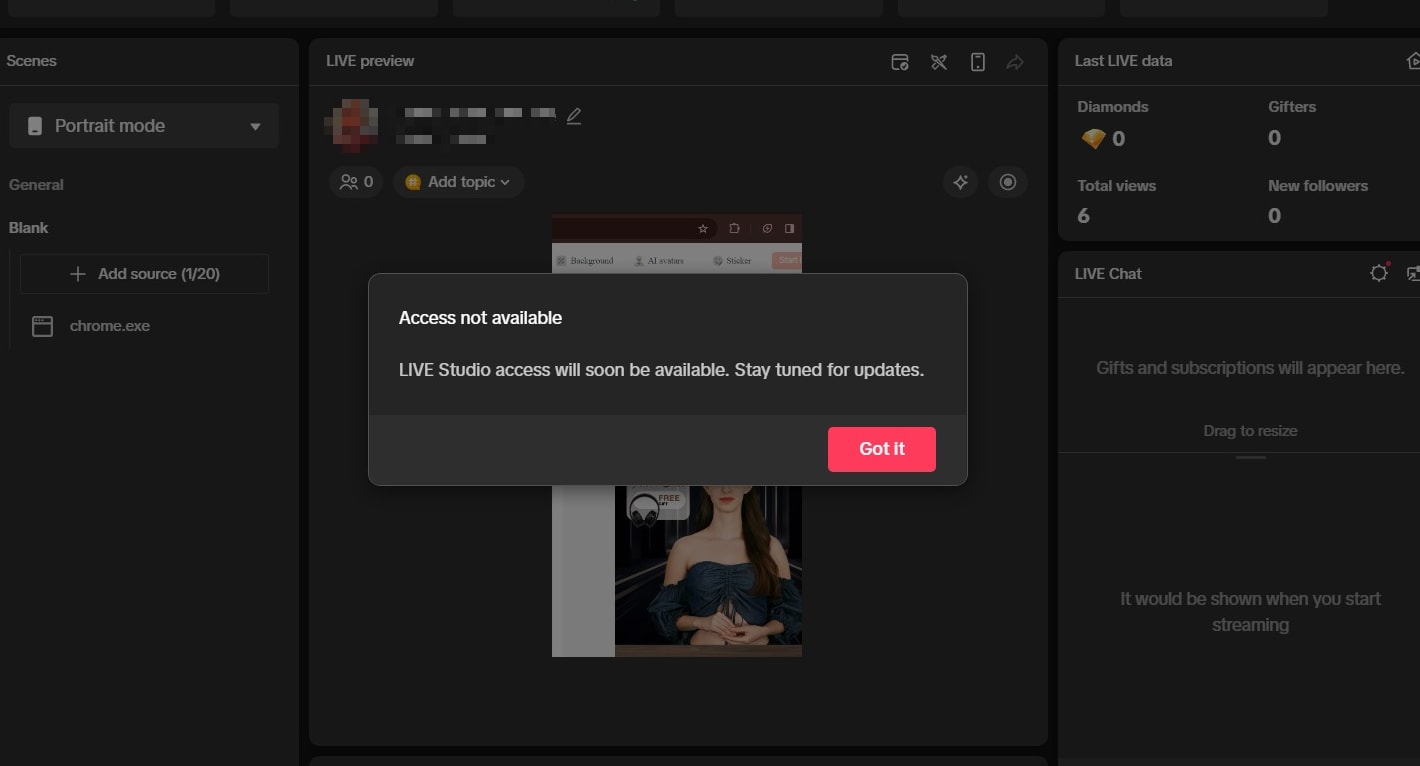
No access
TikTok Live Requirements: 1k followers, 25 min streamed in the last 180 days, and no bans. For details, please click here to get the TikTok Live studio guidelines
WeChat Video
Operational Steps
- Prepare Equipment, Network, and Browser
- Prepare Materials
- Initiate the Live Stream
- Start Live Streaming on WeChat Video Live Companion
- Log in to the WeChat Video Live Companion client, click the material management “+” sign - Window, select the digital person live window, and click OK.
- Alt + mouse or zoom the window to remove the URL bar. Click “Start Live,” and the live stream has started.
Kwai
Operational Steps
- Prepare Equipment, Network, and Browser
- Prepare Materials
- Initiate the Live Stream
- Start Live Streaming on Kuaishou Live Companion
- Log in to the Kuaishou Live Companion client, click the material management “+” sign - Window, select the digital person live window, and click OK.
- Alt + mouse or zoom the window to remove the URL bar. Click “Start Live,” and the live stream has started.
Convert Video Voice to Text Online for Free: Fast and Easy Ways
Do you ever struggle to understand or keep up with long videos? Maybe you need the information in text format for easier note-taking or sharing. However, transcribing the video content manually can be a time-consuming task.
The good news is that you can easilyconvert video voice to text online for free . In this guide, you’ll explore several ways to do it using the best tools and some tips if you encounter any issues. So, whether you’re dealing with online meetings, e-learning content, or working on global campaigns, this article has a solution for you. Let’s start.

Part 1. For Online Meetings on Desktop: Convert Video Voice to Text by Descript
Joining online meetings might get tricky when crucial details slip by because of fast speakers or background noise. Don’t worry – Descript has your back. It is a versatile video recorder that doubles as avideo voice-to-text converter online .
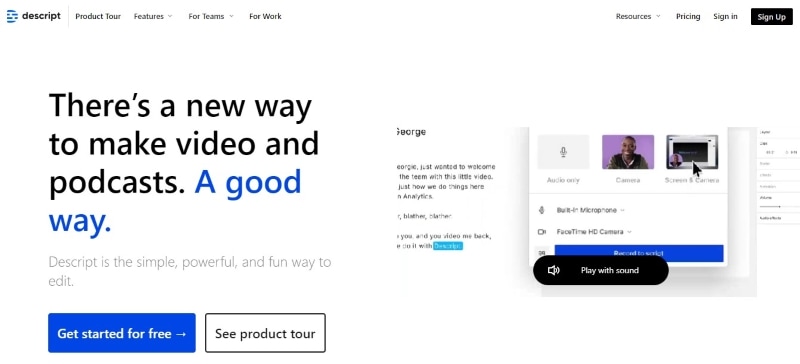
With Descript, you can easily review key points, find specific moments, and share the transcript with colleagues who couldn’t make it. Say goodbye to missed details and hello to smoother online meetings with Descript.
How To Convert Video Voice to Text Automatically Using Descript?
With Descript, online meetings become active and focused. Ready to give it a try? Follow these steps below to convert your recorded video to text files online with Descript:
- Step 1: Launch Descript from your web browser and create an account.
- Step 2: Click+ New in the top right corner of theProjects on the home page. Then, go toVideo project >Add file , and select your video file from the pop-up window.
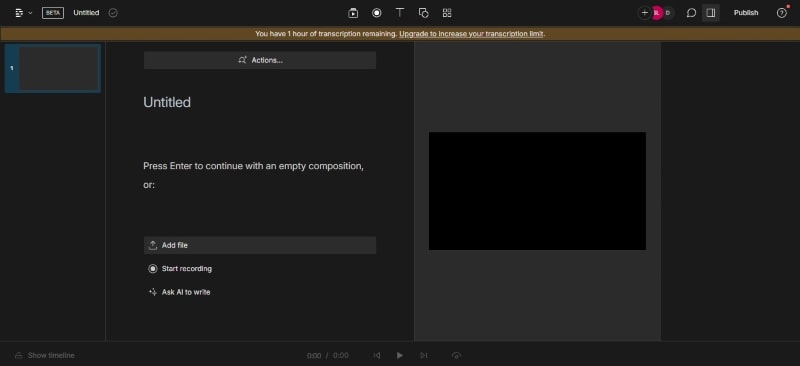
- Step 3: Descript will automatically begin transcribing your video once it’s uploaded.
- Step 4: You’ll see the converted text on the left. Just click on it to make any changes you need.
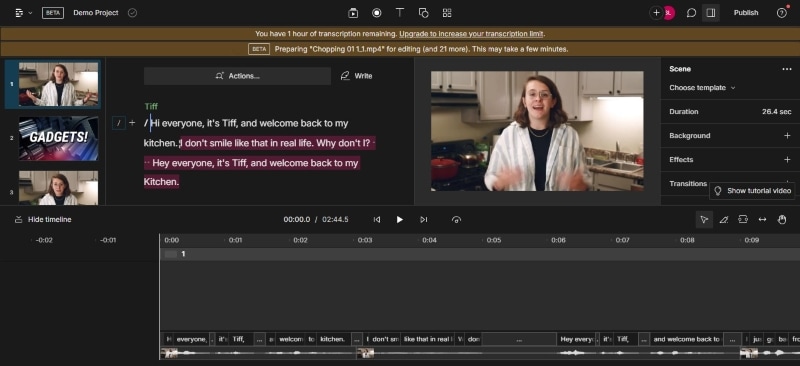
Tips:
Click the “Actions… ” button on the text editor and select “Remove filler words… ” to search and delete filler words in the text automatically.
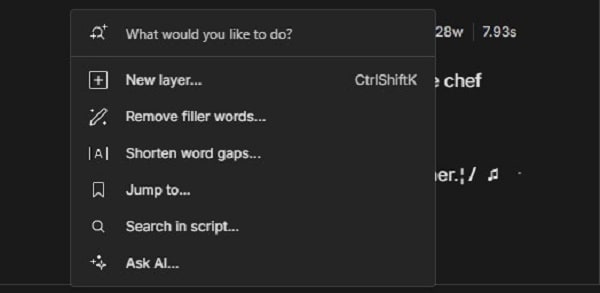
- Step 5: Once you’re happy with the transcript, you can export it in various formats. Go toFile in the top navigation pane and selectExport .
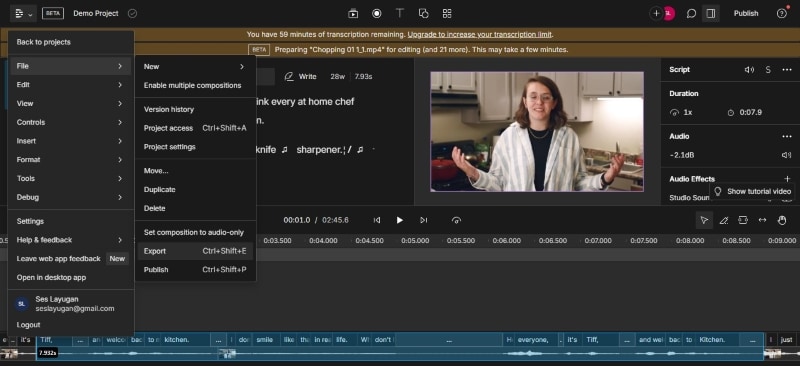
- Step 6: Go to theTranscript tab bar from the pop-up window. Choose the desired format (TXT, DOCX, etc.) and customize the export settings.
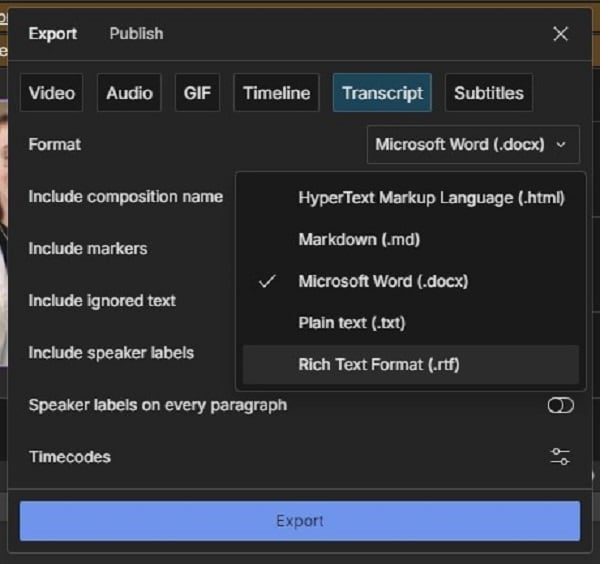
Part 2. For E-Learning Online: Convert Video Voice to Text by Happy Scribe
Getting new skills through e-learning is great, but listening to long video lectures can be tiresome. But with AI tools like Happy Scribe, it is easier to study. It has an intuitive interface and lets you convert video voice to text online for free.
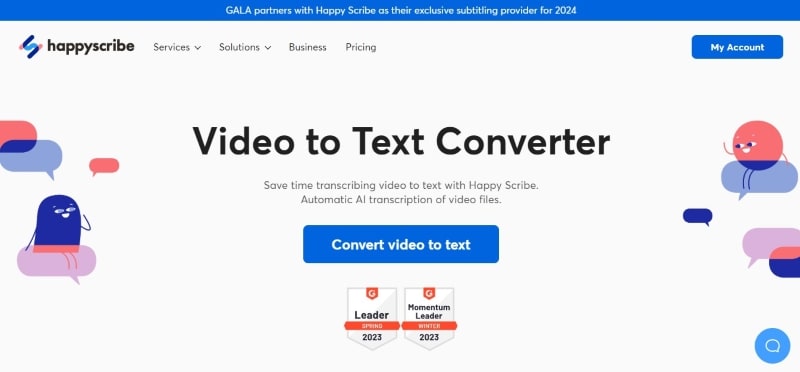
Happy Scribe’s AI transcribes your video, whether pre-recorded or from YouTube, giving you a text version of the lecture. Now, you can review the important things at your speed and find specific info faster.
How To Convert Video Voice to Text Using AI With Happy Scribe?
You can use Happy Scribe as aYouTube video voice-to-text converter online . The first 10 minutes are free; you can try it out for short videos or snippets. Here’s how to use Happy Scribe for video transcription online:
- Step 1: Head to Happy Scribe’s website and log in to your existing account. If you’re a new user, sign up for a free account.
- Step 2: Choose the upload source:
- ClickUpload a file and select your video from your desktop folders.
- Paste the public video URL from YouTube, Google Drive, and more into the designated field.
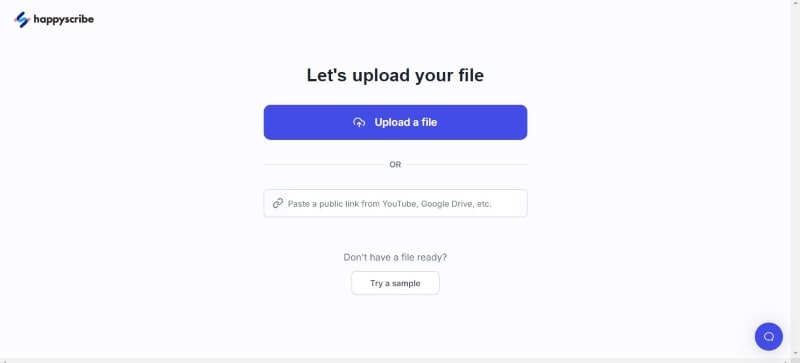
- Step 3: A pop-up window will appear once you’ve chosen the upload source. Choose the language spoken in your video from the dropdown menu. Then, selectMachine generated as the transcription method.
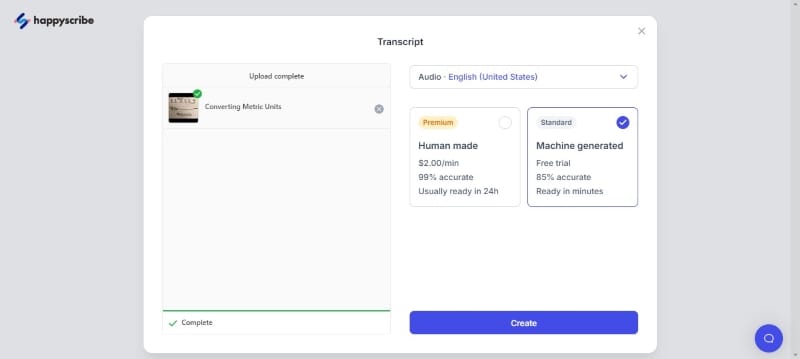
- Step 4: ClickCreate after setting your options. Happy Scribe YouTube video voice-to-text converter online will upload and process your video.
- Step 5: Happy Scribe will automatically generate a transcript. Use the built-in editor to click on any section of text to edit and correct mistakes. You can also control playback speed to make editing easier.
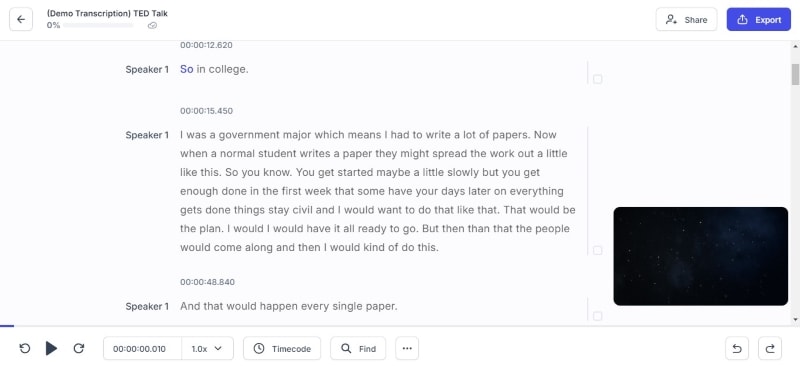
- Step 6: Once done editing the transcript, clickExport from the upper right navigation pane. Since you are using the app for free, you can download it in text document and SRT file formats. ClickExport 1 file to save the transcript to your computer.
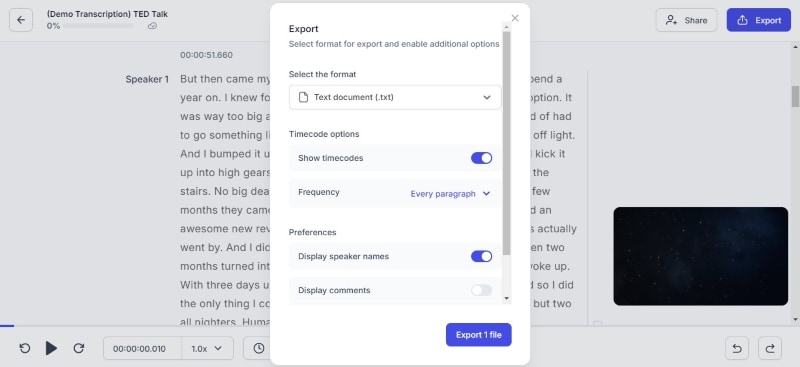
Moving beyond desktop meetings and e-learning, businesses often need an easier and faster way to translate video content for a global audience. That is where AI video translation can help you. In the next part, you’ll explore howWondershare Virbo can help you efficiently translate video voice to text in multiple languages. Read on to make your marketing materials accessible to a wider audience.
Part 3. Virbo: Best Video Voice-to-Text Translator Online for Global Marketing
When taking your brand global, language barriers can be a challenge. But here’s the good news: with Virbo, it’s doable. One of its highlights is the ability to accurately translate video voice to text.
Virbo makes global marketing easier.
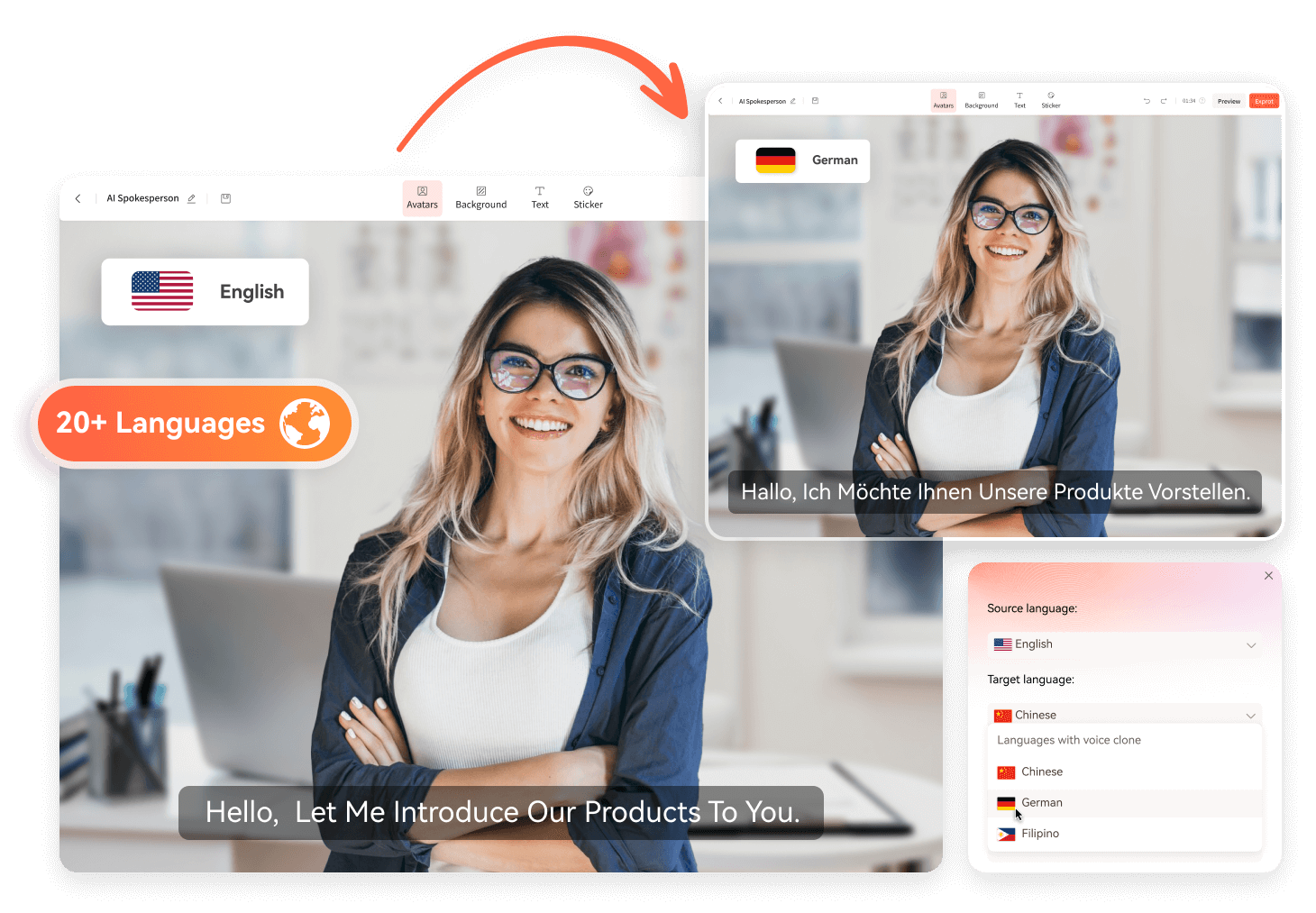
Get Started Online Free Download
This app uses AI to transcribe your video’s audio into text. Then, it lets you translate that text into different languages. Want to go the extra mile? Add these translated captions to your video, and voila! You’ve made your content accessible to viewers worldwide. This way, you can create professional, multilingual video content that expands your reach and increases brand recognition across borders, all within a single platform.
Here’s what makes Virbo the best video voice-to-text translator online for your global marketing endeavors:
- Support for 20+ Languages: With Virbo, you cantranslate video voice to text in different languages, including popular choices like Spanish, English, Chinese, and more.
- Cross-Platform Compatibility: Marketing knows no borders, and neither does Virbo. Whether you’re a seasoned techie or a casual user, Virbo seamlessly adapts to your workflow. It works on Windows desktops, iOS, and Android devices and even directly on your web browser.
- Easy To Use: Virbo understands that time is precious, especially in business. That’s why it boasts an intuitive interface that anyone can navigate easily.
- High-Quality Output: When it comes to your brand message, clarity is paramount. Virbo ensures your translated content maintains its original meaning and impact. Its high-quality translation output guarantees your message resonates with your global audience just as intended.
- Budget-Friendly App: Reaching a global audience shouldn’t break the bank. Virbo offers its powerful features at an affordable price, making it an excellent choice for businesses of all sizes. Now, you can translate video voice to text without worrying about hefty costs.
How To Translate Video Voice to Text Automatically Using Virbo AI?
Virbo offers free video translation with subtitles, up to 2 minutes per video. Here’s how to translate video voice to text online in a few easy steps:
- Step 1: ClickTranslate Video Online from the Virbo video translator webpage. You can also download the app on your desktop. Then, create or login to an account.
Get Started Online Free Download
- Step 2: Upload your video file in MP4 or MOV format. Select the language spoken in your video from the dropdown menu. Then, choose the language you want the subtitles for and translate the text into. ClickTranslate this video to continue.
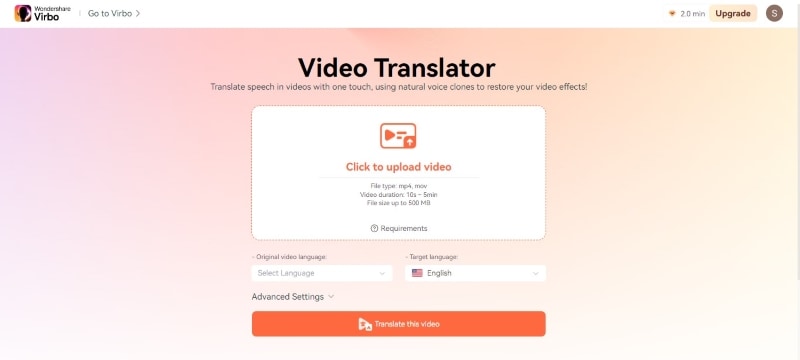
Tips:
Advanced Settings (Optional):
- Subtitle: Enable this to generate subtitles in the target language based on the transcribed text.
- Proofread video script: This allows reviewing and editing the transcribed text before translation.
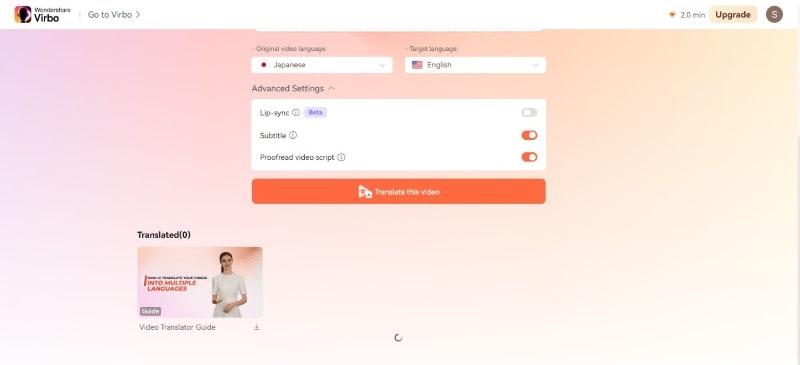
- Step 3: Virbo will process your video. This may take some time depending on the video length.
- Step 4: Review and edit any errors on the text editor before proceeding. Once satisfied, download the subtitles file (SRT format).
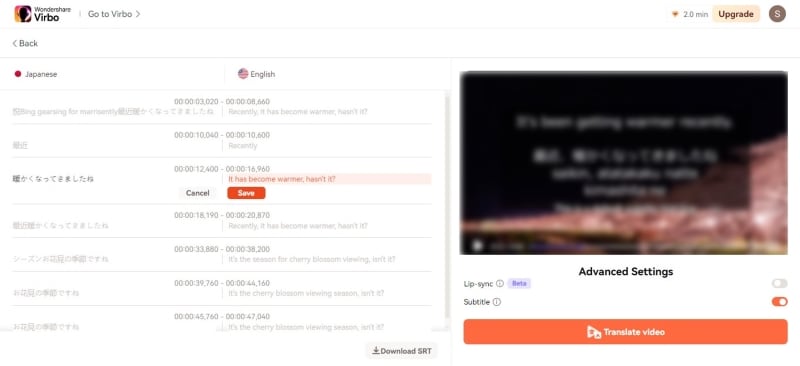
- Step 5: ClickTranslate video to add the translated text or subtitle to your original video. After processing is complete, Virbo will provide you with a preview of the translated video with subtitles (if enabled). If you’re satisfied with the results, click theDownload icon to save the translated video with subtitles to your computer.
Part 4. Troubleshooting Issues When Converting Video Voice to Text
Creating clear and accurate transcripts is essential for professional settings. Here’s how to avoid common pitfalls that can impact transcription quality:
Issue 1: Background Noise
Solution: Noisy recordings can cause problems with transcription accuracy. Luckily, many video editing programs have noise-reduction features. Running your audio through one of these before conversion can make a big difference.
Issue 2: Accents or Dialects
Solution: Most speech recognition software is good these days, but accents and dialects can still trip them up. Check your software’s settings for options to adjust the recognition model. Some programs even let you upload a sample of the speaker’s voice to improve accuracy.
Issue 3: Punctuation Errors
Solution: Some software offers built-in punctuation correction you can use. If unavailable, find a separate grammar tool after conversion. Always proofread the transcript yourself for any missing punctuation.
Issue 4: Overlapping Voices of Speakers
Solution: If the video has multiple speakers, try software that can differentiate voices. This includes interviews and panel discussions. You can always transcribe each speaker’s section if that’s not an option. Then, add timestamps to identify speaker changes in the transcript.

Issue 5: Inconsistent Transcription Format
Solution: Most video-to-text software allows you to format after the converter generates the transcript. You can adjust fonts, add paragraph breaks, and even format speaker identification within the program. Also, you can always export the transcript to a word processor for in-depth formatting.
Conclusion
You learned several ways to convert video voice to text online for free and the best apps for it. These tools make videos easier to understand, whether recorded or uploaded from websites like YouTube.
Now, you also know the best app to translate video voice to text. Virbo allows you to translate your videos into different languages using AI, making your content global. So, explore these tools, see how video text conversion helps, and choose the app that fits you best.
Exploring AI Face Generators | Wondershare Virbo Glossary
Part 1. Understanding AI Face Generators
AI face generators are at the forefront of cutting-edge technology, enabling the creation of remarkably authentic and diverse facial images through the ingenious application of deep learning techniques. At the heart of these generators lie concepts like Generative Adversarial Networks (GANs) and Convolutional Neural Networks (CNNs), which synergize to produce digital faces indistinguishable from real individuals’ photographs.
Deep Learning Techniques At the core of AI face generators are GANs, a revolutionary approach to artificial intelligence. GANs consist of two neural networks the generator and the discriminator. The generator crafts synthetic images while the discriminator assesses them for authenticity. Through a cyclic process of creation and evaluation, these networks continuously improve, resulting in ever-more convincing faces.
Data Dynamics A diverse and comprehensive dataset of facial images serves as the training ground for AI face generators. This dataset encompasses faces of different ethnicities, ages, genders, and expressions, allowing the generator to grasp the subtleties contributing to an authentic appearance. Preprocessing techniques, like normalization and augmentation, refine the data, ensuring consistency and enhancing the generator’s ability to create coherent faces.
The Latent Space The concept of a “latent space” is pivotal to the functioning of AI face generators. A latent space represents a multi-dimensional area where vectors carry information that the generator transforms into facial features. By skillfully navigating this space, the generator can produce an array of facial characteristics, ranging from the eyes’ shape to the lips’ curl.
Part 2. Four Key Components of AI Face Generators
AI face generators are complex systems that harness deep learning capabilities to craft lifelike facial images. Understanding their key components is essential to appreciating how these systems create convincing synthetic faces.
1. Generator Network
At the heart of an AI face generator is the generator network. This network learns to transform random noise or latent vectors into detailed and coherent facial images. The generator deciphers patterns in the latent space through layers of neural connections to generate different facial features like eyes, nose, and mouth. As the network refines its understanding through training, it becomes increasingly adept at producing realistic faces.
2. Discriminator Network
The discriminator network acts as the critic in the AI face generator setup. It learns to distinguish between authentic images and those generated by the generator. This adversarial dynamic between the generator and discriminator drives the overall improvement of the generated images. The generator strives to create images that can “fool” the discriminator into classifying them as accurate while the discriminator hones its ability to tell the difference.
3. Latent Space and Noise Vector
The latent space is a multidimensional mathematical space where the generator operates. It’s a representation of all possible facial features that the generator can create. A noise vector, often random values, serves as the starting point in the latent space. As the generator refines these noise vectors through its network layers, they transform into intricate facial characteristics, creating diverse and unique faces.
4. Loss Functions
Loss functions are crucial in training AI face generators, particularly in the context of Generative Adversarial Networks (GANs). The generator’s loss function encourages it to create images convincing to the discriminator. The discriminator’s loss function aims to correctly classify authentic and generated images. The interplay between these loss functions compels both networks to improve iteratively, resulting in increasingly realistic facial photos.
5. Training Data and Preprocessing
The quality of training data significantly impacts the AI face generator’s output. Diverse and representative datasets containing images of various ages, ethnicities, and expressions contribute to more realistic results. Preprocessing techniques like normalization and augmentation ensure consistency and enhance the generator’s capacity to generate coherent faces.
6. Styling and Customization
Advanced AI face generators can incorporate styling and customization options. These allow users to influence specific attributes of the generated faces, such as hairstyle, facial hair, or accessories. This customization capability enhances the generator’s versatility for various applications, from character design in gaming to creating unique avatars.
Understanding these key components provides insight into the inner workings of AI face generators. These systems leverage the interplay of networks, data, and mathematical spaces to achieve their remarkable ability to generate facial images that blur the line between natural and synthetic.
Part 1. Understanding AI Face Generators
AI face generators are at the forefront of cutting-edge technology, enabling the creation of remarkably authentic and diverse facial images through the ingenious application of deep learning techniques. At the heart of these generators lie concepts like Generative Adversarial Networks (GANs) and Convolutional Neural Networks (CNNs), which synergize to produce digital faces indistinguishable from real individuals’ photographs.
Deep Learning Techniques At the core of AI face generators are GANs, a revolutionary approach to artificial intelligence. GANs consist of two neural networks the generator and the discriminator. The generator crafts synthetic images while the discriminator assesses them for authenticity. Through a cyclic process of creation and evaluation, these networks continuously improve, resulting in ever-more convincing faces.
Data Dynamics A diverse and comprehensive dataset of facial images serves as the training ground for AI face generators. This dataset encompasses faces of different ethnicities, ages, genders, and expressions, allowing the generator to grasp the subtleties contributing to an authentic appearance. Preprocessing techniques, like normalization and augmentation, refine the data, ensuring consistency and enhancing the generator’s ability to create coherent faces.
The Latent Space The concept of a “latent space” is pivotal to the functioning of AI face generators. A latent space represents a multi-dimensional area where vectors carry information that the generator transforms into facial features. By skillfully navigating this space, the generator can produce an array of facial characteristics, ranging from the eyes’ shape to the lips’ curl.
Part 2. Four Key Components of AI Face Generators
AI face generators are complex systems that harness deep learning capabilities to craft lifelike facial images. Understanding their key components is essential to appreciating how these systems create convincing synthetic faces.
1. Generator Network
At the heart of an AI face generator is the generator network. This network learns to transform random noise or latent vectors into detailed and coherent facial images. The generator deciphers patterns in the latent space through layers of neural connections to generate different facial features like eyes, nose, and mouth. As the network refines its understanding through training, it becomes increasingly adept at producing realistic faces.
2. Discriminator Network
The discriminator network acts as the critic in the AI face generator setup. It learns to distinguish between authentic images and those generated by the generator. This adversarial dynamic between the generator and discriminator drives the overall improvement of the generated images. The generator strives to create images that can “fool” the discriminator into classifying them as accurate while the discriminator hones its ability to tell the difference.
3. Latent Space and Noise Vector
The latent space is a multidimensional mathematical space where the generator operates. It’s a representation of all possible facial features that the generator can create. A noise vector, often random values, serves as the starting point in the latent space. As the generator refines these noise vectors through its network layers, they transform into intricate facial characteristics, creating diverse and unique faces.
4. Loss Functions
Loss functions are crucial in training AI face generators, particularly in the context of Generative Adversarial Networks (GANs). The generator’s loss function encourages it to create images convincing to the discriminator. The discriminator’s loss function aims to correctly classify authentic and generated images. The interplay between these loss functions compels both networks to improve iteratively, resulting in increasingly realistic facial photos.
5. Training Data and Preprocessing
The quality of training data significantly impacts the AI face generator’s output. Diverse and representative datasets containing images of various ages, ethnicities, and expressions contribute to more realistic results. Preprocessing techniques like normalization and augmentation ensure consistency and enhance the generator’s capacity to generate coherent faces.
6. Styling and Customization
Advanced AI face generators can incorporate styling and customization options. These allow users to influence specific attributes of the generated faces, such as hairstyle, facial hair, or accessories. This customization capability enhances the generator’s versatility for various applications, from character design in gaming to creating unique avatars.
Understanding these key components provides insight into the inner workings of AI face generators. These systems leverage the interplay of networks, data, and mathematical spaces to achieve their remarkable ability to generate facial images that blur the line between natural and synthetic.
Easy Guide: How To Make Talking Head Videos
Photos and videos always add more power to your marketing campaigns. From presentations to promotional videos, every visual helps to captivate the audience. So, why not make them more creative to generate maximum leads? This article presents an AI-powered tool that allows the creation oftalking head videos for different purposes. Using anAI talking head video can assist in delivering your message with fun.
Moreover, you can also learn tips to make your interactive videos even more professional. Other than that, a dedicated section unveils some major types of talking head videos.

Part 1. Getting To Know the Major Types of Talking Head Videos
Atalking head video features a person talking directly in front of a camera. It can also include the shoulders or even the entire body of the speaker. You can generate these AI talking head videos by animating your pictures for more engagement. This type of video is mainly intended for tutorials, interviews, product reviews, and training. Most importantly, they help to improve your interactions with viewers.
Now, it’s time to explore the major types of talking head videos that serve different purposes. Let’s explore them one by one and learn how they are beneficial for you.
1. Explainer Talking Head Videos
Anexplainer video is the most commontalking head video example . These videos are made to explain concepts or topics related to different subjects. Content creators use this type of video to make connections with their audiences. Moreover, some businesses use explainer videos on their landing pages for marketing purposes.

2. Business Talking Head Videos
Employees and shareholders can communicate throughAI talking head videos in a corporation. They can also interact with customers to provide them with a personalized experience. Also, this type of video increases the engagement rate to grow your business.

3. Interview Talking Head Videos
Using a talking head video strategy is helpful for interviews. In these videos, the speaker usually captures the face and some parts of the body while talking to the camera. Therefore, both sides can remain focused on what they are discussing. Moreover, one-to-one interactions help to understand the personality and skills in a better manner.

4. Product Review Talking Head Videos
Customers or content creators make product review videos to share their opinions about products or services. Thisexample of a talking head video helps demonstrate a product to the audience with different perspectives. Business owners can create engaging videos to assist their viewers in understanding their products and services.

Part 2. Create Perfect Talking Head Videos for Impressive Results Using Wondershare Virbo
If you have a query abouthow to create talking head videos , this section provides the best solution. Here, we will introduce you to the best AI talking video creator,Wondershare Virbo . It provides an AI Talking Photo feature to make dull pictures come alive. Also, this tool facilitates both online and offline users to create content for marketing and other purposes.
There is a whole variety of AI avatars with different outfits and poses. You can choose your favorite avatar or picture to engage with the audience. Moreover, you can add text to convert it into a speech for your talking video. This tool even allows you to upload voice clips and customize them according to your needs.
Prominent Features of Wondershare Virbo
- AI Talking Photo feature allows you to add background music to your talking head videos for a personalized experience.
- Users can make creative talking heads videos in offline mode. Therefore, you can download the tool and use it without the internet.
- It has anAI script feature that can optimize the content of yourAI talking head video .
Comprehensive Guide to Creating Talking Photo Videos Using Wondershare Virbo
You can generate dozens of videos within no time through Wondershare Virbo. Its AI features provide a next-level experience for crafting videos, which is explained as follows:
Step 1. Launch the Tool and Move To Create a Video
Download the Wondershare Virbo tool and launch it to access the functionality. Select the “Talking Photo” feature on the main interface to create a new project. After this, a pop-up screen with a wide range of avatars will appear.

Get Started Online Free Download
Step 2. Import a Photo To Generate a Talking Head Video
Upon accessing the pop-up screen, hit the “Import Photo” icon to add your headshot to this tool. Once you import the picture, click the “Create Video” button to create your video.

Step 3. Add Text To Make Your Photo Talk
After that, select the “Text Script” option to type or paste the text. This text turns into a speech for your talking photo. You can also click on the “AI Script” feature to add text and try the smart optimizations that are given on the right side of the window.

Step 4. Choose the Desired Language and Accent
You can click on the languages menu to access a new pop-up window. In this window, you can choose the required language and accent. Next, click “Gender” from the drop-down you want to use for the voiceover. After selecting these options, hit the “OK” button to proceed.

Step 5. Adjust the Voiceover Features
Once you have selected the language and gender, it is time to adjust the voiceover properties. Drag the “Volume” bar to increase or decrease the volume. You can also change the pitch by adjusting the “Pitch” bar.

Step 6. Export Your Talking Head Video
After making all the selections, you are ready to take your masterpiece out. For that, you can select the “Export” option. Then, you can also adjust the resolution for the final output. Afterward, it takes you to the “My Creations” window to check yourAI talking head video .

Part 3. Where Can a Talking Head Video Be Put To Use?
In the current digital market, animated and whiteboard videos have their worth. However, talking head videos have emerged as the new way to market products. They offer more authenticity and credibility while building connections for your company. Also, these videos help emotionally attach the presenter and the viewer.
As discussed before, you can make explainer videos to deliver your thoughts about a subject or concept. The corporate videos keep employees, customers, and stakeholders attached. Moreover, users can create product review videos to help others understand products or reviews better. Overall,talking head videos are fruitful for marketing, engagement, lead generation, and more.
Tips To Make Professional Talking Head Videos
Learning the right strategy for making talking head videos is essential. A high-quality video helps to deliver a message precisely without distraction. Here are some authentic tips that help you understandhow to make talking head videos more interesting and professional:
1. Plan the Script for Your Video
Going anywhere without preparation is always a disaster; the same goes for creating videos. You should make a rough outline with a concise subject. The video’s intent should be clear so you can deliver it to the right audience. Also, pre-planning can help to craft a professional script and shoot videos accordingly.
2. Adjust Lighting for a Better View
Lighting plays a pivotal role in shooting videos. So, you should focus on lighting adjustments and clarity. Also, you need to avoid overexposure, harsh shadows, and lousy lighting resources. You can also use natural light that doesn’t throw shadows.
3. Improve Audio Quality
Undoubtedly, audio is half of your content and delivers your message to the audience. Therefore, low audio quality is unacceptable when creating professionaltalking head videos. Using a camera microphone might not be a good choice as it doesn’t provide high quality. Therefore, you can use a lapel or boom mic to enhance voice quality.
4. Make Your Setup Decent
You can work on your setup to make your videos more professional and exciting. Your environment reflects a picture of the viewers’ minds. Making your setup look better is a good strategy for engagement. For this purpose, you can use some visually appealing props in your room.
5. Use Two Cameras or More
You can try shooting videos from different angles with more than one camera. This dynamic video looks interesting to viewers, so they can boost engagement. With this advance, you get more flexibility to adjust each frame. Moreover, you can also use this technique to make your video creative and professional.
6. Make Use of AI Tools
With technological advancement, AI can now help you optimize the quality of these videos. You can use AI tools to create engaging talking head videos. Moreover, these tools even allow you to optimize the content ofAI talking head videos.
Conclusion
Throughout this article, we have provided all the essential information abouttalking head videos . There are dedicated sections to understand all major types and tips to improve your videos. Also, we have introduced a recommended tool—Wondershare Virbo to create high-qualityAI talking head videos . Its “Talking Photo” feature allows you to produce magical videos.
Get Started Online Free Download
Video Translator | Wondershare Virbo
Video Translator
With Virbo, you do not need to manually type out subtitles or hire a translator to translate your videos. Now, you can use AI to automatically create subtitles and subtitle translations in English, Malay, Thai, Vietnamese, Indonesian, French, German, Italian, Russian, Spanish, Portuguese, Chinese, Korean, Japanese, Arabic, and many more languages!
Get to Know AI Video Translation
Localize effortlessly, reaching diverse audiences. Virbo Video Translator effortlessly translates your video content into over 20 languages, bridging language gaps and expanding your audience reach. An affordable solution for those seeking worldwide content accessibility!
For Win 7 or later(64-bit)
Language Option
As of now, the Video Translator feature supports the following languages:
- Original Video Languages: English, French, Spanish , German, Portuguese, Italian, Japanese, Indonesian, Chinese , Arabic, Filipino, Korean, Hindi, Russian, Vietnamese, Burmese, Urdu, Thai, Burmese, Bangla, Dutch, Turkish, Croatian, Polish, Swedish, Romanian, Czech, Greek, Finnish, Malay, Slovenian, Danish, Tamil, Ukrainian.
- Translated Languages: English, French, Spanish, German, Portuguese, Italian, Japanese , Indonesian, Chinese, Arabic, Filipino, Korean, Hindi, Russian , Dutch, Turkish, Polish, Swedish, Bulgarian, Romanian, Czech, Greek, Finnish, Malay, Slovak, Danish, Tamil, Ukrainian.
We will continue to update and iterate on the functionality, so stay tuned for support for more languages and additional features in the future.
For Win 7 or later(64-bit)
Step 1. Download Wondershare Virbo
First, download and install the Wondershare Virbo.
For Win 7 or later(64-bit)
Step 2. Select Video Translator
When you have installed the Virbo AI video generator, click to launch it and go to the “Video translator “ tab.
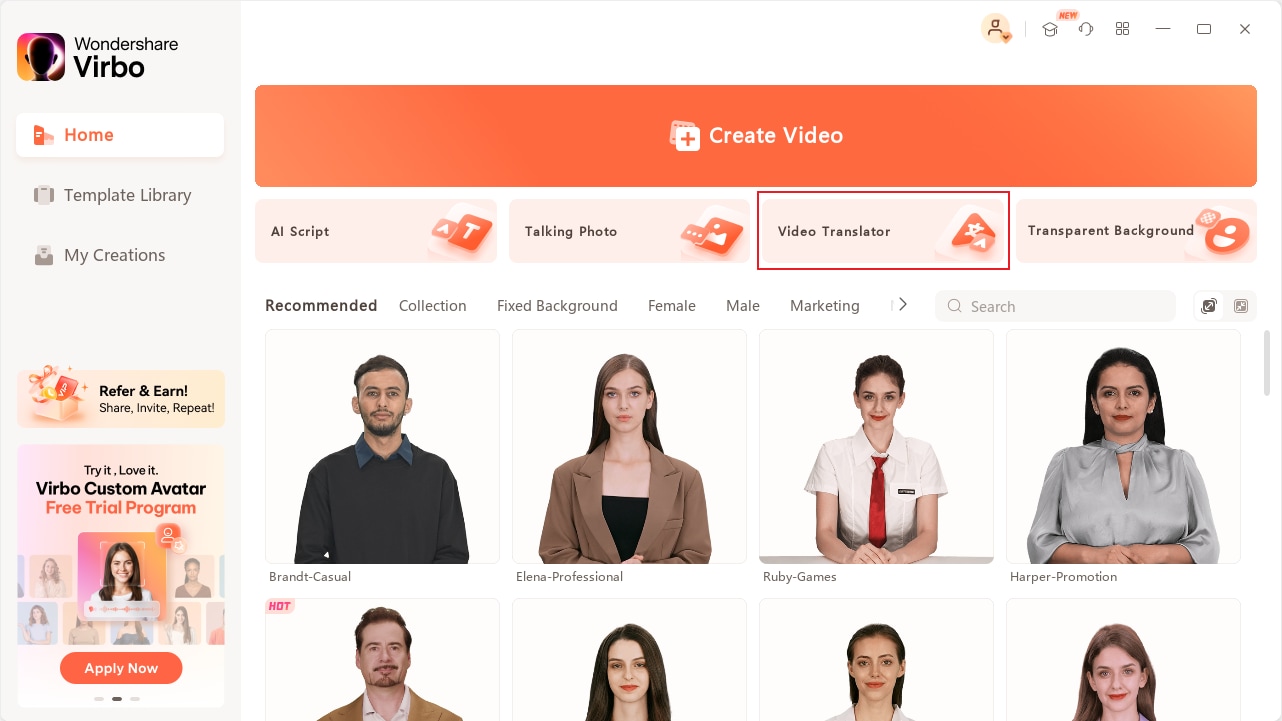
Select Video translator
Step 3. Upload You Video
A pop-up window will appear, and you must follow the prompts to get started with your video translation! Before uploading your original video file, here are some tips you must bear in mind:
- The recommended video duration and format is a 10s-2min MP4 file.
- Uploaded videos should contain authentic voices. The translation function is only affected by human voices.
- Video translation only supports voiceover content. You can not translate the songs or any BGM in the video.
- Avoid any background noise or music, as they can reduce the quality of the audio output.
- The video resolution must be between 480x480 and 1920x1920.
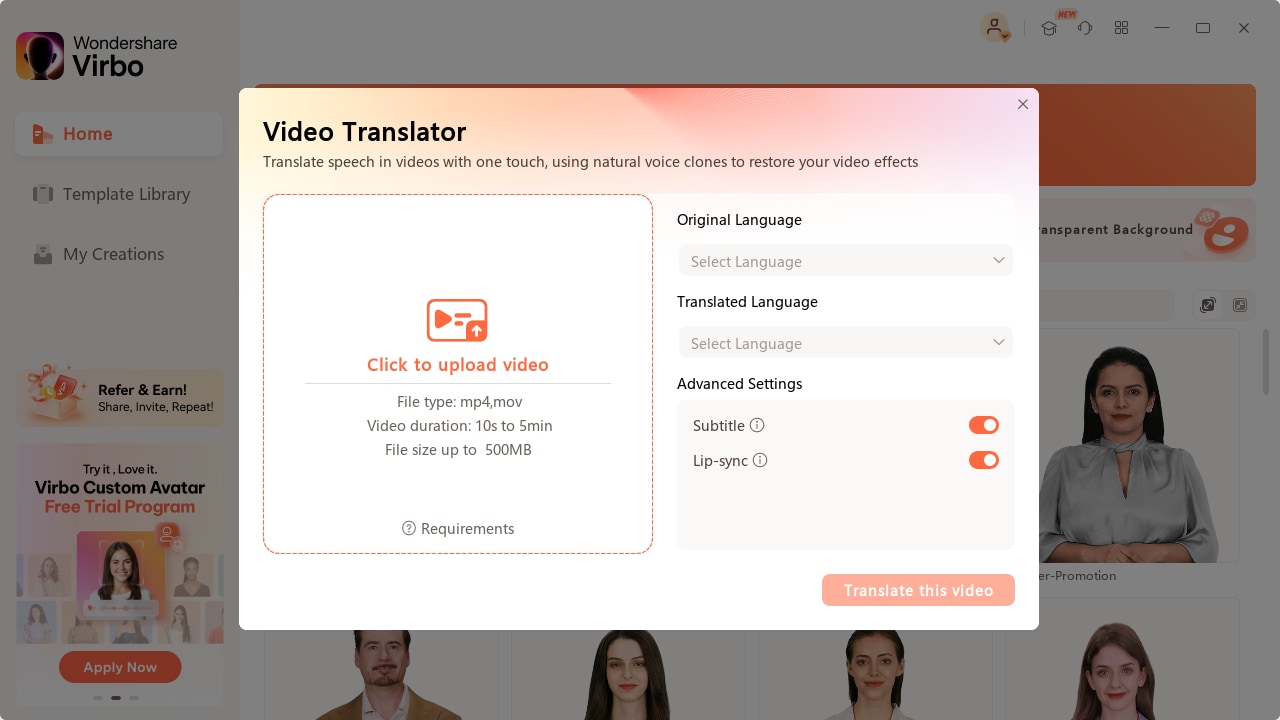
Upload You Video
Step 4. Select Desired Language
When everything is ready, select the original language for your video, and select your target language and the audio accent or voice style you like.
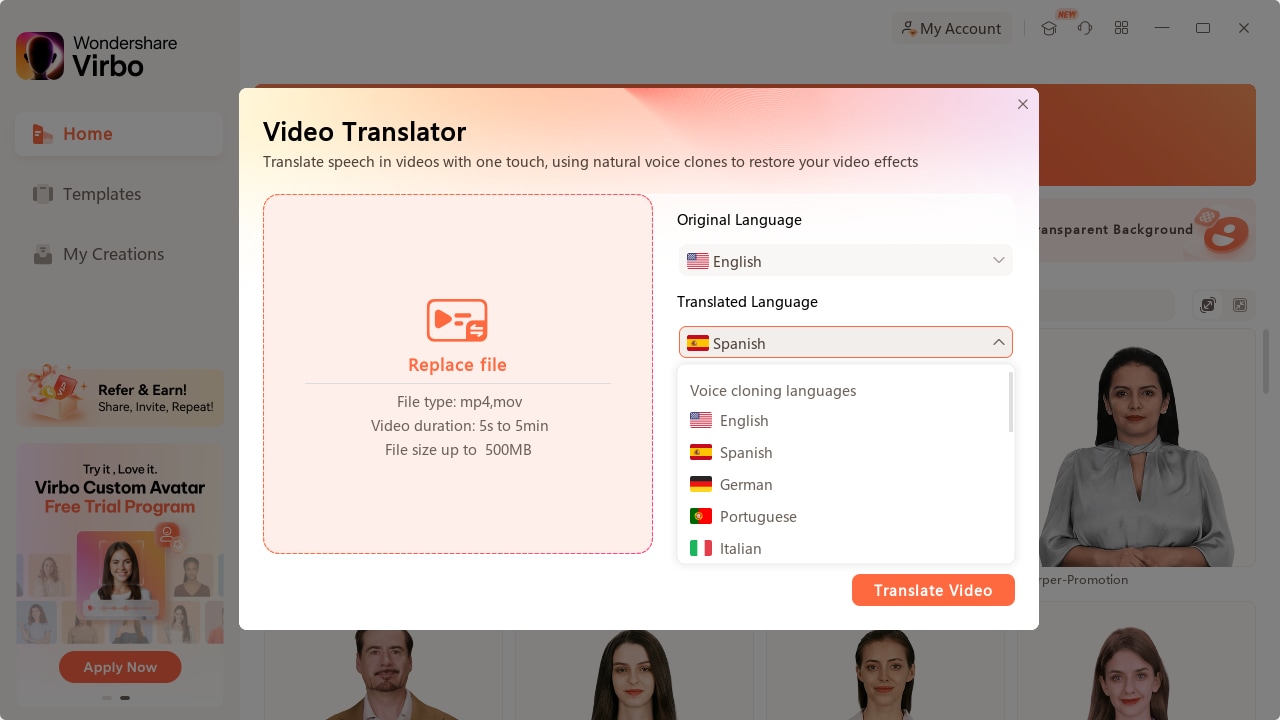
Select Video translator
Step 5. Pick Advanced Features (Optional)
If you want to show the target translated subtitles in your video, you can keep this “AI generator for translated subtitles” enabled.As well as the second one, if you want to keep the original BGM, please turn this feature on.
By following these steps, you can quickly start your video translation. The video translation process will take some time, and at the same time, you can continue with your new video creation.
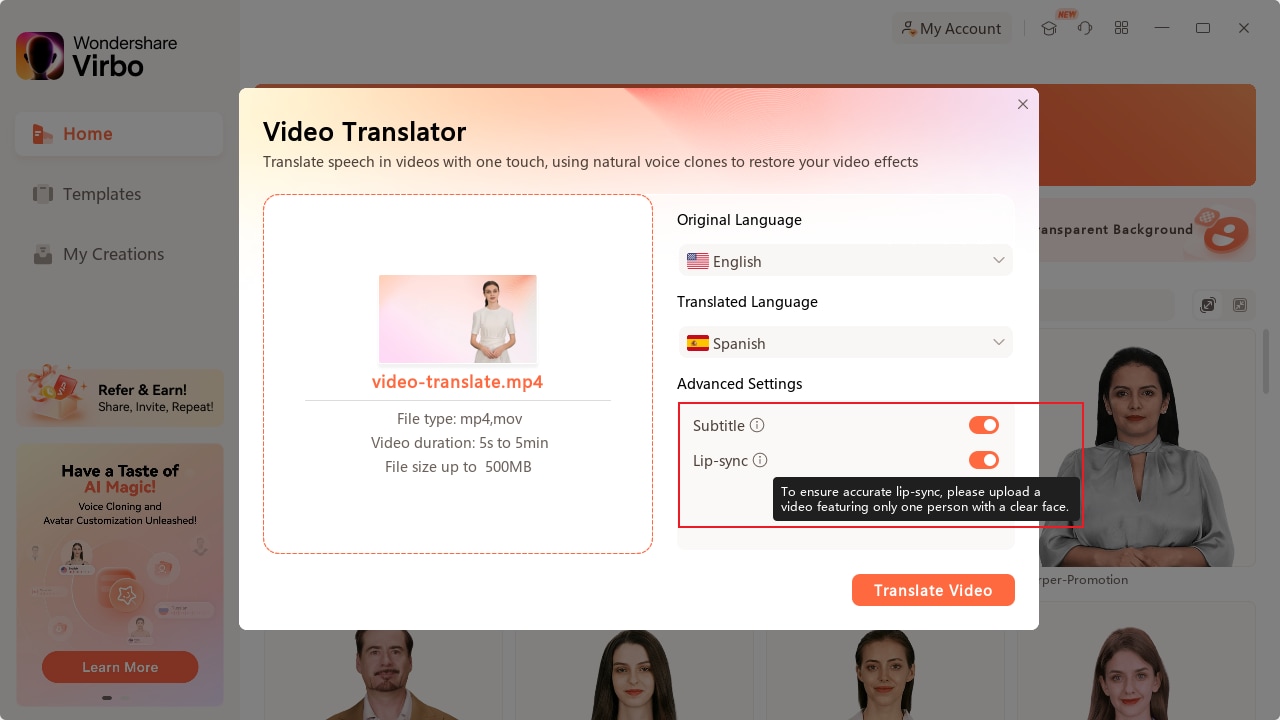
Select Video translator
Step 6. Export Video
Once you are satisfied with the effect of the whole video, click “Export” to generate the video. In this way, a brand new video using Virbo AI avatar is created.
Warm Tips about Video Translator
Explore a deeper understanding of Virbo Video Translator by delving into the following blog posts . These articles offer comprehensive insights, providing you with information about the features, capabilities, and benefits of Virbo’s cutting-edge video translation technology.
Translate Live Videos to English
Translate Video from English to Arabic
Online Auto Subtitle Translators
Get to Know AI Video Translation
Localize effortlessly, reaching diverse audiences. Virbo Video Translator effortlessly translates your video content into over 20 languages, bridging language gaps and expanding your audience reach. An affordable solution for those seeking worldwide content accessibility!
For Win 7 or later(64-bit)
Language Option
As of now, the Video Translator feature supports the following languages:
- Original Video Languages: English, French, Spanish , German, Portuguese, Italian, Japanese, Indonesian, Chinese , Arabic, Filipino, Korean, Hindi, Russian, Vietnamese, Burmese, Urdu, Thai, Burmese, Bangla, Dutch, Turkish, Croatian, Polish, Swedish, Romanian, Czech, Greek, Finnish, Malay, Slovenian, Danish, Tamil, Ukrainian.
- Translated Languages: English, French, Spanish, German, Portuguese, Italian, Japanese , Indonesian, Chinese, Arabic, Filipino, Korean, Hindi, Russian , Dutch, Turkish, Polish, Swedish, Bulgarian, Romanian, Czech, Greek, Finnish, Malay, Slovak, Danish, Tamil, Ukrainian.
We will continue to update and iterate on the functionality, so stay tuned for support for more languages and additional features in the future.
For Win 7 or later(64-bit)
Step 1. Download Wondershare Virbo
First, download and install the Wondershare Virbo.
For Win 7 or later(64-bit)
Step 2. Select Video Translator
When you have installed the Virbo AI video generator, click to launch it and go to the “Video translator “ tab.
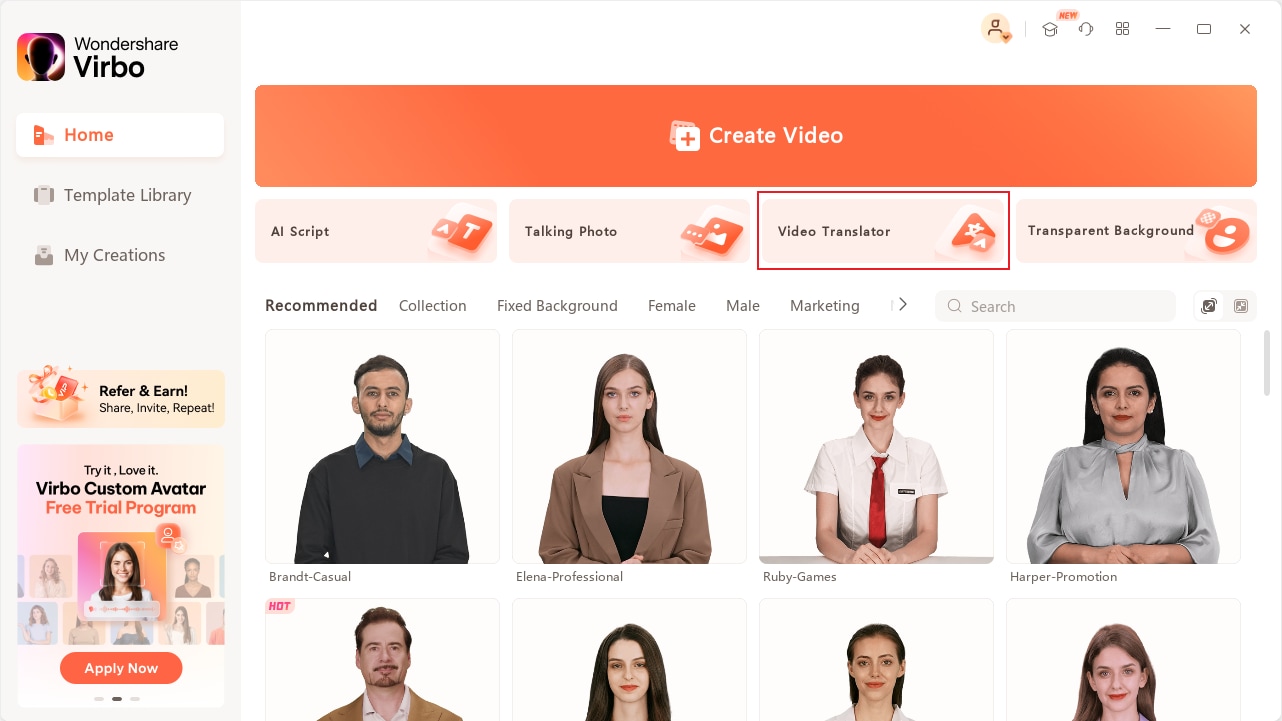
Select Video translator
Step 3. Upload You Video
A pop-up window will appear, and you must follow the prompts to get started with your video translation! Before uploading your original video file, here are some tips you must bear in mind:
- The recommended video duration and format is a 10s-2min MP4 file.
- Uploaded videos should contain authentic voices. The translation function is only affected by human voices.
- Video translation only supports voiceover content. You can not translate the songs or any BGM in the video.
- Avoid any background noise or music, as they can reduce the quality of the audio output.
- The video resolution must be between 480x480 and 1920x1920.
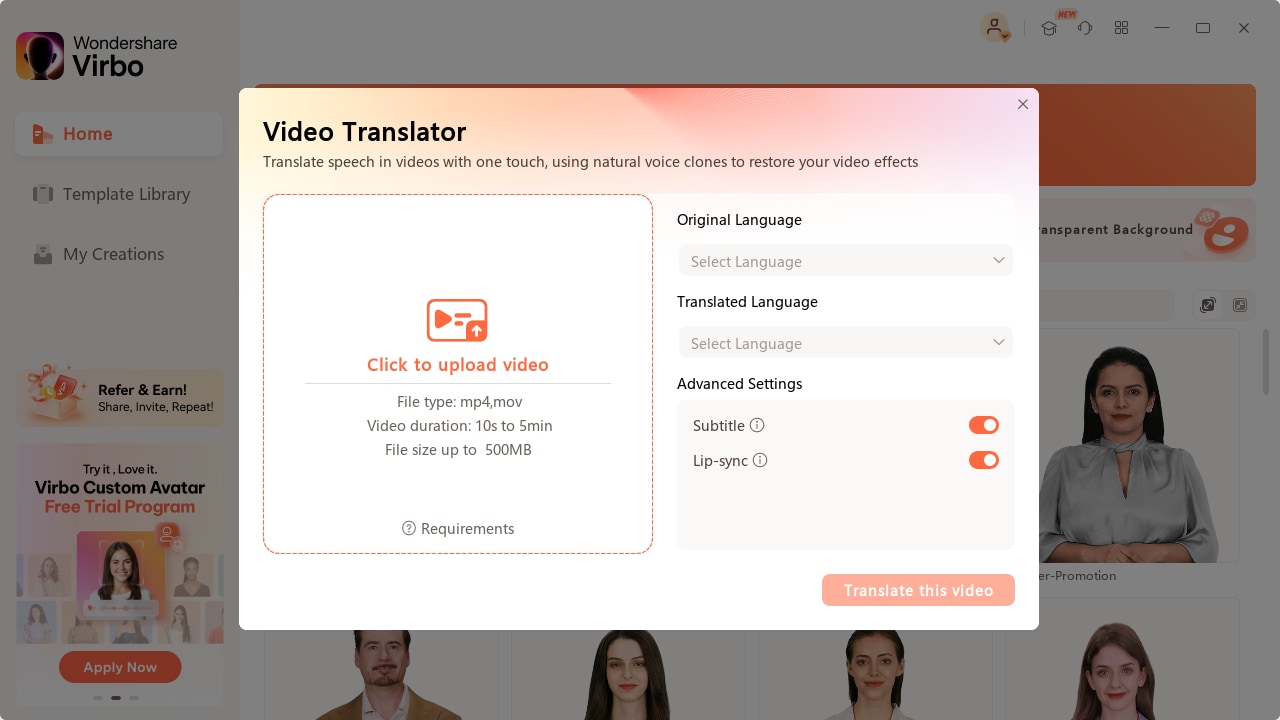
Upload You Video
Step 4. Select Desired Language
When everything is ready, select the original language for your video, and select your target language and the audio accent or voice style you like.
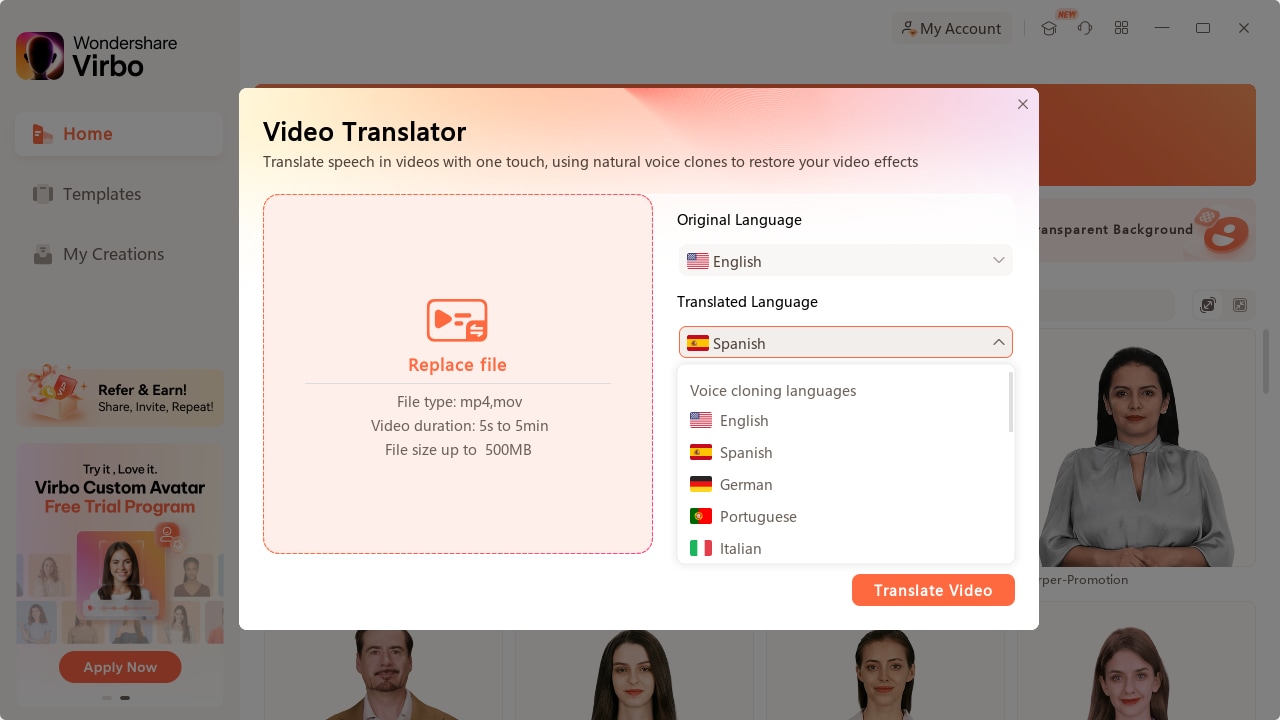
Select Video translator
Step 5. Pick Advanced Features (Optional)
If you want to show the target translated subtitles in your video, you can keep this “AI generator for translated subtitles” enabled.As well as the second one, if you want to keep the original BGM, please turn this feature on.
By following these steps, you can quickly start your video translation. The video translation process will take some time, and at the same time, you can continue with your new video creation.
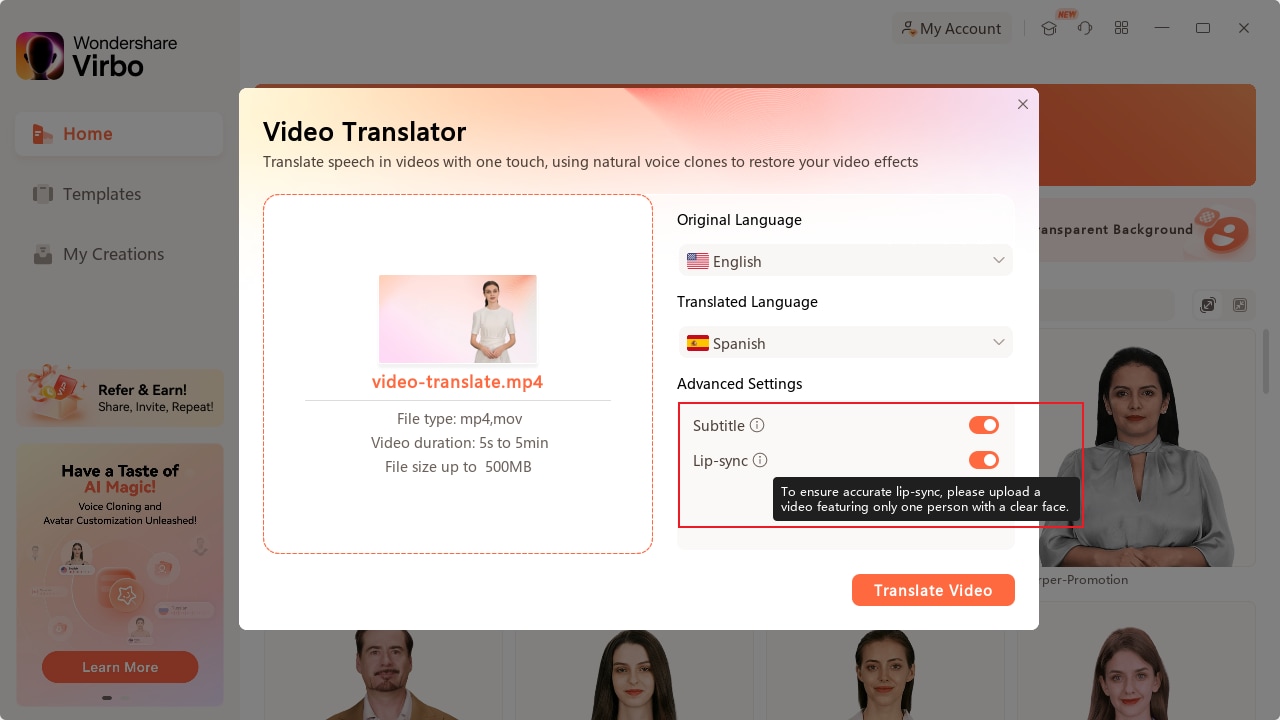
Select Video translator
Step 6. Export Video
Once you are satisfied with the effect of the whole video, click “Export” to generate the video. In this way, a brand new video using Virbo AI avatar is created.
Warm Tips about Video Translator
Explore a deeper understanding of Virbo Video Translator by delving into the following blog posts . These articles offer comprehensive insights, providing you with information about the features, capabilities, and benefits of Virbo’s cutting-edge video translation technology.
Translate Live Videos to English
Translate Video from English to Arabic
Online Auto Subtitle Translators
Translate Video From Japanese to English Online for Free
Let’s say you’re a business owner or a content creator in Japan. If you want to broaden your horizons, you may need totranslate videos from Japanese to English . This is because English is spoken globally. You can sell more, share knowledge, and connect with English speakers worldwide.
For streaming platforms, turning Japanese content into English is a ticket to reaching audiences all over the globe. And businesses using Japanese tech might need translated training videos for their remote workers.
Seeing this growing need, it’s clear you need effective video translation solutions. So, we’ve created a guide to help you choose the best method for each step, including using AI. Finding the right way to translate videos is important, so keep reading!

Part I. Completed Process To Translate Videos From Japanese to English
When you want totranslate a video from Japanese to English , you can follow some general steps, no matter how you decide to do it. Let’s break down each step for you:
- Step 1: Video Transcription
Before you can translate, you need to understand what’s being said. So, the initial step is to do a video transcription. You can either hire professionals or use a Japanese-to-English video translator app to convert the spoken language to text.
Transcription captures all the Japanese dialogue, ensuring the English translation is spot-on. Having the text file lets you edit it, like shortening sentences or adjusting cultural references. This results in a smoother and more natural English video for you.
- Step 2: Translation
Once you have the transcript, you can translate the Japanese text into English. A good translation ensures the original message is accurately conveyed in the new language. It avoids any misunderstandings or misinterpretations for your English viewers. You have two options to do it. Both have strengths and weaknesses, so let’s see which suits your needs best.
- Professional Human Translation Services
When you want to translate a video from Japanese to English, a pro can make the sentences sound right for your audience. These professionals tweak the tone to be natural and engaging. If you go to translation agencies, they make sure the work is top-notch by going through strict editing and reviewing. However, human translation services cost more and take a bit more time than machine translation tools.
- Machine Translation Tools
Machine translation tools are fast and affordable. They can be a good option for short, simple videos where perfect accuracy isn’t critical. But it often struggles with complex language, cultural references, and humor.
- Step 3: Timing and Implementation
Let’s talk about making the Japanese to English video translation seamless. After translating, you want the words to match the original rhythm and pace of the speaker in the video. It keeps things feeling natural and engaging for you, the viewer. Plus, speakers use non-verbal cues like jokes, emotions, and pauses. Matching the translated text with these visual cues keeps the video’s meaning and impact intact.
How to do it? Professional workflows often use timecode, which gives each video frame a unique timestamp. It ensures super precise subtitle placement for that perfect synchronization. Some video editing tools even have “waveforms” to help visually line up subtitles with the spoken parts.

Here are several ways to add the translated Japanese text to your video:
- Subtitles
Subtitles are like on-screen translators for you. They show the English dialogue while the original Japanese audio goes on. It helps you understand if you get the visuals but not the language. The focus is on getting the main point across and sometimes making the sentences shorter for easier reading.
- Closed Captions
Like subtitles, closed captions (CC) are words shown on the screen. They go beyond spoken words, covering all the sounds you hear, like dialogue, music, and even background noises. The main goal is to help you, especially if you’re deaf or struggle with hearing. So, if you’re aiming for videos everyone can enjoy, try a video translator from Japanese to English with CC capabilities.
- Dubbing
Dubbing is a more intricate process where the original Japanese audio track is completely replaced. Voice actors step in to record the translated script in English. They try to sync up their words with the lip movements of the characters on screen. It makes it seem like the characters speak English right from the start, giving you a more immersive viewing experience.
- Voiceover
In this method, a narrator reads the translated script in English over the original Japanese audio. It’s often used in documentaries or educational videos when you need more info beyond just the dialogue.
- Step 4: Final Review and Approval
Alright, so you’re at the last step now. You’re giving the translated video a good check to ensure everything’s spot-on – accurate, consistent, and top-notch quality. It means looking out for any problems in the translation, timing, or how you choose to do it. Once you give the thumbs up to the final version, you’ve got a smooth and effective English video ready for your audience.
You might find the previous steps tedious and time-consuming. But what if you could translate your video from Japanese to English in minutes? That way, you could reach new markets and expand your influence faster. AI video translators likeWondershare Virbo can help you spread your work, passions, and stories to a global audience. Read on to learn more.
Part II. Virbo: Realistic AI Japanese to English Video Translator
You’re excited about your new product, but your explainer video feels like it’s only speaking to half the world. You know the potential exists, but the language barrier holds you back. Or perhaps you’ve captured stunning footage from your recent trip to Kyoto, but sharing it with your followers feels like a lost cause.
Here’s the deal: you don’t have to stick to a small crowd.
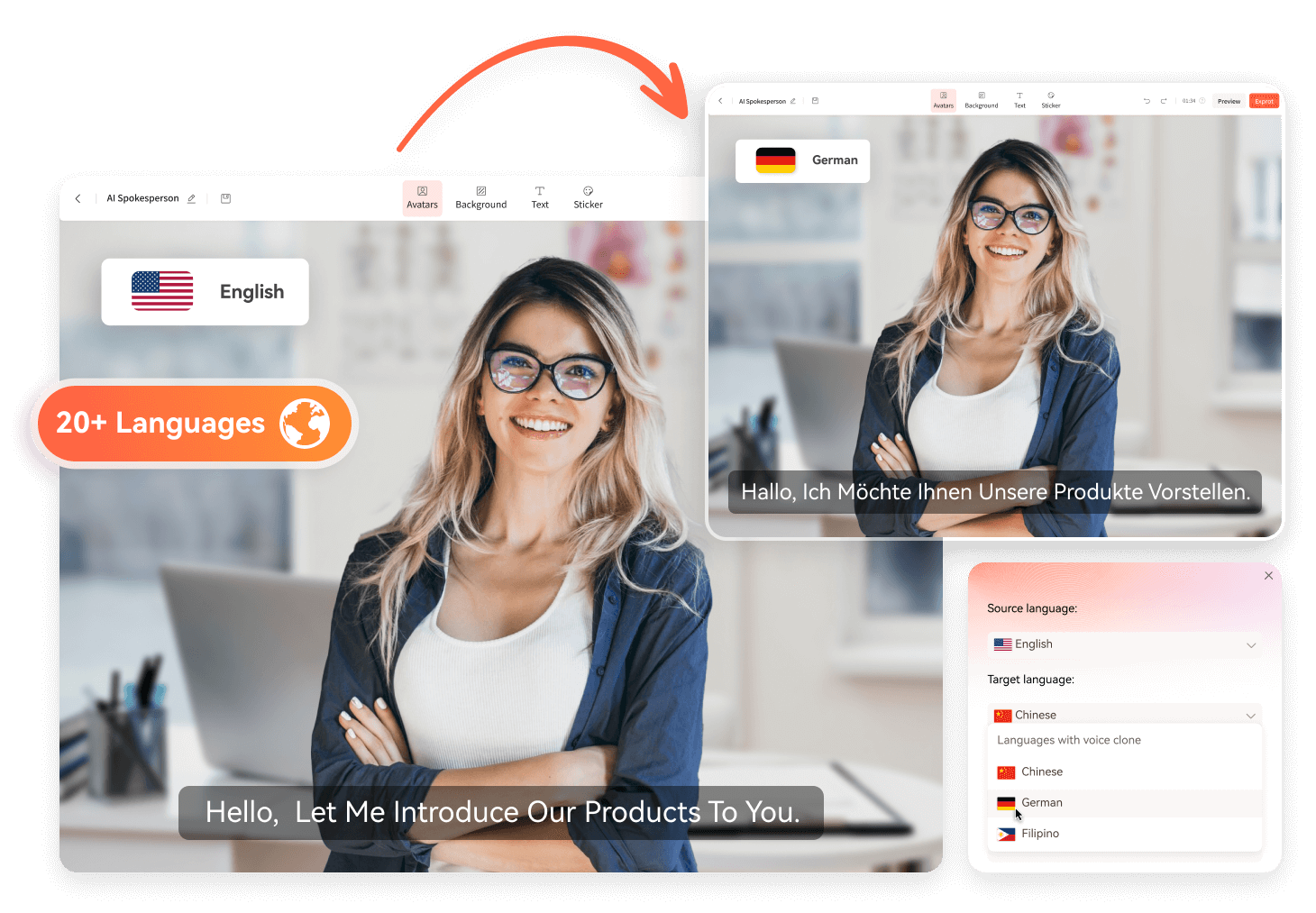
Get Started Online Free Download
Virbo uses the latest AI tech to automatically translate, dub voice, and add synced subtitles to your Japanese video. This app is simple to use and can translate video content into over 20 languages. Virbo translates Japanese to English videos in a few minutes – all free for videos under 2 minutes!
Here’s what makes Virbo stand out:
- Precise Lip-sync: Say goodbye to awkward, out-of-sync translations. Virbo AI video translator ensures the translated dialogue seamlessly matches the speaker’s lip movements and facial expressions, creating a natural and engaging experience (still in beta, but getting better every day!).
- AI Cloning Voices: Add engagement with Virbo’s AI-cloned voices that capture the essence of human speech. Choose from a range of natural-sounding voices that express the right emotions and add personality to your content.
- Soundtrack Reserved: Don’t lose the original soundtrack that sets the mood. Virbo allows you to keep it intact, enhancing its impact even in different languages.
- Versatile Compatibility: Virbo works across various platforms, including Windows, iOS, and Android. You can even use it online for ultimate flexibility.
- Affordable Excellence: Experience the power of AI video translation without breaking the bank. Virbo offers high-quality solutions at affordable prices, making them accessible to everyone.
Part III. How To Translate Japanese to English Video Using Virbo Automatically
Using Virbo AI video translator can help you be more productive. Here’s how totranslate a video in Japanese to English online for free:
- Step 1: Go to Virbo AI video translator online from your browser for quick access. You can also download the app for your desktop. Once you’ve chosen your access point, sign in using your existing Google, Facebook, email, Apple, or Twitter account.
Get Started Online Free Download
- Step 2: Choose and upload your Japanese video file from your local storage. Ensure the video is between 10 seconds to 5 minutes long and in MP4 or MOV format, up to 500 MB for optimal processing.
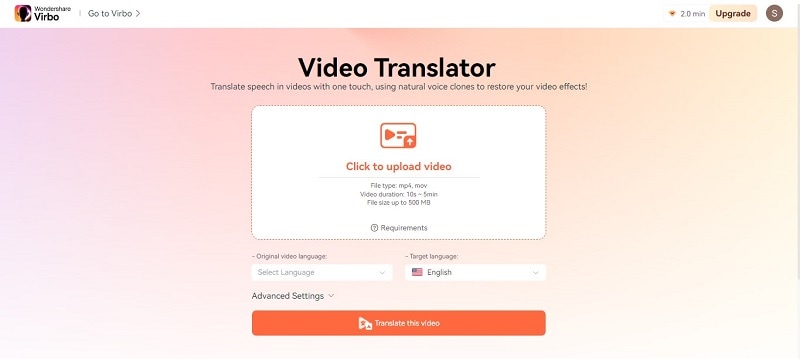
- Step 3: Specify Japanese as theOriginal video language and English as the desiredTarget language .
- Step 4: Virbo offersAdvanced Settings to customize the translated view result. Toggle on theLip-sync ,Subtitle , andProofread video script switches to enable them when needed.
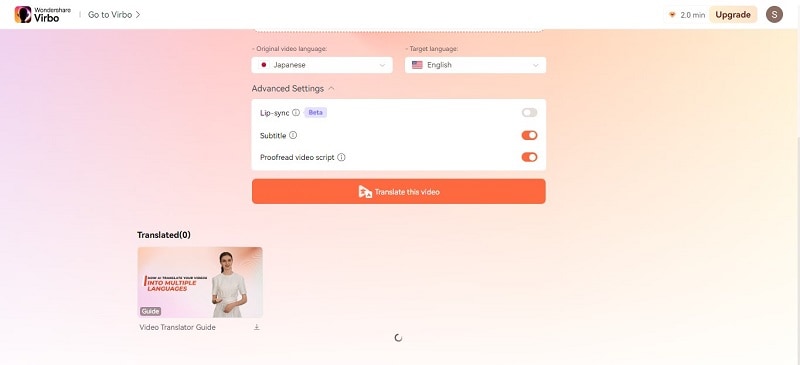
- Step 5: ClickTranslate this video to start the translation process once everything is set.
- Step 6: Wait a few moments while Virbo performs video transcription. Review the text and edit if needed.
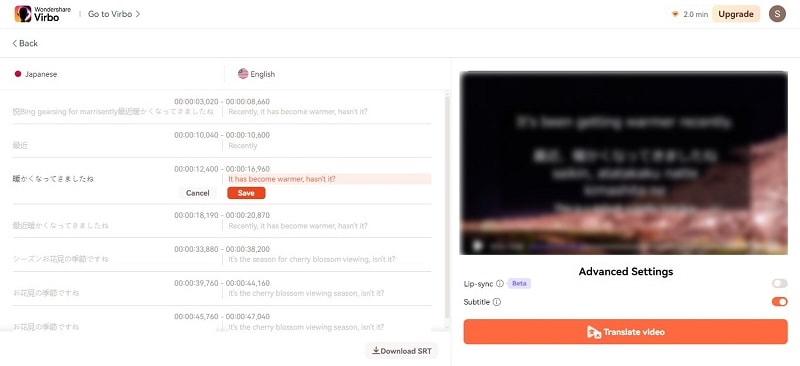
- Step 7: ClickTranslate video to proceed, then the video will go to the queue.
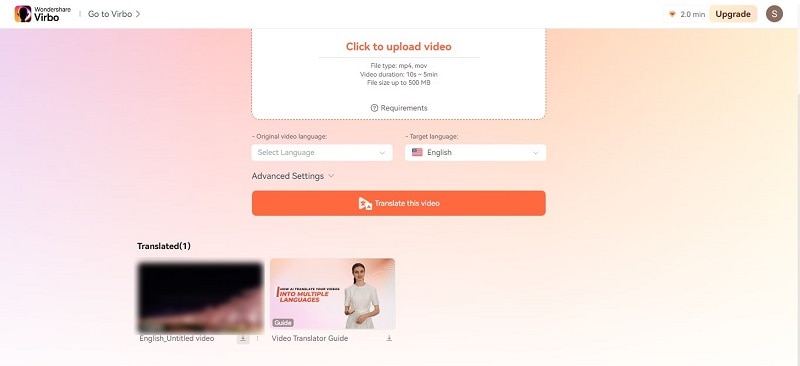
- Step 8: After completion, you can preview the translated video before downloading the final English version.
Part IV. How To Achieve the Best Video Translation Results?
You can’t alwaystranslate a video from Japanese to English without a few difficulties. Here are some ways to make the process easier for you:
Divide the Script Into Manageable Chunks
Break down the script into smaller sections like sentences, phrases, or even shorter segments depending on the video’s pace and complexity. It allows for more precise timing adjustments later.
Use a “Shadowing” Technique
As you watch the video, read the translated text out loud. Adjust the subtitle timing to match how you naturally speak. Doing this makes the flow feel more natural for you and the viewers.
Test and Refine
Now that you’ve set the timing for the subtitles, it’s time to put them to the test with your target audience. This step is important because it helps you catch any timing problems, awkward phrasing, or cultural differences that might have slipped through during editing.
Listen to what your audience says, and then use that feedback to tweak the subtitles. Your goal is to make sure they’re clear, short, and match the audience’s culture.
AI for Pre-Translation Tasks
Take advantage of AI tools for speech-to-text conversion and automatic subtitle generation. It can save time, but always proofread for accuracy and natural flow.
File Compatibility
Ensure your chosen translation service or tool supports the format of your video file. The common formats include MP4, MOV, and AVI.
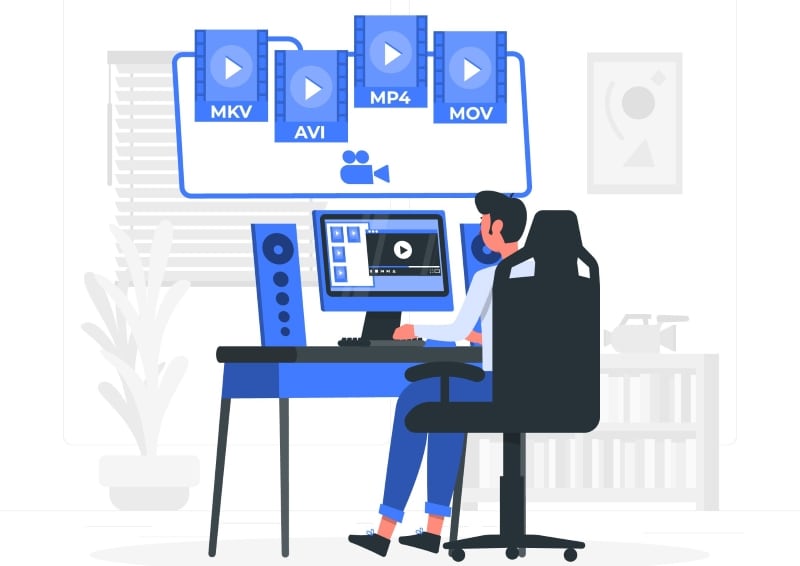
Conclusion
So you’ve seen how easy it can be to translate a video from Japanese to English. It’s up to you whether you will ask for the help of human translators, video editors, or AI video translators.
As you know, Virbo goes beyond being a basicJapanese to English video translator and converter . It takes the complexity out of translation, offering seamless and accurate results.
But remember, even the best AI translation can benefit from a human touch. Don’t be afraid to experiment and refine your translated video for the best outcome. With a little effort, you can bridge the language barrier and share your Japanese video content with the world.
How to Generate Videos From Text with AI
Artificial Intelligence or AI has revolutionized video creation, making it faster and easier for creators to produce a video within minutes. Throughalgorithms and neural networks , you can nowgenerate videos from text .
OpenAI’s Sora, for example, has been a hot topic for its ability to create ultra-realistic videos from text. This technology has the potential to transform the way we approach content creation across numerous industries. Creators of all backgrounds and skill levels can create professional-looking content with minimal effort.
If you are interested in this new technology, this article will provide you with insights and practical steps onhow to create videos from text .
Part 1. How To Use OpenAI’s Sora Video Generator
While Sora is the most advanced and leading video-to-text AI generator by far, it’s currently only accessible to “red team” researchers and not available to the public. OpenAI has not yet specified a public release date for Sora, though it is likely to be sometime in 2024.
Once it’s available to use for the public, you can use Sora on theirofficial website . Follow these steps onhow to use OpenAI’s Sora video generator :
- Step 1: Write the prompt
You will need to start providing a detailed written prompt outlining the content you wish to see in your video. This prompt could include descriptions of scenes or any specific visual elements you envision.
- Step 2: Generate the AI video (max. 1 minute)
After submitting your written prompt, Sora’s AI model will analyze and interpret your text, generating a video that encapsulates the essence of your prompt. The resulting video will last no longer than one minute.
- Step 3: How to create longer videos
For those who want to produce longer videos, you may need to add additional details or scenes and synchronize them with the desired frame count to create a cohesive narrative.
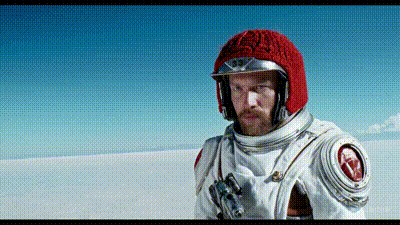
Part 2. Sora Alternative: How To Create Video From Text
If you’re seeking an alternative to Sora forcreating videos from text , you can try using invideo.io. Invideo.io presents itself as an effective text-to-video generator tool designed to transform textual content effortlessly into video.
InVideo.io features:
- Accessibility through mobile apps for convenient video creation on the go
- Live chat support
- Collaboration tools that facilitate teamwork and shared project management
- An extensive library boasting a diverse collection of videos, stock photos, and music tracks
How tocreate video from text with ease:
- Step 1: Go to the invidio.io website and create an account.
Tocreate videos from text with invideo AI, you’ll need to create an account on itswebsite . Once you are signed in, access its text-to-video AI tool to begin creating your videos.
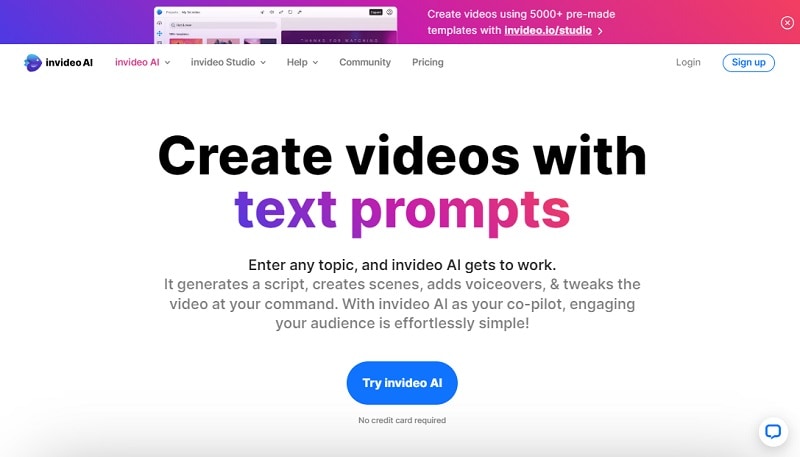
- Step 2: Input the text prompt.
Once you are on the interface, you can input your prompt. Give clear and detailed instructions for optimal results, and click the “Generate a video” button to proceed.
For example, we will use this prompt to generate the video:
A realistic video showcasing the evolution of urban landscapes from the 20th century to the present day, highlighting architectural styles, infrastructure advancements, and societal changes. Incorporate visuals of iconic buildings, city skylines, transportation systems, and cultural landmarks to illustrate the transformation over time.
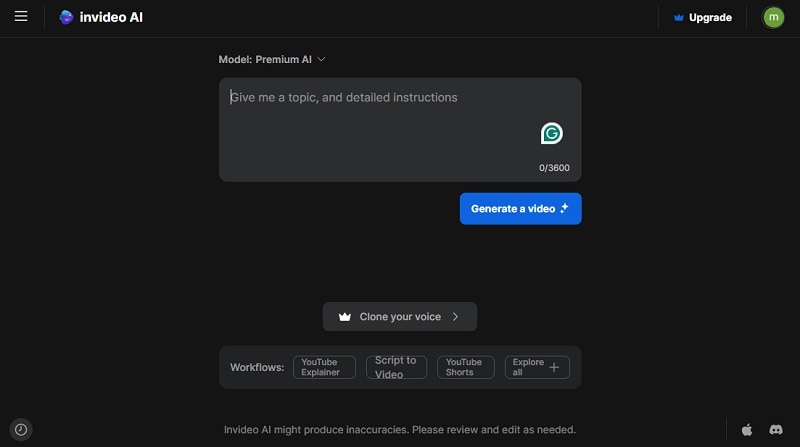
- Step 3: Adjust the settings.
The tool will then analyze your text prompt. Then, you’ll get to rename the title and choose the audience, look and feel, as well as which platform to use. Click continue and allow for a few minutes until it is finished generating the video.
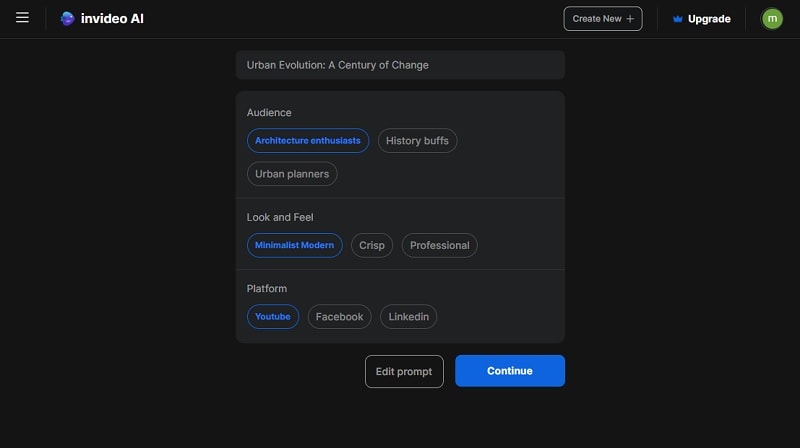
- Step 4: Finalize and export the generated video.
Once your video is completed, you can edit it further by giving the command in the box under your video. You can also edit your script or add your own footage by clicking “Edit.” After you are satisfied with the result, click Export to download the video.
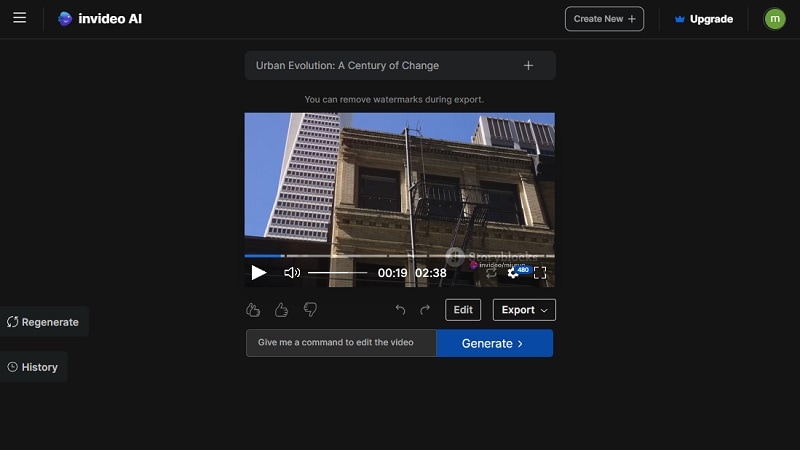
Note: The free version of InVideo includes a watermark. To remove the watermark, you can subscribe to one of their plans.
Part 3. Tips for Writing Prompts To Generate Videos From Text
The key tocreating AI videos from text is a good prompt. Unlike text-to-image generators, creating video prompts needs greater detail and clarity. With a good prompt, you can effectively guide the AI model in understanding the desired visual elements, narrative structure, and emotional context of the video.
Here, we list a few tips to create good prompts for generating videos from text:
- Provide context
When crafting your AI video prompt, include specific information such as desired style, target audience, intended platform for posting (e.g., YouTube), and preferred tone (e.g., casual or formal). You can also indicate if you want high-definition video, like 4K videos.
- Be clear and specific
Although providing details is important, avoid unnecessary things that could confuse AI text-to-video generators. Keep your prompt clear and focused to ensure the AI understands your instructions accurately.
- Use descriptive language
Given that the AI will transform your text into videos, use descriptive language to depict characters, settings, actions, and objects vividly. This will help the AI create a more accurate representation of your vision.
- Incorporate keywords
Some AI video prompt platforms may support the use of tags or keywords to help generate video according to our intent. Use these keywords to influence the AI’s output effectively.
- Structure the prompt effectively
Organize your prompt in a logical manner to ensure clarity and coherence. Start with an introductory sentence that summarizes the main idea or theme of the video. Then, break down the key elements or scenes you want to include.
Moreover, pay attention to scene transitions. In case you need multiple scenes, make sure they transition smoothly to maintain a coherent flow whengenerating videos from text .
Part 4. How To Convert Video to Text Easily with Video-to-Text Tool
To elevate your video further, you can convert your video to text easily usingWondershare Virbo’s Video Translator tool, which functions as a reliable video-to-text generator. You can add subtitles, captions, or transcriptions to your videos within minutes.
Some key features of Virbo’s Video Translator tool are:
- Accommodates translation into more than 20 languages
- Automatically transcribes and synchronizes lip movements into multiple languages
- Accessible on different platforms (Android/iOS/Windows/web)
- High accuracy in converting spoken dialogue into written text
How to use Wondershare Virbos’s Video Translator tool:
- Step 1: Install and launch Wondershare Virbo.
If you haven’t, download and install Wondershare Virbo on your computer and launch the software. Then, select the Video Translator tool within the interface.
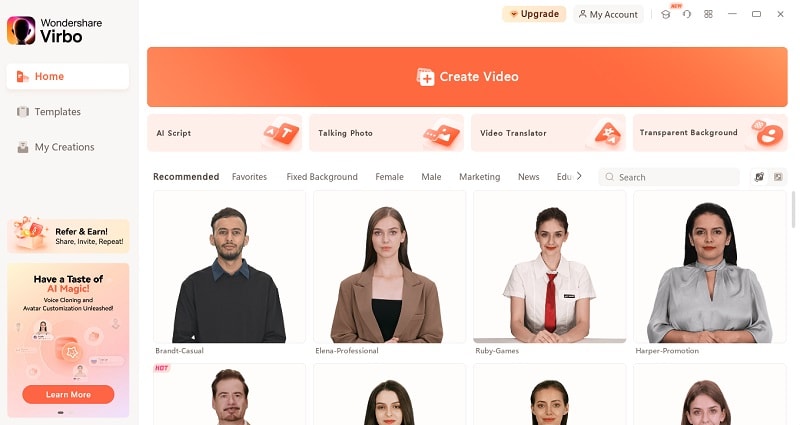
Get Started Online Free Download
- Step 2: Upload your video and adjust the settings.
Click on the designated box to upload your video file. Then, select the languages for both the original content and the desired translations. You can also opt to include subtitles or synchronize lip movements as per your preference. Click “Translate Video” to proceed.
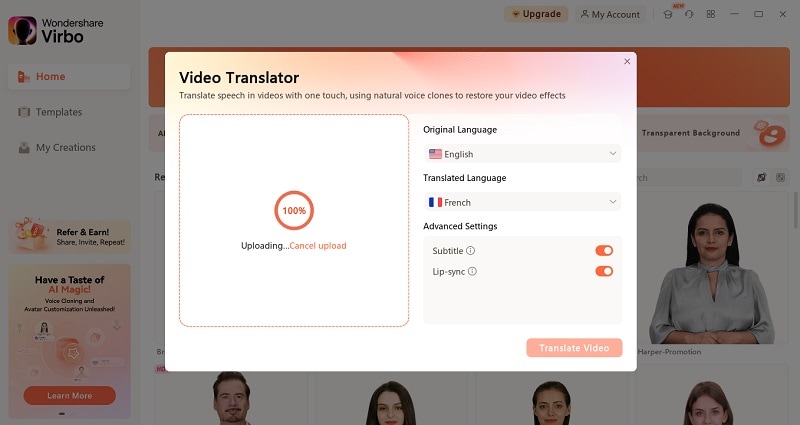
- Step 3: Preview and download the video.
After a few minutes, you will get to see and preview the video result. Once satisfied, click the download button to save the video.
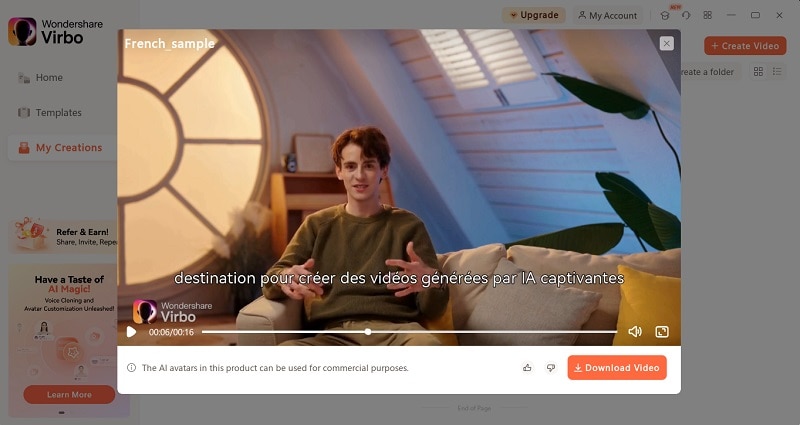
Conclusion
The advent of AI has ushered in a new era of video creation, where generating videos from text has become a reality. OpenAI’s Sora stands as a prime example of this transformative technology. This AI model offers the promise of ultra-realistic video generation from textual prompts.
In this article, we have coveredhow to create video from text in easy ways, so you can stay ahead in harnessing the power of AI. Moreover, tools like Wondershare Virbo’s Video Translator also use AI to enhance the video production process further by converting videos into text.
With the right tools and knowledge, you can unlock endless possibilities in video production and elevate your content to new heights.
Also read:
- 2024 Approved Text To Speech | Wondershare Virbo Online
- Live Commerce Success Stories Lessons Learned & Predictions for the Future
- New What Is AI Influencer, In 2024
- New Reviewing the Live Streaming Shopping Industry in China for 2024
- Best 10 Free Video Translators to Mitigate Translation Risks for 2024
- In 2024, AI Avatar | Wondershare Virbo Online
- Updated In 2024, Exploring Key Components and Creation Process of AI Face Generators
- Updated 2024 Approved Live Commerce Success Stories Lessons Learned & Predictions for the Future
- New Translate Videos Like a Pro with Subtitle Cat Your Essential Guide for 2024
- New Translate Live Video Making It Possible With The Best Tool for 2024
- New In 2024, Unlocking TalkShopLive Pros and Tips for Live Shopping Success
- New What Is an AI Tool? | Wondershare Virbo Glossary
- New Best Hatsune Miku AI Voice Generators for All Times
- Updated Chrome Video Translators Top 5 Video Translation Chrome Extensions for 2024
- Updated The Best Text Voice Generators for All Platforms
- Updated In 2024, The Best Text-to-Audio Converters of All Times
- Create AI Avatar Video with Template | Wondershare Virbo for 2024
- New Ultimate Guide to Shopee Livestream Selling Maximize Profits for 2024
- New In 2024, Create AI Avatar Videos | Wondershare Virbo Online
- Updated In 2024, Best 5 Udemy Subtitle Translator (Auto Translation)
- New 2024 Approved A Brief Review of CapCut Translate With Alternative
- New 2024 Approved The Guide to Learning All the Details About Voice Cloning
- New 5 Smart Tips About YouTube Shorts to Grow Your Business
- Top 6 Celebrity Text to Speech AI Voice Generators You May Like
- Updated 10 Best Text-to-Video AI Generators to Create Engaging Videos for 2024
- Updated Step-by-Step Guide How to Translate TikTok Videos
- In 2024, Reaching a Wider Audience Using Video Translation in Tamil
- Updated What Is ChatGPT? | Wondershare Virbo Glossary
- In 2024, Top 10 Free Football Streaming Websites for Live Matches
- New In-Depth Review of Ivona Text to Speech Converter
- Updated Material Preparation
- Updated How To Translate Video From Japanese to English Online?
- Updated 2024 Approved Talking Photo | Wondershare Virbo
- New In 2024, Best 9 French Video Translators Online and Download Options
- New Create AI Avatar Video with Template | Wondershare Virbo Online for 2024
- Updated In 2024, How to Make an Explainer Video Step by Step Guide
- Updated 2024 Approved Top 8 Text-to-Video AI Generators to Produce Video Easily
- Create Video with AI Avatar
- Unova Stone Pokémon Go Evolution List and How Catch Them For Samsung Galaxy F04 | Dr.fone
- How to Remove iPhone XR Device from iCloud
- In 2024, Easy Fixes How To Recover Forgotten iCloud Password On your iPhone 15 Plus
- 11 Best Location Changers for Sony Xperia 5 V | Dr.fone
- 3 Facts You Need to Know about Screen Mirroring Honor 80 Pro Straight Screen Edition | Dr.fone
- In 2024, Here Are Some Reliable Ways to Get Pokemon Go Friend Codes For Oppo A59 5G | Dr.fone
- In 2024, 3 Easy Ways to Factory Reset a Locked iPhone 14 Pro Without iTunes | Dr.fone
- How to Screen Mirroring Oppo A79 5G to PC? | Dr.fone
- In 2024, How to Change/Fake Your Apple iPhone XS Location on Viber | Dr.fone
- In 2024, What Does Enter PUK Code Mean And Why Did The Sim Get PUK Blocked On OnePlus Ace 2V Device
- How to Recover Apple iPhone 12 Pro Data From iOS iCloud? | Dr.fone
- Title: Updated Common Platforms for 2024
- Author: Sam
- Created at : 2024-04-17 22:08:44
- Updated at : 2024-04-18 22:08:44
- Link: https://ai-voice-clone.techidaily.com/updated-common-platforms-for-2024/
- License: This work is licensed under CC BY-NC-SA 4.0.

