:max_bytes(150000):strip_icc():format(webp)/how-to-turn-on-microphone-on-an-android-phone-5184530-372d01459baa44978ef72242d007992a.jpg)
Updated 2024 Approved Overdub Voice With AI Virbo At Its Finest

[Selected] Overdub Voice with AI: Virbo At Its Finest
Recently, AI overdub voice cloning technology has significantly impacted the entertainment industry. Voice cloning technology is used for content creation and professional voiceovers. After the integration, overdubbing becomes a tool to streamline the work of professionals. Also, you can use this overdubbing technology to create voiceovers for advertisements or presentations. This article is about the different methods and tools used to overdub voice using AI technology.
Part 1: Featured Overdub Voice with AI Using Wondershare Virbo
Many tools offer a cost-effective solution to overdub AI voice with the latest technology. One is Wondershare Virbo , which provides a unique and simple procedure for providing AI voice services. This tool offers online and offline solutions to overdub voices with the integration of AI. The overdub feature of Virbo allows users to generate AI voice from text.
It provides you the flexibility to choose the gender of created AI voices. Furthermore, you can choose the language and accent while generating AI voices. All this diversity makes this tool valuable for your audio recording purposes. Users can get ultra-realistic voice cloning with the AI technology of the tool.
Generate Engaging
AI Video in Minutes!
Easily convert text into professional spokesperson videos in over 120+ voices & languages in minutes.
Generate AI Video Free Generate AI Video Now

01 Key Features Marking Wondershare Virbo’s Greatness
- AI Avatar: Virbo offers the AI Avatar feature to give a human touch to your video. With the help of these AI avatar videos, you can engage with your audience better. It provides diversity through 300+ real human avatars in multiple languages and voices.
- AI Script Generator: The tool is empowered by AI technology to generate the script according to your needs. This AI script generator feature saves time and effort and creates the script effortlessly. A cost-effective solution for video editing to fulfill marketing and educational purposes.
- AI Video Translator: Besides voice and script generator, the tool provides the AI video translator feature. With this feature, you can translate video content into 20+ languages. Users can do global video marketing with the help of this feature by reducing the language barrier.
- AI Talking Photo: Give your photo a living narration with this AI Talking Photo feature of Virbo. You can make your photos interactive by adding voice clips to them. It makes the storytelling process interesting and innovative for people.
02 Steps To Generate Overdub Voice With AI Using Wondershare Virbo
Virbo can help the content creator to create attractive narration and voiceovers. As we discussed, this AI overdub tool helps generate voice with its AI technology. Follow the step-by-step guide to generate an overdubbed AI voice with Wondershare Virbo.
Step 1 Launch Wondershare Virbo to Create a Video
Launch and install Wondershare Virbo to get access to the voice cloning feature. On the main interface, choose your avatar and click the “Create Video” button. After this, choose the video’s aspect ratio and hit the “Create Video” button again to start the process.
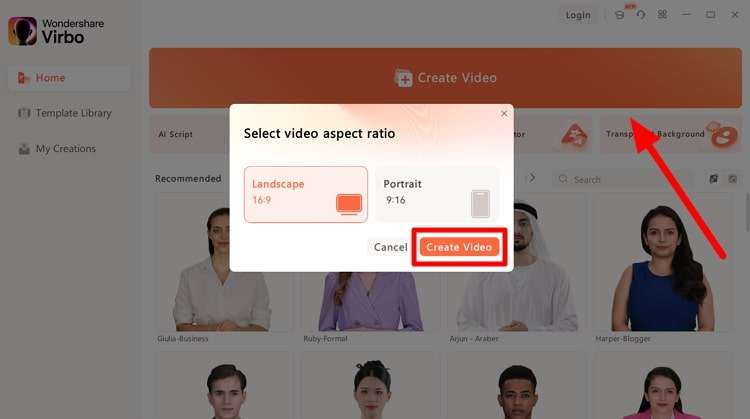
Get Started Online Download APP Now Free Download
Step 2 Add Script to Utilize Overdub Voice
Now, a new window will open with your selected avatar. Afterward, write your narration or voiceover text in the “Text Script” section. Adjust the pitch, speed, and volume of your avatar voice as needed. This will personalize the overdubbed voice of your AI avatar.
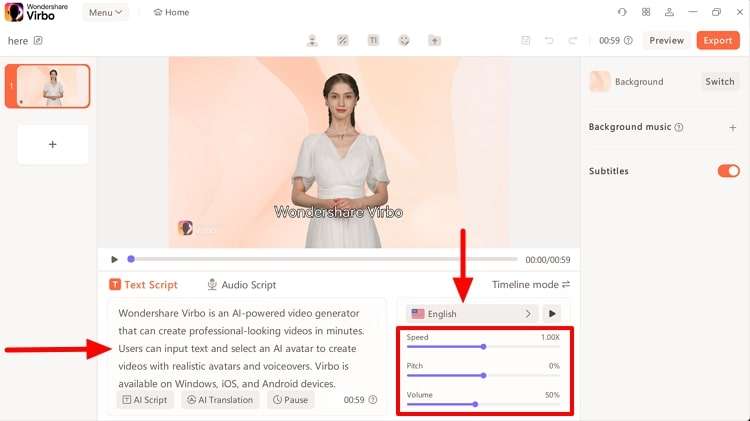
Get Started Online Download APP Now Free Download
Step 3 Adjust the Voiceover Setting and Export the Video
After this, adjust the voice settings by pressing the “Language” button over the volume setting. Now, you get the pop-up window to choose the language, gender, and narrator of the video. Finally, click the “OK” button to save the video settings. In the end, hit the “Export” button on the top right side to save the overdubbed video on your device.
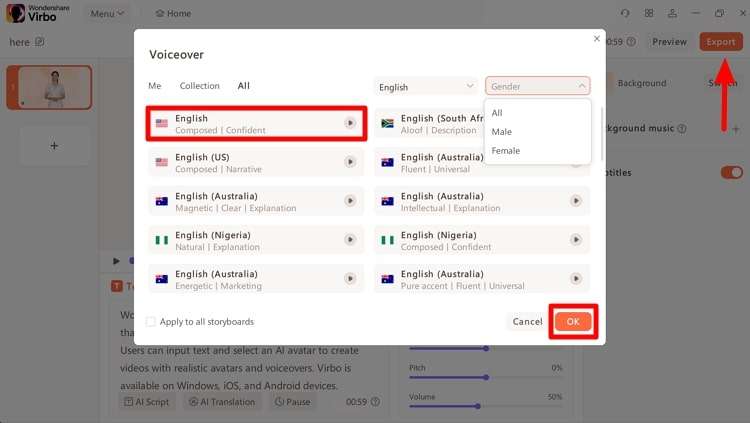
Get Started Online Download APP Now Free Download
Part 2: Overdub With Descript: Another Platform To Offer Voice Cloning
Another platform that offers the voice cloning service is Descript . This tool provides a specific overdub feature that assists you during voice cloning. Users do not need to re-record if they miss something in the voiceover. The Descript overdub voice cloning feature allows you to replace incorrect audio by altering the script.
Also, it reduces the need to spend hours recording and editing your audio files. You get a seamless result that is more natural and imperfection-free. With its efficient overdub voice feature, it matches the different vocal performances.
01 Key Features of Descript
- With this podcast editing software, you can record and publish the podcast effortlessly. The built-in remote recording studio can create high-quality video and audio.
- Descript has a transcription feature to transcribe automatically with high accuracy. It can transcribe audio in 22 different languages and help you collaborate.
- Users can make high-resolution screen recordings with the feature of this tool. This screen recording feature also gives the link to share the recorded video with others.
- Generate your personal voice clone with the help of the AI voice features of the tool. Plus, this feature has a library of life-like AI voices for its users.
02 Step-by-Step Guide to Use Overdub Feature of Descript
An individual can record the wrong or awkward voice while doing a voiceover. There’s no need to re-record it, as the Overdub feature of Descript has a solution for you. Let’s go through the step-by-step guide to using the overdub feature of this Overdub AI voice tool:
Step 1 Start Creating Project in Descript
First, download the Descript software and open the interface to click the “Projects” tab on the left-side panel. Press the “+New” button to get the extended window. Now, select the “Video Project” option to open a new window on the tool.
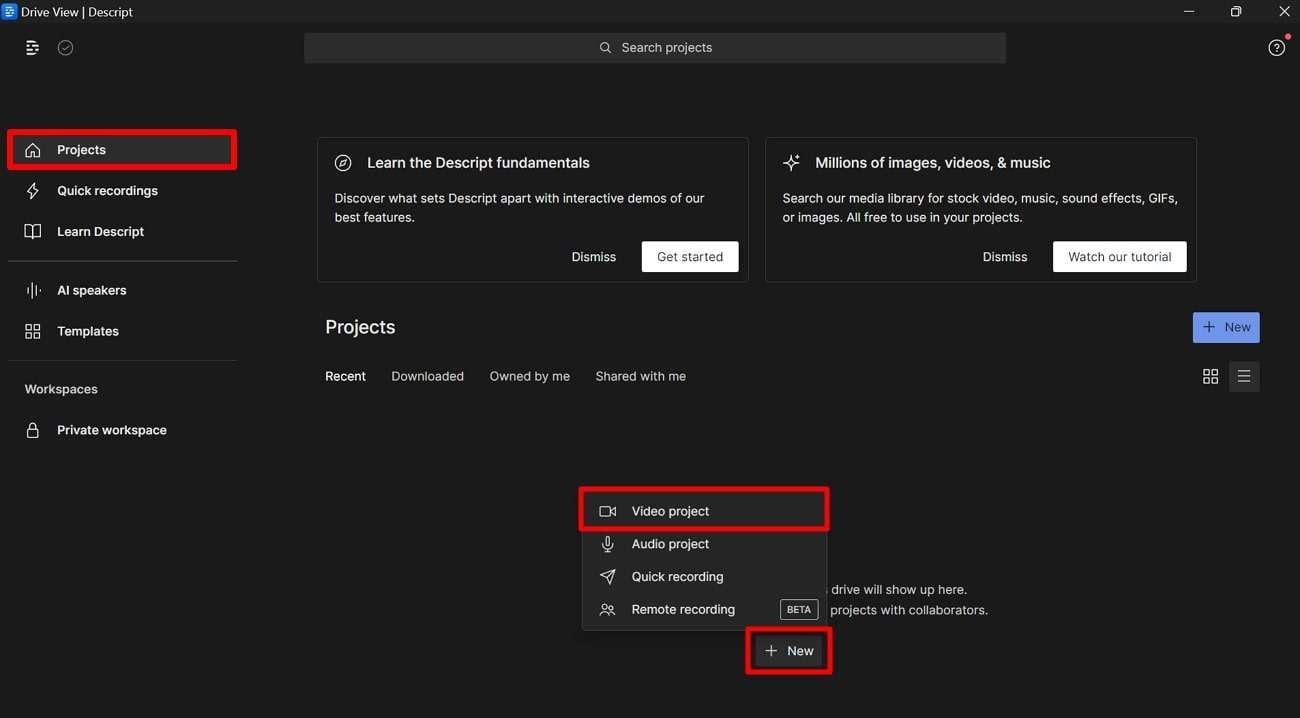
Step 2 Import Video Content into Descript
After that, write the project name above the available different options. Click the “Add File” option to open the dialogue box. After this, select the desired video content to import them.
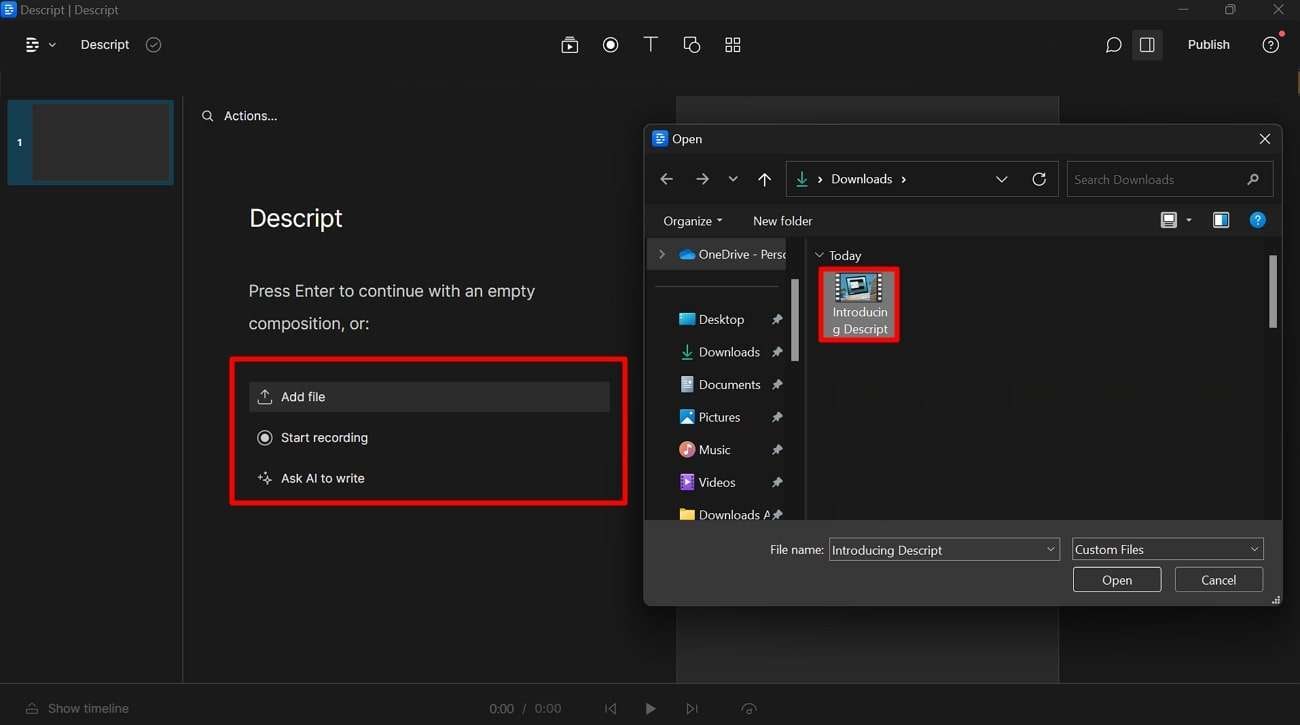
Step 3 Define Language and Speaker
Now, you get the “Transcribing” screen when the desired video content gets uploaded. Here, you can choose the language and speaker of the video. Once you select the desired option for the video, save it by hitting the “Done” button.
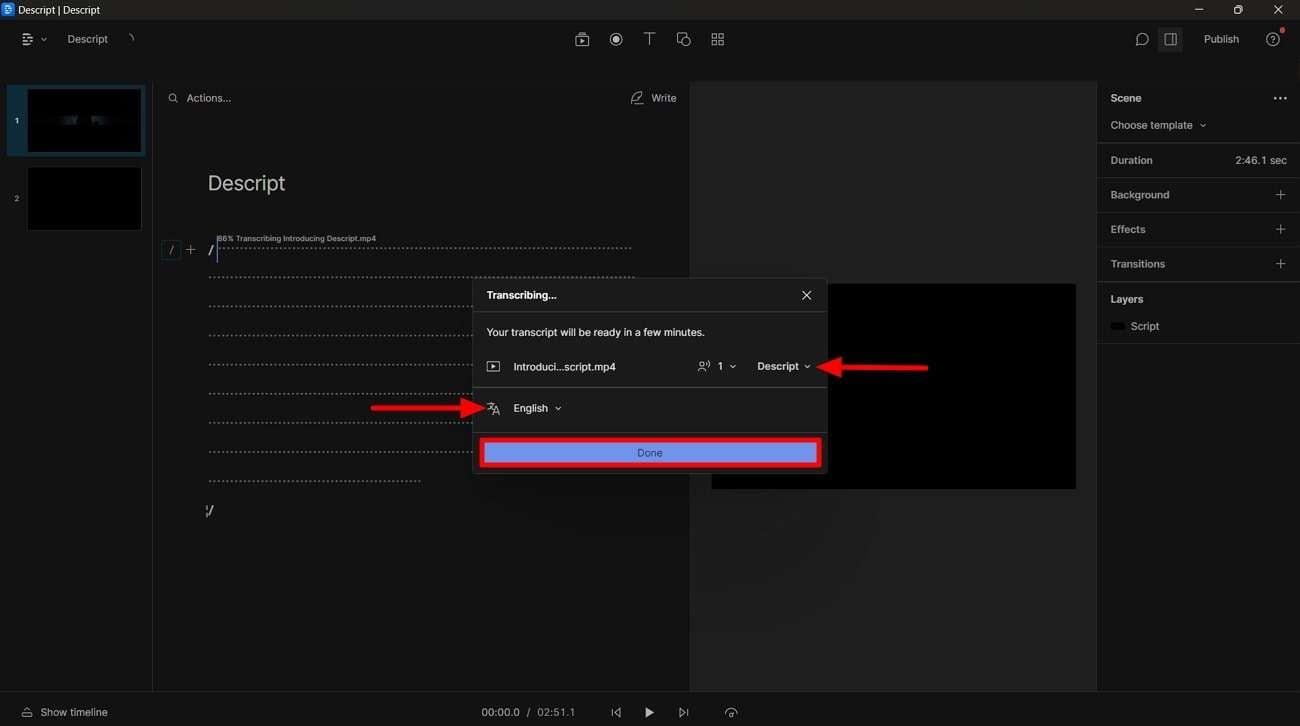
Step 4 Overdub Video Text to Change
Afterward, change the text you want to overdub in your prerecorded video. Select the text you wish to change in the script to open the pop-up window. Click the “Replace” dropdown menu and choose “Overdub” to make changes to the video.
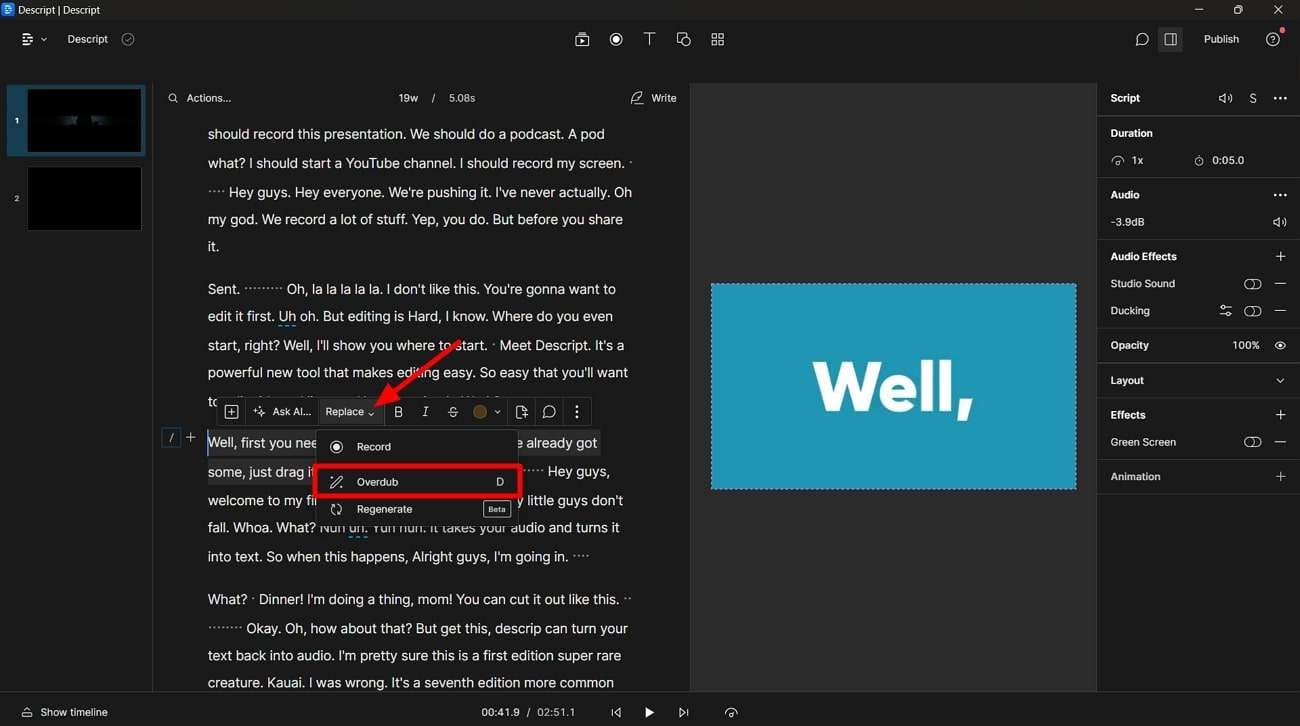
Part 3: Online Solutions to Overdub Voice With Professionalism
You should be familiar with the fact that Wondershare Virbo offers an online service for creating videos with AI. Plus, you can use its AI voice feature to clone your voice with ease. However, other platforms also offer online overdub AI services if you are looking for more options. The following are some of the top AI overdub online platforms.
Best Online Solutions for Voice Overdubbing
1. VEED.io
VEED.io has overdub technology to create an AI voice clone. If you are a social media influencer, use this tool to voiceover your videos personally. This tool allows you to utilize your AI-generated overdub voiceovers to create video content for all types of entertainment. With the help of this, you can streamline your video and audio content creation.
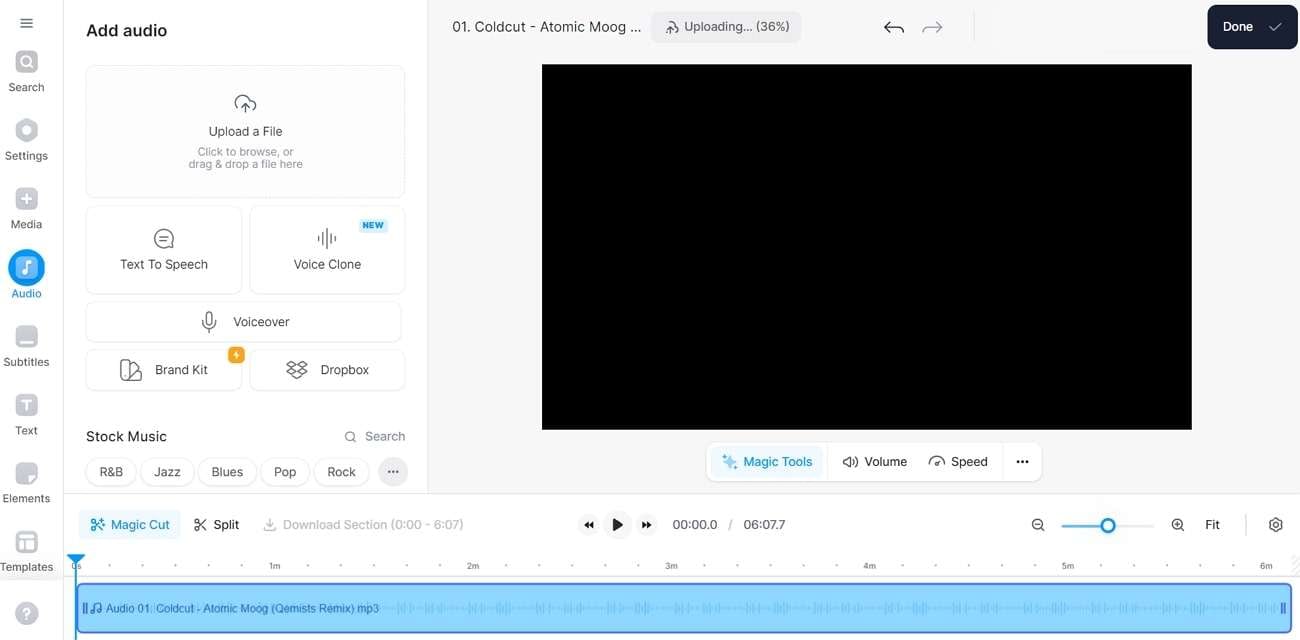
2. Dubdub
Dubdub is included in the list of AI overdub online tools that offer diversity in voice cloning services. It provides overdubbing services to users in 40+ languages. You can get the best experience with the text-aware translation feature of the tool. The tool supports all formats of audio, video, and text files for overdubbing. Users can get a preview of overdubbed videos before downloading through this tool.
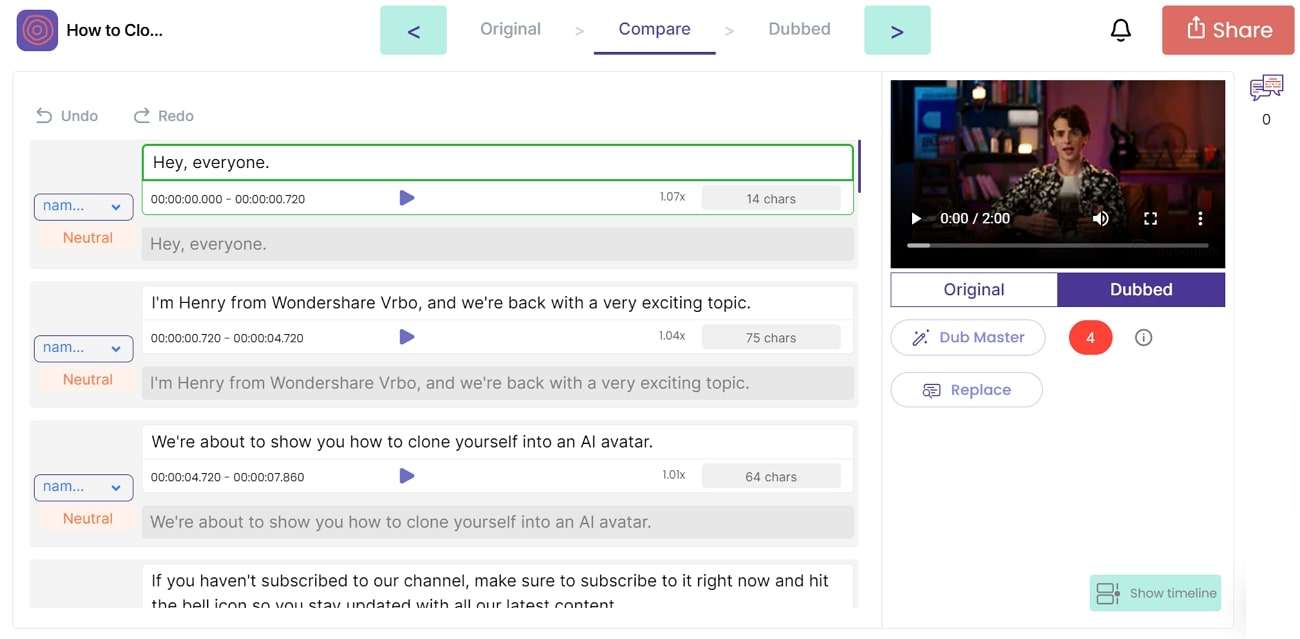
3. Speechify
Content creators can use Speechify to dub the video and create content. It is an overdub AI voice tool that offers diversity in 20+ languages. Being a podcaster, you can dub your prerecorded video with the AI technology of the tool. You only need to add the text to convert it into the voice with its text-to-speech feature.
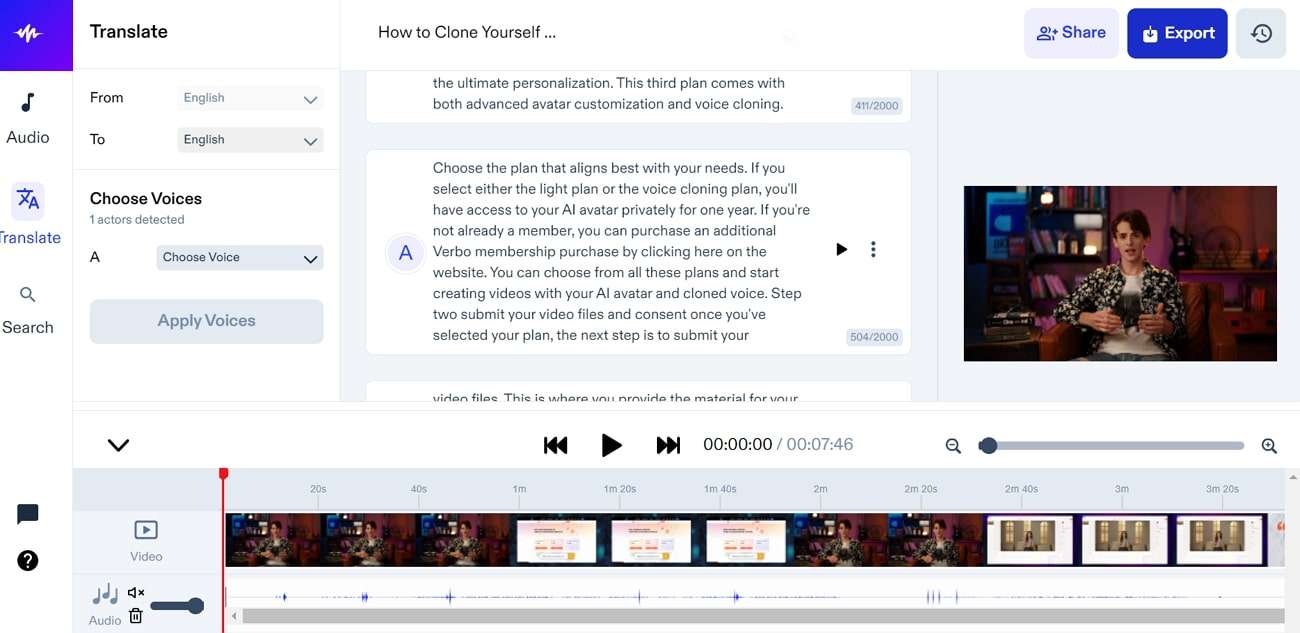
Conclusion
We concluded that AI technology helps in overdubbing and voice cloning functionalities. Users can overdub the video or audio file with overdub AI technology. Many offline and online tools offer overdub voice features for error-free audio content creation. However, Wondershare Virbo is the best tool that assists users in utilizing the AI voice feature to overdub any content.
Easy Steps to Make a Talking Avatar with AI From Any Photos
Thanks to artificial intelligence (AI), you can generate lifelike video presentations featuring human presenters or “AI avatars ” without the need for extensive video production. Moreover, these avatars are not only visually appealing but also interactive, able to speak according to the script you have written.
This time, we’ll walk you through the process of making a talking AI avatar, including how tocreate a talking avatar from a photo . This allows you to bring any photos to life with the power of AI. Whether you want to create a fun video message, enhance your online presence, or simply explore the possibilities of technology, this tutorial will help you achieve that.
Part 1. What You Can Do With A Talking AI Avatar
Whencreating your own talking avatar , you have the option to use your own images or select from available AI templates. Then, these avatars will be refined through AI processing.
With the emergence of talking AI avatars, the possibilities for their usage across various domains have also expanded. Here are some things you can do when learninghow to create talking avatar :
1. Content creation
Talking AI avatars are valuable tools for content creators who want to engage their audience in new and immersive ways. With Talking Avatar, you can captivate viewers, boost engagement, and differentiate your content from competitors.
2. Business presentation
In corporate settings, talking AI avatars offer a unique alternative to traditional presentations. They can serve as virtual hosts, delivering key messages with charisma and clarity. Create personalized, interactive virtual video presentations that potential buyers can access from the comfort of their homes. Make property showcasing more effective and efficient, which can lead to quicker sales with talking avatar.
3. Hospitality promotion
Hotels, resorts, and travel agencies can learnhow to create talking avatar to promote their services and attractions. These avatars can act as virtual tour guides, showcasing amenities, highlighting local attractions, and providing personalized recommendations to potential guests, enhancing the overall customer experience.
4. Education
In the field of education, talking AI avatars are valuable tools for delivering engaging and interactive lessons. They can serve as virtual tutors, guiding students through complex concepts with attractive visual aids and engaging explanations.
5. Retail marketing campaigns
If you are a retailer marketer, you can utilize talking AI avatars to enhance your marketing campaigns and customer interactions. These avatars can act as virtual sales assistants, providing product recommendations, and answering frequently asked questions. By using a talking avatar, you can elevate customer engagement, increase sales, and transform your e-commerce strategy.
![]()
Part 2. Prominent Features of Talking Avatar
If you are learninghow to make a talking avatar , the avatars also come equipped with a range of features that contribute to their versatility and effectiveness in content creation. Let’s get into the key features that make talking avatars a powerful tool for communication and storytelling:
1. Royalty-free assets and templates
Talking avatar platforms often provide a library of royalty-free assets and templates that users can use. These include background music, accents, a diverse selection of AI avatars representing various races, AI anime characters, and more.
2. Voice narration from a script
One of the key features of talking avatars is their ability to narrate text from a script using synthetic voices. When youcreate your own talking avatar , you can input a written script, and the avatar will generate speech based on the provided text. You can also use your own recorded voice for your talking avatar.
3. AI script
No idea where to start writing your script? Many talking avatar platforms can leverage artificial intelligence to help you write and enhance the flexibility of your texts. This feature helps streamline the scriptwriting process and saves users valuable time and effort.
4. Auto-translation
Auto-translation features are essential for engaging global audiences. Talking Avatar enables avatars to automatically translate your content into various languages. This ensures that viewers from diverse linguistic backgrounds can understand and engage with your content effectively and facilitates communication on a global scale.
Part 3. How To Create Your Own Talking Avatar With the Easiest Way
Now, let’s get to the main topic of this article:How to create a talking avatar for free ? You can create a talking avatar easily with Wondershare Virbo. Virbo is a versatile video production tool specifically designed for crafting “real-person” short videos using AIGC technology. Among its various functionalities, Virbo excels at creating talking avatars from photos.
With Wondershare Virbo’s Talking Avatar from Photos feature, you have the flexibility to choose from existing AI avatar templates or upload your own pictures. These avatars can then be animated to speak the script or narration you’ve prepared.
Some of Virbo Talking Avatar features include:
- Access a diverse library of over 300 royalty-free AI avatars
- Break down language barriers with a selection of over 300 AI voices
- Equipped with easy tutorials
- Seamless cross-platform experience on online, desktop, and mobile application
- Incorporate subtitles for enhanced accessibility
How to create a talking avatar with Wondershare Virbo
Step 1: Install Wondershare Virbo and navigate to “Talking Photo.”
DownloadWondershare Virbo and follow the instructions to install the software. Once you are on Wondershare Virbo’s interface, you can select “Talking Photo.”
![]()
Get Started Online Free Download
Step 2: Upload your photo.
You can select from the available ultra-realistic AI avatars provided for free. But if you want to use your photo tocreate your own talking avatar , click the upload (+) icon and select the portrait you want to use. You can also adjust and crop the photo to your liking. Once selected, click “Create Video” to proceed.
![]()
Step 3: Edit your video
Next, input text and select a voiceover option from those provided below to create the voiceover for your video. You can adjust the accent, speed, pitch, and volume as desired. You can also choose to include subtitles, background music, or even change the background.
![]()
If you prefer to use your own voice, you can select “Audio Upload” to upload your audio or “Online Recording” to record your voice directly within the software. If your audio is embedded in a video, choose “Extract audio” and Virbo will extract the audio from your video.
![]()
Step 4: Export the talking avatar
Once you’ve completed editing your talking avatar video, click on “Create Video” to export your creation. Wait for a few minutes, and your talking avatar videos will be ready to download.
Note: Wondershare Virbo for desktops currently offers more comprehensive features and delivers the best conversion effect. But if you prefer tocreate your own talking avatar online , you can also use Wondershare Virbo online through their website.
Conclusion
Talking AI avatars has revolutionized the way we create and interact with digital content. If you’re a content creator, business professional, educator, or marketer, you should try creating talking avatars to make even more engaging and immersive content.
Platforms like Wondershare Virbo provide accessible and user-friendly interfaces tocreate talking avatars from photos , making the process seamless and efficient. With Virbo, you can open up a world of possibilities for enhancing your presentations, training materials, marketing campaigns, and more.
Get Started Online Free Download
Video Translator
Video Translator
With Virbo, you do not need to manually type out subtitles or hire a translator to translate your videos. Now, you can use AI to automatically create subtitles and subtitle translations in English, Malay, Thai, Vietnamese, Indonesian, French, German, Italian, Russian, Spanish, Portuguese, Chinese, Korean, Japanese, Arabic, and many more languages!
Step 1 Download Wondershare Virbo
Virbo supports both iOS and Android platforms. You can simply click the button below, and your device will be automatically detected and redirected to the corresponding app store.
Download Virbo App for Free
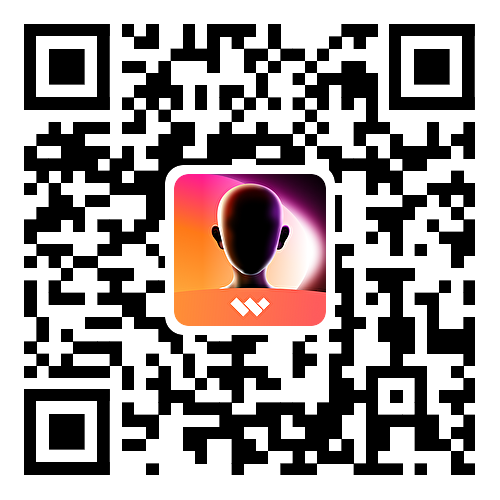
for iOS
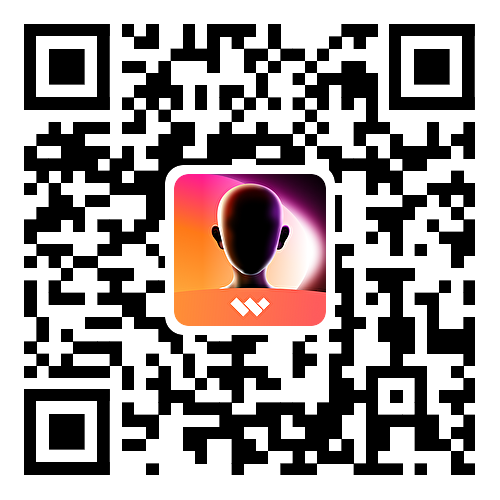
for Android
secure download
Download Virbo App for Free Download Virbo App for Free
After downloading and installing is complete, open the Virbo App. Choose the registration method on the homepage based on the actual product display for the supported options on different devices.
1 iOS: Google accounts/Apple ID accounts/self-created accounts.
2 Android: Google accounts/self-created accounts.
3You can temporarily use the app without associating it with an email address by clicking on the “Guest Login” option in the top right corner.
4More details and supported device parameters can be found here.
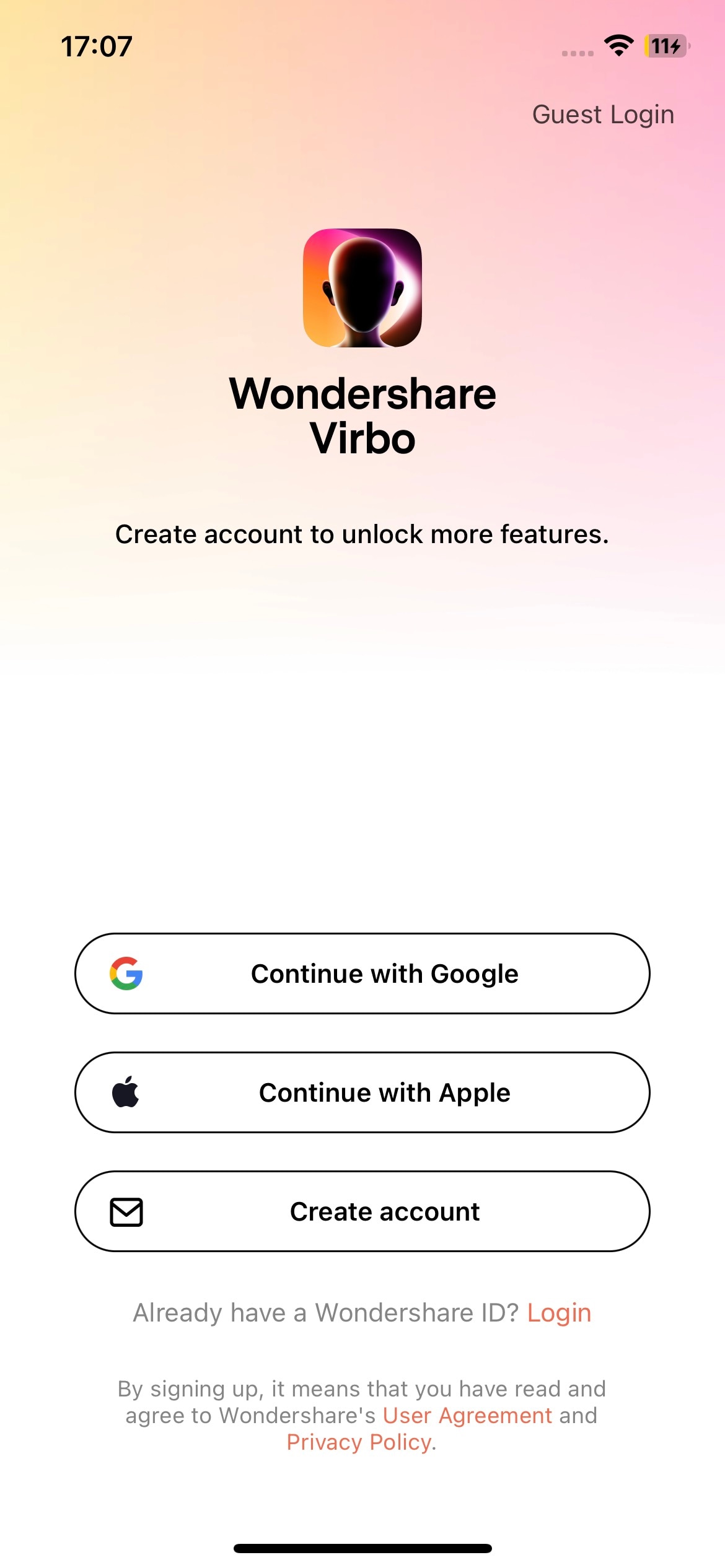
Register Virbo on iOS
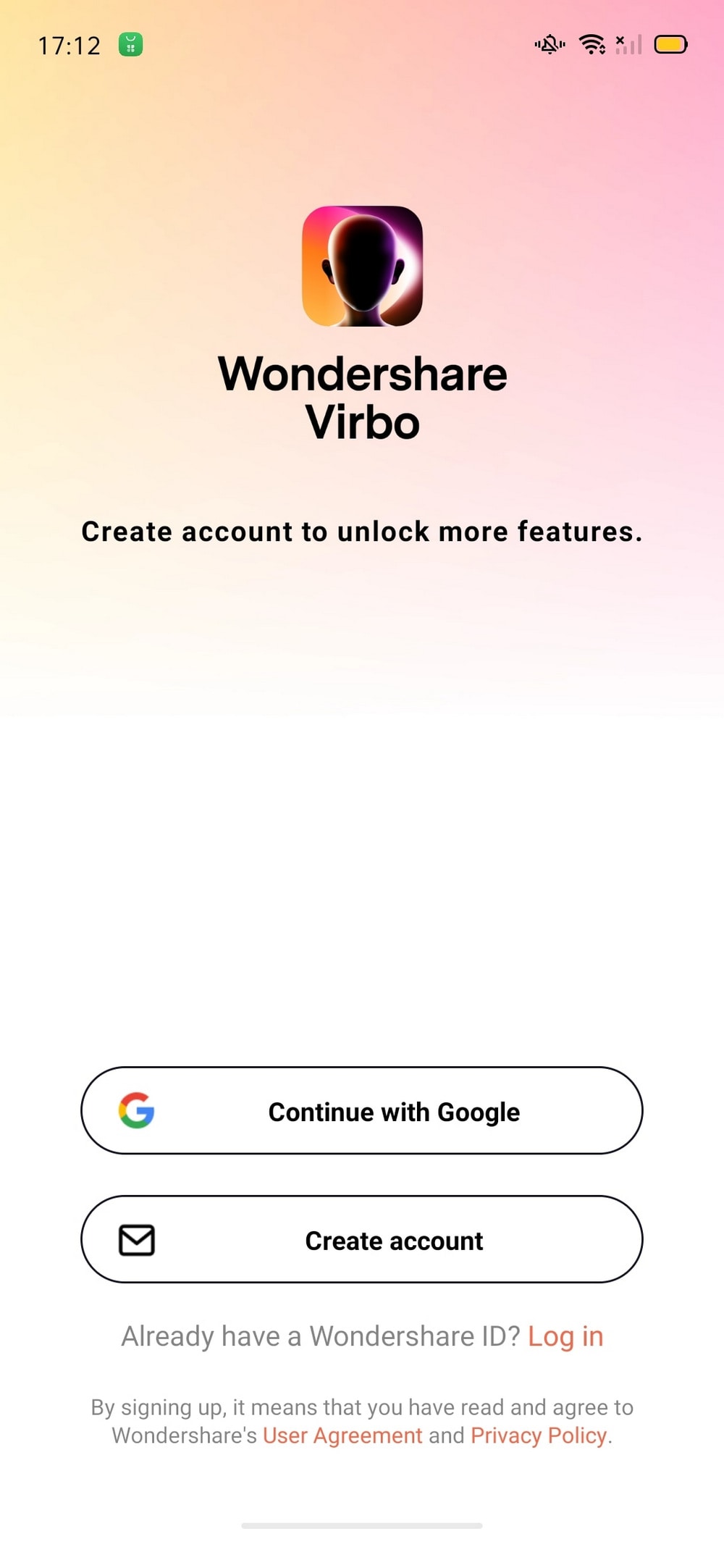
Register Virbo on Android
Step 2 Open AI Video Translator

When you have installed Wondershare Virbo, open it and go to the “AI Video Translator“ button at the middle of the screen.
Step 3 Upload You Video

A pop-up page will appear, and you must follow the prompts to get started with your video translation! Before uploading your original video file, here are some tips you must bear in mind:
- The recommended video duration and format is a 10s-2min MP4 file.
- Uploaded videos should contain authentic voices. The translation function is only affected by human voices.
- Video translation only supports voiceover content. You can not translate the songs or any BGM in the video.
- Avoid any background noise or music, as they can reduce the quality of the audio output.
- The video resolution must be between 480x480 and 1920x1920.
Step 4 Select Desired Language
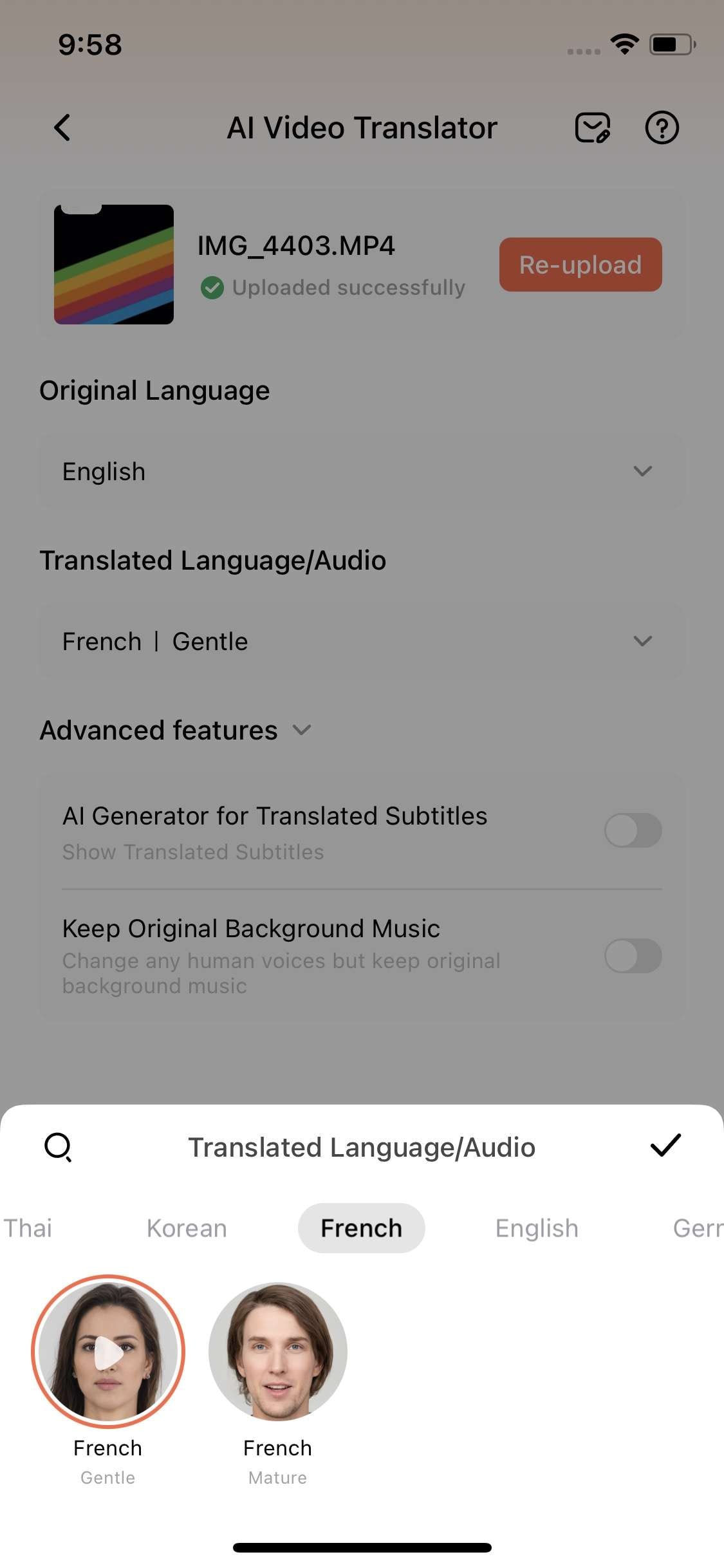
When everything is ready, select the original language for your video, and select your target language and the audio accent or voice style you like.
Step 5 Pick Advanced Features (Optional)
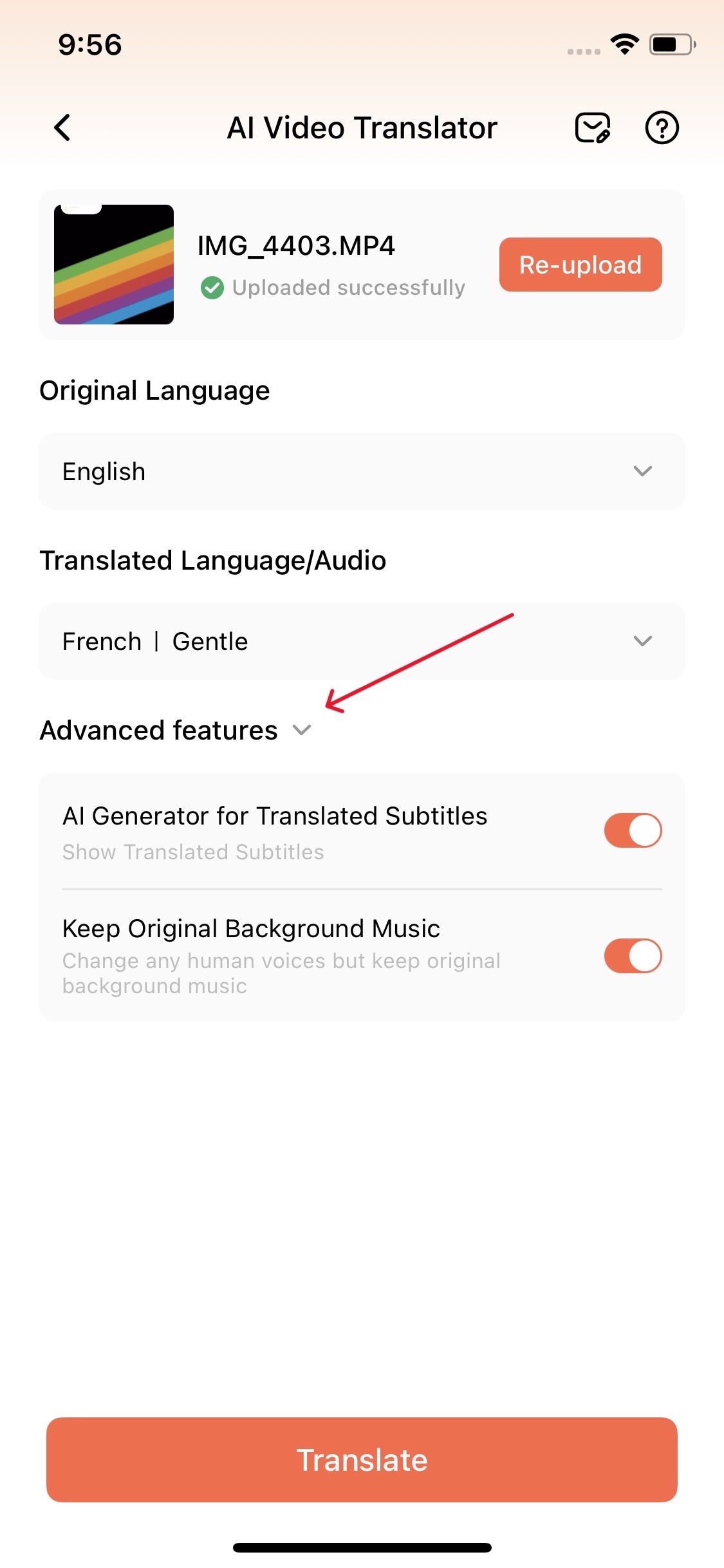
If you want to show the target translated subtitles in your video, you can keep this “AI generator for translated subtitles” enabled.
Likewise, if you want to keep the original BGM, please turn this feature on.
By following these steps, you can quickly start your video translation. The video translation process will take some time, and at the same time, you can continue with your new video creation.
Step 6 Export Translated Video
Once you are satisfied with the effect of the whole video, click “Export” to generate the video. In this way, a brand new video using Virbo AI avatar is created.
Get to Know AI Video Translation
AI video translation involves translating spoken content in a video from one language to another and offers several benefits.
Most importantly, it can make video content accessible to a global audience. It allows people who speak different languages to understand and enjoy the content, breaking down language barriers. Mainly for educational content, it can be made more accessible to a broader audience. Language courses, lectures, and tutorials can be translated, making it easier for students and learners to access valuable information in their native languages.
Moreover, AI video translation is generally more cost-effective and faster than traditional human translation services. It can quickly process and translate large volumes of video content. It is suitable for situations where speed is essential, such as news reporting, emergency broadcasts, and live events.
Ok, there you have it. You can localize video and audio to make your voice heard worldwide in just a few easy steps. Translate audio from video and reach new audiences with the Virbo AI video generator Now!
Download Virbo App for Free
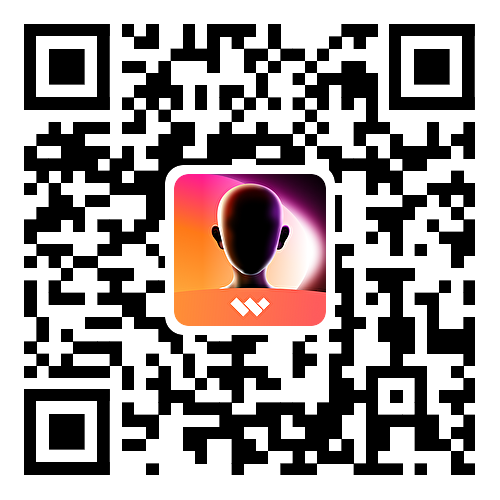
for iOS
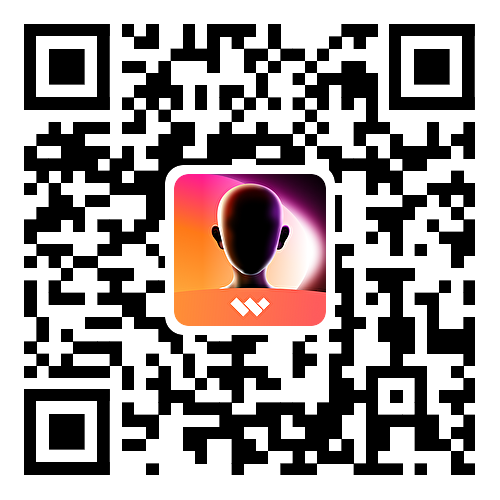
for Android
secure download
Download Virbo App for Free Download Virbo App for Free
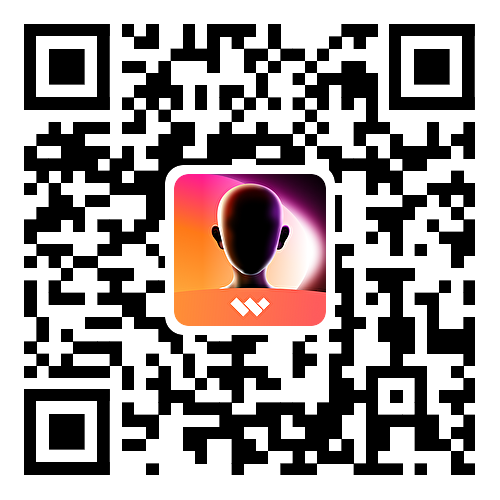
for iOS
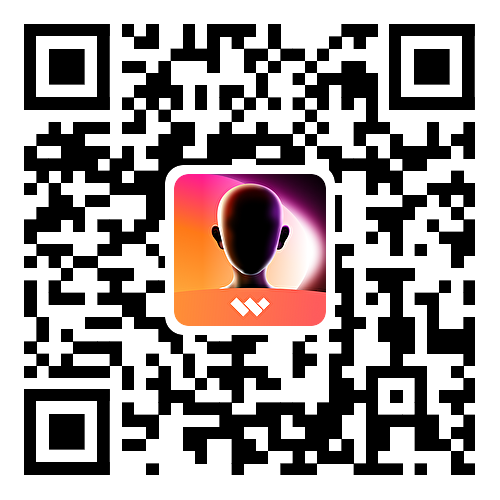
for Android
secure download
Download Virbo App for Free Download Virbo App for Free
After downloading and installing is complete, open the Virbo App. Choose the registration method on the homepage based on the actual product display for the supported options on different devices.
1 iOS: Google accounts/Apple ID accounts/self-created accounts.
2 Android: Google accounts/self-created accounts.
3You can temporarily use the app without associating it with an email address by clicking on the “Guest Login” option in the top right corner.
4More details and supported device parameters can be found here.
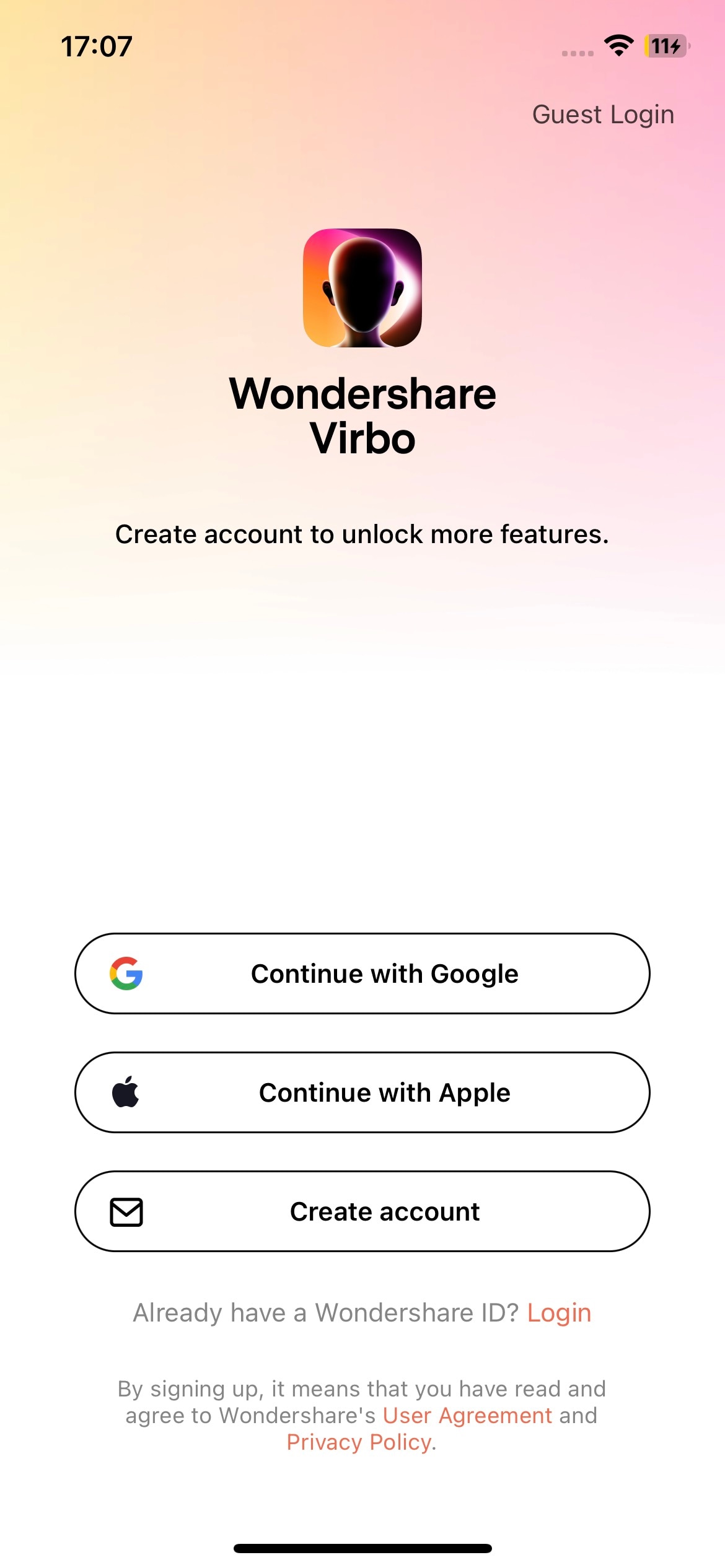
Register Virbo on iOS
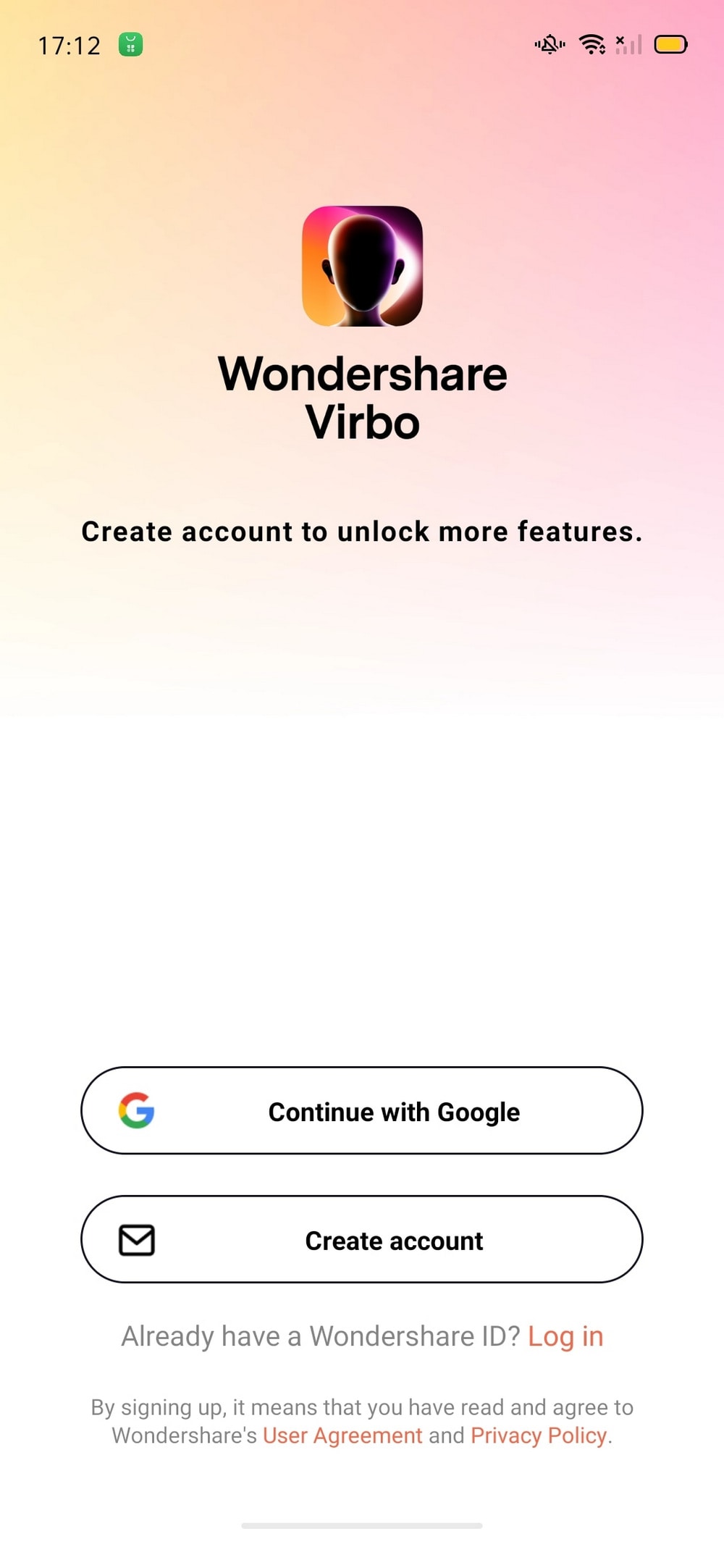
Register Virbo on Android
Step 2 Open AI Video Translator

When you have installed Wondershare Virbo, open it and go to the “AI Video Translator“ button at the middle of the screen.
Step 3 Upload You Video

A pop-up page will appear, and you must follow the prompts to get started with your video translation! Before uploading your original video file, here are some tips you must bear in mind:
- The recommended video duration and format is a 10s-2min MP4 file.
- Uploaded videos should contain authentic voices. The translation function is only affected by human voices.
- Video translation only supports voiceover content. You can not translate the songs or any BGM in the video.
- Avoid any background noise or music, as they can reduce the quality of the audio output.
- The video resolution must be between 480x480 and 1920x1920.
Step 4 Select Desired Language
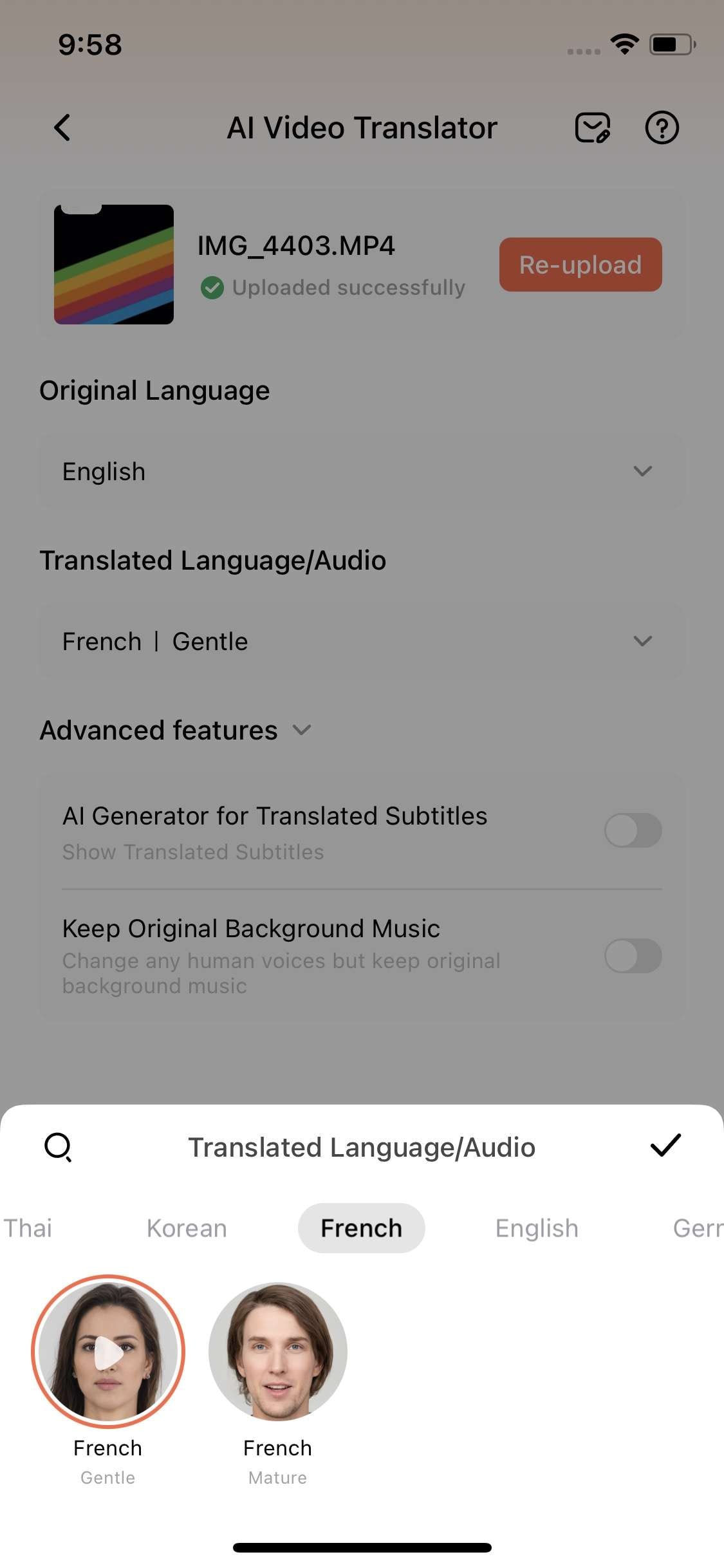
When everything is ready, select the original language for your video, and select your target language and the audio accent or voice style you like.
Step 5 Pick Advanced Features (Optional)
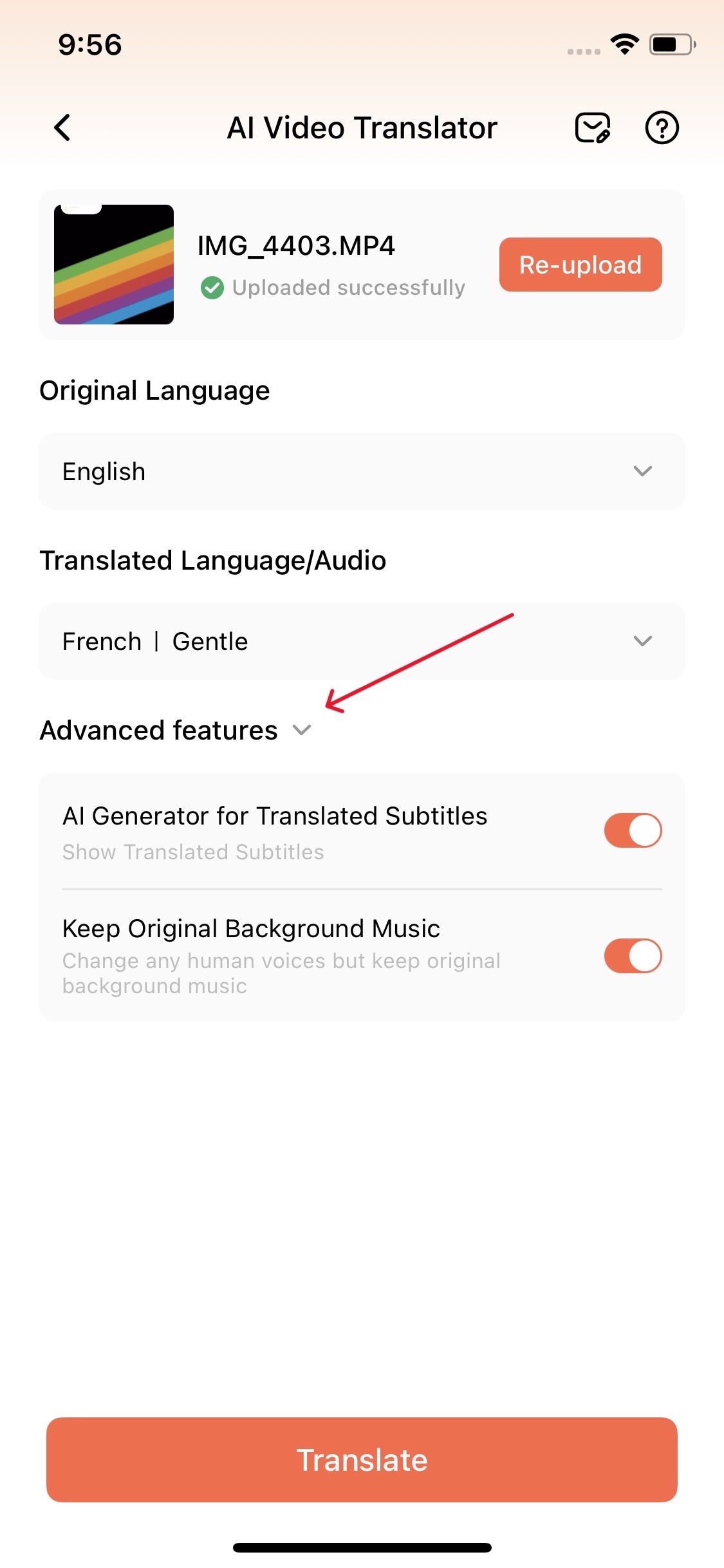
If you want to show the target translated subtitles in your video, you can keep this “AI generator for translated subtitles” enabled.
Likewise, if you want to keep the original BGM, please turn this feature on.
By following these steps, you can quickly start your video translation. The video translation process will take some time, and at the same time, you can continue with your new video creation.
Step 6 Export Translated Video
Once you are satisfied with the effect of the whole video, click “Export” to generate the video. In this way, a brand new video using Virbo AI avatar is created.
Get to Know AI Video Translation
AI video translation involves translating spoken content in a video from one language to another and offers several benefits.
Most importantly, it can make video content accessible to a global audience. It allows people who speak different languages to understand and enjoy the content, breaking down language barriers. Mainly for educational content, it can be made more accessible to a broader audience. Language courses, lectures, and tutorials can be translated, making it easier for students and learners to access valuable information in their native languages.
Moreover, AI video translation is generally more cost-effective and faster than traditional human translation services. It can quickly process and translate large volumes of video content. It is suitable for situations where speed is essential, such as news reporting, emergency broadcasts, and live events.
Ok, there you have it. You can localize video and audio to make your voice heard worldwide in just a few easy steps. Translate audio from video and reach new audiences with the Virbo AI video generator Now!
Download Virbo App for Free
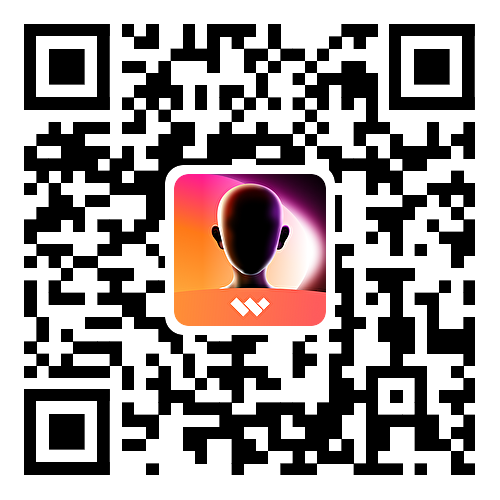
for iOS
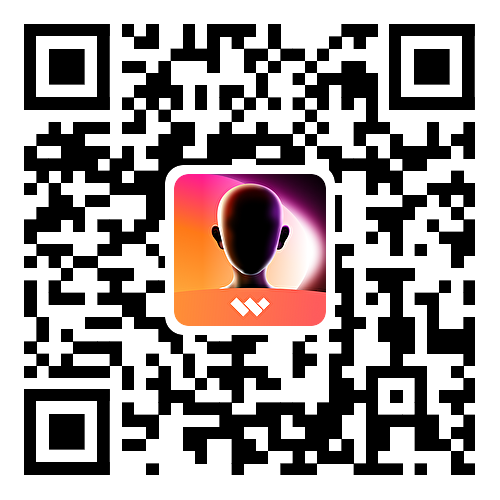
for Android
secure download
Download Virbo App for Free Download Virbo App for Free
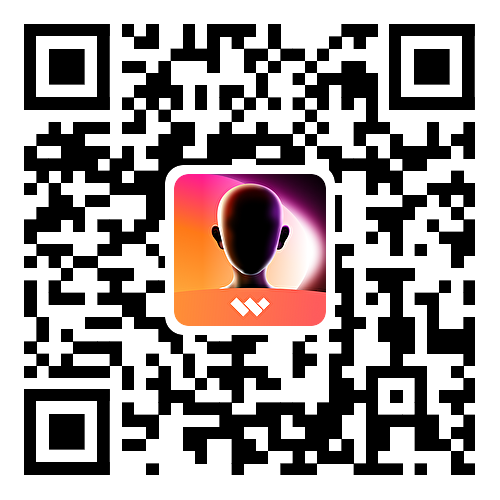
for iOS
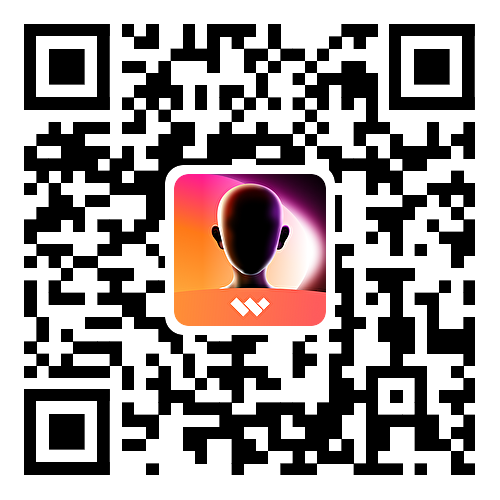
for Android
secure download
Download Virbo App for Free Download Virbo App for Free
After downloading and installing is complete, open the Virbo App. Choose the registration method on the homepage based on the actual product display for the supported options on different devices.
1 iOS: Google accounts/Apple ID accounts/self-created accounts.
2 Android: Google accounts/self-created accounts.
3You can temporarily use the app without associating it with an email address by clicking on the “Guest Login” option in the top right corner.
4More details and supported device parameters can be found here.
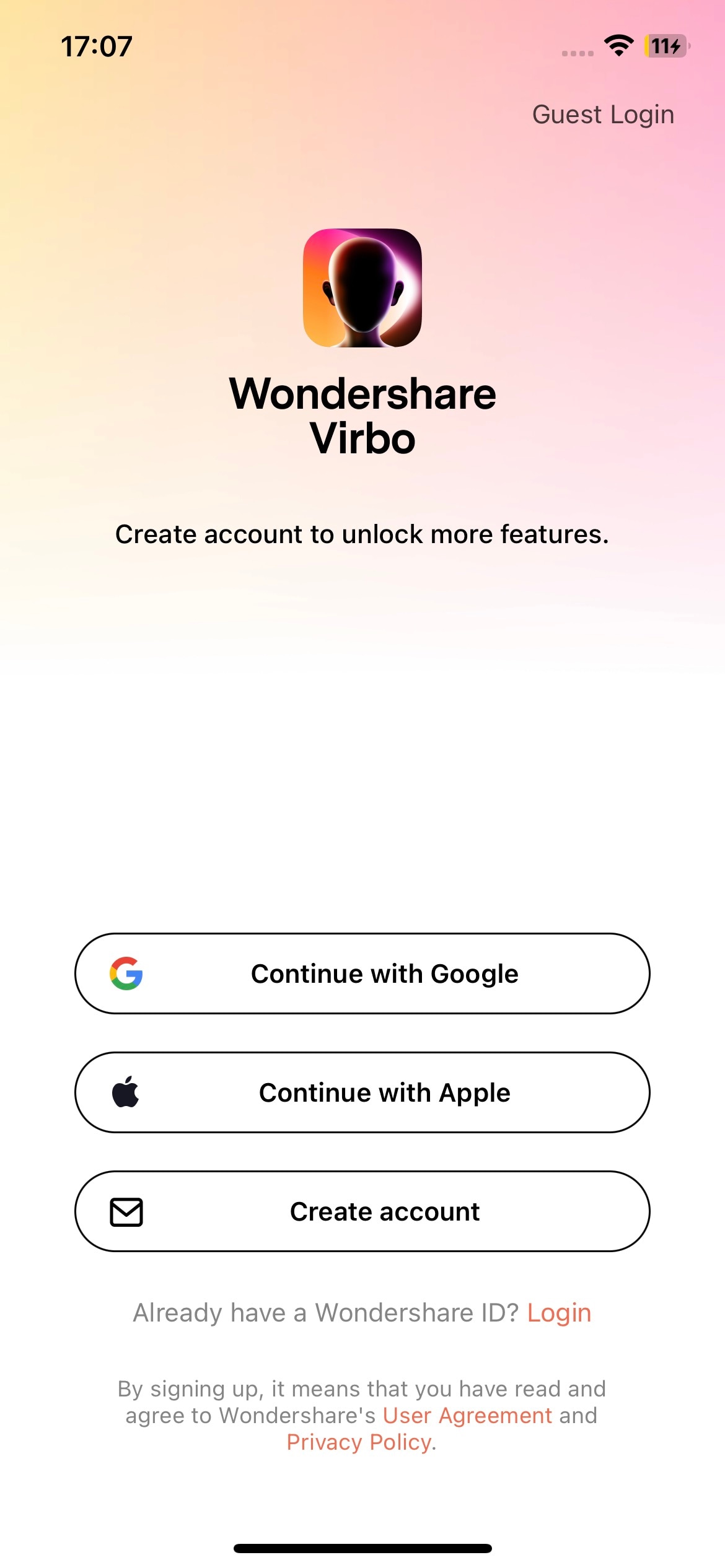
Register Virbo on iOS
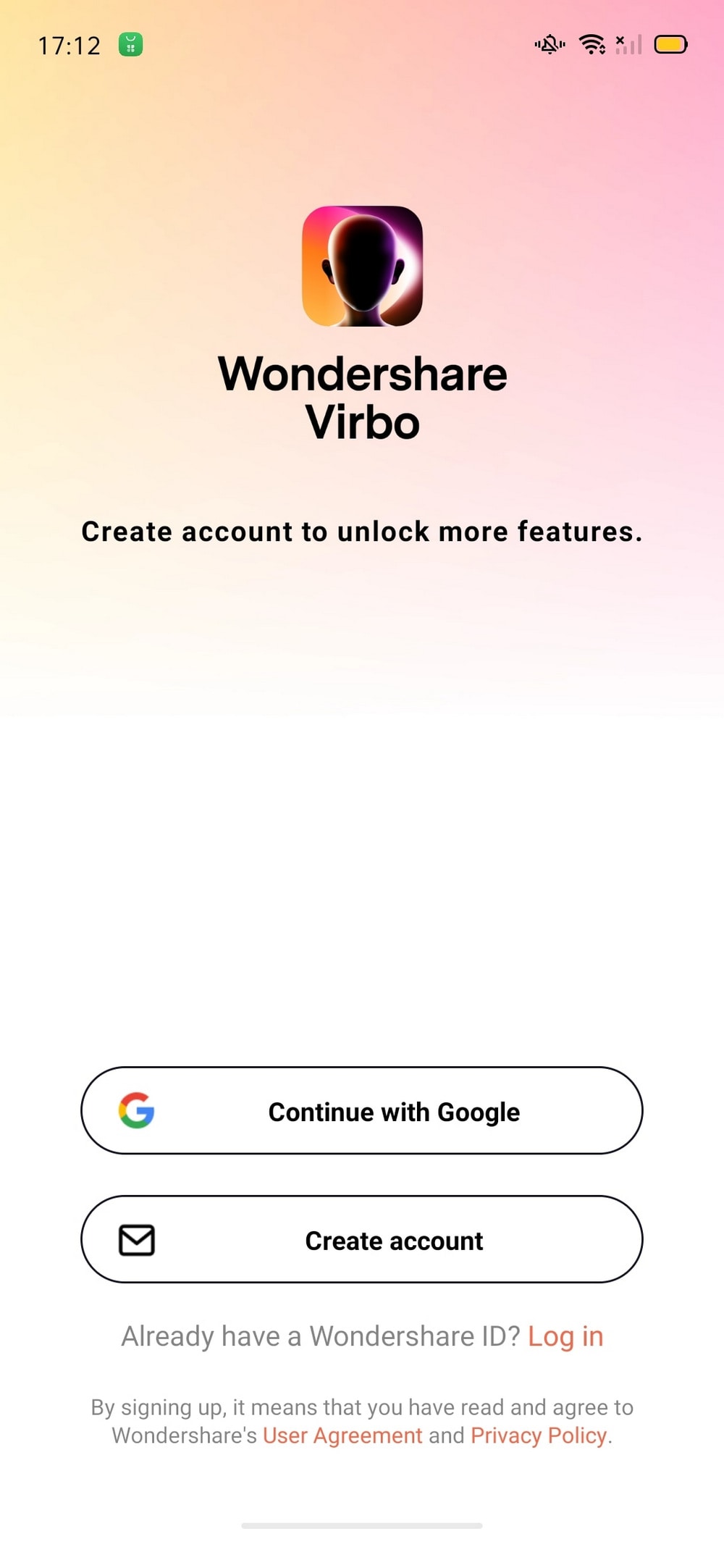
Register Virbo on Android
Step 2 Open AI Video Translator

When you have installed Wondershare Virbo, open it and go to the “AI Video Translator“ button at the middle of the screen.
Step 3 Upload You Video

A pop-up page will appear, and you must follow the prompts to get started with your video translation! Before uploading your original video file, here are some tips you must bear in mind:
- The recommended video duration and format is a 10s-2min MP4 file.
- Uploaded videos should contain authentic voices. The translation function is only affected by human voices.
- Video translation only supports voiceover content. You can not translate the songs or any BGM in the video.
- Avoid any background noise or music, as they can reduce the quality of the audio output.
- The video resolution must be between 480x480 and 1920x1920.
Step 4 Select Desired Language
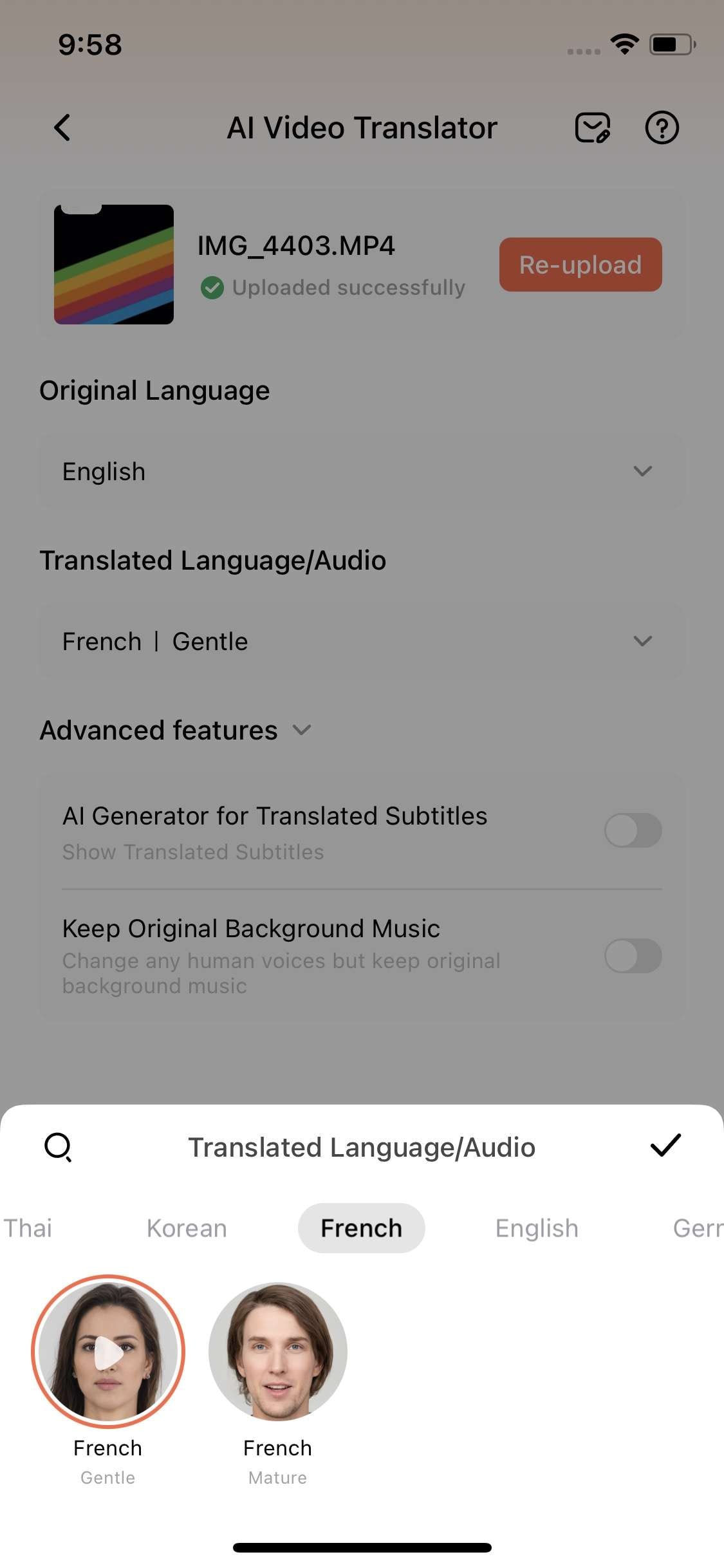
When everything is ready, select the original language for your video, and select your target language and the audio accent or voice style you like.
Step 5 Pick Advanced Features (Optional)
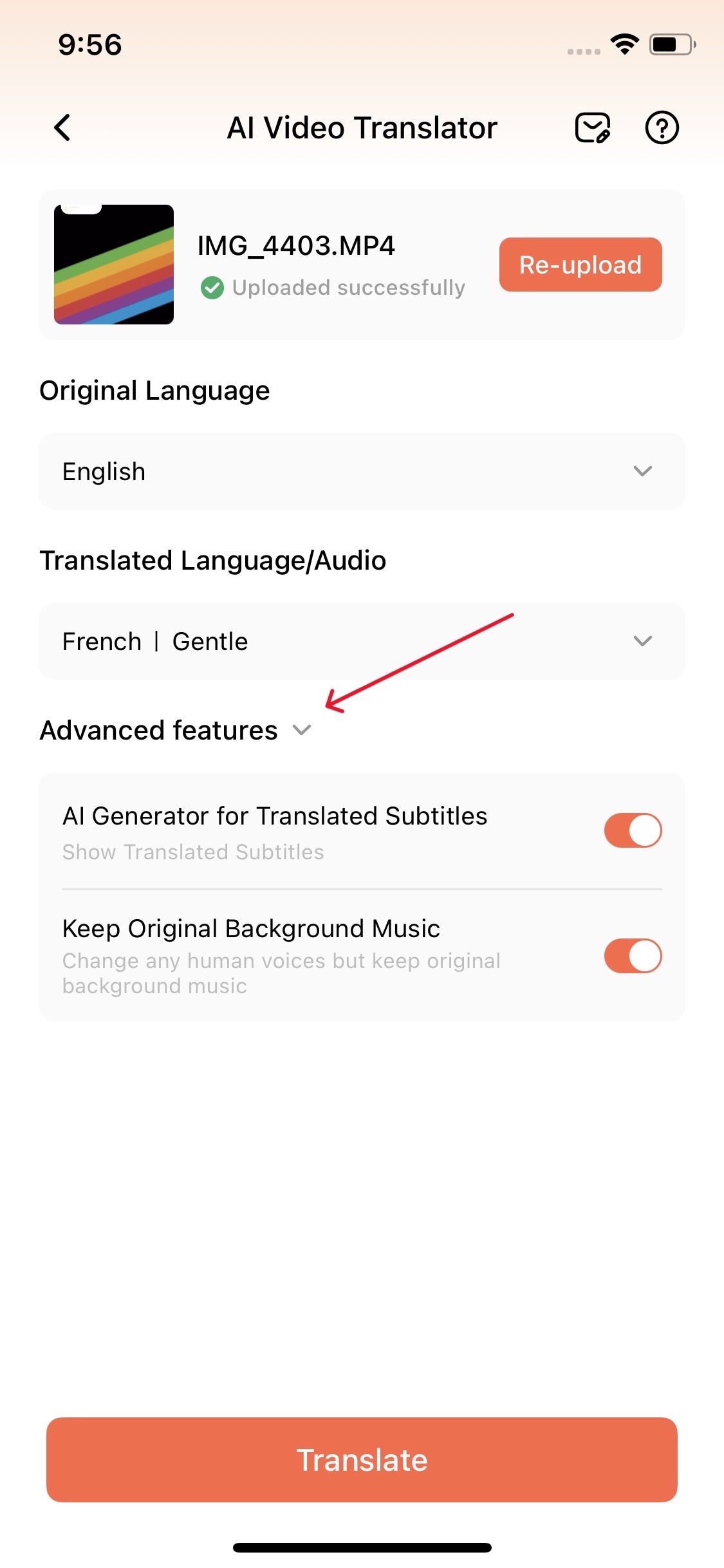
If you want to show the target translated subtitles in your video, you can keep this “AI generator for translated subtitles” enabled.
Likewise, if you want to keep the original BGM, please turn this feature on.
By following these steps, you can quickly start your video translation. The video translation process will take some time, and at the same time, you can continue with your new video creation.
Step 6 Export Translated Video
Once you are satisfied with the effect of the whole video, click “Export” to generate the video. In this way, a brand new video using Virbo AI avatar is created.
Get to Know AI Video Translation
AI video translation involves translating spoken content in a video from one language to another and offers several benefits.
Most importantly, it can make video content accessible to a global audience. It allows people who speak different languages to understand and enjoy the content, breaking down language barriers. Mainly for educational content, it can be made more accessible to a broader audience. Language courses, lectures, and tutorials can be translated, making it easier for students and learners to access valuable information in their native languages.
Moreover, AI video translation is generally more cost-effective and faster than traditional human translation services. It can quickly process and translate large volumes of video content. It is suitable for situations where speed is essential, such as news reporting, emergency broadcasts, and live events.
Ok, there you have it. You can localize video and audio to make your voice heard worldwide in just a few easy steps. Translate audio from video and reach new audiences with the Virbo AI video generator Now!
Download Virbo App for Free
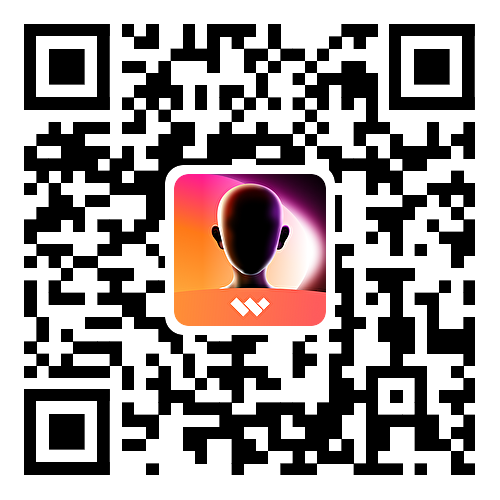
for iOS
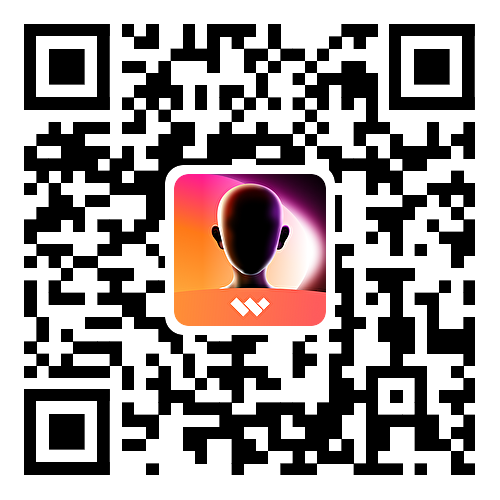
for Android
secure download
Download Virbo App for Free Download Virbo App for Free
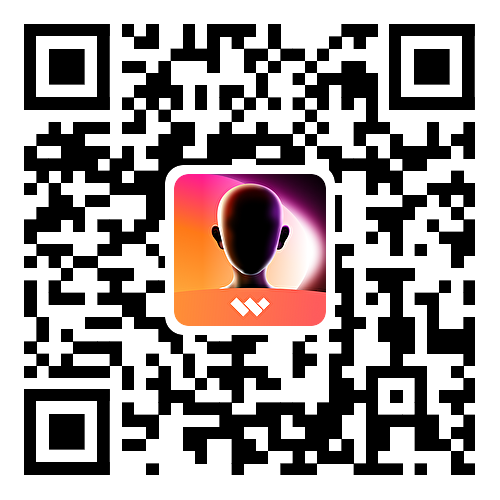
for iOS
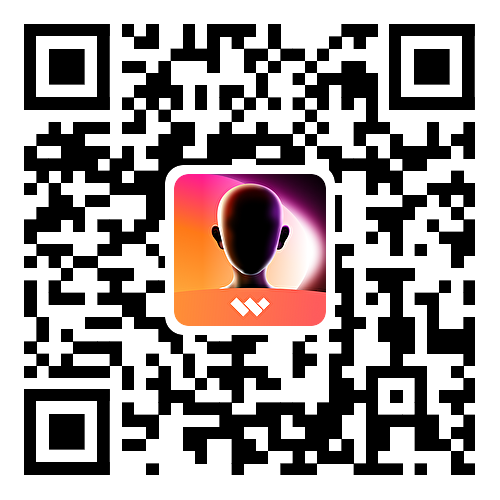
for Android
secure download
Download Virbo App for Free Download Virbo App for Free
After downloading and installing is complete, open the Virbo App. Choose the registration method on the homepage based on the actual product display for the supported options on different devices.
1 iOS: Google accounts/Apple ID accounts/self-created accounts.
2 Android: Google accounts/self-created accounts.
3You can temporarily use the app without associating it with an email address by clicking on the “Guest Login” option in the top right corner.
4More details and supported device parameters can be found here.
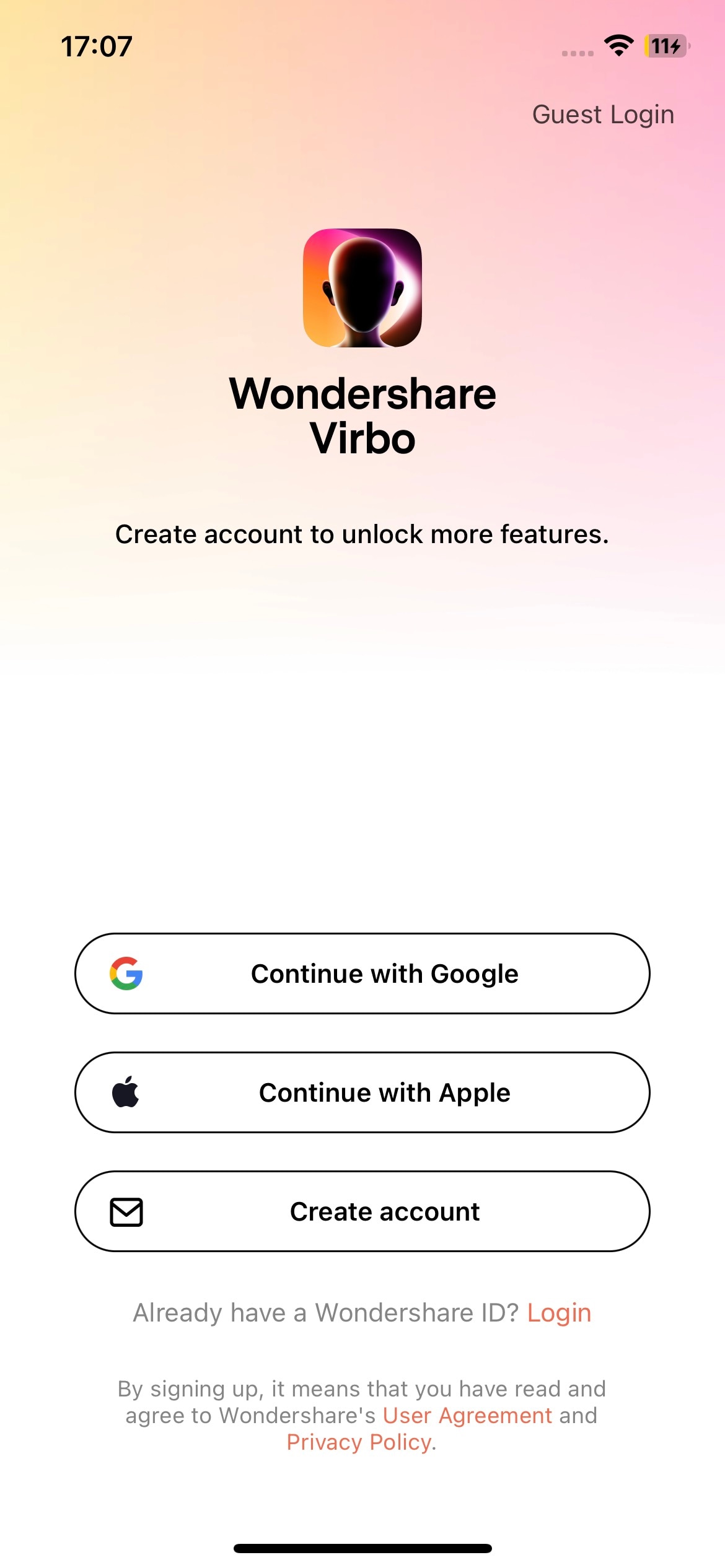
Register Virbo on iOS
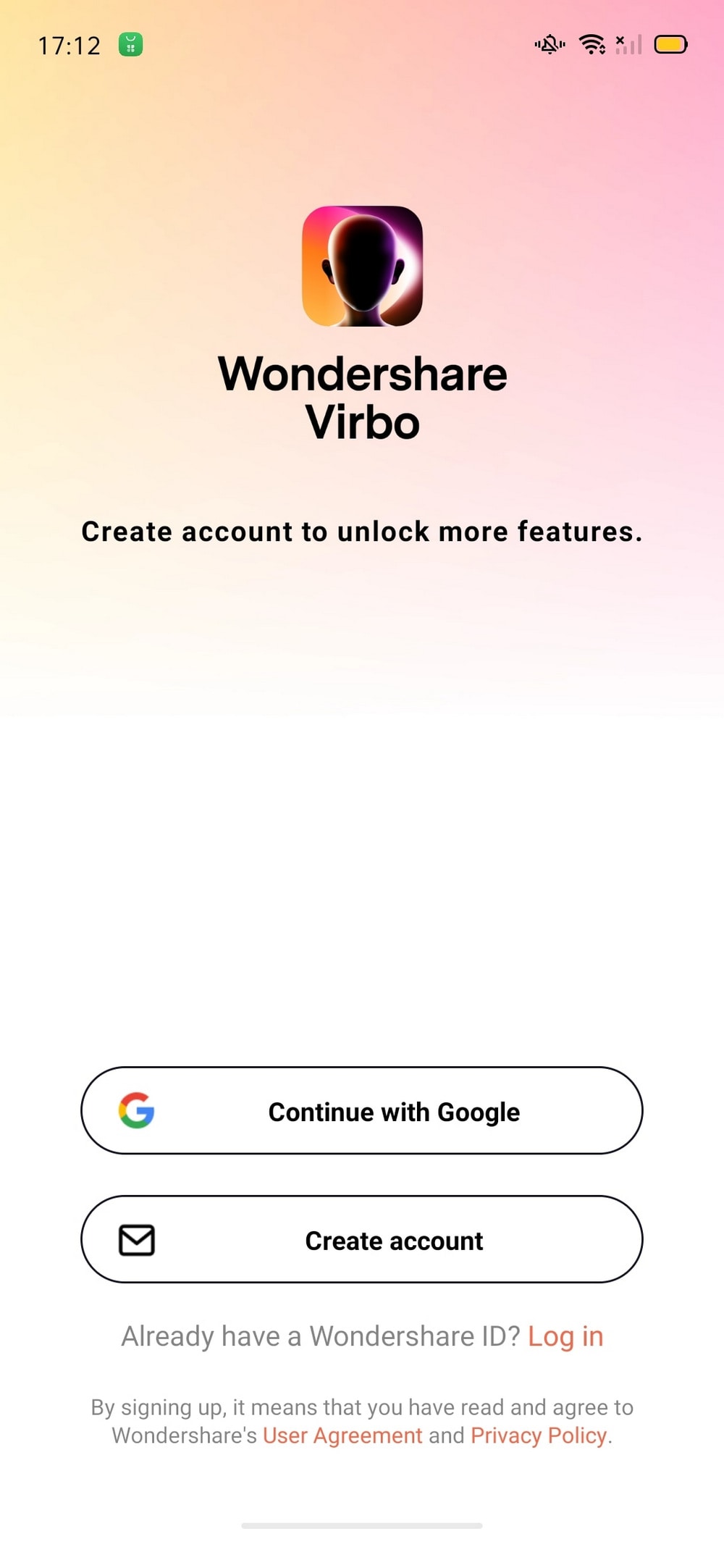
Register Virbo on Android
Step 2 Open AI Video Translator

When you have installed Wondershare Virbo, open it and go to the “AI Video Translator“ button at the middle of the screen.
Step 3 Upload You Video

A pop-up page will appear, and you must follow the prompts to get started with your video translation! Before uploading your original video file, here are some tips you must bear in mind:
- The recommended video duration and format is a 10s-2min MP4 file.
- Uploaded videos should contain authentic voices. The translation function is only affected by human voices.
- Video translation only supports voiceover content. You can not translate the songs or any BGM in the video.
- Avoid any background noise or music, as they can reduce the quality of the audio output.
- The video resolution must be between 480x480 and 1920x1920.
Step 4 Select Desired Language
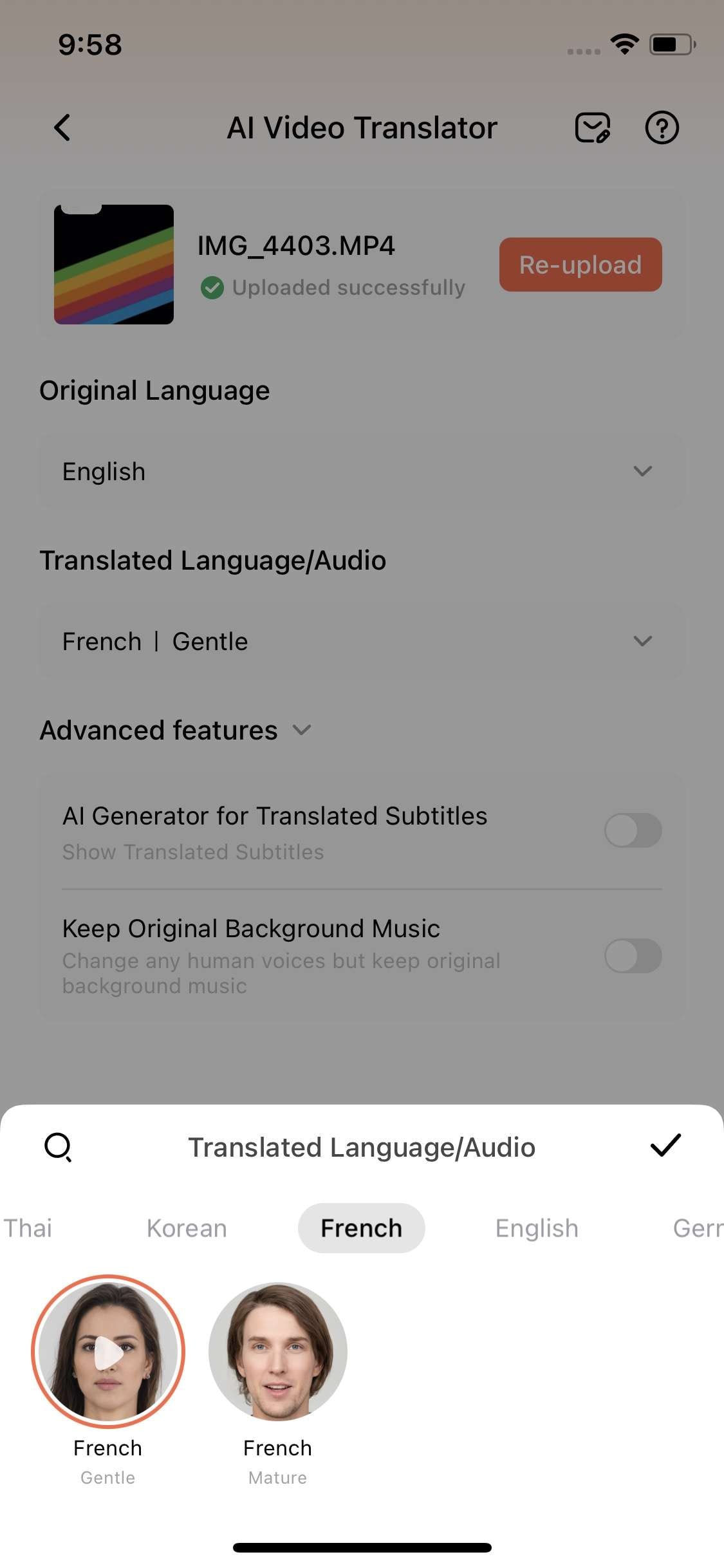
When everything is ready, select the original language for your video, and select your target language and the audio accent or voice style you like.
Step 5 Pick Advanced Features (Optional)
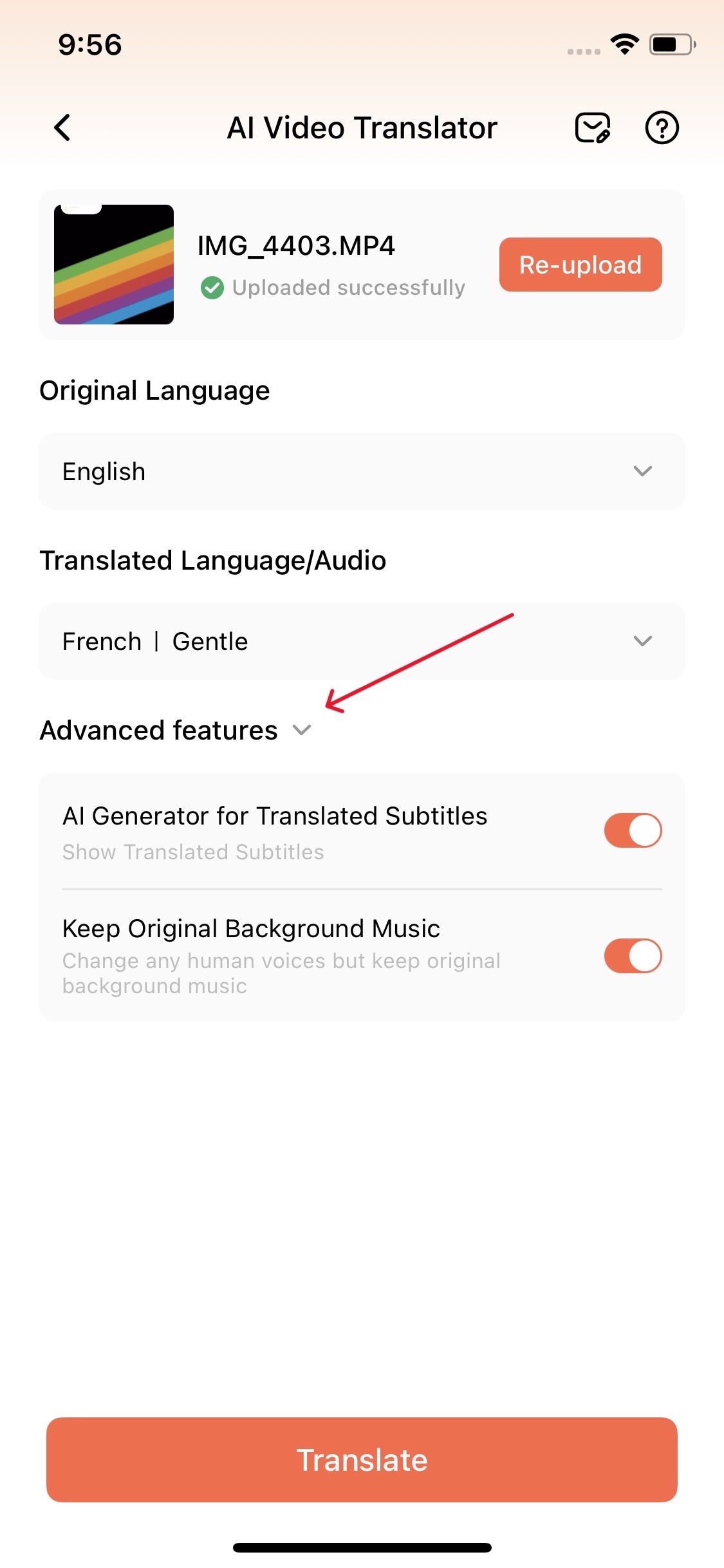
If you want to show the target translated subtitles in your video, you can keep this “AI generator for translated subtitles” enabled.
Likewise, if you want to keep the original BGM, please turn this feature on.
By following these steps, you can quickly start your video translation. The video translation process will take some time, and at the same time, you can continue with your new video creation.
Step 6 Export Translated Video
Once you are satisfied with the effect of the whole video, click “Export” to generate the video. In this way, a brand new video using Virbo AI avatar is created.
Get to Know AI Video Translation
AI video translation involves translating spoken content in a video from one language to another and offers several benefits.
Most importantly, it can make video content accessible to a global audience. It allows people who speak different languages to understand and enjoy the content, breaking down language barriers. Mainly for educational content, it can be made more accessible to a broader audience. Language courses, lectures, and tutorials can be translated, making it easier for students and learners to access valuable information in their native languages.
Moreover, AI video translation is generally more cost-effective and faster than traditional human translation services. It can quickly process and translate large volumes of video content. It is suitable for situations where speed is essential, such as news reporting, emergency broadcasts, and live events.
Ok, there you have it. You can localize video and audio to make your voice heard worldwide in just a few easy steps. Translate audio from video and reach new audiences with the Virbo AI video generator Now!
Download Virbo App for Free
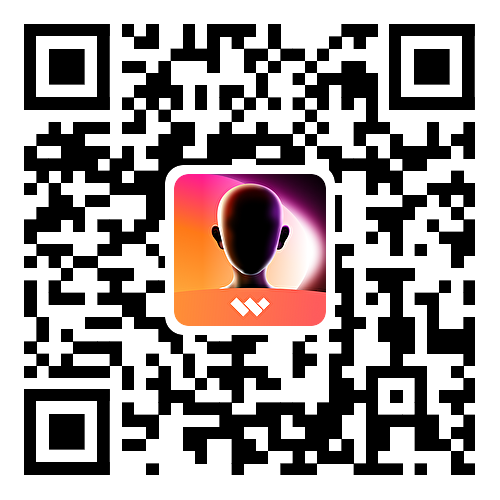
for iOS
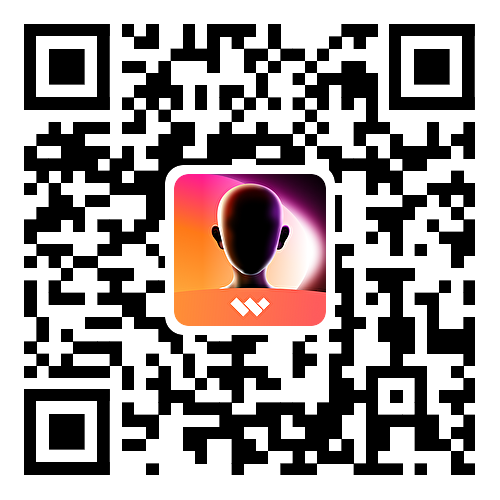
for Android
secure download
Download Virbo App for Free Download Virbo App for Free
[Top List] Best 10 Android & iOS Voice Cloning Apps Selected
Voice cloning is a process where AI is involved to create an artificial voice of a human. In that process, machine learning algorithms are used to make synthetic speech. The generated fake audio closely resembles the original human voice, which sometimes proves unnoticeable to the average person.Voice cloning apps integrate Text-to-Speech (TTS) systems that turn written text into sound.
Besides, advancements in neural networks are improving the quality and realism of cloned voices. If you need deeper insights intoAI voice cloning app , continue reading this article. Here, you will access desktop solutions for fake voice generators andbest voice cloning apps .
Part 1: Important Characteristics of a Good Voice Cloning App
Before exploring the top-ratedvoice cloning apps , you should learn their vital characteristics. The selection process will get easier if you know what features a good audio-faking app possesses. Therefore, this section has shed light on the key characteristics of such apps.
- Realism and Naturalness: Achieving realism is important to maintain the authenticity of cloned voices. That’s why a good app reproduces the same pitch and tone as the original human voices.
- Accurate TTS Conversion: Another key element to count inAI voice cloning apps is their accuracy. In this regard, they should excel in converting text-to-speech with accurate pronunciations.
- Flexibility and Customization: An app is considered useless when it does not align with users’ preferences. So, before choosing an app, always check if it offers fine-tuning and customization. The more personalization aclone voice app provides, the more it gets preferred.
- Intuitive Interface: Understanding how an app operates takes many users’ time and effort. Thus, a user-friendly fake voice-generating app is one with a simple interface.
Part 2: [Top List] Best AI Voice Cloning Apps to Use on Your Android & iOS
Content creators use cloning apps to incorporate celebrity voices into their digital content. Apart from getting used to the entertainment industry, they are useful language-learning platforms. Regardless of their use cases, let’s uncover some industry-leadingAI voice cloning apps .
Innovative AI Voice Cloning Apps to Try
- Clony AI (Android/iOS)
- VoxBox (Android/iOS)
- Momento AI (Android/iOS)
- MagicMic (Android/iOS)
- Voice.ai (Android)
- Voicer Celebrity Voice Changer (Android/iOS)
- Revoice (iOS)
- Speechify (Android/iOS)
- Voice Cloning - AI Voice Cloning (Android/iOS)
- Voice AI - Clone Any Voice (Android)
1. Voice & Face Cloning: Clony AI (Android /iOS )
Harness the power of advanced AI and generate voice clones of your loved ones using this app. Voice & Face Cloning: Clony AI can unleash your creativity by simply uploading an audio, voice message, or recording. Many social media influencers use this Android app to produce remarkable clips.

Key Features
- Despite creating voice cloning, this app can generate face clones as well.
- Users can get fake audio in their chosen language, including French, Turkish, and Italian.
- You can share the produced clips and voices with anyone on social media directly.
Pros
- Using this app, you can create viral videos instantly.
- Offers multiple options to import the targeted media to clone.
Con
- Limited features compared with other voice-faking apps.
2. VoxBox - Text to Speech Toolbox (Android /iOS )
Are you searching for a high-quality deepfake sound generator? Thisvoice duplicator app on Android is designed to help you with your dubbing problems. It can screen-read your text and convert it into natural sound with the right pronunciation.

Key Features
- Provide voices tailored for different scenes, such as dubbing, podcasts, and advertising.
- It covers more than 100 languages and supports 79 voice options.
- Users can select the emotions of the AI voices from normal to relaxed and cheerful.
Pros
- This app allows you to share the output anywhere or save it on a device.
- Allow you to adjust the speed of the deepfake audio as desired.
Con
- The recent update makes the sound more robotic.
3. Momento AI - Clone Yourself (Android /iOS )
Unlock limitless possibilities in voice cloning technology by using this clone, my voice app. Users can train their own clones without any coding. With this application, you get 24/7 assistance and interactive conversations. It also ensures the privacy and security of your unique cloning outputs.

Key Features
- Users get a chance to train their clones quickly.
- People can track the achievements of their generated clones.
- You can have a conversation on a subject with experts.
Pros
- Struggling artists can post and influence others on this app.
- Momento allows you to create countless voice clones.
Con
- After posting, you cannot remove the art from its community.
4. Voice Changer - MagicMic (Android /iOS )
Thisclone voice app is perfect for pulling jokes by turning the original voice into a hilarious one. It’s an ideal solution to transform voices into other genders and even a baby’s voice. Users can utilize its funny background sound effects library to surprise their friends fully.

Key Features
- Allows you to record or import the audio file to start the process.
- Users can switch to its floating window for multitasking.
- It offers several voice effects which you can customize as required.
Pros
- You can change the recording name after importing.
- This application provides output in audio format that can be shared easily.
Con
- It sounds expensive for many users when compared with other options.
5. Voice.ai - Voice Universe (Android )
Voice.ai is an innovative app designed to allow you to build custom voices. All you have to do is record natural voices and submit them for further processing. Thisvoice duplicator app offers a simple interface that anyone can utilize without technical expertise.

Key Features
- There is a voice universe library from where you can select or upload voices.
- While uploading custom voice, users can choose a language and category for higher reach.
- It allows you to add different tags and an image on the voice before uploading.
Pros
- You can handpick the voices and mark them as favorites to use later.
- Users can publish the original and replicated voices to go viral.
Con
- Sometimes, it shows glitches in recording voices.
6. Voicer Celebrity Voice Changer (Android /iOS )
With cutting-edge technology, thisfree voice cloning app is entirely dedicated to transforming your voice. It can entertain and draw the audience’s attention by making hilarious videos. Users can discover its voice library for content to get featured on social media platforms.

Key Features
- It enables you to use famous celebrities’ voice cloning options.
- Users can record their video, and AI will replicate it instantly.
- The output can be saved into the gallery or on Instagram simultaneously.
Pros
- Voicer provides you with a clear and high-quality output of voice cloning.
- Despite Instagram, you can export the results on any social media platform.
Con
- Users cannot replicate more than 3 voices unless they pay.
7. Revoice: AI Voice Changer (iOS )
This application works as an addition to messaging platforms. While chatting with friends, it aims to provide fun by changing voice like no one else. AI integration in this app offers unique voice transformations with accuracy and privacy.

Key Features
- It facilitates users with an extensive voice library, including Donald and Sponge.
- Apart from voices, there is a background voice effects library.
- You can write or paste 200 characters to turn into cloned audio.
Pros
- Users can even prompt by recording video or audio to duplicate voice.
- It allows you to share the results in text messages or online.
Con
- Shows excessive ads that annoy many users.
8. Speechify Text to Speech Audio (Android /iOS )
It is a uniqueclone my voice app that can turn written text into speech with different voices. Speechify lets you listen to PDF documents, emails, and articles. This platform gained immense popularity due to its more than 200 diverse AI voices.

Key Features
- Users can speed up or slow down the speed of the voice.
- It highlights the text word by word while reading.
- The AI voices sound more human-like and fluid than ever.
Pros
- Speechify can read 300 words per minute.
- Offers a cloud storage service that provides data access across all devices.
Con
- You cannot upload and record audio for voice cloning.
9. Voice Cloning-AI Voice Cloning (Android /iOS )
If you are still wondering whichvoice cloning app is best, then you should try this application. It just requires a simple audio for AI algorithms for the rest of the cloning process. Users get exactly the same pitch of the generated speech as the sample they provided.

Key Features
- It offers an intuitive interface that lets anyone generate synthesis easily.
- Users can name their voices after uploading them.
- You can select voices from 3 categories under each voice option.
Pros
- This app allows you to input text of a maximum of 5000 characters.
- Anyone can set the voice pitch to high or low based on fragments.
Con
- You cannot upload a voice for less than 1 minute.
10. Voice AI - Clone Any Voice (Android )
End your search in theAI voice cloning app when this platform can unleash your creativity fully. With cutting-edge technology, it can put life into written words. It offers a wide collection of AI voices involving celebrities, musicians, and other characters.

Key Features
- There are different categories to choose one voice that suits you the best.
- This app offers a history folder where all your previous interactions remain safe.
- Users have to input text after picking one voice to progress.
Pros
- It provides you with a preview of the results before downloading it.
- You get plenty of options for the best AI voice selection.
Con
- Often, users are unable to share the output due to some glitches.
Conclusion
In summary, this article has discussed the top 10voice cloning apps available on Android and iOS. Notably, text-to-speech (TTS) systems have been integrated into these apps that will keep the audio unnoticed compared to the original voices. Users can easily transform their written texts into cloned voices using these apps on their devices.
Create AI Avatar Video with AI Script
Create AI Avatar Videos
You can also start creating a new video by clicking “AI Script ” button to start from editing the text of the video.
Step 1. Open AI Script Feature
Click “AI Script” button on the homepage.

AI Script
Step 2. Polish Script
Enter the text that you intend to edit and choose from the displayed text styles to polish your texts.
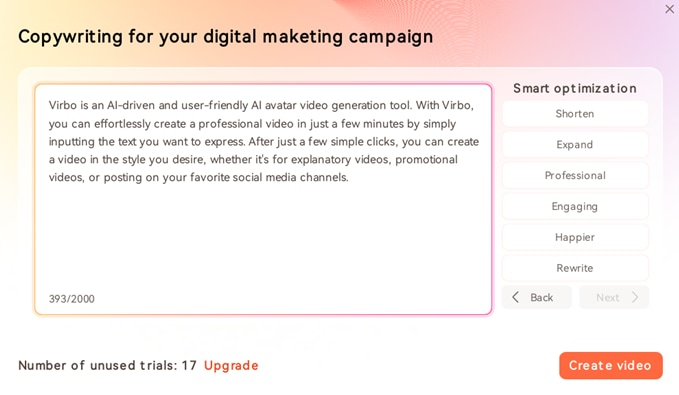
Enter the Text
Step 3. Edit Video
You can also customize the avatar, background, text style, and add stickers to the video.

Choose Avatar
Select “Background Music > None” to pick music for the video, or upload your preferred audio for use. Once you are satisfied with the results, click “Create a video” to enter the video generation interface.

Choose Background Music
Step 4. Export Video
Once you’ve completed creating the video, click “export” to generate the final output.

Export Video
FAQs about AI Script
1Can an AI script generator produce high-quality scripts?
AI script generators have advanced, but script quality depends on factors like complexity, input, and training data. While they can produce creative scripts, they may lack the nuanced understanding of human writers.
2How can I use an AI script generator effectively?
Effectively using an AI script generator requires precise prompts and experimentation. Clearly define genre, tone, and style, iterating as necessary. Review and edit the generated scripts to ensure alignment with your requirements and maintain consistency in a streamlined process.
3What are the limitations of AI script generators?
AI script generators have certain limitations. They rely heavily on the data they were trained on. They may also struggle with generating highly original or innovative content. Therefore, it’s important to use AI-generated scripts as a starting point and apply human creativity and judgment to refine and improve the final result.
Step 1. Open AI Script Feature
Click “AI Script” button on the homepage.

AI Script
Step 2. Polish Script
Enter the text that you intend to edit and choose from the displayed text styles to polish your texts.
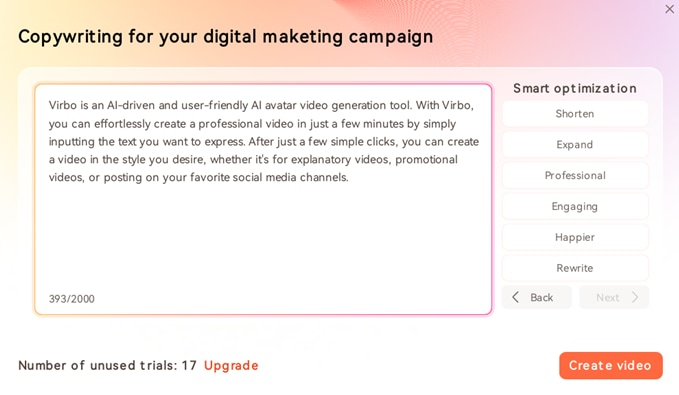
Enter the Text
Step 3. Edit Video
You can also customize the avatar, background, text style, and add stickers to the video.

Choose Avatar
Select “Background Music > None” to pick music for the video, or upload your preferred audio for use. Once you are satisfied with the results, click “Create a video” to enter the video generation interface.

Choose Background Music
Step 4. Export Video
Once you’ve completed creating the video, click “export” to generate the final output.

Export Video
FAQs about AI Script
1Can an AI script generator produce high-quality scripts?
AI script generators have advanced, but script quality depends on factors like complexity, input, and training data. While they can produce creative scripts, they may lack the nuanced understanding of human writers.
2How can I use an AI script generator effectively?
Effectively using an AI script generator requires precise prompts and experimentation. Clearly define genre, tone, and style, iterating as necessary. Review and edit the generated scripts to ensure alignment with your requirements and maintain consistency in a streamlined process.
3What are the limitations of AI script generators?
AI script generators have certain limitations. They rely heavily on the data they were trained on. They may also struggle with generating highly original or innovative content. Therefore, it’s important to use AI-generated scripts as a starting point and apply human creativity and judgment to refine and improve the final result.
Launching Your Live Room
Launching Your Live Room
Explore step-by-step instructions on decorating your space, uploading local images and videos, adding engaging AI interactions, etc. Elevate your streaming experience and captivate your audience with a seamlessly executed live room. Dive into our comprehensive guide now!
02Uploading Local Images and Videos
07AI Intelligent Script Generation
11Starting/Ending the Live Broadcast
Decorating Your Live Room
Decoration Guidance
- Click on the product homepage and create a blank live room to initiate a new live session.

Create a blank live room
- Upon creating a blank live room, the live room editing page will open. The left side serves as the operation area, the right side as the canvas area, and the materials area is located above.

Livestream room navigation
- Click on the templates to use pre-designed combinations of background, virtual hosts, and stickers.

Select a template
- Customize the background from the background library. During the live broadcast, only one background can be used.

Livestream room customization
- Choose a virtual host from the virtual host library. Only one virtual host can be used during the live session.
![]()
Choose a virtual host
- Add stickers from the sticker library. Multiple stickers can be used during the live broadcast.
- After selecting materials, adjust their position and size in the canvas area. Right-click to modify layers, copy, or delete materials.
Uploading Local Images and Videos
Upload background images or videos
- Upload: Click Background -> Upload Background -> Select file to upload. Materials will be displayed in “My Background” after uploading.

Upload Background
- Apply: Click Background -> My Background, then click on the material to use it on the canvas.
- Delete: Hover over the material and click the delete icon to remove it.

Delete Background
Note
Background upload requirements:
- Image and video dimensions should be 9:16
- Image formats: JPG/JPEG/PNG
- Video formats: MP4/MOV
- Resolution should not exceed 1080P
- Video duration should not exceed 30 minutes
- File size should not exceed 1GB
Upload sticker images or videos
- Upload: Click Sticker -> Upload Sticker -> Select file to upload. Materials will be displayed in “My Sticker” after uploading.

Upload Sticker
- Apply: Click Sticker -> My Sticker, then click on the material to use it on the canvas.
- Delete: Click Sticker -> My Sticker, hover over the material, click the delete icon to remove it.

Delete Sticker
Note
Sticker upload requirements:
- Image and video dimensions are flexible.
- Image formats: JPG/JPEG/PNG
- Video formats: MP4/MOV
- Resolution should not exceed 1080P
- Video duration should not exceed 30 minutes
- File size should not exceed 1GB
Text-Driven Live Room
Script Guidance
- Input script text: Copy and paste your script into the script dialogue box.

Text Scripts Inset
- Choose a matching tone: Click the voice-over entrance above, select a suitable tone, and preview it.
- Preview: Click the “Preview” button below the text to listen.
Audio-Driven Live Room
Audio Guidance
- Upload audio: Click Script -> Audio -> Upload local voice and upload the local file.

Upload Audio
- Preview audio: After uploading, click to preview the audio.

Preview Audio
- Audio sorting: Hold and drag to sort the audio files.

Audio sorting
- Audio sorting: Hold and drag to sort the audio files.
Modifying Live Room Name
Method Guidance
- Method 1: Click the edit button in the upper-left corner of the edit page to rename the live room.

Rename Livestream Room
- Method 2: Product homepage -> My Live Rooms -> Click on the more options for an individual live room -> Choose Rename.
Adding AI Identification
Step Guidance
- On the live room editing page, click on the checkbox before the AI identification to enable or disable it.
AI Intelligent Script Generation
Generation Guidance
- Click the “AI Intelligent Script” button below the script, a popup will appear.
- Enter your product name (mandatory), selling points (optional), promotional information (optional), select language and style, then click generate.

AI Script
- The generated result can be further modified, click “Use” to add it to the script dialogue box.
AI Translation
Translation Guidance
- Click the “AI Translation” button below the script, a popup will appear.
- Place the text to be translated on the left, click the middle arrow to select the language for translation (e.g., English), and click translate.

AI Translation
- The generated result can be further modified, click “Use” to add it to the script dialogue box.

AI Translation Result
Manual Interaction
Microphone Interaction
- Operational Flow:
- Click Manual Interaction -> Microphone, and select the microphone device.
- Speak into the microphone and observe the sound wave status.
- Open “Start Live,” wait for the appearance of the virtual host image, and click “Open Mic Takeover.” The virtual host’s mouth will be closed, and your voice will drive the virtual host to speak.
- After speaking, click “End Takeover,” and the virtual host will resume reading the scripted dialogue.
- Click Manual Interaction -> Microphone, and select the microphone device.
- Grant Browser Microphone Access:
- Google Chrome:
*Open Chrome, click the settings icon in the top right.
* Click “Settings,” open the settings page. Select “Privacy and Security” and then click “Site Settings.”
*Enter the site settings page, click “Microphone.”
* On the microphone authorization page, select that the site can request the use of your microphone.
* After these settings, when the browser needs to use the camera or microphone, a device request box will pop up on the page. Select “Allow.” - Mozilla Firefox:
*Open Firefox, click the settings icon in the top right, and click “Settings.”
* Open the settings page, click “Privacy & Security,” and find “Microphone Permissions.” Click “Settings” next to “Microphone.”
*Enter the settings page, add the site that requests the use of your microphone to the list, and click “Save Changes.”
* After these settings, when the browser needs to use the camera or microphone, a device request box will pop up on the page. Select “Allow.” - Sogou Browser:
*Open Sogou Browser, click the settings icon in the top right, and click “Options.”
* Open the options page, click “Advanced,” find “Privacy - Browsers on the Mac System:
*Locate “System Preferences” on your Mac dock and click the icon. Once opened, find “Security & Privacy” and click to open.
* On the “Security & Privacy” page, select “Privacy,” then click on “Microphone” and set the applications that need to use the microphone to “Allow.”
- Google Chrome:
Text Interaction
- Click on “Artificial Interaction” and enter interaction scripts in the input box below.
- Click “Add Text” to add it to the interaction list. After starting the live broadcast, each interaction script will have a send button.

Text Interactionn
- Click “Send” to trigger the AI to speak according to the interaction script.
Intelligent Interaction
Note
The current intelligent interaction feature only supports Alibaba International. If you are streaming on other platforms, you can skip this step.
Setting Entrance
- On the live broadcast page, click on “Intelligent Interaction,” select the live platform, and the supported intelligent interaction features will be randomly displayed.
Q&A Library Settings
- Creating a New Q&A:
- On the product homepage, click on Q&A Library - Add Q&A, and a popup window will appear.
- Fill in the rule name, keywords, reply text, and upload a reply video. Click Save.
Note
Rule Name: Name the rule for easy identification.
Keywords: If a viewer’s question in the live room contains any of these keywords, it will trigger the AI to answer.
Reply Content: You can add up to 5 replies. Include variables like [Viewer’s Nickname] and [Viewer’s Country] for personalized responses.
Sequential Reply: Replies in sequence when triggered.
Random Reply: Randomly selects a reply when triggered.
Reply Video: If configured, the video will be displayed at the specified position until the AI’s reply ends.
- Adjusting Q&A Activation Status:
- Click Q&A Library - Switch to close or open the Q&A rule. When closed, the Q&A rule will not take effect after the live broadcast starts.
- Turning on Q&A Library Switch in the Live Room:
- On the live broadcast editing page, click Intelligent Interaction - Platform, select “Alibaba International,” and turn on the Q&A Library switch. This must be done after starting the live broadcast and capturing the barrage for the function to work.
Greeting Rules Settings
- Greeting Content: You can add up to 5 replies, including variables like [Viewer’s Nickname] and [Viewer’s Country].
- Sequential Reply: Replies in sequence when triggered.
- Random Reply: Randomly selects a reply when triggered.
- On the live broadcast editing page, click Intelligent Interaction - Platform, select “Alibaba International,” turn on the Greeting switch, and click the edit icon to open the editing window. Fill in the reply text and click Save.
Sending Business Cards and Product Catalogs
- On the live broadcast editing page, click Intelligent Interaction - Platform, select “Alibaba International,” turn on the “Send Business Cards” switch, and turn on the “Send Product Catalogs” switch.
Note
These functions will only take effect after starting the live broadcast and capturing the barrage.
How to Start Live Barrage Capture
- Start Broadcasting in Virbo Live
- Follow the steps for “Start/End Broadcast” on the live broadcast editing page.
- Install the Plugin in Chrome
- Ensure Chrome is up to date, then download the plugin from the provided link . After downloading, unzip locally.
- Configure the Plugin in Chrome
- Open Chrome, go to Settings - Extensions - Manage Extensions, enable Developer mode, click “Load Unpacked,” and select the unzipped folder. Enable “Allow in incognito mode” in the plugin details.
- Copy the Live Control Page Link
- Copy the link of your live control page (web version) from the live platform. Paste the link into the live broadcast editing page under Intelligent Interaction - Live Room Link Input, then click “Start Capturing.”
Note
Alibaba International currently supports automatic Q&A, automatic greetings, automatic business card sending, and automatic product catalog sending. You can turn on the corresponding switches and then configure the detailed settings for each item.
Starting/Ending the Live Broadcast
Starting the Live Broadcast
- On the live broadcast editing page, click “Start Broadcasting.”
- The AI live broadcast window will appear shortly after, displaying the AI live broadcast.
Using Your Broadcasting Partner or OBS
Note
Keep the AI live broadcast window open on the desktop during the broadcast, or it will not broadcast properly.
- Open your broadcasting partner or OBS, add a window, select the Wondershare VVB (Live Version) live window.
- Click “Start Broadcasting.” Use Alt + mouse to crop out the web bar or use the zoom function to remove it.
- During the live broadcast, you can only modify the “Artificial Interaction” function; other broadcast settings cannot be changed.
Ending the Broadcast
- When concluding the live broadcast, initiate the termination of the live stream on the platform’s broadcasting partner first, followed by clicking the “End Live” button on Virbo Live to finalize the shutdown process.
02Uploading Local Images and Videos
07AI Intelligent Script Generation
11Starting/Ending the Live Broadcast
Decorating Your Live Room
Decoration Guidance
- Click on the product homepage and create a blank live room to initiate a new live session.

Create a blank live room
- Upon creating a blank live room, the live room editing page will open. The left side serves as the operation area, the right side as the canvas area, and the materials area is located above.

Livestream room navigation
- Click on the templates to use pre-designed combinations of background, virtual hosts, and stickers.

Select a template
- Customize the background from the background library. During the live broadcast, only one background can be used.

Livestream room customization
- Choose a virtual host from the virtual host library. Only one virtual host can be used during the live session.
![]()
Choose a virtual host
- Add stickers from the sticker library. Multiple stickers can be used during the live broadcast.
- After selecting materials, adjust their position and size in the canvas area. Right-click to modify layers, copy, or delete materials.
Uploading Local Images and Videos
Upload background images or videos
- Upload: Click Background -> Upload Background -> Select file to upload. Materials will be displayed in “My Background” after uploading.

Upload Background
- Apply: Click Background -> My Background, then click on the material to use it on the canvas.
- Delete: Hover over the material and click the delete icon to remove it.

Delete Background
Note
Background upload requirements:
- Image and video dimensions should be 9:16
- Image formats: JPG/JPEG/PNG
- Video formats: MP4/MOV
- Resolution should not exceed 1080P
- Video duration should not exceed 30 minutes
- File size should not exceed 1GB
Upload sticker images or videos
- Upload: Click Sticker -> Upload Sticker -> Select file to upload. Materials will be displayed in “My Sticker” after uploading.

Upload Sticker
- Apply: Click Sticker -> My Sticker, then click on the material to use it on the canvas.
- Delete: Click Sticker -> My Sticker, hover over the material, click the delete icon to remove it.

Delete Sticker
Note
Sticker upload requirements:
- Image and video dimensions are flexible.
- Image formats: JPG/JPEG/PNG
- Video formats: MP4/MOV
- Resolution should not exceed 1080P
- Video duration should not exceed 30 minutes
- File size should not exceed 1GB
Text-Driven Live Room
Script Guidance
- Input script text: Copy and paste your script into the script dialogue box.

Text Scripts Inset
- Choose a matching tone: Click the voice-over entrance above, select a suitable tone, and preview it.
- Preview: Click the “Preview” button below the text to listen.
Audio-Driven Live Room
Audio Guidance
- Upload audio: Click Script -> Audio -> Upload local voice and upload the local file.

Upload Audio
- Preview audio: After uploading, click to preview the audio.

Preview Audio
- Audio sorting: Hold and drag to sort the audio files.

Audio sorting
- Audio sorting: Hold and drag to sort the audio files.
Modifying Live Room Name
Method Guidance
- Method 1: Click the edit button in the upper-left corner of the edit page to rename the live room.

Rename Livestream Room
- Method 2: Product homepage -> My Live Rooms -> Click on the more options for an individual live room -> Choose Rename.
Adding AI Identification
Step Guidance
- On the live room editing page, click on the checkbox before the AI identification to enable or disable it.
AI Intelligent Script Generation
Generation Guidance
- Click the “AI Intelligent Script” button below the script, a popup will appear.
- Enter your product name (mandatory), selling points (optional), promotional information (optional), select language and style, then click generate.

AI Script
- The generated result can be further modified, click “Use” to add it to the script dialogue box.
AI Translation
Translation Guidance
- Click the “AI Translation” button below the script, a popup will appear.
- Place the text to be translated on the left, click the middle arrow to select the language for translation (e.g., English), and click translate.

AI Translation
- The generated result can be further modified, click “Use” to add it to the script dialogue box.

AI Translation Result
Manual Interaction
Microphone Interaction
- Operational Flow:
- Click Manual Interaction -> Microphone, and select the microphone device.
- Speak into the microphone and observe the sound wave status.
- Open “Start Live,” wait for the appearance of the virtual host image, and click “Open Mic Takeover.” The virtual host’s mouth will be closed, and your voice will drive the virtual host to speak.
- After speaking, click “End Takeover,” and the virtual host will resume reading the scripted dialogue.
- Click Manual Interaction -> Microphone, and select the microphone device.
- Grant Browser Microphone Access:
- Google Chrome:
*Open Chrome, click the settings icon in the top right.
* Click “Settings,” open the settings page. Select “Privacy and Security” and then click “Site Settings.”
*Enter the site settings page, click “Microphone.”
* On the microphone authorization page, select that the site can request the use of your microphone.
* After these settings, when the browser needs to use the camera or microphone, a device request box will pop up on the page. Select “Allow.” - Mozilla Firefox:
*Open Firefox, click the settings icon in the top right, and click “Settings.”
* Open the settings page, click “Privacy & Security,” and find “Microphone Permissions.” Click “Settings” next to “Microphone.”
*Enter the settings page, add the site that requests the use of your microphone to the list, and click “Save Changes.”
* After these settings, when the browser needs to use the camera or microphone, a device request box will pop up on the page. Select “Allow.” - Sogou Browser:
*Open Sogou Browser, click the settings icon in the top right, and click “Options.”
* Open the options page, click “Advanced,” find “Privacy - Browsers on the Mac System:
*Locate “System Preferences” on your Mac dock and click the icon. Once opened, find “Security & Privacy” and click to open.
* On the “Security & Privacy” page, select “Privacy,” then click on “Microphone” and set the applications that need to use the microphone to “Allow.”
- Google Chrome:
Text Interaction
- Click on “Artificial Interaction” and enter interaction scripts in the input box below.
- Click “Add Text” to add it to the interaction list. After starting the live broadcast, each interaction script will have a send button.

Text Interactionn
- Click “Send” to trigger the AI to speak according to the interaction script.
Intelligent Interaction
Note
The current intelligent interaction feature only supports Alibaba International. If you are streaming on other platforms, you can skip this step.
Setting Entrance
- On the live broadcast page, click on “Intelligent Interaction,” select the live platform, and the supported intelligent interaction features will be randomly displayed.
Q&A Library Settings
- Creating a New Q&A:
- On the product homepage, click on Q&A Library - Add Q&A, and a popup window will appear.
- Fill in the rule name, keywords, reply text, and upload a reply video. Click Save.
Note
Rule Name: Name the rule for easy identification.
Keywords: If a viewer’s question in the live room contains any of these keywords, it will trigger the AI to answer.
Reply Content: You can add up to 5 replies. Include variables like [Viewer’s Nickname] and [Viewer’s Country] for personalized responses.
Sequential Reply: Replies in sequence when triggered.
Random Reply: Randomly selects a reply when triggered.
Reply Video: If configured, the video will be displayed at the specified position until the AI’s reply ends.
- Adjusting Q&A Activation Status:
- Click Q&A Library - Switch to close or open the Q&A rule. When closed, the Q&A rule will not take effect after the live broadcast starts.
- Turning on Q&A Library Switch in the Live Room:
- On the live broadcast editing page, click Intelligent Interaction - Platform, select “Alibaba International,” and turn on the Q&A Library switch. This must be done after starting the live broadcast and capturing the barrage for the function to work.
Greeting Rules Settings
- Greeting Content: You can add up to 5 replies, including variables like [Viewer’s Nickname] and [Viewer’s Country].
- Sequential Reply: Replies in sequence when triggered.
- Random Reply: Randomly selects a reply when triggered.
- On the live broadcast editing page, click Intelligent Interaction - Platform, select “Alibaba International,” turn on the Greeting switch, and click the edit icon to open the editing window. Fill in the reply text and click Save.
Sending Business Cards and Product Catalogs
- On the live broadcast editing page, click Intelligent Interaction - Platform, select “Alibaba International,” turn on the “Send Business Cards” switch, and turn on the “Send Product Catalogs” switch.
Note
These functions will only take effect after starting the live broadcast and capturing the barrage.
How to Start Live Barrage Capture
- Start Broadcasting in Virbo Live
- Follow the steps for “Start/End Broadcast” on the live broadcast editing page.
- Install the Plugin in Chrome
- Ensure Chrome is up to date, then download the plugin from the provided link . After downloading, unzip locally.
- Configure the Plugin in Chrome
- Open Chrome, go to Settings - Extensions - Manage Extensions, enable Developer mode, click “Load Unpacked,” and select the unzipped folder. Enable “Allow in incognito mode” in the plugin details.
- Copy the Live Control Page Link
- Copy the link of your live control page (web version) from the live platform. Paste the link into the live broadcast editing page under Intelligent Interaction - Live Room Link Input, then click “Start Capturing.”
Note
Alibaba International currently supports automatic Q&A, automatic greetings, automatic business card sending, and automatic product catalog sending. You can turn on the corresponding switches and then configure the detailed settings for each item.
Starting/Ending the Live Broadcast
Starting the Live Broadcast
- On the live broadcast editing page, click “Start Broadcasting.”
- The AI live broadcast window will appear shortly after, displaying the AI live broadcast.
Using Your Broadcasting Partner or OBS
Note
Keep the AI live broadcast window open on the desktop during the broadcast, or it will not broadcast properly.
- Open your broadcasting partner or OBS, add a window, select the Wondershare VVB (Live Version) live window.
- Click “Start Broadcasting.” Use Alt + mouse to crop out the web bar or use the zoom function to remove it.
- During the live broadcast, you can only modify the “Artificial Interaction” function; other broadcast settings cannot be changed.
Ending the Broadcast
- When concluding the live broadcast, initiate the termination of the live stream on the platform’s broadcasting partner first, followed by clicking the “End Live” button on Virbo Live to finalize the shutdown process.
Recognizing The Top Deepfake Voice App and Software in the Market
Social media apps like YouTube and Instagram are full of tutorial videos that use voiceover technology. However, when you want your content to be unique, plain and casual voices cannot match that level. Deepfake voice apps are used to add a humorous effect or capture the audience’s attention.
These deepfake voice software specialize in cloning a celebrity or anyone’s voice accurately. Some apps offer adding funny voice styles or professional styles to fulfill the purpose. If you landed here to learn about deepfake voice changers, this article is right for you.
Get Started Online Free Download
Part 1: Explaining the Concepts of Deepfake Technology for Assistance
The concept of deepfake technology involves creating fake clones. These, however, closely resemble the original subject. This includes deepfake voice cloning apps, which use Recurrent Neural Networks (RNNs). It also includes Deep Neural Networks (DNNs) to clone someone’s voice. Originally designed for visual content, the concept has expanded to include audio editing.
These tools analyze voice samples ranging from minutes to hours. This is done to mimic various elements perfectly. It includes language, accent, tone, style, and emotions for a flawless deepfake. However, there are ethical concerns surrounding these deepfake voice changers. Their ability to transform text into a desired voice can be entertaining.
Generate Engaging
AI Video in Minutes!
Easily convert text into professional spokesperson videos in over 120+ voices & languages in minutes.
Generate AI Video Free Generate AI Video Now

Part 2. Top Deepfake Voice Apps to Consider in 2024 (Android & iPhone)
Where many people use their smartphones for editing, voice deepfake software has become a trend. This section will discuss some top applications that offer deepfake technology. Read the below section to familiarize yourself with the features of these applications:
Top-Graded Deepfake Voice Apps
- Clony AI (Android/iOS)
- Voicer Celebrity Voice Changer (Android/iOS)
- Celebrity Voice Changer Parody (iOS)
- Voice AI – AI Voice Generator (Android)
- Voice AI – Voice Changer Clone (iOS)
Get Started Online Free Download
1. Voice and Face Cloning: Clony AI (Android /iOS )
Harness the power of this voice deepfake app and generate voice clones of your loved ones using this app. This platform can unleash your creativity by simply uploading an audio, voice message, or recording. Many social media influencers use this app to produce remarkable clips. It extends its compatibility to both Android and iPhone and is available for respective users.

Key Features
- Despite creating voice cloning, this app can generate face clones as well.
- Users can get fake audio in their chosen language, including French, Turkish, and Italian.
- You can share the produced clips and voices with anyone on social media directly.
- Offers multiple options to import the targeted media to clone.
2. Voicer Celebrity Voice Changer (Android /iOS )
Using this deepfake voice changer, users will unleash unlimited voice editing capabilities. This can be achieved due to its improved vocoder. Voicer Celebrity Voice Changer also transforms them or adds various effects to diversify content creation. Furthermore, this tool extends its features to voice editing for refining content.

Key Features
- The tool offers to change the voices of both male and female celebrities into opposite genders.
- It has an artistic user interface that makes editing a more fun experience.
- This voice deepfake app is designed to assist both iPhone and Android editors.
- Offers funny effects in the voices of multiple celebrities and politicians that you can record your video in.
3. Celebrity Voice Changer Parody (iOS )
Experience the magic of this voice cloning APK as it morphs your voice into that of any celebrity. It possesses the AI voices of 100+ celebrities to transform your videos. The tool requires a stable internet connection and a few seconds of your time to generate accurate results.

Key Features
- Along with voiceovers, this iOS tool can also deepfake celebrity expressions for reels, snaps, and more.
- The tool regularly updates its features and adds new celebrity voices to keep your content intact.
- This deepfake voice program is tailored to assist iPhone users only.
- Along with celebrity voices, it has voice cloning and text-to-speech abilities for a full-fledged experience.
4. Voice AI – AI Voice Generator (Android )
This is where AI meets authenticity and transforms your plain data, voice, or text into voices that resonate with celebrities. Choose a celebrity, add text, and start crafting unique birthday messages to entertaining audio clips; there’s a touch of celebrity for every occasion. This deepfake voice program uses advanced deep-learning techniques to achieve perfection in your voiceovers.

Key Features
- Besides deepfake voices, Voice AI can clone celebrity faces and create full-fledged video messages.
- Furthermore, you can use this app to use celebrity voice in calls and voicemails.
- Its AI library has over 3000+ AI voices with multilingual support to work at a global level.
- This deepfake voice cloning app compatibility span crosses Android platforms only.
5. Voice AI – Voice Changer Clone (iOS )
Discover the future of the deepfake voice program with Voice AI – Voice Changer Clone. It harnesses the power of AI to convert text into vivid, lifelike speech. It uses extraordinary cloning technology for crafting realistic audio from any textual content. From a few seconds sample, it can clone your or any famous person’s voice with custom speech options.

Key Features
- Besides AI voice, it can assist you in making music and creating songs.
- The AI voice that you’ve created can be integrated into podcasts, videos, TikTok, reels, and voice notes.
- In addition to celebrity voice deepfakes, it offers video clones to create a video.
- It is tailored to assist iPhone users in creating deepfakes with its deepfake voice program.
Part 3: Looking Over Best Deepfake Voice Software for Easy Executions
There is always a limit to mobile applications as they cannot assist you with detailed editing. Hence, this section aims to introduce you to free voice deepfake software to enhance your editing. Learn about these tools and their functionalities to choose a suitable one for your journey:
Must-Try Deepfake Voice Software in 2024
1. Descript
Experience a new dimension of audio creation with this best deepfake voice software. It takes your voice cloning to the next level, allowing collaboration with other creators for content that resonates. Dive into professional-grade speech synthesis at 44.1KHz broadcast quality with this tool for HD-quality content.

Key Features
- Craft lifelike AI clones with just 60 seconds of audio, capturing emotions, tones, and accents to enhance your audio experience.
- Transform your videos with its advanced text-to-speech capabilities, and design AI voiceovers that bring your content to life.
- Utilize its innovative regenerate feature to refine your scripts for content generation.
- Furthermore, it has AI effects such as studio sound, green screen, and eliminating filler words.
2. LOVO AI
Eliminate the hassles of poor audio quality and take your creation to new heights with this ultimate voice deepfake website. This innovative tool not only lets you generate your unique voice but also provides access to cloned voices of celebrities, ready for customization through advanced text-to-speech features. Spare just one minute of your time, and your voice will be replicated for all creations.

Key Features
- It gives access to an integrated library to store your cloned voices with different names according to the emotions they are representing.
- Utilize the power of its AI Writer feature to assist you in generating custom scripts.
- This deepfake voice website has an AI art generator feature to craft images from prompts.
- Experience the product personally with a 14-day trial before committing to a subscription.
3. PlayHT
Craft authentic AI voiceovers for your videos with unmatched 99% accuracy in voice cloning using this voice deepfake online. Its deepfake technology not only duplicates your voice but also mirrors your expressions and emotions seamlessly. This AI relies on a 1-hour audio sample to ensure accuracy, exporting the final product in WAV format.

Key Features
- Enhance precision with its AI pronunciation tool, allowing you to create custom pronunciations for industry-specific names or jargon.
- The generated voices are ideal for marketing, e-learning, and social media content.
- With over 800+ AI voice options, this deepfake voice program provides a limitless voiceover possibility.
- Boost up the global reach of your content or brand with its multilingual capabilities in over 130+ languages.
4. CereProc
Experience the versatility of this voice deepfake website, which is proficient in accurate voice cloning and its translation into multiple languages. To initiate the recording of your voice for the cloning sample, choose a calm environment free of any background noise. Additionally, the tool offers a headset microphone to ensure top-notch voice quality.

Key Features
- Share your recordings effortlessly through this deepfake voice website, which is compatible with multiple platforms.
- The tools have a wide range of support for multiple Windows versions and iOS devices.
- It offers you cloud credit that you can utilize to edit projects seamlessly and start from where you left off.
- This voice deepfake online is crafted for voice creation and editing; hence, it is ideal for marketing to maintain the brand’s videos.
5. Respeecher
This best deepfake voice emerges as an authentic source to create non-robotic voices by examining the original speech. It is an advanced deepfake tool that leverages AI powers to replicate and generate voices tailored to your various projects. It is notable for its built-in support for children’s and celebrity voices.

Key Features
- It is best fitting for game developers, advertisers, creators of audiobooks and podcasts, and TV producers to integrate celebrity-cloned voices or other AI voices.
- The support team is just an email away, ready to assist with your inquiries at any time.
- Furthermore, this deepfake voice website assists in voice dubbing for localization purposes.
- Along with deepfake voices, you can create high-end animations with it.
6. FakeYou
End your search on this AI platform, an expert offering deepfake technology. This AI-powered voice deepfake website has the caliber to convert speech into your favorite characters’ voices. Content creator can craft unique and original content to shine on their social profiles. It offers four powerful AI tools supporting deep-faking technology in the realm of diverse video generation.

Key Features
- It provides an AI-driven text-to-speech tool that can generate audio from text. In this regard, you need to add text and let AI read it aloud in your selected voice.
- You can use its voice-to-voice feature, where users get cloned voices by uploading an audio file.
- Recently, this platform introduced a voice designer option allowing you to design your own AI voice as needed.
- Apart from voice cloning, this software provides a face animator option to animate faces with audio.
Conclusion
Maintaining authenticity is a common goal among deepfake voice apps and online tools. The above-discussed tools are tailored to provide accurate deepfakes; however, every one of them has a drawback. This guide has provided users with top deepfake voice apps and software that work best in the market. Using these tools can lead you to improve your creativity and get your voices cloned the way you like. Also, check the key features of each tool to choose the best among them.
Also read:
- Updated Guide to Generating Speech in Different Languages With the Best Tools for 2024
- Handling Exceptions
- New The Best Tools to Convert Text to MP3 With the Best Natural Voices for 2024
- Updated Guide on How to Enable the Text to Speech Function on iPhone
- Updated How to Define AI Video? | Wondershare Virbo Glossary
- New 2024 Approved 10 Best Free AI Video Generators with Innovative and Advanced Algorithms
- 2024 Approved Top 10 AI-Talking Avatars Revolutionizing Communication
- 2024 Approved RTMP Streaming on Instagram A Comprehensive Tutorial
- New What Is AI Influencer?
- Handling Exceptions | Virbo AI Live Stream for 2024
- 2024 Approved Text to Speech
- 2024 Approved Best 8 AI Title Generators for Creating Catchy Titles For All Platform
- New In 2024, Complete Guide of Top Video Language Translators
- What Is Talking Avatar?
- In 2024, What Is an AI Avatar?
- Updated In-Depth Review of Ivona Text to Speech Converter for 2024
- New Chrome Video Translators Top 5 Video Translation Chrome Extensions
- New 2024 Approved Best Narrator Voice Generators
- Updated How to Promote YouTube Channel Step-by-Step for 2024
- New Top List Best 10 Android & iOS Voice Cloning Apps Selected
- 2024 Approved How To Make Animation Talk? Explained with Easy Steps
- Updated In 2024, Your Selling Strategy With LazLive Live Selling
- New In 2024, What Is an AI Voice Generator?
- Updated In 2024, Live Selling A Comprehensive Starters Guide
- Updated What Is an AI Text Generator?
- Updated 2024 Approved Launching Your Live Room
- Updated Level Up Your AI Streaming Game A Quick Guide and Tool Recommendation
- How To Simulate GPS Movement With Location Spoofer On Realme Narzo 60 5G? | Dr.fone
- Realme 12+ 5G Not Connecting to Wi-Fi? 12 Quick Ways to Fix | Dr.fone
- In 2024, Fake the Location to Get Around the MLB Blackouts on Lava Blaze 2 | Dr.fone
- In 2024, Change Location on Yik Yak For your Xiaomi Redmi K70 Pro to Enjoy More Fun | Dr.fone
- MOV to Samsung Galaxy F54 5G converter-convert .mov files for Samsung Galaxy F54 5G
- How to Downgrade Apple iPhone 13 Pro Max to an Older iOS System Version? | Dr.fone
- How to get the dragon scale and evolution-enabled pokemon On Oppo A59 5G? | Dr.fone
- How to Fix Locked Apple ID from Apple iPhone 13 mini
- MP4 won't play on my Redmi 12
- 9 Solutions to Fix Samsung Galaxy S24 System Crash Issue | Dr.fone
- In 2024, How to Transfer Contacts from ZTE Nubia Flip 5G to Outlook | Dr.fone
- 5 Quick Methods to Bypass Tecno Camon 20 FRP
- In 2024, How to Reset a Locked Xiaomi Redmi A2+ Phone
- In 2024, How to Unlock Apple iPhone 12 Pro Max with IMEI Code?
- How to Change Credit Card on Your Apple iPhone 15 Apple ID and Apple Pay
- Fake the Location to Get Around the MLB Blackouts on Oppo A38 | Dr.fone
- In 2024, How Can We Unlock Our Samsung Galaxy F54 5G Phone Screen?
- How to Change Location on TikTok to See More Content On your Motorola Moto G Stylus 5G (2023) | Dr.fone
- Three Ways to Sim Unlock Vivo Y100A
- 3 Methods to Mirror Lava Yuva 2 to Roku | Dr.fone
- Complete Guide on Unlocking Apple iPhone 14 with a Broken Screen?
- Full Guide to Catch 100 IV Pokémon Using a Map On Apple iPhone 8 Plus | Dr.fone
- How to Fix when Apple Account Locked From iPhone 12?
- Remove FRP Lock on Itel
- Title: Updated 2024 Approved Overdub Voice With AI Virbo At Its Finest
- Author: Sam
- Created at : 2024-05-19 03:35:11
- Updated at : 2024-05-20 03:35:11
- Link: https://ai-voice-clone.techidaily.com/updated-2024-approved-overdub-voice-with-ai-virbo-at-its-finest/
- License: This work is licensed under CC BY-NC-SA 4.0.




