
Updated 2024 Approved Master Deepface Live Download and Train Your Live Model

Master Deepface Live: Download and Train Your Live Model
DeepFace Live offers you an opportunity to swap your face for someone else’s when streaming or making video calls. By swapping your face in real-time, you can present yourself in videos in any way you like. With the recent development made by DeepFaceLab, you get accurate and quality face-swapping, create realistic live models, and live up to the hype withDeepFace Live . In this article, we provide an overview ofDeeepFace Live and provide simple guides for downloading the application to your PC and creating your first live model.
Part 1: What is DeepFace Live
Deepface Live refers to a real-time face-swapping application, which allows you to swap faces during video calls and streaming.
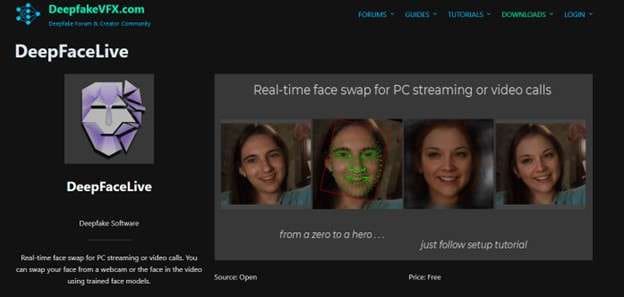
Using Deepface Live allows you to superimpose your face onto someone else’s in real-time. With Deepface Live, you can:
- Swap your face with that of a celeb: Quickly and easily have a conversation with your friends and family while looking like your favorite actor or actress.
- Create Prank or Funny Videos: WIth Deepface Live, you can create all sorts of prank or funning videos, such as giving a speech or singing a song.
- Make it Look Like You Are in a Different Place: Deepface Live allows you to superimpose your face onto the body of someone else so you can appear like you are in a different location.
Part 2: Download DeepFace Live the Easy Way: A Step-by-Step Guide
Downloading and installing DeepFace Live is quite straightforward. Make sure you have Python installed on your system, and follow the steps in any of the two methods to download DeepFace Live.
Method 1: Access from the official website
Step 1 Visit the official Deepfakevfs website
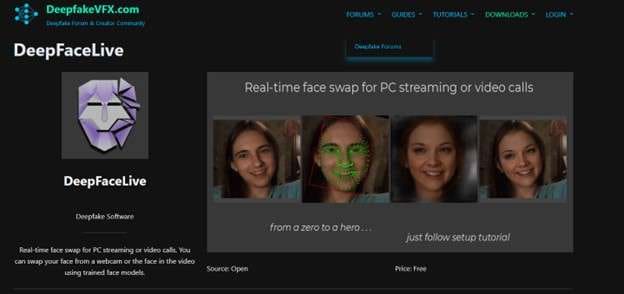
Step 2 Scroll down to the Download section
Then locate the section with the Face Swap download links. From the available download options select the version that suits your operating system the best. You can the option to download a Windows or Linux version.
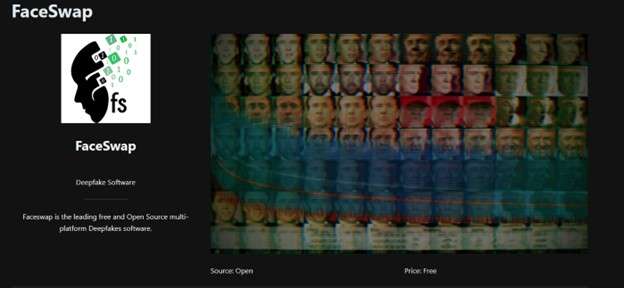
Step 3 Click the Download button to initiate the process
Install the software by running the downloaded file by locating the installation file on your PC and running it to start the installation process. Then follow the on-screen instructions until you complete the installation process.
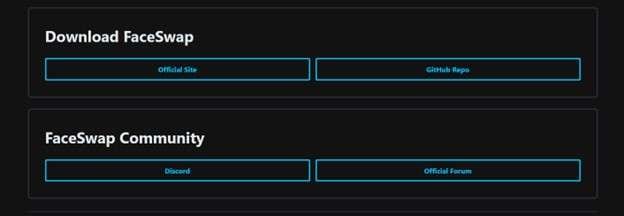
Method 2: Access from Github
An alternative process to installing Deepface Live is accessing it from GitHub. The process is pretty much simple and involves only a few steps.
Step 1 Visit the GitHub repository
Using a browser on your PC, visit the GitHub repository and navigate to DeepFace Live.
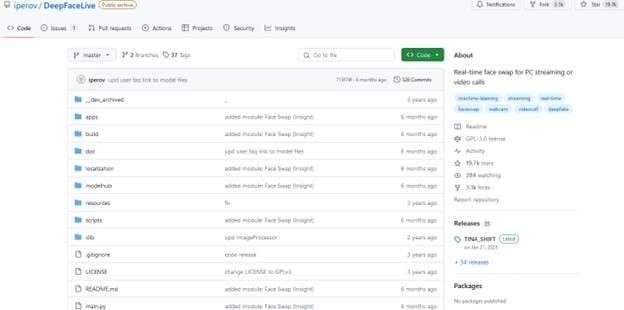
Step 2 Click the Code Button
Found on the top right corner of the repository page, the greed Code button allows you to select what you want to do with the code. On the pop-up menu that appears, select the “Download Zip” option. This will allow you to download the compressed file that contains the Deepface Live code.
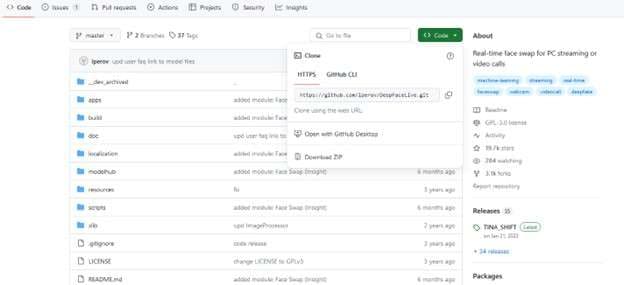
Step 3 Install and Rin the Application
After downloading the Zip file to your PC, extract its content to a desired location. Open the command prompt or a terminal and navigate to the extruded Deepface Live direction. Then, use the command “pip install -r requirements.txt” to install the required dependencies on your PC. After installing all the dependencies, run DeepFace Live on your PC using the command “python main.py. ”
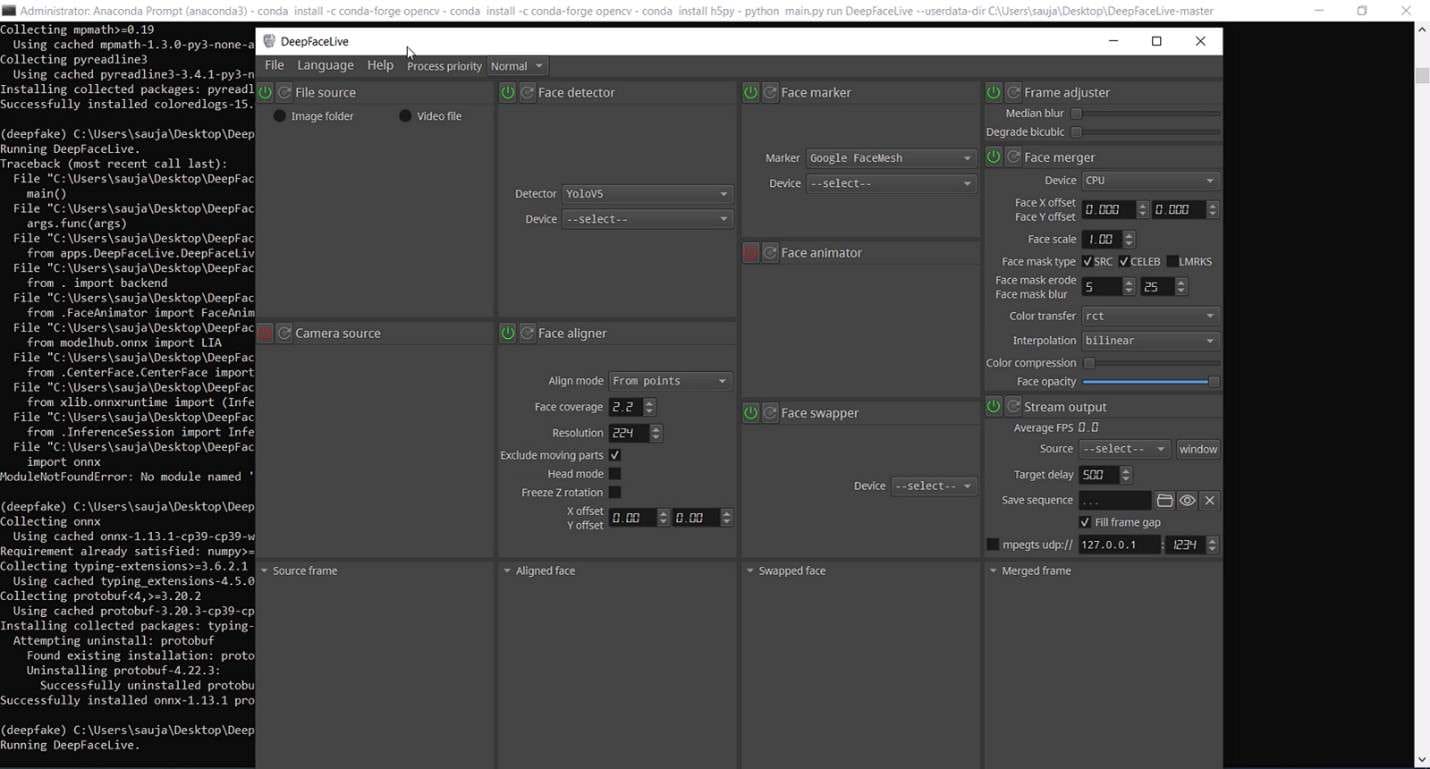
Part 3: Build Your Live Model: Easy Tutorial
Creating customizedDeepFace Live models can be an exciting experience. It allows you to bring your imagination with real-time interaction. However, with the Deepfake issues and concerns among viewers, you may need a safe alternative to engage your audience with. You will want to engage your audience while assuring them that the information they are getting is authentic.
![]()
Get Started Online Free Download
Virbo Live is designed to give users the ultimate AI streamer experience. You can host live shopping with an AI streamer, saving the time and cost of generating such content or hiring a human streamer. With Virbo, you get access to multi-lingual AI-driven avatars or Vtubers that will interact with your viewers in real time. Transform their live experience while boosting your revenue.
Virbo Live allows you to broadcast your stream on platforms like Facebook Live and YouTube using OBS on each platform. In some platforms like TikTok and Shopee, you can use the official live tools like TikTok Live Studio to stream your Avatar.
01 Equipment Requirement:
You can use Virbo Live with any device that supports live streaming. This can be your PC or mobile device with decent storage and access to high-speed internet. The major equipment requirements include:
- Computer Requirements : Make sure your computer is properly configured with Stereo Mix or other virtual sound cards.
- Network Requirements: Your internet speed should be at least 5Mbps for smooth live streaming.
- Browser Requirements : While most browsers are supported, it is recommended to use the latest Chrome browser for optimal and stable performance.
Once you have checked on all the equipment requirements , you can go ahead to create your first AI-powered stream. Here are the steps to follow to create an AI streamer and set it up for interactions with your viewers:
Step 1 Create a Live Shopping Rooms
On the Virbo Live page , select “Create a Blank Livestream Room” or choose a template of choice from the available options to create a new livestream room.
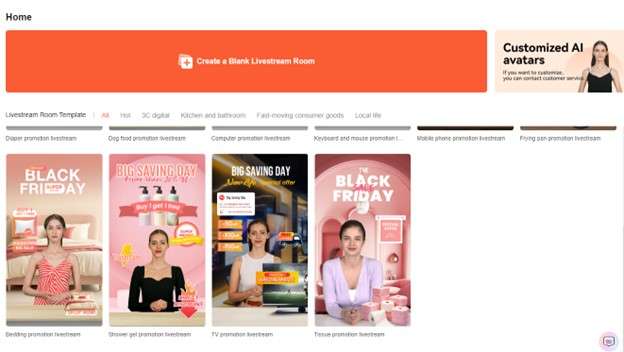
Get Started Online Free Download
Step 2 Choose AI Streamers and Background
Add a virtual streamer of choice to your live stream room from the virtual host library.Virbo Live provides a wide range of AI avatars and backgrounds to suit your needs. You can also customize the avatar and background the way you like, and add stickers to enhance your viewers’ experience.
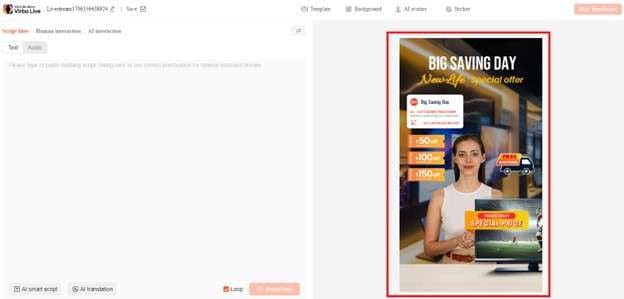
Step 3 Enter Text or Voice
With the avatar set, you need to upload your audio or enter a script with all the necessary details. Virbo Live allows you to automate this step with the AI smart scriptwriter and AI translator. Simply enter basic details about your product, and the Smart AI Scriptwriter will generate a fully detailed script for the avatar. Be sure to specify the language that you want to use and the desired tone for a more accurate script.
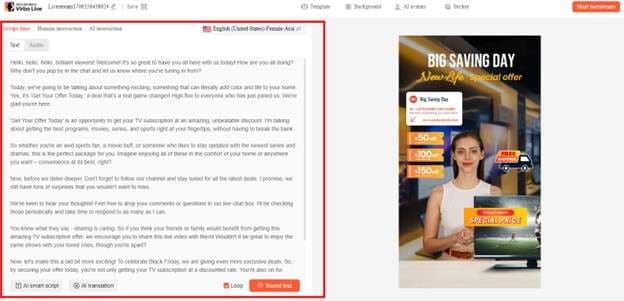
Step 4 Start Live Streaming
After choosing your AI Avatar and generating or adding a script, click “Start Live Streaming”. This allows you to AI stream your Avatar through OBS software, and allow the Avatar to interact with your audience on platforms like Facebook Live and YouTube.
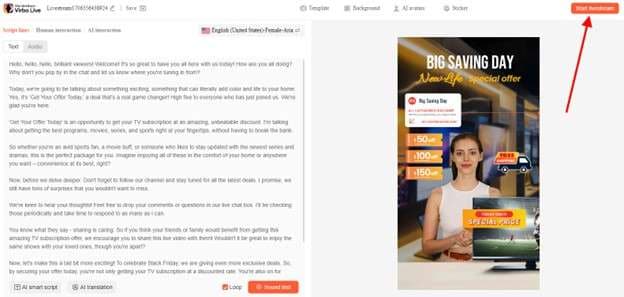
Step 5 Interact With the Audience
AI streamer from Virbo Live will do more than present your information to the audience. It will also interact with them seamlessly by responding to questions and providing additional information.
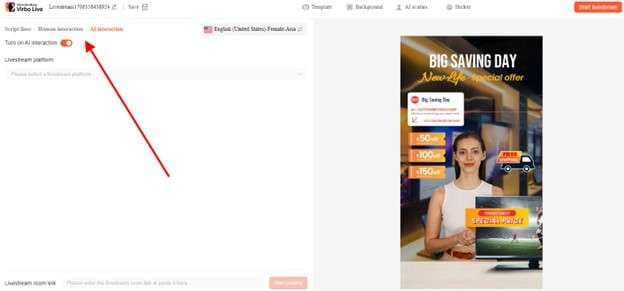
Conclusion
Deepface Live allows you to experiment with different faces when streaming live videos. You can present your videos as a celeb or even appear as if you are in a different location. While theDeepFace Live application can give you an incredible experience, you may have to deal with some ethical issues associated with Deepfake scandals. For this reason, we highly recommend using Virbo Live as a safe alternative. It allows you to create AI-powered avatars that can seamlessly interact with your audience without negative repercussions.
Translate Video From Japanese to English Online for Free
Let’s say you’re a business owner or a content creator in Japan. If you want to broaden your horizons, you may need totranslate videos from Japanese to English . This is because English is spoken globally. You can sell more, share knowledge, and connect with English speakers worldwide.
For streaming platforms, turning Japanese content into English is a ticket to reaching audiences all over the globe. And businesses using Japanese tech might need translated training videos for their remote workers.
Seeing this growing need, it’s clear you need effective video translation solutions. So, we’ve created a guide to help you choose the best method for each step, including using AI. Finding the right way to translate videos is important, so keep reading!

Part I. Completed Process To Translate Videos From Japanese to English
When you want totranslate a video from Japanese to English , you can follow some general steps, no matter how you decide to do it. Let’s break down each step for you:
- Step 1: Video Transcription
Before you can translate, you need to understand what’s being said. So, the initial step is to do a video transcription. You can either hire professionals or use a Japanese-to-English video translator app to convert the spoken language to text.
Transcription captures all the Japanese dialogue, ensuring the English translation is spot-on. Having the text file lets you edit it, like shortening sentences or adjusting cultural references. This results in a smoother and more natural English video for you.
- Step 2: Translation
Once you have the transcript, you can translate the Japanese text into English. A good translation ensures the original message is accurately conveyed in the new language. It avoids any misunderstandings or misinterpretations for your English viewers. You have two options to do it. Both have strengths and weaknesses, so let’s see which suits your needs best.
- Professional Human Translation Services
When you want to translate a video from Japanese to English, a pro can make the sentences sound right for your audience. These professionals tweak the tone to be natural and engaging. If you go to translation agencies, they make sure the work is top-notch by going through strict editing and reviewing. However, human translation services cost more and take a bit more time than machine translation tools.
- Machine Translation Tools
Machine translation tools are fast and affordable. They can be a good option for short, simple videos where perfect accuracy isn’t critical. But it often struggles with complex language, cultural references, and humor.
- Step 3: Timing and Implementation
Let’s talk about making the Japanese to English video translation seamless. After translating, you want the words to match the original rhythm and pace of the speaker in the video. It keeps things feeling natural and engaging for you, the viewer. Plus, speakers use non-verbal cues like jokes, emotions, and pauses. Matching the translated text with these visual cues keeps the video’s meaning and impact intact.
How to do it? Professional workflows often use timecode, which gives each video frame a unique timestamp. It ensures super precise subtitle placement for that perfect synchronization. Some video editing tools even have “waveforms” to help visually line up subtitles with the spoken parts.

Here are several ways to add the translated Japanese text to your video:
- Subtitles
Subtitles are like on-screen translators for you. They show the English dialogue while the original Japanese audio goes on. It helps you understand if you get the visuals but not the language. The focus is on getting the main point across and sometimes making the sentences shorter for easier reading.
- Closed Captions
Like subtitles, closed captions (CC) are words shown on the screen. They go beyond spoken words, covering all the sounds you hear, like dialogue, music, and even background noises. The main goal is to help you, especially if you’re deaf or struggle with hearing. So, if you’re aiming for videos everyone can enjoy, try a video translator from Japanese to English with CC capabilities.
- Dubbing
Dubbing is a more intricate process where the original Japanese audio track is completely replaced. Voice actors step in to record the translated script in English. They try to sync up their words with the lip movements of the characters on screen. It makes it seem like the characters speak English right from the start, giving you a more immersive viewing experience.
- Voiceover
In this method, a narrator reads the translated script in English over the original Japanese audio. It’s often used in documentaries or educational videos when you need more info beyond just the dialogue.
- Step 4: Final Review and Approval
Alright, so you’re at the last step now. You’re giving the translated video a good check to ensure everything’s spot-on – accurate, consistent, and top-notch quality. It means looking out for any problems in the translation, timing, or how you choose to do it. Once you give the thumbs up to the final version, you’ve got a smooth and effective English video ready for your audience.
You might find the previous steps tedious and time-consuming. But what if you could translate your video from Japanese to English in minutes? That way, you could reach new markets and expand your influence faster. AI video translators like Wondershare Virbo can help you spread your work, passions, and stories to a global audience. Read on to learn more.
Part II. Virbo: Realistic AI Japanese to English Video Translator
You’re excited about your new product, but your explainer video feels like it’s only speaking to half the world. You know the potential exists, but the language barrier holds you back. Or perhaps you’ve captured stunning footage from your recent trip to Kyoto, but sharing it with your followers feels like a lost cause.
Here’s the deal: you don’t have to stick to a small crowd.
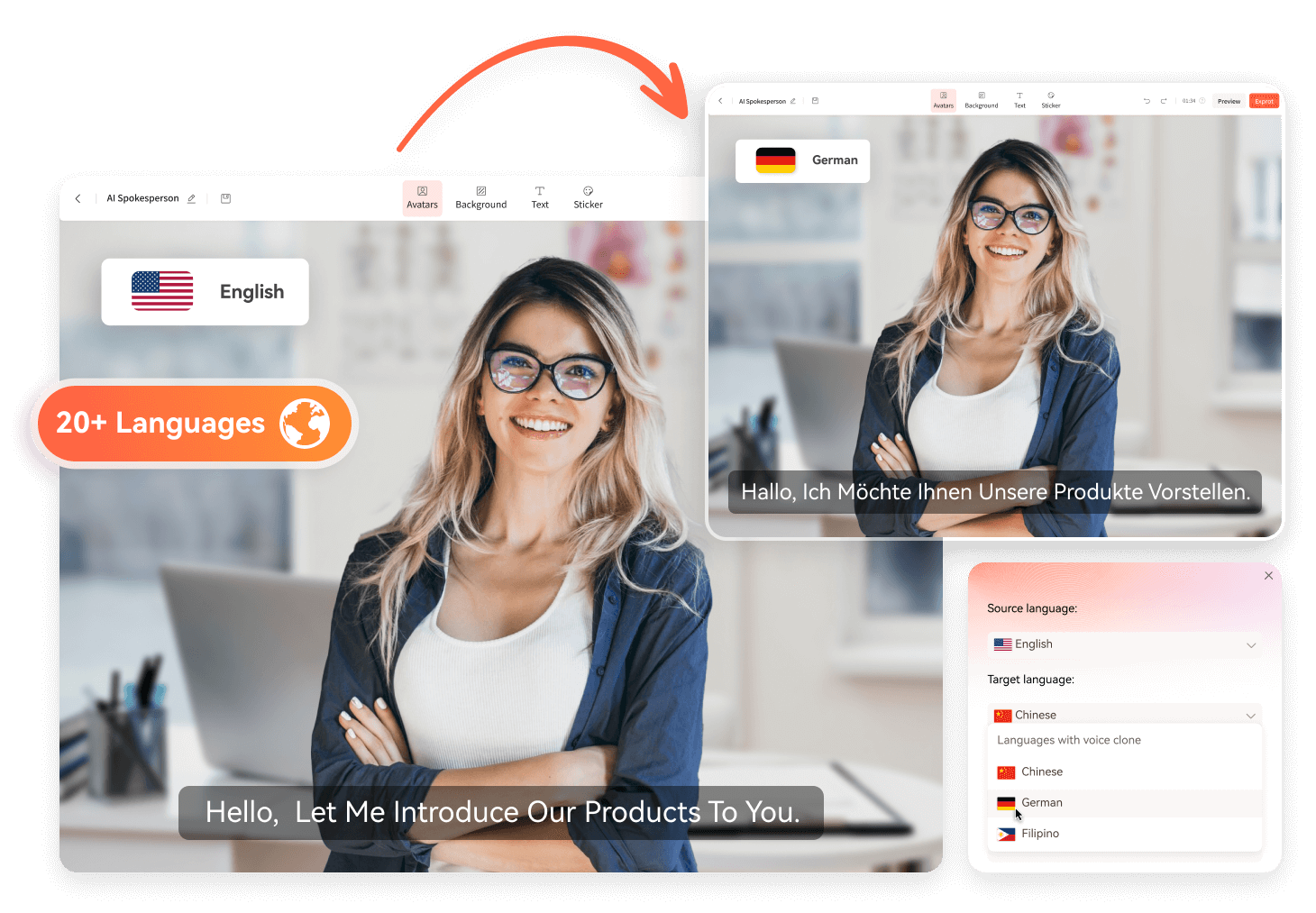
Get Started Online Free Download
Virbo uses the latest AI tech to automatically translate, dub voice, and add synced subtitles to your Japanese video. This app is simple to use and can translate video content into over 20 languages. Virbo translates Japanese to English videos in a few minutes – all free for videos under 2 minutes!
Here’s what makes Virbo stand out:
- Precise Lip-sync: Say goodbye to awkward, out-of-sync translations. Virbo AI video translator ensures the translated dialogue seamlessly matches the speaker’s lip movements and facial expressions, creating a natural and engaging experience (still in beta, but getting better every day!).
- AI Cloning Voices: Add engagement with Virbo’s AI-cloned voices that capture the essence of human speech. Choose from a range of natural-sounding voices that express the right emotions and add personality to your content.
- Soundtrack Reserved: Don’t lose the original soundtrack that sets the mood. Virbo allows you to keep it intact, enhancing its impact even in different languages.
- Versatile Compatibility: Virbo works across various platforms, including Windows, iOS, and Android. You can even use it online for ultimate flexibility.
- Affordable Excellence: Experience the power of AI video translation without breaking the bank. Virbo offers high-quality solutions at affordable prices, making them accessible to everyone.
Part III. How To Translate Japanese to English Video Using Virbo Automatically
Using Virbo AI video translator can help you be more productive. Here’s how totranslate a video in Japanese to English online for free:
- Step 1: Go to Virbo AI video translator online from your browser for quick access. You can also download the app for your desktop. Once you’ve chosen your access point, sign in using your existing Google, Facebook, email, Apple, or Twitter account.
Get Started Online Free Download
- Step 2: Choose and upload your Japanese video file from your local storage. Ensure the video is between 10 seconds to 5 minutes long and in MP4 or MOV format, up to 500 MB for optimal processing.
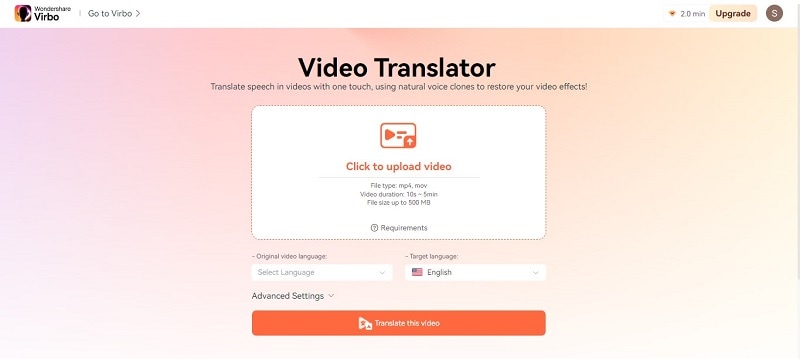
- Step 3: Specify Japanese as theOriginal video language and English as the desiredTarget language .
- Step 4: Virbo offersAdvanced Settings to customize the translated view result. Toggle on theLip-sync ,Subtitle , andProofread video script switches to enable them when needed.
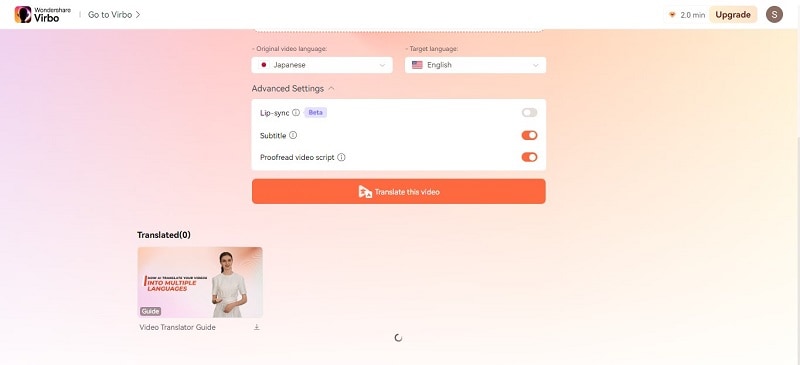
- Step 5: ClickTranslate this video to start the translation process once everything is set.
- Step 6: Wait a few moments while Virbo performs video transcription. Review the text and edit if needed.
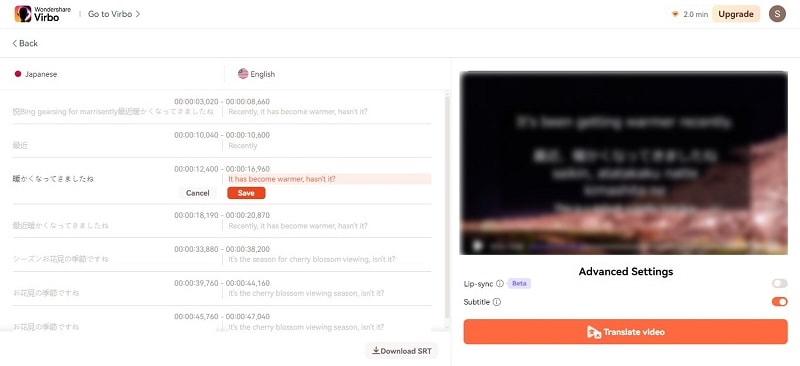
- Step 7: ClickTranslate video to proceed, then the video will go to the queue.
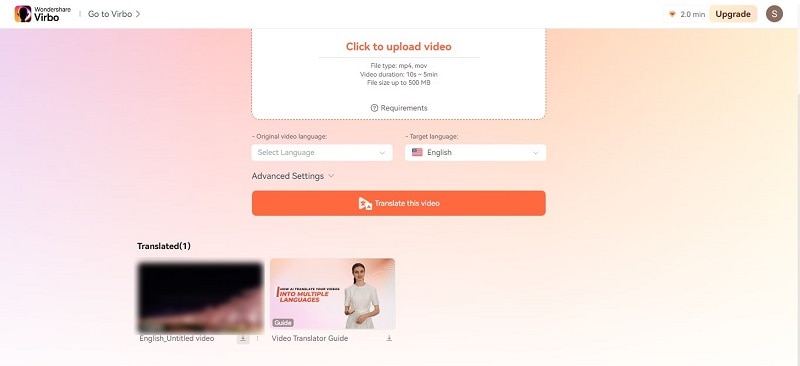
- Step 8: After completion, you can preview the translated video before downloading the final English version.
Part IV. How To Achieve the Best Video Translation Results?
You can’t alwaystranslate a video from Japanese to English without a few difficulties. Here are some ways to make the process easier for you:
Divide the Script Into Manageable Chunks
Break down the script into smaller sections like sentences, phrases, or even shorter segments depending on the video’s pace and complexity. It allows for more precise timing adjustments later.
Use a “Shadowing” Technique
As you watch the video, read the translated text out loud. Adjust the subtitle timing to match how you naturally speak. Doing this makes the flow feel more natural for you and the viewers.
Test and Refine
Now that you’ve set the timing for the subtitles, it’s time to put them to the test with your target audience. This step is important because it helps you catch any timing problems, awkward phrasing, or cultural differences that might have slipped through during editing.
Listen to what your audience says, and then use that feedback to tweak the subtitles. Your goal is to make sure they’re clear, short, and match the audience’s culture.
AI for Pre-Translation Tasks
Take advantage of AI tools for speech-to-text conversion and automatic subtitle generation. It can save time, but always proofread for accuracy and natural flow.
File Compatibility
Ensure your chosen translation service or tool supports the format of your video file. The common formats include MP4, MOV, and AVI.
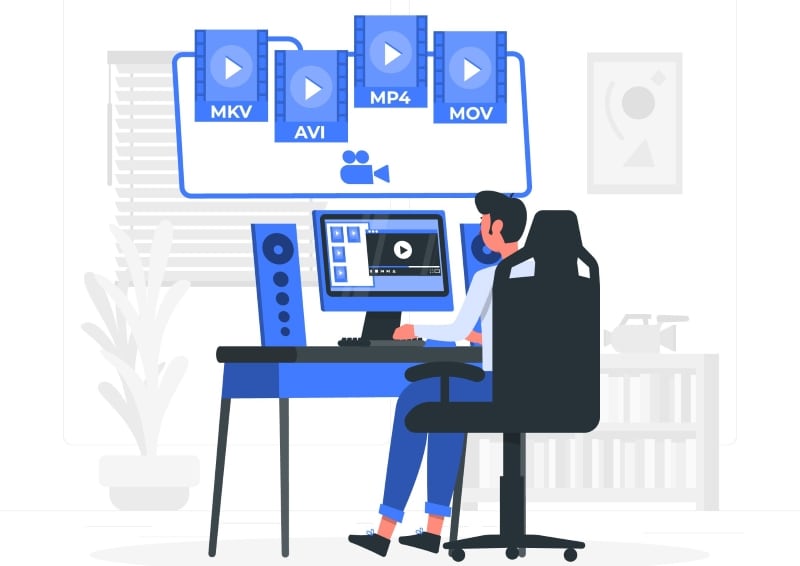
Conclusion
So you’ve seen how easy it can be to translate a video from Japanese to English. It’s up to you whether you will ask for the help of human translators, video editors, or AI video translators.
As you know, Virbo goes beyond being a basicJapanese to English video translator and converter . It takes the complexity out of translation, offering seamless and accurate results.
But remember, even the best AI translation can benefit from a human touch. Don’t be afraid to experiment and refine your translated video for the best outcome. With a little effort, you can bridge the language barrier and share your Japanese video content with the world.
How to Stream on Twitch: The Ultimate Guide
Live streaming has become a regular source of enjoyment for many people in recent years, especially on a platform like Twitch. In the first quarter of 2023 alone, Twitch users watched over 5.3 billion hours of video.
If you’re a content creator, you should definitely consider leveraging this power of Twitch video streaming, as it tends to have higher levels of engagement compared to pre-recorded content. But with so many Twitch streamers out there, standing out from the crowd can be challenging.
If you’re new to the scene, we can help you start your Twitch streaming journey off right with the right gear and some useful tips.

Part 1: Essential Preparations Before Beginning Your Twitch Streaming Journey
Whether you’re playing games, hosting events, or just chatting, streaming on Twitch is an exciting and rewarding way to engage with your audience in real-time. But to do well on Twitch, you need to prepare properly so your viewers can enjoy watching your content.
To start streaming on Twitch, here’s what you’ll need:
Twitch Streaming Software
First, you need to download streaming software for your Twitch video streaming. OBS Studio is the popular one, but Twitch has released its Twitch Studio, which is more beginner-friendly.
- OBS Studio
OBS Studio is a free streaming software that works on any device. You can use it to make your Twitch streams live more attractive by adding alerts, creating starting screens, and using different audio and video sources.
- Twitch Studio
Twitch Studio is the official free streaming application developed to simplify the streaming process for new streamers on Twitch. It offers an intuitive interface and pre-made scenes designed to streamline the user experience.
Streaming equipment
- A device to stream from
To kickstart your Twitch streaming journey, the first step you need to take is selecting the device from which you’ll broadcast. You can use your desktop, mobile phone, or gaming console. Your choice will depend on your existing equipment and the nature of your intended content.
If you plan to make gaming content for your Twitch Live, we recommend using a PC with these specifications:
- CPU
When streaming and gaming, it’s crucial to have a powerful CPU to minimize lagging. The number of cores in a CPU determines its processing power, ranging from dual to eight cores. Some good options to consider are the AMD Ryzen 9 5900X, Intel i9 – 12900K, or the more budget-friendly Intel Core i5-12400.
- GPU or graphic cards
Nvidia RTX graphics cards come equipped with built-in hardware encoders, which can lighten the CPU’s workload when used with OBS Studio. Alternatively, you can consider the Radeon RX 570 and the GeForce GTX 1660 Ti for quality GPU options.
- Microphone
Although you might get by using a gaming headset’s built-in microphone for a bit, it’s better to invest in a standalone mic from the start. Some top microphone options for Twitch streaming include the Elgato Wave:3, HyperX QuadCast S, Audio-Technica AT2020, Razer Seiren Mini, and Blue Yeti X.
- Webcam
If your Twitch stream content involves showcasing your reactions or facial expressions, investing in a camera is a wise choice. Webcams are convenient as they can easily connect to your computer or laptop.
You can consider some popular webcam choices like the Logitech HD Pro C920, Logitech StreamCam, Logitech BRIO, Microsoft LifeCam HD-3000, and Razer Kiyo.

Understanding Twitch Streaming Rules
Aside from preparing your streaming gear, you must also understand Twitch streaming rules to avoid any potential violations that could result in penalties or even suspension of your account. Twitch’s community guidelines cover a wide range of topics, including harassment, hate speech, copyright infringement, and mature content. You can read the full Twitch streaming rules here .
Part 2: Comprehensive Guide To Stream Live on PC, Mac, or Smartphone on Twitch
Once you’ve gathered all the necessary equipment, you can proceed with the following steps to start your Twitch stream.
How to stream Twitch live on PC or Mac
Step 1: Download and install Twitch Studio on your PC or Mac. Then, launch Twitch Studio and log in to your Twitch account. You’ll receive a prompt to connect your microphone and webcam.
Step 2: Use Twitch Studio to customize your Twitch stream with different scenes and settings. Experiment with these features to find what works best for your livestream.

Step 3: When you’re ready to start broadcasting, click “Start Stream” at the bottom of the Twitch Studio. Then, select your stream category and enter your live stream title. Hit “Go Live” to begin streaming.

How to stream Twitch live on a smartphone
Starting Twitch streaming from your smartphone is a bit different, as the app primarily allows broadcasting from your device’s camera. Here’s how to live stream on Twitch from your smartphone:
Step 1: Download and install the Twitch App .
Step 2: Log in to the Twitch app. Then, go to your profile and tap “Go Live.” If you are using newer version of the Twitch app, you can tap “Create.”

You’ll then have two options: “Stream Games” or “Stream IRL.” The “Stream IRL” will allow you to live stream on Twitch using your phone’s camera, while the first option lets you stream mobile games.

Step 3: Grant access to your camera and/or microphone before starting your stream.
Step 4: Set up the stream and Go Live. Give your stream a name, choose a content category, and select the camera you want to use.
Once you’ve completed these steps, press the “Start Stream” button, and you’ll be live on Twitch.
Key elements of success for streaming on Twitch
While the process for starting Twitch streaming may be similar for all streamers, what makes a streamer successful? Based on reports, there are a few key elements of success for streaming on Twitch.
- Engaging content
Successful Twitch streamers captivate their audience with compelling content that resonates with viewers. This could include entertaining gameplay, informative discussions, or engaging activities. If people like your stream, they might subscribe or donate their money.
- Make use of the interactive features
Twitch stream labs offer unique features like chat rooms and special emojis, fostering interaction between streamers and viewers. Streamers actively engaging with their audience tend to cultivate a loyal and enthusiastic community.
- Consistency and persistence
This is often the toughest part. On Twitch, consistency is crucial. Successful streamers usually maintain regular schedules to make sure their audience knows when to expect new content. If you are new, continuous live streaming can be an effective strategy to engage with your audience consistently and increase your channel’s visibility.
Part 3: Best AI-Powered Tool for You To Set Up a 24/7 Live Stream on Twitch
If you want to make your Twitch channel stand out and automate the live streaming process, you can use Wondershare Virbo Live. With this tool, you can set up a 24/7 live stream on Twitch without needing to be present all the time.
Additionally, the Virbo live stream feature seamlessly integrates with major live-streaming platforms supported by OBS. You can also use it on numerous other platforms, such as TikTok Live, 1688 Live Platform, Alibaba International, Kwai, and more.
How to live stream 24/7 on Twitch with Wondershare Virbo Live
To live stream 24/7 on Twitch with Virbo, you will first need to prepare your AI avatar on Virbo Live to broadcast continuously on Twitch. Once you have customized your avatar, you can obtain the streaming key from Twitch. This key will enable OBS to connect with Twitch’s streaming platform.
Follow the detailed steps on how to live stream 24/7 on Twitch:
Step 1: Access Wondershare Virbo Live and create a live streaming room.
Go to Wondershare Virbo Live and select “Create Stream Room Now” > “Create a Blank Live Stream Room” to initiate the setup process.

Step 2: Write your content script or upload audio recordings.
Within the Virbo Live interface, you can either compose the script for your live stream or upload pre-recorded audio content by selecting “Upload local file.”

Pro Tip: You can use Virbo’s AI Script Writer for inspiration. Click on “AI Smart Script” and provide topic details, language preferences, and stylistic choices. Click “Generate” to create a script. Then, you can refine it as needed.
Step 3: Customize your AI avatar and background.
Navigate to “AI Avatars” to select an avatar for your live stream. Additionally, you can customize the background, incorporate stickers, or use available templates.

Step 4: Start the live stream.
Once your AI avatar and background are set, click “Start Livestream” to commence broadcasting. The next step should be acquiring the Twitch streaming key to put into the OBS.

Once everything is ready, click “Start Streaming” in OBS Studio, and your stream will broadcast on Twitch.
Conclusion
With billions of hours of video watched and many content creators vying for attention, streaming on Twitch can be exciting and challenging. However, by following the essential preparations outlined in this guide, you’ll be able to kickstart your Twitch live stream ahead of others.
You can use Wondershare Virbo Live to make an automated streaming experience 24/7. This helps you maintain a consistent presence on the platform even when you’re not around.
Diverse Templates | Wondershare Virbo Online
Diverse Template (Online Version)
Explore the simplicity of Virbo’s template feature, offering a variety of ready-made video templates for effortless video creation.
Save time and effort by choosing from our curated selection, allowing you to craft sophisticated videos with just a few clicks!
02 Create Video
03 Edit Video
Step 1. Choose Template
- Navigate to the “Video Template” tab on Virbo’s main interface. Discover six categorized sections: Hot, Ecommerce, Explainer Video, Advertisement, Festival, and Social Media.
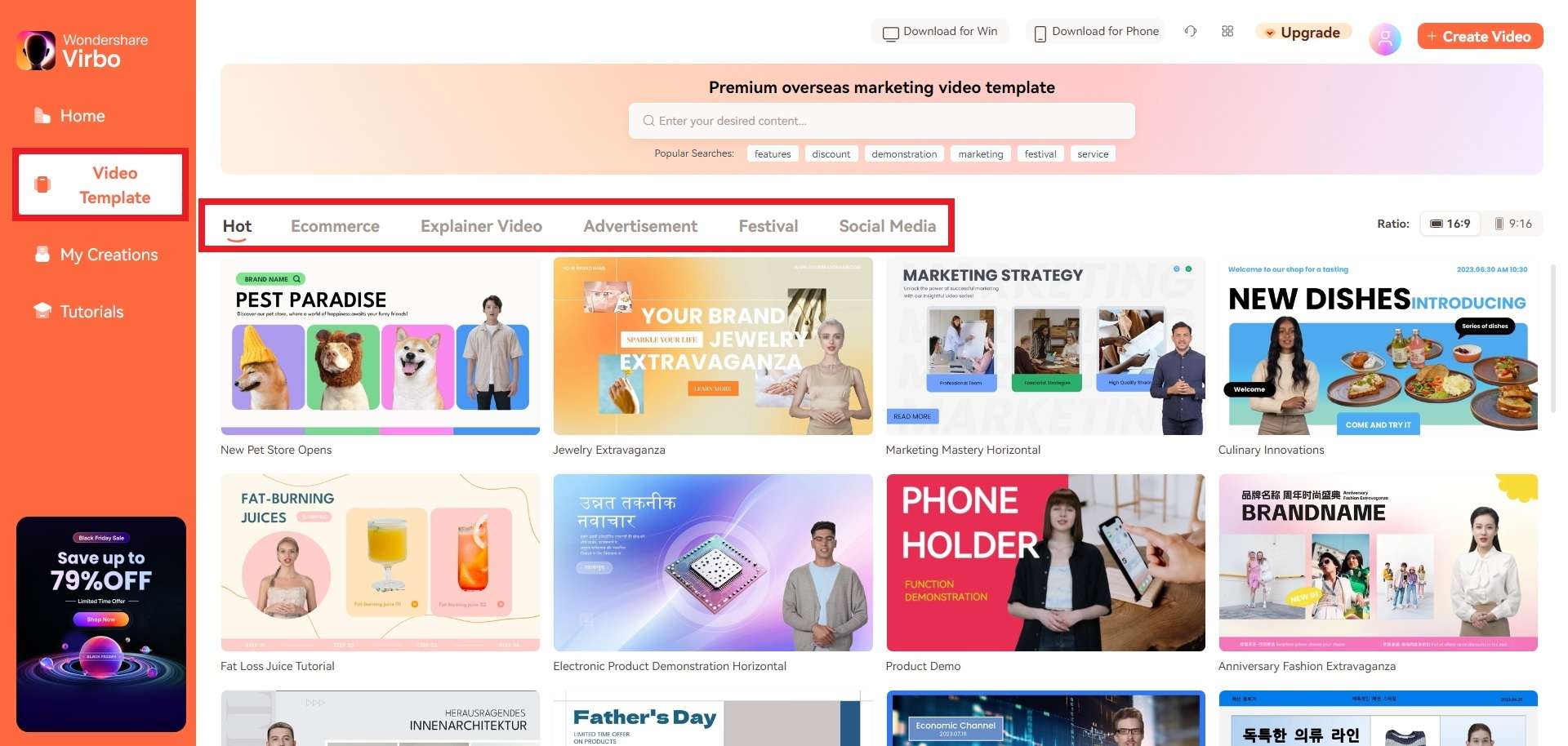
Choose Template
- Customize your experience further by selecting your preferred video aspect ratio.
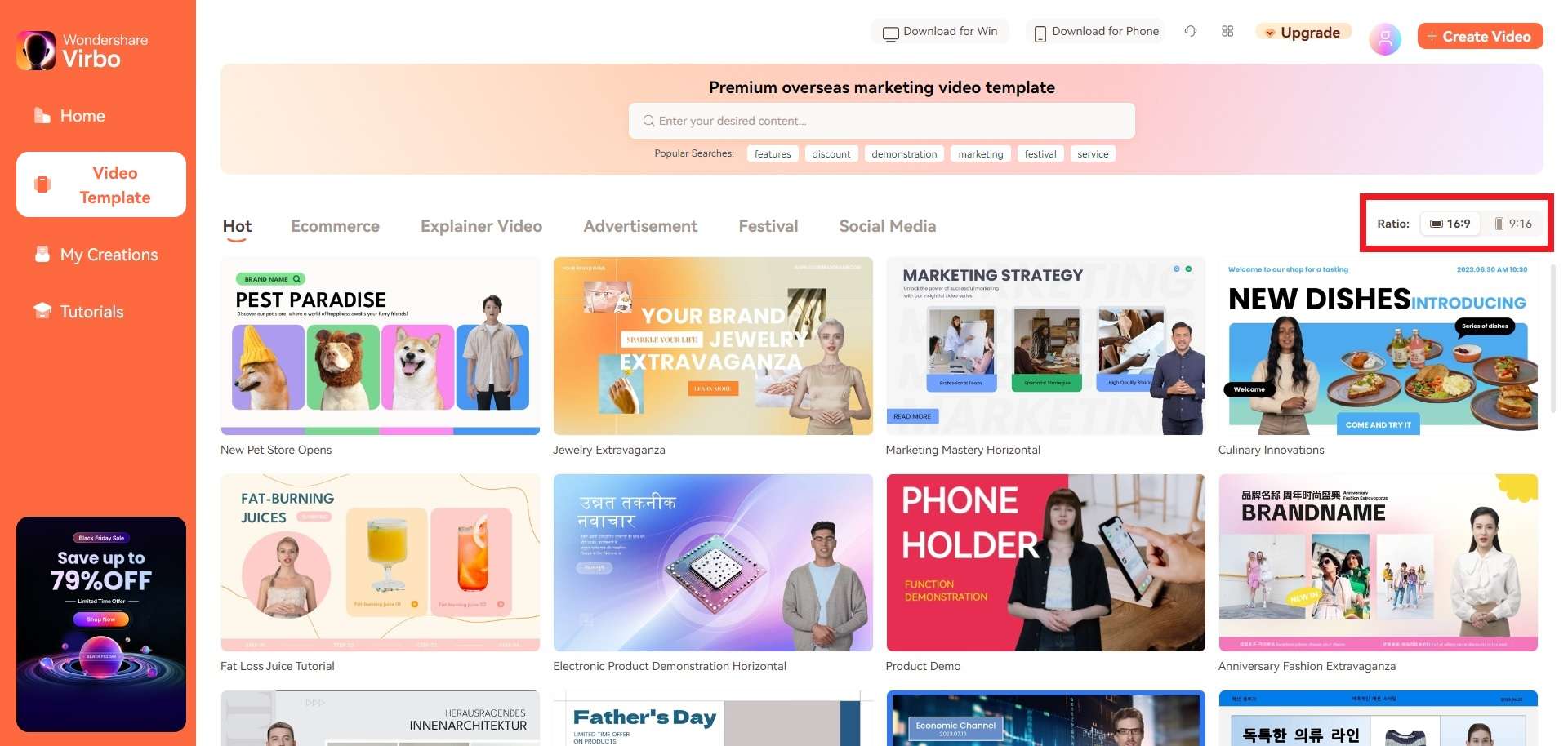
Choose Aspect Ratio
Step 2. Create Video
- Preview your desired template, then click the “Create Video” button in the bottom right corner to enter the editing interface.
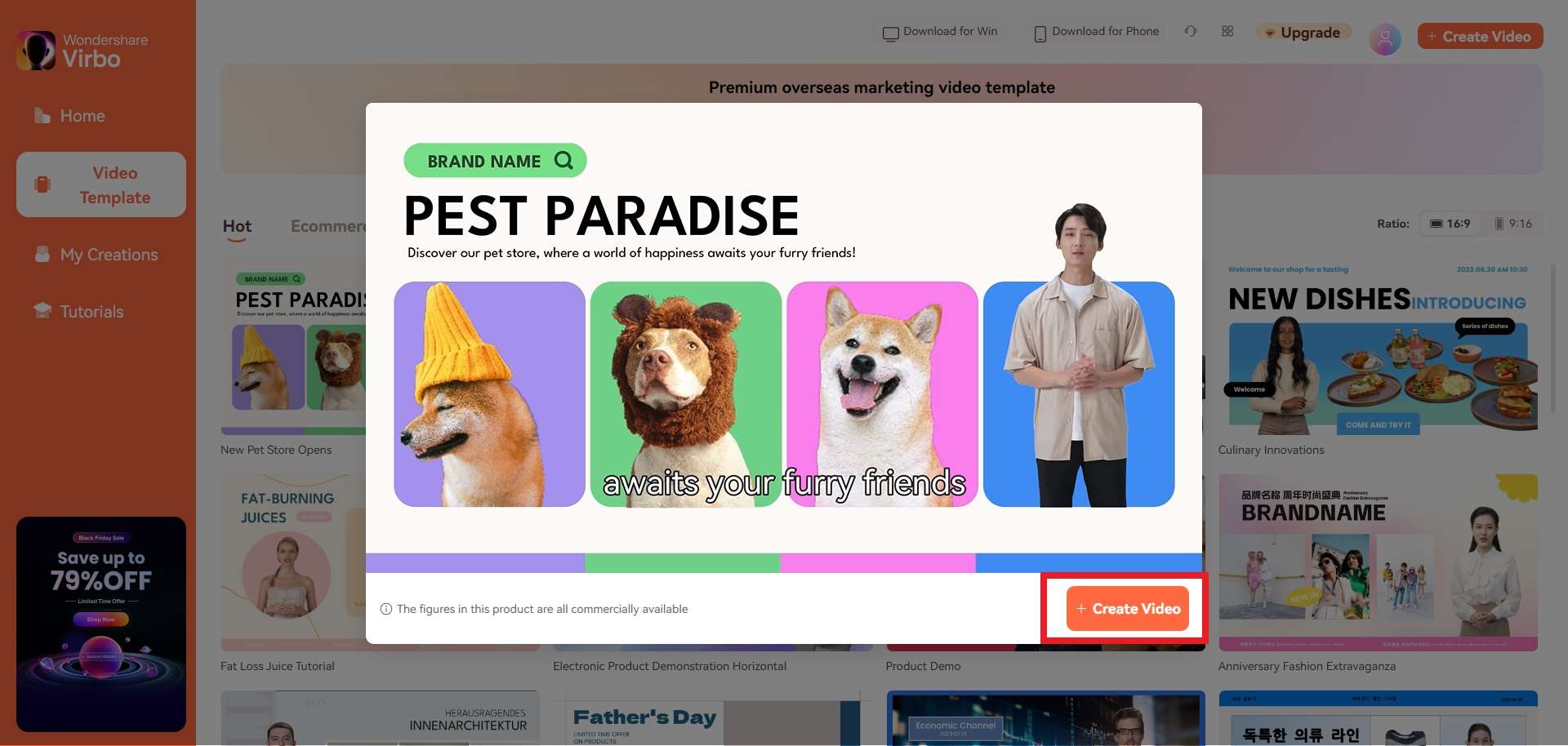
Create Video
Step 3. Edit Video
- Within the editing interface, feel free to input script text, adjust elements like voiceover and avatar, and explore options like background changes and adding stickers.
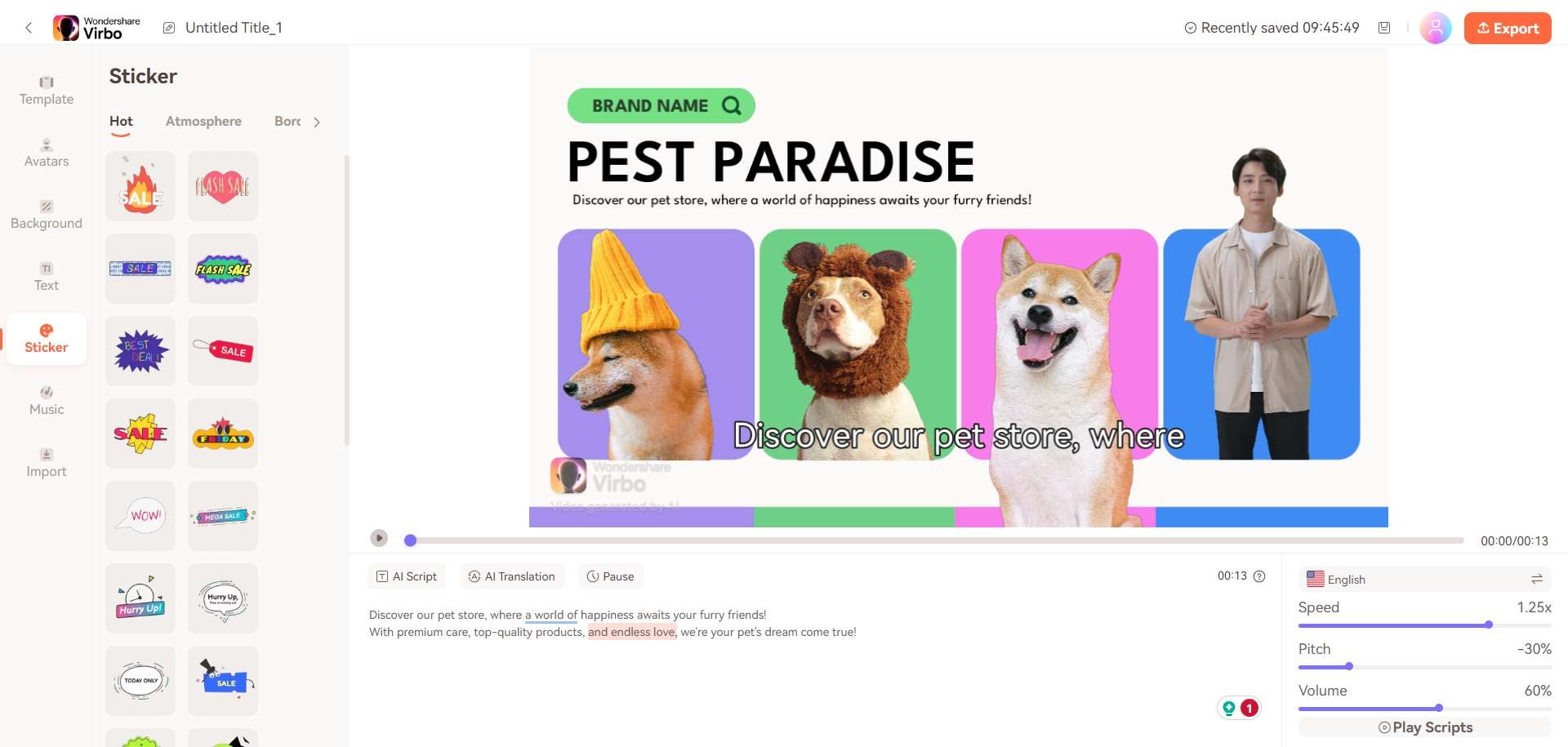
Edit Video
FAQs about Diverse Templates
1Are These Avatars Based On Real Humans?
Yes, these avatars are all based on video footage using real actors.
2Can the Generated Videos with Digital Presenter Be Used for Commercial Purposes?
For free users, videos are not allowed to be used for commercial purpose. For subscribed users, all materials provided in the software are commercially available, and the produced videos containing digital humans are also available for commercial use. Subscribe now>
3Can I Control Avatars’ Gestures or Expressions?
For personalized avatars on Virbo, you can enjoy the liberty to craft gestures and expressions to your liking. Click now to explore Virbo’s Customization Service!
02 Create Video
03 Edit Video
Step 1. Choose Template
- Navigate to the “Video Template” tab on Virbo’s main interface. Discover six categorized sections: Hot, Ecommerce, Explainer Video, Advertisement, Festival, and Social Media.
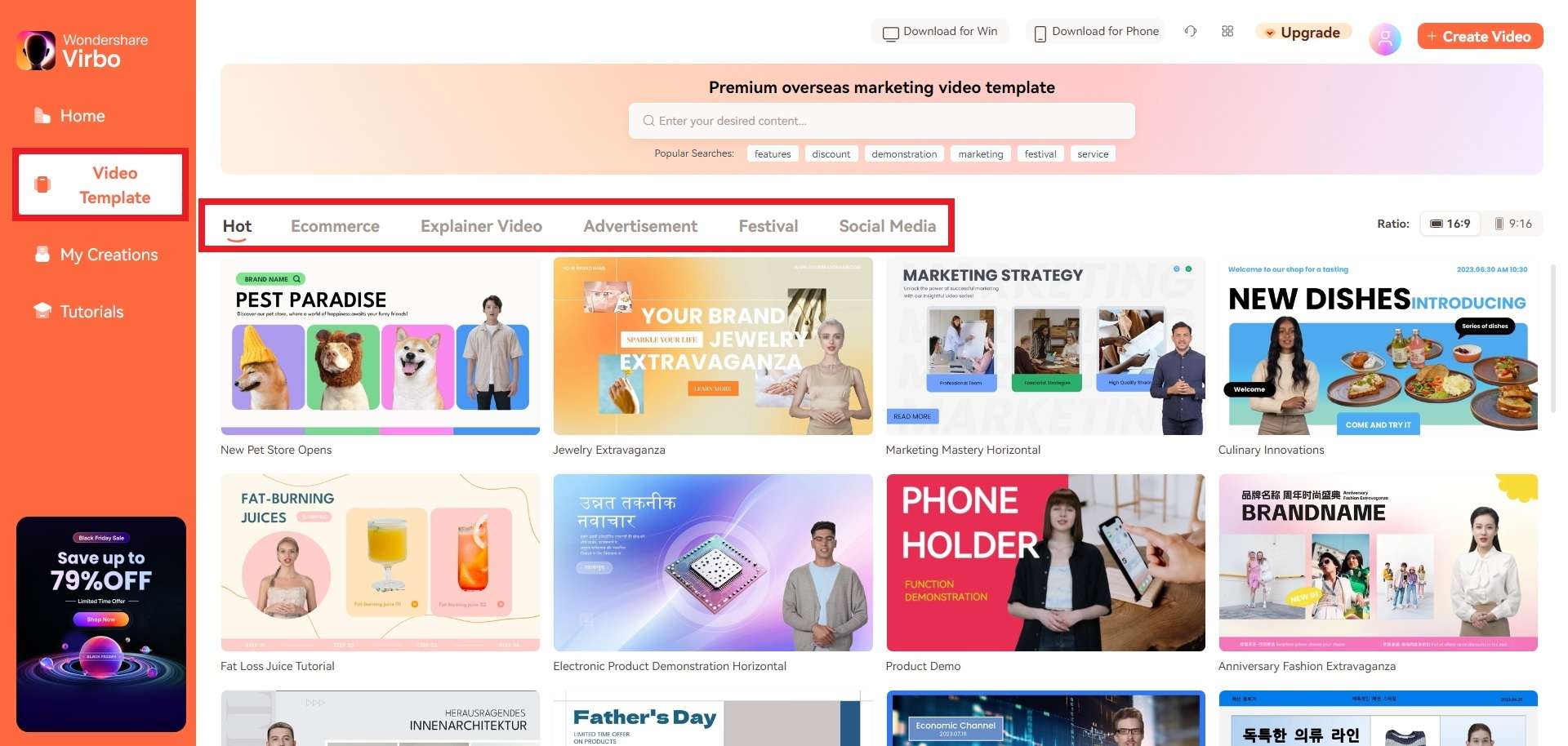
Choose Template
- Customize your experience further by selecting your preferred video aspect ratio.
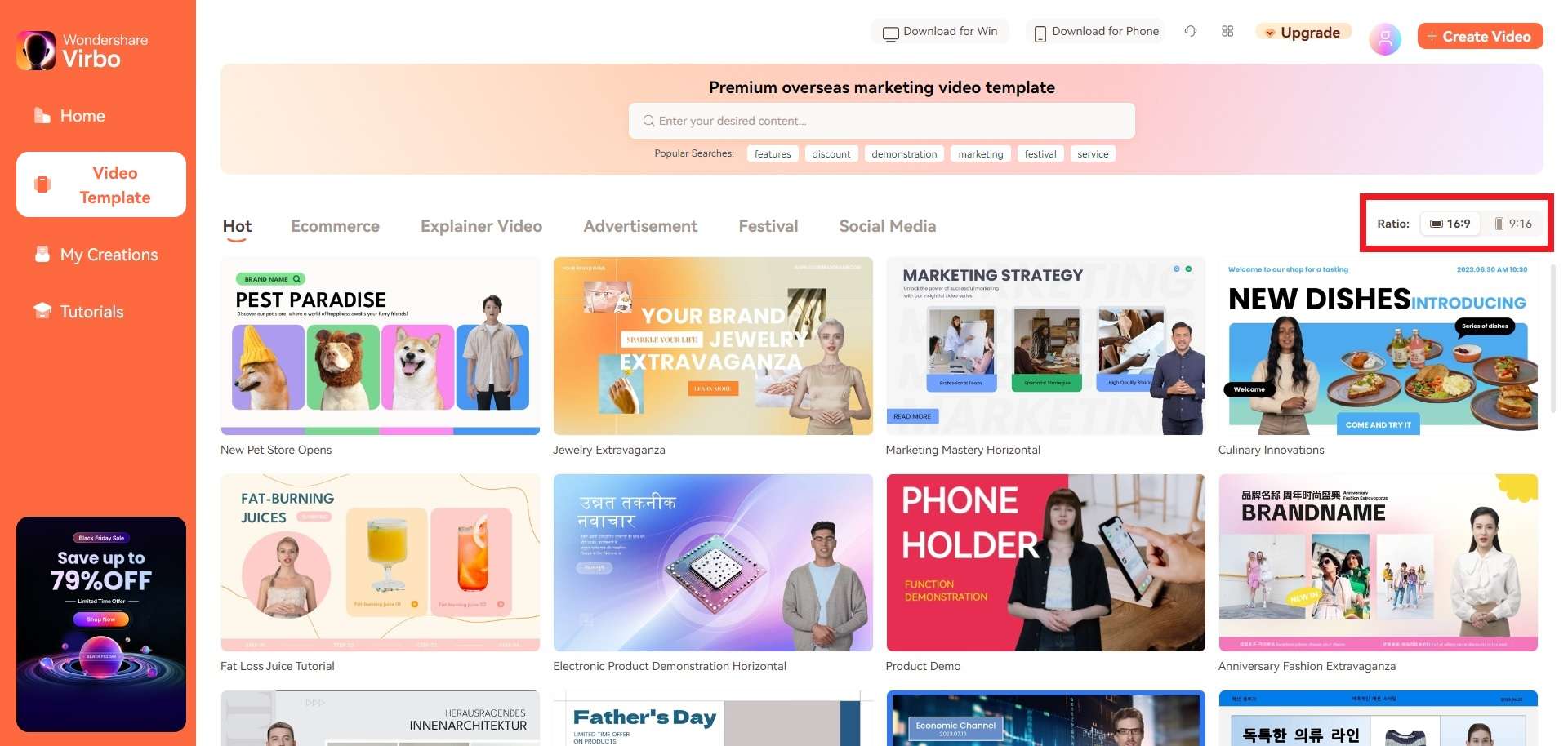
Choose Aspect Ratio
Step 2. Create Video
- Preview your desired template, then click the “Create Video” button in the bottom right corner to enter the editing interface.
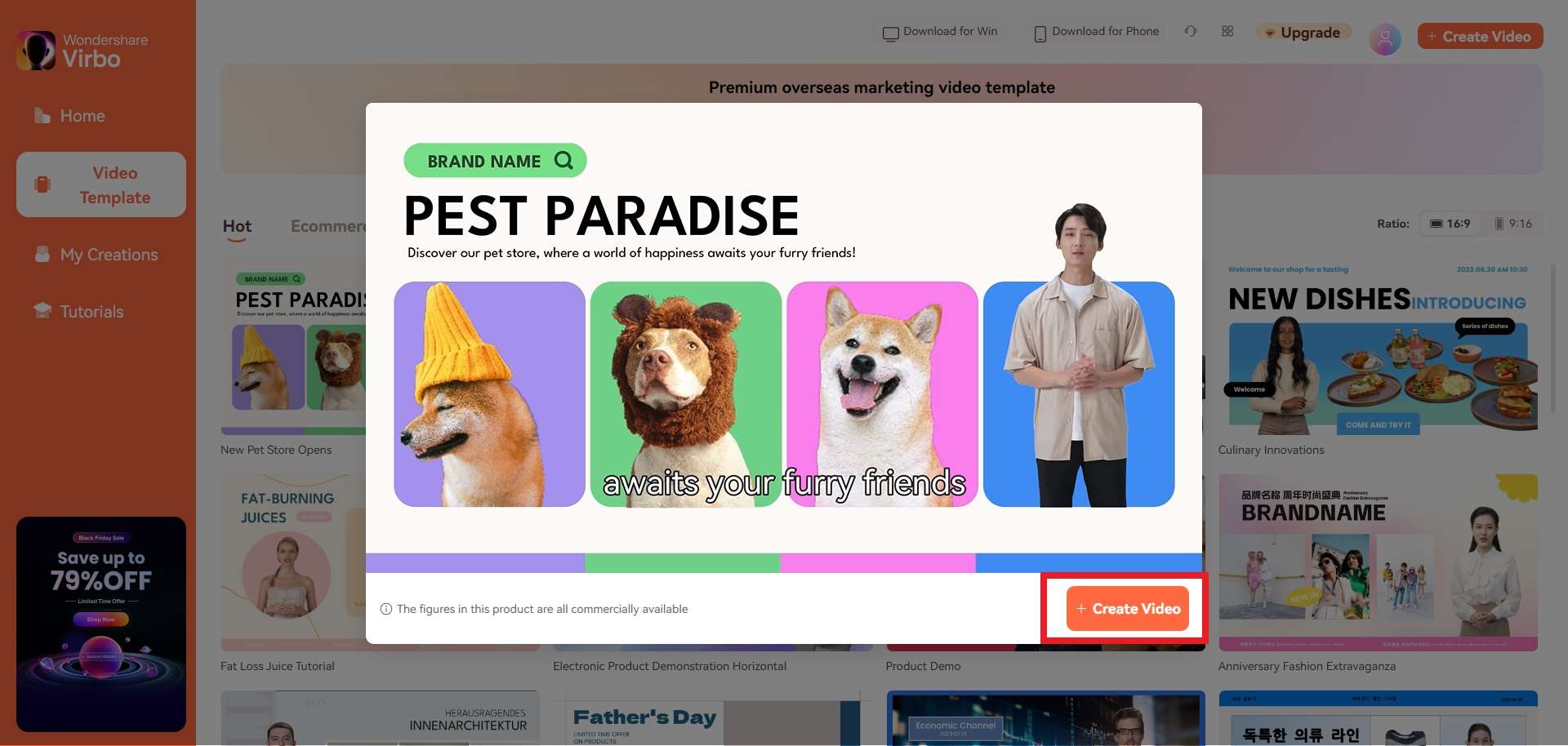
Create Video
Step 3. Edit Video
- Within the editing interface, feel free to input script text, adjust elements like voiceover and avatar, and explore options like background changes and adding stickers.
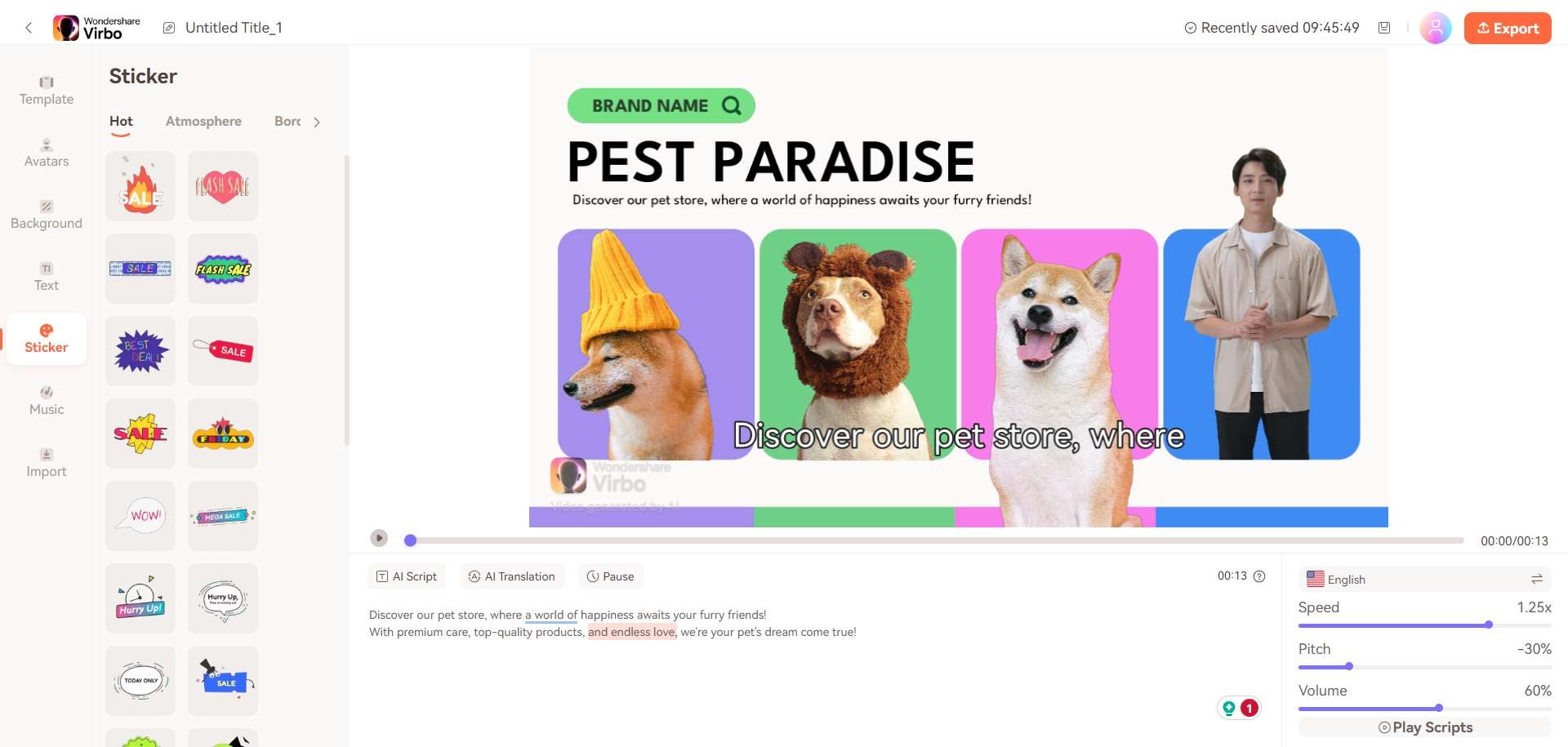
Edit Video
FAQs about Diverse Templates
1Are These Avatars Based On Real Humans?
Yes, these avatars are all based on video footage using real actors.
2Can the Generated Videos with Digital Presenter Be Used for Commercial Purposes?
For free users, videos are not allowed to be used for commercial purpose. For subscribed users, all materials provided in the software are commercially available, and the produced videos containing digital humans are also available for commercial use. Subscribe now>
3Can I Control Avatars’ Gestures or Expressions?
For personalized avatars on Virbo, you can enjoy the liberty to craft gestures and expressions to your liking. Click now to explore Virbo’s Customization Service!
Translate Instagram Videos Easily: A Step-by-Step Guide
Instagram has over one billion active users. With that, Instagram has become a powerhouse platform for reaching audiences worldwide. Video content plays an important role in captivating viewers and expanding your reach. Along with visuals, language is also essential. Both are vital in opening new markets and interacting with users from different cultures.
Bytranslating Instagram videos , you can engage with users from different cultures. In this article, we’ll discuss the process of translating Instagram videos. Whether you’re a brand owner or an influencer looking to connect with followers worldwide, translating Instagram videos will ensure your content resonates with global audiences. Let’s jump right in!
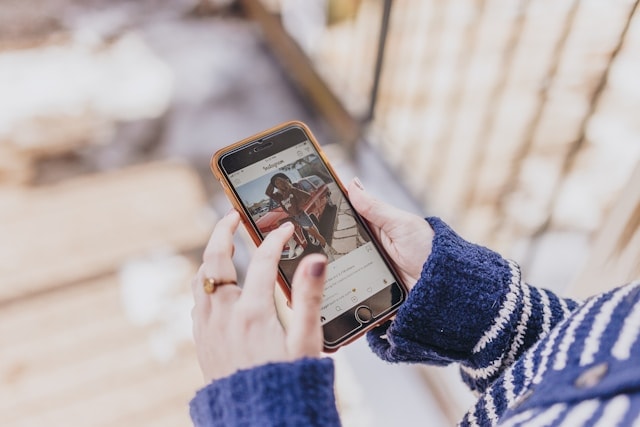
Part 1. The Power of Video Content on Instagram
Short-form videos on Instagram are popular in today’s fast-paced digital world. People prefer quick, easy-to-watch content that is shareable. Given Instagram’s status as a leading video-sharing platform, it’s crucial to make effective social media strategies.
To make your videos stand out, you need creativity, technical skills, and an understanding of what engages audiences. Here are some tips to enhance your Instagram video content:
- Choose the Right Video Format
Pick the format that suits your content best, whether it’s square, vertical, IGTV, or story. Understanding each format’s strengths helps you choose the one that aligns with you and appeals to your audience.
- Craft Compelling Stories
Create narratives that draw viewers in and leave a lasting impression. A strong story structure can engage your audience and keep them interested.
- Cater to Diverse Audiences
Instagram’s video content has facilitated connections with diverse audiences worldwide. You can leverage this platform to reach a global audience and enhance inclusivity by translating your videos. For brands and content creators, translating Instagram videos can help them break language barriers and make their content accessible to a wider range of viewers. For Instagram users, they can understand and relate to the content in their preferred language.
Part 2. How to Translate Instagram Video Captions into Other Languages?
“Can Itranslate videos on Instagram automatically?” Many users are curious about whether Instagram can do it or not. Instagram offers translation features for captions, comments on posts, and bios in profiles. But currently, Instagram cannot translate videos automatically.
To translate video captions, you can follow the steps:
- Step 1. Open Instagram app
- Step 2. Go to the desired video post. If your language is available as a translation, “See Translation” will appear below the post.
- Step 3. Tap “See Translation” to translate the caption and comments of that post.

If you want to translate the video’s audio, you must use third-party software. There are several applications and online tools that specialize in translating video, such as Wondershare Virbo – Video Translator tool. Using this tool, you can translate Instagram videos and enjoy them hassle-free.
Part 3. How to Translate Instagram Video to English with an AI Video Translator
If you want totranslate Instagram videos to English or other languages, consider using Wondershare Virbo. Virbo provides an AI Translation tool that surpasses Instagram’s built-in features. The tool helps users translate their Instagram videos into different languages.
You can access this tool by going to Virbo’s official website . You don’t need to install any app. Users can also insert subtitles into the videos.
Follow this step-by-step guide on how to translate Instagram videos using Virbo’s AI Video Translator :
- Step 1. Go to Wondershare Virbo > Generate AI Video Online.

Get Started Online Free Download
- Step 2. Create an account or log in

- Step 3. Open Video Translate

Step 4. Upload the video
First, upload the video file you want to translate. Next, select the original video language and choose the target language. You can also activate the Lip Sync feature to ensure the accuracy of audio translation with the video’s lip movements or toggle on the Subtitle features.

- Step 5. Click “Translate this video”.Virbo AI will translate the audio and synchronize it with the video. The duration and complexity of the video may affect the processing time.
Using Virbo’s Translation tool simplifies the process of translating Instagram videos. Connecting you to a wider audience and overcoming the language barriers. With Virbo’s AI technology, connecting with a worldwide audience is simple and impactful.
Part 4. How To Prepare Instagram Video That Is Easy To Translate
If you decide to translate an Instagram video using Virbo’s Translation tool. Several tips can enhance the process to follow while preparing for easy translation.
- Avoid background music and noises
Before translation, make sure that the video is free from background music and unnecessary noises. This helps maintain clarity and focus on the spoken content.
- Avoid multiple speakers to avoid confusion during translation
If possible, avoid videos with multiple speakers or overlapping dialogue. Clear, single-speaker content facilitates more accurate and efficient translation.
- The video resolution must be of good quality
Aim for a video resolution ranging between 360x360 and 1920x1920 pixels. This ensures optimal visual clarity and compatibility with the translation process.
- Upload videos without subtitles initially
When uploading your video, refrain from including subtitles initially. It helps to create a more precise and tailored translation and ensures that the text aligns with the video content.
Conclusion
Translating videos in Instagram opens up opportunities for connecting with diverse audiences globally. By embracing translation, users can expand their reach and foster inclusivity on the platform. Wondershare Virbo’s AI Video Translator simplifies this process. It offers seamless translation and subtitle insertion without installing any apps.
Virbo helps you connect with more people, breaking down language barriers and gaining better engagement. You can ensure accurate translations by following the guidelines while preparing the video. Basically, translation strengthens engagement and turns Instagram into a platform open to everyone.
Ultimate Guide to Translating YouTube Videos Without CC
We are living in the age of social media, and YouTube is the world’s most popular video-sharing social platform. People use it to share knowledge, entertainment, and their views on diverse subjects. As it’s a global platform, people from all over the world can upload their content. This can, sometimes, create problems, particularly if the content is in a foreign language. Unfortunately, the language barrier hinders our understanding of a topic more often than we admit. While the YouTube Closed Captions (CC) feature offers some respite, not all videos have this option. In this article, we will discusshow to translate YouTube video without CC on your personal computer, so that you can explore and enjoy any content you want. Let’s dive in!
Part 1. Tool Introduction for Translating YouTube Videos Without CC
In this section, we will introduce you to software that can help you translate YouTube video without cc. And the tool is Wondershare Virbo.
What is Wondershare Virbo for YouTube Translation
Many people know Wondershare’s Virbo as the leading platform for AI Avatar video creation . But, recently, it unveiled some new features to further simplify the Avatar video creation process. If you don’t know, one of the fantastic new features is AI video translation .
It automatically detects and translates your voiceover in video content into different languages. All you need to do is upload your video and select the target language. That’s all. Virbo’s AI algorithm automatically translates and synchronizes the dubbing in your videos. This eliminates the need to manually add overdubs in post-production. This tool is available on Windows PC and Mobile Apps, and you can also use it online.
Translate Online Download APP Now Free Download
Unique Features of Virbo Auto Translate
As highlighted above, Wondershare Virbo can translate your videos with automation. In this regard, let’s explore its auto-translate feature to understand how it turns out to be a helpful option:
- Extensive Language Support: Virbo can translate videos into more than 20 languages. You can generate respective AI-cloned voices by selecting the appropriate source and target languages.
- Subtitle Generation: While you can translate a video, it can also generate translated subtitles. However, ensure that the origial video that you want to translate does not have subtitles, it would help achieve optimal accuracy and quality of the generated subtitles.
- Advanced Lip-Sync Option: The lip-sync feature changes the lips’ movement according to the words spoken after being translated into the target language. For the successful execution of this feature, you need to ensure a proper clip is added according to the tool’s requirements.
- Retains Background Music: The background music from the original video can be retained after the translation process is concluded. It will replace the human voice for translation, and the music will be the same.
Additional Features of Wondershare Virbo
Wondershare Virbo isn’t limited to an AI video translation feature; it is a comprehensive AI video generator. Without a camera and crew, anyone can make engaging videos. The following are some incredible features of Virbo that you should go through for a clear picture:
- AI Script: If you fail to describe your story through appropriate words, try this feature of Wondershare Virbo. It can write a compelling script based on your prompts and requirements. You can enter the topic in 2000 characters and choose a script tone using smart optimization.
- AI Avatar: As stated earlier, you don’t need a crew to make videos with Virbo. This AI software offers hundreds of AI avatars to cut the need for actors and artists. Wondershare Virbo has avatars from diverse ethnicities, attire, races, age groups, and regions.
- AI Talking Photos: To make funny videos of your friends, Wondershare Virbo offers a talking photo feature. In this regard, upload a straight-looking image of your friend and choose the video layout. Add a script in audio or text format so the picture can start talking.
Translate Online Download APP Now Free Download
Part 2. Step-by-Step Guide: Auto-Translating YouTube Videos Without Closed Captions
Below is a simple step-by-step guide to translate Youtube video to English without cc. You can also use the same steps to translate your video into other languages like Chinese, German, Hindi, etc.
Step1 Download Virbo and launch its video translator
Go to the official Virbo link and download its latest version (or you can directly click the following download button). Install it on your computer. Once the setup finishes, launch Virbo and go to Video Translator as seen above.
Translate Online Download APP Now Free Download
Step2 Set your preferences and start translating videos
Upload a video, set its original language and the language you want it translated into. Now select the rest of the settings as per your requirements. Finally, Click the Translate this video button to begin translation.

Step3 Preview the translated video, make changes, and download
When the auto translation completes, preview the translated content. Check for any mistakes and correct them if necessary. If everything is good, then click the Download button at the bottom to save it on your device.

Translate Online Download APP Now Free Download
Part 3. Tips for Effective Translation - How To Translate Correctly With AI Tools
AI tools are just as good as people using them. If you’re not vigilant and don’t review the output, chances are you will get inaccurate or bad translations. Below are our tips to effectivelytranslate YouTube video without cc that can help you get the most out of any AI translation tool.
01 Understand the Context
AI tools often lack a complete understanding of the context. Writing a sentence out of context can totally change the message being conveyed. Therefore, you understand the overall meaning before finalizing a translation draft.
02 Clear Up any Ambiguities
Ambiguous phrases are words in a language that convey more than one meaning, which can lead to inaccurate translations. So, clear up any ambiguous terms or expressions. Selecting a particular meaning of a phrase for your translation requires a keen eye for detail.
03 Consider the Cultural Nuances
Every two cultures are different. This is particularly true if the two are from vastly different geographical regions of the world. So, you have to take into account the cultural nuances of both languages to ensure the translation doesn’t convey unintended meaning.
04 Use Reputable & Accurate Tools
Always use reputable names for your transactions. There’s a good reason why some tools are more popular than others. Take Wondershare Virbo as an example. Virbo provides accurate and better translations for YouTube Videos than most other tools in the market.
05 Don’t Be Afraid To Customize
Sometimes, the translation doesn’t need to be accurate word for word. You can customize the translation to convey the message in a better way. Some AI tools allow customization. You can adjust settings or provide additional context to improve the accuracy of a translation.
06 Handle Idioms With Care
AI tools don’t translate idiomatic expressions in a good way. They translate in a literal way, which destroys the entire message. So, you should be aware of idiomatic expressions and always ready to find their best equivalents in a target language.
07 Hire A Human Editor
If possible, have a human editor take a look and review the translation. The human eye can catch certain nuances that AI might miss. With a human editor, you have the confidence that they will be updated about translations and how to improve the message being conveyed.
FAQs
Before concluding the discussion, let’s clarify some common queries in this section. Continue reading to get your answer onhow to translate YouTube videos without CC :
- How do you watch YouTube videos in another language?
Watching YouTube videos in another language is not directly supported by YouTube. If you want to translate it, download the video using any third-party service. Consequently, upload it on Wondershare Virbo and translate it into any language you want.
- How to translate YouTube comments?
If any comment on your video is in another language, translate it to respond to them. For this purpose, copy that comment and head to Google Translate on your browser. There, choose languages, and the comment will be automatically translated. For more precise results, you can use the AI Translation feature of Wondershare Virbo.
- How do you download YouTube SRT files?
YouTube has no built-in option to provide you with an SRT file of subtitles. Instead, you can use Virbo - AI Video Translator (Online Version) to download the YouTube video SRT File. It even allows you to proofread the script of the video before exporting it to your device.
Translate Online Download APP Now Free Download
Conclusion
All said, Wondershare Virbo emerges as an indispensable solution for transcending language barriers for YouTube video translation. Its unique features, as outlined in the step-by-step guide, empower you to effortlessly translate youtube video without cc into any language of your choice. For effective translation, the tool ensures not just convenience but also accuracy, addressing the nuances of language with finesse. With Wondershare Virbo, the future of multilingual content creation on YouTube becomes not just a possibility but a seamless reality. So, try Virbo’s new features and let us know what you think!
Translate Online Download APP Now Free Download
Also read:
- [New] In 2024, How To Add Custom Thumbnails to Your YouTube Videos
- [Updated] 2024 Approved How to Repost Photos and Video on Instagram
- Best 12 AI Voice Cloning Tools Online & Offline
- Discover Your Windows 11 Model & Edition: A Step-by-Step Guide
- Effortless Troubleshooting Guide for Malfunctioning Mac Cameras
- Is It Time to Update? Compare Windows 7 Vs. 10 Vs. 11 for Optimal Performance.
- New Easy Steps to Make a Talking Avatar with AI From Any Photos
- New In 2024, Top 5 Tools to Convert Text to Audio Online for Free
- Quick and Efficient: Grab Your USB Webcam Drivers Today
- Tech Horizon Lookout: When Will GPT-5 Launch?
- Updated In 2024, 10 Free Football Streaming Sites To Bookmark
- Updated In 2024, Top 5 Quandale Dingle Voice Generators
- Updated What Is an AI Video Editor?
- Title: Updated 2024 Approved Master Deepface Live Download and Train Your Live Model
- Author: Sam
- Created at : 2025-03-01 05:39:33
- Updated at : 2025-03-03 22:09:56
- Link: https://ai-voice-clone.techidaily.com/updated-2024-approved-master-deepface-live-download-and-train-your-live-model/
- License: This work is licensed under CC BY-NC-SA 4.0.