:max_bytes(150000):strip_icc():format(webp)/ArtificialIntelligence-Chatbot-6921166a1d9e447eb0251f52694d919a.jpg)
Updated 2024 Approved Easy Tutorial How to Record and Send Talking Emoji for iPhone

Easy Tutorial How to Record and Send Talking Emoji for iPhone
Have you noticed the animated emojis in your friends’ messages on iPhone and wondered how to use them yourself? ThisiPhone talking emoji is called Animoji or animated memoji. You can make it talk by recording it on your iPhone.
For those who love to spend their time texting and chatting, this feature can really help add a fun element to your conversations. Just imagine your friends receiving a video of your voice emanating from your animated avatar! If you are curious, let’s seehow to make talking emoji on iPhone .
Part 1. What is iPhone Talking Emoji or Animoji?
Animoji is an Apple feature that transforms specific emoji icons into short, customized animations using your facial expressions and voice. Using Apple’s Face ID facial recognition system, this Apple talking emoji turns you into an animated character that copies your expressions and speech in real time.
You can make and share Animoji with other Apple users through the Messages app. There are over 25 of these iPhone talking emojis available, including your own avatar, poop, panda, pig, robot, and ghost that can mirror your facial expressions.
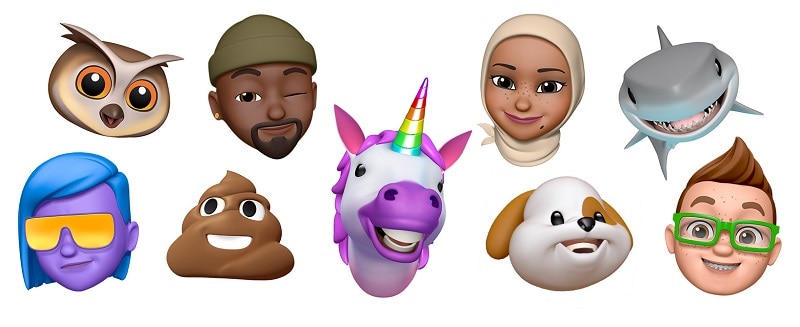
Part 2. How Does iPhone Talking Emoji Work?
Ever tried those fun Snapchat lenses? Thetalking emoji on Apple devices works in a similar fashion to Snapchat lenses. But instead of relying on custom masks from Snapchat, it uses popular emojis.
Animoji takes advantage of the TrueDepth camera system and the iPhone’s internal chip to use Face ID technology. Apple first introduced Face ID in 2017 with the iPhone X. Now, all newer iPhone models come equipped with Face ID.
So you can use and make Animoji on iPhone X or later. You can also use it on the iPad Pro 11-inch or the iPad Pro 12.9-inch (3rd generation) and newer models.
Part 3. How To Make Talking Emoji Using iPhone Recording
Creating your owntalking emoji for iPhone is a straightforward and enjoyable process. With just a few simple steps, you can bring your digital avatar to your messages and add a fun personalized touch to the conversation.
Follow these steps onhow to make talking emoji on iPhone :
Step 1: Launch the Messages app on your iPhone and either start a new message or select an existing conversation.
Step 2: Within the message, tap the Plus icon and select “More” from the menu options.
Step 3: Next, tap the Memoji button and choose “New Memoji” from the subsequent menu.
Step 4: Time to let your creativity flow! Start customizing your Memoji by adjusting various features such as skin tone, hairstyle, eyes, facial hair, accessories, and more to personalize it to your liking.
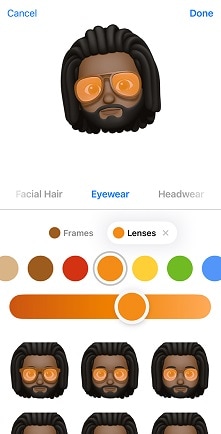
Step 5: After creating your personalized Memoji, find and tap the Memoji button (depicted as a smiling face) on the message. Swipe left to browse and select your Memoji for recording.
Step 6: With your chosen Memoji in place, tap the Record button to commence recording your message. You have a maximum of 30 seconds to record your Animoji. Once done, tap Stop, and then send the animated video with your voice recording to your friend.
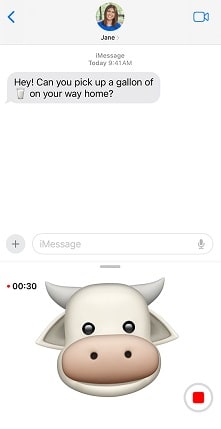
Part 4. Recommend: Make iPhone Emoji Photo Talks By Third-Party Tool Directly
Aside from recording an Animoji, you can also make aniPhone talking emoji from an image withWondershare Virbo . If you feel inconvenient to record your Memoji, you just have to upload your Memoji image, add your audio recording, and Virbo will handle the rest.
Virbo is a versatile video editing tool designed for crafting short videos featuring realistic avatars using AI-generated content (AIGC) technology. One of its standout features is the capability to generate speaking avatars from images through its Photo Talking feature.
Virbo Photo Talking features include:
- Make your Memoji talk from an image
- Ability to voiceover and add your own voice
- Cross-platform compatibility on online, desktop, and mobile applications
- Natural animation and lip synchronization
How to make talking emoji on iPhone easily from an image:
Step 1: Start a New Project
Once you’ve installedWondershare Virbo , open the app and choose the Talking Photo feature to begin making your Memoji talk.
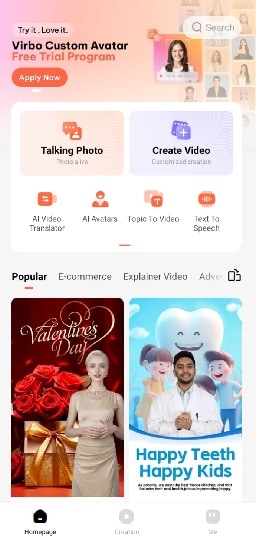
Get Started Online Free Download
Step 2: Upload Your Memoji Photo
Select “Upload a photo” and pick the Memoji image saved in your camera roll.
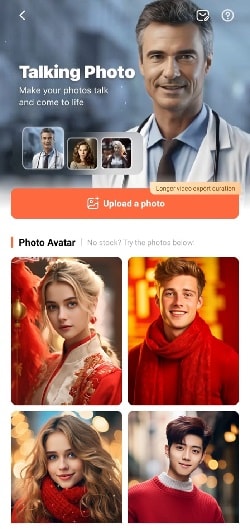
Step 3: Customize and Export Your Talking Memoji Video
Enter your desired text and choose a voiceover from the provided options below to create the audio for your video. Alternatively, you can record your own voice by selecting “record audio.”
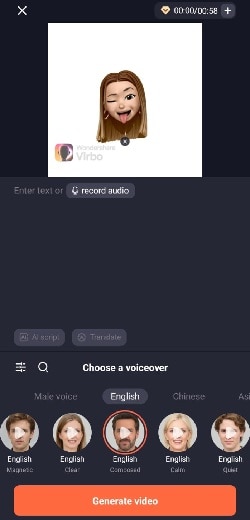
Once you’ve finished editing your video, click “Generate Video” to export your creation. If you need assistance with creating your talking Memoji, you can refer to the video tutorial to maketalking emoji for iPhone .
Conclusion
iPhone talking emoji , also known as Animoji, is a feature that uses Apple’s facial recognition technology to animate emoji characters using the user’s facial expressions and voice. This feature was introduced with the iPhone X and has since been expanded to include various emoji characters, including animals, aliens, and even robots.
Users can record short video messages or take photos with these animated emoji characters and send them to their friends to add a fun touch to their communication. You can also use Wondershare Virbo’s Photo Talking feature to make thisApple talking emoji talk from an image.
Clone Your Voice: Harness the Potential of AI
One of the prominent applications of artificial intelligence is in the field of AI voice cloning. It eliminates bad-quality audio in a snap and replaces it with natural-sounding AI voices. Where production houses used to pay millions to voice actors, they can now use voice clones. This article will discuss the rise of voice cloning, its applications, and a relevant tool.
Part 1: A Basic Definition of AI Voice Cloning
AI voice cloning refers to the techniques that enable users to generate deepfake voices from a sample. If you provide a sample that fulfills data requirements, AI will generate a voice you can customize. At the core, vast training datasets make the backbone of these tools. This data enables AI to analyze samples, recognize frequencies, and generate an exact AI voice.
For the perfect voice cloning, neural networks like Convolutional Neural Networks (CNNs) or Recurrent Neural Networks (RNNs) collaborate. They ensure the level of similarity and focus on elements like tone, emotion, and accents.
The next step involves the integration of Text-to-Speech (TTS) technology in these AI voice cloning-free tools. This means you can clone the voice of Taylor Swift and use TTS technology to make it say whatever you want.

Part 2: Understanding Things That AI Voice Cloning Can Execute
Now that you are familiar with voice cloning AI technology and how it works, let’s discover its practical scope. This section discusses how AI voices are of use in the current market:
- Entertainment Industry: Voice cloning tools reduce the financial burdens of hiring professional voice actors. With advanced algorithms, they can do emotional voice expressions. AI technology is devoid of human errors and enhances voiceover productivity.
- Interactive Customer Support: These tools benefit all customer care sites covering various industries. Advanced voice recognition can bring realistic expressions in AI voices. This means AI voices will interact with customers just as any other human providing interactive solutions.
- Gaming and Education Industry: eBooks can become 10 times more interactive with these tools. Online learning and gaming experiences have become more interactive. Tutors and gamers can create voice clones for once and use them via TTS tech later.
- Multilingual Voice Dubbing: The majority of voice cloning tools have multilingual integration. This means that documentaries, eBooks, films, and everything can be dubbed. The multilingual compatibility broadens the scope of voice-focused industries and services.
- Content Generation: These AI voice cloning tools have become integral in the creative industry. Creating vlogs, tutorials, and explainer videos with voiceovers became a trend. You can use this technique to clone your voice and create voiceovers from texts.
Generate Engaging
AI Video in Minutes!
Easily convert text into professional spokesperson videos in over 120+ voices & languages in minutes.
Generate AI Video Free Generate AI Video Now

Part 3: [Review] The Best AI Voice Cloning Tool: Wondershare Virbo
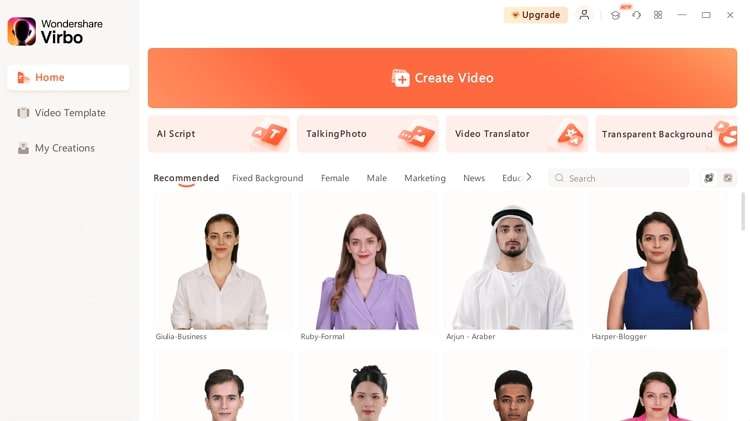
Wondershare Virbo is an AI-driven software designed to fulfill the creative requirements of content creators. The tool features a sophisticated display with a self-explanatory interface and smooth navigation. It clones your voice and exhibits video creation capabilities. Virbo’s advanced AI functionality enables users to generate engaging scripts and compelling dialogues for videos.
Furthermore, it has a video translator feature that can dub your videos in other languages along with subtitles. Its “Talking Photo” feature can help you craft creative portfolios or profiles. Furthermore, the tool has 300+ AI avatars proficient in 300+ languages and voices. These gender-based avatars have custom fashion attire options, accents, and ethnicities.
01 AI Voice Feature – Wondershare Virbo
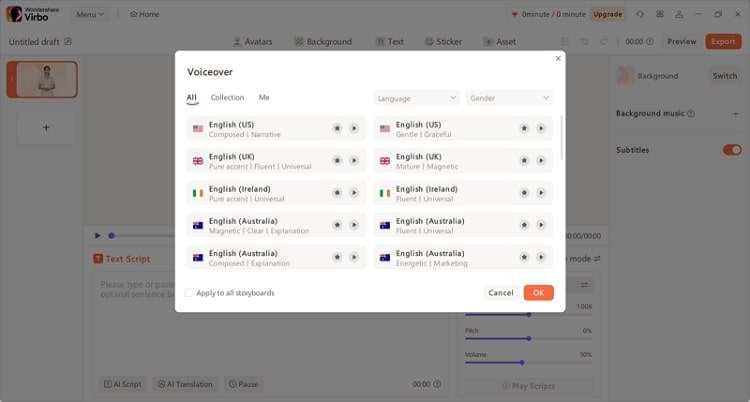
Besides many of its features, you can employ Virbo’s AI voice feature with language selection options. Whether you are seeking narrative, fluent, or universal tones, it has got you covered. Its realistic collection of AI voices is designed to fit versatile situations. In addition to conversational tones, the tool has gender-based voice selection options.
Upon adding an AI voice, speed, pitch, and volume adjustment options exist. The AI voice feature uses Text-to-Speech advancements to help you craft voiceovers. The clarity and quality of these AI voices, alongside realistic AI avatars, engage the audience.
Get Started Online Download APP Now Free Download
02 Step-by-Step Guide To Using AI Voice Feature in Wondershare Virbo
As you are aware of this exceptional AI clone software and its AI voice feature, let’s explore it in its interface:
Step 1 Launch Wondershare Virbo and Create a Video
After completing the installation process, launch the software on your device. You can also try to use its online service for effective video creation. Once you reach its main interface, click the “Create Video” button.
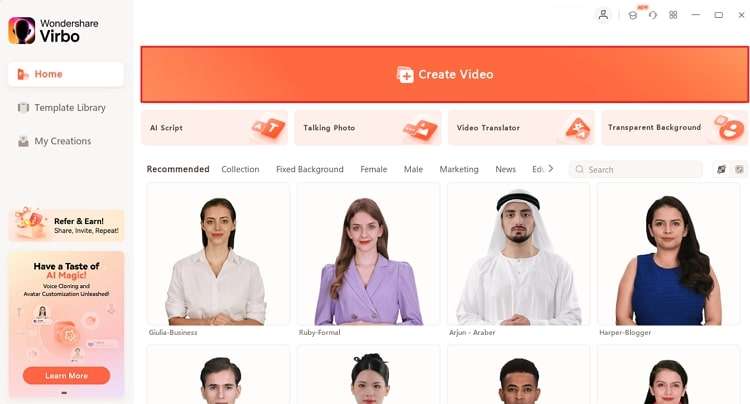
Get Started Online Download APP Now Free Download
Step 2 Select Video Aspect Ratio to Start
In the new pop-up window, choose a ratio for your video, either “Portrait” or “Landscape.” After selection, click the “Create Video” button.
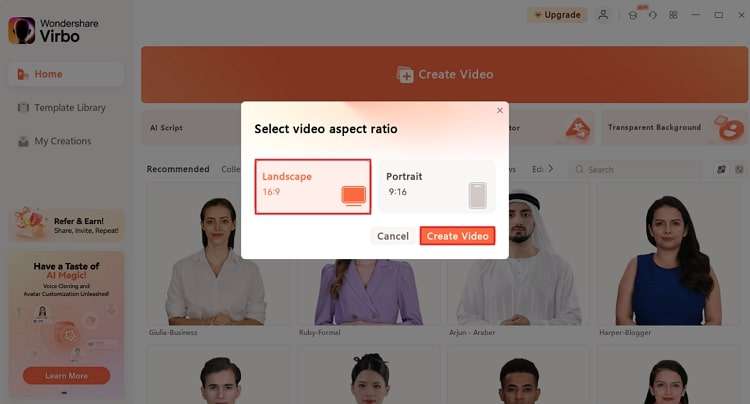
Get Started Online Download APP Now Free Download
Step 3 Select an AI Avatar for Video
Once you enter the video creator, navigate towards the top toolbar. Click the “Avatars” option, choose an avatar from the dropdown window, and press “OK.”
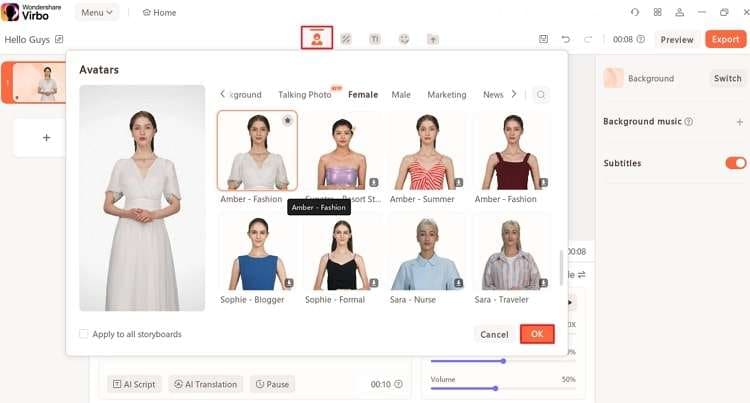
Get Started Online Download APP Now Free Download
Step 4 Write or Add a Script for Voiceover
If you already have the video script, copy and paste it into the “Text Script” section. You can also employ the “AI Script” function for automated scripts or the “Audio Script” feature. Once you have added a script, you’ll be able to observe subtitles in the preview window.
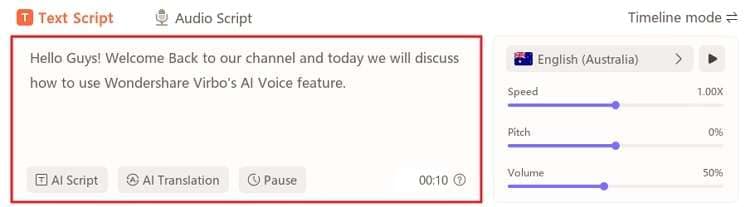
Get Started Online Download APP Now Free Download
Step 5 Access AI Voice Feature
Navigate towards the voice section below the preview window and click the navigation displaying the AI voice being used in the video.
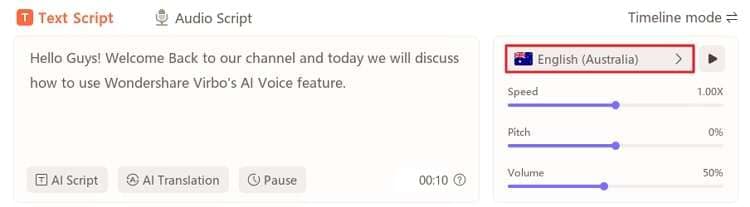
Get Started Online Download APP Now Free Download
Step 6 Adjust Voiceover Settings
Once you have access to the Voiceover window, choose a gender and language that suits the notion of your video. Choose the voiceover style and click “OK.” Afterward, play your video, and you’ll be able to hear the AI voice you selected.
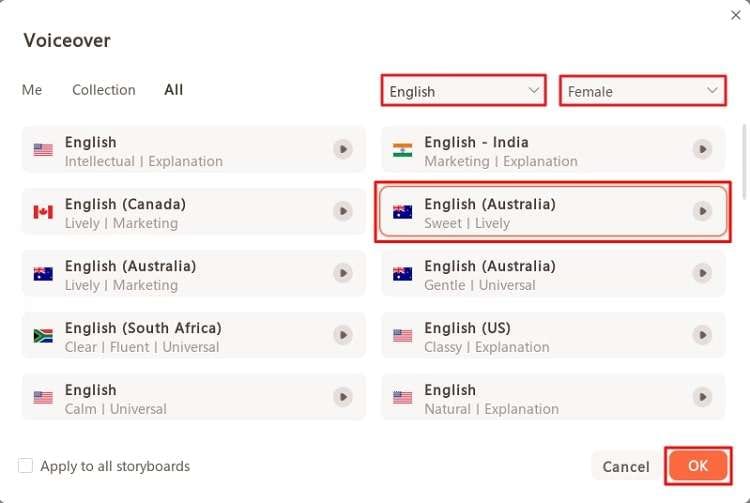
Get Started Online Download APP Now Free Download
Step 7 Adjust General Voice Settings
From the voice settings section, use “Speed,” “Pitch,” and “Volume” tabs to manage audio quality. Hit the “Player” button to observe the results and export the final video.
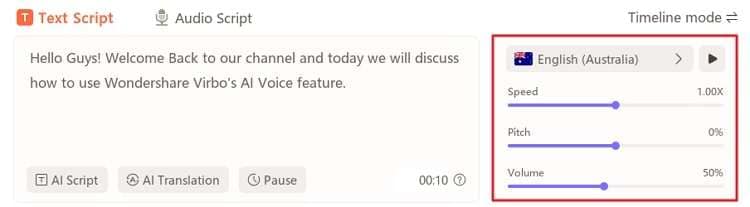
Get Started Online Download APP Now Free Download
Conclusion
This article provided brief research on the underlying concept of AI voice cloning and how it works. As per our findings, voice cloning tools are ruling several industries. If you wish to use an effective tool that offers voice cloning, we recommend Wondershare Virbo . Besides voice cloning, it is loaded with natural-sounding AI voices ready to turn passive viewers into active leads.
Speech-to-Speech Voice Cloning: A Breakthrough in AI Voice Industry
Since the integration of AI in every industry, innovations have never stopped. The latest breakthrough in the voice industry is the invention of speech-to-speech voice cloning. This technology allows users to clone their or anyone else’s voice accurately.
With further refinements, these voice-cloning text-to-speech AIs can clone exact voice expressions. They are full of styles, accents, and emotions to fit the context of your videos. This article will discuss some of these tools and their significance.
Part 1: What Are The Benefits of Connecting AI With Speech-to-Speech Tools?
Generate Engaging
AI Video in Minutes!
Easily convert text into professional spokesperson videos in over 120+ voices & languages in minutes.
Generate AI Video Free Generate AI Video Now

Integrating text-to-speech voice cloning software in your content strategy can help you with multiple things. This section will discuss multiple benefits such tools have to offer throughout the industry:
- Interactive Conversations: These tools use advanced speech recognition technology to produce natural speech. Their use enhances the element of interaction in your content, such as in virtual assistants and customer care.
- Voiceover Personalization: Once these tools have cloned your voice, the next step is TTS technology. You just need to add text, and AI will transform it into your voice. It plays a significant role in marketing and maintaining brand image.
- Language Versatility: The cross-regional language support enables voice cloning in other languages. This increases the reach of your content/brand across borders, ultimately increasing leads and recognition.
- Cost-Friendly and Productive: Everyone knows that AI aims to help humans achieve goals faster. Besides task atomization, these tools cost less than half of what brands pay to voice actors.
Part 2: Top Speech-to-Speech Cloning Tools in 2024
There are many tools to refer to when it comes to speech cloning. However, if you prefer online voice cloners, this section can help you. Below are some of the industry’s leading AI tools to clone voices efficiently:
1. Fliki – Voice Cloning
Compatibility: Online
Generate seamless AI voice clones with this voice clone text-to-speech tool. It can clone your voice from a 2-minute short sample and create high-quality voiceovers using prompts. This tool’s manual recorder lets you record your voice on the spot.

Key Features
- It has a library of 1300+ AI voices that fulfill diverse voiceover purposes.
- The tool supports over 75 languages, and you can generate voiceovers.
- Users can integrate multiple emotions in AI voices, like cheerfulness, anger, sadness, or more.
Get Started Online Download APP Now Free Download
2. Murf AI – Voice Cloning
Compatibility: Online
Robotic voices can be non-distracting; however, they cannot engage the audience. This voice clone TTS tool can clone your voice depending upon the requirements. In addition, users can personalize voice elements like pitch, pronunciation, and emphasis.

Key Features
- The tool works on TTS technology, which helps you change voiceovers via script.
- It addresses all privacy concerns via automated AI encryptions.
- Its “AI Dubbing” feature enables users to dub the content in a range of languages.
Get Started Online Download APP Now Free Download
3. Speechify – AI Voice Cloning
Compatibility: Online
Create a precise, professional-sounding AI voice with Speechify’s TTS voice cloning feature. The tool simply requires a 30-second audio sample of your voice to craft a voice clone. Users can opt for either instant recording or browsing files.

Key Features
- Simply copy-paste or type your text to create a voiceover with this one-click AI voice cloner.
- Once a voiceover has been generated, you can preview it and modify its volume or pitch.
- With this tool, you can emphasize words/sentences or add emotions at specific durations.
Get Started Online Download APP Now Free Download
4. LOVO AI – AI Voice Cloning
Compatibility: Online
Whether it’s your voice or a celebrity’s voice, this speech cloning tool can work with both. The results are precise, and the tool maintains voice quality via clarity. You can use custom script options to design the voiceover accordingly.

Key Features
- There are built-in voice clones of celebrities like Ariana Grande, Drake, etc.
- Users can share a voice sample or record it in a peaceful environment.
- The pre-built AI voices and the cloned voices sound non-robotic.
Get Started Online Download APP Now Free Download
5. ElevenLabs – AI Voice Cloning
Compatibility: Online
Upload a few minutes of audio sample or record it to get a personalized AI voice. This voice cloning TTS shows effortless compatibility with 29 languages and 50+ accents. The tool compares the original and AI voice if you select a different language or accent.

Key Features
- Besides instant outcomes, the tool serves ultra-realistic AI results.
- It has advanced security integrations enabling secure voice cloning.
- A sample of 30 minutes to 3 hours is recommended for precise outcomes.
Get Started Online Download APP Now Free Download
6. Podcastle – AI Voice Cloning
Compatibility: Online
This speech-to-speech voice cloning feature has introduced a “Revoice” feature. At its core, it is designed to clone your voice so that you can use it repeatedly. Afterward, Podcastle enables its TTS to function for writing or adding scripts to generate custom voiceovers.

Key Features
- This tool uses a 70-sentence strategy that you have to read as a sample for precise results.
- The AI-cloned voice you request is ready for use within 24 hours.
- Offers cloud storage where you can save all cloned voices in the “AI Voice” section.
Get Started Online Download APP Now Free Download
Conclusion
This article focused on the perks of using speech-to-speech voice cloning technology for content generation. You can use any of the above-discussed tools if you prefer online tools. Wondershare Virbo was discussed as a professional tool to generate compelling voice clone copies. It isn’t confined to voice cloning but offers 300+ AI voices and avatars for effective communication.
Launching Your Live Room
Launching Your Live Room
Explore step-by-step instructions on decorating your space, uploading local images and videos, adding engaging AI interactions, etc. Elevate your streaming experience and captivate your audience with a seamlessly executed live room. Dive into our comprehensive guide now!
02Uploading Local Images and Videos
07AI Intelligent Script Generation
11Starting/Ending the Live Broadcast
Decorating Your Live Room
Decoration Guidance
- Click on the product homepage and create a blank live room to initiate a new live session.

Create a blank live room
- Upon creating a blank live room, the live room editing page will open. The left side serves as the operation area, the right side as the canvas area, and the materials area is located above.

Livestream room navigation
- Click on the templates to use pre-designed combinations of background, virtual hosts, and stickers.

Select a template
- Customize the background from the background library. During the live broadcast, only one background can be used.

Livestream room customization
- Choose a virtual host from the virtual host library. Only one virtual host can be used during the live session.
![]()
Choose a virtual host
- Add stickers from the sticker library. Multiple stickers can be used during the live broadcast.
- After selecting materials, adjust their position and size in the canvas area. Right-click to modify layers, copy, or delete materials.
Uploading Local Images and Videos
Upload background images or videos
- Upload: Click Background -> Upload Background -> Select file to upload. Materials will be displayed in “My Background” after uploading.

Upload Background
- Apply: Click Background -> My Background, then click on the material to use it on the canvas.
- Delete: Hover over the material and click the delete icon to remove it.

Delete Background
Note
Background upload requirements:
- Image and video dimensions should be 9:16
- Image formats: JPG/JPEG/PNG
- Video formats: MP4/MOV
- Resolution should not exceed 1080P
- Video duration should not exceed 30 minutes
- File size should not exceed 1GB
Upload sticker images or videos
- Upload: Click Sticker -> Upload Sticker -> Select file to upload. Materials will be displayed in “My Sticker” after uploading.

Upload Sticker
- Apply: Click Sticker -> My Sticker, then click on the material to use it on the canvas.
- Delete: Click Sticker -> My Sticker, hover over the material, click the delete icon to remove it.

Delete Sticker
Note
Sticker upload requirements:
- Image and video dimensions are flexible.
- Image formats: JPG/JPEG/PNG
- Video formats: MP4/MOV
- Resolution should not exceed 1080P
- Video duration should not exceed 30 minutes
- File size should not exceed 1GB
Text-Driven Live Room
Script Guidance
- Input script text: Copy and paste your script into the script dialogue box.

Text Scripts Inset
- Choose a matching tone: Click the voice-over entrance above, select a suitable tone, and preview it.
- Preview: Click the “Preview” button below the text to listen.
Audio-Driven Live Room
Audio Guidance
- Upload audio: Click Script -> Audio -> Upload local voice and upload the local file.

Upload Audio
- Preview audio: After uploading, click to preview the audio.

Preview Audio
- Audio sorting: Hold and drag to sort the audio files.

Audio sorting
- Audio sorting: Hold and drag to sort the audio files.
Modifying Live Room Name
Method Guidance
- Method 1: Click the edit button in the upper-left corner of the edit page to rename the live room.

Rename Livestream Room
- Method 2: Product homepage -> My Live Rooms -> Click on the more options for an individual live room -> Choose Rename.
Adding AI Identification
Step Guidance
- On the live room editing page, click on the checkbox before the AI identification to enable or disable it.
AI Intelligent Script Generation
Generation Guidance
- Click the “AI Intelligent Script” button below the script, a popup will appear.
- Enter your product name (mandatory), selling points (optional), promotional information (optional), select language and style, then click generate.

AI Script
- The generated result can be further modified, click “Use” to add it to the script dialogue box.
AI Translation
Translation Guidance
- Click the “AI Translation” button below the script, a popup will appear.
- Place the text to be translated on the left, click the middle arrow to select the language for translation (e.g., English), and click translate.

AI Translation
- The generated result can be further modified, click “Use” to add it to the script dialogue box.

AI Translation Result
Manual Interaction
Microphone Interaction
- Operational Flow:
- Click Manual Interaction -> Microphone, and select the microphone device.
- Speak into the microphone and observe the sound wave status.
- Open “Start Live,” wait for the appearance of the virtual host image, and click “Open Mic Takeover.” The virtual host’s mouth will be closed, and your voice will drive the virtual host to speak.
- After speaking, click “End Takeover,” and the virtual host will resume reading the scripted dialogue.
- Click Manual Interaction -> Microphone, and select the microphone device.
- Grant Browser Microphone Access:
- Google Chrome:
*Open Chrome, click the settings icon in the top right.
* Click “Settings,” open the settings page. Select “Privacy and Security” and then click “Site Settings.”
*Enter the site settings page, click “Microphone.”
* On the microphone authorization page, select that the site can request the use of your microphone.
* After these settings, when the browser needs to use the camera or microphone, a device request box will pop up on the page. Select “Allow.” - Mozilla Firefox:
*Open Firefox, click the settings icon in the top right, and click “Settings.”
* Open the settings page, click “Privacy & Security,” and find “Microphone Permissions.” Click “Settings” next to “Microphone.”
*Enter the settings page, add the site that requests the use of your microphone to the list, and click “Save Changes.”
* After these settings, when the browser needs to use the camera or microphone, a device request box will pop up on the page. Select “Allow.” - Sogou Browser:
*Open Sogou Browser, click the settings icon in the top right, and click “Options.”
* Open the options page, click “Advanced,” find “Privacy - Browsers on the Mac System:
*Locate “System Preferences” on your Mac dock and click the icon. Once opened, find “Security & Privacy” and click to open.
* On the “Security & Privacy” page, select “Privacy,” then click on “Microphone” and set the applications that need to use the microphone to “Allow.”
- Google Chrome:
Text Interaction
- Click on “Artificial Interaction” and enter interaction scripts in the input box below.
- Click “Add Text” to add it to the interaction list. After starting the live broadcast, each interaction script will have a send button.

Text Interactionn
- Click “Send” to trigger the AI to speak according to the interaction script.
Intelligent Interaction
Note
The current intelligent interaction feature only supports Alibaba International. If you are streaming on other platforms, you can skip this step.
Setting Entrance
- On the live broadcast page, click on “Intelligent Interaction,” select the live platform, and the supported intelligent interaction features will be randomly displayed.
Q&A Library Settings
- Creating a New Q&A:
- On the product homepage, click on Q&A Library - Add Q&A, and a popup window will appear.
- Fill in the rule name, keywords, reply text, and upload a reply video. Click Save.
Note
Rule Name: Name the rule for easy identification.
Keywords: If a viewer’s question in the live room contains any of these keywords, it will trigger the AI to answer.
Reply Content: You can add up to 5 replies. Include variables like [Viewer’s Nickname] and [Viewer’s Country] for personalized responses.
Sequential Reply: Replies in sequence when triggered.
Random Reply: Randomly selects a reply when triggered.
Reply Video: If configured, the video will be displayed at the specified position until the AI’s reply ends.
- Adjusting Q&A Activation Status:
- Click Q&A Library - Switch to close or open the Q&A rule. When closed, the Q&A rule will not take effect after the live broadcast starts.
- Turning on Q&A Library Switch in the Live Room:
- On the live broadcast editing page, click Intelligent Interaction - Platform, select “Alibaba International,” and turn on the Q&A Library switch. This must be done after starting the live broadcast and capturing the barrage for the function to work.
Greeting Rules Settings
- Greeting Content: You can add up to 5 replies, including variables like [Viewer’s Nickname] and [Viewer’s Country].
- Sequential Reply: Replies in sequence when triggered.
- Random Reply: Randomly selects a reply when triggered.
- On the live broadcast editing page, click Intelligent Interaction - Platform, select “Alibaba International,” turn on the Greeting switch, and click the edit icon to open the editing window. Fill in the reply text and click Save.
Sending Business Cards and Product Catalogs
- On the live broadcast editing page, click Intelligent Interaction - Platform, select “Alibaba International,” turn on the “Send Business Cards” switch, and turn on the “Send Product Catalogs” switch.
Note
These functions will only take effect after starting the live broadcast and capturing the barrage.
How to Start Live Barrage Capture
- Start Broadcasting in Virbo Live
- Follow the steps for “Start/End Broadcast” on the live broadcast editing page.
- Install the Plugin in Chrome
- Ensure Chrome is up to date, then download the plugin from the provided link . After downloading, unzip locally.
- Configure the Plugin in Chrome
- Open Chrome, go to Settings - Extensions - Manage Extensions, enable Developer mode, click “Load Unpacked,” and select the unzipped folder. Enable “Allow in incognito mode” in the plugin details.
- Copy the Live Control Page Link
- Copy the link of your live control page (web version) from the live platform. Paste the link into the live broadcast editing page under Intelligent Interaction - Live Room Link Input, then click “Start Capturing.”
Note
Alibaba International currently supports automatic Q&A, automatic greetings, automatic business card sending, and automatic product catalog sending. You can turn on the corresponding switches and then configure the detailed settings for each item.
Starting/Ending the Live Broadcast
Starting the Live Broadcast
- On the live broadcast editing page, click “Start Broadcasting.”
- The AI live broadcast window will appear shortly after, displaying the AI live broadcast.
Using Your Broadcasting Partner or OBS
Note
Keep the AI live broadcast window open on the desktop during the broadcast, or it will not broadcast properly.
- Open your broadcasting partner or OBS, add a window, select the Wondershare VVB (Live Version) live window.
- Click “Start Broadcasting.” Use Alt + mouse to crop out the web bar or use the zoom function to remove it.
- During the live broadcast, you can only modify the “Artificial Interaction” function; other broadcast settings cannot be changed.
Ending the Broadcast
- When concluding the live broadcast, initiate the termination of the live stream on the platform’s broadcasting partner first, followed by clicking the “End Live” button on Virbo Live to finalize the shutdown process.
02Uploading Local Images and Videos
07AI Intelligent Script Generation
11Starting/Ending the Live Broadcast
Decorating Your Live Room
Decoration Guidance
- Click on the product homepage and create a blank live room to initiate a new live session.

Create a blank live room
- Upon creating a blank live room, the live room editing page will open. The left side serves as the operation area, the right side as the canvas area, and the materials area is located above.

Livestream room navigation
- Click on the templates to use pre-designed combinations of background, virtual hosts, and stickers.

Select a template
- Customize the background from the background library. During the live broadcast, only one background can be used.

Livestream room customization
- Choose a virtual host from the virtual host library. Only one virtual host can be used during the live session.
![]()
Choose a virtual host
- Add stickers from the sticker library. Multiple stickers can be used during the live broadcast.
- After selecting materials, adjust their position and size in the canvas area. Right-click to modify layers, copy, or delete materials.
Uploading Local Images and Videos
Upload background images or videos
- Upload: Click Background -> Upload Background -> Select file to upload. Materials will be displayed in “My Background” after uploading.

Upload Background
- Apply: Click Background -> My Background, then click on the material to use it on the canvas.
- Delete: Hover over the material and click the delete icon to remove it.

Delete Background
Note
Background upload requirements:
- Image and video dimensions should be 9:16
- Image formats: JPG/JPEG/PNG
- Video formats: MP4/MOV
- Resolution should not exceed 1080P
- Video duration should not exceed 30 minutes
- File size should not exceed 1GB
Upload sticker images or videos
- Upload: Click Sticker -> Upload Sticker -> Select file to upload. Materials will be displayed in “My Sticker” after uploading.

Upload Sticker
- Apply: Click Sticker -> My Sticker, then click on the material to use it on the canvas.
- Delete: Click Sticker -> My Sticker, hover over the material, click the delete icon to remove it.

Delete Sticker
Note
Sticker upload requirements:
- Image and video dimensions are flexible.
- Image formats: JPG/JPEG/PNG
- Video formats: MP4/MOV
- Resolution should not exceed 1080P
- Video duration should not exceed 30 minutes
- File size should not exceed 1GB
Text-Driven Live Room
Script Guidance
- Input script text: Copy and paste your script into the script dialogue box.

Text Scripts Inset
- Choose a matching tone: Click the voice-over entrance above, select a suitable tone, and preview it.
- Preview: Click the “Preview” button below the text to listen.
Audio-Driven Live Room
Audio Guidance
- Upload audio: Click Script -> Audio -> Upload local voice and upload the local file.

Upload Audio
- Preview audio: After uploading, click to preview the audio.

Preview Audio
- Audio sorting: Hold and drag to sort the audio files.

Audio sorting
- Audio sorting: Hold and drag to sort the audio files.
Modifying Live Room Name
Method Guidance
- Method 1: Click the edit button in the upper-left corner of the edit page to rename the live room.

Rename Livestream Room
- Method 2: Product homepage -> My Live Rooms -> Click on the more options for an individual live room -> Choose Rename.
Adding AI Identification
Step Guidance
- On the live room editing page, click on the checkbox before the AI identification to enable or disable it.
AI Intelligent Script Generation
Generation Guidance
- Click the “AI Intelligent Script” button below the script, a popup will appear.
- Enter your product name (mandatory), selling points (optional), promotional information (optional), select language and style, then click generate.

AI Script
- The generated result can be further modified, click “Use” to add it to the script dialogue box.
AI Translation
Translation Guidance
- Click the “AI Translation” button below the script, a popup will appear.
- Place the text to be translated on the left, click the middle arrow to select the language for translation (e.g., English), and click translate.

AI Translation
- The generated result can be further modified, click “Use” to add it to the script dialogue box.

AI Translation Result
Manual Interaction
Microphone Interaction
- Operational Flow:
- Click Manual Interaction -> Microphone, and select the microphone device.
- Speak into the microphone and observe the sound wave status.
- Open “Start Live,” wait for the appearance of the virtual host image, and click “Open Mic Takeover.” The virtual host’s mouth will be closed, and your voice will drive the virtual host to speak.
- After speaking, click “End Takeover,” and the virtual host will resume reading the scripted dialogue.
- Click Manual Interaction -> Microphone, and select the microphone device.
- Grant Browser Microphone Access:
- Google Chrome:
*Open Chrome, click the settings icon in the top right.
* Click “Settings,” open the settings page. Select “Privacy and Security” and then click “Site Settings.”
*Enter the site settings page, click “Microphone.”
* On the microphone authorization page, select that the site can request the use of your microphone.
* After these settings, when the browser needs to use the camera or microphone, a device request box will pop up on the page. Select “Allow.” - Mozilla Firefox:
*Open Firefox, click the settings icon in the top right, and click “Settings.”
* Open the settings page, click “Privacy & Security,” and find “Microphone Permissions.” Click “Settings” next to “Microphone.”
*Enter the settings page, add the site that requests the use of your microphone to the list, and click “Save Changes.”
* After these settings, when the browser needs to use the camera or microphone, a device request box will pop up on the page. Select “Allow.” - Sogou Browser:
*Open Sogou Browser, click the settings icon in the top right, and click “Options.”
* Open the options page, click “Advanced,” find “Privacy - Browsers on the Mac System:
*Locate “System Preferences” on your Mac dock and click the icon. Once opened, find “Security & Privacy” and click to open.
* On the “Security & Privacy” page, select “Privacy,” then click on “Microphone” and set the applications that need to use the microphone to “Allow.”
- Google Chrome:
Text Interaction
- Click on “Artificial Interaction” and enter interaction scripts in the input box below.
- Click “Add Text” to add it to the interaction list. After starting the live broadcast, each interaction script will have a send button.

Text Interactionn
- Click “Send” to trigger the AI to speak according to the interaction script.
Intelligent Interaction
Note
The current intelligent interaction feature only supports Alibaba International. If you are streaming on other platforms, you can skip this step.
Setting Entrance
- On the live broadcast page, click on “Intelligent Interaction,” select the live platform, and the supported intelligent interaction features will be randomly displayed.
Q&A Library Settings
- Creating a New Q&A:
- On the product homepage, click on Q&A Library - Add Q&A, and a popup window will appear.
- Fill in the rule name, keywords, reply text, and upload a reply video. Click Save.
Note
Rule Name: Name the rule for easy identification.
Keywords: If a viewer’s question in the live room contains any of these keywords, it will trigger the AI to answer.
Reply Content: You can add up to 5 replies. Include variables like [Viewer’s Nickname] and [Viewer’s Country] for personalized responses.
Sequential Reply: Replies in sequence when triggered.
Random Reply: Randomly selects a reply when triggered.
Reply Video: If configured, the video will be displayed at the specified position until the AI’s reply ends.
- Adjusting Q&A Activation Status:
- Click Q&A Library - Switch to close or open the Q&A rule. When closed, the Q&A rule will not take effect after the live broadcast starts.
- Turning on Q&A Library Switch in the Live Room:
- On the live broadcast editing page, click Intelligent Interaction - Platform, select “Alibaba International,” and turn on the Q&A Library switch. This must be done after starting the live broadcast and capturing the barrage for the function to work.
Greeting Rules Settings
- Greeting Content: You can add up to 5 replies, including variables like [Viewer’s Nickname] and [Viewer’s Country].
- Sequential Reply: Replies in sequence when triggered.
- Random Reply: Randomly selects a reply when triggered.
- On the live broadcast editing page, click Intelligent Interaction - Platform, select “Alibaba International,” turn on the Greeting switch, and click the edit icon to open the editing window. Fill in the reply text and click Save.
Sending Business Cards and Product Catalogs
- On the live broadcast editing page, click Intelligent Interaction - Platform, select “Alibaba International,” turn on the “Send Business Cards” switch, and turn on the “Send Product Catalogs” switch.
Note
These functions will only take effect after starting the live broadcast and capturing the barrage.
How to Start Live Barrage Capture
- Start Broadcasting in Virbo Live
- Follow the steps for “Start/End Broadcast” on the live broadcast editing page.
- Install the Plugin in Chrome
- Ensure Chrome is up to date, then download the plugin from the provided link . After downloading, unzip locally.
- Configure the Plugin in Chrome
- Open Chrome, go to Settings - Extensions - Manage Extensions, enable Developer mode, click “Load Unpacked,” and select the unzipped folder. Enable “Allow in incognito mode” in the plugin details.
- Copy the Live Control Page Link
- Copy the link of your live control page (web version) from the live platform. Paste the link into the live broadcast editing page under Intelligent Interaction - Live Room Link Input, then click “Start Capturing.”
Note
Alibaba International currently supports automatic Q&A, automatic greetings, automatic business card sending, and automatic product catalog sending. You can turn on the corresponding switches and then configure the detailed settings for each item.
Starting/Ending the Live Broadcast
Starting the Live Broadcast
- On the live broadcast editing page, click “Start Broadcasting.”
- The AI live broadcast window will appear shortly after, displaying the AI live broadcast.
Using Your Broadcasting Partner or OBS
Note
Keep the AI live broadcast window open on the desktop during the broadcast, or it will not broadcast properly.
- Open your broadcasting partner or OBS, add a window, select the Wondershare VVB (Live Version) live window.
- Click “Start Broadcasting.” Use Alt + mouse to crop out the web bar or use the zoom function to remove it.
- During the live broadcast, you can only modify the “Artificial Interaction” function; other broadcast settings cannot be changed.
Ending the Broadcast
- When concluding the live broadcast, initiate the termination of the live stream on the platform’s broadcasting partner first, followed by clicking the “End Live” button on Virbo Live to finalize the shutdown process.
7 Best Whiteboard Explainer Videos to Inspire You
Whiteboard animations are highly effective in drawing in viewers. However, historically, making these kinds of videos required a creative ability and an above camera to record the time-lapsed sketches. This took a lot of time and needed some imagination. But making your whiteboard animation is now really simple thanks to tools for doing so.
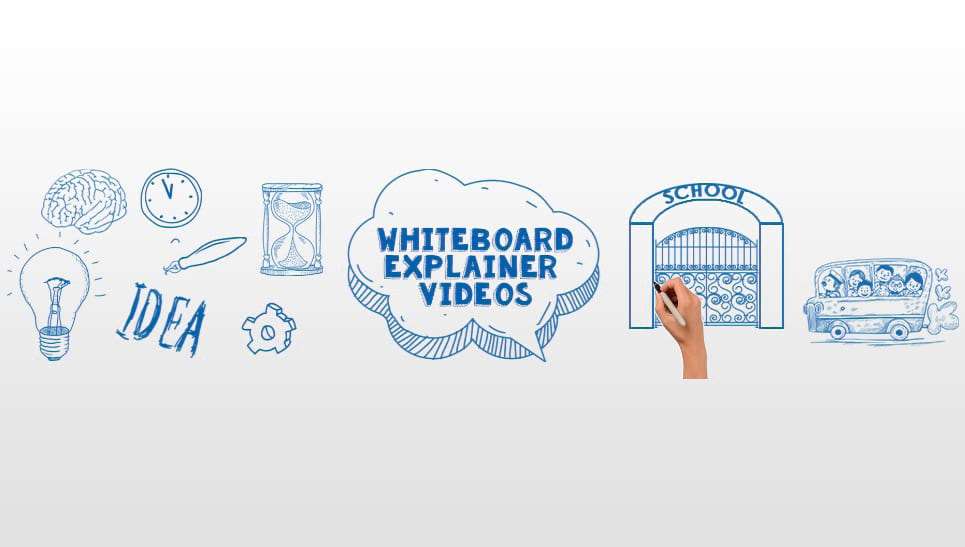
Discover the top Whiteboard Animation Software products, and compare their costs, features, and capabilities. Choose a Whiteboard Video Maker that meets your needs.
Part 1: What is a Whiteboard Explainer Video
A whiteboard animation video breaks down difficult concepts or themes step-by-step. Whiteboard Animation Software allows you to make videos of images being drawn on a whiteboard to tell a narrative. Whiteboard animation has grown in popularity recently as a means of attracting audiences’ attention, keeping them interested, and more effectively presenting ideas.
These days, whiteboard animation videos are increasingly common since they are appealing and an effective way to grab viewers’ attention. It will enable you to swiftly deliver the facts. We now live in a video-first society; thus, companies must switch over to video content from text-based content. Whiteboard animation is effective by most standards. These explainer videos using a whiteboard are a fantastic method to quickly and effectively communicate ideas and concepts to your audience.
Part 2: 7 Best Whiteboard Explainer Videos
A whiteboard animation video breaks down difficult concepts or themes step-by-step. It is undeniable that making a video requires time and that producing videos for your company requires a large crew. But how can you choose the finest choice when there are so many possibilities accessible today? Here are the seven best whiteboard animation videos so you can get an idea of which choice suits your business the best:
1.Oxfam
Whiteboard animation may still be effective whether it’s for entertainment, marketing, or education. But it’s also capable of addressing weightier issues. This describes the situation with the Oxfam International video. Raising awareness of the predicament of women worldwide is the task they confront.
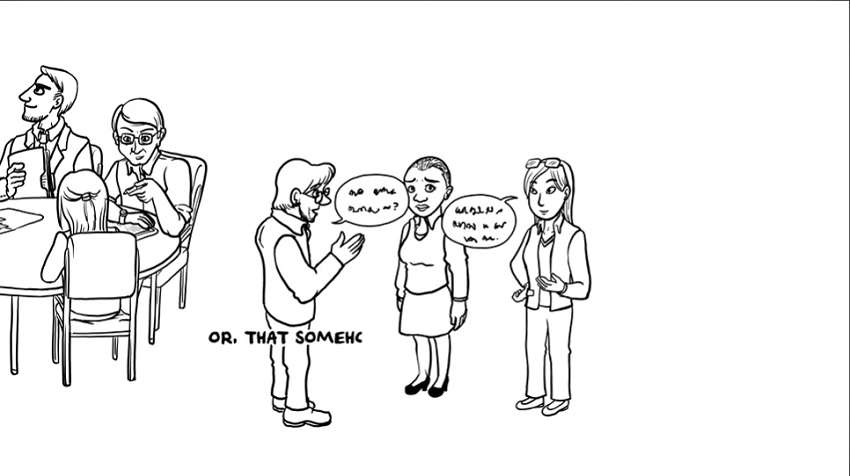
The video walks you through the development of women’s rights across time as well as current issues that affect them. It’s a really powerful declaration of the organization’s mission and a rallying cry for all of its supporters. It’s impressive how much one can do in such a short period.
2. Unilever Series
Despite the fun and enjoyable material, Unilever uses the ads to convey a serious message: there is a need for men’s hair and skin care. This is a fantastic illustration of how an animated whiteboard can be utilized to boost engagement and foster customer loyalty. The short, hilarious, and emotional videos are all three. An observer observes one and desires to observe others.
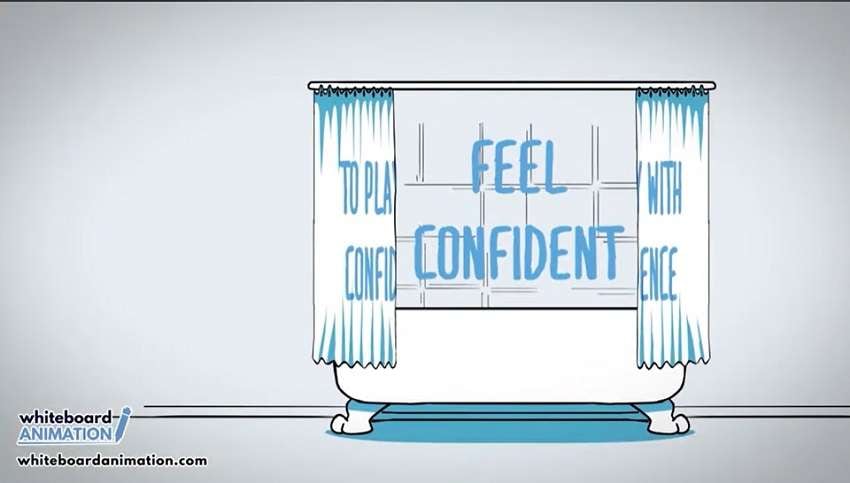
The Unilever series, one of the greatest whiteboard and sales video examples, demonstrates how to effectively utilize animation to communicate difficult ideas. By presenting the progress toward several development targets in multiple formats, including graphs, charts, and maps, this data-driven video aids the spectator in more intuitively understanding complicated data. To keep the spectator interested, the animation also incorporates minor movements like the character’s hand motions and the sporadic zoom in or out.
3.Where Good Ideas Come from:
This video addresses Steven Johnson’s Where Good Ideas Come From, which examines the history of invention, using the conventional hand-drawn whiteboard format. What’s important to note is that the video was specifically made to explain the fundamental thesis of the book and is not in any way self-promotional. This is echoed in the last frame of the illustration, as the camera pans out to show us the whole artwork.
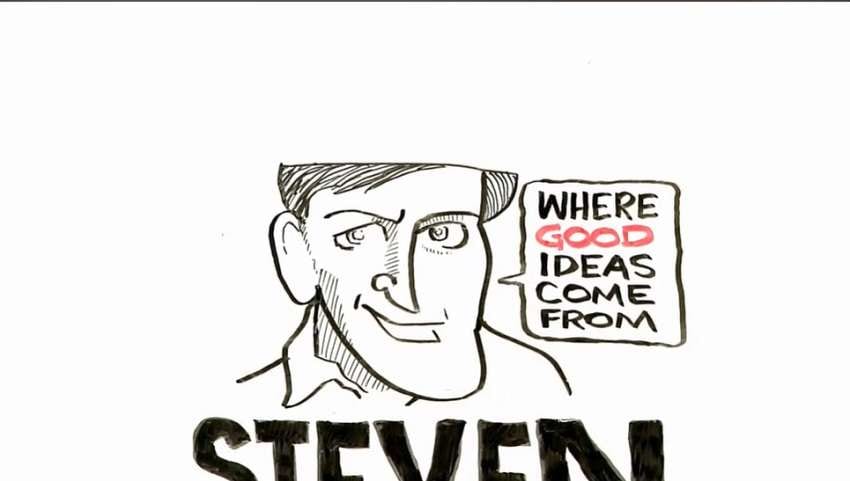
The capacity of whiteboard videos to simplify a difficult procedure is what distinguishes them from other animated explainer videos. The way that this specific video develops is fascinating. Since they are presented as logically related to one another, the concepts flow consistently and are simple to understand. As a result, we are motivated to read more of the book, which supports the assumption that the concepts being presented are part of a system.
4.Content 2020 by Coca Cola
Perhaps the finest whiteboard animation video to ever be posted online was Content 2020 by Coca-Cola. Long animations might sometimes be the greatest option for a company. This video is lengthier than the typical 2-minute explainer video since it discusses a new marketing plan that the firm has adopted. It is the ideal illustration of the rule that the longer your video, the more devoted your audience must be.
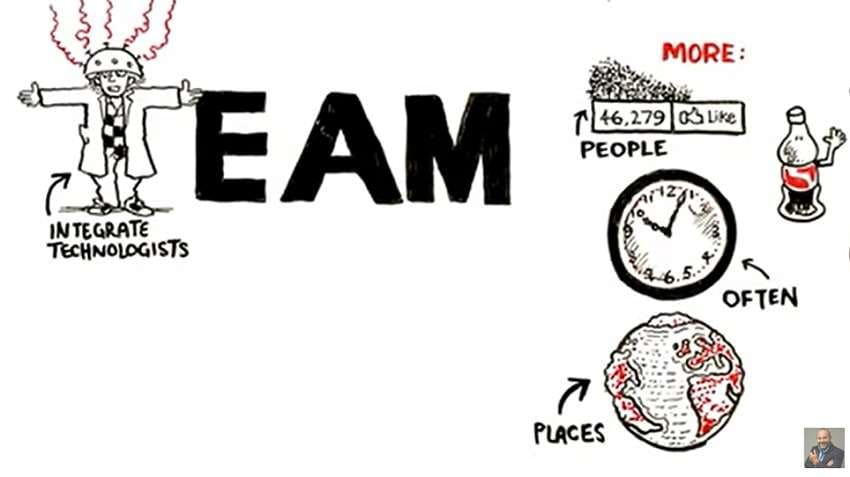
whether you’re not sure whether they can sit through a 10-minute video, break it up into smaller chunks. Similar to this video, it opens by pointing out how marketing and advertising are changing and how conventional approaches are no longer successful in reaching and attracting people. The animation describes Coca-Cola’s new approach and emphasizes providing content that is relevant, worthwhile, and shareable. To convey the company’s message, the scenes in this
5.MedVector
MedVector employees make use of the whiteboard format to instruct visitors on how their product might benefit the clinical trial business. The video explains the service’s many features and demonstrates how easy it is to use. To highlight the advantages of MedVector services, the video combines speech, basic animations, and hand-drawn images.
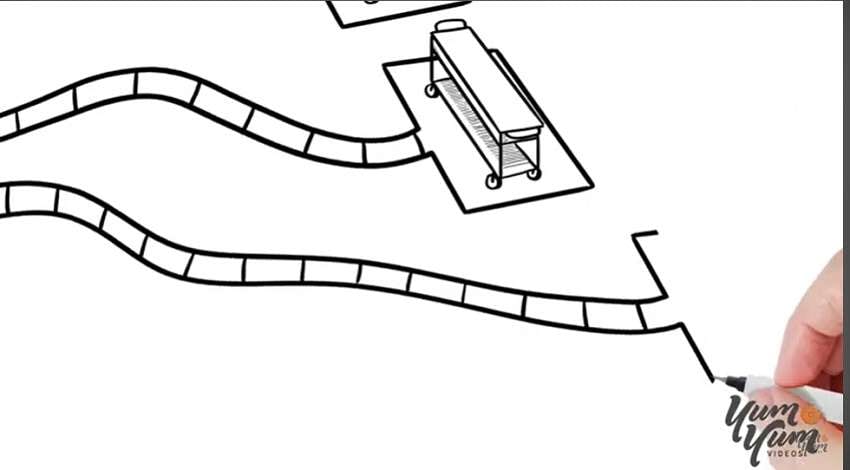
Compared to the other videos we’ve seen, this one is a little different. It doesn’t concentrate on a certain plot, despite the animated characters that give it charm. Instead, it addresses the issue at hand—how to obtain participants for medical trials—head-on. This kind of animation engages viewers by allowing them to concentrate on the key elements of your solution.
6.ESPN – Interview:
Due to its funny portrayal of the interview, this animated video from ESPN is regarded as one of the greatest in the sports category. It is jam-packed with entertainment, informative, and promotional value. Due to its clarity and straightforward approach to whiteboard animation, this video is included on our list.
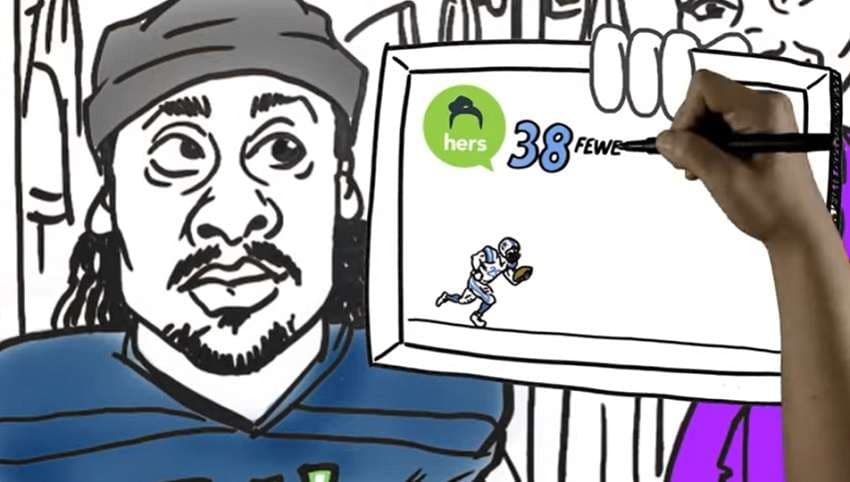
This video made our list due to its superb storyline, fluid animation, and strong overall message. It has a screenplay that is written with the audience’s fascination in mind, which grabs the audience’s attention and contributes to the production’s overall excellence. This video is all about how keeping things simple and elegant may sometimes provide amazing outcomes while going overboard with the fancy can.
7.Webdew
It is a superb example of a whiteboard explanation video produced by the Webdew team that demonstrates how things operate. The viewers of this video will be able to see why they should visit their website and how it may assist them in fulfilling their goals. The video is made more attractive by the use of color and sound effects.
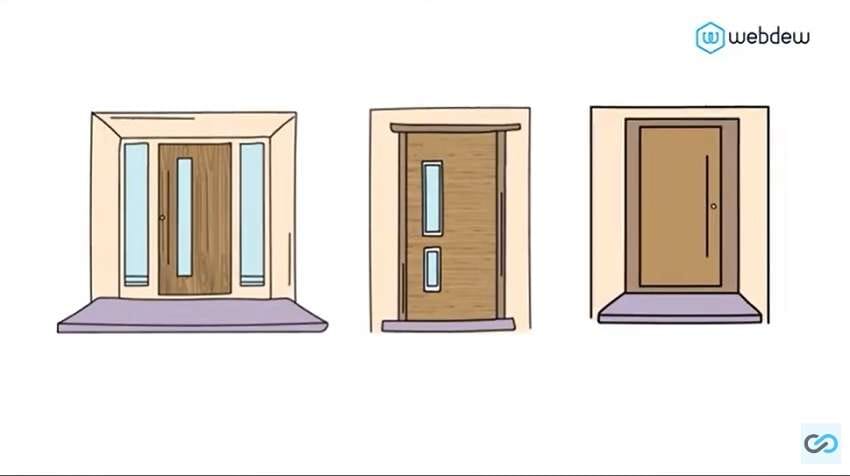
Watching a video of a whiteboard simply gives you the impression that you are sitting in a classroom and being taught by someone using a whiteboard. The capacity of the animation in this video to communicate difficult subjects via video marketing is one of its benefits. This is one of the greatest corporate video examples since it explains complicated concepts using hand-drawn drawings and straightforward animations.
Part 3: Small Tips for Making Whiteboard Explainer Videos
Compared to other animation types, whiteboard animation is more popular. The whiteboard animation’s simplicity allows it to meet the marketing requirements of goods and services from a variety of sectors. An array of folks can comprehend the information presented by whiteboard animation. Images that have been artistically produced may assist you express difficult topics without using words.
Have you ever enjoyed and learned a lot while watching an animated storytelling video? Do you want to create a similar video for yourself as well? Look no further than the specialized software designed for this distinctive and captivating art form: whiteboard animation.Virbo is an option if you’re not ready to make a video on your own.
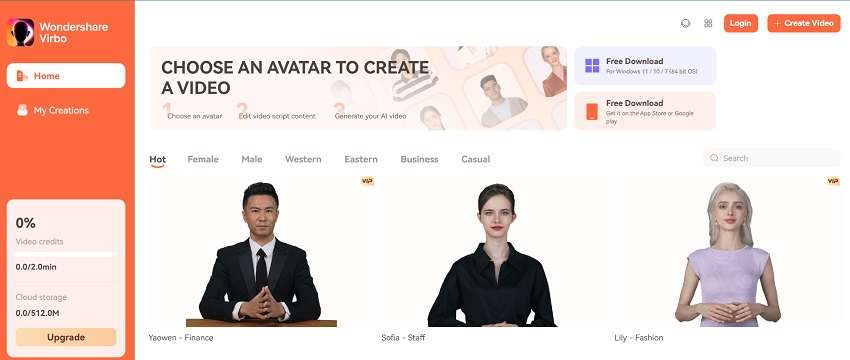
Get Started Online Free Download
However, the statistics show that videos are helpful for your company, and you start to see greater results as soon as you start utilizing them. What can be done in this circumstance, then? Use highly customizable whiteboard explainer video production software to make it happen effectively. That’s why Virbo is your best bet in this regard. Here are some of the reasons you can make your whiteboard explainers using Virbo, a win-win for your business:
Key Features
AI-Driven Tools
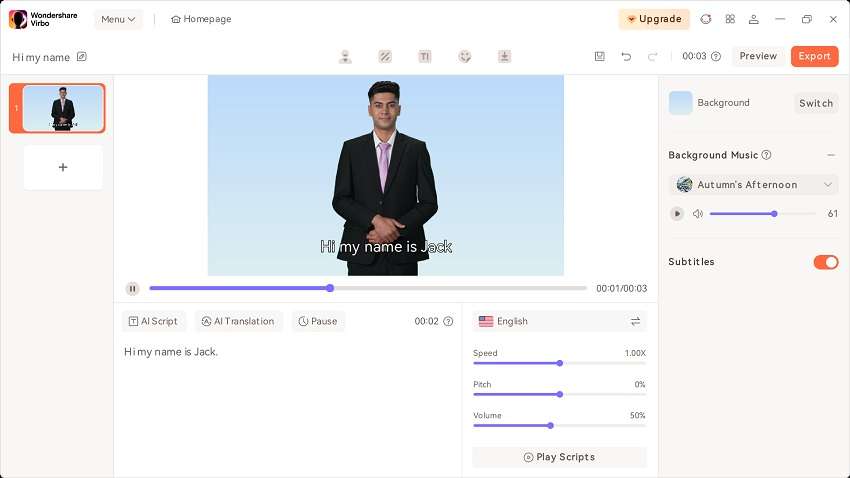
Virbo comes in handy due to several AI-backed features such as scripting and character animation categories. It has a wide variety of AI explainer video content that you can use to create an effective whiteboard explainer video.
Wide Platform Support

Virbo ensures that you may produce animated explanation videos on any operating system. If you’re using Windows PC or on a mobile device, Virbo is a good option for creating explanatory videos. It is compatible with Windows PC, Mobile, and internet users.
Automated Avatars
![]()
Virbo can merge your separate shots or composite footage into a single, seamless piece that will make your explainer video stand out from the crowd using built-in presets and other templates. With this animation maker, you can combine characters, effects, and video to create fascinating animated videos.
Customizable Templates
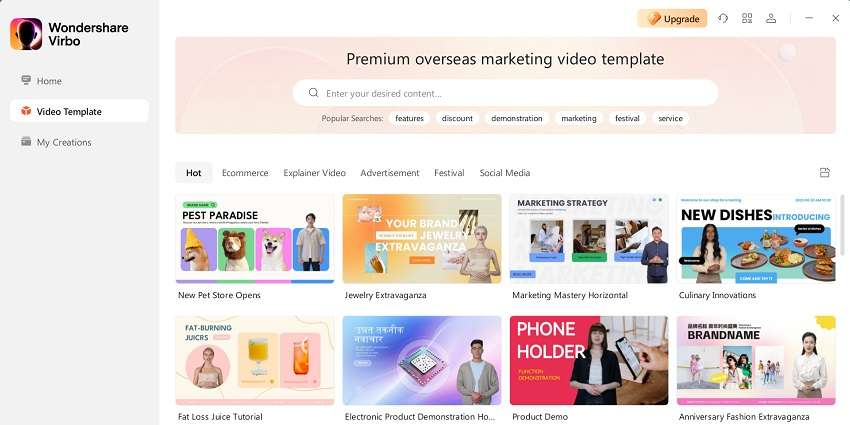
Virbo offers a wide range of genres and over 150 different kinds of animation templates. Virbo also includes roughly 150+ AI-powered avatars, so all you have to do is add your favorite to the scene and build your animated explainers. Because of the seamless integration of 2D and 3D pieces, you have more control over animated features, and character design is simplified by the wealth of rigging and animation tools.
Create a Voiceover and Music of your Choice
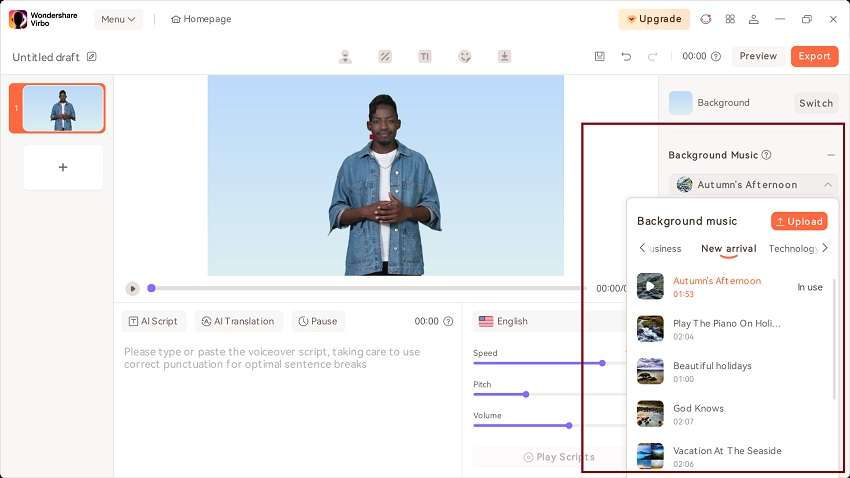
With Virbo, you may choose an acceptable voice actor for your video and then add sound and music to complete the composition. It also supports AI-powered voices and automatic scripting, allowing you to engage your audience with your favorite voiceovers.
Conclusion
One of the best tools for advertising a company’s or business’ ideas is the whiteboard animation video. Videos of whiteboard animation seem to be extremely simple, but they are highly interesting and amusing – and sometimes require expert explainer video production techniques. This encourages viewers to get interested in even the most complicated or dull topics.
Whiteboard animation videos can successfully captivate viewers and convey difficult information. By looking at the samples we’ve provided, you may learn from the industry’s best inventors and get ideas for fresh projects. In addition to that, to make it captivating along with the AI-based features, you can use Virbo software. With Virbo, you can easily design whiteboard explainers while elevating your whiteboard animation content to new levels.
Easy Ways to Translate TikTok Videos
TikTok has become a global sensation in today’s digital age. Their short-form video content has transformed the social media landscape. It has become one of the most popular social media platforms, with millions of users worldwide.
To maximize engagement reach, creators can nowtranslate TikTok videos into different languages and expand their audience. If you are curious, we’ll delve into how to translate TikTok videos in this article.

Part 1. Why Do Creators and Brands Need to Translate TikTok Videos
TikTok’s translation feature helps users understand content in different languages. It translates captions and text from one language to another. Hence, everyone can enjoy the videos. To use the translation feature, tap “See translation” at the bottom of the screen. The app will translate the captions into your device’s language.
Here are more reasons why it’s important:
Reaching New Markets
TikTok translate breaks language barriers. Helping you reach new audiences who may not understand your content otherwise. This feature makes it easier to connect with them. And leading to more engagement and potential leads.
Enhancing Rankings
Translating content broadens its reach, leading to increased engagement and popularity. This feature, in turn, can improve its ranking on search engines. Higher rankings mean more visibility and traffic. This means more conversions, especially if the video is embedded on your website.
Improving TikTok Advertising
When running ads, the translation tool allows targeting audiences in other languages. This feature eliminates language barriers and expands your ad reach. Potential increasing ad effectiveness and reaching a wider audience.
Boosting Sales Conversions
Adding captions to videos increases impressions by over 55%. As a business owner, captions help. With the translation tool, more people from different backgrounds can understand your content. This feature will enhance the viewing experience. Potential in boosting their chances of buying your product.
Part 2. How to Translate TikTok Videos to English with Auto-Translate Feature
In 2022, TikTok introduced translation tools to break down language barriers. Making content more accessible to all users. The main components of TikTok’s translation tool include captions and description translation, auto-generated video captions, and sticker translation.
1. Captions and description translation
This feature allows users to auto-translate captions and descriptions. Therefore, users can enjoy TikTok videos in languages other than their own. For instance, if you want totranslate a TikTok video to English from Japanese captions. You can follow these steps:
- Step 1. Go to your profile, then click the three strips at the top of the screen.

- Step 2. Open Settings and Privacy

- Step 3. Go to Language under the Content & Activity section

- Step 4. Toggle on Always Show Translations

Once selected, you can translate captions and descriptions of videos in different languages. You can click “See Translation” when watching TikTok’s videos.
2. Auto-generated video captions
This feature allows viewers to enable closed captions for videos they’re watching. And eliminate the need for creators to add captions manually. The auto-generated captions appear above the video creator’s name on the For You Page. Captions will appear once you tap them.

3. Sticker Translation
This feature enables the translation of text stickers. Stickers are the text overlays you see while watching a video. With this feature, you can understand the text stickers that are using other languages.
These translation features facilitate communication across language barriers. Accessing content from around the world becomes easier. Regardless of one’s language or geographical location. You can go tothis link for more detailed information about auto-translate tools.
Part 3. How to Translate TikTok Videos into Any Language with AI Video Translator
TikTok’s auto-translation feature has a limited range of languages. They only allow auto-translation within captions. Wondershare Virbo offers a solution to enhance your experience beyond the platform’s features.TikTok video translator byW onder share Virbo is a tool that enables users to make their TikTok videos speak in different languages. By using this tool, you can also add subtitles to the videos.
Here is the step-by-step guide how to translate TikTok video using Virbo’s AI Video Translator tool:
- Step 1. Go to Wondershare Virbo official website and select Generate AI Video Online.

Get Started Online Free Download
- Step 2. Create an account or log-in

- Step 3. Once you land on the Virbo homepage, go to Video Translate

- Step 4. Upload the video you want to translate
In the Video Translator interface, upload the video file you want to translate. Then, select the original video language and the preferred target language. You can also activate the Lip Sync feature to ensure the accuracy of audio translation with the video’s lip movements.

- Step 5. Click “Translate this video” to start the translation process. Virbo AI will seamlessly translate the audio and synchronize it with the video. Depending on the video’s length and complexity, the process may take some time to complete.
Conclusion
In conclusion, using Virbo’s Translator tool totranslate TikTok videos has many benefits. It helps creators reach more people and engage with diverse audiences worldwide. As we look to the future of making content on TikTok, tools like Virbo’s Translator tool will be super necessary. They’ll help break down language barriers and make content accessible to everyone.
Best 5 AI-Powered Script to Video Makers
The dynamic landscape of content creation is being reshaped by AI. The fusion of artificial intelligence and video production has unleashed a new era of creativity and efficiency. The world ofscript-to-video AI maker tools has witnessed remarkable advancements. These top-notch tools have revolutionized the way we transform ideas into visuals.
If you are looking for the top script-to-video generator, this article will significantly help you. Below, you can discover the top 5 AI-powered tools that have leaped in 2024. Explore the creative abilities of these tools to bring your scripts to life and redefine your storytelling experiences.
Part 1: What are the Benefits of Using a Script to Video AI Maker?
Before diving into the topscript to video AI tools, let’s understand why they are important. Using a script-to-video maker AI offers a wide range of benefits. These tools can significantly streamline content creation. Here are some key benefits of using these AI programs:
1. Saving Cost and Time
If you choose tocreate a video from a script with AI , one of the major benefits is cutting time and costs. AI tools are rapid in generating text-to-speech outputs. This means you can save precious time required in traditional video production methods.
Conventional video production can also be costly. Hiring scriptwriters, actors, videographers, editors, etc., can be hefty on the wallet. AI-powered tools drastically reduce these needs. Thus, you can produce cost-effective content without compromising on quality.
2. Diversity in Content
A goodAI video generator from script offers options to make your content diverse and inclusive. You can choose from a range of language and accent options. This helps your content to reach the audience on a global scale.
With advanced AI tools, you can also choose from a diverse range of avatars and characters. It allows your videos to encompass various ethnicities, genders, and physical abilities. This demonstrates a commitment to acknowledging the richness of various cultures.
3. Accessibility and Consistency
If you lack the resources for high-end video production, you can use ascript-to-video maker for free . These tools allow top-quality content to be within everyone’s reach. Individuals and businesses can access AI video generators and fulfill their needs easily.
These tools also ensure consistency in your content. You can maintain the style, tone, and branding throughout your videos. This is particularly valuable for businesses striving to maintain a cohesive visual identity across their marketing materials.
4. Creative Inspiration
AI tools are perfect for enhancing the overall quality of your video content. Thesescript-to-video AI tools can automatically optimize the visual elements, animations, and transitions. You can also set the visuals according to the content of your script.
Furthermore, AI platforms also provide rapid iteration. If changes are needed in the content, you do not have to worry about re-shooting scenes. AI-powered tools enable quick revisions that can be done in a few simple clicks.
5. Collaborations and Customizations
Script-to-video AI tools offer a wide range of templates and editing options. Moreover, they allow users to tailor their videos to their specific project needs. You can also modify individual scenes or other media options. Many tools allow the integration of custom voiceovers and audio.
AI-powered script-to-video makers also facilitate collaborative workflows. They allow teams to work together seamlessly on projects. You can use remote collaboration and feedback integration to optimize your content.
Part 2: The Best 5 AI Tools to Create Captivating Videos by Using Scripts
After knowing the potential benefits ofscript-to-video maker AI , it is time to know the top tools. Investing in an efficient tool that can bring the best out of your content is important. Here are the 5 best AI tools to seamlessly convert script to video:
1. Virbo
Virbo by Wondershare is the perfect all-in-one solution for your video needs. This remarkable AI tool can easily convert text into professional-quality videos. With more than a hundred different choices for voices and languages, Virbo is the bestscript-to-video AI maker . The royalty-free assets and customizable templates further enhance its abilities.
Virbo offers efficient cross-platform support to users. You can use its powerful AI algorithm to create quality video content on any supported platform. Moreover, this tool contains a wide range of natural AI-generated voices. For diversity and inclusivity in your videos, Virbo offers a multitude of AI avatars. You can use its prowess to enhance your visual content significantly.
Main Features
- Virbo offers 150+ avatars for AI videos. You can easily customize these avatars to suit your various needs.
- There are over 180 different templates available on Virbo. Thus, you can create AI videos while saving time and energy.
- If you are unsure what to say, Virbo has got you covered. Its AI script generator allows users to create efficient scripts for videos.
- Virbo supports importing PPT, empowering you to effortlessly transform PPT into stunning and engaging videos.
Pricing Plans
| Monthly Plan | $19.9/month |
|---|---|
| Yearly Plan – Essential | $17.9/month |
| Yearly Plan – Pro | $21.9/month |
Generate Video Online Download APP Now Free Download
2. InVideo
If you want ascript to video maker AI free tool, you can try InVideo. It is a powerful web-based tool that can help simplify the video generation process. With thousands of ready-made templates, you can enhance your visual content as much as possible.
InVideo offers users a simple and quick solution for creating videos like a pro. Its powerful AI tools enable fast editing to boost productivity. From basic prompts to professional editing features, InVideo has all you might need.
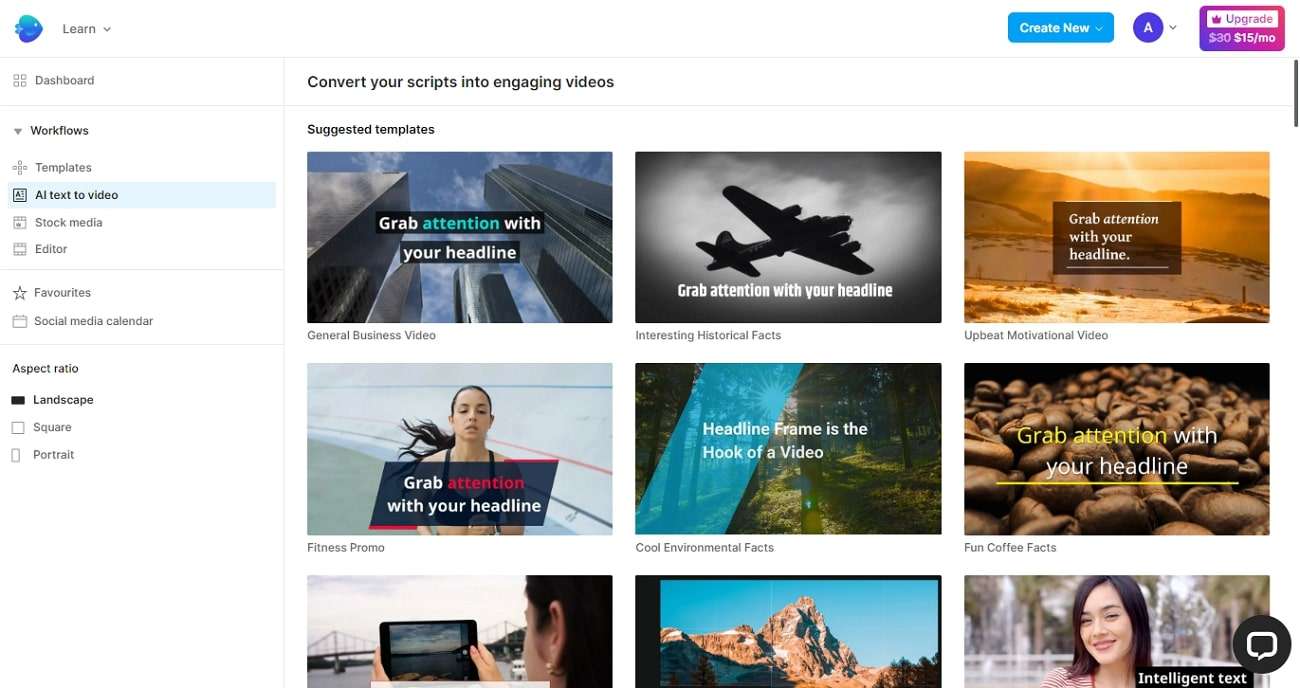
Main Features
- InVideo offers more than 5,000 professionally crafted templates. You can utilize them for any use case and customize them according to your needs.
- The platform offers 8M+ stock media inside its powerful editor. You can directly access footage, audio, and image files for your content.
- There is a wide range of graphic assets available on InVideo. From basic functions of trimming and cropping to dynamic transitions, InVideo has got you covered.
Pricing Plans
| Business | $30/month |
|---|---|
| Unlimited | $60/month |
3. Lumen5
Another web-based tool that can also be used as aYouTube description generator AI is Lumen5. It is a resourceful platform to help creators make engaging video content. The tool offers an intuitive interface with easy-to-use features that make editing easy.
Lumen5 provides a broad library of assets. Thousands of images, videos, and audio are available to take your content to the next level. You can do everything from content marketing to communication and education with Lumen5.
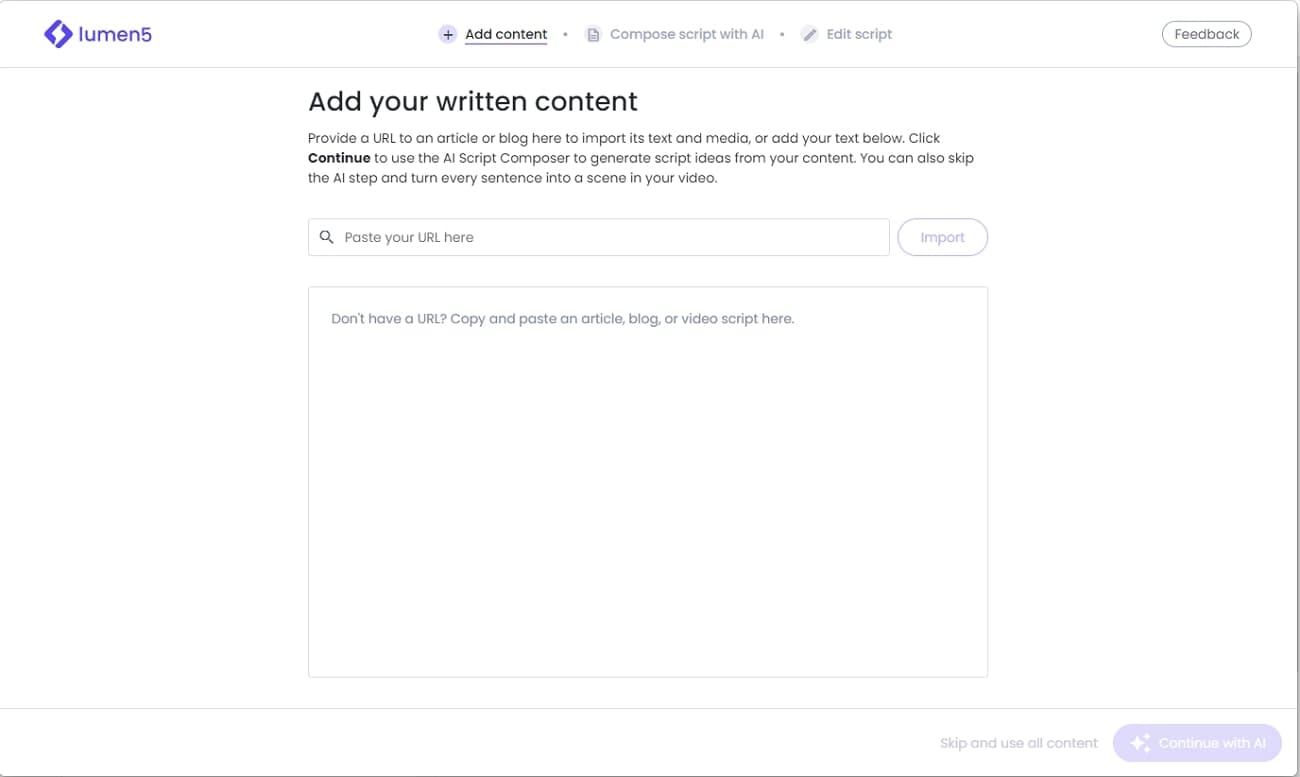
Main Features
- Lumen5 offers around 500 million royalty-free assets. You can use its vast library of stock photos and videos to boost your content.
- The tool can help convert your blog posts or Zoom transcripts into captivating videos. Lumen5 can automatically obtain content from your link to create engaging visuals.
- You can automatically generate captions for your clips using Lumen5. Further options for customizing, such as fonts and colors, are also available on the online platform.
Pricing Plans
| Basic | $29/month |
|---|---|
| Starter | $79/month |
| Professional | $199/month |
4. Pictory
Pictory is an efficientscript to video generator AI tool. It uses the power of artificial intelligence to make your video production fast and affordable. Pictory comes loaded with useful features to help you highlight the main parts of your long-form videos using AI.
The tool contains multiple stock assets to generate one-of-a-kind video content. From adding captions automatically to transforming blogs into videos, Pictory can help you do it all. This simple yet powerful tool can upscale your content in minutes.
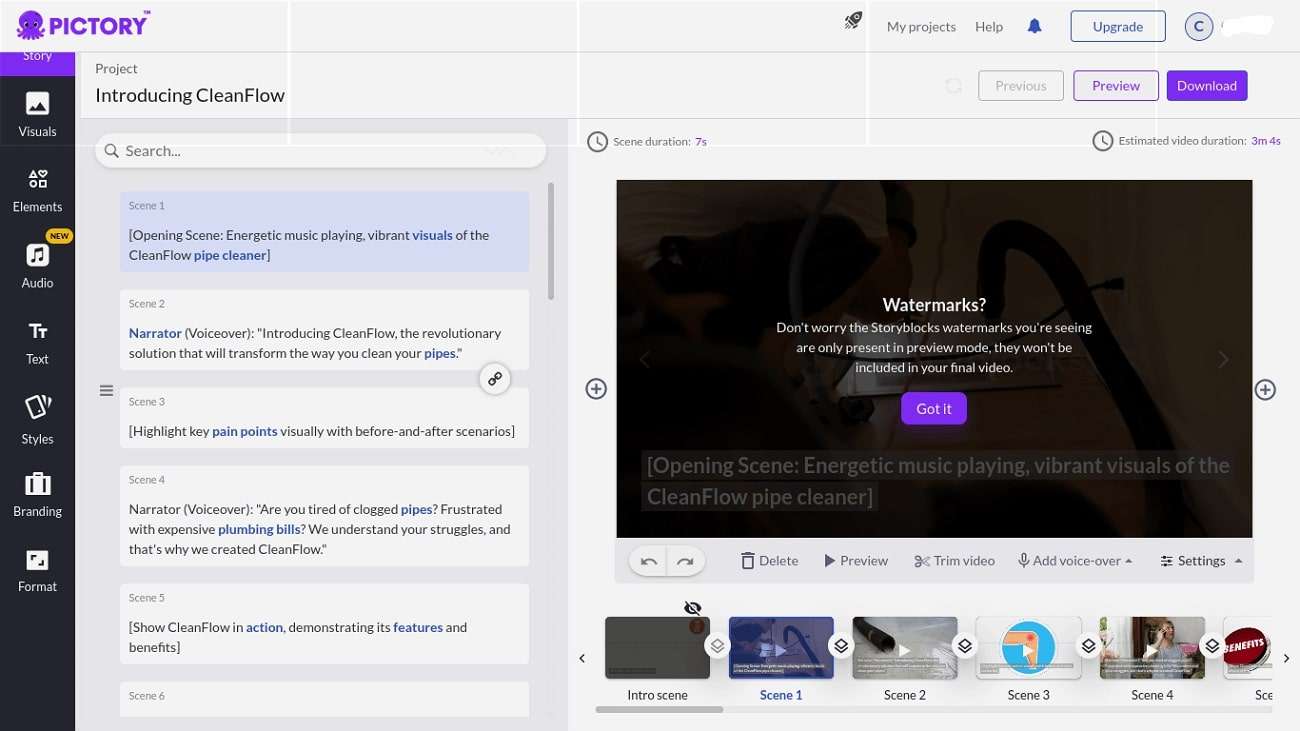
Main Features
- Pictory offers some remarkable assets for AI videos. You can choose from over 3 million video clips, images, and 15,000+ audio tracks.
- To create highlight reels or YouTube Shorts, Pictory offers the perfect solution. You can use thisYouTube transcript AI tool to easily trim the best part of your long videos.
- You can extract text from videos or transcribe scripts in minutes using Pictory. Thus, you can text record webinars and Zoom calls easily.
Pricing Plans
| Standard | $23/month |
|---|---|
| Premium | $47/month |
| Teams | $119/month |
5. HeyGen
Another remarkable AI tool that can help breathe life into your scripts is HeyGen. ThisYouTube description generator AI for free tool can scale up your video production. HeyGen provides a quick and easy solution with customizable AI avatars and creative templates.
Within a few minutes, HeyGen can create top-quality AI videos. You can also change the clothes of your AI avatars to customize them according to your marketing campaign. It even allows you to swap the face of the AI avatar with yours to make the video more realistic and unique.

Main Features
- HeyGen offers more than 100 AI avatars you can choose from. You can also create your own characters from scratch using the tool.
- The platform offers remarkable multi-lingual support for videos. Users can choose from more than 300 voices available in 40+ languages on HeyGen.
- HeyGen offers a strong voice cloning feature. The powerful AI tool can perfectly replicate your voice in 8 languages with 2-10 minutes of audio input.
Pricing Plans
| Creator | $29/month |
|---|---|
| Business | $89/month |
Closing Words
In a world driven by digital engagement, it is imperative to harness the power of these AI tools. It is evident that these platforms provide a path to innovation and boundless creativity. These topscript-to-video maker AI tools are all you need in today’s fast-paced environment to make your content stand out.
However, if you want to know the best AI script-to-video tool, we recommend downloading Virbo or using it online. This tool comprises all the latest and innovative AI algorithms to make your videos stand out.
Generate Video Online Download APP Now Free Download
Also read:
- New In 2024, Best Options Top Live Streaming Platforms According to Types
- Updated Top 10 Hindi Video Translators with Step-by-Step Guidance
- Updated A Comprehensive Guide to Video and Subtitle Translation with Veed.io
- New In 2024, Best 9 French Video Translators Online and Download Options
- Updated 2024 Approved A Comprehensive Guide for Free Video Translator Downloading
- Updated 2024 Approved What Is AI Voice Over?
- Updated In 2024, How To Create Video From Text Easily Step-by-Step
- New In 2024, The Power of YouTube Live Selling Unlock Your Sales Potential
- Updated 2024 Approved In-Depth Review of Ivona Text to Speech Converter
- 2024 Approved Unlocking TalkShopLive Pros and Tips for Live Shopping Success
- New 8 Types of Explainer Videos with Examples
- New Video Translator | Wondershare Virbo Online
- New How to Promote Your TikTok Videos Best 8 Strategies for 2024
- In 2024, 5 Tips About YouTube Shorts to Grow Your Business
- Updated 2024 Approved Guide to Generating Speech in Different Languages With the Best Tools
- New How to Promote YouTube Channel Step-by-Step
- What Is AI Voice? | Wondershare Virbo Glossary
- Updated 5 Best Apps for Voice Translation From English to Bangla for 2024
- Updated User Choice Top Free Streaming Sites for Sports
- Updated 2024 Approved The Guide to Learning All the Details About Voice Cloning
- New What Is an AI Tool for 2024
- New In 2024, 10 Best Free AI Video Generators with Innovative and Advanced Algorithms
- Updated 2024 Approved Selected Overdub Voice with AI Virbo At Its Finest
- Updated How to Make an Animated Explainer Video for 2024
- 2024 Approved Best 5 Quandale Dingle Voice Generators
- Updated AI Script | Wondershare Virbo for 2024
- Demystifying AI Game Generators | Wondershare Virbo Glossary
- New In 2024, Best 5 AI-Powered Script to Video Makers
- Updated Material Preparation for 2024
- New In 2024, Introduction
- Updated In 2024, Best Options Top Live Streaming Platforms According to Types
- Updated Top 5 AI YouTube Shorts Generators to Create Diverse and Engaging Videos for 2024
- New In 2024, 6 Best Voice Changers
- Network Locked SIM Card Inserted On Your Lava Yuva 3 Phone? Unlock It Now
- How to sign Word by digital signature
- In 2024, AddROM Bypass An Android Tool to Unlock FRP Lock Screen For your Honor Magic 5 Lite
- In 2024, Why does the pokemon go battle league not available On Realme GT Neo 5 SE | Dr.fone
- Recover your pictures after Oppo A18 has been deleted.
- In 2024, How to Bypass FRP from Vivo V30 Pro?
- How To Reset the Security Questions of Your Apple ID From Your iPhone 15 Pro Max
- How Can I Catch the Regional Pokémon without Traveling On Samsung Galaxy A14 4G | Dr.fone
- Unova Stone Pokémon Go Evolution List and How Catch Them For Oppo A2 | Dr.fone
- How to Transfer Data from Realme Narzo 60 Pro 5G to Any iOS Devices | Dr.fone
- Downloading SamFw FRP Tool 3.0 for Realme 10T 5G
- In 2024, Full Guide to Catch 100 IV Pokémon Using a Map On Oppo F25 Pro 5G | Dr.fone
- How to Change/Fake Your Apple iPhone SE (2020) Location on Viber | Dr.fone
- In 2024, How to Watch Hulu Outside US On Apple iPhone 15 | Dr.fone
- How to Restore iPhone 15 Pro without Backup | Stellar
- 3 Solutions to Find Your Motorola G24 Power Current Location of a Mobile Number | Dr.fone
- How to sign a PDF v1.6 document with electronic signature software
- How Can Tecno Spark 10 4GMirror Share to PC? | Dr.fone
- In 2024, All You Need To Know About Mega Greninja For Vivo T2 5G | Dr.fone
- In 2024, Tips and Tricks for Apple ID Locked Issue On iPhone 14 Pro Max
- Resolve Your Apple iPhone 12 mini Keeps Asking for Outlook Password
- How to Vivo X100 Get Deleted Pictures Back with Ease and Safety?
- How To Delete iCloud Account Remove Your Apple ID Permanently On Apple iPhone XS
- How to Cast Honor 90 to Computer for iPhone and Android? | Dr.fone
- In 2024, Best Anti Tracker Software For Lava Blaze 2 5G | Dr.fone
- How to Factory Reset Huawei P60 If I Forgot Security Code or Password? | Dr.fone
- In 2024, How To Leave a Life360 Group On OnePlus Open Without Anyone Knowing? | Dr.fone
- In 2024, How To Unlock Any Infinix Note 30 Pro Phone Password Using Emergency Call
- Title: Updated 2024 Approved Easy Tutorial How to Record and Send Talking Emoji for iPhone
- Author: Sam
- Created at : 2024-05-19 03:35:10
- Updated at : 2024-05-20 03:35:10
- Link: https://ai-voice-clone.techidaily.com/updated-2024-approved-easy-tutorial-how-to-record-and-send-talking-emoji-for-iphone/
- License: This work is licensed under CC BY-NC-SA 4.0.




