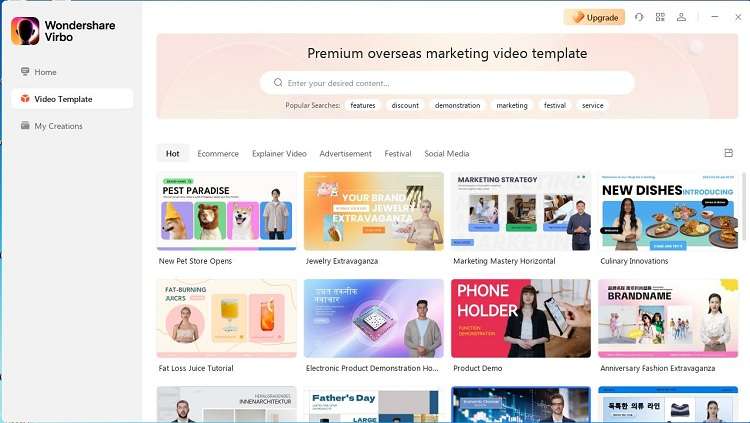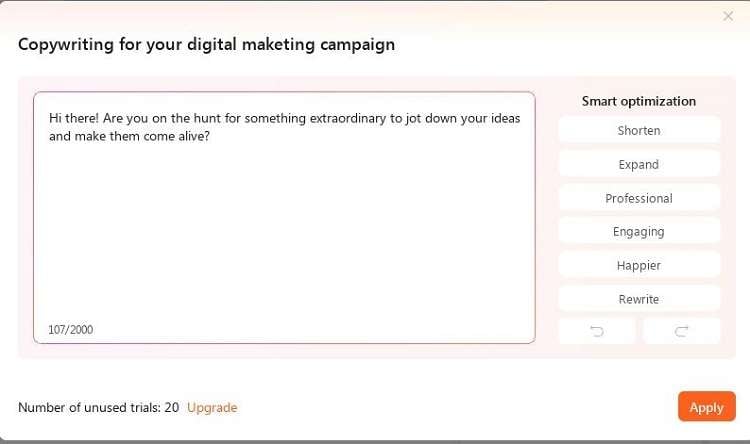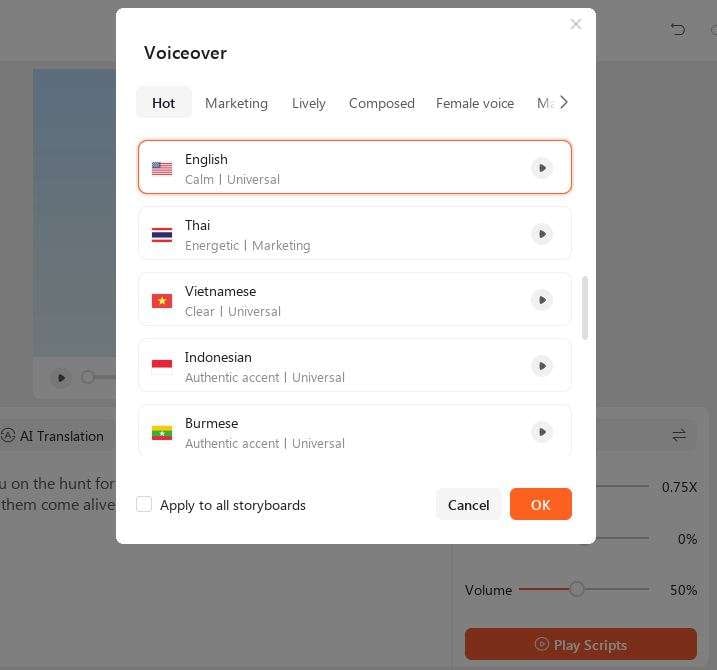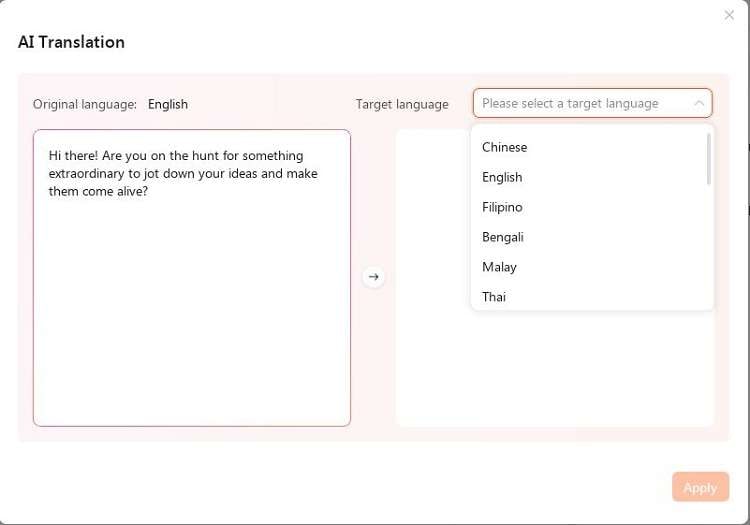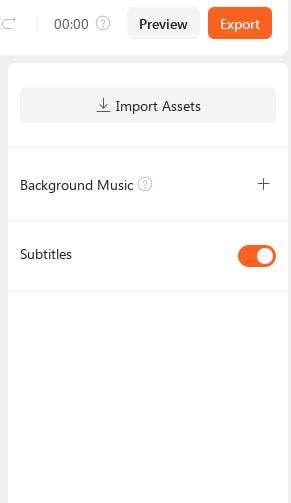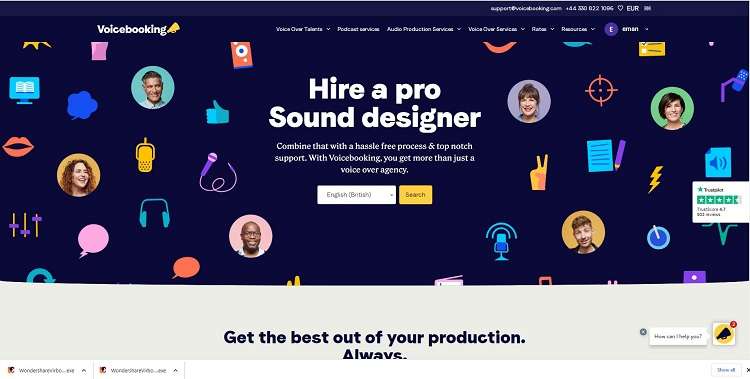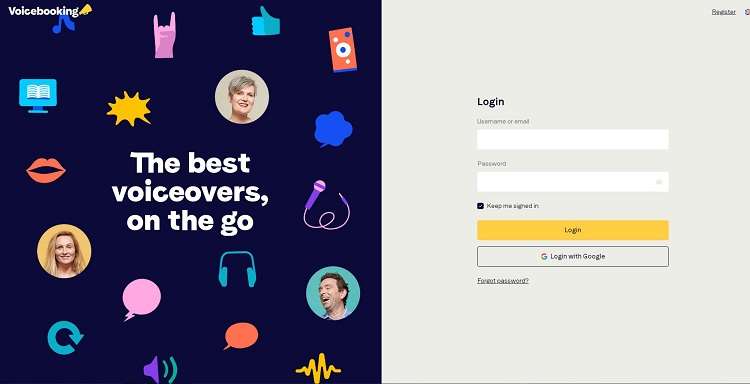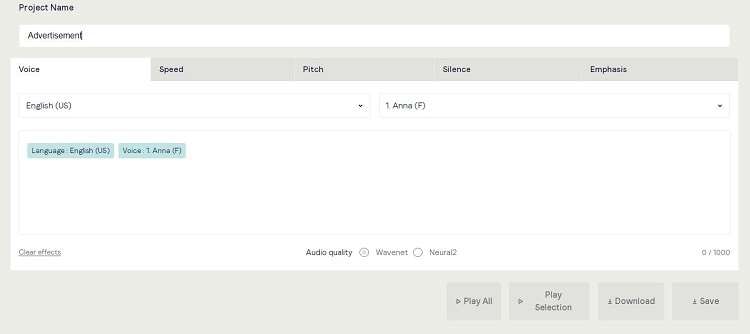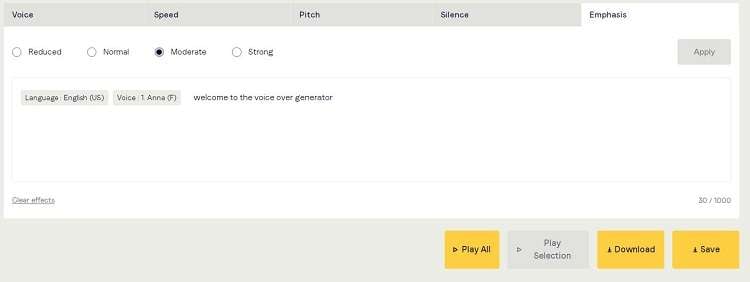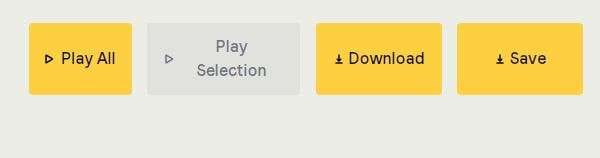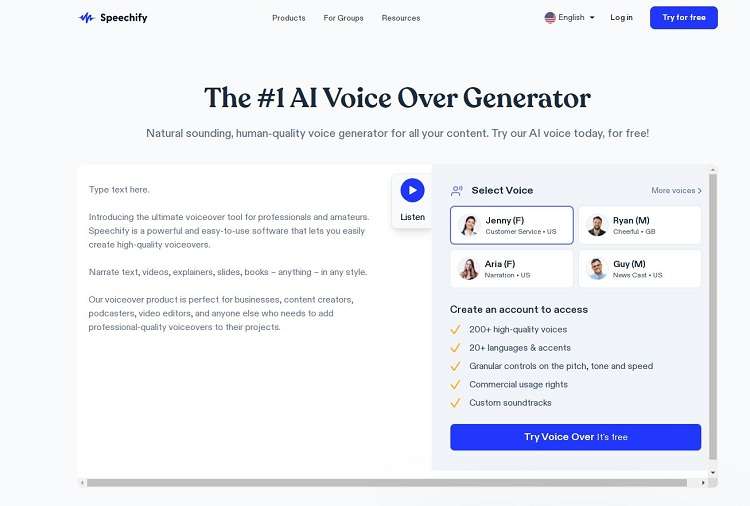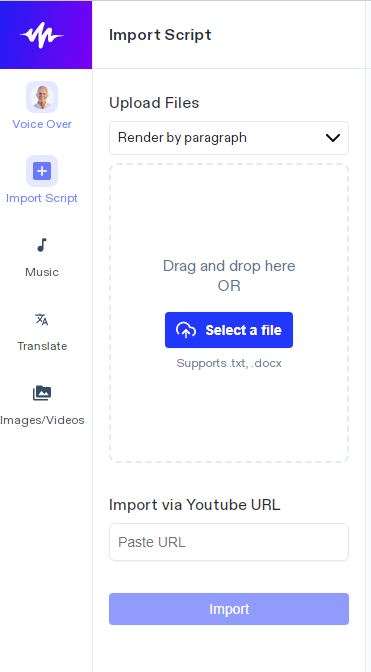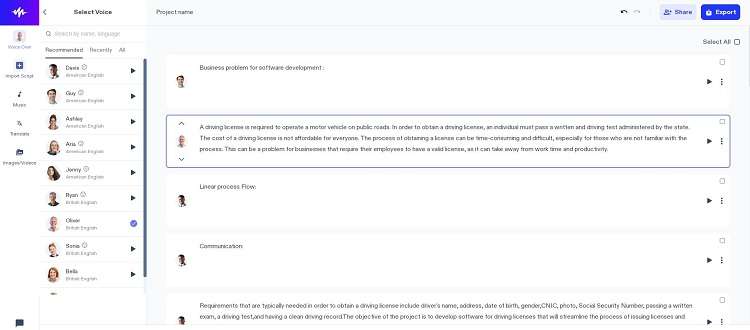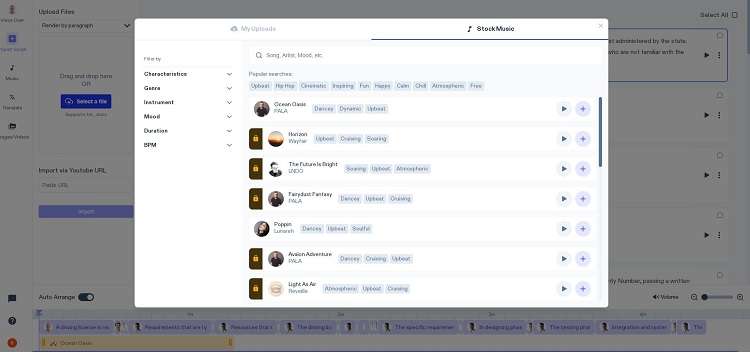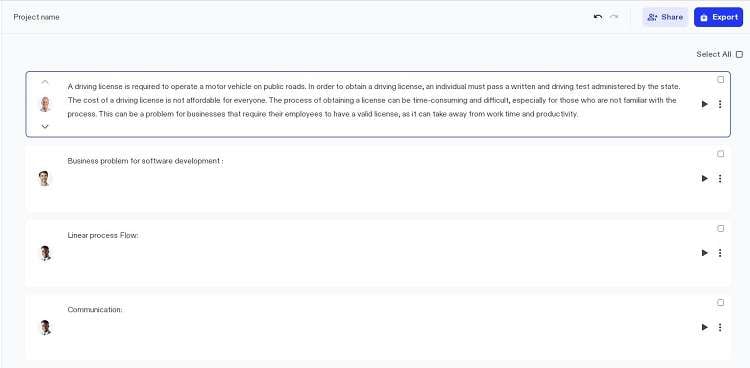:max_bytes(150000):strip_icc():format(webp)/football-referee-signaling-touchdown-in-stadium-599944339-5a84cb9e875db900367df025.jpg)
The Best Translator to Translate Videos Online for 2024

The Best Translator to Translate Videos Online
Translating the videos is the only way to expand your connection with a large audience. You can change the audio in the video or add subtitles in various languages to make the video more attractive. We will be going to discuss afree online video translator that fulfills the needs of translation.
Part 1. Translate Video to Any Languages Online: Virbo
If you want to translate video online without hassle, tryWondershare Virbo . If we talk about its compatibility, it supports Windows and mobile apps and is also available on the web. It does not require installations; you can use its features on any web browser with the help of the Internet.
Whether it’s about translating videos, adding subtitles, or transforming your videos into a masterpiece, Virbo is an all-in-one place. It helps to create engaging videos without consuming much time or cost. It supports multiple translating languages such as English, Spanish, Hindi, etc. Reach the audience across the world by translating videos into multiple languages. Virbo offers 180+ templates, royalty-free music stock, generated AI scripts, and customized videos according to your needs.
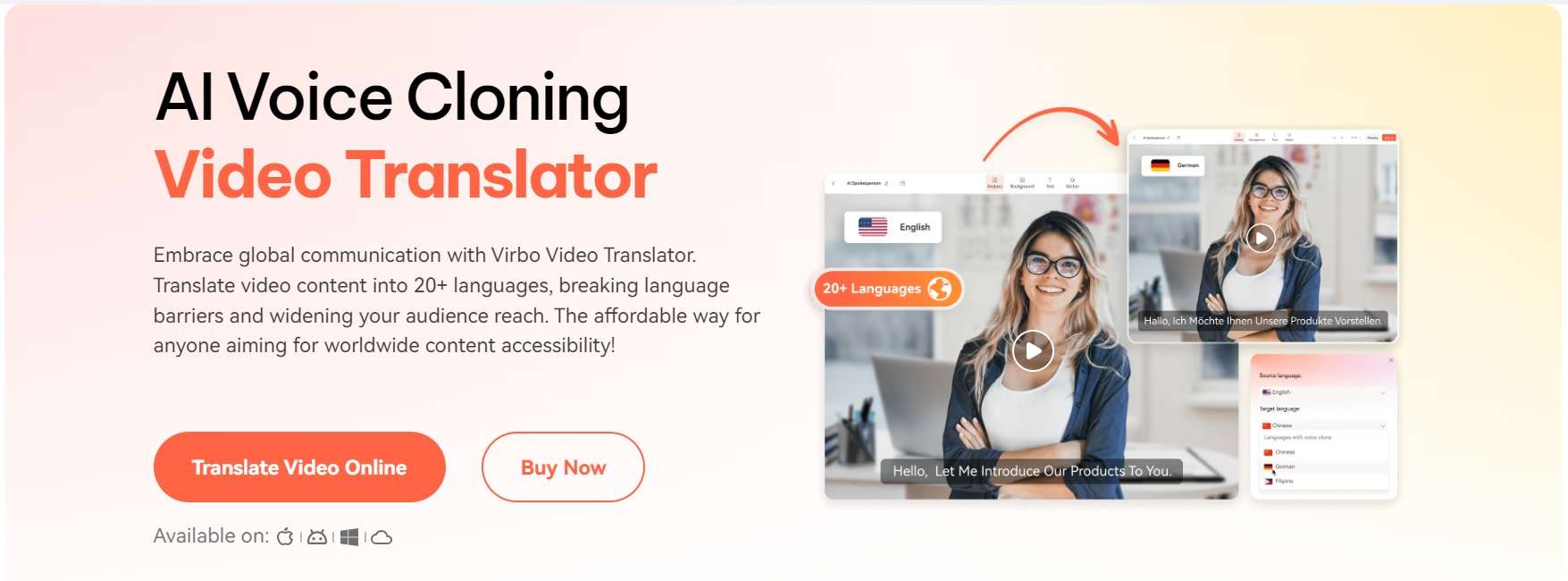
Translate Video Online Download APP Now Free Download
01 Unique Features of Virbo
1. Generate a script for the video
If you want to record a podcast and don’t have time to write the script manually, try the AI script generator of Virbo. Users can generate scripts effortlessly in their desired languages. It allows you to generate a script within seconds to enhance your marketing skills.
2. Add AI voice to the video
Generate a real-human voice for your videos to add a realistic look. It offers 120+ voices or languages, which you can select according to the type of video. AI voice generates a clear voice without any background noise or distortion. It allows you to customize the voice, such as adjusting speed, pitch, volume, etc.
3. Choose templates for the video
Virbo has a built-in library of 180+ templates. You can customize the templates and make your video professional. Users can find categories in templates, such as social media, advertisement, E-commerce, etc.
02 Steps to Translate Video in Virbo
Here is the step-by-step guidance for translating videos or adding subtitles in other languages.
Step 1: Open the Virbo and Create a Sign-up account
Go to the Wondershare Virbo and open its interface or just click “Translate Video Online” to access the Video Translator tool. Create a sign-up account to use the functionality of Virbo. Virbo is anonline video translator that allows you to translate video to English or other languages subtitles.
Translate Video Online Download APP Now Free Download
Step 2: Translate video to other languages
Click on the video translator and upload your desired video file. Select the language of the original video and the target language, which will be the translated language. After this, click on the “translate this video” button. You can download high-quality videos with a single click.
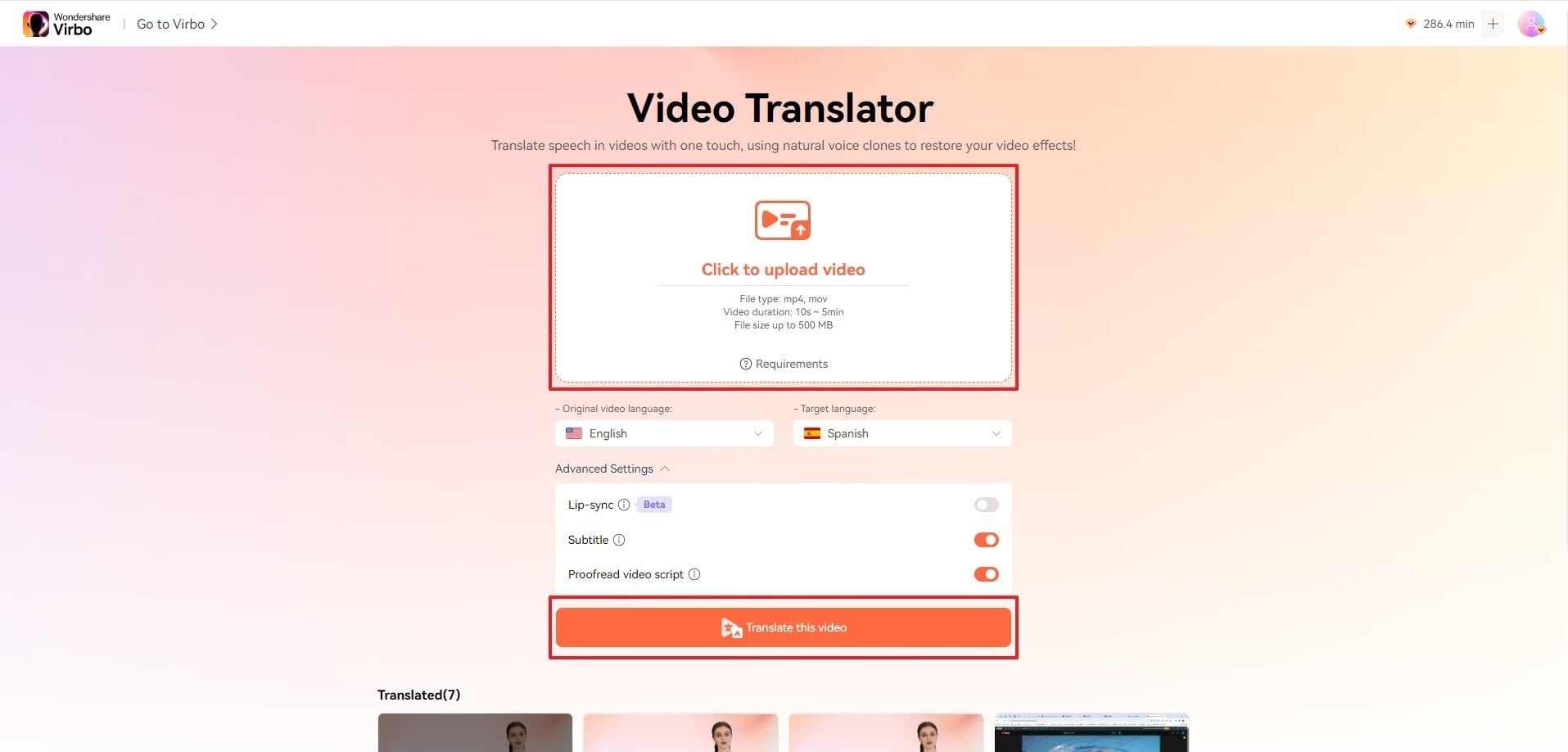
Add subtitles by importing your videos in the editing interface of Virbo. Write subtitles to the video and translate it into your desired language.
Step 3: Export your video in a high-quality format
Click on the export button to save your video in the tool. Click on “My creations” to see your recent or previous videos. Download the video to your device.
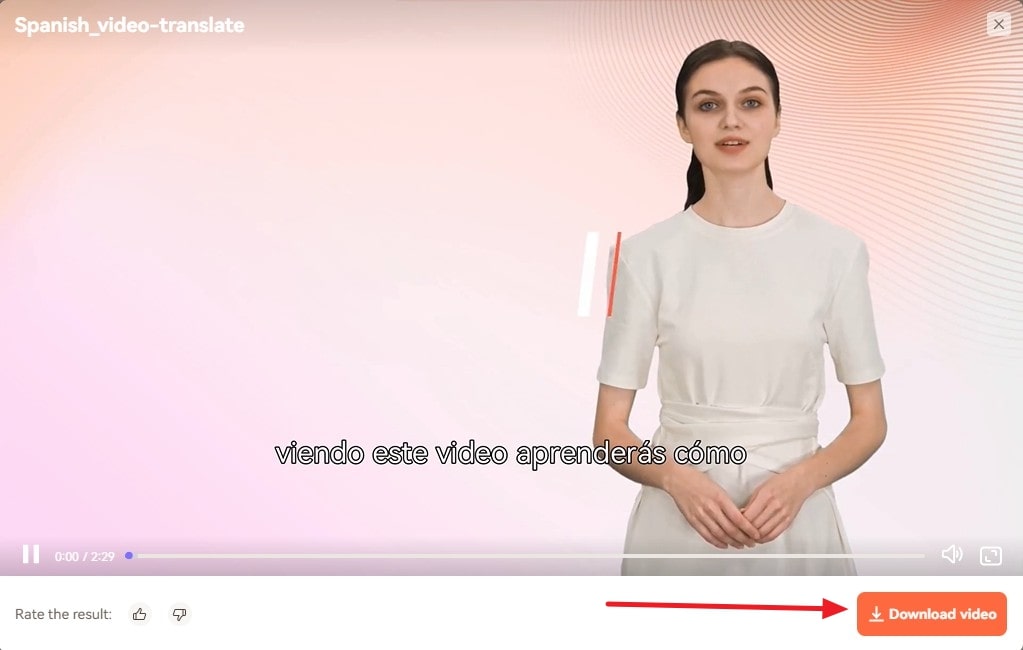
Translate Video Online Download APP Now Free Download
Part 2. What Challenges Can Occur if Video Translators Do Not Exist
Videos play a crucial role in delivering the message worldwide. People prefer to create video advertisements instead of putting ads in newspapers. Colorful and catchy videos grab the attention of the viewers and encourage them to buy the product. The main problem can occur if your target audience cannot understand the language that you have used in videos.
As we all know, English is one of the most spoken languages. But not everyone speaks or understands it. People can face various problems in understanding the language. That’s why video translators play a crucial role in every person’s life. If there is no video translator, the world will become dull. Let’s discuss some challenges that can occur if video translators do not exist.
1.Communication Gap Formed
If your viewers understand the Spanish language, but you are creating videos in other languages. It will create a communication barrier because your audience does not understand the language in the video. Language barriers can affect communication and lead to misunderstandings. Suppose you are posting video lectures on the website to offer courses. In this case, if you don’t use a video language translator, it will misinterpret the viewers.
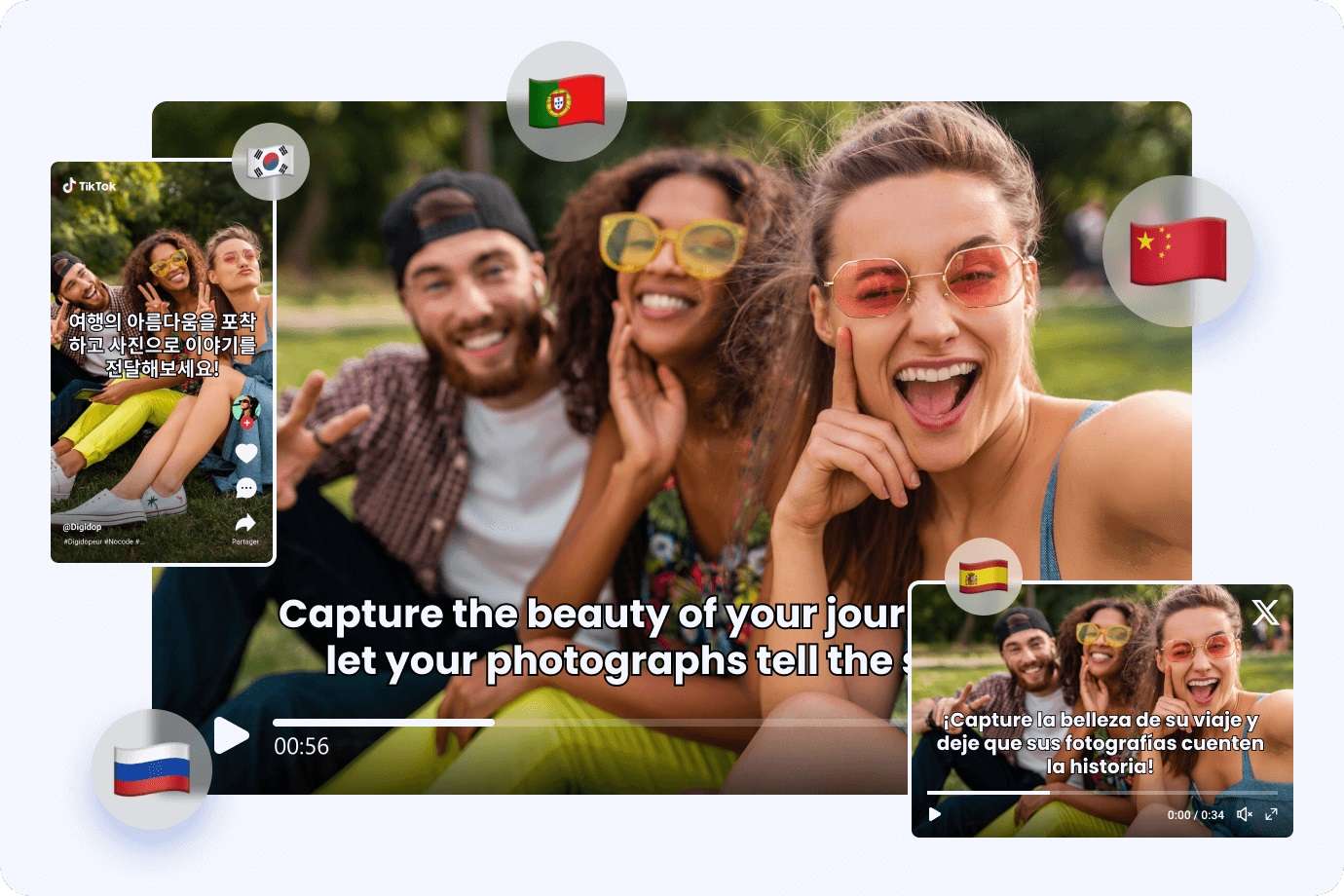
2. Failed to Reach a Large Audience
In this modern world, people create videos for marketing purposes. What happens if the translators do not come into our lives? If your target is to reach a large audience that will see your videos and love your content, then you need a video translator.
Without a translator, viewers will skip your content, and you cannot reach to a broad audience. Video translators can provide subtitles or translate the audio into video, which will help to boost the connectivity.
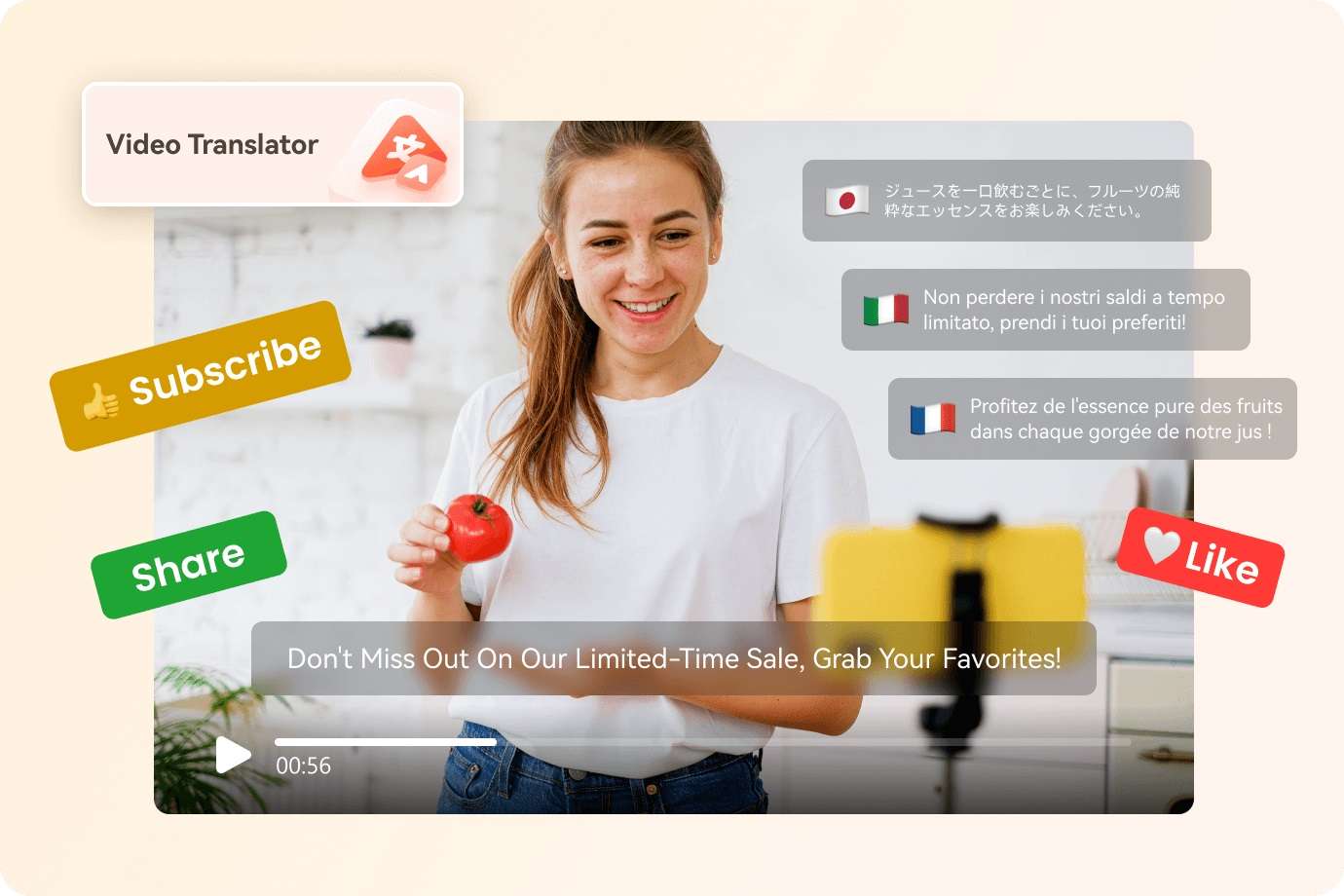
Part 3. Tips to Choose the Best and Free Online Video Translator
A variety of tools are available in the market thatauto-translate video online . But the important part is which one is best? How can you select the best video translator? People usually invest a lot of money and choose the translator without knowledge. We are exploring some tips that will assist you in choosing the best video translator.
- Budget-friendly Video Translator
- Compatible With Various Operating Systems
- Intuitive Interface
- Supports Multiple Video Formats
- Supports Various Languages
- Instant Video Translation
Conclusion
If you want to translate a video to English subtitles online for free or in other languages, choose the best video translator. A good video translator assists users in expanding their audience and connecting them to your content. Wondershare Virbo is one of the best tools to translate videos online to create engaging videos. Add kinds of music, avatars, voices, subtitles, templates, and much more to your videos.
Translate Video Online Download APP Now Free Download
Ultimate Guide to Shopee Livestream Selling: Maximize Profits
Live videos are becoming crucial for promoting and selling stuff in today’s online market. This trend is especially prevalent in Southeast Asian countries like China, Singapore, and Malaysia. People in these regions utilize live-streaming platforms and tools to promote their products. This guide explores one of these platforms called**Shopee Livestream .
We will explain how Shopee’s live videos work to help you create content that will interest people. Keep reading to learn how to be aShopee live seller to sell things better with this platform and other live-streaming tools.

Part 1. A Review on Shopee Livestream: Learning the Basics
Shopee offers a platform for sellers to host interactive video streaming sessions within its app. This feature lets sellers connect with their audience in real-time to build a stronger bond. It is functional in the Philippines, Indonesia, Thailand, and other Southeast Asian countries. With millions of active users on this forum, sellers have the opportunity to boost sales.
Through this platform, users can get their orders delivered to their door without paying any extra shipping fees. This shopping platform allows you to talk directly to sellers while you shop. You can enjoy fun playing games and free stuff for an exciting shopping experience. Also, sellers and buyers get safe payment choices to ensure reliability.

Live Shopping Features Available on Shopee
With Shopee’s live-streaming service, there are many cool features to improve online shopping. Let’s explore the features oflive selling in Shopee to see how this platform works:
- Livestream call lets the host answer viewer questions and stream with others using audio or video.
- It has business insights that show live stream data to improve your live selling based on clicks and orders.
- Different prize popups throughout the stream encourage viewers to follow your shop.
- The orange bag icon lets the host show products during the stream.
- Hosts can open a sharing panel to share the live stream on Instagram, WhatsApp, or Facebook.
It’s essential to note that you also need to use the smartphone app to operate theShopee live show fully. This way, you can get a seamless and optimized experience across Shopee. It makes it easy to watch live streams and buy/sell things whenever you want.

Part 2. Some Basic Guidelines To Perform Live Shopping in Shopee
When startinglive shopping at Shopee , it is essential to follow the rules to have a good time. This means you have to do what Shopee says when you’re selling things or buying them on the platform. Let’s explore theseguidelines to ensure a better shopping experience:
- You can only add up to 500 products to the orange bag during one livestream.
- Sellers can’t use phrases like “Add to Orange Bag” or “Send PM” to share links. It is prohibited during the stream or on social media outside the Shopee app.
- If you have multiple shops, each shop needs its livestream. Also, ensure the items you promote fit within the live stream frame.
- Do not upload content with sensitive information, harassment, or cyberbullying.
- Users can’t use music they don’t own the rights to during their live shopping. Instead, you should use music that is free for anyone to use.
- You can rearrange the products and edit details like price discounts before you go live.
Part 3. The Simple Guide to Using the Live Shopping Service of Shopee
With the rise of online shopping, Shopee streamlines the process for its users. Users can performlive selling in Shopee through mobile apps and desktops. The friendly interface allows you to showcase things in real-time. Let’s discuss a step-by-step guide to elevate your online shopping experience.
Steps of Live Shopping in the Shopee Mobile App
Before starting the process, download the Shopee mobile app on your smartphone. Afterward, pass the eligibility test for being the seller. Next, you need to prepare the required equipment to go for a livestream. To start your Shopee Live, you can follow these steps.
- Step 1. After launching the app on your phone, head to the “Me” tab. Within this tab, press the “Live Streaming” option and then tap on the “Create Stream” feature.

- Step 2. In the upcoming screen, tap “Add a Title” to type in the label. You can also add a description as desired. Next, click the “Add Cover” button below the shopping bag to upload an image of 500x500. Then, hit “Add Related Products” to feature the desired products during a live session.

- Step 3. Once you’ve made changes, press the “Next” button at the bottom. This action will give you a 3-second preview of your video. Proceed by clicking on “Go Live” to stream your video. Now, all your followers get a notification to join the session.

Steps of Live Shopping on Shopee Live Desktop
In addition to the mobile app, you can also utilizeShopee live commerce on your Desktop. In the following section, you’ll find detailed instructions for live streaming on PCs:
- Step 1. First, launch your livestream software, such as OBS, on your desktop. Then, make the required changes for live streaming in the tool settings.
- Step 2. Then, head to the Shopee Live website and sign in with your relevant country page. To create streaming, provide all the details, including the cover photo and title. Now, hit the “Add Related Products” button to insert your desired ones in a live stream. Finally, click the “Next” button to proceed with this livestream generation.

- Step 3. Upon reaching a new window, copy the generated link and Stream key through the app and paste it into OBS. This facilitates the transition of streaming between the software and the Shopee website. After adjusting the settings, select the “Go Live” button to start showcasing your products.

Part 4. Make Livestreaming Selling Efficient With Wondershare Virbo Live
LikeShopee’s live selling tool, many other platforms offer live shopping. However, not all of them provide the comprehensive features needed to set up livestream events across multiple channels. This is whereWondershare Virbo Live stands out. It offers an all-in-one solution to manage a livestream selling system online with exclusive tools. Users can benefit from its ability to carry out continuous 24/7 broadcasting without interruptions.
Its AI-driven avatars or VTubers reduce the dependence on large human teams. You can customize your own AI avatar in different outfits and poses to build a unique identity. The customizable feature of the Q&A repository responds to customer’s queries quickly to engage them. Its compatibility with social platforms makes it the perfect tool to create videos to sell across any platform.
Features of Wondershare Virbo Live You Should Consider
- AI translation allows users to talk to viewers in their preferred language without a language barrier.
- You can also utilize AI for script generation to create interactive live streams.
- Users can simply write text or speak during the live stream to stimulate the AI streamer to respond accordingly.
Get Started Online Free Download
Steps of Creating a Stream Room via Wondershare Virbo Live
If you want to optimizethe Shopee live stream, Wondershare Virbo Live can help you with its diverse features. Here are the simple steps to follow for boosting sales through AI-generated avatars:
- Step 1. Get the Tool Online To Create a Blank Livestream Room
First, access the Wondershare Virbo Live website online to enter the primary interface. Now, hit the “Create Stream Room Now” button from the left side to enter a new window. Here, head to the top and press the “Create a Blank Livestream Room” button.

Get Started Online Free Download
- Step 2. Pick and Personalize Your Preferred AI Avatars and AI Backgrounds
In the next step, you’ll be directed to a new window. Click on the “AI avatars” tab, which opens a dialogue box. You’ll find presets of avatars to choose from according to your needs. Afterward, switch the tab by tapping “Background” to modify the product’s outlook. Also, add “Stickers” according to the promotion you are offering against your product.

- Step 3. Generate Scripts for Your Livestreaming Session
After picking the avatar and background, locate the text box on the left side of the window. Now, type in the preferred text or utilize AI-generated scripts. Conversely, you can also use the services of “Human Interaction,” where you only have to add a microphone for live interaction in the “Microphone” section.

- Step 4. Initiate Live Streaming To Display Your Products on Any Platform
Once you’ve made your desired changes, hit the “Start livestream” button from the top right. By doing so, you can livestream on your preferred platform, such as Shopee.

Conclusion
All in all,Shopee’s live selling is changing how businesses reach customers. Throughout the article, we provide you with a genuine review of Shopee and how it operates. However, to streamline your livestreams, you need an AI tool like Wondershare Virbo Live. It is perfect for businesses looking to boost their sales through engaging live streams.
Launching Your Live Room | Virbo AI Live Stream
Launching Your Live Room
Explore step-by-step instructions on decorating your space, uploading local images and videos, adding engaging AI interactions, etc. Elevate your streaming experience and captivate your audience with a seamlessly executed live room. Dive into our comprehensive guide now!
02Uploading Local Images and Videos
07AI Intelligent Script Generation
11Starting/Ending the Live Broadcast
Decorating Your Live Room
Decoration Guidance
- Click on the product homepage and create a blank live room to initiate a new live session.

Create a blank live room
- Upon creating a blank live room, the live room editing page will open. The left side serves as the operation area, the right side as the canvas area, and the materials area is located above.

Livestream room navigation
- Click on the templates to use pre-designed combinations of background, virtual hosts, and stickers.

Select a template
- Customize the background from the background library. During the live broadcast, only one background can be used.

Livestream room customization
- Choose a virtual host from the virtual host library. Only one virtual host can be used during the live session.
![]()
Choose a virtual host
- Add stickers from the sticker library. Multiple stickers can be used during the live broadcast.
- After selecting materials, adjust their position and size in the canvas area. Right-click to modify layers, copy, or delete materials.
Uploading Local Images and Videos
Upload background images or videos
- Upload: Click Background -> Upload Background -> Select file to upload. Materials will be displayed in “My Background” after uploading.

Upload Background
- Apply: Click Background -> My Background, then click on the material to use it on the canvas.
- Delete: Hover over the material and click the delete icon to remove it.

Delete Background
Note
Background upload requirements:
- Image and video dimensions should be 9:16
- Image formats: JPG/JPEG/PNG
- Video formats: MP4/MOV
- Resolution should not exceed 1080P
- Video duration should not exceed 30 minutes
- File size should not exceed 1GB
Upload sticker images or videos
- Upload: Click Sticker -> Upload Sticker -> Select file to upload. Materials will be displayed in “My Sticker” after uploading.

Upload Sticker
- Apply: Click Sticker -> My Sticker, then click on the material to use it on the canvas.
- Delete: Click Sticker -> My Sticker, hover over the material, click the delete icon to remove it.

Delete Sticker
Note
Sticker upload requirements:
- Image and video dimensions are flexible.
- Image formats: JPG/JPEG/PNG
- Video formats: MP4/MOV
- Resolution should not exceed 1080P
- Video duration should not exceed 30 minutes
- File size should not exceed 1GB
Text-Driven Live Room
Script Guidance
- Input script text: Copy and paste your script into the script dialogue box.

Text Scripts Inset
- Choose a matching tone: Click the voice-over entrance above, select a suitable tone, and preview it.
- Preview: Click the “Preview” button below the text to listen.
Audio-Driven Live Room
Audio Guidance
- Upload audio: Click Script -> Audio -> Upload local voice and upload the local file.

Upload Audio
- Preview audio: After uploading, click to preview the audio.

Preview Audio
- Audio sorting: Hold and drag to sort the audio files.

Audio sorting
- Audio sorting: Hold and drag to sort the audio files.
Modifying Live Room Name
Method Guidance
- Method 1: Click the edit button in the upper-left corner of the edit page to rename the live room.

Rename Livestream Room
- Method 2: Product homepage -> My Live Rooms -> Click on the more options for an individual live room -> Choose Rename.
Adding AI Identification
Step Guidance
- On the live room editing page, click on the checkbox before the AI identification to enable or disable it.
AI Intelligent Script Generation
Generation Guidance
- Click the “AI Intelligent Script” button below the script, a popup will appear.
- Enter your product name (mandatory), selling points (optional), promotional information (optional), select language and style, then click generate.

AI Script
- The generated result can be further modified, click “Use” to add it to the script dialogue box.
AI Translation
Translation Guidance
- Click the “AI Translation” button below the script, a popup will appear.
- Place the text to be translated on the left, click the middle arrow to select the language for translation (e.g., English), and click translate.

AI Translation
- The generated result can be further modified, click “Use” to add it to the script dialogue box.

AI Translation Result
Manual Interaction
Microphone Interaction
- Operational Flow:
- Click Manual Interaction -> Microphone, and select the microphone device.
- Speak into the microphone and observe the sound wave status.
- Open “Start Live,” wait for the appearance of the virtual host image, and click “Open Mic Takeover.” The virtual host’s mouth will be closed, and your voice will drive the virtual host to speak.
- After speaking, click “End Takeover,” and the virtual host will resume reading the scripted dialogue.
- Click Manual Interaction -> Microphone, and select the microphone device.
- Grant Browser Microphone Access:
- Google Chrome:
*Open Chrome, click the settings icon in the top right.
* Click “Settings,” open the settings page. Select “Privacy and Security” and then click “Site Settings.”
*Enter the site settings page, click “Microphone.”
* On the microphone authorization page, select that the site can request the use of your microphone.
* After these settings, when the browser needs to use the camera or microphone, a device request box will pop up on the page. Select “Allow.” - Mozilla Firefox:
*Open Firefox, click the settings icon in the top right, and click “Settings.”
* Open the settings page, click “Privacy & Security,” and find “Microphone Permissions.” Click “Settings” next to “Microphone.”
*Enter the settings page, add the site that requests the use of your microphone to the list, and click “Save Changes.”
* After these settings, when the browser needs to use the camera or microphone, a device request box will pop up on the page. Select “Allow.” - Sogou Browser:
*Open Sogou Browser, click the settings icon in the top right, and click “Options.”
* Open the options page, click “Advanced,” find “Privacy - Browsers on the Mac System:
*Locate “System Preferences” on your Mac dock and click the icon. Once opened, find “Security & Privacy” and click to open.
* On the “Security & Privacy” page, select “Privacy,” then click on “Microphone” and set the applications that need to use the microphone to “Allow.”
- Google Chrome:
Text Interaction
- Click on “Artificial Interaction” and enter interaction scripts in the input box below.
- Click “Add Text” to add it to the interaction list. After starting the live broadcast, each interaction script will have a send button.

Text Interactionn
- Click “Send” to trigger the AI to speak according to the interaction script.
Intelligent Interaction
Note
The current intelligent interaction feature only supports Alibaba International. If you are streaming on other platforms, you can skip this step.
Setting Entrance
- On the live broadcast page, click on “Intelligent Interaction,” select the live platform, and the supported intelligent interaction features will be randomly displayed.
Q&A Library Settings
- Creating a New Q&A:
- On the product homepage, click on Q&A Library - Add Q&A, and a popup window will appear.
- Fill in the rule name, keywords, reply text, and upload a reply video. Click Save.
Note
Rule Name: Name the rule for easy identification.
Keywords: If a viewer’s question in the live room contains any of these keywords, it will trigger the AI to answer.
Reply Content: You can add up to 5 replies. Include variables like [Viewer’s Nickname] and [Viewer’s Country] for personalized responses.
Sequential Reply: Replies in sequence when triggered.
Random Reply: Randomly selects a reply when triggered.
Reply Video: If configured, the video will be displayed at the specified position until the AI’s reply ends.
- Adjusting Q&A Activation Status:
- Click Q&A Library - Switch to close or open the Q&A rule. When closed, the Q&A rule will not take effect after the live broadcast starts.
- Turning on Q&A Library Switch in the Live Room:
- On the live broadcast editing page, click Intelligent Interaction - Platform, select “Alibaba International,” and turn on the Q&A Library switch. This must be done after starting the live broadcast and capturing the barrage for the function to work.
Greeting Rules Settings
- Greeting Content: You can add up to 5 replies, including variables like [Viewer’s Nickname] and [Viewer’s Country].
- Sequential Reply: Replies in sequence when triggered.
- Random Reply: Randomly selects a reply when triggered.
- On the live broadcast editing page, click Intelligent Interaction - Platform, select “Alibaba International,” turn on the Greeting switch, and click the edit icon to open the editing window. Fill in the reply text and click Save.
Sending Business Cards and Product Catalogs
- On the live broadcast editing page, click Intelligent Interaction - Platform, select “Alibaba International,” turn on the “Send Business Cards” switch, and turn on the “Send Product Catalogs” switch.
Note
These functions will only take effect after starting the live broadcast and capturing the barrage.
How to Start Live Barrage Capture
- Start Broadcasting in Virbo Live
- Follow the steps for “Start/End Broadcast” on the live broadcast editing page.
- Install the Plugin in Chrome
- Ensure Chrome is up to date, then download the plugin from the provided link . After downloading, unzip locally.
- Configure the Plugin in Chrome
- Open Chrome, go to Settings - Extensions - Manage Extensions, enable Developer mode, click “Load Unpacked,” and select the unzipped folder. Enable “Allow in incognito mode” in the plugin details.
- Copy the Live Control Page Link
- Copy the link of your live control page (web version) from the live platform. Paste the link into the live broadcast editing page under Intelligent Interaction - Live Room Link Input, then click “Start Capturing.”
Note
Alibaba International currently supports automatic Q&A, automatic greetings, automatic business card sending, and automatic product catalog sending. You can turn on the corresponding switches and then configure the detailed settings for each item.
Starting/Ending the Live Broadcast
Starting the Live Broadcast
- On the live broadcast editing page, click “Start Broadcasting.”
- The AI live broadcast window will appear shortly after, displaying the AI live broadcast.
Using Your Broadcasting Partner or OBS
Note
Keep the AI live broadcast window open on the desktop during the broadcast, or it will not broadcast properly.
- Open your broadcasting partner or OBS, add a window, select the Wondershare VVB (Live Version) live window.
- Click “Start Broadcasting.” Use Alt + mouse to crop out the web bar or use the zoom function to remove it.
- During the live broadcast, you can only modify the “Artificial Interaction” function; other broadcast settings cannot be changed.
Ending the Broadcast
- When concluding the live broadcast, initiate the termination of the live stream on the platform’s broadcasting partner first, followed by clicking the “End Live” button on Virbo Live to finalize the shutdown process.
02Uploading Local Images and Videos
07AI Intelligent Script Generation
11Starting/Ending the Live Broadcast
Decorating Your Live Room
Decoration Guidance
- Click on the product homepage and create a blank live room to initiate a new live session.

Create a blank live room
- Upon creating a blank live room, the live room editing page will open. The left side serves as the operation area, the right side as the canvas area, and the materials area is located above.

Livestream room navigation
- Click on the templates to use pre-designed combinations of background, virtual hosts, and stickers.

Select a template
- Customize the background from the background library. During the live broadcast, only one background can be used.

Livestream room customization
- Choose a virtual host from the virtual host library. Only one virtual host can be used during the live session.
![]()
Choose a virtual host
- Add stickers from the sticker library. Multiple stickers can be used during the live broadcast.
- After selecting materials, adjust their position and size in the canvas area. Right-click to modify layers, copy, or delete materials.
Uploading Local Images and Videos
Upload background images or videos
- Upload: Click Background -> Upload Background -> Select file to upload. Materials will be displayed in “My Background” after uploading.

Upload Background
- Apply: Click Background -> My Background, then click on the material to use it on the canvas.
- Delete: Hover over the material and click the delete icon to remove it.

Delete Background
Note
Background upload requirements:
- Image and video dimensions should be 9:16
- Image formats: JPG/JPEG/PNG
- Video formats: MP4/MOV
- Resolution should not exceed 1080P
- Video duration should not exceed 30 minutes
- File size should not exceed 1GB
Upload sticker images or videos
- Upload: Click Sticker -> Upload Sticker -> Select file to upload. Materials will be displayed in “My Sticker” after uploading.

Upload Sticker
- Apply: Click Sticker -> My Sticker, then click on the material to use it on the canvas.
- Delete: Click Sticker -> My Sticker, hover over the material, click the delete icon to remove it.

Delete Sticker
Note
Sticker upload requirements:
- Image and video dimensions are flexible.
- Image formats: JPG/JPEG/PNG
- Video formats: MP4/MOV
- Resolution should not exceed 1080P
- Video duration should not exceed 30 minutes
- File size should not exceed 1GB
Text-Driven Live Room
Script Guidance
- Input script text: Copy and paste your script into the script dialogue box.

Text Scripts Inset
- Choose a matching tone: Click the voice-over entrance above, select a suitable tone, and preview it.
- Preview: Click the “Preview” button below the text to listen.
Audio-Driven Live Room
Audio Guidance
- Upload audio: Click Script -> Audio -> Upload local voice and upload the local file.

Upload Audio
- Preview audio: After uploading, click to preview the audio.

Preview Audio
- Audio sorting: Hold and drag to sort the audio files.

Audio sorting
- Audio sorting: Hold and drag to sort the audio files.
Modifying Live Room Name
Method Guidance
- Method 1: Click the edit button in the upper-left corner of the edit page to rename the live room.

Rename Livestream Room
- Method 2: Product homepage -> My Live Rooms -> Click on the more options for an individual live room -> Choose Rename.
Adding AI Identification
Step Guidance
- On the live room editing page, click on the checkbox before the AI identification to enable or disable it.
AI Intelligent Script Generation
Generation Guidance
- Click the “AI Intelligent Script” button below the script, a popup will appear.
- Enter your product name (mandatory), selling points (optional), promotional information (optional), select language and style, then click generate.

AI Script
- The generated result can be further modified, click “Use” to add it to the script dialogue box.
AI Translation
Translation Guidance
- Click the “AI Translation” button below the script, a popup will appear.
- Place the text to be translated on the left, click the middle arrow to select the language for translation (e.g., English), and click translate.

AI Translation
- The generated result can be further modified, click “Use” to add it to the script dialogue box.

AI Translation Result
Manual Interaction
Microphone Interaction
- Operational Flow:
- Click Manual Interaction -> Microphone, and select the microphone device.
- Speak into the microphone and observe the sound wave status.
- Open “Start Live,” wait for the appearance of the virtual host image, and click “Open Mic Takeover.” The virtual host’s mouth will be closed, and your voice will drive the virtual host to speak.
- After speaking, click “End Takeover,” and the virtual host will resume reading the scripted dialogue.
- Click Manual Interaction -> Microphone, and select the microphone device.
- Grant Browser Microphone Access:
- Google Chrome:
*Open Chrome, click the settings icon in the top right.
* Click “Settings,” open the settings page. Select “Privacy and Security” and then click “Site Settings.”
*Enter the site settings page, click “Microphone.”
* On the microphone authorization page, select that the site can request the use of your microphone.
* After these settings, when the browser needs to use the camera or microphone, a device request box will pop up on the page. Select “Allow.” - Mozilla Firefox:
*Open Firefox, click the settings icon in the top right, and click “Settings.”
* Open the settings page, click “Privacy & Security,” and find “Microphone Permissions.” Click “Settings” next to “Microphone.”
*Enter the settings page, add the site that requests the use of your microphone to the list, and click “Save Changes.”
* After these settings, when the browser needs to use the camera or microphone, a device request box will pop up on the page. Select “Allow.” - Sogou Browser:
*Open Sogou Browser, click the settings icon in the top right, and click “Options.”
* Open the options page, click “Advanced,” find “Privacy - Browsers on the Mac System:
*Locate “System Preferences” on your Mac dock and click the icon. Once opened, find “Security & Privacy” and click to open.
* On the “Security & Privacy” page, select “Privacy,” then click on “Microphone” and set the applications that need to use the microphone to “Allow.”
- Google Chrome:
Text Interaction
- Click on “Artificial Interaction” and enter interaction scripts in the input box below.
- Click “Add Text” to add it to the interaction list. After starting the live broadcast, each interaction script will have a send button.

Text Interactionn
- Click “Send” to trigger the AI to speak according to the interaction script.
Intelligent Interaction
Note
The current intelligent interaction feature only supports Alibaba International. If you are streaming on other platforms, you can skip this step.
Setting Entrance
- On the live broadcast page, click on “Intelligent Interaction,” select the live platform, and the supported intelligent interaction features will be randomly displayed.
Q&A Library Settings
- Creating a New Q&A:
- On the product homepage, click on Q&A Library - Add Q&A, and a popup window will appear.
- Fill in the rule name, keywords, reply text, and upload a reply video. Click Save.
Note
Rule Name: Name the rule for easy identification.
Keywords: If a viewer’s question in the live room contains any of these keywords, it will trigger the AI to answer.
Reply Content: You can add up to 5 replies. Include variables like [Viewer’s Nickname] and [Viewer’s Country] for personalized responses.
Sequential Reply: Replies in sequence when triggered.
Random Reply: Randomly selects a reply when triggered.
Reply Video: If configured, the video will be displayed at the specified position until the AI’s reply ends.
- Adjusting Q&A Activation Status:
- Click Q&A Library - Switch to close or open the Q&A rule. When closed, the Q&A rule will not take effect after the live broadcast starts.
- Turning on Q&A Library Switch in the Live Room:
- On the live broadcast editing page, click Intelligent Interaction - Platform, select “Alibaba International,” and turn on the Q&A Library switch. This must be done after starting the live broadcast and capturing the barrage for the function to work.
Greeting Rules Settings
- Greeting Content: You can add up to 5 replies, including variables like [Viewer’s Nickname] and [Viewer’s Country].
- Sequential Reply: Replies in sequence when triggered.
- Random Reply: Randomly selects a reply when triggered.
- On the live broadcast editing page, click Intelligent Interaction - Platform, select “Alibaba International,” turn on the Greeting switch, and click the edit icon to open the editing window. Fill in the reply text and click Save.
Sending Business Cards and Product Catalogs
- On the live broadcast editing page, click Intelligent Interaction - Platform, select “Alibaba International,” turn on the “Send Business Cards” switch, and turn on the “Send Product Catalogs” switch.
Note
These functions will only take effect after starting the live broadcast and capturing the barrage.
How to Start Live Barrage Capture
- Start Broadcasting in Virbo Live
- Follow the steps for “Start/End Broadcast” on the live broadcast editing page.
- Install the Plugin in Chrome
- Ensure Chrome is up to date, then download the plugin from the provided link . After downloading, unzip locally.
- Configure the Plugin in Chrome
- Open Chrome, go to Settings - Extensions - Manage Extensions, enable Developer mode, click “Load Unpacked,” and select the unzipped folder. Enable “Allow in incognito mode” in the plugin details.
- Copy the Live Control Page Link
- Copy the link of your live control page (web version) from the live platform. Paste the link into the live broadcast editing page under Intelligent Interaction - Live Room Link Input, then click “Start Capturing.”
Note
Alibaba International currently supports automatic Q&A, automatic greetings, automatic business card sending, and automatic product catalog sending. You can turn on the corresponding switches and then configure the detailed settings for each item.
Starting/Ending the Live Broadcast
Starting the Live Broadcast
- On the live broadcast editing page, click “Start Broadcasting.”
- The AI live broadcast window will appear shortly after, displaying the AI live broadcast.
Using Your Broadcasting Partner or OBS
Note
Keep the AI live broadcast window open on the desktop during the broadcast, or it will not broadcast properly.
- Open your broadcasting partner or OBS, add a window, select the Wondershare VVB (Live Version) live window.
- Click “Start Broadcasting.” Use Alt + mouse to crop out the web bar or use the zoom function to remove it.
- During the live broadcast, you can only modify the “Artificial Interaction” function; other broadcast settings cannot be changed.
Ending the Broadcast
- When concluding the live broadcast, initiate the termination of the live stream on the platform’s broadcasting partner first, followed by clicking the “End Live” button on Virbo Live to finalize the shutdown process.
Unlocking Global Audiences: Top Video Language Converters
In the ever-expanding digital landscape, content creators are presented with a unique challenge — the diverse linguistic preferences of a global audience.
Enter the transformative world of video language converters, essential tools that play a pivotal role in breaking down language barriers and fostering inclusivity in content creation. This article delves into the reasons behind the increasing need for video language converters and presents a curated list of the top 6 online tools, all of which offer free services.
Part 1: Why the Need Arises to Use the Video Language Converter in the Real-World
In the dynamic landscape of content creation, the demand for video language converter has surged, and with good reason. As content creators strive to engage a global audience, linguistic diversity becomes a critical consideration. Here, the video language converter emerges as an indispensable tool, addressing the challenge of language barriers and enhancing the accessibility of content across borders.
1. Cross-Cultural Communication
In a world characterized by cultural richness, effective communication necessitates breaking down language barriers. Video language converters facilitate cross-cultural communication by enabling creators to convey their messages in multiple languages. This, in turn, promotes a deeper understanding and appreciation of diverse perspectives.
2. Accessibility and Inclusivity
Accessibility is at the core of the video language converter’s role. By providing translations or subtitles, content becomes more inclusive, ensuring that individuals with varying language proficiencies can engage with and comprehend the material. This democratization of content aligns with the principles of diversity and inclusion.
3. Enhancing Educational Content
In the realm of educational content, video language converters play a crucial role in making learning materials accessible to a global audience. Whether its tutorials, lectures, or informative videos, translations break down language barriers, allowing students from different linguistic backgrounds to benefit from the content.
4. SEO and Discoverability
From a practical standpoint, leveraging video language converters enhances the discoverability of content. By providing translations or subtitles, creators improve the search engine optimization (SEO) of their videos, making them more likely to surface in searches conducted in different languages.
Part 2: Top 7 Video Language Converter Online Free
In the ever-evolving landscape of content creation, the availability of online tools simplifies complex processes. Video language converter online free, in particular, has become essential for creators seeking to make their content accessible to diverse audiences. Here, we explore six noteworthy online platforms that offer video language conversion services without any cost, empowering creators to bridge linguistic gaps seamlessly.
1. Wondershare Virbo
In the fast-paced world of digital content creation, the ability to communicate with a global audience is a game-changer. Virbo, a cutting-edge video language translator app, steps into this arena, offering content creators a dynamic platform to transcend linguistic barriers and connect with viewers worldwide. As we delve into Virbo, let’s explore its unique features, advantages, and considerations.

Features
- Whether you’re a seasoned creator or just starting, it’s user-friendly layout ensures a smooth and efficient experience.
- Its advanced speech recognition ensures accurate and nuanced translations, enhancing the audiovisual appeal of your content.
- It ensures that you can translate content dynamically as you create, providing instant feedback on how your video will resonate with a global audience.
Pros
- Its intuitive design ensures that creators of all levels can navigate the app seamlessly.
- Its extensive range of supported languages makes it a versatile tool for connecting with diverse audiences.
- Its commitment to user privacy ensures a secure environment for content creation and translation.
Cons
- It offers an offline mode; some features may be limited without an internet connection.
- For new users, the array of features may require some learning, but the intuitive design helps mitigate this.
Get Started Online Free Download
2. Veed.io
In the realm of online video editing, Veed stands out as a comprehensive platform that goes beyond the ordinary. With its integrated automatic subtitle generator and translator, it brings a new level of efficiency and creativity to content creation.

Features
- It excels in simplifying the subtitle creation process through its automatic generator, significantly reducing the time and effort required for manual transcription.
- The platform stands out with its translation feature, enabling creators to connect with a global audience by converting subtitles into various languages, promoting inclusivity.
- It offers a seamless integration of video editing tools, allowing users to enhance their content within the same platform, eliminating the need for multiple applications.
Pros
- It enables a smooth and efficient content creation process, saving time and effort.
- Its interface is user-friendly, fostering accessibility and ensuring a positive experience for creators at various skill levels.
- It allows users to access their projects from anywhere with an internet connection, promoting flexibility in content creation.
Cons
- It relies on a stable internet connection, which may pose challenges in areas with limited connectivity.
- It offers a range of features; it may not provide the depth of advanced editing tools available in standalone video editing software.
3. Kapwing
Kapwing emerges as a comprehensive video audio language converter, offering a suite of tools that includes a powerful subtitling feature. With a user-friendly interface, it caters to a diverse range of creators seeking versatility in their multimedia projects.

Features
- It offers a dynamic platform for creating subtitles with versatility, allowing users to customize and enhance their multimedia content effortlessly.
- It excels in facilitating seamless translation of subtitles, enabling content creators to reach a global audience by providing multilingual support.
- It provides a range of multimedia editing tools, allowing users to edit and enhance their videos with features like trimming, cropping, and adding additional elements.
Pros
- Its user-friendly approach ensures that both novice and experienced creators can utilize its features.
- Users enjoy creative freedom with its versatile editing tools, allowing them to express their ideas and enhance their content according to their vision.
- Its collaborative editing feature fosters teamwork, making it easy for multiple contributors to work together seamlessly on a project.
Cons
- Its free version may include a watermark on exported content.
- Its functionality relies on a stable internet connection.
4. Subtitle Horse
Subtitle Horse stands out as a dedicated online subtitle and captions editor designed to simplify the process of editing and translating subtitles. With a user-friendly interface and versatile subtitle customization options, it emerges as a valuable tool for content creators seeking efficiency and precision.

Features
- It provides a seamless platform for both editing and translating subtitles, offering a comprehensive solution for content creators looking to enhance their videos..
- It supports a variety of subtitle formats, ensuring compatibility with different video editing software and platforms, enhancing its usability.
- With a user-friendly interface, Subtitle Horse caters to both beginners and experienced users, making the subtitle editing process accessible and efficient.
Pros
- It provides a range of customization options, empowering creators to tailor subtitles to match the style and tone of their videos.
- It allows users to edit and adjust subtitles on the fly, providing immediate feedback and enhancing the efficiency of the subtitling process.
- It supports a range of video formats, enhancing its versatility and making it compatible with different types of video content.
Cons
- It may be less suitable for projects that involve extensive teamwork or contributions from multiple users simultaneously.
- An active internet connection is necessary for utilizing Subtitle Horse effectively.
5. Rev.com
Rev.com stands as a leading platform offering professional transcription and translation services tailored for video content creators. With a commitment to human-generated translations and a reputation for high-quality and accurate results, it emerges as a reliable solution for those seeking precision and professionalism in their video translations.

Features
- It facilitates effortless subtitle editing, allowing users to make precise adjustments to timing, text, and formatting.
- It supports a wide range of subtitle formats, ensuring compatibility with diverse video content.
- It provides users with customization options, allowing them to tailor subtitles to match the visual style of their content.
Pros
- It excels in offering a user-friendly experience, making it accessible to creators with varying levels of expertise in subtitle editing and translation.
- It streamlines the translation process, providing creators with a time-efficient solution to adapt their content for global audiences.
- It supports various formats ensures compatibility with a broad spectrum of video content.
Cons
- It often comes with a higher cost compared to automated alternatives.
- The reliance on human translators may introduce potential delays.
6. Trint
Trint takes center stage as an AI-powered transcription tool, redefining the landscape of subtitle creation with its automated transcription and translation capabilities. This platform not only simplifies the transcription process but also provides powerful tools for refining subtitles, making it a go-to choice for creators seeking efficiency and precision.

Features
- It goes a step further by offering translation services, allowing users to create multilingual subtitles effortlessly.
- From adjusting timing to refining text, these tools ensure that the subtitles align seamlessly with the content.
- Its AI-driven transcription ensures a high level of accuracy, minimizing errors in the transcribing process.
Pros
- It offers precise control over subtitle adjustments, allowing creators to achieve a polished and professional result.
- Its interface is designed to be user-friendly, catering to creators with varying levels of technical proficiency.
- It enables creators to focus more on content creation than on manual tasks.
Cons
- It operates on a subscription model, which may pose budget constraints for some users.
- It relies on a stable internet connection, which might be a limitation in areas with inconsistent connectivity.
7. Happy Scribe
Happy Scribe stands out as a comprehensive solution for creators seeking fast and accurate transcription and translation services for their audio and video content. With its automated capabilities and support for multiple languages, It streamlines the content creation process, making it an invaluable tool for various industries.

Features
- It employs advanced automation technology to transcribe audio and video content swiftly.
- It provides customizable options for transcriptions, allowing users to adapt the output to their specific requirements, whether for subtitles, captions, or written transcripts.
- It facilitates the creation of subtitles and captions for videos, enhancing accessibility and engagement for diverse audiences.
Pros
- It is designed with a user-friendly interface, ensuring that creators can navigate and utilize its features without extensive technical expertise.
- Its Collaborative tools enhance teamwork, allowing multiple users to contribute to transcription.
- It support for multiple languages caters to the diverse linguistic needs of content creators, expanding their reach and impact.
Cons
- It operates on a subscription model, which may present budget considerations for some users.
- Its functionality relies on a stable internet connection.
Part 3: FAQ about the Best Video Language Converter Online
Q1. How do online video language converters work?
These converters use advanced algorithms, machine learning, or a combination of both to analyze the audio or text content of a video. They then generate accurate translations or subtitles based on the identified language, providing a multilingual experience for viewers.
Q2. Can online video language converters translate multiple languages?
Yes, several online video language converters support translation into multiple languages. They are designed to cater to a diverse global audience and provide subtitles or translations in various linguistic landscapes.
Q3. Is there a limit to the video length that online converters can handle?
The capacity to handle video length varies among converters. Some platforms may have limitations on video duration for free versions, while premium versions or professional tools often offer more extensive capabilities.
Q4. Are the translations provided by online converters accurate?
The accuracy of translations can vary depending on the platform. While many online video language converters strive for precision, factors such as language complexity, context, and accents may influence the accuracy of the final output.
Q5. How can I choose the best online video language converter for my needs?
Consider factors such as the languages supported, accuracy of translations, ease of use, collaboration features, and any additional functionality offered. It’s beneficial to explore user reviews and platform specifications to find the converter that aligns with your specific requirements.
Generate Engaging
AI Video in Minutes!
Easily convert text into professional spokesperson videos in over 120+ voices & languages in minutes.
Generate AI Video Free Generate AI Video Now

Conclusion
In conclusion, the era of online video language converters signifies a significant leap in global communication. Whether you’re a content creator or a business expanding its reach, these tools offer a bridge to cross-cultural understanding. Embrace their power, and embark on a journey where every word resonates globally, connecting diverse communities in the vast landscape of digital content.
Top 10 Text-to-Video AI Generators to Create Engaging and Captivating Videos
Text-to-video AI generators have many potential benefits. With such tools, you can produce multiple videos of high quality while saving time. This can also benefit content creators by generating engaging videos by adding a script. Moreover, education trainers can transform their lectures and notes into compelling videos. This can help students to absorb information through captivating visuals.
If you are interested inAI text-to-video tools, this article is for you. In this guide, you can find brief descriptions of AI text to video generators. We will also mention their significant features, which can help create videos.
Part 1: How Text-to-Video AI Generators Work to Create Videos
Text-to-video AI generators produce videos in an instant way. The first step involves the entering of input data. This data acts as a set of instructions, descriptions, characters, keywords, and other required details.
Afterward, semantic understanding is conducted through NLP and NER models. Such models extract information from the input text, such as characters, locations, dialogues, etc. This step is significant as it helps produce a relevant visual video for the user.
Once done, the AI tool starts planning the video scenes through the extracted information. While creating the structure of the video, the tool selects relevant objects, backgrounds, transitions, graphics, and overlays. Afterward, the AI tool adds visual elements and effects to make a creative video. If the video is animated, the tool adds a sense of motion to the objects, backgrounds, and characters.
Moreover, human emotion is also added according to the script’s demand. If there are dialogues between the characters, the AI tool will use its TTS engine to produce voiceovers. During this process, relevant background music and sound effects are added to ensure the captivity of the video. Once the visual and audio data is generated, the tool merges each scene smartly.
This rendering process also includes lip-syncing, transitions, and overall timing. Some AI tools also introduce quality control techniques to eliminate errors from the video. You can also give respective feedback to refine the results. The final stage produces a complete video in the required file format. Afterward, you can add further customization and share the video on multiple platforms.
Part 2: 10 Best Free AI Text-to-Video Generator Tools
Manytext-to-video AI generators are capable of producing impressive results. If you want to know some of the best tools, proceed to the following section.
1.Virbo
Virbo uses advanced and innovative AI technology to complete your given tasks efficiently. Using thistext-to-video maker AI , you can create videos in either landscape or portrait modes. Afterward, you can add virtual presenters to your video through its AI avatars. There are over 150 AI Avatars in Virbo, having different nationalities and outfits. Moreover, they can read your content in the desired AI voice.
For AI voices, you can explore more than 120 options. Furthermore, you can also change the background of your AI Avatar in your video. It also consists of a stock media library from which you can use photos and shapes free of cost. Hence, Virbo is an all-rounder that provides all the necessary tools to create a video using AI features.
![]()
Generate Video Online Download APP Now Free Download
Key Features
- Multiple AI Voices: The text-to-speech feature of Virbo supports more than 120 languages. Moreover, the AI voices in this tool have perfect dialects, tones, and pronunciations.
- AI Script Creator: To create eye-catching titles and descriptions for your videos, Virbo offers an AI script generator. You can enter keywords and product details to create a relevant description.
- Enhance Textual Scripts: The AI script generator of Virbo can also optimize your existing script to a great extent. This can help in producing more engaging video content.
- Built-in Templates: It contains tons of built-in video templates. You can select a desired category and make edits in its built-in templates easily.
- Import PPT: It supports importing PPT to create videos. You can enhance your presentations with dynamic animations, transitions, and voiceovers to create professional-quality videos that captivate your audience.
Pricing Plan
- Monthly Plan: $19.9/month
- Yearly Plan – Essential: $214.8/year
- Yearly Plan – Pro: $262.8/year
Generate Video Online Download APP Now Free Download
2. Synthesia
Synthesia is a game-changer AI text-to-video tool offering dozens of editing options. With this tool, you can make videos for social media, marketing, and content creation. You can also get help from its customizable video templates. It also provides a complete guide to using this tool without needing external assistance. After choosing an AI Avatar, you can instantly type the content to create an appealing video.
![]()
Key Features
- Customized AI Voice: While choosing an AI voice, you can also determine the narration style of your virtual presenter. Also, you can add necessary pauses in the AI speech accordingly.
- Premium Stock Media Content: To add your brand’s identity, you can add business logos and color patterns in the video. You can also access its stock media content supported by Unsplash and Shutterstock.
- Adjust Text Position: After adding the text to your video, you can easily adjust their position through the snapping function.
- Screen Recorder: It also provides a screen recorder that can capture your screen activities and online meetings in high quality.
Pricing Plan
- Personal: $22.50/month
3. Pictory
Pictory is considered to be one of the best AI video creation tools. It is easy to use and offers tons of customizable options. You can add text, images, videos, and logos to the video through such options. Moreover, it’s a cloud-based tool allowing you to access it from any device. One of the significant benefits of Pictory is that it can create videos from text within 5 minutes.
![]()
Key Features
- Enhance SEO Ranking: Thistext-to-video maker AI boosts SEO ranking by adding relevant keywords in the captions. This can help you in gaining massive viewership for your videos.
- Convert Blog Posts to Video: You can also convert lengthy blog posts into a video with this tool. Also, you can add voiceovers to the created video quickly.
- Summarize Long Videos: It offers an AI feature that automatically summarizes long videos. This can be ideal for boosting engagement through shorter clips.
- Add Auto-Captions: It can produce auto-captions in your videos through its advanced technology. This feature ensures maximum clarity and accuracy for producing subtitles.
Pricing Plan
- Standard: $23/month
- Premium: $47/month
- Teams: $119/month
4. DeepBrain AI
DeepBrain AI is a decent text-to-video AI tool that can also make a video with textual content. This tool provides over 100 licensed 2D AI Avatars with an attractive presence. You can also produce custom avatars to match your video’s requirements. It supports more than 80 languages that you can choose from for the video. It is also integrated with ChatGPT, which can write scripts and textual content without grammatical errors.
![]()
Key Features
- Multiple AI Avatars: This text-to-video AI generator provides multiple options for AI Avatars. You can select between upper-body, head, and full-body Avatars according to your desire.
- Face Swap: The face swap feature helps in creating custom avatars. Just upload your photo and swap the face with its built-in AI avatar.
- Translate Captions: Through this tool, you can insert closed captions efficiently. Moreover, it offers autotranslations of your subtitles in multiple languages.
- Efficient Video Editing: This tool provides all editing options to enhance a video. For example, you can easily add transitions and eradicate common flaws from the video.
Pricing Plan
- Starter: $30/month
- Pro: $225/month
5. Steve.AI
This is one of the best text-to-video AI tools that has produced tons of visually appealing videos. With this powerful tool, you can make videos from text and images. It also consists of a media library having over 100 million stock content. Moreover, it can make stunning 4K videos without needing expensive equipment. Also, it offers many video content styles that can help create videos for all social media platforms.
![]()
Key Features
- Create Animated Videos: This tool allows you to create animated videos easily. You can add animated characters and vibrant backgrounds using this helpful tool.
- Collaborative Virtual Space: It offers a virtual collaborative space for your team members. With seamless collaboration, you can complete video projects quickly.
- Brand Kit Integration: Using this tool, you can implement your brand’s aesthetics into your video. You can specify color patterns and add insert outros with a single tap.
- Diverse Animated Characters: It provides appealing animated assets to make your videos engaging. The animated characters are available in all age ranges, outfits, and ethnicities.
Pricing Plan
- Basic: $20/month
- Starter: $60/month
- Pro: $80/month
6. Kapwing
Do you want to create videos from text quickly? Kapwing is an effective tool that can make an engaging video through the entered prompt. This tool converts your essays, summaries, scripts, and articles into relevant videos. You can also insert text overlays and background music for more engagement. Moreover, it also functions as a video editor, as you can cut, trim, and resize your videos.
![]()
Key Features
- Background Remover: This tool provides a background remover that can isolate your subject from the background. Afterward, you can replace the background with the desired image or footage.
- Smart Cut: It has a smart cut feature that automatically detects the silent parts from your video. Once done, it removes the silent parts from your video to make it flawless.
- Unlimited Overlays: This text-to-AI video tool offers unlimited overlays. Moreover, this feature lets you insert emojis, audio waveforms, and progress bars in your videos.
- Resizer: It provides a resizer feature that automatically resizes the file format of your video. You can select the social media platform from the options, and the tool will resize the video accordingly.
Pricing Plan
- Pro: $24/month
7. InVideo
This efficient AI text-to-video tool not only generates a video from the text but also makes scripts automatically. You can write the topic of your script in the prompt bar. Afterward, the tool will prepare a flawless script for you within seconds. After analyzing the script, you can generate a video from it instantly. Furthermore, you can add a voiceover to your video in your voice.
![]()
Key Features
- Editable Voiceover: This tool provides a great option to edit a voiceover. You can add loop and fade-in & out effects in the voiceover easily.
- Multiple Video Types: It offers three options for the video type: Portrait (9:16), landscape (16:9), and square (1:1).
- Video Looper: This tool has a video looper that allows you to create endless loops of your favorite videos.
- Crop and Rotate: You can also crop and rotate the videos effectively without altering the quality.
Pricing Plan
- Business: $30/month
- Unlimited: $60/month
8. Wave.Video
This vibrant tool has an attractive interface that can inspire you to make videos. Through this tool, you can convert blog posts into videos by entering the URLs. Afterward, you can customize the video by adding text overlays, layouts, and watermarks. Moreover, you can flawlessly render the created video up to 1080p quality. You can add subtitles, voiceovers, and audio tracks to your videos through its powerful features.
![]()
Key Features
- Animated Assets: This AI text-to-video tool can professionally add GIFs, stickers, and animated stickers to your videos. You can also insert animated text into the video to add more attractiveness.
- Add Watermarks: To market your brand, you can add customized watermarks to your videos with this tool. You can easily select the font, style, color, and size of the watermarks.
- Adjust Video Speed: Using this platform, you can also adjust the speed of your video. You can reduce or increase the length of your video according to your desire.
- Video Collage Maker: It also acts as a video collage maker in which you can combine various clips and images. It also offers multiple video grids and layouts.
Pricing Plan
- Streamer: $20/month
- Creator: $30/month
- Business: $60/month
9. Lumen5
Do you want to create videos from text easily? Lumen5 is an AI tool that beginners and non-technical individuals can utilize. Through this tool, you can convert text into video with its machine-learning techniques. Moreover, the tool will summarize the script and create relevant scenes. The timing of every scene will be calculated according to the average reading speed. After getting the final output, you can make edits and alterations.
![]()
Key Features
- Video Compressor: This tool provides a video compressor that can reduce the size of your video. Moreover, it does not affect the quality of your video.
- Mute Videos: You can also mute videos by removing audio tracks from them in a professional way.
- Merge Video Clips: Lumen5 allows you to merge multiple clips effectively. You can also add fades and video effects to make them look cinematic.
- Efficient Video Maker: This text-to-video AI generator can make Instagram stories, promos, ads, slideshows, and marketing videos in various formats.
Pricing Plan
- Basic: $29/month
- Starter: $79/month
- Professional_:_ $199/month
10. Elai
This text-to-video AI generator provides a creative way to generate videos from the text. It supports multi-lingual voice cloning to create voiceovers in the preferred tone and voice. Moreover, it can also convert PPT and website articles into visually appealing videos. It also lets you create digital avatars for your company to market the brand effectively. Furthermore, it provides an auto-translation feature in more than 65 languages.
![]()
Key Features
- AI Storyboard: It has an AI storyboard to help structure your video content. In addition, it functions as a text editor in which you can modify the scripts easily.
- Faster Translation: The translation feature helps translate your whole video with a single click. Moreover, it will help you gain access to a wider audience.
- Diverse and Unique Templates: This tool provides various video templates. For example, regular templates, text-to-video templates, e-commerce templates, sales templates, etc.
- Ability to Improve Pronunciations: While creating AI voices on this tool, you can refine the pronunciations of certain words. After improving pronunciation, you can create accurate voiceovers for your videos.
Pricing Plan
- Basic: $29/month
- Advanced: $125/month
Closing Words
To enhance work productivity in video creation, people usetext-to-video AI tools . Using these tools, you can produce appealing videos with your textual script. Content creators can also give a visual life to their written stories efficiently. On top of that, AI text-to-video tools save you time and manual work. This article has introduced all the trustworthy AI tools that can create high-definition videos through a textual description.
Generate Video Online Download APP Now Free Download
What Is an AI Video Generator? | Wondershare Virbo Glossary
Part 1. What is an AI video generator?
An AI video generator is a software or system that automatically generates videos using artificial intelligence techniques, particularly deep learning and computer vision algorithms. It can analyze and interpret input data, such as images, text, or audio, and generate corresponding video content based on a large dataset’s learned patterns and styles.
AI video generators can create videos from scratch or enhance existing videos by adding visual effects, altering scenes, or synthesizing new content. They can also assist in automating the video production process, including tasks like video editing, scene transitions, and object tracking.
These generators leverage the power of AI to streamline and enhance video creation, allowing for more efficient workflows, creative possibilities, and personalized video experiences.
Part 2. What are some AI video generators worth trying?
With the maturity of AI technology, an increasing number of advanced AI video generators have emerged and achieved impressive results. Here are three highly recommended products currently available on the market:
1. HeyGen
HeyGen is a video platform designed to help you effortlessly create captivating business videos using generative AI. With HeyGen, creating videos for different use cases becomes as simple as making PowerPoints. Its user-friendly interface and AI-powered features enable you to generate engaging and professional videos that effectively convey your message and capture your audience’s attention.
2. Synthesia
Synthesia is a cutting-edge platform that specializes in AI-driven video synthesis and automation. It offers advanced technology that allows users to create and customize videos featuring realistic virtual presenters. With Synthesia, users can transform the text into dynamic video presentations, leveraging various virtual characters, languages, and styles. This innovative platform revolutionizes the way video content is created, making it easier, faster, and more accessible for businesses, creators, and individuals to produce professional-looking videos with ease. Whether for marketing, training, or storytelling purposes, Synthesia empowers users to captivate their audience and deliver impactful messages through engaging and lifelike virtual presenters.
3. Wondershare Virbo
Virbo is an AI video generator for creating captivating virtual presentations and videos. With over 120 voices and languages, it brings diversity and authenticity to your content. Say goodbye to noisy audio - Virbo ensures crystal-clear sound quality as realistic avatars deliver your message in various accents and languages. And with its vast collection of 150+ stock AI avatars, you can effortlessly match your content with the perfect virtual presenter. These avatars come in various attires and ethnicities, representing diverse cultures and backgrounds. Whether you need a youthful voice or a mature one, Virbo covers all ages, allowing you to connect with your audience on a deeper level.
What’s more, you will have valuable time with Virbo’s auto-generation of scripts. The AI-powered script generator creates initial drafts by inputting key information and themes, helping you kickstart your content creation process.
Get Started Online Free Download
Part 1. What is an AI video generator?
An AI video generator is a software or system that automatically generates videos using artificial intelligence techniques, particularly deep learning and computer vision algorithms. It can analyze and interpret input data, such as images, text, or audio, and generate corresponding video content based on a large dataset’s learned patterns and styles.
AI video generators can create videos from scratch or enhance existing videos by adding visual effects, altering scenes, or synthesizing new content. They can also assist in automating the video production process, including tasks like video editing, scene transitions, and object tracking.
These generators leverage the power of AI to streamline and enhance video creation, allowing for more efficient workflows, creative possibilities, and personalized video experiences.
Part 2. What are some AI video generators worth trying?
With the maturity of AI technology, an increasing number of advanced AI video generators have emerged and achieved impressive results. Here are three highly recommended products currently available on the market:
1. HeyGen
HeyGen is a video platform designed to help you effortlessly create captivating business videos using generative AI. With HeyGen, creating videos for different use cases becomes as simple as making PowerPoints. Its user-friendly interface and AI-powered features enable you to generate engaging and professional videos that effectively convey your message and capture your audience’s attention.
2. Synthesia
Synthesia is a cutting-edge platform that specializes in AI-driven video synthesis and automation. It offers advanced technology that allows users to create and customize videos featuring realistic virtual presenters. With Synthesia, users can transform the text into dynamic video presentations, leveraging various virtual characters, languages, and styles. This innovative platform revolutionizes the way video content is created, making it easier, faster, and more accessible for businesses, creators, and individuals to produce professional-looking videos with ease. Whether for marketing, training, or storytelling purposes, Synthesia empowers users to captivate their audience and deliver impactful messages through engaging and lifelike virtual presenters.
3. Wondershare Virbo
Virbo is an AI video generator for creating captivating virtual presentations and videos. With over 120 voices and languages, it brings diversity and authenticity to your content. Say goodbye to noisy audio - Virbo ensures crystal-clear sound quality as realistic avatars deliver your message in various accents and languages. And with its vast collection of 150+ stock AI avatars, you can effortlessly match your content with the perfect virtual presenter. These avatars come in various attires and ethnicities, representing diverse cultures and backgrounds. Whether you need a youthful voice or a mature one, Virbo covers all ages, allowing you to connect with your audience on a deeper level.
What’s more, you will have valuable time with Virbo’s auto-generation of scripts. The AI-powered script generator creates initial drafts by inputting key information and themes, helping you kickstart your content creation process.
Get Started Online Free Download
Best Narrator Voice Generators
Having a fascinating and engaging voice is essential in the field of voiceover and narration. But not everybody has a suitable accent for narrating. Anarrator voice generator might be beneficial in this situation. It is a very advanced piece of software that can convert words into a voice-over that sounds realistic, doing away with the need for a human narrator.
The narrator’s voice generator can modify and control the voice qualities. Makers can change the artificial voice’s pitch, speed, and tone to meet the demands of their production. The narrator’s voice generator will probably play a crucial role for everyone involved in audio production.
Part 1: Why do you need a narrator voice generator
Whether you need a deep, authoritative voice for media or a warm, welcoming tone for an e-learning module, anarrator voice generator may provide the ideal voice for the content. It will help you in the following ways:
1. Efficiency and Time-saving
Using a narrator voice generator helps you save time. With a few clicks of a button, you can quickly create the voiceover rather than wait for a human narrator to record and deliver it. It is also beneficial for tasks that have a limited amount of time and demand regular updates. The narrator’s voice generator rapidly converts text into spoken words, saving the content makers a lot of time.
2. Cost-Effectiveness
When compared to voice actors, using a narrator voice generator may significantly decrease costs. Professional voice actors deliver customized narration of the highest caliber, but their services can be expensive, especially for projects requiring a lot of audio. While a narrator voice generator automates the translating of text process into voiceover, it provides a more affordable alternative.
3. Multilingual Support
The voice generator can provide a wide range of voices and accents for each language with multilingual support, making the narration more engaging and authentic to the target viewers. This functionality is particularly beneficial for producing content with a worldwide audience, such as e-learning courses, audiobooks, language study resources, and marketing campaigns.
4. Consistency
A narrator voice generator guarantees professionalism and consistency. The generated voiceover consist of a uniform caliber and tone, avoiding the variations that can arise from using several human narrators. It ensures that your material maintains a high level of professionalism and improves the user experience overall.
Part 2: 5 Consideration for choosing a narrator voice generator
Your narrator’s voice is essential for your audience to have an interesting and professional audio experience. We’ll look into a few crucial considerations to keep in mind while choosing anarrator voice generator . The possibilities of using a narrator voice recorder are diverse, ranging fromstorytelling voice generators toGoogle translate male voice generators .
1. Voice Quality and Naturalness
An engaging and professional audio experience depends on the voice quality and naturalness of the generated voice. To select the voice that perfectly meets the requirements of your project, look for a voice generator that provides a variety of voice choices. It should be clear, with natural pronunciation and the right pitch and tone. Your listeners will be more likely to stay interested in your videos, lectures, or audiobooks if you have a natural voice.
2. Multilingual Support
If you are creating content in several languages or have an international audience, it’s essential to pick anarrator voice generator with multilingual support. Check that the voice generator covers the languages you will be working with and that generated sounds seem natural in each language. A sense of reality is added to your project by keeping the availability of many accents within each language in mind.
3. Pronunciation Accuracy
It’s important to pronounce words correctly, especially when using technical or industry-specific terminology. Look for a voice generator that can pronounce words and phrases correctly and has an extensive pronunciation dictionary. Some voice generators also enable you to modify the pronunciation and allow you to adjust your generated sound according to your particular requirements.
4. Intonation and Emphasis
Spoken language needs to use emphasis and intonation to express the emotions, meaning, and context of a statement. The rise and fall of the pitch during speech is intonation, and it is used to convey a variety of attitudes, feelings, and intentions. Both factors help the narrator’s voice generator effectively deliver the information. The narrator’s voice generator must be able to modify intonation and emphasis to provide natural speech.
5. Commercial use
Voice generators are widely used by both people and businesses to generate sound files for many kinds of commercial uses, including marketing and advertising, e-learning, and training. However, it’s essential to be familiar with the narrator voice generator’s license terms and conditions to ensure agreement to usage rights and intellectual property regulations.
Part 3: Best 3 narrator voice generators you must try
We will look at 3 of the best narrator voice generators that are a must-try for everyone to improve the sound because of their excellent voice quality and flexibility.
1.Virbo
With Virbo, your video dreams may come true with the best narrator voice ever! Whether you’re a professional or a beginner, Virbo has come with seamless cross-platform compatibility. Create incredible videos on Windows, macOS, Android, or Linux with one account and without compatibility issues. You get access to an abundance of more than 180+ video templates. Virbo also offers you an enormous amount of music that is available 100% royalty-free.
Your videos will be more real and entertaining than ever before with Virbo’s seamless text-to-speech translation in over 120+ languages. Virbo’s AI script generator boosts creativity to a new level. Enter your keywords, and ChatGPT will create a comprehensive script for your video. With this innovative function, which is only available on mobile devices, you can let your imagination run wild wherever you are.
Step-by-Step Guide For Using Virbo
Step 1: Install Virbo and launch it
Go to the official website of Virbo and click on free download. Open the .exe file and click on the install button. Wait until the installation is finished. Click on sign in to make an account on it.
Generate Engaging
AI Video in Minutes!
Easily convert text into professional spokesperson videos in over 120+ voices & languages in minutes.
Generate AI Video Free Generate AI Video Now
google-play ](https://app.adjust.com/1187btki%5F11xz9mlt ) app-store ](https://app.adjust.com/1187btki%5F11xz9mlt )

Step 2: Create a video or select any template
Click on the home button to create a video or if you want a video for your business, social media, advertisement, etc. Then click on the video template, and you will get various templates according to your need.
Step 3: Add avatars to your video
After clicking on create videos, add an avatar to your video. You can select male, female, western, casual, etc avatars for your video. You can apply the same avatar to the overall storyboard, or you can also change it.
Step 4: Make a script for your video
Click on the AI script a dialogue box will appear. Write your script in the box and optimize the text in any form like professional, engaging, shortened, expand, etc. Click on the apply button to apply it on the video.
Step 5: Adjust the accent and other settings
You can see further setting options on the right side of the script box. You can adjust the speed, pitch, and volume of the voice. Select the accent of the voice as per your requirement.
Step 6: Translate your script
If you want to translate the script into other languages, click on AI translation, then select your desired language and translate it.
Step 7: Add subtitles and export the video
You can enable the subtitles and add background music to your video. Preview your video and click on the export button. It takes a few minutes to export the video.
2. Voicebooking
Voicebooking is an essential time-saving tool whether you’re a content producer, creating captivating Instagram reels, or a company planning a series of ads and memes for TikTok. Voice booking is astorytelling voice generator that provides a diverse range of female and male voiceover options, which are available in different languages. You can quickly emphasize specific phrases and include pauses in your text with this tool, improving the overall narration quality.
Step-by-Step Guide For Using Voicebooking
Step 1: Go to the website and make an account
Go to Voicebooking and sign up there to access its features. The software is available for free trial. Since it is a web-based tool, there is no need to download any software.
Step 2: Give a name to your project
Give your project a name to get started. Select the language you want to use and the voice that best matches the tone and style of your project. Then time to enter your script into the text area.
Step 3: Adjust the pitch and speed of the voice
Make the voice unique. Test the narration’s pitch and speed, and make any necessary adjustments. Make sure the voice is the ideal fit for your project.
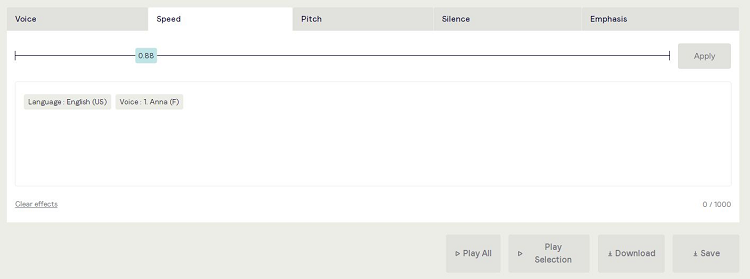
Step 4: Add emphasis to your narration
Emphasize specific words or phrases to add raise to your narration. Different intensity levels, such as normal, moderate, and strong, are available. Choose the emphasizes level, then select the text and click on apply.
Step 5: Verify and download the voice
Give your voiceover a final try to make sure everything is in order once you’ve become satisfied. Download it if it sounds good.
3. Speechify
Text may be easily turned into voiceovers with the help of Speechify’s comprehensive technology. With more than 200 superior voices at your fingertips, you can give your projects a genuine. Discover more than 20 distinct languages to engage with people around the world and deliver your message with local precision. You can modify the pitch, tone, and speed of the narrated voice, providing them with granular control over the audio output.
Step-by-Step Guide For Using Speechify
Step 1: Enter and import your script
Visit the Speechify website to get started with the voiceover, then select “Try for Free.”. By selecting “Import Script,” you can easily import your script from your device or enter your script manually. You can also import YouTube URLs.
Step 2: Select the voice-over for your projec t
Select the perfect narrative voice by selecting “Voice Over” and then “Voice.” Discover the ideal match for your project among over 200 high-quality voices in more than 20 languages. Customize the speed of voice according to your taste.
Step 3: Add translations and music to your script
Click on music and choose the music from stock or upload from media. Adjust the background music according to your script. You can also add multiple music to each block of script.
Step 4: Export your project
After completing all the editing, click on the export button to download your project.
Conclusion
In this article, we discussed the importance of a narrator voice generator, emphasizing its efficiency, cost-effectiveness, support for multiple languages, and consistency, it provides to video development. We have also looked at the essential factors to take into account while choosing the best narrator voice generator for your projects.
We provided a list of some of the top voice-over tools for narrators. Wondershare Virbo comes out as the best option among them for generators. With its user-friendly interface, compatibility for several platforms, and availability of more than 180 video templates.
Also read:
- In 2024, How to Promote YouTube Channel Step-by-Step
- Updated 2024 Approved A Comprehensive Review of Descript Overdub AI Feature
- Updated What Is AI Background Generator? | Wondershare Virbo Glossary
- Live Commerce Next Chapter Can AI Unlock Its True Potential for 2024
- Updated In 2024, Get To Know OpenAIs Sora and How To Use It
- New The Ultimate Guide to B2B Video Marketing for 2024
- Create Talking Cartoon Images Using Top Tools for 2024
- In 2024, Live Commerce Next Chapter Can AI Unlock Its True Potential?
- Updated Best Live Streaming Platforms To Engage Audiences and Increase Viewership for 2024
- New In 2024, Top 7 Ways to Promote Twitch Stream
- New What Is an AI Voice Generator, In 2024
- How to Create Funny Talking Avatars Using Oddcast Text to Speech Tech
- Updated Get Closer to the Artistic Marvels of AI Portrait Generator
- Updated In 2024, Revolutionize Creative Tasks With Proficiency AI Voice Cloning
- New Best Video Translator App for PC You Cannot Miss
- New In 2024, What Is an AI Avatar? | Wondershare Virbo Glossary
- New 2024 Approved Top 10 AI Script Writers to Choose
- Updated Easy Ways to Translate TikTok Videos
- New 2024 Approved Narakeet Review Convenient Text to Speech Voice Maker
- In 2024, Translate Audio/Video Content From Spanish to English and Vice Versa
- 2024 Approved Breaking Language Barriers Elevate Your Content with the Best Free Video Translator Apps
- Updated 2024 Approved How To Make Talking Emoji on iPhone in Easy Steps
- 10 Best Free AI Video Generators with Innovative and Advanced Algorithms
- New 2024 Approved The Ultimate Guide to Online Video Marketing
- In 2024, Best Pokemons for PVP Matches in Pokemon Go For Realme 12+ 5G | Dr.fone
- How to Find iSpoofer Pro Activation Key On Infinix Zero 30 5G? | Dr.fone
- How to Transfer Data After Switching From Lenovo ThinkPhone to Latest Samsung | Dr.fone
- Ways to trade pokemon go from far away On Oppo Find X7? | Dr.fone
- Turn Off Screen Lock - Smart 8 Pro
- In 2024, Pokemon Go No GPS Signal? Heres Every Possible Solution On Realme 11 Pro+ | Dr.fone
- In 2024, 10 Easy-to-Use FRP Bypass Tools for Unlocking Google Accounts On Realme C53
- In 2024, Why is iPogo not working On Vivo Y27 4G? Fixed | Dr.fone
- Unlock android phone if you don't have Itel fingerprint
- Fix Unfortunately Settings Has Stopped on Samsung Galaxy S23 Quickly | Dr.fone
- How to Fix Android App Not Installed Error on Nokia C210 Quickly? | Dr.fone
- In 2024, How to Use Pokémon Emerald Master Ball Cheat On OnePlus Nord N30 5G | Dr.fone
- Can Life360 Track You When Your Realme GT 5 Pro is off? | Dr.fone
- Title: The Best Translator to Translate Videos Online for 2024
- Author: Sam
- Created at : 2024-04-17 22:06:03
- Updated at : 2024-04-18 22:06:03
- Link: https://ai-voice-clone.techidaily.com/the-best-translator-to-translate-videos-online-for-2024/
- License: This work is licensed under CC BY-NC-SA 4.0.