:max_bytes(150000):strip_icc():format(webp)/how-to-make-a-song-your-ringtone-on-android-4777573-5d571b57c5a5436e91ebb7fcae1c2b6b.jpg)
New What Is an AI Video Editor?

What Is an AI Video Editor?
Part 1. What can be called an AI video editor?
An AI video editor refers to a software or system that utilizes artificial intelligence techniques to assist in the editing and enhancement of videos. It can analyze video content, automatically detect and track objects, apply visual effects, adjust colors and lighting, and even generate or suggest edits based on learned patterns and user preferences. An AI video editor is characterized by its ability to intelligently automate various aspects of the editing process, saving time and effort while enhancing the overall quality and creativity of the final video production.
Part 2. What are the features of an AI video editor?
Comparing traditional video editors, an AI video editor can perform various tasks, including but not limited to:
1. Automatic video editing
It can automatically trim, cut, and arrange video clips to create a cohesive and engaging final video.
2. Scene detection
It can analyze the video footage and identify different scenes or segments, making it easier to organize and edit the video.
3. Object recognition and tracking
It can recognize and track specific objects or elements within the video, allowing for advanced editing techniques like adding effects, text, or annotations.
4. Automated transitions and effects
It can suggest or apply transitions, filters, and effects to enhance the visual appeal and storytelling of the video.
5. Intelligent audio editing
It can optimize audio levels, remove background noise, and even generate or recommend suitable background music or sound effects.
6. Content-aware editing
It can intelligently remove or replace elements within the video, such as removing unwanted objects or replacing green screens with other backgrounds.
7. Workflow automation
It can streamline the video editing process by automating repetitive tasks, saving time and effort for content creators.
Overall, an AI video editor harnesses the power of artificial intelligence to simplify and enhance the video editing process, enabling users to create professional-looking videos with greater ease and efficiency.
Part 1. What can be called an AI video editor?
An AI video editor refers to a software or system that utilizes artificial intelligence techniques to assist in the editing and enhancement of videos. It can analyze video content, automatically detect and track objects, apply visual effects, adjust colors and lighting, and even generate or suggest edits based on learned patterns and user preferences. An AI video editor is characterized by its ability to intelligently automate various aspects of the editing process, saving time and effort while enhancing the overall quality and creativity of the final video production.
Part 2. What are the features of an AI video editor?
Comparing traditional video editors, an AI video editor can perform various tasks, including but not limited to:
1. Automatic video editing
It can automatically trim, cut, and arrange video clips to create a cohesive and engaging final video.
2. Scene detection
It can analyze the video footage and identify different scenes or segments, making it easier to organize and edit the video.
3. Object recognition and tracking
It can recognize and track specific objects or elements within the video, allowing for advanced editing techniques like adding effects, text, or annotations.
4. Automated transitions and effects
It can suggest or apply transitions, filters, and effects to enhance the visual appeal and storytelling of the video.
5. Intelligent audio editing
It can optimize audio levels, remove background noise, and even generate or recommend suitable background music or sound effects.
6. Content-aware editing
It can intelligently remove or replace elements within the video, such as removing unwanted objects or replacing green screens with other backgrounds.
7. Workflow automation
It can streamline the video editing process by automating repetitive tasks, saving time and effort for content creators.
Overall, an AI video editor harnesses the power of artificial intelligence to simplify and enhance the video editing process, enabling users to create professional-looking videos with greater ease and efficiency.
5 Top Realistic Text to Speech AI Voice Generators You May Like
The development of realistic text to speech technology has been one of the most revolutionary and fascinating technological advances to date. Gone are the days when this field was dominated by robotic, repetitive voices. We now live in a time where text-to-speech AI voice generators have attained astounding levels of realism, successfully replicating human-like tones, accents, and emotions. This is possible as a result of the incredible advancements in artificial intelligence.
Realistic text to speech voices offer a level of immersion that was previously unattainable. By incorporating natural pauses, inflections, and stress patterns, these voices enhance the listening experience, making interactions more meaningful.
If you are looking to give your digital content a creative edge and more human-like interaction, then look no further. In this article, we’ll introduce you to the 5 best realistic Text to Speech (TTS) AI voice generators that are sure to captivate your audience and improve your content strategy.
Part 1. Why do People Need Realistic Text to Speech Voices?
Realistic AI voice generators have captured the interest of people from various walks of life, revolutionizing the way we consume and interact with content. These voices are making digital experiences more inclusive, immersive, and enjoyable. From accessibility to entertainment, education to innovation, the need for realistic text-to-speech voices is becoming increasingly evident.
1. Improving Communication for People with Virtual Impairment
Realistic TTS voices have opened up a new realm of possibilities for individuals with disabilities. Those who are visually impaired or have reading difficulties can now access written content effortlessly. These advanced voices convert written text into spoken words, enabling visually impaired individuals to “read” books, articles, and documents, and stay updated with current affairs and information.
2. Incorporating Personalization and Emotion
The ability to infuse technology with human-like emotion and personalization is also one of the most compelling reasons people lean towards realistic TTS voices. These voices have gone beyond the monotone robotic sounds of the past, allowing technology to speak with warmth, empathy, and even humor. Imagine a GPS that doesn’t just provide directions, but also offers reassuring words during stressful moments, creating a more human connection between man and machine.
3. Breaking Language Barriers
The world is a melting pot of languages and cultures, and realistic TTS voices are playing a crucial role in breaking down language barriers. Language learning becomes more immersive as learners can listen to accurate pronunciations and intonations, helping them grasp the nuances of a new language. Additionally, communication between individuals who speak different languages becomes smoother and more effective, fostering international connections.
4. Revolutionizing Education and Learning Processes
Realistic TTS voices have triggered a revolution in the field of education. These voices bring textbooks to life, narrating lessons in a way that engages students and enhances their understanding. Complex topics become more accessible, and the learning experience becomes dynamic and interactive. Moreover, for auditory learners,text to speech realistic voice free or paid tools offer an alternative avenue for absorbing information, catering to diverse learning styles.
5. Elevating Entertainment and Storytelling Experiences
From audiobooks to video games, entertainment industries are harnessing the power of realistic TTS voices to create immersive experiences. Characters come to life with distinct voices, enhancing the narrative and making stories more captivating. In the gaming world, players interact with NPCs (non-playable characters) that respond with human-like speech, adding layers of realism and engagement to virtual realms.
Part 2. Top 5 Realistic Text to Speech AI Voice Generators
Whether you’re a content creator, educator, or just looking to explore new tools, the following 5 AI voice generators are worth your attention. These tools are not only highly advanced but also capable of producing remarkably realistic and human-like voices.
1.Virbo
Virbo is a cutting-edge, one of themost realistic AI voice generators that utilizes state-of-the-art neural networks to produce speech that closely resembles natural human speech patterns. Virbo is not just another text-to-speech generator; it’s an exceptional tool that bridges the gap between text and lifelike speech. Virbo’s speech output is characterized by its fluidity, intonation, and emotion, making it a powerful tool for a wide range of applications.
Get Started Online Free Download
Compatibility of virbo
- Windows, iOS, Androids, Online
Key Features of Virbo
- Realism: Virbo’s speech synthesis is characterized by its natural flow and authentic expression.
- Not only does this innovative AI script feature enable you to create expressive content, but it also offers seamless optimization, all from the comfort of your Windows computer.
- Virbo is a cost-effective tool that also comes with platform support. Its single premium account can even be used easily across multiple platforms.
- Customization: Users can adjust parameters such as pitch, speed, and accent to align with their preferences.
- Multilingual Support: Virbo supports a wide array of languages, broadening its global appeal.
- Realistic voice generator with emotion infusion: The tool can infuse emotions into the generated speech, enhancing its engagement factor.
2. Murf
When it comes totext to speech realistic voice generation, Murf isn’t playing around. This sophisticated voice generator takes things beyond the ordinary by letting you fine-tune every aspect of the generated voice. We’re talking about more than just adjusting the pitch, punctuation, emphasis, and other elements to make the AI generated voice sound as compelling as possible; Murf allows you to seamlessly integrate your multimedia elements.
From videos that command attention, audio that resonates, to images that paint a thousand words—Murf pairs your generated voice with these media, creating an immersive experience that’s nothing short of extraordinary.
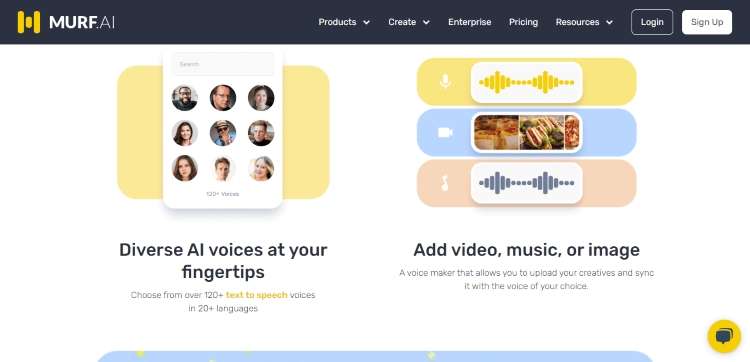
Compatibility of Murf
- Windows, Mac, iOS, Androids.
Key Features of Murf
- Murf seamlessly integrates into various platforms and applications, like Google Slides, etc.
- Tone, accents, and other elements can all be customized
- It support multitude of languages, ensuring that users worldwide can access content in their preferred language.
- Natural Sounding Speech
- It can infuse speech with appropriate emotions, conveying feelings that resonate with the content’s intent.
- Clean and minimalist interface
3. Listnr
Listnr offer one of themost realistic text to speech generation system that employs cutting-edge machine learning techniques to produce speech that is virtually indistinguishable from human voices. Thisrealistic text to speech free and paid tool harnesses the power of deep neural networks to understand and replicate the nuances of pronunciation, intonation, and even the subtle pauses that make human speech so authentic.
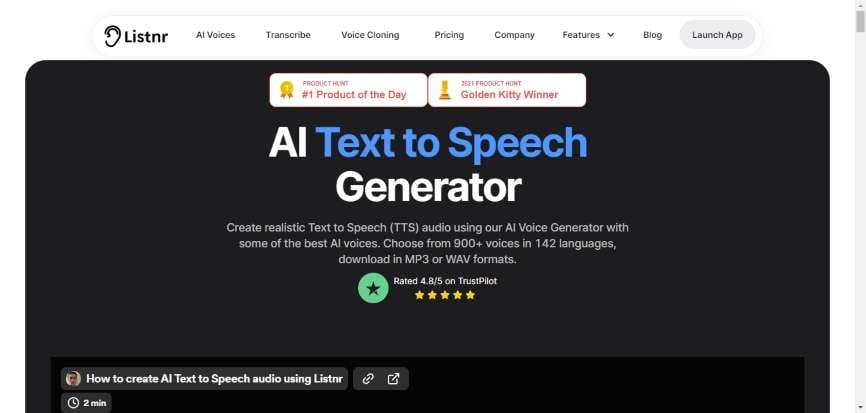
Compatibility of Listnr
- Windows, Mac, iOS, Androids.
Key Features of Listnr
- Listnr supports over 142 languages, including English, German Spanish, French, and more.
- It offers you the option of choosing one of three voices: Male, Female, or Child (for children in particular).
- Utilizing Listnr’s Audio Player embed widgets, users can integrate audio into their websites.
- It allows Podcast hosting, recording, and editing
- The user interface of thisrealistic text to speech software is intuitive and user-friendly
- Natural and Expressive Voice Generation
4.Playht
PlayHT is a sophisticated paid andfree realistic text to speech generator that employs cutting-edge technology to convert written content into lifelike speech. This technology utilizes deep learning and neural networks to create a seamless and authentic auditory experience, making it sound as if a human is delivering the content.
Built using next generation AI speech technology, PlayHT’s voices accurately mimic human speech by extracting emotion from text.
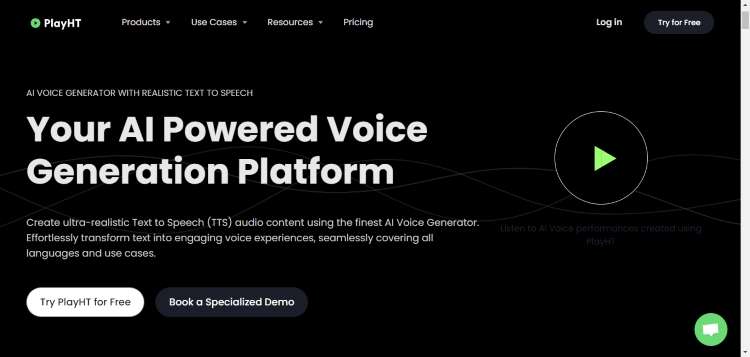
Compatibility of Play.ht
- Online
Key Features of PlayHT
- It features an expansive library of over 800 natural-sounding AI Voices, including human-like intonation
- PlayHT supports more than 142 languages and accents
- Offers Voice-overs for videos, podcasting, e-learning, and more.
- Play.HT greets users with an intuitive and visually appealing interface.
- It has an extensive range of supported formats.
- With Play.ht, you can listen and preview text before converting it to speech
5.Speechify
Speechify takes text-to-speech technology to a whole new level. Its advanced technology utilizes powerful algorithms to convert written content, such as articles, books, or documents, into clear and natural-sounding audio. This process involves analyzing the text, interpreting its context, and then rendering it into speech with remarkable accuracy. Users can simply input the text, select preferences, and let Speechify take care of the rest.
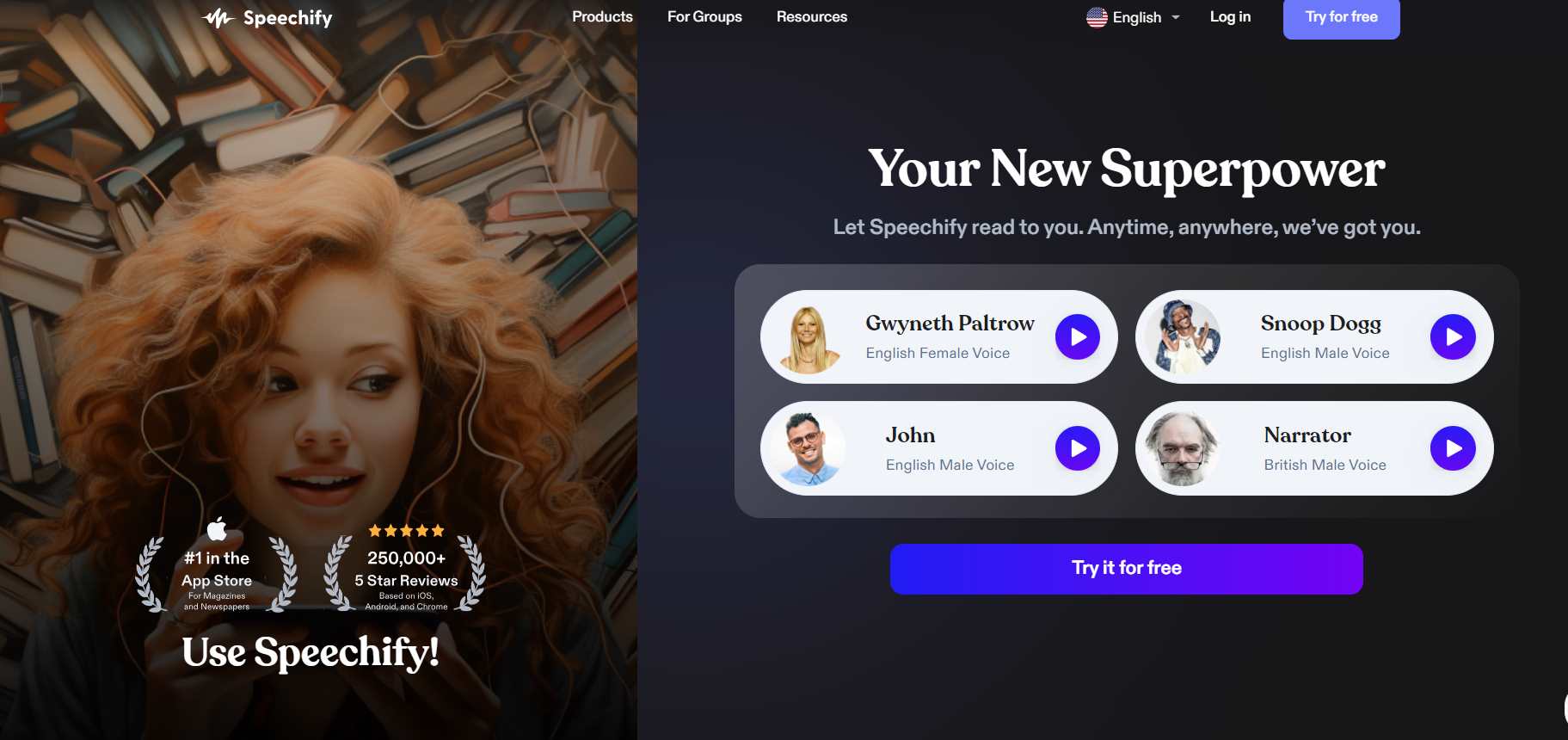
Compatibility of Speechify
- Online, Windows, iOS, Android
Key Features of Speechify
- It comes with Sophisticated user interface
- Speechify supports over
- Speechify employs advanced AI algorithms to generate speech that closely resembles human speech patterns.
- Speechify text to speech software can read aloud up to nine times faster than the normal reading speed
- With Speechify, you can change voices and accents across multiple languages.
- It has the ability to read content in multiple languages, up to 30+, including Englis, French, German, etc.
Part 3. Hot FAQs about the Realistic Text to Speech AI voice generators
Q1: Are these AI voice generators suitable for commercial use?
A: Yes, each realistic AI voice generator mentioned offer options for both personal and commercial use, with varying pricing plans.
Q2: Can I customize the pitch and tone of the generated voices?
A: Absolutely! Most of these tools provide customization options to tailor the voice output according to your preferences.
Q3: Do these TTS AI generators support multiple languages?
A: Yes, each of these generators supports a diverse range of languages to cater to a global audience.
Q4: How easy is it to integrate these AI voice generators into my applications?
A: Integration is relatively straightforward, with comprehensive documentation and resources provided by the respective companies.
Q5: Are there any privacy concerns related to using these AI voice generators?
A: Data privacy is a priority for these companies. However, it’s recommended to review their privacy policies to understand how your data is used and stored.
Conclusion
In a world where technology is constantly pushing boundaries, realistic TTS AI voice generators stand as a testament to the remarkable progress we’ve made. Whether it’s about making interactions more natural or catering to accessibility needs, these tools have something to offer for everyone.
Easy Tutorial How To Make a Talking Cartoon Video [Step-by-Step]
Making animated characters talk can make your videos even more interesting and appealing to your audience. It brings your characters to life by giving them personality and emotion through speech. They can engage in dialogue, convey complex emotions, and drive the narrative forward.
Creating a talking animation is possible with the help of AI and the right tool we have covered in this article. These talking animated characters are not only for entertainment. Educational content, tutorials, and presentations can benefit significantly from this approach, as it enhances the clarity and engagement of the information you want to convey.
If you are ready to learnhow to make animation talk , let’s jump right in.
Part 1. How To Create Simple Animation From a Template
Have you already prepared the animation before we get intohow to make talking animation ? If not, that’s okay. Making a basic and simple animation can be done by using a template on platforms like Animaker. This method is especially great if you’re not familiar with making video animations and want an easy way to create one.
How to create a simple animated character:
Step 1: Sign up or log in to your account.
If you haven’t signed up on Animaker yet, you can register here. Then, sign in with your account.
Step 2: Select an animation template.
After logging in, the dashboard will be your landing page. This page will feature an array of pre-designed templates across various categories. Find a template that caught your attention and click “Use.”

Step 3: Editing the animated character
Since the template comes with a pre-existing character, you can either use it as-is or modify it according to your requirements. If you want to edit the animated character, you can click on the character to open the Actions Tab.

Browse through the available actions to change the character’s movements or use the search function to find specific actions. Additionally, you can also explore the Expressions tab to modify the character’s facial expressions, skin tone, hair color, eye color, and attire.
For further visual guidance, you can also refer to their video tutorials. Once you’ve completed your animated character, let’s proceed tohow to make animation talk .
Part 2. How To Make The Animation Talks
Now, we are moving tohow to make animated characters talk . But before diving in, make sure you have your necessary script or audio recording ready. Then, follow these steps onhow to create a talking animation.
Step 1: Open the item menu.
To add voiceovers to your characters, click on your animated character. This action will open an additional menu and show you a range of options. Then, select Lip-sync.

Step 2: Add voice to your animated characters.
After selecting Lip-sync, you’ll have the choice to either record your own voice, utilize a text-to-speech tool for automated speech, or upload a pre-recorded voiceover to synchronize with your character. If you opt for text-to-speech, input the dialogue and select parameters such as gender, language, and voice.

When tryinghow to create talking animation , features like Auto-enhance can also refine the voiceover for a more human-like quality.
Step 3: Download the talking animated character video.
With the voice added to your animated character, it’s time to preview the video to ensure everything is in order. To do so, click the play button to initiate the preview. Once satisfied, proceed to download the video by clicking “Publish” > “Download Video” and then “Download” to obtain your talking animated character video.

Part 3. Best Direct Way: How to Make Anime Character Talks from A Photo
Is there an easier methodhow to make animation talk ? If you find the process of animating challenging, an alternative and simpler way can be using a talking avatar from a photo.Wondershare Virbo offers an easy solution for this purpose. Virbo is a versatile video production tool that utilizes AIGC technology to create talking avatars.
Wondershare Virbo’s Talking Photos feature provides the flexibility to choose from existing AI anime avatar templates or upload anime pictures. This animated character can then be animated to talk according to the script or narration you’ve prepared.
Some of Virbo Talking Avatar features include:
- Access a diverse library of over 300 royalty-free AI avatars
- Break down language barriers with a selection of over 300 AI voices
- Equipped with easy tutorials
- Seamless cross-platform experience on online, desktop, and mobile application
- Incorporate subtitles for enhanced accessibility
Get Started Online Free Download
How to make a talking cartoon video with ease:
Step 1: Install Wondershare Virbo on your computer.
First, download Wondershare Virbo and follow the instructions for installation. After launching the software, locate and click “Talking Photo” within the interface.

Step 2: Upload an anime character photo or choose an anime AI avatar
Click on the upload icon (+) and select the anime or cartoon character image. You can adjust and crop the picture according to your preferences. Afterward, click on “Create Video” to proceed.
Note: There are certain criteria for selecting cartoon character images to make a talking cartoon video. We will discuss it in the following section.

Step 3: Add voice to your anime or cartoon character.
After selecting the talking avatar, you can input your text and choose a voiceover option from the provided selection. Adjust parameters such as accent, speed, pitch, and volume to your liking. While it’s optional, you can also choose to include subtitles and background music, and even change the background.

For those preferring to use their own voice, select either “Audio Upload” to upload existing audio files or “Online Recording” to record directly within the software. If your audio is embedded within a video file, choose “Extract audio” and Virbo will extract the audio accordingly.

Step 4: Export the talking avatar
Once you’ve finished editing your video, click “Export” to export your creation. Allow a few minutes for processing, and your talking avatar videos will be ready for download.
Note: Wondershare Virbo for desktops currently offers the best conversion effect. But if you prefer tocreate talking animation online , you can also use Wondershare Virbo online through their website. You can also watch this video onhow to make animation talk .
Get Started Online Free Download
Bonus: What Kind of Anime Pictures Are Suitable to Make Talking Animation
As we have mentioned before, you can also upload anime photos in Wondershare Virbo and make the animated character talk. However, you need to note that these photos must meet specific criteria to ensure optimal results in your animations before trying onhow to make animation talk .
Some anime picture specifications you can use to make a talking cartoon video:
- Having clear features
Opt for anime pictures with well-defined and easily recognizable features to achieve more accurate results. Wondershare Virbo usually won’t detect anime pictures with simple lines or undefined lines.
- Free of copyright infringement
It’s essential to use images that are free from any copyright restrictions or infringement. Only use anime character photos that you have the legal right to use, whether they are from your personal collection or obtained from royalty-free sources.
- Proper lighting and resolution
Images with proper lighting and high resolution are essential for achieving crisp and detailed animations. Avoid images that are overly dark, blurry, or pixelated, as they may result in less visually appealing animations.
- Facing forward with a clear and visible face
Select images where the anime character is facing forward and their face is clearly visible. This allows for precise facial animation, including lip-syncing and expression changes, which are key elements in creating realistic talking animations.

Conclusion
How to create talking animation involves a multi-step process to bring life and personality to your animation. It involves synchronizing the movements of a character’s lips and facial expressions with the spoken words to create the illusion of speech.
The step-by-step guide provided in this article offers two approaches onhow to create talking animation . You can create simple animations using templates on platforms like Animaker and employ AI technology with tools like Wondershare Virbo to make characters talk easily from a photo.
A Comprehensive Guide to Video and Subtitle Translation with Veed.io
If you are a multilingual content creator, having a tool like Veed in your arsenal can be pretty useful. It can quickly and accurately translate your videos online. Such translated content can allow you to reach a much wider audience and engage with them in a better way. It’s a powerful tool that can simplify the process of adding subtitles, transcriptions, and translations to your video content. In this article, we will explain how you can utilize Veed io translate feature to stay on top of your game.
Part 1. Veed Translate: Unlocking Language Diversity
Translating videos and adding captions to your YouTube videos makes your content more accessible. You can make content suitable for more social platforms and engage even more audiences. Below are some useful tips for unlocking language diversity with the Veed video translate feature.
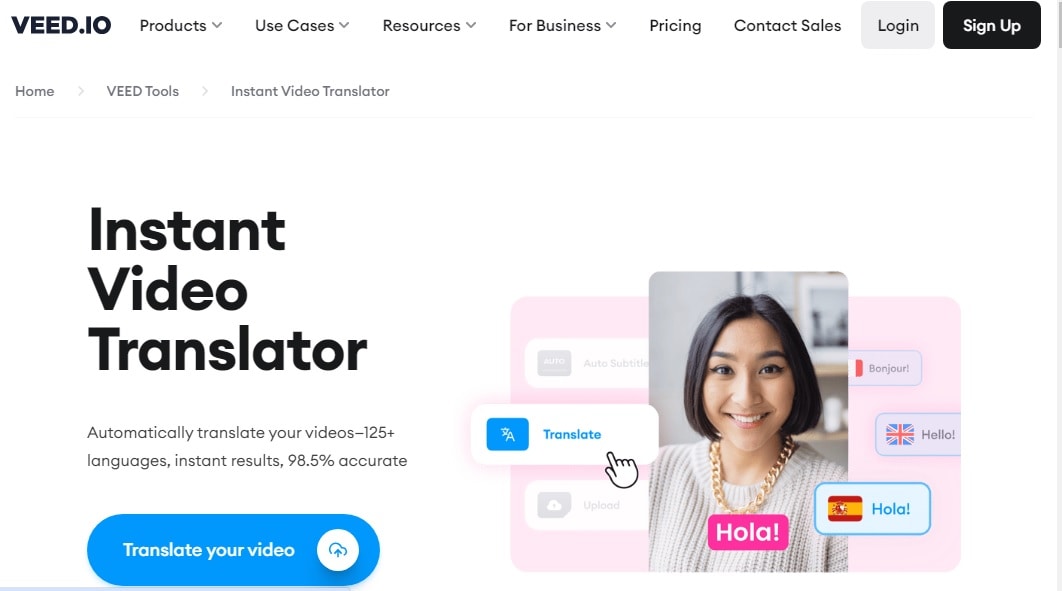
Seamless integration with YouTube and other social media platforms
Veed supports seamless integration with all popular social media platforms. With this tool, you can import your videos from YouTube for quick translation, share your translated video directly to Facebook, optimize your video content for TikTok, and do so much more. This ensures you can optimize your content for maximum social media engagement and reach a wider audience.
Contextually relevant and accurate translations
Veed has a fantastic 98.5% accuracy rate when it comes to translations. This means Veed is actually a great alternative to tools like Google Translate that don’t always provide contextually relevant output. It automatically transcribes the audio in your videos into simple text. Afterwards, it synchronizes the generated text with your videos, ensuring accurate and well-timed translations.
Fantastic Editing Tools
Veed gives you complete creative control over the type of content you want to produce and how. It offers a range of editing tools to enhance your video creation process. For instance, it lets you change and customize the font style. You can use fun fonts, spacing, size, colors, etc. You can also add animations and visuals, incorporate templates and do so much more.
Multi-language support and translation service
Veed supports multiple languages. To be more specific, Veed translations are available in 125+ different languages of the world. This makes it easy for you to reach a global audience by creating content that resonates with a diverse audience.
Professional quality output with easy sharing options
Once you are done with your video, you can export it in multiple different formats. For instance, it supports SRT and VTT subtitle files. You can export the text as an SRT file for easy sharing and upload on other platforms, including social media, websites and podcasts etc. There’s also a screen recording option which lets you create pro-grade videos with the help of voiceovers and CC feature.
Generate Engaging
AI Video in Minutes!
Easily convert text into professional spokesperson videos in over 120+ voices & languages in minutes.
Generate AI Video Free Generate AI Video Now

Part 2. Veed.io Translate Video: Step-by-Step Tutorial
Let’s take a look now at the step-by-step tutorial to translate a video with Veed. Note: For this Veed io translate guide, we will be translating a video using Veed on mobile.
Step 1 Launch Veed and Import Your Video
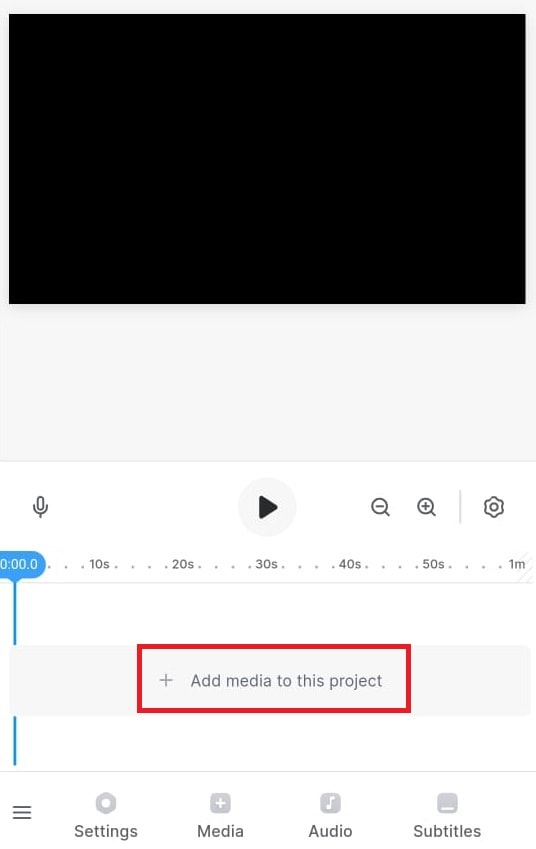
Start Veed and click on the big Add media to this project button you see in the middle. You can add audio, video, or subtitle files to the Veed platform and edit them if you want.
Step 2 Go To Project Settings
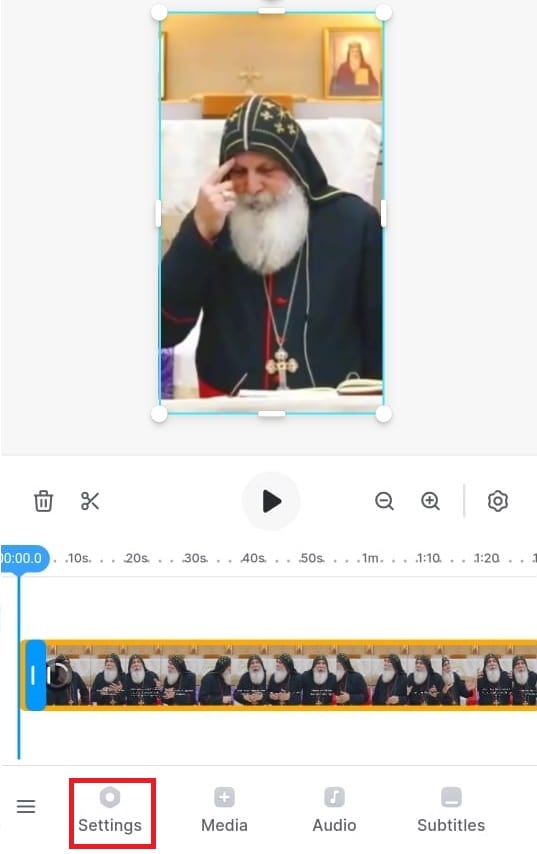
Next, go to your project’s settings by clicking the Settings button on the bottom left corner of the screen.
Step 3 Translate your Voice
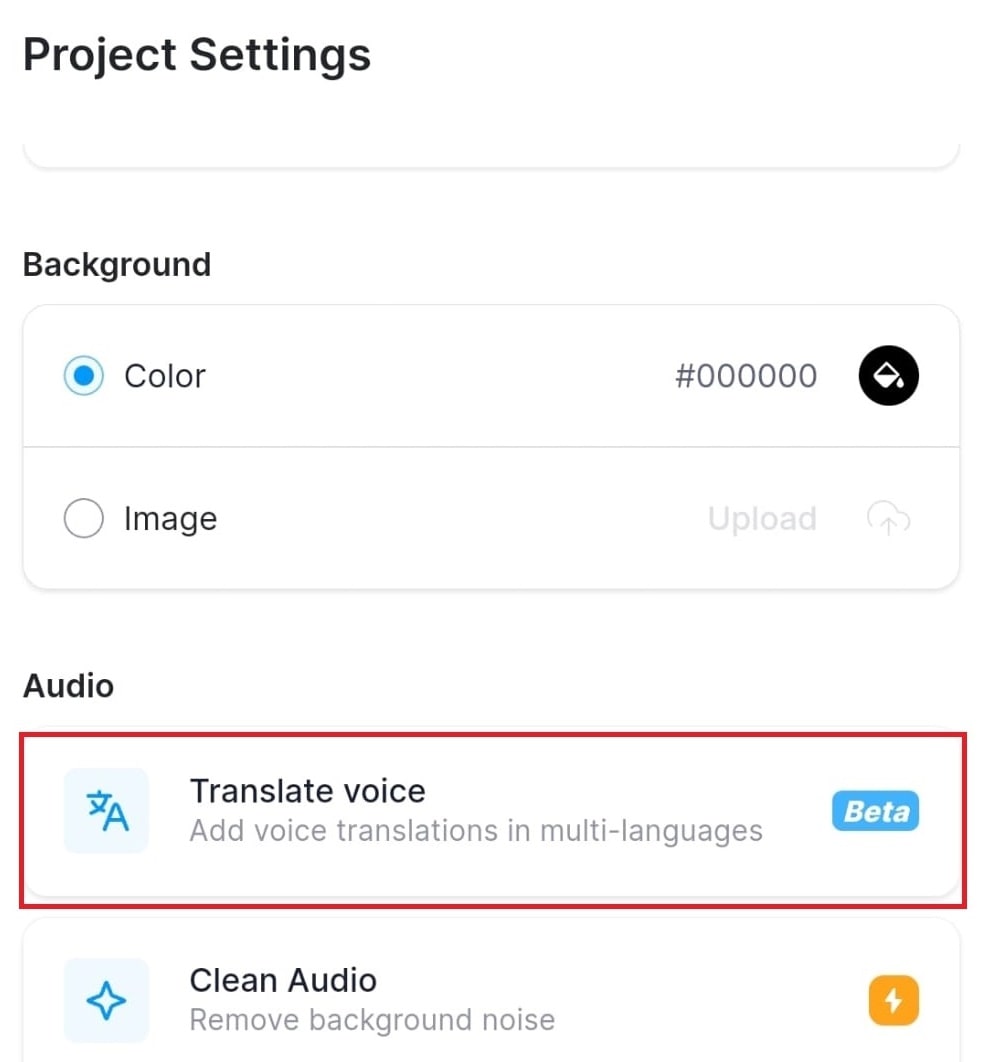
Next, click on the Translate Voice button. Note: Veed supports multiple languages. It lets you translate and then add these translations in multiple languages.
Step 4 Check Your Translation Settings
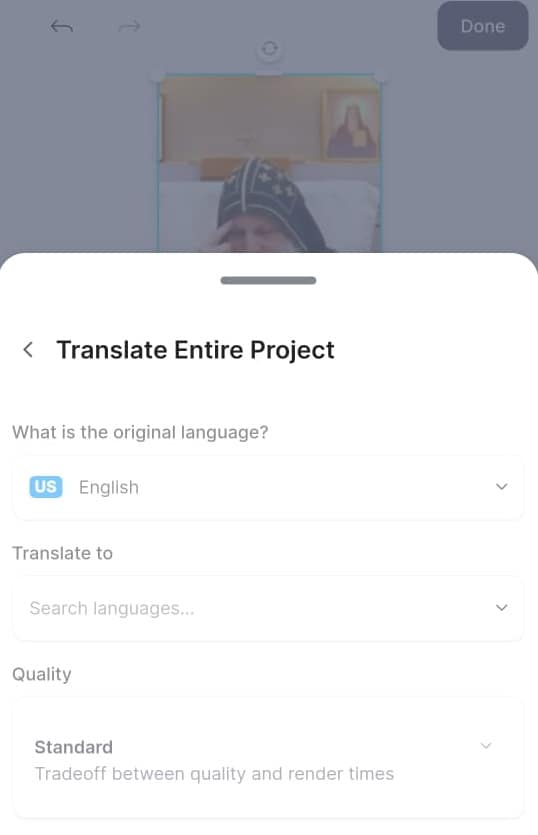
Veed automatically detects the language in the video. So, take a look at all the other settings, like the language you want to translate into and content quality and click Translate. Veed will start generating the translation in your preferred language.
Part 3: The Best Alternative to Veed.io
If you are not satisfied with the features of Veed.io, we have a better solution for you. Wondershare Virbo will prove to be the best alternative to theVeed.io translation tool. Using this advanced tool, you can select from multiple languages to get the desired translations. To carry out the translation process, you can import videos in two different formats, MP4 and MOV.
Other than video translation, users will also be able to carry out subtitle translations using this tool. Plus, this tool offers much more than translation capabilities. You can also utilize this Veed.io translate video alternative to create customized AI videos for different purposes.
Key Features of Wondershare Virbo
- Users will be able to use the lip-sync feature to create translated narrations that match the video.
- Using its talking photo functionality, you can add AI voiceovers in any language to your photos.
- Virbo provides you with an AI script feature to generate writings in multiple languages.
Advantages
- Veed.io provides very restricted minutes of translation under its subscription plans compared to Wondershare Virbo.
- Using the online version of Wondershare Virbo, you can proofread and edit the translated script.
- Veed.io is not available for offline use in Windows operating systems. However, Virbo delivers an efficient offline platform for video translation.
Translate Video Online Download APP Now Free Download
How to Translate Videos With This Veed.io Alternative
You have understood how Virbo is better than the Veed.io translation tool. Let’s analyze the method you can use to translate videos using this tool.
Step 1 Enter the Video Translator Feature from the Home Tab
Once you download Virbo from its official website, launch this Veed.io alternative on your computer. Next, hit the “Video Translator” button from its main interface after accessing the “Home” tab.
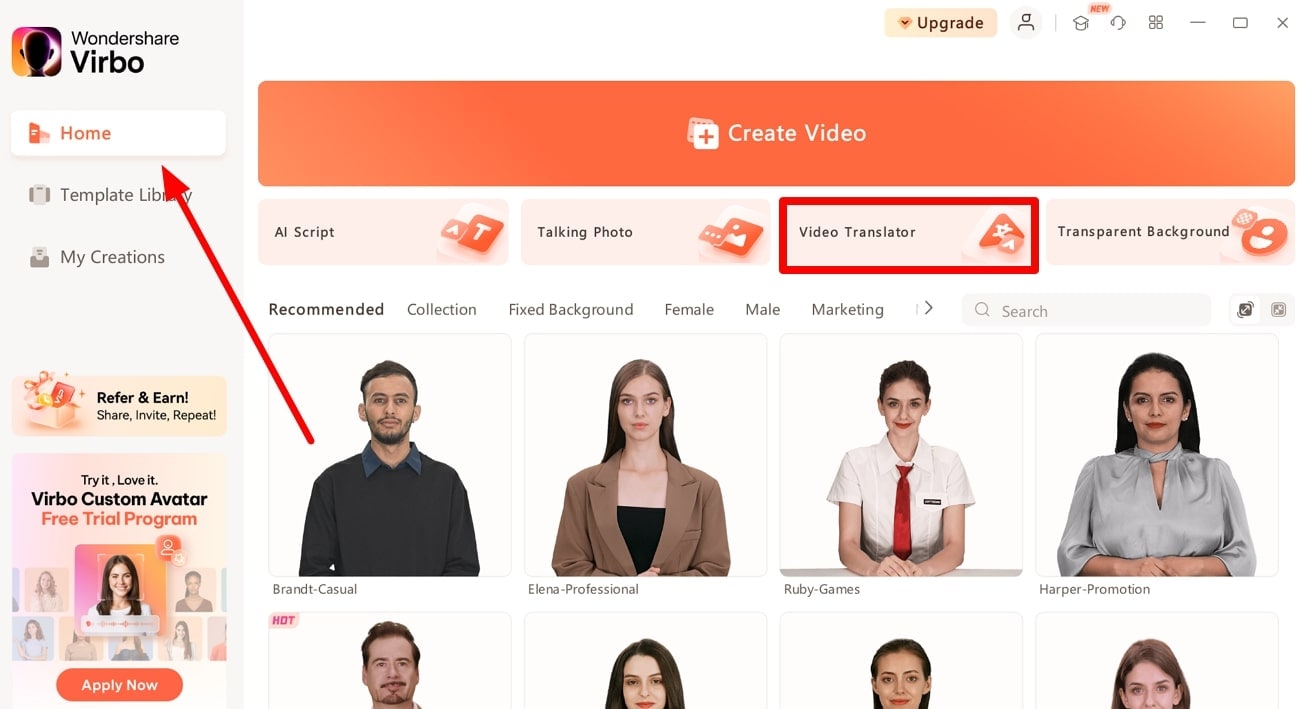
Step 2 Import Your Video to Start the Video Translation Process
Upon entering this feature, click on the “Click to Upload Video” option to add your desired video to the tool. However, there is only an option to import MP4 or MOV videos that are under 5 minutes in length.
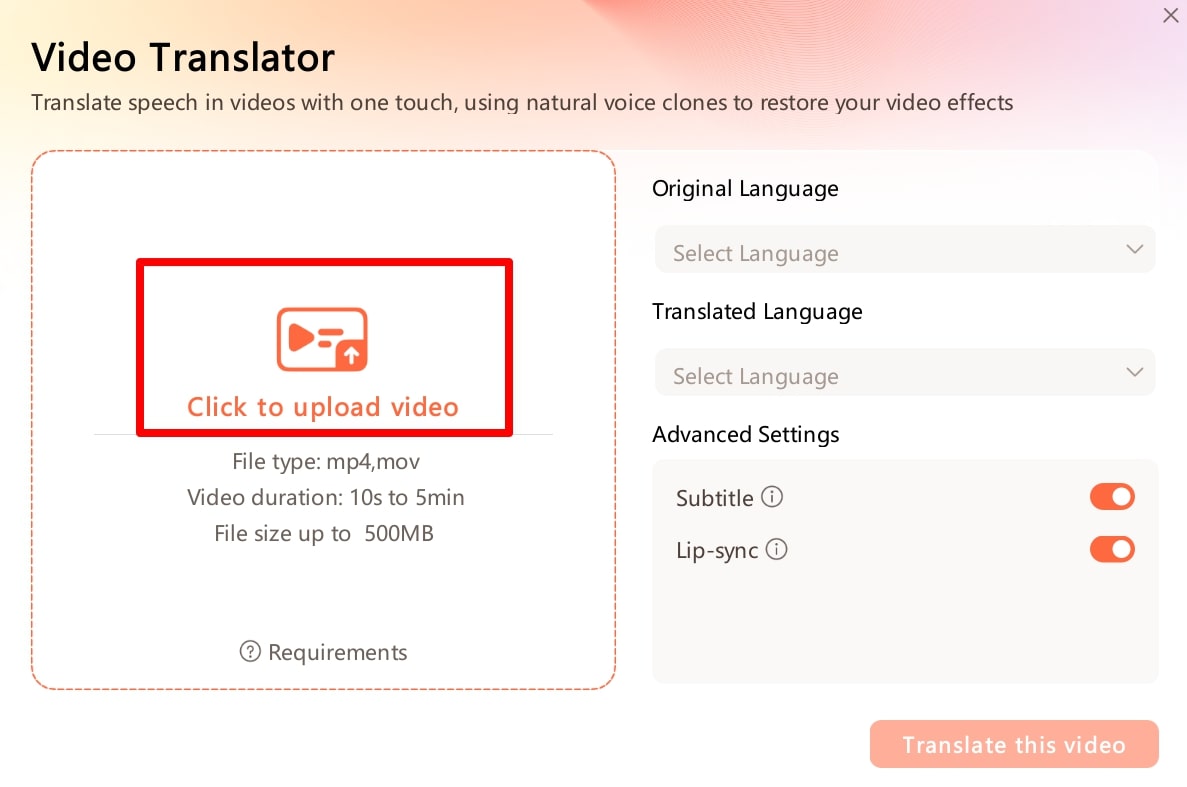
Step 3 Choose the Original and Translated Languages
After importing the video, select the original language of your video from the “Original Language” dropdown menu. Afterward, access the “Translated Language” dropdown menu to choose your desired translation language.
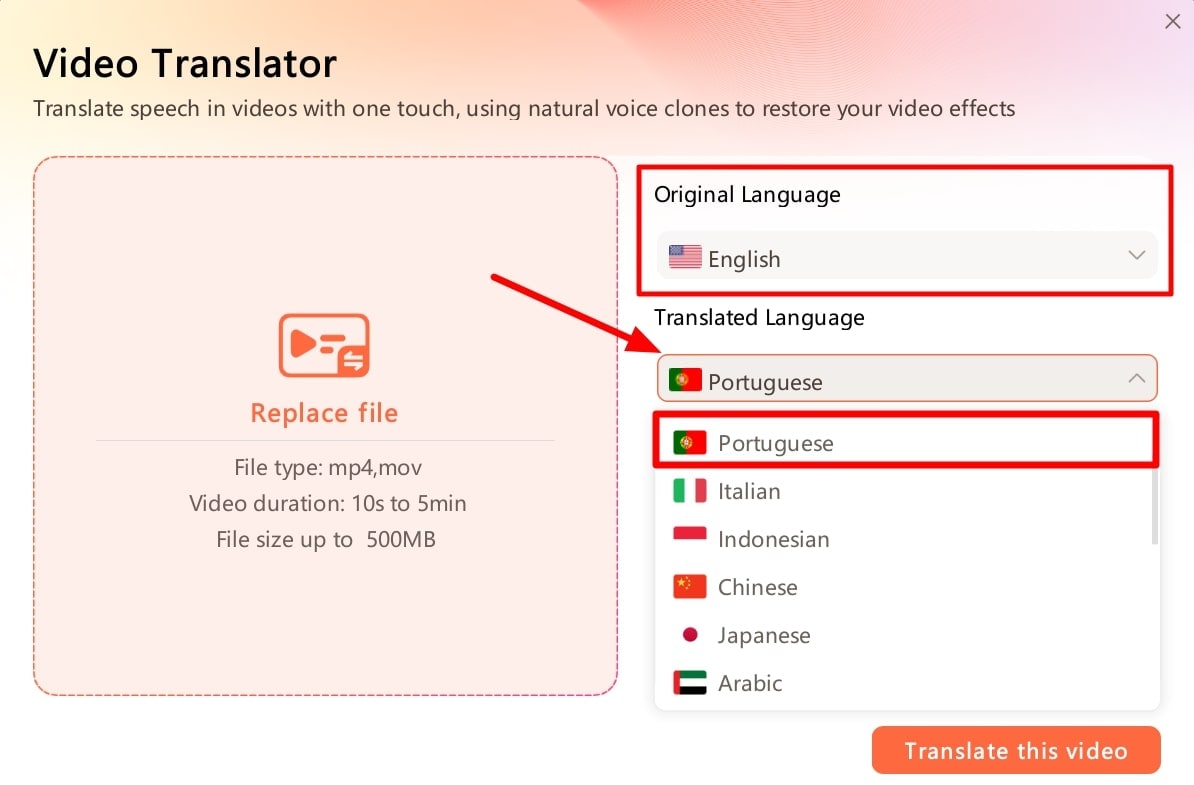
Step 4 Optimize the Advanced Video Translation Settings
Now, you can adjust the advanced settings for your video translation process. For this purpose, turn on the Subtitle option to get the video subtitles translated along with the audio. Also, enable the Lip-Sync option to generate translated audios that align with the video. Finally, hit the Translate This Video button to get your desired translated video.

Translate Video Online Download APP Now Free Download
Part 4. FAQs about Veed.io Subtitle Translation
1. How can I easily translate a video into English or any other language?
You can easily translate a video to 125+ languages of the world, including English, with an online video translator like Veed or Wondershare Virbo.
2. Are Veed translations accurate?
Veed has an accuracy percentage of 98.5, which is fantastic for an online tool. In fact, it is higher than many translation software out there.
3. Can I translate an audio file with Veed?
Yes, of course! You can easily upload any audio file in mp3 format to Veed. It will automatically translate and let you download the text file.
4. How can I download my content after it has been translated?
Simply click on the Download button when you finish the translation process. It takes just one click!
5. What makes Veed different from others?
Veed has many one-click features. For instance, auto subtitles, translations, social media formatting, templates, video compression, etc are all available in one simple click.
6. Can Veed translate subtitles?
Yes, Veed also supports translating subtitles. Simply upload your subtitle file in SRT format and leave the rest to Veed. Veed io subtitle translationis just as accurate as its video translation feature.
7. Is Veed good for editing?
Veed has many exceptional features that make content creation easy. But, it cannot replace a full-fledged video editor or help you create a new video from scratch. This is its biggest disadvantage. If you want to create a video, you can try to use Wondershare Virbo.
Conclusion
All said, Veed is a fantastic tool that makes translation into multiple languages as easy as possible. You can use the Veed translate feature to translate your video content into 125+ languages of the world, making it accessible to a larger audience. Videos in local languages get more engagement than those without because people can closely relate with the content. By adding captions in other languages, you can engage audiences from those countries, Veed supports an extensive range of content creators with their creative projects. What should you do if you want to create a video from scratch or want to try another alternative to translate video? Just try Wondershare Virbo!
Translate Video Online Download APP Now Free Download
Launching Your Live Room | Virbo AI Live Stream
Launching Your Live Room
Explore step-by-step instructions on decorating your space, uploading local images and videos, adding engaging AI interactions, etc. Elevate your streaming experience and captivate your audience with a seamlessly executed live room. Dive into our comprehensive guide now!
02Uploading Local Images and Videos
07AI Intelligent Script Generation
11Starting/Ending the Live Broadcast
Decorating Your Live Room
Decoration Guidance
- Click on the product homepage and create a blank live room to initiate a new live session.

Create a blank live room
- Upon creating a blank live room, the live room editing page will open. The left side serves as the operation area, the right side as the canvas area, and the materials area is located above.

Livestream room navigation
- Click on the templates to use pre-designed combinations of background, virtual hosts, and stickers.

Select a template
- Customize the background from the background library. During the live broadcast, only one background can be used.

Livestream room customization
- Choose a virtual host from the virtual host library. Only one virtual host can be used during the live session.
![]()
Choose a virtual host
- Add stickers from the sticker library. Multiple stickers can be used during the live broadcast.
- After selecting materials, adjust their position and size in the canvas area. Right-click to modify layers, copy, or delete materials.
Uploading Local Images and Videos
Upload background images or videos
- Upload: Click Background -> Upload Background -> Select file to upload. Materials will be displayed in “My Background” after uploading.

Upload Background
- Apply: Click Background -> My Background, then click on the material to use it on the canvas.
- Delete: Hover over the material and click the delete icon to remove it.

Delete Background
Note
Background upload requirements:
- Image and video dimensions should be 9:16
- Image formats: JPG/JPEG/PNG
- Video formats: MP4/MOV
- Resolution should not exceed 1080P
- Video duration should not exceed 30 minutes
- File size should not exceed 1GB
Upload sticker images or videos
- Upload: Click Sticker -> Upload Sticker -> Select file to upload. Materials will be displayed in “My Sticker” after uploading.

Upload Sticker
- Apply: Click Sticker -> My Sticker, then click on the material to use it on the canvas.
- Delete: Click Sticker -> My Sticker, hover over the material, click the delete icon to remove it.

Delete Sticker
Note
Sticker upload requirements:
- Image and video dimensions are flexible.
- Image formats: JPG/JPEG/PNG
- Video formats: MP4/MOV
- Resolution should not exceed 1080P
- Video duration should not exceed 30 minutes
- File size should not exceed 1GB
Text-Driven Live Room
Script Guidance
- Input script text: Copy and paste your script into the script dialogue box.

Text Scripts Inset
- Choose a matching tone: Click the voice-over entrance above, select a suitable tone, and preview it.
- Preview: Click the “Preview” button below the text to listen.
Audio-Driven Live Room
Audio Guidance
- Upload audio: Click Script -> Audio -> Upload local voice and upload the local file.

Upload Audio
- Preview audio: After uploading, click to preview the audio.

Preview Audio
- Audio sorting: Hold and drag to sort the audio files.

Audio sorting
- Audio sorting: Hold and drag to sort the audio files.
Modifying Live Room Name
Method Guidance
- Method 1: Click the edit button in the upper-left corner of the edit page to rename the live room.

Rename Livestream Room
- Method 2: Product homepage -> My Live Rooms -> Click on the more options for an individual live room -> Choose Rename.
Adding AI Identification
Step Guidance
- On the live room editing page, click on the checkbox before the AI identification to enable or disable it.
AI Intelligent Script Generation
Generation Guidance
- Click the “AI Intelligent Script” button below the script, a popup will appear.
- Enter your product name (mandatory), selling points (optional), promotional information (optional), select language and style, then click generate.

AI Script
- The generated result can be further modified, click “Use” to add it to the script dialogue box.
AI Translation
Translation Guidance
- Click the “AI Translation” button below the script, a popup will appear.
- Place the text to be translated on the left, click the middle arrow to select the language for translation (e.g., English), and click translate.

AI Translation
- The generated result can be further modified, click “Use” to add it to the script dialogue box.

AI Translation Result
Manual Interaction
Microphone Interaction
- Operational Flow:
- Click Manual Interaction -> Microphone, and select the microphone device.
- Speak into the microphone and observe the sound wave status.
- Open “Start Live,” wait for the appearance of the virtual host image, and click “Open Mic Takeover.” The virtual host’s mouth will be closed, and your voice will drive the virtual host to speak.
- After speaking, click “End Takeover,” and the virtual host will resume reading the scripted dialogue.
- Click Manual Interaction -> Microphone, and select the microphone device.
- Grant Browser Microphone Access:
- Google Chrome:
*Open Chrome, click the settings icon in the top right.
* Click “Settings,” open the settings page. Select “Privacy and Security” and then click “Site Settings.”
*Enter the site settings page, click “Microphone.”
* On the microphone authorization page, select that the site can request the use of your microphone.
* After these settings, when the browser needs to use the camera or microphone, a device request box will pop up on the page. Select “Allow.” - Mozilla Firefox:
*Open Firefox, click the settings icon in the top right, and click “Settings.”
* Open the settings page, click “Privacy & Security,” and find “Microphone Permissions.” Click “Settings” next to “Microphone.”
*Enter the settings page, add the site that requests the use of your microphone to the list, and click “Save Changes.”
* After these settings, when the browser needs to use the camera or microphone, a device request box will pop up on the page. Select “Allow.” - Sogou Browser:
*Open Sogou Browser, click the settings icon in the top right, and click “Options.”
* Open the options page, click “Advanced,” find “Privacy - Browsers on the Mac System:
*Locate “System Preferences” on your Mac dock and click the icon. Once opened, find “Security & Privacy” and click to open.
* On the “Security & Privacy” page, select “Privacy,” then click on “Microphone” and set the applications that need to use the microphone to “Allow.”
- Google Chrome:
Text Interaction
- Click on “Artificial Interaction” and enter interaction scripts in the input box below.
- Click “Add Text” to add it to the interaction list. After starting the live broadcast, each interaction script will have a send button.

Text Interactionn
- Click “Send” to trigger the AI to speak according to the interaction script.
Intelligent Interaction
Note
The current intelligent interaction feature only supports Alibaba International. If you are streaming on other platforms, you can skip this step.
Setting Entrance
- On the live broadcast page, click on “Intelligent Interaction,” select the live platform, and the supported intelligent interaction features will be randomly displayed.
Q&A Library Settings
- Creating a New Q&A:
- On the product homepage, click on Q&A Library - Add Q&A, and a popup window will appear.
- Fill in the rule name, keywords, reply text, and upload a reply video. Click Save.
Note
Rule Name: Name the rule for easy identification.
Keywords: If a viewer’s question in the live room contains any of these keywords, it will trigger the AI to answer.
Reply Content: You can add up to 5 replies. Include variables like [Viewer’s Nickname] and [Viewer’s Country] for personalized responses.
Sequential Reply: Replies in sequence when triggered.
Random Reply: Randomly selects a reply when triggered.
Reply Video: If configured, the video will be displayed at the specified position until the AI’s reply ends.
- Adjusting Q&A Activation Status:
- Click Q&A Library - Switch to close or open the Q&A rule. When closed, the Q&A rule will not take effect after the live broadcast starts.
- Turning on Q&A Library Switch in the Live Room:
- On the live broadcast editing page, click Intelligent Interaction - Platform, select “Alibaba International,” and turn on the Q&A Library switch. This must be done after starting the live broadcast and capturing the barrage for the function to work.
Greeting Rules Settings
- Greeting Content: You can add up to 5 replies, including variables like [Viewer’s Nickname] and [Viewer’s Country].
- Sequential Reply: Replies in sequence when triggered.
- Random Reply: Randomly selects a reply when triggered.
- On the live broadcast editing page, click Intelligent Interaction - Platform, select “Alibaba International,” turn on the Greeting switch, and click the edit icon to open the editing window. Fill in the reply text and click Save.
Sending Business Cards and Product Catalogs
- On the live broadcast editing page, click Intelligent Interaction - Platform, select “Alibaba International,” turn on the “Send Business Cards” switch, and turn on the “Send Product Catalogs” switch.
Note
These functions will only take effect after starting the live broadcast and capturing the barrage.
How to Start Live Barrage Capture
- Start Broadcasting in Virbo Live
- Follow the steps for “Start/End Broadcast” on the live broadcast editing page.
- Install the Plugin in Chrome
- Ensure Chrome is up to date, then download the plugin from the provided link . After downloading, unzip locally.
- Configure the Plugin in Chrome
- Open Chrome, go to Settings - Extensions - Manage Extensions, enable Developer mode, click “Load Unpacked,” and select the unzipped folder. Enable “Allow in incognito mode” in the plugin details.
- Copy the Live Control Page Link
- Copy the link of your live control page (web version) from the live platform. Paste the link into the live broadcast editing page under Intelligent Interaction - Live Room Link Input, then click “Start Capturing.”
Note
Alibaba International currently supports automatic Q&A, automatic greetings, automatic business card sending, and automatic product catalog sending. You can turn on the corresponding switches and then configure the detailed settings for each item.
Starting/Ending the Live Broadcast
Starting the Live Broadcast
- On the live broadcast editing page, click “Start Broadcasting.”
- The AI live broadcast window will appear shortly after, displaying the AI live broadcast.
Using Your Broadcasting Partner or OBS
Note
Keep the AI live broadcast window open on the desktop during the broadcast, or it will not broadcast properly.
- Open your broadcasting partner or OBS, add a window, select the Wondershare VVB (Live Version) live window.
- Click “Start Broadcasting.” Use Alt + mouse to crop out the web bar or use the zoom function to remove it.
- During the live broadcast, you can only modify the “Artificial Interaction” function; other broadcast settings cannot be changed.
Ending the Broadcast
- When concluding the live broadcast, initiate the termination of the live stream on the platform’s broadcasting partner first, followed by clicking the “End Live” button on Virbo Live to finalize the shutdown process.
02Uploading Local Images and Videos
07AI Intelligent Script Generation
11Starting/Ending the Live Broadcast
Decorating Your Live Room
Decoration Guidance
- Click on the product homepage and create a blank live room to initiate a new live session.

Create a blank live room
- Upon creating a blank live room, the live room editing page will open. The left side serves as the operation area, the right side as the canvas area, and the materials area is located above.

Livestream room navigation
- Click on the templates to use pre-designed combinations of background, virtual hosts, and stickers.

Select a template
- Customize the background from the background library. During the live broadcast, only one background can be used.

Livestream room customization
- Choose a virtual host from the virtual host library. Only one virtual host can be used during the live session.
![]()
Choose a virtual host
- Add stickers from the sticker library. Multiple stickers can be used during the live broadcast.
- After selecting materials, adjust their position and size in the canvas area. Right-click to modify layers, copy, or delete materials.
Uploading Local Images and Videos
Upload background images or videos
- Upload: Click Background -> Upload Background -> Select file to upload. Materials will be displayed in “My Background” after uploading.

Upload Background
- Apply: Click Background -> My Background, then click on the material to use it on the canvas.
- Delete: Hover over the material and click the delete icon to remove it.

Delete Background
Note
Background upload requirements:
- Image and video dimensions should be 9:16
- Image formats: JPG/JPEG/PNG
- Video formats: MP4/MOV
- Resolution should not exceed 1080P
- Video duration should not exceed 30 minutes
- File size should not exceed 1GB
Upload sticker images or videos
- Upload: Click Sticker -> Upload Sticker -> Select file to upload. Materials will be displayed in “My Sticker” after uploading.

Upload Sticker
- Apply: Click Sticker -> My Sticker, then click on the material to use it on the canvas.
- Delete: Click Sticker -> My Sticker, hover over the material, click the delete icon to remove it.

Delete Sticker
Note
Sticker upload requirements:
- Image and video dimensions are flexible.
- Image formats: JPG/JPEG/PNG
- Video formats: MP4/MOV
- Resolution should not exceed 1080P
- Video duration should not exceed 30 minutes
- File size should not exceed 1GB
Text-Driven Live Room
Script Guidance
- Input script text: Copy and paste your script into the script dialogue box.

Text Scripts Inset
- Choose a matching tone: Click the voice-over entrance above, select a suitable tone, and preview it.
- Preview: Click the “Preview” button below the text to listen.
Audio-Driven Live Room
Audio Guidance
- Upload audio: Click Script -> Audio -> Upload local voice and upload the local file.

Upload Audio
- Preview audio: After uploading, click to preview the audio.

Preview Audio
- Audio sorting: Hold and drag to sort the audio files.

Audio sorting
- Audio sorting: Hold and drag to sort the audio files.
Modifying Live Room Name
Method Guidance
- Method 1: Click the edit button in the upper-left corner of the edit page to rename the live room.

Rename Livestream Room
- Method 2: Product homepage -> My Live Rooms -> Click on the more options for an individual live room -> Choose Rename.
Adding AI Identification
Step Guidance
- On the live room editing page, click on the checkbox before the AI identification to enable or disable it.
AI Intelligent Script Generation
Generation Guidance
- Click the “AI Intelligent Script” button below the script, a popup will appear.
- Enter your product name (mandatory), selling points (optional), promotional information (optional), select language and style, then click generate.

AI Script
- The generated result can be further modified, click “Use” to add it to the script dialogue box.
AI Translation
Translation Guidance
- Click the “AI Translation” button below the script, a popup will appear.
- Place the text to be translated on the left, click the middle arrow to select the language for translation (e.g., English), and click translate.

AI Translation
- The generated result can be further modified, click “Use” to add it to the script dialogue box.

AI Translation Result
Manual Interaction
Microphone Interaction
- Operational Flow:
- Click Manual Interaction -> Microphone, and select the microphone device.
- Speak into the microphone and observe the sound wave status.
- Open “Start Live,” wait for the appearance of the virtual host image, and click “Open Mic Takeover.” The virtual host’s mouth will be closed, and your voice will drive the virtual host to speak.
- After speaking, click “End Takeover,” and the virtual host will resume reading the scripted dialogue.
- Click Manual Interaction -> Microphone, and select the microphone device.
- Grant Browser Microphone Access:
- Google Chrome:
*Open Chrome, click the settings icon in the top right.
* Click “Settings,” open the settings page. Select “Privacy and Security” and then click “Site Settings.”
*Enter the site settings page, click “Microphone.”
* On the microphone authorization page, select that the site can request the use of your microphone.
* After these settings, when the browser needs to use the camera or microphone, a device request box will pop up on the page. Select “Allow.” - Mozilla Firefox:
*Open Firefox, click the settings icon in the top right, and click “Settings.”
* Open the settings page, click “Privacy & Security,” and find “Microphone Permissions.” Click “Settings” next to “Microphone.”
*Enter the settings page, add the site that requests the use of your microphone to the list, and click “Save Changes.”
* After these settings, when the browser needs to use the camera or microphone, a device request box will pop up on the page. Select “Allow.” - Sogou Browser:
*Open Sogou Browser, click the settings icon in the top right, and click “Options.”
* Open the options page, click “Advanced,” find “Privacy - Browsers on the Mac System:
*Locate “System Preferences” on your Mac dock and click the icon. Once opened, find “Security & Privacy” and click to open.
* On the “Security & Privacy” page, select “Privacy,” then click on “Microphone” and set the applications that need to use the microphone to “Allow.”
- Google Chrome:
Text Interaction
- Click on “Artificial Interaction” and enter interaction scripts in the input box below.
- Click “Add Text” to add it to the interaction list. After starting the live broadcast, each interaction script will have a send button.

Text Interactionn
- Click “Send” to trigger the AI to speak according to the interaction script.
Intelligent Interaction
Note
The current intelligent interaction feature only supports Alibaba International. If you are streaming on other platforms, you can skip this step.
Setting Entrance
- On the live broadcast page, click on “Intelligent Interaction,” select the live platform, and the supported intelligent interaction features will be randomly displayed.
Q&A Library Settings
- Creating a New Q&A:
- On the product homepage, click on Q&A Library - Add Q&A, and a popup window will appear.
- Fill in the rule name, keywords, reply text, and upload a reply video. Click Save.
Note
Rule Name: Name the rule for easy identification.
Keywords: If a viewer’s question in the live room contains any of these keywords, it will trigger the AI to answer.
Reply Content: You can add up to 5 replies. Include variables like [Viewer’s Nickname] and [Viewer’s Country] for personalized responses.
Sequential Reply: Replies in sequence when triggered.
Random Reply: Randomly selects a reply when triggered.
Reply Video: If configured, the video will be displayed at the specified position until the AI’s reply ends.
- Adjusting Q&A Activation Status:
- Click Q&A Library - Switch to close or open the Q&A rule. When closed, the Q&A rule will not take effect after the live broadcast starts.
- Turning on Q&A Library Switch in the Live Room:
- On the live broadcast editing page, click Intelligent Interaction - Platform, select “Alibaba International,” and turn on the Q&A Library switch. This must be done after starting the live broadcast and capturing the barrage for the function to work.
Greeting Rules Settings
- Greeting Content: You can add up to 5 replies, including variables like [Viewer’s Nickname] and [Viewer’s Country].
- Sequential Reply: Replies in sequence when triggered.
- Random Reply: Randomly selects a reply when triggered.
- On the live broadcast editing page, click Intelligent Interaction - Platform, select “Alibaba International,” turn on the Greeting switch, and click the edit icon to open the editing window. Fill in the reply text and click Save.
Sending Business Cards and Product Catalogs
- On the live broadcast editing page, click Intelligent Interaction - Platform, select “Alibaba International,” turn on the “Send Business Cards” switch, and turn on the “Send Product Catalogs” switch.
Note
These functions will only take effect after starting the live broadcast and capturing the barrage.
How to Start Live Barrage Capture
- Start Broadcasting in Virbo Live
- Follow the steps for “Start/End Broadcast” on the live broadcast editing page.
- Install the Plugin in Chrome
- Ensure Chrome is up to date, then download the plugin from the provided link . After downloading, unzip locally.
- Configure the Plugin in Chrome
- Open Chrome, go to Settings - Extensions - Manage Extensions, enable Developer mode, click “Load Unpacked,” and select the unzipped folder. Enable “Allow in incognito mode” in the plugin details.
- Copy the Live Control Page Link
- Copy the link of your live control page (web version) from the live platform. Paste the link into the live broadcast editing page under Intelligent Interaction - Live Room Link Input, then click “Start Capturing.”
Note
Alibaba International currently supports automatic Q&A, automatic greetings, automatic business card sending, and automatic product catalog sending. You can turn on the corresponding switches and then configure the detailed settings for each item.
Starting/Ending the Live Broadcast
Starting the Live Broadcast
- On the live broadcast editing page, click “Start Broadcasting.”
- The AI live broadcast window will appear shortly after, displaying the AI live broadcast.
Using Your Broadcasting Partner or OBS
Note
Keep the AI live broadcast window open on the desktop during the broadcast, or it will not broadcast properly.
- Open your broadcasting partner or OBS, add a window, select the Wondershare VVB (Live Version) live window.
- Click “Start Broadcasting.” Use Alt + mouse to crop out the web bar or use the zoom function to remove it.
- During the live broadcast, you can only modify the “Artificial Interaction” function; other broadcast settings cannot be changed.
Ending the Broadcast
- When concluding the live broadcast, initiate the termination of the live stream on the platform’s broadcasting partner first, followed by clicking the “End Live” button on Virbo Live to finalize the shutdown process.
The Ultimate Guide to YouTube Influencer Marketing
The popularity of YouTube is increasing drastically in every part of the world.YouTube influence marketing means you are collaborating with other YouTubers for promotion**.** Influencers get popular on social media due to their authenticity and engagement. If you don’t know anything about YouTube influencer marketing, this article is for you.
This discussion aims to guide you about theYouTube influencer marketing agency . You will also discover some points that will help you understand its importance. Alongside this, we will also talk about strategies for mastering YouTube influencer marketing.
Part 1: What Makes YouTube Influence Marketing Important?
Undoubtedly, you can upload and share your videos on diversified platforms. Arguably, the best way to show what you are selling is to use YouTube. It can help you with an in-depth demonstration of the product and services. If you are still not understanding its importance, the following points can help:
1. Targeted Reach to a Larger and Engaged Audience
You know that YouTube is one of the largest social media platforms. Billions of users watch YouTube daily, so the chances of knowing your products are higher. Moreover, it can also help you in building subscribers.
The chances for engaging the targeted audience also increased with this. You not only get visible on YouTube but can also drag customers to your site in a natural way.
2. Authenticity and Built Trust with Influencers
Influencers already have a large number of subscribers and followers. When you collaborate with them, it will create a trustworthy reputation. They can also ask their subscribers to like, share, and subscribe to your channel.
Moreover, you can also ask the YouTubers for paid partnerships and promotions. You can generate higher revenue along with having an organic audience with this.
3. High Conversion Rates And ROI
Consider collaborating with influencers to convert the viewers into potential customers. You can also find YouTube influencers as per your niche. Moreover, search for YouTubers that are selling the same products and services. This will help you in learning about your competition.
Besides, learn how to invest in getting more likes and subscribers on YouTube. By this, you can have a profitable return on investment without any complexity.
4. Enhanced Brand Awareness and Exposure
You have to enhance your brand awareness and exposure to boost customer recognition. Through this, you can also experience competitive advantages along with reliable marketing efforts. You can also search for a dedicatedYouTube influencer agency that can help you in this matter.
It can also open the gate of partnership with reputable companies. You can also get perceived values with this. The best thing about this is you can learn about crisis management. This is exceptionally beneficial in professional life.
5. Opportunities For Collaborations and Partnerships
With tons of opportunities for collaboration, you can get a wide array of benefits. It can help you in leveraging expertise and sharing resources. Furthermore, it leads you to cost savings and enhances access to new marketers.
Moreover, this can also increase your productivity credibility on social media. You can also form partnerships with reputable agencies to gain competitive advantages.
Part 2: How To Conduct YouTube Influencer Marketing?
You must be wondering about the procedure for betterYouTube influencer marketing . You can see some of the points that can show the importance of influencer marketing here:
1. Identify Relevant Influencers in Your Niche
To have optimized and high-scale marketing on YouTube, you initially need to identify relevant influencers. After finding the influencers, review their videos and content to learn more about them. In addition, try tofind a YouTube influencer agency that works with them.
You can also discover the strategies they use to market their content. See how they interact with subscribers and why people like to follow them. This will also help you identify your competition.
2. Research and Analyze Their Audience Demographics
You have to be aware of the audience demographics of the influencer of your relevant niche. It includes age, religion, gender, ethnic background, occupation, education, and many other aspects of living. Through this, you can learn about the cultural and social context.
Moreover, this can also help you in the perception building of the audience without making anything complicated for you. DistinctiveYouTube influencer marketing agencies also rely on this strategy.
3. Establish Clear Campaign Objectives and Goals
The goal of the campaign should be to get a higher number of leads and generate better revenue. Moreover, the main goal and objective of the campaign should be to engage a substantial number of audiences naturally. This also lets you keep track of your performance, which helps you achieve your goal.
You can also implement changes in your terms and strategies if needed. In this way, you will get clear about the multi-channel marketing and engagement of targeted audiences.
4. Develop Compelling and Creative Content
When you go through the content of popular influencers, it will also guide you about creating compelling content. You can also see what type of videos have the potential to attract a considerable number of users. It also includes learning to respond to comments and requests.
Moreover, this will give you inspirational ideas which will motivate you to make creative content. Thus, with reliableYouTube influencer agency marketing, you can learn about creating compelling content.
5. Negotiate Terms and Contracts with Influencers
This is a particularly key point to understand because if you make mistakes, it will cost you financially. So, try to consult the marketing agency to find out aboutYouTube influencer rates . It will help you in negotiating the packages of promotions with influencers.
Additionally, try to be a trustworthy collaborator so influencers can promote your products. This will also open the gates of discounts and offers for you. Discussing terms and conditions is also a viable choice, so you will not face any problems.
| Type | Followers | Rates |
|---|---|---|
| Nano-influencers | 1,000-9,999 | $20–$200 per video |
| Micro-influencers | 10,000-49,999 | $200–$1,000 per video |
| Mid-tier influencers | 50,000-199,999 | $1,000–$10,000 per video |
| Macro-influencers | 200,000-499,999 | $10,000–$20,000 per video |
| Mega-influencers | 500,000-999,999 | $20,000+ per video |
6. Track and Measure the Performance of Your Campaign
Don’t just start the campaign and forget about it. You have to track every single milestone and achievement to know your performance efficiency. Above all, you can also make a timetable to know when you have to upload the videos. You can also make a timetable for collaboration and other things.
Yet don’t forget to make quality-oriented videos because it is the key factor of reliable influencer marketing. If you want to know about an AI video-making tool that most known influencers recommend, the answer isVirbo . By using Virbo, you can create optimistically impressive videos on any topic.
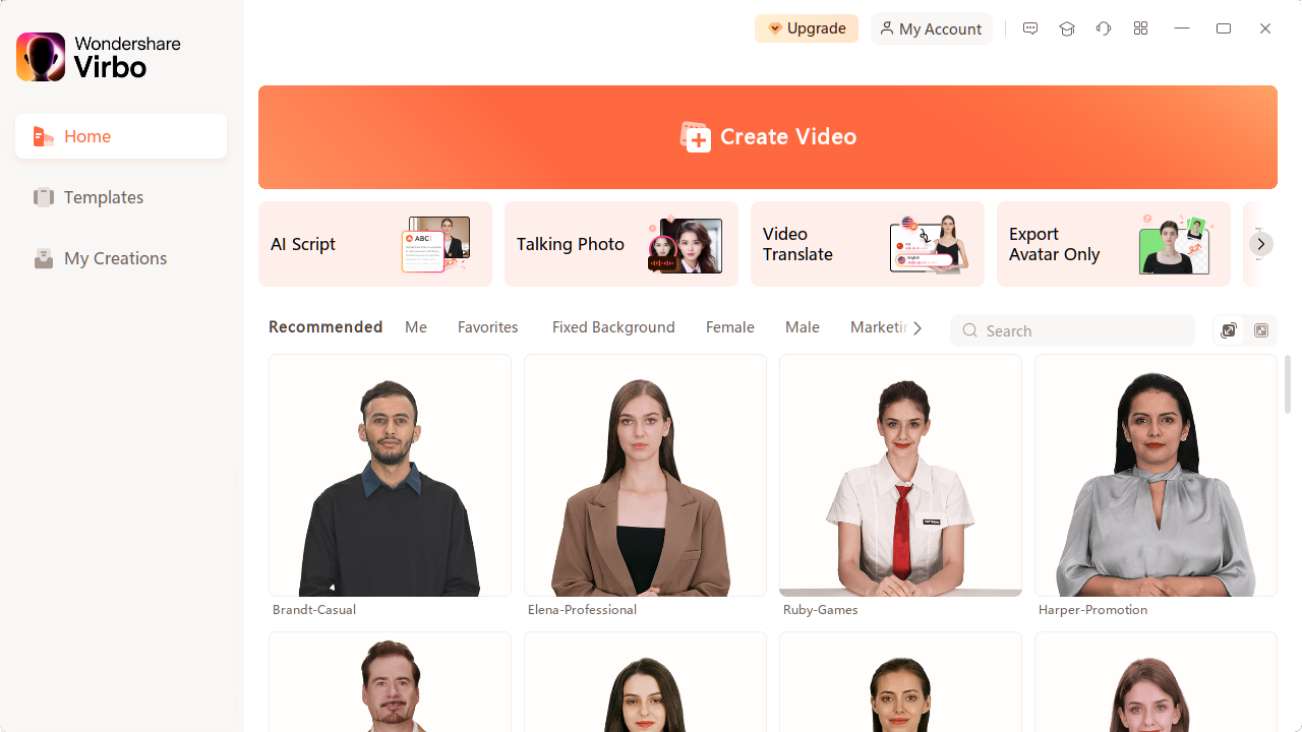
Get Started Online Free Download
It also has blazing-fast processing speed along with an innovative and user-friendly interface. Overall, Virbo is a tool that helps to make daily work easier for every content creator. You can even use this fantastic tool on multiple devices, such as Windows, iOS, and Android devices.
Key Features
- There are 150+ AI Avatars in Virbo that can work as virtual YouTubers for you. Moreover, you can also customize the selection of AI Avatars.
- Virbo also has a considerable number of endless media stock, which also involves 180+ templates. You can also use the royalty-free music of Virbo.
- The text-to-speech feature of Virbo works effectively with AI Voices. You can also select the AI Voices as per accent, language, and video requirements.
- For creating scripts for YouTube videos, you can use the AI Script feature of Virbo. It also lets you optimize YouTube scripts on Windows computers.
- This AI video generator also provides a cloud storage facility to store all your projects, and you can use one single account on all devices.
7. Cultivate Long-Term Relationships with Influencers
Once the influencers make videos for you, don’t cut them off. You need to put effort into cultivating a long-term professional relationship with them. It will give you benefits in both professional and personal life. Through establishing long-term relationships, you can discover and learn new skills.
It also helps you in ensuring your online social presence on diversified platforms. Influencers can also recommend you to other companies or YouTubers, which will be pretty beneficial for your growth.
Conclusion
Subsequently, you can trust YouTube influencer marketing to ensure your credibility. Through this, you can also grow your brand and business, which drives organic traffic. Wide-array of factors can help in explaining the importance of influencer marketing. This includes trust building, authenticity, enhanced reach, better visibility, and more.
You can also learn about the conduction of YouTube influencer marketing from the above discussion. In addition, a best-in-class tool through which you can generate engaging videos is Virbo. You can also get virtual YouTuber assistance with this.
You May Also Ask
1.In how many ways can you collaborate with the influencers?
There are various forms of influencer collaboration on YouTube. Product reviews, sponsored videos, unboxing videos, brand integrations, and giveaways are part of this. It also depends upon the budget and marketing goal of a person.
2. What are the estimated rates of influencer collaboration on YouTube?
The rates of collaboration of influencers can vary accordingly. This also depends on the influencer’s reach, engagement, scope of collaboration, and popularity. You can also negotiate the rates and terms with the influencer to get on a pocket-friendly budget.
3. What are the ways to measure the success of YouTube influencer marketing campaigns?
Several metrics can help you in measuring YouTube influencer marketing campaigns’ success. It includes engagement metrics such as likes and shares. Click-through rates, conversion rates, and brand mentions are also part of this.
What Is an AI Voice Generator?
Part 1: What is an AI voice generator?
AI voice generators are advanced technologies that utilize artificial intelligence algorithms to generate lifelike and natural-sounding voices. These innovative tools analyze speech patterns, intonations, and other linguistic elements from extensive datasets, enabling them to generate voices that closely resemble human speech. By inputting text or speech, AI voice generators can generate high-quality voice output that ranges from conversational to professional-grade voices.
Part 2: What are AI voice generators used for?
AI voice generators have numerous applications across various fields:
1. Content Creation
AI voice generators revolutionize content creation by automating the process of generating voiceovers for videos, podcasts, audiobooks, and other multimedia content. They provide an efficient and cost-effective solution, saving time and resources compared to traditional voice recording methods.
2. Accessibility
AI speech generator s improve accessibility for individuals with speech impairments or disabilities. These tools enable them to generate clear, natural-sounding voices, enhancing their communication ability.
3. Virtual Assistants
AI voice generators power virtual assistants like Siri and Google AI, enabling them to respond with human-like voices. These AI-powered virtual assistants provide personalized and interactive experiences for users.
4. Language Learning and Pronunciation
AI audio generator s aid language learners in practicing pronunciation and improving their speaking skills. These tools offer accurate and consistent pronunciation models, helping learners develop fluency and confidence.
Part 3: What are examples of AI voice generators?
Popular examples of AI voice generators include:
1. Wondershare Virbo
By inputting key information, Wondershare Virbo automatically generates scripts and provides AI voiceovers for the generated text. Users can choose from a wide selection of voices and languages, with over 120 options available.
Get Started Online Free Download
2. Siri
Apple’s virtual assistant, Siri, utilizes AI voice generation technology to respond with natural and conversational voices, enhancing the user experience.
3. Google AI
Google AI voice generator is another well-known example that powers Google Assistant, delivering realistic and human-like responses to user queries.
4. Microsoft Azure Text to Speech
Microsoft Azure Text to Speech service provides a powerful AI voice generator that converts text into lifelike speech, offering customizable voices and various language options.
5. Amazon Polly
Amazon Polly is an AI-driven service that converts text into lifelike speech, offering multiple language options and customizable voices.
Part 4: Can I create my own AI voice?
Creating your own AI voice requires advanced technical expertise and extensive resources. While there are research projects and initiatives in voice cloning and personalized AI voices, creating a truly personalized AI voice is a complex and ongoing development area.
In conclusion, AI voice generators have transformed the landscape of voice generation. From content creation to accessibility and virtual assistants, these tools offer wide-ranging applications. Explore popular examples like Siri and Google AI, and take advantage of the best AI voice generators available to create lifelike voices effortlessly. While creating your own AI voice is still a developing field, the possibilities for generating realistic and personalized voices continuously evolve.
Part 1: What is an AI voice generator?
AI voice generators are advanced technologies that utilize artificial intelligence algorithms to generate lifelike and natural-sounding voices. These innovative tools analyze speech patterns, intonations, and other linguistic elements from extensive datasets, enabling them to generate voices that closely resemble human speech. By inputting text or speech, AI voice generators can generate high-quality voice output that ranges from conversational to professional-grade voices.
Part 2: What are AI voice generators used for?
AI voice generators have numerous applications across various fields:
1. Content Creation
AI voice generators revolutionize content creation by automating the process of generating voiceovers for videos, podcasts, audiobooks, and other multimedia content. They provide an efficient and cost-effective solution, saving time and resources compared to traditional voice recording methods.
2. Accessibility
AI speech generator s improve accessibility for individuals with speech impairments or disabilities. These tools enable them to generate clear, natural-sounding voices, enhancing their communication ability.
3. Virtual Assistants
AI voice generators power virtual assistants like Siri and Google AI, enabling them to respond with human-like voices. These AI-powered virtual assistants provide personalized and interactive experiences for users.
4. Language Learning and Pronunciation
AI audio generator s aid language learners in practicing pronunciation and improving their speaking skills. These tools offer accurate and consistent pronunciation models, helping learners develop fluency and confidence.
Part 3: What are examples of AI voice generators?
Popular examples of AI voice generators include:
1. Wondershare Virbo
By inputting key information, Wondershare Virbo automatically generates scripts and provides AI voiceovers for the generated text. Users can choose from a wide selection of voices and languages, with over 120 options available.
Get Started Online Free Download
2. Siri
Apple’s virtual assistant, Siri, utilizes AI voice generation technology to respond with natural and conversational voices, enhancing the user experience.
3. Google AI
Google AI voice generator is another well-known example that powers Google Assistant, delivering realistic and human-like responses to user queries.
4. Microsoft Azure Text to Speech
Microsoft Azure Text to Speech service provides a powerful AI voice generator that converts text into lifelike speech, offering customizable voices and various language options.
5. Amazon Polly
Amazon Polly is an AI-driven service that converts text into lifelike speech, offering multiple language options and customizable voices.
Part 4: Can I create my own AI voice?
Creating your own AI voice requires advanced technical expertise and extensive resources. While there are research projects and initiatives in voice cloning and personalized AI voices, creating a truly personalized AI voice is a complex and ongoing development area.
In conclusion, AI voice generators have transformed the landscape of voice generation. From content creation to accessibility and virtual assistants, these tools offer wide-ranging applications. Explore popular examples like Siri and Google AI, and take advantage of the best AI voice generators available to create lifelike voices effortlessly. While creating your own AI voice is still a developing field, the possibilities for generating realistic and personalized voices continuously evolve.
Also read:
- Ever-Changing Era of AI Video Translation A Reality to Be Fulfilled
- What Is Sora by OpenAI Everything You Need To Know
- Translate Any Hindi Video Into English With AI
- New 2024 Approved Installation and Registration
- New Top 5 TikTok Voice Generators You Should Try for 2024
- In 2024, What Is AI Text to Video? | Wondershare Virbo Glossary
- New In 2024, Convert Video Voice to Text Online for Free Fast and Easy Ways
- New 2024 Approved Download/Install/Register/Uninstall | Wondershare Virbo
- Unlocking TalkShopLive Pros and Tips for Live Shopping Success for 2024
- Translate Live Videos With The Best Video Translator
- New 2024 Approved Descript Overdub Controlling the Audio in Video
- New Ever-Changing Era of AI Video Translation A Reality to Be Fulfilled for 2024
- Translate Videos with Subtitle Cat Your Essential Guide
- Secrets for TikTok Live Studio Success for 2024
- Updated What Is an AI Voice Generator? | Wondershare Virbo Glossary
- New 2024 Approved Make Your Pictures Speak Online With the Best Tools Recommended
- Updated Best 10 Free AI Video Generators with Innovative/Advanced Algorithms
- Updated Cloning Voices With Hugging Face An In-Depth Review for 2024
- New 2024 Approved Overdub Voice With AI Virbo At Its Finest
- Updated In 2024, The Ultimate Guide to Generating Speech in Different Languages With the Best Tools
- Guide Learning the Right Ways To Start Facebook Live Shopping
- Updated In 2024, Guide to Generating Speech in Different Languages With the Best Tools
- Updated 2024 Approved Live Shopping in China Major Changes in the Industry
- The Top 5 Android Apps That Use Fingerprint Sensor to Lock Your Apps On Nokia C12 Pro
- In 2024, How To Unlock Vivo Y17s Phone Without Password?
- Fixing Foneazy MockGo Not Working On Apple iPhone 12 mini | Dr.fone
- In 2024, How To Track IMEI Number Of Vivo V29 Pro Through Google Earth?
- How to Delete iCloud Account On iPhone 15 without Password?
- Ultimate Guide to Free PPTP VPN For Beginners On Realme GT Neo 5 SE | Dr.fone
- In 2024, Ways To Find Unlocking Codes For Samsung Galaxy S21 FE 5G (2023) Phones
- Here Are Some Reliable Ways to Get Pokemon Go Friend Codes For Oppo Reno 10 5G | Dr.fone
- In 2024, 3 Effective Ways to Bypass Activation Lock on Apple iPhone 14
- In 2024, 5 Quick Methods to Bypass Xiaomi Redmi Note 13 5G FRP
- How to Transfer Photos from Samsung Galaxy A15 5G to New Android? | Dr.fone
- Complete guide for recovering video files on Honor Magic 6
- Can I recover my data if my iPhone 12 mini screen turns black? | Stellar
- How to Recover Deleted Screenshots on iPhone 15 Pro Max? | Stellar
- Different Methods for Resetting Honor X9a Phones with Screen Locked and Not | Dr.fone
- Pokémon Go Cooldown Chart On Nubia Z50S Pro | Dr.fone
- Vivo V27e support - Forgotten screen lock.
- In 2024, Top 10 Best Spy Watches For your Lava Blaze Curve 5G | Dr.fone
- 4 Ways to Transfer Music from Oppo Reno 9A to iPhone | Dr.fone
- Effective Guide to Cast Apple iPhone 15 Plus to MacBook without Hindrance | Dr.fone
- App Wont Open on Your Vivo Y27 5G? Here Are All Fixes | Dr.fone
- Full Guide to Bypass Vivo G2 FRP
- Title: New What Is an AI Video Editor?
- Author: Sam
- Created at : 2024-05-19 03:35:01
- Updated at : 2024-05-20 03:35:01
- Link: https://ai-voice-clone.techidaily.com/new-what-is-an-ai-video-editor/
- License: This work is licensed under CC BY-NC-SA 4.0.




