:max_bytes(150000):strip_icc():format(webp)/GettyImages-504331578-cheering-football-on-tv-5a231ffdaad52b00372ae2a6.jpg)
New Voicemod AI Review Transforming Your Voice in Real Time for 2024

Voicemod AI Review Transforming Your Voice in Real Time
Voice modulation tools like Voicemod AI have become trendy nowadays. With voice-changing software, you can transform your voice into a celebrity, monster, or any other character and prank your friends online. This technology can also be helpful with video narrations and gaming, where you don’t need to reveal your voice. But to achieve that, you must research the best voice modulation program. So, in this post, we want to introduce you to how to useVoicemod AI voices to sound differently on video games, VoIP apps, video narrations, and more. You’ll also know the best alternative to this AI-powered program.
Part I. A Quick Overview of Voicemod AI
Voicemod AI is a Windows/Mac program designed to change your voice in real-time. This software packs a range of AI voices to change your persona in your online interactions. With this program, you can sound almost like anything, including monsters, chipmunks, males, females, children, celebrities, and more. Even better, Voicemod has frequent updates with new AI voices.
So, where can you use the AI voices on this program? Voicemod is a pretty flexible program that allows you to achieve quite a lot. That’s because this program will modulate your voice in real-time, allowing you to shake things up on Discord group chats, Skype video calls, Steam gaming sessions, and other applications. You can even use it to create unique YouTube content and carve out your brand.
Part II. Features and Capabilities
You must be asking yourself why we singled out Voicemod AI of all the AI voice modulation programs out there. The thing is that Voicemod comes with special features that can make your voice stand out in the group. Also, this tool is designed to give you a seamless voice-changing session. Let’s look at some of its shining points!
1. Real-time voice modulator
Voicemod allows you to process voices in real-time, making it the ideal software for streaming on Twitch or making fun calls on Zoom. The AI voice generator has been extensively trained by voices from professional actors to give you human-like narrations. You only need to connect your mic to stream content withVoicemod AI voice . We’ll show you how to do that in this guidepost.
2. Extensive variety of voice effects
Voicemod comes with more than 100 voice effects, with this voice-changing software adding more voices with new updates. The massive library of voice effects and sound modification features means you’ll get unlimited experience with Voicemod. It’s one of the few programs that allows you to modify your voices with reverb, pitch, chorus, vocoder, and other customization features.
3. Create custom voices on VoiceLab
You can exploit the VoiceLab tool on your Voicemod Pro account to generate custom voices. With it, you can create voices from scratch by combining different audio effects and processors like reverb, pitch shifter, filter, and more. Once you have made a custom voice, proceed to name it, add an avatar, and add it to the voice control panel. This is an excellent way to create unique voices you cannot find anywhere else.
Below is how to change your voice with Voicemod AI:
Step 1. Install Voicemod on your Windows 7/10/11 PC or Mac computer and run it.

Step 2. Once you have installed the program successfully, open the sound settings to choose your input and output sound devices.

Step 3. Ensure that theVoice Changer toggle at the bottom of the Voicemod home window is enabled. Then, click theVoicebox tab and choose one of the sound effects. Speak to your microphone to listen, preview, and possibly change the new voice.

Step 4. If the voice is working, head to the application or browser tab where you want to apply the voice effect to start streaming. That’s it!
Note: Remember to select the “Voicemod Virtual Audio Device (WDMI)” on the application on which you’ll stream the sound effect. For example, if you’re using Twitch, click Settings, choose Audio, then select this sound input device.
Part III. Real User Experience
So, what was our user experience withAI Voicemod ? To be honest, Voicemod is one of the best if not the best, voice modulator programs. We were impressed by how easily it picks up sounds on our microphone. The range of voice effects and customization options is also impressive, to say the least. And yes, the platform itself looks stylish and modern.
But this program’s main drawback comes from its major strength. Although Voicemod is a feature-rich program, beginners might feel intimidated at first. You may need to follow the developer’s guide to connect your microphone appropriately and customize the sound settings. Overall, Voicemod isn’t for green hands, although it’s fun to use once you get the hang of it.
Part IV. Pricing and Plans
Although Voicemod is free, you must upgrade to the Pro version to unlock all the voice effects and capabilities. Thankfully, the Voicemod subscription plan is one of the most competitive. You can opt for the One-Time Payment at**$59.00** , although the program often has50% off for new installations. You can also choose the Annual plan of**$23.88** or the 3-month plan of**$11.97** .
Below are some of the advantages you’ll get with Voicemod Pro:
- Design your unique voices from scratch with VoiceLab.
- Unlimited MP3 and WAV audio uploads.
- Complete Voicebox with 80+ pre-made voice effects.
- Receive new voices and themed soundboards every month.
- Unlock all AI voice filters.

Bonus Tips: Try the Best Alternative to Voicemod AI - Virbo
Voicemod might stand out as one of the best voice-changing software around. But, this program has a few drawbacks, primarily complex usability. Also, Voicemod only works with audio files and live microphone recordings. This begs the question: what if you want to add a voice effect to a video and share it online?
In that case, Wondershare Virbo is the best alternative to Voicemod AI. With this AI-backed desktop program, you can create video templates with 150+ free avatars and 120+ voiceovers. It’s the best tool for creating videos with unique voice effects for digital marketing, online classes, tutorials, and other uses. This tool also supports tens of languages and can convert texts to audio overlays.
Follow these steps to create a video with AI voiceover on Wondershare Virbo:
Step 1. Download and install Wondershare Virbo on your PC, then click theAvatar button. The installation process should take just a few seconds.

Get Started Online Free Download
Step 2. After choosing a video template, proceed to select the narration language. This program supports English, Arabic, French, Portuguese, and more.

Step 3. Next, tap theAudio Scripts button, then chooseOnline Recording to begin recording live voiceover on your video template. You can also upload a pre-recorded MP3/WAV file or extract audio from MP4.

Step 4. Preview the video and change the sound effects by choosing a new avatar if needed. If satisfied, tapExport to save your video template with AI voice. That was easy, right?

Note: Virbo transforms texts into voice overlays by simply entering your Text Scripts. This makes it an excellent tool to create unique videos if you have voice problems.
Final Words
Now it’s time to try everything you have learned in this guidepost. WithVoicemod , you can transform your live voices on multiple gaming and voice apps. However, we advise you to upgrade to the Pro plan to unlock this tool’s full capabilities. And don’t forget to check outWondershare Virbo to create videos with unique AI voices. Give it a try!
What Is AI Voice?
Part 1: What exactly is AI voice?
AI voice is an advanced application of AI language technology that utilizes artificial intelligence algorithms to generate or manipulate human-like voices. Powered by machine learning algorithms and deep neural networks, AI voice systems excel in replicating and modifying agents with remarkable precision and an uncanny sense of naturalness.
The application of AI voice is extensive, and one of the latest applications is providing voiceover for AI-generated videos. Wondershare Virbo is a powerful AI video maker that utilizes advanced AI algorithms to enhance your scripts and allows you to select ideal characters from a pool of 150+ digital personas. Furthermore, it offers a library of 120+ AI voices for voiceover, enabling you to quickly generate various marketing, educational, social media, and news videos.
Part 2: What are the advantages of using AI voices?
Flexibility and Customization
AI voice changing and cloning allows users to modify their voices to suit specific needs, experiment with different accents or styles, and create unique character voices.
Time and Resource Savings
AI voiceover services automate the process of narrating videos and audio content, eliminating the need for hiring voice actors and reducing production time and costs.
Cost-Effectiveness
Free AI voice generators provide a budget-friendly option for individuals and small businesses to access high-quality voice synthesis without investing in expensive recording equipment or professional voice talent.
Get Started Online Free Download
Part 3: What are AI voices used for?
Entertainment Industry
AI voices are extensively used in the entertainment industry for various purposes, such as dubbing, creating character voices in animated films, enhancing gaming experiences, and enabling AI voice changing and voice cloning capabilities.
Advertising and Marketing
AI voices significantly create impactful commercials, radio ads, and promotional videos. With AI voiceover technology, brands can deliver their messages consistently and engagingly, capturing the attention of their target audience.
E-learning and Language Learning
AI voices are highly beneficial in e-learning platforms, offering narration for instructional videos, audiobooks, and language-learning materials. These AI voices provide learners with consistent pronunciation, enabling them to improve their listening skills and grasp foreign languages more effectively.
Virtual Assistants
AI voices power virtual assistants like Siri, Alexa, and Google Assistant, enhancing their capabilities to deliver natural and conversational responses. Integrating AI voice technology makes interactions with virtual assistants more human-like and intuitive, creating a seamless user experience.
Part 1: What exactly is AI voice?
AI voice is an advanced application of AI language technology that utilizes artificial intelligence algorithms to generate or manipulate human-like voices. Powered by machine learning algorithms and deep neural networks, AI voice systems excel in replicating and modifying agents with remarkable precision and an uncanny sense of naturalness.
The application of AI voice is extensive, and one of the latest applications is providing voiceover for AI-generated videos. Wondershare Virbo is a powerful AI video maker that utilizes advanced AI algorithms to enhance your scripts and allows you to select ideal characters from a pool of 150+ digital personas. Furthermore, it offers a library of 120+ AI voices for voiceover, enabling you to quickly generate various marketing, educational, social media, and news videos.
Part 2: What are the advantages of using AI voices?
Flexibility and Customization
AI voice changing and cloning allows users to modify their voices to suit specific needs, experiment with different accents or styles, and create unique character voices.
Time and Resource Savings
AI voiceover services automate the process of narrating videos and audio content, eliminating the need for hiring voice actors and reducing production time and costs.
Cost-Effectiveness
Free AI voice generators provide a budget-friendly option for individuals and small businesses to access high-quality voice synthesis without investing in expensive recording equipment or professional voice talent.
Get Started Online Free Download
Part 3: What are AI voices used for?
Entertainment Industry
AI voices are extensively used in the entertainment industry for various purposes, such as dubbing, creating character voices in animated films, enhancing gaming experiences, and enabling AI voice changing and voice cloning capabilities.
Advertising and Marketing
AI voices significantly create impactful commercials, radio ads, and promotional videos. With AI voiceover technology, brands can deliver their messages consistently and engagingly, capturing the attention of their target audience.
E-learning and Language Learning
AI voices are highly beneficial in e-learning platforms, offering narration for instructional videos, audiobooks, and language-learning materials. These AI voices provide learners with consistent pronunciation, enabling them to improve their listening skills and grasp foreign languages more effectively.
Virtual Assistants
AI voices power virtual assistants like Siri, Alexa, and Google Assistant, enhancing their capabilities to deliver natural and conversational responses. Integrating AI voice technology makes interactions with virtual assistants more human-like and intuitive, creating a seamless user experience.
Launching Your Live Room
Launching Your Live Room
Explore step-by-step instructions on decorating your space, uploading local images and videos, adding engaging AI interactions, etc. Elevate your streaming experience and captivate your audience with a seamlessly executed live room. Dive into our comprehensive guide now!
02Uploading Local Images and Videos
07AI Intelligent Script Generation
11Starting/Ending the Live Broadcast
Decorating Your Live Room
Decoration Guidance
- Click on the product homepage and create a blank live room to initiate a new live session.

Create a blank live room
- Upon creating a blank live room, the live room editing page will open. The left side serves as the operation area, the right side as the canvas area, and the materials area is located above.

Livestream room navigation
- Click on the templates to use pre-designed combinations of background, virtual hosts, and stickers.

Select a template
- Customize the background from the background library. During the live broadcast, only one background can be used.

Livestream room customization
- Choose a virtual host from the virtual host library. Only one virtual host can be used during the live session.
![]()
Choose a virtual host
- Add stickers from the sticker library. Multiple stickers can be used during the live broadcast.
- After selecting materials, adjust their position and size in the canvas area. Right-click to modify layers, copy, or delete materials.
Uploading Local Images and Videos
Upload background images or videos
- Upload: Click Background -> Upload Background -> Select file to upload. Materials will be displayed in “My Background” after uploading.

Upload Background
- Apply: Click Background -> My Background, then click on the material to use it on the canvas.
- Delete: Hover over the material and click the delete icon to remove it.

Delete Background
Note
Background upload requirements:
- Image and video dimensions should be 9:16
- Image formats: JPG/JPEG/PNG
- Video formats: MP4/MOV
- Resolution should not exceed 1080P
- Video duration should not exceed 30 minutes
- File size should not exceed 1GB
Upload sticker images or videos
- Upload: Click Sticker -> Upload Sticker -> Select file to upload. Materials will be displayed in “My Sticker” after uploading.

Upload Sticker
- Apply: Click Sticker -> My Sticker, then click on the material to use it on the canvas.
- Delete: Click Sticker -> My Sticker, hover over the material, click the delete icon to remove it.

Delete Sticker
Note
Sticker upload requirements:
- Image and video dimensions are flexible.
- Image formats: JPG/JPEG/PNG
- Video formats: MP4/MOV
- Resolution should not exceed 1080P
- Video duration should not exceed 30 minutes
- File size should not exceed 1GB
Text-Driven Live Room
Script Guidance
- Input script text: Copy and paste your script into the script dialogue box.

Text Scripts Inset
- Choose a matching tone: Click the voice-over entrance above, select a suitable tone, and preview it.
- Preview: Click the “Preview” button below the text to listen.
Audio-Driven Live Room
Audio Guidance
- Upload audio: Click Script -> Audio -> Upload local voice and upload the local file.

Upload Audio
- Preview audio: After uploading, click to preview the audio.

Preview Audio
- Audio sorting: Hold and drag to sort the audio files.

Audio sorting
- Audio sorting: Hold and drag to sort the audio files.
Modifying Live Room Name
Method Guidance
- Method 1: Click the edit button in the upper-left corner of the edit page to rename the live room.

Rename Livestream Room
- Method 2: Product homepage -> My Live Rooms -> Click on the more options for an individual live room -> Choose Rename.
Adding AI Identification
Step Guidance
- On the live room editing page, click on the checkbox before the AI identification to enable or disable it.
AI Intelligent Script Generation
Generation Guidance
- Click the “AI Intelligent Script” button below the script, a popup will appear.
- Enter your product name (mandatory), selling points (optional), promotional information (optional), select language and style, then click generate.

AI Script
- The generated result can be further modified, click “Use” to add it to the script dialogue box.
AI Translation
Translation Guidance
- Click the “AI Translation” button below the script, a popup will appear.
- Place the text to be translated on the left, click the middle arrow to select the language for translation (e.g., English), and click translate.

AI Translation
- The generated result can be further modified, click “Use” to add it to the script dialogue box.

AI Translation Result
Manual Interaction
Microphone Interaction
- Operational Flow:
- Click Manual Interaction -> Microphone, and select the microphone device.
- Speak into the microphone and observe the sound wave status.
- Open “Start Live,” wait for the appearance of the virtual host image, and click “Open Mic Takeover.” The virtual host’s mouth will be closed, and your voice will drive the virtual host to speak.
- After speaking, click “End Takeover,” and the virtual host will resume reading the scripted dialogue.
- Click Manual Interaction -> Microphone, and select the microphone device.
- Grant Browser Microphone Access:
- Google Chrome:
*Open Chrome, click the settings icon in the top right.
* Click “Settings,” open the settings page. Select “Privacy and Security” and then click “Site Settings.”
*Enter the site settings page, click “Microphone.”
* On the microphone authorization page, select that the site can request the use of your microphone.
* After these settings, when the browser needs to use the camera or microphone, a device request box will pop up on the page. Select “Allow.” - Mozilla Firefox:
*Open Firefox, click the settings icon in the top right, and click “Settings.”
* Open the settings page, click “Privacy & Security,” and find “Microphone Permissions.” Click “Settings” next to “Microphone.”
*Enter the settings page, add the site that requests the use of your microphone to the list, and click “Save Changes.”
* After these settings, when the browser needs to use the camera or microphone, a device request box will pop up on the page. Select “Allow.” - Sogou Browser:
*Open Sogou Browser, click the settings icon in the top right, and click “Options.”
* Open the options page, click “Advanced,” find “Privacy - Browsers on the Mac System:
*Locate “System Preferences” on your Mac dock and click the icon. Once opened, find “Security & Privacy” and click to open.
* On the “Security & Privacy” page, select “Privacy,” then click on “Microphone” and set the applications that need to use the microphone to “Allow.”
- Google Chrome:
Text Interaction
- Click on “Artificial Interaction” and enter interaction scripts in the input box below.
- Click “Add Text” to add it to the interaction list. After starting the live broadcast, each interaction script will have a send button.

Text Interactionn
- Click “Send” to trigger the AI to speak according to the interaction script.
Intelligent Interaction
Note
The current intelligent interaction feature only supports Alibaba International. If you are streaming on other platforms, you can skip this step.
Setting Entrance
- On the live broadcast page, click on “Intelligent Interaction,” select the live platform, and the supported intelligent interaction features will be randomly displayed.
Q&A Library Settings
- Creating a New Q&A:
- On the product homepage, click on Q&A Library - Add Q&A, and a popup window will appear.
- Fill in the rule name, keywords, reply text, and upload a reply video. Click Save.
Note
Rule Name: Name the rule for easy identification.
Keywords: If a viewer’s question in the live room contains any of these keywords, it will trigger the AI to answer.
Reply Content: You can add up to 5 replies. Include variables like [Viewer’s Nickname] and [Viewer’s Country] for personalized responses.
Sequential Reply: Replies in sequence when triggered.
Random Reply: Randomly selects a reply when triggered.
Reply Video: If configured, the video will be displayed at the specified position until the AI’s reply ends.
- Adjusting Q&A Activation Status:
- Click Q&A Library - Switch to close or open the Q&A rule. When closed, the Q&A rule will not take effect after the live broadcast starts.
- Turning on Q&A Library Switch in the Live Room:
- On the live broadcast editing page, click Intelligent Interaction - Platform, select “Alibaba International,” and turn on the Q&A Library switch. This must be done after starting the live broadcast and capturing the barrage for the function to work.
Greeting Rules Settings
- Greeting Content: You can add up to 5 replies, including variables like [Viewer’s Nickname] and [Viewer’s Country].
- Sequential Reply: Replies in sequence when triggered.
- Random Reply: Randomly selects a reply when triggered.
- On the live broadcast editing page, click Intelligent Interaction - Platform, select “Alibaba International,” turn on the Greeting switch, and click the edit icon to open the editing window. Fill in the reply text and click Save.
Sending Business Cards and Product Catalogs
- On the live broadcast editing page, click Intelligent Interaction - Platform, select “Alibaba International,” turn on the “Send Business Cards” switch, and turn on the “Send Product Catalogs” switch.
Note
These functions will only take effect after starting the live broadcast and capturing the barrage.
How to Start Live Barrage Capture
- Start Broadcasting in Virbo Live
- Follow the steps for “Start/End Broadcast” on the live broadcast editing page.
- Install the Plugin in Chrome
- Ensure Chrome is up to date, then download the plugin from the provided link . After downloading, unzip locally.
- Configure the Plugin in Chrome
- Open Chrome, go to Settings - Extensions - Manage Extensions, enable Developer mode, click “Load Unpacked,” and select the unzipped folder. Enable “Allow in incognito mode” in the plugin details.
- Copy the Live Control Page Link
- Copy the link of your live control page (web version) from the live platform. Paste the link into the live broadcast editing page under Intelligent Interaction - Live Room Link Input, then click “Start Capturing.”
Note
Alibaba International currently supports automatic Q&A, automatic greetings, automatic business card sending, and automatic product catalog sending. You can turn on the corresponding switches and then configure the detailed settings for each item.
Starting/Ending the Live Broadcast
Starting the Live Broadcast
- On the live broadcast editing page, click “Start Broadcasting.”
- The AI live broadcast window will appear shortly after, displaying the AI live broadcast.
Using Your Broadcasting Partner or OBS
Note
Keep the AI live broadcast window open on the desktop during the broadcast, or it will not broadcast properly.
- Open your broadcasting partner or OBS, add a window, select the Wondershare VVB (Live Version) live window.
- Click “Start Broadcasting.” Use Alt + mouse to crop out the web bar or use the zoom function to remove it.
- During the live broadcast, you can only modify the “Artificial Interaction” function; other broadcast settings cannot be changed.
Ending the Broadcast
- When concluding the live broadcast, initiate the termination of the live stream on the platform’s broadcasting partner first, followed by clicking the “End Live” button on Virbo Live to finalize the shutdown process.
02Uploading Local Images and Videos
07AI Intelligent Script Generation
11Starting/Ending the Live Broadcast
Decorating Your Live Room
Decoration Guidance
- Click on the product homepage and create a blank live room to initiate a new live session.

Create a blank live room
- Upon creating a blank live room, the live room editing page will open. The left side serves as the operation area, the right side as the canvas area, and the materials area is located above.

Livestream room navigation
- Click on the templates to use pre-designed combinations of background, virtual hosts, and stickers.

Select a template
- Customize the background from the background library. During the live broadcast, only one background can be used.

Livestream room customization
- Choose a virtual host from the virtual host library. Only one virtual host can be used during the live session.
![]()
Choose a virtual host
- Add stickers from the sticker library. Multiple stickers can be used during the live broadcast.
- After selecting materials, adjust their position and size in the canvas area. Right-click to modify layers, copy, or delete materials.
Uploading Local Images and Videos
Upload background images or videos
- Upload: Click Background -> Upload Background -> Select file to upload. Materials will be displayed in “My Background” after uploading.

Upload Background
- Apply: Click Background -> My Background, then click on the material to use it on the canvas.
- Delete: Hover over the material and click the delete icon to remove it.

Delete Background
Note
Background upload requirements:
- Image and video dimensions should be 9:16
- Image formats: JPG/JPEG/PNG
- Video formats: MP4/MOV
- Resolution should not exceed 1080P
- Video duration should not exceed 30 minutes
- File size should not exceed 1GB
Upload sticker images or videos
- Upload: Click Sticker -> Upload Sticker -> Select file to upload. Materials will be displayed in “My Sticker” after uploading.

Upload Sticker
- Apply: Click Sticker -> My Sticker, then click on the material to use it on the canvas.
- Delete: Click Sticker -> My Sticker, hover over the material, click the delete icon to remove it.

Delete Sticker
Note
Sticker upload requirements:
- Image and video dimensions are flexible.
- Image formats: JPG/JPEG/PNG
- Video formats: MP4/MOV
- Resolution should not exceed 1080P
- Video duration should not exceed 30 minutes
- File size should not exceed 1GB
Text-Driven Live Room
Script Guidance
- Input script text: Copy and paste your script into the script dialogue box.

Text Scripts Inset
- Choose a matching tone: Click the voice-over entrance above, select a suitable tone, and preview it.
- Preview: Click the “Preview” button below the text to listen.
Audio-Driven Live Room
Audio Guidance
- Upload audio: Click Script -> Audio -> Upload local voice and upload the local file.

Upload Audio
- Preview audio: After uploading, click to preview the audio.

Preview Audio
- Audio sorting: Hold and drag to sort the audio files.

Audio sorting
- Audio sorting: Hold and drag to sort the audio files.
Modifying Live Room Name
Method Guidance
- Method 1: Click the edit button in the upper-left corner of the edit page to rename the live room.

Rename Livestream Room
- Method 2: Product homepage -> My Live Rooms -> Click on the more options for an individual live room -> Choose Rename.
Adding AI Identification
Step Guidance
- On the live room editing page, click on the checkbox before the AI identification to enable or disable it.
AI Intelligent Script Generation
Generation Guidance
- Click the “AI Intelligent Script” button below the script, a popup will appear.
- Enter your product name (mandatory), selling points (optional), promotional information (optional), select language and style, then click generate.

AI Script
- The generated result can be further modified, click “Use” to add it to the script dialogue box.
AI Translation
Translation Guidance
- Click the “AI Translation” button below the script, a popup will appear.
- Place the text to be translated on the left, click the middle arrow to select the language for translation (e.g., English), and click translate.

AI Translation
- The generated result can be further modified, click “Use” to add it to the script dialogue box.

AI Translation Result
Manual Interaction
Microphone Interaction
- Operational Flow:
- Click Manual Interaction -> Microphone, and select the microphone device.
- Speak into the microphone and observe the sound wave status.
- Open “Start Live,” wait for the appearance of the virtual host image, and click “Open Mic Takeover.” The virtual host’s mouth will be closed, and your voice will drive the virtual host to speak.
- After speaking, click “End Takeover,” and the virtual host will resume reading the scripted dialogue.
- Click Manual Interaction -> Microphone, and select the microphone device.
- Grant Browser Microphone Access:
- Google Chrome:
*Open Chrome, click the settings icon in the top right.
* Click “Settings,” open the settings page. Select “Privacy and Security” and then click “Site Settings.”
*Enter the site settings page, click “Microphone.”
* On the microphone authorization page, select that the site can request the use of your microphone.
* After these settings, when the browser needs to use the camera or microphone, a device request box will pop up on the page. Select “Allow.” - Mozilla Firefox:
*Open Firefox, click the settings icon in the top right, and click “Settings.”
* Open the settings page, click “Privacy & Security,” and find “Microphone Permissions.” Click “Settings” next to “Microphone.”
*Enter the settings page, add the site that requests the use of your microphone to the list, and click “Save Changes.”
* After these settings, when the browser needs to use the camera or microphone, a device request box will pop up on the page. Select “Allow.” - Sogou Browser:
*Open Sogou Browser, click the settings icon in the top right, and click “Options.”
* Open the options page, click “Advanced,” find “Privacy - Browsers on the Mac System:
*Locate “System Preferences” on your Mac dock and click the icon. Once opened, find “Security & Privacy” and click to open.
* On the “Security & Privacy” page, select “Privacy,” then click on “Microphone” and set the applications that need to use the microphone to “Allow.”
- Google Chrome:
Text Interaction
- Click on “Artificial Interaction” and enter interaction scripts in the input box below.
- Click “Add Text” to add it to the interaction list. After starting the live broadcast, each interaction script will have a send button.

Text Interactionn
- Click “Send” to trigger the AI to speak according to the interaction script.
Intelligent Interaction
Note
The current intelligent interaction feature only supports Alibaba International. If you are streaming on other platforms, you can skip this step.
Setting Entrance
- On the live broadcast page, click on “Intelligent Interaction,” select the live platform, and the supported intelligent interaction features will be randomly displayed.
Q&A Library Settings
- Creating a New Q&A:
- On the product homepage, click on Q&A Library - Add Q&A, and a popup window will appear.
- Fill in the rule name, keywords, reply text, and upload a reply video. Click Save.
Note
Rule Name: Name the rule for easy identification.
Keywords: If a viewer’s question in the live room contains any of these keywords, it will trigger the AI to answer.
Reply Content: You can add up to 5 replies. Include variables like [Viewer’s Nickname] and [Viewer’s Country] for personalized responses.
Sequential Reply: Replies in sequence when triggered.
Random Reply: Randomly selects a reply when triggered.
Reply Video: If configured, the video will be displayed at the specified position until the AI’s reply ends.
- Adjusting Q&A Activation Status:
- Click Q&A Library - Switch to close or open the Q&A rule. When closed, the Q&A rule will not take effect after the live broadcast starts.
- Turning on Q&A Library Switch in the Live Room:
- On the live broadcast editing page, click Intelligent Interaction - Platform, select “Alibaba International,” and turn on the Q&A Library switch. This must be done after starting the live broadcast and capturing the barrage for the function to work.
Greeting Rules Settings
- Greeting Content: You can add up to 5 replies, including variables like [Viewer’s Nickname] and [Viewer’s Country].
- Sequential Reply: Replies in sequence when triggered.
- Random Reply: Randomly selects a reply when triggered.
- On the live broadcast editing page, click Intelligent Interaction - Platform, select “Alibaba International,” turn on the Greeting switch, and click the edit icon to open the editing window. Fill in the reply text and click Save.
Sending Business Cards and Product Catalogs
- On the live broadcast editing page, click Intelligent Interaction - Platform, select “Alibaba International,” turn on the “Send Business Cards” switch, and turn on the “Send Product Catalogs” switch.
Note
These functions will only take effect after starting the live broadcast and capturing the barrage.
How to Start Live Barrage Capture
- Start Broadcasting in Virbo Live
- Follow the steps for “Start/End Broadcast” on the live broadcast editing page.
- Install the Plugin in Chrome
- Ensure Chrome is up to date, then download the plugin from the provided link . After downloading, unzip locally.
- Configure the Plugin in Chrome
- Open Chrome, go to Settings - Extensions - Manage Extensions, enable Developer mode, click “Load Unpacked,” and select the unzipped folder. Enable “Allow in incognito mode” in the plugin details.
- Copy the Live Control Page Link
- Copy the link of your live control page (web version) from the live platform. Paste the link into the live broadcast editing page under Intelligent Interaction - Live Room Link Input, then click “Start Capturing.”
Note
Alibaba International currently supports automatic Q&A, automatic greetings, automatic business card sending, and automatic product catalog sending. You can turn on the corresponding switches and then configure the detailed settings for each item.
Starting/Ending the Live Broadcast
Starting the Live Broadcast
- On the live broadcast editing page, click “Start Broadcasting.”
- The AI live broadcast window will appear shortly after, displaying the AI live broadcast.
Using Your Broadcasting Partner or OBS
Note
Keep the AI live broadcast window open on the desktop during the broadcast, or it will not broadcast properly.
- Open your broadcasting partner or OBS, add a window, select the Wondershare VVB (Live Version) live window.
- Click “Start Broadcasting.” Use Alt + mouse to crop out the web bar or use the zoom function to remove it.
- During the live broadcast, you can only modify the “Artificial Interaction” function; other broadcast settings cannot be changed.
Ending the Broadcast
- When concluding the live broadcast, initiate the termination of the live stream on the platform’s broadcasting partner first, followed by clicking the “End Live” button on Virbo Live to finalize the shutdown process.
What Is AI Text to Video? | Wondershare Virbo Glossary
Part 1: What is text to video?
Text to video is a technology that transforms written text into visually compelling videos. Using artificial intelligence algorithms, text to video AI tools can automatically generate video content from textual input, saving time and effort in video creation.
Part 2: How does AI text to video technology work?
Text to video technology utilizes AI algorithms to analyze the provided text and extract critical elements such as keywords, sentences, and semantic meaning. It then generates corresponding visuals, including images, animations, and transitions, to create a cohesive and engaging video presentation.
Part 3: What is text to video used for?
Text to video has numerous applications, including:
Marketing and Advertising
Text to video enables marketers to transform product descriptions, customer testimonials, and promotional content into dynamic videos that capture the audience’s attention and drive engagement.
E-learning and Training
Text to video is beneficial in the education sector, where it can convert educational materials, lectures, and training scripts into visually appealing videos. This enhances the learning experience and improves information retention.
Social Media Content
Script to video helps social media marketers and influencers create attention-grabbing videos for platforms like YouTube, Instagram, and TikTok. It simplifies the process of turning written content into captivating video stories.
Presentations and Slideshows
With text to video, traditional slide presentations can be transformed into dynamic videos, incorporating text, visuals, and audio. This enhances the effectiveness and impact of exhibitions in various settings.
Part 4. What are examples of AI video generator from text?
One example of an AI text to video generator is Wondershare Virbo. It leverages the latest AI technology in text-to-video conversion. With Virbo, users can input essential information, and the platform automatically generates compelling scripts. It then uses digital avatars to synthesize vibrant videos for marketing, news, education, and more.
Part 1: What is text to video?
Text to video is a technology that transforms written text into visually compelling videos. Using artificial intelligence algorithms, text to video AI tools can automatically generate video content from textual input, saving time and effort in video creation.
Part 2: How does AI text to video technology work?
Text to video technology utilizes AI algorithms to analyze the provided text and extract critical elements such as keywords, sentences, and semantic meaning. It then generates corresponding visuals, including images, animations, and transitions, to create a cohesive and engaging video presentation.
Part 3: What is text to video used for?
Text to video has numerous applications, including:
Marketing and Advertising
Text to video enables marketers to transform product descriptions, customer testimonials, and promotional content into dynamic videos that capture the audience’s attention and drive engagement.
E-learning and Training
Text to video is beneficial in the education sector, where it can convert educational materials, lectures, and training scripts into visually appealing videos. This enhances the learning experience and improves information retention.
Social Media Content
Script to video helps social media marketers and influencers create attention-grabbing videos for platforms like YouTube, Instagram, and TikTok. It simplifies the process of turning written content into captivating video stories.
Presentations and Slideshows
With text to video, traditional slide presentations can be transformed into dynamic videos, incorporating text, visuals, and audio. This enhances the effectiveness and impact of exhibitions in various settings.
Part 4. What are examples of AI video generator from text?
One example of an AI text to video generator is Wondershare Virbo. It leverages the latest AI technology in text-to-video conversion. With Virbo, users can input essential information, and the platform automatically generates compelling scripts. It then uses digital avatars to synthesize vibrant videos for marketing, news, education, and more.
Best 12 AI Voice Cloning Tools [Online & Offline]
Voice cloning is a process where AI is involved in creating an artificial voice of a human. In that process, machine learning algorithms are used to make synthetic speech. The generated fake audio closely resembles the original human voice, which sometimes proves unnoticeable to the average person. Voice cloning systems integrate Text-to-Speech (TTS) systems that turn written text into sound.
If you need deeper insights into AI voice cloning tools, continue reading this article. Here, you will access the 12 best online solutions for fake voice generators and voice cloning AI tools. We have also mentioned prices to help users pick the budget-friendly tool.
Get Started Online Free Download
1. ElevenLabs
Transform your voice into a digital masterpiece with this voice cloning tool‘s cutting-edge technology. Its advanced algorithms, 29 diverse language options, and 50 accents transform your voice into something unique. For instant and efficient results, this tool can even work with a short audio duration to clone voice.

Key Features
- The generated AI voices resemble ultra-realistic human voices, cloning details such as tone, rhythm, and other factors.
- Cloned voices can be used for unfair means. Hence, this best voice cloning site ensures data privacy and security.
- It uses a minimum of 30 minutes of audio to clone voice correctly, and an ideal audio is up to 3 hours.
| Pricing Plan | Pricing |
|---|---|
| Starter | $5/month |
| Creator | $22/month |
| Independent Publisher | $99/month |
| Growing Business | $330/month |
| Enterprise | Contact Sales |
2. Murf.AI
Unlock endless script variations with this clone voice software and transform one audio track into endless scripts. This tool takes your voice cloning up a notch and uses modern technology to clone your voice’s tone, pitch, and speed. In addition, the tool has multiple options to customize speech, such as pronunciation options, speed options, interjections, and sentence emphasis.

Key Features
- With its text-to-generate abilities, you can modify your script and speech directly.
- It is built not only on technological advancements but also on data privacy and security setups.
- This best AI voice clone requires 1-2 hours of real voice recording to clone data.
| Pricing Plan | Pricing |
|---|---|
| Basic | $19/month |
| Pro | $26/month |
| Enterprise | $75/month |
Generate Engaging
AI Video in Minutes!
Easily convert text into professional spokesperson videos in over 120+ voices & languages in minutes.
Generate AI Video Free Generate AI Video Now

3. Speechify
Craft the best voice cloning AI of yourself or someone else’s without accessing special tools with Speechify innovative technology. This tool generates voice clones from 30 seconds of audio and detects the input language. You can choose a file from your device or record audio with the help of Speechify’s recorder.

Key Features
- The control interface and post-editing process of this voice cloning tool are handy.
- It focuses on effective communication, and you can contact the tool’s support for any queries.
- Offers multilingual support and speed control options to give you full control over editing.
| Pricing Plan | Pricing |
|---|---|
| Basic | $288/month |
| Professional | $385/month |
| Enterprise | Contact Sales |
4. Resemble AI
Harness the powers of this best voice cloning software and take full control over synthetic voice cloning. This tool captures the richness of your real voice and generates voices closer to reality, which is the opposite of robotics. To create an AI voice, 25 short voice recordings are used to capture the essence of your voice.

Key Features
- With its sample rate of 44.1 kHz and 16-bit depth, it apprehends high-quality voice clones.
- It supports multiple audio formats, including WAV, lossless formats, or high-quality ones.
- Provides a high-quality microphone to ignore background noises and record the voice.
| Pricing Plan | Pricing |
|---|---|
| Basic | $0.006/per second |
| Pro | Contact Sales |
5. KwiCut
Transform your voice into a flawless AI voice with every element of it being cloned with this best free voice cloning software. Its ultra-realistic voice cloning powers make it ideal for marketing, meetings, and gaming. The AI not only generates digital voice but uses voice recognition to duplicate every bit of it, such as accent, style, tone, pitch, and emotions.

Key Features
- It supports both audio and video formats to generate AI voice clones.
- These best voice cloning tools create AI variations of a single voice for professional or casual use.
- With its text-based editing feature, it transforms speech into text and enhances editing possibilities.
| Pricing Plan | Pricing |
|---|---|
| Monthly Plan | $12.99/month |
| Yearly Plan | $7.99/month |
6. Elai.io
Redesign your voice into AI voice with the help of this best voice cloning software that gives you control over the editing process. In addition, Elai.io lets you communicate globally while keeping your voice identity with 28 language translation abilities. Simply add a prompt or script in this AI tool’s text box, and it will create a voiceover in your voice.

Key Features
- With its analyzing abilities, you can generate a personal AI voice clone from 1-1.5 minutes of audio.
- Along with AI-cloned voiceovers, you can create AI avatars to make your videos interactive.
- The tool is also capable of generating videos from slides and making them engage with AI voiceovers.
| Pricing Plan | Pricing |
|---|---|
| Basic | $23/month |
| Advanced | $100/month |
| Enterprise | Custom Pricing |
7. PlayHT
Curate authentic AI voiceovers for your videos, not just any voiceovers; clone your voice with 99% accuracy. These voiceovers synthesize your voice and clone the expressions and emotions. This best voice cloning AI uses a 1-hour long audio sample to craft accurate audio and exports it in WAV format.

Key Features
- Besides being the best AI voice clone, it has 80+ AI voice options to create diverse voiceovers for videos.
- The tool is equipped with multilingual capabilities to transform voiceovers into 130+ languages.
- You can use the AI pronunciation tool to generate personal pronunciations for jargon.
| Pricing Plan | Pricing |
|---|---|
| Creator | $31.20/month |
| Unlimited | $79.20/month |
| Enterprise | Contact Sales |
8. Descript
Step beyond the ordinary with this AI voice cloning software and create high-quality, realistic AI voices for immersive audio. Once you clone your voice with Descript’s AI Speaker, you can collaborate with other creators to use your AI voice for content creation. It lets you experience crystal-clear speech synthesis at a professional 44.1kHz broadcast quality.

Key Features
- The text-to-speech abilities in Descript offer to design AI voiceovers for your videos.
- It can craft AI clones from 60 seconds of audio and mimic the emotions, tone, and accents.
- You can use its regenerate feature to create professional scripts for your voiceovers.
| Pricing Plan | Pricing |
|---|---|
| Creator | $12/month |
| Pro | $24/month |
| Enterprise | Contact Sales |
9. Fliki
Generate professional voice clones of your voice with the best AI voice cloning software that can analyze and clone your voice from a 2-minute short sample. This tool incorporates the functionality to transform your AI voice into multiple languages. It uses deep learning algorithms to replicate the characteristics of your voice.

Key Features
- This tool has multiple AI voice options like explainer, business, documentary, etc.
- Moreover, built-in AI voices within this voice cloning software are specified to emotions.
- It uses an AI avatar feature to give your videos an engaging touch.
| Pricing Plan | Pricing |
|---|---|
| Standard | $28/month |
| Premium | $88/month |
| Enterprise | Contact Sales |
10. VEED.io
Unleash the true potential of your voice with this voice cloning tool that replicates your voice and elements like emotions, tones, and more. If you want to generate AI voices for your animated characters, then this is the right tool. It uses deep learning techniques, voice recognition, and AI algorithms to perform the job accurately.

Key Features
- Upon generating the best AI voice clone, you can edit them using its audio editing options.
- Its video editing capabilities and visual resources are important in making your videos attractive.
- It offers transcription and auto-subtitling capabilities to insert in your videos.
| Pricing Plan | Pricing |
|---|---|
| Basic | $12/month |
| Pro | $24/month |
| Business | $59/month |
11. LOVO AI
Get rid of the bad quality audio and elevate your communication with the best voice cloning software. The tool lets you generate your voice and offers cloned voices of multiple celebrities that you can customize according to your video via text-to-speech abilities. It requires 1 minute of your precious time to replicate your voice for future use.

Key Features
- The tool offers a built-in library to save your cloned voices with multiple emotions.
- Before buying a subscription, it offers a 14-day trial period for your satisfaction.
- You can use its AI Writer feature to help you generate voiceover scripts.
| Pricing Plan | Pricing |
|---|---|
| Starter | $8/month |
| Basic | $24/month |
| Pro | $48/month |
| Enterprise | Contact Sales |
12. Vocloner
Use the unmatchable and accurate services of this AI voice cloning software to help you generate flawless voiceovers. Out of its two versions available, the first crafts AI voice clones from audio and a voiceover based on 2000 characters. On the other hand, the second version uses advanced technologies to clone and translate voices into 13 languages.

Key Features
- You can drop an audio file for cloning or use the audio recorder for an audio sample.
- The tool has a cleanup feature that can improve the overall audio output quality.
- These voiceovers can assist in book narrations, gaming, and AI virtual assistants.
Pricing
Free
Conclusion
In a nutshell, achieving realism is important to maintain the authenticity of cloned voices. We have explored various voice cloning software in this guide. They all integrate Text-to-Speech (TTS) systems that turn written text into sound. Apart from that, these tools produce extraordinary AI-generated voices unnoticeable to the original ones.
Breakthrough : How to Make A Picture Speak
In today’s digital era, visual communication flourishes as a highly effective way to convey messages across diverse contexts. With smartphones and social media on the rise, the demand for engaging visual content has surged.
Visual communication effectively shares information with diverse audiences. When combined with audio, it enhances the experience even more. Audio adds depth and emotion, guiding attention to details. Whether it’s music or someone speaking, the audio complements the visuals seamlessly.
Adding audio strengthens visual communication and fosters a stronger connection with audiences through their senses. In this article, we’ll explore how to use visual communication effectively. We aim to provide you with a guide on how tomake your pictures talk .
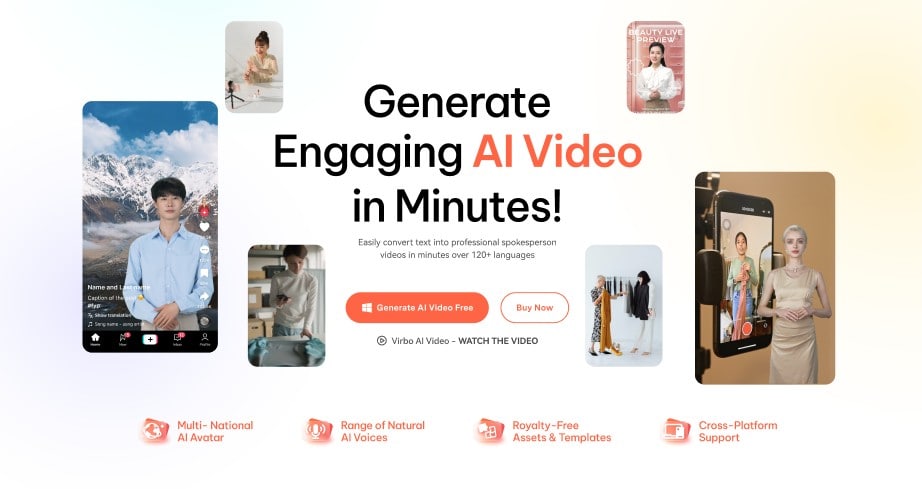
Part 1. AI Talking Photo Technology Benefits
AI-talking photos are revolutionizing how we communicate visually, merging images with audio narration to create immersive storytelling experiences. These photos offer personalized interactions that meet the preferences of users and enhance accessibility for all.
Thus, talking photos has become a cornerstone in modern communication across various industries, from advertising to education. With technology continually advancing, the potential for AI talking photos to deliver impactful messages is ever-expanding.
For a more comprehensive understanding, here’s a breakdown of the benefits of AI talking photo technology. Below are the following:
● Enriched Narratives
With AI-talking photos, storytelling reaches new heights that enable photographs to articulate themselves. Bymaking your pictures talk , the stories they tell become more engaging and immersive.
● Customization and Personalization
Users can now personalize their storytelling experience by narrating the stories behind their AI-generated photos using their voices.
● Accessibility and Inclusivity
AI talking photos also address the needs of individuals with visual impairments by providing audio descriptions of the images. This feature significantly enhances the accessibility of visual content, ensuring that everyone, regardless of their visual abilities, can engage with and enjoy the stories being told through the photos.
● Creating Lasting Memories
Throughmaking your image talk , they possess the ability to transform fleeting moments into enduring memories. The addition of audio narration enhances the emotional resonance of the images, making them more vivid and memorable.
● Facilitating Artistic Expression
AI talking photos provide a versatile platform for artistic expression, allowing users to experiment with various narratives, voices, and styles. The possibilities are endless, from personal storytelling to creative projects.
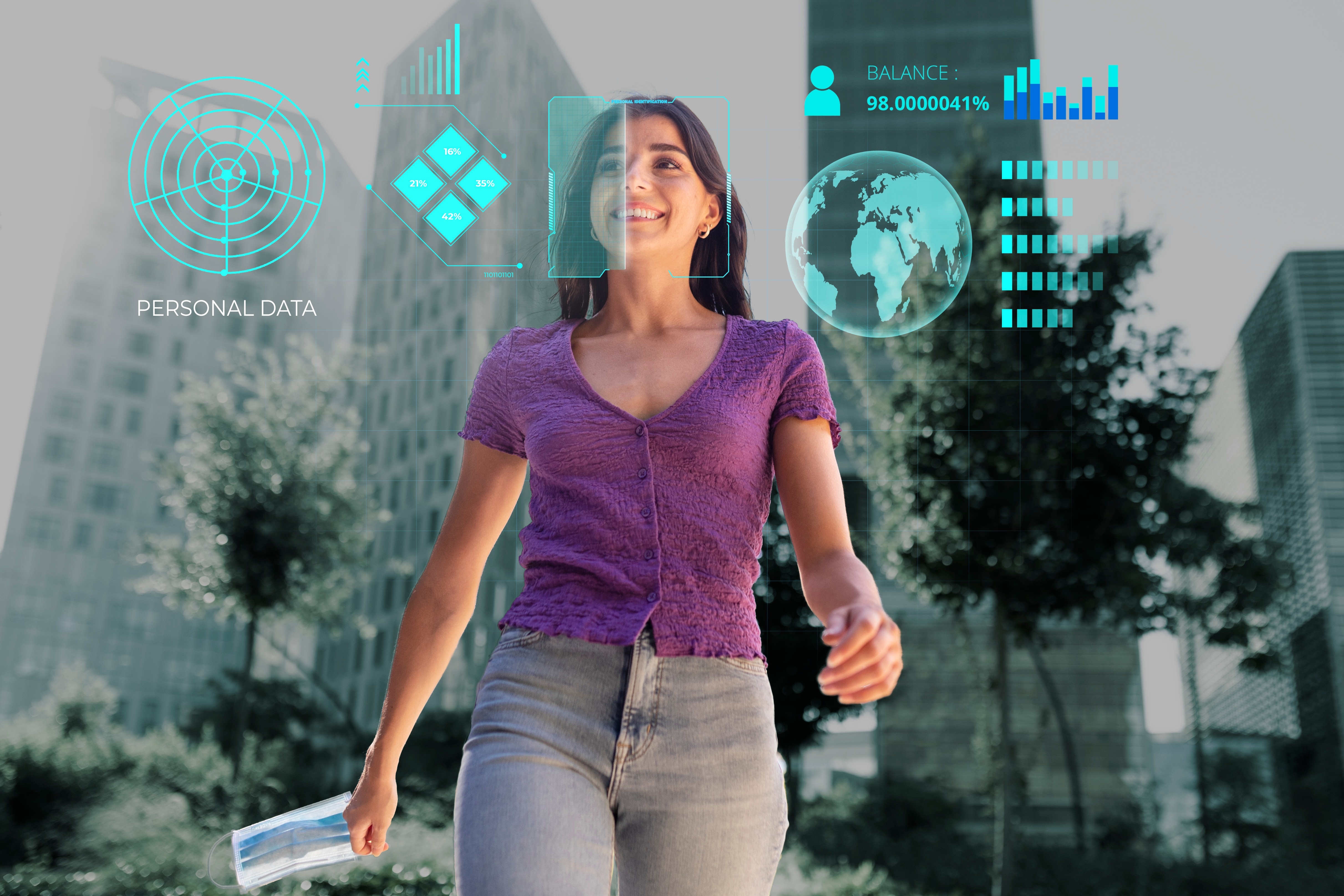
Part 2. Difficulties in Talking Photo Technology

Despite its potential,making your photos talk encounters numerous challenges that hinder its seamless integration and effectiveness. Here, we outline some difficulties you might encounter:
● Unnatural Mouth Shape
Despite advancements in facial recognition and animation, creating natural-looking mouth movements in talking photos remains a significant challenge. The technology often struggles to accurately replicate the intricate movements and subtleties of human speech.
● Unnatural AI Voice
Another obstacle lies in the synthesis of natural-sounding AI voices. While text-to-speech (TTS) technology has advanced significantly, AI-generated voices can still sound robotic or unnatural. They often lack the nuances and inflections of human speech. Crafting a voice that is clear and emotionally resonant poses a significant challenge, as it involves capturing human expression and intonation nuances.
● Lack of Lip Non-Actuation in Multi-Person Conversation Photos
In multi-person conversation photos, accurately synchronizing lip movements poses a complex challenge. Coordinating lip movements and distinguishing speakers is challenging, especially in dynamic group settings with diverse expressions and speech patterns.
● Technical Limitations
Real-time lip-syncing and audio processing require a lot of computer power. Handling large amounts of data while keeping quality needs efficient algorithms. Additionally, it’s hard to balance performance and resources in talking photo technology.
● Ethical and Privacy Concerns
Besides technical hurdles, ethical and privacy issues arise with talking photo technology. Manipulating visual and auditory content raises concerns about misinformation, privacy breaches, and potential misuse of digital media.
Part 3. How to Create a Talking Picture with A Powerful Tool - Wondershare Virbo on Mobile/Online
In the current dynamic digital landscape, the merging of visuals and audio has reshaped our methods of communication and connection. Talking photos, with their capability to infuse images with voices and feelings, lead this transformative shift.
Wondershare Virbo stands as a testament to innovation in visual storytelling that offers a powerful platform that redefines how we engage with images and sound. With its cutting-edge technology, it effortlessly merges audio with visuals and surpasses the constraints of traditional static imagery. This breakthrough allows creators to transform ordinary photos into captivating narratives that resonate with depth and emotion.
Enter the realm of visionary storytellers and explore Virbo—a tool worth discovering to enhance your storytelling to new heights! Users can utilize it for mobile or online which ensures accessibility and convenience for their needs. Moreover, exploring Virbo online offers the same excitement and fluidity as using it on a desktop that guarantees an engaging experience on either platform. To create a talking photo on mobile/online, follow the steps outlined below:
Get Started Online Free Download
For Mobile
To create a talking photo on mobile, follow the steps outlined below:
- Download and open the Wondershare Virbo app and select the talking photo feature to access the operational interface.
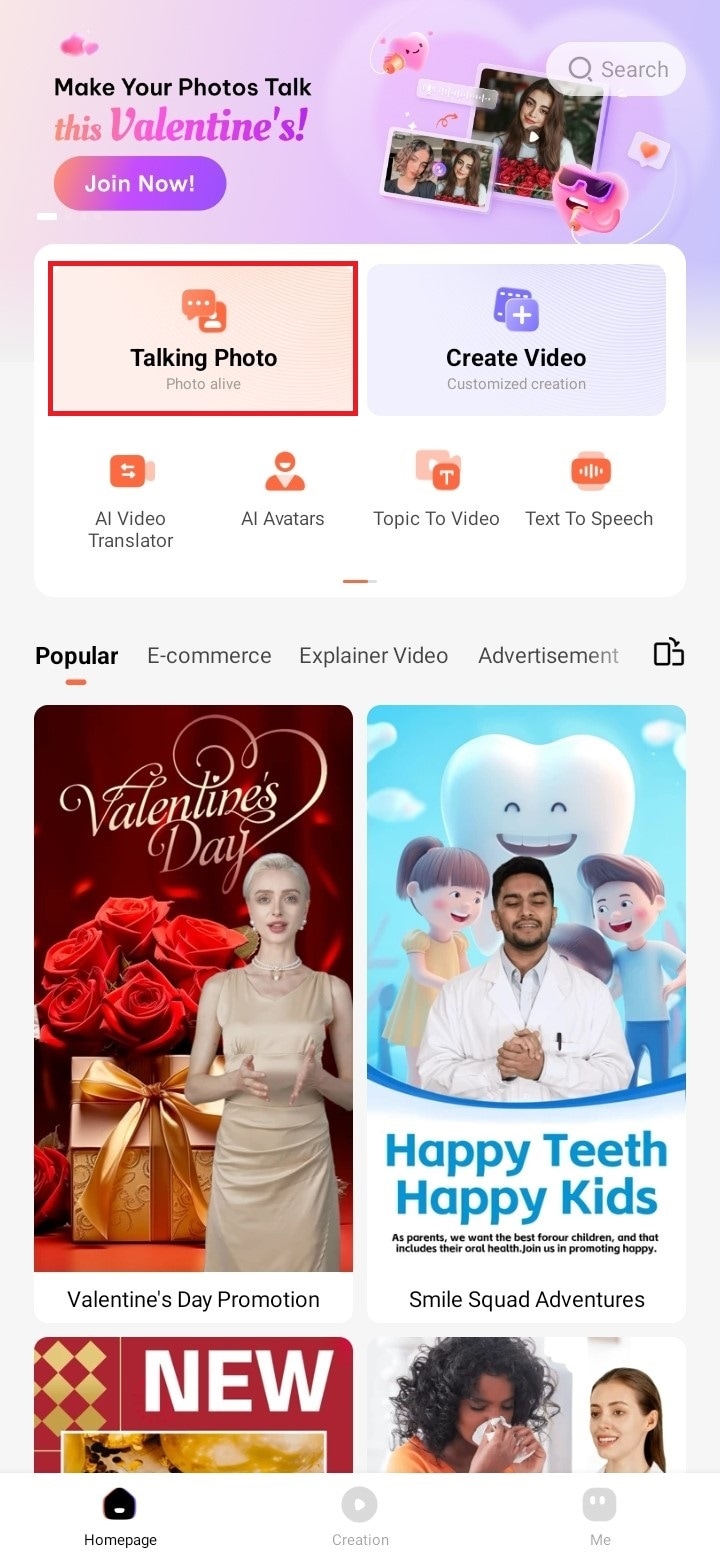
- Choose the AI-generated talking photo that best suits your preference, or you can select to upload your image.
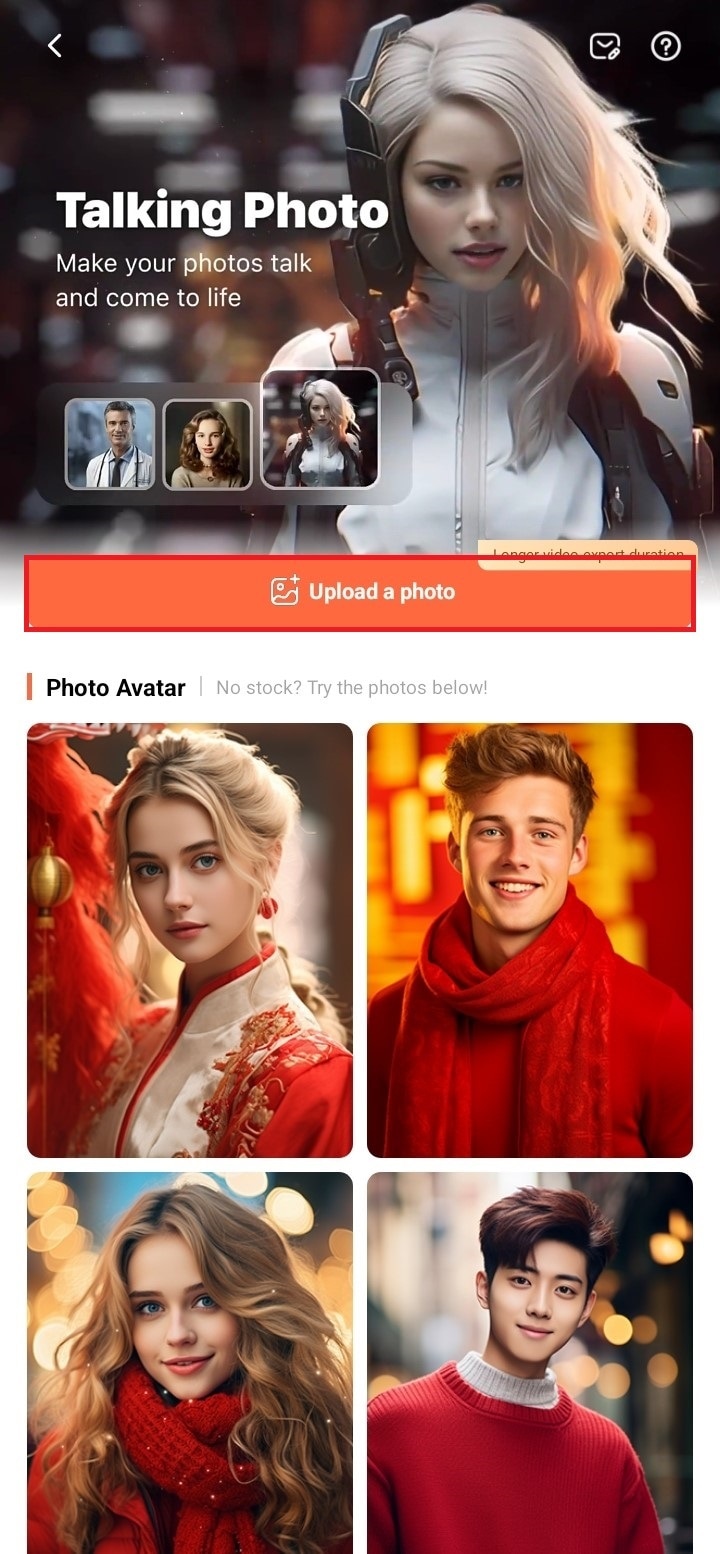
- Once you’ve chosen the AI talking photo you prefer, simply click on theCreate Video button located below.

- Input your text and select a voiceover from the options below to create the audio for your video. Alternatively, you can record your voice by selectingrecord audio . When finished editing, tapGenerate Video to export it.
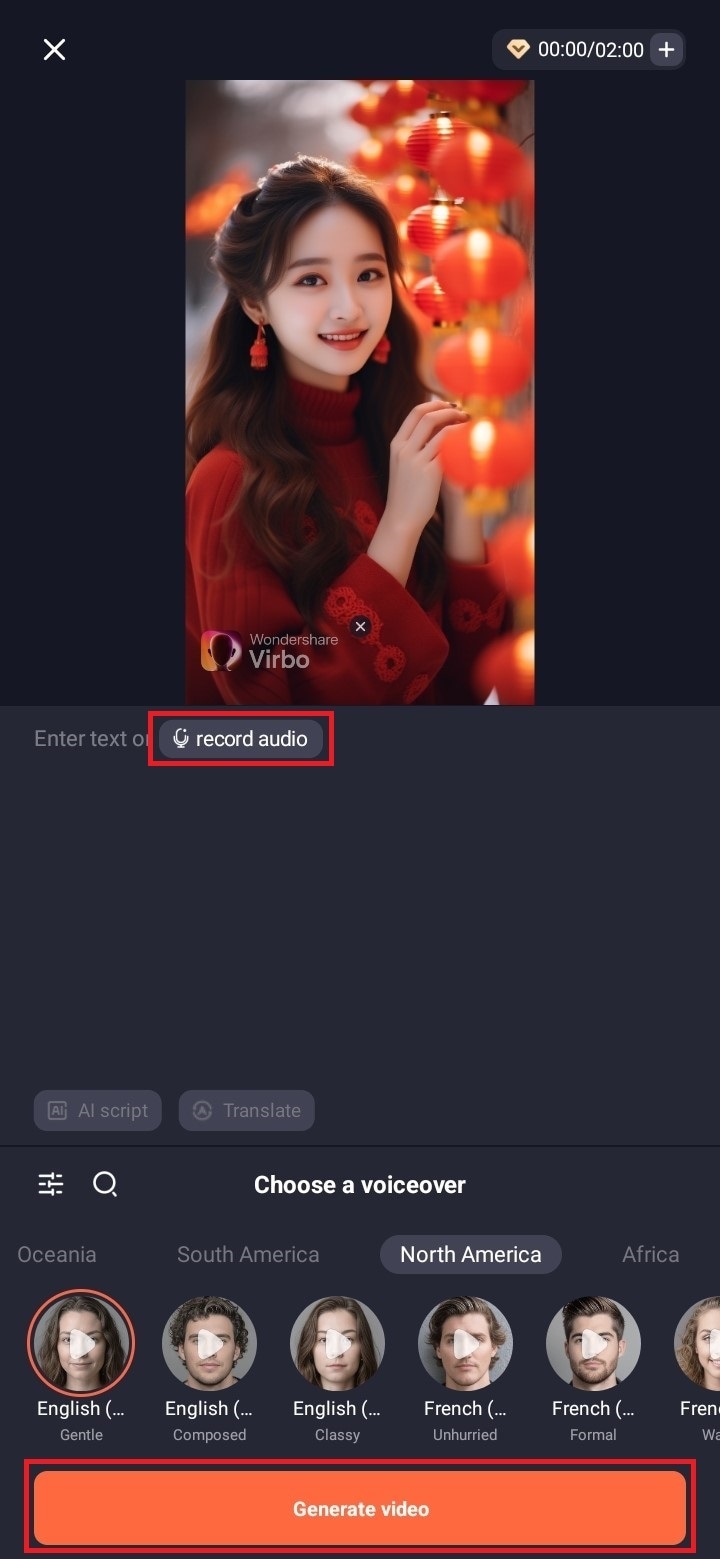
For PC
Tomake pictures talk online or on your PC, here are the following steps:
- Launch the Virbo on itswebsite and click the Talking Photo option.
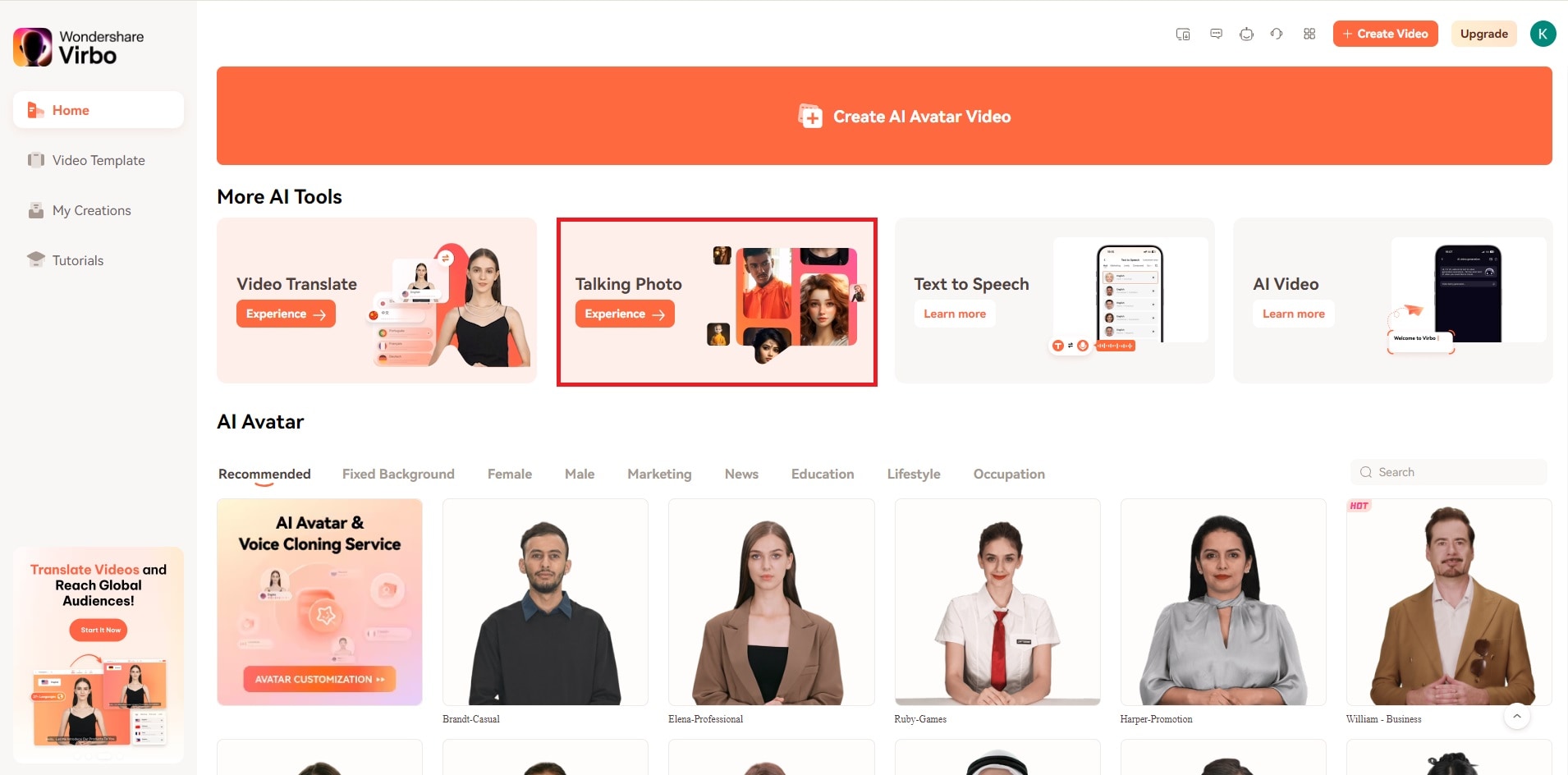
- You’ll encounter two options: either select from the images provided by this talking photo app or upload an image from your computer.
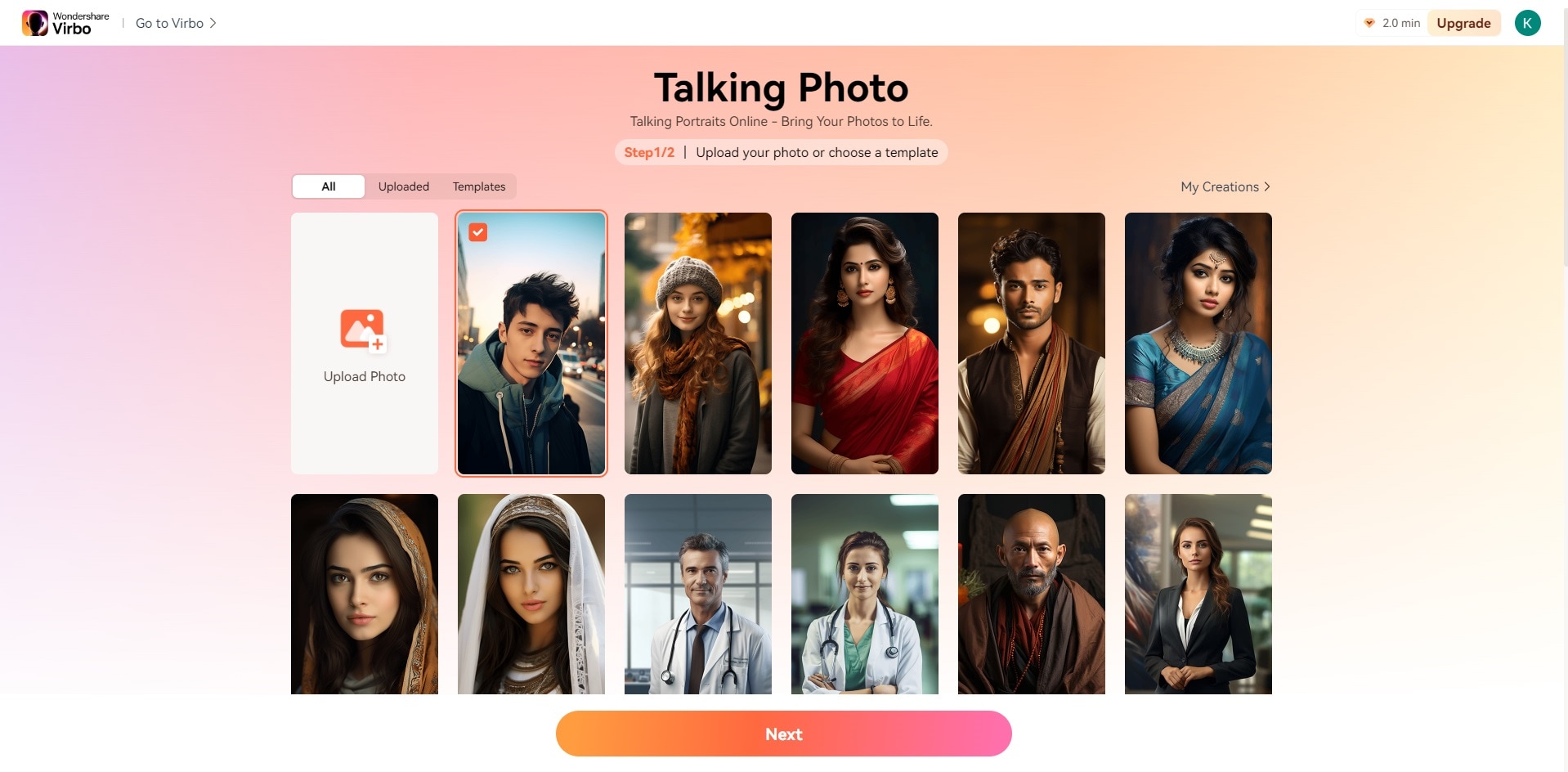
- To upload an image, click on theupload photo icon and review the User Agreement and Privacy Policy of Wondershare Virbo. Check the box to agree with the terms.
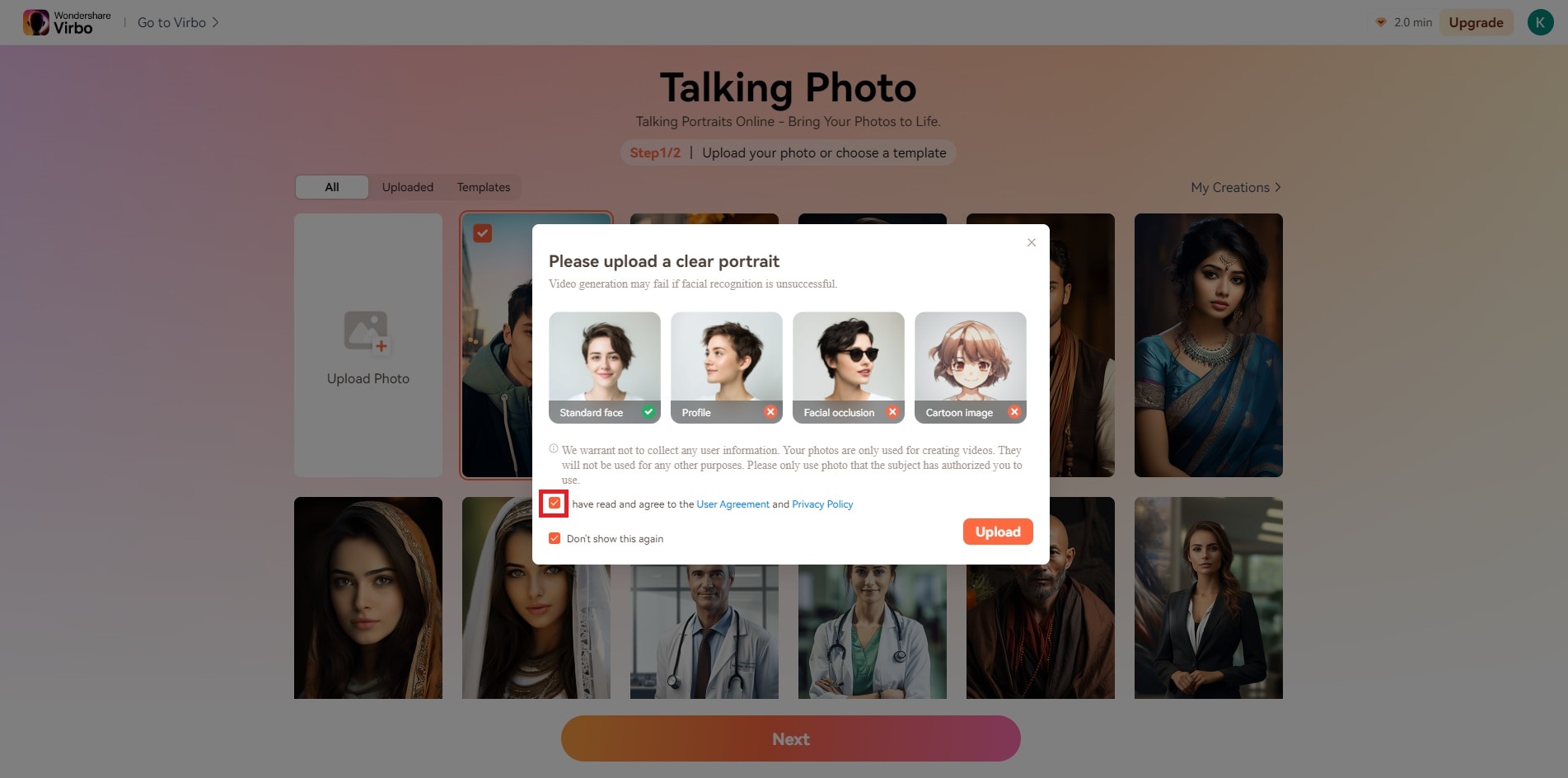
- Click the Upload button to select your image from the computer and open it. Tip: Choose a photo with just one person’s face in it.
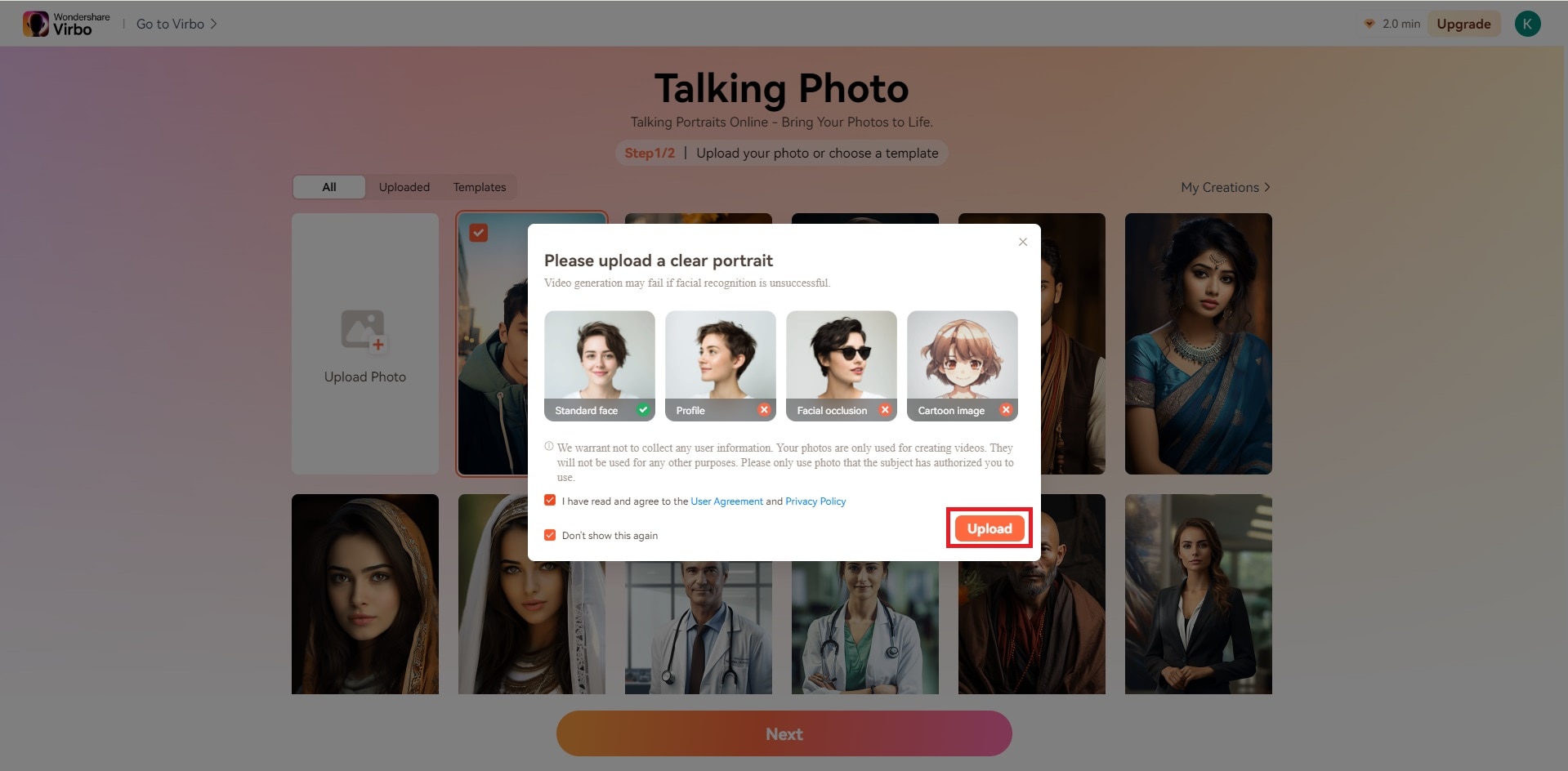
- Once uploaded, move your cursor to the Next button. Allow the app to set up your studio.
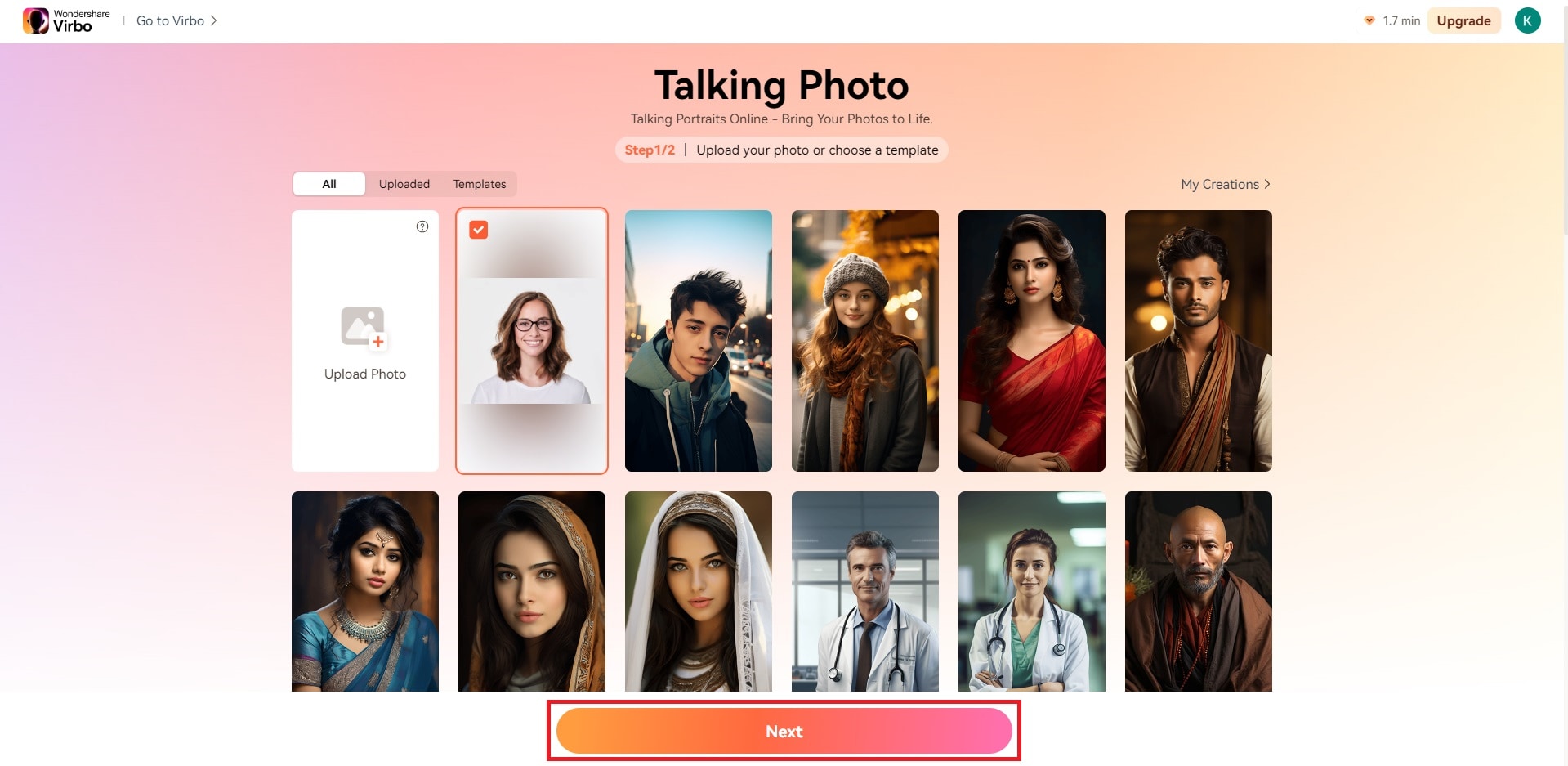
- When ready, enter the text you wish your photo to speak within the Text Script section. After inputting your script, adjust your voiceover settings from the section located at the bottom right of the page.
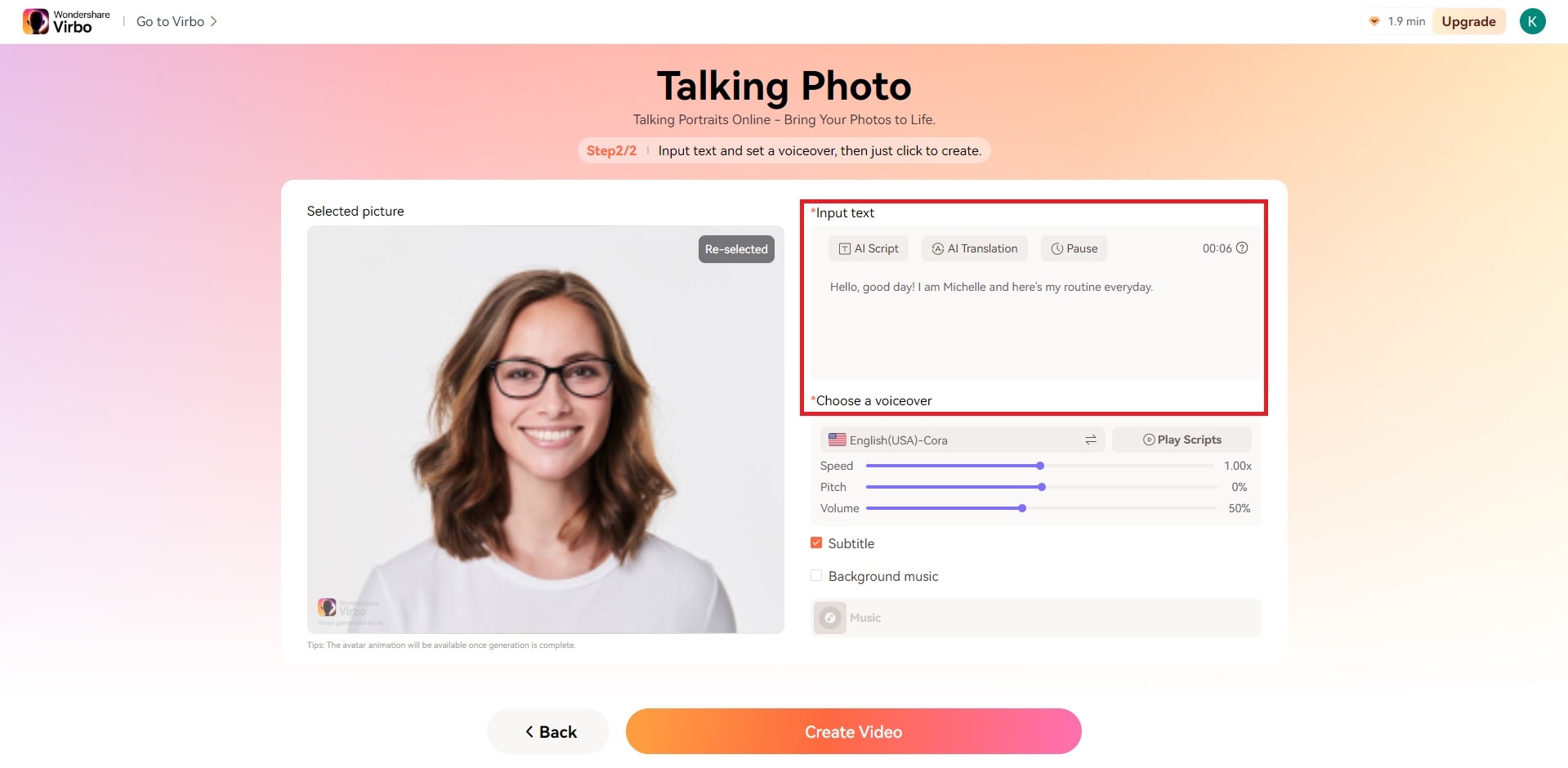
- Here, you can modify the speed, pitch, and volume of the audio. Select the language and gender of your voice and then click OK.
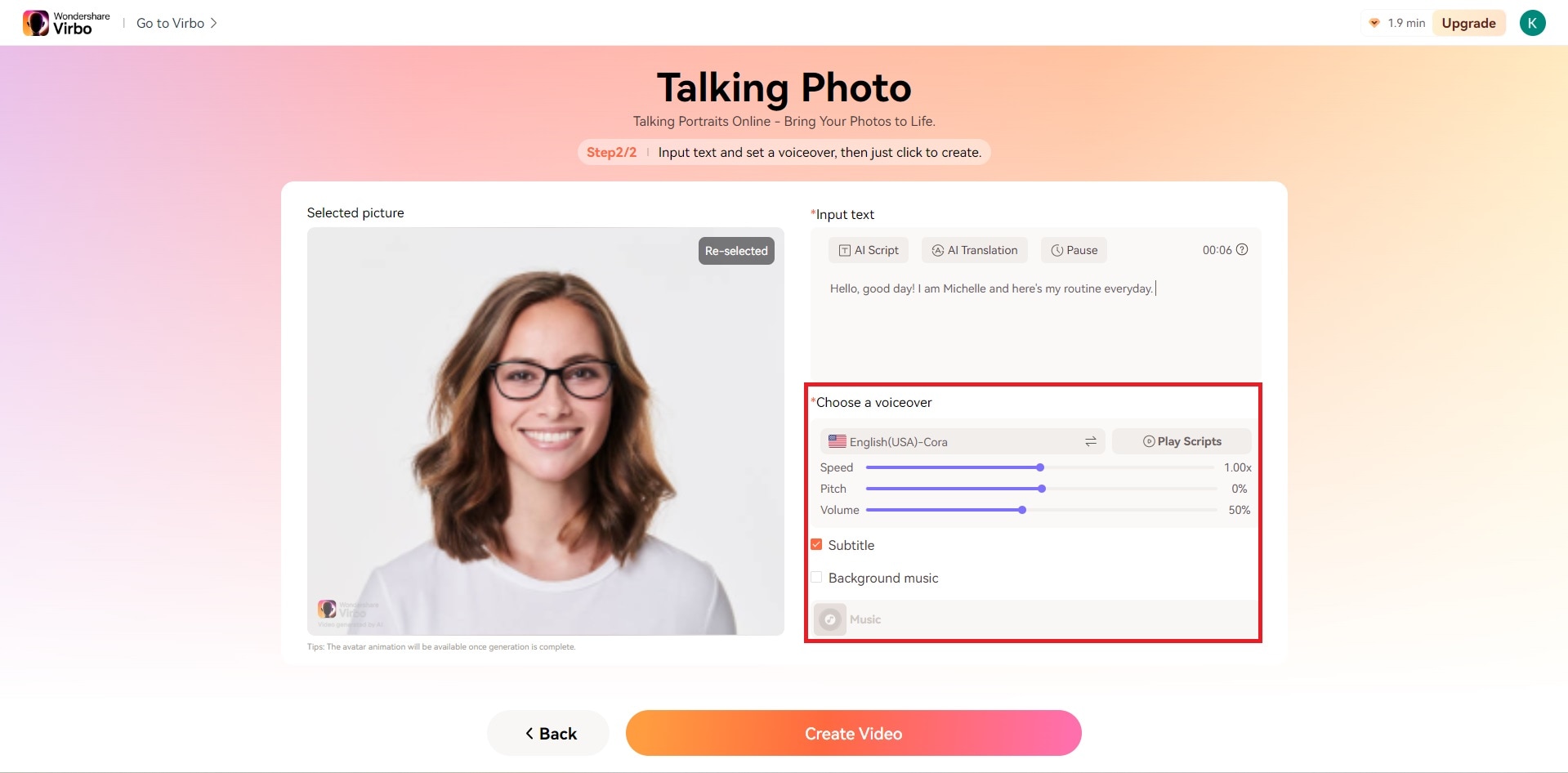
- Experiment with various voices and scripts to discover the perfect match for your photo. When finished editing, click the Create Video button.
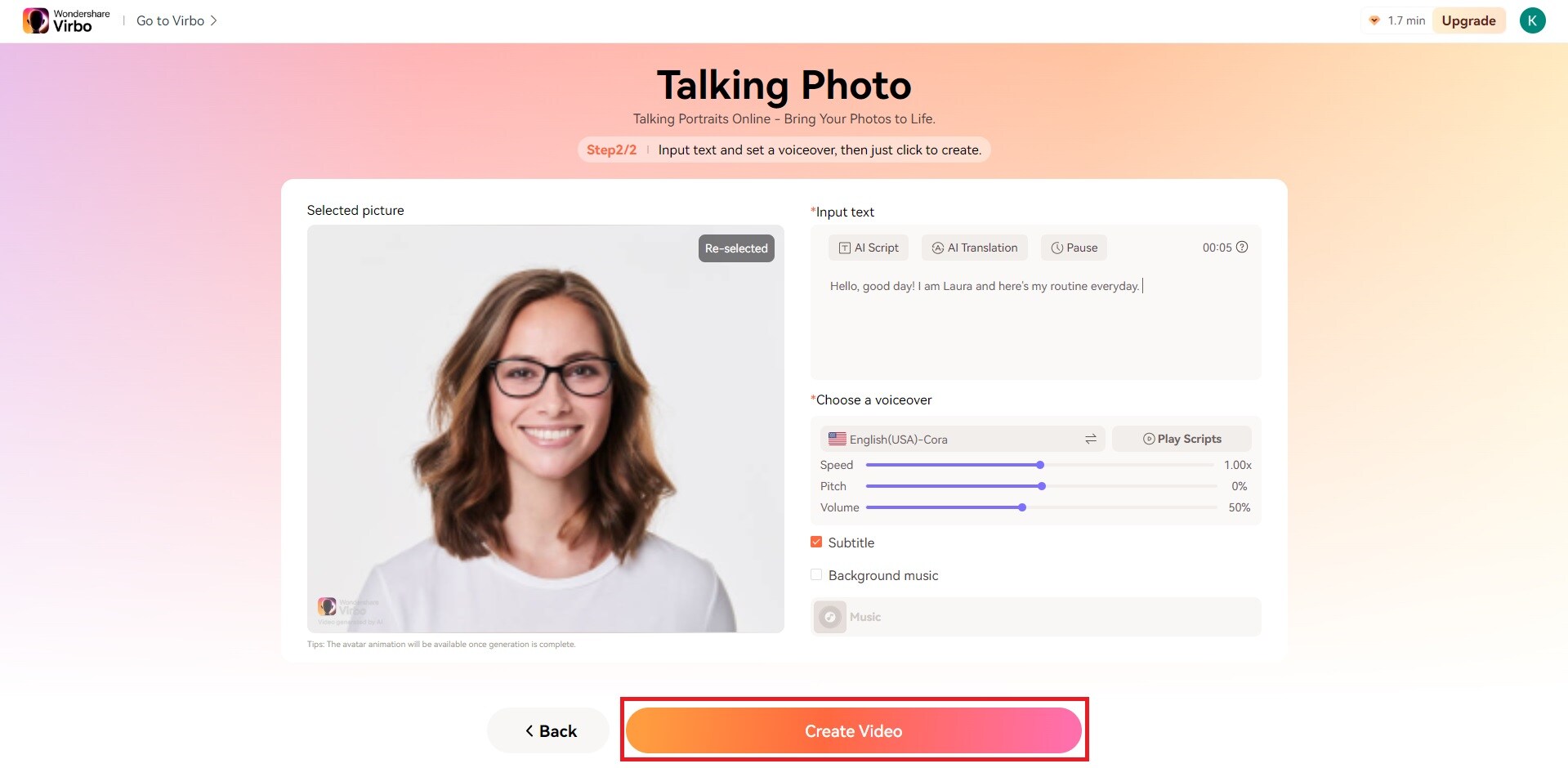
Conclusion
Recognizing the importance of embracing new technology is vital in today’s fast-paced environment. We must acknowledge and integrate these advancements into our lives seamlessly.
One standout feature worth highlighting is Virbo’s Talking Photo functionality. This feature not only adds an extra layer of depth to capturing memories but also enhances communication by incorporating audio into images. By incorporating Virbo’s Talking Photo feature into our daily routines, we can enhance our interactions and experiences, underscoring the significance of embracing cutting-edge technologies.
2024’S Top 10 Streaming Video Services [Free Ones Available]
Gone are the days of flipping through endless channels. Today, people are ditching cable and traditional TV in favor of streaming services, where the content you crave is just a click away. These are great for TV show fanatics or sports enthusiasts. Of course, there’s a streaming service out there tailored to your needs.
Many of these services offer free trials, so you can explore before you commit. In this article, you’ll be guided through thefree streaming services available today and those with subscription models (as of Feb 27, 2024) that are indeed worth it. It will highlight their unique offerings and help you find the perfect fit for your entertainment needs.

Part 1. The 10 Best Streaming Video Services
With diverse platforms catering to every taste and budget, choosing the right one can feel overwhelming. But worry not, fellow explorer! This part will unveil the bestweb streaming services offering unique strengths and features. Get ready to unlock a world of curated content and personalized recommendations, from Hollywood blockbusters to cult classics, binge-worthy shows, and live sports.
Free Streaming Services
First off, here are thefree streaming services available today. You can access them scot-free, with the caveat that you must go through advertisements. Don’t worry; these sites offer minimal advertisements, so you can enjoy your shows or streams without pesky ads appearing occasionally.
Tubi
Tubi is a haven for budget-conscious viewers, offering a massive library of free movies and TV shows. Dive into classic comedies, cult favorites, and hidden gems across various genres. While focusing on older content, some recent releases are sprinkled in. Be prepared for frequent ad breaks, but for the price (free!), it’s a fair trade-off.

Peacock
Peacock offers a two-tiered approach. The free tier gives you everything, including movies, shows, popular NBCUniversal titles, news, and sports – but with ads. But the real treasure lies in the Premium subscription ($6 or $12/month). Here, you’ll unlock a vast content library, such as live TV channels. So, consider upgrading for a more comprehensive selection and an ad-free experience.

Crackle
If you’re a fan of Sony Pictures Entertainment, Crackle is your free portal to their content. However, you can also find other shows that you’ll surely love. While the library is smaller than Tubi and Peacock, it’s an excellent option for Sony enthusiasts. Remember, you’ll encounter ads along the way.

Premium Streaming Services
This list will present premium streaming services, meaning the rest of their libraries are not forever accessible with a free plan. Some might offer free trials, but those primarily last for 7 or 30 days – depending on the service.
Disney+
Are you craving a magical escape? Disney+ is your portal to the beloved worlds of Disney, Pixar, Marvel, Star Wars, and National Geographic. Enjoy exclusive originals, timeless classics, animated favorites, and captivating documentaries. Perfect for families and those young at heart seeking a sprinkle of pixie dust.
- Prices: Monthly: $13.99; Yearly: $139.99.
- Free Trial: None currently offered.

Netflix
Are you looking for a repository of diverse content? Netflix boasts an expansive library of movies, TV shows, documentaries, and stand-up comedy, including award-winning originals like Stranger Things and The Crown. Dive into the unknown, revisit old favorites, or explore hidden gems – Netflix has something for everyone (and every mood).
- Prices: Basic Plan: $15.49/month. Other plans with higher streaming quality and screen options are available.
- Free Trial: None currently offered.

Prime Video
Already an Amazon Prime member? Unlock even more entertainment with Prime Video. Enjoy movies, TV shows, critically acclaimed originals like The Boys and The Marvelous Mrs. Maisel, and access to select content for free. It’s the perfect add-on for Prime users who want to expand their horizons without breaking the bank.
- Prices: $8.99/month (standalone), $15/month (full Prime membership). Yearly plan available for full Prime membership.
- Free Trial: One-month free trial available.

YouTube TV
Ready to cut the cord but still crave live TV? YouTube TV offers over 100 channels, including sports, news, and entertainment, all streamed live. Plus, enjoy cloud DVR storage and the ability to stream on multiple devices. Free yourself from cable bills and embrace the flexibility of live TV streaming.
- Prices: $72.99/month, $62.99 for the first three months.
- Free Trial: A free trial is available for new subscribers.

Hulu
Are you seeking a mix of popular shows and original productions? Hulu has you covered with an extensive library of movies and TV shows, including acclaimed originals like The Handmaid’s Tale and Only Murders in the Building. Are you craving live TV too? Add it on for an all-in-one entertainment experience. You can also avail of an all-in-one plan with Disney Plus.
- Prices: Starts at $7.99/month (with ads), $12.99/month (ad-free). Live TV add-on available.
- Free Trial: Available for new subscribers.

HBO Max
Yearning for high-quality, award-winning content? HBO Max is your haven. Dive into HBO originals like Game of Thrones, Succession, and Euphoria, alongside Warner Bros. movies and TV shows, DC Comics gems, and Studio Ghibli masterpieces. Treat yourself to a premium entertainment experience.
- Prices: With Ads: $9.99/month, Ad-Free: $15.99/month, Ultimate Ad-Free:$19.99/month. Yearly plans are available for all tiers.
- Free Trial: None currently offered.

Apple TV+
Apple device user and craving original content? Apple TV+ offers exclusive shows like Ted Lasso and Severance alongside select movies and documentaries. Enjoy a seamless viewing experience on your Apple devices and discover captivating stories from Apple Studios.
- Prices: $9.99/month.
- Free Trial: Seven-day free trial available.

Part 2. Bonus: How To Start a 24/7 On-Demand Live Stream
In today’s digital age,web streaming services have become the go-to source for entertainment and information. Services like Netflix, Hulu, and YouTube have revolutionized how we consume content, offering vast libraries accessible anytime, anywhere. This on-demand approach empowers viewers to watch what they want, when they want, eliminating the constraints of traditional scheduled programming.
However, what about live streaming? While it offers the thrill of real-time interaction and engagement, viewers are often limited by time zones and broadcast schedules. This can restrict your reach and prevent potential viewers from experiencing your content. That’s where innovative tools like Virbo Live come in, bridging the gap between on-demand convenience and live interaction.
Introducing Virbo Live: Your 24/7 Streaming Solution
Wondershare Virbo Live is a powerful live-streaming tool that empowers you to create continuous, on-demand live streams, even when you’re not physically present. Leveraging the magic of artificial intelligence (AI), Virbo Live generates realistic and engaging content that keeps your audience entertained around the clock.
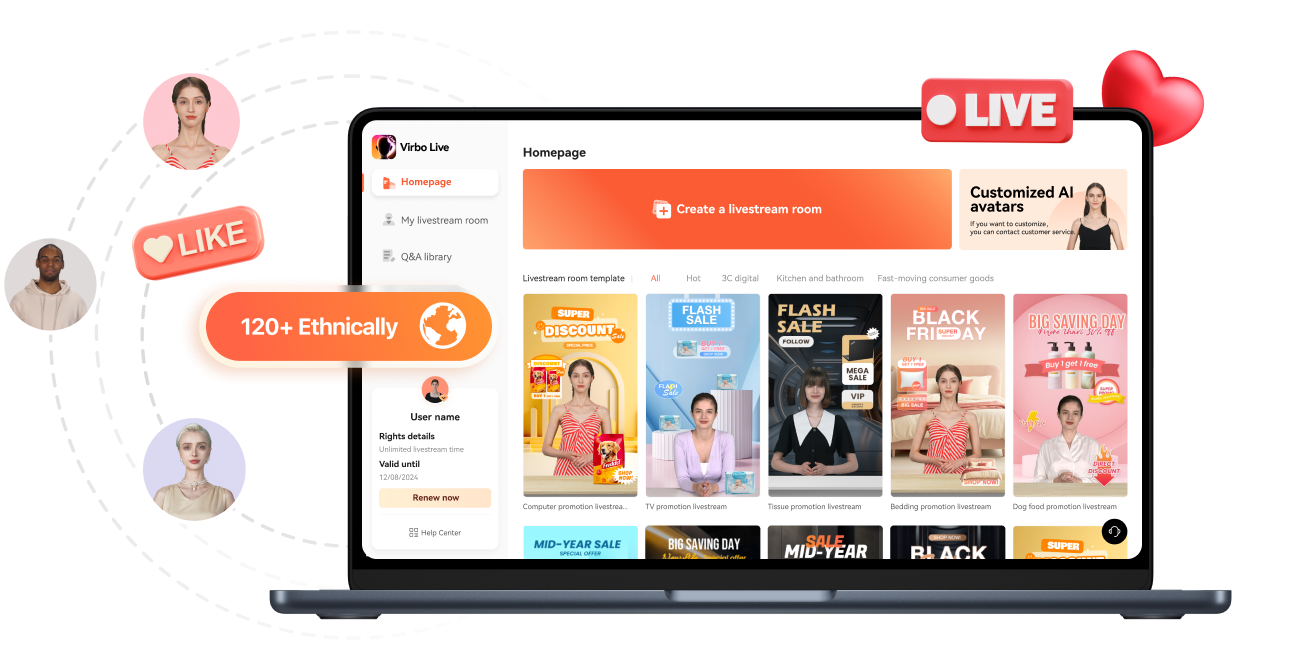
Get Started Online Free Download
Imagine having a virtual host interacting with viewers, answering questions, and even conducting interviews, all while you’re away from the camera. Here are Virbo’s key features:
- Seamless compatibility. Virbo works across various operating systems, so you don’t have to worry about compatibility issues. Plus, a single premium account lets you manage your live streams on multiple devices, giving you ultimate flexibility.
- Diverse AI avatars. Forget the green screen! Virbo Live offers a staggering 150+ AI Avatars to choose from. They can seamlessly step in as your virtual co-hosts, presenters, or even play the role of a captivating YouTuber. Customize them based on age, style, and ethnicity to create a persona that resonates with your audience.
- Ready-made content library . Virbo Live equips you with 180+ video templates to jumpstart your live streams. These professionally designed templates cover various themes and styles, saving you precious time and effort. Plus, royalty-free music is included to add the perfect soundtrack to your content.
- Engaging AI voices. Virbo Live boasts an impressive 120 AI Voices, offering a variety of tones and accents to bring your content to life.
Getting Started With Virbo Live
Adding Virbo Live to your existing streaming setup is simple. Virbo Live’s intuitive interface guides you through creating your virtual host and customizing your content. Here’s a step-by-step guide:
- Step 1: Install, download, and launchWondershare Virbo . Alternatively, you can access the web app.
Get Started Online Free Download
- Step 2: ClickCreate a Blank Livestream Room to edit your livestream’s interface.

- Step 3: Use theTemplate, Background, AI avatars, orSticker menus to look for elements to add to your stream room.

- Step 4: Add the lines/script underScript lines that your AI live streamer will say throughout the stream. You can set responses for certain questions throughAI Interaction and manually respond to other queries throughHuman Interaction .

- Step 5: Once you’re done setting it up, clickStart livestream on the upper right of the browser. Make sure to connect it as a live stream window through OBS. Then, paste your preferred streaming platform’s streaming key to OBS.
Conclusion
Remember the days of limited TV channels and rigid schedules? Today,free streaming services offer a world of content at your fingertips but even live streams can feel restrictive. This guide explored how you can reach your audience anytime, anywhere, with the power of 24/7, on-demand live streaming.
With Wondershare Virbo, you can unlock this potential and keep your audience engaged around the clock. No more scheduling limitations – your virtual host, powered by a diverse library of 150+ AI Avatars, can interact with viewers and deliver captivating content even when you’re offline.
Also read:
- Updated An Ultimate Guide of Best Narrator Voice Generators for 2024
- The Ever-Changing Era of AI Video Translation A Reality to Be Fulfilled for 2024
- Create Video with AI Avatar
- Updated 2024 Approved What Is an AI Script Generator? | Wondershare Virbo Glossary
- Updated Top 7 Online Auto Subtitle Translators for Content Creators for 2024
- Updated In 2024, What Is an AI Art Generator? | Wondershare Virbo Glossary
- New Live Chat With WooCommerce Leading Into the Live Selling World for 2024
- Updated Top 11 Deepfake Voice Apps and Software You Need to Know About
- Ultimate Guide How to Live Stream on Facebook for 2024
- 2024 Approved AI Script | Online
- In 2024, What Is an AI Voice Generator? | Wondershare Virbo Glossary
- Top 5 AI Voice Generators Online (Supports All Browsers)
- Live Shopping in China Major Changes in the Industry
- Live Shopping Success Secrets Unveiling Strategies From Real Case Studies for 2024
- Facebook Live Shopping A Comprehensive Guide
- New 2024 Approved What Is AI Advertising?
- In 2024, What Is an AI Presentation Maker? | Wondershare Virbo Glossary
- New What Is AI Text to Video, In 2024
- Updated The Best Text-to-Audio Converters of All Times for 2024
- Updated In 2024, Top 5 AI Voice Generators Online (Supports All Browsers)
- Updated In 2024, Best 5 TikTok Voice Generators You Should Try
- Updated In 2024, Best 9 French Video Translators Online and Download Options
- Updated Introduction | Wondershare Virbo for 2024
- New YouTube Live Selling Boost Your Sales With These Tips
- In 2024, How To Auto Translate YouTube Videos Into Different Languages
- Updated In 2024, Cloning Voices in Real-Time With Top GitHub Repositories
- 2024 Approved Make Your Pictures Speak Online With the Best Tools Recommended
- New AI Script | Wondershare Virbo Online for 2024
- Updated The Top 10 AI Avatar Generators
- New Best 8 AI Title Generators for Creating Catchy Titles For All Platform
- Updated In 2024, Top 4 Ways of Instagram Video Promotion
- New Top 5 AI YouTube Shorts Generators for 2024
- New Introduction of Wondershare Virbo for 2024
- Updated In 2024, Top AI Video Makers to Create Captivating Videos with Pictures
- Create Video with AI Avatar for 2024
- New 2024 Approved In-Depth Review of Ivona Text to Speech Converter
- In 2024, Best 4 Morgan Freeman Voice Generator Tools for Voice Cloning
- The Best Voice Changers to Sound Like a Stormtrooper
- AI Portrait Generator Getting Closer to the Artistic Marvels
- Live Selling A Comprehensive Starters Guide
- Updated In 2024, Live Shopping Success Secrets Unveiling Strategies From Real Case Studies
- AI Video Translation for 2024
- Live Shopping Success Secrets Unveiling Strategies From Real Case Studies
- New 2024 Approved Best 5 TikTok Voice Generators You Should Try
- Updated Best 10 Free AI Video Generators with Innovative/Advanced Algorithms
- The Ultimate Guide to Online Video Marketing
- Mastering Lock Screen Settings How to Enable and Disable on Infinix Zero 30 5G
- 9 Best Phone Monitoring Apps for Huawei P60 | Dr.fone
- Can Life360 Track Or See Text Messages? What Can You Do with Life360 On Nokia 105 Classic? | Dr.fone
- Looking For A Location Changer On Oppo Reno 11 Pro 5G? Look No Further | Dr.fone
- In 2024, How To Bypass iCloud By Checkra1n Even On iPhone 8 Plus If Youve Tried Everything
- Life360 Circle Everything You Need to Know On Samsung Galaxy F14 5G | Dr.fone
- Super Easy Ways To Deal with Oppo Reno 11 5G Unresponsive Screen | Dr.fone
- 11 Proven Solutions to Fix Google Play Store Not Working Issue on Vivo Y56 5G | Dr.fone
- In 2024, Ultimate guide to get the meltan box pokemon go For Realme 11 Pro | Dr.fone
- In 2024, Top 12 Prominent Vivo X100 Pro Fingerprint Not Working Solutions
- A Quick Guide to ZTE Axon 40 Lite FRP Bypass Instantly
- Easy Guide How To Bypass Samsung Galaxy XCover 7 FRP Android 10/11/12/13
- The Easiest Methods to Hard Reset Honor Magic 6 | Dr.fone
- How to Transfer Data from Tecno Spark 20 Pro+ to BlackBerry | Dr.fone
- In 2024, How and Where to Find a Shiny Stone Pokémon For Realme Narzo 60x 5G? | Dr.fone
- How to Change Your OnePlus Nord CE 3 5G Location on life360 Without Anyone Knowing? | Dr.fone
- In 2024, Sim Unlock Samsung Galaxy S23+ Phones without Code 2 Ways to Remove Android Sim Lock
- Still Using Pattern Locks with Vivo V30? Tips, Tricks and Helpful Advice
- How and Where to Find a Shiny Stone Pokémon For Apple iPhone 7 Plus? | Dr.fone
- In 2024, How to Watch Hulu Outside US On OnePlus 11R | Dr.fone
- How to Change Location On Facebook Dating for your Vivo Y100i | Dr.fone
- Authentication Error Occurred on Xiaomi Redmi 12? Here Are 10 Proven Fixes | Dr.fone
- Thinking About Changing Your Netflix Region Without a VPN On Poco C50? | Dr.fone
- Apply These Techniques to Improve How to Detect Fake GPS Location On Motorola G54 5G | Dr.fone
- How to Recover Deleted Photos from Android Gallery App on Xiaomi Civi 3
- Can Life360 Track You When Your Xiaomi Redmi Note 13 Pro+ 5G is off? | Dr.fone
- In 2024, Full Guide to Unlock Your Vivo S18e
- In 2024, Top 10 AirPlay Apps in Tecno Phantom V Flip for Streaming | Dr.fone
- 8 Best Apps for Screen Mirroring ZTE Nubia Z60 Ultra PC | Dr.fone
- Title: New Voicemod AI Review Transforming Your Voice in Real Time for 2024
- Author: Sam
- Created at : 2024-05-19 03:35:15
- Updated at : 2024-05-20 03:35:15
- Link: https://ai-voice-clone.techidaily.com/new-voicemod-ai-review-transforming-your-voice-in-real-time-for-2024/
- License: This work is licensed under CC BY-NC-SA 4.0.




