:max_bytes(150000):strip_icc():format(webp)/how-to-fix-a-critical-process-dies-windows-11-error-952a1ad6325f455aaef36516fb3f7120.jpg)
New Material Preparation for 2024

Material Preparation
Material Preparation for Live Streaming
Elevate your content and captivate your audience effortlessly with our comprehensive insights. Dive into the details for a seamless and professional live-streaming experience.
By meticulously preparing these materials, you are setting the stage for a captivating and interactive digital live-streaming experience. Get started now!
Live Streaming Script
1 Word Count: Suggested minimum of 5,000 words, with a maximum limit of 50,000 words.
2 Live Script Framework Reference: Structure each round with “Interactive Dialogue + Company Introduction + Product Introduction + Promotion Dialogue + Closing Dialogue” and script multiple rounds.
Greeting Dialogues
1 Craft authentic greeting dialogues to establish a more genuine live-streaming atmosphere and enhance interactive engagement.
Q&A Dialogues
1 Prepared Q&A dialogues ensure timely interaction with users when questions arise during the live stream, enhancing retention and conversion in the live stream room.
Product Images or Videos
1 To provide audiences with a better understanding of the products, it is advised to prepare clear product usage videos or images to create an immersive experience.
Live Stream Room Background
1 Please upload images or videos in a 9:16 ratio.
2 Image formats supported include JPG/JPEG/PNG, and video formats supported include MP4/MOV.
3 The maximum duration for video backgrounds is 30 minutes, with a file size limit of 1GB.
Live Streaming Script
1 Word Count: Suggested minimum of 5,000 words, with a maximum limit of 50,000 words.
2 Live Script Framework Reference: Structure each round with “Interactive Dialogue + Company Introduction + Product Introduction + Promotion Dialogue + Closing Dialogue” and script multiple rounds.
Greeting Dialogues
1 Craft authentic greeting dialogues to establish a more genuine live-streaming atmosphere and enhance interactive engagement.
Q&A Dialogues
1 Prepared Q&A dialogues ensure timely interaction with users when questions arise during the live stream, enhancing retention and conversion in the live stream room.
Product Images or Videos
1 To provide audiences with a better understanding of the products, it is advised to prepare clear product usage videos or images to create an immersive experience.
Live Stream Room Background
1 Please upload images or videos in a 9:16 ratio.
2 Image formats supported include JPG/JPEG/PNG, and video formats supported include MP4/MOV.
3 The maximum duration for video backgrounds is 30 minutes, with a file size limit of 1GB.
Launching Your Live Room | Virbo AI Live Stream
Launching Your Live Room
Explore step-by-step instructions on decorating your space, uploading local images and videos, adding engaging AI interactions, etc. Elevate your streaming experience and captivate your audience with a seamlessly executed live room. Dive into our comprehensive guide now!
02Uploading Local Images and Videos
07AI Intelligent Script Generation
11Starting/Ending the Live Broadcast
Decorating Your Live Room
Decoration Guidance
- Click on the product homepage and create a blank live room to initiate a new live session.

Create a blank live room
- Upon creating a blank live room, the live room editing page will open. The left side serves as the operation area, the right side as the canvas area, and the materials area is located above.

Livestream room navigation
- Click on the templates to use pre-designed combinations of background, virtual hosts, and stickers.

Select a template
- Customize the background from the background library. During the live broadcast, only one background can be used.

Livestream room customization
- Choose a virtual host from the virtual host library. Only one virtual host can be used during the live session.
![]()
Choose a virtual host
- Add stickers from the sticker library. Multiple stickers can be used during the live broadcast.
- After selecting materials, adjust their position and size in the canvas area. Right-click to modify layers, copy, or delete materials.
Uploading Local Images and Videos
Upload background images or videos
- Upload: Click Background -> Upload Background -> Select file to upload. Materials will be displayed in “My Background” after uploading.

Upload Background
- Apply: Click Background -> My Background, then click on the material to use it on the canvas.
- Delete: Hover over the material and click the delete icon to remove it.

Delete Background
Note
Background upload requirements:
- Image and video dimensions should be 9:16
- Image formats: JPG/JPEG/PNG
- Video formats: MP4/MOV
- Resolution should not exceed 1080P
- Video duration should not exceed 30 minutes
- File size should not exceed 1GB
Upload sticker images or videos
- Upload: Click Sticker -> Upload Sticker -> Select file to upload. Materials will be displayed in “My Sticker” after uploading.

Upload Sticker
- Apply: Click Sticker -> My Sticker, then click on the material to use it on the canvas.
- Delete: Click Sticker -> My Sticker, hover over the material, click the delete icon to remove it.

Delete Sticker
Note
Sticker upload requirements:
- Image and video dimensions are flexible.
- Image formats: JPG/JPEG/PNG
- Video formats: MP4/MOV
- Resolution should not exceed 1080P
- Video duration should not exceed 30 minutes
- File size should not exceed 1GB
Text-Driven Live Room
Script Guidance
- Input script text: Copy and paste your script into the script dialogue box.

Text Scripts Inset
- Choose a matching tone: Click the voice-over entrance above, select a suitable tone, and preview it.
- Preview: Click the “Preview” button below the text to listen.
Audio-Driven Live Room
Audio Guidance
- Upload audio: Click Script -> Audio -> Upload local voice and upload the local file.

Upload Audio
- Preview audio: After uploading, click to preview the audio.

Preview Audio
- Audio sorting: Hold and drag to sort the audio files.

Audio sorting
- Audio sorting: Hold and drag to sort the audio files.
Modifying Live Room Name
Method Guidance
- Method 1: Click the edit button in the upper-left corner of the edit page to rename the live room.

Rename Livestream Room
- Method 2: Product homepage -> My Live Rooms -> Click on the more options for an individual live room -> Choose Rename.
Adding AI Identification
Step Guidance
- On the live room editing page, click on the checkbox before the AI identification to enable or disable it.
AI Intelligent Script Generation
Generation Guidance
- Click the “AI Intelligent Script” button below the script, a popup will appear.
- Enter your product name (mandatory), selling points (optional), promotional information (optional), select language and style, then click generate.

AI Script
- The generated result can be further modified, click “Use” to add it to the script dialogue box.
AI Translation
Translation Guidance
- Click the “AI Translation” button below the script, a popup will appear.
- Place the text to be translated on the left, click the middle arrow to select the language for translation (e.g., English), and click translate.

AI Translation
- The generated result can be further modified, click “Use” to add it to the script dialogue box.

AI Translation Result
Manual Interaction
Microphone Interaction
- Operational Flow:
- Click Manual Interaction -> Microphone, and select the microphone device.
- Speak into the microphone and observe the sound wave status.
- Open “Start Live,” wait for the appearance of the virtual host image, and click “Open Mic Takeover.” The virtual host’s mouth will be closed, and your voice will drive the virtual host to speak.
- After speaking, click “End Takeover,” and the virtual host will resume reading the scripted dialogue.
- Click Manual Interaction -> Microphone, and select the microphone device.
- Grant Browser Microphone Access:
- Google Chrome:
*Open Chrome, click the settings icon in the top right.
* Click “Settings,” open the settings page. Select “Privacy and Security” and then click “Site Settings.”
*Enter the site settings page, click “Microphone.”
* On the microphone authorization page, select that the site can request the use of your microphone.
* After these settings, when the browser needs to use the camera or microphone, a device request box will pop up on the page. Select “Allow.” - Mozilla Firefox:
*Open Firefox, click the settings icon in the top right, and click “Settings.”
* Open the settings page, click “Privacy & Security,” and find “Microphone Permissions.” Click “Settings” next to “Microphone.”
*Enter the settings page, add the site that requests the use of your microphone to the list, and click “Save Changes.”
* After these settings, when the browser needs to use the camera or microphone, a device request box will pop up on the page. Select “Allow.” - Sogou Browser:
*Open Sogou Browser, click the settings icon in the top right, and click “Options.”
* Open the options page, click “Advanced,” find “Privacy - Browsers on the Mac System:
*Locate “System Preferences” on your Mac dock and click the icon. Once opened, find “Security & Privacy” and click to open.
* On the “Security & Privacy” page, select “Privacy,” then click on “Microphone” and set the applications that need to use the microphone to “Allow.”
- Google Chrome:
Text Interaction
- Click on “Artificial Interaction” and enter interaction scripts in the input box below.
- Click “Add Text” to add it to the interaction list. After starting the live broadcast, each interaction script will have a send button.

Text Interactionn
- Click “Send” to trigger the AI to speak according to the interaction script.
Intelligent Interaction
Note
The current intelligent interaction feature only supports Alibaba International. If you are streaming on other platforms, you can skip this step.
Setting Entrance
- On the live broadcast page, click on “Intelligent Interaction,” select the live platform, and the supported intelligent interaction features will be randomly displayed.
Q&A Library Settings
- Creating a New Q&A:
- On the product homepage, click on Q&A Library - Add Q&A, and a popup window will appear.
- Fill in the rule name, keywords, reply text, and upload a reply video. Click Save.
Note
Rule Name: Name the rule for easy identification.
Keywords: If a viewer’s question in the live room contains any of these keywords, it will trigger the AI to answer.
Reply Content: You can add up to 5 replies. Include variables like [Viewer’s Nickname] and [Viewer’s Country] for personalized responses.
Sequential Reply: Replies in sequence when triggered.
Random Reply: Randomly selects a reply when triggered.
Reply Video: If configured, the video will be displayed at the specified position until the AI’s reply ends.
- Adjusting Q&A Activation Status:
- Click Q&A Library - Switch to close or open the Q&A rule. When closed, the Q&A rule will not take effect after the live broadcast starts.
- Turning on Q&A Library Switch in the Live Room:
- On the live broadcast editing page, click Intelligent Interaction - Platform, select “Alibaba International,” and turn on the Q&A Library switch. This must be done after starting the live broadcast and capturing the barrage for the function to work.
Greeting Rules Settings
- Greeting Content: You can add up to 5 replies, including variables like [Viewer’s Nickname] and [Viewer’s Country].
- Sequential Reply: Replies in sequence when triggered.
- Random Reply: Randomly selects a reply when triggered.
- On the live broadcast editing page, click Intelligent Interaction - Platform, select “Alibaba International,” turn on the Greeting switch, and click the edit icon to open the editing window. Fill in the reply text and click Save.
Sending Business Cards and Product Catalogs
- On the live broadcast editing page, click Intelligent Interaction - Platform, select “Alibaba International,” turn on the “Send Business Cards” switch, and turn on the “Send Product Catalogs” switch.
Note
These functions will only take effect after starting the live broadcast and capturing the barrage.
How to Start Live Barrage Capture
- Start Broadcasting in Virbo Live
- Follow the steps for “Start/End Broadcast” on the live broadcast editing page.
- Install the Plugin in Chrome
- Ensure Chrome is up to date, then download the plugin from the provided link . After downloading, unzip locally.
- Configure the Plugin in Chrome
- Open Chrome, go to Settings - Extensions - Manage Extensions, enable Developer mode, click “Load Unpacked,” and select the unzipped folder. Enable “Allow in incognito mode” in the plugin details.
- Copy the Live Control Page Link
- Copy the link of your live control page (web version) from the live platform. Paste the link into the live broadcast editing page under Intelligent Interaction - Live Room Link Input, then click “Start Capturing.”
Note
Alibaba International currently supports automatic Q&A, automatic greetings, automatic business card sending, and automatic product catalog sending. You can turn on the corresponding switches and then configure the detailed settings for each item.
Starting/Ending the Live Broadcast
Starting the Live Broadcast
- On the live broadcast editing page, click “Start Broadcasting.”
- The AI live broadcast window will appear shortly after, displaying the AI live broadcast.
Using Your Broadcasting Partner or OBS
Note
Keep the AI live broadcast window open on the desktop during the broadcast, or it will not broadcast properly.
- Open your broadcasting partner or OBS, add a window, select the Wondershare VVB (Live Version) live window.
- Click “Start Broadcasting.” Use Alt + mouse to crop out the web bar or use the zoom function to remove it.
- During the live broadcast, you can only modify the “Artificial Interaction” function; other broadcast settings cannot be changed.
Ending the Broadcast
- When concluding the live broadcast, initiate the termination of the live stream on the platform’s broadcasting partner first, followed by clicking the “End Live” button on Virbo Live to finalize the shutdown process.
02Uploading Local Images and Videos
07AI Intelligent Script Generation
11Starting/Ending the Live Broadcast
Decorating Your Live Room
Decoration Guidance
- Click on the product homepage and create a blank live room to initiate a new live session.

Create a blank live room
- Upon creating a blank live room, the live room editing page will open. The left side serves as the operation area, the right side as the canvas area, and the materials area is located above.

Livestream room navigation
- Click on the templates to use pre-designed combinations of background, virtual hosts, and stickers.

Select a template
- Customize the background from the background library. During the live broadcast, only one background can be used.

Livestream room customization
- Choose a virtual host from the virtual host library. Only one virtual host can be used during the live session.
![]()
Choose a virtual host
- Add stickers from the sticker library. Multiple stickers can be used during the live broadcast.
- After selecting materials, adjust their position and size in the canvas area. Right-click to modify layers, copy, or delete materials.
Uploading Local Images and Videos
Upload background images or videos
- Upload: Click Background -> Upload Background -> Select file to upload. Materials will be displayed in “My Background” after uploading.

Upload Background
- Apply: Click Background -> My Background, then click on the material to use it on the canvas.
- Delete: Hover over the material and click the delete icon to remove it.

Delete Background
Note
Background upload requirements:
- Image and video dimensions should be 9:16
- Image formats: JPG/JPEG/PNG
- Video formats: MP4/MOV
- Resolution should not exceed 1080P
- Video duration should not exceed 30 minutes
- File size should not exceed 1GB
Upload sticker images or videos
- Upload: Click Sticker -> Upload Sticker -> Select file to upload. Materials will be displayed in “My Sticker” after uploading.

Upload Sticker
- Apply: Click Sticker -> My Sticker, then click on the material to use it on the canvas.
- Delete: Click Sticker -> My Sticker, hover over the material, click the delete icon to remove it.

Delete Sticker
Note
Sticker upload requirements:
- Image and video dimensions are flexible.
- Image formats: JPG/JPEG/PNG
- Video formats: MP4/MOV
- Resolution should not exceed 1080P
- Video duration should not exceed 30 minutes
- File size should not exceed 1GB
Text-Driven Live Room
Script Guidance
- Input script text: Copy and paste your script into the script dialogue box.

Text Scripts Inset
- Choose a matching tone: Click the voice-over entrance above, select a suitable tone, and preview it.
- Preview: Click the “Preview” button below the text to listen.
Audio-Driven Live Room
Audio Guidance
- Upload audio: Click Script -> Audio -> Upload local voice and upload the local file.

Upload Audio
- Preview audio: After uploading, click to preview the audio.

Preview Audio
- Audio sorting: Hold and drag to sort the audio files.

Audio sorting
- Audio sorting: Hold and drag to sort the audio files.
Modifying Live Room Name
Method Guidance
- Method 1: Click the edit button in the upper-left corner of the edit page to rename the live room.

Rename Livestream Room
- Method 2: Product homepage -> My Live Rooms -> Click on the more options for an individual live room -> Choose Rename.
Adding AI Identification
Step Guidance
- On the live room editing page, click on the checkbox before the AI identification to enable or disable it.
AI Intelligent Script Generation
Generation Guidance
- Click the “AI Intelligent Script” button below the script, a popup will appear.
- Enter your product name (mandatory), selling points (optional), promotional information (optional), select language and style, then click generate.

AI Script
- The generated result can be further modified, click “Use” to add it to the script dialogue box.
AI Translation
Translation Guidance
- Click the “AI Translation” button below the script, a popup will appear.
- Place the text to be translated on the left, click the middle arrow to select the language for translation (e.g., English), and click translate.

AI Translation
- The generated result can be further modified, click “Use” to add it to the script dialogue box.

AI Translation Result
Manual Interaction
Microphone Interaction
- Operational Flow:
- Click Manual Interaction -> Microphone, and select the microphone device.
- Speak into the microphone and observe the sound wave status.
- Open “Start Live,” wait for the appearance of the virtual host image, and click “Open Mic Takeover.” The virtual host’s mouth will be closed, and your voice will drive the virtual host to speak.
- After speaking, click “End Takeover,” and the virtual host will resume reading the scripted dialogue.
- Click Manual Interaction -> Microphone, and select the microphone device.
- Grant Browser Microphone Access:
- Google Chrome:
*Open Chrome, click the settings icon in the top right.
* Click “Settings,” open the settings page. Select “Privacy and Security” and then click “Site Settings.”
*Enter the site settings page, click “Microphone.”
* On the microphone authorization page, select that the site can request the use of your microphone.
* After these settings, when the browser needs to use the camera or microphone, a device request box will pop up on the page. Select “Allow.” - Mozilla Firefox:
*Open Firefox, click the settings icon in the top right, and click “Settings.”
* Open the settings page, click “Privacy & Security,” and find “Microphone Permissions.” Click “Settings” next to “Microphone.”
*Enter the settings page, add the site that requests the use of your microphone to the list, and click “Save Changes.”
* After these settings, when the browser needs to use the camera or microphone, a device request box will pop up on the page. Select “Allow.” - Sogou Browser:
*Open Sogou Browser, click the settings icon in the top right, and click “Options.”
* Open the options page, click “Advanced,” find “Privacy - Browsers on the Mac System:
*Locate “System Preferences” on your Mac dock and click the icon. Once opened, find “Security & Privacy” and click to open.
* On the “Security & Privacy” page, select “Privacy,” then click on “Microphone” and set the applications that need to use the microphone to “Allow.”
- Google Chrome:
Text Interaction
- Click on “Artificial Interaction” and enter interaction scripts in the input box below.
- Click “Add Text” to add it to the interaction list. After starting the live broadcast, each interaction script will have a send button.

Text Interactionn
- Click “Send” to trigger the AI to speak according to the interaction script.
Intelligent Interaction
Note
The current intelligent interaction feature only supports Alibaba International. If you are streaming on other platforms, you can skip this step.
Setting Entrance
- On the live broadcast page, click on “Intelligent Interaction,” select the live platform, and the supported intelligent interaction features will be randomly displayed.
Q&A Library Settings
- Creating a New Q&A:
- On the product homepage, click on Q&A Library - Add Q&A, and a popup window will appear.
- Fill in the rule name, keywords, reply text, and upload a reply video. Click Save.
Note
Rule Name: Name the rule for easy identification.
Keywords: If a viewer’s question in the live room contains any of these keywords, it will trigger the AI to answer.
Reply Content: You can add up to 5 replies. Include variables like [Viewer’s Nickname] and [Viewer’s Country] for personalized responses.
Sequential Reply: Replies in sequence when triggered.
Random Reply: Randomly selects a reply when triggered.
Reply Video: If configured, the video will be displayed at the specified position until the AI’s reply ends.
- Adjusting Q&A Activation Status:
- Click Q&A Library - Switch to close or open the Q&A rule. When closed, the Q&A rule will not take effect after the live broadcast starts.
- Turning on Q&A Library Switch in the Live Room:
- On the live broadcast editing page, click Intelligent Interaction - Platform, select “Alibaba International,” and turn on the Q&A Library switch. This must be done after starting the live broadcast and capturing the barrage for the function to work.
Greeting Rules Settings
- Greeting Content: You can add up to 5 replies, including variables like [Viewer’s Nickname] and [Viewer’s Country].
- Sequential Reply: Replies in sequence when triggered.
- Random Reply: Randomly selects a reply when triggered.
- On the live broadcast editing page, click Intelligent Interaction - Platform, select “Alibaba International,” turn on the Greeting switch, and click the edit icon to open the editing window. Fill in the reply text and click Save.
Sending Business Cards and Product Catalogs
- On the live broadcast editing page, click Intelligent Interaction - Platform, select “Alibaba International,” turn on the “Send Business Cards” switch, and turn on the “Send Product Catalogs” switch.
Note
These functions will only take effect after starting the live broadcast and capturing the barrage.
How to Start Live Barrage Capture
- Start Broadcasting in Virbo Live
- Follow the steps for “Start/End Broadcast” on the live broadcast editing page.
- Install the Plugin in Chrome
- Ensure Chrome is up to date, then download the plugin from the provided link . After downloading, unzip locally.
- Configure the Plugin in Chrome
- Open Chrome, go to Settings - Extensions - Manage Extensions, enable Developer mode, click “Load Unpacked,” and select the unzipped folder. Enable “Allow in incognito mode” in the plugin details.
- Copy the Live Control Page Link
- Copy the link of your live control page (web version) from the live platform. Paste the link into the live broadcast editing page under Intelligent Interaction - Live Room Link Input, then click “Start Capturing.”
Note
Alibaba International currently supports automatic Q&A, automatic greetings, automatic business card sending, and automatic product catalog sending. You can turn on the corresponding switches and then configure the detailed settings for each item.
Starting/Ending the Live Broadcast
Starting the Live Broadcast
- On the live broadcast editing page, click “Start Broadcasting.”
- The AI live broadcast window will appear shortly after, displaying the AI live broadcast.
Using Your Broadcasting Partner or OBS
Note
Keep the AI live broadcast window open on the desktop during the broadcast, or it will not broadcast properly.
- Open your broadcasting partner or OBS, add a window, select the Wondershare VVB (Live Version) live window.
- Click “Start Broadcasting.” Use Alt + mouse to crop out the web bar or use the zoom function to remove it.
- During the live broadcast, you can only modify the “Artificial Interaction” function; other broadcast settings cannot be changed.
Ending the Broadcast
- When concluding the live broadcast, initiate the termination of the live stream on the platform’s broadcasting partner first, followed by clicking the “End Live” button on Virbo Live to finalize the shutdown process.
A Basic Guidebook To Live Selling in Today’s Digital World
The spread of the internet has changed consumer purchasing habits in recent years. Now, social media platforms are the growing digital marketplaces for products. The COVID-19 pandemic accelerated the trend of online shopping, and people now prefer buying online. This digital shopping mode eliminates the struggle to leave physical spaces in their busy routines.
The same goes for the marketing field, which has revolutionized with live sales. Venders prefer to sell items online to generate the greatest sales without physical systems. If that interests you, get more insights onlivestream selling through this article.

Part 1. A Basic Preview To “Live Shopping”
Livestream selling or live shopping refers to live product demonstrations on digital platforms. The retailer or host has to introduce themselves, their store, and sale before describing products. They explain each detail of the products and their prices while holding them in a direct video call. During that, ensure that followers can see the product and interact through comments.
Customers perceive it as a lively shopping experience instead of websites loading products. It creates a sense of connection as people feel like shopping in physical stores. Aslive selling has a core element of being in real time, people can question and know about the product. Compared with traditional shopping, one can place an order through links mentioned in the livestream.

Is It Beneficial To Sell Live in This Digital Industry?
Live selling is an emerging way to attract customers to shop on online marketplaces. According toresearch , 76% of US adults prefer shopping online for clothes and groceries. It focuses on customers’ desire to know about products that generate sales. Thus, it proves beneficial in many terms, among which a few are elaborated below:
1. Engaging and Updating Communication
Businesses can directly engage with a broader audience by entering the live selling industry. They get knowledge about current product trends to introduce similar things. Besides, this method eliminates the need to target customers in-store or via e-mails. Now, businesses can market their product and live sales simultaneously.
2. Reduced Return Rates and Customer Satisfaction
Before live selling, people need to search for what they want by visiting the official sites of brands. Also, they scroll to read honest product reviews for the validity of products. With live selling, customers can view the products and ask questions during the live sessions. Therefore, it lowers the return rates to 40% while increasing customer satisfaction and trust.
3. Potential Growth and Virtual Demonstrations
This online shopping mode has the potential to upscale your business. According to a survey, companies can see top-line growth upward of 25% through live selling. Apart from upscaling, they can see their digital competitors and define new ways to stand out. Sellers can compete by providing discount coupons and virtual demonstrations of products.
Part 2. What’s the Core Elements of a Live Video
Selling products via online videos is a marketing technique that is rapidly growing. Already, 80% of marketers confess that livestream shopping is integral to boosting sales online. If you are going tosell live as a seller, you should read this part for some insights. Here, you will learn the core elements of a live video to make your sale successful:
1. Livestream Selling Platform
To expand the product’s reach, it is essential to carefully select anonline live selling platform. It could be a native live shopping platform, social media, or merchant website. As Gen Z and millennials are more attracted to live streaming, social media platforms would be ideal hosts. Many brands are integrating social media with e-commerce to cut the need for two separate apps.
2. Real-Time Session With Host
Upon choosing a suitable platform, a live video session is arranged. For that purpose, you need a host who should seem trustworthy and relatable to the product. There could be more than one person in the live sale to demonstrate products and share tips and benefits. Besides, the host needs to interact with the customers and share thoughts about the product.
3. Points of Product or Video Content
The main object of live selling is to sell products, but the best way is to create hype. In this regard, brands offer special discounts and giveaways valid only during live streams. It increases the tendency of customers to make purchases during the live sessions. The live session must be 20-30 minutes and include click-on links for easy buying.
Significant Statistics To Support Increasing Influence of Live Selling
The concept of livestream sales emerged decades ago but gained aspotlight in 2016 in China. Afterward, it flourished worldwide and grew to 171 billion USD in 2020. An estimation of the US livestream shopping market reveals worth $35 billion by 2024.Live selling is evolving not only in the US but also in other regions of the globe.
| Live Streaming Sales in Regions | |
|---|---|
| China | 4.9 trillion yuan in 2023 |
| The United States | $17 billion in 2023 |
| Europe | Influenced 50% more than physical or online Purchasing |
| Livestream shopping Platforms (US 2022) | |
| Facebook Live | 55% |
| YouTube Live | 52% |
| 46% | |
| Amazon Live | 30% |
Part 3. Live Selling Strategies To Boost Revenue
Anyone canlive sale online because you have to explain products and respond to queries. Yet not everyone generates the same revenue and gets immense popularity. The reason is operative strategies and tips, which you can use in the below discussion to gear up your shopping stream.
1. Use 24/7 Hours Seamless AI Live Streaming Software
Most sellers are unaware of current digital trends and the right actions for live selling. In that context, you need a platform to provide everything from script to selling videos. However, usingWondershare Virbo Live and staying in a single place is suggested to plan and execute the live shopping. Virbo Live is an AI tool that connects sellers with customers through streaming videos.
- AI Avatar: Wondershare Virbo Live offers an AI avatar feature for start-ups and small business owners. It eliminates the need for a well-groomed host or managing crew. AI avatars can perfectly mimic your actions with natural movements to engage the audience.
- Q&A Library: The platform allows the creation of automatic responses with a personalized library of questions. The major advantage of having such an option is that it helps users connect better with the audience.
- Text Interaction: The quality of content can be easily manipulated and managed across Wondershare Virbo Live. You can provide text to trigger your AI streamer to speak within the live stream.
Compatibility with Platforms: YouTube, LinkedIn, Facebook, Instagram, TikTok, Twitch, Alibaba, and X(Twitter).
Get Started Online Free Download
Steps To Create a Complete Livestream Room With Wondershare Virbo Live
Wondershare Virbo Live is available online and offers a cloud-based service. To fully utilize this live selling strategy, follow these steps and explore this all-in-one tool:
- Step 1. Access the Main Interface of Virbo Live
Start the process on Wondershare Virbo Live by clicking the “Create Stream Room Now” button. You need to select the “Create a Blank Livestream Room” button to initiate the livestream room creation.

Get Started Online Free Download
- Step 2. Customize the Live Stream Video in Virbo Live
Once you find yourselves in the editing section, add a script you want to use in your live-stream video. While staying in the “Script lines” section, you can add a script in the form of text or audio. If you wish to add an audio script, go to the “Audio” tab and select “Upload local voice.” This voice will then be used across the live stream video in Virbo Live.

- Step 3. Set Avatar and Other Elements Before Starting Livestreaming
Following this, you can add your required avatars, background, and stickers to the video with the options at the top of the window. Finally, when you are done exploring, hit the “Start livestream” option and live sell on any of the supported platforms.

2. Pick an Appropriate Date and Time
Another tip to consider is choosing the right time and date for the maximum viewers. In this regard, retailers should avoid a popular shopping period such as Black Friday. In contrast, it is suggested to pick weekends or holidays where customers must be free to join. Also, never choose the working hours of any day and consider the time zones for a global audience.
3. Keep the Conversation Engaging and Funny
Customers can read the product details and see how it looks, so what difference will they get from a live sale? Considering this perspective, sellers should bring something unique to the shopping stream. For this purpose, they can explain the product’s benefits and use cases. Furthermore, they should keep their tone friendly and humorous for the targeted audience.
Conclusion
To summarize,livestream sale s is an emerging concept to boost revenue and sales. As shown in this article, it is fruitful for retailers and significantly contributes to generating sales. Like China’s ever-changing live selling industry, Wondershare Virbo Live is also an emerging tool. It is emerging to change virtual selling dynamics by providing seamless live-stream videos.
How to Make an Explainer Video [Step by Step Guide]
Explainer Videos are a key tool that companies are using to spread brand awareness and get prospective consumers closer to making a purchase. Social media explainer videos may be among the most effective of the many kinds of marketing videos. This kind of instructional video production might seem like a difficult endeavor.

Many people believe that in order to complete it, they must engage a explainer video services. Although it is always a possibility, it is not necessary. Most of the time, anybody can make a fantastic animated explainer video with a little bit of know-how, perseverance, and, of course, a video editor.
Part 1: Purpose of Making Explainer Videos
A short-form video that presents a company’s product, service, or business concept in an effective and appealing manner is known as an explainer video. These videos are often used for marketing or sales objectives. Explainer videos are often hosted by companies on their landing pages or shown on the front page of their websites.
Simplify Complex Concepts
Explainer videos are a terrific method to briefly present a topic or idea. This might be a brief description of your firm, product, or service. In any case, it provides a simple point of entry for those who are unfamiliar with your brand. The greatest explainer videos are often shorter, lasting between one and two minutes, but they are generally under three minutes long. Explainer videos need to make it clear what they want the viewers to do after seeing.
Increase Brand Awareness and Reach
Explainer videos are designed to solve a particular issue, describe a product or service, and explain why they are the best option. They’re an essential component of content marketing since they let you to convey key information quickly and leave an impression that sticks.
Enhance Audience Engagement and Retention
Nobody likes to search for information or read a handbook. Explainer videos might provide simple explanations, detailed instructions, or other courses. The best explainer videos are those whose tone and style reflect both the brand and the target audience.
Drive Conversions and Sales
Explainer video is a triumph grounded on actual achievements. For explainer videos to successfully convey a brand’s value proposition, they must be of high quality in both production and content. That’s why explainer video creators are in demand for contemporary business marketing.
Part 2: How to Make Explainer Videos
In a presentation, there is a time constraint. An explainer video might assist provide background knowledge or convey key points up front so you can quickly access additional pertinent information. You’ve come to the perfect spot whether you’re just beginning to research explainer videos for your company or considering updating your current ones. We’ll go over all you need to know about them in this article, as well as how you can use them to build your brand.
1. Define Your Target Audience and Goal
Understand why you are doing the video. Make sure you are offering your consumers genuine value. Give them excellent stuff that they won’t be able to resist. It takes careful planning and thinking to create great video content. It involves being aware of your objectives and what you want to accomplish with your explainer video. A quality video production firm will make sure that the strategy they use for an explainer video is consistent with the business’s brand and culture.
You should be aware of your audience and make sure your TA finds your message engaging and clear. Find out what essential knowledge they need, then include it within the video. Anywhere it is accessible, the material is successful due to its clarity and simplicity. It has the same effect whether it is seen on a firm website’s home page, shared on a smartphone, or even broadcast on a huge digital billboard.
2. Draft a Compelling Script
Just as vital as the video’s graphics is an interesting screenplay. Your viewers won’t respond as you need them to if your video doesn’t present a captivating tale. It may be used into a presentation or the onboarding process for new employees. It could be used as a component of a crowdsourcing initiative or as material for client and contract bids.
You must carefully consider your options since you will inevitably fail without a solid script. Include all pertinent information: a description of the product, its advantages, lead magnets (features that will draw prospective consumers), a target audience message, and a call to action. Your strategy should be in line with how you want your clients and consumers to see you. This might be done in a manner that exudes inventiveness and humor or in a reassuringly professional manner.
3. Design Visually Appealing Illustrations or Animations
Since the majority of people believe that a website ought to be enormous when it is designed. Include all of the elements and features in it. It must have a lot of content, a lot of pictures, and a lot of eye-catching graphics. However, nowadays, a lot of companies and brands use “minimalist” or straightforward online content. Make sure, nevertheless, that the viewers of the video are not diverted.
For this reason, animated explanation videos are a wonderful complement to websites. They are concise and simple to distribute. Not to mention that they are a great technique to increase the number of visitors to your website or page. Keep the animation basic and focus on the overall message of the video rather than the animation. Additionally, the audience should understand the message. Its objective is to clearly and concisely communicate your product or concept.
4. Choose Suitable Voiceover or Soundtrack
An explainer video’s purpose is to describe a certain product or service. Because of this, using the proper voice is essential. The narrator’s voice should be audible and understandable. But to swiftly capture your audience’s interest, address their problems right away in your video.
Make sure the narrators speak plainly and without using any fancy language. They must to be able to talk easily and spontaneously about your product. To ensure all of these voice instructions implemented carefully, you need an all-in-one AI explainer video maker andVirbo provides you a way to do that effortlessly.
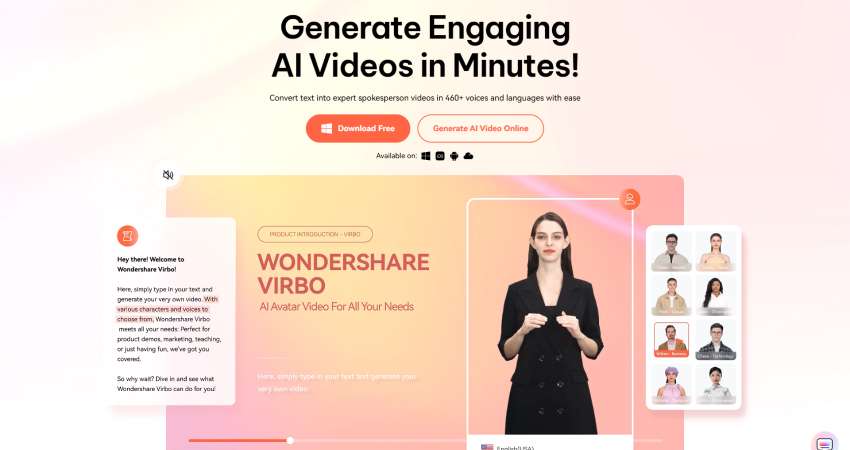
Get Started Online Free Download
Use Virbo to narrate a captivating tale while adding sound effects, comedy, and accent variations. Of course, a lot relies on the storyteller. Avoid monotony at all costs to avoid the video being disliked. Virbo gives you the customization ability so the narrator must be able to modulate their speech’s intonation, tone, and speed in addition to having a pleasing and lively voice. Here’s why you should consider having this explainer video maker:
AI-Powered Explainer:
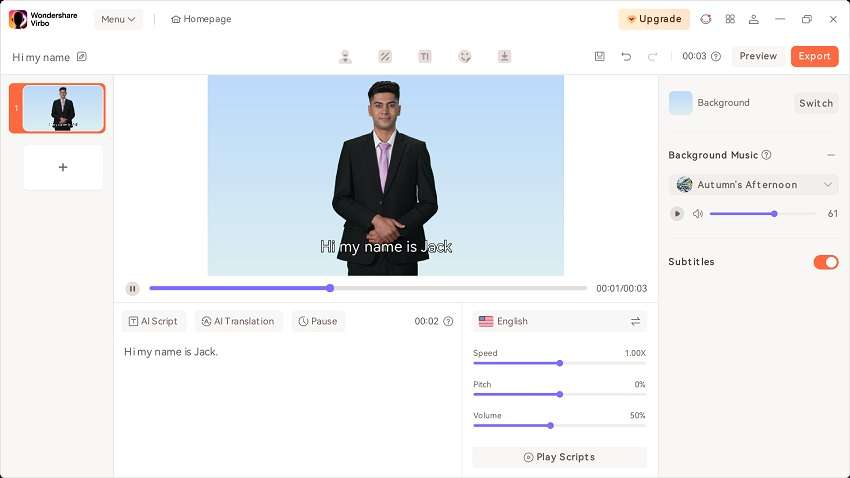
Creating explainer films does not have to be expensive or time-consuming, and Virbo ensures that it is not. Virbo can let you produce live action videos with only a script.
Easy Compatibility:
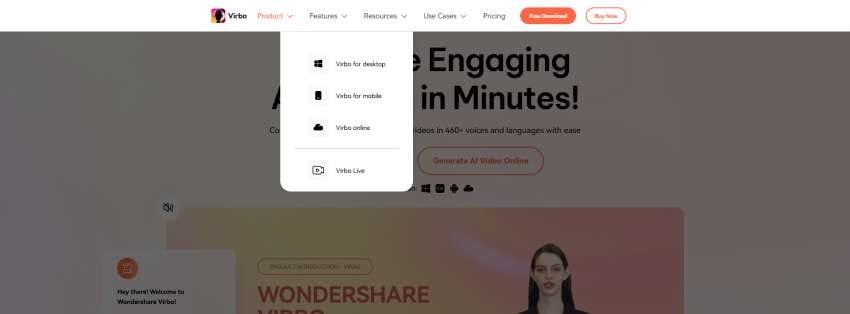
Whether you’re using PC or Mobile, Virbo is a good option for creating explanatory videos as it works seamlessly on both the devices. The good part is, Virbo is also available online so you can access it on your browser with a single account.
Automated Voiceovers:
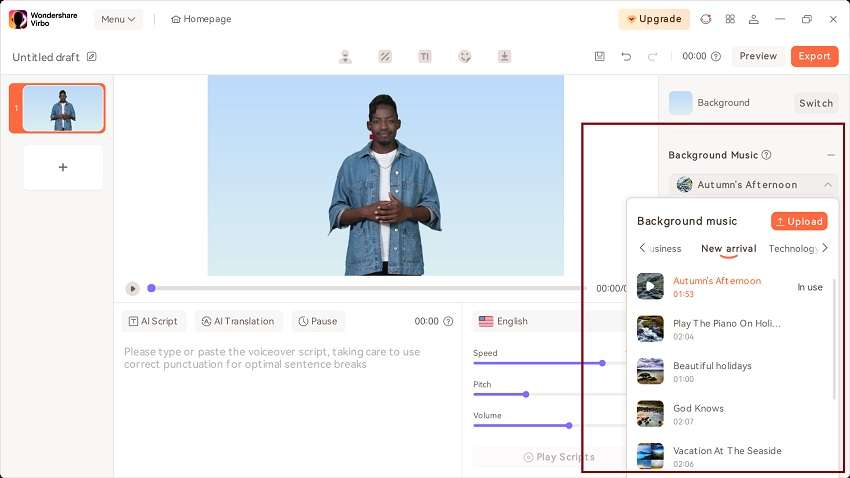
Choose from a broad range of AI-generated voiceovers to pick the ideal one for your business explainer films.
AI-Generated Avatars:
![]()
Virbo has 150 or more AI avatars and attributes from many locations and ethnicities throughout the world.
Customizable Template Collection:
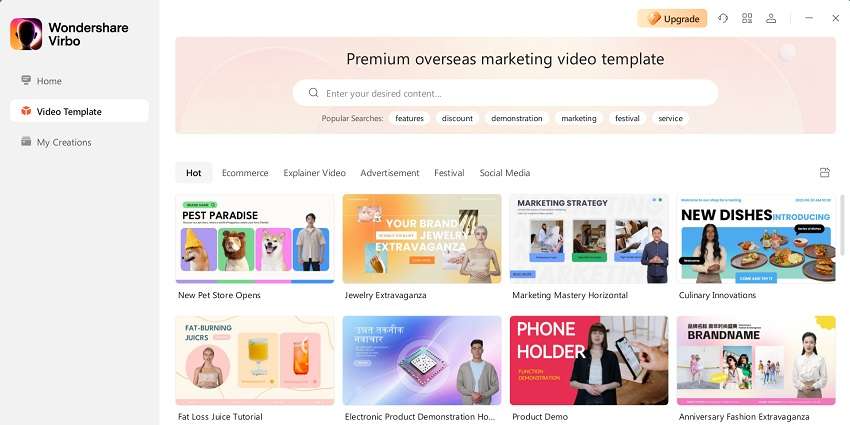
With this professional explainer video creator, all you have to do is use the 180+ Virbo themes and royalty-free music to add originality to your explainer films.
4. Use Appropriate Timing and Pacing
The viewers will be able to decide within the first eight seconds of the video whether they want to keep viewing the full thing or not. Most likely, it will be sufficient to persuade them to buy the product or service.
By relating to the viewers and grabbing their attention right away, a superb explainer video makes the most of the available time. Naturally, your video has to be focused and brief. The buyer will grasp your product after viewing even just the first 10 or 15 seconds, even if they are unaware of what it does now.
5. Add Captions or Subtitles for Accessibility
A tangible product is necessary for live action, and for the majority of kinds, a screen recording and product presentation are also necessary. The explainer video creation phase will be much simplified if all assets are organized and in one location. At this point, it’s important to gather additional components like photos, company logos, and music.
6. Optimize for Various Platforms and Devices
You must optimize your video before posting it to guarantee that the intended audience will watch it through. The best place to accomplish this is on YouTube, but if you work in a certain industry, you may also try Virbo.
Don’t forget to optimize your site for mobile devices as well. Verify that the video player works on various devices, such as smartphones and tablets.
7. Test and Gather Feedback
Innovation is encouraged by a digital process’s ability to be cost-effective. It enables you to test things out with the ability to quickly make adjustments or revisions if something doesn’t work correctly. And if it succeeds, it may elevate a decent explanation video to outstanding status. This increases consumer confidence in your brand or goods. And if you want to connect with your audience, it is crucial.
An effective explainer video may serve as a contemporary business card. It’s a fast and simple approach to engage with people, to communicate your values and your ability to assist them. At the start and conclusion of the video, make sure to clearly explain what your product is about and how it functions. Your objective is to get people to break down or explain your merchandise in order to ensure that they comprehended your explainer video.
8. Iterate and Refine Your Video
Explainer videos must to be simple to comprehend and explain. Making sure it makes sense is the greatest approach to do this. Returning to your message and the purpose of your explainer video, let’s discuss. Make sure to explain every aspect of your product and how it functions to them, regardless of how pricey or well-known the product is to them. They will then be able to tell others about your product and how well it functions.
This phase is included into the production process if you’re using a video creator like Virbo. If you’re recording, on the other hand, now is the moment to export your material to an editing program and assemble the video. Use Virbo to remove any poor takes, extraneous information, create transitions, and add any additional elements like music.
Conclusion:
We really hope that this tutorial has aided in your comprehension of the explainer video production process and inspired you to give it a go. You’re in luck if you find yourself looking up a new product you just learned about and want to see a video about it.
Therefore, a good explainer video is essential to grab the attention of the target audience. Because of this, the most effective ones are created with an AI based tool and that’s where you need Virbo to make it happen. Create your video using Virbo to put your planning into action. You may either use a video-making tool or it’s built-in editing features to enhance your explainer videos productivity.
Easy Tutorial How To Make a Talking Cartoon Video [Step-by-Step]
Making animated characters talk can make your videos even more interesting and appealing to your audience. It brings your characters to life by giving them personality and emotion through speech. They can engage in dialogue, convey complex emotions, and drive the narrative forward.
Creating a talking animation is possible with the help of AI and the right tool we have covered in this article. These talking animated characters are not only for entertainment. Educational content, tutorials, and presentations can benefit significantly from this approach, as it enhances the clarity and engagement of the information you want to convey.
If you are ready to learnhow to make animation talk , let’s jump right in.
Part 1. How To Create Simple Animation From a Template
Have you already prepared the animation before we get intohow to make talking animation ? If not, that’s okay. Making a basic and simple animation can be done by using a template on platforms like Animaker. This method is especially great if you’re not familiar with making video animations and want an easy way to create one.
How to create a simple animated character:
Step 1: Sign up or log in to your account.
If you haven’t signed up on Animaker yet, you can register here. Then, sign in with your account.
Step 2: Select an animation template.
After logging in, the dashboard will be your landing page. This page will feature an array of pre-designed templates across various categories. Find a template that caught your attention and click “Use.”

Step 3: Editing the animated character
Since the template comes with a pre-existing character, you can either use it as-is or modify it according to your requirements. If you want to edit the animated character, you can click on the character to open the Actions Tab.

Browse through the available actions to change the character’s movements or use the search function to find specific actions. Additionally, you can also explore the Expressions tab to modify the character’s facial expressions, skin tone, hair color, eye color, and attire.
For further visual guidance, you can also refer to their video tutorials. Once you’ve completed your animated character, let’s proceed tohow to make animation talk .
Part 2. How To Make The Animation Talks
Now, we are moving tohow to make animated characters talk . But before diving in, make sure you have your necessary script or audio recording ready. Then, follow these steps onhow to create a talking animation.
Step 1: Open the item menu.
To add voiceovers to your characters, click on your animated character. This action will open an additional menu and show you a range of options. Then, select Lip-sync.

Step 2: Add voice to your animated characters.
After selecting Lip-sync, you’ll have the choice to either record your own voice, utilize a text-to-speech tool for automated speech, or upload a pre-recorded voiceover to synchronize with your character. If you opt for text-to-speech, input the dialogue and select parameters such as gender, language, and voice.

When tryinghow to create talking animation , features like Auto-enhance can also refine the voiceover for a more human-like quality.
Step 3: Download the talking animated character video.
With the voice added to your animated character, it’s time to preview the video to ensure everything is in order. To do so, click the play button to initiate the preview. Once satisfied, proceed to download the video by clicking “Publish” > “Download Video” and then “Download” to obtain your talking animated character video.

Part 3. Best Direct Way: How to Make Anime Character Talks from A Photo
Is there an easier methodhow to make animation talk ? If you find the process of animating challenging, an alternative and simpler way can be using a talking avatar from a photo.Wondershare Virbo offers an easy solution for this purpose. Virbo is a versatile video production tool that utilizes AIGC technology to create talking avatars.
Wondershare Virbo’s Talking Photos feature provides the flexibility to choose from existing AI anime avatar templates or upload anime pictures. This animated character can then be animated to talk according to the script or narration you’ve prepared.
Some of Virbo Talking Avatar features include:
- Access a diverse library of over 300 royalty-free AI avatars
- Break down language barriers with a selection of over 300 AI voices
- Equipped with easy tutorials
- Seamless cross-platform experience on online, desktop, and mobile application
- Incorporate subtitles for enhanced accessibility
Get Started Online Free Download
How to make a talking cartoon video with ease:
Step 1: Install Wondershare Virbo on your computer.
First, download Wondershare Virbo and follow the instructions for installation. After launching the software, locate and click “Talking Photo” within the interface.

Step 2: Upload an anime character photo or choose an anime AI avatar
Click on the upload icon (+) and select the anime or cartoon character image. You can adjust and crop the picture according to your preferences. Afterward, click on “Create Video” to proceed.
Note: There are certain criteria for selecting cartoon character images to make a talking cartoon video. We will discuss it in the following section.

Step 3: Add voice to your anime or cartoon character.
After selecting the talking avatar, you can input your text and choose a voiceover option from the provided selection. Adjust parameters such as accent, speed, pitch, and volume to your liking. While it’s optional, you can also choose to include subtitles and background music, and even change the background.

For those preferring to use their own voice, select either “Audio Upload” to upload existing audio files or “Online Recording” to record directly within the software. If your audio is embedded within a video file, choose “Extract audio” and Virbo will extract the audio accordingly.

Step 4: Export the talking avatar
Once you’ve finished editing your video, click “Export” to export your creation. Allow a few minutes for processing, and your talking avatar videos will be ready for download.
Note: Wondershare Virbo for desktops currently offers the best conversion effect. But if you prefer tocreate talking animation online , you can also use Wondershare Virbo online through their website. You can also watch this video onhow to make animation talk .
Get Started Online Free Download
Bonus: What Kind of Anime Pictures Are Suitable to Make Talking Animation
As we have mentioned before, you can also upload anime photos in Wondershare Virbo and make the animated character talk. However, you need to note that these photos must meet specific criteria to ensure optimal results in your animations before trying onhow to make animation talk .
Some anime picture specifications you can use to make a talking cartoon video:
- Having clear features
Opt for anime pictures with well-defined and easily recognizable features to achieve more accurate results. Wondershare Virbo usually won’t detect anime pictures with simple lines or undefined lines.
- Free of copyright infringement
It’s essential to use images that are free from any copyright restrictions or infringement. Only use anime character photos that you have the legal right to use, whether they are from your personal collection or obtained from royalty-free sources.
- Proper lighting and resolution
Images with proper lighting and high resolution are essential for achieving crisp and detailed animations. Avoid images that are overly dark, blurry, or pixelated, as they may result in less visually appealing animations.
- Facing forward with a clear and visible face
Select images where the anime character is facing forward and their face is clearly visible. This allows for precise facial animation, including lip-syncing and expression changes, which are key elements in creating realistic talking animations.

Conclusion
How to create talking animation involves a multi-step process to bring life and personality to your animation. It involves synchronizing the movements of a character’s lips and facial expressions with the spoken words to create the illusion of speech.
The step-by-step guide provided in this article offers two approaches onhow to create talking animation . You can create simple animations using templates on platforms like Animaker and employ AI technology with tools like Wondershare Virbo to make characters talk easily from a photo.
Best 10 Free and Best Text-to-Speech Generators
Creating long speeches without making mistakes in this busy world is also incredibly challenging. However, you are living in an age where there is a reliable solution to every problem. You can now get interactive and expressive speeches by using the voice generator text-to-speech free tools.
There are tons of text-to-speech tools on the web, yet you cannot try every single one to find the best. To cater to this issue, this article will introduce and explain the premium grade convert text to voice-free tools. Moreover, we will also answer the frequently asked questions about these tools for your ease.
- Virbo
- Speechify
- Notevib
- FreeTTS
- Speakatoo
- Simplified
- Voicemaker
- Natural Reader
- Text to Voice
- SpeechGen.io
1. Virbo
Let us start with the most recommended and innovative free AI voice generator text-to-speech. Virbo is a tool that holds a reliable specialty when it comes to generating speech from written text. The interface of this tool is quite delightful and well-established. You can even accomplish the task of generating the best speeches that can mimic human emotions.
Virbo also incorporates tons of assistive commercial stock, which also includes royalty-free music. You can even get professionally made templates from Virbo, which ranges above 180. Above all, Virbo integrates the AI Avatar feature through which users can create virtual avatar-integrated videos. It has over 120 AI Avatars, which can enhance the productivity of your videos in no time.
You can also select the avatars as per their age and looks. There are 120+ humane voices in Virbo through which you can generate expressive speeches. In addition to this part, you can also select the voices as per language and accent. Virbo also lets you create intuitive scripts for videos with its AI Script feature.
Get Started Online Free Download
How To Generate Speech From Text With Virbo – AI-Powered Tool
You must be curious about the procedure through which you can generate the speeches from this free text-to-voice generator. No worries because the below-given procedure will help you in this matter:
Step 1: Launch Virbo and Select Feature
Initially, launch Virbo on your device and tap the “Text-to-Speech” feature. Following this, select the “Template” from the above panel and hit the “Voice” you want to use. Next, select the “Convert Now” button from the bottom center of the screen.
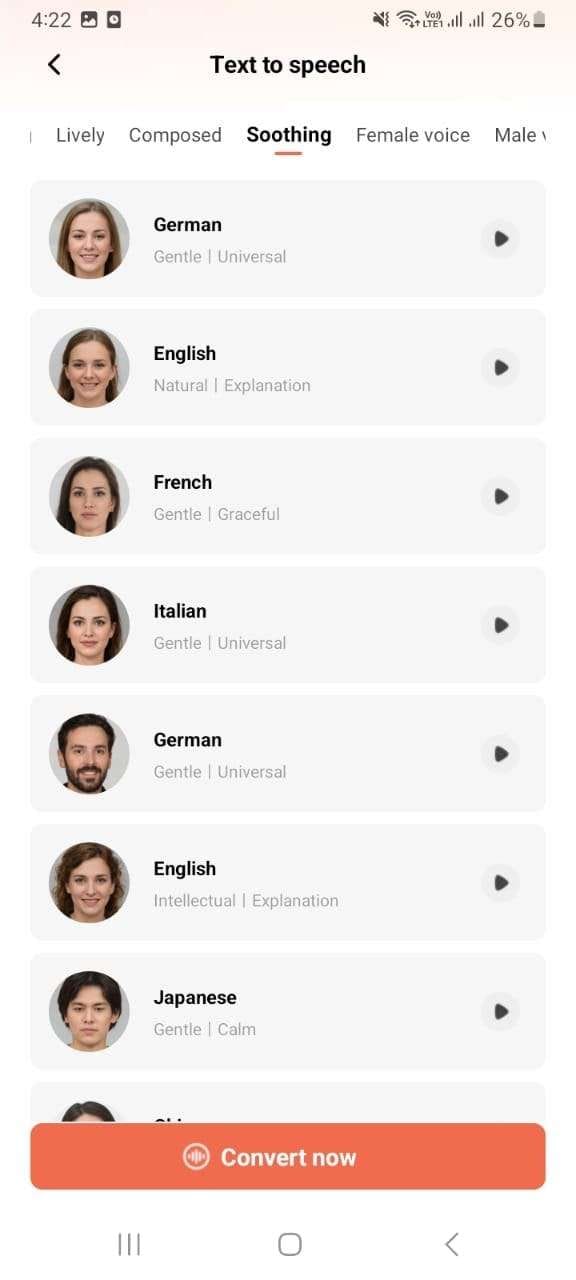
Step 2: Add Text To Make Speech
Once you are on the Text-to-Speech interface, “Paste” or “Enter” the text of your choice. Hereafter, hit the “Create Video” button and select the dimension of the video from the “Portrait video” and “Landscape video.” To proceed, tap the “Create Now” button. After this, you can export it to your device for further use.
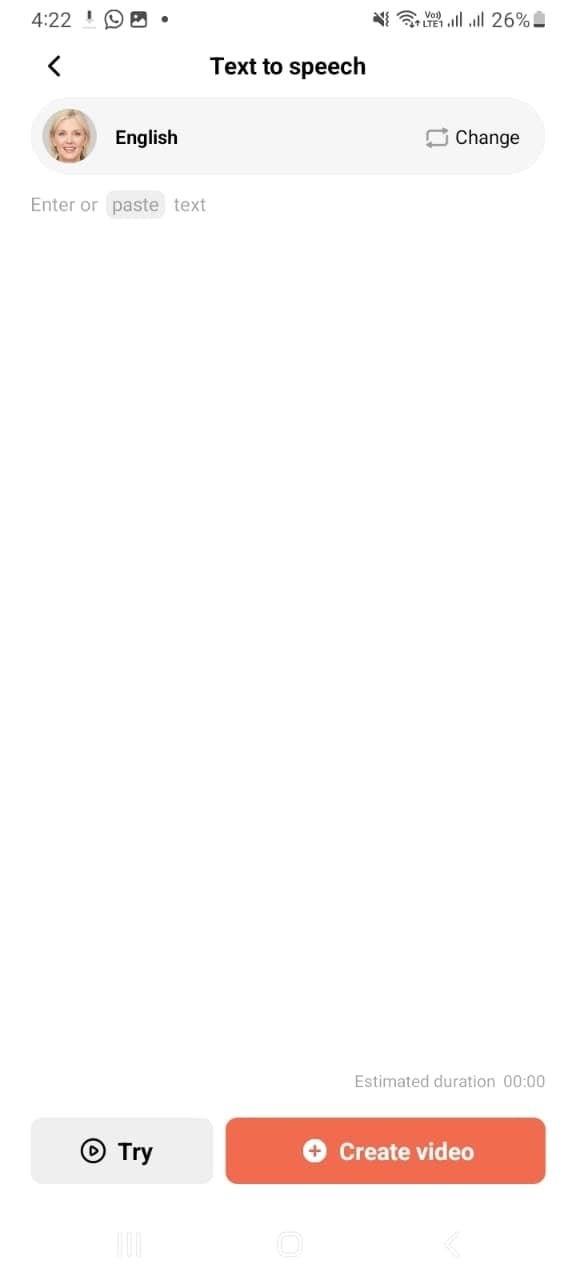
2. Speechify
With multiple options available on the web today for voice generators, Speechify stands out. It is a feature-rich tool that gives you endless opportunities to create what you like. With this free AI voice generator text-to-speech, you can create speeches in both male and female voices. There is no need to write text in real-time, as you can also upload the pre-written documents for converting text into speech.
It can also read all types of documents, such as PDF, Word, emails, and more. There are over 18+ languages in Speechify which also gives you flexibility in accomplishing your task. You can also listen to the text in customized speech, which includes 9X faster speed. As all the voices are humane, you can also use them for professional purposes.
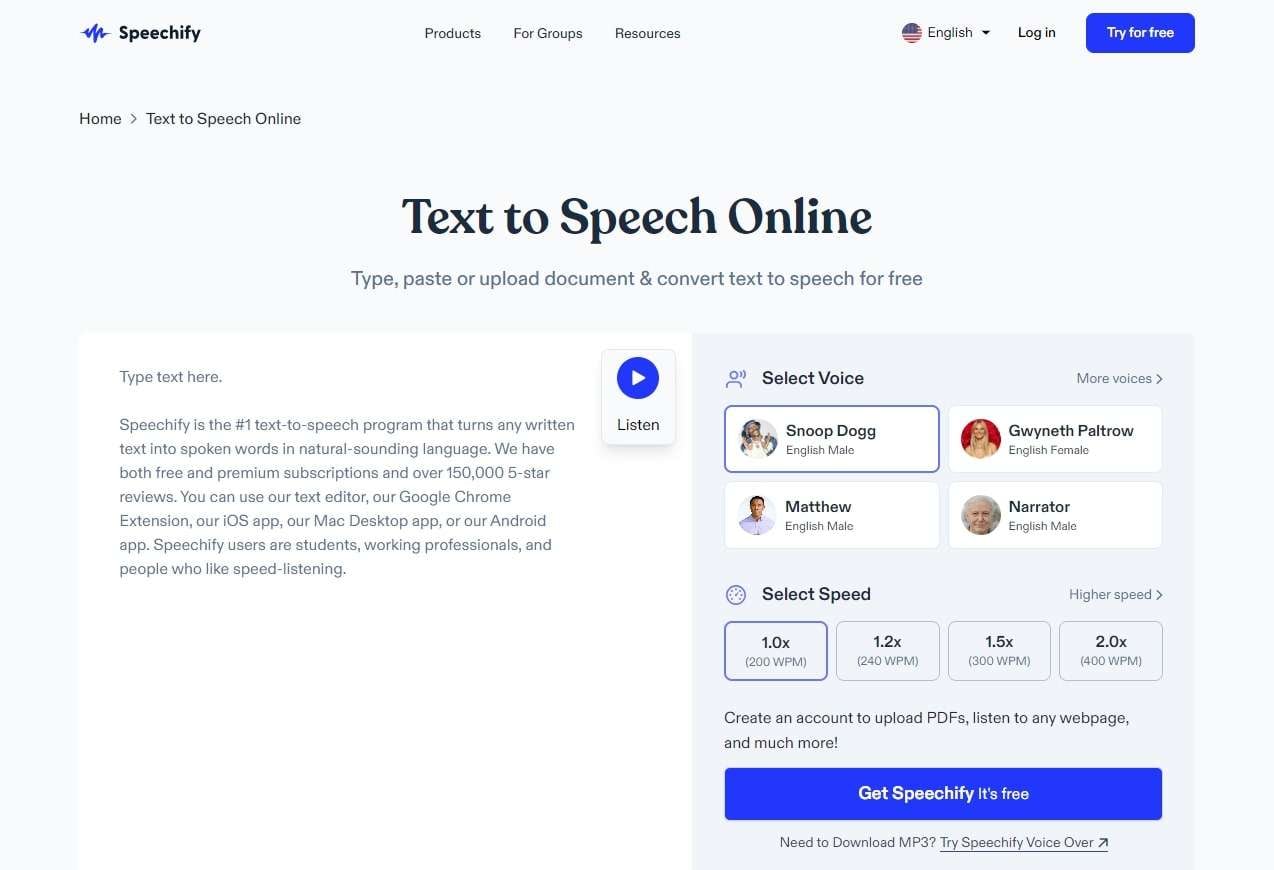
3. Notevibes
With over 221 male and female voices, you can create perfect text-to-speech videos in no time. It also integrates 25+ languages, which is quite convenient. This free AI text-to-speech generator allows you to make speeches in personalized languages. Moreover, you can also preview the speeches before actually using them.
Not only listen, but you can also manage the playback speech for a smooth listening experience. In addition to this part, you can also select the children’s voices to make speeches for the kids. For further use, you can also download the converted speech in MP3 and WAV format. Before downloading, it gives you the choice to change speed and pitch.
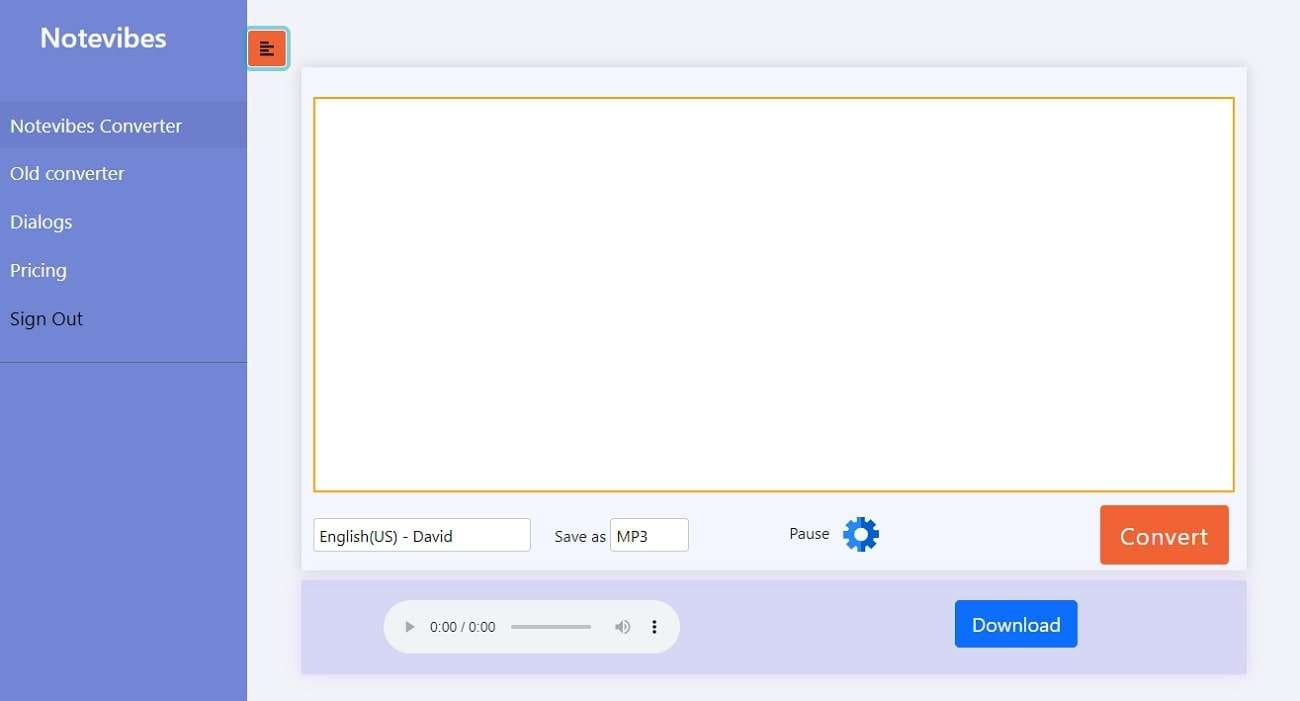
4. FreeTTS
FreeTTS also holds its name higher in the AI voice generator text-to-speech free list. You can convert text into expressive speech and download it in MP3 formats for further use. It also supports SSML TTS formats which are very convenient for users. There are more than 40 plus language support in it. This includes Czech, Catalan, Bengali, Arabic, Basque, and Dutch.
FreeTTS is an easy-to-use tool that encompasses a navigable interface. You can also convert plain text into intuitive speech without waiting for hours. Moreover, it has 24/7 customer support, which is quite a beneficial thing for the users.
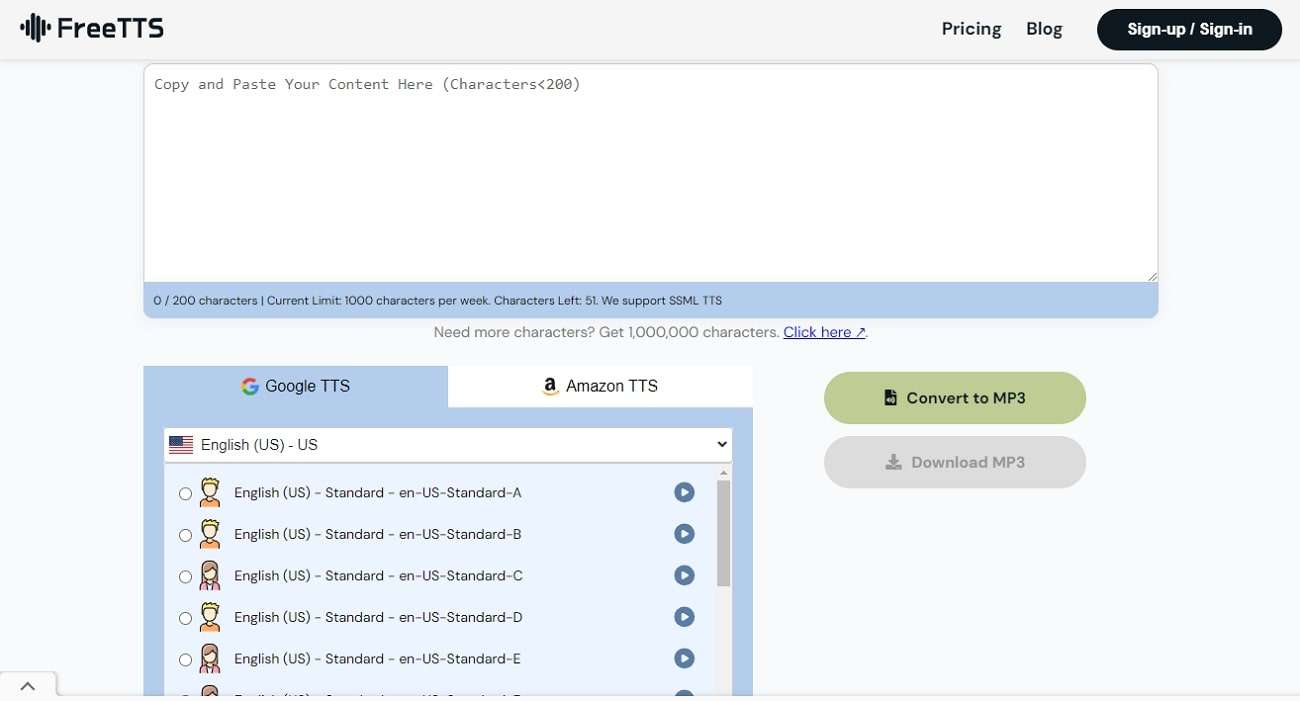
5. Speakatoo
No matter if you want to convert text into Korean or Japanese language, this free text-to-voice generator can assist you with all. Moreover, you can also manage the gender of the voices for optimized performance. You can also enter the text of your choice without worrying about the complex words or length. There are several types of audio control integrations in it.
Some audio controls are rate, pitch, and volume. Not only this, but you can also add advanced effects to the speeches. It offers several effects, including shouting, cheerfulness, terrified, anger, and more. You also have a chance to play the speeches before downloading them to the device. It has the potential to help you in creating podcasts, audiobooks, and other voice-integrated videos.
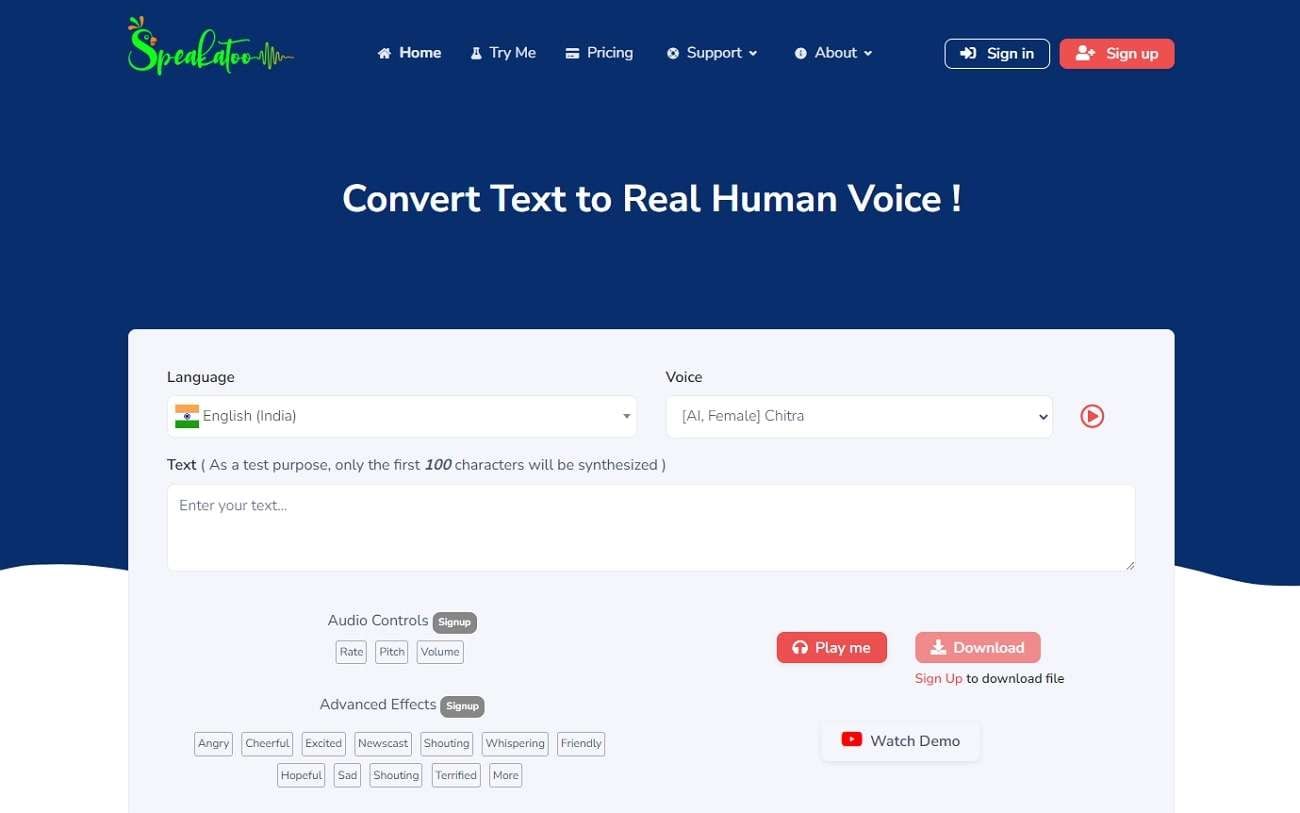
6. Simplified
Simplified voice generator text-to-speech free can help you make professional-grade speech videos in lossless quality. You can create audio from text and add it to any video for better engagement. There is no need to add manual voiceovers to the videos, as this tool can assist you. Not only this, but it also helps you collaborate with the team in real time.
Simplified also supports multiple languages, voices, and emotions to add to the speeches. It lets you create both long and short speeches and layer them in a customized manner. As it has 50+ AI Writer templates, you can also generate text from its AI powers.
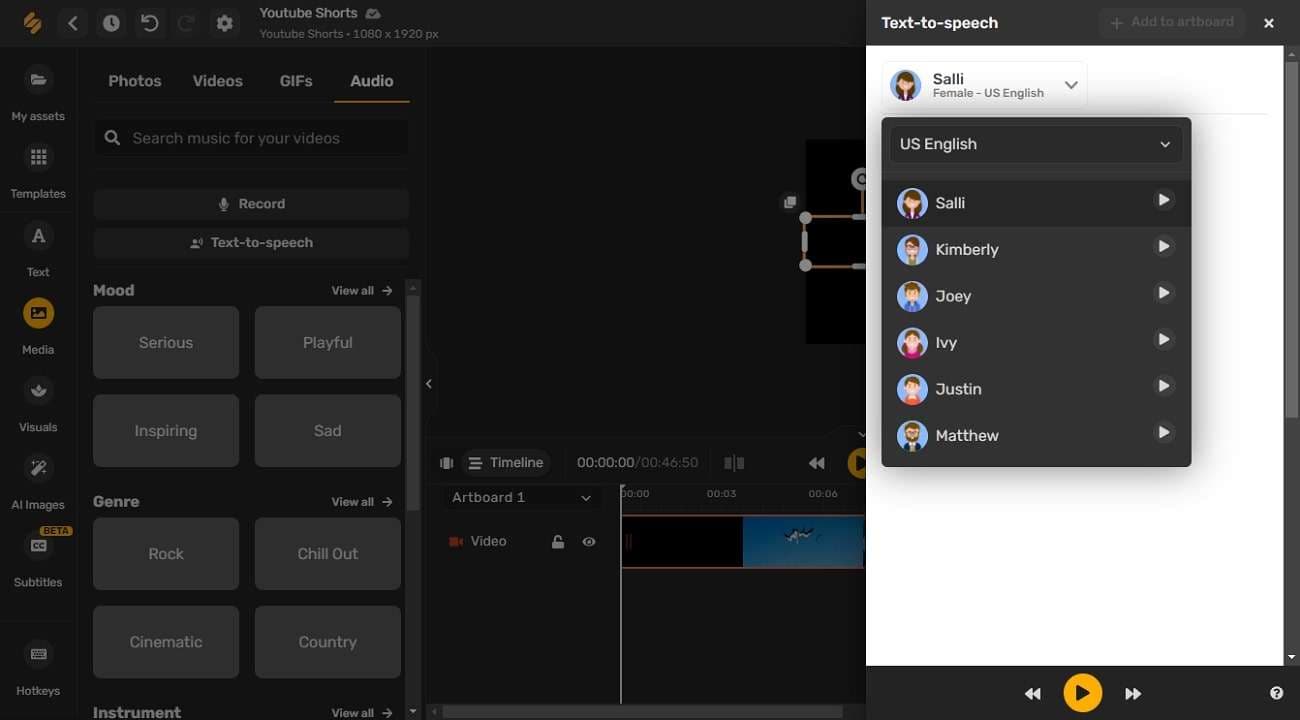
7. Voicemaker
This free AI text-to-voice generator can help you make interactive speeches with lossless quality. It also integrates two AI engine models: Standard TTs and Neural TTs. There are more than 50 plus languages in it which can vary per region. You can also select the voices from its in-built AI voices. This often includes Joey, Justin, Kendra, Kimberly, and more.
In addition, this tool gives you full control over the audio metrics. You can manage the audio format and sample rate as per your need. It also helps you customize the voice settings, as you can control the voice volume and voice speed with sliders. There are several voice effects in it that can enhance the quality of your audio in no time.
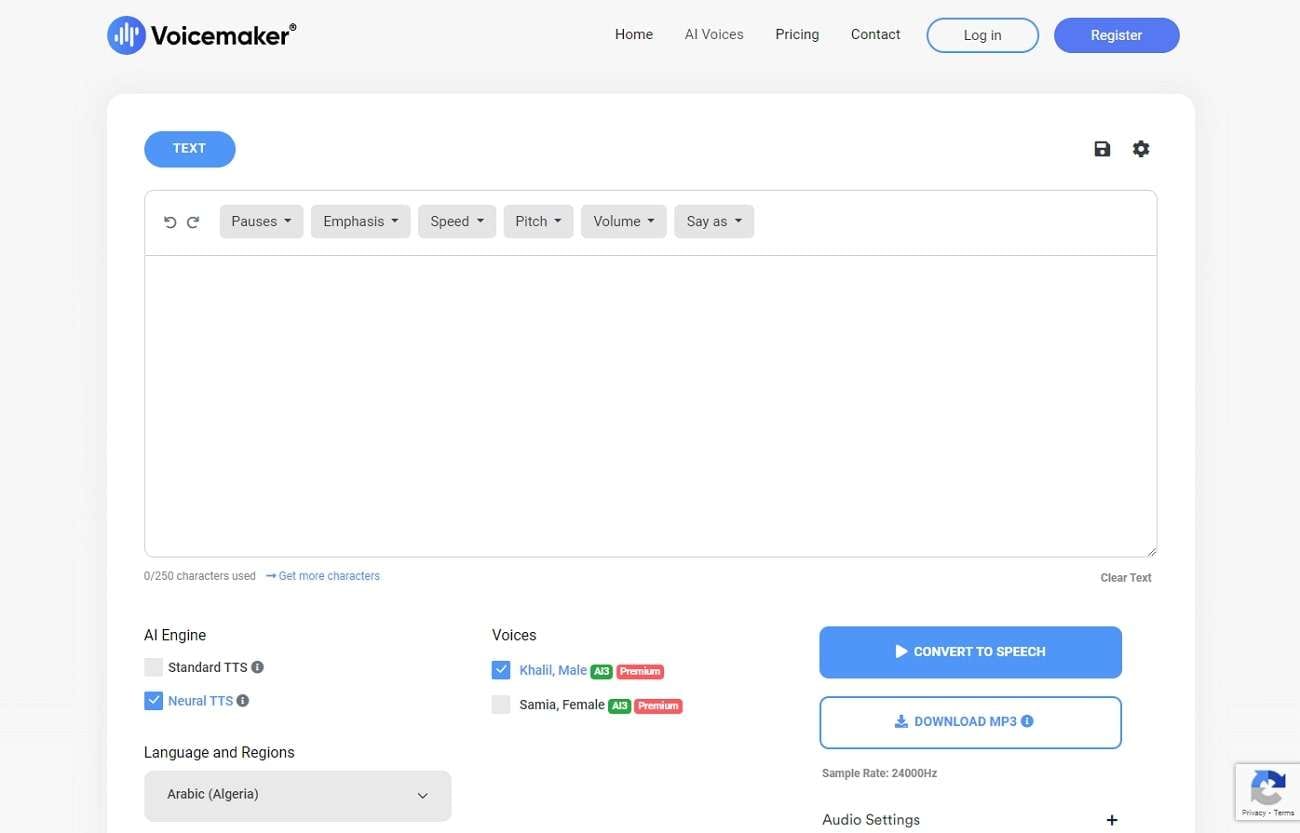
8. Natural Reader
With over 20 plus voices, this free text-to-speech generator never fails to amaze users with its higher functionality. With this, you can select the voices as per their specialty. Moreover, it can also make the plain text more listenable and understandable for you. Whether you want to make audio from books, websites, PDFs, or other text, it can help you.
With Natural Reader, you can also access audio files in diversified formats. It also has several texts to speech technologies, such as AI Neural TTs, Expressive TTS, and Real-Time TTs.
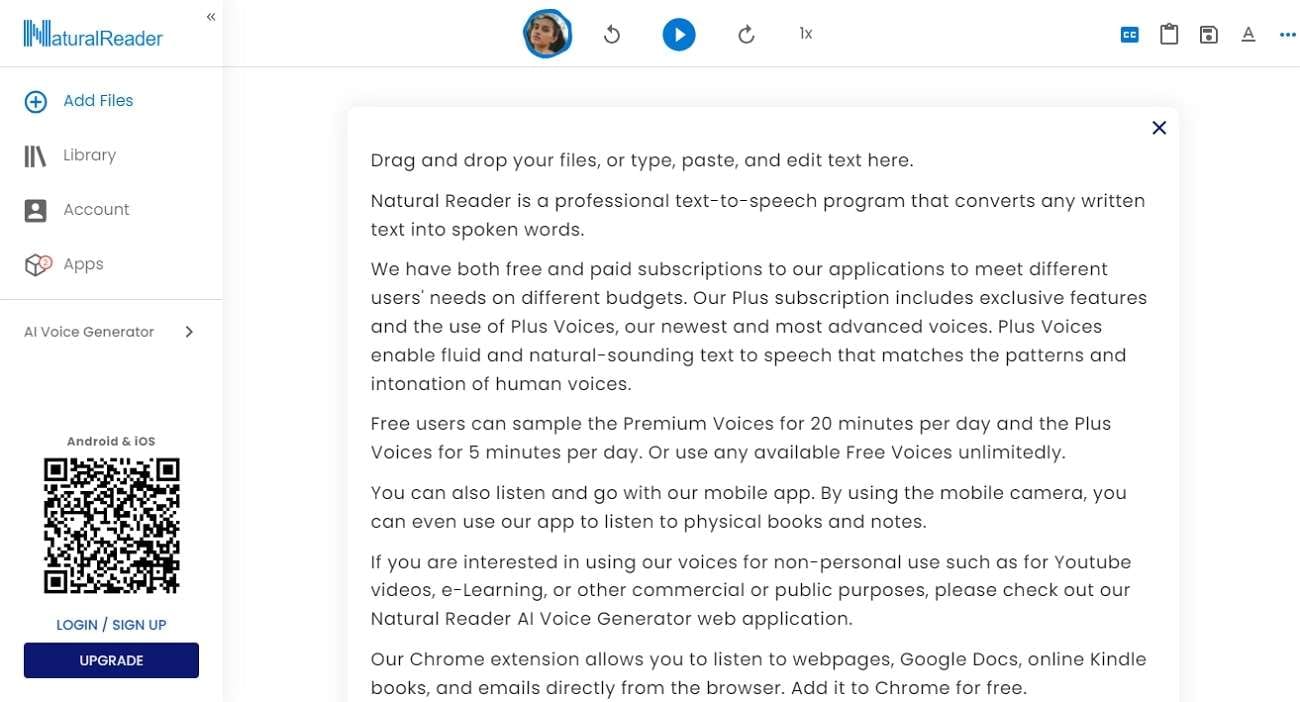
9. Text to Voice
This free AI voice generator text-to-speech has an extremely straightforward procedure through which you can create a voice from text without problems. It also has diversity over voice selection which includes Single Voice and Multi-Voice. It encompasses 25 plus languages, which is quite resourceful for the users. You can also search through history to access the previously converted voices.
This online tool can also help you manage the speed of the converted audio and remove the background audio for optimized quality. There are numerous voice emotion samples in it, such as happy, sad, excited, and more. It also lets you download the voice files on the device without facing any difficulty.
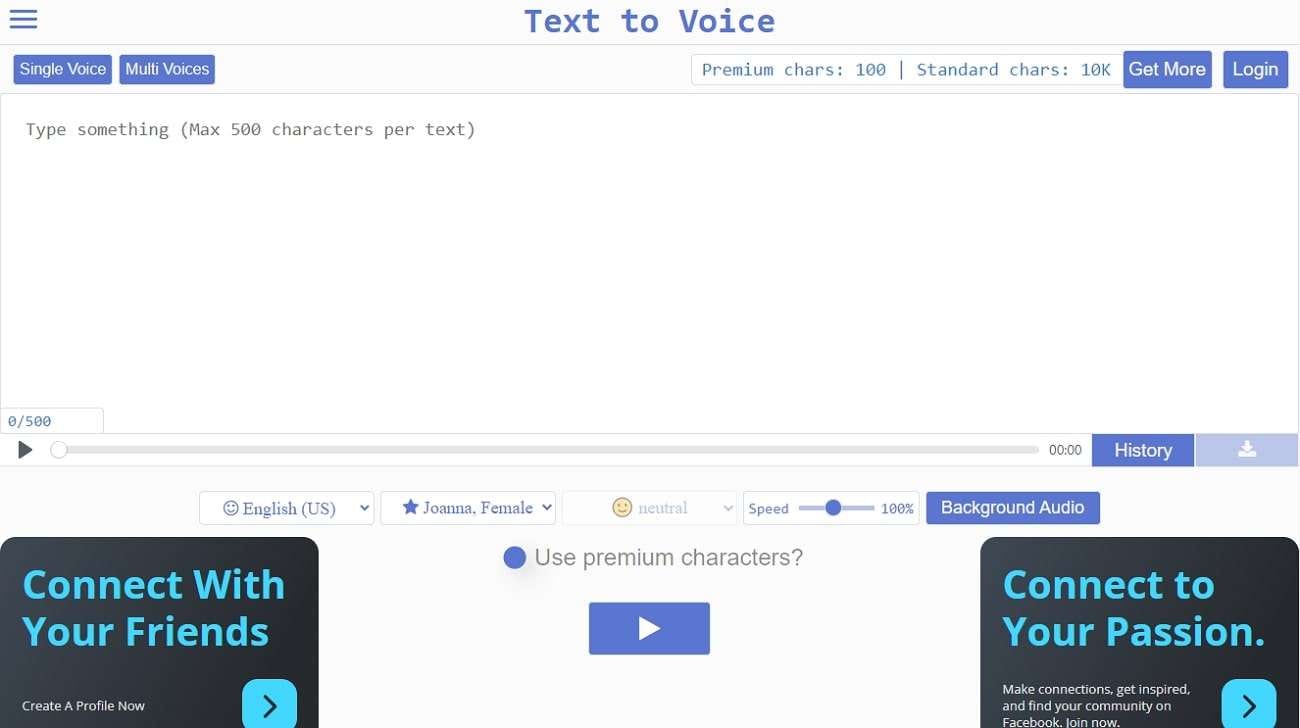
10. SpeechGen.io
SpeechGen.io is a reliable free AI voice generator text-to-speech software. It has more than 30 languages, and you can select the language of your choice without facing complexities. SpeechGen.io also lets you choose the suitable AI Voice from its built-in voices. You also have an option for managing the pitch and speed of the spoken voices.
Furthermore, you can either import the text from the device or you have the chance to generate text from this tool. It also lets users download speeches in MP3 or WAV formats. There is also a possibility to use multiple voices with one text.
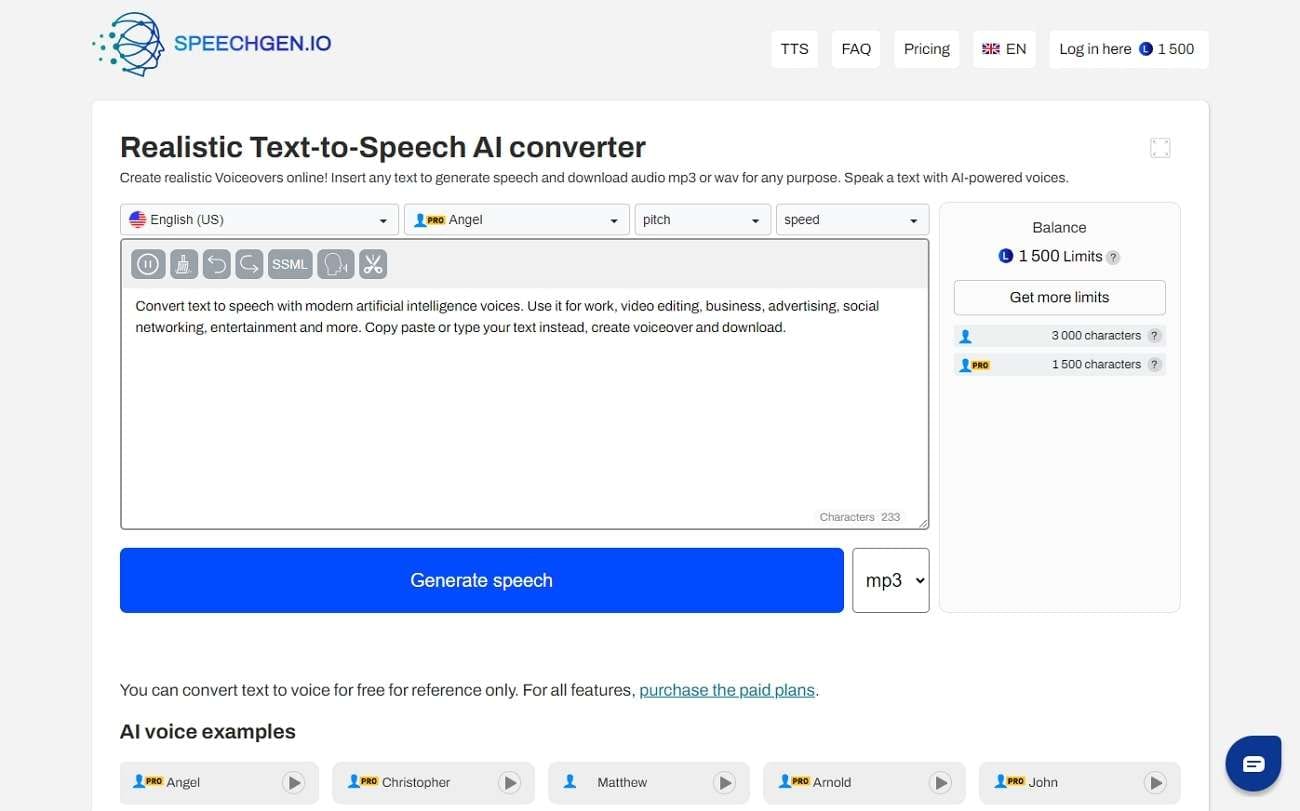
Frequently Asked Questions About Free Text to Voice Generators
1. How to select the quality-oriented text-to-speech generator?
There are several factors that you have to keep in mind for selecting the best-in-class text-to-speech generator tools. Initially, you need to ensure that the tool encompasses human-like voices for making speeches. Moreover, it should offer versatile options for customizing speech and text.
You should also get language support along with intelligent pronunciation metrics with this. Other than that, make sure you are selecting a free tool, but if you want to buy the premium versions, the tool’s features should be exceptional.
2. Which tool is known to be the exceptionally optimized and professional-grade text-to-speech generator?
Virbo is a tool that holds versatile recommendations and is known to be exceptionally helpful for generating speech from text. With this, you can make speeches on any topic with human-like voices. It also lets you manage the accent and language as per your need.
Virbo supports over 120 plus languages, which gives you flexibility over speech creation. Moreover, you can also add AI avatars in the videos to make them more exceptional. The templates of Virbo help you create videos without investing extra time and effort.
Conclusion
In the following article, we have discovered some of the profitable free text-to-voice generator tools. You can use these reliable tools without facing any complexity and problems. The top 10 tools through which you can make the text to voice videos in lossless quality.
These top 10 tools include FreeTTS, Virbo, Speechify, Notevibes, VoiceMaker, and more. However, if you want to use the tool to make compelling text-to-speech videos, the answer is Virbo. You can also discover the procedure for creating text-to-speech videos of Virbo for optimized performance.
Creating long speeches without making mistakes in this busy world is also incredibly challenging. However, you are living in an age where there is a reliable solution to every problem. You can now get interactive and expressive speeches by using the voice generator text-to-speech free tools.
There are tons of text-to-speech tools on the web, yet you cannot try every single one to find the best. To cater to this issue, this article will introduce and explain the premium grade convert text to voice-free tools. Moreover, we will also answer the frequently asked questions about these tools for your ease.
- Virbo
- Speechify
- Notevib
- FreeTTS
- Speakatoo
- Simplified
- Voicemaker
- Natural Reader
- Text to Voice
- SpeechGen.io
1. Virbo
Let us start with the most recommended and innovative free AI voice generator text-to-speech. Virbo is a tool that holds a reliable specialty when it comes to generating speech from written text. The interface of this tool is quite delightful and well-established. You can even accomplish the task of generating the best speeches that can mimic human emotions.
Virbo also incorporates tons of assistive commercial stock, which also includes royalty-free music. You can even get professionally made templates from Virbo, which ranges above 180. Above all, Virbo integrates the AI Avatar feature through which users can create virtual avatar-integrated videos. It has over 120 AI Avatars, which can enhance the productivity of your videos in no time.
You can also select the avatars as per their age and looks. There are 120+ humane voices in Virbo through which you can generate expressive speeches. In addition to this part, you can also select the voices as per language and accent. Virbo also lets you create intuitive scripts for videos with its AI Script feature.
Get Started Online Free Download
How To Generate Speech From Text With Virbo – AI-Powered Tool
You must be curious about the procedure through which you can generate the speeches from this free text-to-voice generator. No worries because the below-given procedure will help you in this matter:
Step 1: Launch Virbo and Select Feature
Initially, launch Virbo on your device and tap the “Text-to-Speech” feature. Following this, select the “Template” from the above panel and hit the “Voice” you want to use. Next, select the “Convert Now” button from the bottom center of the screen.
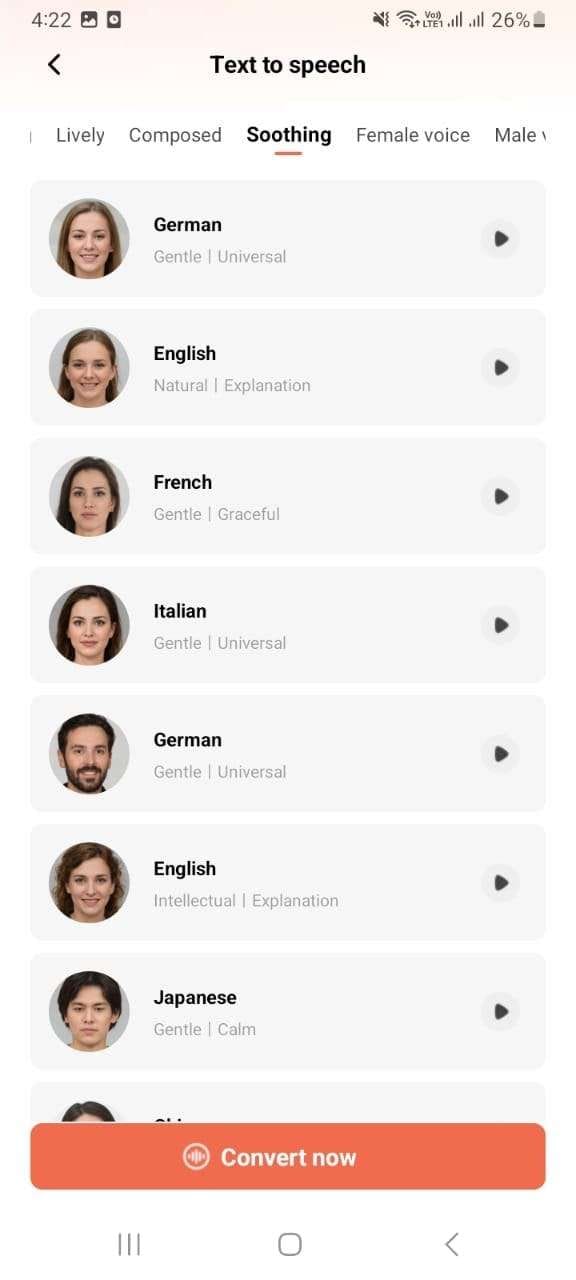
Step 2: Add Text To Make Speech
Once you are on the Text-to-Speech interface, “Paste” or “Enter” the text of your choice. Hereafter, hit the “Create Video” button and select the dimension of the video from the “Portrait video” and “Landscape video.” To proceed, tap the “Create Now” button. After this, you can export it to your device for further use.
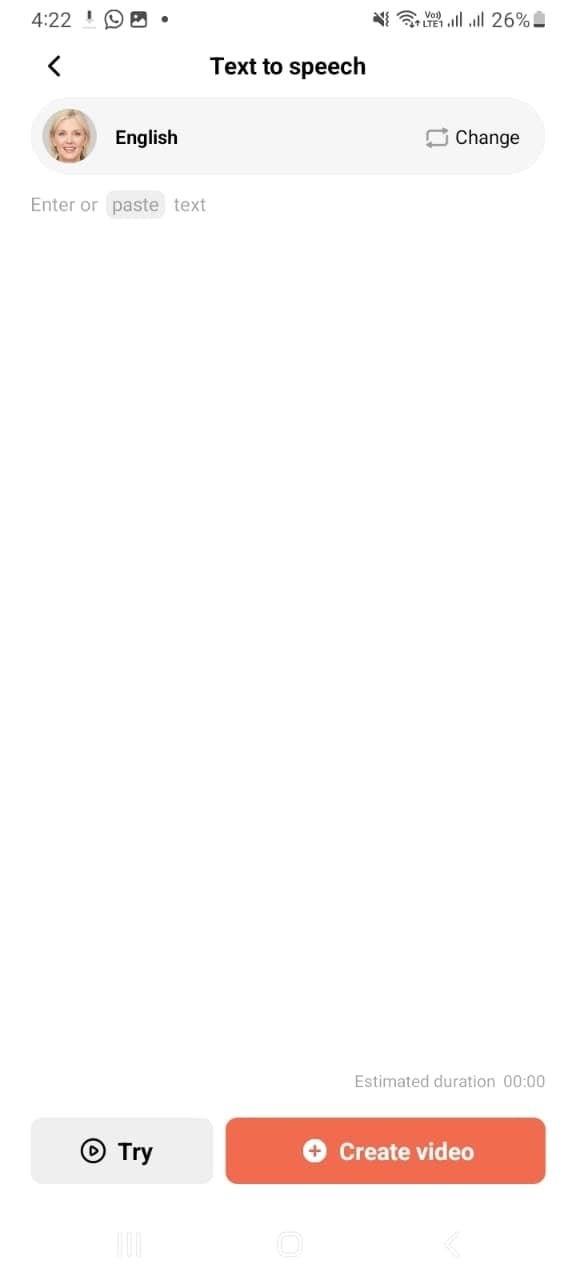
2. Speechify
With multiple options available on the web today for voice generators, Speechify stands out. It is a feature-rich tool that gives you endless opportunities to create what you like. With this free AI voice generator text-to-speech, you can create speeches in both male and female voices. There is no need to write text in real-time, as you can also upload the pre-written documents for converting text into speech.
It can also read all types of documents, such as PDF, Word, emails, and more. There are over 18+ languages in Speechify which also gives you flexibility in accomplishing your task. You can also listen to the text in customized speech, which includes 9X faster speed. As all the voices are humane, you can also use them for professional purposes.
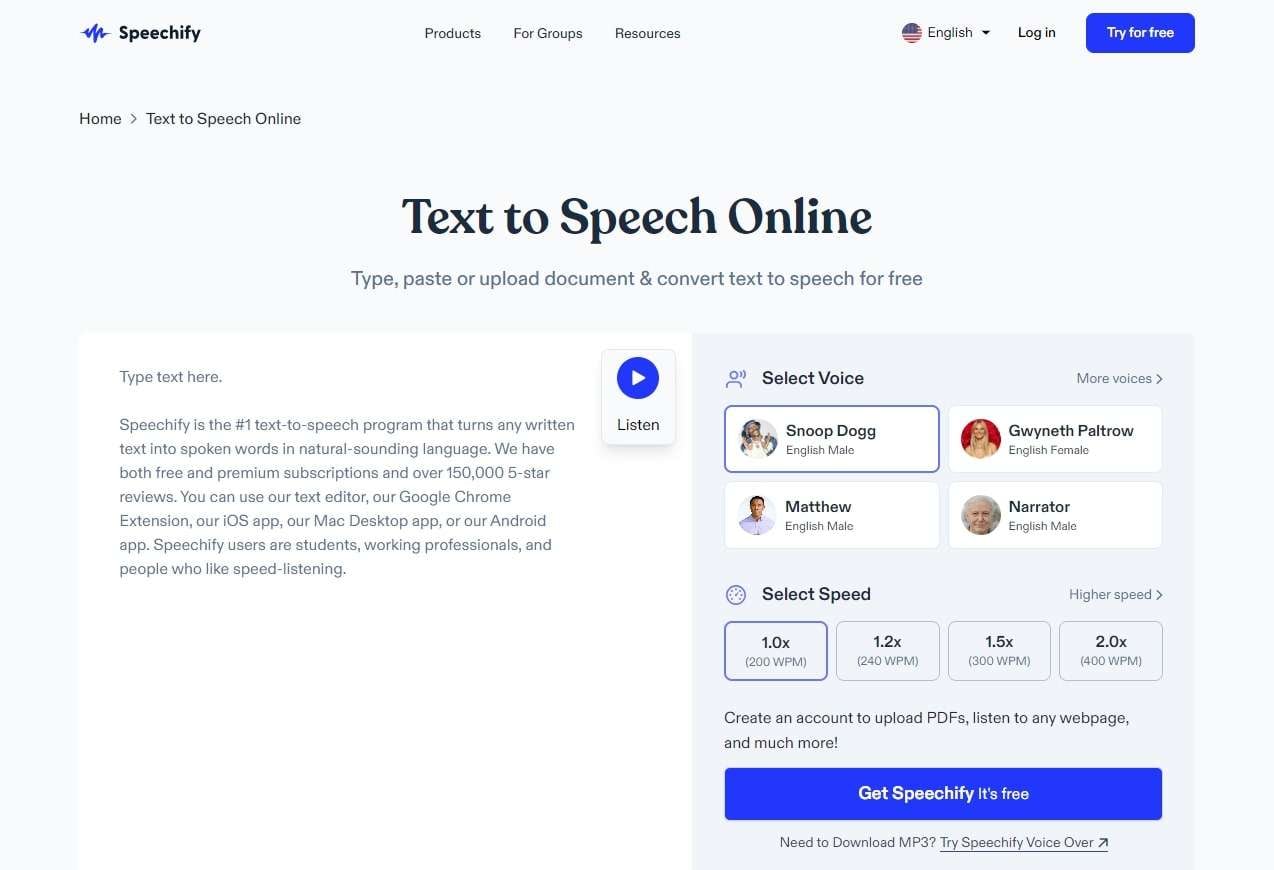
3. Notevibes
With over 221 male and female voices, you can create perfect text-to-speech videos in no time. It also integrates 25+ languages, which is quite convenient. This free AI text-to-speech generator allows you to make speeches in personalized languages. Moreover, you can also preview the speeches before actually using them.
Not only listen, but you can also manage the playback speech for a smooth listening experience. In addition to this part, you can also select the children’s voices to make speeches for the kids. For further use, you can also download the converted speech in MP3 and WAV format. Before downloading, it gives you the choice to change speed and pitch.
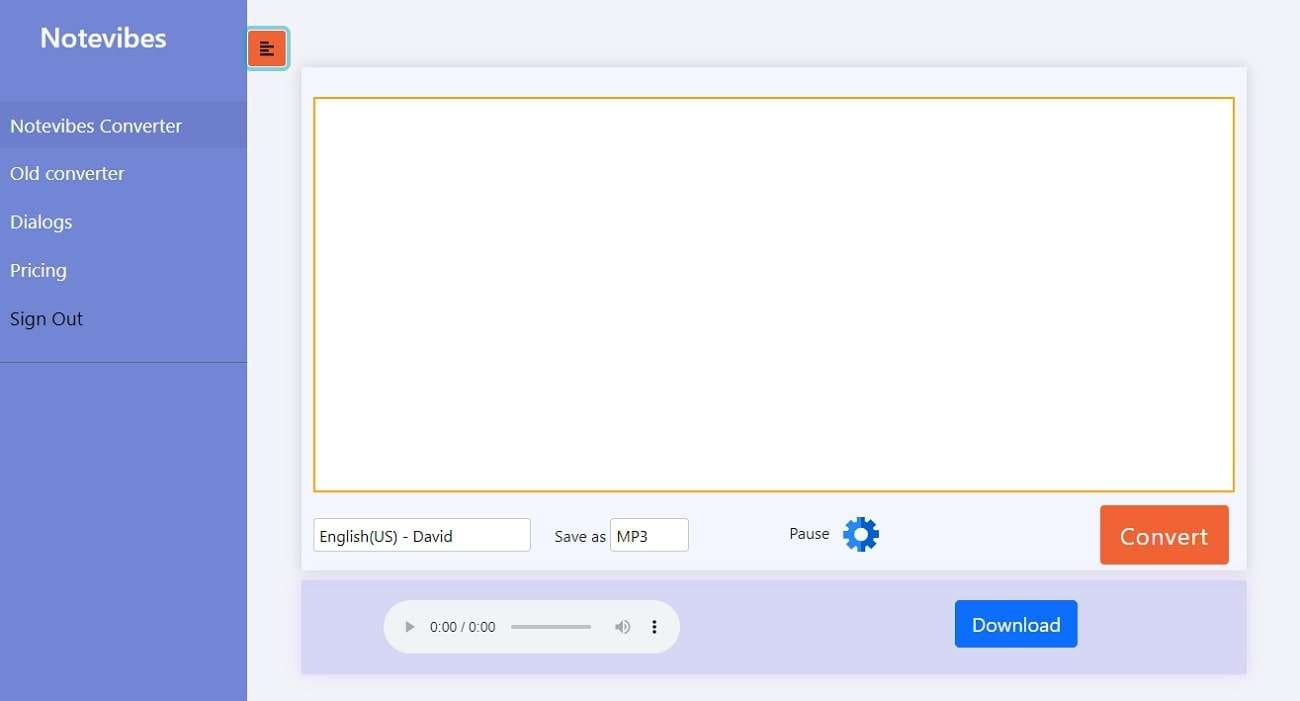
4. FreeTTS
FreeTTS also holds its name higher in the AI voice generator text-to-speech free list. You can convert text into expressive speech and download it in MP3 formats for further use. It also supports SSML TTS formats which are very convenient for users. There are more than 40 plus language support in it. This includes Czech, Catalan, Bengali, Arabic, Basque, and Dutch.
FreeTTS is an easy-to-use tool that encompasses a navigable interface. You can also convert plain text into intuitive speech without waiting for hours. Moreover, it has 24/7 customer support, which is quite a beneficial thing for the users.
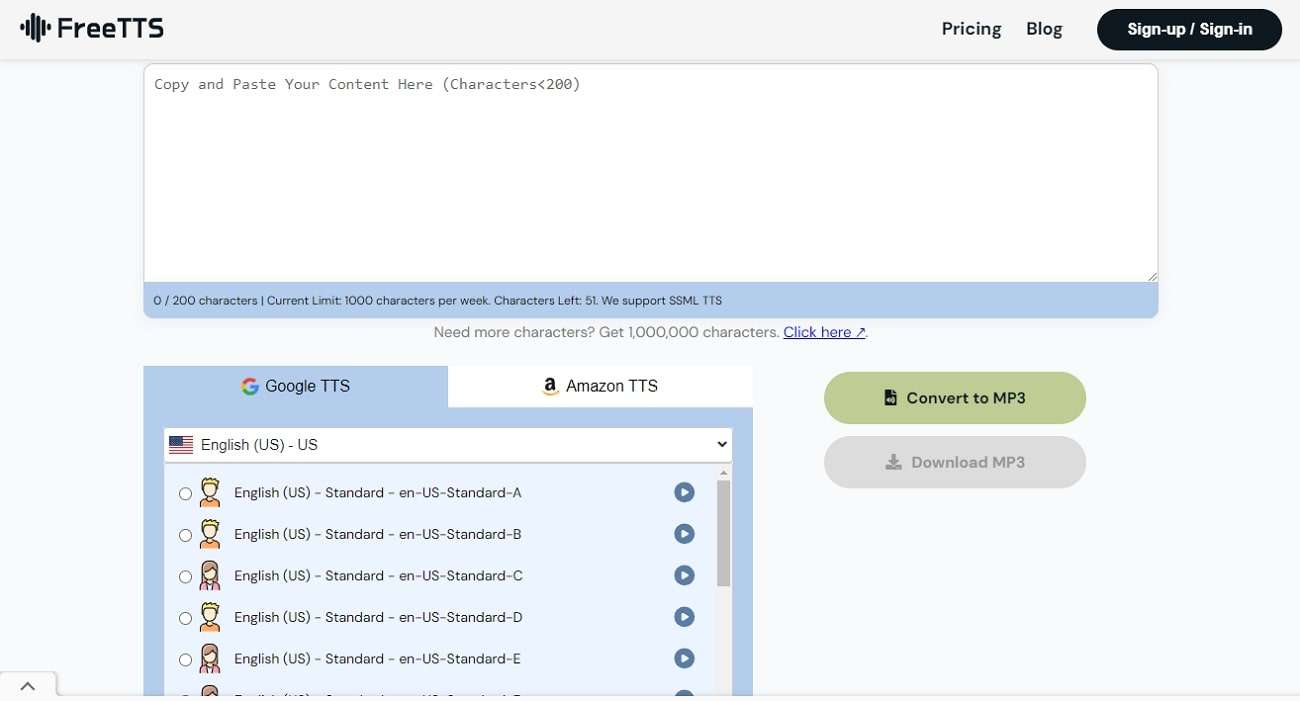
5. Speakatoo
No matter if you want to convert text into Korean or Japanese language, this free text-to-voice generator can assist you with all. Moreover, you can also manage the gender of the voices for optimized performance. You can also enter the text of your choice without worrying about the complex words or length. There are several types of audio control integrations in it.
Some audio controls are rate, pitch, and volume. Not only this, but you can also add advanced effects to the speeches. It offers several effects, including shouting, cheerfulness, terrified, anger, and more. You also have a chance to play the speeches before downloading them to the device. It has the potential to help you in creating podcasts, audiobooks, and other voice-integrated videos.
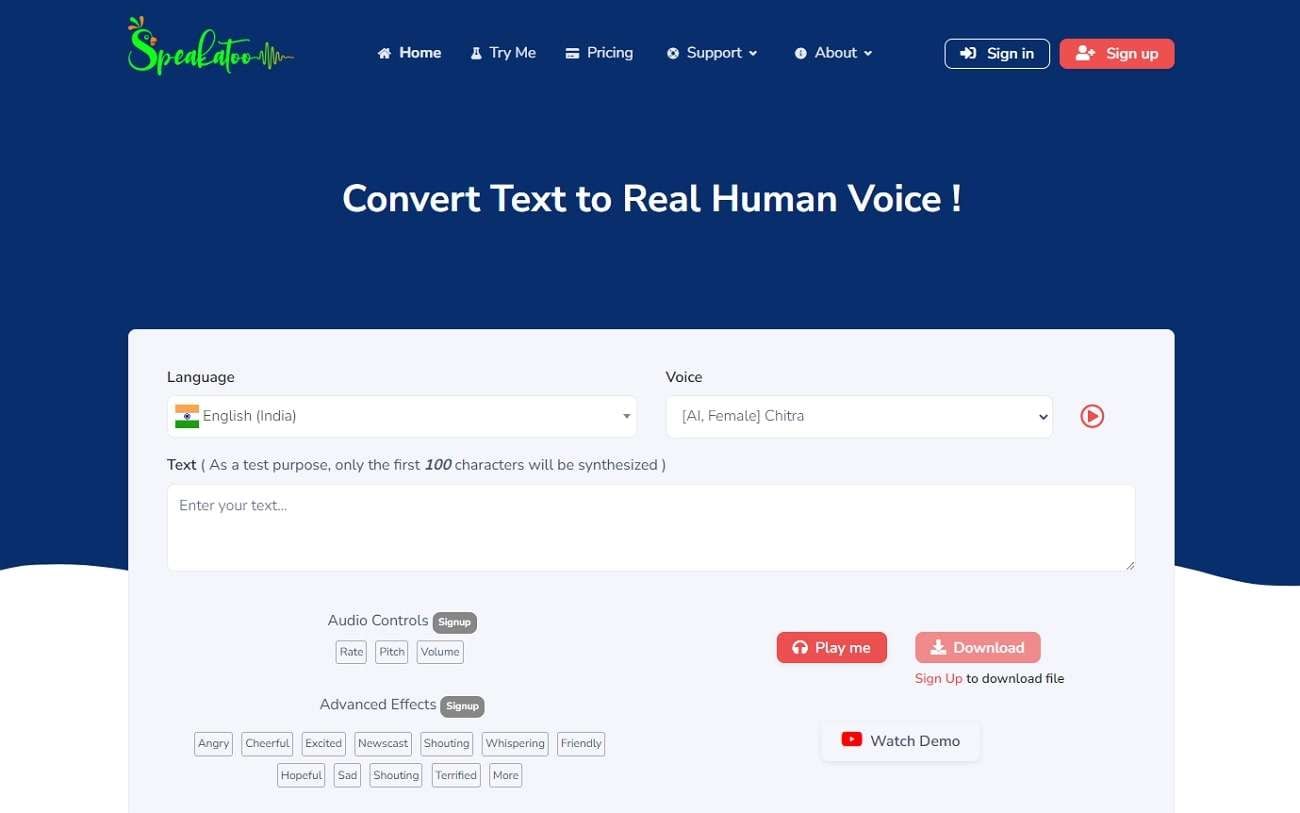
6. Simplified
Simplified voice generator text-to-speech free can help you make professional-grade speech videos in lossless quality. You can create audio from text and add it to any video for better engagement. There is no need to add manual voiceovers to the videos, as this tool can assist you. Not only this, but it also helps you collaborate with the team in real time.
Simplified also supports multiple languages, voices, and emotions to add to the speeches. It lets you create both long and short speeches and layer them in a customized manner. As it has 50+ AI Writer templates, you can also generate text from its AI powers.
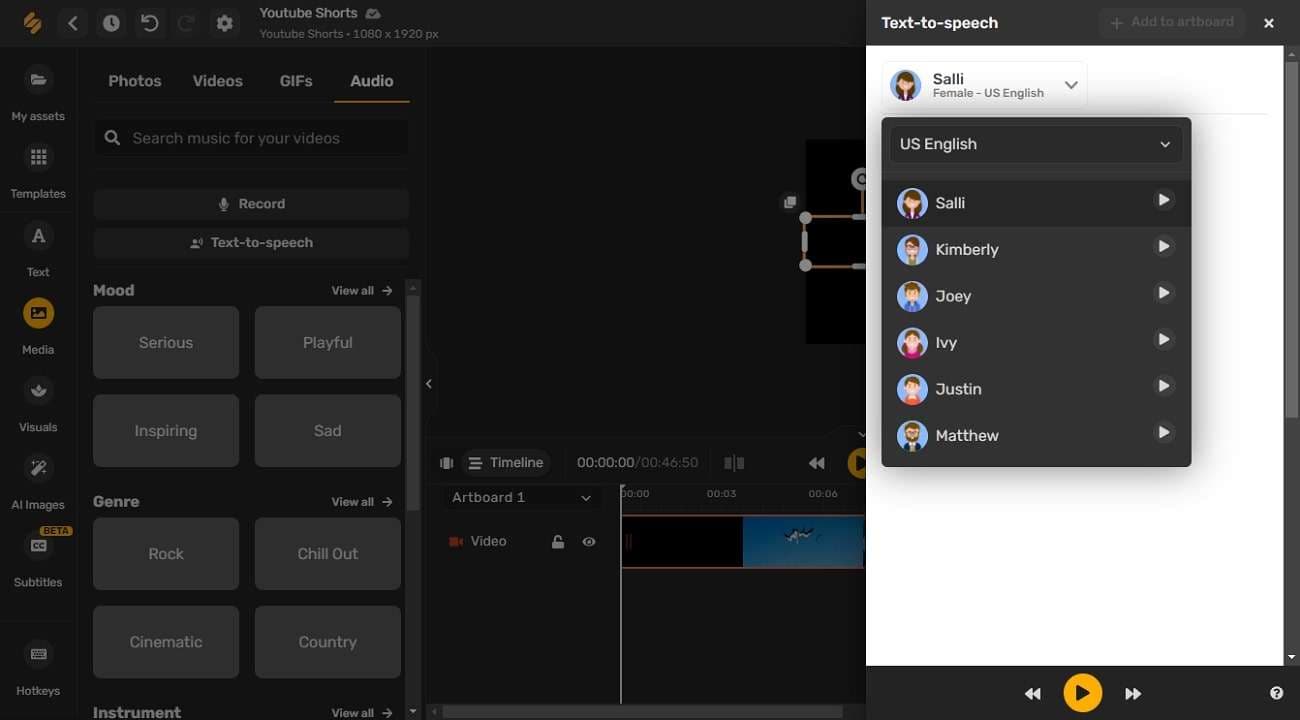
7. Voicemaker
This free AI text-to-voice generator can help you make interactive speeches with lossless quality. It also integrates two AI engine models: Standard TTs and Neural TTs. There are more than 50 plus languages in it which can vary per region. You can also select the voices from its in-built AI voices. This often includes Joey, Justin, Kendra, Kimberly, and more.
In addition, this tool gives you full control over the audio metrics. You can manage the audio format and sample rate as per your need. It also helps you customize the voice settings, as you can control the voice volume and voice speed with sliders. There are several voice effects in it that can enhance the quality of your audio in no time.
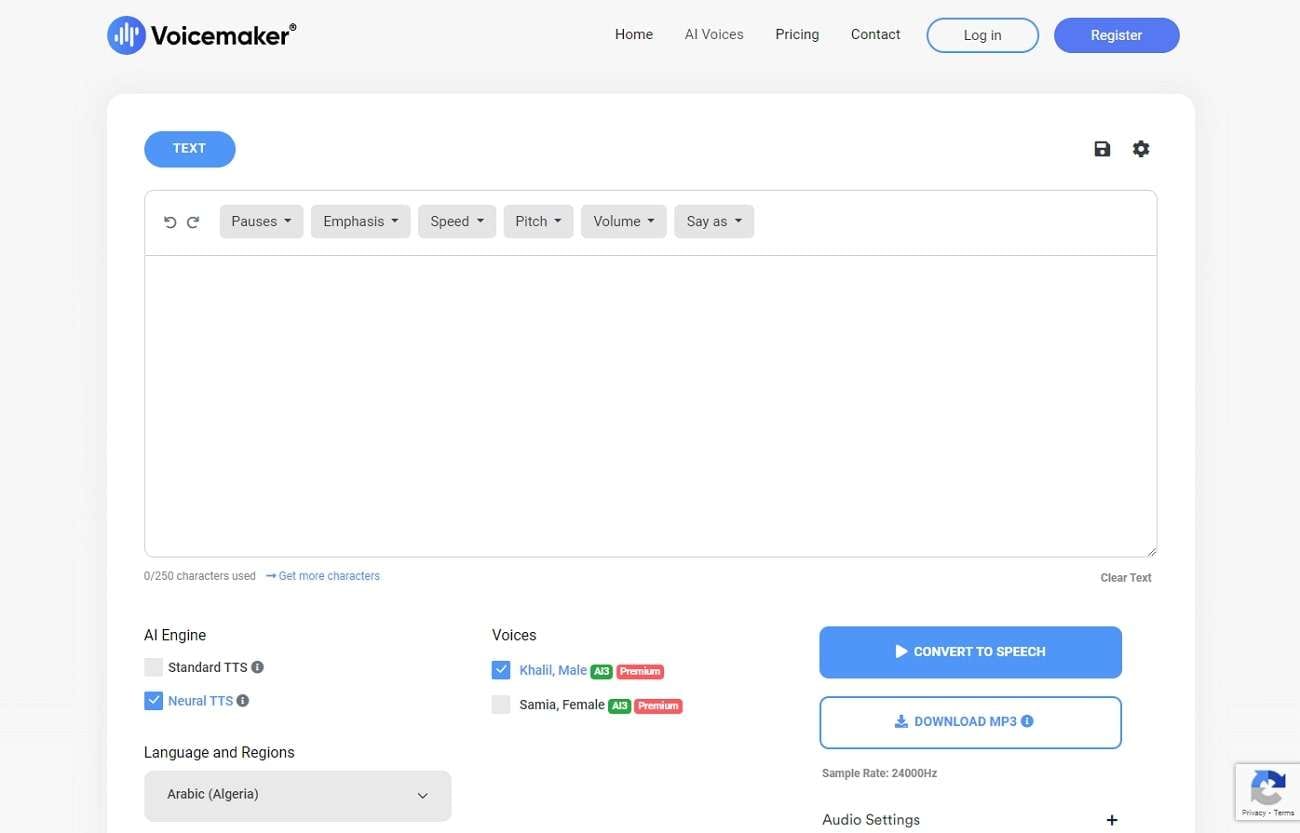
8. Natural Reader
With over 20 plus voices, this free text-to-speech generator never fails to amaze users with its higher functionality. With this, you can select the voices as per their specialty. Moreover, it can also make the plain text more listenable and understandable for you. Whether you want to make audio from books, websites, PDFs, or other text, it can help you.
With Natural Reader, you can also access audio files in diversified formats. It also has several texts to speech technologies, such as AI Neural TTs, Expressive TTS, and Real-Time TTs.
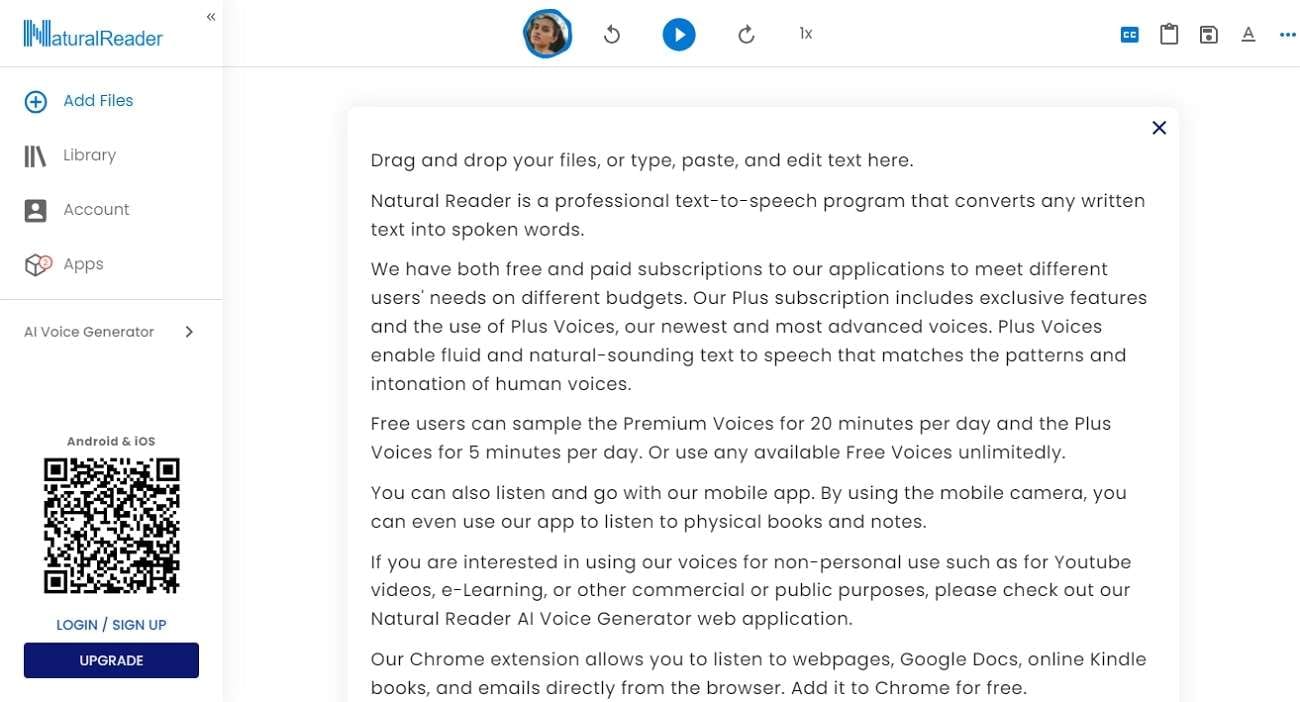
9. Text to Voice
This free AI voice generator text-to-speech has an extremely straightforward procedure through which you can create a voice from text without problems. It also has diversity over voice selection which includes Single Voice and Multi-Voice. It encompasses 25 plus languages, which is quite resourceful for the users. You can also search through history to access the previously converted voices.
This online tool can also help you manage the speed of the converted audio and remove the background audio for optimized quality. There are numerous voice emotion samples in it, such as happy, sad, excited, and more. It also lets you download the voice files on the device without facing any difficulty.
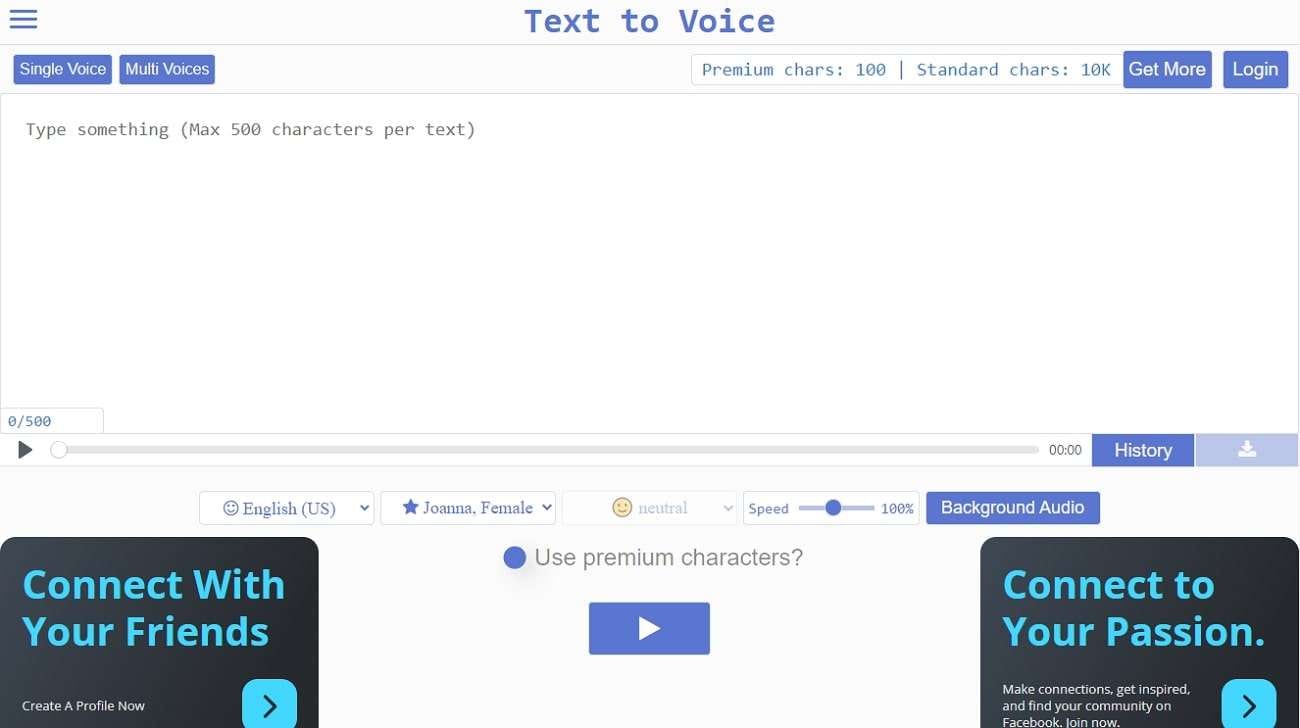
10. SpeechGen.io
SpeechGen.io is a reliable free AI voice generator text-to-speech software. It has more than 30 languages, and you can select the language of your choice without facing complexities. SpeechGen.io also lets you choose the suitable AI Voice from its built-in voices. You also have an option for managing the pitch and speed of the spoken voices.
Furthermore, you can either import the text from the device or you have the chance to generate text from this tool. It also lets users download speeches in MP3 or WAV formats. There is also a possibility to use multiple voices with one text.
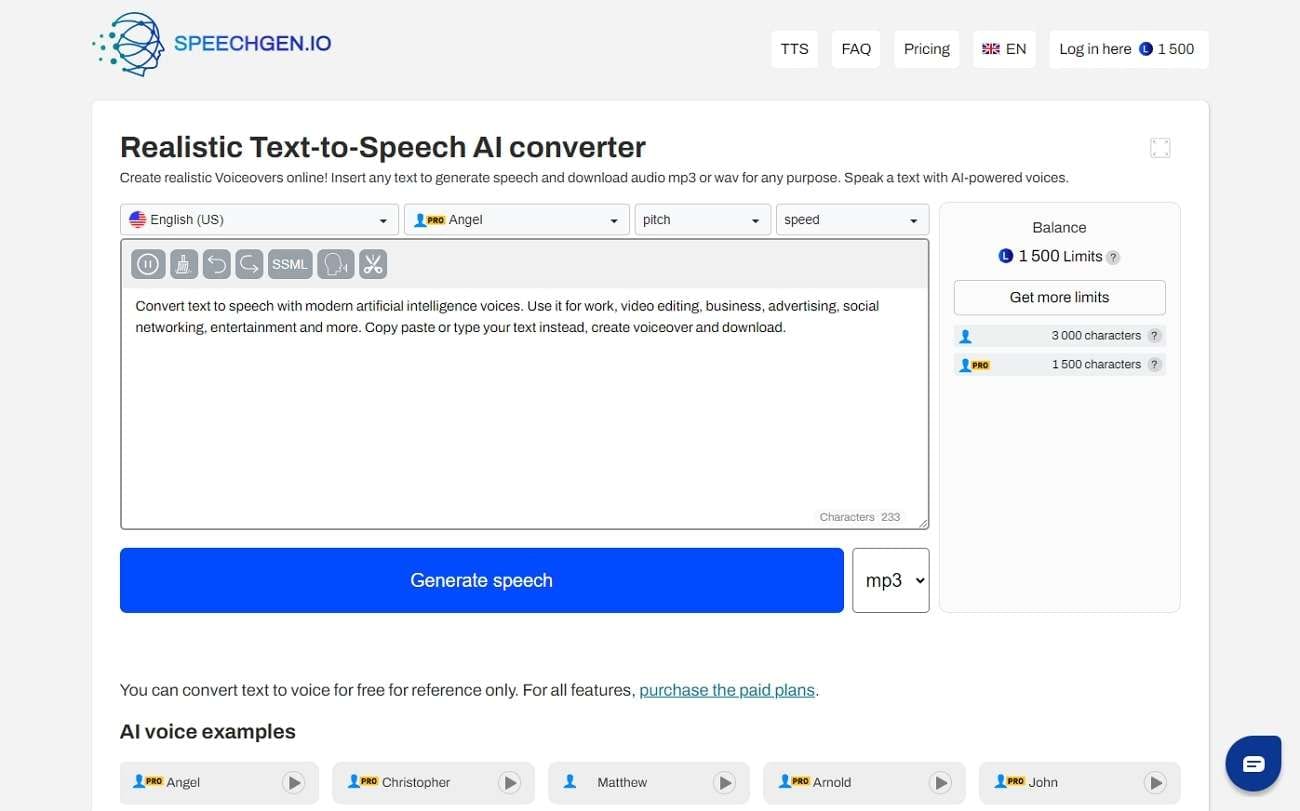
Frequently Asked Questions About Free Text to Voice Generators
1. How to select the quality-oriented text-to-speech generator?
There are several factors that you have to keep in mind for selecting the best-in-class text-to-speech generator tools. Initially, you need to ensure that the tool encompasses human-like voices for making speeches. Moreover, it should offer versatile options for customizing speech and text.
You should also get language support along with intelligent pronunciation metrics with this. Other than that, make sure you are selecting a free tool, but if you want to buy the premium versions, the tool’s features should be exceptional.
2. Which tool is known to be the exceptionally optimized and professional-grade text-to-speech generator?
Virbo is a tool that holds versatile recommendations and is known to be exceptionally helpful for generating speech from text. With this, you can make speeches on any topic with human-like voices. It also lets you manage the accent and language as per your need.
Virbo supports over 120 plus languages, which gives you flexibility over speech creation. Moreover, you can also add AI avatars in the videos to make them more exceptional. The templates of Virbo help you create videos without investing extra time and effort.
Conclusion
In the following article, we have discovered some of the profitable free text-to-voice generator tools. You can use these reliable tools without facing any complexity and problems. The top 10 tools through which you can make the text to voice videos in lossless quality.
These top 10 tools include FreeTTS, Virbo, Speechify, Notevibes, VoiceMaker, and more. However, if you want to use the tool to make compelling text-to-speech videos, the answer is Virbo. You can also discover the procedure for creating text-to-speech videos of Virbo for optimized performance.
Netflix Subtitle Translation Methods: Comprehensive Guide
Subtitle translation on Netflix plays a pivotal role in enhancing the global viewership experience. With Netflix’s expansive reach across diverse linguistic demographics, accurateNetflix translation ensures accessibility and inclusivity for audiences worldwide. Subtitles not only cater to non-native speakers but also serve the needs of the deaf and hard-of-hearing community fostering a more comprehensive viewing environment.
The importance of precise translation lies in preserving the nuances of dialogue, cultural references, and context, thus maintaining the authenticity of the content. To address this, various software tools and methods, includingNetflix subtitles translator , are employed, leveraging technology and human expertise to ensure high-quality translations. In this article, we will explore various software and methods for translating subtitles on Netflix effectively.
Part 1: Difficulties Lies in Netflix Subtitle Translation

Translating subtitles for Netflix is a multifaceted endeavor that extends beyond linguistic conversion. It entails delicately navigating cultural nuances, balancing precision with sensitivity, and encapsulating dialogue essence within tight constraints.
As Netflix expands globally, high-qualitytranslation Netflix becomes crucial for a seamless viewing experience. To deepen comprehension, here are the complexities inherent inNetflix subtitle translation :
●Preserving Cultural Nuances
This involves accurately conveying cultural references, humor, and idiomatic expressions while ensuring they resonate with the target audience. It requires translators to understand the cultural context deeply to maintain the authenticity of the content.
●Balancing Linguistic Accuracy and Cultural Sensitivity
Achieving a balance between linguistic precision and cultural relevance is crucial to avoid misinterpretations or causing offense. Translators must ensure that their translations accurately reflect the original meaning while remaining sensitive to cultural differences.
●Interpreting Context
Understanding the context of dialogues and scenes is essential for translation accurately. This is particularly challenging when cultural context significantly influences meaning which requires translators to grasp subtle nuances and implications.
●Time Constraints and Character Limits
Subtitles must be concise and displayed within limited screen space. Translators face the challenge of conveying meaning efficiently without sacrificing accuracy under strict time and space constraints.
●Technical Challenges
Translators often work with specific software and must adhere to technical guidelines provided by Netflix. This includes subtitles formatting and timing, which requires proficiency in technical aspects alongside linguistic skills.
●Maintaining Consistency
Consistency in terminology, style, and tone across episodes or seasons is essential for a seamless viewing experience. Translators need to ensure that their translations remain coherent and consistent throughout the content.
●Adapting to Language Evolution
Languages evolve over time, and translators need to stay updated with contemporary usage and emerging expressions. This requires ongoing education awareness of linguistic trends to ensure translations remain relevant and accurate.
Part 2: How to Translate Netflix Subtitle Using a Dedicated Tool - Wondershare Virbo
Netflix subtitle translation can indeed feel daunting at first, with its complexities and nuances. However, fear not, for withWondershare Virbo as your trusted companion, what may initially seem like a daunting task quickly transforms into a smooth and ultimately rewarding experience.

Get Started Online Free Download
In this guide, we will demonstrate how Virbo’s user-friendly interface and advanced features make translating Netflix subtitles a breeze. Follow the instructions outlined below:
- Step 1: Simply open your browser and enterWondershare Virbo into the search bar. If you don’t have an account yet, you can create one by following the registration process. If you already have an existing account, log in using your credentials.

Get Started Online Free Download
- Step 2: After logging in to your account, navigate to the top of the page and click on theFeature option. From there, selectAI Video Translate.

- Step 3: You’ll find instructions on how to use the Video Translate feature of Wondershare Virbo. Scroll down and locate two buttons: Free Download and Translate Video Online. Click on theTranslate Video Online button.

- Step 4: Select theUpload Video icon and choose the video from your local files by clickingOpen . Allow some time for the video to upload.

- Step 5: Once the video has been uploaded successfully, choose the original video language from the dropdown menu on the left.

- Step 6: Following that, proceed to select the target language from the dropdown menu on the right.

- Step 7: Click on the dropdown menu for Advanced settings, then toggle on both Subtitle and Proofread video script options. Below, click theTranslate the video button.
_Note: If the video primarily showcases one individual’s frontal face, you can also enable Lip-sync by toggling it on.

- Step 8: Wait until the loading process is complete. Once done, review the subtitles to ensure they meet the standards. If necessary, you can edit them before clicking theSave button.

- Step 9: Once you’ve finished reviewing or editing, click on theTranslate video button and wait until the video has been successfully translated.

- Step 10: To access the translated video for download, simply click on theDownload video button below.

Part 3: What Are The Methods and Tips for Effective Netflix Subtitle Translation?

Netflix, a renowned entertainment platform, offers a wide range of shows and movies to audiences worldwide. Subtitles play a crucial role in ensuring that viewers from different language backgrounds can enjoy the content. In this section, we will discuss various methods and techniques aimed at enhancing the quality of subtitle translation on Netflix.
●Maintaining Context, Tone, and Style
Translating subtitles requires more than just converting words. Translators must grasp the content of each dialogue and scene to accurately convey the intended meaning. They consider factors like character emotions, background information, and narrative flow to ensure the translated subtitles resonate with viewers. Consistency in tone and style across subtitles maintains the immersive experience for the audience to ensure they remain engaged with the content.
●Handling Cultural References and Idiomatic Expressions
Cultural references and idiomatic expressions are integral parts of language and storytelling. However, they can be challenging to translate accurately, especially when the cultural context differs between languages. Translators need to carefully adapt these elements to ensure they make sense to the target audience while staying true to the original intent of the content.
●Adapting Linguistic Nuances
Languages have their own unique nuances and subtleness that may not have direct equivalents in other languages. Translators must navigate these differences skillfully to preserve the richness and depth of the original dialogue. This involves understanding linguistic nuances such as wordplay, sarcasm, metaphor, and finding appropriate equivalents in the target language.
●Utilizing Translation Tools and Technology
Translation software and tools can significantly streamline the subtitle translation process, improving efficiency and consistency. However, these tools are not reliable and require human oversight. Translators leverage technology to enhance their workflow while also relying on their linguistic expertise and cultural awareness to produce high-quality translations.
●Collaboration and Peer Review
Collaboration with fellow translators and subject matter experts is invaluable in ensuring the quality of consistency of subtitle translations. Peer review allows translators to receive constructive feedback, identify potential errors or inconsistencies, and refine their translations accordingly. This collaborative approach helps maintain the overall quality of subtitle translations and ensures that the final product meets the highest standards.
●Cultural Sensitivity and Awareness
Cultural sensitivity is paramount in subtitle translation, as translations that disregard cultural norms or sensitivities can lead to misunderstandings or offense. Translators must conduct thorough research into the cultural context of the source material and seek feedback from native speakers to ensure that their translations are respectful, accurate, and culturally appropriate.
By embracing these best practices, translators can effectively bridge linguistic and cultural barriers that will ensure Netflix subtitles resonate with diverse audiences worldwide.
Conclusion
In this comprehensive guide toNetflix subtitle translation , we’ve explored the intricate process of making content accessible across languages. We’ve discussed the hurdles faced by translators, from preserving cultural nuances to maintaining linguistic precision. Subtitle translation transcends mere word conversion; it is about facilitating seamless viewer immersion across diverse linguistic backgrounds. The significance of Netflix subtitle translation cannot be understated—it promotes inclusivity and cultural exchange, enriching the global viewing experience.
ThroughWondershare Virbo’s Video Translate feature , the translation process is simplified. By embracing translation initiatives, individuals can bridge linguistic barriers and foster a more connected world.
Also read:
- In 2024, Device/Network/Browser Requirements | Virbo AI Live Stream
- New Translate Video Speech to Text with Speech-to-Text Converters for 2024
- The Best Text-to-Video AI Generator Tools Alternative to Sora
- Updated What Is AI Generated Text, In 2024
- Updated What Is an AI Video Maker for 2024
- Updated What Is AI Marketing? | Wondershare Virbo Glossary
- In 2024, Best 5 Udemy Subtitle Translator (Auto Translation)
- 2024 Approved Video Translator | Wondershare Virbo
- New A Detailed Review & Alternatives of VOCALOID6 Voice Generator
- New How to Promote Your TikTok Videos Best 8 Strategies for 2024
- 2024 Approved Top 6 Free Talking Stock Photo Sites
- New What Is AI Pixel Art Generator, In 2024
- Updated In-Depth Review of Ivona Text to Speech by NextUp Technologies
- 2024 Approved Best 12 Sports Streaming Sites (Free&Paid)
- In 2024, Diverse Templates | Wondershare Virbo Online
- 2024 Approved Exploring the Finest Text-to-Speech Male Voice Tools for Natural Output
- Updated The Ultimate Guide on How to Promoting Music Videos on YouTube for 2024
- New Guide to Promoting Music Videos on YouTube for 2024
- Updated 2024 Approved What Is an AI Headshot Generator? | Wondershare Virbo Glossary
- Updated Top 5 Quandale Dingle Voice Generators
- Updated 2024 Approved New Essential Details of Making Perfect Talking Face
- In 2024, A Perfect Guide To Remove or Disable Google Smart Lock On Samsung Galaxy F34 5G
- Is GSM Flasher ADB Legit? Full Review To Bypass Your OnePlus Nord CE 3 5G Phone FRP Lock
- Reasons for Oppo Reno 8T Stuck on Startup Screen and Ways To Fix Them | Dr.fone
- PassFab iPhone 14 Pro Backup Unlocker Top 4 Alternatives | Dr.fone
- Fake the Location to Get Around the MLB Blackouts on Nubia Red Magic 9 Pro | Dr.fone
- In 2024, Lock Your Vivo Y100i Power 5G Phone in Style The Top 5 Gesture Lock Screen Apps
- In 2024, How to Track Oppo A38 Location by Number | Dr.fone
- In 2024, How to Fix Pokemon Go Route Not Working On Apple iPhone 13? | Dr.fone
- How to recover old music from your Infinix Smart 7 HD
- How to Simulate GPS Movement in AR games On Tecno Spark 20C? | Dr.fone
- How To Recover iPhone XS Max Data From iTunes? | Dr.fone
- Why Apple Account Disabled On your Apple iPhone 6s Plus? How to Fix
- In 2024, How and Where to Find a Shiny Stone Pokémon For Nokia G22? | Dr.fone
- In 2024, How to Intercept Text Messages on Oppo Reno 10 5G | Dr.fone
- In 2024, Is Your Apple iPhone 11 in Security Lockout? Proper Ways To Unlock
- Top 10 Fixes for Phone Keep Disconnecting from Wi-Fi On Vivo V30 Lite 5G | Dr.fone
- In 2024, How to Unlock iPhone 12 mini Passcode without Computer?
- Best 10 Mock Location Apps Worth Trying On Apple iPhone 12 Pro Max | Dr.fone
- Title: New Material Preparation for 2024
- Author: Sam
- Created at : 2024-05-19 03:35:04
- Updated at : 2024-05-20 03:35:04
- Link: https://ai-voice-clone.techidaily.com/new-material-preparation-for-2024/
- License: This work is licensed under CC BY-NC-SA 4.0.


