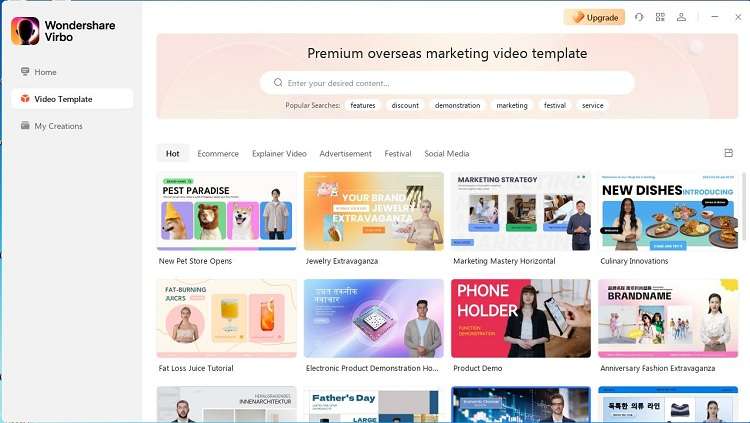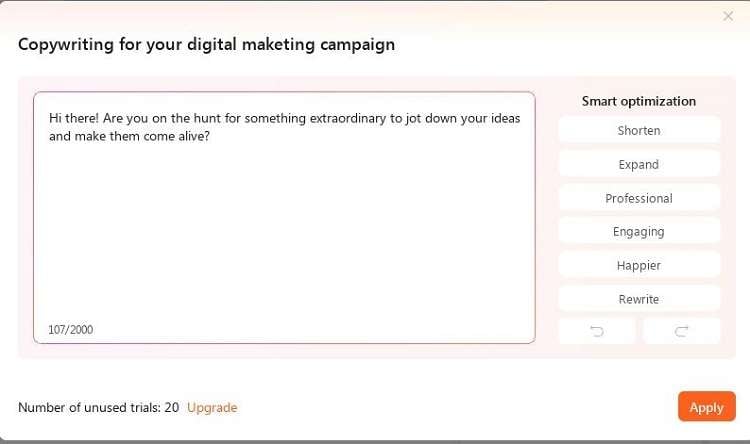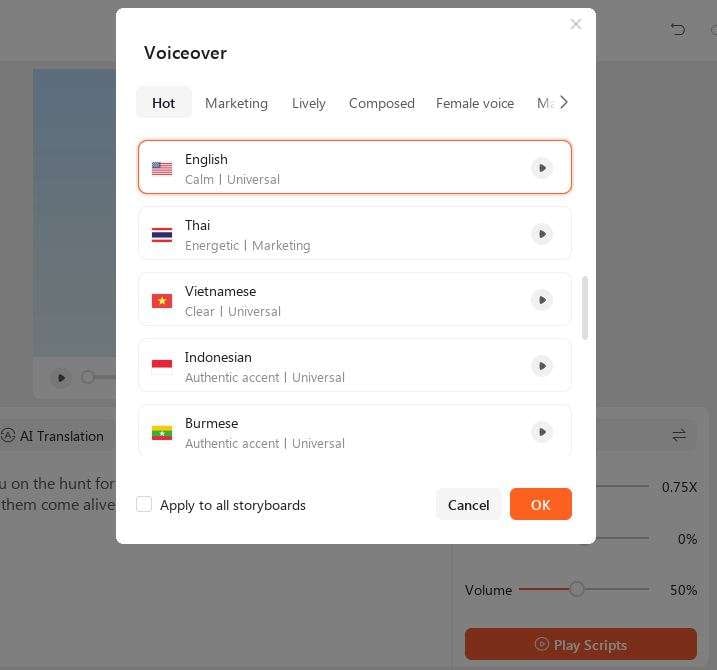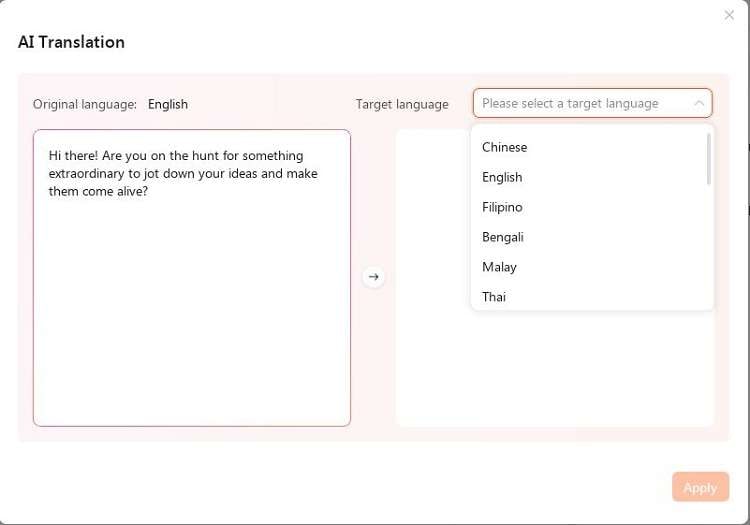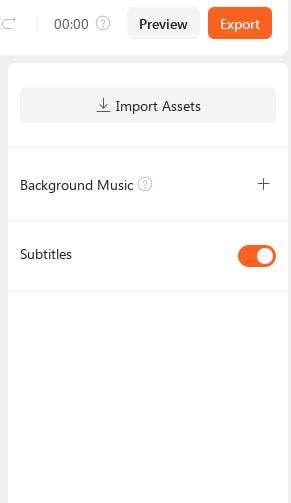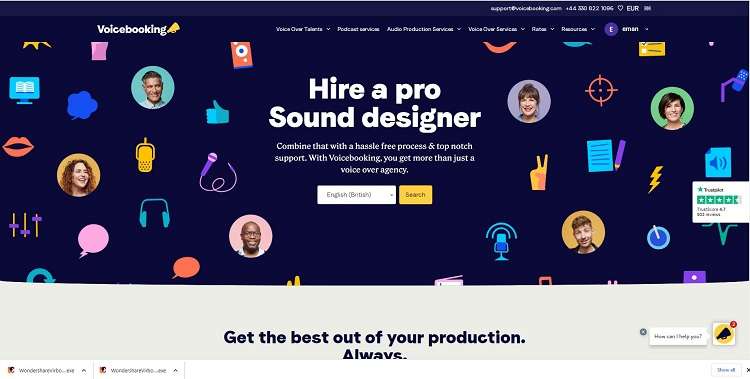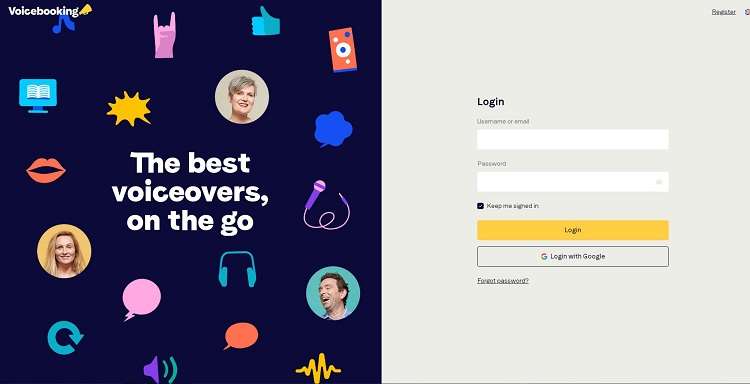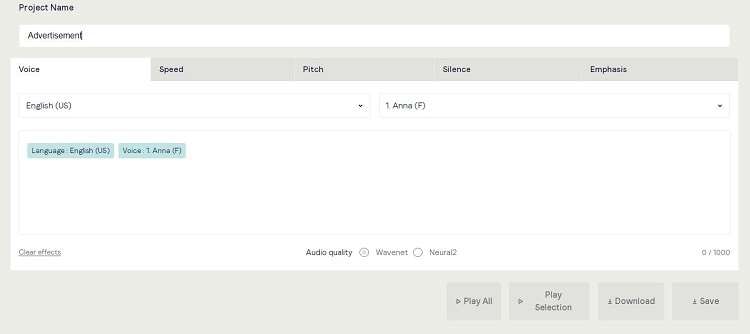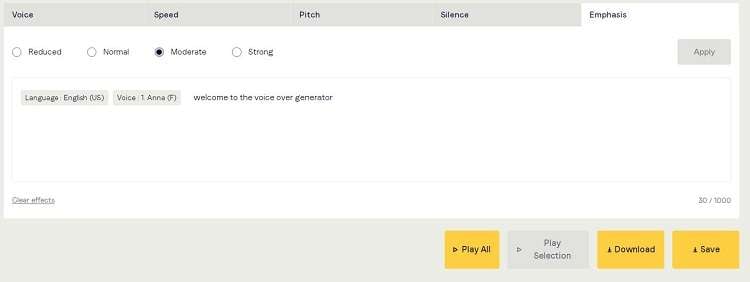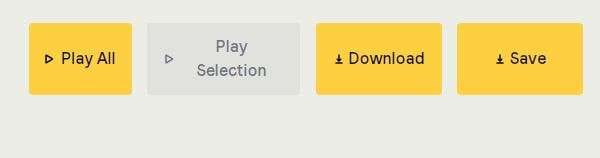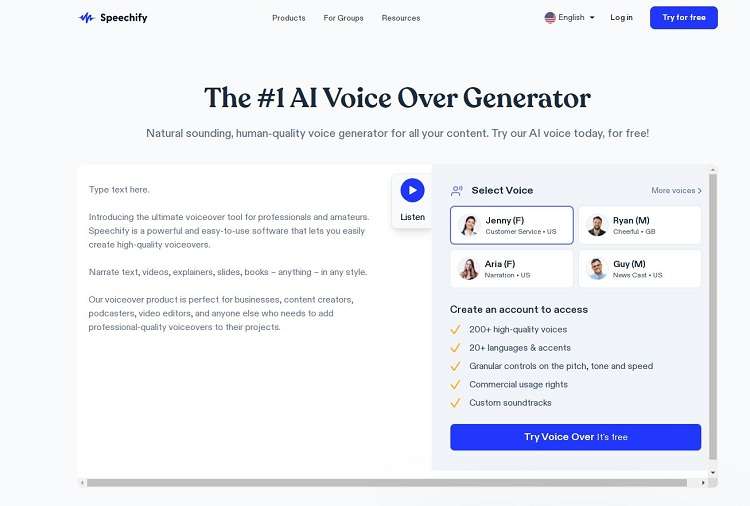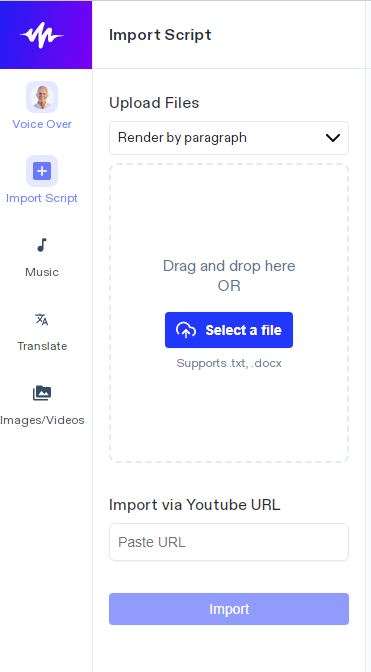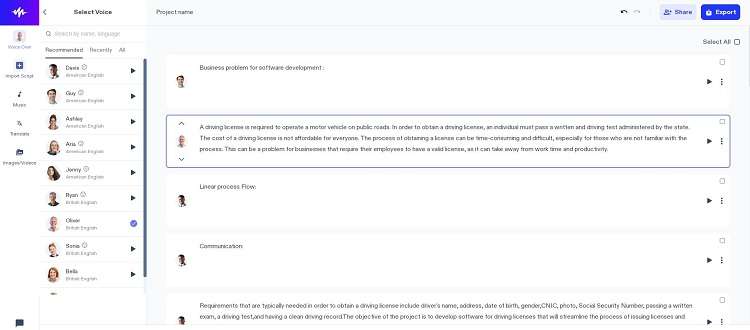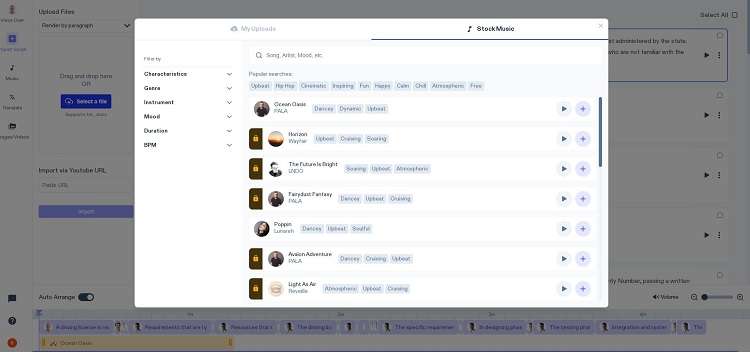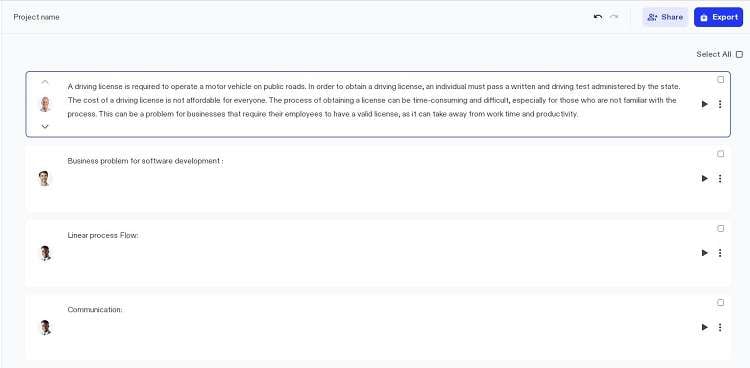:max_bytes(150000):strip_icc():format(webp)/178665671_HighRes-56a532a83df78cf77286de1b.jpg)
New Launching Your Live Room for 2024

Launching Your Live Room
Launching Your Live Room
Explore step-by-step instructions on decorating your space, uploading local images and videos, adding engaging AI interactions, etc. Elevate your streaming experience and captivate your audience with a seamlessly executed live room. Dive into our comprehensive guide now!
02Uploading Local Images and Videos
07AI Intelligent Script Generation
11Starting/Ending the Live Broadcast
Decorating Your Live Room
Decoration Guidance
- Click on the product homepage and create a blank live room to initiate a new live session.

Create a blank live room
- Upon creating a blank live room, the live room editing page will open. The left side serves as the operation area, the right side as the canvas area, and the materials area is located above.

Livestream room navigation
- Click on the templates to use pre-designed combinations of background, virtual hosts, and stickers.

Select a template
- Customize the background from the background library. During the live broadcast, only one background can be used.

Livestream room customization
- Choose a virtual host from the virtual host library. Only one virtual host can be used during the live session.
![]()
Choose a virtual host
- Add stickers from the sticker library. Multiple stickers can be used during the live broadcast.
- After selecting materials, adjust their position and size in the canvas area. Right-click to modify layers, copy, or delete materials.
Uploading Local Images and Videos
Upload background images or videos
- Upload: Click Background -> Upload Background -> Select file to upload. Materials will be displayed in “My Background” after uploading.

Upload Background
- Apply: Click Background -> My Background, then click on the material to use it on the canvas.
- Delete: Hover over the material and click the delete icon to remove it.

Delete Background
Note
Background upload requirements:
- Image and video dimensions should be 9:16
- Image formats: JPG/JPEG/PNG
- Video formats: MP4/MOV
- Resolution should not exceed 1080P
- Video duration should not exceed 30 minutes
- File size should not exceed 1GB
Upload sticker images or videos
- Upload: Click Sticker -> Upload Sticker -> Select file to upload. Materials will be displayed in “My Sticker” after uploading.

Upload Sticker
- Apply: Click Sticker -> My Sticker, then click on the material to use it on the canvas.
- Delete: Click Sticker -> My Sticker, hover over the material, click the delete icon to remove it.

Delete Sticker
Note
Sticker upload requirements:
- Image and video dimensions are flexible.
- Image formats: JPG/JPEG/PNG
- Video formats: MP4/MOV
- Resolution should not exceed 1080P
- Video duration should not exceed 30 minutes
- File size should not exceed 1GB
Text-Driven Live Room
Script Guidance
- Input script text: Copy and paste your script into the script dialogue box.

Text Scripts Inset
- Choose a matching tone: Click the voice-over entrance above, select a suitable tone, and preview it.
- Preview: Click the “Preview” button below the text to listen.
Audio-Driven Live Room
Audio Guidance
- Upload audio: Click Script -> Audio -> Upload local voice and upload the local file.

Upload Audio
- Preview audio: After uploading, click to preview the audio.

Preview Audio
- Audio sorting: Hold and drag to sort the audio files.

Audio sorting
- Audio sorting: Hold and drag to sort the audio files.
Modifying Live Room Name
Method Guidance
- Method 1: Click the edit button in the upper-left corner of the edit page to rename the live room.

Rename Livestream Room
- Method 2: Product homepage -> My Live Rooms -> Click on the more options for an individual live room -> Choose Rename.
Adding AI Identification
Step Guidance
- On the live room editing page, click on the checkbox before the AI identification to enable or disable it.
AI Intelligent Script Generation
Generation Guidance
- Click the “AI Intelligent Script” button below the script, a popup will appear.
- Enter your product name (mandatory), selling points (optional), promotional information (optional), select language and style, then click generate.

AI Script
- The generated result can be further modified, click “Use” to add it to the script dialogue box.
AI Translation
Translation Guidance
- Click the “AI Translation” button below the script, a popup will appear.
- Place the text to be translated on the left, click the middle arrow to select the language for translation (e.g., English), and click translate.

AI Translation
- The generated result can be further modified, click “Use” to add it to the script dialogue box.

AI Translation Result
Manual Interaction
Microphone Interaction
- Operational Flow:
- Click Manual Interaction -> Microphone, and select the microphone device.
- Speak into the microphone and observe the sound wave status.
- Open “Start Live,” wait for the appearance of the virtual host image, and click “Open Mic Takeover.” The virtual host’s mouth will be closed, and your voice will drive the virtual host to speak.
- After speaking, click “End Takeover,” and the virtual host will resume reading the scripted dialogue.
- Click Manual Interaction -> Microphone, and select the microphone device.
- Grant Browser Microphone Access:
- Google Chrome:
*Open Chrome, click the settings icon in the top right.
* Click “Settings,” open the settings page. Select “Privacy and Security” and then click “Site Settings.”
*Enter the site settings page, click “Microphone.”
* On the microphone authorization page, select that the site can request the use of your microphone.
* After these settings, when the browser needs to use the camera or microphone, a device request box will pop up on the page. Select “Allow.” - Mozilla Firefox:
*Open Firefox, click the settings icon in the top right, and click “Settings.”
* Open the settings page, click “Privacy & Security,” and find “Microphone Permissions.” Click “Settings” next to “Microphone.”
*Enter the settings page, add the site that requests the use of your microphone to the list, and click “Save Changes.”
* After these settings, when the browser needs to use the camera or microphone, a device request box will pop up on the page. Select “Allow.” - Sogou Browser:
*Open Sogou Browser, click the settings icon in the top right, and click “Options.”
* Open the options page, click “Advanced,” find “Privacy - Browsers on the Mac System:
*Locate “System Preferences” on your Mac dock and click the icon. Once opened, find “Security & Privacy” and click to open.
* On the “Security & Privacy” page, select “Privacy,” then click on “Microphone” and set the applications that need to use the microphone to “Allow.”
- Google Chrome:
Text Interaction
- Click on “Artificial Interaction” and enter interaction scripts in the input box below.
- Click “Add Text” to add it to the interaction list. After starting the live broadcast, each interaction script will have a send button.

Text Interactionn
- Click “Send” to trigger the AI to speak according to the interaction script.
Intelligent Interaction
Note
The current intelligent interaction feature only supports Alibaba International. If you are streaming on other platforms, you can skip this step.
Setting Entrance
- On the live broadcast page, click on “Intelligent Interaction,” select the live platform, and the supported intelligent interaction features will be randomly displayed.
Q&A Library Settings
- Creating a New Q&A:
- On the product homepage, click on Q&A Library - Add Q&A, and a popup window will appear.
- Fill in the rule name, keywords, reply text, and upload a reply video. Click Save.
Note
Rule Name: Name the rule for easy identification.
Keywords: If a viewer’s question in the live room contains any of these keywords, it will trigger the AI to answer.
Reply Content: You can add up to 5 replies. Include variables like [Viewer’s Nickname] and [Viewer’s Country] for personalized responses.
Sequential Reply: Replies in sequence when triggered.
Random Reply: Randomly selects a reply when triggered.
Reply Video: If configured, the video will be displayed at the specified position until the AI’s reply ends.
- Adjusting Q&A Activation Status:
- Click Q&A Library - Switch to close or open the Q&A rule. When closed, the Q&A rule will not take effect after the live broadcast starts.
- Turning on Q&A Library Switch in the Live Room:
- On the live broadcast editing page, click Intelligent Interaction - Platform, select “Alibaba International,” and turn on the Q&A Library switch. This must be done after starting the live broadcast and capturing the barrage for the function to work.
Greeting Rules Settings
- Greeting Content: You can add up to 5 replies, including variables like [Viewer’s Nickname] and [Viewer’s Country].
- Sequential Reply: Replies in sequence when triggered.
- Random Reply: Randomly selects a reply when triggered.
- On the live broadcast editing page, click Intelligent Interaction - Platform, select “Alibaba International,” turn on the Greeting switch, and click the edit icon to open the editing window. Fill in the reply text and click Save.
Sending Business Cards and Product Catalogs
- On the live broadcast editing page, click Intelligent Interaction - Platform, select “Alibaba International,” turn on the “Send Business Cards” switch, and turn on the “Send Product Catalogs” switch.
Note
These functions will only take effect after starting the live broadcast and capturing the barrage.
How to Start Live Barrage Capture
- Start Broadcasting in Virbo Live
- Follow the steps for “Start/End Broadcast” on the live broadcast editing page.
- Install the Plugin in Chrome
- Ensure Chrome is up to date, then download the plugin from the provided link . After downloading, unzip locally.
- Configure the Plugin in Chrome
- Open Chrome, go to Settings - Extensions - Manage Extensions, enable Developer mode, click “Load Unpacked,” and select the unzipped folder. Enable “Allow in incognito mode” in the plugin details.
- Copy the Live Control Page Link
- Copy the link of your live control page (web version) from the live platform. Paste the link into the live broadcast editing page under Intelligent Interaction - Live Room Link Input, then click “Start Capturing.”
Note
Alibaba International currently supports automatic Q&A, automatic greetings, automatic business card sending, and automatic product catalog sending. You can turn on the corresponding switches and then configure the detailed settings for each item.
Starting/Ending the Live Broadcast
Starting the Live Broadcast
- On the live broadcast editing page, click “Start Broadcasting.”
- The AI live broadcast window will appear shortly after, displaying the AI live broadcast.
Using Your Broadcasting Partner or OBS
Note
Keep the AI live broadcast window open on the desktop during the broadcast, or it will not broadcast properly.
- Open your broadcasting partner or OBS, add a window, select the Wondershare VVB (Live Version) live window.
- Click “Start Broadcasting.” Use Alt + mouse to crop out the web bar or use the zoom function to remove it.
- During the live broadcast, you can only modify the “Artificial Interaction” function; other broadcast settings cannot be changed.
Ending the Broadcast
- When concluding the live broadcast, initiate the termination of the live stream on the platform’s broadcasting partner first, followed by clicking the “End Live” button on Virbo Live to finalize the shutdown process.
02Uploading Local Images and Videos
07AI Intelligent Script Generation
11Starting/Ending the Live Broadcast
Decorating Your Live Room
Decoration Guidance
- Click on the product homepage and create a blank live room to initiate a new live session.

Create a blank live room
- Upon creating a blank live room, the live room editing page will open. The left side serves as the operation area, the right side as the canvas area, and the materials area is located above.

Livestream room navigation
- Click on the templates to use pre-designed combinations of background, virtual hosts, and stickers.

Select a template
- Customize the background from the background library. During the live broadcast, only one background can be used.

Livestream room customization
- Choose a virtual host from the virtual host library. Only one virtual host can be used during the live session.
![]()
Choose a virtual host
- Add stickers from the sticker library. Multiple stickers can be used during the live broadcast.
- After selecting materials, adjust their position and size in the canvas area. Right-click to modify layers, copy, or delete materials.
Uploading Local Images and Videos
Upload background images or videos
- Upload: Click Background -> Upload Background -> Select file to upload. Materials will be displayed in “My Background” after uploading.

Upload Background
- Apply: Click Background -> My Background, then click on the material to use it on the canvas.
- Delete: Hover over the material and click the delete icon to remove it.

Delete Background
Note
Background upload requirements:
- Image and video dimensions should be 9:16
- Image formats: JPG/JPEG/PNG
- Video formats: MP4/MOV
- Resolution should not exceed 1080P
- Video duration should not exceed 30 minutes
- File size should not exceed 1GB
Upload sticker images or videos
- Upload: Click Sticker -> Upload Sticker -> Select file to upload. Materials will be displayed in “My Sticker” after uploading.

Upload Sticker
- Apply: Click Sticker -> My Sticker, then click on the material to use it on the canvas.
- Delete: Click Sticker -> My Sticker, hover over the material, click the delete icon to remove it.

Delete Sticker
Note
Sticker upload requirements:
- Image and video dimensions are flexible.
- Image formats: JPG/JPEG/PNG
- Video formats: MP4/MOV
- Resolution should not exceed 1080P
- Video duration should not exceed 30 minutes
- File size should not exceed 1GB
Text-Driven Live Room
Script Guidance
- Input script text: Copy and paste your script into the script dialogue box.

Text Scripts Inset
- Choose a matching tone: Click the voice-over entrance above, select a suitable tone, and preview it.
- Preview: Click the “Preview” button below the text to listen.
Audio-Driven Live Room
Audio Guidance
- Upload audio: Click Script -> Audio -> Upload local voice and upload the local file.

Upload Audio
- Preview audio: After uploading, click to preview the audio.

Preview Audio
- Audio sorting: Hold and drag to sort the audio files.

Audio sorting
- Audio sorting: Hold and drag to sort the audio files.
Modifying Live Room Name
Method Guidance
- Method 1: Click the edit button in the upper-left corner of the edit page to rename the live room.

Rename Livestream Room
- Method 2: Product homepage -> My Live Rooms -> Click on the more options for an individual live room -> Choose Rename.
Adding AI Identification
Step Guidance
- On the live room editing page, click on the checkbox before the AI identification to enable or disable it.
AI Intelligent Script Generation
Generation Guidance
- Click the “AI Intelligent Script” button below the script, a popup will appear.
- Enter your product name (mandatory), selling points (optional), promotional information (optional), select language and style, then click generate.

AI Script
- The generated result can be further modified, click “Use” to add it to the script dialogue box.
AI Translation
Translation Guidance
- Click the “AI Translation” button below the script, a popup will appear.
- Place the text to be translated on the left, click the middle arrow to select the language for translation (e.g., English), and click translate.

AI Translation
- The generated result can be further modified, click “Use” to add it to the script dialogue box.

AI Translation Result
Manual Interaction
Microphone Interaction
- Operational Flow:
- Click Manual Interaction -> Microphone, and select the microphone device.
- Speak into the microphone and observe the sound wave status.
- Open “Start Live,” wait for the appearance of the virtual host image, and click “Open Mic Takeover.” The virtual host’s mouth will be closed, and your voice will drive the virtual host to speak.
- After speaking, click “End Takeover,” and the virtual host will resume reading the scripted dialogue.
- Click Manual Interaction -> Microphone, and select the microphone device.
- Grant Browser Microphone Access:
- Google Chrome:
*Open Chrome, click the settings icon in the top right.
* Click “Settings,” open the settings page. Select “Privacy and Security” and then click “Site Settings.”
*Enter the site settings page, click “Microphone.”
* On the microphone authorization page, select that the site can request the use of your microphone.
* After these settings, when the browser needs to use the camera or microphone, a device request box will pop up on the page. Select “Allow.” - Mozilla Firefox:
*Open Firefox, click the settings icon in the top right, and click “Settings.”
* Open the settings page, click “Privacy & Security,” and find “Microphone Permissions.” Click “Settings” next to “Microphone.”
*Enter the settings page, add the site that requests the use of your microphone to the list, and click “Save Changes.”
* After these settings, when the browser needs to use the camera or microphone, a device request box will pop up on the page. Select “Allow.” - Sogou Browser:
*Open Sogou Browser, click the settings icon in the top right, and click “Options.”
* Open the options page, click “Advanced,” find “Privacy - Browsers on the Mac System:
*Locate “System Preferences” on your Mac dock and click the icon. Once opened, find “Security & Privacy” and click to open.
* On the “Security & Privacy” page, select “Privacy,” then click on “Microphone” and set the applications that need to use the microphone to “Allow.”
- Google Chrome:
Text Interaction
- Click on “Artificial Interaction” and enter interaction scripts in the input box below.
- Click “Add Text” to add it to the interaction list. After starting the live broadcast, each interaction script will have a send button.

Text Interactionn
- Click “Send” to trigger the AI to speak according to the interaction script.
Intelligent Interaction
Note
The current intelligent interaction feature only supports Alibaba International. If you are streaming on other platforms, you can skip this step.
Setting Entrance
- On the live broadcast page, click on “Intelligent Interaction,” select the live platform, and the supported intelligent interaction features will be randomly displayed.
Q&A Library Settings
- Creating a New Q&A:
- On the product homepage, click on Q&A Library - Add Q&A, and a popup window will appear.
- Fill in the rule name, keywords, reply text, and upload a reply video. Click Save.
Note
Rule Name: Name the rule for easy identification.
Keywords: If a viewer’s question in the live room contains any of these keywords, it will trigger the AI to answer.
Reply Content: You can add up to 5 replies. Include variables like [Viewer’s Nickname] and [Viewer’s Country] for personalized responses.
Sequential Reply: Replies in sequence when triggered.
Random Reply: Randomly selects a reply when triggered.
Reply Video: If configured, the video will be displayed at the specified position until the AI’s reply ends.
- Adjusting Q&A Activation Status:
- Click Q&A Library - Switch to close or open the Q&A rule. When closed, the Q&A rule will not take effect after the live broadcast starts.
- Turning on Q&A Library Switch in the Live Room:
- On the live broadcast editing page, click Intelligent Interaction - Platform, select “Alibaba International,” and turn on the Q&A Library switch. This must be done after starting the live broadcast and capturing the barrage for the function to work.
Greeting Rules Settings
- Greeting Content: You can add up to 5 replies, including variables like [Viewer’s Nickname] and [Viewer’s Country].
- Sequential Reply: Replies in sequence when triggered.
- Random Reply: Randomly selects a reply when triggered.
- On the live broadcast editing page, click Intelligent Interaction - Platform, select “Alibaba International,” turn on the Greeting switch, and click the edit icon to open the editing window. Fill in the reply text and click Save.
Sending Business Cards and Product Catalogs
- On the live broadcast editing page, click Intelligent Interaction - Platform, select “Alibaba International,” turn on the “Send Business Cards” switch, and turn on the “Send Product Catalogs” switch.
Note
These functions will only take effect after starting the live broadcast and capturing the barrage.
How to Start Live Barrage Capture
- Start Broadcasting in Virbo Live
- Follow the steps for “Start/End Broadcast” on the live broadcast editing page.
- Install the Plugin in Chrome
- Ensure Chrome is up to date, then download the plugin from the provided link . After downloading, unzip locally.
- Configure the Plugin in Chrome
- Open Chrome, go to Settings - Extensions - Manage Extensions, enable Developer mode, click “Load Unpacked,” and select the unzipped folder. Enable “Allow in incognito mode” in the plugin details.
- Copy the Live Control Page Link
- Copy the link of your live control page (web version) from the live platform. Paste the link into the live broadcast editing page under Intelligent Interaction - Live Room Link Input, then click “Start Capturing.”
Note
Alibaba International currently supports automatic Q&A, automatic greetings, automatic business card sending, and automatic product catalog sending. You can turn on the corresponding switches and then configure the detailed settings for each item.
Starting/Ending the Live Broadcast
Starting the Live Broadcast
- On the live broadcast editing page, click “Start Broadcasting.”
- The AI live broadcast window will appear shortly after, displaying the AI live broadcast.
Using Your Broadcasting Partner or OBS
Note
Keep the AI live broadcast window open on the desktop during the broadcast, or it will not broadcast properly.
- Open your broadcasting partner or OBS, add a window, select the Wondershare VVB (Live Version) live window.
- Click “Start Broadcasting.” Use Alt + mouse to crop out the web bar or use the zoom function to remove it.
- During the live broadcast, you can only modify the “Artificial Interaction” function; other broadcast settings cannot be changed.
Ending the Broadcast
- When concluding the live broadcast, initiate the termination of the live stream on the platform’s broadcasting partner first, followed by clicking the “End Live” button on Virbo Live to finalize the shutdown process.
Top 10 Hindi Video Translators with Step-by-Step Guidance
Whether you’re a YouTube content creator or a Bollywood movie fan, it is entirely possible to translate Hindi videos to English. We live in an era with advanced AI and features that would entirely blow your mind.
So, in this blog, we’re covering the best 10 Hindi video translators with step-by-step guidance on how you can do it. But first, we will recommend a solution that would make Hindi translation for all devices easier.
Part 1. Most Recommended Hindi Video Translator for all Devices - Virbo
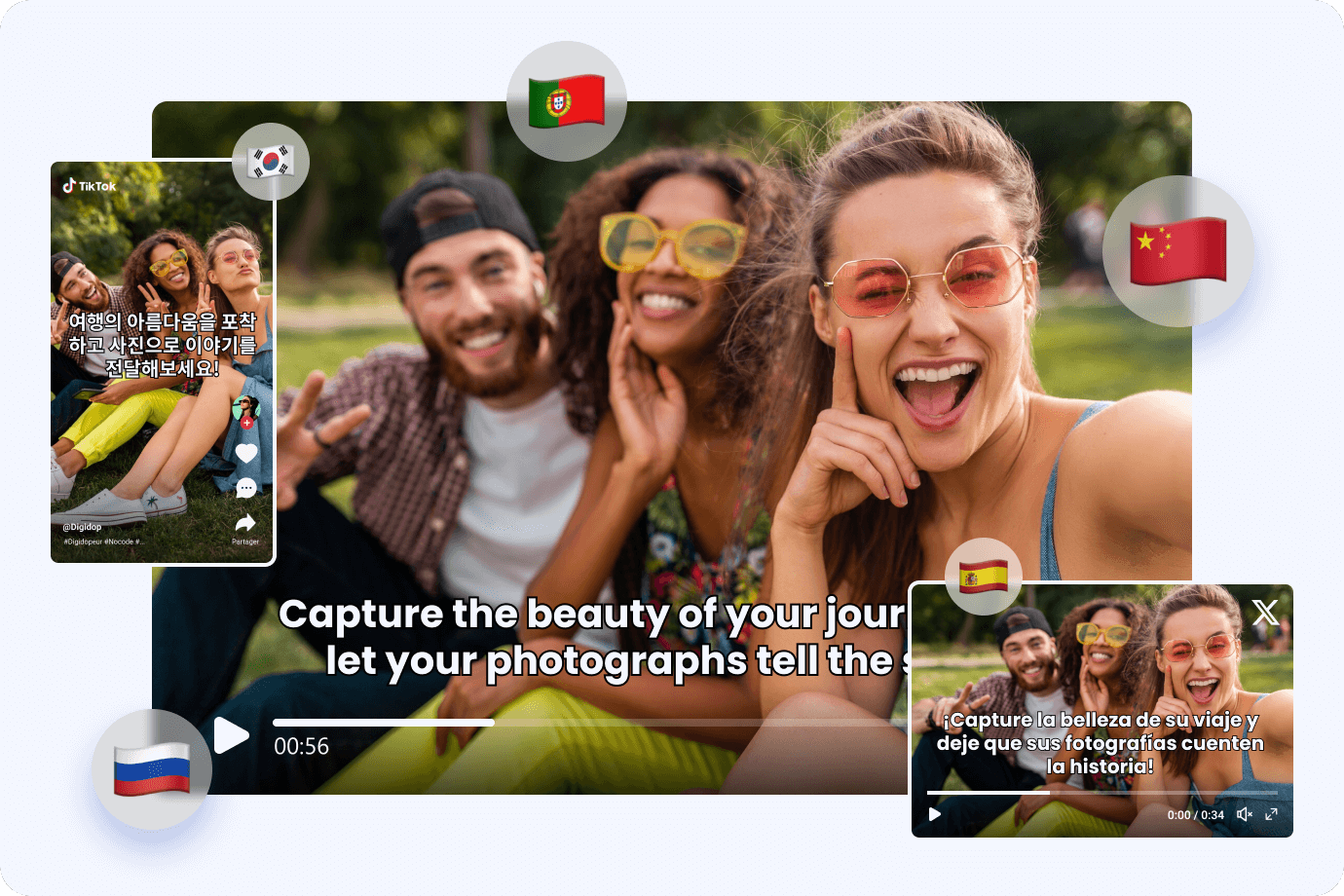
Wondershare Virbo is an AI video generator that covers multinational AI avatars, a plethora of natural voices, royalty-free assets, templates, and cross-platform support. So, whether you want a Hindi national spokesperson for your YouTube channel for media use, or you would like a Chinese national, there’s a choice for everyone.
All you need to have is text that you would like to be converted, and Virbo, with its extreme AI knowledge, would easily get the job done for you. So, let’s talk about some of the features that Virbo offers.
Steps to Translate Video English to Hindi
Vibro allows you to generate and translate videos for free, as long as you don’t reach your free quote. So, the first step is to sign up on Virbo for free. Go to the Official App Website and then select “Login”
- You can simply Login with Google or Create an account, based on your preference. And if you already have an account, then you can just login regularly.
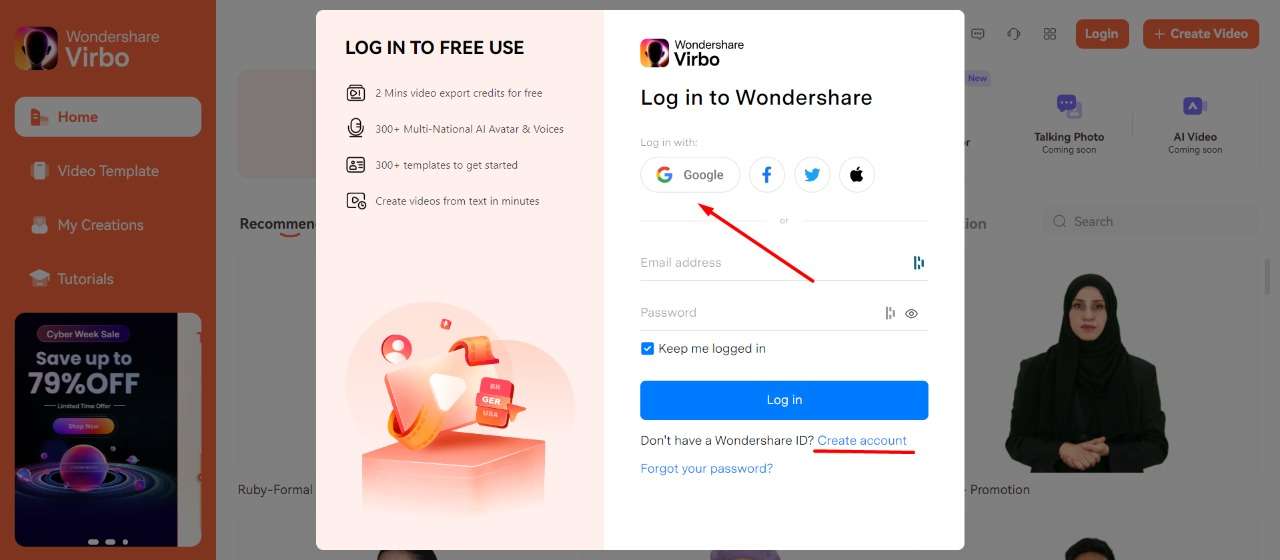
- Now you will reach the application page, and in the top right corner you will see the “Video Translator” tool. Click on that.
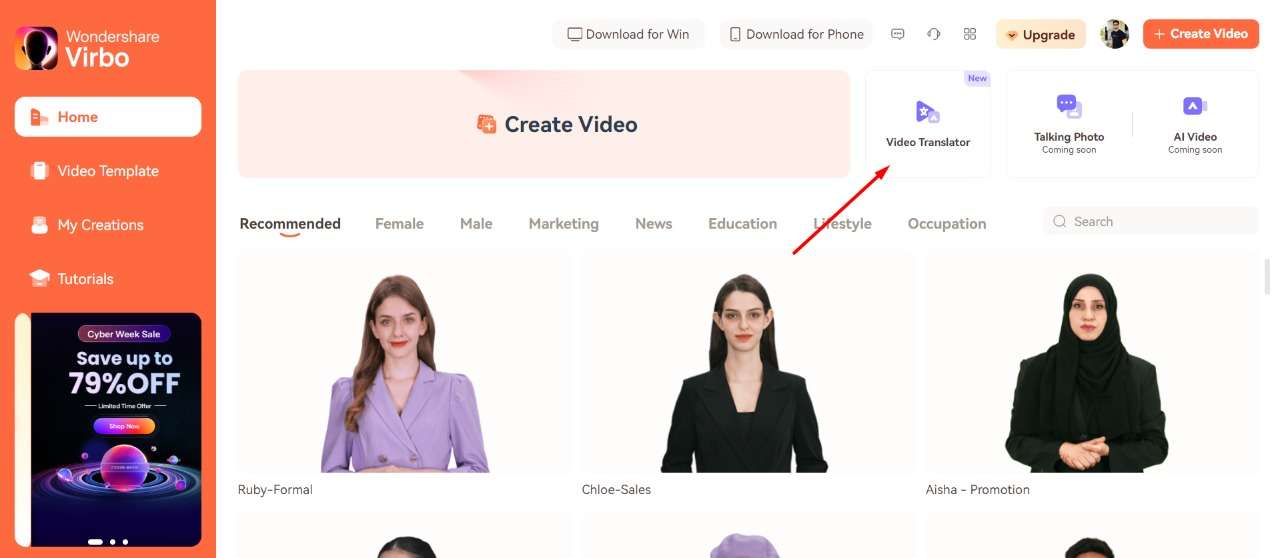
- The app will take you to the next tab. You can also download Virbo on your PC or mobile. Once you are on the Virbo app page, you can upload a video. The free version allows you to translate a video that is up to 2 minutes and 200MB.
Click to upload a video, select the original video language, which is English in our case, and select the target language to “Hindi.” Once you upload the file, select “Translate this video.”
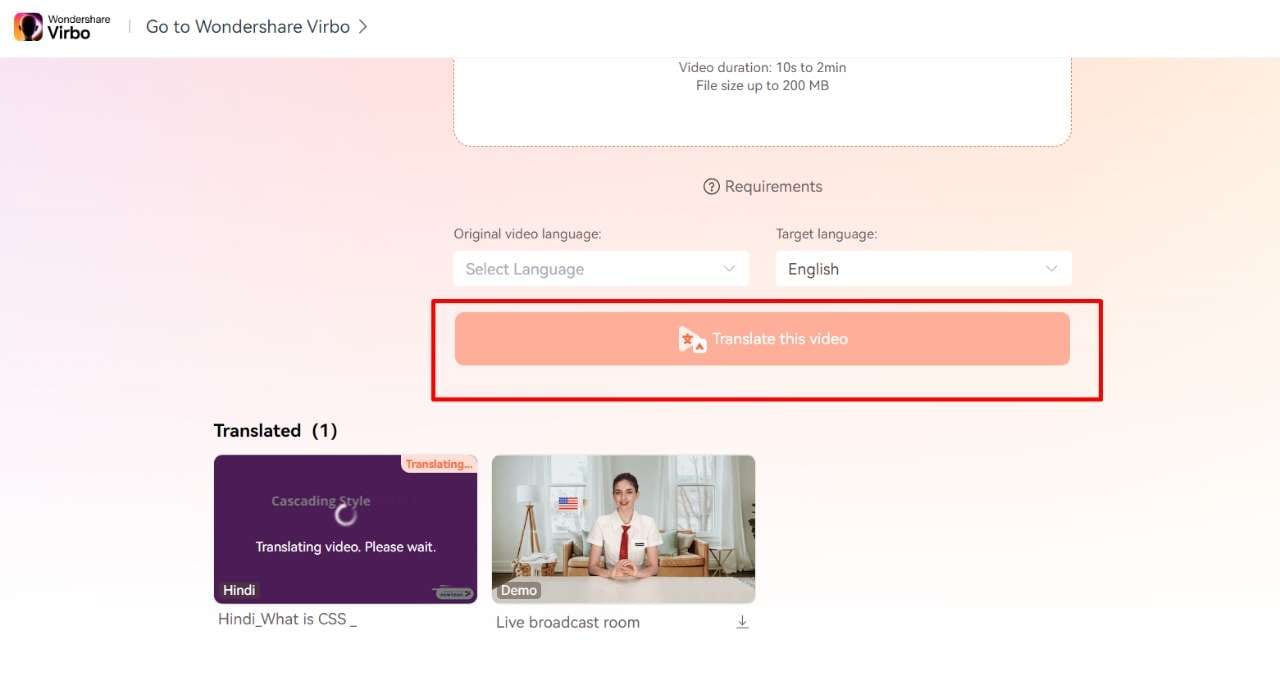
- Wait for the file to be translated, and you will have your own translated video. Now, you can enjoy translating as many videos as you like.
Key Features of Virbo Video Translator
1. AI Avatar
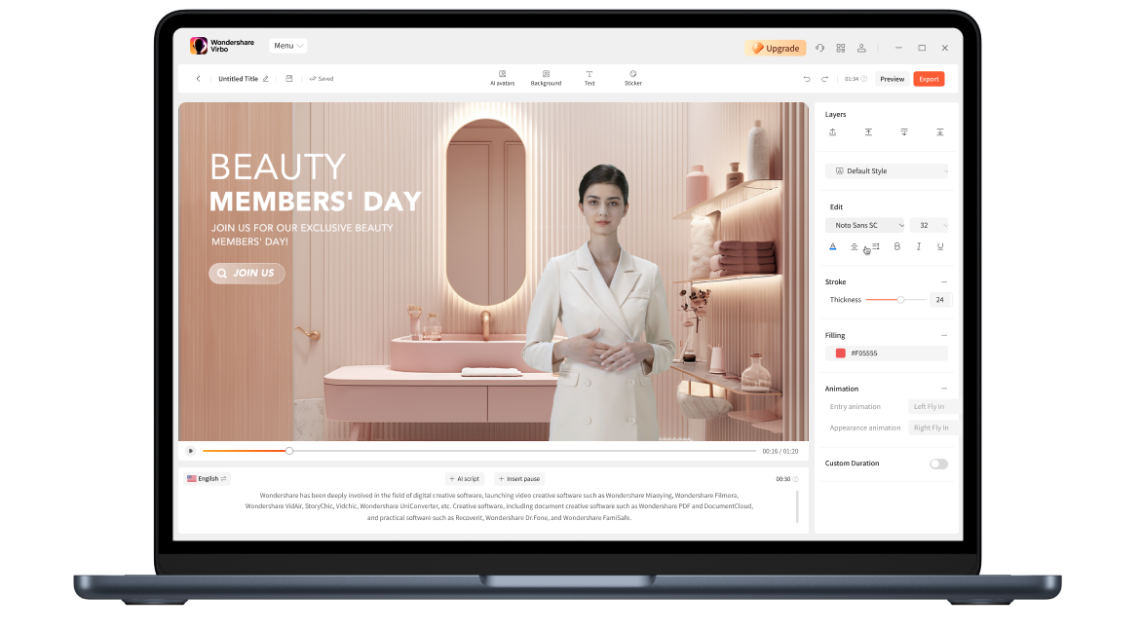
It is the era of the virtual avatars and Virbo absolutely delivers. It generates a virtual avatar for you that you can use to translate Hindi scripts to English with ease. Whether you are a news channel, a YouTuber, or just want to present something from Hindi to English, then using Virbo will be your best bet.
There are more than 300+ real human voices that are natural, you can engage with a broader audience, and the ethnicity choices are more, so no one is left out. All in all, the AI avatar feature of Virbo is revolutionary, making it one of the best Hindi video translators right now.
2. AI Voice
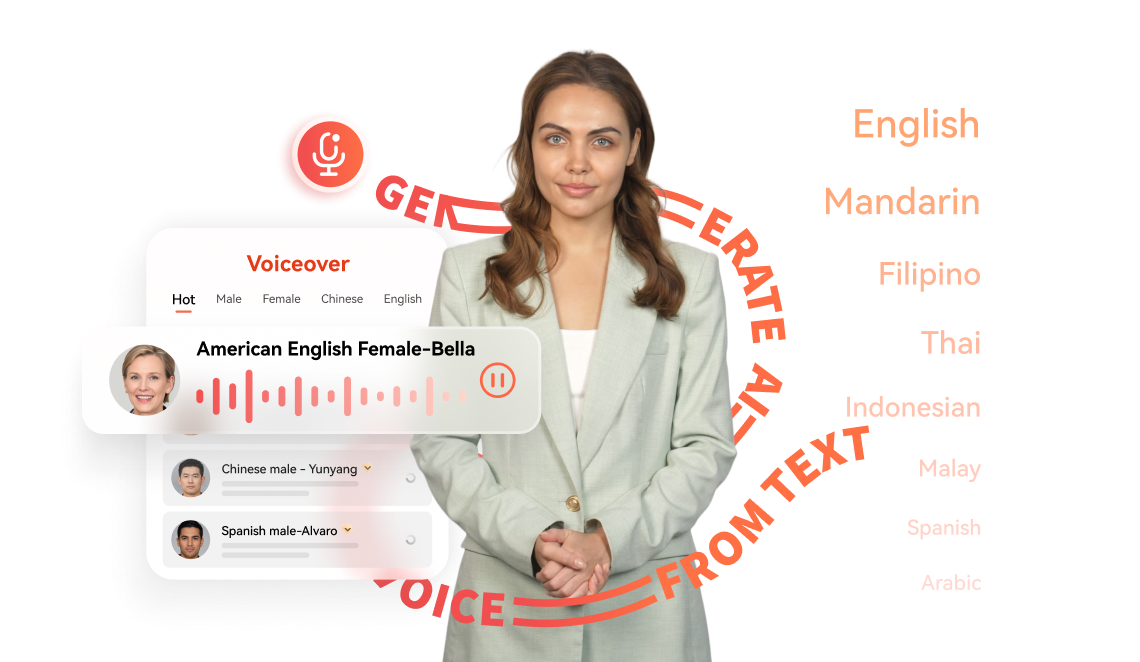
AI Voice is another strong point that goes hand in hand with AI Avatars. If you want to translate videos from Hindi to English and vice versa, you can use AI Voice from Virbo to create educational videos, marketing campaigns, customer interactions, and a lot more. The voice is human-like and uses the latest and greatest AI language models to do so.
3. AI Script Generator
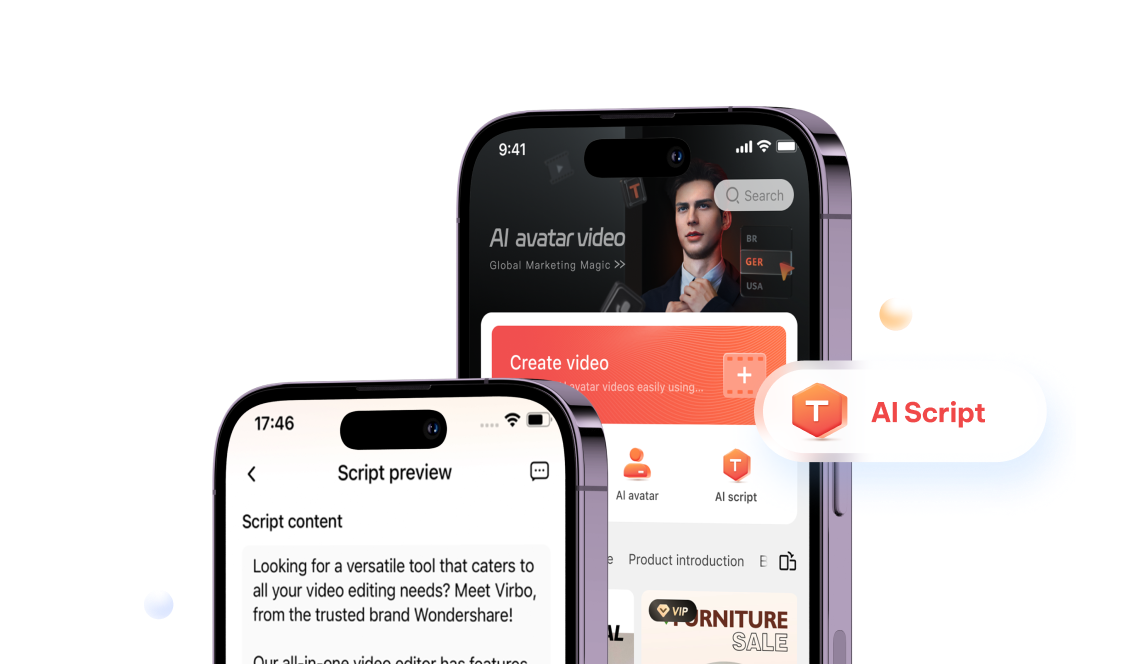
But what if you want to automate the whole process? Well, Vibro also has an AI script generator tool that enables you to use ChatGPT to get AI written scripts. But how will this help? Let’s say you are an educational institution who wants to teach your students some subject in Hindi. With Virbo, you can generate a script and then translate that script into Hindi, making education great again!
Pros of Virbo
- Amazing end results with AI voice and avatar generation tool.
- Video editing features are also included.
- Realistic and natural characters.
- All AI features make the video creation process simpler and effective.
- Powerful translation tool to make realistic videos in various languages.
- Comes with a video translator too that is simple to use.
Cons of Virbo
- Sometimes, there’s a slight lag.
Get Started Online Free Download
Part 2. Alternative 5 tools to translate Hindi video to English [Online]
1. Veed.io
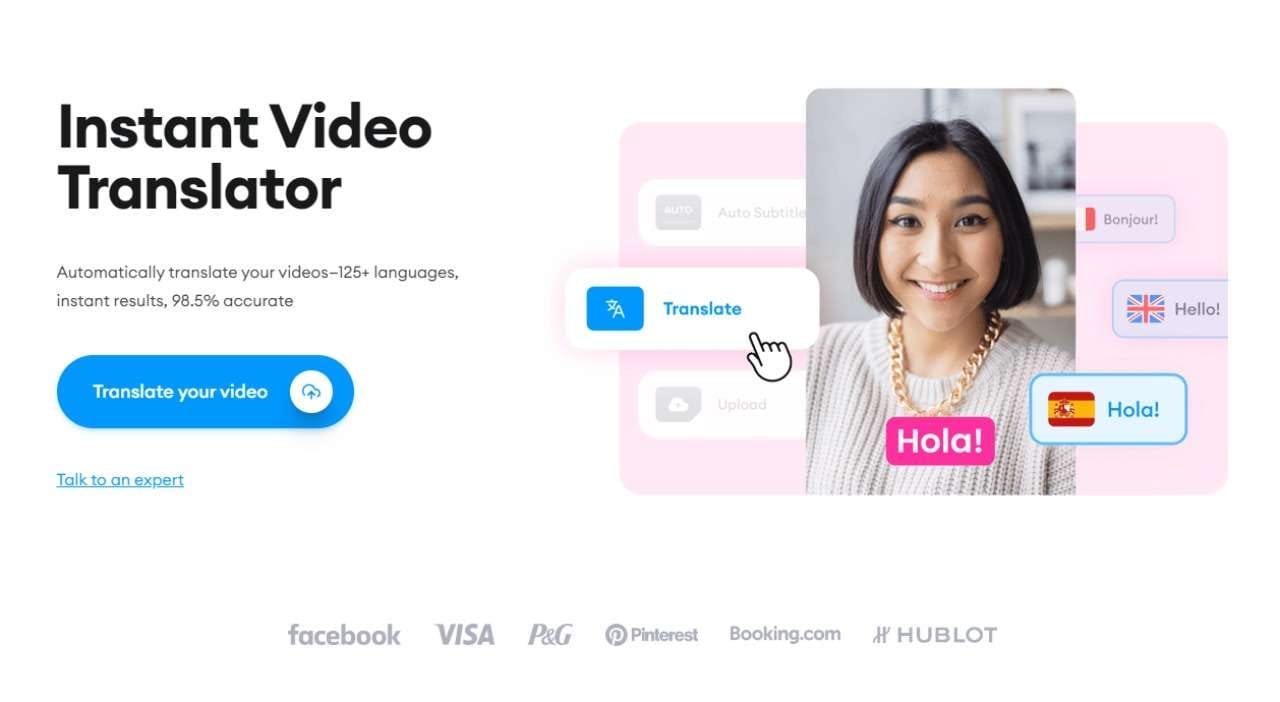
While there are a lot of Hindi-to-English translation tools on the market, you won’t find something like Veed . The reason is simple: it translates videos in 125+ languages with over 98.5% accuracy. Some of the biggest brands like Facebook, VISA, P&G, and Pinterest have also used Veed for their brand, which means Veed has an extremely good qualification for video translation.
Now, let’s talk about its features:
1. Download subtitles for efficient content repurposing:
While many video translation tools offer good features, Veed takes it to the next level by allowing you to download and edit subtitles according to your needs. You can also hard code or burn your subtitles to your videos permanently.
2. Accurate translations:
With over 98% accuracy in subtitles and translation, Veed can also be considered a great substitute for Google Translate and other tools. It is a great tool that also acts as a movie translator in Hindi apps, making it the best online app for translating movies.
Generate Engaging
AI Video in Minutes!
Easily convert text into professional spokesperson videos in over 120+ voices & languages in minutes.
Generate AI Video Free Generate AI Video Now

2. Kapwing
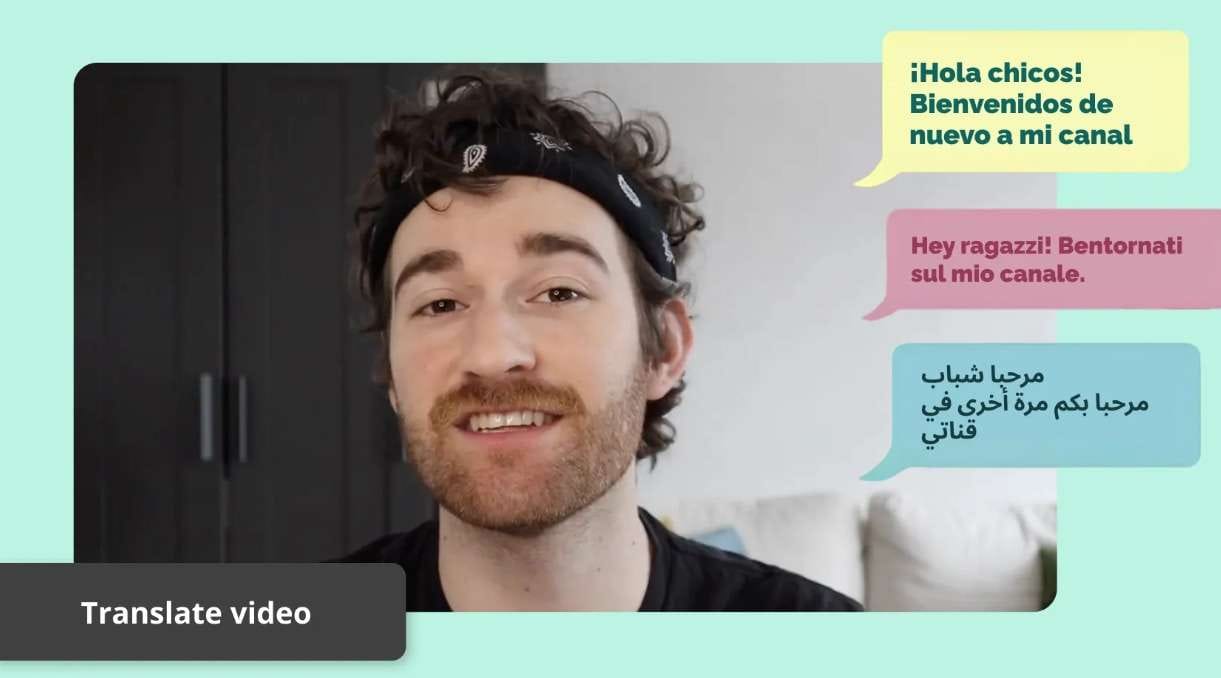
In the world of instant video translation tools, Kapwing takes the cake for being one of the most versatile tools out there. You can use the AI-powered tool in just a couple of minutes with a few clicks, and your work will be done easily.
You can instantly translate videos to and from 70+ languages, which saves hours of manually translating videos to reach a global audience. Here are some of the key features of Kapwing:
1. Automatic translations for videos, audio, and text:
Being an all-in-one translation tool, Kapwing can translate any audio file and even convert videos to text. It uses powerful AI subtitles, transcripts, and text-to-speech generation, so all aspects of content can be translated easily.
2. 70+ languages support:
With Kapwing, you can not only do Hindi video translation but it goes beyond that. With over 70+ languages, there’s a lot of flexibility in terms of which languages you can edit.
3. Flixier
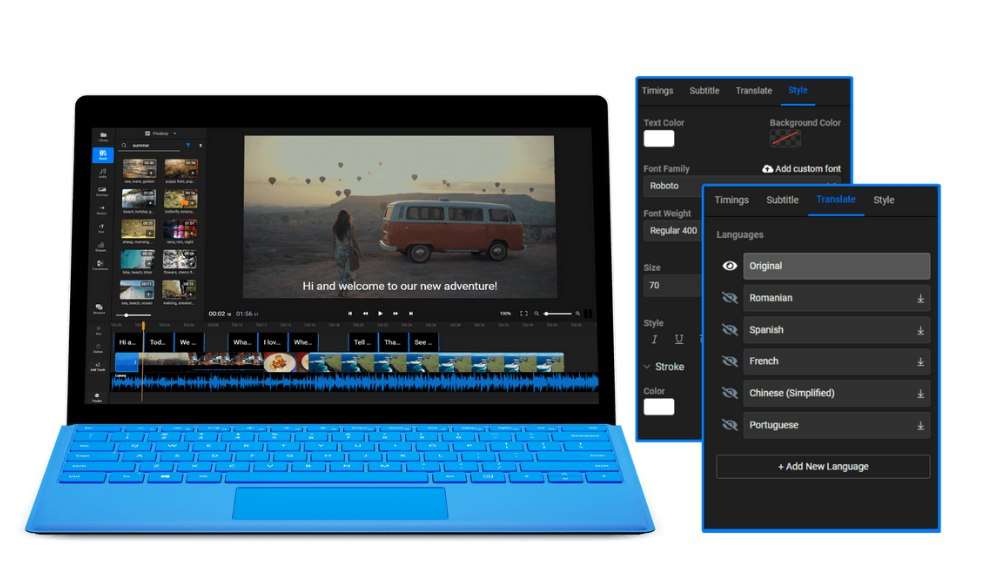
Flixier is one of the easiest software to use if you want a fast video language translator. While it doesn’t have a lot of language options, with 30 well-built languages, you can still get your content transformed into another language.
Flixier is also one of the few translators that allows subtitles translation in Hindi. However, there’s even more. The software is easy to use and doesn’t even require you to have an account unless you decide to go premium. Here are some of the features that it offers:
1. Video translation in browser:
With Flixier, you can easily translate your videos right within your browser. All you need is a good internet connection and a computer that would work well. The translation process is made even simpler because you don’t even have to make an account to use the software.
2. Free to use:
One of the biggest benefits of using Flixier is that it is a free video translator. Of course, as you use it more, you are going to have to buy the premium version, but if you want to try the software or get some simple projects done, then the free version will cater to your needs.
4. Rask AI

Rask AI is the future of video translations. It features over 130 languages, allowing the videos to resonate with viewers all around the globe. Moreover, it uses the latest AI tech to make sure that you get the best possible results every time you use its service.
But the user experience is where Rask AI takes the place of being one of the best Hindi-to-English video translators. All you need is to first upload your video or movie, select a language, and then translate according to your language choice. You will get the best possible result in this case.
Here are some of Rask AI’s features that make it so popular:
1. Automation made easier:
With Rask AI, automation is made easier as you don’t have to worry about taking out all that time to hire a translator, and even then, there’s a good chance of error. The AI-powered technology makes sure that the translation is done efficiently and effectively.
2. Language translation:
Rask AI is specifically made to translate language in video content. This way, no matter what business you have, you can reach a broader audience. The platform is easy to use, and anyone can learn it within a matter of minutes.
5. Typito
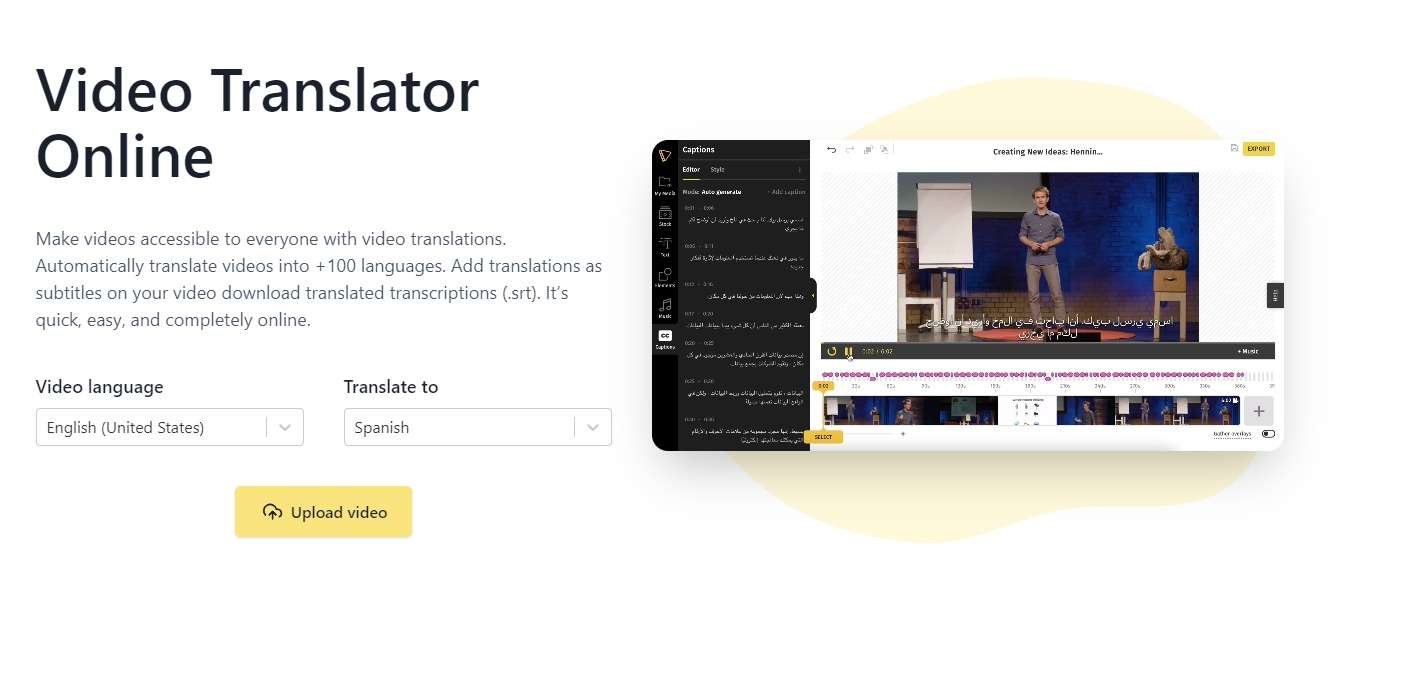
Typito offers one of the best Hindi video-to-English translations, but that’s not all. More than 500,000+ marketers, news agencies, business owners, and influencers are already using Typito to grow their audience to the next level.
Using this software is pretty simple. All you need to do is select the video language of your choice and select the desired translation language. As you upload the video, you need to wait for a few minutes for the online software to process. After some time, you are going to get your newly translated video right on your computer.
Here are some of the key features offered by Typito:
1. Translate into multiple languages:
Typito makes it easier for you to translate videos into multiple languages. The tool is designed to save you hours of your time while you simply get the most professionally translated video in a plethora of languages.
2. Translate YouTube videos:
One of the most popular features of Typito is that it allows you to translate your content far beyond what YouTube has to offer. It can burn your translated subtitles to appear the way you want. Moreover, you can also plate the subtitles on the top or bottom of your video.
3. Translate video to text:
While there are a lot of text-to-video translators, Typito goes beyond the regular stereotypes and also provides video-to-text translation with 95% accuracy. You can also click on the generated transcription to edit any words or phrases to your liking.
Part 3. Alternative 5 tools for Hindi video to English translation [Download]
1. Filmora
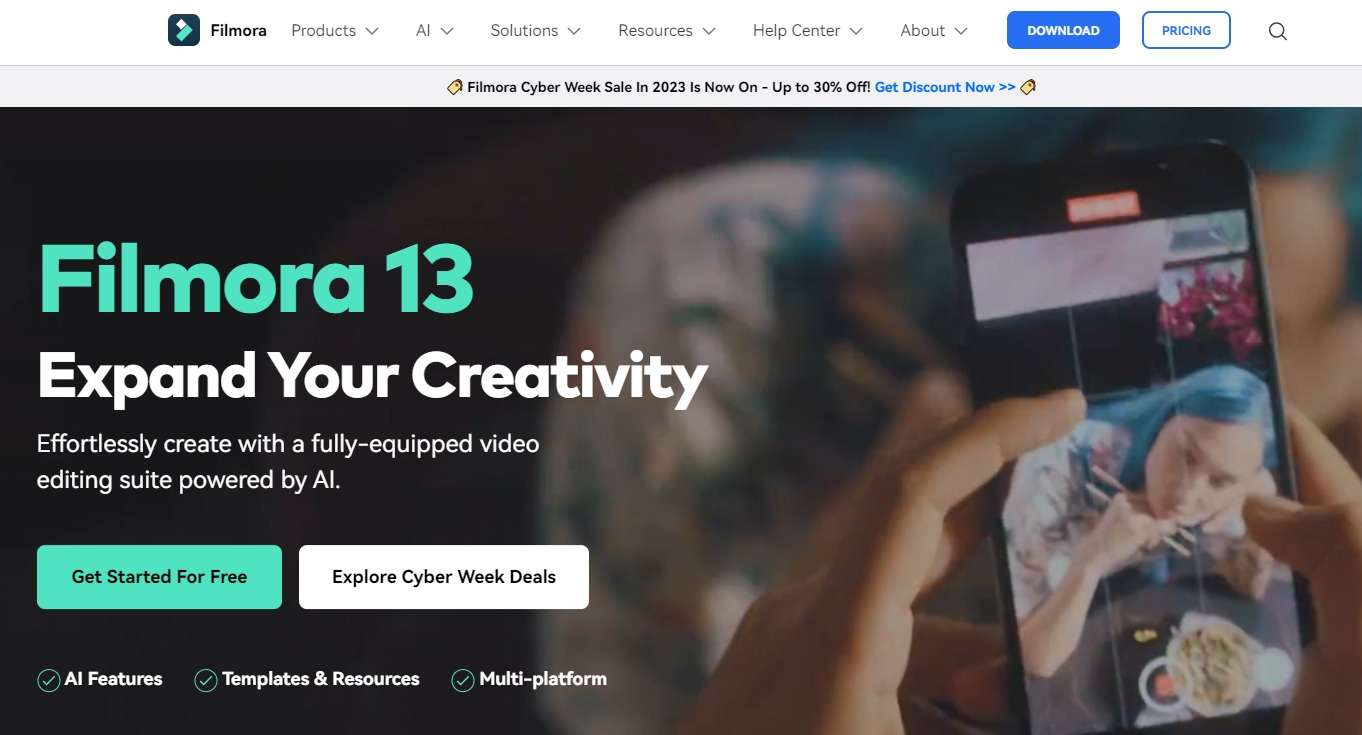
While Filmora has a broader focus, it can do free translations for your videos. You can use the video speech-to-text tool to make your videos more readable. The 1-click translator can translate your video into English, Chinese, Hindi, Spanish, French, Korean, Arabic, Russian, and over 26 languages.
If you want to emphasize or edit the subtitles, you can also use the built-in text editor to change the font, style, color, and everything.
1. Strong speech-to-text feature:
Fillmore has one of the strongest text-to-speech features that it uses to translate videos. Imagine having a video editor that does everything else for you. Filmora aims to be exactly that tool.
2. All-in-one editing tool:
The biggest benefit of using Filmora by far is the fact that it is more than just video translation software. It is mainly a video editing software with a plethora of AI tools that help in various parts of video production.
2. Streamr by VidToon
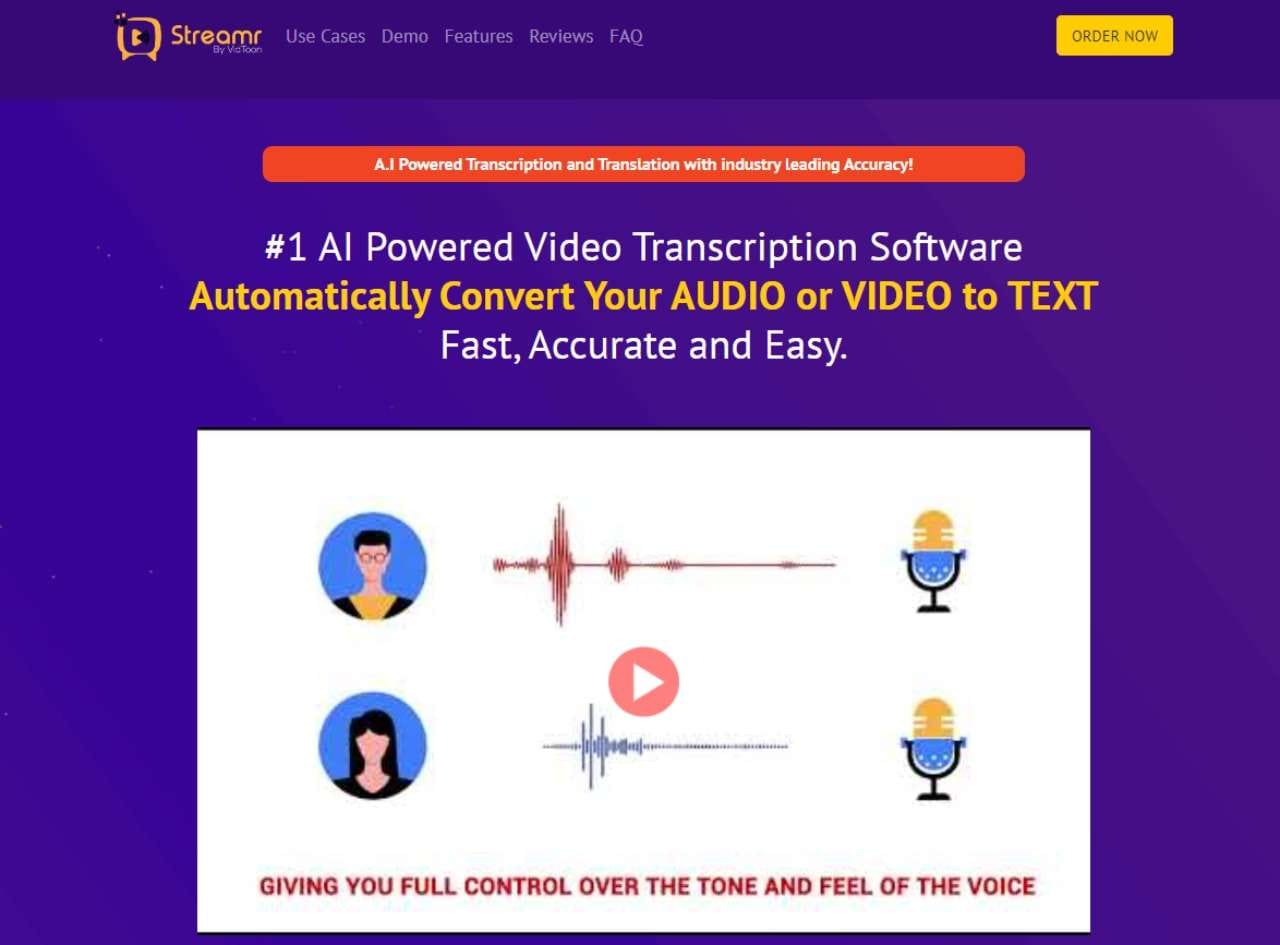
Streamr is a great tool to automatically convert your audio or video to text and beyond. However, it is a tool that is more focused on subtitles and gives you control over the text side of things.
So, if you ever want a video or audio to be converted into Hindi or English, then Streamr might be the best tool for you. It gives you so much control over the subtitle side of things that you would be amazed.
So, let’s discover some of these features:
1. Surge your conversions:
One of the best ways to tap the untapped markets is by using a tool like Streamr. It allows you to tap into the foreign market and multiply your video exposure by 75% all over the world.
2. Fully automated video:
With Streamr, you can make a fully automated video translation, Video Transcription, Audio Translation, Audio Transcription Software.
3. Vidscribe
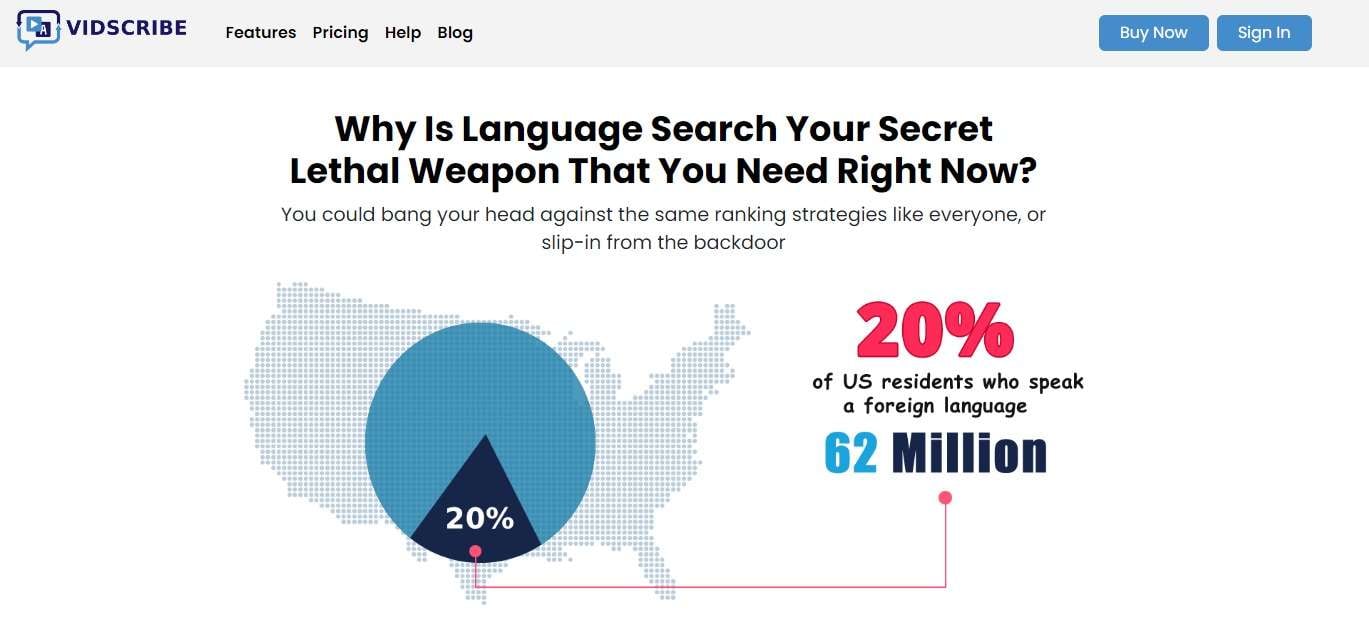
Vidscribe is an all-in-one tool with a plethora of features. However, one of its main features is to translate videos from 100s of languages, which is one of the best ways to reach a global audience.
Vidscribe can be downloaded to your PC, but it is a paid tool with features that make translation easier and more effective. Here are some of the features it offers:
1. Global reach:
Vidscribe is ideal for YouTube channels, blogs, and other media companies that want to take over the digital world. It has some of the most advanced tools to translate and then track those metrics. If you want a Hindi-to-English or English-to-Hindi translator, then Vidscribe would be ideal.
2. Money back guarantee:
With VidScribe, you also get a 30-day money-back guarantee. You should know that most online tools don’t work on this model. Since VidScribe is more of a translation and SEO tool, it provides you with a lot of flexibility and options.
4. VSCAT
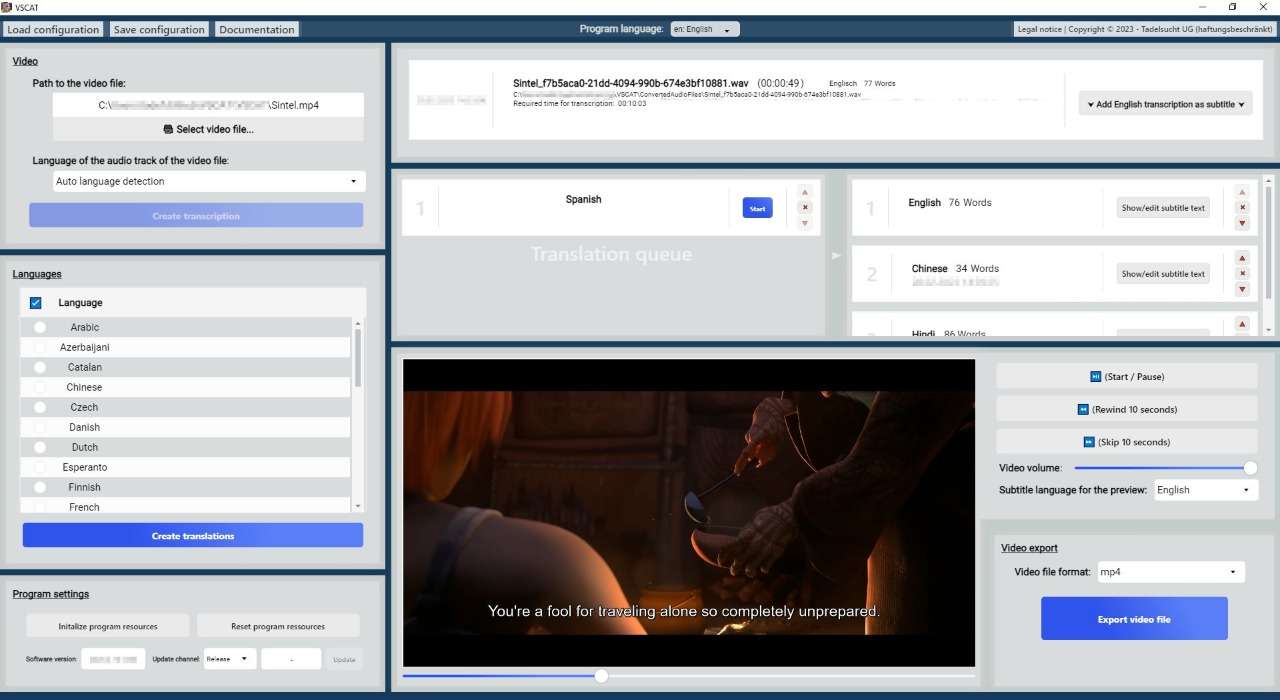
But if you’re looking to translate Hindi to English and vice versa, then a classic tool like VSCAT would be your friend. It is a powerful tool that lets you translate and automatically create video subtitles in multiple languages.
Yes, it does support Hindi, and it does its job perfectly. Here are some of the key features of VSCAT:
1. Advance technology:
VSCAT uses advanced technology like OpenAI’s whisper to help you in the translation of these videos. It is a tool that has proven to be a popular translator time and again. Moreover, with VSCAT, you can enable yourself to provide content that would convert.
2. Easy-to-use:
While VSCAT looks like it’s complex, it’s fairly simple to use. All the features are well-laid out, and you can make any settings you want according to your liking. This means that aside from doing the translation, you can also customize the software according to your liking.
5. Speechify
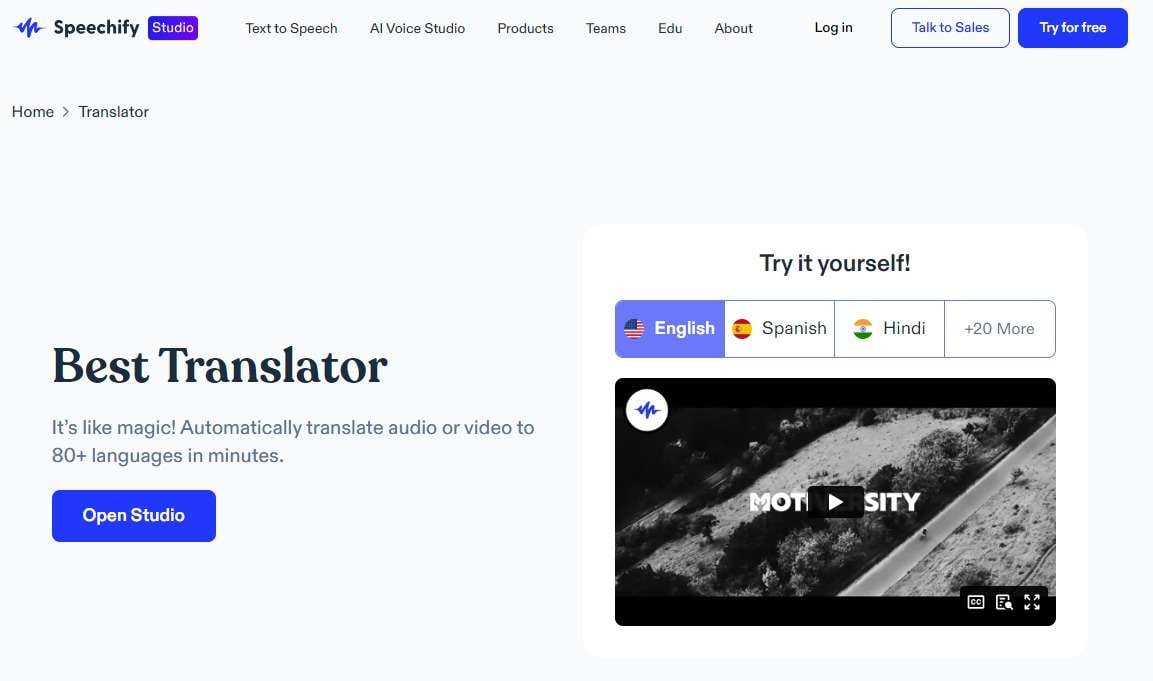
One of the best translation tools for Hindi to English is Speechify . While the software doesn’t have an app on Windows, you can use it on both Android and iOS. For Windows users, they can easily leverage the Chrome extension or the online tool to translate videos.
Here are a few features that it provides:
1. 80+ language support:
Speechify works like magic. It supports 80+ languages that you can use to automatically translate video or audio. There’s no need for expensive processes or employees, and you can instantly get the desired results according to your liking.
2. Realistic AI voices:
The software does give you extremely good AI voices. They not only sound like humans but everything from the accent and the dialect to everything; you can rely on Speechify to deliver a pristine quality of voiceovers.
Part 4. F.A.Q about Hindi Video Translator
01 How can I translate a Hindi video to English?
To translate a Hindi video into English, you need AI-centric video translation software. We have mentioned a lot of tools above. If you are looking for the perfect tool to translate Hindi to English or English to Hindi, then you should use a tool like Veed.io or Virbo for easy and efficient translation.
02 How to convert Hindi text to English
One of the best ways to convert Hindi text to English is by using a tool like Streamr or Kapwing. Both have great built-in features that allow for easy Hindi text-to-English conversion. Whether you are looking for a Hindi video to English translation tool or something that would translate text, you can find a variety of tools that would help you in achieving this. We have also mentioned them based on the features and expertise of each tool and how they work.
03 How can I translate video words?
To translate video words, you need to use a video-to-text translation tool. In the description above, we have mentioned many tools that can help you achieve the same. If you want to translate Hindi video to English or simply the words, you should aim for a tool that is specifically going to specialize in translating words.
Translate Audio/Video Content From Spanish to English and Vice Versa
Spanish is one of the world’s most popular languages. According to a report by the Cervantes Institute, it has approximately 496 million native and 595 million total speakers. Spanish speakers comprise approximately 7.7 percent of the world’s population. So if you want to reach such a broader population but know only English, video, and voice Spanish translators are your best bet. You can use them to convert your content from one language to another with ease. In this article, we will reveal 3 of the top tools that cantranslate Spanish sound to English or vice versa. Stay tuned!
Part 1. Top 3 Tools to Translate Spanish Voice to English
1. Wondershare Virbo
Translate Online Download APP Now Free Download
Wondershare’s Virbo is a wonderful AI tool for videos. Among other features, it lets youtranslate Spanish sound to English and vice versa. Simply upload your video or audio. Virbo’s advanced AI algorithm automatically detects the voice, translates it into another language, and synchronizes the dubbing accordingly. Doing so eliminates the hassle of creating overdubs later.
Unique Features of Virbo Voice Spanish Translator
- Translates from Spanish to English and English to Spanish, or translate Spanish to any other 30+ languages
- Transcribes audio to text automatically and lets you proofread and download subtitles
- Supports 2 major file formats: MP4 and Mov
- Fast, efficient, and easy to use for everyone
Translate Online Download APP Now Free Download
2. Notta.AI
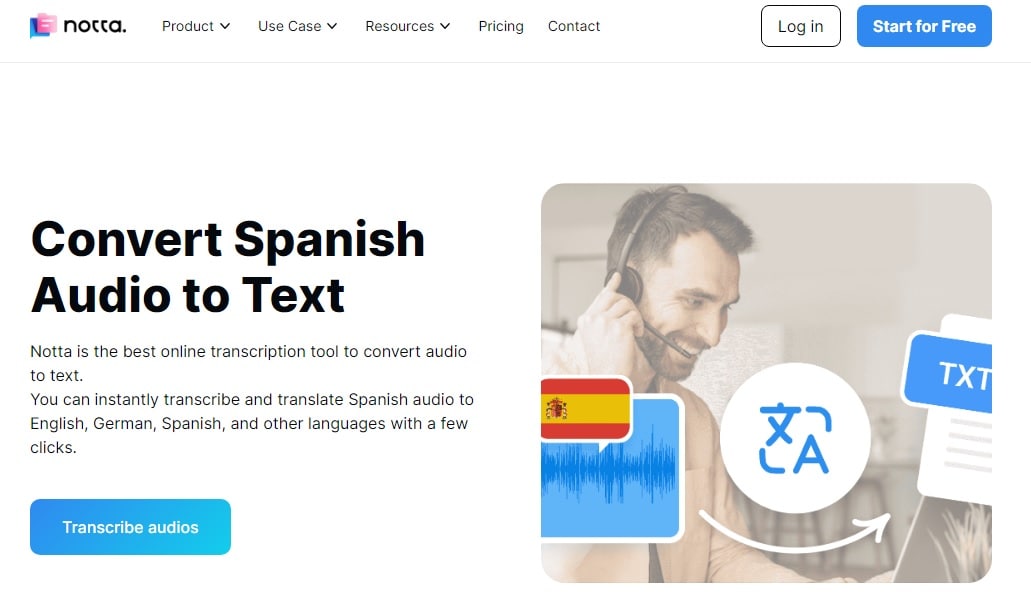
Notta is the new talk of the town. This Spanish to English voice translator (and English to Spanish translator) provides a natural voice and accent to translate your videos and stand out from the crowd. With an impressive transcription efficiency of 98.86, you can trust Notta to provide highly reliable and accurate translations. Using Notta is simple, too. Just drag and drop your video on the Notta dashboard, select Spanish if you’re translating an English video, and hit generate. It will generate English text. You can then translate it into Spanish language and dub it over the video.
Unique Features of Notta AI Spanish Translator
- Can translate any type of video from Spanish to English
- Can translate 2 hours of audio in 5 minutes
- Supports all major file types: WAV, MP3, M4A, CAF, AIFF, AVI, RMVB, FLV, and WMV, etc.
- Offers a range of export options, including SRT, subtitle file
- This Spanish to English audio translator is suitable for Live Events as well
3. Maestra.AI
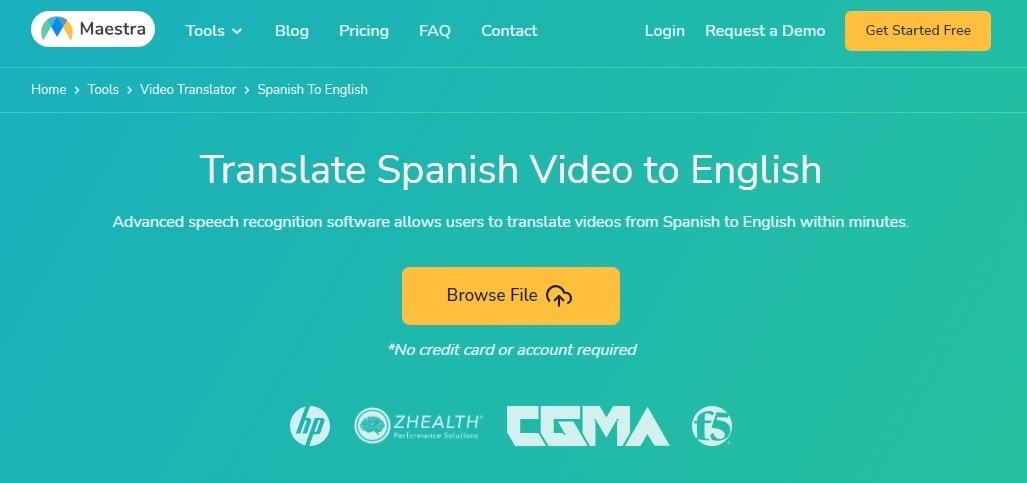
Maestra.a is another excellent option. Unlike others, it’s an online spanish video translator. This means you do not need to download software and install it on your PC. You can upload your video to the Maestra cloud, translate it online, and access it anywhere. Moreover, Maestra also supports Dropbox, Google Drive, Instagram, and YouTube. So you can just provide it a link to your video instead of uploading anything.
Unique Features of Maestra.ai Video Translator
- Supports 80+ languages, including Spanish, for translations
- Online translation and online storage for easy access
- Automatic subtitles and voiceover generation
- Works with online links from YouTube, Dropbox and Google Drive among others.
- Lets you edit your text before exporting
Part 2. Step Guidance: Translating between English and Spanish
Below is step-by-step guidance to help you totranslate Spanish sound to English , or vice versa.
Note: We will be using Wondershare Virbo for this purpose.
Step 1 Install Virbo
Download and Install Virbo AI video translator on your computer or your phone. Now launch it and go to the Video Translator tool.
Translate Online Download APP Now Free Download
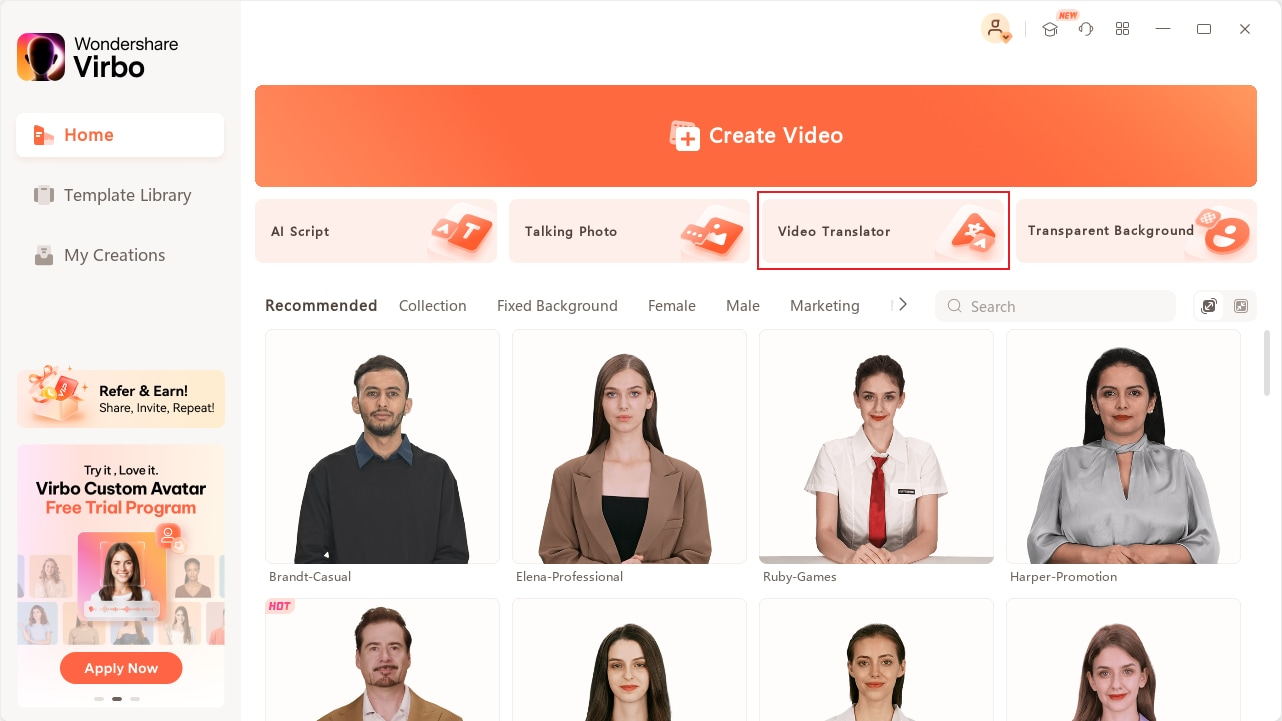
Step 2 Upload your video
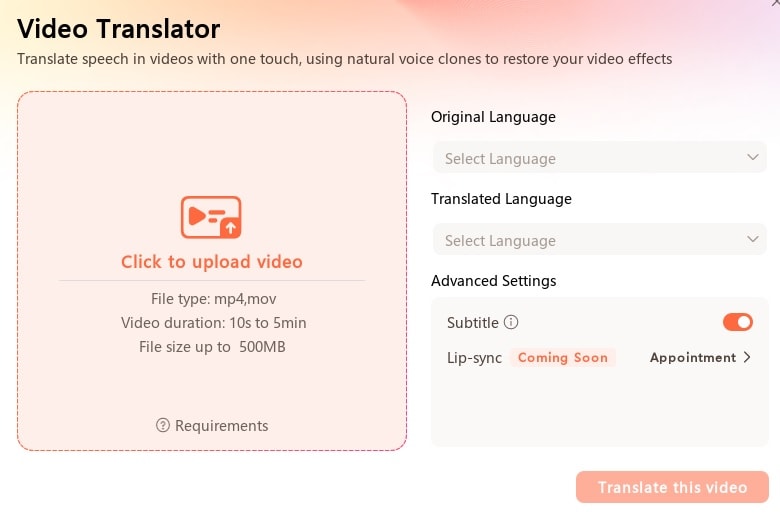
Note: Uploading may take some time, depending on the size of your video.
Step 3 Change settings and set your target language
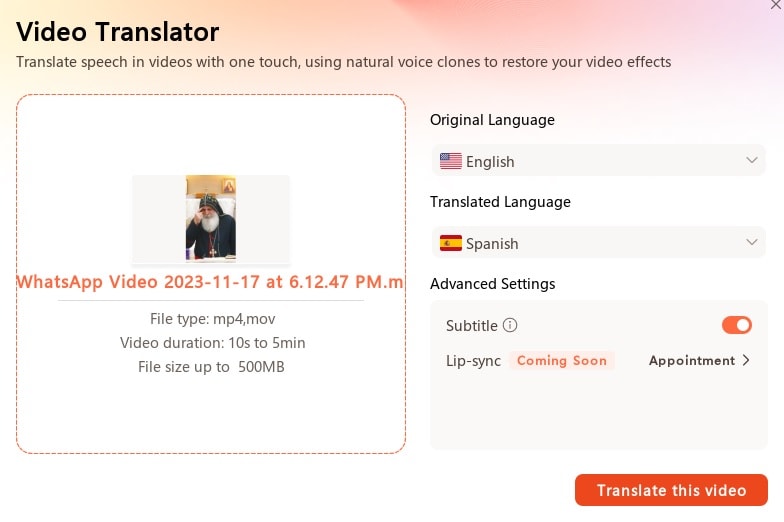
Note: if you are translating from English to Spanish, Spanish will be yourTranslated Language .
Step 4 Translate your video
Once the translation finishes, hit the orange Translate this video button. Virbo will translate your audio and present the file for downloading.
Translate Online Download APP Now Free Download
Part 3. Guidelines for Creating Accurate Spanish Translation
01 of 10 Understand the Context
Most AI translation tools lack contextual understanding. Make sure the translated text provides complete sentences or phrases without skipping any important detail.
02 of 10 Check the Formality
Spanish has formal and informal forms of address. Make sure the Spanish to English video translation tool reflects the appropriate level of formality based on the context and relationship between the conversing parties.
03 of 10 Be Mindful of Idioms
Idiomatic expressions in Spanish don’t always have direct equivalents in English. AI tools may struggle with these, so be ready to simplify or rephrase to convey the intended message accurately.
04 of 10 Review Regional Variations
Spanish varies across regions. For instance, Spanish in Latin America is vastly different from Spanish in Spain. Therefore, you should consider the target audience’s region and adjust translations accordingly, especially for colloquialisms and regional vocabulary.
05 of 10 Verify Technical Terms
For specialized or technical content, verify that the Spanish video translator understands and translates industry-specific terms correctly. You can provide additional context in the preview if needed.
06 of 10 Double-Check Tenses
Spanish and English express time differently. Ensure the AI captures the correct tense, especially in complex sentences, to convey the intended temporal meaning accurately.
07 of 10 Handle Gender Sensitively
Spanish had a binary (masculine/feminine) gender system only, while US English has multiple. Ensure the AI translates gender-sensitive terms appropriately and consistently throughout the text.
08 of 10 Consider Sentence Structure
Spanish and English have different sentence structures. Verify that the translated text maintains clarity and coherence while respecting the syntactic rules of the target language.
09 of 10 Proofread and Edit
AI tools may not catch nuanced errors. So, if you want to translate voice/videos from Spanish into any language, proofread the translated text. Check for grammatical accuracy, style, and overall fluency. Make necessary edits to enhance readability.
10 of 10 Add Human Touch
While AI tools are a great help for translation, they lack the nuanced understanding that humans possess. For critical or sensitive content, consider reviewing the AI-generated translations by a human translator to ensure accuracy and cultural appropriateness
Conclusion
Breaking language barriers in audio/video content is now more accessible than ever. By leveraging a good AI Spanish translation tool like Virbo and following the step-by-step guidance provided above, you can seamlesslytranslate Spanish audio to English or English voice to Spanish. Remember to adhere to our translation guidelines for crafting accurate translations. Whether you’re a content creator, business professional, or language enthusiast, Spanish audio/video translation opens doors to a world of diverse communication and global reach. Good luck!
Translate Online Download APP Now Free Download
An Ultimate Guide of Best Narrator Voice Generators
Having a fascinating and engaging voice is essential in the field of voiceover and narration. But not everybody has a suitable accent for narrating. Anarrator voice generator might be beneficial in this situation. It is a very advanced piece of software that can convert words into a voice-over that sounds realistic, doing away with the need for a human narrator.
The narrator’s voice generator can modify and control the voice qualities. Makers can change the artificial voice’s pitch, speed, and tone to meet the demands of their production. The narrator’s voice generator will probably play a crucial role for everyone involved in audio production.
Part 1: Why do you need a narrator voice generator
Whether you need a deep, authoritative voice for media or a warm, welcoming tone for an e-learning module, anarrator voice generator may provide the ideal voice for the content. It will help you in the following ways:
1. Efficiency and Time-saving
Using a narrator voice generator helps you save time. With a few clicks of a button, you can quickly create the voiceover rather than wait for a human narrator to record and deliver it. It is also beneficial for tasks that have a limited amount of time and demand regular updates. The narrator’s voice generator rapidly converts text into spoken words, saving the content makers a lot of time.
2. Cost-Effectiveness
When compared to voice actors, using a narrator voice generator may significantly decrease costs. Professional voice actors deliver customized narration of the highest caliber, but their services can be expensive, especially for projects requiring a lot of audio. While a narrator voice generator automates the translating of text process into voiceover, it provides a more affordable alternative.
3. Multilingual Support
The voice generator can provide a wide range of voices and accents for each language with multilingual support, making the narration more engaging and authentic to the target viewers. This functionality is particularly beneficial for producing content with a worldwide audience, such as e-learning courses, audiobooks, language study resources, and marketing campaigns.
4. Consistency
A narrator voice generator guarantees professionalism and consistency. The generated voiceover consist of a uniform caliber and tone, avoiding the variations that can arise from using several human narrators. It ensures that your material maintains a high level of professionalism and improves the user experience overall.
Part 2: 5 Consideration for choosing a narrator voice generator
Your narrator’s voice is essential for your audience to have an interesting and professional audio experience. We’ll look into a few crucial considerations to keep in mind while choosing anarrator voice generator . The possibilities of using a narrator voice recorder are diverse, ranging fromstorytelling voice generators toGoogle translate male voice generators .
1. Voice Quality and Naturalness
An engaging and professional audio experience depends on the voice quality and naturalness of the generated voice. To select the voice that perfectly meets the requirements of your project, look for a voice generator that provides a variety of voice choices. It should be clear, with natural pronunciation and the right pitch and tone. Your listeners will be more likely to stay interested in your videos, lectures, or audiobooks if you have a natural voice.
2. Multilingual Support
If you are creating content in several languages or have an international audience, it’s essential to pick anarrator voice generator with multilingual support. Check that the voice generator covers the languages you will be working with and that generated sounds seem natural in each language. A sense of reality is added to your project by keeping the availability of many accents within each language in mind.
3. Pronunciation Accuracy
It’s important to pronounce words correctly, especially when using technical or industry-specific terminology. Look for a voice generator that can pronounce words and phrases correctly and has an extensive pronunciation dictionary. Some voice generators also enable you to modify the pronunciation and allow you to adjust your generated sound according to your particular requirements.
4. Intonation and Emphasis
Spoken language needs to use emphasis and intonation to express the emotions, meaning, and context of a statement. The rise and fall of the pitch during speech is intonation, and it is used to convey a variety of attitudes, feelings, and intentions. Both factors help the narrator’s voice generator effectively deliver the information. The narrator’s voice generator must be able to modify intonation and emphasis to provide natural speech.
5. Commercial use
Voice generators are widely used by both people and businesses to generate sound files for many kinds of commercial uses, including marketing and advertising, e-learning, and training. However, it’s essential to be familiar with the narrator voice generator’s license terms and conditions to ensure agreement to usage rights and intellectual property regulations.
Part 3: Best 3 narrator voice generators you must try
We will look at 3 of the best narrator voice generators that are a must-try for everyone to improve the sound because of their excellent voice quality and flexibility.
1.Virbo
With Virbo, your video dreams may come true with the best narrator voice ever! Whether you’re a professional or a beginner, Virbo has come with seamless cross-platform compatibility. Create incredible videos on Windows, macOS, Android, or Linux with one account and without compatibility issues. You get access to an abundance of more than 180+ video templates. Virbo also offers you an enormous amount of music that is available 100% royalty-free.
Your videos will be more real and entertaining than ever before with Virbo’s seamless text-to-speech translation in over 120+ languages. Virbo’s AI script generator boosts creativity to a new level. Enter your keywords, and ChatGPT will create a comprehensive script for your video. With this innovative function, which is only available on mobile devices, you can let your imagination run wild wherever you are.
Step-by-Step Guide For Using Virbo
Step 1: Install Virbo and launch it
Go to the official website of Virbo and click on free download. Open the .exe file and click on the install button. Wait until the installation is finished. Click on sign in to make an account on it.
Generate Engaging
AI Video in Minutes!
Easily convert text into professional spokesperson videos in over 120+ voices & languages in minutes.
Generate AI Video Free Generate AI Video Now
google-play ](https://app.adjust.com/1187btki%5F11xz9mlt ) app-store ](https://app.adjust.com/1187btki%5F11xz9mlt )

Step 2: Create a video or select any template
Click on the home button to create a video or if you want a video for your business, social media, advertisement, etc. Then click on the video template, and you will get various templates according to your need.
Step 3: Add avatars to your video
After clicking on create videos, add an avatar to your video. You can select male, female, western, casual, etc avatars for your video. You can apply the same avatar to the overall storyboard, or you can also change it.
Step 4: Make a script for your video
Click on the AI script a dialogue box will appear. Write your script in the box and optimize the text in any form like professional, engaging, shortened, expand, etc. Click on the apply button to apply it on the video.
Step 5: Adjust the accent and other settings
You can see further setting options on the right side of the script box. You can adjust the speed, pitch, and volume of the voice. Select the accent of the voice as per your requirement.
Step 6: Translate your script
If you want to translate the script into other languages, click on AI translation, then select your desired language and translate it.
Step 7: Add subtitles and export the video
You can enable the subtitles and add background music to your video. Preview your video and click on the export button. It takes a few minutes to export the video.
2. Voicebooking
Voicebooking is an essential time-saving tool whether you’re a content producer, creating captivating Instagram reels, or a company planning a series of ads and memes for TikTok. Voice booking is astorytelling voice generator that provides a diverse range of female and male voiceover options, which are available in different languages. You can quickly emphasize specific phrases and include pauses in your text with this tool, improving the overall narration quality.
Step-by-Step Guide For Using Voicebooking
Step 1: Go to the website and make an account
Go to Voicebooking and sign up there to access its features. The software is available for free trial. Since it is a web-based tool, there is no need to download any software.
Step 2: Give a name to your project
Give your project a name to get started. Select the language you want to use and the voice that best matches the tone and style of your project. Then time to enter your script into the text area.
Step 3: Adjust the pitch and speed of the voice
Make the voice unique. Test the narration’s pitch and speed, and make any necessary adjustments. Make sure the voice is the ideal fit for your project.
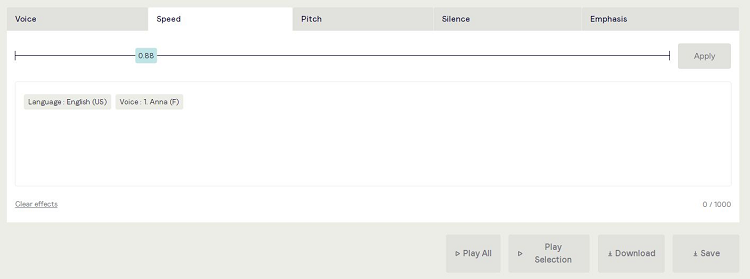
Step 4: Add emphasis to your narration
Emphasize specific words or phrases to add raise to your narration. Different intensity levels, such as normal, moderate, and strong, are available. Choose the emphasizes level, then select the text and click on apply.
Step 5: Verify and download the voice
Give your voiceover a final try to make sure everything is in order once you’ve become satisfied. Download it if it sounds good.
3. Speechify
Text may be easily turned into voiceovers with the help of Speechify’s comprehensive technology. With more than 200 superior voices at your fingertips, you can give your projects a genuine. Discover more than 20 distinct languages to engage with people around the world and deliver your message with local precision. You can modify the pitch, tone, and speed of the narrated voice, providing them with granular control over the audio output.
Step-by-Step Guide For Using Speechify
Step 1: Enter and import your script
Visit the Speechify website to get started with the voiceover, then select “Try for Free.”. By selecting “Import Script,” you can easily import your script from your device or enter your script manually. You can also import YouTube URLs.
Step 2: Select the voice-over for your projec t
Select the perfect narrative voice by selecting “Voice Over” and then “Voice.” Discover the ideal match for your project among over 200 high-quality voices in more than 20 languages. Customize the speed of voice according to your taste.
Step 3: Add translations and music to your script
Click on music and choose the music from stock or upload from media. Adjust the background music according to your script. You can also add multiple music to each block of script.
Step 4: Export your project
After completing all the editing, click on the export button to download your project.
Conclusion
In this article, we discussed the importance of a narrator voice generator, emphasizing its efficiency, cost-effectiveness, support for multiple languages, and consistency, it provides to video development. We have also looked at the essential factors to take into account while choosing the best narrator voice generator for your projects.
We provided a list of some of the top voice-over tools for narrators. Wondershare Virbo comes out as the best option among them for generators. With its user-friendly interface, compatibility for several platforms, and availability of more than 180 video templates.
Introduction of Wondershare Virbo
Get Started with Virbo (App Version)
Wondershare Virbo has introduced itself as a video production tool focusing on creating AIGC “real-person” short videos on marketing. You can easily create overseas artifacts on marketing with its unique core functions, which include AI Avatar (AI Digital Human), Scene Templates, Multilingual Dubbing, Intelligent Script Creation, and much more. These functionalities allow users to easily improve their efficiency in creating overseas short videos.
Key Functioning Points:
- Helps in generating Real-Person Marketing Videos Using Text Prompts.
- Provides hundreds of Assets and Templates featuring multiple industries.
- Ultra-Realistic Avatars for creating Globalized Content
- Create a Professional Script with AI using a few keywords.
01 Installation and Registration
Virbo supports both iOS and Android platforms. You can simply click the button below, and your device will be automatically detected and redirected to the corresponding app store.
Download Virbo App for Free
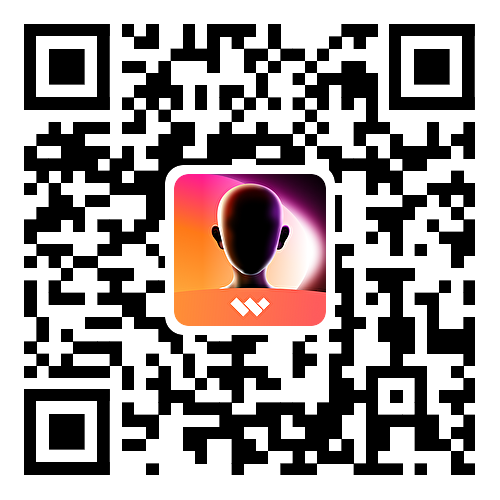
for iOS
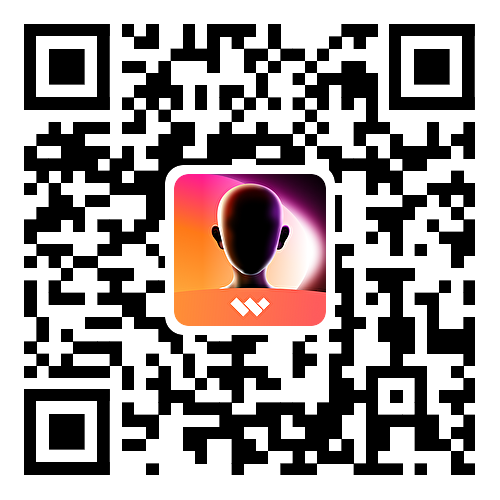
for Android
secure download
Download Virbo App for Free Download Virbo App for Free
After downloading and installing is complete, open the Virbo App. Choose the registration method on the homepage based on the actual product display for the supported options on different devices.
1 iOS: Google accounts/Apple ID accounts/self-created accounts.
2 Android: Google accounts/self-created accounts.
3You can temporarily use the app without associating it with an email address by clicking on the “Guest Login” option in the top right corner.
4More details and supported device parameters can be found here.
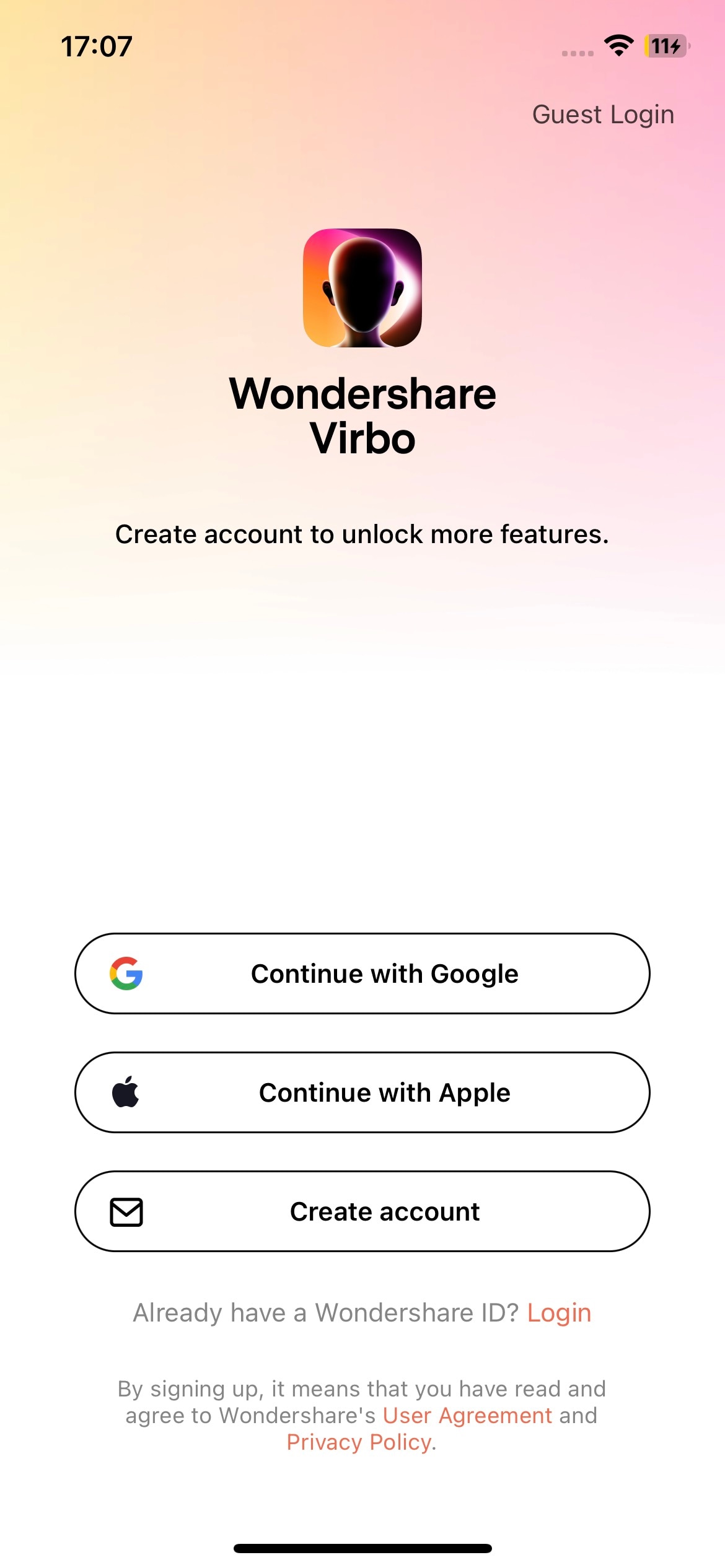
Register Virbo on iOS
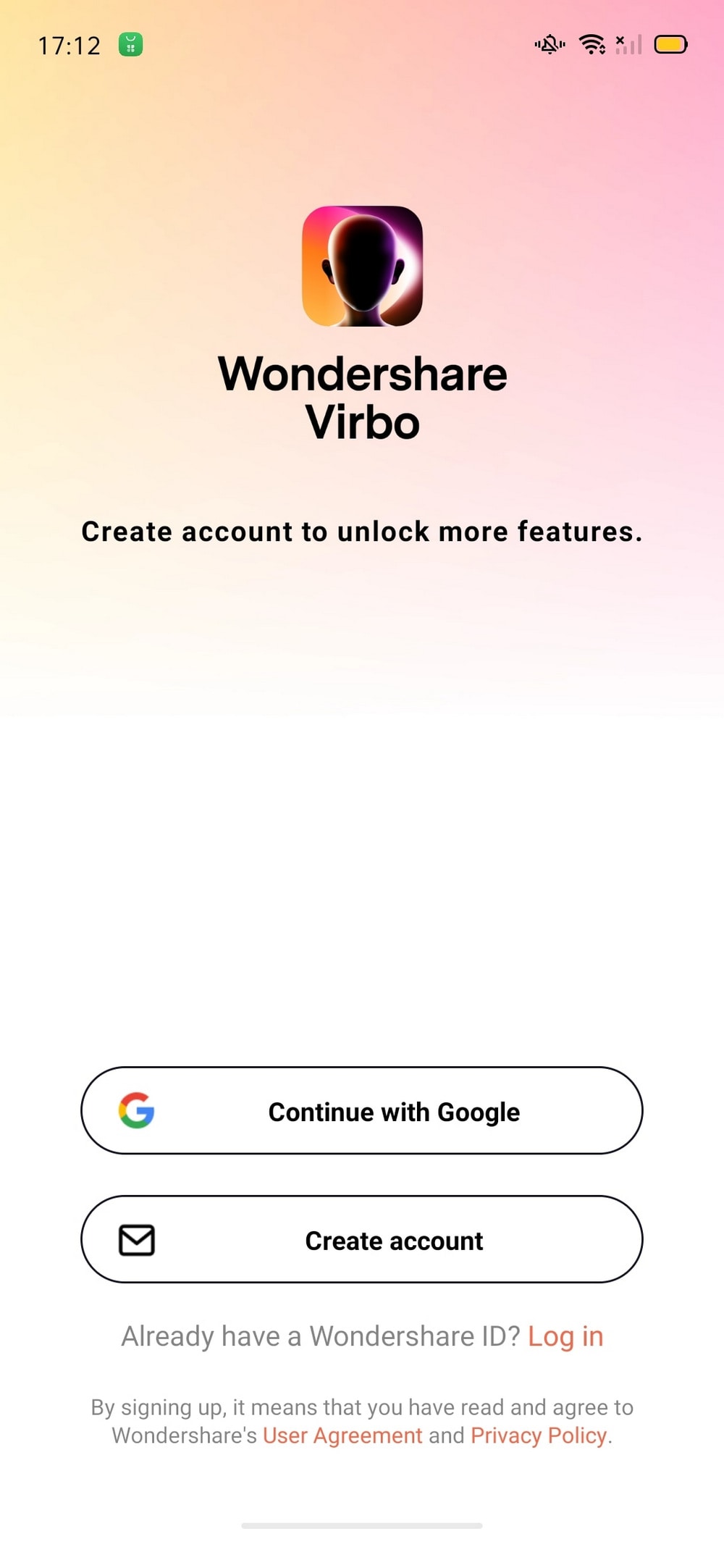
Register Virbo on Android
02 Create AI Video Projects
Virbo has 3 methods for creating your AI avatar video, allowing you to choose the approach that suits your preferences to get started.
Create a blank project
Click on the “Create video” on the homepage to create a new blank project. For detailed steps, click here to view .
Create AI Videos With Templates
With the platform’s available templates, you can quickly select the ideal scenes and characters that align with your industry or business, making the decision-making process faster and easier. For detailed steps, click here to view .
Create videos with an AI script generator
Use the AI script generator to incorporate your keywords and complete the video creation. For detailed steps, click here to view .
01 Installation and Registration
Virbo supports both iOS and Android platforms. You can simply click the button below, and your device will be automatically detected and redirected to the corresponding app store.
Download Virbo App for Free
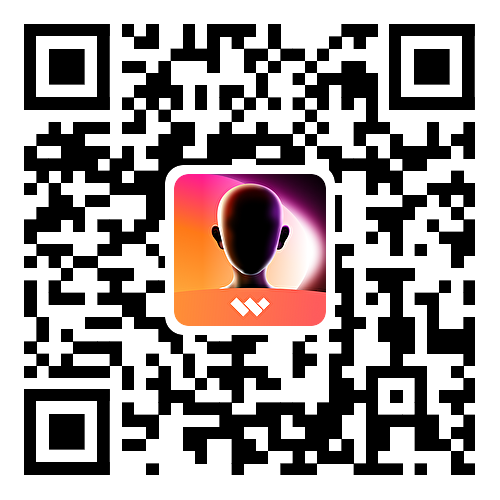
for iOS
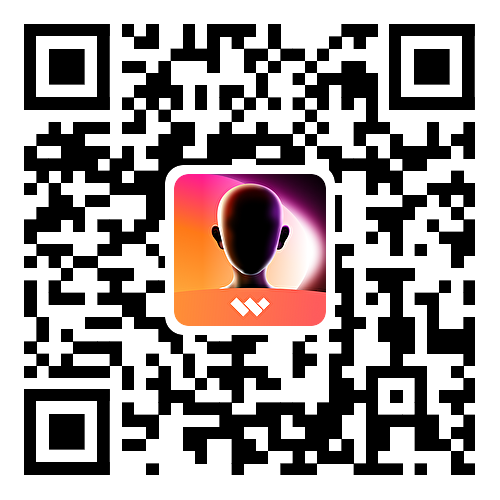
for Android
secure download
Download Virbo App for Free Download Virbo App for Free
After downloading and installing is complete, open the Virbo App. Choose the registration method on the homepage based on the actual product display for the supported options on different devices.
1 iOS: Google accounts/Apple ID accounts/self-created accounts.
2 Android: Google accounts/self-created accounts.
3You can temporarily use the app without associating it with an email address by clicking on the “Guest Login” option in the top right corner.
4More details and supported device parameters can be found here.
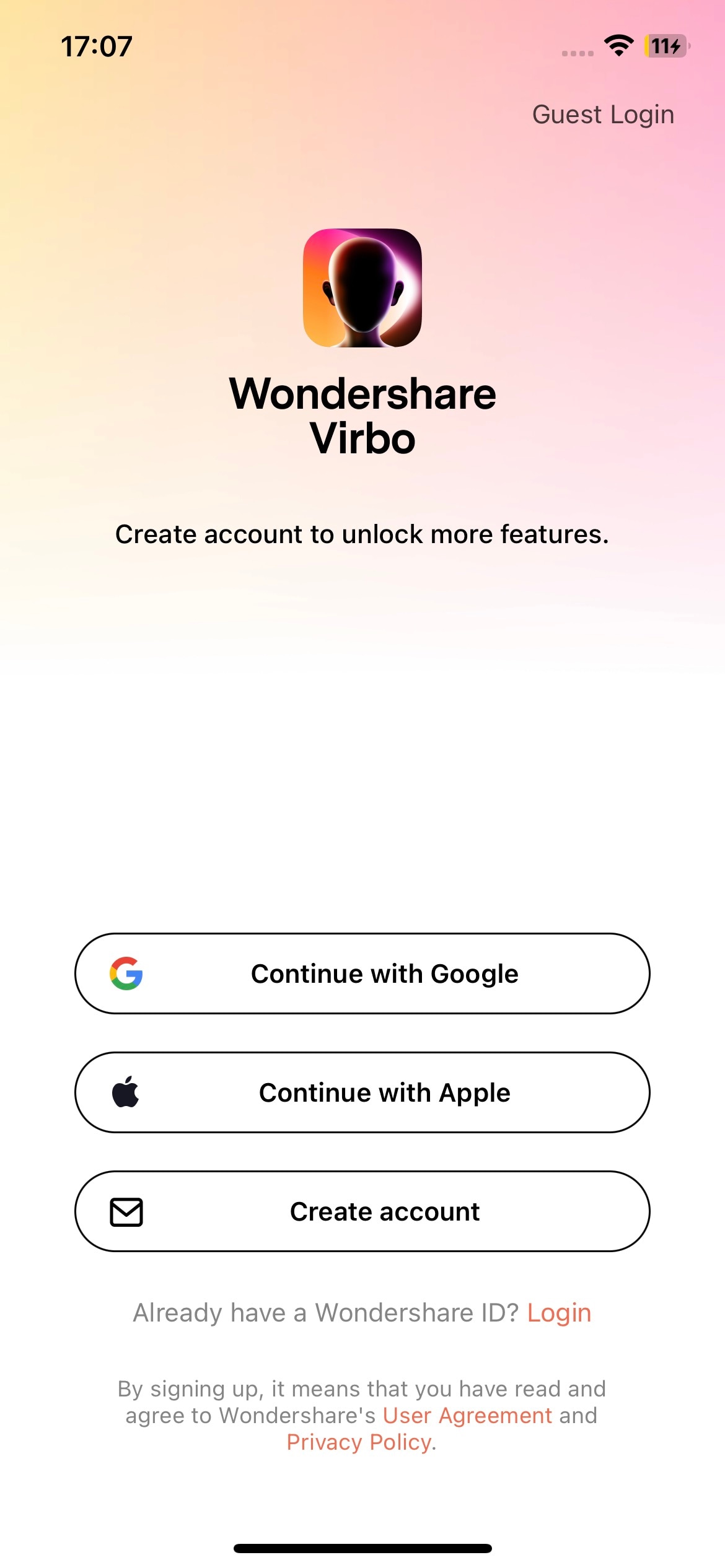
Register Virbo on iOS
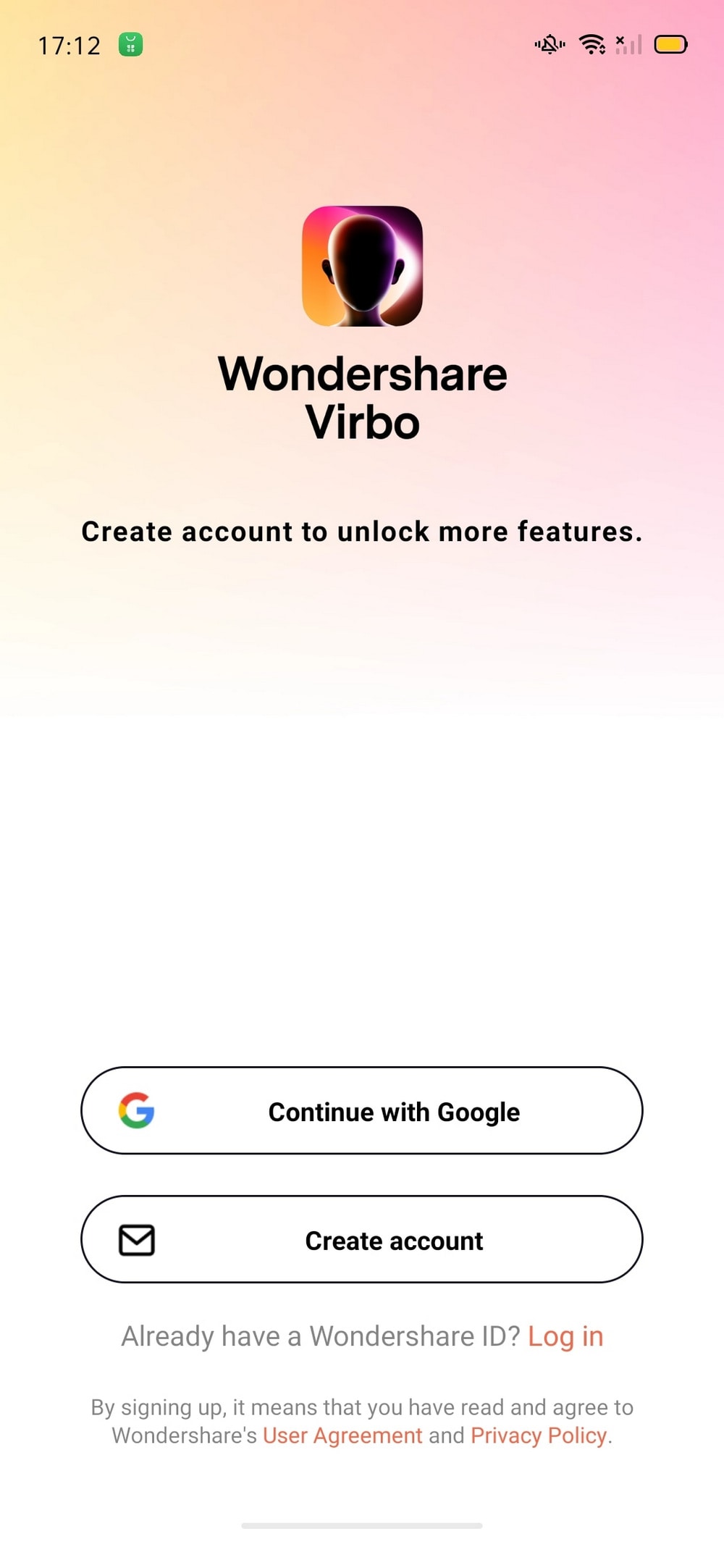
Register Virbo on Android
02 Create AI Video Projects
Virbo has 3 methods for creating your AI avatar video, allowing you to choose the approach that suits your preferences to get started.
Create a blank project
Click on the “Create video” on the homepage to create a new blank project. For detailed steps, click here to view .
Create AI Videos With Templates
With the platform’s available templates, you can quickly select the ideal scenes and characters that align with your industry or business, making the decision-making process faster and easier. For detailed steps, click here to view .
Create videos with an AI script generator
Use the AI script generator to incorporate your keywords and complete the video creation. For detailed steps, click here to view .
Top 10 Robotic Voice Generators (with Comparison Table)
AI is now able to not only interpret human speech and discern emotions but also carry on conversations. As a result, the need forrobot voice generator text to speech tools is growing rapidly. Many businesses are providing AI-based robotic voice generators. However, it might be difficult to find good robotic voice generators that can produce clear or accurate voice outputs.

With that in mind, we are going to enlist the 10 best robot voice generators solutions for text-to-speech in this article. Keep reading to find out.
Part 1. Understanding Robot Voice Generation Technology
A robot voice generator is simply a tool you can use to generate artificial voice. Why do you need one? You may have the need of a robot voice generator or AI voice generator for any reason. TTS or Text-To-Speech software always suffered from a singular problem – the voices always sounded robotic, hence the name robot voice generator. But we are living in the age of AI, and today, we have AI voice generators that can bridge that divide and bring to you life-like, expressive voiceovers that you would not be able to tell from a real human voice!
You can use these artificially created voices to read your text anywhere, especially today when video content rules the roost. You can use these voices to read documents and presentations and what not, for yourself, or for other people who may want to listen to the text. However, with AI voice generators, you can have even more uses for arobot voice generator , such as providing customer support to users through virtual assistants. You do not have to keep a human professional to take the calls, you could have 5 different virtual agents with 5 different voices generated using AI voice generators to make your business look larger than it is and serve more clients at once! The possibilities are endless!
Part 2. Best 10 Robot Voice Generators
Thanks to the AI, large quantities of voice samples and specialized equipment are no longer needed for voice cloning. The ability to replicate any kind of voice has become a lot easier thanks to recent advancements in AI and voice synthesis technologies. Today, we employ AI-generated voices often in video games, branding, animation film voice acting, voice assistants, audiobooks, etc.
1.Speechify

Any text may be converted into speech with Speechify. The web-based platform can convert PDFs, emails, documents, and articles into audio files that may be listened to instead of being read. You may pick from over 30 realistic-sounding voices and change the reading pace using this tool.
The text-processing software can recognize more than 15 different languages. It can also easily transform scanned printed text into audible audio.
You may instantly translate blog articles or online pages into spoken language with Speechify. It offers two choices for voice generation and may be installed as a Chrome Extension. You may either copy and paste text into the Speechify editor or input a URL to a web page that you wish to convert to voice.
Features
- Speechify is web-based with plugins for Chrome and Safari
- The support of over 15 different languages
- You can choose a voice from more than 30 options
- Speechify also enables you to turn written text into speech effectively
2.Voicemod

Voicemod has a variety of ambient noises that will improve the quality of your robotic voice. The app also has handy toggle controls for background effects, ambient effects, and a voice changer, as well as the ability to activate or disable hearing your own voice. The greatest app to use to take use of the amazing voice-changing capabilities is Voicemod. It now contains more than 80 speech filters and is constantly adding more.
One of the well-known traditional robot voice changers for Windows 10/11 64-bit systems is Voicemod. The app has a ton of original and cutting-edge voice-changing effects that will enhance the pleasure and enjoyment of your podcasts, live streams, and games. By following a few easy steps, you can easily install the App for free on your Windows PC. Additionally, the premium user mode gives you access to a variety of speech filters and unique features.
Features
- A variety of voice actors with amusing AI-based voices, including cartoon characters, celebrities, and anime are available in Voicemod
- Voice speed can also be adjusted in the Voicemod editor.
- You can share the speech through email or social media, or download it as an MP3 file.
3.Voicechanger.io

Great features of the online editor at Voicechanger.io include the capacity to add emphasis and volume control, insert pauses into the narrative, and alter tempo and pitch. It is particularly helpful for turning text into real voices. Before importing or entering text, the program lets you choose a voice type and download the voice-over as MP3 or WAV files.
Voicechanger.io quickly creates audio that sounds very lifelike. It provides more than 20 languages and more than 50 high-quality voices. You may use the tool to alter the tone of the speech that is created, choosing from options like cheerful, sad, or furious. It works by simply copying and pasting written text into the editor, then waiting for it to be converted to audio. You may even alter the amount of emotion.
Features
- Voicechanger.io is free of cost.
- It is accessible online and doesn’t need any system requirements.
- You can alter the voice in accordance with a pitch shifter, a phase, and a speed function.
- Through your browser, you may access it to generate robotic voices.
4.Lovo.ai
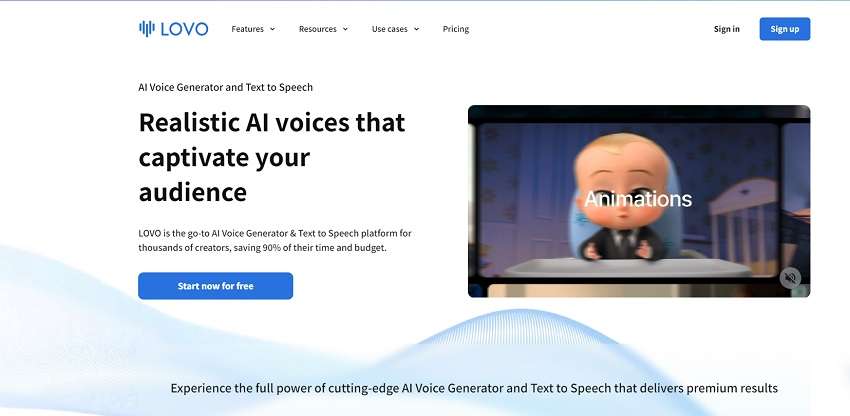
To help you produce the most realistic-sounding voices, Lovo.ai provides a wide range of modification possibilities. You may choose from a number of voices and accents, and the UI is user-friendly. The text to speech generator offers customers access to a feature-rich AI voice-over studio with a built-in video editor, allowing you to produce voice-over videos.
This platform is at the forefront of creating algorithms for videos with text-to-voiceover and for usage in advertising. It is an excellent tool for podcasts since it enables content monetization through advertising. On the most popular streaming platforms, audio with commercial broadcasting rights may be converted and distributed using the text to speech generator. Additionally, it has the capability of instantaneously and simply producing AI-generated films utilizing simple text.
Features
- ai can produce and market a plethora number of voiceovers for any purpose
- Unlike rival platforms, the robotic voices by Lovo.ai are very realistic.
- You may choose to emphasize certain phrases to reflect a variety of emotions.
5.Veed.io

The excellent all-arounder Veed.io merits a place on our list. Using the online application Veed.io, you may turn your writing into a robot voice that can be downloaded as an audio clip. With just a few clicks, you can easily build a project, tweak a variety of voice qualities, and export it to your preferred game engines.
To make the AI voices seem authentic, Veed.io studio makes it easy to experiment with tone, punctuation, and emphasis. There is a timetable as well, allowing you to precisely schedule AI speech to coincide with musical cues or audio cues. Speaking of music, Veed.io studio has a vast library of stock music that you can quickly include into your project. It is also divided into categories by genre, mood, or BPM to make it simple to locate the ideal match.
Features
- Using the Custom Neural Voice feature, Veed.io can create a unique robotic voice
- You can choose from a variety of voices and languages presets
- You can also adjust the pitch, pace, pronunciation, pauses, and intonation in Veed.io
- It also lets you design your own voice using customization tools; flexible and expandable to meet your demands.
6.Text-to-Speech Robot
For effective voice generation with the right text-to-speech tool, Text-to-Speech Robot offers a variety of 809+ voices under 129+ languages. With a change in dialect, users are able to create unique content for their voiceovers. All you have to do is enter the text and let the automated functions of the Text-to-Speech Robot process it. With a simple coverage of TTS service, this tool sets itself up among the top-rated options.
The expressive quality of this robotic text-to-speech tool makes it operable across different utilities. From basic content creation to the ability to create speech-synchronized facial animation, several operations are possible across this TTS innovation.

Features
- You can find the availability of the same languages in different dialects, thus covering a bigger audience.
- It allows you to play the voice of your selection before processing the entire text.
- Provides an option to amend the playback speed of the robot voice generator.
7.Voicebooking.com
Voicebooking is known for its voiceover talents across the digital industry. With different options in voice generation, it provides a simple and exclusively effective AI voice generator to its users. It is not restricted to basic text-to-speech conversion, which makes it a competitive online voice generator in the market. Once you create a robotic voiceover through this explicit platform, you can easily utilize it in your video content, projects, or storyboards.
Continuing its dominance in the text-to-speech market, Voicebooking offers various features to enhance the voice being generated. However, one major drawback of this online platform is its lack of language and speaker availability. Regardless, Voicebooking can generate voices of all major languages and dialects.

Features
- You can define the speed and pitch of your voiceover generation.
- It provides a dedicated “Emphasis” option, which enables users to define the important parts of their voiceovers.
- Voicebooking’s interface provides the option of playing a specific selection of text after processing.
8.Narakeet
For a different experience in text-to-speech generation, Narakeet is a great option. This effective text-to-speech generator provides a simplistic interface for voiceover generation. Consequently, it is known for offering 700 variating voices in 90 defining languages. One exceptional ability of thisrobotic voice generator is its diversified uploading options.
From uploading Word documents to working with PPT or markdown (MD) files, Narakeet is surely a great option to go with. When it comes to generating basic robotic voices, it provides 20 different options for free. Narakeet is a good option for robot voice generation under specific use cases, as it can enhance the overall results with high-quality results.

Features
- You can create voiceovers in 3 file formats, covering M4A, MP3, and WAV.
- It provides options to define the volume quality and speed of the generated voiceovers.
- From a single audio file to an audio file with closed captions or a complete ZIP archive, you can find such output options in Narakeet.
9.Robot Voice Generator
For quick operations, a Robot Voice Generator can be your go-to option in robotic voice generation. This simple TTS tool provides a cohesive online experience to its users with no hidden fees. Created with JavaScript, Robot Voice Generator can help you create personalized content in an instant. Not only this but the created voiceover can also be easily downloaded as an audio file onto your computer.
The major drawback of using this service is its restriction in languages. While it only accommodates English users, the quality of the created voiceover is commendable. For those with specific utility in TTS generation, the Robot Voice Generator is a good option to consider among the best.

Features
- This unique TTS generator from LingoJam can create random sentences that can be processed.
- You can control the speed and pitch of your robotic voiceover across the tool.
- It offers a direct suggestion section to its users to help improve this free voiceover generator.
10.FineVoice Robot Voice Generator
This robot text-to-speech generator offers a very different set of options, which makes it a unique choice. One major advantage this voice generator offers is the variety of functionality, which also accommodates users who prefer speech-to-speech functions. FineVoice provides a myriad of options in its text-to-speech generator for creating robotic voices.
The variety of voice selections offered across FineVoice is a major upsell in the current market. You can also find special robotic characters in this list, which allows users to create better content. All in all, there are various additions that you can induce in your textual content, including changes in pitches and adding pauses.

Features
- Apart from improving the speed of your voice generation, you can also set its “Rate.”
- Improve your voice generation by changing parameters such as emphasis and pitch.
- FineVoice is also available as an application, offering its users a wider range of possibilities.
Part 3. Comparison of Robot Voice Generators
To overview the best performer of the above-mentionedrobotic voice generators , here’s a detailed comparison between the mentioned tools to create AI-backed robotic voices:
| Name | Price | System | Robot voice styles | Multilingual support |
|---|---|---|---|---|
| Speechify | $139/year | Online | Includes robotic, podcast voice, and voice changing feature | Up to 15 languages |
| Voicemod | $45 | Windows 10/11 (64-bit) | Voice changer, plenty of effects | Yes |
| voicechanger.io | Free | No system requirements | Support voice changer | Yes |
| Lovo.ai | $24/month | Browser-based | Includes a number of templates to change and modify robotic voices | Yes |
| Veed.io | Business subscription at $59/month | Completely ser-ver-based | Has a plethora of voice changing templates and editing tools | Yes |
| Veed.io | Business subscription at $59/month | Completely ser-ver-based | Has a plethora of voice changing templates and editing tools | Yes |
| Text-to-Speech Robot | Flexible | Online | Several voice changing options with different dialects | Supports more than 129 languages |
| Voicebooking.com | Bronze: €3.99/monthSilver: €7.99/monthGold: €16.99/month | Online | With considerate voice-changing options, you can add different effects. | Up to 15 languages |
| Narakeet | 30 minutes subscription at $6 | Online | With a wide variety of language and dialect selections | Supports more than 90 languages |
| Robot Voice Generator | Free | Online | A simple text-to-voice generator with speed and pitch adjustment | None |
| FineVoice Robot Voice Generator | Basic Plan: $5.99/monthPro Plan: $11.99/monthEnterprise Plan: $31.99/month | Online and Windows | Comprehensive text-to-speech conversion with wide selection and property adjustment | None |
Bonus Tips - Create Perfect AI avatar video with AI voice
AI-powered speech producing products are abundant on the market. Finding the ideal voice generator could be challenging since you have so many possibilities available. You could want to utilize Text to Speech software for a variety of reasons, including the fact that you create material or that you need voiceover. Virbo is your finest option in this regard. It is one of the most reliable and user-friendly platforms for creating robotic voices backed by the advanced AI algorithms.
Generate Voice Online Download APP Now Free Download
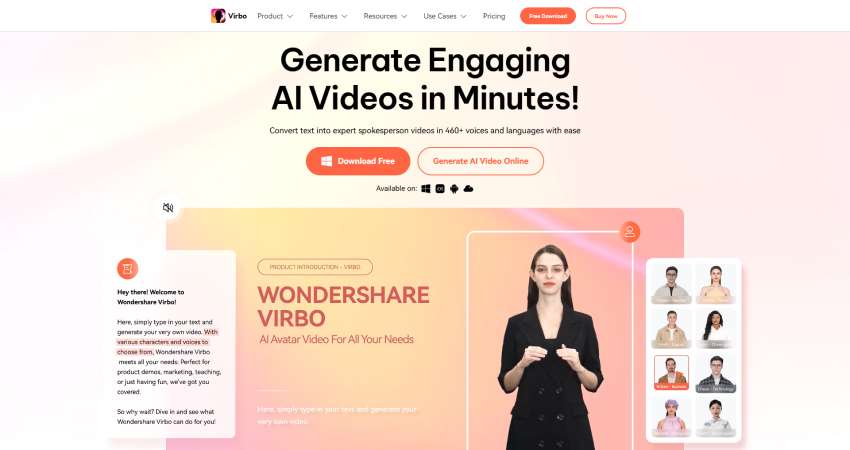
What is Virbo ?
In order to produce speech that sounds like a person, Virbo robotic voice generator combine text-to-speech systems, voice recognition, and natural language processing (NLP). Virbo supports these techniques to the best of its ability. Virbo offers more than 500 AI voices in more than 150 languages and 20+ genres.
Voices have a genuine, human-like quality and are of a professional caliber, Virbo uses AI algorithm to embed these characteristics into the voice generation naturally. Furthermore, you may fine-tune your voice and give it the tone you desire by using the pronunciation editor, emphasis, speed control, and pitch control.
Top Features:
- Professional producers can use Virbo to pitch control, emphasis, and its editor to fine-tune their productions.
- Virbo has cross-platform support utilizing a single ID that extends across the realms of many OS.
- It also possesses the ability to concurrently edit videos using Avatars and create customized voiceovers in video editing software.
- Virbo is a storehouse of AI voice resources including sound effects, stock images, royalty-free music, and nonverbal cues.
Steps to Generate Robotic Voice using Virbo:
Here’s the step-by-step guide to generate robot voice with the help of Virbo robotic voice generator:
Step 1: Download and Launch Virbo Software
In the first step, proceed by downloading the Virbo software from thelink . Then install it into your system and launch the robotic voice generator right away.
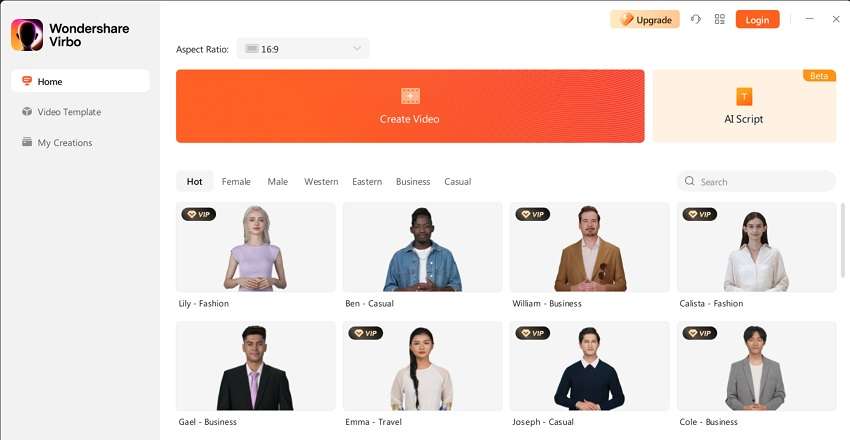
Step 2: Create Video for Robotic Voice
Click on the Create Video button and it will take you into the Virbo editor after the successful login using your Wondershare ID.

Step 3: Customize the Video
Here, you can select your video script to generate the AI robotic voice of your choice. You can also import the script using the Import Asset button. Further, you can customize the video as well as robotic voice using the editing tools like Speed, Avatar, Sticker, Pitch etc.
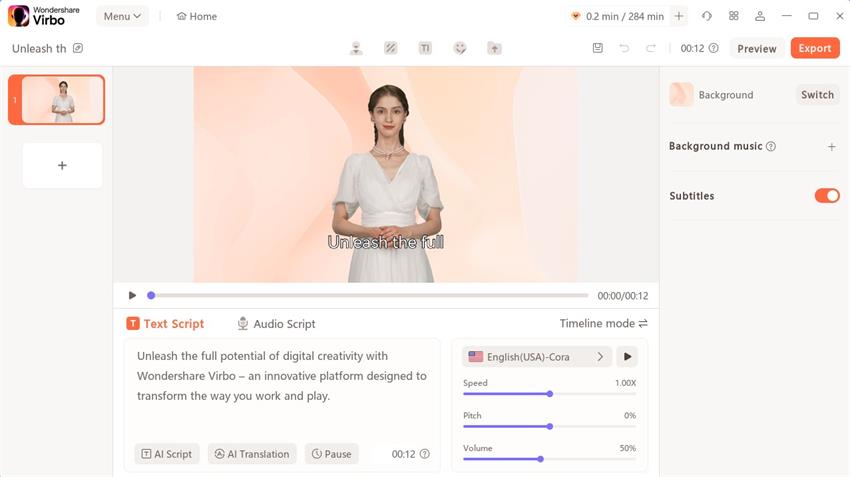
Step 4: Save Robotic Voice
After that, click on the Export button and proceed with downloading the robotic voice generated by the Virbo.
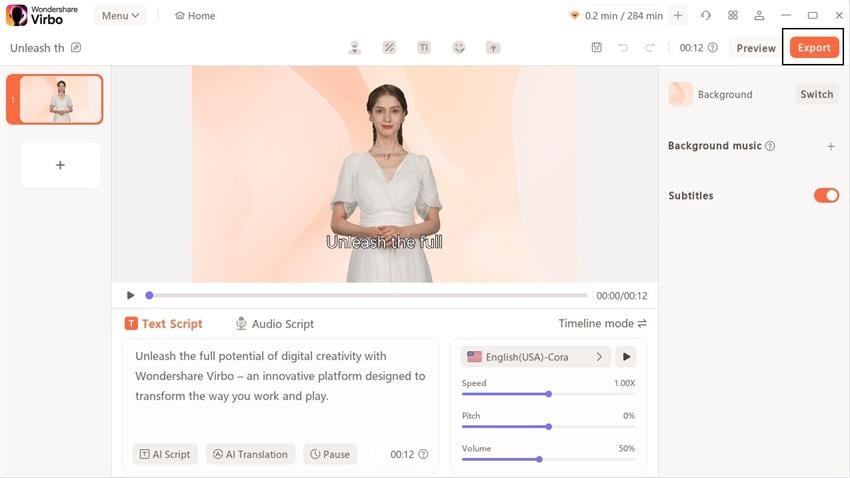
Generate Voice Online Download APP Now Free Download
Conclusion:
The AI technology for voice has been around for a long and has advanced significantly from its infancy. It was initially mostly used for amusement, but it has now developed to include a number of wider commercial and business uses. Additionally, software for language learning and navigation systems as well as mobile personal assistants all includerobotic voice generators .
Robot voice generators are practical tools that may assist you in producing natural-sounding, realism-accurate robot voices for your projects or amusement. Talking of which, a complete AI speech solution is Virbo. It provides a text-to-speech robot voice service that enables you to convert your voice or text into a robotic sound. Visit the platform now to generate your ideal robotic voice using the magic of Virbo robotic voice generator.
Generate Voice Online Download APP Now Free Download
7 Best Real Time Video Translation Apps
Want to watch a video on YouTube, but the captions are in a language you don’t understand? Maybe you have an upcoming work call with international colleagues. Or perhaps you want to catch a live stream, but the language barrier throws you off. Even watching video content on social media apps can feel frustrating when the influencers speak a different language.
So, what can you do? Are there any apps that can translate a live video playing on your device? If any of these scenarios sound familiar, then keep reading. This article will show you the bestreal time video translation tools around. We’ll help you bridge the language gap and conquer video content, no matter what language it’s in.

Part 1: Overview of the Best Tools for Real-Time Video Translation
Choosing the right tool to translate videos in real-time can be tricky, so it’s important to understand what you need it for first. Don’t worry, though! Here’s a list of the best apps that can help you, which we’ll explore in more detail next.
| Real Time Video Translation App | Best for (Use Case) | Platform Compatibility | User Ratings |
|---|---|---|---|
| Wondershare Virbo | Advertising, social media, and businesses | Windows, iOS, Android, and web browser | 4.8 out of 5 |
| GlotDojo | Watching on Netflix and YouTube | Browser extension, iOS, and Android | N/A |
| InterSub | Learning new languages | Browser extension in Chrome, MS Edge, and Firefox | 5 out of 5 |
| SyncWords | Watching live-stream videos | Cloud-based | 4.7 out of 5 |
| Wordly | Remote meetings | Most event platforms and service providers | 4.4 out of 5 |
| Interprefy | Live broadcasts and watching on YouTube | iOS, Android, cloud-based | 4.6 out of 5 |
| EventMobi | Virtual events | Web browser, iOS, and Android | 4.6 out of 5 |

Part 2: Top 7 Live and Real Time Video Translation Apps
Here’s the detailed information of helpful real time video translation apps to streamline your personal or professional tasks, covering aspects like watching on Netflix, Youtube, or virtual events.
Wondershare Virbo: Best Real Time Video Translation App for Global Audiences
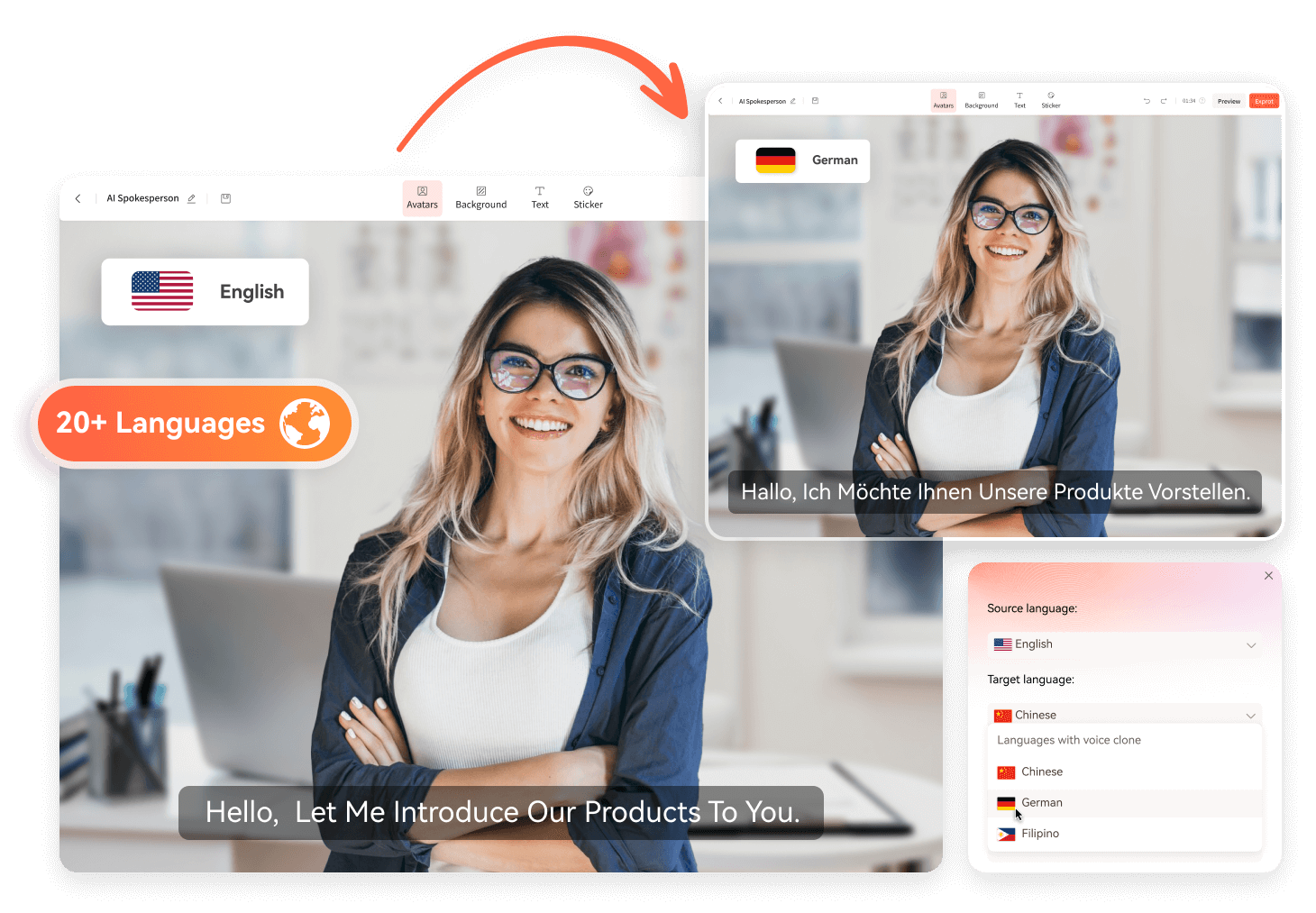
Get Started Online Free Download
Want your ads and other video content to go global? That’s possible.Wondershare Virbo lets youtranslate a video in real-time into over 20 languages, seamlessly integrating with your workflow. It’s easy to use, so you can instantly expand your reach and engage new audiences. Even better, Virbo’s AI voice cloning ensures perfect audio and visual harmony. So go multilingual and watch your business and social media accounts take off.
Effortlessly streamline your workflow with these powerful features:
- Auto-generate scripts: No more writer’s block; Virbo does it for you. Save time and ensure consistency by having Virbo automatically write your video script.
- Lip-sync precision: No more viewers cringing at awkward pauses or out-of-sync voices. Virbo ensures that translated audio matches lip movements. Imagine your travel vlogs feeling as authentic in Spanish as they do in English.
- AI cloning voices: Give your video personality with AI-powered voice cloning. This emotional connection keeps viewers engaged and understands your message.
- Affordable excellence: Spend within your means. Get high-quality AI video translation solutions at budget-friendly plans.
- Versatile compatibility: Access Virbo from anywhere, on your smartphone, online, or as software on your Windows desktop. This flexibility makes Virbo the perfect video translator app for any content creator.
Pros
- Convenient to use and fast results
- Cross-platform compatibility
- It has an intuitive interface
Cons
- The free plan has restrictions on video length and export options
- Some features are still under development
GlotDojo: Best Real Time Video Translation App for Watching

Ever struggle to understand a funny cooking show on Netflix or a catchy music video from YouTube in another language? GlotDojo can help while you’re watching. It’s a real time video translation app that works on videos from social media apps and streaming services.
Forget switching tabs or pausing constantly. Subtitles appear as you watch so you can understand everything on the fly. This way, you can focus on enjoying the video while learning new words and phrases. So, next time you find a great video in another language, try GlotDojo.
Pros
- Can instantly translate videos on different platforms such as CNN, Amazon, Twitter, and more
- Adjust video speed, save favorite scenes, and repeat/delay subtitles
- User-friendly interface
Cons
- Translations provided may not always be 100% accurate
- Dependence on internet connection
InterSub: Best Real Time Video Translation for Language Practice

Love learning languages but are bored with flashcards? InterSub turns your favorite shows on Disney+, YouTube, or TED Talks into fun vocabulary builders. Instead of just watching passively, you can translate the video in real time by hovering over any word you don’t know. InterSub instantly gives you the definition or translates it into your native language.
Plus, save words you want to remember and quiz yourself later. So, if you want to spice up your video experience and learn a new language along the way, check out InterSub.
Pros
- Engaging in language learning
- Can translate the subtitles of videos while playing
Cons
- Limited to specific streaming services
- Currently unavailable for Safari and mobile devices
SyncWords: Best App To Translate Live Stream Video in Real Time

Do captions and subtitles move too slowly? Want to understand live streams of influencers, gamers, or sellers in another language as they happen? SyncWords offers live captioning. This cloud-based platform uses AI to provide real-time translation for videos.
SyncWords works with live streams that translate the audio into different languages with AI voice dubbing. So, if you face a language barrier, SyncWords can break it down and keep you in the loop.
Pros
- No software installation is needed
- API integration
- Supports translation of over 100+ languages
Cons
- Limited pricing information on their website
- Might struggle with unclear audio, accents, or technical jargon, leading to inaccuracies
Wordly: Best Real Time Translation of Video for Remote Meetings

Planning a business meeting with overseas colleagues but worried about language barriers? Wordly is here to help! It’s a platform that goes beyond simple translation, specializing in conferences. Wordly offers real-time video translation, providing live captions in each participant’s language. It fosters clear communication and a productive meeting environment. So, next time you need to bridge the language gap for a global event, consider Wordly.
Pros
- Scalability works for events with up to 100,000+ attendees
- Integration with various video and event management platforms
- Personalized customer support
Cons
- Might not be suitable for everyone’s budget
- Limited customization options
Interprefy: Best Live Broadcast and YouTube Real Time Translation

Frustrated by YouTube videos without captions? Interprefy can be your bridge to understanding. It’s a cloud-based solution designed specifically for meetings and events, but it works wonders for YouTube videos. Interprefy connects you with professional translators who providereal-time translation on YouTube . When you find a fascinating YouTube video in another language, Interprefy can help you unlock its content.
Pros
- Integration with more platforms like Zoom, Teams, and more
- Can also do close captions and live subtitles
Cons
- Won’t work in areas with bad internet connection
- Takes time to get used to for organizers and attendees
EventMobi: Best Live Video Translation App for Virtual Events

Have a multilingual event but worried about keeping everyone engaged? EventMobi has you covered! This virtual event platform goes beyond scheduling. EventMobi offers seamless integration with services like Kudo, allowing you to translate the video in real time for your virtual event.
Attendees can choose their preferred language from a dropdown menu, and captions appear below the video stream. This way, everyone can participate and engage, regardless of their native language. EventMobi makes your event inclusive and fosters a global conversation.
Pros
- Schedule the live stream session on the app
- Set engagement levels from listening to joining discussions
Cons
- EventMobi can be expensive, especially for smaller events
- Limited design flexibility
Part 3: Considerations and Limitations of Real-Time Video Translation
While the tools above offer exciting possibilities, it’s important to understand their limitations. Here are some considerations when choosing a real-time video translation app. This way, when you use these tools, you’ll know what to expect and what might have some challenges.
Accuracy
Even the best human translators sometimes struggle with complex sentences, slang, or thick accents. Real-time translation of videos using AI is similar. While it’s constantly learning, it might misunderstand some things. So, keep things simple and clear in your videos, especially if your audience might need real-time translation.
Latency
Imagine you’re having a conversation, but there’s a slight pause between your words and the other person’s response. It throws things off a bit, right? That’s kind of what latency is like inreal-time video translation . There’s a short delay between what’s spoken and the translated text appearing. For critical conversations, consider using pre-recorded videos with translated subtitles or voiceovers.
Supported Languages
Apps that translate videos in real-time are getting better at handling a wider range of languages, but some are more supported than others. Check the app you’re considering and the languages it supports. If your language isn’t on the list, you might need to look for alternative solutions.

Conclusion
Real-time video translation tools are breaking down language barriers faster. Imagine watching a foreign news report and understanding it instantly or conversing with someone who speaks another language live.
The apps listed here are powerful, but choosing the right one depends on your needs. If you want to understand the content, real-time translation is perfect. But consider AI voice cloning if you need to create videos with a specific voice.
For seamless real-time translation, check out Virbo. It’s a great option to help you bridge the language gap and connect with the world in a new way.
Also read:
- Translate Video From English to Arabic with Ease for 2024
- Top 5 TikTok Voice Generators You Should Try
- Best Hatsune Miku AI Voice Generators for All Times for 2024
- Updated 2024 Approved The Ultimate Guide to YouTube Influencer Marketing
- New In 2024, What Is an AI Script Generator?
- Updated 2024 Approved Top 10 Free Video Translators to Mitigate Translation Risks
- 6 Best Voice Changers for 2024
- New Top 4 Elon Musk Voice Generator Programs to Make You Sound Like the Billionaire for 2024
- Updated How to Translate Instagram Videos for Global Engagement for 2024
- Updated 2024 Approved Translate Video From English to Arabic with Ease
- 2024 Approved Translate Audio/Video Content From Spanish to English and Vice Versa
- Updated Exploring the Finest Text-to-Speech Male Voice Tools for Natural Output for 2024
- Updated In 2024, Introduction
- Design Cartoon Images With the Best Tools for 2024
- Updated 2024 Approved The Ultimate Guide to B2B Video Marketing
- 2024 Approved AI Avatars | Online
- Top 5 Best Tools to Convert Text to Audio Online for Free for 2024
- Top 5 AI YouTube Shorts Generators for 2024
- New The Ultimate Guide to B2B Video Marketing for 2024
- Translate Videos and Subtitles with Veed.io
- New Becoming a Pro in TikTok Live Shopping Your Complete Guide for 2024
- Updated In 2024, How To Easily Use Korean to English Video Translators
- New 2024 Approved Clone Your Voice Harness the Potential of AI
- Updated Top 5 Tools to Convert Text to Audio Online for Free for 2024
- New Comprehensive Guide for Free Video Translator Downloading
- New In 2024, A Comprehensive Guide for Free Video Translator Downloading
- Updated In 2024, What Is AI Background Generator? | Wondershare Virbo Glossary
- In 2024, Easy Tutorial How To Make a Talking Cartoon Video Step-by-Step
- New Top 5 Best Tools to Convert Text to Audio Online for Free
- Updated Top 7 Ways to Promote Twitch Stream
- Updated 2024 Approved Is Coqui Voice Cloning Worth the Hype? A Comprehensive Review
- Updated 2024 Approved Introduction | Wondershare Virbo
- New What Is AI Voice Over, In 2024
- New Top 5 Udemy Subtitle Translation Tools for Seamless Auto Translations
- How To Change Country on App Store for Apple iPhone 14 Pro Max With 7 Methods | Dr.fone
- Hacks to do pokemon go trainer battles For Lava Blaze 2 Pro | Dr.fone
- Remove the Lock Screen Fingerprint Of Your Xiaomi 13T
- In 2024, How to Transfer Data from Infinix Note 30 to Samsung Phone | Dr.fone
- How to Check Distance and Radius on Google Maps For your Sony Xperia 1 V | Dr.fone
- How To Transfer Data From iPhone 7 Plus To Other iPhone 12 Pro devices? | Dr.fone
- How to Reset your Vivo X100 Lock Screen Password
- Hard Reset Vivo Y100 5G in 3 Efficient Ways | Dr.fone
- Infinix Data Recovery – recover lost data from Infinix Note 30 Pro
- In 2024, How To Change Your Apple ID on iPhone 15 With or Without Password | Dr.fone
- In 2024, Top 15 Augmented Reality Games Like Pokémon GO To Play On Vivo V30 Lite 5G | Dr.fone
- In 2024, Is GSM Flasher ADB Legit? Full Review To Bypass Your Infinix Note 30 VIP Racing EditionFRP Lock
- How to Simulate GPS Movement in AR games On Apple iPhone 13 mini? | Dr.fone
- Pokémon Go Cooldown Chart On Honor Magic 5 | Dr.fone
- What Pokémon Evolve with A Dawn Stone For HTC U23 Pro? | Dr.fone
- How to Intercept Text Messages on OnePlus Ace 2V | Dr.fone
- In 2024, Android to Apple How To Transfer Photos From Xiaomi Redmi K70 to iPad Easily | Dr.fone
- The 10 Best Tools to Bypass iCloud Activation Lock On Apple iPhone 15 Pro Max You Should Try Out
- 3uTools Virtual Location Not Working On Apple iPhone 13 Pro? Fix Now | Dr.fone
- 7 Fixes for Unfortunately, Phone Has Stopped on Nubia Red Magic 9 Pro+ | Dr.fone
- In 2024, How to Cast Xiaomi Redmi Note 12R Screen to PC Using WiFi | Dr.fone
- How to Fix My Vivo Y78+ Location Is Wrong | Dr.fone
- In 2024, How to Spy on Text Messages from Computer & Asus ROG Phone 7 | Dr.fone
- What is Geo-Blocking and How to Bypass it On Samsung Galaxy A15 5G? | Dr.fone
- In 2024, Does Life360 Notify When You Log Out On Honor 90 Pro? | Dr.fone
- In 2024, Unlock Apple iPhone 7 Plus Without Passcode Easily | Dr.fone
- Recover Permanently Deleted or Erased Excel 2003 Files for Free
- A Perfect Guide To Remove or Disable Google Smart Lock On Motorola Razr 40 Ultra
- Title: New Launching Your Live Room for 2024
- Author: Sam
- Created at : 2024-05-19 03:35:10
- Updated at : 2024-05-20 03:35:10
- Link: https://ai-voice-clone.techidaily.com/new-launching-your-live-room-for-2024/
- License: This work is licensed under CC BY-NC-SA 4.0.