:max_bytes(150000):strip_icc():format(webp)/how-to-increase-internet-speed-5181475-b6fd84098c634a04a6934302184c5b1b.jpg)
New In 2024, What Is an AI Voice Generator? | Wondershare Virbo Glossary

What Is an AI Voice Generator? | Wondershare Virbo Glossary
Part 1: What is an AI voice generator?
AI voice generators are advanced technologies that utilize artificial intelligence algorithms to generate lifelike and natural-sounding voices. These innovative tools analyze speech patterns, intonations, and other linguistic elements from extensive datasets, enabling them to generate voices that closely resemble human speech. By inputting text or speech, AI voice generators can generate high-quality voice output that ranges from conversational to professional-grade voices.
Part 2: What are AI voice generators used for?
AI voice generators have numerous applications across various fields:
1. Content Creation
AI voice generators revolutionize content creation by automating the process of generating voiceovers for videos, podcasts, audiobooks, and other multimedia content. They provide an efficient and cost-effective solution, saving time and resources compared to traditional voice recording methods.
2. Accessibility
AI speech generator s improve accessibility for individuals with speech impairments or disabilities. These tools enable them to generate clear, natural-sounding voices, enhancing their communication ability.
3. Virtual Assistants
AI voice generators power virtual assistants like Siri and Google AI, enabling them to respond with human-like voices. These AI-powered virtual assistants provide personalized and interactive experiences for users.
4. Language Learning and Pronunciation
AI audio generator s aid language learners in practicing pronunciation and improving their speaking skills. These tools offer accurate and consistent pronunciation models, helping learners develop fluency and confidence.
Part 3: What are examples of AI voice generators?
Popular examples of AI voice generators include:
1. Wondershare Virbo
By inputting key information, Wondershare Virbo automatically generates scripts and provides AI voiceovers for the generated text. Users can choose from a wide selection of voices and languages, with over 120 options available.
Get Started Online Free Download
2. Siri
Apple’s virtual assistant, Siri, utilizes AI voice generation technology to respond with natural and conversational voices, enhancing the user experience.
3. Google AI
Google AI voice generator is another well-known example that powers Google Assistant, delivering realistic and human-like responses to user queries.
4. Microsoft Azure Text to Speech
Microsoft Azure Text to Speech service provides a powerful AI voice generator that converts text into lifelike speech, offering customizable voices and various language options.
5. Amazon Polly
Amazon Polly is an AI-driven service that converts text into lifelike speech, offering multiple language options and customizable voices.
Part 4: Can I create my own AI voice?
Creating your own AI voice requires advanced technical expertise and extensive resources. While there are research projects and initiatives in voice cloning and personalized AI voices, creating a truly personalized AI voice is a complex and ongoing development area.
In conclusion, AI voice generators have transformed the landscape of voice generation. From content creation to accessibility and virtual assistants, these tools offer wide-ranging applications. Explore popular examples like Siri and Google AI, and take advantage of the best AI voice generators available to create lifelike voices effortlessly. While creating your own AI voice is still a developing field, the possibilities for generating realistic and personalized voices continuously evolve.
Part 1: What is an AI voice generator?
AI voice generators are advanced technologies that utilize artificial intelligence algorithms to generate lifelike and natural-sounding voices. These innovative tools analyze speech patterns, intonations, and other linguistic elements from extensive datasets, enabling them to generate voices that closely resemble human speech. By inputting text or speech, AI voice generators can generate high-quality voice output that ranges from conversational to professional-grade voices.
Part 2: What are AI voice generators used for?
AI voice generators have numerous applications across various fields:
1. Content Creation
AI voice generators revolutionize content creation by automating the process of generating voiceovers for videos, podcasts, audiobooks, and other multimedia content. They provide an efficient and cost-effective solution, saving time and resources compared to traditional voice recording methods.
2. Accessibility
AI speech generator s improve accessibility for individuals with speech impairments or disabilities. These tools enable them to generate clear, natural-sounding voices, enhancing their communication ability.
3. Virtual Assistants
AI voice generators power virtual assistants like Siri and Google AI, enabling them to respond with human-like voices. These AI-powered virtual assistants provide personalized and interactive experiences for users.
4. Language Learning and Pronunciation
AI audio generator s aid language learners in practicing pronunciation and improving their speaking skills. These tools offer accurate and consistent pronunciation models, helping learners develop fluency and confidence.
Part 3: What are examples of AI voice generators?
Popular examples of AI voice generators include:
1. Wondershare Virbo
By inputting key information, Wondershare Virbo automatically generates scripts and provides AI voiceovers for the generated text. Users can choose from a wide selection of voices and languages, with over 120 options available.
Get Started Online Free Download
2. Siri
Apple’s virtual assistant, Siri, utilizes AI voice generation technology to respond with natural and conversational voices, enhancing the user experience.
3. Google AI
Google AI voice generator is another well-known example that powers Google Assistant, delivering realistic and human-like responses to user queries.
4. Microsoft Azure Text to Speech
Microsoft Azure Text to Speech service provides a powerful AI voice generator that converts text into lifelike speech, offering customizable voices and various language options.
5. Amazon Polly
Amazon Polly is an AI-driven service that converts text into lifelike speech, offering multiple language options and customizable voices.
Part 4: Can I create my own AI voice?
Creating your own AI voice requires advanced technical expertise and extensive resources. While there are research projects and initiatives in voice cloning and personalized AI voices, creating a truly personalized AI voice is a complex and ongoing development area.
In conclusion, AI voice generators have transformed the landscape of voice generation. From content creation to accessibility and virtual assistants, these tools offer wide-ranging applications. Explore popular examples like Siri and Google AI, and take advantage of the best AI voice generators available to create lifelike voices effortlessly. While creating your own AI voice is still a developing field, the possibilities for generating realistic and personalized voices continuously evolve.
Launching Your Live Room | Virbo AI Live Stream
Launching Your Live Room
Explore step-by-step instructions on decorating your space, uploading local images and videos, adding engaging AI interactions, etc. Elevate your streaming experience and captivate your audience with a seamlessly executed live room. Dive into our comprehensive guide now!
02Uploading Local Images and Videos
07AI Intelligent Script Generation
11Starting/Ending the Live Broadcast
Decorating Your Live Room
Decoration Guidance
- Click on the product homepage and create a blank live room to initiate a new live session.

Create a blank live room
- Upon creating a blank live room, the live room editing page will open. The left side serves as the operation area, the right side as the canvas area, and the materials area is located above.

Livestream room navigation
- Click on the templates to use pre-designed combinations of background, virtual hosts, and stickers.

Select a template
- Customize the background from the background library. During the live broadcast, only one background can be used.

Livestream room customization
- Choose a virtual host from the virtual host library. Only one virtual host can be used during the live session.
![]()
Choose a virtual host
- Add stickers from the sticker library. Multiple stickers can be used during the live broadcast.
- After selecting materials, adjust their position and size in the canvas area. Right-click to modify layers, copy, or delete materials.
Uploading Local Images and Videos
Upload background images or videos
- Upload: Click Background -> Upload Background -> Select file to upload. Materials will be displayed in “My Background” after uploading.

Upload Background
- Apply: Click Background -> My Background, then click on the material to use it on the canvas.
- Delete: Hover over the material and click the delete icon to remove it.

Delete Background
Note
Background upload requirements:
- Image and video dimensions should be 9:16
- Image formats: JPG/JPEG/PNG
- Video formats: MP4/MOV
- Resolution should not exceed 1080P
- Video duration should not exceed 30 minutes
- File size should not exceed 1GB
Upload sticker images or videos
- Upload: Click Sticker -> Upload Sticker -> Select file to upload. Materials will be displayed in “My Sticker” after uploading.

Upload Sticker
- Apply: Click Sticker -> My Sticker, then click on the material to use it on the canvas.
- Delete: Click Sticker -> My Sticker, hover over the material, click the delete icon to remove it.

Delete Sticker
Note
Sticker upload requirements:
- Image and video dimensions are flexible.
- Image formats: JPG/JPEG/PNG
- Video formats: MP4/MOV
- Resolution should not exceed 1080P
- Video duration should not exceed 30 minutes
- File size should not exceed 1GB
Text-Driven Live Room
Script Guidance
- Input script text: Copy and paste your script into the script dialogue box.

Text Scripts Inset
- Choose a matching tone: Click the voice-over entrance above, select a suitable tone, and preview it.
- Preview: Click the “Preview” button below the text to listen.
Audio-Driven Live Room
Audio Guidance
- Upload audio: Click Script -> Audio -> Upload local voice and upload the local file.

Upload Audio
- Preview audio: After uploading, click to preview the audio.

Preview Audio
- Audio sorting: Hold and drag to sort the audio files.

Audio sorting
- Audio sorting: Hold and drag to sort the audio files.
Modifying Live Room Name
Method Guidance
- Method 1: Click the edit button in the upper-left corner of the edit page to rename the live room.

Rename Livestream Room
- Method 2: Product homepage -> My Live Rooms -> Click on the more options for an individual live room -> Choose Rename.
Adding AI Identification
Step Guidance
- On the live room editing page, click on the checkbox before the AI identification to enable or disable it.
AI Intelligent Script Generation
Generation Guidance
- Click the “AI Intelligent Script” button below the script, a popup will appear.
- Enter your product name (mandatory), selling points (optional), promotional information (optional), select language and style, then click generate.

AI Script
- The generated result can be further modified, click “Use” to add it to the script dialogue box.
AI Translation
Translation Guidance
- Click the “AI Translation” button below the script, a popup will appear.
- Place the text to be translated on the left, click the middle arrow to select the language for translation (e.g., English), and click translate.

AI Translation
- The generated result can be further modified, click “Use” to add it to the script dialogue box.

AI Translation Result
Manual Interaction
Microphone Interaction
- Operational Flow:
- Click Manual Interaction -> Microphone, and select the microphone device.
- Speak into the microphone and observe the sound wave status.
- Open “Start Live,” wait for the appearance of the virtual host image, and click “Open Mic Takeover.” The virtual host’s mouth will be closed, and your voice will drive the virtual host to speak.
- After speaking, click “End Takeover,” and the virtual host will resume reading the scripted dialogue.
- Click Manual Interaction -> Microphone, and select the microphone device.
- Grant Browser Microphone Access:
- Google Chrome:
*Open Chrome, click the settings icon in the top right.
* Click “Settings,” open the settings page. Select “Privacy and Security” and then click “Site Settings.”
*Enter the site settings page, click “Microphone.”
* On the microphone authorization page, select that the site can request the use of your microphone.
* After these settings, when the browser needs to use the camera or microphone, a device request box will pop up on the page. Select “Allow.” - Mozilla Firefox:
*Open Firefox, click the settings icon in the top right, and click “Settings.”
* Open the settings page, click “Privacy & Security,” and find “Microphone Permissions.” Click “Settings” next to “Microphone.”
*Enter the settings page, add the site that requests the use of your microphone to the list, and click “Save Changes.”
* After these settings, when the browser needs to use the camera or microphone, a device request box will pop up on the page. Select “Allow.” - Sogou Browser:
*Open Sogou Browser, click the settings icon in the top right, and click “Options.”
* Open the options page, click “Advanced,” find “Privacy - Browsers on the Mac System:
*Locate “System Preferences” on your Mac dock and click the icon. Once opened, find “Security & Privacy” and click to open.
* On the “Security & Privacy” page, select “Privacy,” then click on “Microphone” and set the applications that need to use the microphone to “Allow.”
- Google Chrome:
Text Interaction
- Click on “Artificial Interaction” and enter interaction scripts in the input box below.
- Click “Add Text” to add it to the interaction list. After starting the live broadcast, each interaction script will have a send button.

Text Interactionn
- Click “Send” to trigger the AI to speak according to the interaction script.
Intelligent Interaction
Note
The current intelligent interaction feature only supports Alibaba International. If you are streaming on other platforms, you can skip this step.
Setting Entrance
- On the live broadcast page, click on “Intelligent Interaction,” select the live platform, and the supported intelligent interaction features will be randomly displayed.
Q&A Library Settings
- Creating a New Q&A:
- On the product homepage, click on Q&A Library - Add Q&A, and a popup window will appear.
- Fill in the rule name, keywords, reply text, and upload a reply video. Click Save.
Note
Rule Name: Name the rule for easy identification.
Keywords: If a viewer’s question in the live room contains any of these keywords, it will trigger the AI to answer.
Reply Content: You can add up to 5 replies. Include variables like [Viewer’s Nickname] and [Viewer’s Country] for personalized responses.
Sequential Reply: Replies in sequence when triggered.
Random Reply: Randomly selects a reply when triggered.
Reply Video: If configured, the video will be displayed at the specified position until the AI’s reply ends.
- Adjusting Q&A Activation Status:
- Click Q&A Library - Switch to close or open the Q&A rule. When closed, the Q&A rule will not take effect after the live broadcast starts.
- Turning on Q&A Library Switch in the Live Room:
- On the live broadcast editing page, click Intelligent Interaction - Platform, select “Alibaba International,” and turn on the Q&A Library switch. This must be done after starting the live broadcast and capturing the barrage for the function to work.
Greeting Rules Settings
- Greeting Content: You can add up to 5 replies, including variables like [Viewer’s Nickname] and [Viewer’s Country].
- Sequential Reply: Replies in sequence when triggered.
- Random Reply: Randomly selects a reply when triggered.
- On the live broadcast editing page, click Intelligent Interaction - Platform, select “Alibaba International,” turn on the Greeting switch, and click the edit icon to open the editing window. Fill in the reply text and click Save.
Sending Business Cards and Product Catalogs
- On the live broadcast editing page, click Intelligent Interaction - Platform, select “Alibaba International,” turn on the “Send Business Cards” switch, and turn on the “Send Product Catalogs” switch.
Note
These functions will only take effect after starting the live broadcast and capturing the barrage.
How to Start Live Barrage Capture
- Start Broadcasting in Virbo Live
- Follow the steps for “Start/End Broadcast” on the live broadcast editing page.
- Install the Plugin in Chrome
- Ensure Chrome is up to date, then download the plugin from the provided link . After downloading, unzip locally.
- Configure the Plugin in Chrome
- Open Chrome, go to Settings - Extensions - Manage Extensions, enable Developer mode, click “Load Unpacked,” and select the unzipped folder. Enable “Allow in incognito mode” in the plugin details.
- Copy the Live Control Page Link
- Copy the link of your live control page (web version) from the live platform. Paste the link into the live broadcast editing page under Intelligent Interaction - Live Room Link Input, then click “Start Capturing.”
Note
Alibaba International currently supports automatic Q&A, automatic greetings, automatic business card sending, and automatic product catalog sending. You can turn on the corresponding switches and then configure the detailed settings for each item.
Starting/Ending the Live Broadcast
Starting the Live Broadcast
- On the live broadcast editing page, click “Start Broadcasting.”
- The AI live broadcast window will appear shortly after, displaying the AI live broadcast.
Using Your Broadcasting Partner or OBS
Note
Keep the AI live broadcast window open on the desktop during the broadcast, or it will not broadcast properly.
- Open your broadcasting partner or OBS, add a window, select the Wondershare VVB (Live Version) live window.
- Click “Start Broadcasting.” Use Alt + mouse to crop out the web bar or use the zoom function to remove it.
- During the live broadcast, you can only modify the “Artificial Interaction” function; other broadcast settings cannot be changed.
Ending the Broadcast
- When concluding the live broadcast, initiate the termination of the live stream on the platform’s broadcasting partner first, followed by clicking the “End Live” button on Virbo Live to finalize the shutdown process.
02Uploading Local Images and Videos
07AI Intelligent Script Generation
11Starting/Ending the Live Broadcast
Decorating Your Live Room
Decoration Guidance
- Click on the product homepage and create a blank live room to initiate a new live session.

Create a blank live room
- Upon creating a blank live room, the live room editing page will open. The left side serves as the operation area, the right side as the canvas area, and the materials area is located above.

Livestream room navigation
- Click on the templates to use pre-designed combinations of background, virtual hosts, and stickers.

Select a template
- Customize the background from the background library. During the live broadcast, only one background can be used.

Livestream room customization
- Choose a virtual host from the virtual host library. Only one virtual host can be used during the live session.
![]()
Choose a virtual host
- Add stickers from the sticker library. Multiple stickers can be used during the live broadcast.
- After selecting materials, adjust their position and size in the canvas area. Right-click to modify layers, copy, or delete materials.
Uploading Local Images and Videos
Upload background images or videos
- Upload: Click Background -> Upload Background -> Select file to upload. Materials will be displayed in “My Background” after uploading.

Upload Background
- Apply: Click Background -> My Background, then click on the material to use it on the canvas.
- Delete: Hover over the material and click the delete icon to remove it.

Delete Background
Note
Background upload requirements:
- Image and video dimensions should be 9:16
- Image formats: JPG/JPEG/PNG
- Video formats: MP4/MOV
- Resolution should not exceed 1080P
- Video duration should not exceed 30 minutes
- File size should not exceed 1GB
Upload sticker images or videos
- Upload: Click Sticker -> Upload Sticker -> Select file to upload. Materials will be displayed in “My Sticker” after uploading.

Upload Sticker
- Apply: Click Sticker -> My Sticker, then click on the material to use it on the canvas.
- Delete: Click Sticker -> My Sticker, hover over the material, click the delete icon to remove it.

Delete Sticker
Note
Sticker upload requirements:
- Image and video dimensions are flexible.
- Image formats: JPG/JPEG/PNG
- Video formats: MP4/MOV
- Resolution should not exceed 1080P
- Video duration should not exceed 30 minutes
- File size should not exceed 1GB
Text-Driven Live Room
Script Guidance
- Input script text: Copy and paste your script into the script dialogue box.

Text Scripts Inset
- Choose a matching tone: Click the voice-over entrance above, select a suitable tone, and preview it.
- Preview: Click the “Preview” button below the text to listen.
Audio-Driven Live Room
Audio Guidance
- Upload audio: Click Script -> Audio -> Upload local voice and upload the local file.

Upload Audio
- Preview audio: After uploading, click to preview the audio.

Preview Audio
- Audio sorting: Hold and drag to sort the audio files.

Audio sorting
- Audio sorting: Hold and drag to sort the audio files.
Modifying Live Room Name
Method Guidance
- Method 1: Click the edit button in the upper-left corner of the edit page to rename the live room.

Rename Livestream Room
- Method 2: Product homepage -> My Live Rooms -> Click on the more options for an individual live room -> Choose Rename.
Adding AI Identification
Step Guidance
- On the live room editing page, click on the checkbox before the AI identification to enable or disable it.
AI Intelligent Script Generation
Generation Guidance
- Click the “AI Intelligent Script” button below the script, a popup will appear.
- Enter your product name (mandatory), selling points (optional), promotional information (optional), select language and style, then click generate.

AI Script
- The generated result can be further modified, click “Use” to add it to the script dialogue box.
AI Translation
Translation Guidance
- Click the “AI Translation” button below the script, a popup will appear.
- Place the text to be translated on the left, click the middle arrow to select the language for translation (e.g., English), and click translate.

AI Translation
- The generated result can be further modified, click “Use” to add it to the script dialogue box.

AI Translation Result
Manual Interaction
Microphone Interaction
- Operational Flow:
- Click Manual Interaction -> Microphone, and select the microphone device.
- Speak into the microphone and observe the sound wave status.
- Open “Start Live,” wait for the appearance of the virtual host image, and click “Open Mic Takeover.” The virtual host’s mouth will be closed, and your voice will drive the virtual host to speak.
- After speaking, click “End Takeover,” and the virtual host will resume reading the scripted dialogue.
- Click Manual Interaction -> Microphone, and select the microphone device.
- Grant Browser Microphone Access:
- Google Chrome:
*Open Chrome, click the settings icon in the top right.
* Click “Settings,” open the settings page. Select “Privacy and Security” and then click “Site Settings.”
*Enter the site settings page, click “Microphone.”
* On the microphone authorization page, select that the site can request the use of your microphone.
* After these settings, when the browser needs to use the camera or microphone, a device request box will pop up on the page. Select “Allow.” - Mozilla Firefox:
*Open Firefox, click the settings icon in the top right, and click “Settings.”
* Open the settings page, click “Privacy & Security,” and find “Microphone Permissions.” Click “Settings” next to “Microphone.”
*Enter the settings page, add the site that requests the use of your microphone to the list, and click “Save Changes.”
* After these settings, when the browser needs to use the camera or microphone, a device request box will pop up on the page. Select “Allow.” - Sogou Browser:
*Open Sogou Browser, click the settings icon in the top right, and click “Options.”
* Open the options page, click “Advanced,” find “Privacy - Browsers on the Mac System:
*Locate “System Preferences” on your Mac dock and click the icon. Once opened, find “Security & Privacy” and click to open.
* On the “Security & Privacy” page, select “Privacy,” then click on “Microphone” and set the applications that need to use the microphone to “Allow.”
- Google Chrome:
Text Interaction
- Click on “Artificial Interaction” and enter interaction scripts in the input box below.
- Click “Add Text” to add it to the interaction list. After starting the live broadcast, each interaction script will have a send button.

Text Interactionn
- Click “Send” to trigger the AI to speak according to the interaction script.
Intelligent Interaction
Note
The current intelligent interaction feature only supports Alibaba International. If you are streaming on other platforms, you can skip this step.
Setting Entrance
- On the live broadcast page, click on “Intelligent Interaction,” select the live platform, and the supported intelligent interaction features will be randomly displayed.
Q&A Library Settings
- Creating a New Q&A:
- On the product homepage, click on Q&A Library - Add Q&A, and a popup window will appear.
- Fill in the rule name, keywords, reply text, and upload a reply video. Click Save.
Note
Rule Name: Name the rule for easy identification.
Keywords: If a viewer’s question in the live room contains any of these keywords, it will trigger the AI to answer.
Reply Content: You can add up to 5 replies. Include variables like [Viewer’s Nickname] and [Viewer’s Country] for personalized responses.
Sequential Reply: Replies in sequence when triggered.
Random Reply: Randomly selects a reply when triggered.
Reply Video: If configured, the video will be displayed at the specified position until the AI’s reply ends.
- Adjusting Q&A Activation Status:
- Click Q&A Library - Switch to close or open the Q&A rule. When closed, the Q&A rule will not take effect after the live broadcast starts.
- Turning on Q&A Library Switch in the Live Room:
- On the live broadcast editing page, click Intelligent Interaction - Platform, select “Alibaba International,” and turn on the Q&A Library switch. This must be done after starting the live broadcast and capturing the barrage for the function to work.
Greeting Rules Settings
- Greeting Content: You can add up to 5 replies, including variables like [Viewer’s Nickname] and [Viewer’s Country].
- Sequential Reply: Replies in sequence when triggered.
- Random Reply: Randomly selects a reply when triggered.
- On the live broadcast editing page, click Intelligent Interaction - Platform, select “Alibaba International,” turn on the Greeting switch, and click the edit icon to open the editing window. Fill in the reply text and click Save.
Sending Business Cards and Product Catalogs
- On the live broadcast editing page, click Intelligent Interaction - Platform, select “Alibaba International,” turn on the “Send Business Cards” switch, and turn on the “Send Product Catalogs” switch.
Note
These functions will only take effect after starting the live broadcast and capturing the barrage.
How to Start Live Barrage Capture
- Start Broadcasting in Virbo Live
- Follow the steps for “Start/End Broadcast” on the live broadcast editing page.
- Install the Plugin in Chrome
- Ensure Chrome is up to date, then download the plugin from the provided link . After downloading, unzip locally.
- Configure the Plugin in Chrome
- Open Chrome, go to Settings - Extensions - Manage Extensions, enable Developer mode, click “Load Unpacked,” and select the unzipped folder. Enable “Allow in incognito mode” in the plugin details.
- Copy the Live Control Page Link
- Copy the link of your live control page (web version) from the live platform. Paste the link into the live broadcast editing page under Intelligent Interaction - Live Room Link Input, then click “Start Capturing.”
Note
Alibaba International currently supports automatic Q&A, automatic greetings, automatic business card sending, and automatic product catalog sending. You can turn on the corresponding switches and then configure the detailed settings for each item.
Starting/Ending the Live Broadcast
Starting the Live Broadcast
- On the live broadcast editing page, click “Start Broadcasting.”
- The AI live broadcast window will appear shortly after, displaying the AI live broadcast.
Using Your Broadcasting Partner or OBS
Note
Keep the AI live broadcast window open on the desktop during the broadcast, or it will not broadcast properly.
- Open your broadcasting partner or OBS, add a window, select the Wondershare VVB (Live Version) live window.
- Click “Start Broadcasting.” Use Alt + mouse to crop out the web bar or use the zoom function to remove it.
- During the live broadcast, you can only modify the “Artificial Interaction” function; other broadcast settings cannot be changed.
Ending the Broadcast
- When concluding the live broadcast, initiate the termination of the live stream on the platform’s broadcasting partner first, followed by clicking the “End Live” button on Virbo Live to finalize the shutdown process.
What Is AI Text to Video? | Wondershare Virbo Glossary
Part 1: What is text to video?
Text to video is a technology that transforms written text into visually compelling videos. Using artificial intelligence algorithms, text to video AI tools can automatically generate video content from textual input, saving time and effort in video creation.
Part 2: How does AI text to video technology work?
Text to video technology utilizes AI algorithms to analyze the provided text and extract critical elements such as keywords, sentences, and semantic meaning. It then generates corresponding visuals, including images, animations, and transitions, to create a cohesive and engaging video presentation.
Part 3: What is text to video used for?
Text to video has numerous applications, including:
Marketing and Advertising
Text to video enables marketers to transform product descriptions, customer testimonials, and promotional content into dynamic videos that capture the audience’s attention and drive engagement.
E-learning and Training
Text to video is beneficial in the education sector, where it can convert educational materials, lectures, and training scripts into visually appealing videos. This enhances the learning experience and improves information retention.
Social Media Content
Script to video helps social media marketers and influencers create attention-grabbing videos for platforms like YouTube, Instagram, and TikTok. It simplifies the process of turning written content into captivating video stories.
Presentations and Slideshows
With text to video, traditional slide presentations can be transformed into dynamic videos, incorporating text, visuals, and audio. This enhances the effectiveness and impact of exhibitions in various settings.
Part 4. What are examples of AI video generator from text?
One example of an AI text to video generator is Wondershare Virbo. It leverages the latest AI technology in text-to-video conversion. With Virbo, users can input essential information, and the platform automatically generates compelling scripts. It then uses digital avatars to synthesize vibrant videos for marketing, news, education, and more.
Part 1: What is text to video?
Text to video is a technology that transforms written text into visually compelling videos. Using artificial intelligence algorithms, text to video AI tools can automatically generate video content from textual input, saving time and effort in video creation.
Part 2: How does AI text to video technology work?
Text to video technology utilizes AI algorithms to analyze the provided text and extract critical elements such as keywords, sentences, and semantic meaning. It then generates corresponding visuals, including images, animations, and transitions, to create a cohesive and engaging video presentation.
Part 3: What is text to video used for?
Text to video has numerous applications, including:
Marketing and Advertising
Text to video enables marketers to transform product descriptions, customer testimonials, and promotional content into dynamic videos that capture the audience’s attention and drive engagement.
E-learning and Training
Text to video is beneficial in the education sector, where it can convert educational materials, lectures, and training scripts into visually appealing videos. This enhances the learning experience and improves information retention.
Social Media Content
Script to video helps social media marketers and influencers create attention-grabbing videos for platforms like YouTube, Instagram, and TikTok. It simplifies the process of turning written content into captivating video stories.
Presentations and Slideshows
With text to video, traditional slide presentations can be transformed into dynamic videos, incorporating text, visuals, and audio. This enhances the effectiveness and impact of exhibitions in various settings.
Part 4. What are examples of AI video generator from text?
One example of an AI text to video generator is Wondershare Virbo. It leverages the latest AI technology in text-to-video conversion. With Virbo, users can input essential information, and the platform automatically generates compelling scripts. It then uses digital avatars to synthesize vibrant videos for marketing, news, education, and more.
A Complete Guide To Translate Video With Google
We live in an age when technology is ever-evolving. Google, being a leader in technological innovation, has introduced several tools that make communication more seamless. Most of us are already familiar with one such tool, Google Translate. After all, it’s the go-to text translation option for many people. But can it be used for translating a video? We will answer this question in detail below. So, let’s dive into the world ofGoogle Translate Video .
Part 1: Benefits of Using Google Translate for Video Translation
Below are some of the biggest benefits of using Google Translate for translating videos:
1. Google Translate Saves Money
Most tools need money to access premium features, but not Google. Google Translate is absolutely free of cost. You can use it for hour-long videos and this service won’t charge you a dime. This can help you save some bucks on hiring professional translation services.
2. Google Translate Supports Almost All Languages
That’s correct. Google Translate currently supports 133 languages of the world. That means with the help of Google Translate you can reach a much wider global language than any other service. You can easily translate your tutorials, how-to guides, podcasts, social media posts, scripts etc to reach as many people as possible.
3. Google Translate Works In Real Time
Google Translate provides instant translations. You don’t have to wait for the AI to understand the language first and then provide accurate translations. So,Google Translate video can be a lifesaver for content creators who are always on the go and need instant access to translations for their content.
4. Google Translate Needs No Installation or Sign Up
Most translation tools require either a sign up or software installation, Google Translation is straightforward to use. Simply copy your content and paste it into the translation window. Google Translate will instantly pick up the language to give you the translation. It’s that simple.
5. Google Translate Also Works Offline
The biggest benefit of Google Translate is uninterrupted service. You can download Google Translate app on your mobile phones and translate content offline. It can be particularly beneficial for content creators who don’t always have an internet connection.
Part 2: Step Guidance: How To Get Google Translate to Translate A Video
If you are a beginner the following steps may seem a bit of work, but let me assure you, they are very straightforward. Follow along toGoogle translate videos :
Translate Video Online Download APP Now Free Download
Step1 Upload Your Video To Virbo
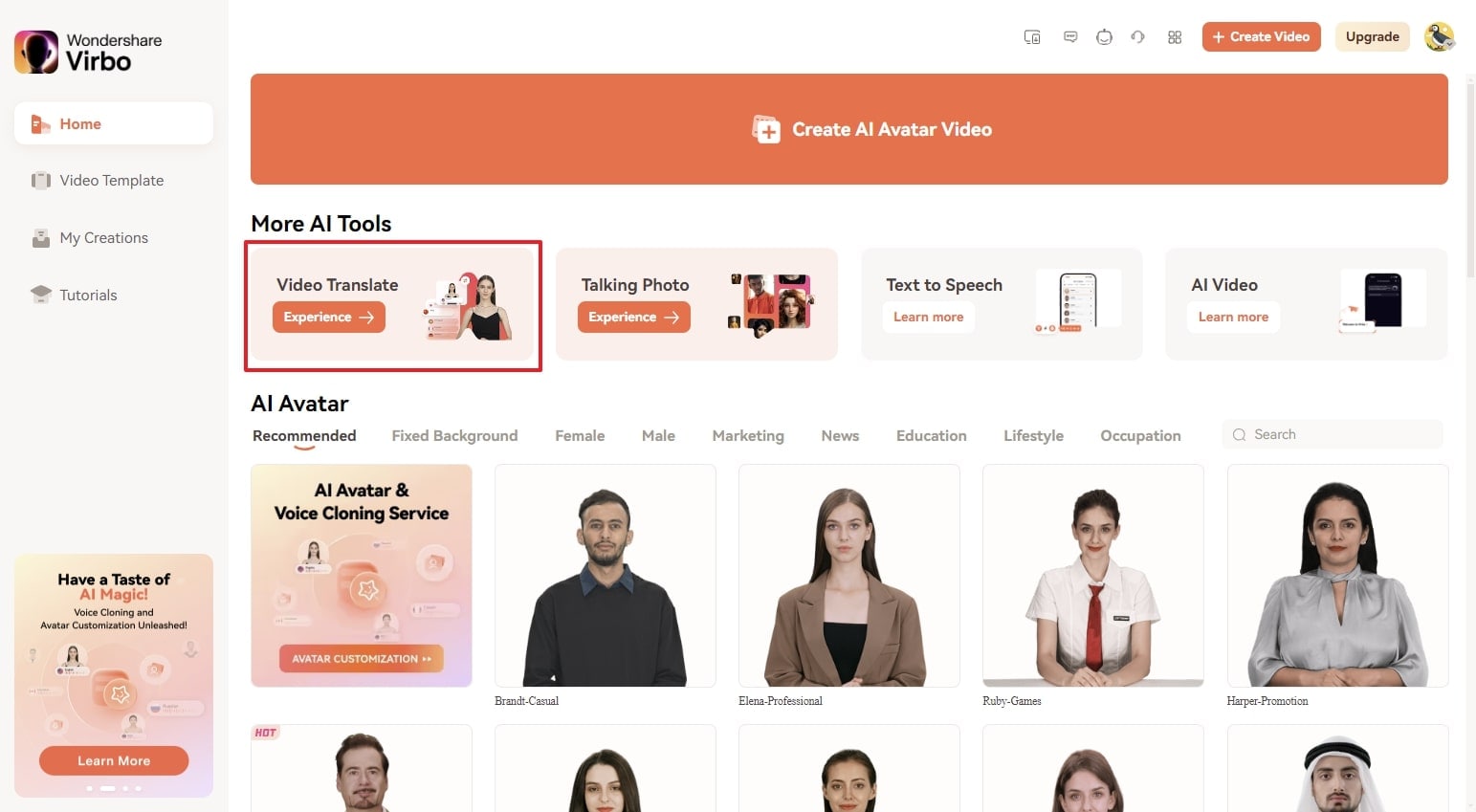
Virbo is an AI Video Editor. Among other features, it has a fantastic online video translator that you can use to translate videos into 20+ languages.
So, go to Virbo, and then click onVideo Translator Tool in the top right corner. Upload your video.
Step2 Select Source & Target Language To Translate Your Video
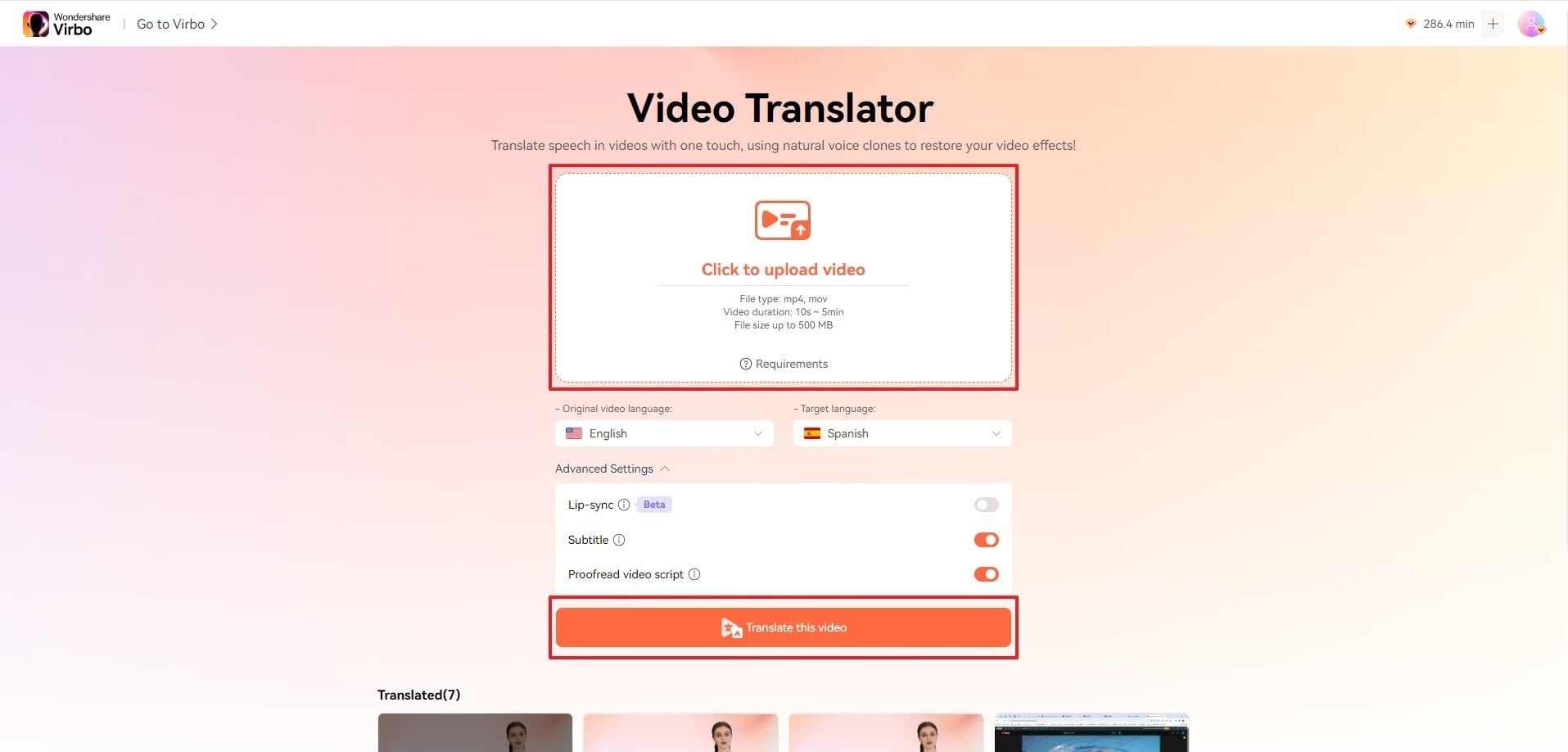
When video is done uploading, you will see the option to select Source and Target languages. Select your video language as the Source, and the language you want it translated into as the Target.
You can download subtitles as SRT or TXT files.
Step3 Use Google Translate to Further Improve Translation

Finally, copy and paste the subtitles on Google Translate and get your desired translation.
That’s all. That’s how you successfullyGoogel Transalte a video !
Translate Video Online Download APP Now Free Download
Part 3: Best Alternatives To Google Translate
Below are some alternatives you can use if Google Translate is unavailable. These options are just as good, if not better.
1. Virbo
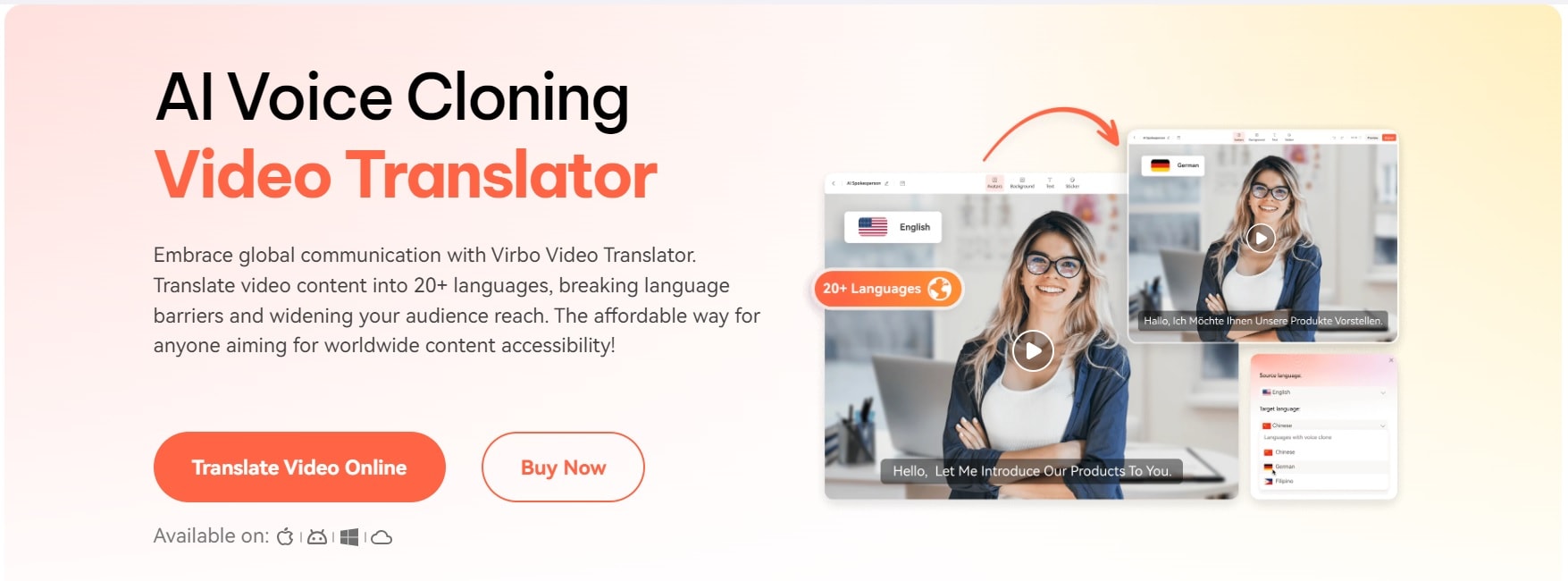
Translate Video Online Download APP Now Free Download
We previously mentionedVirbo for burning subtitles on your Video. But you can also use it to translate a video, edit subtitles, create instant dubs/voiceovers, make AI avatar videos and do so much more. It is a great option if you want a host of features to streamline your content creation process besides mere subtitle translation. Virbo is available on all major platforms, such as Online Browsers, PC/Laptop, Android, and iOS devices.
2. Microsoft Translator

Microsoft Translator is another great option for video translation. It allows real time translated conversations across multiple devices and platforms. Another difference between Google and Microsoft Translator is that Microsoft’s Translator supports fewer languages. It’s only available for 103 languages, which is still more than big name translation services. A unique feature of Microsoft Translator is that it is also compatible with the MS Office suite. So you can use it with MS Excel, One Note, PowerPoint and Outlook. Lastly, this tool is particularly helpful with contextual understanding of a sentence.
3. SubtitleBee

SubtitleBee is also a great service to quickly translate and add subtitles to online videos. With a reported accuracy rate of 95%, this service is among some of the most accurate in the market. Moreover, it allows you to customize subtitles, edit and add cool font styles, colors, background details and orientation to create your unique projects. Another great feature is that with SubtitleBee you can add subtitles anywhere on screen. Even on top, if you so want. It also has a supertitles feature as a bonus, which enables you to add head titles on videos.
Part 4: FAQs about Google Translate Video Audio
1. Can I translate a full video with Google Translate?
Of course, you can use Google Translate to get the translation of any length video. You will first have to transcribe the entire audio and then translate that transcript with the help of Google Video. You can use services like Virbo to add these translated subtitles to the original video.
2. Does Google Translate really work for video translation?
Well, Google Translate does not directly translate a video. You have to integrate it with other services like YouTube to get translation and then use Google Translate as a secondary tool to translate a video.
3. Can I get a translated video in my native language?
Yes, Google Translate supports almost 133 languages of the world. If your native language is spoken by a large population, chances are Google supports its translation to and from other languages. So, you can get a translated video in your native language.
4. What languages does Google Translate support?
Google Translate supports approximately 133 languages of the world at the moment. But it keeps on adding new language support every once in a while. You can get translations in all popular languages like English, Chinese, Spanish, French, Japanese, Hindi, Italian, Russian, Korean, etc.
Conclusion
That’s pretty much all about translating a video using Google Translate. Tools like Google Translate and Wondershare Virbo make our world more connected than ever. They bridge boundaries and bring people together. But, don’t forget, if you are translating any copyrighted content with Google Translate, you may need permission. Translating copyrighted content without permission is still copyright infringement. Use these tools with responsibility. Now, go on,Google Translate video online . Good luck!
Translate Video Online Download APP Now Free Download
Live Deepfakes Made Easy: How to Download and Make Your Own Live Model
DeepFace Live offers you an opportunity to swap your face for someone else’s when streaming or making video calls. By swapping your face in real-time, you can present yourself in videos in any way you like. With the recent development made by DeepFaceLab, you get accurate and quality face-swapping, create realistic live models, and live up to the hype withDeepFace Live . In this article, we provide an overview ofDeeepFace Live and provide simple guides for downloading the application to your PC and creating your first live model.
Part 1: What is DeepFace Live
Deepface Live refers to a real-time face-swapping application, which allows you to swap faces during video calls and streaming.
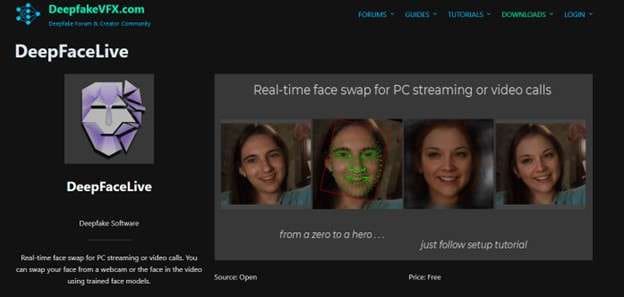
Using Deepface Live allows you to superimpose your face onto someone else’s in real-time. With Deepface Live, you can:
- Swap your face with that of a celeb: Quickly and easily have a conversation with your friends and family while looking like your favorite actor or actress.
- Create Prank or Funny Videos: WIth Deepface Live, you can create all sorts of prank or funning videos, such as giving a speech or singing a song.
- Make it Look Like You Are in a Different Place: Deepface Live allows you to superimpose your face onto the body of someone else so you can appear like you are in a different location.
Part 2: Download DeepFace Live the Easy Way: A Step-by-Step Guide
Downloading and installing DeepFace Live is quite straightforward. Make sure you have Python installed on your system, and follow the steps in any of the two methods to download DeepFace Live.
Method 1: Access from the official website
Step 1 Visit theofficial Deepfakevfs website with your browser
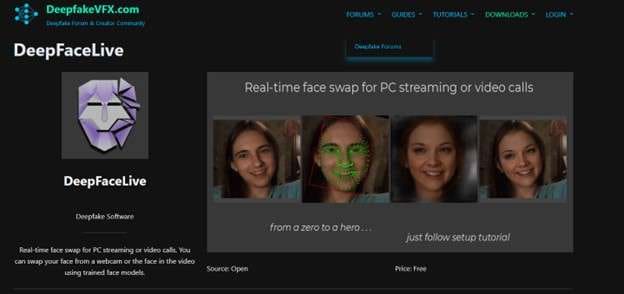
Step 2 Scroll down to the Download section
Then locate the section with the Face Swap download links. From the available download options select the version that suits your operating system the best. You can the option to download a Windows or Linux version.
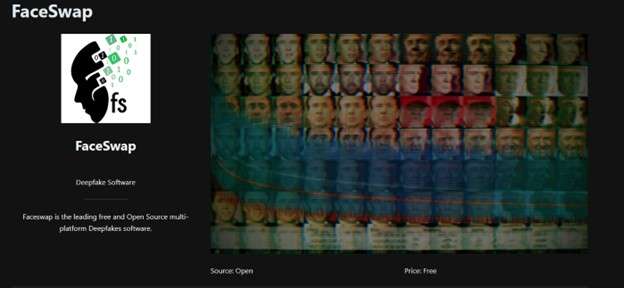
Step 3 Click the Download button to initiate the process
Install the software by running the downloaded file by locating the installation file on your PC and running it to start the installation process. Then follow the on-screen instructions until you complete the installation process.
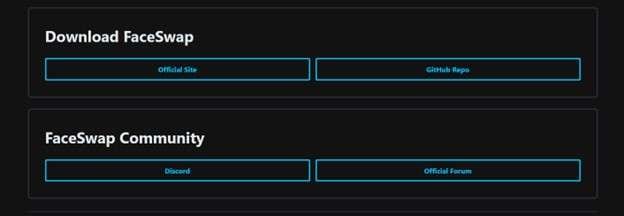
Method 2: Access from Github
An alternative process to installing Deepface Live is accessing it from GitHub. The process is pretty much simple and involves only a few steps.
Step 1 Visit the GitHub repository
Using a browser on your PC, visit the GitHub repository and navigate toDeepFace Live.
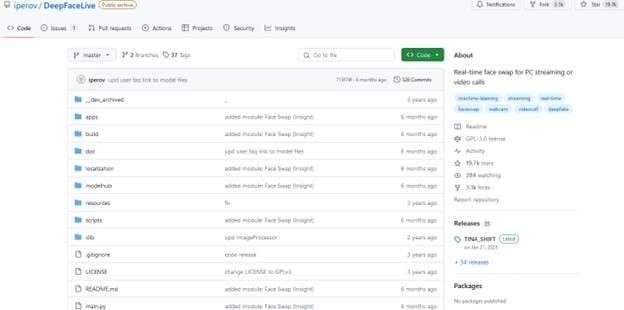
Step 2 Click the Code Button
Found on the top right corner of the repository page, the greed Code button allows you to select what you want to do with the code. On the pop-up menu that appears, select the “Download Zip” option. This will allow you to download the compressed file that contains the Deepface Live code.
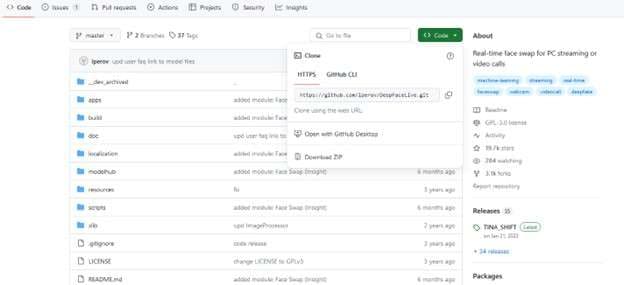
Step 3 Install and Rin the Application
After downloading the Zip file to your PC, extract its content to a desired location. Open the command prompt or a terminal and navigate to the extruded Deepface Live direction. Then, use the command “pip install -r requirements.txt” to install the required dependencies on your PC. After installing all the dependencies, run DeepFace Live on your PC using the command “python main.py. ”
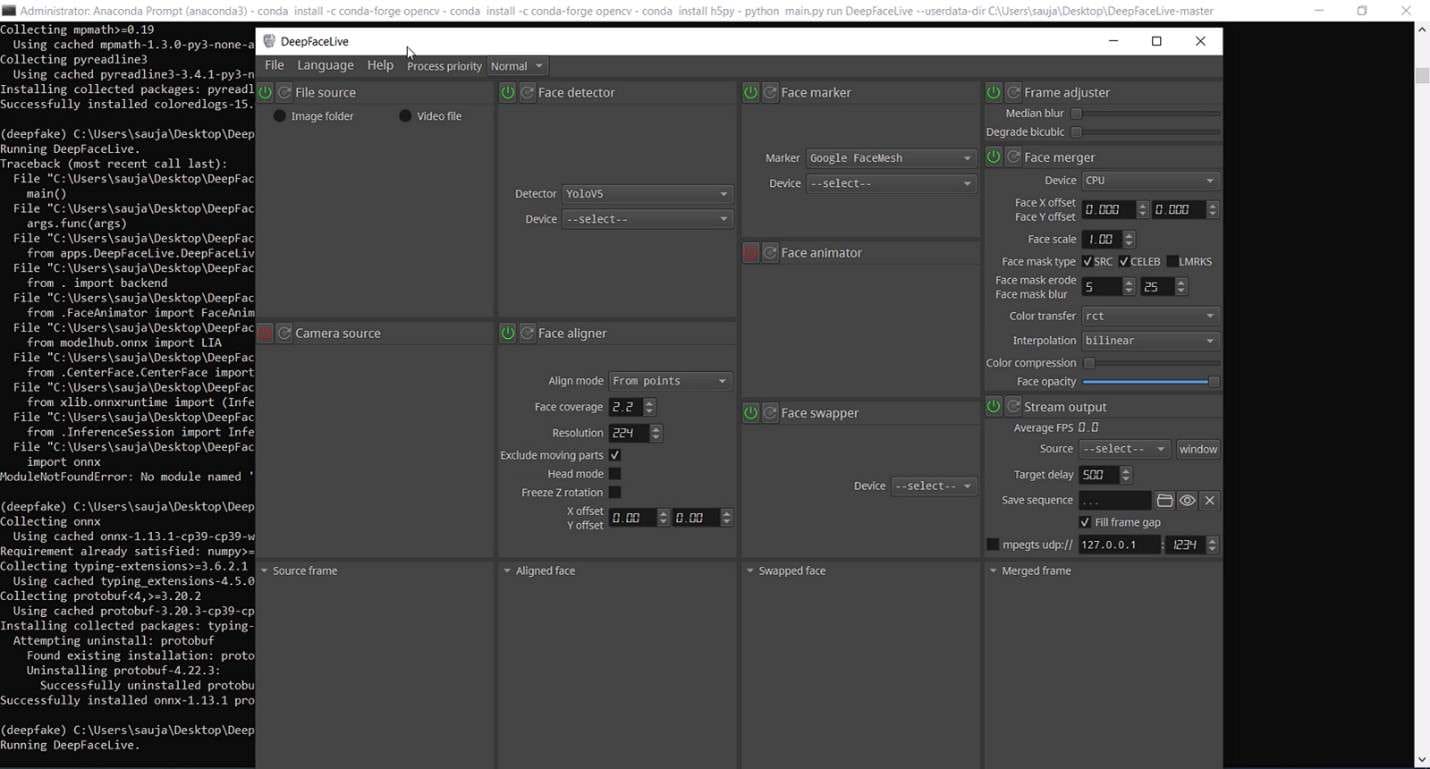
Part 3: Build Your Live Model: Easy Tutorial
Creating customizedDeepFace Live models can be an exciting experience. It allows you to bring your imagination with real-time interaction. However, with the Deepfake issues and concerns among viewers, you may need a safe alternative to engage your audience with. You will want to engage your audience while assuring them that the information they are getting is authentic.
![]()
Get Started Online Free Download
Virbo Live is designed to give users the ultimate AI streamer experience. You can host live shopping with an AI streamer, saving the time and cost of generating such content or hiring a human streamer. With Virbo, you get access to multi-lingual AI-driven avatars or Vtubers that will interact with your viewers in real time. Transform their live experience while boosting your revenue.
Virbo Live allows you to broadcast your stream on platforms like Facebook Live and YouTube using OBS on each platform. In some platforms like TikTok and Shopee, you can use the official live tools like TikTok Live Studio to stream your Avatar.
01 Equipment Requirement:
You can use Virbo Live with any device that supports live streaming. This can be your PC or mobile device with decent storage and access to high-speed internet. The major equipment requirements include:
- Computer Requirements : Make sure your computer is properly configured with Stereo Mix or other virtual sound cards.
- Network Requirements: Your internet speed should be at least 5Mbps for smooth live streaming.
- Browser Requirements : While most browsers are supported, it is recommended to use the latest Chrome browser for optimal and stable performance.
Once you have checked on all theequipment requirements , you can go ahead to create your first AI-powered stream. Here are the steps to follow to create an AI streamer and set it up for interactions with your viewers:
Step 1 Create a Live Shopping Rooms
On theVirbo Live page , select “Create a Blank Livestream Room” or choose a template of choice from the available options to create a new livestream room.
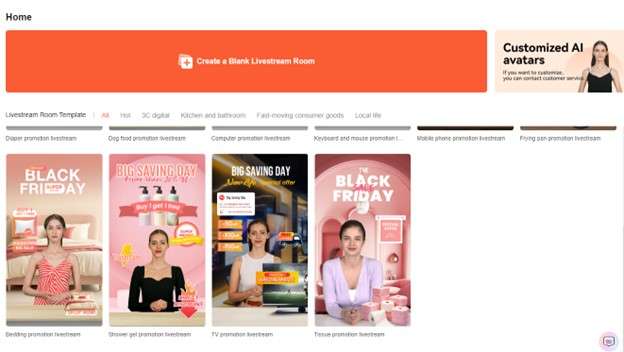
Get Started Online Free Download
Step 2 Choose AI Streamers and Background
Add a virtual streamer of choice to your live stream room from the virtual host library.Virbo Live provides a wide range of AI avatars and backgrounds to suit your needs. You can also customize the avatar and background the way you like, and add stickers to enhance your viewers’ experience.
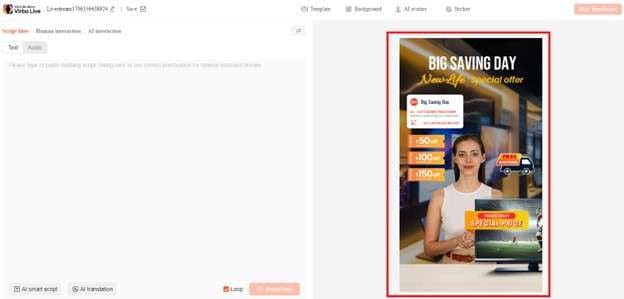
Step 3 Enter Text or Voice
With the avatar set, you need to upload your audio or enter a script with all the necessary details. Virbo Live allows you to automate this step with the AI smart scriptwriter and AI translator. Simply enter basic details about your product, and the Smart AI Scriptwriter will generate a fully detailed script for the avatar. Be sure to specify the language that you want to use and the desired tone for a more accurate script.
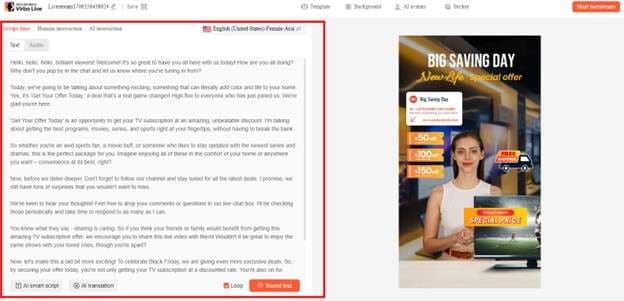
Step 4 Start Live Streaming
After choosing your AI Avatar and generating or adding a script, click “Start Live Streaming”. This allows you to AI stream your Avatar through OBS software, and allow the Avatar to interact with your audience on platforms like Facebook Live and YouTube.
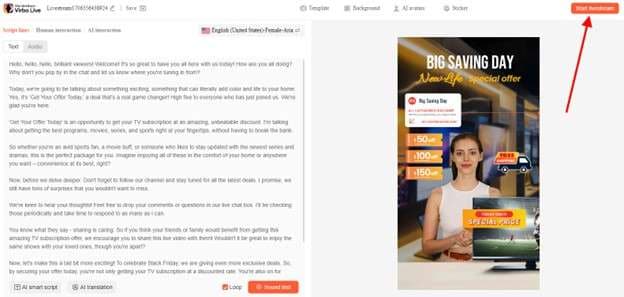
Step 5 Interact With the Audience
AI streamer from Virbo Live will do more than present your information to the audience. It will also interact with them seamlessly by responding to questions and providing additional information.
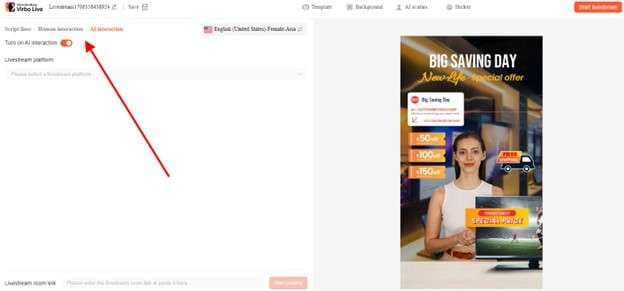
Conclusion
Deepface Live allows you to experiment with different faces when streaming live videos. You can present your videos as a celeb or even appear as if you are in a different location. While theDeepFace Live application can give you an incredible experience, you may have to deal with some ethical issues associated with Deepfake scandals. For this reason, we highly recommend usingVirbo Live as a safe alternative. It allows you to create AI-powered avatars that can seamlessly interact with your audience without negative repercussions.
Top 5 Quandale Dingle Voice Generators
Nowadays, there has likely been a surge in Quandale Dingle memes. You’ve come to the correct site if you’re searching for the best Quandale Dingle voice generator. For whatever bespoke text you want, we have identified the top software, tools, and websites that provide superb Quandale Dingle text to voice services. Many meme accounts, such uncle productions, began utilizing TTS to join the party as YouTubers would repost his material and make their own.
Are you looking for Quandale Dingle voice generator for voiceovers or memes? Your best option is this article. However, before we get into how you may obtain the sound effects using the funny tts generator, let’s delve into a little more about Quandale Dingle.
Part 1. What is Quandale Dingle?
Due to Quandale Dingle’s popularity on TikTok and other social media platforms, many are inspired to mimic his speech. Millions of people watched Quandale Dingle’s initial videos on TikTok. Due to the Quandale Dingle meme, funny ai voice generator featuring this sound have been posted on TikTokers.
People spread Quandale Dingle memes and attempt to imitate his voice in comedic performances and films. Use an appropriate voice changer program to duplicate this sound effect if you wish to sound like him. Within seconds, Quandale Dingle’s voice may be used to create speech. Continue reading to learn about the top 5 Quandale dingle voice generators.
Part 2. Best 5 Quandale Dingle voice generators
Given that, you have found the greatest AI voice generator on the market if you have been looking for one. We have selected the top 5 AI speech generators from the sea of internet resources accessible, and they are head and shoulders above the rest.
1. Filme iMyFone VoxBox
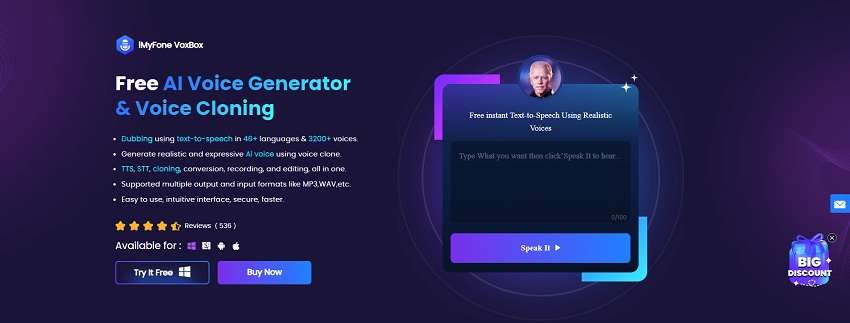
The simplest and most user-friendly free voice generator online is Filme iMyFone. You can produce the most lifelike human voice overs online thanks to Filme iMyFone cutting-edge AI engine. It gives you a lot of control over the voices and lets you make AI sounds that sound like Quandale.
Filme iMyFone gives users the ability to make video-based memes with its 1000+ video template possibilities and stock photos. That is appropriate for those who wish to make amusing, animated Dingle memes, particularly ones with voice effects. So, it would be wise to think about using this software. Furthermore, it can modify its voice to fit the style and tone of any text you write due to AI. Simply sign up for a free account and begin recording your vocals right now.
2. TopMediai
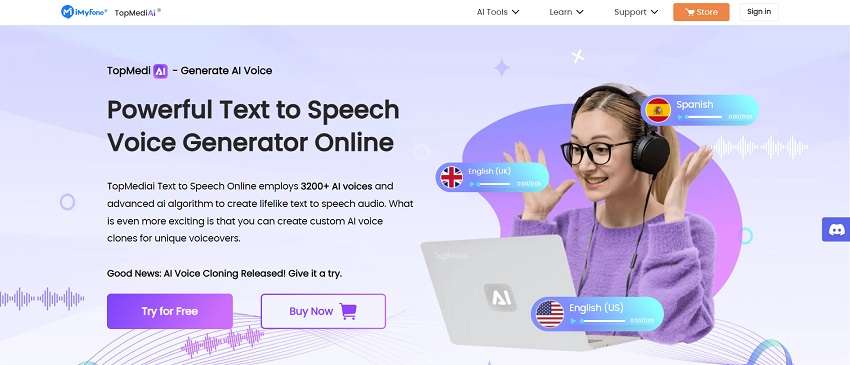
One of the greatest online voice changer tools is the TopMediai application, which you should try. Users may easily use the text-to-speech feature or input their recording from the device into the web interface. Users may record their voices using the application’s over 50 easily accessible effects and then apply the desired sound quality. There are built-in effects in TopMediai for producing a sound effect that resembles Quandale Dingle.
Users often turn to TopMediai for their voice-changing needs. You may choose one and make a unique soundboard with it, then use it for internet streaming or other activities. Users just need to record a small speech clip and choose an effect for playback in order to utilize this program. You may alter your voice further with the built-in editor of TopMediai.
3. FakeYou
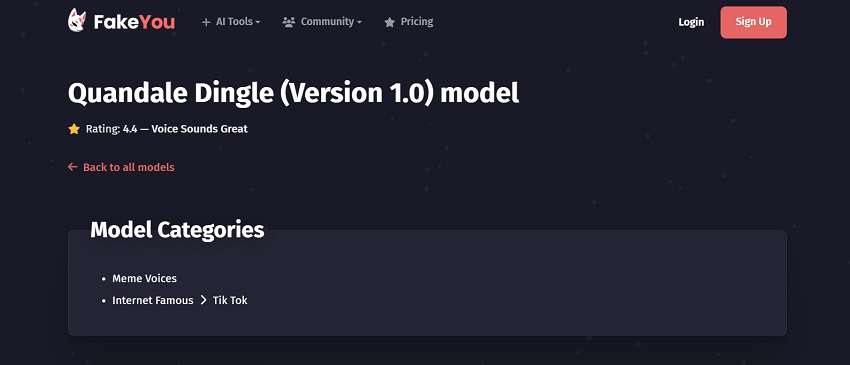
FakeYou is one of the top tools available for rapid and high-quality voice production, making it one of the best Dingle voice changer apps to trust. Here, users may input anything they wish to say in Dingle’s voice, and the program immediately produces an appropriate voiceover. Because of this capability, the FakeYou voice generator is an excellent tool for producing interesting material that can be easily shared across platforms.
The FakeYou program is extremely easy to use since users can quickly locate the voice effect of this football player and recent graduate of Pennsauken High School on the list. One would have to play with a variety of effect settings to get the ideal fit if using it expressly as a Quandale Dingle voice changer. But given that FakeYou can assist you in changing your voice into a variety of personalities, the possibilities are endless. What’s more, the generating process moves quickly as well.
4. Uberduck
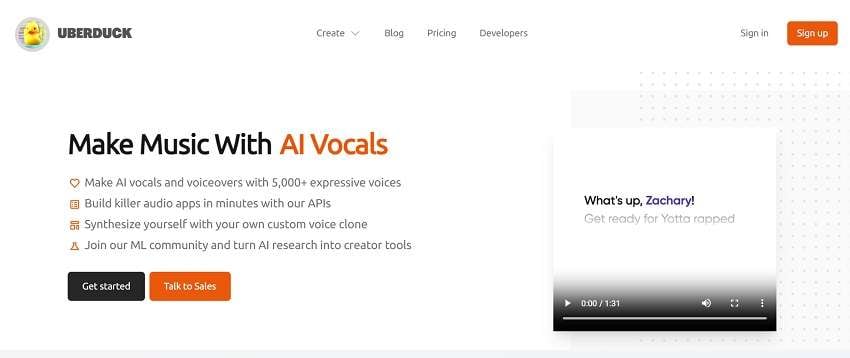
Uberduck.ai is a good option if you’re seeking for a top-notch open-source application for immediately producing voice effects like Quandale. It has a robust library of more than thousands of voices and facilitates the creation of AI voiceovers. Additionally, there is a strong and constantly growing community of inventors for AI-based solutions. It provides a huge collection of unusual voices, including Quandale Dingle’s peculiar voice.
The APIs offered here may be used to prepare the voice effect in a few minutes or seconds without sacrificing sound quality. This free platform offers a variety of sound effects that you may use to alter the quality of your voice. To use Uberduck as a Quandale Dingle voice changer, you must, however, experiment with several effect options in order to determine which is the best. With the use of this tool, you may change the voice of an Alien, kid, Predator, Bane, and many more characters.
5. Baviux

Baviux is a text-to-speech mobile application and additional voice tools, such a real-time voice changer, that can be used for Quandale Dingle voice generator. Baviux has a wide variety of personas in addition to only providing the voice of Quandale Dingle. This quality makes it a flexible tool appropriate for a range of creative endeavors, including content development, voiceovers, and fun and entertainment.
In Baviux, there are 220+ authentic voices in 40+ languages available in its text-to-speech application. Users may now build speech output that closely matches their needs, resulting in a more individualized and customized experience. They may be used to create expert voiceovers for your books, presentations, and YouTube videos. Additionally, it’s a perfect choice for you if you’re seeking for meme voices like Quandale Dingle on your device.
Bonus tips – Generate best AI voice videos with Virbo
Real-time voice alteration capabilities are available in a number of voice changer applications and internet tools that may be used to make films, live streams, memes, and other things. However, Virbo is the most user-friendly and has Quandale Dingle text-to-speech features in addition to other sound effects. The powerful AI technology behind Virbo guarantees that voice alterations are crystal clear and distortion-free. This
What is Wondershare Virbo ?
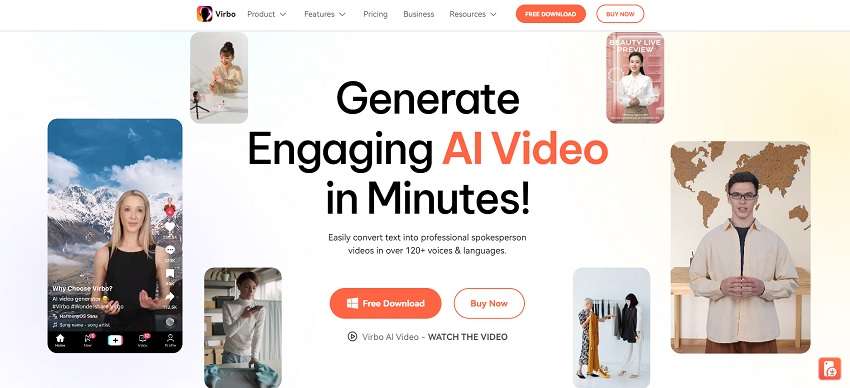
You can change your voice to sound like Quandale Dingle with only one click. The program also lets you change the volume and tone if you require additional customization. Additionally, Virbo is regularly updated to provide customers access to the newest features and advancements. Virbo offers a dependable, user-friendly, and adaptable solution to all your voice-changing requirements, whether you’re producing content for social media, gaming, podcasting, or any other channel.
Key Features:
Dedicated Editor: Studio Editor Virbo comes with a Studio Editor that lets you swiftly rearrange text passages using drag and drop, as well as apply certain voices and speeds to selected text passages.
Obtainable Format: You may instantly convert text into a human-sounding voice by downloading the audio files as MP3 and WAV files.
Adaptable APIs: You may create production-ready integrations, buy already-existing material, create new clips, and even instantaneously create voices using the low-latency Virbo API tool.
Easy To Use Interface: The interface is easy to use even if you are not an expert in AI voice production. Cross-Platform Support enables users to make movies for Windows, iOS, and Android with a single account.
High-End Voices: It provides 200+ unique voices that speak in more than 100 languages, including various American, British, Canadian, and Australian English accents. Supports text-to-speech conversion in over 120 languages and accents.
AI Script Generation: An AI script generator that allows you to enter keywords and have ChatGPT create the whole script.
Generate Engaging
AI Video in Minutes!
Easily convert text into professional spokesperson videos in over 120+ voices & languages in minutes.
Generate AI Video Free Generate AI Video Now
google-play ](https://app.adjust.com/1187btki%5F11xz9mlt ) app-store ](https://app.adjust.com/1187btki%5F11xz9mlt )

Step by Step Guide to Generate Quandale Dingle Voice Generator
Let’s find out the steps to generate Quandale dingle voice using Wondershare Virbo:
Step 1: Download and Install Virbo
Visit the official site of Virbo and download the latest version to install it right away into your system. You can download it for Windows as well as on Mac OS.

Step 2: Write or Import the Text in the Editor
Launch Virbo software and click onCreate Video to get started with creating the Quandale dingle voice. You can write your text to be converted into the voice or import the text from your files as well.

Step 3: Create Quandale Dingle Voice
In the next step, click on the Import Assets to add the Quandale Dingle voiceover to the program. You can then use it as a template to generate text to speech along with the Avatar as shown here:
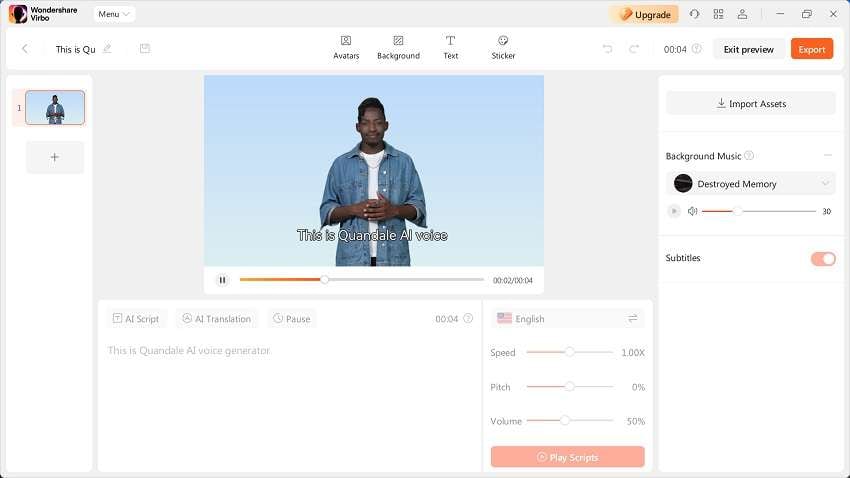
Step 4: Download the Voice in Desired Format
Preview the video file with the voice generator effect and hit the Export button as soon as it is well up to the mark.
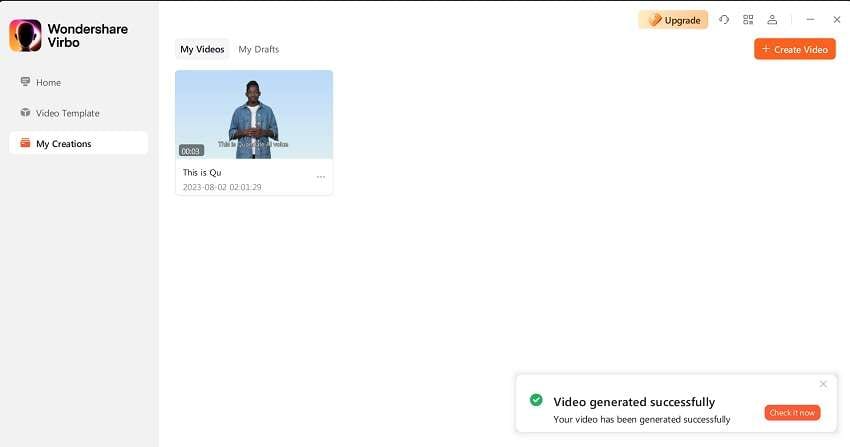
Conclusion
Audiences on TikTok and other social media platforms have been drawn to Quandale Dingle’s distinctive voice, and many others have tried to imitate it. Here is a list of tools, along with their benefits and drawbacks, that might make you sound exactly like Quandale Dingle, whether it be for making funny memes or becoming an expert at real-time voiceovers.
Quandale Dingle’s likenesses as memes are often shared, and fans have tried to imitate his voice in comedic performances and movies. If you want to sound like him or make silly alike memes, a good voice changer tool like Virbo AI may help you replicate his distinctive sound effect. Virbo is quite simple to use, making it perfect for novices. It is a free tool to try out and create the Quandale dingle voice hassle-free. Visit the link and download the tool to get started!
Also read:
- New In 2024, Make Your Pictures Speak Online With the Best Tools Recommended
- Top 10 Free Football Streaming Websites for Live Matches
- Updated In 2024, What Is an AI Script Generator?
- 2024 Approved Top 5 Best Tools to Convert Text to Audio Online for Free
- New In 2024, Netflix Subtitle Translation Methods Comprehensive Guide
- New 2024 Approved What Is AI Influencer?
- New In 2024, How to Make an Explainer Video Step by Step Guide
- Updated 2024 Approved AI Script Generator | Virbo Guide
- New In 2024, The Best Text-to-Audio Converters of All Times
- Updated 2024 Approved How to Promote YouTube Channel Step-by-Step
- New What Is an AI Video Generator? | Wondershare Virbo Glossary for 2024
- Updated Top 5 Tools to Convert Text to Audio Online for Free for 2024
- New 5 Top Realistic Text to Speech AI Voice Generators You May Like for 2024
- New In 2024, Top 10 Free AI Voice Generators to Use in Daily Life
- New The Ultimate Guide to Generating Speech in Different Languages With the Best Tools
- Updated 2024 Approved Maximizing Yandex Translate in Video Translation and Beyond
- New Best Voice Generators & Changers with The Most Anime Voices Supported for 2024
- Updated The Best Text-to-Speech Online Tools To Use for 2024
- 2024 Approved Best 12 Sports Streaming Sites (Free&Paid)
- 2024 Approved Best 5 Viral Video Marketing Techniques For Big Sellers
- New In 2024, SRT Subtitle Translation Tools and Techniques
- Updated Easy Steps to Make a Talking Avatar with AI From Any Photos
- Updated Detailed Review & Alternatives of VOCALOID6 Voice Generator
- A Comprehensive Review of Descript Overdub AI Feature for 2024
- Updated Generate Video with Talking Photo Feature
- 2024 Approved Master Amazon Live Features, Pro Tips and Future Trends
- Updated 2024 Approved Secrets for TikTok Live Studio Success
- In 2024, Ultimate Guide to Shopee Livestream Selling Maximize Profits
- New In 2024, Best 7 Whiteboard Explainer Videos to Inspire You
- 2024 Approved Best 10 AI Script Writers to Choose
- Why does the pokemon go battle league not available On Nokia C110 | Dr.fone
- How To Get Out of Recovery on iPhone 14 Plus? | Dr.fone
- In 2024, CatchEmAll Celebrate National Pokémon Day with Virtual Location On Honor Magic 6 Pro | Dr.fone
- In 2024, Easy Ways to Manage Your Oppo K11x Location Settings | Dr.fone
- 3 Best Tools to Hard Reset Realme V30T | Dr.fone
- How to Detect and Remove Spyware on Vivo V27e? | Dr.fone
- Delete Gmail Account With/Without Password On Honor Magic 5 Lite
- In 2024, How To Leave a Life360 Group On Oppo A38 Without Anyone Knowing? | Dr.fone
- How to Fix Apple iPhone 13 mini Passcode not Working? | Dr.fone
- Vivo Y27 5G Stuck on Screen – Finding Solutions For Stuck on Boot | Dr.fone
- Top 7 Skype Hacker to Hack Any Skype Account On your Huawei Nova Y71 | Dr.fone
- Recommended Best Applications for Mirroring Your Vivo S17 Screen | Dr.fone
- Complete guide for recovering video files on Itel S23
- In 2024, How to Remove Apple ID from Apple iPhone 8 Plus without Password?
- 10 Free Location Spoofers to Fake GPS Location on your OnePlus Ace 2 | Dr.fone
- Title: New In 2024, What Is an AI Voice Generator? | Wondershare Virbo Glossary
- Author: Sam
- Created at : 2024-05-19 03:35:04
- Updated at : 2024-05-20 03:35:04
- Link: https://ai-voice-clone.techidaily.com/new-in-2024-what-is-an-ai-voice-generator-wondershare-virbo-glossary/
- License: This work is licensed under CC BY-NC-SA 4.0.


