
New In 2024, Create Video With PPT

Create Video with PPT | Wondershare Virbo
Create Video With PPT
Wondershare Virbo is a comprehensive video-making facility offering a wide set of possibilities to its users. It has recently extended its productivity by offering the option of creating videos out of PPT. With such diverse options to convert PowerPoint to video, you can develop the best visuals for your audience from the available content. Following is a comprehensive step-by-step guide to converting PPT to video with Virbo.
02 Add Avatars and Voiceover To the PPT Video
03 Perform Other Edits to Video
04 Preview And Export Final PPT Video From Virbo
Step 1. Start By Importing Your PPT File
After launching Wondershare Virbo on your desktop, continue to select the “Create Video“ button. As this opens a pop-up, select the “Import PPT“ option on the bottom-left to add your PowerPoint file.

Choose Import PPT
Step 2. Add Avatars and Voiceover To the PPT Video
As you’ve imported your PPT file successfully, define whether you want to extract your script from the file or not. Click “Create Video” to redirect to the next window, which outlines the PowerPoint file as a video.

Import PPT
Here, you need to define a proper avatar according to your video, which can be done using the “Avatars“ button on the top toolbar.

Select Avatars
Consequently, you need to add a proper voiceover that will assist you in explaining the PowerPoint file within the video. For that, lead to the “Text Script” or “Audio Upload” section to add the appropriate voiceover. Define your voice from the available list and set its parameters, or upload your pre-recorded voice to add along with the avatar.

Add Voiceover
Step 3. Perform Other Edits to Video
After selecting the avatar and voiceover for the video, you can perform other edits as well. Change the background of the video or add music in the background according to your choice. If you want to display the subtitles across the video, enable the “Subtitle“ option. Furthermore, for more advanced settings in your video, you can define a proper “Layout“ or add stickers and edit text style on the top toolbar.

Edit Video
Step 4. Preview And Export Final PPT Video From Virbo
Once you finish all the edits, click the “Preview“ button on the top right corner to preview the video.

Preview Video
If you are satisfied with the video after previewing, click the “Export“ button to save this video.
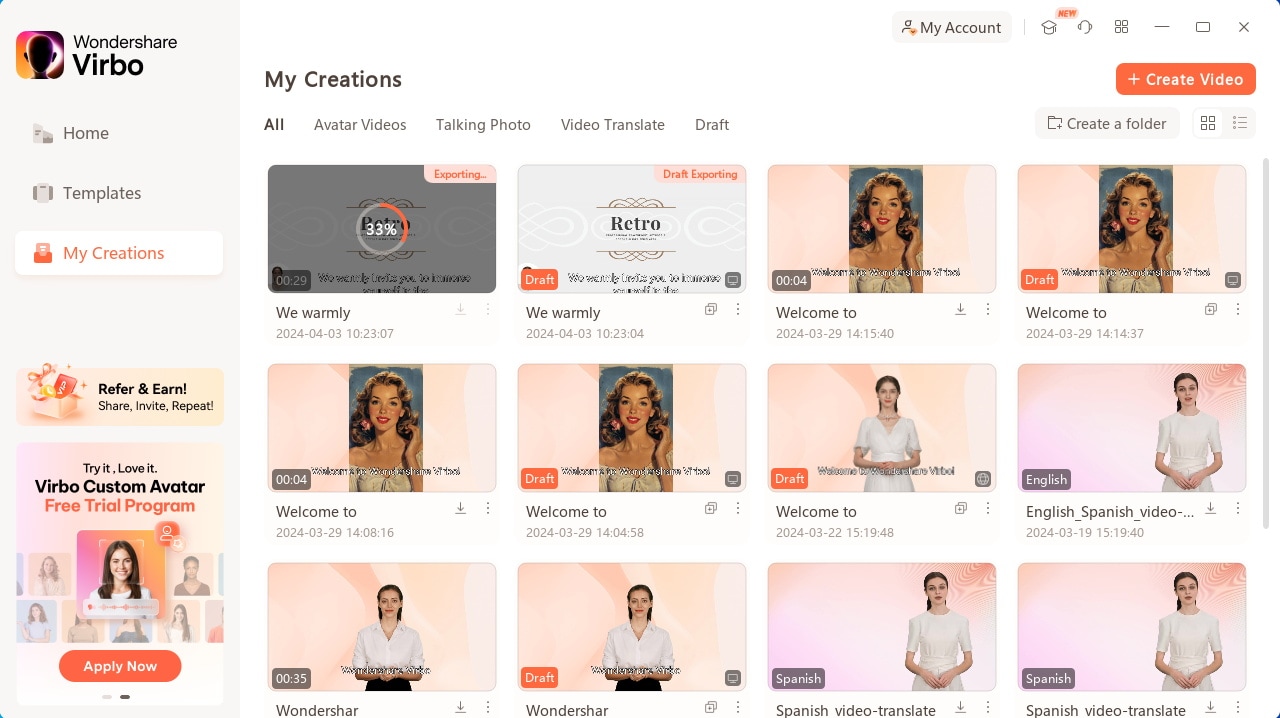
Export Video
02 Add Avatars and Voiceover To the PPT Video
03 Perform Other Edits to Video
04 Preview And Export Final PPT Video From Virbo
Step 1. Start By Importing Your PPT File
After launching Wondershare Virbo on your desktop, continue to select the “Create Video“ button. As this opens a pop-up, select the “Import PPT“ option on the bottom-left to add your PowerPoint file.

Choose Import PPT
Step 2. Add Avatars and Voiceover To the PPT Video
As you’ve imported your PPT file successfully, define whether you want to extract your script from the file or not. Click “Create Video” to redirect to the next window, which outlines the PowerPoint file as a video.

Import PPT
Here, you need to define a proper avatar according to your video, which can be done using the “Avatars“ button on the top toolbar.

Select Avatars
Consequently, you need to add a proper voiceover that will assist you in explaining the PowerPoint file within the video. For that, lead to the “Text Script” or “Audio Upload” section to add the appropriate voiceover. Define your voice from the available list and set its parameters, or upload your pre-recorded voice to add along with the avatar.

Add Voiceover
Step 3. Perform Other Edits to Video
After selecting the avatar and voiceover for the video, you can perform other edits as well. Change the background of the video or add music in the background according to your choice. If you want to display the subtitles across the video, enable the “Subtitle“ option. Furthermore, for more advanced settings in your video, you can define a proper “Layout“ or add stickers and edit text style on the top toolbar.

Edit Video
Step 4. Preview And Export Final PPT Video From Virbo
Once you finish all the edits, click the “Preview“ button on the top right corner to preview the video.

Preview Video
If you are satisfied with the video after previewing, click the “Export“ button to save this video.
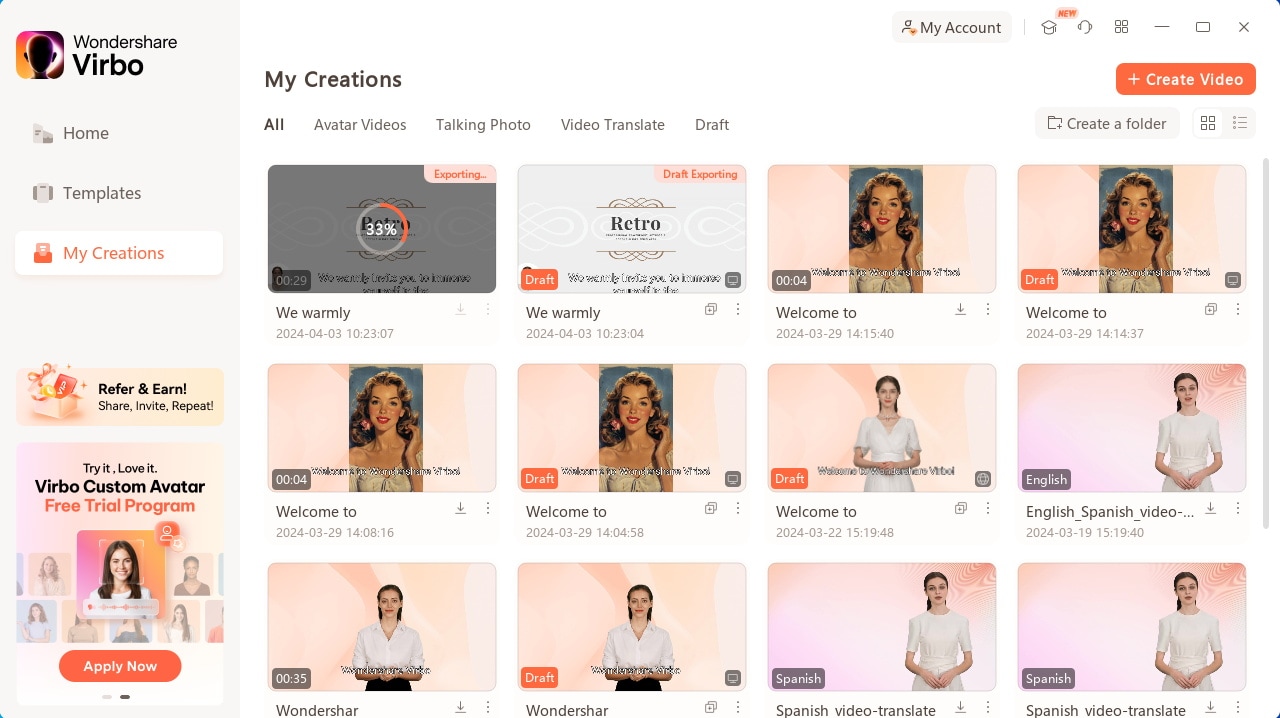
Export Video
A Guide to Unlock Descript Text-to-Speech Features in Detail
Content creators often struggle with time-consuming tasks like crafting scripts and narrations. Here, Descript text-to-speech emerges as a game changer in the video editing scene. Its features have become crucial in automating voiceovers, generating scripts, and ensuring accessibility.
Users must understand the effective use of TTS to ensure a smooth editing process. As we explore the range of TTS tools, this article focuses onDescript TTS, the top performer in the market.
Part 1: Text-to-Speech in Descript: A Review
Availability: Windows, Mac, and Online
While exploring TTS technology, it becomes clear that these tools come in many forms. They offer unique automation options to convert written content into spoken words.Descript AI text-to-speech , in particular, differentiates itself with its strong features. Its entire project creation process includes user-generated scripts or content generated through AI.
Whether you choose to write out your ideas or rely on AI, Descript changes the input into speech. It brings the content to life through the application of advanced AI algorithms. This direct transition from written script to spoken words showcases the tool’s efficiency.
Moreover, it offers realistic AI-powered text-to-speech to simplify podcast and video production. You can create voice clones or use stock AI voices for quick audio generation. The creation of these dubbed voices is without recording or editing. With the natural speech patterns training, it delivers lifelike intonations and pauses. Also, it allows you to customize vocal styles for various settings and emotions.
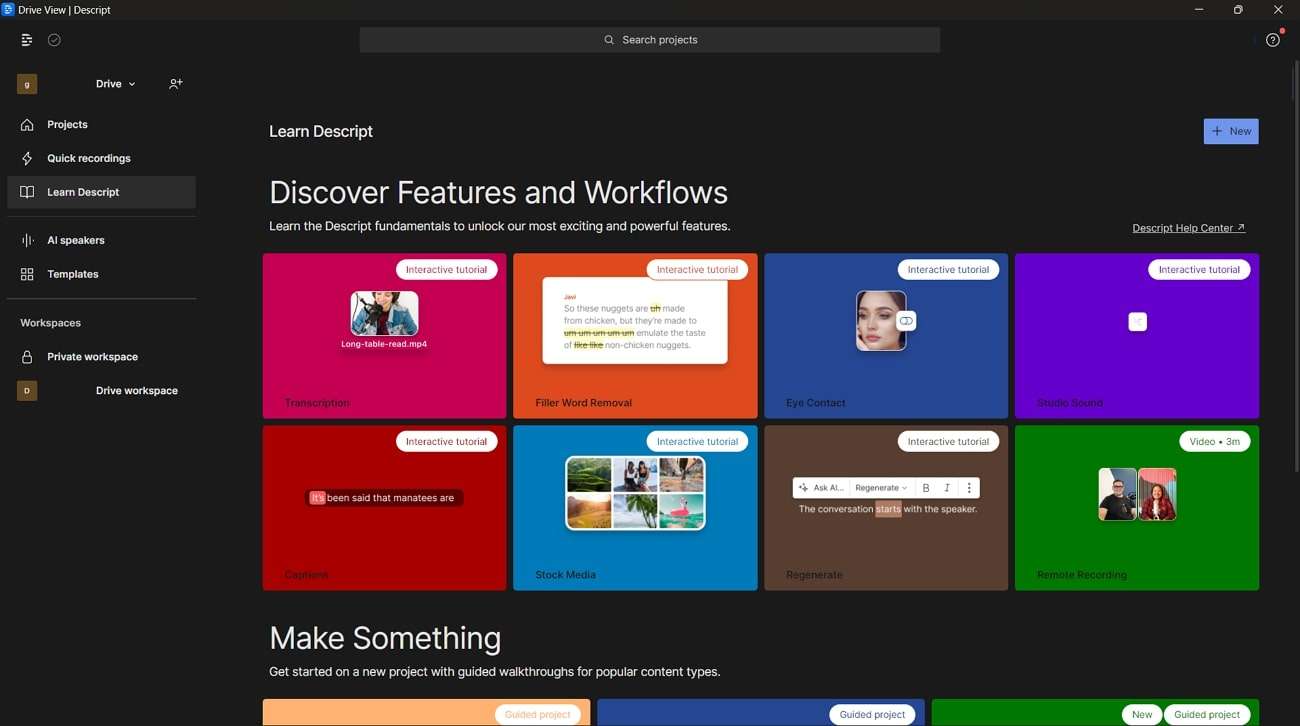
Other Top-Notch Features of Descript
1. Overdub
If you want to correct your mistakes or enhance a specific part of an audio track, you don’t need to re-record it. The Overdub feature enables you to record an extra soundtrack with AI voice cloning. It allows users to type what they meant to say without a time-consuming editing process. Plus, the tool ensures users fully own their AI voice for easy sharing with others.
2. Regenerate
The irritating background noise or unmatched tone can make your videos imperfect. Descript’s Regenerate feature restores your audio by fixing errors. The tool uses AI technology to match your tone and regenerate a lifelike sound in a few clicks. It eliminates dull dialogues and background noises available in your videos and podcasts.
3. Remove Filler Words
Filler words and verbal hesitations can impact the presentation by distracting listeners. Descript’s feature to cut filler words addresses this need with a quick solution. You can remove words like “ums,” “uhs,” and “you knows” with it. Removing fillers empowers you to present a compelling audio presence.
4. Studio Sound
The “Studio Sound” feature removes background noise, enhances speech, and mimics studio-quality recording. It tackles echo and imperfections in the audio and video editing. You can isolate voices and regenerate audio quality by removing unwanted noise. Users can use it in different recording environments to create professional-sounding content.
Pricing Plans
After exploringDescript text to speech with other features, let’s discuss how much it costs. It has different options to fit what you need to make it accessible for everyone:
| Plans | Price |
|---|---|
| Descript Creator | $12 per user/month |
| Descript Pro | $24 per user/month |
Part 2: TTS Function in Descript: Getting Aware of the Operations
Imagine you’ve put much effort into writing the script, ensuring every word is right. But the idea of recording audio seems a bit overwhelming. That’s where theDescript text-to-speech feature finds its application. It can turn your written script into captivating audio with simple steps. Let’s explore the easy steps to see magic and give life to your video scripts:
Step 1 Create an Audio Project
First, visit the official website of Descript, download the tool, and open it on your devices. On the tool’s dashboard, head to the left toolbar and click the “Projects” tab. On the upcoming window, tap on the “New” button. Now, you’ll find a dropdown menu; choose “Audio Project” among the available features. Then, you’ll find a new screen to do your audio projects.
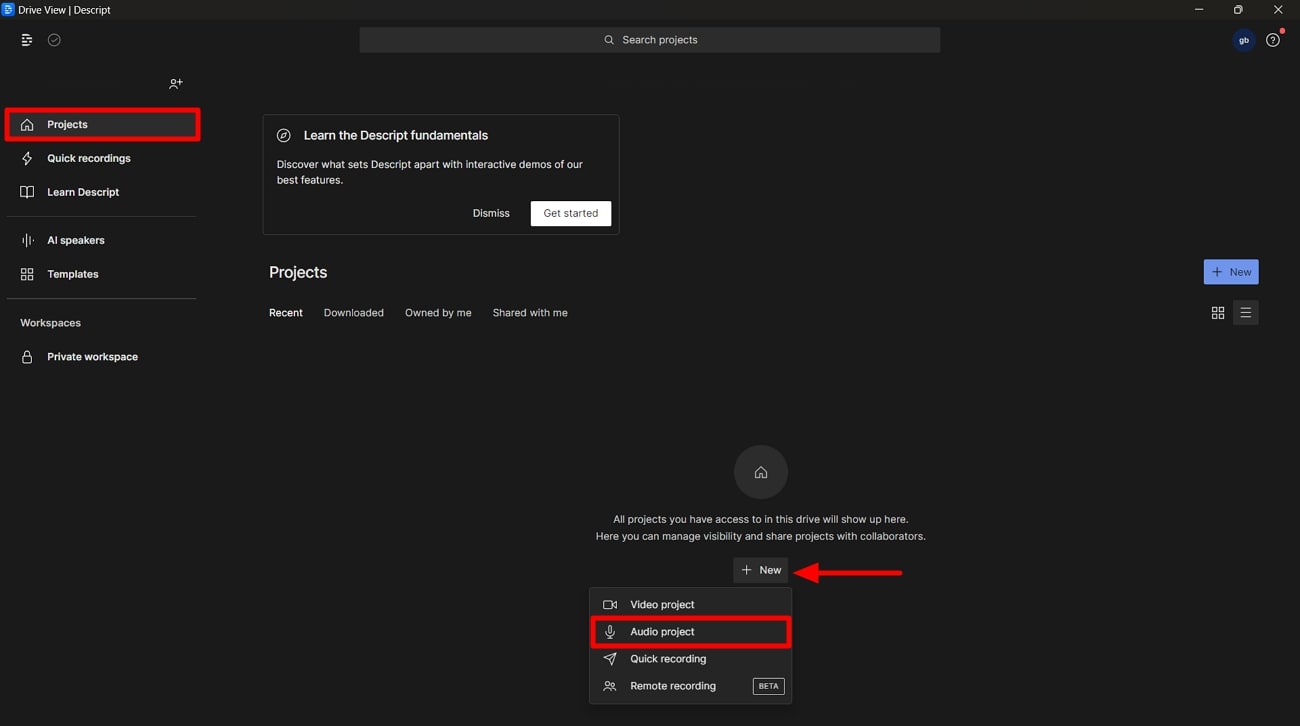
Step 2 Generate the Script
Start writing your script to generate lifelike voices. However, if you want to write a script yourself, press “Enter.” In contrast, if you want to get an AI-generated script, choose the “Ask AI to Write” option.
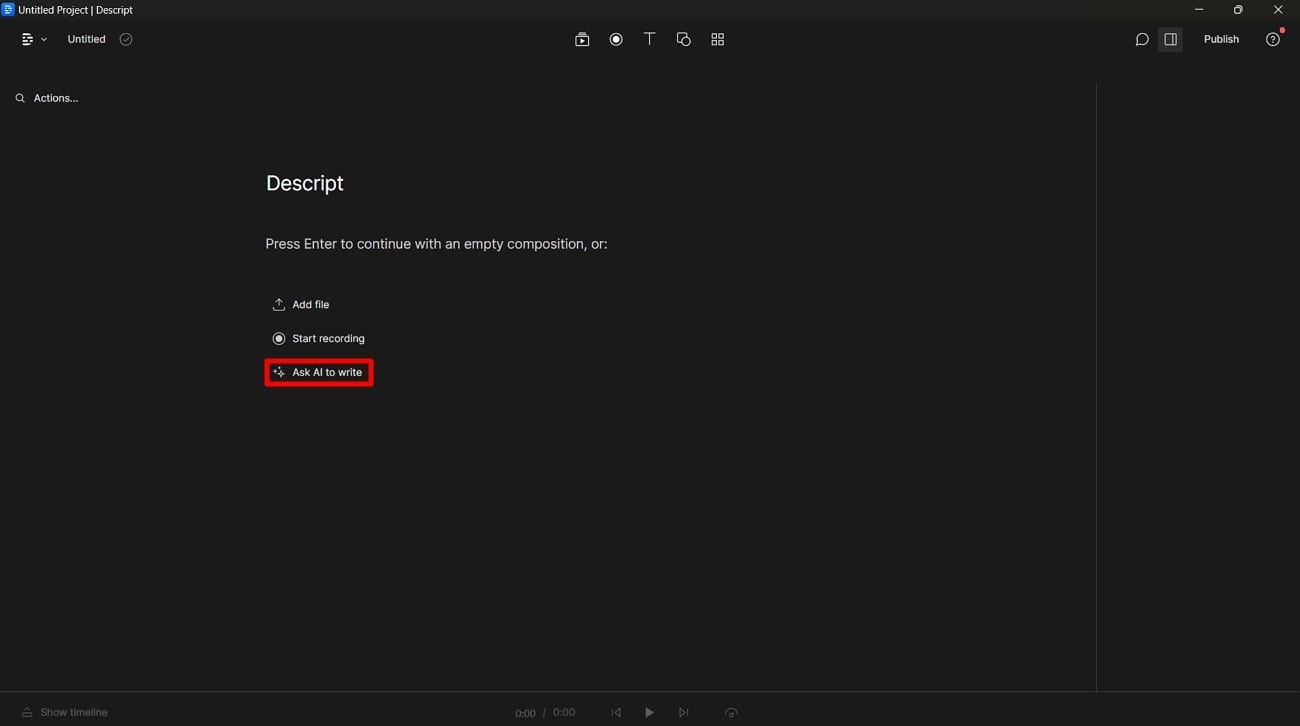
Step 3 Employ AI to Polish Your Script
After clicking this button, a dialog box will appear on the screen. Now, write what you want AI to do in the prompt box and select the “Enter” key. You can specify your output of a whole script, an outline, or brainstorming ideas for your content. Moreover, you can ask AI to refine the result to get the required answer. Finally, choose the “Add to Script” option to use it for your videos.
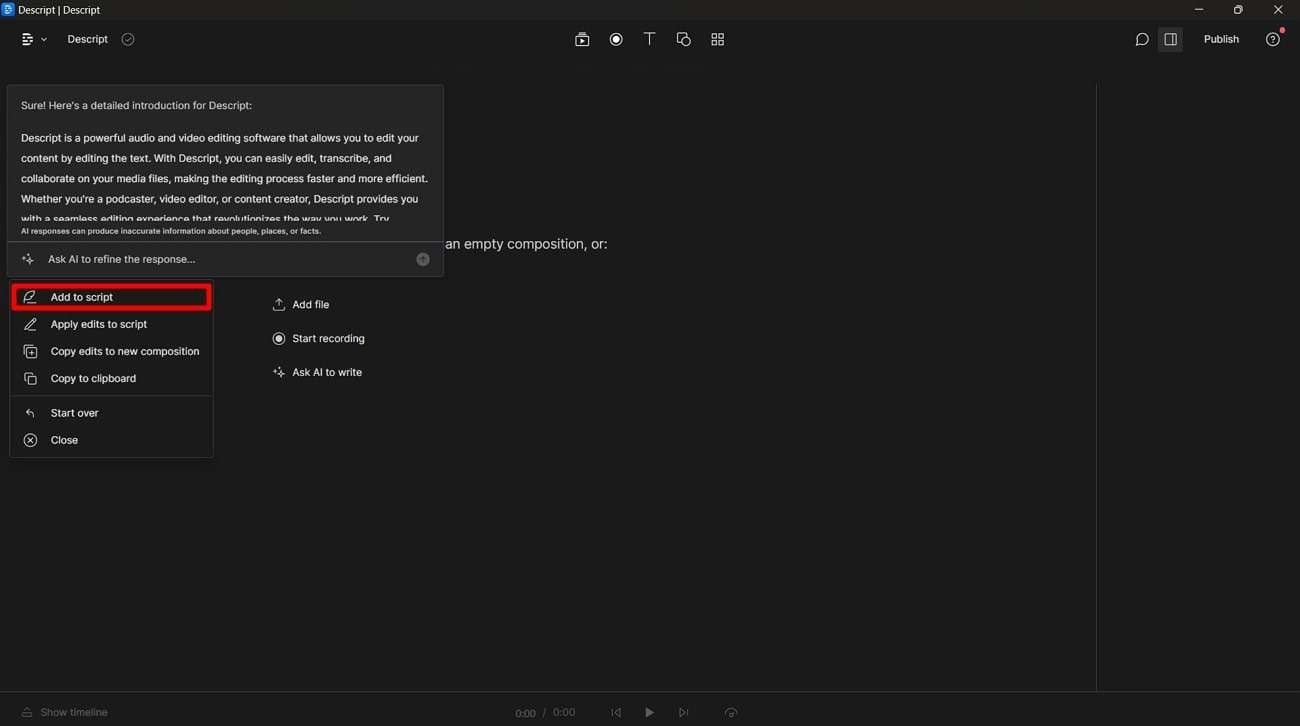
Step 4 Add Speaker to Your Project
In the next step, the chosen script will appear on the screen. Now, hit the “Add Speaker” button to select the speaker you want to produce voices for your videos. You can opt for the “Browse Stock AI Speakers” to choose among the speakers offered by the tool. Later, navigate to the bottom of the screen and tap on the “Play” icon to preview the recording.
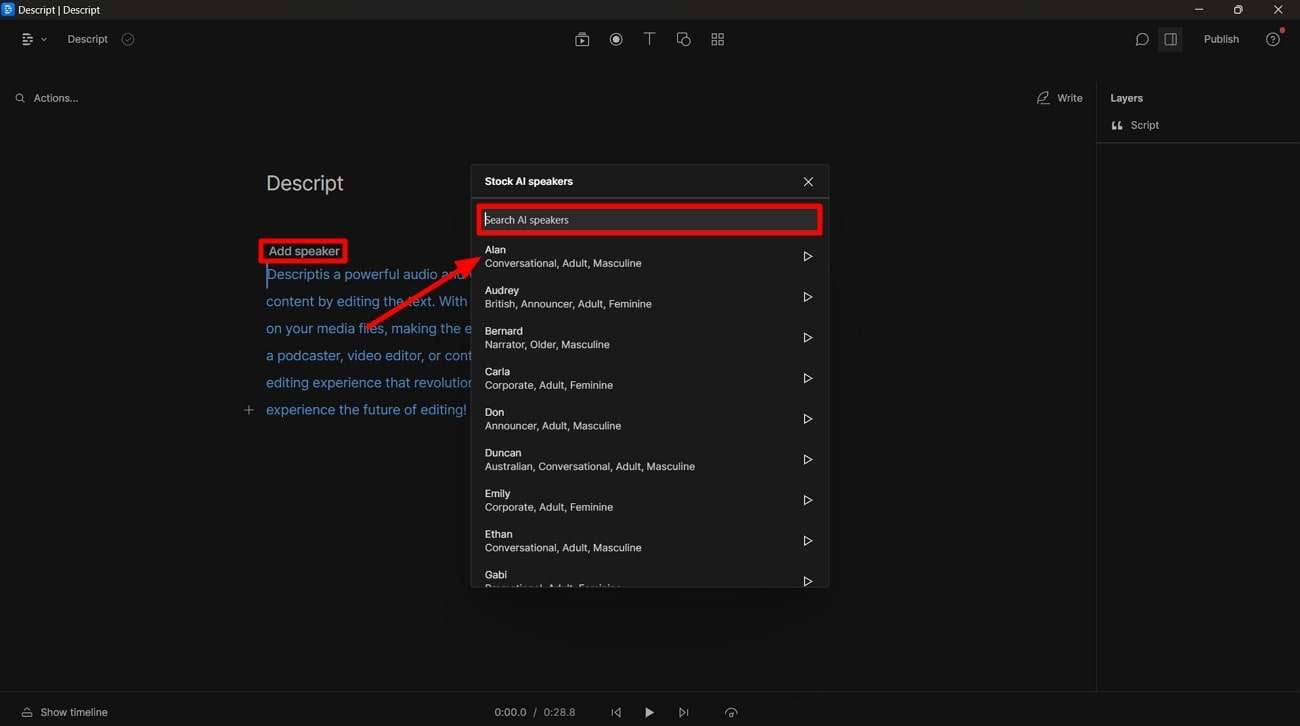
Conclusion
In conclusion, users are now familiar withDescript TTS, where efficiency and creativity come together. Descript offers an understanding of the possibilities of TTS and stands out as a leader. This article discusses the features it offers at an affordable pricing plan. Plus, the easy-to-follow steps help you convert written text into customized voices. Due to its cross-platform adaptability, you can use it on Windows, Mac, and even online.
Text to Speech
Text-to-Speech
Select the accent you want for your video and create the perfect AI video by selecting your specific voiceover.
Step 1: As you select the option of “Text to Speech” on the home interface of the application, a category of voiceovers will appear on the screen. Select the respective category and use the filters of “Gender”, “Country”, “Language” and “Emotion” to continue. On selecting one, choose “Convert now” to lead next.
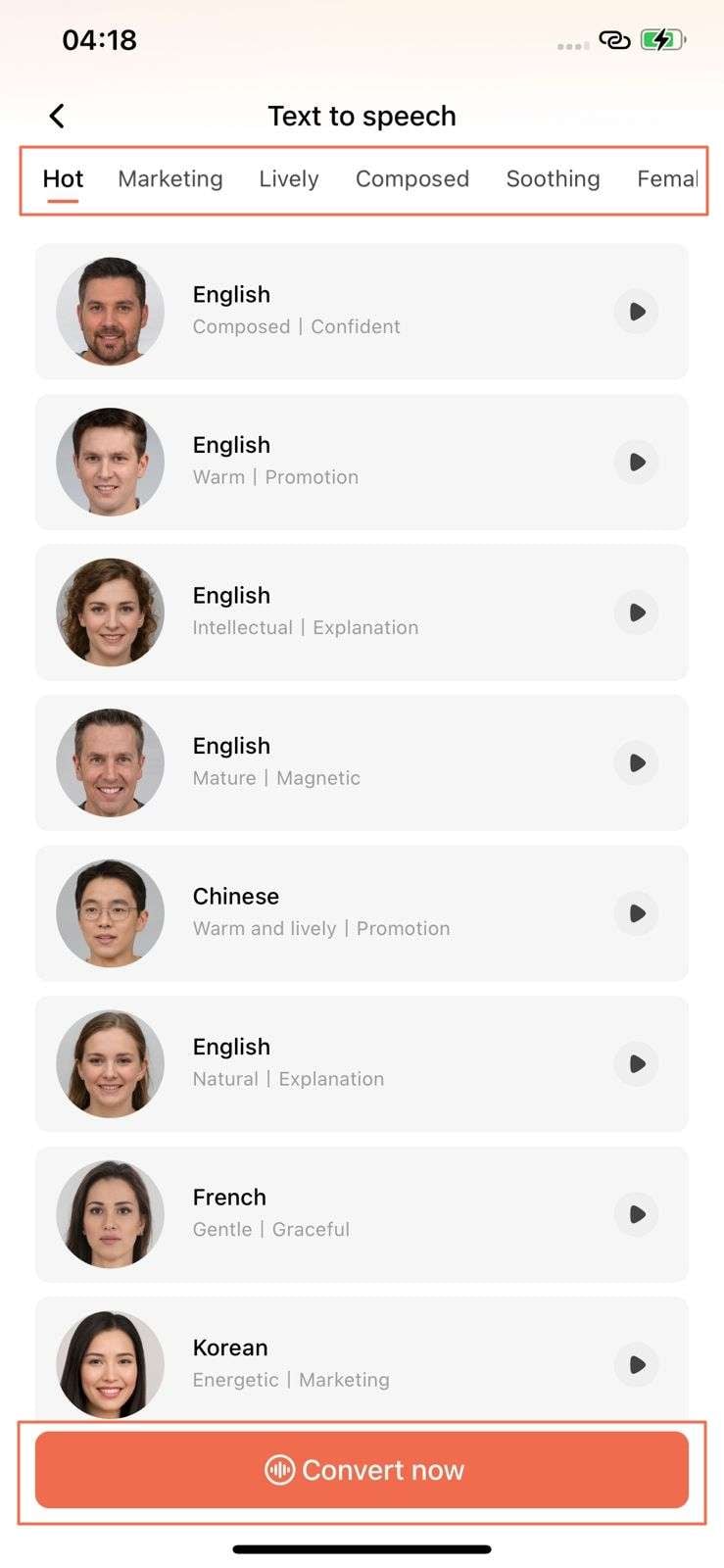
Step 2: Select any particular language from the options to create a new screen. Here you can type in the script you want to voiceover using the selected speech style. You can also change the speech style using the “Change” button.
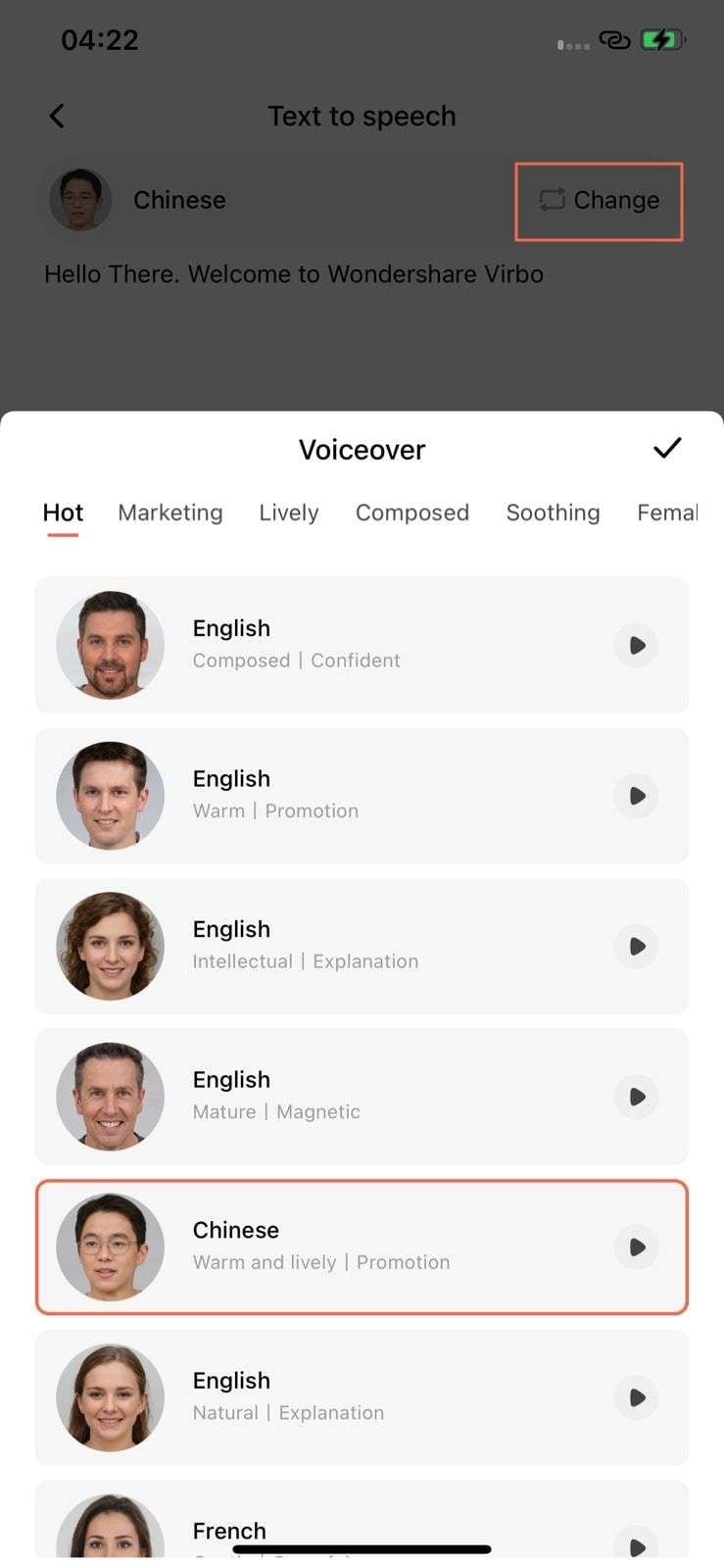
Step 3: If the text does not match the speech-language, it will display a prompt on the screen. You can select the option of “Modify” to make respective adjustments.

Step 4: Continue with the “Create Video” button to proceed with the final process of making the AI video. Select the orientation of the video and tap “Create now” to continue.
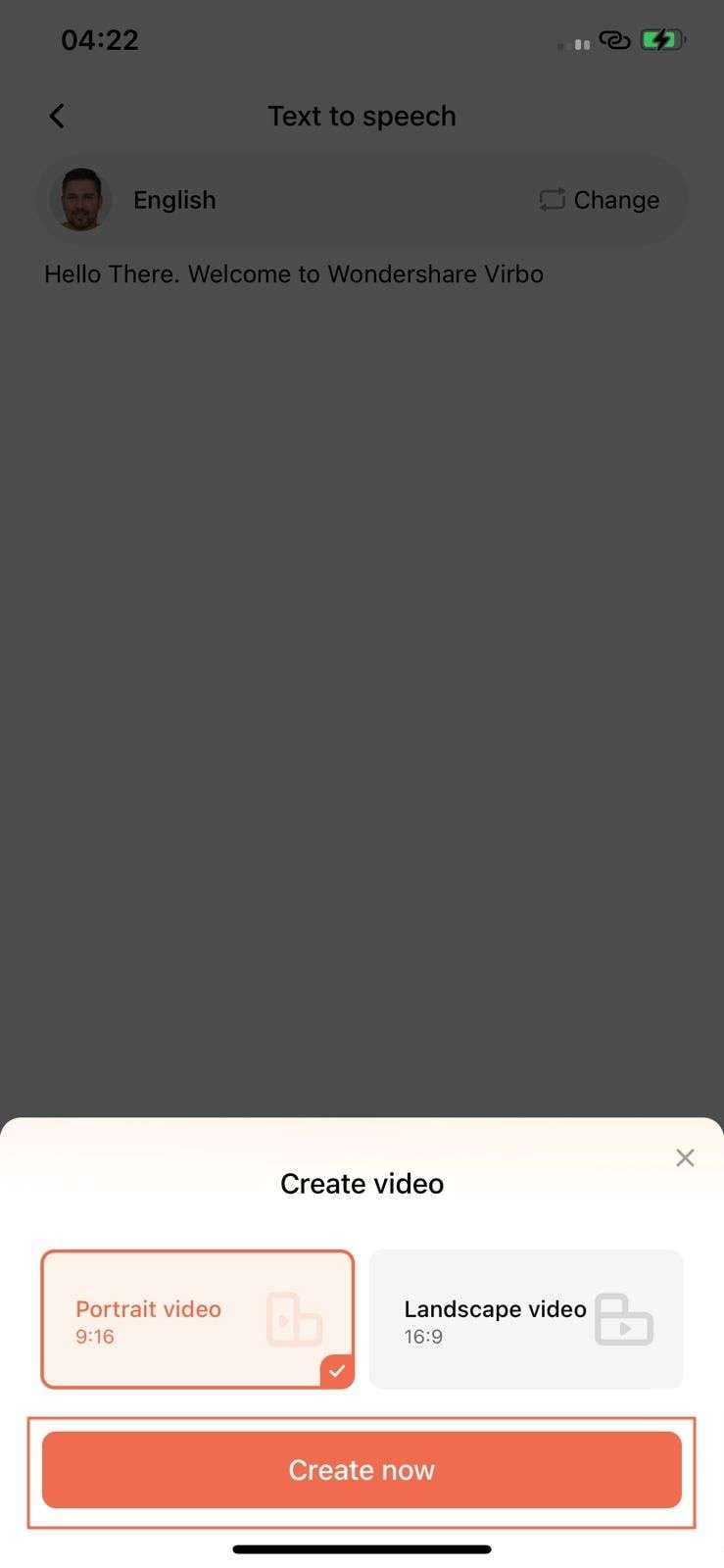
Step 5: As you lead into the video creation page, make the required changes to your video using the options available on the panel. Once done, choose “Preview” to observe the changes and select “Export” to save the final result.

Text-to-Speech
Select the accent you want for your video and create the perfect AI video by selecting your specific voiceover.
Step 1: As you select the option of “Text to Speech” on the home interface of the application, a category of voiceovers will appear on the screen. Select the respective category and use the filters of “Gender”, “Country”, “Language” and “Emotion” to continue. On selecting one, choose “Convert now” to lead next.
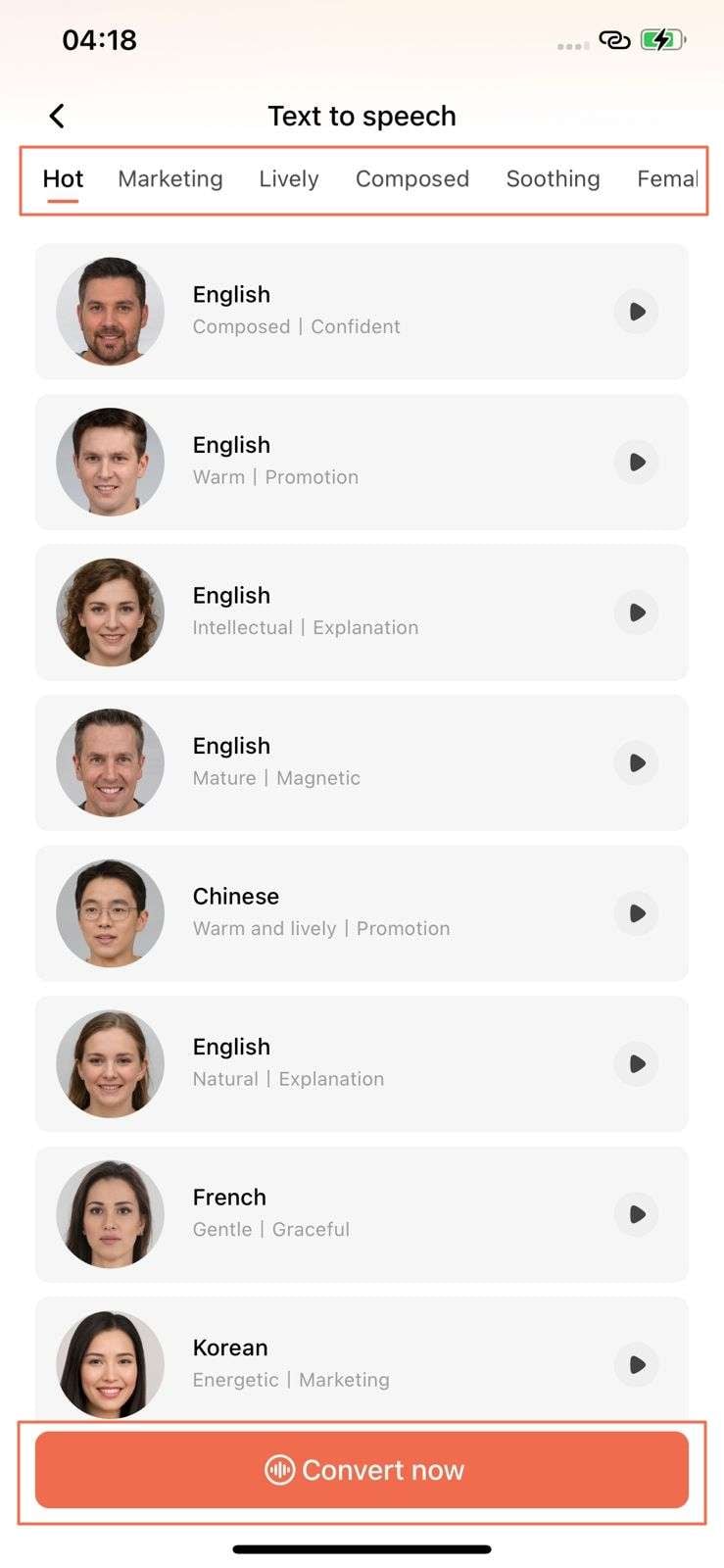
Step 2: Select any particular language from the options to create a new screen. Here you can type in the script you want to voiceover using the selected speech style. You can also change the speech style using the “Change” button.
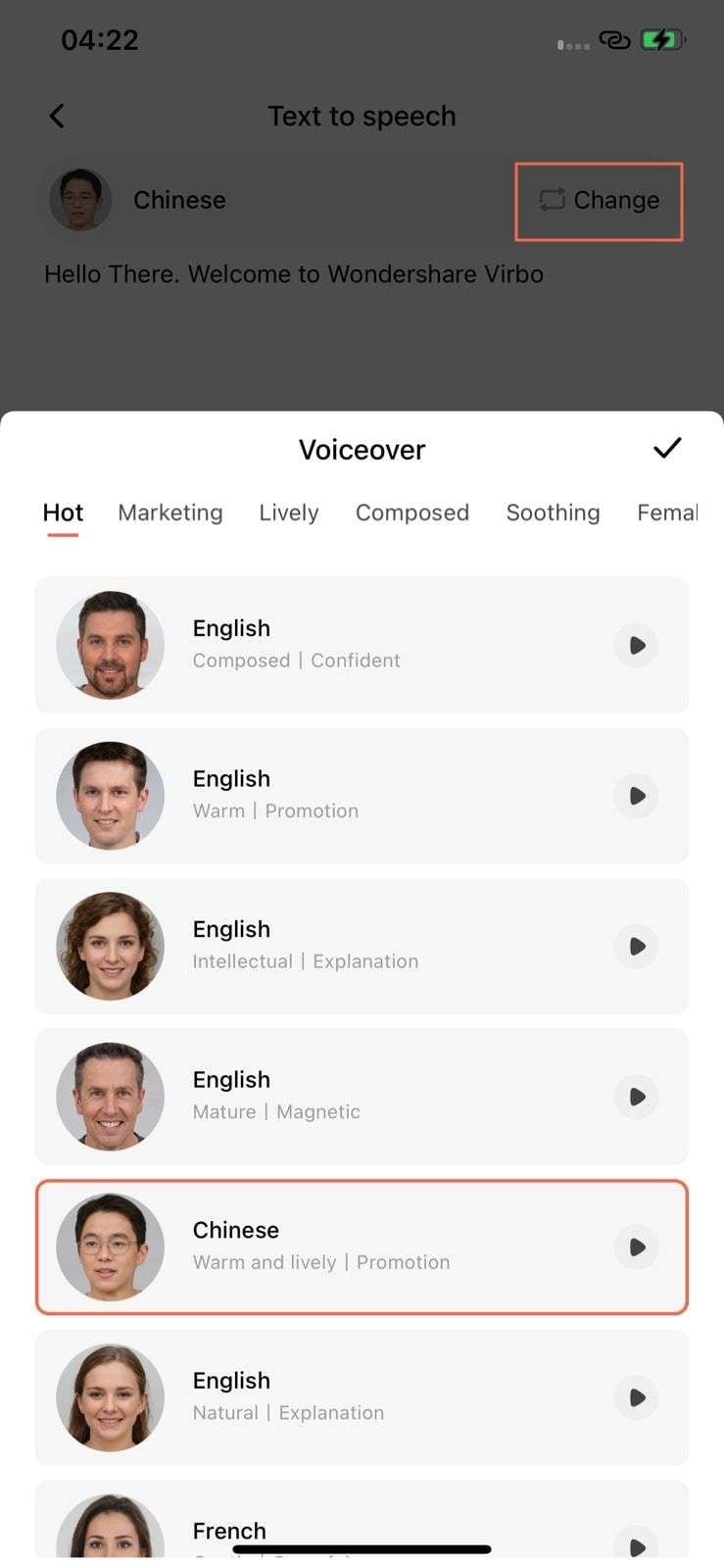
Step 3: If the text does not match the speech-language, it will display a prompt on the screen. You can select the option of “Modify” to make respective adjustments.

Step 4: Continue with the “Create Video” button to proceed with the final process of making the AI video. Select the orientation of the video and tap “Create now” to continue.
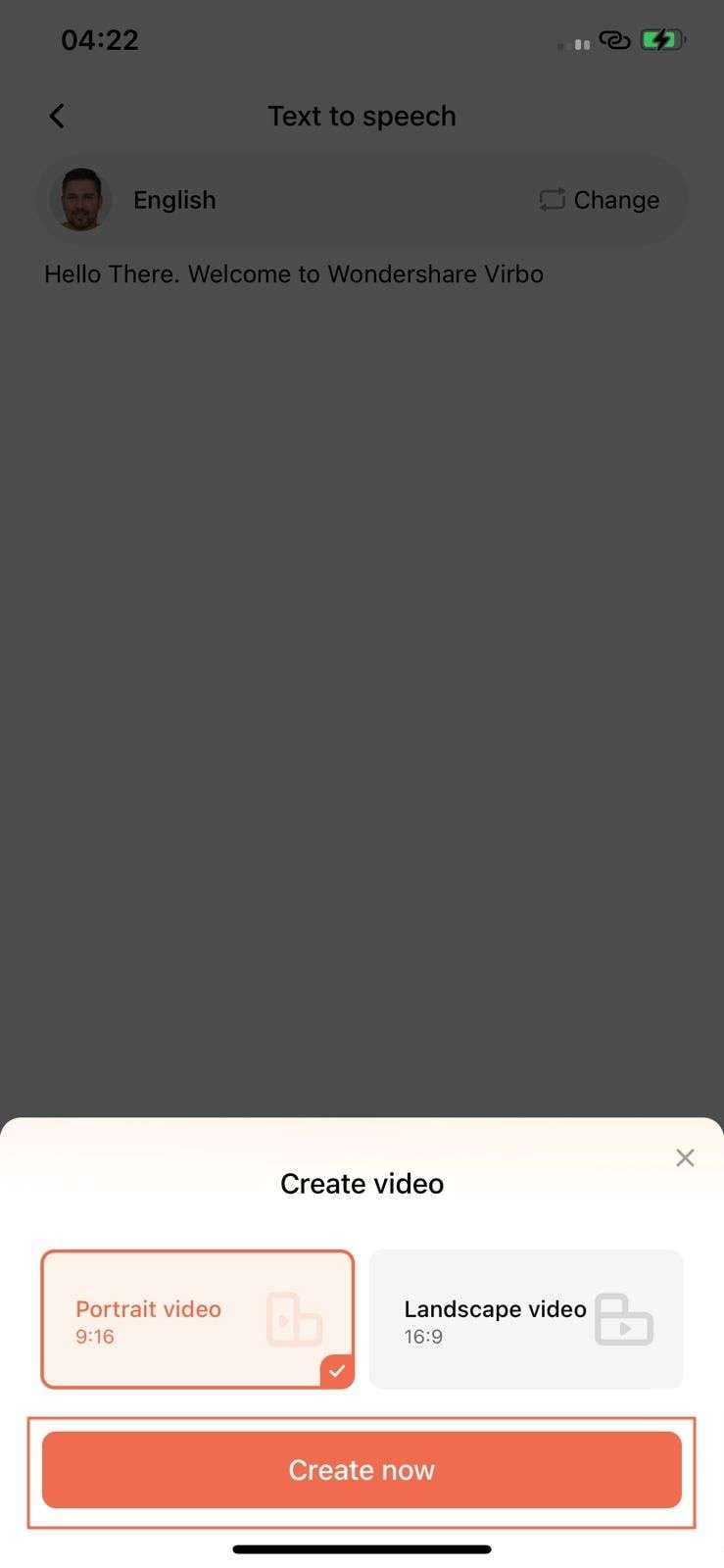
Step 5: As you lead into the video creation page, make the required changes to your video using the options available on the panel. Once done, choose “Preview” to observe the changes and select “Export” to save the final result.

Text-to-Speech
Select the accent you want for your video and create the perfect AI video by selecting your specific voiceover.
Step 1: As you select the option of “Text to Speech” on the home interface of the application, a category of voiceovers will appear on the screen. Select the respective category and use the filters of “Gender”, “Country”, “Language” and “Emotion” to continue. On selecting one, choose “Convert now” to lead next.
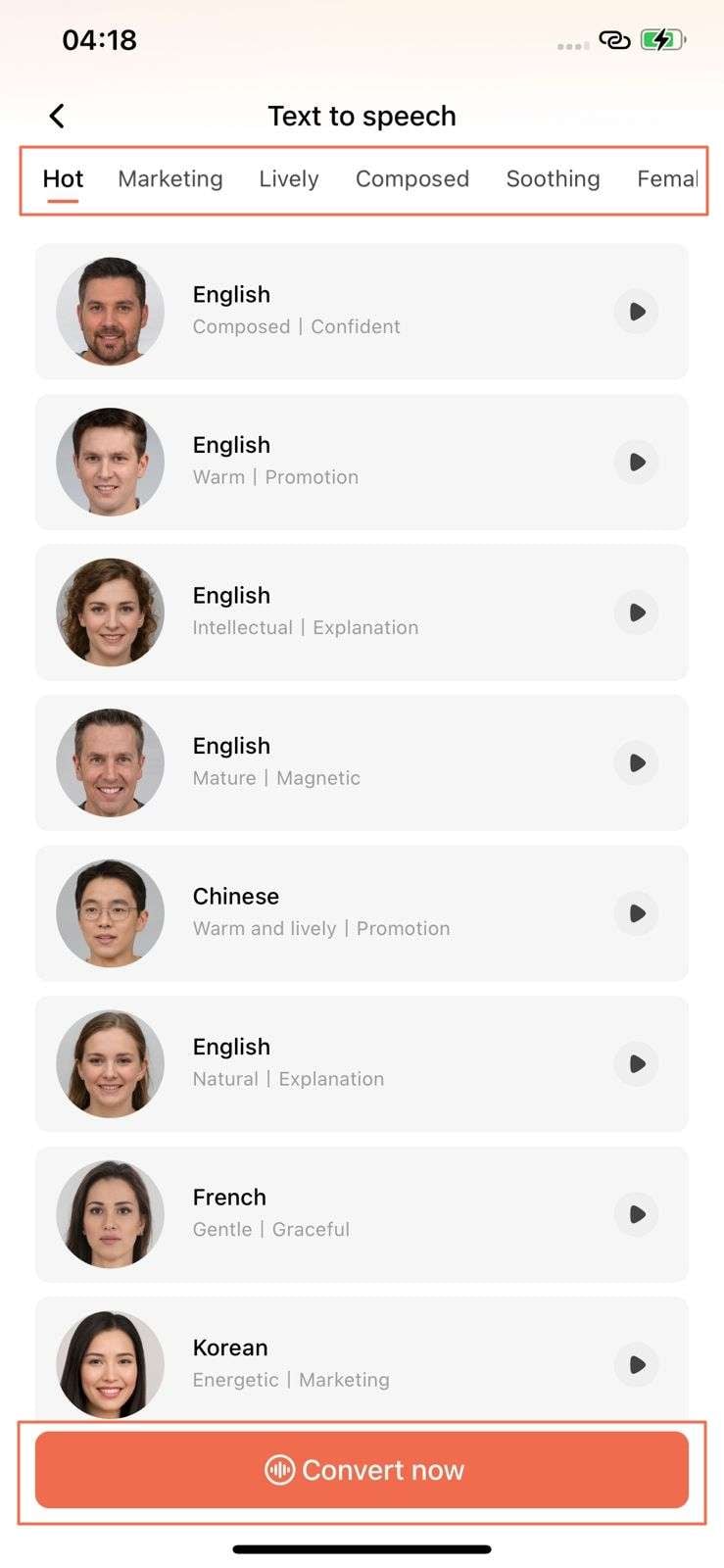
Step 2: Select any particular language from the options to create a new screen. Here you can type in the script you want to voiceover using the selected speech style. You can also change the speech style using the “Change” button.
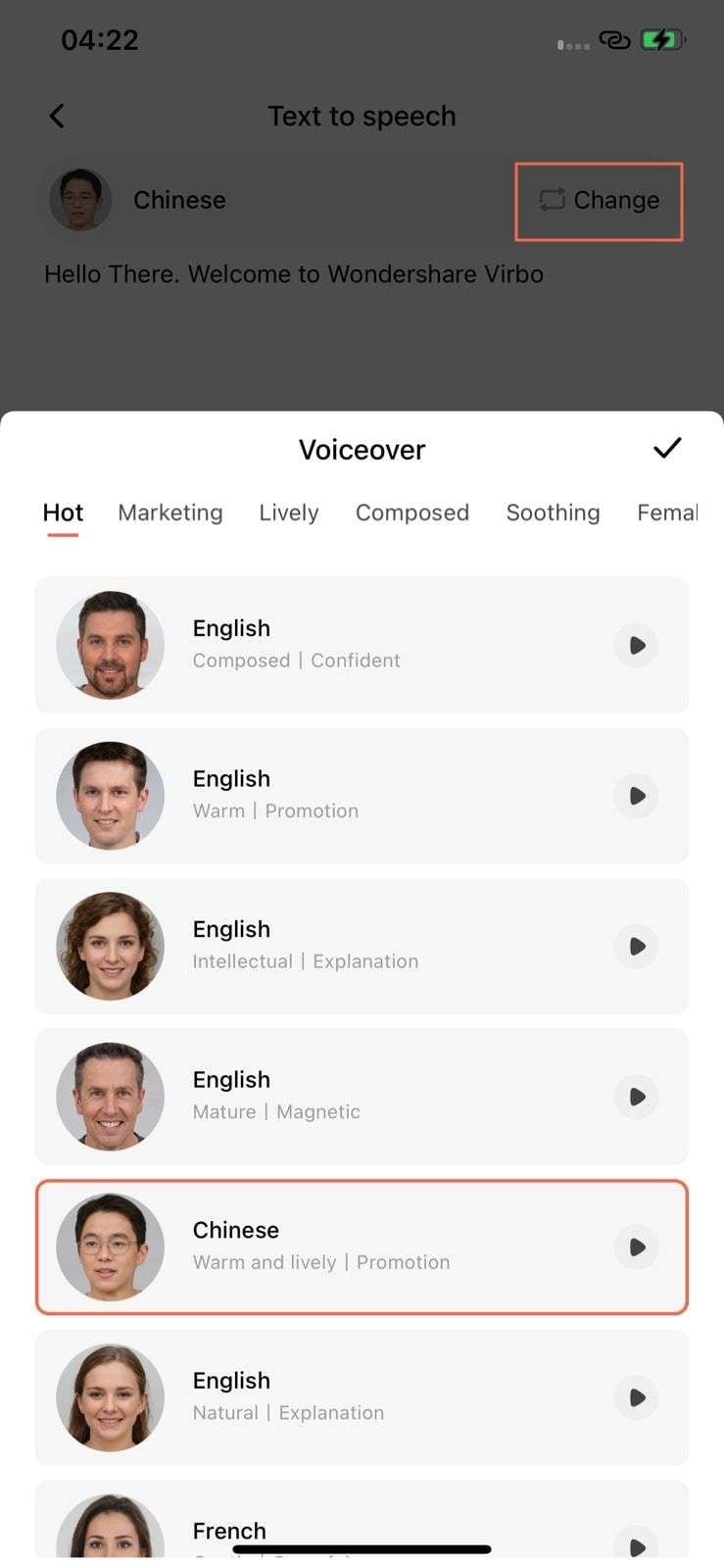
Step 3: If the text does not match the speech-language, it will display a prompt on the screen. You can select the option of “Modify” to make respective adjustments.

Step 4: Continue with the “Create Video” button to proceed with the final process of making the AI video. Select the orientation of the video and tap “Create now” to continue.
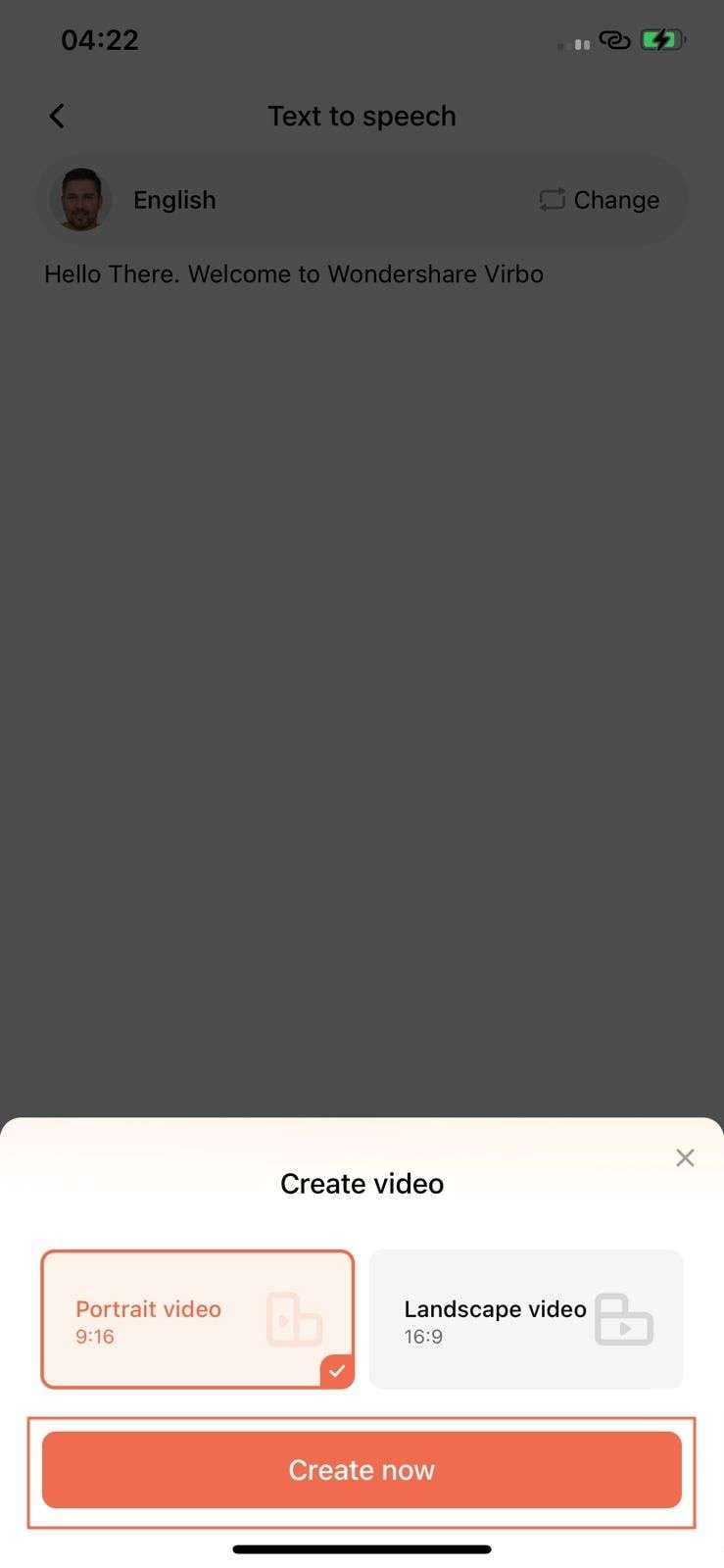
Step 5: As you lead into the video creation page, make the required changes to your video using the options available on the panel. Once done, choose “Preview” to observe the changes and select “Export” to save the final result.

Text-to-Speech
Select the accent you want for your video and create the perfect AI video by selecting your specific voiceover.
Step 1: As you select the option of “Text to Speech” on the home interface of the application, a category of voiceovers will appear on the screen. Select the respective category and use the filters of “Gender”, “Country”, “Language” and “Emotion” to continue. On selecting one, choose “Convert now” to lead next.
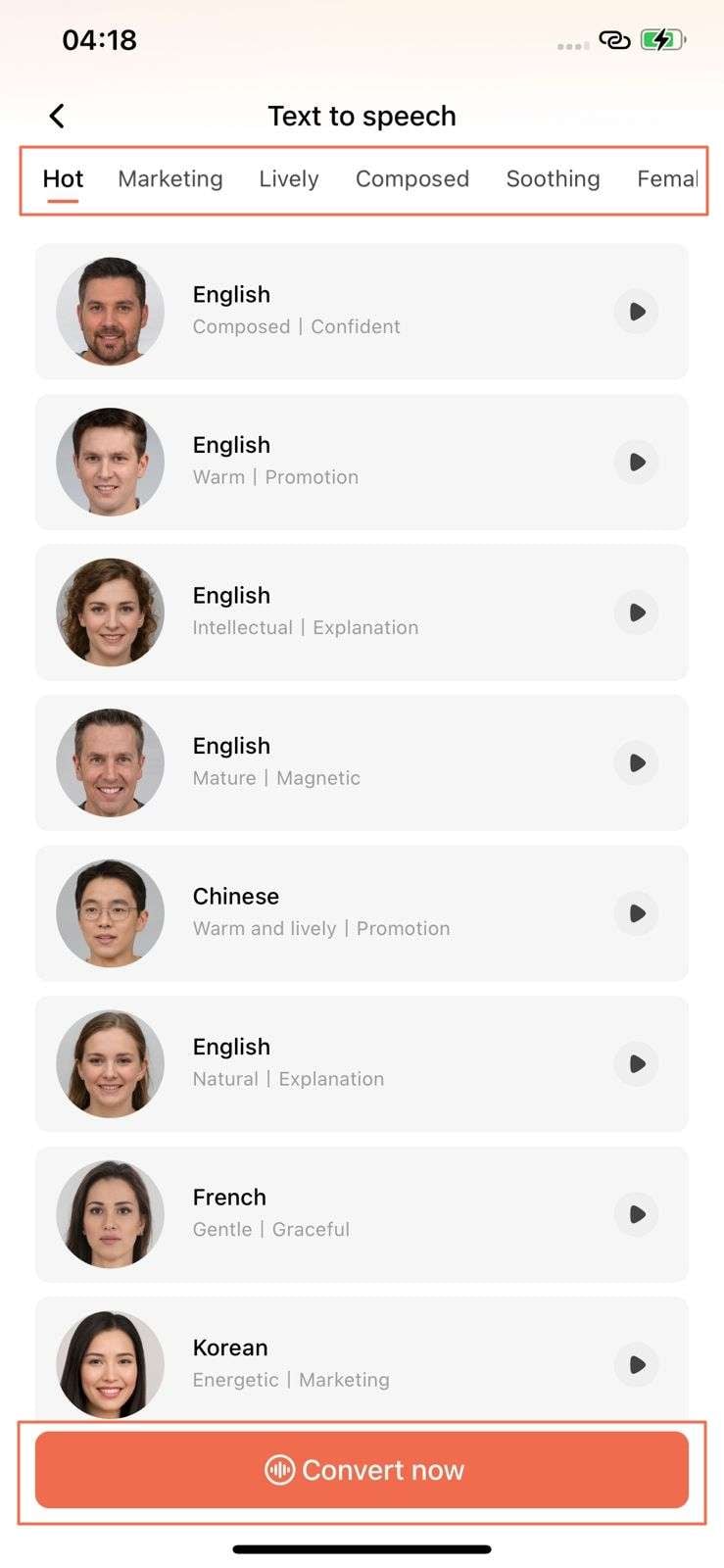
Step 2: Select any particular language from the options to create a new screen. Here you can type in the script you want to voiceover using the selected speech style. You can also change the speech style using the “Change” button.
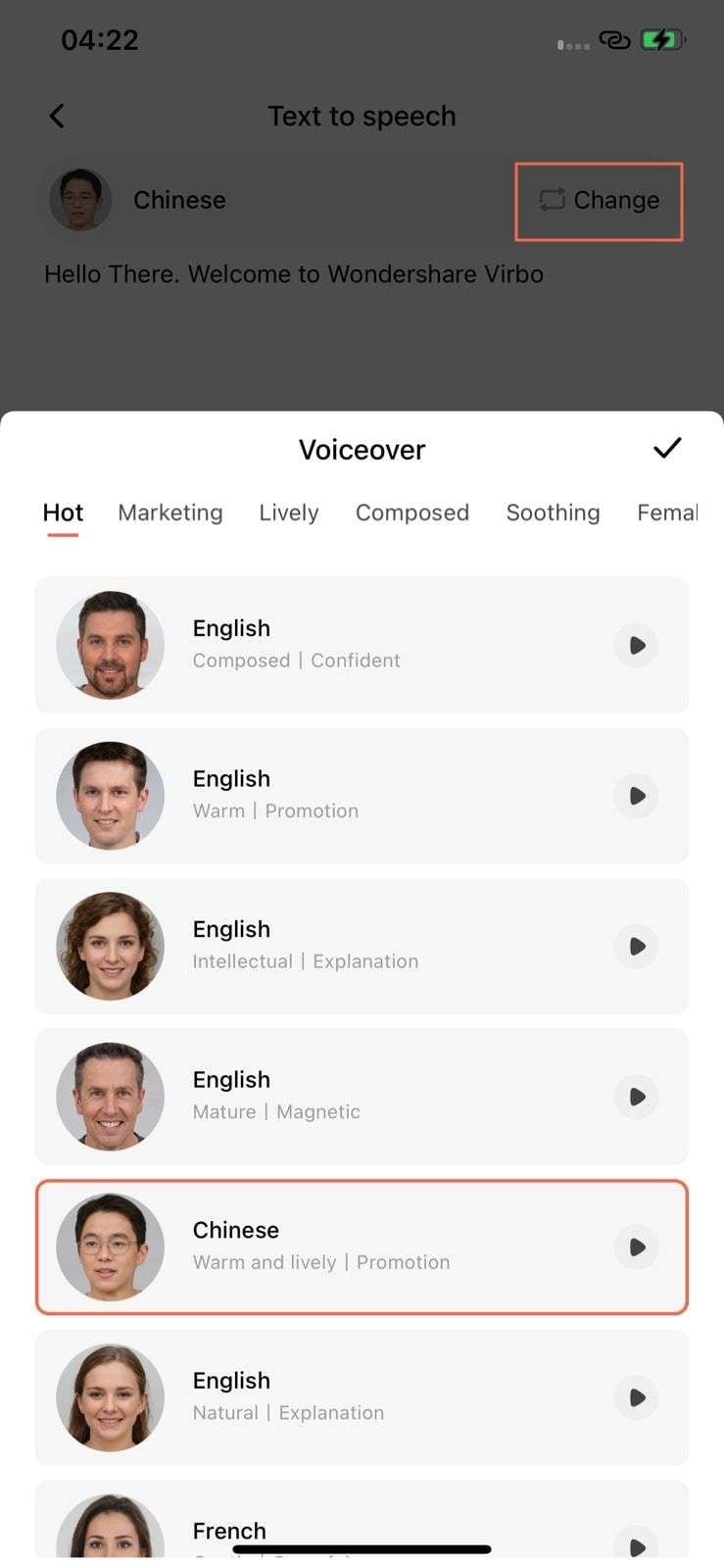
Step 3: If the text does not match the speech-language, it will display a prompt on the screen. You can select the option of “Modify” to make respective adjustments.

Step 4: Continue with the “Create Video” button to proceed with the final process of making the AI video. Select the orientation of the video and tap “Create now” to continue.
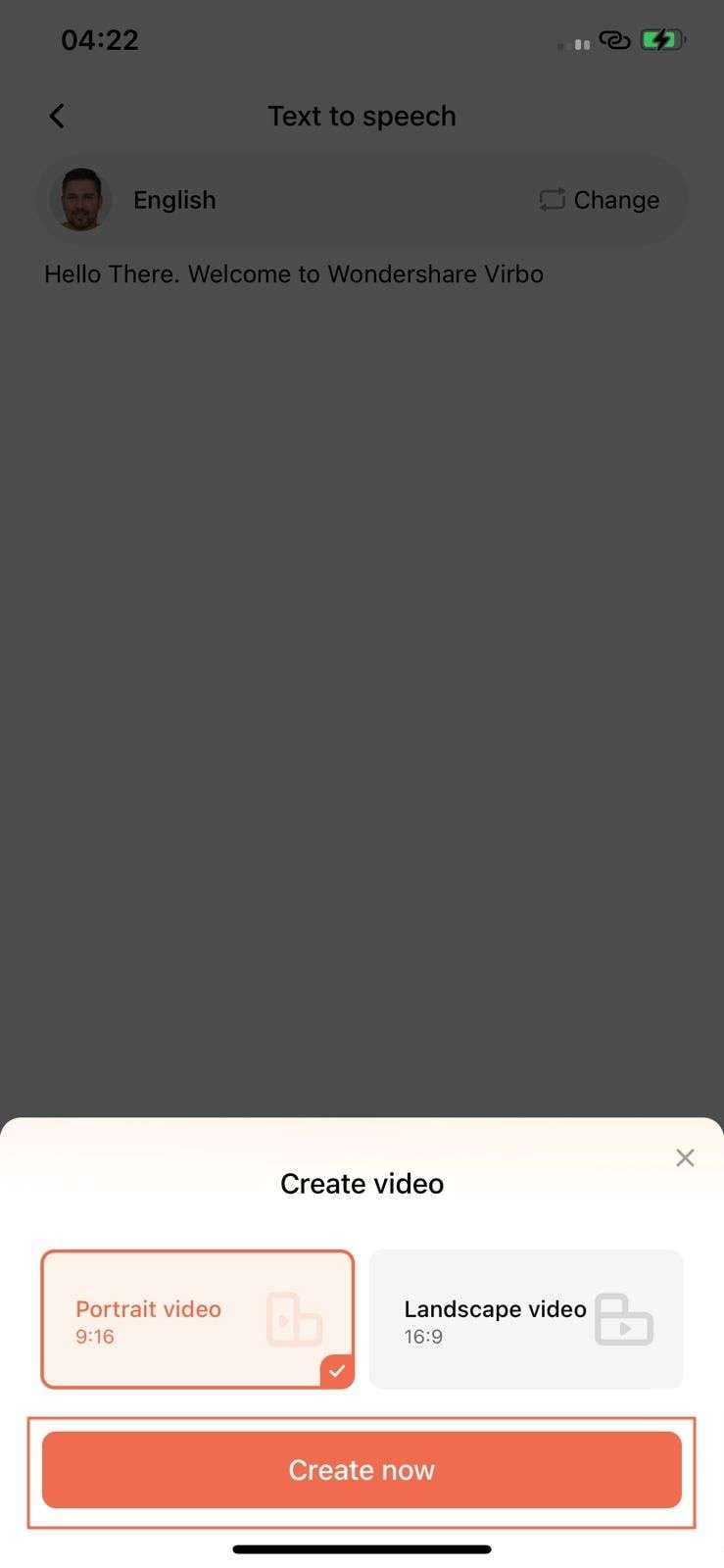
Step 5: As you lead into the video creation page, make the required changes to your video using the options available on the panel. Once done, choose “Preview” to observe the changes and select “Export” to save the final result.

[Selected] Overdub Voice with AI: Virbo At Its Finest
Recently, AI overdub voice cloning technology has significantly impacted the entertainment industry. Voice cloning technology is used for content creation and professional voiceovers. After the integration, overdubbing becomes a tool to streamline the work of professionals. Also, you can use this overdubbing technology to create voiceovers for advertisements or presentations. This article is about the different methods and tools used to overdub voice using AI technology.
Part 1: Featured Overdub Voice with AI Using Wondershare Virbo
Many tools offer a cost-effective solution to overdub AI voice with the latest technology. One is Wondershare Virbo , which provides a unique and simple procedure for providing AI voice services. This tool offers online and offline solutions to overdub voices with the integration of AI. The overdub feature of Virbo allows users to generate AI voice from text.
It provides you the flexibility to choose the gender of created AI voices. Furthermore, you can choose the language and accent while generating AI voices. All this diversity makes this tool valuable for your audio recording purposes. Users can get ultra-realistic voice cloning with the AI technology of the tool.
Generate Engaging
AI Video in Minutes!
Easily convert text into professional spokesperson videos in over 120+ voices & languages in minutes.
Generate AI Video Free Generate AI Video Now

01 Key Features Marking Wondershare Virbo’s Greatness
- AI Avatar: Virbo offers the AI Avatar feature to give a human touch to your video. With the help of these AI avatar videos, you can engage with your audience better. It provides diversity through 300+ real human avatars in multiple languages and voices.
- AI Script Generator: The tool is empowered by AI technology to generate the script according to your needs. This AI script generator feature saves time and effort and creates the script effortlessly. A cost-effective solution for video editing to fulfill marketing and educational purposes.
- AI Video Translator: Besides voice and script generator, the tool provides the AI video translator feature. With this feature, you can translate video content into 20+ languages. Users can do global video marketing with the help of this feature by reducing the language barrier.
- AI Talking Photo: Give your photo a living narration with this AI Talking Photo feature of Virbo. You can make your photos interactive by adding voice clips to them. It makes the storytelling process interesting and innovative for people.
02 Steps To Generate Overdub Voice With AI Using Wondershare Virbo
Virbo can help the content creator to create attractive narration and voiceovers. As we discussed, this AI overdub tool helps generate voice with its AI technology. Follow the step-by-step guide to generate an overdubbed AI voice with Wondershare Virbo.
Step 1 Launch Wondershare Virbo to Create a Video
Launch and install Wondershare Virbo to get access to the voice cloning feature. On the main interface, choose your avatar and click the “Create Video” button. After this, choose the video’s aspect ratio and hit the “Create Video” button again to start the process.
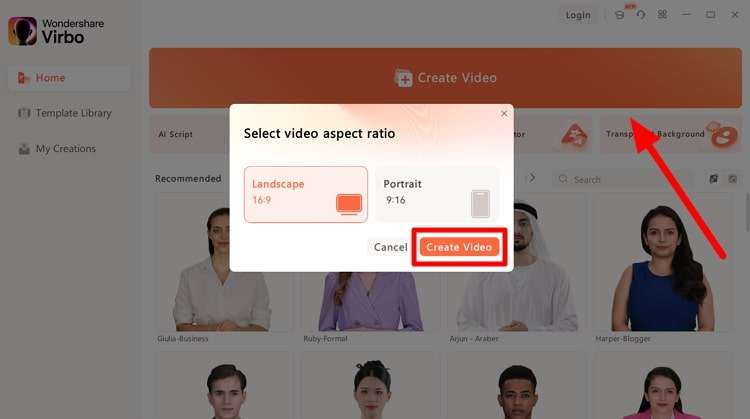
Get Started Online Download APP Now Free Download
Step 2 Add Script to Utilize Overdub Voice
Now, a new window will open with your selected avatar. Afterward, write your narration or voiceover text in the “Text Script” section. Adjust the pitch, speed, and volume of your avatar voice as needed. This will personalize the overdubbed voice of your AI avatar.
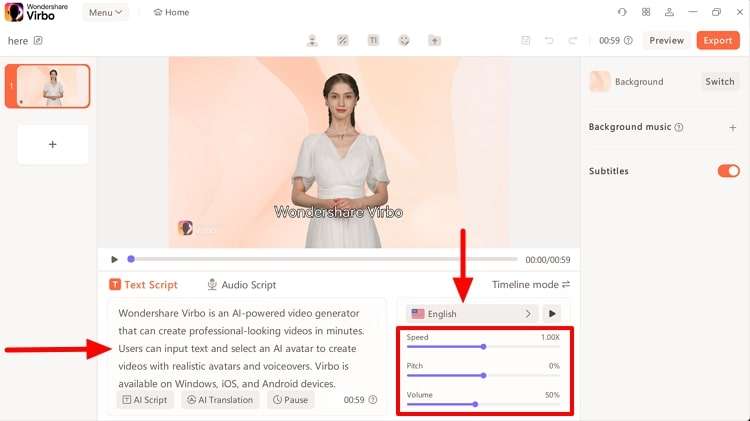
Get Started Online Download APP Now Free Download
Step 3 Adjust the Voiceover Setting and Export the Video
After this, adjust the voice settings by pressing the “Language” button over the volume setting. Now, you get the pop-up window to choose the language, gender, and narrator of the video. Finally, click the “OK” button to save the video settings. In the end, hit the “Export” button on the top right side to save the overdubbed video on your device.
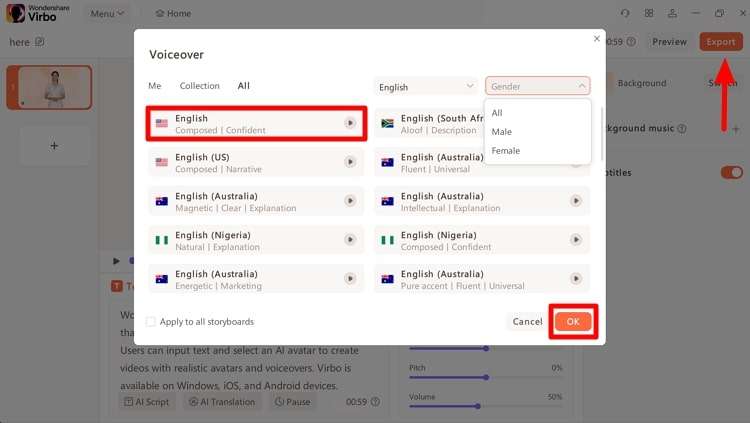
Get Started Online Download APP Now Free Download
Part 2: Overdub With Descript: Another Platform To Offer Voice Cloning
Another platform that offers the voice cloning service is Descript . This tool provides a specific overdub feature that assists you during voice cloning. Users do not need to re-record if they miss something in the voiceover. The Descript overdub voice cloning feature allows you to replace incorrect audio by altering the script.
Also, it reduces the need to spend hours recording and editing your audio files. You get a seamless result that is more natural and imperfection-free. With its efficient overdub voice feature, it matches the different vocal performances.
01 Key Features of Descript
- With this podcast editing software, you can record and publish the podcast effortlessly. The built-in remote recording studio can create high-quality video and audio.
- Descript has a transcription feature to transcribe automatically with high accuracy. It can transcribe audio in 22 different languages and help you collaborate.
- Users can make high-resolution screen recordings with the feature of this tool. This screen recording feature also gives the link to share the recorded video with others.
- Generate your personal voice clone with the help of the AI voice features of the tool. Plus, this feature has a library of life-like AI voices for its users.
02 Step-by-Step Guide to Use Overdub Feature of Descript
An individual can record the wrong or awkward voice while doing a voiceover. There’s no need to re-record it, as the Overdub feature of Descript has a solution for you. Let’s go through the step-by-step guide to using the overdub feature of this Overdub AI voice tool:
Step 1 Start Creating Project in Descript
First, download the Descript software and open the interface to click the “Projects” tab on the left-side panel. Press the “+New” button to get the extended window. Now, select the “Video Project” option to open a new window on the tool.
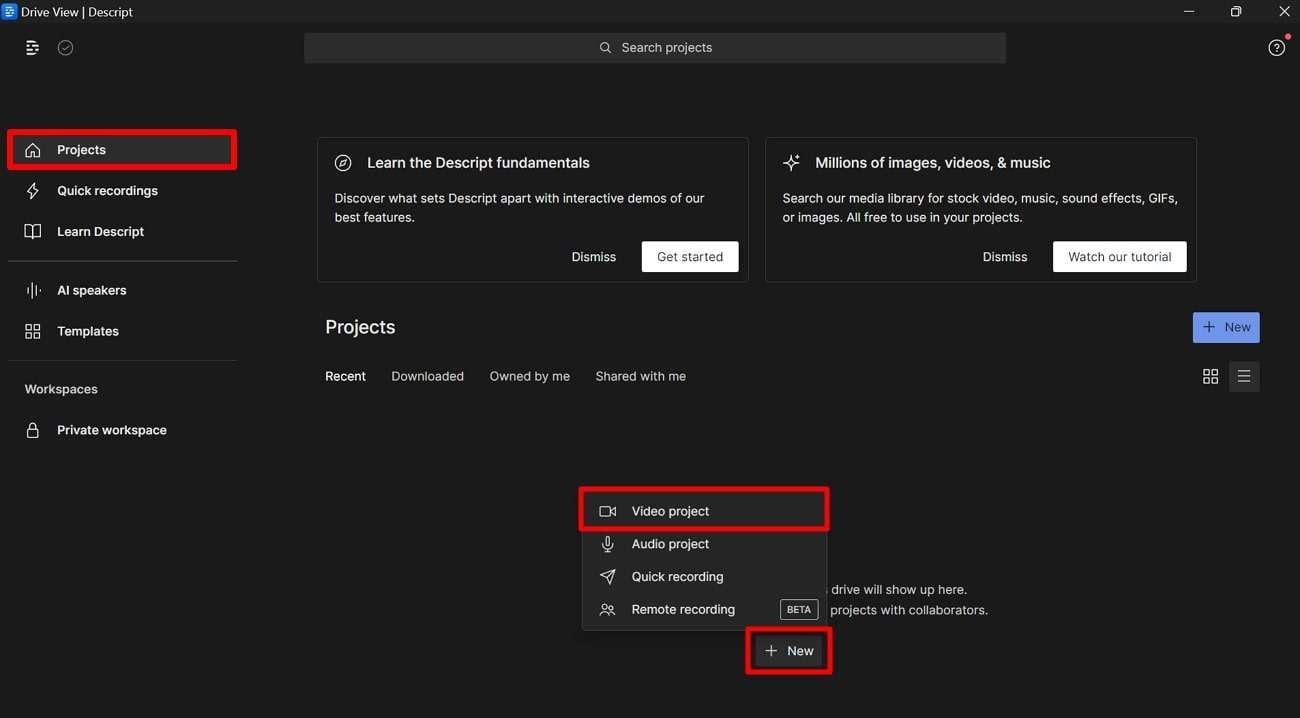
Step 2 Import Video Content into Descript
After that, write the project name above the available different options. Click the “Add File” option to open the dialogue box. After this, select the desired video content to import them.
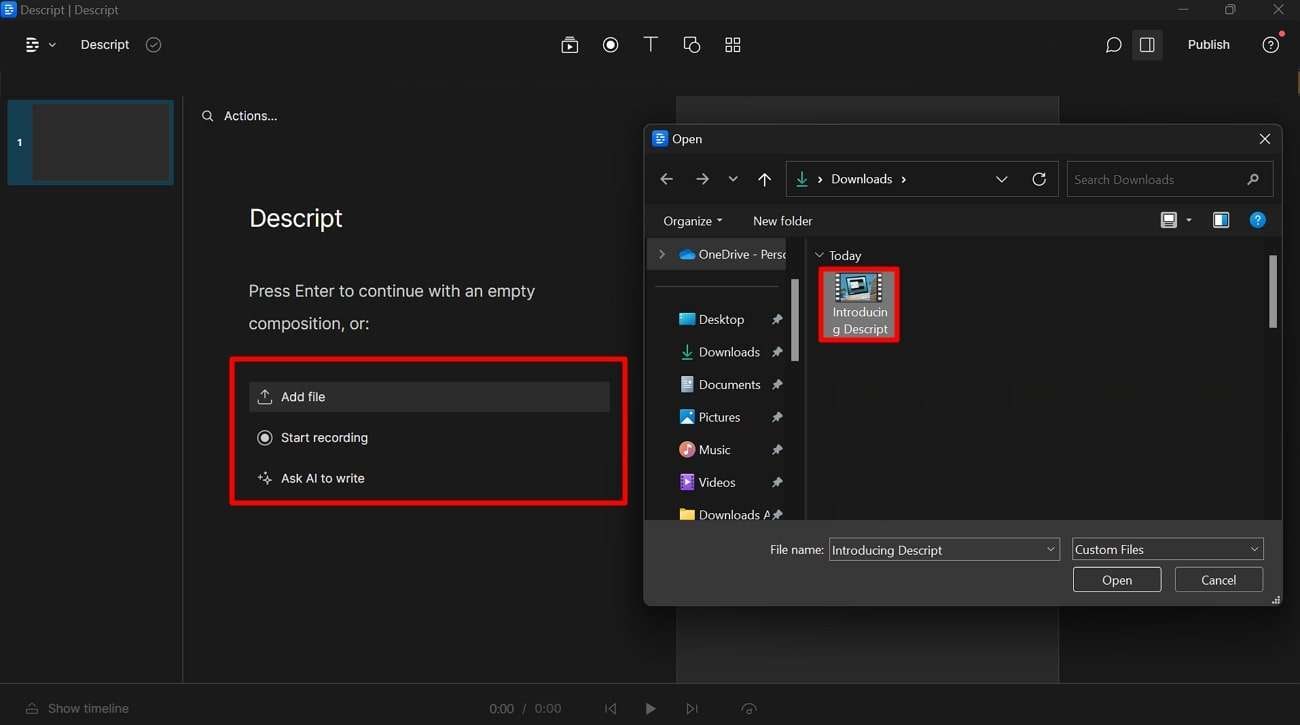
Step 3 Define Language and Speaker
Now, you get the “Transcribing” screen when the desired video content gets uploaded. Here, you can choose the language and speaker of the video. Once you select the desired option for the video, save it by hitting the “Done” button.
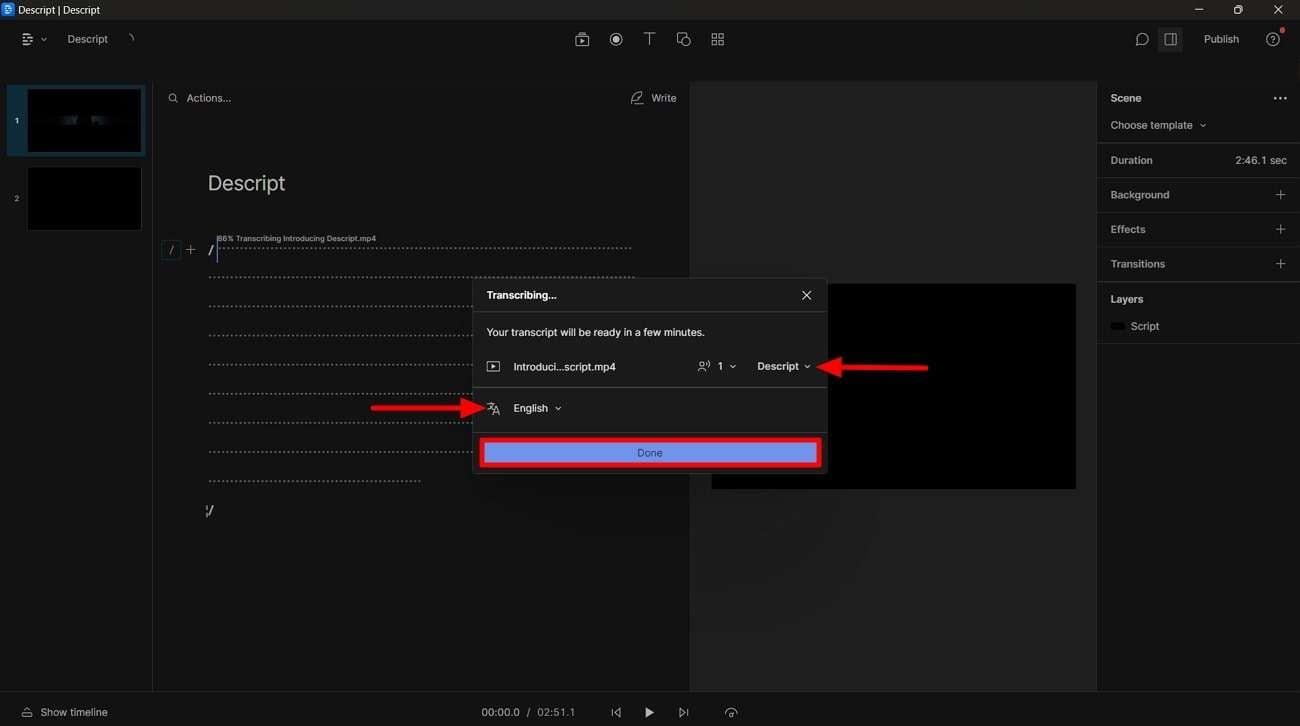
Step 4 Overdub Video Text to Change
Afterward, change the text you want to overdub in your prerecorded video. Select the text you wish to change in the script to open the pop-up window. Click the “Replace” dropdown menu and choose “Overdub” to make changes to the video.
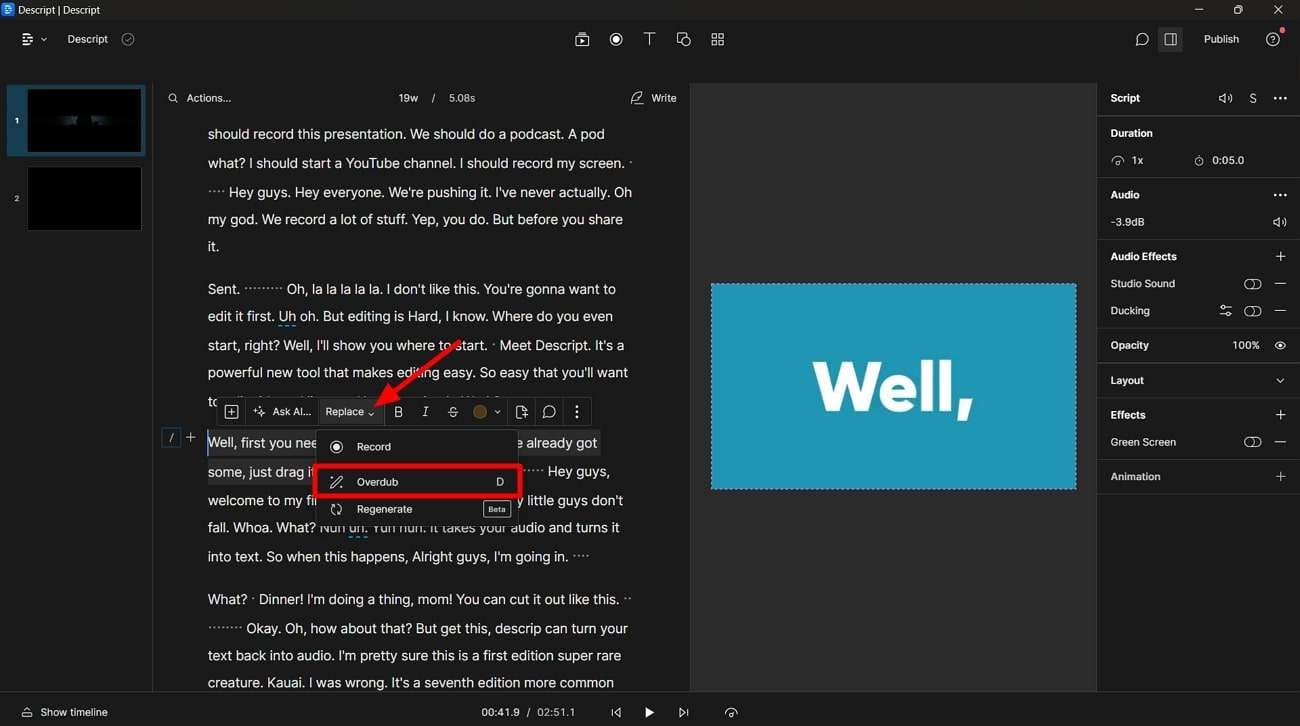
Part 3: Online Solutions to Overdub Voice With Professionalism
You should be familiar with the fact that Wondershare Virbo offers an online service for creating videos with AI. Plus, you can use its AI voice feature to clone your voice with ease. However, other platforms also offer online overdub AI services if you are looking for more options. The following are some of the top AI overdub online platforms.
Best Online Solutions for Voice Overdubbing
1. VEED.io
VEED.io has overdub technology to create an AI voice clone. If you are a social media influencer, use this tool to voiceover your videos personally. This tool allows you to utilize your AI-generated overdub voiceovers to create video content for all types of entertainment. With the help of this, you can streamline your video and audio content creation.
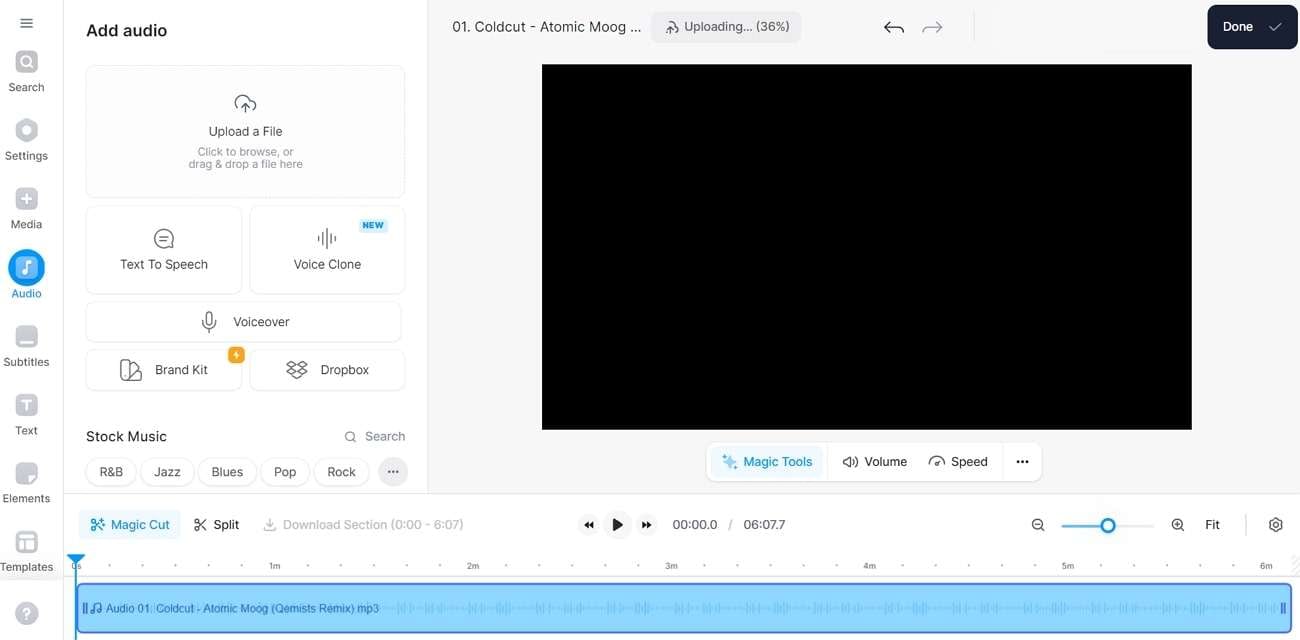
2. Dubdub
Dubdub is included in the list of AI overdub online tools that offer diversity in voice cloning services. It provides overdubbing services to users in 40+ languages. You can get the best experience with the text-aware translation feature of the tool. The tool supports all formats of audio, video, and text files for overdubbing. Users can get a preview of overdubbed videos before downloading through this tool.
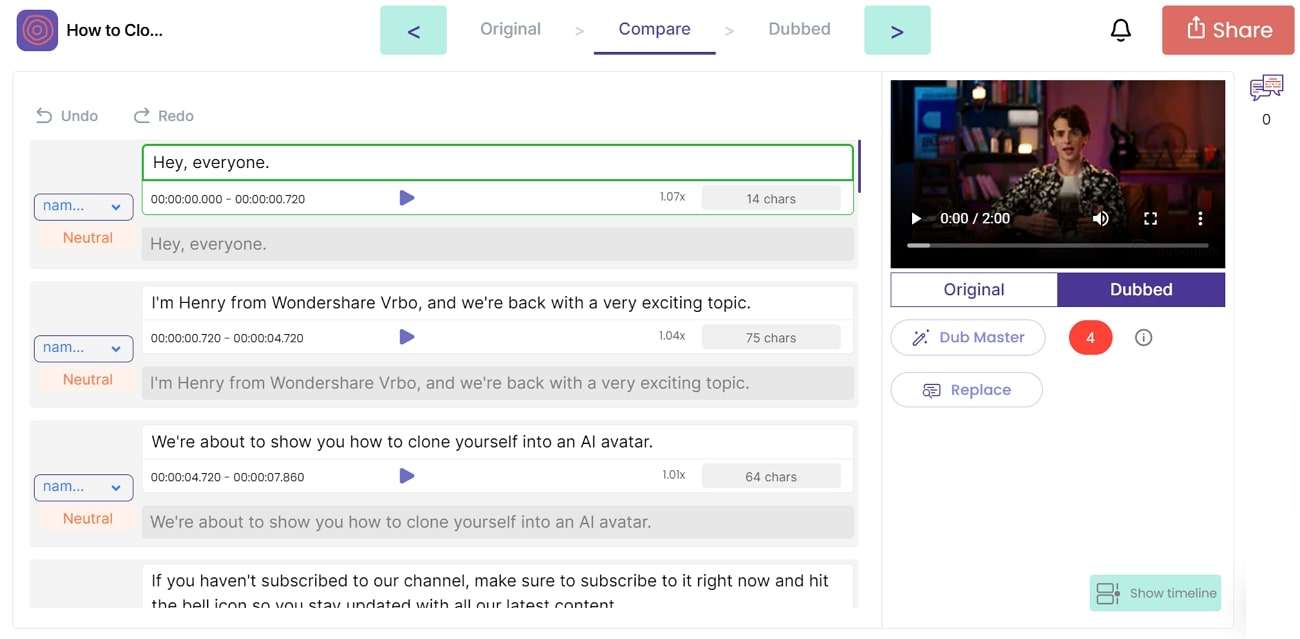
3. Speechify
Content creators can use Speechify to dub the video and create content. It is an overdub AI voice tool that offers diversity in 20+ languages. Being a podcaster, you can dub your prerecorded video with the AI technology of the tool. You only need to add the text to convert it into the voice with its text-to-speech feature.
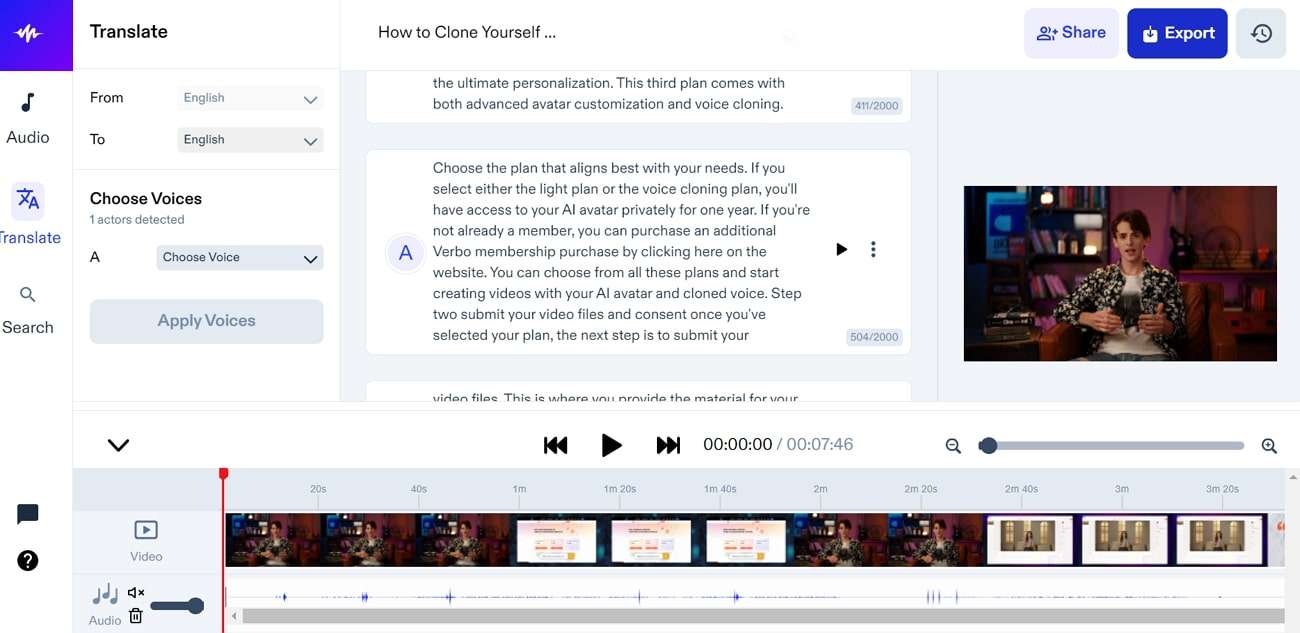
Conclusion
We concluded that AI technology helps in overdubbing and voice cloning functionalities. Users can overdub the video or audio file with overdub AI technology. Many offline and online tools offer overdub voice features for error-free audio content creation. However, Wondershare Virbo is the best tool that assists users in utilizing the AI voice feature to overdub any content.
Create AI Avatar Videos | Wondershare Virbo
Create AI Avatar Videos
You can start creating your AI avatar video by clicking the “Create Video” button on the homepage.
03 Edit Video
04 Export Video
Step 1. Create a Project
Click “Create Video” to start creating a new video.
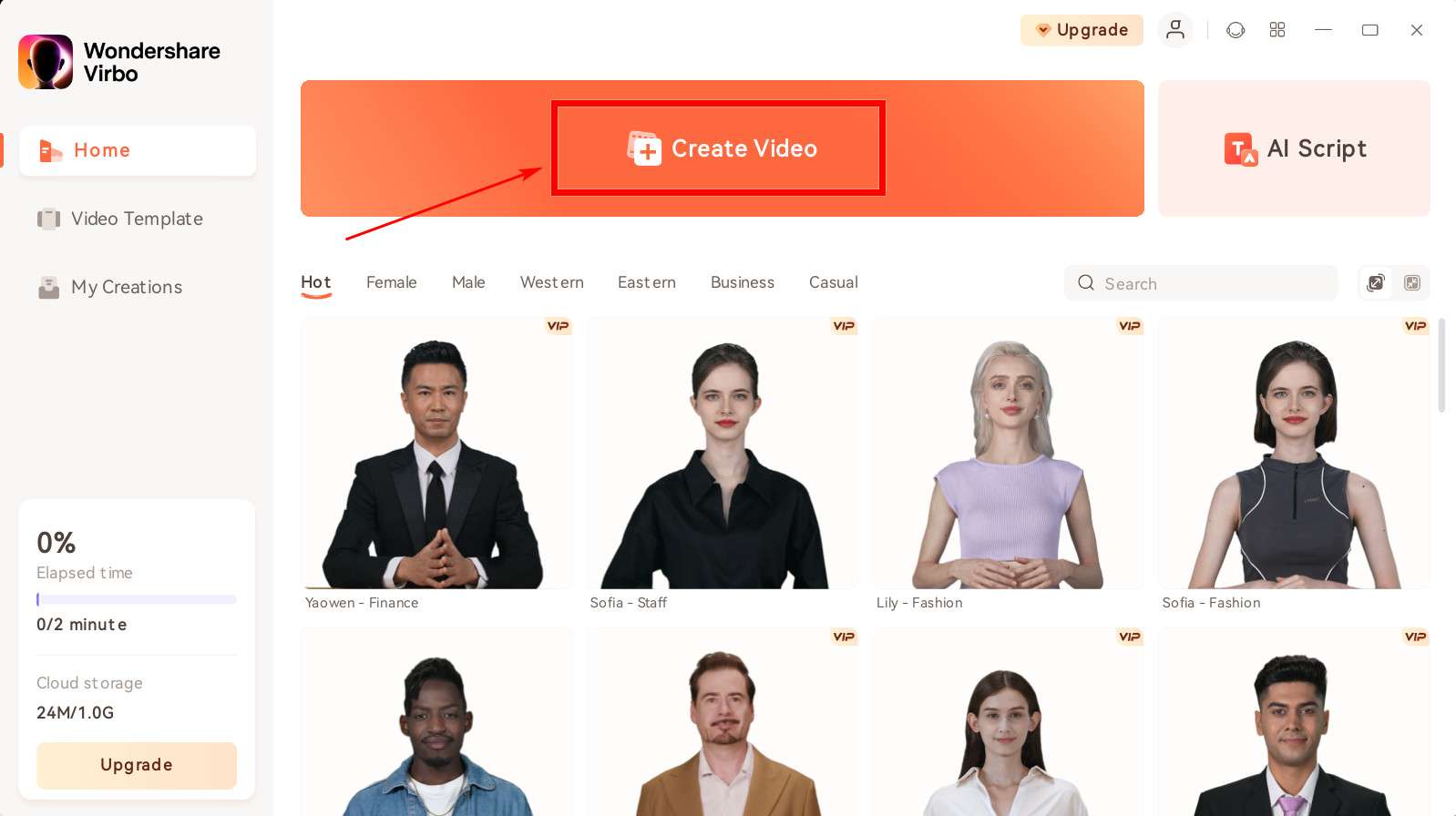
Create a Project
Select the video aspect ratio that you desire. You can choose either to make a landscape video or a portrait video based on your needs. Click “Create Video”.
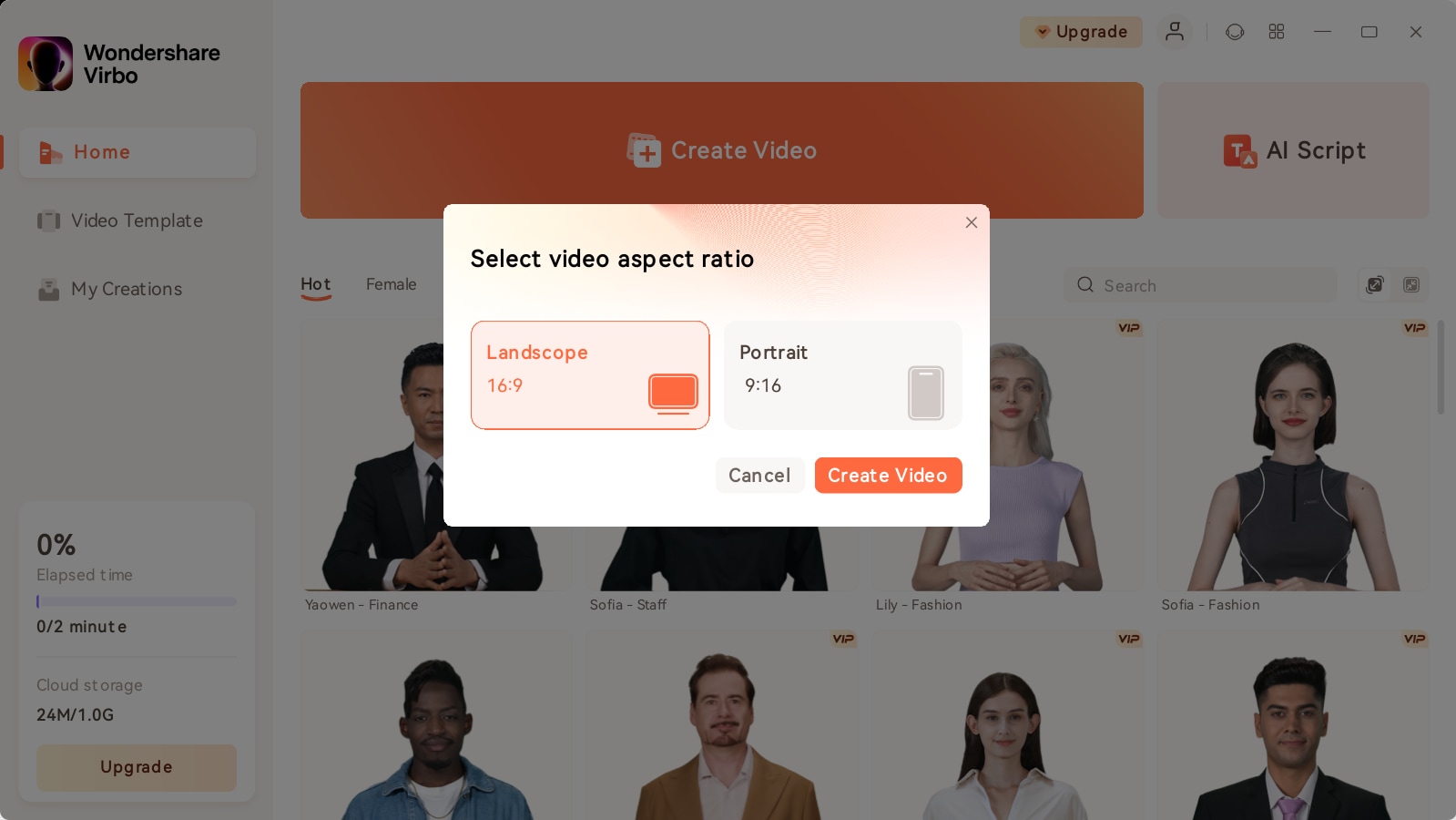
Choose Aspect Ratio
Step 2. Choose Avatar & Voiceover
Once inside the user interface, click “Avatars” to pick an AI avatar for your video. Click the shown avatar in the screen, and an action bar will appear on the right side of the screen, where you can choose to adjust the style and location of the displayed video persona.
![]()
Choose Avatar
Enter the text you intend to put in the video. You can adjust the speed, pitch and volume of your avatar at the bar shown on the right. Click “Play Script” or “Preview” once you finished operation to preview the video.
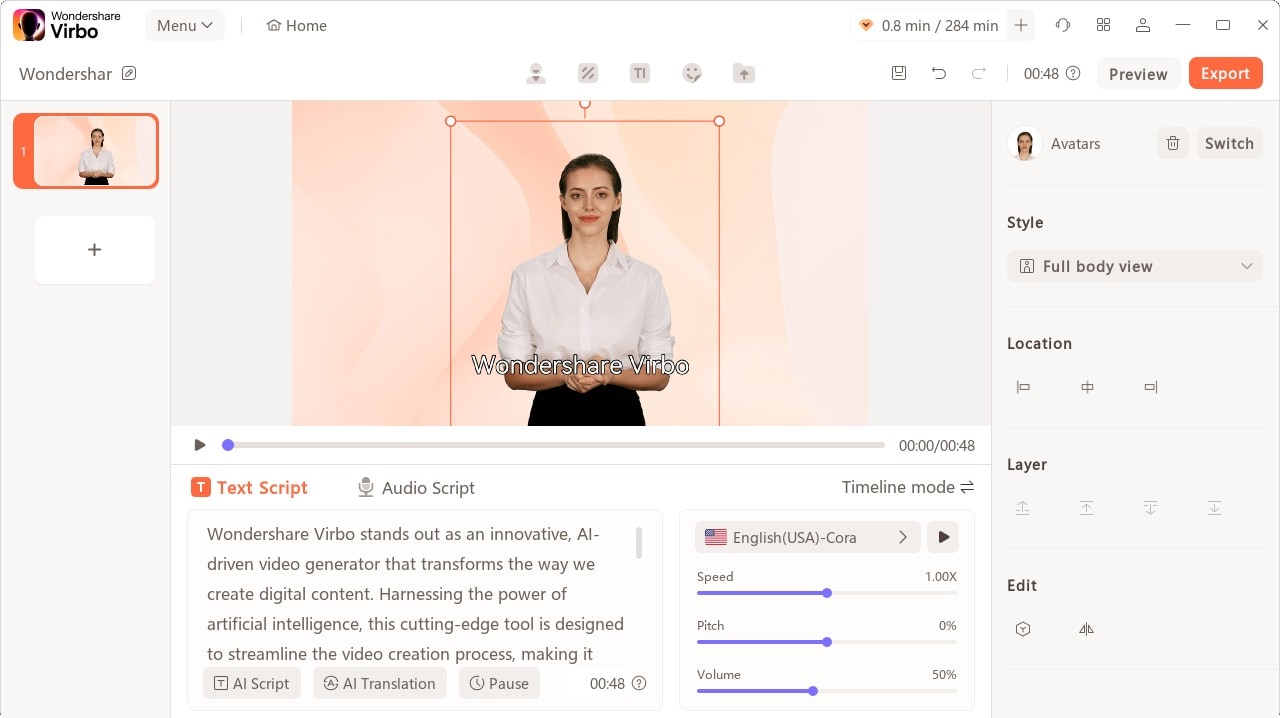
Play Scripts
Step 3. Edit Video
You can also adjust the background, choose the text style, or add the sticker to the video.

Edit Video
Click Background Music > None to choose the music for the video, or you can upload your own music that you intend to use.

Choose Background Music
Step 4. Export Video
Once you are satisfied with the effect of the whole video, click “Export” to generate the video. In this way, a brand new video using Virbo AI avatar is created.

Export Video
03 Edit Video
04 Export Video
Step 1. Create a Project
Click “Create Video” to start creating a new video.
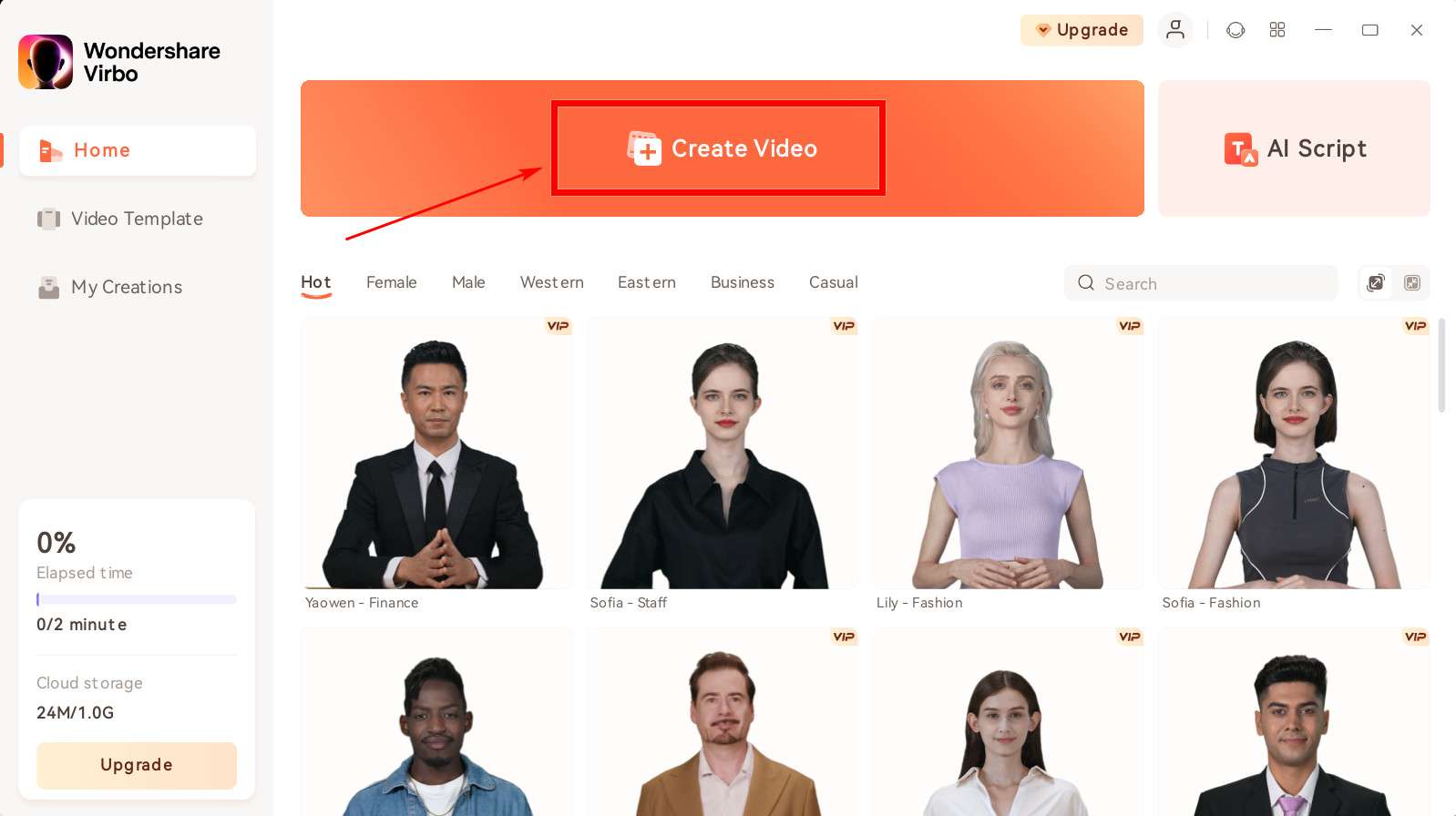
Create a Project
Select the video aspect ratio that you desire. You can choose either to make a landscape video or a portrait video based on your needs. Click “Create Video”.
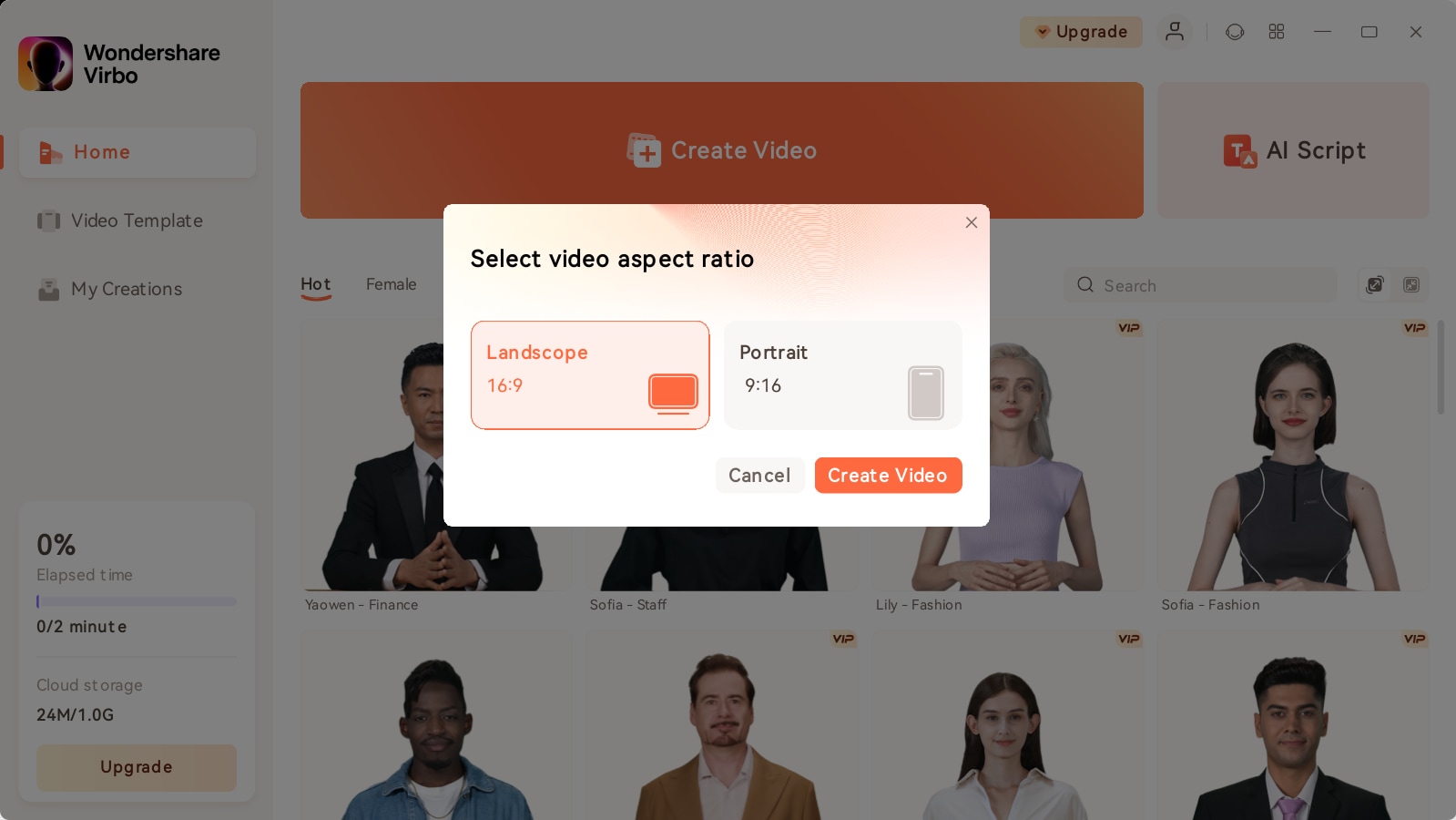
Choose Aspect Ratio
Step 2. Choose Avatar & Voiceover
Once inside the user interface, click “Avatars” to pick an AI avatar for your video. Click the shown avatar in the screen, and an action bar will appear on the right side of the screen, where you can choose to adjust the style and location of the displayed video persona.
![]()
Choose Avatar
Enter the text you intend to put in the video. You can adjust the speed, pitch and volume of your avatar at the bar shown on the right. Click “Play Script” or “Preview” once you finished operation to preview the video.
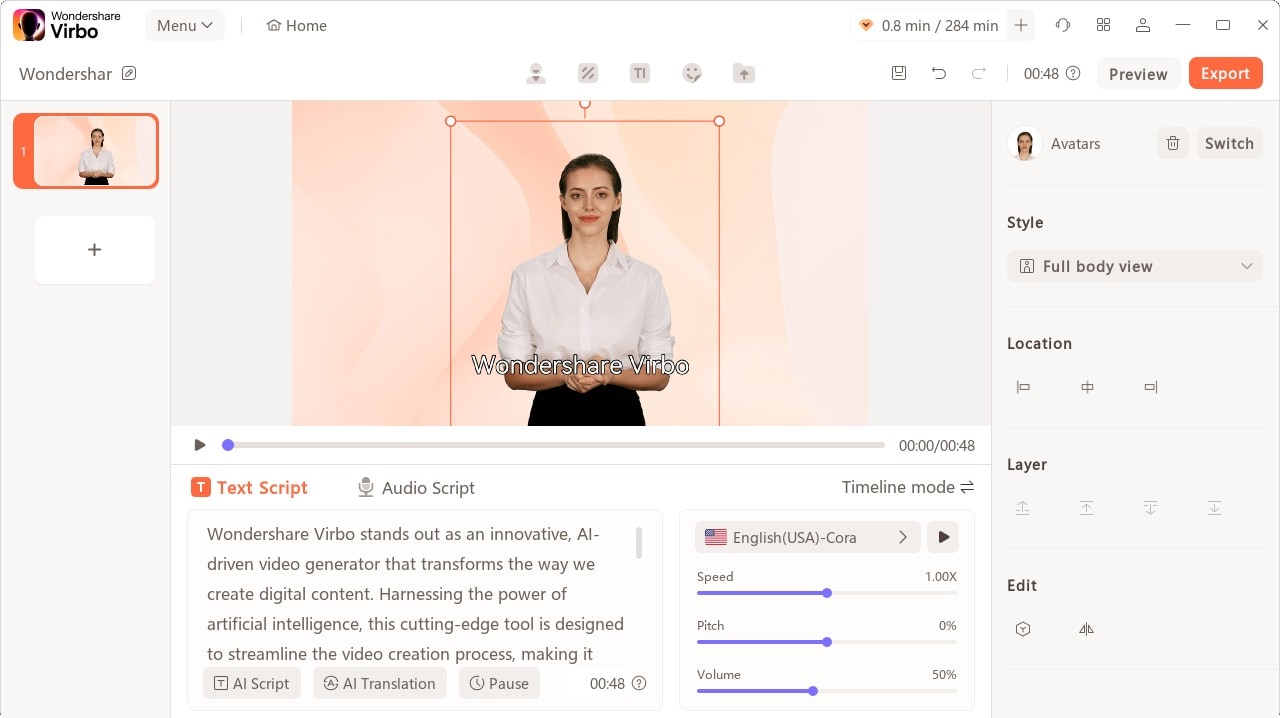
Play Scripts
Step 3. Edit Video
You can also adjust the background, choose the text style, or add the sticker to the video.

Edit Video
Click Background Music > None to choose the music for the video, or you can upload your own music that you intend to use.

Choose Background Music
Step 4. Export Video
Once you are satisfied with the effect of the whole video, click “Export” to generate the video. In this way, a brand new video using Virbo AI avatar is created.

Export Video
Best 7 Photo Talking AI
Today’s digital age allows you to do much with static photos taken with your smartphone or digital camera. For instance, you can breathe some life into your smartphone snaps by creating a talking photo free and sharing it on your social media apps. While this might sound impossible, numerous AI-powered apps can help you generate a talking photo online. So, in this post, we want to introduce you to our carefully curated list of programs to create animated talking images. Read on to discover!
Tool 1: Wondershare Virbo
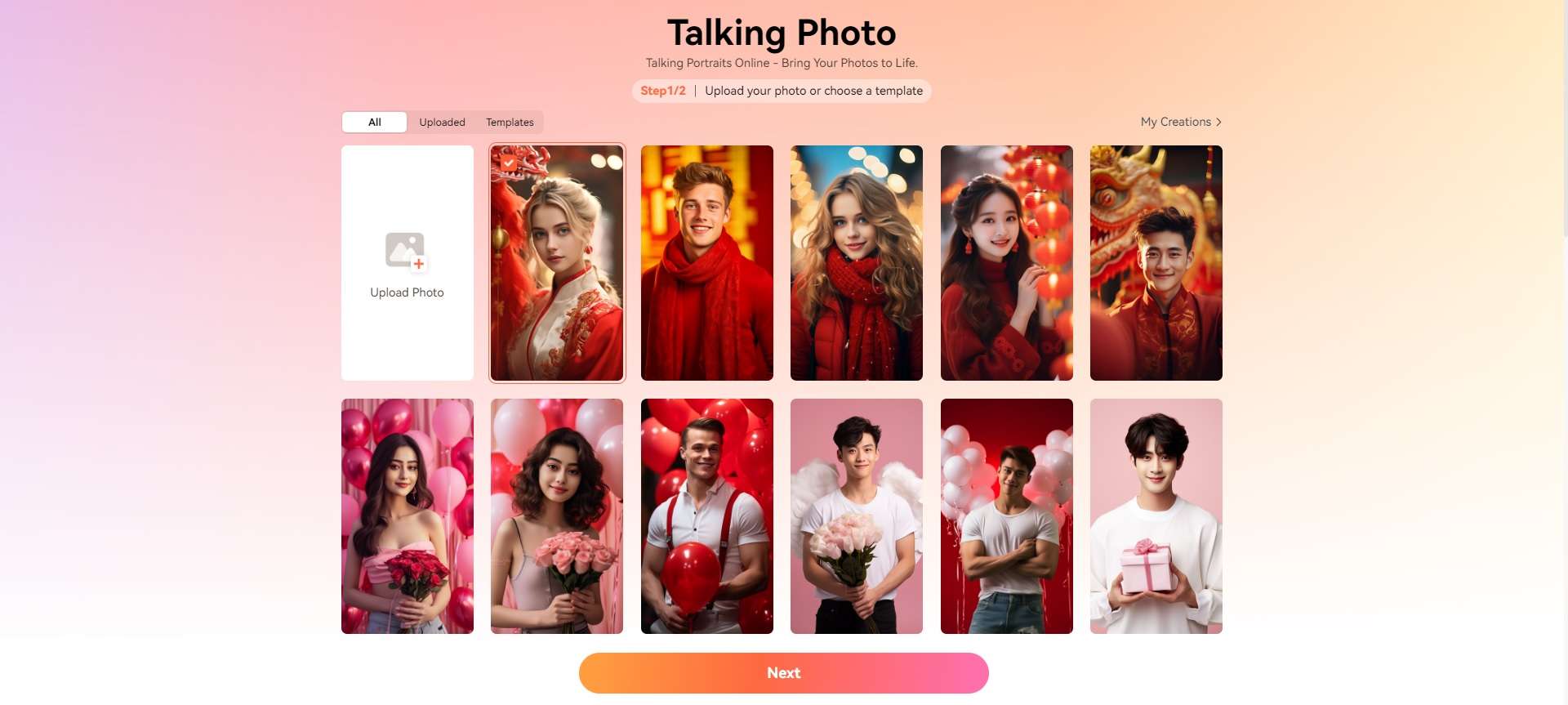
Wondershare Virbo talking photo AI boasts an immersive user interface to create a talking picture from your local images. Alternatively, you can choose a royalty-free image template and customize it with your favorite sound animates. Virbo lets you customize the audio speed, pitch, and volume to make your talking image stand out. You can also change the photo’s background, apply stickers, change the language, etc. Then, export your talking image picture in up to 1080p resolution.
Generate Talking Photo Online Download APP Now Free Download
Steps to create a talking picture with Wondershare Virbo
Step 1 Install and run Wondershare Virbo TalkingPhoto
Head to the program’s official site and install Wondershare Virbo on your PC. Alternatively, you can access its online platform for seamless creation. Run the program and click the Talking Photo button.
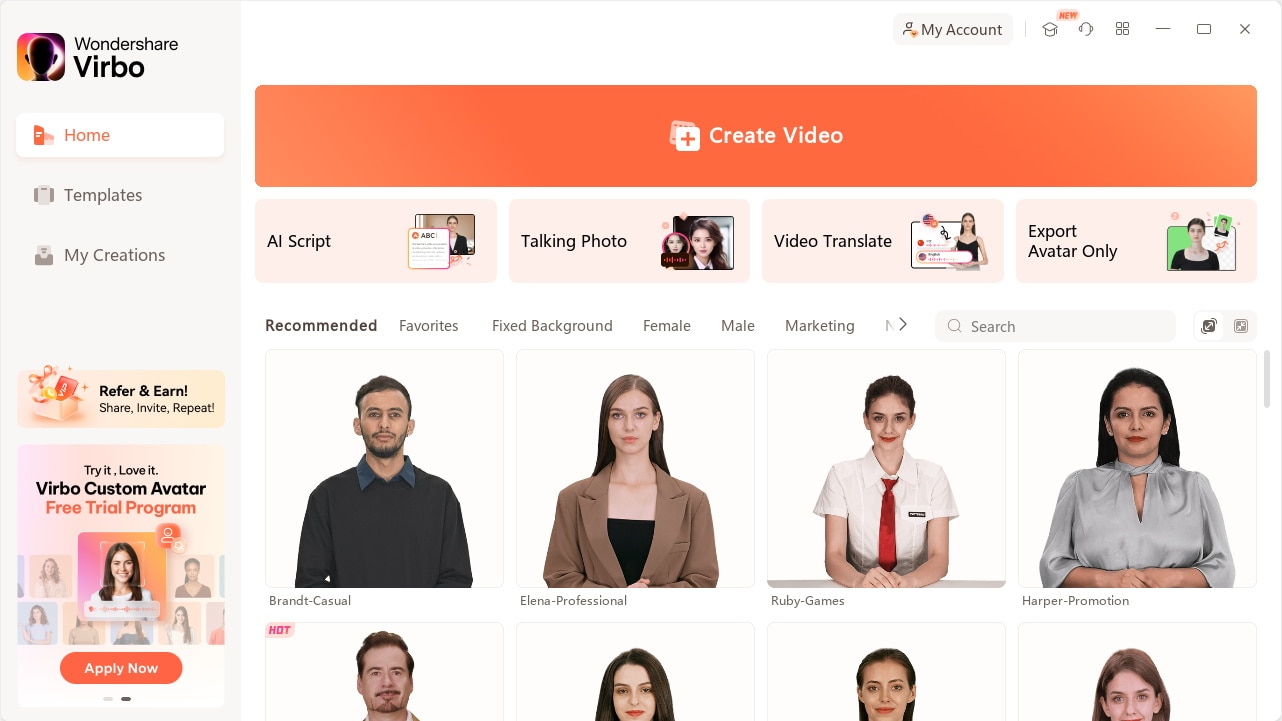
Step 2 Upload a photo you want to animate
Next, click the Upload button to browse and import a photo you wish to animate. You can also choose an image template from the available options.
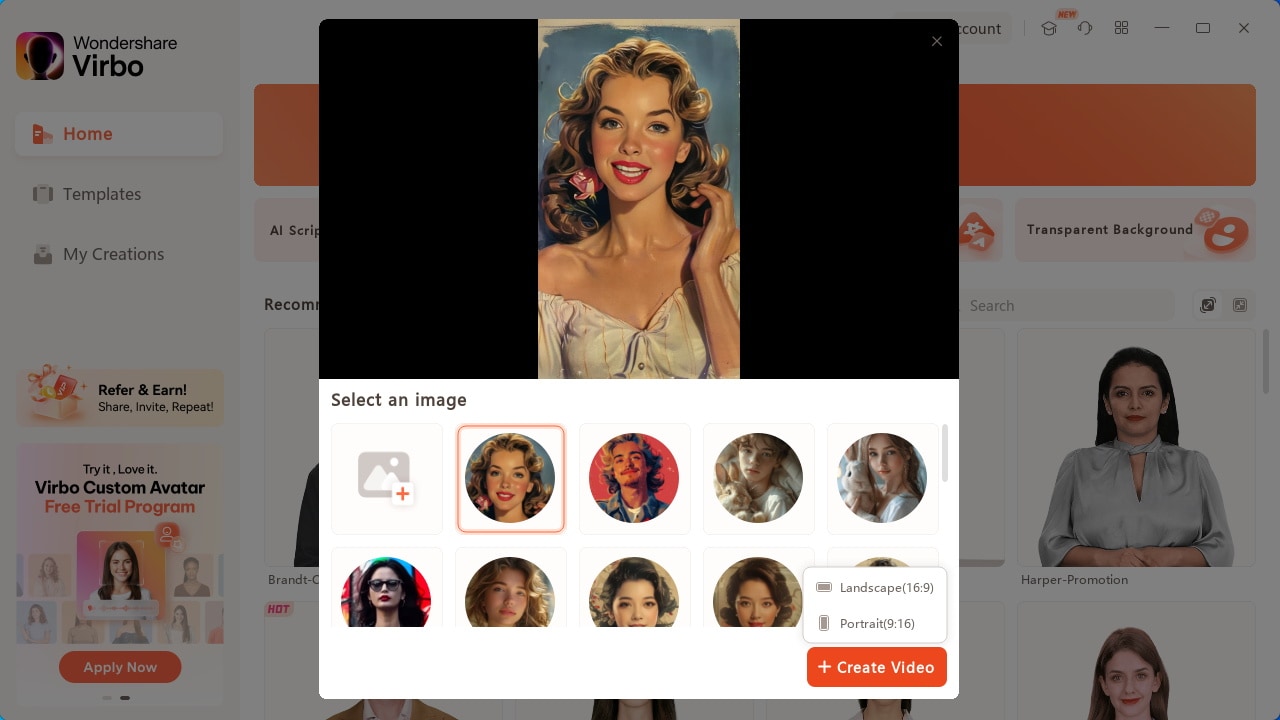
Step 3 Add an audio animation to the photo
Enter the Text Script you want to convert into audio. Alternatively, click the Audio Script button to upload a WAV or MP3 file or extract audio from the video. You can even live to record your own voice. The maximum audio duration is 2 minutes.
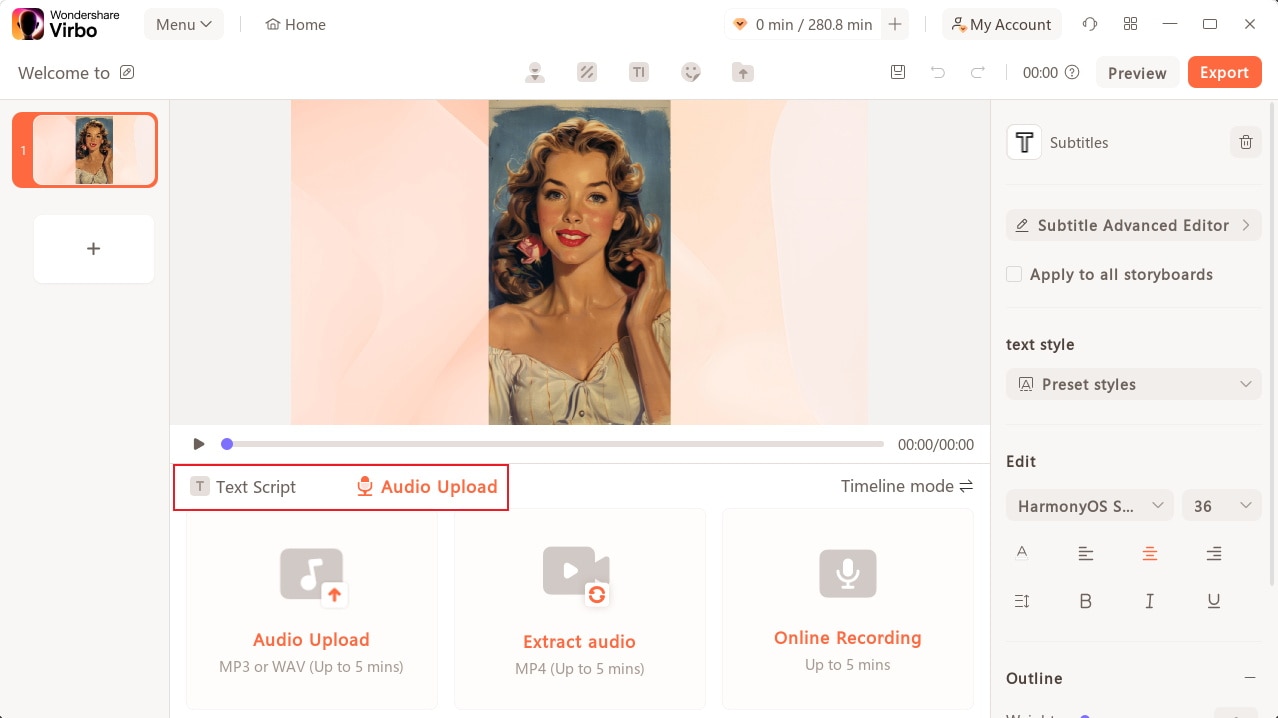
Step 4 Customize the audio settings (Optional)
If you’re using the Text Script option, you may need to customize audio settings like language, volume, speed, and pitch. Skip this step if you’ve already recorded an audio file.
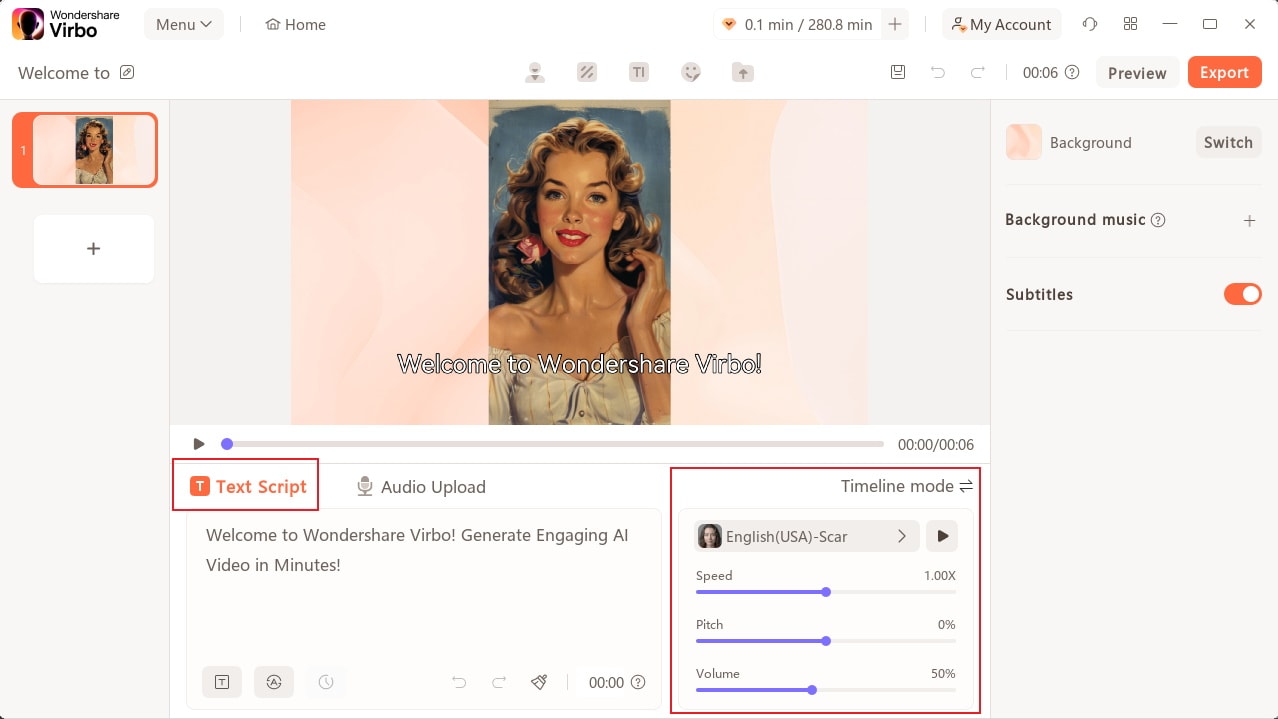
Step 5 Preview your talking photo and export it
Before saving the video, tap the Preview button and proceed to record another voiceover if the outcome isn’t impressive. But if you’re happy with everything, tap the Export button to save the talking image video in 720p or 1080p MP4 resolution. It’s that easy!
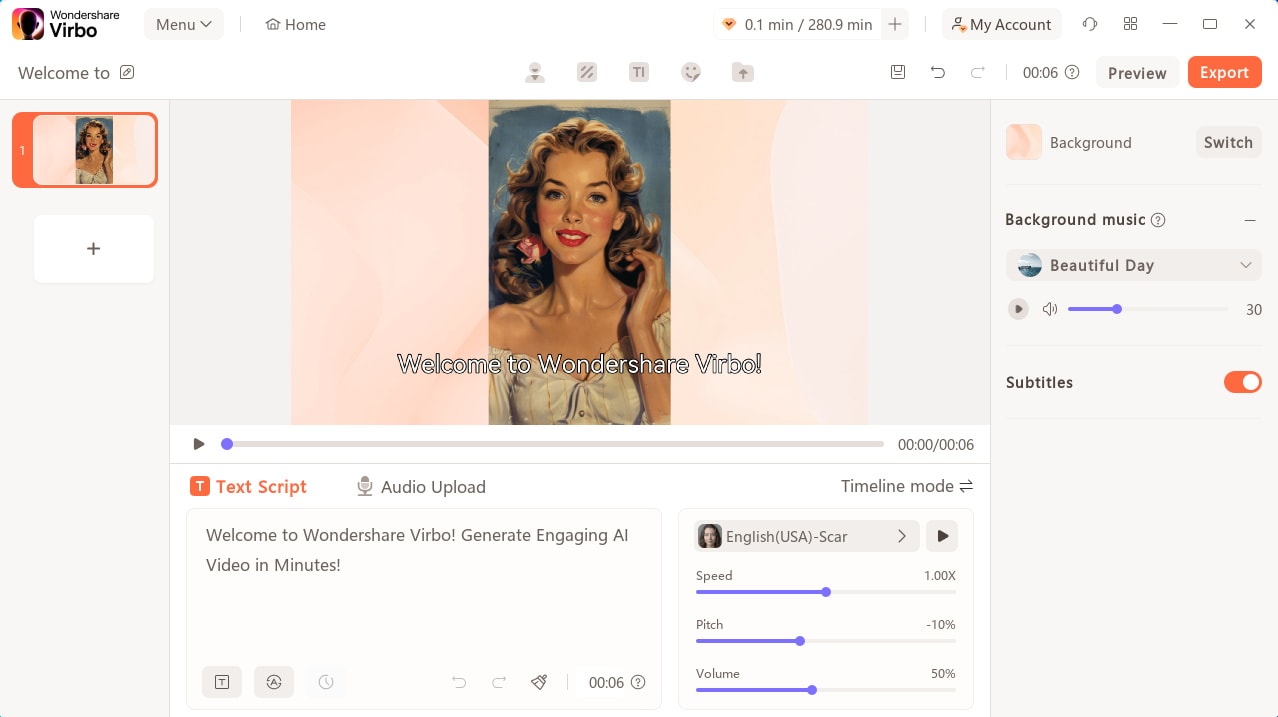
Generate Talking Photo Online Download APP Now Free Download
Tool 2: HeyGen
HeyGen is another image talking tool to create HD videos from images taken using any camera. Like Virbo, it combines animations with typed texts or recorded audio to give you an engaging talking photo AI. Using this program is also easy. Upload an image you want to bring to life, create a video avatar, then input your text characters or upload a video. You can also choose from 300+ voices in 40+ languages.
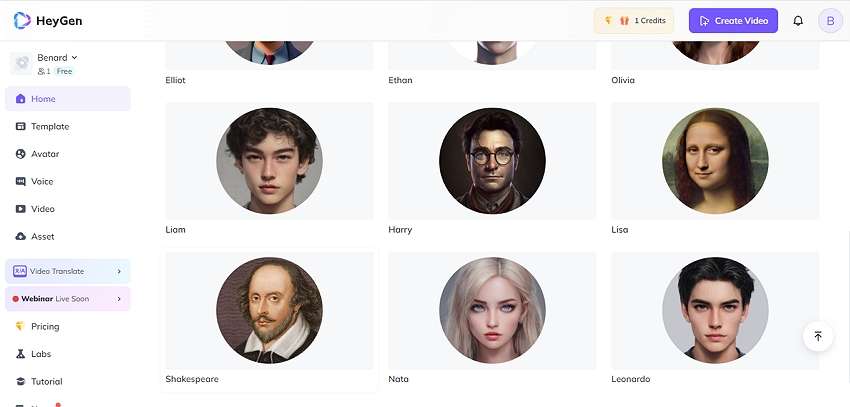
Pros:
- Hundreds of talking photo voices.
- Create talking pictures in 40+ languages.
- It can do lip-syncing with a script.
Cons:
- Advanced tools are available to subscription users.
Tool 3: Tokking Heads
Tokking Heads is another fun online photo talking AI. This program can add human expressions to your image thanks to its extensive list of facial animations backed by powerful facial recognition technology. Excitingly, this program lets you customize people’s talking photos with filters, music, animated texts, and sound effects. It’s an excellent talking photo tool to have!
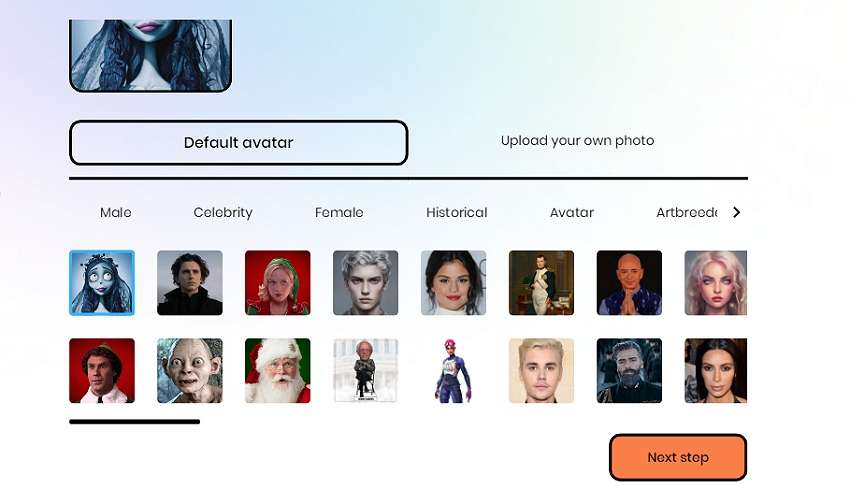
Pros:
- Completely free to use.
- Numerous avatar templates to explore.
- Compatible with Android and iOS.
Cons:
- Limited talking picture customization options.
Tool 4: Vindoz
Vindoz is a powerful online tool to make a talking picture and make it come to life. With it, you can transform any still image with a clear front face into an animated picture. To get started with this program, upload a local photo or choose from the numerous templates. It also has an AI feature to create a talking image in English, Armenian, Japanese, French, etc. However, you must unlock the Pro plan to use most features.
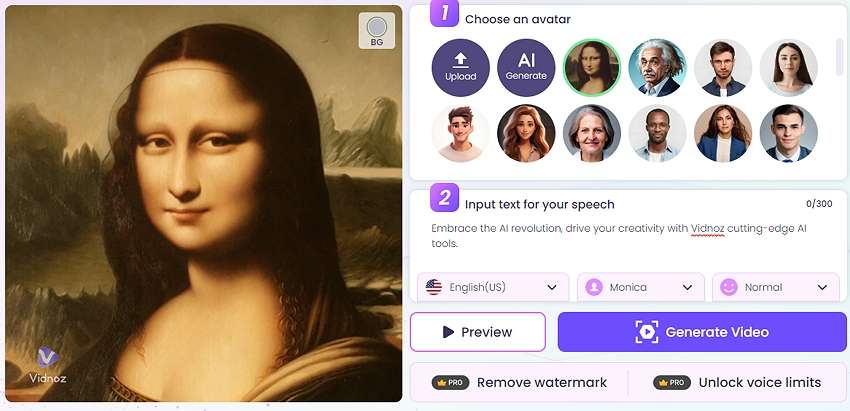
Pros:
- Free to generate talking head MP4 videos.
- 20+ free avatar characters.
- 100+ speaking head languages.
Cons:
- Most features are from Pro users only.
Tool 5: Elai.io
Elai.io is an online app that uses advanced AI technology to bring your photos to life by adding a talking photo animation. This incredible tool can make a static portrait photo talk, giving them a life-life persona. After uploading your portrait photo, Elai.io lets you give it a personal touch with a live microphone recording or pre-recorded audio. You can also input text with at least ten characters and watch your photo come to life.
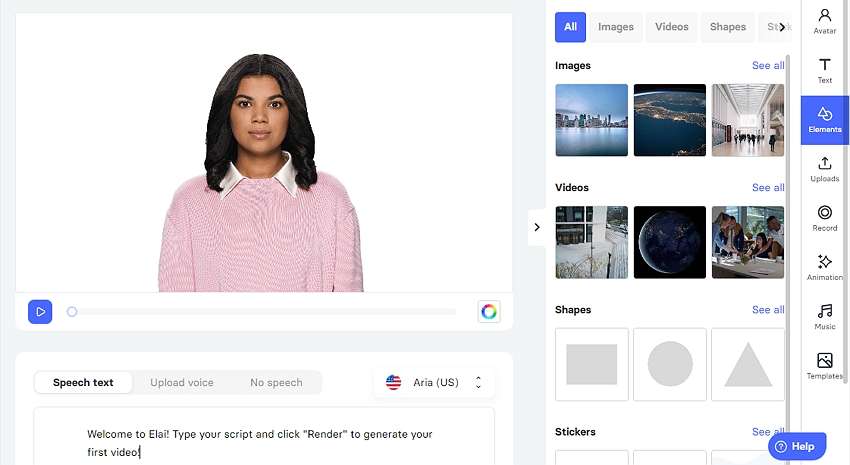
Pros:
- Record microphone voiceover on talking heads.
- 100+ talking head templates to explore.
- 80+ diverse avatars.
Cons:
- Beginners may need a learning curve.
Tool 6: Talkr
Talkr is an iOS app to generate a talking photo album on your iPhone or iPad. This app comes in two modes – Talkr Live and Talkr Classic. With the Live mode, you can record your camera on iPhone X or newer while talking like your favorite celebrity or any other character. It allows you to enter texts or audio to create a talking snapshot. On the other hand, Talkr Classic enables you to upload a local photo and customize it with your favorite voices. The only drawback is that you’ll have to download these apps separately.
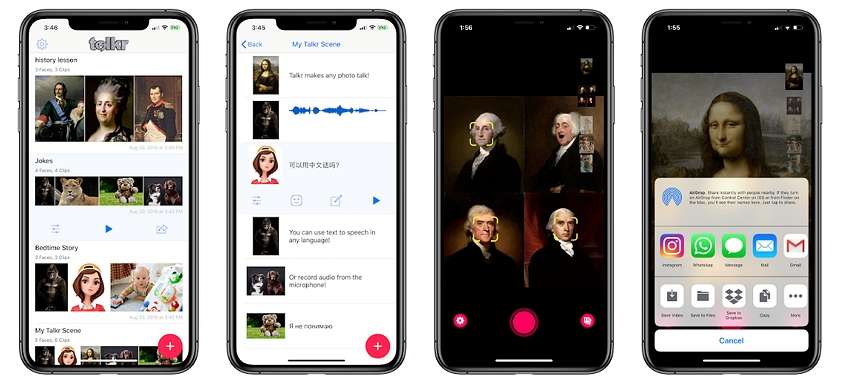
Pros:
- It’s an incredible free program.
- Create AI talking photos in numerous languages.
- Numerous faces to edit for free.
Cons:
- Some faces don’t work as advertised.
Tool 7: SpeakPic
As the name of this tool hints, it’s an Android app that will make your static photos speak using AI magic. With it, you can record a voiceover or type a text to give life to your pictures while saying everything in your mind. Simply select a photo from your local storage, and then the program will scan the face before allowing simple editing. You can edit your voice with different effects to make it funnier or change the language to multiple options.
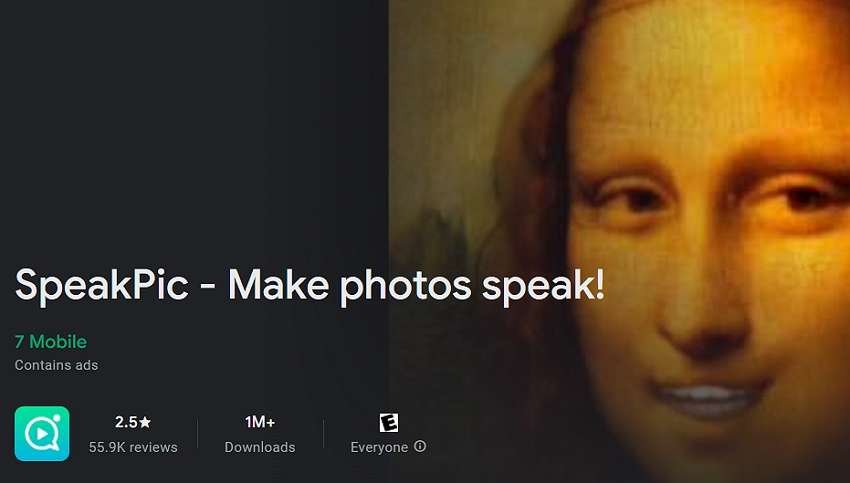
Pros:
- It allows batch uploads of up to five images.
- Customizable facial expressions.
- Fun-to-use animated text function.
Cons:
- It crashes and stops working sometimes.
Generate Engaging
AI Video in Minutes!
Easily convert text into professional spokesperson videos in over 120+ voices & languages in minutes.
Generate AI Video Free Generate AI Video Now

Final Words
These seven free talking photo AI tools should help you breathe life into your static photos without any special skills. Remember that there are many reasons to create an AI talking picture, including privacy concerns, talking challenges, pranking friends, and more. And don’t forget to explore Wondershare Virbo’s extensive list of AI-powered features. Make your image talk and have fun with it!
Generate Talking Photo Online Download APP Now Free Download
Top 5 AI Movie Script Generators
The software program that is powered by artificial intelligence and has the capability to create scripts for movies is known as an AI movie script generator. You can input customized descriptions about the movie, and this tool will handle the rest for you. Moreover, the AI screenplay generator has the capability to generate movies in versatile genres.
You can also use them to create a script about different types of movies. In this article, we will guide you through the top screenwriting AI tools. Moreover, we will also tell you how to make movies by using the most recommendable AI tool.
Part 1: Top 5 AI Movie Script Generators
The AI movie script generator can help you enhance your productivity and appears to be more time-saving. You can also facilitate collaboration with these tools. In this section, you will discover the top-rated AI film script generator.
Other than this, you will also discover the key features along with the pros and cons of these tools. So, why wait when you can get into the AI tools given here without delay:
1. Virbo
Virbo is the most known and reliable video script AI tool. The interface of Virbo is uniquely designed, so users can use it without any complexity. Besides this, it integrates ultra-fast processing speed, which is quite convenient for users. With this revolutionary tool, you can create engaging scripts for movies.
Not only movies, but they can also write scripts on everything you wish for. Other than this, Virbo also has built-in AI Avatars, which can make your work easier than ever. You also get cloud storage to save your projects with Virbo.
Compatibility: Windows, iOS, Android, Online
Key Features of Virbo
- This is a cross-platform tool, so that you can use it on multiple operating systems. Moreover, you can also operate one premium account on multiple devices.
- It supports 150-plus multi-nation AI Avatars so that users can customize the age, style, or ethnicity of avatars according to their movie requirements.
- There are abundant commercial stocks and templates in Virbo. You can access 180+ video templates along with royalty-free music.
- The integration of natural AI voices in Virbo can make your work easier than ever. It lets you access more than 120 languages and accents to help you make engaging voice videos.
- Virbo AI movie scrip generator can write potentially captivating scripts for you. Moreover, you can also optimize the scripts on Windows computers.
Pros of Virbo
- Virbo supports several AI features which give users the opportunity to users for creating engaging content.
- This tool also supports 1080p export resolution, so you can export high-quality videos.
- You can even create a 2-minute-long video without making manual adjustments with Virbo.
Cons of Virbo
- You cannot make unlimited AI scripts with Virbo until you are a premium user.
- Virbo only provides 100GB of cloud storage in its Yearly Plans.
Generate Engaging
AI Video in Minutes!
Easily convert text into professional spokesperson videos in over 120+ voices & languages in minutes.
Generate AI Video Free Generate AI Video Now

2. Kapwing
Kapwing is a perfect tool for writing AI movie scripts on multiple domains. No matter if you wish to write scripts for movies or YouTube videos, this tool can help you with all. You can save the hassle of writing long scripts and brainstorming daily to generate new ideas. Moreover, it can give you creative script content through which you can attract your targeted audience.
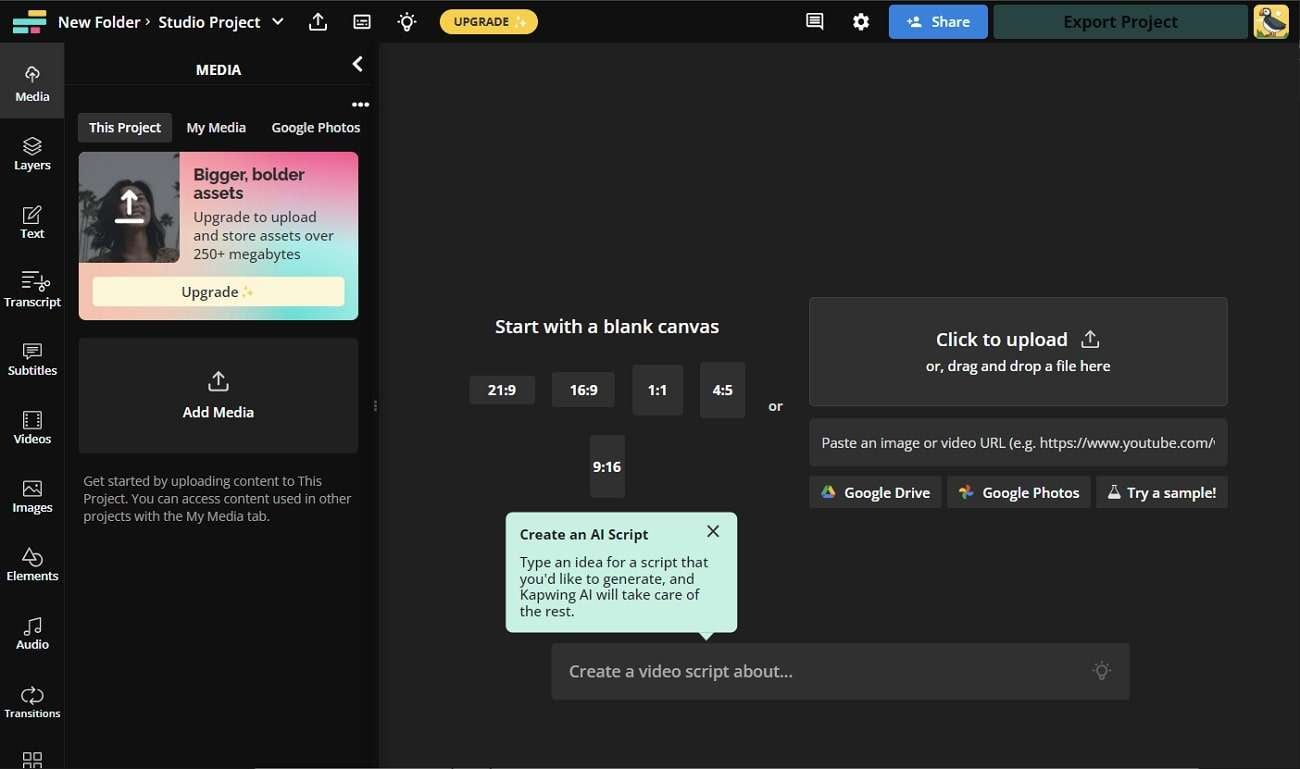
Compatibility: Online
Key Features of Kapwing
- The procedure of creating scripts with Kapwing is quite straightforward. Thus, you can generate scripts on multiple topics with ease.
- You can also customize your scripts and control their metrics, such as script length or genre.
- It also integrates the option of copying whole-length script so you can save it with your other projects.
- While making movies, you can use its Smart Cut feature to eliminate unwanted and awkward silence moments from videos.
- Kapwing also lets you clean the audio without any problem. You can eliminate all times of background noises with this.
Pros of Kapwing
- You just need to add a short description of the script you want, and this tool will handle the rest for you.
- It is an easy-to-use tool, so you can use it even by following the on-screen instructions.
- Kapwing offers a spam and ad-free interface, which lets users explore the tool without any complexity.
Cons of Kapwing
- If you are in a hurry, it’s not a great choice because you can face a few glitches and interruptions while using it.
- Exporting long projects can take longer than you have expected. Thus, it’s a problematic thing for users.
3. FlexClip AI Video Script Generator
This AI video script generator shows integrations with ChatGPT, through which you can ensure that you will get high-quality scripts. It can also make the script-generating procedure a breeze because of its blazing-fast speed. You can also select the customized language for your script by using this exclusive tool. Moreover, it lets you create scripts on multiple topics without any limitations.
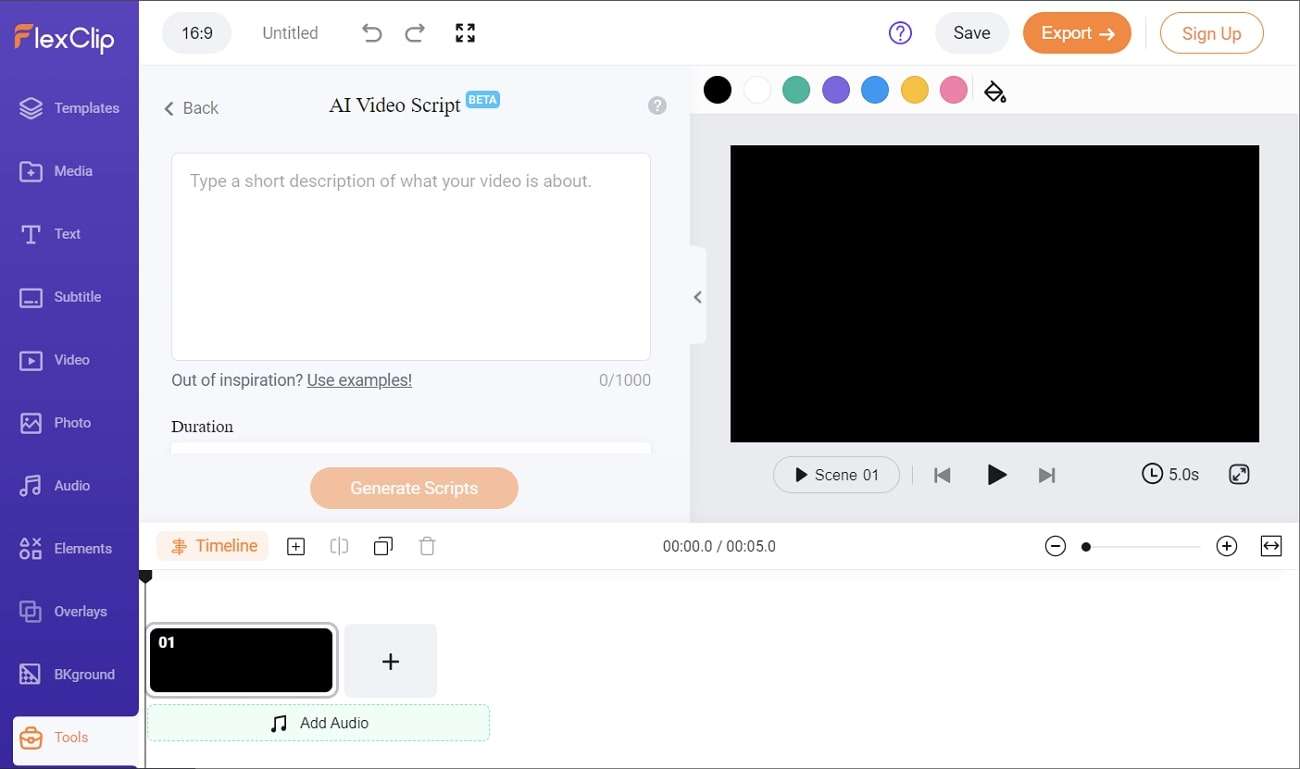
Compatibility: Online
Key Features of FlexClip AI Video Script Generator
- With FlexClip AI Video Script Generator, you can also turn the scripts into animated videos.
- It also supports AI editing tools, including the AI Auto Subtitle feature. You can also create AI images with this tool.
- You can customize the duration and prompt for your video to get personalized scripts.
- With its built-in AI Text to Speech feature, this tool can also turn your text into speech.
- FlexClip AI Video Script Generator also has the potential to turn simple text into amazing-looking pictures.
Pros of FlexClip
- It integrates many basic editing tools such as Motion Graphics, Change Video Speed, Slideshow Maker, Compress Video, and more.
- You can utilize the text-to-video tool for creating videos directly from scripts with customization.
- FlexClip AI Video Script Generator can also add subtitles and music to the videos to make them more interesting.
Cons of FlexClip
- The procedure of generating scripts for movies can be pretty tricky for new scriptwriters.
- You cannot access a few premium features of FlexClip AI Video Script Generator until you buy its subscription plans.
4. Toolbaz AI Script Generator
Toolbaz AI Script Generator is a free-to-use AI screenplay generator. Moreover, it also has powerful encryption policies for the users’ data privacy. It is quite easy to use the tool, so you can generate scripts with this without any technical skill. This tool also offers you to manage the creativity level of script generation as per your need.
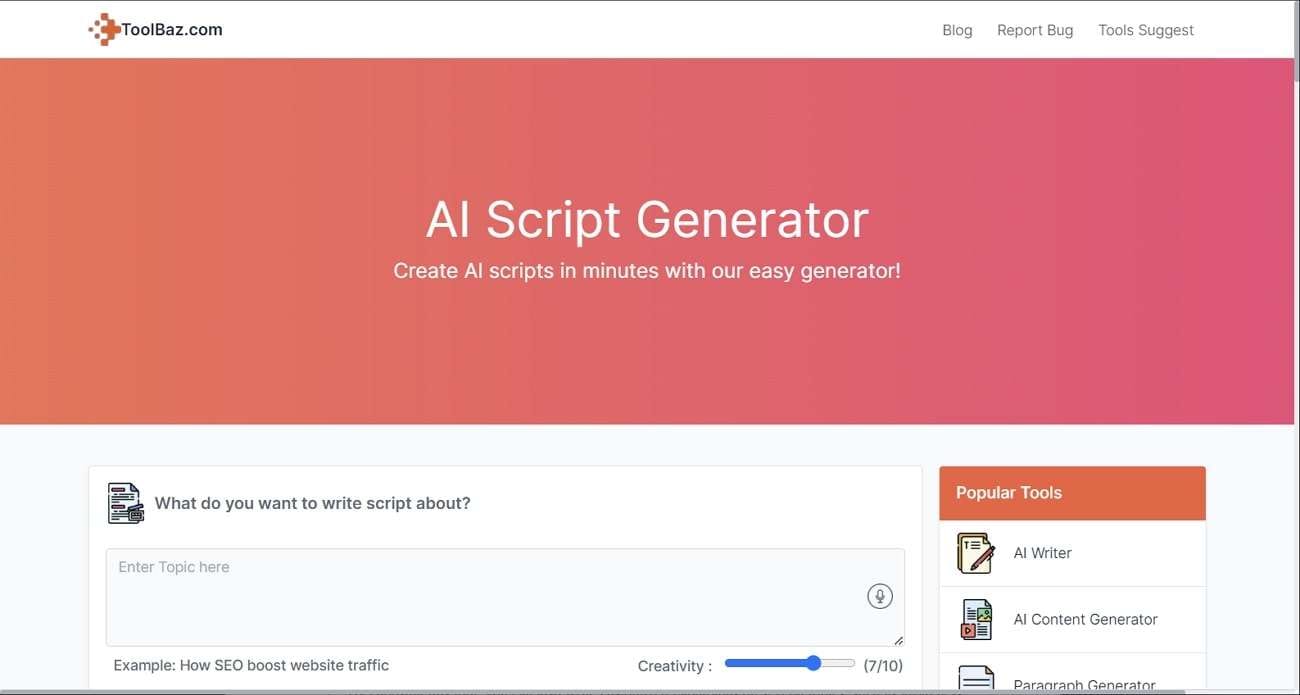
Compatibility: Online
Key Features of Toolbaz AI Script Generator
- You have the option of creating different variations of the script for the same topic.
- The procedure of script generation of Toolbaz AI Script Generator is automated, so you don’t have to do anything manually.
- With the AI Story Generator of Toolbaz AI Script Generator, you can make best-in-class stories and share them on social media.
- Its AI text generator tool lets you create intuitive text for sales emails, media content, and media posts.
- By choosing this tool, you can also write customized paragraphs on several topics, such as awareness and tech.
Pros of Toolbaz
- This tool has the potential to generate plagiarism-free scripts for users.
- It also adds emotions to several parts of the script to give it a more realistic look.
- Toolbaz AI Script Generator can also create better movie plots that help make the best storyline.
Cons of Toolbaz
- It can sometimes integrate bugs and glitches, impacting your workflow efficiency.
- This tool has several irritating ads that can be a distraction factor and compromise the tool’s exploration.
5. Veed AI Video Script Generator
No matter if you wish to generate scripts for Instagram reels or cinematic movies, this AI film script generator can help you with everything. You can create compelling movies by following the scripts created with this. Moreover, you have to write a prompt for what you want in the script. After this, Veed AI Video Script Generator will write scripts with emotions and plots for you.
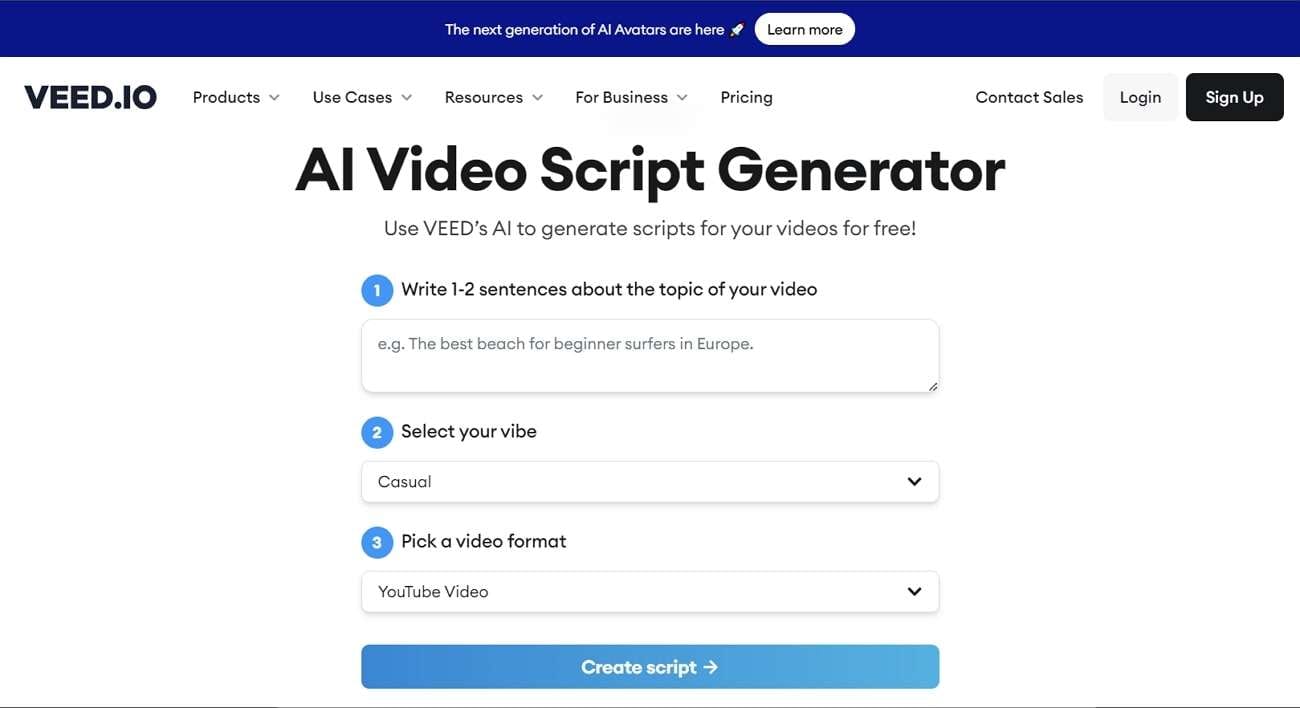
Compatibility: Online
Key Features of Veed AI Video Script Generator
- You can write every type of script with it, such as informative, creative, funny, professional, and more.
- From the project setting, you can change the background color, audio, duration, and size of the scripted video.
- It can also create reliable subtitles and sync them to the video in an automated manner.
- To make script videos more attractive, you can add several elements.
- Veed AI Video Script Generator also lets you import media from a device and use templates for video creation.
Pros of Veed
- This AI screenplay generator supports straightforward timeline-based editing, which is very convenient for users.
- You can also use its built-in stock videos, music, and sound effects to give a professional look to scripted videos.
- Veed.io supports a wide array of templates, and you can also search for your desired templates with keywords.
Cons of Veed
- Veed AI Video Script Generator cannot create move scripts in languages other than English.
- The editing options of the Veed AI Video Script Generator can be quite restricted if you wish to work on lengthier projects.
Part 2: How to Generate a Script for a Movie by Using Virbo
The best-in-class AI film script generator through which you can create unique scripts for movies is Virbo. Do you want to know how to create scripts with this video script AI tool? The below-given instructions will help you in this matter:
Step 1: Launch Virbo and Go To AI Script
Initially, launch Virbo on your device and select “AI Script” from the main interface. Next, customize the “Language,” “Brand,” “Product Name,” and “Key Selling Points. To create the movie script, hit the “Generate Script” button.
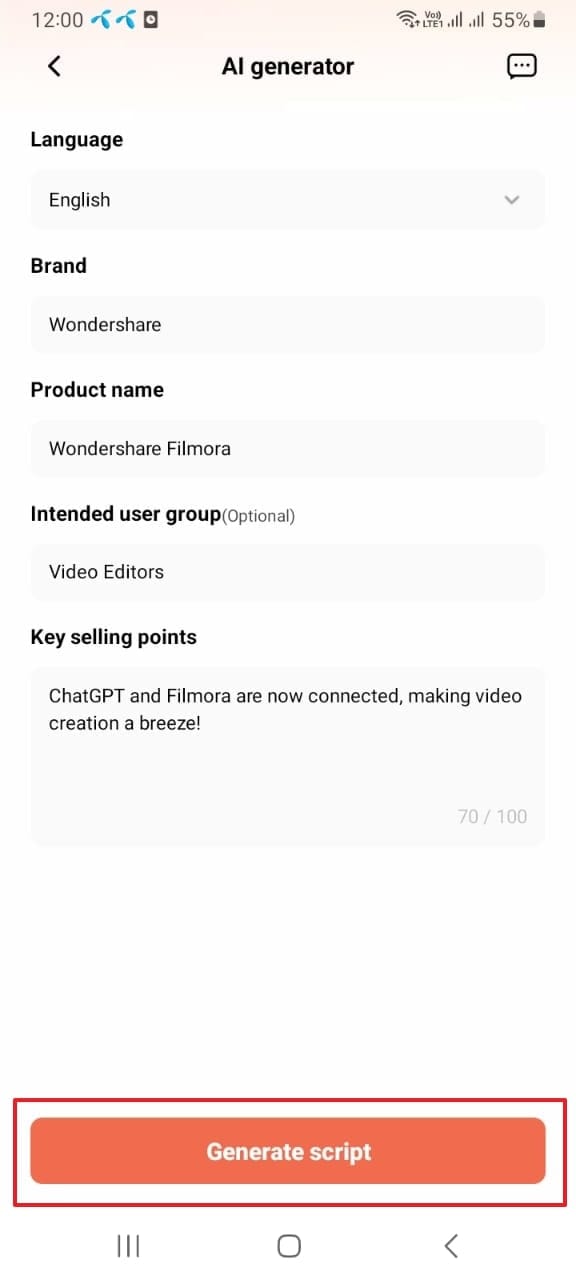
Step 2: Edit the Script and Make a Video
Following this, you will get the script on your screen. Read the script carefully and make edits if needed. Once satisfied, hit the “Create Video” button, and select the aspect ratio from the options of “Portrait Video” and “Landscape Video”. Finally, click the “Create Now” button and wait a few moments.
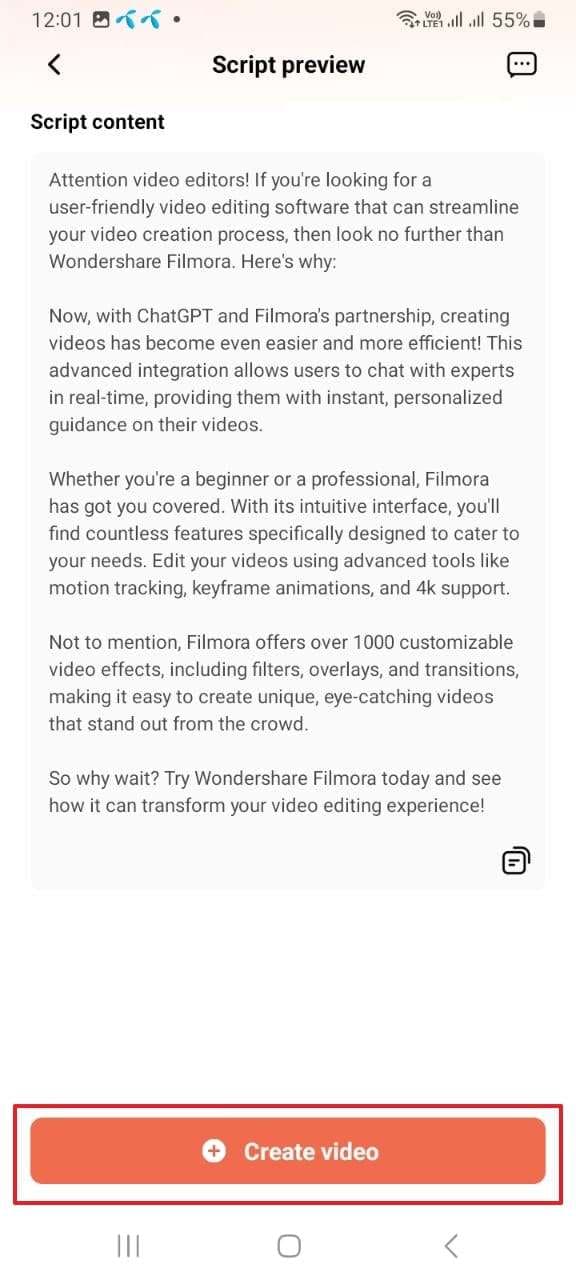
Conclusion
As stated in the above article, you can use the AI movie script generator to create innovative scripts. Several tools can help you with this; however, the top 5 are discussed above. You can use these tools to generate the best scripts for movies. If you wish to know the best AI movie script creator, the answer is Virbo. You can follow the above-given instructions to make scripts with Virbo.
Also read:
- [New] Exploring the Mystery of the Blue Video Symbol on FB Messages
- [Updated] In-Depth Analysis of Live Streaming Tech
- 2024 Approved How to Create Marketing Videos Ultimate Guide
- Fixing Driver Issues: Comprehensive Guide for Downloading & Updating AMD Vega 56 on Windows Systems
- Guide on How To Change Your Apple ID Email Address On Apple iPhone 8
- In 2024, Best Audio-Changing Software for Virtual Artists' Success
- In 2024, Complete Tutorial to Use GPS Joystick to Fake GPS Location On Apple iPhone SE | Dr.fone
- In 2024, Why Your WhatsApp Location is Not Updating and How to Fix On Lava Yuva 2 Pro | Dr.fone
- ITop Review Necessary for Quality Recordings, In 2024
- New Guide Learning the Right Ways To Start Facebook Live Shopping
- Steps To Follow After Getting Your Instagram Suspended Or Turned Off
- The Best Text-to-Speech Online Tools To Use
- Update on Ubisoft's Rainbow Six Siege - Complimentary Version
- Updated 2024 Approved AI Avatar | Wondershare Virbo User Guide
- Updated AI Translation | Wondershare Virbo Online for 2024
- Updated How to Make Animated Explainer Videos
- Updated Voicemod AI Review Transforming Your Voice in Real Time for 2024
- What Is AI Influencer? | Wondershare Virbo Glossary
- What Is AI Voice, In 2024
- Title: New In 2024, Create Video With PPT
- Author: Sam
- Created at : 2025-02-12 16:11:11
- Updated at : 2025-02-14 22:20:33
- Link: https://ai-voice-clone.techidaily.com/new-in-2024-create-video-with-ppt/
- License: This work is licensed under CC BY-NC-SA 4.0.

