
New How To Make Talking Emoji on iPhone in Easy Steps

How To Make Talking Emoji on iPhone in Easy Steps
Have you noticed the animated emojis in your friends’ messages on iPhone and wondered how to use them yourself? ThisiPhone talking emoji is called Animoji or animated memoji. You can make it talk by recording it on your iPhone.
For those who love to spend their time texting and chatting, this feature can really help add a fun element to your conversations. Just imagine your friends receiving a video of your voice emanating from your animated avatar! If you are curious, let’s seehow to make talking emoji on iPhone .
Part 1. What is iPhone Talking Emoji or Animoji?
Animoji is an Apple feature that transforms specific emoji icons into short, customized animations using your facial expressions and voice. Using Apple’s Face ID facial recognition system, this Apple talking emoji turns you into an animated character that copies your expressions and speech in real time.
You can make and share Animoji with other Apple users through the Messages app. There are over 25 of these iPhone talking emojis available, including your own avatar, poop, panda, pig, robot, and ghost that can mirror your facial expressions.
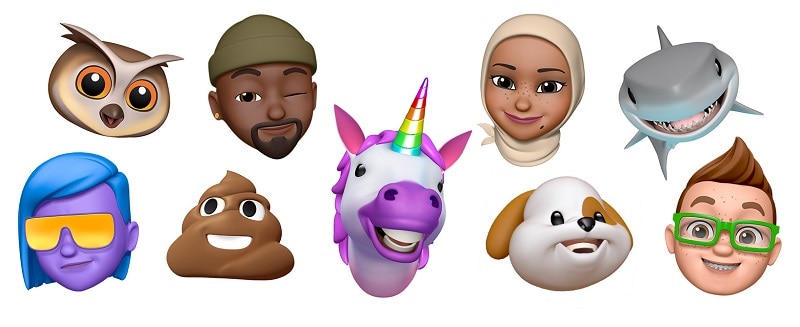
Part 2. How Does iPhone Talking Emoji Work?
Ever tried those fun Snapchat lenses? Thetalking emoji on Apple devices works in a similar fashion to Snapchat lenses. But instead of relying on custom masks from Snapchat, it uses popular emojis.
Animoji takes advantage of the TrueDepth camera system and the iPhone’s internal chip to use Face ID technology. Apple first introduced Face ID in 2017 with the iPhone X. Now, all newer iPhone models come equipped with Face ID.
So you can use and make Animoji on iPhone X or later. You can also use it on the iPad Pro 11-inch or the iPad Pro 12.9-inch (3rd generation) and newer models.
Part 3. How To Make Talking Emoji Using iPhone Recording
Creating your owntalking emoji for iPhone is a straightforward and enjoyable process. With just a few simple steps, you can bring your digital avatar to your messages and add a fun personalized touch to the conversation.
Follow these steps onhow to make talking emoji on iPhone :
Step 1: Launch the Messages app on your iPhone and either start a new message or select an existing conversation.
Step 2: Within the message, tap the Plus icon and select “More” from the menu options.
Step 3: Next, tap the Memoji button and choose “New Memoji” from the subsequent menu.
Step 4: Time to let your creativity flow! Start customizing your Memoji by adjusting various features such as skin tone, hairstyle, eyes, facial hair, accessories, and more to personalize it to your liking.
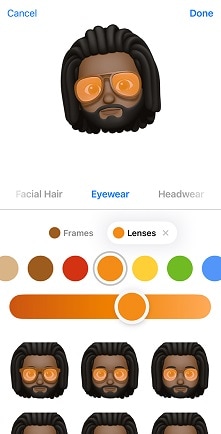
Step 5: After creating your personalized Memoji, find and tap the Memoji button (depicted as a smiling face) on the message. Swipe left to browse and select your Memoji for recording.
Step 6: With your chosen Memoji in place, tap the Record button to commence recording your message. You have a maximum of 30 seconds to record your Animoji. Once done, tap Stop, and then send the animated video with your voice recording to your friend.
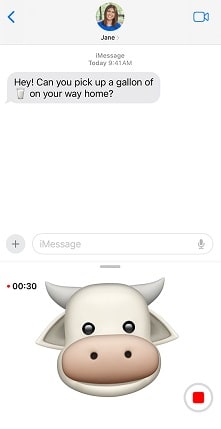
Part 4. Recommend: Make iPhone Emoji Photo Talks By Third-Party Tool Directly
Aside from recording an Animoji, you can also make aniPhone talking emoji from an image with Wondershare Virbo . If you feel inconvenient to record your Memoji, you just have to upload your Memoji image, add your audio recording, and Virbo will handle the rest.
Virbo is a versatile video editing tool designed for crafting short videos featuring realistic avatars using AI-generated content (AIGC) technology. One of its standout features is the capability to generate speaking avatars from images through its Photo Talking feature.
Virbo Photo Talking features include:
- Make your Memoji talk from an image
- Ability to voiceover and add your own voice
- Cross-platform compatibility on online, desktop, and mobile applications
- Natural animation and lip synchronization
How to make talking emoji on iPhone easily from an image:
Step 1: Start a New Project
Once you’ve installed Wondershare Virbo , open the app and choose the Talking Photo feature to begin making your Memoji talk.
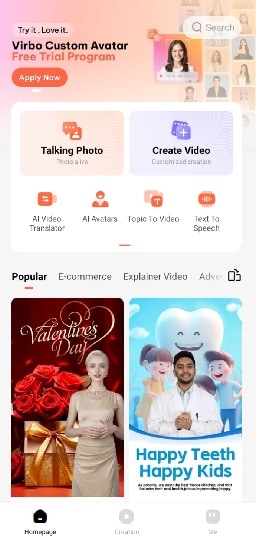
Get Started Online Free Download
Step 2: Upload Your Memoji Photo
Select “Upload a photo” and pick the Memoji image saved in your camera roll.
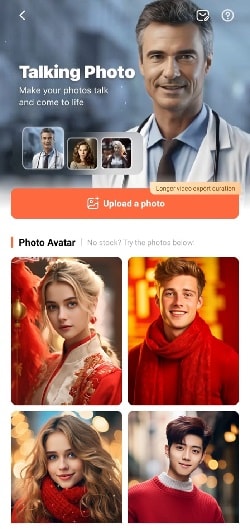
Step 3: Customize and Export Your Talking Memoji Video
Enter your desired text and choose a voiceover from the provided options below to create the audio for your video. Alternatively, you can record your own voice by selecting “record audio.”
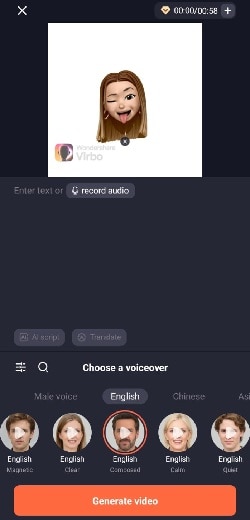
Once you’ve finished editing your video, click “Generate Video” to export your creation. If you need assistance with creating your talking Memoji, you can refer to the video tutorial to make talking emoji for iPhone .
Conclusion
iPhone talking emoji , also known as Animoji, is a feature that uses Apple’s facial recognition technology to animate emoji characters using the user’s facial expressions and voice. This feature was introduced with the iPhone X and has since been expanded to include various emoji characters, including animals, aliens, and even robots.
Users can record short video messages or take photos with these animated emoji characters and send them to their friends to add a fun touch to their communication. You can also use Wondershare Virbo’s Photo Talking feature to make thisApple talking emoji talk from an image.
What Is AI Voice?
Part 1: What exactly is AI voice?
AI voice is an advanced application of AI language technology that utilizes artificial intelligence algorithms to generate or manipulate human-like voices. Powered by machine learning algorithms and deep neural networks, AI voice systems excel in replicating and modifying agents with remarkable precision and an uncanny sense of naturalness.
The application of AI voice is extensive, and one of the latest applications is providing voiceover for AI-generated videos. Wondershare Virbo is a powerful AI video maker that utilizes advanced AI algorithms to enhance your scripts and allows you to select ideal characters from a pool of 150+ digital personas. Furthermore, it offers a library of 120+ AI voices for voiceover, enabling you to quickly generate various marketing, educational, social media, and news videos.
Part 2: What are the advantages of using AI voices?
Flexibility and Customization
AI voice changing and cloning allows users to modify their voices to suit specific needs, experiment with different accents or styles, and create unique character voices.
Time and Resource Savings
AI voiceover services automate the process of narrating videos and audio content, eliminating the need for hiring voice actors and reducing production time and costs.
Cost-Effectiveness
Free AI voice generators provide a budget-friendly option for individuals and small businesses to access high-quality voice synthesis without investing in expensive recording equipment or professional voice talent.
Get Started Online Free Download
Part 3: What are AI voices used for?
Entertainment Industry
AI voices are extensively used in the entertainment industry for various purposes, such as dubbing, creating character voices in animated films, enhancing gaming experiences, and enabling AI voice changing and voice cloning capabilities.
Advertising and Marketing
AI voices significantly create impactful commercials, radio ads, and promotional videos. With AI voiceover technology, brands can deliver their messages consistently and engagingly, capturing the attention of their target audience.
E-learning and Language Learning
AI voices are highly beneficial in e-learning platforms, offering narration for instructional videos, audiobooks, and language-learning materials. These AI voices provide learners with consistent pronunciation, enabling them to improve their listening skills and grasp foreign languages more effectively.
Virtual Assistants
AI voices power virtual assistants like Siri, Alexa, and Google Assistant, enhancing their capabilities to deliver natural and conversational responses. Integrating AI voice technology makes interactions with virtual assistants more human-like and intuitive, creating a seamless user experience.
Part 1: What exactly is AI voice?
AI voice is an advanced application of AI language technology that utilizes artificial intelligence algorithms to generate or manipulate human-like voices. Powered by machine learning algorithms and deep neural networks, AI voice systems excel in replicating and modifying agents with remarkable precision and an uncanny sense of naturalness.
The application of AI voice is extensive, and one of the latest applications is providing voiceover for AI-generated videos. Wondershare Virbo is a powerful AI video maker that utilizes advanced AI algorithms to enhance your scripts and allows you to select ideal characters from a pool of 150+ digital personas. Furthermore, it offers a library of 120+ AI voices for voiceover, enabling you to quickly generate various marketing, educational, social media, and news videos.
Part 2: What are the advantages of using AI voices?
Flexibility and Customization
AI voice changing and cloning allows users to modify their voices to suit specific needs, experiment with different accents or styles, and create unique character voices.
Time and Resource Savings
AI voiceover services automate the process of narrating videos and audio content, eliminating the need for hiring voice actors and reducing production time and costs.
Cost-Effectiveness
Free AI voice generators provide a budget-friendly option for individuals and small businesses to access high-quality voice synthesis without investing in expensive recording equipment or professional voice talent.
Get Started Online Free Download
Part 3: What are AI voices used for?
Entertainment Industry
AI voices are extensively used in the entertainment industry for various purposes, such as dubbing, creating character voices in animated films, enhancing gaming experiences, and enabling AI voice changing and voice cloning capabilities.
Advertising and Marketing
AI voices significantly create impactful commercials, radio ads, and promotional videos. With AI voiceover technology, brands can deliver their messages consistently and engagingly, capturing the attention of their target audience.
E-learning and Language Learning
AI voices are highly beneficial in e-learning platforms, offering narration for instructional videos, audiobooks, and language-learning materials. These AI voices provide learners with consistent pronunciation, enabling them to improve their listening skills and grasp foreign languages more effectively.
Virtual Assistants
AI voices power virtual assistants like Siri, Alexa, and Google Assistant, enhancing their capabilities to deliver natural and conversational responses. Integrating AI voice technology makes interactions with virtual assistants more human-like and intuitive, creating a seamless user experience.
Create AI Avatar Video
Create AI Avatar Videos
You can start creating your AI avatar video by clicking the “Create Video” button on the homepage.
03 Edit Video
04 Export Video
Step 1. Create a Project
Click “Create Video” to start creating a new video.
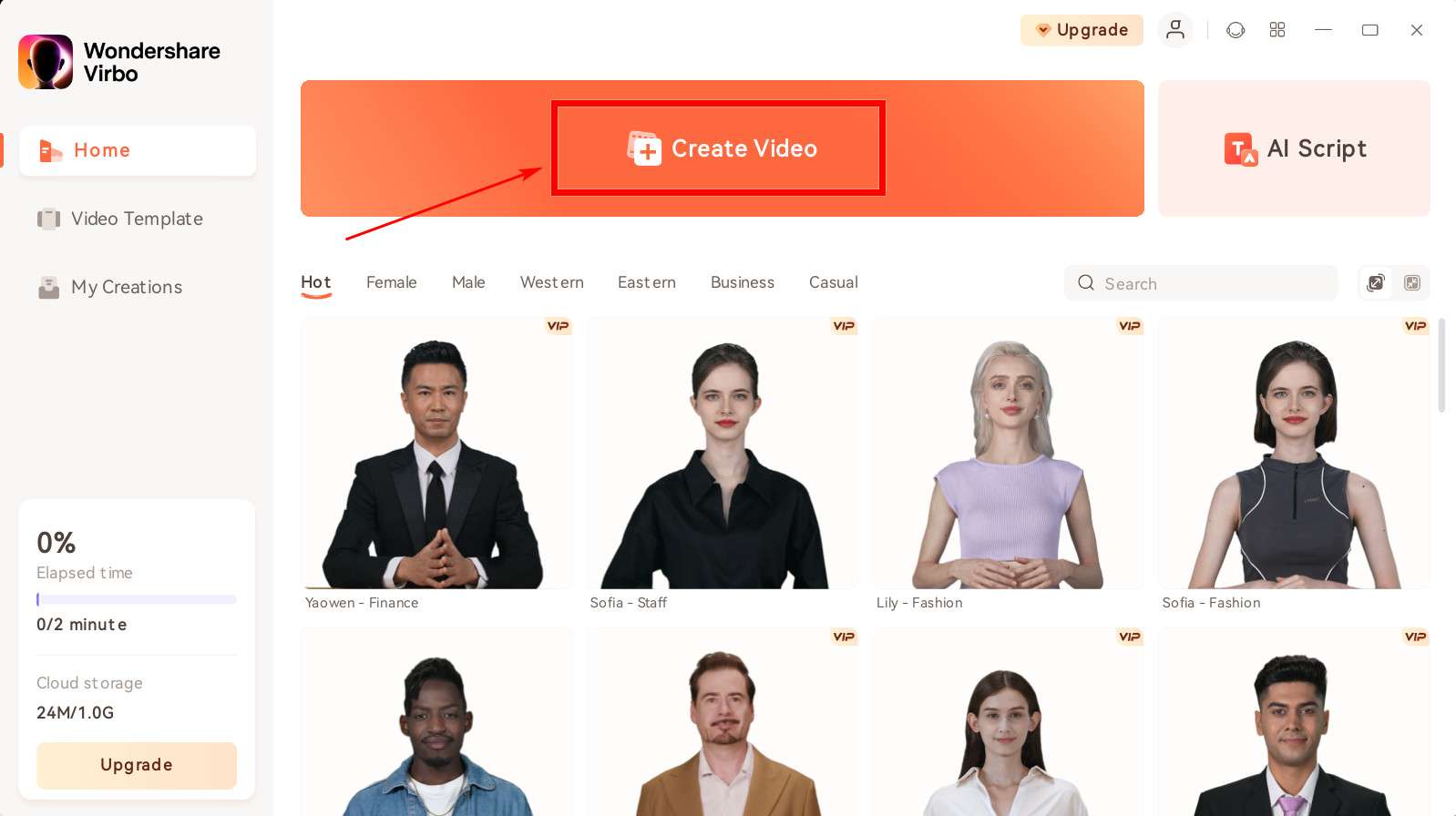
Create a Project
Select the video aspect ratio that you desire. You can choose either to make a landscape video or a portrait video based on your needs. Click “Create Video”.
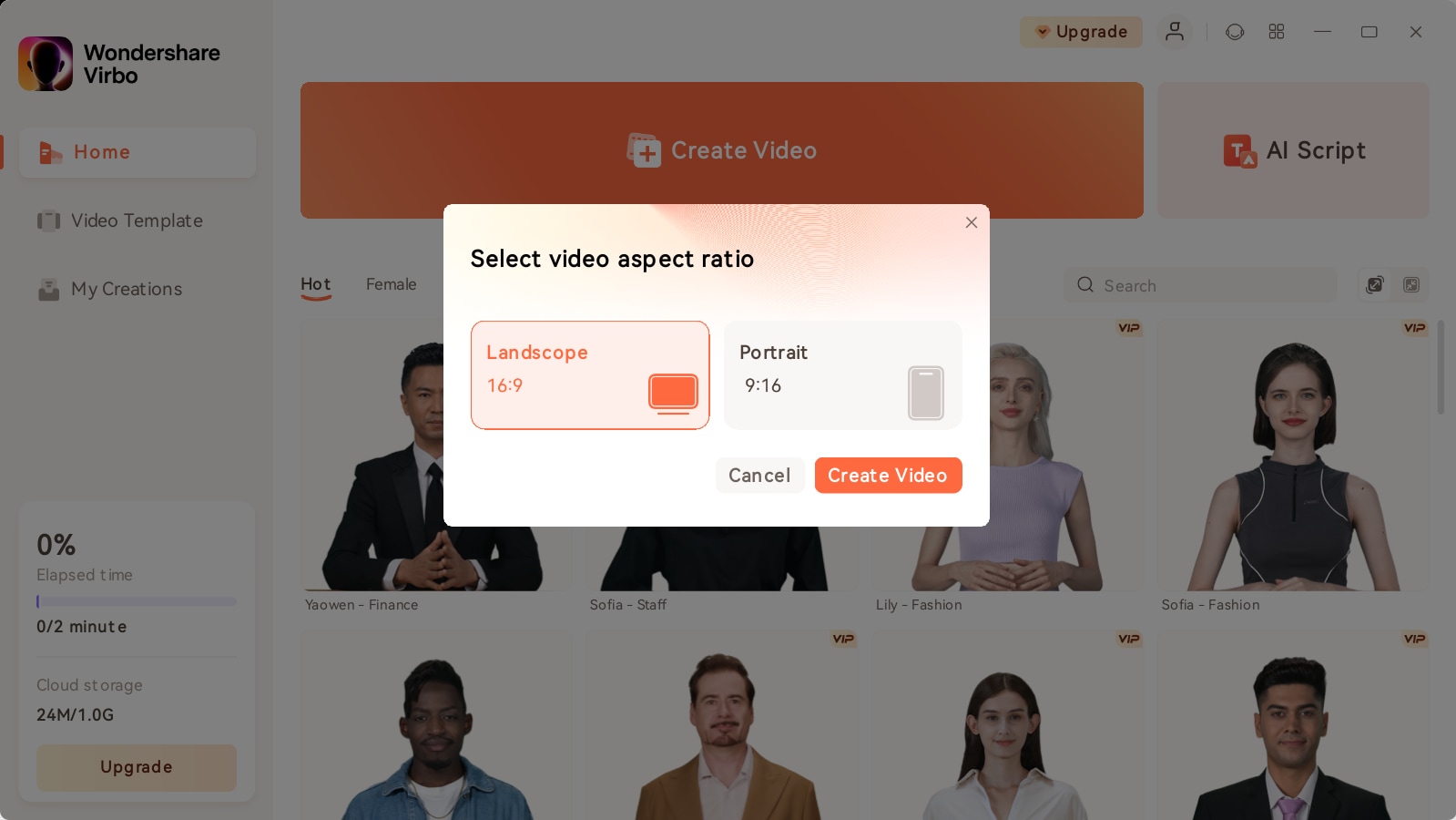
Choose Aspect Ratio
Step 2. Choose Avatar & Voiceover
Once inside the user interface, click “Avatars” to pick an AI avatar for your video. Click the shown avatar in the screen, and an action bar will appear on the right side of the screen, where you can choose to adjust the style and location of the displayed video persona.
![]()
Choose Avatar
Enter the text you intend to put in the video. You can adjust the speed, pitch and volume of your avatar at the bar shown on the right. Click “Play Script” or “Preview” once you finished operation to preview the video.
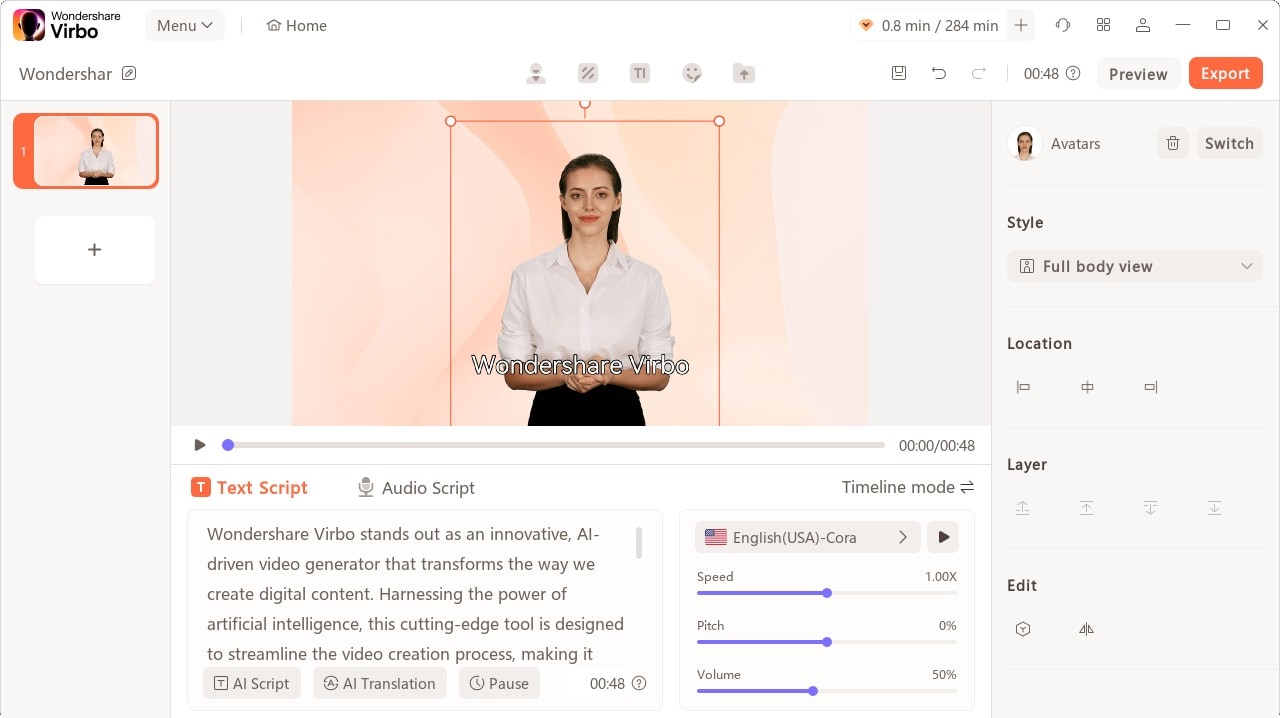
Play Scripts
Step 3. Edit Video
You can also adjust the background, choose the text style, or add the sticker to the video.

Edit Video
Click Background Music > None to choose the music for the video, or you can upload your own music that you intend to use.

Choose Background Music
Step 4. Export Video
Once you are satisfied with the effect of the whole video, click “Export” to generate the video. In this way, a brand new video using Virbo AI avatar is created.

Export Video
03 Edit Video
04 Export Video
Step 1. Create a Project
Click “Create Video” to start creating a new video.
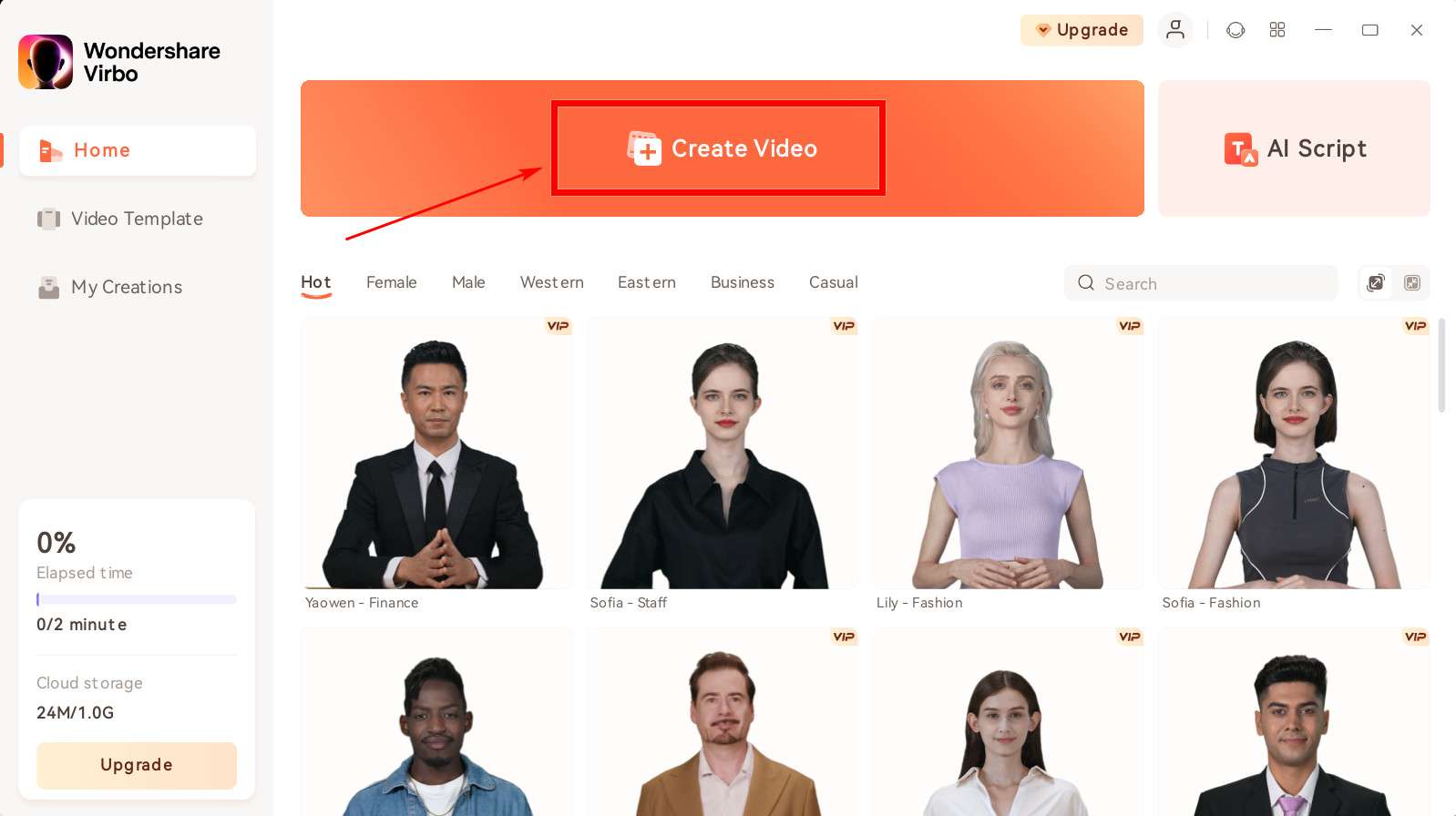
Create a Project
Select the video aspect ratio that you desire. You can choose either to make a landscape video or a portrait video based on your needs. Click “Create Video”.
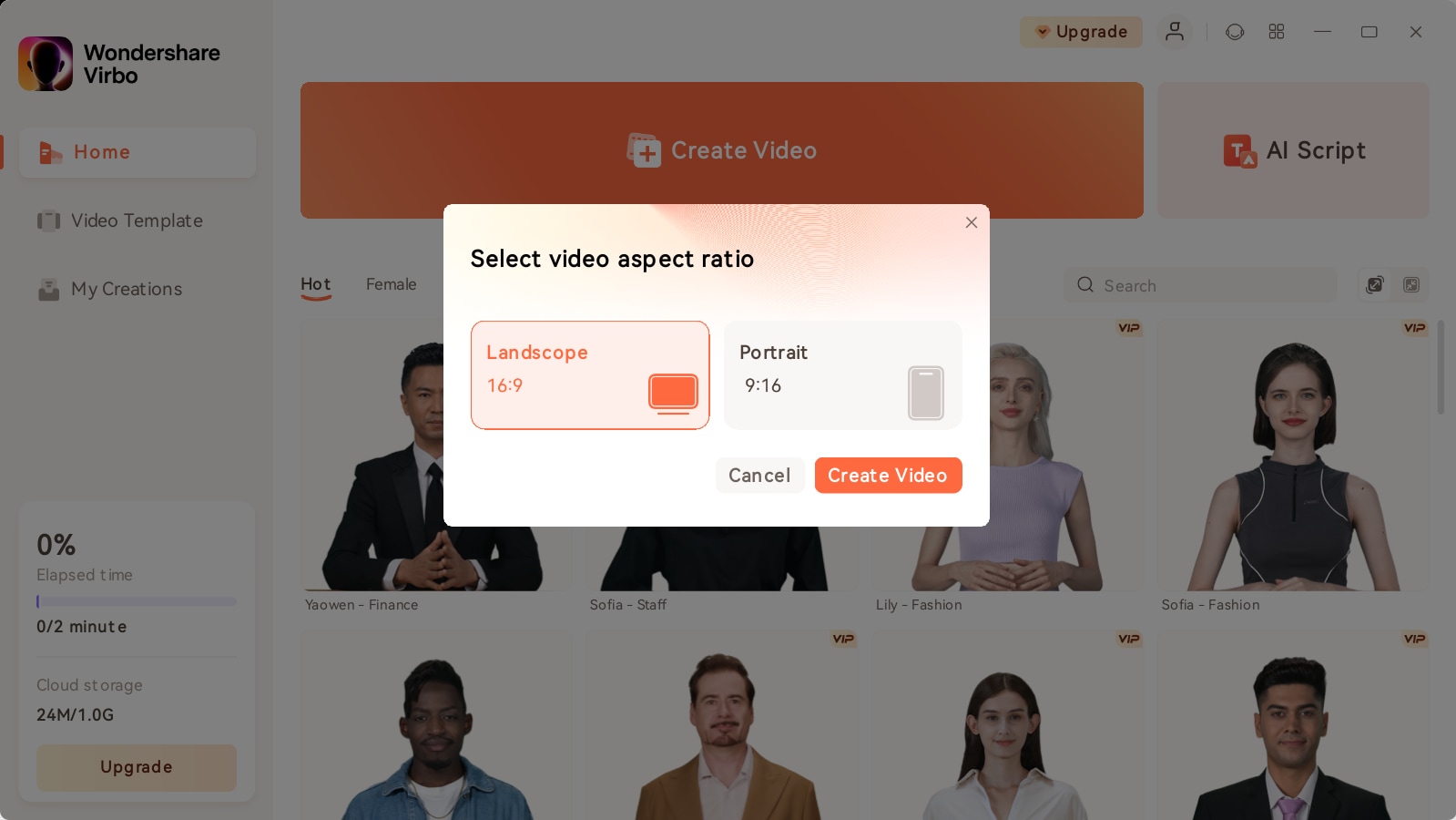
Choose Aspect Ratio
Step 2. Choose Avatar & Voiceover
Once inside the user interface, click “Avatars” to pick an AI avatar for your video. Click the shown avatar in the screen, and an action bar will appear on the right side of the screen, where you can choose to adjust the style and location of the displayed video persona.
![]()
Choose Avatar
Enter the text you intend to put in the video. You can adjust the speed, pitch and volume of your avatar at the bar shown on the right. Click “Play Script” or “Preview” once you finished operation to preview the video.
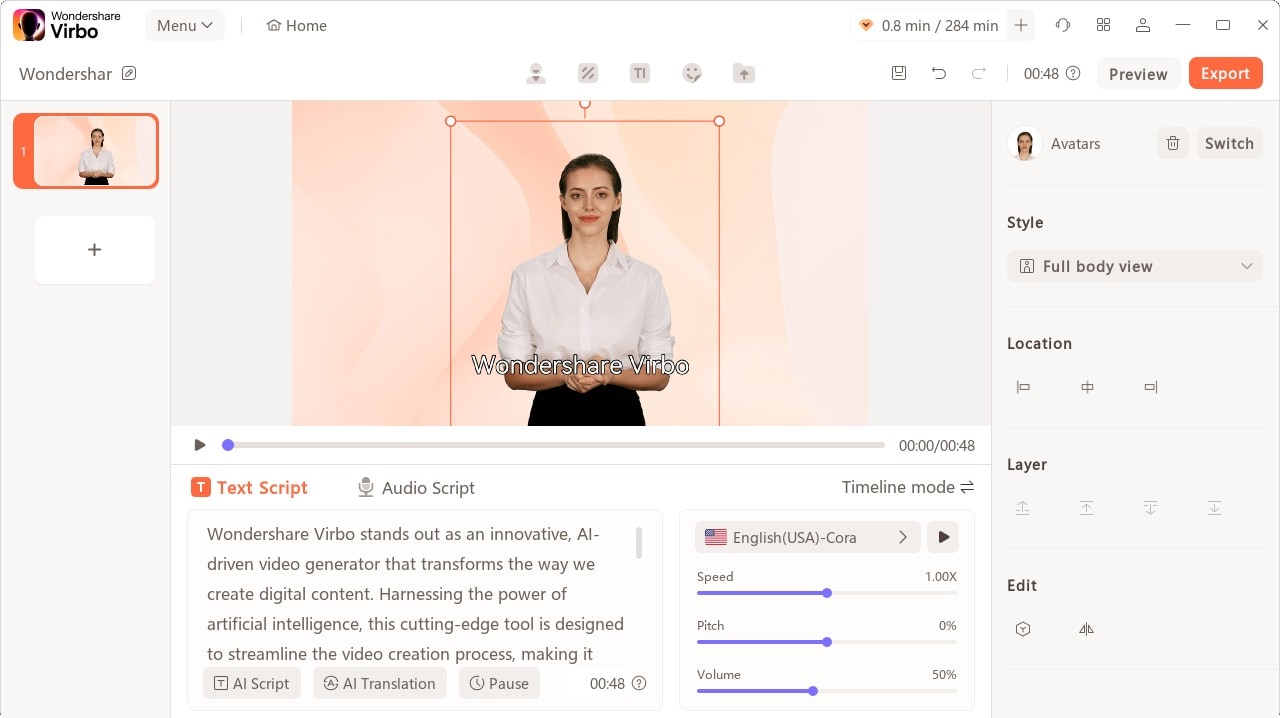
Play Scripts
Step 3. Edit Video
You can also adjust the background, choose the text style, or add the sticker to the video.

Edit Video
Click Background Music > None to choose the music for the video, or you can upload your own music that you intend to use.

Choose Background Music
Step 4. Export Video
Once you are satisfied with the effect of the whole video, click “Export” to generate the video. In this way, a brand new video using Virbo AI avatar is created.

Export Video
How To Start a Private Live Stream on YouTube
In today’s digital age, live streaming has become a powerful tool for connecting with audiences in real-time. This method has especially been crucial for businesses looking to get into live selling or gamers wanting to stream their games. But say, for example, that you want to keep your stream private, accessible only to select viewers; how do you do that?
Here’s where private live streaming comes in. This option allows you to share your content with specific individuals, ensuring a more intimate and controlled environment. This guide will teach you how to set upprivate YouTube streams and give you special tips to let AI help you with your streams with Wondershare Virbo.

Part 1: What Do You Need To Get Started With YouTube Private Live Streaming?
Before diving into the exciting world of private live streaming, here is the equipment to ensure a smooth and seamless experience.
- YouTube account. First things first, you’ll need a YouTube account. This is your gateway to the platform and your key to unlock the world of live streaming.
- A capable PC. Next, prepare your PC and the command center for your private stream. While specific requirements vary depending on the complexity of your stream, here are some general recommendations:
- Processor: Intel Core i5 or equivalent (or newer)
- RAM: 8GB or more
- Graphics Card: Dedicated GPU recommended for enhanced performance
- Internet Connection: A stable and fast internet connection with sufficient upload bandwidth (consider at least 3 Mbps for standard definition)
- A streaming tool. Now, you’ll need a streaming tool to capture your video and audio and send it live to YouTube.Wondershare Virbo is recommended, especially for live-selling purposes. Other options include OBS and similar stream apps for other purposes.
With these essential elements in place, you’re on your way to launching your private YouTube adventure.
Part 2: How To Start a Private YouTube Live Stream?
Ready to share your talents or ideas with a select audience? Dive into the steps to create aprivate live stream on YouTube by following the guide below. It’s pretty straightforward.
- Step 1: Access YouTube Studio.Head to your YouTube Studio page (studio.youtube.com) and log in using your Google account linked to your YouTube channel.
- Step 2: Prepare for live streaming**.** ClickCreate in the top left corner of the Studio dashboard, and selectGo Live from the dropdown menu. Alternatively, click the camera icon next to your profile picture and chooseGo Live.

- Step 3: Now, set your visibility. Before starting your broadcast, ensure your stream is private. Under theVisibility setting, click the dropdown menu and choosePrivate . This option restricts viewership to individuals you specifically invite.

- Step 4: There are two methods existing for inviting viewers:
- Email Invitations: Click onShare Privately and enter the email addresses of individuals you wish to grant access. You can also choose to notify them via email.
- Link sharing: Although not recommended for complete privacy, you can copy the stream link and share it directly with trusted individuals. Remember, anyone with the link can access the stream, even uninvited guests.

- Step 5: Once everything is set and your viewers are invited, clickGo Live to launch your private YouTube stream. Remember, only invited individuals using their YouTube accounts can view your content.
Additional Tips for Private YouTube Live Streams
Here are some additional tips that you can follow before starting aprivate YouTube stream :
- Test streaming. Consider using a test stream before inviting viewers to ensure everything runs smoothly.
- Giving guidelines to your viewers. Encourage guests to use their YouTube accounts for optimal viewing experience and security. Further, you can add house rules, especially for more intimate streams or live selling/auctions.
- Exploring advanced privacy settings. Explore advanced privacy settings within YouTube Studio for further control over viewer permissions.
- Using AI . Tools like Wondershare Virbo can help integrate AI into your private YouTube streams. This way, you won’t always have to glue your eyes on your stream. Discover more about this feature in the following section.
By following these steps and keeping privacy in mind, you can effectively host engaging live streams on YouTube, connecting with your chosen audience in a controlled and intimate setting. Remember to personalize your content, interact with your viewers, and enjoy the unique experience of private live streaming.
Part 3: Breaking the Limitations of Live Streams With Wondershare Virbo
Live streaming constantly evolves, offering creators new ways to connect with audiences. While traditional live streams require your physical presence, imagine having an engaging and interactive stream running 24/7, even when you’re not there. This is great, especially forprivate YouTube streams , where the need to engage the select viewers becomes more apparent.
Enter Wondershare Virbo , a revolutionary tool that leverages AI to create realistic and captivating live streams around the clock.
Introducing Wondershare Virbo
Gone are the days of relying solely on manual effort to keep your audience engaged. Virbo Live transcends these limitations, offering:
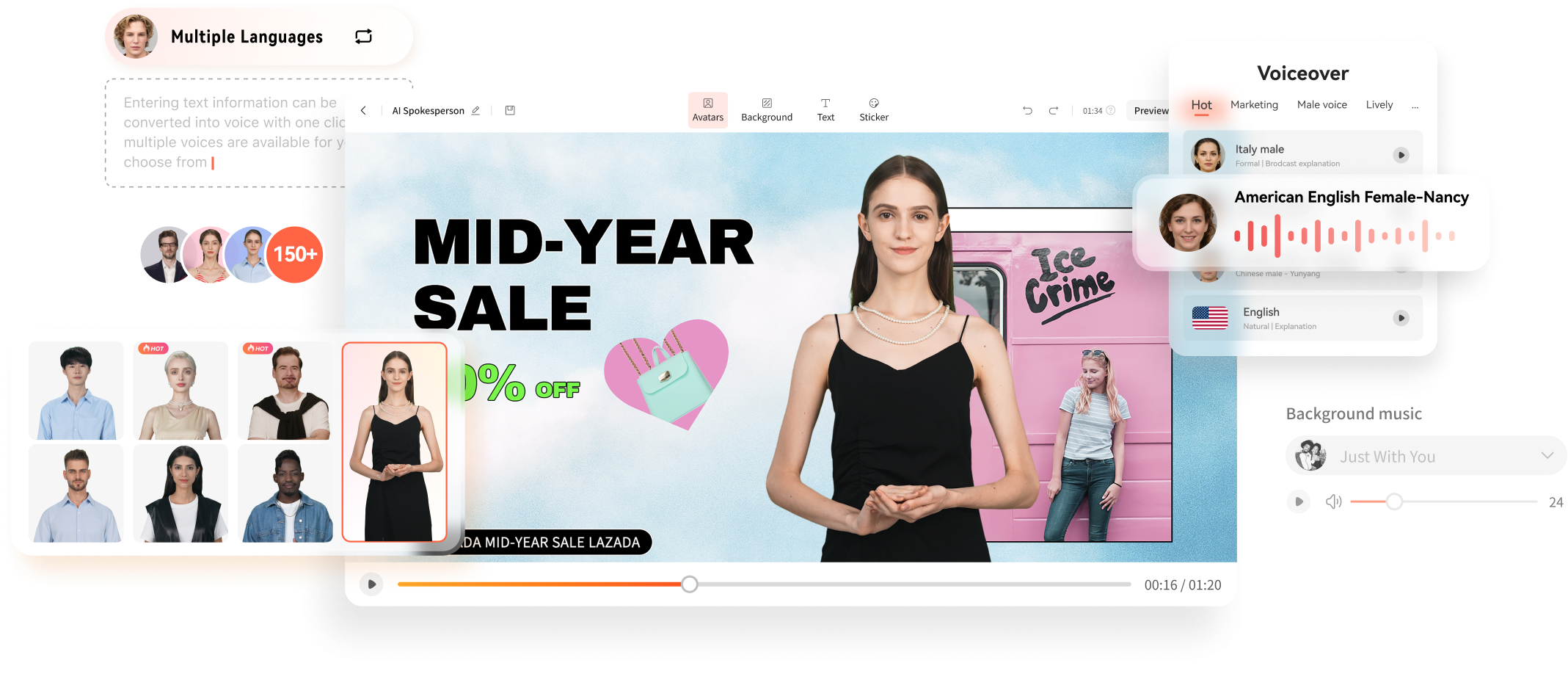
Get Started Online Free Download
- 24/7 content delivery. Whether taking a break or focusing on other tasks, Virbo Live ensures your stream continues with AI-powered content, keeping viewers entertained and informed.
- Virtual host template library. No more scrambling for guest hosts or struggling with solo presentations. Virbo Live’s diverse library of 150+ customizable AI avatars can be your virtual co-host, presenter, or even a captivating character, interacting with viewers, answering questions, and conducting interviews.
- Content creation is made easy with templates. Forget starting from scratch. Virbo Live provides 180+ professionally designed video templates across various themes and styles, saving you time and effort. Plus, enjoy a library of royalty-free music to add the perfect soundtrack.
- Engaging AI voices. Bring your content to life with 120 AI voices, offering a variety of tones and accents, ensuring your message resonates with a global audience.
Integrating AI into Your Live Stream
Adding Virbo Live to your existing setup is simple and intuitive. Add Virbo as a live OBS window and use the YouTube stream key. Here’s a step-by-step guide:
- Step 1: Install Wondershare Virbo or access the web app.
Get Started Online Free Download
- Step 2: ClickCreate a Blank Livestream Room to customize your stream’s interface.

- Step 3: Choose from templates, backgrounds, AI avatars, and stickers to create a visually engaging environment.

- Step 4: UnderScript Lines , write the script your AI host will deliver throughout the stream. UseAI Interaction to set responses for specific questions andHuman interaction for actual responses from your end.

- Step 5: Once everything is set, clickStart Livestream and connect it to your preferred platform through OBS. Paste your streaming key for seamless integration.
Use-Cases for Wondershare Virbo and Private YouTube Live Streaming
Virbo Live empowers you to explore new avenues in content creation. Imagine using it for:
- E-commerce shopping. Showcase products with AI hosts demonstrating their features and answering customer questions in real-time, even outside business hours.
- Educational live tutorials. Host interactive learning experiences with AI tutors delivering engaging lectures and responding to student inquiries.
- Live Q&A sessions. Let your AI host manage large-scale Q&A sessions and field questions and keep the conversation flowing smoothly.
With Wondershare Virbo Live, the possibilities are endless. Unleash your creativity, explore new ways to connect with your audience, and experience the power of 24/7private YouTube streams . Remember, this is just a starting point – personalize your content, experiment with different features, and discover the unique potential Virbo Live brings to your streaming journey.
Conclusion
In today’s digital age, live streaming has become a powerful tool for connecting with audiences in real-time. YouTube live streaming offers a versatile platform to share your passions and connect with a select group of viewers. This article has guided you through setting up aprivate live stream on YouTube , ensuring your content reaches only your guests.
Remember, key considerations include enabling private streaming within YouTube Studio, inviting viewers via email or link sharing, and personalizing your content to create an engaging experience. If you want to take your live streams to the next level, consider Wondershare Virbo, a user-friendly tool designed to simplify private live streaming on YouTube with the help of AI.
Best 12 Sports Streaming Sites (Free & Paid)
Gone are the days whenlive sports used to be held only on TV. With the advancement in technology, you can now leverage bothfree sports streaming sites or paid ones on the internet to watch any sport right from the comfort of your home.
So whether you want to watch the next UFC match or the NBA game from your mobile, PC, or basically any device that can access the internet, we present to you the best 12 sports streaming sites for 2024.
Part 1: Best 12 Sports Streaming Sites
1. BBC iPlayer
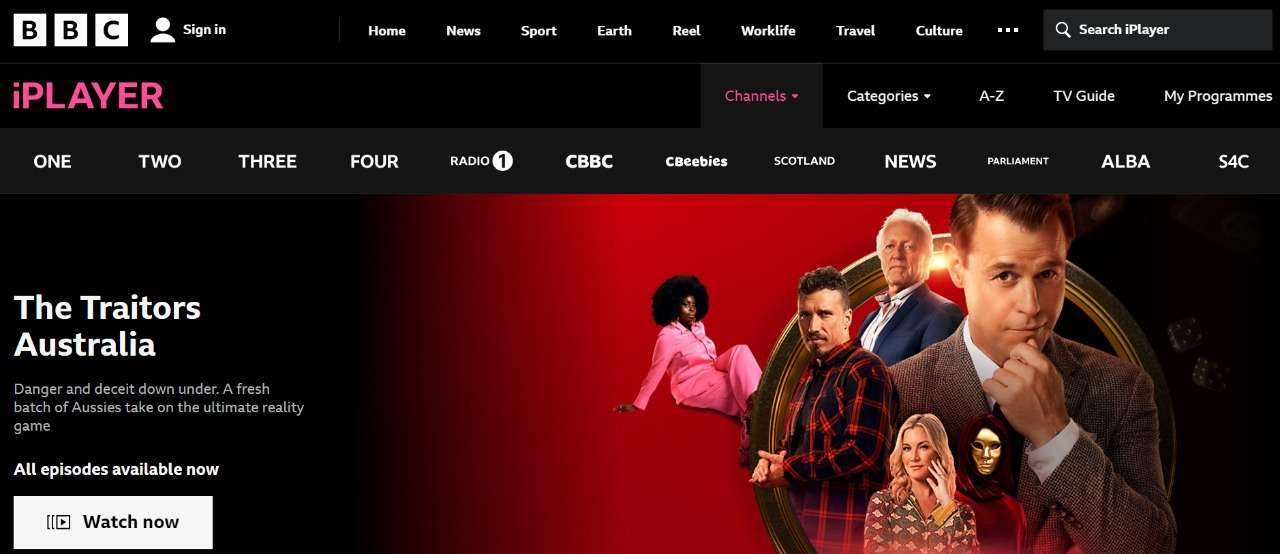
BBC iPlayer is one of the most unique platforms on our list. While it is a general streaming website with loads of shows, resembling a Netflix-type model, the iPlayer also contains some of the most popular channels like ONE, TWO, RADIO1, CBBC, and a lot more.
But if you want to watch sports, some channels will host live sports, mainly football/soccer. One of the best aspects of using iPlayer is its quality. Since it is a tool by BBC, the quality is top-notch and the speed of playing is unmatched.
And if you are a football fan who wants to watchsports live , then BBC iPlayer is one of the bestfree sports streaming sites on our list.
Features
| Index | Performance |
|---|---|
| Available Sports | Football/Soccer, Cricket, Golf, Motorsport, Tennis |
| Ads | No |
| Loading Speed | Fast |
| Free Trial | N/A |
| Quality | Up to 1080p (Full HD) |
Pricing
- Free to use
2. BuffStream
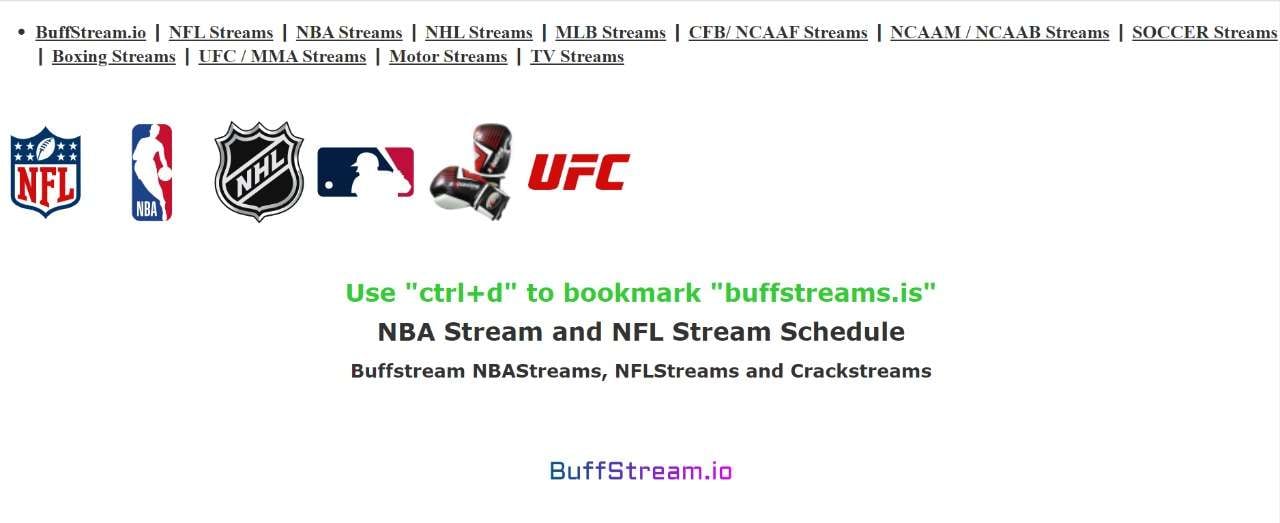
BuffStream is undoubtedly one of thefree sports streaming websites on the list due to one single reason; diversity. It doesn’t matter which sports you have, this website will provide you with any sports of your liking.
It provides free live streams for sports like NFL, soccer, NBA, UFC, Boxing, and a lot more. What’s amazing is that you get access to all the popular channels for free, meaning you are not missing out on any sports of your choice.
The only downside of BuffStream is the annoying ads that would keep hindering good user experience if you click anywhere on the screen. However, BuffStream provides great servers, which means you can choose the server that suits you the best.
Features
| Index | Performance |
|---|---|
| Available Sports | NFL, Soccer, NBA, Football, Boxing, MMA, and other sports |
| Ads | A lot of ads |
| Loading Speed | Average |
| Free Trial | N/A |
| Quality | Depends on the server. Up to 1080p. |
Pricing
- Free to use
3. CricHD TV
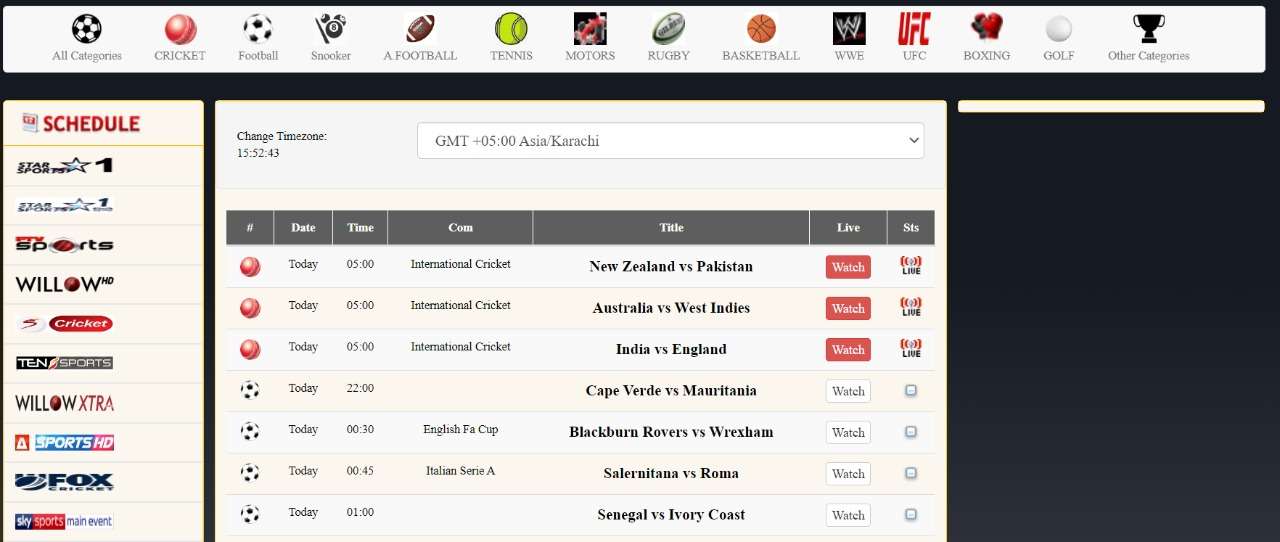
But if you are more of a cricket fan and want to watch the matches of your choice, then you would love CricHD TV . But aside from cricket, it lets you watchlive sports TV so you can focus on other sports of your choice too.
A unique aspect of CricHD TV is that you can check event schedules, matchups, league tables, and match stats. The website presents everything in a user-friendly manner, meaning you know exactly which button to click and what site to visit.
Just like most free streaming sites, CrickHD TV also provides different servers, so if one of the web players isn’t working for you, you can always switch to another one.
Features
| Index | Performance |
|---|---|
| Available Sports | Mainly Cricket. Additional sports include Football, Snooker, Tennis, Motors, Rugby, Basketball, WWE, UFC, Boxing, and a lot more. |
| Ads | A lot of ads |
| Loading Speed | Fast |
| Free Trial | N/A |
| Quality | Depends on the server. Up to 1080p. |
Pricing
- Free to use
4. Triller TV (Formerly FITE)
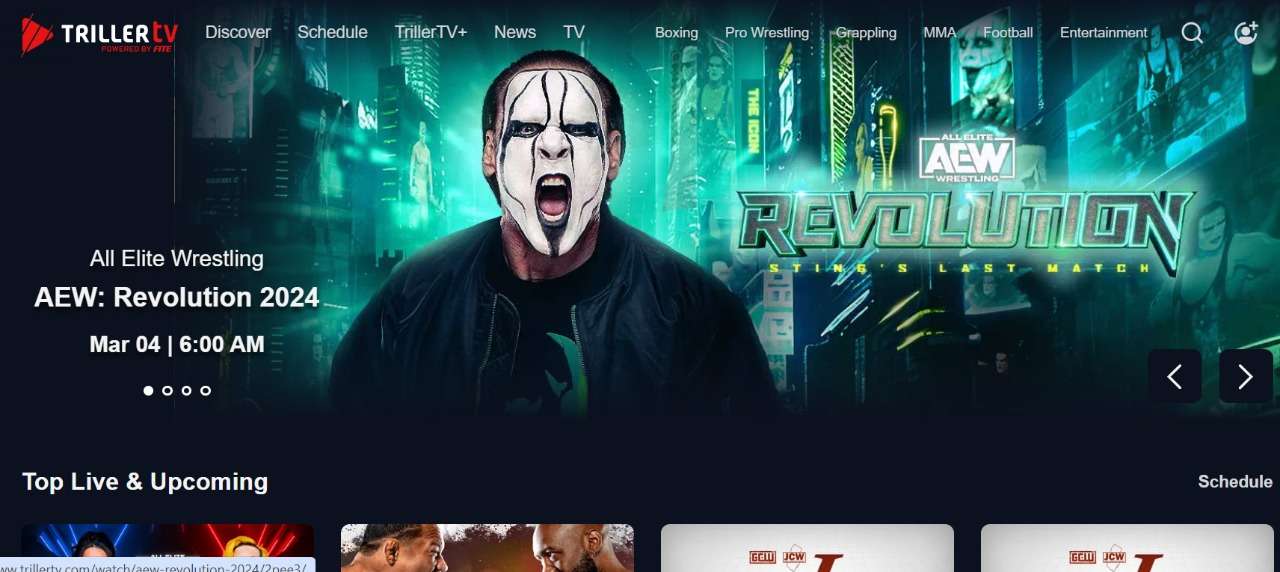
Formerly known as FITE,Triller TV is a great way to watchsports live. It provides you video on demand & subscription for Boxing, Pro Wrestling, MMA, Soccer, Moto, and a lot of other sports. The user experience on Triller TV is amazing and it provides you with a Netflix-type UI, allowing you to easily browse through the website.
You get a lot of free content on Triller TV but if you want towatch live sports of some of the biggest sports events, you can also get Triller TV+ which will let you access 1000+ live events per year.
Features
| Index | Performance |
|---|---|
| Available Sports | Boxing, Pro Wrestling, Grappling, MMA, Football, and more. |
| Ads | Ad-free |
| Loading Speed | Fast |
| Free Trial | 7-day free trial with TrillerTV+ |
| Quality | Up to 1080p |
Pricing
- Triller TV + Monthly Pass: $0.99/month (7-day free trial)
- Triller TV + Yearly Pass: $8.99/month (7-day free trial)
5. ESPN
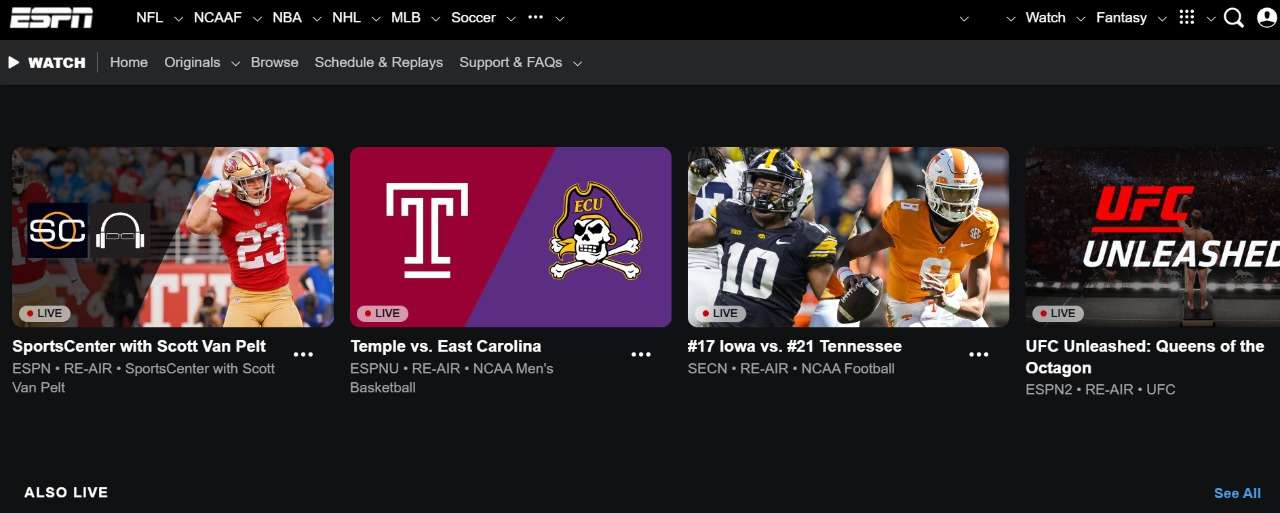
ESPN is the world-leading sports streaming website with millions of users per month. It is a platform that is available in most countries of the world and delivers personalized sports content according to your needs. While it displays some sports shows for free, most users tend to go towards ESPN+ as it allows them to watch any sports in the best possible way.
ESPN holds various sports events like NFL, NBA, NHL, Soccer, WWE, Sports Betting, and dozens more so you would never get bored. It is also one of the greatestfree NFL streaming sites. But to watch most live events, you will need to pay for the subscription.
Features
| Index | Performance |
|---|---|
| Available Sports | NFL, NHL, NBA, Soccer, MBL, Soccer, UFC, Cricket, and a lot more. |
| Ads | All live content contains advertisements |
| Loading Speed | Fast |
| Free Trial | N/A |
| Quality | Up to 1080p (Full HD) |
Pricing
- ESPN+: $10.99 a month (Depending on the country)
6. Stream2Watch
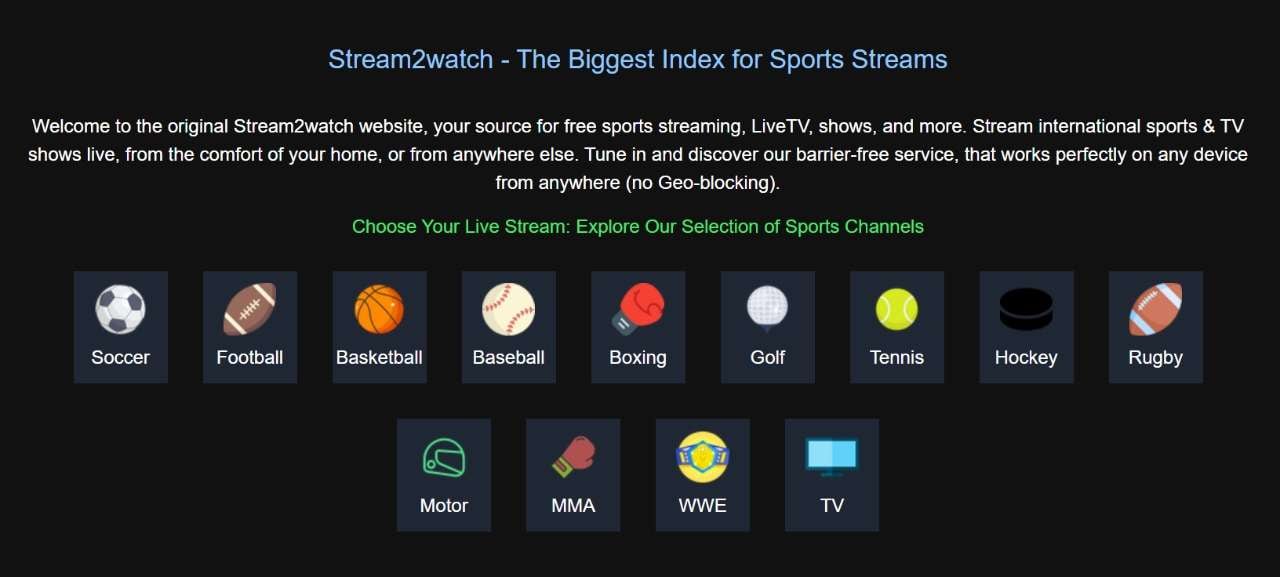
Stream2Watch is a greatsports streaming site for free. It features various sports like Football, Baseball, Soccer, Tennis, Rugby, and a lot more. However, with a lot of ad pop-ups, the reputation of this website has gone down over the years. But that does not mean it is bad.
The key highlight of Stream2Watch is that it gathers most sports into one platform, allowing you to watch the content of your choice. It is quite a comprehensive website and the speed is decent too, meaning you will only occasionally experience lag.
But if you can cope with the misleading ad pop-ups, then Stream2Watch is ranked highly amongst thestreaming sites with free sports.
Features
| Index | Performance |
|---|---|
| Available Sports | NFL, Football, Sports, Soccer, Tennis, Fighting, and more |
| Ads | Occasional misleading pop-up ads |
| Loading Speed | Decent |
| Free Trial | N/A |
| Quality | Up to 1080p (Depending on the server) |
Pricing
- Free to use
7. Tubi
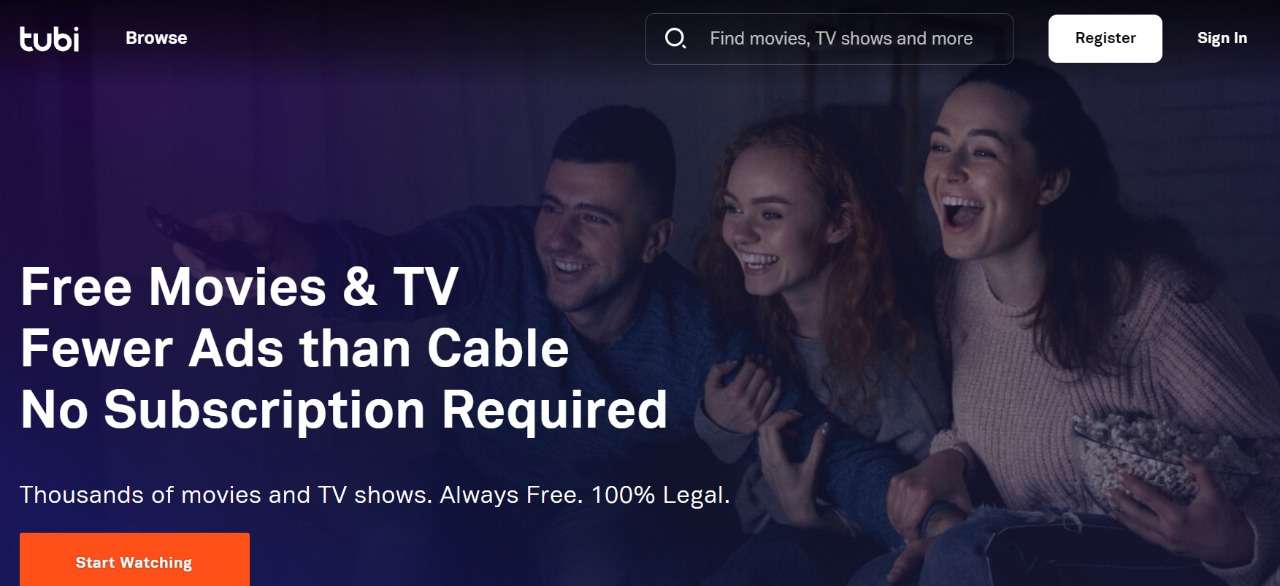
Tubi might be more focused on movies and shows, but it also has 10 free stream channels for sports of most categories out there. It has a very user-friendly interface, however, there are still ads that would occasionally come and affect your sports-watching experience.
But the tool displays fewer ads than our conventional cable and there is literally no subscription required. The interesting thing about Tubi is its compatibility. While you can watch most sports shows on the internet, it also supports various platforms like Android, iOS, SONY, LG, Chromecast, and a lot more.
The only downside of using Tubi is that it shows 3 or 4 ads every 15 minutes, which is not too bad. But if we talk aboutstreaming websites for free sports, it is still a great platform to watch some of your favorite sports shows.
Features
| Index | Performance |
|---|---|
| Available Sports | Limited sports content available |
| Ads | 3 to 4 ads every 15 minutes |
| Loading Speed | Fast |
| Free Trial | N/A |
| Quality | 720p (HD) |
Pricing
- Free to use
8. YouTube TV
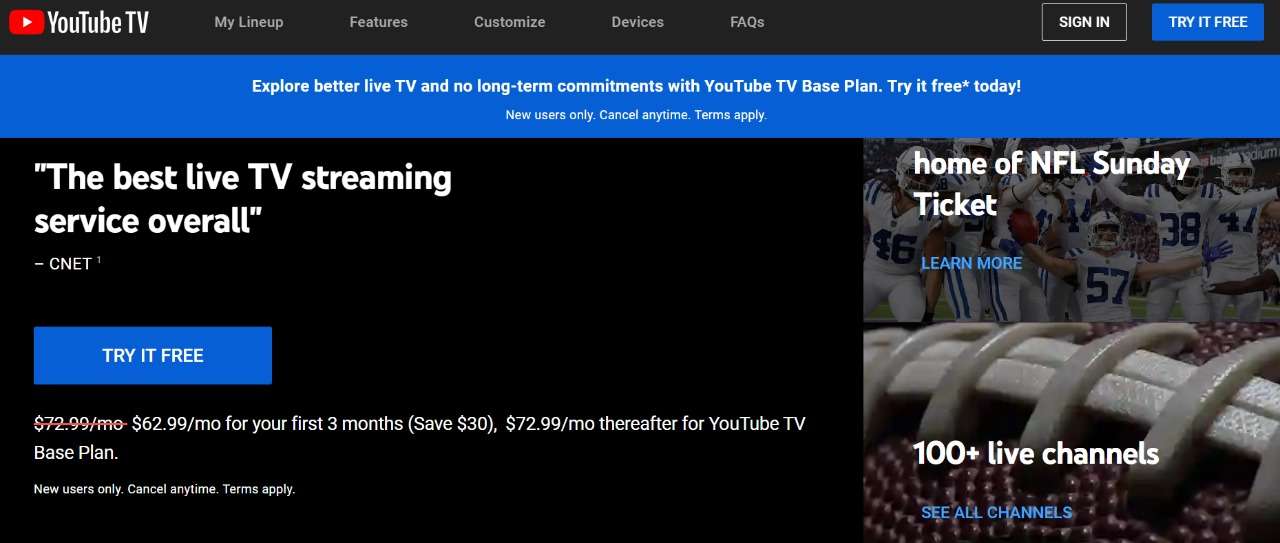
YouTube TV is different from our regular YouTube App. The content comprises mainly live TV channels from TV packages all across the world. It is one of the most comprehensive sports-watching platforms you can choose.
In fact, YouTube TV is one of the bestsports streaming sites that you can avail in this day and age because of all the benefits it provides. You name it, you are getting every single sport of your choice and the speed is unmatched.
Moreover, the quality depends on the live TV channel, but you can watch sports on 4K as well. The service offers access to Fox, ABC, CBS, ESPN, NBC, and PBS in most markets, as well as a ton of sports networks.
You also have a 14-day trial during the subscription phase so you can watch the shows of your choice.
Features
| Index | Performance |
|---|---|
| Available Sports | NBA, NFL, Boxing, MMA, Cricket, Football, Rugby, and a lot more. |
| Ads | Ad-free |
| Loading Speed | Fastest |
| Free Trial | 14-day free trial |
| Quality | Up to 4K |
Pricing
- $62.99/mo for your first 3 months (Save $30)
- $72.99/mo thereafter for the YouTube TV Base Plan
9. VIPLeague
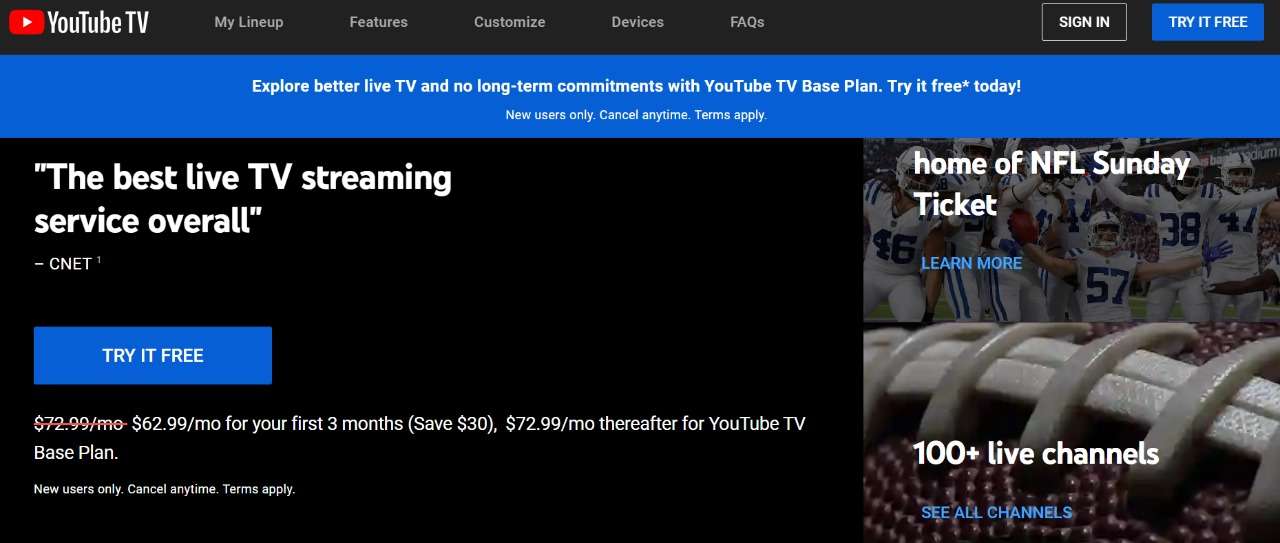
One of the oldest and most popularfree sports streaming websites,VIPLeague is in a league of its own. If usual ad interruptions don’t bother you, then using a platform like this would be perfect for you.
This streaming site has the largest collection of sports starting from American Football and ending all the way to Snooker, meaning the diversity is no joke. Moreover, there are so many servers that it would make your head spin
It is also one of the bestfree NFL stream sites as the NFL fans are larger in size. Whenever a big event comes, a lot of people go to the VIP league to get their sports love fulfilled.
Features
| Index | Performance |
|---|---|
| Available Sports | American Football, Basketball, Baseball, Hockey, Tennis, Fighting, and others. |
| Ads | A lot of ads |
| Loading Speed | Mediocre Speed |
| Free Trial | N/A |
| Quality | Up to 1080p (depending on the server) |
Pricing
- Free to use
10. Sky Sports
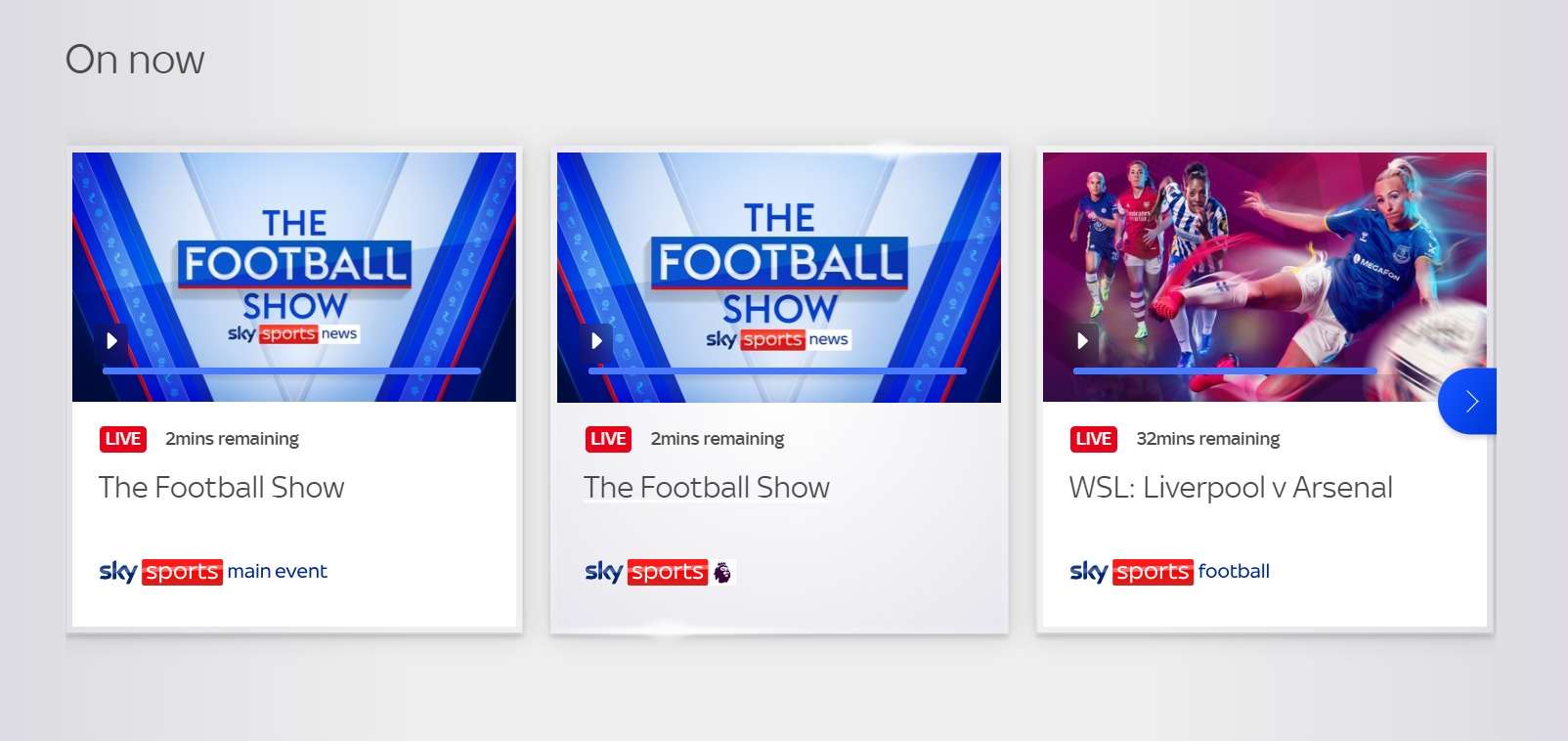
Sky Sports is a premium sports-watching website and platform with many sports like Football, Rugby, Cricket, and more. It is mainly popular in Europe and Asia with hundreds of thousands of users paying for its subscription.
Sky Sports provides 8 dedicated sports channels including Premier League, Action & Arena and more, so you never get tired of watching amazing sports of your choice. When it comes tosports streaming , Sky Sports is the number one choice of many sports fans.
Features
| Index | Performance |
|---|---|
| Available Sports | Premier League, Football, Cricket, Golf, F1, and more |
| Ads | A lot of ads |
| Loading Speed | Fast |
| Free Trial | N/A |
| Quality | Up to UHD |
Pricing
- Sky Sports: £22 (extra a month for 18 months)
11. BossCast
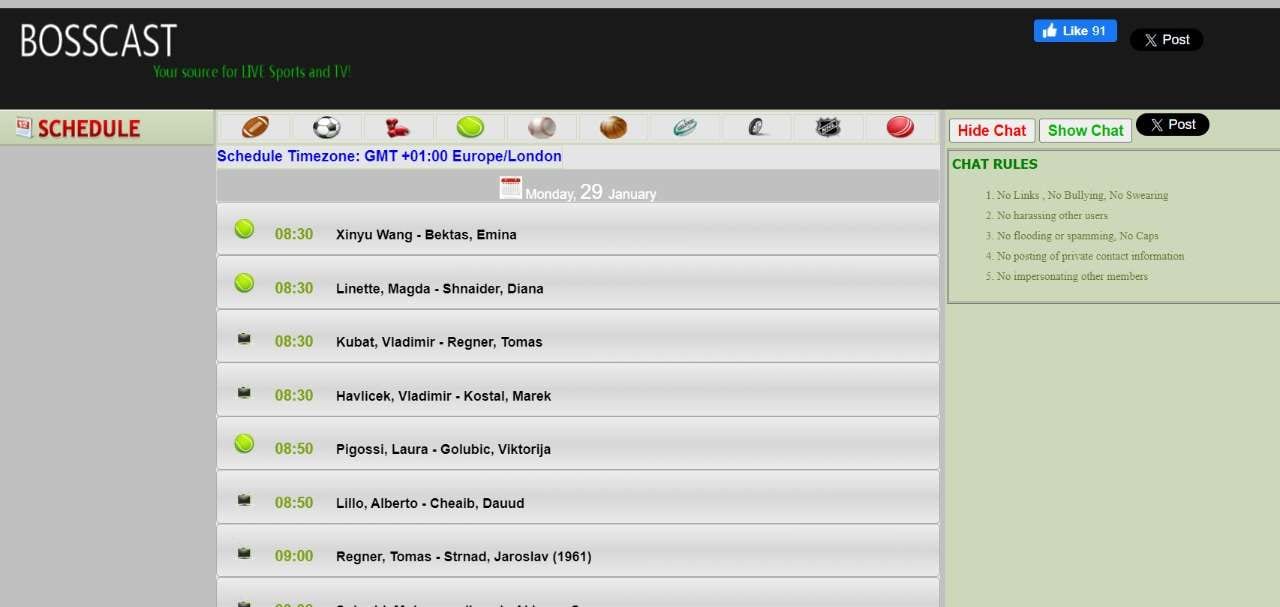
If you want a freesport stream online , then BossCast would be an ideal choice. Although it also has annoying pop-up ads, the coverage is pretty impressive. In other words, whether you’re a fan of baseball, football, basketball, tennis, soccer, or most other sports, BossCast is one of thebest streaming service sports platforms you can find.
BossCast used to work just on Adobe Flash, but with the newer update, it is available for modern browsers and new users can also leverage watching sports.
Features
| Index | Performance |
|---|---|
| Available Sports | Soccer, Tennis, NHL, NFL, Boxing, UFC, MMA, and a lot more |
| Ads | Pop Up Ads |
| Loading Speed | Mediocre |
| Free Trial | N/A |
| Quality | Up to 1080p, depending on the server |
Pricing
- Free to use
12. Tamasha
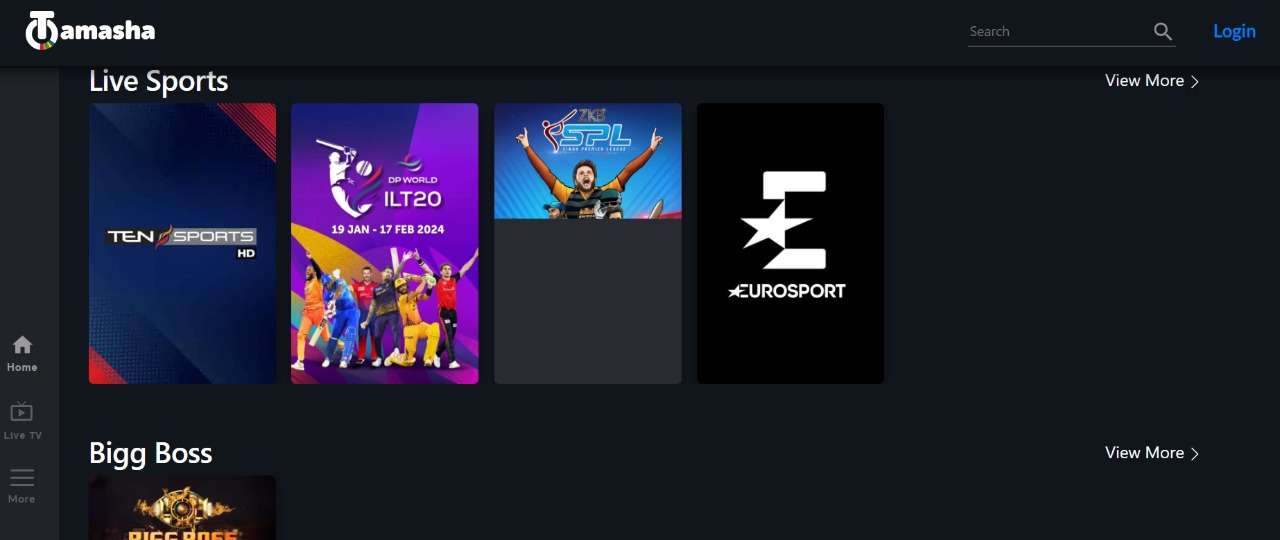
Tamasha Web is a popular streaming website that is ideal for watching sports, specifically cricket. It is one of the biggest and largest networks where millions of fans across Asia and Europe region tune in to watch some of their cricket matches.
Aside from cricket, it also features a live TV option where you get access to many other channels. However, primarily, Tamasha focuses on cricket sports and does a great job in providing high-quality lag-free matches.
Features
| Index | Performance |
|---|---|
| Available Sports | Cricket, Football |
| Ads | Occasional Ads |
| Loading Speed | Fast |
| Free Trial | N/A |
| Quality | Up to 1080p |
Pricing
- Free to use
Part 2: FAQs about Sports Streaming Sites
1. What is the best streaming for live sports?
If you want to watch live sports, then ESPN+ is undoubtedly the most comprehensive site along with most sports available. However, it does come at a hefty price point. If you are looking forfree best streaming sites for live sports, then you should try Buffstream.
2. What is the best website to stream PPV?
The best website to stream PPV is PPV.com. However, there are many other free alternatives like Buffstream, VIPLeague, and Stream2Watch.
3. How can I watch live sports on my computer for free?
On the list above, we have mentioned websites that work on your computer. All you need is to have a browser on your computer, load the website, and follow the instructions to watch any sports of your choice for free.
Note that some websites on our list are free while others are paid. So choose accordingly.
4. Do these sports streaming sites require a VPN?
Using VPNs with streaming websites is always recommended as they can hide your real location. However, it is not necessary for you to get a VPN to access the sports streaming sites that we have mentioned on the list.
Conclusion
There are many sports streaming websites out there. But in this list, we have covered a good mix of both free and paid streaming sites that you can access any sports of your choice with.
Being a fan of sports is hard in this day and age, especially since the regular cable is getting obsolete. But if you are someone who enjoys sports, then using one of these websites will easily let you watch your favorite sports event.
Step-by-Step Guide: How to Translate TikTok Videos
TikTok has become a global sensation in today’s digital age. Their short-form video content has transformed the social media landscape. It has become one of the most popular social media platforms, with millions of users worldwide.
To maximize engagement reach, creators can nowtranslate TikTok videos into different languages and expand their audience. If you are curious, we’ll delve into how to translate TikTok videos in this article.

Part 1. Why Do Creators and Brands Need to Translate TikTok Videos
TikTok’s translation feature helps users understand content in different languages. It translates captions and text from one language to another. Hence, everyone can enjoy the videos. To use the translation feature, tap “See translation” at the bottom of the screen. The app will translate the captions into your device’s language.
Here are more reasons why it’s important:
Reaching New Markets
TikTok translate breaks language barriers. Helping you reach new audiences who may not understand your content otherwise. This feature makes it easier to connect with them. And leading to more engagement and potential leads.
Enhancing Rankings
Translating content broadens its reach, leading to increased engagement and popularity. This feature, in turn, can improve its ranking on search engines. Higher rankings mean more visibility and traffic. This means more conversions, especially if the video is embedded on your website.
Improving TikTok Advertising
When running ads, the translation tool allows targeting audiences in other languages. This feature eliminates language barriers and expands your ad reach. Potential increasing ad effectiveness and reaching a wider audience.
Boosting Sales Conversions
Adding captions to videos increases impressions by over 55%. As a business owner, captions help. With the translation tool, more people from different backgrounds can understand your content. This feature will enhance the viewing experience. Potential in boosting their chances of buying your product.
Part 2. How to Translate TikTok Videos to English with Auto-Translate Feature
In 2022, TikTok introduced translation tools to break down language barriers. Making content more accessible to all users. The main components of TikTok’s translation tool include captions and description translation, auto-generated video captions, and sticker translation.
1. Captions and description translation
This feature allows users to auto-translate captions and descriptions. Therefore, users can enjoy TikTok videos in languages other than their own. For instance, if you want totranslate a TikTok video to English from Japanese captions. You can follow these steps:
- Step 1. Go to your profile, then click the three strips at the top of the screen.

- Step 2. Open Settings and Privacy

- Step 3. Go to Language under the Content & Activity section

- Step 4. Toggle on Always Show Translations

Once selected, you can translate captions and descriptions of videos in different languages. You can click “See Translation” when watching TikTok’s videos.
2. Auto-generated video captions
This feature allows viewers to enable closed captions for videos they’re watching. And eliminate the need for creators to add captions manually. The auto-generated captions appear above the video creator’s name on the For You Page. Captions will appear once you tap them.

3. Sticker Translation
This feature enables the translation of text stickers. Stickers are the text overlays you see while watching a video. With this feature, you can understand the text stickers that are using other languages.
These translation features facilitate communication across language barriers. Accessing content from around the world becomes easier. Regardless of one’s language or geographical location. You can go to this link for more detailed information about auto-translate tools.
Part 3. How to Translate TikTok Videos into Any Language with AI Video Translator
TikTok’s auto-translation feature has a limited range of languages. They only allow auto-translation within captions. Wondershare Virbo offers a solution to enhance your experience beyond the platform’s features.TikTok video translator by W onder share Virbo is a tool that enables users to make their TikTok videos speak in different languages. By using this tool, you can also add subtitles to the videos.
Here is the step-by-step guide how to translate TikTok video using Virbo’s AI Video Translator tool:
- Step 1. Go to Wondershare Virbo official website and select Generate AI Video Online.

Get Started Online Free Download
- Step 2. Create an account or log-in

- Step 3. Once you land on the Virbo homepage, go to Video Translate

- Step 4. Upload the video you want to translate
In the Video Translator interface, upload the video file you want to translate. Then, select the original video language and the preferred target language. You can also activate the Lip Sync feature to ensure the accuracy of audio translation with the video’s lip movements.

- Step 5. Click “Translate this video” to start the translation process. Virbo AI will seamlessly translate the audio and synchronize it with the video. Depending on the video’s length and complexity, the process may take some time to complete.
Conclusion
In conclusion, using Virbo’s Translator tool totranslate TikTok videos has many benefits. It helps creators reach more people and engage with diverse audiences worldwide. As we look to the future of making content on TikTok, tools like Virbo’s Translator tool will be super necessary. They’ll help break down language barriers and make content accessible to everyone.
Create Videos with an AI Script Generator
Create videos with an AI script generator
You can complete your video creation using Virbo’s AI Script Generator tool. The specific steps are as follows:
01 Generate your script with AI
Step 1: Add the keywords and basic information for the script you want to prepare. Proceed to the “Key selling points” section for important information in the video.
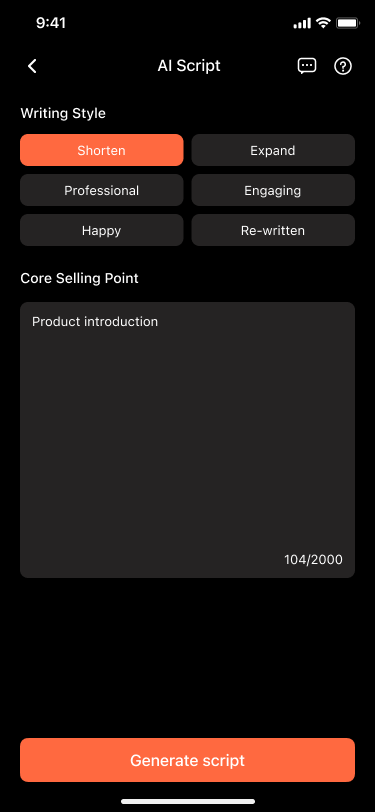
Step 2: After providing all information, select the “Generate script” button on the bottom to start the process.
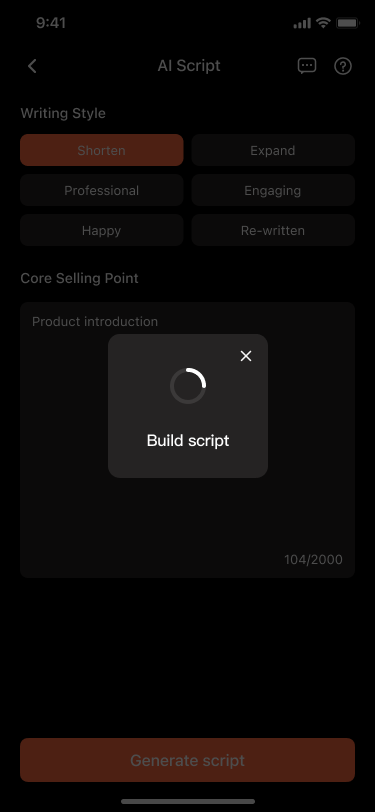
Step 3: It takes time to complete, but once finished, the script will be displayed on the next screen. You can make specific edits to the script as desired. Then, proceed to select the “Create video” button to generate an AI video based on the script.
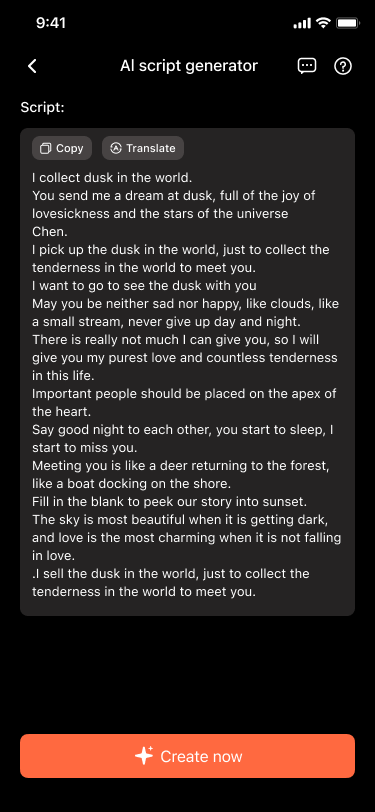
02 Create AI videos based on the script
Step 1: Upon clicking the “Create video” button, you will be directed to the AI video creation screen, where you can choose your preferred avatar.
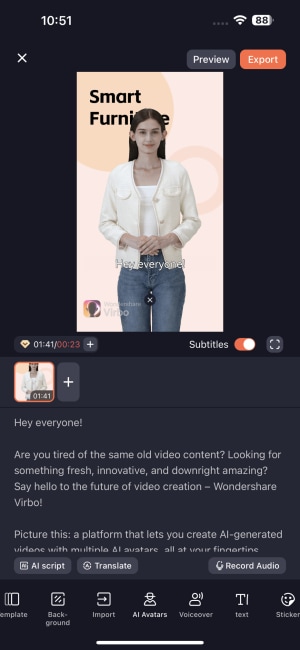
Step 2: At the same time, you can customize the template style, video background, voiceover , and text style. Additionally, you can add stickers and music. If you are satisfied with the result, you can proceed to export the final video.
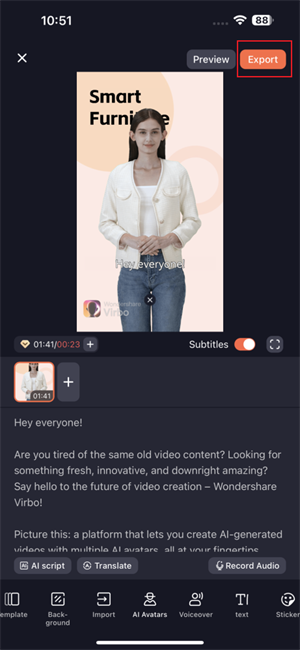
Note
Please note that free users are limited to exporting videos of up to 30 seconds in duration. Should you exceed this limit, upgrading to the premium version is required to export longer videos.
01 Generate your script with AI
Step 1: Add the keywords and basic information for the script you want to prepare. Proceed to the “Key selling points” section for important information in the video.
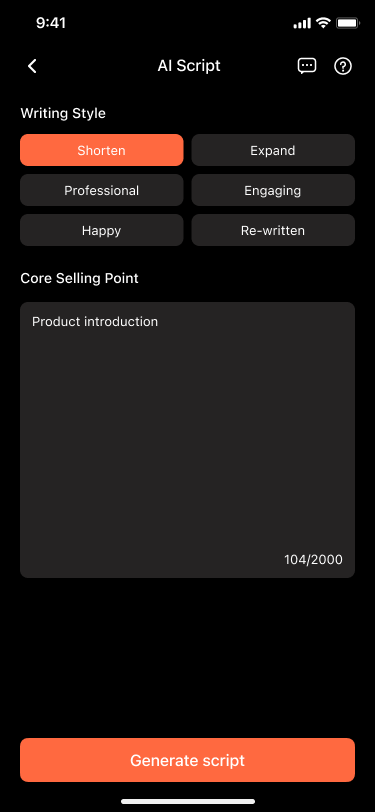
Step 2: After providing all information, select the “Generate script” button on the bottom to start the process.
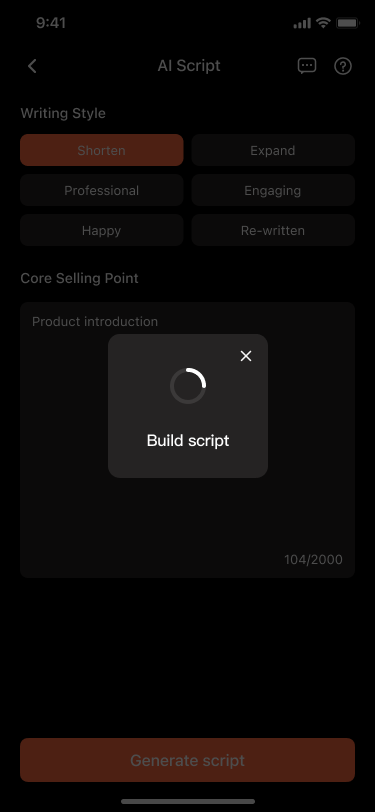
Step 3: It takes time to complete, but once finished, the script will be displayed on the next screen. You can make specific edits to the script as desired. Then, proceed to select the “Create video” button to generate an AI video based on the script.
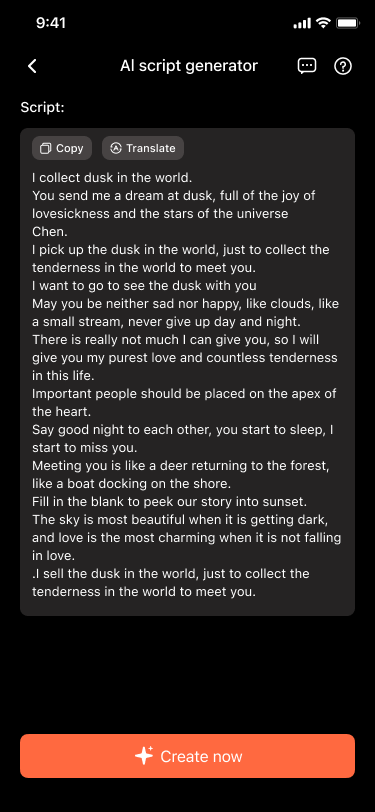
02 Create AI videos based on the script
Step 1: Upon clicking the “Create video” button, you will be directed to the AI video creation screen, where you can choose your preferred avatar.
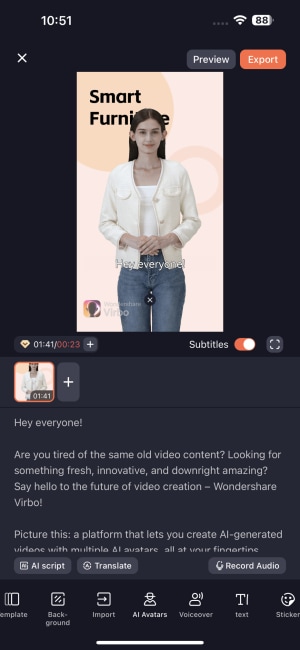
Step 2: At the same time, you can customize the template style, video background, voiceover , and text style. Additionally, you can add stickers and music. If you are satisfied with the result, you can proceed to export the final video.
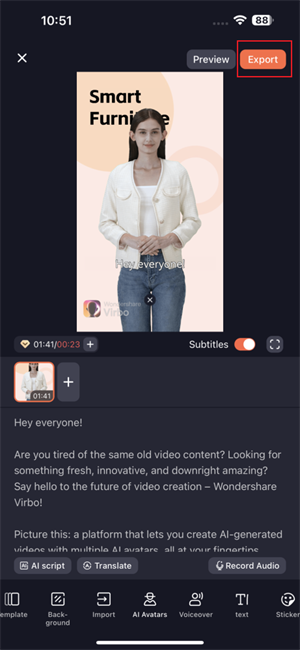
Note
Please note that free users are limited to exporting videos of up to 30 seconds in duration. Should you exceed this limit, upgrading to the premium version is required to export longer videos.
Also read:
- [New] Mastering Quieter Audio with Progressive Volume Reduction in Lumafusion for 2024
- [New] Quick and Easy Image Transition Techniques Explored
- [Updated] 2024 Approved DirectScreen A Streamlined Windows Recorder
- [Updated] In 2024, How to Amplify and Modify Your Instagram Voice
- [Updated] Taking Screenshots of PC Games [6 Ways]
- 2024 Approved Charting a Course for Growth Precise YouTube Stats From Social Blade's Hub
- AI Avatars | Online for 2024
- Apple ID is Greyed Out On Apple iPhone 11 Pro How to Bypass?
- In 2024, The Spectacquad P2715Q A Deep Dive Into 4K Screen Technology
- New Create AI Avatar Video with AI Avatar | Wondershare Virbo Online for 2024
- New Live Deepfakes Made Easy How to Download and Make Your Own Live Model
- New Registration and Login for 2024
- Updated In 2024, Top 6 Free Talking Stock Photo Sites
- Updated In 2024, What Is AI Influencer?
- Title: New How To Make Talking Emoji on iPhone in Easy Steps
- Author: Sam
- Created at : 2024-10-28 04:52:35
- Updated at : 2024-10-31 20:45:41
- Link: https://ai-voice-clone.techidaily.com/new-how-to-make-talking-emoji-on-iphone-in-easy-steps/
- License: This work is licensed under CC BY-NC-SA 4.0.