:max_bytes(150000):strip_icc():format(webp)/macOS-Sonoma-Banner-fe4ffda2caaf4040b81ae0b66f2d6dc0.jpg)
New Authors Recommended The Best Text Voice Generators for All Platforms

Author’s Recommended: The Best Text Voice Generators for All Platforms
Are you tired of reading out all the words in a text document, or do you wish to listen to documents on the go? Luckily, there are severaltext-to-voice generator tools that can help you out with that. Not sure which ones to use?
Discover the ultimate guide to the top text-to-voice (TTS) generators in the market. With this handpicked selection of text-to-voice voice generators, you can now quickly turn your text to voice outputs.
Part 1: Top 2 Text-to-Voice Generators to Use Online On Any Web Browser
One of the easiest methods to convert text to voice is via the web. But how would you choose a suitabletext-to-voice generator tool among the wide variety available? Here are our top 2 picks that can be easily used on any web browser.
1.Media.io
First up on the list is Media.io – Text to Speech (TTS) Converter. This versatile tool can help you refine all kinds of media files with the power of AI. From videos to images and audio, Media.io can optimize your media in a flash. Its premiumvoice generator for text-to-speech output lets users easily convert their writing into speech that sounds remarkably normal.
With extended support for multiple languages and dialects, Media.io is one of the easiestTTS generators you can use. Among other cool features, Media.io lets you record your speech and further process it as a video file.
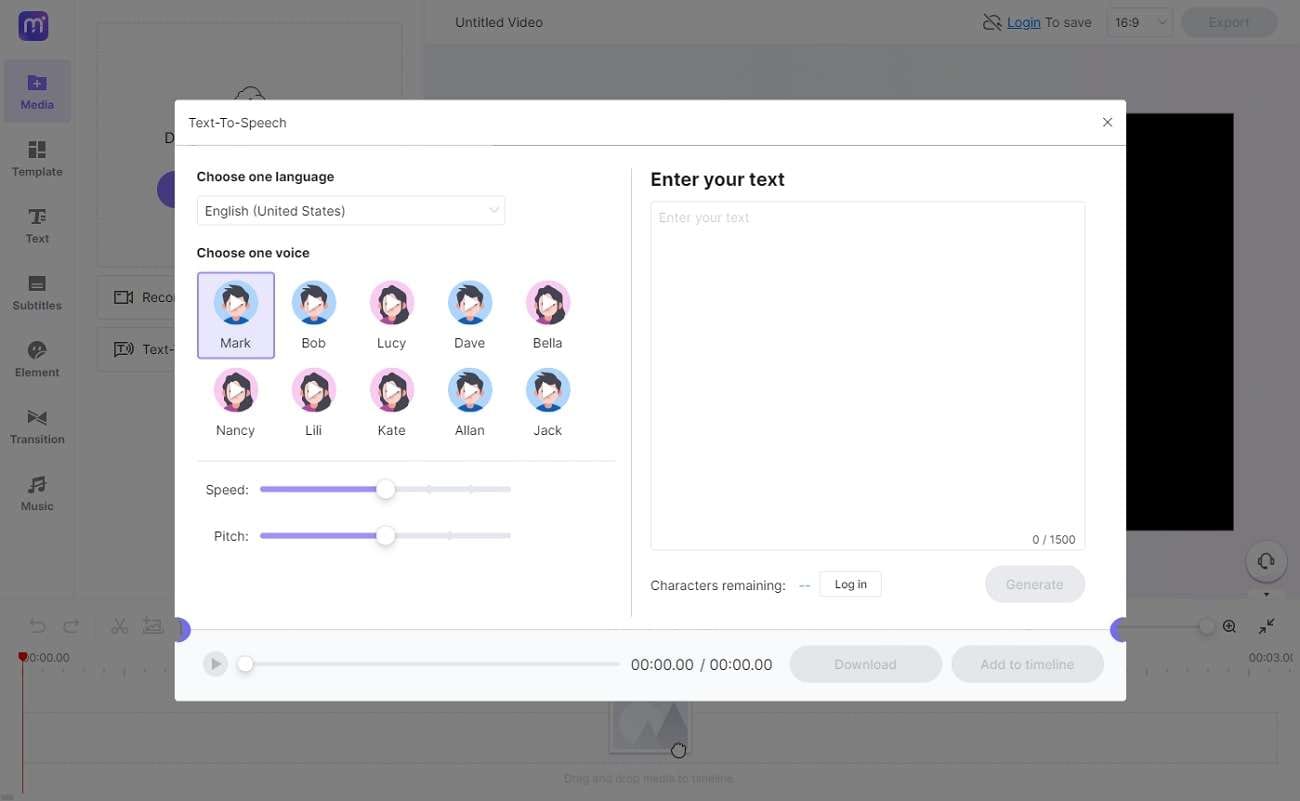
Key Features
- You can opt for more than 12 languages provided in the list on Media.io. To further accentuate your speech, the tool also offers different voices to choose from.
- This online tool lets users tweak various aspects of the generated speech, including speed and pitch.
- Once you generate your speech, you can add the recording to your timeline. This way, you can combine multiple recordings into one file easily.
2. SpeechGen.io
Like Media.io, SpeechGen.io is another splendid web-based tool that can be used as anAI voice generator for text-to-speech conversions. With much focus on producing realistic speech, this tool can produce remarkable results in no time. You can use SpeechGen.io for various purposes, including video editing, social media, networking, and more.
With an extensive list of languages and voices to choose from, SpeechGen.io provides a simple and easy-to-use interface. Thus, anyone can use the site with ease.
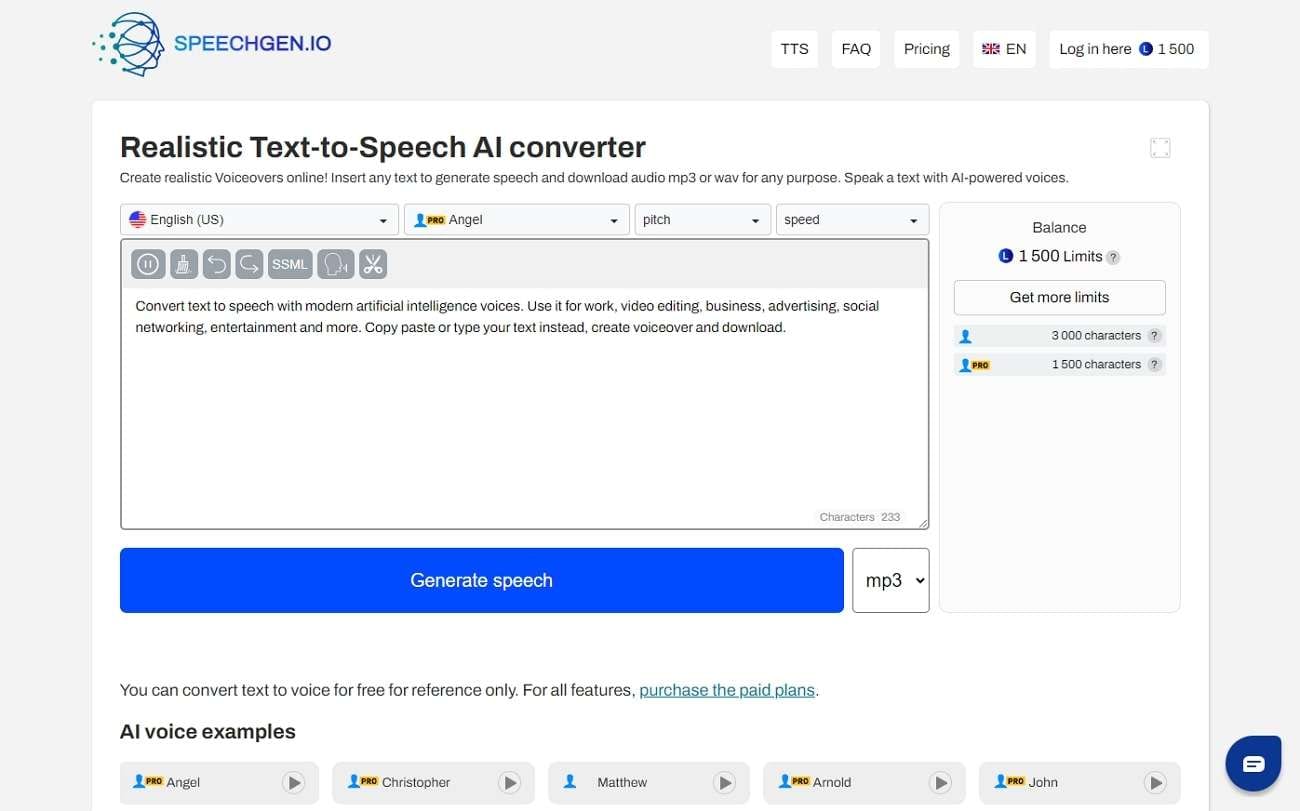
Key Features
- You can save your generated speech in multiple audio file formats, including MP3, OGG, and WAV.
- io can convert up to 2,000,000 characters in one go. This way, users can easily convert long texts into speeches using a single command.
- The site provides a wide range of custom voice settings. Therefore, you can easily change each dialogue’s speed, pitch, pronunciation, pauses, and other distinct features.
Part 2: 2 Best Text-to-Voice Generator Mobile Apps [Android & iOS]
Are you looking for a decenttext-to-voice generator for free on your smartphone? Here are our two picks that can work seamlessly on Android and iOS devices.
1. Narrator’s Voice – TTS ( Android | iOS )
One of the top free apps available on the App Store and Google Play, Narrator’s Voice is a must-have if you search forfree text-to-speech generators . With a unique yet interactive user interface, this free tool lets users create interesting and creative speech from the input text in a few simple clicks.
If you are searching for a tool that can be used with images, slideshows, digital classrooms, etc., Narrator’s Voice is the perfect choice.

Key Features
- Besides the conventional audio outputs, Narrator’s Voice is atext-to-speech video maker . Thus, you can also save your outputs as videos in MP4 format and share them on multiple platforms.
- Instead of typing your entire speech, Narrator’s Voice lets users directly upload text files in multiple formats. Popular file types such as .txt and PDF are fully supported on the app.
- Narrator’s Voice offers various voice effects alongside voice and language options. As a result, you can add a creative and amusing twist to your output speech.
2. Speechify Text-to-Speech Voice ( Android | iOS )
Speechify is another marvelous tool that can be used as an aptTTS generator . With revolutionary AI-powered technology, this tool lets users bring their text to life. Speechify can easily read text from all kinds of media and produce wonderful results quickly.
With a unique power to generate natural-sounding voices, Speechify can be used for various purposes. From browsing articles to reading books or generating scripts, Speechify can do it all for you.
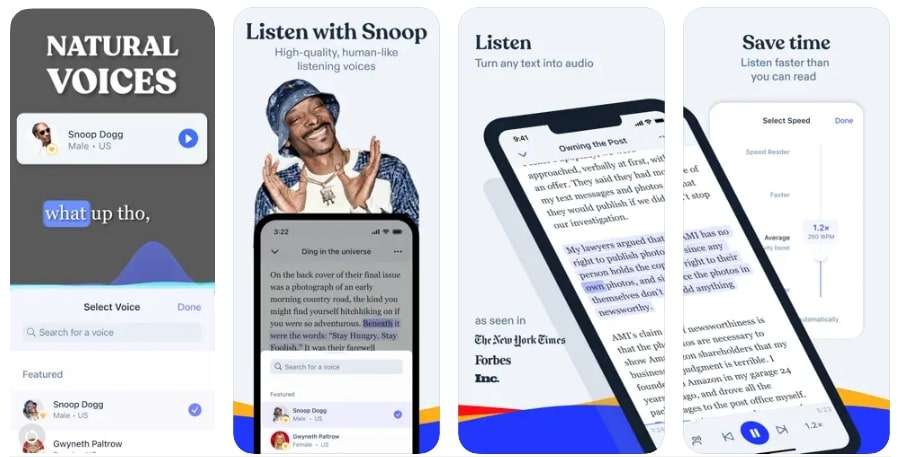
Key Features
- Speechify lets its users read all kinds of files on the go, including emails, documents, web pages, and more.
- With a top-rated image-to-speech feature on Speechify, users can generate descriptive audio interpretations in a few simple clicks.
- The app adds a natural and life-like twist to the generated audio. As a result, users can comfortably experience its wide range of human voices on the go.
Part 3: The Best Features-Packed 2 Text-to-Voice Generators for Windows PC and MacBook
If you are looking for atext voice maker that can work on your computers, we have just the tools for you. Below are 2 remarkable tools that act best on Windows and Mac computers.
1.Virbo
Virbo by Wondershare is one of the best software for text-to-speech conversions. With state-of-the-art technology, Virbo is a powerfulAI generator for text-to-speech transformation. The software offers extended support for over 120 languages and voices to choose from. The creative features of Virbo let you quickly transform your media files into innovative assets.
From digital marketing to customer relations or reading books, there is no limit to what you can achieve via Virbo. You can use the versatile tool to generate premium quality outputs on multiple platforms in no time.
Get Started Online Free Download
Key Features
- Virbo offers multi-lingual AI avatars that are fully customizable. Consequently, you can choose your gender, attire, dialect, and other features with remarkable ease.
- Thetext-to-speech video maker offers an impressively diverse range of options when it comes to accents and languages. With its focus on inclusivity, you get a comprehensive list of choices to opt from.
- If you do not have a particular script, you can also use Virbo to generate AI scripts. You can provide keywords, and the tool will generate perfect content for all purposes.
2. UnicTool VoxMaker
If you are searching for a fast and secure tool that can act as atext-to-speech generator , you can try out UnicTool VoxMaker. Available for the Windows and Mac platforms, this handy tool can help users make their favorite characters say anything they want.
UnicTool VoxMaker offers support for several languages and voices. As a result, you can dub your text with remarkably realistic and expressive voices. The intuitive interface of VoxMaker provides quick and efficient conversions that exhibit splendid quality.
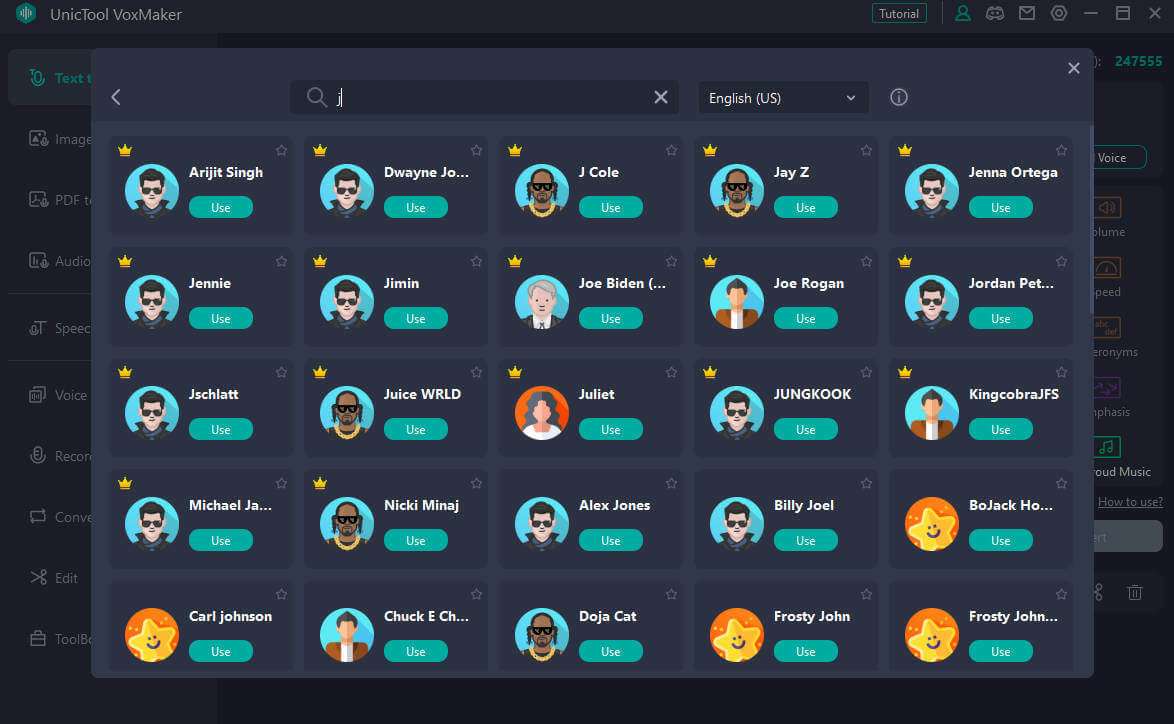
Key Features
- UnicTool VoxMaker offers multiple formats for both input and output files. Some of these include MP3, WAV, and more.
- You can transform your text into more than 45 languages and in thousands of voices on UnicTool VoxMaker.
- Besides the conventional voices, UnicTool VoxMaker also offers users to choose from various famous character voices, such as SpongeBob and Trump. This can help users add a fun and humorous element to their speech.
The Final Words
Converting your text to speech is a fairly simple process that can yield great results. With the curated selection oftext-to-speech generator tools mentioned above, you can now harness their power to instantly convert your text into premium-quality speech. Use them across multiple platforms and generate speech from text in no time.
What Is AI Text to Video? | Wondershare Virbo Glossary
Part 1: What is text to video?
Text to video is a technology that transforms written text into visually compelling videos. Using artificial intelligence algorithms, text to video AI tools can automatically generate video content from textual input, saving time and effort in video creation.
Part 2: How does AI text to video technology work?
Text to video technology utilizes AI algorithms to analyze the provided text and extract critical elements such as keywords, sentences, and semantic meaning. It then generates corresponding visuals, including images, animations, and transitions, to create a cohesive and engaging video presentation.
Part 3: What is text to video used for?
Text to video has numerous applications, including:
Marketing and Advertising
Text to video enables marketers to transform product descriptions, customer testimonials, and promotional content into dynamic videos that capture the audience’s attention and drive engagement.
E-learning and Training
Text to video is beneficial in the education sector, where it can convert educational materials, lectures, and training scripts into visually appealing videos. This enhances the learning experience and improves information retention.
Social Media Content
Script to video helps social media marketers and influencers create attention-grabbing videos for platforms like YouTube, Instagram, and TikTok. It simplifies the process of turning written content into captivating video stories.
Presentations and Slideshows
With text to video, traditional slide presentations can be transformed into dynamic videos, incorporating text, visuals, and audio. This enhances the effectiveness and impact of exhibitions in various settings.
Part 4. What are examples of AI video generator from text?
One example of an AI text to video generator is Wondershare Virbo. It leverages the latest AI technology in text-to-video conversion. With Virbo, users can input essential information, and the platform automatically generates compelling scripts. It then uses digital avatars to synthesize vibrant videos for marketing, news, education, and more.
Part 1: What is text to video?
Text to video is a technology that transforms written text into visually compelling videos. Using artificial intelligence algorithms, text to video AI tools can automatically generate video content from textual input, saving time and effort in video creation.
Part 2: How does AI text to video technology work?
Text to video technology utilizes AI algorithms to analyze the provided text and extract critical elements such as keywords, sentences, and semantic meaning. It then generates corresponding visuals, including images, animations, and transitions, to create a cohesive and engaging video presentation.
Part 3: What is text to video used for?
Text to video has numerous applications, including:
Marketing and Advertising
Text to video enables marketers to transform product descriptions, customer testimonials, and promotional content into dynamic videos that capture the audience’s attention and drive engagement.
E-learning and Training
Text to video is beneficial in the education sector, where it can convert educational materials, lectures, and training scripts into visually appealing videos. This enhances the learning experience and improves information retention.
Social Media Content
Script to video helps social media marketers and influencers create attention-grabbing videos for platforms like YouTube, Instagram, and TikTok. It simplifies the process of turning written content into captivating video stories.
Presentations and Slideshows
With text to video, traditional slide presentations can be transformed into dynamic videos, incorporating text, visuals, and audio. This enhances the effectiveness and impact of exhibitions in various settings.
Part 4. What are examples of AI video generator from text?
One example of an AI text to video generator is Wondershare Virbo. It leverages the latest AI technology in text-to-video conversion. With Virbo, users can input essential information, and the platform automatically generates compelling scripts. It then uses digital avatars to synthesize vibrant videos for marketing, news, education, and more.
Create An AI Avatar Video
Create An AI Avatar Video
1. Create a New Project
Wondershare Virbo provides a system for the rapid generation of AI avatar videos through its multiple directions of creating new projects. You can create a new AI project on Virbo in the following ways:
- Creating an entirely new project.
- Creating the project with the help of AI avatars.
- Creating the project with the help of a recording integrated through “Text-to-Speech.”
- Creating a project using the option of generating an AI script.
- Creating a project with the aid of existing AI-generated templates.
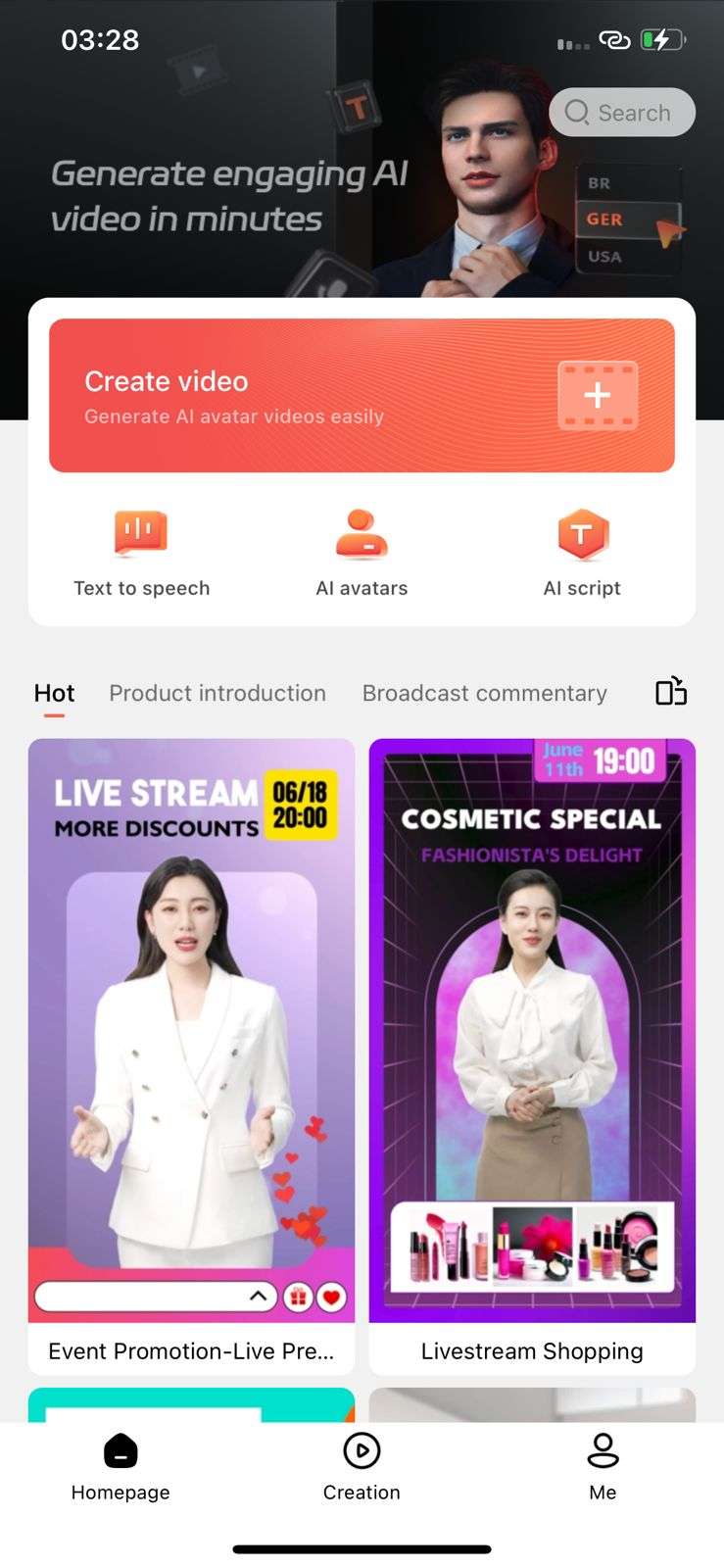
2. Editing the Project
The AI video generation tool can be utilized for enhancing videos by editing them through AI-generated scripts, AI avatars, voiceovers, and storyboarding. Learn how Virbo makes it easy to edit a video on the platform:
2.1 Input Scripts
Step 1: As you lead into the Video Creation page from the main screen of the tool, select the “Script” area appearing under the video. You will be directed into the “Text Editing Mode” for the video.
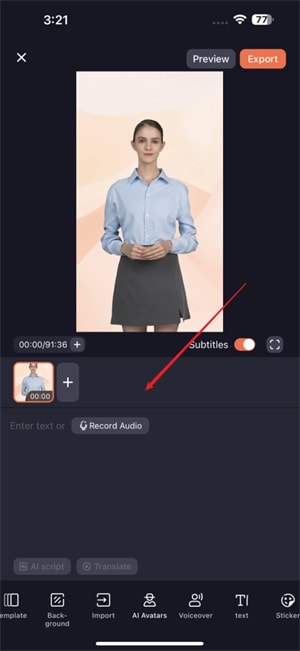
Step 2: Type in the text or paste it on the provided space that you want to be rehearsed by the AI Avatar.
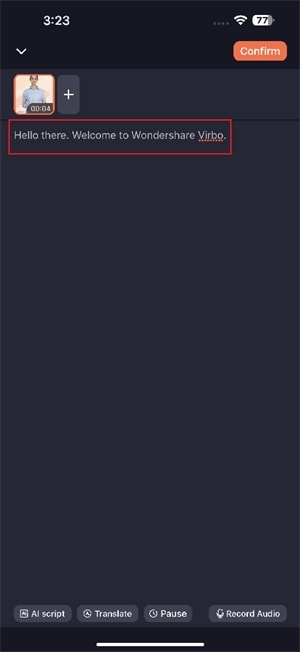
Step 3: As the text is added, tap the “Confirm” button on the top-right to exit the text editing mode.
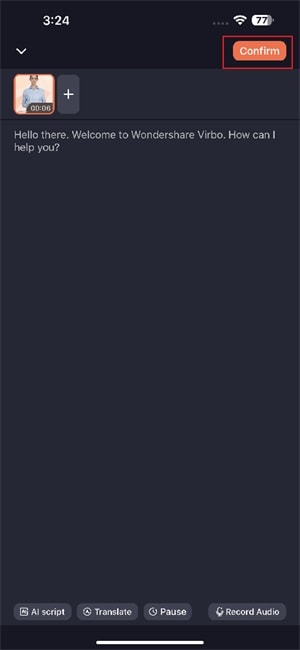
2.2 Using AI Avatars
Step 1: Once you find yourselves on the video creation page, navigate to the “AI Avatars” section at the bottom of the screen.
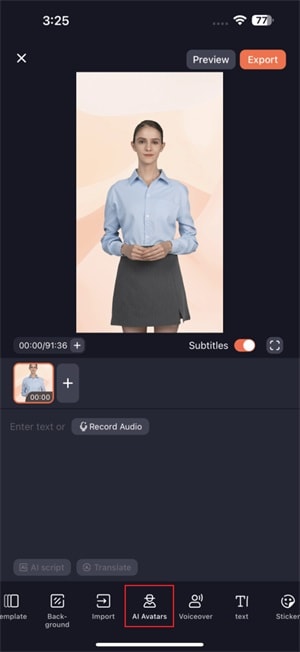
Step 2: You can navigate through the multiple categories available on the screen and select your respective AI avatar. This will help you preview the respective AI avatar.
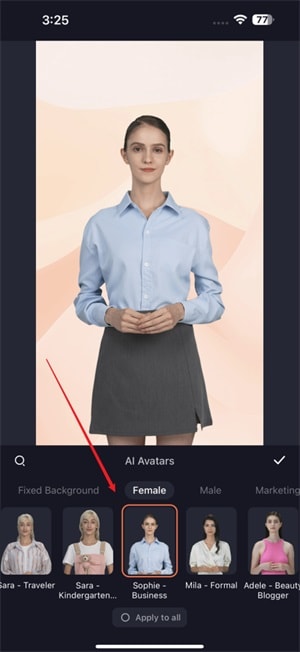
Step 3: As you are satisfied with your choice, tap the “tick” icon on the right side of the screen to apply the AI avatar to the video.
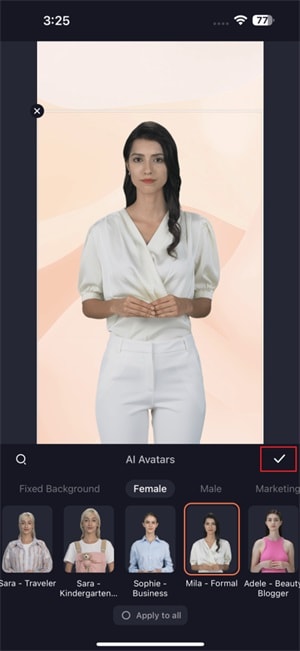
2.3 Adding Videos/Images
Step 1: If you intend to add any image or video to your video, select the “Import” icon on the bottom. You will be led into the media selection window, where you can select your required media.
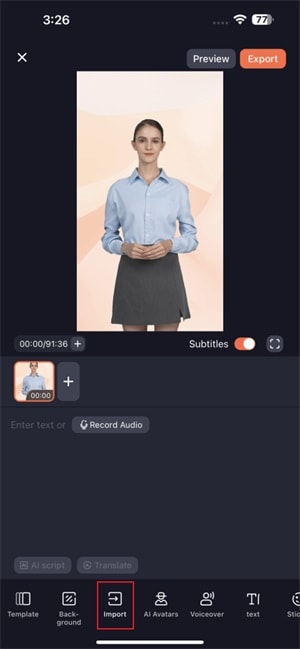
Step 2: As you select your respective media, select the “Upload” button for uploading it on the video panel.
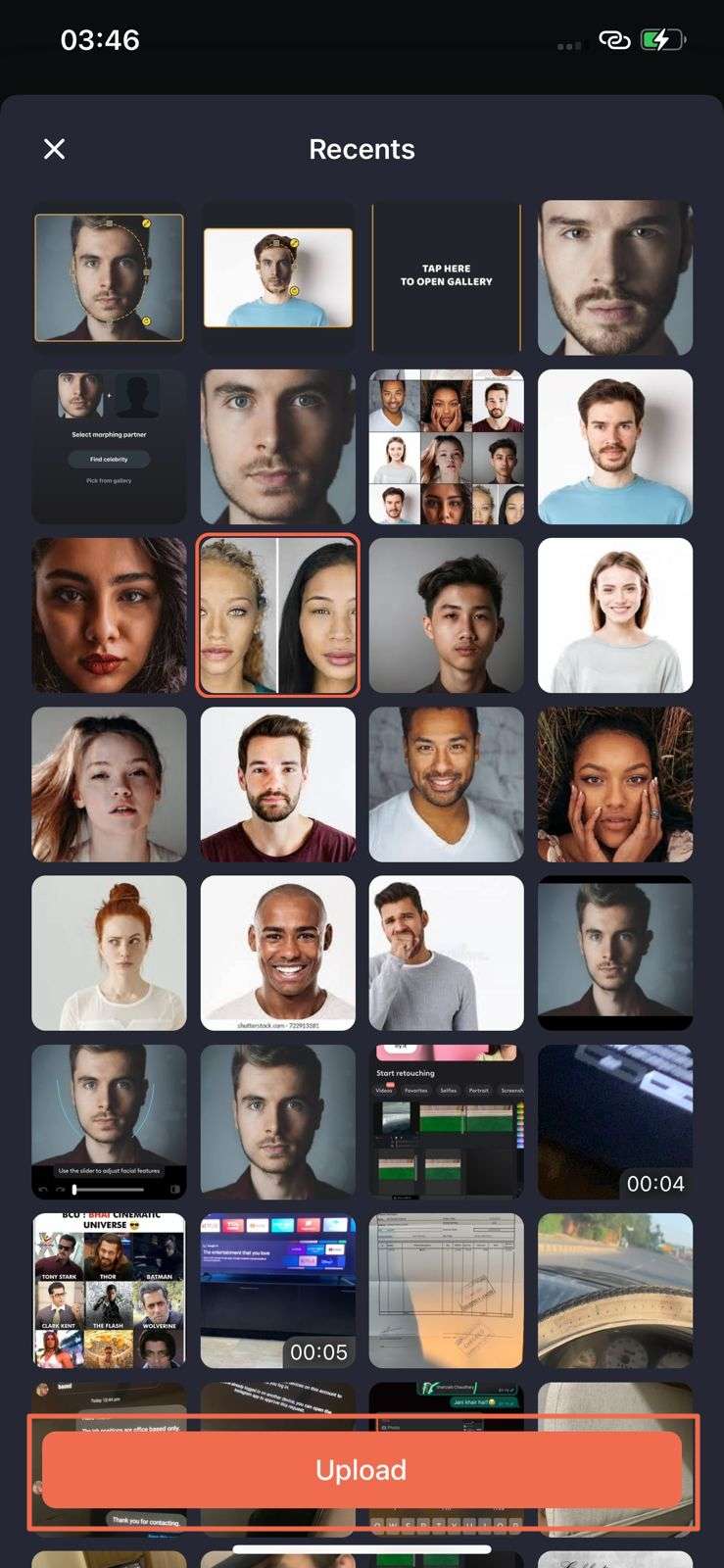
2.4 Editing Storyboards
Step 1: For those who wish to add more storyboards to their video, select the “+” button on the video editing panel for adding a storyboard. After adding it, you can utilize the available digital characters, voiceovers, backgrounds, and other elements available.
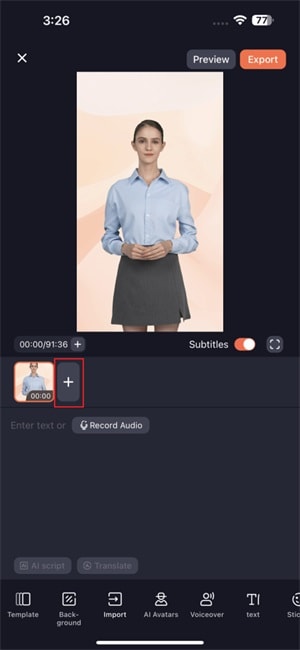
Step 2: If you want to make some particular edits to the storyboards, tap on a specific storyboard and select the option of “Copy” or “Delete.”
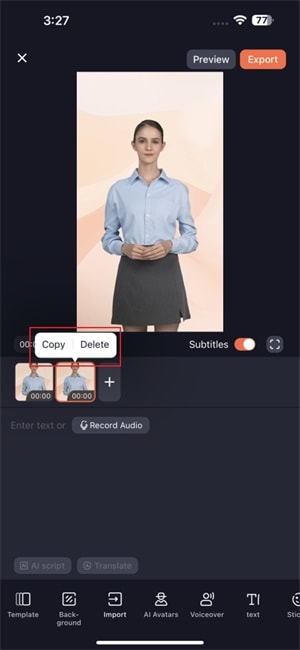
Step 3: To change the sequence of the storyboards, press any storyboard to enter the adjusting mode. This helps you change the order of the added storyboards in the video.
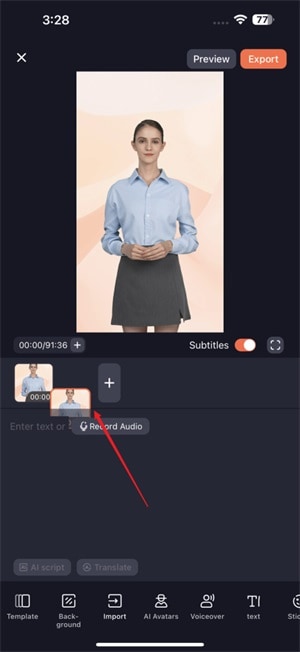
3. Preview and Export Video
3.1 Previewing AI Video
Step 1: After performing all respective edits on the video, you can have it previewed with the “Preview” button on the top-right corner.
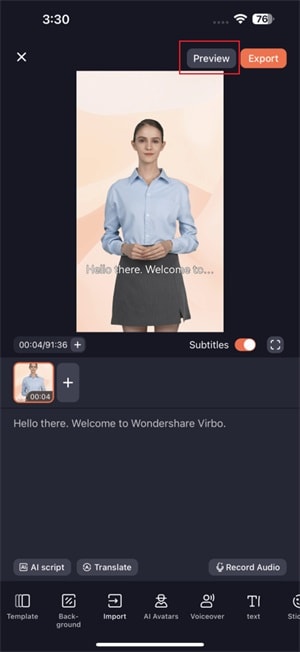
Step 2: For facilitating faster video previews, the AI model shows frames as images during the preview.
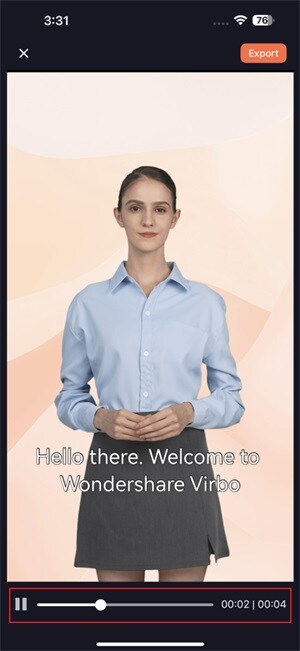
3.2 Exporting AI Video
Step 1: As you successfully preview the video, select the “Export” button on the top-right to proceed with saving the video.
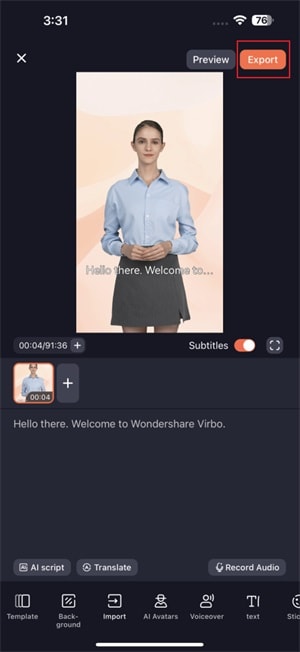
Step 2: Once the video is exported after a while, you can find it in the “Creation” section. Lead into the particular section from the home screen and lead into the “Video” tab. It can be viewed within the application or from the gallery of your smartphone.
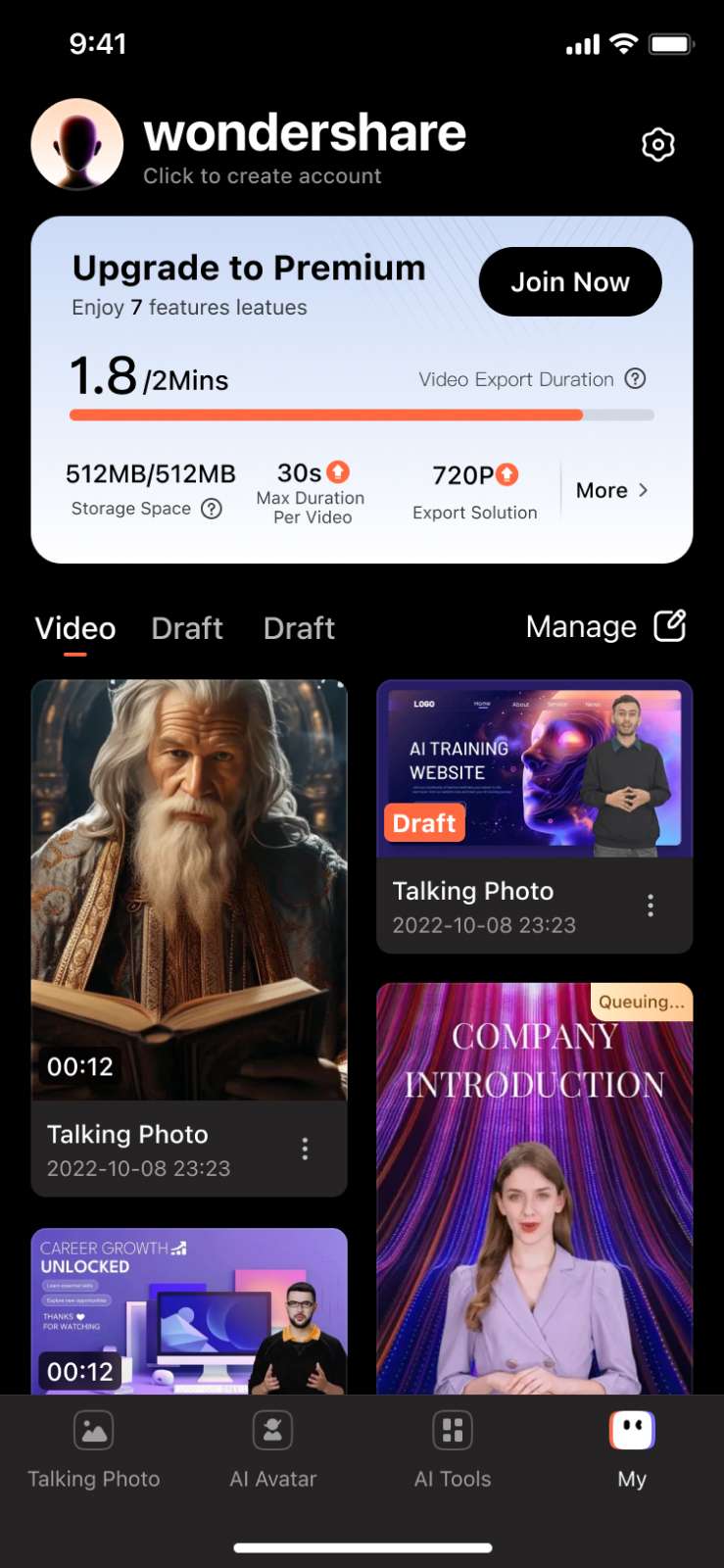
1. Create a New Project
Wondershare Virbo provides a system for the rapid generation of AI avatar videos through its multiple directions of creating new projects. You can create a new AI project on Virbo in the following ways:
- Creating an entirely new project.
- Creating the project with the help of AI avatars.
- Creating the project with the help of a recording integrated through “Text-to-Speech.”
- Creating a project using the option of generating an AI script.
- Creating a project with the aid of existing AI-generated templates.
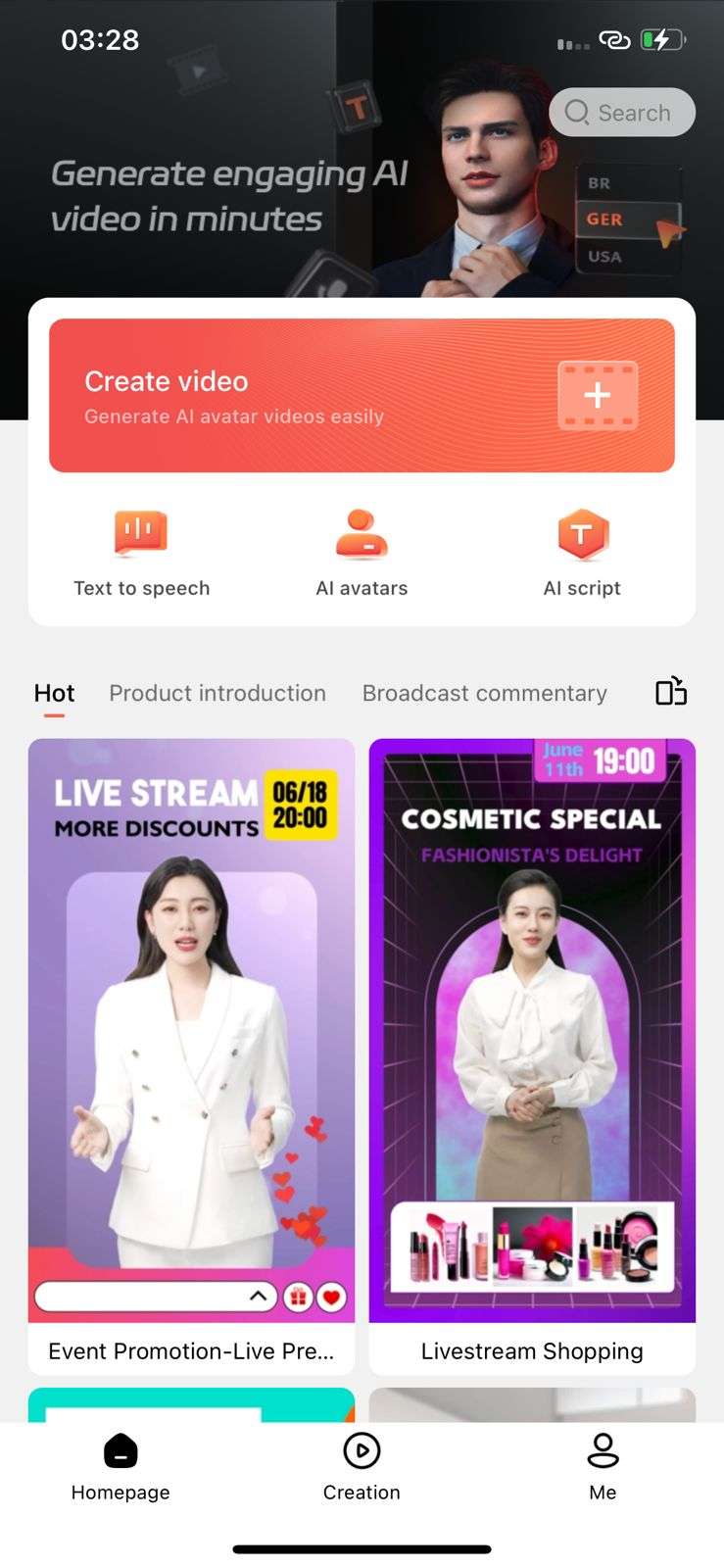
2. Editing the Project
The AI video generation tool can be utilized for enhancing videos by editing them through AI-generated scripts, AI avatars, voiceovers, and storyboarding. Learn how Virbo makes it easy to edit a video on the platform:
2.1 Input Scripts
Step 1: As you lead into the Video Creation page from the main screen of the tool, select the “Script” area appearing under the video. You will be directed into the “Text Editing Mode” for the video.
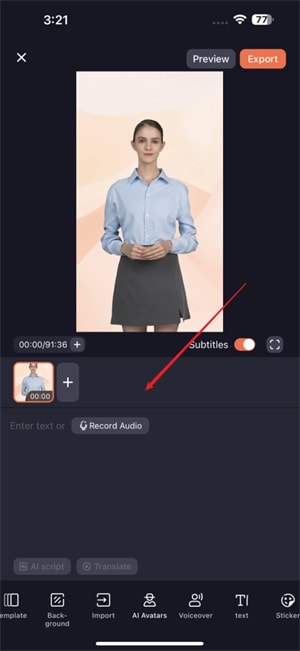
Step 2: Type in the text or paste it on the provided space that you want to be rehearsed by the AI Avatar.
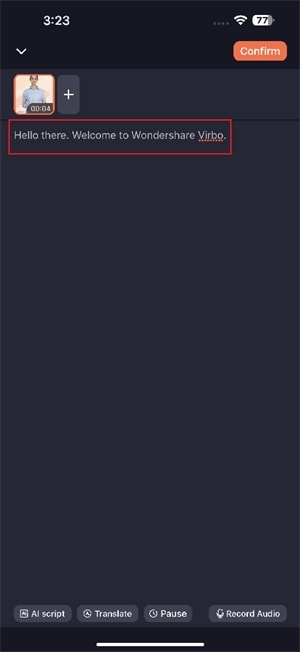
Step 3: As the text is added, tap the “Confirm” button on the top-right to exit the text editing mode.
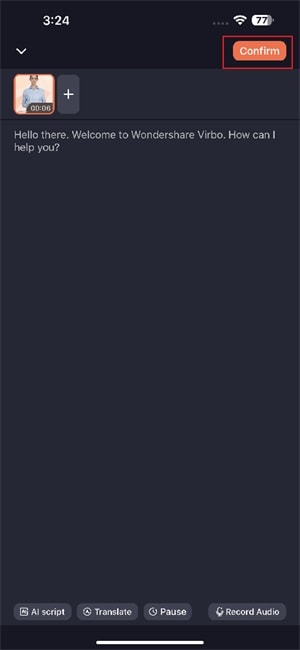
2.2 Using AI Avatars
Step 1: Once you find yourselves on the video creation page, navigate to the “AI Avatars” section at the bottom of the screen.
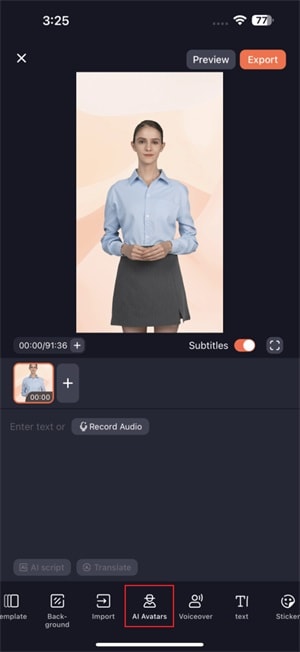
Step 2: You can navigate through the multiple categories available on the screen and select your respective AI avatar. This will help you preview the respective AI avatar.
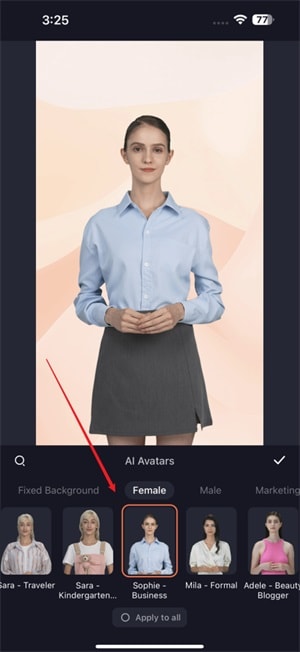
Step 3: As you are satisfied with your choice, tap the “tick” icon on the right side of the screen to apply the AI avatar to the video.
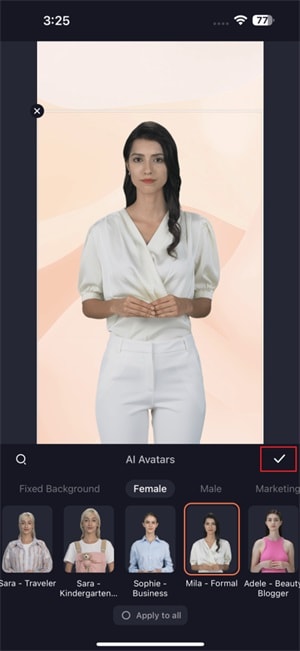
2.3 Adding Videos/Images
Step 1: If you intend to add any image or video to your video, select the “Import” icon on the bottom. You will be led into the media selection window, where you can select your required media.
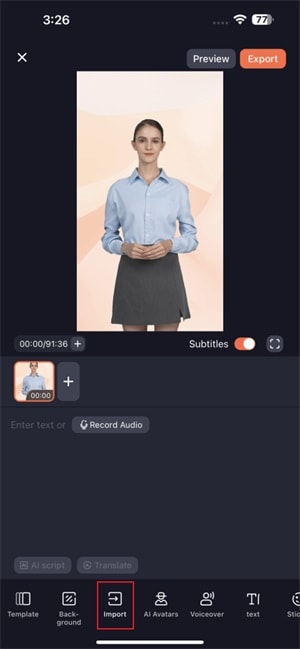
Step 2: As you select your respective media, select the “Upload” button for uploading it on the video panel.
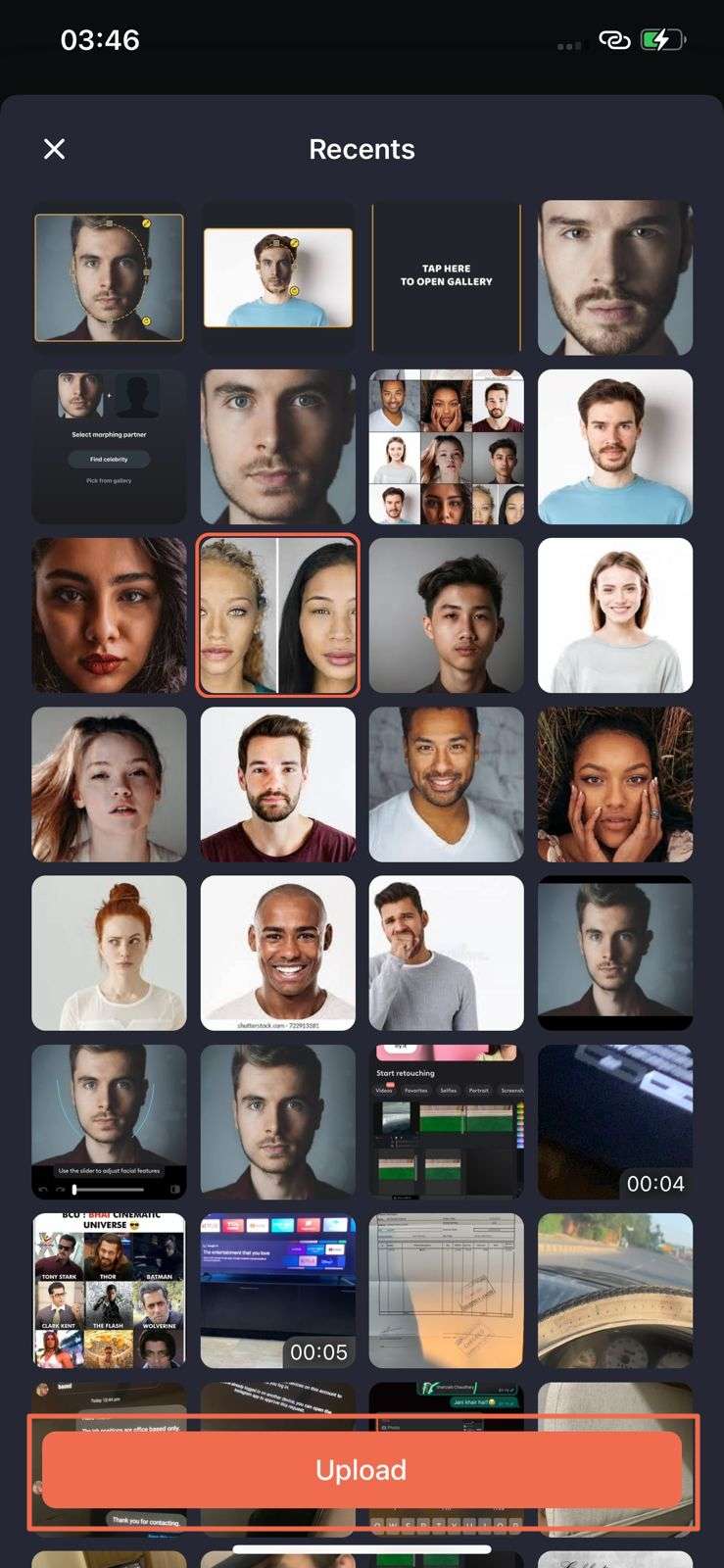
2.4 Editing Storyboards
Step 1: For those who wish to add more storyboards to their video, select the “+” button on the video editing panel for adding a storyboard. After adding it, you can utilize the available digital characters, voiceovers, backgrounds, and other elements available.
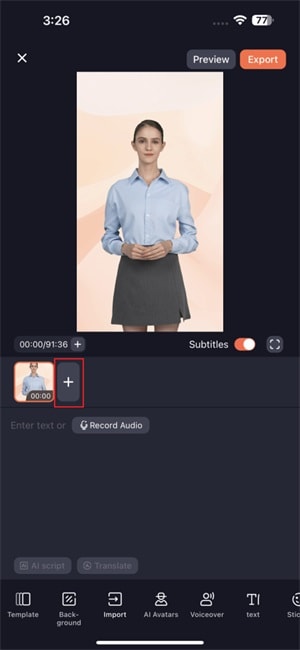
Step 2: If you want to make some particular edits to the storyboards, tap on a specific storyboard and select the option of “Copy” or “Delete.”
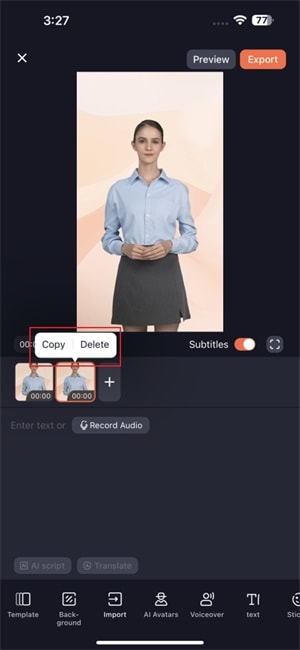
Step 3: To change the sequence of the storyboards, press any storyboard to enter the adjusting mode. This helps you change the order of the added storyboards in the video.
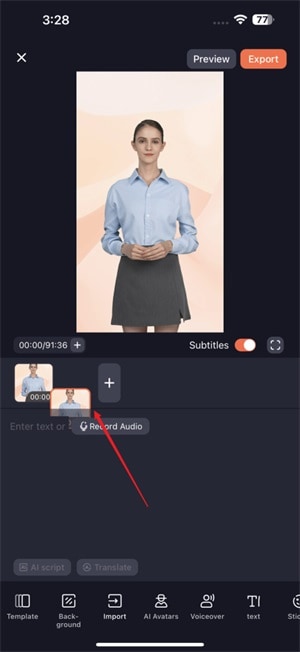
3. Preview and Export Video
3.1 Previewing AI Video
Step 1: After performing all respective edits on the video, you can have it previewed with the “Preview” button on the top-right corner.
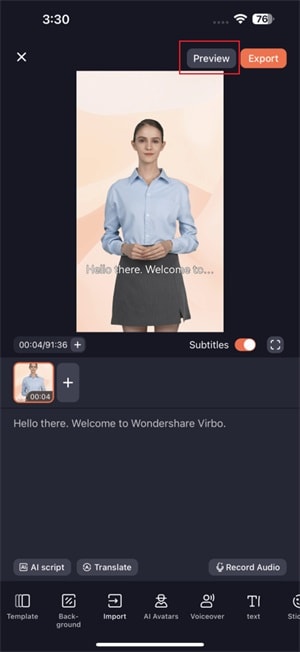
Step 2: For facilitating faster video previews, the AI model shows frames as images during the preview.
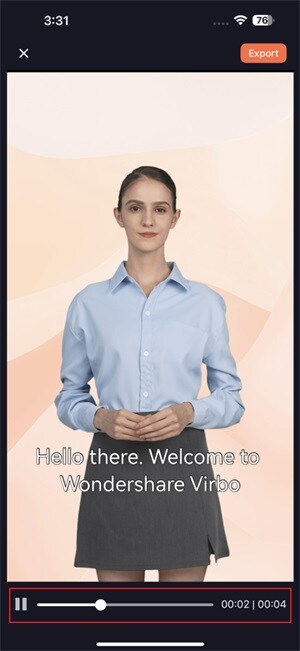
3.2 Exporting AI Video
Step 1: As you successfully preview the video, select the “Export” button on the top-right to proceed with saving the video.
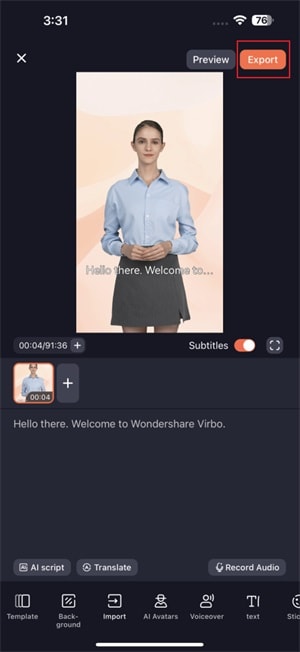
Step 2: Once the video is exported after a while, you can find it in the “Creation” section. Lead into the particular section from the home screen and lead into the “Video” tab. It can be viewed within the application or from the gallery of your smartphone.
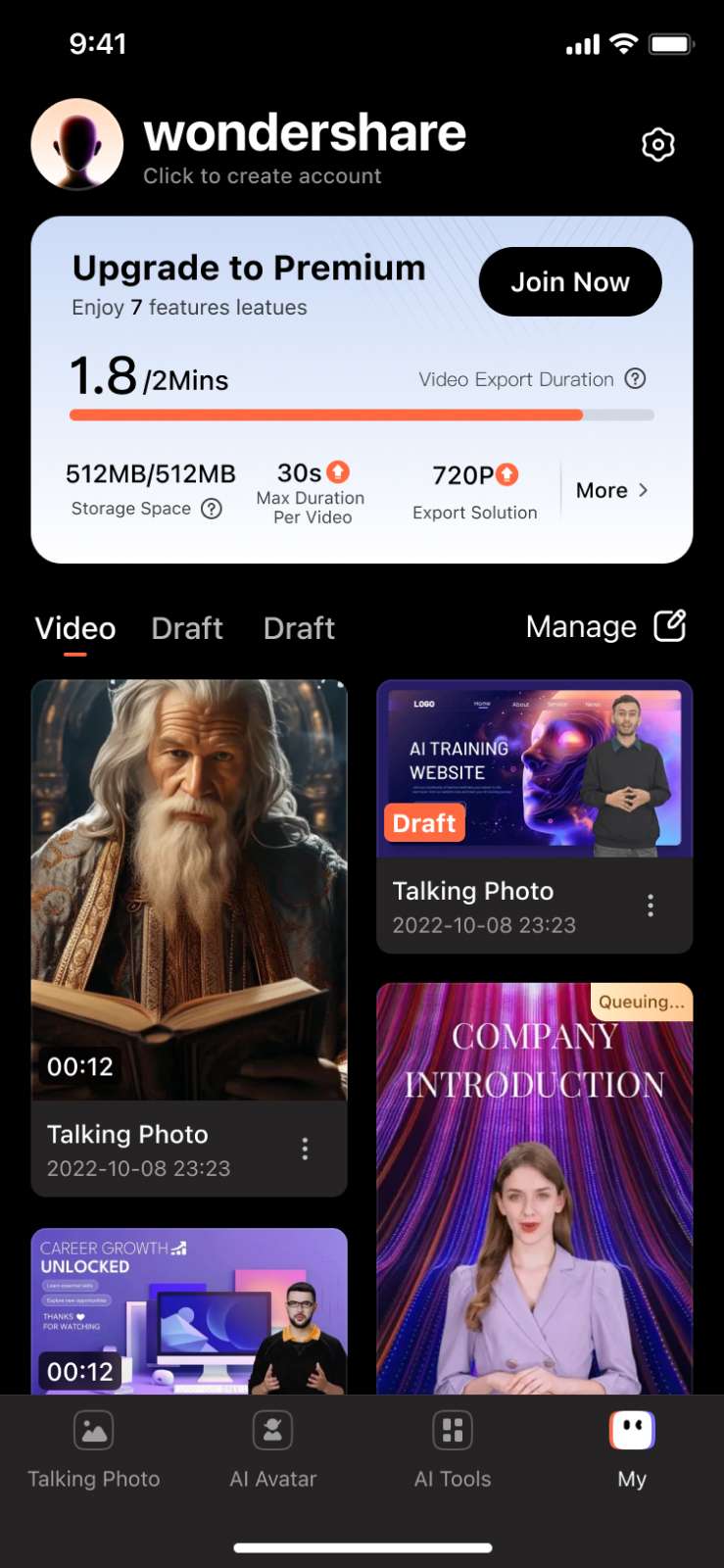
Create Video With PPT
Create Video With PPT
Wondershare Virbo is a comprehensive video-making facility offering a wide set of possibilities to its users. It has recently extended its productivity by offering the option of creating videos out of PPT. With such diverse options to convert PowerPoint to video, you can develop the best visuals for your audience from the available content. Following is a comprehensive step-by-step guide to converting PPT to video with Virbo.
02Add Avatars and Voiceover To the PPT Video
03Perform Other Edits to Video
04Preview And Export Final PPT Video From Virbo
Step 1. Start By Importing Your PPT File
After launching Wondershare Virbo on your desktop, continue to select the “Create Video“ button. As this opens a pop-up, select the “Import PPT“ option on the bottom-left to add your PowerPoint file.

Choose Import PPT
Step 2. Add Avatars and Voiceover To the PPT Video
As you’ve imported your PPT file successfully, define whether you want to extract your script from the file or not. Click “Create Video” to redirect to the next window, which outlines the PowerPoint file as a video.

Import PPT
Here, you need to define a proper avatar according to your video, which can be done using the “Avatars“ button on the top toolbar.

Select Avatars
Consequently, you need to add a proper voiceover that will assist you in explaining the PowerPoint file within the video. For that, lead to the “Text Script” or “Audio Upload” section to add the appropriate voiceover. Define your voice from the available list and set its parameters, or upload your pre-recorded voice to add along with the avatar.

Add Voiceover
Step 3. Perform Other Edits to Video
After selecting the avatar and voiceover for the video, you can perform other edits as well. Change the background of the video or add music in the background according to your choice. If you want to display the subtitles across the video, enable the “Subtitle“ option. Furthermore, for more advanced settings in your video, you can define a proper “Layout“ or add stickers and edit text style on the top toolbar.

Edit Video
Step 4. Preview And Export Final PPT Video From Virbo
Once you finish all the edits, click the “Preview“ button on the top right corner to preview the video.

Preview Video
If you are satisfied with the video after previewing, click the “Export“ button to save this video.
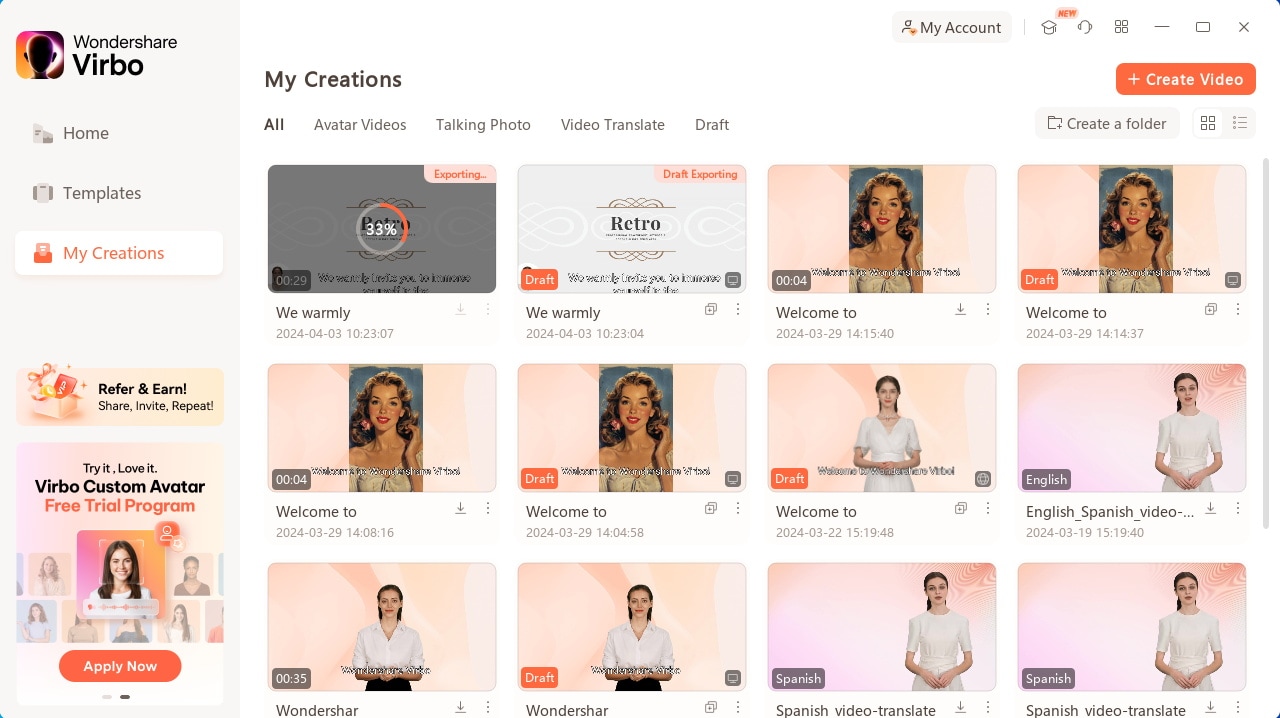
Export Video
02Add Avatars and Voiceover To the PPT Video
03Perform Other Edits to Video
04Preview And Export Final PPT Video From Virbo
Step 1. Start By Importing Your PPT File
After launching Wondershare Virbo on your desktop, continue to select the “Create Video“ button. As this opens a pop-up, select the “Import PPT“ option on the bottom-left to add your PowerPoint file.

Choose Import PPT
Step 2. Add Avatars and Voiceover To the PPT Video
As you’ve imported your PPT file successfully, define whether you want to extract your script from the file or not. Click “Create Video” to redirect to the next window, which outlines the PowerPoint file as a video.

Import PPT
Here, you need to define a proper avatar according to your video, which can be done using the “Avatars“ button on the top toolbar.

Select Avatars
Consequently, you need to add a proper voiceover that will assist you in explaining the PowerPoint file within the video. For that, lead to the “Text Script” or “Audio Upload” section to add the appropriate voiceover. Define your voice from the available list and set its parameters, or upload your pre-recorded voice to add along with the avatar.

Add Voiceover
Step 3. Perform Other Edits to Video
After selecting the avatar and voiceover for the video, you can perform other edits as well. Change the background of the video or add music in the background according to your choice. If you want to display the subtitles across the video, enable the “Subtitle“ option. Furthermore, for more advanced settings in your video, you can define a proper “Layout“ or add stickers and edit text style on the top toolbar.

Edit Video
Step 4. Preview And Export Final PPT Video From Virbo
Once you finish all the edits, click the “Preview“ button on the top right corner to preview the video.

Preview Video
If you are satisfied with the video after previewing, click the “Export“ button to save this video.
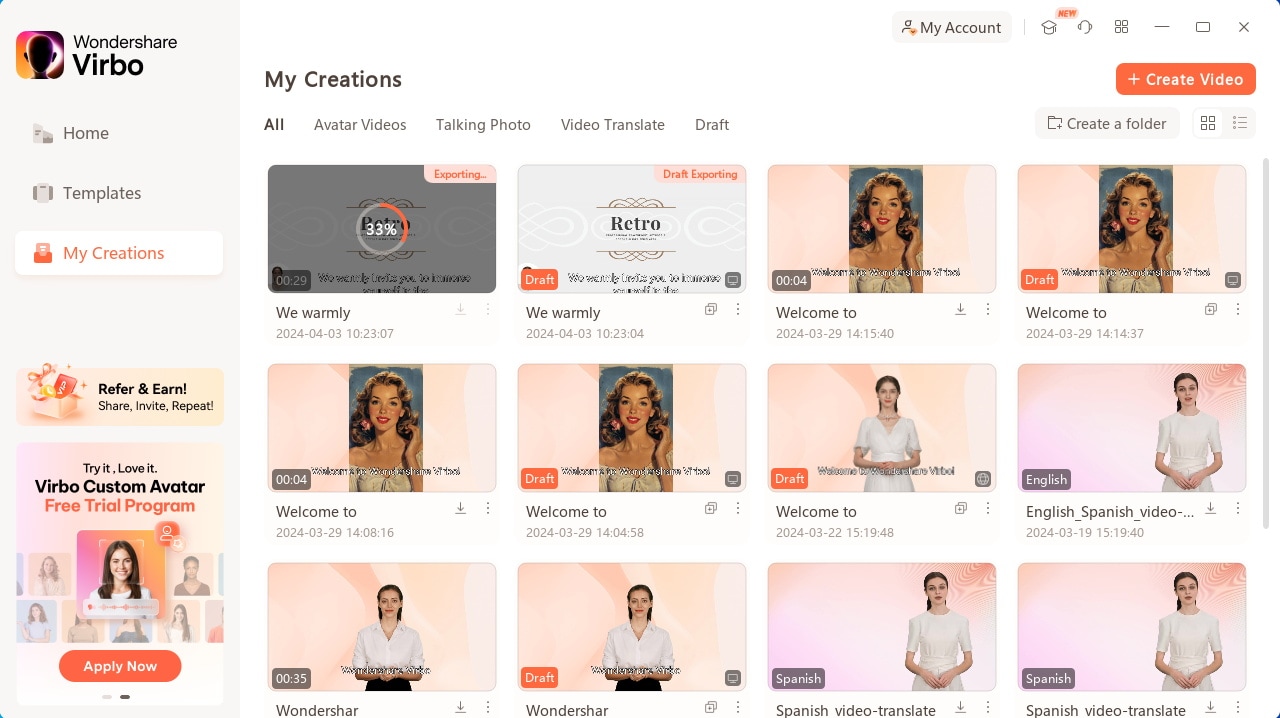
Export Video
Exploring the Magic of AI Selfie Generators
Part 1. What is an AI Selfie Generator?
An AI Selfie Generator is a groundbreaking tool that employs advanced AI algorithms, often based on deep learning and neural networks, to create realistic and artistic selfies. These generators analyze facial features, expressions, and patterns from a vast dataset of human faces, resulting in stunning self-portraits that resonate with authenticity.
Part 2. Benefits of AI Selfie Generators
Expressive Versatility
AI Selfie Generators offer a range of styles and filters that allow users to transform their selfies into various artistic renditions, enhancing personal expression.
Effortless Enhancement
Say goodbye to complex editing tools. AI Selfie Generators effortlessly enhance selfies, ensuring optimal lighting, skin tone correction, and other refinements.
Time-Saving Creativity
Generating captivating selfies is quick and efficient, sparing users from spending hours on manual editing.
Part 3. Common Scenarios for AI Selfie Generators
Social Media Engagement
AI-generated selfies can grab attention on social media platforms, boosting user engagement and interaction.
Creative Exploration
Artists and designers use AI Selfie Generators to experiment with unique visual styles, leading to captivating artworks.
Personal Branding
Influencers and content creators can establish a consistent and striking visual identity by utilizing AI-generated selfies.
Part 4. Free AI Selfie Generator - Wondershare Virbo
Experience the wonder of Wondershare Virbo - an AI Selfie Generator that stands out for its user-friendly interface and diverse creative asserts. Virbo’s avatar studio empowers users to transform their selfies into stunning visuals with just a few clicks, enhancing facial features, correcting imperfections, and adding artistic flair.
Conclusion
The era of AI Selfie Generators has arrived, redefining how we capture and present our digital selves. With their ability to effortlessly enhance and transform selfies, these tools are changing the way we express ourselves online. As you journey through this realm of AI-powered creativity, remember that the power to create captivating, authentic, and artistic selfies is now at your fingertips.
Part 1. What is an AI Selfie Generator?
An AI Selfie Generator is a groundbreaking tool that employs advanced AI algorithms, often based on deep learning and neural networks, to create realistic and artistic selfies. These generators analyze facial features, expressions, and patterns from a vast dataset of human faces, resulting in stunning self-portraits that resonate with authenticity.
Part 2. Benefits of AI Selfie Generators
Expressive Versatility
AI Selfie Generators offer a range of styles and filters that allow users to transform their selfies into various artistic renditions, enhancing personal expression.
Effortless Enhancement
Say goodbye to complex editing tools. AI Selfie Generators effortlessly enhance selfies, ensuring optimal lighting, skin tone correction, and other refinements.
Time-Saving Creativity
Generating captivating selfies is quick and efficient, sparing users from spending hours on manual editing.
Part 3. Common Scenarios for AI Selfie Generators
Social Media Engagement
AI-generated selfies can grab attention on social media platforms, boosting user engagement and interaction.
Creative Exploration
Artists and designers use AI Selfie Generators to experiment with unique visual styles, leading to captivating artworks.
Personal Branding
Influencers and content creators can establish a consistent and striking visual identity by utilizing AI-generated selfies.
Part 4. Free AI Selfie Generator - Wondershare Virbo
Experience the wonder of Wondershare Virbo - an AI Selfie Generator that stands out for its user-friendly interface and diverse creative asserts. Virbo’s avatar studio empowers users to transform their selfies into stunning visuals with just a few clicks, enhancing facial features, correcting imperfections, and adding artistic flair.
Conclusion
The era of AI Selfie Generators has arrived, redefining how we capture and present our digital selves. With their ability to effortlessly enhance and transform selfies, these tools are changing the way we express ourselves online. As you journey through this realm of AI-powered creativity, remember that the power to create captivating, authentic, and artistic selfies is now at your fingertips.
Device/Network/Browser Requirements | Virbo AI Live Stream
Device/Network/Browser Requirements
Explore our concise User Guide for Device/Network/Browser Requirements, tailored for seamless compatibility with our innovative product, Virbo AI Live Streaming.
Elevate your streaming experience by seamlessly meeting these requirements.
Computer Requirements
1Whether desktop or laptop, a properly configured and smoothly running computer is required.
2For optimal functionality, it is recommended that the computer is outfitted with audio devices featuring “Stereo Mix” capability or other virtual sound cards. These components contribute to an enhanced audio experience and facilitate versatile sound management on the system.
Network Requirements
1The average network speed in the computer’s environment should not be lower than 5Mbps to ensure smooth live streaming.
2 If possible, it is recommended to use a dedicated network for more stability in internet speed.
Browser Requirements
1We highly recommend using the Chrome browser and updating it to the latest version for optimal and stable performance.
Computer Requirements
1Whether desktop or laptop, a properly configured and smoothly running computer is required.
2For optimal functionality, it is recommended that the computer is outfitted with audio devices featuring “Stereo Mix” capability or other virtual sound cards. These components contribute to an enhanced audio experience and facilitate versatile sound management on the system.
Network Requirements
1The average network speed in the computer’s environment should not be lower than 5Mbps to ensure smooth live streaming.
2 If possible, it is recommended to use a dedicated network for more stability in internet speed.
Browser Requirements
1We highly recommend using the Chrome browser and updating it to the latest version for optimal and stable performance.
Handling Exceptions | Virbo AI Live Stream
Handling Exceptions
Effectively managing unforeseen scenarios or exceptions, ensuring a smooth and uninterrupted live streaming experience!
02Insufficient Cloud Storage Space
03No Sound in the Live Mini-Window
04Video Lag or Audio-Video Desynchronization
08Unusual Duration of Live Streaming
No Live Streaming Permissions
1For our free users, kindly note that streaming privileges are not available. Upgrade to a VIP membership by visiting our purchase page.
2If you are already a VIP user, please ensure your authorization is current. You can refresh it by navigating to the product homepage and clicking on your personal profile.
Insufficient Cloud Storage Space
1Check your cloud storage status by clicking on your personal avatar on the product homepage.
2If your cloud storage is running low, head to the purchase page to acquire additional space.
No Sound in the Live Mini-Window
1We highly recommend using the Chrome browser and updating it to the latest version for optimal and stable performance.
Video Lag or Audio-Video Desynchronization
1We highly recommend using the Chrome browser and updating it to the latest version for optimal and stable performance.
Text Cannot Be Previewed
1We highly recommend using the Chrome browser and updating it to the latest version for optimal and stable performance.
Streaming Failed
1We highly recommend using the Chrome browser and updating it to the latest version for optimal and stable performance.
Live Streaming in Progress
1We highly recommend using the Chrome browser and updating it to the latest version for optimal and stable performance.
Unusual Duration of Live Streaming
1We highly recommend using the Chrome browser and updating it to the latest version for optimal and stable performance.
Order Inquiries
1We highly recommend using the Chrome browser and updating it to the latest version for optimal and stable performance.
02Insufficient Cloud Storage Space
03No Sound in the Live Mini-Window
04Video Lag or Audio-Video Desynchronization
08Unusual Duration of Live Streaming
No Live Streaming Permissions
1For our free users, kindly note that streaming privileges are not available. Upgrade to a VIP membership by visiting our purchase page.
2If you are already a VIP user, please ensure your authorization is current. You can refresh it by navigating to the product homepage and clicking on your personal profile.
Insufficient Cloud Storage Space
1Check your cloud storage status by clicking on your personal avatar on the product homepage.
2If your cloud storage is running low, head to the purchase page to acquire additional space.
No Sound in the Live Mini-Window
1We highly recommend using the Chrome browser and updating it to the latest version for optimal and stable performance.
Video Lag or Audio-Video Desynchronization
1We highly recommend using the Chrome browser and updating it to the latest version for optimal and stable performance.
Text Cannot Be Previewed
1We highly recommend using the Chrome browser and updating it to the latest version for optimal and stable performance.
Streaming Failed
1We highly recommend using the Chrome browser and updating it to the latest version for optimal and stable performance.
Live Streaming in Progress
1We highly recommend using the Chrome browser and updating it to the latest version for optimal and stable performance.
Unusual Duration of Live Streaming
1We highly recommend using the Chrome browser and updating it to the latest version for optimal and stable performance.
Order Inquiries
1We highly recommend using the Chrome browser and updating it to the latest version for optimal and stable performance.
Also read:
- New Best AI Rap Voice Generators You Should Try for 2024
- Updated 2024 Approved The Ever-Changing Era of AI Video Translation A Reality to Be Fulfilled
- 2024 Approved Selected Overdub Voice with AI Virbo At Its Finest
- 2024 Approved Create AI Avatar Video with Avatar | Online
- Updated In 2024, What Is AI Influencer? | Wondershare Virbo Glossary
- New In 2024, SRT Subtitle Translation Tools and Techniques
- New 2024 Approved Review of LazLive Live Selling Platform With Guide
- Updated 2024 Approved Common Platforms
- Updated In 2024, Best YouTube Video Into Text Converters A Comprehensive Guide
- Updated How to Make Lip Sync Video Without Installing Any App for 2024
- Updated Create AI Videos Using Synthesia Avatar and Voices for 2024
- In 2024, Best Toolbox to Translate YouTube Videos to English Subtitles
- New Top AI Rap Voice Generators Upgrade Your Rap for 2024
- How To Auto Translate YouTube Videos Into Different Languages
- New Build Your AI Twitch Streamer with Animated Avatars
- New Material Preparation | Virbo AI Live Stream for 2024
- Updated 2024 Approved A Detailed Guide to Making Your Pictures Speak
- Updated Exploring Key Components and Creation Process of AI Face Generators
- Best YouTube Video Into Text Converters
- Updated In 2024, Diverse Template
- New Create AI Avatar Video with Template | Wondershare Virbo
- New Talking Photo | Wondershare Virbo
- Updated In 2024, Top List Best Livestream Shopping Apps Of
- New In 2024, What Is Talking Avatar? | Wondershare Virbo Glossary
- Updated 2024 Approved Netflix Subtitle Translation Methods Comprehensive Guide
- In 2024, Introduction of Wondershare Virbo
- In 2024, What Is an AI Avatar?
- Updated How To Auto Translate YouTube Videos Into Different Languages
- Updated 8 Types of Explainer Videos with Examples for 2024
- Updated In 2024, Top 6 Mickey Mouse Voice Generators
- New 2024 Approved How To Auto Translate YouTube Videos Into Different Languages
- Updated Level Up Your AI Streaming Game A Quick Guide and Tool Recommendation
- New Descript AI Voice Enhancing Your Content Through Voice Replication
- Updated 2024 Approved How To Convert Video Voice to Text Online for Free?
- In 2024, How To Use Korean to English Video Translators for Creators
- What Is AI Background Generator? | Wondershare Virbo Glossary for 2024
- In 2024, How Can I Use a Fake GPS Without Mock Location On Poco F5 Pro 5G? | Dr.fone
- In 2024, The Ultimate Guide How to Bypass Swipe Screen to Unlock on Itel P55 Device
- Top 7 Phone Number Locators To Track Lava Blaze 2 Location | Dr.fone
- Spoofing Life360 How to Do it on Honor Magic 5 Pro? | Dr.fone
- Pokemon Go No GPS Signal? Heres Every Possible Solution On Motorola Moto E13 | Dr.fone
- In 2024, How to Remove an AirTag from Your Apple ID Account On Apple iPhone 11?
- In 2024, Is it Possible to Use Miracast with Apple iPhone X? | Dr.fone
- Bypassing Google Account With vnROM Bypass For Vivo X Flip
- In 2024, How to Check Distance and Radius on Google Maps For your Apple iPhone SE (2022) | Dr.fone
- In 2024, 5 Techniques to Transfer Data from Lava Yuva 2 Pro to iPhone 15/14/13/12 | Dr.fone
- In 2024, The Best Methods to Unlock the iPhone Locked to Owner for Apple iPhone 14 Plus
- Title: New Authors Recommended The Best Text Voice Generators for All Platforms
- Author: Sam
- Created at : 2024-04-17 22:02:54
- Updated at : 2024-04-18 22:02:54
- Link: https://ai-voice-clone.techidaily.com/new-authors-recommended-the-best-text-voice-generators-for-all-platforms/
- License: This work is licensed under CC BY-NC-SA 4.0.

