
New 2024 Approved What Is AI Voice Over? | Wondershare Virbo Glossary

What Is AI Voice Over? | Wondershare Virbo Glossary
Part 1: What Does AI Voice Over Refer to?
AI voice-over uses artificial intelligence algorithms and technologies to generate high-quality and natural-sounding voices for audio production. With AI voiceover generators, text or speech can be transformed into professional-grade voiceovers, eliminating the need for human voice actors.
Part 2: What Are the Common Application Fields of AI Voice Over?
AI voice over finds applications in various fields, including:
E-learning and Education
AI voice over enhances online courses, tutorials, and educational materials by providing engaging and clear voice narration. It improves the learning experience and facilitates knowledge retention.
Multimedia Content Creation
AI voice over simplifies generating voiceovers for videos, animations, podcasts, and other multimedia content. It saves time and resources while ensuring consistent and high-quality audio output. Wondershare Vibro is one of the latest AI voice-over applications in video content creation. With support for 120+ AI voices, Vibro combines digital avatars and AI voice over technology to streamline video production with efficiency and precision
Virtual Assistants and Chatbots
AI voice over powers virtual assistants like Siri, Alexa, and Google Assistant, enabling them to respond with human-like voices. It enhances user interactions and provides a more personalized and natural experience.
Get Started Online Free Download
Part 3: What Are Key Considerations for Applying AI Voiceover Generator?
Accuracy and Naturalness
When utilizing AI voice over, ensure that the generated voices are accurate and natural-sounding. The technology should be capable of replicating human speech patterns, intonations, and emotions to deliver a convincing performance.
Customization and Branding
Look for AI voice over solutions that offer customization options, allowing you to tailor the voices to align with your brand identity. The ability to adjust accents, tone, and style ensures a consistent and branded audio experience.
Ethical Use and Legal Compliance
It’s essential to adhere to ethical guidelines and legal requirements when using AI voice over. Respect copyright laws, obtain necessary permissions, and be transparent with your audience about using AI-generated voices to maintain trust and credibility.
Part 1: What Does AI Voice Over Refer to?
AI voice-over uses artificial intelligence algorithms and technologies to generate high-quality and natural-sounding voices for audio production. With AI voiceover generators, text or speech can be transformed into professional-grade voiceovers, eliminating the need for human voice actors.
Part 2: What Are the Common Application Fields of AI Voice Over?
AI voice over finds applications in various fields, including:
E-learning and Education
AI voice over enhances online courses, tutorials, and educational materials by providing engaging and clear voice narration. It improves the learning experience and facilitates knowledge retention.
Multimedia Content Creation
AI voice over simplifies generating voiceovers for videos, animations, podcasts, and other multimedia content. It saves time and resources while ensuring consistent and high-quality audio output. Wondershare Vibro is one of the latest AI voice-over applications in video content creation. With support for 120+ AI voices, Vibro combines digital avatars and AI voice over technology to streamline video production with efficiency and precision
Virtual Assistants and Chatbots
AI voice over powers virtual assistants like Siri, Alexa, and Google Assistant, enabling them to respond with human-like voices. It enhances user interactions and provides a more personalized and natural experience.
Get Started Online Free Download
Part 3: What Are Key Considerations for Applying AI Voiceover Generator?
Accuracy and Naturalness
When utilizing AI voice over, ensure that the generated voices are accurate and natural-sounding. The technology should be capable of replicating human speech patterns, intonations, and emotions to deliver a convincing performance.
Customization and Branding
Look for AI voice over solutions that offer customization options, allowing you to tailor the voices to align with your brand identity. The ability to adjust accents, tone, and style ensures a consistent and branded audio experience.
Ethical Use and Legal Compliance
It’s essential to adhere to ethical guidelines and legal requirements when using AI voice over. Respect copyright laws, obtain necessary permissions, and be transparent with your audience about using AI-generated voices to maintain trust and credibility.
Translate Videos and Subtitles with Veed.io
If you are a multilingual content creator, having a tool like Veed in your arsenal can be pretty useful. It can quickly and accurately translate your videos online. Such translated content can allow you to reach a much wider audience and engage with them in a better way. It’s a powerful tool that can simplify the process of adding subtitles, transcriptions, and translations to your video content. In this article, we will explain how you can utilize Veed io translate feature to stay on top of your game.
Part 1. Veed Translate: Unlocking Language Diversity
Translating videos and adding captions to your YouTube videos makes your content more accessible. You can make content suitable for more social platforms and engage even more audiences. Below are some useful tips for unlocking language diversity with the Veed video translate feature.
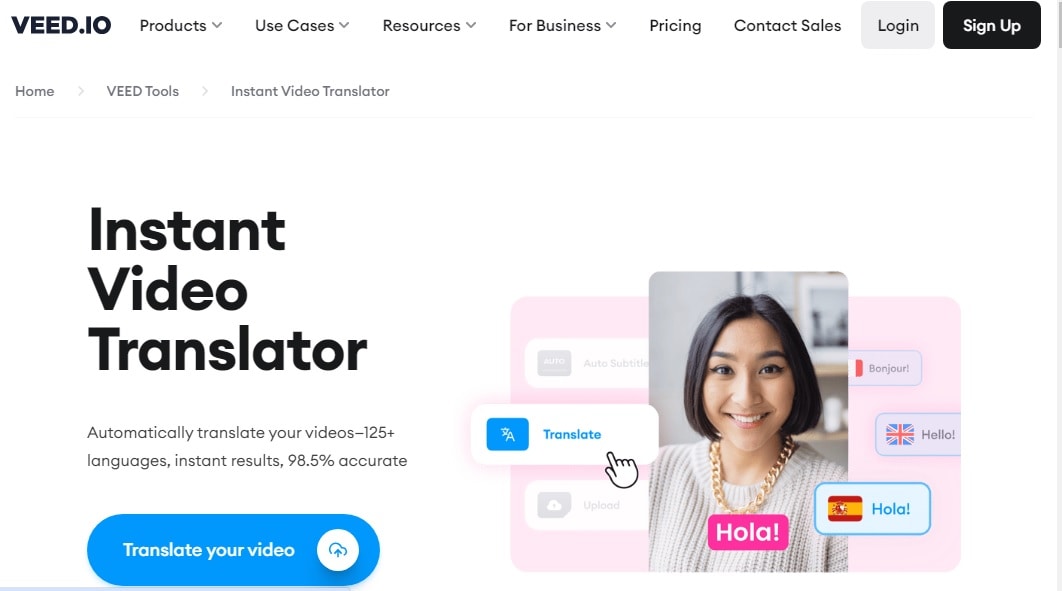
Seamless integration with YouTube and other social media platforms
Veed supports seamless integration with all popular social media platforms. With this tool, you can import your videos from YouTube for quick translation, share your translated video directly to Facebook, optimize your video content for TikTok, and do so much more. This ensures you can optimize your content for maximum social media engagement and reach a wider audience.
Contextually relevant and accurate translations
Veed has a fantastic 98.5% accuracy rate when it comes to translations. This means Veed is actually a great alternative to tools like Google Translate that don’t always provide contextually relevant output. It automatically transcribes the audio in your videos into simple text. Afterwards, it synchronizes the generated text with your videos, ensuring accurate and well-timed translations.
Fantastic Editing Tools
Veed gives you complete creative control over the type of content you want to produce and how. It offers a range of editing tools to enhance your video creation process. For instance, it lets you change and customize the font style. You can use fun fonts, spacing, size, colors, etc. You can also add animations and visuals, incorporate templates and do so much more.
Multi-language support and translation service
Veed supports multiple languages. To be more specific, Veed translations are available in 125+ different languages of the world. This makes it easy for you to reach a global audience by creating content that resonates with a diverse audience.
Professional quality output with easy sharing options
Once you are done with your video, you can export it in multiple different formats. For instance, it supports SRT and VTT subtitle files. You can export the text as an SRT file for easy sharing and upload on other platforms, including social media, websites and podcasts etc. There’s also a screen recording option which lets you create pro-grade videos with the help of voiceovers and CC feature.
Generate Engaging
AI Video in Minutes!
Easily convert text into professional spokesperson videos in over 120+ voices & languages in minutes.
Generate AI Video Free Generate AI Video Now

Part 2. Veed.io Translate Video: Step-by-Step Tutorial
Let’s take a look now at the step-by-step tutorial to translate a video with Veed. Note: For this Veed io translate guide, we will be translating a video using Veed on mobile.
Step 1 Launch Veed and Import Your Video
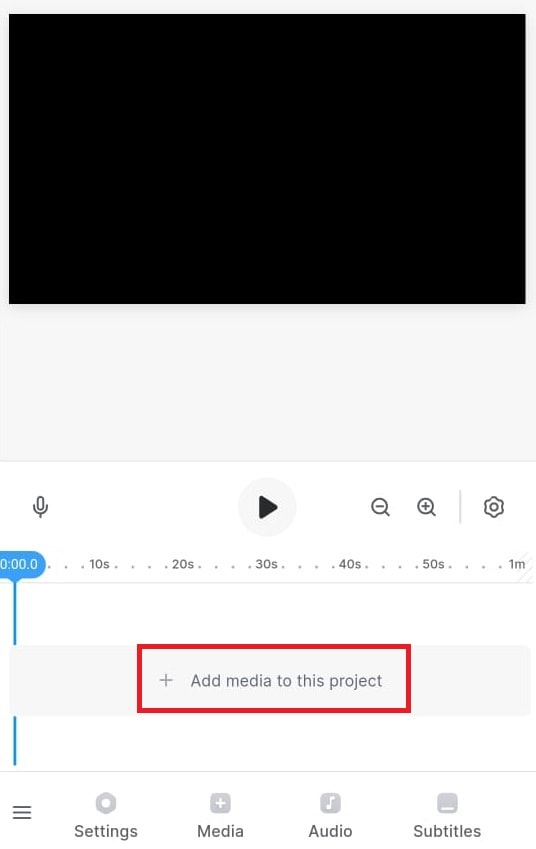
Start Veed and click on the big Add media to this project button you see in the middle. You can add audio, video, or subtitle files to the Veed platform and edit them if you want.
Step 2 Go To Project Settings
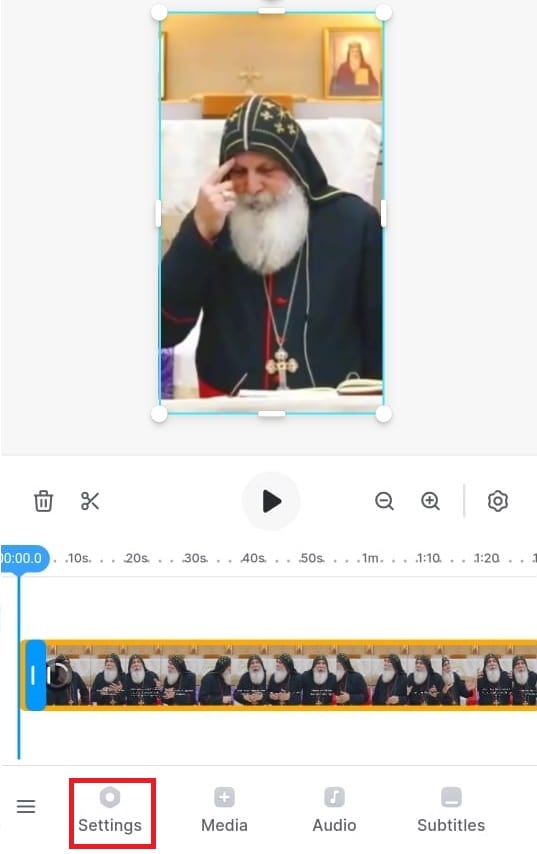
Next, go to your project’s settings by clicking the Settings button on the bottom left corner of the screen.
Step 3 Translate your Voice
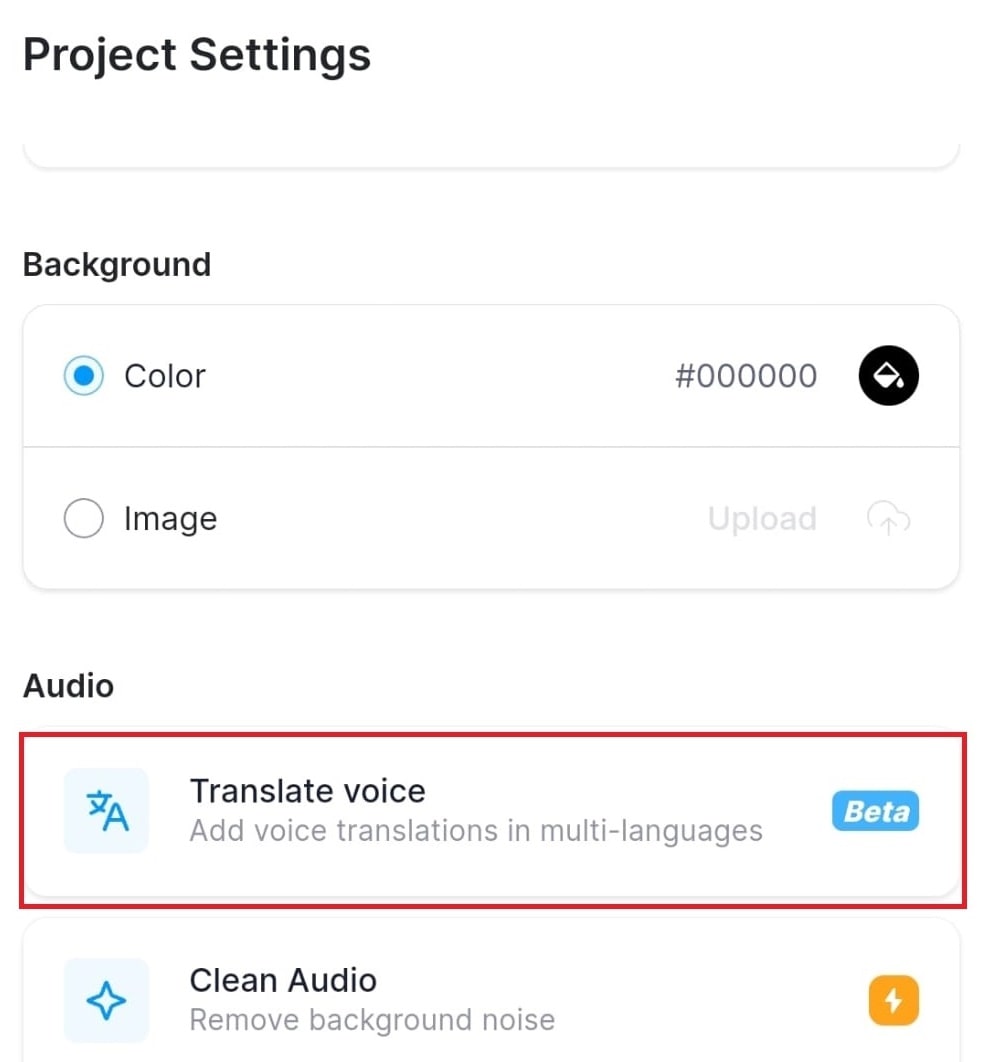
Next, click on the Translate Voice button. Note: Veed supports multiple languages. It lets you translate and then add these translations in multiple languages.
Step 4 Check Your Translation Settings
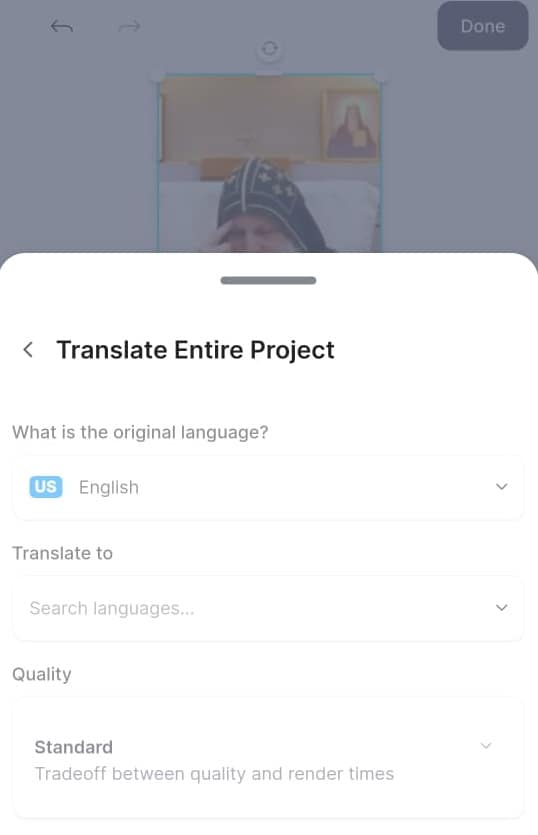
Veed automatically detects the language in the video. So, take a look at all the other settings, like the language you want to translate into and content quality and click Translate. Veed will start generating the translation in your preferred language.
Part 3: The Best Alternative to Veed.io
If you are not satisfied with the features of Veed.io, we have a better solution for you. Wondershare Virbo will prove to be the best alternative to theVeed.io translation tool. Using this advanced tool, you can select from multiple languages to get the desired translations. To carry out the translation process, you can import videos in two different formats, MP4 and MOV.
Other than video translation, users will also be able to carry out subtitle translations using this tool. Plus, this tool offers much more than translation capabilities. You can also utilize this Veed.io translate video alternative to create customized AI videos for different purposes.
Key Features of Wondershare Virbo
- Users will be able to use the lip-sync feature to create translated narrations that match the video.
- Using its talking photo functionality, you can add AI voiceovers in any language to your photos.
- Virbo provides you with an AI script feature to generate writings in multiple languages.
Advantages
- Veed.io provides very restricted minutes of translation under its subscription plans compared to Wondershare Virbo.
- Using the online version of Wondershare Virbo, you can proofread and edit the translated script.
- Veed.io is not available for offline use in Windows operating systems. However, Virbo delivers an efficient offline platform for video translation.
Translate Video Online Download APP Now Free Download
How to Translate Videos With This Veed.io Alternative
You have understood how Virbo is better than the Veed.io translation tool. Let’s analyze the method you can use to translate videos using this tool.
Step 1 Enter the Video Translator Feature from the Home Tab
Once you download Virbo from its official website, launch this Veed.io alternative on your computer. Next, hit the “Video Translator” button from its main interface after accessing the “Home” tab.
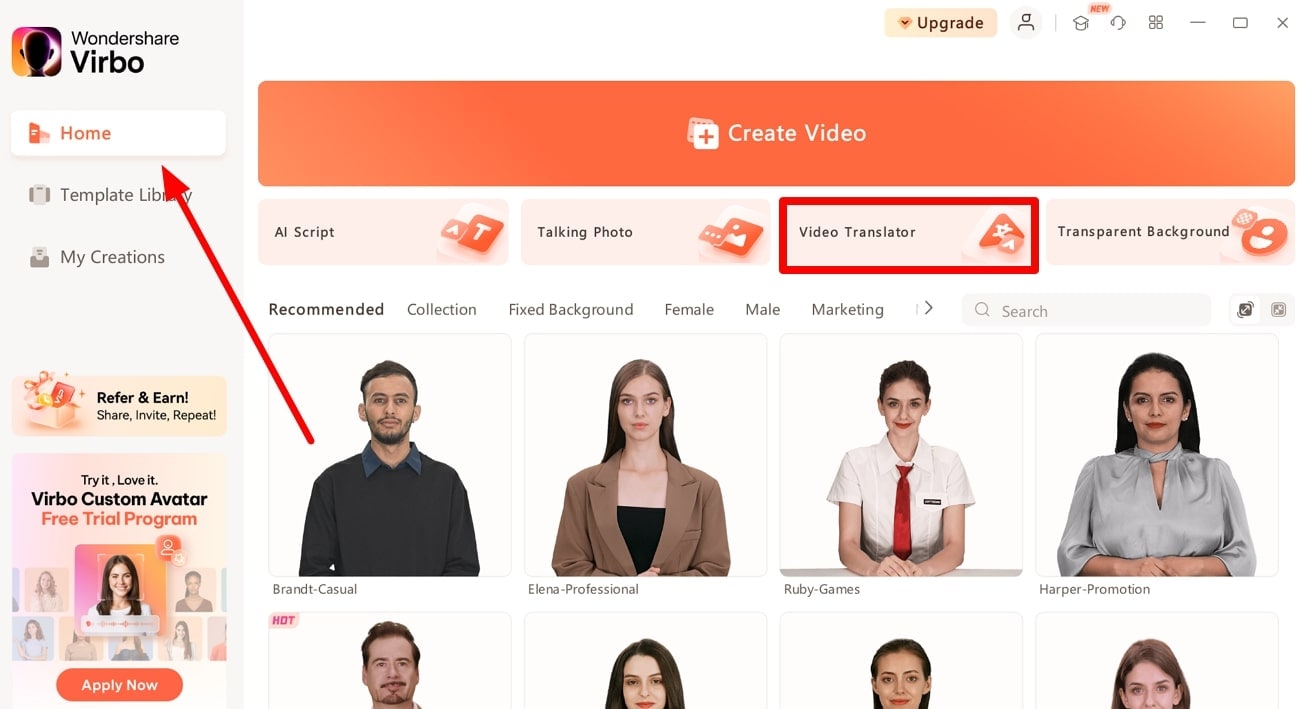
Step 2 Import Your Video to Start the Video Translation Process
Upon entering this feature, click on the “Click to Upload Video” option to add your desired video to the tool. However, there is only an option to import MP4 or MOV videos that are under 5 minutes in length.
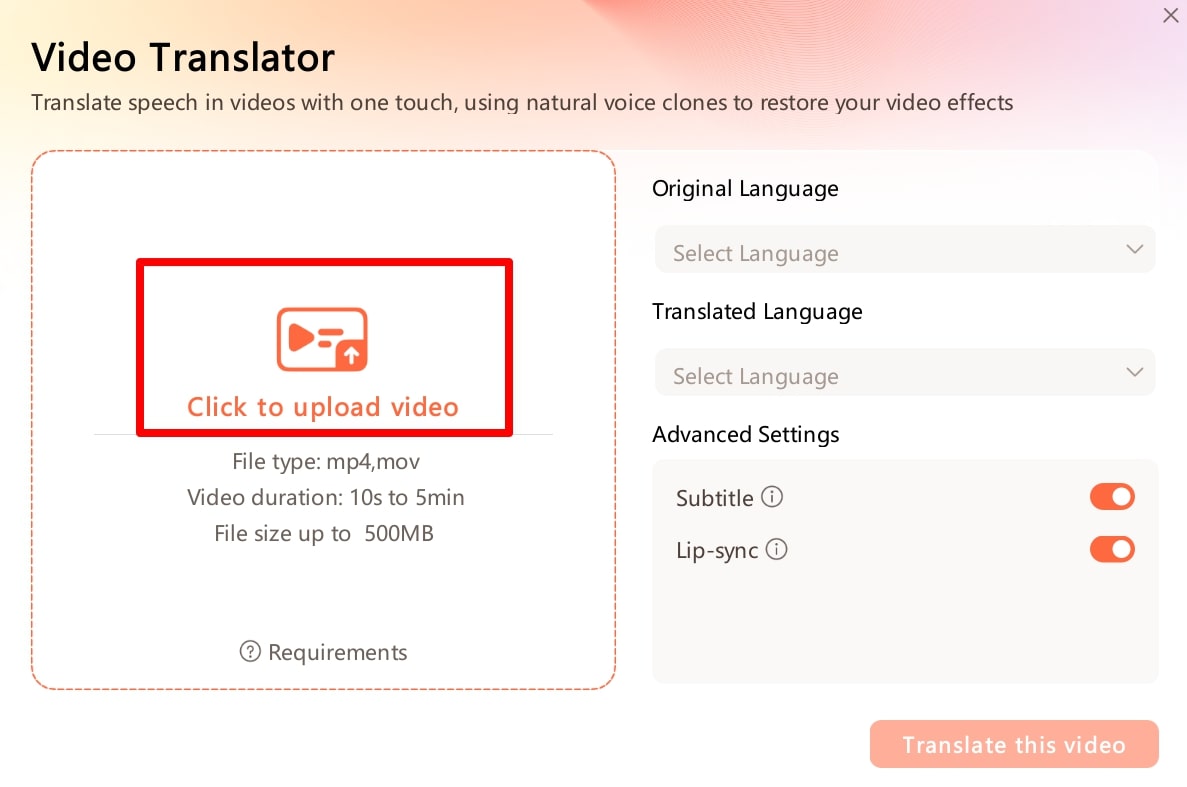
Step 3 Choose the Original and Translated Languages
After importing the video, select the original language of your video from the “Original Language” dropdown menu. Afterward, access the “Translated Language” dropdown menu to choose your desired translation language.
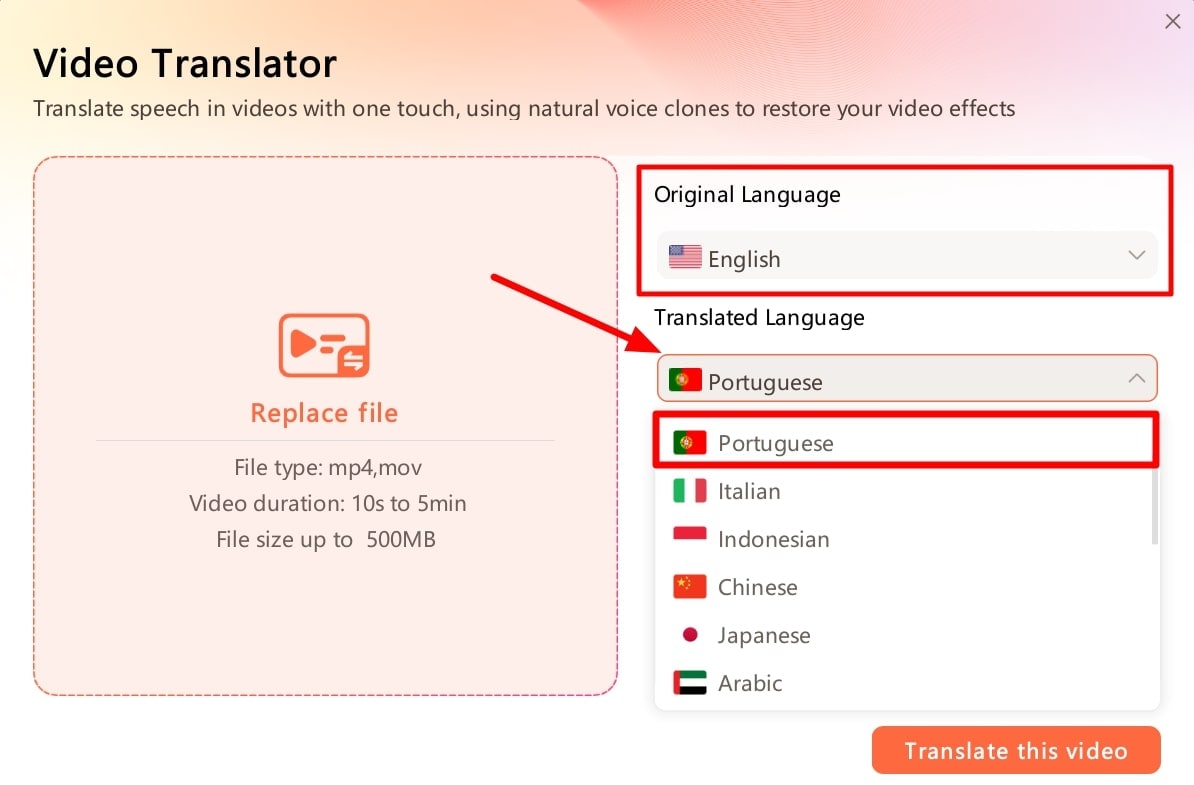
Step 4 Optimize the Advanced Video Translation Settings
Now, you can adjust the advanced settings for your video translation process. For this purpose, turn on the Subtitle option to get the video subtitles translated along with the audio. Also, enable the Lip-Sync option to generate translated audios that align with the video. Finally, hit the Translate This Video button to get your desired translated video.

Translate Video Online Download APP Now Free Download
Part 4. FAQs about Veed.io Subtitle Translation
1. How can I easily translate a video into English or any other language?
You can easily translate a video to 125+ languages of the world, including English, with an online video translator like Veed or Wondershare Virbo.
2. Are Veed translations accurate?
Veed has an accuracy percentage of 98.5, which is fantastic for an online tool. In fact, it is higher than many translation software out there.
3. Can I translate an audio file with Veed?
Yes, of course! You can easily upload any audio file in mp3 format to Veed. It will automatically translate and let you download the text file.
4. How can I download my content after it has been translated?
Simply click on the Download button when you finish the translation process. It takes just one click!
5. What makes Veed different from others?
Veed has many one-click features. For instance, auto subtitles, translations, social media formatting, templates, video compression, etc are all available in one simple click.
6. Can Veed translate subtitles?
Yes, Veed also supports translating subtitles. Simply upload your subtitle file in SRT format and leave the rest to Veed. Veed io subtitle translationis just as accurate as its video translation feature.
7. Is Veed good for editing?
Veed has many exceptional features that make content creation easy. But, it cannot replace a full-fledged video editor or help you create a new video from scratch. This is its biggest disadvantage. If you want to create a video, you can try to use Wondershare Virbo.
Conclusion
All said, Veed is a fantastic tool that makes translation into multiple languages as easy as possible. You can use the Veed translate feature to translate your video content into 125+ languages of the world, making it accessible to a larger audience. Videos in local languages get more engagement than those without because people can closely relate with the content. By adding captions in other languages, you can engage audiences from those countries, Veed supports an extensive range of content creators with their creative projects. What should you do if you want to create a video from scratch or want to try another alternative to translate video? Just try Wondershare Virbo!
Translate Video Online Download APP Now Free Download
Create An AI Avatar Video
Create An AI Avatar Video
1. Create a New Project
Wondershare Virbo provides a system for the rapid generation of AI avatar videos through its multiple directions of creating new projects. You can create a new AI project on Virbo in the following ways:
- Creating an entirely new project.
- Creating the project with the help of AI avatars.
- Creating the project with the help of a recording integrated through “Text-to-Speech.”
- Creating a project using the option of generating an AI script.
- Creating a project with the aid of existing AI-generated templates.
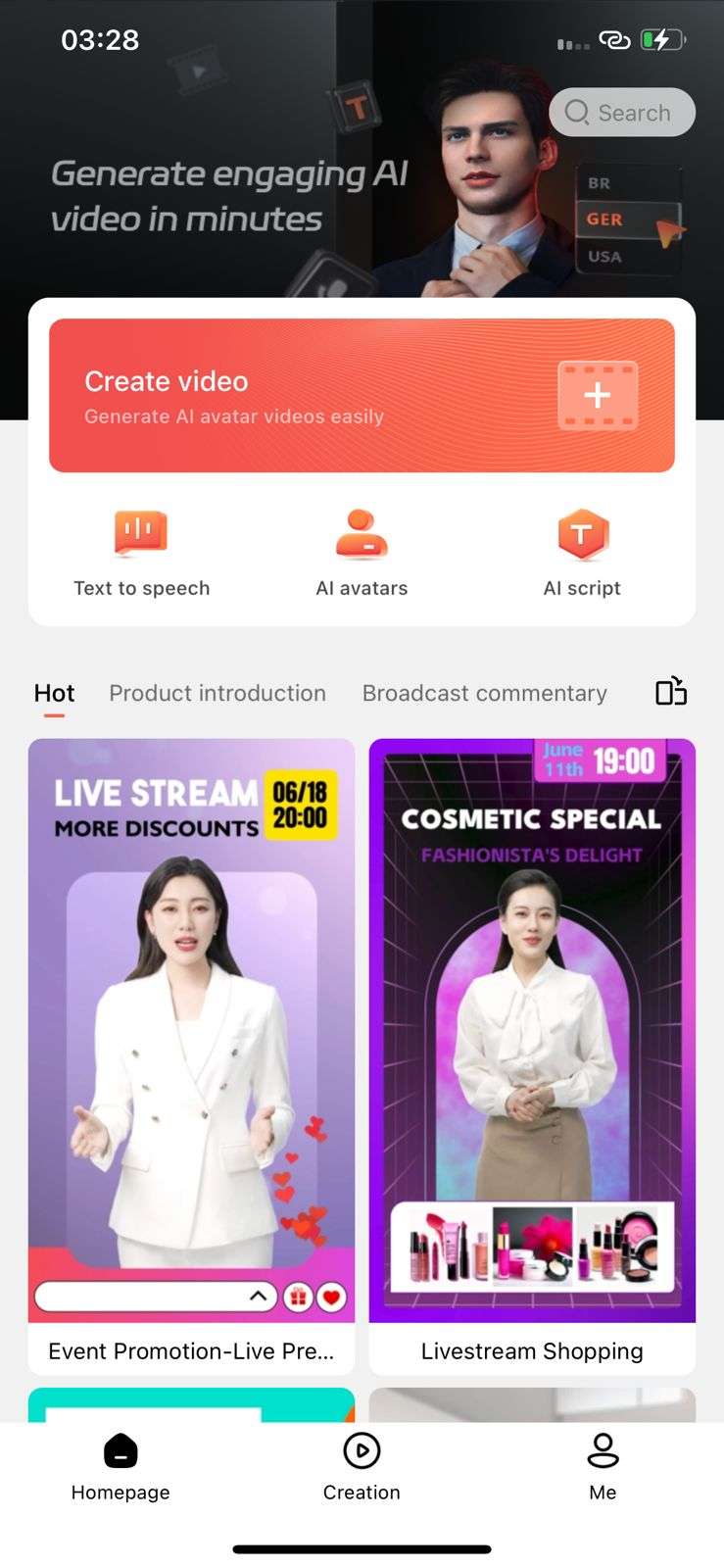
2. Editing the Project
The AI video generation tool can be utilized for enhancing videos by editing them through AI-generated scripts, AI avatars, voiceovers, and storyboarding. Learn how Virbo makes it easy to edit a video on the platform:
2.1 Input Scripts
Step 1: As you lead into the Video Creation page from the main screen of the tool, select the “Script” area appearing under the video. You will be directed into the “Text Editing Mode” for the video.
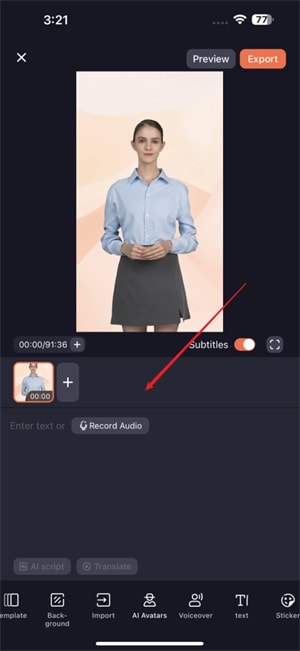
Step 2: Type in the text or paste it on the provided space that you want to be rehearsed by the AI Avatar.
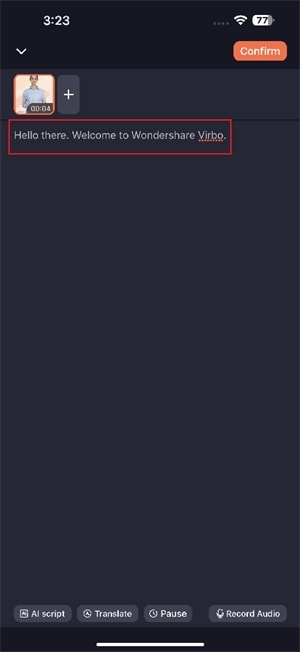
Step 3: As the text is added, tap the “Confirm” button on the top-right to exit the text editing mode.
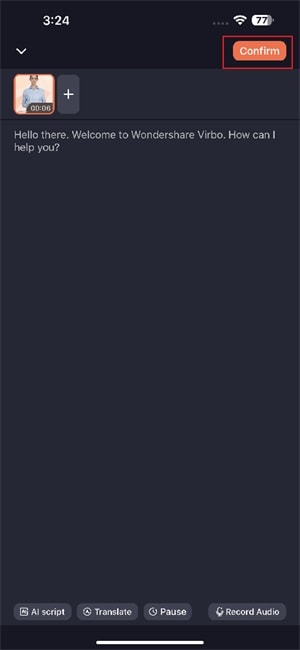
2.2 Using AI Avatars
Step 1: Once you find yourselves on the video creation page, navigate to the “AI Avatars” section at the bottom of the screen.
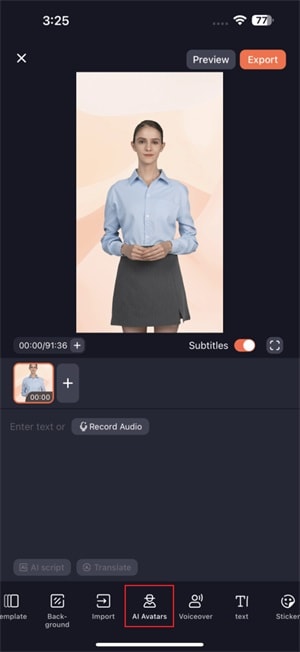
Step 2: You can navigate through the multiple categories available on the screen and select your respective AI avatar. This will help you preview the respective AI avatar.
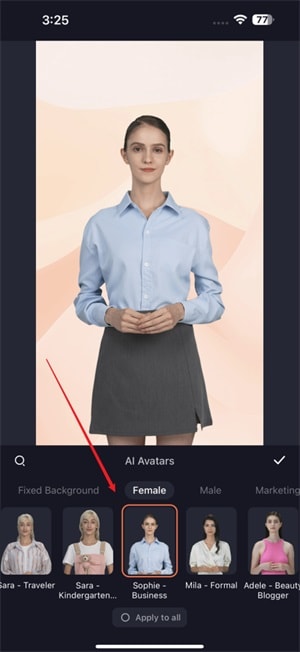
Step 3: As you are satisfied with your choice, tap the “tick” icon on the right side of the screen to apply the AI avatar to the video.
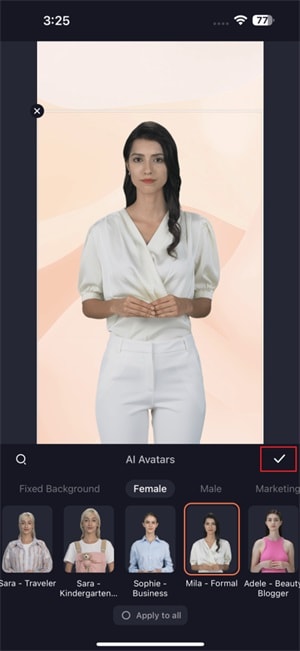
2.3 Adding Videos/Images
Step 1: If you intend to add any image or video to your video, select the “Import” icon on the bottom. You will be led into the media selection window, where you can select your required media.
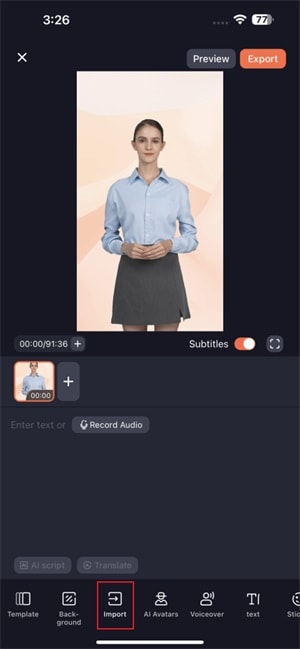
Step 2: As you select your respective media, select the “Upload” button for uploading it on the video panel.
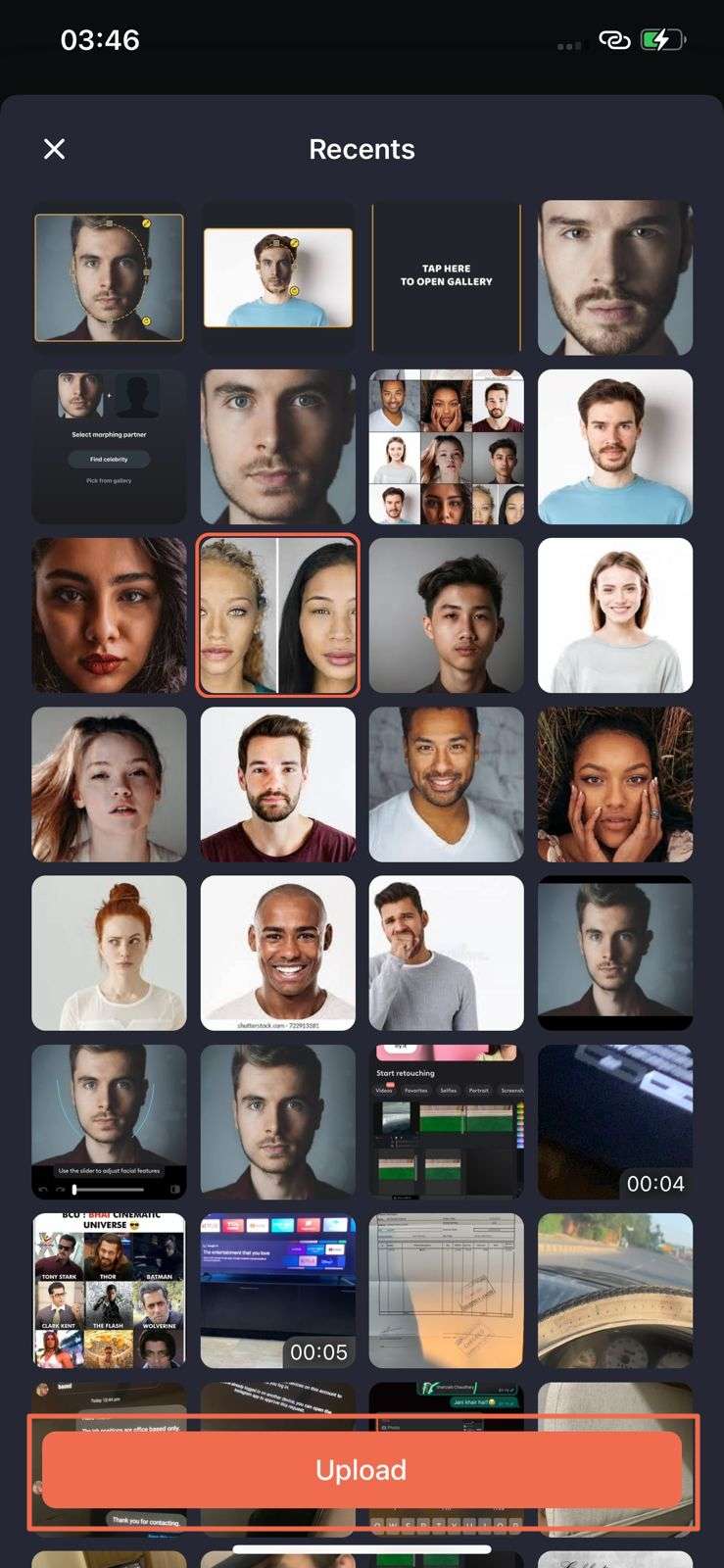
2.4 Editing Storyboards
Step 1: For those who wish to add more storyboards to their video, select the “+” button on the video editing panel for adding a storyboard. After adding it, you can utilize the available digital characters, voiceovers, backgrounds, and other elements available.
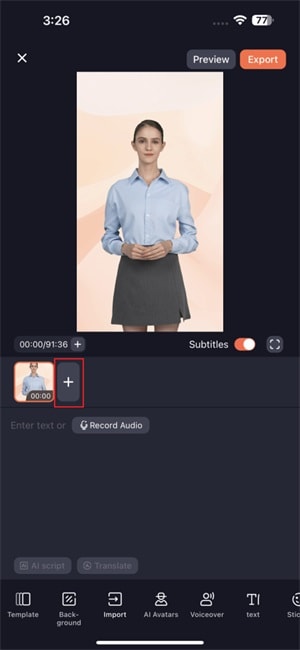
Step 2: If you want to make some particular edits to the storyboards, tap on a specific storyboard and select the option of “Copy” or “Delete.”
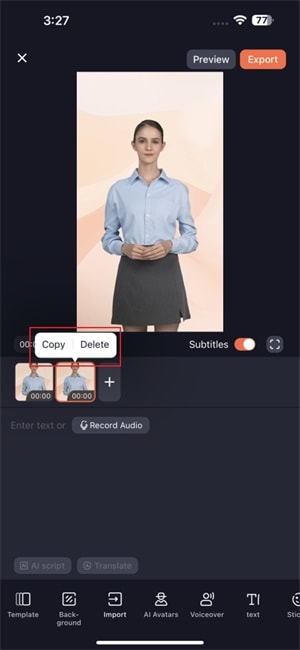
Step 3: To change the sequence of the storyboards, press any storyboard to enter the adjusting mode. This helps you change the order of the added storyboards in the video.
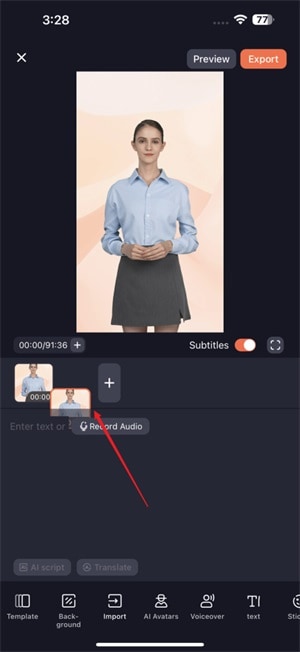
3. Preview and Export Video
3.1 Previewing AI Video
Step 1: After performing all respective edits on the video, you can have it previewed with the “Preview” button on the top-right corner.
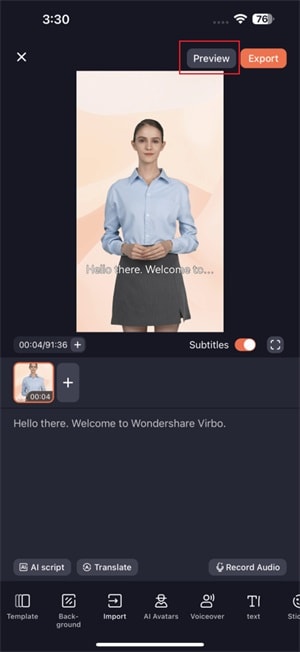
Step 2: For facilitating faster video previews, the AI model shows frames as images during the preview.
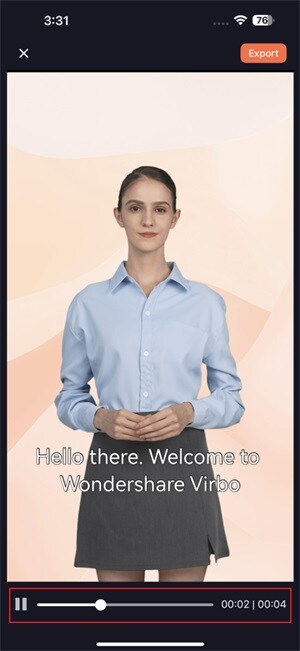
3.2 Exporting AI Video
Step 1: As you successfully preview the video, select the “Export” button on the top-right to proceed with saving the video.
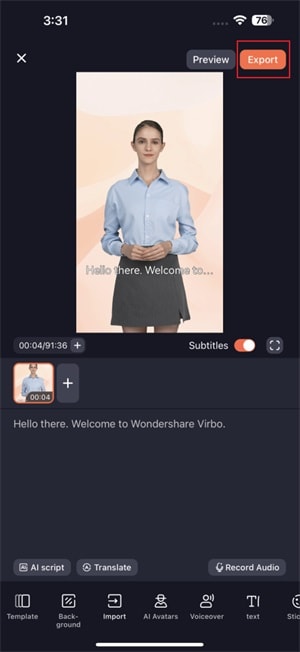
Step 2: Once the video is exported after a while, you can find it in the “Creation” section. Lead into the particular section from the home screen and lead into the “Video” tab. It can be viewed within the application or from the gallery of your smartphone.
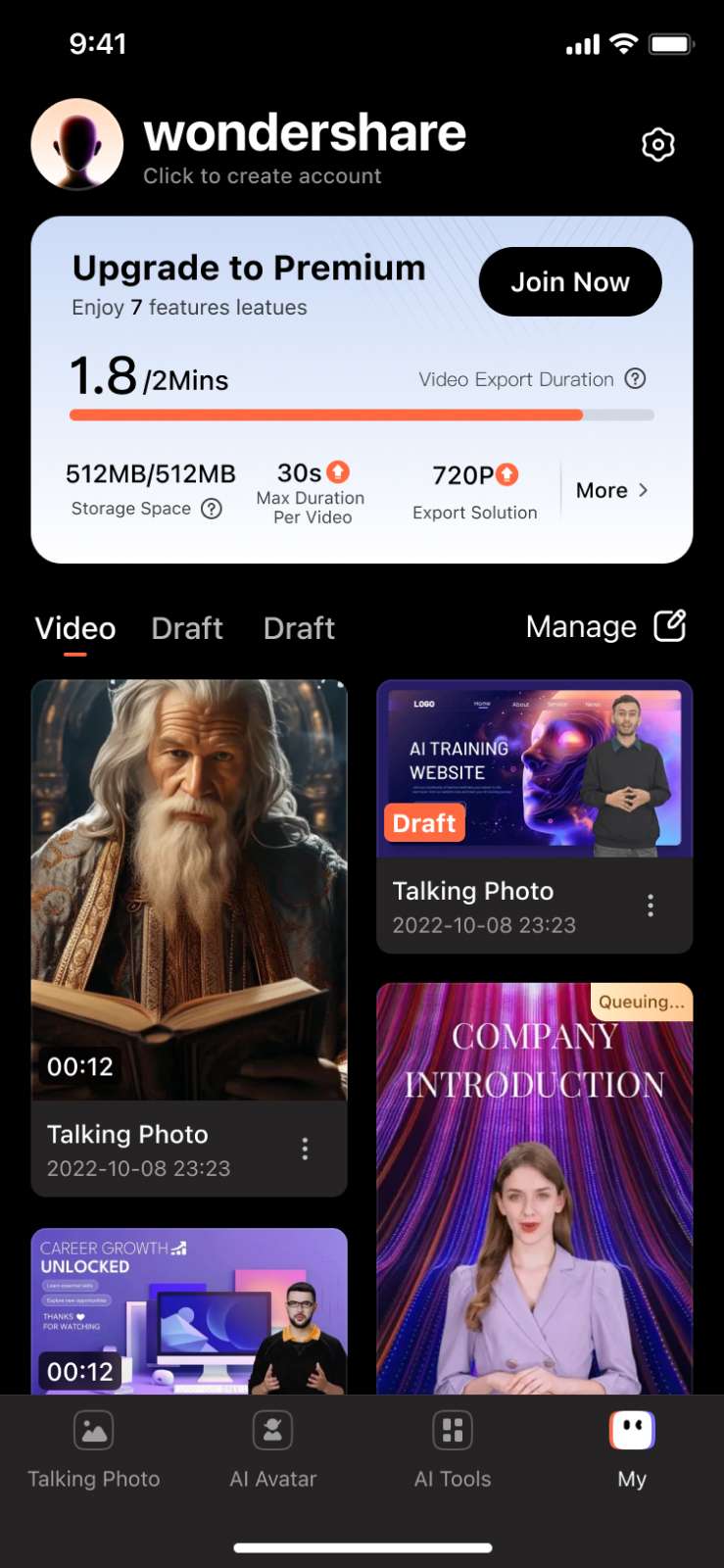
1. Create a New Project
Wondershare Virbo provides a system for the rapid generation of AI avatar videos through its multiple directions of creating new projects. You can create a new AI project on Virbo in the following ways:
- Creating an entirely new project.
- Creating the project with the help of AI avatars.
- Creating the project with the help of a recording integrated through “Text-to-Speech.”
- Creating a project using the option of generating an AI script.
- Creating a project with the aid of existing AI-generated templates.
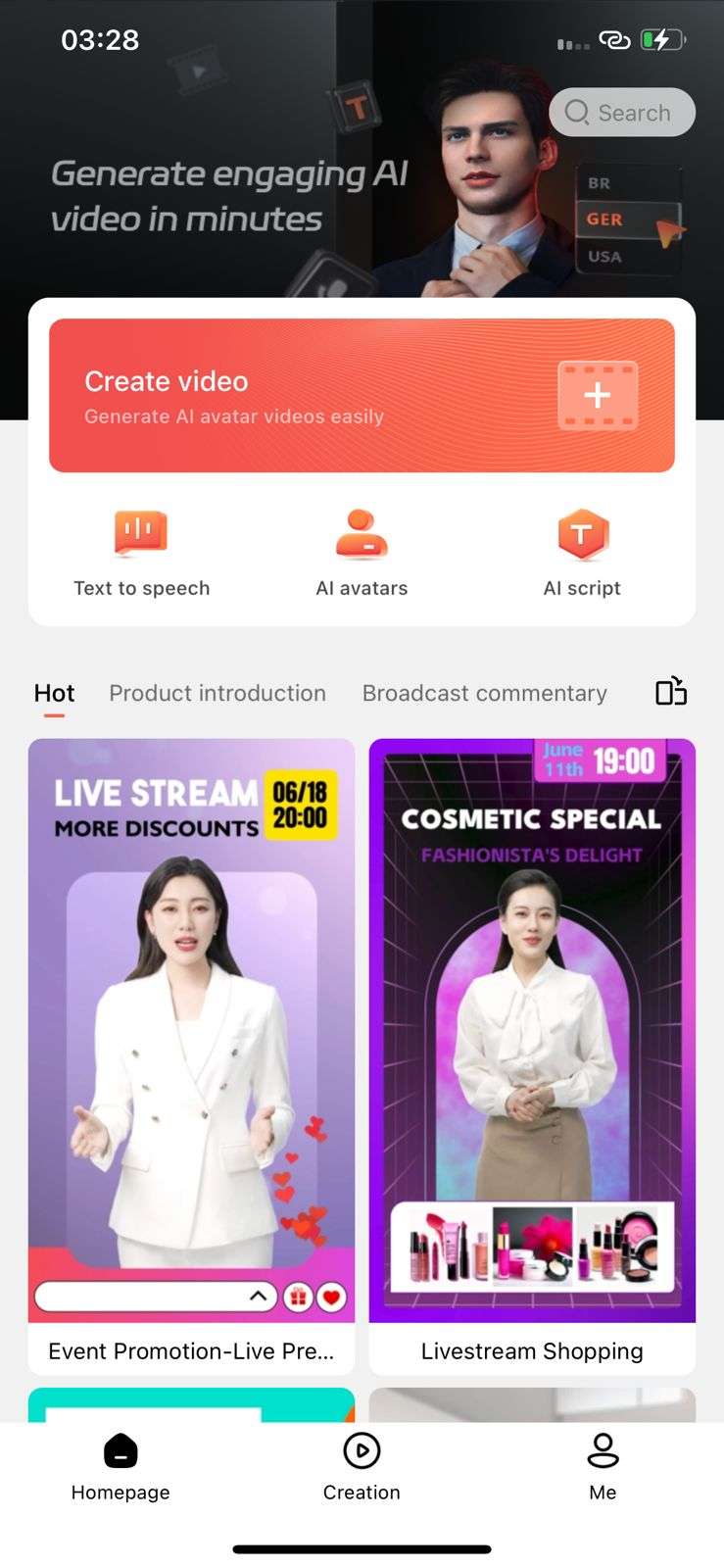
2. Editing the Project
The AI video generation tool can be utilized for enhancing videos by editing them through AI-generated scripts, AI avatars, voiceovers, and storyboarding. Learn how Virbo makes it easy to edit a video on the platform:
2.1 Input Scripts
Step 1: As you lead into the Video Creation page from the main screen of the tool, select the “Script” area appearing under the video. You will be directed into the “Text Editing Mode” for the video.
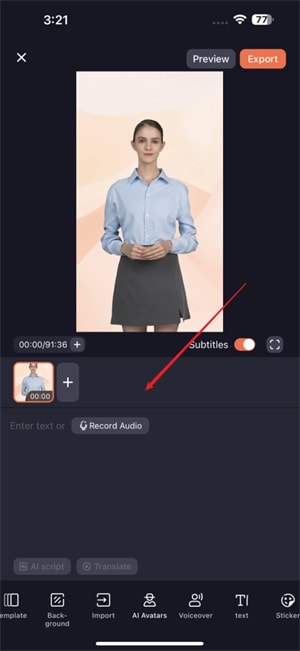
Step 2: Type in the text or paste it on the provided space that you want to be rehearsed by the AI Avatar.
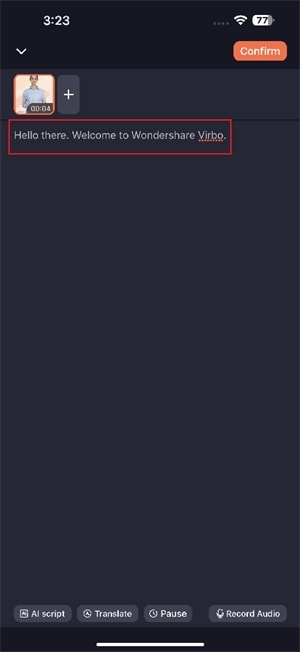
Step 3: As the text is added, tap the “Confirm” button on the top-right to exit the text editing mode.
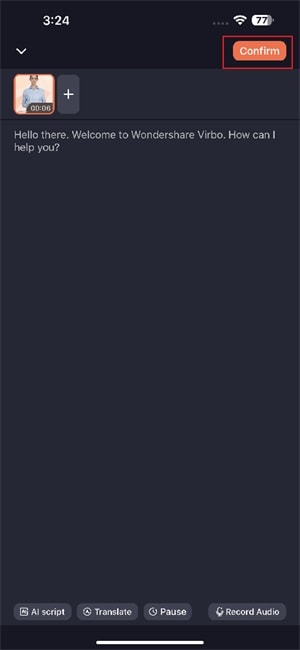
2.2 Using AI Avatars
Step 1: Once you find yourselves on the video creation page, navigate to the “AI Avatars” section at the bottom of the screen.
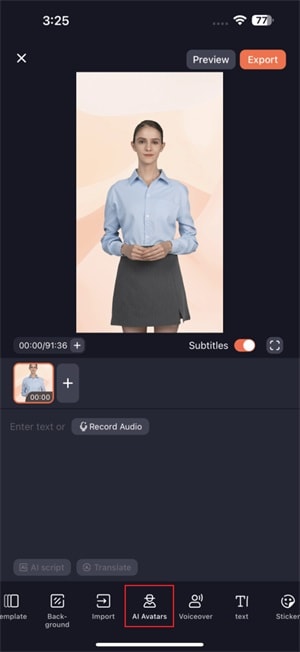
Step 2: You can navigate through the multiple categories available on the screen and select your respective AI avatar. This will help you preview the respective AI avatar.
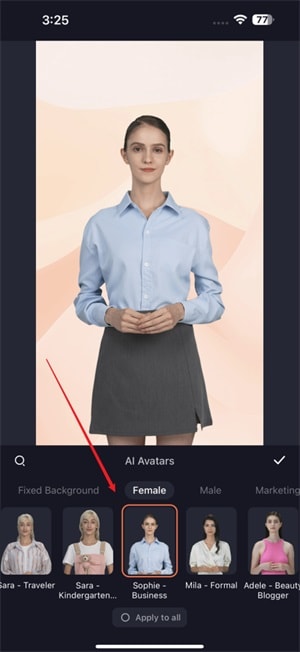
Step 3: As you are satisfied with your choice, tap the “tick” icon on the right side of the screen to apply the AI avatar to the video.
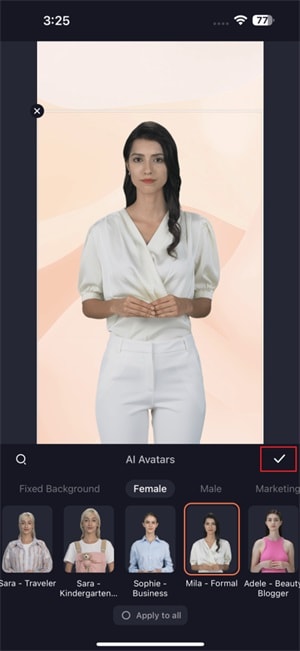
2.3 Adding Videos/Images
Step 1: If you intend to add any image or video to your video, select the “Import” icon on the bottom. You will be led into the media selection window, where you can select your required media.
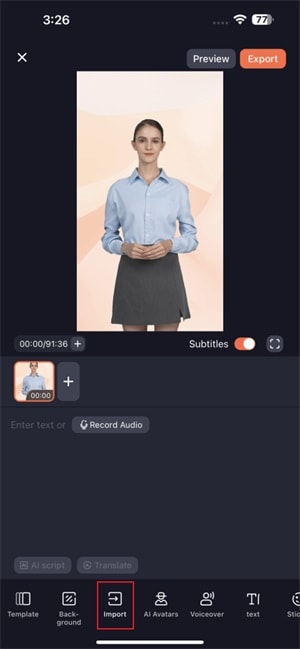
Step 2: As you select your respective media, select the “Upload” button for uploading it on the video panel.
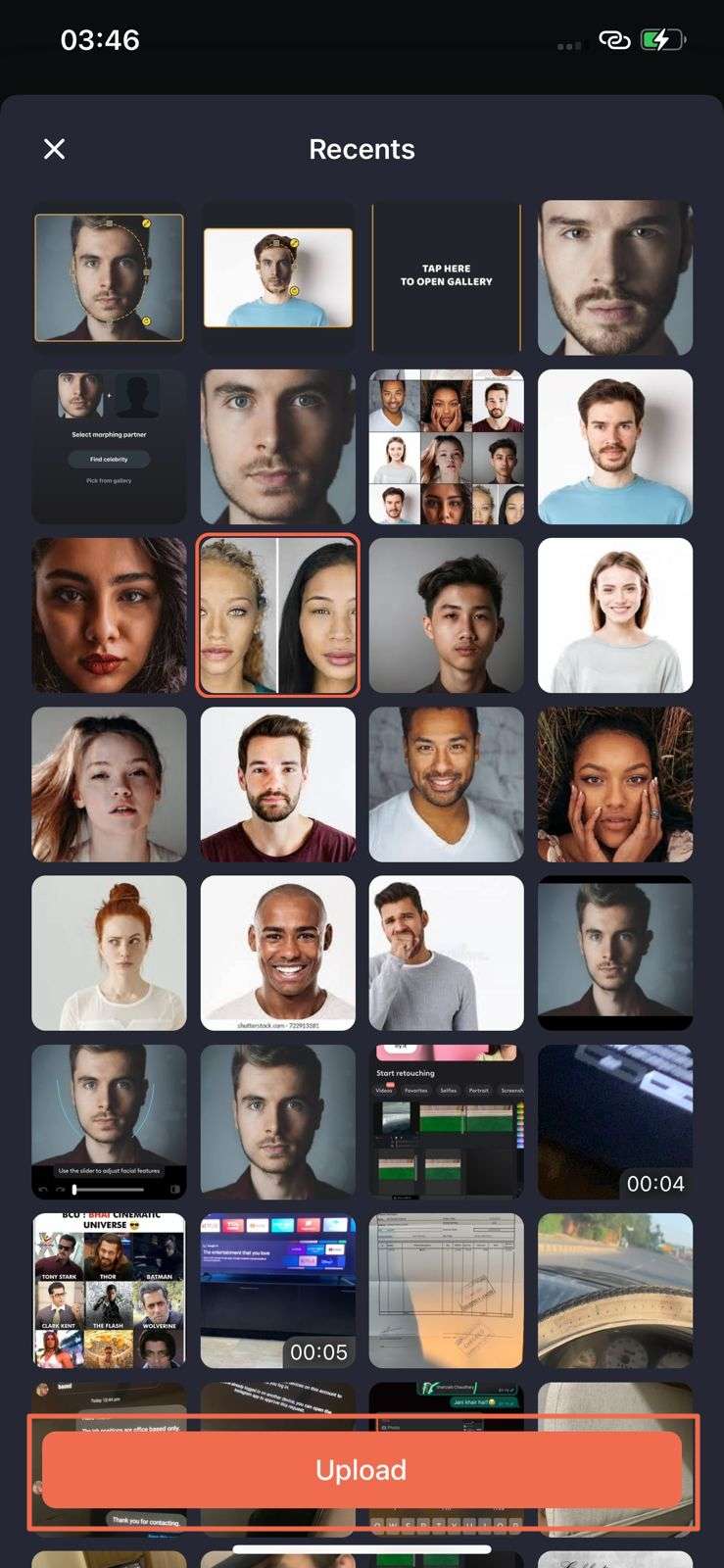
2.4 Editing Storyboards
Step 1: For those who wish to add more storyboards to their video, select the “+” button on the video editing panel for adding a storyboard. After adding it, you can utilize the available digital characters, voiceovers, backgrounds, and other elements available.
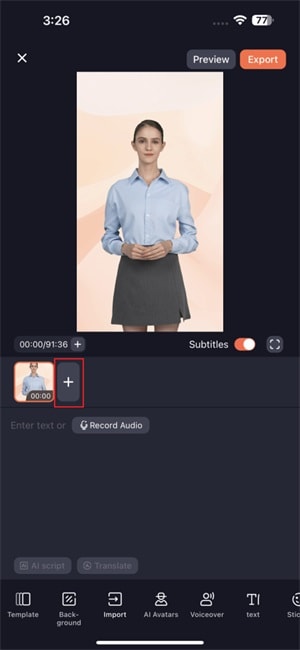
Step 2: If you want to make some particular edits to the storyboards, tap on a specific storyboard and select the option of “Copy” or “Delete.”
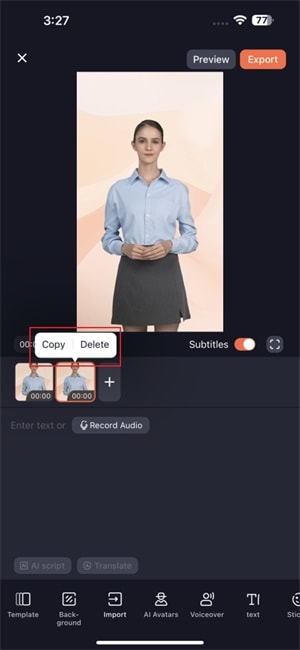
Step 3: To change the sequence of the storyboards, press any storyboard to enter the adjusting mode. This helps you change the order of the added storyboards in the video.
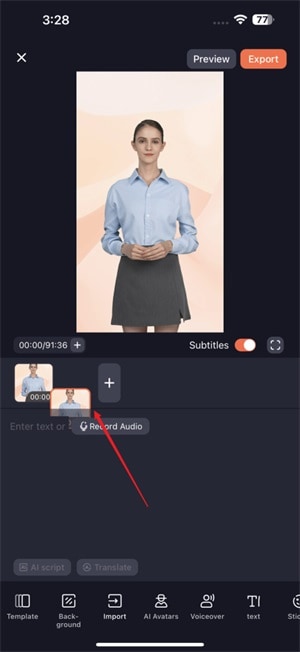
3. Preview and Export Video
3.1 Previewing AI Video
Step 1: After performing all respective edits on the video, you can have it previewed with the “Preview” button on the top-right corner.
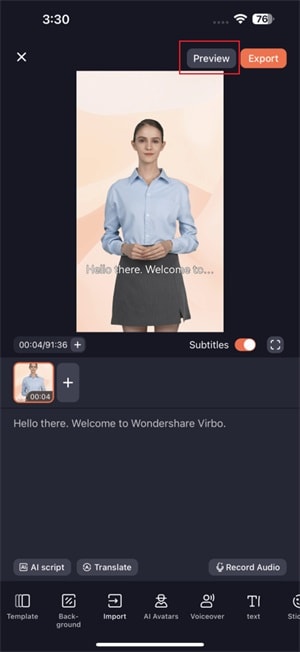
Step 2: For facilitating faster video previews, the AI model shows frames as images during the preview.
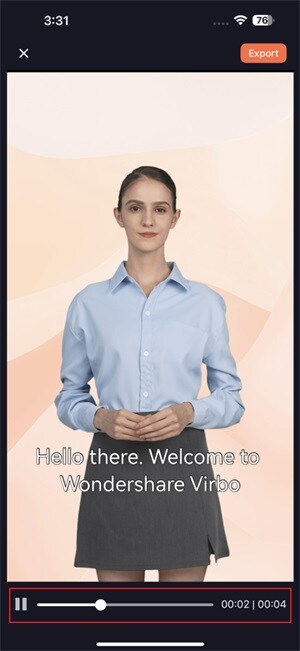
3.2 Exporting AI Video
Step 1: As you successfully preview the video, select the “Export” button on the top-right to proceed with saving the video.
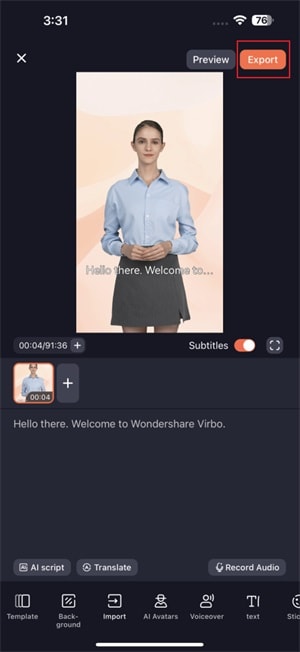
Step 2: Once the video is exported after a while, you can find it in the “Creation” section. Lead into the particular section from the home screen and lead into the “Video” tab. It can be viewed within the application or from the gallery of your smartphone.
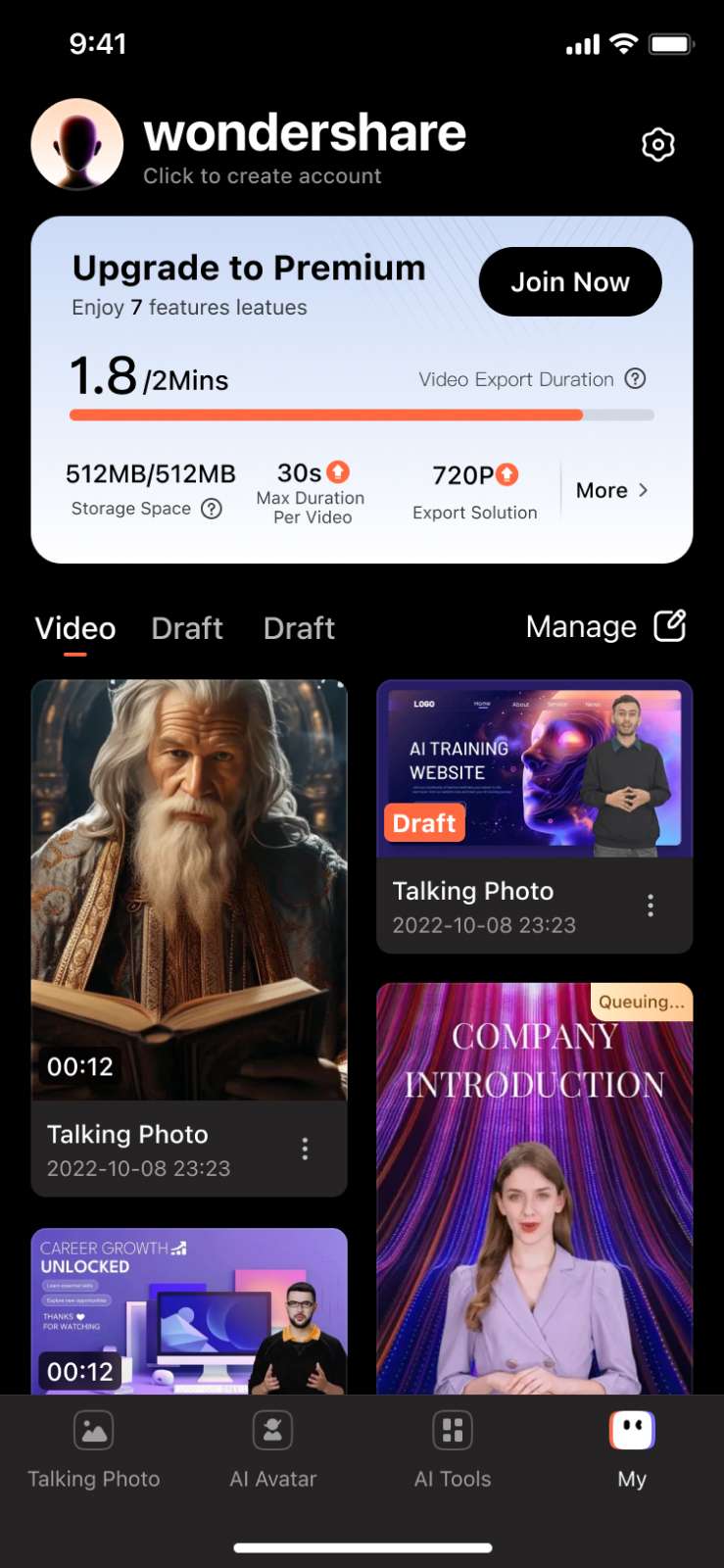
A Detailed Guide To Stream to Instagram With an RTMP
Professionals and content creators now use different social media platforms for live streaming. There are many big names on these platforms, such as Instagram . Instagram is one of the most-used networks, with over 2 billion monthly active users. Using this live-stream platform is always a plus for companies and individuals.
However, the discussion is abouthow to stream to Instagram with an RTMP . This detailed guide helps you in usingRTMP Instagram for live streaming. Furthermore, you will also learn about a recommended tool that offers AI-powered features for broadcasting.
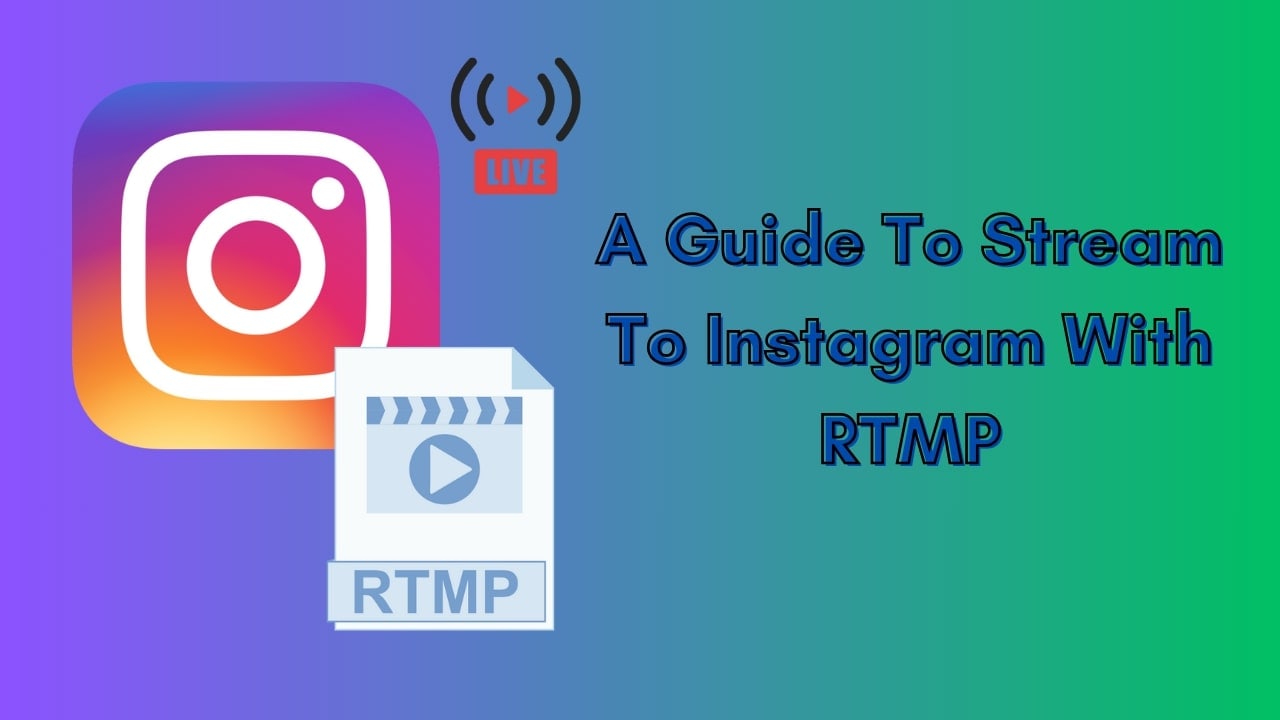
Part 1. Some Rules and Requirements To Understand Before Live Streaming on Instagram
Like every platform, Instagram has some protocols for broadcasting content to global audiences. Therefore, learning the rules and requirements before going live on Instagram is necessary. First, your account should be at least 30 days old; otherwise, they can restrict your stream.
There is a rule that you can go live for 4 hours per stream without retakes. This length was increased from 60 minutes in the recent update. Also, you can repost a live video on your profile if it is more than 15 minutes long. Instagram allows you to schedule a stream from 1 hour to 90 days in advance.
The initial requirement ofInstagram Live RTMP is that your content be respectful and updated. Additionally, you need to set your stream to 1920x1080 resolution on a vertical camera. Meanwhile, Instagram gives leverage on the number of followers so that you can start with minimum viewers. Also, there is no need to have a business account for live streaming.
Part 2. How To Live Stream to Instagram With an RTMP?
Setting high-quality live streams encourages people to tune into your broadcast. For this purpose, you need a seamless encoder like OBS . Unfortunately, Instagram doesn’t officially support third-party encoders. To solve this query, you need an effective solution.
Therefore, the following steps guide streaming on Instagram with an RTMP (Real-Time Messaging Protocol). You will also learn how to set the required parameters in this comprehensive guide:
- Step 1. Start with downloading and launching OBS Studio on your PC. The first thing to do is set up vertical camera dimensions forRTMP Instagram live streaming. To access the settings window, hit the “Settings” option in the “Controls” panel.
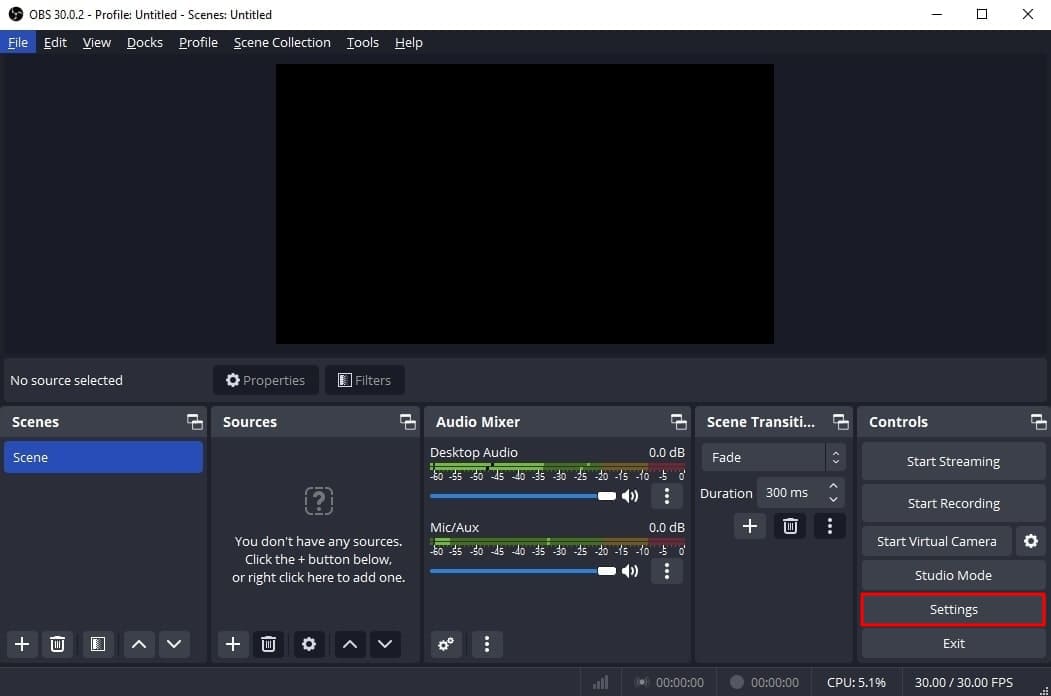
- Step 2. Look for the “Video” tab in the “Settings” window that opens. After that, enter “1080x1920” in the “Base (Canvas) Resolution” bar. Similarly, add a “1080x1920” value in the “Output (Scaled) Resolution” bar to set a 9:16 aspect ratio for vertical display. Then, hit the “OK” button to apply these changes to your Instagram streams.
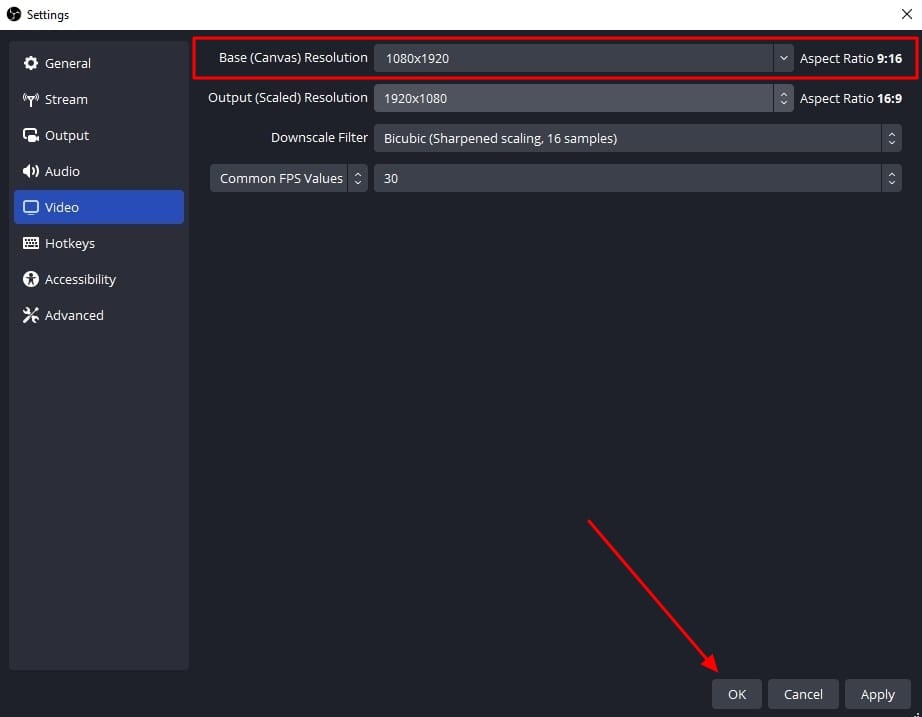
- Step 3. After that, you need to add external sources to the scene. Click on the “+” icon in the “Scenes” panel or rename the scene. Once the scene is created, hit the “+” icon of the “Sources” panel. Then, select the “Video Capture Device” option from the menu and rename the device to your liking. After that, choose the video capture device from the “Device” dropdown and hit the “OK” option. Similarly, you can select the “Audio Input Capture” option to introduce an audio device.
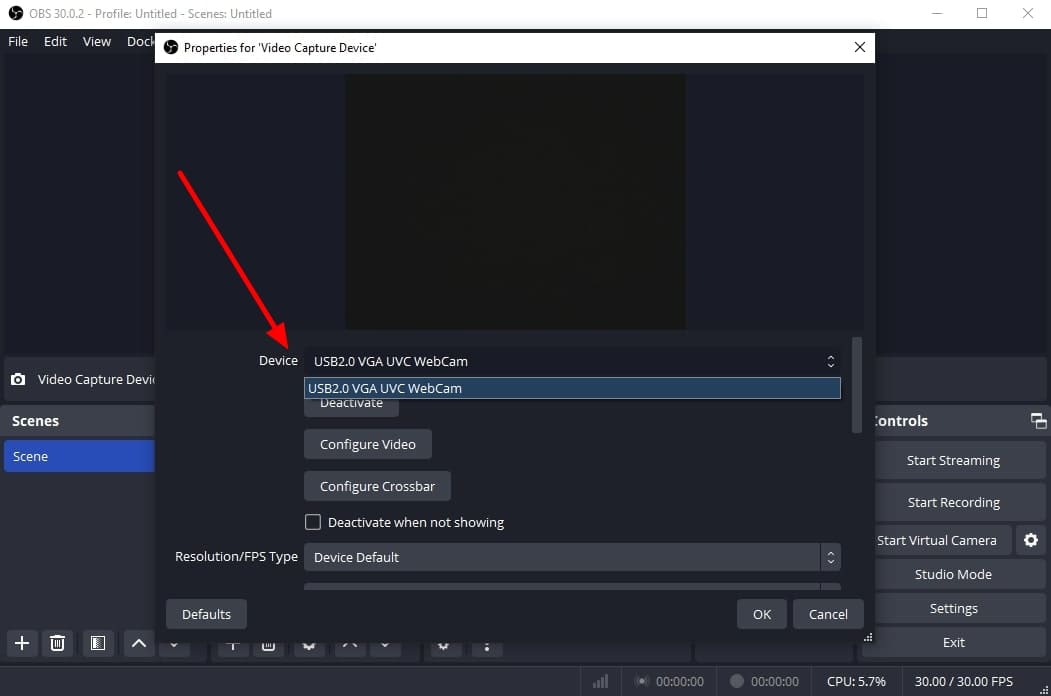
- Step 4. To add text overlays on your stream, hit the “+” icon again in the “Sources” panel. Choose the “Text (GDI+)” option and rename your overlay. On the next window, insert your text in the “Text” box. Then, click the “Select Font” button and choose your required font style and size. Additionally, you can change font color, opacity, alignment, background, and more. After customizing the text, hit the “OK” button to save the overlay in the sources section.
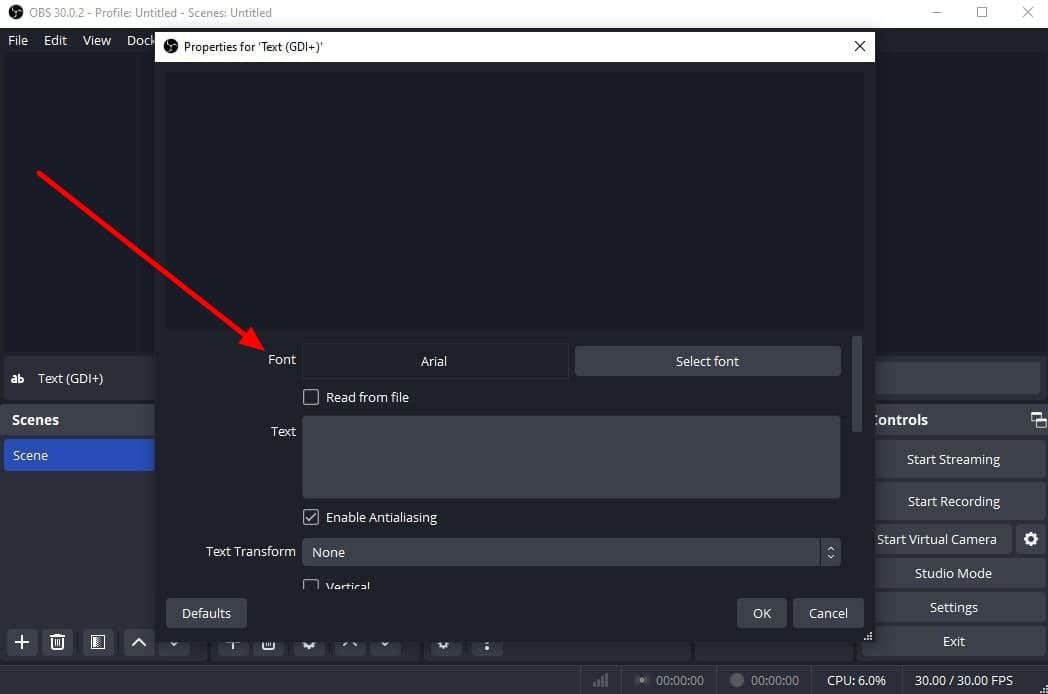
- Step 5. Afterward, select the “Stream” option in the settings window of OBS Studio. Set the “Service” to “Custom” from the dropdown. Then, you need to enter the server and stream key to proceed.
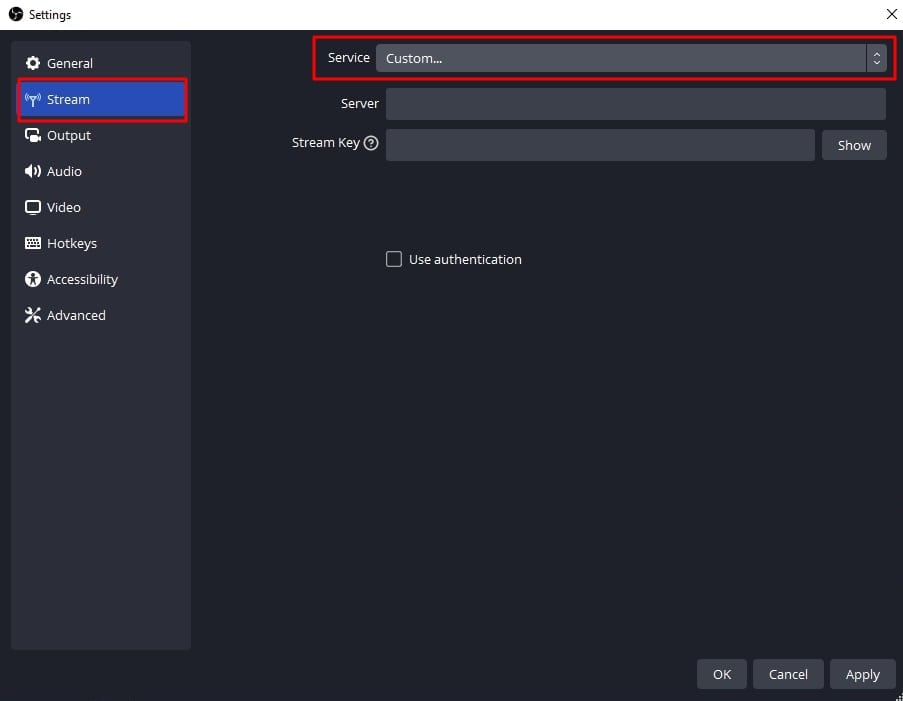
- Step 6. To get the server and stream key, visit rtmp.in on your browser. On the main interface of thisInstagram RTMP , hit the “GO LIVE ON INSTAGRAM” widget. Then, it asks you to log in to your Instagram account.
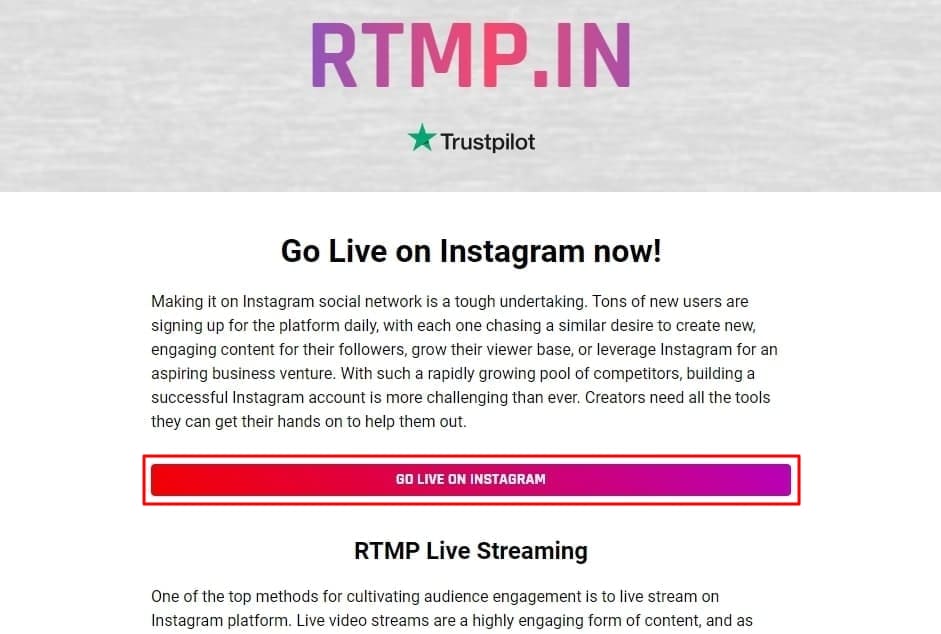
- Step 7. Once you’re logged in, it gives you a stream server URL and Stream key. First, copy the Server link and return to the OBS Studio software. Then, paste the link in the “Server” bar. After that, open the RTMP site again and hit the “Create New Broadcast” option.
You can also give a name to your broadcast in the “Broadcast Title” bar. After creating the broadcast, it shows the “Stream Key,” which you can copy. Then, move again to the OBS Stream setting panel and paste the key in the “Stream Key” bar. Lastly, hit the “Apply” option to save all these settings for your stream.
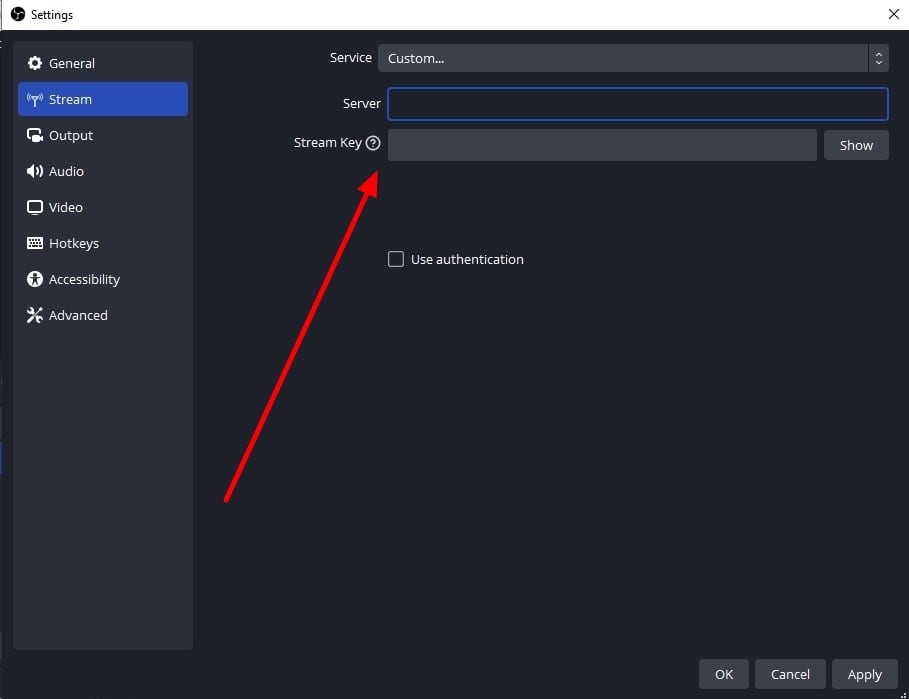
- Step 8. After getting ready, choose the “Start Streaming” option from the “Controls” panel. It starts your stream with selected parameters. To stop the stream, you can select the “Stop Streaming” option.
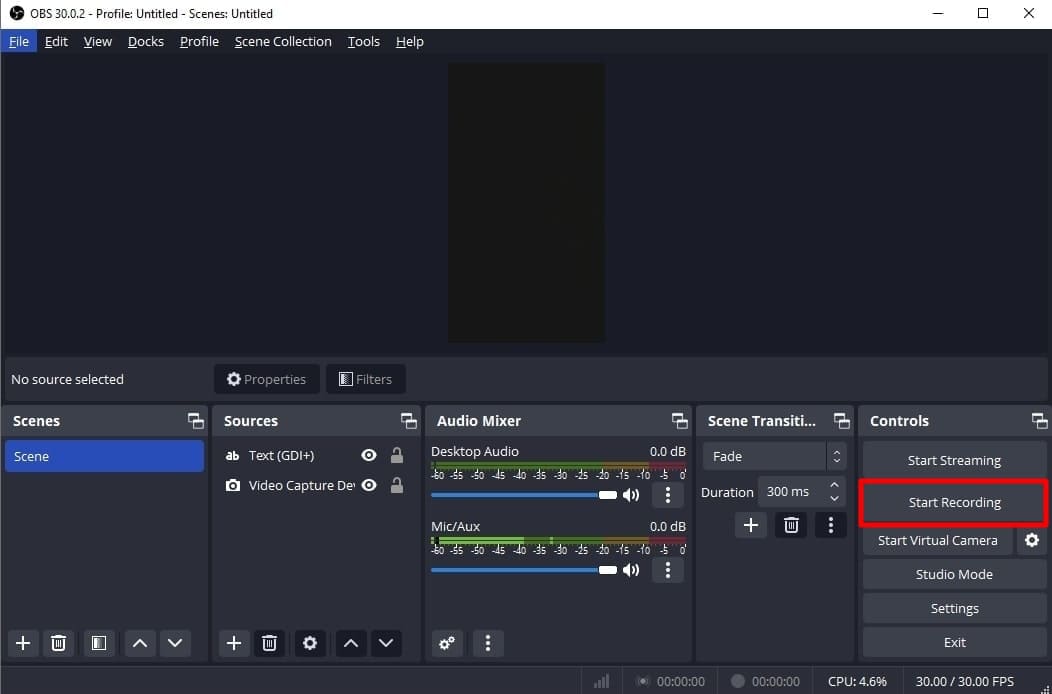
Part 3. How To Attract a Better Audience During Live Streaming on Instagram?
OBS Studio is an efficient software but offers limited functionality when it comes to engaging streams. Thus, you need an advanced solution that can help you reach global audiences through live streaming. For this purpose,Wondershare Virbo Live becomes an unsung hero for you. It provides AI-powered functions that help to start creative streams and generate more leads.
Moreover, the handy controls of Wondershare Virbo Live allow you to customize live streams to your requirements. Therefore, you can start streaming for different purposes, such as marketing, brand awareness, and more. Additionally, it allows you to set automatic responses and create a Q&A database to keep your audience engaged. Plus, it allows you to select creative AI avatars with different poses and outfits.
Key Features of Virbo Live
- You can choose different templates and backgrounds for a stunning streaming appearance.
- Users can write or generate scripts manually using the AI Smart Script feature. For this, they need to add prompts according to the script’s purpose.
- This tool helps to translate scripts into multiple languages and accents. Also, you can get dubbed audio in different AI voices.
Simple Guide To Start Live Streaming Using Wondershare Virbo Live
Many live streaming tools exist, but Wondershare Virbo Live provides more controls. Now, the thing is how to create a live stream room with this tool. For this, follow the given steps one by one to start live streaming with Virbo Live:
- Step 1. Visit the Official Site To Create a Stream Room
First,open theofficial website of Wondershare Virbo Live tool on your device. Navigate to the window and hit the “Create Stream Room Now” button. Upon doing that, it takes you inside the main interface of the tool.
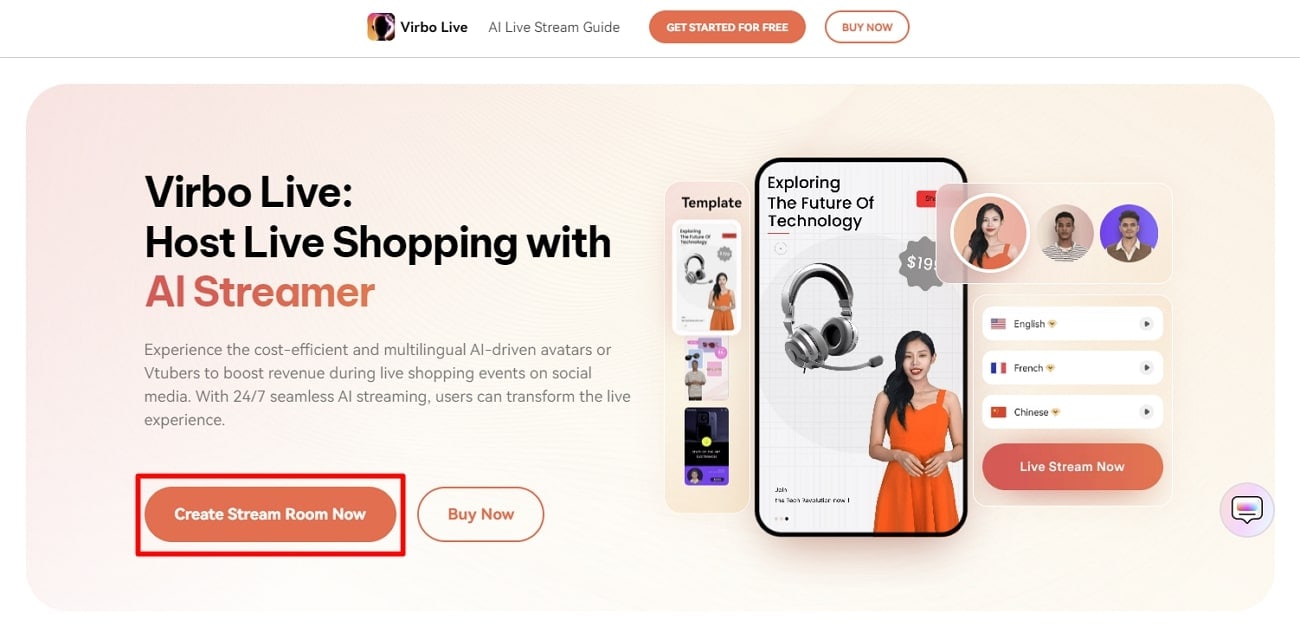
Get Started Online Free Download
- Step 2. Advance To Create a Blank Livestream Room
Once you get to the tool’s home screen, select the “Create a Blank Livestream Room” option. Then, you can try different customization features to make your livestream room look stunning.
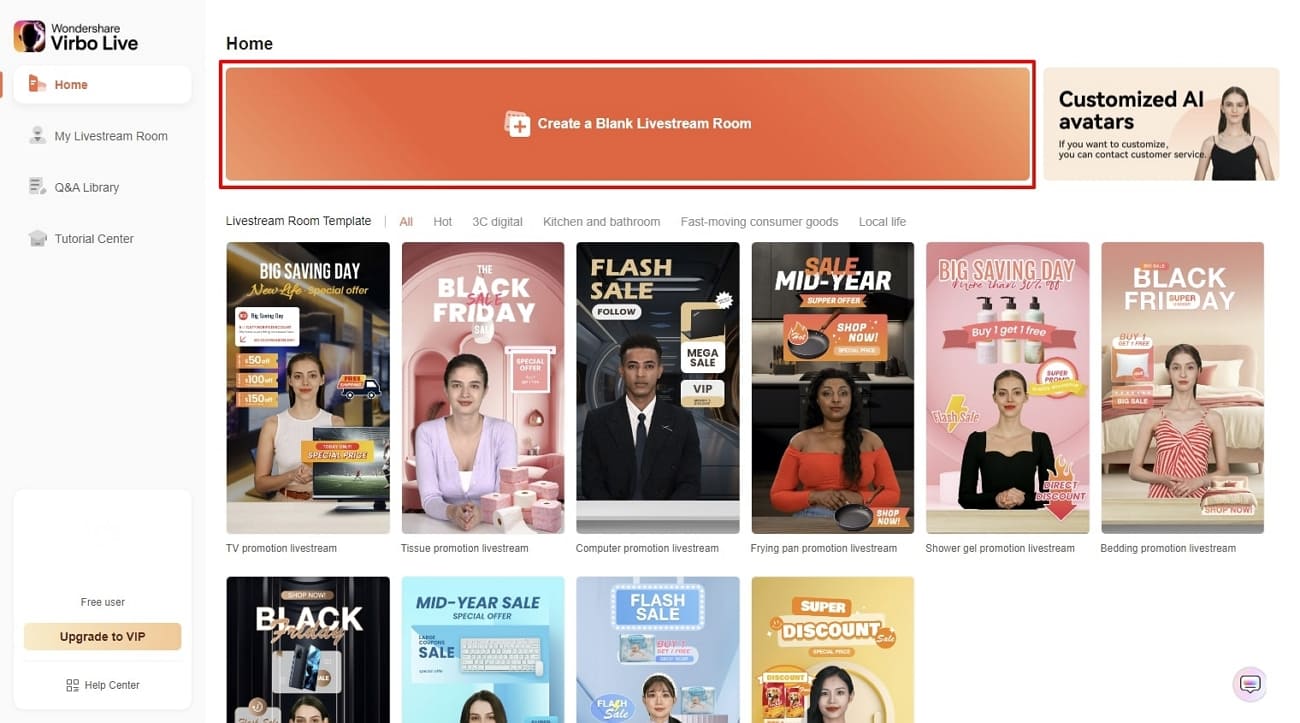
- Step 3. Customize Your Livestream Template and Background
After that, click on the “Template” tab to explore different templates. Choose a template that suits live streaming needs. Furthermore, open the “Background” tab from the same window to check exciting background options. You can select different backgrounds from variating categories in the same window.
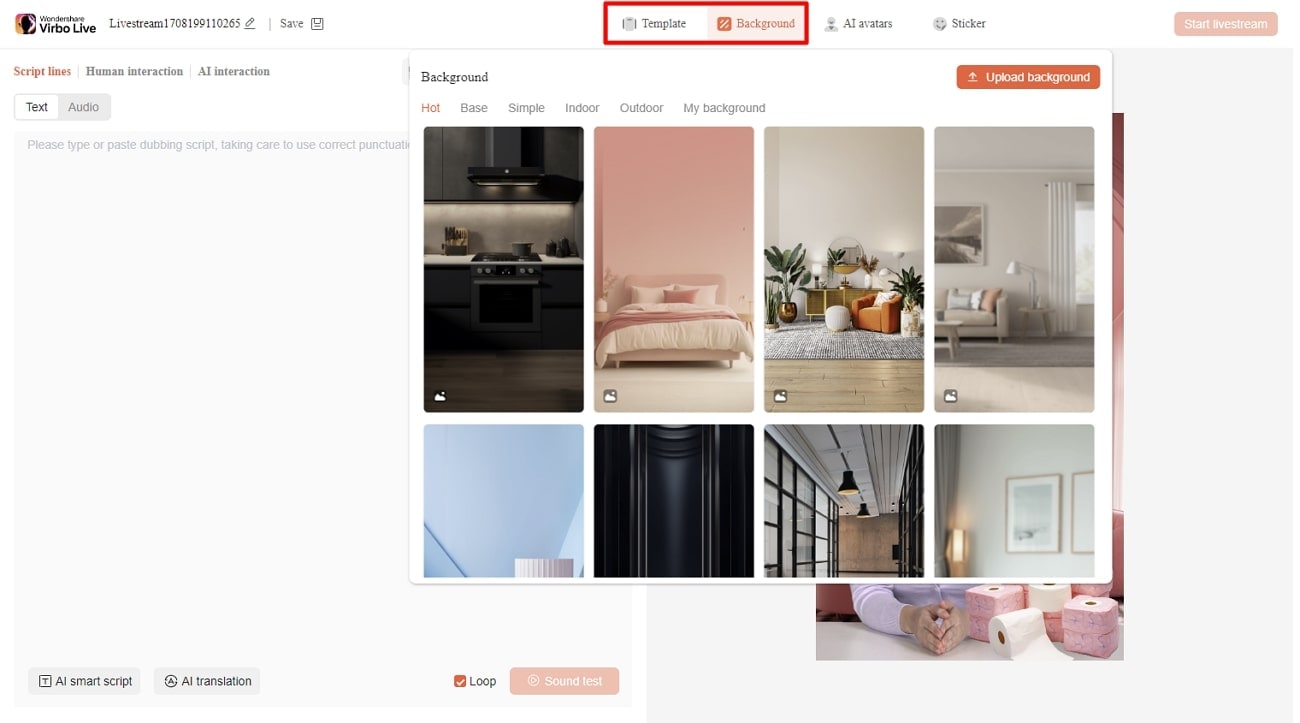
- Step 4. Add Script or Use AI Script Generator
Then, you need to provide the script for translation or dubbing. Select the “Text” given in the left side section for this. It provides a text box to type or paste your script text. Choose the “AI Smart Script” option from the bottom left corner if you don’t have a script. Add prompts there, and it will generate your scripts instantly.
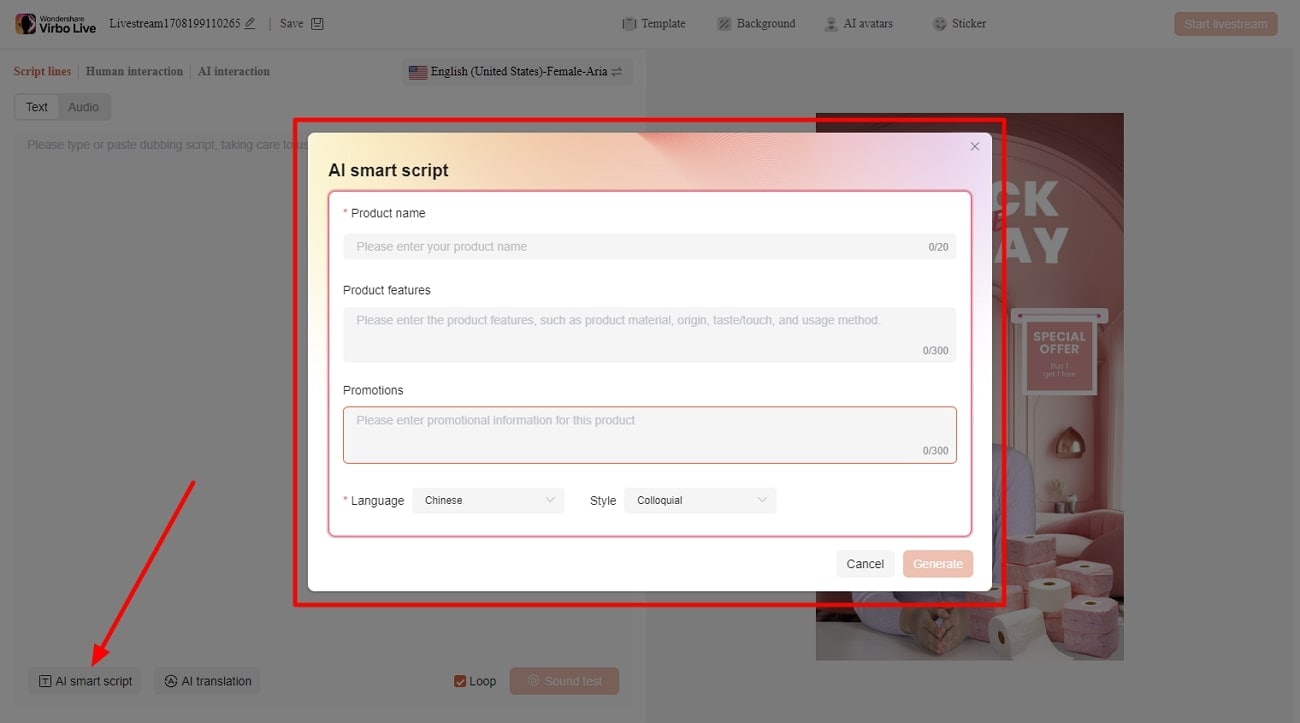
- Step 5. Select Creative AI Avatars According to Requirement
Select the “AI avatars” tab to unveil creative avatars. There is also a whole range of AI avatars to choose from. After selecting the one that suits your motive, you can preview your selected AI avatar before launching the stream.
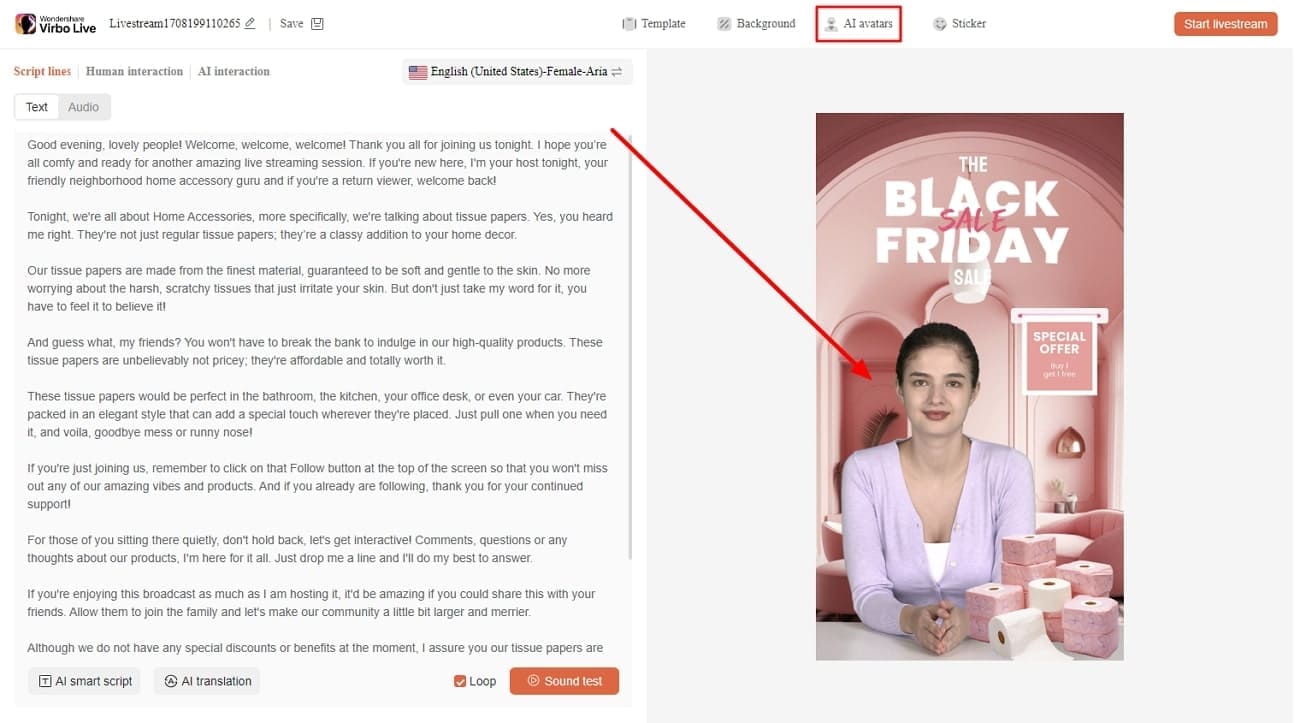
- Step 6. Start Your Livestream With All Selections
After finalizing all the options, you canproceed to start your stream. Select the “Start livestream” option from the top right corner in the same window.
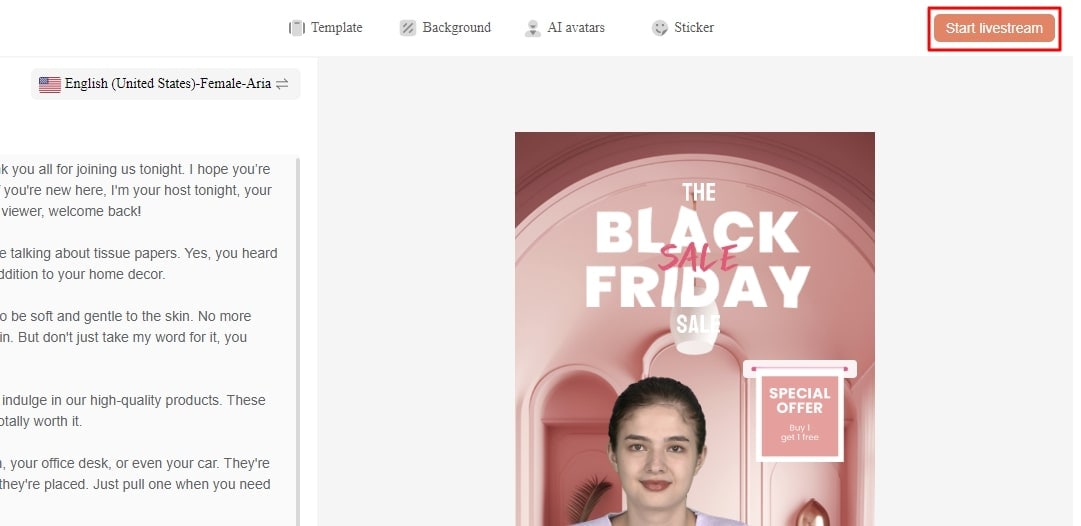
Conclusion
Conclusively, this article intends to provide information about rules and requirements for live streaming on Instagram. You also learnedhow to live stream to Instagram with an RTMP like OBS Studio. Tools like Wondershare Virbo Live simplify your live streams with AI integration. Also, you can make your broadcast exciting for viewers by using different interactive elements.
Descript AI Voice: Enhancing Your Content Through Voice Replication
Voice cloning tools have become popular and have changed how we interact with technology. These tools let you copy and recreate natural-sounding human voices. They open many creative possibilities in entertainment, content creation, and accessibility. Among the available options, Descript AI voice deals exceptionally well with voice manipulations.
This platform stands prominent in offering users various in-depth video and audio editing services. Read this article to learn the main features of voice cloning in Descript, with a step-by-step guide and alternatives.
Get Started Online Free Download
Part 1: Descript and Voice Cloning: An Overall Review
Voice cloning is a versatile tool with different applications across fields. People are looking for the right tool with the growing need for personalized audio. Descript AI voice stands out as the best voice cloning tool with a simplified process. You can record your voice and create a voice clone that fits well into different situations.
It lets you generate and connect with your brand-new voice clone in under 60 seconds. Not only this, but you can get a diverse range of clones based on emotions, tones, and accents. After creating a copy of your voice, you can reuse it to rectify errors through overdubbing. This voice can be used to generate a script with its speech-to-text feature.
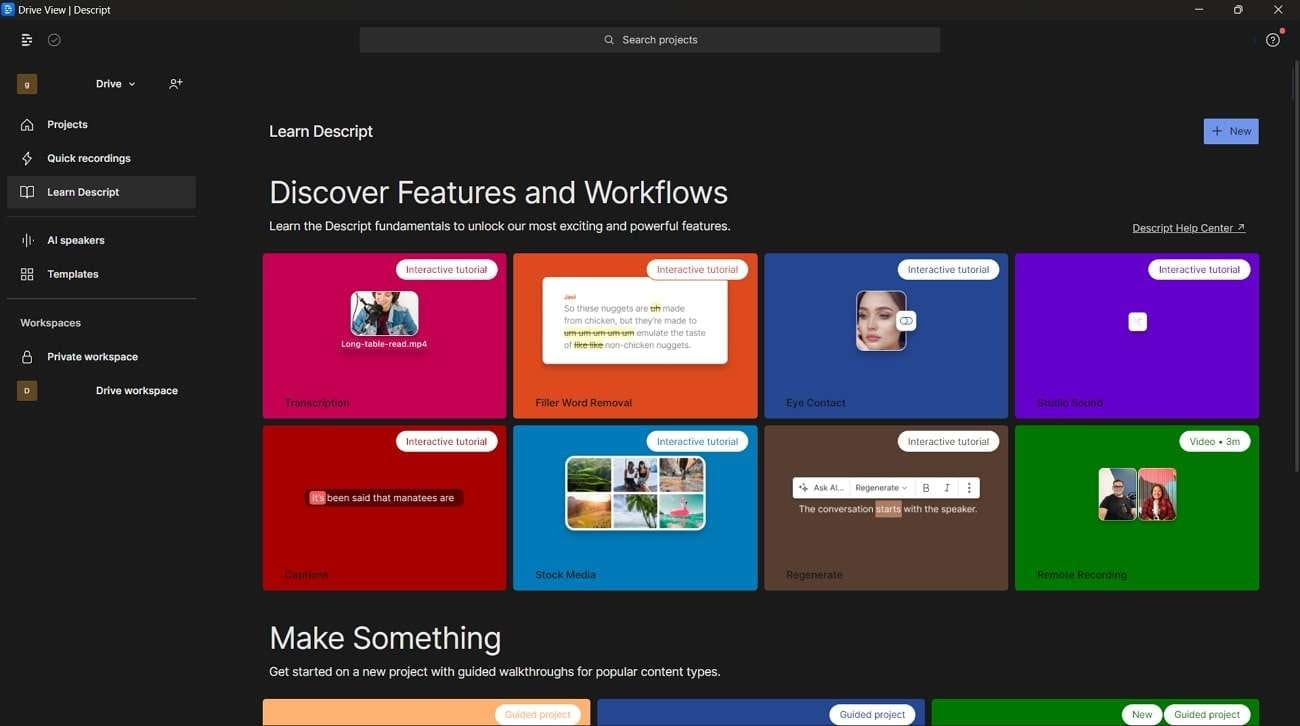
Key Features
In addition to the Descript voice clone, you can use the tool to meet your needs. The following section will discuss its other key features to highlight other use cases:
1. Text-to-Speech
This AI-powered feature lets you start typing to create your AI voice clone. You can use stock AI voices to generate realistic audio from text. It removes the need to record or consume time to edit tasks. Further, it caters to various needs, from full-length voiceovers to short clips for streaming platforms.
Generate Engaging
AI Video in Minutes!
Easily convert text into professional spokesperson videos in over 120+ voices & languages in minutes.
Generate AI Video Free Generate AI Video Now

2. Overdub
Overdub meets the need for audio correction to replace mistakes with AI voice cloning. It integrates new audio with the existing content without re-recording it. In this way, you save hours of modification to make your audio suitable for the video content. The tool lets users type what they want to and fix recorded speech.
3. AI Voices
Descript offers a powerful audio editing experience with AI voices. With the stock voices, you can fix the loose ends in your audio and create a proper podcast introduction. Also, it allows you to create high-quality video voiceovers. Users can get different tones and emotions to deliver lifelike pacing and personalities.
4. Transcription
You can use this feature to address the crucial need for rapid audio conversion into text. It offers industry-best accuracy and speech with an automatic process. The tool lets you add labels with AI-powered Speaker Detective. Plus, you can get voice transcription in 22 languages with the utmost data correction.
Steps to Generate AI Voice Clone With Descript
As a content creator on YouTube, you can save yourself from re-recording scratches. For this purpose, you can use Descript clone voice to get multiple voice variants. Let’s go through the step-by-step guide to get different versions of your voice to use in different scenarios:
Get Started Online Free Download
Step 1 Create a Speaker Demo
To begin the process, download the tool through your preferred web browser and launch it. From the homepage, select “AI Speakers,” which allows you to create a new project. Then, choose the “New speaker” button, proceeding you to rename the speaker. Here, you can give the desired name to the newly generated speaker.
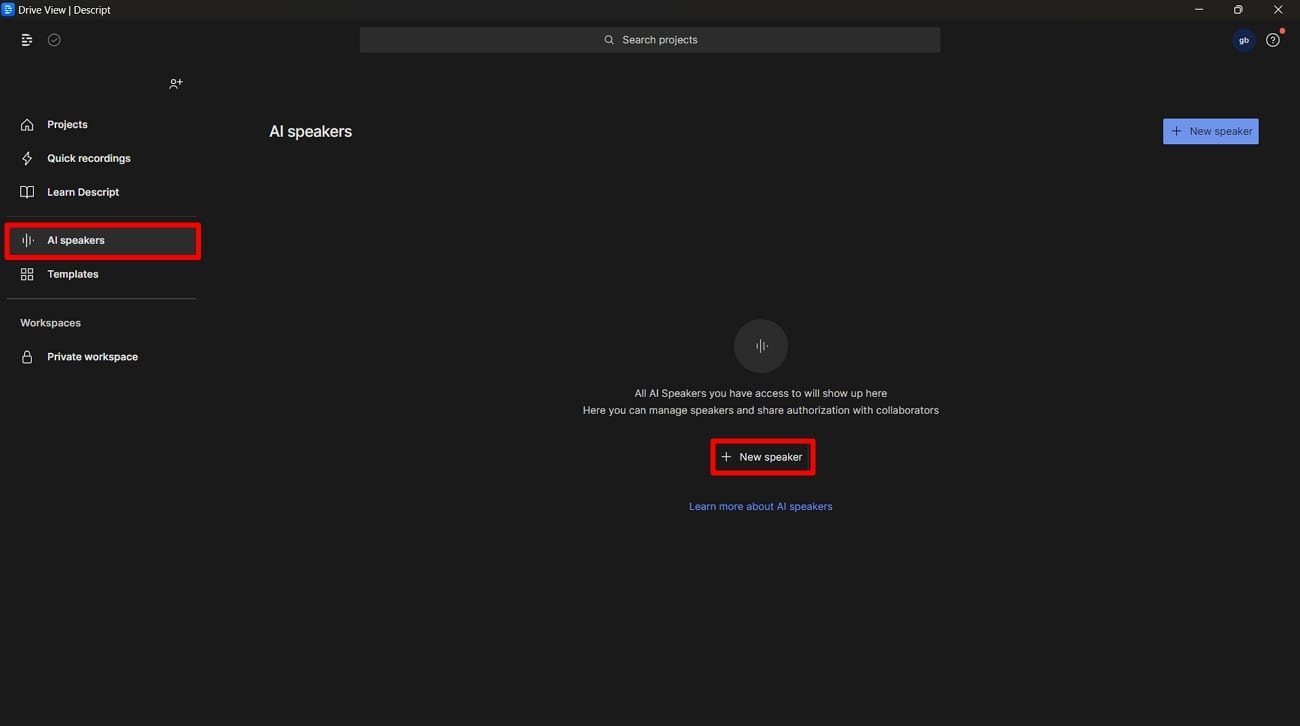
Step 2 Record Your Voice
Once you’ve given the name to the speaker, a mini window will appear in the middle of the screen. Hit the “Record” button and start reading the script that appears on the screen. The tool will assess your voice to make a clone for future use.
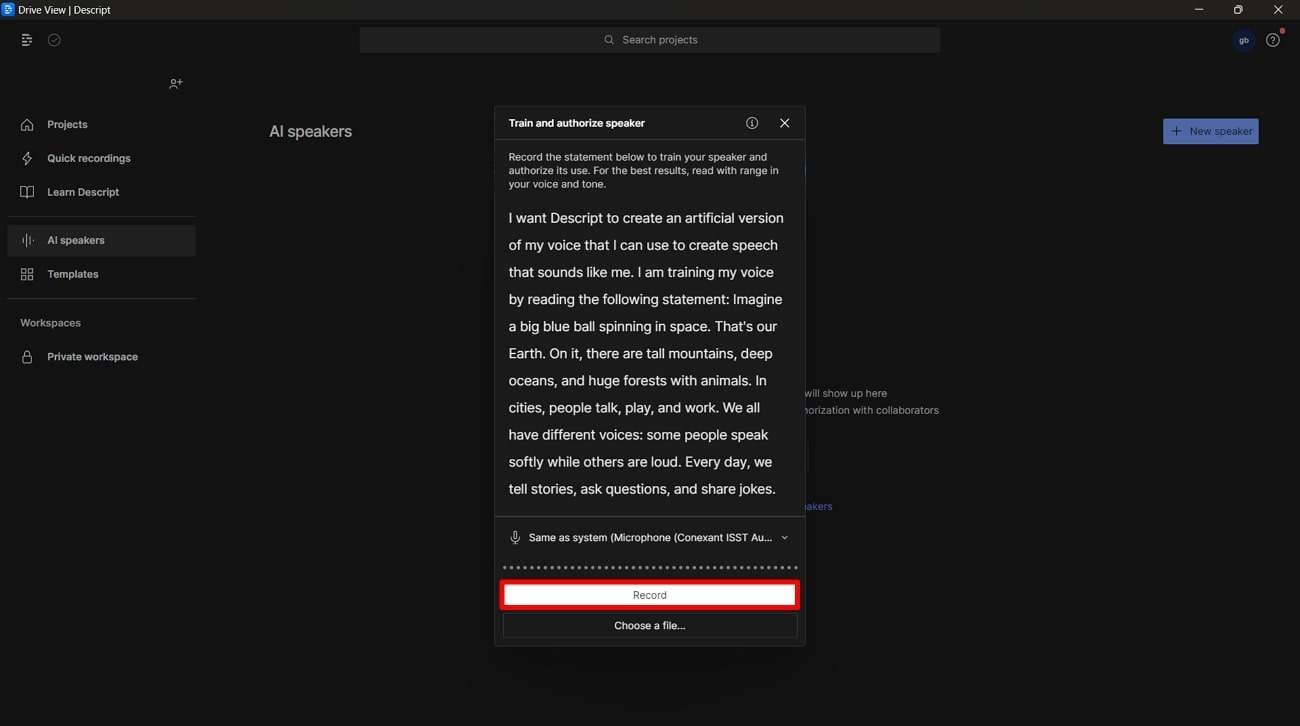
Step 3 Create an Audio Project
After creating a voice clone, navigate towards the left toolbar and tap on the “Projects.” Next, click the “New” button and choose “Audio Project” to reach a new window.
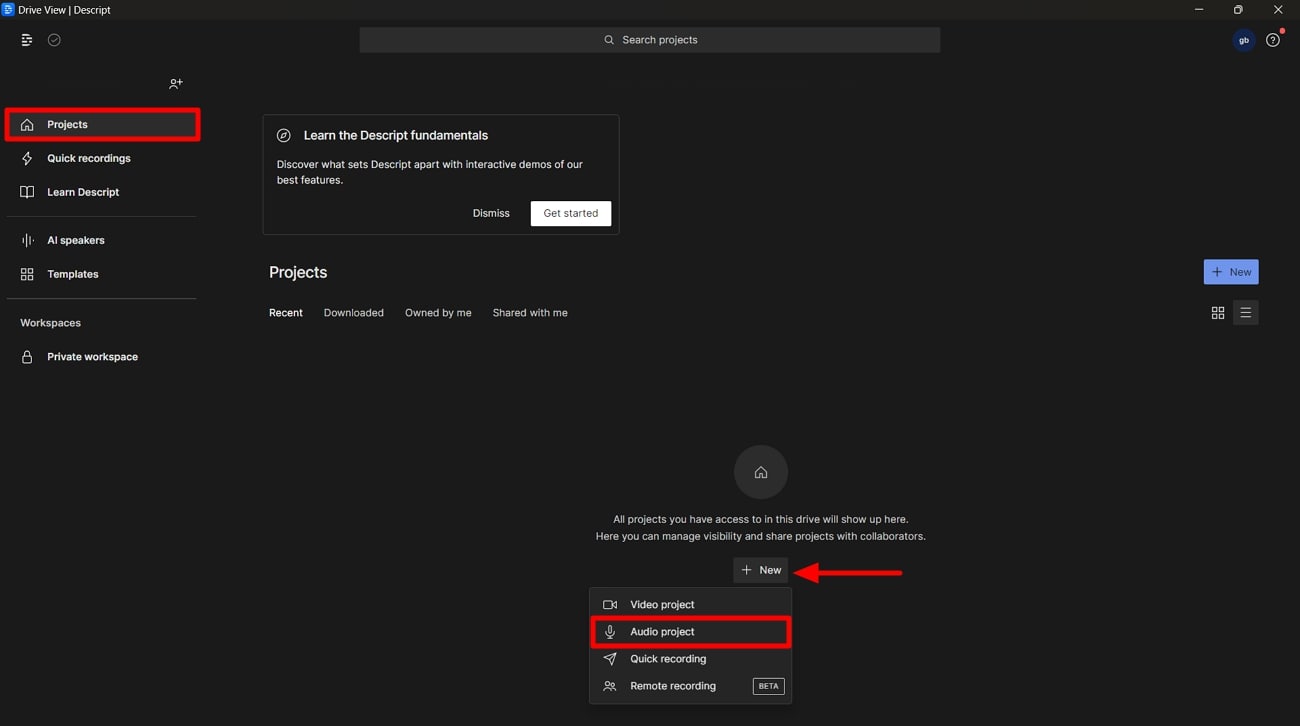
Step 4 Select the Speaker Demo
In the upcoming window, type the project’s name and write your script. Here, you’ll find an option to generate a voice with your selected speaker. Press the “Add Speaker” option and access the section containing your added speaker.
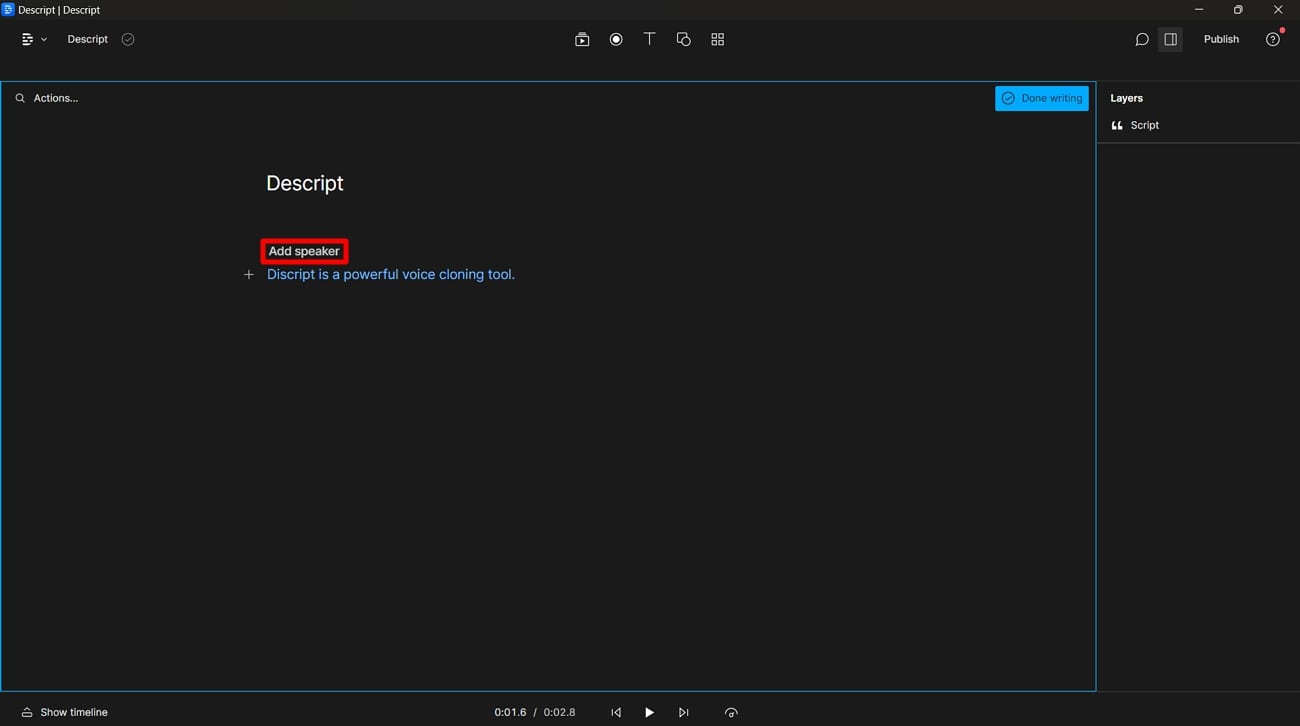
Step 5 Apply the Speaker Demo
Opt for the speaker you added earlier to generate a voice clone to read the script aloud. Moreover, you can play the preview of your cloned voice before finalization.
Part 2: Quick Alternatives of Voice Cloning to Look Into
Several platforms have emerged with advancements in technology for voice cloning. While Descript clone voice offers a friendly interface and versatile uses, exploring its alternatives is essential. The examination of these alternatives can help you make an informed decision:
Top Alternatives to Descript Voice Cloning
1. Murf.ai
Murf is a Descript AI voice alternative that provides users with a unique experience. With Murf, you can create AI voices that mimic your voice with real emotions. You can customize your voice clone in different tones and styles. Also, you can use these voices for your character, animation, and to advertise a brand. It keeps your data secure, safe, and free from any misuse.
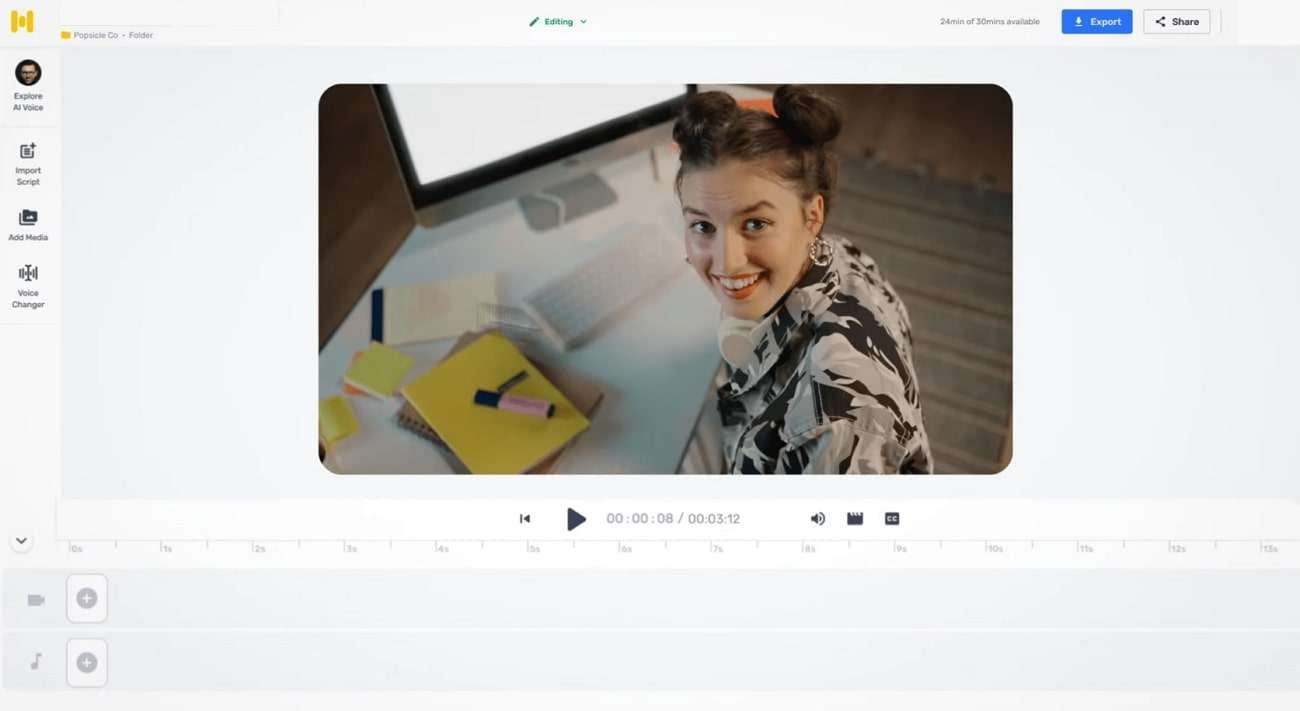
Key Features
- Users can customize the voice by adjusting tone and speed for human-like narration.
- It also lets you make modifications to your script during the creative process.
- You can generate the voiceovers with new changes without re-recording the target voice.
Get Started Online Free Download
2. Speechify
With the high-quality AI of Speechify, you can clone your voice within seconds. It is a great alternative to the Descript voice cloning tool that requires special equipment to clone your voice. You can maintain your voice accent, tone, and style with this tool. This tool also provides you with an editor that can be used for narration.
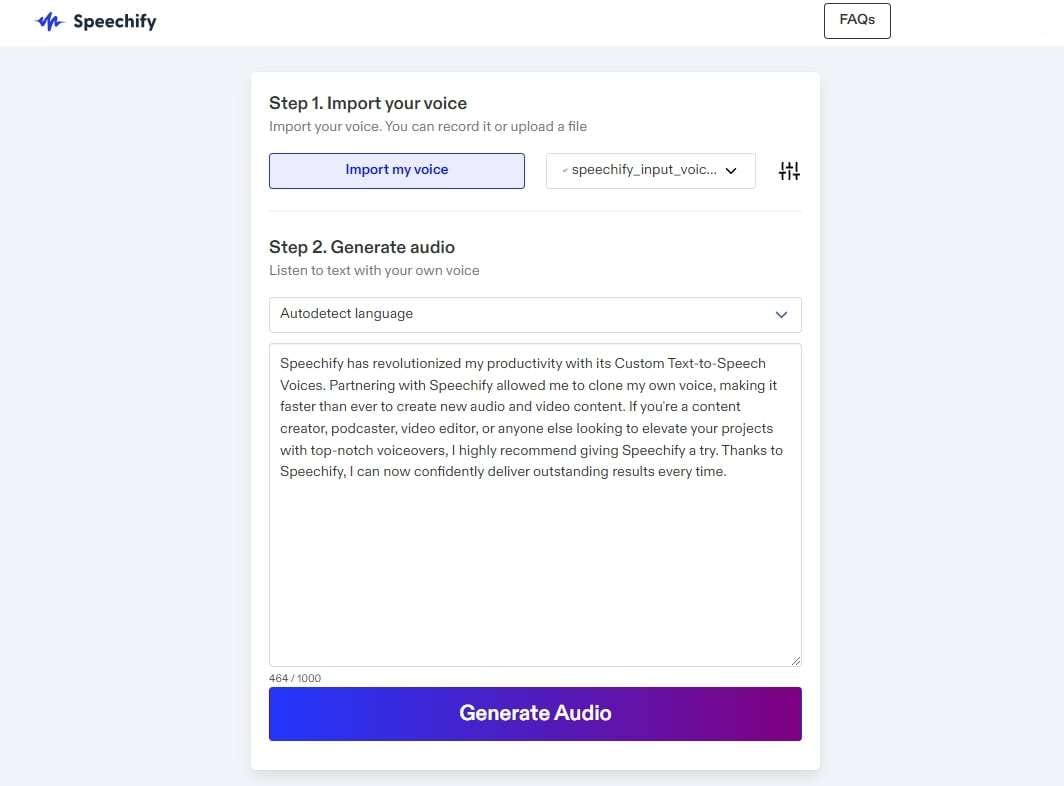
Key Features
- The AI voice cloning technology can make your voice unique and ready to use in any project.
- This tool supports multiple languages, such as English, Polish, Spanish, Italian, and Hindi. You can clone your voice for any language and reach a global audience.
- Users can add emphasis, excitement, and pauses to their AI voices with every comma and full stop.
Get Started Online Free Download
Conclusion
In conclusion, creating a voice clone through Descript proves to be a powerful feature. It makes the process of creating different voices for various needs simple. In this article, we discussed the step-by-step guide to help users understand how to use it for creative projects for smooth operation. Also, keep a check on its alternatives to help you fulfill diverse voice cloning needs.
What Is an AI Voice Generator? | Wondershare Virbo Glossary
Part 1: What is an AI voice generator?
AI voice generators are advanced technologies that utilize artificial intelligence algorithms to generate lifelike and natural-sounding voices. These innovative tools analyze speech patterns, intonations, and other linguistic elements from extensive datasets, enabling them to generate voices that closely resemble human speech. By inputting text or speech, AI voice generators can generate high-quality voice output that ranges from conversational to professional-grade voices.
Part 2: What are AI voice generators used for?
AI voice generators have numerous applications across various fields:
1. Content Creation
AI voice generators revolutionize content creation by automating the process of generating voiceovers for videos, podcasts, audiobooks, and other multimedia content. They provide an efficient and cost-effective solution, saving time and resources compared to traditional voice recording methods.
2. Accessibility
AI speech generator s improve accessibility for individuals with speech impairments or disabilities. These tools enable them to generate clear, natural-sounding voices, enhancing their communication ability.
3. Virtual Assistants
AI voice generators power virtual assistants like Siri and Google AI, enabling them to respond with human-like voices. These AI-powered virtual assistants provide personalized and interactive experiences for users.
4. Language Learning and Pronunciation
AI audio generator s aid language learners in practicing pronunciation and improving their speaking skills. These tools offer accurate and consistent pronunciation models, helping learners develop fluency and confidence.
Part 3: What are examples of AI voice generators?
Popular examples of AI voice generators include:
1. Wondershare Virbo
By inputting key information, Wondershare Virbo automatically generates scripts and provides AI voiceovers for the generated text. Users can choose from a wide selection of voices and languages, with over 120 options available.
Get Started Online Free Download
2. Siri
Apple’s virtual assistant, Siri, utilizes AI voice generation technology to respond with natural and conversational voices, enhancing the user experience.
3. Google AI
Google AI voice generator is another well-known example that powers Google Assistant, delivering realistic and human-like responses to user queries.
4. Microsoft Azure Text to Speech
Microsoft Azure Text to Speech service provides a powerful AI voice generator that converts text into lifelike speech, offering customizable voices and various language options.
5. Amazon Polly
Amazon Polly is an AI-driven service that converts text into lifelike speech, offering multiple language options and customizable voices.
Part 4: Can I create my own AI voice?
Creating your own AI voice requires advanced technical expertise and extensive resources. While there are research projects and initiatives in voice cloning and personalized AI voices, creating a truly personalized AI voice is a complex and ongoing development area.
In conclusion, AI voice generators have transformed the landscape of voice generation. From content creation to accessibility and virtual assistants, these tools offer wide-ranging applications. Explore popular examples like Siri and Google AI, and take advantage of the best AI voice generators available to create lifelike voices effortlessly. While creating your own AI voice is still a developing field, the possibilities for generating realistic and personalized voices continuously evolve.
Part 1: What is an AI voice generator?
AI voice generators are advanced technologies that utilize artificial intelligence algorithms to generate lifelike and natural-sounding voices. These innovative tools analyze speech patterns, intonations, and other linguistic elements from extensive datasets, enabling them to generate voices that closely resemble human speech. By inputting text or speech, AI voice generators can generate high-quality voice output that ranges from conversational to professional-grade voices.
Part 2: What are AI voice generators used for?
AI voice generators have numerous applications across various fields:
1. Content Creation
AI voice generators revolutionize content creation by automating the process of generating voiceovers for videos, podcasts, audiobooks, and other multimedia content. They provide an efficient and cost-effective solution, saving time and resources compared to traditional voice recording methods.
2. Accessibility
AI speech generator s improve accessibility for individuals with speech impairments or disabilities. These tools enable them to generate clear, natural-sounding voices, enhancing their communication ability.
3. Virtual Assistants
AI voice generators power virtual assistants like Siri and Google AI, enabling them to respond with human-like voices. These AI-powered virtual assistants provide personalized and interactive experiences for users.
4. Language Learning and Pronunciation
AI audio generator s aid language learners in practicing pronunciation and improving their speaking skills. These tools offer accurate and consistent pronunciation models, helping learners develop fluency and confidence.
Part 3: What are examples of AI voice generators?
Popular examples of AI voice generators include:
1. Wondershare Virbo
By inputting key information, Wondershare Virbo automatically generates scripts and provides AI voiceovers for the generated text. Users can choose from a wide selection of voices and languages, with over 120 options available.
Get Started Online Free Download
2. Siri
Apple’s virtual assistant, Siri, utilizes AI voice generation technology to respond with natural and conversational voices, enhancing the user experience.
3. Google AI
Google AI voice generator is another well-known example that powers Google Assistant, delivering realistic and human-like responses to user queries.
4. Microsoft Azure Text to Speech
Microsoft Azure Text to Speech service provides a powerful AI voice generator that converts text into lifelike speech, offering customizable voices and various language options.
5. Amazon Polly
Amazon Polly is an AI-driven service that converts text into lifelike speech, offering multiple language options and customizable voices.
Part 4: Can I create my own AI voice?
Creating your own AI voice requires advanced technical expertise and extensive resources. While there are research projects and initiatives in voice cloning and personalized AI voices, creating a truly personalized AI voice is a complex and ongoing development area.
In conclusion, AI voice generators have transformed the landscape of voice generation. From content creation to accessibility and virtual assistants, these tools offer wide-ranging applications. Explore popular examples like Siri and Google AI, and take advantage of the best AI voice generators available to create lifelike voices effortlessly. While creating your own AI voice is still a developing field, the possibilities for generating realistic and personalized voices continuously evolve.
Text To Speech | Online
Text To Speech
Infuse vitality into your narratives with online AI text-to-speech capabilities, offering a variety of languages and voices. Expand your reach by captivating a broader audience with engaging audio content.
Get To Know Our AI Script Feature
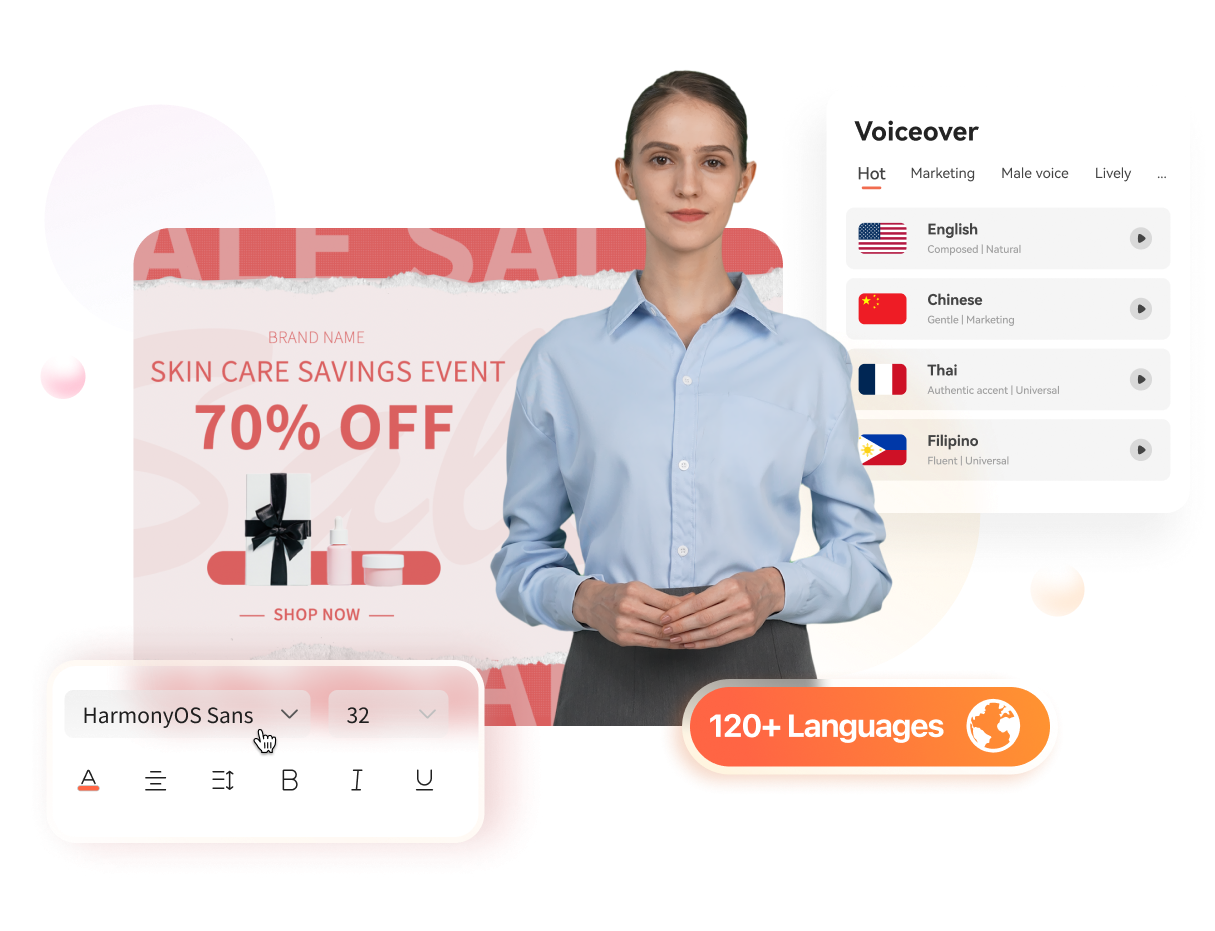
Click here to learn more about Text to Speech >>
03 Seamlessly Preview the Speech
Step 1. Create a project
Go to the online Virbo site . Click “Create Video” to start a new project.
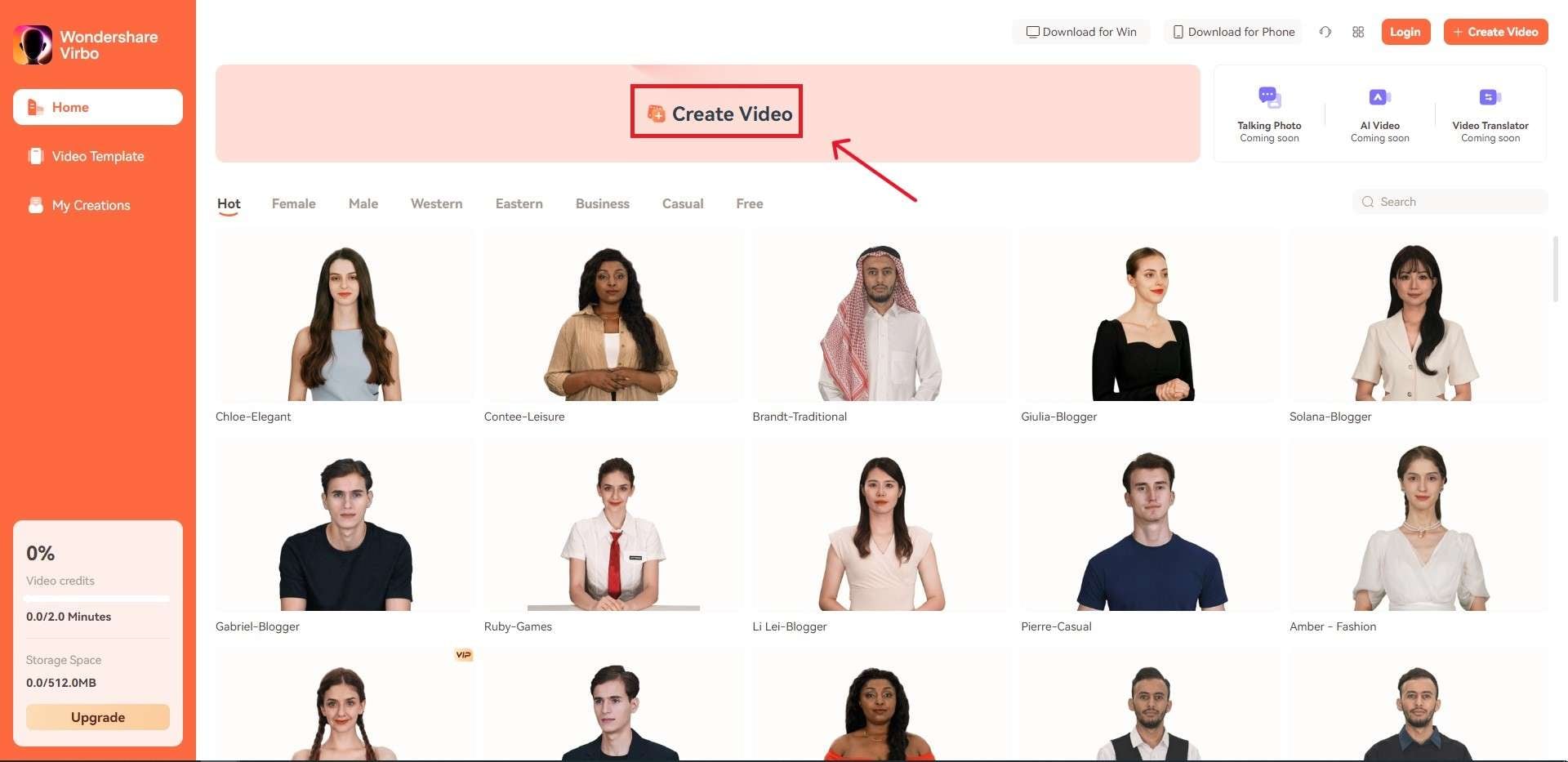
Create a project
Step 2. Input your text
Input your script below.
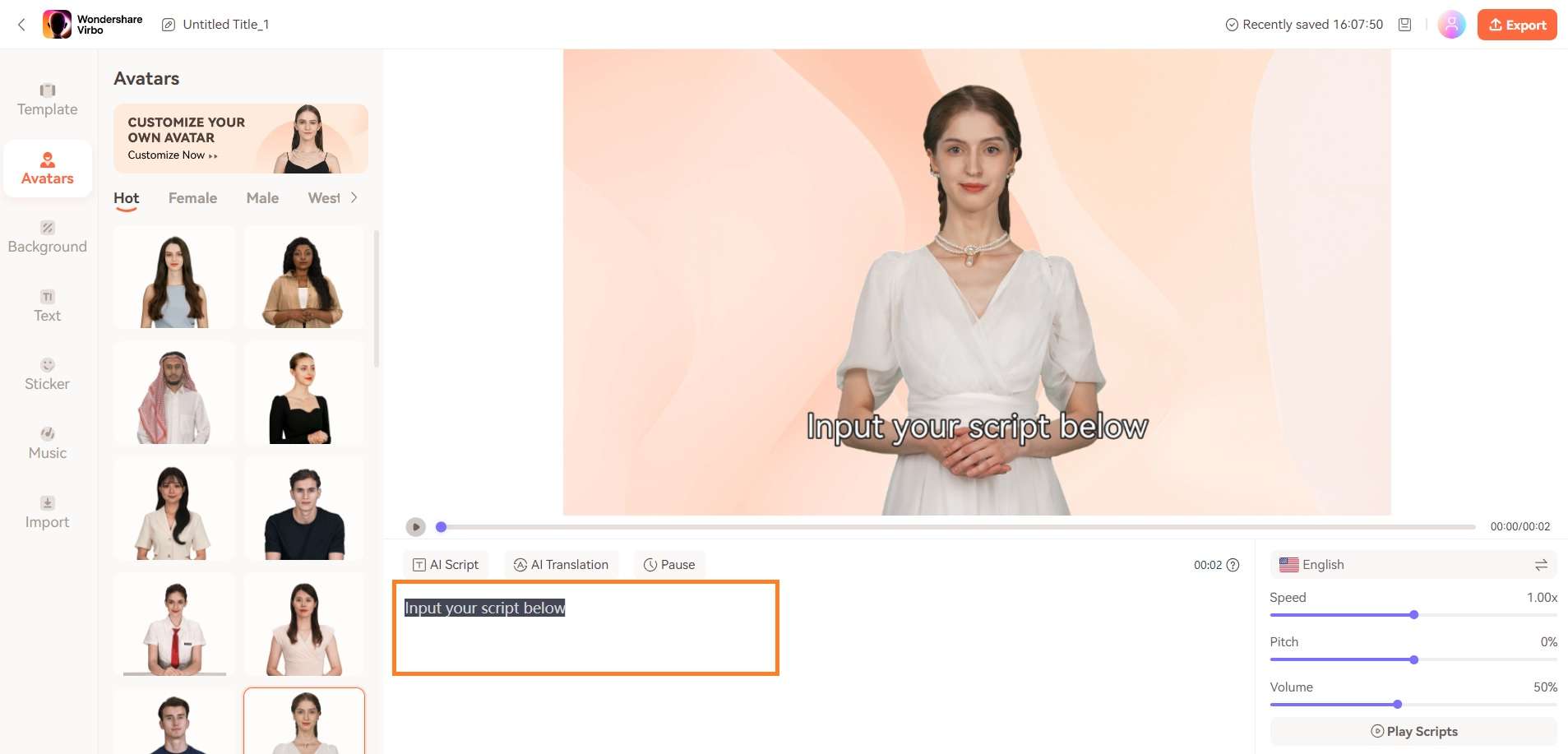
Input your text
Step 3. Seamlessly Preview the Speech
To preview the effect, simply click the play button above or select “Play Scripts“ at the bottom right.
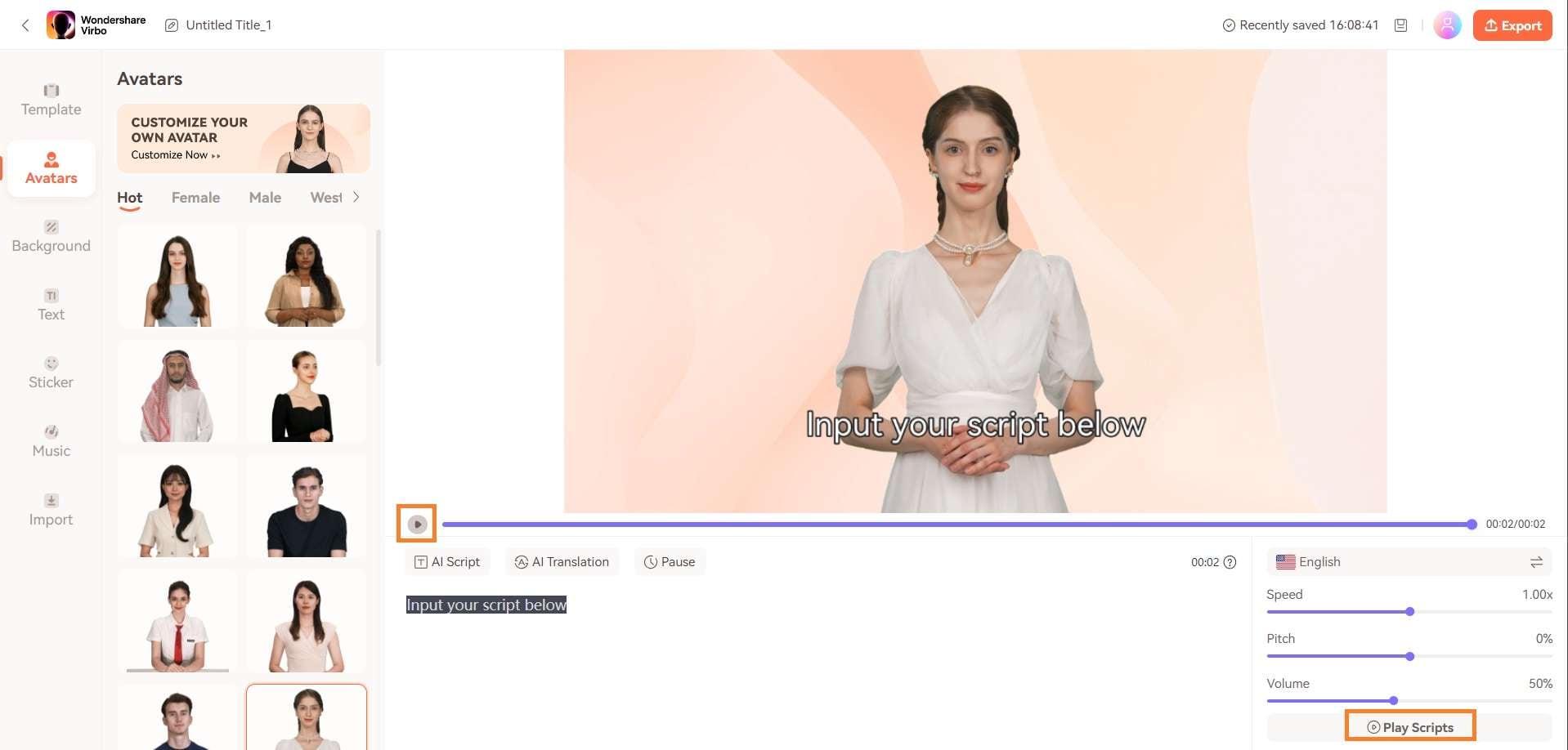
Preview the Speech
03 Seamlessly Preview the Speech
Step 1. Create a project
Go to the online Virbo site . Click “Create Video” to start a new project.
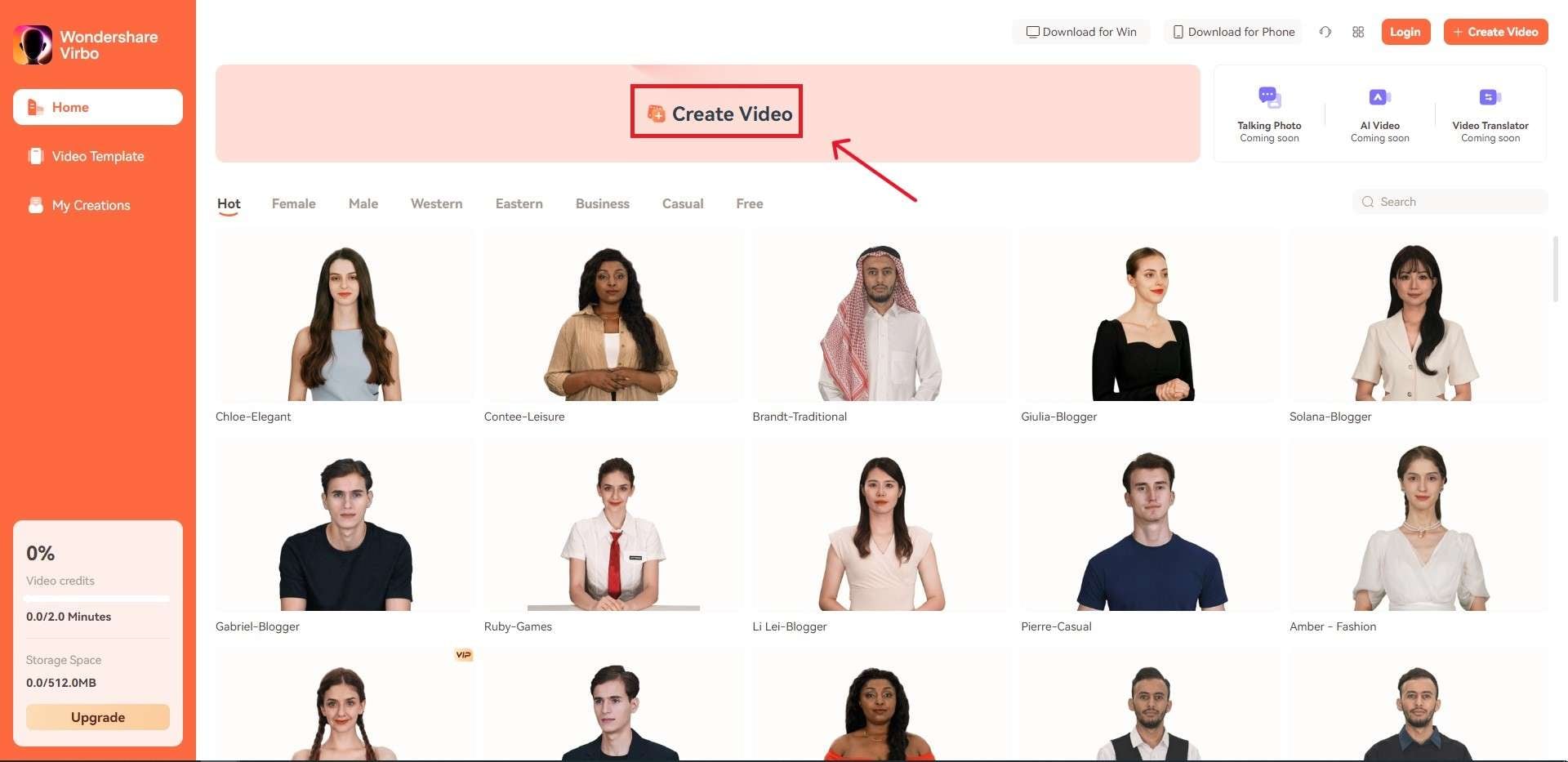
Create a project
Step 2. Input your text
Input your script below.
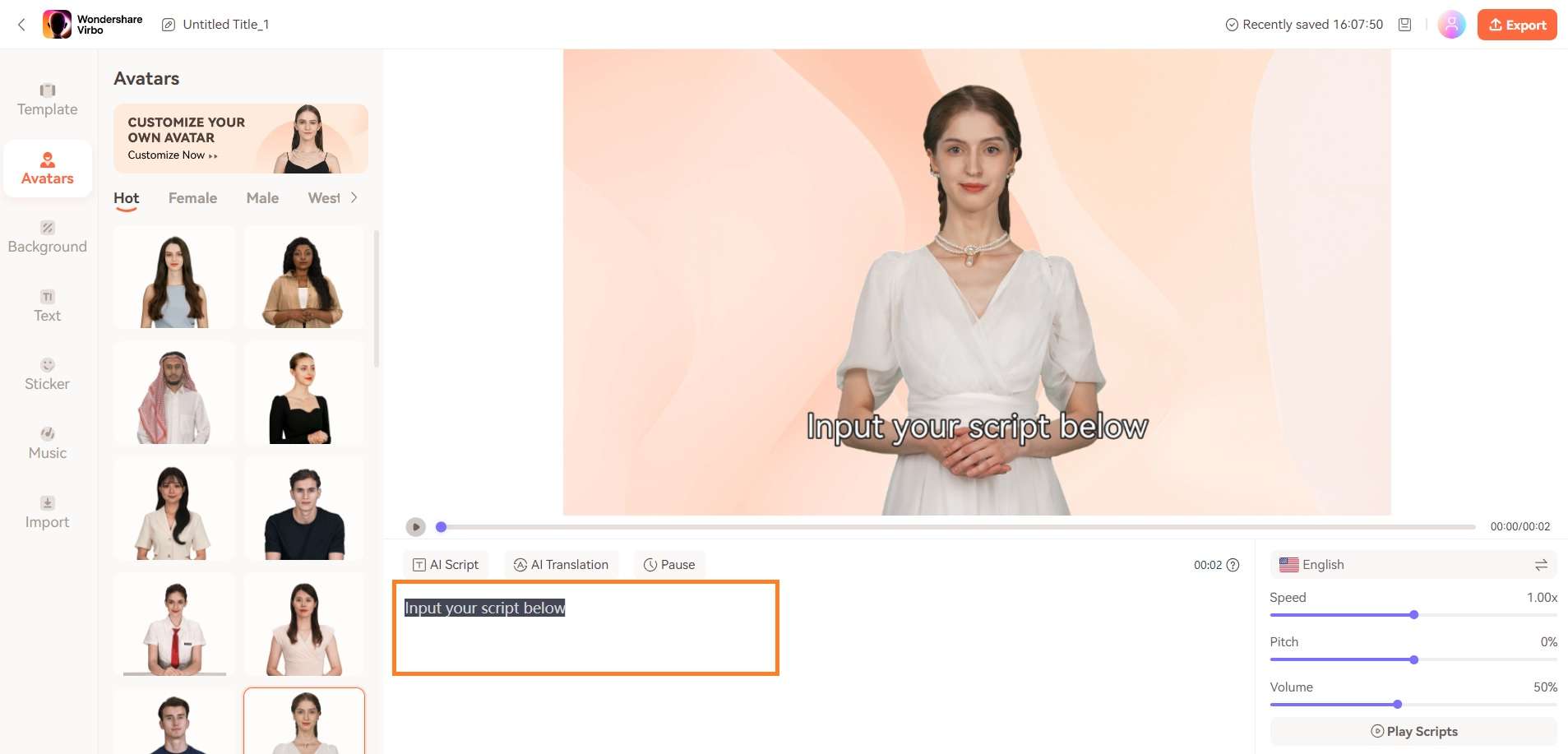
Input your text
Step 3. Seamlessly Preview the Speech
To preview the effect, simply click the play button above or select “Play Scripts“ at the bottom right.
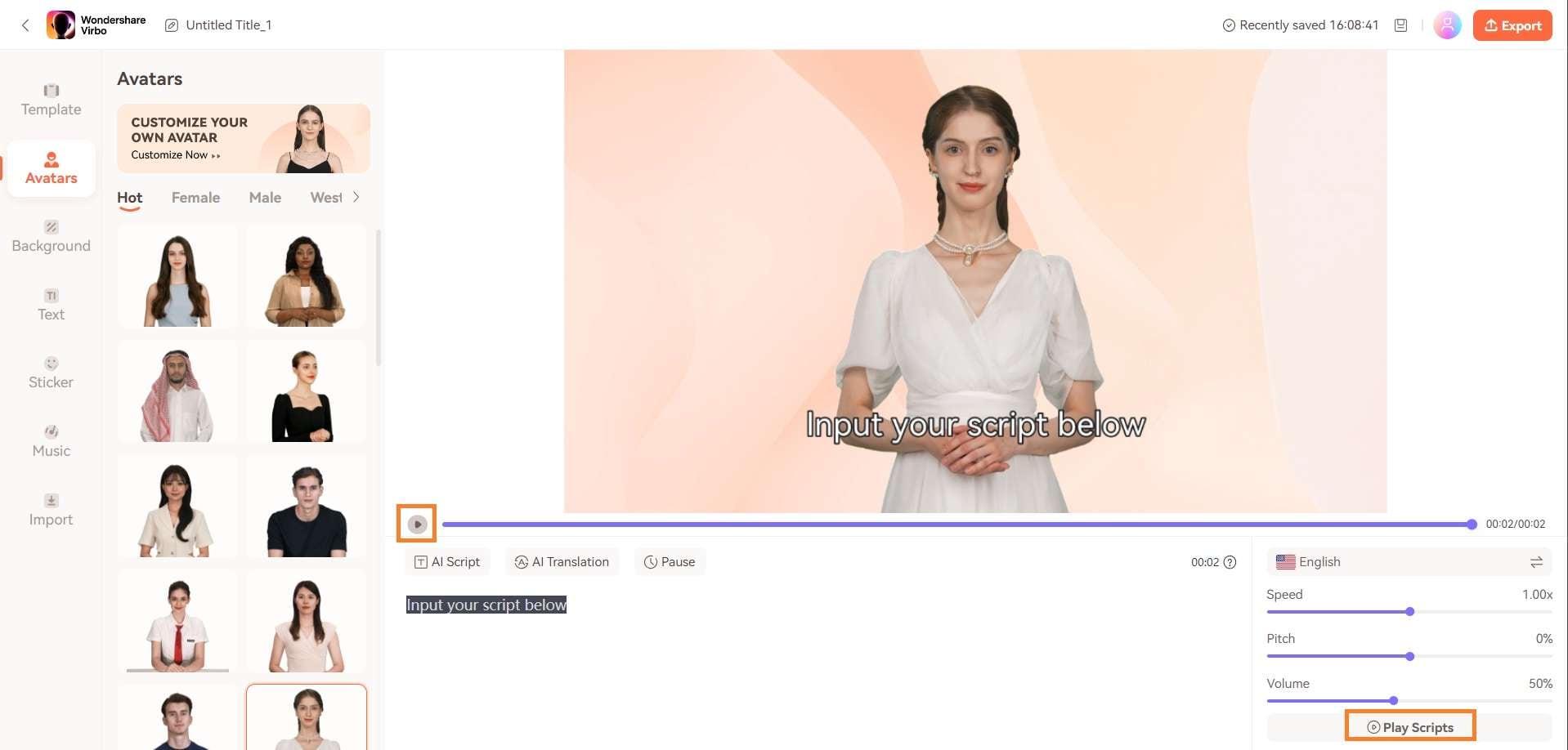
Preview the Speech
Also read:
- [Updated] Efficiently Expanding on Stardew's Ginger Isle
- [Updated] Top 8 Apps Accelerating Slow Motion Footage
- 1. Transforming Your Experience: Tips for Making Windows 11 Feel Just as Familiar as Windows 10 - Insights From ZDNet
- 2024 Approved What Is Talking Avatar? | Wondershare Virbo Glossary
- All You Need To Know About Mega Greninja For Motorola Moto G84 5G | Dr.fone
- Bridging Windows Explorer Tab Lapses
- Create AI Avatar Video with AI Script | Wondershare Virbo for 2024
- In 2024, Create AI Avatar Videos | Wondershare Virbo Online
- The Essential Review: How Garmin Venu Redefines Fitness & Wellness Monitoring 24/7
- Updated 2024 Approved Top List Best 5 Tools for Creating Talking Avatars
- Title: New 2024 Approved What Is AI Voice Over? | Wondershare Virbo Glossary
- Author: Sam
- Created at : 2025-02-12 20:54:57
- Updated at : 2025-02-14 21:58:21
- Link: https://ai-voice-clone.techidaily.com/new-2024-approved-what-is-ai-voice-over-wondershare-virbo-glossary/
- License: This work is licensed under CC BY-NC-SA 4.0.

