:max_bytes(150000):strip_icc():format(webp)/woman-with-remote-cropped-getty-169707531-5b2ebd5943a1030036b1eb56.jpg)
New 2024 Approved The Power of YouTube Live Selling Unlock Your Sales Potential

The Power of YouTube Live Selling: Unlock Your Sales Potential
As more people shop online through live channels, big streaming websites are adding this feature to their platforms.YouTube , a significant site for videos, lets people sell things while they stream live. It is not available as a separate feature but as a part of the regular live-streaming setup on YouTube. This benefits creators because they can sell stuff to their viewers while showcasing their content.
Live shopping on YouTube makes it more fun for viewers as well. In this article, we’ll talk about how to use YouTube’s live selling feature by knowing the eligibility criteria. Furthermore, we will introduce a great tool to improve your live streams.
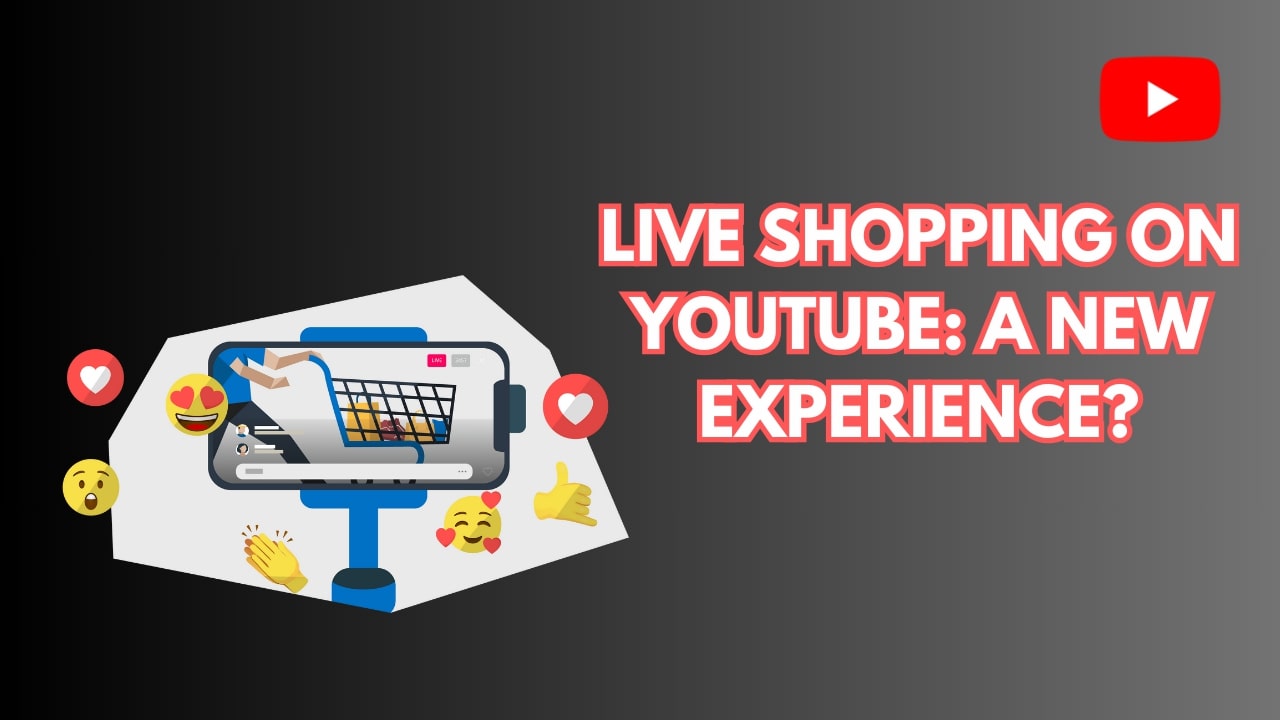
Part 1. How Has YouTube Integrated Live Shopping System Into Its Platform?
YouTube has integrated a live shopping system into its platform. It enables creators to engage with their audiences in real-time to promote and sell products. Creators can set up and connect their own stores or online shopping platforms to YouTube. This involves integratingShopify ,Spring , or other selected retailers with their YouTube channels.
Also, the sellers have functionalities to tag products within their streams. Viewers can quickly discover and purchase items showcased during the broadcast. Interested users can get guidance and support from the app to manage their live shopping sessions. Plus,YouTube’s live selling collects feedback from creators and viewers. By doing so, this platform is able to enable continuous improvements.
Eligibility Criteria of YouTube Live Shopping
If you want to use live selling on YouTube to sell your stuff, you will have to meet the respective eligibility criteria. Users can connect their store to start selling things after fulfilling these guidelines. Provided below are the eligibility criteria required by the YouTube platform for live selling:
- To perform any live streaming procedure on YouTube, being part of the YouTube Partner Program is necessary.
- Your channel should have enough subscribers or be recognized as an Official Artist Channel.
- The videos on your channel shouldn’t be mainly for kids. The target age in live shopping covers teenagers and adults, which is why YouTube also focuses on the niche.
- Your channel shouldn’t have any strikes for hate speech. The community guideline strikes should be maintained for the promotion of products.
Part 2. How To Use Live Stream Shopping on YouTube?
Selecting products you want to promote on your YouTube channel is essential. Sellers can tag products in their live stream and feature a labeled product by pinning it. Viewers can buy a tagged product by tapping the “Shop” icon without leaving the live session, making the entire process a simple feat. Here are the steps to engage your audience and boost sales using this feature:
- Step 1. You need to tag the product to use theYouTube live-stream shopping feature. For this purpose, access the “Live Control Room” through your “YouTube Studio.” Choose the “Stream” or “Manage” option from the left sidebar to proceed with the process.
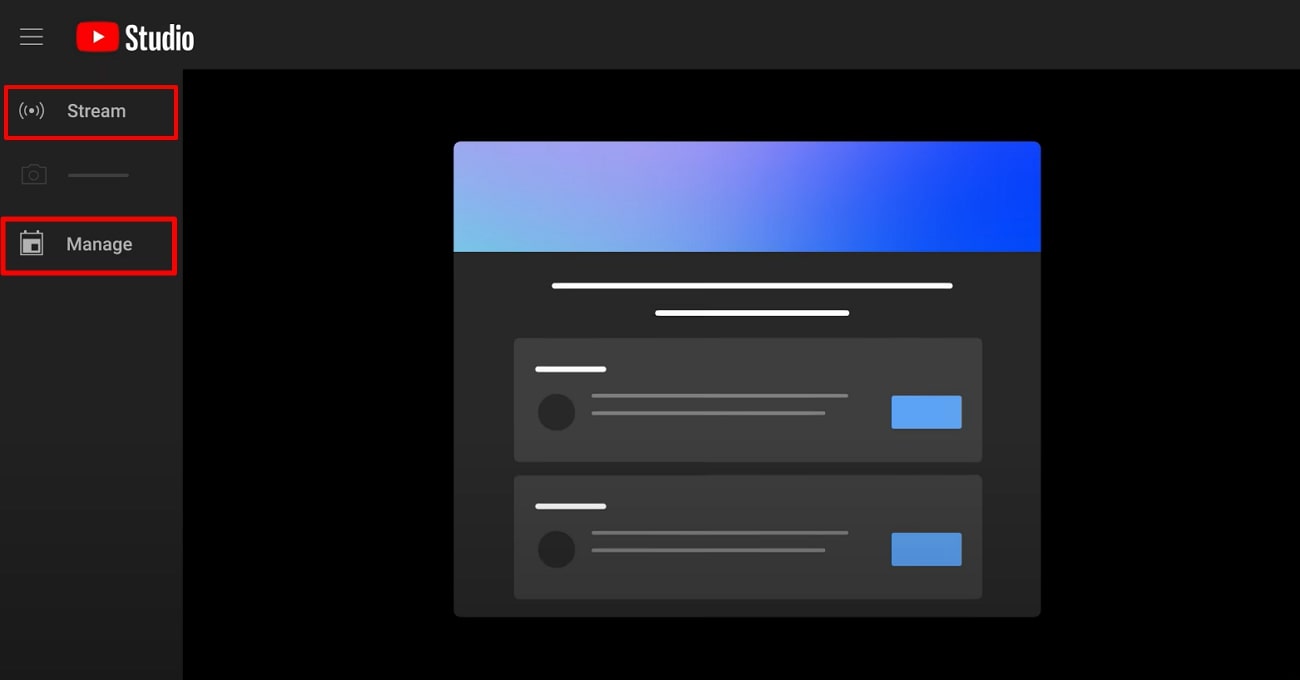
- Step 2. Under the live stream preview, you can hit the “Shopping” tab. Afterward, hit the “+” icon to search and choose up to 30 products for your livestream. You can remove any product by tapping the “Trash” icon next to the product. Finally, tap “Save” to apply this setting to individual videos.
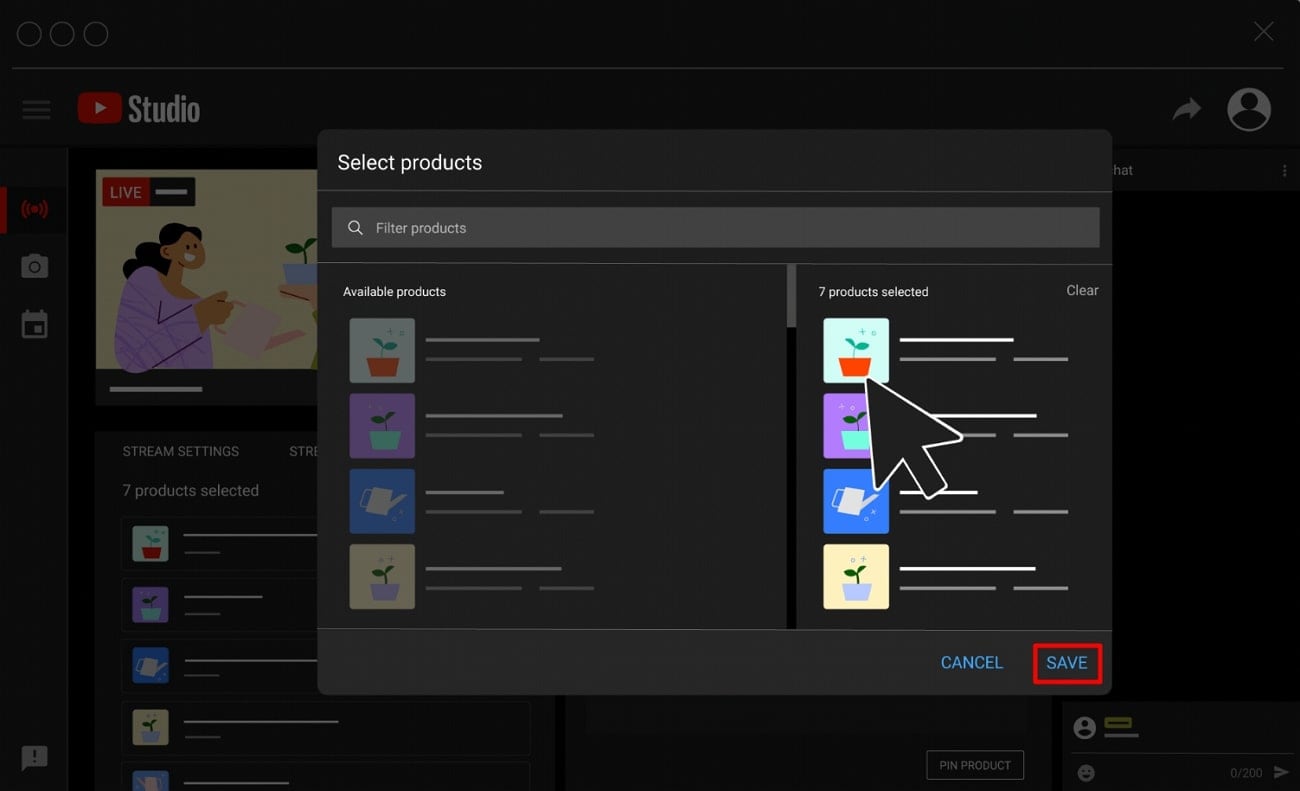
Steps of Pinning a Product During Livestream on YouTube
After following the steps mentioned above, you can live stream across YouTube. Furthermore, you can also pin a product to feature prominently during your live video session. Let’s explore this straightforward process of pinning a product whilelive selling on YouTube :
- Step 1 . Start a live stream using the “Live Control Room” on YouTube. Once your live stream is set up, navigate to the “Shopping” tab. Here, you’ll find a selection of items available for promotion. Choose the specific item you want to promote during your live stream.
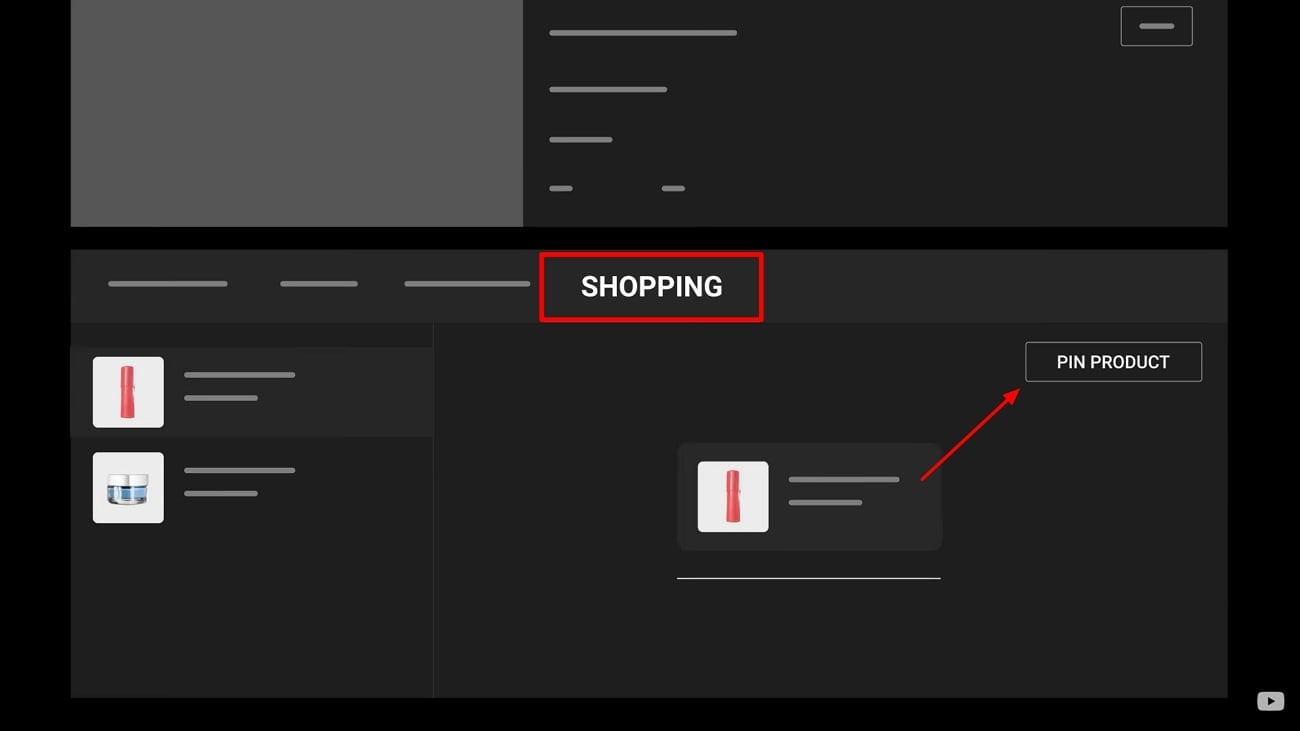
- Step 2. Drag or click the chosen item to the “Pinned Products” panel. You can tap “REMOVE PIN” in the live stream preview to remove the selected item from being pinned.
Part 3. Want To Make Better Livestream Content? Use Wondershare Virbo Live
Are you looking to elevate your livestream content and drive better growth? Look no further thanWondershare Virbo Live to stand out from the rest of the streamers. With this tool, you have everything on a single platform to create captivating livestream experiences. It provides scripts for live shopping based on the YouTube viewer’s likings and preferences. The compatibility with YouTube, LinkedIn, and Instagram for live streaming makes it a versatile tool.
In addition to this, it offers a customizable Q&A repository to provide an instant answering system for audiences. The microphone integration for voice-driven AI allows you to connect with a diverse audience in real-time. Plus, the cloud-based operation provides flexibility and convenience for users. AI translation translates text into many languages to provide a global live-streaming experience.
Top Features of Wondershare Virbo Live
- Virbo Live offers a variety of AI streamers or VTubers that perfectly mimic natural movements. They come in different attire, poses, and ethnicities to suit your brand image.
- It allows users to take advantage of 24/7 broadcasting without any interruption.
- Wondershare Virbo Live comes with an AI interaction system that crawls through the content of a live stream room. This effectively helps in enhancing the content of your live streaming tool.
Get Started Online Free Download
Step-by-Step Guide to Creating a Stream Room in Wondershare Virbo Live
Likelive selling on YouTube , Virbo Live provides a straightforward approach for its users. It lets you connect better with your audience to gain a boost for gathering revenue. Follow the below-mentioned steps to create your stream room to sell stuff through Wondershare Virbo Live:
- Step 1. Create a Livestream Room With Wondershare Virbo Live
Navigate through the main website of Virbo Live and tap “Create Stream Room Now.” You’ll be directed to a new window, which provides different features to make a compelling live-selling video. To proceed, head to the top of the screen and press the “Create a Blank Livestream Room” button.
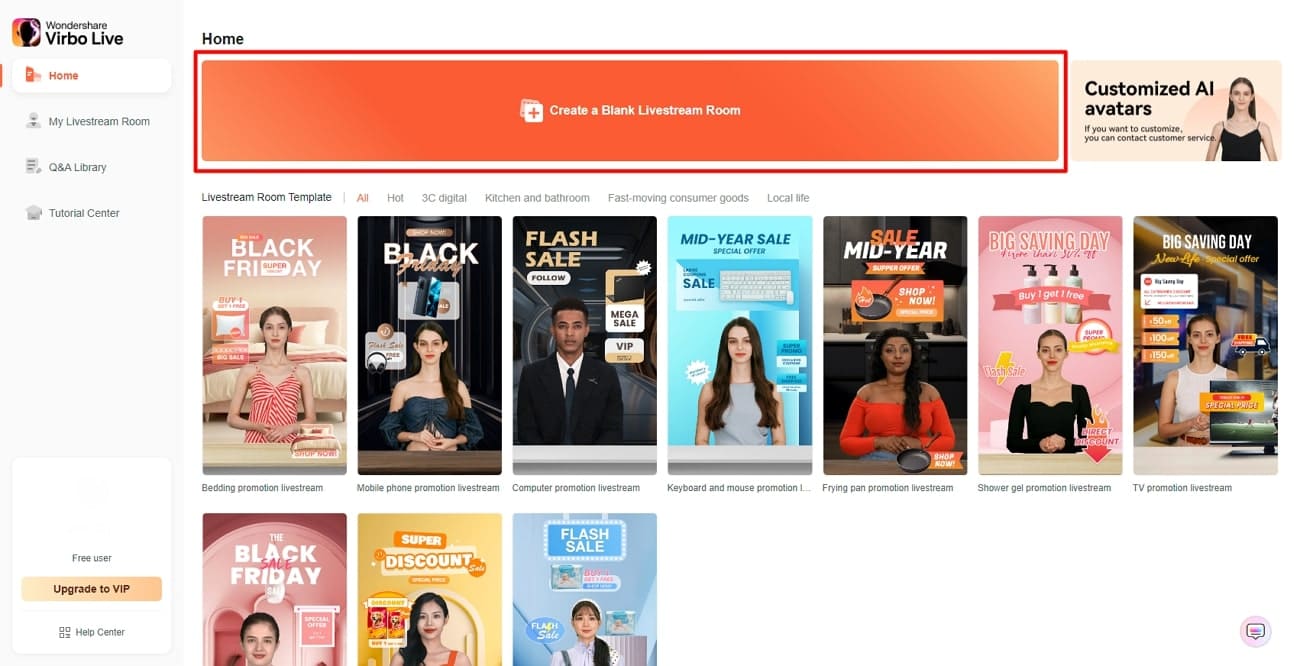
Get Started Online Free Download
- Step 2. Select and Personalize Your Preferred AI Avatar
As a new screen opens, select the “AI avatars” tab to access a dialogue box displaying various avatars. Browse through the options and observe their appearances showcased on the right side. Once you’ve chosen your preferred avatar, switch to the “Background” tab for customization. Choose the one that fits your needs and the nature of your product.
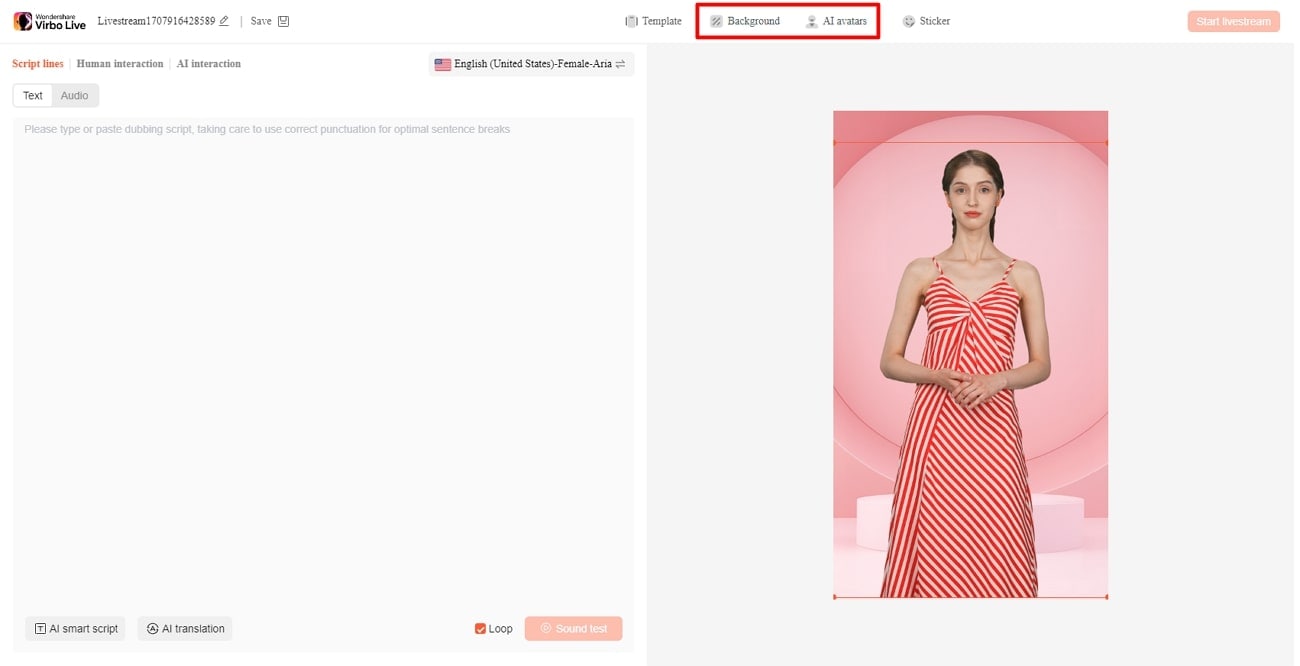
- Step 3. Input Text Script and Change Dubbing Options
Next, navigate to the left side of the window to access the text box. Here, input your desired text or script in the required section. You can also opt for AI-generated scripts to enhance your presentation. To access AI-generated scripts, scroll down the page and locate the “AI Smart Script” button. Click on it, and the tool will generate a script tailored to your product presentation.
Once you are done making your script, lead to the top of the window to access the “Voice Dubbing” option. Change the voice dubbing according to your region and audience preference.
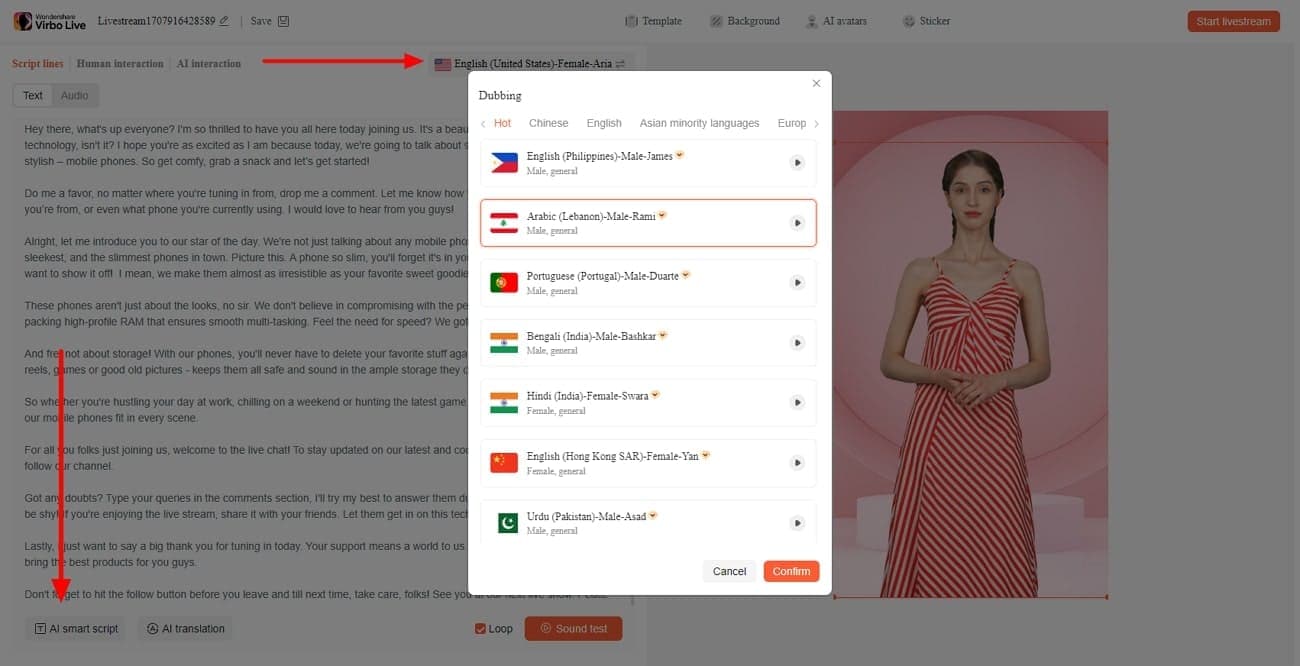
- Step 4. Start Livestreaming Your Products
After making final adjustments, hit the “Start livestream” button. Your live-streaming session is ready to provide an optimizedlive shopping YouTube experience.
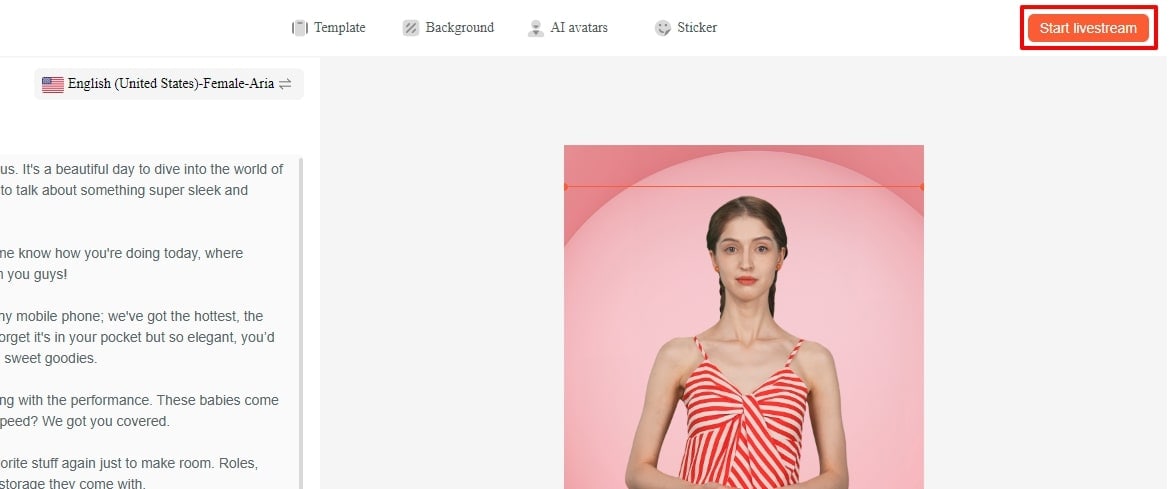
Conclusion
It is evident that creators have to masterYouTube live selling to generate revenue.YouTube makes it easy by letting you show products and talk to viewers live to sell more. This way, you can engage with viewers and get an organic boost for your products. However, if you want an even better way to do live to sell, you should seek the services of Wondershare Virbo Live.
Top 5 Best Tools to Convert Text to Audio Online for Free
TTS (text-to-speech) converters are widely used to make written content accessible for visually impaired individuals. Moreover, professionals use TTS converters to produce voiceovers and narrations for their creative content. This helps in converting text to speech with great efficiency. It not only saves you time but also helps in making correct pronunciations of any language.
Thus, if you are interested inconverting text to voice online for free , this article is for you. In this article, you can discover the best TTS converters that can help you convert your written script into a high-quality voice. Hence, let’s jump into the details.
Part 1: The Benefits of Using the Text to Speech Online Converters
TTS converters can immensely benefit you in various fields. To learn the key advantages of text-to-speech converters, proceed to the following section:
1. Ensures Enhanced Reading and Saves Time
Many people don’t have significant time to read books or written content. In such a case, TTS tools canconvert text into voice online . This can enhance your reading experience while saving time. If the text is lengthy or complex, you can listen to the converted voice for your ease. It will help you understand the information more quickly. Thus, TTS converters are essential to offer an enriched reading experience.
2. Supports Diverse Languages and Accents
Most of the TTS tools support multiple common languages. If you want to make your content accessible to a diverse audience, TTS converters play a huge role. Such converters help people from different backgrounds access the content in their respective languages.
Furthermore, TTS converters provide accurate accents and pronunciations of every language. This can be an advantage for language learners and trainers. Thus, you can rely on TTS converters to pronounce complex terms in the correct pronunciation.
3. Helps in Proofreading
Once you have created your script, you may need to proofread it. In this case, TTS can help you with effective proofreading. While listening to your written content, you can find out errors and grammatical mistakes. After discovering the mistakes, you can edit your document in an accurate way. Hence, TTS converters can help improve the quality of your text documents.
4. Allows Voice Customization
Popular TTS converters come with many options for customization. For example, you can select desired pitch, tone, and voice quality from the options. The customizable options can help in producing voiceovers and narrations in your desired way.
Furthermore, to make the generated voice professional, you can also insert pauses in the required time. Hence, TTS converters help users to make their speech appealing and professional.
Part 2: Detailed Overview of the 5 Best Text-to-Speech Online Tools
Do you want the best tools toconvert text to audio online for free? Check the following section for the top-notch TTS converters with their key features.
1. Voicemaker
Voicemaker is a professional tool to convert text into the desired voice. It provides several options to produce a desired voice through customization. With this tool, you can explore more than 1000 AI voices with the best audio quality. The AI voices of this text-to-speech converter are available in more than 130 languages.
On its interface, you can find two options for its AI Engine: Standard TTS and Neural TTS. Both options offer different functions and voices. Voicemaker also offers multiple voice effects. For instance, you can add breathing, soft, angry, empathetic, and other voice effects with one click. You can also specify the sample rate from audio settings through this tool. Hence, it’s a complete TTS converter for professionals.
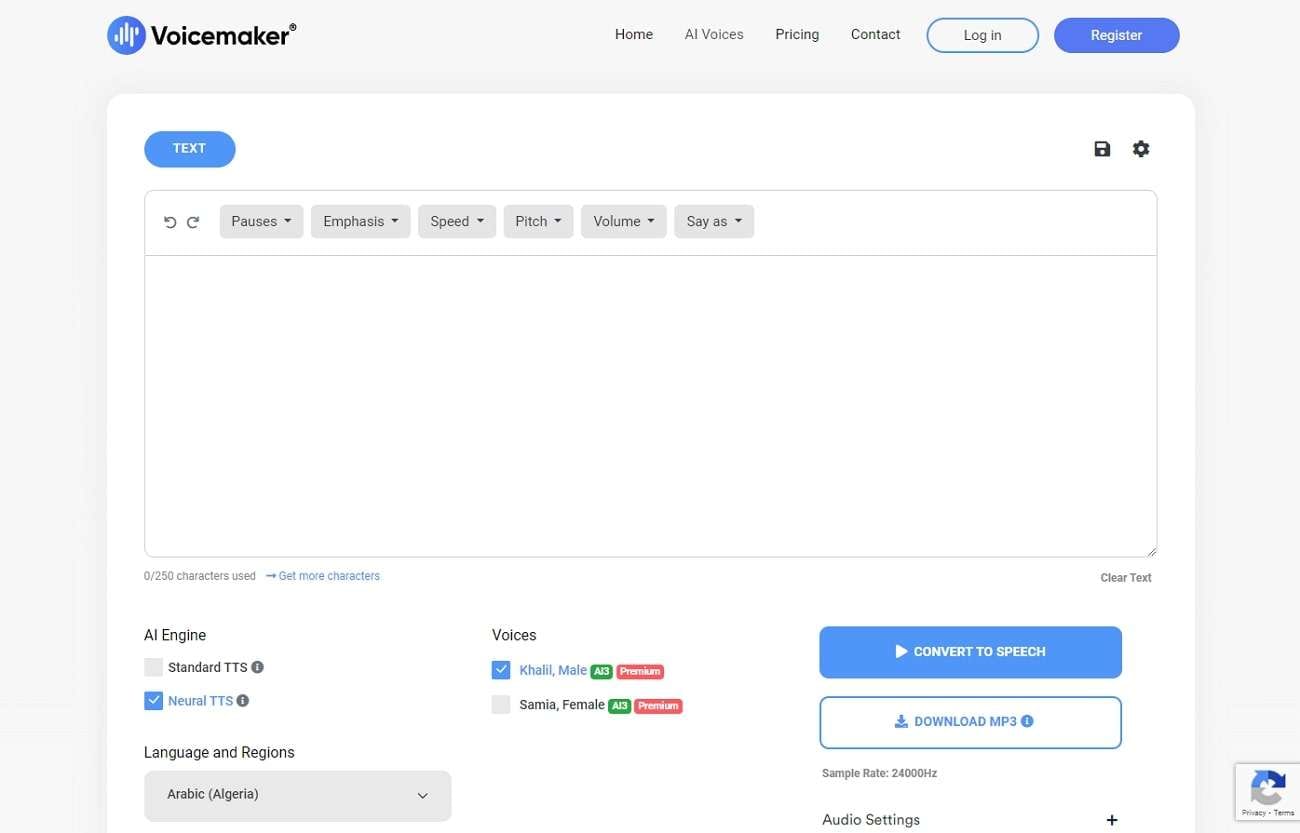
Key Features
- This tool supports three output audio formats: MP3, OGG, and WAV.
- From the settings, you can manage pauses, speed, and volume of your voice according to your desire.
- You can directly share the audio files from this tool to multiple platforms. For example, you can upload the generated voice to Facebook, Instagram, TikTok, YouTube, etc.
2. Speechify
Speechify is a famous tool that can assist you inconverting text to speech online for free . With this tool, you can type, paste, and upload text easily. It consists of natural TTS voices you can select according to your desire. It can boost your productivity by reading lengthy documents, Google Docs, and any textual content. Moreover, it supports more than 30 languages available in unique voices.
Once you have converted the text into speech, you can download the audio files to your system. Moreover, you can use Speechify on both your desktop and smartphone devices. It also offers its Google Chrome extension.

Key Features
- Using Speechify, you can increase the reading speed of your text to 9X faster. It can help you in listening to the words faster for your training.
- It also offers the official celebrity voices of Snoop Dogg and Gwyneth Paltrow.
- Once you have saved anything on Speechify library, it will be synced across your every device.
3. Media.io
Media.io is known for its high-quality performance for editing audio files. The TTS converter of Media.io functions to provide you with high-end audio results. It allows you to insert up to 1500 words at a time for conversion. Moreover, you can discover realistic human voices that you can select for the conversion. Most importantly, it has a friendly interface that can encourage beginners.
This tool uses AI technology toconvert text to speech online . Therefore, you won’t find errors in the generated voice. Once you have converted the text into speech, you can download the audio in MP3 file format.
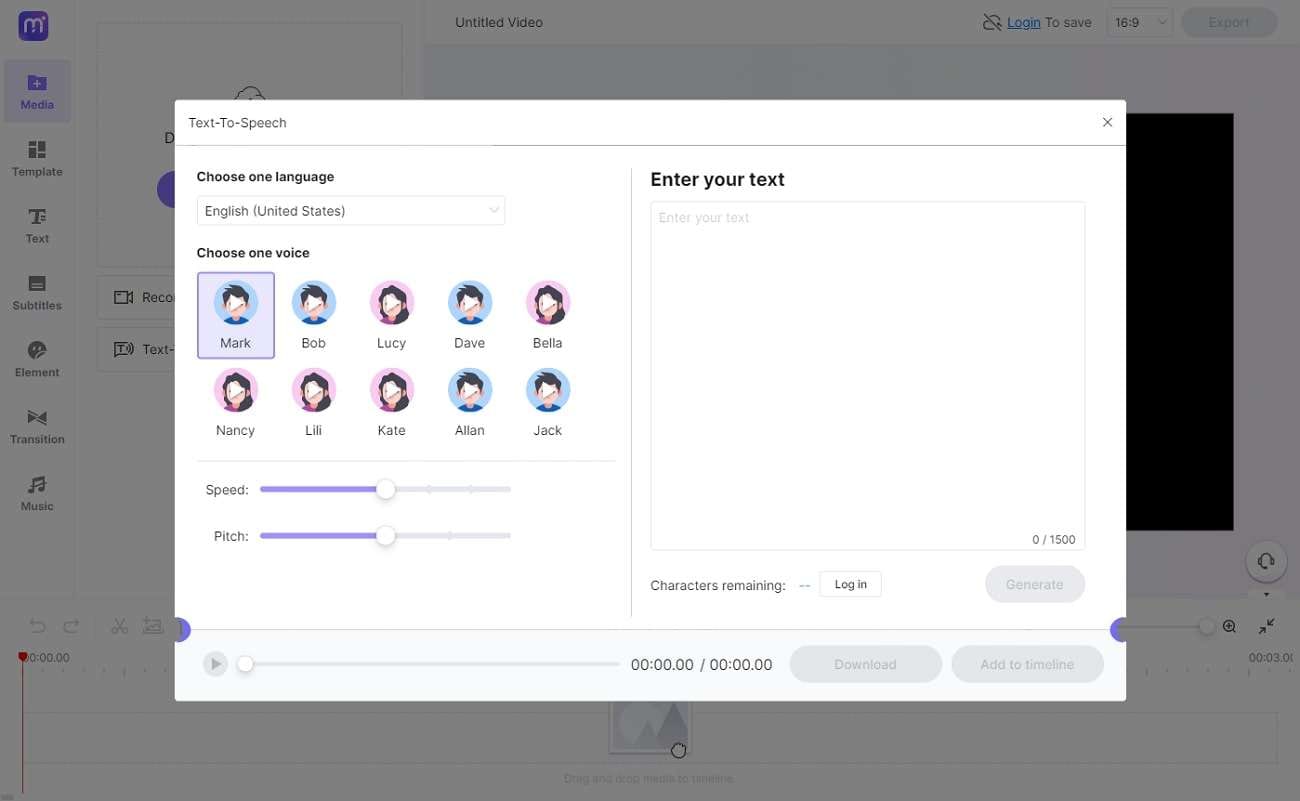
Key Features
- The customization options in Media.io let you generate the AI voice of your choice. You can select the output language, pitch, and reading speed.
- You can edit your AI voice by trimming, splitting, and cutting. Moreover, you can adjust the volume of the voice, preferably.
- io offers many tools to edit your voiceover. It contains a voice changer, voice recorder, and voice visualizer.
4. Speakatoo
Do you want an all-rounder TTS converter? Speakatoo is a simple yet effective TTS converter comprising various features. It supports over 120 languages to reach a diverse audience. You can also explore over 850 AI voices on this tool. Furthermore, it supports multiple audio file formats. After conversion, you can download the audio file in FLAC, OGG, MP4, and MP3.
Along with downloading the audio file, you can also share its link across many platforms. With advanced AI technology and neural training, you can create high-end AI voices through it. Hence, you must try this tool toconvert text into voice online .

Key Features
- On this tool, you can use multiple audio controls like rate, pitch, and volume. Using such controls, you can produce your desired voice easily.
- This tool can add auto inflections in the audio to make your voice realistic. Furthermore, this will help to convey human emotions in the best possible way.
- Using this tool, you can add breathing effects and pauses to your voice. It will make your AI voice more natural.
5. PlayHT
PlayHT is an advanced TTS converter you can rely on for commercial use. It supports over 60 languages and 800 AI voices. The AI voices are available for both genders in distinct voice styles. The supported audio file formats are MP3 and WAV. If you want to create a unique AI voice, you can explore diverse languages and accents in its interface.
Furthermore, the conversion speed of this tool is impressive. Within a few minutes, you can listen to the generated AI voice without errors or mistakes. This tool uses efficient machine learning models to provide the best results. Hence, you should try PlayHT to make high-end AI voices.

Key Features
- To make your voice dynamic, you can add stress and emphasis to certain phrases. It will add a professional touch to your AI voice.
- PlayHT allows you to use multiple voices in the same audio file. It can be ideal for creating voiceovers of movies and dramas.
- This tool lets you collaborate with your team members in a comfortable environment. You can invite your colleagues to create voiceovers together.
Bonus Tip: The Most Recommended AI Text to Speech Generator for Offline Platforms
Do you want a TTS converter that can function across offline platforms?Virbo is an advanced tool available on Windows, iOS, and Android devices. You can also use its online version from any web browser. The text-to-speech function of Virbo lets you produce professional AI voices in your desired tone and speaking style. Moreover, it supports more than 120 AI voices in clear audio quality.
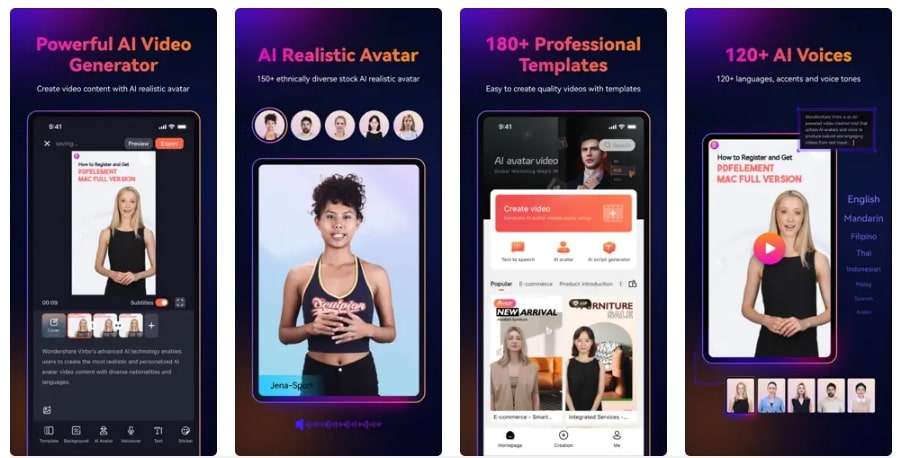
Get Started Online Free Download
After selecting the gender, you can explore multiple attires to produce an AI voice. It will help in choosing a perfect accent for your desired language. Furthermore, you can specify the tone of the AI voice from the given options. For example, you can select mature, explanation, natural, native, and other tones.
Virbo also provides AI Avatars that you can use as virtual presenters in your videos. Thus, this tool is a must-have to generate quality AI voices with additional features.
Wrapping Up
TTS converters can help you in various professional fields. Using such tools, you can create accurate voiceovers and narrations for movies and games. Moreover, you can learn new languages through TTS converters.
In this article, we have discussed the famous tools toconvert text into voice online . For a more advanced tool, you can navigate to Virbo. It’s an AI-supported software that can create flawless AI voices from your text.
Best 5 AI Movie Script Generators
The software program that is powered by artificial intelligence and has the capability to create scripts for movies is known as an AI movie script generator. You can input customized descriptions about the movie, and this tool will handle the rest for you. Moreover, the AI screenplay generator has the capability to generate movies in versatile genres.
You can also use them to create a script about different types of movies. In this article, we will guide you through the top screenwriting AI tools. Moreover, we will also tell you how to make movies by using the most recommendable AI tool.
Part 1: Top 5 AI Movie Script Generators
The AI movie script generator can help you enhance your productivity and appears to be more time-saving. You can also facilitate collaboration with these tools. In this section, you will discover the top-rated AI film script generator.
Other than this, you will also discover the key features along with the pros and cons of these tools. So, why wait when you can get into the AI tools given here without delay:
1. Virbo
Virbo is the most known and reliable video script AI tool. The interface of Virbo is uniquely designed, so users can use it without any complexity. Besides this, it integrates ultra-fast processing speed, which is quite convenient for users. With this revolutionary tool, you can create engaging scripts for movies.
Not only movies, but they can also write scripts on everything you wish for. Other than this, Virbo also has built-in AI Avatars, which can make your work easier than ever. You also get cloud storage to save your projects with Virbo.
Compatibility: Windows, iOS, Android, Online
Key Features of Virbo
- This is a cross-platform tool, so that you can use it on multiple operating systems. Moreover, you can also operate one premium account on multiple devices.
- It supports 150-plus multi-nation AI Avatars so that users can customize the age, style, or ethnicity of avatars according to their movie requirements.
- There are abundant commercial stocks and templates in Virbo. You can access 180+ video templates along with royalty-free music.
- The integration of natural AI voices in Virbo can make your work easier than ever. It lets you access more than 120 languages and accents to help you make engaging voice videos.
- Virbo AI movie scrip generator can write potentially captivating scripts for you. Moreover, you can also optimize the scripts on Windows computers.
Pros of Virbo
- Virbo supports several AI features which give users the opportunity to users for creating engaging content.
- This tool also supports 1080p export resolution, so you can export high-quality videos.
- You can even create a 2-minute-long video without making manual adjustments with Virbo.
Cons of Virbo
- You cannot make unlimited AI scripts with Virbo until you are a premium user.
- Virbo only provides 100GB of cloud storage in its Yearly Plans.
Generate Engaging
AI Video in Minutes!
Easily convert text into professional spokesperson videos in over 120+ voices & languages in minutes.
Generate AI Video Free Generate AI Video Now

2. Kapwing
Kapwing is a perfect tool for writing AI movie scripts on multiple domains. No matter if you wish to write scripts for movies or YouTube videos, this tool can help you with all. You can save the hassle of writing long scripts and brainstorming daily to generate new ideas. Moreover, it can give you creative script content through which you can attract your targeted audience.
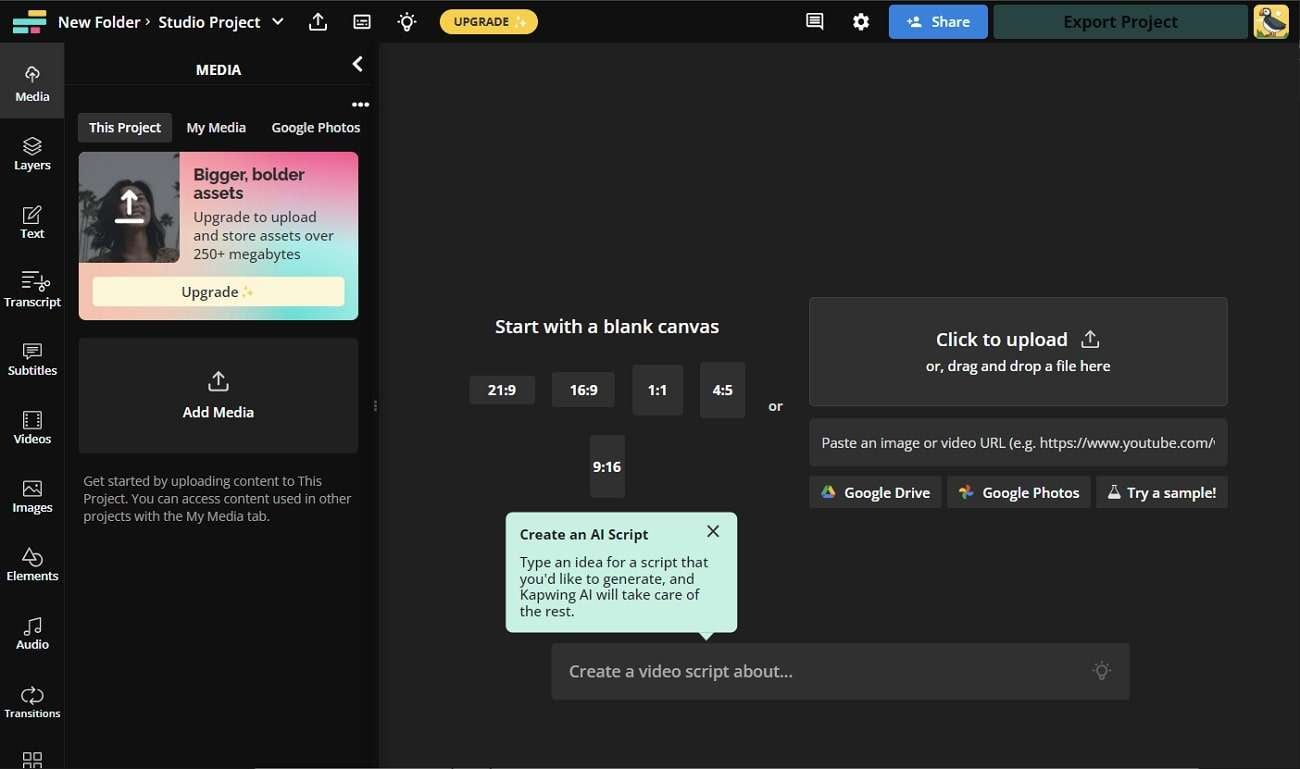
Compatibility: Online
Key Features of Kapwing
- The procedure of creating scripts with Kapwing is quite straightforward. Thus, you can generate scripts on multiple topics with ease.
- You can also customize your scripts and control their metrics, such as script length or genre.
- It also integrates the option of copying whole-length script so you can save it with your other projects.
- While making movies, you can use its Smart Cut feature to eliminate unwanted and awkward silence moments from videos.
- Kapwing also lets you clean the audio without any problem. You can eliminate all times of background noises with this.
Pros of Kapwing
- You just need to add a short description of the script you want, and this tool will handle the rest for you.
- It is an easy-to-use tool, so you can use it even by following the on-screen instructions.
- Kapwing offers a spam and ad-free interface, which lets users explore the tool without any complexity.
Cons of Kapwing
- If you are in a hurry, it’s not a great choice because you can face a few glitches and interruptions while using it.
- Exporting long projects can take longer than you have expected. Thus, it’s a problematic thing for users.
3. FlexClip AI Video Script Generator
This AI video script generator shows integrations with ChatGPT, through which you can ensure that you will get high-quality scripts. It can also make the script-generating procedure a breeze because of its blazing-fast speed. You can also select the customized language for your script by using this exclusive tool. Moreover, it lets you create scripts on multiple topics without any limitations.
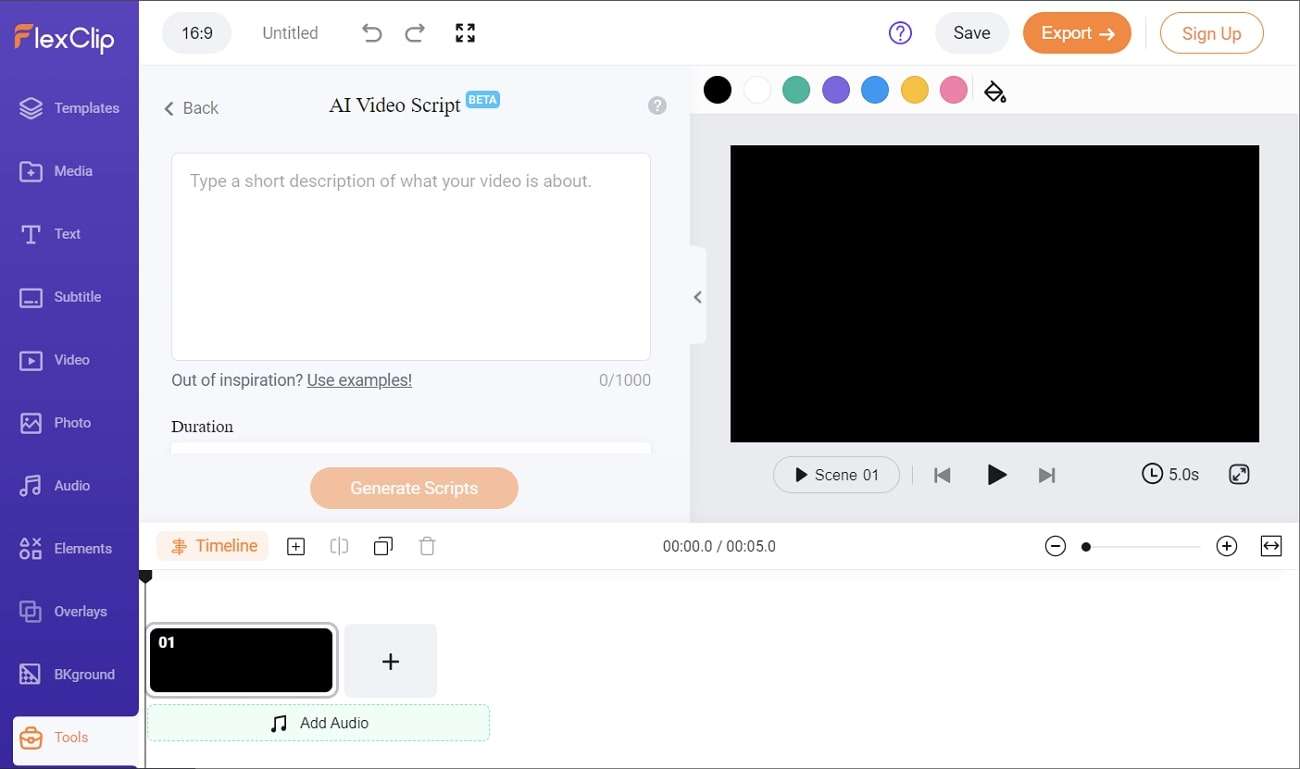
Compatibility: Online
Key Features of FlexClip AI Video Script Generator
- With FlexClip AI Video Script Generator, you can also turn the scripts into animated videos.
- It also supports AI editing tools, including the AI Auto Subtitle feature. You can also create AI images with this tool.
- You can customize the duration and prompt for your video to get personalized scripts.
- With its built-in AI Text to Speech feature, this tool can also turn your text into speech.
- FlexClip AI Video Script Generator also has the potential to turn simple text into amazing-looking pictures.
Pros of FlexClip
- It integrates many basic editing tools such as Motion Graphics, Change Video Speed, Slideshow Maker, Compress Video, and more.
- You can utilize the text-to-video tool for creating videos directly from scripts with customization.
- FlexClip AI Video Script Generator can also add subtitles and music to the videos to make them more interesting.
Cons of FlexClip
- The procedure of generating scripts for movies can be pretty tricky for new scriptwriters.
- You cannot access a few premium features of FlexClip AI Video Script Generator until you buy its subscription plans.
4. Toolbaz AI Script Generator
Toolbaz AI Script Generator is a free-to-use AI screenplay generator. Moreover, it also has powerful encryption policies for the users’ data privacy. It is quite easy to use the tool, so you can generate scripts with this without any technical skill. This tool also offers you to manage the creativity level of script generation as per your need.
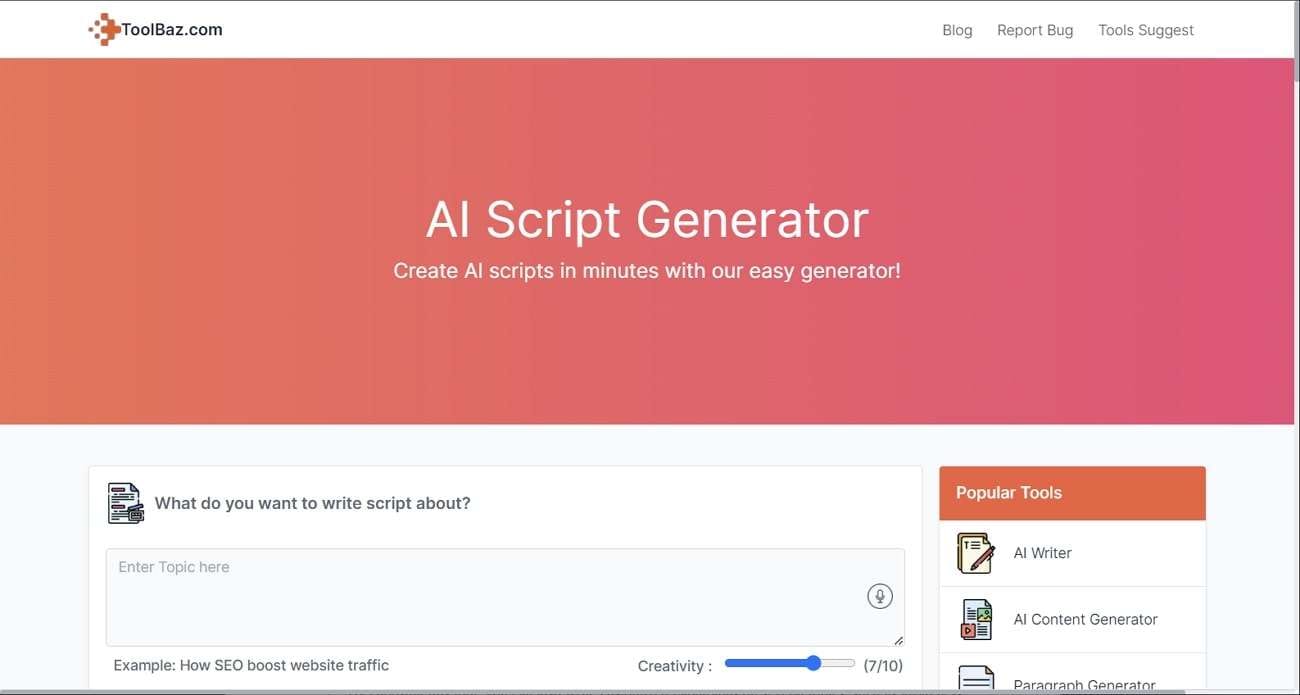
Compatibility: Online
Key Features of Toolbaz AI Script Generator
- You have the option of creating different variations of the script for the same topic.
- The procedure of script generation of Toolbaz AI Script Generator is automated, so you don’t have to do anything manually.
- With the AI Story Generator of Toolbaz AI Script Generator, you can make best-in-class stories and share them on social media.
- Its AI text generator tool lets you create intuitive text for sales emails, media content, and media posts.
- By choosing this tool, you can also write customized paragraphs on several topics, such as awareness and tech.
Pros of Toolbaz
- This tool has the potential to generate plagiarism-free scripts for users.
- It also adds emotions to several parts of the script to give it a more realistic look.
- Toolbaz AI Script Generator can also create better movie plots that help make the best storyline.
Cons of Toolbaz
- It can sometimes integrate bugs and glitches, impacting your workflow efficiency.
- This tool has several irritating ads that can be a distraction factor and compromise the tool’s exploration.
5. Veed AI Video Script Generator
No matter if you wish to generate scripts for Instagram reels or cinematic movies, this AI film script generator can help you with everything. You can create compelling movies by following the scripts created with this. Moreover, you have to write a prompt for what you want in the script. After this, Veed AI Video Script Generator will write scripts with emotions and plots for you.
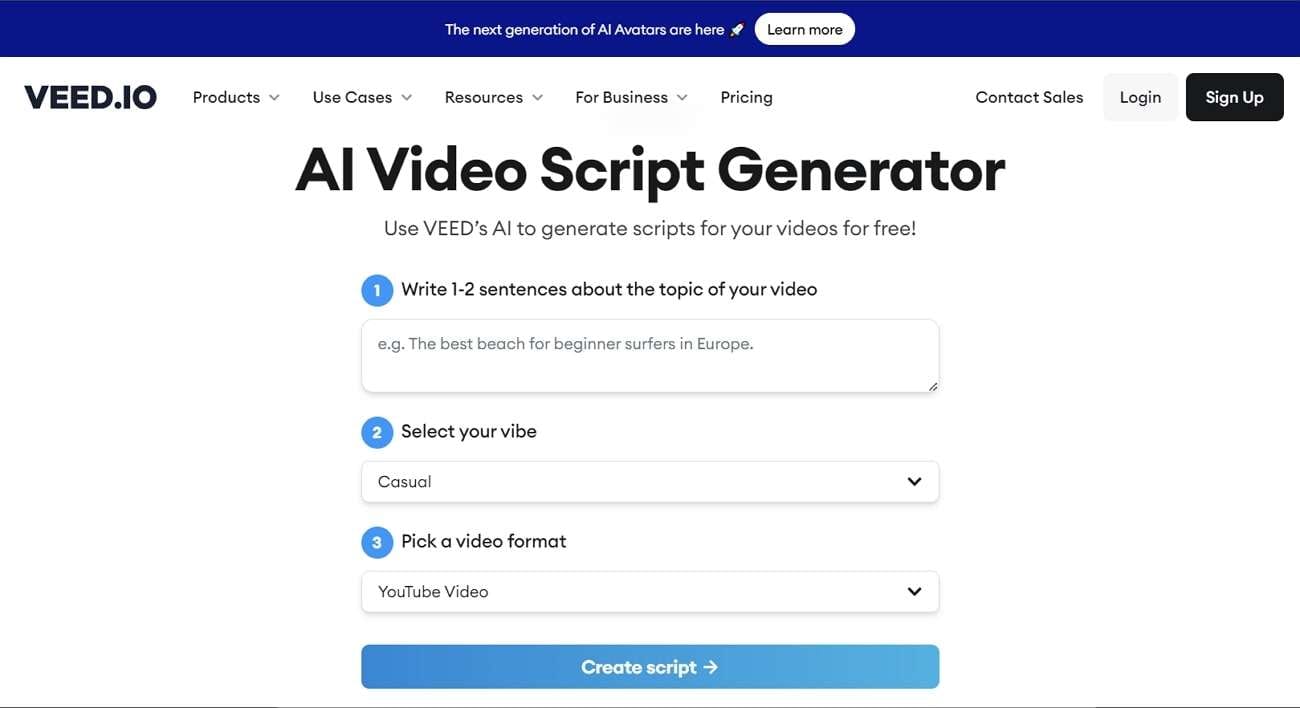
Compatibility: Online
Key Features of Veed AI Video Script Generator
- You can write every type of script with it, such as informative, creative, funny, professional, and more.
- From the project setting, you can change the background color, audio, duration, and size of the scripted video.
- It can also create reliable subtitles and sync them to the video in an automated manner.
- To make script videos more attractive, you can add several elements.
- Veed AI Video Script Generator also lets you import media from a device and use templates for video creation.
Pros of Veed
- This AI screenplay generator supports straightforward timeline-based editing, which is very convenient for users.
- You can also use its built-in stock videos, music, and sound effects to give a professional look to scripted videos.
- Veed.io supports a wide array of templates, and you can also search for your desired templates with keywords.
Cons of Veed
- Veed AI Video Script Generator cannot create move scripts in languages other than English.
- The editing options of the Veed AI Video Script Generator can be quite restricted if you wish to work on lengthier projects.
Part 2: How to Generate a Script for a Movie by Using Virbo
The best-in-class AI film script generator through which you can create unique scripts for movies is Virbo. Do you want to know how to create scripts with this video script AI tool? The below-given instructions will help you in this matter:
Step 1: Launch Virbo and Go To AI Script
Initially, launch Virbo on your device and select “AI Script” from the main interface. Next, customize the “Language,” “Brand,” “Product Name,” and “Key Selling Points. To create the movie script, hit the “Generate Script” button.
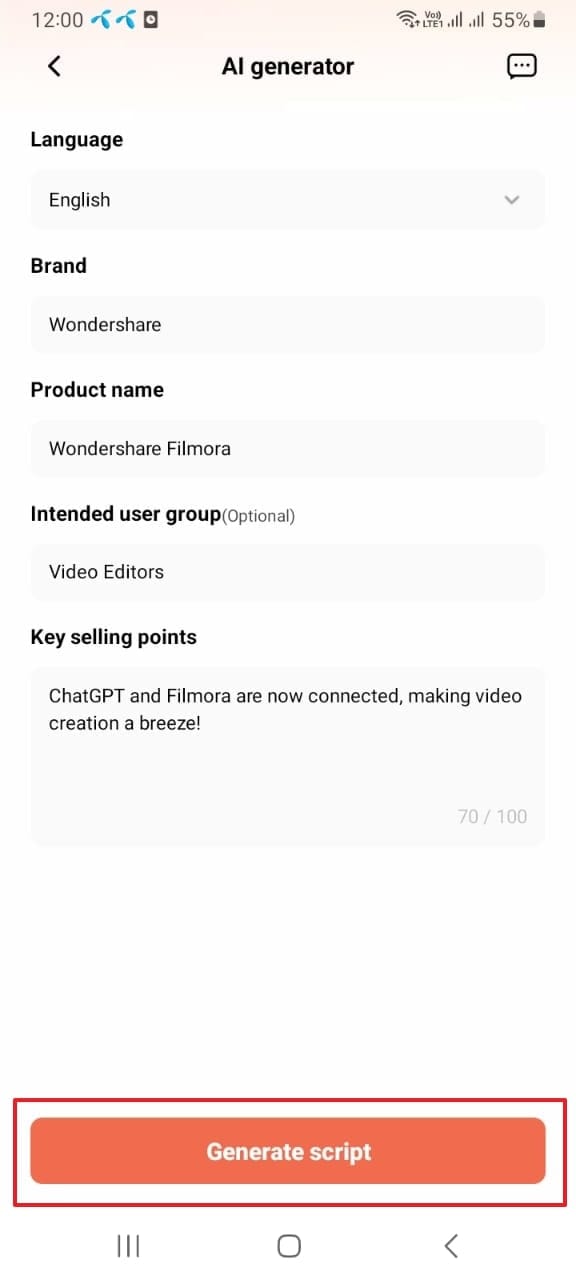
Step 2: Edit the Script and Make a Video
Following this, you will get the script on your screen. Read the script carefully and make edits if needed. Once satisfied, hit the “Create Video” button, and select the aspect ratio from the options of “Portrait Video” and “Landscape Video”. Finally, click the “Create Now” button and wait a few moments.
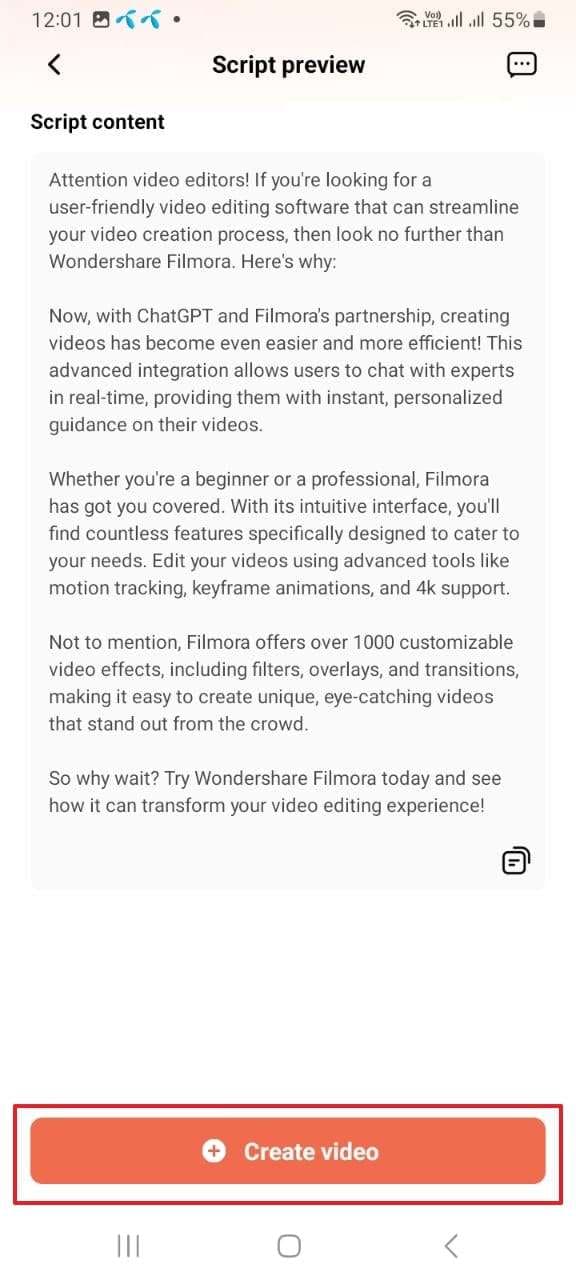
Conclusion
As stated in the above article, you can use the AI movie script generator to create innovative scripts. Several tools can help you with this; however, the top 5 are discussed above. You can use these tools to generate the best scripts for movies. If you wish to know the best AI movie script creator, the answer is Virbo. You can follow the above-given instructions to make scripts with Virbo.
A Complete Guide To Translate Video With Google
We live in an age when technology is ever-evolving. Google, being a leader in technological innovation, has introduced several tools that make communication more seamless. Most of us are already familiar with one such tool, Google Translate. After all, it’s the go-to text translation option for many people. But can it be used for translating a video? We will answer this question in detail below. So, let’s dive into the world ofGoogle Translate Video .
Part 1: Benefits of Using Google Translate for Video Translation
Below are some of the biggest benefits of using Google Translate for translating videos:
1. Google Translate Saves Money
Most tools need money to access premium features, but not Google. Google Translate is absolutely free of cost. You can use it for hour-long videos and this service won’t charge you a dime. This can help you save some bucks on hiring professional translation services.
2. Google Translate Supports Almost All Languages
That’s correct. Google Translate currently supports 133 languages of the world. That means with the help of Google Translate you can reach a much wider global language than any other service. You can easily translate your tutorials, how-to guides, podcasts, social media posts, scripts etc to reach as many people as possible.
3. Google Translate Works In Real Time
Google Translate provides instant translations. You don’t have to wait for the AI to understand the language first and then provide accurate translations. So,Google Translate video can be a lifesaver for content creators who are always on the go and need instant access to translations for their content.
4. Google Translate Needs No Installation or Sign Up
Most translation tools require either a sign up or software installation, Google Translation is straightforward to use. Simply copy your content and paste it into the translation window. Google Translate will instantly pick up the language to give you the translation. It’s that simple.
5. Google Translate Also Works Offline
The biggest benefit of Google Translate is uninterrupted service. You can download Google Translate app on your mobile phones and translate content offline. It can be particularly beneficial for content creators who don’t always have an internet connection.
Part 2: Step Guidance: How To Get Google Translate to Translate A Video
If you are a beginner the following steps may seem a bit of work, but let me assure you, they are very straightforward. Follow along toGoogle translate videos :
Translate Video Online Download APP Now Free Download
Step1 Upload Your Video To Virbo
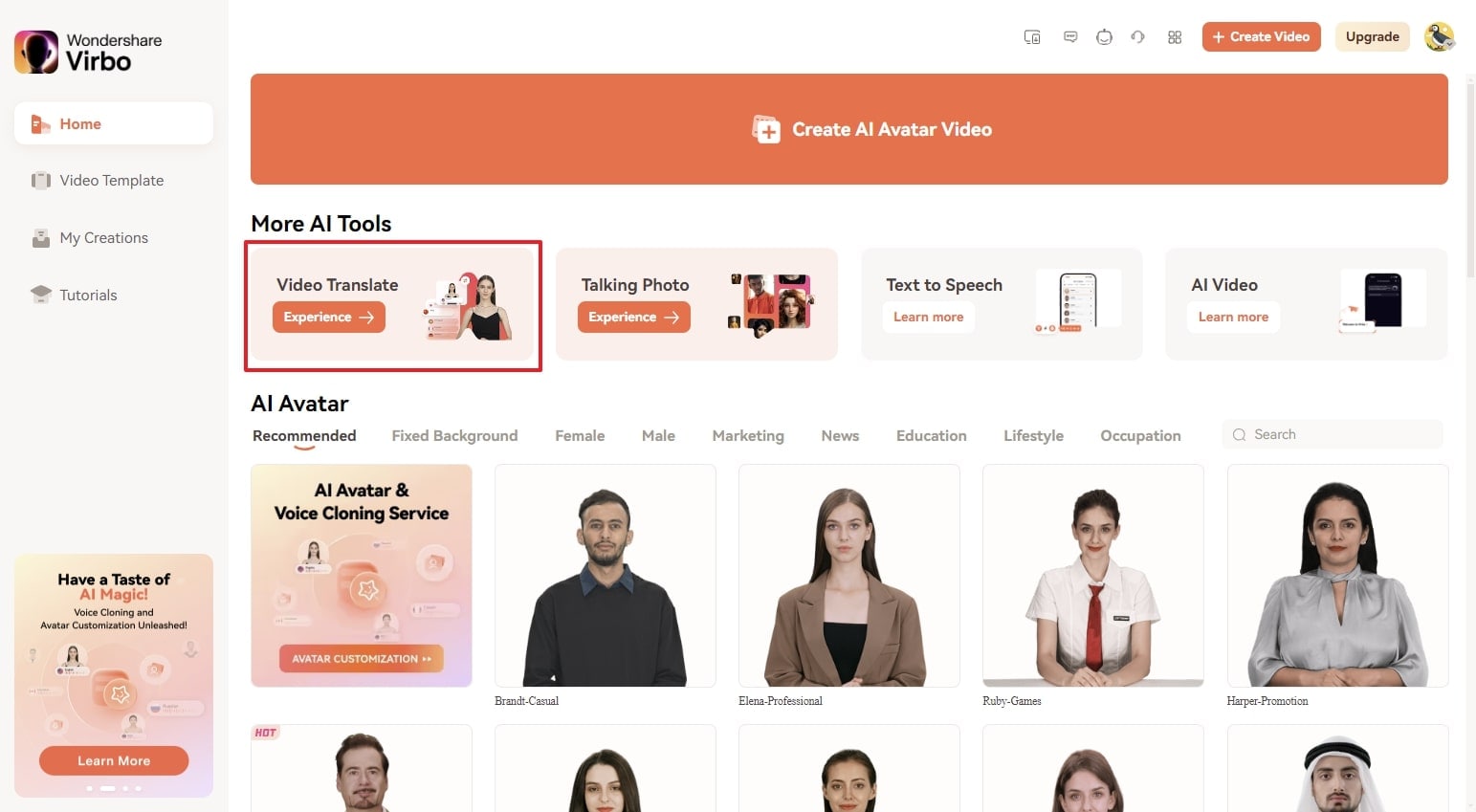
Virbo is an AI Video Editor. Among other features, it has a fantastic online video translator that you can use to translate videos into 20+ languages.
So, go to Virbo, and then click onVideo Translator Tool in the top right corner. Upload your video.
Step2 Select Source & Target Language To Translate Your Video
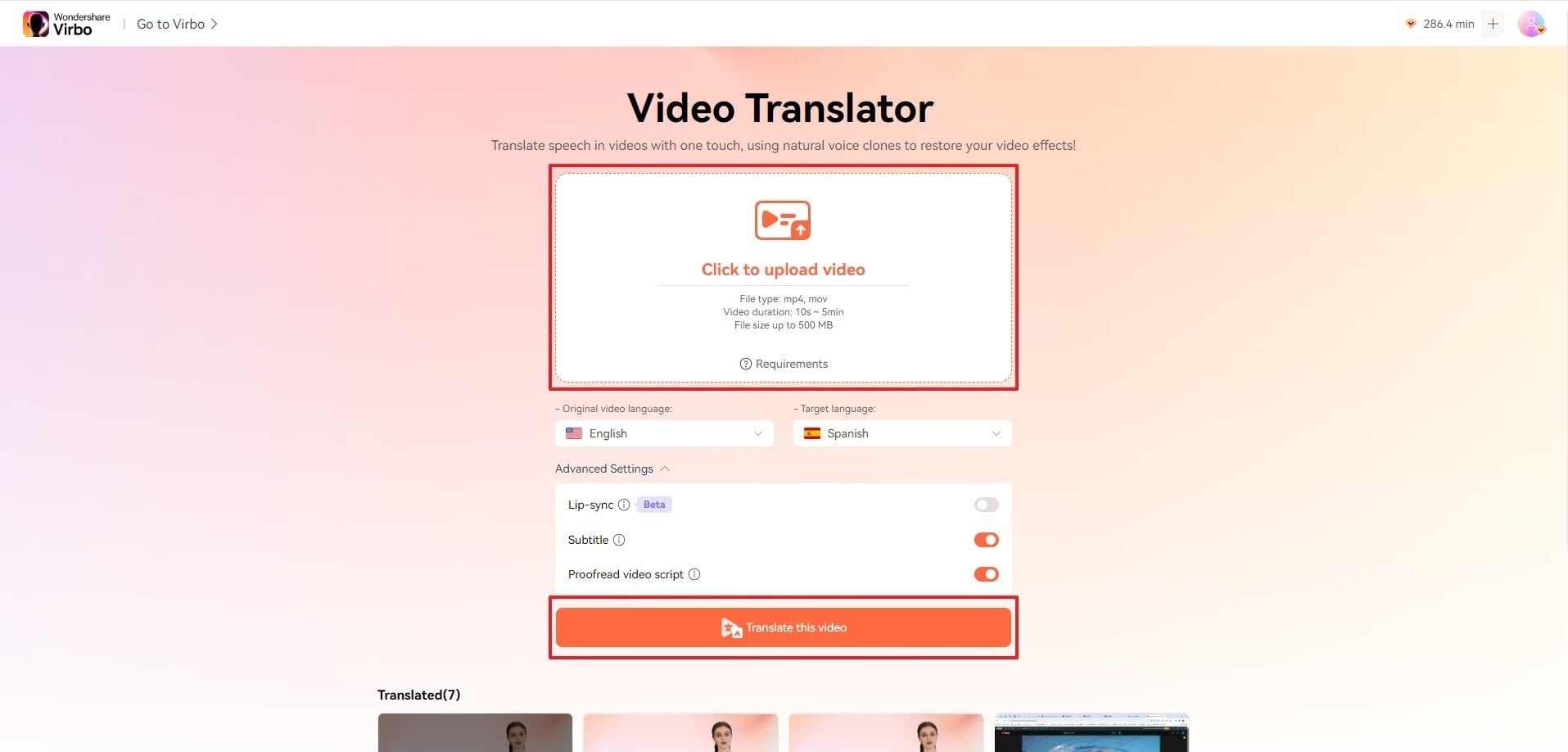
When video is done uploading, you will see the option to select Source and Target languages. Select your video language as the Source, and the language you want it translated into as the Target.
You can download subtitles as SRT or TXT files.
Step3 Use Google Translate to Further Improve Translation

Finally, copy and paste the subtitles on Google Translate and get your desired translation.
That’s all. That’s how you successfullyGoogel Transalte a video !
Translate Video Online Download APP Now Free Download
Part 3: Best Alternatives To Google Translate
Below are some alternatives you can use if Google Translate is unavailable. These options are just as good, if not better.
1. Virbo
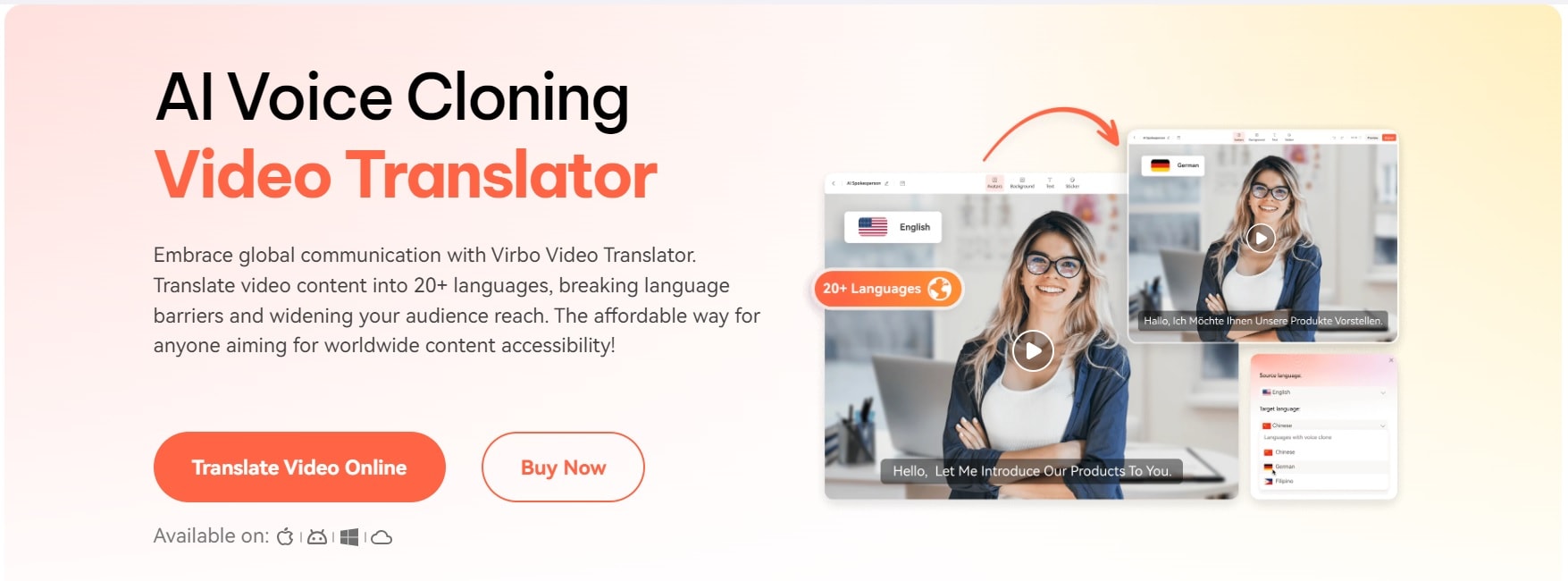
Translate Video Online Download APP Now Free Download
We previously mentionedVirbo for burning subtitles on your Video. But you can also use it to translate a video, edit subtitles, create instant dubs/voiceovers, make AI avatar videos and do so much more. It is a great option if you want a host of features to streamline your content creation process besides mere subtitle translation. Virbo is available on all major platforms, such as Online Browsers, PC/Laptop, Android, and iOS devices.
2. Microsoft Translator

Microsoft Translator is another great option for video translation. It allows real time translated conversations across multiple devices and platforms. Another difference between Google and Microsoft Translator is that Microsoft’s Translator supports fewer languages. It’s only available for 103 languages, which is still more than big name translation services. A unique feature of Microsoft Translator is that it is also compatible with the MS Office suite. So you can use it with MS Excel, One Note, PowerPoint and Outlook. Lastly, this tool is particularly helpful with contextual understanding of a sentence.
3. SubtitleBee

SubtitleBee is also a great service to quickly translate and add subtitles to online videos. With a reported accuracy rate of 95%, this service is among some of the most accurate in the market. Moreover, it allows you to customize subtitles, edit and add cool font styles, colors, background details and orientation to create your unique projects. Another great feature is that with SubtitleBee you can add subtitles anywhere on screen. Even on top, if you so want. It also has a supertitles feature as a bonus, which enables you to add head titles on videos.
Part 4: FAQs about Google Translate Video Audio
1. Can I translate a full video with Google Translate?
Of course, you can use Google Translate to get the translation of any length video. You will first have to transcribe the entire audio and then translate that transcript with the help of Google Video. You can use services like Virbo to add these translated subtitles to the original video.
2. Does Google Translate really work for video translation?
Well, Google Translate does not directly translate a video. You have to integrate it with other services like YouTube to get translation and then use Google Translate as a secondary tool to translate a video.
3. Can I get a translated video in my native language?
Yes, Google Translate supports almost 133 languages of the world. If your native language is spoken by a large population, chances are Google supports its translation to and from other languages. So, you can get a translated video in your native language.
4. What languages does Google Translate support?
Google Translate supports approximately 133 languages of the world at the moment. But it keeps on adding new language support every once in a while. You can get translations in all popular languages like English, Chinese, Spanish, French, Japanese, Hindi, Italian, Russian, Korean, etc.
Conclusion
That’s pretty much all about translating a video using Google Translate. Tools like Google Translate and Wondershare Virbo make our world more connected than ever. They bridge boundaries and bring people together. But, don’t forget, if you are translating any copyrighted content with Google Translate, you may need permission. Translating copyrighted content without permission is still copyright infringement. Use these tools with responsibility. Now, go on,Google Translate video online . Good luck!
Translate Video Online Download APP Now Free Download
Launching Your Live Room
Launching Your Live Room
Explore step-by-step instructions on decorating your space, uploading local images and videos, adding engaging AI interactions, etc. Elevate your streaming experience and captivate your audience with a seamlessly executed live room. Dive into our comprehensive guide now!
02Uploading Local Images and Videos
07AI Intelligent Script Generation
11Starting/Ending the Live Broadcast
Decorating Your Live Room
Decoration Guidance
- Click on the product homepage and create a blank live room to initiate a new live session.

Create a blank live room
- Upon creating a blank live room, the live room editing page will open. The left side serves as the operation area, the right side as the canvas area, and the materials area is located above.

Livestream room navigation
- Click on the templates to use pre-designed combinations of background, virtual hosts, and stickers.

Select a template
- Customize the background from the background library. During the live broadcast, only one background can be used.

Livestream room customization
- Choose a virtual host from the virtual host library. Only one virtual host can be used during the live session.
![]()
Choose a virtual host
- Add stickers from the sticker library. Multiple stickers can be used during the live broadcast.
- After selecting materials, adjust their position and size in the canvas area. Right-click to modify layers, copy, or delete materials.
Uploading Local Images and Videos
Upload background images or videos
- Upload: Click Background -> Upload Background -> Select file to upload. Materials will be displayed in “My Background” after uploading.

Upload Background
- Apply: Click Background -> My Background, then click on the material to use it on the canvas.
- Delete: Hover over the material and click the delete icon to remove it.

Delete Background
Note
Background upload requirements:
- Image and video dimensions should be 9:16
- Image formats: JPG/JPEG/PNG
- Video formats: MP4/MOV
- Resolution should not exceed 1080P
- Video duration should not exceed 30 minutes
- File size should not exceed 1GB
Upload sticker images or videos
- Upload: Click Sticker -> Upload Sticker -> Select file to upload. Materials will be displayed in “My Sticker” after uploading.

Upload Sticker
- Apply: Click Sticker -> My Sticker, then click on the material to use it on the canvas.
- Delete: Click Sticker -> My Sticker, hover over the material, click the delete icon to remove it.

Delete Sticker
Note
Sticker upload requirements:
- Image and video dimensions are flexible.
- Image formats: JPG/JPEG/PNG
- Video formats: MP4/MOV
- Resolution should not exceed 1080P
- Video duration should not exceed 30 minutes
- File size should not exceed 1GB
Text-Driven Live Room
Script Guidance
- Input script text: Copy and paste your script into the script dialogue box.

Text Scripts Inset
- Choose a matching tone: Click the voice-over entrance above, select a suitable tone, and preview it.
- Preview: Click the “Preview” button below the text to listen.
Audio-Driven Live Room
Audio Guidance
- Upload audio: Click Script -> Audio -> Upload local voice and upload the local file.

Upload Audio
- Preview audio: After uploading, click to preview the audio.

Preview Audio
- Audio sorting: Hold and drag to sort the audio files.

Audio sorting
- Audio sorting: Hold and drag to sort the audio files.
Modifying Live Room Name
Method Guidance
- Method 1: Click the edit button in the upper-left corner of the edit page to rename the live room.

Rename Livestream Room
- Method 2: Product homepage -> My Live Rooms -> Click on the more options for an individual live room -> Choose Rename.
Adding AI Identification
Step Guidance
- On the live room editing page, click on the checkbox before the AI identification to enable or disable it.
AI Intelligent Script Generation
Generation Guidance
- Click the “AI Intelligent Script” button below the script, a popup will appear.
- Enter your product name (mandatory), selling points (optional), promotional information (optional), select language and style, then click generate.

AI Script
- The generated result can be further modified, click “Use” to add it to the script dialogue box.
AI Translation
Translation Guidance
- Click the “AI Translation” button below the script, a popup will appear.
- Place the text to be translated on the left, click the middle arrow to select the language for translation (e.g., English), and click translate.

AI Translation
- The generated result can be further modified, click “Use” to add it to the script dialogue box.

AI Translation Result
Manual Interaction
Microphone Interaction
- Operational Flow:
- Click Manual Interaction -> Microphone, and select the microphone device.
- Speak into the microphone and observe the sound wave status.
- Open “Start Live,” wait for the appearance of the virtual host image, and click “Open Mic Takeover.” The virtual host’s mouth will be closed, and your voice will drive the virtual host to speak.
- After speaking, click “End Takeover,” and the virtual host will resume reading the scripted dialogue.
- Click Manual Interaction -> Microphone, and select the microphone device.
- Grant Browser Microphone Access:
- Google Chrome:
*Open Chrome, click the settings icon in the top right.
* Click “Settings,” open the settings page. Select “Privacy and Security” and then click “Site Settings.”
*Enter the site settings page, click “Microphone.”
* On the microphone authorization page, select that the site can request the use of your microphone.
* After these settings, when the browser needs to use the camera or microphone, a device request box will pop up on the page. Select “Allow.” - Mozilla Firefox:
*Open Firefox, click the settings icon in the top right, and click “Settings.”
* Open the settings page, click “Privacy & Security,” and find “Microphone Permissions.” Click “Settings” next to “Microphone.”
*Enter the settings page, add the site that requests the use of your microphone to the list, and click “Save Changes.”
* After these settings, when the browser needs to use the camera or microphone, a device request box will pop up on the page. Select “Allow.” - Sogou Browser:
*Open Sogou Browser, click the settings icon in the top right, and click “Options.”
* Open the options page, click “Advanced,” find “Privacy - Browsers on the Mac System:
*Locate “System Preferences” on your Mac dock and click the icon. Once opened, find “Security & Privacy” and click to open.
* On the “Security & Privacy” page, select “Privacy,” then click on “Microphone” and set the applications that need to use the microphone to “Allow.”
- Google Chrome:
Text Interaction
- Click on “Artificial Interaction” and enter interaction scripts in the input box below.
- Click “Add Text” to add it to the interaction list. After starting the live broadcast, each interaction script will have a send button.

Text Interactionn
- Click “Send” to trigger the AI to speak according to the interaction script.
Intelligent Interaction
Note
The current intelligent interaction feature only supports Alibaba International. If you are streaming on other platforms, you can skip this step.
Setting Entrance
- On the live broadcast page, click on “Intelligent Interaction,” select the live platform, and the supported intelligent interaction features will be randomly displayed.
Q&A Library Settings
- Creating a New Q&A:
- On the product homepage, click on Q&A Library - Add Q&A, and a popup window will appear.
- Fill in the rule name, keywords, reply text, and upload a reply video. Click Save.
Note
Rule Name: Name the rule for easy identification.
Keywords: If a viewer’s question in the live room contains any of these keywords, it will trigger the AI to answer.
Reply Content: You can add up to 5 replies. Include variables like [Viewer’s Nickname] and [Viewer’s Country] for personalized responses.
Sequential Reply: Replies in sequence when triggered.
Random Reply: Randomly selects a reply when triggered.
Reply Video: If configured, the video will be displayed at the specified position until the AI’s reply ends.
- Adjusting Q&A Activation Status:
- Click Q&A Library - Switch to close or open the Q&A rule. When closed, the Q&A rule will not take effect after the live broadcast starts.
- Turning on Q&A Library Switch in the Live Room:
- On the live broadcast editing page, click Intelligent Interaction - Platform, select “Alibaba International,” and turn on the Q&A Library switch. This must be done after starting the live broadcast and capturing the barrage for the function to work.
Greeting Rules Settings
- Greeting Content: You can add up to 5 replies, including variables like [Viewer’s Nickname] and [Viewer’s Country].
- Sequential Reply: Replies in sequence when triggered.
- Random Reply: Randomly selects a reply when triggered.
- On the live broadcast editing page, click Intelligent Interaction - Platform, select “Alibaba International,” turn on the Greeting switch, and click the edit icon to open the editing window. Fill in the reply text and click Save.
Sending Business Cards and Product Catalogs
- On the live broadcast editing page, click Intelligent Interaction - Platform, select “Alibaba International,” turn on the “Send Business Cards” switch, and turn on the “Send Product Catalogs” switch.
Note
These functions will only take effect after starting the live broadcast and capturing the barrage.
How to Start Live Barrage Capture
- Start Broadcasting in Virbo Live
- Follow the steps for “Start/End Broadcast” on the live broadcast editing page.
- Install the Plugin in Chrome
- Ensure Chrome is up to date, then download the plugin from the provided link . After downloading, unzip locally.
- Configure the Plugin in Chrome
- Open Chrome, go to Settings - Extensions - Manage Extensions, enable Developer mode, click “Load Unpacked,” and select the unzipped folder. Enable “Allow in incognito mode” in the plugin details.
- Copy the Live Control Page Link
- Copy the link of your live control page (web version) from the live platform. Paste the link into the live broadcast editing page under Intelligent Interaction - Live Room Link Input, then click “Start Capturing.”
Note
Alibaba International currently supports automatic Q&A, automatic greetings, automatic business card sending, and automatic product catalog sending. You can turn on the corresponding switches and then configure the detailed settings for each item.
Starting/Ending the Live Broadcast
Starting the Live Broadcast
- On the live broadcast editing page, click “Start Broadcasting.”
- The AI live broadcast window will appear shortly after, displaying the AI live broadcast.
Using Your Broadcasting Partner or OBS
Note
Keep the AI live broadcast window open on the desktop during the broadcast, or it will not broadcast properly.
- Open your broadcasting partner or OBS, add a window, select the Wondershare VVB (Live Version) live window.
- Click “Start Broadcasting.” Use Alt + mouse to crop out the web bar or use the zoom function to remove it.
- During the live broadcast, you can only modify the “Artificial Interaction” function; other broadcast settings cannot be changed.
Ending the Broadcast
- When concluding the live broadcast, initiate the termination of the live stream on the platform’s broadcasting partner first, followed by clicking the “End Live” button on Virbo Live to finalize the shutdown process.
02Uploading Local Images and Videos
07AI Intelligent Script Generation
11Starting/Ending the Live Broadcast
Decorating Your Live Room
Decoration Guidance
- Click on the product homepage and create a blank live room to initiate a new live session.

Create a blank live room
- Upon creating a blank live room, the live room editing page will open. The left side serves as the operation area, the right side as the canvas area, and the materials area is located above.

Livestream room navigation
- Click on the templates to use pre-designed combinations of background, virtual hosts, and stickers.

Select a template
- Customize the background from the background library. During the live broadcast, only one background can be used.

Livestream room customization
- Choose a virtual host from the virtual host library. Only one virtual host can be used during the live session.
![]()
Choose a virtual host
- Add stickers from the sticker library. Multiple stickers can be used during the live broadcast.
- After selecting materials, adjust their position and size in the canvas area. Right-click to modify layers, copy, or delete materials.
Uploading Local Images and Videos
Upload background images or videos
- Upload: Click Background -> Upload Background -> Select file to upload. Materials will be displayed in “My Background” after uploading.

Upload Background
- Apply: Click Background -> My Background, then click on the material to use it on the canvas.
- Delete: Hover over the material and click the delete icon to remove it.

Delete Background
Note
Background upload requirements:
- Image and video dimensions should be 9:16
- Image formats: JPG/JPEG/PNG
- Video formats: MP4/MOV
- Resolution should not exceed 1080P
- Video duration should not exceed 30 minutes
- File size should not exceed 1GB
Upload sticker images or videos
- Upload: Click Sticker -> Upload Sticker -> Select file to upload. Materials will be displayed in “My Sticker” after uploading.

Upload Sticker
- Apply: Click Sticker -> My Sticker, then click on the material to use it on the canvas.
- Delete: Click Sticker -> My Sticker, hover over the material, click the delete icon to remove it.

Delete Sticker
Note
Sticker upload requirements:
- Image and video dimensions are flexible.
- Image formats: JPG/JPEG/PNG
- Video formats: MP4/MOV
- Resolution should not exceed 1080P
- Video duration should not exceed 30 minutes
- File size should not exceed 1GB
Text-Driven Live Room
Script Guidance
- Input script text: Copy and paste your script into the script dialogue box.

Text Scripts Inset
- Choose a matching tone: Click the voice-over entrance above, select a suitable tone, and preview it.
- Preview: Click the “Preview” button below the text to listen.
Audio-Driven Live Room
Audio Guidance
- Upload audio: Click Script -> Audio -> Upload local voice and upload the local file.

Upload Audio
- Preview audio: After uploading, click to preview the audio.

Preview Audio
- Audio sorting: Hold and drag to sort the audio files.

Audio sorting
- Audio sorting: Hold and drag to sort the audio files.
Modifying Live Room Name
Method Guidance
- Method 1: Click the edit button in the upper-left corner of the edit page to rename the live room.

Rename Livestream Room
- Method 2: Product homepage -> My Live Rooms -> Click on the more options for an individual live room -> Choose Rename.
Adding AI Identification
Step Guidance
- On the live room editing page, click on the checkbox before the AI identification to enable or disable it.
AI Intelligent Script Generation
Generation Guidance
- Click the “AI Intelligent Script” button below the script, a popup will appear.
- Enter your product name (mandatory), selling points (optional), promotional information (optional), select language and style, then click generate.

AI Script
- The generated result can be further modified, click “Use” to add it to the script dialogue box.
AI Translation
Translation Guidance
- Click the “AI Translation” button below the script, a popup will appear.
- Place the text to be translated on the left, click the middle arrow to select the language for translation (e.g., English), and click translate.

AI Translation
- The generated result can be further modified, click “Use” to add it to the script dialogue box.

AI Translation Result
Manual Interaction
Microphone Interaction
- Operational Flow:
- Click Manual Interaction -> Microphone, and select the microphone device.
- Speak into the microphone and observe the sound wave status.
- Open “Start Live,” wait for the appearance of the virtual host image, and click “Open Mic Takeover.” The virtual host’s mouth will be closed, and your voice will drive the virtual host to speak.
- After speaking, click “End Takeover,” and the virtual host will resume reading the scripted dialogue.
- Click Manual Interaction -> Microphone, and select the microphone device.
- Grant Browser Microphone Access:
- Google Chrome:
*Open Chrome, click the settings icon in the top right.
* Click “Settings,” open the settings page. Select “Privacy and Security” and then click “Site Settings.”
*Enter the site settings page, click “Microphone.”
* On the microphone authorization page, select that the site can request the use of your microphone.
* After these settings, when the browser needs to use the camera or microphone, a device request box will pop up on the page. Select “Allow.” - Mozilla Firefox:
*Open Firefox, click the settings icon in the top right, and click “Settings.”
* Open the settings page, click “Privacy & Security,” and find “Microphone Permissions.” Click “Settings” next to “Microphone.”
*Enter the settings page, add the site that requests the use of your microphone to the list, and click “Save Changes.”
* After these settings, when the browser needs to use the camera or microphone, a device request box will pop up on the page. Select “Allow.” - Sogou Browser:
*Open Sogou Browser, click the settings icon in the top right, and click “Options.”
* Open the options page, click “Advanced,” find “Privacy - Browsers on the Mac System:
*Locate “System Preferences” on your Mac dock and click the icon. Once opened, find “Security & Privacy” and click to open.
* On the “Security & Privacy” page, select “Privacy,” then click on “Microphone” and set the applications that need to use the microphone to “Allow.”
- Google Chrome:
Text Interaction
- Click on “Artificial Interaction” and enter interaction scripts in the input box below.
- Click “Add Text” to add it to the interaction list. After starting the live broadcast, each interaction script will have a send button.

Text Interactionn
- Click “Send” to trigger the AI to speak according to the interaction script.
Intelligent Interaction
Note
The current intelligent interaction feature only supports Alibaba International. If you are streaming on other platforms, you can skip this step.
Setting Entrance
- On the live broadcast page, click on “Intelligent Interaction,” select the live platform, and the supported intelligent interaction features will be randomly displayed.
Q&A Library Settings
- Creating a New Q&A:
- On the product homepage, click on Q&A Library - Add Q&A, and a popup window will appear.
- Fill in the rule name, keywords, reply text, and upload a reply video. Click Save.
Note
Rule Name: Name the rule for easy identification.
Keywords: If a viewer’s question in the live room contains any of these keywords, it will trigger the AI to answer.
Reply Content: You can add up to 5 replies. Include variables like [Viewer’s Nickname] and [Viewer’s Country] for personalized responses.
Sequential Reply: Replies in sequence when triggered.
Random Reply: Randomly selects a reply when triggered.
Reply Video: If configured, the video will be displayed at the specified position until the AI’s reply ends.
- Adjusting Q&A Activation Status:
- Click Q&A Library - Switch to close or open the Q&A rule. When closed, the Q&A rule will not take effect after the live broadcast starts.
- Turning on Q&A Library Switch in the Live Room:
- On the live broadcast editing page, click Intelligent Interaction - Platform, select “Alibaba International,” and turn on the Q&A Library switch. This must be done after starting the live broadcast and capturing the barrage for the function to work.
Greeting Rules Settings
- Greeting Content: You can add up to 5 replies, including variables like [Viewer’s Nickname] and [Viewer’s Country].
- Sequential Reply: Replies in sequence when triggered.
- Random Reply: Randomly selects a reply when triggered.
- On the live broadcast editing page, click Intelligent Interaction - Platform, select “Alibaba International,” turn on the Greeting switch, and click the edit icon to open the editing window. Fill in the reply text and click Save.
Sending Business Cards and Product Catalogs
- On the live broadcast editing page, click Intelligent Interaction - Platform, select “Alibaba International,” turn on the “Send Business Cards” switch, and turn on the “Send Product Catalogs” switch.
Note
These functions will only take effect after starting the live broadcast and capturing the barrage.
How to Start Live Barrage Capture
- Start Broadcasting in Virbo Live
- Follow the steps for “Start/End Broadcast” on the live broadcast editing page.
- Install the Plugin in Chrome
- Ensure Chrome is up to date, then download the plugin from the provided link . After downloading, unzip locally.
- Configure the Plugin in Chrome
- Open Chrome, go to Settings - Extensions - Manage Extensions, enable Developer mode, click “Load Unpacked,” and select the unzipped folder. Enable “Allow in incognito mode” in the plugin details.
- Copy the Live Control Page Link
- Copy the link of your live control page (web version) from the live platform. Paste the link into the live broadcast editing page under Intelligent Interaction - Live Room Link Input, then click “Start Capturing.”
Note
Alibaba International currently supports automatic Q&A, automatic greetings, automatic business card sending, and automatic product catalog sending. You can turn on the corresponding switches and then configure the detailed settings for each item.
Starting/Ending the Live Broadcast
Starting the Live Broadcast
- On the live broadcast editing page, click “Start Broadcasting.”
- The AI live broadcast window will appear shortly after, displaying the AI live broadcast.
Using Your Broadcasting Partner or OBS
Note
Keep the AI live broadcast window open on the desktop during the broadcast, or it will not broadcast properly.
- Open your broadcasting partner or OBS, add a window, select the Wondershare VVB (Live Version) live window.
- Click “Start Broadcasting.” Use Alt + mouse to crop out the web bar or use the zoom function to remove it.
- During the live broadcast, you can only modify the “Artificial Interaction” function; other broadcast settings cannot be changed.
Ending the Broadcast
- When concluding the live broadcast, initiate the termination of the live stream on the platform’s broadcasting partner first, followed by clicking the “End Live” button on Virbo Live to finalize the shutdown process.
Create AI Avatar Videos | Wondershare Virbo
Create AI Avatar Videos
You can start creating your AI avatar video by clicking the “Create Video” button on the homepage.
Step 1. Create a Project
Click “Create Video” to start creating a new video.
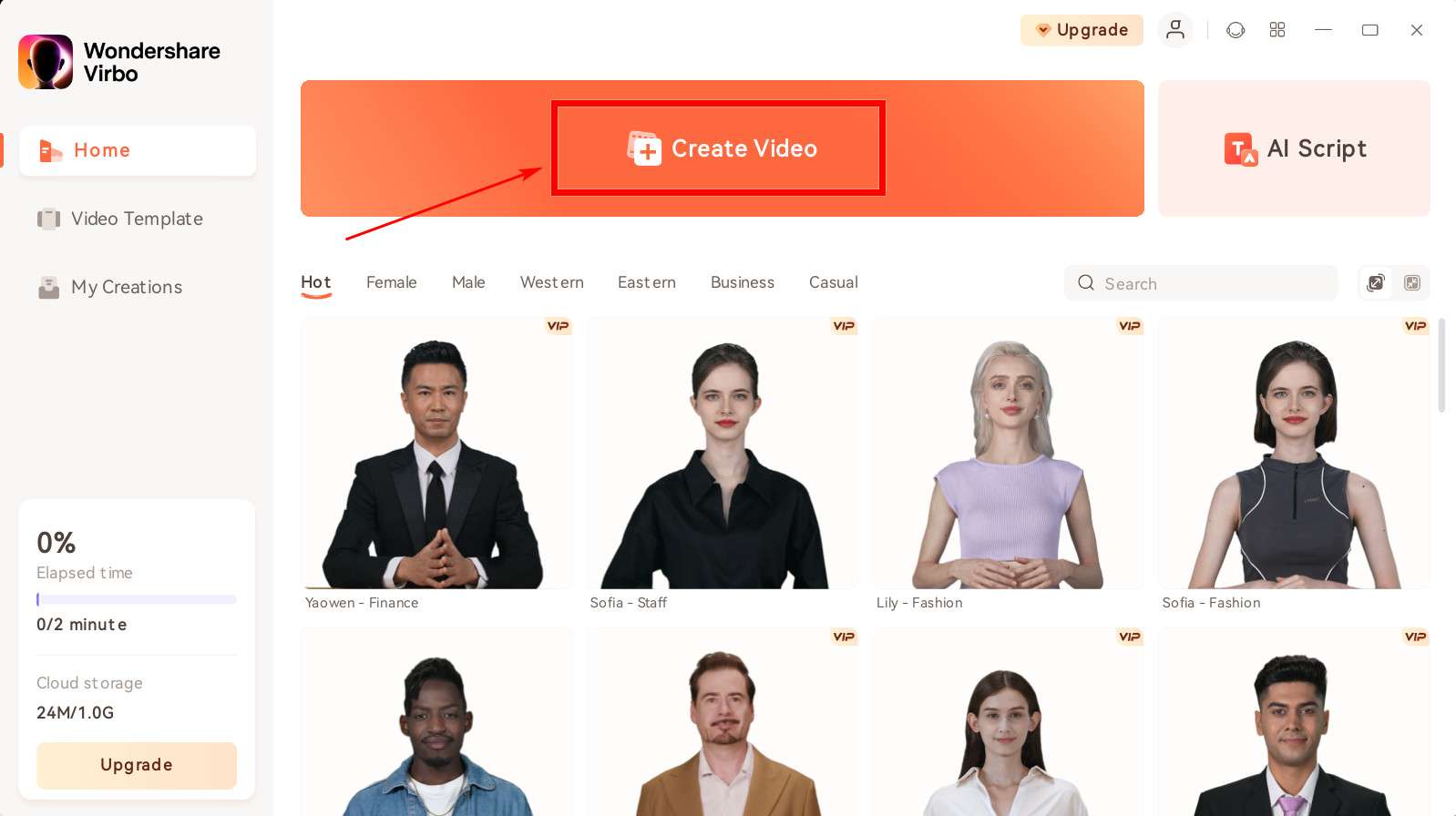
Create a Project
Select the video aspect ratio that you desire. You can choose either to make a landscape video or a portrait video based on your needs. Click “Create Video”.
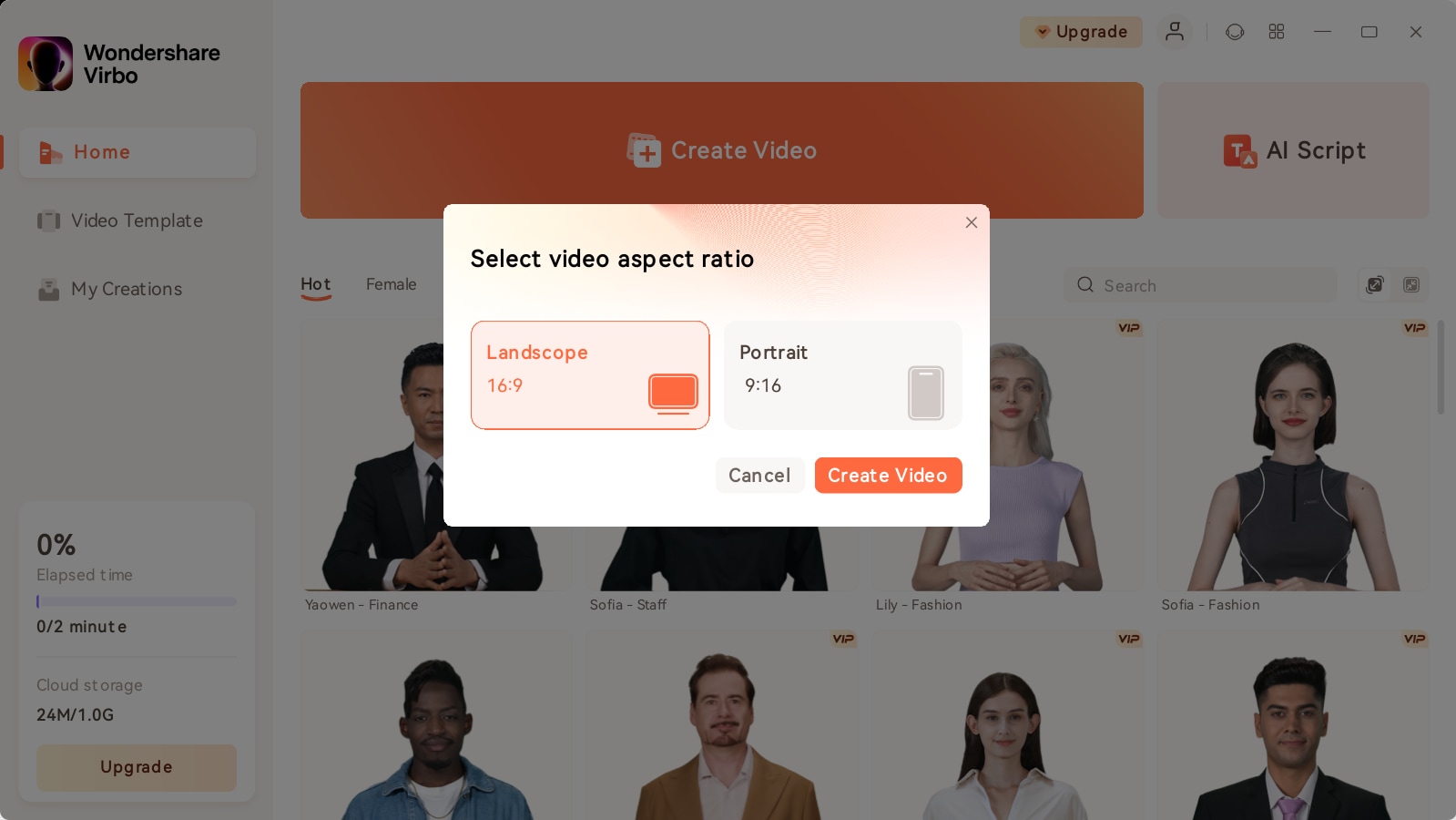
Choose Aspect Ratio
Step 2. Choose Avatar & Voiceover
Once inside the user interface, click “Avatars” to pick an AI avatar for your video. Click the shown avatar in the screen, and an action bar will appear on the right side of the screen, where you can choose to adjust the style and location of the displayed video persona.
![]()
Choose Avatar
Enter the text you intend to put in the video. You can adjust the speed, pitch and volume of your avatar at the bar shown on the right. Click “Play Script” or “Preview” once you finished operation to preview the video.
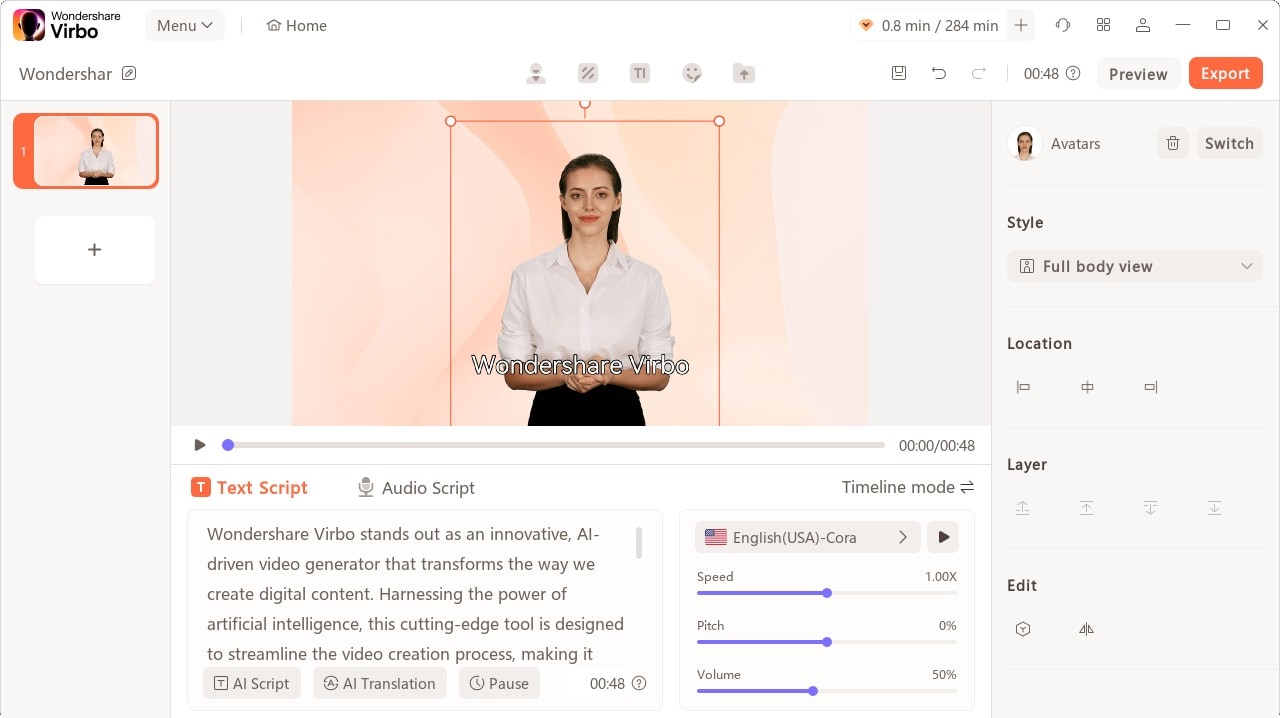
Play Scripts
Step 3. Edit Video
You can also adjust the background, choose the text style, or add the sticker to the video.

Edit Video
Click Background Music > None to choose the music for the video, or you can upload your own music that you intend to use.

Choose Background Music
Step 4. Export Video
Once you are satisfied with the effect of the whole video, click “Export” to generate the video. In this way, a brand new video using Virbo AI avatar is created.

Export Video
Step 1. Create a Project
Click “Create Video” to start creating a new video.
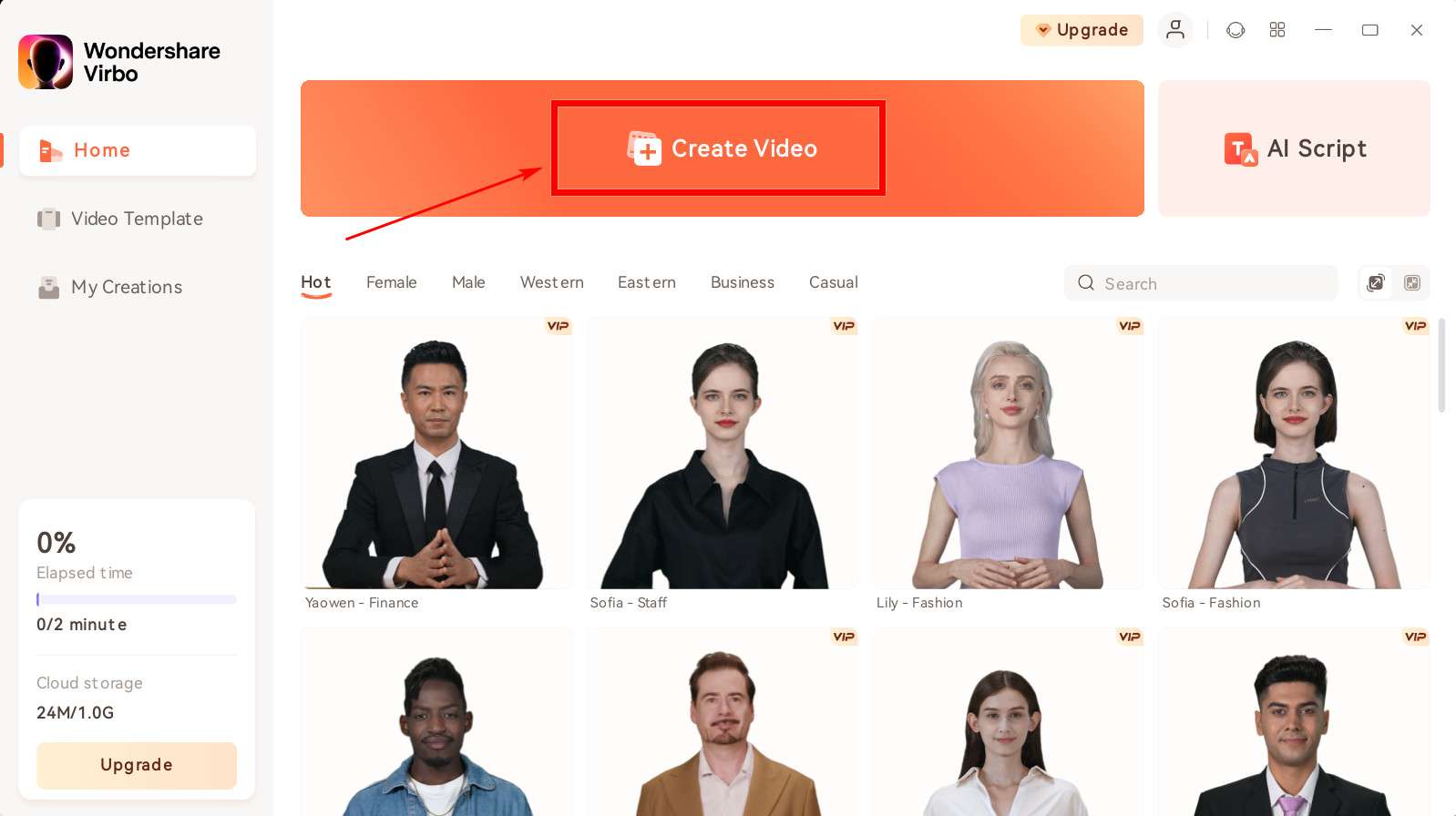
Create a Project
Select the video aspect ratio that you desire. You can choose either to make a landscape video or a portrait video based on your needs. Click “Create Video”.
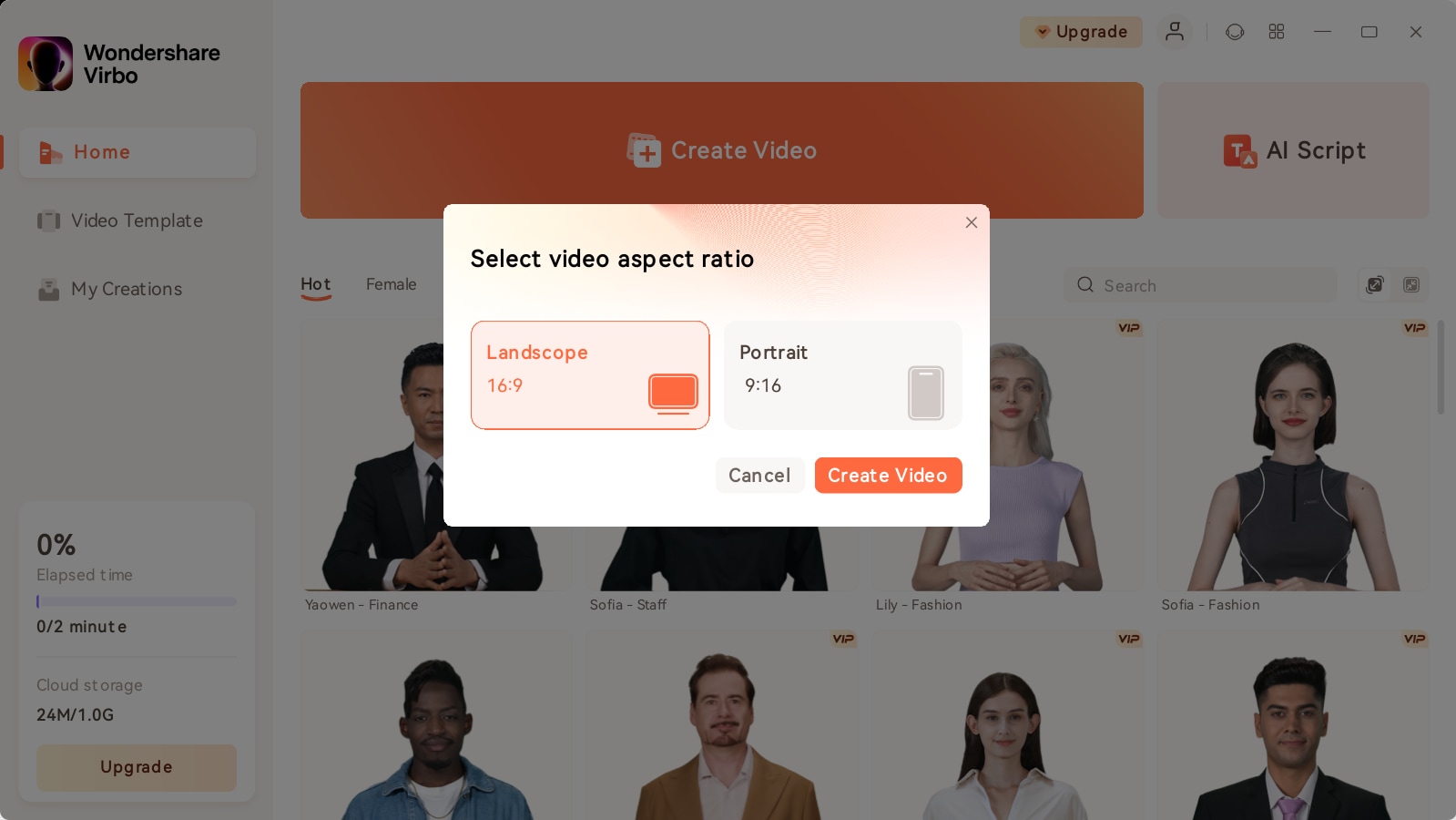
Choose Aspect Ratio
Step 2. Choose Avatar & Voiceover
Once inside the user interface, click “Avatars” to pick an AI avatar for your video. Click the shown avatar in the screen, and an action bar will appear on the right side of the screen, where you can choose to adjust the style and location of the displayed video persona.
![]()
Choose Avatar
Enter the text you intend to put in the video. You can adjust the speed, pitch and volume of your avatar at the bar shown on the right. Click “Play Script” or “Preview” once you finished operation to preview the video.
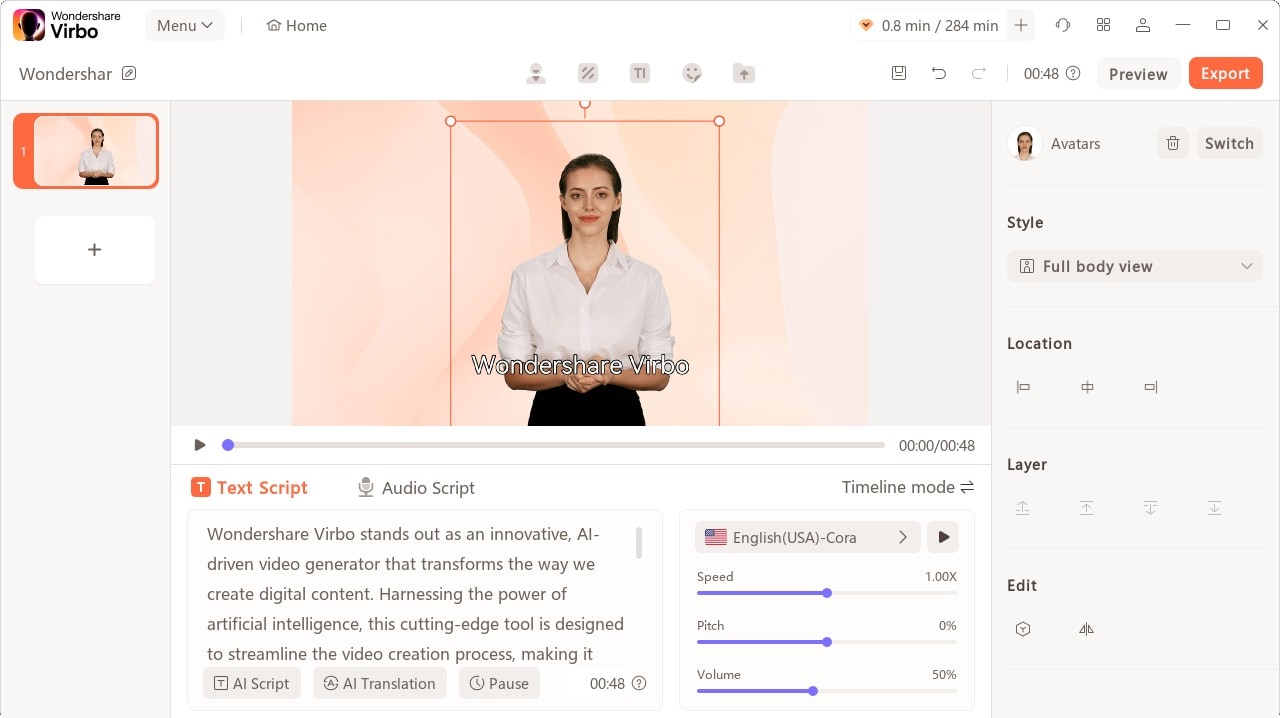
Play Scripts
Step 3. Edit Video
You can also adjust the background, choose the text style, or add the sticker to the video.

Edit Video
Click Background Music > None to choose the music for the video, or you can upload your own music that you intend to use.

Choose Background Music
Step 4. Export Video
Once you are satisfied with the effect of the whole video, click “Export” to generate the video. In this way, a brand new video using Virbo AI avatar is created.

Export Video
What Is an AI Presentation Maker?
Part 1: How to define an AI Presentation Maker?
An AI presentation maker is a software application that utilizes artificial intelligence technology to automate and simplify the process of creating presentations. These innovative tools leverage machine learning algorithms and natural language processing to generate visually appealing slides, offer design suggestions and even assist in content creation. With an AI presentation maker, users can save time, streamline their workflow, and create professional-looking presentations with minimal effort.
Part 2: How Does AI PPT Maker Work?
The working principle of an AI PPT maker involves a combination of data analysis, machine learning algorithms, and design automation. These tools typically have a user-friendly interface where users can input their content and select a theme or template. Here’s a breakdown of how an AI PPT maker works:
Content Analysis: The AI algorithms analyze the input content, including text and multimedia elements, to understand its context, key points, and keywords.
Design Suggestions: Based on the content analysis, the AI presentation maker generates design suggestions, such as layout options, font styles, color schemes, and relevant imagery. These suggestions aim to enhance the presentation’s visual impact and overall aesthetics.
Automated Slide Generation: Once the design suggestions are provided, the AI presentation maker automatically generates slides by incorporating the selected design elements and arranging the content visually appealingly. It ensures a cohesive flow throughout the presentation.
Customization and Editing: Users can further customize the generated slides by modifying the design elements, adding or removing content, and adjusting the layout according to their preferences. The AI tool adapts to these modifications and maintains the overall coherence of the presentation.
Collaboration and Sharing: AI PPT makers often offer collaboration features, allowing multiple users to work on a presentation simultaneously. They also facilitate easy sharing and exporting of the final presentation.
Part 3: What are the 10 Best Free AI Presentation Makers?
When it comes to AI presentation makers, there are several excellent tools available that have gained recognition and rank among the top search results on Google. These tools combine the power of artificial intelligence with intuitive interfaces to help users create impressive presentations.
Slidebean
Slidebean is a popular AI presentation maker that offers automated slide generation, design assistance, and a library of templates to create professional presentations effortlessly.
Canva
Known for its versatility, Canva provides an AI-powered presentation maker with a wide range of design options, templates, and user-friendly editing features.
Visme
Visme is an intuitive AI presentation maker that offers a variety of customizable templates, data visualization tools, and animation features to create visually appealing presentations.
Beautiful.ai
Beautiful.ai is an AI-powered presentation maker focusing on automated design, allowing users to create visually stunning slides with minimal effort.
Emaze
Emaze provides an AI-driven presentation maker with 3D templates, multimedia integration, and collaboration features for creating captivating presentations.
Prezi
Prezi is known for its dynamic and interactive presentations. Its AI-powered features allow users to create visually engaging slides with zooming effects and smooth transitions.
Zoho Show
Zoho Show’s AI presentation maker offers collaborative editing, design suggestions, and advanced features like data embedding and analytics.
Google Slides
Google Slides integrates AI capabilities to provide real-time collaboration, smart suggestions, and automated formatting for creating polished presentations.
SlideLizard
SlideLizard offers an AI presentation maker with interactive elements, audience engagement features, and real-time feedback to make presentations more engaging.
Powtoon
Powtoon combines AI with animation features, allowing users to create animated presentations with customized characters, backgrounds, and transitions.
These top-ranking AI presentation makers offer a range of features and functionalities to suit different presentation needs. Whether you’re looking for automated design assistance, collaboration features, or interactive elements, these tools can help you easily create impactful presentations.
Part 1: How to define an AI Presentation Maker?
An AI presentation maker is a software application that utilizes artificial intelligence technology to automate and simplify the process of creating presentations. These innovative tools leverage machine learning algorithms and natural language processing to generate visually appealing slides, offer design suggestions and even assist in content creation. With an AI presentation maker, users can save time, streamline their workflow, and create professional-looking presentations with minimal effort.
Part 2: How Does AI PPT Maker Work?
The working principle of an AI PPT maker involves a combination of data analysis, machine learning algorithms, and design automation. These tools typically have a user-friendly interface where users can input their content and select a theme or template. Here’s a breakdown of how an AI PPT maker works:
Content Analysis: The AI algorithms analyze the input content, including text and multimedia elements, to understand its context, key points, and keywords.
Design Suggestions: Based on the content analysis, the AI presentation maker generates design suggestions, such as layout options, font styles, color schemes, and relevant imagery. These suggestions aim to enhance the presentation’s visual impact and overall aesthetics.
Automated Slide Generation: Once the design suggestions are provided, the AI presentation maker automatically generates slides by incorporating the selected design elements and arranging the content visually appealingly. It ensures a cohesive flow throughout the presentation.
Customization and Editing: Users can further customize the generated slides by modifying the design elements, adding or removing content, and adjusting the layout according to their preferences. The AI tool adapts to these modifications and maintains the overall coherence of the presentation.
Collaboration and Sharing: AI PPT makers often offer collaboration features, allowing multiple users to work on a presentation simultaneously. They also facilitate easy sharing and exporting of the final presentation.
Part 3: What are the 10 Best Free AI Presentation Makers?
When it comes to AI presentation makers, there are several excellent tools available that have gained recognition and rank among the top search results on Google. These tools combine the power of artificial intelligence with intuitive interfaces to help users create impressive presentations.
Slidebean
Slidebean is a popular AI presentation maker that offers automated slide generation, design assistance, and a library of templates to create professional presentations effortlessly.
Canva
Known for its versatility, Canva provides an AI-powered presentation maker with a wide range of design options, templates, and user-friendly editing features.
Visme
Visme is an intuitive AI presentation maker that offers a variety of customizable templates, data visualization tools, and animation features to create visually appealing presentations.
Beautiful.ai
Beautiful.ai is an AI-powered presentation maker focusing on automated design, allowing users to create visually stunning slides with minimal effort.
Emaze
Emaze provides an AI-driven presentation maker with 3D templates, multimedia integration, and collaboration features for creating captivating presentations.
Prezi
Prezi is known for its dynamic and interactive presentations. Its AI-powered features allow users to create visually engaging slides with zooming effects and smooth transitions.
Zoho Show
Zoho Show’s AI presentation maker offers collaborative editing, design suggestions, and advanced features like data embedding and analytics.
Google Slides
Google Slides integrates AI capabilities to provide real-time collaboration, smart suggestions, and automated formatting for creating polished presentations.
SlideLizard
SlideLizard offers an AI presentation maker with interactive elements, audience engagement features, and real-time feedback to make presentations more engaging.
Powtoon
Powtoon combines AI with animation features, allowing users to create animated presentations with customized characters, backgrounds, and transitions.
These top-ranking AI presentation makers offer a range of features and functionalities to suit different presentation needs. Whether you’re looking for automated design assistance, collaboration features, or interactive elements, these tools can help you easily create impactful presentations.
Also read:
- Top 10 Talking Photo Online Tools You Have To Try
- A Complete Guide To Translate Video With Google for 2024
- How to Create Marketing Videos Ultimate Guide for 2024
- A Comprehensive Review of Descript Overdub AI Feature for 2024
- Updated In 2024, 8 Types of Explainer Videos with Best Examples
- New Top 8 Multi-Subtitles Translators You Can Use
- New Top 10 Talking Photo Online Tools You Have To Try for 2024
- What Is an AI Presentation Maker? | Wondershare Virbo Glossary
- Updated In 2024, AI Streaming Mastery A Quick Guide and Recommended Tool
- New In 2024, How To Easily Use Korean to English Video Translators
- Updated How to Define AI Video for 2024
- New Video Translator | Wondershare Virbo Online
- All About Kapwing Video Translation
- New 2024 Approved Best 7 Talking Photo AI You Must Try (Online & Download)
- Create AI Videos Using Synthesia Avatar and Voices
- In 2024, Best 10 Free AI Voice Generators to Use in Daily Life
- New Cloning Voices With Hugging Face An In-Depth Review
- 10 Best Free AI Script Generators | Movie Script Generators for 2024
- New 2024 Approved How to Create Marketing Videos Ultimate Guide
- In 2024, Text To Speech | Online
- Common Platforms
- Updated Top 7 Ways to Promote Twitch Stream
- New In 2024, How to Define AI Video?
- How to Unlock Apple iPhone 15 Pro When We Dont Have Apple ID or Password?
- Ultimate Guide to Catch the Regional-Located Pokemon For Honor 100 | Dr.fone
- How to Change GPS Location on Realme C51 Easily & Safely | Dr.fone
- In 2024, Fake Android Location without Rooting For Your Realme C51 | Dr.fone
- Reasons why Pokémon GPS does not Work On Samsung Galaxy F54 5G? | Dr.fone
- Is GSM Flasher ADB Legit? Full Review To Bypass Your Vivo Y02T Phone FRP Lock
- In 2024, Top 10 Best Spy Watches For your Lava Blaze Curve 5G | Dr.fone
- In 2024, Top Apps and Online Tools To Track Infinix Smart 8 Plus Phone With/Without IMEI Number
- How to Share/Fake Location on WhatsApp for Sony Xperia 10 V | Dr.fone
- Recover your messages after Itel has been deleted
- 5 Easy Ways to Change Location on YouTube TV On Honor X50 | Dr.fone
- In 2024, How to Screen Mirroring Poco M6 Pro 4G? | Dr.fone
- Guide to Mirror Your Vivo X90S to Other Android devices | Dr.fone
- Title: New 2024 Approved The Power of YouTube Live Selling Unlock Your Sales Potential
- Author: Sam
- Created at : 2024-05-19 03:35:13
- Updated at : 2024-05-20 03:35:13
- Link: https://ai-voice-clone.techidaily.com/new-2024-approved-the-power-of-youtube-live-selling-unlock-your-sales-potential/
- License: This work is licensed under CC BY-NC-SA 4.0.




