:max_bytes(150000):strip_icc():format(webp)/african-american-woman-opening-packages-of-shoes-on-sofa-580503483-5a735094d8fdd50036b63f8a.jpg)
New 2024 Approved Launching Your Live Room

Launching Your Live Room
Launching Your Live Room
Explore step-by-step instructions on decorating your space, uploading local images and videos, adding engaging AI interactions, etc. Elevate your streaming experience and captivate your audience with a seamlessly executed live room. Dive into our comprehensive guide now!
02Uploading Local Images and Videos
07AI Intelligent Script Generation
11Starting/Ending the Live Broadcast
Decorating Your Live Room
Decoration Guidance
- Click on the product homepage and create a blank live room to initiate a new live session.

Create a blank live room
- Upon creating a blank live room, the live room editing page will open. The left side serves as the operation area, the right side as the canvas area, and the materials area is located above.

Livestream room navigation
- Click on the templates to use pre-designed combinations of background, virtual hosts, and stickers.

Select a template
- Customize the background from the background library. During the live broadcast, only one background can be used.

Livestream room customization
- Choose a virtual host from the virtual host library. Only one virtual host can be used during the live session.
![]()
Choose a virtual host
- Add stickers from the sticker library. Multiple stickers can be used during the live broadcast.
- After selecting materials, adjust their position and size in the canvas area. Right-click to modify layers, copy, or delete materials.
Uploading Local Images and Videos
Upload background images or videos
- Upload: Click Background -> Upload Background -> Select file to upload. Materials will be displayed in “My Background” after uploading.

Upload Background
- Apply: Click Background -> My Background, then click on the material to use it on the canvas.
- Delete: Hover over the material and click the delete icon to remove it.

Delete Background
Note
Background upload requirements:
- Image and video dimensions should be 9:16
- Image formats: JPG/JPEG/PNG
- Video formats: MP4/MOV
- Resolution should not exceed 1080P
- Video duration should not exceed 30 minutes
- File size should not exceed 1GB
Upload sticker images or videos
- Upload: Click Sticker -> Upload Sticker -> Select file to upload. Materials will be displayed in “My Sticker” after uploading.

Upload Sticker
- Apply: Click Sticker -> My Sticker, then click on the material to use it on the canvas.
- Delete: Click Sticker -> My Sticker, hover over the material, click the delete icon to remove it.

Delete Sticker
Note
Sticker upload requirements:
- Image and video dimensions are flexible.
- Image formats: JPG/JPEG/PNG
- Video formats: MP4/MOV
- Resolution should not exceed 1080P
- Video duration should not exceed 30 minutes
- File size should not exceed 1GB
Text-Driven Live Room
Script Guidance
- Input script text: Copy and paste your script into the script dialogue box.

Text Scripts Inset
- Choose a matching tone: Click the voice-over entrance above, select a suitable tone, and preview it.
- Preview: Click the “Preview” button below the text to listen.
Audio-Driven Live Room
Audio Guidance
- Upload audio: Click Script -> Audio -> Upload local voice and upload the local file.

Upload Audio
- Preview audio: After uploading, click to preview the audio.

Preview Audio
- Audio sorting: Hold and drag to sort the audio files.

Audio sorting
- Audio sorting: Hold and drag to sort the audio files.
Modifying Live Room Name
Method Guidance
- Method 1: Click the edit button in the upper-left corner of the edit page to rename the live room.

Rename Livestream Room
- Method 2: Product homepage -> My Live Rooms -> Click on the more options for an individual live room -> Choose Rename.
Adding AI Identification
Step Guidance
- On the live room editing page, click on the checkbox before the AI identification to enable or disable it.
AI Intelligent Script Generation
Generation Guidance
- Click the “AI Intelligent Script” button below the script, a popup will appear.
- Enter your product name (mandatory), selling points (optional), promotional information (optional), select language and style, then click generate.

AI Script
- The generated result can be further modified, click “Use” to add it to the script dialogue box.
AI Translation
Translation Guidance
- Click the “AI Translation” button below the script, a popup will appear.
- Place the text to be translated on the left, click the middle arrow to select the language for translation (e.g., English), and click translate.

AI Translation
- The generated result can be further modified, click “Use” to add it to the script dialogue box.

AI Translation Result
Manual Interaction
Microphone Interaction
- Operational Flow:
- Click Manual Interaction -> Microphone, and select the microphone device.
- Speak into the microphone and observe the sound wave status.
- Open “Start Live,” wait for the appearance of the virtual host image, and click “Open Mic Takeover.” The virtual host’s mouth will be closed, and your voice will drive the virtual host to speak.
- After speaking, click “End Takeover,” and the virtual host will resume reading the scripted dialogue.
- Click Manual Interaction -> Microphone, and select the microphone device.
- Grant Browser Microphone Access:
- Google Chrome:
*Open Chrome, click the settings icon in the top right.
* Click “Settings,” open the settings page. Select “Privacy and Security” and then click “Site Settings.”
*Enter the site settings page, click “Microphone.”
* On the microphone authorization page, select that the site can request the use of your microphone.
* After these settings, when the browser needs to use the camera or microphone, a device request box will pop up on the page. Select “Allow.” - Mozilla Firefox:
*Open Firefox, click the settings icon in the top right, and click “Settings.”
* Open the settings page, click “Privacy & Security,” and find “Microphone Permissions.” Click “Settings” next to “Microphone.”
*Enter the settings page, add the site that requests the use of your microphone to the list, and click “Save Changes.”
* After these settings, when the browser needs to use the camera or microphone, a device request box will pop up on the page. Select “Allow.” - Sogou Browser:
*Open Sogou Browser, click the settings icon in the top right, and click “Options.”
* Open the options page, click “Advanced,” find “Privacy - Browsers on the Mac System:
*Locate “System Preferences” on your Mac dock and click the icon. Once opened, find “Security & Privacy” and click to open.
* On the “Security & Privacy” page, select “Privacy,” then click on “Microphone” and set the applications that need to use the microphone to “Allow.”
- Google Chrome:
Text Interaction
- Click on “Artificial Interaction” and enter interaction scripts in the input box below.
- Click “Add Text” to add it to the interaction list. After starting the live broadcast, each interaction script will have a send button.

Text Interactionn
- Click “Send” to trigger the AI to speak according to the interaction script.
Intelligent Interaction
Note
The current intelligent interaction feature only supports Alibaba International. If you are streaming on other platforms, you can skip this step.
Setting Entrance
- On the live broadcast page, click on “Intelligent Interaction,” select the live platform, and the supported intelligent interaction features will be randomly displayed.
Q&A Library Settings
- Creating a New Q&A:
- On the product homepage, click on Q&A Library - Add Q&A, and a popup window will appear.
- Fill in the rule name, keywords, reply text, and upload a reply video. Click Save.
Note
Rule Name: Name the rule for easy identification.
Keywords: If a viewer’s question in the live room contains any of these keywords, it will trigger the AI to answer.
Reply Content: You can add up to 5 replies. Include variables like [Viewer’s Nickname] and [Viewer’s Country] for personalized responses.
Sequential Reply: Replies in sequence when triggered.
Random Reply: Randomly selects a reply when triggered.
Reply Video: If configured, the video will be displayed at the specified position until the AI’s reply ends.
- Adjusting Q&A Activation Status:
- Click Q&A Library - Switch to close or open the Q&A rule. When closed, the Q&A rule will not take effect after the live broadcast starts.
- Turning on Q&A Library Switch in the Live Room:
- On the live broadcast editing page, click Intelligent Interaction - Platform, select “Alibaba International,” and turn on the Q&A Library switch. This must be done after starting the live broadcast and capturing the barrage for the function to work.
Greeting Rules Settings
- Greeting Content: You can add up to 5 replies, including variables like [Viewer’s Nickname] and [Viewer’s Country].
- Sequential Reply: Replies in sequence when triggered.
- Random Reply: Randomly selects a reply when triggered.
- On the live broadcast editing page, click Intelligent Interaction - Platform, select “Alibaba International,” turn on the Greeting switch, and click the edit icon to open the editing window. Fill in the reply text and click Save.
Sending Business Cards and Product Catalogs
- On the live broadcast editing page, click Intelligent Interaction - Platform, select “Alibaba International,” turn on the “Send Business Cards” switch, and turn on the “Send Product Catalogs” switch.
Note
These functions will only take effect after starting the live broadcast and capturing the barrage.
How to Start Live Barrage Capture
- Start Broadcasting in Virbo Live
- Follow the steps for “Start/End Broadcast” on the live broadcast editing page.
- Install the Plugin in Chrome
- Ensure Chrome is up to date, then download the plugin from the provided link . After downloading, unzip locally.
- Configure the Plugin in Chrome
- Open Chrome, go to Settings - Extensions - Manage Extensions, enable Developer mode, click “Load Unpacked,” and select the unzipped folder. Enable “Allow in incognito mode” in the plugin details.
- Copy the Live Control Page Link
- Copy the link of your live control page (web version) from the live platform. Paste the link into the live broadcast editing page under Intelligent Interaction - Live Room Link Input, then click “Start Capturing.”
Note
Alibaba International currently supports automatic Q&A, automatic greetings, automatic business card sending, and automatic product catalog sending. You can turn on the corresponding switches and then configure the detailed settings for each item.
Starting/Ending the Live Broadcast
Starting the Live Broadcast
- On the live broadcast editing page, click “Start Broadcasting.”
- The AI live broadcast window will appear shortly after, displaying the AI live broadcast.
Using Your Broadcasting Partner or OBS
Note
Keep the AI live broadcast window open on the desktop during the broadcast, or it will not broadcast properly.
- Open your broadcasting partner or OBS, add a window, select the Wondershare VVB (Live Version) live window.
- Click “Start Broadcasting.” Use Alt + mouse to crop out the web bar or use the zoom function to remove it.
- During the live broadcast, you can only modify the “Artificial Interaction” function; other broadcast settings cannot be changed.
Ending the Broadcast
- When concluding the live broadcast, initiate the termination of the live stream on the platform’s broadcasting partner first, followed by clicking the “End Live” button on Virbo Live to finalize the shutdown process.
02Uploading Local Images and Videos
07AI Intelligent Script Generation
11Starting/Ending the Live Broadcast
Decorating Your Live Room
Decoration Guidance
- Click on the product homepage and create a blank live room to initiate a new live session.

Create a blank live room
- Upon creating a blank live room, the live room editing page will open. The left side serves as the operation area, the right side as the canvas area, and the materials area is located above.

Livestream room navigation
- Click on the templates to use pre-designed combinations of background, virtual hosts, and stickers.

Select a template
- Customize the background from the background library. During the live broadcast, only one background can be used.

Livestream room customization
- Choose a virtual host from the virtual host library. Only one virtual host can be used during the live session.
![]()
Choose a virtual host
- Add stickers from the sticker library. Multiple stickers can be used during the live broadcast.
- After selecting materials, adjust their position and size in the canvas area. Right-click to modify layers, copy, or delete materials.
Uploading Local Images and Videos
Upload background images or videos
- Upload: Click Background -> Upload Background -> Select file to upload. Materials will be displayed in “My Background” after uploading.

Upload Background
- Apply: Click Background -> My Background, then click on the material to use it on the canvas.
- Delete: Hover over the material and click the delete icon to remove it.

Delete Background
Note
Background upload requirements:
- Image and video dimensions should be 9:16
- Image formats: JPG/JPEG/PNG
- Video formats: MP4/MOV
- Resolution should not exceed 1080P
- Video duration should not exceed 30 minutes
- File size should not exceed 1GB
Upload sticker images or videos
- Upload: Click Sticker -> Upload Sticker -> Select file to upload. Materials will be displayed in “My Sticker” after uploading.

Upload Sticker
- Apply: Click Sticker -> My Sticker, then click on the material to use it on the canvas.
- Delete: Click Sticker -> My Sticker, hover over the material, click the delete icon to remove it.

Delete Sticker
Note
Sticker upload requirements:
- Image and video dimensions are flexible.
- Image formats: JPG/JPEG/PNG
- Video formats: MP4/MOV
- Resolution should not exceed 1080P
- Video duration should not exceed 30 minutes
- File size should not exceed 1GB
Text-Driven Live Room
Script Guidance
- Input script text: Copy and paste your script into the script dialogue box.

Text Scripts Inset
- Choose a matching tone: Click the voice-over entrance above, select a suitable tone, and preview it.
- Preview: Click the “Preview” button below the text to listen.
Audio-Driven Live Room
Audio Guidance
- Upload audio: Click Script -> Audio -> Upload local voice and upload the local file.

Upload Audio
- Preview audio: After uploading, click to preview the audio.

Preview Audio
- Audio sorting: Hold and drag to sort the audio files.

Audio sorting
- Audio sorting: Hold and drag to sort the audio files.
Modifying Live Room Name
Method Guidance
- Method 1: Click the edit button in the upper-left corner of the edit page to rename the live room.

Rename Livestream Room
- Method 2: Product homepage -> My Live Rooms -> Click on the more options for an individual live room -> Choose Rename.
Adding AI Identification
Step Guidance
- On the live room editing page, click on the checkbox before the AI identification to enable or disable it.
AI Intelligent Script Generation
Generation Guidance
- Click the “AI Intelligent Script” button below the script, a popup will appear.
- Enter your product name (mandatory), selling points (optional), promotional information (optional), select language and style, then click generate.

AI Script
- The generated result can be further modified, click “Use” to add it to the script dialogue box.
AI Translation
Translation Guidance
- Click the “AI Translation” button below the script, a popup will appear.
- Place the text to be translated on the left, click the middle arrow to select the language for translation (e.g., English), and click translate.

AI Translation
- The generated result can be further modified, click “Use” to add it to the script dialogue box.

AI Translation Result
Manual Interaction
Microphone Interaction
- Operational Flow:
- Click Manual Interaction -> Microphone, and select the microphone device.
- Speak into the microphone and observe the sound wave status.
- Open “Start Live,” wait for the appearance of the virtual host image, and click “Open Mic Takeover.” The virtual host’s mouth will be closed, and your voice will drive the virtual host to speak.
- After speaking, click “End Takeover,” and the virtual host will resume reading the scripted dialogue.
- Click Manual Interaction -> Microphone, and select the microphone device.
- Grant Browser Microphone Access:
- Google Chrome:
*Open Chrome, click the settings icon in the top right.
* Click “Settings,” open the settings page. Select “Privacy and Security” and then click “Site Settings.”
*Enter the site settings page, click “Microphone.”
* On the microphone authorization page, select that the site can request the use of your microphone.
* After these settings, when the browser needs to use the camera or microphone, a device request box will pop up on the page. Select “Allow.” - Mozilla Firefox:
*Open Firefox, click the settings icon in the top right, and click “Settings.”
* Open the settings page, click “Privacy & Security,” and find “Microphone Permissions.” Click “Settings” next to “Microphone.”
*Enter the settings page, add the site that requests the use of your microphone to the list, and click “Save Changes.”
* After these settings, when the browser needs to use the camera or microphone, a device request box will pop up on the page. Select “Allow.” - Sogou Browser:
*Open Sogou Browser, click the settings icon in the top right, and click “Options.”
* Open the options page, click “Advanced,” find “Privacy - Browsers on the Mac System:
*Locate “System Preferences” on your Mac dock and click the icon. Once opened, find “Security & Privacy” and click to open.
* On the “Security & Privacy” page, select “Privacy,” then click on “Microphone” and set the applications that need to use the microphone to “Allow.”
- Google Chrome:
Text Interaction
- Click on “Artificial Interaction” and enter interaction scripts in the input box below.
- Click “Add Text” to add it to the interaction list. After starting the live broadcast, each interaction script will have a send button.

Text Interactionn
- Click “Send” to trigger the AI to speak according to the interaction script.
Intelligent Interaction
Note
The current intelligent interaction feature only supports Alibaba International. If you are streaming on other platforms, you can skip this step.
Setting Entrance
- On the live broadcast page, click on “Intelligent Interaction,” select the live platform, and the supported intelligent interaction features will be randomly displayed.
Q&A Library Settings
- Creating a New Q&A:
- On the product homepage, click on Q&A Library - Add Q&A, and a popup window will appear.
- Fill in the rule name, keywords, reply text, and upload a reply video. Click Save.
Note
Rule Name: Name the rule for easy identification.
Keywords: If a viewer’s question in the live room contains any of these keywords, it will trigger the AI to answer.
Reply Content: You can add up to 5 replies. Include variables like [Viewer’s Nickname] and [Viewer’s Country] for personalized responses.
Sequential Reply: Replies in sequence when triggered.
Random Reply: Randomly selects a reply when triggered.
Reply Video: If configured, the video will be displayed at the specified position until the AI’s reply ends.
- Adjusting Q&A Activation Status:
- Click Q&A Library - Switch to close or open the Q&A rule. When closed, the Q&A rule will not take effect after the live broadcast starts.
- Turning on Q&A Library Switch in the Live Room:
- On the live broadcast editing page, click Intelligent Interaction - Platform, select “Alibaba International,” and turn on the Q&A Library switch. This must be done after starting the live broadcast and capturing the barrage for the function to work.
Greeting Rules Settings
- Greeting Content: You can add up to 5 replies, including variables like [Viewer’s Nickname] and [Viewer’s Country].
- Sequential Reply: Replies in sequence when triggered.
- Random Reply: Randomly selects a reply when triggered.
- On the live broadcast editing page, click Intelligent Interaction - Platform, select “Alibaba International,” turn on the Greeting switch, and click the edit icon to open the editing window. Fill in the reply text and click Save.
Sending Business Cards and Product Catalogs
- On the live broadcast editing page, click Intelligent Interaction - Platform, select “Alibaba International,” turn on the “Send Business Cards” switch, and turn on the “Send Product Catalogs” switch.
Note
These functions will only take effect after starting the live broadcast and capturing the barrage.
How to Start Live Barrage Capture
- Start Broadcasting in Virbo Live
- Follow the steps for “Start/End Broadcast” on the live broadcast editing page.
- Install the Plugin in Chrome
- Ensure Chrome is up to date, then download the plugin from the provided link . After downloading, unzip locally.
- Configure the Plugin in Chrome
- Open Chrome, go to Settings - Extensions - Manage Extensions, enable Developer mode, click “Load Unpacked,” and select the unzipped folder. Enable “Allow in incognito mode” in the plugin details.
- Copy the Live Control Page Link
- Copy the link of your live control page (web version) from the live platform. Paste the link into the live broadcast editing page under Intelligent Interaction - Live Room Link Input, then click “Start Capturing.”
Note
Alibaba International currently supports automatic Q&A, automatic greetings, automatic business card sending, and automatic product catalog sending. You can turn on the corresponding switches and then configure the detailed settings for each item.
Starting/Ending the Live Broadcast
Starting the Live Broadcast
- On the live broadcast editing page, click “Start Broadcasting.”
- The AI live broadcast window will appear shortly after, displaying the AI live broadcast.
Using Your Broadcasting Partner or OBS
Note
Keep the AI live broadcast window open on the desktop during the broadcast, or it will not broadcast properly.
- Open your broadcasting partner or OBS, add a window, select the Wondershare VVB (Live Version) live window.
- Click “Start Broadcasting.” Use Alt + mouse to crop out the web bar or use the zoom function to remove it.
- During the live broadcast, you can only modify the “Artificial Interaction” function; other broadcast settings cannot be changed.
Ending the Broadcast
- When concluding the live broadcast, initiate the termination of the live stream on the platform’s broadcasting partner first, followed by clicking the “End Live” button on Virbo Live to finalize the shutdown process.
Translate Instagram Videos Easily: A Step-by-Step Guide
Instagram has over one billion active users. With that, Instagram has become a powerhouse platform for reaching audiences worldwide. Video content plays an important role in captivating viewers and expanding your reach. Along with visuals, language is also essential. Both are vital in opening new markets and interacting with users from different cultures.
Bytranslating Instagram videos , you can engage with users from different cultures. In this article, we’ll discuss the process of translating Instagram videos. Whether you’re a brand owner or an influencer looking to connect with followers worldwide, translating Instagram videos will ensure your content resonates with global audiences. Let’s jump right in!
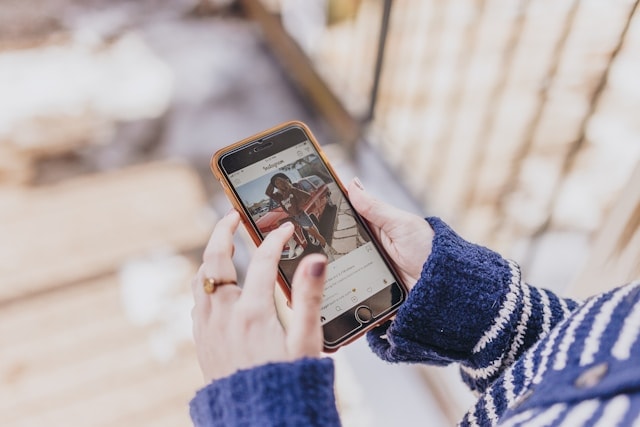
Part 1. The Power of Video Content on Instagram
Short-form videos on Instagram are popular in today’s fast-paced digital world. People prefer quick, easy-to-watch content that is shareable. Given Instagram’s status as a leading video-sharing platform, it’s crucial to make effective social media strategies.
To make your videos stand out, you need creativity, technical skills, and an understanding of what engages audiences. Here are some tips to enhance your Instagram video content:
- Choose the Right Video Format
Pick the format that suits your content best, whether it’s square, vertical, IGTV, or story. Understanding each format’s strengths helps you choose the one that aligns with you and appeals to your audience.
- Craft Compelling Stories
Create narratives that draw viewers in and leave a lasting impression. A strong story structure can engage your audience and keep them interested.
- Cater to Diverse Audiences
Instagram’s video content has facilitated connections with diverse audiences worldwide. You can leverage this platform to reach a global audience and enhance inclusivity by translating your videos. For brands and content creators, translating Instagram videos can help them break language barriers and make their content accessible to a wider range of viewers. For Instagram users, they can understand and relate to the content in their preferred language.
Part 2. How to Translate Instagram Video Captions into Other Languages?
“Can Itranslate videos on Instagram automatically?” Many users are curious about whether Instagram can do it or not. Instagram offers translation features for captions, comments on posts, and bios in profiles. But currently, Instagram cannot translate videos automatically.
To translate video captions, you can follow the steps:
- Step 1. Open Instagram app
- Step 2. Go to the desired video post. If your language is available as a translation, “See Translation” will appear below the post.
- Step 3. Tap “See Translation” to translate the caption and comments of that post.

If you want to translate the video’s audio, you must use third-party software. There are several applications and online tools that specialize in translating video, such as Wondershare Virbo – Video Translator tool. Using this tool, you can translate Instagram videos and enjoy them hassle-free.
Part 3. How to Translate Instagram Video to English with an AI Video Translator
If you want totranslate Instagram videos to English or other languages, consider using Wondershare Virbo. Virbo provides an AI Translation tool that surpasses Instagram’s built-in features. The tool helps users translate their Instagram videos into different languages.
You can access this tool by going toVirbo’s official website . You don’t need to install any app. Users can also insert subtitles into the videos.
Follow this step-by-step guide on how to translate Instagram videos usingVirbo’s AI Video Translator :
- Step 1. Go to Wondershare Virbo > Generate AI Video Online.

Get Started Online Free Download
- Step 2. Create an account or log in

- Step 3. Open Video Translate

Step 4. Upload the video
First, upload the video file you want to translate. Next, select the original video language and choose the target language. You can also activate the Lip Sync feature to ensure the accuracy of audio translation with the video’s lip movements or toggle on the Subtitle features.

- Step 5. Click “Translate this video”.Virbo AI will translate the audio and synchronize it with the video. The duration and complexity of the video may affect the processing time.
Using Virbo’s Translation tool simplifies the process of translating Instagram videos. Connecting you to a wider audience and overcoming the language barriers. With Virbo’s AI technology, connecting with a worldwide audience is simple and impactful.
Part 4. How To Prepare Instagram Video That Is Easy To Translate
If you decide to translate an Instagram video using Virbo’s Translation tool. Several tips can enhance the process to follow while preparing for easy translation.
- Avoid background music and noises
Before translation, make sure that the video is free from background music and unnecessary noises. This helps maintain clarity and focus on the spoken content.
- Avoid multiple speakers to avoid confusion during translation
If possible, avoid videos with multiple speakers or overlapping dialogue. Clear, single-speaker content facilitates more accurate and efficient translation.
- The video resolution must be of good quality
Aim for a video resolution ranging between 360x360 and 1920x1920 pixels. This ensures optimal visual clarity and compatibility with the translation process.
- Upload videos without subtitles initially
When uploading your video, refrain from including subtitles initially. It helps to create a more precise and tailored translation and ensures that the text aligns with the video content.
Conclusion
Translating videos in Instagram opens up opportunities for connecting with diverse audiences globally. By embracing translation, users can expand their reach and foster inclusivity on the platform. Wondershare Virbo’s AI Video Translator simplifies this process. It offers seamless translation and subtitle insertion without installing any apps.
Virbo helps you connect with more people, breaking down language barriers and gaining better engagement. You can ensure accurate translations by following the guidelines while preparing the video. Basically, translation strengthens engagement and turns Instagram into a platform open to everyone.
Ultimate Guide to Translating YouTube Videos Without CC
We are living in the age of social media, and YouTube is the world’s most popular video-sharing social platform. People use it to share knowledge, entertainment, and their views on diverse subjects. As it’s a global platform, people from all over the world can upload their content. This can, sometimes, create problems, particularly if the content is in a foreign language. Unfortunately, the language barrier hinders our understanding of a topic more often than we admit. While the YouTube Closed Captions (CC) feature offers some respite, not all videos have this option. In this article, we will discusshow to translate YouTube video without CC on your personal computer, so that you can explore and enjoy any content you want. Let’s dive in!
Part 1. Tool Introduction for Translating YouTube Videos Without CC
In this section, we will introduce you to software that can help you translate YouTube video without cc. And the tool is Wondershare Virbo.
What is Wondershare Virbo for YouTube Translation
Many people know Wondershare’s Virbo as the leading platform forAI Avatar video creation . But, recently, it unveiled some new features to further simplify the Avatar video creation process. If you don’t know, one of the fantastic new features isAI video translation .
It automatically detects and translates your voiceover in video content into different languages. All you need to do is upload your video and select the target language. That’s all. Virbo’s AI algorithm automatically translates and synchronizes the dubbing in your videos. This eliminates the need to manually add overdubs in post-production. This tool is available on Windows PC and Mobile Apps, and you can also use it online.
Translate Online Download APP Now Free Download
Unique Features of Virbo Auto Translate
As highlighted above, Wondershare Virbo can translate your videos with automation. In this regard, let’s explore its auto-translate feature to understand how it turns out to be a helpful option:
- Extensive Language Support: Virbo can translate videos into more than 20 languages. You can generate respective AI-cloned voices by selecting the appropriate source and target languages.
- Subtitle Generation: While you can translate a video, it can also generate translated subtitles. However, ensure that the origial video that you want to translate does not have subtitles, it would help achieve optimal accuracy and quality of the generated subtitles.
- Advanced Lip-Sync Option: The lip-sync feature changes the lips’ movement according to the words spoken after being translated into the target language. For the successful execution of this feature, you need to ensure a proper clip is added according to the tool’s requirements.
- Retains Background Music: The background music from the original video can be retained after the translation process is concluded. It will replace the human voice for translation, and the music will be the same.
Additional Features of Wondershare Virbo
Wondershare Virbo isn’t limited to an AI video translation feature; it is a comprehensive AI video generator. Without a camera and crew, anyone can make engaging videos. The following are some incredible features of Virbo that you should go through for a clear picture:
- AI Script: If you fail to describe your story through appropriate words, try this feature of Wondershare Virbo. It can write a compelling script based on your prompts and requirements. You can enter the topic in 2000 characters and choose a script tone using smart optimization.
- AI Avatar: As stated earlier, you don’t need a crew to make videos with Virbo. This AI software offers hundreds of AI avatars to cut the need for actors and artists. Wondershare Virbo has avatars from diverse ethnicities, attire, races, age groups, and regions.
- AI Talking Photos: To make funny videos of your friends, Wondershare Virbo offers a talking photo feature. In this regard, upload a straight-looking image of your friend and choose the video layout. Add a script in audio or text format so the picture can start talking.
Translate Online Download APP Now Free Download
Part 2. Step-by-Step Guide: Auto-Translating YouTube Videos Without Closed Captions
Below is a simple step-by-step guide to translate Youtube video to English without cc. You can also use the same steps to translate your video into other languages like Chinese, German, Hindi, etc.
Step1 Download Virbo and launch its video translator
Go to the official Virbo link and download its latest version (or you can directly click the following download button). Install it on your computer. Once the setup finishes, launch Virbo and go to Video Translator as seen above.
Translate Online Download APP Now Free Download
Step2 Set your preferences and start translating videos
Upload a video, set its original language and the language you want it translated into. Now select the rest of the settings as per your requirements. Finally, Click the Translate this video button to begin translation.

Step3 Preview the translated video, make changes, and download
When the auto translation completes, preview the translated content. Check for any mistakes and correct them if necessary. If everything is good, then click the Download button at the bottom to save it on your device.

Translate Online Download APP Now Free Download
Part 3. Tips for Effective Translation - How To Translate Correctly With AI Tools
AI tools are just as good as people using them. If you’re not vigilant and don’t review the output, chances are you will get inaccurate or bad translations. Below are our tips to effectivelytranslate YouTube video without cc that can help you get the most out of any AI translation tool.
01 Understand the Context
AI tools often lack a complete understanding of the context. Writing a sentence out of context can totally change the message being conveyed. Therefore, you understand the overall meaning before finalizing a translation draft.
02 Clear Up any Ambiguities
Ambiguous phrases are words in a language that convey more than one meaning, which can lead to inaccurate translations. So, clear up any ambiguous terms or expressions. Selecting a particular meaning of a phrase for your translation requires a keen eye for detail.
03 Consider the Cultural Nuances
Every two cultures are different. This is particularly true if the two are from vastly different geographical regions of the world. So, you have to take into account the cultural nuances of both languages to ensure the translation doesn’t convey unintended meaning.
04 Use Reputable & Accurate Tools
Always use reputable names for your transactions. There’s a good reason why some tools are more popular than others. Take Wondershare Virbo as an example. Virbo provides accurate and better translations for YouTube Videos than most other tools in the market.
05 Don’t Be Afraid To Customize
Sometimes, the translation doesn’t need to be accurate word for word. You can customize the translation to convey the message in a better way. Some AI tools allow customization. You can adjust settings or provide additional context to improve the accuracy of a translation.
06 Handle Idioms With Care
AI tools don’t translate idiomatic expressions in a good way. They translate in a literal way, which destroys the entire message. So, you should be aware of idiomatic expressions and always ready to find their best equivalents in a target language.
07 Hire A Human Editor
If possible, have a human editor take a look and review the translation. The human eye can catch certain nuances that AI might miss. With a human editor, you have the confidence that they will be updated about translations and how to improve the message being conveyed.
FAQs
Before concluding the discussion, let’s clarify some common queries in this section. Continue reading to get your answer onhow to translate YouTube videos without CC :
- How do you watch YouTube videos in another language?
Watching YouTube videos in another language is not directly supported by YouTube. If you want to translate it, download the video using any third-party service. Consequently, upload it on Wondershare Virbo and translate it into any language you want.
- How to translate YouTube comments?
If any comment on your video is in another language, translate it to respond to them. For this purpose, copy that comment and head to Google Translate on your browser. There, choose languages, and the comment will be automatically translated. For more precise results, you can use the AI Translation feature of Wondershare Virbo.
- How do you download YouTube SRT files?
YouTube has no built-in option to provide you with an SRT file of subtitles. Instead, you can use Virbo - AI Video Translator (Online Version) to download the YouTube video SRT File. It even allows you to proofread the script of the video before exporting it to your device.
Translate Online Download APP Now Free Download
Conclusion
All said, Wondershare Virbo emerges as an indispensable solution for transcending language barriers for YouTube video translation. Its unique features, as outlined in the step-by-step guide, empower you to effortlessly translate youtube video without cc into any language of your choice. For effective translation, the tool ensures not just convenience but also accuracy, addressing the nuances of language with finesse. With Wondershare Virbo, the future of multilingual content creation on YouTube becomes not just a possibility but a seamless reality. So, try Virbo’s new features and let us know what you think!
Translate Online Download APP Now Free Download
Best 12 AI Voice Cloning Tools [Online & Offline]
Voice cloning is a process where AI is involved in creating an artificial voice of a human. In that process, machine learning algorithms are used to make synthetic speech. The generated fake audio closely resembles the original human voice, which sometimes proves unnoticeable to the average person. Voice cloning systems integrate Text-to-Speech (TTS) systems that turn written text into sound.
If you need deeper insights into AI voice cloning tools, continue reading this article. Here, you will access the 12 best online solutions for fake voice generators and voice cloning AI tools. We have also mentioned prices to help users pick the budget-friendly tool.
Get Started Online Free Download
1. ElevenLabs
Transform your voice into a digital masterpiece with this voice cloning tool‘s cutting-edge technology. Its advanced algorithms, 29 diverse language options, and 50 accents transform your voice into something unique. For instant and efficient results, this tool can even work with a short audio duration to clone voice.

Key Features
- The generated AI voices resemble ultra-realistic human voices, cloning details such as tone, rhythm, and other factors.
- Cloned voices can be used for unfair means. Hence, this best voice cloning site ensures data privacy and security.
- It uses a minimum of 30 minutes of audio to clone voice correctly, and an ideal audio is up to 3 hours.
| Pricing Plan | Pricing |
|---|---|
| Starter | $5/month |
| Creator | $22/month |
| Independent Publisher | $99/month |
| Growing Business | $330/month |
| Enterprise | Contact Sales |
2. Murf.AI
Unlock endless script variations with this clone voice software and transform one audio track into endless scripts. This tool takes your voice cloning up a notch and uses modern technology to clone your voice’s tone, pitch, and speed. In addition, the tool has multiple options to customize speech, such as pronunciation options, speed options, interjections, and sentence emphasis.

Key Features
- With its text-to-generate abilities, you can modify your script and speech directly.
- It is built not only on technological advancements but also on data privacy and security setups.
- This best AI voice clone requires 1-2 hours of real voice recording to clone data.
| Pricing Plan | Pricing |
|---|---|
| Basic | $19/month |
| Pro | $26/month |
| Enterprise | $75/month |
Generate Engaging
AI Video in Minutes!
Easily convert text into professional spokesperson videos in over 120+ voices & languages in minutes.
Generate AI Video Free Generate AI Video Now

3. Speechify
Craft the best voice cloning AI of yourself or someone else’s without accessing special tools with Speechify innovative technology. This tool generates voice clones from 30 seconds of audio and detects the input language. You can choose a file from your device or record audio with the help of Speechify’s recorder.

Key Features
- The control interface and post-editing process of this voice cloning tool are handy.
- It focuses on effective communication, and you can contact the tool’s support for any queries.
- Offers multilingual support and speed control options to give you full control over editing.
| Pricing Plan | Pricing |
|---|---|
| Basic | $288/month |
| Professional | $385/month |
| Enterprise | Contact Sales |
4. Resemble AI
Harness the powers of this best voice cloning software and take full control over synthetic voice cloning. This tool captures the richness of your real voice and generates voices closer to reality, which is the opposite of robotics. To create an AI voice, 25 short voice recordings are used to capture the essence of your voice.

Key Features
- With its sample rate of 44.1 kHz and 16-bit depth, it apprehends high-quality voice clones.
- It supports multiple audio formats, including WAV, lossless formats, or high-quality ones.
- Provides a high-quality microphone to ignore background noises and record the voice.
| Pricing Plan | Pricing |
|---|---|
| Basic | $0.006/per second |
| Pro | Contact Sales |
5. KwiCut
Transform your voice into a flawless AI voice with every element of it being cloned with this best free voice cloning software. Its ultra-realistic voice cloning powers make it ideal for marketing, meetings, and gaming. The AI not only generates digital voice but uses voice recognition to duplicate every bit of it, such as accent, style, tone, pitch, and emotions.

Key Features
- It supports both audio and video formats to generate AI voice clones.
- These best voice cloning tools create AI variations of a single voice for professional or casual use.
- With its text-based editing feature, it transforms speech into text and enhances editing possibilities.
| Pricing Plan | Pricing |
|---|---|
| Monthly Plan | $12.99/month |
| Yearly Plan | $7.99/month |
6. Elai.io
Redesign your voice into AI voice with the help of this best voice cloning software that gives you control over the editing process. In addition, Elai.io lets you communicate globally while keeping your voice identity with 28 language translation abilities. Simply add a prompt or script in this AI tool’s text box, and it will create a voiceover in your voice.

Key Features
- With its analyzing abilities, you can generate a personal AI voice clone from 1-1.5 minutes of audio.
- Along with AI-cloned voiceovers, you can create AI avatars to make your videos interactive.
- The tool is also capable of generating videos from slides and making them engage with AI voiceovers.
| Pricing Plan | Pricing |
|---|---|
| Basic | $23/month |
| Advanced | $100/month |
| Enterprise | Custom Pricing |
7. PlayHT
Curate authentic AI voiceovers for your videos, not just any voiceovers; clone your voice with 99% accuracy. These voiceovers synthesize your voice and clone the expressions and emotions. This best voice cloning AI uses a 1-hour long audio sample to craft accurate audio and exports it in WAV format.

Key Features
- Besides being the best AI voice clone, it has 80+ AI voice options to create diverse voiceovers for videos.
- The tool is equipped with multilingual capabilities to transform voiceovers into 130+ languages.
- You can use the AI pronunciation tool to generate personal pronunciations for jargon.
| Pricing Plan | Pricing |
|---|---|
| Creator | $31.20/month |
| Unlimited | $79.20/month |
| Enterprise | Contact Sales |
8. Descript
Step beyond the ordinary with this AI voice cloning software and create high-quality, realistic AI voices for immersive audio. Once you clone your voice with Descript’s AI Speaker, you can collaborate with other creators to use your AI voice for content creation. It lets you experience crystal-clear speech synthesis at a professional 44.1kHz broadcast quality.

Key Features
- The text-to-speech abilities in Descript offer to design AI voiceovers for your videos.
- It can craft AI clones from 60 seconds of audio and mimic the emotions, tone, and accents.
- You can use its regenerate feature to create professional scripts for your voiceovers.
| Pricing Plan | Pricing |
|---|---|
| Creator | $12/month |
| Pro | $24/month |
| Enterprise | Contact Sales |
9. Fliki
Generate professional voice clones of your voice with the best AI voice cloning software that can analyze and clone your voice from a 2-minute short sample. This tool incorporates the functionality to transform your AI voice into multiple languages. It uses deep learning algorithms to replicate the characteristics of your voice.

Key Features
- This tool has multiple AI voice options like explainer, business, documentary, etc.
- Moreover, built-in AI voices within this voice cloning software are specified to emotions.
- It uses an AI avatar feature to give your videos an engaging touch.
| Pricing Plan | Pricing |
|---|---|
| Standard | $28/month |
| Premium | $88/month |
| Enterprise | Contact Sales |
10. VEED.io
Unleash the true potential of your voice with this voice cloning tool that replicates your voice and elements like emotions, tones, and more. If you want to generate AI voices for your animated characters, then this is the right tool. It uses deep learning techniques, voice recognition, and AI algorithms to perform the job accurately.

Key Features
- Upon generating the best AI voice clone, you can edit them using its audio editing options.
- Its video editing capabilities and visual resources are important in making your videos attractive.
- It offers transcription and auto-subtitling capabilities to insert in your videos.
| Pricing Plan | Pricing |
|---|---|
| Basic | $12/month |
| Pro | $24/month |
| Business | $59/month |
11. LOVO AI
Get rid of the bad quality audio and elevate your communication with the best voice cloning software. The tool lets you generate your voice and offers cloned voices of multiple celebrities that you can customize according to your video via text-to-speech abilities. It requires 1 minute of your precious time to replicate your voice for future use.

Key Features
- The tool offers a built-in library to save your cloned voices with multiple emotions.
- Before buying a subscription, it offers a 14-day trial period for your satisfaction.
- You can use its AI Writer feature to help you generate voiceover scripts.
| Pricing Plan | Pricing |
|---|---|
| Starter | $8/month |
| Basic | $24/month |
| Pro | $48/month |
| Enterprise | Contact Sales |
12. Vocloner
Use the unmatchable and accurate services of this AI voice cloning software to help you generate flawless voiceovers. Out of its two versions available, the first crafts AI voice clones from audio and a voiceover based on 2000 characters. On the other hand, the second version uses advanced technologies to clone and translate voices into 13 languages.

Key Features
- You can drop an audio file for cloning or use the audio recorder for an audio sample.
- The tool has a cleanup feature that can improve the overall audio output quality.
- These voiceovers can assist in book narrations, gaming, and AI virtual assistants.
Pricing
Free
Conclusion
In a nutshell, achieving realism is important to maintain the authenticity of cloned voices. We have explored various voice cloning software in this guide. They all integrate Text-to-Speech (TTS) systems that turn written text into sound. Apart from that, these tools produce extraordinary AI-generated voices unnoticeable to the original ones.
Descript AI Voice: Enhancing Your Content Through Voice Replication
Voice cloning tools have become popular and have changed how we interact with technology. These tools let you copy and recreate natural-sounding human voices. They open many creative possibilities in entertainment, content creation, and accessibility. Among the available options, Descript AI voice deals exceptionally well with voice manipulations.
This platform stands prominent in offering users various in-depth video and audio editing services. Read this article to learn the main features of voice cloning in Descript, with a step-by-step guide and alternatives.
Get Started Online Free Download
Part 1: Descript and Voice Cloning: An Overall Review
Voice cloning is a versatile tool with different applications across fields. People are looking for the right tool with the growing need for personalized audio. Descript AI voice stands out as the best voice cloning tool with a simplified process. You can record your voice and create a voice clone that fits well into different situations.
It lets you generate and connect with your brand-new voice clone in under 60 seconds. Not only this, but you can get a diverse range of clones based on emotions, tones, and accents. After creating a copy of your voice, you can reuse it to rectify errors through overdubbing. This voice can be used to generate a script with its speech-to-text feature.
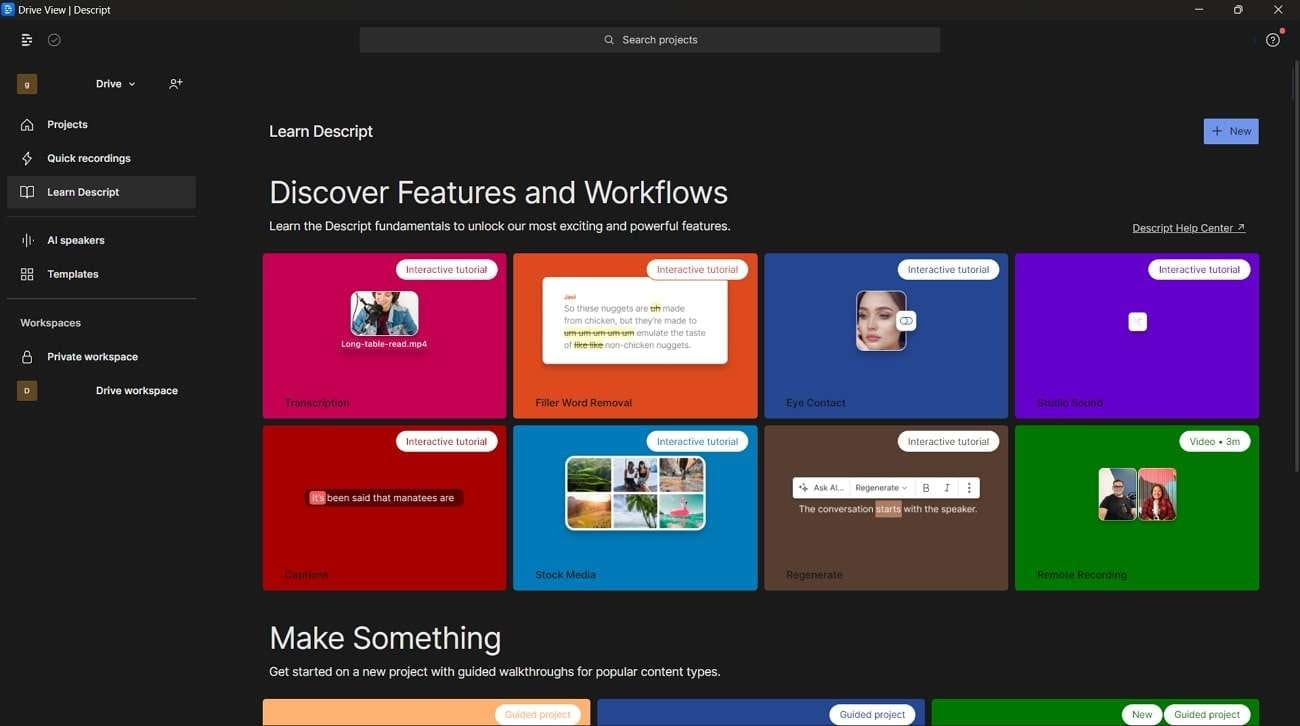
Key Features
In addition to the Descript voice clone, you can use the tool to meet your needs. The following section will discuss its other key features to highlight other use cases:
1. Text-to-Speech
This AI-powered feature lets you start typing to create your AI voice clone. You can use stock AI voices to generate realistic audio from text. It removes the need to record or consume time to edit tasks. Further, it caters to various needs, from full-length voiceovers to short clips for streaming platforms.
Generate Engaging
AI Video in Minutes!
Easily convert text into professional spokesperson videos in over 120+ voices & languages in minutes.
Generate AI Video Free Generate AI Video Now

2. Overdub
Overdub meets the need for audio correction to replace mistakes with AI voice cloning. It integrates new audio with the existing content without re-recording it. In this way, you save hours of modification to make your audio suitable for the video content. The tool lets users type what they want to and fix recorded speech.
3. AI Voices
Descript offers a powerful audio editing experience with AI voices. With the stock voices, you can fix the loose ends in your audio and create a proper podcast introduction. Also, it allows you to create high-quality video voiceovers. Users can get different tones and emotions to deliver lifelike pacing and personalities.
4. Transcription
You can use this feature to address the crucial need for rapid audio conversion into text. It offers industry-best accuracy and speech with an automatic process. The tool lets you add labels with AI-powered Speaker Detective. Plus, you can get voice transcription in 22 languages with the utmost data correction.
Steps to Generate AI Voice Clone With Descript
As a content creator on YouTube, you can save yourself from re-recording scratches. For this purpose, you can use Descript clone voice to get multiple voice variants. Let’s go through the step-by-step guide to get different versions of your voice to use in different scenarios:
Get Started Online Free Download
Step 1 Create a Speaker Demo
To begin the process, download the tool through your preferred web browser and launch it. From the homepage, select “AI Speakers,” which allows you to create a new project. Then, choose the “New speaker” button, proceeding you to rename the speaker. Here, you can give the desired name to the newly generated speaker.
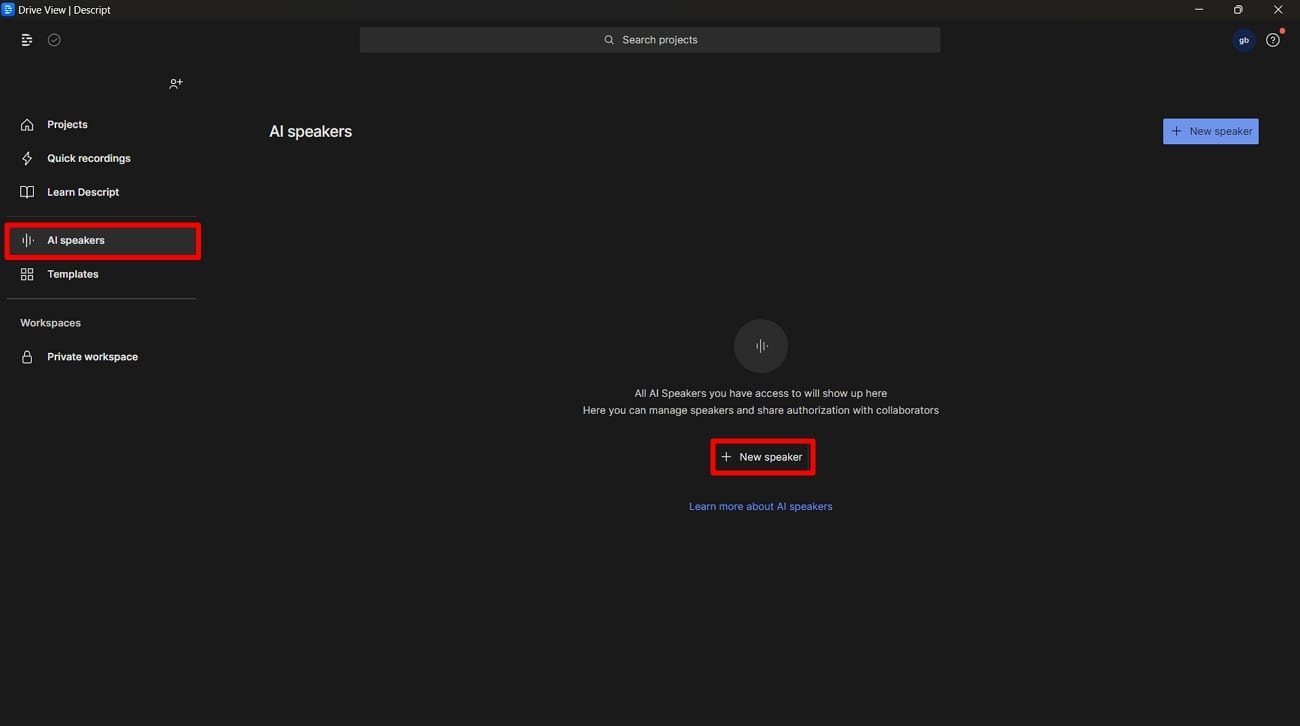
Step 2 Record Your Voice
Once you’ve given the name to the speaker, a mini window will appear in the middle of the screen. Hit the “Record” button and start reading the script that appears on the screen. The tool will assess your voice to make a clone for future use.
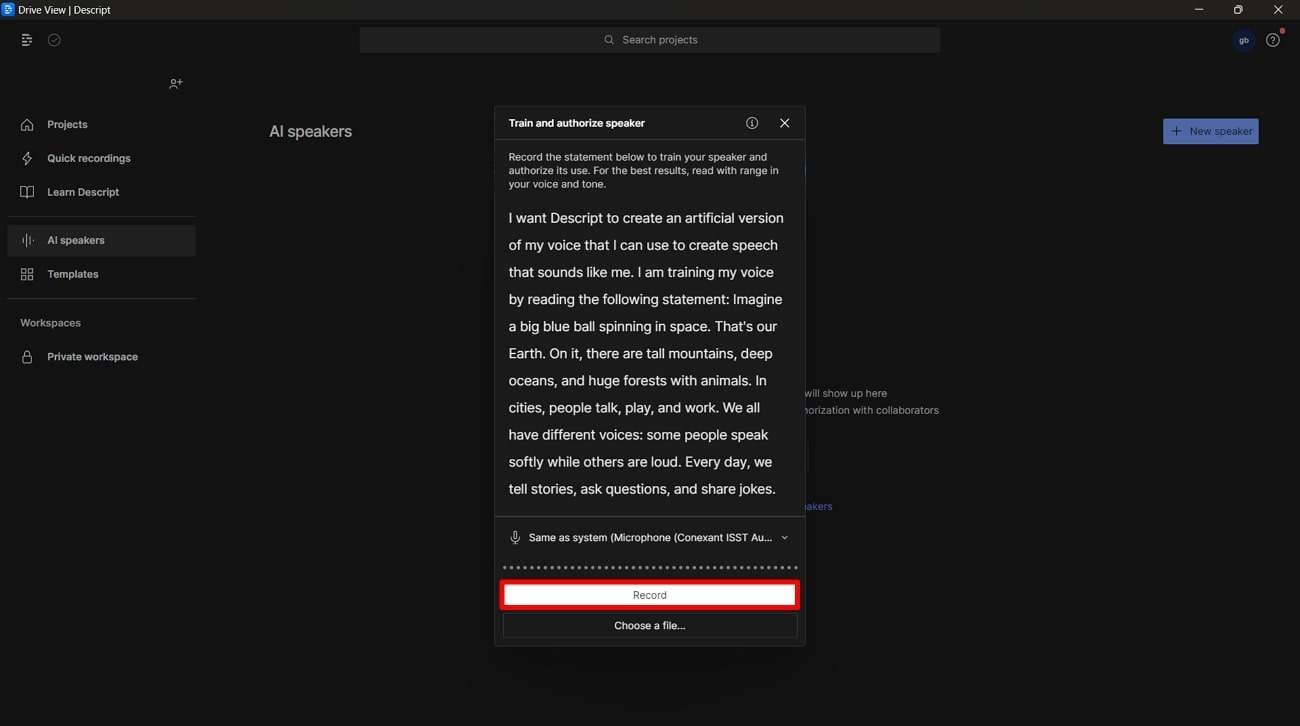
Step 3 Create an Audio Project
After creating a voice clone, navigate towards the left toolbar and tap on the “Projects.” Next, click the “New” button and choose “Audio Project” to reach a new window.
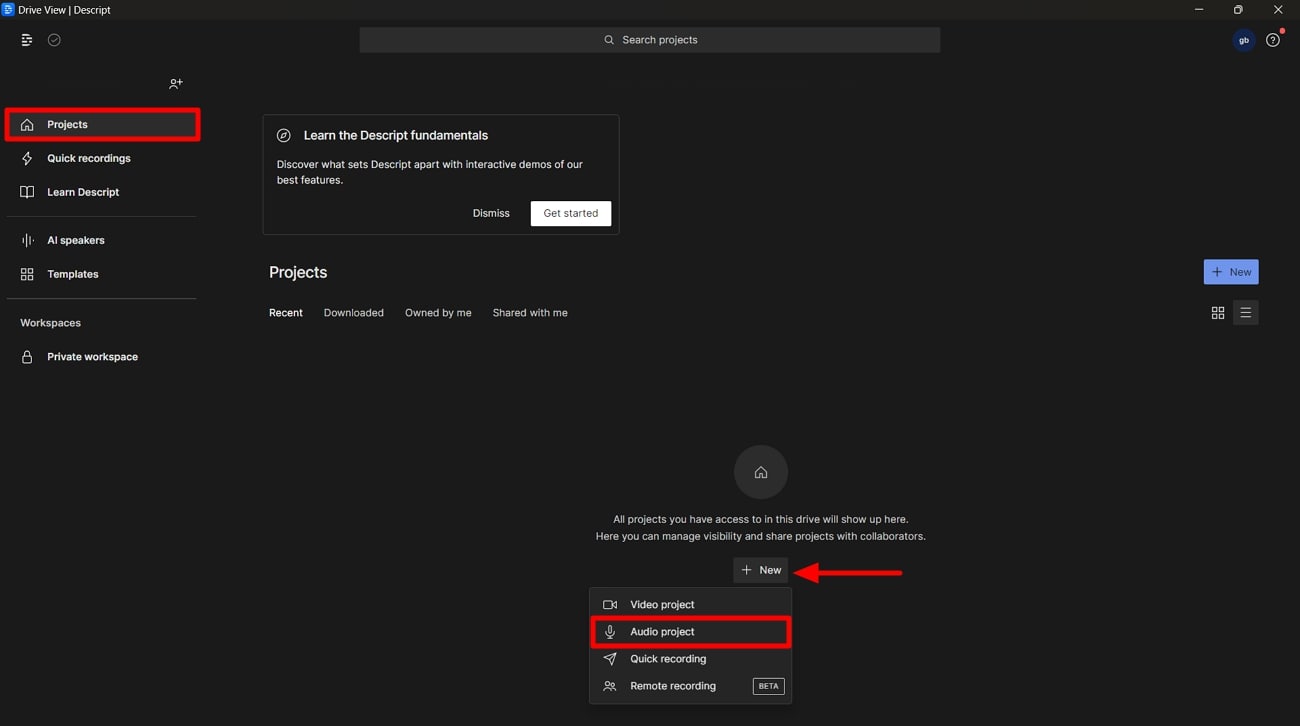
Step 4 Select the Speaker Demo
In the upcoming window, type the project’s name and write your script. Here, you’ll find an option to generate a voice with your selected speaker. Press the “Add Speaker” option and access the section containing your added speaker.
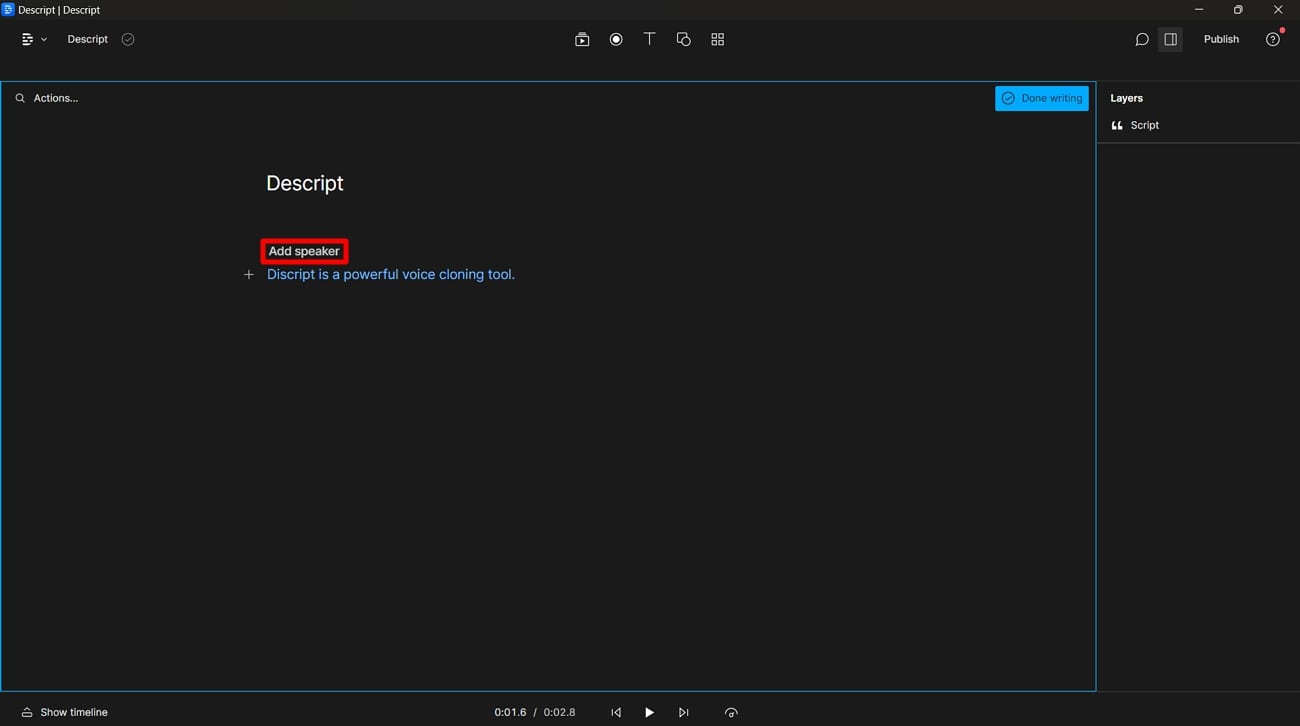
Step 5 Apply the Speaker Demo
Opt for the speaker you added earlier to generate a voice clone to read the script aloud. Moreover, you can play the preview of your cloned voice before finalization.
Part 2: Quick Alternatives of Voice Cloning to Look Into
Several platforms have emerged with advancements in technology for voice cloning. While Descript clone voice offers a friendly interface and versatile uses, exploring its alternatives is essential. The examination of these alternatives can help you make an informed decision:
Top Alternatives to Descript Voice Cloning
1. Murf.ai
Murf is a Descript AI voice alternative that provides users with a unique experience. With Murf, you can create AI voices that mimic your voice with real emotions. You can customize your voice clone in different tones and styles. Also, you can use these voices for your character, animation, and to advertise a brand. It keeps your data secure, safe, and free from any misuse.
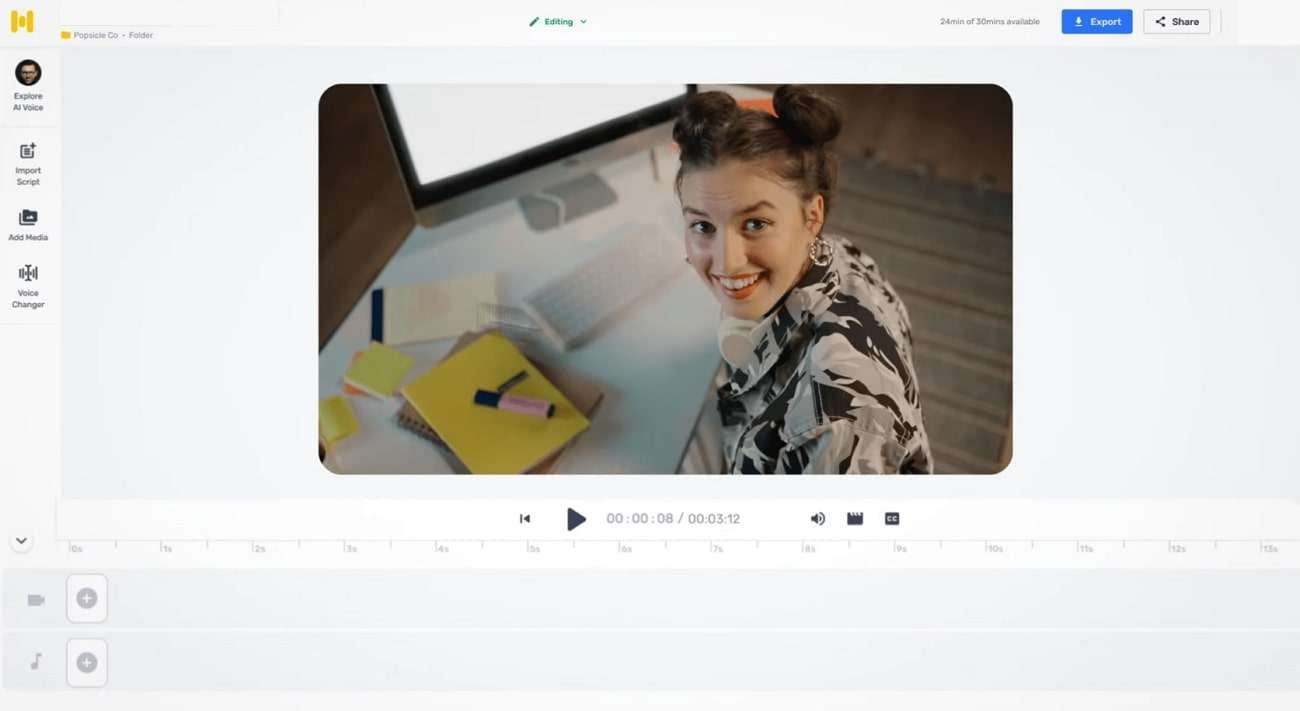
Key Features
- Users can customize the voice by adjusting tone and speed for human-like narration.
- It also lets you make modifications to your script during the creative process.
- You can generate the voiceovers with new changes without re-recording the target voice.
Get Started Online Free Download
2. Speechify
With the high-quality AI of Speechify, you can clone your voice within seconds. It is a great alternative to the Descript voice cloning tool that requires special equipment to clone your voice. You can maintain your voice accent, tone, and style with this tool. This tool also provides you with an editor that can be used for narration.
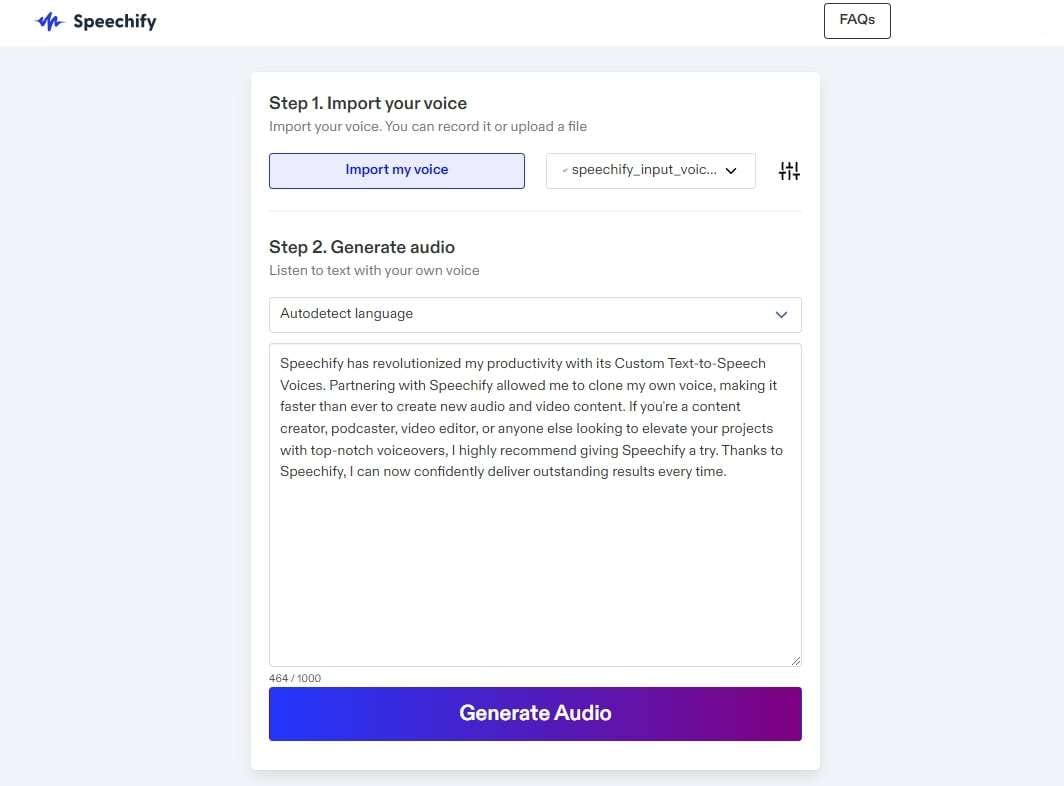
Key Features
- The AI voice cloning technology can make your voice unique and ready to use in any project.
- This tool supports multiple languages, such as English, Polish, Spanish, Italian, and Hindi. You can clone your voice for any language and reach a global audience.
- Users can add emphasis, excitement, and pauses to their AI voices with every comma and full stop.
Get Started Online Free Download
Conclusion
In conclusion, creating a voice clone through Descript proves to be a powerful feature. It makes the process of creating different voices for various needs simple. In this article, we discussed the step-by-step guide to help users understand how to use it for creative projects for smooth operation. Also, keep a check on its alternatives to help you fulfill diverse voice cloning needs.
Exploring the Finest Text-to-Speech Male Voice Tools for Natural Output
In recent years, mostly female voices were utilized in the text-to-speech feature. However, male voices are also reliable options to utilize in the text-to-speech features. This can help you in ensuring preferences and inclusivity. In this article, we will discuss top-class text-to-speech male voice tools. In addition, we will guide you about using the built-in voice-to-text feature of Mac.
Part 1: Innovative Online Tools for Text-to-Speech Male Voice
Getting confused while selecting a reliable text-to-speech male tool is still here. After careful evaluation, we have gathered the best-in-class tools for converting text to speech. Jump below to get into the tools right away:
1. Speechify
If you want to make readings more efficient and accessible, this online tool covers you. With it, you can listen to your choice’s content rather than read it. This text-to-speech male tool incorporates AI algorithms through which you can easily listen to various music. Above all, it has some fantastic features that enhance your reading experience.
You can also use its voice-over studio to create human-quality voices with customization. You can use this tool to turn any type of text into speech. It also comprehends 30+ premium voices along fastest listening speed, which is 1.1 and more. It can also skip ads, citations, or footers automatically in speech.
How to Convert Text into Speech with Speechify
The procedure of converting text into speech with Speechify is not as complicated as you think. You can even turn Telugu text-to-speech male voice online with this. Feel free to follow the steps instructed below to accomplish this task:
Step 1: Initially, launch Speechify text-to-speech online tool on your browser and import the text of your choice. Following this, go to “Select Speed” and manage it accordingly.
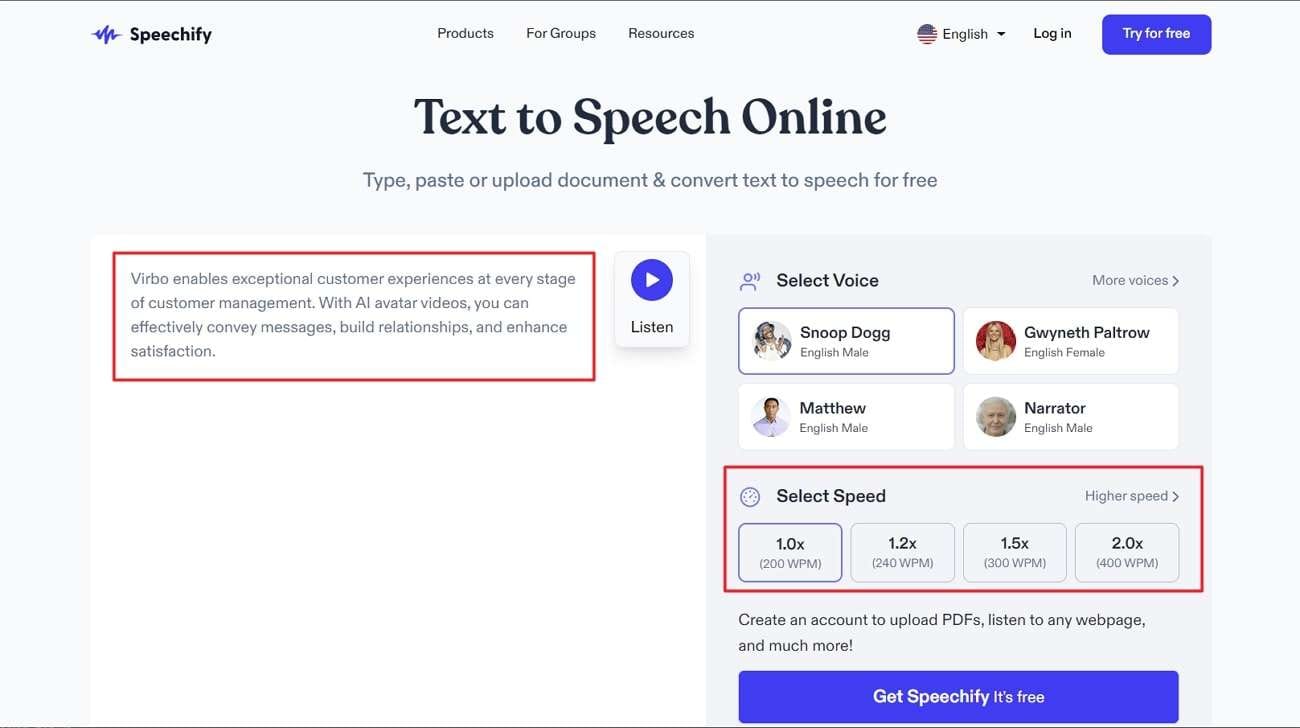
Step 2: Next, choose “Select Voice” and choose a male voice that fits your need. To convert speech into text, click the “Listen” icon and listen to your text as speech.

2. Speakatoo
With this advanced text-to-speech male voice tool, you can convert text into 120+ languages. It can also generate high-quality text in multiple formats, such as OGG, MP3, and MP4. Moreover, it also has a wide array of AI-based features and API integrations. You can also get SSML support with this exclusive tool.
The audio control lets you control several metrics of audio to optimize functionality. In addition, it also incorporates the breathing pause, which makes your speech more realistic. One of the best things is it has 700+ male and female voices.
What is the Procedure to Turn Text to Speech with Speakatoo
Speakatoo has an optimized quality procedure to turn text into voice. To accomplish this task with ease, you can follow the steps given here:
Step 1: Open your browser and search for Speakatoo. Once you are on the main page, go to “Language” and select the language of your choice. Next, click “Voice” and choose the voice you like. In the “Text” section, you can enter text in the text box.
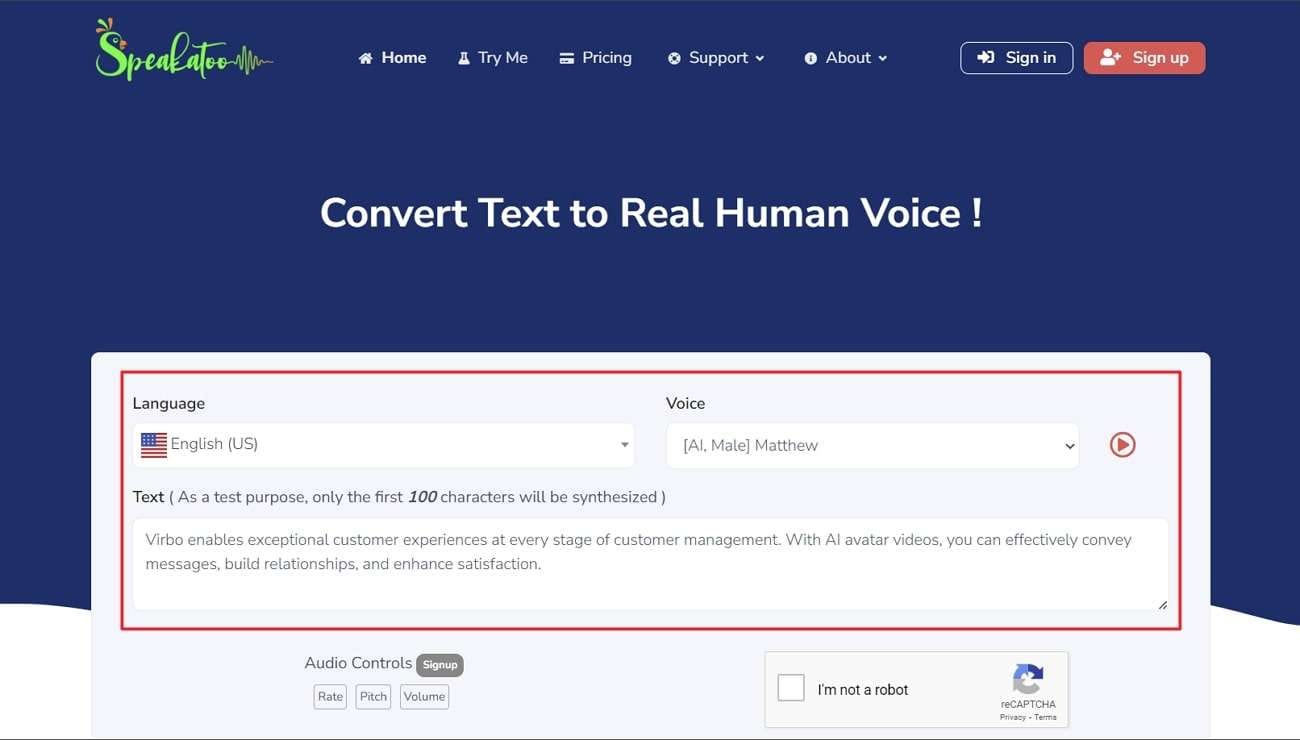
Step 2: To proceed, manage the “Audio Controls” and “Advanced Effects”. Finally, hit the “Play me” button. You can also click “Download” to download the speech.
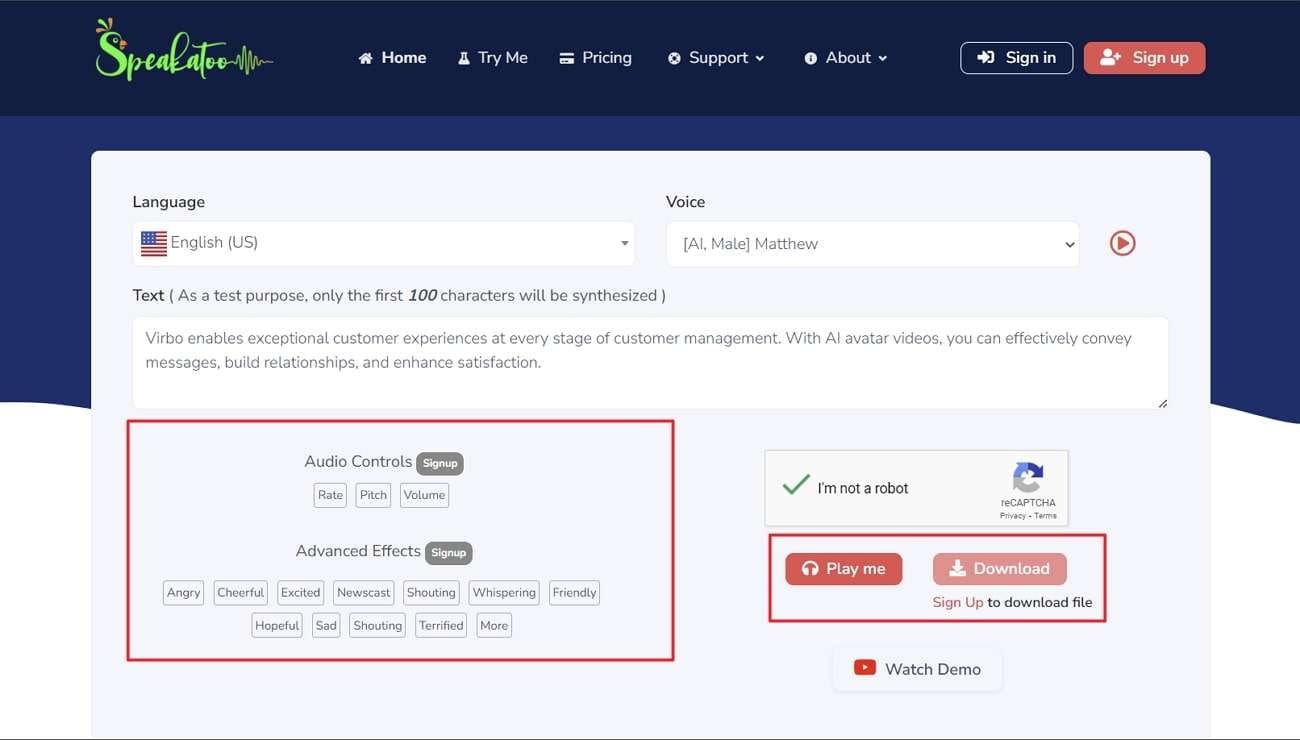
Part 2: Powerful and Advanced AI Voices Generator for Windows, Android, and iOS
Virbo is an amazing AI voice tool through which you can convert text into 120+ voices and languages. All the voices are realistically humane, so you don’t have to worry about that. Besides that, the interface of Virbo is quite optimistic, making your work easier.
It also has blazing-fast data processing speech, which also streamlines your workflow efficiency. You can also use this tool on multiple devices without any restrictions.
Generate Engaging
AI Video in Minutes!
Easily convert text into professional spokesperson videos in over 120+ voices & languages in minutes.
Generate AI Video Free Generate AI Video Now

Key Features of Virbo
- It supports multinational AI avatars to make impressive videos. You can also select both male and female avatars.
- There are endless assets in Virbo which include royalty-free music and templates. You can use them at your convenience.
- Using its AI Script feature, you can generate impressive scripts for best-in-class videos.
How to Convert Text to Speech with Virbo
By following the straightforward steps listed below, you can convert text to speech male without any issues:
Step 1: Open Virbo and Access Feature
To start, open Virbo on your device and select the “Text to Speech” feature from the main interface. Next, select the style and voice for a speech from the next screen and hit the “Convert Now” button.
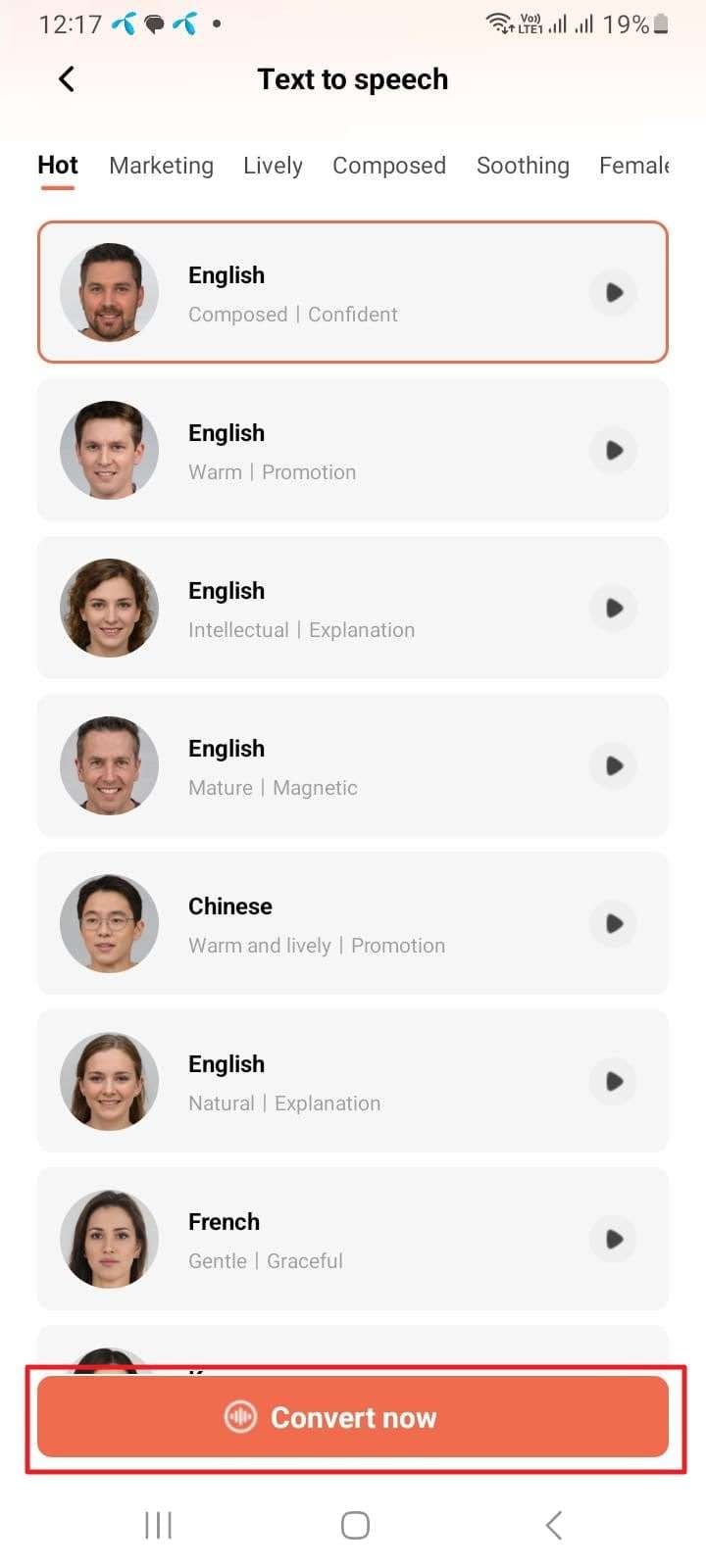
Step 2: Start Convert Text to Speech
To proceed, paste the text in the “Text to Speech” interface and tap the “Create Video” button. Select the dimension from the orientation options of Virbo, such as Portrait Video and Landscape Video, and hit the “Create Now” button. Wait a few moments and then download the video on the device.
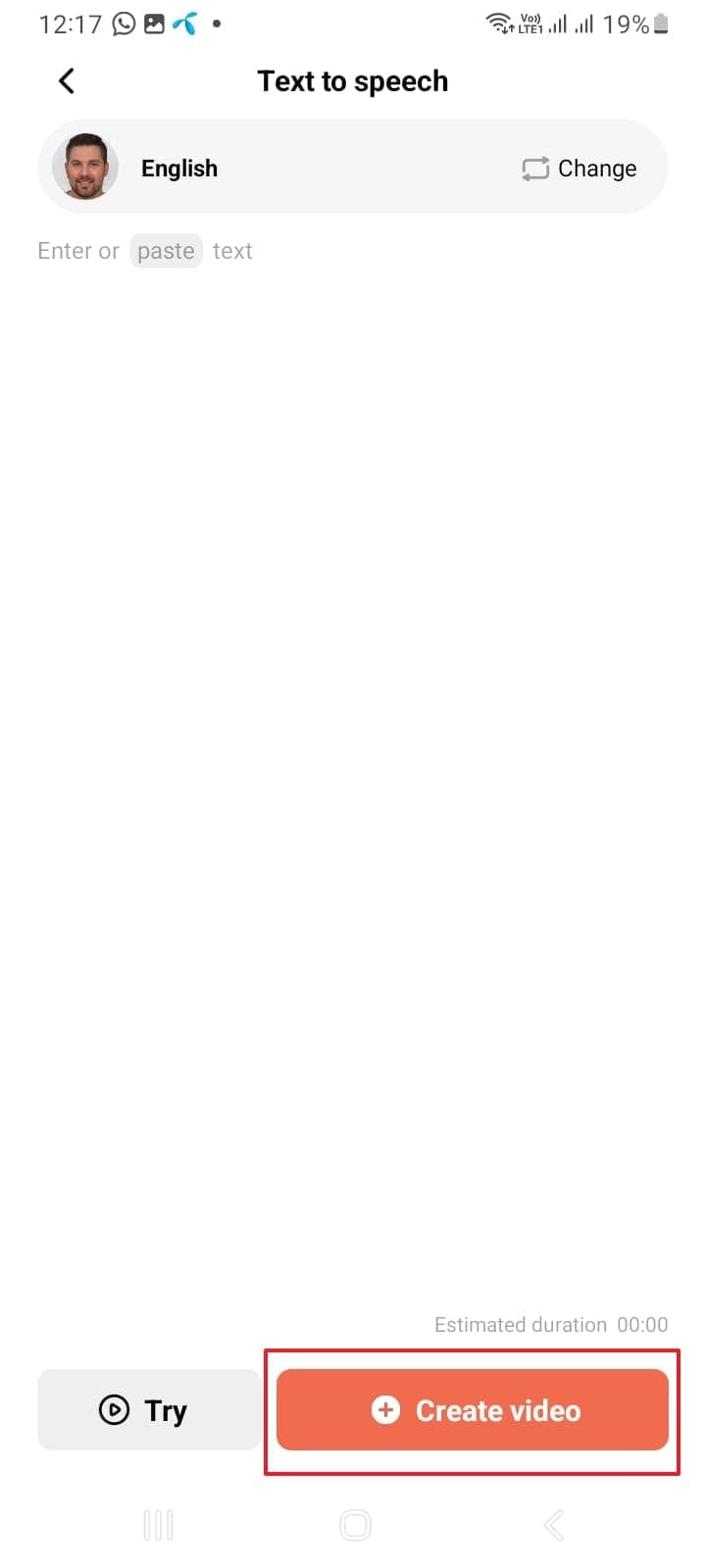
Part 3: How to Use the In-Built Text-to-Voice Feature of MacBook
Mac users mainly have no idea that they can use the in-built text-to-speech male feature of Mac. If you are a Mac user that also has no idea about using this feature, this part is for you. Follow the instructions given below to use this amazing feature with ease:
**Step 1:**Start your Mac and click the “Apple” icon to locate and access the System Settings. Afterward, go into the “Accessibility” settings and click the “Spoken Content” option.
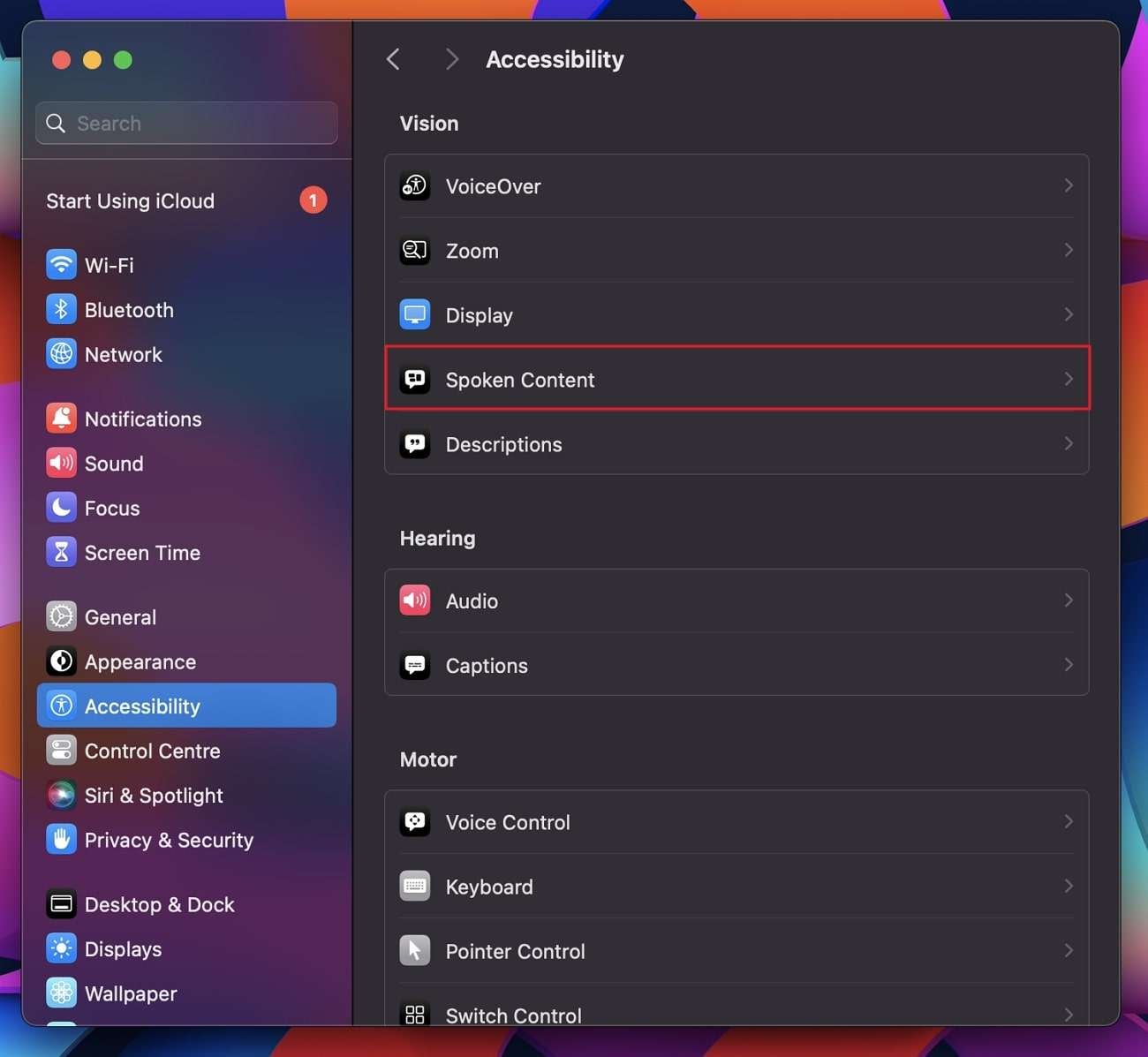
**Step 2:**Next, locate “Speak Selection” and enable it. You can also select the “Info” icon for managing settings such as Highlight Content, Word Content, Show Controller, and more. Finally, confirm the settings by pressing the “OK” button.
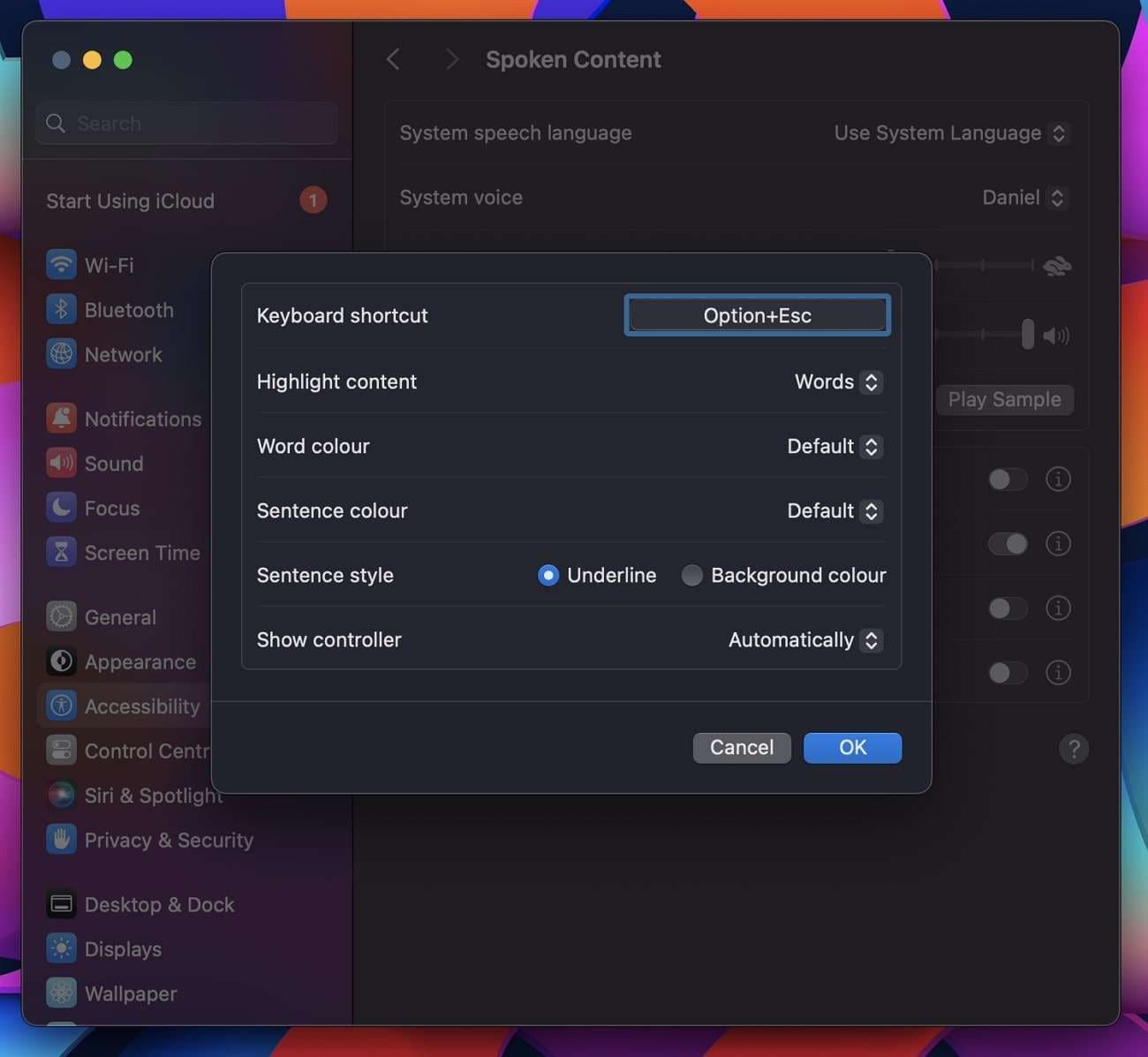
Wrapping Up
As stated in this article, you can easily use the innovative text-to-speech male voice software. This can turn any type of text into male voices without any issue. The online tools that can help you with this are Speechify and Speakatoo.
You can also use the most recommended Windows, Android, or iOS tool, Virbo. It has some fantastic features you can learn from the above discussion. Moreover, if you are a Mac user, you can use its built-in text-to-speech feature by following the steps discussed in this article.
The Most Efficient Tools to Convert Text to MP3 With the Best Natural Voices
Text to MP3 voice makers can convert your text into speech in an MP3 format. The benefits of such tools can enhance your productivity and work efficiency. As a language enthusiast, you can listen to the generated speech in MP3 format. Moreover, MP3 file formats are compatible with all media players and codecs.
Thus, you can listen to the generated MP3 voice on any device comfortably. In this article, we will guide you on how toconvert text into MP3 through professional TTS converters. Therefore, continue reading this article to learn about the best MP3 voice makers and their key features.
Part 1: How a Text to MP3 Voice Maker Can Help You in Your Daily Routine Tasks
Text to MP3 voice makers can make your daily tasks quicker and more efficient. This section will highlight some of the major advantages of usinga text-to-speech generator MP3 .
1. Entertainment and Gaming Industries
In the entertainment industry, creators may need to add voiceovers to their movies. This can help them reach an international audience easily. Moreover, game lovers also love to add their commentary in the form of narration. Such tasks can only be done through reliable MP3 voice makers supporting different languages and voices.
2. Enhances Productivity
Do you want to read your audiobooks or e-magazines while doing house chores? Well, you can use MP3 TTS converters to read the textual content from your e-newspapers and audiobooks in the perfect voice. Thus, it can improve your work productivity and efficiency to a greater extent.
3. Acts as an Assistant
Text-to-speech generator MP3 can also be integrated with assistive technology to help you in various cases. For example, MP3 TTS converters can help in the form of screen readers and voice assistants to execute tasks. They can also be embedded with communication devices to help tourists navigate and travel.
4. Language Training
Are you a language enthusiast? Language learning can be crucial if you want to excel in the correct pronunciation of words in many languages. Using an MP3 TTS converter, you can listen to the native pronunciation of difficult words in a compatible MP3 file format. By repeatedly listening to the generated MP3 file, you can practice the desired language easily.
5. Helps Visually Disabled
There are some unfortunate groups of people who cannot access textual information due to their disabilities. However, with MP3 TTS converters, they can convert text into speech to absorb the information easily. In this way, they can access digital content in the form of a natural human voice without challenges.
Part 2: The Best 5 Tools to Convert Text to MP3 With the Highest Accuracy
Have you ever tried MP3 TTS converters? This section will discuss the top 5 tools that can convert text to MP3 with accuracy and reliability.
1. Virbo
Virbo is a unique TTS converter offering more than 120 languages and AI voices. You can easily launch this tool on the Web, Windows, iOS, and Android devices. To convert text into MP3, Virbo offers many options for customization. You can select the gender and an AI voice of your desired attire. There are many accents of different languages which you can choose preferably.
Moreover, you would find multiple speaking tones like commercial, lively, natural, and many more on Virbo. The quality of the generated AI voices is professional and clear. It has a friendly interface that can help convert text to speech quickly. Thus, Virbo is an all-in-one tool that can meet all your needs to convert text into high-quality voices in MP3 format.

Get Started Online Free Download
Key Features
- To give your AI voice a virtual presenter, Virbo offers over 150 AI Avatars. The AI Avatars are present in appealing attires with perfect voices.
- The AI script generator of Virbo is integrated with ChatGPT to write your script easily. Through this feature, you can create flawless titles for your videos.
- Virbo can create videos in both portrait and landscape modes. Moreover, it can export video in up to 1080p quality.
Rating
- 85/5
2. FreeTTS
FreeTTS is a basic tool that canconvert text to MP3 efficiently. You can use this tool for commercial purposes with high security. It supports over 50 languages to facilitate a global audience. It is a free-to-use text-to-MP3 converter and does not require registration. By buying its premium plans, you can get 5000 characters for each conversion.
Furthermore, it uses Google machine learning technology to generate speech from text accurately. On this tool, you can also get 24/7 customer support to consult about queries. Moreover, the premium plans support WaveNet, Neural2, and standard Google voices. Thus, you must explore FreeTTS to make MP3 voices for commercial purposes.
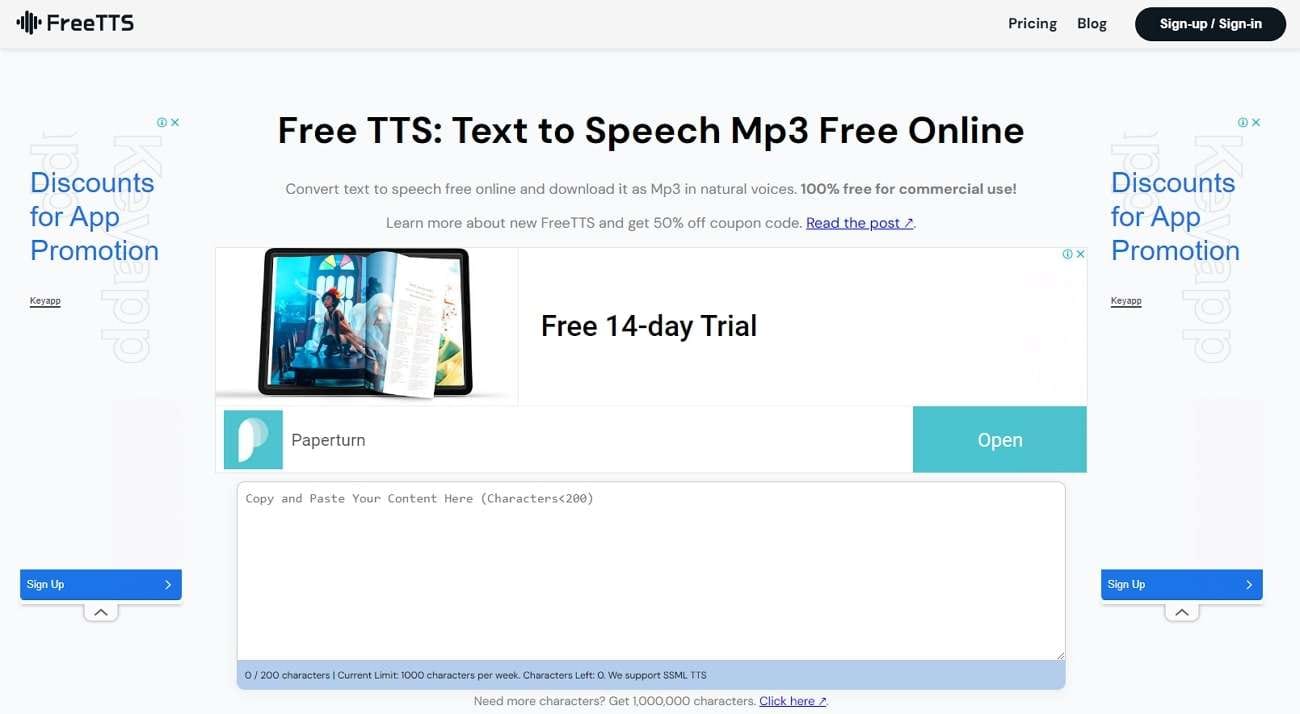
Key Features
- This tool has SSML support that can create customized voices. With this support, you can add pauses and emphasis to the generated voice.
- FreeTTS uses high security to protect your data. The servers of this tool automatically delete data after 24 hours.
- With SSML support, you can say the date, characters, time, and unit in a correct manner.
Rating
- 1/5
3. PlayHT
PlayHT is an advanced tool supporting more than 800 AI voices. This tool lets you get explainer, conversational, children, and narrative voices. You can also explore character voices that you can add in voiceovers and narrations of the movies. In its extensive library, you can discover more than 100 diverse languages. There are also multiple accents of some common languages according to the nationalities.
Furthermore, you can easily import your script into its text editor. By doing so, you can convert text into speech within a few clicks. Therefore, PlayHT is a renowned tool that can offer excellent results in creating AI voices in MP3.
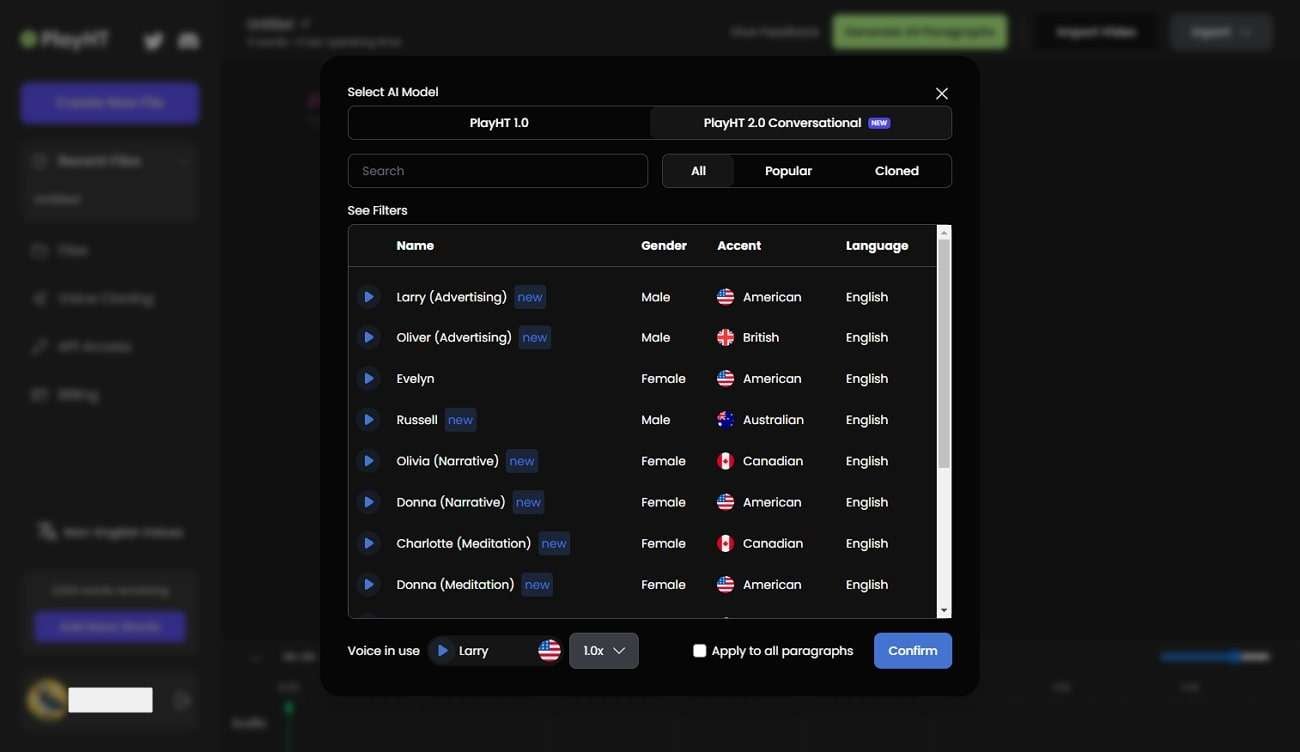
Key Features
- This tool supports multiple voices in the same MP3 file. Using this feature, you can create conversations between the characters easily.
- It offers custom pronunciations to help you in adding modifications. You can redefine the pronunciations of certain words through this feature.
- You can also alter voice inflections by changing the pitch, rate, and volume of the AI voices.
Rating
- 3/5
4. SpeechGen.io
SpeechGen.io is a powerful tool that can generate realistic voices from your textual script. You can find over 270 natural AI voices on this tool with accurate accents. The interface of this tool lets you test the AI voices for free. After listening to the voices, you can select your favorite AI voice from the provided options.
Furthermore, you can set the output settings of the AI voice according to your desire. You can modify speed, pitch, volume, stress, and intonation on this tool. Thus, it gives you complete freedom to create a customized voice in MP3 file format. Along with supporting MP3 file format, it also shows compatibility with WAV and OGG.

Key Features
- Thistext-to-speech generator MP3 shows support for all the famous editing software. The supported editing programs are Audacity, Adobe, DaVinci Resolve, Apple Motion, iMovie, etc.
- You can share your MP3 audio file with your colleagues with a link. By tapping on the link, your friends can listen to the AI voice easily.
- The cloud server of this tool saves the history of your AI voices and scripts in a secure manner. You can also create a “Favorite” folder to keep all your AI voices intact.
Rating
- 5/5
5. Voicemaker
Voicemaker is a famous online platform that canconvert text into MP3 with high audio quality. It contains various effects that let you add human emotions to your AI voice. From the audio settings, you can also determine the volume, pitch, and sample rate of your AI. Furthermore, it supports more than 1000 AI voices that you can explore in its library.
The supported languages are more than 130 to offer you diversity. To find your desired AI voice, you can conduct a search through country, language, and gender. Therefore, Voicemaker is a popular TTS converter as it can produce accurate AI voices from the given text.

Key Features
- This tool has two AI engines: Standard and Neural. Both engines have different AI voices in various accents.
- The voice settings let you adjust the sliders of voice speed and volume accordingly. You can also reset the basic settings quickly.
- You can create voice profiles by buying premium subscriptions. Moreover, it offers cloud storage of up to 10GB in paid plans.
Rating
- 25/5
Conclusion
MP3 voice makers convert the textual content into an audible MP3 file format. These MP3 TTS converters can significantly benefit you in improving productivity, language learning, and making information accessible. Through this article, you came across the famous text-to-speech MP3 tools that can produce excellent results. Thus, you can read this guide to find the besttext-to-speech generator MP3 .
Also read:
- In 2024, AI Script Generator | Virbo Guide
- New What Is an AI Video Maker, In 2024
- New 2024 Approved Ultimate Guide How to Live Stream on Facebook?
- New Essential Details of Making Perfect Talking Face for 2024
- In 2024, Essential Tips for Shooting Talking Head Videos
- New Best 10 Chinese Video to English Translators
- Best Live Streaming Platforms To Engage Audiences and Increase Viewership for 2024
- 2024 Approved A Guide to Unlock Descript Text-to-Speech Features in Detail
- New In 2024, Create AI Avatar Video with Template | Wondershare Virbo
- Updated 2024 Approved The Most Recommended Natural AI Hindi Voice Generator
- Updated Cloning Voices With Hugging Face Features, Guidance, Alternatives for 2024
- New Best Text-to-Audio Converters of All Times
- Updated 2024 Approved Top 4 Elon Musk Voice Generator Programs to Make You Sound Like the Billionaire
- Updated How to Create Marketing Videos Ultimate Guide
- New How To Make Talking Emoji on iPhone in Easy Steps
- In 2024, Best 10 Free AI Video Generators with Innovative/Advanced Algorithms
- New 2024 Approved The Ultimate Guide to B2B Video Marketing
- Updated In 2024, What Is an AI Voice Generator?
- Updated In 2024, Best 6 Celebrity Text to Speech AI Voice Generators You May Like
- New 2024 Approved Ultimate Guide to Translating YouTube Videos Without CC
- New In 2024, Elevate Your Content with the Best Free Video Translator Apps
- What Is AI Marketing?
- Updated In 2024, Best 5 AI-Powered Script to Video Makers
- New 2024 Approved Top 5 Quandale Dingle Voice Generators
- New YouTube Live Selling Boost Your Sales With These Tips
- Updated 7 Best Real Time Video Translation Apps
- Updated What Is AI Voice Text to Speech? | Wondershare Virbo Glossary for 2024
- Updated In 2024, A Complete Guide of Top 7 Video Language Translators
- Updated Translate Instagram Videos Easily A Step-by-Step Guide
- Updated A Guide on Starting Private Live Streams on YouTube
- In 2024, Top 7 Video Language Converter Online Free
- New 2024 Approved Video Translator | Wondershare Virbo Online
- Updated 2024 Approved Level Up Your AI Streaming Game A Quick Guide and Tool Recommendation
- New In 2024, What Is AI Advertising? | Wondershare Virbo Glossary
- 2024 Approved 9 Best French Video Translators Online and Download Options
- In 2024, A Complete Guide of Top 7 Video Language Translators
- Updated The Best AI Video Makers From Photos to Create Captivating Videos with Pictures
- Updated In 2024, In-Depth Review of Ivona Text to Speech by NextUp Technologies
- In 2024, Talking Photo | Wondershare Virbo
- 2024 Approved How To Start a Private Live Stream on YouTube
- Updated 2024 Approved What Is an AI Presentation Maker? | Wondershare Virbo Glossary
- 2024 Approved How To Convert Video Voice to Text Online for Free?
- Updated Material Preparation | Virbo AI Live Stream
- New Create AI Video with AI Avatar | Wondershare Virbo
- Updated A Complete Guide of Top 7 Video Language Translators for 2024
- How to Promote TikTok Videos, In 2024
- New What Is AI Text to Video?
- Updated 2024 Approved Diverse Templates | Wondershare Virbo Online
- What Is ChatGPT? | Wondershare Virbo Glossary for 2024
- Updated Voice Translation English to Bangla Online and Offline Apps for 2024
- In 2024, Locked Out of iPhone 6s Plus? 5 Ways to get into a Locked iPhone 6s Plus
- In 2024, How to Use Pokémon Emerald Master Ball Cheat On Lava Storm 5G | Dr.fone
- In 2024, The Best Android SIM Unlock Code Generators Unlock Your Oppo A1x 5G Phone Hassle-Free
- Your Complete Guide To Reset Honor X50i | Dr.fone
- 3 Ways to Fake GPS Without Root On Vivo T2 Pro 5G | Dr.fone
- How to Change/Add Location Filters on Snapchat For your Google Pixel 8 | Dr.fone
- How to Restore Deleted Infinix Note 30 VIP Racing Edition Photos An Easy Method Explained.
- How To Upgrade or Downgrade iPhone 8 Without Losing Data? | Dr.fone
- How to Downgrade iPhone 12 mini without Losing Anything? | Dr.fone
- FRP Hijacker by Hagard Download and Bypass your Vivo Y36i FRP Locks
- 3 Best Tools to Hard Reset Nokia C02 | Dr.fone
- In 2024, Step-by-Step Tutorial How To Bypass Oppo Reno 8T FRP
- The Ultimate Guide to Get the Rare Candy on Pokemon Go Fire Red On Realme Note 50 | Dr.fone
- In 2024, How to Delete iCloud Account On Apple iPhone 15 Plus without Password?
- Cellular Network Not Available for Voice Calls On Vivo Y36i | Dr.fone
- In 2024, Best Ways to Bypass iCloud Activation Lock on iPhone 13 Pro Max/iPad/iPod
- Quick Fixes for Why Is My Honor X50i Black and White | Dr.fone
- How to Intercept Text Messages on Nokia 105 Classic | Dr.fone
- 3uTools Virtual Location Not Working On Honor X50 GT? Fix Now | Dr.fone
- In 2024, The Most Effective Ways to Bypass Apple iPhone 13 Activation Lock
- In 2024, How to Change Vivo Y55s 5G (2023) Location on Skout | Dr.fone
- In 2024, Ways to trade pokemon go from far away On Oppo F23 5G? | Dr.fone
- How to Track Apple iPhone 6s Plus Location without Installing Software? | Dr.fone
- How To Recover Lost Data on Apple iPhone 13? | Dr.fone
- In 2024, Best Ways to Bypass iCloud Activation Lock from iPhone XR/iPad/iPod
- In 2024, Tutorial to Change Nokia G22 IMEI without Root A Comprehensive Guide
- Complete guide for recovering photos files on Infinix Note 30i.
- In 2024, Is GSM Flasher ADB Legit? Full Review To Bypass Your ZTE Phone FRP Lock
- How to Share/Fake Location on WhatsApp for Vivo X90S | Dr.fone
- Vivo S18 Camera Not Working Unexpected Error? Fix It Now | Dr.fone
- The 10 Best Tools to Bypass iCloud Activation Lock From Apple iPhone 12 mini You Should Try Out
- How to get back lost contacts from Lava Yuva 2.
- How to Mirror Your Realme V30 Screen to PC with Chromecast | Dr.fone
- In 2024, Best Anti Tracker Software For Nokia C02 | Dr.fone
- Proven Ways in How To Hide Location on Life360 For Samsung Galaxy S23 Ultra | Dr.fone
- How To Unlock Apple iPhone 14 Pro Without Swiping Up? 6 Ways | Dr.fone
- In 2024, How to Stream Apple iPhone 13 mini to Computer? | Dr.fone
- How to retrieve erased videos from Blaze 2 5G
- In 2024, Is GSM Flasher ADB Legit? Full Review To Bypass Your Itel A60sFRP Lock
- 9 Mind-Blowing Tricks to Hatch Eggs in Pokemon Go Without Walking On Xiaomi Redmi K70 | Dr.fone
- Ultimate Guide to Free PPTP VPN For Beginners On Apple iPhone 11 Pro | Dr.fone
- How to Fix It Tecno Spark 10 4G Wont Turn On | Dr.fone
- In 2024, How to Unlock iCloud lock from your iPhone 7 and iPad?
- Title: New 2024 Approved Launching Your Live Room
- Author: Sam
- Created at : 2024-05-19 03:35:10
- Updated at : 2024-05-20 03:35:10
- Link: https://ai-voice-clone.techidaily.com/new-2024-approved-launching-your-live-room/
- License: This work is licensed under CC BY-NC-SA 4.0.




