
New 2024 Approved Create AI Avatar Videos | Wondershare Virbo Online

Create AI Avatar Videos | Wondershare Virbo Online
Create AI Avatar Videos
To begin crafting your AI avatar video, simply click the “Create Video” button found on the homepage.
03 Edit Video
04 Export Video
Step 1. Create a Project
Click “Create Video” to start creating a new video.
![]()
Create a Project
Choose your preferred video aspect ratio: opt for a landscape or portrait video, depending on your requirements. Then, click on “Create Video.”
![]()
Choose Aspect Ratio
Step 2. Choose Avatar & Voiceover
After entering the user interface, select “Avatars” to choose an AI avatar for your video. Click on the displayed avatar on the screen, and an action bar will appear on the left side, allowing you to customize the style and placement of your video persona.
![]()
Choose Avatar
Input the text you plan to include in the video. You can modify the avatar’s speed, pitch, and volume using the controls displayed on the right-hand side.
![]()
Play Scripts
Step 3. Edit Video
You can also modify the background, select text style, or add adorable sticker to the video.
![]()
Edit Video
Moreover, click on “Music” to select the soundtrack for your video. You can choose from extensive music library and customize the volume to suit your preferences.
![]()
Choose Background Music
Step 4. Export Video
When you’ve achieved the desired video effect, simply click on the “Export” button to generate your video. This straightforward process results in the creation of a brand new video featuring the Virbo AI avatar.
![]()
Export Video
03 Edit Video
04 Export Video
Step 1. Create a Project
Click “Create Video” to start creating a new video.
![]()
Create a Project
Choose your preferred video aspect ratio: opt for a landscape or portrait video, depending on your requirements. Then, click on “Create Video.”
![]()
Choose Aspect Ratio
Step 2. Choose Avatar & Voiceover
After entering the user interface, select “Avatars” to choose an AI avatar for your video. Click on the displayed avatar on the screen, and an action bar will appear on the left side, allowing you to customize the style and placement of your video persona.
![]()
Choose Avatar
Input the text you plan to include in the video. You can modify the avatar’s speed, pitch, and volume using the controls displayed on the right-hand side.
![]()
Play Scripts
Step 3. Edit Video
You can also modify the background, select text style, or add adorable sticker to the video.
![]()
Edit Video
Moreover, click on “Music” to select the soundtrack for your video. You can choose from extensive music library and customize the volume to suit your preferences.
![]()
Choose Background Music
Step 4. Export Video
When you’ve achieved the desired video effect, simply click on the “Export” button to generate your video. This straightforward process results in the creation of a brand new video featuring the Virbo AI avatar.
![]()
Export Video
What Is an AI Headshot Generator?
Part 1. What is an AI headshot generator?
An AI headshot generator is a software or application that utilizes artificial intelligence (AI) to create realistic and high-quality headshot images of individuals. These generators use deep learning techniques to produce lifelike portraits from scratch, often employing convolutional neural networks (CNNs) and generative adversarial networks (GANs).
Users typically provide input to the AI headshot generator, such as specifying certain attributes or characteristics they want in the generated image, like age, gender, ethnicity, facial expression, and more. The AI then processes this input and generates a corresponding headshot that matches the desired criteria.
These generators can be used for various purposes, including creating profile pictures, avatars, character images for games or storytelling, and even for artistic or creative projects. It’s worth noting that while these generators can produce impressive results, they might sometimes unintentionally perpetuate certain biases present in the training data, which is an important consideration when using such tools.
Part 2. Can AI-created headshots be used in professional occasion?
Certainly! AI-generated headshots have become increasingly sophisticated and can be employed in various professional settings. Here are some points to consider when using AI-created headshots for professional occasions:
1. Quality and Realism
Before utilizing AI-generated headshots in a professional context, ensuring that the images’ quality and realism meet your standards is crucial. The headshots should look natural and professional, without any apparent distortions or artifacts.
2. Consistency
AI-generated headshots can offer a consistent visual aesthetic across your team’s profiles or marketing materials. It can help establish a cohesive brand identity and create a polished impression.
3. Time and Cost Efficiency
Generating headshots with AI can be quicker and more cost-effective than scheduling and conducting photoshoots for every individual. It is particularly useful when working with large teams or for time-sensitive projects
4. Personal Data Privacy
When using AI to generate headshots, you don’t need to collect personal photographs of your team members. It can help address privacy concerns arising from collecting and using private photos.
5. Ethical Considerations
Considering any ethical implications of using AI-generated content is essential. Transparency is critical—let your audience know if the images are AI-generated, not actual photographs.
6. Diversity and Inclusion
AI-generated headshots should reflect diversity and inclusivity. Ensure that your tool has been trained on a diverse dataset to avoid unintentional biases in gender, ethnicity, age, etc.
7. Customization
Some AI headshot generators allow customization, such as adjusting facial expressions, hairstyles, and other features. This can help tailor the generated images to match your brand’s unique style.
8. Legal Considerations
Be aware of copyright or licensing issues related to the AI-generated images. Ensure you have the right to use and distribute the photos for your intended purposes.
Ultimately, the decision to use AI-generated headshots in professional settings depends on your specific needs and the industry in which you operate. As AI technology improves, these generated images will likely become even more convincing and versatile for various applications.
Part 1. What is an AI headshot generator?
An AI headshot generator is a software or application that utilizes artificial intelligence (AI) to create realistic and high-quality headshot images of individuals. These generators use deep learning techniques to produce lifelike portraits from scratch, often employing convolutional neural networks (CNNs) and generative adversarial networks (GANs).
Users typically provide input to the AI headshot generator, such as specifying certain attributes or characteristics they want in the generated image, like age, gender, ethnicity, facial expression, and more. The AI then processes this input and generates a corresponding headshot that matches the desired criteria.
These generators can be used for various purposes, including creating profile pictures, avatars, character images for games or storytelling, and even for artistic or creative projects. It’s worth noting that while these generators can produce impressive results, they might sometimes unintentionally perpetuate certain biases present in the training data, which is an important consideration when using such tools.
Part 2. Can AI-created headshots be used in professional occasion?
Certainly! AI-generated headshots have become increasingly sophisticated and can be employed in various professional settings. Here are some points to consider when using AI-created headshots for professional occasions:
1. Quality and Realism
Before utilizing AI-generated headshots in a professional context, ensuring that the images’ quality and realism meet your standards is crucial. The headshots should look natural and professional, without any apparent distortions or artifacts.
2. Consistency
AI-generated headshots can offer a consistent visual aesthetic across your team’s profiles or marketing materials. It can help establish a cohesive brand identity and create a polished impression.
3. Time and Cost Efficiency
Generating headshots with AI can be quicker and more cost-effective than scheduling and conducting photoshoots for every individual. It is particularly useful when working with large teams or for time-sensitive projects
4. Personal Data Privacy
When using AI to generate headshots, you don’t need to collect personal photographs of your team members. It can help address privacy concerns arising from collecting and using private photos.
5. Ethical Considerations
Considering any ethical implications of using AI-generated content is essential. Transparency is critical—let your audience know if the images are AI-generated, not actual photographs.
6. Diversity and Inclusion
AI-generated headshots should reflect diversity and inclusivity. Ensure that your tool has been trained on a diverse dataset to avoid unintentional biases in gender, ethnicity, age, etc.
7. Customization
Some AI headshot generators allow customization, such as adjusting facial expressions, hairstyles, and other features. This can help tailor the generated images to match your brand’s unique style.
8. Legal Considerations
Be aware of copyright or licensing issues related to the AI-generated images. Ensure you have the right to use and distribute the photos for your intended purposes.
Ultimately, the decision to use AI-generated headshots in professional settings depends on your specific needs and the industry in which you operate. As AI technology improves, these generated images will likely become even more convincing and versatile for various applications.
Common Platforms for Live Streaming | Virbo AI Live Stream
Common Platforms for Live Streaming
Maximize your reach with Virbo AI Live Stream on popular live streaming platforms. Uncover the common platforms compatible with our technology!
03 TikTok
04 WeChat Video
05 Kwai
Alibaba International
Operational Steps
- Prepare Equipment, Network, and Browser
- Install Virtual Sound Card
- Due to audio restrictions on Alibaba International, a virtual sound card is required. If your computer’s sound device has a “stereo mix,” it can be used as an alternative. Check the path: My Computer - Properties - Sound - Sound Control Panel - Recording.
- Set Up “Stereo Mix”
- Skip this step if using a virtual sound card.
- Click My Computer - Properties - Sound - Sound Control Panel - Recording, activate stereo sound effects, and set it as default.
- Click Properties - Listen, select your speaker device, and click OK.
- Confirm the settings by playing a video on your computer. If both speakers and the microphone show sound detection, the setup is successful.
- Download and Install OBS
- As Alibaba International has restrictions on webcams, OBS is needed as a virtual camera (future Virbo Live product features will support this).
- After installation, go to Settings - Video and change the resolution to “1080x1920.” Select the “+” sign - Window Capture, and add the window of the Live Explosion (Live Version).
- Crop the URL bar by holding Ctrl + left-click. Click “Start Virtual Camera.”
- Prepare Materials
- Initiate the Live Stream
- Start Live Streaming on Alibaba Seller’s Live Companion
- Log in to Alibaba Seller, open the live stream, and the Alibaba Live Companion window will pop up.
- Choose “Free Mode,” add the camera, select Logitech c930e, and display it to cover the entire screen.
- Set the microphone to stereo mix or virtual sound card, click OK, and confirm the microphone has fluctuations.
- After adding products, click “Start Live” or “Start Reception.”
1688 Live Platform
Operational Steps
- Prepare Equipment, Network, and Browser
- Prepare Materials
- Initiate the Live Stream
- Start Live Streaming on 1688 Live Companion
- Log in to the 1688 Live Companion client, click the material management “+” sign - Window, select the digital person live window, and click OK.
- Zoom in the window to remove the URL bar. Click “Start Streaming,” and the live stream has started.
TikTok
Operational Steps
- Keep your equipment, network, and browser ready
- Please check the Device/Network/Browser Requirements for a detailed guide.
- Initiate the Live Stream
*Download and open the TikTok Live Studio and tap the “add source” icon (+) at the left of the screen.

Login
* Select Virbo LIVE browser (chrome.exe) from the menu. Once you select Virbo LIVE successfully, you'll be able to see a preview of your video feed.

Adjust source
* In this part, drag and manipulate the controls to adjust the screen, ensuring a perfect showcase.

Adjust screen
- When you’re ready, tap “Go LIVE” to begin streaming.
Note
If your screen shows “ Tiktok Live studio access, it will soon be available.” Stay tuned for updates. This condition means that you still need to meet the requirements for Tiktok Live.
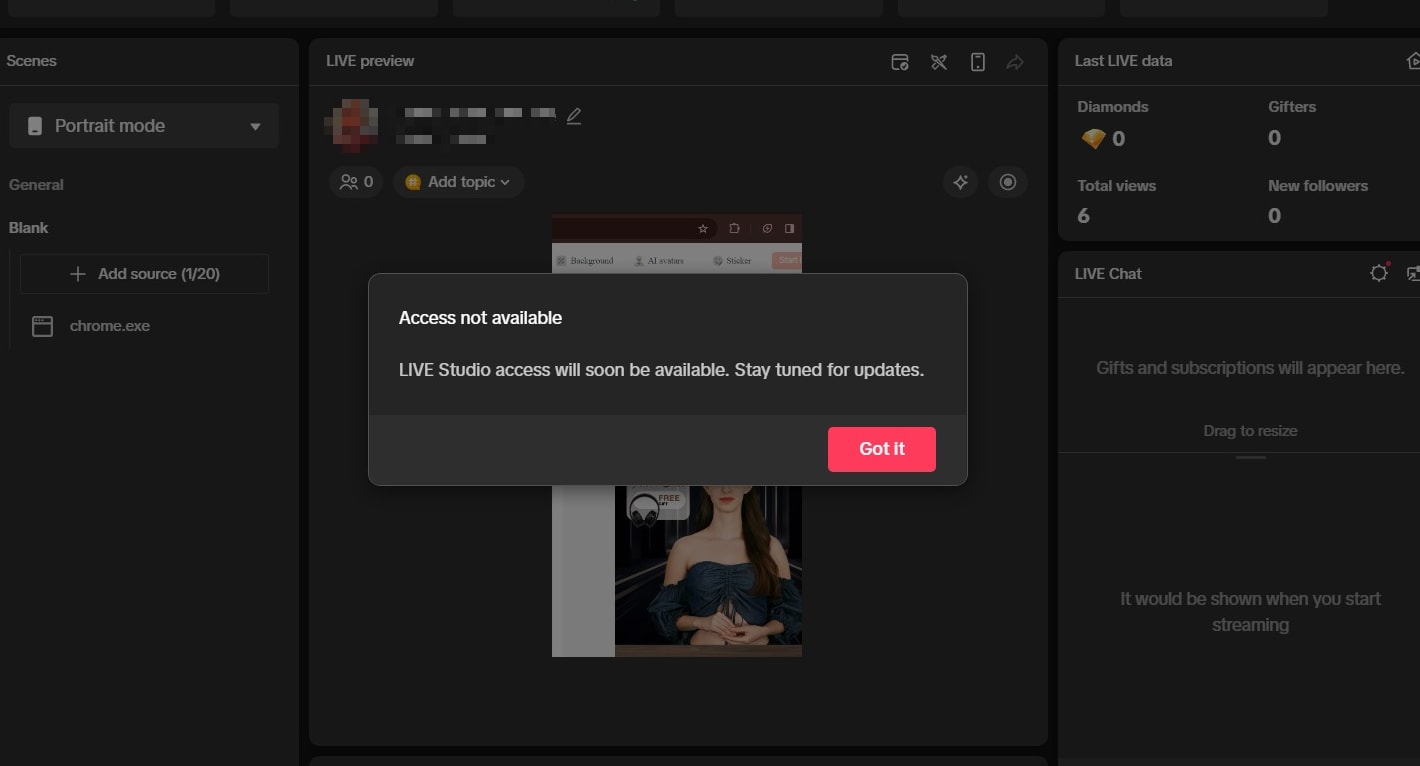
No access
TikTok Live Requirements: 1k followers, 25 min streamed in the last 180 days, and no bans. For details, please click here to get the TikTok Live studio guidelines
WeChat Video
Operational Steps
- Prepare Equipment, Network, and Browser
- Prepare Materials
- Initiate the Live Stream
- Start Live Streaming on WeChat Video Live Companion
- Log in to the WeChat Video Live Companion client, click the material management “+” sign - Window, select the digital person live window, and click OK.
- Alt + mouse or zoom the window to remove the URL bar. Click “Start Live,” and the live stream has started.
Kwai
Operational Steps
- Prepare Equipment, Network, and Browser
- Prepare Materials
- Initiate the Live Stream
- Start Live Streaming on Kuaishou Live Companion
- Log in to the Kuaishou Live Companion client, click the material management “+” sign - Window, select the digital person live window, and click OK.
- Alt + mouse or zoom the window to remove the URL bar. Click “Start Live,” and the live stream has started.
03 TikTok
04 WeChat Video
05 Kwai
Alibaba International
Operational Steps
- Prepare Equipment, Network, and Browser
- Install Virtual Sound Card
- Due to audio restrictions on Alibaba International, a virtual sound card is required. If your computer’s sound device has a “stereo mix,” it can be used as an alternative. Check the path: My Computer - Properties - Sound - Sound Control Panel - Recording.
- Set Up “Stereo Mix”
- Skip this step if using a virtual sound card.
- Click My Computer - Properties - Sound - Sound Control Panel - Recording, activate stereo sound effects, and set it as default.
- Click Properties - Listen, select your speaker device, and click OK.
- Confirm the settings by playing a video on your computer. If both speakers and the microphone show sound detection, the setup is successful.
- Download and Install OBS
- As Alibaba International has restrictions on webcams, OBS is needed as a virtual camera (future Virbo Live product features will support this).
- After installation, go to Settings - Video and change the resolution to “1080x1920.” Select the “+” sign - Window Capture, and add the window of the Live Explosion (Live Version).
- Crop the URL bar by holding Ctrl + left-click. Click “Start Virtual Camera.”
- Prepare Materials
- Initiate the Live Stream
- Start Live Streaming on Alibaba Seller’s Live Companion
- Log in to Alibaba Seller, open the live stream, and the Alibaba Live Companion window will pop up.
- Choose “Free Mode,” add the camera, select Logitech c930e, and display it to cover the entire screen.
- Set the microphone to stereo mix or virtual sound card, click OK, and confirm the microphone has fluctuations.
- After adding products, click “Start Live” or “Start Reception.”
1688 Live Platform
Operational Steps
- Prepare Equipment, Network, and Browser
- Prepare Materials
- Initiate the Live Stream
- Start Live Streaming on 1688 Live Companion
- Log in to the 1688 Live Companion client, click the material management “+” sign - Window, select the digital person live window, and click OK.
- Zoom in the window to remove the URL bar. Click “Start Streaming,” and the live stream has started.
TikTok
Operational Steps
- Keep your equipment, network, and browser ready
- Please check the Device/Network/Browser Requirements for a detailed guide.
- Initiate the Live Stream
*Download and open the TikTok Live Studio and tap the “add source” icon (+) at the left of the screen.

Login
* Select Virbo LIVE browser (chrome.exe) from the menu. Once you select Virbo LIVE successfully, you'll be able to see a preview of your video feed.

Adjust source
* In this part, drag and manipulate the controls to adjust the screen, ensuring a perfect showcase.

Adjust screen
- When you’re ready, tap “Go LIVE” to begin streaming.
Note
If your screen shows “ Tiktok Live studio access, it will soon be available.” Stay tuned for updates. This condition means that you still need to meet the requirements for Tiktok Live.
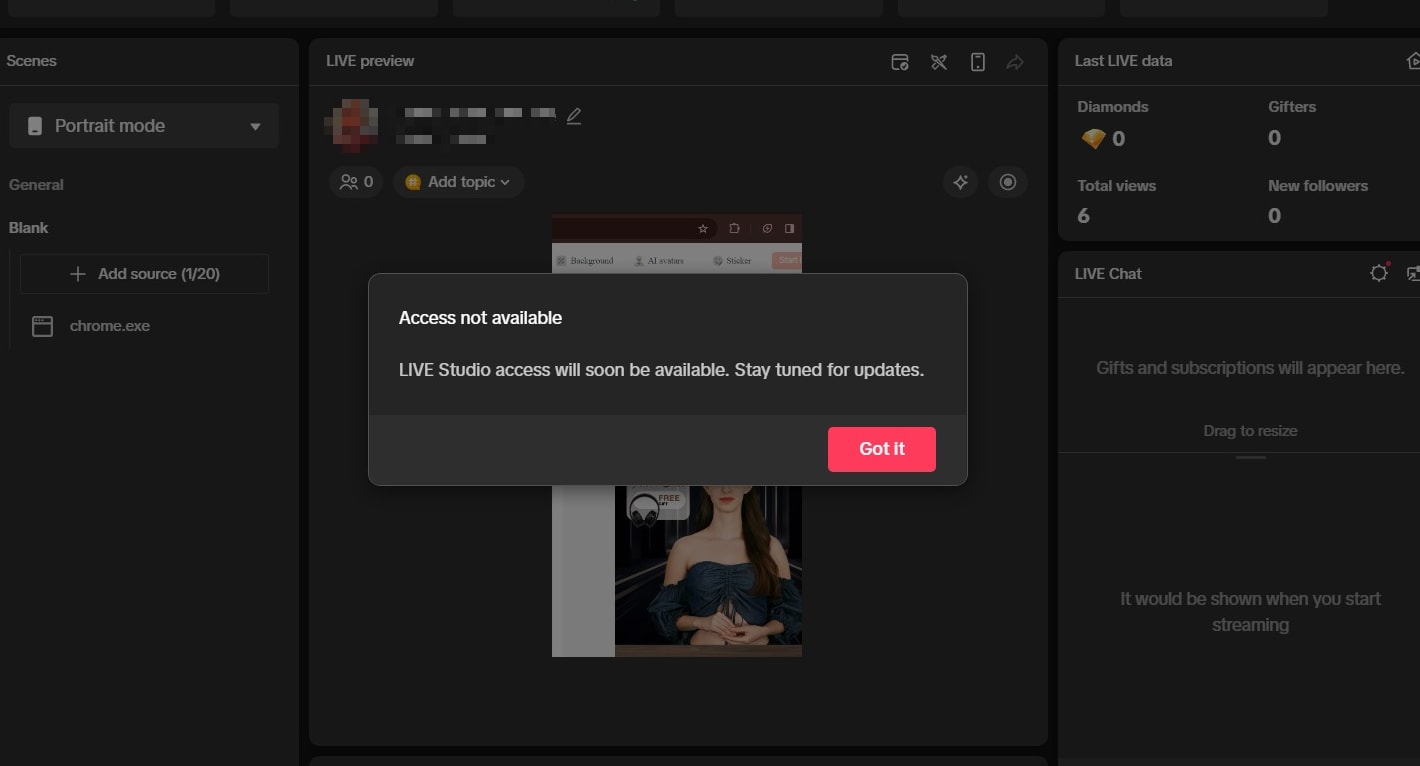
No access
TikTok Live Requirements: 1k followers, 25 min streamed in the last 180 days, and no bans. For details, please click here to get the TikTok Live studio guidelines
WeChat Video
Operational Steps
- Prepare Equipment, Network, and Browser
- Prepare Materials
- Initiate the Live Stream
- Start Live Streaming on WeChat Video Live Companion
- Log in to the WeChat Video Live Companion client, click the material management “+” sign - Window, select the digital person live window, and click OK.
- Alt + mouse or zoom the window to remove the URL bar. Click “Start Live,” and the live stream has started.
Kwai
Operational Steps
- Prepare Equipment, Network, and Browser
- Prepare Materials
- Initiate the Live Stream
- Start Live Streaming on Kuaishou Live Companion
- Log in to the Kuaishou Live Companion client, click the material management “+” sign - Window, select the digital person live window, and click OK.
- Alt + mouse or zoom the window to remove the URL bar. Click “Start Live,” and the live stream has started.
What Is an AI Video Maker?
Part 1.What is an AI video maker?
AI video maker refers to a video creation tool that utilizes artificial intelligence (AI) technology to automate or enhance various aspects of the video production process. These tools often integrate machine learning algorithms and computer vision techniques to perform tasks such as video editing, scene recognition, automated video generation, voiceover synthesis, and more.
With AI video makers, users can create professional-looking videos more efficiently and with less manual effort. These tools can analyze raw video footage, apply filters, add visual effects, generate subtitles, and even suggest relevant music or soundtracks based on the video’s content. Some AI video makers can also create videos from scratch using provided assets, such as images and text, transforming them into dynamic and engaging visual presentations.
The use of AI in video creation has significantly simplified the process and made it accessible to individuals and businesses without specialized video editing skills. As AI technology advances, AI video makers will likely become even more sophisticated, allowing for more creative and innovative video productions.
Part 2. Any differences between an AI video maker and a generator?
Yes, there is a difference between an AI video maker and an AI video generator, although they are related concepts.
1. AI Video Maker
An AI video maker is a software tool or platform that leverages artificial intelligence (AI) technologies to assist in video creation and editing. It provides users various automated features and tools to streamline video production. AI video makers typically offer functionalities such as automatic video editing, scene recognition, visual effects, subtitle generation, voiceover synthesis, and music suggestions. These tools are designed to make video creation more accessible and efficient for users, regardless of their level of expertise in video editing.
2. AI Video Generator
On the other hand, an AI video generator is an AI system that can autonomously produce videos from scratch without human intervention. These generators use AI algorithms, often powered by deep learning techniques, to create videos based on specific input parameters or data. For example, an AI video generator could take images, text, or audio inputs and use them to generate a complete video sequence. The generated videos may be entirely fictional or based on real-world data, depending on the system’s design and purpose.
In summary, the main difference lies in their primary functions: an AI video maker assists users in the video creation process. In contrast, an AI video generator autonomously produces videos without human intervention. Both concepts leverage AI technology to enhance video-related tasks, but they serve different purposes and cater to other use cases. challenges they may present.
Part 1.What is an AI video maker?
AI video maker refers to a video creation tool that utilizes artificial intelligence (AI) technology to automate or enhance various aspects of the video production process. These tools often integrate machine learning algorithms and computer vision techniques to perform tasks such as video editing, scene recognition, automated video generation, voiceover synthesis, and more.
With AI video makers, users can create professional-looking videos more efficiently and with less manual effort. These tools can analyze raw video footage, apply filters, add visual effects, generate subtitles, and even suggest relevant music or soundtracks based on the video’s content. Some AI video makers can also create videos from scratch using provided assets, such as images and text, transforming them into dynamic and engaging visual presentations.
The use of AI in video creation has significantly simplified the process and made it accessible to individuals and businesses without specialized video editing skills. As AI technology advances, AI video makers will likely become even more sophisticated, allowing for more creative and innovative video productions.
Part 2. Any differences between an AI video maker and a generator?
Yes, there is a difference between an AI video maker and an AI video generator, although they are related concepts.
1. AI Video Maker
An AI video maker is a software tool or platform that leverages artificial intelligence (AI) technologies to assist in video creation and editing. It provides users various automated features and tools to streamline video production. AI video makers typically offer functionalities such as automatic video editing, scene recognition, visual effects, subtitle generation, voiceover synthesis, and music suggestions. These tools are designed to make video creation more accessible and efficient for users, regardless of their level of expertise in video editing.
2. AI Video Generator
On the other hand, an AI video generator is an AI system that can autonomously produce videos from scratch without human intervention. These generators use AI algorithms, often powered by deep learning techniques, to create videos based on specific input parameters or data. For example, an AI video generator could take images, text, or audio inputs and use them to generate a complete video sequence. The generated videos may be entirely fictional or based on real-world data, depending on the system’s design and purpose.
In summary, the main difference lies in their primary functions: an AI video maker assists users in the video creation process. In contrast, an AI video generator autonomously produces videos without human intervention. Both concepts leverage AI technology to enhance video-related tasks, but they serve different purposes and cater to other use cases. challenges they may present.
Top 10 Solutions for Movie Subtitle Translation Making Things Perfect
Movies are a source of entertainment, escapism, and enjoyment for people. There are diverse films available to cater to the different tastes of individuals. Viewers watch movies to evoke emotions and connect with different cultures worldwide. Not everyone can understand the originally produced movie language, so a movie subtitle translator assists.
They facilitate the global distribution of movies and remove language barriers. If you want to know the significance of using such translators, consider yourself in the right place. In this article, you will learn some precautions while choosing a good subtitle translator. Besides, we will list down the top-notch online movie subtitle translators for your ease of selection.
Part 1. What is The Significance of Translating Movie Subtitles?
People from different cultures watch international movies to explore others’ heritage. Some people might watch international films to learn or improve their language. They turn on the subtitles while watching films for the clarity of dialogues. Thus, filmmakers translate movie subtitles online to convey the original meaning of the content. You can discover some more benefits of subtitle translation from the given section:
- Language Accessibility: Subtitles enable people with hearing impairments to enjoy the movie like others did. Similarly, subtitle translation ensures that people from different linguistic backgrounds can enjoy the film. It promotes equal access to cultures and entertainment. In today’s interconnected world, it’s crucial to make movies accessible to global audiences.
- Cultural Exchange: Some people are curious to know other cultures, traditions, and daily living. So, they frequently watch international movies and select one with translated subtitles. It helps them to grasp original jokes and references to different cultural contexts. Besides, the audience can appreciate artists’ expressions and social elements of cultures.
- Market Expansion: Movie subtitle translators open the worldwide doors of business for film producers. For instance, French companies can earn from English-speaking viewers after translating subtitles. They can collaborate on projects or expand their business on a global scale. Translation facilitates Box Office revenue and streaming platform sales.
- Learning and Education: Foreign students consider movies a valuable source to improve their vocabulary. It also helps students to learn the language courses that are taught in schools. They can significantly enhance their listening skills and comprehension in this way. Moreover, translated subtitles enable them to understand different accents. When learners read subtitles while listening, they can retain dialogues for longer.
- Distribution and Licensing: Filmmakers must get a license to display their movies in a specific country. In this regard, they are asked to translate the movie so the targeted audience can fully enjoy it. To comply with the legal requirements, they translate subtitles into local language. A high-quality translation can lead to winning certain awards and competing on global forums.
Part 2. What Should Be Present in A Good Subtitle Translator Tool?
Considering the significance of subtitle translation, you might be looking for a good translator. There are many choices available on the internet depending on the use cases and preferences. Selecting the right tool is important for maintaining the quality and security of the content. Let us make your decision easier by informing you what aspect a goodmovie subtitle translator should have.
- Multi-language Support: A tool is useless if it’s not offering the language you want for translation. Thus, you should look for a tool that provides translation in a maximum number of languages. Avoid using any online movie subtitle translator that only offers basic language translations.
- Real-time Preview: A good movie subtitle translator provides a real-time preview of the changes. This way, you can assess the quality and accuracy before downloading the movie. It proves beneficial in ensuring that subtitles are not overloaded and maintaining a flow.
- Collaboration Features: Filmmaking and editing require a crew and multiple editing platforms. That’s why it’s important to rely on collaborative software for the convenience. It allows many users to work on the same platform and keep track of the performance.
- Spell and Grammar Check: To reduce manual efforts, there must be a built-in spell checker in the tool. It ensures that the translated subtitles are accurate. Also, this feature enables users to avoid typos and grammatical errors in the translation.
- Subtitle File Compatibility: Editors often upload subtitles by importing a separate file. In such cases, auto-translate movie subtitle tools that allow you to work with the same files are the best. They must support file formats such as SRT, SUB, ASS, VTT, and a few others.
- Export Options: There are a variety of platforms that people use for watching movies. Distributors want movies in different formats to share them on every streaming stage. So, a good tool must offer many export options after translating subtitles to play anywhere.
- Subtitle Timing Adjustments: To emphasize certain dialogues, users want a few subtitles to remain on screen for longer. It is necessary for a tool to offer editing subtitle options to match users’ specific needs. By doing such manual adjustments, you can enhance viewing experiences.
Part 3. Listing Down the Best Movie Subtitle Translators Online
You have gone through the factors that a good translator must contain. Now, the selection process might get easier for you. After defining your needs related to a good translator, you should move to read this section. It will provide you with an overview of the best choice available to translate movie subtitles online. Here, you can pick one translating tool that perfectly aligns with your goals.
1. Wondershare Virbo
Wondershare Virbo stands out as one of the best online movie subtitle translators. You can reach global audiences with its support for over 20 languages. To carry out subtitle translation, you need to simply upload your MP4 and MOV files. You can auto-generate subtitles with this tool if your videos lack subtitles.

Key Features
- Other than subtitle translation, this tool can even translate the audio of the input movie.
- Creators can also make changes to the translated script using its proofreading functionality.
- This subtitle translator allows you to download the SRT file after carrying out the process.
- While performing translation, you can utilize the lip-sync feature. By doing so, you can generate translated audio perfectly in sync with the video.
Translate Subtitle Online Download APP Now Free Download
2. Translatesubtitles.co
This online movie subtitle translator can prove a good option in many terms. Its simple interface guides users to quickly make translations without delving into complexities. You can translate subtitles for movies, documentaries, series, or any other media. Translatesubtitles.co is integrated with the Google translator. When Google Translate movie subtitles, the process gets smoother, faster, and better.

Key Features
- Drag and drop your file in the given panel for translation. It supports the subtitles file format of SRT, ASS, SBV, VTT, STL, and SUB.
- After uploading the subtitle file, it gives you a real-time preview. You can compare the original text with the translated text in the table format.
- Users can edit the translated version of subtitles and make changes as required.
3. VEED.io
Another option to look for auto-translated movie subtitles is VEED.io. You don’t have to spend countless hours manually translating with Google Translator. By using it, you can translate subtitles into your native language or any other foreign language. It offers translation into more than 100 languages, such as Spanish, Brazilian, and Greek. There are several other video editing features present in this online innovation.

Key Features
- It allows you to generate subtitles with the auto-generating feature. On the contrary, you can upload your own SRT or VTT subtitles file.
- This tool enables you to enhance the subtitles and make them attractive. In this regard, users can add animation effects to subtitles or use the available preset styles.
- Preview the subtitles along with the starting and ending time duration. It lets you delete any subtitle, split the file, or merge another file while translating.
4. Subtitle Translator
If you are looking for a movie subtitle translator online for free, try this tool. It can translate files into 80 different languages. Non-professionals can also translate subtitles for their projects with its minimalist interface. Besides, you can use its multiple-language translator feature. With this option, people can translate a subtitle file into different languages simultaneously.

Key Features
- There is no need to process multiple files separately. This tool can process up to 20 files or 1 megabyte.
- It supports subtitle translation in 6 file formats for your ease. Such file formats include SubRip, WebVTT, STL, SUB, ASS, and VTT.
- After translating, you can modify the subtitles and get a preview of the changes. It will also show you the start and end times of the subtitle text.
5. Happy Scribe
Happy Scribe claims to provide 99% accurate subtitle translation to their users. It can translate subtitles in dozens of languages, such as German, Dutch, and Italian. Users can browse and import files from their device, Zoom, Dropbox, or Wistia. This tool enables you to re-align the audio and text. Also, you can define the maximum number of lines, gaps, and characters in the subtitles.

Key Features
- Despite uploading a file, you can paste a public link for subtitle translation. It allows you to paste the links from YouTube, Google Drive, or other streaming sources.
- Users can find and replace any subtitle words by using the “Find” feature.
- It allows you to format the subtitles and adjust their appearance in the video. You can change font size, alignment, background, and position.
6. Simplified
To get an all-in-all solution for video subtitles, you can rely on Simplified. Thisonline movie subtitle translator can amplify your movie’s global reach. It works with SRT file format or allows you to directly upload the movie for translation. Filmmakers and content creators can perform auto-translation and edit a few words or phrases.

Key Features
- Users can upload their video files for subtitle translation. They are allowed to import MP4, MKV, QT, OGG, and M4V file formats.
- You can change subtitle styles and choose the subtitle text case. Additionally, highlight that text and select a shadow color of the text.
- Adjust the translated subtitle in a movie with the alignment options. Besides, it enables you to flip the text and set its order as desired.
7. Maestra
Process video subtitles translation within seconds by using Maestra. This process is done through the cloud service of this online tool. It offers complete security to your content as it deletes the file right after you leave the site. Users can get translations into more than 80 languages. Furthermore, they can customize the subtitles regarding fonts, position, and alignments.

Key Features
- You can export the translated subtitle file in SRT, VTT, TXT, PDF, and STL formats. It also allows you to export the MP4 video format with translated subtitles.
- Individuals can share the auto-translated movie subtitles in a collaborative environment.
- The project can directly export to Google Drive, Dropbox, Instagram, and YouTube.
8. Media.io
Translating subtitles was not as easy and fast as it is now with the help of Media.io. This platform simplifies the process with 127 translation language options. After translation, you can make manual edits such as corrections, subtitles, font styles, and color. Despite translating, it offers video editing, voiceover recording, and music insertion options.

Key Features
- Users get a complete screening of subtitles along with their preview timings. Thus, they can delete any subtitle or add further text to it.
- You can change the movie’s aspect ratio to adjust to the screen that you are using. It allows you to change the preview in the 16:9, 5:4, 1:1, and 9:16 screen ratio.
- It enables you to select a file resolution before exporting the movie. Also, you can change the file name before exporting to your device.
9. Flixier
Choosing Flixier offers you subtitle translation with machine learning algorithms. It makes the process simpler for everyone regardless of any system specification requirements. Flixier can translate subtitles into 30 languages, including French, Hindi, English, and many more. This online tool enables you to translate the files and later save them in any file format.

Key Features
- You can collaborate with teams using Flixier, which offers 2GB storage in the cloud. The storage limit can increase depending on the plan you are using.
- Using its business plan, you can translate subtitles and transcriptions of the movie.
- It allows you to export HD and 4K movies with translated subtitles. Besides, you can export files of up to 600 minutes.
10. Kapwing
For today’s busy users, Kapwing is another viable option for instant subtitle translation. It removes language barriers by providing translation in over 75 languages. Thisonline movie subtitle translator allows collaborative projects with teams to ensure workflow. To discover its full capabilities, you can head to its asset library and other AI-driven features.

Key Features
- To upload the file for process, you can paste a URL link to the video or the images. Also, you can import movies from your device, Google Drive, or Google Photos.
- This tool can auto-translate your subtitles into your prompted language. You can choose the text characters per line.
- Kapwing offers transition and animation effects for the translated subtitles. Besides, you can custom spellings and replace the misspelled words with a few clicks.
Part 4. Offline Alternative: Make Movie Translation Explicit: Use Wondershare Virbo
Are you wondering which could be the top-notch pick among the tools mentioned above? Then, you will find the answer in this section because you will find the best translator here. Online movie subtitle translator requires an active internet connection and cause some trouble. Thus, you can also use Wondershare Virbo as an excellent offline solution for subtitle translation.
Get AI Subtitle Translation Experience with Virbo
Filmmakers and content creators can benefit from Virbo for personal or business use. This tool enables them to expand their content reach through subtitle translation. People have to upload their videos ranging from 10 seconds to 5 minutes for the process. Virbo gives you 20+ language options to choose your desired language for translation.
Explore Other Amazing Features of Virbo
This tool cannot only translate videos but also offers other features for generating AI videos. To discover its powerful function, you can delve into the given details:
- Video Templates: Nobody wants to waste time editing videos when predesigned templates are there. This tool offers built-in video templates from different domains. Such areas include e-commerce, festivals, advertisements, and many others. They are available in two aspect ratios, and users can customize them after choosing.
- AI Avatar: Beginners can make engaging videos on their own with AI avatars. Virbo provides a simpler process to create AI avatar videos that match users’ needs. There are over 300 avatars from different ethnicities, attire, and age range. You can change their background, position, and preview after picking one.
- AI-Generated Script: Are you tired of browsing sites to find a script for an engaging video? You can use the AI script-generating feature of Virbo to get the required scripts. This function allows you to insert topic details within 2000 characters. For specified responses, you can pick a happier, shorter, or expanded content style.
- AI Talking Photos: Spread laughter and include creativity in your project by making talking photos. Virbo provides you with ten talking photo templates from its library. Despite that, you can import your straight-looking picture. Later, paste your script or generate with AI to make the photos talkable.
How to Translate Subtitles Using Video Translator Feature in Virbo
Virbo offers you a seamless experience in creating appealing videos. After unlocking its fruitful features, you might be interested in using it. Let us help you to effectively use themovie subtitle translator option of this tool.
Translate Subtitle Online Download APP Now Free Download
Step 1: Explore the Video Translator Option After Launching Virbo
Successfully launch Wondershare Virbo in your computer and enter its home screen. As a screen opens, select the “Video Translator” option on the right. Click on it to find another pop-up screen to start the process.

Step 2: Import the Video and Define Translating Parameters
In the “Video Translator” screen, press the “Upload” button. Pick the intended video for translation and hit the “Open” button. Now, head to the drop-down of “Original Language” and “Translated Language” respectively.
Choose the suited options there and look to enable the “Keep Original Background Music” option. Besides, look for the “AI Generator for Translated Subtitle” option in the list. Next, tap the “Translate” button for subtitle translation.

Step 3: Export the Translated Video in Your System
As you click the “Translate,” you will find the translated file on the next screen. There, reach out to the “Export” button at the top-right side. Make a choice between video quality and press the “Download” icon. Finally, choose any file destination and tap “Save” to get the file on your device.

Translate Subtitle Online Download APP Now Free Download
Conclusion
Overall, translating movies proves fruitful for both producers and viewers. That’s why it’s important to select a good tool with all the characteristics discussed in this article. Also, you get an overview of the online movie subtitle translators to find a top-notch tool. Finally, you can translate subtitles with Wondershare Virbo, which is an all-in-all video-generating forum.
Material Preparation | Virbo AI Live Stream
Material Preparation for Live Streaming
Elevate your content and captivate your audience effortlessly with our comprehensive insights. Dive into the details for a seamless and professional live-streaming experience.
By meticulously preparing these materials, you are setting the stage for a captivating and interactive digital live-streaming experience. Get started now!
05 Live Stream Room Background
Live Streaming Script
1 Word Count: Suggested minimum of 5,000 words, with a maximum limit of 50,000 words.
2 Live Script Framework Reference: Structure each round with “Interactive Dialogue + Company Introduction + Product Introduction + Promotion Dialogue + Closing Dialogue” and script multiple rounds.
Greeting Dialogues
1 Craft authentic greeting dialogues to establish a more genuine live-streaming atmosphere and enhance interactive engagement.
Q&A Dialogues
1 Prepared Q&A dialogues ensure timely interaction with users when questions arise during the live stream, enhancing retention and conversion in the live stream room.
Product Images or Videos
1 To provide audiences with a better understanding of the products, it is advised to prepare clear product usage videos or images to create an immersive experience.
Live Stream Room Background
1 Please upload images or videos in a 9:16 ratio.
2 Image formats supported include JPG/JPEG/PNG, and video formats supported include MP4/MOV.
3 The maximum duration for video backgrounds is 30 minutes, with a file size limit of 1GB.
05 Live Stream Room Background
Live Streaming Script
1 Word Count: Suggested minimum of 5,000 words, with a maximum limit of 50,000 words.
2 Live Script Framework Reference: Structure each round with “Interactive Dialogue + Company Introduction + Product Introduction + Promotion Dialogue + Closing Dialogue” and script multiple rounds.
Greeting Dialogues
1 Craft authentic greeting dialogues to establish a more genuine live-streaming atmosphere and enhance interactive engagement.
Q&A Dialogues
1 Prepared Q&A dialogues ensure timely interaction with users when questions arise during the live stream, enhancing retention and conversion in the live stream room.
Product Images or Videos
1 To provide audiences with a better understanding of the products, it is advised to prepare clear product usage videos or images to create an immersive experience.
Live Stream Room Background
1 Please upload images or videos in a 9:16 ratio.
2 Image formats supported include JPG/JPEG/PNG, and video formats supported include MP4/MOV.
3 The maximum duration for video backgrounds is 30 minutes, with a file size limit of 1GB.
Create Video With PPT
Create Video With PPT
Wondershare Virbo is a comprehensive video-making facility offering a wide set of possibilities to its users. It has recently extended its productivity by offering the option of creating videos out of PPT. With such diverse options to convert PowerPoint to video, you can develop the best visuals for your audience from the available content. Following is a comprehensive step-by-step guide to converting PPT to video with Virbo.
02 Add Avatars and Voiceover To the PPT Video
03 Perform Other Edits to Video
04 Preview And Export Final PPT Video From Virbo
Step 1. Start By Importing Your PPT File
After launching Wondershare Virbo on your desktop, continue to select the “Create Video“ button. As this opens a pop-up, select the “Import PPT“ option on the bottom-left to add your PowerPoint file.

Choose Import PPT
Step 2. Add Avatars and Voiceover To the PPT Video
As you’ve imported your PPT file successfully, define whether you want to extract your script from the file or not. Click “Create Video” to redirect to the next window, which outlines the PowerPoint file as a video.

Import PPT
Here, you need to define a proper avatar according to your video, which can be done using the “Avatars“ button on the top toolbar.

Select Avatars
Consequently, you need to add a proper voiceover that will assist you in explaining the PowerPoint file within the video. For that, lead to the “Text Script” or “Audio Upload” section to add the appropriate voiceover. Define your voice from the available list and set its parameters, or upload your pre-recorded voice to add along with the avatar.

Add Voiceover
Step 3. Perform Other Edits to Video
After selecting the avatar and voiceover for the video, you can perform other edits as well. Change the background of the video or add music in the background according to your choice. If you want to display the subtitles across the video, enable the “Subtitle“ option. Furthermore, for more advanced settings in your video, you can define a proper “Layout“ or add stickers and edit text style on the top toolbar.

Edit Video
Step 4. Preview And Export Final PPT Video From Virbo
Once you finish all the edits, click the “Preview“ button on the top right corner to preview the video.

Preview Video
If you are satisfied with the video after previewing, click the “Export“ button to save this video.
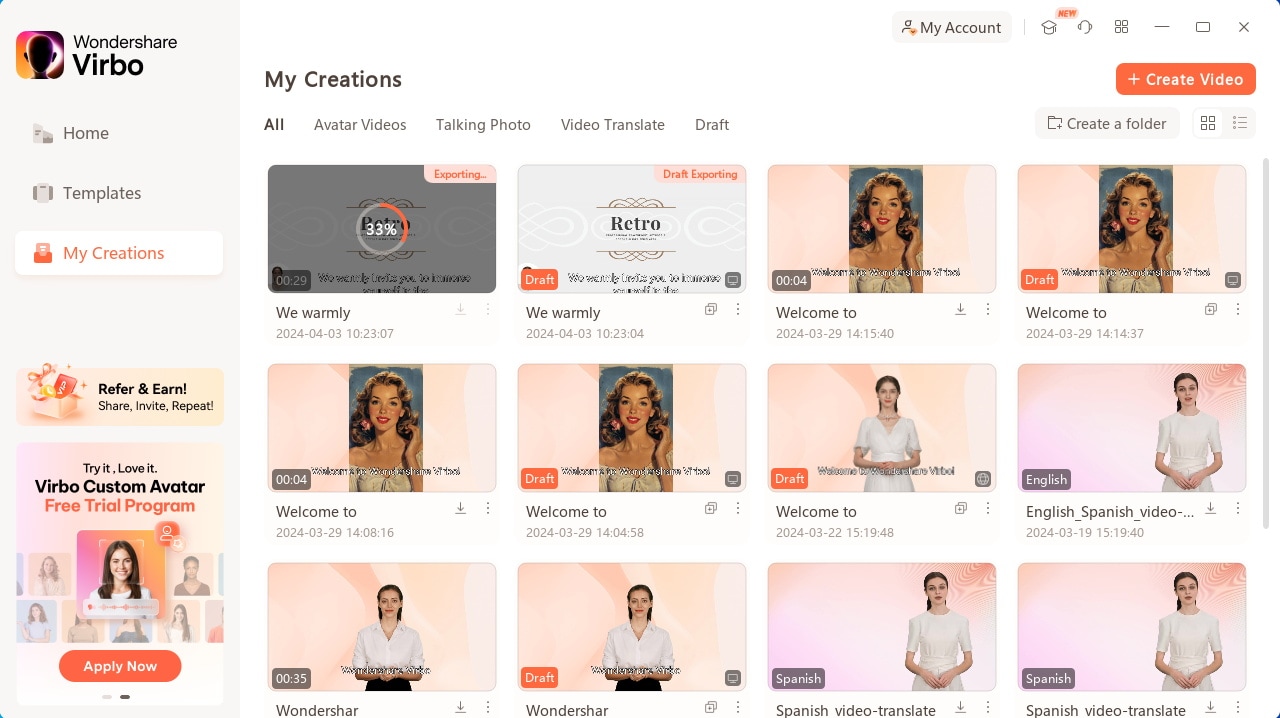
Export Video
02 Add Avatars and Voiceover To the PPT Video
03 Perform Other Edits to Video
04 Preview And Export Final PPT Video From Virbo
Step 1. Start By Importing Your PPT File
After launching Wondershare Virbo on your desktop, continue to select the “Create Video“ button. As this opens a pop-up, select the “Import PPT“ option on the bottom-left to add your PowerPoint file.

Choose Import PPT
Step 2. Add Avatars and Voiceover To the PPT Video
As you’ve imported your PPT file successfully, define whether you want to extract your script from the file or not. Click “Create Video” to redirect to the next window, which outlines the PowerPoint file as a video.

Import PPT
Here, you need to define a proper avatar according to your video, which can be done using the “Avatars“ button on the top toolbar.

Select Avatars
Consequently, you need to add a proper voiceover that will assist you in explaining the PowerPoint file within the video. For that, lead to the “Text Script” or “Audio Upload” section to add the appropriate voiceover. Define your voice from the available list and set its parameters, or upload your pre-recorded voice to add along with the avatar.

Add Voiceover
Step 3. Perform Other Edits to Video
After selecting the avatar and voiceover for the video, you can perform other edits as well. Change the background of the video or add music in the background according to your choice. If you want to display the subtitles across the video, enable the “Subtitle“ option. Furthermore, for more advanced settings in your video, you can define a proper “Layout“ or add stickers and edit text style on the top toolbar.

Edit Video
Step 4. Preview And Export Final PPT Video From Virbo
Once you finish all the edits, click the “Preview“ button on the top right corner to preview the video.

Preview Video
If you are satisfied with the video after previewing, click the “Export“ button to save this video.
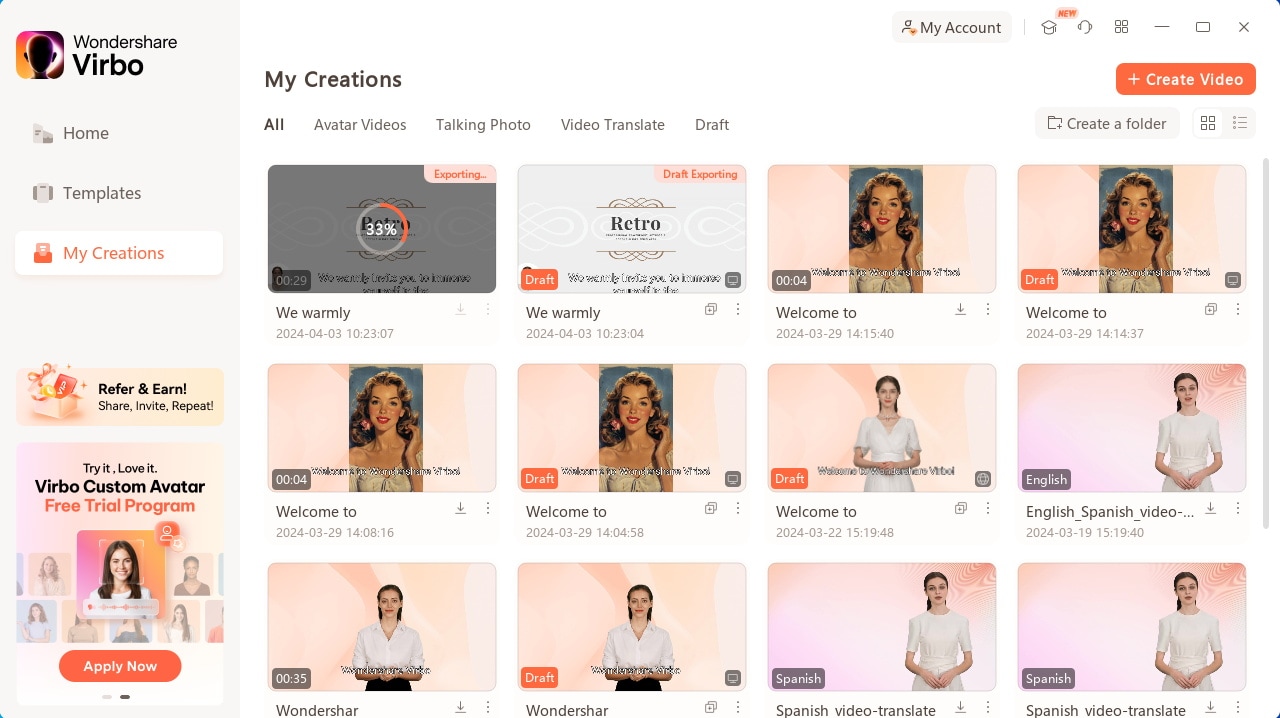
Export Video
Also read:
- [New] In 2024, When Worlds Collapse Premium Zombie Video Game Guide
- [New] Steps for Hyperlapse Photography Magic for 2024
- [Updated] ImageryInfluence Mastering Size Settings on Instagram
- [Updated] In 2024, Effective Thumbnails The Secret to Video Success
- AI Avatars | Online
- Effective Solutions for Overcoming iPhone's 'End of Lines Not Accessible'
- Foremost Companies Pioneering VR Technology
- In 2024, 3 Facts You Need to Know about Screen Mirroring Poco X5 Pro | Dr.fone
- In 2024, Direct Live Broadcasting OBS to Instagram
- In 2024, How to Add Text to YouTube Video Before or After Uploading
- Is Coqui Voice Cloning Worth the Hype? A Comprehensive Review
- New 2024 Approved Introduction of Wondershare Virbo
- New 8 Best Multi-Subtitles Translators You Shouldnt Miss for 2024
- New In 2024, Video Translator | Wondershare Virbo
- Top 5 AI YouTube Shorts Generators to Create Diverse and Engaging Videos for 2024
- Unlock Your Asus ROG Phone 7 Phone with Ease The 3 Best Lock Screen Removal Tools
- Updated Material Preparation
- Updated What Is Sora by OpenAI Everything You Need To Know for 2024
- What Is an AI Editor? | Wondershare Virbo Glossary
- Title: New 2024 Approved Create AI Avatar Videos | Wondershare Virbo Online
- Author: Sam
- Created at : 2025-02-07 23:28:33
- Updated at : 2025-02-14 23:45:34
- Link: https://ai-voice-clone.techidaily.com/new-2024-approved-create-ai-avatar-videos-wondershare-virbo-online/
- License: This work is licensed under CC BY-NC-SA 4.0.