:max_bytes(150000):strip_icc():format(webp)/removerokuchannel-c354faa0f712495384a4d5888017e30c.png)
New 2024 Approved AI Translation | Wondershare Virbo Online

AI Translation | Wondershare Virbo Online
AI Translation (Online Version)
Embark on a journey into the world of AI Translation with our intuitive guide.
Explore the seamless integration of advanced language transformation designed for global communicators, language enthusiasts, and businesses expanding their reach.
Step 1. Input Text
- Begin by entering your text into the caption box. Then simply click “AI Translation” above the box.
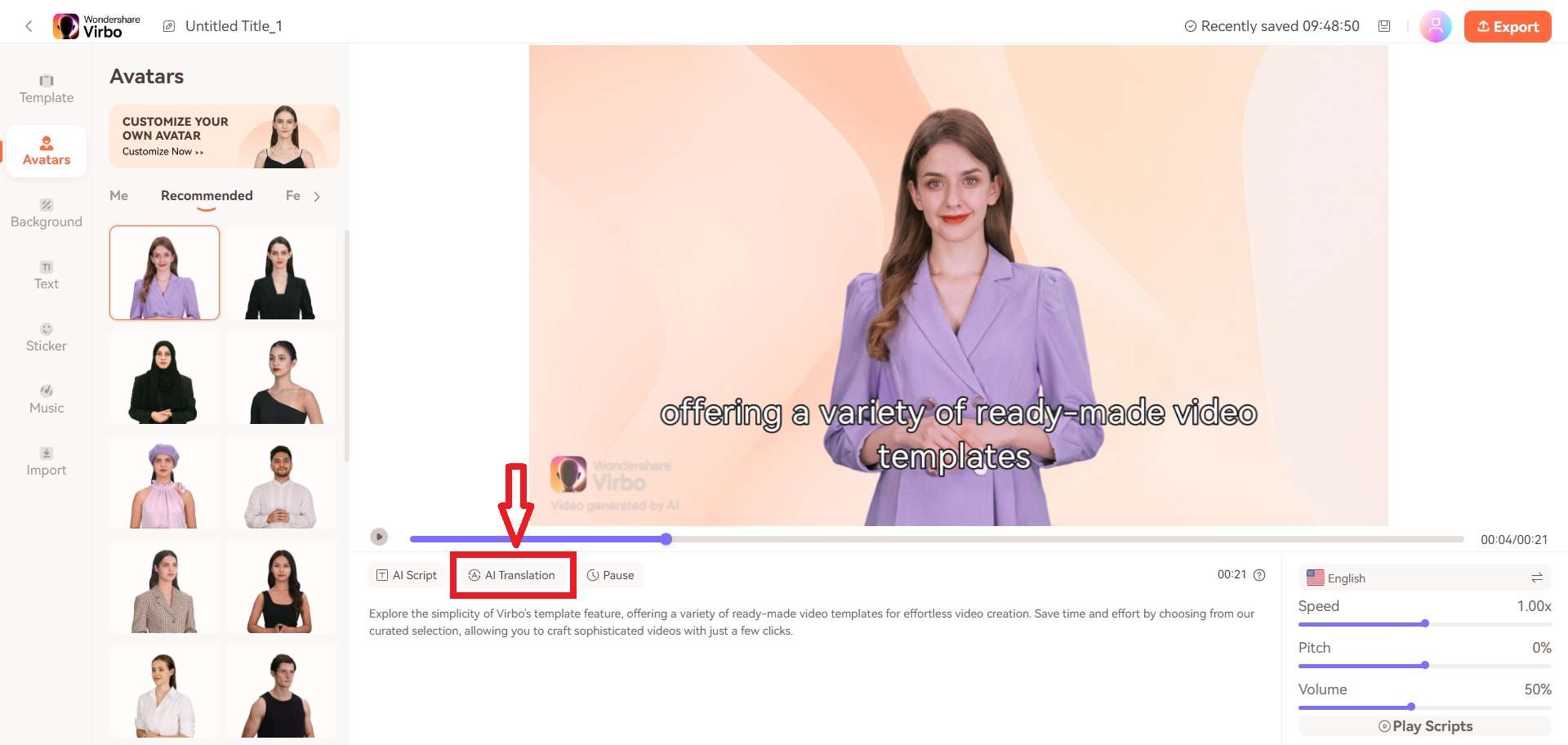
Input Text
Step 2. Choose Language
- AI translation will auto-detect your source language; simply choose the target language from the drop-down box.
- Click “Apply” to finalize the AI translation.
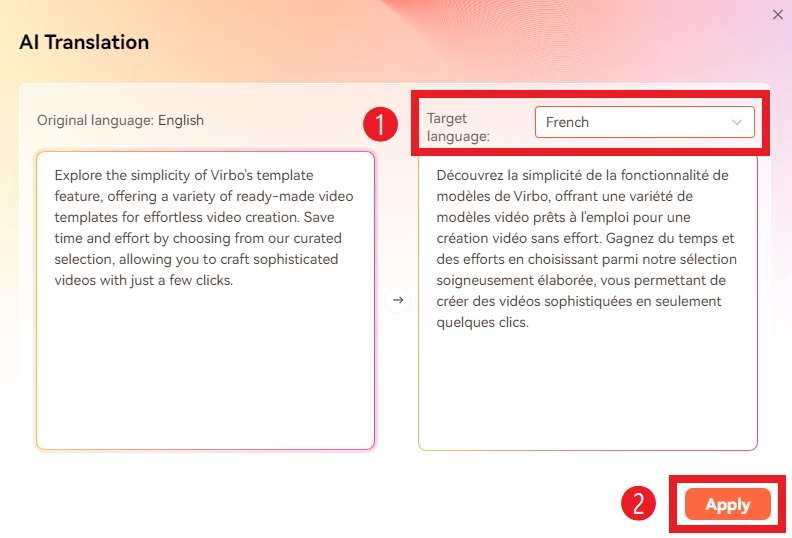
Choose Language
Note
AI Translation supports unlimited characters and can translate the following 16 languages: Chinese, English, Japanese, German, French, Russian, Portuguese, Spanish, Italian, Arabic, Filipino, Vietnamese, Burmese, Malay, Indonesian, and Thai.
Step 3. Output Text and Subtitles
- Upon accurate translation, subtitles are displayed in both the caption area and on the video preview screen.
- You have the flexibility to modify subtitles as needed.
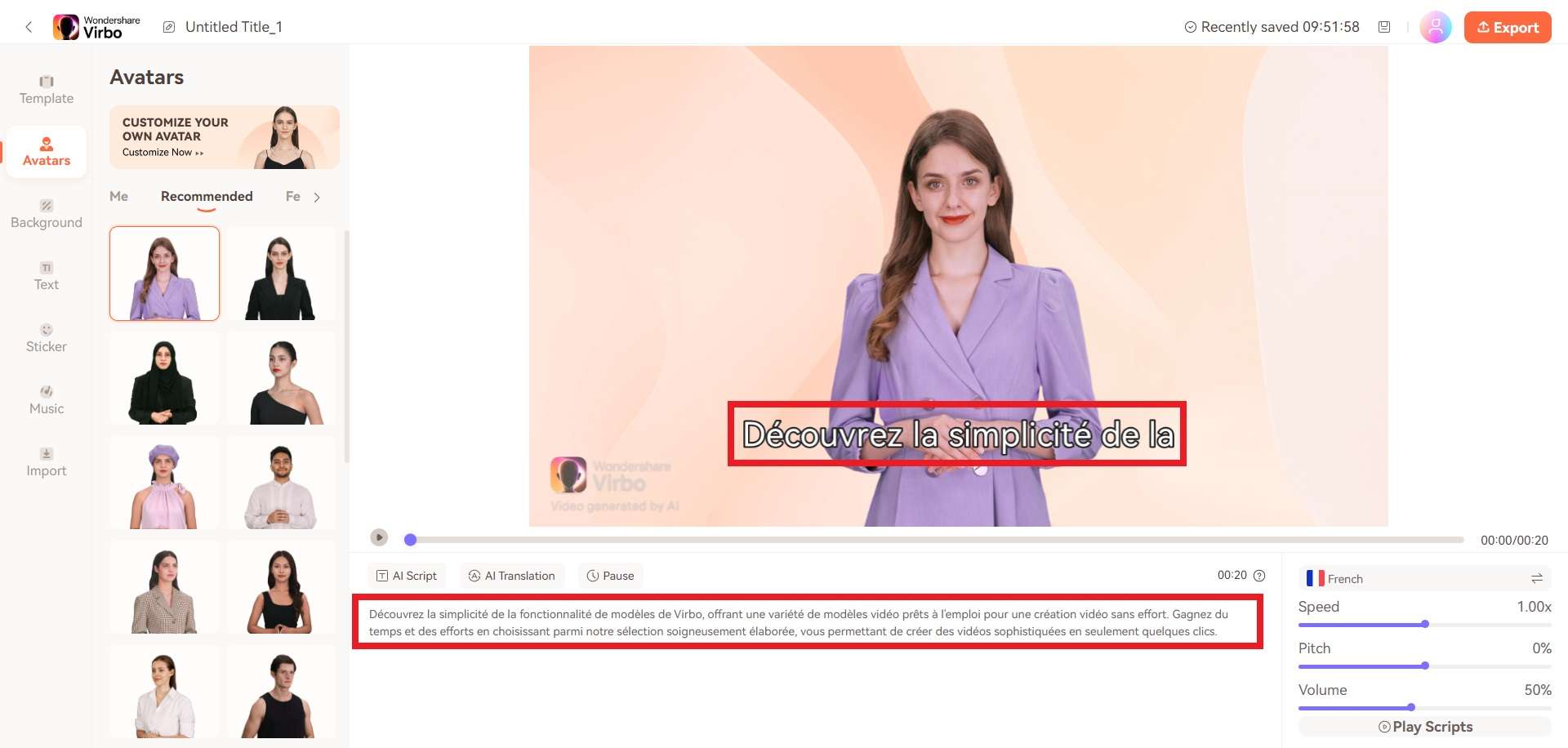
Output Text and Subtitles
FAQs about AI Translation
1Is it free to use the Virbo AI Translation feature?
Yes, you can use the AI Translation feature of Wondershare Virbo for free. However, you can only use it for 20 times. For more information, please refer to the Virbo Subscription Plan>
2Is Virbo AI Translation 100% accurate?
The Vribo AI Translation feature boasts exceptionally high translation accuracy, powered by cutting-edge AI technology. Leveraging advanced algorithms and machine learning, the system delivers precise and contextually relevant translations, elevating the quality of the translated content.
Step 1. Input Text
- Begin by entering your text into the caption box. Then simply click “AI Translation” above the box.
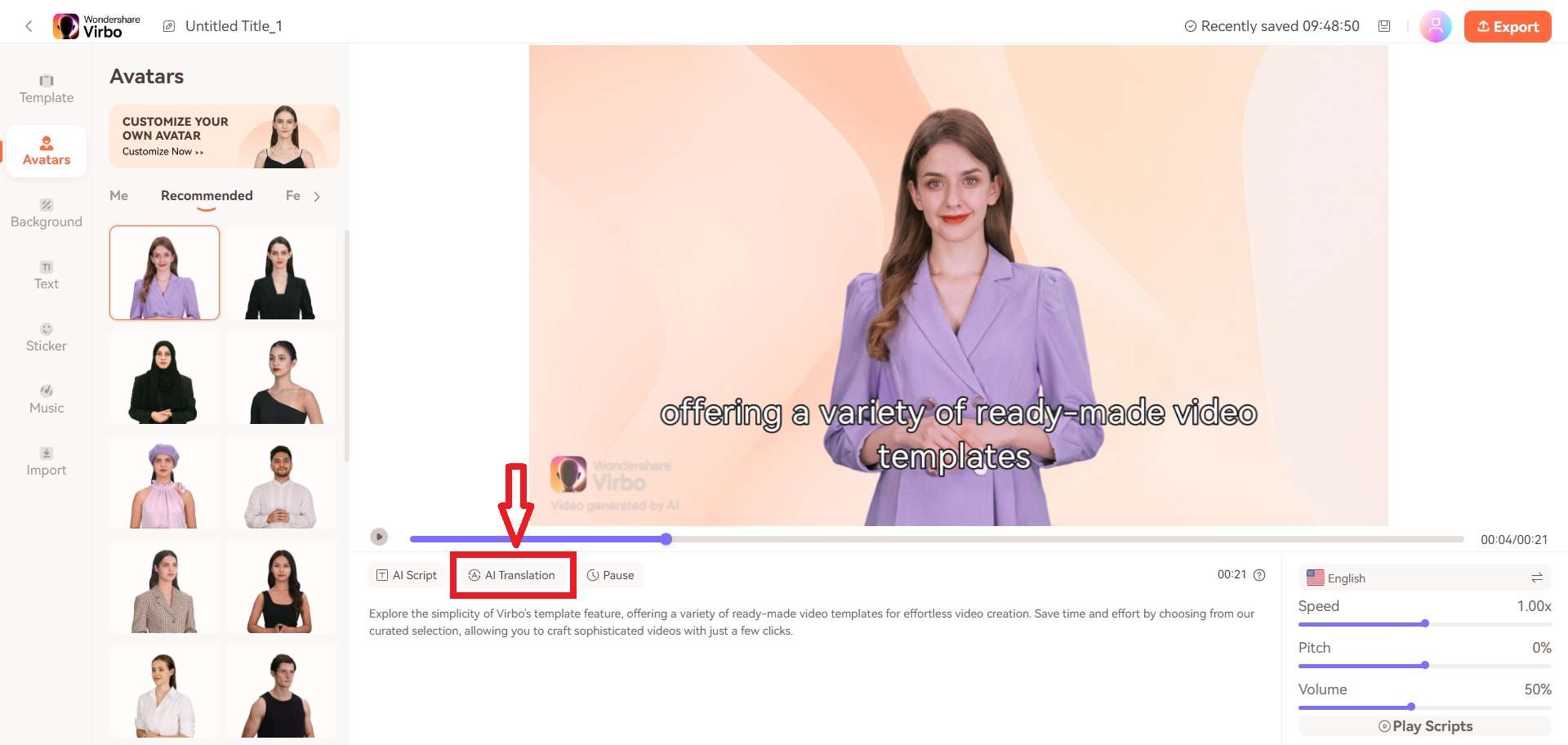
Input Text
Step 2. Choose Language
- AI translation will auto-detect your source language; simply choose the target language from the drop-down box.
- Click “Apply” to finalize the AI translation.
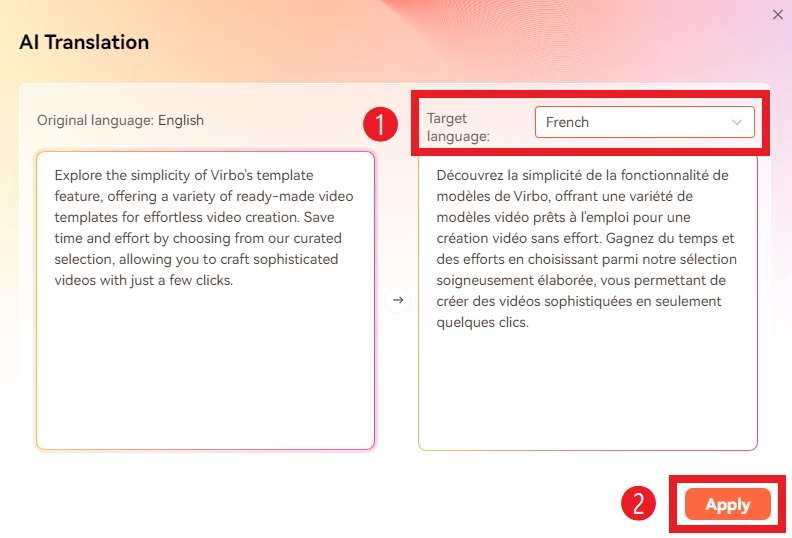
Choose Language
Note
AI Translation supports unlimited characters and can translate the following 16 languages: Chinese, English, Japanese, German, French, Russian, Portuguese, Spanish, Italian, Arabic, Filipino, Vietnamese, Burmese, Malay, Indonesian, and Thai.
Step 3. Output Text and Subtitles
- Upon accurate translation, subtitles are displayed in both the caption area and on the video preview screen.
- You have the flexibility to modify subtitles as needed.
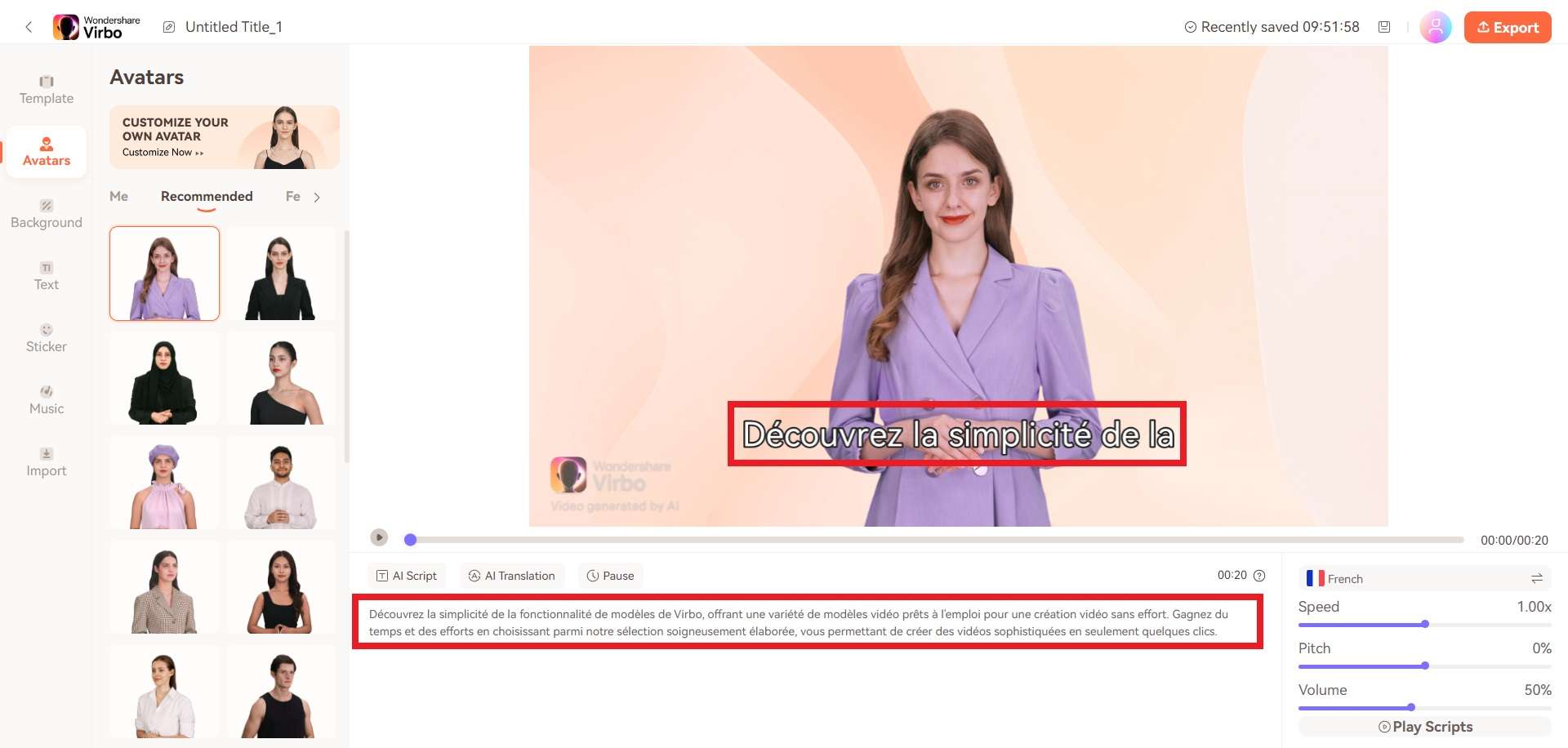
Output Text and Subtitles
FAQs about AI Translation
1Is it free to use the Virbo AI Translation feature?
Yes, you can use the AI Translation feature of Wondershare Virbo for free. However, you can only use it for 20 times. For more information, please refer to the Virbo Subscription Plan>
2Is Virbo AI Translation 100% accurate?
The Vribo AI Translation feature boasts exceptionally high translation accuracy, powered by cutting-edge AI technology. Leveraging advanced algorithms and machine learning, the system delivers precise and contextually relevant translations, elevating the quality of the translated content.
Translate Any Hindi Video Into English With AI
Breaking language barriers is key to effective communication. Whether you’re a language enthusiast, a traveler, or simply want to reach a diverse audience, the ability to translate Hindi videos into English seamlessly can open up new possibilities. In this article, we explore the power of AI in language translation, revealing the best online tool for translating Hindi into English. We will also share some common Hindi phrases and their English equivalents to help you understand both languages for a more approachable global conversation. So read on!
Part 01. Best Online Tool to Translate Hindi Into English
While many people turn to Google Translate for Hindi to English translation, it isn’t always accurate. Yes, it works great for one or two sentences, trivia, Q&As, with no complex structure. But that is all. If you are translating a longer video, it gives out terrible results.
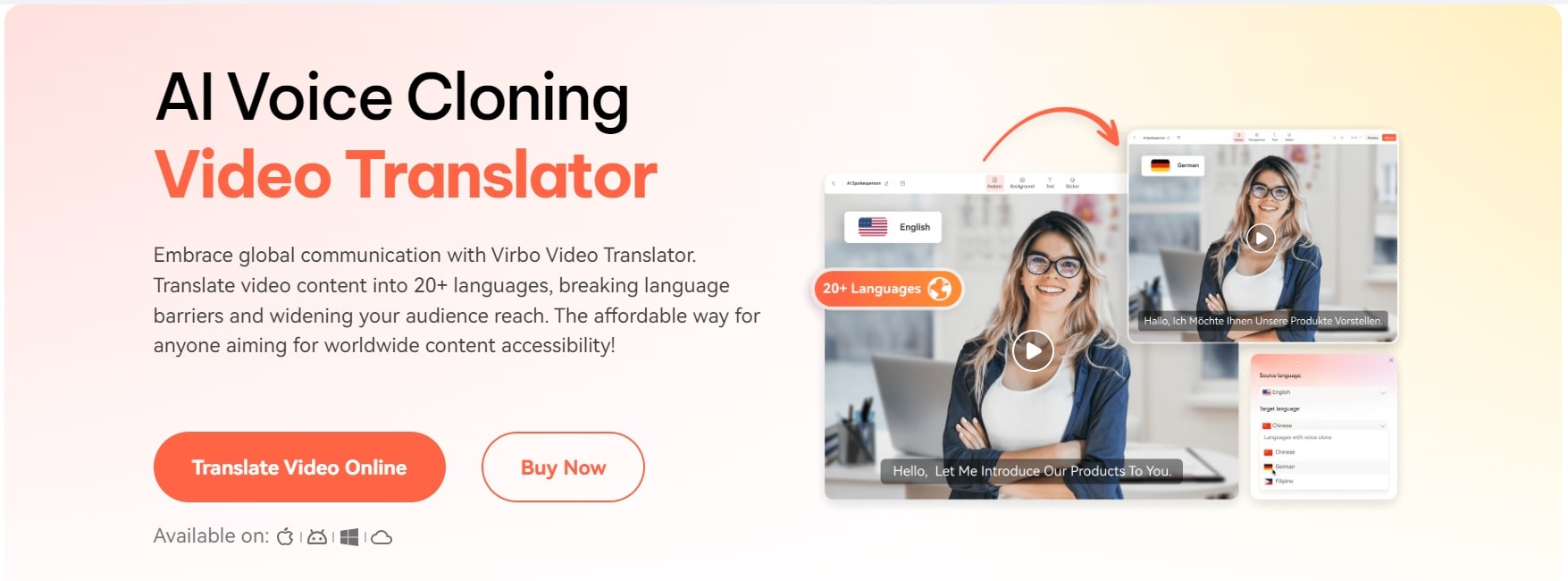
Translate Online Download APP Now Free Download
The best tool to translate Hindi videos into English or English content into Hindi isWondershare’s Virbo . Virbo is a fantastic new tool that can seamlessly convert any video content into 20+ languages. Hindi is among these languages, offering easy translation between to and from English.
What makes Virbo better than others?
Below are some reasons we prefer Virbo over other AI video translation services:
- Lets you translate video content from 20 different languages of the world
- Multiple fantastic AI tools to streamline your content creation process
- Offers options to translate videos in bulk
- Has a free version that works great with videos smaller than 5 minutes
- The free version supports files up to a size of 500MB
- Convenient and easy-to-use service
How to translate any Hindi video to English Easily?
Let’s take a look now at how you can translate a Hindi video into English or an English video into Hindi. For this tutorial, we will be using Virbo’s Windows software to translate an English video into Hindi. Let’s get started.
Translate Online Download APP Now Free Download
Step 1 - Launch Virbo and start the Video Translator Tool
First of all, you need to download and install Virbo on your PC/Laptop. You can get the virbo software from official website and get it installed.
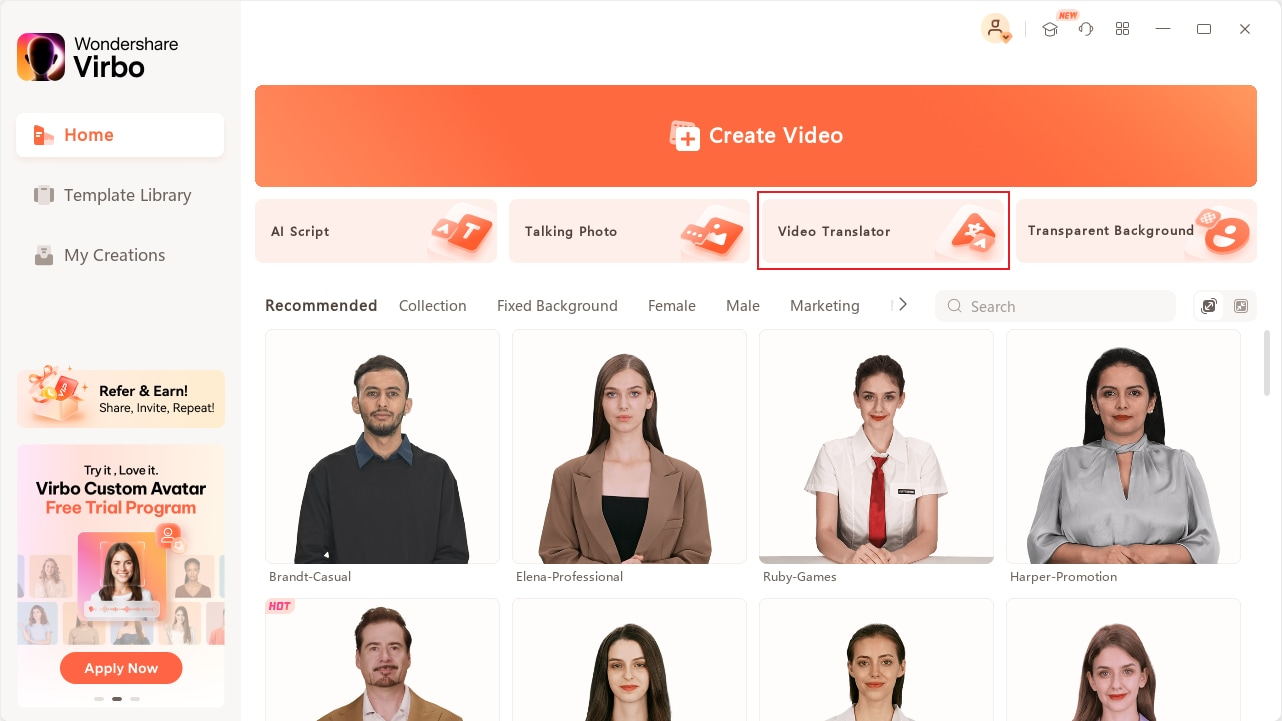
Once the installation is complete, launch the software and go to theVideo Translator option at the top, as you can see in the screenshot below.
Step 2 - Upload your video
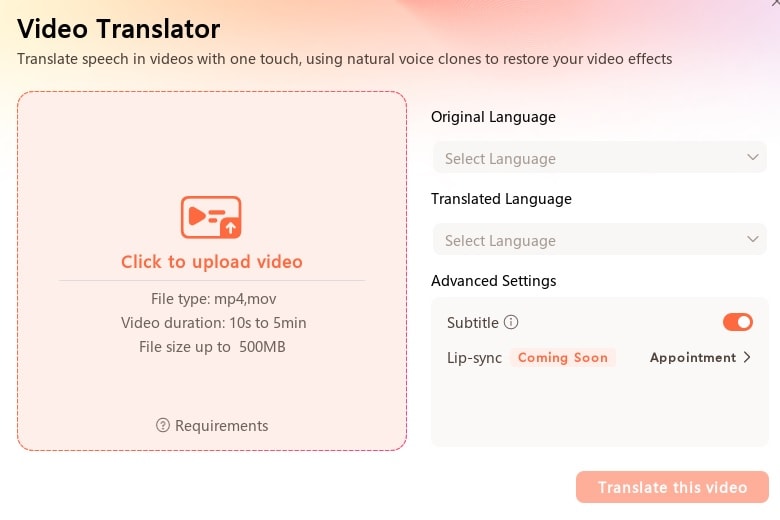
You can drag and drop a video on this window or just link your video the old-school way.
Step 3 - Select your original (source) and translated languages
Next, you have to select your languages. If you are translating from Hindi to English, select Hindi as the original language and English as the Translated language, as you can see in the screenshot below.
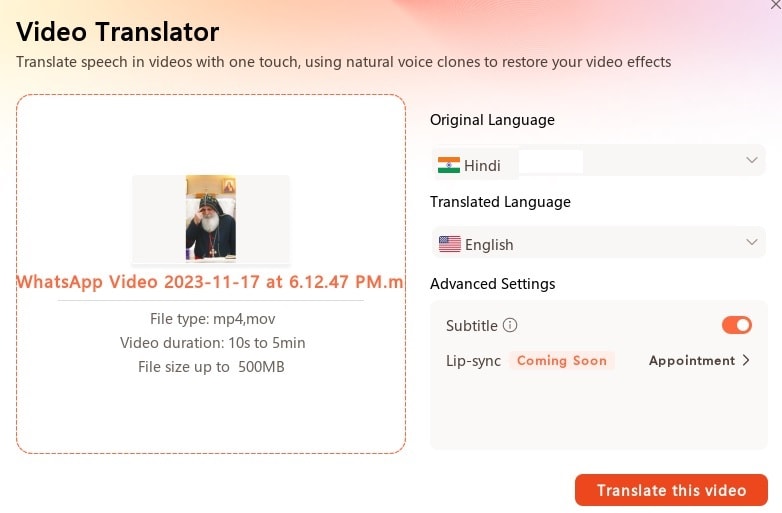
Step 4 - Translate your video
Finally, hit the orange “Translate this video” button at the bottom. You can also select some other options like lip sync and subtitles (for direct download).
That’s all you need to do. Leave the rest to Virbo. Virbo will take some time, depending on the length, to translate the entire video and present your translation.
Translate Online Download APP Now Free Download
Part 02. 10 Common Hindi Phrases Translated Into English
We have translated some common Hindi phrases into English for your quick reference. Check how slight variations can change the entire translation!
| Hindi Phrases | English Translation |
|---|---|
| Aap video call karo | Please video call |
| Aap mujhe video call karo | Please video call me! |
| Main aapko video call kar sakta hun | I can video call you |
| Aap mujhe video call kar saktay ho | You can video call me |
| Aap mujhe video call kiya karo | Video call me, sometimes |
| Aap mujhe video call na karo | Don’t video call me |
| Kya aap video call kar sakte ho | Can you video call? |
| Kya aap mujhe video call kar sakte ho | Can you video call me? |
| Kya aap abi video call kar dakte ho | Can you video call right now? |
| Kya main aapko video call kar sakta hun | Can I video call you? |
Part 03. Frequently Asked Questions (FAQs)
1. What is the best AI tool to translate a video from Hindi to English
As we previously discussed, Wondershare’s Virbo is the best AI tool to convert any Hindi video into English. It’s simple to use, provides accurate translations and comes with a host of other AI tools that make content creation really easy.
2. Can AI really help with translating a video from Hindi to English
Yes, AI can really supercharge your content creation by providing you with a basic translation of the content, as we demonstrated in this article.
3. What is the best AI Translation Tool?
Well, there are some great options in the market, and each of them comes with its own strengths and weaknesses. However, we love Wondershare Virbo because of how simple it is to use. Even a non-techie can handle it with ease and get content translated.
4. Can I get Hindi subtitles with Virbo?
Yes absolutely. With Virbo, you can get subtitles in any of the 20 and more languages it supports. You can download the SRT file and then use it for your project if you want.
5. What languages does Virbo support besides Hindi?
Other languages Virbo supports for translation are:
English, French, Spanish, German, Portuguese, Italian, Japanese, Indonesian, Chinese, Arabic, Filipino, Korean, Russian
Conclusion
Hindi is a complex language. So, when it comes to translating a Hindi video into English, it’s not always about getting the most word-to-word translation. The best AI translation tools, like Wondershare Virbo, always come up with a translation that’s the closest and most accurate representation of the context without losing the message. But tools like Virbo really supercharge your content creation efforts. You can always get a professional translator to have a quick look at the generated text and align it with your project. Try Virbo now and let us know what you think!
Translate Online Download APP Now Free Download
Top 5 Udemy Subtitle Translation Tools for Seamless Auto Translations
One of the most common problems Udemy users encounter is that a course is not in their native language. However, even though Udemy provides captions, many courses might not provide subtitles in your language.
That’s why you need aUdemy subtitle translator that will allow you to watch a course or video in your native language with subtitles that you can actually understand. So, let’s discover the top five best Udemy subtitle translators and how they work.
Part 1. Can YouTranslate the Udemy Subtitle?
Translating subtitles on Udemy might not be directly possible, but there are workarounds. As long as you are using Google Chrome and watching courses on the website, you can use Udemy dual subtitle apps from the Chrome app store and incorporate them in your browser to get auto-translation of whatever video you are watching.
Many dual subtitle tools are available on the market, but in this blog, we are covering the top five totranslate Udemy subtitles . Let’s say that you have bought a course on Web Development.
With the right use of AI, Machine Learning, and advanced algorithms, these tools set you up for success so you can learn any course of your liking, regardless of which language it is in. So, let’s uncover these tools and their key features.
Part 2. 5 Best Udemy Subtitle Translators
1. Udemy Dual Subtitles - Subtitles Translator
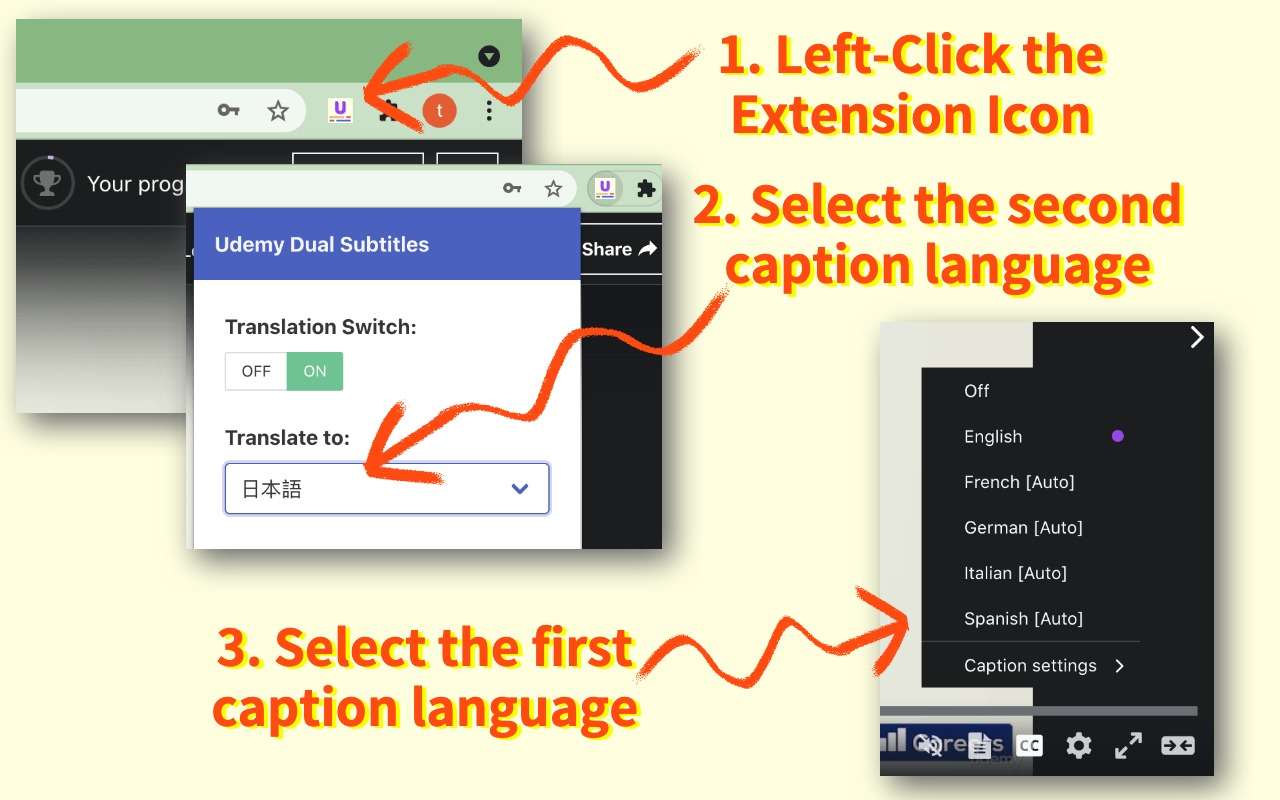
When it comes toUdemy translating subtitles , there are a lot of things you might have a problem with. First, you might not even have the language you are looking for. Secondly, the format isn’t the most pleasing. And lastly, you cannot display bilingual subtitles to take your learning to the next level.
That’s whereUdemy Dual Subtitles comes in. It is a Chrome extension that will work on Google Chrome and Microsoft Edge. Its main prowess is displaying bilingual subtitles so you can learn in the most optimal way possible.
Moreover, Udemy Dual Subtitles expands Udemy’s original subtitles to show duals so you can easily understand what’s going on the screen. It can translate Udemy’s official subtitles into all widely used languages; switching them is a piece of cake.
Here are some of the features it offers:
Key Features
- Versatile Translation: Translate Udemy subtitles in most languages that are commonly used around the globe
- Easy-To-Use: No need to set up every time. Just install the plugin to Chrome and get started right away
- Custom Styling: Udemy subtitle translator with custom styling abilities
- Bilingual Languages: Supports and displays dual subtitles to make learning easier and more effective
- Downloading Subtitles: You can download subtitles by using the Udemy Dual Subtitles tool
Pros
- Makes understanding courses easier
- Supports a plethora of languages
- Allows custom styling for better viewing
- Very good customer support
Cons
- Can cause occasional glitches
2. Udemy Subtitles Translator - Yakuu
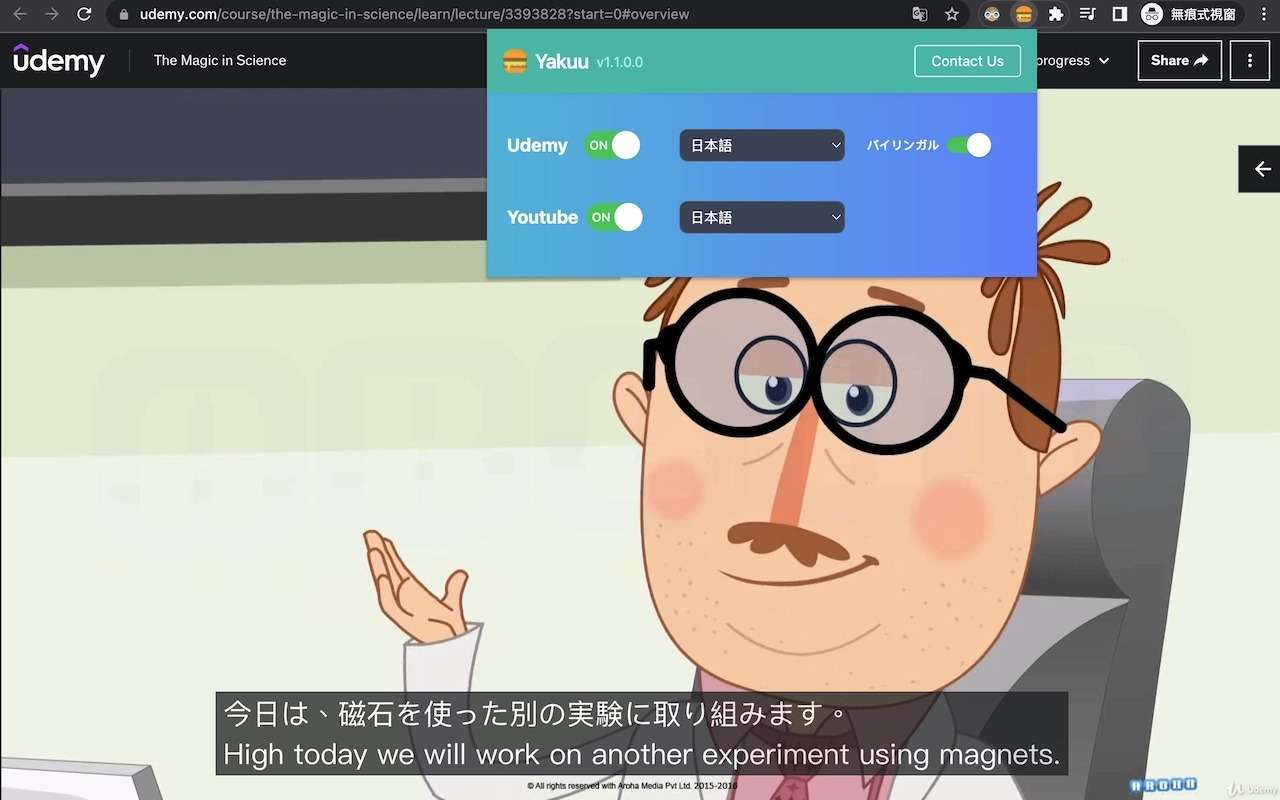
Yakuu is another popular Udemy subtitle translator that enables learning from anywhere in the world. It virtually features all the languages and does real-time translation in a way that feels natural and easier to look at.
Moreover, just like other subtitle translating tools, it enables Udemy’s subtitles to be translated and to be shown in dual-subtitle mode, meaning learning will be easier than ever. It also supports all display modes including full screen and paging, without breaking down or messing up the subtitles.
All the features specified in Yakuu cater to the needs of users who are looking for a translation of subtitles. Moreover, it easily lets you translate the subtitles with three simple steps and doesn’t even require a bit of setup like many other services.
Key Features
- Responsive Subtitles: Allows responsible subtitles to be displayed in full or auto-paging mode
- Bilingual Subtitle Support: You can seamlessly switch between single and dual language subtitles at the same time
- Three-Step-Process: Download the tool, install it on Chrome, and simply pin to the toolbar to leverage the benefits
Pros
- Automatically display translated subtitles in the local language
- No need for a hierarchical menu selection
- Learn anywhere in any language for free
Cons
- It doesn’t support custom styling of subtitles
3. Udemy Subtitles Translator with Custom Style
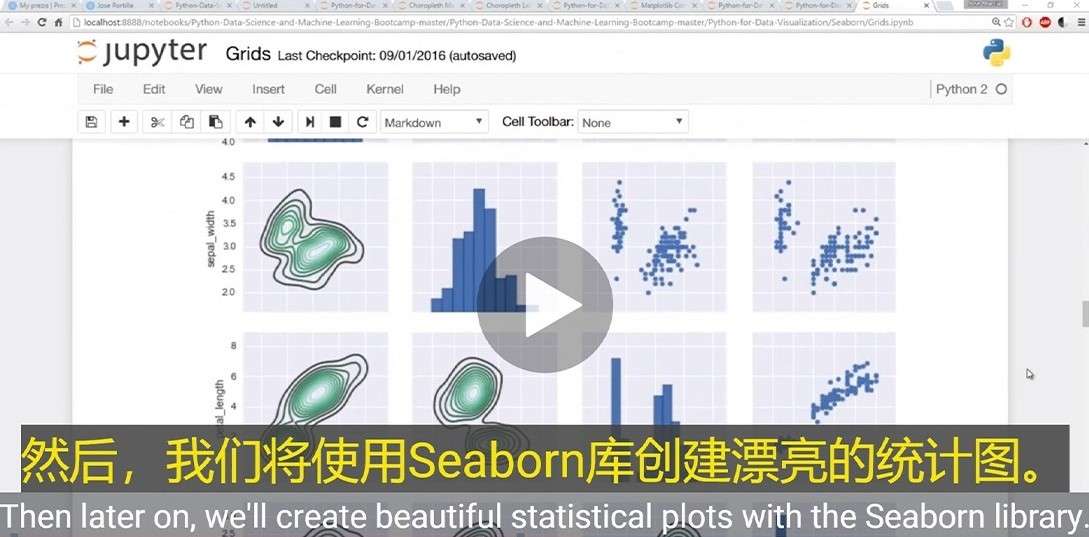
When it comes to subtitles, some people like custom styling to make them easier to read. While you can adjust Udemy’s default subtitles, they are quite limited. With theUdemy Subtitles Translator tool, you have the ability to leverage Google Translate, which will show real-time updates.
All you need to do is install the subtitle, open the Udemy course, click Transcript, and click the Google Translate plugin that will translate everything to you in real time so you can enjoy your favorite course in your language.
Being a tool that is run by Google Translate, you have a lot of accuracy. Google Translate supports most languages available in the world with precision that we have never seen before. So, if you want one of the best Udemy subtitle translators, then this tool will give you the feature to enjoy your favorite course while understanding it a bit better.
Key Features
- Google Translate Support: Has Google Translate in the background to do the translation
- Custom Subtitles: You can stylize the subtitles according to your need
- Fast and Lightweight: Provides enhanced accessibility to Udemy users
Pros
- Great tool for non-English speaker people
- Quite accurate and on-point
- Allows customization of subtitles so you can customize colors, positioning, and the next
Cons
- Sometimes it doesn’t work properly
4. Udemy Double Subtitle

Double subtitles are quite popular when it comes to learning something new. Thankfully,Udemy Double Subtitle is one of the best tools to provide you with dual subtitles and translations that would make learning easier for you.
Let’s say that you already know some English but you are a Korean native. By using Udemy Double Subtitle, you can add both English and Korean to make everything even easier for you.
One thing to note is that whenever you enable a subtitle, you might need to reload the webpage for the tool to work. Overall, it is a great tool for you if you are looking to translate subtitles and learn in a way that’s more immersive.
Here are some of the features of the Udemy Double Subtitle tool.
Key Features
- Dual Subtitles: Supports dual subtitles to be displayed at once
- Fast and Efficient: The tool is lightweight and can display accurate results
- Privacy Protection: The developer doesn’t take your data, which means it is protected
Pros
- Great for learning and enhancing accessibility
- Works fastly and efficiently
- Enabling the tool takes less time
Cons
- Less languages available
5. SubTrans
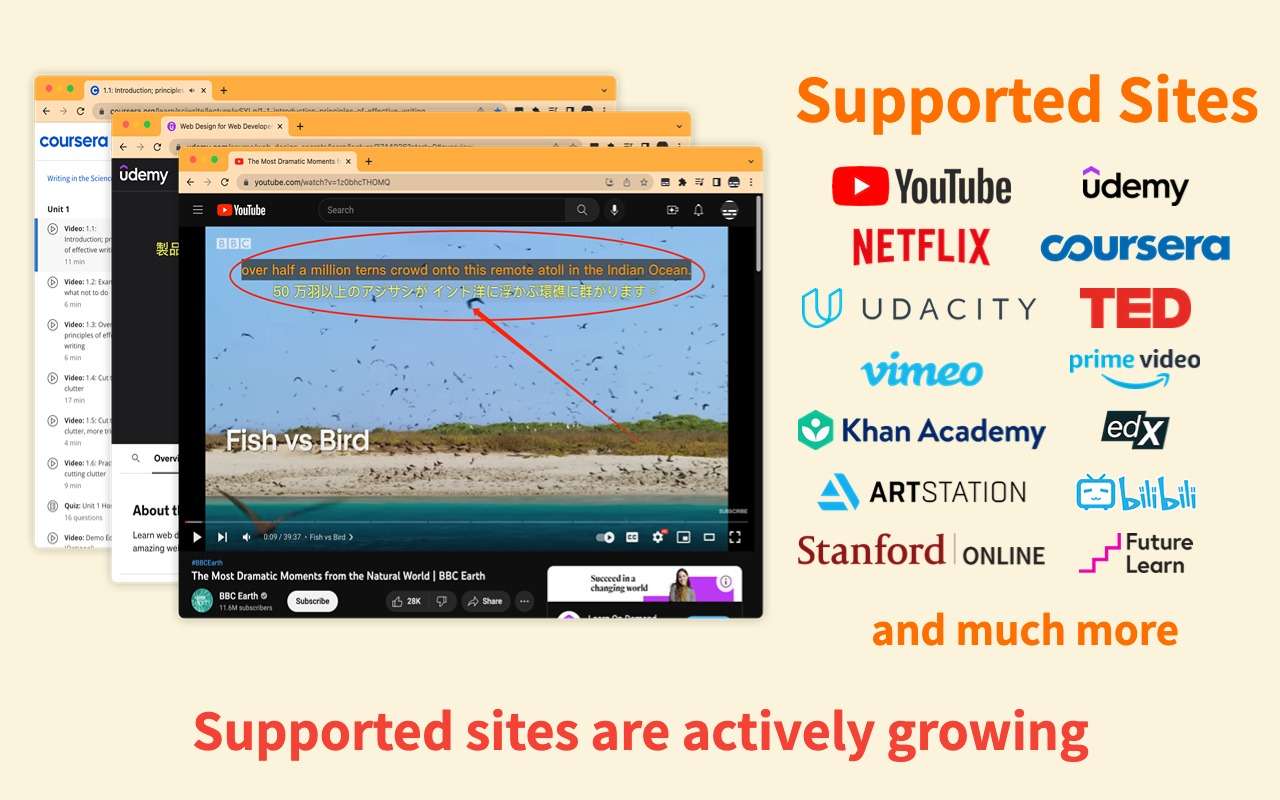
SubTrans is a general subtitle translator for a plethora of sites. Aside from Udemy, it can work on YouTube, Netflix, Coursera, TED, Khan Academy, and many more. The list of sites they support is ever-growing, and the developers are actively working to enhance the functionality of their tools.
SubTrans displays bilingual subtitles and can be used for as many video sites as possible. It can translate subtitles into almost all languages and also allows customization that is at the next level. From font size, colors, weight, and opacity to background, you can change anything in SubTrans.
Moreover, one of the best features of SubTrans is its ability to delay the subtitles. Hence, even if you feel like the subtitles don’t match, you can manually adjust them.
Key Features
- External Subtitles Support: You can also import external subtitles to be displayed on the videos
- Timestamp Control: In case the subtitles don’t go well, you can advance or delay them
- Styling Options: You can stylize almost every aspect of the subtitles
Pros
- No need to set every time
- Supports external subtitles
- Adjustable timestamp
- Display bilingual languages
Cons
- Only 30 minutes is free per month
Part 3. Translate Videos in Another Language using Virbo
Do you want to translate the entire video into another language besides subtitles? If so,Wondershare Virbo can help you as it’s an AI-powered video translator. It can be used as anUdemy subtitle translator and provides perfect video translations. It’s a cross-compatible platform that is available to use on online browsers and desktop applications. You can upload videos of up to 500MB within 10 seconds to 5-minute duration for smooth video translation.
Prominent Features of Virbo - Video Translation
- Diverse Languages: This software supports more than 20 diverse languages for video translation. This means you can learn any language course.
- Subtitles: Apart from translating videos, Virbo has anUdemy translate subtitles While translating videos, you can effortlessly enable this feature to get subtitles in videos. Notably, it is preferred to upload videos without subtitles to ensure the quality of the output video.
Translate Video Online Download APP Now Free Download
3.1 Why Choose Wondershare Virbo
Several platforms are available for video translation, some of which are discussed above. Now, let us help you make your selection by highlighting some of the benefits of Virbo. Delve into this part and learn why choosing Virbo will significantly assist you in learning courses.
- Breaking Language Barrier: International students with language difficulties in learning can get relief from Virbo. You can download your course content and translate it into your native language.
- Language Learning: Subtitles in the videos that Virbo provides can help you learn a new language. It enables you to understand the pronunciation of words and take notes while watching.
- Research Students: Virbo may help research students accurately quote or rephrase key points of the video. By translating, you understand the speakers’ intended meaning to cite in your research.
- Cross-Platform Support: Virbo is available for Windows, Web, and Mobile.
3.2 How to Translate the Udemy Subtitles Using Virbo?
To learn the Udemy course in a non-native language, follow these simplified instructions to translate the subtitles with the highest accuracy:
Step 1: Upload Your Udemy Course Video
Open the online version of Wondershare Virbo - Video Translator on your web browser. Hit the “Click to Upload Video” option and upload your Udemy video in Virbo.
Translate Video Online Download APP Now Free Download
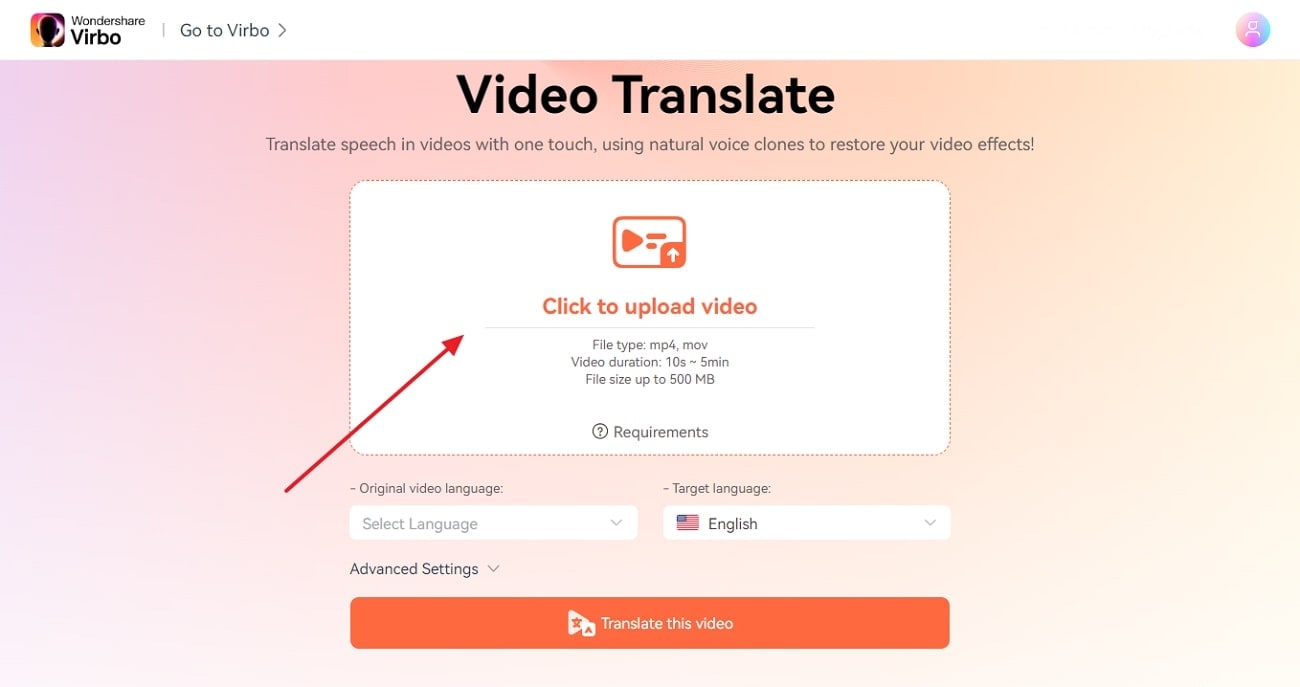
Step 2: Customize the Translation Settings
Move down and choose “Original Video Language” and “Target Language” using their lists. Then, tap the downward icon of “Advanced Settings” and get multiple options later. From there, toggle the “Subtitles” option to generate translated subtitles in the video.
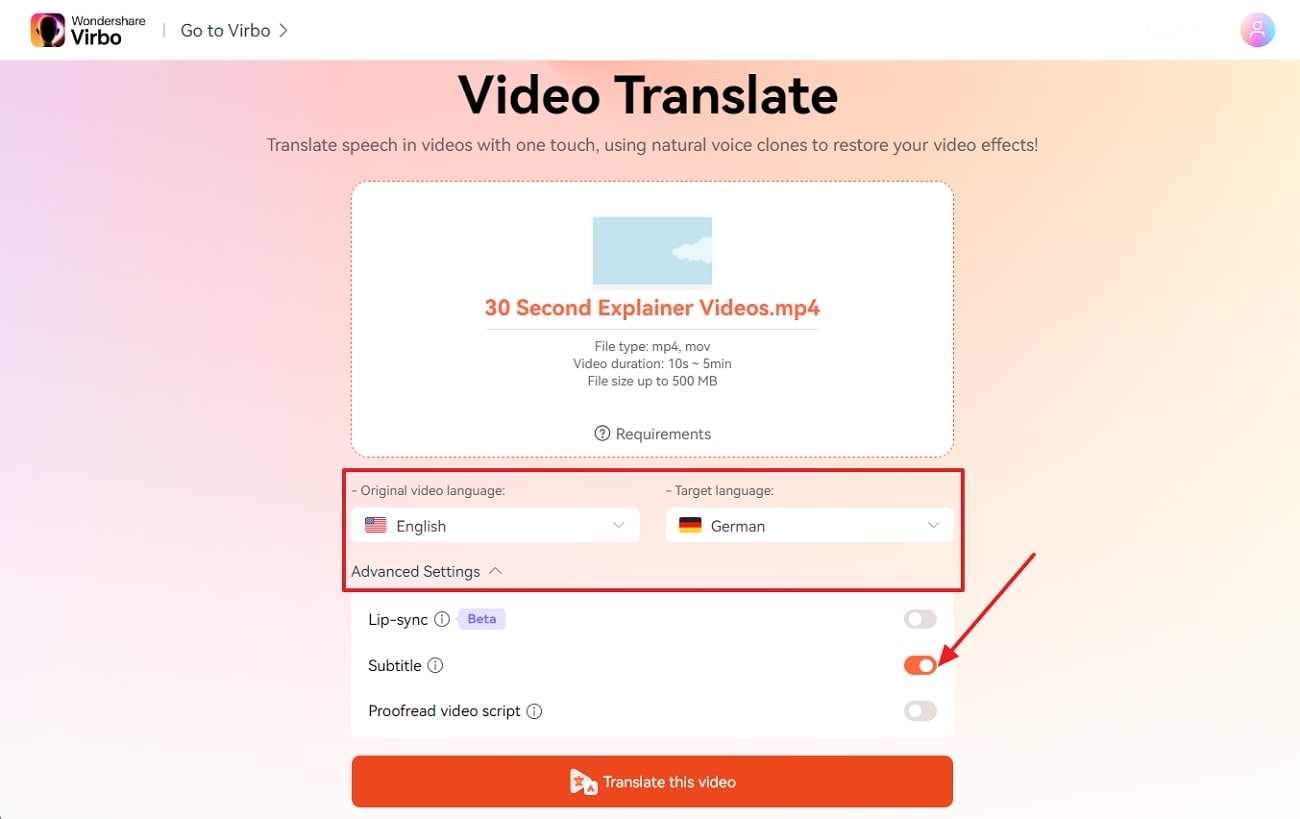
Step 3: Initiate the Udemy Video Subtitles Translation
Upon setting the video translation parameters, press the “Translate the Video” button and let AI analyze. Finally, you will get your Udemy course video with translated subtitles in your target language.
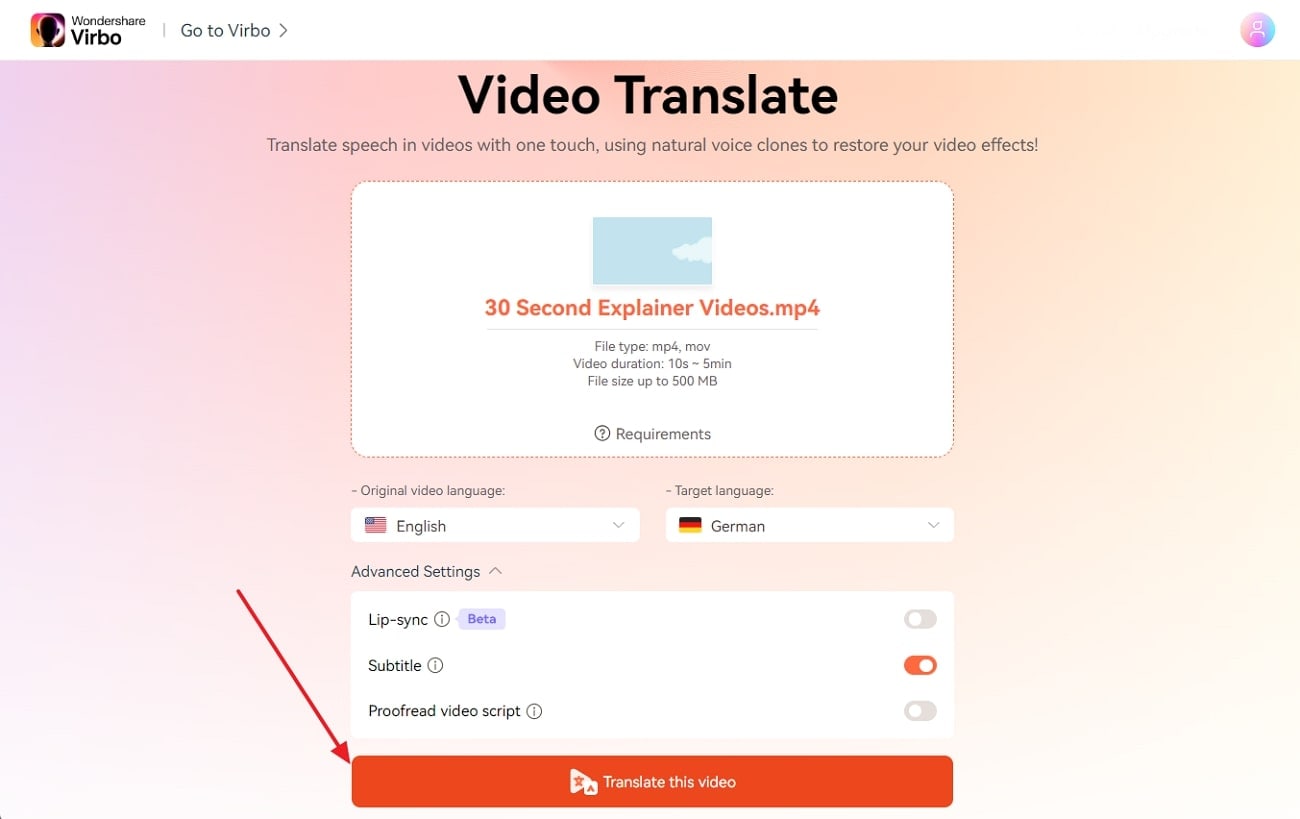
Translate Video Online Download APP Now Free Download
Bonus Tip: What Virbo Can Do If You Want to Create a Udemy Course You Own?
- AI Script Generator: If you lack some course creation ideas, Virbo has an AI script generator. It can help you brainstorm ideas about Udemy courses by providing compelling scripts within seconds. All you need to do is provide text instructions and set certain parameters for exact results.
- AI Avatar: Virbo eliminates the need for human presenters, cameras, and equipment to create a course. It has AI avatars from diverse ethnicities, genders, regions, attire, and ages. These life-like avatars can create educational videos with the script you provided and AI voices.
- AI Voice: This feature of Virbo works as a text-to-speech converter that has expressive AI-generated voices. It can narrate your Udemy course with captivating voiceovers in different accents and tones. Hence, enjoy high-quality audio in various languages from thisUdemy subtitle translator .
Create Video Online Download APP Now Free Download
Part 4. FAQs about Udemy Subtitle Translator
1. How do I add subtitles to the Udemy course?
You can create subtitles from scratch using a simple text editor like Notepad or TextEdit. You need to follow the .vtt format for subtitles, which involves specifying the timing and text of each subtitle line. This option requires more effort but gives you complete control over the accuracy and style of your subtitles. You can also use Wondershare Virbo, which can generate subtitles automatically when you use this tool to translate videos.
2. How to add auto translate on any video
Auto translation can be achieved by using various tools. One of the best tools for auto-translation is Wondershare’s Virbo. It allows you to add translated captions in various languages to any video of your choice. Upload your video, choose the translation option and then select “Translate” and choose the desired language. You can also edit the generated subtitles before exporting them.
3. Is there any AI tool for translation?
There are many AI tools for translation. Tools like Google Translate, DeepL, Virbo, and Veed IO help you translate videos, audio, or text to generate new media. The accuracy of these tools is high, which can help companies generate AI videos to further target the international market.
4. How to generate AI videos for educational content?
The first step is scripting, where you need to get the script ready for your educational video. Secondly, you need an AI-powered tool for generating the voice-over. You can use Virbo which will not only generate voice but video as well. Lastly, once you add the script, the software will create a video for you that you can test and then roll out in the digital world.
Final Verdict
Udemy is one of the largest e-learning platforms with hundreds of thousands of high-quality courses catering to audiences from all over the world. However, most courses will be in English since it is predominantly an English service.
But use Udemy subtitle translation tools like the ones we have mentioned above. You can easily and effectively learn courses in your own language by translating the subtitles into your native tongue.
Translate Video Online Download APP Now Free Download
The Most Recommended Natural AI Hindi Voice Generator
In this content-centric era, everyone needs a one-stop solution for their problems. The most effective medium to share content phenomenally is to convert the written text into listenable speeches. However, you can go with a popular language like Hindi to attract a broader audience.
The number ofHindi voice generator s is not limited. Yet, you need to use trust your important information with visionary tools. To help you, this article will discuss some of theAI Hindi voice generator tools. Continue reading to get into these tools without any delay.
Part 1: How To Select a Natural and Innovative AI Hindi Voice Generator
Before anything else, you need to know the factors that can help you select a persuasiveHindi voice generator . You may need to learn these profitable factors if you are new to the text-to-voice generation journey. For this reason, we will discuss some of the authentic points that will help you select the best tool. Look below to know these factors:
1. Quality and Pronunciation
First, you need to select a tool that can give you results in optimized quality. There is no rush to select anAI voice generator in Hindi . Look at the templates and exemplary content to learn about the quality of the voices. Moreover, you also need to ensure the tool can pronounce the Hindi words accurately.
2. Expression and Controls
The voices you are generating should have humane emotions touch in them. It should be capable enough to convey the emotions as per your need. Above all, you should be able to manage several audio metrics. This may include speed, pitch, and other metrics of the generated audio. This will make your AI-generated voices more natural and human-like.
3. Language and Feature Support
While selecting a tool, make sure you select the one that offers a wide array of language support. A good Hindi tool shouldn’t stop with the Hindi language. It should let you generate speeches in several languages to ensure flexibility.
In addition to this, always go with the tool that comprehends a wide array of features. With many features, you will be able to manage the audio and make it more personalized. It can also help in adding uniqueness to the AI-generated voices.
4. Integration and Adaptability
If the tool you are selecting supports integration, it can be beneficial for you. It should have well-documented APIs that can help you streamline your workflow efficiency. With this, you can ensure real-time collaboration with ease. You can also fine-tune it to make it adaptable as per your need.
Part 2: The Free Hindi AI Voice Generator To Convert Text into Realistic Hindi Voice
As mentioned above, there are a considerable number ofHindi AI voice generator tools. Getting confused about selecting the best one is possible. You can rely on the tools introduced here to cater to this issue.
1. Virbo
Getting started with the most reliable and recommended tool is a wise choice. Virbo is a premium-gradeAI Hindi voice generator . Through Virbo, you can also add a human touch to your voices to make them more listenable. It can help you in making speech-integrated videos on diversified topics. This may include educational, explainers, campaigns, and more.
Above all, it also supports multi-lingual support and has 120+ languages. You can also select the gender and attire for the AI Voices. It has 2 Hindi voices which you can use as per your need. You can also add text of your choice, and it can efficiently convert it into natural speech.
Get Started Online Free Download
Key Features
- Virbo offers cross-platform support, where you can use its single premium account on multiple devices.
- With the AI script feature of Virbo, you can generate scripts on any topic and use them to make videos directly.
- Virbo offers 150+ human avatars, which you can select based on age or ethnicity. You can also use the avatars for commercial purposes.
- In Virbo, you can find endless commercial stock. This includes over 180 templates and royalty-free music files.
Compatibility
- Online
- Windows
- Android
- iOS
2. Murf.AI
With over 5 Hindi voices, thisvoice maker Hindi never fails to amaze users with its higher functionality. It incorporates revolutionary working metrics which can help you in getting desirable results. Before selecting the voices, you can tap the preview button to ensure it is what you need. It also lets you add more depth and intonation to the speeches to make them more effective.
You also got an opportunity to customize pitch, speed, or add pause anywhere you want. Once satisfied with the output, you can export the TTS in MP3, FLAC, AAC, and other formats.
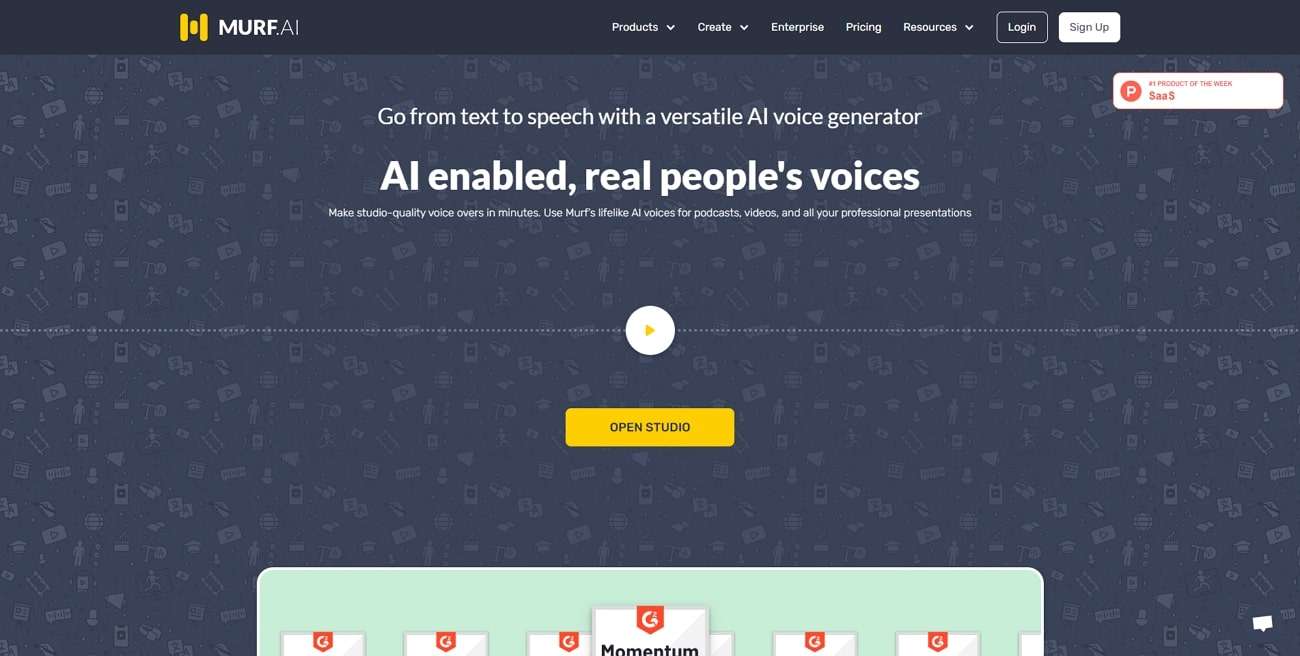
Key Features
- You can edit or change the gender of the voice you are selecting and can also create a custom voice for your brand.
- It also supports many other languages, such as Dutch, Turkish, Japanese, Romanian, Finnish, Italian, and more.
- AI has the potential to create pitch-perfect voice videos, which you can use in voice-over videos and songs.
Compatibility
- Online
3. Notevibes
NotevibesHindi voice generator has 4 Hindi voices for creating Hindi speeches. This amazing tool allows you to create quality-oriented speeches by adding intuitive text. You can also customize the playback speed as per your requirement. Above all, you can preview and listen to the voice to ensure efficiency.
Moreover, it has 200+ natural-sounding voices, which is more than enough. Other than Hindi, there are 25 other languages that you can use to create speeches with flexibility.
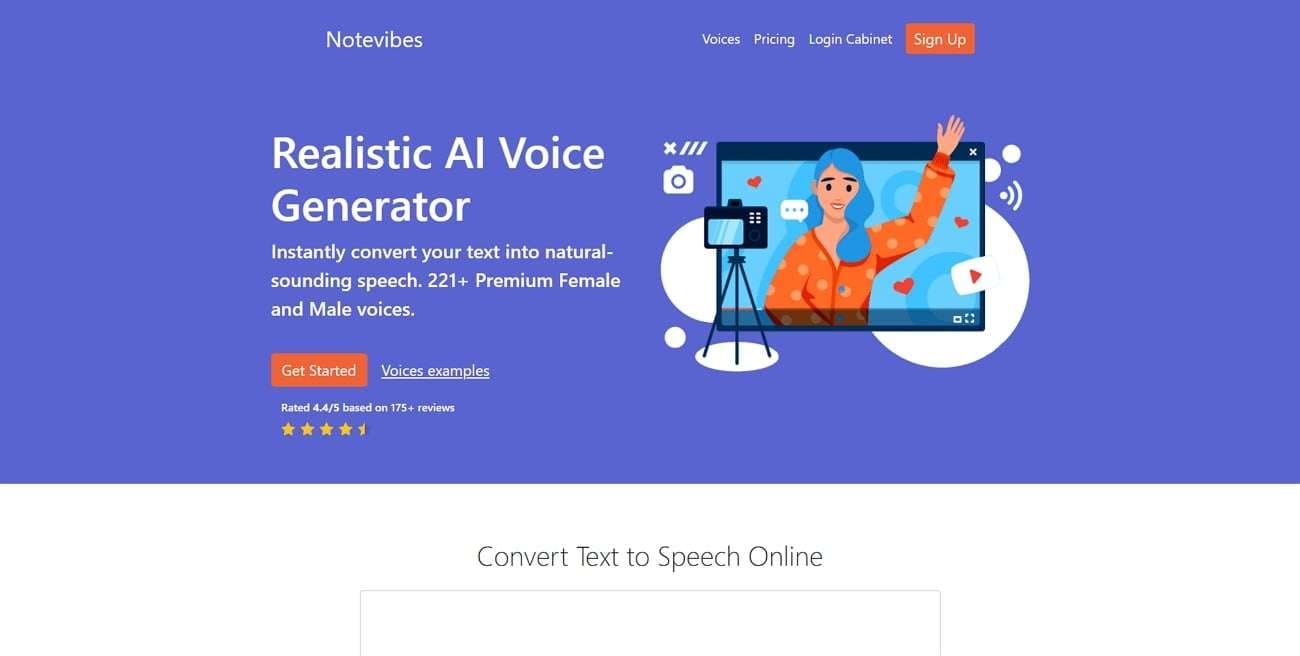
Key Features
- With Notevibes, you can add pauses in the speech and change its pitch or speed.
- It also helps the users to save the audio file in MP3 or WAV formats with lossless volume control.
- You can redistribute the audio files, track audio conversion history, and ensure SSML tag support.
Compatibility
- Online
4. Synthesia
Synthesia also ranks higher in the AIHindi voice-over generators list. You can also use its built-in Hindi voices in both male and female gender. Whether you want to access Hindi melodic, animated, casual, conversation, or friendly voices, this tool can help you.
It comprehends 8 Hindi-based voices, which is more than enough for the users. Along with selecting the voices, you can add narrators to make speeches more engaging.
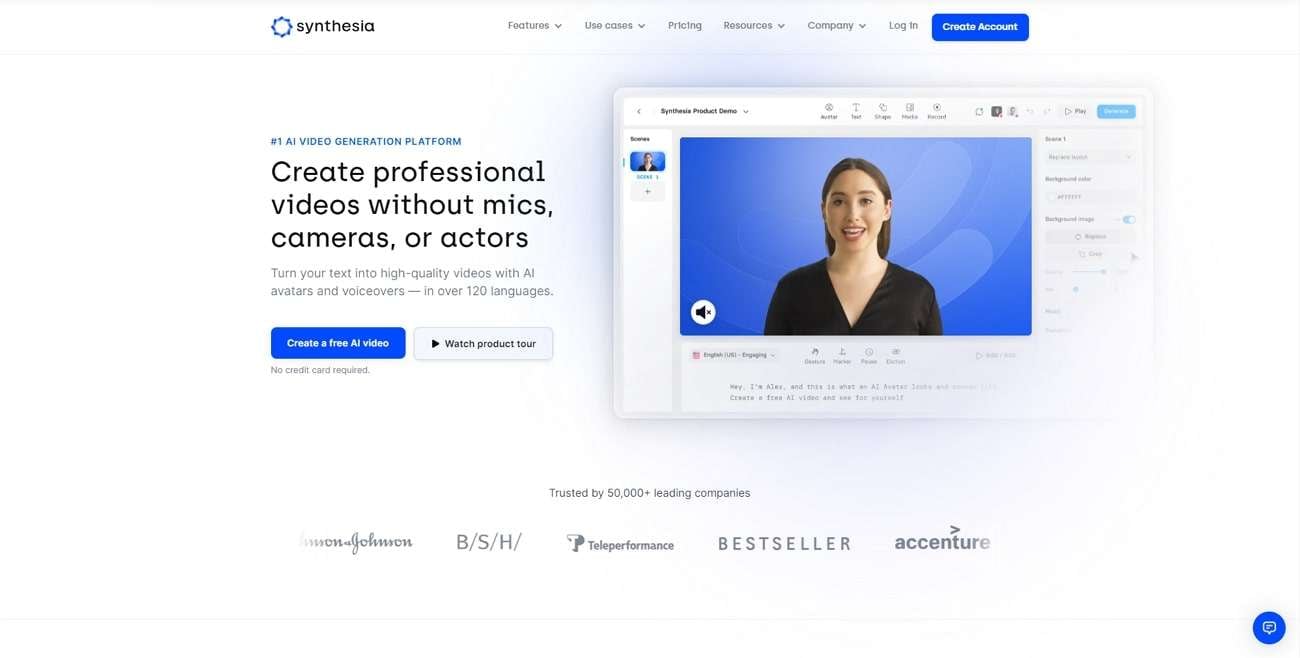
Key Features
- There are over 85+ AI presenters in it, through which you can make effective videos.
- You can customize the pre-built avatars and access 55-plus templates to make effective videos.
- Both AI Avatars and AI Voices are natural in Synthesia, so you can use them even professionally.
Compatibility
- Online
5. PlayHT
This tool can help you in converting plain text into Indian Hindi without facing any issues. There are two types of voice qualities in it, such as Standard voices and Premium voices. Other than this, you can also play these realistic voices to get a preview. For adding text, you can either import the text or write text in real time.
PlayHT has the potential to generate high-quality voices to accelerate productivity. You can even create podcasts or YouTube voice-over videos with this.
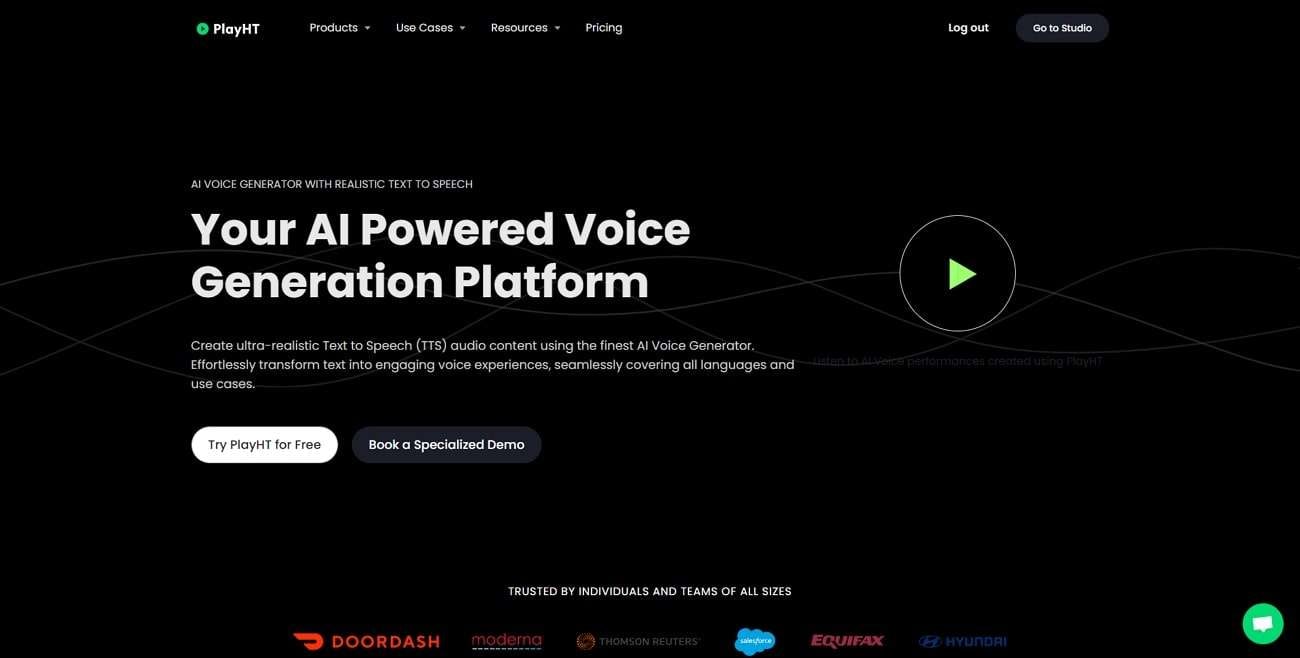
Key Features
- It has over 800 AI Voices and 100+ languages through which you can generate unique speeches.
- You can also edit through audio comments with this amazing quality tool. Managing audio frequencies is also possible with this.
- This tool can potentially create voice clones in unparallel quality along with 99% accuracy.
Compatibility
- Online
Conclusion
Considering everything, it can be said that you can use thefree Hindi voice-over generators for converting text into Hindi through this. You can make speeches accessible to a huge array of users. However, you need to ensure you are selecting the best tool for this purpose.
You can follow the preventive and mindful tool selection factors discussed above to select the tool. Some of theHindi voice generator tools are also discussed above. If you want to know the tool with the most recommendations, the answer is Virbo.
Video Translator | Wondershare Virbo Online
AI Video Translator
It can be challenging and expensive for content creators to create a single video in multiple languages. To overcome this problem, Virbo has an innovative AI Video Translator feature that you can also use online.
02Perform the Video Translation
04Download the Translated Video
Step 1. Choose the Video Translate Feature
From the dashboard of Wondershare Virbo Online , choose the “Video Translator” feature under the “More AI Tools” section.
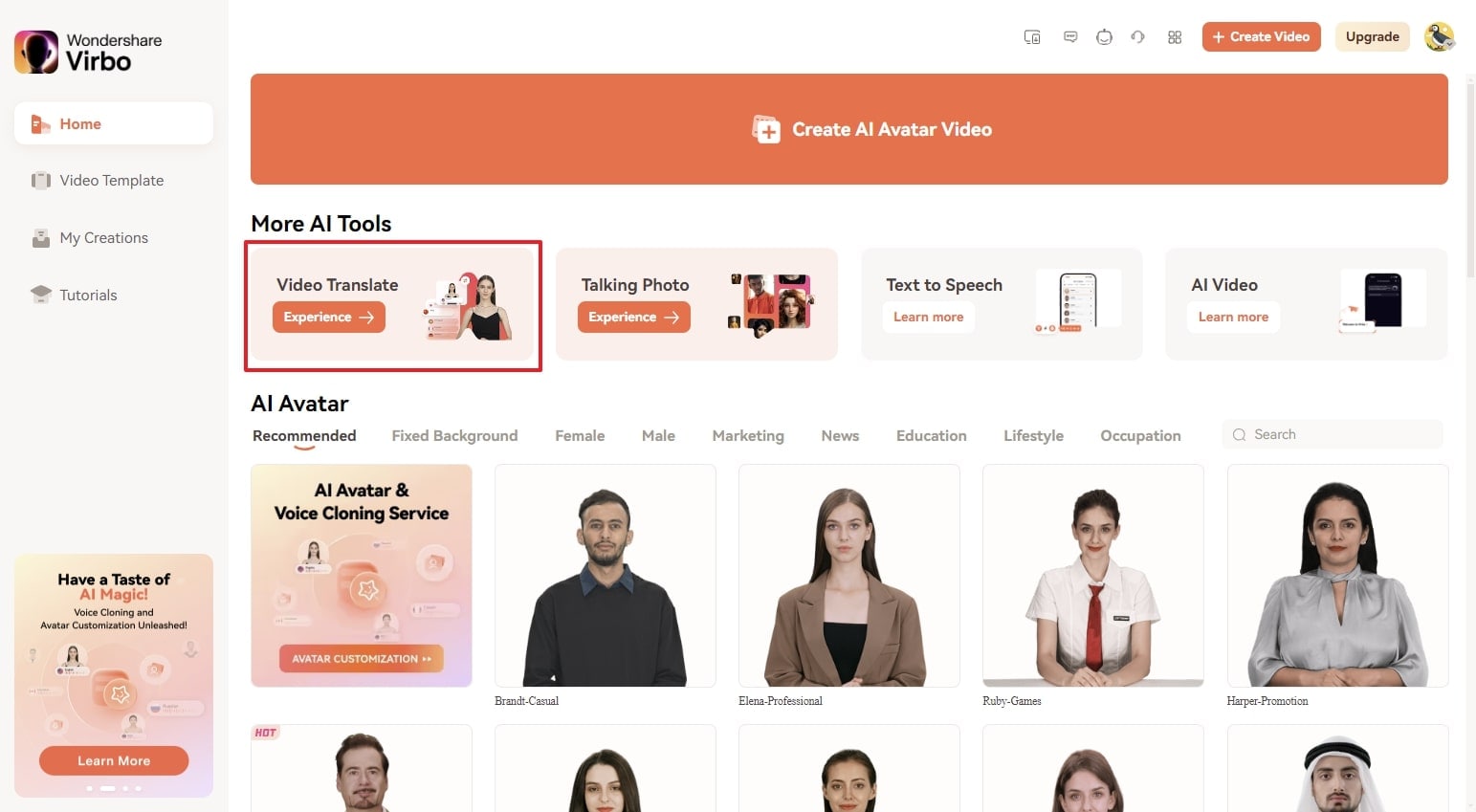
Choose Video Translator
Step 2. Perform the Video Translation
- To upload the video file for translation, press the “Click to upload video“ button, or you can use the drag-and-drop feature.
- Specify the “Original Video Language” and the “Target Language” and enable the required “Advanced Settings,” which are Lip-Sync, Subtitles, and Proofread Video Script.
- Finally, click the “Translate this video” button to change your video voice in the target language.
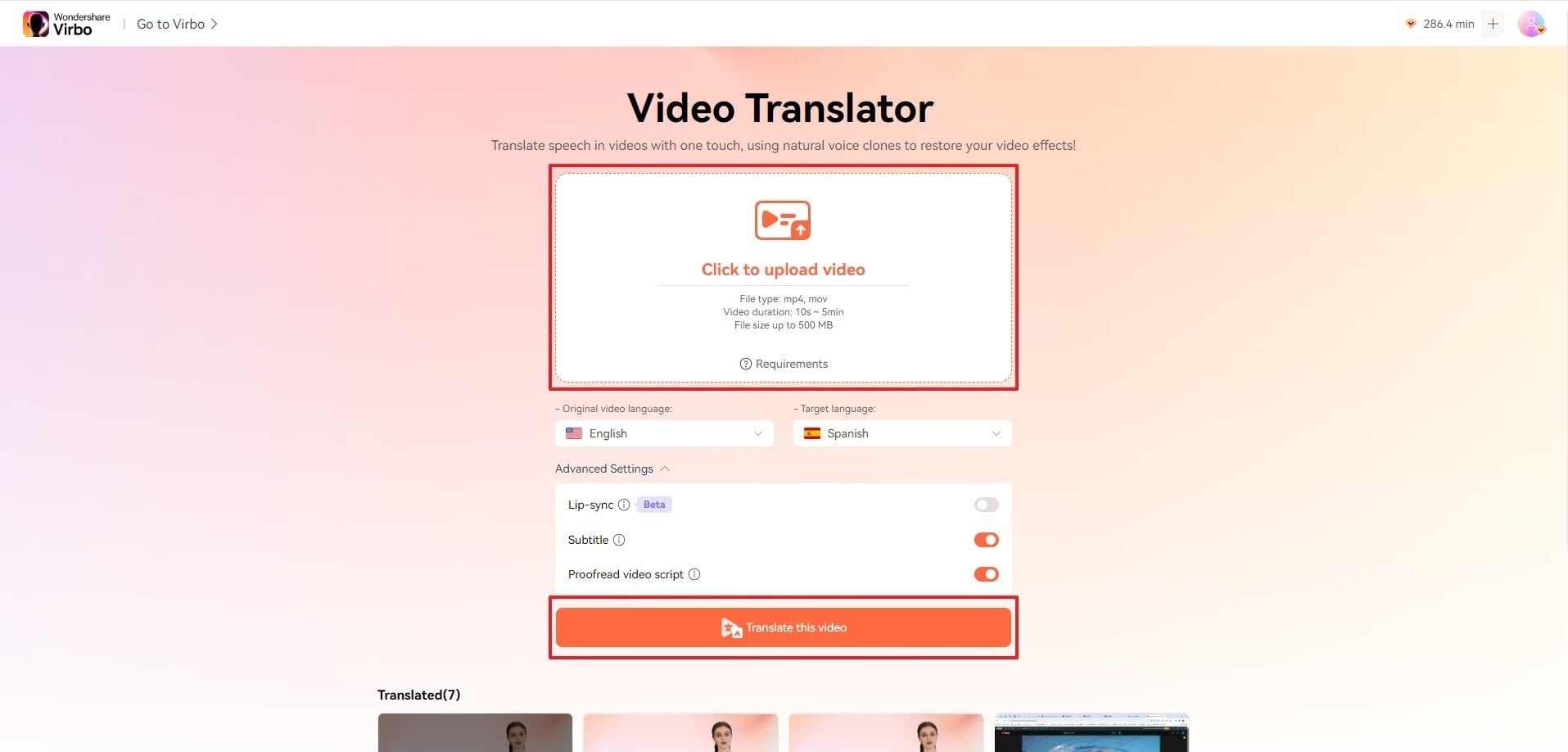
Perform Video Translation
Step 3. Proofread the Video Script
Proofread the translated video script to avoid any mistakes in the video. You can also export the subtitles file by tapping the “Download SRT” button. And then, click “Translate Video“
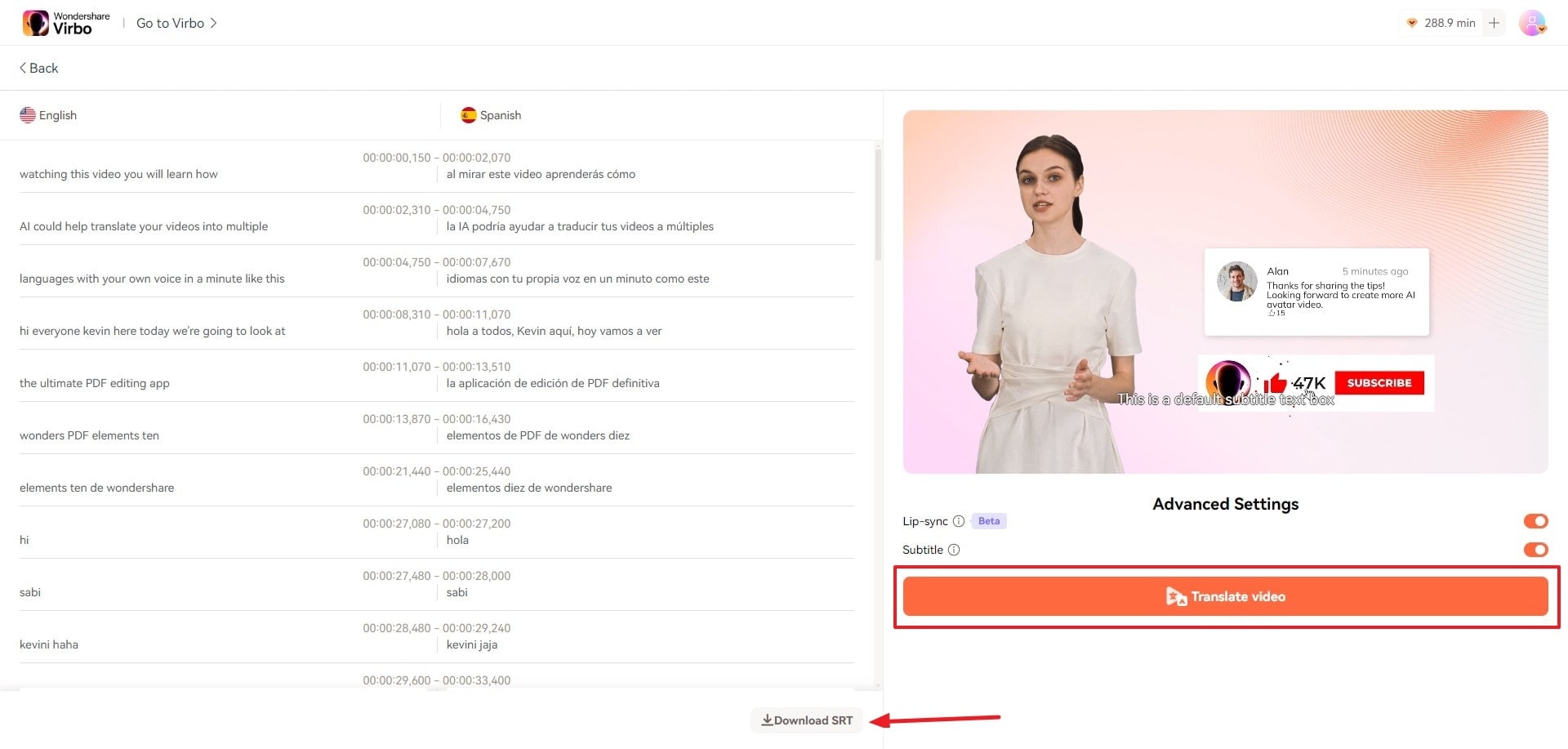
Proofread Script
Step 4. Proofread the Video Script
Preview the final version of the translated video and press the “Download Video” button to get it exported to your device.
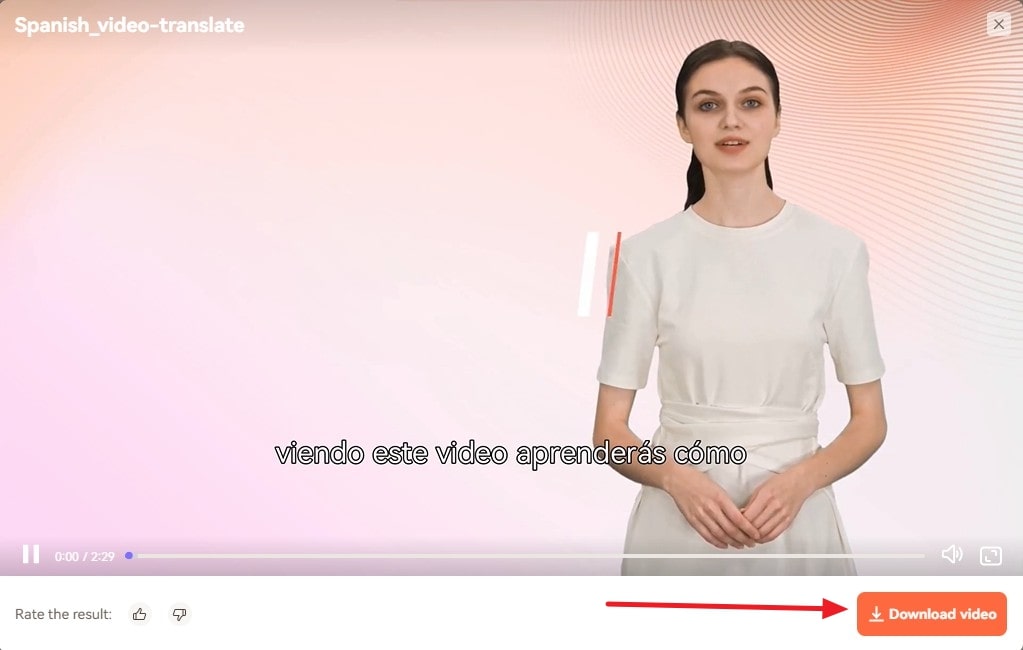
Download Video
FAQs about Video Translator
1Can I edit and export auto-generated subtitles?
Of course! You have the flexibility to modify and customize the generated subtitles to suit your preferences, and once done, you can seamlessly export the edited subtitle file.
2Is there a fee for using the Video Translator feature?
The Video Translator feature follows the Virbo subscription plan. This means that unsubscribed users can export a multilingual video of up to 2 minutes for free within 512MB storage space. For more information, please refer to the Virbo Subscription Plan>
3How accurate is the translation output?
The translation accuracy delivered by the Video Translator feature is remarkably high, thanks to the empowering capabilities of AI technology. The system utilizes advanced algorithms and machine learning to ensure precise and contextually relevant translations, enhancing the overall quality of the translated content.
02Perform the Video Translation
04Download the Translated Video
Step 1. Choose the Video Translate Feature
From the dashboard of Wondershare Virbo Online , choose the “Video Translator” feature under the “More AI Tools” section.
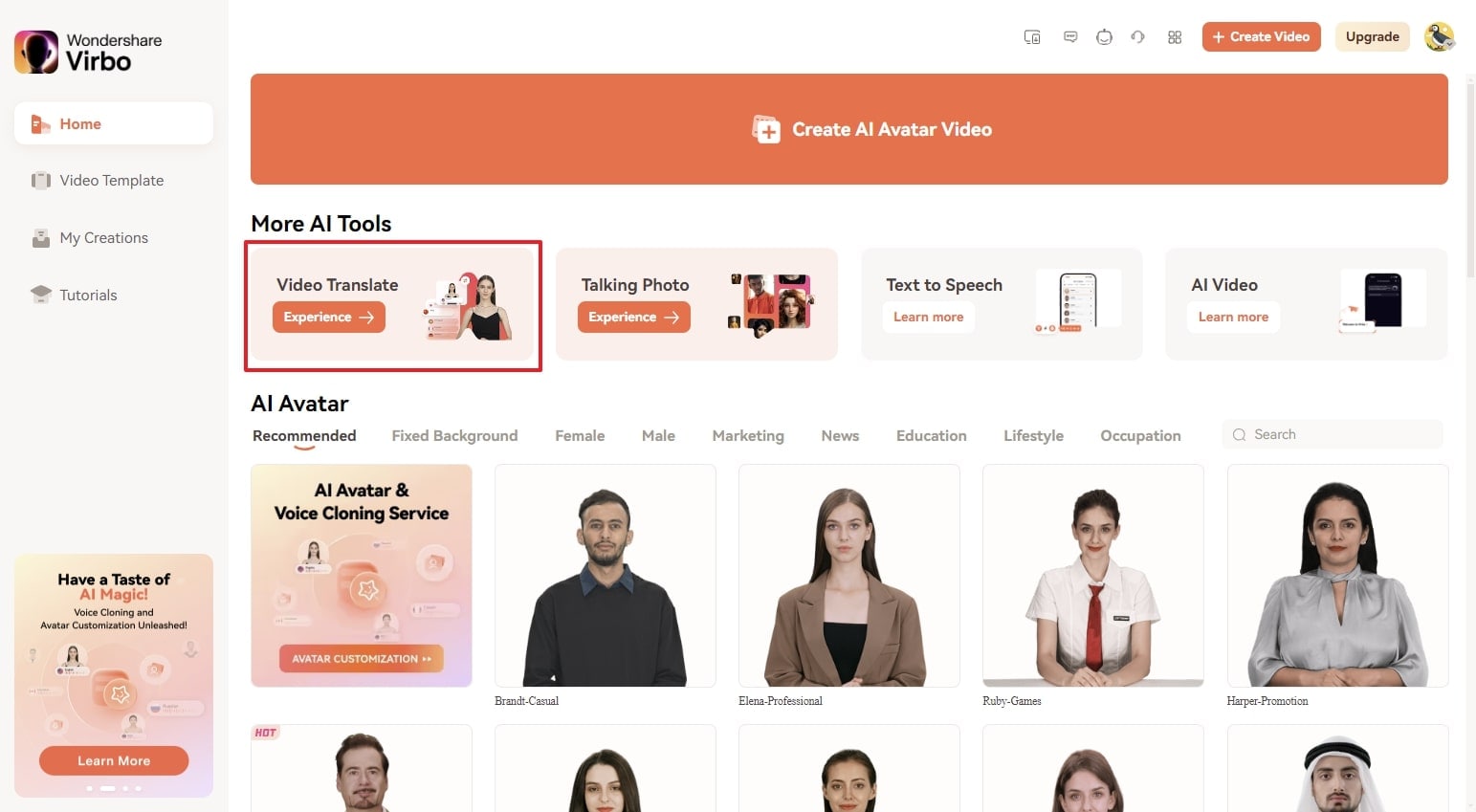
Choose Video Translator
Step 2. Perform the Video Translation
- To upload the video file for translation, press the “Click to upload video“ button, or you can use the drag-and-drop feature.
- Specify the “Original Video Language” and the “Target Language” and enable the required “Advanced Settings,” which are Lip-Sync, Subtitles, and Proofread Video Script.
- Finally, click the “Translate this video” button to change your video voice in the target language.
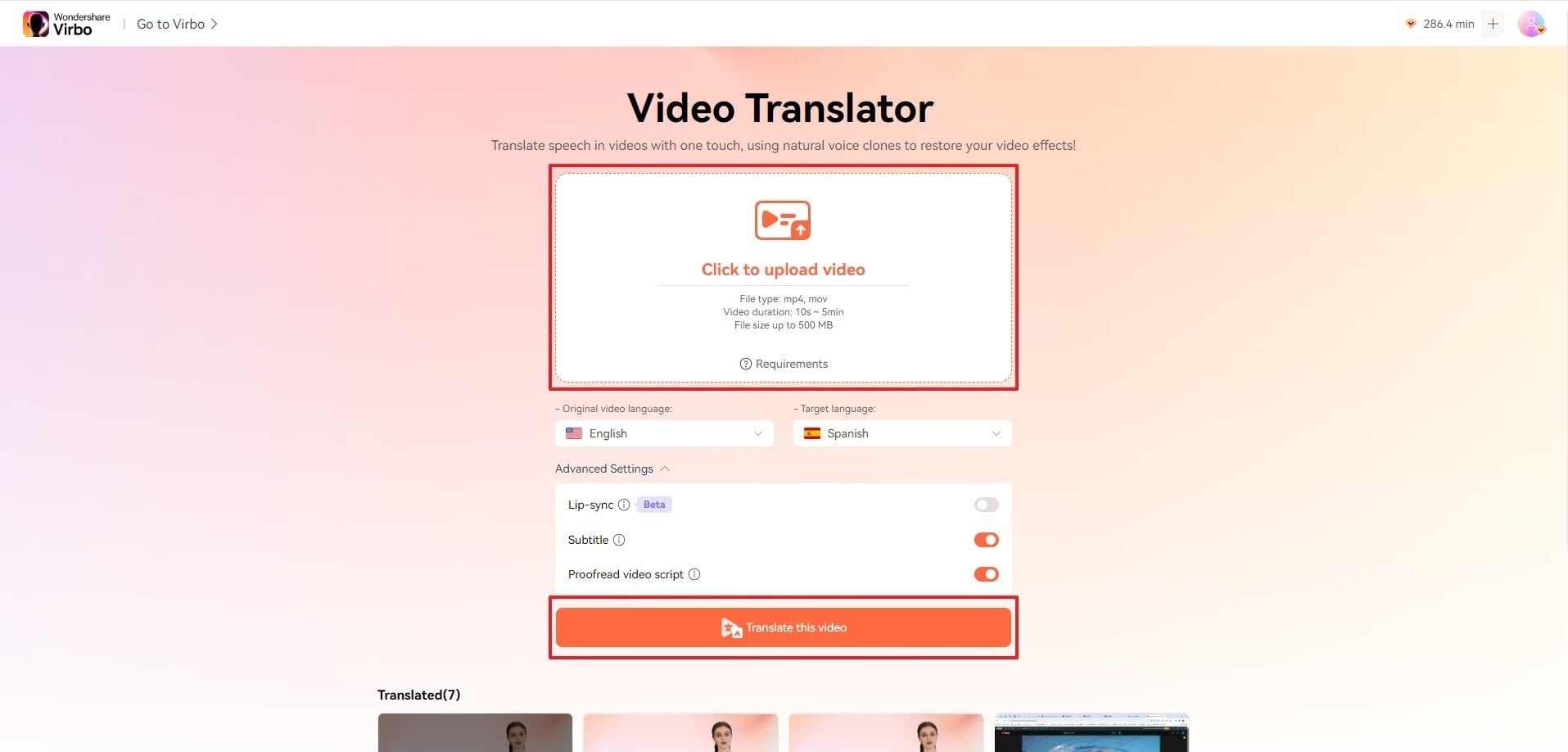
Perform Video Translation
Step 3. Proofread the Video Script
Proofread the translated video script to avoid any mistakes in the video. You can also export the subtitles file by tapping the “Download SRT” button. And then, click “Translate Video“
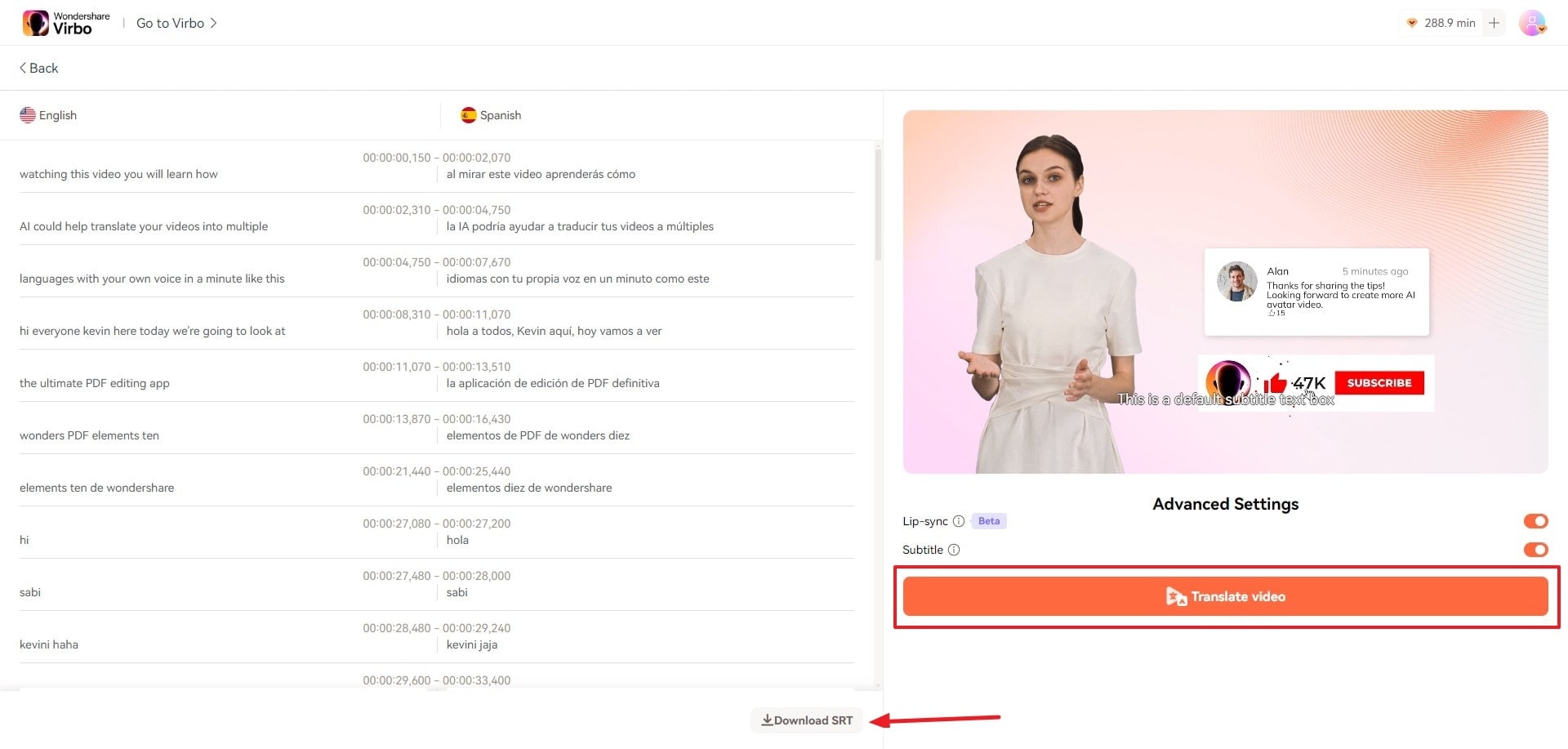
Proofread Script
Step 4. Proofread the Video Script
Preview the final version of the translated video and press the “Download Video” button to get it exported to your device.
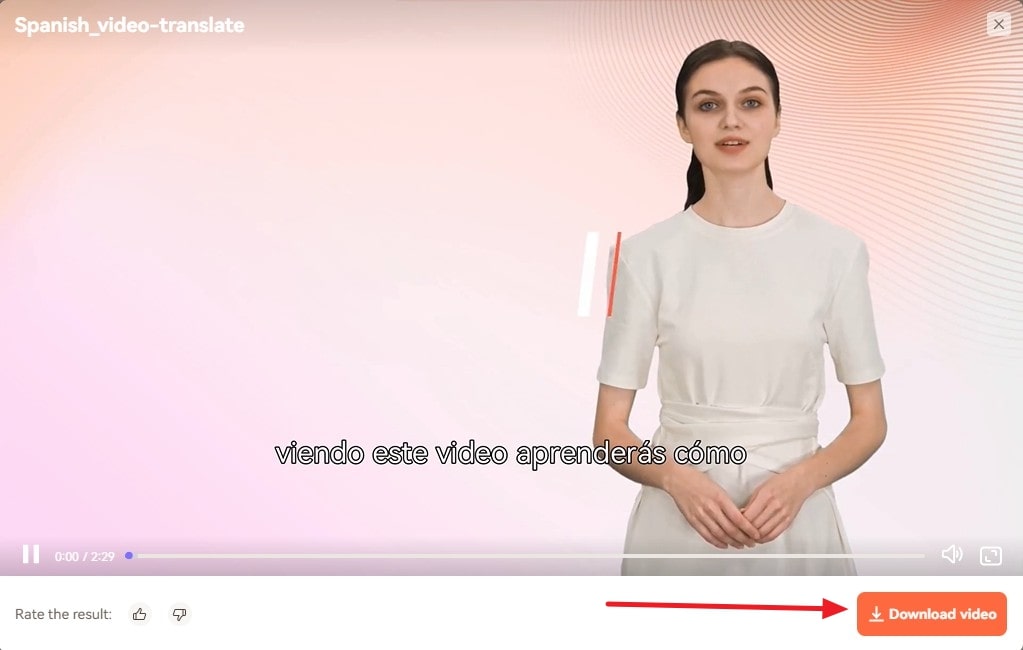
Download Video
FAQs about Video Translator
1Can I edit and export auto-generated subtitles?
Of course! You have the flexibility to modify and customize the generated subtitles to suit your preferences, and once done, you can seamlessly export the edited subtitle file.
2Is there a fee for using the Video Translator feature?
The Video Translator feature follows the Virbo subscription plan. This means that unsubscribed users can export a multilingual video of up to 2 minutes for free within 512MB storage space. For more information, please refer to the Virbo Subscription Plan>
3How accurate is the translation output?
The translation accuracy delivered by the Video Translator feature is remarkably high, thanks to the empowering capabilities of AI technology. The system utilizes advanced algorithms and machine learning to ensure precise and contextually relevant translations, enhancing the overall quality of the translated content.
How To Create Video From Text Easily [Step-by-Step]
Artificial Intelligence or AI has revolutionized video creation, making it faster and easier for creators to produce a video within minutes. Throughalgorithms and neural networks , you can nowgenerate videos from text .
OpenAI’s Sora, for example, has been a hot topic for its ability to create ultra-realistic videos from text. This technology has the potential to transform the way we approach content creation across numerous industries. Creators of all backgrounds and skill levels can create professional-looking content with minimal effort.
If you are interested in this new technology, this article will provide you with insights and practical steps onhow to create videos from text .
Part 1. How To Use OpenAI’s Sora Video Generator
While Sora is the most advanced and leading video-to-text AI generator by far, it’s currently only accessible to “red team” researchers and not available to the public. OpenAI has not yet specified a public release date for Sora, though it is likely to be sometime in 2024.
Once it’s available to use for the public, you can use Sora on theirofficial website . Follow these steps onhow to use OpenAI’s Sora video generator :
- Step 1: Write the prompt
You will need to start providing a detailed written prompt outlining the content you wish to see in your video. This prompt could include descriptions of scenes or any specific visual elements you envision.
- Step 2: Generate the AI video (max. 1 minute)
After submitting your written prompt, Sora’s AI model will analyze and interpret your text, generating a video that encapsulates the essence of your prompt. The resulting video will last no longer than one minute.
- Step 3: How to create longer videos
For those who want to produce longer videos, you may need to add additional details or scenes and synchronize them with the desired frame count to create a cohesive narrative.
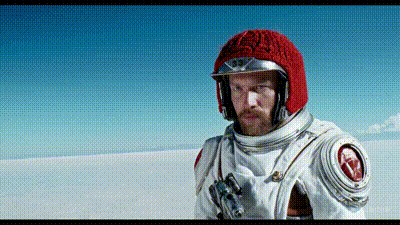
Part 2. Sora Alternative: How To Create Video From Text
If you’re seeking an alternative to Sora forcreating videos from text , you can try using invideo.io. Invideo.io presents itself as an effective text-to-video generator tool designed to transform textual content effortlessly into video.
InVideo.io features:
- Accessibility through mobile apps for convenient video creation on the go
- Live chat support
- Collaboration tools that facilitate teamwork and shared project management
- An extensive library boasting a diverse collection of videos, stock photos, and music tracks
How tocreate video from text with ease:
- Step 1: Go to the invidio.io website and create an account.
Tocreate videos from text with invideo AI, you’ll need to create an account on itswebsite . Once you are signed in, access its text-to-video AI tool to begin creating your videos.
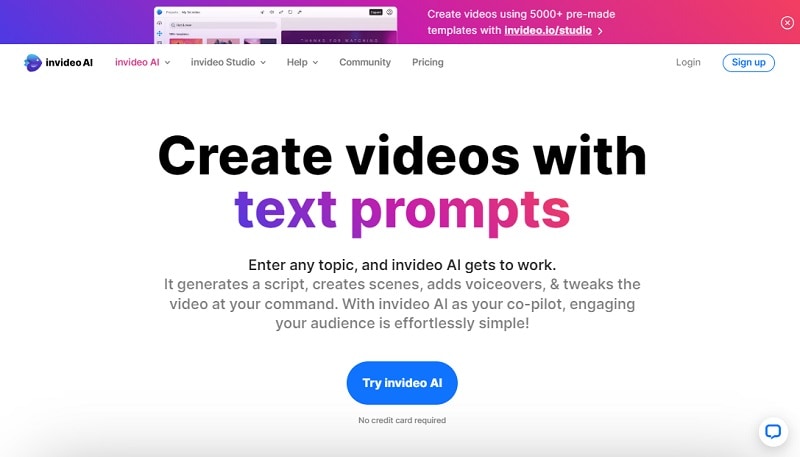
- Step 2: Input the text prompt.
Once you are on the interface, you can input your prompt. Give clear and detailed instructions for optimal results, and click the “Generate a video” button to proceed.
For example, we will use this prompt to generate the video:
A realistic video showcasing the evolution of urban landscapes from the 20th century to the present day, highlighting architectural styles, infrastructure advancements, and societal changes. Incorporate visuals of iconic buildings, city skylines, transportation systems, and cultural landmarks to illustrate the transformation over time.
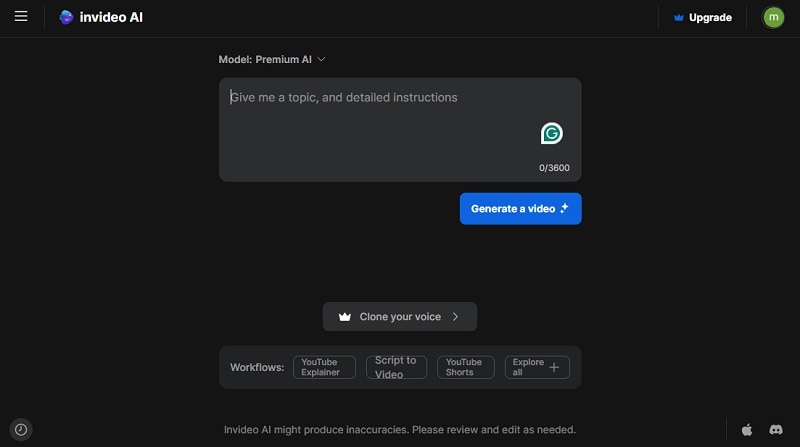
- Step 3: Adjust the settings.
The tool will then analyze your text prompt. Then, you’ll get to rename the title and choose the audience, look and feel, as well as which platform to use. Click continue and allow for a few minutes until it is finished generating the video.
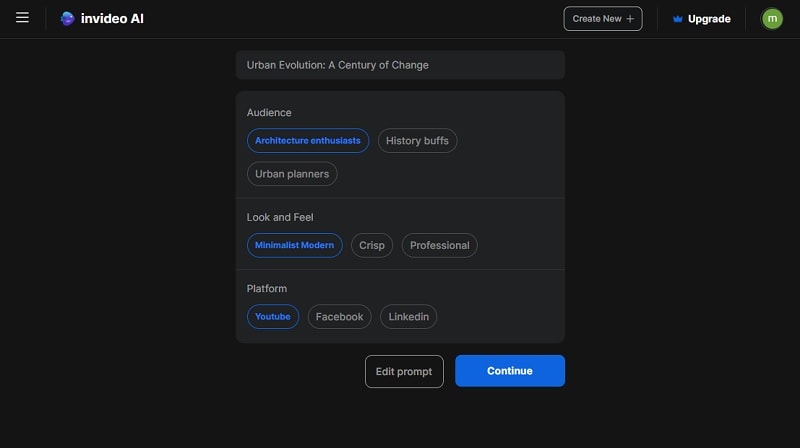
- Step 4: Finalize and export the generated video.
Once your video is completed, you can edit it further by giving the command in the box under your video. You can also edit your script or add your own footage by clicking “Edit.” After you are satisfied with the result, click Export to download the video.
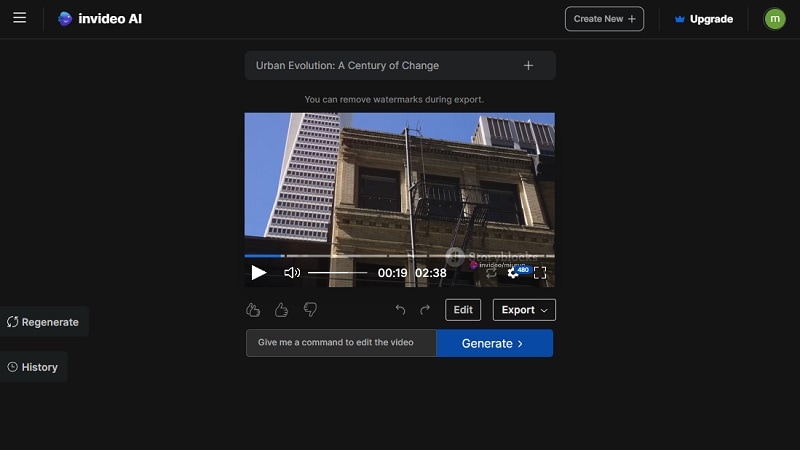
Note: The free version of InVideo includes a watermark. To remove the watermark, you can subscribe to one of their plans.
Part 3. Tips for Writing Prompts To Generate Videos From Text
The key tocreating AI videos from text is a good prompt. Unlike text-to-image generators, creating video prompts needs greater detail and clarity. With a good prompt, you can effectively guide the AI model in understanding the desired visual elements, narrative structure, and emotional context of the video.
Here, we list a few tips to create good prompts for generating videos from text:
- Provide context
When crafting your AI video prompt, include specific information such as desired style, target audience, intended platform for posting (e.g., YouTube), and preferred tone (e.g., casual or formal). You can also indicate if you want high-definition video, like 4K videos.
- Be clear and specific
Although providing details is important, avoid unnecessary things that could confuse AI text-to-video generators. Keep your prompt clear and focused to ensure the AI understands your instructions accurately.
- Use descriptive language
Given that the AI will transform your text into videos, use descriptive language to depict characters, settings, actions, and objects vividly. This will help the AI create a more accurate representation of your vision.
- Incorporate keywords
Some AI video prompt platforms may support the use of tags or keywords to help generate video according to our intent. Use these keywords to influence the AI’s output effectively.
- Structure the prompt effectively
Organize your prompt in a logical manner to ensure clarity and coherence. Start with an introductory sentence that summarizes the main idea or theme of the video. Then, break down the key elements or scenes you want to include.
Moreover, pay attention to scene transitions. In case you need multiple scenes, make sure they transition smoothly to maintain a coherent flow whengenerating videos from text .
Part 4. How To Convert Video to Text Easily with Video-to-Text Tool
To elevate your video further, you can convert your video to text easily usingWondershare Virbo’s Video Translator tool, which functions as a reliable video-to-text generator. You can add subtitles, captions, or transcriptions to your videos within minutes.
Some key features of Virbo’s Video Translator tool are:
- Accommodates translation into more than 20 languages
- Automatically transcribes and synchronizes lip movements into multiple languages
- Accessible on different platforms (Android/iOS/Windows/web)
- High accuracy in converting spoken dialogue into written text
How to use Wondershare Virbos’s Video Translator tool:
- Step 1: Install and launch Wondershare Virbo.
If you haven’t, download and install Wondershare Virbo on your computer and launch the software. Then, select the Video Translator tool within the interface.
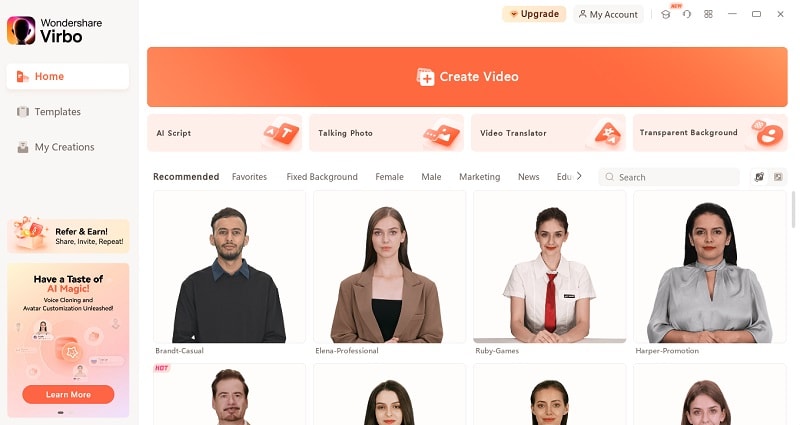
Get Started Online Free Download
- Step 2: Upload your video and adjust the settings.
Click on the designated box to upload your video file. Then, select the languages for both the original content and the desired translations. You can also opt to include subtitles or synchronize lip movements as per your preference. Click “Translate Video” to proceed.
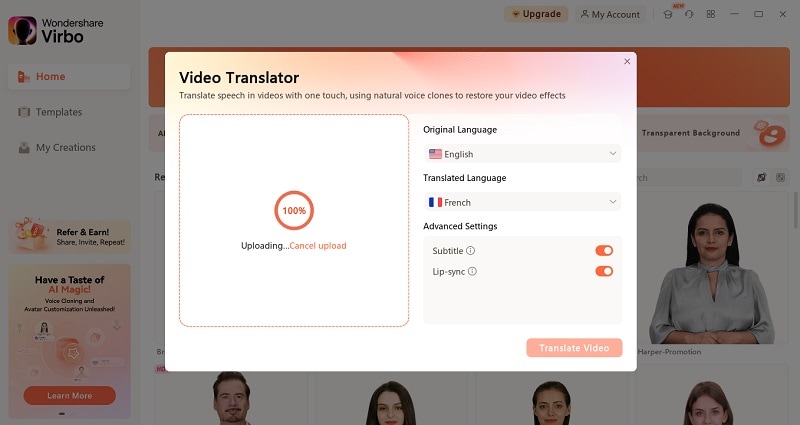
- Step 3: Preview and download the video.
After a few minutes, you will get to see and preview the video result. Once satisfied, click the download button to save the video.
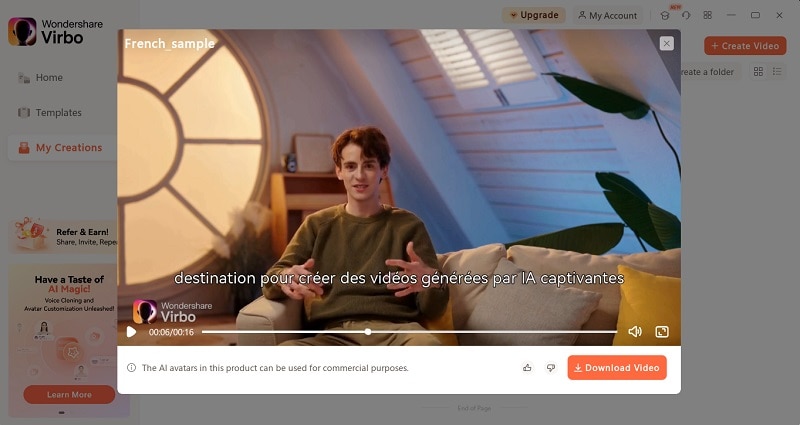
Conclusion
The advent of AI has ushered in a new era of video creation, where generating videos from text has become a reality. OpenAI’s Sora stands as a prime example of this transformative technology. This AI model offers the promise of ultra-realistic video generation from textual prompts.
In this article, we have coveredhow to create video from text in easy ways, so you can stay ahead in harnessing the power of AI. Moreover, tools like Wondershare Virbo’s Video Translator also use AI to enhance the video production process further by converting videos into text.
With the right tools and knowledge, you can unlock endless possibilities in video production and elevate your content to new heights.
Talking Photo
Talking Photo
Have you ever wanted to create a video using your favorite photos to express your ideas? Virbo’s Talking Photo can fulfill your wish! This feature allows you to make photos speaking or even generate videos using preset images or photos uploaded from your device. By following our instructions, you will quickly learn how to operate.
02Use Your Still Photos to Create Videos
Way 1: Simply Bring Your Photos to Life with 2 Steps
Simply input your script (or use Virbo’s AI feature to generate one), choose the voice-over, and export the video to achieve the desired effect! You can also record audio online or upload your own recordings to make your photos speak.
Step 1. Choose Talking Photo
Download and install Wondershare Virbo on your computer and click “Talking Photo” to bring photos to life.
Make Photos Speak Make Photos Speak
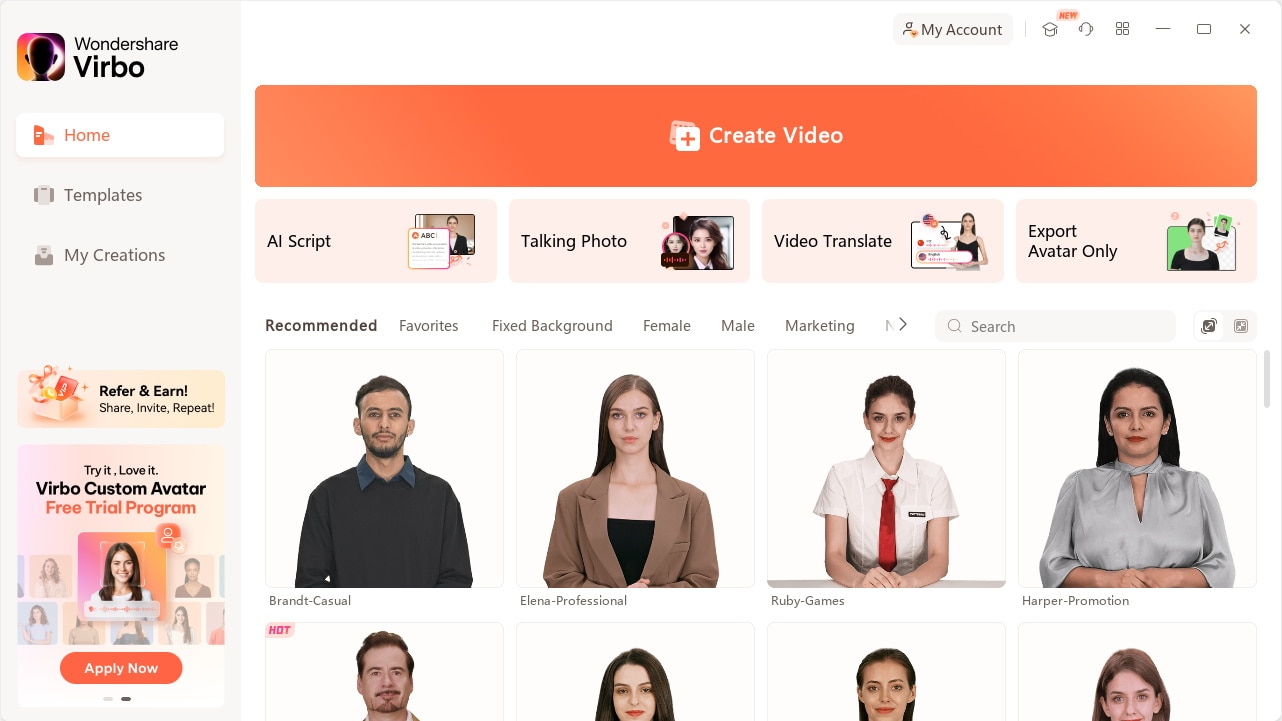
Click Talking Photo
Pick a template or click “Upload Picture” to upload your own picture and tap “Next”.
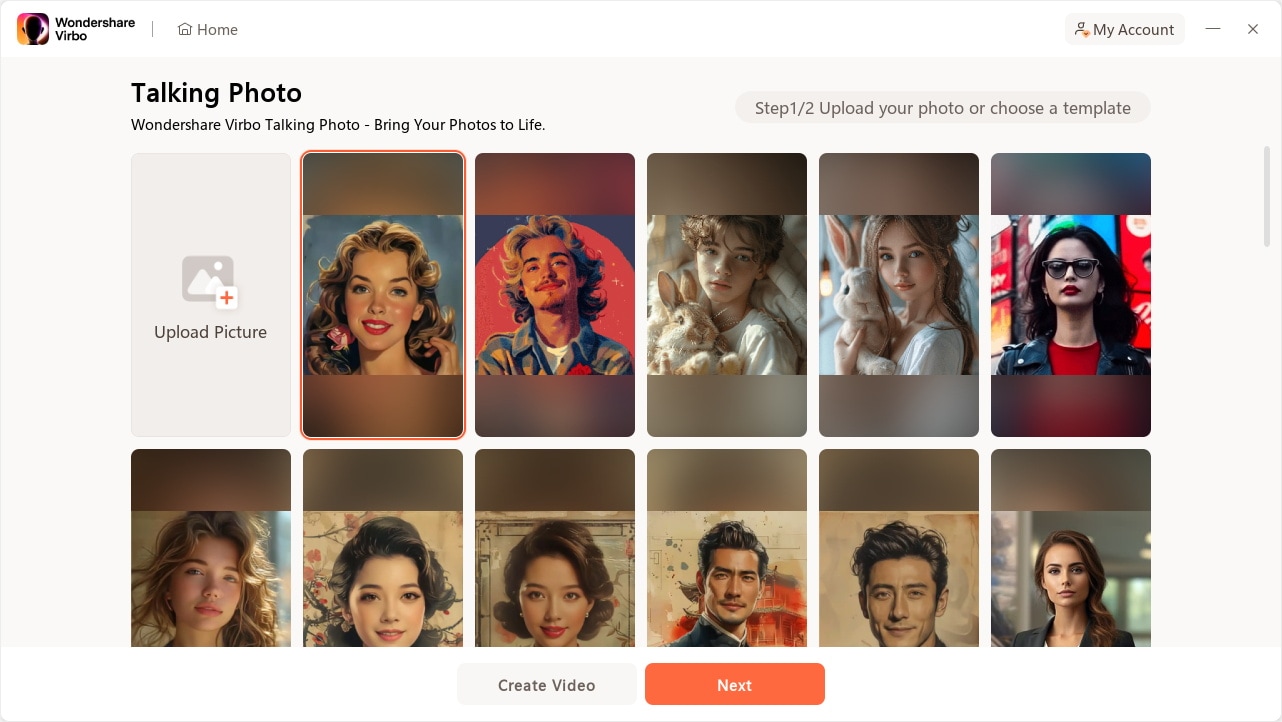
Create Next Button
Step 2. Input Text and Set A Voiceover
Enter your voiceover script or click the ‘Audio Upload’ to import an audio file as the voiceover.
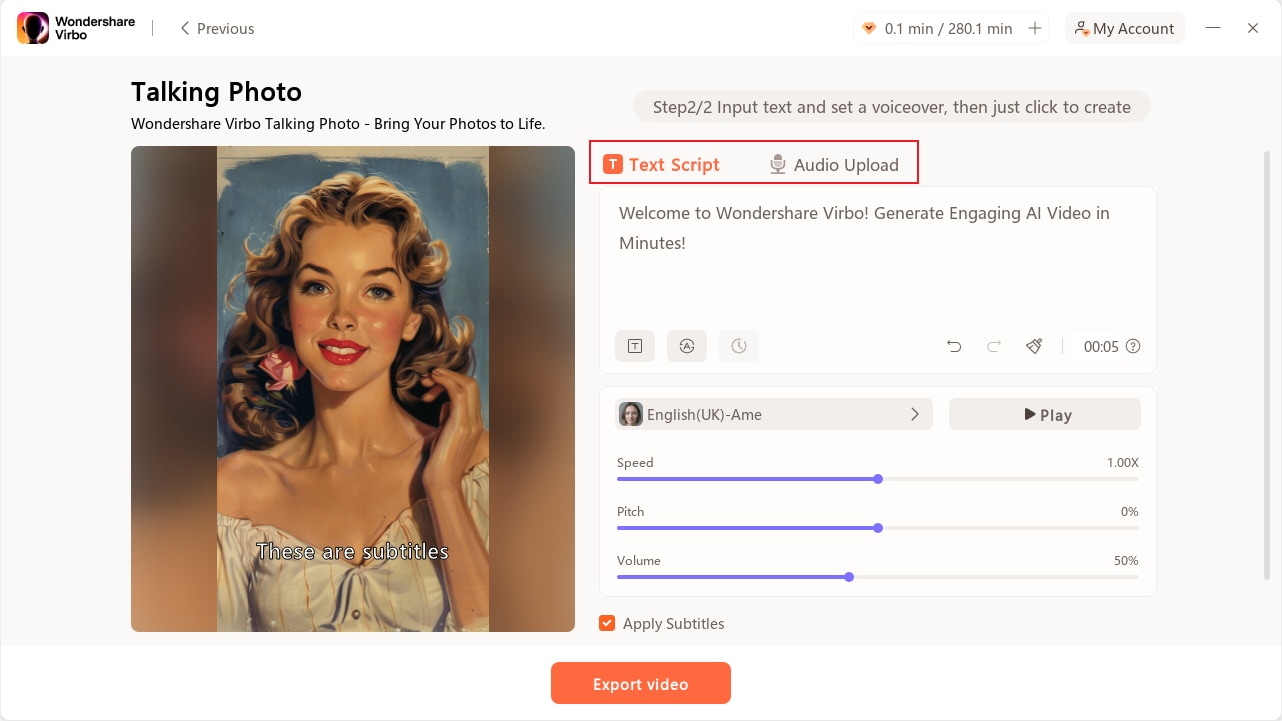
Input Script
After entering your voiceover script, you can customize the language, and adjust playback speed, pitch, and volume.
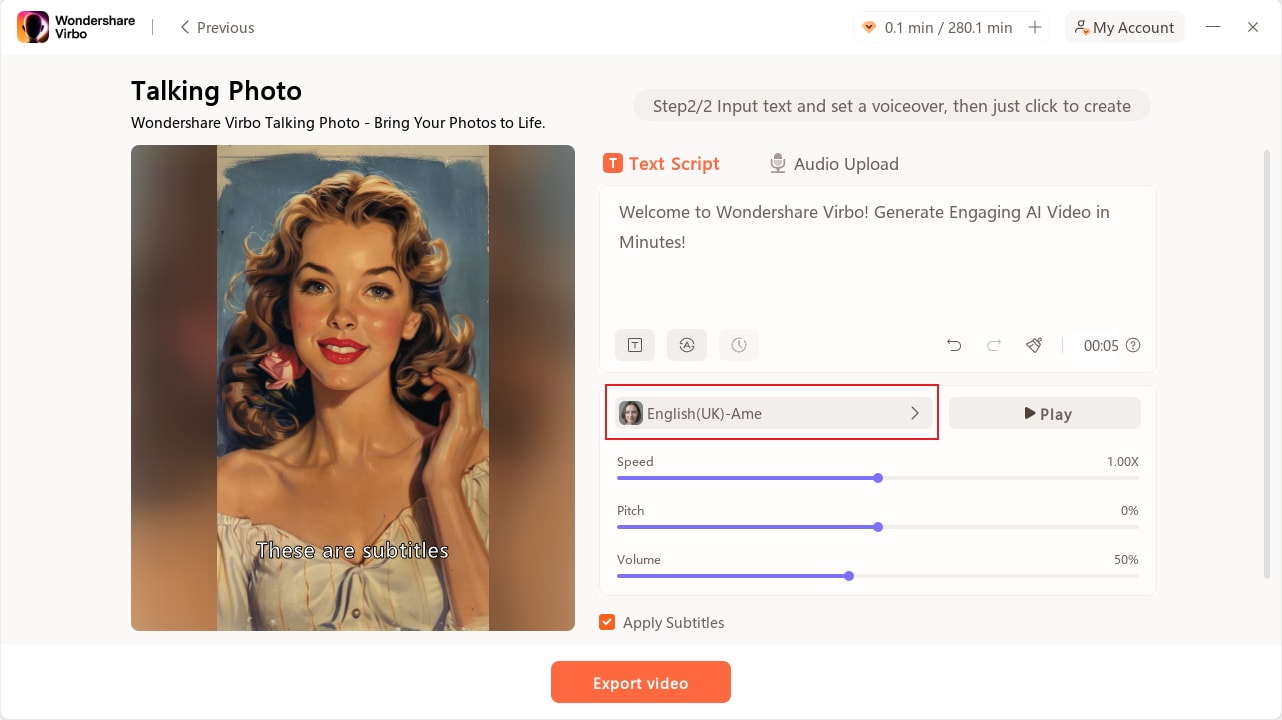
Edit Voiceover
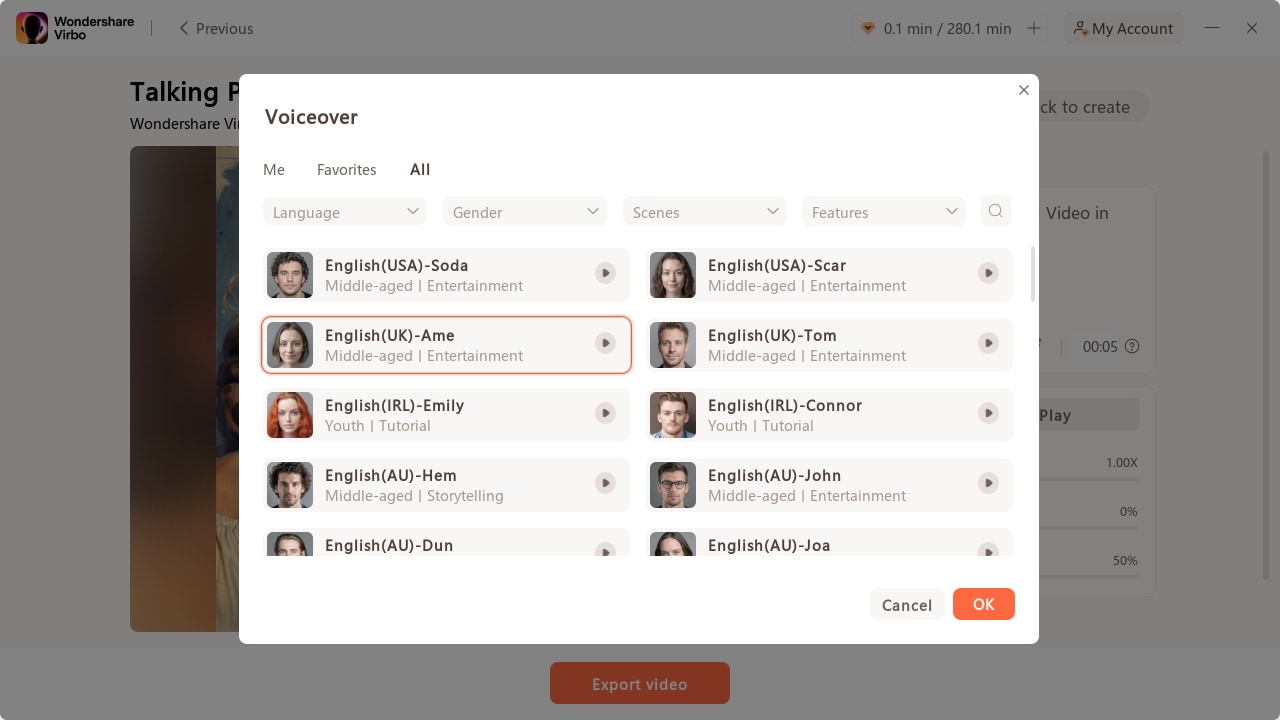
Choose Voiceover
Check “Background Music” to add or upload background music, or add subtitles by checking “Apply Subtitles”.
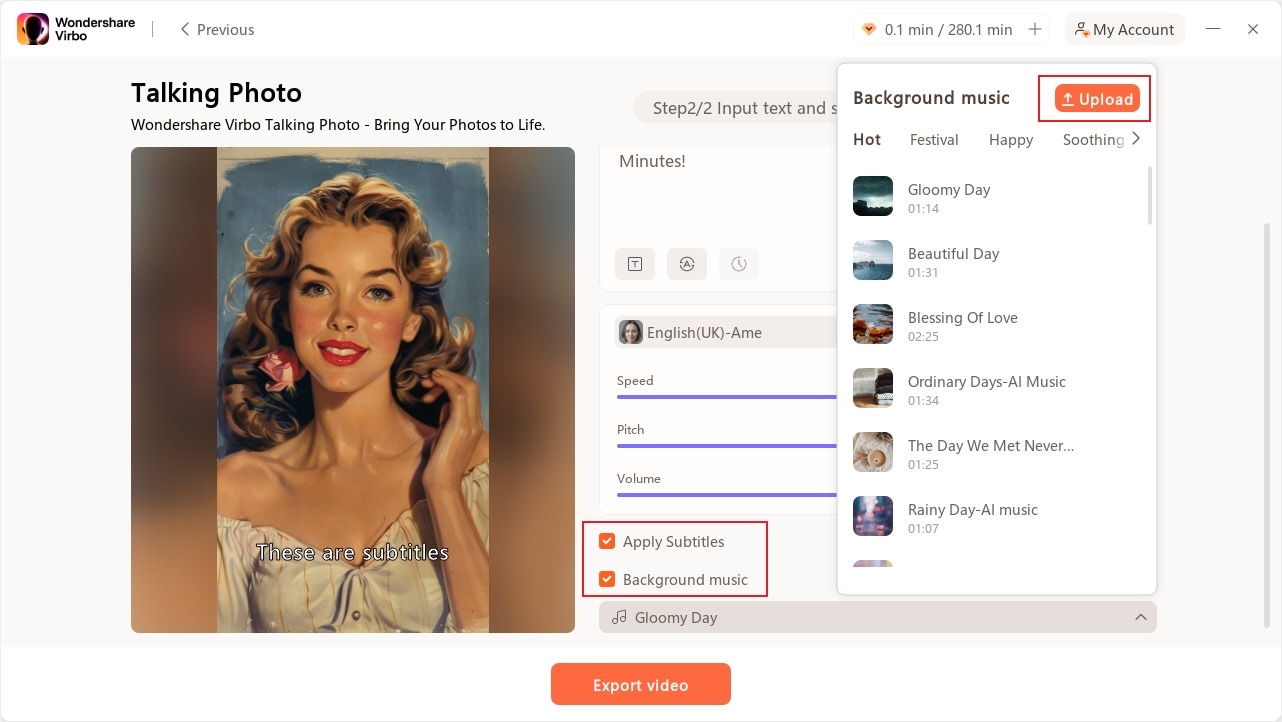
Apply Subtitles And Add Background Music
Step 3. Export Talking Photo
Now, you can click “Export Video” to export the talking photo. Wait for export successfully and then you will see it under “My Creations”.
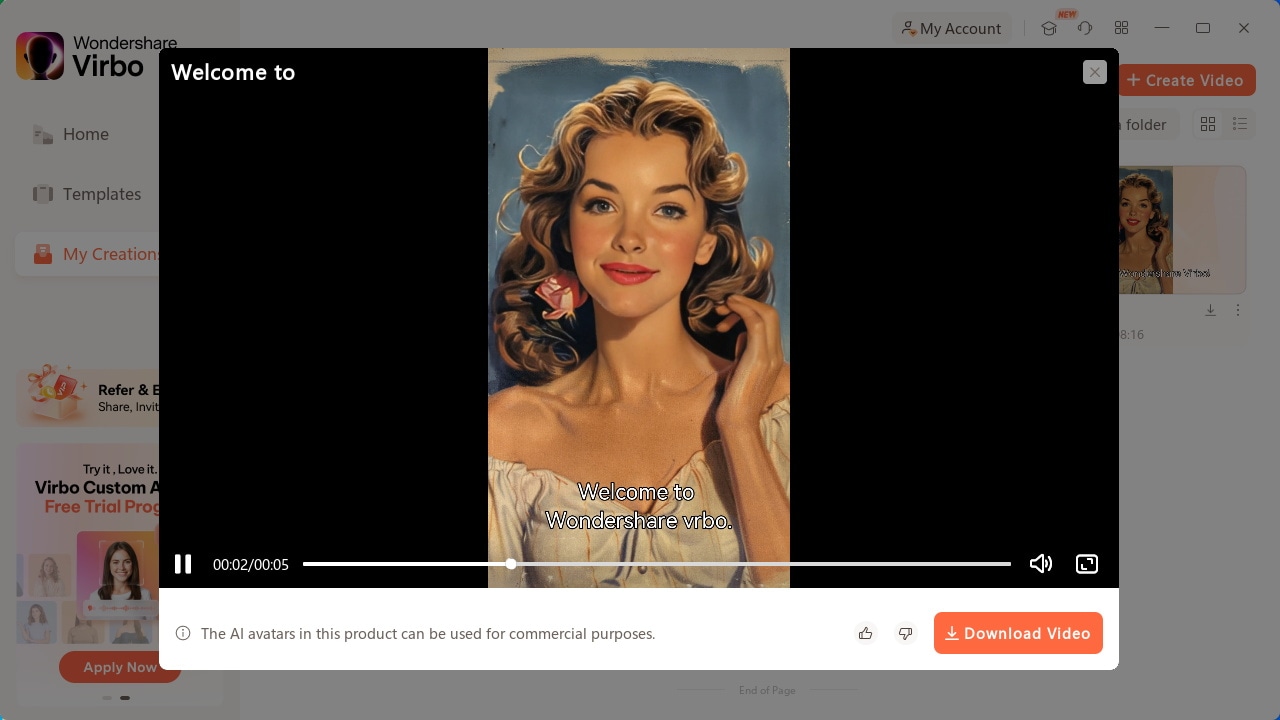
Download Talking Photo
Make Photos Speak Make Photos Speak
Way 2: Use Your Still Photos to Create Videos
Want to create videos with your photo? You can view the following steps:
Step 1. Create a project
After clicking “Talking Photo” on the homepage, pick an image you desire or click “+” to upload an image and tap “Create Video” to start creating a new video.
Generate AI Video Free Generate AI Video Free
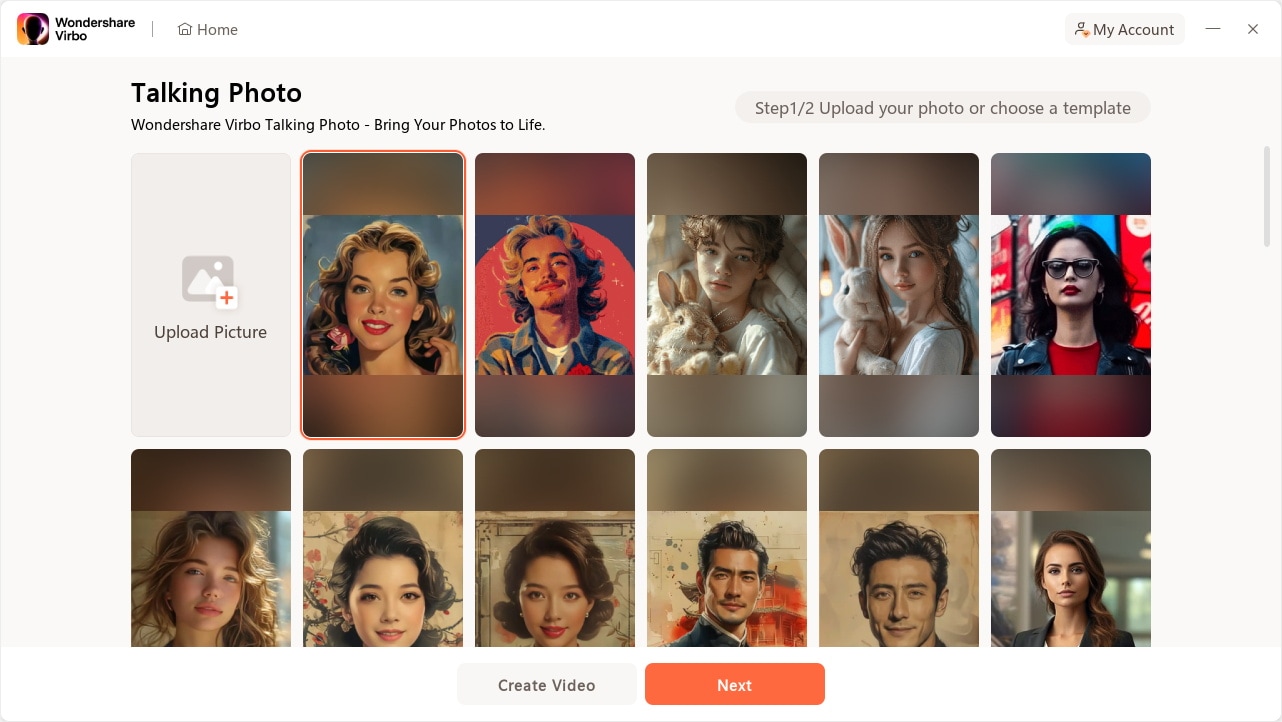
Create Video
Step 2. Edit video
Type/paste your voiceover script or click “Audio Upload” to upload/extract/record the audio as video script. You can choose different languages and adjust speed, pitch, and volume at the operation bar. You can also switch the background, add background music, or add subtitles.
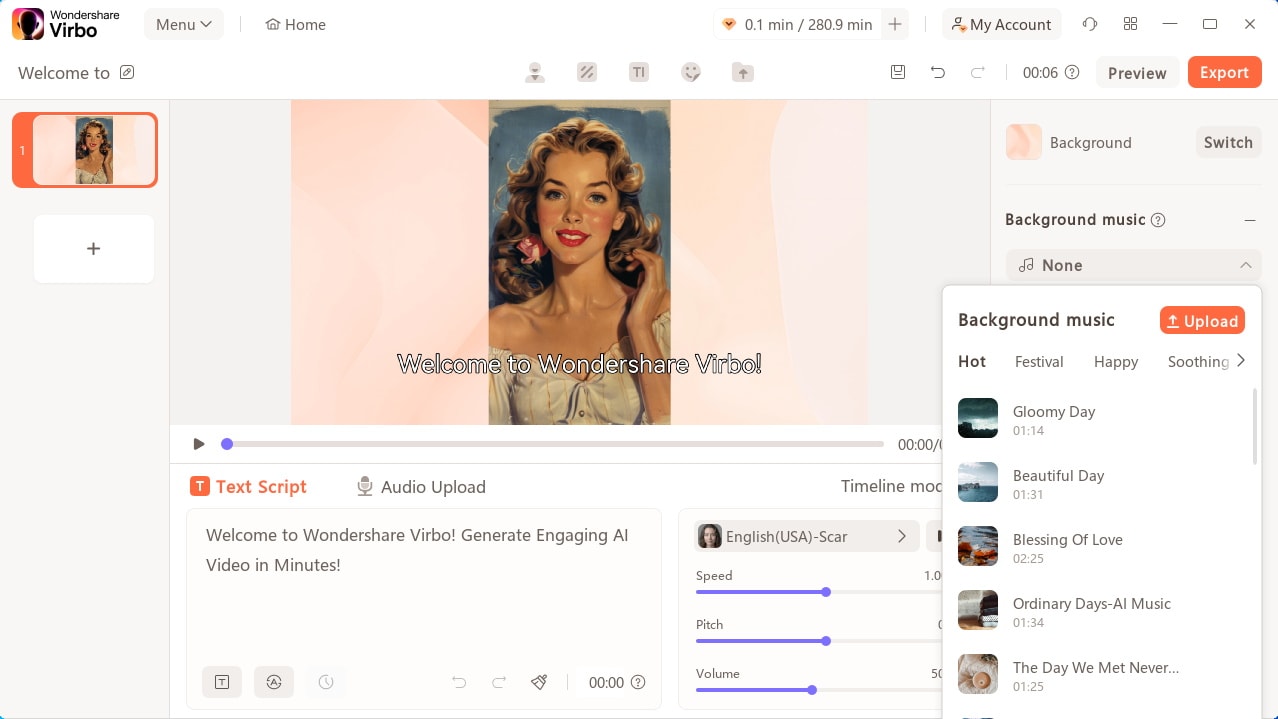
Edit Video
Step 3. Export video
Click preview to check the effect of your video. Once you are satisfied with the whole video, click “Export” to generate the video.
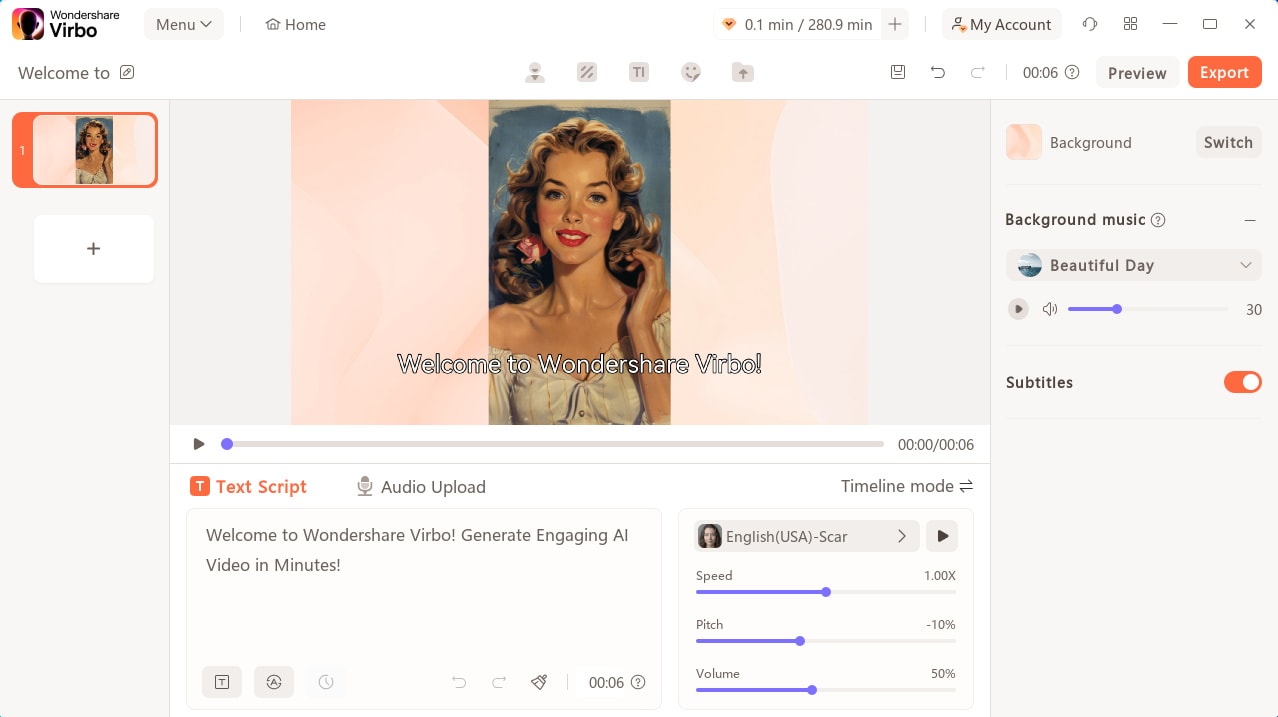
Export Video
The generated video will be shown on “My Creations”. You can view it and click “Download Video” to save it to your computer.
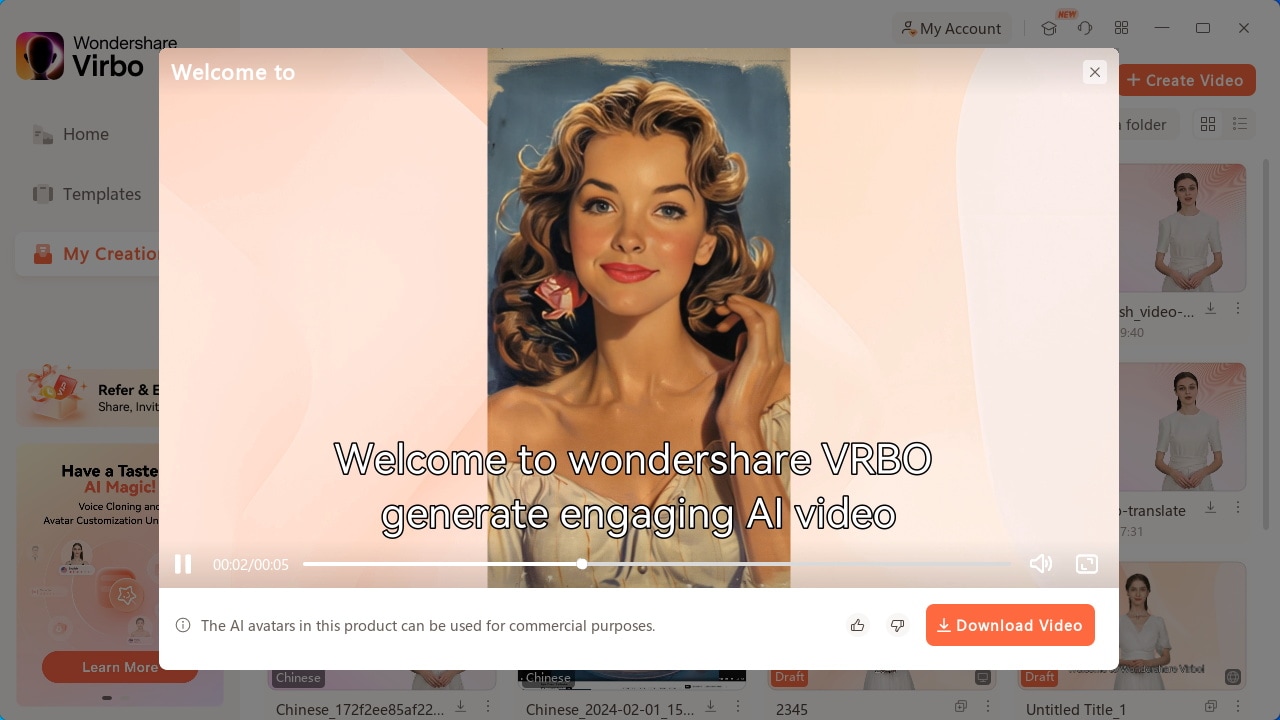
Download Video
Generate AI Video Free Generate AI Video Free
02Use Your Still Photos to Create Videos
Way 1: Simply Bring Your Photos to Life with 2 Steps
Simply input your script (or use Virbo’s AI feature to generate one), choose the voice-over, and export the video to achieve the desired effect! You can also record audio online or upload your own recordings to make your photos speak.
Step 1. Choose Talking Photo
Download and install Wondershare Virbo on your computer and click “Talking Photo” to bring photos to life.
Make Photos Speak Make Photos Speak
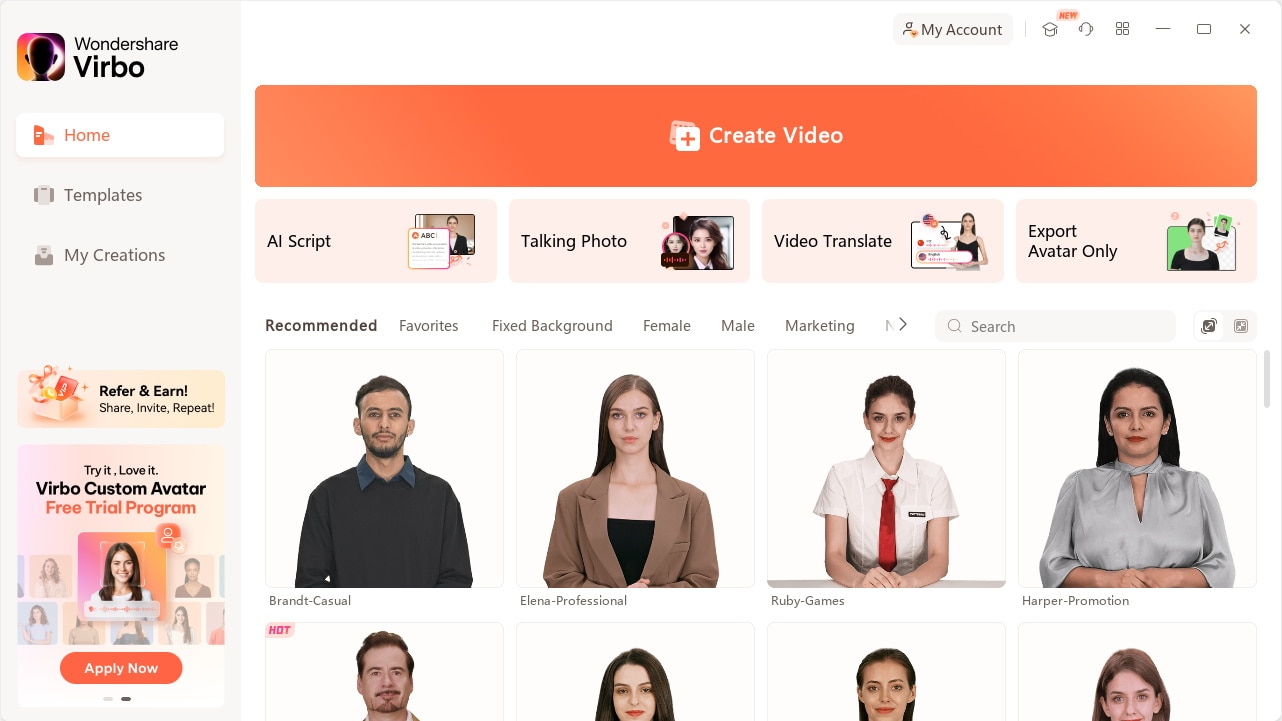
Click Talking Photo
Pick a template or click “Upload Picture” to upload your own picture and tap “Next”.
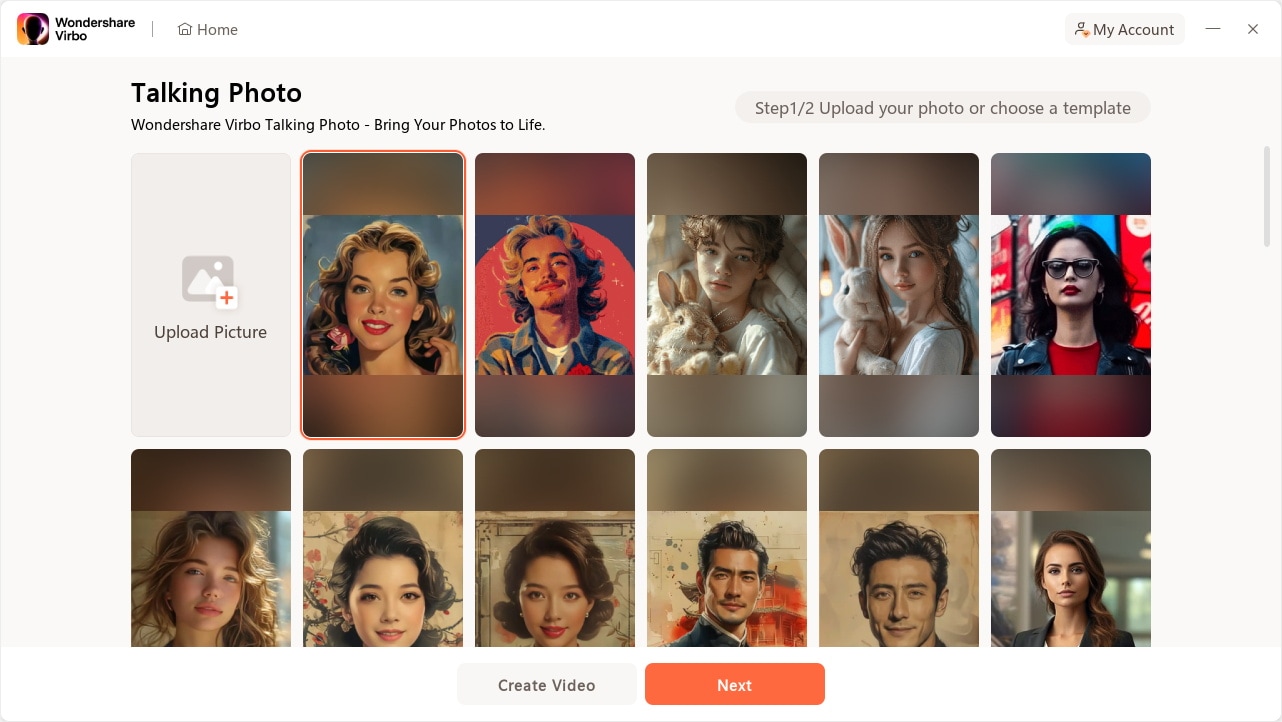
Create Next Button
Step 2. Input Text and Set A Voiceover
Enter your voiceover script or click the ‘Audio Upload’ to import an audio file as the voiceover.
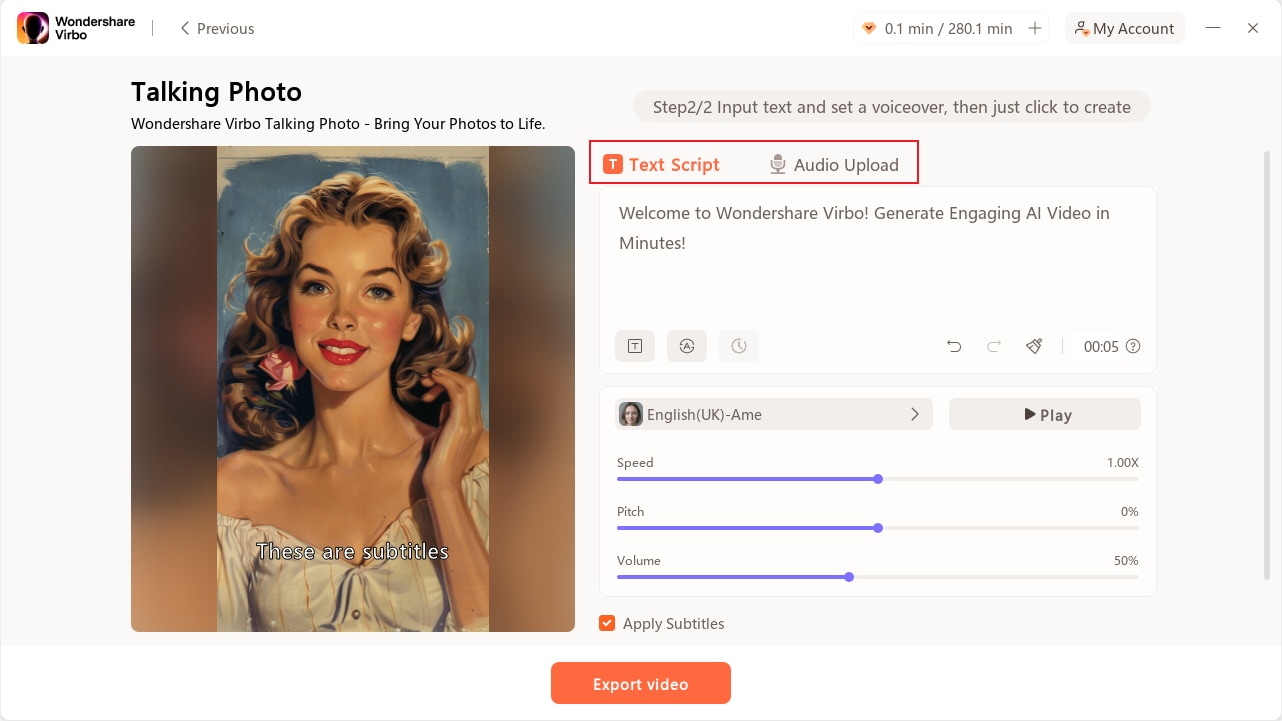
Input Script
After entering your voiceover script, you can customize the language, and adjust playback speed, pitch, and volume.
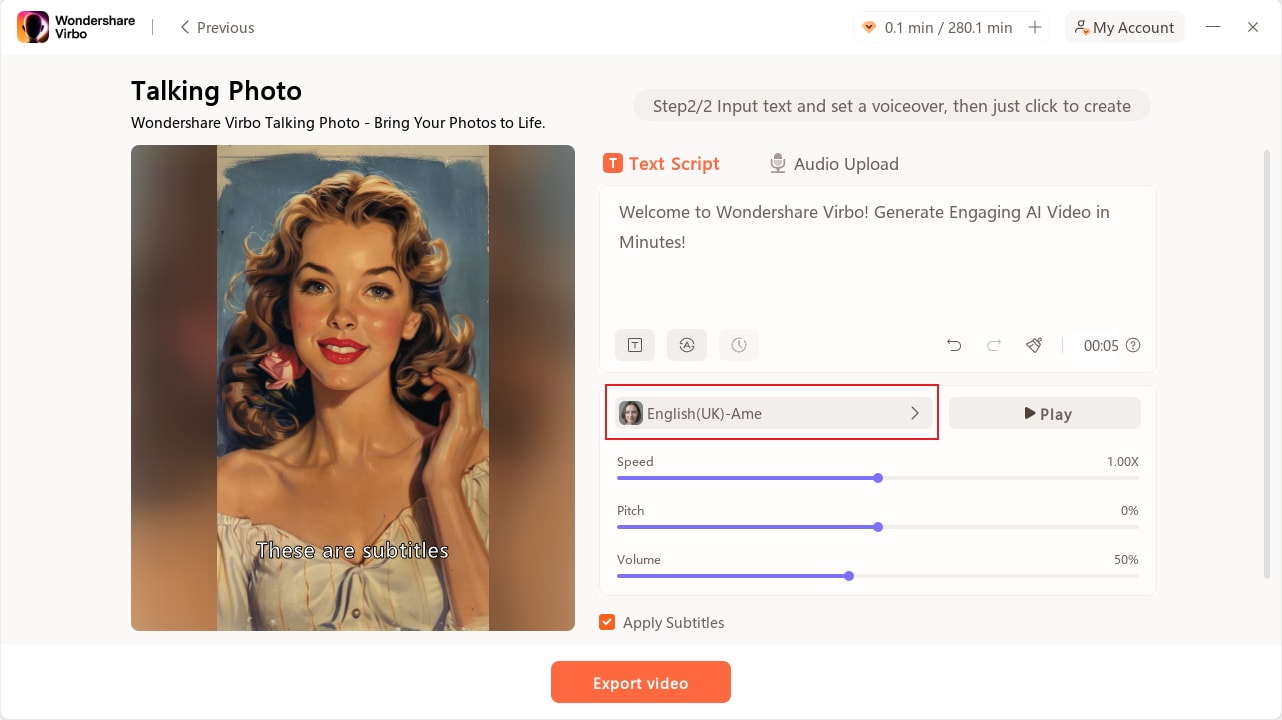
Edit Voiceover
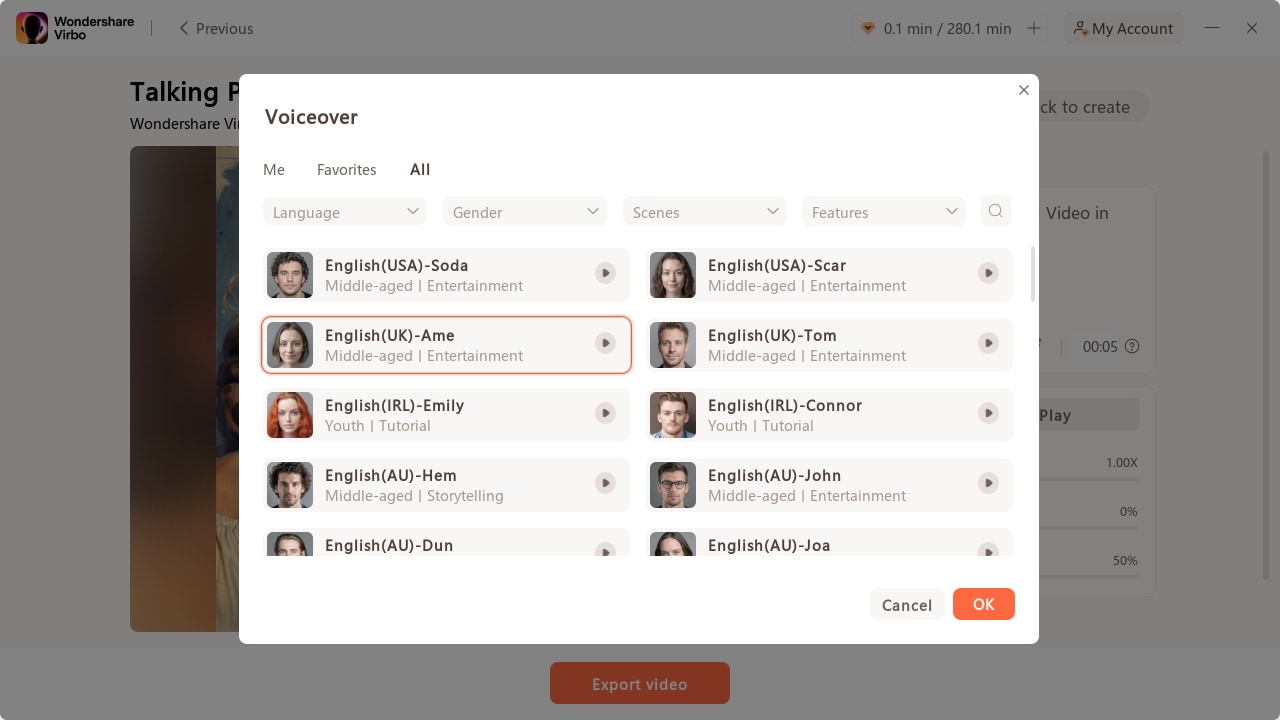
Choose Voiceover
Check “Background Music” to add or upload background music, or add subtitles by checking “Apply Subtitles”.
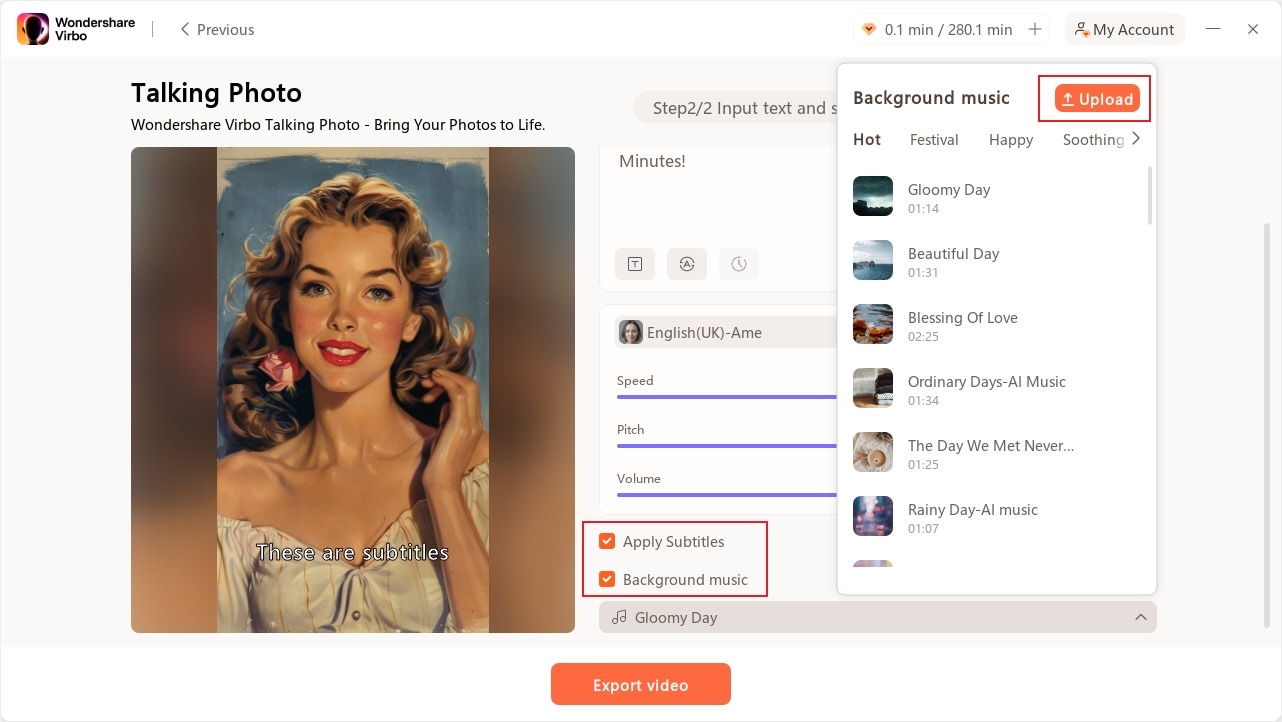
Apply Subtitles And Add Background Music
Step 3. Export Talking Photo
Now, you can click “Export Video” to export the talking photo. Wait for export successfully and then you will see it under “My Creations”.
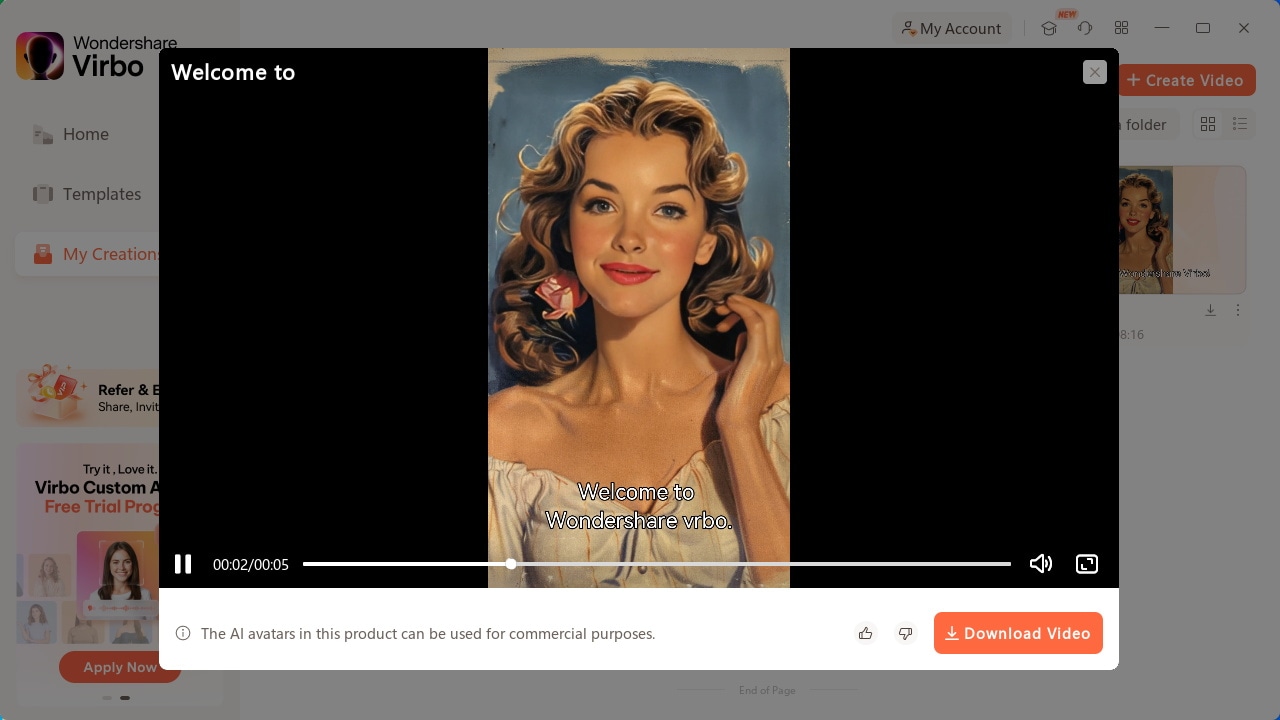
Download Talking Photo
Make Photos Speak Make Photos Speak
Way 2: Use Your Still Photos to Create Videos
Want to create videos with your photo? You can view the following steps:
Step 1. Create a project
After clicking “Talking Photo” on the homepage, pick an image you desire or click “+” to upload an image and tap “Create Video” to start creating a new video.
Generate AI Video Free Generate AI Video Free
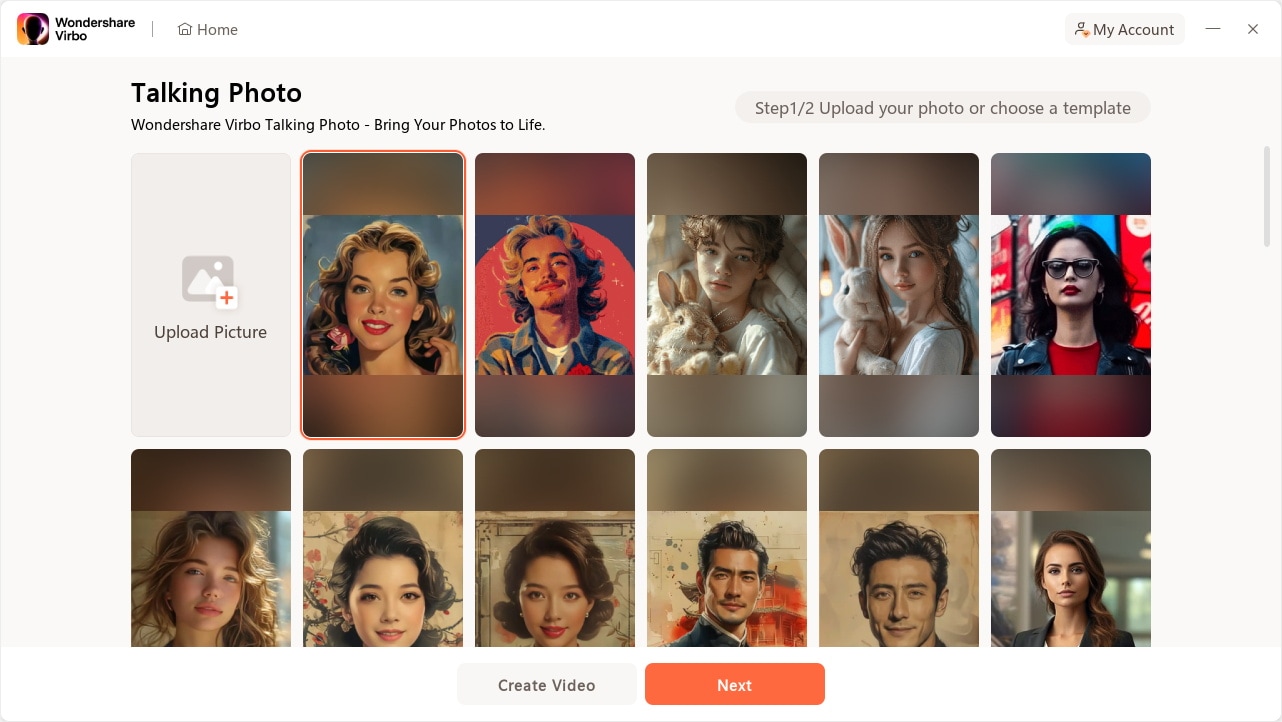
Create Video
Step 2. Edit video
Type/paste your voiceover script or click “Audio Upload” to upload/extract/record the audio as video script. You can choose different languages and adjust speed, pitch, and volume at the operation bar. You can also switch the background, add background music, or add subtitles.
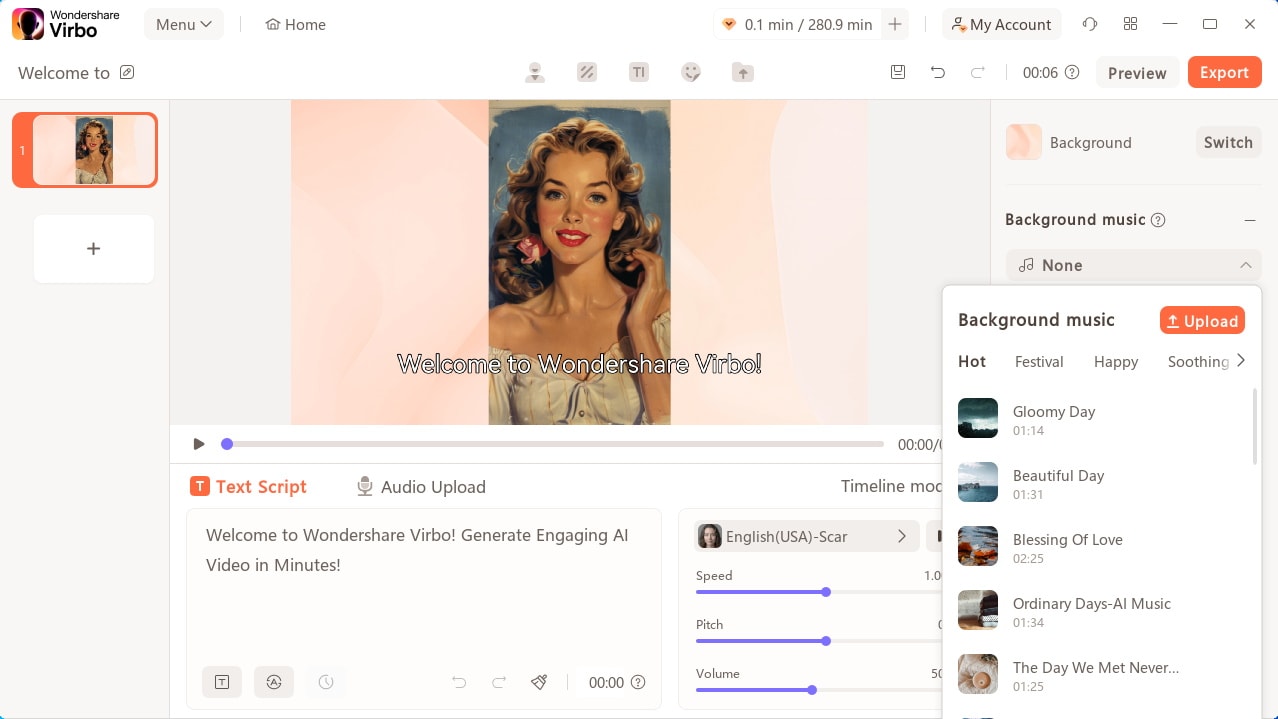
Edit Video
Step 3. Export video
Click preview to check the effect of your video. Once you are satisfied with the whole video, click “Export” to generate the video.
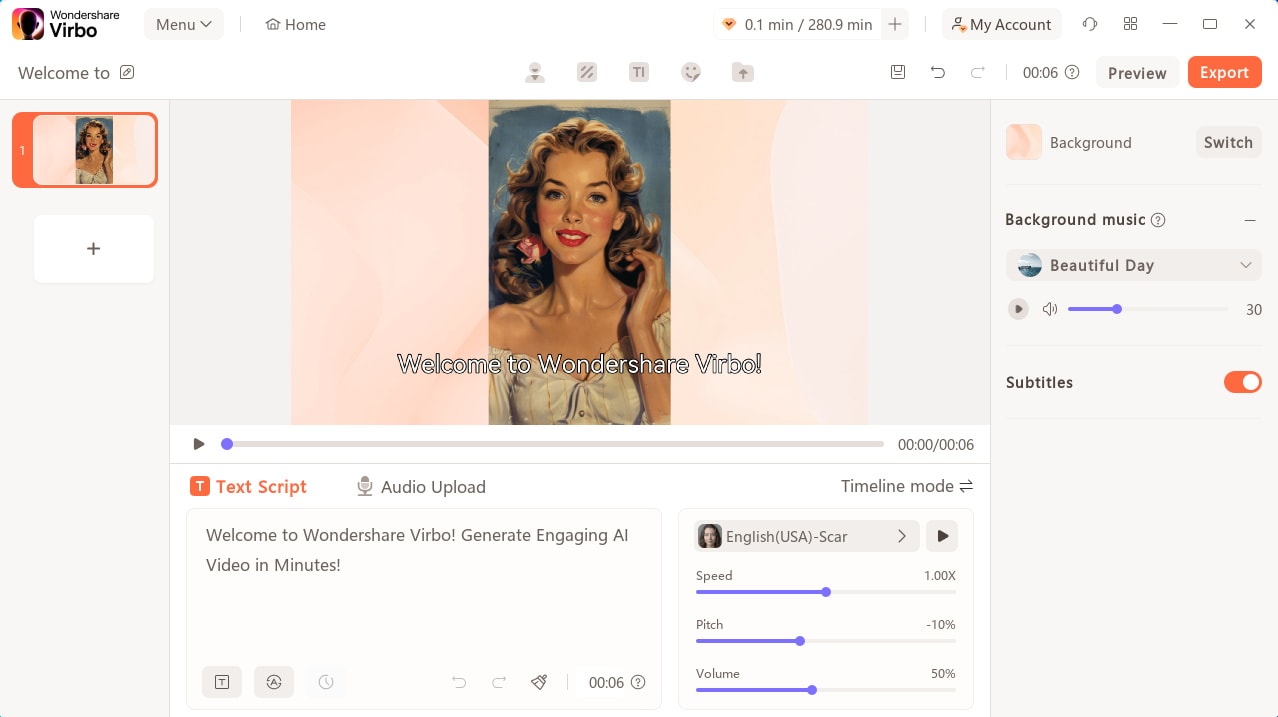
Export Video
The generated video will be shown on “My Creations”. You can view it and click “Download Video” to save it to your computer.
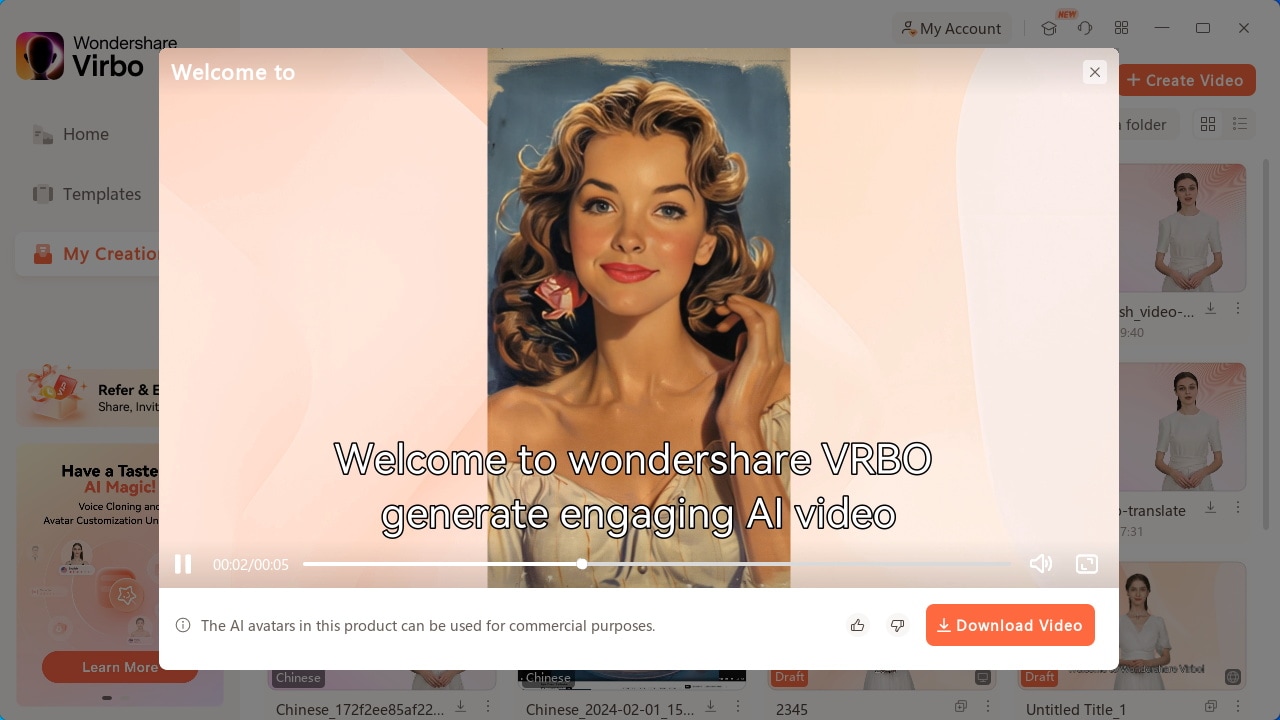
Download Video
Generate AI Video Free Generate AI Video Free
Also read:
- New In 2024, How to Create Marketing Videos Ultimate Guide
- New What Is an AI Tool? | Wondershare Virbo Glossary
- What Is AI Marketing? | Wondershare Virbo Glossary
- Updated Device/Network/Browser Requirements | Virbo AI Live Stream for 2024
- Updated In 2024, How to Translate Instagram Videos for Global Engagement
- Updated In 2024, What Is AI Text to Video?
- New What Is an AI Artist? | Wondershare Virbo Glossary
- Updated In 2024, Create Video with AI Avatar
- New 8 Types of Explainer Videos with Best Examples
- Top AI Rap Voice Generators Upgrade Your Rap
- Reaching a Wider Audience Using Video Translation in Tamil
- New Best 10 Hindi Video Translators with Step-by-Step Guidance
- New Best Tool to Translate YouTube Video to Arabic
- Updated How To Convert Video Voice to Text Online for Free for 2024
- New AI Avatar | Wondershare Virbo Online for 2024
- In 2024, Common Platforms for Live Streaming | Virbo AI Live Stream
- New What Is an AI Voice Generator? | Wondershare Virbo Glossary for 2024
- Best AI Rap Voice Generators You Should Try for 2024
- The Recommended Natural AI Hindi Voice Generator
- 2024 Approved Detailed Review & Alternatives of VOCALOID6 Voice Generator
- Top 5 AI Movie Script Generators
- New SRT Subtitle Translation Tools and Techniques for 2024
- Updated 2024 Approved Essential Tips for Shooting Talking Head Videos
- Updated How To Easily Use Korean to English Video Translators
- New Translate Video Speech to Text with Speech-to-Text Converters for 2024
- Updated Create AI Avatar Videos | Wondershare Virbo
- 7 Solutions to Fix Error Code 963 on Google Play Of Asus ROG Phone 8 | Dr.fone
- Top 4 Android System Repair Software for Honor V Purse Bricked Devices | Dr.fone
- All About iPhone 8 Unlock Chip You Need to Know
- In 2024, Can I Bypass a Forgotten Phone Password Of Poco C51?
- Three Solutions to Hard Reset Vivo V27? | Dr.fone
- Top 5 Car Locator Apps for Vivo Y100t | Dr.fone
- Everything You Need to Know about Lock Screen Settings on your Realme GT 5
- How Can I Unlock My Apple iPhone 15 After Forgetting my PIN Code?
- Latest way to get Shiny Meltan Box in Pokémon Go Mystery Box On Apple iPhone 15 Pro Max | Dr.fone
- What Legendaries Are In Pokemon Platinum On Asus ROG Phone 8 Pro? | Dr.fone
- Is GSM Flasher ADB Legit? Full Review To Bypass Your Oppo A59 5GFRP Lock
- A Working Guide For Pachirisu Pokemon Go Map On Apple iPhone XS | Dr.fone
- In 2024, How to Unlock Apple iPhone XS Passcode without iTunes without Knowing Passcode?
- In 2024, How Do I Stop Someone From Tracking My Samsung Galaxy A05? | Dr.fone
- How To Repair iOS System Issues of Apple iPhone XR? | Dr.fone
- How Can We Bypass Vivo S18 FRP?
- Unlocking iPhone X Lock Screen 3 Foolproof Methods that Actually Work | Dr.fone
- In 2024, How can I get more stardust in pokemon go On OnePlus Ace 2 Pro? | Dr.fone
- How to restore wiped messages on C110
- Best 10 Mock Location Apps Worth Trying On ZTE Nubia Z60 Ultra | Dr.fone
- How to restore wiped call history on Nokia 130 Music?
- Title: New 2024 Approved AI Translation | Wondershare Virbo Online
- Author: Sam
- Created at : 2024-05-19 03:35:04
- Updated at : 2024-05-20 03:35:04
- Link: https://ai-voice-clone.techidaily.com/new-2024-approved-ai-translation-wondershare-virbo-online/
- License: This work is licensed under CC BY-NC-SA 4.0.

