:max_bytes(150000):strip_icc():format(webp)/how-to-choose-your-ideal-phonecase-ca91460721b143b0b0ae61b5baf11b3c.jpg)
In 2024, What Is an AI Presentation Maker?

What Is an AI Presentation Maker?
Part 1: How to define an AI Presentation Maker?
An AI presentation maker is a software application that utilizes artificial intelligence technology to automate and simplify the process of creating presentations. These innovative tools leverage machine learning algorithms and natural language processing to generate visually appealing slides, offer design suggestions and even assist in content creation. With an AI presentation maker, users can save time, streamline their workflow, and create professional-looking presentations with minimal effort.
Part 2: How Does AI PPT Maker Work?
The working principle of an AI PPT maker involves a combination of data analysis, machine learning algorithms, and design automation. These tools typically have a user-friendly interface where users can input their content and select a theme or template. Here’s a breakdown of how an AI PPT maker works:
Content Analysis: The AI algorithms analyze the input content, including text and multimedia elements, to understand its context, key points, and keywords.
Design Suggestions: Based on the content analysis, the AI presentation maker generates design suggestions, such as layout options, font styles, color schemes, and relevant imagery. These suggestions aim to enhance the presentation’s visual impact and overall aesthetics.
Automated Slide Generation: Once the design suggestions are provided, the AI presentation maker automatically generates slides by incorporating the selected design elements and arranging the content visually appealingly. It ensures a cohesive flow throughout the presentation.
Customization and Editing: Users can further customize the generated slides by modifying the design elements, adding or removing content, and adjusting the layout according to their preferences. The AI tool adapts to these modifications and maintains the overall coherence of the presentation.
Collaboration and Sharing: AI PPT makers often offer collaboration features, allowing multiple users to work on a presentation simultaneously. They also facilitate easy sharing and exporting of the final presentation.
Part 3: What are the 10 Best Free AI Presentation Makers?
When it comes to AI presentation makers, there are several excellent tools available that have gained recognition and rank among the top search results on Google. These tools combine the power of artificial intelligence with intuitive interfaces to help users create impressive presentations.
Slidebean
Slidebean is a popular AI presentation maker that offers automated slide generation, design assistance, and a library of templates to create professional presentations effortlessly.
Canva
Known for its versatility, Canva provides an AI-powered presentation maker with a wide range of design options, templates, and user-friendly editing features.
Visme
Visme is an intuitive AI presentation maker that offers a variety of customizable templates, data visualization tools, and animation features to create visually appealing presentations.
Beautiful.ai
Beautiful.ai is an AI-powered presentation maker focusing on automated design, allowing users to create visually stunning slides with minimal effort.
Emaze
Emaze provides an AI-driven presentation maker with 3D templates, multimedia integration, and collaboration features for creating captivating presentations.
Prezi
Prezi is known for its dynamic and interactive presentations. Its AI-powered features allow users to create visually engaging slides with zooming effects and smooth transitions.
Zoho Show
Zoho Show’s AI presentation maker offers collaborative editing, design suggestions, and advanced features like data embedding and analytics.
Google Slides
Google Slides integrates AI capabilities to provide real-time collaboration, smart suggestions, and automated formatting for creating polished presentations.
SlideLizard
SlideLizard offers an AI presentation maker with interactive elements, audience engagement features, and real-time feedback to make presentations more engaging.
Powtoon
Powtoon combines AI with animation features, allowing users to create animated presentations with customized characters, backgrounds, and transitions.
These top-ranking AI presentation makers offer a range of features and functionalities to suit different presentation needs. Whether you’re looking for automated design assistance, collaboration features, or interactive elements, these tools can help you easily create impactful presentations.
Part 1: How to define an AI Presentation Maker?
An AI presentation maker is a software application that utilizes artificial intelligence technology to automate and simplify the process of creating presentations. These innovative tools leverage machine learning algorithms and natural language processing to generate visually appealing slides, offer design suggestions and even assist in content creation. With an AI presentation maker, users can save time, streamline their workflow, and create professional-looking presentations with minimal effort.
Part 2: How Does AI PPT Maker Work?
The working principle of an AI PPT maker involves a combination of data analysis, machine learning algorithms, and design automation. These tools typically have a user-friendly interface where users can input their content and select a theme or template. Here’s a breakdown of how an AI PPT maker works:
Content Analysis: The AI algorithms analyze the input content, including text and multimedia elements, to understand its context, key points, and keywords.
Design Suggestions: Based on the content analysis, the AI presentation maker generates design suggestions, such as layout options, font styles, color schemes, and relevant imagery. These suggestions aim to enhance the presentation’s visual impact and overall aesthetics.
Automated Slide Generation: Once the design suggestions are provided, the AI presentation maker automatically generates slides by incorporating the selected design elements and arranging the content visually appealingly. It ensures a cohesive flow throughout the presentation.
Customization and Editing: Users can further customize the generated slides by modifying the design elements, adding or removing content, and adjusting the layout according to their preferences. The AI tool adapts to these modifications and maintains the overall coherence of the presentation.
Collaboration and Sharing: AI PPT makers often offer collaboration features, allowing multiple users to work on a presentation simultaneously. They also facilitate easy sharing and exporting of the final presentation.
Part 3: What are the 10 Best Free AI Presentation Makers?
When it comes to AI presentation makers, there are several excellent tools available that have gained recognition and rank among the top search results on Google. These tools combine the power of artificial intelligence with intuitive interfaces to help users create impressive presentations.
Slidebean
Slidebean is a popular AI presentation maker that offers automated slide generation, design assistance, and a library of templates to create professional presentations effortlessly.
Canva
Known for its versatility, Canva provides an AI-powered presentation maker with a wide range of design options, templates, and user-friendly editing features.
Visme
Visme is an intuitive AI presentation maker that offers a variety of customizable templates, data visualization tools, and animation features to create visually appealing presentations.
Beautiful.ai
Beautiful.ai is an AI-powered presentation maker focusing on automated design, allowing users to create visually stunning slides with minimal effort.
Emaze
Emaze provides an AI-driven presentation maker with 3D templates, multimedia integration, and collaboration features for creating captivating presentations.
Prezi
Prezi is known for its dynamic and interactive presentations. Its AI-powered features allow users to create visually engaging slides with zooming effects and smooth transitions.
Zoho Show
Zoho Show’s AI presentation maker offers collaborative editing, design suggestions, and advanced features like data embedding and analytics.
Google Slides
Google Slides integrates AI capabilities to provide real-time collaboration, smart suggestions, and automated formatting for creating polished presentations.
SlideLizard
SlideLizard offers an AI presentation maker with interactive elements, audience engagement features, and real-time feedback to make presentations more engaging.
Powtoon
Powtoon combines AI with animation features, allowing users to create animated presentations with customized characters, backgrounds, and transitions.
These top-ranking AI presentation makers offer a range of features and functionalities to suit different presentation needs. Whether you’re looking for automated design assistance, collaboration features, or interactive elements, these tools can help you easily create impactful presentations.
Launching Your Live Room | Virbo AI Live Stream
Launching Your Live Room
Explore step-by-step instructions on decorating your space, uploading local images and videos, adding engaging AI interactions, etc. Elevate your streaming experience and captivate your audience with a seamlessly executed live room. Dive into our comprehensive guide now!
02Uploading Local Images and Videos
07AI Intelligent Script Generation
11Starting/Ending the Live Broadcast
Decorating Your Live Room
Decoration Guidance
- Click on the product homepage and create a blank live room to initiate a new live session.

Create a blank live room
- Upon creating a blank live room, the live room editing page will open. The left side serves as the operation area, the right side as the canvas area, and the materials area is located above.

Livestream room navigation
- Click on the templates to use pre-designed combinations of background, virtual hosts, and stickers.

Select a template
- Customize the background from the background library. During the live broadcast, only one background can be used.

Livestream room customization
- Choose a virtual host from the virtual host library. Only one virtual host can be used during the live session.
![]()
Choose a virtual host
- Add stickers from the sticker library. Multiple stickers can be used during the live broadcast.
- After selecting materials, adjust their position and size in the canvas area. Right-click to modify layers, copy, or delete materials.
Uploading Local Images and Videos
Upload background images or videos
- Upload: Click Background -> Upload Background -> Select file to upload. Materials will be displayed in “My Background” after uploading.

Upload Background
- Apply: Click Background -> My Background, then click on the material to use it on the canvas.
- Delete: Hover over the material and click the delete icon to remove it.

Delete Background
Note
Background upload requirements:
- Image and video dimensions should be 9:16
- Image formats: JPG/JPEG/PNG
- Video formats: MP4/MOV
- Resolution should not exceed 1080P
- Video duration should not exceed 30 minutes
- File size should not exceed 1GB
Upload sticker images or videos
- Upload: Click Sticker -> Upload Sticker -> Select file to upload. Materials will be displayed in “My Sticker” after uploading.

Upload Sticker
- Apply: Click Sticker -> My Sticker, then click on the material to use it on the canvas.
- Delete: Click Sticker -> My Sticker, hover over the material, click the delete icon to remove it.

Delete Sticker
Note
Sticker upload requirements:
- Image and video dimensions are flexible.
- Image formats: JPG/JPEG/PNG
- Video formats: MP4/MOV
- Resolution should not exceed 1080P
- Video duration should not exceed 30 minutes
- File size should not exceed 1GB
Text-Driven Live Room
Script Guidance
- Input script text: Copy and paste your script into the script dialogue box.

Text Scripts Inset
- Choose a matching tone: Click the voice-over entrance above, select a suitable tone, and preview it.
- Preview: Click the “Preview” button below the text to listen.
Audio-Driven Live Room
Audio Guidance
- Upload audio: Click Script -> Audio -> Upload local voice and upload the local file.

Upload Audio
- Preview audio: After uploading, click to preview the audio.

Preview Audio
- Audio sorting: Hold and drag to sort the audio files.

Audio sorting
- Audio sorting: Hold and drag to sort the audio files.
Modifying Live Room Name
Method Guidance
- Method 1: Click the edit button in the upper-left corner of the edit page to rename the live room.

Rename Livestream Room
- Method 2: Product homepage -> My Live Rooms -> Click on the more options for an individual live room -> Choose Rename.
Adding AI Identification
Step Guidance
- On the live room editing page, click on the checkbox before the AI identification to enable or disable it.
AI Intelligent Script Generation
Generation Guidance
- Click the “AI Intelligent Script” button below the script, a popup will appear.
- Enter your product name (mandatory), selling points (optional), promotional information (optional), select language and style, then click generate.

AI Script
- The generated result can be further modified, click “Use” to add it to the script dialogue box.
AI Translation
Translation Guidance
- Click the “AI Translation” button below the script, a popup will appear.
- Place the text to be translated on the left, click the middle arrow to select the language for translation (e.g., English), and click translate.

AI Translation
- The generated result can be further modified, click “Use” to add it to the script dialogue box.

AI Translation Result
Manual Interaction
Microphone Interaction
- Operational Flow:
- Click Manual Interaction -> Microphone, and select the microphone device.
- Speak into the microphone and observe the sound wave status.
- Open “Start Live,” wait for the appearance of the virtual host image, and click “Open Mic Takeover.” The virtual host’s mouth will be closed, and your voice will drive the virtual host to speak.
- After speaking, click “End Takeover,” and the virtual host will resume reading the scripted dialogue.
- Click Manual Interaction -> Microphone, and select the microphone device.
- Grant Browser Microphone Access:
- Google Chrome:
*Open Chrome, click the settings icon in the top right.
* Click “Settings,” open the settings page. Select “Privacy and Security” and then click “Site Settings.”
*Enter the site settings page, click “Microphone.”
* On the microphone authorization page, select that the site can request the use of your microphone.
* After these settings, when the browser needs to use the camera or microphone, a device request box will pop up on the page. Select “Allow.” - Mozilla Firefox:
*Open Firefox, click the settings icon in the top right, and click “Settings.”
* Open the settings page, click “Privacy & Security,” and find “Microphone Permissions.” Click “Settings” next to “Microphone.”
*Enter the settings page, add the site that requests the use of your microphone to the list, and click “Save Changes.”
* After these settings, when the browser needs to use the camera or microphone, a device request box will pop up on the page. Select “Allow.” - Sogou Browser:
*Open Sogou Browser, click the settings icon in the top right, and click “Options.”
* Open the options page, click “Advanced,” find “Privacy - Browsers on the Mac System:
*Locate “System Preferences” on your Mac dock and click the icon. Once opened, find “Security & Privacy” and click to open.
* On the “Security & Privacy” page, select “Privacy,” then click on “Microphone” and set the applications that need to use the microphone to “Allow.”
- Google Chrome:
Text Interaction
- Click on “Artificial Interaction” and enter interaction scripts in the input box below.
- Click “Add Text” to add it to the interaction list. After starting the live broadcast, each interaction script will have a send button.

Text Interactionn
- Click “Send” to trigger the AI to speak according to the interaction script.
Intelligent Interaction
Note
The current intelligent interaction feature only supports Alibaba International. If you are streaming on other platforms, you can skip this step.
Setting Entrance
- On the live broadcast page, click on “Intelligent Interaction,” select the live platform, and the supported intelligent interaction features will be randomly displayed.
Q&A Library Settings
- Creating a New Q&A:
- On the product homepage, click on Q&A Library - Add Q&A, and a popup window will appear.
- Fill in the rule name, keywords, reply text, and upload a reply video. Click Save.
Note
Rule Name: Name the rule for easy identification.
Keywords: If a viewer’s question in the live room contains any of these keywords, it will trigger the AI to answer.
Reply Content: You can add up to 5 replies. Include variables like [Viewer’s Nickname] and [Viewer’s Country] for personalized responses.
Sequential Reply: Replies in sequence when triggered.
Random Reply: Randomly selects a reply when triggered.
Reply Video: If configured, the video will be displayed at the specified position until the AI’s reply ends.
- Adjusting Q&A Activation Status:
- Click Q&A Library - Switch to close or open the Q&A rule. When closed, the Q&A rule will not take effect after the live broadcast starts.
- Turning on Q&A Library Switch in the Live Room:
- On the live broadcast editing page, click Intelligent Interaction - Platform, select “Alibaba International,” and turn on the Q&A Library switch. This must be done after starting the live broadcast and capturing the barrage for the function to work.
Greeting Rules Settings
- Greeting Content: You can add up to 5 replies, including variables like [Viewer’s Nickname] and [Viewer’s Country].
- Sequential Reply: Replies in sequence when triggered.
- Random Reply: Randomly selects a reply when triggered.
- On the live broadcast editing page, click Intelligent Interaction - Platform, select “Alibaba International,” turn on the Greeting switch, and click the edit icon to open the editing window. Fill in the reply text and click Save.
Sending Business Cards and Product Catalogs
- On the live broadcast editing page, click Intelligent Interaction - Platform, select “Alibaba International,” turn on the “Send Business Cards” switch, and turn on the “Send Product Catalogs” switch.
Note
These functions will only take effect after starting the live broadcast and capturing the barrage.
How to Start Live Barrage Capture
- Start Broadcasting in Virbo Live
- Follow the steps for “Start/End Broadcast” on the live broadcast editing page.
- Install the Plugin in Chrome
- Ensure Chrome is up to date, then download the plugin from the provided link . After downloading, unzip locally.
- Configure the Plugin in Chrome
- Open Chrome, go to Settings - Extensions - Manage Extensions, enable Developer mode, click “Load Unpacked,” and select the unzipped folder. Enable “Allow in incognito mode” in the plugin details.
- Copy the Live Control Page Link
- Copy the link of your live control page (web version) from the live platform. Paste the link into the live broadcast editing page under Intelligent Interaction - Live Room Link Input, then click “Start Capturing.”
Note
Alibaba International currently supports automatic Q&A, automatic greetings, automatic business card sending, and automatic product catalog sending. You can turn on the corresponding switches and then configure the detailed settings for each item.
Starting/Ending the Live Broadcast
Starting the Live Broadcast
- On the live broadcast editing page, click “Start Broadcasting.”
- The AI live broadcast window will appear shortly after, displaying the AI live broadcast.
Using Your Broadcasting Partner or OBS
Note
Keep the AI live broadcast window open on the desktop during the broadcast, or it will not broadcast properly.
- Open your broadcasting partner or OBS, add a window, select the Wondershare VVB (Live Version) live window.
- Click “Start Broadcasting.” Use Alt + mouse to crop out the web bar or use the zoom function to remove it.
- During the live broadcast, you can only modify the “Artificial Interaction” function; other broadcast settings cannot be changed.
Ending the Broadcast
- When concluding the live broadcast, initiate the termination of the live stream on the platform’s broadcasting partner first, followed by clicking the “End Live” button on Virbo Live to finalize the shutdown process.
02Uploading Local Images and Videos
07AI Intelligent Script Generation
11Starting/Ending the Live Broadcast
Decorating Your Live Room
Decoration Guidance
- Click on the product homepage and create a blank live room to initiate a new live session.

Create a blank live room
- Upon creating a blank live room, the live room editing page will open. The left side serves as the operation area, the right side as the canvas area, and the materials area is located above.

Livestream room navigation
- Click on the templates to use pre-designed combinations of background, virtual hosts, and stickers.

Select a template
- Customize the background from the background library. During the live broadcast, only one background can be used.

Livestream room customization
- Choose a virtual host from the virtual host library. Only one virtual host can be used during the live session.
![]()
Choose a virtual host
- Add stickers from the sticker library. Multiple stickers can be used during the live broadcast.
- After selecting materials, adjust their position and size in the canvas area. Right-click to modify layers, copy, or delete materials.
Uploading Local Images and Videos
Upload background images or videos
- Upload: Click Background -> Upload Background -> Select file to upload. Materials will be displayed in “My Background” after uploading.

Upload Background
- Apply: Click Background -> My Background, then click on the material to use it on the canvas.
- Delete: Hover over the material and click the delete icon to remove it.

Delete Background
Note
Background upload requirements:
- Image and video dimensions should be 9:16
- Image formats: JPG/JPEG/PNG
- Video formats: MP4/MOV
- Resolution should not exceed 1080P
- Video duration should not exceed 30 minutes
- File size should not exceed 1GB
Upload sticker images or videos
- Upload: Click Sticker -> Upload Sticker -> Select file to upload. Materials will be displayed in “My Sticker” after uploading.

Upload Sticker
- Apply: Click Sticker -> My Sticker, then click on the material to use it on the canvas.
- Delete: Click Sticker -> My Sticker, hover over the material, click the delete icon to remove it.

Delete Sticker
Note
Sticker upload requirements:
- Image and video dimensions are flexible.
- Image formats: JPG/JPEG/PNG
- Video formats: MP4/MOV
- Resolution should not exceed 1080P
- Video duration should not exceed 30 minutes
- File size should not exceed 1GB
Text-Driven Live Room
Script Guidance
- Input script text: Copy and paste your script into the script dialogue box.

Text Scripts Inset
- Choose a matching tone: Click the voice-over entrance above, select a suitable tone, and preview it.
- Preview: Click the “Preview” button below the text to listen.
Audio-Driven Live Room
Audio Guidance
- Upload audio: Click Script -> Audio -> Upload local voice and upload the local file.

Upload Audio
- Preview audio: After uploading, click to preview the audio.

Preview Audio
- Audio sorting: Hold and drag to sort the audio files.

Audio sorting
- Audio sorting: Hold and drag to sort the audio files.
Modifying Live Room Name
Method Guidance
- Method 1: Click the edit button in the upper-left corner of the edit page to rename the live room.

Rename Livestream Room
- Method 2: Product homepage -> My Live Rooms -> Click on the more options for an individual live room -> Choose Rename.
Adding AI Identification
Step Guidance
- On the live room editing page, click on the checkbox before the AI identification to enable or disable it.
AI Intelligent Script Generation
Generation Guidance
- Click the “AI Intelligent Script” button below the script, a popup will appear.
- Enter your product name (mandatory), selling points (optional), promotional information (optional), select language and style, then click generate.

AI Script
- The generated result can be further modified, click “Use” to add it to the script dialogue box.
AI Translation
Translation Guidance
- Click the “AI Translation” button below the script, a popup will appear.
- Place the text to be translated on the left, click the middle arrow to select the language for translation (e.g., English), and click translate.

AI Translation
- The generated result can be further modified, click “Use” to add it to the script dialogue box.

AI Translation Result
Manual Interaction
Microphone Interaction
- Operational Flow:
- Click Manual Interaction -> Microphone, and select the microphone device.
- Speak into the microphone and observe the sound wave status.
- Open “Start Live,” wait for the appearance of the virtual host image, and click “Open Mic Takeover.” The virtual host’s mouth will be closed, and your voice will drive the virtual host to speak.
- After speaking, click “End Takeover,” and the virtual host will resume reading the scripted dialogue.
- Click Manual Interaction -> Microphone, and select the microphone device.
- Grant Browser Microphone Access:
- Google Chrome:
*Open Chrome, click the settings icon in the top right.
* Click “Settings,” open the settings page. Select “Privacy and Security” and then click “Site Settings.”
*Enter the site settings page, click “Microphone.”
* On the microphone authorization page, select that the site can request the use of your microphone.
* After these settings, when the browser needs to use the camera or microphone, a device request box will pop up on the page. Select “Allow.” - Mozilla Firefox:
*Open Firefox, click the settings icon in the top right, and click “Settings.”
* Open the settings page, click “Privacy & Security,” and find “Microphone Permissions.” Click “Settings” next to “Microphone.”
*Enter the settings page, add the site that requests the use of your microphone to the list, and click “Save Changes.”
* After these settings, when the browser needs to use the camera or microphone, a device request box will pop up on the page. Select “Allow.” - Sogou Browser:
*Open Sogou Browser, click the settings icon in the top right, and click “Options.”
* Open the options page, click “Advanced,” find “Privacy - Browsers on the Mac System:
*Locate “System Preferences” on your Mac dock and click the icon. Once opened, find “Security & Privacy” and click to open.
* On the “Security & Privacy” page, select “Privacy,” then click on “Microphone” and set the applications that need to use the microphone to “Allow.”
- Google Chrome:
Text Interaction
- Click on “Artificial Interaction” and enter interaction scripts in the input box below.
- Click “Add Text” to add it to the interaction list. After starting the live broadcast, each interaction script will have a send button.

Text Interactionn
- Click “Send” to trigger the AI to speak according to the interaction script.
Intelligent Interaction
Note
The current intelligent interaction feature only supports Alibaba International. If you are streaming on other platforms, you can skip this step.
Setting Entrance
- On the live broadcast page, click on “Intelligent Interaction,” select the live platform, and the supported intelligent interaction features will be randomly displayed.
Q&A Library Settings
- Creating a New Q&A:
- On the product homepage, click on Q&A Library - Add Q&A, and a popup window will appear.
- Fill in the rule name, keywords, reply text, and upload a reply video. Click Save.
Note
Rule Name: Name the rule for easy identification.
Keywords: If a viewer’s question in the live room contains any of these keywords, it will trigger the AI to answer.
Reply Content: You can add up to 5 replies. Include variables like [Viewer’s Nickname] and [Viewer’s Country] for personalized responses.
Sequential Reply: Replies in sequence when triggered.
Random Reply: Randomly selects a reply when triggered.
Reply Video: If configured, the video will be displayed at the specified position until the AI’s reply ends.
- Adjusting Q&A Activation Status:
- Click Q&A Library - Switch to close or open the Q&A rule. When closed, the Q&A rule will not take effect after the live broadcast starts.
- Turning on Q&A Library Switch in the Live Room:
- On the live broadcast editing page, click Intelligent Interaction - Platform, select “Alibaba International,” and turn on the Q&A Library switch. This must be done after starting the live broadcast and capturing the barrage for the function to work.
Greeting Rules Settings
- Greeting Content: You can add up to 5 replies, including variables like [Viewer’s Nickname] and [Viewer’s Country].
- Sequential Reply: Replies in sequence when triggered.
- Random Reply: Randomly selects a reply when triggered.
- On the live broadcast editing page, click Intelligent Interaction - Platform, select “Alibaba International,” turn on the Greeting switch, and click the edit icon to open the editing window. Fill in the reply text and click Save.
Sending Business Cards and Product Catalogs
- On the live broadcast editing page, click Intelligent Interaction - Platform, select “Alibaba International,” turn on the “Send Business Cards” switch, and turn on the “Send Product Catalogs” switch.
Note
These functions will only take effect after starting the live broadcast and capturing the barrage.
How to Start Live Barrage Capture
- Start Broadcasting in Virbo Live
- Follow the steps for “Start/End Broadcast” on the live broadcast editing page.
- Install the Plugin in Chrome
- Ensure Chrome is up to date, then download the plugin from the provided link . After downloading, unzip locally.
- Configure the Plugin in Chrome
- Open Chrome, go to Settings - Extensions - Manage Extensions, enable Developer mode, click “Load Unpacked,” and select the unzipped folder. Enable “Allow in incognito mode” in the plugin details.
- Copy the Live Control Page Link
- Copy the link of your live control page (web version) from the live platform. Paste the link into the live broadcast editing page under Intelligent Interaction - Live Room Link Input, then click “Start Capturing.”
Note
Alibaba International currently supports automatic Q&A, automatic greetings, automatic business card sending, and automatic product catalog sending. You can turn on the corresponding switches and then configure the detailed settings for each item.
Starting/Ending the Live Broadcast
Starting the Live Broadcast
- On the live broadcast editing page, click “Start Broadcasting.”
- The AI live broadcast window will appear shortly after, displaying the AI live broadcast.
Using Your Broadcasting Partner or OBS
Note
Keep the AI live broadcast window open on the desktop during the broadcast, or it will not broadcast properly.
- Open your broadcasting partner or OBS, add a window, select the Wondershare VVB (Live Version) live window.
- Click “Start Broadcasting.” Use Alt + mouse to crop out the web bar or use the zoom function to remove it.
- During the live broadcast, you can only modify the “Artificial Interaction” function; other broadcast settings cannot be changed.
Ending the Broadcast
- When concluding the live broadcast, initiate the termination of the live stream on the platform’s broadcasting partner first, followed by clicking the “End Live” button on Virbo Live to finalize the shutdown process.
Translate Videos Like a Pro with Subtitle Cat: Your Essential Guide
When it comes to video content creation, you need to consider your audience. At a time when reaching a global audience is a major concern, having multilingual subtitles is a necessity. Tools likeSubtitles Cat allow you to translate your videos to subtitles that appeal to different audiences. With accurate subtitles, you will be able to increase user engagement and viewership. The Subtitle Cat translate allows you to quickly and accurately generate subtitles in different languages. In this article, we will provide an overview of Subtitle Cat Com and how to use the tool in your video projects.
Part 1. Overview of Subtitle Cat as a Video Translating Tool
Subtitle Cat is an online video translation tool. The powerful tool is designed to simplify the process of adding subtitles to videos. With the use ofCat Translator Google capabilities, the online tool works to generate translated subtitles in seconds. Users can streamline the process of translating subtitles to reach a wider audience. This helps in bridging the language barrier and making video content more accessible.

Compatibility
- Online tool
Key Features
- Automatic Speech Recognition (ASR): Automatically generates subtitles from spoken voice in videos using an advanced ASR technology. By automating the process, subtitle Cat translates videos easily without the need for manual transcription.
- Multi-lingual Capabilities: Subtitle Cat is designed to translate subtitles for films in various languages. With a base of over 100 languages, the Cat takes subtitles files in their original language (.srt) for quick conversions to any other language.
- User-Friendly Interface: An intuitive user interface that allows you to easily edit and customize subtitles. Subtle Cat offers accurate results with higher readability for your audience. You also get the option to split or merge lines and adjust font styles to your liking.
- Machine Translation (MT): Automatic generation of subtitles into various languages using the highly integrated MT engine. This allows Subtitle Cat to facilitate multilingual communication across different types of videos.
Pros
- An easy-to-use online platform for quick video subtitle translation
- An efficient tool that saves time and cost that would have been spent on manual transcription and translation
- Highly accurate subtitle translations using advanced ASR and MT technologies
- A user-friendly and intuitive interface for quick subtitle editing
- A highly flexible tool that supports different types of videos and subtitle formats
Cons
- Machine translation is sometimes limited and may produce unnatural-sounding results that require human editing
- The customization options offered by Subtitle Cat are limited
Part 2. Step-by-Step Guide: Translating Videos with Subtitle Cat
UsingSubtitle Cat to translate videos is completely free. You can start with a video file like a movie, find the subtitles, and translate it to the desired language. Known as the cat that translates subtitles, the platform is designed to offer users a seamless translation experience. No technical expertise is needed as you only upload your subtitles and the Cat does the translation for you. Here is a step-by-step guide to follow:
Step 1 Visit Subtitle Cat
The first step is to visit theSubtitle Cat website and search for the movie you are interested in translating. Type in the name of the video and click search. Sometimes, you may not find what you are looking for. Just head onto the internet with your favorite search engine, and search for the subtitle file of the video or film you are interested in. Download the .srt file your file and then upload it to Subtitle Cat.

Step 2 Explore the Substiles Index
Subtitle Cat offers a list of subtitles that you can with. Browse through the latest subtitles or the results of your search from Step 1 and click on the desired one. If you uploaded the .srt file in the previous step, it will automatically appear in the search result ready to be translated.

Step 3 Select a Language for Translation
From the list of available language subtitles, click on the one that you are interested in and translate. This will prompt Subtitle Cat to translate the subtitles into that language.

Step 4 Download Translated Subtitles
The Cat subtitle translate is often quick and takes only a few seconds for the tools to generate subtitles in the requested language. Once the translation process is complete, download your new subtitle file for your video. The file contains the subtitles for your video file. However, you will need the .srt file, the video file, and a video player to view it. Add the .srt vile to your video player (VLC, Movie and TV app in Widows, or video player in Mac). This will display the new subtitles when you play the video.

Part 3. Best Alternative with Subtitle Cat: Wondershare Virbo
When it comes to translating the subtitles of your video, you want a tool that is easy to use and effective. One of the best alternatives toSubtitle Cat isWondershare Virbo . This video translation tool offers similar functionalities to Subtitle Cat but with a better experience and results. Here is a quick comparison between the two alternatives.
Translate Video Online Download APP Now Free Download
1. All-rounded Analysis on Wondershare Virbo and Subtitle Cat
01 Compatibility
Wondershare Virbo is compatible with Windows, and phone devices while Subtitle Cat is an online tool
02 Key Features
In addition to ASR and MT, Virbo also offers advancedsubtitle editing features. Users can manage time codes, adjust font styles, translate specific segments of their subtitles, and use collaborative tools such as project sharing and real-time editing.
03 Wider Format Use
Virbo supports a wider range of video and subtitle formats, allowing users to cater to a broad spectrum of audiences.
04 Instantly View Subtitles
Virbo translates and adds subtitles to your video on the same platform. You do not have to download the .srt file and then upload it again in a different software. Everything is done on the Virbo software, and the exported file is ready for viewing.
Comparing the two subtitle translation tools indicates that one is superior to the other. While Subtitle Cat boats of a user-friendly interface and affordability, Virbo stands out with a comprehensive feature set. Users can work with a wider range of video formats and collaborate with others on projects. Based on the above comparison, it is evident that Wondershare Virbo is better than Subtitle Cat.
2. Unlock Smooth Video Translating Experience with Wondershare Virbo
Using Wondershare Virbo to translate subtitles is quite easy. The software comes with AI-powered capabilities to automatically translate subtitles, saving you the time and effort you would have spent in manual transcription and translation. Simply upload your video, and select the language you want to translate your subtitles to, and the software will do the rest. To give you a complete picture of how the software works, here is a step-by-step process to follow.
Translate Video Online Download APP Now Free Download
Step 1 Download Virbo to Your Device
Start by downloading Virbo to your phone or PC. Virbo is also available online and can be used directly on the website. You can register a new Wondershare account using your email or login with social media.

Step 2 Launch AI Video Translator Feature
On the menu section of the Virbo window, locate the “Video Translator” feature and click on it. This will launch the feature, prompting you to take the next step.

Step 3 Upload Your Video
Once the Video Translator window pops up, click on “Upload the video” you want to work with. Virbo’s free plan requires uploads to be 30s to 5min long in MP4 or MOV formats, and a file size of up to 200 MB. Select the original language and a target language that you want your new subtitles to be in.
Click “Translate” to start the translation process. Virbo will detect the human spoken language in the video and generate the translated video subtitles.

Step 4 Export Video with Translated Subtitles
Virbo will translate the video subtitles to the desired language within a few seconds. The process is automated and no manual tweaking is needed. Click on “Export” to generate the video with new subtitles.

Translate Video Online Download APP Now Free Download
Conclusion
Translating the subtitles of your video is advantageous in many ways. It makes your videos more accessible and useful to your audience. A tool likeSubtitle Cat helps to make the translation faster and easier. However, for more accurate results and use across different types of videos, we recommend using WonderShare Virbo. The video translation software comes with AI-powered features that make subtitle translation more efficient and effective.
What Is an AI Text Generator?
Part 1. What is an AI text generator?
An AI text generator, also known as a language model, is a software or system that uses artificial intelligence techniques, particularly natural language processing (NLP), to generate human-like text based on the input it receives. Through extensive training on large volumes of text data, these models acquire knowledge of patterns, grammar, and semantics, enabling them to generate cohesive and contextually appropriate text.
Such as OpenAI, AI text generators can produce a wide range of text, including articles, stories, emails, product descriptions, etc. They can be used for various purposes, such as content creation, chatbots, virtual assistants, and even assisting in writing and editing tasks. The generated text aims to mimic human language and can be customized based on prompts or specific requirements.
Part 2. What’s the working principle of AI text generators?
The AI text generator operates primarily based on deep learning and natural language processing techniques. It uses neural network models, particularly recurrent neural networks (RNNs) or variants such as extended short-term memory networks (LSTMs) or transformer models.
During the training phase, the AI text generator receives vast text data as input. This data can include books, articles, web pages, conversational records, and more. The model learns natural language patterns by analyzing the statistical characteristics, grammar rules, and semantic associations present in the text data.
The generation of text occurs character by character or word by word. During the generation process, the model predicts the next character or phrase based on the input context and preceding text, ensuring coherence and relevance in the generated output. The objective is to generate text that aligns with the input information and flows naturally.
To enhance the quality of the generated text, AI text generators often undergo extensive pre-training and fine-tuning processes. In the pre-training phase, the model is trained on massive amounts of text data to learn the fundamental features of the language. The model is further adjusted and optimized in the fine-tuning phase through supervised training on specific tasks.
Part 3. In which scenarios can AI text generators be applied?
AI text generators can be applied in various scenarios, serving as valuable bridges between different languages, cultures, and industries. They facilitate communication and understanding by providing translations, transcriptions, and interpretations across linguistic and cultural boundaries. This enables global collaboration, cultural exchange, and accessibility to information for diverse audiences.
In addition to bridging gaps, AI text generators find applications in content creation, chatbots and virtual assistants, creative writing, language translation, customer support, social media marketing, personalized recommendations, text summarization, proofreading and editing, research and data analysis, as well as in legal and healthcare sectors. They assist in generating articles, blog posts, product descriptions, and scholarly papers, automate responses, inspire creativity, condense information, aid in drafting legal documents and medical reports, and much more.
As AI text generation technology advances, it opens up new opportunities in journalism, content localization, e-learning, and beyond.
Part 4. In using an AI text generator, what should we consider?
AI text generators have promising development prospects and are continuously advancing in their capabilities. However, there are a few key aspects to keep in mind:
1. Accuracy and Quality
While AI text generators have made significant progress, there can still be generated text that may contain errors, inaccuracies, or inconsistencies. It’s important to review and verify the generated content for accuracy and ensure it aligns with your intended message.
2. Ethical Considerations
AI text generators should be used responsibly, considering ethical implications. The technology can be used maliciously by generating fake news or spreading misinformation. Awareness of the ethical use of AI-generated text is crucial to maintaining trust and credibility.
3. Domain and Context Specificity
AI text generators may struggle with domain-specific or highly technical content that requires specialized knowledge. While they can generate general text, human experts may still be needed for more complex or nuanced writing tasks.
4. Intellectual Property and Copyright
When using AI text generators, it’s important to be mindful of intellectual property rights and copyright. Some generated text may inadvertently infringe upon existing content, so verifying the originality and uniqueness of the generated output is crucial.
By considering these factors, monitoring advancements in the field, and implementing responsible practices, the development prospects for AI text generators remain promising, enabling us to leverage their capabilities effectively while ensuring ethical and quality outcomes.
Part 1. What is an AI text generator?
An AI text generator, also known as a language model, is a software or system that uses artificial intelligence techniques, particularly natural language processing (NLP), to generate human-like text based on the input it receives. Through extensive training on large volumes of text data, these models acquire knowledge of patterns, grammar, and semantics, enabling them to generate cohesive and contextually appropriate text.
Such as OpenAI, AI text generators can produce a wide range of text, including articles, stories, emails, product descriptions, etc. They can be used for various purposes, such as content creation, chatbots, virtual assistants, and even assisting in writing and editing tasks. The generated text aims to mimic human language and can be customized based on prompts or specific requirements.
Part 2. What’s the working principle of AI text generators?
The AI text generator operates primarily based on deep learning and natural language processing techniques. It uses neural network models, particularly recurrent neural networks (RNNs) or variants such as extended short-term memory networks (LSTMs) or transformer models.
During the training phase, the AI text generator receives vast text data as input. This data can include books, articles, web pages, conversational records, and more. The model learns natural language patterns by analyzing the statistical characteristics, grammar rules, and semantic associations present in the text data.
The generation of text occurs character by character or word by word. During the generation process, the model predicts the next character or phrase based on the input context and preceding text, ensuring coherence and relevance in the generated output. The objective is to generate text that aligns with the input information and flows naturally.
To enhance the quality of the generated text, AI text generators often undergo extensive pre-training and fine-tuning processes. In the pre-training phase, the model is trained on massive amounts of text data to learn the fundamental features of the language. The model is further adjusted and optimized in the fine-tuning phase through supervised training on specific tasks.
Part 3. In which scenarios can AI text generators be applied?
AI text generators can be applied in various scenarios, serving as valuable bridges between different languages, cultures, and industries. They facilitate communication and understanding by providing translations, transcriptions, and interpretations across linguistic and cultural boundaries. This enables global collaboration, cultural exchange, and accessibility to information for diverse audiences.
In addition to bridging gaps, AI text generators find applications in content creation, chatbots and virtual assistants, creative writing, language translation, customer support, social media marketing, personalized recommendations, text summarization, proofreading and editing, research and data analysis, as well as in legal and healthcare sectors. They assist in generating articles, blog posts, product descriptions, and scholarly papers, automate responses, inspire creativity, condense information, aid in drafting legal documents and medical reports, and much more.
As AI text generation technology advances, it opens up new opportunities in journalism, content localization, e-learning, and beyond.
Part 4. In using an AI text generator, what should we consider?
AI text generators have promising development prospects and are continuously advancing in their capabilities. However, there are a few key aspects to keep in mind:
1. Accuracy and Quality
While AI text generators have made significant progress, there can still be generated text that may contain errors, inaccuracies, or inconsistencies. It’s important to review and verify the generated content for accuracy and ensure it aligns with your intended message.
2. Ethical Considerations
AI text generators should be used responsibly, considering ethical implications. The technology can be used maliciously by generating fake news or spreading misinformation. Awareness of the ethical use of AI-generated text is crucial to maintaining trust and credibility.
3. Domain and Context Specificity
AI text generators may struggle with domain-specific or highly technical content that requires specialized knowledge. While they can generate general text, human experts may still be needed for more complex or nuanced writing tasks.
4. Intellectual Property and Copyright
When using AI text generators, it’s important to be mindful of intellectual property rights and copyright. Some generated text may inadvertently infringe upon existing content, so verifying the originality and uniqueness of the generated output is crucial.
By considering these factors, monitoring advancements in the field, and implementing responsible practices, the development prospects for AI text generators remain promising, enabling us to leverage their capabilities effectively while ensuring ethical and quality outcomes.
AI Script Feature
AI Script
Virbo’s cutting-edge AI capabilities offer a transformative solution to your copywriting needs. With the prowess of our advanced artificial intelligence, rewriting, translating, and refining your content becomes a seamless and efficient endeavor, alleviating you from the burdensome challenges often accompanying these tasks.
Transform Video Production with Virbo
Easy to use, suitable for beginners
AI-generated voices for videos
All-in-one AI Video Generator
Get To Know Our AI Script Feature
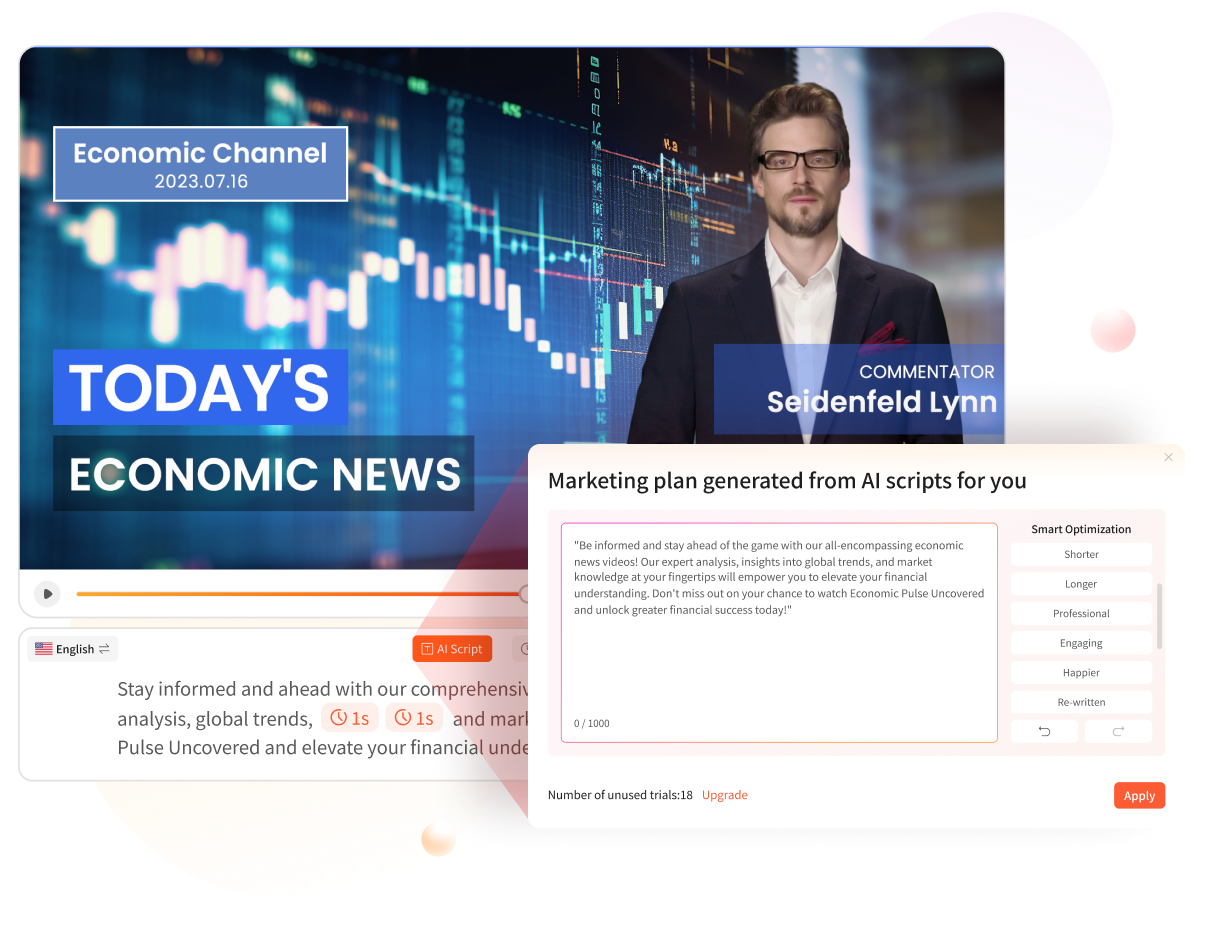
Click here to learn more about AI Script >>
AI-generated voices for videos
All-in-one AI Video Generator
Get To Know Our AI Script Feature
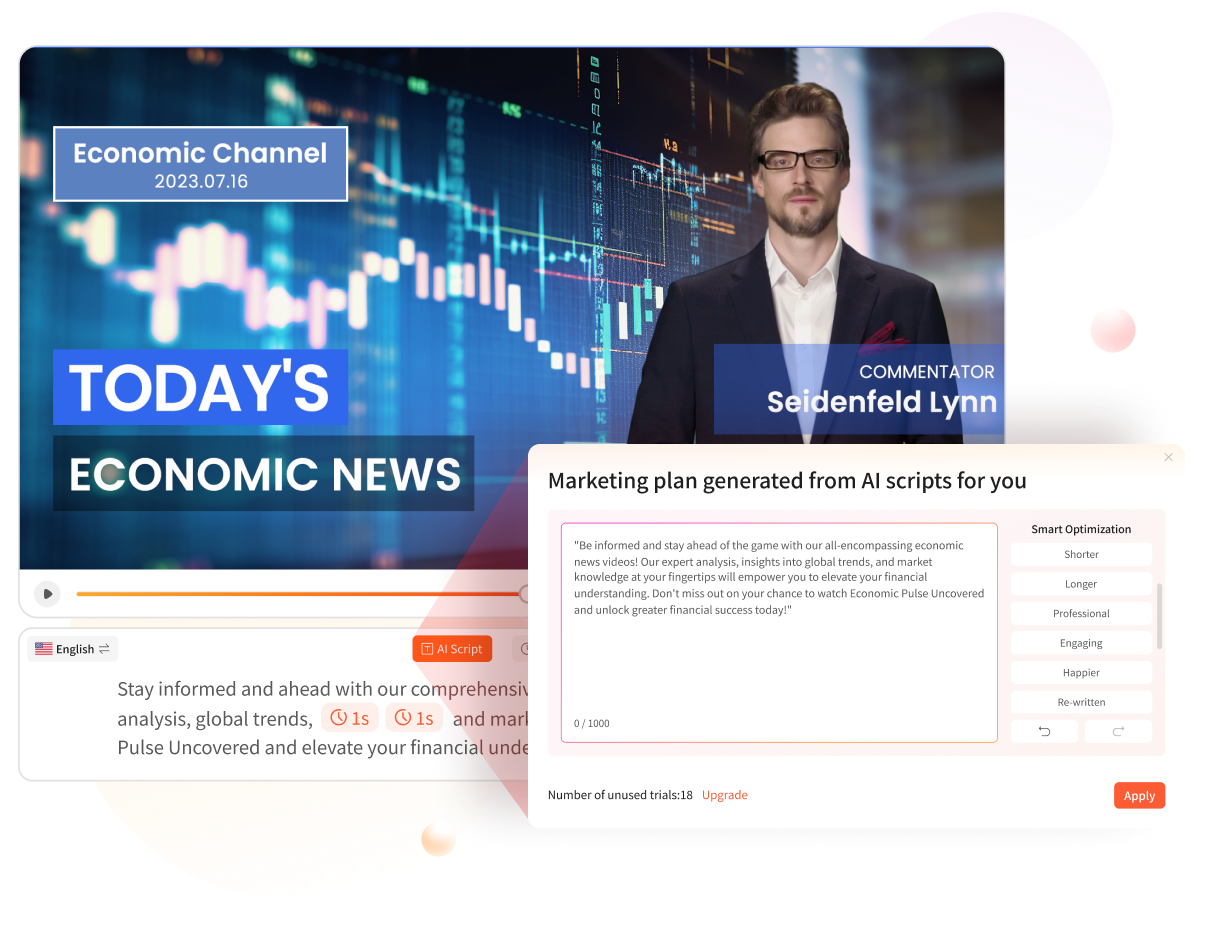
Click here to learn more about AI Script >>
AI-generated voices for videos
All-in-one AI Video Generator
Get To Know Our AI Script Feature
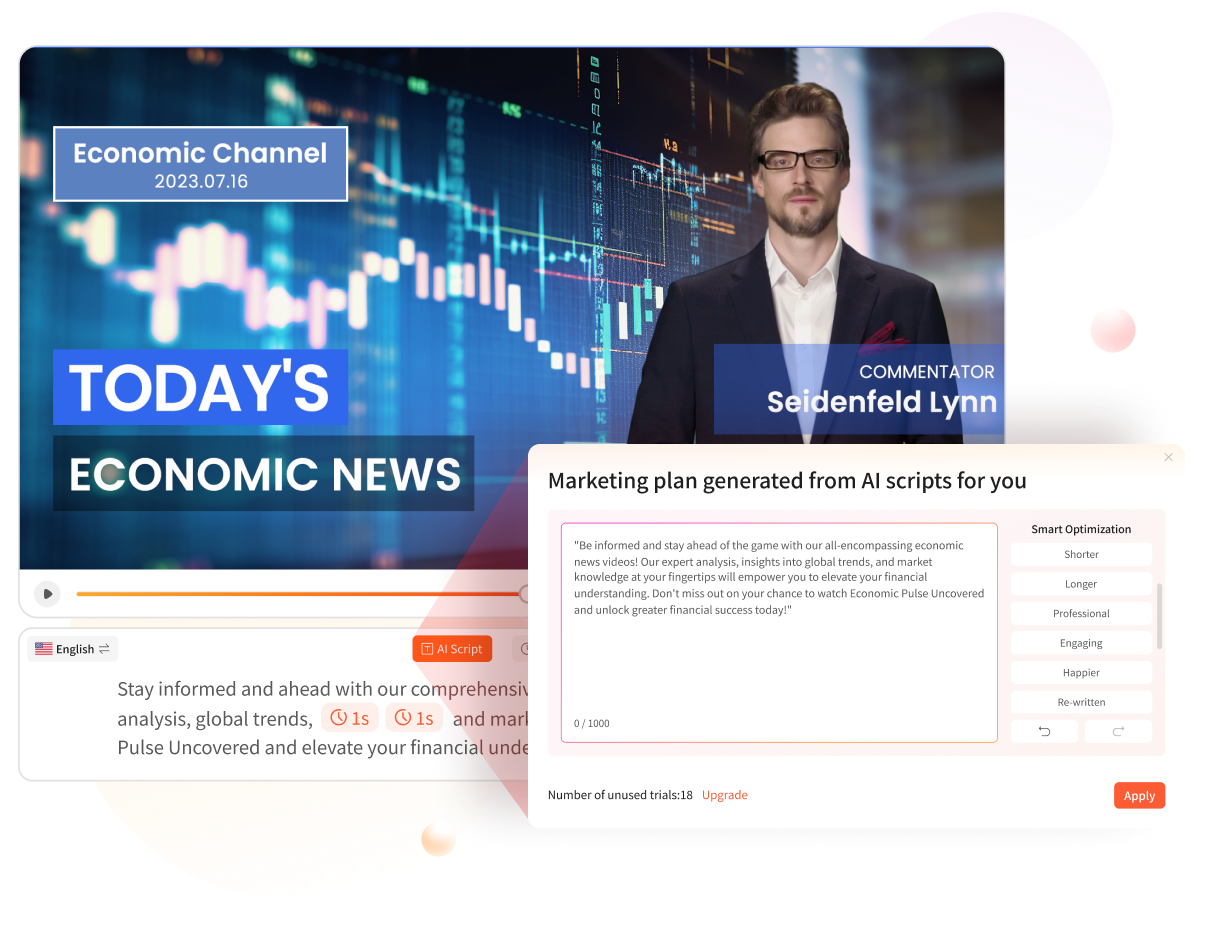
Click here to learn more about AI Script >>
AI-generated voices for videos
All-in-one AI Video Generator
Get To Know Our AI Script Feature
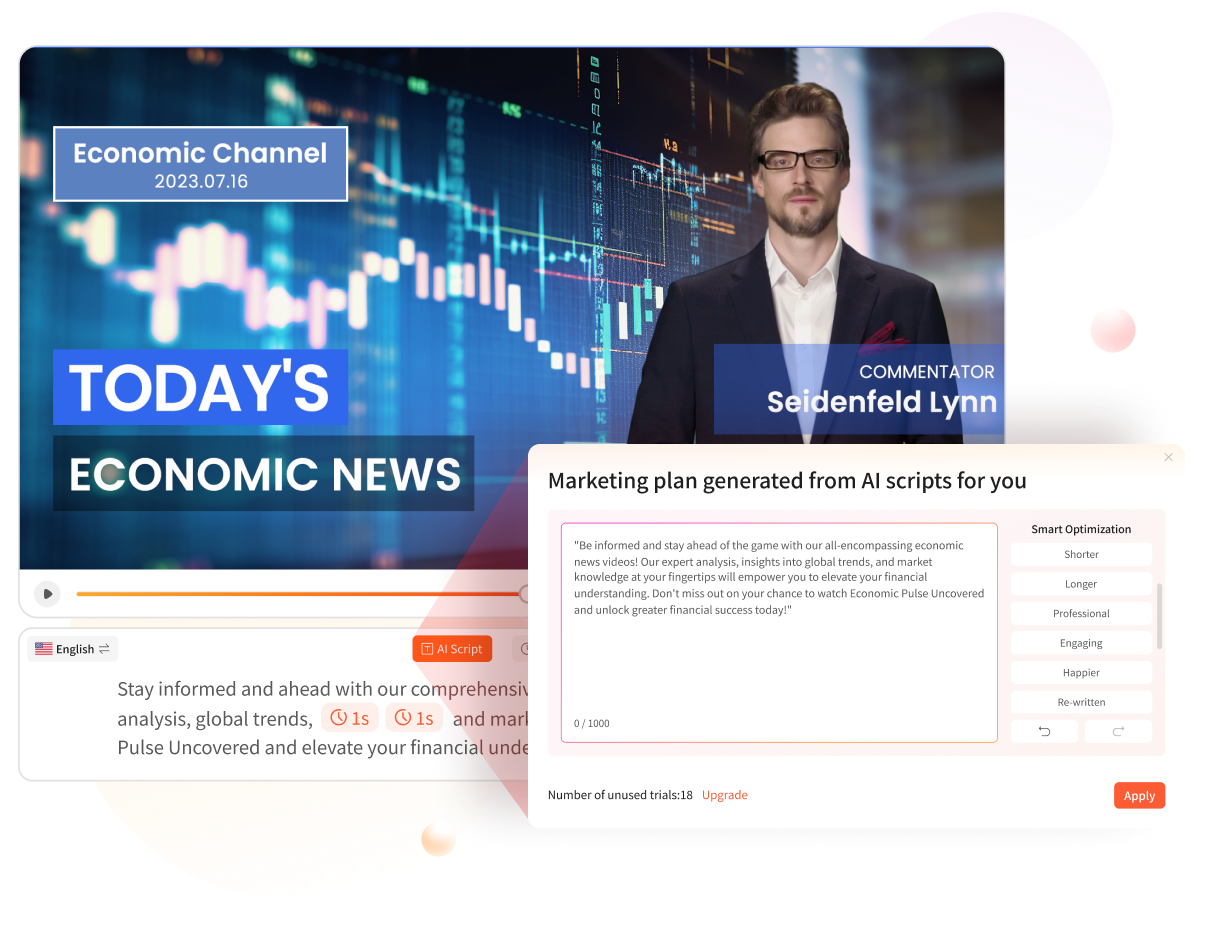
Click here to learn more about AI Script >>
What Is Sora by OpenAI: Everything You Need To Know
The recent release of OpenAI’s groundbreaking text-to-video AI generator, Sora, has caused a sensation worldwide.Sora AI can produce an ultra-realistic video from text, something that is revolutionizing the way visual content is created.
While Sora is arguably the most advanced text-to-video AI generator to date, it introduces some huge potential across many industries. Here, we will give you a full review of what OpenAI’s Sorais, what you can do with it, how to use it, and more.
Part 1. What Is Sora by OpenAI
Sora is a text-to-video generative AI model by OpenAI, which also developed ChatGPT. With Sora AI , you can write a text prompt, and it will create a video up to a minute long that matches the description of the prompt.
Currently, OpenAI is teaching computers to understand and recreate moving things in the real world throughSora . The goal is to make computer programs that can help people generate videos involving real-life situations.

How Sora AI Works
Similar to other text-to-image generative AI models like DALL·E 3,Sora operates as a diffusion model. In simple terms, it begins with each frame of the video being just random noise. Then, through machine learning, it gradually changes these noisy frames into something that matches the prompt description.
Moreover,Sora combines this diffusion model with a “transformer” architecture, similar to what’s used in GPT. This combination works well together because diffusion models excel at creating detailed textures, while transformers are better at grasping the big picture.
For example:

Prompt: Several giant wooly mammoths approach treading through a snowy meadow, their long wooly fur lightly blows in the wind as they walk, snow covered trees and dramatic snow capped mountains in the distance, mid afternoon light with wispy clouds and a sun high in the distance creates a warm glow, the low camera view is stunning capturing the large furry mammal with beautiful photography, depth of field.
Sora AI Limitations
- Lack of Implicit Understanding of Physics
Despite its advanced technology, Soradoes not possess built-in knowledge of real-world physics. This problem leads to instances where it may not adhere to expected physical rules.
- Difficulty in Representing Cause-and-Effect Relationships
Due to its limited understanding, Soramay struggle to accurately depict cause-and-effect scenarios. For example, in a video of an explosion, it might fail to show the subsequent effects in a realistic manner.
- Unnatural Shifting of Spatial Positions
The Sora AI model may exhibit inconsistencies in positioning objects within the video frames, resulting in unnatural spatial arrangements. This can lead to instances where objects appear suddenly or overlap in unexpected ways.

Part 2. What You Can Do With Sora
Sora AI offers a wide range of functionalities that cater to diverse creative needs, from crafting videos from scratch to enhancing existing ones. It boasts a range of functionalities that cater to diverse needs and industries.
Here are some prime applications you can do withSora by OpenAI :
- Social media content
You can generate engaging video content for platforms like TikTok, Instagram, or YouTube. For instance, Sora can help you create captivating short clips to share stories, showcase products, or entertain your followers.
- Advertising and promotion materials
With Sora, marketers can produce compelling video advertisements or promotional materials. This text-to-video tool can help craft stunning visuals to capture the audience’s attention and convey brand messages.
- Training and education materials
Sora can also generate educational videos to explain complex concepts, demonstrate scientific phenomena, or illustrate historical events that can enrich your teaching materials for various subjects and audiences.
- Concept visualization
If you are working in a creative field, you can bring abstract concepts or imaginative scenes to life with Sora. Whether visualizing futuristic technology, fantasy worlds, or artistic concepts, Sora can assist in rendering vivid visual representations.

Part 3. How To Access Sora
If you are wonderinghow to access Sora , unfortunately, it is still restricted. As of now, Sorais only accessible to a select group of researchers known as the “red team.” These experts are tasked with examining the model for any potential issues.
OpenAI has not provided a definitivepublic release date for Sora , but it is anticipated to occur in 2024. For updates and further details, you can regularly visit the OpenAI website.
Part 4. How To Use Sora AI
When Sora becomes accessible to the public, here’show to use Sora on their website:
- Step 1: Write a prompt describing your desired content.
- Step 2: The AI model will generate a video with a maximum duration of one minute based on your prompt.
- Step 3: To produce longer videos, you might need to extend your prompts and synchronize them with the frame count accordingly.

Part 5. Concerns about Sora AI
There are valid concerns about the safety and security aspects ofSora AI ‘s advancements. While Sora showcases impressive results, reactions to these developments vary. Many people are feeling worried, particularly about safety protocols and copyright issues.
Some of these concerns include:
- Inappropriate or harmful content
Sora has the potential to generate inappropriate or harmful content without proper safeguards. This could include videos featuring violence, gore, sexually explicit material, derogatory depictions of certain groups, hate imagery, or the promotion of illegal activities.
- Deepfake technology
Sora’s ability to create fantastical scenes can also enable the creation of “deepfake” videos. Deepfake technology could be used to create convincing fabricated videos or images depicting individuals engaging in activities they never participated in. This act can lead to reputational damage, blackmail, or harassment.
- Data privacy and security
Sora AI relies on vast amounts of data to generate its content, including images, videos, and text. There are worries about how this data is sourced, stored, and used, especially considering the potential for misuse or exploitation.
However, OpenAI has assured on its website to prioritize essential safety measures before integrating Sora into its products. For instance, in their products, their text checker will reject prompts that break their rules, like asking for violent, sexual, or hateful content.
According to their website, OpenAI has also built strong image checkers to review every frame of videos made. They will make sure the AI generator follows the rules before showing them to users.
Part 6. Pro Tip: Other Use Cases of AI in Video-to-Text Tool
Other than text-to-video AI technology like Sora by OpenAI, AI is also used in video-to-text tools that allow its users to produce auto-texts in producing videos, such as video translation. One such tool that uses it is Wondershare Virbo.
Wondershare Virbo offers aVideo Translator tool that simplifies the process of translating videos into different languages. First, users upload their videos to the Virbo platform. Then, the AI-powered system analyzes the audio content of the video, transcribing it into written text.

Get Started Online Free Download
Some key features of Virbo’s Video Translator tool are:
- Supports translation into over 20 languages
- Automatic transcription and lip-sync into various languages
- Available across different platforms (Android/iOS/Windows/web)
- High accuracy in translating spoken content to written text
This text-to-video AI tool is helpful in breaking down language barriers. It serves as a valuable tool for content creators, businesses, and individuals seeking to connect with diverse audiences worldwide through compelling and localized video content.
Conclusion
OpenAI’s Soratext-to-video AI generator has sparked global excitement for its capability to generate ultra-realistic videos from textual prompts.Sora AI operates as a diffusion model combined with a transformer architecture, enabling it to create detailed textures and grasp the overall composition of video frames.
Meanwhile, other AI-driven tools like video-to-text also highlight the broader impact of AI in transforming media consumption and accessibility. Wondershare Virbo’s Video Translator, for instance, bridges language barriers and facilitates global communication through localized video content creation.
Create AI Avatar Video with AI Script | Wondershare Virbo
Create AI Avatar Videos
You can also start creating a new video by clicking “AI Script ” button to start from editing the text of the video.
Step 1. Open AI Script Feature
Click “AI Script” button on the homepage.

AI Script
Step 2. Polish Script
Enter the text that you intend to edit and choose from the displayed text styles to polish your texts.
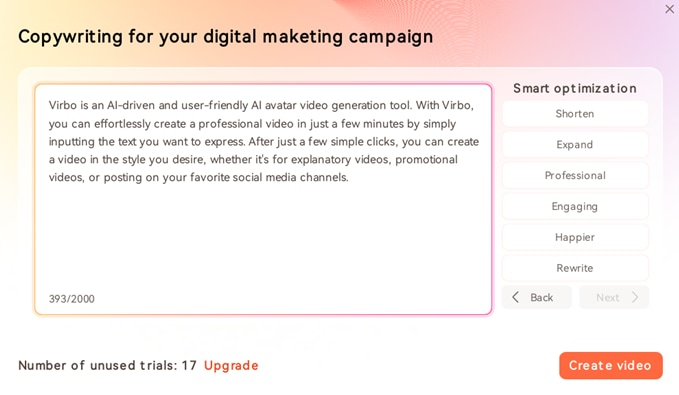
Enter the Text
Step 3. Edit Video
You can also customize the avatar, background, text style, and add stickers to the video.

Choose Avatar
Select “Background Music > None” to pick music for the video, or upload your preferred audio for use. Once you are satisfied with the results, click “Create a video” to enter the video generation interface.

Choose Background Music
Step 4. Export Video
Once you’ve completed creating the video, click “export” to generate the final output.

Export Video
FAQs about AI Script
1Can an AI script generator produce high-quality scripts?
AI script generators have advanced, but script quality depends on factors like complexity, input, and training data. While they can produce creative scripts, they may lack the nuanced understanding of human writers.
2How can I use an AI script generator effectively?
Effectively using an AI script generator requires precise prompts and experimentation. Clearly define genre, tone, and style, iterating as necessary. Review and edit the generated scripts to ensure alignment with your requirements and maintain consistency in a streamlined process.
3What are the limitations of AI script generators?
AI script generators have certain limitations. They rely heavily on the data they were trained on. They may also struggle with generating highly original or innovative content. Therefore, it’s important to use AI-generated scripts as a starting point and apply human creativity and judgment to refine and improve the final result.
Step 1. Open AI Script Feature
Click “AI Script” button on the homepage.

AI Script
Step 2. Polish Script
Enter the text that you intend to edit and choose from the displayed text styles to polish your texts.
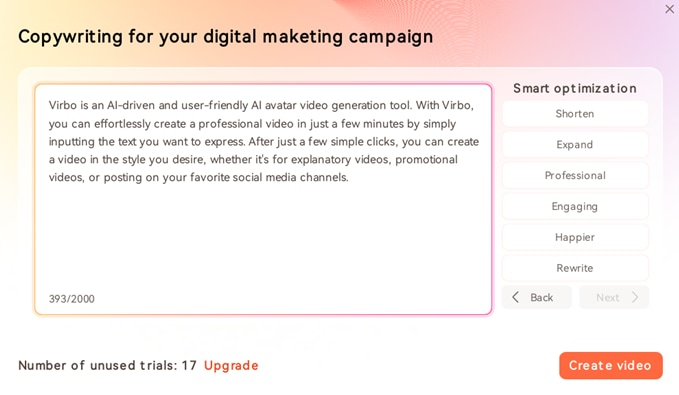
Enter the Text
Step 3. Edit Video
You can also customize the avatar, background, text style, and add stickers to the video.

Choose Avatar
Select “Background Music > None” to pick music for the video, or upload your preferred audio for use. Once you are satisfied with the results, click “Create a video” to enter the video generation interface.

Choose Background Music
Step 4. Export Video
Once you’ve completed creating the video, click “export” to generate the final output.

Export Video
FAQs about AI Script
1Can an AI script generator produce high-quality scripts?
AI script generators have advanced, but script quality depends on factors like complexity, input, and training data. While they can produce creative scripts, they may lack the nuanced understanding of human writers.
2How can I use an AI script generator effectively?
Effectively using an AI script generator requires precise prompts and experimentation. Clearly define genre, tone, and style, iterating as necessary. Review and edit the generated scripts to ensure alignment with your requirements and maintain consistency in a streamlined process.
3What are the limitations of AI script generators?
AI script generators have certain limitations. They rely heavily on the data they were trained on. They may also struggle with generating highly original or innovative content. Therefore, it’s important to use AI-generated scripts as a starting point and apply human creativity and judgment to refine and improve the final result.
Also read:
- Updated 2024 Approved 5 Smart Tips About YouTube Shorts to Grow Your Business
- New What Is an AI Avatar?
- Updated How To Use CapCut Translate to Transform Video Content for 2024
- 2024 Approved What Is an AI Voice Generator?
- Updated The Ultimate Guide to Online Video Marketing for 2024
- Updated A Brief Review of CapCut Translate With Alternative
- Updated Create AI Avatar Video with Template | Wondershare Virbo
- Best Text-to-Audio Converters of All Times
- Updated 2024 Approved A Brief Review of CapCut Translate With Alternative
- 2024 Approved Everything You Want To Know About Kapwing Video Translation
- Creating AI Videos With Templates for 2024
- New 2024 Approved Best 5 AI-Powered Script to Video Makers
- Create AI Avatar Videos | Wondershare Virbo Online
- 2024 Approved How to Translate YouTube Videos to English Subtitles
- How to Promote YouTube Channel Step-by-Step for 2024
- Updated 2024 Approved What Is an AI Voice Generator?
- New In 2024, 5 Best Realistic Text to Speech AI Voice Generators You May Like
- New 2024 Approved Live Selling A Comprehensive Starters Guide
- Updated 2024 Approved Material Preparation | Virbo AI Live Stream
- Updated In 2024, How to Define AI Video?
- Updated What Is AI Generated Text? | Wondershare Virbo Glossary for 2024
- New In 2024, AI Voice | Wondershare Virbo Online
- Updated The Ultimate Guide on How to Promoting Music Videos on YouTube
- New In 2024, Clone Your Voice Harness the Potential of AI
- A Guide to Unlock Descript Text-to-Speech Features in Detail for 2024
- Top 5 Tracking Apps to Track Nokia 150 (2023) without Them Knowing | Dr.fone
- In 2024, 4 Ways to Transfer Music from Oppo A78 5G to iPhone | Dr.fone
- In 2024, What Does Enter PUK Code Mean And Why Did The Sim Get PUK Blocked On Xiaomi Redmi Note 12 5G Device
- In 2024, Everything You Need To Know About Unlocked Apple iPhone SE (2022) | Dr.fone
- How to restore wiped music on Realme
- In 2024, How to Track Xiaomi Redmi Note 13 Pro+ 5G Location without Installing Software? | Dr.fone
- Free electronic signature - For Excel 2016 files
- How to Fix Locked Apple ID on Apple iPhone XS Max
- In 2024, How to Unlock Poco C51 Phone with Broken Screen
- In 2024, iSpoofer is not working On Samsung Galaxy S24+? Fixed | Dr.fone
- How to Recover Files after iPhone 13 Factory Reset? | Stellar
- A Complete Guide To OEM Unlocking on Lava Blaze 2 Pro
- Pattern Locks Are Unsafe Secure Your Realme 12+ 5G Phone Now with These Tips
- In 2024, Top 5 Car Locator Apps for Lava Storm 5G | Dr.fone
- In 2024, 10 Fake GPS Location Apps on Android Of your Xiaomi Redmi Note 12 5G | Dr.fone
- My Videos Arent Playing on Samsung Galaxy A05s – What Can I Do? | Dr.fone
- How to Turn Off Google Location to Stop Tracking You on Asus ROG Phone 8 | Dr.fone
- Top 10 Fixes for Phone Keep Disconnecting from Wi-Fi On Tecno Phantom V Fold | Dr.fone
- 7 Solutions to Fix Error Code 963 on Google Play Of Huawei P60 | Dr.fone
- In 2024, Remove the Lock Screen Fingerprint Of Your Oppo A18
- How to Transfer Videos from OnePlus 12 to iPad | Dr.fone
- How to recover lost data from Xiaomi ?
- In 2024, How To Check if Your Vivo X Fold 2 Is Unlocked
- Solved Warning Camera Failed on Oppo A18 | Dr.fone
- Title: In 2024, What Is an AI Presentation Maker?
- Author: Sam
- Created at : 2024-05-19 03:35:01
- Updated at : 2024-05-20 03:35:01
- Link: https://ai-voice-clone.techidaily.com/in-2024-what-is-an-ai-presentation-maker/
- License: This work is licensed under CC BY-NC-SA 4.0.


