
In 2024, Translate Live Video Making It Possible With The Best Tool

Translate Live Video: Making It Possible With The Best Tool
Making videos means increasing the online presence of content. In contrast, translating videos means promoting your content and making it available to all. Remember that only 20% of the world’s population speaks English, but 100 million people watch video content. Thus, content creators translate live videos to English to rank their content for wider accessibility.
According to research, 89% of videos are viewed when they are properly translated. If you are looking for a language translator, read this article and make it possible. There, you will find a live video language translator that matches your needs. Besides, this article will show some characteristics of a good, translated video.
Part 1. What Are the Ethical Boundaries of Translating Videos?
Taking care of ethical boundaries means to maintain the integrity of the content. It’s the fundamental principle while translating videos into another language. In this way, you can build trust and credibility among viewers. Moreover, your translated content will comply with the legal standards. Now, let us show you a few ethical boundaries that you should consider while translating videos:
1. Accuracy
A translated video is useless when it’s inaccurate, and the actual meaning is not delivered. The primary responsibility of a translating video is to ensure the accuracy of the content. Any mistake can lead to misunderstandings and misrepresentations of the message. Thus, it is crucial to convey the message with accurate context details of the material.
2. Confidentiality
Some videos might contain confidential data like interviews and personal information. In such cases, you should use a reliable live video translator. It must contain all essential data encryption systems to ensure privacy and security. If you are a third-party translating video, then you should not disclose any confidential data.
3. Cultural Sensitivity
Every culture has its own predefined boundaries and traditions for good. Translators should look for what is acceptable in a culture or what is offensive. By keeping that in view, they should translate in an appropriate language. In this regard, you can avoid slang language or jargon as per cultural norms. It is essential to avoid cultural violations in translation that might cause legal issues.
4. Quality and Objectivity
Translate live video in a way that maintains the original quality and meaning of the content. Translators should strive to provide high-quality translations. They must avoid poor translation that could lead to confusion and mislead. Furthermore, it’s important to avoid indulging personal biases and opinions in translations. Ethically, translators should be neutral, particularly in political controversies translation.
5. Transparency
In certain movies, you might have observed biased translations of voiceovers and subtitles. It’s ethically not allowed, and the presenters have faced many legal actions. Thus, you should provide context and disclaimers while translating certain clips. This way, you can make the statements clear and represent the source.
Part 2. The Best Video Translator To Translate Videos Online
Are you wondering which tool can help you to ensure ethical boundaries? Then, you are at the right place because this section will shed light on the best translator available. Wondershare Virbo is one online tool that can help you with optimal translation capabilities in this case. With its support for over 20 languages, this tool will help you reach a global audience.
While translating videos using this tool, you can turn on the lip-sync option. It allows you to simply upload your MP4 and MOV for an efficient translation task. However, the online version only supports videos up to 5 minutes in duration.
Highlighting Features of Wondershare Virbo - Video Translator
- Auto-Subtitle Generator: If your videos do not have subtitles, you can enable its auto-subtitle generator. Wondershare Virbo prefers videos with no subtitles so that they can generate higher-quality results.
- Advanced Script Editing: This live video translator lets you proofread the original and translated script. By doing so, you can make changes to the script before carrying out translation. The ability to select the tone of the AI script generation makes it easy for you to create the best product.
- Availability of SRT File: You can even download the SRT file along with the translated video for better accessibility. This can be helpful when uploading the video content across different platforms.
Advantages of Using Wondershare Virbo - Video Translator
- Wondershare Virbo offers realistic AI-cloned voices to add emotions to the translated videos.
- It provides quality video translation solutions at an affordable rate, which makes it the best option in the current market.
- You can connect with your team through its multi-platform support. Not only can you use Wondershare Virbo online, but it is also available on desktop and smartphones.
Supported Languages of Wondershare Virbo - Video Translator
- Original Video language: English, Chinese, Spanish, Arabic, Portuguese, Indonesian, French, Russian, German, Japanese, Italian, Korean, Thai, Filipino, Bengali, Turkish, Dutch, Swedish, Croatian, Romanian, Czech, Hindi, Ukrainian, Vietnamese, Malay, Slovak, Danish, Tamil, Polish, Greek, Finnish, Burmese, Urdu.
- Target Video language: English, Spanish, German, Portuguese, Italian, Indonesian, Chinese, Japanese, Arabic, Filipino, Korean, Hindi, Russian, French, Dutch, Turkish, Polish, Swedish, Bulgarian, Romanian, Czech, Greek, Finnish, Malay, Slovak, Danish, Tamil, Ukrainian.
How Can You Use Wondershare Virbo To Translate Live Video Online?
Keeping in view all the features and advantages, you might want to know about the workings of thislive video translator . For this purpose, go through the simple steps given below to learn how to translate live video:
Step 1. Access Virbo Online Through the Official Website
First, you need to visit the official website of Wondershare Virbo on your favored browser. Now, click the “Virbo Online” option from the “Product” drop-down menu. On the new window, press “Generate AI Video Free” to reach its online dashboard or you can just click the “Translate Live Video Online” as bellow.
Translate Live Video Online Download APP Now Free Download
Step 2. Enter the Video Translate Feature of This Tool
Once you enter this new window, you will see different options for video content generation. After hitting the “Home” tab, click the “Video Translate” button to access this feature.

Step 3. Upload Your Video and Manage Translation Settings
Upon accessing this feature, upload the video you want to translate. Choose the original and target language. Now, enable the “Subtitle” and “Proofread Video Script” options from the “Advanced Settings drop-down” menu. Once you complete all these settings, hit the “Translate this Video” button to move forward.

Step 4. Proofread Translated Subtitles and Complete Video Translation
If you have enabled the proofreading option, a new screen will appear with translated subtitles. Here, you can make changes to the translated script to optimize video translation. After making all these changes, click on the “Translate Video” button to conclude this process.

Translate Live Video Online Download APP Now Free Download
Part 3. Some Other Live Video Translators in the Market
There is no doubt that Wondershare Virbo will prove to be enough to meet all your video translation needs. However, we have also some other options if you want to learn more live translators in the market. Go through the following list of some other tools.
1. Media.io
If you want to automaticallytranslate live video , then Media.io can prove to be a good option. This online video translator can translate the video into 120 languages. Whatever the reason, this online translator makes the process easier for you. It can transcribe and translate the subtitles for the videos based on background audio.

Key Features
- It allows you to insert the text within 1500 characters and choose a language for translation. Then, you can select one voice from the given options and translate the text into speech.
- Media.io provides options to adjust the speed and pitch of the translated audio.
- Apart from video translation, you can get auto subtitles for your projects. Also, it allows you to upload your subtitle file and make manual translations.
2. Kapwing
Translate your videos with this AI-powered tool to grow your reach with a global audience. This online platform offers video translation in more than 70 languages. You can translate videos into Spanish, Chinese, Hindi, French, and German. It provides a cloud-based storage service that means your video will go wherever you go.

Key Features
- For translation, you can upload media from various platforms. It allows you to import from your device Google Drive, Google Photos, and URL links.
- Kapwing accepts SRT and VTT format subtitle files. Also, users can start from scratch and type their subtitles.
- You can change subtitle font style, size, color, and opacity. Besides, there are many options for transition and animation insertion on the subtitles.
3. Notta
If you are looking for an effortless translation, consider using Notta. It will transcribe your video into text and later translate it into your prompted language. This tool strictly complies with security regulations and encrypts your uploaded data. With machine learning algorithms, it provides you with 98% accuracy in translation.

Key Features
- It offers many file formats to export your video regardless of which format you need. You can export in TXT, DOCX, PDF, and XLSX.
- Notta can translate your subtitles into more than 100 languages. With its fastest speed, users get their 2 hours lengthy audio translation in just 5 minutes.
- You can edit subtitles and share them with your teammates through the link. Furthermore, it allows you to import MP4, AVI, MOV, and FLV files for translation.
4. Streamlabs
It is basically a podcast editor that can translate live video in over 30 languages. streamlabs enables you to share videos directly on streaming platforms like YouTube. With its text-based editing, you can search for a particular portion of the video files. Apart from translating videos, you can translate captions and generate auto-subtitles.

Key Features
- To start translating, you can upload a video by pasting YouTube or Google Drive links. Plus, it lets you drag and drop the file from your system.
- It can auto-translate videos and generate subtitle files. Using this feature, you will get subtitle files in SRT, VTT, and TXT formats.
- You can pick a gender for voice translation from two available options.
5. Maestra
Another good option for video translation is Maestra. This live video language translator offers a speech-to-text feature for translation in 80 languages. Drag and drop your video files from Dropbox, Instagram, and Google Drive. It’s an industry-leading software that will translate with 90% accuracy. Maestra can instantly translate your video and generate subtitles to edit as per your needs.

Key Features
- To ensure the quality of the translation, it enables you to have a quality tracker feature. Using it, you will see the confidence level of the translated words.
- You can import subtitle files and then translate them into desired language. Plus, users can select the gender for voiceover in translations.
- Maestra allows you to adjust the voiceover volume and the source volume. Besides, you can export subtitles in SRT, SCC, VTT, and various other formats.
6. Flixier
Translate your videos right in your browser online with Flixier. This live video translator can translate videos into text and automatically generate subtitles in more than 30 languages. This way, anyone can enjoy adding multiple languages to the video. Experiment with the fonts, colors, and styles available to enhance your translated subtitles.

Key Features
- Flixier can assist in identifying your aesthetic needs for the subtitles. It lets you change the text’s font family, shadow, and strokes.
- You can manually adjust the subtitle display timings. In this regard, you will get a preview subtitle In and Out timings.
- After translating subtitles, users can directly export them on media platforms. Among such platforms are YouTube, Facebook, TikTok, and Vimeo.
7. VEED.io
VEED.io is an easy way to create videos, add subtitles, and translate them to grow the audience. It’s alive video language translator supporting over 125 languages. Unlock global audience with translation of videos into the viewer’s native languages. With a few clicks, translate into French, German, Arabic, Russian, and many others. You can consider it the best Google Translator alternative with 98.5% accuracy.

Key Features
- This tool offers a text-to-speech feature that can turn text of any language into voice. For this purpose, you must choose a language, voice, and speed before processing.
- Users can import their subtitle files separately and add them to different videos. In this regard, you can upload SRT and VTT file formats.
- Despite translation, it offers video editing features for creating appealing videos. You can find a template library and media elements available in this online software.
8. Translate.Video
If you are still confused about how to translate a live video, use this online tool. Translate.Video is an all-in-all platform to generate captions, translate subtitles, and dub videos. Also, you can record videos and get AI voiceovers and transcripts. Drop your file and get a seamless experience of video translation. Users can access its premium version for unlimited subtitles in more than 75 languages.

Key Features
- This online tool enables teammate collaboration for users’ convenience. Unlimited users can collaborate within the team for project tracking.
- For subtitle translation, select embedded, SRT, and VTT file formats. Later, you can pick the targeted language and gender for voiceovers.
- It offers video translation of up to 300 minutes video using its premium plan. In such cases, you can upload unlimited file sizes for processing.
Part 4. What Are the Characteristics of a Good Translated Video?
A well-translated video sounds like the original and preserves the content integrity. They can boost your content impression on every streaming platform. In the past, people hired professional translators to get high-quality video content. With the advancements, live video translator replaces manual labor, as you have witnessed above. Now, read this section to know the characteristics of a good, translated video.
- Fluency and Naturalness: Viewers can lose interest in the video if it is not translated well. A good, translated video should smoothly play in a natural tone. In this regard, there should not be awkward and literal translations. Plus, the dialogue must seem originally written for the targeted audience.
- Localization: As discussed earlier, considering cultural sensitivity means complying with laws. Thus, content should suit the cultural norms and preferences of the viewers. For this purpose, a video must adapt with visuals, references, and chosen language.
- Subtitle and Dubbing Quality: No matter what format you are using, the translation must maintain quality. Well-translated video contains well-timed and easy-to-read subtitles. They are properly formatted in the video, while dubbing matches the lip movements.
- Contextual Understanding: The first thing you should consider in a video is that it conveys a proper message. The translated video must reflect a deeper understanding of source materials. Also, ensure that the character’s expression, cultural references, and jokes are improved.
- Technical Quality: Quality matters a lot, whether it’s video quality or translation quality. A good, translated video contains sound quality, resolution, pitch, and speed. Overall, it must preserve all the production values of the video.
Bonus Tip. Wondershare Virbo: A Great Video Translator for PC Users
Online translating tools prove less stable if you require better translation experience . That’s why producers prefer a live video translation app for offline translation on PC. To do so, you can also try Wondershare Virbo , a reliable AI video translation software. It can translate your videos into more than 20+ languages with accuracy.
If you also want to make a video in another language from scratch, use Virbo. This tool also provides a variety of voice tones and avatars to get video in any language or tone. Users can generate a script and paste it to convert it into speech with a selected Avatar presenter. Despite that, there are talking photos to put fun and life into your content.

Generate Voice Online Download APP Now Free Download
Highlighting Features of Wondershare Virbo (PC version)
Virbo generates a video that fulfills all the characteristics of a good video. Below are some excellent features of this tool for getting a matchless video.
1. Video Translator
Using this feature, translate videos in more than 20 languages. You can find translated subtitles along with the translated voiceovers. For this purpose, import your video with a duration ranging from 10 seconds to 5 minutes. Afterward, choose the language of the video and select one for translation. You can look for an option that keeps background music while translating voice only.
2. AI Script
Manually browsing scripts for unique content is outdated in this AI era. Virbo can provide you with an AI-generated script with the integration of ChatGPT. Within simple prompts, you will get your desired content. It allows you to explain your topic in detail within 2,000 characters. Afterward, you can choose the content style from lengthy, engaging, and professional options.
3. Video Templates
Now, you don’t have to rely on manually editing video. This tool offers well-crafted and professional video templates in its library. You can insert a topic to browse relevant templates, or you can select a domain for the template. A few of the template categories involve advertisement, festivals, and e-commerce. Also, you can pick a vertical or portrait layout of the video.
4. AI Avatar
Embrace creativity in your video and make it engaging through avatars. Virbo contains more than 300 natural-looking AI avatars. You can find one from any age range, ethnicity, and attire. After choosing one, users can change their background and position on the screen.
5. AI Voice
Convert text into speech and remove recording voice for dubbing. To do so, paste the script in Virbo and define a few parameters to find human-like voices. You can select a voice tone from options like calm, mature, gentle, and energetic. Using this feature, adjust the volume, speed, and pitch of the generated voice as required.
Conclusion
Translating video is a need to stay connected with this digital world. Also, complying with ethical boundaries in translation is important for distributors. Considering this, we have highlighted the bestlive video language translator , Wondershare Virbo. This tool will prove the ultimate solution for all your video translation-related needs. It can empower you to embrace creativity and save manual efforts through its powerful features. So, without any further delay, unlock engaging videos with Virbo now!
Translate Live Video Online Download APP Now Free Download
A Guide on Starting Private Live Streams on YouTube
In today’s digital age, live streaming has become a powerful tool for connecting with audiences in real-time. This method has especially been crucial for businesses looking to get into live selling or gamers wanting to stream their games. But say, for example, that you want to keep your stream private, accessible only to select viewers; how do you do that?
Here’s where private live streaming comes in. This option allows you to share your content with specific individuals, ensuring a more intimate and controlled environment. This guide will teach you how to set upprivate YouTube streams and give you special tips to let AI help you with your streams with Wondershare Virbo.

Part 1: What Do You Need To Get Started With YouTube Private Live Streaming?
Before diving into the exciting world of private live streaming, here is the equipment to ensure a smooth and seamless experience.
- YouTube account. First things first, you’ll need a YouTube account. This is your gateway to the platform and your key to unlock the world of live streaming.
- A capable PC. Next, prepare your PC and the command center for your private stream. While specific requirements vary depending on the complexity of your stream, here are some general recommendations:
- Processor: Intel Core i5 or equivalent (or newer)
- RAM: 8GB or more
- Graphics Card: Dedicated GPU recommended for enhanced performance
- Internet Connection: A stable and fast internet connection with sufficient upload bandwidth (consider at least 3 Mbps for standard definition)
- A streaming tool. Now, you’ll need a streaming tool to capture your video and audio and send it live to YouTube.Wondershare Virbo is recommended, especially for live-selling purposes. Other options include OBS and similar stream apps for other purposes.
With these essential elements in place, you’re on your way to launching your private YouTube adventure.
Part 2: How To Start a Private YouTube Live Stream?
Ready to share your talents or ideas with a select audience? Dive into the steps to create aprivate live stream on YouTube by following the guide below. It’s pretty straightforward.
- Step 1: Access YouTube Studio.Head to your YouTube Studio page (studio.youtube.com) and log in using your Google account linked to your YouTube channel.
- Step 2: Prepare for live streaming**.** ClickCreate in the top left corner of the Studio dashboard, and selectGo Live from the dropdown menu. Alternatively, click the camera icon next to your profile picture and chooseGo Live.

- Step 3: Now, set your visibility. Before starting your broadcast, ensure your stream is private. Under theVisibility setting, click the dropdown menu and choosePrivate . This option restricts viewership to individuals you specifically invite.

- Step 4: There are two methods existing for inviting viewers:
- Email Invitations: Click onShare Privately and enter the email addresses of individuals you wish to grant access. You can also choose to notify them via email.
- Link sharing: Although not recommended for complete privacy, you can copy the stream link and share it directly with trusted individuals. Remember, anyone with the link can access the stream, even uninvited guests.

- Step 5: Once everything is set and your viewers are invited, clickGo Live to launch your private YouTube stream. Remember, only invited individuals using their YouTube accounts can view your content.
Additional Tips for Private YouTube Live Streams
Here are some additional tips that you can follow before starting aprivate YouTube stream :
- Test streaming. Consider using a test stream before inviting viewers to ensure everything runs smoothly.
- Giving guidelines to your viewers. Encourage guests to use their YouTube accounts for optimal viewing experience and security. Further, you can add house rules, especially for more intimate streams or live selling/auctions.
- Exploring advanced privacy settings. Explore advanced privacy settings within YouTube Studio for further control over viewer permissions.
- Using AI . Tools like Wondershare Virbo can help integrate AI into your private YouTube streams. This way, you won’t always have to glue your eyes on your stream. Discover more about this feature in the following section.
By following these steps and keeping privacy in mind, you can effectively host engaging live streams on YouTube, connecting with your chosen audience in a controlled and intimate setting. Remember to personalize your content, interact with your viewers, and enjoy the unique experience of private live streaming.
Part 3: Breaking the Limitations of Live Streams With Wondershare Virbo
Live streaming constantly evolves, offering creators new ways to connect with audiences. While traditional live streams require your physical presence, imagine having an engaging and interactive stream running 24/7, even when you’re not there. This is great, especially forprivate YouTube streams , where the need to engage the select viewers becomes more apparent.
Enter Wondershare Virbo , a revolutionary tool that leverages AI to create realistic and captivating live streams around the clock.
Introducing Wondershare Virbo
Gone are the days of relying solely on manual effort to keep your audience engaged. Virbo Live transcends these limitations, offering:
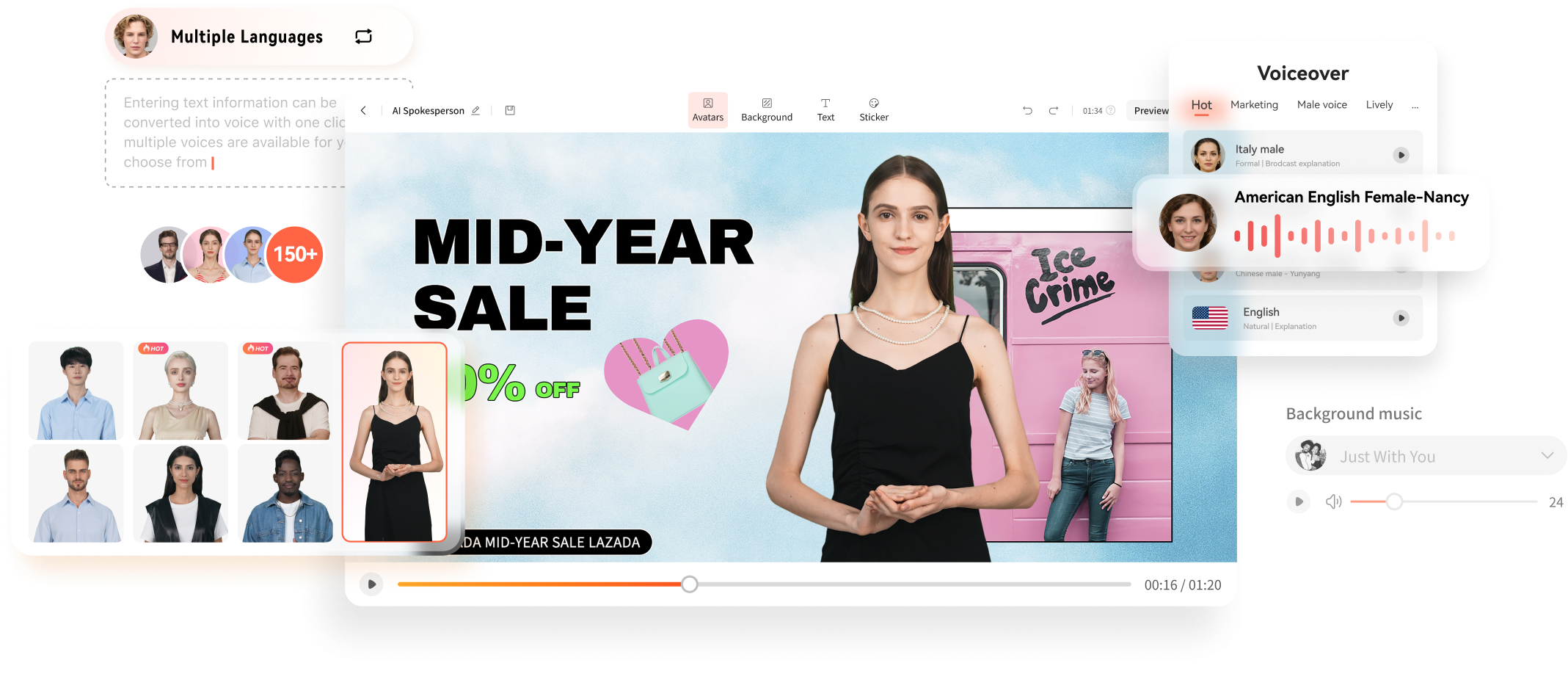
Get Started Online Free Download
- 24/7 content delivery. Whether taking a break or focusing on other tasks, Virbo Live ensures your stream continues with AI-powered content, keeping viewers entertained and informed.
- Virtual host template library. No more scrambling for guest hosts or struggling with solo presentations. Virbo Live’s diverse library of 150+ customizable AI avatars can be your virtual co-host, presenter, or even a captivating character, interacting with viewers, answering questions, and conducting interviews.
- Content creation is made easy with templates. Forget starting from scratch. Virbo Live provides 180+ professionally designed video templates across various themes and styles, saving you time and effort. Plus, enjoy a library of royalty-free music to add the perfect soundtrack.
- Engaging AI voices. Bring your content to life with 120 AI voices, offering a variety of tones and accents, ensuring your message resonates with a global audience.
Integrating AI into Your Live Stream
Adding Virbo Live to your existing setup is simple and intuitive. Add Virbo as a live OBS window and use the YouTube stream key. Here’s a step-by-step guide:
- Step 1: Install Wondershare Virbo or access the web app.
Get Started Online Free Download
- Step 2: ClickCreate a Blank Livestream Room to customize your stream’s interface.

- Step 3: Choose from templates, backgrounds, AI avatars, and stickers to create a visually engaging environment.

- Step 4: UnderScript Lines , write the script your AI host will deliver throughout the stream. UseAI Interaction to set responses for specific questions andHuman interaction for actual responses from your end.

- Step 5: Once everything is set, clickStart Livestream and connect it to your preferred platform through OBS. Paste your streaming key for seamless integration.
Use-Cases for Wondershare Virbo and Private YouTube Live Streaming
Virbo Live empowers you to explore new avenues in content creation. Imagine using it for:
- E-commerce shopping. Showcase products with AI hosts demonstrating their features and answering customer questions in real-time, even outside business hours.
- Educational live tutorials. Host interactive learning experiences with AI tutors delivering engaging lectures and responding to student inquiries.
- Live Q&A sessions. Let your AI host manage large-scale Q&A sessions and field questions and keep the conversation flowing smoothly.
With Wondershare Virbo Live, the possibilities are endless. Unleash your creativity, explore new ways to connect with your audience, and experience the power of 24/7private YouTube streams . Remember, this is just a starting point – personalize your content, experiment with different features, and discover the unique potential Virbo Live brings to your streaming journey.
Conclusion
In today’s digital age, live streaming has become a powerful tool for connecting with audiences in real-time. YouTube live streaming offers a versatile platform to share your passions and connect with a select group of viewers. This article has guided you through setting up aprivate live stream on YouTube , ensuring your content reaches only your guests.
Remember, key considerations include enabling private streaming within YouTube Studio, inviting viewers via email or link sharing, and personalizing your content to create an engaging experience. If you want to take your live streams to the next level, consider Wondershare Virbo, a user-friendly tool designed to simplify private live streaming on YouTube with the help of AI.
The Best Voice Changers to Sound Like a Stormtrooper
Nowadays, mimicking a Stormtrooper’s distinctive voice has captured Star Wars fans’ fascination. Transforming your voice to replicate these imperial soldiers has become a popular pursuit. For this purpose, Stormtrooper voice changers provide a pathway to immerse oneself in this captivating experience.
Also, these tools extend beyond entertainment and connect fantasy with real life. They help boost your cosplay or add a space vibe to online chats. Read this article to discover online and offline voice cloning tools that make you sound like a Stormtrooper.
Get Started Online Download APP Now Free Download
Part 1: [Offline Solutions] Get Perfect With Top Stormtrooper Voice Changer
Do you know you can sound exactly like your favorite Star Wars character? Many voice changer tools are available through which you sound like a favorite character, like a stormtrooper. The following are the tools that help you sound like any character:
1. UnicTool MagicVox
UnicTool MagicVox voice changer tool allows you to transform your voice with 400+ voice effects. If you are a Star Wars fan, you can change your voice with this Stormtrooper voice changer. With its AI technology, change your voice while streaming on popular gaming platforms. Those platforms can be VRChat, Roblox, Google Meet, TikTok, and many others.

Key Features
- The tool offered the AI voice cloning feature to create a voice replica of a person’s voice.
- You can add different sound effects to your game with the soundboard feature of the tool.
- It has a voice studio feature to shape and tailor your vocal identity.
- Users can sound like an anime girl, a little kid, and Donald Trump with numerous sound effects.
Pricing Plans
- Monthly Plan: $0.29/Day
- Quarterly Plan: $0.14/Day
- Yearly Plan: $0.05/Day
2. iMyFone MagicMic
Anyone can sound like a Stormtrooper through this Stormtrooper voice changer tool. iMyFone voice changer tool provides 225+ AI voice filters to its users. Moreover, it offers a sound emulator for gaming and other applications. This makes your ganging up and chatting in games cool and interesting.

Key Features
- Users can use this tool to customize the voice for unique voice-making.
- You can get 600+ soundboard sound effects with the help of this voice-changing tool.
- The tool provides 200+ voice memes to use on your favorite programs.
- This voice changer tool offers the voiceover feature to make your dubbing work easier.
Pricing Plans
- Monthly Plan: $0.33/Day
- Lifetime Plan: $0.01/Day
- Yearly Plan: $0.08/Day
3. EaseUS VoiceWave
It is an offline voice changer option to sound like a girl, a boy, or a mini robot. You can generate any kind of voice with 100+ voice effects using the tool. People can change the voice of any Star Wars character with this clone trooper voice changer. In addition to that, EaseUS VoiceWave provides the 300+soundboard sound effects.

Key Features
- This voice changer allows you to change voice in real time for audio and video files.
- With this tool, users can reduce the background noise for online and offline audio.
- You can blend the multiple vocal tracks and adjust them according to requirements.
- EaseUS VoiceWave enables you to record the MP3 file and modify it by exporting your voice.
Pricing Plans
- Monthly Plan: $14.95
- Yearly Plan: $29.95
- Lifetime Plan: $39.95
4. ClevGuard CleVoice
ClevGuard CleVoice is one of the top real-time AI voice changer tools. It makes your voice younger and deeper with different voice filters and effects. During live streaming, calling, and chatting, this voice changer can give your voice different effects. User can impress their friends to sound like stormtroopers with this clone trooper voice changer tool.

Key Features
- The tool has a celebrity voice changer feature to make your voice exactly similar to any celebrity.
- An individual can change their voice with 600+AI voice filters and effects.
- ClevGuard is the voice changer that can change the voice during streaming on popular game platforms.
- You can prank your friends with horror movie voices generated through the scream voice changer.
Pricing Plans
- Monthly Plan: $9.99
- Lifetime Plan: $0.01/Month
- Yearly Plan: $2.49/Month
Part 2: [Online Solutions] Use Stormtrooper Voice Changer with Ease
Time is super important in the busy world of content creation. When creators want to add Stormtrooper vibes into their videos, online solutions prove helpful. With tight schedules, using an online Stormtrooper voice changer is highly beneficial. In this part, we’ll see how online options make it easy and save time to bring that cool sound to your creations:
1. FineVoice
FineVoice serves as one of the best online Storm Trooper voice changers. It offers speech a speech-to-speech feature to convert your voice into the character you love. The tool allows you to customize your voice pitch to your preferences. By increasing the key 12 above, you can get a female tone and decreasing -12 for a male tone. Users can search for their desired voices categorized into gender, age, and tag.

Key Feature
- If you want to select a voice, the tool lets you search for a sound by tagging them. It includes Anime, cartoons, K-pop, YouTubers, presidents, and more.
- The voice changer clone trooper offers commercial voices and community voices. Plus, you can make any voice favorite to use in the future or customize the voice according to your needs.
- The text-to-speech feature lets users experience a convenient way of changing their voice.
Pricing Plans
- Basic Plan: $8.99/Month
- Pro Plan: $17.99/Month
- Enterprise Plan: $31.99/Month
2. FakeYou
FakeYou empowers users with Voice-to-Voice transformation through its cutting-edge tool. You can choose from 8913 target voices, including iconic characters like Stormtrooper. With pitch control and features like Auto F0, it lets you customize your audio to perfection. You can bring your imagination to the forefront by uploading unique voice models.

Key Feature
- This clone trooper voice changer gives you access to a library of 8913 voices. Plus, it provides diverse options for voice transformation.
- You can integrate your voice recordings by uploading MP3, WAV, FLAC, or OGG files.
- User can stay informed with real-time service queues to track the progress of their requests.
Pricing Plans
- FakeYou Plus: $7/Month
- FakeYou Pro: $15/Month
- FakeYou Elite: $25/Month
Bonus Part: Create Perfect Voiceover Videos With Wondershare Virbo
Generate Engaging
AI Video in Minutes!
Easily convert text into professional spokesperson videos in over 120+ voices & languages in minutes.
Generate AI Video Free Generate AI Video Now

Are you a professional video creator who wants an effective voiceover feature? Wondershare Virbo’s AI voice feature is the best tool for you. You can generate realistic and captivating voiceovers in different multilingual voices and genders. Also, you can turn your text into speech in video editing and upload audio to turn it into a video. It is the most cost-effective voiceover solution if you are on a tight budget.
This feature also provides you with an immersive, high-quality audio experience. You can make your viewers stay for more with pictures, avatars, and text turned with voiceovers.
01 AI Features of Wondershare Virbo
This tool also provides you with over 300+ natural voiceovers in multiple languages. If you want to learn more, let’s lead into its other key features:
- Live Streaming**:**Virbo’s newly released live streaming tool provides VTubers with advanced AI streaming options. You can customize the background and add stickers to personalize your video. Also, the AI scriptwriter and translator can be used to automate the script for a wider audience.
- AI Virtual Avatar: Users can use lifelike avatars for educational and commercial purposes. These avatars have over 300+ voice and language variations. It also offers real copyright-free human avatars in all age ranges.
- Video Translator: You can now reach a global audience with your videos by using the translator feature. This video translator contains 20+ languages, such as Russian, French, Thai, and more. Moreover, create compelling and shareable content for your diverse audience.
- Talking Photo: This feature lets you add voiceovers to different photos to make them more engaging and interactive. You can tell stories with the photo of star troops with this stormtrooper voice changer. Their expressions can also change with your personalized messages.
02 Step-by-Step Guide to Creating Perfect Voiceover Video With Virbo
Now that we understand the voiceover features of Wondershare Virbo, you can learn to create one video with them. The following steps will guide you on how to create a video with Virbo’s AI voice feature:
Step 1 Launch Wondershare Virbo and Create a Video
Start by launching and installing Virbo on your computer. This innovative video creating tool can also be accessed online through a web browser. When opened, click the “Create Video” button on the main interface. Afterward, you can also choose the video aspect ratio in a landscape or portrait ratio.

Get Started Online Download APP Now Free Download
Step 2 Add Text Script and Personalize the Video Settings
After that, a new window will appear with your chosen avatar. Now, you can write your personalized narrative under the “Text Script” section. Once you have written, adjust the speed, pitch, and volume of your avatar.

Get Started Online Download APP Now Free Download
Step 3 Adjust Voiceover Settings And Export Video
It is time to change the voiceover; press the “Voiceover” button over the volume settings. From the pop-up window, choose the language, gender, and narrator for your video. After that, click the “OK” button and hit the “Export” button on the top right side to save your video.

Get Started Online Download APP Now Free Download
Conclusion
We conclude clone trooper voice modulators can take your creative projects to new heights. Among the different choices, Wondershare Virbo is the top recommendation. The tool’s friendly interface, efficient setup, and outstanding AI voice feature stand out. It offers a platform for Stormtrooper-like voice effects by adjusting pitch and tone.
Registration and Login | Virbo AI Live Stream
Registration and Login
Streamline your access and enhance your user experience with step-by-step guides on seamless registration and secure login processes. Elevate your streaming journey with Virbo AI Live Streaming. Get started now!
02 Logout
Registration and Login
1 To commence your journey, kindly navigate to the product homepage where you can initiate the process by completing your account login.
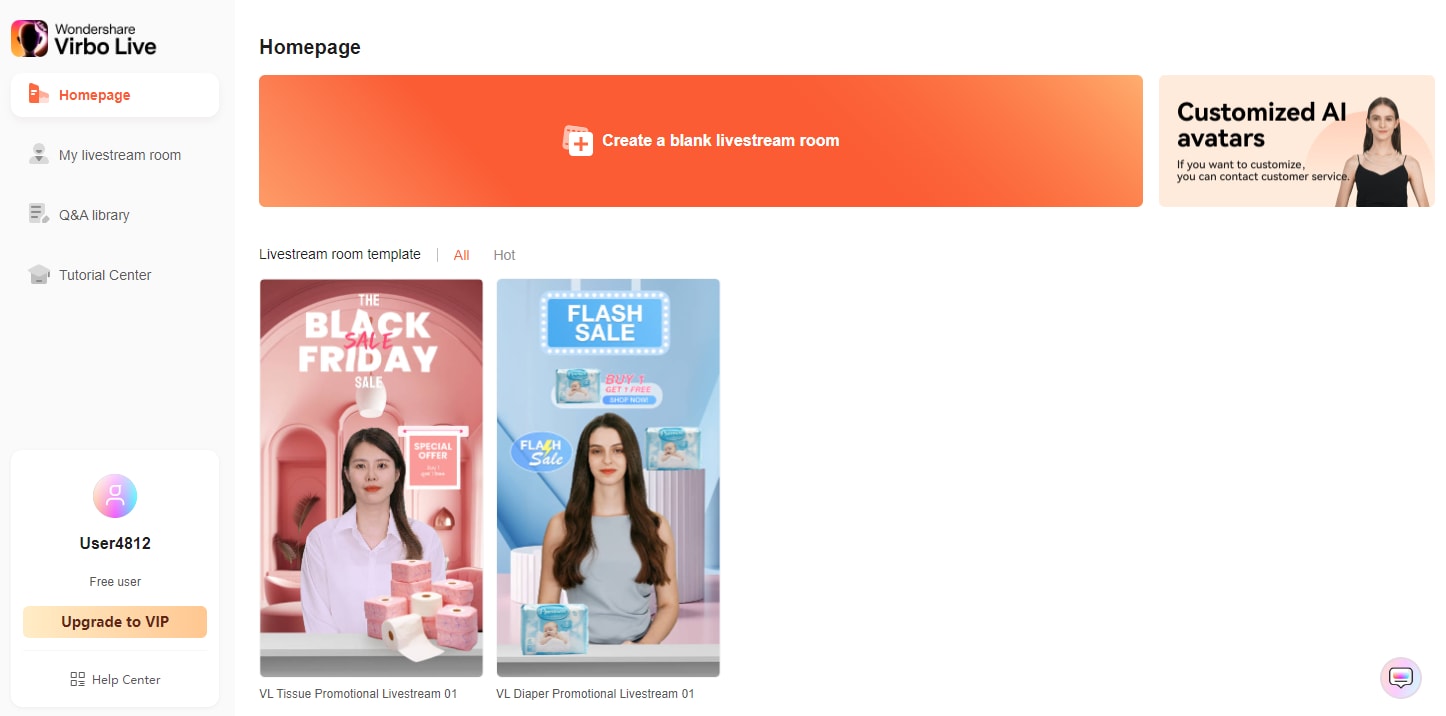
Login
2 Embrace the convenience of multiple login methods available, encompassing traditional email login and the seamless integration of Google authentication.
Logout
1Click on the user profile picture at the bottom left corner of the product homepage.
2In the pop-up window, simply click on “Logout.”
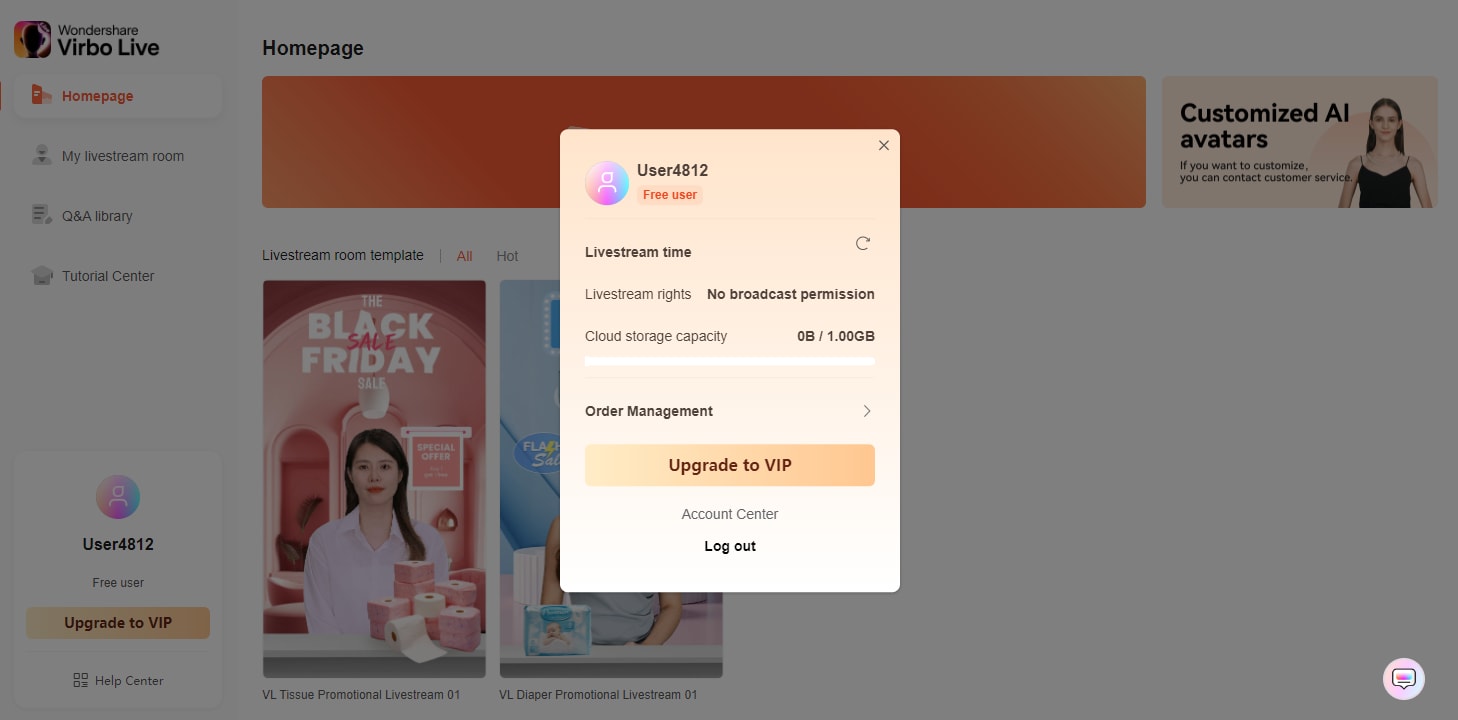
Logout
Authorization Refresh
1To refresh your authorization, click on the user profile picture at the bottom left corner of the product homepage. In the pop-up window, next to “Rights Details,” click on the “Refresh” icon. This will renew your authorization.
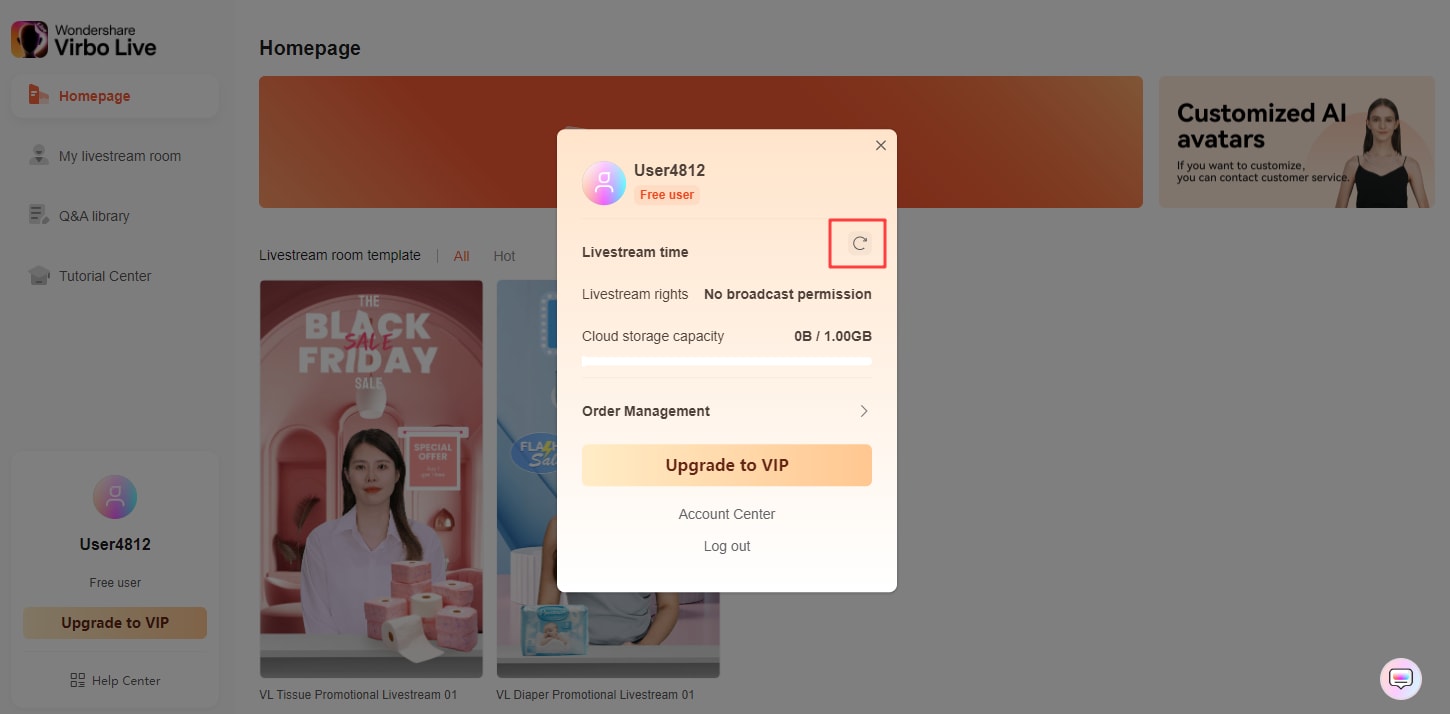
Authorization Refresh
02 Logout
Registration and Login
1 To commence your journey, kindly navigate to the product homepage where you can initiate the process by completing your account login.
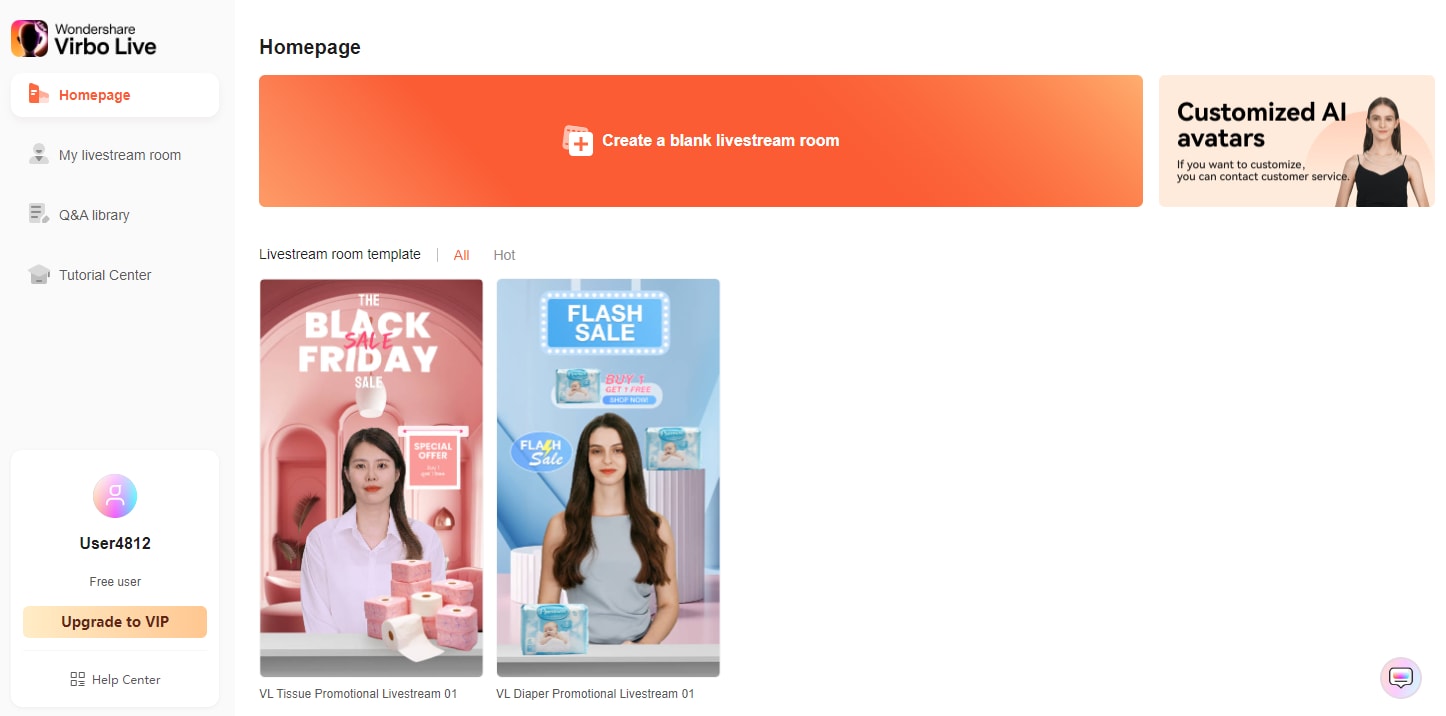
Login
2 Embrace the convenience of multiple login methods available, encompassing traditional email login and the seamless integration of Google authentication.
Logout
1Click on the user profile picture at the bottom left corner of the product homepage.
2In the pop-up window, simply click on “Logout.”
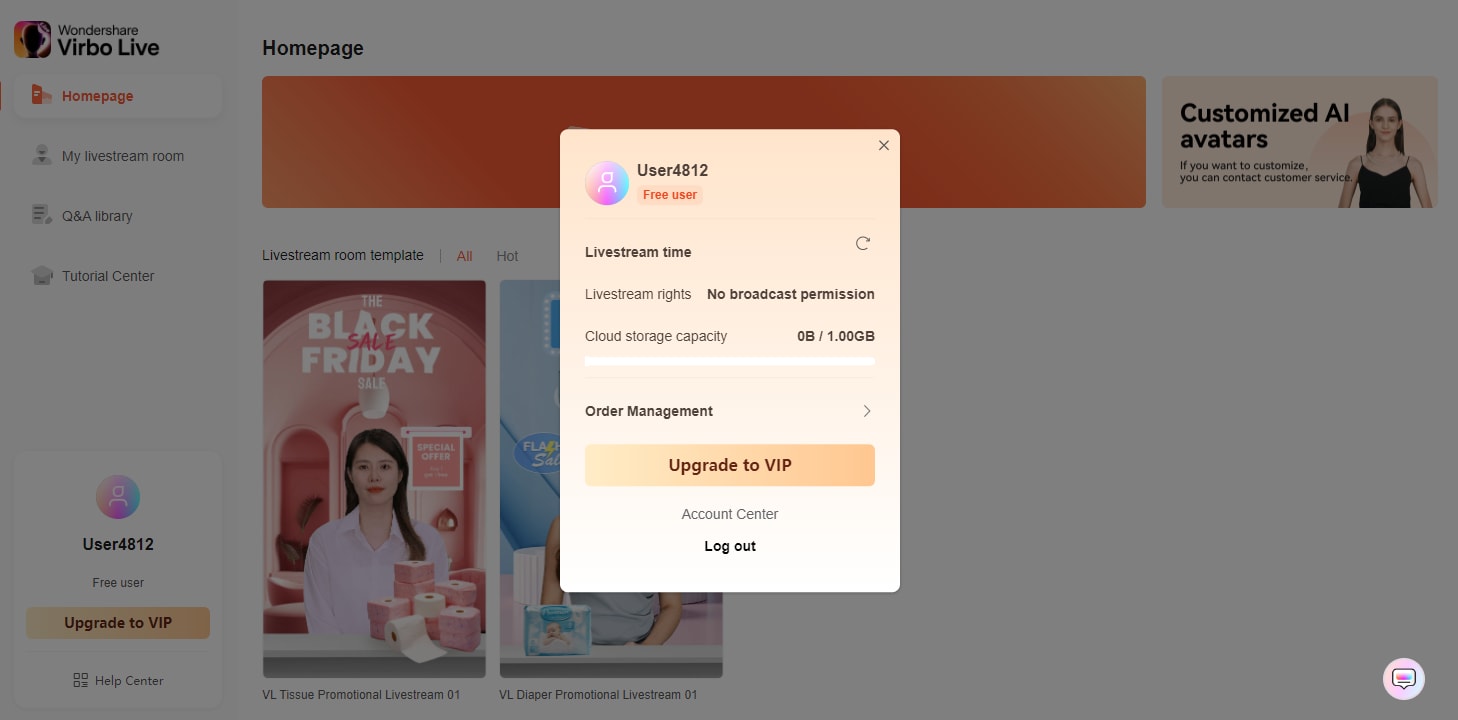
Logout
Authorization Refresh
1To refresh your authorization, click on the user profile picture at the bottom left corner of the product homepage. In the pop-up window, next to “Rights Details,” click on the “Refresh” icon. This will renew your authorization.
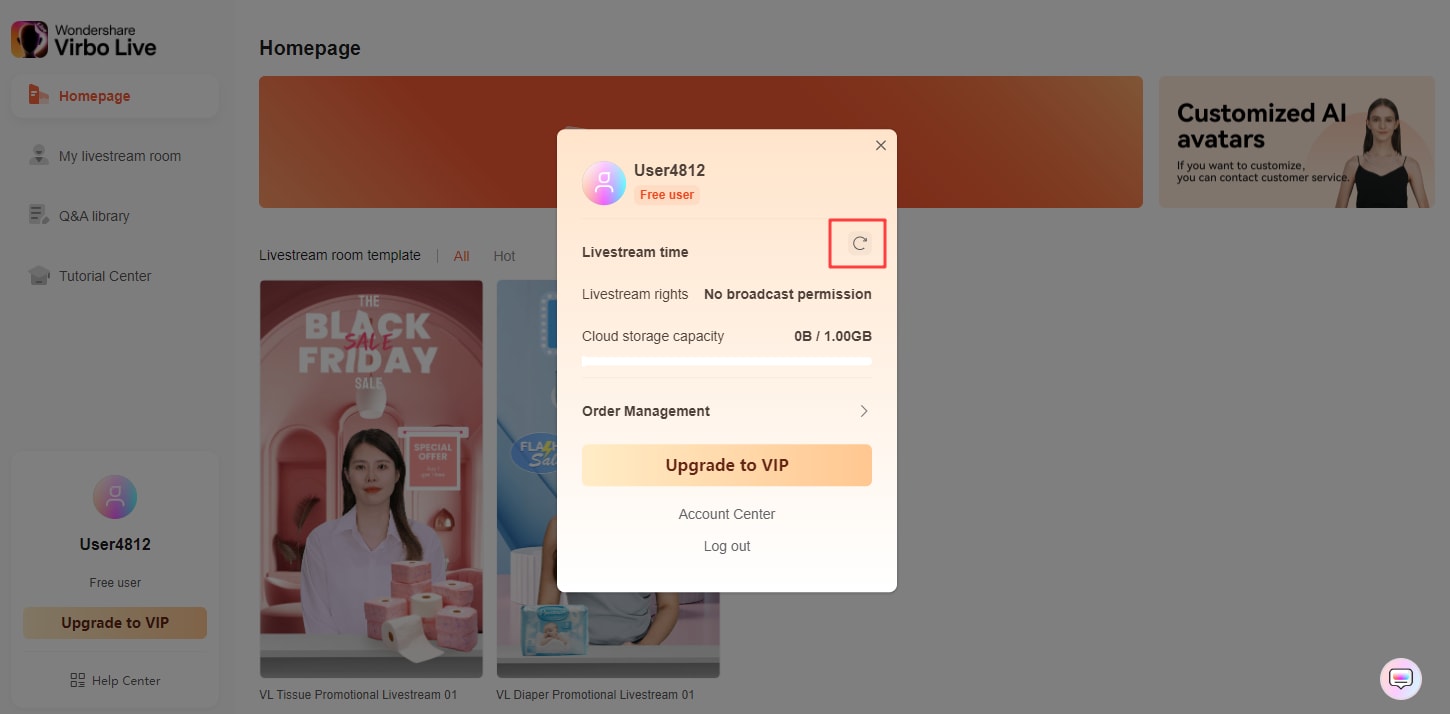
Authorization Refresh
Create Video with PPT | Wondershare Virbo
Create Video With PPT
Wondershare Virbo is a comprehensive video-making facility offering a wide set of possibilities to its users. It has recently extended its productivity by offering the option of creating videos out of PPT. With such diverse options to convert PowerPoint to video, you can develop the best visuals for your audience from the available content. Following is a comprehensive step-by-step guide to converting PPT to video with Virbo.
02 Add Avatars and Voiceover To the PPT Video
03 Perform Other Edits to Video
04 Preview And Export Final PPT Video From Virbo
Step 1. Start By Importing Your PPT File
After launching Wondershare Virbo on your desktop, continue to select the “Create Video“ button. As this opens a pop-up, select the “Import PPT“ option on the bottom-left to add your PowerPoint file.

Choose Import PPT
Step 2. Add Avatars and Voiceover To the PPT Video
As you’ve imported your PPT file successfully, define whether you want to extract your script from the file or not. Click “Create Video” to redirect to the next window, which outlines the PowerPoint file as a video.

Import PPT
Here, you need to define a proper avatar according to your video, which can be done using the “Avatars“ button on the top toolbar.

Select Avatars
Consequently, you need to add a proper voiceover that will assist you in explaining the PowerPoint file within the video. For that, lead to the “Text Script” or “Audio Upload” section to add the appropriate voiceover. Define your voice from the available list and set its parameters, or upload your pre-recorded voice to add along with the avatar.

Add Voiceover
Step 3. Perform Other Edits to Video
After selecting the avatar and voiceover for the video, you can perform other edits as well. Change the background of the video or add music in the background according to your choice. If you want to display the subtitles across the video, enable the “Subtitle“ option. Furthermore, for more advanced settings in your video, you can define a proper “Layout“ or add stickers and edit text style on the top toolbar.

Edit Video
Step 4. Preview And Export Final PPT Video From Virbo
Once you finish all the edits, click the “Preview“ button on the top right corner to preview the video.

Preview Video
If you are satisfied with the video after previewing, click the “Export“ button to save this video.
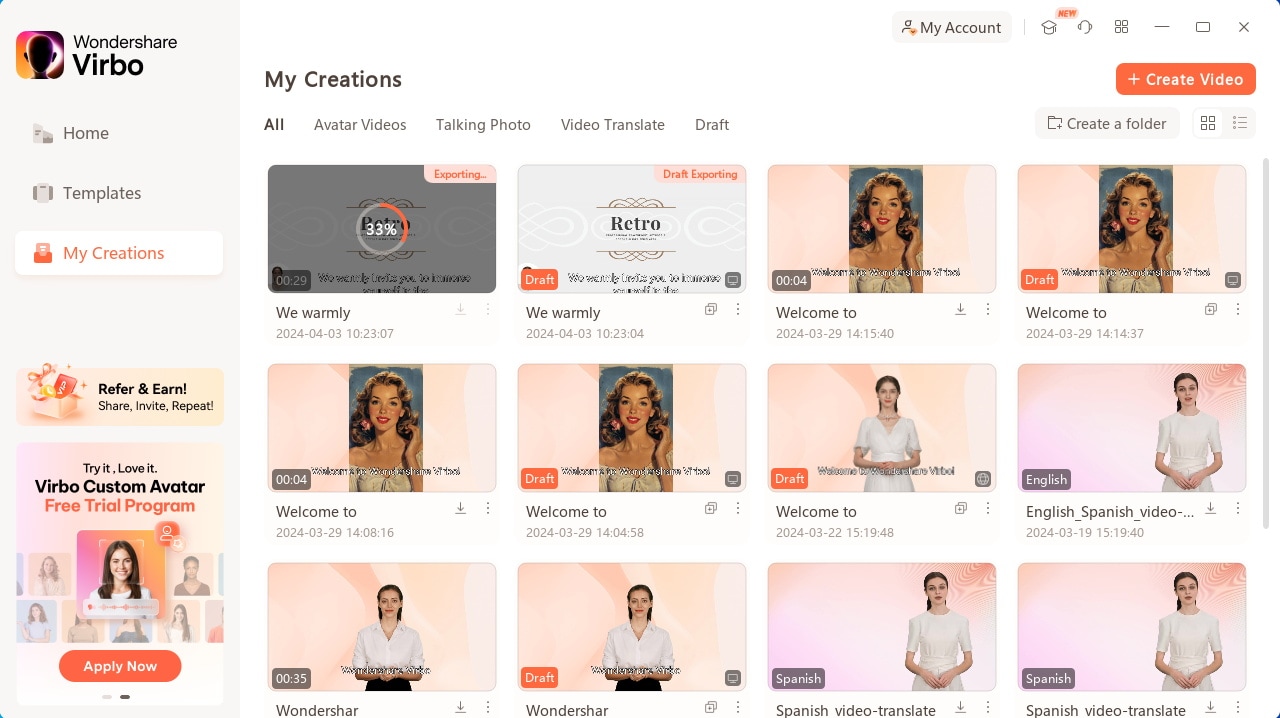
Export Video
02 Add Avatars and Voiceover To the PPT Video
03 Perform Other Edits to Video
04 Preview And Export Final PPT Video From Virbo
Step 1. Start By Importing Your PPT File
After launching Wondershare Virbo on your desktop, continue to select the “Create Video“ button. As this opens a pop-up, select the “Import PPT“ option on the bottom-left to add your PowerPoint file.

Choose Import PPT
Step 2. Add Avatars and Voiceover To the PPT Video
As you’ve imported your PPT file successfully, define whether you want to extract your script from the file or not. Click “Create Video” to redirect to the next window, which outlines the PowerPoint file as a video.

Import PPT
Here, you need to define a proper avatar according to your video, which can be done using the “Avatars“ button on the top toolbar.

Select Avatars
Consequently, you need to add a proper voiceover that will assist you in explaining the PowerPoint file within the video. For that, lead to the “Text Script” or “Audio Upload” section to add the appropriate voiceover. Define your voice from the available list and set its parameters, or upload your pre-recorded voice to add along with the avatar.

Add Voiceover
Step 3. Perform Other Edits to Video
After selecting the avatar and voiceover for the video, you can perform other edits as well. Change the background of the video or add music in the background according to your choice. If you want to display the subtitles across the video, enable the “Subtitle“ option. Furthermore, for more advanced settings in your video, you can define a proper “Layout“ or add stickers and edit text style on the top toolbar.

Edit Video
Step 4. Preview And Export Final PPT Video From Virbo
Once you finish all the edits, click the “Preview“ button on the top right corner to preview the video.

Preview Video
If you are satisfied with the video after previewing, click the “Export“ button to save this video.
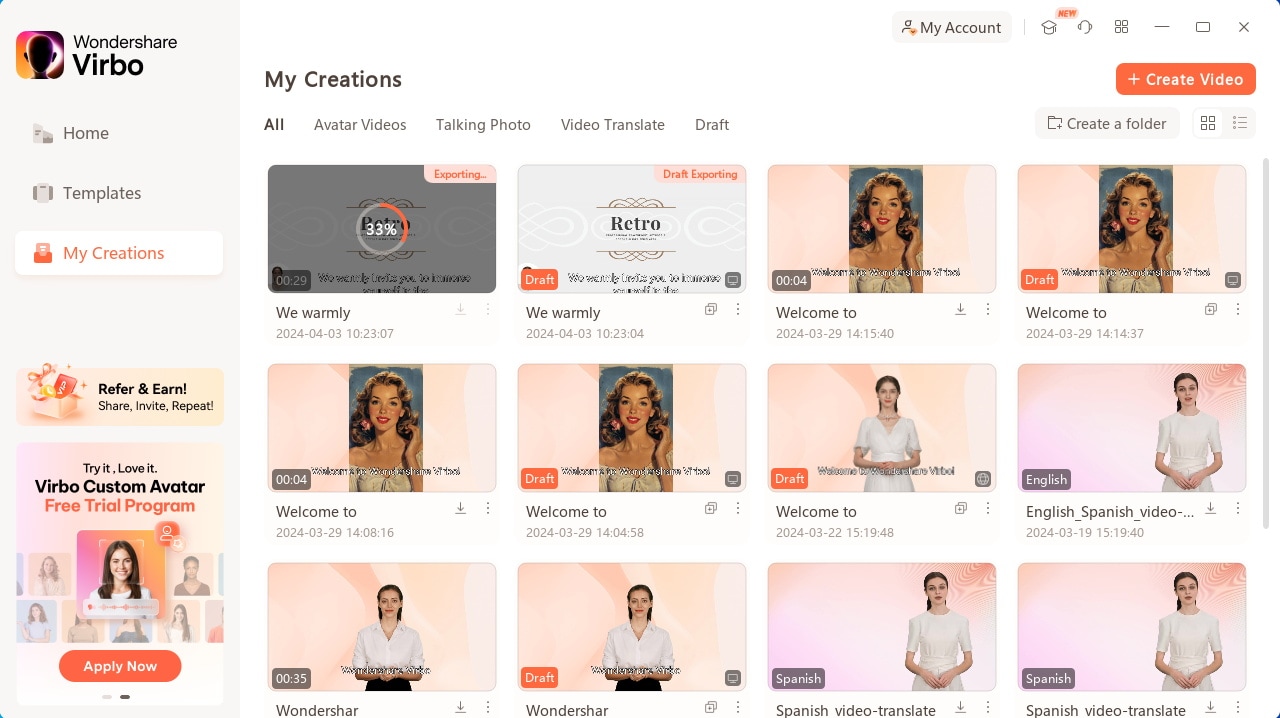
Export Video
Handling Exceptions
Handling Exceptions
Effectively managing unforeseen scenarios or exceptions, ensuring a smooth and uninterrupted live streaming experience!
02 Insufficient Cloud Storage Space
03 No Sound in the Live Mini-Window
04 Video Lag or Audio-Video Desynchronization
08 Unusual Duration of Live Streaming
No Live Streaming Permissions
1For our free users, kindly note that streaming privileges are not available. Upgrade to a VIP membership by visiting our purchase page.
2If you are already a VIP user, please ensure your authorization is current. You can refresh it by navigating to the product homepage and clicking on your personal profile.
Insufficient Cloud Storage Space
1Check your cloud storage status by clicking on your personal avatar on the product homepage.
2If your cloud storage is running low, head to the purchase page to acquire additional space.
No Sound in the Live Mini-Window
1We highly recommend using the Chrome browser and updating it to the latest version for optimal and stable performance.
Video Lag or Audio-Video Desynchronization
1We highly recommend using the Chrome browser and updating it to the latest version for optimal and stable performance.
Text Cannot Be Previewed
1We highly recommend using the Chrome browser and updating it to the latest version for optimal and stable performance.
Streaming Failed
1We highly recommend using the Chrome browser and updating it to the latest version for optimal and stable performance.
Live Streaming in Progress
1We highly recommend using the Chrome browser and updating it to the latest version for optimal and stable performance.
Unusual Duration of Live Streaming
1We highly recommend using the Chrome browser and updating it to the latest version for optimal and stable performance.
Order Inquiries
1We highly recommend using the Chrome browser and updating it to the latest version for optimal and stable performance.
02 Insufficient Cloud Storage Space
03 No Sound in the Live Mini-Window
04 Video Lag or Audio-Video Desynchronization
08 Unusual Duration of Live Streaming
No Live Streaming Permissions
1For our free users, kindly note that streaming privileges are not available. Upgrade to a VIP membership by visiting our purchase page.
2If you are already a VIP user, please ensure your authorization is current. You can refresh it by navigating to the product homepage and clicking on your personal profile.
Insufficient Cloud Storage Space
1Check your cloud storage status by clicking on your personal avatar on the product homepage.
2If your cloud storage is running low, head to the purchase page to acquire additional space.
No Sound in the Live Mini-Window
1We highly recommend using the Chrome browser and updating it to the latest version for optimal and stable performance.
Video Lag or Audio-Video Desynchronization
1We highly recommend using the Chrome browser and updating it to the latest version for optimal and stable performance.
Text Cannot Be Previewed
1We highly recommend using the Chrome browser and updating it to the latest version for optimal and stable performance.
Streaming Failed
1We highly recommend using the Chrome browser and updating it to the latest version for optimal and stable performance.
Live Streaming in Progress
1We highly recommend using the Chrome browser and updating it to the latest version for optimal and stable performance.
Unusual Duration of Live Streaming
1We highly recommend using the Chrome browser and updating it to the latest version for optimal and stable performance.
Order Inquiries
1We highly recommend using the Chrome browser and updating it to the latest version for optimal and stable performance.
Also read:
- [New] 2024 Approved Elite Firefox Screencap Add-Ons
- [New] Sailing the Streaming Seas Navigate YouTube's Numbers for Profitability & Popularity for 2024
- [Updated] 2024 Approved The Full Course on Becoming a YT Creator Expert
- 2024 Approved Top 25 Social Stars Essential Instagram Icons
- Ensure Optimal Graphic Output with the New Update of Nvidia Quadro RTX 4000 Drivers - Download Today!
- GTX 950 Code 43 Driver Error on Windows 10 - A Step-by-Step Fix
- In 2024, Optimal Recording for Virtual Meetings Top 5 Equipment Lists
- In 2024, Short Film Script Example
- New 2024 Approved Best 9 French Video Translators Online and Download Options
- New 2024 Approved The Best AI Video Makers From Photos to Create Captivating Videos with Pictures
- Restore Your Windows User Profiles: 4 No-Cost Fixes for Windows 7/8/10 System Issues
- Updated 2024 Approved Best Video Translator App for PC Cannot Miss
- Updated 2024 Approved What Is Talking Avatar? | Wondershare Virbo Glossary
- Updated How to Define AI Video?
- Updated Latest Top Darth Vader Voice Generators for All Platforms for 2024
- What Is AI Background Generator, In 2024
- Title: In 2024, Translate Live Video Making It Possible With The Best Tool
- Author: Sam
- Created at : 2025-01-28 19:21:46
- Updated at : 2025-01-31 22:00:58
- Link: https://ai-voice-clone.techidaily.com/in-2024-translate-live-video-making-it-possible-with-the-best-tool/
- License: This work is licensed under CC BY-NC-SA 4.0.

