:max_bytes(150000):strip_icc():format(webp)/podcasts-safeforkids-5b2f3dd4eb97de0036d9f87b.jpg)
In 2024, Launching Your Live Room

Launching Your Live Room
Launching Your Live Room
Explore step-by-step instructions on decorating your space, uploading local images and videos, adding engaging AI interactions, etc. Elevate your streaming experience and captivate your audience with a seamlessly executed live room. Dive into our comprehensive guide now!
02Uploading Local Images and Videos
07AI Intelligent Script Generation
11Starting/Ending the Live Broadcast
Decorating Your Live Room
Decoration Guidance
- Click on the product homepage and create a blank live room to initiate a new live session.

Create a blank live room
- Upon creating a blank live room, the live room editing page will open. The left side serves as the operation area, the right side as the canvas area, and the materials area is located above.

Livestream room navigation
- Click on the templates to use pre-designed combinations of background, virtual hosts, and stickers.

Select a template
- Customize the background from the background library. During the live broadcast, only one background can be used.

Livestream room customization
- Choose a virtual host from the virtual host library. Only one virtual host can be used during the live session.
![]()
Choose a virtual host
- Add stickers from the sticker library. Multiple stickers can be used during the live broadcast.
- After selecting materials, adjust their position and size in the canvas area. Right-click to modify layers, copy, or delete materials.
Uploading Local Images and Videos
Upload background images or videos
- Upload: Click Background -> Upload Background -> Select file to upload. Materials will be displayed in “My Background” after uploading.

Upload Background
- Apply: Click Background -> My Background, then click on the material to use it on the canvas.
- Delete: Hover over the material and click the delete icon to remove it.

Delete Background
Note
Background upload requirements:
- Image and video dimensions should be 9:16
- Image formats: JPG/JPEG/PNG
- Video formats: MP4/MOV
- Resolution should not exceed 1080P
- Video duration should not exceed 30 minutes
- File size should not exceed 1GB
Upload sticker images or videos
- Upload: Click Sticker -> Upload Sticker -> Select file to upload. Materials will be displayed in “My Sticker” after uploading.

Upload Sticker
- Apply: Click Sticker -> My Sticker, then click on the material to use it on the canvas.
- Delete: Click Sticker -> My Sticker, hover over the material, click the delete icon to remove it.

Delete Sticker
Note
Sticker upload requirements:
- Image and video dimensions are flexible.
- Image formats: JPG/JPEG/PNG
- Video formats: MP4/MOV
- Resolution should not exceed 1080P
- Video duration should not exceed 30 minutes
- File size should not exceed 1GB
Text-Driven Live Room
Script Guidance
- Input script text: Copy and paste your script into the script dialogue box.

Text Scripts Inset
- Choose a matching tone: Click the voice-over entrance above, select a suitable tone, and preview it.
- Preview: Click the “Preview” button below the text to listen.
Audio-Driven Live Room
Audio Guidance
- Upload audio: Click Script -> Audio -> Upload local voice and upload the local file.

Upload Audio
- Preview audio: After uploading, click to preview the audio.

Preview Audio
- Audio sorting: Hold and drag to sort the audio files.

Audio sorting
- Audio sorting: Hold and drag to sort the audio files.
Modifying Live Room Name
Method Guidance
- Method 1: Click the edit button in the upper-left corner of the edit page to rename the live room.

Rename Livestream Room
- Method 2: Product homepage -> My Live Rooms -> Click on the more options for an individual live room -> Choose Rename.
Adding AI Identification
Step Guidance
- On the live room editing page, click on the checkbox before the AI identification to enable or disable it.
AI Intelligent Script Generation
Generation Guidance
- Click the “AI Intelligent Script” button below the script, a popup will appear.
- Enter your product name (mandatory), selling points (optional), promotional information (optional), select language and style, then click generate.

AI Script
- The generated result can be further modified, click “Use” to add it to the script dialogue box.
AI Translation
Translation Guidance
- Click the “AI Translation” button below the script, a popup will appear.
- Place the text to be translated on the left, click the middle arrow to select the language for translation (e.g., English), and click translate.

AI Translation
- The generated result can be further modified, click “Use” to add it to the script dialogue box.

AI Translation Result
Manual Interaction
Microphone Interaction
- Operational Flow:
- Click Manual Interaction -> Microphone, and select the microphone device.
- Speak into the microphone and observe the sound wave status.
- Open “Start Live,” wait for the appearance of the virtual host image, and click “Open Mic Takeover.” The virtual host’s mouth will be closed, and your voice will drive the virtual host to speak.
- After speaking, click “End Takeover,” and the virtual host will resume reading the scripted dialogue.
- Click Manual Interaction -> Microphone, and select the microphone device.
- Grant Browser Microphone Access:
- Google Chrome:
*Open Chrome, click the settings icon in the top right.
* Click “Settings,” open the settings page. Select “Privacy and Security” and then click “Site Settings.”
*Enter the site settings page, click “Microphone.”
* On the microphone authorization page, select that the site can request the use of your microphone.
* After these settings, when the browser needs to use the camera or microphone, a device request box will pop up on the page. Select “Allow.” - Mozilla Firefox:
*Open Firefox, click the settings icon in the top right, and click “Settings.”
* Open the settings page, click “Privacy & Security,” and find “Microphone Permissions.” Click “Settings” next to “Microphone.”
*Enter the settings page, add the site that requests the use of your microphone to the list, and click “Save Changes.”
* After these settings, when the browser needs to use the camera or microphone, a device request box will pop up on the page. Select “Allow.” - Sogou Browser:
*Open Sogou Browser, click the settings icon in the top right, and click “Options.”
* Open the options page, click “Advanced,” find “Privacy - Browsers on the Mac System:
*Locate “System Preferences” on your Mac dock and click the icon. Once opened, find “Security & Privacy” and click to open.
* On the “Security & Privacy” page, select “Privacy,” then click on “Microphone” and set the applications that need to use the microphone to “Allow.”
- Google Chrome:
Text Interaction
- Click on “Artificial Interaction” and enter interaction scripts in the input box below.
- Click “Add Text” to add it to the interaction list. After starting the live broadcast, each interaction script will have a send button.

Text Interactionn
- Click “Send” to trigger the AI to speak according to the interaction script.
Intelligent Interaction
Note
The current intelligent interaction feature only supports Alibaba International. If you are streaming on other platforms, you can skip this step.
Setting Entrance
- On the live broadcast page, click on “Intelligent Interaction,” select the live platform, and the supported intelligent interaction features will be randomly displayed.
Q&A Library Settings
- Creating a New Q&A:
- On the product homepage, click on Q&A Library - Add Q&A, and a popup window will appear.
- Fill in the rule name, keywords, reply text, and upload a reply video. Click Save.
Note
Rule Name: Name the rule for easy identification.
Keywords: If a viewer’s question in the live room contains any of these keywords, it will trigger the AI to answer.
Reply Content: You can add up to 5 replies. Include variables like [Viewer’s Nickname] and [Viewer’s Country] for personalized responses.
Sequential Reply: Replies in sequence when triggered.
Random Reply: Randomly selects a reply when triggered.
Reply Video: If configured, the video will be displayed at the specified position until the AI’s reply ends.
- Adjusting Q&A Activation Status:
- Click Q&A Library - Switch to close or open the Q&A rule. When closed, the Q&A rule will not take effect after the live broadcast starts.
- Turning on Q&A Library Switch in the Live Room:
- On the live broadcast editing page, click Intelligent Interaction - Platform, select “Alibaba International,” and turn on the Q&A Library switch. This must be done after starting the live broadcast and capturing the barrage for the function to work.
Greeting Rules Settings
- Greeting Content: You can add up to 5 replies, including variables like [Viewer’s Nickname] and [Viewer’s Country].
- Sequential Reply: Replies in sequence when triggered.
- Random Reply: Randomly selects a reply when triggered.
- On the live broadcast editing page, click Intelligent Interaction - Platform, select “Alibaba International,” turn on the Greeting switch, and click the edit icon to open the editing window. Fill in the reply text and click Save.
Sending Business Cards and Product Catalogs
- On the live broadcast editing page, click Intelligent Interaction - Platform, select “Alibaba International,” turn on the “Send Business Cards” switch, and turn on the “Send Product Catalogs” switch.
Note
These functions will only take effect after starting the live broadcast and capturing the barrage.
How to Start Live Barrage Capture
- Start Broadcasting in Virbo Live
- Follow the steps for “Start/End Broadcast” on the live broadcast editing page.
- Install the Plugin in Chrome
- Ensure Chrome is up to date, then download the plugin from the provided link . After downloading, unzip locally.
- Configure the Plugin in Chrome
- Open Chrome, go to Settings - Extensions - Manage Extensions, enable Developer mode, click “Load Unpacked,” and select the unzipped folder. Enable “Allow in incognito mode” in the plugin details.
- Copy the Live Control Page Link
- Copy the link of your live control page (web version) from the live platform. Paste the link into the live broadcast editing page under Intelligent Interaction - Live Room Link Input, then click “Start Capturing.”
Note
Alibaba International currently supports automatic Q&A, automatic greetings, automatic business card sending, and automatic product catalog sending. You can turn on the corresponding switches and then configure the detailed settings for each item.
Starting/Ending the Live Broadcast
Starting the Live Broadcast
- On the live broadcast editing page, click “Start Broadcasting.”
- The AI live broadcast window will appear shortly after, displaying the AI live broadcast.
Using Your Broadcasting Partner or OBS
Note
Keep the AI live broadcast window open on the desktop during the broadcast, or it will not broadcast properly.
- Open your broadcasting partner or OBS, add a window, select the Wondershare VVB (Live Version) live window.
- Click “Start Broadcasting.” Use Alt + mouse to crop out the web bar or use the zoom function to remove it.
- During the live broadcast, you can only modify the “Artificial Interaction” function; other broadcast settings cannot be changed.
Ending the Broadcast
- When concluding the live broadcast, initiate the termination of the live stream on the platform’s broadcasting partner first, followed by clicking the “End Live” button on Virbo Live to finalize the shutdown process.
02Uploading Local Images and Videos
07AI Intelligent Script Generation
11Starting/Ending the Live Broadcast
Decorating Your Live Room
Decoration Guidance
- Click on the product homepage and create a blank live room to initiate a new live session.

Create a blank live room
- Upon creating a blank live room, the live room editing page will open. The left side serves as the operation area, the right side as the canvas area, and the materials area is located above.

Livestream room navigation
- Click on the templates to use pre-designed combinations of background, virtual hosts, and stickers.

Select a template
- Customize the background from the background library. During the live broadcast, only one background can be used.

Livestream room customization
- Choose a virtual host from the virtual host library. Only one virtual host can be used during the live session.
![]()
Choose a virtual host
- Add stickers from the sticker library. Multiple stickers can be used during the live broadcast.
- After selecting materials, adjust their position and size in the canvas area. Right-click to modify layers, copy, or delete materials.
Uploading Local Images and Videos
Upload background images or videos
- Upload: Click Background -> Upload Background -> Select file to upload. Materials will be displayed in “My Background” after uploading.

Upload Background
- Apply: Click Background -> My Background, then click on the material to use it on the canvas.
- Delete: Hover over the material and click the delete icon to remove it.

Delete Background
Note
Background upload requirements:
- Image and video dimensions should be 9:16
- Image formats: JPG/JPEG/PNG
- Video formats: MP4/MOV
- Resolution should not exceed 1080P
- Video duration should not exceed 30 minutes
- File size should not exceed 1GB
Upload sticker images or videos
- Upload: Click Sticker -> Upload Sticker -> Select file to upload. Materials will be displayed in “My Sticker” after uploading.

Upload Sticker
- Apply: Click Sticker -> My Sticker, then click on the material to use it on the canvas.
- Delete: Click Sticker -> My Sticker, hover over the material, click the delete icon to remove it.

Delete Sticker
Note
Sticker upload requirements:
- Image and video dimensions are flexible.
- Image formats: JPG/JPEG/PNG
- Video formats: MP4/MOV
- Resolution should not exceed 1080P
- Video duration should not exceed 30 minutes
- File size should not exceed 1GB
Text-Driven Live Room
Script Guidance
- Input script text: Copy and paste your script into the script dialogue box.

Text Scripts Inset
- Choose a matching tone: Click the voice-over entrance above, select a suitable tone, and preview it.
- Preview: Click the “Preview” button below the text to listen.
Audio-Driven Live Room
Audio Guidance
- Upload audio: Click Script -> Audio -> Upload local voice and upload the local file.

Upload Audio
- Preview audio: After uploading, click to preview the audio.

Preview Audio
- Audio sorting: Hold and drag to sort the audio files.

Audio sorting
- Audio sorting: Hold and drag to sort the audio files.
Modifying Live Room Name
Method Guidance
- Method 1: Click the edit button in the upper-left corner of the edit page to rename the live room.

Rename Livestream Room
- Method 2: Product homepage -> My Live Rooms -> Click on the more options for an individual live room -> Choose Rename.
Adding AI Identification
Step Guidance
- On the live room editing page, click on the checkbox before the AI identification to enable or disable it.
AI Intelligent Script Generation
Generation Guidance
- Click the “AI Intelligent Script” button below the script, a popup will appear.
- Enter your product name (mandatory), selling points (optional), promotional information (optional), select language and style, then click generate.

AI Script
- The generated result can be further modified, click “Use” to add it to the script dialogue box.
AI Translation
Translation Guidance
- Click the “AI Translation” button below the script, a popup will appear.
- Place the text to be translated on the left, click the middle arrow to select the language for translation (e.g., English), and click translate.

AI Translation
- The generated result can be further modified, click “Use” to add it to the script dialogue box.

AI Translation Result
Manual Interaction
Microphone Interaction
- Operational Flow:
- Click Manual Interaction -> Microphone, and select the microphone device.
- Speak into the microphone and observe the sound wave status.
- Open “Start Live,” wait for the appearance of the virtual host image, and click “Open Mic Takeover.” The virtual host’s mouth will be closed, and your voice will drive the virtual host to speak.
- After speaking, click “End Takeover,” and the virtual host will resume reading the scripted dialogue.
- Click Manual Interaction -> Microphone, and select the microphone device.
- Grant Browser Microphone Access:
- Google Chrome:
*Open Chrome, click the settings icon in the top right.
* Click “Settings,” open the settings page. Select “Privacy and Security” and then click “Site Settings.”
*Enter the site settings page, click “Microphone.”
* On the microphone authorization page, select that the site can request the use of your microphone.
* After these settings, when the browser needs to use the camera or microphone, a device request box will pop up on the page. Select “Allow.” - Mozilla Firefox:
*Open Firefox, click the settings icon in the top right, and click “Settings.”
* Open the settings page, click “Privacy & Security,” and find “Microphone Permissions.” Click “Settings” next to “Microphone.”
*Enter the settings page, add the site that requests the use of your microphone to the list, and click “Save Changes.”
* After these settings, when the browser needs to use the camera or microphone, a device request box will pop up on the page. Select “Allow.” - Sogou Browser:
*Open Sogou Browser, click the settings icon in the top right, and click “Options.”
* Open the options page, click “Advanced,” find “Privacy - Browsers on the Mac System:
*Locate “System Preferences” on your Mac dock and click the icon. Once opened, find “Security & Privacy” and click to open.
* On the “Security & Privacy” page, select “Privacy,” then click on “Microphone” and set the applications that need to use the microphone to “Allow.”
- Google Chrome:
Text Interaction
- Click on “Artificial Interaction” and enter interaction scripts in the input box below.
- Click “Add Text” to add it to the interaction list. After starting the live broadcast, each interaction script will have a send button.

Text Interactionn
- Click “Send” to trigger the AI to speak according to the interaction script.
Intelligent Interaction
Note
The current intelligent interaction feature only supports Alibaba International. If you are streaming on other platforms, you can skip this step.
Setting Entrance
- On the live broadcast page, click on “Intelligent Interaction,” select the live platform, and the supported intelligent interaction features will be randomly displayed.
Q&A Library Settings
- Creating a New Q&A:
- On the product homepage, click on Q&A Library - Add Q&A, and a popup window will appear.
- Fill in the rule name, keywords, reply text, and upload a reply video. Click Save.
Note
Rule Name: Name the rule for easy identification.
Keywords: If a viewer’s question in the live room contains any of these keywords, it will trigger the AI to answer.
Reply Content: You can add up to 5 replies. Include variables like [Viewer’s Nickname] and [Viewer’s Country] for personalized responses.
Sequential Reply: Replies in sequence when triggered.
Random Reply: Randomly selects a reply when triggered.
Reply Video: If configured, the video will be displayed at the specified position until the AI’s reply ends.
- Adjusting Q&A Activation Status:
- Click Q&A Library - Switch to close or open the Q&A rule. When closed, the Q&A rule will not take effect after the live broadcast starts.
- Turning on Q&A Library Switch in the Live Room:
- On the live broadcast editing page, click Intelligent Interaction - Platform, select “Alibaba International,” and turn on the Q&A Library switch. This must be done after starting the live broadcast and capturing the barrage for the function to work.
Greeting Rules Settings
- Greeting Content: You can add up to 5 replies, including variables like [Viewer’s Nickname] and [Viewer’s Country].
- Sequential Reply: Replies in sequence when triggered.
- Random Reply: Randomly selects a reply when triggered.
- On the live broadcast editing page, click Intelligent Interaction - Platform, select “Alibaba International,” turn on the Greeting switch, and click the edit icon to open the editing window. Fill in the reply text and click Save.
Sending Business Cards and Product Catalogs
- On the live broadcast editing page, click Intelligent Interaction - Platform, select “Alibaba International,” turn on the “Send Business Cards” switch, and turn on the “Send Product Catalogs” switch.
Note
These functions will only take effect after starting the live broadcast and capturing the barrage.
How to Start Live Barrage Capture
- Start Broadcasting in Virbo Live
- Follow the steps for “Start/End Broadcast” on the live broadcast editing page.
- Install the Plugin in Chrome
- Ensure Chrome is up to date, then download the plugin from the provided link . After downloading, unzip locally.
- Configure the Plugin in Chrome
- Open Chrome, go to Settings - Extensions - Manage Extensions, enable Developer mode, click “Load Unpacked,” and select the unzipped folder. Enable “Allow in incognito mode” in the plugin details.
- Copy the Live Control Page Link
- Copy the link of your live control page (web version) from the live platform. Paste the link into the live broadcast editing page under Intelligent Interaction - Live Room Link Input, then click “Start Capturing.”
Note
Alibaba International currently supports automatic Q&A, automatic greetings, automatic business card sending, and automatic product catalog sending. You can turn on the corresponding switches and then configure the detailed settings for each item.
Starting/Ending the Live Broadcast
Starting the Live Broadcast
- On the live broadcast editing page, click “Start Broadcasting.”
- The AI live broadcast window will appear shortly after, displaying the AI live broadcast.
Using Your Broadcasting Partner or OBS
Note
Keep the AI live broadcast window open on the desktop during the broadcast, or it will not broadcast properly.
- Open your broadcasting partner or OBS, add a window, select the Wondershare VVB (Live Version) live window.
- Click “Start Broadcasting.” Use Alt + mouse to crop out the web bar or use the zoom function to remove it.
- During the live broadcast, you can only modify the “Artificial Interaction” function; other broadcast settings cannot be changed.
Ending the Broadcast
- When concluding the live broadcast, initiate the termination of the live stream on the platform’s broadcasting partner first, followed by clicking the “End Live” button on Virbo Live to finalize the shutdown process.
Secrets for TikTok Live Studio Success
TikTok has changed the streaming world. With millions of users on the platform, TikTok Live Studio is a tool that allows you to stream and go live with ease and better engagement. TikTok has realized the power of streaming and is now competing with some of the biggest platforms like Facebook Live, Twitch, and YouTube.
But if you want to grow your TikTok using the Live Studio, then we have a complete guideline of how to go from a beginner streamer to an advanced one.
Part 1: Basic Knowledge of Pro Tips for TikTok Live Studio Success

We live in an attention economy where live streaming has become the pinnacle of entertainment. You see many creators like Adin Ross, N3on, and Sneako making the move and becoming one of the biggest streamers out there, earning millions of dollars per year.
The studio behind TikTok saw the potential and decided to allow live streaming, which is one of the best ways creators can interact with their audience. However, as the platform got bigger, TikTok introduced its official Live Studio tool that aims to set streamers up for success.
So what exactly is Live Studio? LIVE Studio is TikTok-dedicated streaming software that lets you stream games on TikTok, connect with the community, receive gifts, and subscriptions, and easily create high-quality content for your viewers to enjoy.
So how does it work?
01 How does TikTok Live Studio work?
Being a comprehensive live streaming software, creators who want to use Live Studio will need to at least have 1000 followers to unlock and access this wonderful software. TikTok LIVE Studio has helped gaming creators up their TikTok Live experience, experience true monetization, and connect deeply with their viewers.
However, if you want to be a gaming-related creator, you must have posted game-related short videos or gone live while playing a game of your choice. But with non-gamers, the policy is different. You need at least 10,000 followers to have access to the LIVE Studio.
02 Benefits and Features of TikTok Live Studio
Tik Tok LIVE Studio provides many features that make streaming a breeze. Especially when you are a gamer, you get so many intuitive controls that it turns your TikTok into an analytical dashboard where you can understand your audience a bit better.
Firstly,Live Studio TikTok makes it easier for beginners to go live and get their streaming career started. It is simple to use and easy to get started when there is a dedicated tool for streaming.
Secondly, you can engage with viewers like a pro using streaming-oriented features like LIVE, LIVE Goal, Highlight, and more. It sets up a whole system for you to follow and improve, allowing you to take your streaming career to the next level.
Moreover, with TikTok LIVE Studio, you can also chat with your viewers through an in-game chatbox. From reacting to their comments and receiving gifts, Live Studio provides all the options for streamers to leverage.
Part 2: Pro Tips for TikTok Live Studio Success
1. Select AI-powered streaming tools to ease the workload

We live in an AI-focused world where even gamers tend to move towards AI avatars instead of displaying themselves playing the game. If you have been a fan of vTubers and want a similar streaming style for your gaming TikTok Live, then you should tryVirbo Live .
Moreover, in the modern world, TikTok commerce has been blowing up with shops showcasing their products and getting the most return of the content that they are making. But withvirtual live avatars in Virbo, you can take it up a notch and get your TikTok store to sell better with greater engagement.
First of all, you are going to save a lot of money when it comes to using an AI avatar since you won’t need to hire a person to do everything for you. Secondly, using these VTubers will give you a boost in revenue especially when there is a live shopping event.
Lastly, with 24/7 seamless AI streaming, you can plan the stream ahead of time and get much more out of your livestreams. Here are some of Virbo’s live-streaming features.
Features of Virbo Live
- AI Live Shopping: Virbo offers 24/7 live avatars that you can use to set up AI live shopping right on your TikTok page. You don’t need any human model present and you can showcase your product on the TikTok page as you like.
- Realistic AI-Driven Avatars: All avatars are realistic and the vTubers can perfectly mimic natural movements. From different ethnicities, poses, and attire, you have the freedom to choose anything.
- Multiple Languages and Accents: Virbo offers multiple languages and accents that various avatars can have. Hence, you can break the language barrier and create live streams in various languages to target the native people.
2. Set your objectives for TikTok Live
When it comes to going live on TikTok, you also need to set your objectives. TikTok Live Studio provides many features that you can leverage. Hence, by planning your actions, you can make the best out of going live on TikTok
For example, before your stream starts, ask yourself, what are your objectives? Do you want more views, more people engaged, more conversations, monetization? Once you have the goal in mind, then you can leverage TikTok Live Studio and make the most return out of your effective live session.
3. Promote your live beforehand
Before you go live using TikTok Live Studio, you need to promote your life. It is important to build up anticipation before actually going live on the platform. Hence, when you announce that you are going live and also tease what is going to be in the video, you improve your chances of getting more viewers to join, especially if you have an audience already.
One of the best ways to promote is simply to make an engaging TikTok that only teases the content of your upcoming live session, sparking the curiosity factor amongst the potential viewers.
4. Timing matters the most
The right time when you push out your content is what matters the most. The same is true with YouTube, Facebook, Instagram, and most other platforms. With TikTok, you must understand where your audience is mostly active in
How do you find that? Well, you need to understand your audience deeply and when they are mostly active. For example, your audience could be active on TikTok on a certain time and that’s where pushing your livestream will get the most results.
5. Take care of technical aspects
Most people ignore the technical aspects of TikTok livestream. This is especially true if you want to come in front of the camera for live streaming purposes. For example, you need to make sure that your lighting, sound, and connectivity are perfect so nothing hinders the experience of your audience.
With TikTok Live Studio, you can handle the hardware, which devices you want to connect, and the overall quality of your live streams. So, when you address the technical aspects the right way, you increase your chances of engaging the audience.
Part 3: Step Guidance to Start TikTok Live Studio
Step 1 Download TikTok Live Studio

Visit the official website ofTikTok Live Studio and download it for your Windows. But you can also log in to your TikTok account and download Live Studio from there. But if you don’t see the TikTok Live Studio download button in your TikTok app, then that means the software might not be available in your region.
Step 2 Install and Login TikTok Live Studio

After completing the download, you need to install the software on your Windows PC or laptop. Give it all the permission that it needs and after you are done installing it on your machine, you need to log in just like you log in to your TikTok. The application will allow you to choose various options like Facebook, Google, and Twitter login.
Step 3 Setting up LIVE Studio and going live

Once you are logged in, you can either skip the process or Set Up so that everything will go under your supervision. You will need to select things like Microphone, Camera settings, Streaming Settings, and more. Once everything is set up, you just need to clickGo Live, and your live stream will be started.
Conclusion
TikTok Live Studio is one of the best live streaming tools you will find. The regular TikTok app is quite limited, especially if you are a streamer trying to make it on the TikTok world.
There is so much competition on theTikTok streaming service, but with Live Studio, you get a lot of freedom and tools to measure your progress in the competitive TikTok world.
Installation and Registration
For iOS
1. System Requirements
To consume Virbo for iOS, you need to fulfill the following requirements. The overall speed and performance of the tool are entirely based on the device, its memory, and storage space. The following are the minimum system requirements:
- System: Requires iOS 13.0 or later.
- Equipment: Can work with iPhone 7+ or later models.
- Available Space: 9MB of free space (200MB preferable)
2. Download and Installation
- Launch the App Store on your iOS device and look for “Wondershare Virbo” in the Search toolbar.
- Tap the “Get” button against the tool from the results.
- Continue to select the “Install” button that appears on the pop-up window to proceed with the installation.
- As it is installed, choose “Open” to launch the program.
- Once it launches, you need to accept the “Privacy Policy” and “End User License Agreement” by tapping the “Agree” button.
For Android
1. System Requirements
To use Wondershare Virbo on your Android device, you must fulfill the following requirements. As stated before, the speed and performance of the program are entirely based on the device, its memory, and available space:
- System: Android 7.0 (Nougat) and later.
- Required Chipset: ARMEABI-V7A, ARM64-V8A
- Available Space: 200MB of Storage Space is needed.
2. Download and Installation
- You need to select the download link that appears on your Android smartphone.
- The installation package will download on your device, which can be tapped for further installation.
- To start using Virbo, select the “Agree” option against the “Privacy Policy” and “End User License Agreement” for the tool.
For iOS
1. System Requirements
To consume Virbo for iOS, you need to fulfill the following requirements. The overall speed and performance of the tool are entirely based on the device, its memory, and storage space. The following are the minimum system requirements:
- System: Requires iOS 13.0 or later.
- Equipment: Can work with iPhone 7+ or later models.
- Available Space: 9MB of free space (200MB preferable)
2. Download and Installation
- Launch the App Store on your iOS device and look for “Wondershare Virbo” in the Search toolbar.
- Tap the “Get” button against the tool from the results.
- Continue to select the “Install” button that appears on the pop-up window to proceed with the installation.
- As it is installed, choose “Open” to launch the program.
- Once it launches, you need to accept the “Privacy Policy” and “End User License Agreement” by tapping the “Agree” button.
For Android
1. System Requirements
To use Wondershare Virbo on your Android device, you must fulfill the following requirements. As stated before, the speed and performance of the program are entirely based on the device, its memory, and available space:
- System: Android 7.0 (Nougat) and later.
- Required Chipset: ARMEABI-V7A, ARM64-V8A
- Available Space: 200MB of Storage Space is needed.
2. Download and Installation
- You need to select the download link that appears on your Android smartphone.
- The installation package will download on your device, which can be tapped for further installation.
- To start using Virbo, select the “Agree” option against the “Privacy Policy” and “End User License Agreement” for the tool.
For iOS
1. System Requirements
To consume Virbo for iOS, you need to fulfill the following requirements. The overall speed and performance of the tool are entirely based on the device, its memory, and storage space. The following are the minimum system requirements:
- System: Requires iOS 13.0 or later.
- Equipment: Can work with iPhone 7+ or later models.
- Available Space: 9MB of free space (200MB preferable)
2. Download and Installation
- Launch the App Store on your iOS device and look for “Wondershare Virbo” in the Search toolbar.
- Tap the “Get” button against the tool from the results.
- Continue to select the “Install” button that appears on the pop-up window to proceed with the installation.
- As it is installed, choose “Open” to launch the program.
- Once it launches, you need to accept the “Privacy Policy” and “End User License Agreement” by tapping the “Agree” button.
For Android
1. System Requirements
To use Wondershare Virbo on your Android device, you must fulfill the following requirements. As stated before, the speed and performance of the program are entirely based on the device, its memory, and available space:
- System: Android 7.0 (Nougat) and later.
- Required Chipset: ARMEABI-V7A, ARM64-V8A
- Available Space: 200MB of Storage Space is needed.
2. Download and Installation
- You need to select the download link that appears on your Android smartphone.
- The installation package will download on your device, which can be tapped for further installation.
- To start using Virbo, select the “Agree” option against the “Privacy Policy” and “End User License Agreement” for the tool.
For iOS
1. System Requirements
To consume Virbo for iOS, you need to fulfill the following requirements. The overall speed and performance of the tool are entirely based on the device, its memory, and storage space. The following are the minimum system requirements:
- System: Requires iOS 13.0 or later.
- Equipment: Can work with iPhone 7+ or later models.
- Available Space: 9MB of free space (200MB preferable)
2. Download and Installation
- Launch the App Store on your iOS device and look for “Wondershare Virbo” in the Search toolbar.
- Tap the “Get” button against the tool from the results.
- Continue to select the “Install” button that appears on the pop-up window to proceed with the installation.
- As it is installed, choose “Open” to launch the program.
- Once it launches, you need to accept the “Privacy Policy” and “End User License Agreement” by tapping the “Agree” button.
For Android
1. System Requirements
To use Wondershare Virbo on your Android device, you must fulfill the following requirements. As stated before, the speed and performance of the program are entirely based on the device, its memory, and available space:
- System: Android 7.0 (Nougat) and later.
- Required Chipset: ARMEABI-V7A, ARM64-V8A
- Available Space: 200MB of Storage Space is needed.
2. Download and Installation
- You need to select the download link that appears on your Android smartphone.
- The installation package will download on your device, which can be tapped for further installation.
- To start using Virbo, select the “Agree” option against the “Privacy Policy” and “End User License Agreement” for the tool.
Reviewing the Live Streaming Shopping Industry in China
Stores are now trying flashy ways to connect with customers in a competitive market. Among those ways, livestream shopping is a cool trend with a fun shopping experience. It became trendy in China in 2020 when the pandemic led to a physical market shutdown. This unfortunate incident led to the growth of the digital industry worldwide, becoming a blessing in disguise.
China’s live shopping keeps growing because of its diversity and advanced AI technology. Learn about how this live shopping experience has developed across the border through this review article.

Part 1. The Basic Concept of Livestream Shopping: What It Is?
Livestream shopping is a practice that involves product promotion through a live video. This innovative concept creates an engaging environment for shopping through live video entertainment. Unlike traditional e-commerce, livestream shopping encourages active audience participation. As a result, viewers can get real-time product demonstrations and responses from the hosts.
Now that you know the concept oflivestream shopping in China , let’s head to its requirements. You don’t need any physical platform as it operates completely online. Navigate through this section to learn about the requirements for successful livestream shopping:
1. Video Equipment
You need a fine camera to ensure clear video for high-quality product display. Also, there should be a tripod stand to keep this camera stable and cover multiple angles. You may also use ring lights or LED panels, as good lighting is crucial for better visibility.
2. Audio Equipment
Make sure to use an external microphone, as a dedicated one ensures better audio quality. Also, a hands-free microphone makes operability easier for hosts moving around in the live stream.
3. Live Streaming Setup
You must have a computer to handle streaming software and many applications. Use any of the streaming software, but make sure to have a strong internet connection. You also need a platform that supports live-stream shopping, like Facebook or TikTok.
4. Monitoring and Analytics Tools
You need multiple-screen monitors to keep an eye on the live stream, chat, and any content. Plus, make use of an analytics tool to track viewer engagement and other relevant metrics. Considering all these factors, it is clear that you do not require a physical brand store to run a live campaign. Anyone can conduct live selling China sessions with products.
Part 2. China Live Shopping: Is It Booming or Devaluing?
Livestream shopping took an exciting turn in its success and productivity. It didn’t just happen to grow on its own; there’s a whole course of action and history behind it. To make your understanding clearer, read this brief history ofChina’s live shopping :
History of China Livestream Shopping
The start of promoting and selling products through live video occurred in China in 2016. The giant social platform “Taobao “ introduced the concept of live-streaming e-commerce. This trend came to the attention of millions of Chinese consumers. Also, it appeared to be a convenient way, as everyone got smartphones and payment cards for easy procession.
Consequently, the COVID-19 pandemic proved to favor this shopping trend. This was because the physical market was almost shut down completely. Thus, China’s live shopping took growth progress to approximately $352 billion by 2021. Yet, there reached a point when it slowed down and devalued. Here are some of the critical reasons for the brief downfall of livestream shopping in China:
- Saturated Market: The market became overcrowded with the gradual increase in livestream shopping. The increased competition among hosts led to its saturation and the pause in its growth.
- Consumer Fatigue: Continuous exposure to livestream shopping events made consumers less enthusiastic. Also, regular promotional messages and a lack of variety made them lose interest.
- Scandals: Mismanagement of live stream events and fraudulent practices hurt audiences’ trust. It made this shopping method less reliable and trustworthy in viewers’ eyes.
- Decreasing Innovation:Live stream shopping in China gained sudden popularity. Yet, it no longer remained unique when more competition entered the market. It led to a decline in the excitement and engagement of consumers.
Rise of China Live Shopping With Advancement in Technology
As we discussed the downfall oflive-streaming shopping in China , there is another point to ponder. The lack of technology was the main factor for all those reasons for downfall. With the advancement of AI and virtual avatars, it has again taken the pace of growth. These new technological systems are offering more versatility and security in livestream shopping.
According toStatista , there is a gradual increase in livestream shoppers in China. This increase can be seen in the comparison chart pasted below:

A Chinese tech giant “Tencent” adapted to the challenges of this shopping trend. They released an in-app shopping feature in the “WeChat ” messaging service. It led to a gross profit of almost $14 billion in the overall valuation. Moreover, several tools are now working in favor of livestream shopping, increasing users’ diversity. Provided are three essential types of tools serving in this industry:
1. Social Platforms
Some trending social media platforms like Facebook and TikTok represent different marketing features. The audience is already there, so you just need to go live to catch their attention.
2. Production Tools
These tools can improve your production experience, leading to better conversion rates. Some even let you stream across multiple platforms and get comments.
3. E-commerce Tools
The focus of this type of tool, like Shopify, is on the buying and delivering process. They handle things like bundling, discounts, cart management, and more. Their assistive role in developing live shopping systems is evident across the market.
Provided next is resourceful data obtained from a platform,ECDB , showing the live commerce platforms used across China. The obtained data has been gathered against a decided sample space during the year 2022:

This statistical comparison can verify all the advancements in live selling in China. The following table shows countries with the most livestream e-commerce shoppers:
| Asia-Pacific Region Countries | Percentage of Livestream Ecommerce Shoppers |
|---|---|
| China | 77 |
| India | 75 |
| Thailand | 72 |
| Indonesia | 69 |
| Japan | 32 |
| Australia | 22 |
Part 3. Wondershare Virbo Live: A New Direction to Innovation in China Live Shopping
As technology progressed,Wondershare Virbo emerged as the pioneer to embrace this progression. Its live streaming feature adapts cutting-edge technology to redefine the streaming experience. The tool offers AI-driven avatars that conduct live shopping events on social media. Also, it incorporates various languages and accents to ensure global reach. This feature enables businesses to connect with audiences worldwide.
Wondershare Virbo Live ensures compatibility with many social apps like YouTube, Facebook, Instagram, and more. Plus, this tool safeguards against unpredictable content issues during live shopping scenarios. Users can get continuous 24/7 broadcasting without interruptions. You can use AI streamers with natural movements in different attire and ethnicities to provide realistic content.
Key Features of Wondershare Virbo Live
- Virbo Live introduces a personalized Q&A database for businesses. They can set up automatic responses and connect with their audience intelligently.
- It offers cloud-based operation to its users to enjoy flexibility. Businesses can manage their products without downloading them.
- You can enter text to trigger AI streamers. This allows for real-time interaction through text input within live streams.
- The online tool goes beyond language barriers with AI translation. It translates text into multiple languages and generates multi-lingual AI streamers.
- AI live shopping script generation creates shopping scripts during live streaming.
Get Started Online Free Download
Steps of Creating a Stream Room in Wondershare Virbo Live
Creating aChina live shopping stream room is easy with Wondershare Virbo Live. Following is the step-by-step guidance to promote your Chinese products using this tool:
Step 1. Get the Tool Online To Make Stream Room
Begin by accessing the tool online through your favorite web browser. From its official website, open the main interface of Wondershare Virbo Live. On this page, hit the “Create Stream Room Now” button on the left side of the screen.

Get Started Online Free Download
- Step 2. Start Creating a Blank Livestream Room
Once you’ve accessed the editing window of the tool, you can customize your AI avatars. Now, click the “Create a Blank Livestream Room” button at the top middle of the screen. Afterward, you’ll find a new window with many options for customizing your livestream setup.

- Step 3. Select Your Preferred AI Avatar
In the upcoming window, navigate to the top-right and opt for the “AI Avatars” tab. A dialog box will open with different avatars in different poses and dresses. Choose any of them according to your requirements, and it will appear on the right side of the screen.

- Step 4. Make Changes in the Background
Next, tap the “Background” tab and select the background for product representation from various categories. Here, opt for one of them to move forward with this live-streaming process.

- Step 5. Insert the Text Prompt or Access AI Smart Script
Afterward, move to the text box on the window’s left side to enter the text. Type in or paste any dubbing script in the text section. Also, you can prompt the tool to create automated scripts with an AI smart script. For this purpose, scroll down the page and press the “AI smart script” button.

- Step 6. Begin Live Streaming of Your Products
You are ready for live streaming once you’ve selected all the required things. Press the “Start livestream” button at the top right and see your inputs come to life.

Conclusion
Live shopping in China proved to be an effective solution for the market. Advanced AI technology has made its success rate even more promising. We have informed you of the various options you can use to upscale livestream shopping. Moreover, you know that Wondershare Virbo Live is the ultimate solution to raising the bar of live selling toward success.
Ultimate Guide to Shopee Livestream Selling: Maximize Profits
Live videos are becoming crucial for promoting and selling stuff in today’s online market. This trend is especially prevalent in Southeast Asian countries like China, Singapore, and Malaysia. People in these regions utilize live-streaming platforms and tools to promote their products. This guide explores one of these platforms called**Shopee Livestream .
We will explain how Shopee’s live videos work to help you create content that will interest people. Keep reading to learn how to be aShopee live seller to sell things better with this platform and other live-streaming tools.

Part 1. A Review on Shopee Livestream: Learning the Basics
Shopee offers a platform for sellers to host interactive video streaming sessions within its app. This feature lets sellers connect with their audience in real-time to build a stronger bond. It is functional in the Philippines, Indonesia, Thailand, and other Southeast Asian countries. With millions of active users on this forum, sellers have the opportunity to boost sales.
Through this platform, users can get their orders delivered to their door without paying any extra shipping fees. This shopping platform allows you to talk directly to sellers while you shop. You can enjoy fun playing games and free stuff for an exciting shopping experience. Also, sellers and buyers get safe payment choices to ensure reliability.

Live Shopping Features Available on Shopee
With Shopee’s live-streaming service, there are many cool features to improve online shopping. Let’s explore the features oflive selling in Shopee to see how this platform works:
- Livestream call lets the host answer viewer questions and stream with others using audio or video.
- It has business insights that show live stream data to improve your live selling based on clicks and orders.
- Different prize popups throughout the stream encourage viewers to follow your shop.
- The orange bag icon lets the host show products during the stream.
- Hosts can open a sharing panel to share the live stream on Instagram, WhatsApp, or Facebook.
It’s essential to note that you also need to use the smartphone app to operate theShopee live show fully. This way, you can get a seamless and optimized experience across Shopee. It makes it easy to watch live streams and buy/sell things whenever you want.

Part 2. Some Basic Guidelines To Perform Live Shopping in Shopee
When startinglive shopping at Shopee , it is essential to follow the rules to have a good time. This means you have to do what Shopee says when you’re selling things or buying them on the platform. Let’s explore theseguidelines to ensure a better shopping experience:
- You can only add up to 500 products to the orange bag during one livestream.
- Sellers can’t use phrases like “Add to Orange Bag” or “Send PM” to share links. It is prohibited during the stream or on social media outside the Shopee app.
- If you have multiple shops, each shop needs its livestream. Also, ensure the items you promote fit within the live stream frame.
- Do not upload content with sensitive information, harassment, or cyberbullying.
- Users can’t use music they don’t own the rights to during their live shopping. Instead, you should use music that is free for anyone to use.
- You can rearrange the products and edit details like price discounts before you go live.
Part 3. The Simple Guide to Using the Live Shopping Service of Shopee
With the rise of online shopping, Shopee streamlines the process for its users. Users can performlive selling in Shopee through mobile apps and desktops. The friendly interface allows you to showcase things in real-time. Let’s discuss a step-by-step guide to elevate your online shopping experience.
Steps of Live Shopping in the Shopee Mobile App
Before starting the process, download the Shopee mobile app on your smartphone. Afterward, pass the eligibility test for being the seller. Next, you need to prepare the required equipment to go for a livestream. To start your Shopee Live, you can follow these steps.
- Step 1. After launching the app on your phone, head to the “Me” tab. Within this tab, press the “Live Streaming” option and then tap on the “Create Stream” feature.

- Step 2. In the upcoming screen, tap “Add a Title” to type in the label. You can also add a description as desired. Next, click the “Add Cover” button below the shopping bag to upload an image of 500x500. Then, hit “Add Related Products” to feature the desired products during a live session.

- Step 3. Once you’ve made changes, press the “Next” button at the bottom. This action will give you a 3-second preview of your video. Proceed by clicking on “Go Live” to stream your video. Now, all your followers get a notification to join the session.

Steps of Live Shopping on Shopee Live Desktop
In addition to the mobile app, you can also utilizeShopee live commerce on your Desktop. In the following section, you’ll find detailed instructions for live streaming on PCs:
- Step 1. First, launch your livestream software, such as OBS, on your desktop. Then, make the required changes for live streaming in the tool settings.
- Step 2. Then, head to the Shopee Live website and sign in with your relevant country page. To create streaming, provide all the details, including the cover photo and title. Now, hit the “Add Related Products” button to insert your desired ones in a live stream. Finally, click the “Next” button to proceed with this livestream generation.

- Step 3. Upon reaching a new window, copy the generated link and Stream key through the app and paste it into OBS. This facilitates the transition of streaming between the software and the Shopee website. After adjusting the settings, select the “Go Live” button to start showcasing your products.

Part 4. Make Livestreaming Selling Efficient With Wondershare Virbo Live
LikeShopee’s live selling tool, many other platforms offer live shopping. However, not all of them provide the comprehensive features needed to set up livestream events across multiple channels. This is whereWondershare Virbo Live stands out. It offers an all-in-one solution to manage a livestream selling system online with exclusive tools. Users can benefit from its ability to carry out continuous 24/7 broadcasting without interruptions.
Its AI-driven avatars or VTubers reduce the dependence on large human teams. You can customize your own AI avatar in different outfits and poses to build a unique identity. The customizable feature of the Q&A repository responds to customer’s queries quickly to engage them. Its compatibility with social platforms makes it the perfect tool to create videos to sell across any platform.
Features of Wondershare Virbo Live You Should Consider
- AI translation allows users to talk to viewers in their preferred language without a language barrier.
- You can also utilize AI for script generation to create interactive live streams.
- Users can simply write text or speak during the live stream to stimulate the AI streamer to respond accordingly.
Get Started Online Free Download
Steps of Creating a Stream Room via Wondershare Virbo Live
If you want to optimizethe Shopee live stream, Wondershare Virbo Live can help you with its diverse features. Here are the simple steps to follow for boosting sales through AI-generated avatars:
- Step 1. Get the Tool Online To Create a Blank Livestream Room
First, access the Wondershare Virbo Live website online to enter the primary interface. Now, hit the “Create Stream Room Now” button from the left side to enter a new window. Here, head to the top and press the “Create a Blank Livestream Room” button.

Get Started Online Free Download
- Step 2. Pick and Personalize Your Preferred AI Avatars and AI Backgrounds
In the next step, you’ll be directed to a new window. Click on the “AI avatars” tab, which opens a dialogue box. You’ll find presets of avatars to choose from according to your needs. Afterward, switch the tab by tapping “Background” to modify the product’s outlook. Also, add “Stickers” according to the promotion you are offering against your product.

- Step 3. Generate Scripts for Your Livestreaming Session
After picking the avatar and background, locate the text box on the left side of the window. Now, type in the preferred text or utilize AI-generated scripts. Conversely, you can also use the services of “Human Interaction,” where you only have to add a microphone for live interaction in the “Microphone” section.

- Step 4. Initiate Live Streaming To Display Your Products on Any Platform
Once you’ve made your desired changes, hit the “Start livestream” button from the top right. By doing so, you can livestream on your preferred platform, such as Shopee.

Conclusion
All in all,Shopee’s live selling is changing how businesses reach customers. Throughout the article, we provide you with a genuine review of Shopee and how it operates. However, to streamline your livestreams, you need an AI tool like Wondershare Virbo Live. It is perfect for businesses looking to boost their sales through engaging live streams.
Top 8 Multi-Subtitles Translators You Can Use
Reaching a global audience depends on having a reliablemulti-subtitle translator . It ensures inclusivity and accessibility across diverse cultures and languages. It plays a role in bridging linguistic gaps. They make content understandable and relatable.
By using such tools, creators can broaden their viewer base. You can also foster connection and understanding worldwide. The following section delves into a curated list of 8 potent apps that excel in translating multiple subtitles. Each app helps create seamless communication and engagement across linguistic barriers. Read on to learn more.

Part 1. Top 8 Multi-Subtitles Translators for a Wider Reach
Discover the ultimate tools to expand your content’s global impact. These translators unlock the potential to increase your reach with audiences. Here are the top 8 apps that cantranslate multiple subtitles , starting with a powerful AI-assisted app.
Wondershare Virbo – AI-Powered Video Translator
Wondershare Virbo takes advantage of cutting-edge AI technology to revolutionize video translations. It’s one of the top multi-subtitle translators in 2024, empowering creators to reach global audiences easily. Here are its key features:
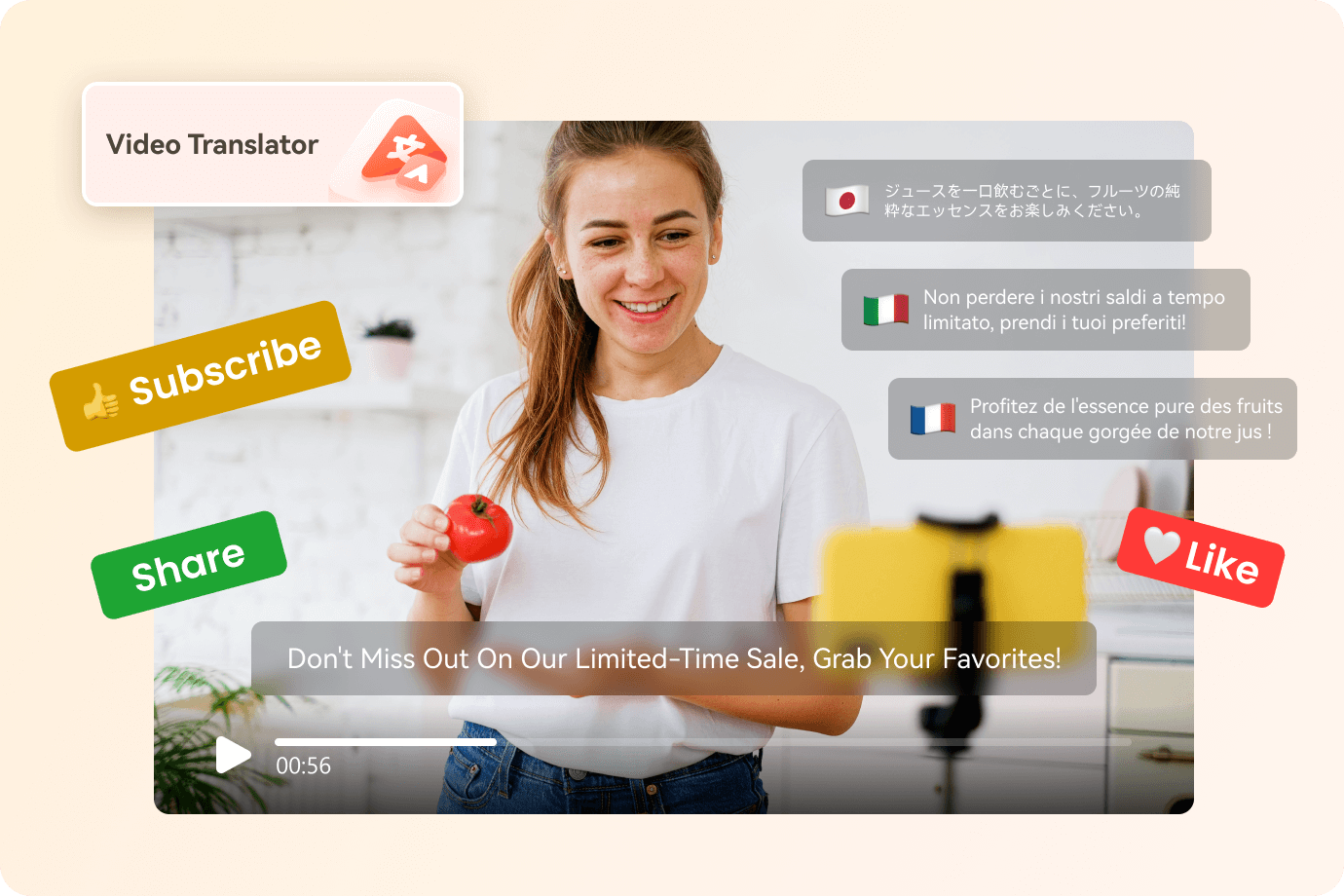
Get Started Online Free Download
- AI Video Translations. Virbo translates video content into over 20 languages. It can easily translate your videos into English, Spanish, Mandarin, French, German, and more.
- AI Avatars. The app uses 300+ realistic avatars to personalize your video presentations and translations.
- AI Voice. Virbo provides natural-sounding voiceovers in many languages, ensuring an immersive viewing experience.
- AI Script . It simplifies the translation process by transcribing and translating video scripts in real time.
Virbo caters to various use cases, including:
- Building stronger customer loyalty
You can tailor marketing messages to specific language demographics. It’s easy to create deeper connections and loyalty among diverse customer bases.
- Standing out in social media
You can create attention-grabbing content thanks to multilingual subtitles. The tool allows you to differentiate from competitors and expand your reach globally.
- Boosting digital marketing
Virbo enhances the effectiveness of your digital marketing campaigns. It helps you deliver localized content that resonates.
Translate Subtitles – Free Translation Service
Subtitles Translator is an easy-to-use free online tool. The app is designed to transform subtitle files into different languages with ease. It’s one of the top solutions for seamless subtitle translation available today. Here’s what themulti-subtitle translator app offers:

- Subtitle language transformation. You can convert subtitle files into various languages. Translate Subtitles allows you to translate in various languages. It includes Danish, Dutch, Hindi, Hebrew, and more.
- Multi-language translation services. Enjoy more translation options for converting subtitle files between different languages. You can edit translated text and download in-progress files for easy editing.
VEED.IO – Free Subtitle Converter
VEED.IO is another solution for expanding your video’s reach to a global audience. It offers a seamless online platform that automates the translation process. With its intuitive interface, reaching diverse viewers has never been easier. Here’s why it’s a game-changer:

- Automated transcription tool. Achieve 95% accuracy with VEED.IO’s automated transcription tool. It ensures precise subtitles for your videos.
- Flexible translation options . The app offers multilingual subtitles in over 100 languages. It includes English, Spanish, French, and Chinese, catering to diverse audiences worldwide.
- Easy customization. You can change the text translations as needed. Either add them as subtitles or download them as TXT files for offline editing.
Nikse – Subtitle Edit Online
Nikse Subtitle Edit Oline is a free multi-subtitle translator. The free online platform simplifies the process of translating subtitles into many languages. Below are the key features of the app:

- Translation and synchronization . You can translate subtitles into different languages. Use Google Translate, Yandex Translate, or other integrated tools to convert subtitle languages.
- Many output formats. Save your subtitle files in various formats, including STL, XML, TXT, and more.
SubtitleBee – Automatic Translator
SubtitleBee is an AI-powered solution for effortless transcription and translation of video content. The app focuses on enhancing your reach and global engagement. With its intuitive interface, SubtitleBee simplifies the process of translating multiple subtitles. Here’s what makes it stand out:

- Automated subtitling . Add subtitles to your videos with SubtitleBee’s automated tool for improved accessibility.
- Customizable styling. Elevate your subtitles with super-titles and customize font styles. Include various font choices and colors, ensuring visual consistency with your brand.
- Personalized branding. Enhance your video’s identity by customizing subtitles with your brand’s logo.
Flixier – Fast and Simple Subtitle Translator
Flixier is your ultimate online video editing and collaboration platform. The app is designed to help you create and translate subtitles. This multi-subtitle translator empowers you to enhance accessibility for your global audience. Let’s delve into its features:

- Automated subtitle generation . Take advantage of Flixier’s automated subtitle generation feature to save time and effort.
- Precise manual adjustments. Fine-tune your subtitles by making manual adjustments, ensuring optimal readability.
- Google Fonts integration. Enhance the visual appeal of your subtitles by integrating Google Fonts.
Nova AI – Multilingual Translator
Nova AI is a trusted companion for automatic transcription and translation services. It changes the way you engage with audio and video content. Nova AI ensures accurate translations. It can translate multiple subtitles in one go, making it effortless to expand the reach of your content. Here’s what sets it apart:

- Extensive language support . Translate subtitles between 75 different languages. Connect with diverse audiences worldwide.
- Convenient download options. Access your translated text in TXT and SRT formats. Easily integrate them with your video content.
- Video editing and subtitle sync. Use Nova AI’s video editing and subtitle sync features to fine-tune your content.
Subly – AI Subtitle Translator
Subly allows you to create and translate subtitles in minutes. With Subly’s AI subtitle translator, you can easily translate multiple subtitles into many languages. Here’s why Subly stands out:

- Seamless subtitle translation. Translate subtitles into 73 languages with ease.
- Automatic video translation. Experience automated video translation, simplifying the process of creating multilingual content.
- Secure online access. Enjoy peace of mind with Subly’s secure online access. It protects your data throughout the translation process.
Part 2. How To Use the Best Multi-Subtitle Translator
This section guides you through the process of using amulti-subtitle translator . With the top 8 translator tools outlined above, Virbo is the most suitable example. The platform offers streamlined and speedy translations, making applying the same principles to other tools easy. Follow the steps to simplify all your multi-translation needs:
- Step 1: Start by downloading and installing Virbo on your device. Log in with your Wondershare, Google, Facebook, Twitter, or Apple account. Or, use theVirbo online tool if downloading is not your ideal option. Click theVideo Translator button to start the process.
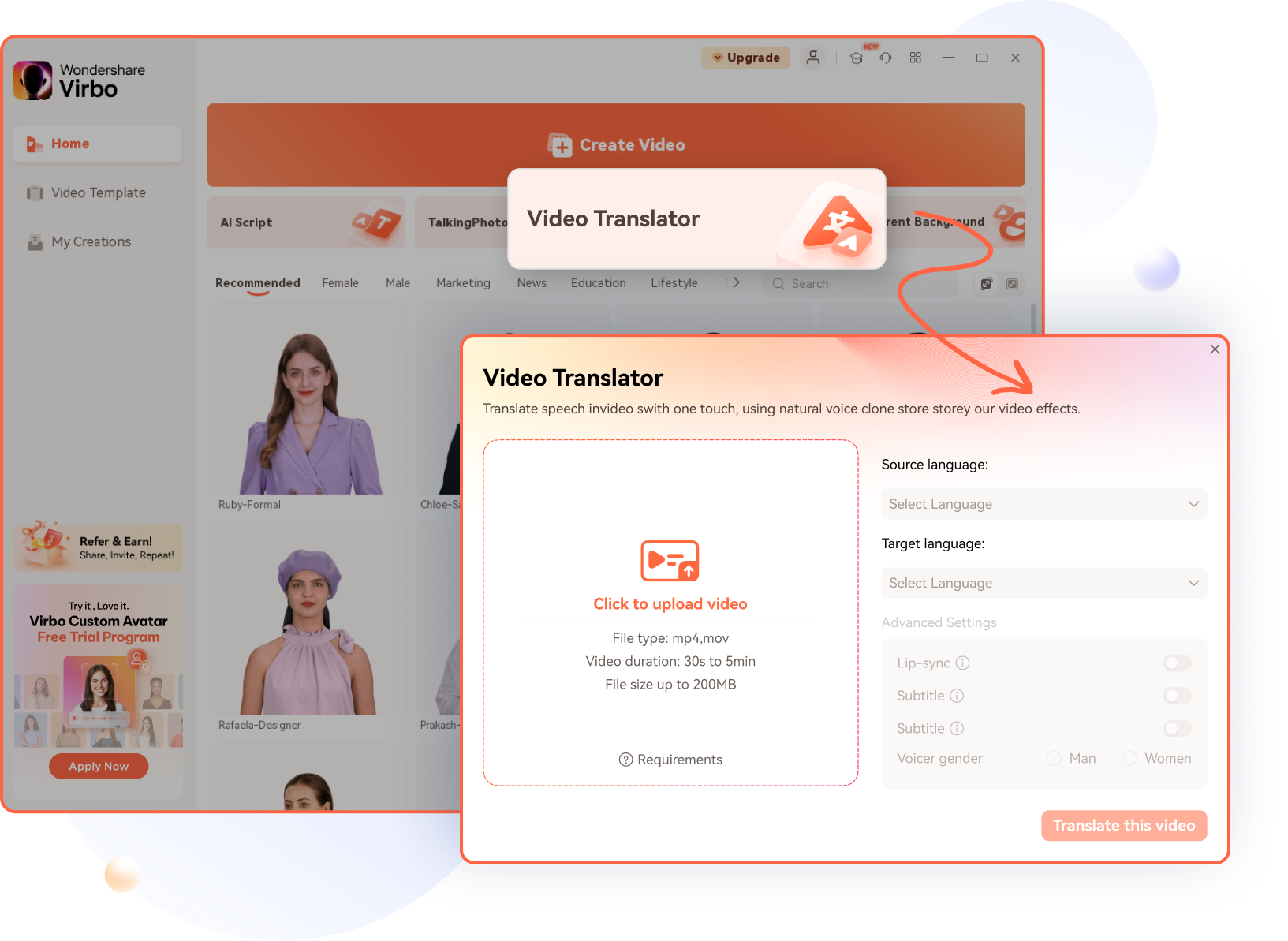
Get Started Online Free Download
- Step 2: Upload the video that you want to translate. Configure the translation settings according to your preferences. Choose the target languages and subtitle format. You can also add lip-sync if you prefer. Next, click onTranslate Video .

- Step 3: Once Virbo finishes generating translated subtitles, you can preview the AI-translated video. When you’re satisfied, download or export the translated video with subtitles.

These simple steps in Virbo can expand your reach to a global audience. The straightforward process makes it easy to use. Mastering Virbo will prepare you to use other translators if needed.
Conclusion
Using a multi-subtitle translator will separate you from the pack. It enhances content accessibility and global reach for you to find success. With tools like Virbo, creators can effortlessly translate many subtitles. You can make sure your content reaches diverse audiences worldwide.
By embracingmultilingual subtitles , creators can break language barriers. It can foster inclusivity and allow you to connect on a deeper level. For impactful, multilingual content creation, consider Virbo as your go-to solution. It empowers you to unlock the full potential of your videos and engage audiences across the globe.
Mastering Lip Sync: Explore Top Apps for Dynamic Videos
Lip sync apps have surged in popularity as engaging platforms for creating entertaining video content. These apps allow users to synchronize their lip movements with pre-recorded audio tracks, enabling them to mimic songs, movie dialogues, or comedic sketches. The appeal of lip-syncing apps lies in their simplicity and versatility which cater to a wide range of users.
The rise of social media platforms has further propelled the popularity of lip sync apps, with users eager to share their creations with friends, family, and online communities. Whether it is showcasing talent, creating humorous skits, or simply having fun, lip sync apps offer a dynamic outlet for self-expression in the digital age.
As users explore the features and capabilities of different lip sync apps, they can discover the best app for lip sync videos that suits their creative needs and preferences. In this article, we will explore different lip sync apps, their features, and how they can enhance video content creation. Let’s dive in!
Part 1: A Deeper Dive into Entertainment: What Are Lip Sync Apps?
Lip-syncing has evolved in the digital age, moving from its roots in music and film to a popular form of self-expression on social media. With smartphones and accessible editing tools, anyone can create captivating lip-sync videos at home.Lip sync apps play a crucial role, providing intuitive platforms for crafting engaging content. Users can choose audio clips from vast libraries and sync their lip movements using simple editing tools and effects.
Lip sync apps is a super useful tool in making videos and audios, and lots of people are loving it because we all want more videos nowadays. Even though it was first used in movies, now lip sync is a big deal for making both short and long marketing videos. They often offer a variety of audio clips, songs, and sound effects from which users can choose to create their videos. They also provide editing tools and special effects to enhance the visual appeal of the videos, such as filters, stickers, animations, and text overlays.Furthermore, it is all about making sure the lips of a person in a video match up with the sounds they’re supposed to be making. This makes it seem like the person in the video is really saying or singing those words, even if the original language is different.
Overall,**lip-syncing apps are designed to offer users a straightforward and user-friendly experience for creating engaging lip-sync videos. These apps typically feature intuitive interfaces that make it easy for users to navigate through various options and tools.

Part 2: Exploring Lip Sync Apps: Your Guide to the Perfect Choice
When choosing alip sync app online , several crucial factors come into play to ensure it meets your creative needs. From user-friendly interfaces to diverse audio libraries and editing tools, selecting the right app involves considering individual preferences and technical requirements. Here’s a guide to help you evaluate lip sync apps effectively.

●User Interface and Ease of Use
When selecting a lip sync app, prioritize ones with user-friendly interfaces and straightforward navigation. Intuitive design enhances the editing experience, allowing quick access to features and smoother workflow.
●Audio Library
The breadth and diversity of an app’s audio library significantly impact its appeal and versatility. Look for apps offering a rich selection of audio clips, including various genres of music, dialogues from movies, and a range of sound effects.
●Editing Tools and Features
Assess the available editing tools and features offered by the lip sync app. Look for a comprehensive set of features including filters, effects, transitions, and text overlays. The availability of advanced editing features provides greater flexibility for creative expression that empowers users to produce high-quality lip sync videos that stand out.
●Compatibility
Ensure the lip sync app is compatible with your device’s operating system and specifications. Compatibility issues can lead to performance issues, crashes, or limited functionality, hindering the editing process and overall user experience.
●Community and Support
Consider the presence of an active community or support network associated with the lip sync app. Engaging with a community of users provides learning opportunities, sharing tips and tricks, and collaborating on projects.
●Cost and Pricing Model
Evaluate the cost and pricing model of the lip sync app to determine its affordability and value proposition. Some apps may offer free basic versions with limited features, while others may require a one-time purchase or subscription for access to premium features.
●Reviews and Ratings
Before finalizing your choice, take the time to research user reviews and ratings of the lip sync app. User feedback provides valuable insights into the app’s performance, reliability, and overall user satisfaction. Pay attention to both positive and negative reviews to understand the app’s strengths, weaknesses, and potential areas for improvement.
Part 3: Top 7 Lip Sync Apps To Transform Your Videos with Style
Welcome to the world of lip-syncing apps, where your videos can take on a whole new dimension! In this guide, we’ll unveil the top 7 lip sync apps designed to transform your videos with style and innovation. These apps aren’t just tools—they’re gateways to unleashing your creativity, connecting you with trends, and helping you express yourself like never before.
Video content reigns supreme, and with these lip sync apps, you have the power to craft compelling and engaging videos that stand out from the crowd. Whether you’re a seasoned content creator or just starting on your creative journey, these apps offer intuitive interfaces and a myriad of features to help you bring your vision to life.With endless possibilities at your fingertips, it’s time to unleash your creativity and make your mark in the world of digital content creation!
1. Vidnoz AI

Vidnoz AI is all about making video production simpler and more accessible. It uses the latest technology, like machine learning and vision tools, to help you create amazing videos without the headache. With Vidnoz AI, you can easily craft top-quality videos for various purposes and goals. Whether it’s for business, education, social media, or personal projects, Vidnoz AI has the tools you need to make your vision a reality. Plus, with the new lip sync feature, you can add an extra layer of professionalism to your videos effortlessly.
Key Features
- Provides a comprehensive suite of AI-powered tools designed to meet a wide range of video production needs.
- Its intuitive interface simplifies the process of creating professional-quality videos.
- Supporting various types of video content across multiple industries, Vidnoz AI caters to diverse user requirements.
- The addition of the lip sync feature enhances video production by seamlessly integrating creativity and professionalism into every project.
Rating
Vidnoz AI has received a4.9 out of 5 rating on G2 with 10 reviews.
Device Compatibility
Vidnoz AI is accessible via the web.
Pricing
Vidnoz AI offers premium features. Check out the table below for more information.
| Free | Creator | Business | Enterprise |
|---|---|---|---|
| $0 | $22.49 per month | $56.99 per month | Customized plans |
2.Wondershare Virbo
Wondershare Virbo utilizes advanced AI technology to create highly realistic and personalized AI Avatar video content featuring diverse nationalities and languages. With over 150 lifelike AI avatars speaking in 120+ languages, it offers engaging spokespersons for various use cases like marketing, sales, training, and tutorials. Additionally, it provides a wide range of templates for different purposes, eliminating the need for costly and time-consuming camera crews or actors. With its integrated lip-sync feature, Virbo ensures seamless synchronization between audio and avatar movements, enhancing the viewing experience.

Get Started Online Free Download
Key Features
- Virbo presents an easy-to-navigate interface crafted to streamline animated video creation for users of all proficiencies.
- Have an access to a variety of pre-designed templates enables users to efficiently customize videos, streamlining the creation process.
- Enable users to synchronize audio with on-screen lip movements seamlessly.
- Translate your videos into multiple languages with seamless voice cloning and lip-sync technology
- It typically integrates a media library comprising stock images, audio clips, and animations to enrich video content.
- Edit and proofread scripts, and auto-generate subtitles for a global audienceUsers are equipped with a variety of animation effects and transitions to fashion dynamic and captivating videos.
- Users can create professional-looking videos with realistic lip movements, enhancing storytelling and engagement.
Rating
Virbo has received a4.8 out of 5 rating on G2 with 135 reviews.
Device Compatibility
Virbo offers products that are accessible via Windows and App (both Android and iOS, and web), performing efficiently on both.
Pricing
Virbo offers premium features. Check out the table provided below for more information.
| Monthly Plan | Yearly Plan (Essential) | Yearly Plan (Pro) | For Team | For Business |
|---|---|---|---|---|
| $9.9 | $19.9 | $199 | Starts at $499 | Custom Pricing |
3. Synthesia AI
Synthesia transforms personalized e-learning through custom avatars, rapid video creation, and an intuitive interface, including a powerful lip-sync feature. It removes skill and cost barriers associated with voice acting and videography for talking-head training videos.

Key Features
- Select from a rich selection of over 140 voice types and accents, providing diverse options for audio narration.
- Explore creativity with 60+ meticulously crafted video templates designed by professional digital artists.
- Leverage the auto-translation functionality to effortlessly generate video outputs in multiple languages.
- Enhance your storytelling with the new lip sync feature, ensuring seamless audio-visual synchronization for a polished and engaging viewer experience.
Rating
Synthesia has received a4.7 out of 5 rating on G2 with 1233 reviews.
Device Compatibility
Synthesia is accessible via Mac, Windows, and Android.
Pricing
Synthesia offers premium features. Check out the table provided below for more information.
| Starter | Creator | Enterprise |
|---|---|---|
| $22 per month | $67 per month | Custom pricing |
4. FlexClip

FlexClip is an intuitive online video maker that simplifies the video creation process for both beginners and experts. It offers a comprehensive set of resources and editing tools, allowing users to produce stunning videos for social media marketing, business presentations, and more. With its added lip-sync feature, FlexClip ensures seamless audio-visual synchronization, enhancing the overall quality of the videos created.
Key Features
- Incorporate audio clips seamlessly into your videos to enhance the auditory experience.
- Empower creativity by animating text and adjusting attributes such as color, size, duration, reflectivity, extrusion, and more.
- Harness the innovative lip sync functionality to synchronize audio and visual elements , ensuring professional-quality videos.
- Enjoy comprehensive editing capabilities for video clips, including trimming, resizing, slicing, scaling, rotating, zooming in and out, and more.
- Utilizes speech-to-text technology to generate transcripts that can serve as captions.
Rating
FlexClip has received a4.3 out of 5 rating on G2 with 23 reviews.
Device Compatibility
FlexClip is accessible via the web.
Pricing
FlexClip offers premium features. Check out the table provided below for more information
| Starter | Plus Plan | Business Plan |
|---|---|---|
| Free | $19.99 per month | $29.99 per month |
5. Rask AI
Rask AI – the ultimate localization tool for translating videos into 130+ languages swiftly and efficiently. With text-to-voice and voice cloning technologies, users can add professional voiceovers to their videos without recording or hiring voice actors. Plus, now you can keep your own voice or preferred tone during dubbing.

Key Features
- Supports translation into over 130 languages, facilitating global reach and audience engagement.
- Allows users to maintain their own voice or preferred tone during the dubbing process, enhancing authenticity and customization options.
- Integrates the innovative lip sync functionality, ensuring precise audio-visual synchronization.
- Features an intuitive interface that simplifies the video translation and dubbing process, making it accessible to users of all levels.
- Ensures high-quality output, delivering professional-grade voiceovers and localized videos suitable for diverse audiences and purposes.
Rating
Rask AI has received a4.7 out of 5 rating on G2 with 270 reviews.
Device Compatibility
Rask AI is accessible via the web.
Pricing
Rask AI offers premium features. Check out the table provided below for more information
| Basic | Pro | Business | Enterprise |
|---|---|---|---|
| $60 per month | $140 per month | $560 per month | Custom Pricing |
6. Powtoon
Powtoon is a top platform for making visual content. It lets anyone create professional videos and presentations quickly. With lots of templates, scenes, and characters to choose from, you can make high-quality videos without needing a big team. Plus, you can easily add your own pictures and videos to make your content more engaging. In addition, Powtoon also lets you sync your audio with video seamlessly, making your videos even better.

Key Features
- Provides a wide range of pre-designed templates and themes suitable for different purposes, including business presentations, educational videos, and more.
- Offers a user-friendly interface with drag-and-drop functionality for easy editing.
- Includes a rich media library with thousands of royalty-free images, illustrations, icons, and audio tracks.
- Offers tutorials, guides, and customer support to help users get started and make the most of the platform’s features.
- Seamlessly integrates the innovative lip sync functionality, allowing users to synchronize audio with video effortlessly and enhance the quality and impact of their creations.
Rating
Powtoon has received a4.4 out of 5 rating on G2 with 230 reviews.
Device Compatibility
Powtoon is accessible via Windows and App (both Android and iOS, and web).
Pricing
Powtoon offers premium features. Check out the table provided below for more information
| Lite | Professional | Business |
|---|---|---|
| $15 per month | $40 per month | $125 per month |
7.Synthesys
Synthesys AI utilizes advanced AI technology for voice synthesis, enabling natural-sounding speech creation for various applications like video voiceovers, audio content, virtual assistants, and accessibility features. Additionally, it offers innovative lip sync functionality that seamlessly synchronizes generated speech with visuals for enhanced video content quality.

Key Features
- Choose from a diverse range of 100+ voice types and over 140 languages to suit your project needs.
- Generate voice narrations up to 30 minutes in duration each month, allowing for ample content creation opportunities.
- Personalize AI-generated voices and refine them to align with your preferences, ensuring a customized and authentic audio experience.
- Incorporate the innovative lip sync feature that ensures the seamless alignment of AI-generated voices with visuals to enhance the quality and impact of your video content.
Rating
Synthesys has received a4.3 out of 5 rating on G2 with 15 reviews.
Device Compatibility
Synthesys is accessible via the web.
Pricing
Synthesys offers premium features. Check out the table below for more information.
| Free | Creator | Business |
|---|---|---|
| $0 | $41 per month | $69 per month |
Conclusion
Lip sync apps revolutionize video content creation and offer users dynamic tools to synchronize audio with visual elements seamlessly. These apps empower creators to produce engaging content with precise lip movements, enhancing viewer immersion and entertainment value. Nowadays,lip sync apps play a pivotal role in elevating video content quality and audience engagement.
Wondershare Virbo introduces its Video Translate feature, an innovative tool designed to increase user experiences further. This feature not only enhances accessibility but also fosters cultural inclusivity that enables creators to connect with diverse audiences worldwide. As video content continues to dominate digital platforms, leveraginglip sync apps online like Virbo becomes essential for content creators striving to captivate audiences and make a lasting impact in the digital realm.
Also read:
- Updated The Power of YouTube Live Selling Unlock Your Sales Potential for 2024
- 2024 Approved Best YouTube Video Into Text Converters
- New All About Kapwing Video Translation for 2024
- New What Is AI Voice? | Wondershare Virbo Glossary for 2024
- In 2024, Best 5 AI Movie Script Generators
- In 2024, Top 7 Video Language Converter Online Free
- Updated Breaking Language Barriers Elevate Your Content with the Best Free Video Translator Apps for 2024
- Updated What Is an AI Tool?
- Updated In 2024, What Is ChatGPT? | Wondershare Virbo Glossary
- Best 10 Chinese Video to English Translators
- New Best 8 AI Title Generators for Creating Catchy Titles For All Platform for 2024
- Updated Translate Videos and Subtitles with Veed.io for 2024
- New The Power of YouTube Live Selling Unlock Your Sales Potential
- Latest Top Darth Vader Voice Generators for All Platforms
- How To Get More NFL Viewers For Your Sports Live Streaming Channel
- In 2024, Top 5 AI YouTube Shorts Generators
- Best Video Translator App for PC Cannot Miss
- New 2024 Approved Translate Video Speech to Text with Speech-to-Text Converters
- Updated In 2024, What Is Talking Avatar? | Wondershare Virbo Glossary
- Updated Best AI Rap Voice Generators You Should Try for 2024
- In 2024, What Is Talking Avatar?
- Updated What Is an AI Script Generator, In 2024
- Updated 2024 Approved How To Translate Videos in Tamil for a Wider Reach
- Updated Translate Any Hindi Video Into English With AI
- New AI Script Generator | Virbo Guide
- Easy Steps to Make a Talking Avatar with AI From Any Photos
- 2024 Approved What Is AI Voice Text to Speech? | Wondershare Virbo Glossary
- In 2024, Recognizing The Top Deepfake Voice App and Software in the Market
- New In 2024, Best 7 Photo Talking AI
- Updated In 2024, Top 6 Mickey Mouse Voice Generators
- New Best 5 TikTok Voice Generators You Should Try for 2024
- Updated An Exhaustive List of Lip Sync Apps for Vibrant Video Creation
- 2024 Approved Top 10 Robotic Voice Generators
- New Convert Video Voice to Text Online for Free Fast and Easy Ways
- Unlocking Global Audiences Top Video Language Converters
- New What Is an AI Editor, In 2024
- Chrome Video Translator Select the Perfect Platform for 2024
- Updated A Detailed Review & Alternatives of VOCALOID6 Voice Generator for 2024
- New Diverse Template | Online
- In 2024, Full Guide on Mirroring Your Oppo Reno 11 Pro 5G to Your PC/Mac | Dr.fone
- Guide to Mirror Your Nokia 150 (2023) to Other Android devices | Dr.fone
- Resolve Your Apple iPhone 15 Plus Keeps Asking for Outlook Password
- In 2024, Best Ways to Bypass iCloud Activation Lock from Apple iPhone 15 Pro/iPad/iPod
- In 2024, How To Change Your Apple ID Password On your Apple iPhone X
- Ways To Find Unlocking Codes For Nokia C210 Phones
- In 2024, Planning to Use a Pokemon Go Joystick on Realme C53? | Dr.fone
- In 2024, How To Unlock The Apple iPhone 13 mini SIM Lock 4 Easy Methods
- In 2024, Reasons why Pokémon GPS does not Work On Samsung Galaxy F34 5G? | Dr.fone
- How to recover old videos from your Honor 100
- 15 Best Strongest Pokémon To Use in Pokémon GO PvP Leagues For Itel P40+ | Dr.fone
- Will Pokémon Go Ban the Account if You Use PGSharp On Gionee F3 Pro | Dr.fone
- In 2024, How To Unlock Xiaomi Redmi A2 Phone Without Password?
- In 2024, Easily Unlock Your Samsung Galaxy S23 FE Device SIM
- List of Pokémon Go Joysticks On Xiaomi Redmi A2+ | Dr.fone
- How to Rescue Lost Messages from Motorola Moto G04
- How to Change Netflix Location to Get More Country Version On Nokia C300 | Dr.fone
- iSpoofer is not working On Nubia Red Magic 8S Pro+? Fixed | Dr.fone
- In 2024, How to Spy on Text Messages from Computer & Vivo V30 | Dr.fone
- Guide to Mirror Your Meizu 21 Pro to Other Android devices | Dr.fone
- In 2024, How to get the dragon scale and evolution-enabled pokemon On Nokia C12 Pro? | Dr.fone
- How to Fix Android.Process.Media Has Stopped on Xiaomi Redmi Note 12 4G | Dr.fone
- 6 Proven Ways to Unlock Samsung Galaxy XCover 6 Pro Tactical Edition Phone When You Forget the Password
- Everything You Need to Know about Lock Screen Settings on your Oppo A79 5G
- Possible solutions to restore deleted contacts from Oppo A38.
- How to play HEVC H.265 video on Galaxy Z Flip 5?
- 7 Solutions to Fix Error Code 963 on Google Play Of Oppo F25 Pro 5G | Dr.fone
- In 2024, How to Transfer Contacts from Infinix Smart 8 Pro to Other Android Devices Using Bluetooth? | Dr.fone
- In 2024, Downloading SamFw FRP Tool 3.0 for Vivo V27e
- In 2024, A Quick Guide to Vivo V29 Pro FRP Bypass Instantly
- Complete Tutorial to Use VPNa to Fake GPS Location On Tecno Spark 20 Pro+ | Dr.fone
- In 2024, 3 Ways to Track Vivo S18e without Them Knowing | Dr.fone
- 9 Best Free Android Monitoring Apps to Monitor Phone Remotely For your Realme Narzo N55 | Dr.fone
- In 2024, How to Unlock Samsung Galaxy A34 5G PIN Code/Pattern Lock/Password
- How to Repair corrupt MP4 and AVI files of Realme 11X 5G?
- Best Pokemons for PVP Matches in Pokemon Go For Nokia C12 Plus | Dr.fone
- Will iSpoofer update On Apple iPhone 15 Pro | Dr.fone
- Title: In 2024, Launching Your Live Room
- Author: Sam
- Created at : 2024-05-19 03:34:56
- Updated at : 2024-05-20 03:34:56
- Link: https://ai-voice-clone.techidaily.com/in-2024-launching-your-live-room/
- License: This work is licensed under CC BY-NC-SA 4.0.


