:max_bytes(150000):strip_icc():format(webp)/man-attaching-action-camera-to-chest-664655587-5c8c2559c9e77c0001ac184b.jpg)
In 2024, How to Create Funny Talking Avatars Using Oddcast Text to Speech

How to Create Funny Talking Avatars Using Oddcast Text to Speech
In the ever-evolving landscape of digital communication, avatars have emerged as captivating tools that add a dash of fun and personalization to our online interactions. Among the pioneers in this domain,Oddcast TTS has emerged as a standout player, offering a remarkable Text to Speech (TTS) technology that brings avatars to life with hilarious and engaging voices.Oddcast text to speech offers a free online demo that lets you choose from hundreds of characters, languages, and voices, and customize your avatar’s appearance, expressions, and movements.
In this article, we will show youOddcast TTS demo to create your own funny talking avatars in a few easy steps. You will be able to make your avatars say anything you want, and share them with your friends or audience in no time after reading this post.
Part 1: What is Oddcast Text to Speech?
Oddcast is a company that specializes in text to speech (TTS) technology and solutions for web developers and content creators.Oddcast online TTS is a technology that converts text into natural sounding speech. It offers two types of TTS products: a cloud based API for developers that enables real-time audio in any online app or website, and a downloadable mp3 audio for games, apps, tutorials or videos.
Compatibility of Oddcast
- Compatible with various platforms and languages, such as HTML5, Flash, JavaScript, PHP, ASP.NET, and more
- Supports over 25 languages and 200 voices to choose from
Functions of Oddcast
- Can be used to create talking avatars, interactive learning materials, e-books, quizzes, games, cartoons, podcasts, ads, presentations, demos, voice assistance, and more
Key Features of Oddcast
- Oddcast comes with high quality and natural sounding speech, unlike some other TTS products that sound robotic or unnatural,Oddcast voice sounds like a real human voice that can convey emotions and expressions.
- The app has customizable pitch, speed, volume, and effects that you can apply to your speech. You can adjust these settings to make your speech sound more realistic, humorous, dramatic, or any other way you want.
- Oddcast supports for SSML (Speech Synthesis Markup Language) that allows you to have advanced control over your speech. You can use SSML tags to add pauses, emphasis, breaks, or other effects to your speech.
- It offers easy integration with online tools and websites. You can use Oddcast with any online app or website that supports audio playback. You can also use it with the free online demo that lets you create talking avatars in a few easy steps.
- It comes with affordable pricing plans and free trial options. You can choose from different plans depending on your usage and budget. You can also tryOddcast DJ voice tag for free before you buy it.
Limitations of Oddcast
- Requires an internet connection for the cloud based API
- Has a limit of 1000 characters per request for the downloadable mp3 audio
- Has a limit of 60 seconds per audio for the free online demo
Part 2: How to Create Funny Talking Avatars Using Oddcast Text to Speech Tool?
Creating amusing talking avatars withOddcast online is an exciting endeavor that requires a blend of creativity and technical know-how. Here’s a step-by-step guide to get you started:
Step 1
To start creating your funny talking avatar, you need to visit the Oddcast TTS demo page ofOddcast Text to Speech Tool. This is a free online tool that lets you create and download talking avatars in a few easy steps. You can access this page from any web browser on your computer or mobile device.

Step 2
Once you are on the online demo page, you will see a list of characters on the left side of the page. These are the avatars that you can choose from to create your funny talking avatar. You can browse the characters by category, such as animals, celebrities, cartoons, etc. You can also search for a specific character by typing their name in the search box at the top of the list. For example, if you want to create a funny talking avatar of Donald Trump, you can type “Trump” in the search box and select his character from the list.

Step 3
After you select a character, you will see their image on the right side of the page. This is where you can customize their appearance and voice settings. Below the character image, you will see an “Edit” button that allows you to change their hair, eyes, mouth, clothes, accessories, and background. You can click on this button and use the sliders and buttons to adjust these features as you like. For example, if you want to make your character look more funny, you can change their hair color, eye shape, mouth expression, etc.

Step 4
Next to the “Edit” button, you will see two drop-down menus that allow you to choose a language and a voice for your character. You can select from over 25 languages and 200 voices thatOddcast Text to Speech Tool supports. You can also listen to a sample of each voice by clicking on the speaker icon next to the menu. For example, if you want to create a funny talking avatar of Donald Trump in Spanish, you can select “Spanish” from the language menu and “Jorge” from the voice menu.

Step 5
Below the language and voice menus, you will see four sliders that allow you to adjust the pitch, speed, volume, and effects of your character’s voice. You can use these sliders to make your character sound more funny or realistic. For example, if you want to make your character sound more high-pitched or low-pitched, you can move the pitch slider to the left or right. If you want to make your character sound more fast or slow, you can move the speed slider to the left or right. If you want to make your character sound more loud or soft, you can move the volume slider to the left or right. If you want to add some effects to your character’s voice, such as echo or reverb, you can move the effects slider to the left or right.

Step 6
Below the sliders, you will see a box where you can type or paste your text that you want your character to say aloud. You can use up to 1000 characters per request for this box. You can also use SSML (Speech Synthesis Markup Language) tags to add some pauses, emphasis, or other effects to your speech. SSML is a standard way of controlling how text is spoken by a speech synthesizer. You can use SSML tags by enclosing them in angle brackets (< >). For example, if you want to add a pause of half a second between two words, you can use the tag

Step 7
After you type or paste your text in the box, you can click on the “Say It” button below it to hear your character speak your text aloud. You will also see your character’s expressions and movements change according to your text. For example, if your text contains some punctuation marks or emoticons, such as ! ? :) :( etc., your character will show some corresponding emotions and gestures on their face and body.

Step 8
To save or share your funny talking avatar, you can click on the “Download” or “Share” buttons below your character image. The Oddcast voice “Download ” button allows you to download your avatar as anOddcast text to speech mp3 audio file or a video file that contains both audio and visual elements of your avatar. The “Share” button allows you to share your avatar via email, Facebook, Twitter, or embed code that you can copy and paste on any website that supports HTML code.
That’s it! You have created your own funny talking avatar usingOddcast Text to Speech Tool. You can now use it for any purpose that suits your needs and preferences.
Part 3: Bonus Tip: An Awesome Alternative to Oddcast You May Like
WhileOddcast Text to Speech Tool is a great tool for creating funny talking avatars, some of you might be wondering if there are any other online tools that can do the same or even better. Well, the answer is yes! There is an awesome alternative to Oddcast that you should definitely check out - and it’s Virbo.
Wondershare Virbo is an AI video and voice generator that enables you to create stunning and engaging videos with realistic avatars and natural voices in over 120 languages and accents. You can use Wondershare Virbo for various purposes, such as marketing, education, entertainment, social media, voice assistance, and more.
Key Features of Virbo
- Choose from over 150 realistic avatars that can mimic your facial expressions and gestures
- Use ready-made templates that suit your video theme and style
- Adjust the pitch, speed, volume, and effects of the voice
- Use the built-in script editor with smart suggestions and tips
- Access a rich library of royalty-free assets
- Use the app on both desktop and mobile devices
Functions of Virbo
- Create AI video with realistic avatars and natural voices
- Convert text into speech in over 120 languages and accents
- Customize avatar appearance, clothing, accessories, and background
- Use ready-made templates or edit them as you like
- Access royalty-free images, videos, music, sound effects, and fonts
- Export video in various formats and resolutions

Get Started Online Free Download
Conclusion
Creating funny talking avatars is a fun and creative way to express yourself, entertain others, or promote your brand. With Oddcast TTS Tool, you can easily create and download talking avatars for free in a few simple steps. You can also customize their language, voice, and emotions to suit your needs and preferences.
But if you want to take your video creation to the next level, you should definitely try out Virbo. This is an amazing AI video and voice generator that lets you create stunning and engaging videos with realistic avatars and natural voices in over 120 languages and accents. You can also access a range of royalty-free assets and customizable templates to make your video stand out from the crowd.
Whether you want to create videos for marketing, education, entertainment, social media, voice assistance, or any other purpose, Wondershare Virbo is the perfect tool for you. You can use it on both desktop and mobile devices, and export your video in various formats and resolutions.
Don’t miss this opportunity to unleash the power of AI to create awesome videos with Wondershare Virbo. Sign up for a free account today and start creating your first AI video in minutes. You will be blown away by the results!
Translate Live Video: Making It Possible With The Best Tool
Making videos means increasing the online presence of content. In contrast, translating videos means promoting your content and making it available to all. Remember that only 20% of the world’s population speaks English, but 100 million people watch video content. Thus, content creators translate live videos to English to rank their content for wider accessibility.
According to research, 89% of videos are viewed when they are properly translated. If you are looking for a language translator, read this article and make it possible. There, you will find a live video language translator that matches your needs. Besides, this article will show some characteristics of a good, translated video.
Part 1. What Are the Ethical Boundaries of Translating Videos?
Taking care of ethical boundaries means to maintain the integrity of the content. It’s the fundamental principle while translating videos into another language. In this way, you can build trust and credibility among viewers. Moreover, your translated content will comply with the legal standards. Now, let us show you a few ethical boundaries that you should consider while translating videos:
1. Accuracy
A translated video is useless when it’s inaccurate, and the actual meaning is not delivered. The primary responsibility of a translating video is to ensure the accuracy of the content. Any mistake can lead to misunderstandings and misrepresentations of the message. Thus, it is crucial to convey the message with accurate context details of the material.
2. Confidentiality
Some videos might contain confidential data like interviews and personal information. In such cases, you should use a reliable live video translator. It must contain all essential data encryption systems to ensure privacy and security. If you are a third-party translating video, then you should not disclose any confidential data.
3. Cultural Sensitivity
Every culture has its own predefined boundaries and traditions for good. Translators should look for what is acceptable in a culture or what is offensive. By keeping that in view, they should translate in an appropriate language. In this regard, you can avoid slang language or jargon as per cultural norms. It is essential to avoid cultural violations in translation that might cause legal issues.
4. Quality and Objectivity
Translate live video in a way that maintains the original quality and meaning of the content. Translators should strive to provide high-quality translations. They must avoid poor translation that could lead to confusion and mislead. Furthermore, it’s important to avoid indulging personal biases and opinions in translations. Ethically, translators should be neutral, particularly in political controversies translation.
5. Transparency
In certain movies, you might have observed biased translations of voiceovers and subtitles. It’s ethically not allowed, and the presenters have faced many legal actions. Thus, you should provide context and disclaimers while translating certain clips. This way, you can make the statements clear and represent the source.
Part 2. The Best Video Translator To Translate Videos Online
Are you wondering which tool can help you to ensure ethical boundaries? Then, you are at the right place because this section will shed light on the best translator available. Wondershare Virbo is one online tool that can help you with optimal translation capabilities in this case. With its support for over 20 languages, this tool will help you reach a global audience.
While translating videos using this tool, you can turn on the lip-sync option. It allows you to simply upload your MP4 and MOV for an efficient translation task. However, the online version only supports videos up to 5 minutes in duration.
Highlighting Features ofWondershare Virbo - Video Translator
- Auto-Subtitle Generator: If your videos do not have subtitles, you can enable its auto-subtitle generator. Wondershare Virbo prefers videos with no subtitles so that they can generate higher-quality results.
- Advanced Script Editing: This live video translator lets you proofread the original and translated script. By doing so, you can make changes to the script before carrying out translation. The ability to select the tone of the AI script generation makes it easy for you to create the best product.
- Availability of SRT File: You can even download the SRT file along with the translated video for better accessibility. This can be helpful when uploading the video content across different platforms.
Advantages of Using Wondershare Virbo - Video Translator
- Wondershare Virbo offers realistic AI-cloned voices to add emotions to the translated videos.
- It provides quality video translation solutions at an affordable rate, which makes it the best option in the current market.
- You can connect with your team through its multi-platform support. Not only can you use Wondershare Virbo online, but it is also available on desktop and smartphones.
Supported Languages of Wondershare Virbo - Video Translator
- Original Video language: English, Chinese, Spanish, Arabic, Portuguese, Indonesian, French, Russian, German, Japanese, Italian, Korean, Thai, Filipino, Bengali, Turkish, Dutch, Swedish, Croatian, Romanian, Czech, Hindi, Ukrainian, Vietnamese, Malay, Slovak, Danish, Tamil, Polish, Greek, Finnish, Burmese, Urdu.
- Target Video language: English, Spanish, German, Portuguese, Italian, Indonesian, Chinese, Japanese, Arabic, Filipino, Korean, Hindi, Russian, French, Dutch, Turkish, Polish, Swedish, Bulgarian, Romanian, Czech, Greek, Finnish, Malay, Slovak, Danish, Tamil, Ukrainian.
How Can You Use Wondershare Virbo To Translate Live Video Online?
Keeping in view all the features and advantages, you might want to know about the workings of thislive video translator . For this purpose, go through the simple steps given below to learn how to translate live video:
Step 1. Access Virbo Online Through the Official Website
First, you need to visit the official website of Wondershare Virbo on your favored browser. Now, click the “Virbo Online” option from the “Product” drop-down menu. On the new window, press “Generate AI Video Free” to reach its online dashboard or you can just click the “Translate Live Video Online” as bellow.
Translate Live Video Online Download APP Now Free Download
Step 2. Enter the Video Translate Feature of This Tool
Once you enter this new window, you will see different options for video content generation. After hitting the “Home” tab, click the “Video Translate” button to access this feature.

Step 3. Upload Your Video and Manage Translation Settings
Upon accessing this feature, upload the video you want to translate. Choose the original and target language. Now, enable the “Subtitle” and “Proofread Video Script” options from the “Advanced Settings drop-down” menu. Once you complete all these settings, hit the “Translate this Video” button to move forward.

Step 4. Proofread Translated Subtitles and Complete Video Translation
If you have enabled the proofreading option, a new screen will appear with translated subtitles. Here, you can make changes to the translated script to optimize video translation. After making all these changes, click on the “Translate Video” button to conclude this process.

Translate Live Video Online Download APP Now Free Download
Part 3. Some Other Live Video Translators in the Market
There is no doubt that Wondershare Virbo will prove to be enough to meet all your video translation needs. However, we have also some other options if you want to learn more live translators in the market. Go through the following list of some other tools.
1. Media.io
If you want to automaticallytranslate live video , then Media.io can prove to be a good option. This online video translator can translate the video into 120 languages. Whatever the reason, this online translator makes the process easier for you. It can transcribe and translate the subtitles for the videos based on background audio.

Key Features
- It allows you to insert the text within 1500 characters and choose a language for translation. Then, you can select one voice from the given options and translate the text into speech.
- Media.io provides options to adjust the speed and pitch of the translated audio.
- Apart from video translation, you can get auto subtitles for your projects. Also, it allows you to upload your subtitle file and make manual translations.
2. Kapwing
Translate your videos with this AI-powered tool to grow your reach with a global audience. This online platform offers video translation in more than 70 languages. You can translate videos into Spanish, Chinese, Hindi, French, and German. It provides a cloud-based storage service that means your video will go wherever you go.

Key Features
- For translation, you can upload media from various platforms. It allows you to import from your device Google Drive, Google Photos, and URL links.
- Kapwing accepts SRT and VTT format subtitle files. Also, users can start from scratch and type their subtitles.
- You can change subtitle font style, size, color, and opacity. Besides, there are many options for transition and animation insertion on the subtitles.
3. Notta
If you are looking for an effortless translation, consider using Notta. It will transcribe your video into text and later translate it into your prompted language. This tool strictly complies with security regulations and encrypts your uploaded data. With machine learning algorithms, it provides you with 98% accuracy in translation.

Key Features
- It offers many file formats to export your video regardless of which format you need. You can export in TXT, DOCX, PDF, and XLSX.
- Notta can translate your subtitles into more than 100 languages. With its fastest speed, users get their 2 hours lengthy audio translation in just 5 minutes.
- You can edit subtitles and share them with your teammates through the link. Furthermore, it allows you to import MP4, AVI, MOV, and FLV files for translation.
4. Streamlabs
It is basically a podcast editor that can translate live video in over 30 languages. streamlabs enables you to share videos directly on streaming platforms like YouTube. With its text-based editing, you can search for a particular portion of the video files. Apart from translating videos, you can translate captions and generate auto-subtitles.

Key Features
- To start translating, you can upload a video by pasting YouTube or Google Drive links. Plus, it lets you drag and drop the file from your system.
- It can auto-translate videos and generate subtitle files. Using this feature, you will get subtitle files in SRT, VTT, and TXT formats.
- You can pick a gender for voice translation from two available options.
5. Maestra
Another good option for video translation is Maestra. This live video language translator offers a speech-to-text feature for translation in 80 languages. Drag and drop your video files from Dropbox, Instagram, and Google Drive. It’s an industry-leading software that will translate with 90% accuracy. Maestra can instantly translate your video and generate subtitles to edit as per your needs.

Key Features
- To ensure the quality of the translation, it enables you to have a quality tracker feature. Using it, you will see the confidence level of the translated words.
- You can import subtitle files and then translate them into desired language. Plus, users can select the gender for voiceover in translations.
- Maestra allows you to adjust the voiceover volume and the source volume. Besides, you can export subtitles in SRT, SCC, VTT, and various other formats.
6. Flixier
Translate your videos right in your browser online with Flixier. This live video translator can translate videos into text and automatically generate subtitles in more than 30 languages. This way, anyone can enjoy adding multiple languages to the video. Experiment with the fonts, colors, and styles available to enhance your translated subtitles.

Key Features
- Flixier can assist in identifying your aesthetic needs for the subtitles. It lets you change the text’s font family, shadow, and strokes.
- You can manually adjust the subtitle display timings. In this regard, you will get a preview subtitle In and Out timings.
- After translating subtitles, users can directly export them on media platforms. Among such platforms are YouTube, Facebook, TikTok, and Vimeo.
7. VEED.io
VEED.io is an easy way to create videos, add subtitles, and translate them to grow the audience. It’s alive video language translator supporting over 125 languages. Unlock global audience with translation of videos into the viewer’s native languages. With a few clicks, translate into French, German, Arabic, Russian, and many others. You can consider it the best Google Translator alternative with 98.5% accuracy.

Key Features
- This tool offers a text-to-speech feature that can turn text of any language into voice. For this purpose, you must choose a language, voice, and speed before processing.
- Users can import their subtitle files separately and add them to different videos. In this regard, you can upload SRT and VTT file formats.
- Despite translation, it offers video editing features for creating appealing videos. You can find a template library and media elements available in this online software.
8. Translate.Video
If you are still confused about how to translate a live video, use this online tool. Translate.Video is an all-in-all platform to generate captions, translate subtitles, and dub videos. Also, you can record videos and get AI voiceovers and transcripts. Drop your file and get a seamless experience of video translation. Users can access its premium version for unlimited subtitles in more than 75 languages.

Key Features
- This online tool enables teammate collaboration for users’ convenience. Unlimited users can collaborate within the team for project tracking.
- For subtitle translation, select embedded, SRT, and VTT file formats. Later, you can pick the targeted language and gender for voiceovers.
- It offers video translation of up to 300 minutes video using its premium plan. In such cases, you can upload unlimited file sizes for processing.
Part 4. What Are the Characteristics of a Good Translated Video?
A well-translated video sounds like the original and preserves the content integrity. They can boost your content impression on every streaming platform. In the past, people hired professional translators to get high-quality video content. With the advancements, live video translator replaces manual labor, as you have witnessed above. Now, read this section to know the characteristics of a good, translated video.
- Fluency and Naturalness: Viewers can lose interest in the video if it is not translated well. A good, translated video should smoothly play in a natural tone. In this regard, there should not be awkward and literal translations. Plus, the dialogue must seem originally written for the targeted audience.
- Localization: As discussed earlier, considering cultural sensitivity means complying with laws. Thus, content should suit the cultural norms and preferences of the viewers. For this purpose, a video must adapt with visuals, references, and chosen language.
- Subtitle and Dubbing Quality: No matter what format you are using, the translation must maintain quality. Well-translated video contains well-timed and easy-to-read subtitles. They are properly formatted in the video, while dubbing matches the lip movements.
- Contextual Understanding: The first thing you should consider in a video is that it conveys a proper message. The translated video must reflect a deeper understanding of source materials. Also, ensure that the character’s expression, cultural references, and jokes are improved.
- Technical Quality: Quality matters a lot, whether it’s video quality or translation quality. A good, translated video contains sound quality, resolution, pitch, and speed. Overall, it must preserve all the production values of the video.
Bonus Tip. Wondershare Virbo: A Great Video Translator for PC Users
Online translating tools prove less stable if you require better translation experience . That’s why producers prefer a live video translation app for offline translation on PC. To do so, you can also try Wondershare Virbo , a reliable AI video translation software. It can translate your videos into more than 20+ languages with accuracy.
If you also want to make a video in another language from scratch, use Virbo. This tool also provides a variety of voice tones and avatars to get video in any language or tone. Users can generate a script and paste it to convert it into speech with a selected Avatar presenter. Despite that, there are talking photos to put fun and life into your content.

Generate Voice Online Download APP Now Free Download
Highlighting Features of Wondershare Virbo (PC version)
Virbo generates a video that fulfills all the characteristics of a good video. Below are some excellent features of this tool for getting a matchless video.
1. Video Translator
Using this feature, translate videos in more than 20 languages. You can find translated subtitles along with the translated voiceovers. For this purpose, import your video with a duration ranging from 10 seconds to 5 minutes. Afterward, choose the language of the video and select one for translation. You can look for an option that keeps background music while translating voice only.
2. AI Script
Manually browsing scripts for unique content is outdated in this AI era. Virbo can provide you with an AI-generated script with the integration of ChatGPT. Within simple prompts, you will get your desired content. It allows you to explain your topic in detail within 2,000 characters. Afterward, you can choose the content style from lengthy, engaging, and professional options.
3. Video Templates
Now, you don’t have to rely on manually editing video. This tool offers well-crafted and professional video templates in its library. You can insert a topic to browse relevant templates, or you can select a domain for the template. A few of the template categories involve advertisement, festivals, and e-commerce. Also, you can pick a vertical or portrait layout of the video.
4. AI Avatar
Embrace creativity in your video and make it engaging through avatars. Virbo contains more than 300 natural-looking AI avatars. You can find one from any age range, ethnicity, and attire. After choosing one, users can change their background and position on the screen.
5. AI Voice
Convert text into speech and remove recording voice for dubbing. To do so, paste the script in Virbo and define a few parameters to find human-like voices. You can select a voice tone from options like calm, mature, gentle, and energetic. Using this feature, adjust the volume, speed, and pitch of the generated voice as required.
Conclusion
Translating video is a need to stay connected with this digital world. Also, complying with ethical boundaries in translation is important for distributors. Considering this, we have highlighted the bestlive video language translator , Wondershare Virbo. This tool will prove the ultimate solution for all your video translation-related needs. It can empower you to embrace creativity and save manual efforts through its powerful features. So, without any further delay, unlock engaging videos with Virbo now!
Translate Live Video Online Download APP Now Free Download
Best AI YouTube Script Writers and The Ultimate Guide
YouTube is a famous platform for sharing desired content and getting subscribers. However, not everyone can come up with an innovative idea every day. For this purpose, you can create YouTube scripts with AI to create best-in-class YouTube scripts. Moreover, you can also make the scripts targeted to your specific domain.
For AI YouTube script writers, you generally need to access the tool and input a short description. After that, the tool will provide a well-written script. In this discussion, you will discover some of the exquisite AI for YouTube scripts, and we will also guide you about creating YouTube scripts with the best tool.
Part 1: Top 5 AI YouTube Script Generators
A considerable number of AI YouTube script writers are on the web. However, you must work with a tool that gives you quality-oriented outcomes. Don’t panic if you don’t know any tools for generating scripts for YouTube videos. The below given AI YouTube script writers will help you in this matter:
Best YouTube script writing AI
1. Virbo
Along with the optimized user interface and powerful processing speed, Virbo never fails to amaze users with its high functionality. With this YouTube script writer, you can create engaging scripts in a limited time. Moreover, it lets you create professional-grade videos with unique scripts. One of the best things is it adds a sense of continuity and consistency to the video.
Moreover, you also get diversified options for customizing and personalizing video scripts. Conveying meaningful messages and enhancements of user satisfaction is also part of this tool.
Compatibility
- iOS, Android, Windows
Key Features of Virbo
- Virbo shows cross-platform compatibility, and if you are a premium user, then you can use one premium account on several devices.
- This tool provides more than 150 AI Avatars, which gives you a multinational approach. You can also select the avatar with regard to age and ethnicity.
- There are more than 180 video templates, along with other commercial stock. You can also access royalty-free music with Virbo.
- The integrated AI Voices lets you create intuitive text-to-speech videos. As it supports 120 plus languages, you will not face any difficulty with this.
- If you wish to optimize the scripts, you can use the Windows computer. On the other hand, you can generate new scripts with mobiles.
Pros
- The templates offered by Virbo are professionally made.
- The procedure of script-making is entirely automated. You can save lots of extra time and effort.
- AI voices and avatars integrated with Virbo to make your social media shine.
Cons
- To get 1080p export resolution, you need to buy the premium version of Virbo.
- The freemium users cannot make unlimited scripts with Virbo.
2. Jasper
Using Jasper’s AI powers, you can create engaging and memorable scripts for YouTube videos. This AI YouTube script writer can make the perfect videos for forging connections with users. You can also optimize your workflow efficiency with the help of Jasper. Moreover, you can use premium storytelling techniques. This includes the setup, the conflict, and the resolution.

Compatibility
- Online
Key Features of Jasper
- With Jasper, you can create scripts for YouTube videos by incorporating relevant keywords effortlessly.
- This AI tool can also help users in creating endless topics to engage a large number of subscribers.
- You can also customize the tone of voice in scripts as it has multiple built-in voice templates.
- If you don’t like the script’s sentence, you can also use Jasper to rewrite any sentence.
- It has a built-in plagiarism checker through which you can check the plagiarism in the script in lossless quality.
Pros
- You can customize the tone of voice you want in the script.
- Integrates quality-oriented script templates, making your work easier than ever.
- Write scripts without embedding grammatical errors.
Cons
- Quite slow, which minimizes your productivity and irritates you.
- You can only use all the features until you are a premium user.
3. Syllaby
Do you want to create a profitable content strategy and scripts for YouTube? Nothing to worry about because this AI YouTube script writer can help you with everything. You can also customize the length of the script. Moreover, it also lets you select the voice for interactive proofreading of the generated script. Not only YouTube, but it can also create scripts for several platforms, such as Instagram and TikTok.

Compatibility
- Online
Key Features of Syllaby
- Syllaby has a content calendar through which you can ensure the consistency of several things, such as posting.
- It also helps you find the top-asked questions relevant to your niche.
- This tool also has an optimized potential to turn simple views into leads to ensure your success as a YouTuber.
- Whether you wish to generate a script for agencies, lawyers, or medical topics, it can provide content on every topic.
- You can also use Syllaby to write interactive blog articles without compromising the quality of content.
Pros
- The interface is quite attractive and structured.
- Offers ultra-fast data processing speed through which you can accomplish your task in a short time.
- Integrates optimized encryption algorithms, so you don’t have to worry about the security of your scripts.
Cons
- The features are pretty limited in comparison to other script-generating tools.
- You only have a 7-day free trial with Syllaby. To use it for a longer time.
4. Neuroflash
Neuroflash provides the best-in-class script content so you can create breathtaking videos for your followers. This YouTube script writer AI has the potential to make scripts on both educational and entertainment topics. It also integrates the spoken text into videos, through which you can make more understandable content. Moreover, you can also have the optimized structure and outlines for your video scripts.
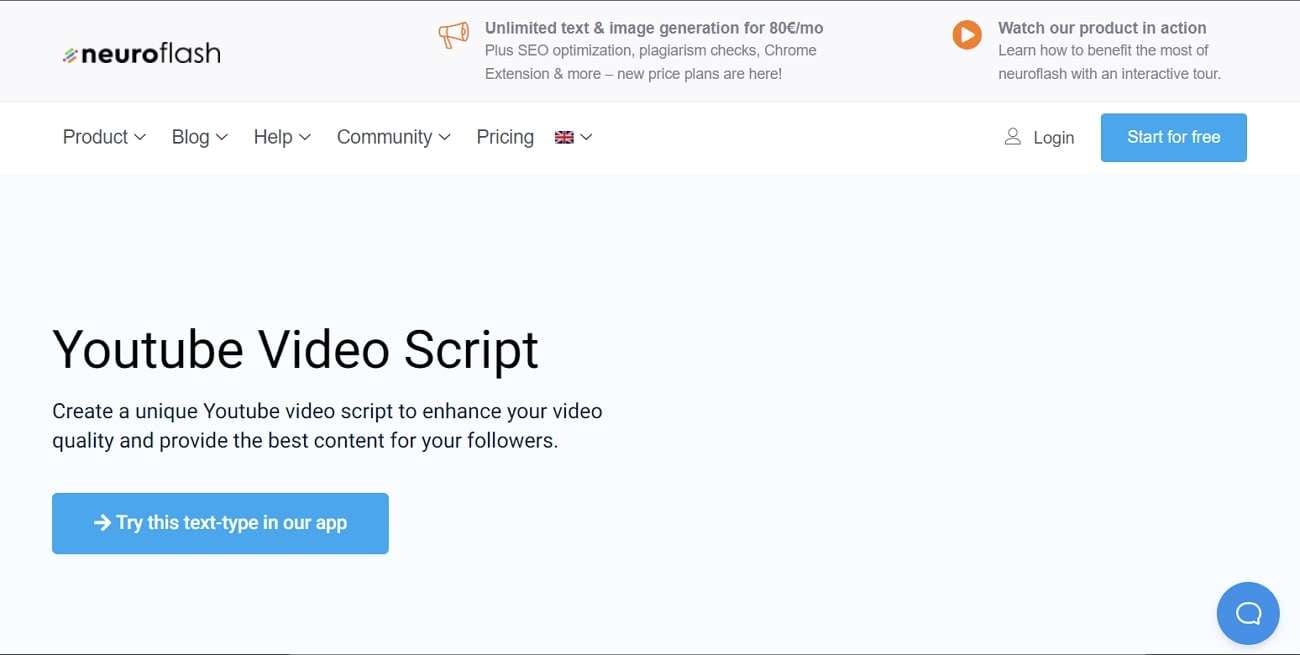
Compatibility
- Online
Key Features of Neuroflash
- There are several examples of intuitive scripts in Neuroflash. You can read them to get more productive ideas.
- You can also input the type of tone and the language style, such as a British English-friendly tone, to get the customized script.
- It lets you input information about the company and products to market it through YouTube videos.
- If you have something that you don’t want in your script, then you can write it down in the Bad Brief Example section.
- Neuroflash can also create a structured checklist, so you don’t forget any part of the script while making videos.
Pros
- It can express more in less time which is quite beneficial.
- To get straight points, you can also summarize the whole script to easily get the important information.
- It can also do campaign management and planning for the ease of the users.
Cons
- You cannot use several features, such as Unsplash and LanguageTool Premium, with a free version.
- Its interface is tricky.
5. ChatGPT
In this content-driven world, you can complete every incomplete sentence with the help of ChatGPT. You can input the instructions in the chat box and get your scripts instantly. Moreover, if you dislike the created script, you can also regenerate the response. This AI YouTube script generator can potentially create the whole script in a few minutes.
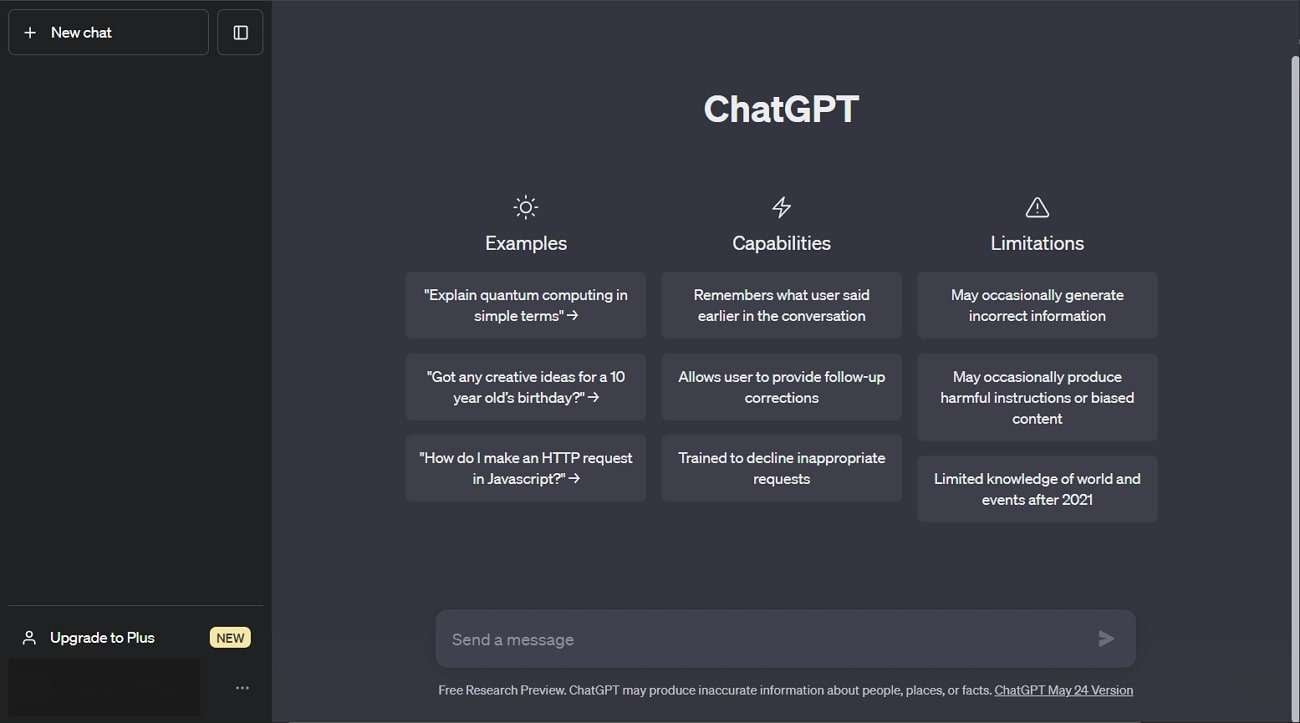
Compatibility
- Online, iOS
Key Features of ChatGPT
- ChatGPT can also create customized outlines for every type of script so you will not lose track of the script.
- You can copy the whole script of any length with just one click. It lets you copy the script with its copy icon.
- If you don’t like the script, you can click the dislike icon; however, you can click the like icon if you like a script.
- For a more optimized script, you can also highlight the keyword, and it will automatically insert it throughout the script.
- You can access your previous chats and content anytime you want from the side panel. Moreover, you can also delete them manually.
Pros
- Can automatically remember what you have said earlier. This can make your work easier.
- Decline inappropriate requirements and also provide follow-up corrections
Cons
- Very difficult to open sometimes because of higher demands and usage worldwide.
- It does not have knowledge of content generated before 2021. So, you can face limitations in this part.
Part 2: How to Generate a Script for a YouTube Video?
Every user wants to create an optimized quality script for their YouTube video. If you also wish to create unique videos, you can use Virbo AI to write scripts. You can find the steps to accomplish this task here:
Generate Engaging
AI Video in Minutes!
Easily convert text into professional spokesperson videos in over 120+ voices & languages in minutes.
Generate AI Video Free Generate AI Video Now

Step 1 Access Virbo and Select the AI Script Feature
To get started, launch Virbo on your device and select “AI Script.” You can input instructions for the script on the next screen. Once you are on the “AI Script” interface, manage “Language,” “Brand,” “Product name,” “Target user group,” and “Key Selling Points.” Following this, hit the “Generate Script” button.
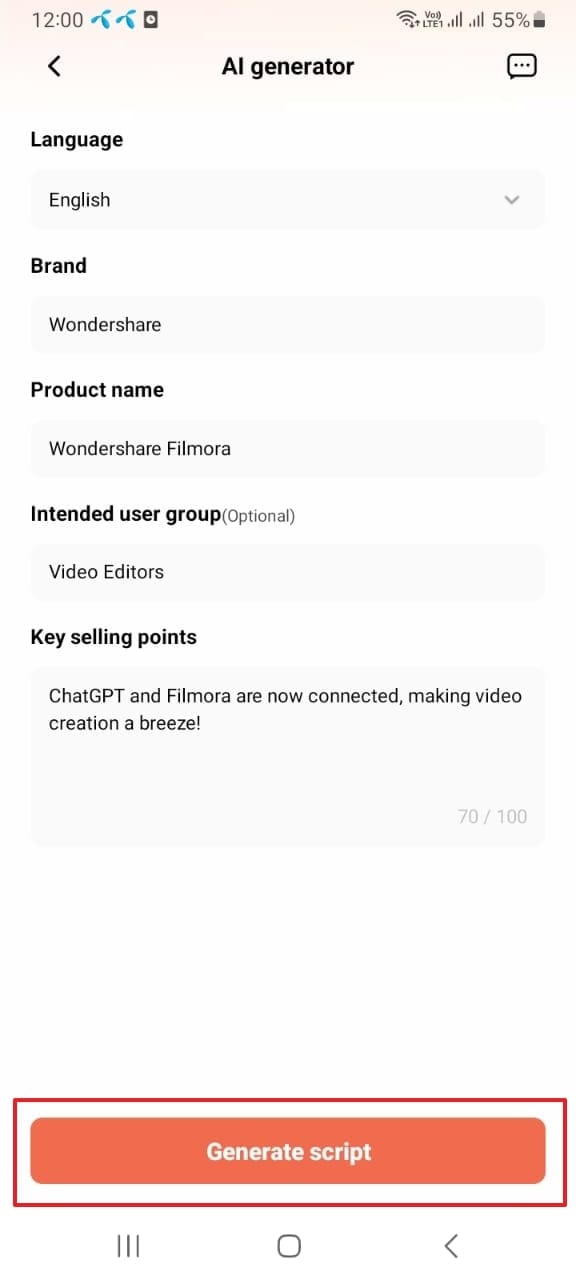
Step 2 Finalize the Script and Create a Video
Wait a few moments, and once you get the script, review it thoroughly. Once satisfied, hit the “Create Video” button from the bottom of the screen and select a dimension. After this, tap the “Create Video” button to generate a video on the generated script. Next, you can choose one from the options of “Portrait Video” and “Landscape Video.”
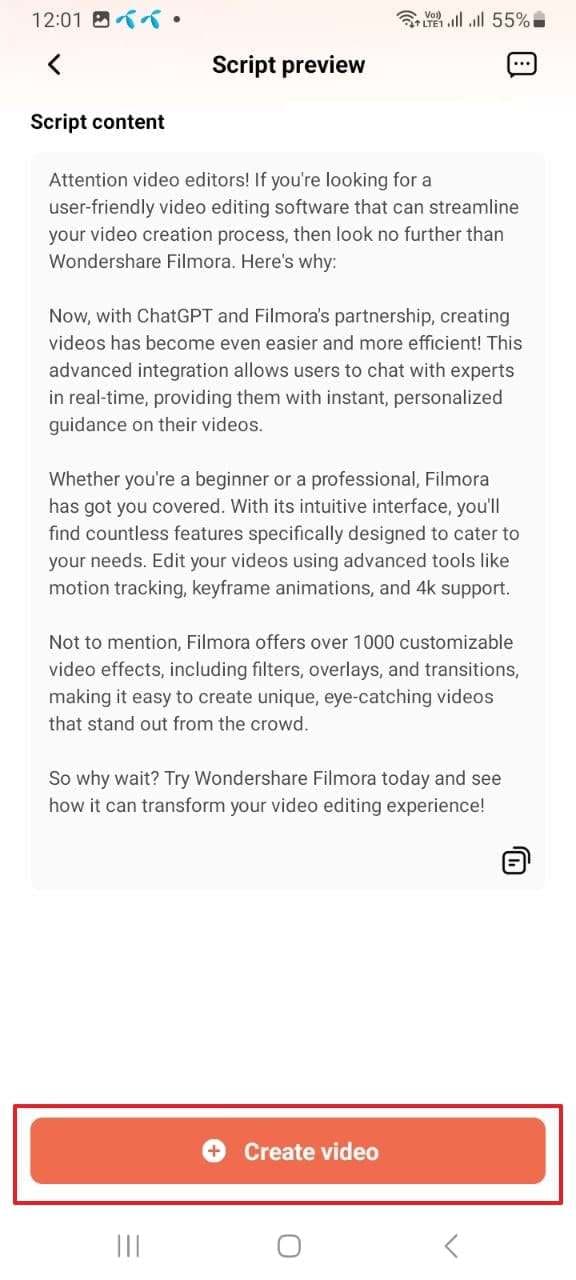
Step 3 Preview and Export the AI YouTube Video
Once you are in the “Preview” window, analyze the video thoroughly. Next, toggle the “Subtitles” to generate subtitles in the video. You can also edit the video from the bottom editing toolbar, which contains editing tools. After finalizing the video, choose the “Export” button from the top right of the screen.
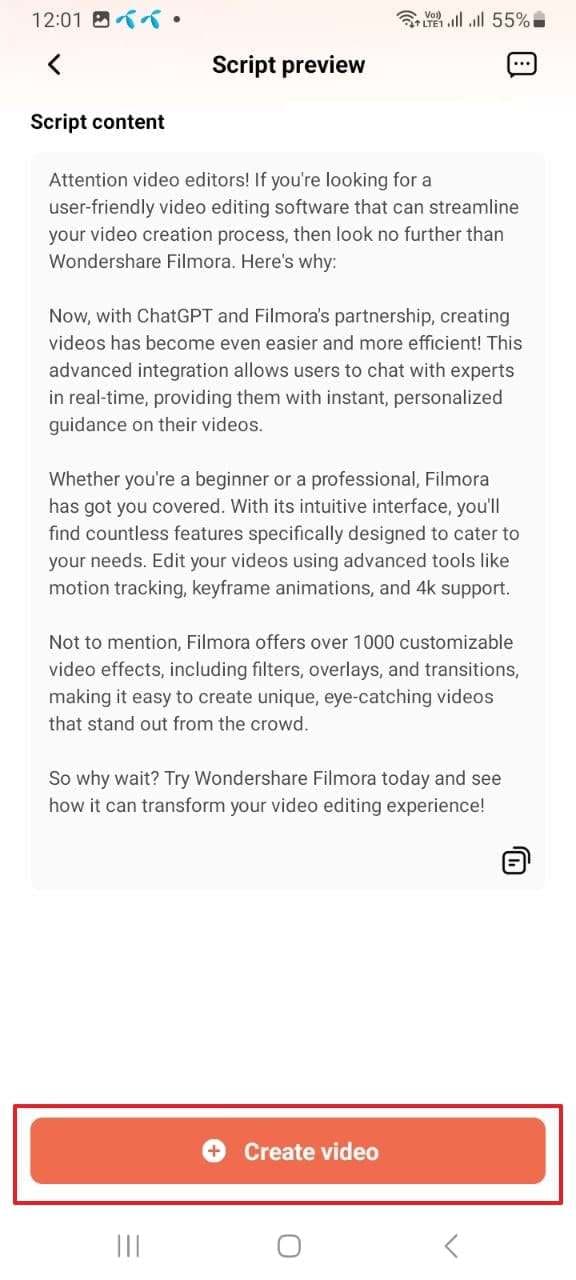
Part 3: Tips and Best Practices for Using an AI YouTube Script Generator
Several tips are known to be beneficial for creating optimized YouTube video scripts. Some of the tips for using YouTube script writer AI to the fullest and getting reliable scripts are given here:
1. Engage with Your Targeted Audience
Before anything else, learn your niche and look out for your targeted audience. You have to know which type of content you have to create to engage the audience. It is a crucial factor because this can impact your performance on YouTube.
In addition, you need to give straightforward instructions to the AI YouTube script writer to get the optimized script. If your instructions are unclear, you will get disoriented content that will minimize audience engagement.
2. Maintain Consistency
Consistency in YouTube videos means you are creating content on a specific topic. For example, you make videos on unboxing, and if someone wants to watch an unboxing video, they will go to your channel.
So, you have to ensure you never break your consistency because it can impact the user ratio. Moreover, you can also search for relevant keywords and add them to the AI YouTube script generator interface for creating video scripts.
3. Provide Clear Instructions
If you are using a YouTube script writer AI tool, you have to ensure you give clear instructions. You have to clarify everything from the script’s genre to the keywords. Moreover, inputting the videos’ duration and other visual metrics is very important. You can also practice a few times before giving instructions to eliminate the risk of mishaps.
4. Customize and Personalize
The YouTube script AI tools integrate diversified options when it comes to customizing and personalizing the script. You need to polish your skill in proofreading the script and then modifying it. You can also change the parameters of the video while giving instructions.
Furthermore, a reliable AI tool will let you customize and personalize multiple aspects of a video script without any restrictions.
5. Continuously Iterate and Improve
You will not get better on the first try. It is essential to repeat the procedure of giving instructions repeatedly. This will save you from several types of hassles and mistakes. You can also watch the YouTube video about giving instructions to the digitalized AI-powered tool. This will make your work easier and more reliable flawlessly.
Conclusion
In this article, you have learned about the YouTube script writing tools. These can help you with writing optimized scripts on every topic. You can use these scripts to attract more users and get more subscribers. If you are curious about AI to write script tools, go through the first part of this article.
Moreover, you can also learn some effective tips for getting the best scripts for YouTube videos. For generating the scripts, you can follow the above-given instructions.
Launching Your Live Room | Virbo AI Live Stream
Launching Your Live Room
Explore step-by-step instructions on decorating your space, uploading local images and videos, adding engaging AI interactions, etc. Elevate your streaming experience and captivate your audience with a seamlessly executed live room. Dive into our comprehensive guide now!
02Uploading Local Images and Videos
07AI Intelligent Script Generation
11Starting/Ending the Live Broadcast
Decorating Your Live Room
Decoration Guidance
- Click on the product homepage and create a blank live room to initiate a new live session.

Create a blank live room
- Upon creating a blank live room, the live room editing page will open. The left side serves as the operation area, the right side as the canvas area, and the materials area is located above.

Livestream room navigation
- Click on the templates to use pre-designed combinations of background, virtual hosts, and stickers.

Select a template
- Customize the background from the background library. During the live broadcast, only one background can be used.

Livestream room customization
- Choose a virtual host from the virtual host library. Only one virtual host can be used during the live session.
![]()
Choose a virtual host
- Add stickers from the sticker library. Multiple stickers can be used during the live broadcast.
- After selecting materials, adjust their position and size in the canvas area. Right-click to modify layers, copy, or delete materials.
Uploading Local Images and Videos
Upload background images or videos
- Upload: Click Background -> Upload Background -> Select file to upload. Materials will be displayed in “My Background” after uploading.

Upload Background
- Apply: Click Background -> My Background, then click on the material to use it on the canvas.
- Delete: Hover over the material and click the delete icon to remove it.

Delete Background
Note
Background upload requirements:
- Image and video dimensions should be 9:16
- Image formats: JPG/JPEG/PNG
- Video formats: MP4/MOV
- Resolution should not exceed 1080P
- Video duration should not exceed 30 minutes
- File size should not exceed 1GB
Upload sticker images or videos
- Upload: Click Sticker -> Upload Sticker -> Select file to upload. Materials will be displayed in “My Sticker” after uploading.

Upload Sticker
- Apply: Click Sticker -> My Sticker, then click on the material to use it on the canvas.
- Delete: Click Sticker -> My Sticker, hover over the material, click the delete icon to remove it.

Delete Sticker
Note
Sticker upload requirements:
- Image and video dimensions are flexible.
- Image formats: JPG/JPEG/PNG
- Video formats: MP4/MOV
- Resolution should not exceed 1080P
- Video duration should not exceed 30 minutes
- File size should not exceed 1GB
Text-Driven Live Room
Script Guidance
- Input script text: Copy and paste your script into the script dialogue box.

Text Scripts Inset
- Choose a matching tone: Click the voice-over entrance above, select a suitable tone, and preview it.
- Preview: Click the “Preview” button below the text to listen.
Audio-Driven Live Room
Audio Guidance
- Upload audio: Click Script -> Audio -> Upload local voice and upload the local file.

Upload Audio
- Preview audio: After uploading, click to preview the audio.

Preview Audio
- Audio sorting: Hold and drag to sort the audio files.

Audio sorting
- Audio sorting: Hold and drag to sort the audio files.
Modifying Live Room Name
Method Guidance
- Method 1: Click the edit button in the upper-left corner of the edit page to rename the live room.

Rename Livestream Room
- Method 2: Product homepage -> My Live Rooms -> Click on the more options for an individual live room -> Choose Rename.
Adding AI Identification
Step Guidance
- On the live room editing page, click on the checkbox before the AI identification to enable or disable it.
AI Intelligent Script Generation
Generation Guidance
- Click the “AI Intelligent Script” button below the script, a popup will appear.
- Enter your product name (mandatory), selling points (optional), promotional information (optional), select language and style, then click generate.

AI Script
- The generated result can be further modified, click “Use” to add it to the script dialogue box.
AI Translation
Translation Guidance
- Click the “AI Translation” button below the script, a popup will appear.
- Place the text to be translated on the left, click the middle arrow to select the language for translation (e.g., English), and click translate.

AI Translation
- The generated result can be further modified, click “Use” to add it to the script dialogue box.

AI Translation Result
Manual Interaction
Microphone Interaction
- Operational Flow:
- Click Manual Interaction -> Microphone, and select the microphone device.
- Speak into the microphone and observe the sound wave status.
- Open “Start Live,” wait for the appearance of the virtual host image, and click “Open Mic Takeover.” The virtual host’s mouth will be closed, and your voice will drive the virtual host to speak.
- After speaking, click “End Takeover,” and the virtual host will resume reading the scripted dialogue.
- Click Manual Interaction -> Microphone, and select the microphone device.
- Grant Browser Microphone Access:
- Google Chrome:
*Open Chrome, click the settings icon in the top right.
* Click “Settings,” open the settings page. Select “Privacy and Security” and then click “Site Settings.”
*Enter the site settings page, click “Microphone.”
* On the microphone authorization page, select that the site can request the use of your microphone.
* After these settings, when the browser needs to use the camera or microphone, a device request box will pop up on the page. Select “Allow.” - Mozilla Firefox:
*Open Firefox, click the settings icon in the top right, and click “Settings.”
* Open the settings page, click “Privacy & Security,” and find “Microphone Permissions.” Click “Settings” next to “Microphone.”
*Enter the settings page, add the site that requests the use of your microphone to the list, and click “Save Changes.”
* After these settings, when the browser needs to use the camera or microphone, a device request box will pop up on the page. Select “Allow.” - Sogou Browser:
*Open Sogou Browser, click the settings icon in the top right, and click “Options.”
* Open the options page, click “Advanced,” find “Privacy - Browsers on the Mac System:
*Locate “System Preferences” on your Mac dock and click the icon. Once opened, find “Security & Privacy” and click to open.
* On the “Security & Privacy” page, select “Privacy,” then click on “Microphone” and set the applications that need to use the microphone to “Allow.”
- Google Chrome:
Text Interaction
- Click on “Artificial Interaction” and enter interaction scripts in the input box below.
- Click “Add Text” to add it to the interaction list. After starting the live broadcast, each interaction script will have a send button.

Text Interactionn
- Click “Send” to trigger the AI to speak according to the interaction script.
Intelligent Interaction
Note
The current intelligent interaction feature only supports Alibaba International. If you are streaming on other platforms, you can skip this step.
Setting Entrance
- On the live broadcast page, click on “Intelligent Interaction,” select the live platform, and the supported intelligent interaction features will be randomly displayed.
Q&A Library Settings
- Creating a New Q&A:
- On the product homepage, click on Q&A Library - Add Q&A, and a popup window will appear.
- Fill in the rule name, keywords, reply text, and upload a reply video. Click Save.
Note
Rule Name: Name the rule for easy identification.
Keywords: If a viewer’s question in the live room contains any of these keywords, it will trigger the AI to answer.
Reply Content: You can add up to 5 replies. Include variables like [Viewer’s Nickname] and [Viewer’s Country] for personalized responses.
Sequential Reply: Replies in sequence when triggered.
Random Reply: Randomly selects a reply when triggered.
Reply Video: If configured, the video will be displayed at the specified position until the AI’s reply ends.
- Adjusting Q&A Activation Status:
- Click Q&A Library - Switch to close or open the Q&A rule. When closed, the Q&A rule will not take effect after the live broadcast starts.
- Turning on Q&A Library Switch in the Live Room:
- On the live broadcast editing page, click Intelligent Interaction - Platform, select “Alibaba International,” and turn on the Q&A Library switch. This must be done after starting the live broadcast and capturing the barrage for the function to work.
Greeting Rules Settings
- Greeting Content: You can add up to 5 replies, including variables like [Viewer’s Nickname] and [Viewer’s Country].
- Sequential Reply: Replies in sequence when triggered.
- Random Reply: Randomly selects a reply when triggered.
- On the live broadcast editing page, click Intelligent Interaction - Platform, select “Alibaba International,” turn on the Greeting switch, and click the edit icon to open the editing window. Fill in the reply text and click Save.
Sending Business Cards and Product Catalogs
- On the live broadcast editing page, click Intelligent Interaction - Platform, select “Alibaba International,” turn on the “Send Business Cards” switch, and turn on the “Send Product Catalogs” switch.
Note
These functions will only take effect after starting the live broadcast and capturing the barrage.
How to Start Live Barrage Capture
- Start Broadcasting in Virbo Live
- Follow the steps for “Start/End Broadcast” on the live broadcast editing page.
- Install the Plugin in Chrome
- Ensure Chrome is up to date, then download the plugin from the provided link . After downloading, unzip locally.
- Configure the Plugin in Chrome
- Open Chrome, go to Settings - Extensions - Manage Extensions, enable Developer mode, click “Load Unpacked,” and select the unzipped folder. Enable “Allow in incognito mode” in the plugin details.
- Copy the Live Control Page Link
- Copy the link of your live control page (web version) from the live platform. Paste the link into the live broadcast editing page under Intelligent Interaction - Live Room Link Input, then click “Start Capturing.”
Note
Alibaba International currently supports automatic Q&A, automatic greetings, automatic business card sending, and automatic product catalog sending. You can turn on the corresponding switches and then configure the detailed settings for each item.
Starting/Ending the Live Broadcast
Starting the Live Broadcast
- On the live broadcast editing page, click “Start Broadcasting.”
- The AI live broadcast window will appear shortly after, displaying the AI live broadcast.
Using Your Broadcasting Partner or OBS
Note
Keep the AI live broadcast window open on the desktop during the broadcast, or it will not broadcast properly.
- Open your broadcasting partner or OBS, add a window, select the Wondershare VVB (Live Version) live window.
- Click “Start Broadcasting.” Use Alt + mouse to crop out the web bar or use the zoom function to remove it.
- During the live broadcast, you can only modify the “Artificial Interaction” function; other broadcast settings cannot be changed.
Ending the Broadcast
- When concluding the live broadcast, initiate the termination of the live stream on the platform’s broadcasting partner first, followed by clicking the “End Live” button on Virbo Live to finalize the shutdown process.
02Uploading Local Images and Videos
07AI Intelligent Script Generation
11Starting/Ending the Live Broadcast
Decorating Your Live Room
Decoration Guidance
- Click on the product homepage and create a blank live room to initiate a new live session.

Create a blank live room
- Upon creating a blank live room, the live room editing page will open. The left side serves as the operation area, the right side as the canvas area, and the materials area is located above.

Livestream room navigation
- Click on the templates to use pre-designed combinations of background, virtual hosts, and stickers.

Select a template
- Customize the background from the background library. During the live broadcast, only one background can be used.

Livestream room customization
- Choose a virtual host from the virtual host library. Only one virtual host can be used during the live session.
![]()
Choose a virtual host
- Add stickers from the sticker library. Multiple stickers can be used during the live broadcast.
- After selecting materials, adjust their position and size in the canvas area. Right-click to modify layers, copy, or delete materials.
Uploading Local Images and Videos
Upload background images or videos
- Upload: Click Background -> Upload Background -> Select file to upload. Materials will be displayed in “My Background” after uploading.

Upload Background
- Apply: Click Background -> My Background, then click on the material to use it on the canvas.
- Delete: Hover over the material and click the delete icon to remove it.

Delete Background
Note
Background upload requirements:
- Image and video dimensions should be 9:16
- Image formats: JPG/JPEG/PNG
- Video formats: MP4/MOV
- Resolution should not exceed 1080P
- Video duration should not exceed 30 minutes
- File size should not exceed 1GB
Upload sticker images or videos
- Upload: Click Sticker -> Upload Sticker -> Select file to upload. Materials will be displayed in “My Sticker” after uploading.

Upload Sticker
- Apply: Click Sticker -> My Sticker, then click on the material to use it on the canvas.
- Delete: Click Sticker -> My Sticker, hover over the material, click the delete icon to remove it.

Delete Sticker
Note
Sticker upload requirements:
- Image and video dimensions are flexible.
- Image formats: JPG/JPEG/PNG
- Video formats: MP4/MOV
- Resolution should not exceed 1080P
- Video duration should not exceed 30 minutes
- File size should not exceed 1GB
Text-Driven Live Room
Script Guidance
- Input script text: Copy and paste your script into the script dialogue box.

Text Scripts Inset
- Choose a matching tone: Click the voice-over entrance above, select a suitable tone, and preview it.
- Preview: Click the “Preview” button below the text to listen.
Audio-Driven Live Room
Audio Guidance
- Upload audio: Click Script -> Audio -> Upload local voice and upload the local file.

Upload Audio
- Preview audio: After uploading, click to preview the audio.

Preview Audio
- Audio sorting: Hold and drag to sort the audio files.

Audio sorting
- Audio sorting: Hold and drag to sort the audio files.
Modifying Live Room Name
Method Guidance
- Method 1: Click the edit button in the upper-left corner of the edit page to rename the live room.

Rename Livestream Room
- Method 2: Product homepage -> My Live Rooms -> Click on the more options for an individual live room -> Choose Rename.
Adding AI Identification
Step Guidance
- On the live room editing page, click on the checkbox before the AI identification to enable or disable it.
AI Intelligent Script Generation
Generation Guidance
- Click the “AI Intelligent Script” button below the script, a popup will appear.
- Enter your product name (mandatory), selling points (optional), promotional information (optional), select language and style, then click generate.

AI Script
- The generated result can be further modified, click “Use” to add it to the script dialogue box.
AI Translation
Translation Guidance
- Click the “AI Translation” button below the script, a popup will appear.
- Place the text to be translated on the left, click the middle arrow to select the language for translation (e.g., English), and click translate.

AI Translation
- The generated result can be further modified, click “Use” to add it to the script dialogue box.

AI Translation Result
Manual Interaction
Microphone Interaction
- Operational Flow:
- Click Manual Interaction -> Microphone, and select the microphone device.
- Speak into the microphone and observe the sound wave status.
- Open “Start Live,” wait for the appearance of the virtual host image, and click “Open Mic Takeover.” The virtual host’s mouth will be closed, and your voice will drive the virtual host to speak.
- After speaking, click “End Takeover,” and the virtual host will resume reading the scripted dialogue.
- Click Manual Interaction -> Microphone, and select the microphone device.
- Grant Browser Microphone Access:
- Google Chrome:
*Open Chrome, click the settings icon in the top right.
* Click “Settings,” open the settings page. Select “Privacy and Security” and then click “Site Settings.”
*Enter the site settings page, click “Microphone.”
* On the microphone authorization page, select that the site can request the use of your microphone.
* After these settings, when the browser needs to use the camera or microphone, a device request box will pop up on the page. Select “Allow.” - Mozilla Firefox:
*Open Firefox, click the settings icon in the top right, and click “Settings.”
* Open the settings page, click “Privacy & Security,” and find “Microphone Permissions.” Click “Settings” next to “Microphone.”
*Enter the settings page, add the site that requests the use of your microphone to the list, and click “Save Changes.”
* After these settings, when the browser needs to use the camera or microphone, a device request box will pop up on the page. Select “Allow.” - Sogou Browser:
*Open Sogou Browser, click the settings icon in the top right, and click “Options.”
* Open the options page, click “Advanced,” find “Privacy - Browsers on the Mac System:
*Locate “System Preferences” on your Mac dock and click the icon. Once opened, find “Security & Privacy” and click to open.
* On the “Security & Privacy” page, select “Privacy,” then click on “Microphone” and set the applications that need to use the microphone to “Allow.”
- Google Chrome:
Text Interaction
- Click on “Artificial Interaction” and enter interaction scripts in the input box below.
- Click “Add Text” to add it to the interaction list. After starting the live broadcast, each interaction script will have a send button.

Text Interactionn
- Click “Send” to trigger the AI to speak according to the interaction script.
Intelligent Interaction
Note
The current intelligent interaction feature only supports Alibaba International. If you are streaming on other platforms, you can skip this step.
Setting Entrance
- On the live broadcast page, click on “Intelligent Interaction,” select the live platform, and the supported intelligent interaction features will be randomly displayed.
Q&A Library Settings
- Creating a New Q&A:
- On the product homepage, click on Q&A Library - Add Q&A, and a popup window will appear.
- Fill in the rule name, keywords, reply text, and upload a reply video. Click Save.
Note
Rule Name: Name the rule for easy identification.
Keywords: If a viewer’s question in the live room contains any of these keywords, it will trigger the AI to answer.
Reply Content: You can add up to 5 replies. Include variables like [Viewer’s Nickname] and [Viewer’s Country] for personalized responses.
Sequential Reply: Replies in sequence when triggered.
Random Reply: Randomly selects a reply when triggered.
Reply Video: If configured, the video will be displayed at the specified position until the AI’s reply ends.
- Adjusting Q&A Activation Status:
- Click Q&A Library - Switch to close or open the Q&A rule. When closed, the Q&A rule will not take effect after the live broadcast starts.
- Turning on Q&A Library Switch in the Live Room:
- On the live broadcast editing page, click Intelligent Interaction - Platform, select “Alibaba International,” and turn on the Q&A Library switch. This must be done after starting the live broadcast and capturing the barrage for the function to work.
Greeting Rules Settings
- Greeting Content: You can add up to 5 replies, including variables like [Viewer’s Nickname] and [Viewer’s Country].
- Sequential Reply: Replies in sequence when triggered.
- Random Reply: Randomly selects a reply when triggered.
- On the live broadcast editing page, click Intelligent Interaction - Platform, select “Alibaba International,” turn on the Greeting switch, and click the edit icon to open the editing window. Fill in the reply text and click Save.
Sending Business Cards and Product Catalogs
- On the live broadcast editing page, click Intelligent Interaction - Platform, select “Alibaba International,” turn on the “Send Business Cards” switch, and turn on the “Send Product Catalogs” switch.
Note
These functions will only take effect after starting the live broadcast and capturing the barrage.
How to Start Live Barrage Capture
- Start Broadcasting in Virbo Live
- Follow the steps for “Start/End Broadcast” on the live broadcast editing page.
- Install the Plugin in Chrome
- Ensure Chrome is up to date, then download the plugin from the provided link . After downloading, unzip locally.
- Configure the Plugin in Chrome
- Open Chrome, go to Settings - Extensions - Manage Extensions, enable Developer mode, click “Load Unpacked,” and select the unzipped folder. Enable “Allow in incognito mode” in the plugin details.
- Copy the Live Control Page Link
- Copy the link of your live control page (web version) from the live platform. Paste the link into the live broadcast editing page under Intelligent Interaction - Live Room Link Input, then click “Start Capturing.”
Note
Alibaba International currently supports automatic Q&A, automatic greetings, automatic business card sending, and automatic product catalog sending. You can turn on the corresponding switches and then configure the detailed settings for each item.
Starting/Ending the Live Broadcast
Starting the Live Broadcast
- On the live broadcast editing page, click “Start Broadcasting.”
- The AI live broadcast window will appear shortly after, displaying the AI live broadcast.
Using Your Broadcasting Partner or OBS
Note
Keep the AI live broadcast window open on the desktop during the broadcast, or it will not broadcast properly.
- Open your broadcasting partner or OBS, add a window, select the Wondershare VVB (Live Version) live window.
- Click “Start Broadcasting.” Use Alt + mouse to crop out the web bar or use the zoom function to remove it.
- During the live broadcast, you can only modify the “Artificial Interaction” function; other broadcast settings cannot be changed.
Ending the Broadcast
- When concluding the live broadcast, initiate the termination of the live stream on the platform’s broadcasting partner first, followed by clicking the “End Live” button on Virbo Live to finalize the shutdown process.
The Best Text Voice Generators for All Platforms
Are you tired of reading out all the words in a text document, or do you wish to listen to documents on the go? Luckily, there are severaltext-to-voice generator tools that can help you out with that. Not sure which ones to use?
Discover the ultimate guide to the top text-to-voice (TTS) generators in the market. With this handpicked selection of text-to-voice voice generators, you can now quickly turn your text to voice outputs.
Part 1: Top 2 Text-to-Voice Generators to Use Online On Any Web Browser
One of the easiest methods to convert text to voice is via the web. But how would you choose a suitabletext-to-voice generator tool among the wide variety available? Here are our top 2 picks that can be easily used on any web browser.
1.Media.io
First up on the list is Media.io – Text to Speech (TTS) Converter. This versatile tool can help you refine all kinds of media files with the power of AI. From videos to images and audio, Media.io can optimize your media in a flash. Its premiumvoice generator for text-to-speech output lets users easily convert their writing into speech that sounds remarkably normal.
With extended support for multiple languages and dialects, Media.io is one of the easiestTTS generators you can use. Among other cool features, Media.io lets you record your speech and further process it as a video file.
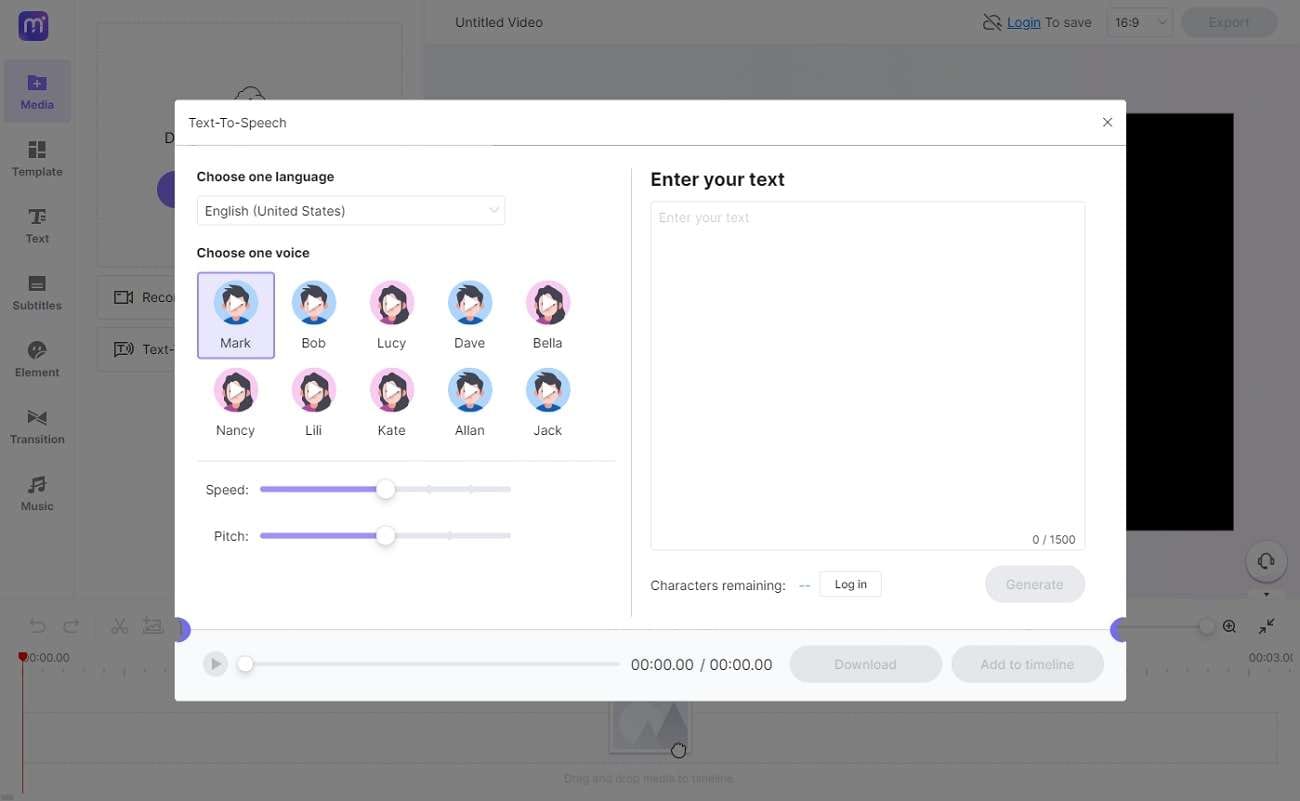
Key Features
- You can opt for more than 12 languages provided in the list on Media.io. To further accentuate your speech, the tool also offers different voices to choose from.
- This online tool lets users tweak various aspects of the generated speech, including speed and pitch.
- Once you generate your speech, you can add the recording to your timeline. This way, you can combine multiple recordings into one file easily.
2. SpeechGen.io
Like Media.io, SpeechGen.io is another splendid web-based tool that can be used as anAI voice generator for text-to-speech conversions. With much focus on producing realistic speech, this tool can produce remarkable results in no time. You can use SpeechGen.io for various purposes, including video editing, social media, networking, and more.
With an extensive list of languages and voices to choose from, SpeechGen.io provides a simple and easy-to-use interface. Thus, anyone can use the site with ease.
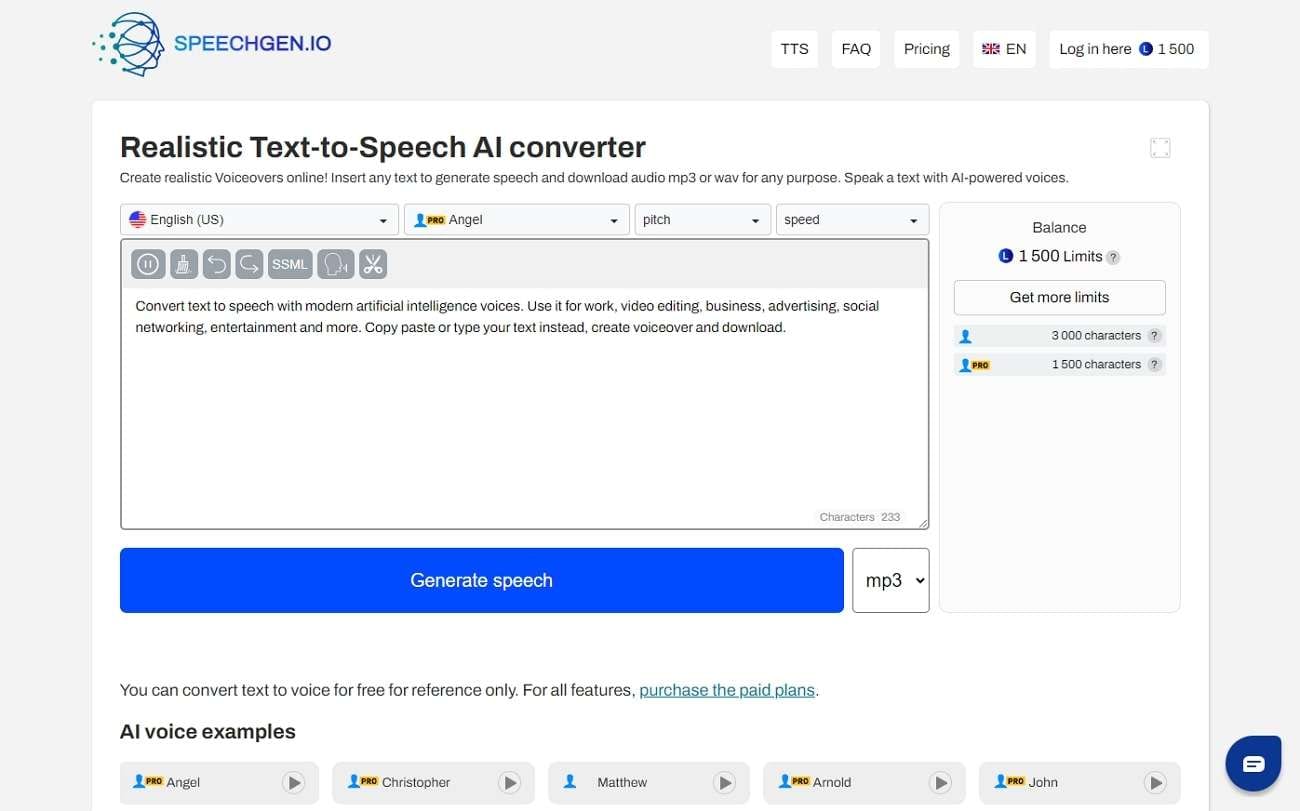
Key Features
- You can save your generated speech in multiple audio file formats, including MP3, OGG, and WAV.
- io can convert up to 2,000,000 characters in one go. This way, users can easily convert long texts into speeches using a single command.
- The site provides a wide range of custom voice settings. Therefore, you can easily change each dialogue’s speed, pitch, pronunciation, pauses, and other distinct features.
Part 2: 2 Best Text-to-Voice Generator Mobile Apps [Android & iOS]
Are you looking for a decenttext-to-voice generator for free on your smartphone? Here are our two picks that can work seamlessly on Android and iOS devices.
1. Narrator’s Voice – TTS ( Android | iOS )
One of the top free apps available on the App Store and Google Play, Narrator’s Voice is a must-have if you search forfree text-to-speech generators . With a unique yet interactive user interface, this free tool lets users create interesting and creative speech from the input text in a few simple clicks.
If you are searching for a tool that can be used with images, slideshows, digital classrooms, etc., Narrator’s Voice is the perfect choice.

Key Features
- Besides the conventional audio outputs, Narrator’s Voice is atext-to-speech video maker . Thus, you can also save your outputs as videos in MP4 format and share them on multiple platforms.
- Instead of typing your entire speech, Narrator’s Voice lets users directly upload text files in multiple formats. Popular file types such as .txt and PDF are fully supported on the app.
- Narrator’s Voice offers various voice effects alongside voice and language options. As a result, you can add a creative and amusing twist to your output speech.
2. Speechify Text-to-Speech Voice ( Android | iOS )
Speechify is another marvelous tool that can be used as an aptTTS generator . With revolutionary AI-powered technology, this tool lets users bring their text to life. Speechify can easily read text from all kinds of media and produce wonderful results quickly.
With a unique power to generate natural-sounding voices, Speechify can be used for various purposes. From browsing articles to reading books or generating scripts, Speechify can do it all for you.
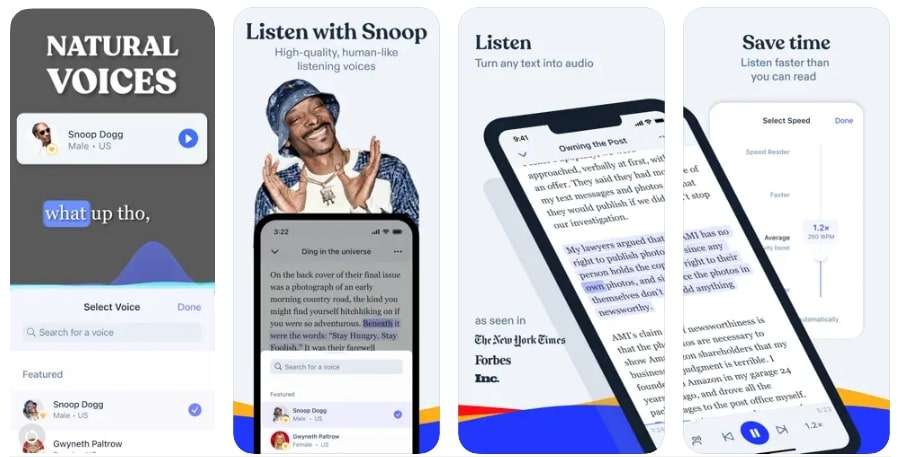
Key Features
- Speechify lets its users read all kinds of files on the go, including emails, documents, web pages, and more.
- With a top-rated image-to-speech feature on Speechify, users can generate descriptive audio interpretations in a few simple clicks.
- The app adds a natural and life-like twist to the generated audio. As a result, users can comfortably experience its wide range of human voices on the go.
Part 3: The Best Features-Packed 2 Text-to-Voice Generators for Windows PC and MacBook
If you are looking for atext voice maker that can work on your computers, we have just the tools for you. Below are 2 remarkable tools that act best on Windows and Mac computers.
1.Virbo
Virbo by Wondershare is one of the best software for text-to-speech conversions. With state-of-the-art technology, Virbo is a powerfulAI generator for text-to-speech transformation. The software offers extended support for over 120 languages and voices to choose from. The creative features of Virbo let you quickly transform your media files into innovative assets.
From digital marketing to customer relations or reading books, there is no limit to what you can achieve via Virbo. You can use the versatile tool to generate premium quality outputs on multiple platforms in no time.
Get Started Online Free Download
Key Features
- Virbo offers multi-lingual AI avatars that are fully customizable. Consequently, you can choose your gender, attire, dialect, and other features with remarkable ease.
- Thetext-to-speech video maker offers an impressively diverse range of options when it comes to accents and languages. With its focus on inclusivity, you get a comprehensive list of choices to opt from.
- If you do not have a particular script, you can also use Virbo to generate AI scripts. You can provide keywords, and the tool will generate perfect content for all purposes.
2. UnicTool VoxMaker
If you are searching for a fast and secure tool that can act as atext-to-speech generator , you can try out UnicTool VoxMaker. Available for the Windows and Mac platforms, this handy tool can help users make their favorite characters say anything they want.
UnicTool VoxMaker offers support for several languages and voices. As a result, you can dub your text with remarkably realistic and expressive voices. The intuitive interface of VoxMaker provides quick and efficient conversions that exhibit splendid quality.
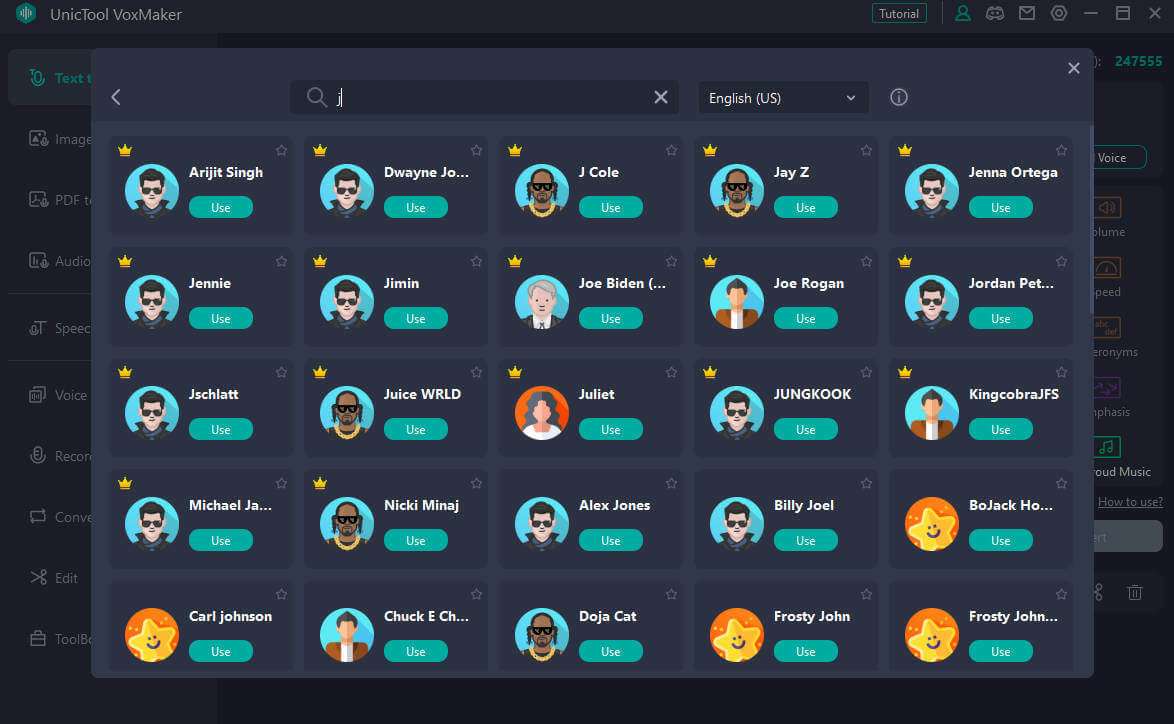
Key Features
- UnicTool VoxMaker offers multiple formats for both input and output files. Some of these include MP3, WAV, and more.
- You can transform your text into more than 45 languages and in thousands of voices on UnicTool VoxMaker.
- Besides the conventional voices, UnicTool VoxMaker also offers users to choose from various famous character voices, such as SpongeBob and Trump. This can help users add a fun and humorous element to their speech.
The Final Words
Converting your text to speech is a fairly simple process that can yield great results. With the curated selection oftext-to-speech generator tools mentioned above, you can now harness their power to instantly convert your text into premium-quality speech. Use them across multiple platforms and generate speech from text in no time.
Chrome Video Translator: Select the Perfect Platform
Videos are a vital source of communication with a diverse audience on many platforms. They can engage viewers belonging to education, business, or any other sectors. People translate videos into different languages for the global reach of video content. Translating videos can help to avoid misinterpretations and make content relatable for all.
For this purpose,Chrome video translator tools serve many advantages to users. Google Chrome offers several translation extensions to translate videos and assist language learners. Read this article and learn the benefits of using translators in various industries. Besides, you will find some top-notch translate Google Chrome extensions online.
Part 1. Industries Benefit from The Feature of Chrome Video Translation
The feature ofChrome video translator proves helpful in breaking language barriers. Many public and private companies use such extensions to expand their content’s impact. For instance, manufacturing companies can use translated videos for safety training and instructions. So, let’s delve into the detailed implications of using Chrome translators below:
- Education: Translated videos assist remote students in learning in their native language. This way, language learning, and cross-cultural studies become easier for diverse students. They can understand complex topics through video-translated material or subtitles.
- Healthcare: Language barriers can lead to misdiagnosis of telemedicine. Video translation allows doctors to participate in global meetings in their inborn language. It also helps patients to know pre-surgery instructions and medical advice.
- E-commerce: Language barriers can hinder business expansion and product demonstration. Chrome Translate allows websites to create multi-language advertisements for websites. It aids in effective marketing and global reach to potential customers.
- News and Journalism: Video translation informs viewers during live news broadcastings. It facilitates cross-border communication and also assists impaired viewers. Chrome video translators meet ethical reporting demands by providing accurate translations.
- Public Services: Government agencies use translated videos to guide non-native visitors. They ensure that all the critical information is accessible to everyone. In such cases, translated videos can educate the public about emergency situations.
- Technology and Software: Startups and technology companies need investors and partners. Thus, they use translated videos to convey their technical concepts. These companies provide support material for the purchased software in translated video format.
Part 2. Top-Known Chrome Extensions for Translating Video Content
Google Chrome extensions are software programs added to the Chrome web browser. They enhance the functionality of the browser with a personalized experience for users. Using extensions normally automates repetitive tasks and boosts productivity. You can find the bestChrome video translator to make quick video translations:
1.iTour Video Translation
This Chrome extension can translate the audio from your selected video. It can translate online meetings from Zoom, Google Meet, Canva, and Microsoft Teams. International students use it to detect spoken lectures and turn them into text. To get subtitles played on your computers, you have to set the sound source to a microphone.

Key Features
- Online videos can be translated into 2 language subtitles.
- Users can adjust the font size of subtitles from large to small and medium options.
- It can translate phone calls, Messenger, WhatsApp, and video calls to ease communication.
| Rating | 4.9/5 |
|---|---|
| Total Users | 40,000+ |
| Size | 2.36 MB |
2.Auto Translate for YouTube
To activate automatic subtitles, you can use this YouTube subtitle translator Chrome. Some videos on YouTube do not offer subtitles. This extension can not only provide subtitles but also translate them into your desired language. With just one click, users can get automated subtitles of any chosen YouTube video.

Key Features
- You can upload and save subtitles on Notepad to share them later.
- Auto Translate for YouTube allows you to adjust the copyright of subtitles from the pop-up section.
- Posting and sharing the link of subtitles on Twitter, Facebook, and LinkedIn.
| Rating | 3.9/5 |
|---|---|
| Total Users | 70,000+ |
| Size | 327KB |
3.Video CC Translator
Translate closed captions provided by video platforms such as Udemy and YouTube with Video CC Translator. It gives you an option to enable captions of the video. Furthermore, users can choose the font weight and text alignment from several options. It allows you to define the subtitles’ font size and opacity with the sliders available.

Key Features
- It supports all languages that are available on Google Translator.
- You can change the position of subtitles as per readability.
- There are many subtitle styles available that users can set as desired.
| Rating | 4.7/5 |
|---|---|
| Total Users | 10,000+ |
| Size | 295KB |
4.Ultimate Video Translator
Social communication with global listeners gets easier with thisChrome video translator . This extension offers YouTube video subtitles and captions. In this regard, you have to choose a language and manually give a prompt to start the process. It lets you share the translated video on Twitter and other streaming platforms.

Key Features
- Translate captions or subtitles on one page.
- Provides integration with video streaming platforms like YouTube, NRKTV, etc.
- Download video subtitles and share them on social networks.
| Rating | 2.6/5 |
|---|---|
| Total Users | 90,000+ |
| Size | 328KB |
5.Video Translator - Translate Video Online
Are you looking for an extension to translate videos quickly online? This extension offers AI-powered video translation technology to translate with 99% accuracy. Business owners, content creators, and marketers get benefits from this Chrome translate extension. It is also useful for making instructional and educational videos for international viewers.

Key Features
- Offer translation of video content in more than 21 languages.
- Allows you to choose the language and paste the URL link of the video for translation.
- It can transcribe speech and translate it into other languages with OpenAI support.
| Rating | 3.8/5 |
|---|---|
| Total Users | 3,000+ |
| Size | 228KB |
Part 3. Chrome Extensions vs. Offline Tools
In the above sections, we have highlighted a few Chrome video translator extensions. Notably stating, most of them can translate subtitles only and do not offer video translation. If we compare it with offline tools, such extensions also require an active internet connection. They also lack translated video saving and sharing to your device.
Thus, you should consider an offline tool that allows you personalization options. Look for a tool with translating customization options like selecting a gender, voice, or accent. In this regard, you can head to the next section and explore such a video translation tool.
Part 4. Wondershare Virbo: Your Answer to Video Translation With AI
People who seek comprehensive and quick video editing can actually dream of it now. Wondershare Virbo is an AI tool to generate engaging AI videos. It can meet your needs for business, education, or social media video presentations. You can create AI avatar videos and photos by pasting the script. To enhance videos, it allows you to insert stickers, text, and backgrounds from its resources.
While it provides some top-notch video-creating and editing features, you can make professional content out of your visualized ideas. This makes it one of the best tools to work with for video content creation.
AI Translate Videos – A New Feature To Look Out For
Communicate with the whole world by using this AI feature of Virbo. It provides you with customization options for translating videos. Firstly, you have to select a translating voice or language from more than 300 choices. Then, you are required to upload an MP4 video ranging from 10 seconds to 2 minutes. Despite translating videos, it can generate translated subtitles.
This feature also allows you to choose a gender, voice tone, style, and accent for translation. Besides, you can keep the background music in the video while translating just human voices. Users can still adjust the translated video on voice speed, volume, and pitch.
Translate Video Online Download APP Now Free Download
Other Features of Wondershare Virbo
- AI Script: Generate your marketing plan with ChatGPT and Virbo integration. This feature allows you to insert prompts of up to 2,000 characters in the AI Script section. You can select shorten, expand, or happier styles for smart optimization of content. To convert the generated text into speech, you have to choose landscape or portrait mode of video.
- AI Avatar: Video making doesn’t need any camera or crew when AI avatars are available. There are more than 300 AI avatars of different attire, age range, and ethnicities. You can choose an avatar from western, eastern, business, or causal sections. After selecting one, set their location, layer, and style from a circular or full-body view.
- Video Templates: Get predesigned video templates from your required niche. Pick one from advertisement, social media, or explainer video domains. The video templates are available in two aspect ratios of 16:9 and 9:16. After choosing one template, users can still customize it as needed. It allows you to change your avatar, insert text, or adjust the video background.
- AI Talking Photos: Make your talking photos and boost content engagement with this creativity. Virbo offers almost 10 templates of AI-talking photos in its library. Apart from that, you can import your images to make it talk. In this regard, you are asked to upload a straight-pose picture. Later, paste a script and let them speak the content with AI support.
How to AI Translate Video With Wondershare Virbo
Virbo enables users to translate videos into various accents, voices, and tones. Let’s delve into the steps and learn how to get a translated video.
Translate Video Online Download APP Now Free Download
Step 1: Get Wondershare Virbo and Access Video Translator Feature
LaunchWondershare Virbo in your system after downloading from its official website. Enter the main home screen of Virbo and look for the “Video Translator” option on the right side. Click on it and navigate toward another pop-up screen.

Step 2: Import the Video and Set Translating Parameters
As you navigate into the “Video Translator” screen, select the “Upload” button. Browse the video you want to translate and hit the “Open” button. After that, press the downward symbol of “Original Language” to choose the video’s language. Next, head to the “Translate Language” and pick an intended language from the drop-down list. Lastly, hit the “Translate” button and get the video preview.

Step 3: Export the Video in Your System
The platform automatically takes you into the “My Creations” section, where you can view the status of the video completion. Once it successfully exports, select and view the video to check the quality of the translation. If you are satisfied, click the “Download” button to export the video to your device.

Translate Video Online Download APP Now Free Download
Conclusion
In short, translated videos are valuable sources for global communication. For this purpose,Chrome video translator extensions are used in many industries. This article has shed light on Chrome extensions that give translation of subtitles. So, using offline tools is preferable in this regard. They are better than such extensions due to the customization options in translation.
Take the example ofWondershare Virbo , which offers AI translation in human-like voices. Unlike Chrome Extensions, you can define your translating parameters. It can turn your video into targeted language and select voice, tones, and accents. Apart from translation, it also provides AI avatars, video templates, and much more. That’s why this AI tool is worth trying if compared with Chrome Extensions.
Translate Video Online Download APP Now Free Download
Google Translate Video: A Complete Guide To Translate Video With Google
We live in an age when technology is ever-evolving. Google, being a leader in technological innovation, has introduced several tools that make communication more seamless. Most of us are already familiar with one such tool, Google Translate. After all, it’s the go-to text translation option for many people. But can it be used for translating a video? We will answer this question in detail below. So, let’s dive into the world ofGoogle Translate Video .
Part 1: Benefits of Using Google Translate for Video Translation
Below are some of the biggest benefits of using Google Translate for translating videos:
1. Google Translate Saves Money
Most tools need money to access premium features, but not Google. Google Translate is absolutely free of cost. You can use it for hour-long videos and this service won’t charge you a dime. This can help you save some bucks on hiring professional translation services.
2. Google Translate Supports Almost All Languages
That’s correct. Google Translate currently supports 133 languages of the world. That means with the help of Google Translate you can reach a much wider global language than any other service. You can easily translate your tutorials, how-to guides, podcasts, social media posts, scripts etc to reach as many people as possible.
3. Google Translate Works In Real Time
Google Translate provides instant translations. You don’t have to wait for the AI to understand the language first and then provide accurate translations. So,Google Translate video can be a lifesaver for content creators who are always on the go and need instant access to translations for their content.
4. Google Translate Needs No Installation or Sign Up
Most translation tools require either a sign up or software installation, Google Translation is straightforward to use. Simply copy your content and paste it into the translation window. Google Translate will instantly pick up the language to give you the translation. It’s that simple.
5. Google Translate Also Works Offline
The biggest benefit of Google Translate is uninterrupted service. You can download Google Translate app on your mobile phones and translate content offline. It can be particularly beneficial for content creators who don’t always have an internet connection.
Part 2: Step Guidance: How To Get Google Translate to Translate A Video
If you are a beginner the following steps may seem a bit of work, but let me assure you, they are very straightforward. Follow along toGoogle translate videos :
Translate Video Online Download APP Now Free Download
Step1 Upload Your Video To Virbo
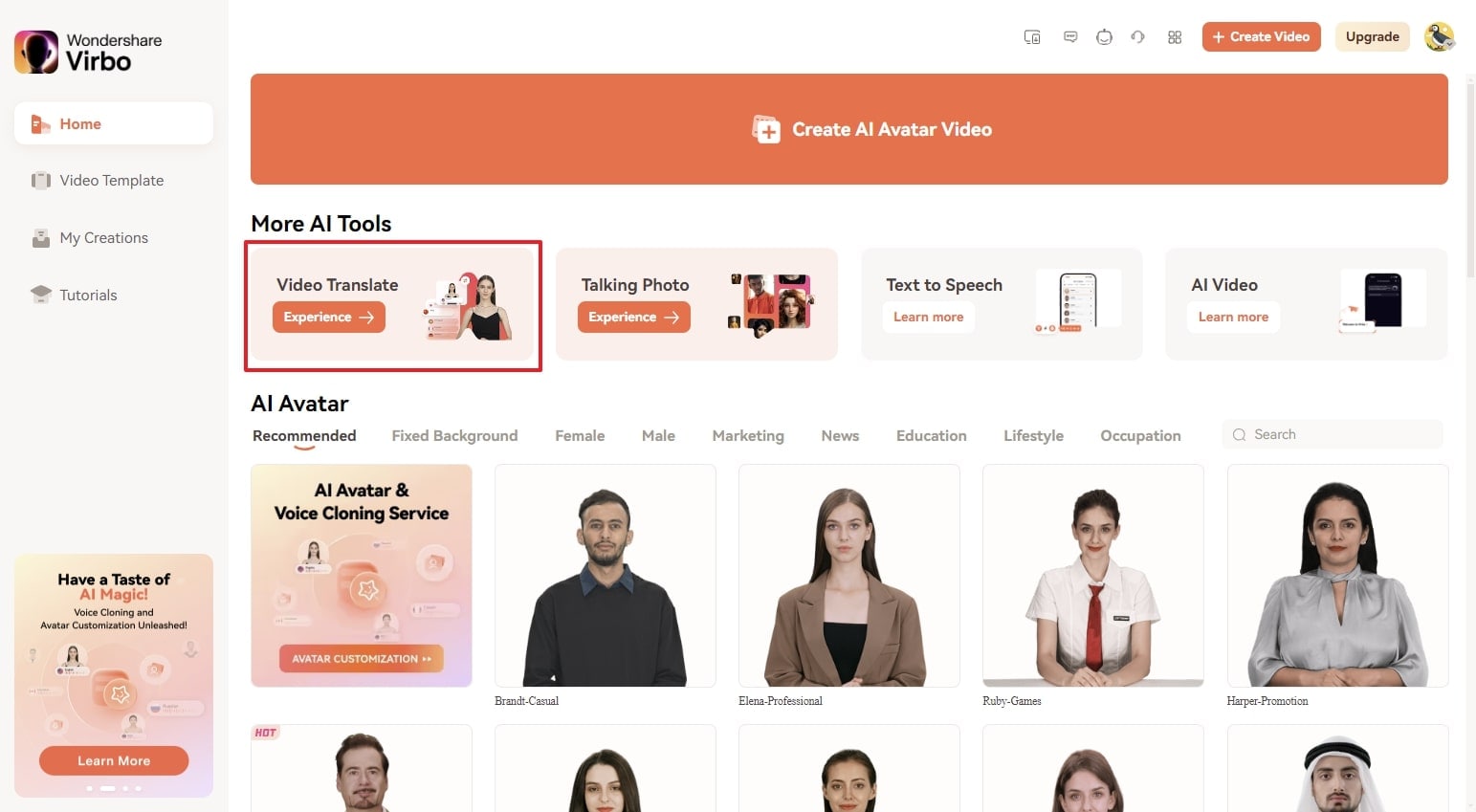
Virbo is an AI Video Editor. Among other features, it has a fantastic online video translator that you can use to translate videos into 20+ languages.
So, go to Virbo, and then click onVideo Translator Tool in the top right corner. Upload your video.
Step2 Select Source & Target Language To Translate Your Video
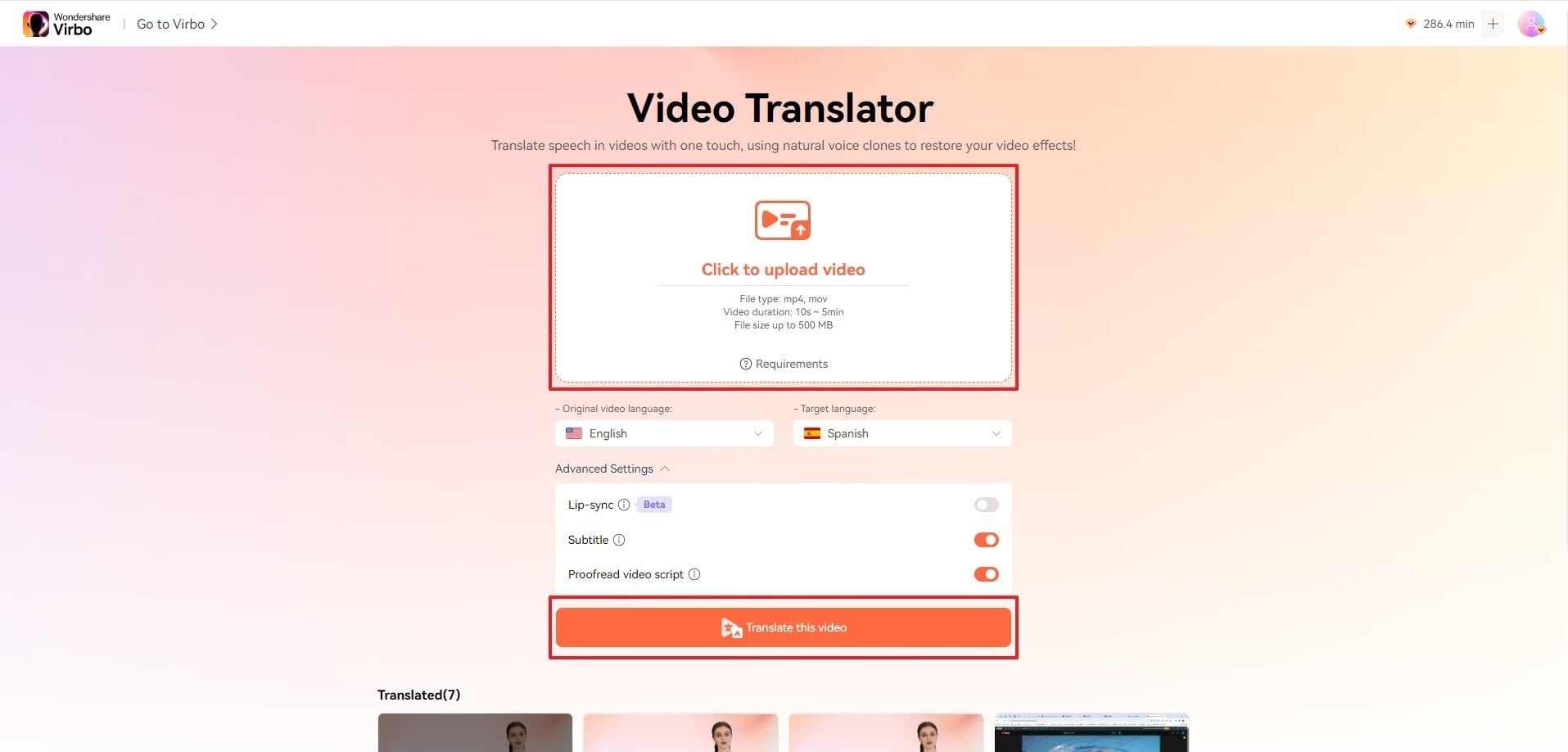
When video is done uploading, you will see the option to select Source and Target languages. Select your video language as the Source, and the language you want it translated into as the Target.
You can download subtitles as SRT or TXT files.
Step3 Use Google Translate to Further Improve Translation

Finally, copy and paste the subtitles on Google Translate and get your desired translation.
That’s all. That’s how you successfullyGoogel Transalte a video !
Translate Video Online Download APP Now Free Download
Part 3: Best Alternatives To Google Translate
Below are some alternatives you can use if Google Translate is unavailable. These options are just as good, if not better.
1. Virbo
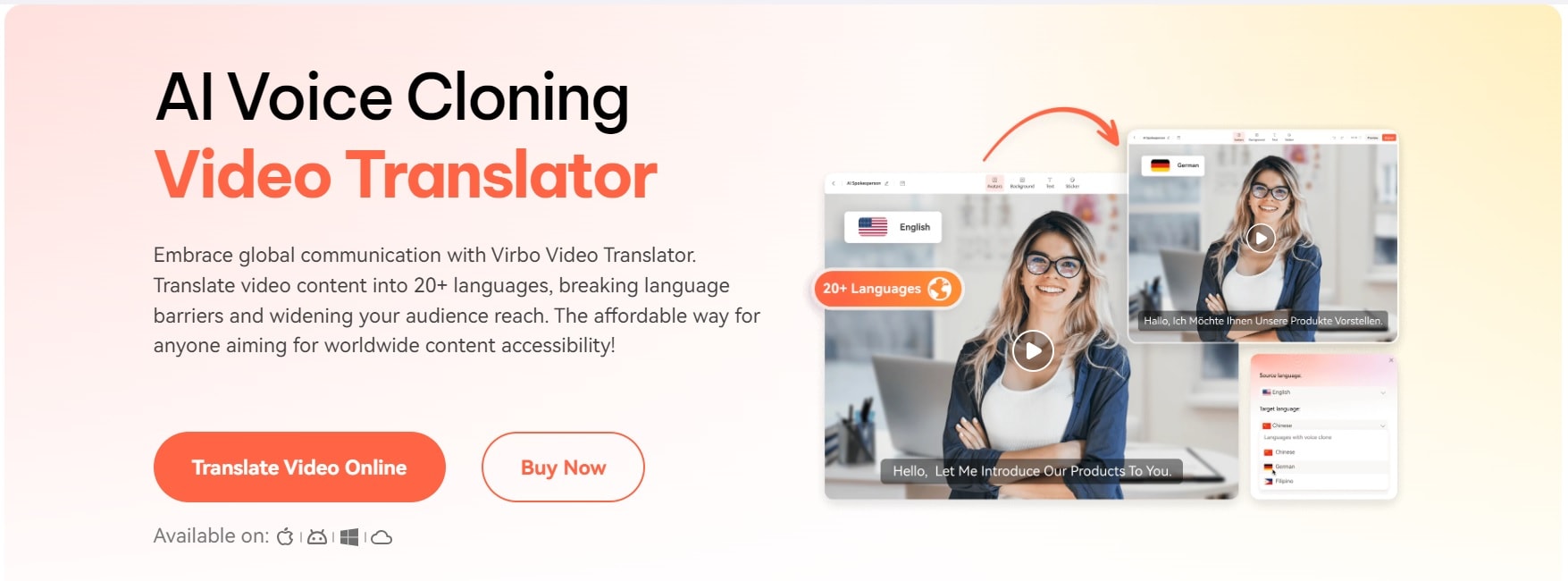
Translate Video Online Download APP Now Free Download
We previously mentionedVirbo for burning subtitles on your Video. But you can also use it to translate a video, edit subtitles, create instant dubs/voiceovers, make AI avatar videos and do so much more. It is a great option if you want a host of features to streamline your content creation process besides mere subtitle translation. Virbo is available on all major platforms, such as Online Browsers, PC/Laptop, Android, and iOS devices.
2. Microsoft Translator

Microsoft Translator is another great option for video translation. It allows real time translated conversations across multiple devices and platforms. Another difference between Google and Microsoft Translator is that Microsoft’s Translator supports fewer languages. It’s only available for 103 languages, which is still more than big name translation services. A unique feature of Microsoft Translator is that it is also compatible with the MS Office suite. So you can use it with MS Excel, One Note, PowerPoint and Outlook. Lastly, this tool is particularly helpful with contextual understanding of a sentence.
3. SubtitleBee

SubtitleBee is also a great service to quickly translate and add subtitles to online videos. With a reported accuracy rate of 95%, this service is among some of the most accurate in the market. Moreover, it allows you to customize subtitles, edit and add cool font styles, colors, background details and orientation to create your unique projects. Another great feature is that with SubtitleBee you can add subtitles anywhere on screen. Even on top, if you so want. It also has a supertitles feature as a bonus, which enables you to add head titles on videos.
Part 4: FAQs about Google Translate Video Audio
1. Can I translate a full video with Google Translate?
Of course, you can use Google Translate to get the translation of any length video. You will first have to transcribe the entire audio and then translate that transcript with the help of Google Video. You can use services like Virbo to add these translated subtitles to the original video.
2. Does Google Translate really work for video translation?
Well, Google Translate does not directly translate a video. You have to integrate it with other services like YouTube to get translation and then use Google Translate as a secondary tool to translate a video.
3. Can I get a translated video in my native language?
Yes, Google Translate supports almost 133 languages of the world. If your native language is spoken by a large population, chances are Google supports its translation to and from other languages. So, you can get a translated video in your native language.
4. What languages does Google Translate support?
Google Translate supports approximately 133 languages of the world at the moment. But it keeps on adding new language support every once in a while. You can get translations in all popular languages like English, Chinese, Spanish, French, Japanese, Hindi, Italian, Russian, Korean, etc.
Conclusion
That’s pretty much all about translating a video using Google Translate. Tools like Google Translate and Wondershare Virbo make our world more connected than ever. They bridge boundaries and bring people together. But, don’t forget, if you are translating any copyrighted content with Google Translate, you may need permission. Translating copyrighted content without permission is still copyright infringement. Use these tools with responsibility. Now, go on,Google Translate video online . Good luck!
Translate Video Online Download APP Now Free Download
Also read:
- In 2024, AI Script | Wondershare Virbo
- 2024 Approved Perfect Guide To Excel in TikTok Live Shopping
- 2024 Approved Best 4 Eminem Voice Generator Apps for PC, Mac, Mobile, and Online
- New 2024 Approved Best Video Translator App for PC Cannot Miss
- New Talkshoplive Reviews & Pro Tips Is This the Live Commerce Tool You Need, In 2024
- In 2024, AI Script Generator | Virbo Guide
- New In 2024, Top 8 Text-to-Video AI Generators to Produce Video Easily
- Updated 10 Best Animated Explainer Video Examples for 2024
- New Best 12 Sports Streaming Sites (Free&Paid) for 2024
- Best AI Rap Voice Generators You Should Try for 2024
- New 2024 Approved Create Video with PPT | Wondershare Virbo
- Updated Top Voice Cloning Apps for Android & iOS Devices for 2024
- Updated Best 6 Celebrity Text to Speech AI Voice Generators You May Like
- In 2024, Never Miss a Moment With Free World Cup Live Streaming
- Updated How To Translate Video From Japanese to English Online, In 2024
- Updated In 2024, Best 12 AI Voice Cloning Tools Online & Offline
- Top 10 Free Video Translators to Mitigate Translation Risks for 2024
- New 2024 Approved Talkshoplive Reviews & Pro Tips Is This the Live Commerce Tool You Need?
- In 2024, Quick Steps to Change Weather Location on Apple iPhone 7 Plus | Dr.fone
- Top 10 Best Spy Watches For your OnePlus Nord CE 3 Lite 5G | Dr.fone
- Full Guide to Fix iToolab AnyGO Not Working On Vivo Y27 5G | Dr.fone
- 6 Solutions to Fix Error 505 in Google Play Store on Xiaomi Redmi 12 | Dr.fone
- How to Transfer Photos from Itel S23+ to New Android? | Dr.fone
- Does Honor Play 8T Have Find My Friends? | Dr.fone
- Planning to Use a Pokemon Go Joystick on Samsung Galaxy F14 5G? | Dr.fone
- How To Unlock Cricket Apple iPhone 13 Pro Max for Free
- In 2024, 3 Things You Must Know about Fake Snapchat Location On Poco C51 | Dr.fone
- How To Fake GPS On Tecno Camon 30 Pro 5G For Mobile Legends? | Dr.fone
- How to Factory Reset Poco C50 in 5 Easy Ways | Dr.fone
- Overview of the Best Oppo Find X6 Screen Mirroring App | Dr.fone
- In 2024, Ways to trade pokemon go from far away On Vivo Y27s? | Dr.fone
- In 2024, 10 Easy-to-Use FRP Bypass Tools for Unlocking Google Accounts On Vivo S18 Pro
- How to Soft Reset Vivo Y200 phone? | Dr.fone
- In 2024, How can I get more stardust in pokemon go On OnePlus Ace 2 Pro? | Dr.fone
- Title: In 2024, How to Create Funny Talking Avatars Using Oddcast Text to Speech
- Author: Sam
- Created at : 2024-05-19 03:34:57
- Updated at : 2024-05-20 03:34:57
- Link: https://ai-voice-clone.techidaily.com/in-2024-how-to-create-funny-talking-avatars-using-oddcast-text-to-speech/
- License: This work is licensed under CC BY-NC-SA 4.0.




