
In 2024, Create AI Avatar Videos | Wondershare Virbo Online

Create AI Avatar Videos | Wondershare Virbo Online
Create AI Avatar Videos
To begin crafting your AI avatar video, simply click the “Create Video” button found on the homepage.
03 Edit Video
04 Export Video
Step 1. Create a Project
Click “Create Video” to start creating a new video.
![]()
Create a Project
Choose your preferred video aspect ratio: opt for a landscape or portrait video, depending on your requirements. Then, click on “Create Video.”
![]()
Choose Aspect Ratio
Step 2. Choose Avatar & Voiceover
After entering the user interface, select “Avatars” to choose an AI avatar for your video. Click on the displayed avatar on the screen, and an action bar will appear on the left side, allowing you to customize the style and placement of your video persona.
![]()
Choose Avatar
Input the text you plan to include in the video. You can modify the avatar’s speed, pitch, and volume using the controls displayed on the right-hand side.
![]()
Play Scripts
Step 3. Edit Video
You can also modify the background, select text style, or add adorable sticker to the video.
![]()
Edit Video
Moreover, click on “Music” to select the soundtrack for your video. You can choose from extensive music library and customize the volume to suit your preferences.
![]()
Choose Background Music
Step 4. Export Video
When you’ve achieved the desired video effect, simply click on the “Export” button to generate your video. This straightforward process results in the creation of a brand new video featuring the Virbo AI avatar.
![]()
Export Video
03 Edit Video
04 Export Video
Step 1. Create a Project
Click “Create Video” to start creating a new video.
![]()
Create a Project
Choose your preferred video aspect ratio: opt for a landscape or portrait video, depending on your requirements. Then, click on “Create Video.”
![]()
Choose Aspect Ratio
Step 2. Choose Avatar & Voiceover
After entering the user interface, select “Avatars” to choose an AI avatar for your video. Click on the displayed avatar on the screen, and an action bar will appear on the left side, allowing you to customize the style and placement of your video persona.
![]()
Choose Avatar
Input the text you plan to include in the video. You can modify the avatar’s speed, pitch, and volume using the controls displayed on the right-hand side.
![]()
Play Scripts
Step 3. Edit Video
You can also modify the background, select text style, or add adorable sticker to the video.
![]()
Edit Video
Moreover, click on “Music” to select the soundtrack for your video. You can choose from extensive music library and customize the volume to suit your preferences.
![]()
Choose Background Music
Step 4. Export Video
When you’ve achieved the desired video effect, simply click on the “Export” button to generate your video. This straightforward process results in the creation of a brand new video featuring the Virbo AI avatar.
![]()
Export Video
The Power of YouTube Live Selling: Unlock Your Sales Potential
As more people shop online through live channels, big streaming websites are adding this feature to their platforms.YouTube , a significant site for videos, lets people sell things while they stream live. It is not available as a separate feature but as a part of the regular live-streaming setup on YouTube. This benefits creators because they can sell stuff to their viewers while showcasing their content.
Live shopping on YouTube makes it more fun for viewers as well. In this article, we’ll talk about how to use YouTube’s live selling feature by knowing the eligibility criteria. Furthermore, we will introduce a great tool to improve your live streams.
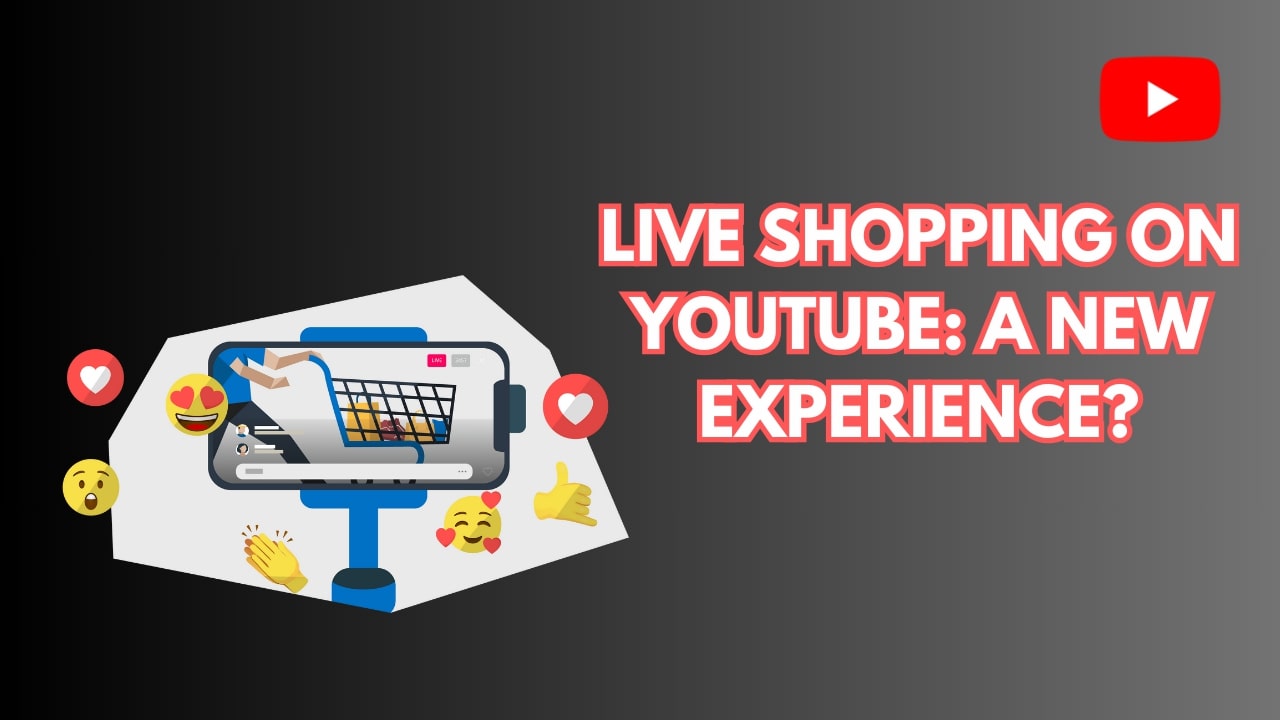
Part 1. How Has YouTube Integrated Live Shopping System Into Its Platform?
YouTube has integrated a live shopping system into its platform. It enables creators to engage with their audiences in real-time to promote and sell products. Creators can set up and connect their own stores or online shopping platforms to YouTube. This involves integrating Shopify ,Spring , or other selected retailers with their YouTube channels.
Also, the sellers have functionalities to tag products within their streams. Viewers can quickly discover and purchase items showcased during the broadcast. Interested users can get guidance and support from the app to manage their live shopping sessions. Plus,YouTube’s live selling collects feedback from creators and viewers. By doing so, this platform is able to enable continuous improvements.
Eligibility Criteria of YouTube Live Shopping
If you want to use live selling on YouTube to sell your stuff, you will have to meet the respective eligibility criteria. Users can connect their store to start selling things after fulfilling these guidelines. Provided below are the eligibility criteria required by the YouTube platform for live selling:
- To perform any live streaming procedure on YouTube, being part of the YouTube Partner Program is necessary.
- Your channel should have enough subscribers or be recognized as an Official Artist Channel.
- The videos on your channel shouldn’t be mainly for kids. The target age in live shopping covers teenagers and adults, which is why YouTube also focuses on the niche.
- Your channel shouldn’t have any strikes for hate speech. The community guideline strikes should be maintained for the promotion of products.
Part 2. How To Use Live Stream Shopping on YouTube?
Selecting products you want to promote on your YouTube channel is essential. Sellers can tag products in their live stream and feature a labeled product by pinning it. Viewers can buy a tagged product by tapping the “Shop” icon without leaving the live session, making the entire process a simple feat. Here are the steps to engage your audience and boost sales using this feature:
- Step 1. You need to tag the product to use theYouTube live-stream shopping feature. For this purpose, access the “Live Control Room” through your “YouTube Studio.” Choose the “Stream” or “Manage” option from the left sidebar to proceed with the process.
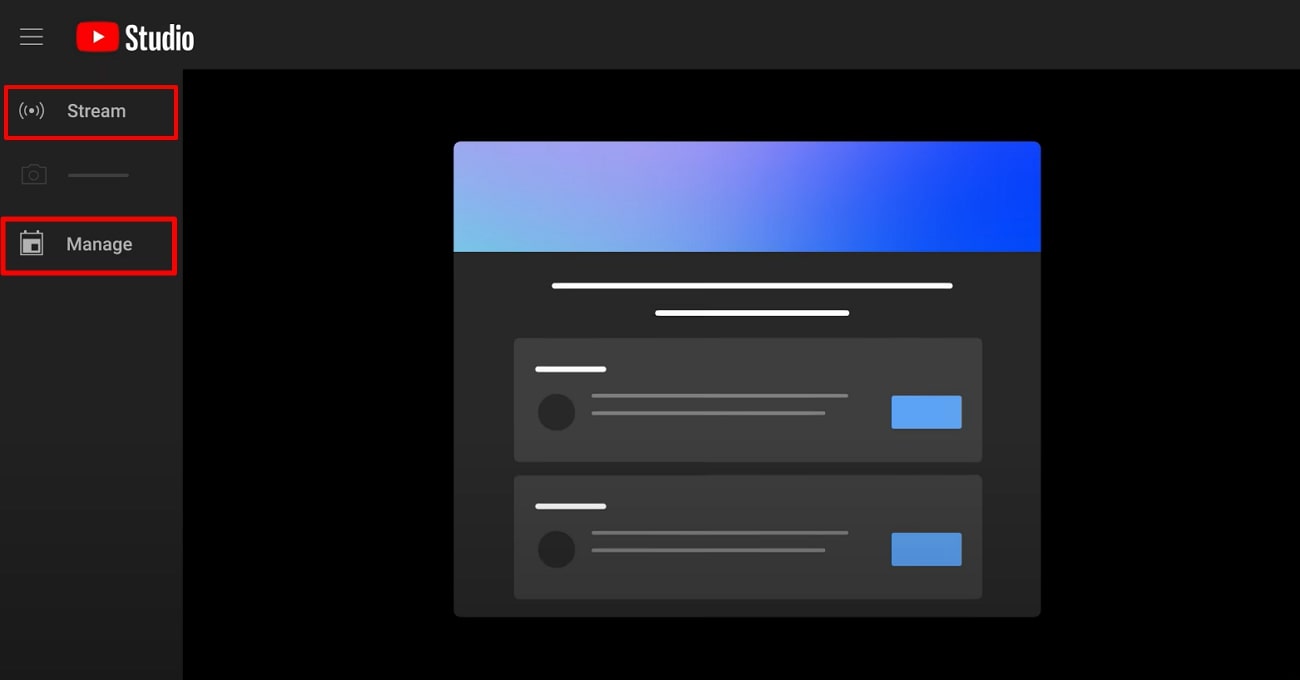
- Step 2. Under the live stream preview, you can hit the “Shopping” tab. Afterward, hit the “+” icon to search and choose up to 30 products for your livestream. You can remove any product by tapping the “Trash” icon next to the product. Finally, tap “Save” to apply this setting to individual videos.
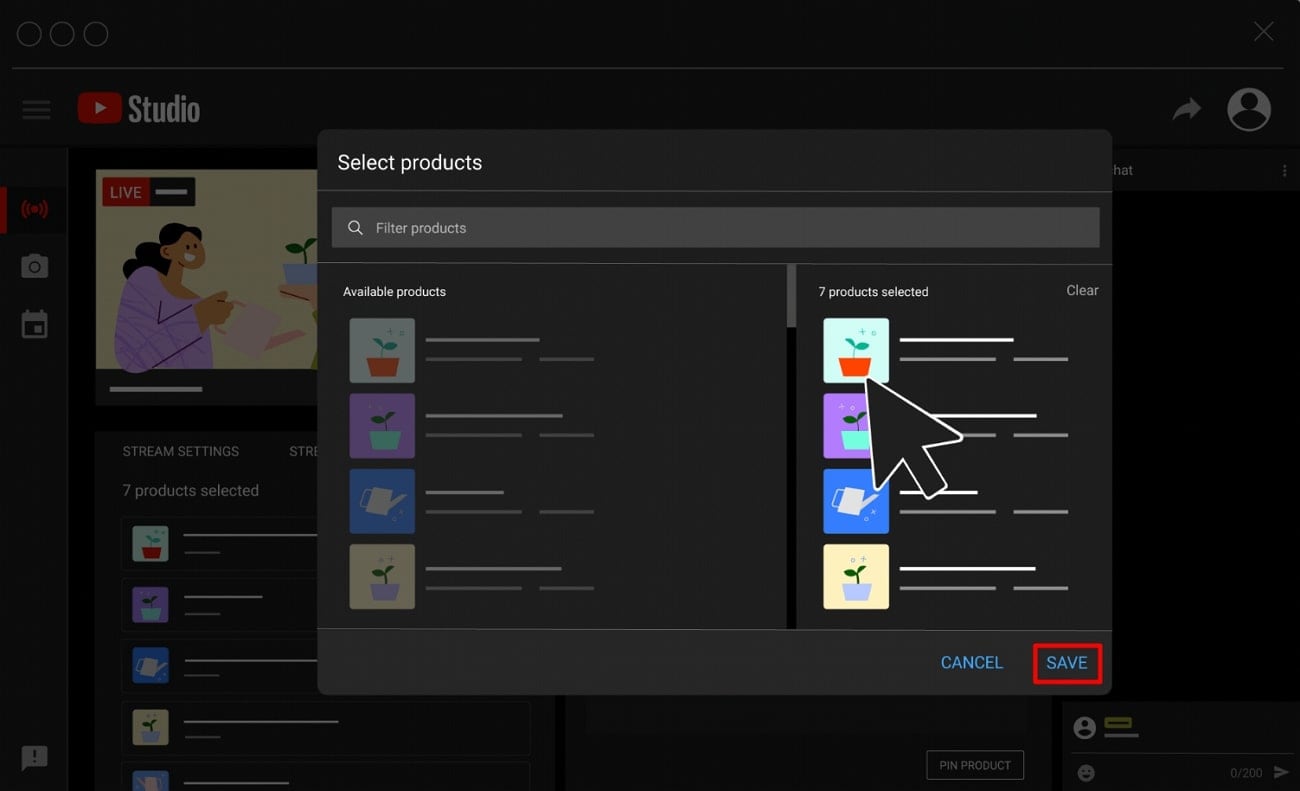
Steps of Pinning a Product During Livestream on YouTube
After following the steps mentioned above, you can live stream across YouTube. Furthermore, you can also pin a product to feature prominently during your live video session. Let’s explore this straightforward process of pinning a product whilelive selling on YouTube :
- Step 1 . Start a live stream using the “Live Control Room” on YouTube. Once your live stream is set up, navigate to the “Shopping” tab. Here, you’ll find a selection of items available for promotion. Choose the specific item you want to promote during your live stream.
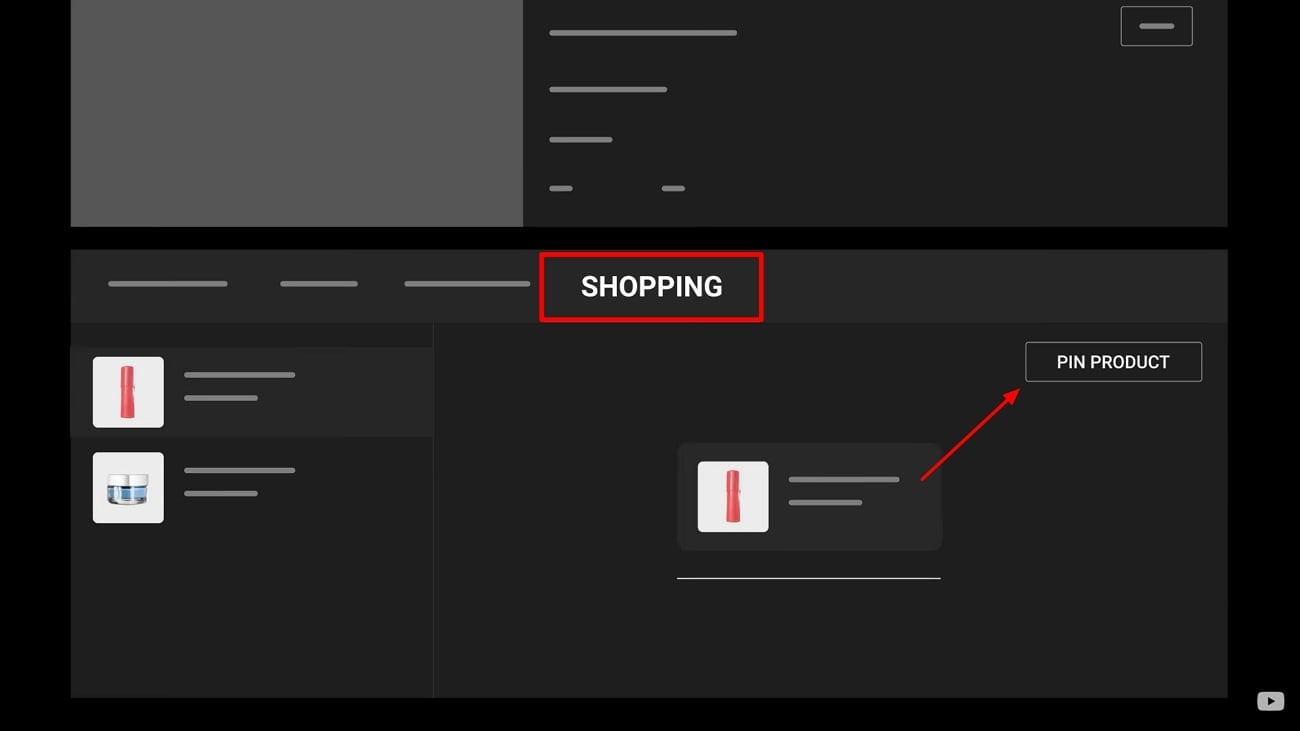
- Step 2. Drag or click the chosen item to the “Pinned Products” panel. You can tap “REMOVE PIN” in the live stream preview to remove the selected item from being pinned.
Part 3. Want To Make Better Livestream Content? Use Wondershare Virbo Live
Are you looking to elevate your livestream content and drive better growth? Look no further than Wondershare Virbo Live to stand out from the rest of the streamers. With this tool, you have everything on a single platform to create captivating livestream experiences. It provides scripts for live shopping based on the YouTube viewer’s likings and preferences. The compatibility with YouTube, LinkedIn, and Instagram for live streaming makes it a versatile tool.
In addition to this, it offers a customizable Q&A repository to provide an instant answering system for audiences. The microphone integration for voice-driven AI allows you to connect with a diverse audience in real-time. Plus, the cloud-based operation provides flexibility and convenience for users. AI translation translates text into many languages to provide a global live-streaming experience.
Top Features of Wondershare Virbo Live
- Virbo Live offers a variety of AI streamers or VTubers that perfectly mimic natural movements. They come in different attire, poses, and ethnicities to suit your brand image.
- It allows users to take advantage of 24/7 broadcasting without any interruption.
- Wondershare Virbo Live comes with an AI interaction system that crawls through the content of a live stream room. This effectively helps in enhancing the content of your live streaming tool.
Get Started Online Free Download
Step-by-Step Guide to Creating a Stream Room in Wondershare Virbo Live
Likelive selling on YouTube , Virbo Live provides a straightforward approach for its users. It lets you connect better with your audience to gain a boost for gathering revenue. Follow the below-mentioned steps to create your stream room to sell stuff through Wondershare Virbo Live:
- Step 1. Create a Livestream Room With Wondershare Virbo Live
Navigate through the main website of Virbo Live and tap “Create Stream Room Now.” You’ll be directed to a new window, which provides different features to make a compelling live-selling video. To proceed, head to the top of the screen and press the “Create a Blank Livestream Room” button.
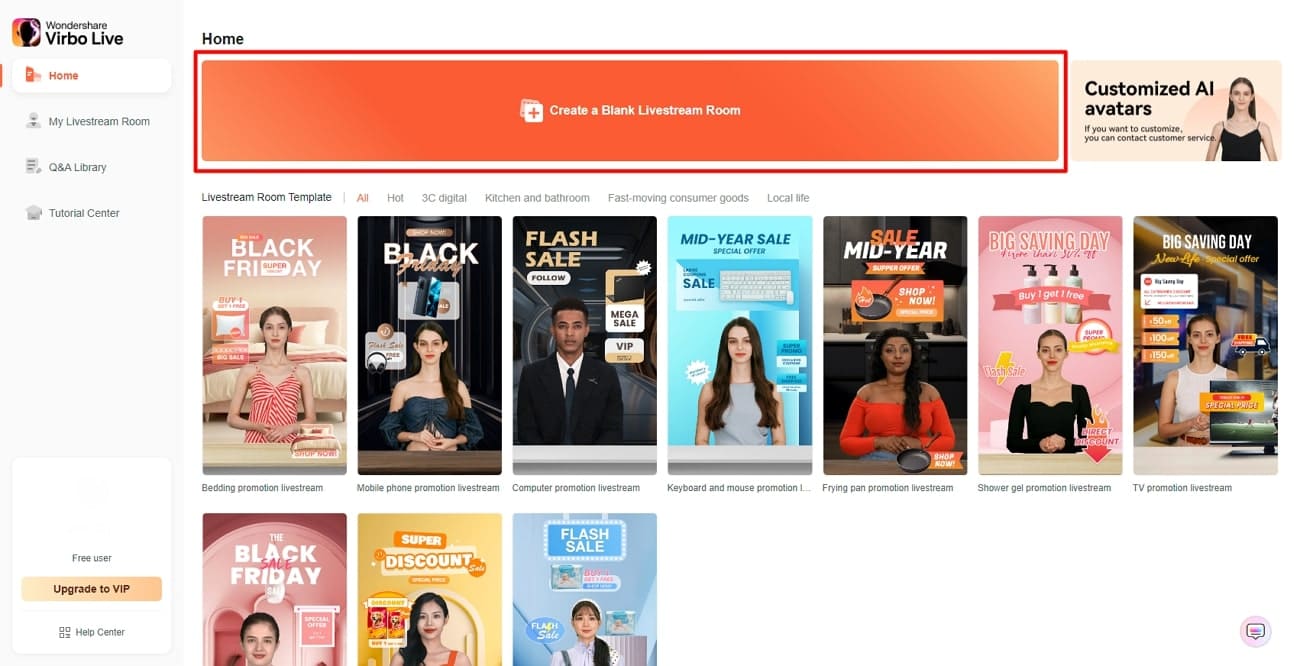
Get Started Online Free Download
- Step 2. Select and Personalize Your Preferred AI Avatar
As a new screen opens, select the “AI avatars” tab to access a dialogue box displaying various avatars. Browse through the options and observe their appearances showcased on the right side. Once you’ve chosen your preferred avatar, switch to the “Background” tab for customization. Choose the one that fits your needs and the nature of your product.
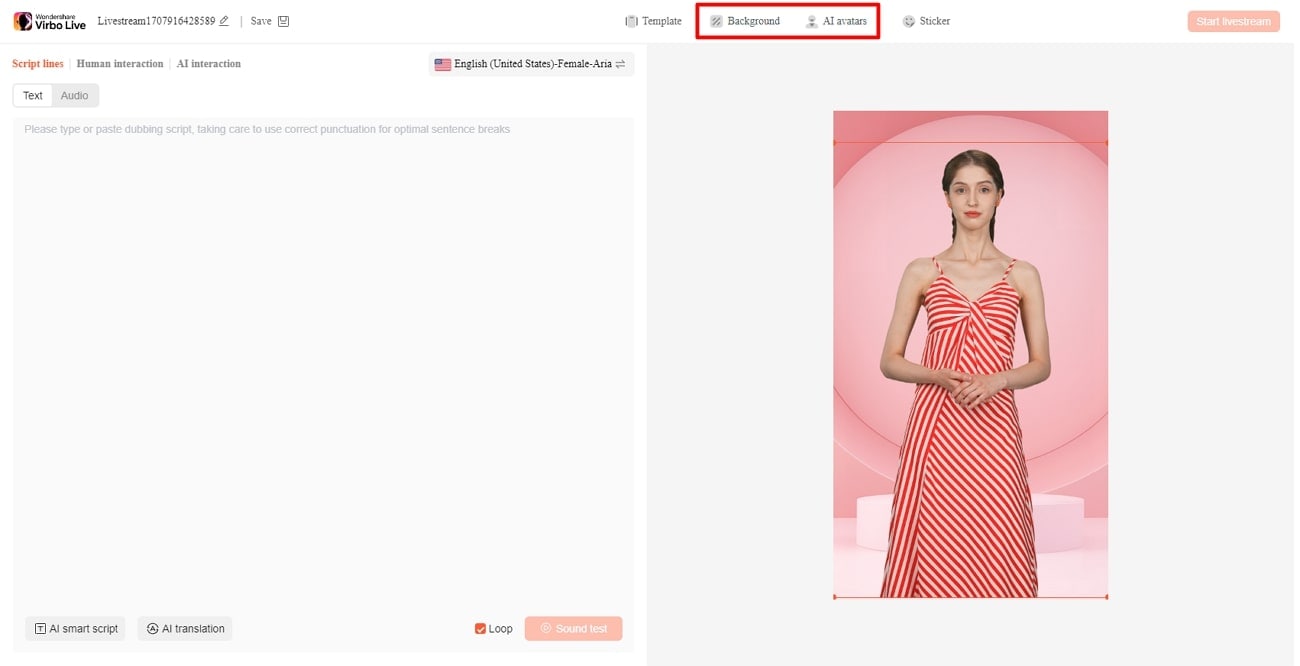
- Step 3. Input Text Script and Change Dubbing Options
Next, navigate to the left side of the window to access the text box. Here, input your desired text or script in the required section. You can also opt for AI-generated scripts to enhance your presentation. To access AI-generated scripts, scroll down the page and locate the “AI Smart Script” button. Click on it, and the tool will generate a script tailored to your product presentation.
Once you are done making your script, lead to the top of the window to access the “Voice Dubbing” option. Change the voice dubbing according to your region and audience preference.
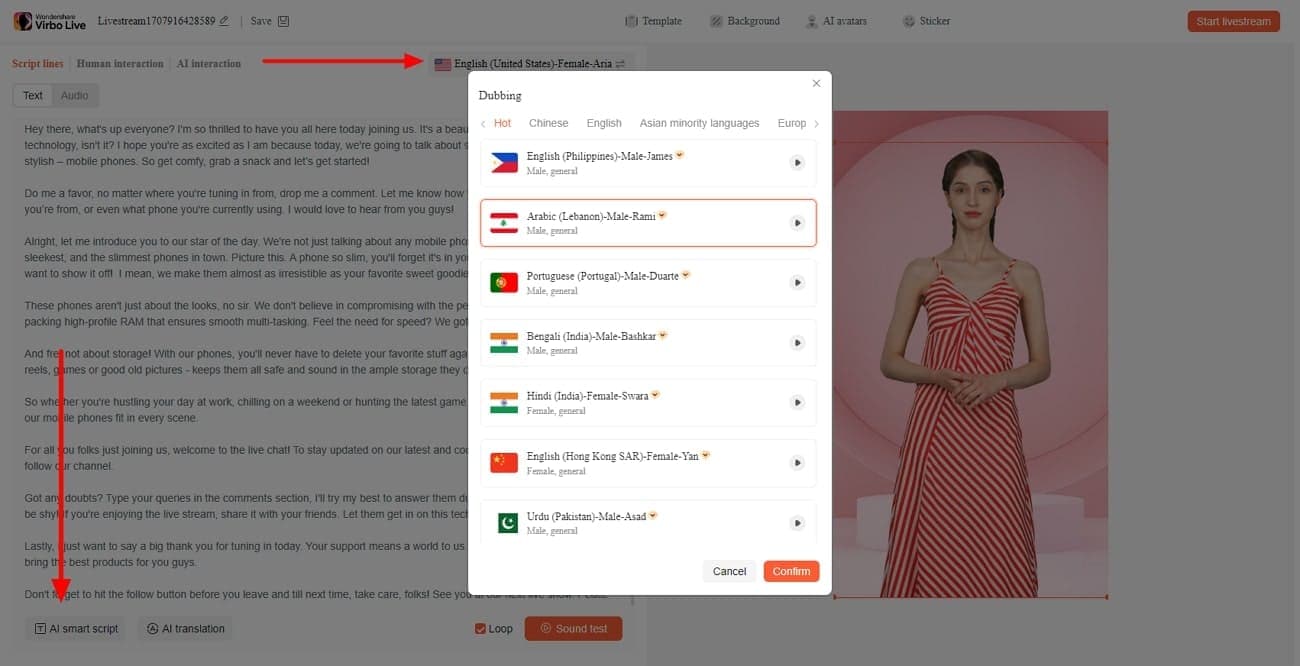
- Step 4. Start Livestreaming Your Products
After making final adjustments, hit the “Start livestream” button. Your live-streaming session is ready to provide an optimizedlive shopping YouTube experience.
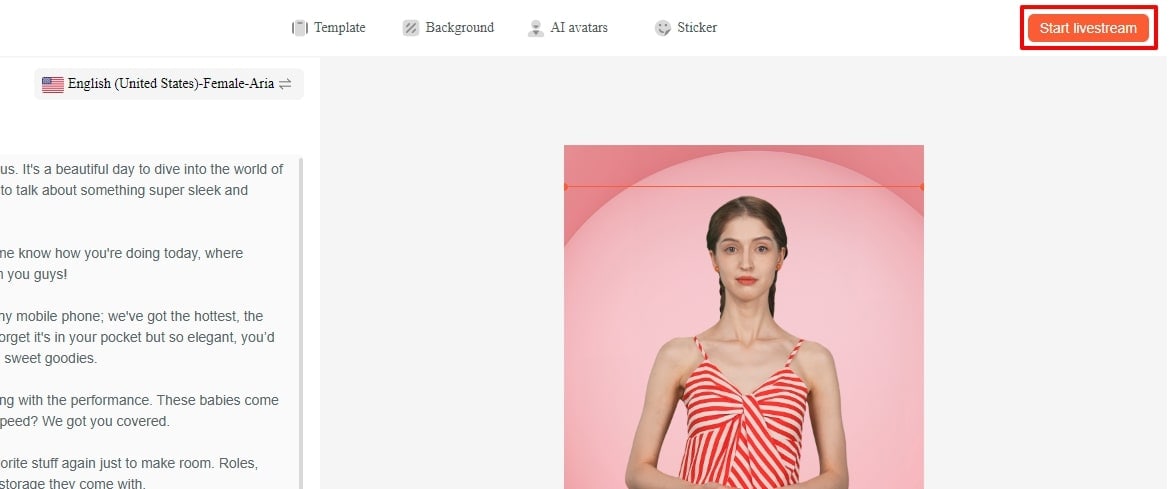
Conclusion
It is evident that creators have to masterYouTube live selling to generate revenue.YouTube makes it easy by letting you show products and talk to viewers live to sell more. This way, you can engage with viewers and get an organic boost for your products. However, if you want an even better way to do live to sell, you should seek the services of Wondershare Virbo Live.
Chrome Video Translators: Top 5 Video Translation Chrome Extensions
Videos are a vital source of communication with a diverse audience on many platforms. They can engage viewers belonging to education, business, or any other sectors. People translate videos into different languages for the global reach of video content. Translating videos can help to avoid misinterpretations and make content relatable for all.
For this purpose,Chrome video translator tools serve many advantages to users. Google Chrome offers several translation extensions to translate videos and assist language learners. Read this article and learn the benefits of using translators in various industries. Besides, you will find some top-notch translate Google Chrome extensions online.
Part 1. Industries Benefit from The Feature of Chrome Video Translation
The feature ofChrome video translator proves helpful in breaking language barriers. Many public and private companies use such extensions to expand their content’s impact. For instance, manufacturing companies can use translated videos for safety training and instructions. So, let’s delve into the detailed implications of using Chrome translators below:
- Education: Translated videos assist remote students in learning in their native language. This way, language learning, and cross-cultural studies become easier for diverse students. They can understand complex topics through video-translated material or subtitles.
- Healthcare: Language barriers can lead to misdiagnosis of telemedicine. Video translation allows doctors to participate in global meetings in their inborn language. It also helps patients to know pre-surgery instructions and medical advice.
- E-commerce: Language barriers can hinder business expansion and product demonstration. Chrome Translate allows websites to create multi-language advertisements for websites. It aids in effective marketing and global reach to potential customers.
- News and Journalism: Video translation informs viewers during live news broadcastings. It facilitates cross-border communication and also assists impaired viewers. Chrome video translators meet ethical reporting demands by providing accurate translations.
- Public Services: Government agencies use translated videos to guide non-native visitors. They ensure that all the critical information is accessible to everyone. In such cases, translated videos can educate the public about emergency situations.
- Technology and Software: Startups and technology companies need investors and partners. Thus, they use translated videos to convey their technical concepts. These companies provide support material for the purchased software in translated video format.
Part 2. Top-Known Chrome Extensions for Translating Video Content
Google Chrome extensions are software programs added to the Chrome web browser. They enhance the functionality of the browser with a personalized experience for users. Using extensions normally automates repetitive tasks and boosts productivity. You can find the bestChrome video translator to make quick video translations:
1. iTour Video Translation
This Chrome extension can translate the audio from your selected video. It can translate online meetings from Zoom, Google Meet, Canva, and Microsoft Teams. International students use it to detect spoken lectures and turn them into text. To get subtitles played on your computers, you have to set the sound source to a microphone.

Key Features
- Online videos can be translated into 2 language subtitles.
- Users can adjust the font size of subtitles from large to small and medium options.
- It can translate phone calls, Messenger, WhatsApp, and video calls to ease communication.
| Rating | 4.9/5 |
|---|---|
| Total Users | 40,000+ |
| Size | 2.36 MB |
2. Auto Translate for YouTube
To activate automatic subtitles, you can use this YouTube subtitle translator Chrome. Some videos on YouTube do not offer subtitles. This extension can not only provide subtitles but also translate them into your desired language. With just one click, users can get automated subtitles of any chosen YouTube video.

Key Features
- You can upload and save subtitles on Notepad to share them later.
- Auto Translate for YouTube allows you to adjust the copyright of subtitles from the pop-up section.
- Posting and sharing the link of subtitles on Twitter, Facebook, and LinkedIn.
| Rating | 3.9/5 |
|---|---|
| Total Users | 70,000+ |
| Size | 327KB |
3. Video CC Translator
Translate closed captions provided by video platforms such as Udemy and YouTube with Video CC Translator. It gives you an option to enable captions of the video. Furthermore, users can choose the font weight and text alignment from several options. It allows you to define the subtitles’ font size and opacity with the sliders available.

Key Features
- It supports all languages that are available on Google Translator.
- You can change the position of subtitles as per readability.
- There are many subtitle styles available that users can set as desired.
| Rating | 4.7/5 |
|---|---|
| Total Users | 10,000+ |
| Size | 295KB |
4. Ultimate Video Translator
Social communication with global listeners gets easier with thisChrome video translator . This extension offers YouTube video subtitles and captions. In this regard, you have to choose a language and manually give a prompt to start the process. It lets you share the translated video on Twitter and other streaming platforms.

Key Features
- Translate captions or subtitles on one page.
- Provides integration with video streaming platforms like YouTube, NRKTV, etc.
- Download video subtitles and share them on social networks.
| Rating | 2.6/5 |
|---|---|
| Total Users | 90,000+ |
| Size | 328KB |
5. Video Translator - Translate Video Online
Are you looking for an extension to translate videos quickly online? This extension offers AI-powered video translation technology to translate with 99% accuracy. Business owners, content creators, and marketers get benefits from this Chrome translate extension. It is also useful for making instructional and educational videos for international viewers.

Key Features
- Offer translation of video content in more than 21 languages.
- Allows you to choose the language and paste the URL link of the video for translation.
- It can transcribe speech and translate it into other languages with OpenAI support.
| Rating | 3.8/5 |
|---|---|
| Total Users | 3,000+ |
| Size | 228KB |
Part 3. Chrome Extensions vs. Offline Tools
In the above sections, we have highlighted a few Chrome video translator extensions. Notably stating, most of them can translate subtitles only and do not offer video translation. If we compare it with offline tools, such extensions also require an active internet connection. They also lack translated video saving and sharing to your device.
Thus, you should consider an offline tool that allows you personalization options. Look for a tool with translating customization options like selecting a gender, voice, or accent. In this regard, you can head to the next section and explore such a video translation tool.
Part 4. Wondershare Virbo: Your Answer to Video Translation With AI
People who seek comprehensive and quick video editing can actually dream of it now. Wondershare Virbo is an AI tool to generate engaging AI videos. It can meet your needs for business, education, or social media video presentations. You can create AI avatar videos and photos by pasting the script. To enhance videos, it allows you to insert stickers, text, and backgrounds from its resources.
While it provides some top-notch video-creating and editing features, you can make professional content out of your visualized ideas. This makes it one of the best tools to work with for video content creation.
AI Translate Videos – A New Feature To Look Out For
Communicate with the whole world by using this AI feature of Virbo. It provides you with customization options for translating videos. Firstly, you have to select a translating voice or language from more than 300 choices. Then, you are required to upload an MP4 video ranging from 10 seconds to 2 minutes. Despite translating videos, it can generate translated subtitles.
This feature also allows you to choose a gender, voice tone, style, and accent for translation. Besides, you can keep the background music in the video while translating just human voices. Users can still adjust the translated video on voice speed, volume, and pitch.
Translate Video Online Download APP Now Free Download
Other Features of Wondershare Virbo
- AI Script: Generate your marketing plan with ChatGPT and Virbo integration. This feature allows you to insert prompts of up to 2,000 characters in the AI Script section. You can select shorten, expand, or happier styles for smart optimization of content. To convert the generated text into speech, you have to choose landscape or portrait mode of video.
- AI Avatar: Video making doesn’t need any camera or crew when AI avatars are available. There are more than 300 AI avatars of different attire, age range, and ethnicities. You can choose an avatar from western, eastern, business, or causal sections. After selecting one, set their location, layer, and style from a circular or full-body view.
- Video Templates: Get predesigned video templates from your required niche. Pick one from advertisement, social media, or explainer video domains. The video templates are available in two aspect ratios of 16:9 and 9:16. After choosing one template, users can still customize it as needed. It allows you to change your avatar, insert text, or adjust the video background.
- AI Talking Photos: Make your talking photos and boost content engagement with this creativity. Virbo offers almost 10 templates of AI-talking photos in its library. Apart from that, you can import your images to make it talk. In this regard, you are asked to upload a straight-pose picture. Later, paste a script and let them speak the content with AI support.
How to AI Translate Video With Wondershare Virbo
Virbo enables users to translate videos into various accents, voices, and tones. Let’s delve into the steps and learn how to get a translated video.
Translate Video Online Download APP Now Free Download
Step 1: Get Wondershare Virbo and Access Video Translator Feature
Launch Wondershare Virbo in your system after downloading from its official website. Enter the main home screen of Virbo and look for the “Video Translator” option on the right side. Click on it and navigate toward another pop-up screen.

Step 2: Import the Video and Set Translating Parameters
As you navigate into the “Video Translator” screen, select the “Upload” button. Browse the video you want to translate and hit the “Open” button. After that, press the downward symbol of “Original Language” to choose the video’s language. Next, head to the “Translate Language” and pick an intended language from the drop-down list. Lastly, hit the “Translate” button and get the video preview.

Step 3: Export the Video in Your System
The platform automatically takes you into the “My Creations” section, where you can view the status of the video completion. Once it successfully exports, select and view the video to check the quality of the translation. If you are satisfied, click the “Download” button to export the video to your device.

Translate Video Online Download APP Now Free Download
Conclusion
In short, translated videos are valuable sources for global communication. For this purpose,Chrome video translator extensions are used in many industries. This article has shed light on Chrome extensions that give translation of subtitles. So, using offline tools is preferable in this regard. They are better than such extensions due to the customization options in translation.
Take the example of Wondershare Virbo , which offers AI translation in human-like voices. Unlike Chrome Extensions, you can define your translating parameters. It can turn your video into targeted language and select voice, tones, and accents. Apart from translation, it also provides AI avatars, video templates, and much more. That’s why this AI tool is worth trying if compared with Chrome Extensions.
Translate Video Online Download APP Now Free Download
Google Translate Video: A Complete Guide To Translate Video With Google
We live in an age when technology is ever-evolving. Google, being a leader in technological innovation, has introduced several tools that make communication more seamless. Most of us are already familiar with one such tool, Google Translate. After all, it’s the go-to text translation option for many people. But can it be used for translating a video? We will answer this question in detail below. So, let’s dive into the world ofGoogle Translate Video .
Part 1: Benefits of Using Google Translate for Video Translation
Below are some of the biggest benefits of using Google Translate for translating videos:
1. Google Translate Saves Money
Most tools need money to access premium features, but not Google. Google Translate is absolutely free of cost. You can use it for hour-long videos and this service won’t charge you a dime. This can help you save some bucks on hiring professional translation services.
2. Google Translate Supports Almost All Languages
That’s correct. Google Translate currently supports 133 languages of the world. That means with the help of Google Translate you can reach a much wider global language than any other service. You can easily translate your tutorials, how-to guides, podcasts, social media posts, scripts etc to reach as many people as possible.
3. Google Translate Works In Real Time
Google Translate provides instant translations. You don’t have to wait for the AI to understand the language first and then provide accurate translations. So,Google Translate video can be a lifesaver for content creators who are always on the go and need instant access to translations for their content.
4. Google Translate Needs No Installation or Sign Up
Most translation tools require either a sign up or software installation, Google Translation is straightforward to use. Simply copy your content and paste it into the translation window. Google Translate will instantly pick up the language to give you the translation. It’s that simple.
5. Google Translate Also Works Offline
The biggest benefit of Google Translate is uninterrupted service. You can download Google Translate app on your mobile phones and translate content offline. It can be particularly beneficial for content creators who don’t always have an internet connection.
Part 2: Step Guidance: How To Get Google Translate to Translate A Video
If you are a beginner the following steps may seem a bit of work, but let me assure you, they are very straightforward. Follow along toGoogle translate videos :
Translate Video Online Download APP Now Free Download
Step1 Upload Your Video To Virbo
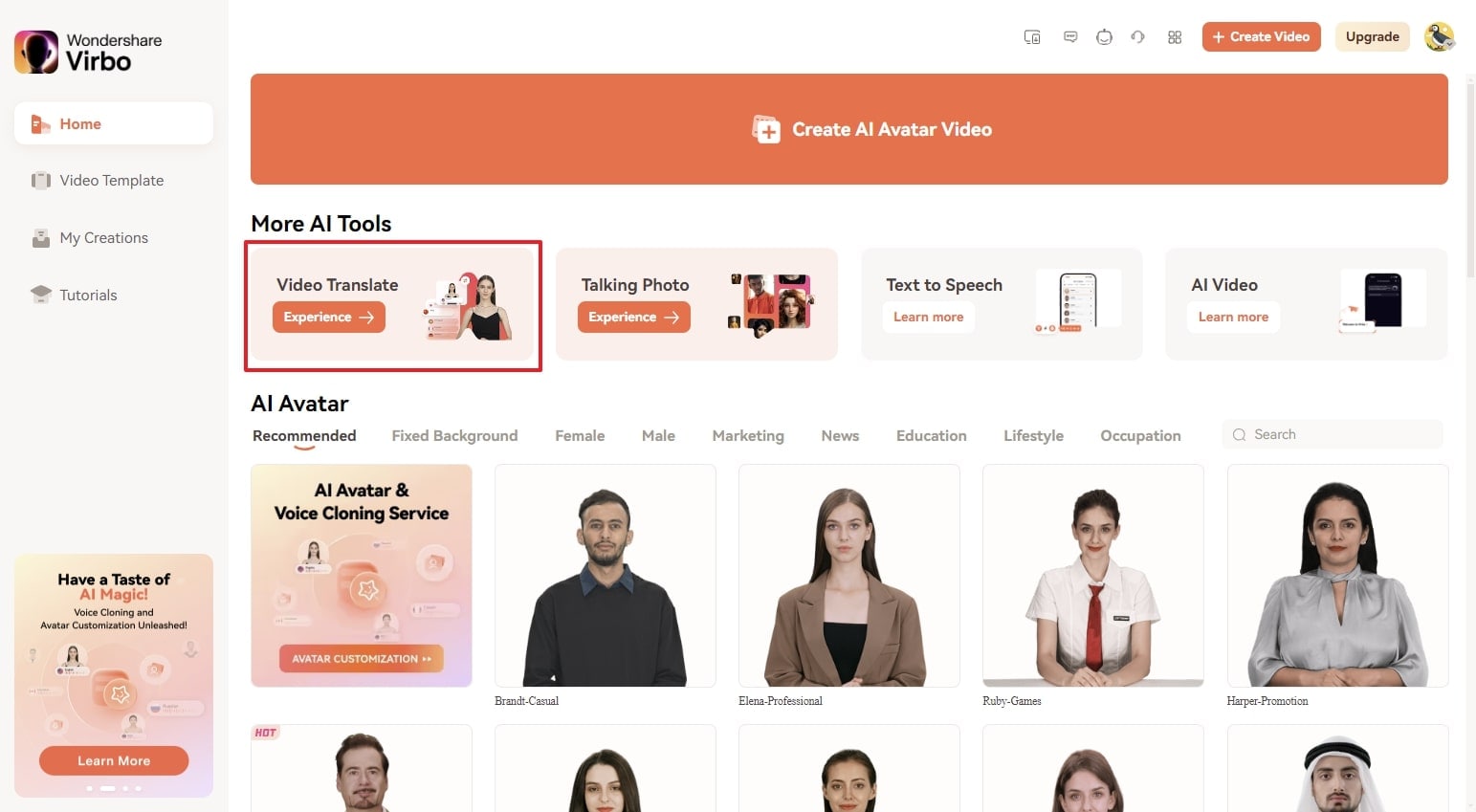
Virbo is an AI Video Editor. Among other features, it has a fantastic online video translator that you can use to translate videos into 20+ languages.
So, go to Virbo, and then click onVideo Translator Tool in the top right corner. Upload your video.
Step2 Select Source & Target Language To Translate Your Video
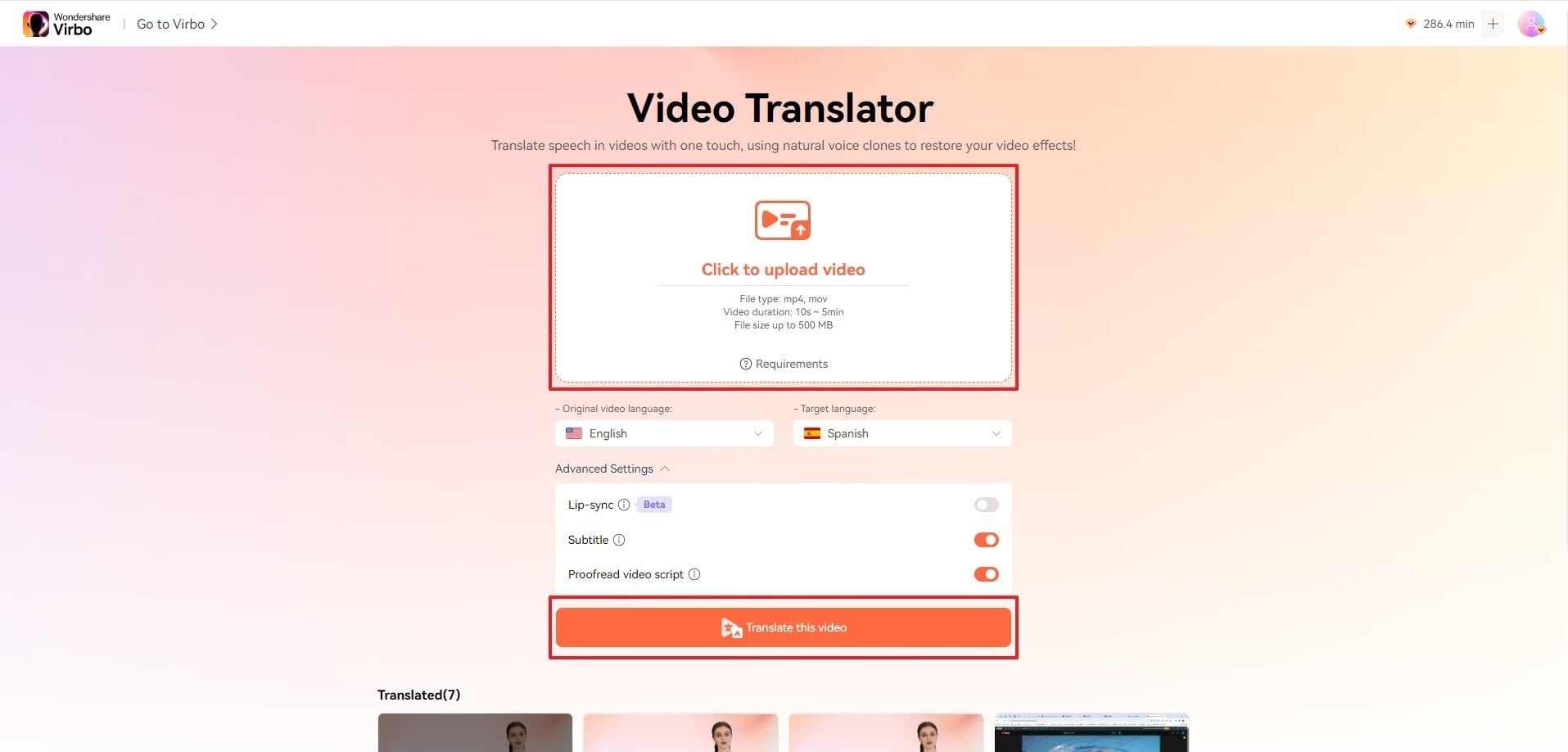
When video is done uploading, you will see the option to select Source and Target languages. Select your video language as the Source, and the language you want it translated into as the Target.
You can download subtitles as SRT or TXT files.
Step3 Use Google Translate to Further Improve Translation

Finally, copy and paste the subtitles on Google Translate and get your desired translation.
That’s all. That’s how you successfullyGoogel Transalte a video !
Translate Video Online Download APP Now Free Download
Part 3: Best Alternatives To Google Translate
Below are some alternatives you can use if Google Translate is unavailable. These options are just as good, if not better.
1. Virbo
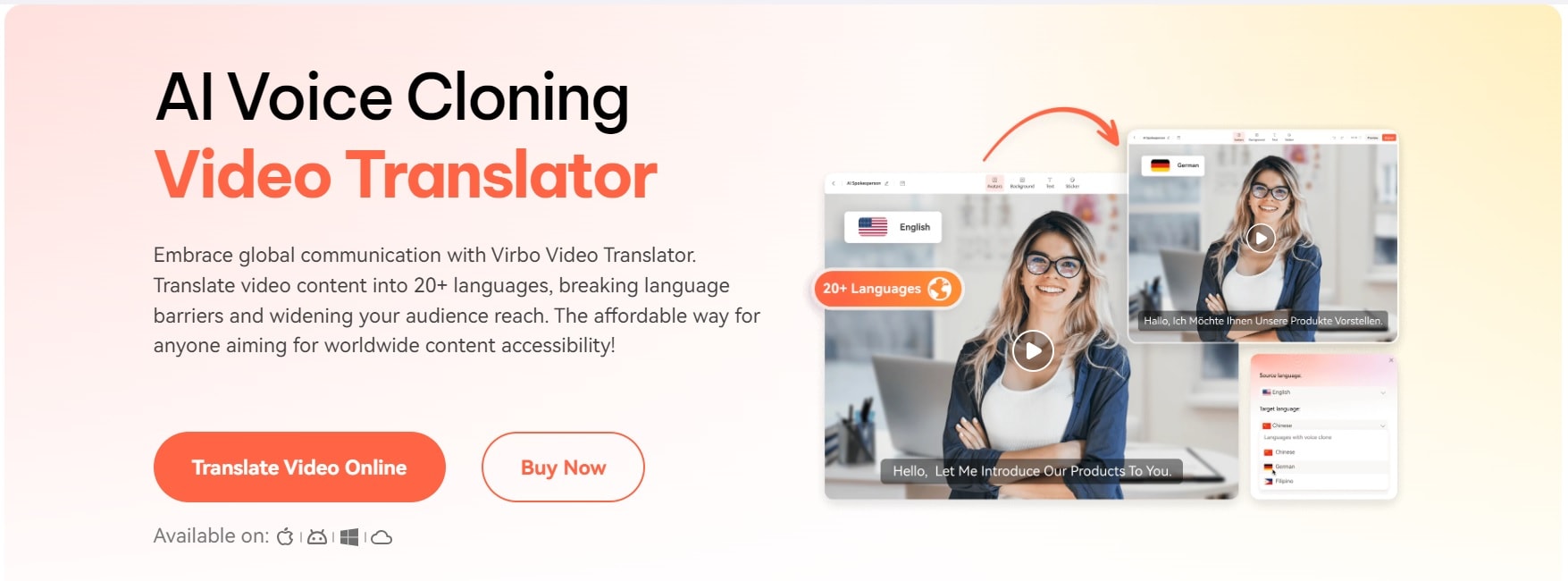
Translate Video Online Download APP Now Free Download
We previously mentioned Virbo for burning subtitles on your Video. But you can also use it to translate a video, edit subtitles, create instant dubs/voiceovers, make AI avatar videos and do so much more. It is a great option if you want a host of features to streamline your content creation process besides mere subtitle translation. Virbo is available on all major platforms, such as Online Browsers, PC/Laptop, Android, and iOS devices.
2. Microsoft Translator

Microsoft Translator is another great option for video translation. It allows real time translated conversations across multiple devices and platforms. Another difference between Google and Microsoft Translator is that Microsoft’s Translator supports fewer languages. It’s only available for 103 languages, which is still more than big name translation services. A unique feature of Microsoft Translator is that it is also compatible with the MS Office suite. So you can use it with MS Excel, One Note, PowerPoint and Outlook. Lastly, this tool is particularly helpful with contextual understanding of a sentence.
3. SubtitleBee

SubtitleBee is also a great service to quickly translate and add subtitles to online videos. With a reported accuracy rate of 95%, this service is among some of the most accurate in the market. Moreover, it allows you to customize subtitles, edit and add cool font styles, colors, background details and orientation to create your unique projects. Another great feature is that with SubtitleBee you can add subtitles anywhere on screen. Even on top, if you so want. It also has a supertitles feature as a bonus, which enables you to add head titles on videos.
Part 4: FAQs about Google Translate Video Audio
1. Can I translate a full video with Google Translate?
Of course, you can use Google Translate to get the translation of any length video. You will first have to transcribe the entire audio and then translate that transcript with the help of Google Video. You can use services like Virbo to add these translated subtitles to the original video.
2. Does Google Translate really work for video translation?
Well, Google Translate does not directly translate a video. You have to integrate it with other services like YouTube to get translation and then use Google Translate as a secondary tool to translate a video.
3. Can I get a translated video in my native language?
Yes, Google Translate supports almost 133 languages of the world. If your native language is spoken by a large population, chances are Google supports its translation to and from other languages. So, you can get a translated video in your native language.
4. What languages does Google Translate support?
Google Translate supports approximately 133 languages of the world at the moment. But it keeps on adding new language support every once in a while. You can get translations in all popular languages like English, Chinese, Spanish, French, Japanese, Hindi, Italian, Russian, Korean, etc.
Conclusion
That’s pretty much all about translating a video using Google Translate. Tools like Google Translate and Wondershare Virbo make our world more connected than ever. They bridge boundaries and bring people together. But, don’t forget, if you are translating any copyrighted content with Google Translate, you may need permission. Translating copyrighted content without permission is still copyright infringement. Use these tools with responsibility. Now, go on,Google Translate video online . Good luck!
Translate Video Online Download APP Now Free Download
How to Define AI Video? | Wondershare Virbo Glossary
Part 1. How to define AI video?
AI videos are videos that are created or enhanced using artificial intelligence technologies. These videos often involve machine learning algorithms and computer vision techniques to analyze, modify, or generate visual content. AI can automate tasks such as video editing, synthesis, object detection, motion tracking, etc. It can also enhance video quality, generate realistic visual effects, and even create synthetic videos. AI videos leverage the power of artificial intelligence to streamline video production processes, improve visual storytelling, and push the boundaries of creative expression in video content.
Part 2. What technologies are commonly used in AI videos?
In the definition above of AI videos, various use cases can be observed, which also require the following potential technological means:
1. Computer vision
In videos, computer vision techniques can be used for object detection, tracking, and segmentation to identify and extract specific objects or regions.
2. Image Synthesis
Image synthesis techniques leverage AI algorithms to generate realistic visual effects, allowing virtual objects or effects to integrate into videos and create imaginative scenes.
3. Video super-resolution
AI video technology can use deep learning algorithms to upscale low-resolution video images, enhancing the clarity and details of the video.
4. Video restoration
By employing AI algorithms, videos can be automatically restored by addressing issues such as noise, artifacts, and blurriness, restoring the quality and visual appeal of the video.
5. Video editing and clipping
AI technology can automate video editing and clipping tasks, including scene recognition, shot transitions, and audio processing, improving the efficiency and quality of video production.
6. Video generation
AI generative models can automatically create new video content, such as generating scenes based on textual descriptions or creating visual effects based on music, providing new possibilities for creativity.
7. Face recognition and expression analysis
AI video technology can identify faces in videos and analyze facial expressions and emotions, enabling applications such as human-computer interaction, emotion analysis, and personalized recommendations.
These technologies enhance video production efficiency, elevate visual effects, and enable the creation of compelling and innovative AI video content.
Part 1. How to define AI video?
AI videos are videos that are created or enhanced using artificial intelligence technologies. These videos often involve machine learning algorithms and computer vision techniques to analyze, modify, or generate visual content. AI can automate tasks such as video editing, synthesis, object detection, motion tracking, etc. It can also enhance video quality, generate realistic visual effects, and even create synthetic videos. AI videos leverage the power of artificial intelligence to streamline video production processes, improve visual storytelling, and push the boundaries of creative expression in video content.
Part 2. What technologies are commonly used in AI videos?
In the definition above of AI videos, various use cases can be observed, which also require the following potential technological means:
1. Computer vision
In videos, computer vision techniques can be used for object detection, tracking, and segmentation to identify and extract specific objects or regions.
2. Image Synthesis
Image synthesis techniques leverage AI algorithms to generate realistic visual effects, allowing virtual objects or effects to integrate into videos and create imaginative scenes.
3. Video super-resolution
AI video technology can use deep learning algorithms to upscale low-resolution video images, enhancing the clarity and details of the video.
4. Video restoration
By employing AI algorithms, videos can be automatically restored by addressing issues such as noise, artifacts, and blurriness, restoring the quality and visual appeal of the video.
5. Video editing and clipping
AI technology can automate video editing and clipping tasks, including scene recognition, shot transitions, and audio processing, improving the efficiency and quality of video production.
6. Video generation
AI generative models can automatically create new video content, such as generating scenes based on textual descriptions or creating visual effects based on music, providing new possibilities for creativity.
7. Face recognition and expression analysis
AI video technology can identify faces in videos and analyze facial expressions and emotions, enabling applications such as human-computer interaction, emotion analysis, and personalized recommendations.
These technologies enhance video production efficiency, elevate visual effects, and enable the creation of compelling and innovative AI video content.
Easy Steps To Create Talking Memoji on iPhone [Free]
If you are an iPhone user, you must have been familiar with Memoji – the digital avatars you often see in your messages. iPhone users usually use Memoji to match their personality and mood, then send them to their contacts.
While Memojis are often seen as static images, you can also record a message using animated Memojis. This will give your friends a delightful surprise when they receive a video of your voice synced perfectly with your Memoji’s expressions.
So, next time you want to send a message to your friends, try to use animated Memojis. First,learnhow to make your Memoji talk here.
Part 1. What is Memoji on iPhone?
Memoji is a digital avatar feature introduced by Apple, available on iPhone and iPad models as long as they support FaceID. You can create your own personalized Memoji that closely resembles your appearance, down to specific details like facial features, hairstyles, accessories, and more.
Once you’ve crafted your Memoji, you can use it across various Apple platforms and apps. For instance, you can use them in FaceTime calls to replace your face with your Memoji or in Messages to send either Memoji ortalking Memoji recordings.
Memoji compatibilities:
Memoji’s compatibility is supported on iOS 12 and newer operating systems, including the iPhone X, iPhone 11, iPhone 12, and later. As for iPads, Memoji functionality is available on the iPad Pro 11-inch or the iPad Pro 12.9-inch (3rd generation) and newer models.

Part 2. How To Easily Make Your Own Memoji on iPhone
Before we get intohow to make your Memoji talk , let’s prepare and make your own Memoji on iPhone first. To create your own Memoji that truly captures your essence, you’ll want to customize it to closely resemble yourself or any characters you had in mind.
Here’s how to make and customize your own Memoji on iPhone:
Step 1: Open the Messages app on your iPhone. Then, compose a new message or open a conversation.
Step 2: In the message, tap the Plus button located to the left of the text field and tap “More” from the list of options.
Step 3: Now, tap the Memoji button and select “New Memoji” from the next menu.
Step 4: This is where the fun begins! Customize the various features of your Memoji to your heart’s content. You have the flexibility to adjust elements such as skin tone, hairstyle, eyes, facial hair, accessories, and more to ensure that your Memoji is a true reflection of yourself.

Take your time to fine-tune each detail until you’re satisfied with the result. Once you’ve completed customizing your Memoji, you’re ready to show its charm across your Apple devices.
Part 3. How To Record and Send Your Memoji on iPhone
Now that you’ve created my personalized Memoji, you may want to ask “how do I make my Memoji talk ”. You can do so by recording with your Memoji and sharing it with your friends. Recording with Memoji can be a fun and creative way to express yourself in your communication.
Follow these straightforward steps on how to record and send your Memoji on iPhone:
Step 1: Make sure that you have a compatible iPhone device as mentioned in Part 1 to access the Memoji feature.
Step 2: Open the Messages app on your iPhone device, and start a new message by tapping Compose. You can also locate and select an existing conversation.
Step 3: While composing your message, tap the Plus button and select “More” from the menu.
Step 4: Locate and tap the Memoji button (which looks like a smiling face). Swipe left to choose the Memoji you want to use for recording.
Step 5: After selecting your Memoji, tap the Record button to start recording your message. You have up to 30 seconds to express yourself. Tap Stop when finished, then send it to your friend. They will receive your Memoji message as an animated video, complete with your voice recording.

But if you want to share yourtalking Memoji outside of the Messages app, you can save the recording to your camera roll and then share it through other messaging apps or social media platforms.
Part 4. How To Make Your Memoji Image Talks
Besides recording your Memoji, you can also animate and maketalking Memoji from a photo using Wondershare Virbo. This is the perfect way if you find recording and sending your own Memoji awkward. Just toss in your Memoji image, and Virbo will do the rest.
Virbo is a multi-purpose video editing tool tailored for producing short videos featuring lifelike avatars using AIGC technology. One of its key features is the ability to generate speaking avatars from images with its Photo Talking feature.
Virbo Photo Talking features include:
- Extensive collection of more than 300 AI avatars for free
- A diverse selection of more than 300 AI voices
- Take advantage of user-friendly tutorials
- Cross-platform compatibility on online, desktop, and mobile applications
- Natural animation and lip synchronization
How to make Memoji talk on iPhone with Wondershare Virbo:
Step 1: Create a new project
After installing Wondershare Virbo , launch the application and select the Talking Photo feature to make yourtalking Memoji .

Get Started Online Free Download
Step 2: Import your Memoji photo
Tap on “Upload a photo” and select the Memoji picture saved on your camera roll.

Step 3: Customize and export your talking Memoji video
Input your desired text and select a voiceover from the options provided below to generate the audio for your video. Alternatively, you can also record your own voice by selecting “record audio”. After completing the video editing process, click on “Generate Video” to export your creation.

If you need help with how to make your Memoji talk , you can refer to the video tutorial.
Conclusion
Memoji is a feature introduced by Apple that allows you to create personalized animated characters, or “Memoji,” which can your facial expressions and movements. These Memojis can be created to resemble you or any character you desire. You can use it in Messages, FaceTime calls, and even as stickers in other apps.
In case you wonder, “How to make my Memoji talk ?” you can achieve it by either recording a video with the Memoji while speaking or you can turn your Memoji image and make it talk using Wondershare Virbo. Virbo’s Photo Talking feature is a user-friendly tool that lets you animate your Memoji image with ease by syncing it with recorded audio.
Get Started Online Free Download
Create AI Avatar Video with Templates
Use Template to generate the video with the given styles
Initiate video production by clicking on the templates showcased on the homepage.
02 Edit Video
03 Export Video
Step 1. Choose Template
Click “Video Templates” to choose from a wide range of video templates and easily generate the video with you desired style using the provided templates.
Choose a template you prefer and click “create a video”.

Choose Template
Step 2. Edit Video
Access the user interface to commence video editing. Tailor the avatar, voiceover, background, text style, and incorporate stickers to your preference. Adjust the subtitles, the scripts as you wish.

Edit Video
Choose “Background Music > None” to select video music or upload your preferred audio. When content with your edits, click “Create a Video” to access the video generation interface.

Choose Background Music
Step 3. Export Video
Once you finished producing the video, click “export” to generate the video.

Export Video
FAQs about Diverse Templates
1Are These Avatars Based On Real Humans?
Yes, these avatars are all based on video footage using real actors.
2Can the Generated Videos with Digital Presenter Be Used for Commercial Purposes?
For free users, videos are not allowed to be used for commercial purpose. For subscribed users, all materials provided in the software are commercially available, and the produced videos containing digital humans are also available for commercial use. Subscribe now>
3Can I Control Avatars’ Gestures or Expressions?
For personalized avatars on Virbo, you can enjoy the liberty to craft gestures and expressions to your liking. Click now to explore Virbo’s Customization Service!
02 Edit Video
03 Export Video
Step 1. Choose Template
Click “Video Templates” to choose from a wide range of video templates and easily generate the video with you desired style using the provided templates.
Choose a template you prefer and click “create a video”.

Choose Template
Step 2. Edit Video
Access the user interface to commence video editing. Tailor the avatar, voiceover, background, text style, and incorporate stickers to your preference. Adjust the subtitles, the scripts as you wish.

Edit Video
Choose “Background Music > None” to select video music or upload your preferred audio. When content with your edits, click “Create a Video” to access the video generation interface.

Choose Background Music
Step 3. Export Video
Once you finished producing the video, click “export” to generate the video.

Export Video
FAQs about Diverse Templates
1Are These Avatars Based On Real Humans?
Yes, these avatars are all based on video footage using real actors.
2Can the Generated Videos with Digital Presenter Be Used for Commercial Purposes?
For free users, videos are not allowed to be used for commercial purpose. For subscribed users, all materials provided in the software are commercially available, and the produced videos containing digital humans are also available for commercial use. Subscribe now>
3Can I Control Avatars’ Gestures or Expressions?
For personalized avatars on Virbo, you can enjoy the liberty to craft gestures and expressions to your liking. Click now to explore Virbo’s Customization Service!
Also read:
- [New] Enhancing Video Discoverability with Smart Thumbnails for 2024
- [Updated] In 2024, Vida’s Impact A New Era for Video Editors Begins
- 2024 Approved The Ever-Changing Era of AI Video Translation A Reality to Be Fulfilled
- 2024 Approved Twitch and YouTube A Comprehensive Streamer's Guide
- A Complete Guide To OEM Unlocking on Motorola G54 5G
- Exploring the Capabilities of SJ-CAM S6 for 2024
- Guide: Streaming the NFL Games via Amazon Prime - What You Need to Know
- In 2024, Guide to Generating Speech in Different Languages With the Best Tools
- In 2024, How To Change Itel P55+ Lock Screen Clock in Seconds
- New 2024 Approved Translate Video From English to Arabic with Ease
- New AI Avatar | Wondershare Virbo User Guide
- New In 2024, Handling Exceptions
- New In 2024, How to Translate YouTube Videos Without CC
- New Top 7 Online Auto Subtitle Translators for Content Creators
- Ultimate Guide to Catch the Regional-Located Pokemon For Google Pixel 8 Pro | Dr.fone
- Unlocking the Potential of AI Conversations: A Guide to Leveraging Microsoft's ChatGPT Tool
- Title: In 2024, Create AI Avatar Videos | Wondershare Virbo Online
- Author: Sam
- Created at : 2024-09-29 09:03:05
- Updated at : 2024-10-02 18:48:45
- Link: https://ai-voice-clone.techidaily.com/in-2024-create-ai-avatar-videos-wondershare-virbo-online/
- License: This work is licensed under CC BY-NC-SA 4.0.