
In 2024, AI Voice | Wondershare Virbo Online

AI Voice | Wondershare Virbo Online
AI Voice
Virbo’s cutting-edge AI capabilities offer a transformative solution to your copywriting needs. With the prowess of our advanced artificial intelligence, rewriting, translating, and refining your content becomes a seamless and efficient endeavor, alleviating you from the burdensome challenges often accompanying these tasks.
Get To Know Our AI Voice Feature
- Cost-effectiveness: Budget-friendly AI voiceovers for video creation
- Clear Audio Quality: Provide an immersive experience with high-quality audio
- Spoken by Realistic Avatars: Engage viewers with Avatars’ natural voices in videos
- Diverse Accents & Languages: Elevate video editing experiences with multilingual avatars

Click here to learn more about AI Voice >>
AI Voice
Virbo’s cutting-edge AI capabilities offer a transformative solution to your copywriting needs. With the prowess of our advanced artificial intelligence, rewriting, translating, and refining your content becomes a seamless and efficient endeavor, alleviating you from the burdensome challenges often accompanying these tasks.
Get To Know Our AI Voice Feature
- Cost-effectiveness: Budget-friendly AI voiceovers for video creation
- Clear Audio Quality: Provide an immersive experience with high-quality audio
- Spoken by Realistic Avatars: Engage viewers with Avatars’ natural voices in videos
- Diverse Accents & Languages: Elevate video editing experiences with multilingual avatars

Click here to learn more about AI Voice >>
AI Voice
Virbo’s cutting-edge AI capabilities offer a transformative solution to your copywriting needs. With the prowess of our advanced artificial intelligence, rewriting, translating, and refining your content becomes a seamless and efficient endeavor, alleviating you from the burdensome challenges often accompanying these tasks.
Get To Know Our AI Voice Feature
- Cost-effectiveness: Budget-friendly AI voiceovers for video creation
- Clear Audio Quality: Provide an immersive experience with high-quality audio
- Spoken by Realistic Avatars: Engage viewers with Avatars’ natural voices in videos
- Diverse Accents & Languages: Elevate video editing experiences with multilingual avatars

Click here to learn more about AI Voice >>
AI Voice
Virbo’s cutting-edge AI capabilities offer a transformative solution to your copywriting needs. With the prowess of our advanced artificial intelligence, rewriting, translating, and refining your content becomes a seamless and efficient endeavor, alleviating you from the burdensome challenges often accompanying these tasks.
Get To Know Our AI Voice Feature
- Cost-effectiveness: Budget-friendly AI voiceovers for video creation
- Clear Audio Quality: Provide an immersive experience with high-quality audio
- Spoken by Realistic Avatars: Engage viewers with Avatars’ natural voices in videos
- Diverse Accents & Languages: Elevate video editing experiences with multilingual avatars

Click here to learn more about AI Voice >>
Material Preparation | Virbo AI Live Stream
Material Preparation for Live Streaming
Elevate your content and captivate your audience effortlessly with our comprehensive insights. Dive into the details for a seamless and professional live-streaming experience.
By meticulously preparing these materials, you are setting the stage for a captivating and interactive digital live-streaming experience. Get started now!
05 Live Stream Room Background
Live Streaming Script
1 Word Count: Suggested minimum of 5,000 words, with a maximum limit of 50,000 words.
2 Live Script Framework Reference: Structure each round with “Interactive Dialogue + Company Introduction + Product Introduction + Promotion Dialogue + Closing Dialogue” and script multiple rounds.
Greeting Dialogues
1 Craft authentic greeting dialogues to establish a more genuine live-streaming atmosphere and enhance interactive engagement.
Q&A Dialogues
1 Prepared Q&A dialogues ensure timely interaction with users when questions arise during the live stream, enhancing retention and conversion in the live stream room.
Product Images or Videos
1 To provide audiences with a better understanding of the products, it is advised to prepare clear product usage videos or images to create an immersive experience.
Live Stream Room Background
1 Please upload images or videos in a 9:16 ratio.
2 Image formats supported include JPG/JPEG/PNG, and video formats supported include MP4/MOV.
3 The maximum duration for video backgrounds is 30 minutes, with a file size limit of 1GB.
05 Live Stream Room Background
Live Streaming Script
1 Word Count: Suggested minimum of 5,000 words, with a maximum limit of 50,000 words.
2 Live Script Framework Reference: Structure each round with “Interactive Dialogue + Company Introduction + Product Introduction + Promotion Dialogue + Closing Dialogue” and script multiple rounds.
Greeting Dialogues
1 Craft authentic greeting dialogues to establish a more genuine live-streaming atmosphere and enhance interactive engagement.
Q&A Dialogues
1 Prepared Q&A dialogues ensure timely interaction with users when questions arise during the live stream, enhancing retention and conversion in the live stream room.
Product Images or Videos
1 To provide audiences with a better understanding of the products, it is advised to prepare clear product usage videos or images to create an immersive experience.
Live Stream Room Background
1 Please upload images or videos in a 9:16 ratio.
2 Image formats supported include JPG/JPEG/PNG, and video formats supported include MP4/MOV.
3 The maximum duration for video backgrounds is 30 minutes, with a file size limit of 1GB.
How to Create Funny Talking Avatars Using Oddcast Text to Speech Tech
In the ever-evolving landscape of digital communication, avatars have emerged as captivating tools that add a dash of fun and personalization to our online interactions. Among the pioneers in this domain,Oddcast TTS has emerged as a standout player, offering a remarkable Text to Speech (TTS) technology that brings avatars to life with hilarious and engaging voices.Oddcast text to speech offers a free online demo that lets you choose from hundreds of characters, languages, and voices, and customize your avatar’s appearance, expressions, and movements.
In this article, we will show youOddcast TTS demo to create your own funny talking avatars in a few easy steps. You will be able to make your avatars say anything you want, and share them with your friends or audience in no time after reading this post.
Part 1: What is Oddcast Text to Speech?
Oddcast is a company that specializes in text to speech (TTS) technology and solutions for web developers and content creators.Oddcast online TTS is a technology that converts text into natural sounding speech. It offers two types of TTS products: a cloud based API for developers that enables real-time audio in any online app or website, and a downloadable mp3 audio for games, apps, tutorials or videos.
Compatibility of Oddcast
- Compatible with various platforms and languages, such as HTML5, Flash, JavaScript, PHP, ASP.NET, and more
- Supports over 25 languages and 200 voices to choose from
Functions of Oddcast
- Can be used to create talking avatars, interactive learning materials, e-books, quizzes, games, cartoons, podcasts, ads, presentations, demos, voice assistance, and more
Key Features of Oddcast
- Oddcast comes with high quality and natural sounding speech, unlike some other TTS products that sound robotic or unnatural,Oddcast voice sounds like a real human voice that can convey emotions and expressions.
- The app has customizable pitch, speed, volume, and effects that you can apply to your speech. You can adjust these settings to make your speech sound more realistic, humorous, dramatic, or any other way you want.
- Oddcast supports for SSML (Speech Synthesis Markup Language) that allows you to have advanced control over your speech. You can use SSML tags to add pauses, emphasis, breaks, or other effects to your speech.
- It offers easy integration with online tools and websites. You can use Oddcast with any online app or website that supports audio playback. You can also use it with the free online demo that lets you create talking avatars in a few easy steps.
- It comes with affordable pricing plans and free trial options. You can choose from different plans depending on your usage and budget. You can also tryOddcast DJ voice tag for free before you buy it.
Limitations of Oddcast
- Requires an internet connection for the cloud based API
- Has a limit of 1000 characters per request for the downloadable mp3 audio
- Has a limit of 60 seconds per audio for the free online demo
Part 2: How to Create Funny Talking Avatars Using Oddcast Text to Speech Tool?
Creating amusing talking avatars withOddcast online is an exciting endeavor that requires a blend of creativity and technical know-how. Here’s a step-by-step guide to get you started:
Step 1
To start creating your funny talking avatar, you need to visit the Oddcast TTS demo page ofOddcast Text to Speech Tool. This is a free online tool that lets you create and download talking avatars in a few easy steps. You can access this page from any web browser on your computer or mobile device.

Step 2
Once you are on the online demo page, you will see a list of characters on the left side of the page. These are the avatars that you can choose from to create your funny talking avatar. You can browse the characters by category, such as animals, celebrities, cartoons, etc. You can also search for a specific character by typing their name in the search box at the top of the list. For example, if you want to create a funny talking avatar of Donald Trump, you can type “Trump” in the search box and select his character from the list.

Step 3
After you select a character, you will see their image on the right side of the page. This is where you can customize their appearance and voice settings. Below the character image, you will see an “Edit” button that allows you to change their hair, eyes, mouth, clothes, accessories, and background. You can click on this button and use the sliders and buttons to adjust these features as you like. For example, if you want to make your character look more funny, you can change their hair color, eye shape, mouth expression, etc.

Step 4
Next to the “Edit” button, you will see two drop-down menus that allow you to choose a language and a voice for your character. You can select from over 25 languages and 200 voices thatOddcast Text to Speech Tool supports. You can also listen to a sample of each voice by clicking on the speaker icon next to the menu. For example, if you want to create a funny talking avatar of Donald Trump in Spanish, you can select “Spanish” from the language menu and “Jorge” from the voice menu.

Step 5
Below the language and voice menus, you will see four sliders that allow you to adjust the pitch, speed, volume, and effects of your character’s voice. You can use these sliders to make your character sound more funny or realistic. For example, if you want to make your character sound more high-pitched or low-pitched, you can move the pitch slider to the left or right. If you want to make your character sound more fast or slow, you can move the speed slider to the left or right. If you want to make your character sound more loud or soft, you can move the volume slider to the left or right. If you want to add some effects to your character’s voice, such as echo or reverb, you can move the effects slider to the left or right.

Step 6
Below the sliders, you will see a box where you can type or paste your text that you want your character to say aloud. You can use up to 1000 characters per request for this box. You can also use SSML (Speech Synthesis Markup Language) tags to add some pauses, emphasis, or other effects to your speech. SSML is a standard way of controlling how text is spoken by a speech synthesizer. You can use SSML tags by enclosing them in angle brackets (< >). For example, if you want to add a pause of half a second between two words, you can use the tag

Step 7
After you type or paste your text in the box, you can click on the “Say It” button below it to hear your character speak your text aloud. You will also see your character’s expressions and movements change according to your text. For example, if your text contains some punctuation marks or emoticons, such as ! ? :) :( etc., your character will show some corresponding emotions and gestures on their face and body.

Step 8
To save or share your funny talking avatar, you can click on the “Download” or “Share” buttons below your character image. The Oddcast voice “Download ” button allows you to download your avatar as anOddcast text to speech mp3 audio file or a video file that contains both audio and visual elements of your avatar. The “Share” button allows you to share your avatar via email, Facebook, Twitter, or embed code that you can copy and paste on any website that supports HTML code.
That’s it! You have created your own funny talking avatar usingOddcast Text to Speech Tool. You can now use it for any purpose that suits your needs and preferences.
Part 3: Bonus Tip: An Awesome Alternative to Oddcast You May Like
WhileOddcast Text to Speech Tool is a great tool for creating funny talking avatars, some of you might be wondering if there are any other online tools that can do the same or even better. Well, the answer is yes! There is an awesome alternative to Oddcast that you should definitely check out - and it’s Virbo.
Wondershare Virbo is an AI video and voice generator that enables you to create stunning and engaging videos with realistic avatars and natural voices in over 120 languages and accents. You can use Wondershare Virbo for various purposes, such as marketing, education, entertainment, social media, voice assistance, and more.
Key Features of Virbo
- Choose from over 150 realistic avatars that can mimic your facial expressions and gestures
- Use ready-made templates that suit your video theme and style
- Adjust the pitch, speed, volume, and effects of the voice
- Use the built-in script editor with smart suggestions and tips
- Access a rich library of royalty-free assets
- Use the app on both desktop and mobile devices
Functions of Virbo
- Create AI video with realistic avatars and natural voices
- Convert text into speech in over 120 languages and accents
- Customize avatar appearance, clothing, accessories, and background
- Use ready-made templates or edit them as you like
- Access royalty-free images, videos, music, sound effects, and fonts
- Export video in various formats and resolutions

Get Started Online Free Download
Conclusion
Creating funny talking avatars is a fun and creative way to express yourself, entertain others, or promote your brand. With Oddcast TTS Tool, you can easily create and download talking avatars for free in a few simple steps. You can also customize their language, voice, and emotions to suit your needs and preferences.
But if you want to take your video creation to the next level, you should definitely try out Virbo. This is an amazing AI video and voice generator that lets you create stunning and engaging videos with realistic avatars and natural voices in over 120 languages and accents. You can also access a range of royalty-free assets and customizable templates to make your video stand out from the crowd.
Whether you want to create videos for marketing, education, entertainment, social media, voice assistance, or any other purpose, Wondershare Virbo is the perfect tool for you. You can use it on both desktop and mobile devices, and export your video in various formats and resolutions.
Don’t miss this opportunity to unleash the power of AI to create awesome videos with Wondershare Virbo. Sign up for a free account today and start creating your first AI video in minutes. You will be blown away by the results!
What Is an AI Video Editor? | Wondershare Virbo Glossary
Part 1. What can be called an AI video editor?
An AI video editor refers to a software or system that utilizes artificial intelligence techniques to assist in the editing and enhancement of videos. It can analyze video content, automatically detect and track objects, apply visual effects, adjust colors and lighting, and even generate or suggest edits based on learned patterns and user preferences. An AI video editor is characterized by its ability to intelligently automate various aspects of the editing process, saving time and effort while enhancing the overall quality and creativity of the final video production.
Part 2. What are the features of an AI video editor?
Comparing traditional video editors, an AI video editor can perform various tasks, including but not limited to:
1. Automatic video editing
It can automatically trim, cut, and arrange video clips to create a cohesive and engaging final video.
2. Scene detection
It can analyze the video footage and identify different scenes or segments, making it easier to organize and edit the video.
3. Object recognition and tracking
It can recognize and track specific objects or elements within the video, allowing for advanced editing techniques like adding effects, text, or annotations.
4. Automated transitions and effects
It can suggest or apply transitions, filters, and effects to enhance the visual appeal and storytelling of the video.
5. Intelligent audio editing
It can optimize audio levels, remove background noise, and even generate or recommend suitable background music or sound effects.
6. Content-aware editing
It can intelligently remove or replace elements within the video, such as removing unwanted objects or replacing green screens with other backgrounds.
7. Workflow automation
It can streamline the video editing process by automating repetitive tasks, saving time and effort for content creators.
Overall, an AI video editor harnesses the power of artificial intelligence to simplify and enhance the video editing process, enabling users to create professional-looking videos with greater ease and efficiency.
Part 1. What can be called an AI video editor?
An AI video editor refers to a software or system that utilizes artificial intelligence techniques to assist in the editing and enhancement of videos. It can analyze video content, automatically detect and track objects, apply visual effects, adjust colors and lighting, and even generate or suggest edits based on learned patterns and user preferences. An AI video editor is characterized by its ability to intelligently automate various aspects of the editing process, saving time and effort while enhancing the overall quality and creativity of the final video production.
Part 2. What are the features of an AI video editor?
Comparing traditional video editors, an AI video editor can perform various tasks, including but not limited to:
1. Automatic video editing
It can automatically trim, cut, and arrange video clips to create a cohesive and engaging final video.
2. Scene detection
It can analyze the video footage and identify different scenes or segments, making it easier to organize and edit the video.
3. Object recognition and tracking
It can recognize and track specific objects or elements within the video, allowing for advanced editing techniques like adding effects, text, or annotations.
4. Automated transitions and effects
It can suggest or apply transitions, filters, and effects to enhance the visual appeal and storytelling of the video.
5. Intelligent audio editing
It can optimize audio levels, remove background noise, and even generate or recommend suitable background music or sound effects.
6. Content-aware editing
It can intelligently remove or replace elements within the video, such as removing unwanted objects or replacing green screens with other backgrounds.
7. Workflow automation
It can streamline the video editing process by automating repetitive tasks, saving time and effort for content creators.
Overall, an AI video editor harnesses the power of artificial intelligence to simplify and enhance the video editing process, enabling users to create professional-looking videos with greater ease and efficiency.
Diverse Template | Online
Diverse Template (Online Version)
Explore the simplicity of Virbo’s template feature, offering a variety of ready-made video templates for effortless video creation.
Save time and effort by choosing from our curated selection, allowing you to craft sophisticated videos with just a few clicks!
02 Create Video
03 Edit Video
Step 1. Choose Template
- Navigate to the “Video Template” tab on Virbo’s main interface. Discover six categorized sections: Hot, Ecommerce, Explainer Video, Advertisement, Festival, and Social Media.
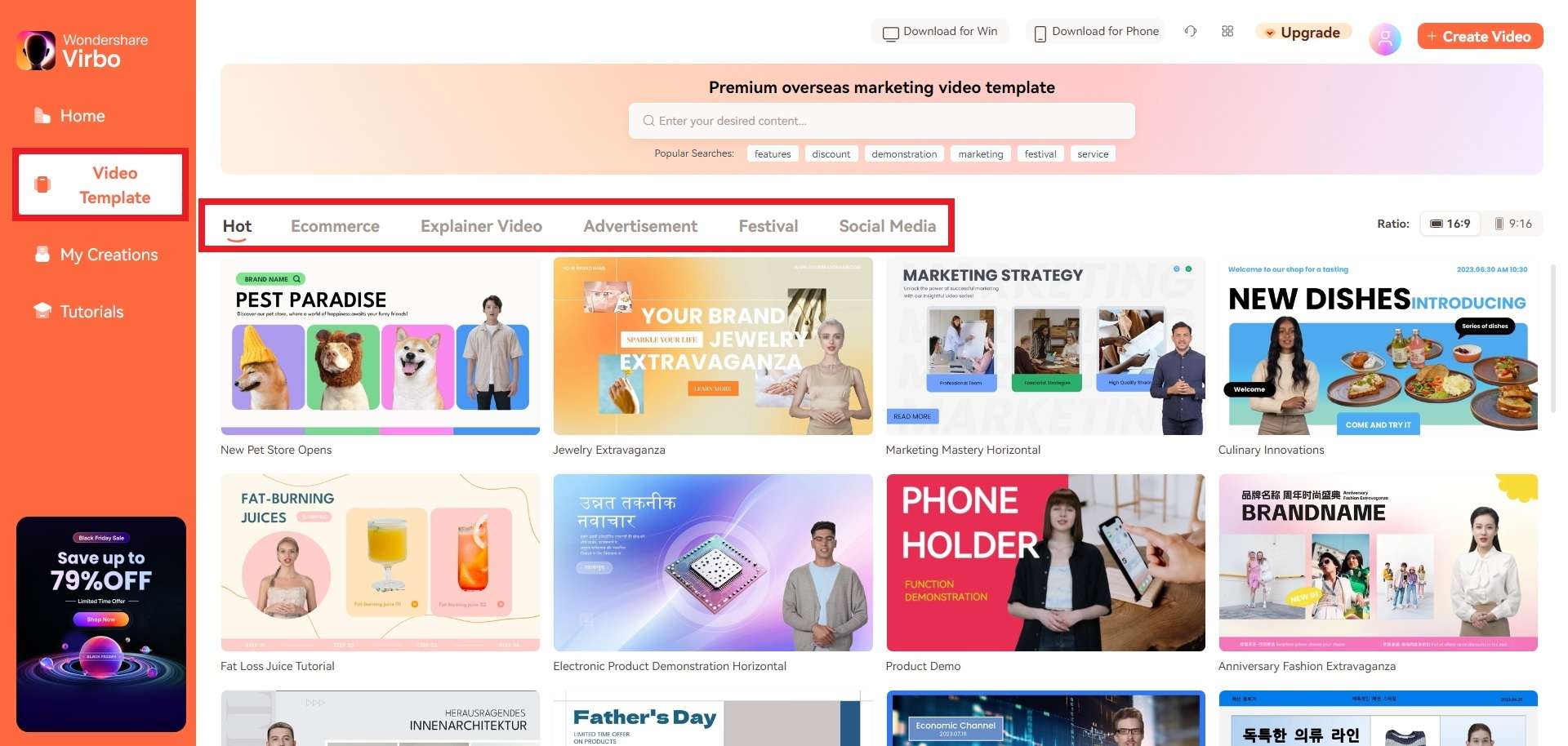
Choose Template
- Customize your experience further by selecting your preferred video aspect ratio.
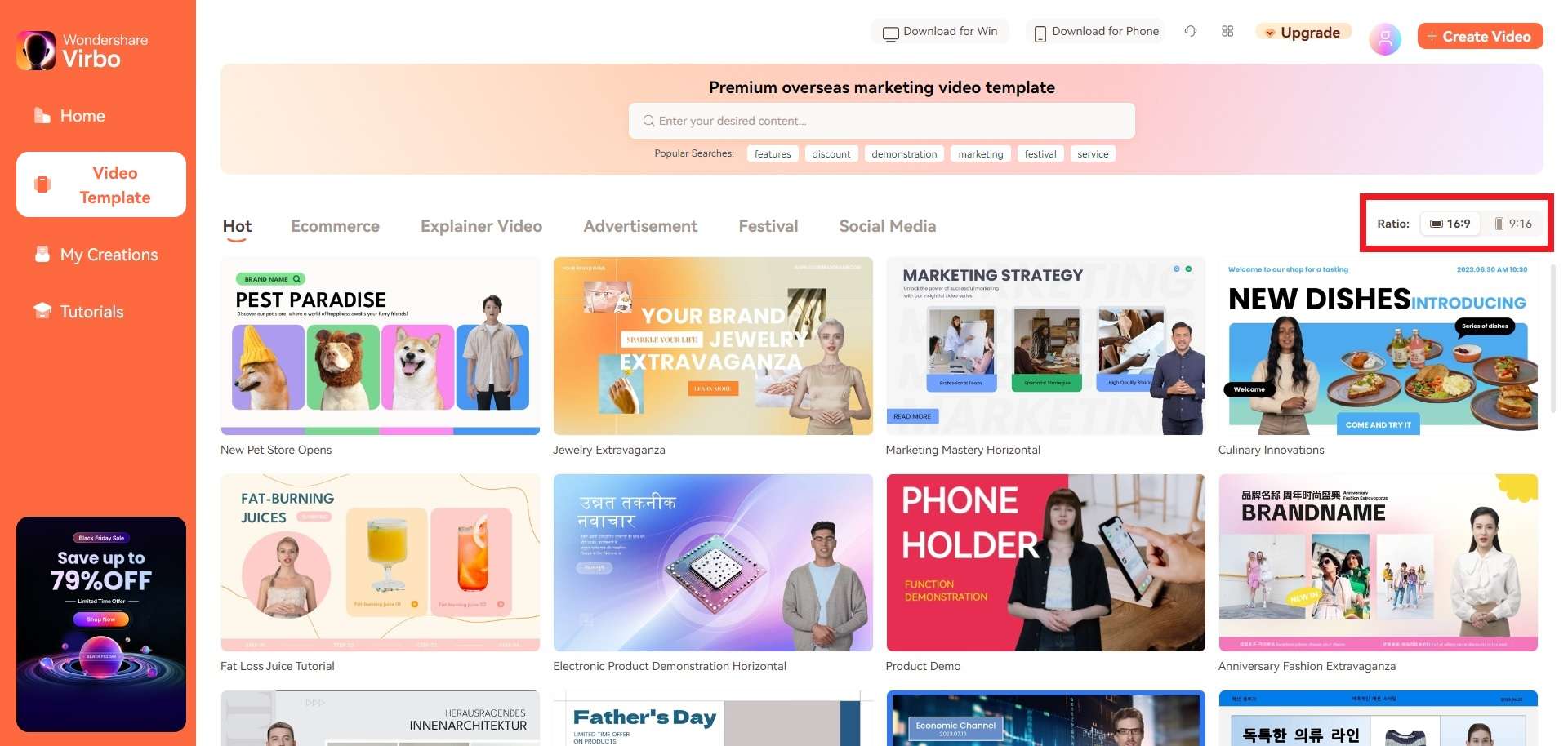
Choose Aspect Ratio
Step 2. Create Video
- Preview your desired template, then click the “Create Video” button in the bottom right corner to enter the editing interface.
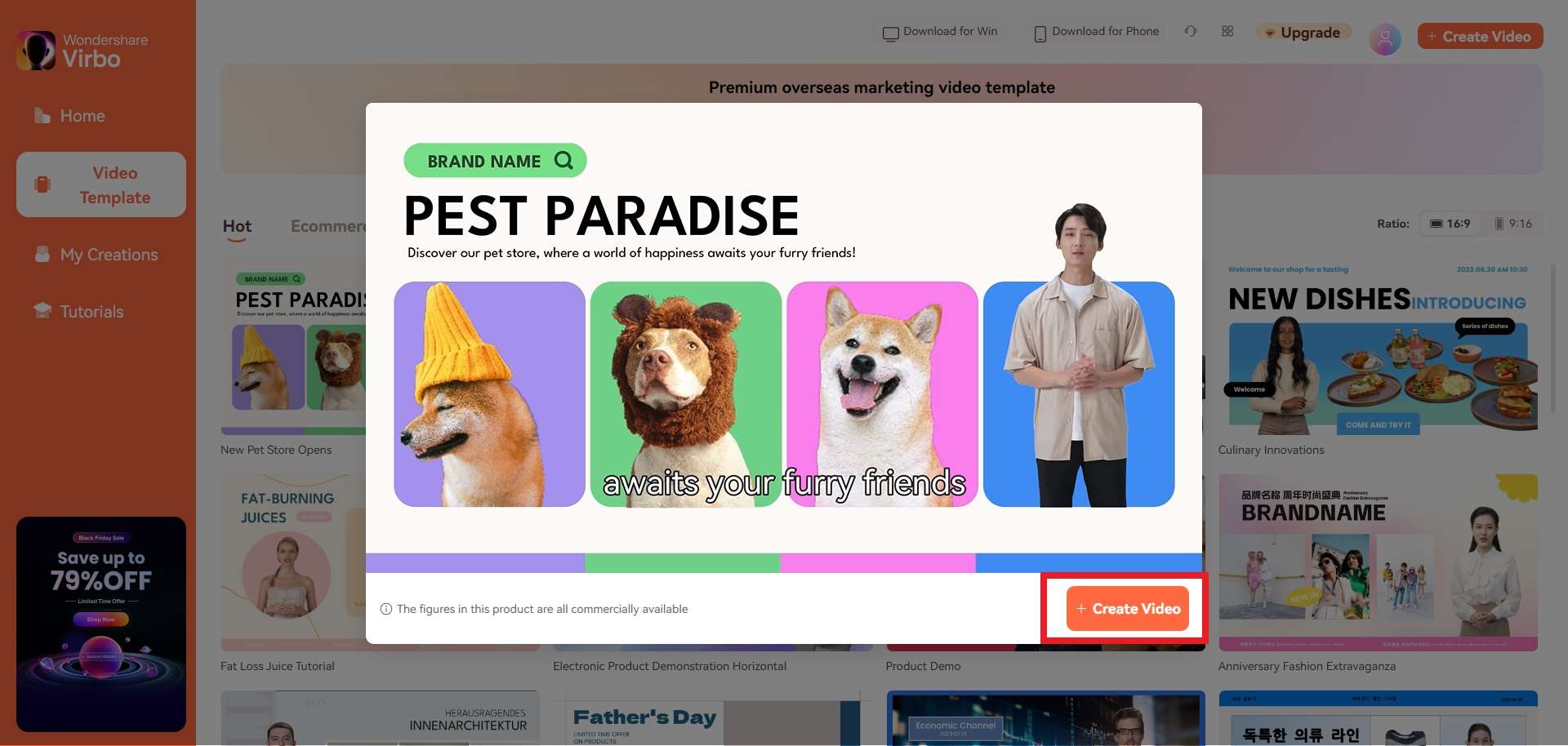
Create Video
Step 3. Edit Video
- Within the editing interface, feel free to input script text, adjust elements like voiceover and avatar, and explore options like background changes and adding stickers.
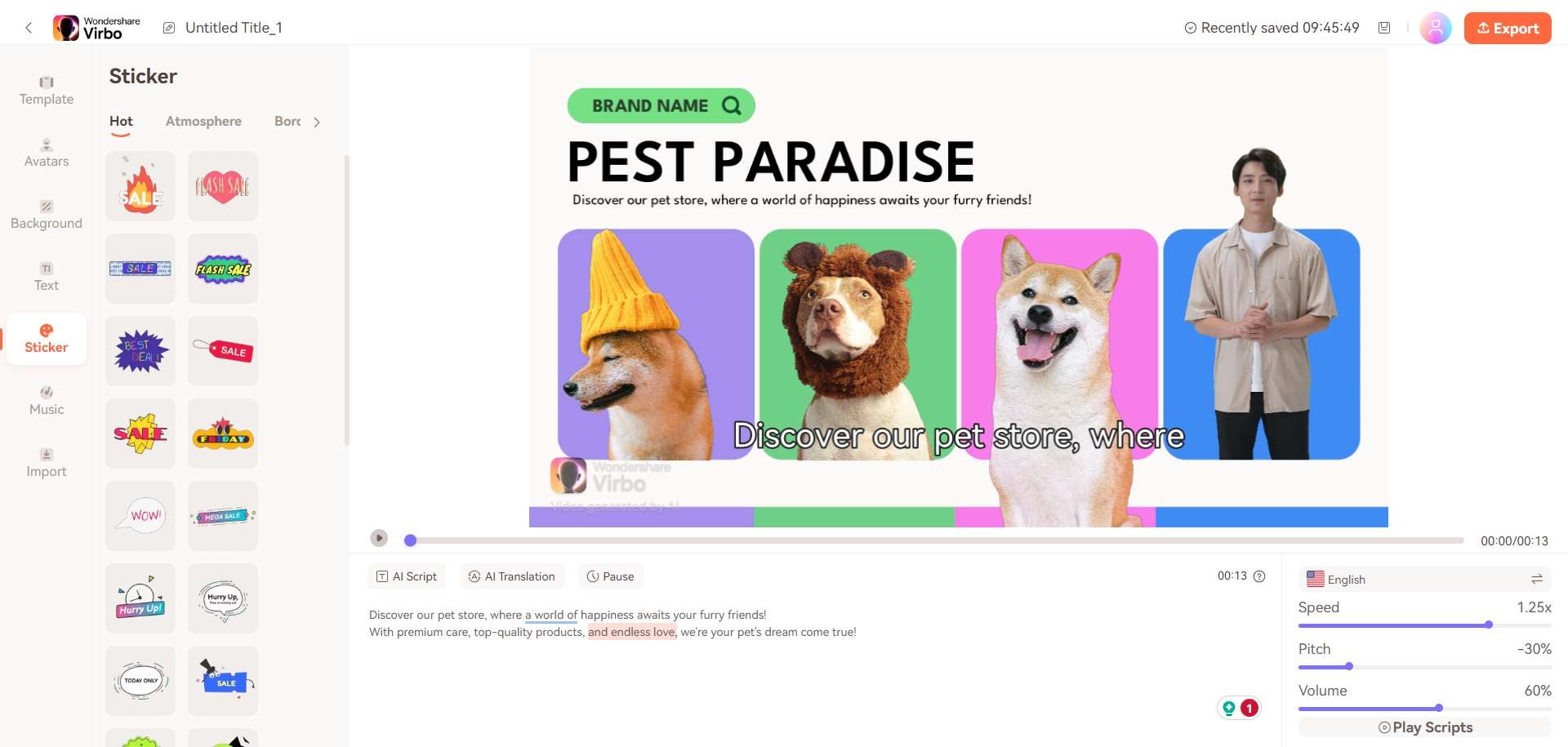
Edit Video
FAQs about Diverse Templates
1Are These Avatars Based On Real Humans?
Yes, these avatars are all based on video footage using real actors.
2Can the Generated Videos with Digital Presenter Be Used for Commercial Purposes?
For free users, videos are not allowed to be used for commercial purpose. For subscribed users, all materials provided in the software are commercially available, and the produced videos containing digital humans are also available for commercial use. Subscribe now>
3Can I Control Avatars’ Gestures or Expressions?
For personalized avatars on Virbo, you can enjoy the liberty to craft gestures and expressions to your liking. Click now to explore Virbo’s Customization Service!
02 Create Video
03 Edit Video
Step 1. Choose Template
- Navigate to the “Video Template” tab on Virbo’s main interface. Discover six categorized sections: Hot, Ecommerce, Explainer Video, Advertisement, Festival, and Social Media.
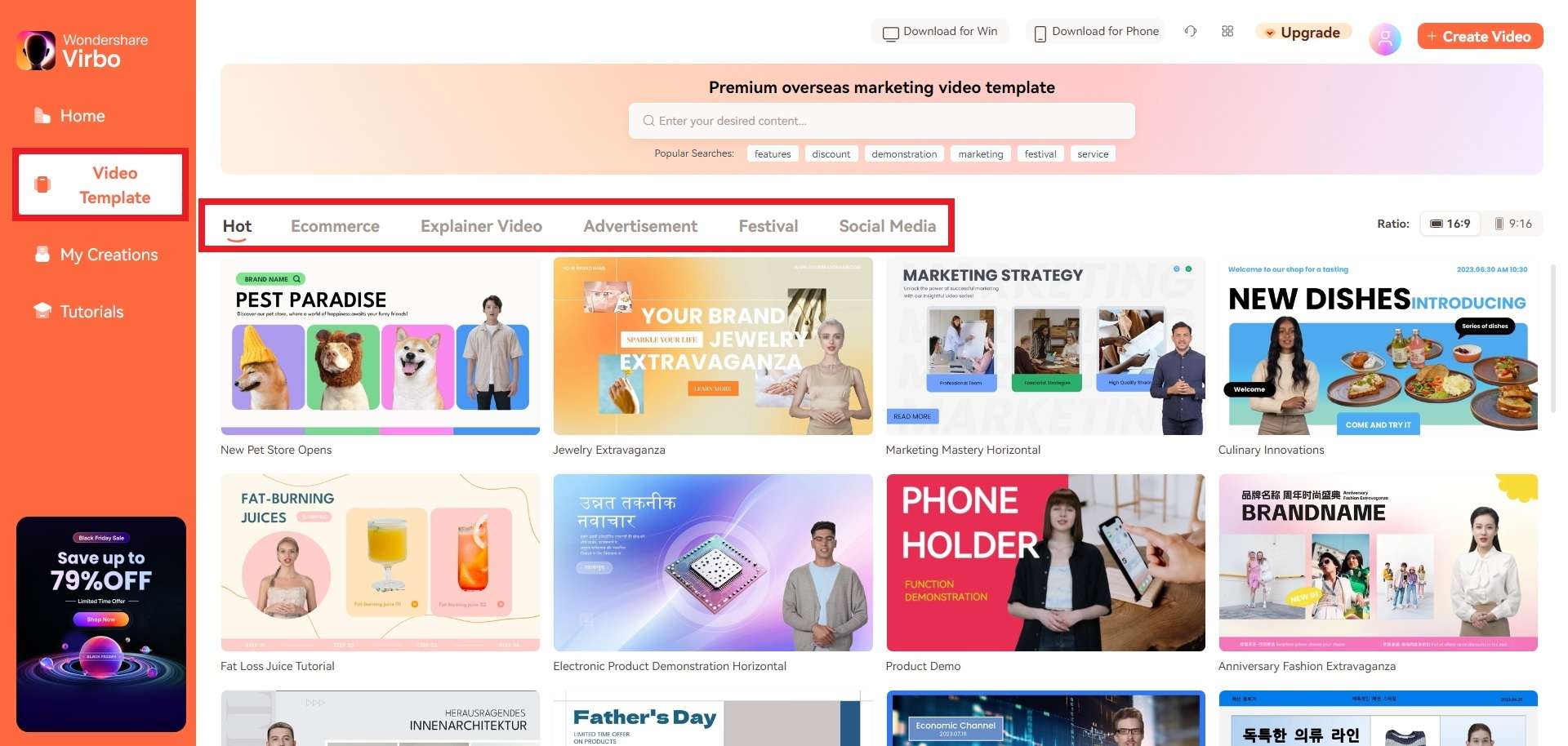
Choose Template
- Customize your experience further by selecting your preferred video aspect ratio.
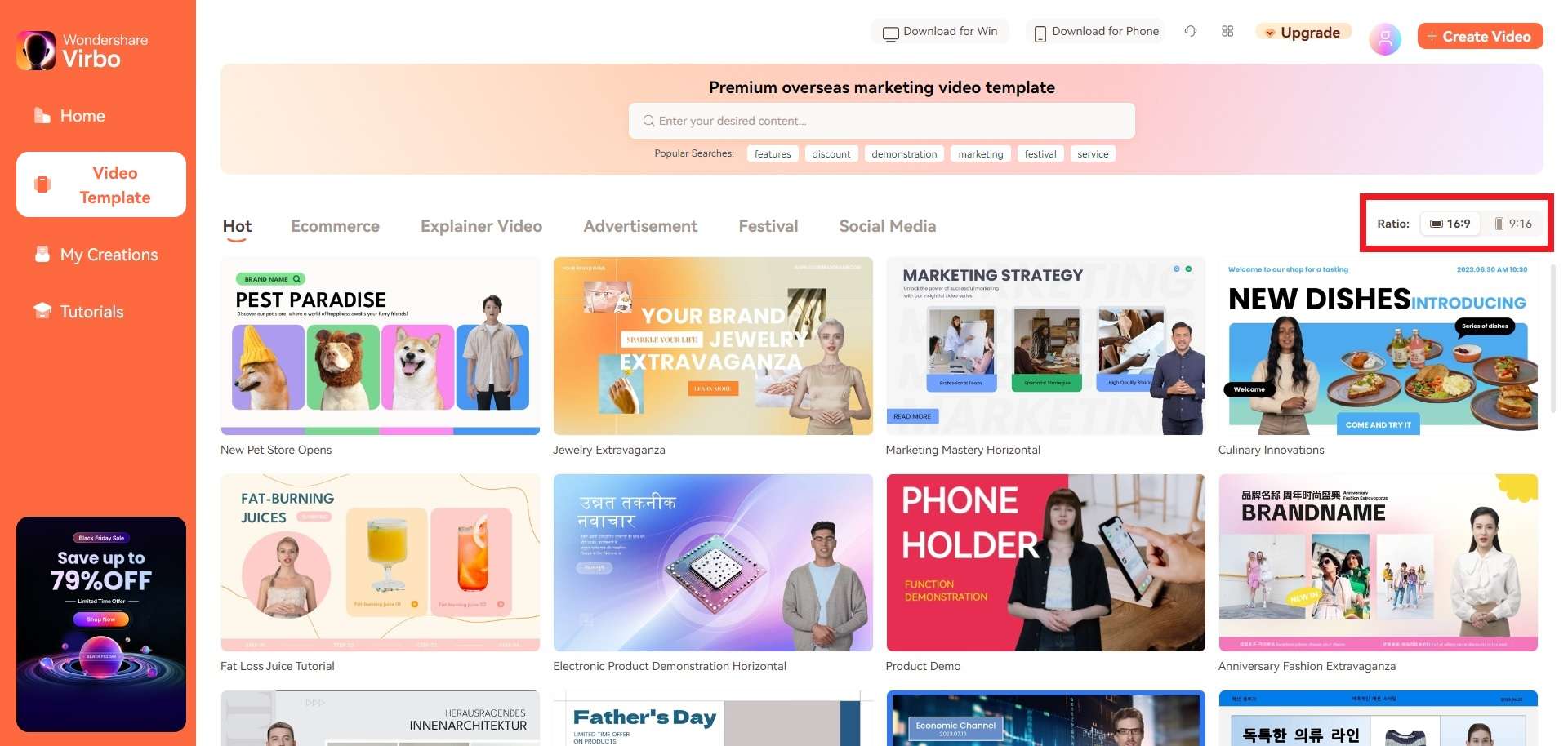
Choose Aspect Ratio
Step 2. Create Video
- Preview your desired template, then click the “Create Video” button in the bottom right corner to enter the editing interface.
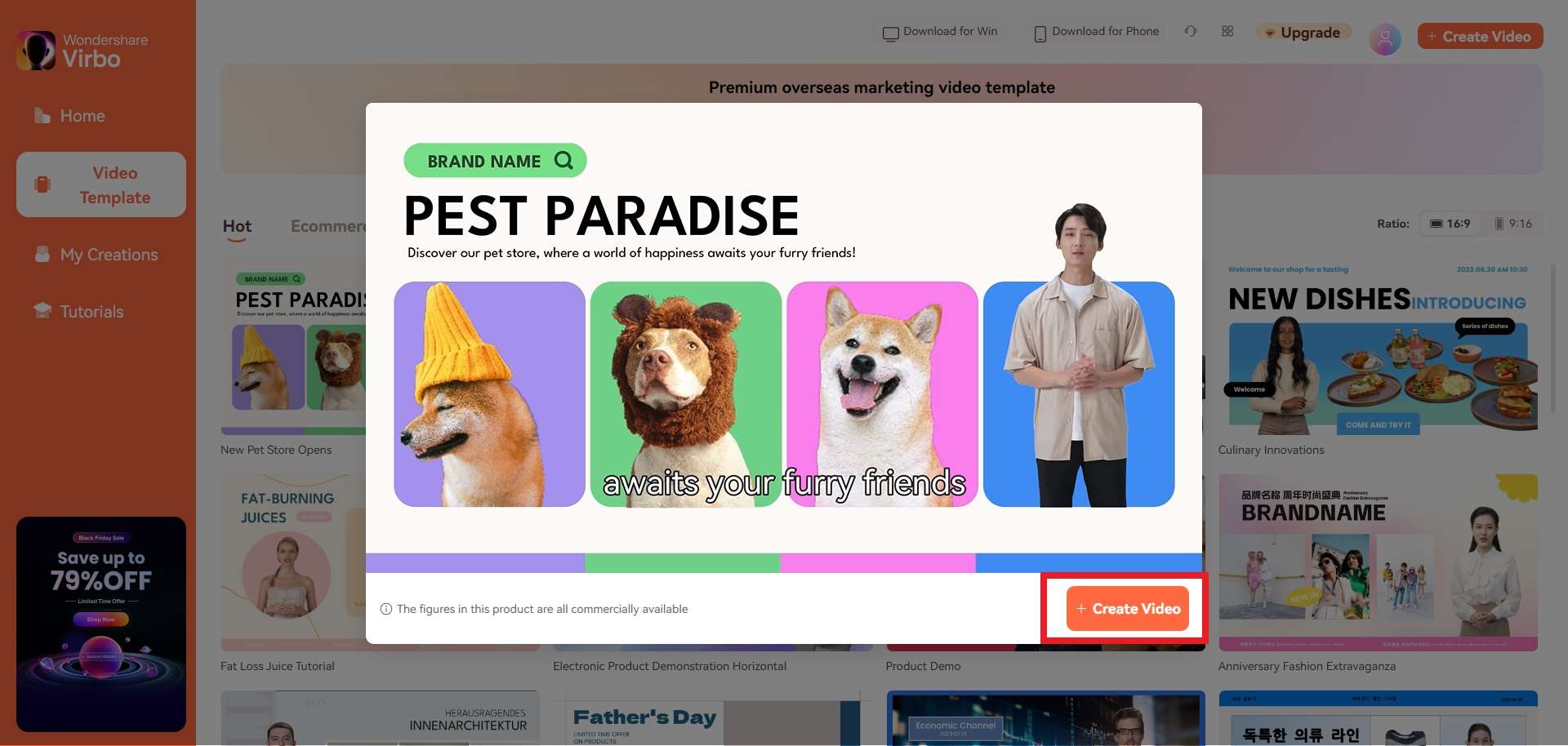
Create Video
Step 3. Edit Video
- Within the editing interface, feel free to input script text, adjust elements like voiceover and avatar, and explore options like background changes and adding stickers.
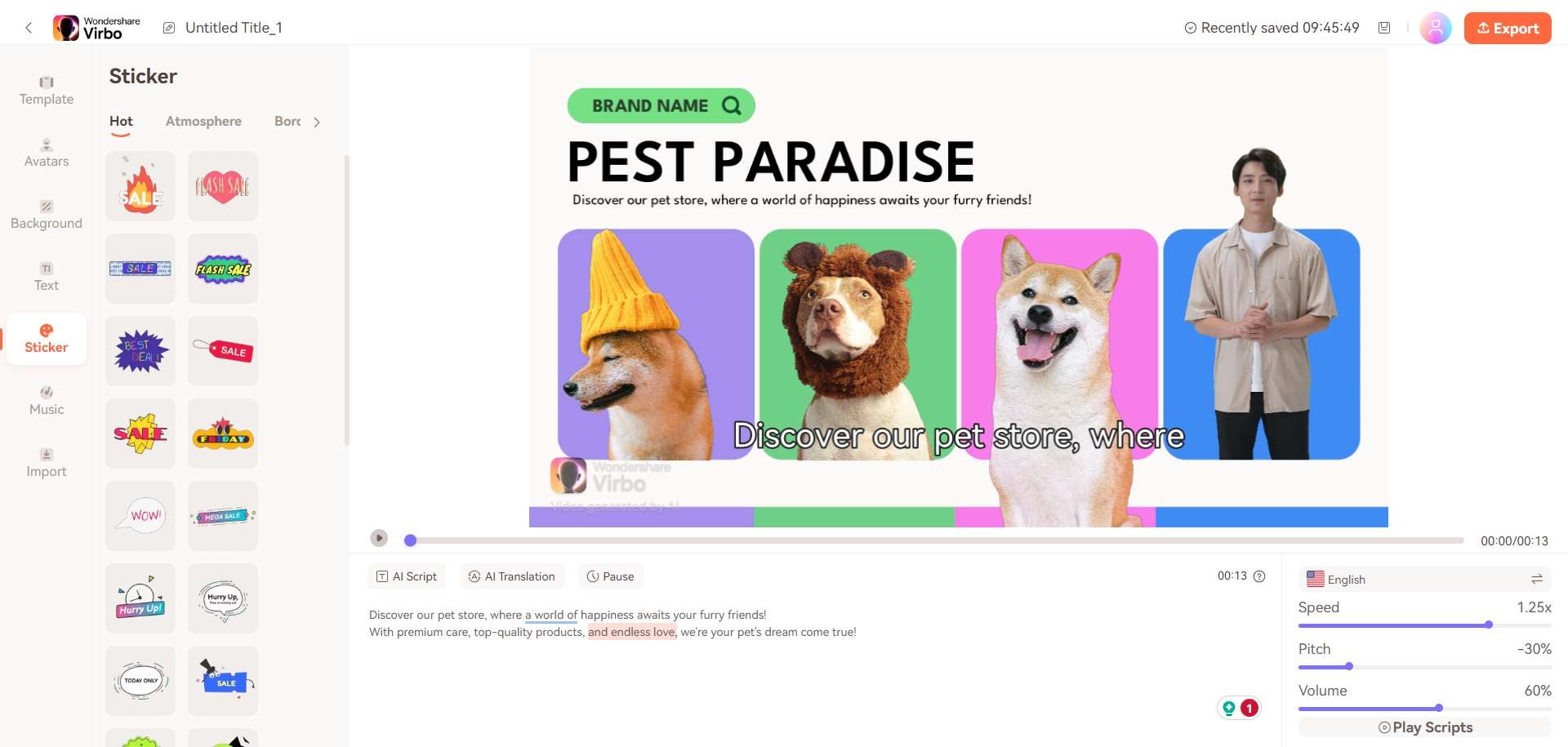
Edit Video
FAQs about Diverse Templates
1Are These Avatars Based On Real Humans?
Yes, these avatars are all based on video footage using real actors.
2Can the Generated Videos with Digital Presenter Be Used for Commercial Purposes?
For free users, videos are not allowed to be used for commercial purpose. For subscribed users, all materials provided in the software are commercially available, and the produced videos containing digital humans are also available for commercial use. Subscribe now>
3Can I Control Avatars’ Gestures or Expressions?
For personalized avatars on Virbo, you can enjoy the liberty to craft gestures and expressions to your liking. Click now to explore Virbo’s Customization Service!
Creating AI Videos With AI Avatars
Creating AI Videos With AI Avatars
With the help of the right avatars, you can easily define the perfect gender, race, features, and appearance of the AI video according to your desired results. All you have to do is select the AI avatar and continue the process.
Step 1: Select the option of “AI Avatars” from the homepage of Wondershare Virbo.
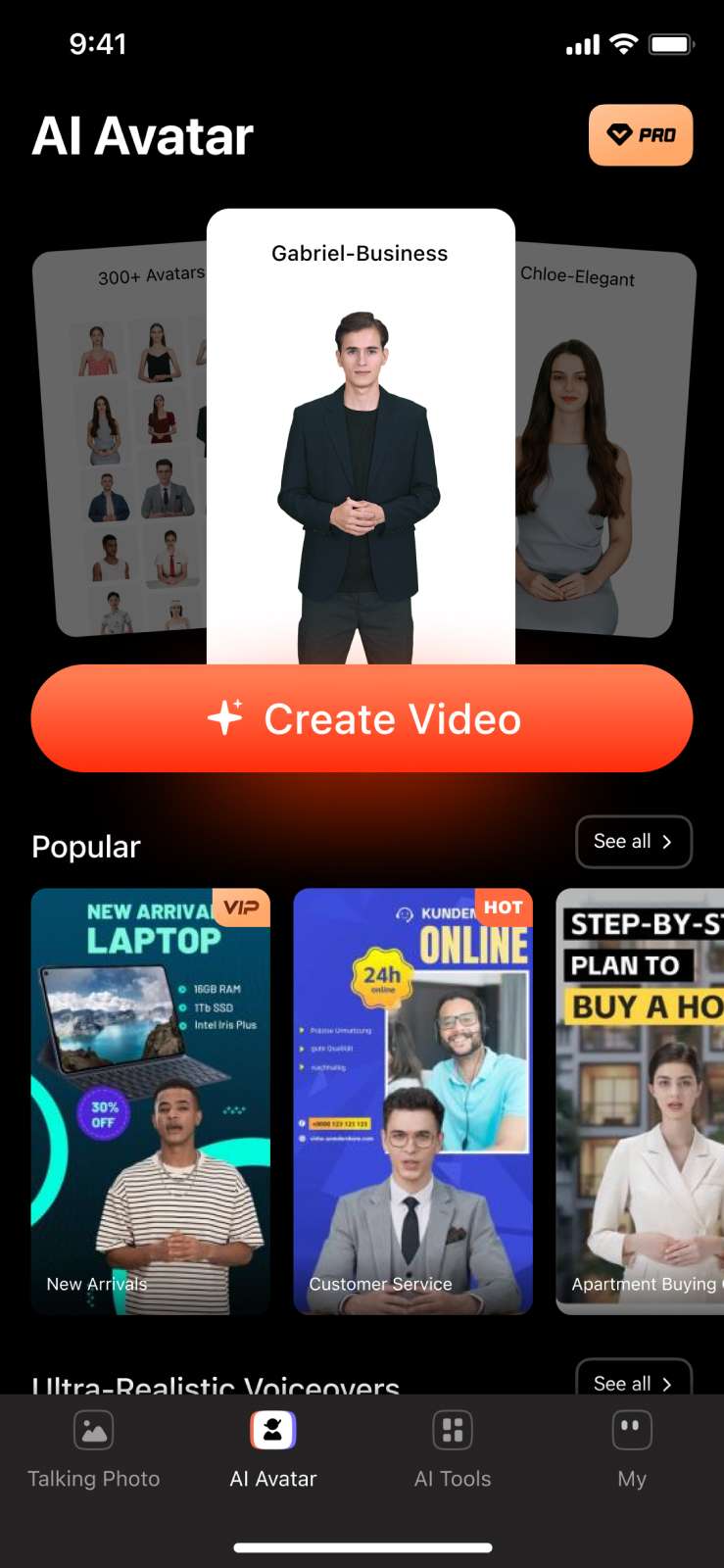
Step 2: You will be directed to a window where you can select any appropriate avatar from your required category.
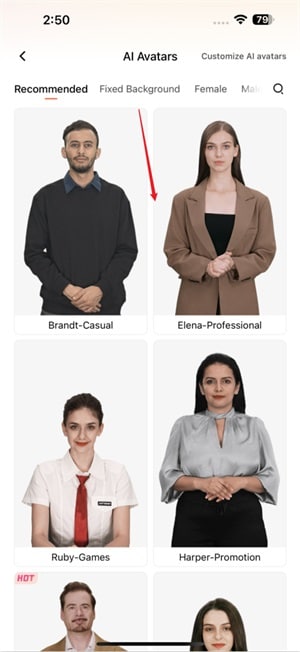
Step 3: On selecting a particular avatar, you will be guided into the preview interface, where you can observe the characteristics of the selected option.

Step 4: As you choose the option of “Create Video” from the bottom, you will be guided to select the orientation of your AI video. Select any and continue by tapping the “Create now” button.
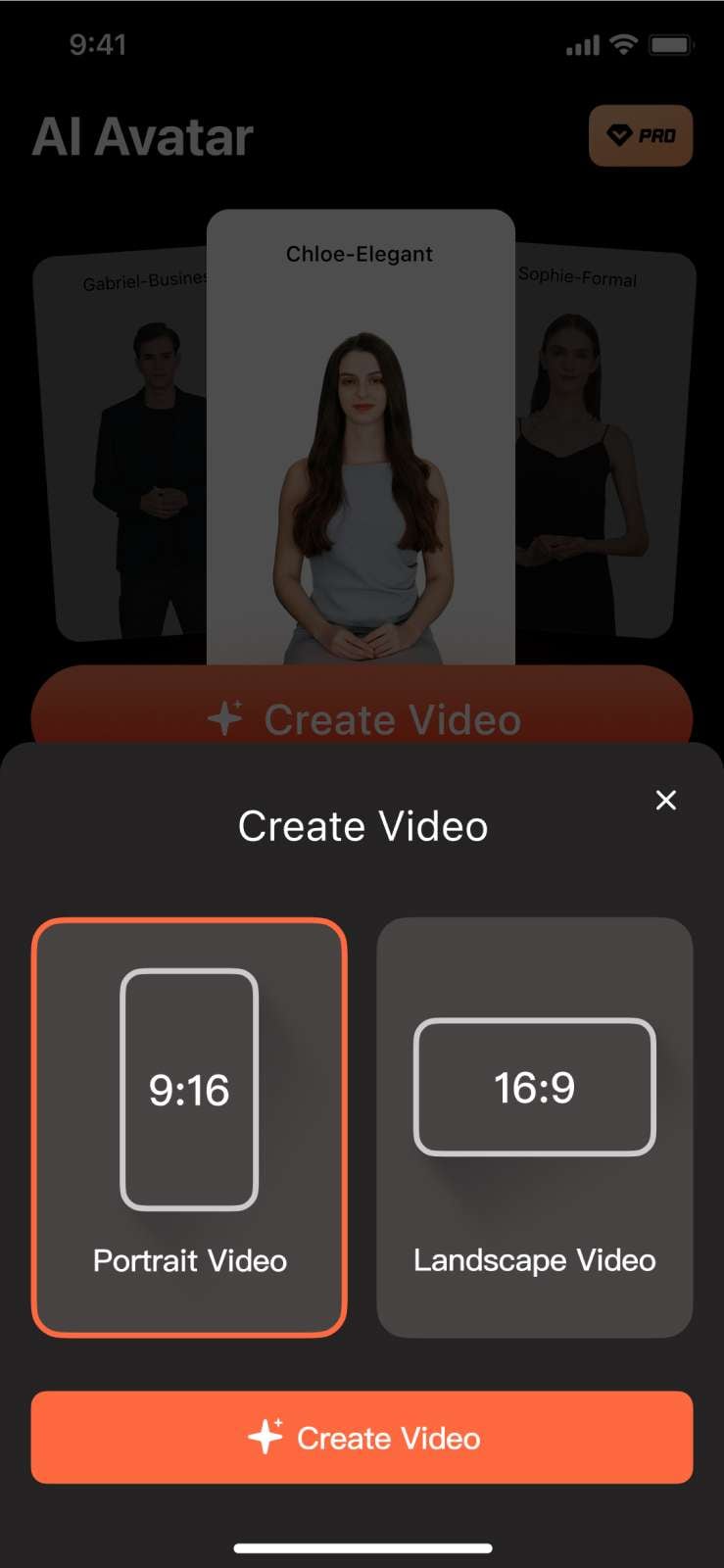
Step 5: You will be redirected to the video creation and editing section. Here you can make all kinds of changes to your video, including adding text, changing background, and much more. Proceed to the “Preview” or “Export” button according to your requirements. If you select the “X” button, this will prompt you to save the created video in the “Drafts”.
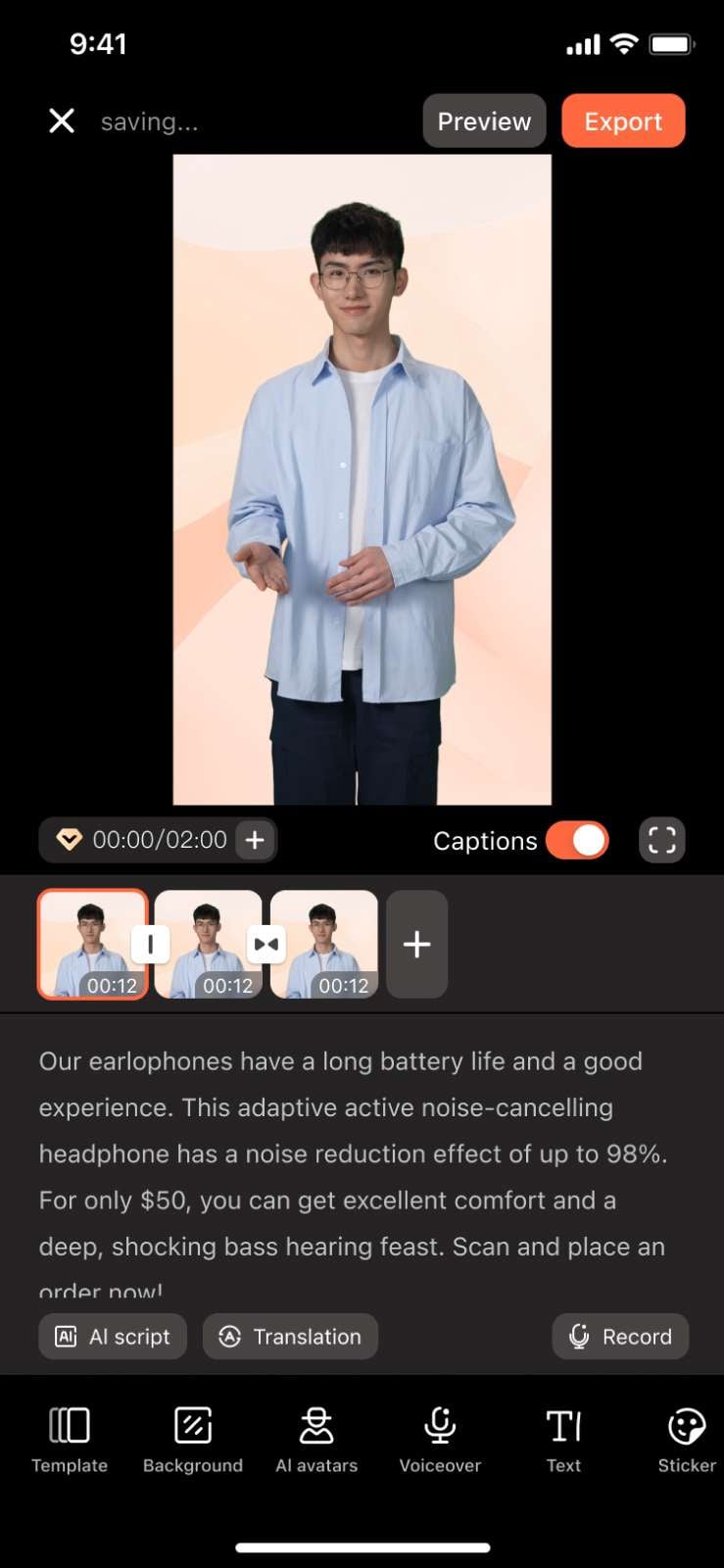
Step 2: You will be directed to a window where you can select any appropriate avatar from your required category.
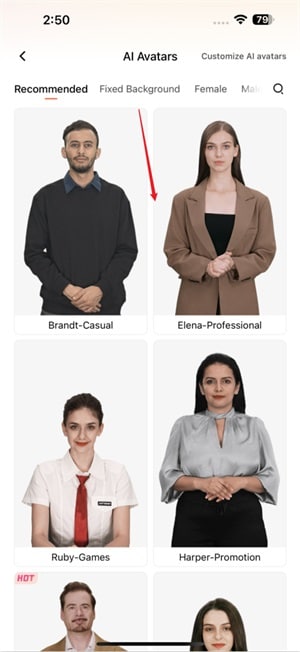
Step 3: On selecting a particular avatar, you will be guided into the preview interface, where you can observe the characteristics of the selected option.

Step 4: As you choose the option of “Create Video” from the bottom, you will be guided to select the orientation of your AI video. Select any and continue by tapping the “Create now” button.
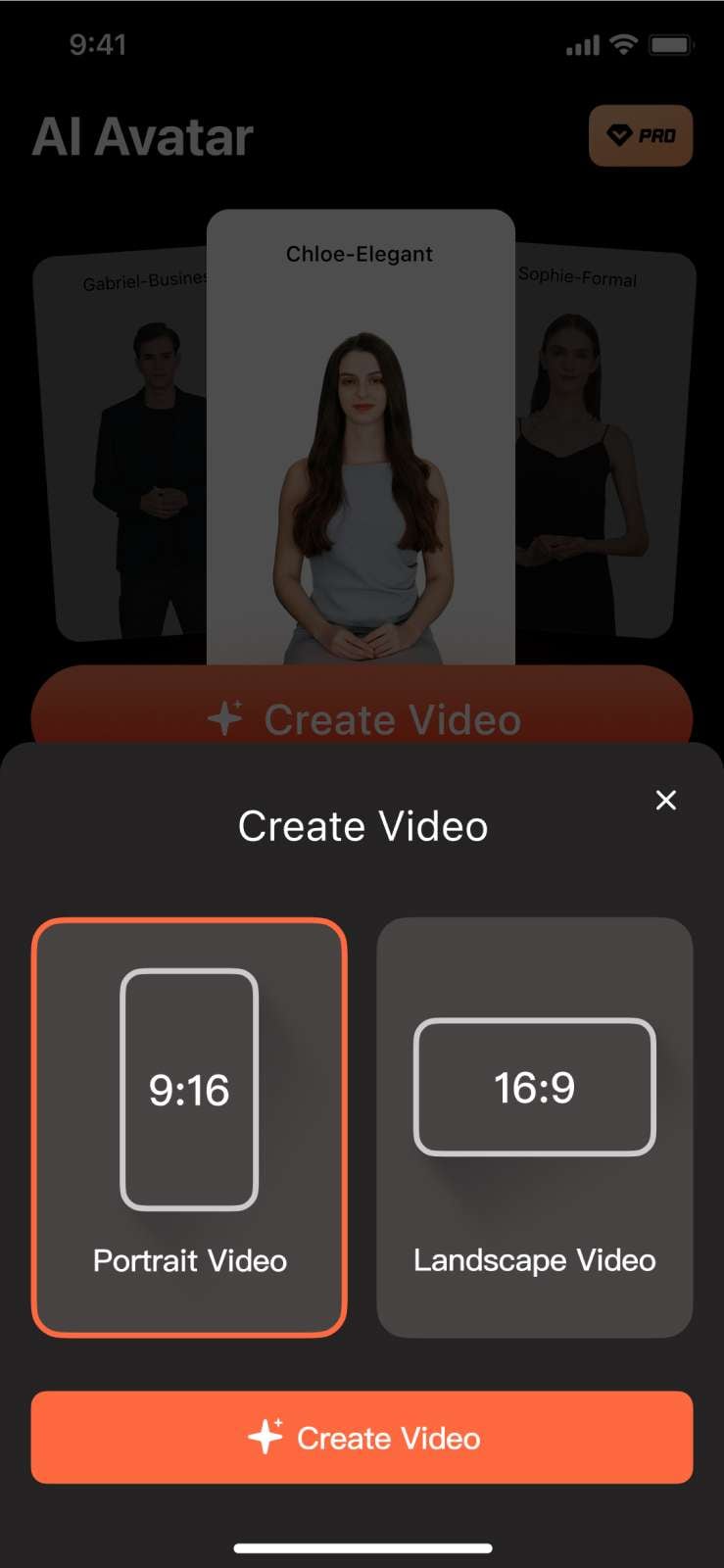
Step 5: You will be redirected to the video creation and editing section. Here you can make all kinds of changes to your video, including adding text, changing background, and much more. Proceed to the “Preview” or “Export” button according to your requirements. If you select the “X” button, this will prompt you to save the created video in the “Drafts”.
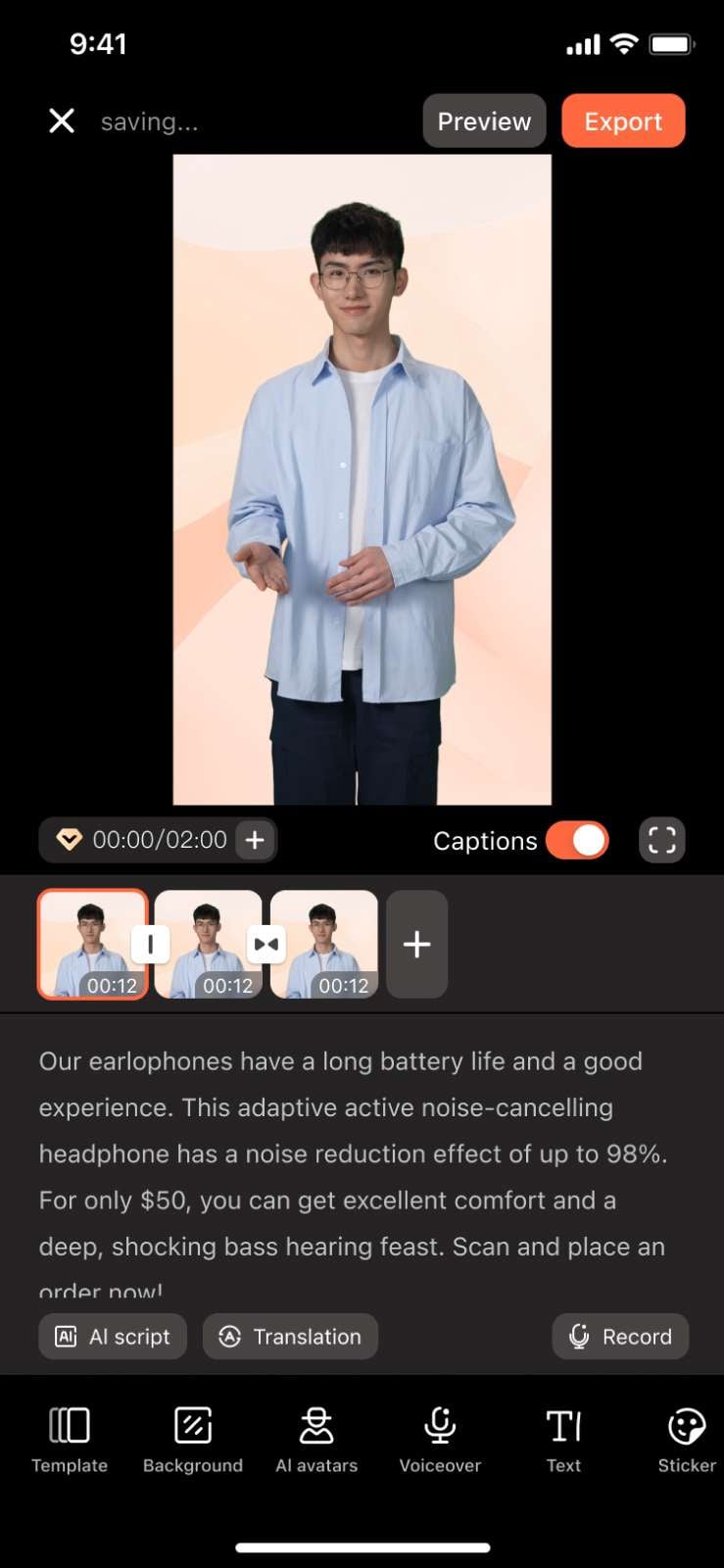
Step 2: You will be directed to a window where you can select any appropriate avatar from your required category.
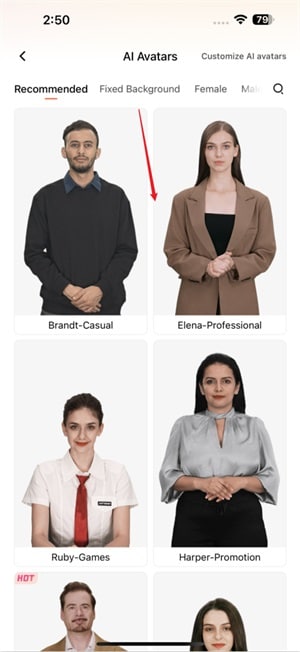
Step 3: On selecting a particular avatar, you will be guided into the preview interface, where you can observe the characteristics of the selected option.

Step 4: As you choose the option of “Create Video” from the bottom, you will be guided to select the orientation of your AI video. Select any and continue by tapping the “Create now” button.
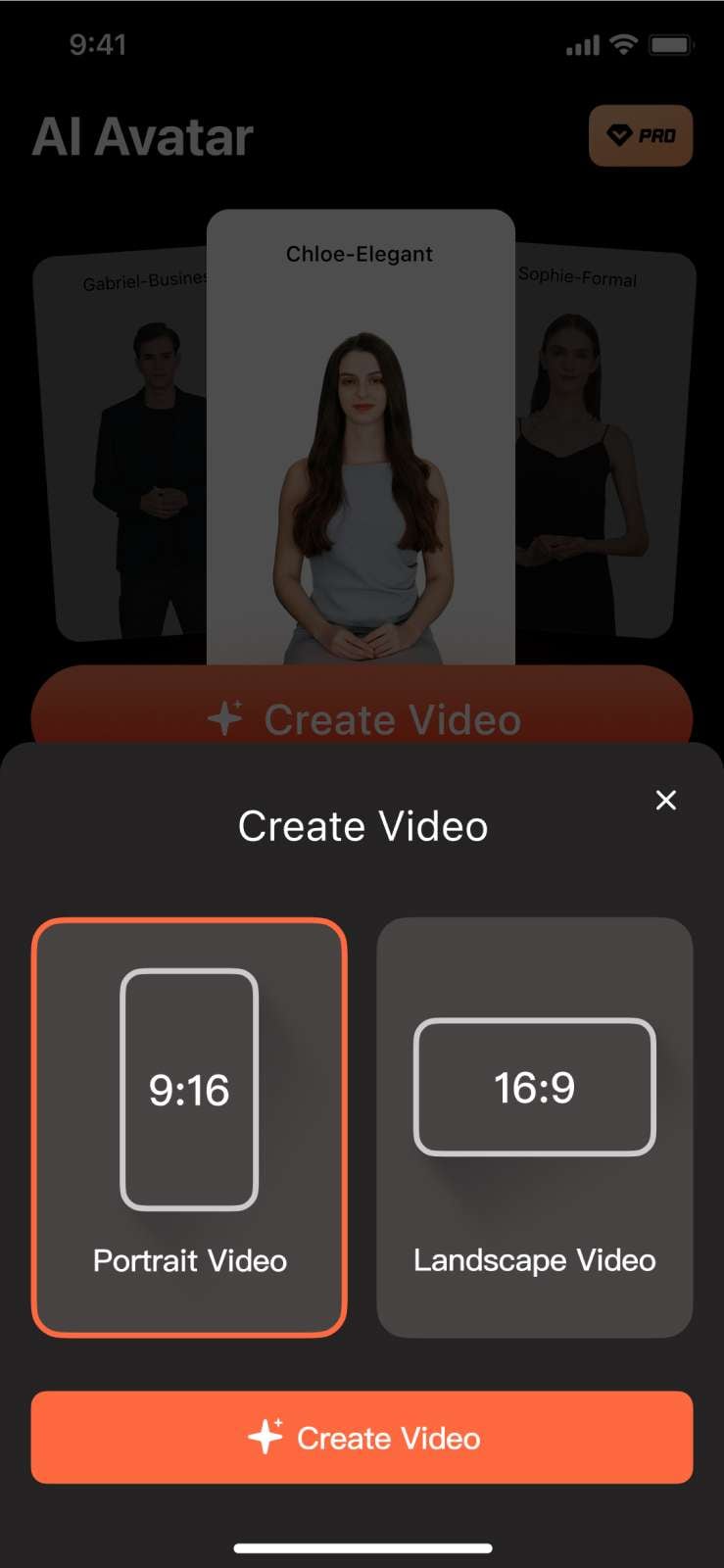
Step 5: You will be redirected to the video creation and editing section. Here you can make all kinds of changes to your video, including adding text, changing background, and much more. Proceed to the “Preview” or “Export” button according to your requirements. If you select the “X” button, this will prompt you to save the created video in the “Drafts”.
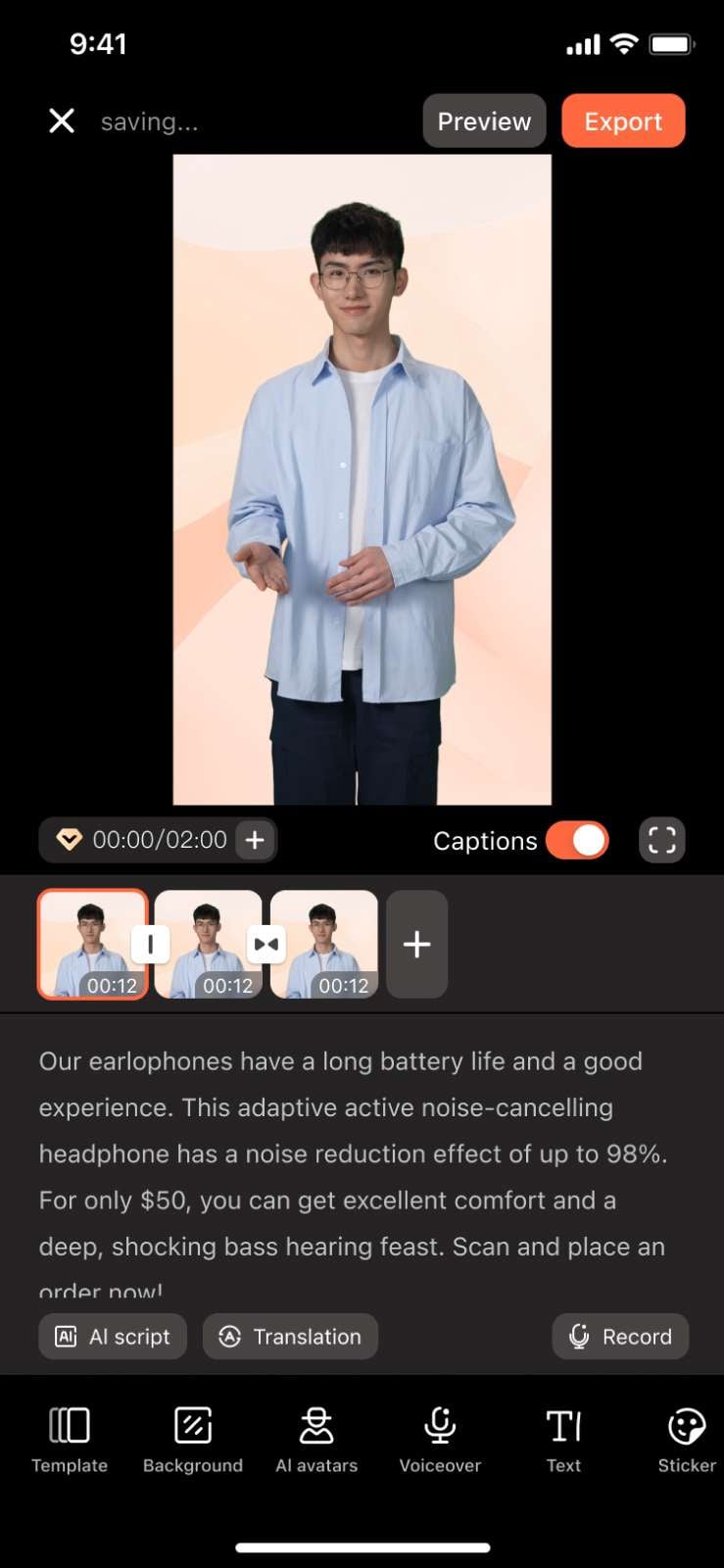
Step 2: You will be directed to a window where you can select any appropriate avatar from your required category.
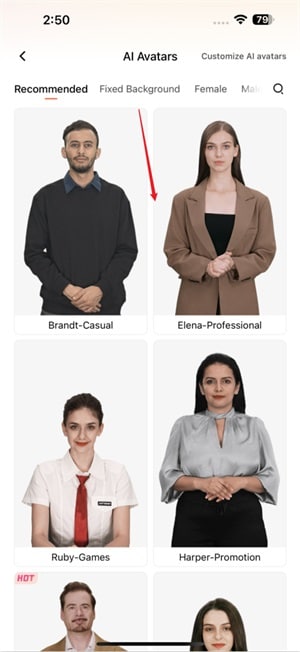
Step 3: On selecting a particular avatar, you will be guided into the preview interface, where you can observe the characteristics of the selected option.

Step 4: As you choose the option of “Create Video” from the bottom, you will be guided to select the orientation of your AI video. Select any and continue by tapping the “Create now” button.
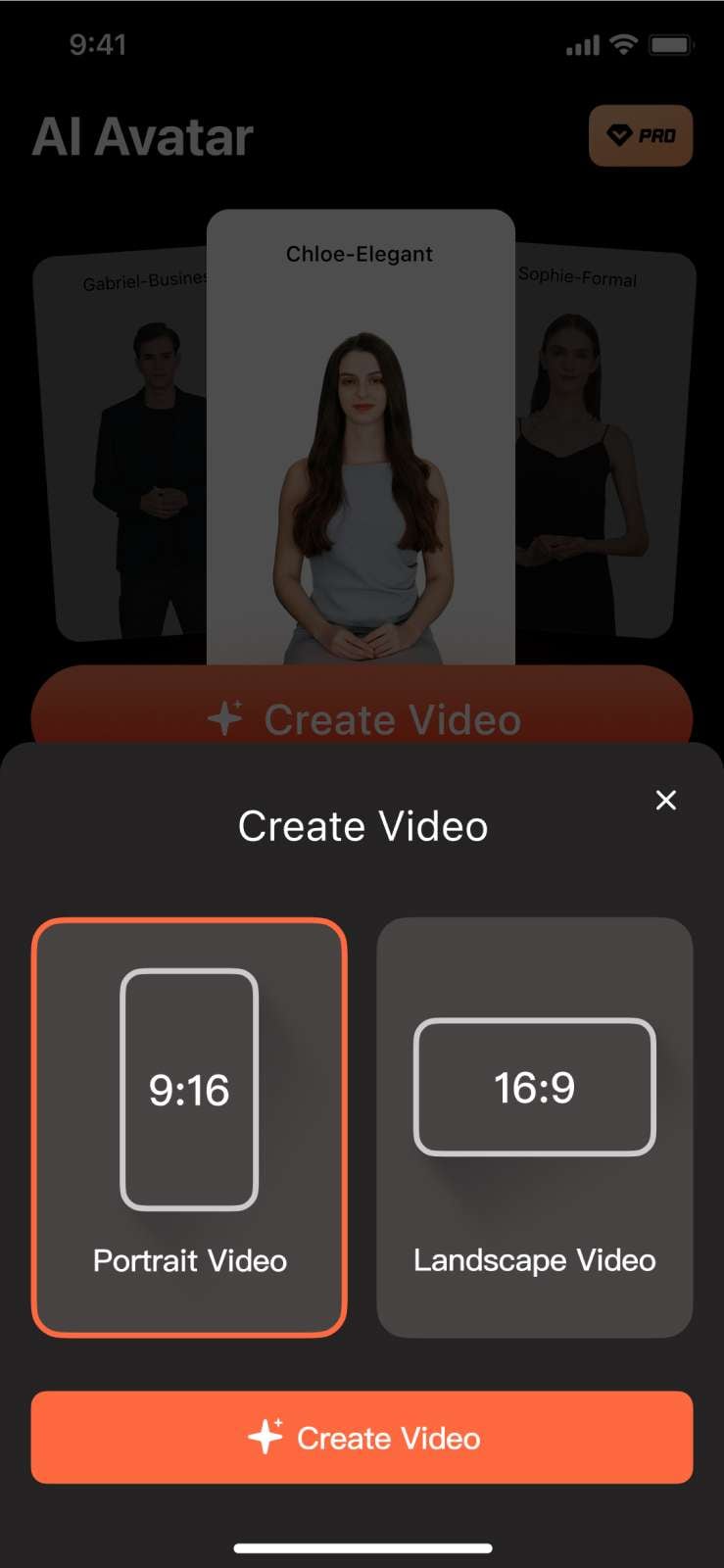
Step 5: You will be redirected to the video creation and editing section. Here you can make all kinds of changes to your video, including adding text, changing background, and much more. Proceed to the “Preview” or “Export” button according to your requirements. If you select the “X” button, this will prompt you to save the created video in the “Drafts”.
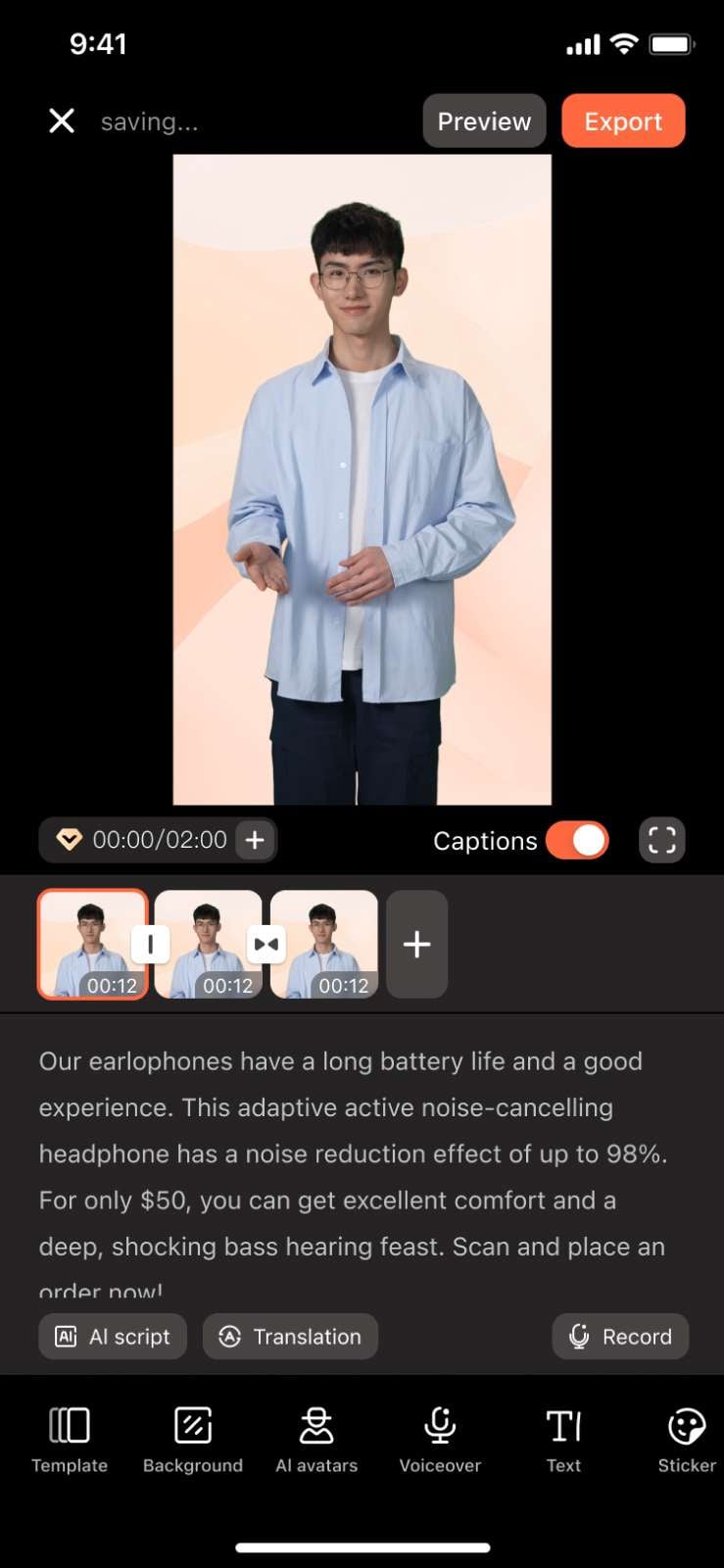
Top 7 Online Auto Subtitle Translators for Content Creators
Content creators are always seeking efficient tools that can enhance their global reach. Subtitles are one such crucial bridge. They help break language barriers and make content accessible to global audiences. This article delves into online auto subtitle translators, uncovering the top seven choices tailored for content creators. We will also outline the key criteria for evaluating these tools, ensuring creators can make informed decisions. Finally, we will provide practical insights on utilizing anauto subtitle translator , offering a step-by-step example to guide content creators in seamlessly incorporating these tools into their workflows. So, without further ado, let’s dive right in.
Part 1: Criteria for Evaluating Suto Subtitle Translators
Subtitles and translation go hand in hand. Below is our criteria for evaluating their quality. Consider these criteria to ensure that the subtitling tool aligns seamlessly with your content goals.
- Accuracy for Specific Accents and Dialects: First is the tool’s precision in capturing specific accents and dialects. This factor becomes especially significant when tailoring content to a particular audience with distinct linguistic nuances. Different tools show varying levels of accuracy for diverse accents and dialects. So, always test the tool with a sample of your content to verify its suitability for your objectives.
- Speed of a Subtitling Tool: The speed of a subtitle translator is another pivotal factor influencing productivity, particularly for those handling substantial amounts of information. Speed of a tool depends on factors like content length, noise levels complexity, etc.
- Integration with Other Platforms: The seamless integration of an automatic subtitling tool with other platforms used in content creation and distribution is another critical consideration. For instance, if you rely on video editing software or hosting platforms, compatibility with the chosen automatic subtitle service can come in handy. Some services go beyond by enabling direct uploads to video hosting platforms, such as YouTube or Vimeo, with subtitles already incorporated.
- Quality of Customer Support: No matter how user-friendly a tool may be, the need for responsive and helpful customer support can arise at any moment. Therefore, you should prioritize services that offer various channels for customer support, including email, phone, or live chat. Assess the availability and responsiveness of customer support before making a decision.
- Support for Multiple File Formats: The compatibility of an automatic subtitling tool with various file formats is essential, depending on the systems and devices involved. Different platforms and software may necessitate subtitles in specific file formats. Therefore, you should confirm whether the chosen subtitle translator online tool supports the required file formats. This will ensure adaptability and versatility, preventing any potential challenges leading to a waste of time and effort.
- Languages Supported for Translation: Lastly, these online tools often differ in the extent of their language support, so you should review the languages supported for translation. Some tools offer comprehensive translation support for a wide array of languages, while others may have limitations.
Part 2: Top Picks: Our Top 7 Online Auto Subtitle Translators
1. Wondershare Virbo
Translate Subtitle Online Download APP Now Free Download
While initially launched as an AI Avatar video generator,Virbo has gradually evolved into much more. It now has a fantasticauto subtitle translator that effortlessly translates subtitles into 20+ languages. With a user-friendly interface, Virbo tops our list just because of how seamlessly it combines subtitle creation with a host of other features like lip sync, voice creation, and social sharing, etc. Virbo is an overall excellent auto translate video subtitles tool.
- Why Choose Virbo : Excellent feature set for overall content creation
- Why Avoid Virbo : Supports 20 languages only
2. YouTube Auto Translate

World’s top video-sharing platform,YouTube extends its prowess to automatic subtitle translation. With the ability to translate subtitles across almost all languages of the world, YouTube auto-translate provides a very convenient platform for creators. While simplicity and ease of use are its biggest draws, some users may seek additional customization features that cater to diverse content needs.
- Why Choose Youtube Auto Translate : Support for almost every major language of the world
- Why Avoid Youtube Auto Translate : No subtitle customization features
3. SubtitlesTranslator

Now, this is a very interesting subtitle converter.SubtitlesTranslator accepts your subtitle files (in SRT format only) and translates them into any language of the world. It’s incredibly straightforward to use: Just upload your SRT, select a language, and start translation. If the original file is not in English, this tool uses Google Translate to understand the language. Thanks to a minimalist interface and simplest functionality, this free subtitle translator takes the much-deserved third spot on our list.
- Why Choose SubtitlesTranslator : Incredibly minimalist and easy to use interface
- Why Avoid SubtitlesTranslator : Only works with SRT subtitle files
4. DeepL Translate

DeepL markets itself as “the world’s most accurate translator” and we must say that’s true to some extent. Known for its advanced neural machine translation, DeepL Translate offers a powerful solution for context-aware subtitle translation. Supporting multiple languages, it excels in producing great results for different types of content. The tool’s adaptability to different language combinations makes it a go-to option for creators seeking nuanced translations.
- Why Choose DeepL Translate : Provides accurate context-aware translation
- Why Avoid DeepL Translate : Premium tool requires money
5. Subtitle Edit

Subtitle Edit online stands out for its user-friendly interface and feature-rich bare-bones environment. Beyond automatic subtitle translation, it provides great option to synchronize them with the video. Creators who value hands-on control over their subtitles may find Subtitle Edit to be a versatile tool, allowing them to fine-tune their subtitled videos according to specific preferences.
- Why Choose Subtitle Edit : Supports almost every subtitle format including STL, XML, SRT, TXT, MPL and SUB among others.
- Why Avoid Subtitle Edit : It can be slow sometimes
6. Flixier

Flixier is another video editing platform with an excellent auto translate subtitles tool . It goes beyond translation and lets you generate and edit subtitles right in your web browser. You can also record or add text to your videos without downloading anything. With this online video subtitle translator, you can translate your subtitles in over 30 languages as well as dialects.
- Why Choose Flixier : Supports 30+ Languages and Dialects
- Why Avoid Flixier : Access to advanced features requires money
7. Translate Subtitles

Translate Subtitles is another free automatic subtitle translator. Like SubtitlesTranslator mentioned earlier, it uses Google subtitle translator if the original language of a file is not English. The best thing about this service is that it lets you edit subtitles online. So, you can polish your video script at the same time, without having to download the file first.
- Why Choose Translate Subtitles : Allows online subtitle editing
- Why Avoid Translate Subtitles : Takes more time to translate than any other service on this list
Part 3: How To Use The Best Auto Subtitle Translator to Translate Videos
For this tutorial, we will be using the Virbo Online Translation tool to convert subtitle language .
Translate Subtitle Online Download APP Now Free Download
Step 1 : Go to Virbo Online App and log in with your Wondershare account.

Step 2 : On the main page, click on “Click to upload video ”

Step 3 : When the video finishes uploading, Virbo will show you various options.

Select the original video language, Target language, and advanced settings like Subtitles, proofread, etc. Finally, click on the orangeTranslate this video button to begin translation. That’s all. That’s how youconvert subtitle language with Virbo.
Translate Subtitle Online Download APP Now Free Download
Conclusion
That’s pretty much all we have about online auto-translate subtitle tools this time. While each platform mentioned here has its own strengths and weaknesses, we encourage you to try Wondershare Virbo - the bestautomatic subtitle translator available today. Virbo is a dynamic choice, seamlessly combining AI avatar video generation with powerful subtitle translation in over 20 languages. A user-friendly interface and innovative features make Virbo a comprehensive solution for creators aiming to enhance both visual appeal and linguistic accessibility. Good luck!
Translate Subtitle Online Download APP Now Free Download
Also read:
- [New] The Art of Chromatic Enhancement
- [Updated] Gamer's Guide to Video Recording for 2024
- $250 Deal Alert: Invest in an Elite RTX 4090 Powered Gaming Tower Now
- 7 Essential Tips for Flawless Underwater Filming
- Banish File Explorer Errors: Essential Fixes for Win11 Users
- Choosing Your Console? Compare the Features of Nintendo's Switch Lite & OLED Editions
- Comprehensive Techniques for PC Screenshot Mastery
- Failed to play MOV movies on Galaxy S23 FE
- In 2024, How to Hide/Fake Snapchat Location on Your Honor 90 GT | Dr.fone
- Revolutionize Your Computing with the Innovative AtomMan G7 Pt: First Ever AMD Advantage Tiny PC, Sporting an AMD R9 & RX Graphics Suite
- Spoofing Life360 How to Do it on Vivo Y100 5G? | Dr.fone
- The Ultimate Battle of Might and Machine - Join the 2024 Global Server Smash Contest!
- Top-Ranked Essential Gadgets for Your iPhone
- Touchscreen Computing Revolutionized by Microsoft: Introducing an AI MSI Desktop with a Stunning 1080P Viewfinder
- Windows Timeline: 6 Ways to Get Your System's Timer Running
- Title: In 2024, AI Voice | Wondershare Virbo Online
- Author: Sam
- Created at : 2024-10-04 16:11:26
- Updated at : 2024-10-08 20:02:38
- Link: https://ai-voice-clone.techidaily.com/in-2024-ai-voice-wondershare-virbo-online/
- License: This work is licensed under CC BY-NC-SA 4.0.