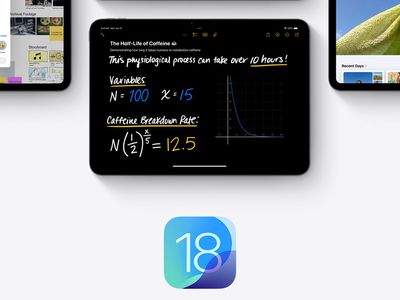
Fixing the Silence: Ultimate Guide to Troubleshoot Lenovo Laptop Audio Problems

The Ultimate Troubleshooter: Resolving Problems with Logitech G633 Mic - Solved
Is your Logitech G633 mic not working? Don’t worry! Although it’s very frustrating, you’re definitely not the only person to experience this issue. Many other users have reported the very same problem. More importantly,you should be able to fix it pretty easily …

Try these fixes
Here’s a list of fixes that have resolved this problem for other Logitech users. You don’t have to try them all. Just work your way through the list until you find the one that does the trick for you.
- Check your microphone settings
- Allow access to your headset microphone (for Windows 10 users)
- Update your audio driver
- Troubleshoot hardware issues
Fix 1: Check your microphone settings
If your Logitech G633 is not set as the default device, or if it is disabled on your PC, you may also run into this issue. You can follow the instructions below to check your microphone settings:
- On your desktop, right-click the speaker icon at the bottom-right corner, and then select Sounds .

- Click the Recording tab, s elect the microphone you’re using and click Set Default .

3. While still in the Recording tab, try speaking into your microphone to test if it works properly. If it is, you should see some green in the bar on the right:

4. Click OK .
See if your Logitech G633 mic works. If not, try the next fix, below.
Fix 2: Allow access to your headset microphone (for Windows 10 users)
If you don’t allow Windows 10 and applications to access your microphone, you may also encounter this issue. You can follow the steps below to check:
- On your keyboard, press theWindows logo key + I at the same time to open Windows Settings. Then clickPrivacy .

- ClickMicrophone on the left panel. On the right,if microphone access for this device is off , clickChange to turn it on . You should also all apps to access your microphone. If it is turned off, turn it on.

Check if your Logitech G633 mic works. If not, try the next fix below to update your audio driver.
Fix 3: Update your audio driver
An outdated or corrupted audio driver can also be the root of this issue. To fix it, you just need to update your audio driver to the latest version.
There are two ways to update your sound card driver: manually and automatically .
Update your sound card driver manually – You can update your sound card driver manually by going to the manufacturer’s website and searching for the latest driver for your sound card.
Be sure to choose the driverthat’s compatible with your exact sound card model andyour version of Windows .
Or
Update your drivers automatically – If you don’t have the time, patience or computer skills to update your sound card driver manually, you can, instead, do it automatically with Driver Easy . You don’t need to know exactly what system your computer is running, you don’t need to risk downloading and installing the wrong driver, and you don’t need to worry about making a mistake when installing. Driver Easy handles it all .
All the drivers in Driver Easy come straight fromthe manufacturer . They‘reall certified safe and secure .
- Download and install Driver Easy.
- Run Driver Easy and click Scan Now . Driver Easy will then scan your computer and detect any problem drivers.

- Click Update next to your sound card to automatically download the correct version of its driver, then you can install it manually. Or click Update All to automatically download and install the correct version of_all_ the drivers that are missing or out of date on your system (This requires the Pro version – you’ll be prompted to upgrade when you click Update All. You getfull support and a30-day money back guarantee ).

You can do it for free if you like, but it’s partly manual.
If you need assistance, please contactDriver Easy’s support team at[email protected] .
Fix 4: Troubleshoot hardware issues
If none of the fixes works for you, it’s time to troubleshoot hardware issues. You can follow the steps below to troubleshoot hardware issues:
- Try connecting your Logitech G633 to another port on your computer. If the mic works in the other port, it suggests this issue is probably caused by a faulty port, if your mic still doesn’t work, move on to the next step, below.
- Try connecting your Logitech G633 to another computer . If your mic works on another PC, you should contact the vendor of your PC for advice; if your mic still doesn’t work on another PC, you should contact Logitech for support.
Hopefully one of the fixes above resolved this issue for you. If you have any questions or suggestions, please leave your comment below.
Also read:
- [New] 2024 Approved Mastering Gaming Content on YouTube
- [New] In 2024, Affordable ASMR Microphones with Peak Performance, Quality Crest
- [New] In 2024, Unlocking Digital Expression The Joy of Creating Metaverse Memes
- [New] Love the Cut Filmora's Top 10 Edits Unveiled
- [New] The ABCs of Facebook Cover Video Production for 2024
- New 2024 Approved Do You Know that You Can Apply Different LUTs and Create Your Own? There Are Many LUT Online and Offline Generators that You Can Use to Create Your LUT
- New 2024 Approved Free MSNBC Live Online Stream for the Latest Shows for All Devices
- New In 2024, How To Use Korean to English Video Translators for Creators
- PUBG Stuck on the Loading Screen? Master This 2024 Troubleshooting and Start Guide
- Updated Amazon Live for Beginners Features, Pro Tips & Future Trends for 2024
- Updated Essential Tips for Shooting Talking Head Videos
- Updated In 2024, Complete Guide of Top Video Language Translators
- Updated In 2024, Create AI Avatar Video | Online
- Title: Fixing the Silence: Ultimate Guide to Troubleshoot Lenovo Laptop Audio Problems
- Author: Sam
- Created at : 2025-03-02 04:20:26
- Updated at : 2025-03-04 02:39:16
- Link: https://ai-voice-clone.techidaily.com/fixing-the-silence-ultimate-guide-to-troubleshoot-lenovo-laptop-audio-problems/
- License: This work is licensed under CC BY-NC-SA 4.0.


