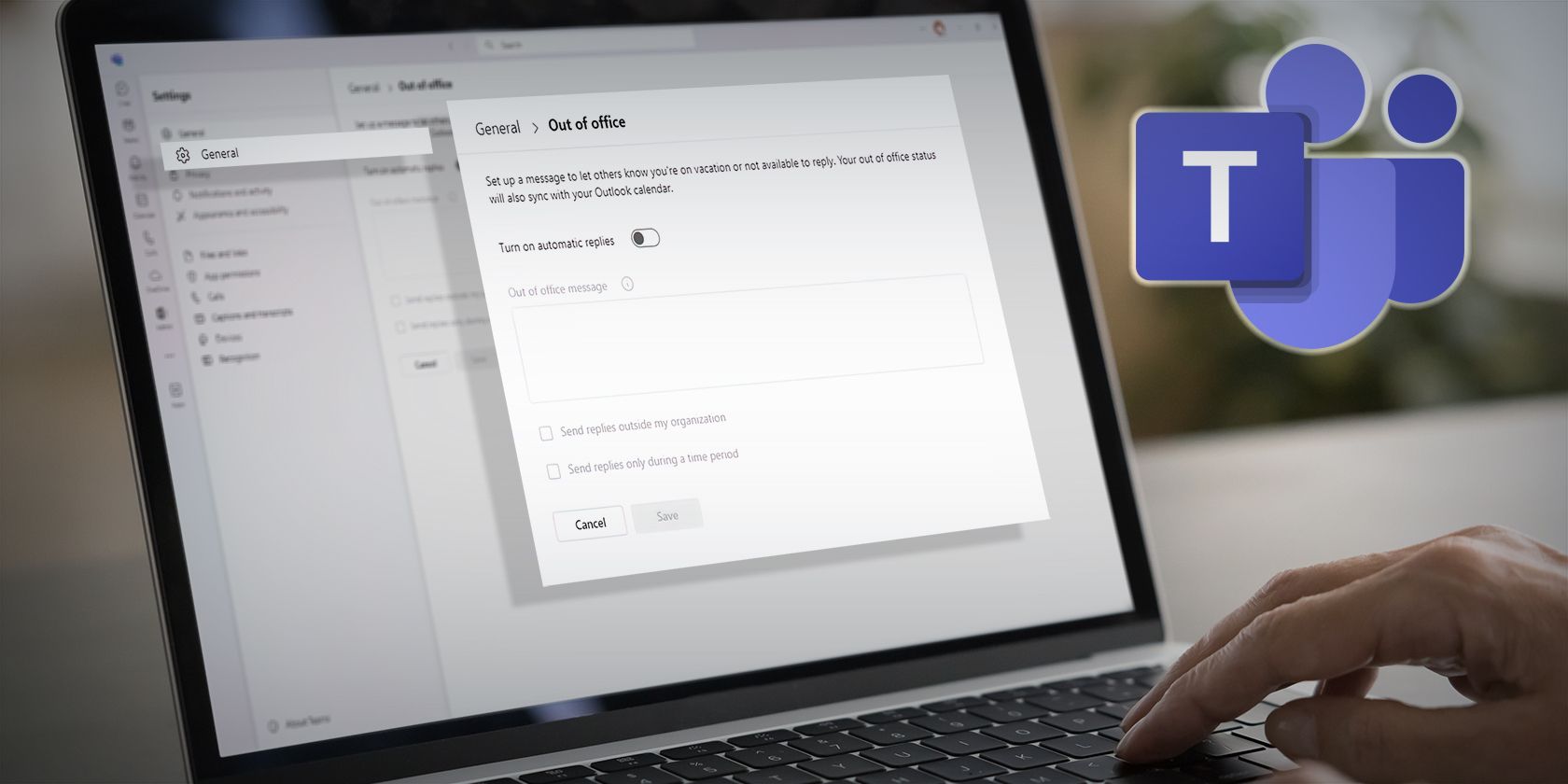
Fixing the Issue When Mass Effect Legendary Edition Won't Start

Maximizing Your Experience in Mass Effect Legendary Edition - Unlocking Spectacular Frame-Per-Second Bonuses
When Mass Effect Legendary Edition finally came out, players can’t hide their excitement because they can once again experience the story of this epic trilogy. But in order to enjoy this game to the fullest, you will need to have a decent FPS. For players who are suffering fromsignificant FPS drops or extremely low FPS , try these fixes:
- Disable Origin/ Steam Overlay
- Verify integrity of game files
- Update your graphics driver
- Run your game in high priority
- Enable high-performance power plan
- Turn off hardware acceleration
- Disable Windows 10 gaming features

1. Disable Origin/ Steam Overlay
The in-game overlay feature allows you to access certain features while playing games. But it is also known to have a negative effect on performance. To alleviate your problem, you’re supposed to disable overlays onOrigin orSteam :
Disable Origin overlay
- Open your Origin client. ClickMy Game Library . Then right-click on your game title and selectGame Properties .

- Under the GENERAL tab, uncheck the boxEnable Origin In Game for Mass Effect Legendary Edition . Then clickSave .

And you’ll need to disable overlay from the Origin client:
- ClickOrigin from the sidebar and selectApplication Settings .

- SelectORIGIN IN-GAME . Down below, findEnable Origin In-Game . Click on the button to disable this option.

If it didn’t help you get a noticeable performance increase, proceed to thenext fix .
Disable Steam overlay
Open your Steam client.
ClickSteam from the sidebar and selectSettings .

- ClickIn-Game . Uncheck the boxEnable the Steam Overlay while in-game . Then clickOK to save the changes.

After you save the changes, test your gameplay.
Can’t get a noticeable performance increase? Then proceed to the next fix.
2. Verify integrity of game files
Any missing or corrupted game files can cause a wide range of issues. And you need to make sure your files are intact by repairing your game onOrigin orSteam :
Repair game files on Origin
- Open your Origin client. ClickMy Game Library . Then right-click on your game title and selectRepair .

If this didn’t help, move on to thenext fix .
Verify game files integrity on Steam
Open your Steam client. Under LIBRARY, right-click your game title and select Properties .
Select the LOCAL FILES tab. Then click Verify integrity of game files… . This process may take several minutes to complete.

Once the process is finished, play Mass Effect. If your problem persists, try the next fix below.
3. Update your graphics driver
Low FPS, lagging gameplay, or poor graphics aren’t always caused by an old graphics card. Sometimes, updating your graphics driver can fix performance bottlenecks and introduce improvements that make your game significantly run smoother. Moreover, updating your graphics can ensure that you always have the newest features. Therefore, if you can’t remember when was the last time you updated your drivers, do it right now as it can make a big difference.
There are mainly two ways you can update your graphics driver: manually and automatically .
Option 1: Manually update your graphics driver
If you’re familiar with computer hardware, you can update your graphics driver manually by heading to the manufacturer’s driver download page:
Then find the driver corresponding with your Windows version and download it manually. Once you’ve downloaded the correct driver for your system, double-click on the downloaded file and follow the on-screen instructions to install it.
Option 2: Automatically update your graphics driver (recommended)
As described above, updating drivers manually does require a certain level of computer knowledge and can be a headache if you aren’t tech-savvy. Therefore, we would like to recommend you use an automatic driver updater such as Driver Easy . With Driver Easy, you don’t need to waste your time hunting for driver updates as it will take care of the busy work for you.
Here’s how to update drivers with Driver Easy:
Download and install Driver Easy.
Run Driver Easy and click the Scan Now button. Driver Easy will then scan your computer and detect any devices with missing or outdated drivers.

- Click Update All . Driver Easy will then download and update all your outdated and missing device drivers, giving you the latest version of each, direct from the device manufacturer.
(This requires the Pro version which comes with full support and a 30-day money-back guarantee. You’ll be prompted to upgrade when you click Update All. If you don’t want to upgrade to the Pro version, you can also update your drivers with the FREE version. All you need to do is to download them one at a time and manually install them. )

The Pro version of Driver Easy comes with full technical support . If you need assistance, please contact Driver Easy’s support team at [email protected] .
After updating drivers, restart your PC and test your gameplay. If this didn’t help, move on to the next fix.
4. Run your game in high priority
Even though your computer is able to run Mass Effect, you’ll need to set your game’s priority if you need a bit more FPS. This is more necessary when your computer is multitasking.
To run Mass Effect in high priority, follow these steps:
First, make sure your game is running.
On your keyboard, pressWindows + R keys simultaneously to open the Run box.
Type taskmgr and press Enter .

Select the Details tab. Locate MassEffectLegendaryEdition.exe . Right-click it and select Set priority > High .
Click Change priority .
After applying the changes, start playing your game and check if you can notice any difference.
If this didn’t give you any luck, try the next fix below.
5. Enable high-performance power plan
High-performance mode is a particular feature that may give you noticeable improvements during gameplay. To enable this mode, follow the instructions below:
- In the Search box, type graphics settings . Then click Graphics settings from the results.

- Click on the Browse button.

Locate your game’s exe file on your system.
Click MassEffectLauncher and click Add .

- ClickOptions .

- Select High performance and click Save .

Still can’t fix your issues? No worries! There are other effective methods below.
6. Turn off hardware acceleration
By default, hardware acceleration is enabled in Chrome and Discord. This feature utilizes your computer’s GPU to tackle graphics-intensive tasks. But it can cause your computer’s battery to drain a lot faster. In order to get the best possible gaming experience, you should disable hardware acceleration, which may also give you a noticeable FPS boost.
Here’s how to turn off hardware acceleration in Chrome and Discord:
In Chrome
- At the top right, click on the three lines and then select Settings .

- Scroll down to the bottom and click on Advanced .

- Scroll down to the System section, toggle off the option Use hardware acceleration when available . Then click Relaunch .

In Discord
- Open Discord app. Click on Settings (the gear icon beside your avatar).

- On the left pane, navigate to Appearance . In this tab, scroll down to the ADVANCED section and toggle off the option Hardware Acceleration .

If you can’t notice much difference after disabling hardware acceleration, try the next fix below.
7. Disable Windows 10 gaming features
Game Mode is a feature in Windows 10 that focuses system resources on games when enabled. It was supposed to make gaming a much better experience, but it seems the opposite is true. And if you have background recording enabled on your system, it may make your game laggy and even your FPS suffers. To get rid of framerate drops, you need to disable the background recording feature and turn off Game Mode.
Here’s how to do this:
On your keyboard, press Windows + R keys simultaneously to open Settings.
Click Gaming .

- From the left pane, select Game bar and toggle off Record game clips, screenshots, and broadcast using Game bar .

- From the left pane, select Captures . In the Background recording section, toggle off Record in the background while I’m playing a game .

- From the left sidebar, select Game Mode . Then toggle off Game Mode .

Now play your game and you should be able to get higher FPS or at least it’s going back to the normal value.
Hope you found this post helpful! Feel free to drop us a line in the comment section below if you have any suggestions or questions.
Also read:
- [New] 2024 Approved Enlightened Imaging Mastering HDR Vision in Lightroom
- [New] Conquer Business The Top 12 Tycoon Games for Leaders-in-Training
- [New] Making Social Video Viewing a Breeze on Your AppleTV for 2024
- [New] Step Up Your Video Game Expert-Endorsed, Cost-Free Intro Creators
- 2024 Approved Navigating Game Capture in the Latest Windows 11
- 2024 Approved The Best AI Translator to Translate Videos Online
- 2024 Approved The Best Translator to Translate Videos Online
- ChatGPT Plus: A Toolkit for Fluency in New Languages
- iSpoofer is not working On Apple iPhone SE (2020)? Fixed | Dr.fone
- New The Recommended Natural AI Hindi Voice Generator
- New What Is an AI Artist for 2024
- Precision in Inshot Transitions A Step-by-Step Guide
- Updated 2024 Approved 7 Best Explainer Video Makers You May Like
- Title: Fixing the Issue When Mass Effect Legendary Edition Won't Start
- Author: Sam
- Created at : 2025-02-26 00:26:15
- Updated at : 2025-03-04 04:33:50
- Link: https://ai-voice-clone.techidaily.com/fixing-the-issue-when-mass-effect-legendary-edition-wont-start/
- License: This work is licensed under CC BY-NC-SA 4.0.