
Create Video with AI Avatar

Create Video with AI Avatar
Create AI Avatar Videos
Clicking the AI Avatars displayed on the homepage is also a good way to start producing your new video.
02 Edit Video
03 Export Video
Step 1. Open AI Script Feature
Choose an AI avatar displayed on the homepage that you desire. You can click the avatar to preview the effect of them.
Place the cursor over the avatar you wish to select and choose the mode of the video.
![]()
Choose AI Avatar
Step 2. Edit Video
Enter the user interface and start editing the video. You can also customize the voiceover, background, text style, and add stickers to the video.

Edit Video
Select “Background Music > None” to pick music for the video, or upload your preferred audio for use. Once you are satisfied with the results, click “Create a video” to enter the video generation interface.

Choose Background Music
Step 3. Export Video
Once you finished producing the video, click “export” to generate the video.

Export Video
FAQs about AI Avatars
1Are These Avatars Based On Real Humans?
Yes, these avatars are all based on video footage using real actors.
2Can the Generated Videos with Digital Presenter Be Used for Commercial Purposes?
For free users, videos are not allowed to be used for commercial purpose. For subscribed users, all materials provided in the software are commercially available, and the produced videos containing digital humans are also available for commercial use. Subscribe now>
3Can I Control Avatars’ Gestures or Expressions?
For personalized avatars on Virbo, you can enjoy the liberty to craft gestures and expressions to your liking. Click now to explore Virbo’s Customization Service!
02 Edit Video
03 Export Video
Step 1. Open AI Script Feature
Choose an AI avatar displayed on the homepage that you desire. You can click the avatar to preview the effect of them.
Place the cursor over the avatar you wish to select and choose the mode of the video.
![]()
Choose AI Avatar
Step 2. Edit Video
Enter the user interface and start editing the video. You can also customize the voiceover, background, text style, and add stickers to the video.

Edit Video
Select “Background Music > None” to pick music for the video, or upload your preferred audio for use. Once you are satisfied with the results, click “Create a video” to enter the video generation interface.

Choose Background Music
Step 3. Export Video
Once you finished producing the video, click “export” to generate the video.

Export Video
FAQs about AI Avatars
1Are These Avatars Based On Real Humans?
Yes, these avatars are all based on video footage using real actors.
2Can the Generated Videos with Digital Presenter Be Used for Commercial Purposes?
For free users, videos are not allowed to be used for commercial purpose. For subscribed users, all materials provided in the software are commercially available, and the produced videos containing digital humans are also available for commercial use. Subscribe now>
3Can I Control Avatars’ Gestures or Expressions?
For personalized avatars on Virbo, you can enjoy the liberty to craft gestures and expressions to your liking. Click now to explore Virbo’s Customization Service!
Register | Online
Register and Login to Wondershare Virbo
Effortlessly access the full potential of Wondershare Virbo by seamlessly registering and logging in, unlocking a world of creative possibilities for your video editing experience.
Register & Login
❶ Click to open Wondershare Virbo online .
❷ Navigate to the Login button at the upper right.
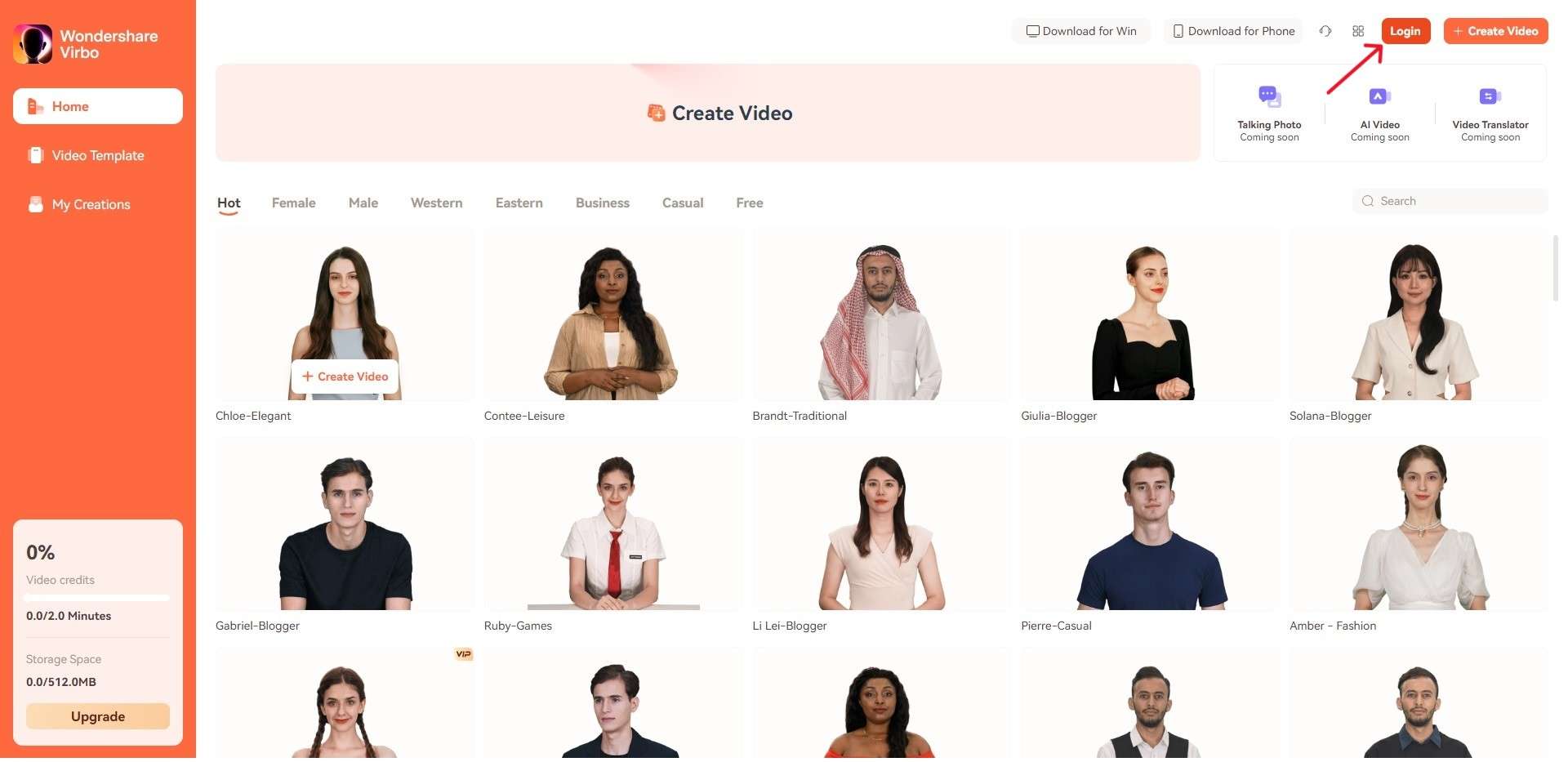
Login Virbo
❸ Log in with your Wondershare ID. You can also sign up and log in with your Google account.
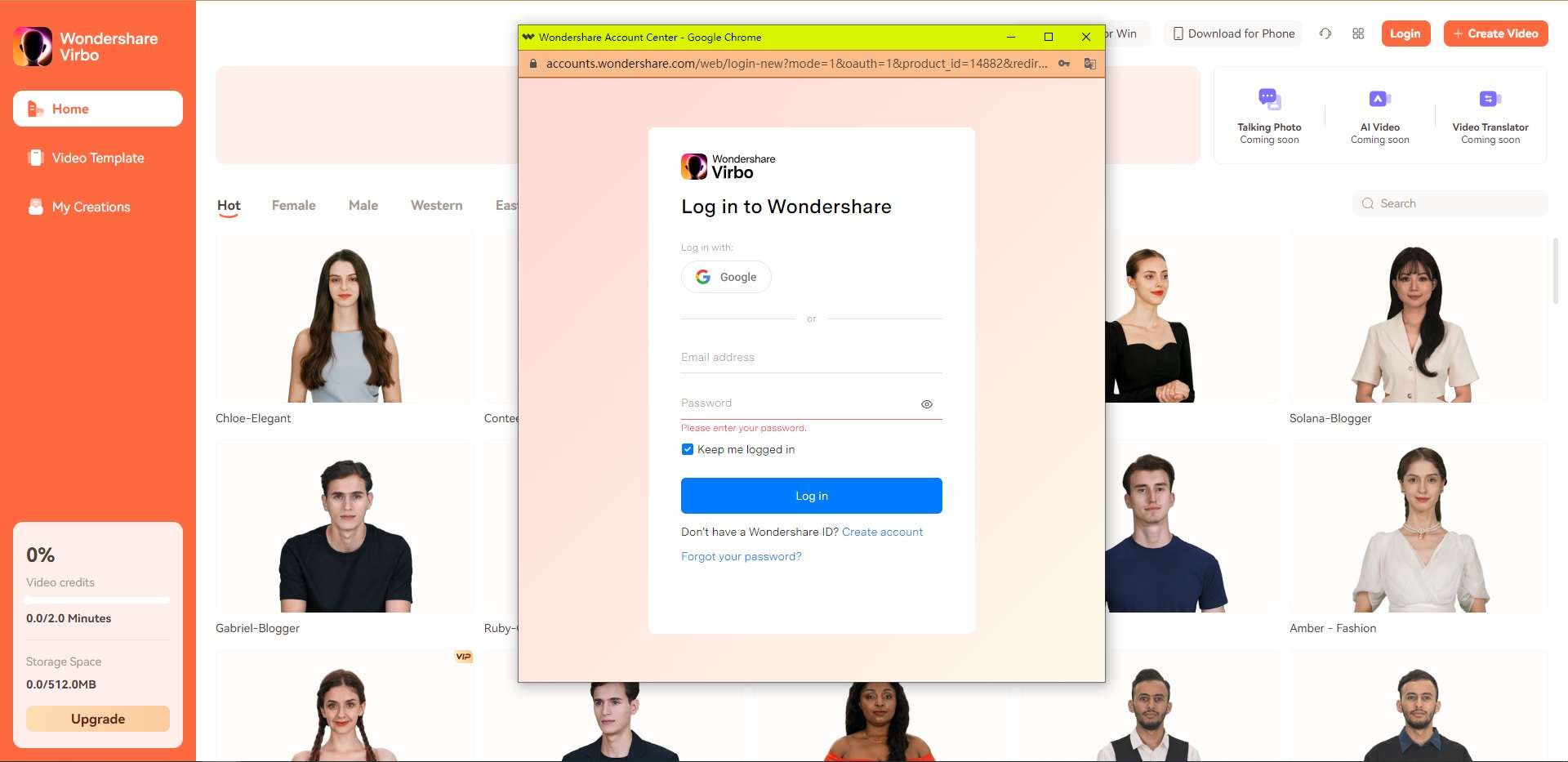
Log in with Wondershare ID
❹ After a successful login, click the Avatar icon to verify your activation status.
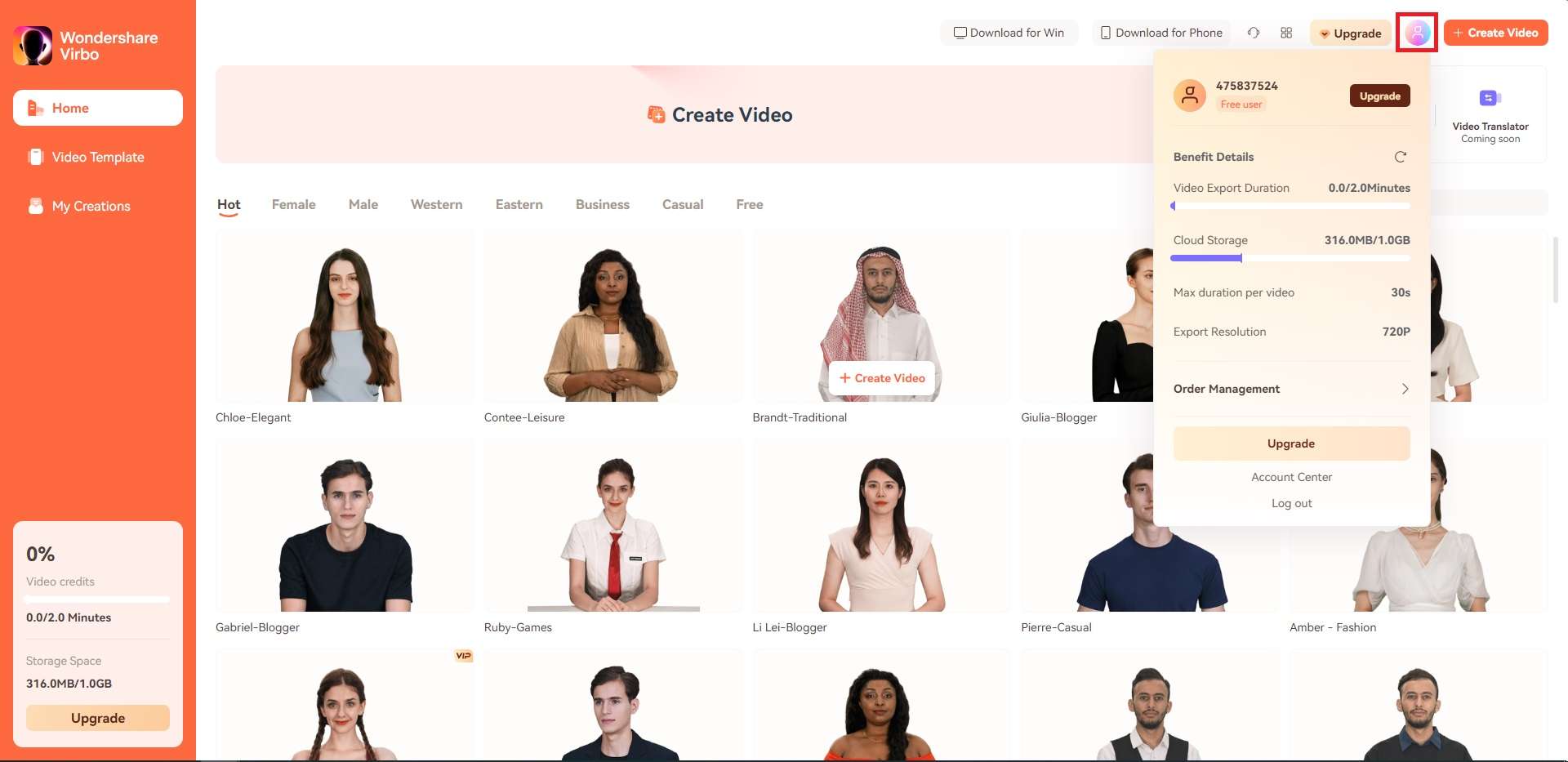
Check Your Activation Status
❸ Log in with your Wondershare ID. You can also sign up and log in with your Google account.
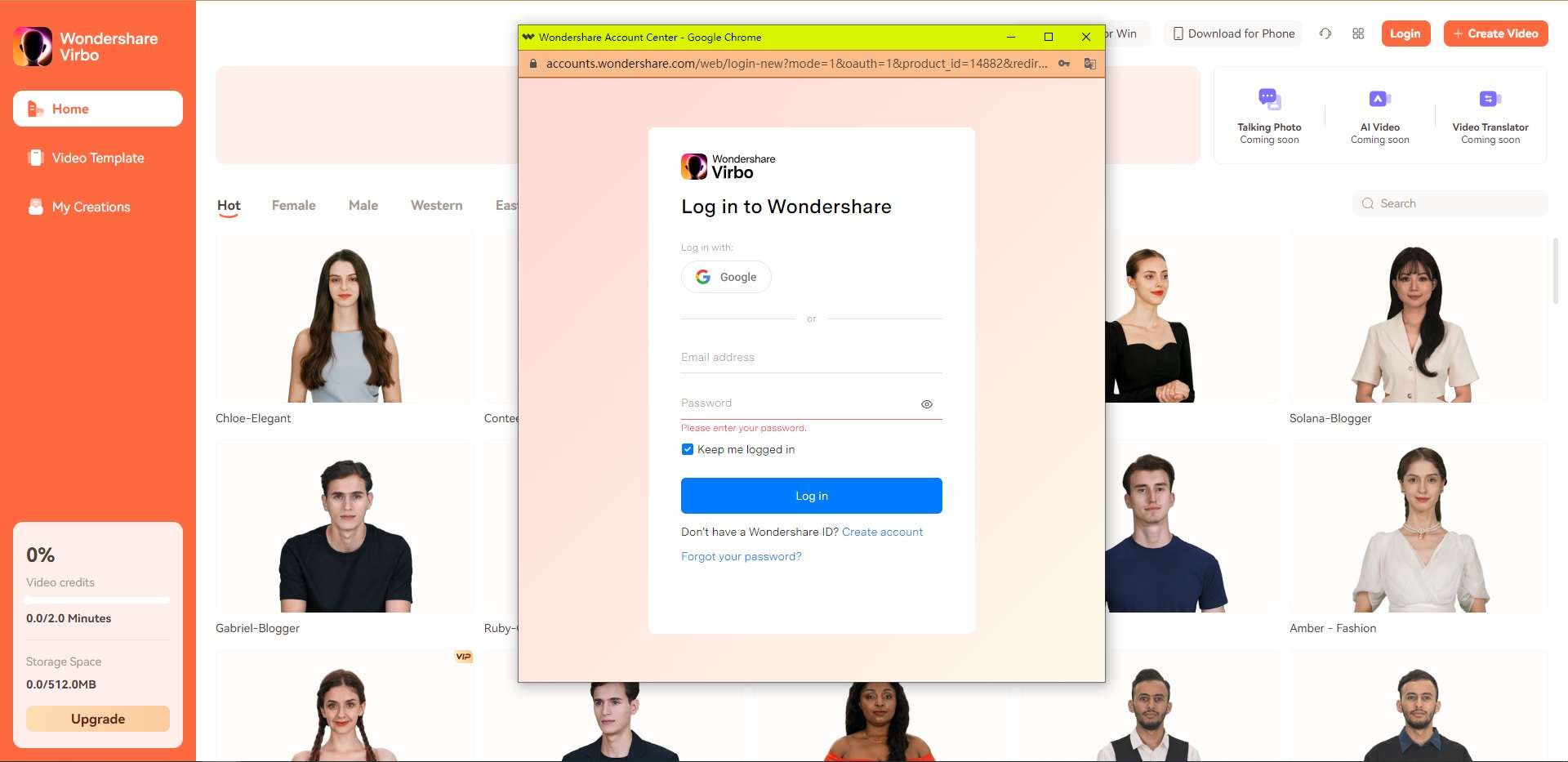
Log in with Wondershare ID
❹ After a successful login, click the Avatar icon to verify your activation status.
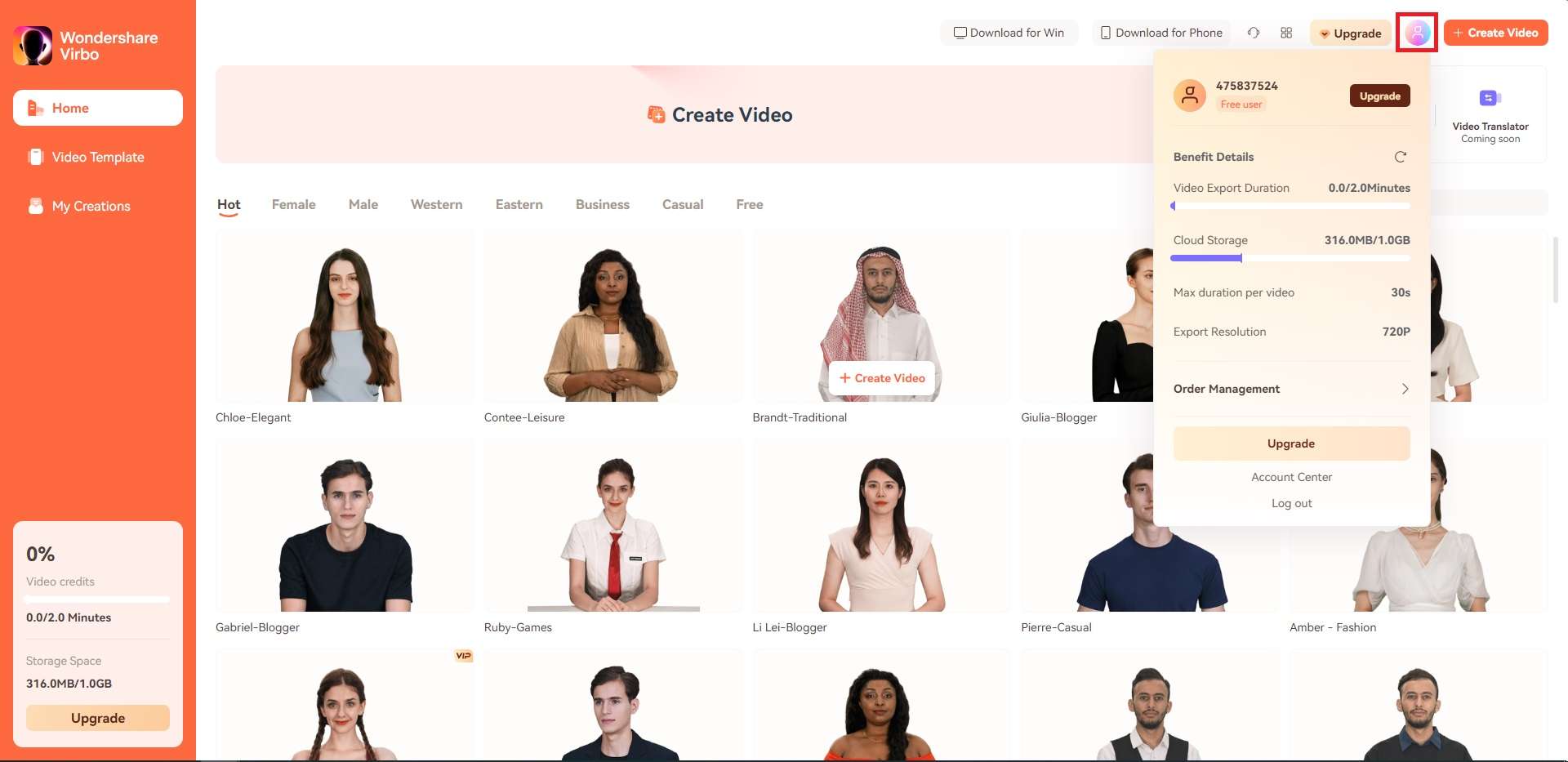
Check Your Activation Status
❸ Log in with your Wondershare ID. You can also sign up and log in with your Google account.
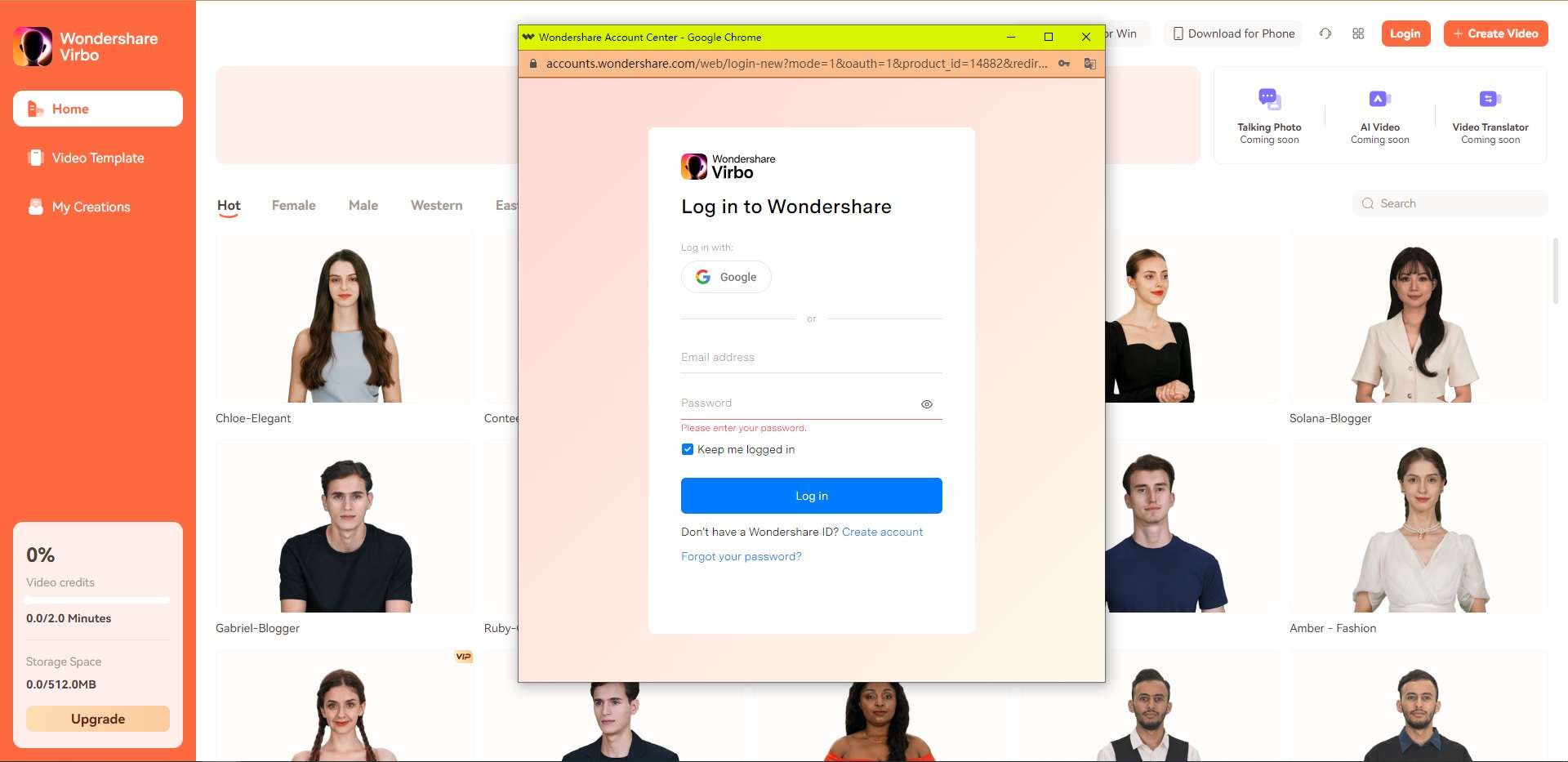
Log in with Wondershare ID
❹ After a successful login, click the Avatar icon to verify your activation status.
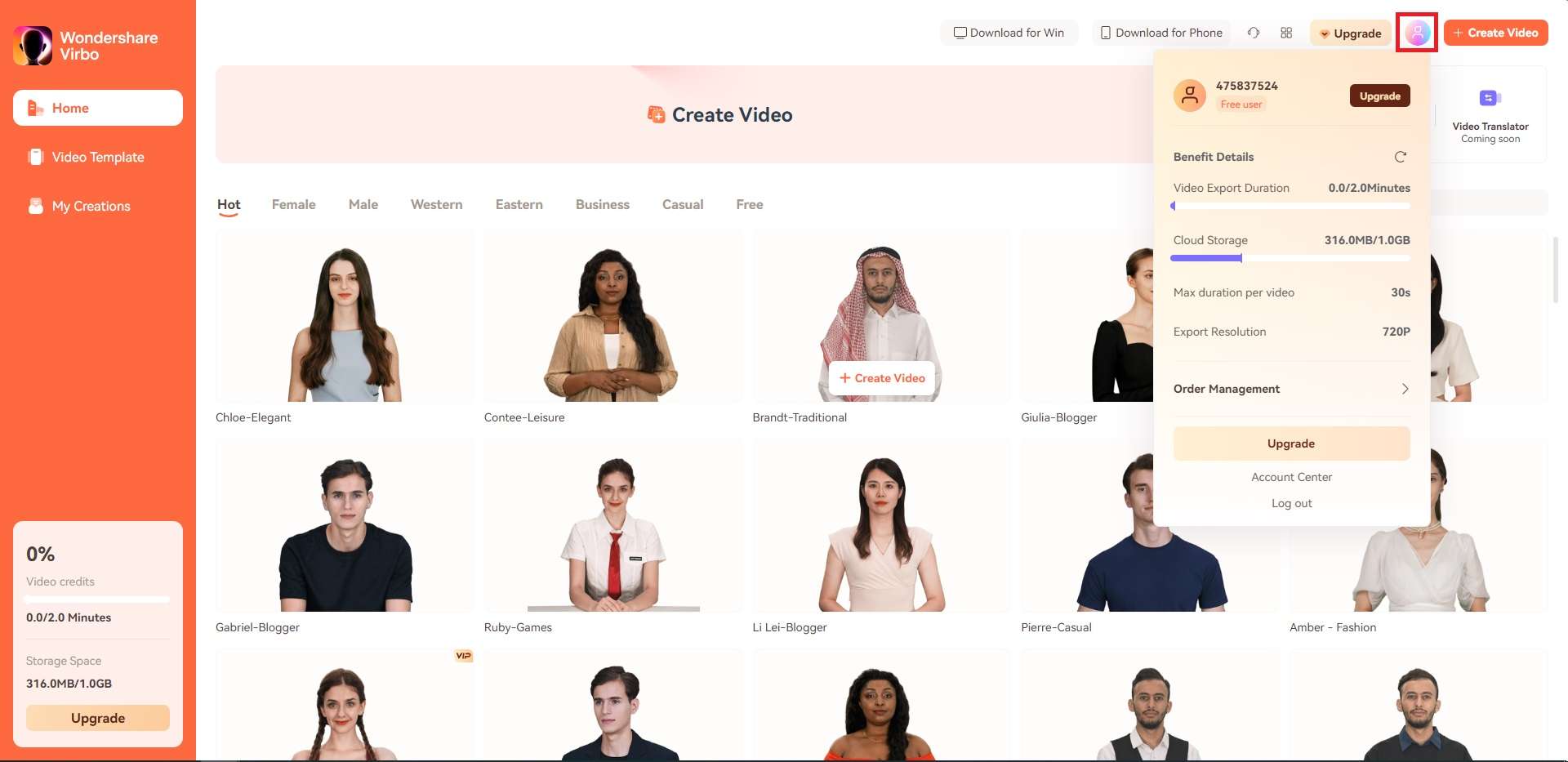
Check Your Activation Status
❸ Log in with your Wondershare ID. You can also sign up and log in with your Google account.
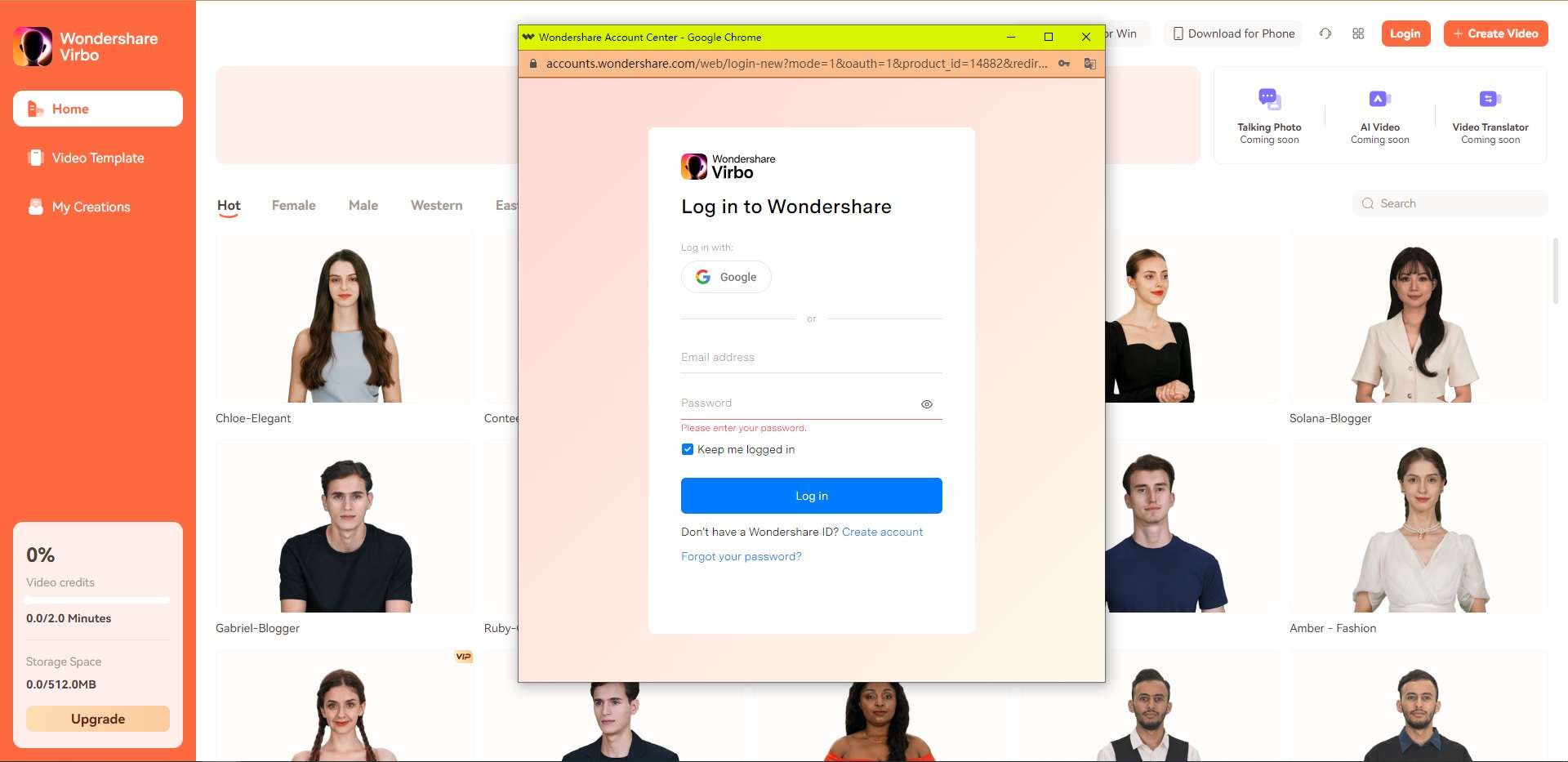
Log in with Wondershare ID
❹ After a successful login, click the Avatar icon to verify your activation status.
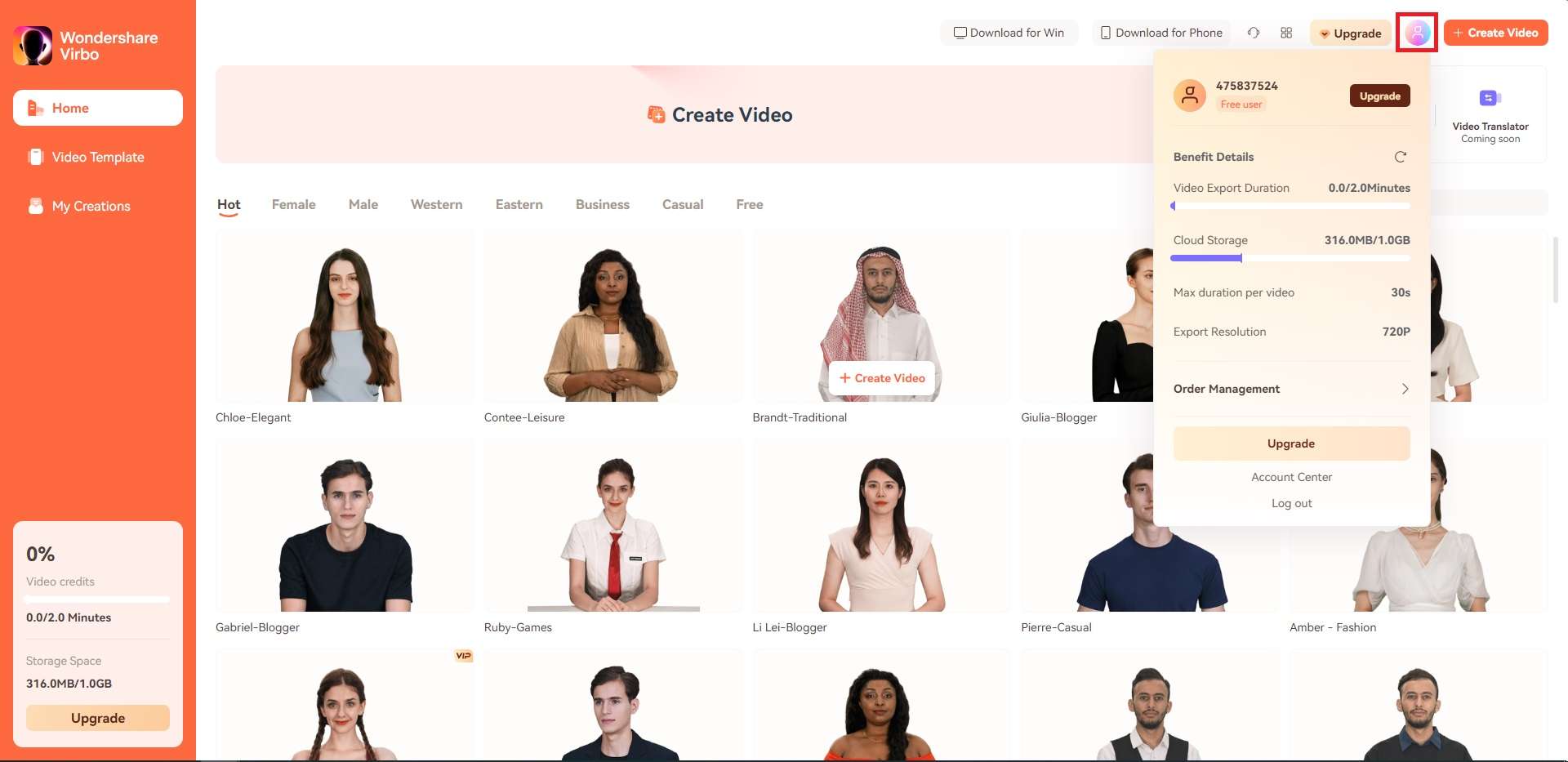
Check Your Activation Status
Template | Wondershare Virbo
Template
Virbo’s template feature collects a wide range of ready-made and exquisite video templates for users to choose from, eliminating the hassle of creating videos from scratch. With just a few simple clicks, you can easily create a sophisticated video that guarantees your satisfaction.
02 Create Video
03 Edit Video
Step 1. Choose Template
On the main interface of Virbo, you can click on the “Video Template” tab to switch to the template display area. Above the templates, there are six categorized sections: Hot, Ecommerce, Explainer Video, Advertisement, Festival, and Social Media.
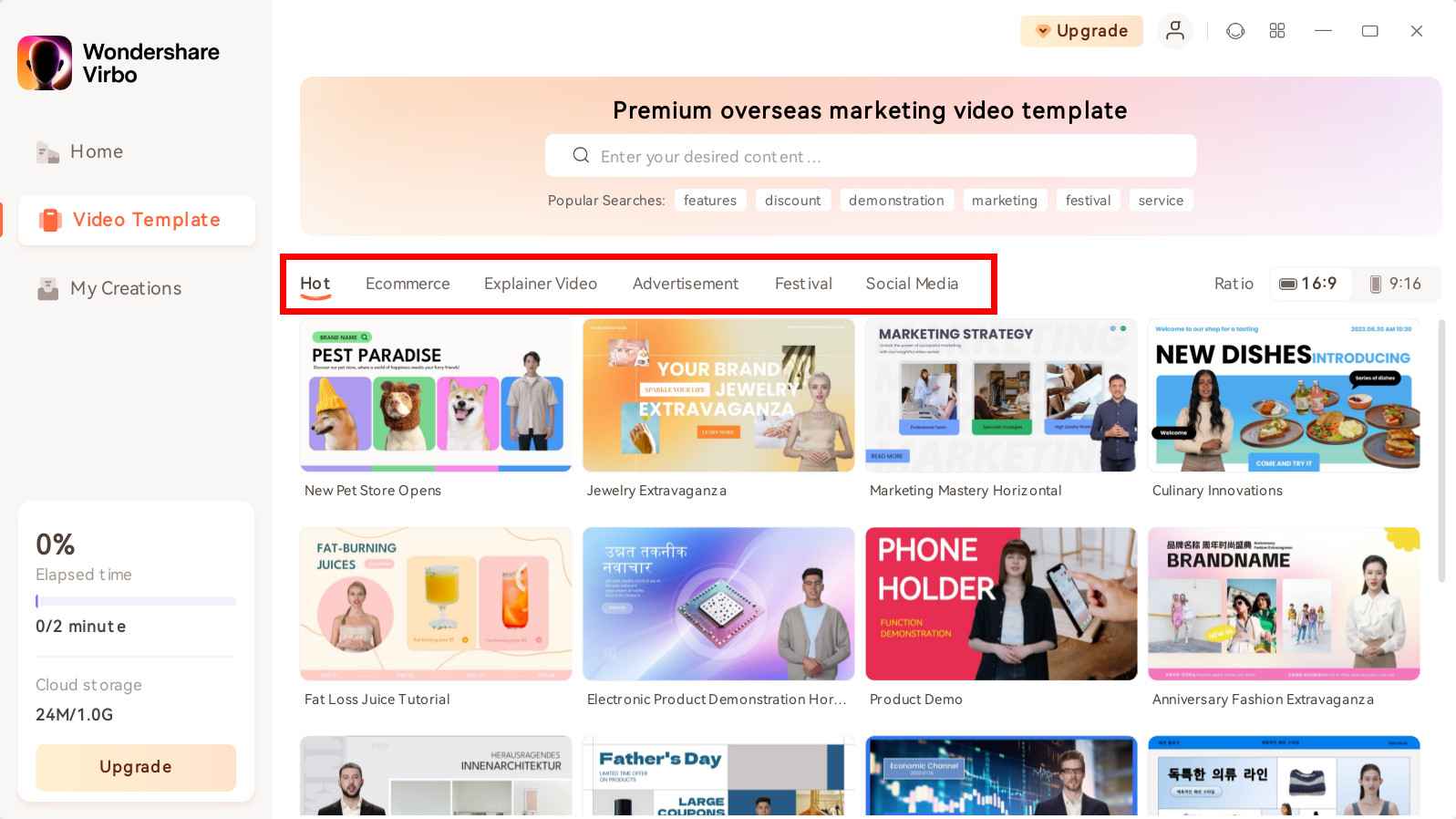
Choose Template
There is also a ratio selection switch beside it, where you can choose your preferred video aspect ratio.
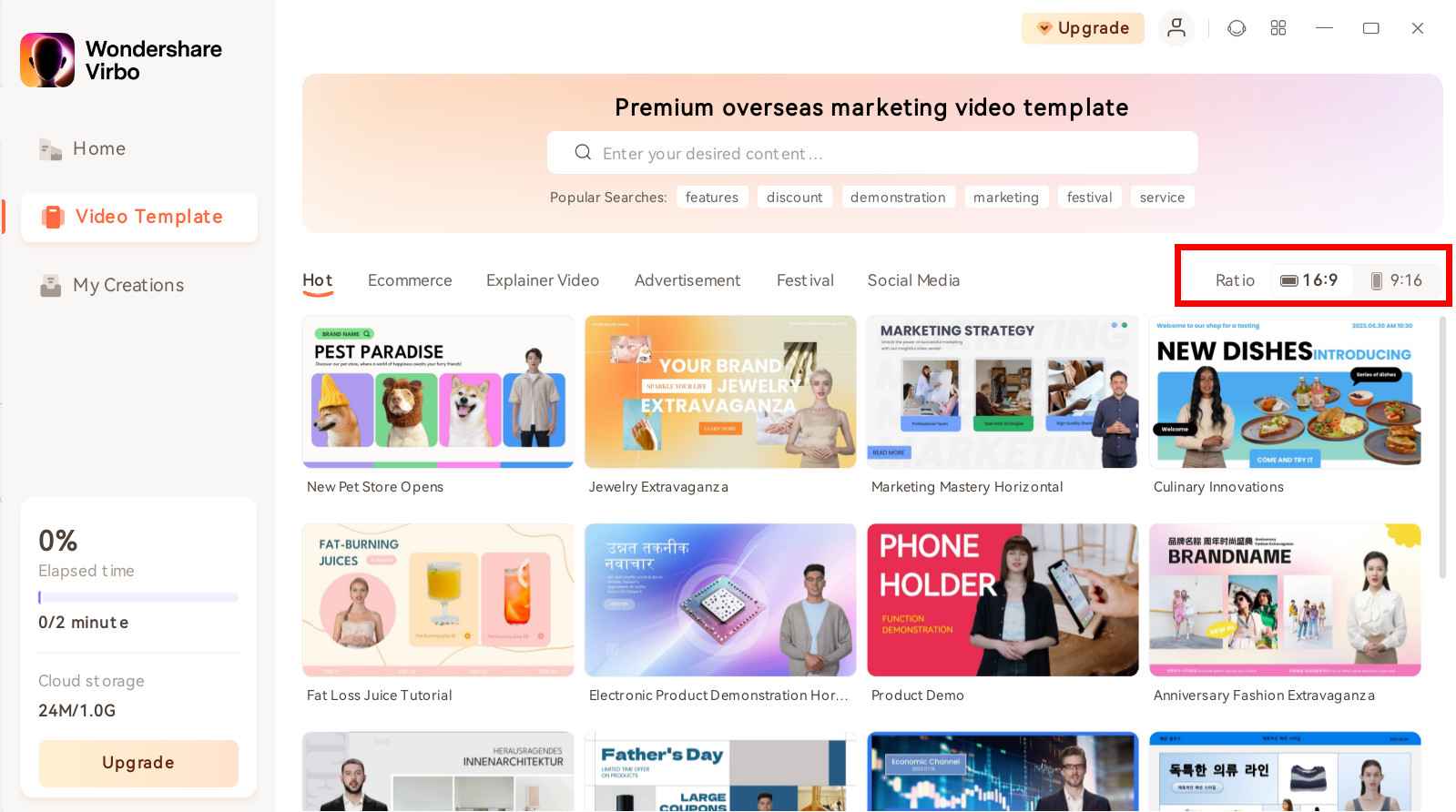
Choose Aspect Ratio
Step 2. Create Video
After selecting your preferred template, click and preview it. Then, in the bottom right corner, click the “Create Video” button to proceed to the editing interface.
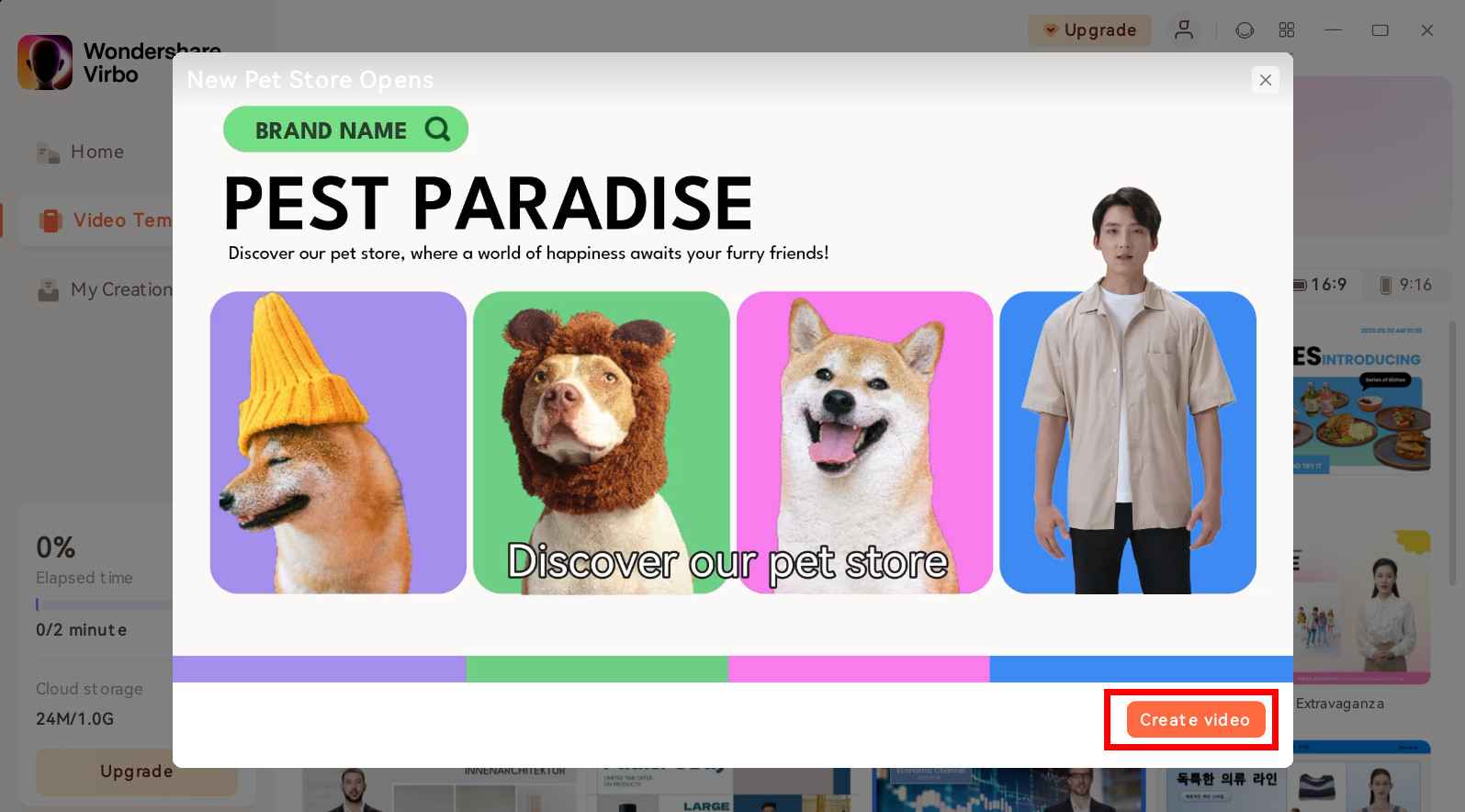
Create Video
Step 3. Edit Video
In the editing interface, you can enter the script text and adjust elements like voiceover and avatar. You can also change the background and add stickers, among other options.
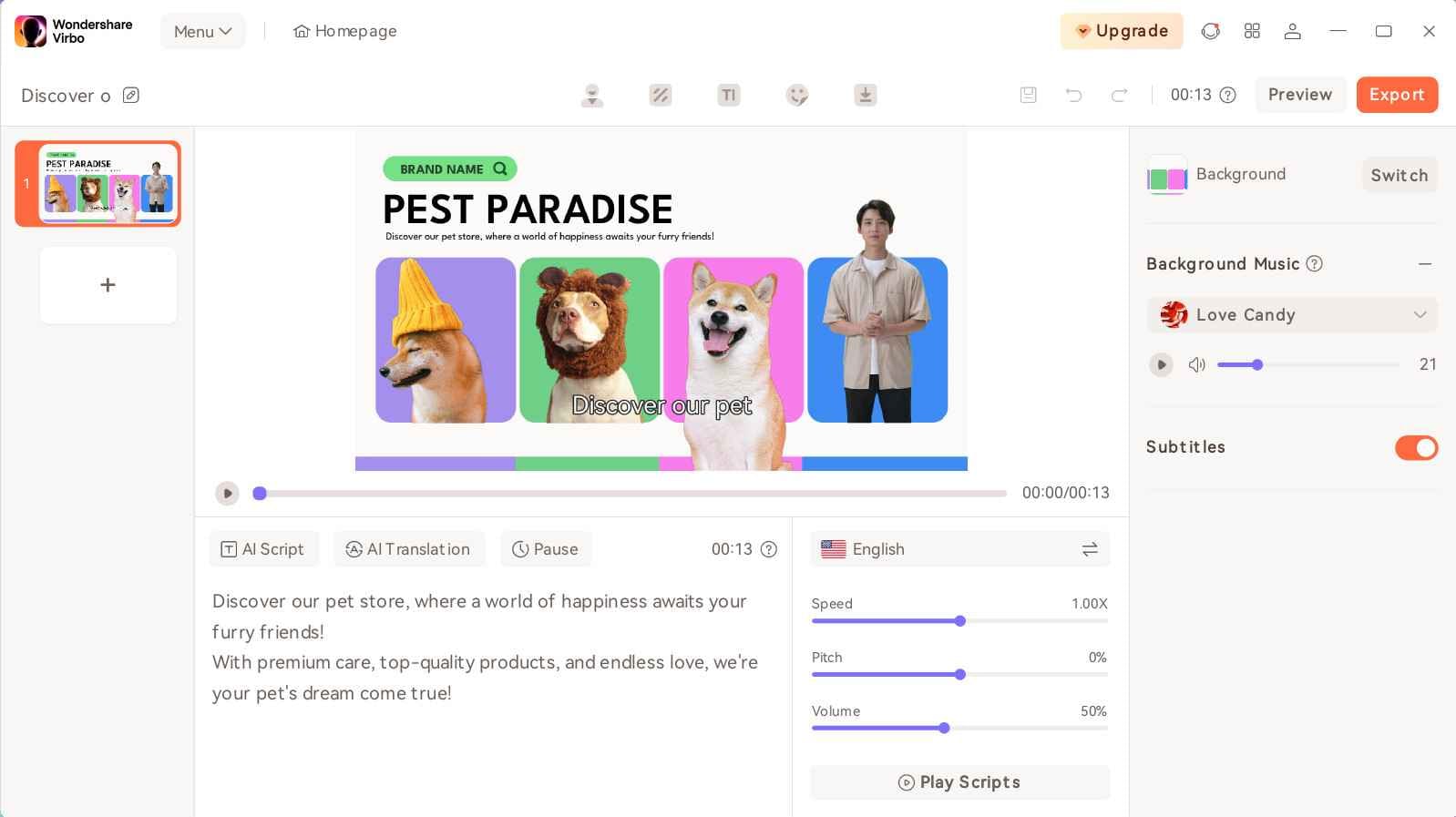
Edit Video
FAQs about Diverse Templates
1Are These Avatars Based On Real Humans?
Yes, these avatars are all based on video footage using real actors.
2Can the Generated Videos with Digital Presenter Be Used for Commercial Purposes?
For free users, videos are not allowed to be used for commercial purpose. For subscribed users, all materials provided in the software are commercially available, and the produced videos containing digital humans are also available for commercial use. Subscribe now>
3Can I Control Avatars’ Gestures or Expressions?
For personalized avatars on Virbo, you can enjoy the liberty to craft gestures and expressions to your liking. Click now to explore Virbo’s Customization Service!
02 Create Video
03 Edit Video
Step 1. Choose Template
On the main interface of Virbo, you can click on the “Video Template” tab to switch to the template display area. Above the templates, there are six categorized sections: Hot, Ecommerce, Explainer Video, Advertisement, Festival, and Social Media.
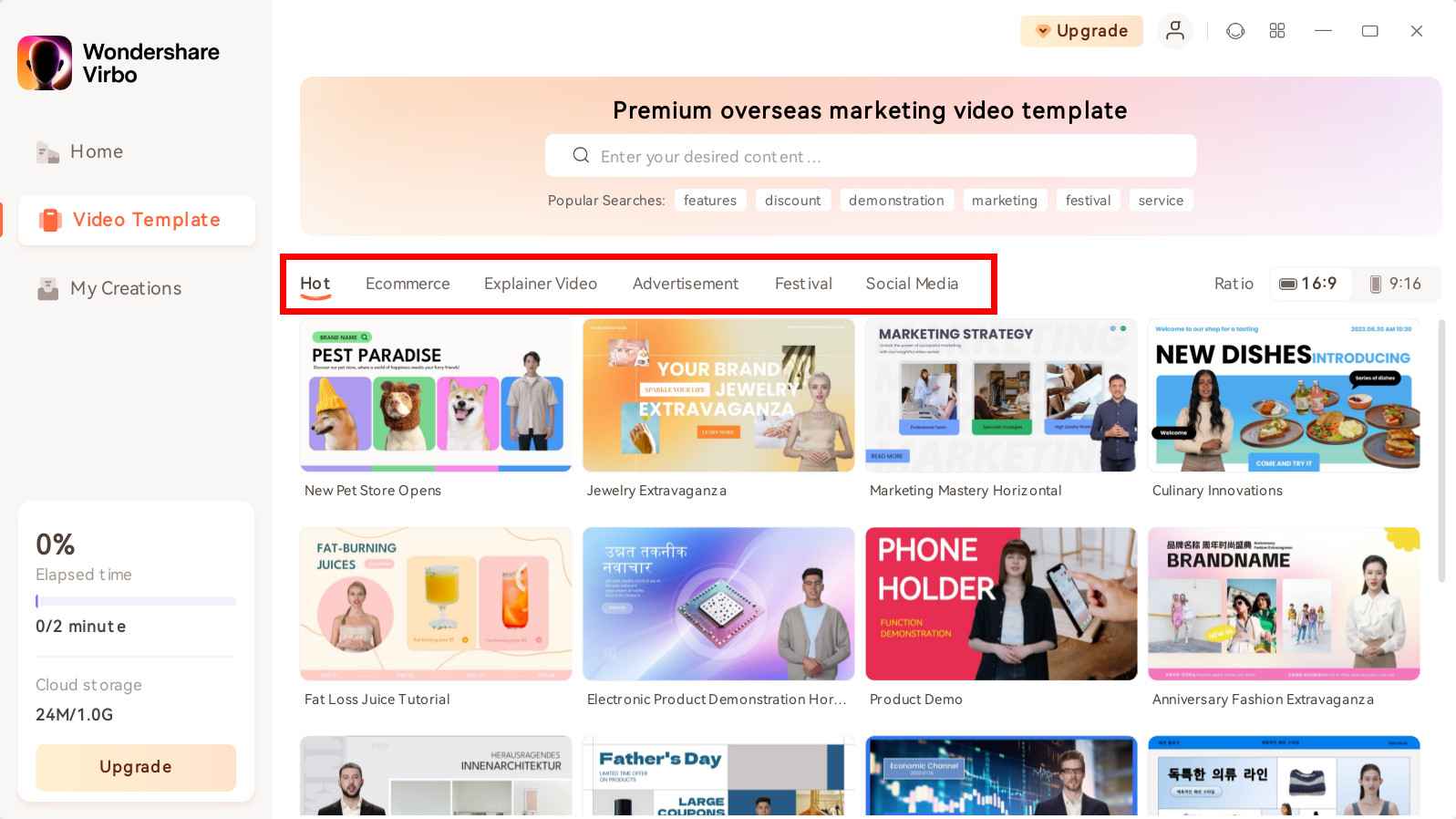
Choose Template
There is also a ratio selection switch beside it, where you can choose your preferred video aspect ratio.
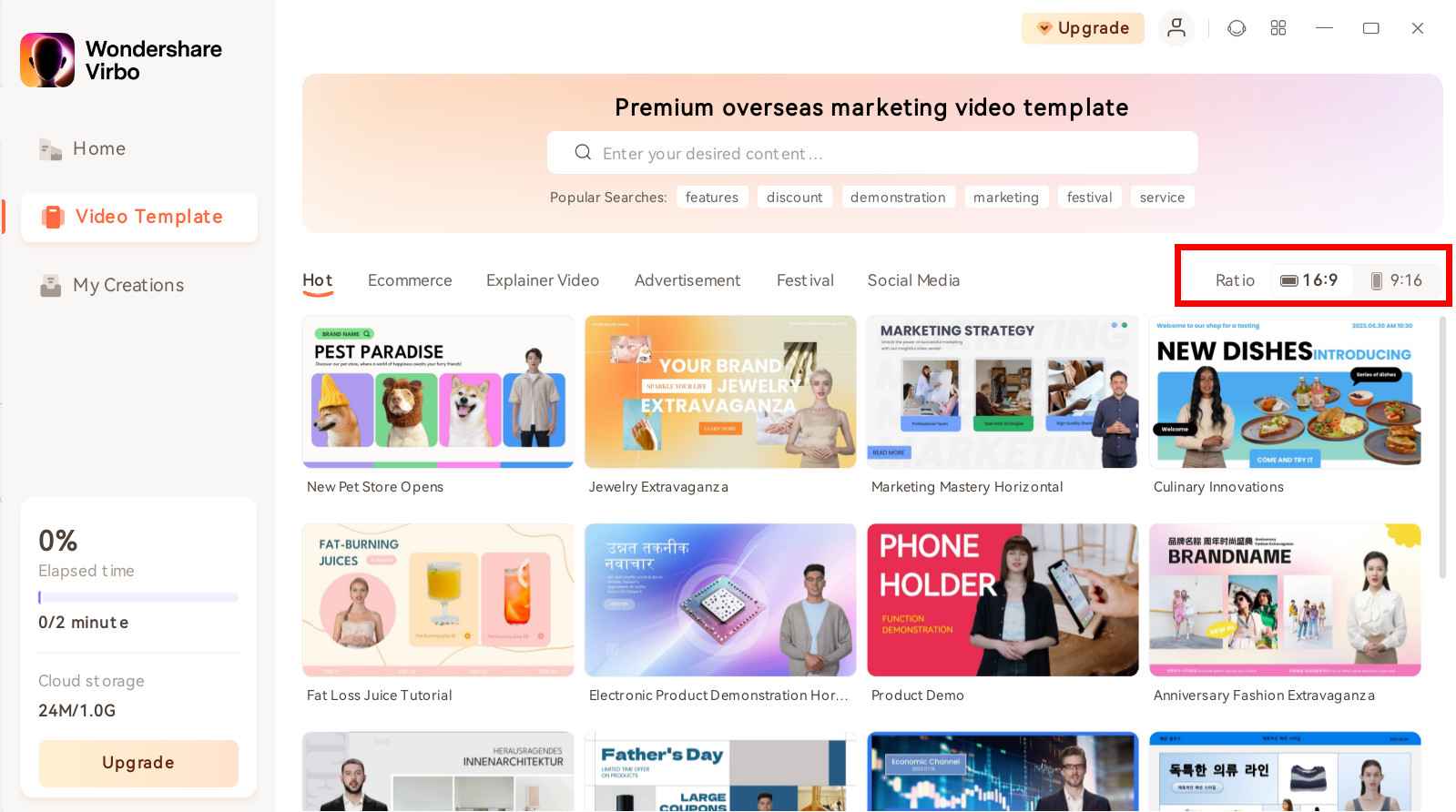
Choose Aspect Ratio
Step 2. Create Video
After selecting your preferred template, click and preview it. Then, in the bottom right corner, click the “Create Video” button to proceed to the editing interface.
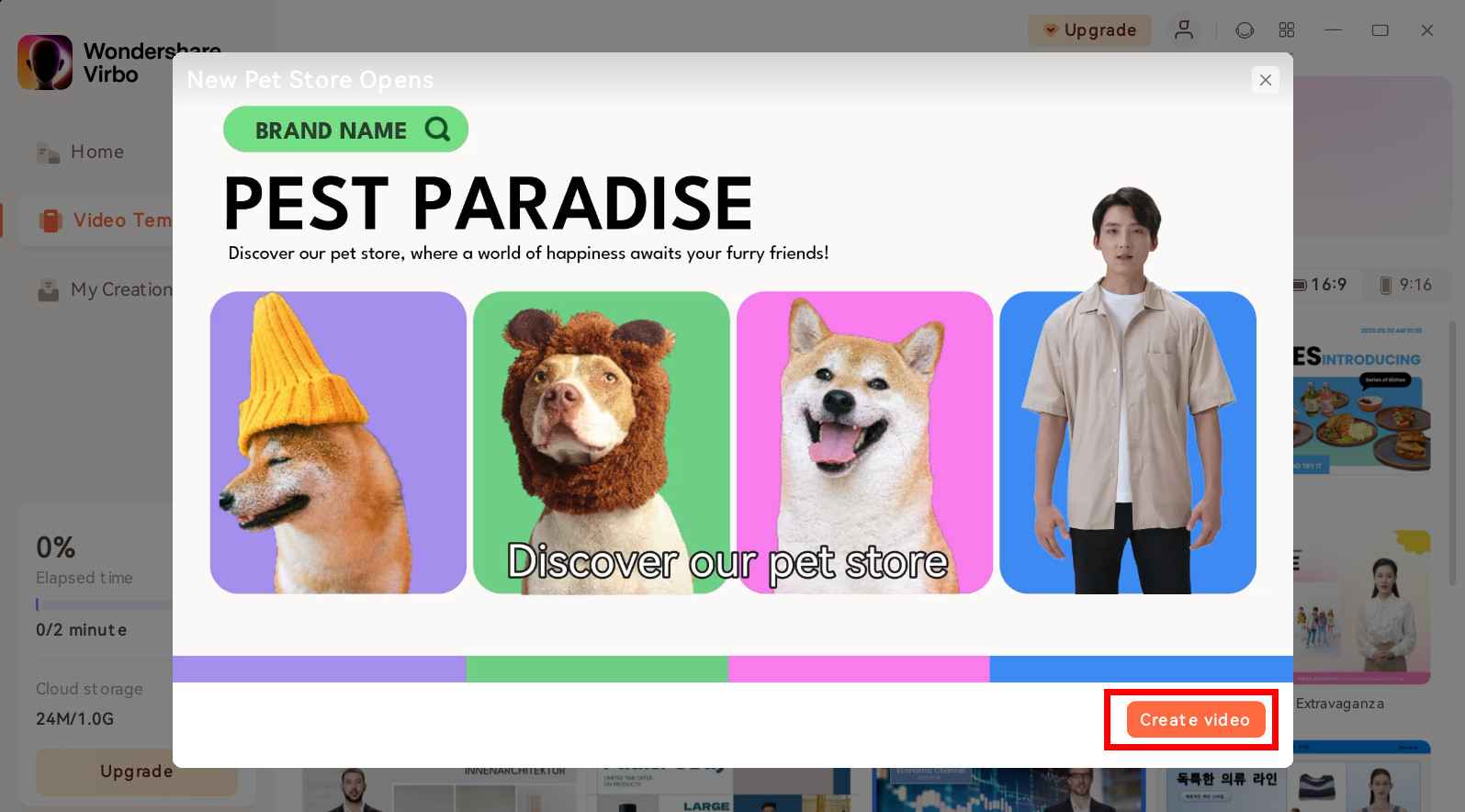
Create Video
Step 3. Edit Video
In the editing interface, you can enter the script text and adjust elements like voiceover and avatar. You can also change the background and add stickers, among other options.
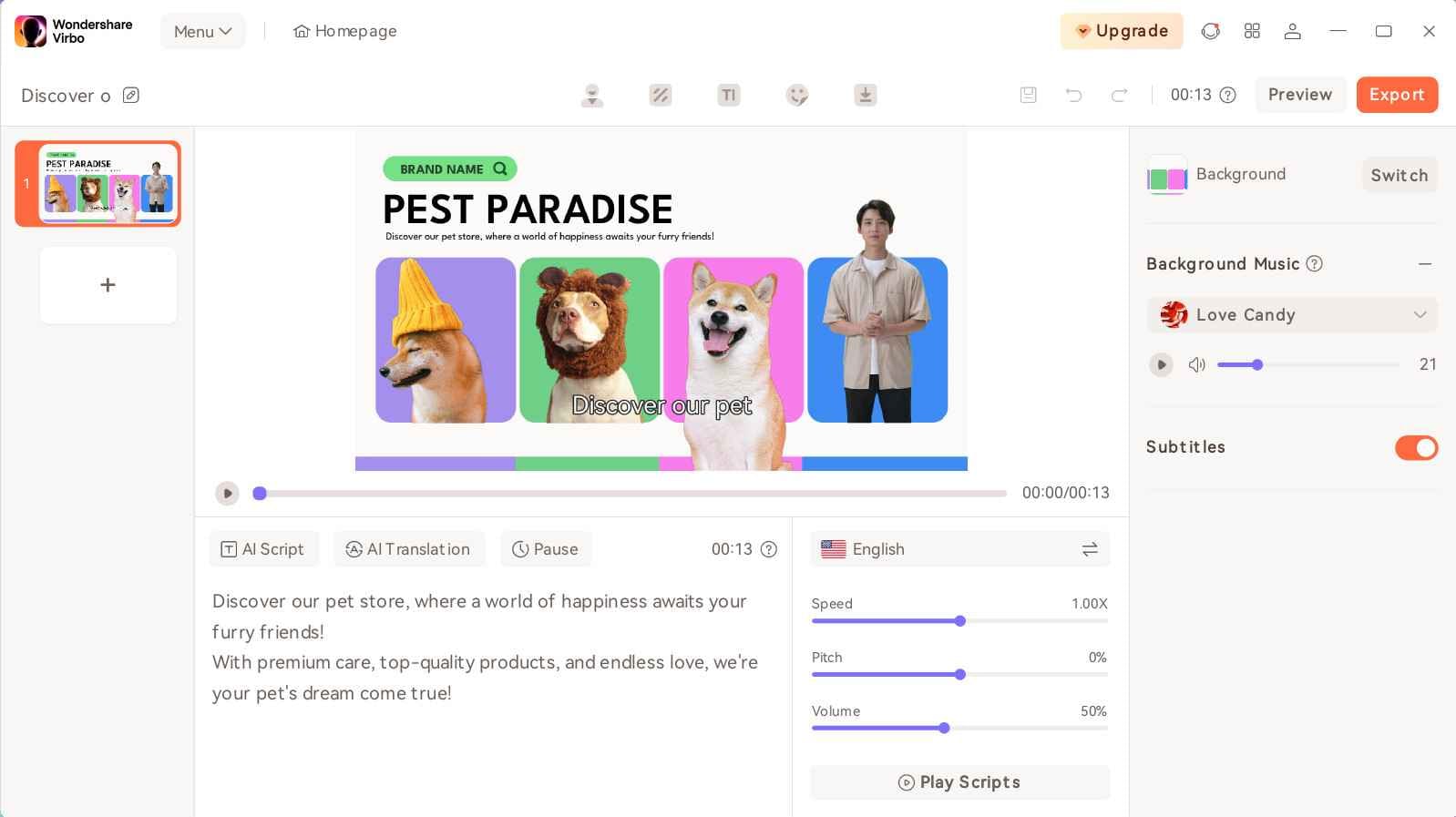
Edit Video
FAQs about Diverse Templates
1Are These Avatars Based On Real Humans?
Yes, these avatars are all based on video footage using real actors.
2Can the Generated Videos with Digital Presenter Be Used for Commercial Purposes?
For free users, videos are not allowed to be used for commercial purpose. For subscribed users, all materials provided in the software are commercially available, and the produced videos containing digital humans are also available for commercial use. Subscribe now>
3Can I Control Avatars’ Gestures or Expressions?
For personalized avatars on Virbo, you can enjoy the liberty to craft gestures and expressions to your liking. Click now to explore Virbo’s Customization Service!
AI Script Generator | Virbo Guide
Create videos with an AI script generator
You can complete your video creation using Virbo’s AI Script Generator tool. The specific steps are as follows:
01 Generate your script with AI
Step 1: Add the keywords and basic information for the script you want to prepare. Proceed to the “Key selling points” section for important information in the video.
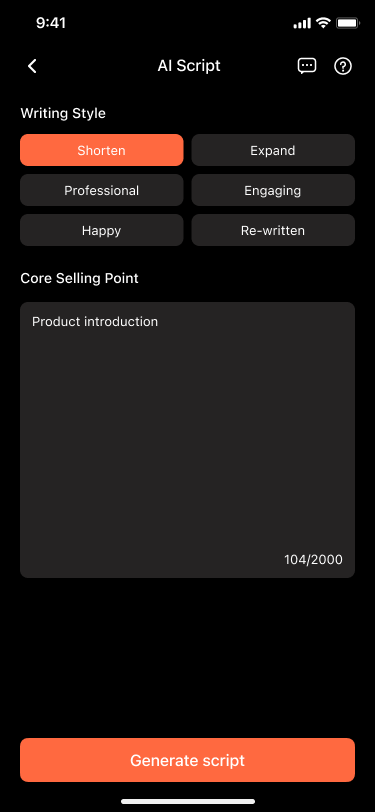
Step 2: After providing all information, select the “Generate script” button on the bottom to start the process.
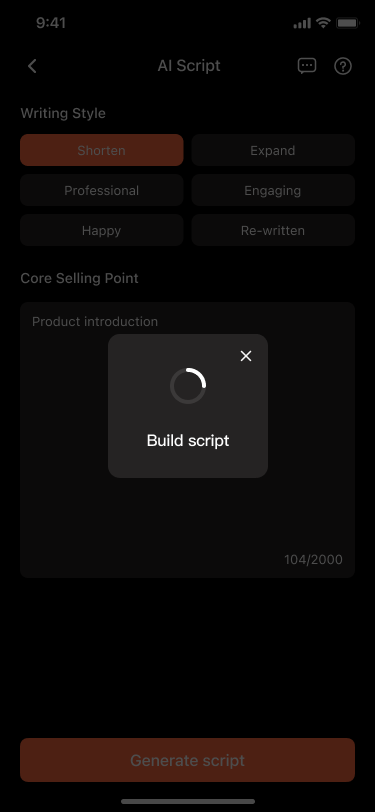
Step 3: It takes time to complete, but once finished, the script will be displayed on the next screen. You can make specific edits to the script as desired. Then, proceed to select the “Create video” button to generate an AI video based on the script.
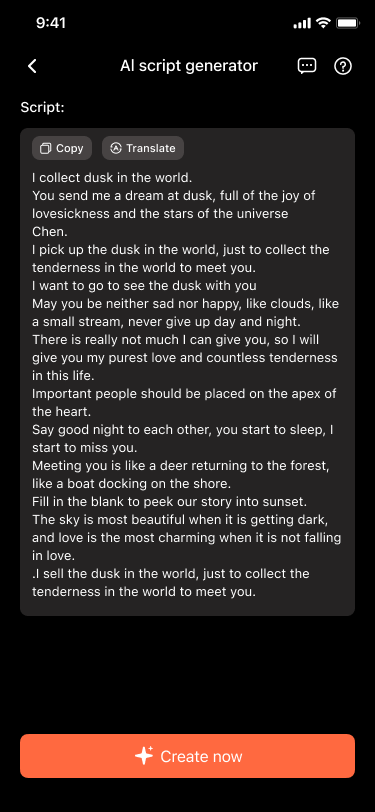
02 Create AI videos based on the script
Step 1: Upon clicking the “Create video” button, you will be directed to the AI video creation screen, where you can choose your preferred avatar.
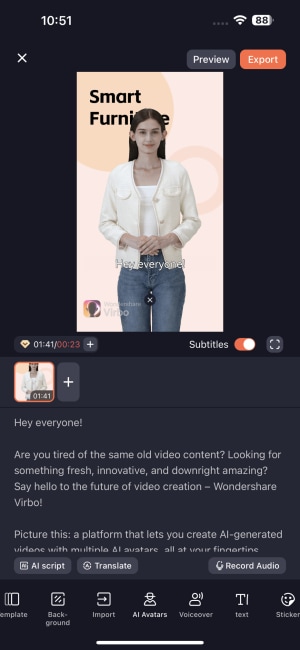
Step 2: At the same time, you can customize the template style, video background, voiceover , and text style. Additionally, you can add stickers and music. If you are satisfied with the result, you can proceed to export the final video.
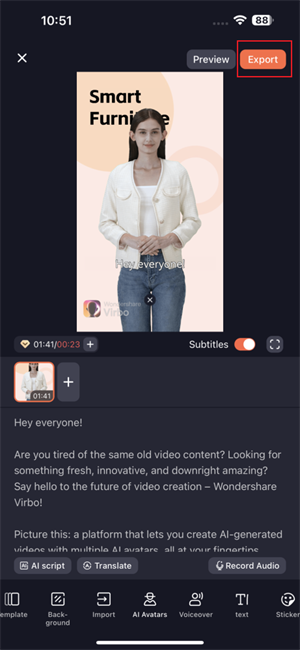
Note
Please note that free users are limited to exporting videos of up to 30 seconds in duration. Should you exceed this limit, upgrading to the premium version is required to export longer videos.
01 Generate your script with AI
Step 1: Add the keywords and basic information for the script you want to prepare. Proceed to the “Key selling points” section for important information in the video.
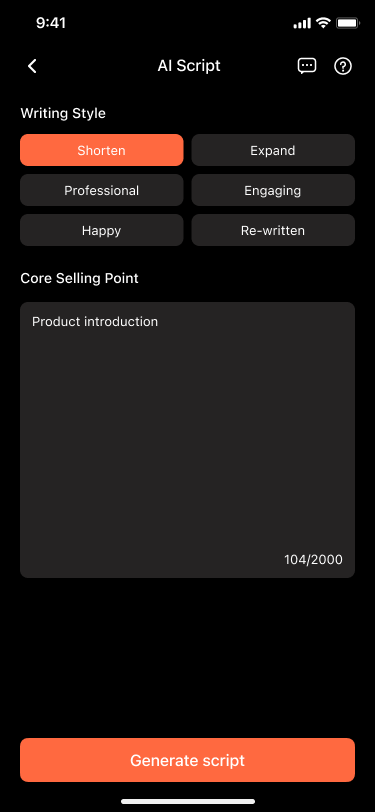
Step 2: After providing all information, select the “Generate script” button on the bottom to start the process.
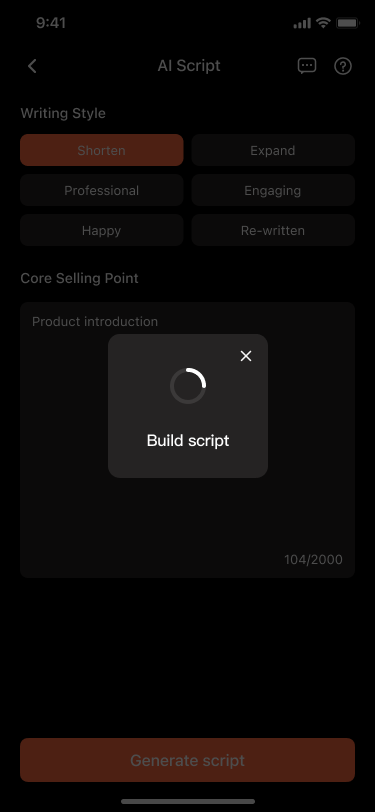
Step 3: It takes time to complete, but once finished, the script will be displayed on the next screen. You can make specific edits to the script as desired. Then, proceed to select the “Create video” button to generate an AI video based on the script.
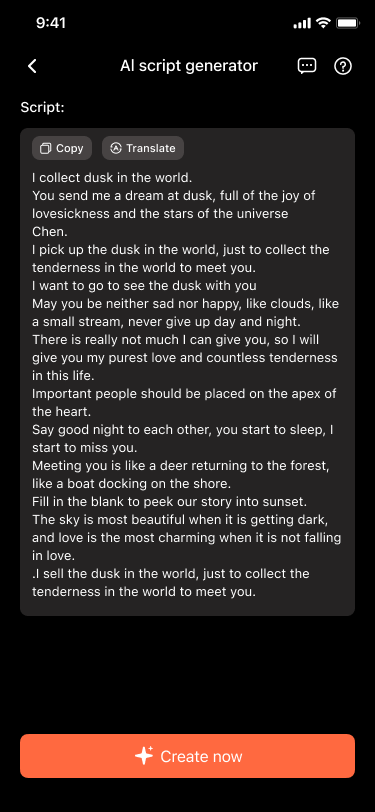
02 Create AI videos based on the script
Step 1: Upon clicking the “Create video” button, you will be directed to the AI video creation screen, where you can choose your preferred avatar.
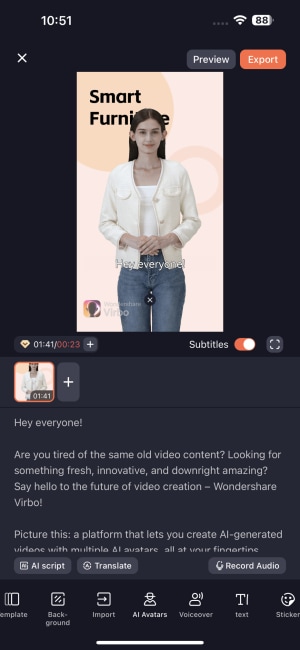
Step 2: At the same time, you can customize the template style, video background, voiceover , and text style. Additionally, you can add stickers and music. If you are satisfied with the result, you can proceed to export the final video.
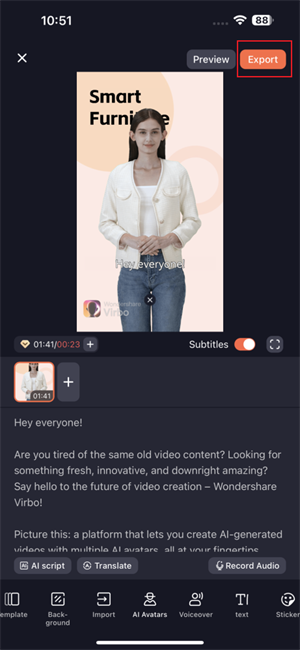
Note
Please note that free users are limited to exporting videos of up to 30 seconds in duration. Should you exceed this limit, upgrading to the premium version is required to export longer videos.
Kya Aap Video Call Kar Sakty Ho:Translate Any Hindi Video Into English
Breaking language barriers is key to effective communication. Whether you’re a language enthusiast, a traveler, or simply want to reach a diverse audience, the ability to translate Hindi videos into English seamlessly can open up new possibilities. In this article, we explore the power of AI in language translation, revealing the best online tool for translating Hindi into English. We will also share some common Hindi phrases and their English equivalents to help you understand both languages for a more approachable global conversation. So read on!
Part 01. Best Online Tool to Translate Hindi Into English
While many people turn to Google Translate for Hindi to English translation, it isn’t always accurate. Yes, it works great for one or two sentences, trivia, Q&As, with no complex structure. But that is all. If you are translating a longer video, it gives out terrible results.
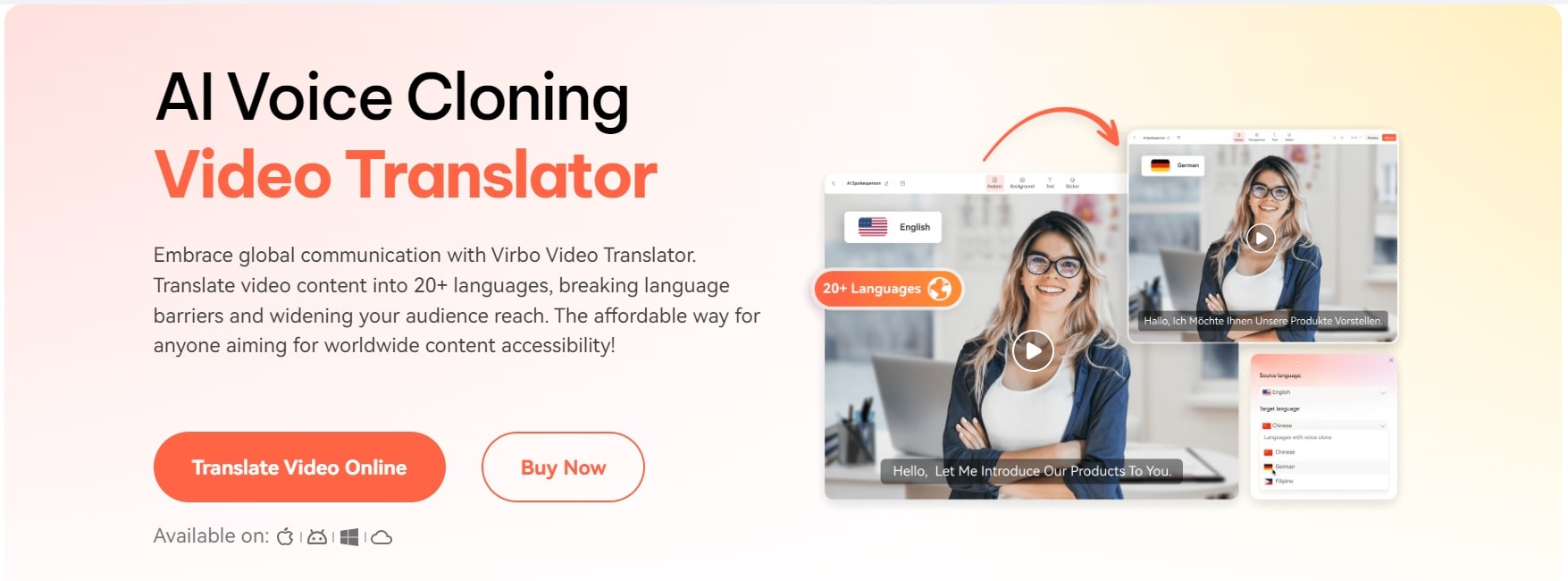
Translate Online Download APP Now Free Download
The best tool to translate Hindi videos into English or English content into Hindi is Wondershare’s Virbo . Virbo is a fantastic new tool that can seamlessly convert any video content into 20+ languages. Hindi is among these languages, offering easy translation between to and from English.
What makes Virbo better than others?
Below are some reasons we prefer Virbo over other AI video translation services:
- Lets you translate video content from 20 different languages of the world
- Multiple fantastic AI tools to streamline your content creation process
- Offers options to translate videos in bulk
- Has a free version that works great with videos smaller than 5 minutes
- The free version supports files up to a size of 500MB
- Convenient and easy-to-use service
How to translate any Hindi video to English Easily?
Let’s take a look now at how you can translate a Hindi video into English or an English video into Hindi. For this tutorial, we will be using Virbo’s Windows software to translate an English video into Hindi. Let’s get started.
Translate Online Download APP Now Free Download
Step 1 - Launch Virbo and start the Video Translator Tool
First of all, you need to download and install Virbo on your PC/Laptop. You can get the virbo software from official website and get it installed.
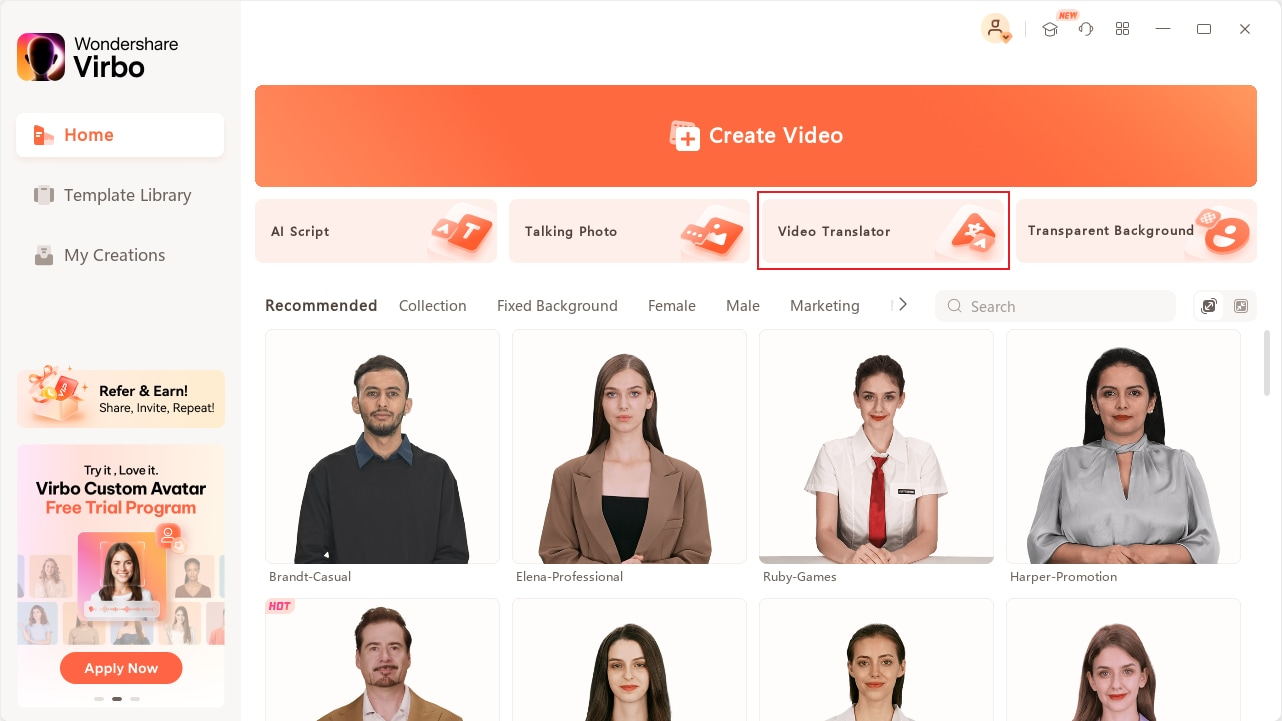
Once the installation is complete, launch the software and go to theVideo Translator option at the top, as you can see in the screenshot below.
Step 2 - Upload your video
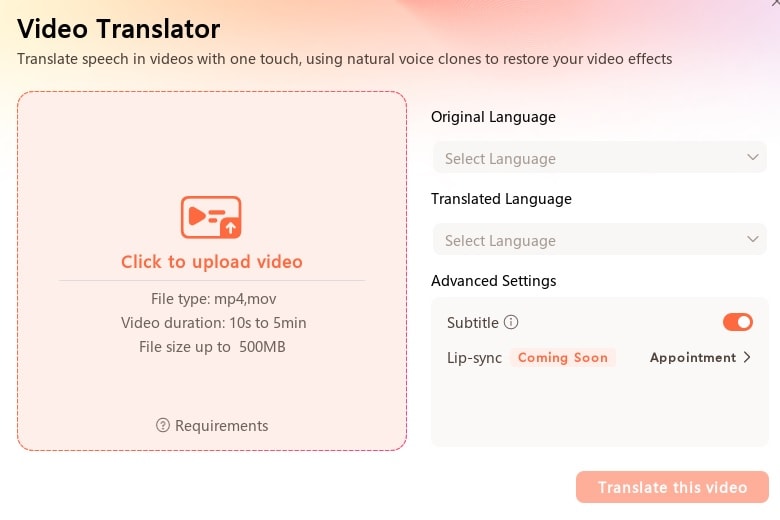
You can drag and drop a video on this window or just link your video the old-school way.
Step 3 - Select your original (source) and translated languages
Next, you have to select your languages. If you are translating from Hindi to English, select Hindi as the original language and English as the Translated language, as you can see in the screenshot below.
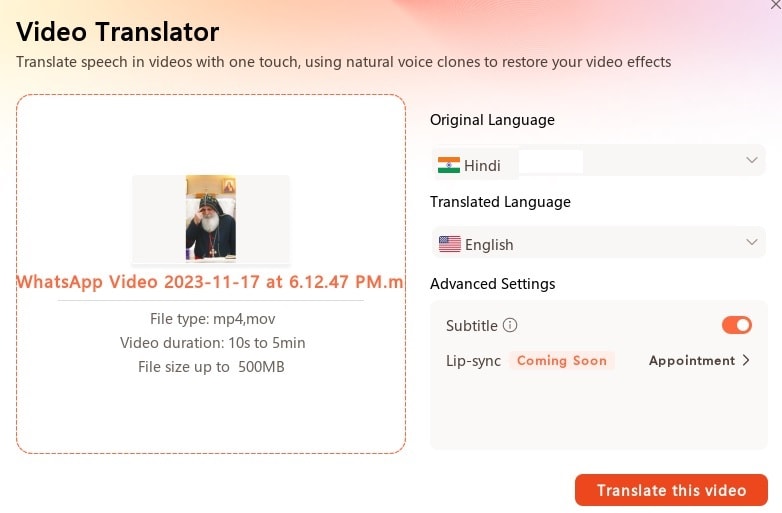
Step 4 - Translate your video
Finally, hit the orange “Translate this video” button at the bottom. You can also select some other options like lip sync and subtitles (for direct download).
That’s all you need to do. Leave the rest to Virbo. Virbo will take some time, depending on the length, to translate the entire video and present your translation.
Translate Online Download APP Now Free Download
Part 02. 10 Common Hindi Phrases Translated Into English
We have translated some common Hindi phrases into English for your quick reference. Check how slight variations can change the entire translation!
| Hindi Phrases | English Translation |
|---|---|
| Aap video call karo | Please video call |
| Aap mujhe video call karo | Please video call me! |
| Main aapko video call kar sakta hun | I can video call you |
| Aap mujhe video call kar saktay ho | You can video call me |
| Aap mujhe video call kiya karo | Video call me, sometimes |
| Aap mujhe video call na karo | Don’t video call me |
| Kya aap video call kar sakte ho | Can you video call? |
| Kya aap mujhe video call kar sakte ho | Can you video call me? |
| Kya aap abi video call kar dakte ho | Can you video call right now? |
| Kya main aapko video call kar sakta hun | Can I video call you? |
Part 03. Frequently Asked Questions (FAQs)
1. What is the best AI tool to translate a video from Hindi to English
As we previously discussed, Wondershare’s Virbo is the best AI tool to convert any Hindi video into English. It’s simple to use, provides accurate translations and comes with a host of other AI tools that make content creation really easy.
2. Can AI really help with translating a video from Hindi to English
Yes, AI can really supercharge your content creation by providing you with a basic translation of the content, as we demonstrated in this article.
3. What is the best AI Translation Tool?
Well, there are some great options in the market, and each of them comes with its own strengths and weaknesses. However, we love Wondershare Virbo because of how simple it is to use. Even a non-techie can handle it with ease and get content translated.
4. Can I get Hindi subtitles with Virbo?
Yes absolutely. With Virbo, you can get subtitles in any of the 20 and more languages it supports. You can download the SRT file and then use it for your project if you want.
5. What languages does Virbo support besides Hindi?
Other languages Virbo supports for translation are:
English, French, Spanish, German, Portuguese, Italian, Japanese, Indonesian, Chinese, Arabic, Filipino, Korean, Russian
Conclusion
Hindi is a complex language. So, when it comes to translating a Hindi video into English, it’s not always about getting the most word-to-word translation. The best AI translation tools, like Wondershare Virbo, always come up with a translation that’s the closest and most accurate representation of the context without losing the message. But tools like Virbo really supercharge your content creation efforts. You can always get a professional translator to have a quick look at the generated text and align it with your project. Try Virbo now and let us know what you think!
Translate Online Download APP Now Free Download
Registration and Login
Registration and Login
Streamline your access and enhance your user experience with step-by-step guides on seamless registration and secure login processes. Elevate your streaming journey with Virbo AI Live Streaming. Get started now!
02 Logout
Registration and Login
1 To commence your journey, kindly navigate to the product homepage where you can initiate the process by completing your account login.
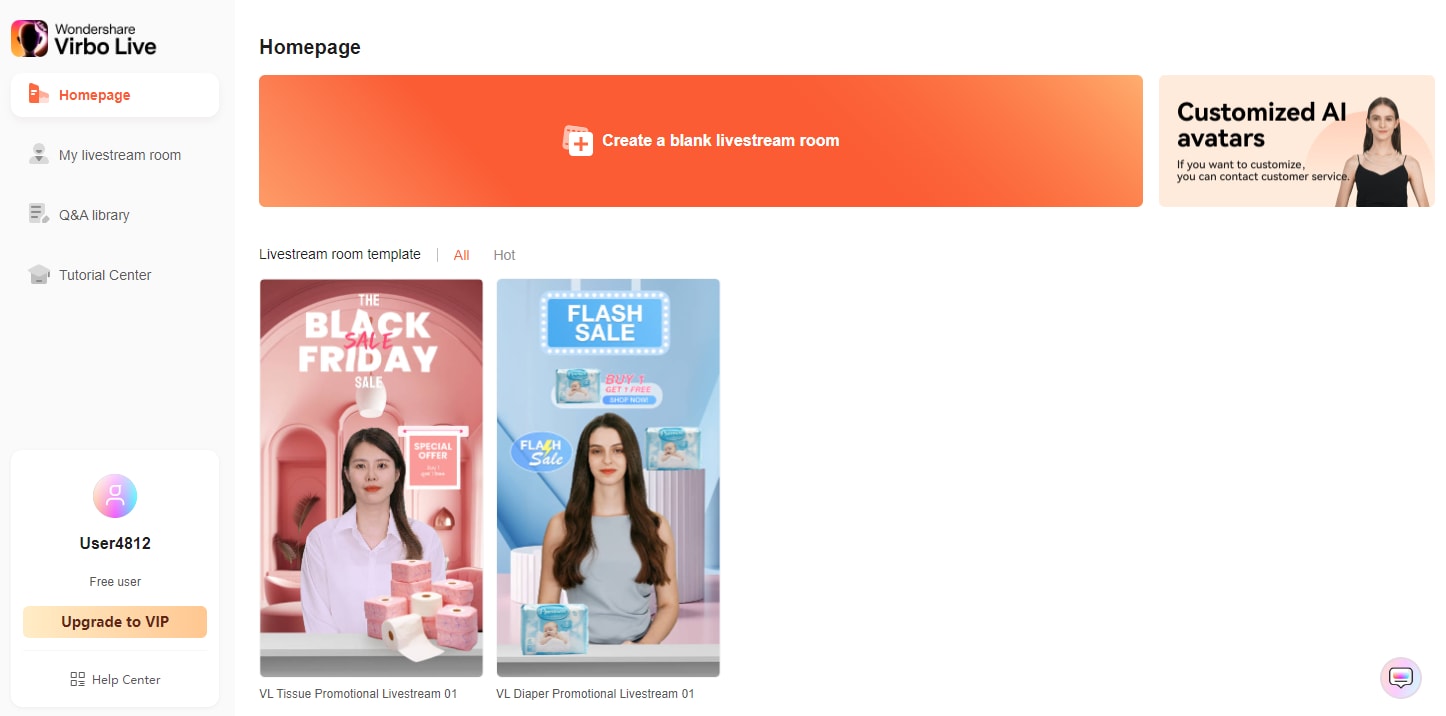
Login
2 Embrace the convenience of multiple login methods available, encompassing traditional email login and the seamless integration of Google authentication.
Logout
1Click on the user profile picture at the bottom left corner of the product homepage.
2In the pop-up window, simply click on “Logout.”
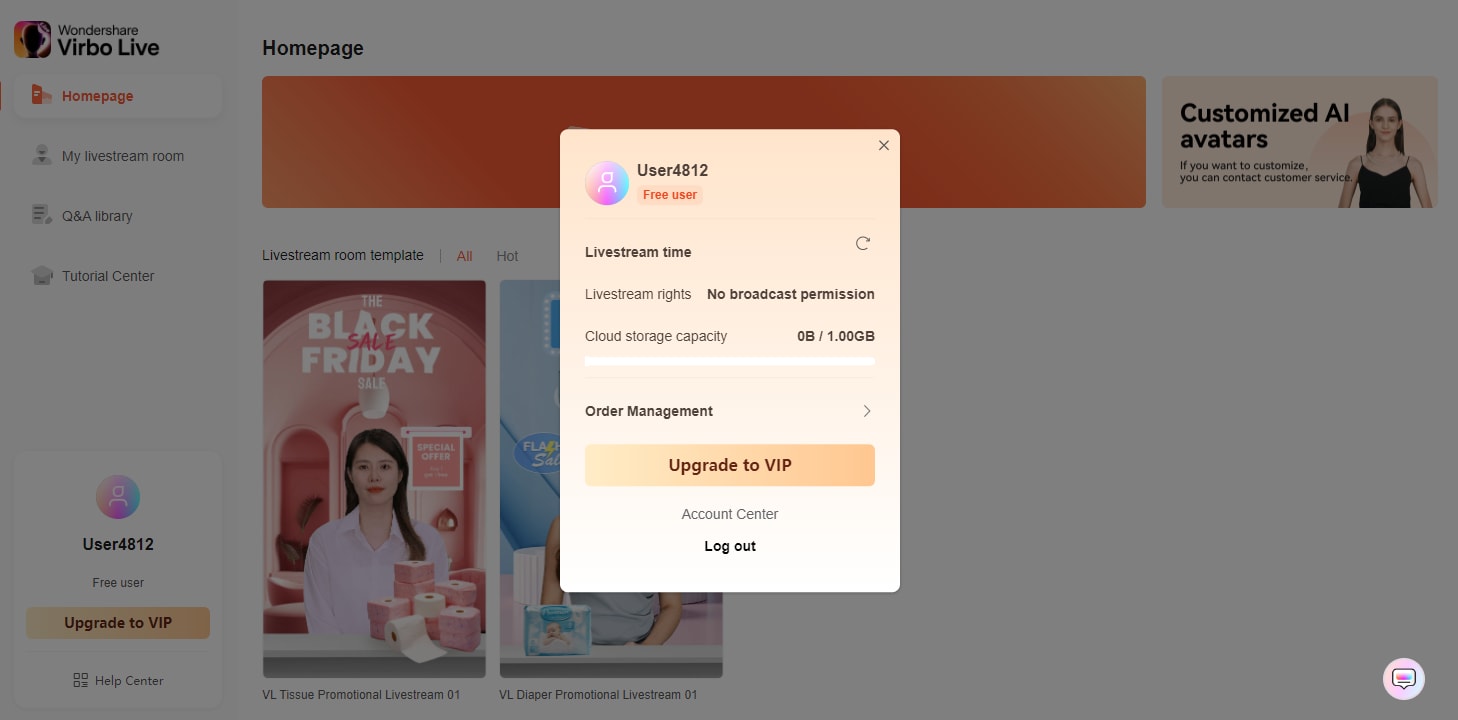
Logout
Authorization Refresh
1To refresh your authorization, click on the user profile picture at the bottom left corner of the product homepage. In the pop-up window, next to “Rights Details,” click on the “Refresh” icon. This will renew your authorization.
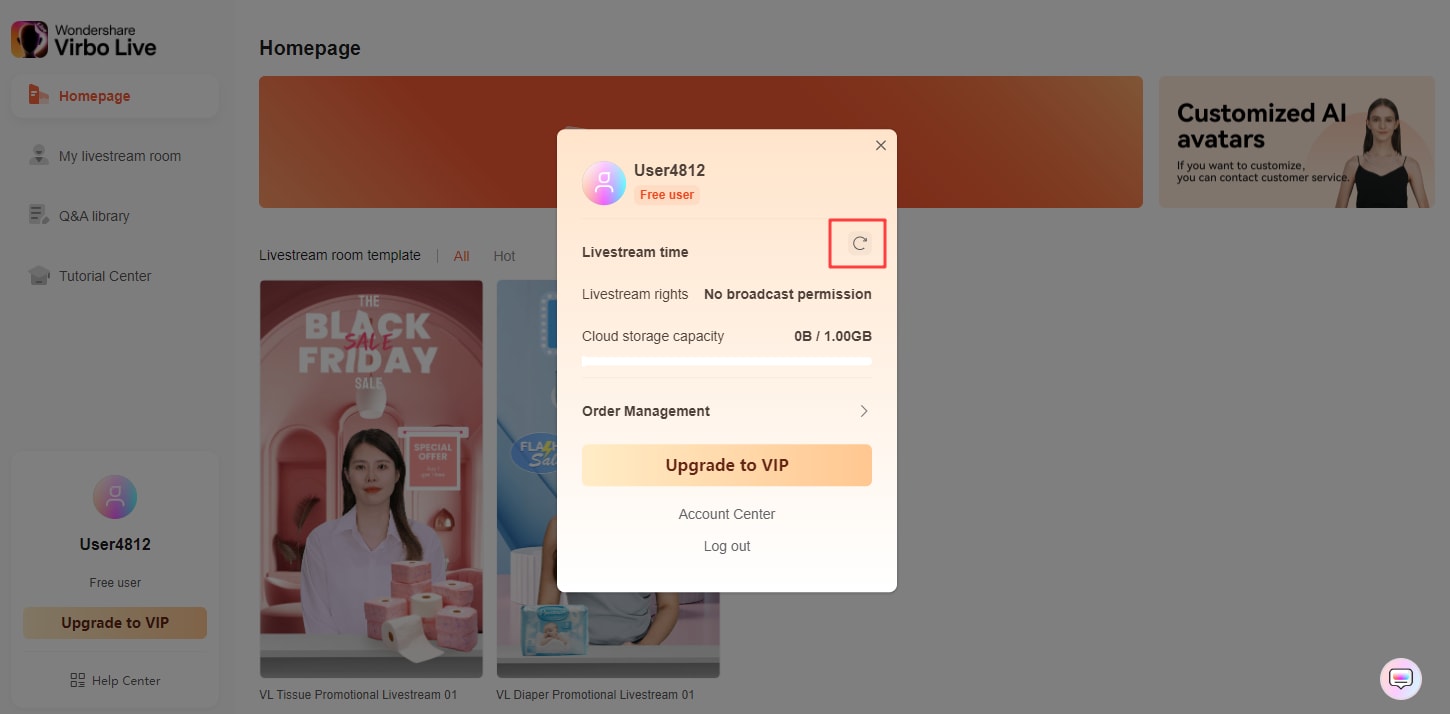
Authorization Refresh
02 Logout
Registration and Login
1 To commence your journey, kindly navigate to the product homepage where you can initiate the process by completing your account login.
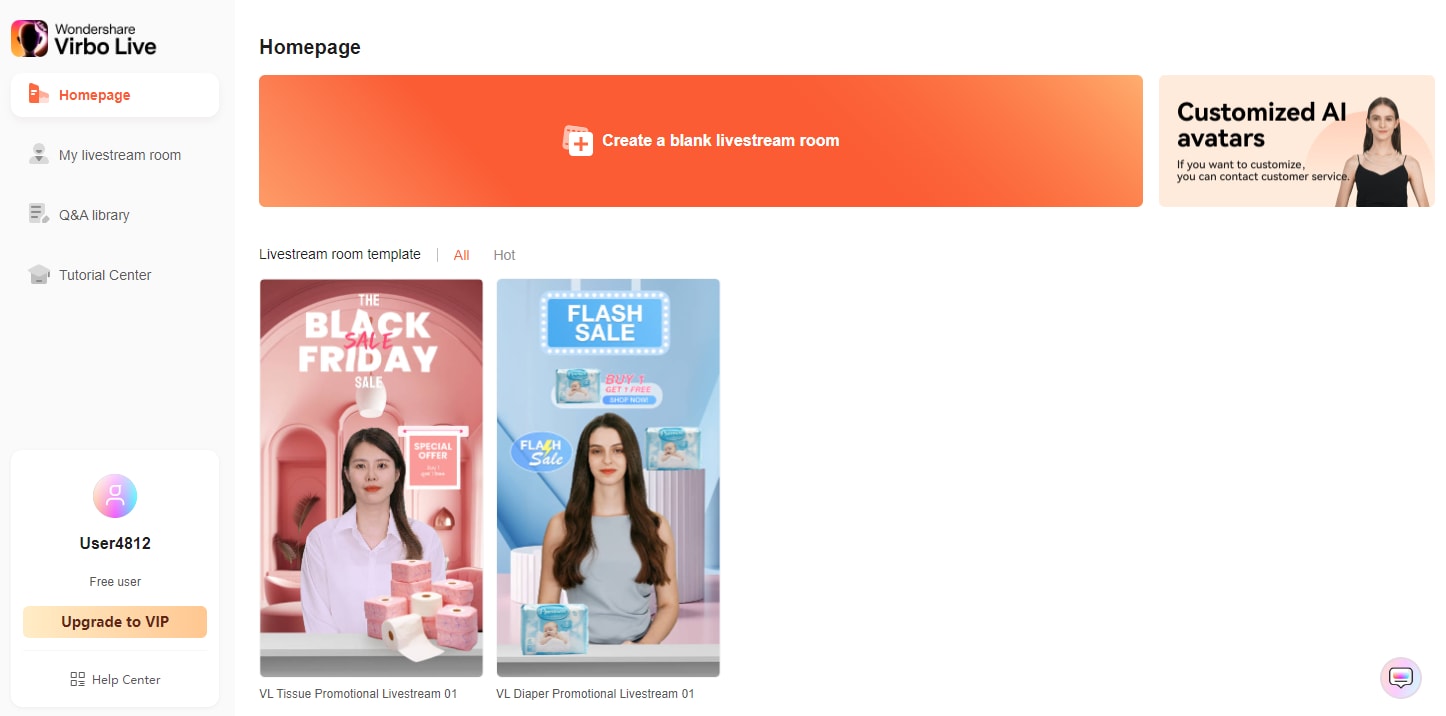
Login
2 Embrace the convenience of multiple login methods available, encompassing traditional email login and the seamless integration of Google authentication.
Logout
1Click on the user profile picture at the bottom left corner of the product homepage.
2In the pop-up window, simply click on “Logout.”
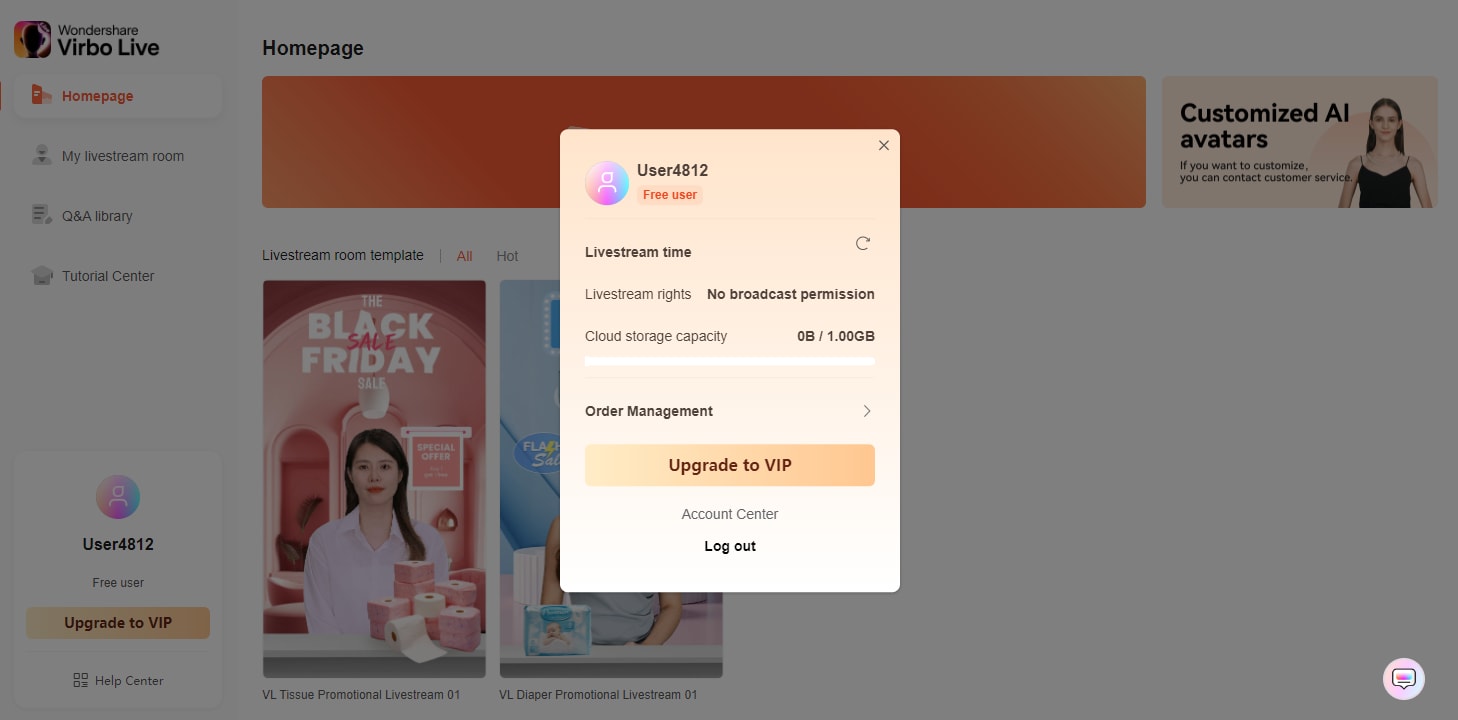
Logout
Authorization Refresh
1To refresh your authorization, click on the user profile picture at the bottom left corner of the product homepage. In the pop-up window, next to “Rights Details,” click on the “Refresh” icon. This will renew your authorization.
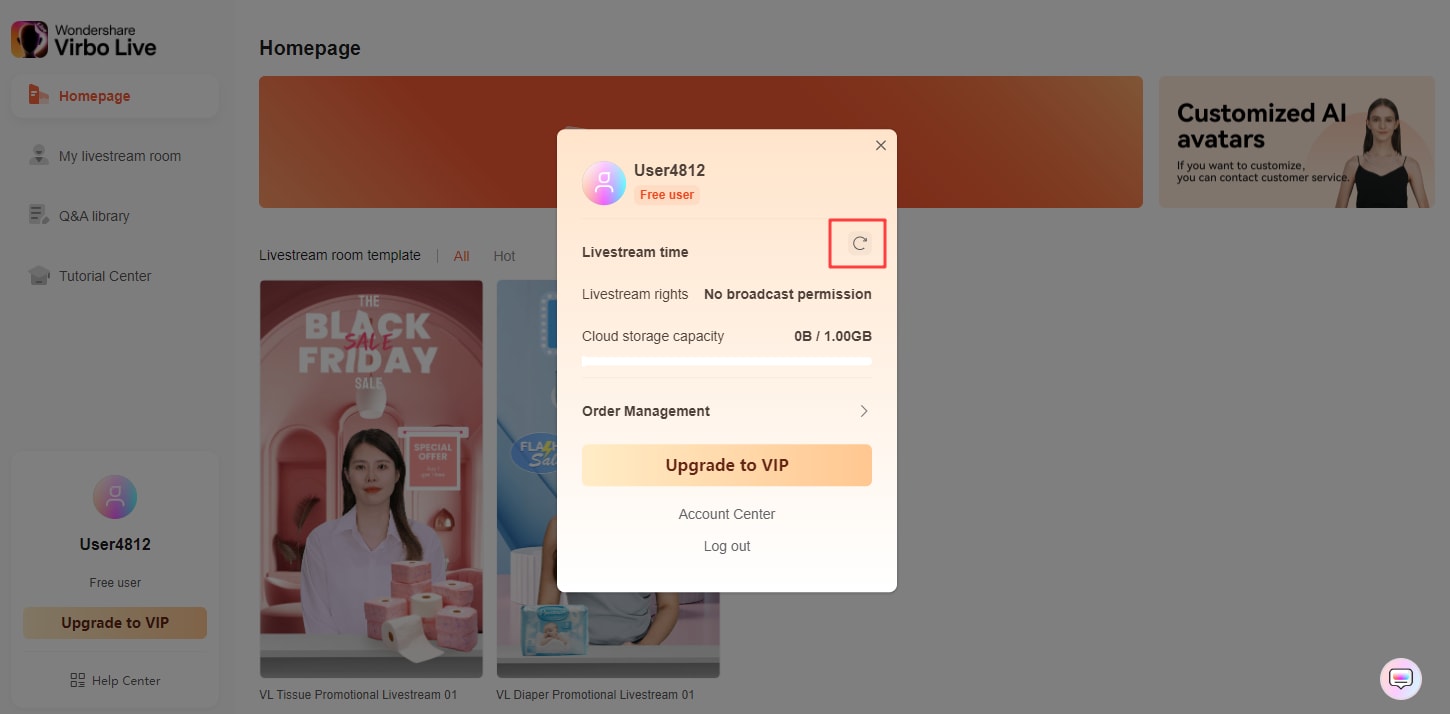
Authorization Refresh
Best 5 Udemy Subtitle Translator (Auto Translation)
One of the most common problems Udemy users encounter is that a course is not in their native language. However, even though Udemy provides captions, many courses might not provide subtitles in your language.
That’s why you need aUdemy subtitle translator that will allow you to watch a course or video in your native language with subtitles that you can actually understand. So, let’s discover the top five best Udemy subtitle translators and how they work.
Part 1. Can YouTranslate the Udemy Subtitle?
Translating subtitles on Udemy might not be directly possible, but there are workarounds. As long as you are using Google Chrome and watching courses on the website, you can use Udemy dual subtitle apps from the Chrome app store and incorporate them in your browser to get auto-translation of whatever video you are watching.
Many dual subtitle tools are available on the market, but in this blog, we are covering the top five totranslate Udemy subtitles . Let’s say that you have bought a course on Web Development.
With the right use of AI, Machine Learning, and advanced algorithms, these tools set you up for success so you can learn any course of your liking, regardless of which language it is in. So, let’s uncover these tools and their key features.
Part 2. 5 Best Udemy Subtitle Translators
1. Udemy Dual Subtitles - Subtitles Translator
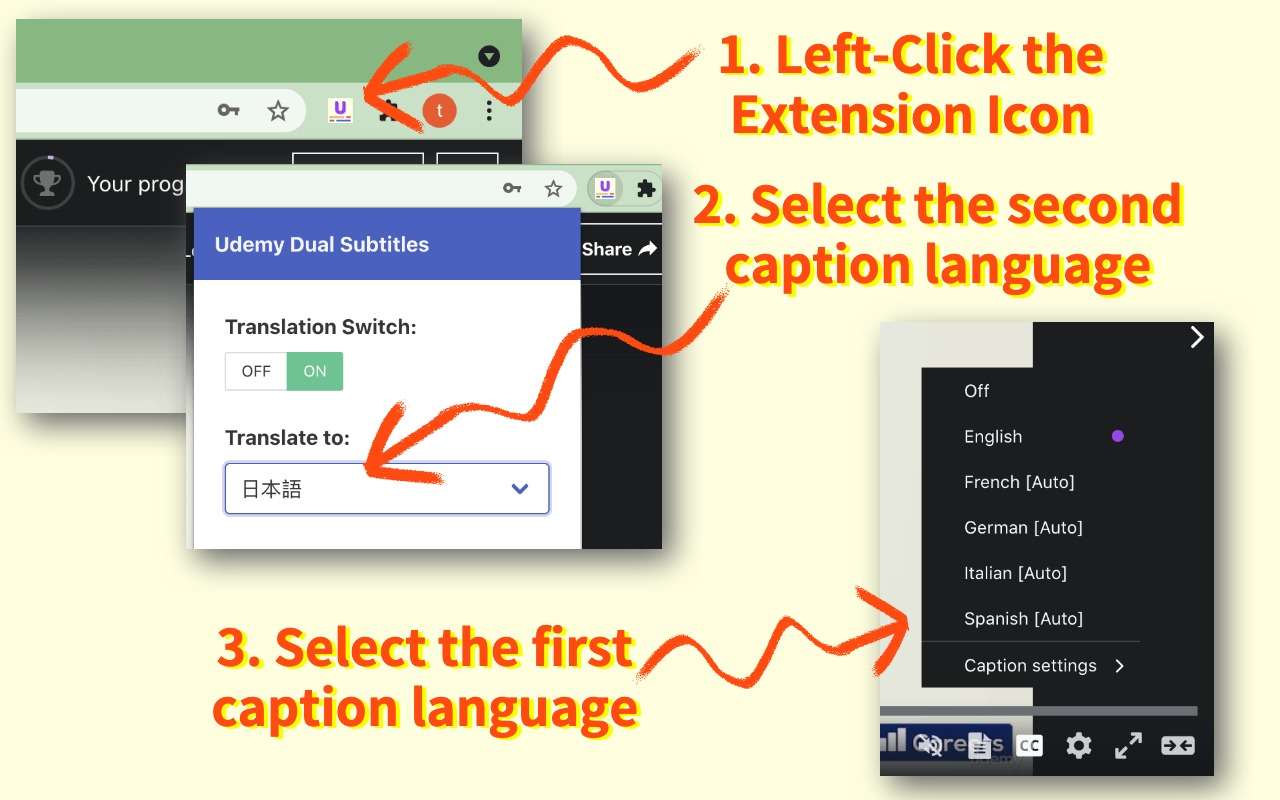
When it comes toUdemy translating subtitles , there are a lot of things you might have a problem with. First, you might not even have the language you are looking for. Secondly, the format isn’t the most pleasing. And lastly, you cannot display bilingual subtitles to take your learning to the next level.
That’s where Udemy Dual Subtitles comes in. It is a Chrome extension that will work on Google Chrome and Microsoft Edge. Its main prowess is displaying bilingual subtitles so you can learn in the most optimal way possible.
Moreover, Udemy Dual Subtitles expands Udemy’s original subtitles to show duals so you can easily understand what’s going on the screen. It can translate Udemy’s official subtitles into all widely used languages; switching them is a piece of cake.
Here are some of the features it offers:
Key Features
- Versatile Translation: Translate Udemy subtitles in most languages that are commonly used around the globe
- Easy-To-Use: No need to set up every time. Just install the plugin to Chrome and get started right away
- Custom Styling: Udemy subtitle translator with custom styling abilities
- Bilingual Languages: Supports and displays dual subtitles to make learning easier and more effective
- Downloading Subtitles: You can download subtitles by using the Udemy Dual Subtitles tool
Pros
- Makes understanding courses easier
- Supports a plethora of languages
- Allows custom styling for better viewing
- Very good customer support
Cons
- Can cause occasional glitches
2. Udemy Subtitles Translator - Yakuu
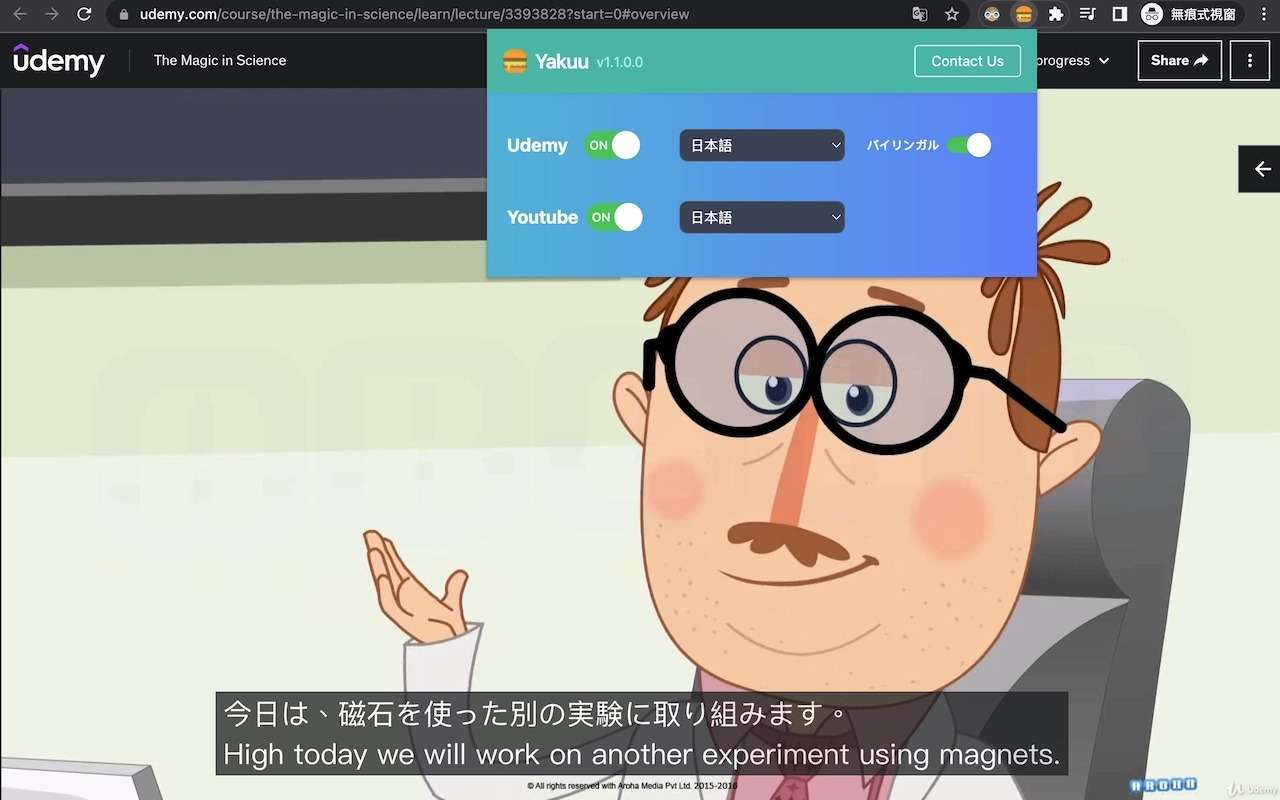
Yakuu is another popular Udemy subtitle translator that enables learning from anywhere in the world. It virtually features all the languages and does real-time translation in a way that feels natural and easier to look at.
Moreover, just like other subtitle translating tools, it enables Udemy’s subtitles to be translated and to be shown in dual-subtitle mode, meaning learning will be easier than ever. It also supports all display modes including full screen and paging, without breaking down or messing up the subtitles.
All the features specified in Yakuu cater to the needs of users who are looking for a translation of subtitles. Moreover, it easily lets you translate the subtitles with three simple steps and doesn’t even require a bit of setup like many other services.
Key Features
- Responsive Subtitles: Allows responsible subtitles to be displayed in full or auto-paging mode
- Bilingual Subtitle Support: You can seamlessly switch between single and dual language subtitles at the same time
- Three-Step-Process: Download the tool, install it on Chrome, and simply pin to the toolbar to leverage the benefits
Pros
- Automatically display translated subtitles in the local language
- No need for a hierarchical menu selection
- Learn anywhere in any language for free
Cons
- It doesn’t support custom styling of subtitles
3. Udemy Subtitles Translator with Custom Style
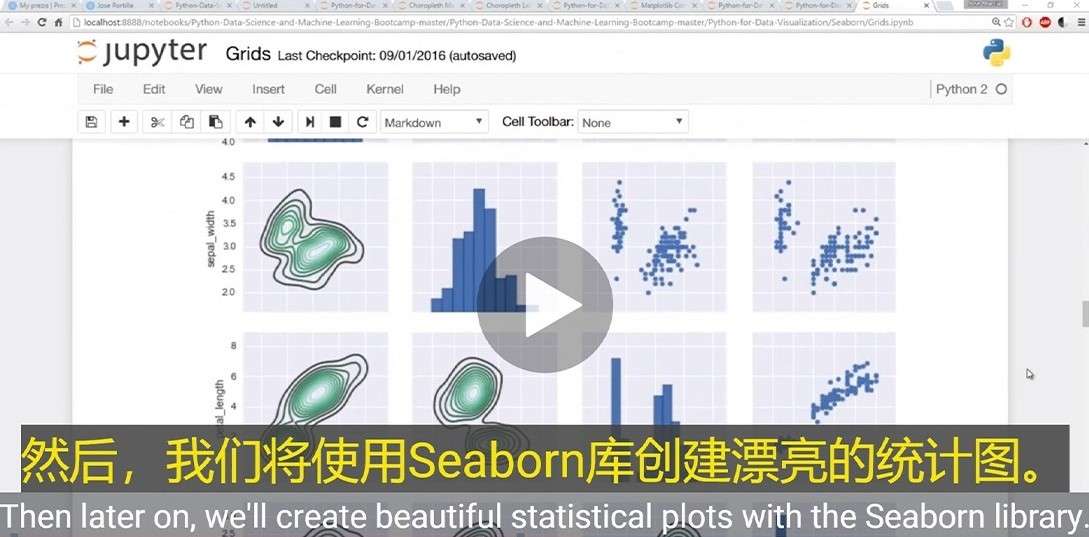
When it comes to subtitles, some people like custom styling to make them easier to read. While you can adjust Udemy’s default subtitles, they are quite limited. With the Udemy Subtitles Translator tool, you have the ability to leverage Google Translate, which will show real-time updates.
All you need to do is install the subtitle, open the Udemy course, click Transcript, and click the Google Translate plugin that will translate everything to you in real time so you can enjoy your favorite course in your language.
Being a tool that is run by Google Translate, you have a lot of accuracy. Google Translate supports most languages available in the world with precision that we have never seen before. So, if you want one of the best Udemy subtitle translators, then this tool will give you the feature to enjoy your favorite course while understanding it a bit better.
Key Features
- Google Translate Support: Has Google Translate in the background to do the translation
- Custom Subtitles: You can stylize the subtitles according to your need
- Fast and Lightweight: Provides enhanced accessibility to Udemy users
Pros
- Great tool for non-English speaker people
- Quite accurate and on-point
- Allows customization of subtitles so you can customize colors, positioning, and the next
Cons
- Sometimes it doesn’t work properly
4. Udemy Double Subtitle

Double subtitles are quite popular when it comes to learning something new. Thankfully,Udemy Double Subtitle is one of the best tools to provide you with dual subtitles and translations that would make learning easier for you.
Let’s say that you already know some English but you are a Korean native. By using Udemy Double Subtitle, you can add both English and Korean to make everything even easier for you.
One thing to note is that whenever you enable a subtitle, you might need to reload the webpage for the tool to work. Overall, it is a great tool for you if you are looking to translate subtitles and learn in a way that’s more immersive.
Here are some of the features of the Udemy Double Subtitle tool.
Key Features
- Dual Subtitles: Supports dual subtitles to be displayed at once
- Fast and Efficient: The tool is lightweight and can display accurate results
- Privacy Protection: The developer doesn’t take your data, which means it is protected
Pros
- Great for learning and enhancing accessibility
- Works fastly and efficiently
- Enabling the tool takes less time
Cons
- Less languages available
5. SubTrans
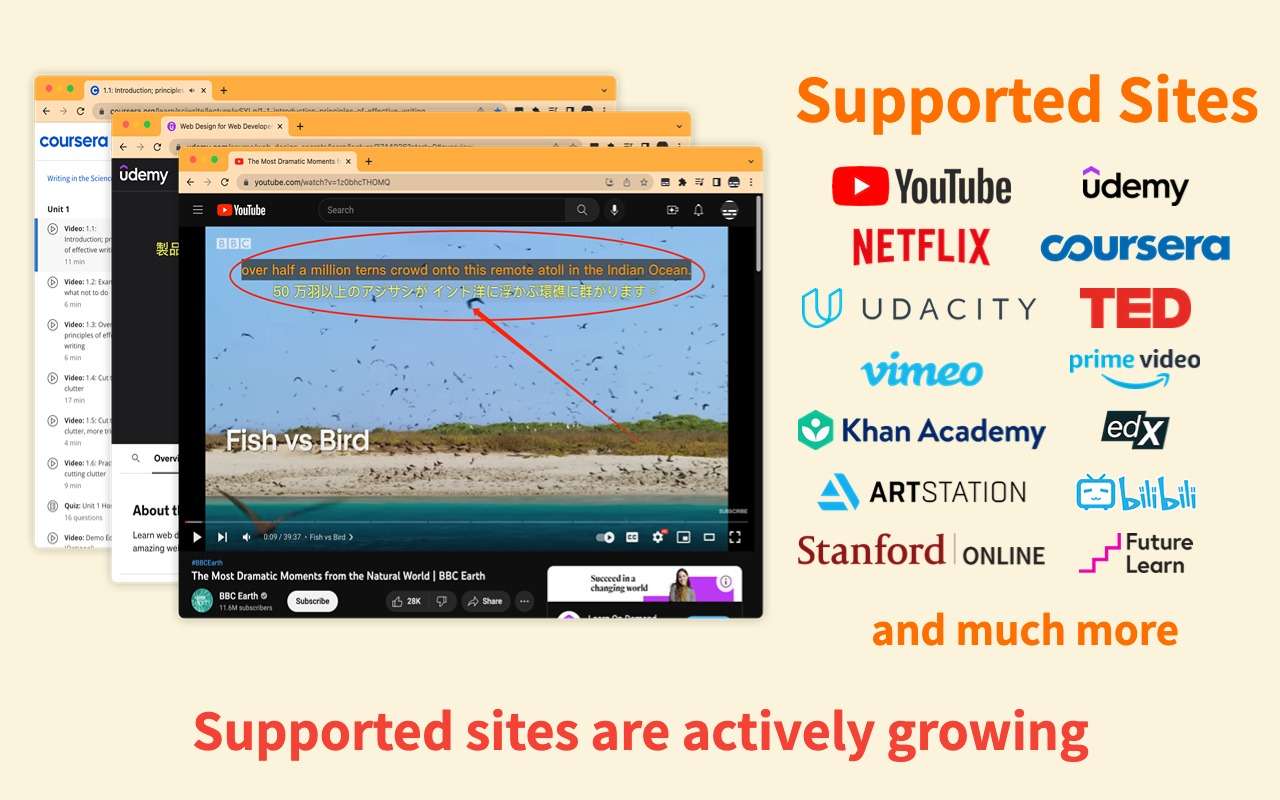
SubTrans is a general subtitle translator for a plethora of sites. Aside from Udemy, it can work on YouTube, Netflix, Coursera, TED, Khan Academy, and many more. The list of sites they support is ever-growing, and the developers are actively working to enhance the functionality of their tools.
SubTrans displays bilingual subtitles and can be used for as many video sites as possible. It can translate subtitles into almost all languages and also allows customization that is at the next level. From font size, colors, weight, and opacity to background, you can change anything in SubTrans.
Moreover, one of the best features of SubTrans is its ability to delay the subtitles. Hence, even if you feel like the subtitles don’t match, you can manually adjust them.
Key Features
- External Subtitles Support: You can also import external subtitles to be displayed on the videos
- Timestamp Control: In case the subtitles don’t go well, you can advance or delay them
- Styling Options: You can stylize almost every aspect of the subtitles
Pros
- No need to set every time
- Supports external subtitles
- Adjustable timestamp
- Display bilingual languages
Cons
- Only 30 minutes is free per month
Part 3. Translate Videos in Another Language using Virbo
Do you want to translate the entire video into another language besides subtitles? If so,Wondershare Virbo can help you as it’s an AI-powered video translator. It can be used as anUdemy subtitle translator and provides perfect video translations. It’s a cross-compatible platform that is available to use on online browsers and desktop applications. You can upload videos of up to 500MB within 10 seconds to 5-minute duration for smooth video translation.
Prominent Features of Virbo - Video Translation
- Diverse Languages: This software supports more than 20 diverse languages for video translation. This means you can learn any language course.
- Subtitles: Apart from translating videos, Virbo has anUdemy translate subtitles While translating videos, you can effortlessly enable this feature to get subtitles in videos. Notably, it is preferred to upload videos without subtitles to ensure the quality of the output video.
Translate Video Online Download APP Now Free Download
3.1 Why Choose Wondershare Virbo
Several platforms are available for video translation, some of which are discussed above. Now, let us help you make your selection by highlighting some of the benefits of Virbo. Delve into this part and learn why choosing Virbo will significantly assist you in learning courses.
- Breaking Language Barrier: International students with language difficulties in learning can get relief from Virbo. You can download your course content and translate it into your native language.
- Language Learning: Subtitles in the videos that Virbo provides can help you learn a new language. It enables you to understand the pronunciation of words and take notes while watching.
- Research Students: Virbo may help research students accurately quote or rephrase key points of the video. By translating, you understand the speakers’ intended meaning to cite in your research.
- Cross-Platform Support: Virbo is available for Windows, Web, and Mobile.
3.2 How to Translate the Udemy Subtitles Using Virbo?
To learn the Udemy course in a non-native language, follow these simplified instructions to translate the subtitles with the highest accuracy:
Step 1: Upload Your Udemy Course Video
Open the online version of Wondershare Virbo - Video Translator on your web browser. Hit the “Click to Upload Video” option and upload your Udemy video in Virbo.
Translate Video Online Download APP Now Free Download
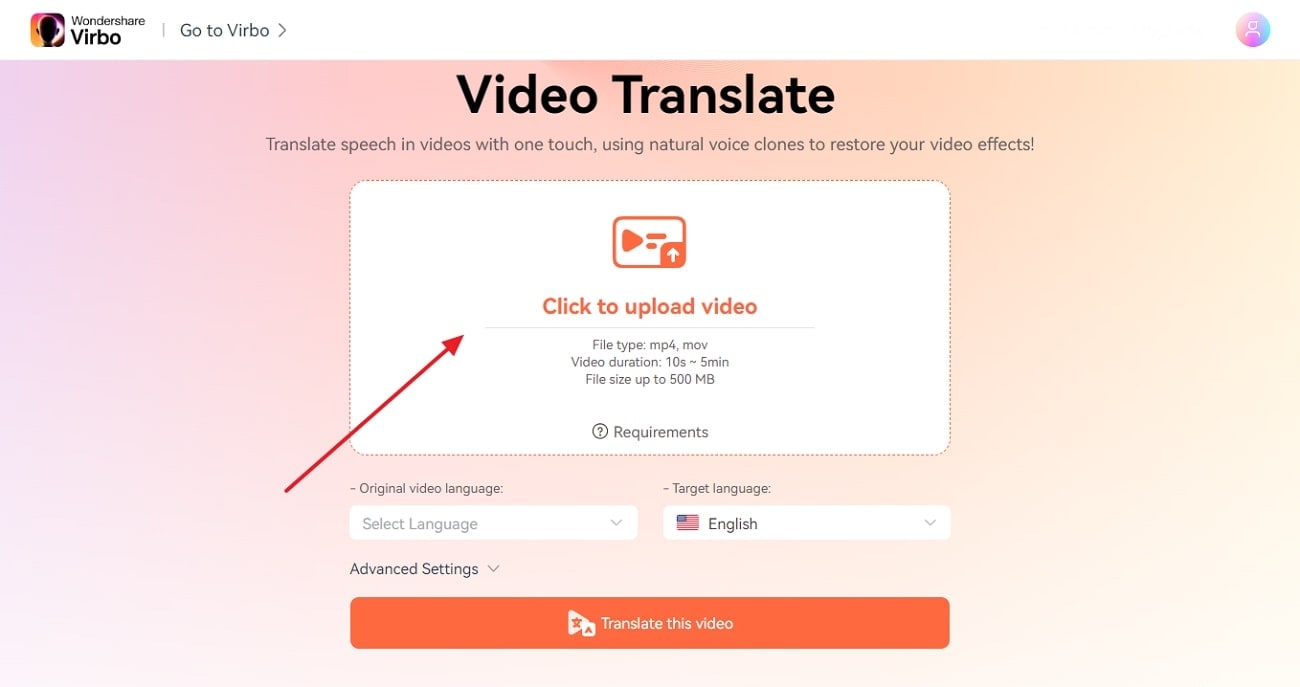
Step 2: Customize the Translation Settings
Move down and choose “Original Video Language” and “Target Language” using their lists. Then, tap the downward icon of “Advanced Settings” and get multiple options later. From there, toggle the “Subtitles” option to generate translated subtitles in the video.
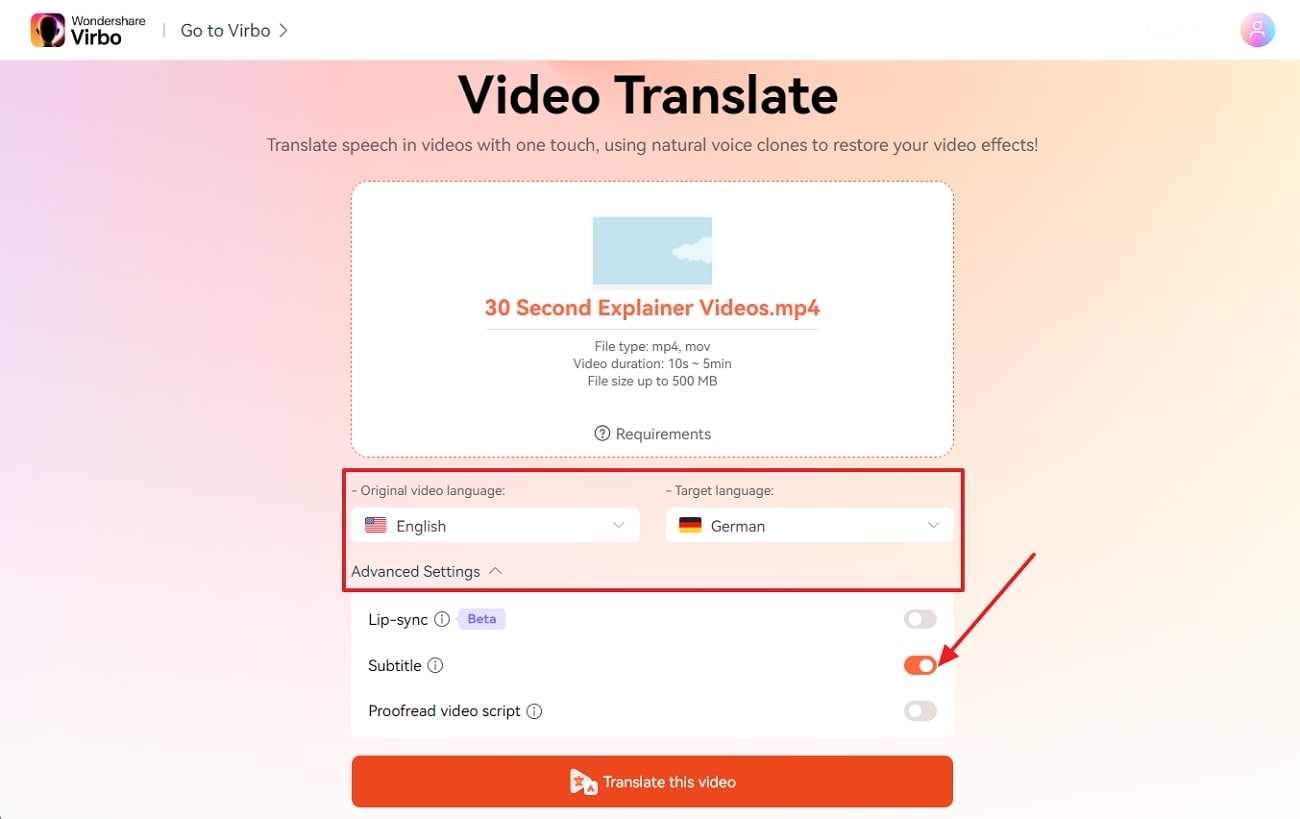
Step 3: Initiate the Udemy Video Subtitles Translation
Upon setting the video translation parameters, press the “Translate the Video” button and let AI analyze. Finally, you will get your Udemy course video with translated subtitles in your target language.
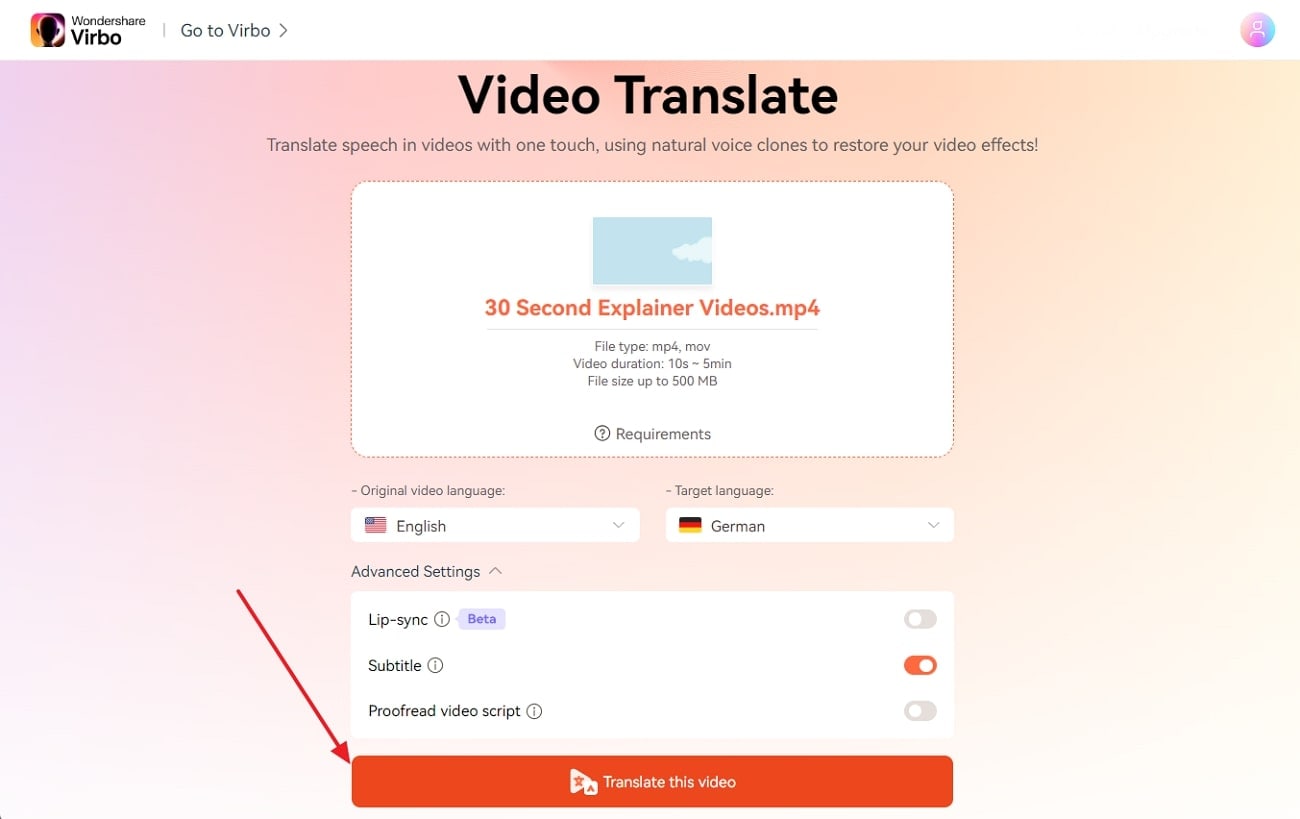
Translate Video Online Download APP Now Free Download
Bonus Tip: What Virbo Can Do If You Want to Create a Udemy Course You Own?
- AI Script Generator: If you lack some course creation ideas, Virbo has an AI script generator. It can help you brainstorm ideas about Udemy courses by providing compelling scripts within seconds. All you need to do is provide text instructions and set certain parameters for exact results.
- AI Avatar: Virbo eliminates the need for human presenters, cameras, and equipment to create a course. It has AI avatars from diverse ethnicities, genders, regions, attire, and ages. These life-like avatars can create educational videos with the script you provided and AI voices.
- AI Voice: This feature of Virbo works as a text-to-speech converter that has expressive AI-generated voices. It can narrate your Udemy course with captivating voiceovers in different accents and tones. Hence, enjoy high-quality audio in various languages from thisUdemy subtitle translator .
Create Video Online Download APP Now Free Download
Part 4. FAQs about Udemy Subtitle Translator
1. How do I add subtitles to the Udemy course?
You can create subtitles from scratch using a simple text editor like Notepad or TextEdit. You need to follow the .vtt format for subtitles, which involves specifying the timing and text of each subtitle line. This option requires more effort but gives you complete control over the accuracy and style of your subtitles. You can also use Wondershare Virbo, which can generate subtitles automatically when you use this tool to translate videos.
2. How to add auto translate on any video
Auto translation can be achieved by using various tools. One of the best tools for auto-translation is Wondershare’s Virbo. It allows you to add translated captions in various languages to any video of your choice. Upload your video, choose the translation option and then select “Translate” and choose the desired language. You can also edit the generated subtitles before exporting them.
3. Is there any AI tool for translation?
There are many AI tools for translation. Tools like Google Translate, DeepL, Virbo, and Veed IO help you translate videos, audio, or text to generate new media. The accuracy of these tools is high, which can help companies generate AI videos to further target the international market.
4. How to generate AI videos for educational content?
The first step is scripting, where you need to get the script ready for your educational video. Secondly, you need an AI-powered tool for generating the voice-over. You can use Virbo which will not only generate voice but video as well. Lastly, once you add the script, the software will create a video for you that you can test and then roll out in the digital world.
Final Verdict
Udemy is one of the largest e-learning platforms with hundreds of thousands of high-quality courses catering to audiences from all over the world. However, most courses will be in English since it is predominantly an English service.
But use Udemy subtitle translation tools like the ones we have mentioned above. You can easily and effectively learn courses in your own language by translating the subtitles into your native tongue.
Translate Video Online Download APP Now Free Download
Also read:
- [Updated] Mental Wellness Through Virtual Environments
- 2024 Approved Evaluating Video Coders Are You Team Av1 or VP9?
- Best 5 AI Voice Generators Online (Supports All Browsers) for 2024
- Brand Integration with YouTube Content Creators for 2024
- Can Life360 Track Or See Text Messages? What Can You Do with Life360 On Infinix Note 30 Pro? | Dr.fone
- Create AI Avatar Video with Template | Wondershare Virbo
- In 2024, Pro-Level TikTok Edits Techniques That Increase Viewership
- New 2024 Approved Complete Guide of Top Video Language Translators
- New 2024 Approved How to Translate Instagram Videos for Global Engagement
- New 2024 Approved Tips for Perfecting Your Talking Face Content A Complete Guide
- New AI Avatar | Wondershare Virbo Online for 2024
- New In 2024, Unlock the Power of DVD Creation A Beginners Guide to Movie Making Software
- Process of Screen Sharing Nubia Red Magic 9 Pro to PC- Detailed Steps | Dr.fone
- Top AI Video Makers to Create Captivating Videos with Pictures
- Top Tips to Resolve Frequent Cities: Skylines PC Game Freezes
- Unleashing the Power of Play: In-Depth Analysis of the Xbox Series X's 4K Capabilities
- Updated In 2024, What Is AI Voice Text to Speech?
- Title: Create Video with AI Avatar
- Author: Sam
- Created at : 2024-10-05 19:09:45
- Updated at : 2024-10-08 18:34:22
- Link: https://ai-voice-clone.techidaily.com/create-video-with-ai-avatar/
- License: This work is licensed under CC BY-NC-SA 4.0.