:max_bytes(150000):strip_icc():format(webp)/GettyImages-591408071-5bc7767d4cedfd0026a2ce3f.jpg)
Convert Video Voice to Text Online for Free Fast and Easy Ways

Convert Video Voice to Text Online for Free: Fast and Easy Ways
Do you ever struggle to understand or keep up with long videos? Maybe you need the information in text format for easier note-taking or sharing. However, transcribing the video content manually can be a time-consuming task.
The good news is that you can easilyconvert video voice to text online for free . In this guide, you’ll explore several ways to do it using the best tools and some tips if you encounter any issues. So, whether you’re dealing with online meetings, e-learning content, or working on global campaigns, this article has a solution for you. Let’s start.

Part 1. For Online Meetings on Desktop: Convert Video Voice to Text by Descript
Joining online meetings might get tricky when crucial details slip by because of fast speakers or background noise. Don’t worry – Descript has your back. It is a versatile video recorder that doubles as avideo voice-to-text converter online .
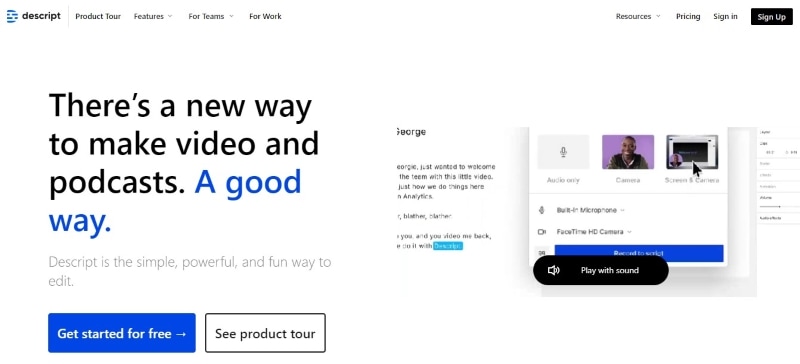
With Descript, you can easily review key points, find specific moments, and share the transcript with colleagues who couldn’t make it. Say goodbye to missed details and hello to smoother online meetings with Descript.
How To Convert Video Voice to Text Automatically Using Descript?
With Descript, online meetings become active and focused. Ready to give it a try? Follow these steps below to convert your recorded video to text files online with Descript:
- Step 1: Launch Descript from your web browser and create an account.
- Step 2: Click+ New in the top right corner of theProjects on the home page. Then, go toVideo project >Add file , and select your video file from the pop-up window.
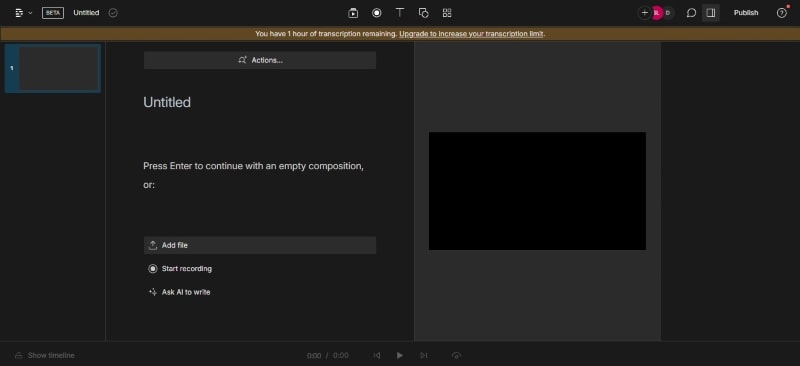
- Step 3: Descript will automatically begin transcribing your video once it’s uploaded.
- Step 4: You’ll see the converted text on the left. Just click on it to make any changes you need.
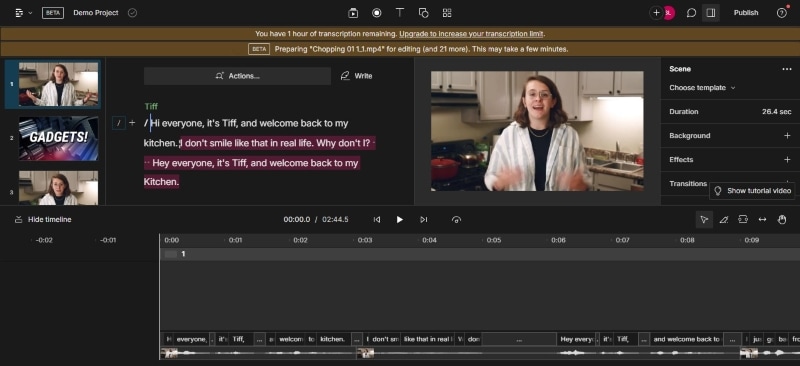
Tips:
Click the “Actions… ” button on the text editor and select “Remove filler words… ” to search and delete filler words in the text automatically.
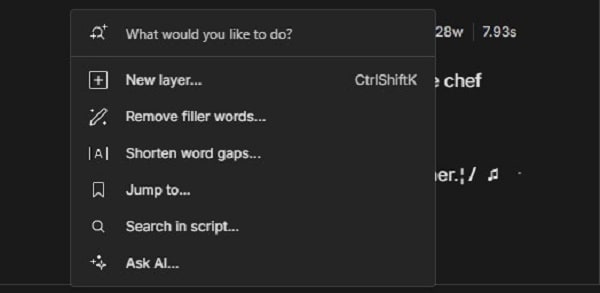
- Step 5: Once you’re happy with the transcript, you can export it in various formats. Go toFile in the top navigation pane and selectExport .
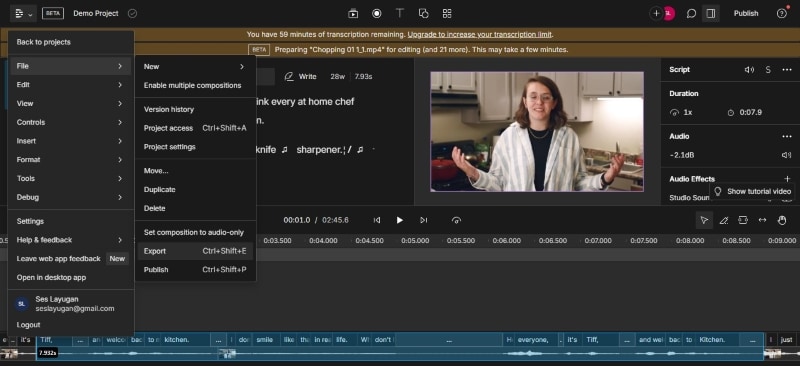
- Step 6: Go to theTranscript tab bar from the pop-up window. Choose the desired format (TXT, DOCX, etc.) and customize the export settings.
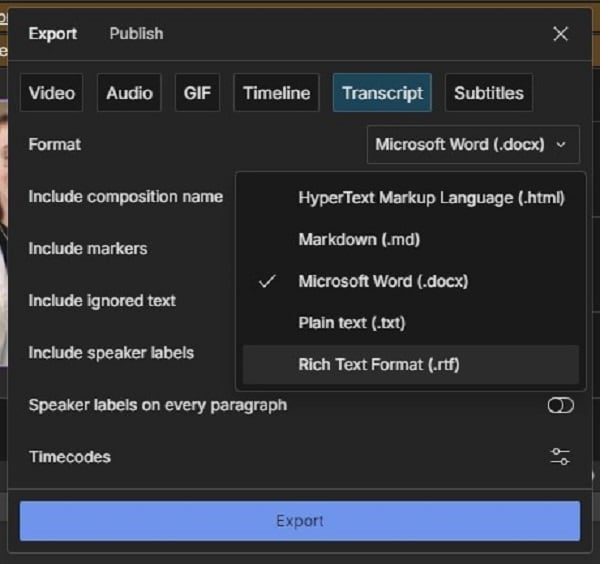
Part 2. For E-Learning Online: Convert Video Voice to Text by Happy Scribe
Getting new skills through e-learning is great, but listening to long video lectures can be tiresome. But with AI tools like Happy Scribe, it is easier to study. It has an intuitive interface and lets you convert video voice to text online for free.
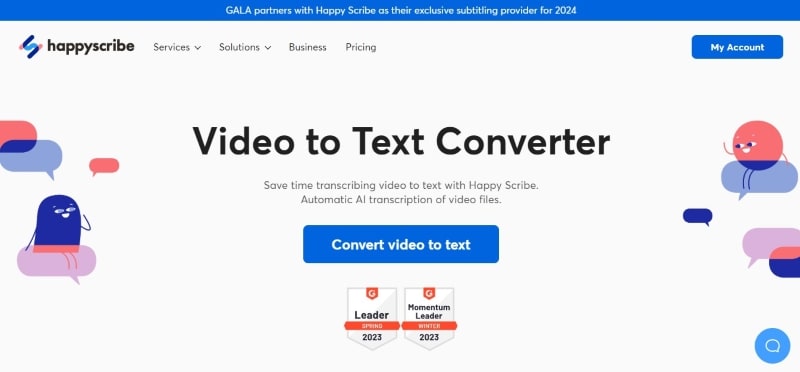
Happy Scribe’s AI transcribes your video, whether pre-recorded or from YouTube, giving you a text version of the lecture. Now, you can review the important things at your speed and find specific info faster.
How To Convert Video Voice to Text Using AI With Happy Scribe?
You can use Happy Scribe as aYouTube video voice-to-text converter online . The first 10 minutes are free; you can try it out for short videos or snippets. Here’s how to use Happy Scribe for video transcription online:
- Step 1: Head to Happy Scribe’s website and log in to your existing account. If you’re a new user, sign up for a free account.
- Step 2: Choose the upload source:
- ClickUpload a file and select your video from your desktop folders.
- Paste the public video URL from YouTube, Google Drive, and more into the designated field.
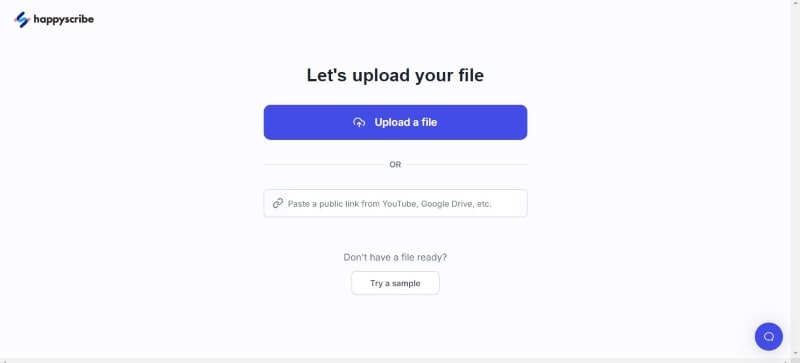
- Step 3: A pop-up window will appear once you’ve chosen the upload source. Choose the language spoken in your video from the dropdown menu. Then, selectMachine generated as the transcription method.
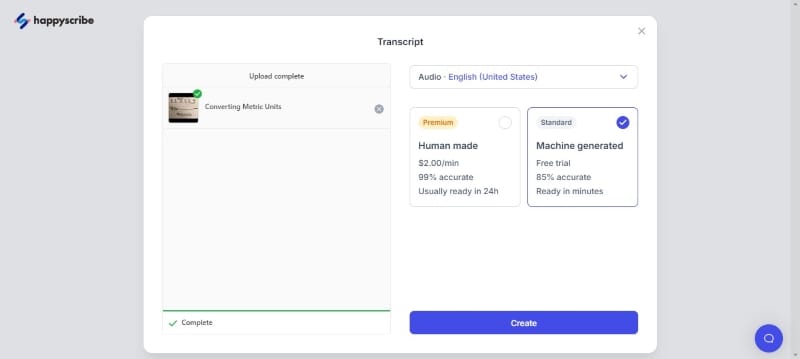
- Step 4: ClickCreate after setting your options. Happy Scribe YouTube video voice-to-text converter online will upload and process your video.
- Step 5: Happy Scribe will automatically generate a transcript. Use the built-in editor to click on any section of text to edit and correct mistakes. You can also control playback speed to make editing easier.
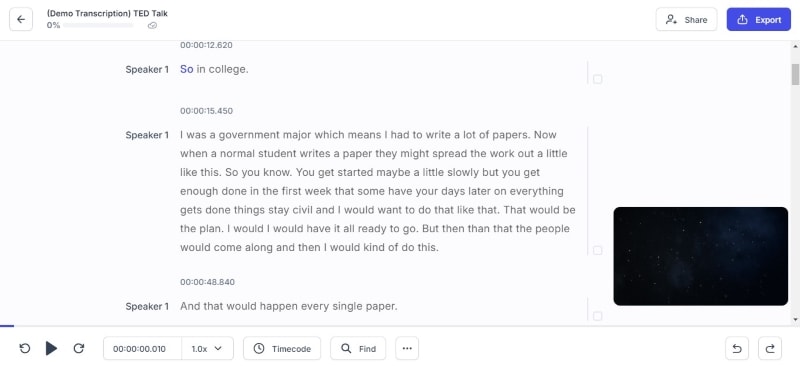
- Step 6: Once done editing the transcript, clickExport from the upper right navigation pane. Since you are using the app for free, you can download it in text document and SRT file formats. ClickExport 1 file to save the transcript to your computer.
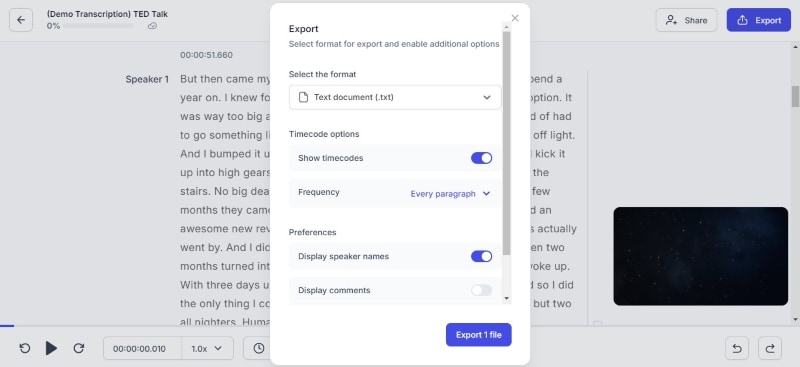
Moving beyond desktop meetings and e-learning, businesses often need an easier and faster way to translate video content for a global audience. That is where AI video translation can help you. In the next part, you’ll explore howWondershare Virbo can help you efficiently translate video voice to text in multiple languages. Read on to make your marketing materials accessible to a wider audience.
Part 3. Virbo: Best Video Voice-to-Text Translator Online for Global Marketing
When taking your brand global, language barriers can be a challenge. But here’s the good news: with Virbo, it’s doable. One of its highlights is the ability to accurately translate video voice to text.
Virbo makes global marketing easier.
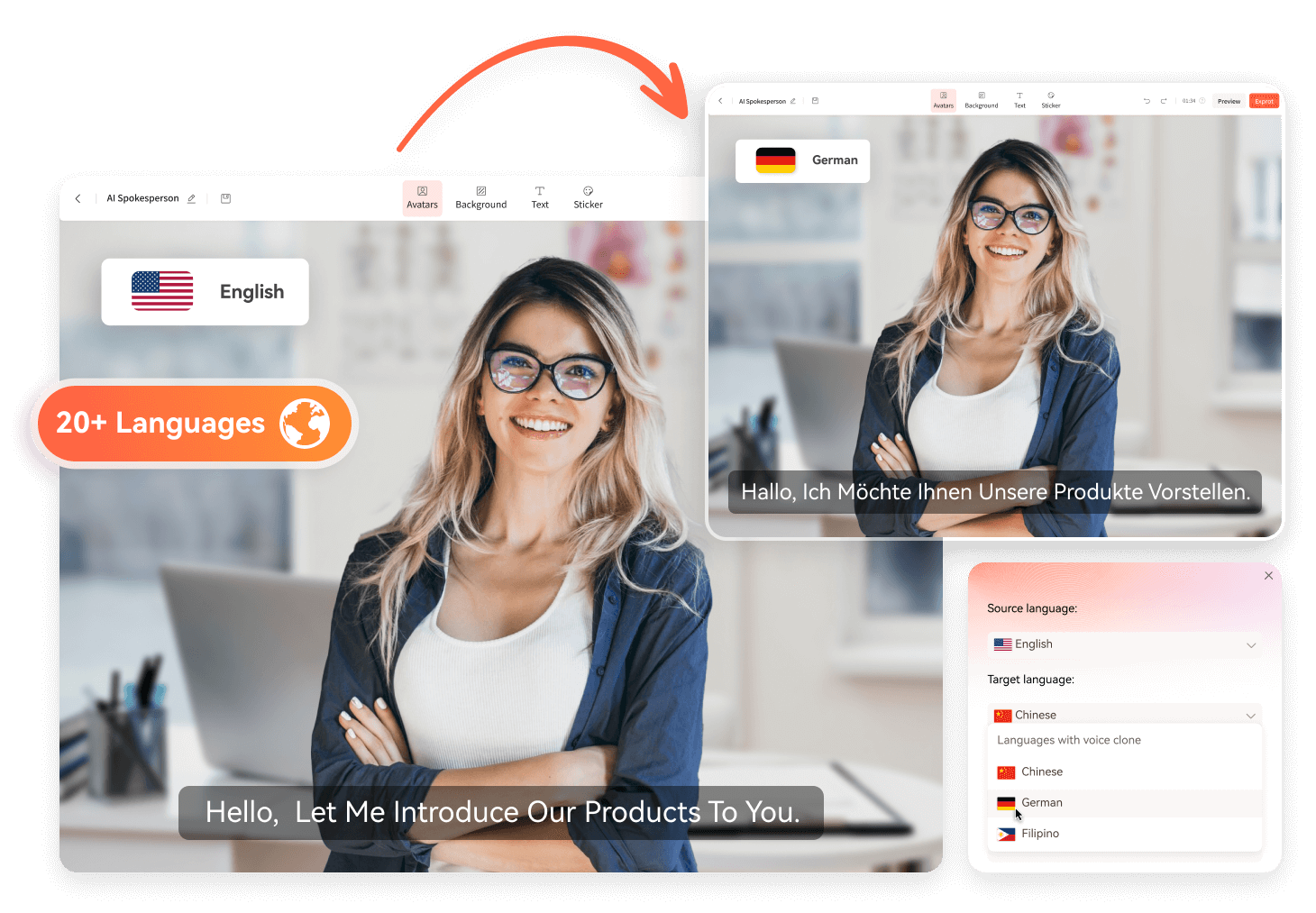
Get Started Online Free Download
This app uses AI to transcribe your video’s audio into text. Then, it lets you translate that text into different languages. Want to go the extra mile? Add these translated captions to your video, and voila! You’ve made your content accessible to viewers worldwide. This way, you can create professional, multilingual video content that expands your reach and increases brand recognition across borders, all within a single platform.
Here’s what makes Virbo the best video voice-to-text translator online for your global marketing endeavors:
- Support for 20+ Languages: With Virbo, you cantranslate video voice to text in different languages, including popular choices like Spanish, English, Chinese, and more.
- Cross-Platform Compatibility: Marketing knows no borders, and neither does Virbo. Whether you’re a seasoned techie or a casual user, Virbo seamlessly adapts to your workflow. It works on Windows desktops, iOS, and Android devices and even directly on your web browser.
- Easy To Use: Virbo understands that time is precious, especially in business. That’s why it boasts an intuitive interface that anyone can navigate easily.
- High-Quality Output: When it comes to your brand message, clarity is paramount. Virbo ensures your translated content maintains its original meaning and impact. Its high-quality translation output guarantees your message resonates with your global audience just as intended.
- Budget-Friendly App: Reaching a global audience shouldn’t break the bank. Virbo offers its powerful features at an affordable price, making it an excellent choice for businesses of all sizes. Now, you can translate video voice to text without worrying about hefty costs.
How To Translate Video Voice to Text Automatically Using Virbo AI?
Virbo offers free video translation with subtitles, up to 2 minutes per video. Here’s how to translate video voice to text online in a few easy steps:
- Step 1: ClickTranslate Video Online from the Virbo video translator webpage. You can also download the app on your desktop. Then, create or login to an account.
Get Started Online Free Download
- Step 2: Upload your video file in MP4 or MOV format. Select the language spoken in your video from the dropdown menu. Then, choose the language you want the subtitles for and translate the text into. ClickTranslate this video to continue.
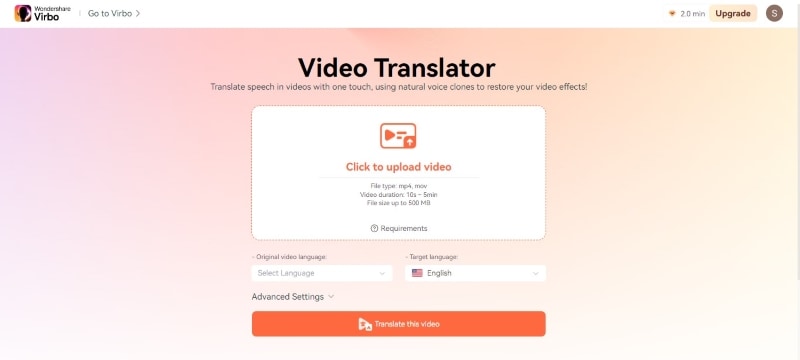
Tips:
Advanced Settings (Optional):
- Subtitle: Enable this to generate subtitles in the target language based on the transcribed text.
- Proofread video script: This allows reviewing and editing the transcribed text before translation.
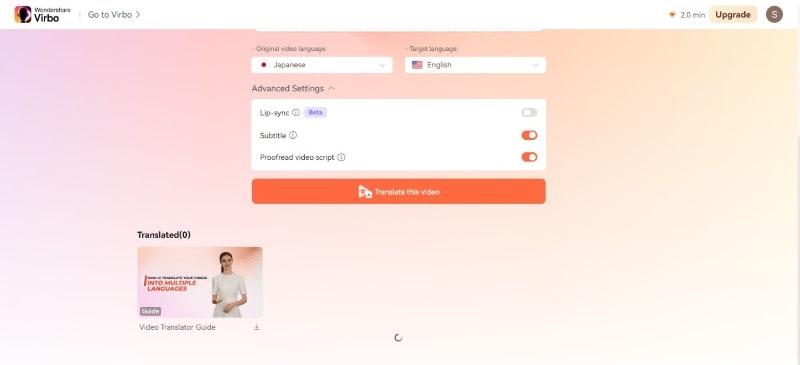
- Step 3: Virbo will process your video. This may take some time depending on the video length.
- Step 4: Review and edit any errors on the text editor before proceeding. Once satisfied, download the subtitles file (SRT format).
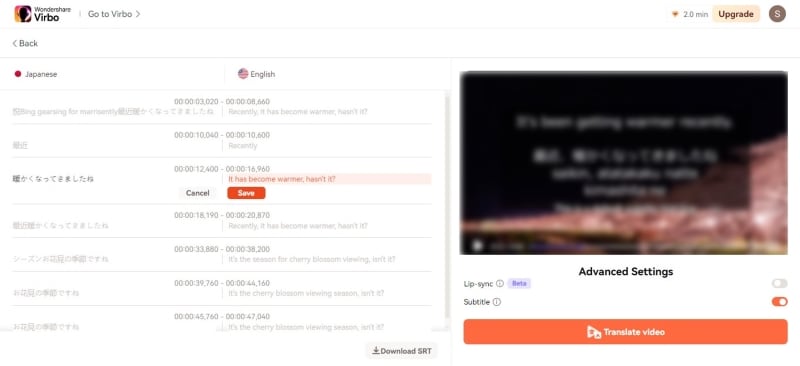
- Step 5: ClickTranslate video to add the translated text or subtitle to your original video. After processing is complete, Virbo will provide you with a preview of the translated video with subtitles (if enabled). If you’re satisfied with the results, click theDownload icon to save the translated video with subtitles to your computer.
Part 4. Troubleshooting Issues When Converting Video Voice to Text
Creating clear and accurate transcripts is essential for professional settings. Here’s how to avoid common pitfalls that can impact transcription quality:
Issue 1: Background Noise
Solution: Noisy recordings can cause problems with transcription accuracy. Luckily, many video editing programs have noise-reduction features. Running your audio through one of these before conversion can make a big difference.
Issue 2: Accents or Dialects
Solution: Most speech recognition software is good these days, but accents and dialects can still trip them up. Check your software’s settings for options to adjust the recognition model. Some programs even let you upload a sample of the speaker’s voice to improve accuracy.
Issue 3: Punctuation Errors
Solution: Some software offers built-in punctuation correction you can use. If unavailable, find a separate grammar tool after conversion. Always proofread the transcript yourself for any missing punctuation.
Issue 4: Overlapping Voices of Speakers
Solution: If the video has multiple speakers, try software that can differentiate voices. This includes interviews and panel discussions. You can always transcribe each speaker’s section if that’s not an option. Then, add timestamps to identify speaker changes in the transcript.

Issue 5: Inconsistent Transcription Format
Solution: Most video-to-text software allows you to format after the converter generates the transcript. You can adjust fonts, add paragraph breaks, and even format speaker identification within the program. Also, you can always export the transcript to a word processor for in-depth formatting.
Conclusion
You learned several ways to convert video voice to text online for free and the best apps for it. These tools make videos easier to understand, whether recorded or uploaded from websites like YouTube.
Now, you also know the best app to translate video voice to text. Virbo allows you to translate your videos into different languages using AI, making your content global. So, explore these tools, see how video text conversion helps, and choose the app that fits you best.
Secrets for TikTok Live Studio Success
TikTok has changed the streaming world. With millions of users on the platform, TikTok Live Studio is a tool that allows you to stream and go live with ease and better engagement. TikTok has realized the power of streaming and is now competing with some of the biggest platforms like Facebook Live, Twitch, and YouTube.
But if you want to grow your TikTok using the Live Studio, then we have a complete guideline of how to go from a beginner streamer to an advanced one.
Part 1: Basic Knowledge of Pro Tips for TikTok Live Studio Success

We live in an attention economy where live streaming has become the pinnacle of entertainment. You see many creators like Adin Ross, N3on, and Sneako making the move and becoming one of the biggest streamers out there, earning millions of dollars per year.
The studio behind TikTok saw the potential and decided to allow live streaming, which is one of the best ways creators can interact with their audience. However, as the platform got bigger, TikTok introduced its official Live Studio tool that aims to set streamers up for success.
So what exactly is Live Studio? LIVE Studio is TikTok-dedicated streaming software that lets you stream games on TikTok, connect with the community, receive gifts, and subscriptions, and easily create high-quality content for your viewers to enjoy.
So how does it work?
01 How does TikTok Live Studio work?
Being a comprehensive live streaming software, creators who want to use Live Studio will need to at least have 1000 followers to unlock and access this wonderful software. TikTok LIVE Studio has helped gaming creators up their TikTok Live experience, experience true monetization, and connect deeply with their viewers.
However, if you want to be a gaming-related creator, you must have posted game-related short videos or gone live while playing a game of your choice. But with non-gamers, the policy is different. You need at least 10,000 followers to have access to the LIVE Studio.
02 Benefits and Features of TikTok Live Studio
Tik Tok LIVE Studio provides many features that make streaming a breeze. Especially when you are a gamer, you get so many intuitive controls that it turns your TikTok into an analytical dashboard where you can understand your audience a bit better.
Firstly,Live Studio TikTok makes it easier for beginners to go live and get their streaming career started. It is simple to use and easy to get started when there is a dedicated tool for streaming.
Secondly, you can engage with viewers like a pro using streaming-oriented features like LIVE, LIVE Goal, Highlight, and more. It sets up a whole system for you to follow and improve, allowing you to take your streaming career to the next level.
Moreover, with TikTok LIVE Studio, you can also chat with your viewers through an in-game chatbox. From reacting to their comments and receiving gifts, Live Studio provides all the options for streamers to leverage.
Part 2: Pro Tips for TikTok Live Studio Success
1. Select AI-powered streaming tools to ease the workload

We live in an AI-focused world where even gamers tend to move towards AI avatars instead of displaying themselves playing the game. If you have been a fan of vTubers and want a similar streaming style for your gaming TikTok Live, then you should tryVirbo Live .
Moreover, in the modern world, TikTok commerce has been blowing up with shops showcasing their products and getting the most return of the content that they are making. But withvirtual live avatars in Virbo, you can take it up a notch and get your TikTok store to sell better with greater engagement.
First of all, you are going to save a lot of money when it comes to using an AI avatar since you won’t need to hire a person to do everything for you. Secondly, using these VTubers will give you a boost in revenue especially when there is a live shopping event.
Lastly, with 24/7 seamless AI streaming, you can plan the stream ahead of time and get much more out of your livestreams. Here are some of Virbo’s live-streaming features.
Features of Virbo Live
- AI Live Shopping: Virbo offers 24/7 live avatars that you can use to set up AI live shopping right on your TikTok page. You don’t need any human model present and you can showcase your product on the TikTok page as you like.
- Realistic AI-Driven Avatars: All avatars are realistic and the vTubers can perfectly mimic natural movements. From different ethnicities, poses, and attire, you have the freedom to choose anything.
- Multiple Languages and Accents: Virbo offers multiple languages and accents that various avatars can have. Hence, you can break the language barrier and create live streams in various languages to target the native people.
2. Set your objectives for TikTok Live
When it comes to going live on TikTok, you also need to set your objectives. TikTok Live Studio provides many features that you can leverage. Hence, by planning your actions, you can make the best out of going live on TikTok
For example, before your stream starts, ask yourself, what are your objectives? Do you want more views, more people engaged, more conversations, monetization? Once you have the goal in mind, then you can leverage TikTok Live Studio and make the most return out of your effective live session.
3. Promote your live beforehand
Before you go live using TikTok Live Studio, you need to promote your life. It is important to build up anticipation before actually going live on the platform. Hence, when you announce that you are going live and also tease what is going to be in the video, you improve your chances of getting more viewers to join, especially if you have an audience already.
One of the best ways to promote is simply to make an engaging TikTok that only teases the content of your upcoming live session, sparking the curiosity factor amongst the potential viewers.
4. Timing matters the most
The right time when you push out your content is what matters the most. The same is true with YouTube, Facebook, Instagram, and most other platforms. With TikTok, you must understand where your audience is mostly active in
How do you find that? Well, you need to understand your audience deeply and when they are mostly active. For example, your audience could be active on TikTok on a certain time and that’s where pushing your livestream will get the most results.
5. Take care of technical aspects
Most people ignore the technical aspects of TikTok livestream. This is especially true if you want to come in front of the camera for live streaming purposes. For example, you need to make sure that your lighting, sound, and connectivity are perfect so nothing hinders the experience of your audience.
With TikTok Live Studio, you can handle the hardware, which devices you want to connect, and the overall quality of your live streams. So, when you address the technical aspects the right way, you increase your chances of engaging the audience.
Part 3: Step Guidance to Start TikTok Live Studio
Step 1 Download TikTok Live Studio

Visit the official website ofTikTok Live Studio and download it for your Windows. But you can also log in to your TikTok account and download Live Studio from there. But if you don’t see the TikTok Live Studio download button in your TikTok app, then that means the software might not be available in your region.
Step 2 Install and Login TikTok Live Studio

After completing the download, you need to install the software on your Windows PC or laptop. Give it all the permission that it needs and after you are done installing it on your machine, you need to log in just like you log in to your TikTok. The application will allow you to choose various options like Facebook, Google, and Twitter login.
Step 3 Setting up LIVE Studio and going live

Once you are logged in, you can either skip the process or Set Up so that everything will go under your supervision. You will need to select things like Microphone, Camera settings, Streaming Settings, and more. Once everything is set up, you just need to clickGo Live, and your live stream will be started.
Conclusion
TikTok Live Studio is one of the best live streaming tools you will find. The regular TikTok app is quite limited, especially if you are a streamer trying to make it on the TikTok world.
There is so much competition on theTikTok streaming service, but with Live Studio, you get a lot of freedom and tools to measure your progress in the competitive TikTok world.
Launching Your Live Room
Launching Your Live Room
Explore step-by-step instructions on decorating your space, uploading local images and videos, adding engaging AI interactions, etc. Elevate your streaming experience and captivate your audience with a seamlessly executed live room. Dive into our comprehensive guide now!
02Uploading Local Images and Videos
07AI Intelligent Script Generation
11Starting/Ending the Live Broadcast
Decorating Your Live Room
Decoration Guidance
- Click on the product homepage and create a blank live room to initiate a new live session.

Create a blank live room
- Upon creating a blank live room, the live room editing page will open. The left side serves as the operation area, the right side as the canvas area, and the materials area is located above.

Livestream room navigation
- Click on the templates to use pre-designed combinations of background, virtual hosts, and stickers.

Select a template
- Customize the background from the background library. During the live broadcast, only one background can be used.

Livestream room customization
- Choose a virtual host from the virtual host library. Only one virtual host can be used during the live session.
![]()
Choose a virtual host
- Add stickers from the sticker library. Multiple stickers can be used during the live broadcast.
- After selecting materials, adjust their position and size in the canvas area. Right-click to modify layers, copy, or delete materials.
Uploading Local Images and Videos
Upload background images or videos
- Upload: Click Background -> Upload Background -> Select file to upload. Materials will be displayed in “My Background” after uploading.

Upload Background
- Apply: Click Background -> My Background, then click on the material to use it on the canvas.
- Delete: Hover over the material and click the delete icon to remove it.

Delete Background
Note
Background upload requirements:
- Image and video dimensions should be 9:16
- Image formats: JPG/JPEG/PNG
- Video formats: MP4/MOV
- Resolution should not exceed 1080P
- Video duration should not exceed 30 minutes
- File size should not exceed 1GB
Upload sticker images or videos
- Upload: Click Sticker -> Upload Sticker -> Select file to upload. Materials will be displayed in “My Sticker” after uploading.

Upload Sticker
- Apply: Click Sticker -> My Sticker, then click on the material to use it on the canvas.
- Delete: Click Sticker -> My Sticker, hover over the material, click the delete icon to remove it.

Delete Sticker
Note
Sticker upload requirements:
- Image and video dimensions are flexible.
- Image formats: JPG/JPEG/PNG
- Video formats: MP4/MOV
- Resolution should not exceed 1080P
- Video duration should not exceed 30 minutes
- File size should not exceed 1GB
Text-Driven Live Room
Script Guidance
- Input script text: Copy and paste your script into the script dialogue box.

Text Scripts Inset
- Choose a matching tone: Click the voice-over entrance above, select a suitable tone, and preview it.
- Preview: Click the “Preview” button below the text to listen.
Audio-Driven Live Room
Audio Guidance
- Upload audio: Click Script -> Audio -> Upload local voice and upload the local file.

Upload Audio
- Preview audio: After uploading, click to preview the audio.

Preview Audio
- Audio sorting: Hold and drag to sort the audio files.

Audio sorting
- Audio sorting: Hold and drag to sort the audio files.
Modifying Live Room Name
Method Guidance
- Method 1: Click the edit button in the upper-left corner of the edit page to rename the live room.

Rename Livestream Room
- Method 2: Product homepage -> My Live Rooms -> Click on the more options for an individual live room -> Choose Rename.
Adding AI Identification
Step Guidance
- On the live room editing page, click on the checkbox before the AI identification to enable or disable it.
AI Intelligent Script Generation
Generation Guidance
- Click the “AI Intelligent Script” button below the script, a popup will appear.
- Enter your product name (mandatory), selling points (optional), promotional information (optional), select language and style, then click generate.

AI Script
- The generated result can be further modified, click “Use” to add it to the script dialogue box.
AI Translation
Translation Guidance
- Click the “AI Translation” button below the script, a popup will appear.
- Place the text to be translated on the left, click the middle arrow to select the language for translation (e.g., English), and click translate.

AI Translation
- The generated result can be further modified, click “Use” to add it to the script dialogue box.

AI Translation Result
Manual Interaction
Microphone Interaction
- Operational Flow:
- Click Manual Interaction -> Microphone, and select the microphone device.
- Speak into the microphone and observe the sound wave status.
- Open “Start Live,” wait for the appearance of the virtual host image, and click “Open Mic Takeover.” The virtual host’s mouth will be closed, and your voice will drive the virtual host to speak.
- After speaking, click “End Takeover,” and the virtual host will resume reading the scripted dialogue.
- Click Manual Interaction -> Microphone, and select the microphone device.
- Grant Browser Microphone Access:
- Google Chrome:
*Open Chrome, click the settings icon in the top right.
* Click “Settings,” open the settings page. Select “Privacy and Security” and then click “Site Settings.”
*Enter the site settings page, click “Microphone.”
* On the microphone authorization page, select that the site can request the use of your microphone.
* After these settings, when the browser needs to use the camera or microphone, a device request box will pop up on the page. Select “Allow.” - Mozilla Firefox:
*Open Firefox, click the settings icon in the top right, and click “Settings.”
* Open the settings page, click “Privacy & Security,” and find “Microphone Permissions.” Click “Settings” next to “Microphone.”
*Enter the settings page, add the site that requests the use of your microphone to the list, and click “Save Changes.”
* After these settings, when the browser needs to use the camera or microphone, a device request box will pop up on the page. Select “Allow.” - Sogou Browser:
*Open Sogou Browser, click the settings icon in the top right, and click “Options.”
* Open the options page, click “Advanced,” find “Privacy - Browsers on the Mac System:
*Locate “System Preferences” on your Mac dock and click the icon. Once opened, find “Security & Privacy” and click to open.
* On the “Security & Privacy” page, select “Privacy,” then click on “Microphone” and set the applications that need to use the microphone to “Allow.”
- Google Chrome:
Text Interaction
- Click on “Artificial Interaction” and enter interaction scripts in the input box below.
- Click “Add Text” to add it to the interaction list. After starting the live broadcast, each interaction script will have a send button.

Text Interactionn
- Click “Send” to trigger the AI to speak according to the interaction script.
Intelligent Interaction
Note
The current intelligent interaction feature only supports Alibaba International. If you are streaming on other platforms, you can skip this step.
Setting Entrance
- On the live broadcast page, click on “Intelligent Interaction,” select the live platform, and the supported intelligent interaction features will be randomly displayed.
Q&A Library Settings
- Creating a New Q&A:
- On the product homepage, click on Q&A Library - Add Q&A, and a popup window will appear.
- Fill in the rule name, keywords, reply text, and upload a reply video. Click Save.
Note
Rule Name: Name the rule for easy identification.
Keywords: If a viewer’s question in the live room contains any of these keywords, it will trigger the AI to answer.
Reply Content: You can add up to 5 replies. Include variables like [Viewer’s Nickname] and [Viewer’s Country] for personalized responses.
Sequential Reply: Replies in sequence when triggered.
Random Reply: Randomly selects a reply when triggered.
Reply Video: If configured, the video will be displayed at the specified position until the AI’s reply ends.
- Adjusting Q&A Activation Status:
- Click Q&A Library - Switch to close or open the Q&A rule. When closed, the Q&A rule will not take effect after the live broadcast starts.
- Turning on Q&A Library Switch in the Live Room:
- On the live broadcast editing page, click Intelligent Interaction - Platform, select “Alibaba International,” and turn on the Q&A Library switch. This must be done after starting the live broadcast and capturing the barrage for the function to work.
Greeting Rules Settings
- Greeting Content: You can add up to 5 replies, including variables like [Viewer’s Nickname] and [Viewer’s Country].
- Sequential Reply: Replies in sequence when triggered.
- Random Reply: Randomly selects a reply when triggered.
- On the live broadcast editing page, click Intelligent Interaction - Platform, select “Alibaba International,” turn on the Greeting switch, and click the edit icon to open the editing window. Fill in the reply text and click Save.
Sending Business Cards and Product Catalogs
- On the live broadcast editing page, click Intelligent Interaction - Platform, select “Alibaba International,” turn on the “Send Business Cards” switch, and turn on the “Send Product Catalogs” switch.
Note
These functions will only take effect after starting the live broadcast and capturing the barrage.
How to Start Live Barrage Capture
- Start Broadcasting in Virbo Live
- Follow the steps for “Start/End Broadcast” on the live broadcast editing page.
- Install the Plugin in Chrome
- Ensure Chrome is up to date, then download the plugin from the provided link . After downloading, unzip locally.
- Configure the Plugin in Chrome
- Open Chrome, go to Settings - Extensions - Manage Extensions, enable Developer mode, click “Load Unpacked,” and select the unzipped folder. Enable “Allow in incognito mode” in the plugin details.
- Copy the Live Control Page Link
- Copy the link of your live control page (web version) from the live platform. Paste the link into the live broadcast editing page under Intelligent Interaction - Live Room Link Input, then click “Start Capturing.”
Note
Alibaba International currently supports automatic Q&A, automatic greetings, automatic business card sending, and automatic product catalog sending. You can turn on the corresponding switches and then configure the detailed settings for each item.
Starting/Ending the Live Broadcast
Starting the Live Broadcast
- On the live broadcast editing page, click “Start Broadcasting.”
- The AI live broadcast window will appear shortly after, displaying the AI live broadcast.
Using Your Broadcasting Partner or OBS
Note
Keep the AI live broadcast window open on the desktop during the broadcast, or it will not broadcast properly.
- Open your broadcasting partner or OBS, add a window, select the Wondershare VVB (Live Version) live window.
- Click “Start Broadcasting.” Use Alt + mouse to crop out the web bar or use the zoom function to remove it.
- During the live broadcast, you can only modify the “Artificial Interaction” function; other broadcast settings cannot be changed.
Ending the Broadcast
- When concluding the live broadcast, initiate the termination of the live stream on the platform’s broadcasting partner first, followed by clicking the “End Live” button on Virbo Live to finalize the shutdown process.
02Uploading Local Images and Videos
07AI Intelligent Script Generation
11Starting/Ending the Live Broadcast
Decorating Your Live Room
Decoration Guidance
- Click on the product homepage and create a blank live room to initiate a new live session.

Create a blank live room
- Upon creating a blank live room, the live room editing page will open. The left side serves as the operation area, the right side as the canvas area, and the materials area is located above.

Livestream room navigation
- Click on the templates to use pre-designed combinations of background, virtual hosts, and stickers.

Select a template
- Customize the background from the background library. During the live broadcast, only one background can be used.

Livestream room customization
- Choose a virtual host from the virtual host library. Only one virtual host can be used during the live session.
![]()
Choose a virtual host
- Add stickers from the sticker library. Multiple stickers can be used during the live broadcast.
- After selecting materials, adjust their position and size in the canvas area. Right-click to modify layers, copy, or delete materials.
Uploading Local Images and Videos
Upload background images or videos
- Upload: Click Background -> Upload Background -> Select file to upload. Materials will be displayed in “My Background” after uploading.

Upload Background
- Apply: Click Background -> My Background, then click on the material to use it on the canvas.
- Delete: Hover over the material and click the delete icon to remove it.

Delete Background
Note
Background upload requirements:
- Image and video dimensions should be 9:16
- Image formats: JPG/JPEG/PNG
- Video formats: MP4/MOV
- Resolution should not exceed 1080P
- Video duration should not exceed 30 minutes
- File size should not exceed 1GB
Upload sticker images or videos
- Upload: Click Sticker -> Upload Sticker -> Select file to upload. Materials will be displayed in “My Sticker” after uploading.

Upload Sticker
- Apply: Click Sticker -> My Sticker, then click on the material to use it on the canvas.
- Delete: Click Sticker -> My Sticker, hover over the material, click the delete icon to remove it.

Delete Sticker
Note
Sticker upload requirements:
- Image and video dimensions are flexible.
- Image formats: JPG/JPEG/PNG
- Video formats: MP4/MOV
- Resolution should not exceed 1080P
- Video duration should not exceed 30 minutes
- File size should not exceed 1GB
Text-Driven Live Room
Script Guidance
- Input script text: Copy and paste your script into the script dialogue box.

Text Scripts Inset
- Choose a matching tone: Click the voice-over entrance above, select a suitable tone, and preview it.
- Preview: Click the “Preview” button below the text to listen.
Audio-Driven Live Room
Audio Guidance
- Upload audio: Click Script -> Audio -> Upload local voice and upload the local file.

Upload Audio
- Preview audio: After uploading, click to preview the audio.

Preview Audio
- Audio sorting: Hold and drag to sort the audio files.

Audio sorting
- Audio sorting: Hold and drag to sort the audio files.
Modifying Live Room Name
Method Guidance
- Method 1: Click the edit button in the upper-left corner of the edit page to rename the live room.

Rename Livestream Room
- Method 2: Product homepage -> My Live Rooms -> Click on the more options for an individual live room -> Choose Rename.
Adding AI Identification
Step Guidance
- On the live room editing page, click on the checkbox before the AI identification to enable or disable it.
AI Intelligent Script Generation
Generation Guidance
- Click the “AI Intelligent Script” button below the script, a popup will appear.
- Enter your product name (mandatory), selling points (optional), promotional information (optional), select language and style, then click generate.

AI Script
- The generated result can be further modified, click “Use” to add it to the script dialogue box.
AI Translation
Translation Guidance
- Click the “AI Translation” button below the script, a popup will appear.
- Place the text to be translated on the left, click the middle arrow to select the language for translation (e.g., English), and click translate.

AI Translation
- The generated result can be further modified, click “Use” to add it to the script dialogue box.

AI Translation Result
Manual Interaction
Microphone Interaction
- Operational Flow:
- Click Manual Interaction -> Microphone, and select the microphone device.
- Speak into the microphone and observe the sound wave status.
- Open “Start Live,” wait for the appearance of the virtual host image, and click “Open Mic Takeover.” The virtual host’s mouth will be closed, and your voice will drive the virtual host to speak.
- After speaking, click “End Takeover,” and the virtual host will resume reading the scripted dialogue.
- Click Manual Interaction -> Microphone, and select the microphone device.
- Grant Browser Microphone Access:
- Google Chrome:
*Open Chrome, click the settings icon in the top right.
* Click “Settings,” open the settings page. Select “Privacy and Security” and then click “Site Settings.”
*Enter the site settings page, click “Microphone.”
* On the microphone authorization page, select that the site can request the use of your microphone.
* After these settings, when the browser needs to use the camera or microphone, a device request box will pop up on the page. Select “Allow.” - Mozilla Firefox:
*Open Firefox, click the settings icon in the top right, and click “Settings.”
* Open the settings page, click “Privacy & Security,” and find “Microphone Permissions.” Click “Settings” next to “Microphone.”
*Enter the settings page, add the site that requests the use of your microphone to the list, and click “Save Changes.”
* After these settings, when the browser needs to use the camera or microphone, a device request box will pop up on the page. Select “Allow.” - Sogou Browser:
*Open Sogou Browser, click the settings icon in the top right, and click “Options.”
* Open the options page, click “Advanced,” find “Privacy - Browsers on the Mac System:
*Locate “System Preferences” on your Mac dock and click the icon. Once opened, find “Security & Privacy” and click to open.
* On the “Security & Privacy” page, select “Privacy,” then click on “Microphone” and set the applications that need to use the microphone to “Allow.”
- Google Chrome:
Text Interaction
- Click on “Artificial Interaction” and enter interaction scripts in the input box below.
- Click “Add Text” to add it to the interaction list. After starting the live broadcast, each interaction script will have a send button.

Text Interactionn
- Click “Send” to trigger the AI to speak according to the interaction script.
Intelligent Interaction
Note
The current intelligent interaction feature only supports Alibaba International. If you are streaming on other platforms, you can skip this step.
Setting Entrance
- On the live broadcast page, click on “Intelligent Interaction,” select the live platform, and the supported intelligent interaction features will be randomly displayed.
Q&A Library Settings
- Creating a New Q&A:
- On the product homepage, click on Q&A Library - Add Q&A, and a popup window will appear.
- Fill in the rule name, keywords, reply text, and upload a reply video. Click Save.
Note
Rule Name: Name the rule for easy identification.
Keywords: If a viewer’s question in the live room contains any of these keywords, it will trigger the AI to answer.
Reply Content: You can add up to 5 replies. Include variables like [Viewer’s Nickname] and [Viewer’s Country] for personalized responses.
Sequential Reply: Replies in sequence when triggered.
Random Reply: Randomly selects a reply when triggered.
Reply Video: If configured, the video will be displayed at the specified position until the AI’s reply ends.
- Adjusting Q&A Activation Status:
- Click Q&A Library - Switch to close or open the Q&A rule. When closed, the Q&A rule will not take effect after the live broadcast starts.
- Turning on Q&A Library Switch in the Live Room:
- On the live broadcast editing page, click Intelligent Interaction - Platform, select “Alibaba International,” and turn on the Q&A Library switch. This must be done after starting the live broadcast and capturing the barrage for the function to work.
Greeting Rules Settings
- Greeting Content: You can add up to 5 replies, including variables like [Viewer’s Nickname] and [Viewer’s Country].
- Sequential Reply: Replies in sequence when triggered.
- Random Reply: Randomly selects a reply when triggered.
- On the live broadcast editing page, click Intelligent Interaction - Platform, select “Alibaba International,” turn on the Greeting switch, and click the edit icon to open the editing window. Fill in the reply text and click Save.
Sending Business Cards and Product Catalogs
- On the live broadcast editing page, click Intelligent Interaction - Platform, select “Alibaba International,” turn on the “Send Business Cards” switch, and turn on the “Send Product Catalogs” switch.
Note
These functions will only take effect after starting the live broadcast and capturing the barrage.
How to Start Live Barrage Capture
- Start Broadcasting in Virbo Live
- Follow the steps for “Start/End Broadcast” on the live broadcast editing page.
- Install the Plugin in Chrome
- Ensure Chrome is up to date, then download the plugin from the provided link . After downloading, unzip locally.
- Configure the Plugin in Chrome
- Open Chrome, go to Settings - Extensions - Manage Extensions, enable Developer mode, click “Load Unpacked,” and select the unzipped folder. Enable “Allow in incognito mode” in the plugin details.
- Copy the Live Control Page Link
- Copy the link of your live control page (web version) from the live platform. Paste the link into the live broadcast editing page under Intelligent Interaction - Live Room Link Input, then click “Start Capturing.”
Note
Alibaba International currently supports automatic Q&A, automatic greetings, automatic business card sending, and automatic product catalog sending. You can turn on the corresponding switches and then configure the detailed settings for each item.
Starting/Ending the Live Broadcast
Starting the Live Broadcast
- On the live broadcast editing page, click “Start Broadcasting.”
- The AI live broadcast window will appear shortly after, displaying the AI live broadcast.
Using Your Broadcasting Partner or OBS
Note
Keep the AI live broadcast window open on the desktop during the broadcast, or it will not broadcast properly.
- Open your broadcasting partner or OBS, add a window, select the Wondershare VVB (Live Version) live window.
- Click “Start Broadcasting.” Use Alt + mouse to crop out the web bar or use the zoom function to remove it.
- During the live broadcast, you can only modify the “Artificial Interaction” function; other broadcast settings cannot be changed.
Ending the Broadcast
- When concluding the live broadcast, initiate the termination of the live stream on the platform’s broadcasting partner first, followed by clicking the “End Live” button on Virbo Live to finalize the shutdown process.
[Best Options] Top Live Streaming Platforms According to Types
Today, there are lots oflive-streaming sites for different needs and likes. Each of them has unique features that make them different in the market. Plus, each offers different functionalities as they can be used for gaming, fun, and learning.
Read this article to explore the best live-streaming websites based on their functionalities. This insight will help you choose the best one that fits your preferences and requirements.

Part 1. Recognizing the Different Types of Live Streaming Platforms
As live streaming is getting popular, people now watch videos online for entertainment. In addition to fun, thetop live-streaming platforms are used in many different areas like entertainment and education. Let us recognize these types and what makes them separate to understand them better:
1. Live Shopping Streaming Platforms
The online places to shop while watching live videos are called live shopping streaming platforms. Through such shopping streams, sellers can directly interact with the buyers to generate revenue.
2. Music and Podcast Streaming Platforms
These are websites or apps where you can listen to music and podcasts. You can make playlists and explore different types of audio content on these streaming sites.
3. Live Gaming Streaming Platforms
For people who love video games, these live-streaming sites are perfect. Game lovers can watch their favorite streamers play games live and have a chat with them.
4. Live TV Series Streaming Platforms
With these platforms, you can watch your favorite TV shows live or catch up on episodes you missed. Plus, they can work like regular TV, but you can watch online without cable.
5. Live Sports Streaming Platforms
If you’re a sports fan, these top live-streaming sites are fit for you. They show live sports events worldwide, so you can watch games in real-time.
Part 2. The Best Live Shopping Live Streaming Platform in 2024
Let’s understand what live shopping is before discussing thebest live-streaming websites . Live shopping combines fun and entertainment with online shopping. You can see products showcased in real time and chat with the hosts. This section will discuss the top live shopping sites and see what makes them stand out.
1.TikTok Shop
If you are a TikTok enthusiast, you can shop here without leaving the app. It is built right into the platform to let brands connect with people in a fun way. Sellers can sell things and talk to their customers in one place.

2.Facebook Live
Facebook Live lets businesses talk to their followers right away. Plus, going live on your Facebook Page helps more people see your brand. Other than that, the features of live polls and featured links make the conversation enjoyable.

Make Impressive Live Streaming Content With Wondershare Virbo Live
Using the power of live streaming is essential to maximize revenue in this competitive e-commerce market. With the emergence of many live shopping platforms, it is vital to make your content stand out. To do so,Wondershare Virbo Live can help you create professional live-stream videos to sell products on any platform. It simplifies the setup of your live stream selling system with special tools.
Unlike other platforms, you can stream your live videos on multiple platforms at once to reach more people. Also, its AI script generation feature saves time and keeps your audience engaged with targeted speech. The platform operates directly from the cloud, eliminating the need for downloads. Users can also utilize the platform’s AI-driven avatars to host live shopping events.
Key Features of Wondershare Virbo Live
- AI Avatars: Wondershare Virbo Live offers AI avatars that speak multiple languages to appeal to a diverse global audience.
- Support For Variety of Languages: It supports languages like English, Chinese, French, German, and Japanese. This versatility makes it easier for viewers worldwide to understand your content.
- Q&A Library: The customized Q&A dataset allows you to tackle customer queries instantly.
Steps of Creating a Stream Room for Live Shopping on Wondershare Virbo Live
Creating a specific stream room is simple and easy to follow. Here is the step-by-step guide to carry out the process using Wondershare Virbo Live:
- Step 1. Open the Tool and Make a Blank Livestream Room
First, visit the tool’s official website through your desired web browser. To make a compelling video for live shopping, click the “Create Stream Room Now” button. The tool will proceed with the process on a new window. Select “Create a Blank Livestream Room” at the top to access a range of features.

Get Started Online Free Download
- Step 2. Give Prompt to Virbo To Generate AI Script
With a new window opened, browse the page and press the “AI Smart Script” button. This action opens a dialogue box and allows you to input the details of the product you’re going to sell. Add the product name, key features, and promotional information. Then, select the language and style to engage with the target audience. Later, hit the “Generate” button and use this AI-generated script for marketing.

- Step 3. Customize AI Streamers and Background Before Live Shopping
Afterward, choose one of the available avatars by clicking on the “AI Avatars” tab. Plus, you can adjust the appearance in the “Background” tab. After finalizing the setup, click the “Start livestream” button at the top right corner and start live selling.

Part 3. The Best Game Streaming Platform To Use in 2024
Gamers can now stream while playing video games to earn a hefty amount. As gaming improves, picking the right streaming platform becomes super important. The following are thebest live-streaming websites for gamers who want to give audiences an engaging experience.
1.BIGO Live
If you want to show off your gaming skills, BIGO Live should be your preferred choice. It allows you to chat with viewers and grow a fanbase with plenty of opportunities to improve. Gamers can livestream their gameplay and join virtual events with its packed features.

2.Twitch
Twitch is a well-known gaming platform loved by gamers worldwide. The forum has everything from live gameplay to eSports tournaments and gaming discussions. It boasts a vast selection of gaming content and a vibrant community. Users can enjoy its customizable streaming options to discover new content.

Part 4. The Best Music and Podcast Streaming Platforms in 2024
The emerging online stream sites have changed how we listen to music and podcasts. Now, we can listen to songs and shows whenever and wherever we are. Therefore, let’s pick the one that’s best for us to keep up with the latest audio content.
1.Spotify
People all over the world love Spotify because it is friendly and gives suggestions that suit their tastes. It has lots of songs, albums, playlists, and podcasts to choose from. You can find new music, make your playlists, and listen offline.

2.YouTube
You can get entertained with YouTube Music by listening to different audio creators. It has a massive library of content, including stuff made by users and official releases. You can find music and podcasts in categories including new releases, trending, long listening, and more.

Part 5. The Best TV Streaming Platform for Entertainment Purposes
Users can watch lots of shows and movies online with services like Netflix. Various streaming platforms are available, so it’s essential to find the one with what you like. Let’s find out which ones are the best for watching TV in today’s digital world:
1.Tubi TV
Tubi is the largest freelive-streaming video website for TV shows and movies in the US. It has a wide range of content, from classic movies to popular TV series. You can browse your desired show by either genre or through specific titles.

2.Popcorn Flix
Popcorn Flix offers free live TV streams and over 1500 full-length movies for viewing on all your devices. It features a variety of genres like spotlight films, comedies, and horror movies. The video quality is decent at 720p HD, which is suitable for watching TV shows.

Part 6. The Best Live Sports Streaming Platform in 2024
For the best sports streaming platform, we should consider the video quality and what games they offer. In the following section, you’ll find the best options for watching sports live:
1.ESPN+
ESPN provides extensive coverage of various sports worldwide. You can benefit from its live streaming capabilities across devices and exclusive content like ESPN Originals. It updates you with comprehensive sports news and analysis to provide the best viewing experiences.

2.Watchsports
Watchsports is the premier sports streaming platform with popular and niche sports. You can watch live games and on-demand highlights for mainstream leagues or international competitions. The variety of games available across Watchsports makes it a good yet simple option for streaming content.

Conclusion
We conclude that eachlive-streaming site has its unique features for different interests. As mentioned in the article, streaming sites are available for game, music, and sports lovers. Moreover, with the increasing trend of online shopping, live shopping platforms are also introduced in the market. But if you want to optimize live streams on many platforms, Wondershare Virbo Live is the best choice.
Voice Translation English to Bangla [Online and Offline Apps]
Want to order authentic Bengali food but unsure how to check the menu? Or traveling to Bangladesh and excited to learn more about their culture? Maybe you want to expand your professional network and connect with Bengali speakers.
Whatever reason you have, apps forvoice translation from English to Bangla make it all possible. Since there are plenty of options in the market, we know it’s hard to choose which suits your needs. That’s why we’ve created this guide. Here, you’ll find the best translation apps for various user needs, plus tips for better results. Let’s start.

Part 1: Best Apps for Voice Translation From English to Bangla
Need voice translation from an audio file or text? Whether traveling, creating content, or teaching, there are amazing apps to help. We’ve compiled the best ones, free, offline, AI-powered, or human-assisted. Explore this list below to find the perfect voice translation app for you.
Google Translate: Free English to Bangla Voice Online Translator

Visiting Bengali-speaking areas? Need help with basic directions or ordering food? Google Translate is a free smartphone app perfect for real-time conversations. It won’t turn you into a Bengali pro overnight, but it’ll get you by. And the best part? You can eventranslate English to Bengali using your voice . Just speak, and it does the rest.
Pros
- Free and user-friendly
- Can listen to the translated words
Cons
- Accuracy can be low due to accents, noise, and complexity
- Translations might not capture nuanced meanings or cultural context
- Need to download the language packs for offline use
VideoDubber: Best for Multilingual Voiceovers From English to Bengali

YouTubers and presenters, listen up. Want to reach a wider audience? VideoDubber takes voice translation from English to Bangla (and many other languages!) to the next level. Simply upload your video, and VideoDubber will do the rest with its audio translation feature.
Even better, you can review and edit the generated transcript to ensure everything sounds perfect. Finally, choose your voice or a custom voice to deliver your message in Bangla, keeping your video’s original charm. Let VideoDubber take your content global.
Pros
- Provides free use for the first minute without file limits
- Can translate any number of languages to translate to simultaneously
Cons
- Not ideal for on-the-go translation
- Requires uploading audio files
Gglot: Best English to Bengali Voice Translation Online for Meetings

Need to translate English to Bengali voice recordings but worried about various speakers? Gglot’s multiple speaker recognition feature makes it possible, saving you hours of work. Unlike many tools, it can transcribe up to 10 speakers at once.
No more scrambling to understand who’s saying what. So if you have an English lecture, interview, or discussion you need translating into spoken Bengali, Gglot can handle it all, no problem. This innovative feature makes Gglot perfect for educators seeking a seamless translation experience.
Pros
- Easy to use
- Has a vocabulary filter
- Can download the transcript in several file formats (SRT, SBV, and VTT)
Cons
- Some advanced features might require a paid subscription
- Might not always be 100% accurate
Stepes: Best on the Go Mobile Voice Translation From English to Bangla

Need someone to translate spoken Bengali to English on the go? While AI apps are handy, sometimes you might prefer a human touch. Stepes offers Bengali to English voice translation through professional translators. Simply record your voice, and the professionals will translate it for you. You’ll hear the translated message in English and can even play it back for clarification. Stepes makes real-time communication with Bengali speakers easier.
Pros
- Real-time translation for conversations
- Intuitive interface
- Choose to receive the translated message in voice or text format
Cons
- Limited device compatibility
- Likely more expensive than using free AI translation apps
Flixier: Best Natural Sounding Voice Translator English to Bangla

Impress your audience with professional-grade presentations. Flixier uses AI to translate the voice of Bengali to English and other languages. Just upload the audio file; it will deliver Bengali translations that sound smooth and human-like. That makes Flixier the perfect option for adding voiceovers to educational videos, presentations, or marketing materials. If you want more, Flixier also has a text-to-speech tool you can use to generate audio from Bengali to English.
Pros
- Cloud-based platform
- Drag-and-drop interface
- Pre-built assets
Cons
- Need to upgrade with a subscription for more features
- Some users might find the interface overwhelming
Part 2: How To Choose the Right Voice and Audio Translator App?
Still weighing your options? Choosing the perfect voice translation app from English to Bangla can be tricky. Here are some key factors to consider helping you make the final call:
Accuracy
If clear communication is your priority, choose apps known for their precision. It ensures you’re understood correctly and avoids any awkward blunders. Download a few that caught your eye and experiment. See which one feels most comfortable and translates accurately. Remember, the best app is the one that works best for you.
Features
Consider your travel needs and think about what else you might need. Does the app translate offline in case you lose your internet connection? Does it offer a conversation mode for real-time back-and-forth translation? Pick the Bengali-to-English voice translation app that offers the features you’ll use most.
Ease of Use
A user-friendly interface is crucial, especially in dynamic situations. Look for clear buttons and intuitive navigation. Don’t let a complex app add stress – choose one that’s simple.

Price
Weigh the free versions against premium features. Consider your trip length and usage needs. Will free features suffice, or do you need advanced functionalities? Free apps might suffice for a short trip, while premium features might be valuable for frequent travelers.
Part 3: Tips for Effective Voice Translation
Found the perfect app for voice translating Bengali to English or vice versa, but still facing challenges? Here’s how to get better translation results:
Speak Clearly and Slowly
Enunciate each word clearly and maintain a moderate pace. Avoid mumbling or rushing through sentences. It helps the app accurately understand your speech patterns and translate them effectively.
Use Proper Grammar and Pronunciation
While some apps can handle informal language, proper grammar and pronunciation generally lead to better results. This is especially true for complex sentences or technical terms.
Minimize Background Noise
Background noise can be a real enemy of voice translation. Find a quiet place to speak, away from loud music, traffic, or conversations. You can also try using headphones with a built-in microphone in noisy environments. It ensures the app focuses on your voice and delivers the best possible translation.

Break Down Complex Sentences
Long, winding sentences can be tricky for voice translation apps to decipher. Try breaking down your thoughts into shorter and simpler phrases. It makes it easier for the app to understand the context and translate the file accurately.
Proofread the Translated Text
Even the best apps can make mistakes. Take a moment to review the translated text and make sure it reflects what you intended to say. Look for any awkward phrasing or missing words, just like you would proofread an important email. It helps you to catch any errors and make necessary corrections before using the translated content.
When To Seek Professional Translation Services
When you need to translate English to Bengali using voice for something crucial or formal, these pros have got your back. They bring expertise that guarantees your message is spot on, no matter how complex or sensitive the subject is.
You’re familiar with the bestvoice translation apps from English to Bangla . But you might also need to translate videos when you’re in a foreign place. These could be local news, announcements, or business practices. While regular translation apps are great for spoken words, video translation needs a different approach, especially if you want to do it faster.
That’s where AI video translation comes in. Please keep reading to learn how it can improve your video translation experience.
Bonus: AI-Powered Bangla to English Video Translation With Wondershare Virbo
Ever dreamed of your videos talking in different languages? Well,Wondershare Virbo turns that dream into reality. Using AI, it translates videos into 20+ languages, including Bangla to English. Whether you’re a travel vlogger sharing your adventures or a business expanding your reach, Virbo makes it happen. Now, you can connect with a broader audience effortlessly.
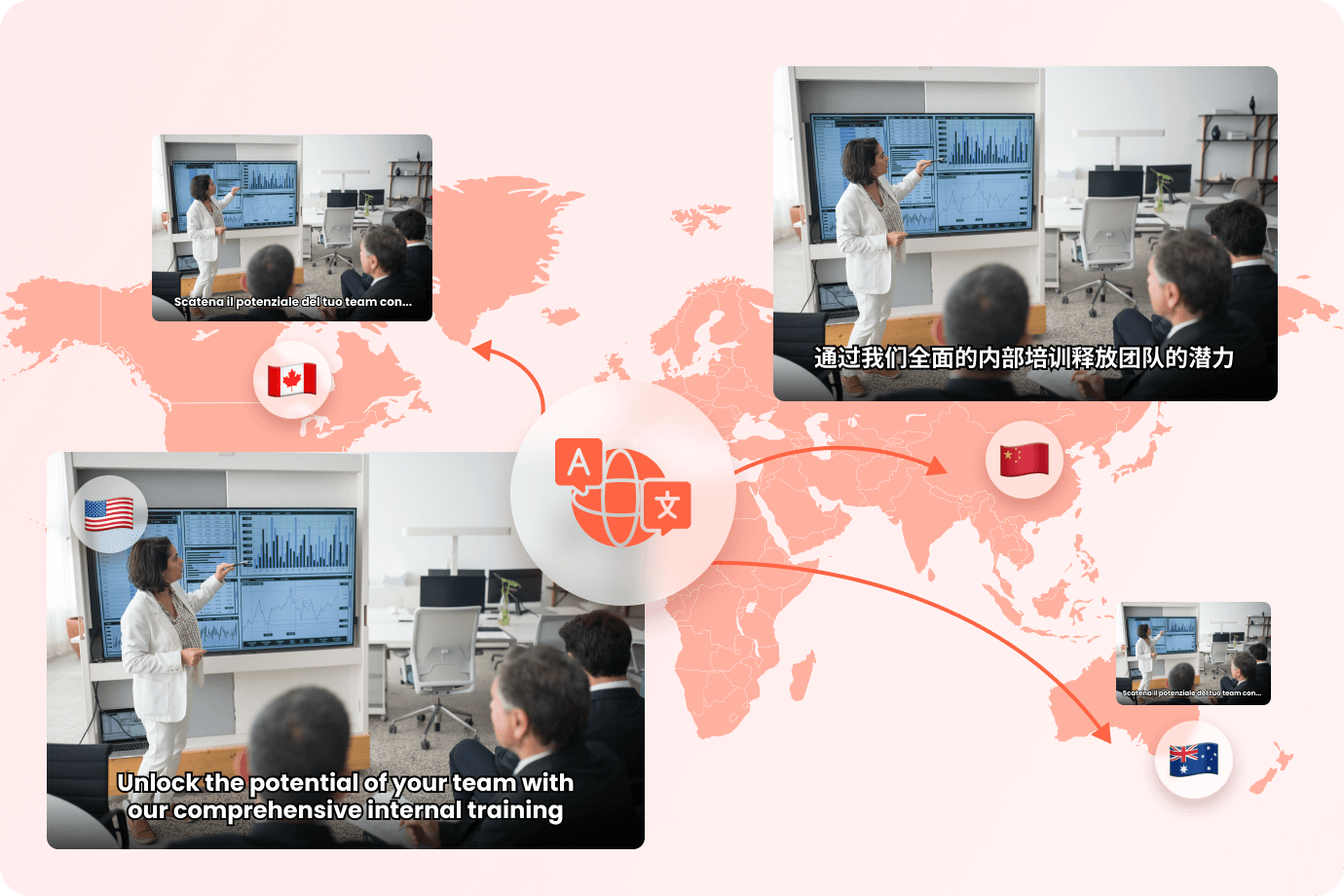
Get Started Online Free Download
Even if you’re staying local, Virbo can be your best AI video translation tool for:
- Global advertising: Target new markets and increase brand awareness with multilingual video ads.
- Social media influencers: Reach a global following and engage with diverse communities.
- Corporations: Facilitate seamless communication across remote and international teams.
Start Your Free Trial Today
Experience the power of Virbo for free online. You can export a multilingual video of up to 2 minutes with 512MB of storage space. You can also edit the generated subtitles and export them. For more extensive projects, flexible upgrade options cater to your needs.
Key Features
Virbo goes beyond basic video translation, offering powerful features to enhance your videos:
- Lip-Sync Precision: Match lip movements to the translated audio with no awkward pauses. It creates a natural and engaging viewing experience.
- AI Cloning Voices: Create realistic voices that capture the speaker’s emotions with AI. Virbo helps you captivate viewers by the natural delivery, regardless of the language.
- Soundtrack Reserved: No need to sacrifice the impact of your original music! Virbo lets you keep your soundtrack intact while adding translated subtitles.
- Auto-Generate Script: Save time and effort with Virbo’s auto-generate script feature. Upload the video and let Virbo generate a script of its content in the translated language. Plus, you can use this script for further editing or marketing purposes.
- Affordable Excellence: Enjoy high-quality video translation at budget-friendly prices.
- Versatile Compatibility: Take your video content globally. Access Virbo as a desktop app for Windows, mobile apps for iOS and Android, or through your web browser. This flexibility allows you to translate videos on the go whenever inspiration strikes, or your workflow demands it.

Get Started Online Free Download
Conclusion
Connecting with Bengali speakers doesn’t have to be tough. With voice translation from English to Bangla apps, you can chat without language hurdles, all in real time.
By now, you can easily understand other languages with one of the apps listed in this guide. Remember to check out Virbo for its impressive AI video translation capabilities. The world of language learning and cultural exchange is just a conversation away.
6 Best Voice Changers
AI voice changer is a modern software trained using machine learning to modify and mimic authentic human voices in live or pre-recorded audio. A voice-changing app can help you sound like a robot, cartoon character, celebrity, monster, and more. Therefore, these programs can be handy in industries like video gaming, telecommunications, podcasting, and more.
Sadly, finding the perfect tool could be challenging in a world filled withAI voice changers . But worry not because we have done some deep research to help you find the most advanced AI voice-changing apps to use. We will review these apps based on their key attributes and the ability to generate varying AI voices. Keep scrolling!
Part 1. Why do you need AI voice changers?
First, let’s start by listing some reasons why you need an AI voice changer app. As mentioned, there are many reasons to use an AI-powered voice changer as this program can unlock endless possibilities.
Below are some of the uses:
- Privacy and security: Assume you’re a journalist who wants to record audio about important information, but you don’t want to disclose your subject’s voice. Or, you can be a video gamer looking for the perfect AI voice that matches your video game personality.
- Entertainment and fun: Are your friends often pranking you with videos and audio recordings? You can score one against them by recording a prank audio or video using an AI voice changer tool.
- Content creator: Are you a content creator on YouTube, TikTok, Reels, and other platforms? You can use AI voice to create high-quality content with fun and engaging narrations. AI voices can also help create top-quality podcasts.
- Accessibility: Not everyone is blessed with a celebrity voice. It’s even more challenging to create content for those with voice challenges. But with AI voice transformers, you can convert text to audio before adding your preferred voice effect.
Part 2. Explore realistic AI voice generator
The AI voice generators listed above are undoubtedly helpful in what they do. However, considerWondershare Virbo to enjoy more features when transforming your voice.
This program allows you to convert text into professional voice narrations with 120+ voiceovers and several multi-national AI characters. Enter the text you want to transform into voice, then enter the speed, pitch, and volume settings. You can also create AI voices in English, Italian, Spanish, Portuguese, etc. The new Talking Photo feature lets Wondershare Virbo bring pictures to life. Give it a try!
Below are the steps to generate AI voiceovers withWondershare Virbo :
Step 1. Install Wondershare Virbo on your computer, then choose an avatar video template.
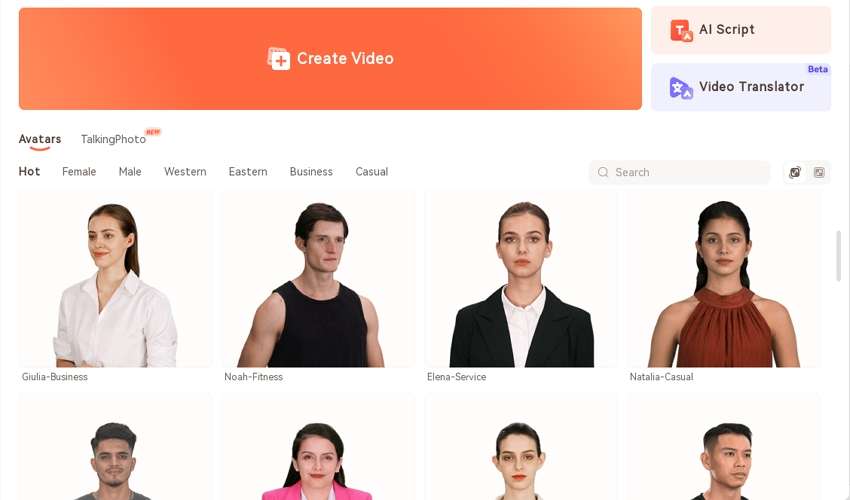
Get Started Online Free Download
Step 2. After loading up the video, enter the text you wish to convert into audio. The text can be as long as 2,000 characters.
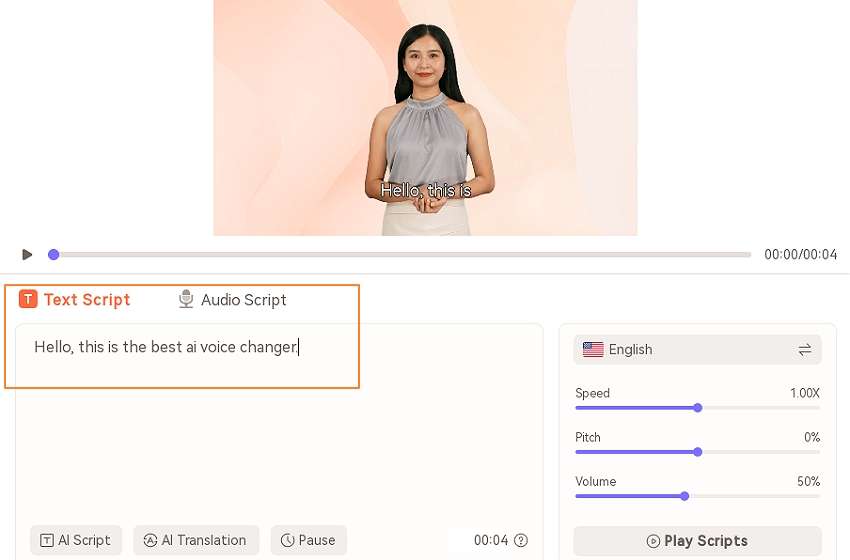
Step 3. Next, choose the voiceover language, speed, pitch, and volume before clickingPlay Scripts to preview the sound. Adjust the effects until you find a voice effect that fits your preference.
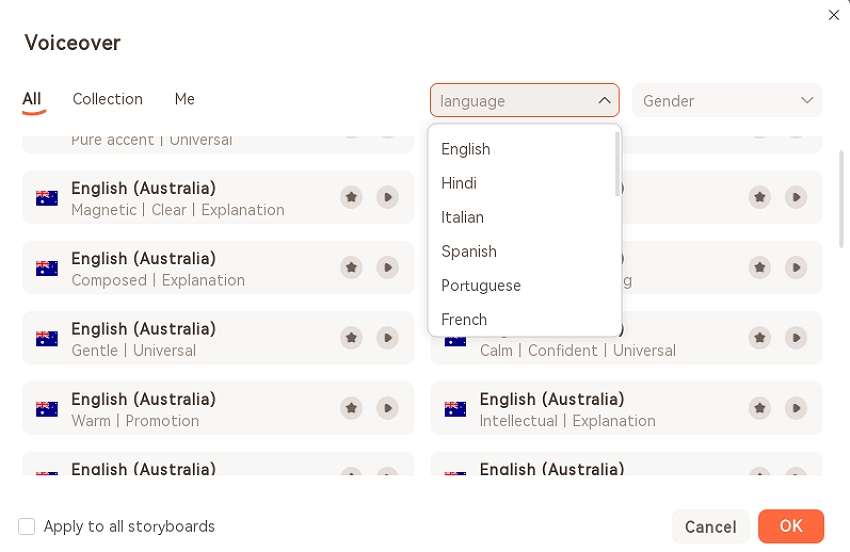
Step 4. Continue customizing your video template by adding a background image template and audio. You can also turn off the subtitle overlays. If satisfied, clickExport to save the video with AI voice in 720p or 1080p resolution.
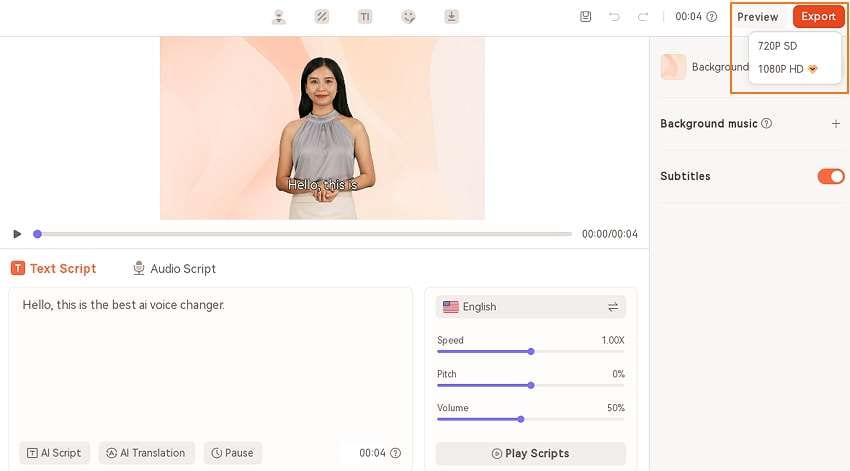
Part 3. A look at the top 6 AI voice changers
Tool 1: Voicemod
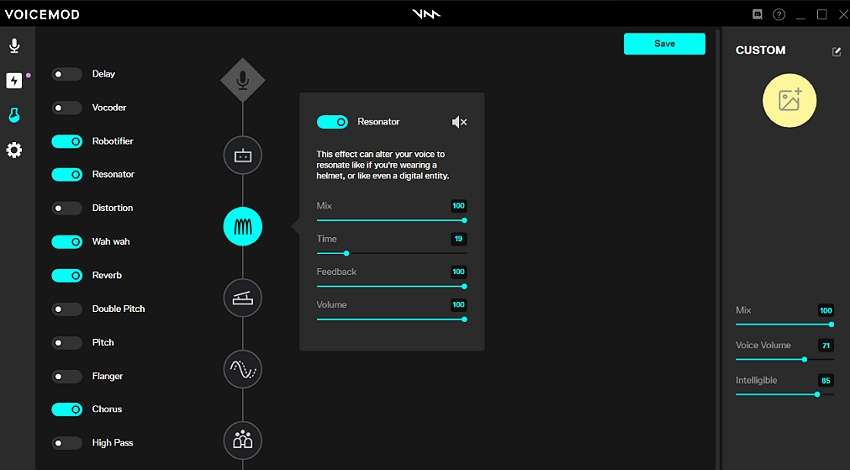
Voicemod is a leading voice changer for Windows 10/11 and Mac PCs. This tool lets you express yourself in real-time on a connected microphone and build a solid identity on platforms like OBS, Discord, Roblox, Steam, and more. It can add custom sounds on game apps like League of Legends, Overwatch, Valorant, Dota 2, etc. You can be a robot, demon, man, woman, and other characters.
Pros:
- Available on Windows, Mac, and Chromebook.
- Tens of voice-changing effects.
- Upload MP3 and WAV files.
Cons:
- Intimidating features for a beginner.
Tool 2: Voice.ai
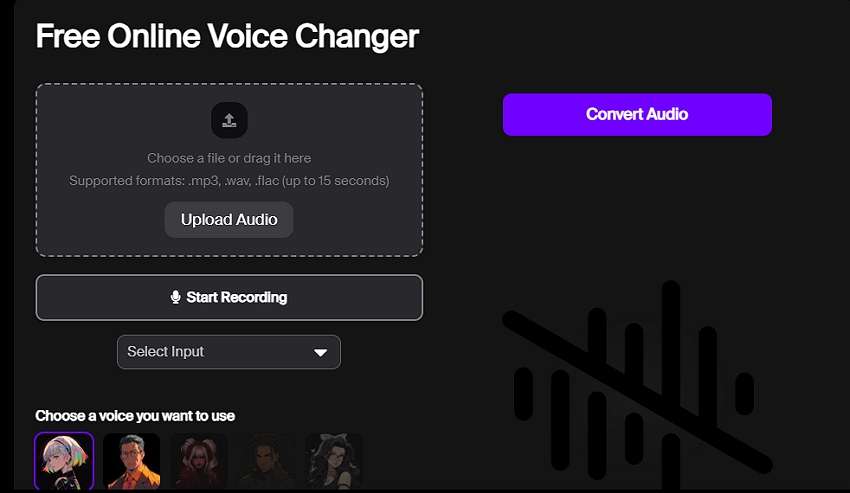
The good thing about Voice.ai is that you don’t need to install any program on your computer to change voices. It’s an online tool that allows you to upload 15-second audio in formats like WAV, FLAC, and MP3. You can also record live voices like politicians and pop stars. Moreover, you won’t find those annoying ads on this program.
Pros:
- Multiple upload formats are supported.
- Live record voices with up to 12 effects.
- Simple to use.
Cons:
- Short audio recordings.
Tool 3: Genny by Lovo.ai
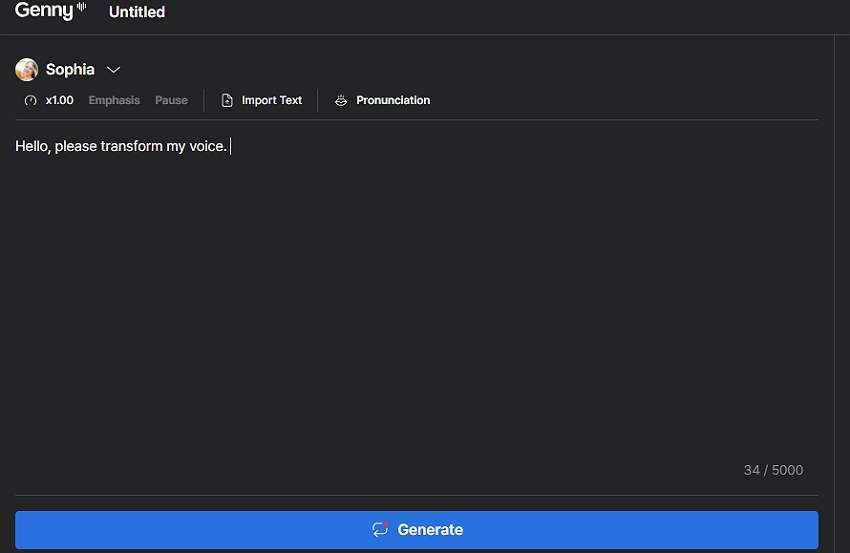
Here is anotherAI voice changer online tool to generate AI voices quickly and easily. After creating a profile, you only have to enter the text you want to convert to AI voices, and this program will do the rest. This voice changer comes with multiple effects for males and females. You can filter the AI voice effects by age, such as mature or young adult.
Pros:
- Simple text-to-speech converter.
- Numerous voice effect characters.
- It supports English, Estonian, Filipino, and Finnish.
Cons:
- Limited voice customization features.
Tool 4. HitPaw Voice Changer
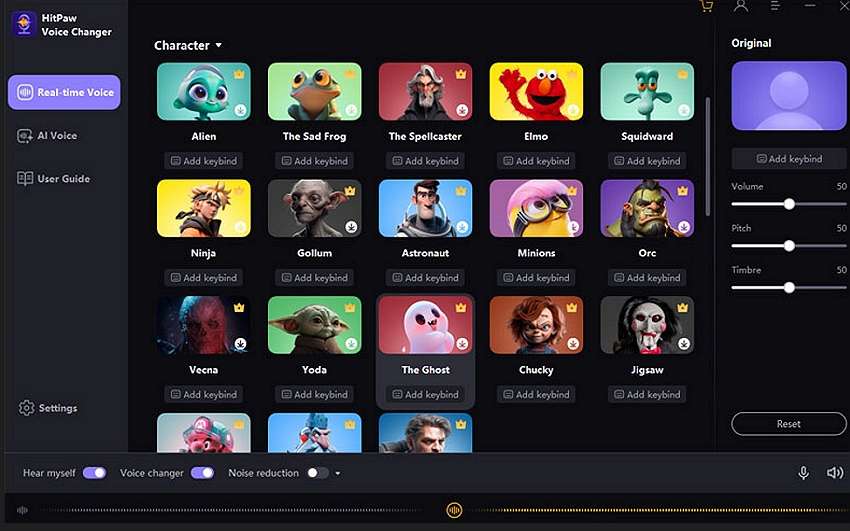
HitPaw Voice Changer is a Mac/Win app that handles voice-changing tasks perfectly. For example, this simple-to-use program lets you sound like your favorite video game character in titles like League of Legends, Call of Duty, Rocket League, and more. It also works with voice apps like WhatsApp, Zoom, Skype, VR Chat, etc. Moreover, it’s embedded with a noise remover to ensure you create crisp-clear audio.
Pros:
- Multiple celebrity voice effects.
- It works with most live-streaming apps.
- Internal noise-reduction capabilities.
Cons:
- It can take a while to set up.
Tool 5: Voice Changer Plus
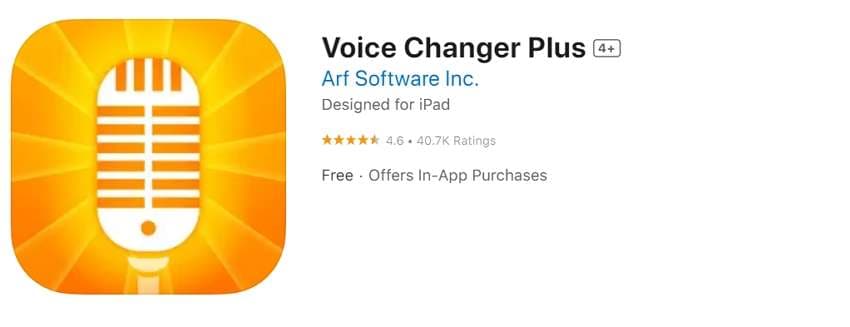
iPhone and iPad users should consider Voice Changer Plus. It’s a top-rated app that will change your voice with fun and unique effects. You can choose from 50+ sound effects and background sounds. Even more interesting is that all the changed voice effects and sounds are free to save and download.
Pros:
- 50+ voice effects.
- Open saved recordings.
- Intuitive trim control.
Cons:
- The ads can be annoying.
Tool 6: Voice Changer with Effects
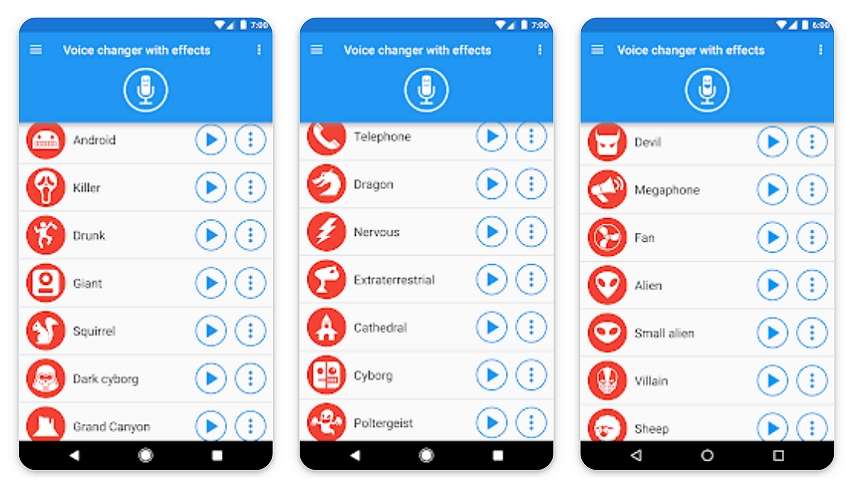
Lastly, Android users can explore thisvoice changer voice AI to transform their voices with unique sound effects. With it, you can remotely record your voice and apply effects like monster, zombie, alien, giant, robot, and more. It also lets you add AI sound effects on pre-recorded audio before sharing it to WhatsApp, email, and other apps.
Pros:
- Adjustable audio quality.
- Create voice from text.
- Set the AI voice as ringtone or notification.
Cons:
- It contains annoying ads.
Conclusion
Up to here, we hope that you have found thebest AI voice changer for your needs. Remember that using the AI voices is free, and no one will sue you for copyright infringement. And don’t forget to use Wondershare Virbo to create unique avatar content for your YouTube and social media tutorials or any other video.
Waht Is AI Pixel Art Generator? | Wondershare Virbo Glossary
Introduction:
In the realm of digital artistry, the fusion of artificial intelligence and visual aesthetics has given rise to innovative tools that redefine creativity. One such remarkable advancement is the AI pixel art generator. By merging the precision of AI algorithms with the nostalgic charm of pixel art, this technology opens up new horizons for artists, designers, and enthusiasts alike.
What Is Pixel Art?
Pixel art is a form of digital art that harks back to the early days of computing. It employs deliberate low-resolution design, using small, individual blocks or pixels to craft intricate images. Each pixel is meticulously chosen to create detailed visuals, often evoking a sense of nostalgia and simplicity.
What Is AI Pixel Art Generator?
The AI pixel art generator is a cutting-edge tool that harnesses the power of artificial intelligence to automate the creation of pixel art. By analyzing patterns, color schemes, and artistic styles present in existing pixel art or reference images, these generators can produce stunning pixel art pieces with impressive accuracy and efficiency.
The Main Purpose of Pixel Art Generator:
The primary goal of a pixel art generator is to simplify the often labor-intensive process of creating pixel art. Traditional pixel art demands painstaking attention to detail, pixel by pixel. AI pixel art generators alleviate this burden by swiftly generating complex designs while retaining the charm and uniqueness of handcrafted pixel art.
What Is AI Pixel Art Generator Used For?
- Gaming Industry: AI pixel art generators are widely employed in game development to create character sprites, environment assets, and animations. They enable game developers to efficiently generate pixel art content that aligns with the desired aesthetic.
- Graphic Design: Graphic designers use AI pixel art generators to swiftly generate pixel-based logos, icons, and illustrations. This streamlines the design process and maintains a consistent pixelated style.
- Art and Animation: Artists leverage AI pixel art generators to experiment with new styles, generate base artwork, or as a reference for manual creations. It serves as a valuable tool for both novice and seasoned artists.
Types of Pixel Art Generators:
- Style Imitation: These generators analyze existing pixel art to replicate a particular artistic style in new creations.
- Upscaling: Some AI generators enhance the resolution of low-res images, adding detail to pixel art without sacrificing its original essence.
- Pattern Recognition: These generators identify recurring patterns and structures in pixel art, assisting in the creation of intricate designs.
List of Best AI Pixel Art Generators:
- DALL-E Pixel: Inspired by OpenAI’s DALL-E, this generator creates pixel art from text prompts, merging textual creativity with visual representation.
- Pixela: Known for its user-friendly interface, Pixela uses AI to transform reference images into pixel art masterpieces.
- Pixelmash: A versatile tool offering features like dynamic lighting effects and animation capabilities, enabling the creation of advanced pixel art.
- DeepArt.io: Although primarily focused on general art styles, DeepArt.io can also produce pixel art pieces using its AI algorithms.
- Pix2Pix: While originally designed for image-to-image translation, Pix2Pix can also generate pixel art by converting rough sketches into polished designs.
Conclusion:
The emergence of AI pixel art generators exemplifies the harmonious fusion of human creativity and technological prowess. By streamlining the creation process and unlocking new possibilities in digital design, these tools stand as a testament to the boundless potential of AI in the creative realm. As the technology evolves, we can only anticipate even more breathtaking and unique pixel art creations that blur the line between human ingenuity and artificial intelligence.
Introduction:
In the realm of digital artistry, the fusion of artificial intelligence and visual aesthetics has given rise to innovative tools that redefine creativity. One such remarkable advancement is the AI pixel art generator. By merging the precision of AI algorithms with the nostalgic charm of pixel art, this technology opens up new horizons for artists, designers, and enthusiasts alike.
What Is Pixel Art?
Pixel art is a form of digital art that harks back to the early days of computing. It employs deliberate low-resolution design, using small, individual blocks or pixels to craft intricate images. Each pixel is meticulously chosen to create detailed visuals, often evoking a sense of nostalgia and simplicity.
What Is AI Pixel Art Generator?
The AI pixel art generator is a cutting-edge tool that harnesses the power of artificial intelligence to automate the creation of pixel art. By analyzing patterns, color schemes, and artistic styles present in existing pixel art or reference images, these generators can produce stunning pixel art pieces with impressive accuracy and efficiency.
The Main Purpose of Pixel Art Generator:
The primary goal of a pixel art generator is to simplify the often labor-intensive process of creating pixel art. Traditional pixel art demands painstaking attention to detail, pixel by pixel. AI pixel art generators alleviate this burden by swiftly generating complex designs while retaining the charm and uniqueness of handcrafted pixel art.
What Is AI Pixel Art Generator Used For?
- Gaming Industry: AI pixel art generators are widely employed in game development to create character sprites, environment assets, and animations. They enable game developers to efficiently generate pixel art content that aligns with the desired aesthetic.
- Graphic Design: Graphic designers use AI pixel art generators to swiftly generate pixel-based logos, icons, and illustrations. This streamlines the design process and maintains a consistent pixelated style.
- Art and Animation: Artists leverage AI pixel art generators to experiment with new styles, generate base artwork, or as a reference for manual creations. It serves as a valuable tool for both novice and seasoned artists.
Types of Pixel Art Generators:
- Style Imitation: These generators analyze existing pixel art to replicate a particular artistic style in new creations.
- Upscaling: Some AI generators enhance the resolution of low-res images, adding detail to pixel art without sacrificing its original essence.
- Pattern Recognition: These generators identify recurring patterns and structures in pixel art, assisting in the creation of intricate designs.
List of Best AI Pixel Art Generators:
- DALL-E Pixel: Inspired by OpenAI’s DALL-E, this generator creates pixel art from text prompts, merging textual creativity with visual representation.
- Pixela: Known for its user-friendly interface, Pixela uses AI to transform reference images into pixel art masterpieces.
- Pixelmash: A versatile tool offering features like dynamic lighting effects and animation capabilities, enabling the creation of advanced pixel art.
- DeepArt.io: Although primarily focused on general art styles, DeepArt.io can also produce pixel art pieces using its AI algorithms.
- Pix2Pix: While originally designed for image-to-image translation, Pix2Pix can also generate pixel art by converting rough sketches into polished designs.
Conclusion:
The emergence of AI pixel art generators exemplifies the harmonious fusion of human creativity and technological prowess. By streamlining the creation process and unlocking new possibilities in digital design, these tools stand as a testament to the boundless potential of AI in the creative realm. As the technology evolves, we can only anticipate even more breathtaking and unique pixel art creations that blur the line between human ingenuity and artificial intelligence.
Also read:
- Updated How to Define AI Video?
- Updated Text To Speech | Wondershare Virbo Online
- Updated Demystifying AI Game Generators From Definition to Distinction for 2024
- Updated In 2024, Update 6 Best Voice Changers You Cant Miss
- New In 2024, Diverse Template | Online
- 7 Best Explainer Video Makers You May Like
- New Transform YouTube Live with These Must-Know Secrets for 2024
- New AI Translation | Wondershare Virbo Online
- YouTube Live Selling Boost Your Sales With These Tips for 2024
- In 2024, How to Make Explainer Videos—Step by Step Guide
- New In 2024, Complete Guide of Top Video Language Translators
- In 2024, What Is an AI Text Generator? | Wondershare Virbo Glossary
- 2024 Approved Maximizing Yandex Translate in Video Translation and Beyond
- New In 2024, AI Translation | Online
- 2024 Approved Unlocking Global Audiences Top Video Language Converters
- Updated In 2024, Perfect Guide To Excel in TikTok Live Shopping
- The Ultimate Guide to Generating Speech in Different Languages With the Best Tools for 2024
- 2024S Top 8 Live Selling Platforms Beginners Tool Tip
- Updated A Comprehensive Guide to Video and Subtitle Translation with Veed.io
- Launching Your Live Room | Virbo AI Live Stream for 2024
- Update 6 Best Voice Changers You Cant Miss
- Updated In 2024, AI Voice | Online
- Updated In 2024, Diverse Template
- New 2024 Approved Easy Guide How To Make Talking Head Videos
- Updated 2024 Approved A Brief Review of CapCut Translate With Alternative
- App Wont Open on Your Vivo V27? Here Are All Fixes | Dr.fone
- In 2024, How to Unlock Xiaomi 13 Ultra Phone without Google Account?
- In 2024, How to fix iCloud lock from your Apple iPhone 11 and iPad
- 6 Things We Can Do To Save A Water Damaged iPhone 13 | Stellar
- 4 solution to get rid of pokemon fail to detect location On Oppo A59 5G | Dr.fone
- In 2024, 3 Facts You Need to Know about Screen Mirroring Itel P40+ | Dr.fone
- What To Do When Sony Xperia 10 V Has Black Screen of Death? | Dr.fone
- How To Transfer Data From Apple iPhone 6 Plus To Other iPhone 12 Pro Max devices? | Dr.fone
- 15 Best Strongest Pokémon To Use in Pokémon GO PvP Leagues For Xiaomi 14 Ultra | Dr.fone
- A Perfect Guide To Remove or Disable Google Smart Lock On Honor 90 Lite
- In 2024, The Ultimate Guide to Get the Rare Candy on Pokemon Go Fire Red On Oppo A56s 5G | Dr.fone
- In 2024, How to Make the Most of Your Apple iPhone 7 Plus Lock Screen with Notifications?
- How to Factory Reset Honor X50 If I Forgot Security Code or Password? | Dr.fone
- In 2024, How Can I Catch the Regional Pokémon without Traveling On Vivo X100 | Dr.fone
- In 2024, Top 5 Car Locator Apps for Vivo Y17s | Dr.fone
- In 2024, Easily Unlock Your OnePlus 11R Device SIM
- Title: Convert Video Voice to Text Online for Free Fast and Easy Ways
- Author: Sam
- Created at : 2024-05-19 03:34:49
- Updated at : 2024-05-20 03:34:49
- Link: https://ai-voice-clone.techidaily.com/convert-video-voice-to-text-online-for-free-fast-and-easy-ways/
- License: This work is licensed under CC BY-NC-SA 4.0.


