:max_bytes(150000):strip_icc():format(webp)/best-free-movies-on-youtube-5114491-12-811d37329347405eab1a368e3018dc54.jpg)
Best Video Language Changers to Make Your Videos Accessible

Best Video Language Changers to Make Your Videos Accessible
A language barrier can come between the videos or people due to not understanding the language. In this case, avideo language changer comes in. If you wisely choose the language changer, you can get accurate translations of videos. If you are searching for the best online video language changer, then this article is for you. We will suggest you the top 5 video language changers.
Part 1. Video Language Changers are Essential to Remove Language Barriers
Video language changers play an essential role in changing the audio of the video from its original language to another language. If you want to get the attention of a large audience, then you have to check their preferences.
1. Promote Your Brand Through Video Language Changer
Promotional videos are a great way to grab the attention of the viewers. A video can help sell services or products because we can transform it into various languages. Add voice-overs, subtitles, and captions to make it more accessible.
2. Add Subtitles to Your YouTube Videos
Subtitles also help people to understand the content of the video. They are best for deaf people who cannot listen to the conversation but understand it through captions or subtitles. YouTube provides the facility of a built-in subtitles option where users can select their desired language.
Part 2: Meet Wondershare Virbo – The Easiest Video Language Changer Ever
Are you looking for an all-in-one software that translates your video or provides a creative look to your video? No worries! Wondershare Virbo is here to assist you. It uses advanced artificial intelligence tochange video languages , or even generate engaging videos. It is an online tool, but also available for desktop or iOS/Android. You can translate your videos into more than 20+ languages.

Change Video Language Online Download APP Now Free Download
To change video languages, all you need is to go to the online interface of Virbo and upload your MP4 file. Select the original language of the video and your desired language for translation. It is simple to use, and you can use its features for free.
It also offers 300+ video templates that allow you to create engaging videos. If you are making a marketing video, then you can try the AI avatar features of Virbo. This feature enables you to select the gender, accents, tone, style, and language of the avatar.
This tool will help you to boost your creativity in creating videos and transforming them into a masterpiece. Whether you are a beginner, it assists you in effectively using the built-in templates and editing features.
Key Features of Virbo:
- It can translate videosinto 20+ languages, and breaks the language barrier easily!
- It offers to export Full HD formats such as MP4 or WebM.
- Convert your written text to speech in multiple languages. Virbo supports 120+ languages to transform your text into engaging audio.
- It provides a royalty-free stock of music that users can use in their videos without any hassle.
2.1: How to Use Wondershare Virbo Video Translator Online
How to translate videos online? Directly over the internet, using the Wondershare Virbo Online version. Here’s how to use Wondershare Virbo to translate videos online.
Step 1: Visit theWondershare Virbo Online website and, if you are not already signed in, click the Sign Up/ Login button at the top right. You will be asked to sign in with any of your login credentials for Google, Facebook, Twitter, or Apple ID. If you have a Wondershare Account already, use that, else sign in with any of those to associate that email and create a Wondershare Account.
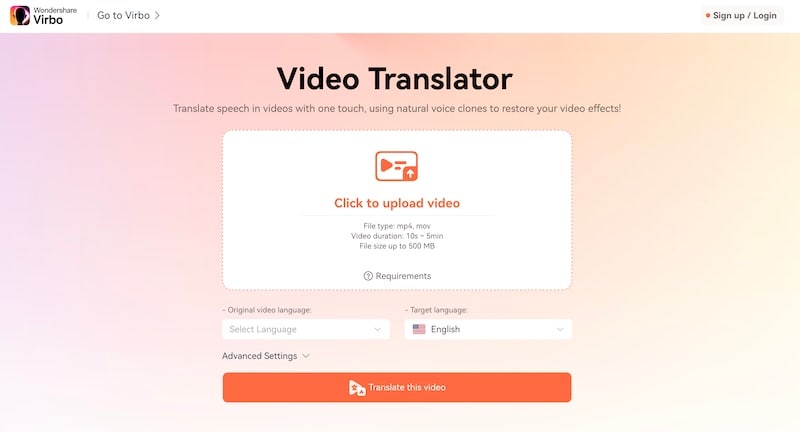
Step 2: Then, add a video, noting the input requirements mentioned. You can either drop the video into the app or click to add. Select the original language and the language you want to translate into.
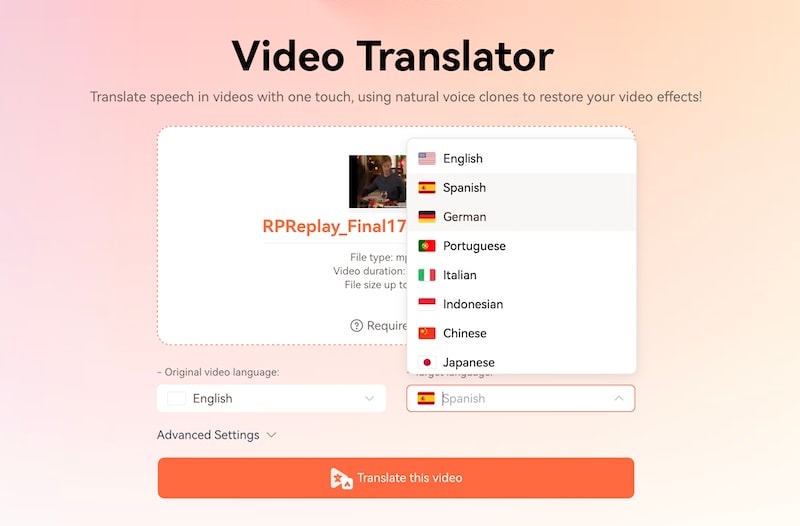
Step 3: Click Translate and when the video is translated, you can save it to disk.
ADVANCED FEATURES
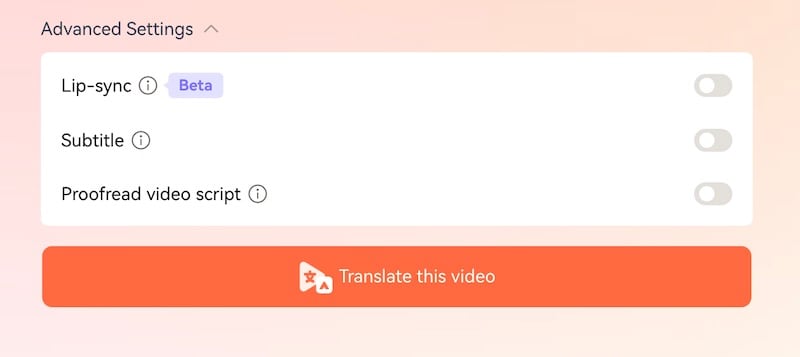
- You can add subtitles in the translated language to the video, provided there are no subtitles already existing in the video, by enabling Subtitles.
- Under some conditions, you can even have the video lip-synced to the translated audio!
2.2: How to Use Wondershare Virbo Video Translator on Windows PC
Using Wondershare Virbo to translate videos is a simple, 3-step process. Just like all other Wondershare software, it is the easiest video translator you could find on the internet. Here’s how to use Wondershare Virbo to translate videos.
Step 1: Download Wondershare Virbo and select the Video Translator option.
Change Video Language Online Download APP Now Free Download
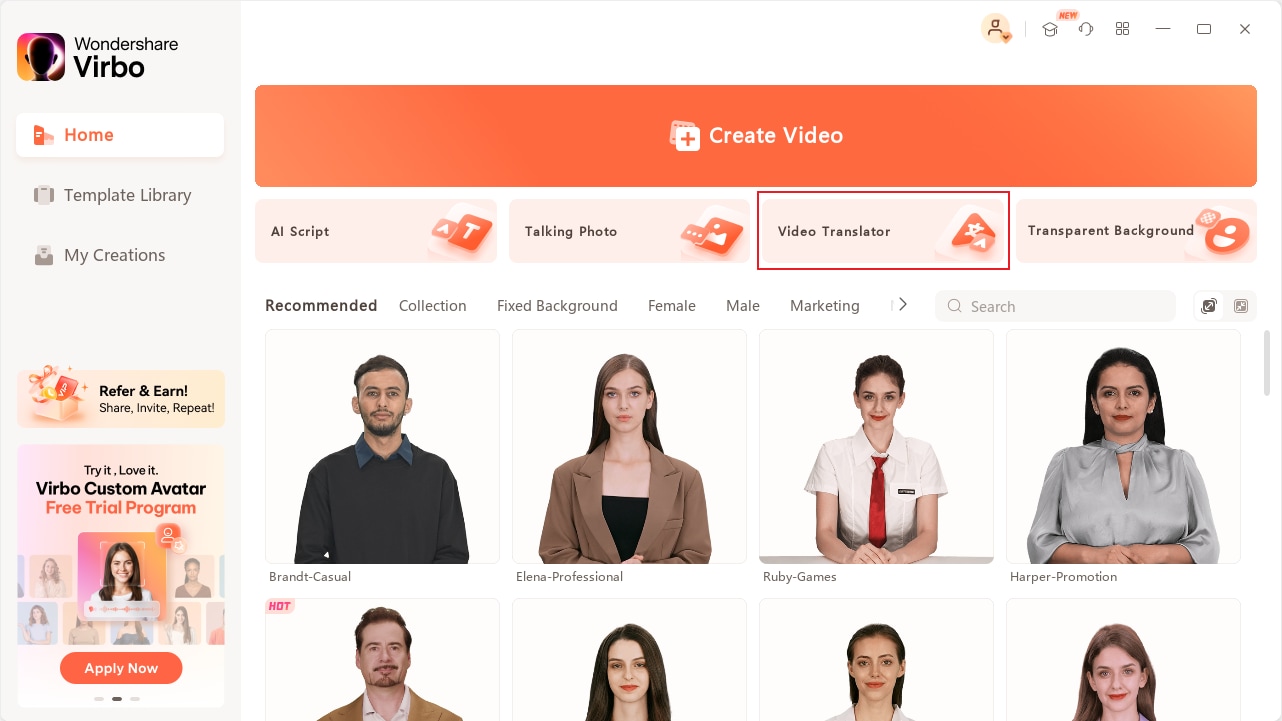
Step 2: A popup will appear for you to upload your videos.
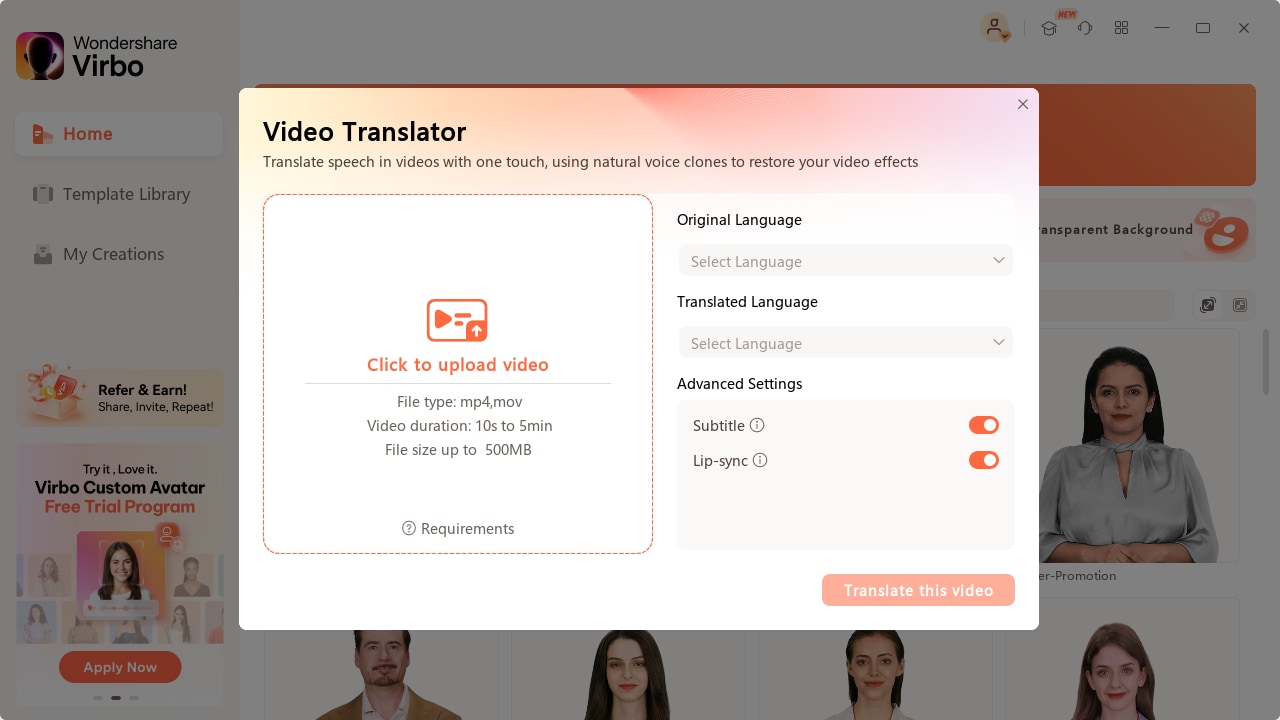
INPUT REQUIREMENTS
There are certain input requirements to the videos you can upload and translate.
- Video resolution must be between 360p x 360p and 1920p x 1920p.
- The minimum playback duration of the video is 10 seconds and the maximum is 5 minutes. This means that you can translate a video under 5 minutes and over 10 seconds.
- Only authentic human voices will be translated. You cannot translate songs, music, or any other sound.
Check the original language and choose the language to translate into from the dropdown menus.
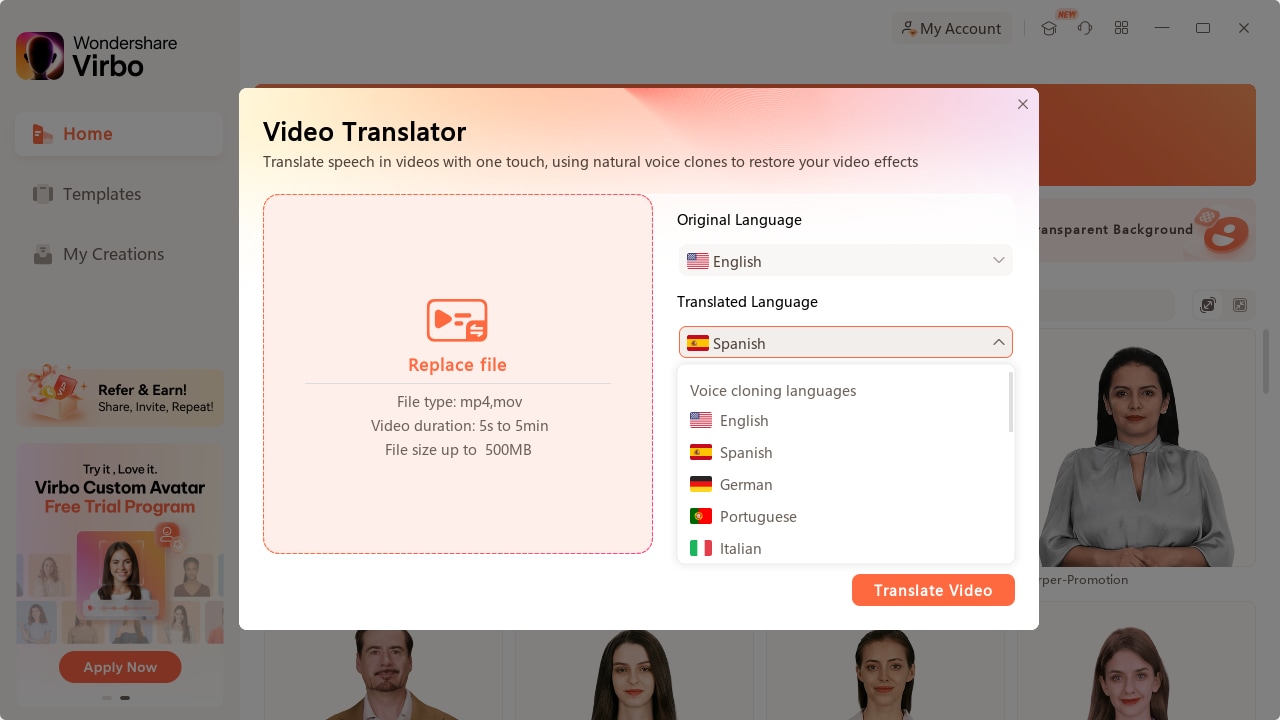
ADVANCED FEATURES
Wondershare Virbo is sprinkled with thoughtful features throughout the video translation experience. One such feature is translating subtitles.
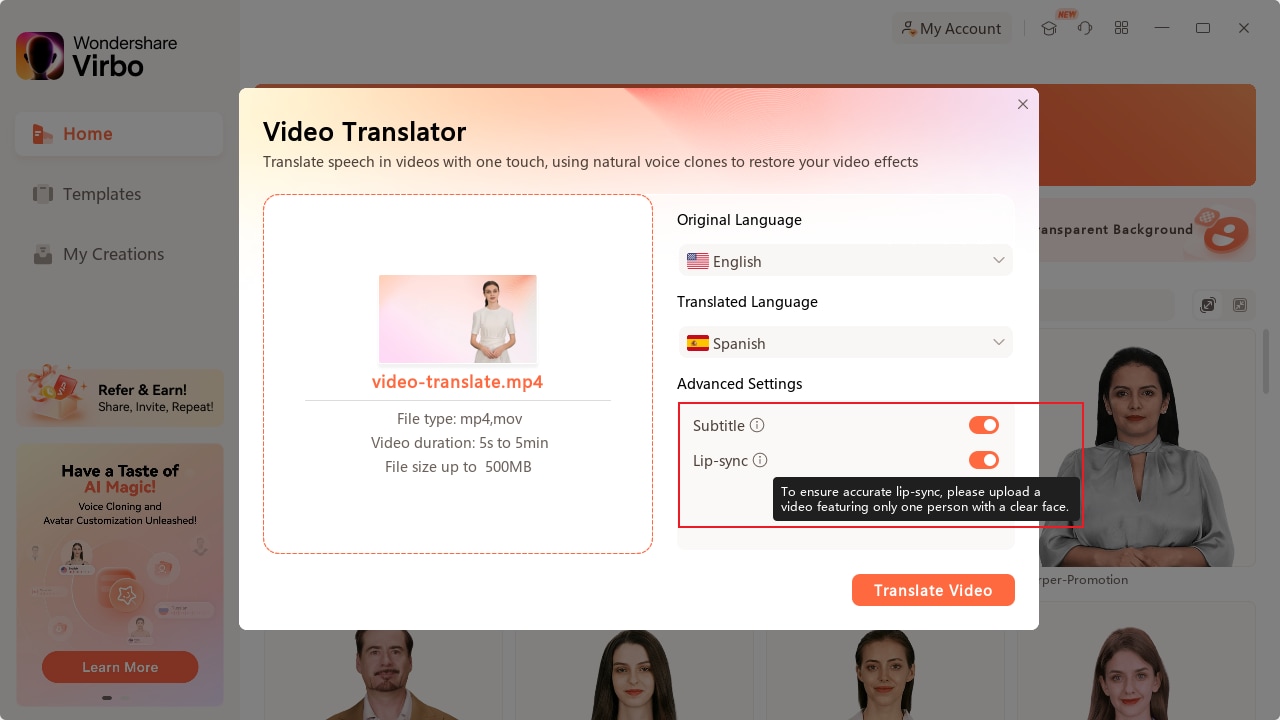
Tick Subtitles if you want video subtitles to be translated. Also, it will keep the background music intact while translating any human voice detected in the video.
Step 3: Click Translate this video and once the video is translated, click Export and save to a location of your choice.
2.3: How to Use Wondershare Virbo Video Translator Mobile App
Wondershare has always been about convenience, and so, you can use Wondershare Virbo even on your smartphone, both iOS and Android! Here’s how to use the Wondershare Virbo app to translate videos on iOS or Android.
Step 1: Download Wondershare Virbo on your smartphone from your corresponding app store (App Store/ Play Store) and sign in/ sign up for an account.
Change Video Language Online Download APP Now Free Download

Wondershare Virbo on iOS allows Guest Login in case you do not want to sign up/ sign in with any of your credentials.
Step 2: Tap AI Video Translator.

Step 3: Upload your video.

INPUT REQUIREMENTS
There are certain input requirements to the videos you can upload and translate.
- Video resolution must be between 480p x 480p and 1920p x 1920p.
- The minimum playback duration of the video is 10 seconds and the maximum is 5 minutes. This means that you cannot translate a video under 10 seconds and over 2 minutes.
- Only authentic human voices will be translated. You cannot translate songs, music, or any other sound.
Step 4: Select the original language and the target language to translate to.
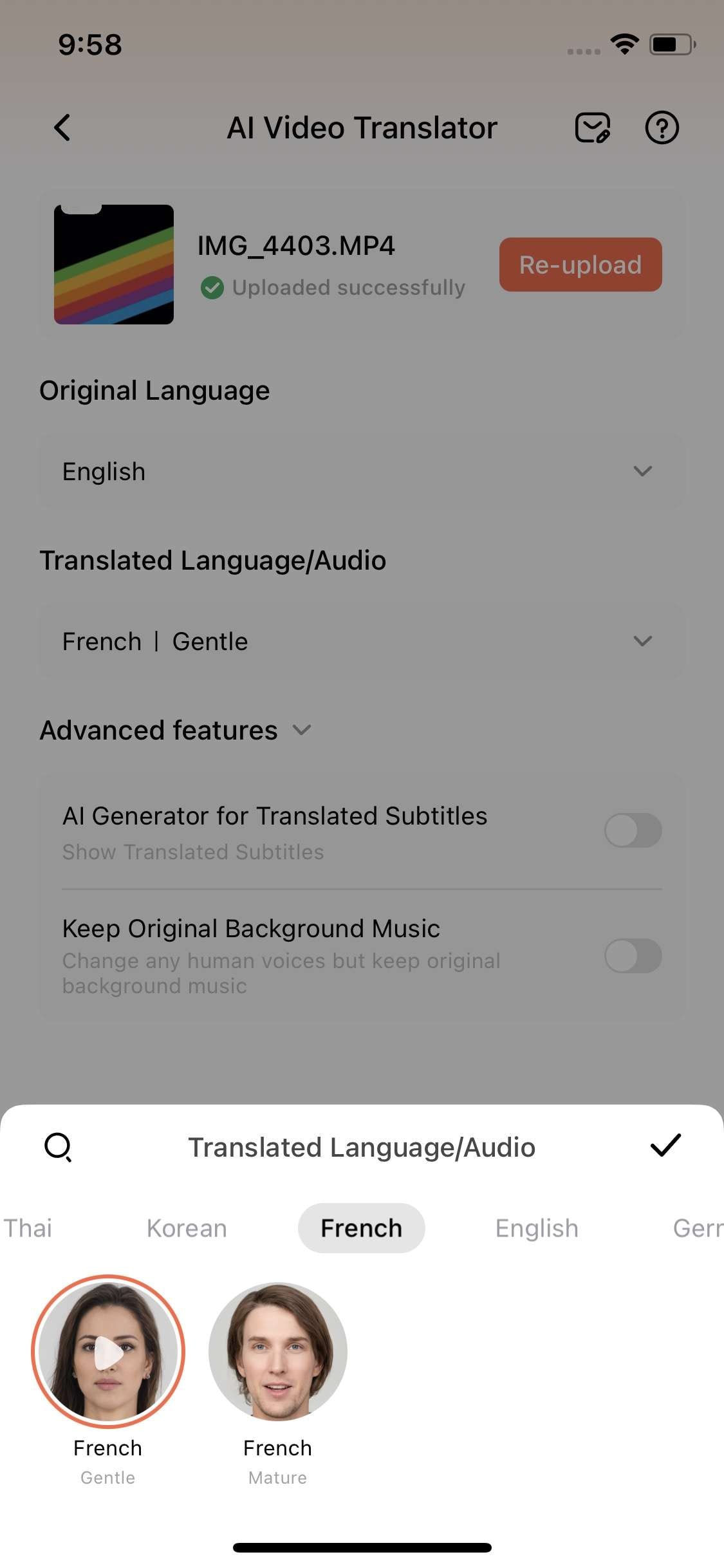
ADVANCED FEATURES
Wondershare Virbo comes with certain advanced features such as translated subtitles and the ability to keep background music intact during translation.
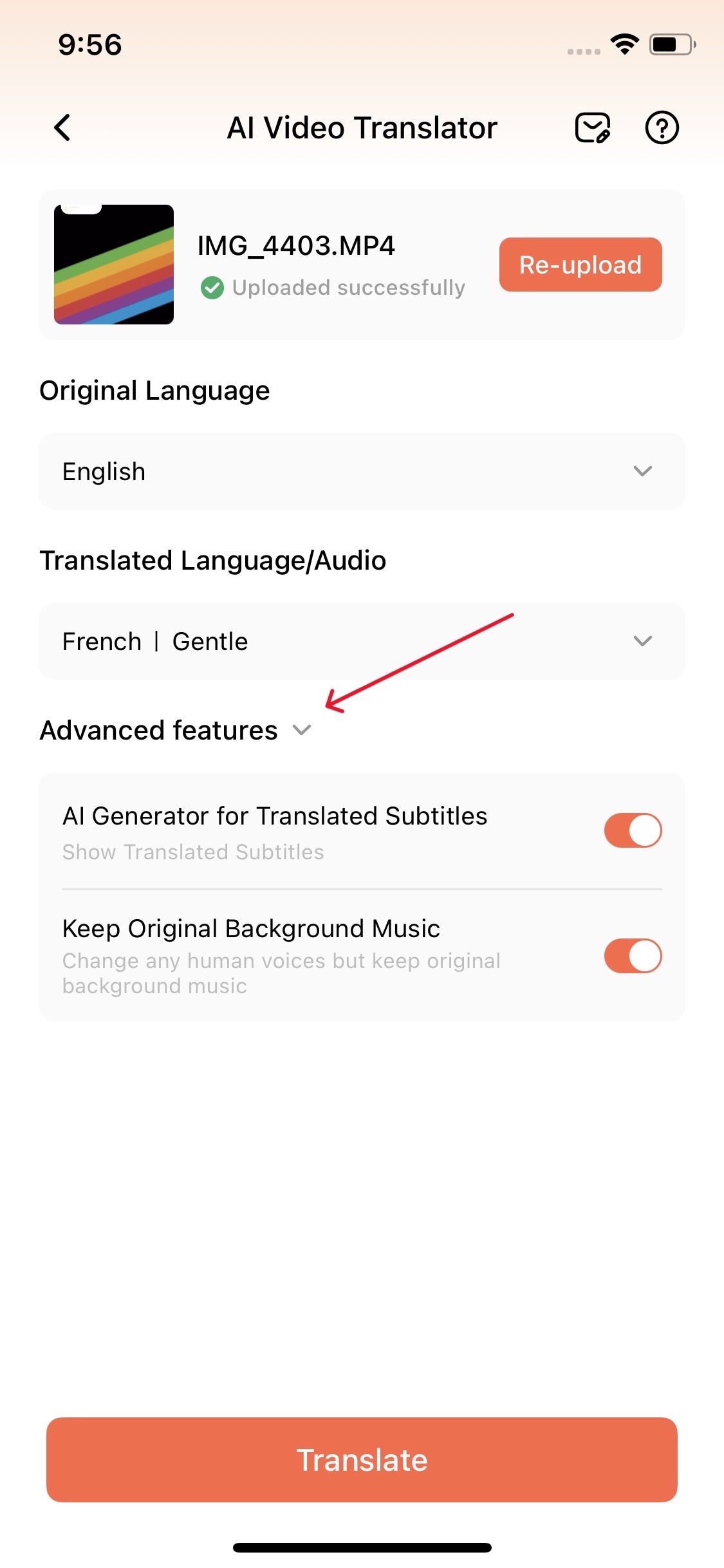
TapAI Generator for Translated Subtitles to translate video subtitles as well. If you want to keep the background music intact, tapKeep Original Background Music and Virbo will only translate the human voice.
Step 5: Click Translate and when the translation is complete, export the video to a location of your choice.
Change Video Language Online Download APP Now Free Download
Part 3. 4 Other Video Language Changers Online
Unlock the best video language changer, Wondershare Virbo, which allows everyone to translate videos into any language. Creators or marketers can use it to enhance accessibility and connect with audiences across the globe. Here are 4 other online video language changers, exploring their features and functionalities in comparison to Wondershare Virbo.
1.Flixier
Flixier is a freeonline video language changer that offers to translate videos in 30+ languages. Users only need a good Internet connection to use the features of Flixier. You only need to import the video file, generate subtitles according to your video, and translate them into your desired language. It allows you to export the video within 3 minutes and post it on various platforms.
Flixier allows real-time collaboration with 50+ transitions. As we have discussed, it is a web-based tool, but also allows recording screens and webcams. Its built-in stock library contains thousands of music, videos, and images.
Key Features of Flixier:
- Flixier helps you in customizing the style of your translation. Change the font, color, and size of the translated video according to your preferences.
- It is compatible with all internet browsers and does not require investment to translate videos.
- It enables various importing options such as Google Drive, Dropbox, and Twitch.
2.VEED.IO
The best video language changer always provides accuracy in translating videos.Veed.IO is a language translator that provides instant results with 98.6% accuracy. Users can translate many videos into more than 125 languages. It enables to import of both audio and video to perform the translation process. Transcribe your video first, then transform it into other languages.
It offers a user-friendly interface where users can create videos for the brand effectively. Users can edit the videos on the cloud so that the user can access their files whenever they want. It also allows us to eliminate the background noise and background of the video to make it captivating.
Key Features of VEED.IO:
- Its intuitive timeline adds audio, music, and sound effects to the video. Its stock media library offers a variety of audio tracks that can be added to videos easily.
- Users can also add images to the videos, crop them, add stickers, text, emojis, and more.
- It is free to try and available online on browsers.
3.Kapwing
Kapwing is an online video editor that is powered by artificial intelligence. It is a fast and cost-effective tool that does not require downloading. Users can translate their videos from source languages to more than 70 languages. Due to the latest technology, it saves time to translate the videos and transform them automatically. Translate your videos in various languages, such as Spanish, English, Arabic, Hindi, and more.
It not only translates your videos but can also translate the audio files. Convert multiple videos into text. It exports the text files in SRT, VTT, or TXT formats. Translate your videos and post them on social media platforms to expand your community.
Key Features of Kapwing:
- It does not show you ads while translating videos. It ensures that your information is secure.
- It is a cloud-based video language changer so that users can access it everywhere via the internet.
- It automatically resizes your video according to social media platforms.
4.TYPITO
TYPITO is also anonline video language changer that automatically translates every type of video into 100+ languages. You can also download the file of subtitles in SRT format. You can directly translate your videos into web browsers. Generate subtitles and select the language you want to translate your video. Edit the subtitles if necessary, but TYPITO works with 95% of accuracy.
If you want to create YouTube videos and add translation inside the video, you can also try TYPITO. It helps to burn the subtitles files into your video. Adjust the font, size, color, layout, and position of the subtitles before downloading the file. If you are creating an educational video, then you can use styled themes to make your subtitles more attractive.
Key Features of TYPITO:
- It offers more than 20 formats of video and various forms of aspect ratios.
- TYPITO provides an intuitive interface where users can drag and drop the files.
- Generate instant captions for the videos and share them on your favorite social media platform.
- Users can find 200+ templates of various categories such as sports, education, business, etc.
Conclusion
Video language changer is essential in almost every category of videos. Whether you are creating lecture videos, advertising a brand, promoting your business, or creating video content, language changer plays a crucial role in all fields.
What is the best video language changer? Virbo stands with advanced AI technology and ensures the accuracy of the results. Whether you want to translate videos, generate scripts, create voice clones, or add soundtracks, go for Virbo.
Change Video Language Online Download APP Now Free Download
Launching Your Live Room | Virbo AI Live Stream
Launching Your Live Room
Explore step-by-step instructions on decorating your space, uploading local images and videos, adding engaging AI interactions, etc. Elevate your streaming experience and captivate your audience with a seamlessly executed live room. Dive into our comprehensive guide now!
02Uploading Local Images and Videos
07AI Intelligent Script Generation
11Starting/Ending the Live Broadcast
Decorating Your Live Room
Decoration Guidance
- Click on the product homepage and create a blank live room to initiate a new live session.

Create a blank live room
- Upon creating a blank live room, the live room editing page will open. The left side serves as the operation area, the right side as the canvas area, and the materials area is located above.

Livestream room navigation
- Click on the templates to use pre-designed combinations of background, virtual hosts, and stickers.

Select a template
- Customize the background from the background library. During the live broadcast, only one background can be used.

Livestream room customization
- Choose a virtual host from the virtual host library. Only one virtual host can be used during the live session.
![]()
Choose a virtual host
- Add stickers from the sticker library. Multiple stickers can be used during the live broadcast.
- After selecting materials, adjust their position and size in the canvas area. Right-click to modify layers, copy, or delete materials.
Uploading Local Images and Videos
Upload background images or videos
- Upload: Click Background -> Upload Background -> Select file to upload. Materials will be displayed in “My Background” after uploading.

Upload Background
- Apply: Click Background -> My Background, then click on the material to use it on the canvas.
- Delete: Hover over the material and click the delete icon to remove it.

Delete Background
Note
Background upload requirements:
- Image and video dimensions should be 9:16
- Image formats: JPG/JPEG/PNG
- Video formats: MP4/MOV
- Resolution should not exceed 1080P
- Video duration should not exceed 30 minutes
- File size should not exceed 1GB
Upload sticker images or videos
- Upload: Click Sticker -> Upload Sticker -> Select file to upload. Materials will be displayed in “My Sticker” after uploading.

Upload Sticker
- Apply: Click Sticker -> My Sticker, then click on the material to use it on the canvas.
- Delete: Click Sticker -> My Sticker, hover over the material, click the delete icon to remove it.

Delete Sticker
Note
Sticker upload requirements:
- Image and video dimensions are flexible.
- Image formats: JPG/JPEG/PNG
- Video formats: MP4/MOV
- Resolution should not exceed 1080P
- Video duration should not exceed 30 minutes
- File size should not exceed 1GB
Text-Driven Live Room
Script Guidance
- Input script text: Copy and paste your script into the script dialogue box.

Text Scripts Inset
- Choose a matching tone: Click the voice-over entrance above, select a suitable tone, and preview it.
- Preview: Click the “Preview” button below the text to listen.
Audio-Driven Live Room
Audio Guidance
- Upload audio: Click Script -> Audio -> Upload local voice and upload the local file.

Upload Audio
- Preview audio: After uploading, click to preview the audio.

Preview Audio
- Audio sorting: Hold and drag to sort the audio files.

Audio sorting
- Audio sorting: Hold and drag to sort the audio files.
Modifying Live Room Name
Method Guidance
- Method 1: Click the edit button in the upper-left corner of the edit page to rename the live room.

Rename Livestream Room
- Method 2: Product homepage -> My Live Rooms -> Click on the more options for an individual live room -> Choose Rename.
Adding AI Identification
Step Guidance
- On the live room editing page, click on the checkbox before the AI identification to enable or disable it.
AI Intelligent Script Generation
Generation Guidance
- Click the “AI Intelligent Script” button below the script, a popup will appear.
- Enter your product name (mandatory), selling points (optional), promotional information (optional), select language and style, then click generate.

AI Script
- The generated result can be further modified, click “Use” to add it to the script dialogue box.
AI Translation
Translation Guidance
- Click the “AI Translation” button below the script, a popup will appear.
- Place the text to be translated on the left, click the middle arrow to select the language for translation (e.g., English), and click translate.

AI Translation
- The generated result can be further modified, click “Use” to add it to the script dialogue box.

AI Translation Result
Manual Interaction
Microphone Interaction
- Operational Flow:
- Click Manual Interaction -> Microphone, and select the microphone device.
- Speak into the microphone and observe the sound wave status.
- Open “Start Live,” wait for the appearance of the virtual host image, and click “Open Mic Takeover.” The virtual host’s mouth will be closed, and your voice will drive the virtual host to speak.
- After speaking, click “End Takeover,” and the virtual host will resume reading the scripted dialogue.
- Click Manual Interaction -> Microphone, and select the microphone device.
- Grant Browser Microphone Access:
- Google Chrome:
*Open Chrome, click the settings icon in the top right.
* Click “Settings,” open the settings page. Select “Privacy and Security” and then click “Site Settings.”
*Enter the site settings page, click “Microphone.”
* On the microphone authorization page, select that the site can request the use of your microphone.
* After these settings, when the browser needs to use the camera or microphone, a device request box will pop up on the page. Select “Allow.” - Mozilla Firefox:
*Open Firefox, click the settings icon in the top right, and click “Settings.”
* Open the settings page, click “Privacy & Security,” and find “Microphone Permissions.” Click “Settings” next to “Microphone.”
*Enter the settings page, add the site that requests the use of your microphone to the list, and click “Save Changes.”
* After these settings, when the browser needs to use the camera or microphone, a device request box will pop up on the page. Select “Allow.” - Sogou Browser:
*Open Sogou Browser, click the settings icon in the top right, and click “Options.”
* Open the options page, click “Advanced,” find “Privacy - Browsers on the Mac System:
*Locate “System Preferences” on your Mac dock and click the icon. Once opened, find “Security & Privacy” and click to open.
* On the “Security & Privacy” page, select “Privacy,” then click on “Microphone” and set the applications that need to use the microphone to “Allow.”
- Google Chrome:
Text Interaction
- Click on “Artificial Interaction” and enter interaction scripts in the input box below.
- Click “Add Text” to add it to the interaction list. After starting the live broadcast, each interaction script will have a send button.

Text Interactionn
- Click “Send” to trigger the AI to speak according to the interaction script.
Intelligent Interaction
Note
The current intelligent interaction feature only supports Alibaba International. If you are streaming on other platforms, you can skip this step.
Setting Entrance
- On the live broadcast page, click on “Intelligent Interaction,” select the live platform, and the supported intelligent interaction features will be randomly displayed.
Q&A Library Settings
- Creating a New Q&A:
- On the product homepage, click on Q&A Library - Add Q&A, and a popup window will appear.
- Fill in the rule name, keywords, reply text, and upload a reply video. Click Save.
Note
Rule Name: Name the rule for easy identification.
Keywords: If a viewer’s question in the live room contains any of these keywords, it will trigger the AI to answer.
Reply Content: You can add up to 5 replies. Include variables like [Viewer’s Nickname] and [Viewer’s Country] for personalized responses.
Sequential Reply: Replies in sequence when triggered.
Random Reply: Randomly selects a reply when triggered.
Reply Video: If configured, the video will be displayed at the specified position until the AI’s reply ends.
- Adjusting Q&A Activation Status:
- Click Q&A Library - Switch to close or open the Q&A rule. When closed, the Q&A rule will not take effect after the live broadcast starts.
- Turning on Q&A Library Switch in the Live Room:
- On the live broadcast editing page, click Intelligent Interaction - Platform, select “Alibaba International,” and turn on the Q&A Library switch. This must be done after starting the live broadcast and capturing the barrage for the function to work.
Greeting Rules Settings
- Greeting Content: You can add up to 5 replies, including variables like [Viewer’s Nickname] and [Viewer’s Country].
- Sequential Reply: Replies in sequence when triggered.
- Random Reply: Randomly selects a reply when triggered.
- On the live broadcast editing page, click Intelligent Interaction - Platform, select “Alibaba International,” turn on the Greeting switch, and click the edit icon to open the editing window. Fill in the reply text and click Save.
Sending Business Cards and Product Catalogs
- On the live broadcast editing page, click Intelligent Interaction - Platform, select “Alibaba International,” turn on the “Send Business Cards” switch, and turn on the “Send Product Catalogs” switch.
Note
These functions will only take effect after starting the live broadcast and capturing the barrage.
How to Start Live Barrage Capture
- Start Broadcasting in Virbo Live
- Follow the steps for “Start/End Broadcast” on the live broadcast editing page.
- Install the Plugin in Chrome
- Ensure Chrome is up to date, then download the plugin from the provided link . After downloading, unzip locally.
- Configure the Plugin in Chrome
- Open Chrome, go to Settings - Extensions - Manage Extensions, enable Developer mode, click “Load Unpacked,” and select the unzipped folder. Enable “Allow in incognito mode” in the plugin details.
- Copy the Live Control Page Link
- Copy the link of your live control page (web version) from the live platform. Paste the link into the live broadcast editing page under Intelligent Interaction - Live Room Link Input, then click “Start Capturing.”
Note
Alibaba International currently supports automatic Q&A, automatic greetings, automatic business card sending, and automatic product catalog sending. You can turn on the corresponding switches and then configure the detailed settings for each item.
Starting/Ending the Live Broadcast
Starting the Live Broadcast
- On the live broadcast editing page, click “Start Broadcasting.”
- The AI live broadcast window will appear shortly after, displaying the AI live broadcast.
Using Your Broadcasting Partner or OBS
Note
Keep the AI live broadcast window open on the desktop during the broadcast, or it will not broadcast properly.
- Open your broadcasting partner or OBS, add a window, select the Wondershare VVB (Live Version) live window.
- Click “Start Broadcasting.” Use Alt + mouse to crop out the web bar or use the zoom function to remove it.
- During the live broadcast, you can only modify the “Artificial Interaction” function; other broadcast settings cannot be changed.
Ending the Broadcast
- When concluding the live broadcast, initiate the termination of the live stream on the platform’s broadcasting partner first, followed by clicking the “End Live” button on Virbo Live to finalize the shutdown process.
02Uploading Local Images and Videos
07AI Intelligent Script Generation
11Starting/Ending the Live Broadcast
Decorating Your Live Room
Decoration Guidance
- Click on the product homepage and create a blank live room to initiate a new live session.

Create a blank live room
- Upon creating a blank live room, the live room editing page will open. The left side serves as the operation area, the right side as the canvas area, and the materials area is located above.

Livestream room navigation
- Click on the templates to use pre-designed combinations of background, virtual hosts, and stickers.

Select a template
- Customize the background from the background library. During the live broadcast, only one background can be used.

Livestream room customization
- Choose a virtual host from the virtual host library. Only one virtual host can be used during the live session.
![]()
Choose a virtual host
- Add stickers from the sticker library. Multiple stickers can be used during the live broadcast.
- After selecting materials, adjust their position and size in the canvas area. Right-click to modify layers, copy, or delete materials.
Uploading Local Images and Videos
Upload background images or videos
- Upload: Click Background -> Upload Background -> Select file to upload. Materials will be displayed in “My Background” after uploading.

Upload Background
- Apply: Click Background -> My Background, then click on the material to use it on the canvas.
- Delete: Hover over the material and click the delete icon to remove it.

Delete Background
Note
Background upload requirements:
- Image and video dimensions should be 9:16
- Image formats: JPG/JPEG/PNG
- Video formats: MP4/MOV
- Resolution should not exceed 1080P
- Video duration should not exceed 30 minutes
- File size should not exceed 1GB
Upload sticker images or videos
- Upload: Click Sticker -> Upload Sticker -> Select file to upload. Materials will be displayed in “My Sticker” after uploading.

Upload Sticker
- Apply: Click Sticker -> My Sticker, then click on the material to use it on the canvas.
- Delete: Click Sticker -> My Sticker, hover over the material, click the delete icon to remove it.

Delete Sticker
Note
Sticker upload requirements:
- Image and video dimensions are flexible.
- Image formats: JPG/JPEG/PNG
- Video formats: MP4/MOV
- Resolution should not exceed 1080P
- Video duration should not exceed 30 minutes
- File size should not exceed 1GB
Text-Driven Live Room
Script Guidance
- Input script text: Copy and paste your script into the script dialogue box.

Text Scripts Inset
- Choose a matching tone: Click the voice-over entrance above, select a suitable tone, and preview it.
- Preview: Click the “Preview” button below the text to listen.
Audio-Driven Live Room
Audio Guidance
- Upload audio: Click Script -> Audio -> Upload local voice and upload the local file.

Upload Audio
- Preview audio: After uploading, click to preview the audio.

Preview Audio
- Audio sorting: Hold and drag to sort the audio files.

Audio sorting
- Audio sorting: Hold and drag to sort the audio files.
Modifying Live Room Name
Method Guidance
- Method 1: Click the edit button in the upper-left corner of the edit page to rename the live room.

Rename Livestream Room
- Method 2: Product homepage -> My Live Rooms -> Click on the more options for an individual live room -> Choose Rename.
Adding AI Identification
Step Guidance
- On the live room editing page, click on the checkbox before the AI identification to enable or disable it.
AI Intelligent Script Generation
Generation Guidance
- Click the “AI Intelligent Script” button below the script, a popup will appear.
- Enter your product name (mandatory), selling points (optional), promotional information (optional), select language and style, then click generate.

AI Script
- The generated result can be further modified, click “Use” to add it to the script dialogue box.
AI Translation
Translation Guidance
- Click the “AI Translation” button below the script, a popup will appear.
- Place the text to be translated on the left, click the middle arrow to select the language for translation (e.g., English), and click translate.

AI Translation
- The generated result can be further modified, click “Use” to add it to the script dialogue box.

AI Translation Result
Manual Interaction
Microphone Interaction
- Operational Flow:
- Click Manual Interaction -> Microphone, and select the microphone device.
- Speak into the microphone and observe the sound wave status.
- Open “Start Live,” wait for the appearance of the virtual host image, and click “Open Mic Takeover.” The virtual host’s mouth will be closed, and your voice will drive the virtual host to speak.
- After speaking, click “End Takeover,” and the virtual host will resume reading the scripted dialogue.
- Click Manual Interaction -> Microphone, and select the microphone device.
- Grant Browser Microphone Access:
- Google Chrome:
*Open Chrome, click the settings icon in the top right.
* Click “Settings,” open the settings page. Select “Privacy and Security” and then click “Site Settings.”
*Enter the site settings page, click “Microphone.”
* On the microphone authorization page, select that the site can request the use of your microphone.
* After these settings, when the browser needs to use the camera or microphone, a device request box will pop up on the page. Select “Allow.” - Mozilla Firefox:
*Open Firefox, click the settings icon in the top right, and click “Settings.”
* Open the settings page, click “Privacy & Security,” and find “Microphone Permissions.” Click “Settings” next to “Microphone.”
*Enter the settings page, add the site that requests the use of your microphone to the list, and click “Save Changes.”
* After these settings, when the browser needs to use the camera or microphone, a device request box will pop up on the page. Select “Allow.” - Sogou Browser:
*Open Sogou Browser, click the settings icon in the top right, and click “Options.”
* Open the options page, click “Advanced,” find “Privacy - Browsers on the Mac System:
*Locate “System Preferences” on your Mac dock and click the icon. Once opened, find “Security & Privacy” and click to open.
* On the “Security & Privacy” page, select “Privacy,” then click on “Microphone” and set the applications that need to use the microphone to “Allow.”
- Google Chrome:
Text Interaction
- Click on “Artificial Interaction” and enter interaction scripts in the input box below.
- Click “Add Text” to add it to the interaction list. After starting the live broadcast, each interaction script will have a send button.

Text Interactionn
- Click “Send” to trigger the AI to speak according to the interaction script.
Intelligent Interaction
Note
The current intelligent interaction feature only supports Alibaba International. If you are streaming on other platforms, you can skip this step.
Setting Entrance
- On the live broadcast page, click on “Intelligent Interaction,” select the live platform, and the supported intelligent interaction features will be randomly displayed.
Q&A Library Settings
- Creating a New Q&A:
- On the product homepage, click on Q&A Library - Add Q&A, and a popup window will appear.
- Fill in the rule name, keywords, reply text, and upload a reply video. Click Save.
Note
Rule Name: Name the rule for easy identification.
Keywords: If a viewer’s question in the live room contains any of these keywords, it will trigger the AI to answer.
Reply Content: You can add up to 5 replies. Include variables like [Viewer’s Nickname] and [Viewer’s Country] for personalized responses.
Sequential Reply: Replies in sequence when triggered.
Random Reply: Randomly selects a reply when triggered.
Reply Video: If configured, the video will be displayed at the specified position until the AI’s reply ends.
- Adjusting Q&A Activation Status:
- Click Q&A Library - Switch to close or open the Q&A rule. When closed, the Q&A rule will not take effect after the live broadcast starts.
- Turning on Q&A Library Switch in the Live Room:
- On the live broadcast editing page, click Intelligent Interaction - Platform, select “Alibaba International,” and turn on the Q&A Library switch. This must be done after starting the live broadcast and capturing the barrage for the function to work.
Greeting Rules Settings
- Greeting Content: You can add up to 5 replies, including variables like [Viewer’s Nickname] and [Viewer’s Country].
- Sequential Reply: Replies in sequence when triggered.
- Random Reply: Randomly selects a reply when triggered.
- On the live broadcast editing page, click Intelligent Interaction - Platform, select “Alibaba International,” turn on the Greeting switch, and click the edit icon to open the editing window. Fill in the reply text and click Save.
Sending Business Cards and Product Catalogs
- On the live broadcast editing page, click Intelligent Interaction - Platform, select “Alibaba International,” turn on the “Send Business Cards” switch, and turn on the “Send Product Catalogs” switch.
Note
These functions will only take effect after starting the live broadcast and capturing the barrage.
How to Start Live Barrage Capture
- Start Broadcasting in Virbo Live
- Follow the steps for “Start/End Broadcast” on the live broadcast editing page.
- Install the Plugin in Chrome
- Ensure Chrome is up to date, then download the plugin from the provided link . After downloading, unzip locally.
- Configure the Plugin in Chrome
- Open Chrome, go to Settings - Extensions - Manage Extensions, enable Developer mode, click “Load Unpacked,” and select the unzipped folder. Enable “Allow in incognito mode” in the plugin details.
- Copy the Live Control Page Link
- Copy the link of your live control page (web version) from the live platform. Paste the link into the live broadcast editing page under Intelligent Interaction - Live Room Link Input, then click “Start Capturing.”
Note
Alibaba International currently supports automatic Q&A, automatic greetings, automatic business card sending, and automatic product catalog sending. You can turn on the corresponding switches and then configure the detailed settings for each item.
Starting/Ending the Live Broadcast
Starting the Live Broadcast
- On the live broadcast editing page, click “Start Broadcasting.”
- The AI live broadcast window will appear shortly after, displaying the AI live broadcast.
Using Your Broadcasting Partner or OBS
Note
Keep the AI live broadcast window open on the desktop during the broadcast, or it will not broadcast properly.
- Open your broadcasting partner or OBS, add a window, select the Wondershare VVB (Live Version) live window.
- Click “Start Broadcasting.” Use Alt + mouse to crop out the web bar or use the zoom function to remove it.
- During the live broadcast, you can only modify the “Artificial Interaction” function; other broadcast settings cannot be changed.
Ending the Broadcast
- When concluding the live broadcast, initiate the termination of the live stream on the platform’s broadcasting partner first, followed by clicking the “End Live” button on Virbo Live to finalize the shutdown process.
Easy Steps to Create AI Twitch Streamer with Animated Avatars
The rise ofAI streamers has transformed how people consume content. With AI slowly becoming a normal part of life, many tasks can now easily be automated. Among the key players in this resolution is Twich AI. Originally launched in 2001, Twitch has been a go-to for streaming live videos. However, the recent development allows users to stream with realistic avatars. In this article, we explore the evolution of AI Twitch streamers and how Virbo can help you become a better streamer.
Part 1: Create Better AI Shows on Twitch With Virbo’s AI Streamer
AI-powered shows on Twitch have great potential, but they require effort to stand out. You must understand the needs of your audience and create a streamer they can resonate with. It is also important to consider how viewers will be interacting with the AI streamer.
01 What is a Twitch AI streamer?
Twitch AI streamer is a live stream on the Twitch platform where the person on the screen is an AI-powered avatar rather than a human. The AI streamer Twitch platform is known to be engaging and allows viewers to interact with an avatar of their choosing.
![]()
The AI avatar in Twitch can be manifested in several ways:
- Virtual AI Streamers : An animated 2D or 3D avatar is controlled by an AI program to play games or respond to chat messages in real-time. The avatar can engage in basic conversations either in text messages or synthesized voice. Common examples include AtheneLive and Neuro-sama.
- AI-Powered Stream Assistants: The A avatar acts as a co-host or helper alongside a human streamer. They can analyze chat messages and offer insights, play music, generate live graphs, respond to cues, and add overlays to enhance the stream.
- Deepfake Streamers: This option uses Deepfake technology to create virtual avatars that mimic the voice and appearance of specific human streamers. Although still considered a controversial approach with some ethical concerns, Deepfake streamers offer an exceptional experience to twitch streamer AI viewers.
The AI streamers on Twitch have become quite popular within a short time because of several reasons. The novelty of watching an AI interact and entertain is one of the reasons people are so curious about the platform. They get a glimpse into the future content creation and just how much AI will offer. AI streamers are also more engaging and can interact heavily with the chat without tiring. They can respond to questions and adapt their content based on viewer feedback. Some viewers find this to be a unique way of consuming content and creating a dynamic experience.
02 How can Virbo become your AI Twitch streamer?
The use of AI in streaming videos has become popular and widely accepted. Creators who leverage the power of AI can produce content that is more relevant and valuable to their audience. Virbo Live has put in place vital features needed to become a successful AI Twitch streamer. You can create your AI streamer with less effort and offer your audience quality content.
![]()
Get Started Online Free Download
Powerful Features of Virbo asAI Twitch streamer
- Realistic AI-driven Avatars : Keep your audience engaged with AI streamers or Vtubers that mimic natural movements perfectly.
- Multiple Languages and Accents : Integrate the right language and accent for your specific audience
- AI Translation : Effortlessly translate your text into multiple languages and appropriate voices to match various audiences
- AI Live Shopping Script Generation : Generate a script for your AI streamer automatically to make sure it does not miss a thing
- Customizable Q&A Repository : Create a personalized Q&A database to allow AI streamer to connect with your audience in a smarter way
- Microphone Integration for Voice-Driven AI : Get your AI-powered avatar to speak in real-time by connecting and speaking into the microphone
- Interaction Through Text : Trigger and get your AI streamer to speak what is in your text
Part 2: Creating AI Streamers on Twitch: Step-by-Step Guide
Creating AI streamers on Twitch can be an exciting experience. You can create content on the go and keep your viewers engaged at all times. However, Virbo Live offers you an easy way to create AI streamers that will keep your Twitch audience engaged. With Virbo, the process is faster and requires less effort because most steps are automated.
Equipment requirement
Before creating your AI show Twitch, you need to make sure your equipment can stream effectively and that your internet speed is fast enough. Some of theequipment requirements for building your AI streamer include:
- Computer Requirements : Make sure your computer is configured well with Stereo Mix or other virtual sound cards and is running smoothly
- Network Requirements: Make sure your average network speed is at least 5Mbps for smooth live streaming.
- Browser Requirements : It is recommended that you use the latest Chrome browser for optimal and stable performance.
Once you have confirmed that your computer is in a good state, you can head over to Virbo Live and create an AI streamer for your Twitch show. The process is easy and takes only a few steps.
Step 1 Create a Live Shopping Rooms
Visit the Virbo Live and log in. Click “Create a Black Livestream Room” to get started. Alternatively, you can select a template of choice from the available ones to create a new live room.
![]()
Get Started Online Free Download
Step 2 Choose AI Streamers and Background
From the virtual host library, choose an AI avatar that you would like to use as your virtual streamer. Add the avatar to your live room and customize it as desired. You can change the avatar’s position, appearance, and even the background to match your Twitch show.
![]()
Step 3 Enter Text or Voice
With the AI streamer ready, it is time to add in the content. You can upload your audio or enter a script that the AI Avatar for the avatar. Virbo Live also allows you to automatically generate a script using the AI smart scriptwriter. On the other hand, the AI translator allows you to effortlessly translate your script to match your audience.
![]()
Step 4 Start Live Streaming
After preparing your AI Avatar with the content, you can go ahead and live stream it on Twitch. Click Start Live Streaming in the top right corner and choose the OBS software to live stream on Twitch.
![]()
Step 5 Interact With the Audience
Virbo Live allows your AI streamer to actively interact with your audience. Make sure you turn on this feature once your avatar has gone live.
![]()
Part 3: Future Integrations of Virbo Live and Twitch to Elevate Streaming Experience
The integration of Virbo Live and Twitch creates an opportunity to elevate the streaming experience. The fusion of AI streamers and Twitch will likely revolutionize the streaming landscape. By creating immersive and interactive experiences. Both viewers and creators will benefit from the exciting possibilities brought about by this integration:
For Viewers:
- Personalized Content Curation: AI will analyze viewing habits and recommend streams tailored to the viewer’s interests by predicting what you’ll enjoy before you know it.
- Interactive AI Companions: The AI co-host will analyze chats and offer witty commentary alongside the streamer.
- Dynamic Stream Overlays: AI will generate real-time overlays that react to viewer interactions and emotions, adding a layer of dynamism and personalization to the viewing experience.
- Immersive Virtual Worlds: AI will power dynamic virtual environments that react to the stream’s content.
For Streamers:
- AI-powered Production Assistant: An AI assistant will handle scene transitions and managing overlays freeing up streamers to focus on creating engaging content.
- AI-driven Content Generation: AI will generate creative in-game challenges, adding an element of improvisation and keeping the stream fresh.
- Enhanced Audience Engagement: AI will analyze chat sentiment to suggest conversation starters or engaging activities based on viewer interests.
- Stream Performance Insights: AI will analyze viewer engagement metrics and provide actionable insights to streamers.
Conclusion
The rise of AI streamers has significantly affected the way creators produce content and viewers receive it. AsAI Twitch streamers become more popular, Virbo Live is helping content creators develop more engaging content for their audience. It is important to ensure that the AI streamer can engage effectively with the audience and offer them valuable experience. WithVirbo Live , you can create a highly responsive AI streamer that will leave your audience entertained and engaged.
Get Started Online Free Download
The Best AI Video Makers From Photos to Create Captivating Videos with Pictures
Do you know that you can create videos by using photos with AI tools? By using AI generators, you can convert your static images into appealing videos. Such tools use advanced methods to add a sense of movement and transitions to produce a video from a photo. This can immensely help you in telling a visual story with a bunch of your photos. Moreover, you would be able to grab viewers’ attention more effectively.
In this article, we will learn about the top-ratedphoto-to-video AI makers. We will also highlight their features that can help you create a professional video easily. Therefore, you can read our well-described guide to produce visually appealing videos using photographs.
Part 1: How AI Photo-to-Video Generators are Revolutionizing the World
Photo-to-video generators are beneficial in many ways. They can easily convert your captured memories to a video within a few seconds. Here are some of the significant advantages ofAI photo-to-video generators.
1. Easy Content Creation
One of the biggest advantages ofAI photo-to-video tools is streamlined content creation. You don’t have to shoot a video from scratch. Instead, you can upload your photos and select a suitable style from the given options. Afterward, the tool will convert your static images into a video in an enhanced way. You can also add captions, stickers, text overlays, and other elements in such AI tools for optimization.
2. Personal and Professional Usage
Photo-to-video AI tools can also benefit you in personal and professional means. For individual usage, you can collect all your precious memories in the form of photographs and convert them into a single video. This can help you in revisiting old memories by simply watching a video.
Furthermore, businessmen and other professionals can advertise their brands with photo-to-video AI makers. They can display their product photos and best-selling features in a video format. Companies can also post such videos on their social media forums to reach their target audience.
3. Education and Learning
There can be certain concepts that need to be explained deeply. To do so, teachers can use diagrams and convert them into a video with an AI tool. This will not only help in grasping viewers’ attention but also make them comprehend the lectures better. Hence, photo-to-video AI makers are vital in educating students by providing them with a visually appealing experience.
4. Entertainment and Media
In the media industry, producers and editors can also experiment with photo-to-video AI makers. This can assist them in enhancing their creativity by using different effects and transitions on such tools. Moreover, they can showcase their innovation in creating animated videos with photo-to-video generators. Hence, photo-to-video AI tools can also make big revolutions in the entertainment field.
Part 2: Top 4 AI Tools to Create High-Quality Videos Using Photographs
Are you eager to know the popularAI photo video makers ? In this section, you can read about the top 4 AI tools that can help you create high-resolution videos with your provided images.
1.Steve AI
Steve AI is a powerful tool for making videos using your uploaded photos. It provides more than 100 templates you can explore for artistic ideas for video creation. Once you have chosen the desired template on this tool, you can upload the photos to its editor. After adding all the desired photographs, this AI tool will instantly create a video clip using your photos.
Moreover, you can customize the color patterns, styles, and themes in the video, preferably. This tool also offers multiple styles to create a video. You can use a blog or text to create a video according to the provided instructions. With AI features, it can make results within 5 seconds.
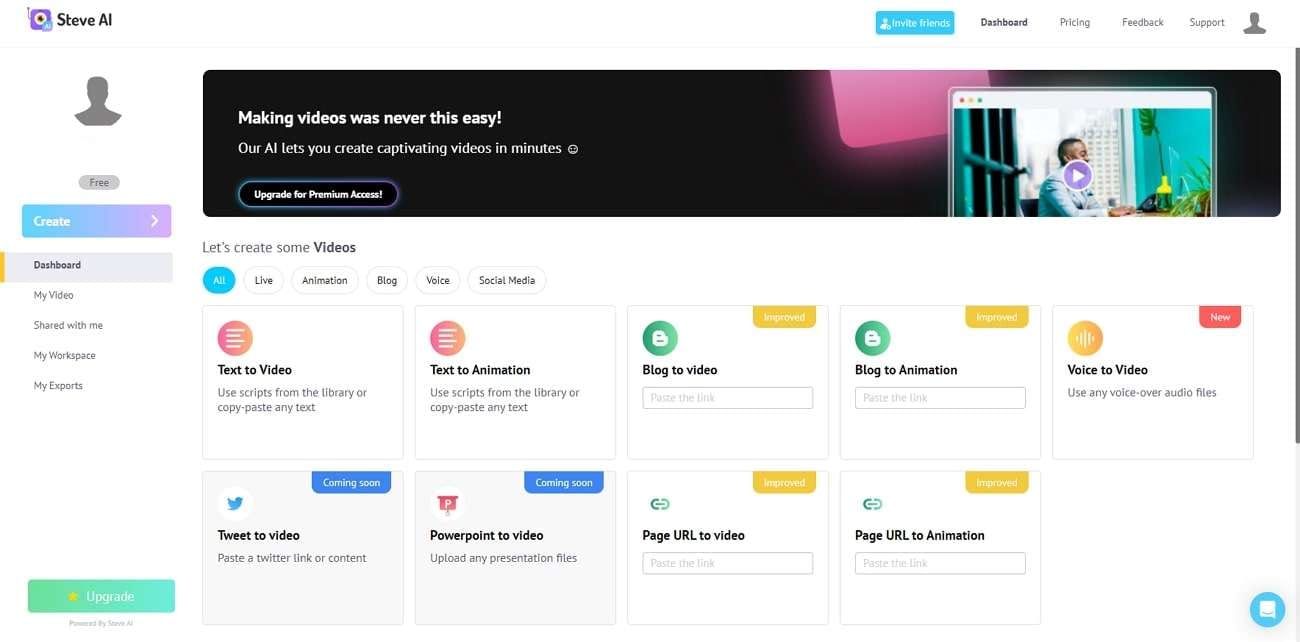
Main Features
- This tool can create a virtual environment where you can collaborate with your team members. You can also invite your teammates through a link.
- It provides many customizable options for its users. For example, text customization, color themes, and many font styles.
- You can explore its rich media library to get free images from Getty and Pexels. You can also upload your assets to its media library for future use.
2.Nova A.I.
Thisphoto-to-video AI generator can efficiently make stunning videos from still images. This tool allows you to upload files from multiple platforms, such as TikTok, YouTube, etc. While producing a video from the pictures, you can apply filters and effects to make the output more impressive. Furthermore, you can add background music, sound effects, and voiceovers to make the video more captivating.
You can add transitions between the images to make the video more artistic. This tool also has many built-in presets for the transitions that you can easily pick and apply. Hence, Nova A.I. provides all the mandatory elements to make engaging videos.
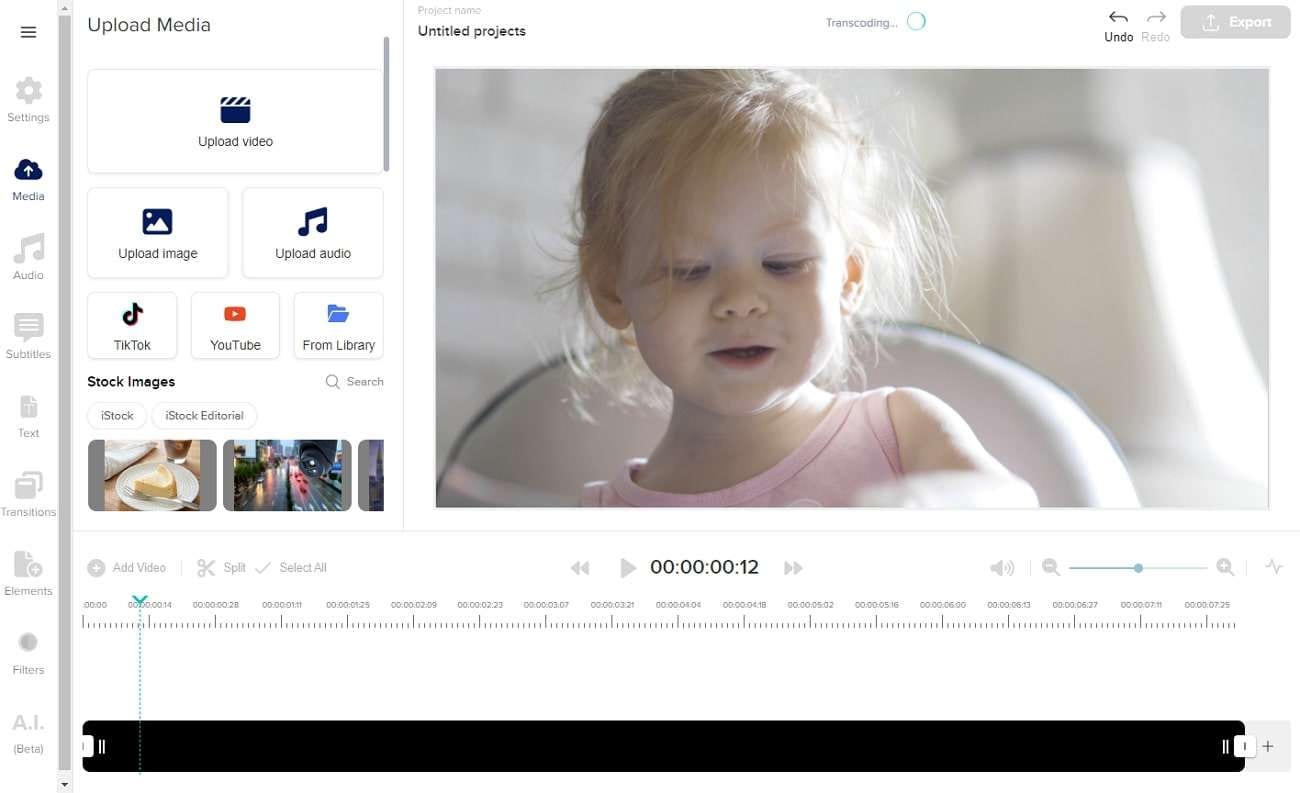
Main Features
- To describe your video in a better way, you can add subtitles with this tool. It contains an automatic subtitle generator that can save you time and money.
- With AI technology, this tool can also translate the subtitles for you. For translation, you can choose the desired language from the given options.
- It offers a text-to-speech feature that can create voiceovers for you easily. It can produce voiceovers in more than 35 languages with perfect accents.
3. Cutout Photo Animer
Cutout Photo Animer works professionally in generating videos from pictures. On this tool, you can upload portraits, sketches, paintings, cartoons, and other illustrations to produce a video. You can also enter the URL of the image for uploading effortlessly. With deep learning techniques, it can animate your boring and old photos. By doing so, it can give life to your pictures without decreasing their high quality.
You can also add subtle facial expressions to your static sketches. Furthermore, you can explore and choose a pre-recorded driver for facial movements from the interface of this tool. Hence, thisAI video from photo has the capability of making your photos and illustrations lively.
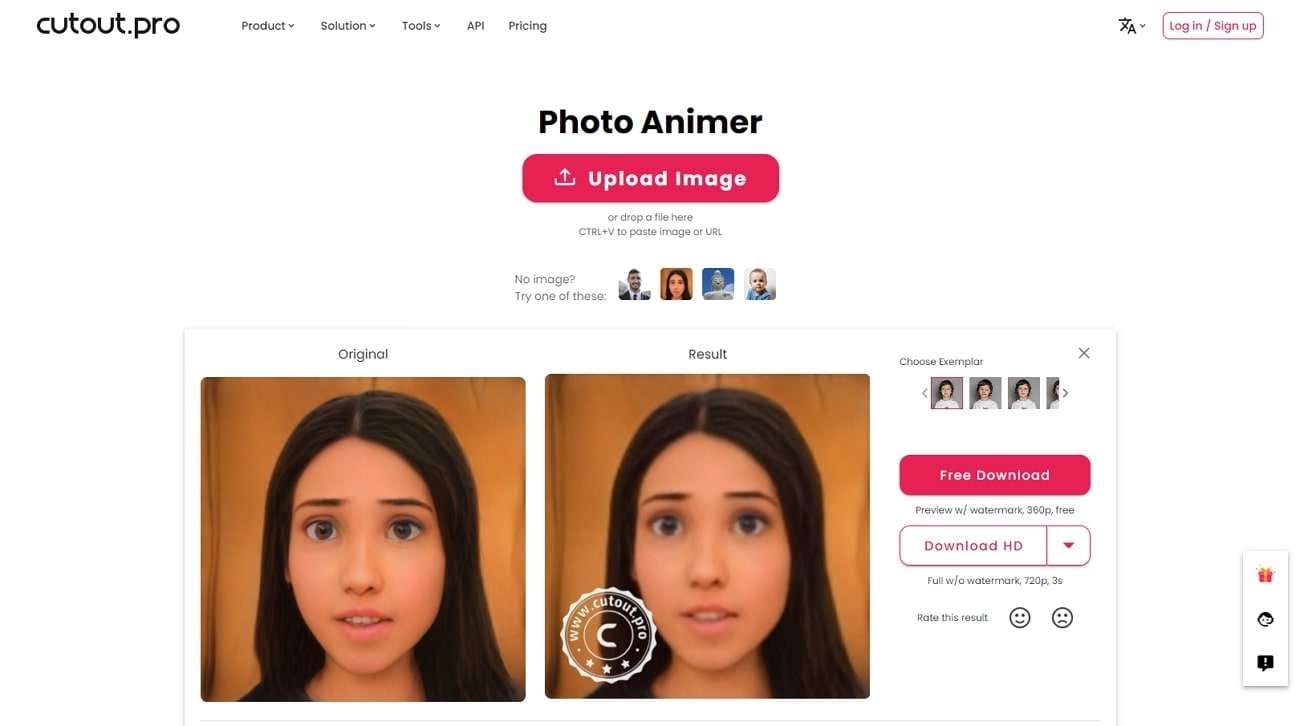
Main Features
- You can use its auto-enhance feature before animating a picture into a video. This AI feature can be advantageous for old or blurry pictures.
- It can also remove unnecessary objects from your images to clear out all the imperfections. You can also get rid of skin blemishes with this powerful feature.
- With Cutout.pro, you can eradicate unwanted backgrounds from your pictures and videos without using a green screen. Also, this tool does not affect the original quality of your image during the process.
4. Kapwing
Along with images, Kapwing can also convert GIFs into flawless videos. You can also create slideshow-style videos by using multiple images. In its intuitive timeline, you can also specify the duration of each image for the slideshow. This tool supports two common image formats: JPG and PNG. You can also upload the photos directly from Google Drive.
Moreover, you can rearrange their order if you have uploaded multiple images. Kapwing also provides accurate aspect ratios for TikTok (9:16) and YouTube (16:9). Moreover, you can also manually determine your video’s saturation, opacity, and brightness.
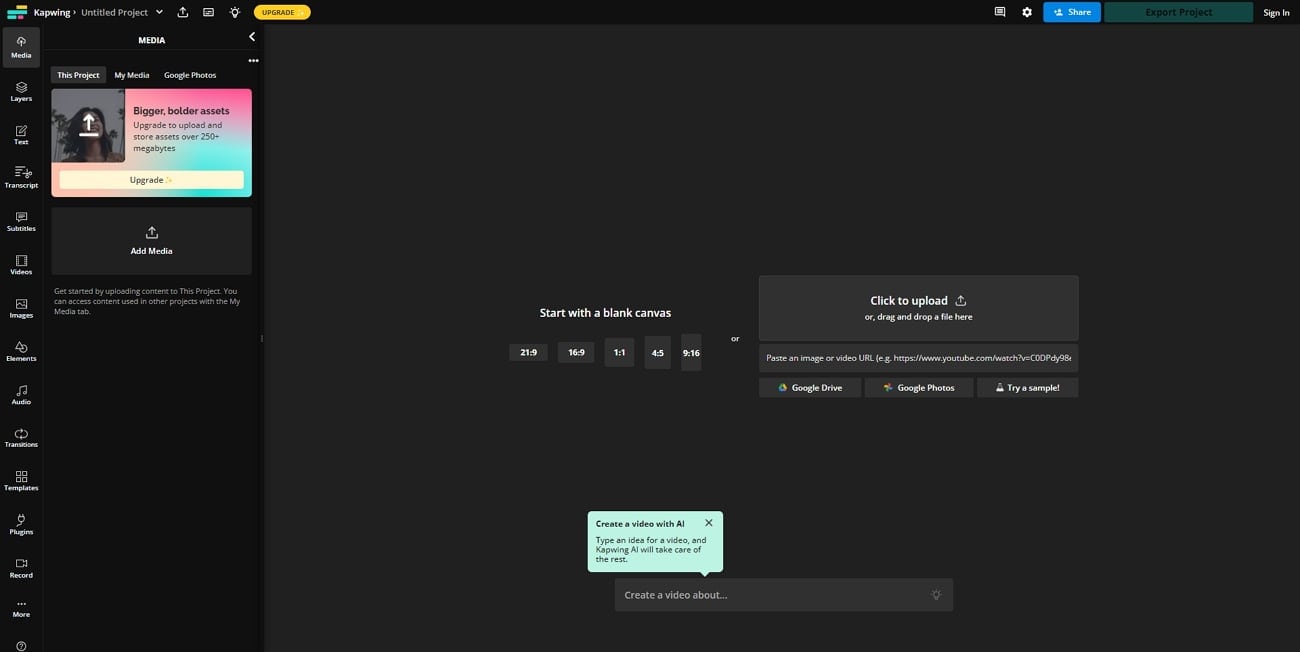
Main Features
- If you want to convert your videos into another format, thisAI photo-to-video maker brings an easy solution. With its converter, you can change the file format of your video into MP4, GIF, JPEG, and MP3.
- The smart cut feature on this tool allows you to erase the silent parts from the video automatically. It works 10x faster, unlike other tools.
- From its video resizer, you can change the output size of your video instantly. This feature allows you to resize the video to widescreen and fit square and portrait frames.
Bonus Tip: The Most Efficient and Easy-to-Use AI-Powered Video Editor for All Types of Users
Do you want an all-in-one AI-powered video editor?Virbo is an infamous video creator and editor that can provide impressive results on time. This tool contains over 140 AI avatars that can function as realistic spokespersons in your videos. Each AI avatar has different attire so that it can meet the requirements of your video.
After choosing an AI avatar, you can select an AI voice from more than 120 options. This will help you create a video without hiring actors and voiceover artists. Furthermore, Virbo has a diverse media library of royalty-free assets. From this library, you can use photos, videos, and shapes that can be added to your video.
You can also change the background color of your AI avatar from the provided options. It also has a friendly interface to generate a video effortlessly. Moreover, Virbo is compatible with Windows, iOS, and Android devices. You can also use its online version from any web browser.
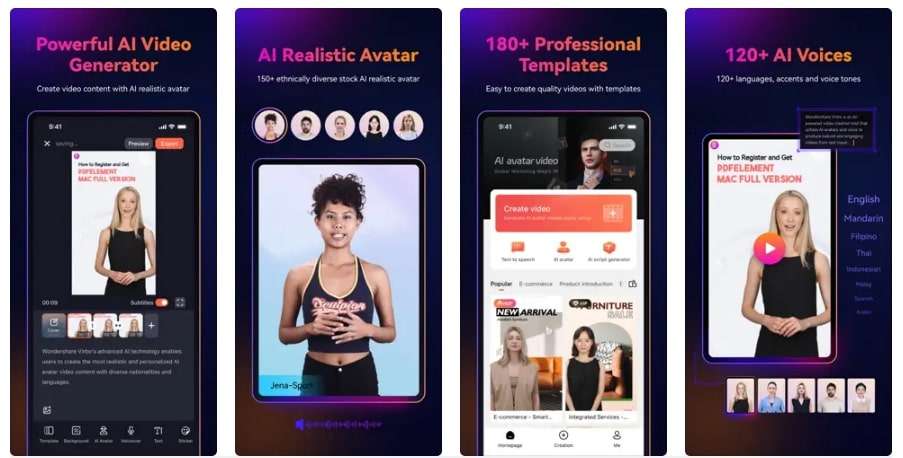
Get Started Online Free Download
Main Features
- Pre-Made Templates: Virbo contains many pre-designed templates distinguished by categories. By exploring each category, you can find your desired video template easily.
- AI Voices and Languages: It supports more than 120 AI voices and languages. Through this feature, you can generate voiceovers for your video professionally.
- Editable Voiceovers: You can also edit the voiceover according to your desire. From the sliders, you can change volume, speed, and pitch easily.
- Customizable Options: Virbo offers many options for personalization. Along with changing the background of your video, you can add graphic text designs and stickers to your videos.
The Closing Words
Photo-to-video AI tools are being widely used in many fields. These tools can make your tedious pictures into a lively video within seconds. You can add transitions, filters, and effects to make the video compelling. You can also use Virbo to produce videos in the desired avatars and voiceovers. Thus, this article has provided all the details to help you convert images into flawless videos.
Best Video Translator App for PC You Cannot Miss
In a world where digital content knows no borders, the demand for versatilevideo translator apps for PC is growing exponentially. Whether you’re a cinephile seeking to delve into foreign films or a content creator aiming to reach a global audience, the need for efficient translation tools has become more pressing than ever.
Join us on a journey as we explore this burgeoning demand, unlock the best video translator app for PC - Virbo, and delve into alternatives, including the renowned Google Translate app.
Part 1: Growing Demand of Movie Translator App for PC
In the digital age, where borders dissolve within the pixels of screens, a surge in the demand for movie translator apps for PC is reshaping how we experience global cinema. Movie enthusiasts and content creators alike are recognizing the value of transcending language barriers, and unlocking a world of captivating narratives.
1. Cinematic Exploration Knows No Bounds
- Diverse global cinema access:
The appetite for diverse cinematic experiences has spurred a quest for movies from various corners of the globe.Movie translator apps for PC have emerged as essential companions, breaking down language barriers and unlocking the richness of international cinema.
- Content creators seeking global reach:
Beyond a mere spectatorship perspective, content creators are leveraging movie translation to extend the reach of their creations. From aspiring filmmakers to established production houses, there’s a collective realization of the global potential that these translation tools bring.
2. Evolution of Movie Watching Experience
- Subtitles beyond language barriers:
Movie translator apps go beyond the conventional role of translation; they ensure that subtitles serve as more than mere linguistic conveyors. These tools preserve the nuances, cultural references, and emotions embedded in the original dialogues, enriching the viewer’s experience.
- Empowering multilingual storytelling:
For filmmakers, these tools serve as bridges, allowing them to authentically tell stories in their native languages while ensuring accessibility through translations. This dual function creates a harmonious blend of authenticity and inclusivity in cinematic storytelling.
3. Future Trends and Anticipated Growth
- Innovation in translation technology:
The future holds promising developments in translation technology, with a focus on enhancing accuracy and real-time capabilities. This evolution anticipates a more immersive and seamless experience for viewers engaging with translated content.
- Rise of multilingual streaming platforms:
Anticipate a shift towards the rise of multilingual streaming platforms. The growing demand for movie translation is expected to influence the emergence of platforms catering to a global audience hungry for diverse content.
Part 2: Unlock The Best Video Translator App for PC - Virbo
As the demand for video translation on PC continues to soar, the need for a reliable and feature-rich video translator app becomes paramount. Enter Virbo, an innovative solution tailored to meet the diverse needs of PC users seeking seamless and accurate video translations. Let’s explore the features of Virbo.
1. Wondershare Virbo for Seamless Video Translation Experience
In the world of video translation, where the fusion of diverse cultures and languages propels storytelling, Virbo emerges as a beacon of innovation. Designed for PC users seeking seamless and accurate video translations, it goes beyond the conventional, ensuring that the essence of content is preserved while breaking down language barriers. Let’s delve into the features, pros, and cons of Virbo.
Pros
- It excels in providing accurate translations that maintain the cultural nuances and emotions of the original content.
- It has a user-friendly interface makes it accessible to users of all levels, enhancing the overall experience.
- The offline functionality adds a layer of convenience, allowing users to translate videos even in situations with limited internet connectivity.
Cons
- It may lack some advanced features present in more specialized tools.
Translate Video Online Download APP Now Free Download
2. Why Virbo stands out among others
The brilliance of Virbo’s shine lies in a combination of innovative features, user-centric design, and a commitment to preserving the true essence of content. Let’s unravel the reasons why Virbo stands out among its peers, creating a unique space in the realm of video translation.
01 Fusion of Precision and Intuition
Virbo is not merely a translator; it’s a craftsman of language. Its precision in preserving the subtleties of the original content is paired with an intuitive interface, ensuring that users, regardless of their proficiency, can navigate the tool effortlessly.
02 Subtitle Translations with Artistry
Virbo transcends the realm of literal translation. It’s an artist that delicately paints subtitles, capturing the cultural nuances and emotional palette of the original content. The result is a masterpiece that resonates with viewers on a profound level.
03 Offline Flexibility, Online Impact
In a world dominated by online connectivity, Virbo introduces a refreshing pause. With its offline functionality, it grants users the freedom to translate videos seamlessly, regardless of internet availability, enhancing convenience and flexibility.
04 Diverse Language Symphony
Virbo orchestrates a linguistic symphony, celebrating the diversity of languages. Its broad language support ensures that content creators and viewers alike can engage with videos in their preferred language, fostering a global connection.
05 Harmonious User Experience
Virbo is not just a tool; it’s an experience. Its user-friendly design is a harmonious melody that guides users through the video translation process, making it enjoyable and accessible to all.
06 Future-Forward Innovation
Beyond its current brilliance, Virbo hints at a future illuminated by innovation. As it continues to evolve, users can anticipate new features and capabilities that will further elevate the video translation experience.
3. How to Unlock the Full Potential of Virbo
Step 1 Download and Install
Begin by downloading Virbo from the official website. Follow the installation instructions to set up the app on your PC.
Translate Video Online Download APP Now Free Download
Step 2 Explore the User-Friendly Interface
Upon launching Virbo, take a moment to explore the user-friendly interface. Familiarize yourself with the features that make video translation a seamless process.

Step 3 Upload Your Video
Upload the video file you wish to translate onto the platform. Virbo supports various video formats, ensuring compatibility with your content.

Step 4 Select Target Language
Choose the target language for translation. Virbo’s extensive language support allows you to cater to a broad audience.

Finished! Enjoy Accurate Subtitle Translations
Let Virbo work its magic. Experience accurate subtitle translations that go beyond word-for-word rendering, capturing the cultural nuances and emotions embedded in the original content.
Translate Video Online Download APP Now Free Download
Part 3: Exploring Alternative Options and Solutions
While Virbo shines brightly in the realm of video translation, the landscape offers a multitude of alternatives, each with its own unique strengths. Here are two notable alternatives, including the renowned Google Translate and Amara, inviting users to explore diverse paths to seamless video translation.
1.Media.io
It is an extensive online video translator app for PC catering to your personal, educational, or promotional needs. This platform allows you to edit videos, make AI video presentations, and cartoonist videos. Media.io has an AI video translator that translates videos in over 120 languages to expand your content’s reach. With this AI-powered translator, you can transcribe videos and get subtitle translations.

Features
- Media.io can generate auto-subtitles in your video for visual aid in content comprehension. In this regard, users can also upload an existing subtitle file or add manual subtitles
- Apart from adding subtitles, it lets you translate the generated subtitles into the videos. For this purpose, you must choose a targeted language, and AI will handle the remaining process.
- After translating subtitles, you can change their styles to make the video appealing. Medi.io allows you to add text effects and change effect colors and fonts.
Pros
- It’s not avideo translator app for PCs ; it is web-based software available to all web browsers.
- While exporting the results, you can export subtitle files separately or render them in the videos.
- Despite translating, users can perform other editing tasks, such as adding music and transitions.
Cons
- This tool doesn’t allow you to translate your content for free.
- The translation may not be accurate and may lack your targeted language’s nuances and idioms.
2.Amara
In the process of video translation, where language serves as both a barrier and a bridge, Amara emerges as a collaborative haven, inviting users to shape linguistic narratives collectively. A platform celebrated for its community-driven approach, Amara not only translates videos but also fosters a shared language experience. Let’s delve into the features, pros, and cons that define Amara’s distinctive role in the world of video translation.

Features
- Its collaborative approach allows users to collectively contribute to the translation process, fostering accuracy and inclusivity.
- It supports integration with various video platforms. This compatibility expands its reach, making it applicable to a wide range of content creators and viewers.
- Its language flexibility enables users to contribute to translations and engage with content in their preferred language.
Pros
- Its intuitive interface ensures that contributors, regardless of their expertise, can seamlessly engage in collaborative translation efforts.
- It allows users to engage with content and contribute translations in their preferred language.
- It enables users to collectively refine and enhance translations for a more accurate representation.
Cons
- Users seeking more advanced features found in specialized tools may find it relatively limited.
- Novice users might experience a learning curve in fully utilizing all of Amara’s features.
Conclusion
In a nutshell, as the demand formovie translator apps on PC continues to surge, Virbo emerges as a leading force in reshaping the video translation experience. With its innovative features and user-friendly interface,Virbo unlocks a new realm of possibilities for PC users, bridging language gaps seamlessly.
As users navigate the rich array of video translation options on PC, the transformative impact of these tools becomes increasingly evident, fostering a more connected and multilingual digital experience.
Translate Video Online Download APP Now Free Download
Overdub Voice With AI: Virbo At Its Finest
Recently, AI overdub voice cloning technology has significantly impacted the entertainment industry. Voice cloning technology is used for content creation and professional voiceovers. After the integration, overdubbing becomes a tool to streamline the work of professionals. Also, you can use this overdubbing technology to create voiceovers for advertisements or presentations. This article is about the different methods and tools used to overdub voice using AI technology.
Part 1: Featured Overdub Voice with AI Using Wondershare Virbo
Many tools offer a cost-effective solution to overdub AI voice with the latest technology. One is Wondershare Virbo , which provides a unique and simple procedure for providing AI voice services. This tool offers online and offline solutions to overdub voices with the integration of AI. The overdub feature of Virbo allows users to generate AI voice from text.
It provides you the flexibility to choose the gender of created AI voices. Furthermore, you can choose the language and accent while generating AI voices. All this diversity makes this tool valuable for your audio recording purposes. Users can get ultra-realistic voice cloning with the AI technology of the tool.
Generate Engaging
AI Video in Minutes!
Easily convert text into professional spokesperson videos in over 120+ voices & languages in minutes.
Generate AI Video Free Generate AI Video Now

01 Key Features Marking Wondershare Virbo’s Greatness
- AI Avatar: Virbo offers the AI Avatar feature to give a human touch to your video. With the help of these AI avatar videos, you can engage with your audience better. It provides diversity through 300+ real human avatars in multiple languages and voices.
- AI Script Generator: The tool is empowered by AI technology to generate the script according to your needs. This AI script generator feature saves time and effort and creates the script effortlessly. A cost-effective solution for video editing to fulfill marketing and educational purposes.
- AI Video Translator: Besides voice and script generator, the tool provides the AI video translator feature. With this feature, you can translate video content into 20+ languages. Users can do global video marketing with the help of this feature by reducing the language barrier.
- AI Talking Photo: Give your photo a living narration with this AI Talking Photo feature of Virbo. You can make your photos interactive by adding voice clips to them. It makes the storytelling process interesting and innovative for people.
02 Steps To Generate Overdub Voice With AI Using Wondershare Virbo
Virbo can help the content creator to create attractive narration and voiceovers. As we discussed, this AI overdub tool helps generate voice with its AI technology. Follow the step-by-step guide to generate an overdubbed AI voice with Wondershare Virbo.
Step 1 Launch Wondershare Virbo to Create a Video
Launch and install Wondershare Virbo to get access to the voice cloning feature. On the main interface, choose your avatar and click the “Create Video” button. After this, choose the video’s aspect ratio and hit the “Create Video” button again to start the process.
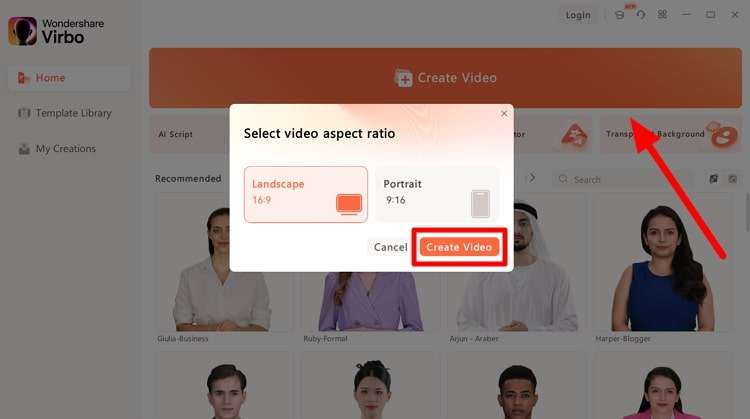
Get Started Online Download APP Now Free Download
Step 2 Add Script to Utilize Overdub Voice
Now, a new window will open with your selected avatar. Afterward, write your narration or voiceover text in the “Text Script” section. Adjust the pitch, speed, and volume of your avatar voice as needed. This will personalize the overdubbed voice of your AI avatar.
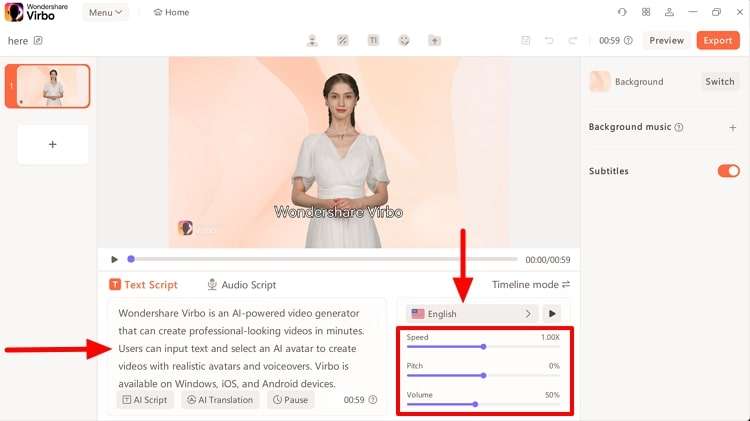
Get Started Online Download APP Now Free Download
Step 3 Adjust the Voiceover Setting and Export the Video
After this, adjust the voice settings by pressing the “Language” button over the volume setting. Now, you get the pop-up window to choose the language, gender, and narrator of the video. Finally, click the “OK” button to save the video settings. In the end, hit the “Export” button on the top right side to save the overdubbed video on your device.
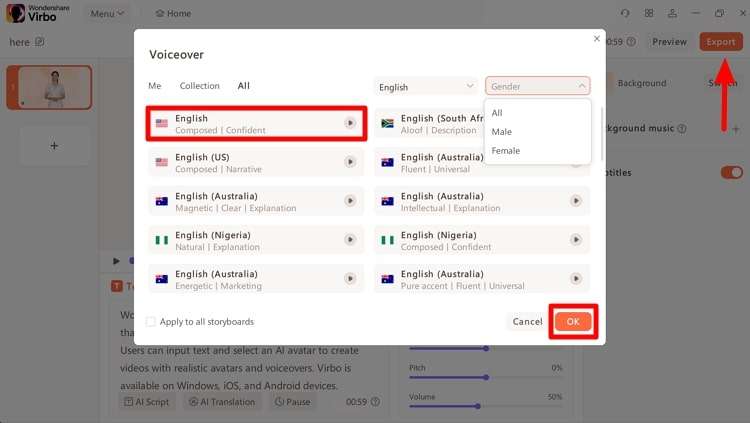
Get Started Online Download APP Now Free Download
Part 2: Overdub With Descript: Another Platform To Offer Voice Cloning
Another platform that offers the voice cloning service is Descript . This tool provides a specific overdub feature that assists you during voice cloning. Users do not need to re-record if they miss something in the voiceover. The Descript overdub voice cloning feature allows you to replace incorrect audio by altering the script.
Also, it reduces the need to spend hours recording and editing your audio files. You get a seamless result that is more natural and imperfection-free. With its efficient overdub voice feature, it matches the different vocal performances.
01 Key Features of Descript
- With this podcast editing software, you can record and publish the podcast effortlessly. The built-in remote recording studio can create high-quality video and audio.
- Descript has a transcription feature to transcribe automatically with high accuracy. It can transcribe audio in 22 different languages and help you collaborate.
- Users can make high-resolution screen recordings with the feature of this tool. This screen recording feature also gives the link to share the recorded video with others.
- Generate your personal voice clone with the help of the AI voice features of the tool. Plus, this feature has a library of life-like AI voices for its users.
02 Step-by-Step Guide to Use Overdub Feature of Descript
An individual can record the wrong or awkward voice while doing a voiceover. There’s no need to re-record it, as the Overdub feature of Descript has a solution for you. Let’s go through the step-by-step guide to using the overdub feature of this Overdub AI voice tool:
Step 1 Start Creating Project in Descript
First, download the Descript software and open the interface to click the “Projects” tab on the left-side panel. Press the “+New” button to get the extended window. Now, select the “Video Project” option to open a new window on the tool.
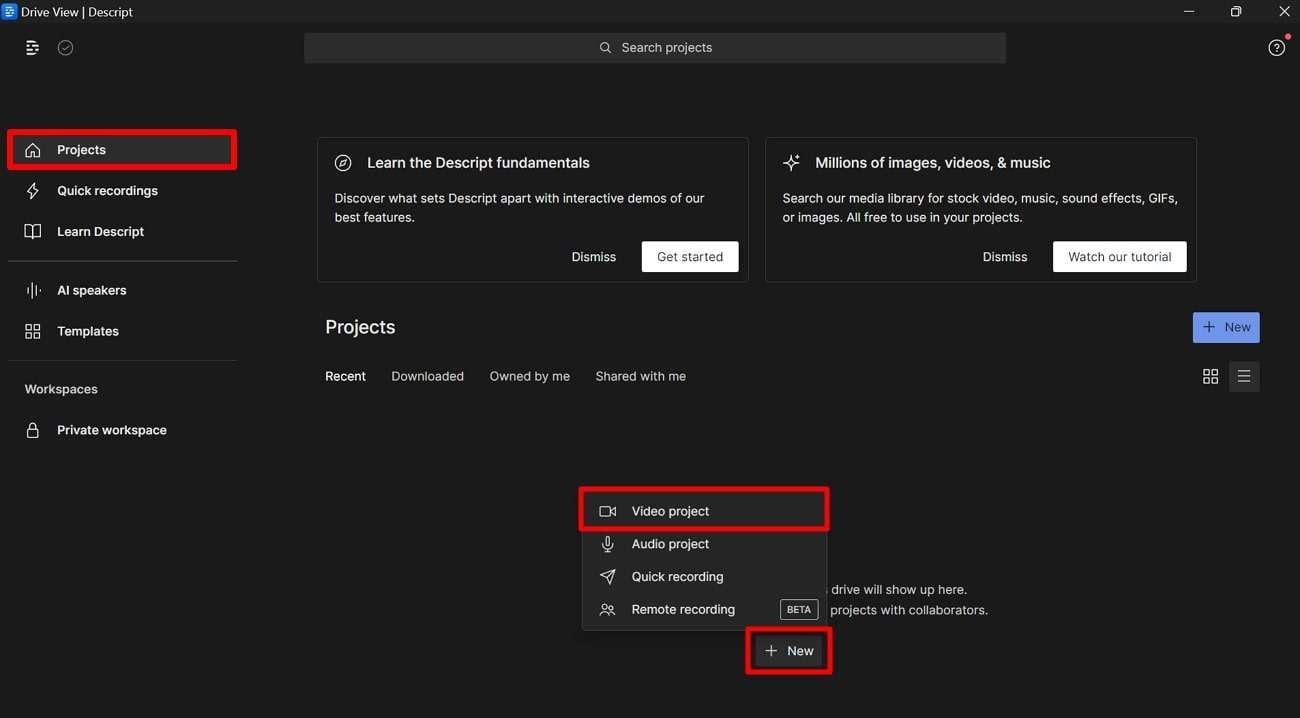
Step 2 Import Video Content into Descript
After that, write the project name above the available different options. Click the “Add File” option to open the dialogue box. After this, select the desired video content to import them.
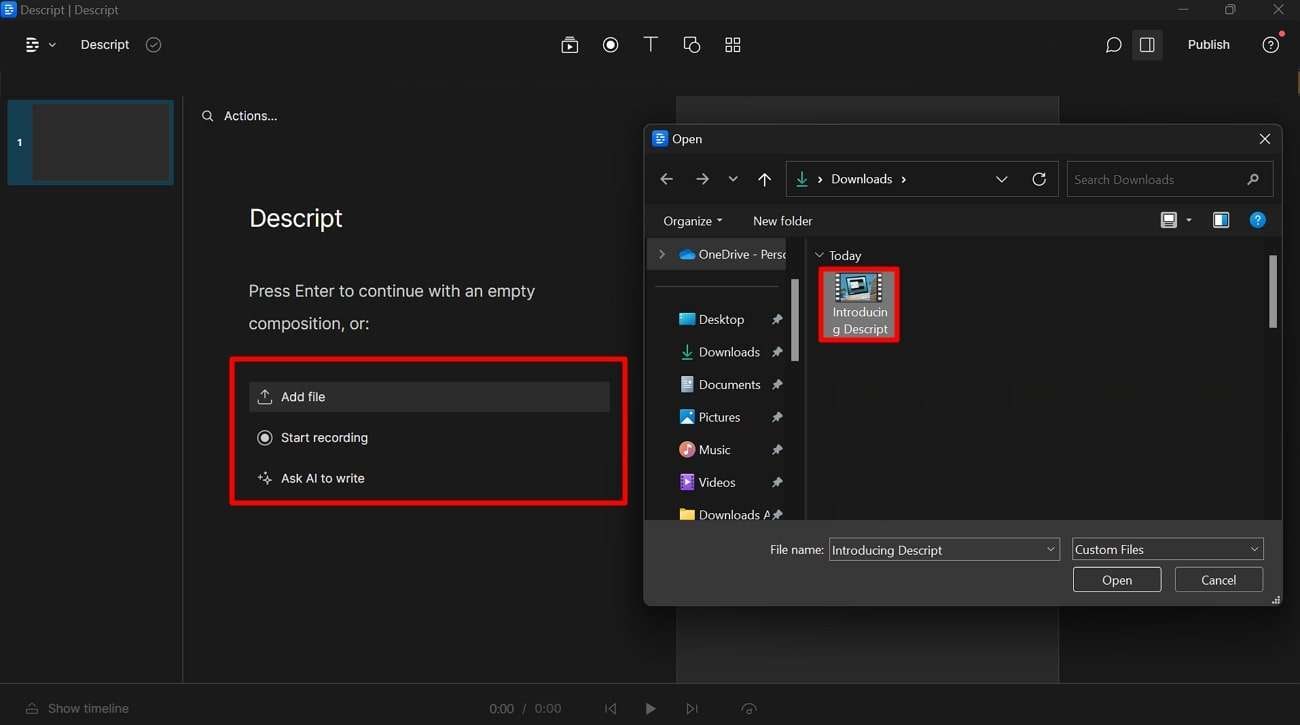
Step 3 Define Language and Speaker
Now, you get the “Transcribing” screen when the desired video content gets uploaded. Here, you can choose the language and speaker of the video. Once you select the desired option for the video, save it by hitting the “Done” button.
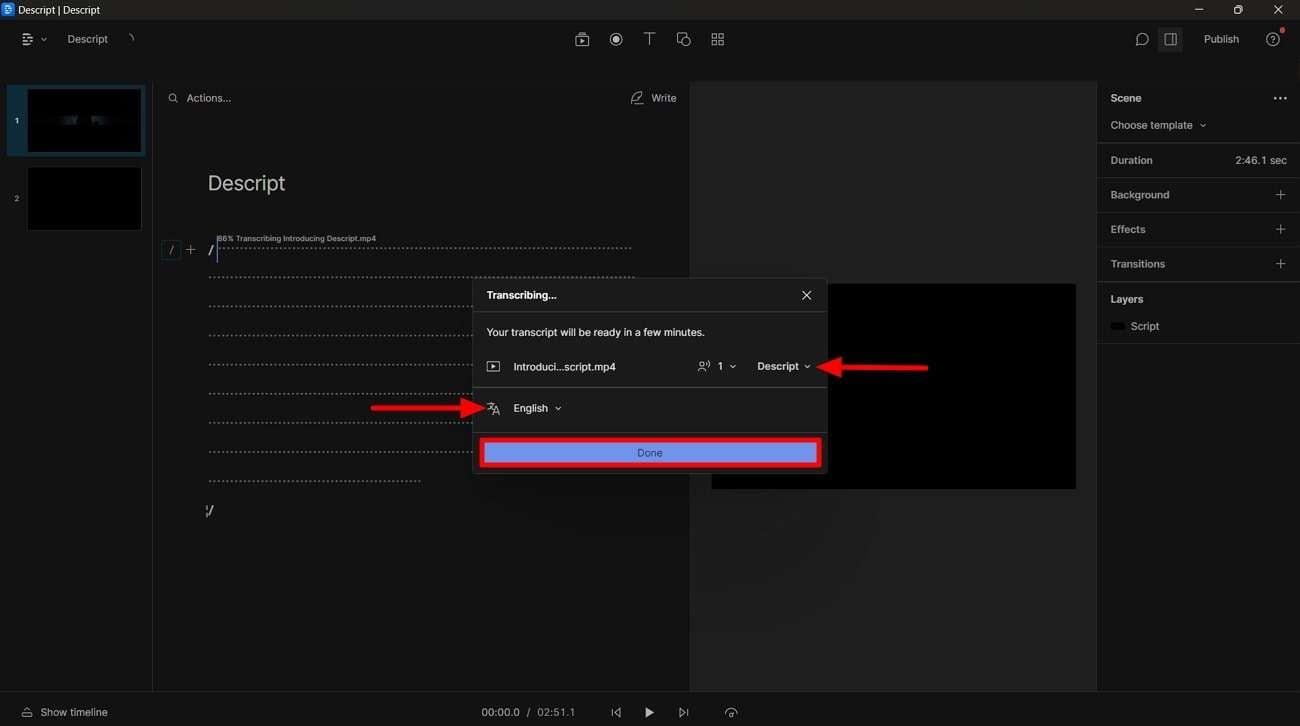
Step 4 Overdub Video Text to Change
Afterward, change the text you want to overdub in your prerecorded video. Select the text you wish to change in the script to open the pop-up window. Click the “Replace” dropdown menu and choose “Overdub” to make changes to the video.
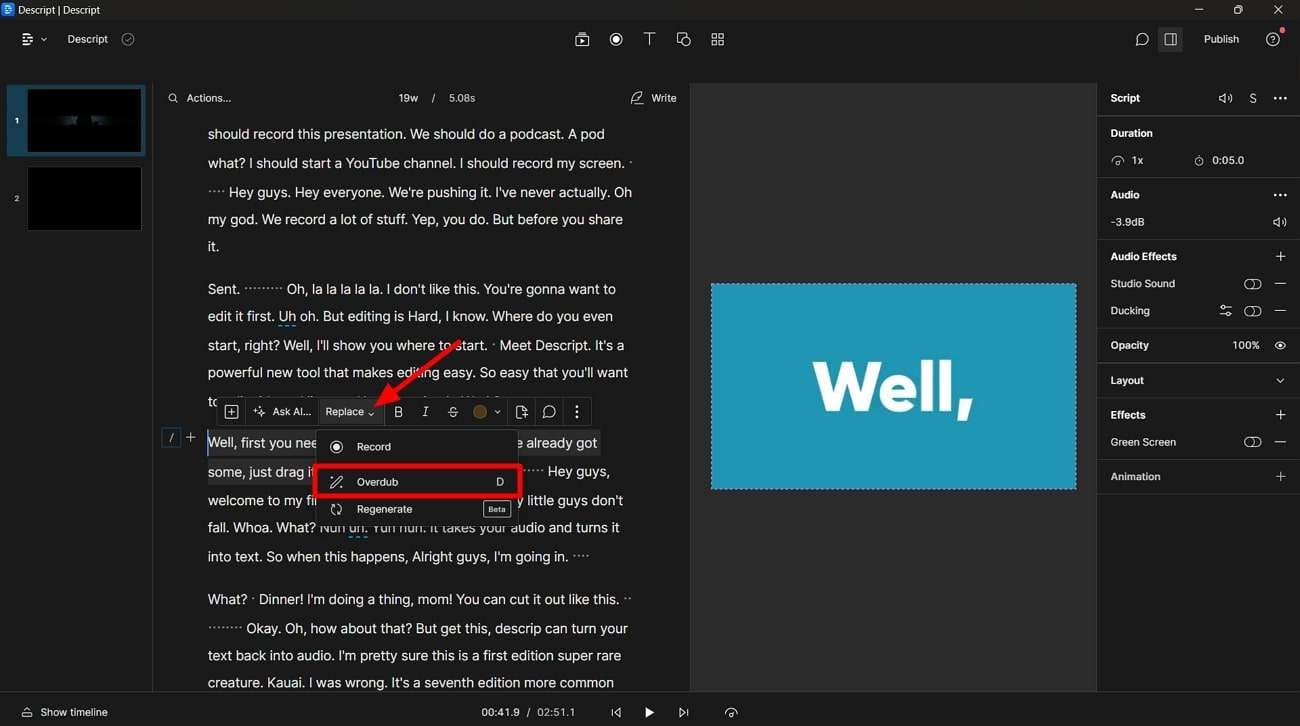
Part 3: Online Solutions to Overdub Voice With Professionalism
You should be familiar with the fact that Wondershare Virbo offers an online service for creating videos with AI. Plus, you can use its AI voice feature to clone your voice with ease. However, other platforms also offer online overdub AI services if you are looking for more options. The following are some of the top AI overdub online platforms.
Best Online Solutions for Voice Overdubbing
1. VEED.io
VEED.io has overdub technology to create an AI voice clone. If you are a social media influencer, use this tool to voiceover your videos personally. This tool allows you to utilize your AI-generated overdub voiceovers to create video content for all types of entertainment. With the help of this, you can streamline your video and audio content creation.
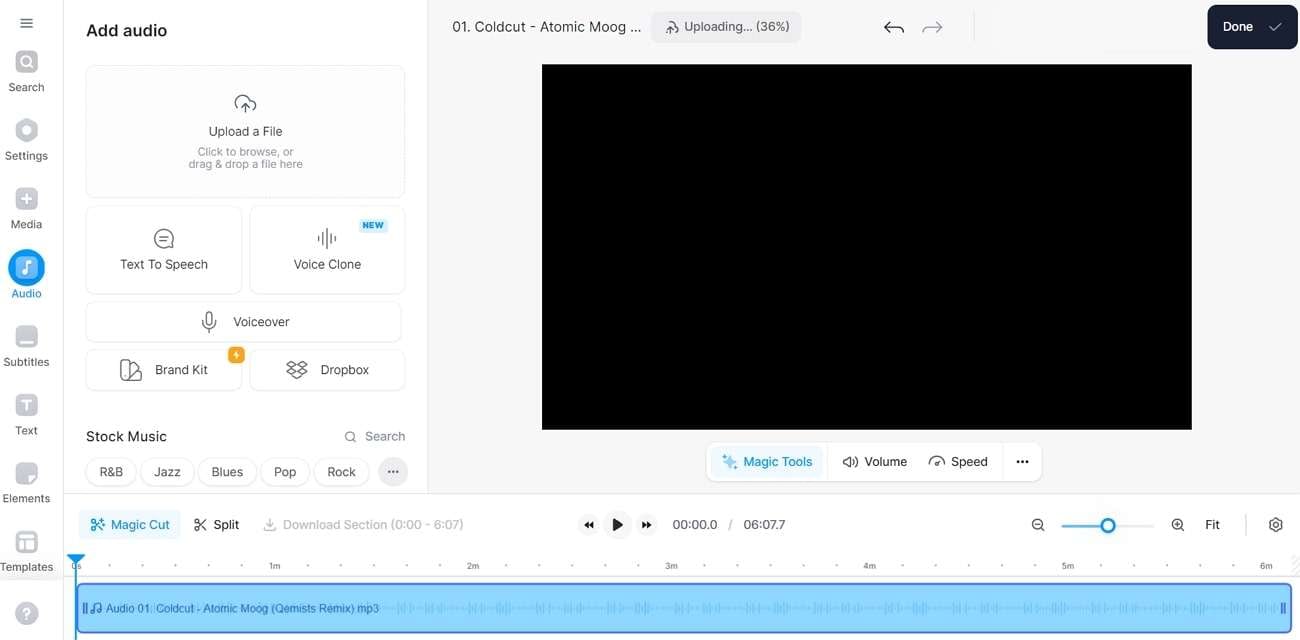
2. Dubdub
Dubdub is included in the list of AI overdub online tools that offer diversity in voice cloning services. It provides overdubbing services to users in 40+ languages. You can get the best experience with the text-aware translation feature of the tool. The tool supports all formats of audio, video, and text files for overdubbing. Users can get a preview of overdubbed videos before downloading through this tool.
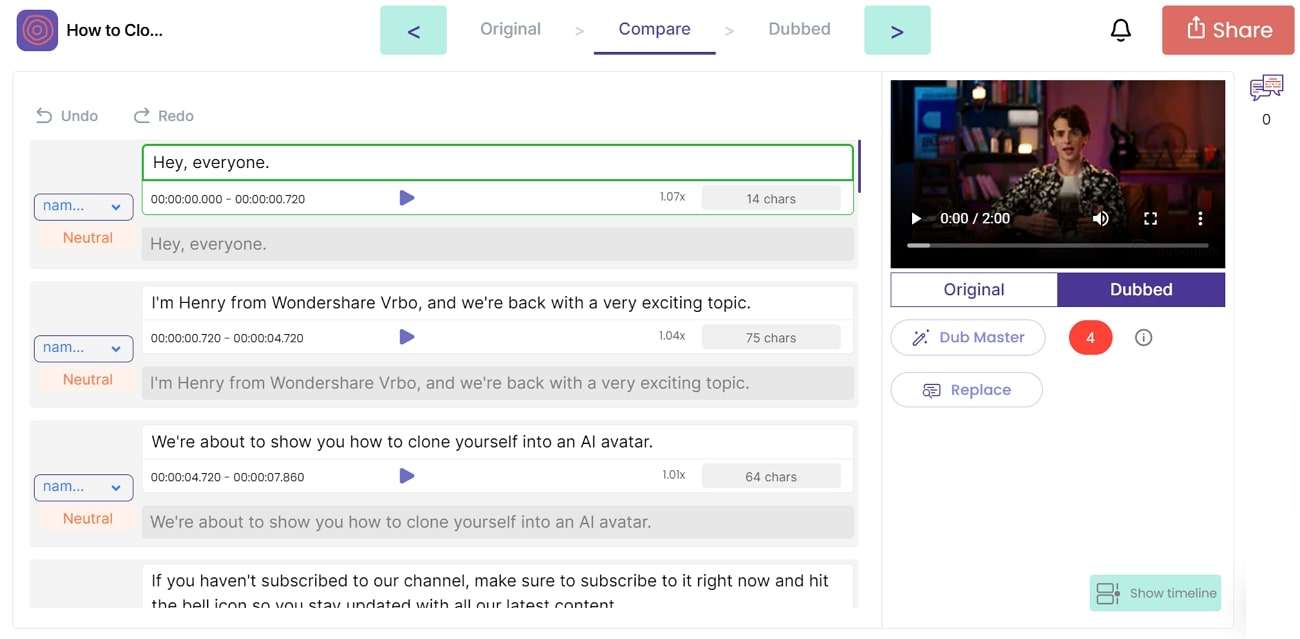
3. Speechify
Content creators can use Speechify to dub the video and create content. It is an overdub AI voice tool that offers diversity in 20+ languages. Being a podcaster, you can dub your prerecorded video with the AI technology of the tool. You only need to add the text to convert it into the voice with its text-to-speech feature.
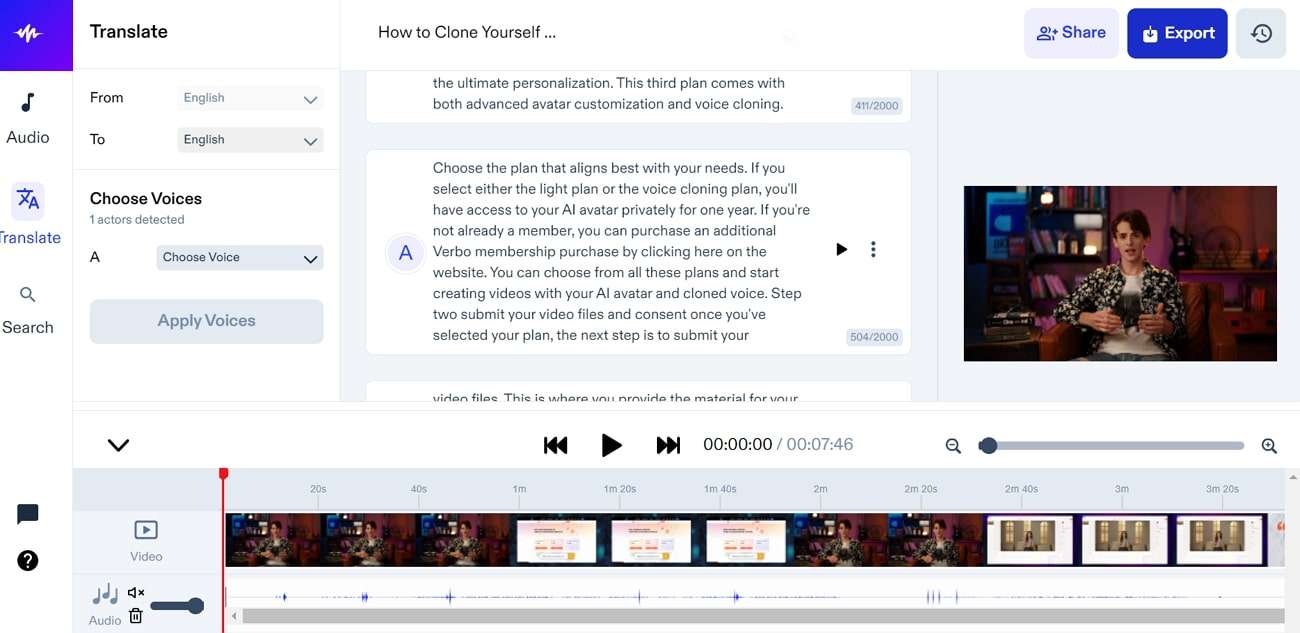
Conclusion
We concluded that AI technology helps in overdubbing and voice cloning functionalities. Users can overdub the video or audio file with overdub AI technology. Many offline and online tools offer overdub voice features for error-free audio content creation. However, Wondershare Virbo is the best tool that assists users in utilizing the AI voice feature to overdub any content.
Translate Videos and Subtitles with Veed.io
If you are a multilingual content creator, having a tool like Veed in your arsenal can be pretty useful. It can quickly and accurately translate your videos online. Such translated content can allow you to reach a much wider audience and engage with them in a better way. It’s a powerful tool that can simplify the process of adding subtitles, transcriptions, and translations to your video content. In this article, we will explain how you can utilize Veed io translate feature to stay on top of your game.
Part 1. Veed Translate: Unlocking Language Diversity
Translating videos and adding captions to your YouTube videos makes your content more accessible. You can make content suitable for more social platforms and engage even more audiences. Below are some useful tips for unlocking language diversity with the Veed video translate feature.
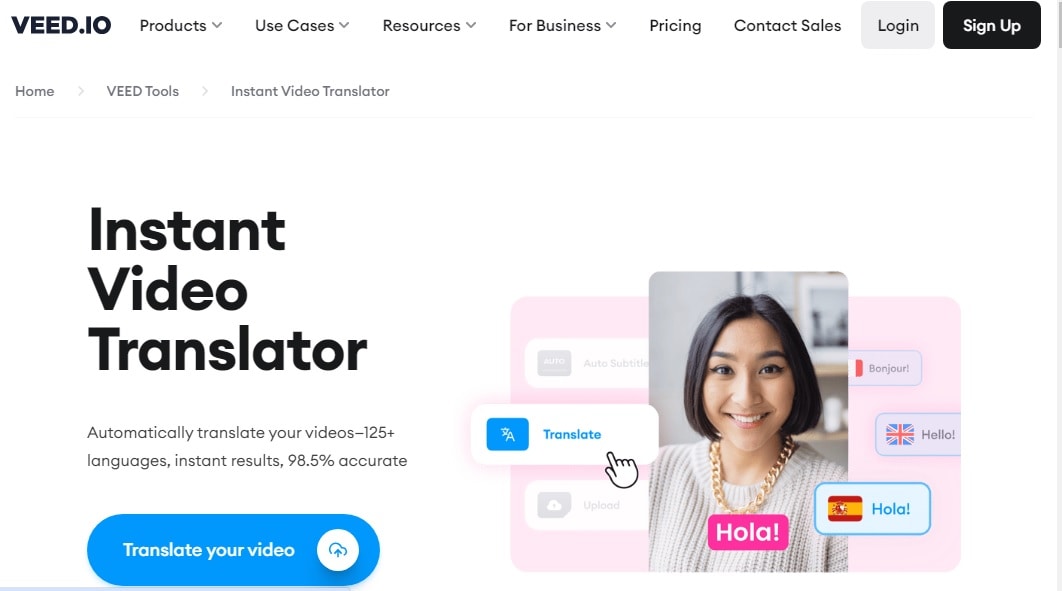
Seamless integration with YouTube and other social media platforms
Veed supports seamless integration with all popular social media platforms. With this tool, you can import your videos from YouTube for quick translation, share your translated video directly to Facebook, optimize your video content for TikTok, and do so much more. This ensures you can optimize your content for maximum social media engagement and reach a wider audience.
Contextually relevant and accurate translations
Veed has a fantastic 98.5% accuracy rate when it comes to translations. This means Veed is actually a great alternative to tools like Google Translate that don’t always provide contextually relevant output. It automatically transcribes the audio in your videos into simple text. Afterwards, it synchronizes the generated text with your videos, ensuring accurate and well-timed translations.
Fantastic Editing Tools
Veed gives you complete creative control over the type of content you want to produce and how. It offers a range of editing tools to enhance your video creation process. For instance, it lets you change and customize the font style. You can use fun fonts, spacing, size, colors, etc. You can also add animations and visuals, incorporate templates and do so much more.
Multi-language support and translation service
Veed supports multiple languages. To be more specific, Veed translations are available in 125+ different languages of the world. This makes it easy for you to reach a global audience by creating content that resonates with a diverse audience.
Professional quality output with easy sharing options
Once you are done with your video, you can export it in multiple different formats. For instance, it supports SRT and VTT subtitle files. You can export the text as an SRT file for easy sharing and upload on other platforms, including social media, websites and podcasts etc. There’s also a screen recording option which lets you create pro-grade videos with the help of voiceovers and CC feature.
Generate Engaging
AI Video in Minutes!
Easily convert text into professional spokesperson videos in over 120+ voices & languages in minutes.
Generate AI Video Free Generate AI Video Now

Part 2. Veed.io Translate Video: Step-by-Step Tutorial
Let’s take a look now at the step-by-step tutorial to translate a video with Veed. Note: For this Veed io translate guide, we will be translating a video using Veed on mobile.
Step 1 Launch Veed and Import Your Video
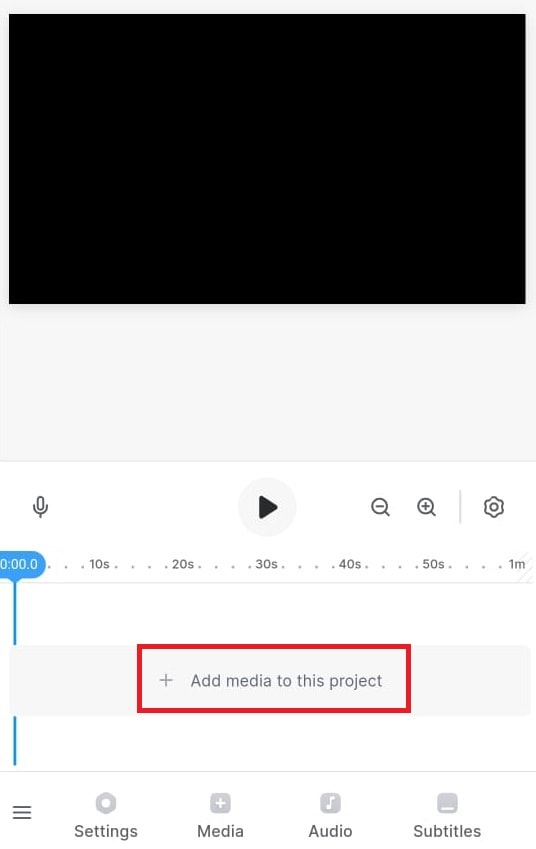
Start Veed and click on the big Add media to this project button you see in the middle. You can add audio, video, or subtitle files to the Veed platform and edit them if you want.
Step 2 Go To Project Settings
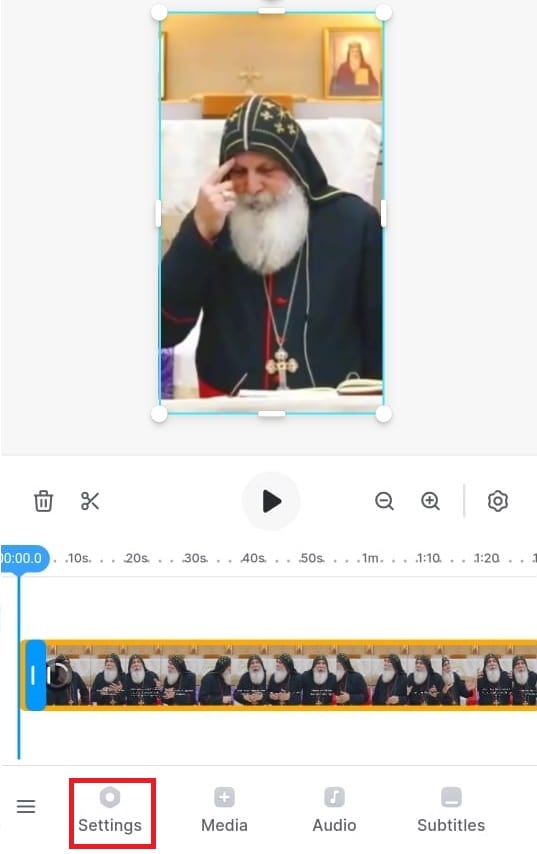
Next, go to your project’s settings by clicking the Settings button on the bottom left corner of the screen.
Step 3 Translate your Voice
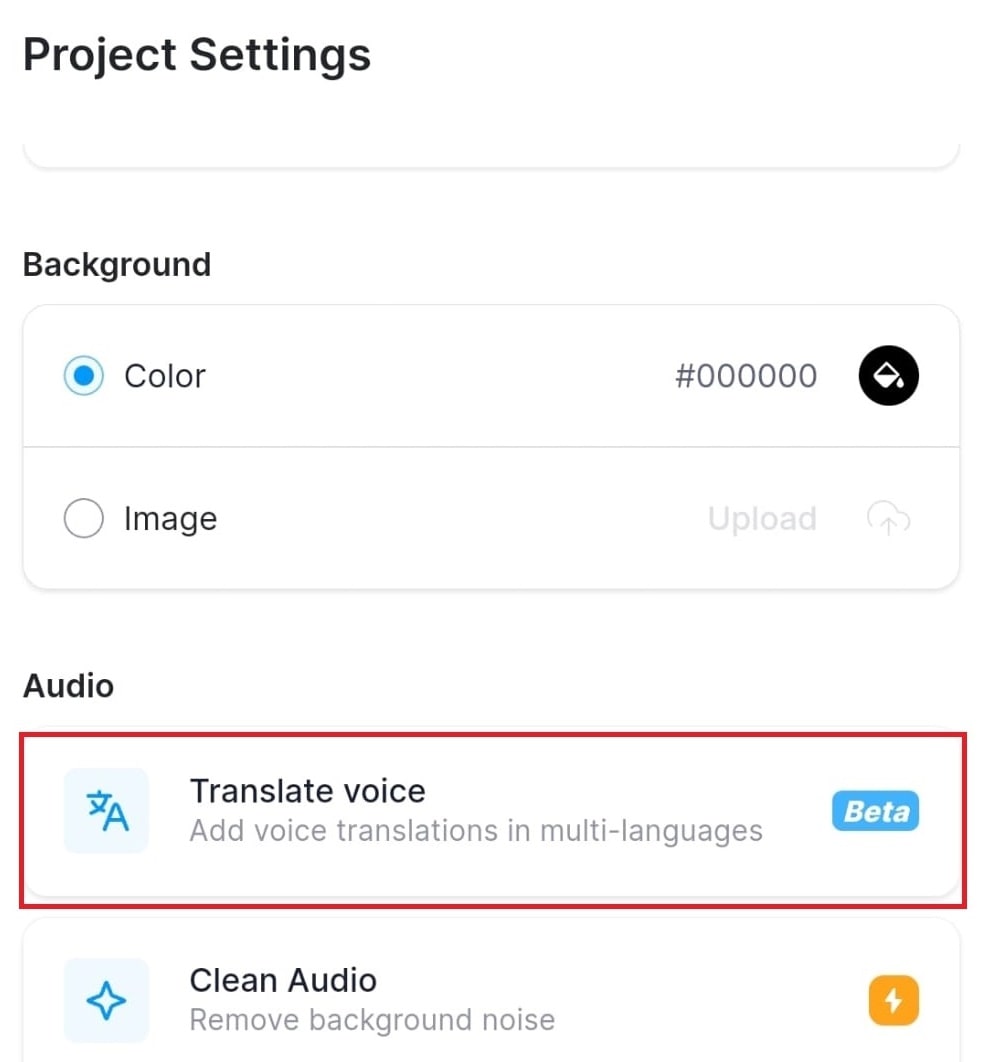
Next, click on the Translate Voice button. Note: Veed supports multiple languages. It lets you translate and then add these translations in multiple languages.
Step 4 Check Your Translation Settings
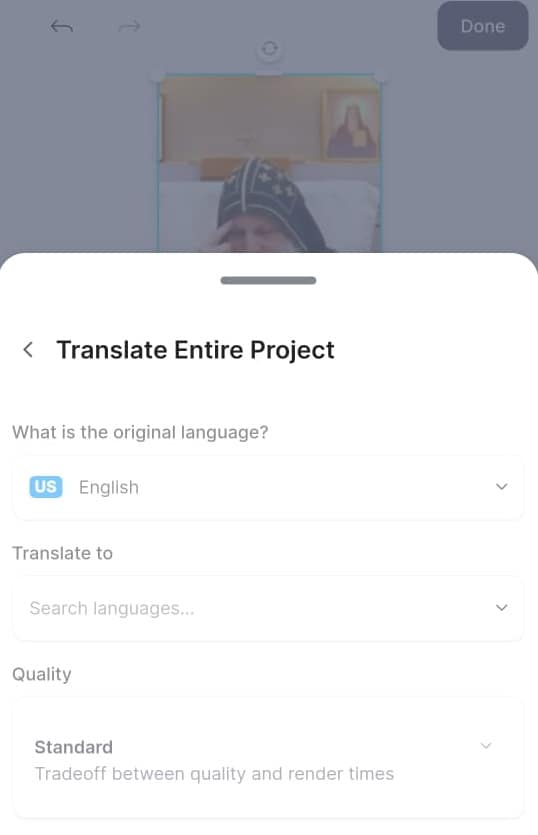
Veed automatically detects the language in the video. So, take a look at all the other settings, like the language you want to translate into and content quality and click Translate. Veed will start generating the translation in your preferred language.
Part 3: The Best Alternative to Veed.io
If you are not satisfied with the features of Veed.io, we have a better solution for you. Wondershare Virbo will prove to be the best alternative to theVeed.io translation tool. Using this advanced tool, you can select from multiple languages to get the desired translations. To carry out the translation process, you can import videos in two different formats, MP4 and MOV.
Other than video translation, users will also be able to carry out subtitle translations using this tool. Plus, this tool offers much more than translation capabilities. You can also utilize this Veed.io translate video alternative to create customized AI videos for different purposes.
Key Features of Wondershare Virbo
- Users will be able to use the lip-sync feature to create translated narrations that match the video.
- Using its talking photo functionality, you can add AI voiceovers in any language to your photos.
- Virbo provides you with an AI script feature to generate writings in multiple languages.
Advantages
- Veed.io provides very restricted minutes of translation under its subscription plans compared to Wondershare Virbo.
- Using the online version of Wondershare Virbo, you can proofread and edit the translated script.
- Veed.io is not available for offline use in Windows operating systems. However, Virbo delivers an efficient offline platform for video translation.
Translate Video Online Download APP Now Free Download
How to Translate Videos With This Veed.io Alternative
You have understood how Virbo is better than the Veed.io translation tool. Let’s analyze the method you can use to translate videos using this tool.
Step 1 Enter the Video Translator Feature from the Home Tab
Once you download Virbo from its official website, launch this Veed.io alternative on your computer. Next, hit the “Video Translator” button from its main interface after accessing the “Home” tab.
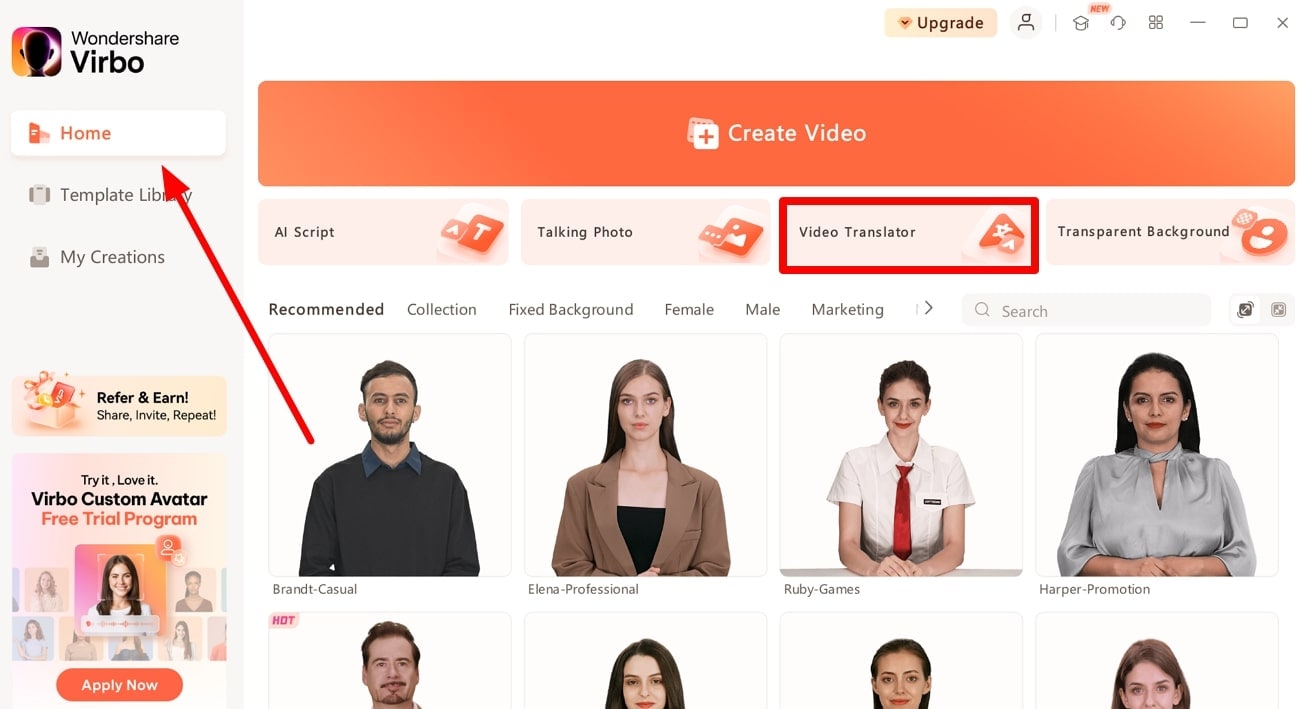
Step 2 Import Your Video to Start the Video Translation Process
Upon entering this feature, click on the “Click to Upload Video” option to add your desired video to the tool. However, there is only an option to import MP4 or MOV videos that are under 5 minutes in length.
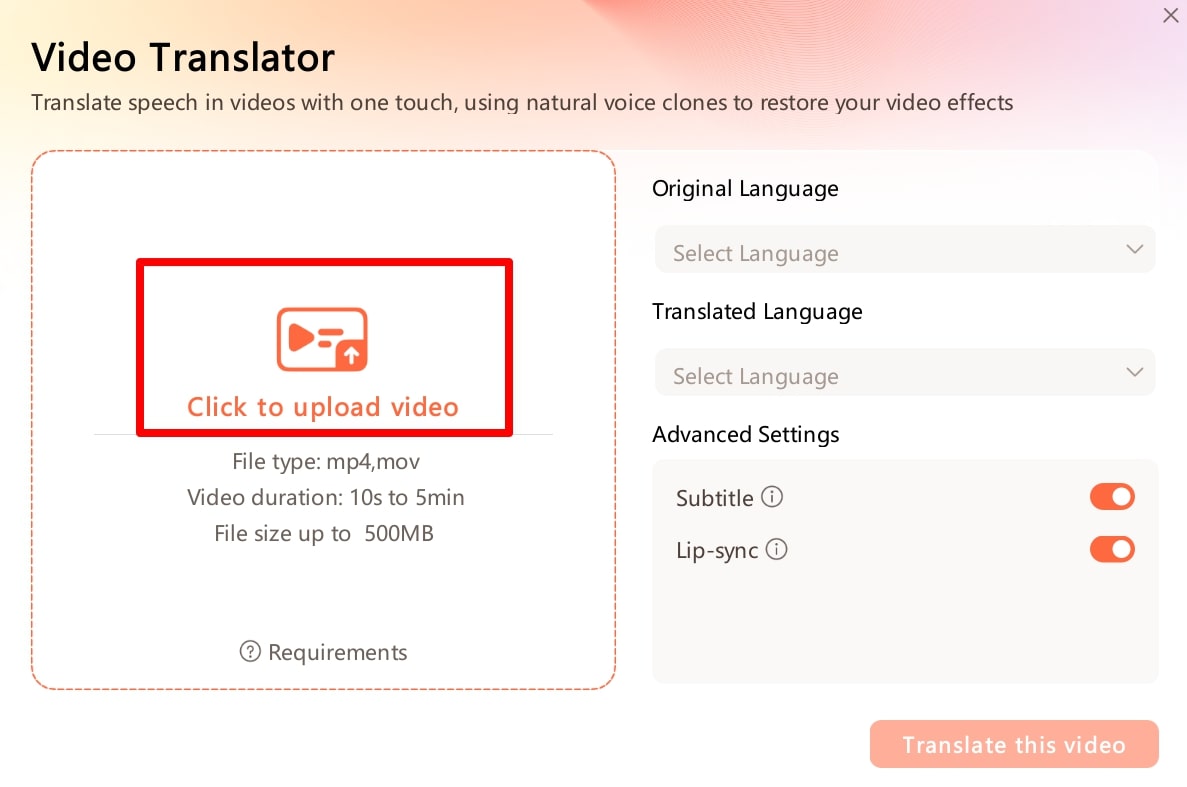
Step 3 Choose the Original and Translated Languages
After importing the video, select the original language of your video from the “Original Language” dropdown menu. Afterward, access the “Translated Language” dropdown menu to choose your desired translation language.
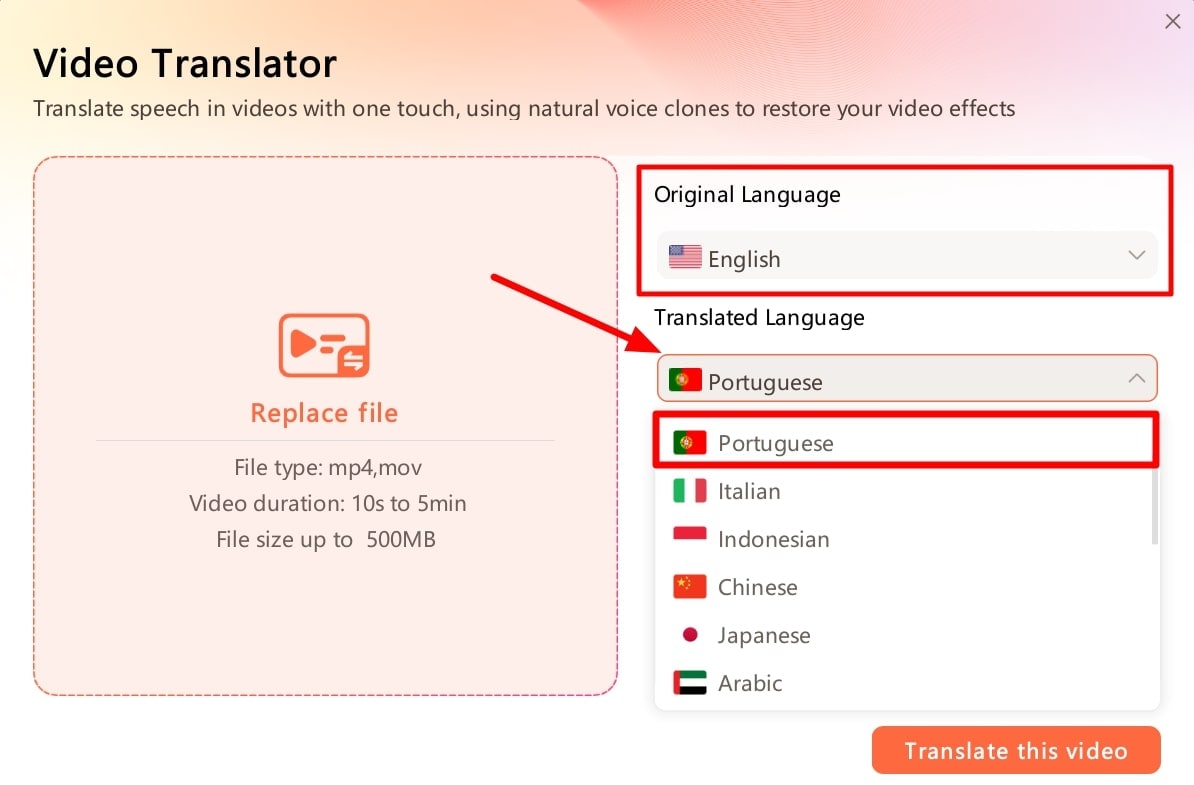
Step 4 Optimize the Advanced Video Translation Settings
Now, you can adjust the advanced settings for your video translation process. For this purpose, turn on the Subtitle option to get the video subtitles translated along with the audio. Also, enable the Lip-Sync option to generate translated audios that align with the video. Finally, hit the Translate This Video button to get your desired translated video.

Translate Video Online Download APP Now Free Download
Part 4. FAQs about Veed.io Subtitle Translation
1. How can I easily translate a video into English or any other language?
You can easily translate a video to 125+ languages of the world, including English, with an online video translator like Veed or Wondershare Virbo.
2. Are Veed translations accurate?
Veed has an accuracy percentage of 98.5, which is fantastic for an online tool. In fact, it is higher than many translation software out there.
3. Can I translate an audio file with Veed?
Yes, of course! You can easily upload any audio file in mp3 format to Veed. It will automatically translate and let you download the text file.
4. How can I download my content after it has been translated?
Simply click on the Download button when you finish the translation process. It takes just one click!
5. What makes Veed different from others?
Veed has many one-click features. For instance, auto subtitles, translations, social media formatting, templates, video compression, etc are all available in one simple click.
6. Can Veed translate subtitles?
Yes, Veed also supports translating subtitles. Simply upload your subtitle file in SRT format and leave the rest to Veed. Veed io subtitle translationis just as accurate as its video translation feature.
7. Is Veed good for editing?
Veed has many exceptional features that make content creation easy. But, it cannot replace a full-fledged video editor or help you create a new video from scratch. This is its biggest disadvantage. If you want to create a video, you can try to use Wondershare Virbo.
Conclusion
All said, Veed is a fantastic tool that makes translation into multiple languages as easy as possible. You can use the Veed translate feature to translate your video content into 125+ languages of the world, making it accessible to a larger audience. Videos in local languages get more engagement than those without because people can closely relate with the content. By adding captions in other languages, you can engage audiences from those countries, Veed supports an extensive range of content creators with their creative projects. What should you do if you want to create a video from scratch or want to try another alternative to translate video? Just try Wondershare Virbo!
Translate Video Online Download APP Now Free Download
Also read:
- Create Talking Cartoon Images Using Top Tools
- What Is an AI Artist? | Wondershare Virbo Glossary for 2024
- New 2024 Approved Must-Read Top 10 AI Realistic Avatar Generators
- New 2024 Approved How to Promote Your TikTok Videos Best 8 Strategies
- Updated 2024 Approved Create AI Avatar Video with Avatar | Online
- 2024 Approved AI Streaming Mastery A Quick Guide and Recommended Tool
- New Create Video with PPT | Wondershare Virbo
- 2024 Approved 5 Smart Tips About YouTube Shorts to Grow Your Business
- New 2024 Approved Best Celebrity Voice Generator Tools You Cannot Miss
- 2024 Approved Essential Tips for Shooting Talking Head Videos
- New Revolutionize Creative Tasks With Proficiency AI Voice Cloning for 2024
- 2024 Approved How To Make Your Memoji Talk? Get Creative With Your Messaging
- Updated In 2024, Best 7 Talking Photo AI You Must Try (Online & Download)
- Updated In 2024, What Is AI Voice?
- Updated What Is an AI Tool? | Wondershare Virbo Glossary for 2024
- New Create AI Video with AI Avatar | Wondershare Virbo
- Updated In 2024, Want to Clone Voices in Real-Time? Explore These GitHub Repositories
- New How to Promote YouTube Channel Step-by-Step
- Make Your Pictures Speak Online With the Best Tools Recommended for 2024
- Updated Create AI Avatar Video with Template | Wondershare Virbo for 2024
- Updated Top 11 Deepfake Voice Apps and Software You Need to Know About for 2024
- Updated How To Use CapCut Translate to Transform Video Content
- 2024 Approved Best 7 Photo Talking AI
- Realistic AI Avatars
- AI Translation | Wondershare Virbo Online for 2024
- Updated 2024 Approved Create An AI Avatar Video
- How to Translate Audio/Video Content From Spanish to English and Vice Versa?
- New Breaking Language Barriers Elevate Your Content with the Best Free Video Translator Apps for 2024
- 2024 Approved Chrome Video Translators Top 5 Video Translation Chrome Extensions
- New 2024 Approved Create An AI Avatar Video
- New In 2024, Best 9 French Video Translators Online and Download Options
- Updated Speech-to-Speech Voice Cloning A Breakthrough in AI Voice Industry for 2024
- Updated In 2024, Is Coqui Voice Cloning Worth the Hype? A Comprehensive Review
- Updated Best Video Translator App for PC You Cannot Miss for 2024
- Updated In 2024, In-Depth Review of Ivona Text to Speech Converter
- How To Start a Private Live Stream on YouTube for 2024
- Updated 2024 Approved Translate Video From Japanese to English Online for Free
- New 2024 Approved Cloning Voices With Hugging Face Features, Guidance, Alternatives
- Updated 2024 Approved What Is an AI Art Generator?
- New In 2024, Top 10 AI Subtitle Translators for Content Creators
- Complete Guide of Top Video Language Translators
- Updated Material Preparation | Virbo AI Live Stream
- New 2024 Approved Translate Video From English to Arabic with Ease
- Best 12 Sports Streaming Sites (Free & Paid) for 2024
- New In 2024, Best Celebrity Voice Generator Tools to Transform Your Voice
- New A Detailed Guide to Making Your Pictures Speak
- In 2024, Ultimate guide to get the meltan box pokemon go For Poco C51 | Dr.fone
- In 2024, A Step-by-Step Guide on Using ADB and Fastboot to Remove FRP Lock from your Xiaomi Redmi Note 12 4G
- In 2024, How to Come up With the Best Pokemon Team On Honor 90? | Dr.fone
- Ultimate Guide on Vivo Y77t FRP Bypass
- Additional Tips About Sinnoh Stone For Tecno Camon 20 | Dr.fone
- Easy Guide How To Bypass Samsung FRP Android 10/11/12/13
- What Does Enter PUK Code Mean And Why Did The Sim Get PUK Blocked On OnePlus 12 Device
- In 2024, Downloading SamFw FRP Tool 3.0 for Vivo V27
- How to Perform Hard Reset on OnePlus Nord N30 5G? | Dr.fone
- Full Guide to Unlock Your Infinix Smart 8 Pro
- How Do You Get Sun Stone Evolutions in Pokémon For Vivo Y77t? | Dr.fone
- In 2024, How to Bypass FRP on Oppo Find X6 Pro?
- Best Ways on How to Unlock/Bypass/Swipe/Remove ZTE Nubia Flip 5G Fingerprint Lock
- Easy steps to recover deleted messages from Google Pixel 7a
- 3 Ways to Fake GPS Without Root On Vivo Y36 | Dr.fone
- Title: Best Video Language Changers to Make Your Videos Accessible
- Author: Sam
- Created at : 2024-05-19 03:34:48
- Updated at : 2024-05-20 03:34:48
- Link: https://ai-voice-clone.techidaily.com/best-video-language-changers-to-make-your-videos-accessible/
- License: This work is licensed under CC BY-NC-SA 4.0.








