
A Detailed Review of Murf.ai AI Text-to-Speech Tool for 2024

A Detailed Review of Murf.ai AI Text-to-Speech Tool
Text-to-speech generators are widely used by professionals for various cases. Listening to speech can help visually disabled people to understand the content. It makes the information accessible and easy to comprehend. You can also proofread your work by listening to the speech to identify the errors. That’s why there are multiple TTS converters like Murf.ai in the market.
Murf AI text-to-speech is a famous tool that can convert text to speech within a few minutes. To know its powerful features and functions, this article will offer a detailed review. We will also explain a few alternative tools to offer more promising results.
Part 1: What is Murf.ai AI Text-to-Speech Product?
Murf.ai uses artificial technology to convert textual content into an AI voice. It has a clean interface that encourages beginners to convert their text into speech. You can either type or import scripts with supported formats of TXT, DOCX, and SRT. After typing the content, you can select the AI voice from more than 120 options. All AI voices sound natural and realistic with the best audio quality.
Furthermore,Murf.ai’s voice also allows you to set the speaking tone of your AI voice. Once done, you can adjust the pitch and speech of the AI voice according to your needs. You can also insert necessary pauses in between the voices. After generating the voice, you can preview the results on its interface. Hence, Murf.ai is an outstanding TTS converter that can significantly help you in generating text to an AI voice.
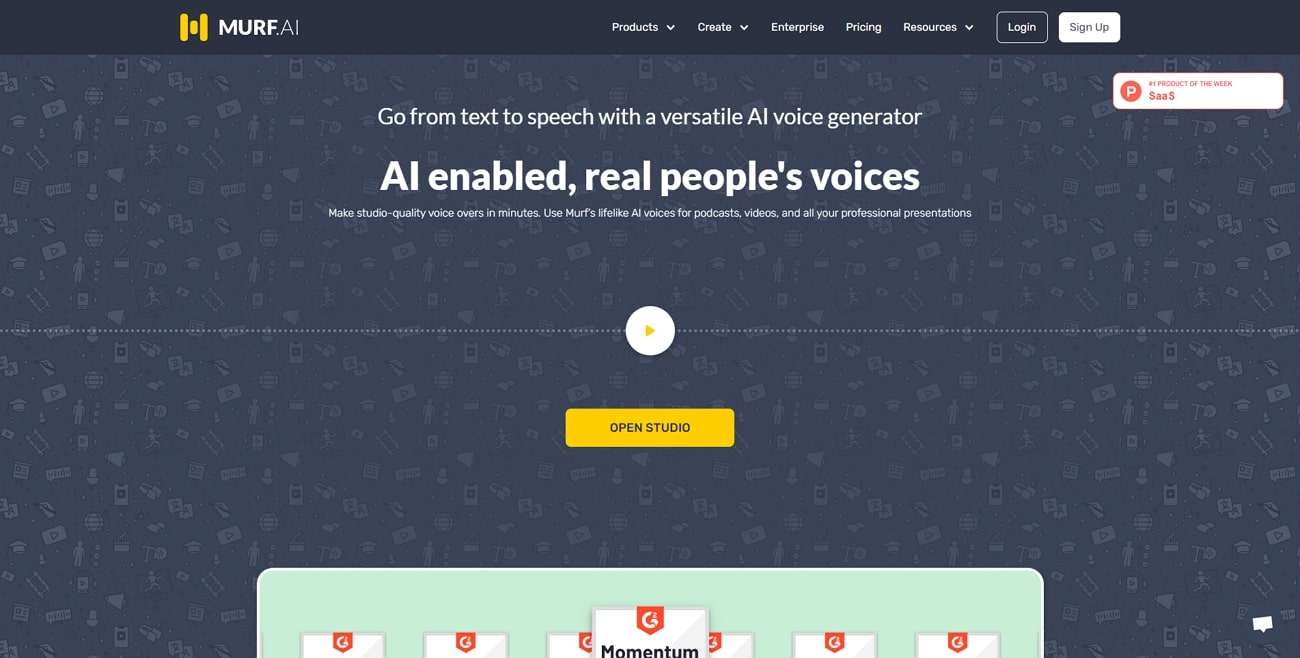
Key Features of Murf.ai
- There are different age ranges for the AI voices on this tool, comprising kids, middle-aged, and young.
- From its media library, you can explore a huge variety of stock music, images, and photos. You can use stock content from its media library free of cost.
- It provides a collaborative ecosystem for the users. You can share a project or preview with your friends easily and copy the link to your project to get feedback from your colleagues.
Part 2: How Many Languages are Supported by Murf.ai Text to Speech?
Murf AI text-to-speech supports high-quality AI voices. It supports more than 120 AI voices in multiple tones and accents. There are over 20 supported languages on this tool that you can explore, which are mentioned as follows:
- English
- German
- French
- Italian
- Spanish
- Russian
- Portuguese
- Arabic
- Hindi
- Tamil
- Chinese
- Japanese
- Korean
- Dutch
- Danish
- Finnish
- Norwegian
- Romanian
- Turkish
- Indonesian
- Scottish
Part 3: How to Use the Murf.ai Text-to-Speech with Step-by-Step Instructions
Are you looking forward to tryingMurf TTS? In this article, we have jotted down the accurate steps of using Murf.ai to convert text to speech effectively.
Step 1: Sign Up on Murf.ai
Navigate to the official website of Murf.ai through any web browser. Create your account by entering your credentials. Afterward, you will be able to see the interface of this tool, where you need to click “Create Project” to proceed.
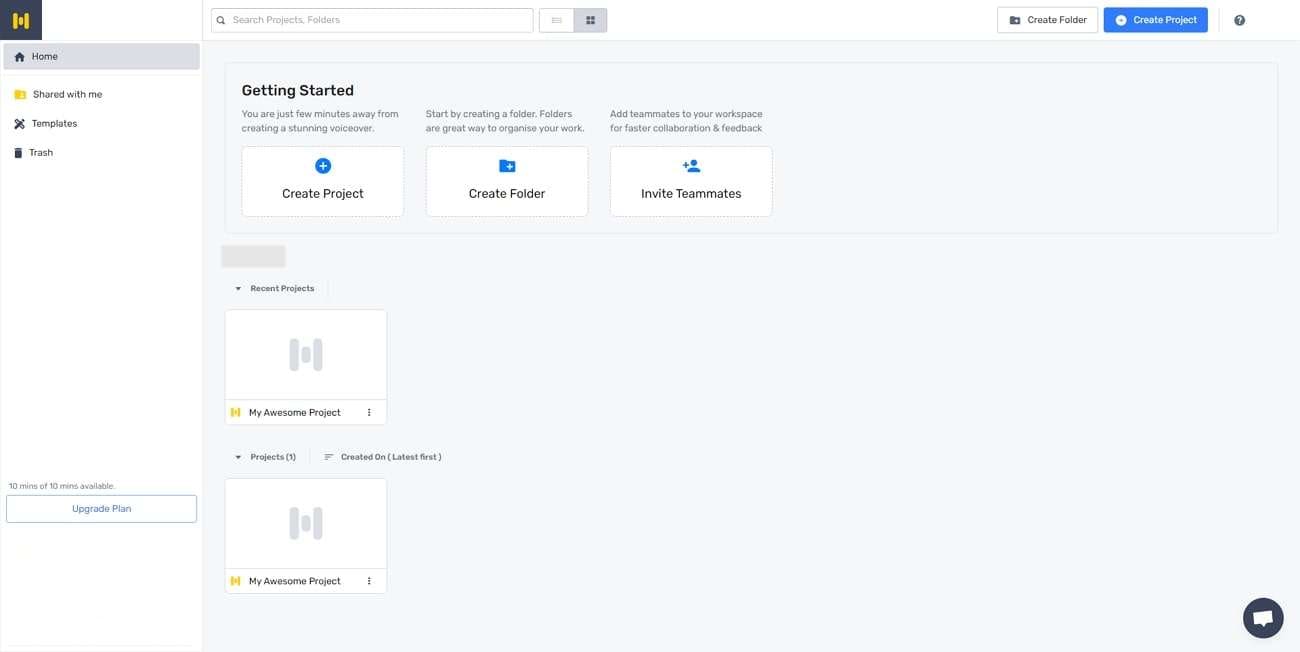
Step 2: Enter the Textual Script
Now, type the textual content in the given space. You can also import the script from your PC. Now, choose the AI voice and language by clicking “Explore AI Voices” from the left menu. From this option, you can explore the variety of AI voices in different age ranges.
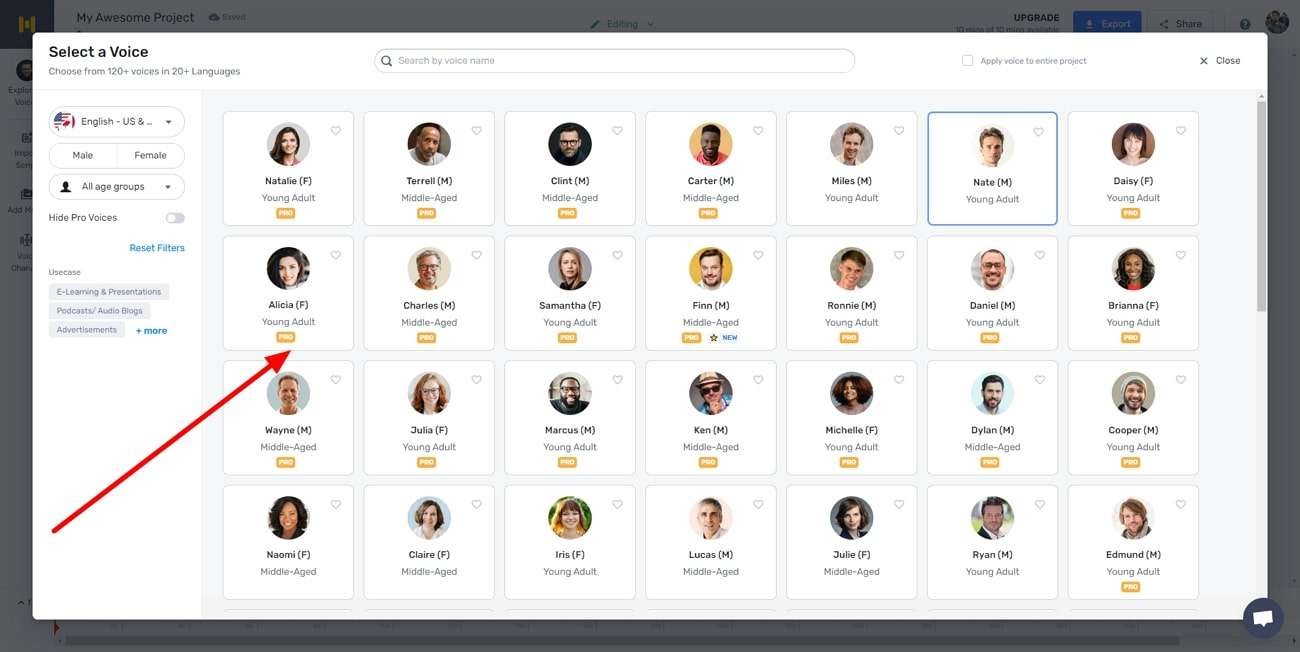
Step 3: Adjust the Settings and Export the AI Voice
From the given options, you can adjust pitch, emphasis, volume mixer, and speed. You can also specify the speaking style from the multiple options. Once done, click on the “Play” icon. By doing so, you can check the generated AI voice. Afterward, you can either export or share your AI voice to other platforms.
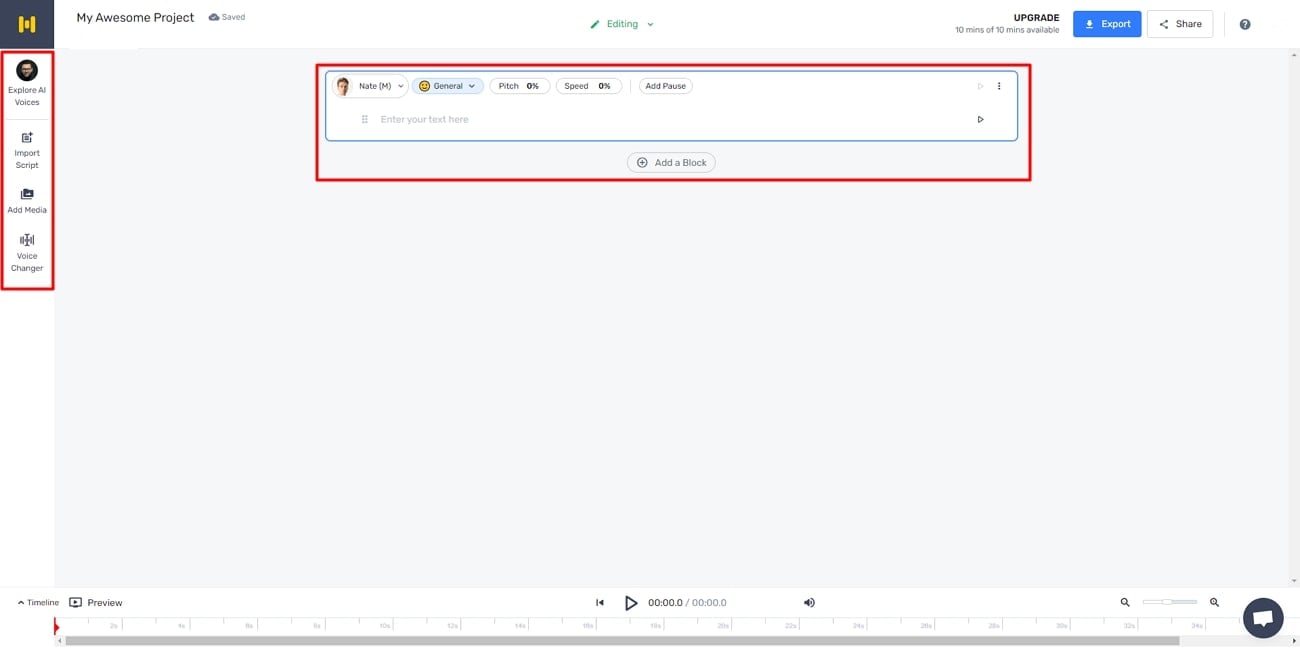
Part 4: The Top 3 Alternatives to Murf.ai Text-to-Speech Tool
Do you want more options for TTS converters? In this section, we have discussed the top alternatives of Murf.ai in a detailed manner.
1. Virbo
Wondershare Virbo is a well-known TTS converter for various AI features. It offers more than 120 languages and AI voices of professional quality. It contains different speaking styles that you can choose according to the requirements. The speaking styles are commercial, lively, composed, soothing, marketing, etc. You can also check the estimated duration of the generated AI voice from its interface.
Along with producing AI voice, Virbo also provides AI Avatars. These Avatars are available in different nationalities and attires. By using such features, you can create compelling videos within a few minutes. Moreover, you can create AI scripts through this tool to create descriptions and titles for social media platforms.
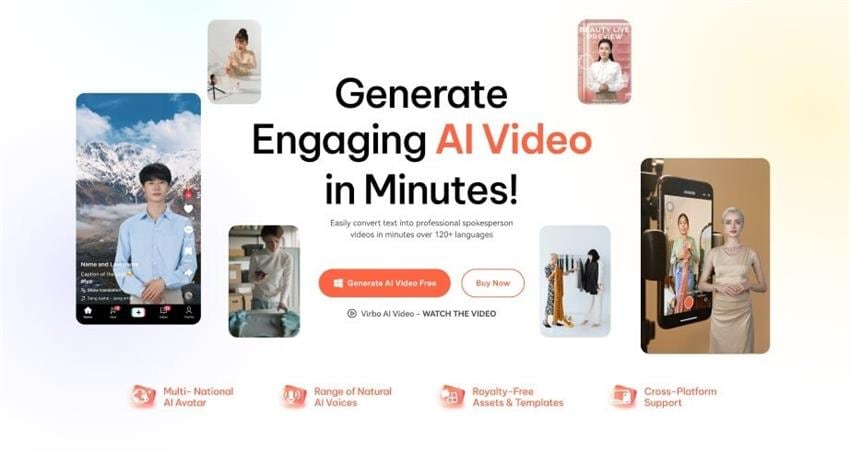
Get Started Online Free Download
2. Speechify
Speechify is an online TTS converter that creates natural AI voices within a few seconds. With this tool, you can upload PDFs, web pages, and other documents easily. You can also adjust the speed of your AI voice through a slider. This tool offers up to 9X faster reading speed, unlike other tools. You can also use the celebrity AI voices such as Snoop Dogg and Gwyneth Paltrow.
Furthermore, this tool lets you download the audio files in MP3 file format free of charge. It also allows you to save the changes in its library across every device. Thus, Speechify is a complete tool consisting of various beneficial features.
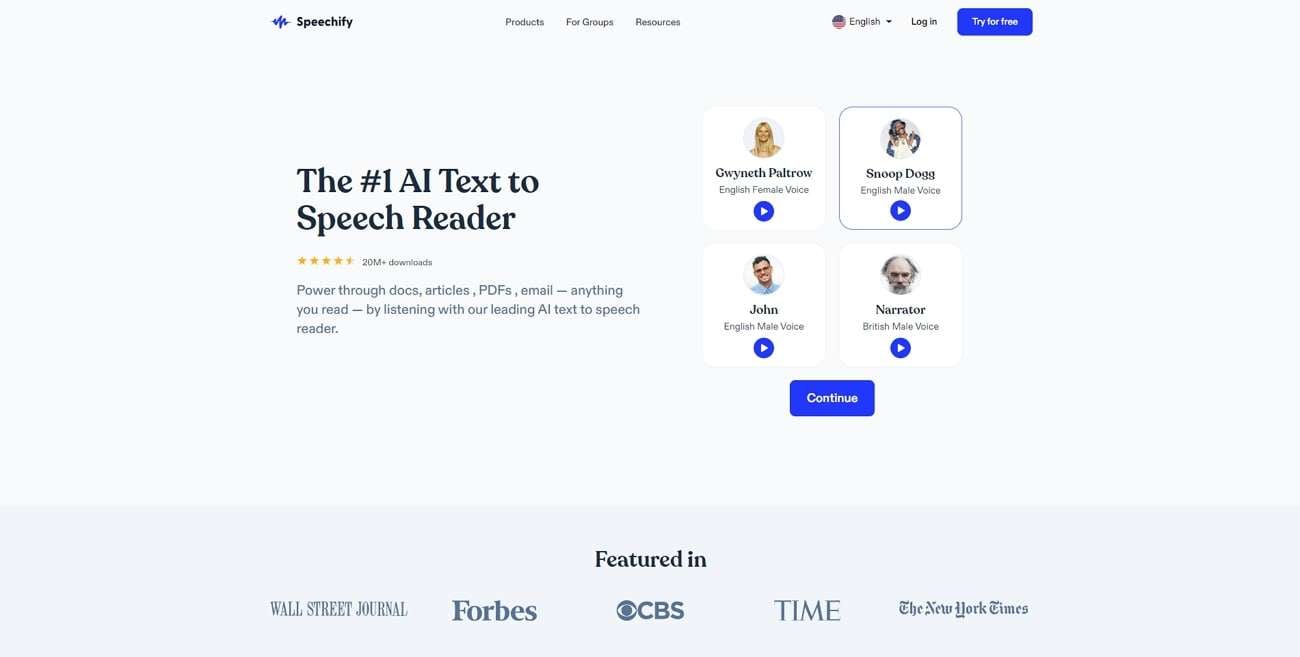
3. Speakatoo
Speakatoo is another text-to-speech converter offering many useful features. It supports over 850 AI voices with clear audio quality. You can also discover over 120 languages and accents you can easily choose from. This tool utilizes advanced algorithms to produce 100% natural human voices. Moreover, it offers cloud storage to save your audio files.
This tool also lets you adjust the rate, pitch, and volume of the AI voice accordingly. You can also add background music to your AI voice to add more engagement. Furthermore, you can add human emotions to your AI voice with advanced voice effects. Hence, you should use Speakatoo to create a customized AI voice within a few clicks.
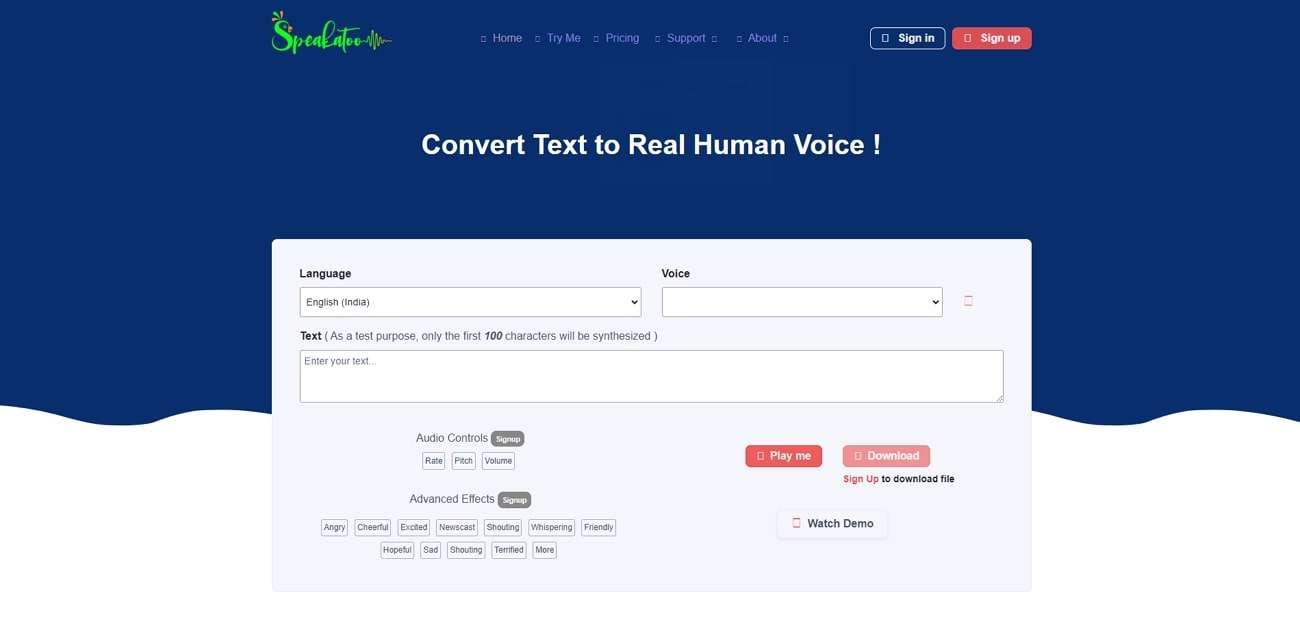
Conclusion
To produce AI voices, you would require effective TTS converters. One of the commonly used TTS converters is Murf.ai. Through this article, you can read a well-explained review ofMurf’s text-to-speech with its features and guidelines. You can also try the discussed alternatives to generate customized AI voices with the best audio quality.
How to Define AI Video? | Wondershare Virbo Glossary
Part 1. How to define AI video?
AI videos are videos that are created or enhanced using artificial intelligence technologies. These videos often involve machine learning algorithms and computer vision techniques to analyze, modify, or generate visual content. AI can automate tasks such as video editing, synthesis, object detection, motion tracking, etc. It can also enhance video quality, generate realistic visual effects, and even create synthetic videos. AI videos leverage the power of artificial intelligence to streamline video production processes, improve visual storytelling, and push the boundaries of creative expression in video content.
Part 2. What technologies are commonly used in AI videos?
In the definition above of AI videos, various use cases can be observed, which also require the following potential technological means:
1. Computer vision
In videos, computer vision techniques can be used for object detection, tracking, and segmentation to identify and extract specific objects or regions.
2. Image Synthesis
Image synthesis techniques leverage AI algorithms to generate realistic visual effects, allowing virtual objects or effects to integrate into videos and create imaginative scenes.
3. Video super-resolution
AI video technology can use deep learning algorithms to upscale low-resolution video images, enhancing the clarity and details of the video.
4. Video restoration
By employing AI algorithms, videos can be automatically restored by addressing issues such as noise, artifacts, and blurriness, restoring the quality and visual appeal of the video.
5. Video editing and clipping
AI technology can automate video editing and clipping tasks, including scene recognition, shot transitions, and audio processing, improving the efficiency and quality of video production.
6. Video generation
AI generative models can automatically create new video content, such as generating scenes based on textual descriptions or creating visual effects based on music, providing new possibilities for creativity.
7. Face recognition and expression analysis
AI video technology can identify faces in videos and analyze facial expressions and emotions, enabling applications such as human-computer interaction, emotion analysis, and personalized recommendations.
These technologies enhance video production efficiency, elevate visual effects, and enable the creation of compelling and innovative AI video content.
Part 1. How to define AI video?
AI videos are videos that are created or enhanced using artificial intelligence technologies. These videos often involve machine learning algorithms and computer vision techniques to analyze, modify, or generate visual content. AI can automate tasks such as video editing, synthesis, object detection, motion tracking, etc. It can also enhance video quality, generate realistic visual effects, and even create synthetic videos. AI videos leverage the power of artificial intelligence to streamline video production processes, improve visual storytelling, and push the boundaries of creative expression in video content.
Part 2. What technologies are commonly used in AI videos?
In the definition above of AI videos, various use cases can be observed, which also require the following potential technological means:
1. Computer vision
In videos, computer vision techniques can be used for object detection, tracking, and segmentation to identify and extract specific objects or regions.
2. Image Synthesis
Image synthesis techniques leverage AI algorithms to generate realistic visual effects, allowing virtual objects or effects to integrate into videos and create imaginative scenes.
3. Video super-resolution
AI video technology can use deep learning algorithms to upscale low-resolution video images, enhancing the clarity and details of the video.
4. Video restoration
By employing AI algorithms, videos can be automatically restored by addressing issues such as noise, artifacts, and blurriness, restoring the quality and visual appeal of the video.
5. Video editing and clipping
AI technology can automate video editing and clipping tasks, including scene recognition, shot transitions, and audio processing, improving the efficiency and quality of video production.
6. Video generation
AI generative models can automatically create new video content, such as generating scenes based on textual descriptions or creating visual effects based on music, providing new possibilities for creativity.
7. Face recognition and expression analysis
AI video technology can identify faces in videos and analyze facial expressions and emotions, enabling applications such as human-computer interaction, emotion analysis, and personalized recommendations.
These technologies enhance video production efficiency, elevate visual effects, and enable the creation of compelling and innovative AI video content.
AI Video Translator | Online
AI Video Translator
It can be challenging and expensive for content creators to create a single video in multiple languages. To overcome this problem, Virbo has an innovative AI Video Translator feature that you can also use online.
02 Perform the Video Translation
04 Download the Translated Video
Step 1. Choose the Video Translate Feature
From the dashboard of Wondershare Virbo Online , choose the “Video Translator” feature under the “More AI Tools” section.
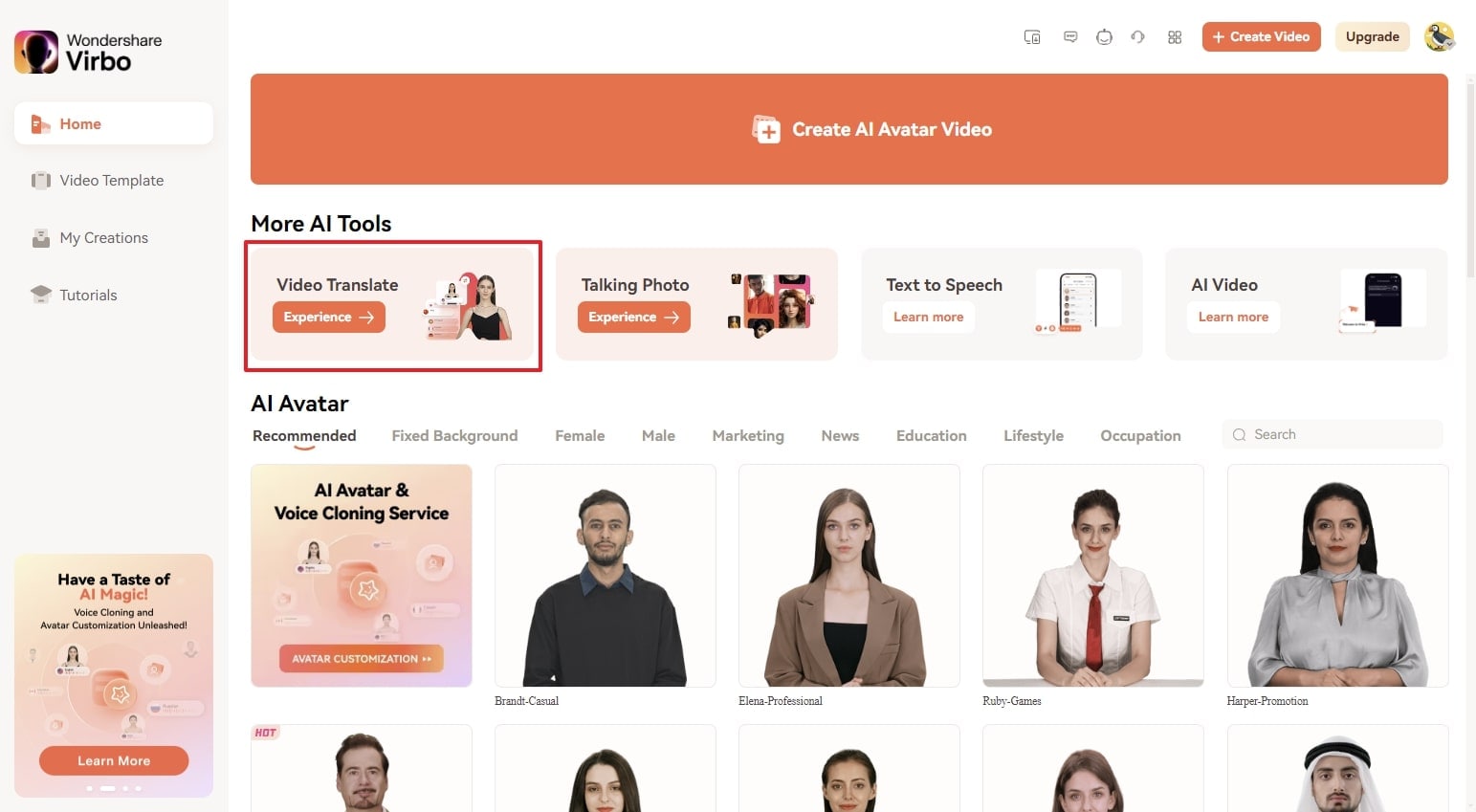
Choose Video Translator
Step 2. Perform the Video Translation
- To upload the video file for translation, press the “Click to upload video“ button, or you can use the drag-and-drop feature.
- Specify the “Original Video Language” and the “Target Language” and enable the required “Advanced Settings,” which are Lip-Sync, Subtitles, and Proofread Video Script.
- Finally, click the “Translate this video” button to change your video voice in the target language.
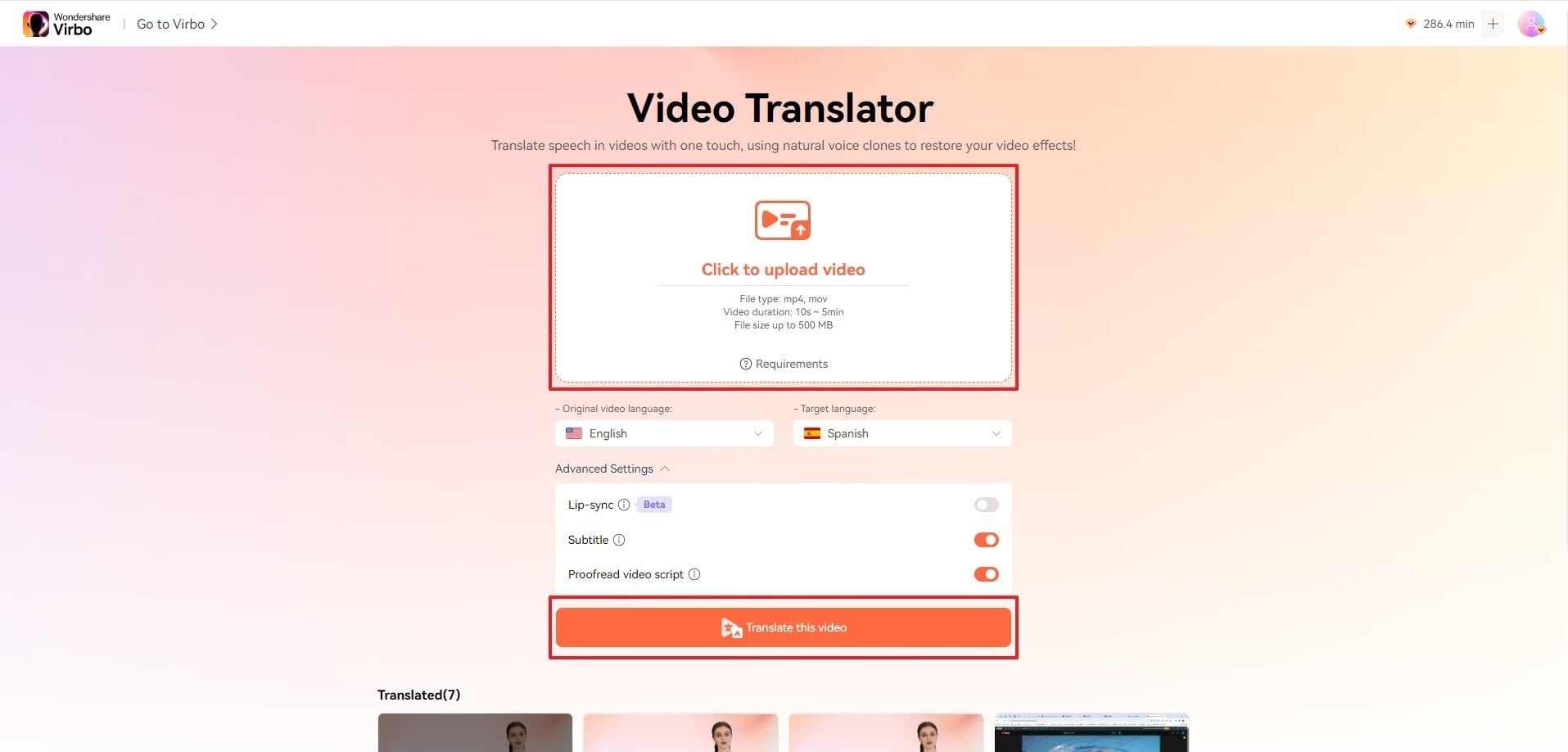
Perform Video Translation
Step 3. Proofread the Video Script
Proofread the translated video script to avoid any mistakes in the video. You can also export the subtitles file by tapping the “Download SRT” button. And then, click “Translate Video“
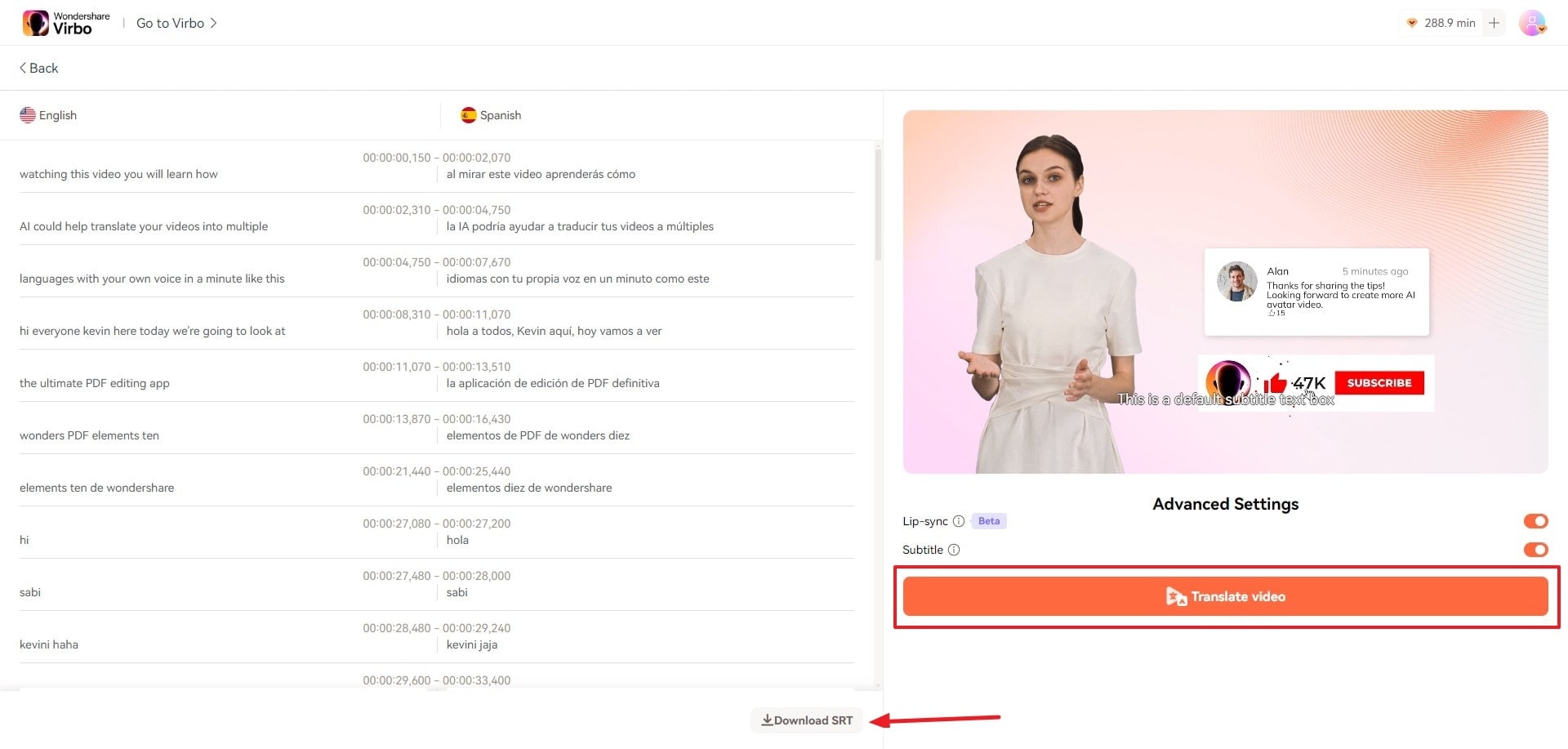
Proofread Script
Step 4. Proofread the Video Script
Preview the final version of the translated video and press the “Download Video” button to get it exported to your device.
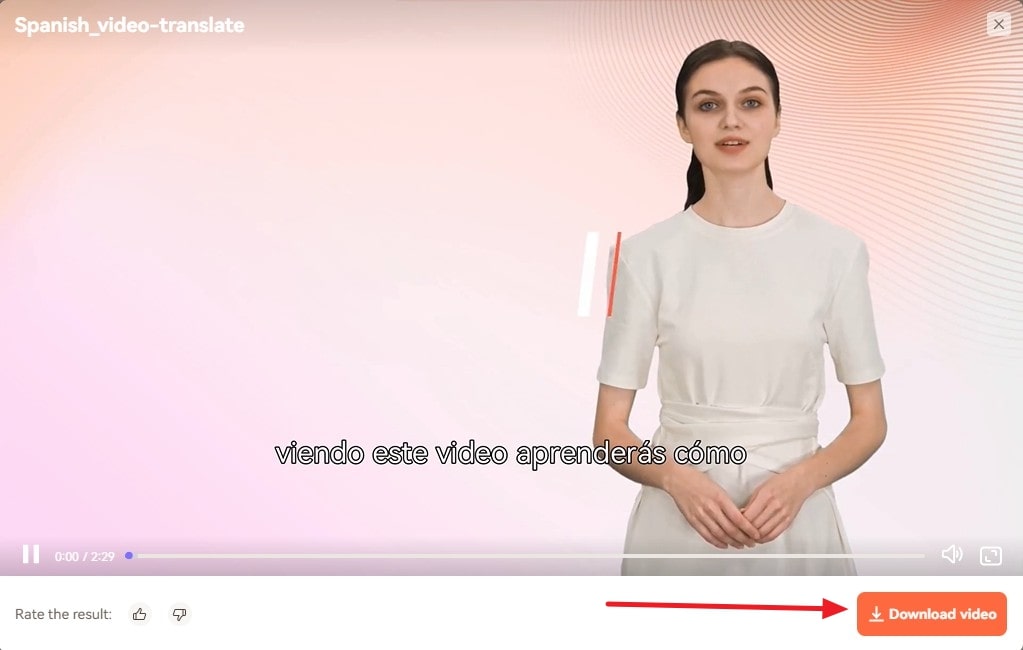
Download Video
FAQs about Video Translator
1Can I edit and export auto-generated subtitles?
Of course! You have the flexibility to modify and customize the generated subtitles to suit your preferences, and once done, you can seamlessly export the edited subtitle file.
2Is there a fee for using the Video Translator feature?
The Video Translator feature follows the Virbo subscription plan. This means that unsubscribed users can export a multilingual video of up to 2 minutes for free within 512MB storage space. For more information, please refer to the Virbo Subscription Plan>
3How accurate is the translation output?
The translation accuracy delivered by the Video Translator feature is remarkably high, thanks to the empowering capabilities of AI technology. The system utilizes advanced algorithms and machine learning to ensure precise and contextually relevant translations, enhancing the overall quality of the translated content.
02 Perform the Video Translation
04 Download the Translated Video
Step 1. Choose the Video Translate Feature
From the dashboard of Wondershare Virbo Online , choose the “Video Translator” feature under the “More AI Tools” section.
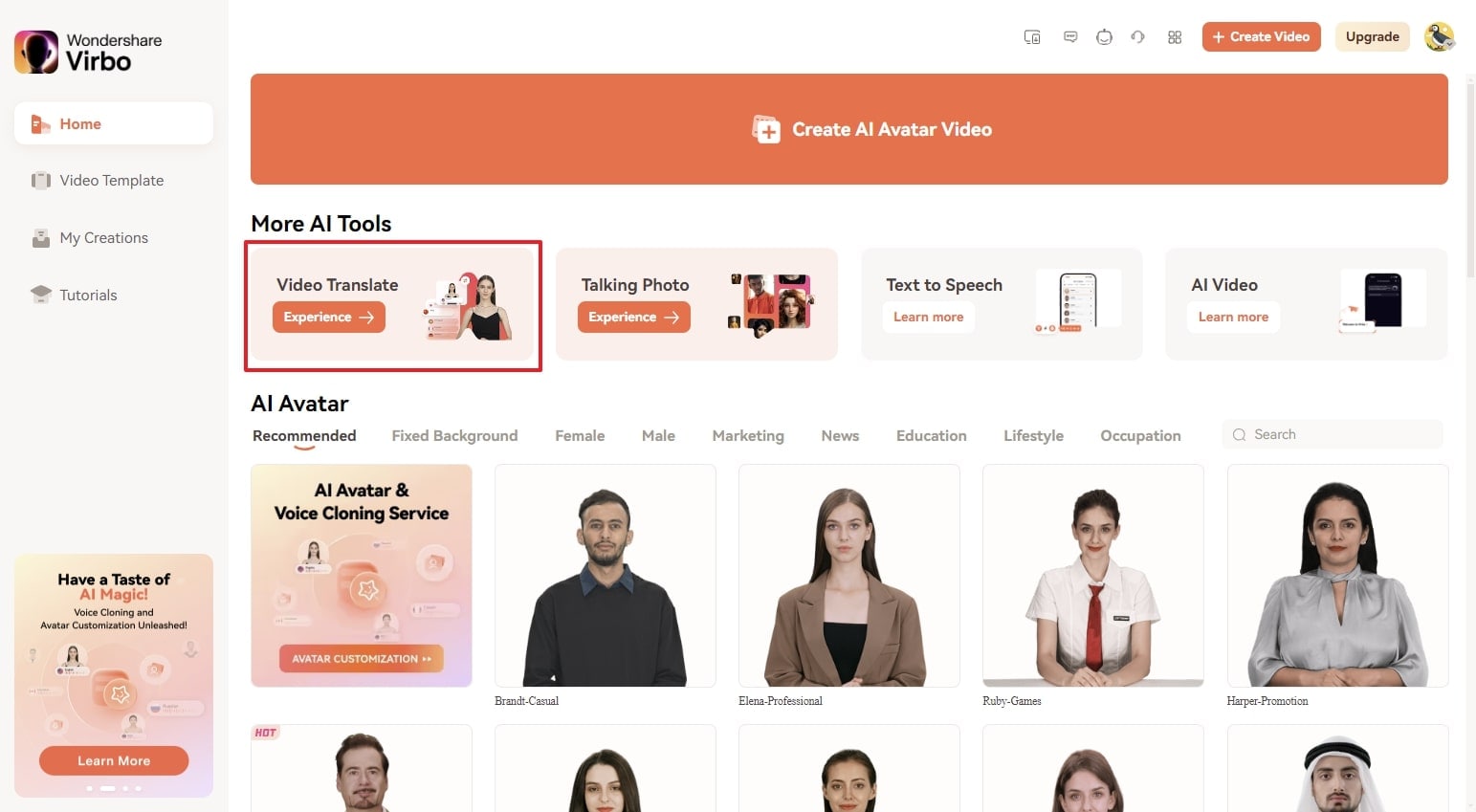
Choose Video Translator
Step 2. Perform the Video Translation
- To upload the video file for translation, press the “Click to upload video“ button, or you can use the drag-and-drop feature.
- Specify the “Original Video Language” and the “Target Language” and enable the required “Advanced Settings,” which are Lip-Sync, Subtitles, and Proofread Video Script.
- Finally, click the “Translate this video” button to change your video voice in the target language.
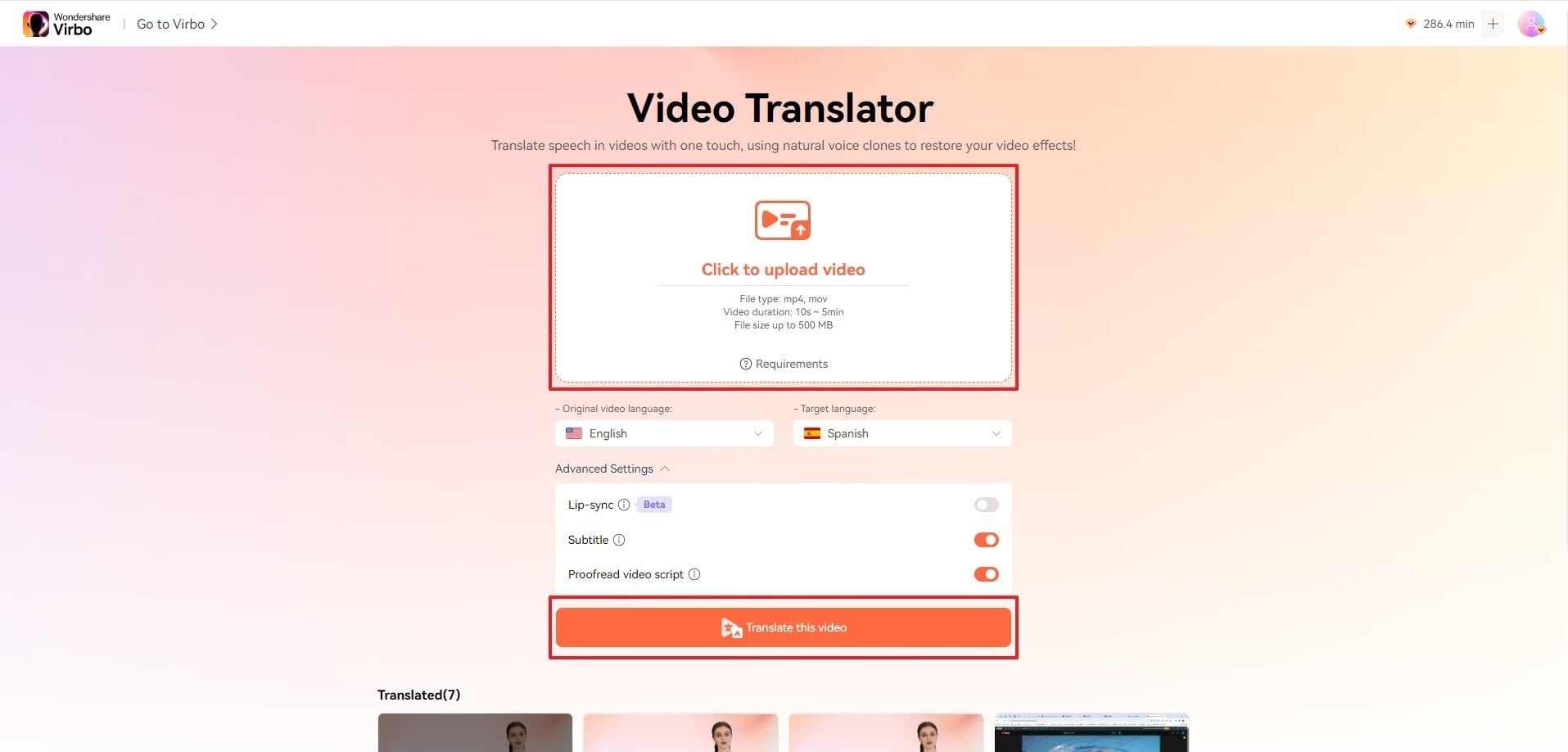
Perform Video Translation
Step 3. Proofread the Video Script
Proofread the translated video script to avoid any mistakes in the video. You can also export the subtitles file by tapping the “Download SRT” button. And then, click “Translate Video“
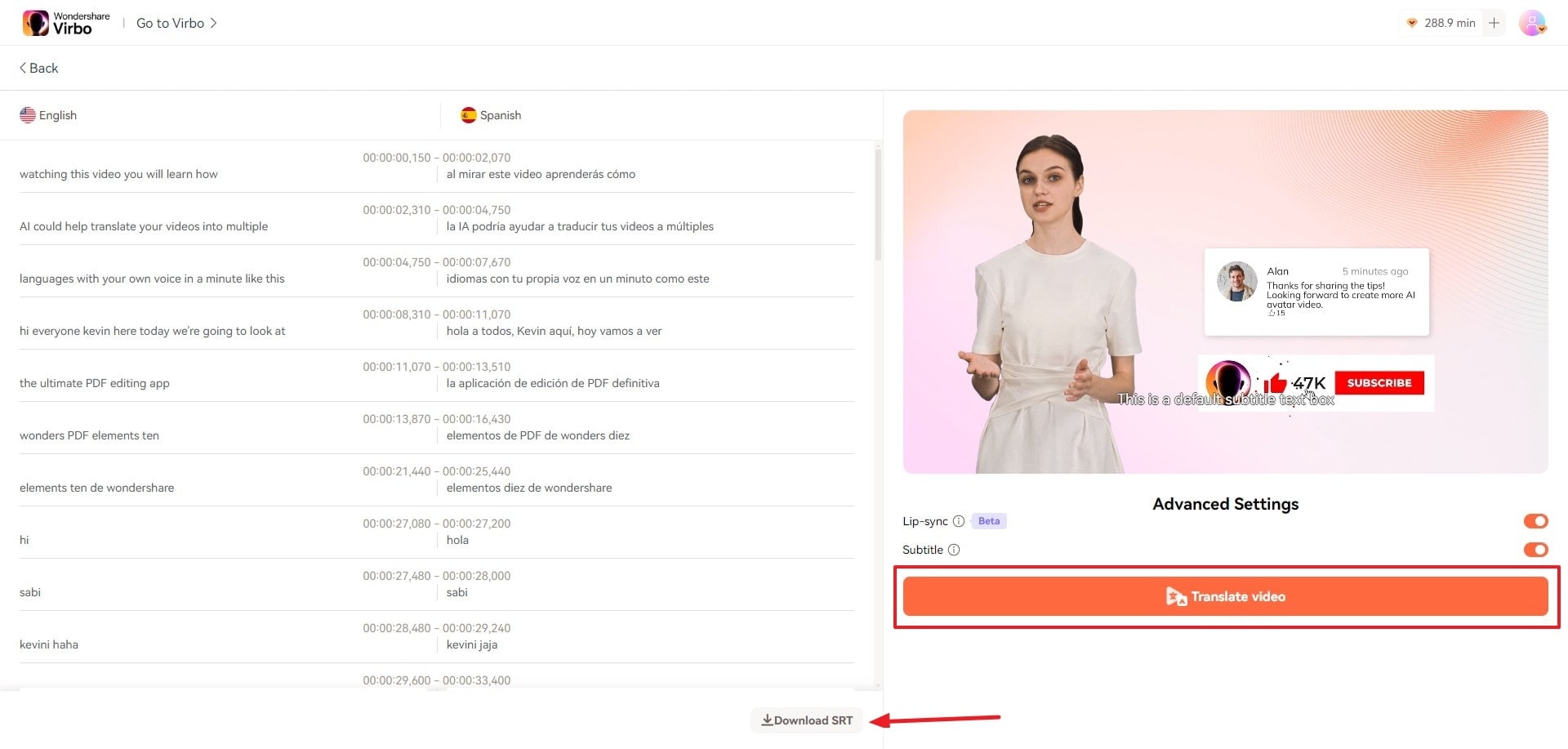
Proofread Script
Step 4. Proofread the Video Script
Preview the final version of the translated video and press the “Download Video” button to get it exported to your device.
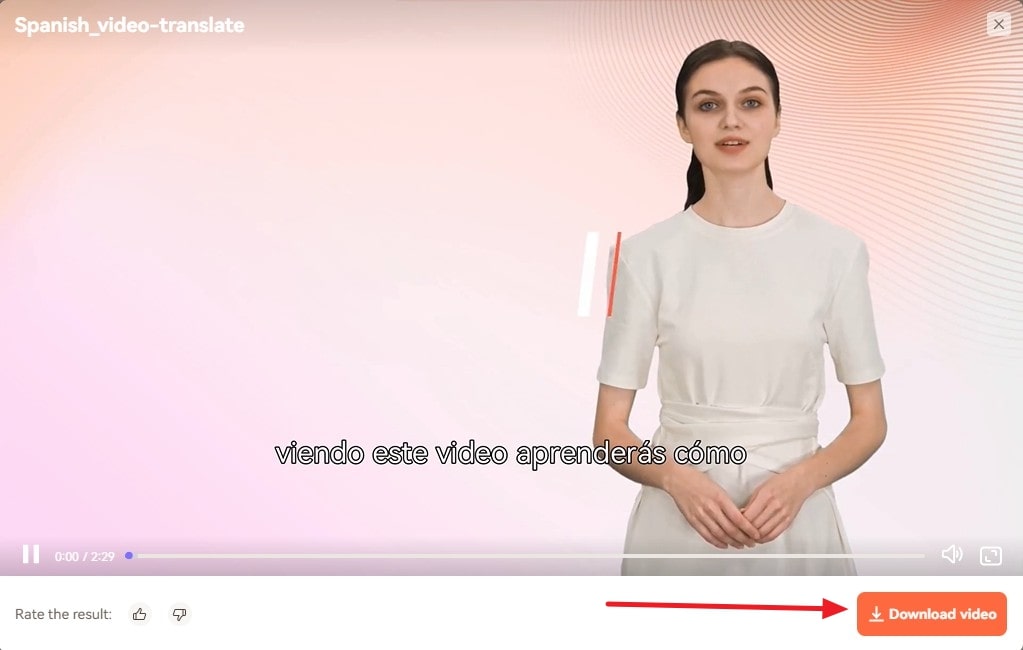
Download Video
FAQs about Video Translator
1Can I edit and export auto-generated subtitles?
Of course! You have the flexibility to modify and customize the generated subtitles to suit your preferences, and once done, you can seamlessly export the edited subtitle file.
2Is there a fee for using the Video Translator feature?
The Video Translator feature follows the Virbo subscription plan. This means that unsubscribed users can export a multilingual video of up to 2 minutes for free within 512MB storage space. For more information, please refer to the Virbo Subscription Plan>
3How accurate is the translation output?
The translation accuracy delivered by the Video Translator feature is remarkably high, thanks to the empowering capabilities of AI technology. The system utilizes advanced algorithms and machine learning to ensure precise and contextually relevant translations, enhancing the overall quality of the translated content.
Installation and Registration | Wondershare Virbo
For iOS
1. System Requirements
To consume Virbo for iOS, you need to fulfill the following requirements. The overall speed and performance of the tool are entirely based on the device, its memory, and storage space. The following are the minimum system requirements:
- System: Requires iOS 13.0 or later.
- Equipment: Can work with iPhone 7+ or later models.
- Available Space: 9MB of free space (200MB preferable)
2. Download and Installation
- Launch the App Store on your iOS device and look for “Wondershare Virbo” in the Search toolbar.
- Tap the “Get” button against the tool from the results.
- Continue to select the “Install” button that appears on the pop-up window to proceed with the installation.
- As it is installed, choose “Open” to launch the program.
- Once it launches, you need to accept the “Privacy Policy” and “End User License Agreement” by tapping the “Agree” button.
For Android
1. System Requirements
To use Wondershare Virbo on your Android device, you must fulfill the following requirements. As stated before, the speed and performance of the program are entirely based on the device, its memory, and available space:
- System: Android 7.0 (Nougat) and later.
- Required Chipset: ARMEABI-V7A, ARM64-V8A
- Available Space: 200MB of Storage Space is needed.
2. Download and Installation
- You need to select the download link that appears on your Android smartphone.
- The installation package will download on your device, which can be tapped for further installation.
- To start using Virbo, select the “Agree” option against the “Privacy Policy” and “End User License Agreement” for the tool.
For iOS
1. System Requirements
To consume Virbo for iOS, you need to fulfill the following requirements. The overall speed and performance of the tool are entirely based on the device, its memory, and storage space. The following are the minimum system requirements:
- System: Requires iOS 13.0 or later.
- Equipment: Can work with iPhone 7+ or later models.
- Available Space: 9MB of free space (200MB preferable)
2. Download and Installation
- Launch the App Store on your iOS device and look for “Wondershare Virbo” in the Search toolbar.
- Tap the “Get” button against the tool from the results.
- Continue to select the “Install” button that appears on the pop-up window to proceed with the installation.
- As it is installed, choose “Open” to launch the program.
- Once it launches, you need to accept the “Privacy Policy” and “End User License Agreement” by tapping the “Agree” button.
For Android
1. System Requirements
To use Wondershare Virbo on your Android device, you must fulfill the following requirements. As stated before, the speed and performance of the program are entirely based on the device, its memory, and available space:
- System: Android 7.0 (Nougat) and later.
- Required Chipset: ARMEABI-V7A, ARM64-V8A
- Available Space: 200MB of Storage Space is needed.
2. Download and Installation
- You need to select the download link that appears on your Android smartphone.
- The installation package will download on your device, which can be tapped for further installation.
- To start using Virbo, select the “Agree” option against the “Privacy Policy” and “End User License Agreement” for the tool.
For iOS
1. System Requirements
To consume Virbo for iOS, you need to fulfill the following requirements. The overall speed and performance of the tool are entirely based on the device, its memory, and storage space. The following are the minimum system requirements:
- System: Requires iOS 13.0 or later.
- Equipment: Can work with iPhone 7+ or later models.
- Available Space: 9MB of free space (200MB preferable)
2. Download and Installation
- Launch the App Store on your iOS device and look for “Wondershare Virbo” in the Search toolbar.
- Tap the “Get” button against the tool from the results.
- Continue to select the “Install” button that appears on the pop-up window to proceed with the installation.
- As it is installed, choose “Open” to launch the program.
- Once it launches, you need to accept the “Privacy Policy” and “End User License Agreement” by tapping the “Agree” button.
For Android
1. System Requirements
To use Wondershare Virbo on your Android device, you must fulfill the following requirements. As stated before, the speed and performance of the program are entirely based on the device, its memory, and available space:
- System: Android 7.0 (Nougat) and later.
- Required Chipset: ARMEABI-V7A, ARM64-V8A
- Available Space: 200MB of Storage Space is needed.
2. Download and Installation
- You need to select the download link that appears on your Android smartphone.
- The installation package will download on your device, which can be tapped for further installation.
- To start using Virbo, select the “Agree” option against the “Privacy Policy” and “End User License Agreement” for the tool.
For iOS
1. System Requirements
To consume Virbo for iOS, you need to fulfill the following requirements. The overall speed and performance of the tool are entirely based on the device, its memory, and storage space. The following are the minimum system requirements:
- System: Requires iOS 13.0 or later.
- Equipment: Can work with iPhone 7+ or later models.
- Available Space: 9MB of free space (200MB preferable)
2. Download and Installation
- Launch the App Store on your iOS device and look for “Wondershare Virbo” in the Search toolbar.
- Tap the “Get” button against the tool from the results.
- Continue to select the “Install” button that appears on the pop-up window to proceed with the installation.
- As it is installed, choose “Open” to launch the program.
- Once it launches, you need to accept the “Privacy Policy” and “End User License Agreement” by tapping the “Agree” button.
For Android
1. System Requirements
To use Wondershare Virbo on your Android device, you must fulfill the following requirements. As stated before, the speed and performance of the program are entirely based on the device, its memory, and available space:
- System: Android 7.0 (Nougat) and later.
- Required Chipset: ARMEABI-V7A, ARM64-V8A
- Available Space: 200MB of Storage Space is needed.
2. Download and Installation
- You need to select the download link that appears on your Android smartphone.
- The installation package will download on your device, which can be tapped for further installation.
- To start using Virbo, select the “Agree” option against the “Privacy Policy” and “End User License Agreement” for the tool.
Live Deepfakes Made Easy: How to Download and Make Your Own Live Model
DeepFace Live offers you an opportunity to swap your face for someone else’s when streaming or making video calls. By swapping your face in real-time, you can present yourself in videos in any way you like. With the recent development made by DeepFaceLab, you get accurate and quality face-swapping, create realistic live models, and live up to the hype withDeepFace Live . In this article, we provide an overview ofDeeepFace Live and provide simple guides for downloading the application to your PC and creating your first live model.
Part 1: What is DeepFace Live
Deepface Live refers to a real-time face-swapping application, which allows you to swap faces during video calls and streaming.
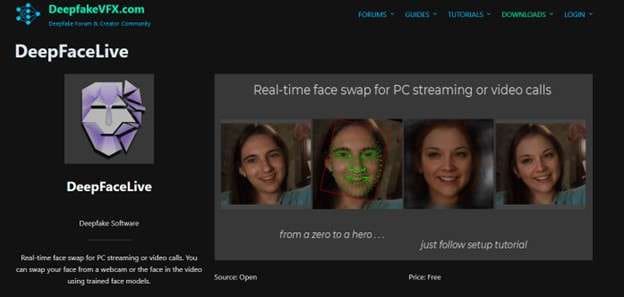
Using Deepface Live allows you to superimpose your face onto someone else’s in real-time. With Deepface Live, you can:
- Swap your face with that of a celeb: Quickly and easily have a conversation with your friends and family while looking like your favorite actor or actress.
- Create Prank or Funny Videos: WIth Deepface Live, you can create all sorts of prank or funning videos, such as giving a speech or singing a song.
- Make it Look Like You Are in a Different Place: Deepface Live allows you to superimpose your face onto the body of someone else so you can appear like you are in a different location.
Part 2: Download DeepFace Live the Easy Way: A Step-by-Step Guide
Downloading and installing DeepFace Live is quite straightforward. Make sure you have Python installed on your system, and follow the steps in any of the two methods to download DeepFace Live.
Method 1: Access from the official website
Step 1 Visit the official Deepfakevfs website
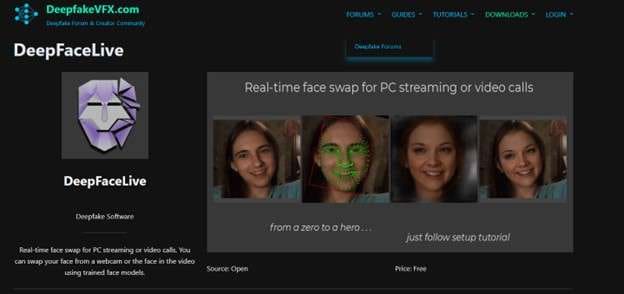
Step 2 Scroll down to the Download section
Then locate the section with the Face Swap download links. From the available download options select the version that suits your operating system the best. You can the option to download a Windows or Linux version.
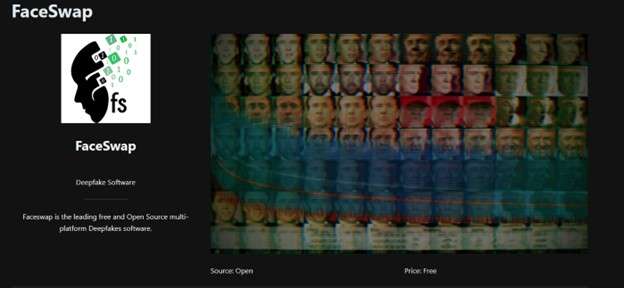
Step 3 Click the Download button to initiate the process
Install the software by running the downloaded file by locating the installation file on your PC and running it to start the installation process. Then follow the on-screen instructions until you complete the installation process.
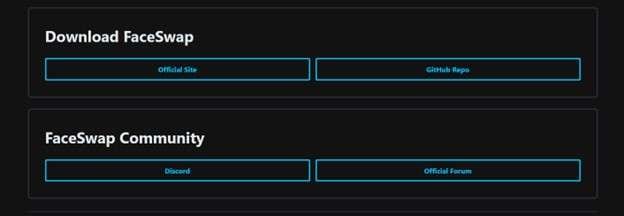
Method 2: Access from Github
An alternative process to installing Deepface Live is accessing it from GitHub. The process is pretty much simple and involves only a few steps.
Step 1 Visit the GitHub repository
Using a browser on your PC, visit the GitHub repository and navigate to DeepFace Live.
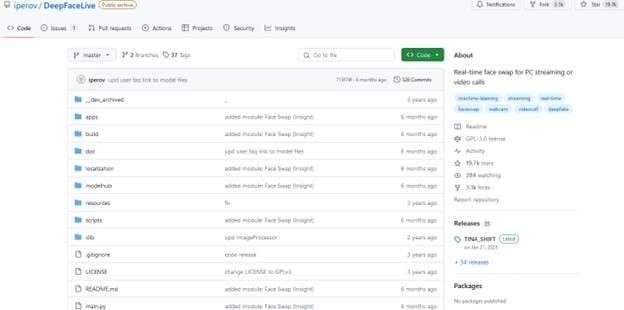
Step 2 Click the Code Button
Found on the top right corner of the repository page, the greed Code button allows you to select what you want to do with the code. On the pop-up menu that appears, select the “Download Zip” option. This will allow you to download the compressed file that contains the Deepface Live code.
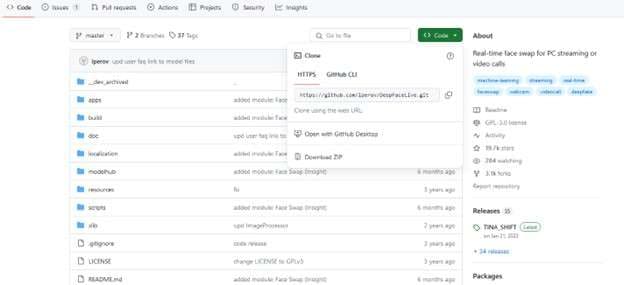
Step 3 Install and Rin the Application
After downloading the Zip file to your PC, extract its content to a desired location. Open the command prompt or a terminal and navigate to the extruded Deepface Live direction. Then, use the command “pip install -r requirements.txt” to install the required dependencies on your PC. After installing all the dependencies, run DeepFace Live on your PC using the command “python main.py. ”
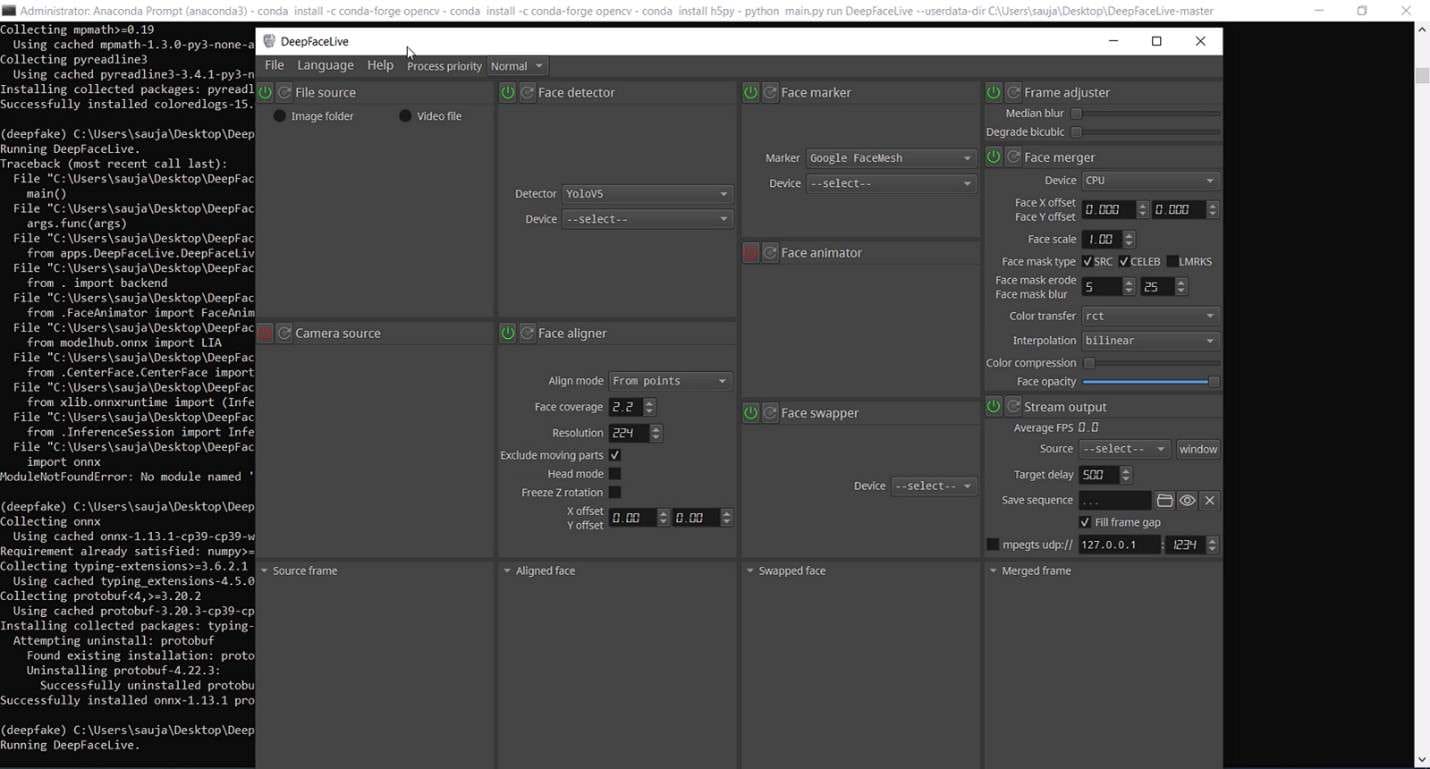
Part 3: Build Your Live Model: Easy Tutorial
Creating customizedDeepFace Live models can be an exciting experience. It allows you to bring your imagination with real-time interaction. However, with the Deepfake issues and concerns among viewers, you may need a safe alternative to engage your audience with. You will want to engage your audience while assuring them that the information they are getting is authentic.
![]()
Get Started Online Free Download
Virbo Live is designed to give users the ultimate AI streamer experience. You can host live shopping with an AI streamer, saving the time and cost of generating such content or hiring a human streamer. With Virbo, you get access to multi-lingual AI-driven avatars or Vtubers that will interact with your viewers in real time. Transform their live experience while boosting your revenue.
Virbo Live allows you to broadcast your stream on platforms like Facebook Live and YouTube using OBS on each platform. In some platforms like TikTok and Shopee, you can use the official live tools like TikTok Live Studio to stream your Avatar.
01 Equipment Requirement:
You can use Virbo Live with any device that supports live streaming. This can be your PC or mobile device with decent storage and access to high-speed internet. The major equipment requirements include:
- Computer Requirements : Make sure your computer is properly configured with Stereo Mix or other virtual sound cards.
- Network Requirements: Your internet speed should be at least 5Mbps for smooth live streaming.
- Browser Requirements : While most browsers are supported, it is recommended to use the latest Chrome browser for optimal and stable performance.
Once you have checked on all the equipment requirements , you can go ahead to create your first AI-powered stream. Here are the steps to follow to create an AI streamer and set it up for interactions with your viewers:
Step 1 Create a Live Shopping Rooms
On the Virbo Live page , select “Create a Blank Livestream Room” or choose a template of choice from the available options to create a new livestream room.
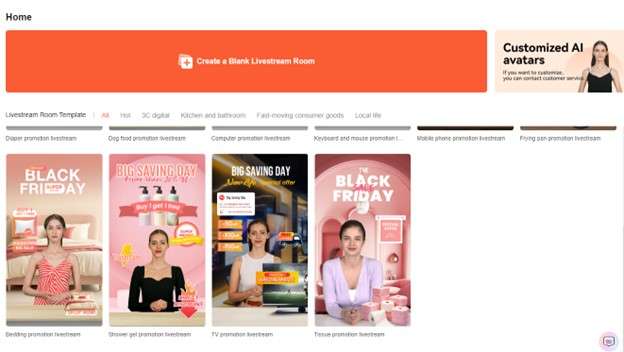
Get Started Online Free Download
Step 2 Choose AI Streamers and Background
Add a virtual streamer of choice to your live stream room from the virtual host library.Virbo Live provides a wide range of AI avatars and backgrounds to suit your needs. You can also customize the avatar and background the way you like, and add stickers to enhance your viewers’ experience.
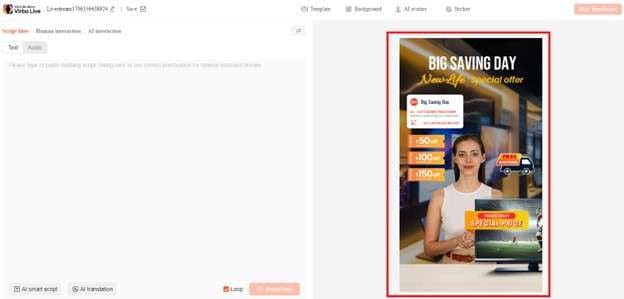
Step 3 Enter Text or Voice
With the avatar set, you need to upload your audio or enter a script with all the necessary details. Virbo Live allows you to automate this step with the AI smart scriptwriter and AI translator. Simply enter basic details about your product, and the Smart AI Scriptwriter will generate a fully detailed script for the avatar. Be sure to specify the language that you want to use and the desired tone for a more accurate script.
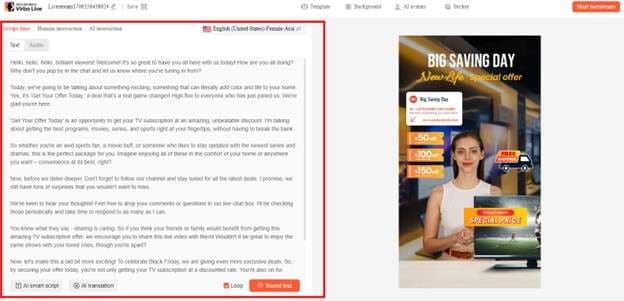
Step 4 Start Live Streaming
After choosing your AI Avatar and generating or adding a script, click “Start Live Streaming”. This allows you to AI stream your Avatar through OBS software, and allow the Avatar to interact with your audience on platforms like Facebook Live and YouTube.
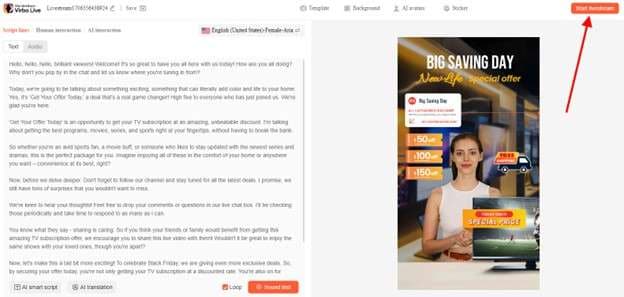
Step 5 Interact With the Audience
AI streamer from Virbo Live will do more than present your information to the audience. It will also interact with them seamlessly by responding to questions and providing additional information.
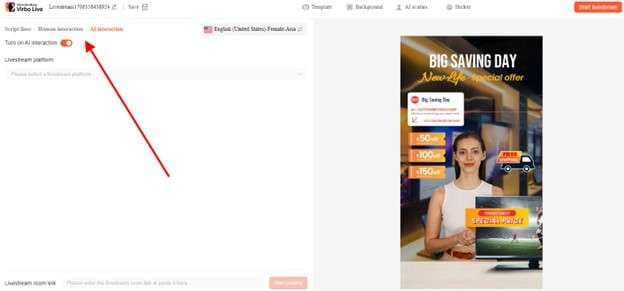
Conclusion
Deepface Live allows you to experiment with different faces when streaming live videos. You can present your videos as a celeb or even appear as if you are in a different location. While theDeepFace Live application can give you an incredible experience, you may have to deal with some ethical issues associated with Deepfake scandals. For this reason, we highly recommend using Virbo Live as a safe alternative. It allows you to create AI-powered avatars that can seamlessly interact with your audience without negative repercussions.
How To Translate Video From Japanese to English Online?
Let’s say you’re a business owner or a content creator in Japan. If you want to broaden your horizons, you may need totranslate videos from Japanese to English . This is because English is spoken globally. You can sell more, share knowledge, and connect with English speakers worldwide.
For streaming platforms, turning Japanese content into English is a ticket to reaching audiences all over the globe. And businesses using Japanese tech might need translated training videos for their remote workers.
Seeing this growing need, it’s clear you need effective video translation solutions. So, we’ve created a guide to help you choose the best method for each step, including using AI. Finding the right way to translate videos is important, so keep reading!

Part I. Completed Process To Translate Videos From Japanese to English
When you want totranslate a video from Japanese to English , you can follow some general steps, no matter how you decide to do it. Let’s break down each step for you:
- Step 1: Video Transcription
Before you can translate, you need to understand what’s being said. So, the initial step is to do a video transcription. You can either hire professionals or use a Japanese-to-English video translator app to convert the spoken language to text.
Transcription captures all the Japanese dialogue, ensuring the English translation is spot-on. Having the text file lets you edit it, like shortening sentences or adjusting cultural references. This results in a smoother and more natural English video for you.
- Step 2: Translation
Once you have the transcript, you can translate the Japanese text into English. A good translation ensures the original message is accurately conveyed in the new language. It avoids any misunderstandings or misinterpretations for your English viewers. You have two options to do it. Both have strengths and weaknesses, so let’s see which suits your needs best.
- Professional Human Translation Services
When you want to translate a video from Japanese to English, a pro can make the sentences sound right for your audience. These professionals tweak the tone to be natural and engaging. If you go to translation agencies, they make sure the work is top-notch by going through strict editing and reviewing. However, human translation services cost more and take a bit more time than machine translation tools.
- Machine Translation Tools
Machine translation tools are fast and affordable. They can be a good option for short, simple videos where perfect accuracy isn’t critical. But it often struggles with complex language, cultural references, and humor.
- Step 3: Timing and Implementation
Let’s talk about making the Japanese to English video translation seamless. After translating, you want the words to match the original rhythm and pace of the speaker in the video. It keeps things feeling natural and engaging for you, the viewer. Plus, speakers use non-verbal cues like jokes, emotions, and pauses. Matching the translated text with these visual cues keeps the video’s meaning and impact intact.
How to do it? Professional workflows often use timecode, which gives each video frame a unique timestamp. It ensures super precise subtitle placement for that perfect synchronization. Some video editing tools even have “waveforms” to help visually line up subtitles with the spoken parts.

Here are several ways to add the translated Japanese text to your video:
- Subtitles
Subtitles are like on-screen translators for you. They show the English dialogue while the original Japanese audio goes on. It helps you understand if you get the visuals but not the language. The focus is on getting the main point across and sometimes making the sentences shorter for easier reading.
- Closed Captions
Like subtitles, closed captions (CC) are words shown on the screen. They go beyond spoken words, covering all the sounds you hear, like dialogue, music, and even background noises. The main goal is to help you, especially if you’re deaf or struggle with hearing. So, if you’re aiming for videos everyone can enjoy, try a video translator from Japanese to English with CC capabilities.
- Dubbing
Dubbing is a more intricate process where the original Japanese audio track is completely replaced. Voice actors step in to record the translated script in English. They try to sync up their words with the lip movements of the characters on screen. It makes it seem like the characters speak English right from the start, giving you a more immersive viewing experience.
- Voiceover
In this method, a narrator reads the translated script in English over the original Japanese audio. It’s often used in documentaries or educational videos when you need more info beyond just the dialogue.
- Step 4: Final Review and Approval
Alright, so you’re at the last step now. You’re giving the translated video a good check to ensure everything’s spot-on – accurate, consistent, and top-notch quality. It means looking out for any problems in the translation, timing, or how you choose to do it. Once you give the thumbs up to the final version, you’ve got a smooth and effective English video ready for your audience.
You might find the previous steps tedious and time-consuming. But what if you could translate your video from Japanese to English in minutes? That way, you could reach new markets and expand your influence faster. AI video translators like Wondershare Virbo can help you spread your work, passions, and stories to a global audience. Read on to learn more.
Part II. Virbo: Realistic AI Japanese to English Video Translator
You’re excited about your new product, but your explainer video feels like it’s only speaking to half the world. You know the potential exists, but the language barrier holds you back. Or perhaps you’ve captured stunning footage from your recent trip to Kyoto, but sharing it with your followers feels like a lost cause.
Here’s the deal: you don’t have to stick to a small crowd.
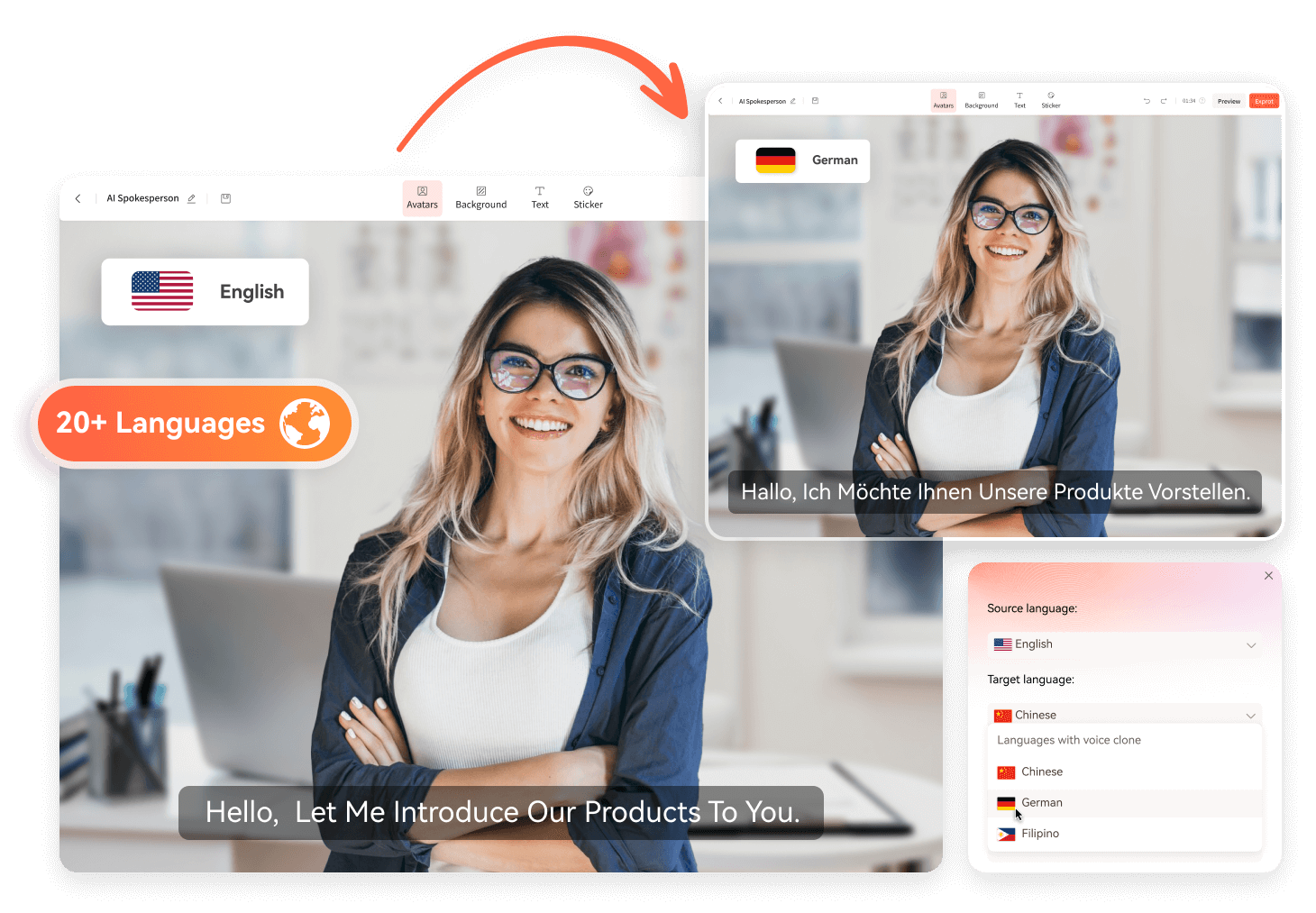
Get Started Online Free Download
Virbo uses the latest AI tech to automatically translate, dub voice, and add synced subtitles to your Japanese video. This app is simple to use and can translate video content into over 20 languages. Virbo translates Japanese to English videos in a few minutes – all free for videos under 2 minutes!
Here’s what makes Virbo stand out:
- Precise Lip-sync: Say goodbye to awkward, out-of-sync translations. Virbo AI video translator ensures the translated dialogue seamlessly matches the speaker’s lip movements and facial expressions, creating a natural and engaging experience (still in beta, but getting better every day!).
- AI Cloning Voices: Add engagement with Virbo’s AI-cloned voices that capture the essence of human speech. Choose from a range of natural-sounding voices that express the right emotions and add personality to your content.
- Soundtrack Reserved: Don’t lose the original soundtrack that sets the mood. Virbo allows you to keep it intact, enhancing its impact even in different languages.
- Versatile Compatibility: Virbo works across various platforms, including Windows, iOS, and Android. You can even use it online for ultimate flexibility.
- Affordable Excellence: Experience the power of AI video translation without breaking the bank. Virbo offers high-quality solutions at affordable prices, making them accessible to everyone.
Part III. How To Translate Japanese to English Video Using Virbo Automatically
Using Virbo AI video translator can help you be more productive. Here’s how totranslate a video in Japanese to English online for free:
- Step 1: Go to Virbo AI video translator online from your browser for quick access. You can also download the app for your desktop. Once you’ve chosen your access point, sign in using your existing Google, Facebook, email, Apple, or Twitter account.
Get Started Online Free Download
- Step 2: Choose and upload your Japanese video file from your local storage. Ensure the video is between 10 seconds to 5 minutes long and in MP4 or MOV format, up to 500 MB for optimal processing.
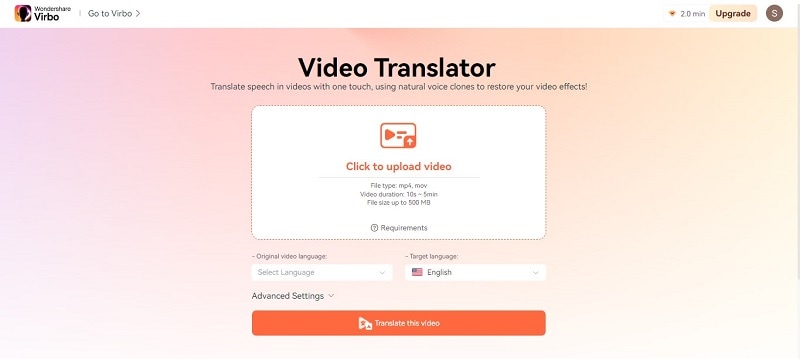
- Step 3: Specify Japanese as theOriginal video language and English as the desiredTarget language .
- Step 4: Virbo offersAdvanced Settings to customize the translated view result. Toggle on theLip-sync ,Subtitle , andProofread video script switches to enable them when needed.
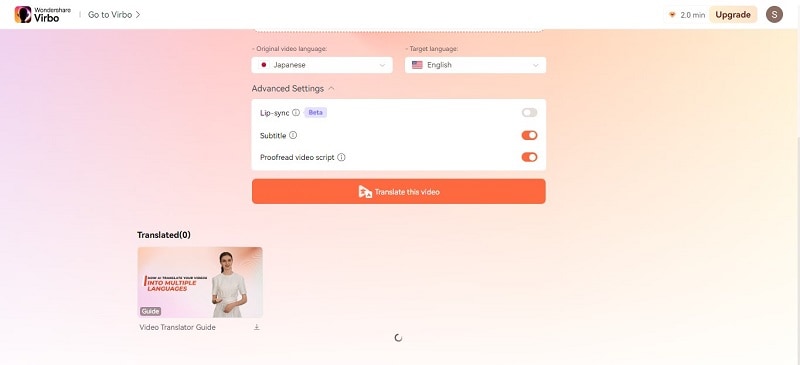
- Step 5: ClickTranslate this video to start the translation process once everything is set.
- Step 6: Wait a few moments while Virbo performs video transcription. Review the text and edit if needed.
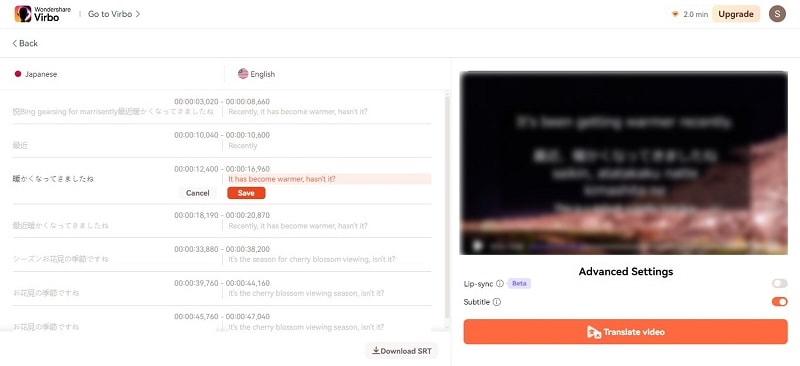
- Step 7: ClickTranslate video to proceed, then the video will go to the queue.
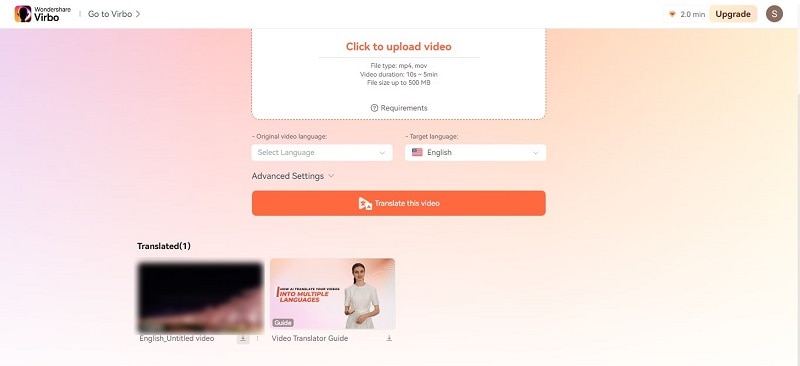
- Step 8: After completion, you can preview the translated video before downloading the final English version.
Part IV. How To Achieve the Best Video Translation Results?
You can’t alwaystranslate a video from Japanese to English without a few difficulties. Here are some ways to make the process easier for you:
Divide the Script Into Manageable Chunks
Break down the script into smaller sections like sentences, phrases, or even shorter segments depending on the video’s pace and complexity. It allows for more precise timing adjustments later.
Use a “Shadowing” Technique
As you watch the video, read the translated text out loud. Adjust the subtitle timing to match how you naturally speak. Doing this makes the flow feel more natural for you and the viewers.
Test and Refine
Now that you’ve set the timing for the subtitles, it’s time to put them to the test with your target audience. This step is important because it helps you catch any timing problems, awkward phrasing, or cultural differences that might have slipped through during editing.
Listen to what your audience says, and then use that feedback to tweak the subtitles. Your goal is to make sure they’re clear, short, and match the audience’s culture.
AI for Pre-Translation Tasks
Take advantage of AI tools for speech-to-text conversion and automatic subtitle generation. It can save time, but always proofread for accuracy and natural flow.
File Compatibility
Ensure your chosen translation service or tool supports the format of your video file. The common formats include MP4, MOV, and AVI.
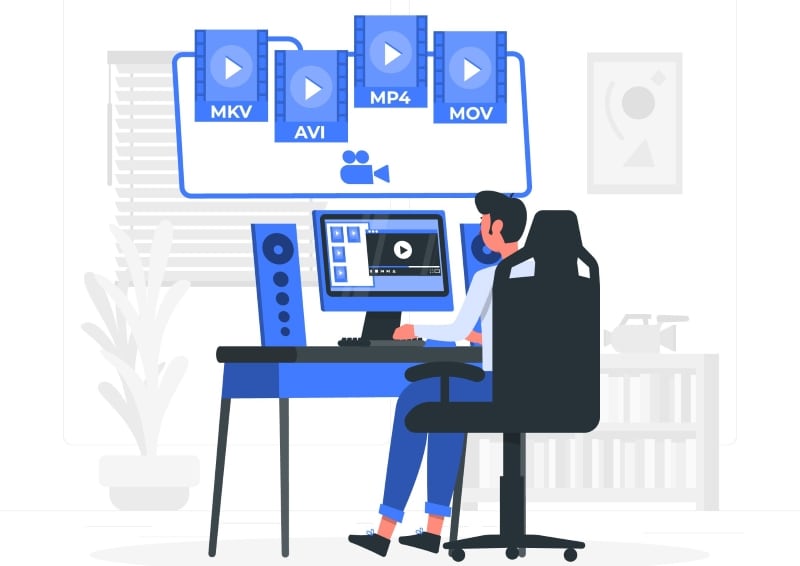
Conclusion
So you’ve seen how easy it can be to translate a video from Japanese to English. It’s up to you whether you will ask for the help of human translators, video editors, or AI video translators.
As you know, Virbo goes beyond being a basicJapanese to English video translator and converter . It takes the complexity out of translation, offering seamless and accurate results.
But remember, even the best AI translation can benefit from a human touch. Don’t be afraid to experiment and refine your translated video for the best outcome. With a little effort, you can bridge the language barrier and share your Japanese video content with the world.
In-Depth Review of Ivona Text to Speech by NextUp Technologies
NextUp Technologies has introduced the best-in-class text-to-speech converter known as TextAloud 4 Ivona . This software has gained considerable immense popularity all across the globe. This is because of its outstanding potential to drive desirable outcomes.
By the end of this discussion, you will be familiar with theIvona text-to-speech software. Moreover, we will also discuss the basics of this tool, such as pricing, compatibility, procedure, etc. You will also learn about the most innovative and powerful alternative to this software.
Part 1: Overview Of The Key Features of Ivona Text to Speech Converter
Listening to the written text can boost your productivity in no time. You can get through the lengthened written text thoroughly and also understand the information in a better way. No matter if you wanttext-to-speech Ivona to read emails, documents, or webpages for you, this tool can help you with all. This premium-grade tool also supports 20 plus languages, which makes your work easier than ever.
Ivona also integrates a reliable user interface which helps in making your work easier than ever. You will also not face any interruption issues with theIvona app . In addition, it has powerful algorithms that help Ivona replicate human speech with precise accuracy.
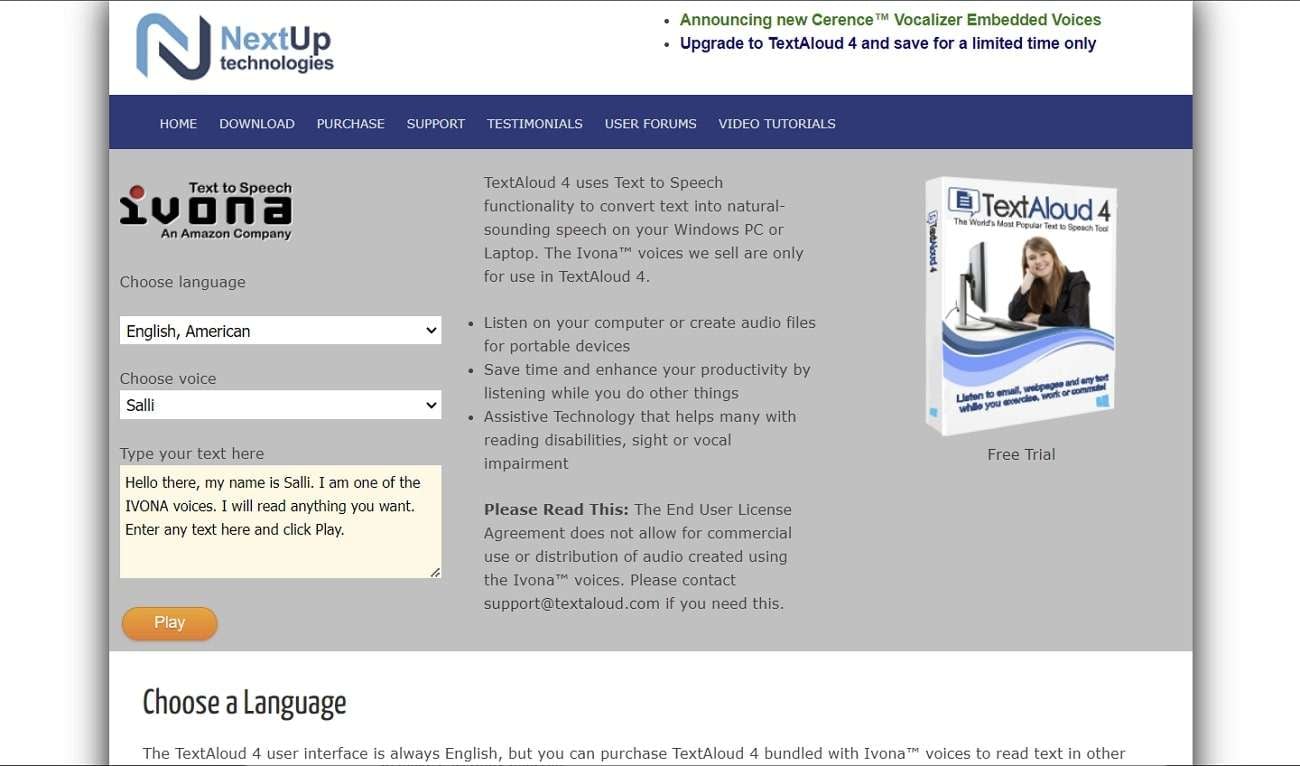
Main Features of Ivona Text-to-Speech Converter
Key features of digital tools help in understanding it in a better way. It also highlights the professionalism and the assistive side of the tool. If you also wish to know the key features ofIvona text-to-speech online , read the information here:
- Ivona TTS supports a wide array of languages for the ease of the users. The languages that it supports include English, Welsh, Danish, French, German, Italian, and more.
- You can also select a customized voice that fits your taste. Ivona lets you select a voice from the options of Salli, Joey, Kendra, Ivy, etc.
- This tool never targets one gender, as you can select both male and female voices. You can also use it to make e-learning material.
- It also allows you to customize the speed, pitch, volume, and other audio metrics. You can also change voices anytime and place a bookmark anywhere.
Part 2: Supported Platforms for Ivona
Ivona text-to-speech is a lightweight software that you can use on Windows computers.
If you want to work on docs, webpages, or other written material, TextAloud 4 Ivona can help you. It also has assistive technology that allows visually impaired people to upgrade their capabilities. You can read anything on Windows computers aloud using its pre-installed voicing system.
Part 3: Pricing Plans of Ivona
This is quite a cost-effective tool through which you can accomplish your task while staying within budget. If you are still curious about the subscription plans ofIvona TTS, have a look below:
| Amount | Charge |
|---|---|
| 5 Ivona Voices | $159 |
| 3 Ivona Voices | $119 |
| 1 Ivona Voices | $59 |
| No Optional Voices | $34.95 |
Part 4: Simplified Step-by-Step Guide for Using Ivona
Ivona app is a dependable tool that integrates the straightforward procedure of converting text to speech. There is no need to have a special skill to work with this tool. You can follow the instructions listed here to accomplish this task in no time:
Step 1 Download TextAloud 4 Ivona to your device and open it
Step 2 Go to the “Text Box” and write or paste the text of your choice
Step 3 Hit the “Speak” button present from the toolbar, and by this, you can listen to your text in human voices
Bonus Part: The Perfect AI Alternative to Ivona Text-to-Speech Converter
You must be wondering if there is any specialized tool through which you can convert written text into speech without any issues. Yes, there is another tool that you can say is a perfect alternative to theIvona app . The name of this tool is Virbo , and it has the potential to convert any written text into reliable speech with accuracy.
It also supports 120 plus languages and voices, which makes your work easier than ever. All the voices in Virbo are humane, which gives you more assistance in listening to text. It also shows cross-platform compatibility. You can even login with the same account on multiple devices.
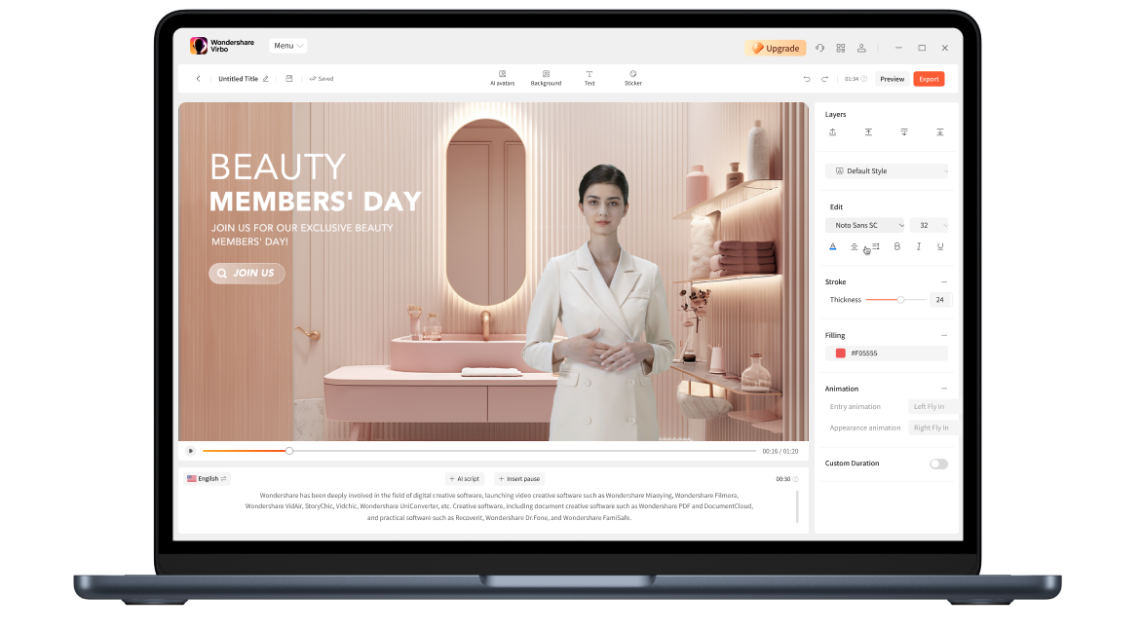
Get Started Online Free Download
Device Compatibility
- Windows
- iOS
- Android
- Online Tool
Prominent Features
- It supports 150+ realistic-looking avatars through which you can make videos on multiple topics. It also lets you select the attire and gender of an avatar.
- Using the AI script generator of Virbo, you can get intuitive and descriptive scripts on versatile topics. It also lets you optimize scripts on Windows computers.
- This tool has endless royalty-free assets that you can use without issues. It also lets you access its templates to work in various ways.
Streamlined Step-by-Step Procedure to Convert Text to Speech with Virbo
Do you want to know how to convert text to speech using Virbo? No worries because the below-given streamlined instructions can help you with this:
Step 1 Access Virbo and Choose Feature
To convert text to speech with Virbo, launch it on your device and tap on “Text to Speech.” Following this, select a “Category” from the top toolbar and choose the ‘Language” of your choice. Next, hit the “Convert Now” button.
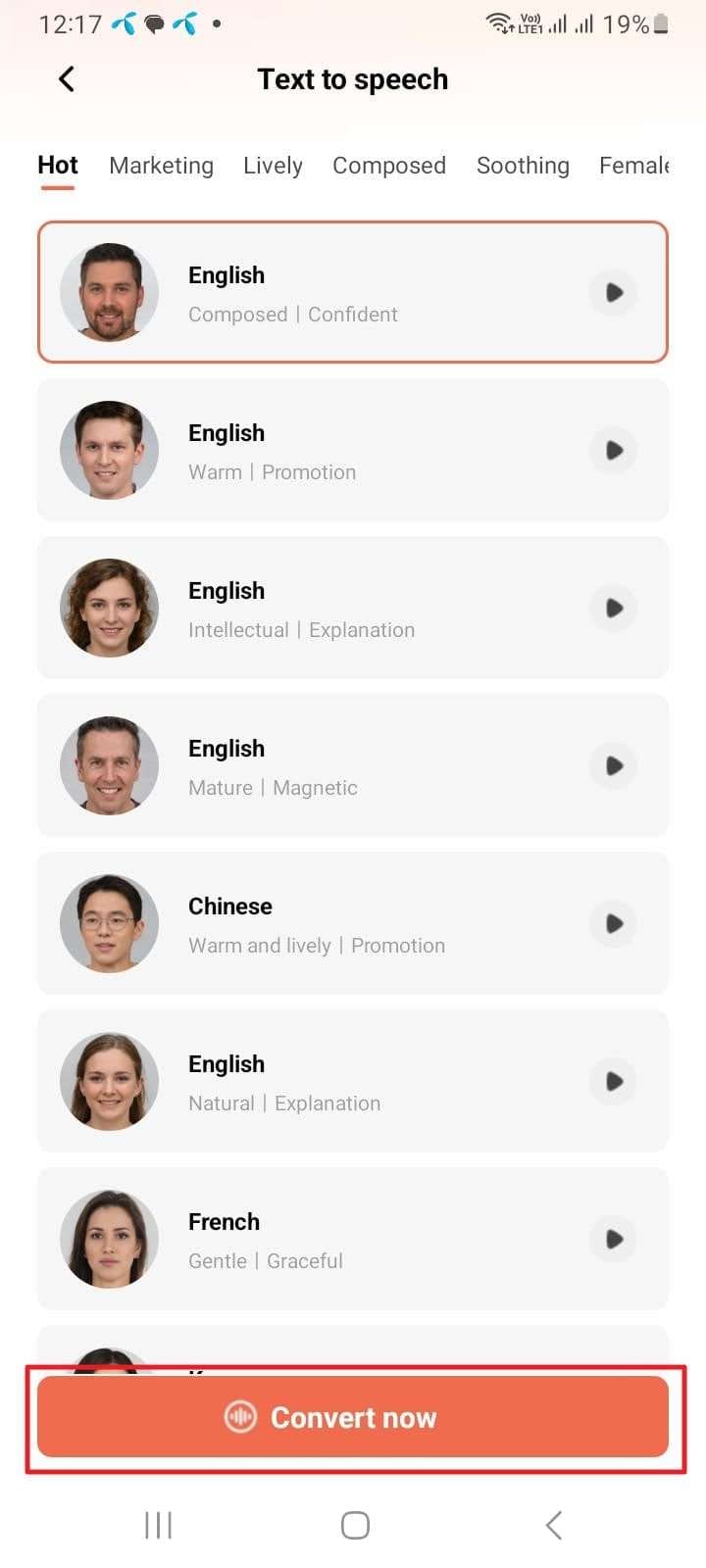
Get Started Online Free Download
Step 2 Add Text and Make Speech
After this, add the text you want to convert into speech and tap the “Create Video” button. Choose the dimension of the video by selecting either one from the “Portrait video” or “Landscape” video options.
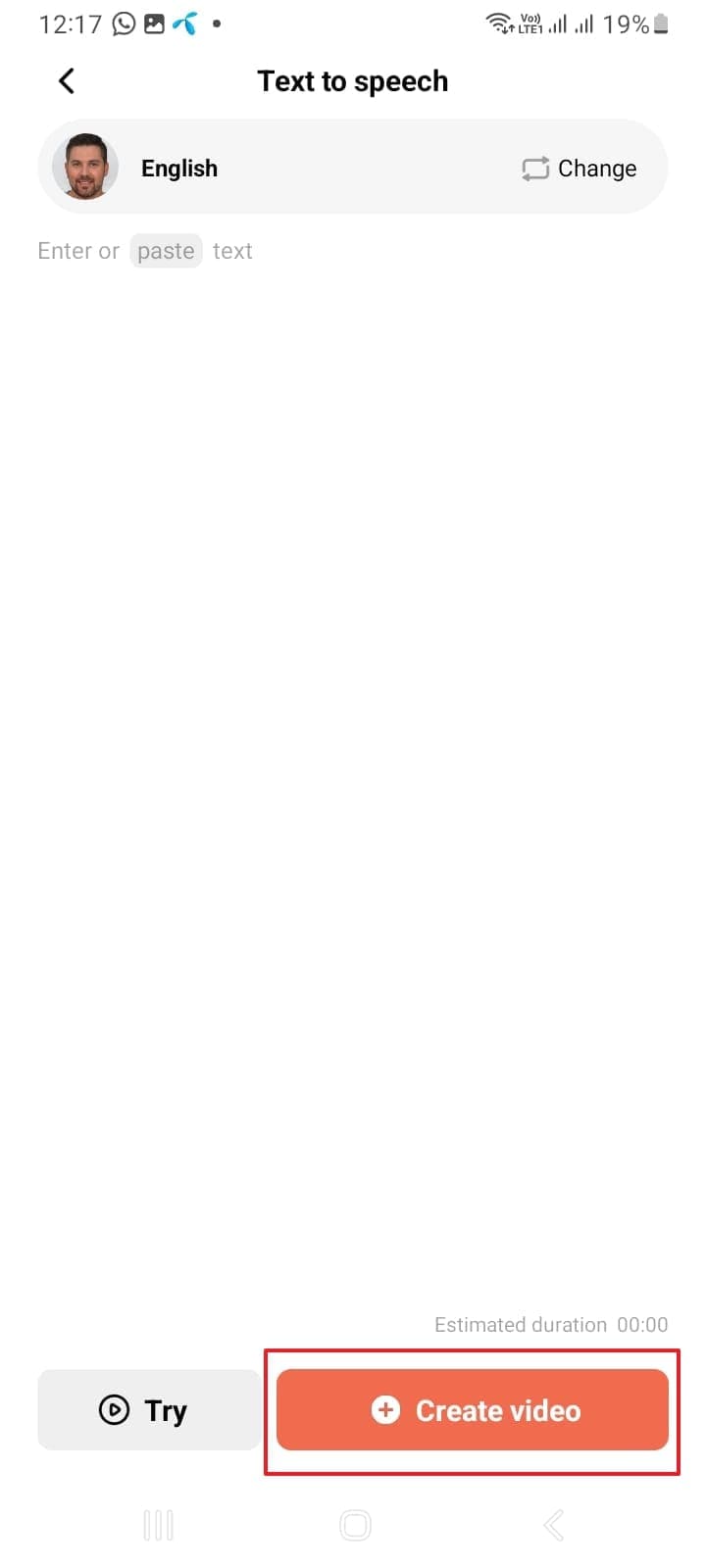
Conclusion
In a nutshell, it can be said thatIvona text to speech is a good tool for converting written text into understandable speech. It also offers you flexibility in selecting the language and voices of your choice. You can use theIvona app on a Windows computer to convert text to speech.
The pricing plan of Ivona, along with the procedure, is also described in this article. However, if you are looking for an alternative to Ivona, the answer is Virbo .
Also read:
- [Updated] 2024 Approved Boost Creativity Learn How to Insert Text Onto Digital Photographs on PC/Mac
- [Updated] 2024 Approved Essential FreeFire Hashtags to Skyrocket Video Views on YouTube
- [Updated] First Steps Into the World of AV1
- [Updated] Quick Methods Saving Your Google Voice Dialogues for 2024
- Back to Battle Royale: A Critical Look at Fortnite's Latest Season and Its Thrills
- Cost-Effective Performance of the TP-Link RE200 Ac750 Range Extender - An In-Depth Evaluation
- How to Lock Apps on Realme C33 2023 to Protect Your Individual Information
- In 2024, Beginner’s Guide to Premium GoPro Accessories
- Latest Oculus Software Updates for Windows Users (Windows 11, 10, 8, and 7)
- Step-by-Step Fixes for Overcoming the 80072EE2 Error in Windows Updates
- Tom's Tech Reviews: Unveiling the Latest in Computer Hardware
- Unbeatable Deal: Get the MSI Aegis R2 (RTX nVIDIA 4070 Super & Core I7-14700KF) Below $1,600 - Top Tier Custom Built Gaming PC
- Unlock Unbeatable Savings on the Alienware Bundle: Snag the Incredible Aurora R16 and Premier 34-Inch OLED Display at a Whopping $70E Reduction!
- WinxVideo AI: The Ultimate Guide to Screen Recording Videos, Webcams, and Sounds Efficiently
- Title: A Detailed Review of Murf.ai AI Text-to-Speech Tool for 2024
- Author: Sam
- Created at : 2025-01-25 22:53:53
- Updated at : 2025-01-31 23:56:04
- Link: https://ai-voice-clone.techidaily.com/a-detailed-review-of-murfai-ai-text-to-speech-tool-for-2024/
- License: This work is licensed under CC BY-NC-SA 4.0.