
2024 Approved The Best Text-to-Speech Online Tools To Use

Exploring The Best Text-to-Speech Online Tools To Use
As the name indicates, you can use the text-to-speech tool for converting text into speech. This feature is being integrated into several operating systems and AI tools because of its high demand. Moreover, there are both online and offline tools, but users prefer to go with online tools due to their accessibility.
Over time, the number of text-to-speech online tools is increasing drastically. This discussion aims to provide reliable text-to-speech tools so you can use this with ease. In addition, we will also provide use cases that will tell you about the usability of these tools effectively.
Part 1: What are the Use Cases of Text to-Speech Online Tools
Online text-to-voice tools have made work easier than ever. With this tech-savvy tool, you can accomplish your task in a limited time without any issues. Some of the cases where these exceptional tools can assist you in reliable ways are discussed here:
1. Assistive for Impaired Individuals
By using the TTS online tools, individuals who cannot see can read whatever they wish with ease. It also plays a vital role in making digital content accessible to impaired persons. They can also understand the written text in spoken form with this. Moreover, it can help the reader with various platforms such as emails, documents, and more. This is very beneficial for visually impaired individuals.
2. Education and Learning
These amazing tools are widely utilized in the e-learning domains. Every educational software, along with the digital textbook, incorporates the feature of text-to-speech in their software. It can also help in reading out the assignments and other study material. Through this, you can learn your study material in an effective way.
3. Multilingual Communication
Text-to-speech online tools also help you with multilingual support. You can learn how to pronounce words in other languages. It can also read the translated text out loud for you. This is particularly helpful for language learners and tourists.
4. Digital Assistance and Entertainment
It is an essential component of voice-activated technologies. AI-powered virtual assistants like Alexa and Siri also integrate this feature. Through this, they convert text-based information into natural speech. The AI bots in homes and cars’ voice responding systems also have this fantastic feature. Moreover, gaming applications also use it to tell the storyline of the characters.
Part 2: The Best 5 Text-to-Speech Online Tools
Diversified text-to-voice online apps can confuse a person when choosing one. For this reason, you need to rely on the available resources to get the work done. This part will introduce and discuss the best-in-class text-to-speech online tools. A few of them are also known as the best text-to-speech online free software. You can find more about them from the below detailed discussion:
1. Speechify
Speechify is one of the best programs through which you can turn written text into spoken words. Moreover, this TTS online tool has the potential to do this with precise accuracy. You can also select a voice of your choice in this. It has 30+ humane reading voices, along with 15+ languages. Moreover, Speechify has several types of voices, which include Snoop Dogg, Matthew, Gwyneth Paltrow, and many more.
In addition, it also lets you customize the speed of speech. You can also use built-in speed formats such as 1.0x, 1.2x, 1.5x, and 2.0x. You can also play and pause the audio anytime. It also has an advanced skipping and importing feature, along with note-taking tools. The OCR technology of Speechify can also help you with text extraction.
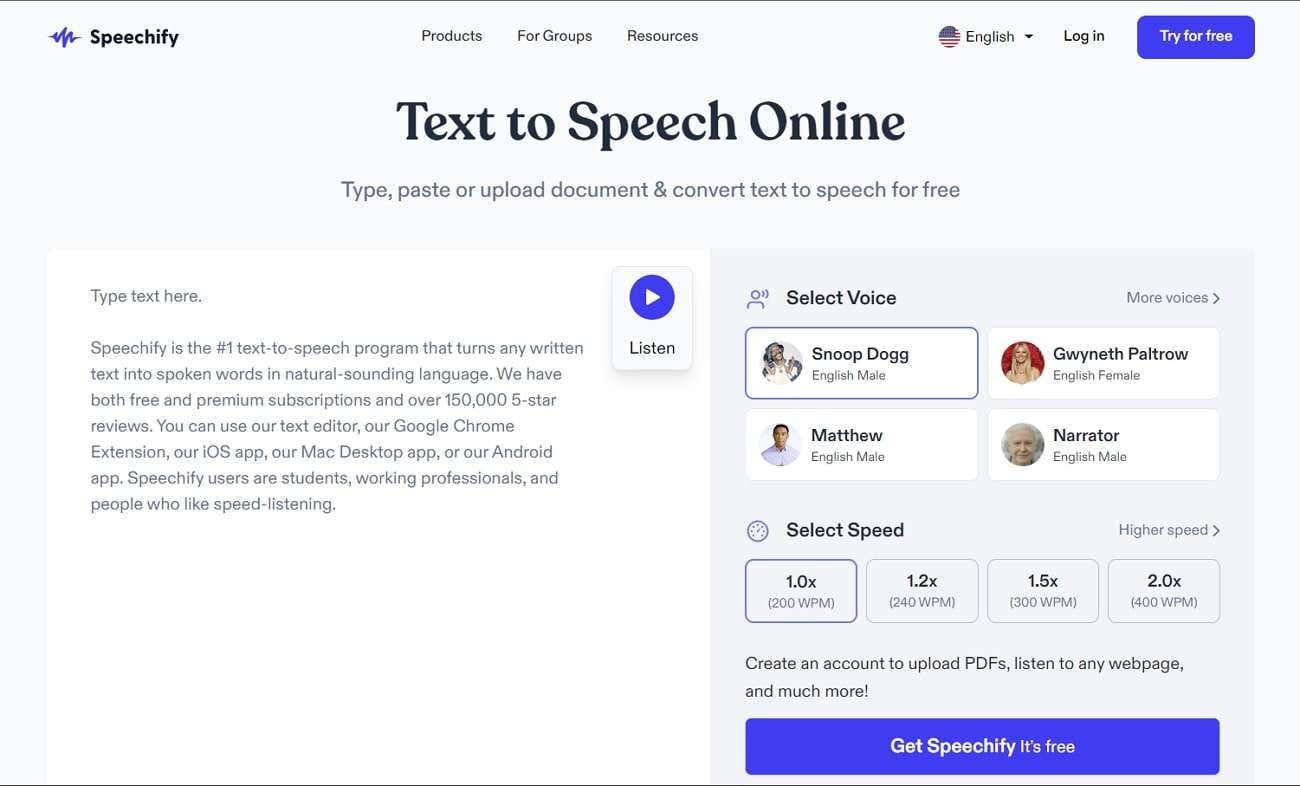
2. NaturalReader
It is one of the most reliable text-to-speech online tools on the web. NaturalReader gives you a wide array of options when it comes to voices. For example, you can select Jane for eBooks and stories. On the other hand, Eric can read news articles for you. Moreover, you have the option to choose the language of your choice. You can also select the voice as per emotions and style.
It may include sadness, unfriendliness, anger, excitement, and more. This TTS online tool also consists of multiple languages such as Italian, Japanese, Korean, Dutch, and many more. As for reading content, you can add a file of your choice or access one from its library. It has several intuitive features, such as a pronunciation editor, audio file creation, OCR technology, etc.
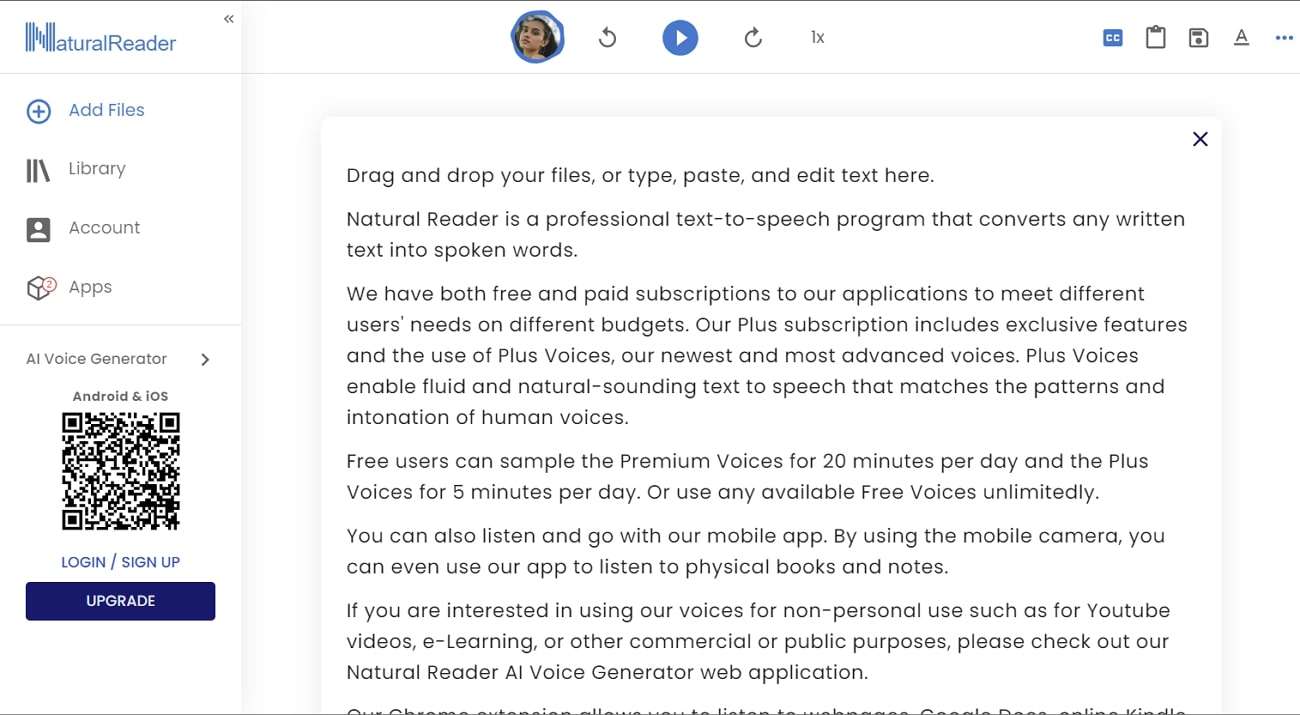
3. TextMagic
This is an easy-to-use TTS online tool and has optimized-level functionality. You can use this tool to pre-record the audio so you can send those texts anytime, anywhere. It also lets you schedule the sending time of SMS so you will not face any difficulties. Above all, you can work on 50+ languages with this. It also allows you to upload the text file, select voice with language, manage speed, and you are good to go.
Moreover, you can also select the languages based on the region, such as Southeast Asia, Middle Asia, Europe, North America, and more. No matter if you want to provide assistive content for Dyslexic patients or visually impaired people, this tool can help you with every task.
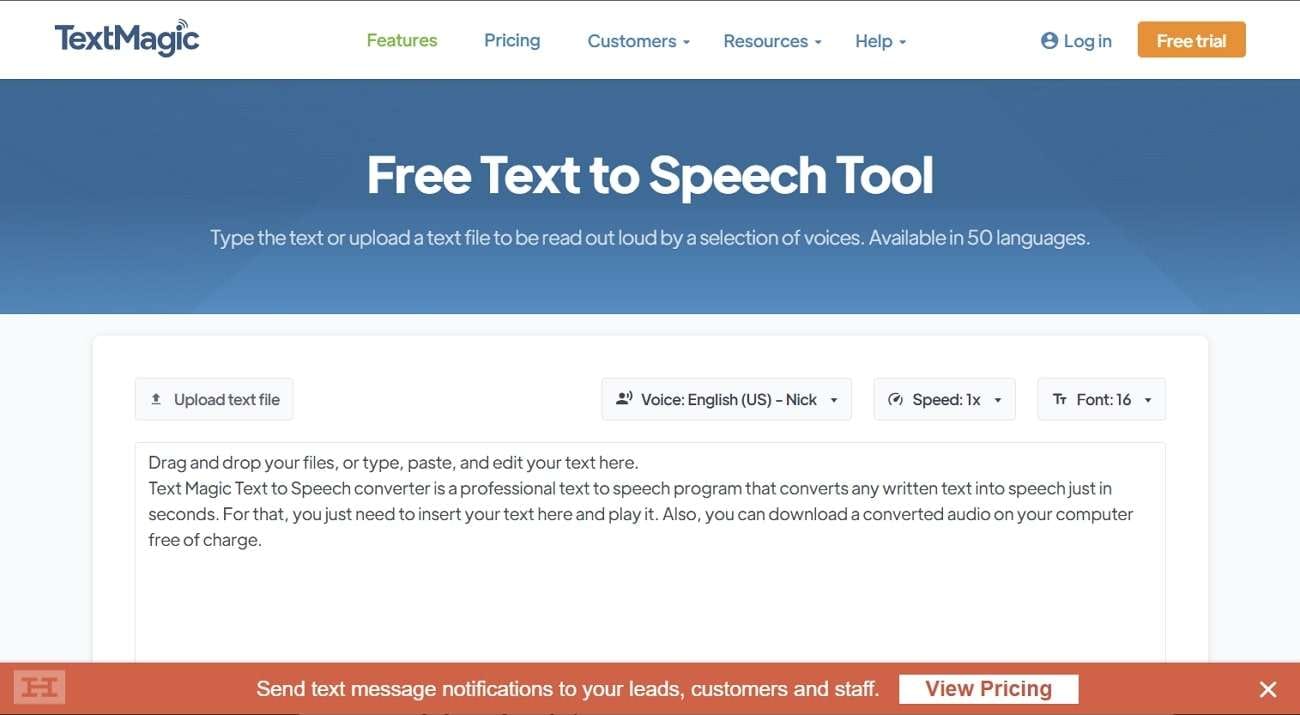
4. Murf.ai
This intuitive tool never fails to amaze users with its high functionality and optimized key features. Murf.ai’s TTS online tool lets you use its AI-enabled voices of real people without any issue. Whether you are a product developer, educator, or marketer, this exclusive tool can help you with all. You can select the voice of your choice, manage speed, control its pitch, and insert pause wherever you want.
One of the best things about this tool is it has more than 120 text-to-speech voices that you can use in 20+ languages. There is a specialized video maker through which you can add a video or image of your choice and sync it with speech.
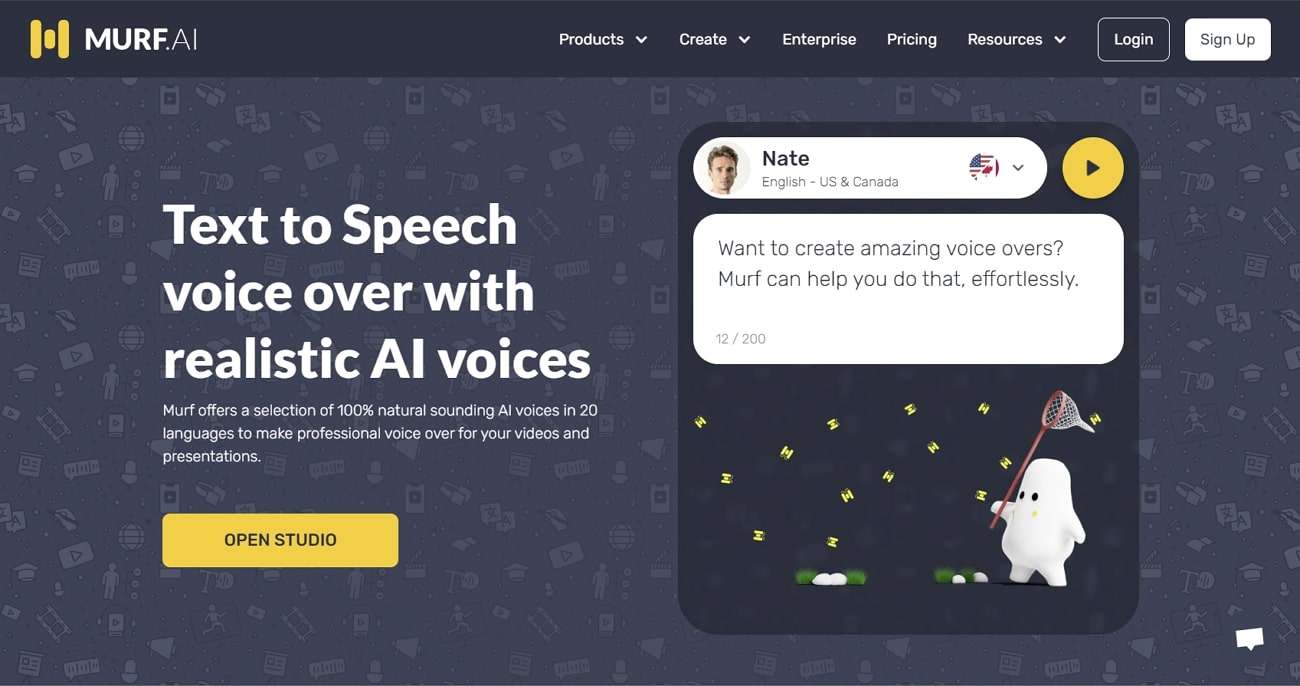
5. Voicemaker
Voicemaker gives you diversified options to manage the text-to-speech task in multiple ways. You can add pauses wherever you want and select slow, fast, or medium speeds. Along with this, you can also choose the type of volume from the options of x-soft, soft, medium, loud, and x-loud. You can also select the language and region as per your need.
Moreover, it also has two AI Engines, which include Standard TTS and Neural TTS. You also have an opportunity to add voice effects to the speech. This can help in making your videos more outclass and engaging.
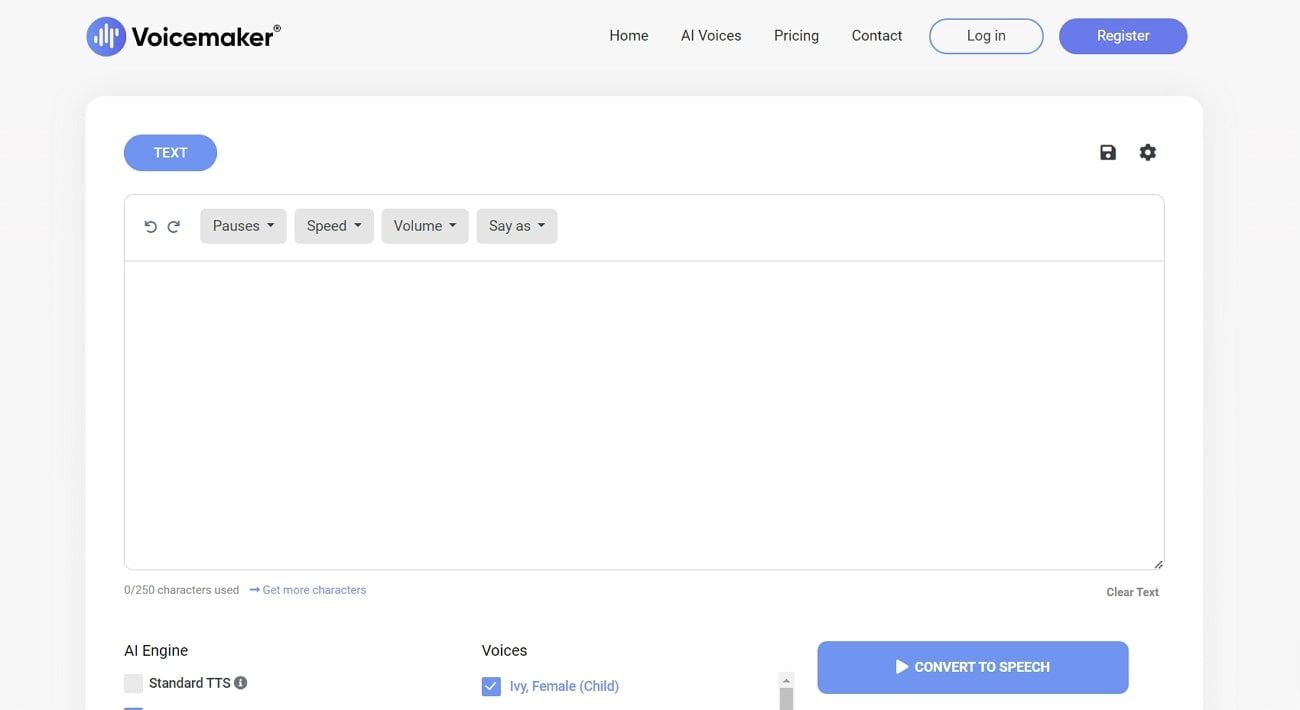
Bonus Tip: The Best AI Text to Speech Generator
Do you have text that you wish to convert into speech with ease? No worries, because Virbo can help you with this. No matter what type of text you have, it can turn into speech without making any mistakes. In addition, it can also deliver realistic and lifelike performances for you.
There are several types of multilingual voices in it. You can also select the voices by gender or attire. Moreover, it can make copyright-free speeches for you. The audio quality is quite humane and optimized. So, you don’t have to worry about this part in addition. You can also manage the accent to upgrade the quality of your videos.
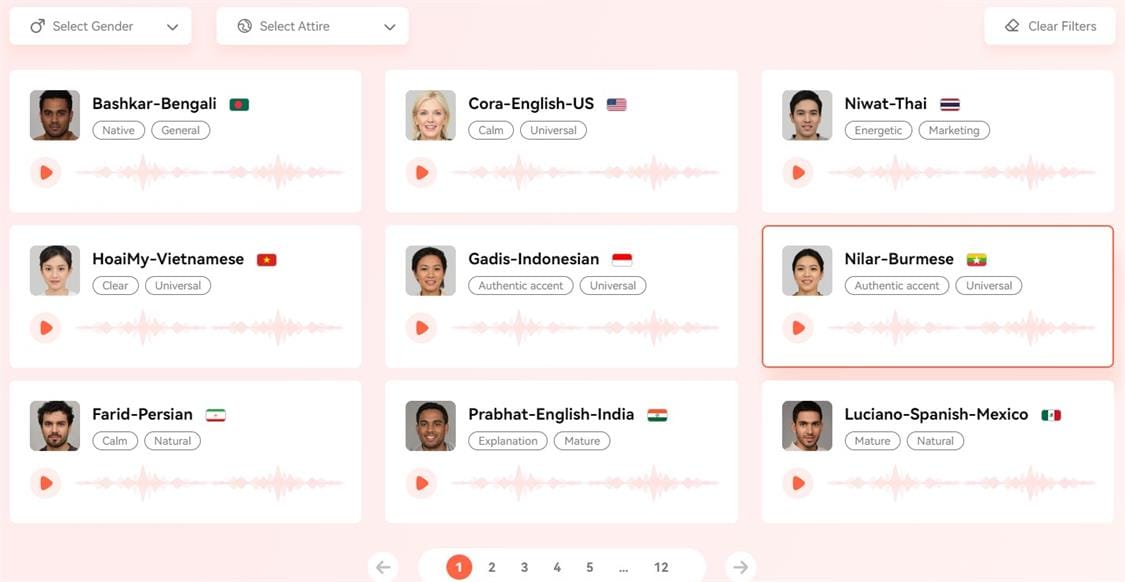
Key Features of Virbo
- Virbo is a cost-effective tool that also incorporates platform support. You can even use its single premium account on several platforms with ease.
- With Virbo, you can create realistic-looking AI avatar videos . You can also select the orientation of the videos.
- The AI Script feature is handy because you can write scripts on any topic to make videos that engage users easily.
Generate Engaging
AI Video in Minutes!
Easily convert text into professional spokesperson videos in over 120+ voices & languages in minutes.
Generate AI Video Free Generate AI Video Now

Conclusion
In the following article, you have learned all about text-to-speech online tools. Several use cases explain the productivity values of these tools. You can also use the above-discussed top 5 TTS online tools. As for the bonus tip, it has provided the most recommended tool for accomplishing the task of converting text into speech.
Convert Video Voice to Text Online for Free: Fast and Easy Ways
Do you ever struggle to understand or keep up with long videos? Maybe you need the information in text format for easier note-taking or sharing. However, transcribing the video content manually can be a time-consuming task.
The good news is that you can easilyconvert video voice to text online for free . In this guide, you’ll explore several ways to do it using the best tools and some tips if you encounter any issues. So, whether you’re dealing with online meetings, e-learning content, or working on global campaigns, this article has a solution for you. Let’s start.

Part 1. For Online Meetings on Desktop: Convert Video Voice to Text by Descript
Joining online meetings might get tricky when crucial details slip by because of fast speakers or background noise. Don’t worry – Descript has your back. It is a versatile video recorder that doubles as avideo voice-to-text converter online .
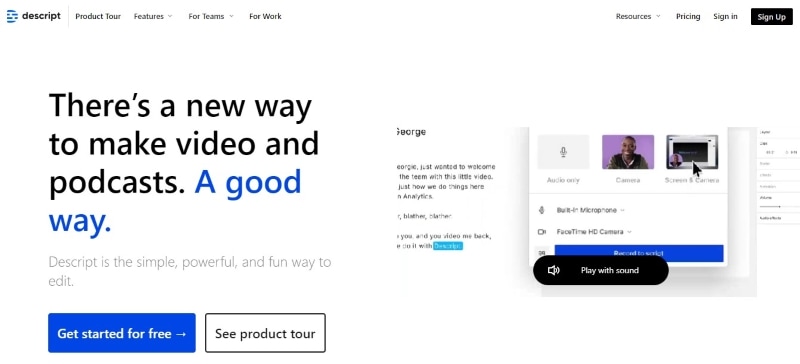
With Descript, you can easily review key points, find specific moments, and share the transcript with colleagues who couldn’t make it. Say goodbye to missed details and hello to smoother online meetings with Descript.
How To Convert Video Voice to Text Automatically Using Descript?
With Descript, online meetings become active and focused. Ready to give it a try? Follow these steps below to convert your recorded video to text files online with Descript:
- Step 1: Launch Descript from your web browser and create an account.
- Step 2: Click+ New in the top right corner of theProjects on the home page. Then, go toVideo project >Add file , and select your video file from the pop-up window.
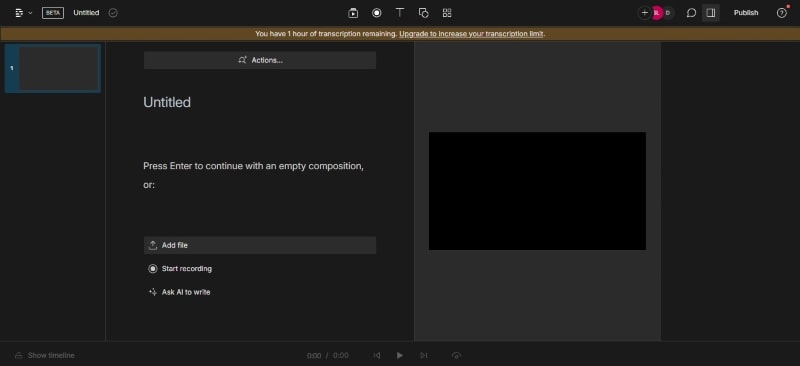
- Step 3: Descript will automatically begin transcribing your video once it’s uploaded.
- Step 4: You’ll see the converted text on the left. Just click on it to make any changes you need.
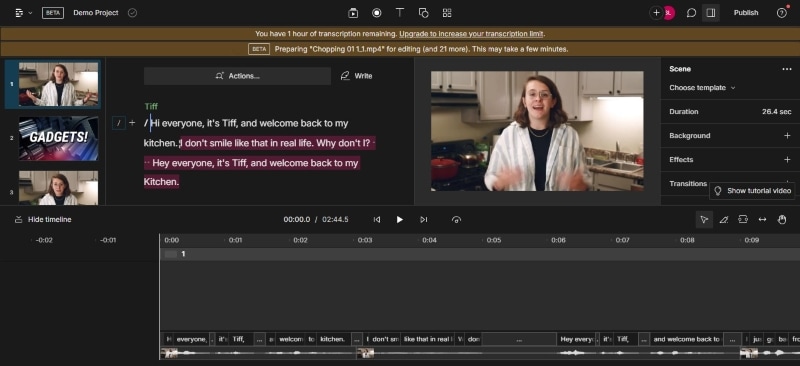
Tips:
Click the “Actions… ” button on the text editor and select “Remove filler words… ” to search and delete filler words in the text automatically.
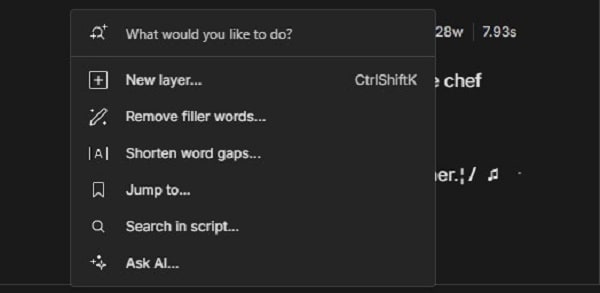
- Step 5: Once you’re happy with the transcript, you can export it in various formats. Go toFile in the top navigation pane and selectExport .
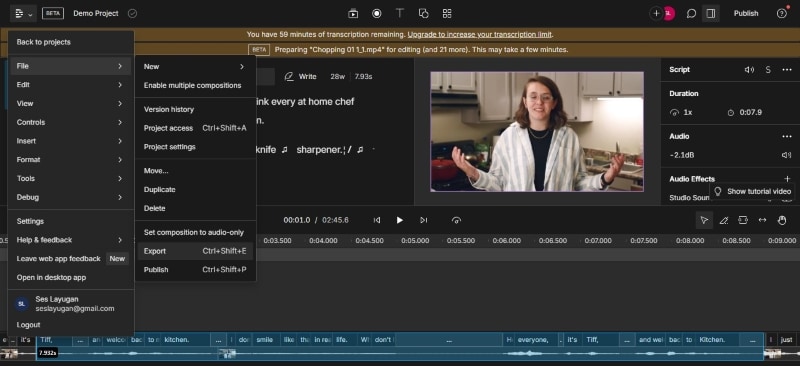
- Step 6: Go to theTranscript tab bar from the pop-up window. Choose the desired format (TXT, DOCX, etc.) and customize the export settings.
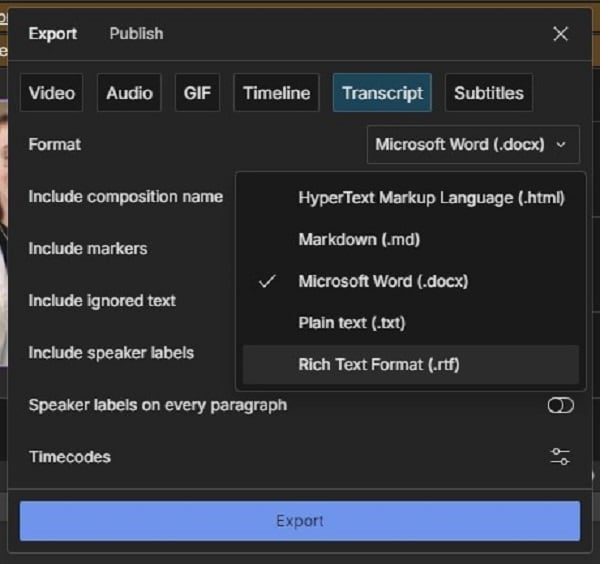
Part 2. For E-Learning Online: Convert Video Voice to Text by Happy Scribe
Getting new skills through e-learning is great, but listening to long video lectures can be tiresome. But with AI tools like Happy Scribe, it is easier to study. It has an intuitive interface and lets you convert video voice to text online for free.
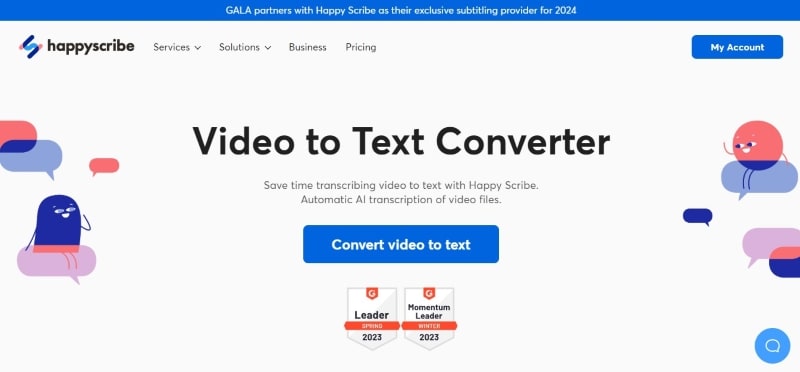
Happy Scribe’s AI transcribes your video, whether pre-recorded or from YouTube, giving you a text version of the lecture. Now, you can review the important things at your speed and find specific info faster.
How To Convert Video Voice to Text Using AI With Happy Scribe?
You can use Happy Scribe as aYouTube video voice-to-text converter online . The first 10 minutes are free; you can try it out for short videos or snippets. Here’s how to use Happy Scribe for video transcription online:
- Step 1: Head to Happy Scribe’s website and log in to your existing account. If you’re a new user, sign up for a free account.
- Step 2: Choose the upload source:
- ClickUpload a file and select your video from your desktop folders.
- Paste the public video URL from YouTube, Google Drive, and more into the designated field.
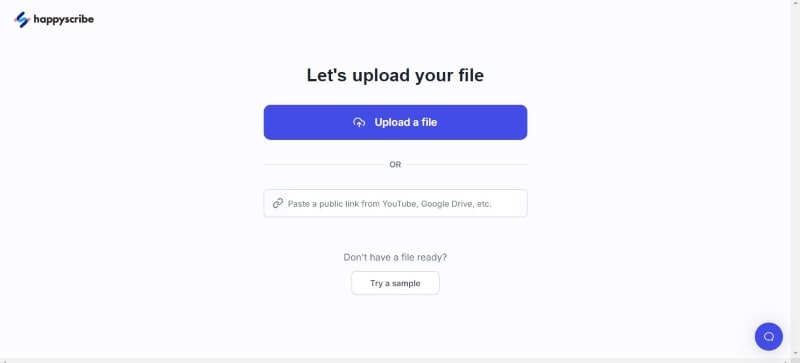
- Step 3: A pop-up window will appear once you’ve chosen the upload source. Choose the language spoken in your video from the dropdown menu. Then, selectMachine generated as the transcription method.
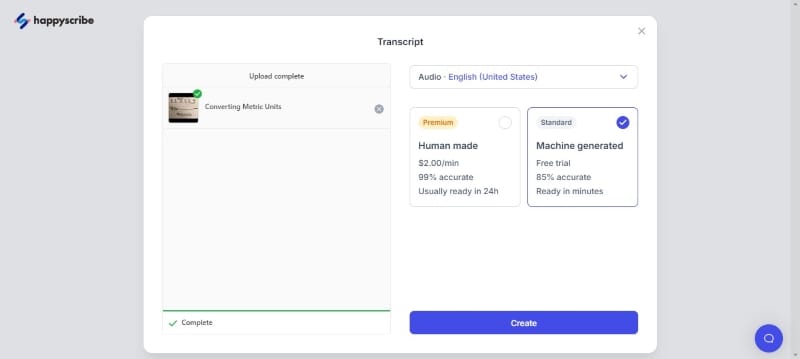
- Step 4: ClickCreate after setting your options. Happy Scribe YouTube video voice-to-text converter online will upload and process your video.
- Step 5: Happy Scribe will automatically generate a transcript. Use the built-in editor to click on any section of text to edit and correct mistakes. You can also control playback speed to make editing easier.
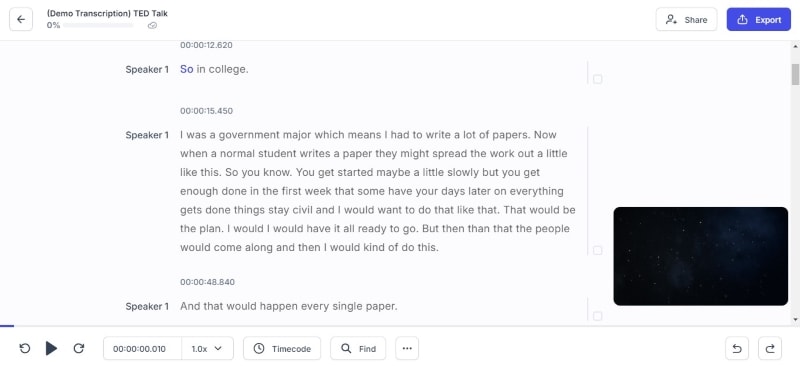
- Step 6: Once done editing the transcript, clickExport from the upper right navigation pane. Since you are using the app for free, you can download it in text document and SRT file formats. ClickExport 1 file to save the transcript to your computer.
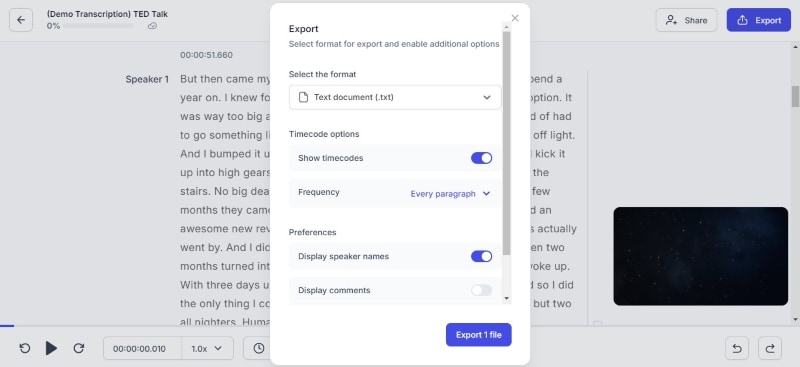
Moving beyond desktop meetings and e-learning, businesses often need an easier and faster way to translate video content for a global audience. That is where AI video translation can help you. In the next part, you’ll explore how Wondershare Virbo can help you efficiently translate video voice to text in multiple languages. Read on to make your marketing materials accessible to a wider audience.
Part 3. Virbo: Best Video Voice-to-Text Translator Online for Global Marketing
When taking your brand global, language barriers can be a challenge. But here’s the good news: with Virbo, it’s doable. One of its highlights is the ability to accurately translate video voice to text.
Virbo makes global marketing easier.
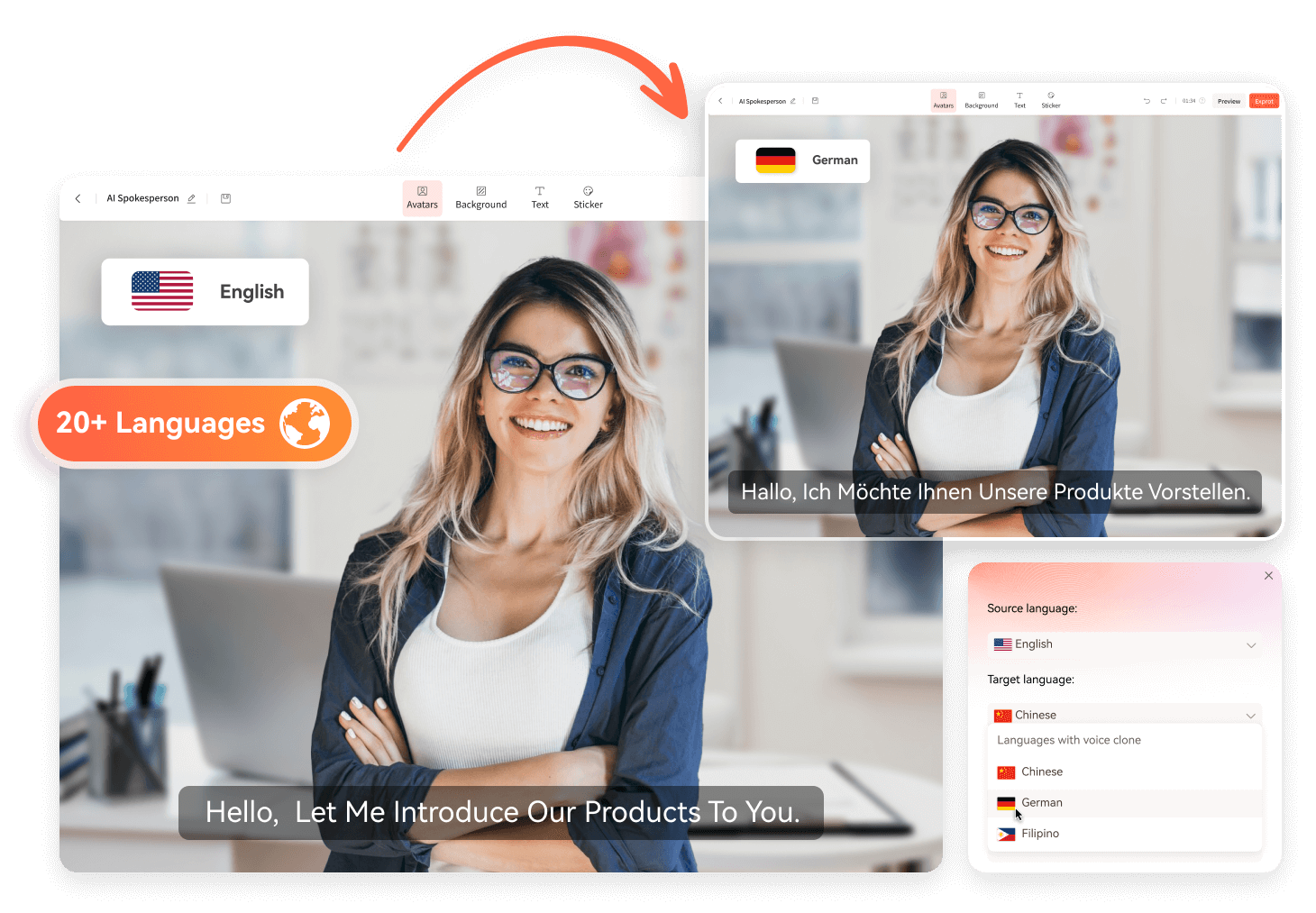
Get Started Online Free Download
This app uses AI to transcribe your video’s audio into text. Then, it lets you translate that text into different languages. Want to go the extra mile? Add these translated captions to your video, and voila! You’ve made your content accessible to viewers worldwide. This way, you can create professional, multilingual video content that expands your reach and increases brand recognition across borders, all within a single platform.
Here’s what makes Virbo the best video voice-to-text translator online for your global marketing endeavors:
- Support for 20+ Languages: With Virbo, you cantranslate video voice to text in different languages, including popular choices like Spanish, English, Chinese, and more.
- Cross-Platform Compatibility: Marketing knows no borders, and neither does Virbo. Whether you’re a seasoned techie or a casual user, Virbo seamlessly adapts to your workflow. It works on Windows desktops, iOS, and Android devices and even directly on your web browser.
- Easy To Use: Virbo understands that time is precious, especially in business. That’s why it boasts an intuitive interface that anyone can navigate easily.
- High-Quality Output: When it comes to your brand message, clarity is paramount. Virbo ensures your translated content maintains its original meaning and impact. Its high-quality translation output guarantees your message resonates with your global audience just as intended.
- Budget-Friendly App: Reaching a global audience shouldn’t break the bank. Virbo offers its powerful features at an affordable price, making it an excellent choice for businesses of all sizes. Now, you can translate video voice to text without worrying about hefty costs.
How To Translate Video Voice to Text Automatically Using Virbo AI?
Virbo offers free video translation with subtitles, up to 2 minutes per video. Here’s how to translate video voice to text online in a few easy steps:
- Step 1: ClickTranslate Video Online from the Virbo video translator webpage. You can also download the app on your desktop. Then, create or login to an account.
Get Started Online Free Download
- Step 2: Upload your video file in MP4 or MOV format. Select the language spoken in your video from the dropdown menu. Then, choose the language you want the subtitles for and translate the text into. ClickTranslate this video to continue.
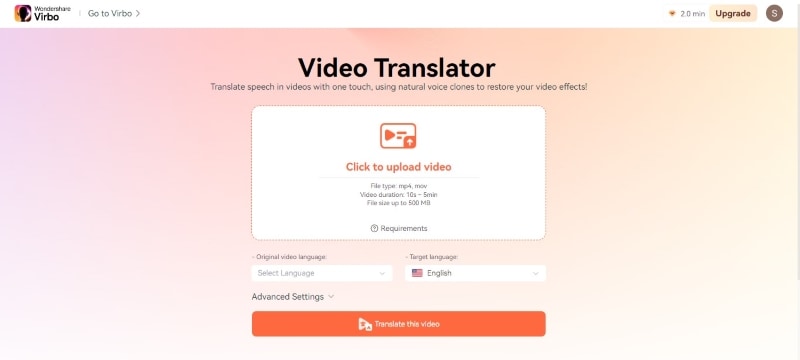
Tips:
Advanced Settings (Optional):
- Subtitle: Enable this to generate subtitles in the target language based on the transcribed text.
- Proofread video script: This allows reviewing and editing the transcribed text before translation.
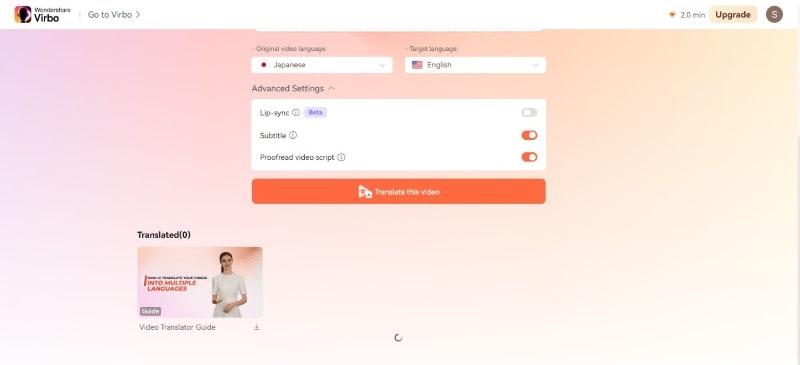
- Step 3: Virbo will process your video. This may take some time depending on the video length.
- Step 4: Review and edit any errors on the text editor before proceeding. Once satisfied, download the subtitles file (SRT format).
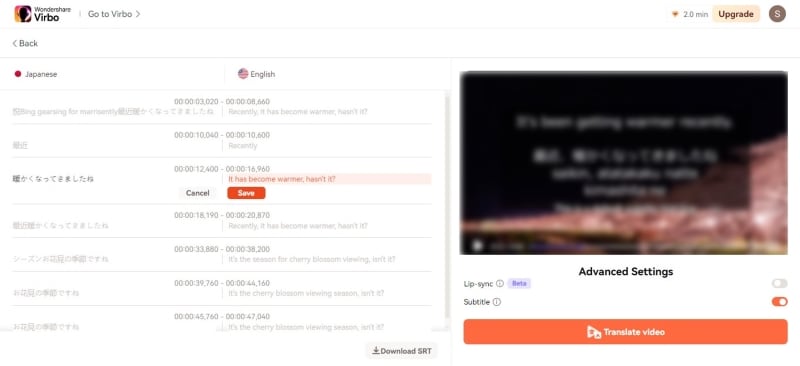
- Step 5: ClickTranslate video to add the translated text or subtitle to your original video. After processing is complete, Virbo will provide you with a preview of the translated video with subtitles (if enabled). If you’re satisfied with the results, click theDownload icon to save the translated video with subtitles to your computer.
Part 4. Troubleshooting Issues When Converting Video Voice to Text
Creating clear and accurate transcripts is essential for professional settings. Here’s how to avoid common pitfalls that can impact transcription quality:
Issue 1: Background Noise
Solution: Noisy recordings can cause problems with transcription accuracy. Luckily, many video editing programs have noise-reduction features. Running your audio through one of these before conversion can make a big difference.
Issue 2: Accents or Dialects
Solution: Most speech recognition software is good these days, but accents and dialects can still trip them up. Check your software’s settings for options to adjust the recognition model. Some programs even let you upload a sample of the speaker’s voice to improve accuracy.
Issue 3: Punctuation Errors
Solution: Some software offers built-in punctuation correction you can use. If unavailable, find a separate grammar tool after conversion. Always proofread the transcript yourself for any missing punctuation.
Issue 4: Overlapping Voices of Speakers
Solution: If the video has multiple speakers, try software that can differentiate voices. This includes interviews and panel discussions. You can always transcribe each speaker’s section if that’s not an option. Then, add timestamps to identify speaker changes in the transcript.

Issue 5: Inconsistent Transcription Format
Solution: Most video-to-text software allows you to format after the converter generates the transcript. You can adjust fonts, add paragraph breaks, and even format speaker identification within the program. Also, you can always export the transcript to a word processor for in-depth formatting.
Conclusion
You learned several ways to convert video voice to text online for free and the best apps for it. These tools make videos easier to understand, whether recorded or uploaded from websites like YouTube.
Now, you also know the best app to translate video voice to text. Virbo allows you to translate your videos into different languages using AI, making your content global. So, explore these tools, see how video text conversion helps, and choose the app that fits you best.
Create Videos with an AI Script Generator
Create videos with an AI script generator
You can complete your video creation using Virbo’s AI Script Generator tool. The specific steps are as follows:
01 Generate your script with AI
Step 1: Add the keywords and basic information for the script you want to prepare. Proceed to the “Key selling points” section for important information in the video.
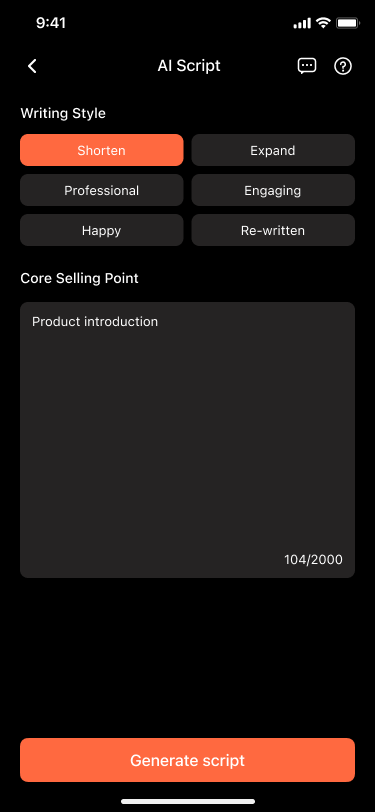
Step 2: After providing all information, select the “Generate script” button on the bottom to start the process.
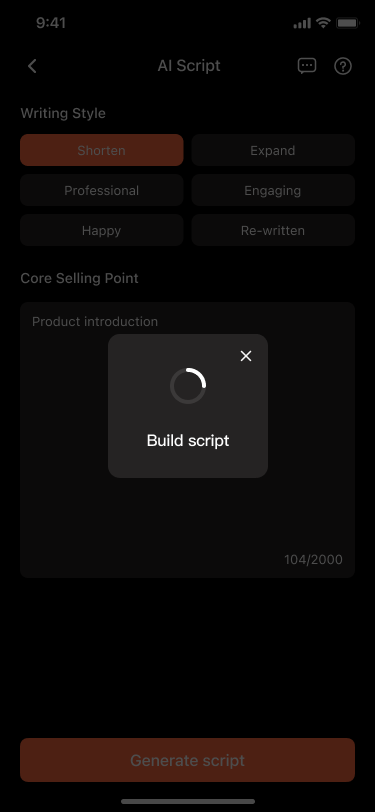
Step 3: It takes time to complete, but once finished, the script will be displayed on the next screen. You can make specific edits to the script as desired. Then, proceed to select the “Create video” button to generate an AI video based on the script.
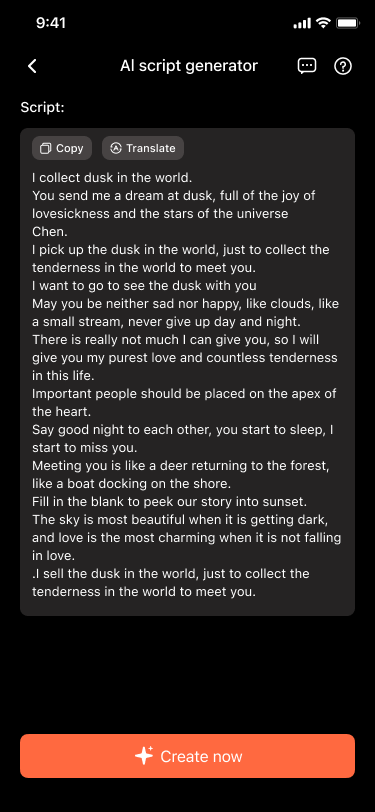
02 Create AI videos based on the script
Step 1: Upon clicking the “Create video” button, you will be directed to the AI video creation screen, where you can choose your preferred avatar.
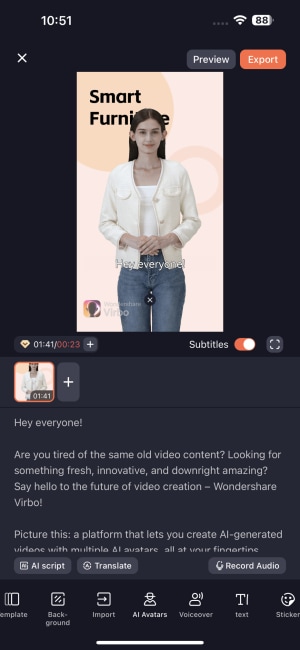
Step 2: At the same time, you can customize the template style, video background, voiceover , and text style. Additionally, you can add stickers and music. If you are satisfied with the result, you can proceed to export the final video.
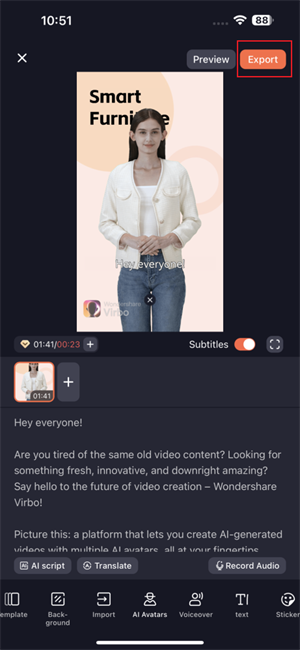
Note
Please note that free users are limited to exporting videos of up to 30 seconds in duration. Should you exceed this limit, upgrading to the premium version is required to export longer videos.
01 Generate your script with AI
Step 1: Add the keywords and basic information for the script you want to prepare. Proceed to the “Key selling points” section for important information in the video.
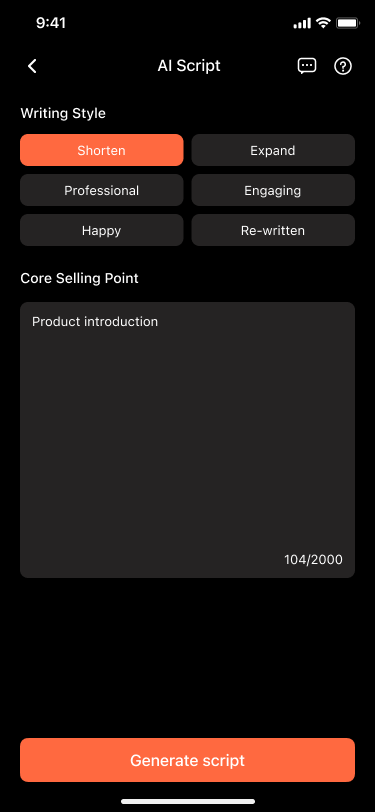
Step 2: After providing all information, select the “Generate script” button on the bottom to start the process.
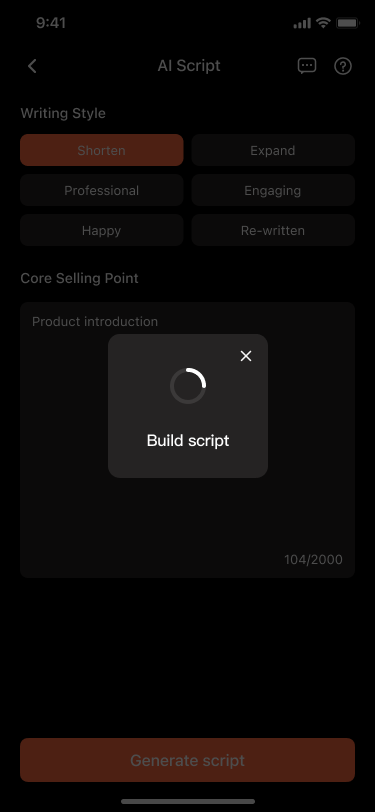
Step 3: It takes time to complete, but once finished, the script will be displayed on the next screen. You can make specific edits to the script as desired. Then, proceed to select the “Create video” button to generate an AI video based on the script.
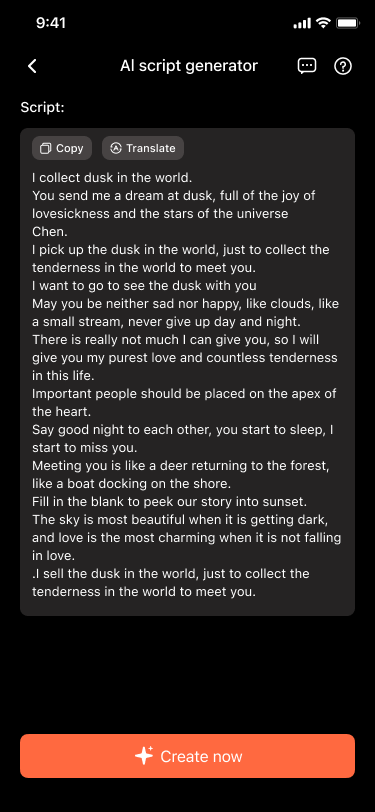
02 Create AI videos based on the script
Step 1: Upon clicking the “Create video” button, you will be directed to the AI video creation screen, where you can choose your preferred avatar.
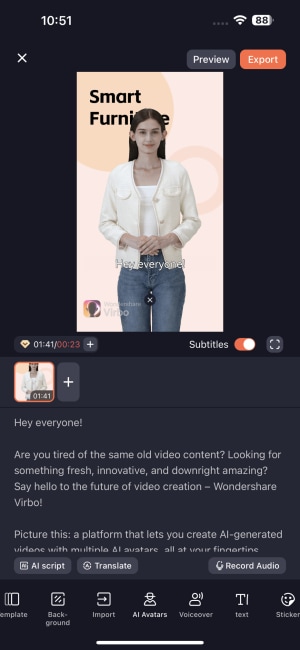
Step 2: At the same time, you can customize the template style, video background, voiceover , and text style. Additionally, you can add stickers and music. If you are satisfied with the result, you can proceed to export the final video.
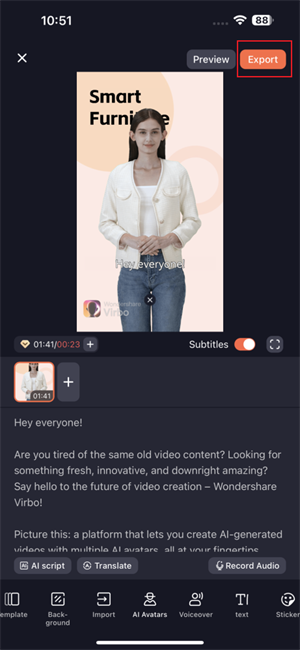
Note
Please note that free users are limited to exporting videos of up to 30 seconds in duration. Should you exceed this limit, upgrading to the premium version is required to export longer videos.
How to Define AI Video? | Wondershare Virbo Glossary
Part 1. How to define AI video?
AI videos are videos that are created or enhanced using artificial intelligence technologies. These videos often involve machine learning algorithms and computer vision techniques to analyze, modify, or generate visual content. AI can automate tasks such as video editing, synthesis, object detection, motion tracking, etc. It can also enhance video quality, generate realistic visual effects, and even create synthetic videos. AI videos leverage the power of artificial intelligence to streamline video production processes, improve visual storytelling, and push the boundaries of creative expression in video content.
Part 2. What technologies are commonly used in AI videos?
In the definition above of AI videos, various use cases can be observed, which also require the following potential technological means:
1. Computer vision
In videos, computer vision techniques can be used for object detection, tracking, and segmentation to identify and extract specific objects or regions.
2. Image Synthesis
Image synthesis techniques leverage AI algorithms to generate realistic visual effects, allowing virtual objects or effects to integrate into videos and create imaginative scenes.
3. Video super-resolution
AI video technology can use deep learning algorithms to upscale low-resolution video images, enhancing the clarity and details of the video.
4. Video restoration
By employing AI algorithms, videos can be automatically restored by addressing issues such as noise, artifacts, and blurriness, restoring the quality and visual appeal of the video.
5. Video editing and clipping
AI technology can automate video editing and clipping tasks, including scene recognition, shot transitions, and audio processing, improving the efficiency and quality of video production.
6. Video generation
AI generative models can automatically create new video content, such as generating scenes based on textual descriptions or creating visual effects based on music, providing new possibilities for creativity.
7. Face recognition and expression analysis
AI video technology can identify faces in videos and analyze facial expressions and emotions, enabling applications such as human-computer interaction, emotion analysis, and personalized recommendations.
These technologies enhance video production efficiency, elevate visual effects, and enable the creation of compelling and innovative AI video content.
Part 1. How to define AI video?
AI videos are videos that are created or enhanced using artificial intelligence technologies. These videos often involve machine learning algorithms and computer vision techniques to analyze, modify, or generate visual content. AI can automate tasks such as video editing, synthesis, object detection, motion tracking, etc. It can also enhance video quality, generate realistic visual effects, and even create synthetic videos. AI videos leverage the power of artificial intelligence to streamline video production processes, improve visual storytelling, and push the boundaries of creative expression in video content.
Part 2. What technologies are commonly used in AI videos?
In the definition above of AI videos, various use cases can be observed, which also require the following potential technological means:
1. Computer vision
In videos, computer vision techniques can be used for object detection, tracking, and segmentation to identify and extract specific objects or regions.
2. Image Synthesis
Image synthesis techniques leverage AI algorithms to generate realistic visual effects, allowing virtual objects or effects to integrate into videos and create imaginative scenes.
3. Video super-resolution
AI video technology can use deep learning algorithms to upscale low-resolution video images, enhancing the clarity and details of the video.
4. Video restoration
By employing AI algorithms, videos can be automatically restored by addressing issues such as noise, artifacts, and blurriness, restoring the quality and visual appeal of the video.
5. Video editing and clipping
AI technology can automate video editing and clipping tasks, including scene recognition, shot transitions, and audio processing, improving the efficiency and quality of video production.
6. Video generation
AI generative models can automatically create new video content, such as generating scenes based on textual descriptions or creating visual effects based on music, providing new possibilities for creativity.
7. Face recognition and expression analysis
AI video technology can identify faces in videos and analyze facial expressions and emotions, enabling applications such as human-computer interaction, emotion analysis, and personalized recommendations.
These technologies enhance video production efficiency, elevate visual effects, and enable the creation of compelling and innovative AI video content.
Easy Tutorial How to Record and Send Talking Emoji for iPhone
Have you noticed the animated emojis in your friends’ messages on iPhone and wondered how to use them yourself? ThisiPhone talking emoji is called Animoji or animated memoji. You can make it talk by recording it on your iPhone.
For those who love to spend their time texting and chatting, this feature can really help add a fun element to your conversations. Just imagine your friends receiving a video of your voice emanating from your animated avatar! If you are curious, let’s seehow to make talking emoji on iPhone .
Part 1. What is iPhone Talking Emoji or Animoji?
Animoji is an Apple feature that transforms specific emoji icons into short, customized animations using your facial expressions and voice. Using Apple’s Face ID facial recognition system, this Apple talking emoji turns you into an animated character that copies your expressions and speech in real time.
You can make and share Animoji with other Apple users through the Messages app. There are over 25 of these iPhone talking emojis available, including your own avatar, poop, panda, pig, robot, and ghost that can mirror your facial expressions.
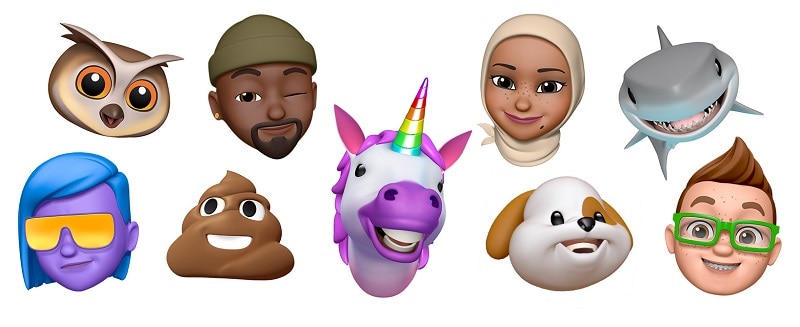
Part 2. How Does iPhone Talking Emoji Work?
Ever tried those fun Snapchat lenses? Thetalking emoji on Apple devices works in a similar fashion to Snapchat lenses. But instead of relying on custom masks from Snapchat, it uses popular emojis.
Animoji takes advantage of the TrueDepth camera system and the iPhone’s internal chip to use Face ID technology. Apple first introduced Face ID in 2017 with the iPhone X. Now, all newer iPhone models come equipped with Face ID.
So you can use and make Animoji on iPhone X or later. You can also use it on the iPad Pro 11-inch or the iPad Pro 12.9-inch (3rd generation) and newer models.
Part 3. How To Make Talking Emoji Using iPhone Recording
Creating your owntalking emoji for iPhone is a straightforward and enjoyable process. With just a few simple steps, you can bring your digital avatar to your messages and add a fun personalized touch to the conversation.
Follow these steps onhow to make talking emoji on iPhone :
Step 1: Launch the Messages app on your iPhone and either start a new message or select an existing conversation.
Step 2: Within the message, tap the Plus icon and select “More” from the menu options.
Step 3: Next, tap the Memoji button and choose “New Memoji” from the subsequent menu.
Step 4: Time to let your creativity flow! Start customizing your Memoji by adjusting various features such as skin tone, hairstyle, eyes, facial hair, accessories, and more to personalize it to your liking.
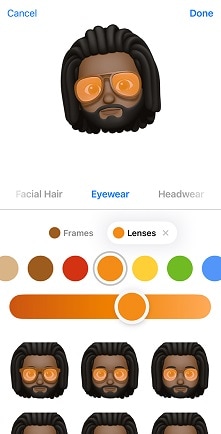
Step 5: After creating your personalized Memoji, find and tap the Memoji button (depicted as a smiling face) on the message. Swipe left to browse and select your Memoji for recording.
Step 6: With your chosen Memoji in place, tap the Record button to commence recording your message. You have a maximum of 30 seconds to record your Animoji. Once done, tap Stop, and then send the animated video with your voice recording to your friend.
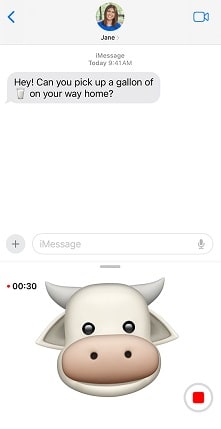
Part 4. Recommend: Make iPhone Emoji Photo Talks By Third-Party Tool Directly
Aside from recording an Animoji, you can also make aniPhone talking emoji from an image with Wondershare Virbo . If you feel inconvenient to record your Memoji, you just have to upload your Memoji image, add your audio recording, and Virbo will handle the rest.
Virbo is a versatile video editing tool designed for crafting short videos featuring realistic avatars using AI-generated content (AIGC) technology. One of its standout features is the capability to generate speaking avatars from images through its Photo Talking feature.
Virbo Photo Talking features include:
- Make your Memoji talk from an image
- Ability to voiceover and add your own voice
- Cross-platform compatibility on online, desktop, and mobile applications
- Natural animation and lip synchronization
How to make talking emoji on iPhone easily from an image:
Step 1: Start a New Project
Once you’ve installed Wondershare Virbo , open the app and choose the Talking Photo feature to begin making your Memoji talk.
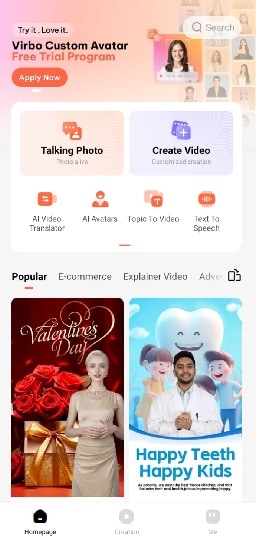
Get Started Online Free Download
Step 2: Upload Your Memoji Photo
Select “Upload a photo” and pick the Memoji image saved in your camera roll.
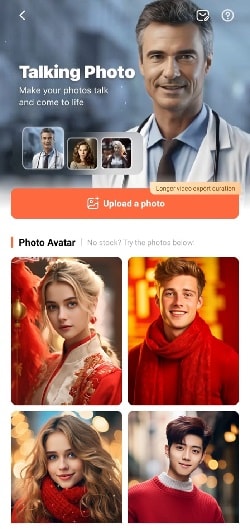
Step 3: Customize and Export Your Talking Memoji Video
Enter your desired text and choose a voiceover from the provided options below to create the audio for your video. Alternatively, you can record your own voice by selecting “record audio.”
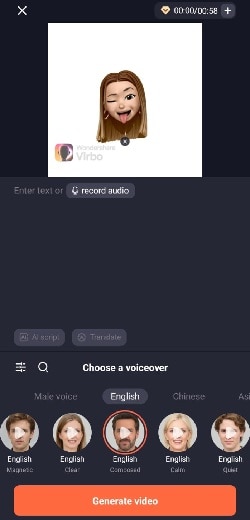
Once you’ve finished editing your video, click “Generate Video” to export your creation. If you need assistance with creating your talking Memoji, you can refer to the video tutorial to make talking emoji for iPhone .
Conclusion
iPhone talking emoji , also known as Animoji, is a feature that uses Apple’s facial recognition technology to animate emoji characters using the user’s facial expressions and voice. This feature was introduced with the iPhone X and has since been expanded to include various emoji characters, including animals, aliens, and even robots.
Users can record short video messages or take photos with these animated emoji characters and send them to their friends to add a fun touch to their communication. You can also use Wondershare Virbo’s Photo Talking feature to make thisApple talking emoji talk from an image.
Demystifying AI Game Generators | Wondershare Virbo Glossary
Part 1. Explanation of what AI game generators are
An AI game generator is a cutting-edge software or system that employs artificial intelligence (AI) techniques to automate and enhance various aspects of game development. It harnesses the power of machine learning, neural networks, and other AI methodologies to create, design, or assist in the creation of video games. Unlike traditional game development methods that heavily rely on manual design and coding, AI game generators offer a more automated and efficient approach.
Part 2. How do AI game generators differ from traditional game development methods?
AI game generators differ significantly from traditional game development methods in several key ways
1. Automation and Efficiency
AI game generators automate various aspects of game development, such as content creation and level design, reducing the need for manual work.
Traditional methods involve manual coding and design, which can be time-consuming and resource-intensive.
2. Speed of Development
AI game generators can rapidly generate game content and prototypes, speeding up development.
Traditional methods may require extensive coding, design, and testing, leading to longer development cycles.
3. Creativity and Innovation
AI game generators can introduce novel and unexpected elements by analyzing existing game data and patterns.
Traditional methods use human creativity to design characters, levels, and gameplay mechanics.
4. Personalization and Dynamic Content
AI game generators enable dynamic and personalized experiences by generating content based on player interactions.
Traditional methods provide static content that’s designed and coded beforehand.
5. Resource Constraints
AI game generators can help smaller teams or indie developers overcome resource limitations by automating various tasks.
Traditional methods require a larger team and more resources to create content and code from scratch.
6. Iteration and Prototyping
AI game generators allow for rapid iteration and prototyping, enabling developers to test and refine ideas quickly.
Traditional methods involve manual iteration and can be slower adapting to changes.
7. Diverse Content Creation
AI game generators can produce various content variations, enhancing replayability and game diversity.
Due to time and resource constraints, traditional methods may result in limited content.
8. Human Expertise
AI game generators complement human expertise by automating routine tasks, freeing developers to focus on creative and strategic decisions.
Traditional methods require developers to design, code, and implement every game element manually.
9. Learning and Adaptation
AI game generators can learn from player behavior and adapt gameplay elements accordingly.
Traditional methods rely on developers manually adjusting game elements based on feedback.
While AI game generators offer numerous advantages regarding efficiency, speed, and innovation, it’s important to recognize that they are not a one-size-fits-all solution. They excel in automating certain tasks and enhancing creativity, but they are most effective when used with human expertise to create well-balanced and engaging gaming experiences.
Part 1. Explanation of what AI game generators are
An AI game generator is a cutting-edge software or system that employs artificial intelligence (AI) techniques to automate and enhance various aspects of game development. It harnesses the power of machine learning, neural networks, and other AI methodologies to create, design, or assist in the creation of video games. Unlike traditional game development methods that heavily rely on manual design and coding, AI game generators offer a more automated and efficient approach.
Part 2. How do AI game generators differ from traditional game development methods?
AI game generators differ significantly from traditional game development methods in several key ways
1. Automation and Efficiency
AI game generators automate various aspects of game development, such as content creation and level design, reducing the need for manual work.
Traditional methods involve manual coding and design, which can be time-consuming and resource-intensive.
2. Speed of Development
AI game generators can rapidly generate game content and prototypes, speeding up development.
Traditional methods may require extensive coding, design, and testing, leading to longer development cycles.
3. Creativity and Innovation
AI game generators can introduce novel and unexpected elements by analyzing existing game data and patterns.
Traditional methods use human creativity to design characters, levels, and gameplay mechanics.
4. Personalization and Dynamic Content
AI game generators enable dynamic and personalized experiences by generating content based on player interactions.
Traditional methods provide static content that’s designed and coded beforehand.
5. Resource Constraints
AI game generators can help smaller teams or indie developers overcome resource limitations by automating various tasks.
Traditional methods require a larger team and more resources to create content and code from scratch.
6. Iteration and Prototyping
AI game generators allow for rapid iteration and prototyping, enabling developers to test and refine ideas quickly.
Traditional methods involve manual iteration and can be slower adapting to changes.
7. Diverse Content Creation
AI game generators can produce various content variations, enhancing replayability and game diversity.
Due to time and resource constraints, traditional methods may result in limited content.
8. Human Expertise
AI game generators complement human expertise by automating routine tasks, freeing developers to focus on creative and strategic decisions.
Traditional methods require developers to design, code, and implement every game element manually.
9. Learning and Adaptation
AI game generators can learn from player behavior and adapt gameplay elements accordingly.
Traditional methods rely on developers manually adjusting game elements based on feedback.
While AI game generators offer numerous advantages regarding efficiency, speed, and innovation, it’s important to recognize that they are not a one-size-fits-all solution. They excel in automating certain tasks and enhancing creativity, but they are most effective when used with human expertise to create well-balanced and engaging gaming experiences.
RTMP Streaming on Instagram: A Comprehensive Tutorial
Professionals and content creators now use different social media platforms for live streaming. There are many big names on these platforms, such as Instagram . Instagram is one of the most-used networks, with over 2 billion monthly active users. Using this live-stream platform is always a plus for companies and individuals.
However, the discussion is abouthow to stream to Instagram with an RTMP . This detailed guide helps you in usingRTMP Instagram for live streaming. Furthermore, you will also learn about a recommended tool that offers AI-powered features for broadcasting.
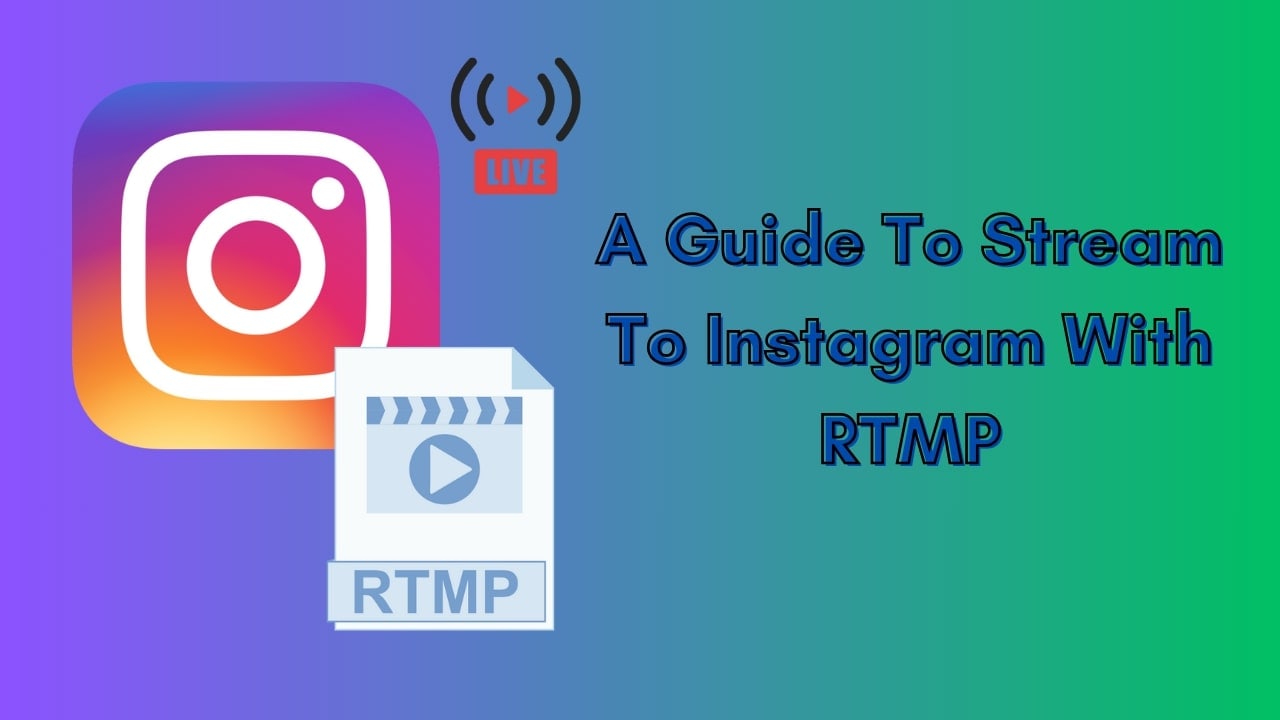
Part 1. Some Rules and Requirements To Understand Before Live Streaming on Instagram
Like every platform, Instagram has some protocols for broadcasting content to global audiences. Therefore, learning the rules and requirements before going live on Instagram is necessary. First, your account should be at least 30 days old; otherwise, they can restrict your stream.
There is a rule that you can go live for 4 hours per stream without retakes. This length was increased from 60 minutes in the recent update. Also, you can repost a live video on your profile if it is more than 15 minutes long. Instagram allows you to schedule a stream from 1 hour to 90 days in advance.
The initial requirement ofInstagram Live RTMP is that your content be respectful and updated. Additionally, you need to set your stream to 1920x1080 resolution on a vertical camera. Meanwhile, Instagram gives leverage on the number of followers so that you can start with minimum viewers. Also, there is no need to have a business account for live streaming.
Part 2. How To Live Stream to Instagram With an RTMP?
Setting high-quality live streams encourages people to tune into your broadcast. For this purpose, you need a seamless encoder like OBS . Unfortunately, Instagram doesn’t officially support third-party encoders. To solve this query, you need an effective solution.
Therefore, the following steps guide streaming on Instagram with an RTMP (Real-Time Messaging Protocol). You will also learn how to set the required parameters in this comprehensive guide:
- Step 1. Start with downloading and launching OBS Studio on your PC. The first thing to do is set up vertical camera dimensions forRTMP Instagram live streaming. To access the settings window, hit the “Settings” option in the “Controls” panel.
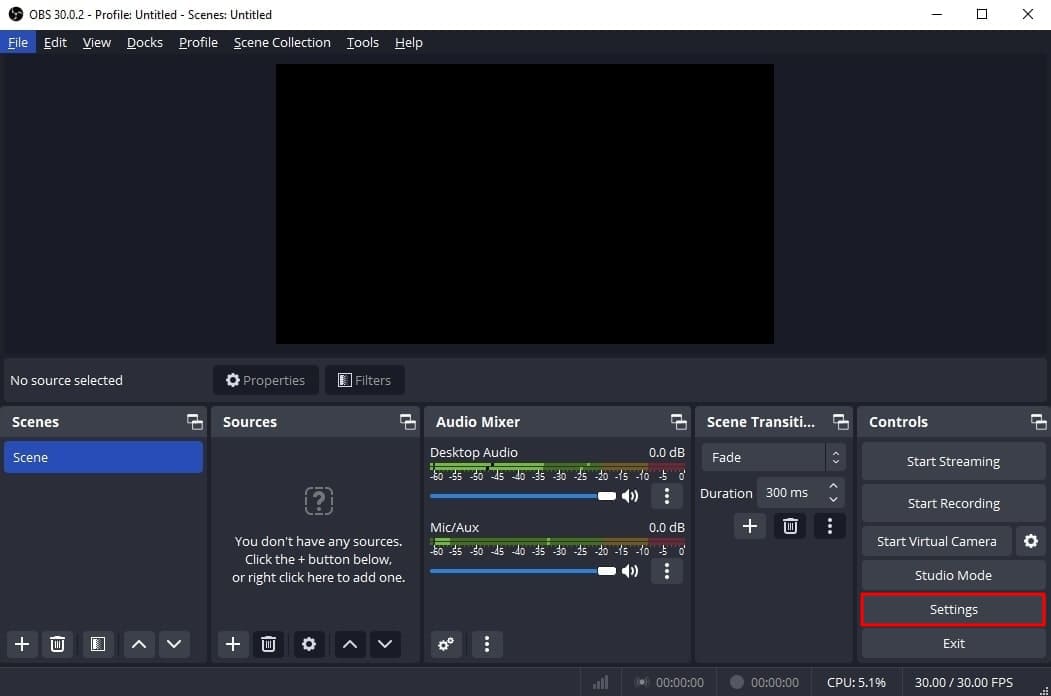
- Step 2. Look for the “Video” tab in the “Settings” window that opens. After that, enter “1080x1920” in the “Base (Canvas) Resolution” bar. Similarly, add a “1080x1920” value in the “Output (Scaled) Resolution” bar to set a 9:16 aspect ratio for vertical display. Then, hit the “OK” button to apply these changes to your Instagram streams.
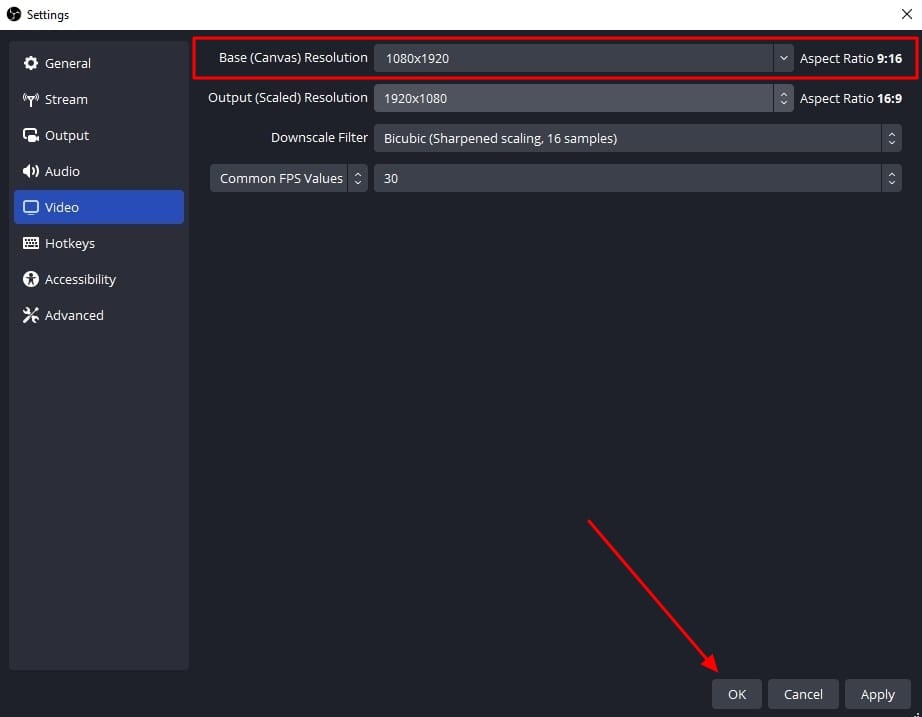
- Step 3. After that, you need to add external sources to the scene. Click on the “+” icon in the “Scenes” panel or rename the scene. Once the scene is created, hit the “+” icon of the “Sources” panel. Then, select the “Video Capture Device” option from the menu and rename the device to your liking. After that, choose the video capture device from the “Device” dropdown and hit the “OK” option. Similarly, you can select the “Audio Input Capture” option to introduce an audio device.
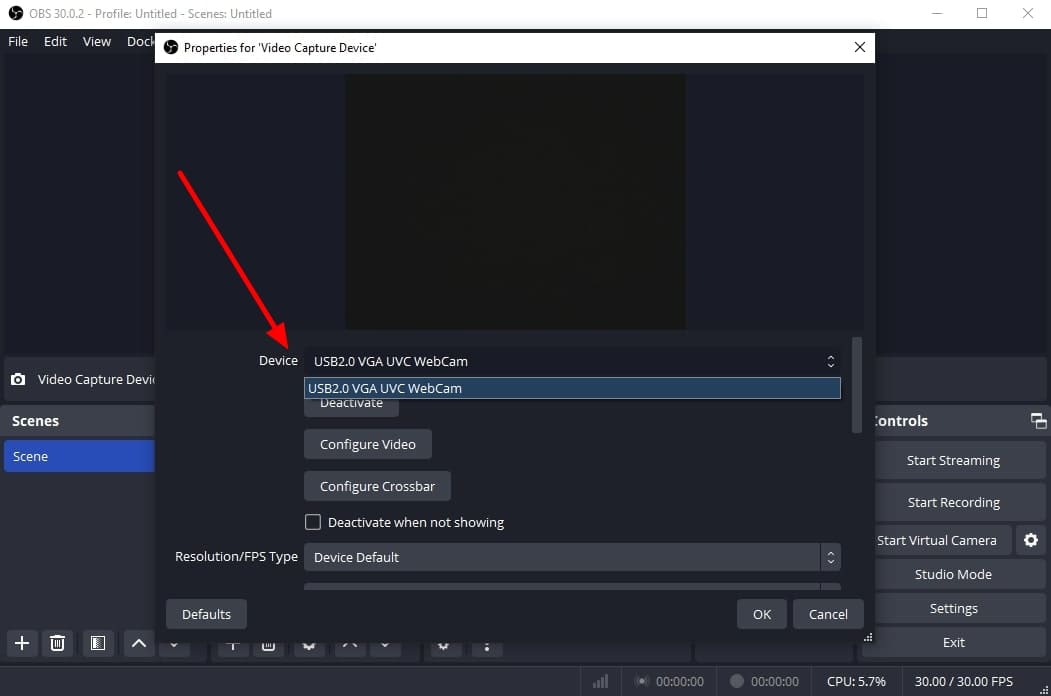
- Step 4. To add text overlays on your stream, hit the “+” icon again in the “Sources” panel. Choose the “Text (GDI+)” option and rename your overlay. On the next window, insert your text in the “Text” box. Then, click the “Select Font” button and choose your required font style and size. Additionally, you can change font color, opacity, alignment, background, and more. After customizing the text, hit the “OK” button to save the overlay in the sources section.
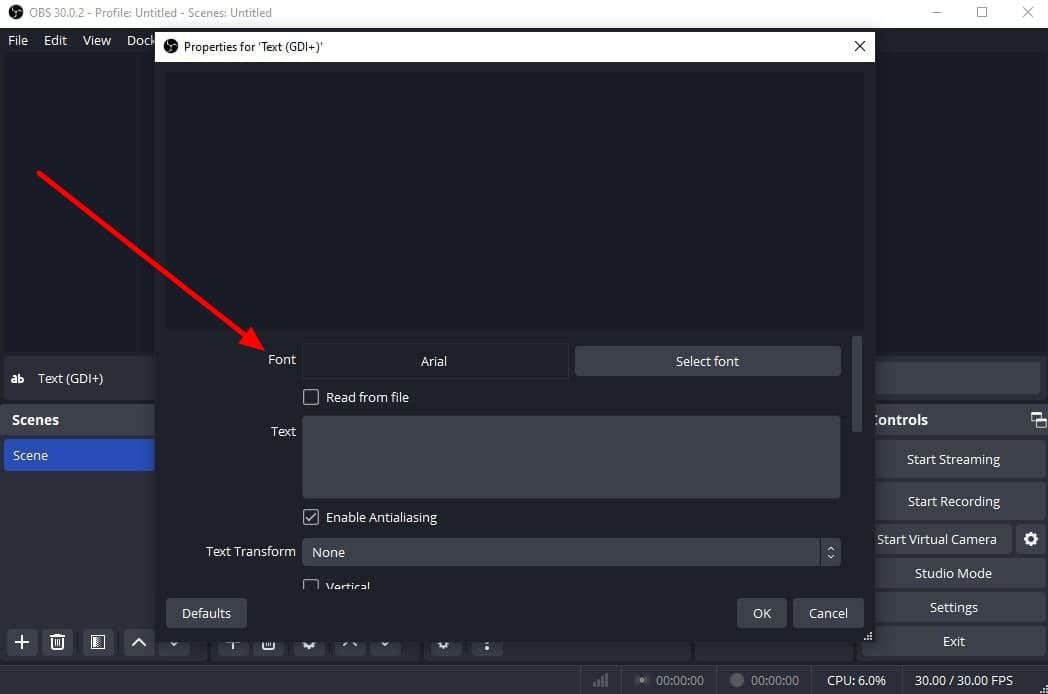
- Step 5. Afterward, select the “Stream” option in the settings window of OBS Studio. Set the “Service” to “Custom” from the dropdown. Then, you need to enter the server and stream key to proceed.
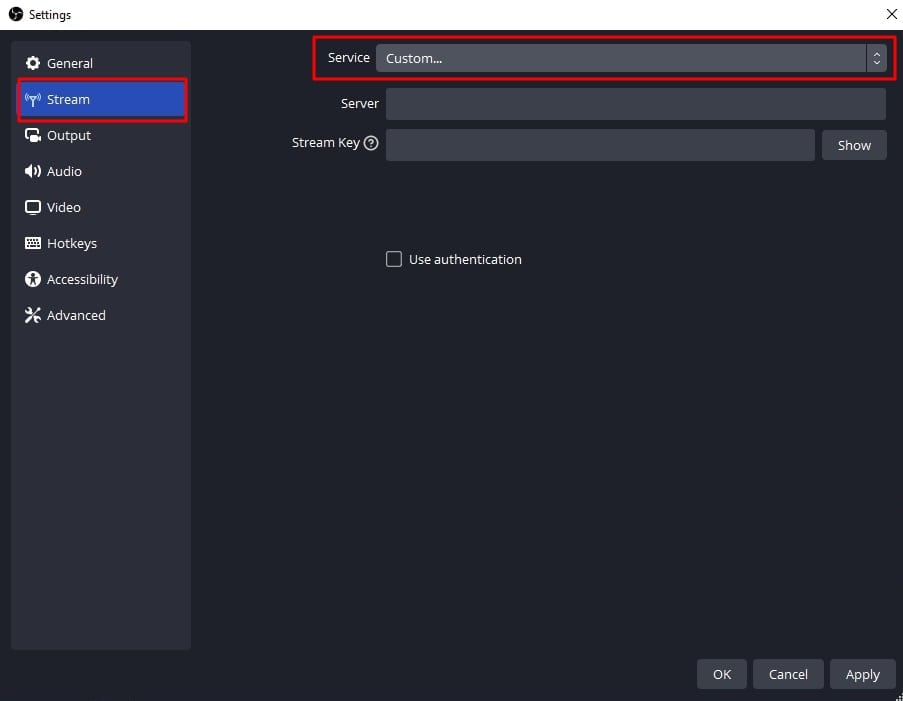
- Step 6. To get the server and stream key, visit rtmp.in on your browser. On the main interface of thisInstagram RTMP , hit the “GO LIVE ON INSTAGRAM” widget. Then, it asks you to log in to your Instagram account.
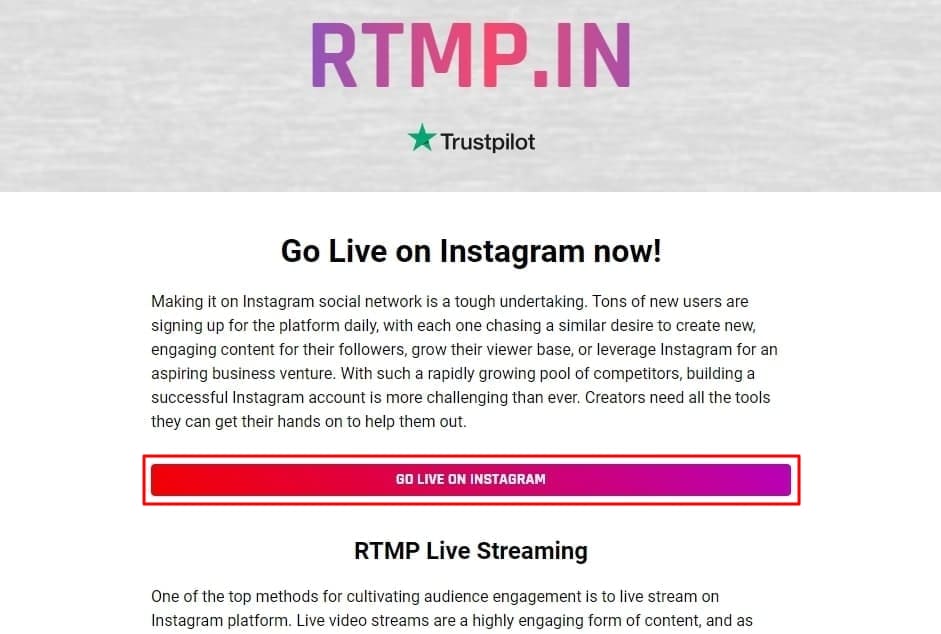
- Step 7. Once you’re logged in, it gives you a stream server URL and Stream key. First, copy the Server link and return to the OBS Studio software. Then, paste the link in the “Server” bar. After that, open the RTMP site again and hit the “Create New Broadcast” option.
You can also give a name to your broadcast in the “Broadcast Title” bar. After creating the broadcast, it shows the “Stream Key,” which you can copy. Then, move again to the OBS Stream setting panel and paste the key in the “Stream Key” bar. Lastly, hit the “Apply” option to save all these settings for your stream.
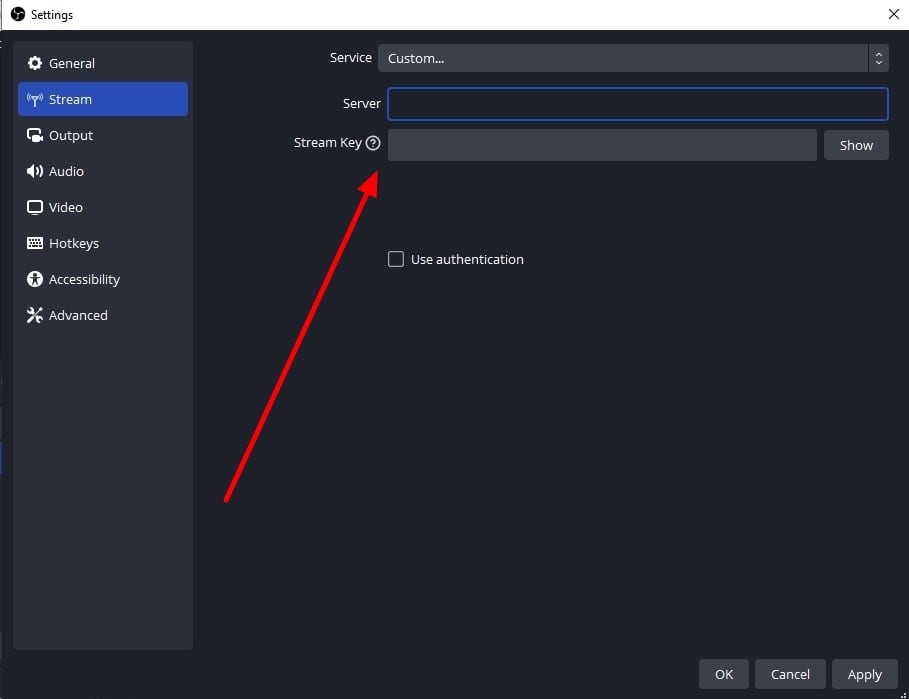
- Step 8. After getting ready, choose the “Start Streaming” option from the “Controls” panel. It starts your stream with selected parameters. To stop the stream, you can select the “Stop Streaming” option.
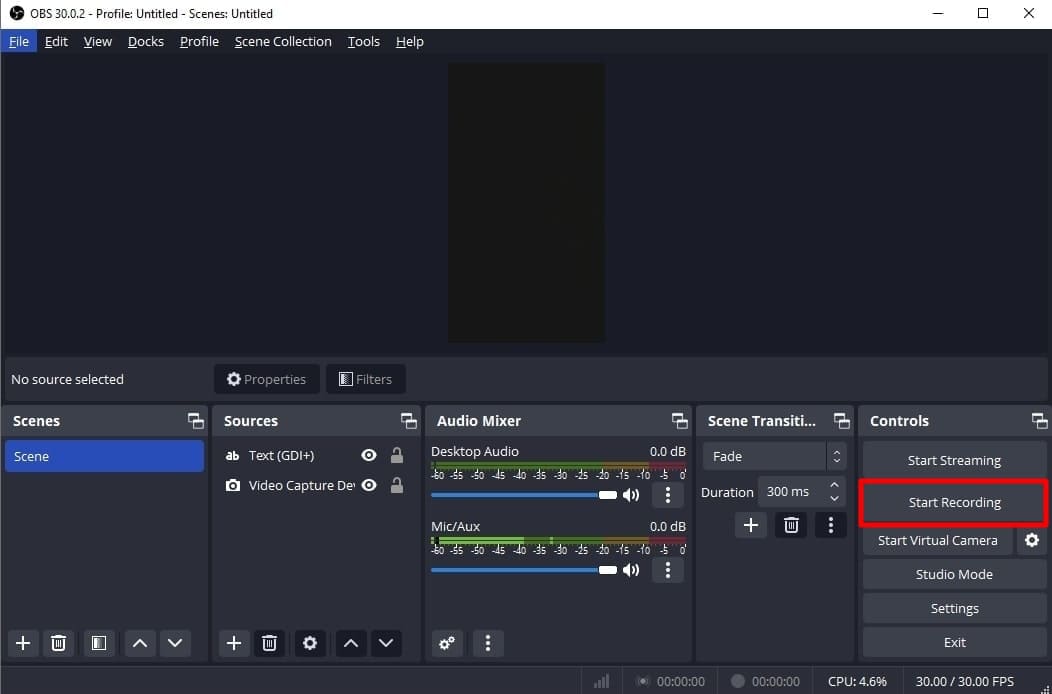
Part 3. How To Attract a Better Audience During Live Streaming on Instagram?
OBS Studio is an efficient software but offers limited functionality when it comes to engaging streams. Thus, you need an advanced solution that can help you reach global audiences through live streaming. For this purpose,Wondershare Virbo Live becomes an unsung hero for you. It provides AI-powered functions that help to start creative streams and generate more leads.
Moreover, the handy controls of Wondershare Virbo Live allow you to customize live streams to your requirements. Therefore, you can start streaming for different purposes, such as marketing, brand awareness, and more. Additionally, it allows you to set automatic responses and create a Q&A database to keep your audience engaged. Plus, it allows you to select creative AI avatars with different poses and outfits.
Key Features of Virbo Live
- You can choose different templates and backgrounds for a stunning streaming appearance.
- Users can write or generate scripts manually using the AI Smart Script feature. For this, they need to add prompts according to the script’s purpose.
- This tool helps to translate scripts into multiple languages and accents. Also, you can get dubbed audio in different AI voices.
Simple Guide To Start Live Streaming Using Wondershare Virbo Live
Many live streaming tools exist, but Wondershare Virbo Live provides more controls. Now, the thing is how to create a live stream room with this tool. For this, follow the given steps one by one to start live streaming with Virbo Live:
- Step 1. Visit the Official Site To Create a Stream Room
First,open theofficial website of Wondershare Virbo Live tool on your device. Navigate to the window and hit the “Create Stream Room Now” button. Upon doing that, it takes you inside the main interface of the tool.
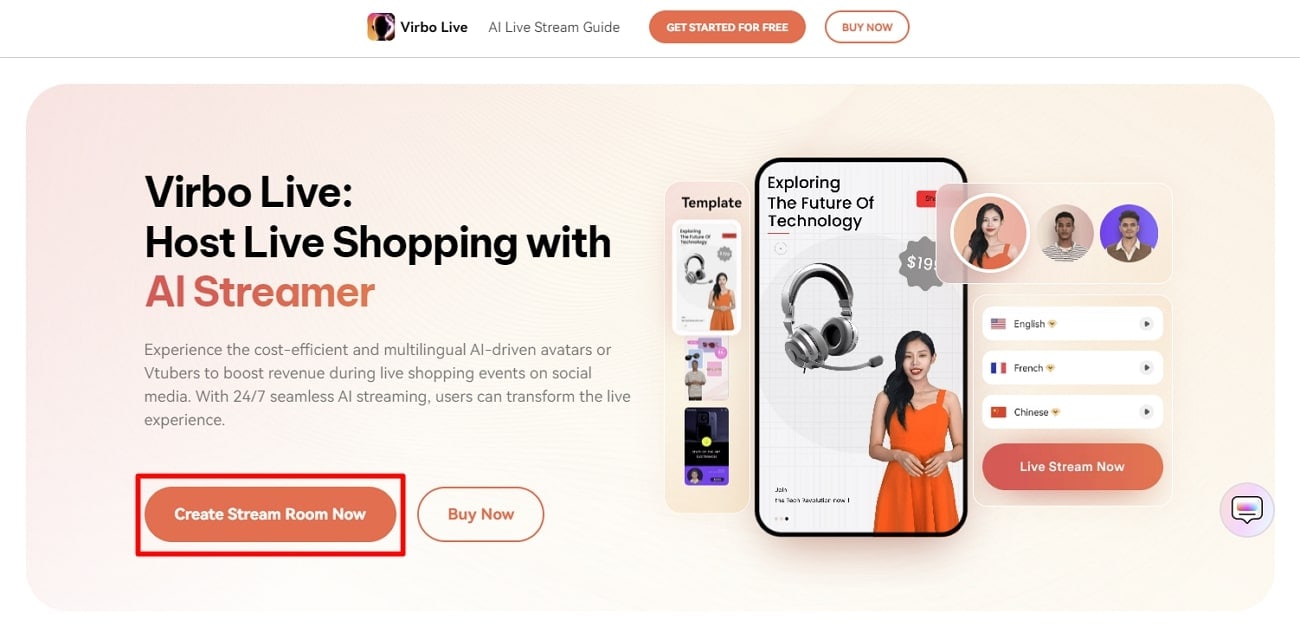
Get Started Online Free Download
- Step 2. Advance To Create a Blank Livestream Room
Once you get to the tool’s home screen, select the “Create a Blank Livestream Room” option. Then, you can try different customization features to make your livestream room look stunning.
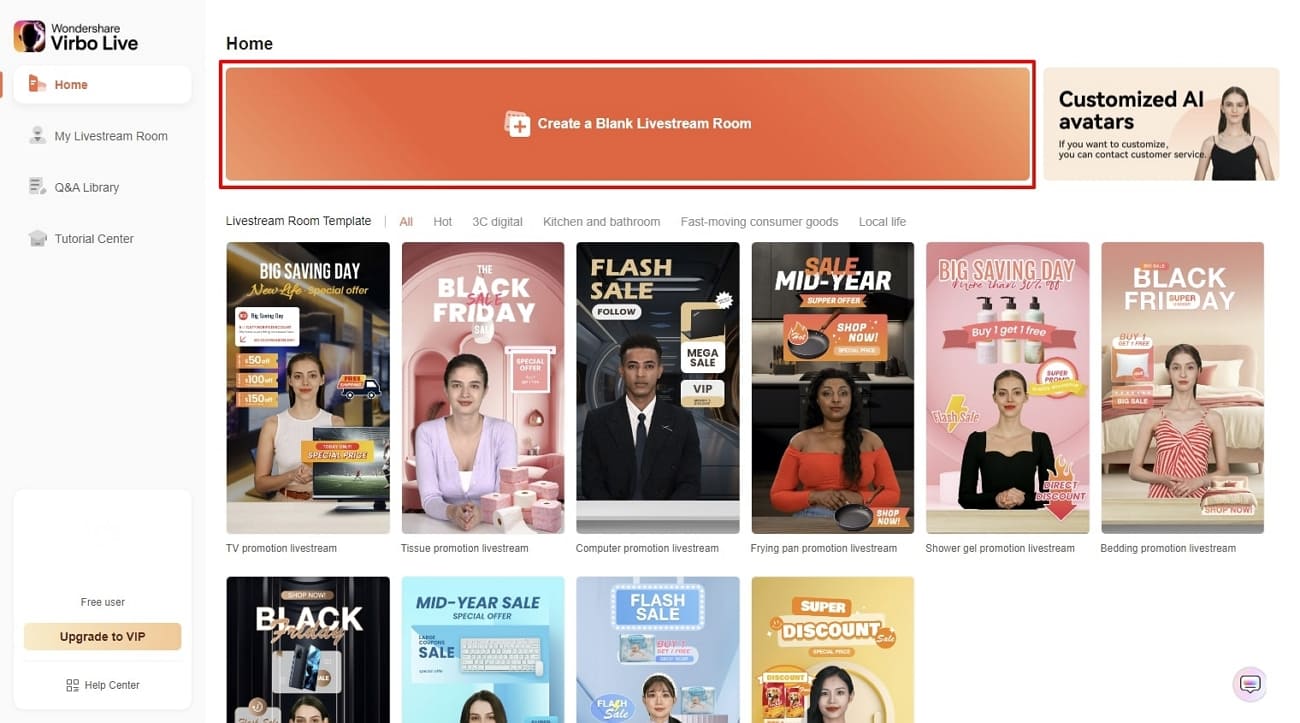
- Step 3. Customize Your Livestream Template and Background
After that, click on the “Template” tab to explore different templates. Choose a template that suits live streaming needs. Furthermore, open the “Background” tab from the same window to check exciting background options. You can select different backgrounds from variating categories in the same window.
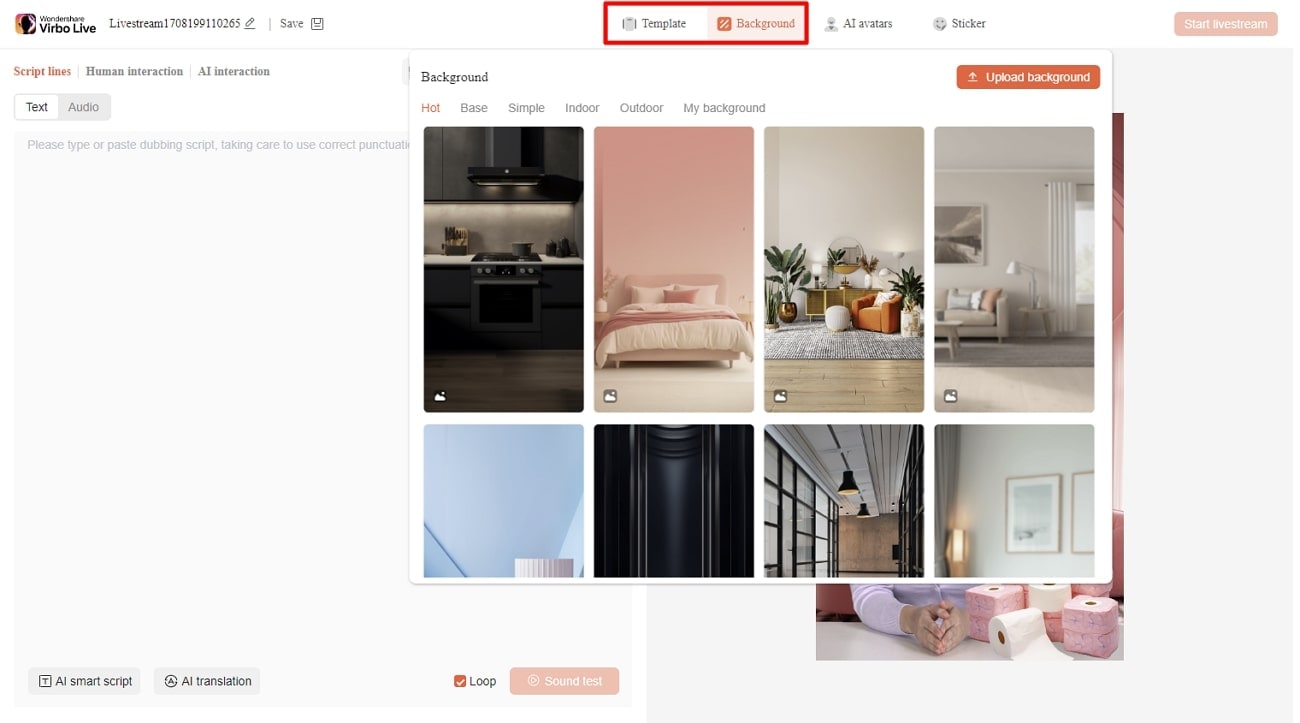
- Step 4. Add Script or Use AI Script Generator
Then, you need to provide the script for translation or dubbing. Select the “Text” given in the left side section for this. It provides a text box to type or paste your script text. Choose the “AI Smart Script” option from the bottom left corner if you don’t have a script. Add prompts there, and it will generate your scripts instantly.
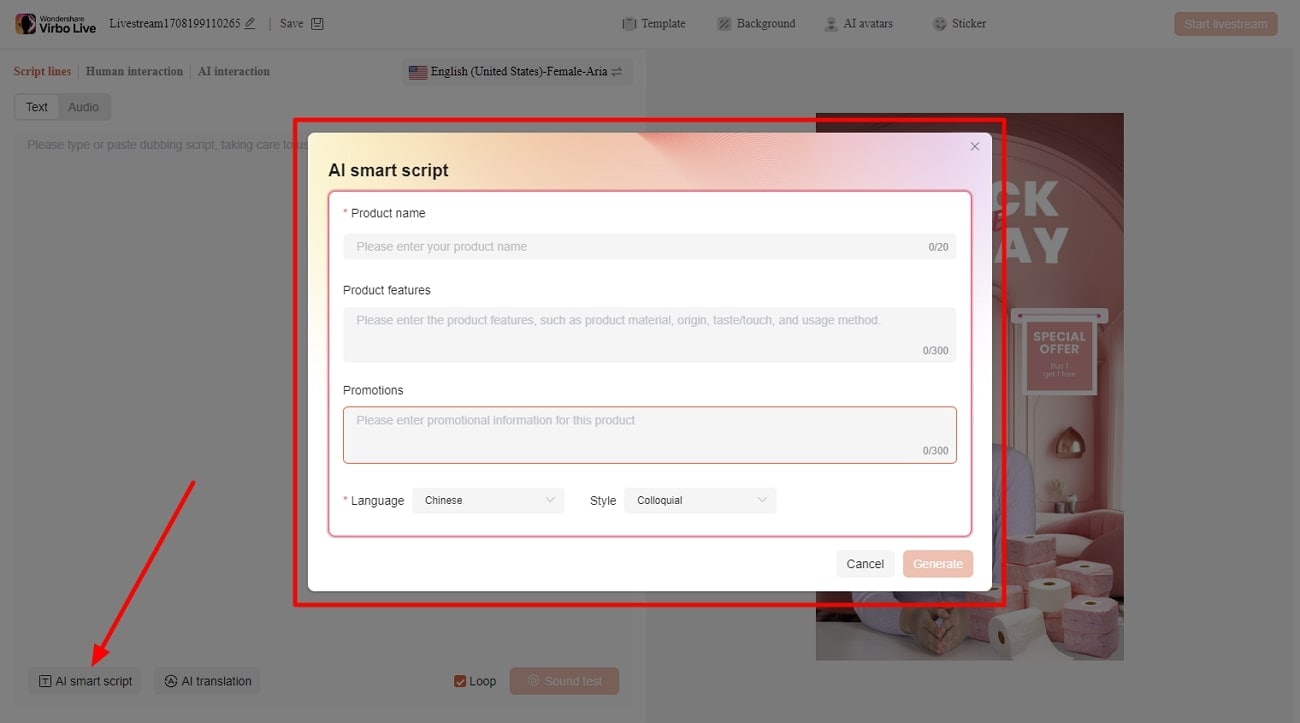
- Step 5. Select Creative AI Avatars According to Requirement
Select the “AI avatars” tab to unveil creative avatars. There is also a whole range of AI avatars to choose from. After selecting the one that suits your motive, you can preview your selected AI avatar before launching the stream.
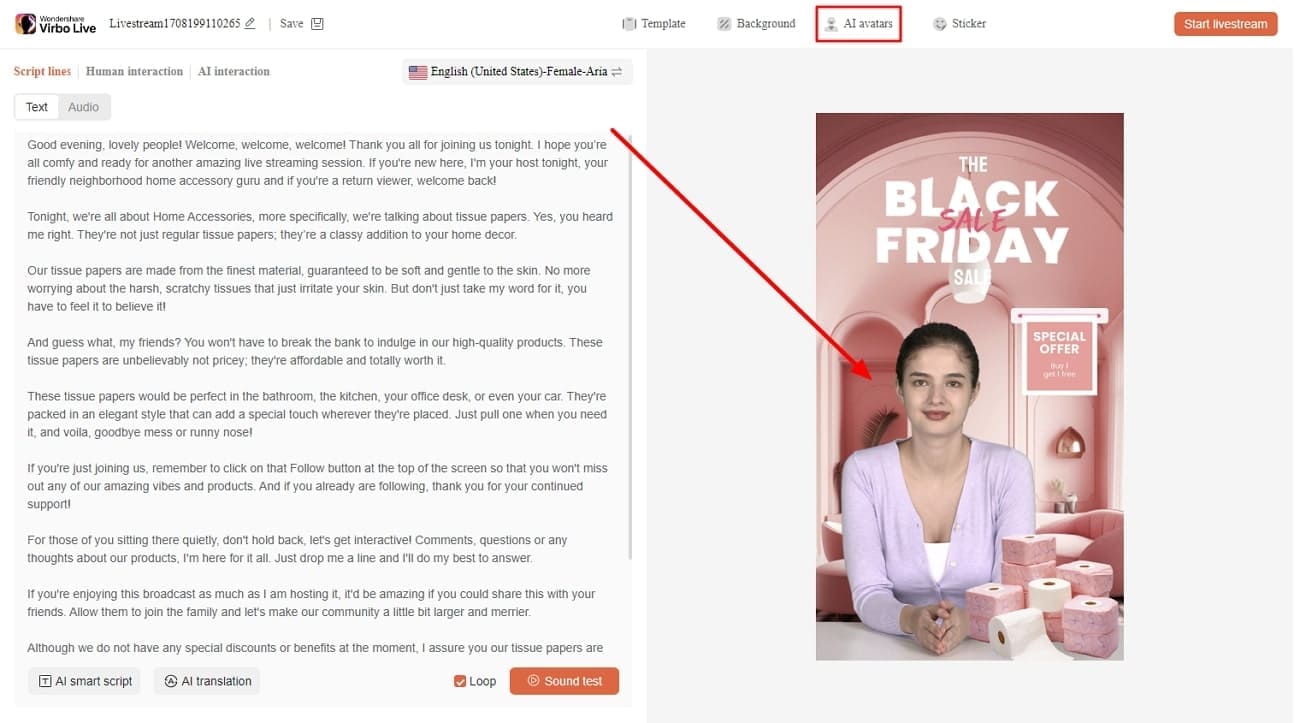
- Step 6. Start Your Livestream With All Selections
After finalizing all the options, you canproceed to start your stream. Select the “Start livestream” option from the top right corner in the same window.
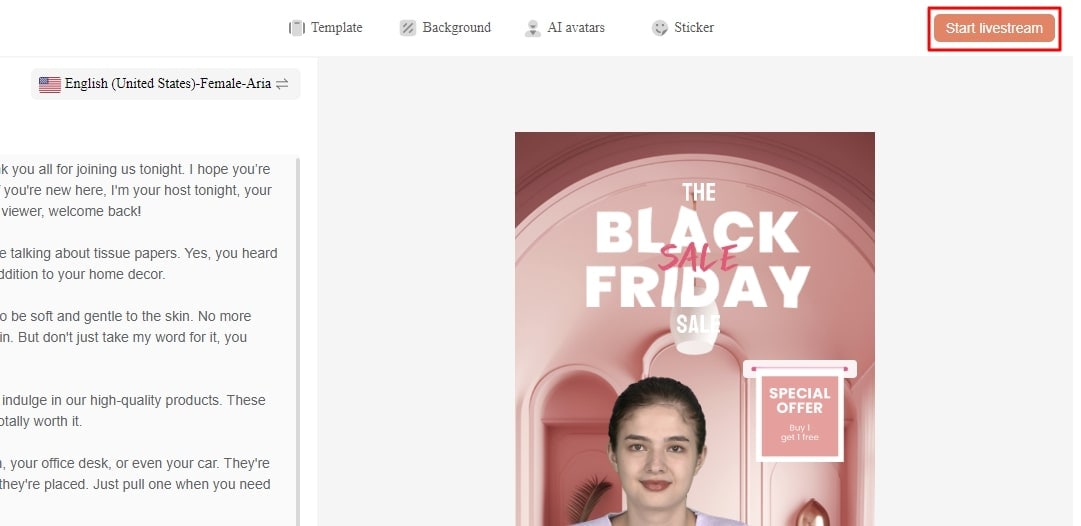
Conclusion
Conclusively, this article intends to provide information about rules and requirements for live streaming on Instagram. You also learnedhow to live stream to Instagram with an RTMP like OBS Studio. Tools like Wondershare Virbo Live simplify your live streams with AI integration. Also, you can make your broadcast exciting for viewers by using different interactive elements.
Also read:
- [New] 2024 Approved Step-by-Step Adding Tracks to YouTube's Playlist
- [Updated] 2024 Approved Crafting Engaging YouTube Videos Using FinalCut Pro Expertise
- [Updated] Leading Edge of Technology #Top 10 4K Displays
- [Updated] Unleashing Artful Expression The Most Exceptional 9 Sites for 3D Graffiti Typefaces for 2024
- 2024 Approved Beam-Wise Video Setups Expert Strategies to Shine
- 2024 Approved Material Preparation
- Coqui Voice Cloning The Ultimate Solution to Streamline Audio Content
- Huawei MediaPad M5 Evaluation: Enhanced Visuals & Audio Experience
- New In 2024, The Best English Voice Generator To Convert Text Into Desired Accent
- PixelPioneer Mastering the Art of Screen Capture for 2024
- Updated Create AI Avatar Video with Avatar | Online
- Title: 2024 Approved The Best Text-to-Speech Online Tools To Use
- Author: Sam
- Created at : 2024-10-05 17:34:57
- Updated at : 2024-10-08 20:42:39
- Link: https://ai-voice-clone.techidaily.com/2024-approved-the-best-text-to-speech-online-tools-to-use/
- License: This work is licensed under CC BY-NC-SA 4.0.

