
2024 Approved Master Deepface Live Download and Train Your Live Model

Master Deepface Live: Download and Train Your Live Model
DeepFace Live offers you an opportunity to swap your face for someone else’s when streaming or making video calls. By swapping your face in real-time, you can present yourself in videos in any way you like. With the recent development made by DeepFaceLab, you get accurate and quality face-swapping, create realistic live models, and live up to the hype withDeepFace Live . In this article, we provide an overview ofDeeepFace Live and provide simple guides for downloading the application to your PC and creating your first live model.
Part 1: What is DeepFace Live
Deepface Live refers to a real-time face-swapping application, which allows you to swap faces during video calls and streaming.
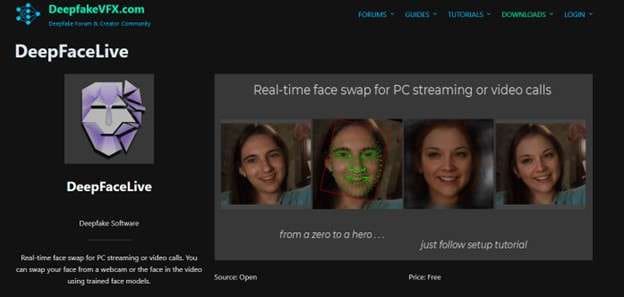
Using Deepface Live allows you to superimpose your face onto someone else’s in real-time. With Deepface Live, you can:
- Swap your face with that of a celeb: Quickly and easily have a conversation with your friends and family while looking like your favorite actor or actress.
- Create Prank or Funny Videos: WIth Deepface Live, you can create all sorts of prank or funning videos, such as giving a speech or singing a song.
- Make it Look Like You Are in a Different Place: Deepface Live allows you to superimpose your face onto the body of someone else so you can appear like you are in a different location.
Part 2: Download DeepFace Live the Easy Way: A Step-by-Step Guide
Downloading and installing DeepFace Live is quite straightforward. Make sure you have Python installed on your system, and follow the steps in any of the two methods to download DeepFace Live.
Method 1: Access from the official website
Step 1 Visit the official Deepfakevfs website
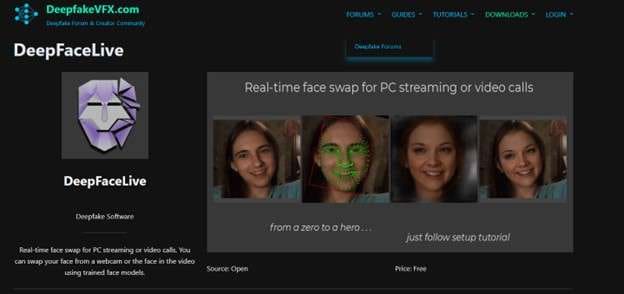
Step 2 Scroll down to the Download section
Then locate the section with the Face Swap download links. From the available download options select the version that suits your operating system the best. You can the option to download a Windows or Linux version.
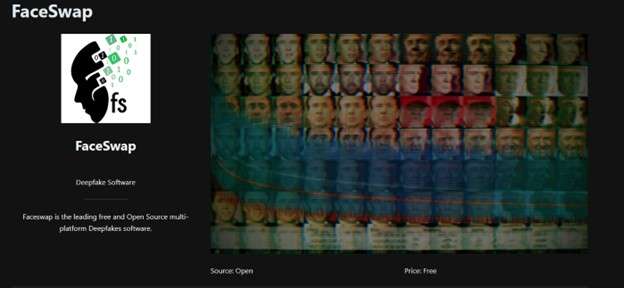
Step 3 Click the Download button to initiate the process
Install the software by running the downloaded file by locating the installation file on your PC and running it to start the installation process. Then follow the on-screen instructions until you complete the installation process.
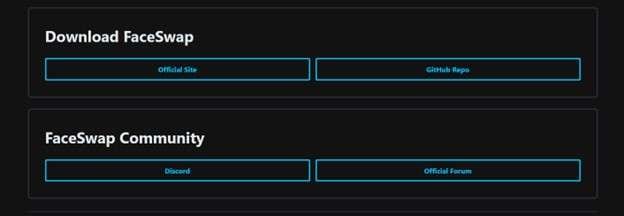
Method 2: Access from Github
An alternative process to installing Deepface Live is accessing it from GitHub. The process is pretty much simple and involves only a few steps.
Step 1 Visit the GitHub repository
Using a browser on your PC, visit the GitHub repository and navigate to DeepFace Live.
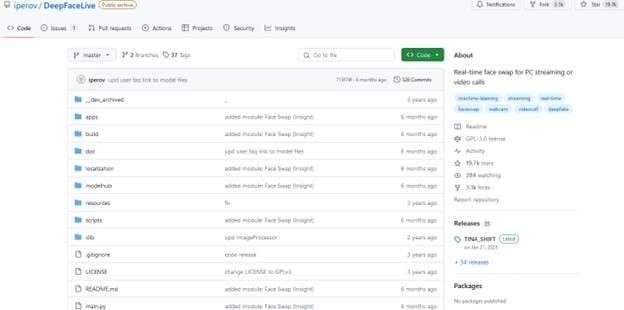
Step 2 Click the Code Button
Found on the top right corner of the repository page, the greed Code button allows you to select what you want to do with the code. On the pop-up menu that appears, select the “Download Zip” option. This will allow you to download the compressed file that contains the Deepface Live code.
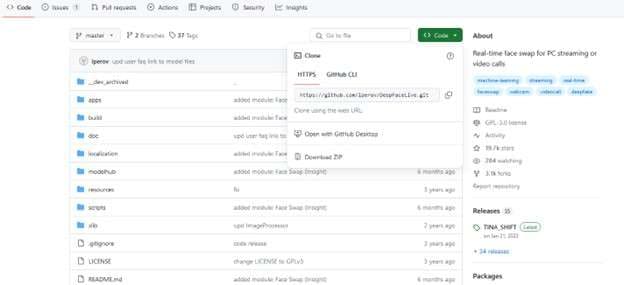
Step 3 Install and Rin the Application
After downloading the Zip file to your PC, extract its content to a desired location. Open the command prompt or a terminal and navigate to the extruded Deepface Live direction. Then, use the command “pip install -r requirements.txt” to install the required dependencies on your PC. After installing all the dependencies, run DeepFace Live on your PC using the command “python main.py. ”
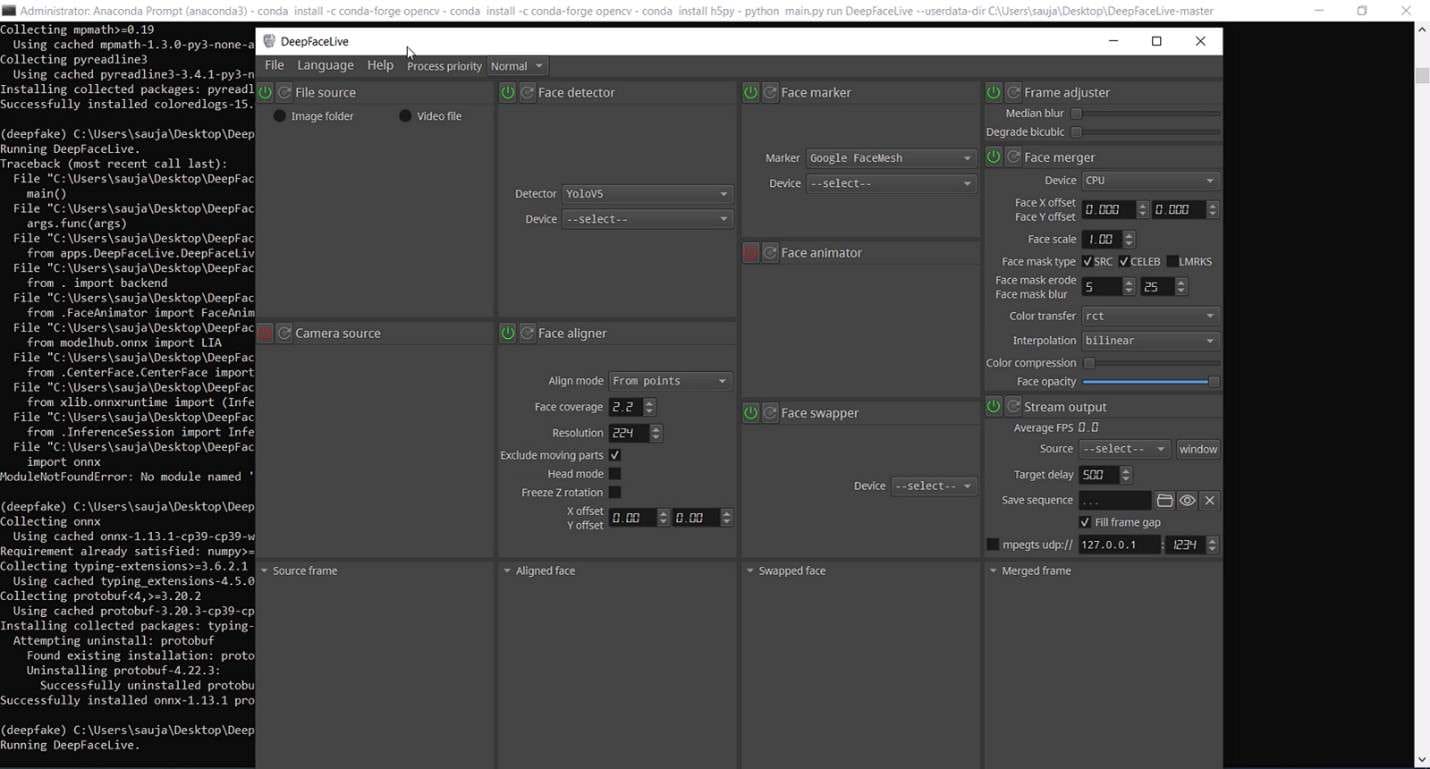
Part 3: Build Your Live Model: Easy Tutorial
Creating customizedDeepFace Live models can be an exciting experience. It allows you to bring your imagination with real-time interaction. However, with the Deepfake issues and concerns among viewers, you may need a safe alternative to engage your audience with. You will want to engage your audience while assuring them that the information they are getting is authentic.
![]()
Get Started Online Free Download
Virbo Live is designed to give users the ultimate AI streamer experience. You can host live shopping with an AI streamer, saving the time and cost of generating such content or hiring a human streamer. With Virbo, you get access to multi-lingual AI-driven avatars or Vtubers that will interact with your viewers in real time. Transform their live experience while boosting your revenue.
Virbo Live allows you to broadcast your stream on platforms like Facebook Live and YouTube using OBS on each platform. In some platforms like TikTok and Shopee, you can use the official live tools like TikTok Live Studio to stream your Avatar.
01 Equipment Requirement:
You can use Virbo Live with any device that supports live streaming. This can be your PC or mobile device with decent storage and access to high-speed internet. The major equipment requirements include:
- Computer Requirements : Make sure your computer is properly configured with Stereo Mix or other virtual sound cards.
- Network Requirements: Your internet speed should be at least 5Mbps for smooth live streaming.
- Browser Requirements : While most browsers are supported, it is recommended to use the latest Chrome browser for optimal and stable performance.
Once you have checked on all the equipment requirements , you can go ahead to create your first AI-powered stream. Here are the steps to follow to create an AI streamer and set it up for interactions with your viewers:
Step 1 Create a Live Shopping Rooms
On the Virbo Live page , select “Create a Blank Livestream Room” or choose a template of choice from the available options to create a new livestream room.
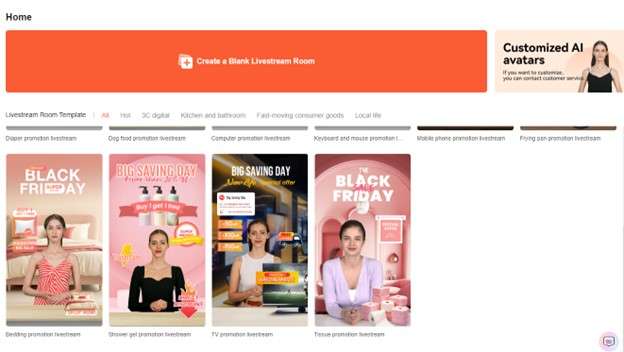
Get Started Online Free Download
Step 2 Choose AI Streamers and Background
Add a virtual streamer of choice to your live stream room from the virtual host library.Virbo Live provides a wide range of AI avatars and backgrounds to suit your needs. You can also customize the avatar and background the way you like, and add stickers to enhance your viewers’ experience.
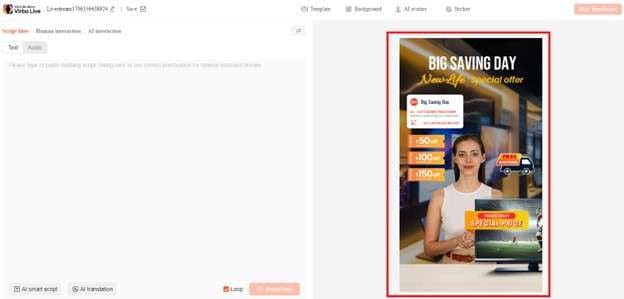
Step 3 Enter Text or Voice
With the avatar set, you need to upload your audio or enter a script with all the necessary details. Virbo Live allows you to automate this step with the AI smart scriptwriter and AI translator. Simply enter basic details about your product, and the Smart AI Scriptwriter will generate a fully detailed script for the avatar. Be sure to specify the language that you want to use and the desired tone for a more accurate script.
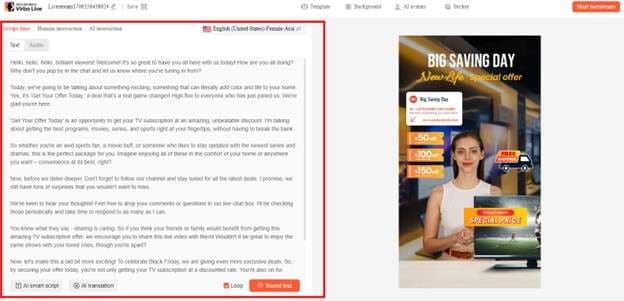
Step 4 Start Live Streaming
After choosing your AI Avatar and generating or adding a script, click “Start Live Streaming”. This allows you to AI stream your Avatar through OBS software, and allow the Avatar to interact with your audience on platforms like Facebook Live and YouTube.
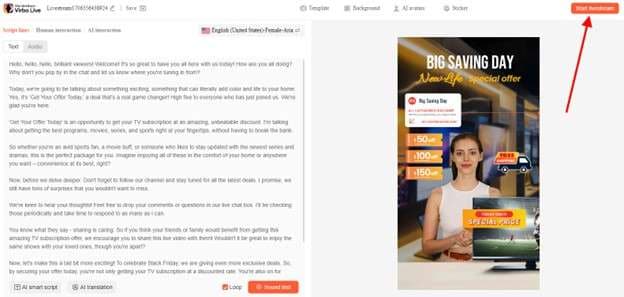
Step 5 Interact With the Audience
AI streamer from Virbo Live will do more than present your information to the audience. It will also interact with them seamlessly by responding to questions and providing additional information.
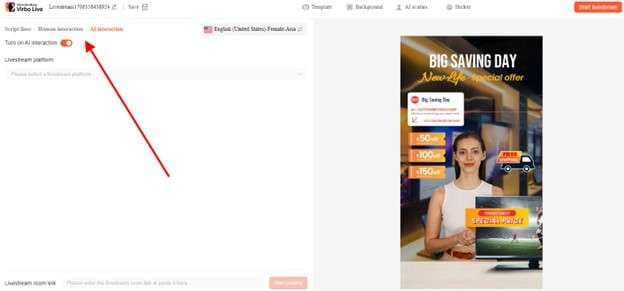
Conclusion
Deepface Live allows you to experiment with different faces when streaming live videos. You can present your videos as a celeb or even appear as if you are in a different location. While theDeepFace Live application can give you an incredible experience, you may have to deal with some ethical issues associated with Deepfake scandals. For this reason, we highly recommend using Virbo Live as a safe alternative. It allows you to create AI-powered avatars that can seamlessly interact with your audience without negative repercussions.
The Most Efficient Tools to Convert Text to MP3 With the Best Natural Voices
Text to MP3 voice makers can convert your text into speech in an MP3 format. The benefits of such tools can enhance your productivity and work efficiency. As a language enthusiast, you can listen to the generated speech in MP3 format. Moreover, MP3 file formats are compatible with all media players and codecs.
Thus, you can listen to the generated MP3 voice on any device comfortably. In this article, we will guide you on how toconvert text into MP3 through professional TTS converters. Therefore, continue reading this article to learn about the best MP3 voice makers and their key features.
Part 1: How a Text to MP3 Voice Maker Can Help You in Your Daily Routine Tasks
Text to MP3 voice makers can make your daily tasks quicker and more efficient. This section will highlight some of the major advantages of usinga text-to-speech generator MP3 .
1. Entertainment and Gaming Industries
In the entertainment industry, creators may need to add voiceovers to their movies. This can help them reach an international audience easily. Moreover, game lovers also love to add their commentary in the form of narration. Such tasks can only be done through reliable MP3 voice makers supporting different languages and voices.
2. Enhances Productivity
Do you want to read your audiobooks or e-magazines while doing house chores? Well, you can use MP3 TTS converters to read the textual content from your e-newspapers and audiobooks in the perfect voice. Thus, it can improve your work productivity and efficiency to a greater extent.
3. Acts as an Assistant
Text-to-speech generator MP3 can also be integrated with assistive technology to help you in various cases. For example, MP3 TTS converters can help in the form of screen readers and voice assistants to execute tasks. They can also be embedded with communication devices to help tourists navigate and travel.
4. Language Training
Are you a language enthusiast? Language learning can be crucial if you want to excel in the correct pronunciation of words in many languages. Using an MP3 TTS converter, you can listen to the native pronunciation of difficult words in a compatible MP3 file format. By repeatedly listening to the generated MP3 file, you can practice the desired language easily.
5. Helps Visually Disabled
There are some unfortunate groups of people who cannot access textual information due to their disabilities. However, with MP3 TTS converters, they can convert text into speech to absorb the information easily. In this way, they can access digital content in the form of a natural human voice without challenges.
Part 2: The Best 5 Tools to Convert Text to MP3 With the Highest Accuracy
Have you ever tried MP3 TTS converters? This section will discuss the top 5 tools that can convert text to MP3 with accuracy and reliability.
1. Virbo
Virbo is a unique TTS converter offering more than 120 languages and AI voices. You can easily launch this tool on the Web, Windows, iOS, and Android devices. To convert text into MP3, Virbo offers many options for customization. You can select the gender and an AI voice of your desired attire. There are many accents of different languages which you can choose preferably.
Moreover, you would find multiple speaking tones like commercial, lively, natural, and many more on Virbo. The quality of the generated AI voices is professional and clear. It has a friendly interface that can help convert text to speech quickly. Thus, Virbo is an all-in-one tool that can meet all your needs to convert text into high-quality voices in MP3 format.

Get Started Online Free Download
Key Features
- To give your AI voice a virtual presenter, Virbo offers over 150 AI Avatars. The AI Avatars are present in appealing attires with perfect voices.
- The AI script generator of Virbo is integrated with ChatGPT to write your script easily. Through this feature, you can create flawless titles for your videos.
- Virbo can create videos in both portrait and landscape modes. Moreover, it can export video in up to 1080p quality.
Rating
- 85/5
2. FreeTTS
FreeTTS is a basic tool that canconvert text to MP3 efficiently. You can use this tool for commercial purposes with high security. It supports over 50 languages to facilitate a global audience. It is a free-to-use text-to-MP3 converter and does not require registration. By buying its premium plans, you can get 5000 characters for each conversion.
Furthermore, it uses Google machine learning technology to generate speech from text accurately. On this tool, you can also get 24/7 customer support to consult about queries. Moreover, the premium plans support WaveNet, Neural2, and standard Google voices. Thus, you must explore FreeTTS to make MP3 voices for commercial purposes.
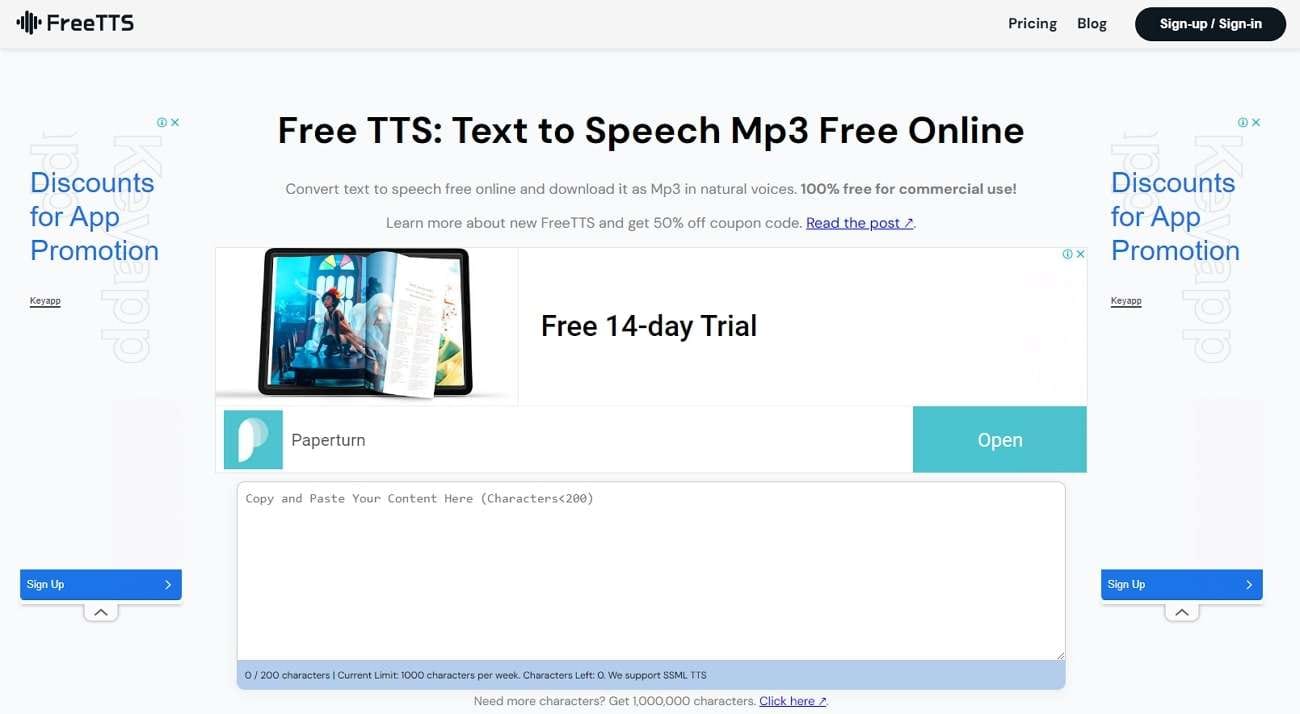
Key Features
- This tool has SSML support that can create customized voices. With this support, you can add pauses and emphasis to the generated voice.
- FreeTTS uses high security to protect your data. The servers of this tool automatically delete data after 24 hours.
- With SSML support, you can say the date, characters, time, and unit in a correct manner.
Rating
- 1/5
3. PlayHT
PlayHT is an advanced tool supporting more than 800 AI voices. This tool lets you get explainer, conversational, children, and narrative voices. You can also explore character voices that you can add in voiceovers and narrations of the movies. In its extensive library, you can discover more than 100 diverse languages. There are also multiple accents of some common languages according to the nationalities.
Furthermore, you can easily import your script into its text editor. By doing so, you can convert text into speech within a few clicks. Therefore, PlayHT is a renowned tool that can offer excellent results in creating AI voices in MP3.
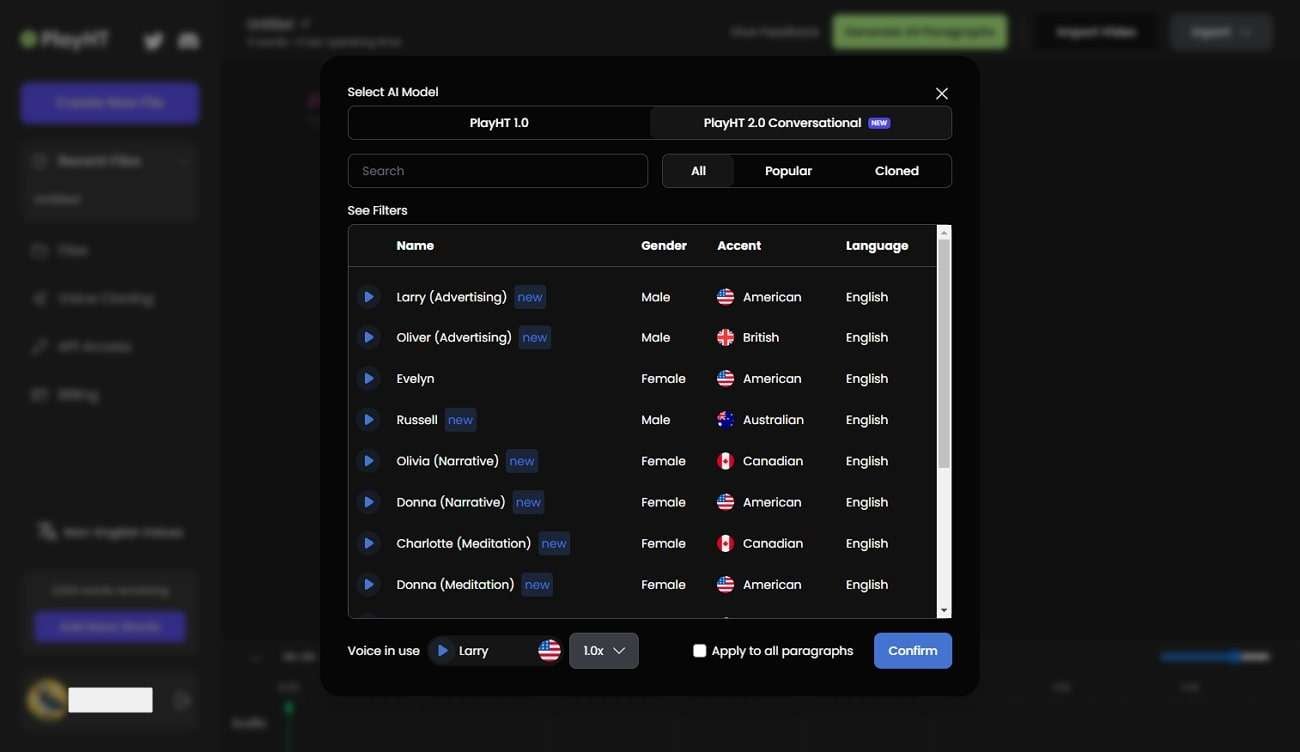
Key Features
- This tool supports multiple voices in the same MP3 file. Using this feature, you can create conversations between the characters easily.
- It offers custom pronunciations to help you in adding modifications. You can redefine the pronunciations of certain words through this feature.
- You can also alter voice inflections by changing the pitch, rate, and volume of the AI voices.
Rating
- 3/5
4. SpeechGen.io
SpeechGen.io is a powerful tool that can generate realistic voices from your textual script. You can find over 270 natural AI voices on this tool with accurate accents. The interface of this tool lets you test the AI voices for free. After listening to the voices, you can select your favorite AI voice from the provided options.
Furthermore, you can set the output settings of the AI voice according to your desire. You can modify speed, pitch, volume, stress, and intonation on this tool. Thus, it gives you complete freedom to create a customized voice in MP3 file format. Along with supporting MP3 file format, it also shows compatibility with WAV and OGG.

Key Features
- Thistext-to-speech generator MP3 shows support for all the famous editing software. The supported editing programs are Audacity, Adobe, DaVinci Resolve, Apple Motion, iMovie, etc.
- You can share your MP3 audio file with your colleagues with a link. By tapping on the link, your friends can listen to the AI voice easily.
- The cloud server of this tool saves the history of your AI voices and scripts in a secure manner. You can also create a “Favorite” folder to keep all your AI voices intact.
Rating
- 5/5
5. Voicemaker
Voicemaker is a famous online platform that canconvert text into MP3 with high audio quality. It contains various effects that let you add human emotions to your AI voice. From the audio settings, you can also determine the volume, pitch, and sample rate of your AI. Furthermore, it supports more than 1000 AI voices that you can explore in its library.
The supported languages are more than 130 to offer you diversity. To find your desired AI voice, you can conduct a search through country, language, and gender. Therefore, Voicemaker is a popular TTS converter as it can produce accurate AI voices from the given text.

Key Features
- This tool has two AI engines: Standard and Neural. Both engines have different AI voices in various accents.
- The voice settings let you adjust the sliders of voice speed and volume accordingly. You can also reset the basic settings quickly.
- You can create voice profiles by buying premium subscriptions. Moreover, it offers cloud storage of up to 10GB in paid plans.
Rating
- 25/5
Conclusion
MP3 voice makers convert the textual content into an audible MP3 file format. These MP3 TTS converters can significantly benefit you in improving productivity, language learning, and making information accessible. Through this article, you came across the famous text-to-speech MP3 tools that can produce excellent results. Thus, you can read this guide to find the besttext-to-speech generator MP3 .
Power of AI Thumbnail Generators
Part 1. What is an AI Thumbnail Generator?
An AI thumbnail generator is a sophisticated tool that employs artificial intelligence algorithms, often based on machine learning and deep neural networks, to create captivating and eye-catching thumbnails for various digital media content. These generators analyze content features, layout principles, and user preferences to craft thumbnails that entice and engage audiences.
Part 2. Top Benefits of AI Thumbnail Generators
Enhanced Visual Appeal
AI thumbnail generators harness data-driven insights to craft visually striking thumbnails. They ensure that images are attention-grabbing, which can lead to higher click-through rates and audience engagement.
Time Efficiency
Creating thumbnails manually can be time-consuming. AI generators automate this process, enabling content creators to save valuable time that can be allocated to other creative tasks.
A/B Testing Optimization
Many AI tools offer A/B testing capabilities, allowing creators to experiment with different thumbnail variations and identify which ones resonate best with their audience.
Part 3. Common Applications of AI Thumbnail Makers
Video Content
AI thumbnail generators excel in creating thumbnails for videos, helping creators encapsulate the essence of their content and encourage viewership.
Social Media Posts
Eye-catching thumbnails on social media platforms can significantly boost content visibility and user engagement.
Blog Posts and Articles
Thumbnails play a crucial role in enticing readers to explore articles and blog posts, making them an essential component of content marketing.
Part 4. Top AI Tools That Deserve a Try
Canva
Canva’s AI-powered platform offers intuitive thumbnail design capabilities, making it a go-to choice for both beginners and professionals.
Adobe Sensei
Adobe’s AI technology seamlessly integrates with Creative Cloud applications, enhancing the thumbnail creation process.
Visme
Visme’s AI-driven features empower users to effortlessly design captivating thumbnails for a variety of digital content.
In an era where visual appeal can make or break digital content’s success, AI thumbnail generators emerge as indispensable assets for content creators and marketers.
Conclusion
AI thumbnail generators are revolutionizing the way we present digital content. Their ability to craft visually compelling thumbnails with precision and efficiency is transforming the digital landscape. As the demand for engaging visuals continues to rise, these AI-powered tools stand as invaluable allies for creators seeking to make a lasting impact in the digital realm.
Part 1. What is an AI Thumbnail Generator?
An AI thumbnail generator is a sophisticated tool that employs artificial intelligence algorithms, often based on machine learning and deep neural networks, to create captivating and eye-catching thumbnails for various digital media content. These generators analyze content features, layout principles, and user preferences to craft thumbnails that entice and engage audiences.
Part 2. Top Benefits of AI Thumbnail Generators
Enhanced Visual Appeal
AI thumbnail generators harness data-driven insights to craft visually striking thumbnails. They ensure that images are attention-grabbing, which can lead to higher click-through rates and audience engagement.
Time Efficiency
Creating thumbnails manually can be time-consuming. AI generators automate this process, enabling content creators to save valuable time that can be allocated to other creative tasks.
A/B Testing Optimization
Many AI tools offer A/B testing capabilities, allowing creators to experiment with different thumbnail variations and identify which ones resonate best with their audience.
Part 3. Common Applications of AI Thumbnail Makers
Video Content
AI thumbnail generators excel in creating thumbnails for videos, helping creators encapsulate the essence of their content and encourage viewership.
Social Media Posts
Eye-catching thumbnails on social media platforms can significantly boost content visibility and user engagement.
Blog Posts and Articles
Thumbnails play a crucial role in enticing readers to explore articles and blog posts, making them an essential component of content marketing.
Part 4. Top AI Tools That Deserve a Try
Canva
Canva’s AI-powered platform offers intuitive thumbnail design capabilities, making it a go-to choice for both beginners and professionals.
Adobe Sensei
Adobe’s AI technology seamlessly integrates with Creative Cloud applications, enhancing the thumbnail creation process.
Visme
Visme’s AI-driven features empower users to effortlessly design captivating thumbnails for a variety of digital content.
In an era where visual appeal can make or break digital content’s success, AI thumbnail generators emerge as indispensable assets for content creators and marketers.
Conclusion
AI thumbnail generators are revolutionizing the way we present digital content. Their ability to craft visually compelling thumbnails with precision and efficiency is transforming the digital landscape. As the demand for engaging visuals continues to rise, these AI-powered tools stand as invaluable allies for creators seeking to make a lasting impact in the digital realm.
Launching Your Live Room | Virbo AI Live Stream
Launching Your Live Room
Explore step-by-step instructions on decorating your space, uploading local images and videos, adding engaging AI interactions, etc. Elevate your streaming experience and captivate your audience with a seamlessly executed live room. Dive into our comprehensive guide now!
02 Uploading Local Images and Videos
07 AI Intelligent Script Generation
11 Starting/Ending the Live Broadcast
Decorating Your Live Room
Decoration Guidance
- Click on the product homepage and create a blank live room to initiate a new live session.

Create a blank live room
- Upon creating a blank live room, the live room editing page will open. The left side serves as the operation area, the right side as the canvas area, and the materials area is located above.

Livestream room navigation
- Click on the templates to use pre-designed combinations of background, virtual hosts, and stickers.

Select a template
- Customize the background from the background library. During the live broadcast, only one background can be used.

Livestream room customization
- Choose a virtual host from the virtual host library. Only one virtual host can be used during the live session.
![]()
Choose a virtual host
- Add stickers from the sticker library. Multiple stickers can be used during the live broadcast.
- After selecting materials, adjust their position and size in the canvas area. Right-click to modify layers, copy, or delete materials.
Uploading Local Images and Videos
Upload background images or videos
- Upload: Click Background -> Upload Background -> Select file to upload. Materials will be displayed in “My Background” after uploading.

Upload Background
- Apply: Click Background -> My Background, then click on the material to use it on the canvas.
- Delete: Hover over the material and click the delete icon to remove it.

Delete Background
Note
Background upload requirements:
- Image and video dimensions should be 9:16
- Image formats: JPG/JPEG/PNG
- Video formats: MP4/MOV
- Resolution should not exceed 1080P
- Video duration should not exceed 30 minutes
- File size should not exceed 1GB
Upload sticker images or videos
- Upload: Click Sticker -> Upload Sticker -> Select file to upload. Materials will be displayed in “My Sticker” after uploading.

Upload Sticker
- Apply: Click Sticker -> My Sticker, then click on the material to use it on the canvas.
- Delete: Click Sticker -> My Sticker, hover over the material, click the delete icon to remove it.

Delete Sticker
Note
Sticker upload requirements:
- Image and video dimensions are flexible.
- Image formats: JPG/JPEG/PNG
- Video formats: MP4/MOV
- Resolution should not exceed 1080P
- Video duration should not exceed 30 minutes
- File size should not exceed 1GB
Text-Driven Live Room
Script Guidance
- Input script text: Copy and paste your script into the script dialogue box.

Text Scripts Inset
- Choose a matching tone: Click the voice-over entrance above, select a suitable tone, and preview it.
- Preview: Click the “Preview” button below the text to listen.
Audio-Driven Live Room
Audio Guidance
- Upload audio: Click Script -> Audio -> Upload local voice and upload the local file.

Upload Audio
- Preview audio: After uploading, click to preview the audio.

Preview Audio
- Audio sorting: Hold and drag to sort the audio files.

Audio sorting
- Audio sorting: Hold and drag to sort the audio files.
Modifying Live Room Name
Method Guidance
- Method 1: Click the edit button in the upper-left corner of the edit page to rename the live room.

Rename Livestream Room
- Method 2: Product homepage -> My Live Rooms -> Click on the more options for an individual live room -> Choose Rename.
Adding AI Identification
Step Guidance
- On the live room editing page, click on the checkbox before the AI identification to enable or disable it.
AI Intelligent Script Generation
Generation Guidance
- Click the “AI Intelligent Script” button below the script, a popup will appear.
- Enter your product name (mandatory), selling points (optional), promotional information (optional), select language and style, then click generate.

AI Script
- The generated result can be further modified, click “Use” to add it to the script dialogue box.
AI Translation
Translation Guidance
- Click the “AI Translation” button below the script, a popup will appear.
- Place the text to be translated on the left, click the middle arrow to select the language for translation (e.g., English), and click translate.

AI Translation
- The generated result can be further modified, click “Use” to add it to the script dialogue box.

AI Translation Result
Manual Interaction
Microphone Interaction
- Operational Flow:
- Click Manual Interaction -> Microphone, and select the microphone device.
- Speak into the microphone and observe the sound wave status.
- Open “Start Live,” wait for the appearance of the virtual host image, and click “Open Mic Takeover.” The virtual host’s mouth will be closed, and your voice will drive the virtual host to speak.
- After speaking, click “End Takeover,” and the virtual host will resume reading the scripted dialogue.
- Click Manual Interaction -> Microphone, and select the microphone device.
- Grant Browser Microphone Access:
- Google Chrome:
*Open Chrome, click the settings icon in the top right.
* Click “Settings,” open the settings page. Select “Privacy and Security” and then click “Site Settings.”
*Enter the site settings page, click “Microphone.”
* On the microphone authorization page, select that the site can request the use of your microphone.
* After these settings, when the browser needs to use the camera or microphone, a device request box will pop up on the page. Select “Allow.” - Mozilla Firefox:
*Open Firefox, click the settings icon in the top right, and click “Settings.”
* Open the settings page, click “Privacy & Security,” and find “Microphone Permissions.” Click “Settings” next to “Microphone.”
*Enter the settings page, add the site that requests the use of your microphone to the list, and click “Save Changes.”
* After these settings, when the browser needs to use the camera or microphone, a device request box will pop up on the page. Select “Allow.” - Sogou Browser:
*Open Sogou Browser, click the settings icon in the top right, and click “Options.”
* Open the options page, click “Advanced,” find “Privacy - Browsers on the Mac System:
*Locate “System Preferences” on your Mac dock and click the icon. Once opened, find “Security & Privacy” and click to open.
* On the “Security & Privacy” page, select “Privacy,” then click on “Microphone” and set the applications that need to use the microphone to “Allow.”
- Google Chrome:
Text Interaction
- Click on “Artificial Interaction” and enter interaction scripts in the input box below.
- Click “Add Text” to add it to the interaction list. After starting the live broadcast, each interaction script will have a send button.

Text Interactionn
- Click “Send” to trigger the AI to speak according to the interaction script.
Intelligent Interaction
Note
The current intelligent interaction feature only supports Alibaba International. If you are streaming on other platforms, you can skip this step.
Setting Entrance
- On the live broadcast page, click on “Intelligent Interaction,” select the live platform, and the supported intelligent interaction features will be randomly displayed.
Q&A Library Settings
- Creating a New Q&A:
- On the product homepage, click on Q&A Library - Add Q&A, and a popup window will appear.
- Fill in the rule name, keywords, reply text, and upload a reply video. Click Save.
Note
Rule Name: Name the rule for easy identification.
Keywords: If a viewer’s question in the live room contains any of these keywords, it will trigger the AI to answer.
Reply Content: You can add up to 5 replies. Include variables like [Viewer’s Nickname] and [Viewer’s Country] for personalized responses.
Sequential Reply: Replies in sequence when triggered.
Random Reply: Randomly selects a reply when triggered.
Reply Video: If configured, the video will be displayed at the specified position until the AI’s reply ends.
- Adjusting Q&A Activation Status:
- Click Q&A Library - Switch to close or open the Q&A rule. When closed, the Q&A rule will not take effect after the live broadcast starts.
- Turning on Q&A Library Switch in the Live Room:
- On the live broadcast editing page, click Intelligent Interaction - Platform, select “Alibaba International,” and turn on the Q&A Library switch. This must be done after starting the live broadcast and capturing the barrage for the function to work.
Greeting Rules Settings
- Greeting Content: You can add up to 5 replies, including variables like [Viewer’s Nickname] and [Viewer’s Country].
- Sequential Reply: Replies in sequence when triggered.
- Random Reply: Randomly selects a reply when triggered.
- On the live broadcast editing page, click Intelligent Interaction - Platform, select “Alibaba International,” turn on the Greeting switch, and click the edit icon to open the editing window. Fill in the reply text and click Save.
Sending Business Cards and Product Catalogs
- On the live broadcast editing page, click Intelligent Interaction - Platform, select “Alibaba International,” turn on the “Send Business Cards” switch, and turn on the “Send Product Catalogs” switch.
Note
These functions will only take effect after starting the live broadcast and capturing the barrage.
How to Start Live Barrage Capture
- Start Broadcasting in Virbo Live
- Follow the steps for “Start/End Broadcast” on the live broadcast editing page.
- Install the Plugin in Chrome
- Ensure Chrome is up to date, then download the plugin from the provided link . After downloading, unzip locally.
- Configure the Plugin in Chrome
- Open Chrome, go to Settings - Extensions - Manage Extensions, enable Developer mode, click “Load Unpacked,” and select the unzipped folder. Enable “Allow in incognito mode” in the plugin details.
- Copy the Live Control Page Link
- Copy the link of your live control page (web version) from the live platform. Paste the link into the live broadcast editing page under Intelligent Interaction - Live Room Link Input, then click “Start Capturing.”
Note
Alibaba International currently supports automatic Q&A, automatic greetings, automatic business card sending, and automatic product catalog sending. You can turn on the corresponding switches and then configure the detailed settings for each item.
Starting/Ending the Live Broadcast
Starting the Live Broadcast
- On the live broadcast editing page, click “Start Broadcasting.”
- The AI live broadcast window will appear shortly after, displaying the AI live broadcast.
Using Your Broadcasting Partner or OBS
Note
Keep the AI live broadcast window open on the desktop during the broadcast, or it will not broadcast properly.
- Open your broadcasting partner or OBS, add a window, select the Wondershare VVB (Live Version) live window.
- Click “Start Broadcasting.” Use Alt + mouse to crop out the web bar or use the zoom function to remove it.
- During the live broadcast, you can only modify the “Artificial Interaction” function; other broadcast settings cannot be changed.
Ending the Broadcast
- When concluding the live broadcast, initiate the termination of the live stream on the platform’s broadcasting partner first, followed by clicking the “End Live” button on Virbo Live to finalize the shutdown process.
02 Uploading Local Images and Videos
07 AI Intelligent Script Generation
11 Starting/Ending the Live Broadcast
Decorating Your Live Room
Decoration Guidance
- Click on the product homepage and create a blank live room to initiate a new live session.

Create a blank live room
- Upon creating a blank live room, the live room editing page will open. The left side serves as the operation area, the right side as the canvas area, and the materials area is located above.

Livestream room navigation
- Click on the templates to use pre-designed combinations of background, virtual hosts, and stickers.

Select a template
- Customize the background from the background library. During the live broadcast, only one background can be used.

Livestream room customization
- Choose a virtual host from the virtual host library. Only one virtual host can be used during the live session.
![]()
Choose a virtual host
- Add stickers from the sticker library. Multiple stickers can be used during the live broadcast.
- After selecting materials, adjust their position and size in the canvas area. Right-click to modify layers, copy, or delete materials.
Uploading Local Images and Videos
Upload background images or videos
- Upload: Click Background -> Upload Background -> Select file to upload. Materials will be displayed in “My Background” after uploading.

Upload Background
- Apply: Click Background -> My Background, then click on the material to use it on the canvas.
- Delete: Hover over the material and click the delete icon to remove it.

Delete Background
Note
Background upload requirements:
- Image and video dimensions should be 9:16
- Image formats: JPG/JPEG/PNG
- Video formats: MP4/MOV
- Resolution should not exceed 1080P
- Video duration should not exceed 30 minutes
- File size should not exceed 1GB
Upload sticker images or videos
- Upload: Click Sticker -> Upload Sticker -> Select file to upload. Materials will be displayed in “My Sticker” after uploading.

Upload Sticker
- Apply: Click Sticker -> My Sticker, then click on the material to use it on the canvas.
- Delete: Click Sticker -> My Sticker, hover over the material, click the delete icon to remove it.

Delete Sticker
Note
Sticker upload requirements:
- Image and video dimensions are flexible.
- Image formats: JPG/JPEG/PNG
- Video formats: MP4/MOV
- Resolution should not exceed 1080P
- Video duration should not exceed 30 minutes
- File size should not exceed 1GB
Text-Driven Live Room
Script Guidance
- Input script text: Copy and paste your script into the script dialogue box.

Text Scripts Inset
- Choose a matching tone: Click the voice-over entrance above, select a suitable tone, and preview it.
- Preview: Click the “Preview” button below the text to listen.
Audio-Driven Live Room
Audio Guidance
- Upload audio: Click Script -> Audio -> Upload local voice and upload the local file.

Upload Audio
- Preview audio: After uploading, click to preview the audio.

Preview Audio
- Audio sorting: Hold and drag to sort the audio files.

Audio sorting
- Audio sorting: Hold and drag to sort the audio files.
Modifying Live Room Name
Method Guidance
- Method 1: Click the edit button in the upper-left corner of the edit page to rename the live room.

Rename Livestream Room
- Method 2: Product homepage -> My Live Rooms -> Click on the more options for an individual live room -> Choose Rename.
Adding AI Identification
Step Guidance
- On the live room editing page, click on the checkbox before the AI identification to enable or disable it.
AI Intelligent Script Generation
Generation Guidance
- Click the “AI Intelligent Script” button below the script, a popup will appear.
- Enter your product name (mandatory), selling points (optional), promotional information (optional), select language and style, then click generate.

AI Script
- The generated result can be further modified, click “Use” to add it to the script dialogue box.
AI Translation
Translation Guidance
- Click the “AI Translation” button below the script, a popup will appear.
- Place the text to be translated on the left, click the middle arrow to select the language for translation (e.g., English), and click translate.

AI Translation
- The generated result can be further modified, click “Use” to add it to the script dialogue box.

AI Translation Result
Manual Interaction
Microphone Interaction
- Operational Flow:
- Click Manual Interaction -> Microphone, and select the microphone device.
- Speak into the microphone and observe the sound wave status.
- Open “Start Live,” wait for the appearance of the virtual host image, and click “Open Mic Takeover.” The virtual host’s mouth will be closed, and your voice will drive the virtual host to speak.
- After speaking, click “End Takeover,” and the virtual host will resume reading the scripted dialogue.
- Click Manual Interaction -> Microphone, and select the microphone device.
- Grant Browser Microphone Access:
- Google Chrome:
*Open Chrome, click the settings icon in the top right.
* Click “Settings,” open the settings page. Select “Privacy and Security” and then click “Site Settings.”
*Enter the site settings page, click “Microphone.”
* On the microphone authorization page, select that the site can request the use of your microphone.
* After these settings, when the browser needs to use the camera or microphone, a device request box will pop up on the page. Select “Allow.” - Mozilla Firefox:
*Open Firefox, click the settings icon in the top right, and click “Settings.”
* Open the settings page, click “Privacy & Security,” and find “Microphone Permissions.” Click “Settings” next to “Microphone.”
*Enter the settings page, add the site that requests the use of your microphone to the list, and click “Save Changes.”
* After these settings, when the browser needs to use the camera or microphone, a device request box will pop up on the page. Select “Allow.” - Sogou Browser:
*Open Sogou Browser, click the settings icon in the top right, and click “Options.”
* Open the options page, click “Advanced,” find “Privacy - Browsers on the Mac System:
*Locate “System Preferences” on your Mac dock and click the icon. Once opened, find “Security & Privacy” and click to open.
* On the “Security & Privacy” page, select “Privacy,” then click on “Microphone” and set the applications that need to use the microphone to “Allow.”
- Google Chrome:
Text Interaction
- Click on “Artificial Interaction” and enter interaction scripts in the input box below.
- Click “Add Text” to add it to the interaction list. After starting the live broadcast, each interaction script will have a send button.

Text Interactionn
- Click “Send” to trigger the AI to speak according to the interaction script.
Intelligent Interaction
Note
The current intelligent interaction feature only supports Alibaba International. If you are streaming on other platforms, you can skip this step.
Setting Entrance
- On the live broadcast page, click on “Intelligent Interaction,” select the live platform, and the supported intelligent interaction features will be randomly displayed.
Q&A Library Settings
- Creating a New Q&A:
- On the product homepage, click on Q&A Library - Add Q&A, and a popup window will appear.
- Fill in the rule name, keywords, reply text, and upload a reply video. Click Save.
Note
Rule Name: Name the rule for easy identification.
Keywords: If a viewer’s question in the live room contains any of these keywords, it will trigger the AI to answer.
Reply Content: You can add up to 5 replies. Include variables like [Viewer’s Nickname] and [Viewer’s Country] for personalized responses.
Sequential Reply: Replies in sequence when triggered.
Random Reply: Randomly selects a reply when triggered.
Reply Video: If configured, the video will be displayed at the specified position until the AI’s reply ends.
- Adjusting Q&A Activation Status:
- Click Q&A Library - Switch to close or open the Q&A rule. When closed, the Q&A rule will not take effect after the live broadcast starts.
- Turning on Q&A Library Switch in the Live Room:
- On the live broadcast editing page, click Intelligent Interaction - Platform, select “Alibaba International,” and turn on the Q&A Library switch. This must be done after starting the live broadcast and capturing the barrage for the function to work.
Greeting Rules Settings
- Greeting Content: You can add up to 5 replies, including variables like [Viewer’s Nickname] and [Viewer’s Country].
- Sequential Reply: Replies in sequence when triggered.
- Random Reply: Randomly selects a reply when triggered.
- On the live broadcast editing page, click Intelligent Interaction - Platform, select “Alibaba International,” turn on the Greeting switch, and click the edit icon to open the editing window. Fill in the reply text and click Save.
Sending Business Cards and Product Catalogs
- On the live broadcast editing page, click Intelligent Interaction - Platform, select “Alibaba International,” turn on the “Send Business Cards” switch, and turn on the “Send Product Catalogs” switch.
Note
These functions will only take effect after starting the live broadcast and capturing the barrage.
How to Start Live Barrage Capture
- Start Broadcasting in Virbo Live
- Follow the steps for “Start/End Broadcast” on the live broadcast editing page.
- Install the Plugin in Chrome
- Ensure Chrome is up to date, then download the plugin from the provided link . After downloading, unzip locally.
- Configure the Plugin in Chrome
- Open Chrome, go to Settings - Extensions - Manage Extensions, enable Developer mode, click “Load Unpacked,” and select the unzipped folder. Enable “Allow in incognito mode” in the plugin details.
- Copy the Live Control Page Link
- Copy the link of your live control page (web version) from the live platform. Paste the link into the live broadcast editing page under Intelligent Interaction - Live Room Link Input, then click “Start Capturing.”
Note
Alibaba International currently supports automatic Q&A, automatic greetings, automatic business card sending, and automatic product catalog sending. You can turn on the corresponding switches and then configure the detailed settings for each item.
Starting/Ending the Live Broadcast
Starting the Live Broadcast
- On the live broadcast editing page, click “Start Broadcasting.”
- The AI live broadcast window will appear shortly after, displaying the AI live broadcast.
Using Your Broadcasting Partner or OBS
Note
Keep the AI live broadcast window open on the desktop during the broadcast, or it will not broadcast properly.
- Open your broadcasting partner or OBS, add a window, select the Wondershare VVB (Live Version) live window.
- Click “Start Broadcasting.” Use Alt + mouse to crop out the web bar or use the zoom function to remove it.
- During the live broadcast, you can only modify the “Artificial Interaction” function; other broadcast settings cannot be changed.
Ending the Broadcast
- When concluding the live broadcast, initiate the termination of the live stream on the platform’s broadcasting partner first, followed by clicking the “End Live” button on Virbo Live to finalize the shutdown process.
A Guide on Starting Private Live Streams on YouTube
In today’s digital age, live streaming has become a powerful tool for connecting with audiences in real-time. This method has especially been crucial for businesses looking to get into live selling or gamers wanting to stream their games. But say, for example, that you want to keep your stream private, accessible only to select viewers; how do you do that?
Here’s where private live streaming comes in. This option allows you to share your content with specific individuals, ensuring a more intimate and controlled environment. This guide will teach you how to set upprivate YouTube streams and give you special tips to let AI help you with your streams with Wondershare Virbo.

Part 1: What Do You Need To Get Started With YouTube Private Live Streaming?
Before diving into the exciting world of private live streaming, here is the equipment to ensure a smooth and seamless experience.
- YouTube account. First things first, you’ll need a YouTube account. This is your gateway to the platform and your key to unlock the world of live streaming.
- A capable PC. Next, prepare your PC and the command center for your private stream. While specific requirements vary depending on the complexity of your stream, here are some general recommendations:
- Processor: Intel Core i5 or equivalent (or newer)
- RAM: 8GB or more
- Graphics Card: Dedicated GPU recommended for enhanced performance
- Internet Connection: A stable and fast internet connection with sufficient upload bandwidth (consider at least 3 Mbps for standard definition)
- A streaming tool. Now, you’ll need a streaming tool to capture your video and audio and send it live to YouTube.Wondershare Virbo is recommended, especially for live-selling purposes. Other options include OBS and similar stream apps for other purposes.
With these essential elements in place, you’re on your way to launching your private YouTube adventure.
Part 2: How To Start a Private YouTube Live Stream?
Ready to share your talents or ideas with a select audience? Dive into the steps to create aprivate live stream on YouTube by following the guide below. It’s pretty straightforward.
- Step 1: Access YouTube Studio.Head to your YouTube Studio page (studio.youtube.com) and log in using your Google account linked to your YouTube channel.
- Step 2: Prepare for live streaming**.** ClickCreate in the top left corner of the Studio dashboard, and selectGo Live from the dropdown menu. Alternatively, click the camera icon next to your profile picture and chooseGo Live.

- Step 3: Now, set your visibility. Before starting your broadcast, ensure your stream is private. Under theVisibility setting, click the dropdown menu and choosePrivate . This option restricts viewership to individuals you specifically invite.

- Step 4: There are two methods existing for inviting viewers:
- Email Invitations: Click onShare Privately and enter the email addresses of individuals you wish to grant access. You can also choose to notify them via email.
- Link sharing: Although not recommended for complete privacy, you can copy the stream link and share it directly with trusted individuals. Remember, anyone with the link can access the stream, even uninvited guests.

- Step 5: Once everything is set and your viewers are invited, clickGo Live to launch your private YouTube stream. Remember, only invited individuals using their YouTube accounts can view your content.
Additional Tips for Private YouTube Live Streams
Here are some additional tips that you can follow before starting aprivate YouTube stream :
- Test streaming. Consider using a test stream before inviting viewers to ensure everything runs smoothly.
- Giving guidelines to your viewers. Encourage guests to use their YouTube accounts for optimal viewing experience and security. Further, you can add house rules, especially for more intimate streams or live selling/auctions.
- Exploring advanced privacy settings. Explore advanced privacy settings within YouTube Studio for further control over viewer permissions.
- Using AI . Tools like Wondershare Virbo can help integrate AI into your private YouTube streams. This way, you won’t always have to glue your eyes on your stream. Discover more about this feature in the following section.
By following these steps and keeping privacy in mind, you can effectively host engaging live streams on YouTube, connecting with your chosen audience in a controlled and intimate setting. Remember to personalize your content, interact with your viewers, and enjoy the unique experience of private live streaming.
Part 3: Breaking the Limitations of Live Streams With Wondershare Virbo
Live streaming constantly evolves, offering creators new ways to connect with audiences. While traditional live streams require your physical presence, imagine having an engaging and interactive stream running 24/7, even when you’re not there. This is great, especially forprivate YouTube streams , where the need to engage the select viewers becomes more apparent.
Enter Wondershare Virbo , a revolutionary tool that leverages AI to create realistic and captivating live streams around the clock.
Introducing Wondershare Virbo
Gone are the days of relying solely on manual effort to keep your audience engaged. Virbo Live transcends these limitations, offering:
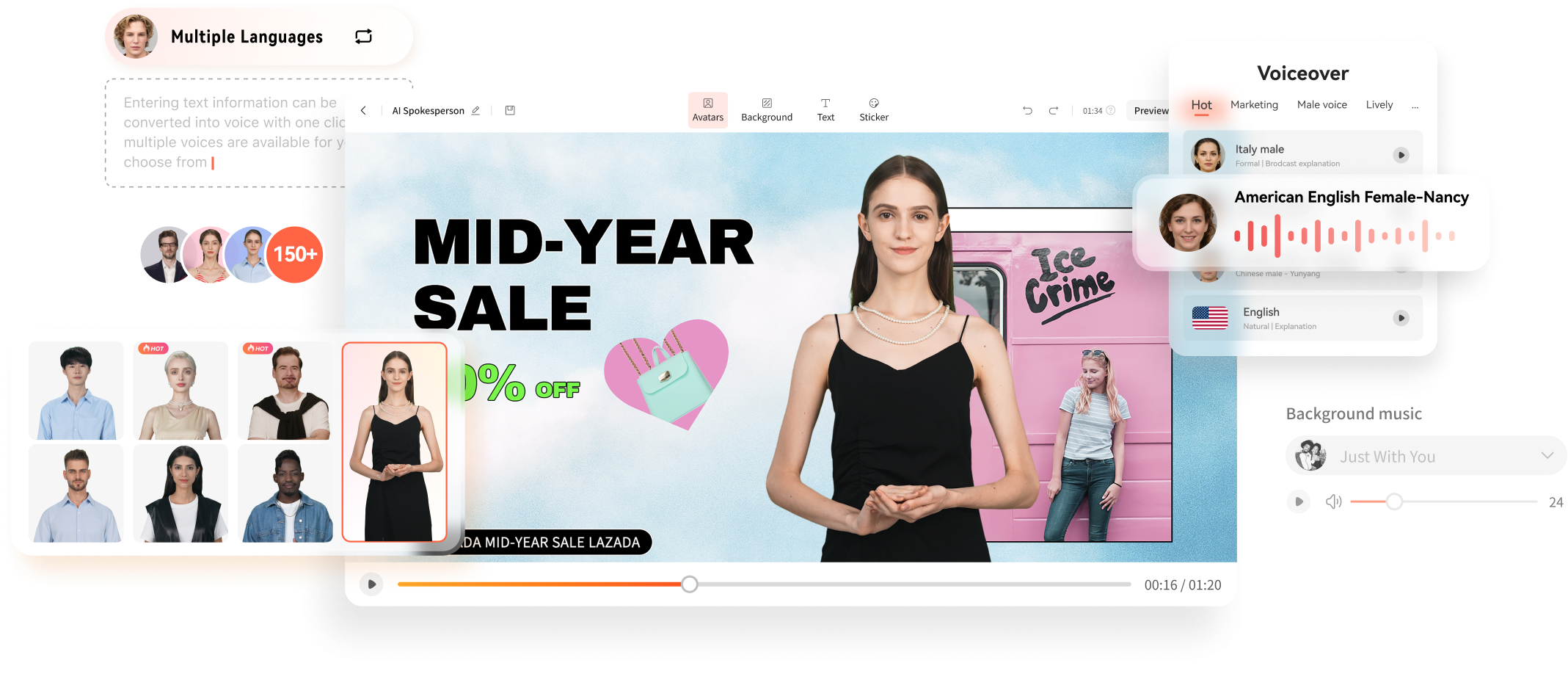
Get Started Online Free Download
- 24/7 content delivery. Whether taking a break or focusing on other tasks, Virbo Live ensures your stream continues with AI-powered content, keeping viewers entertained and informed.
- Virtual host template library. No more scrambling for guest hosts or struggling with solo presentations. Virbo Live’s diverse library of 150+ customizable AI avatars can be your virtual co-host, presenter, or even a captivating character, interacting with viewers, answering questions, and conducting interviews.
- Content creation is made easy with templates. Forget starting from scratch. Virbo Live provides 180+ professionally designed video templates across various themes and styles, saving you time and effort. Plus, enjoy a library of royalty-free music to add the perfect soundtrack.
- Engaging AI voices. Bring your content to life with 120 AI voices, offering a variety of tones and accents, ensuring your message resonates with a global audience.
Integrating AI into Your Live Stream
Adding Virbo Live to your existing setup is simple and intuitive. Add Virbo as a live OBS window and use the YouTube stream key. Here’s a step-by-step guide:
- Step 1: Install Wondershare Virbo or access the web app.
Get Started Online Free Download
- Step 2: ClickCreate a Blank Livestream Room to customize your stream’s interface.

- Step 3: Choose from templates, backgrounds, AI avatars, and stickers to create a visually engaging environment.

- Step 4: UnderScript Lines , write the script your AI host will deliver throughout the stream. UseAI Interaction to set responses for specific questions andHuman interaction for actual responses from your end.

- Step 5: Once everything is set, clickStart Livestream and connect it to your preferred platform through OBS. Paste your streaming key for seamless integration.
Use-Cases for Wondershare Virbo and Private YouTube Live Streaming
Virbo Live empowers you to explore new avenues in content creation. Imagine using it for:
- E-commerce shopping. Showcase products with AI hosts demonstrating their features and answering customer questions in real-time, even outside business hours.
- Educational live tutorials. Host interactive learning experiences with AI tutors delivering engaging lectures and responding to student inquiries.
- Live Q&A sessions. Let your AI host manage large-scale Q&A sessions and field questions and keep the conversation flowing smoothly.
With Wondershare Virbo Live, the possibilities are endless. Unleash your creativity, explore new ways to connect with your audience, and experience the power of 24/7private YouTube streams . Remember, this is just a starting point – personalize your content, experiment with different features, and discover the unique potential Virbo Live brings to your streaming journey.
Conclusion
In today’s digital age, live streaming has become a powerful tool for connecting with audiences in real-time. YouTube live streaming offers a versatile platform to share your passions and connect with a select group of viewers. This article has guided you through setting up aprivate live stream on YouTube , ensuring your content reaches only your guests.
Remember, key considerations include enabling private streaming within YouTube Studio, inviting viewers via email or link sharing, and personalizing your content to create an engaging experience. If you want to take your live streams to the next level, consider Wondershare Virbo, a user-friendly tool designed to simplify private live streaming on YouTube with the help of AI.
10 Free Football Streaming Sites To Bookmark
In today’s digital age, football’s popularity remains unmatched, drawing fans from every corner of the globe. With the advent of technology, accessing live matches has become easier than ever. It’s all thanks to the proliferation offree football streaming websites .
The article introduces 10 platforms where you can catch all the action live. The page also unveils an innovative AI-powered tool that enhances your football streaming experience. The tool provides live-streaming analysis and facilitates live-selling opportunities. Get ready to explore 10websites for free football streaming like never before.

Part 1. Top 10 Free Football Streaming Websites
Football fans worldwide are constantly on the lookout for reliable platforms to stream their favorite matches. Here’s a curated list of the 10best free football streaming sites , each offering unique features and content:
Stream2watch – Watch Sports in Premium Quality
Stream2watch is a popular platform offering sports fans access to premium-quality live streams. It ensures an immersive viewing experience. Stream2watch provides a wide range of sports coverage, including football, with high-definition streams.

Pros
- Stream2watch offers streams in premium quality, ensuring an immersive viewing experience.
- In addition to football, Stream2watch provides coverage of a wide range of sports.
- The platform’s interface is intuitive and easy to navigate.
Cons
- You may encounter frequent advertisements that disrupt the viewing experience.
- During peak times or with slower internet connections, you may experience buffering.
Buffstreams – Watch Games Anywhere in the World
Buffstreams distinguishes itself with its global accessibility. It allows users to watch games from anywhere in the world. Buffstreams offers a diverse selection of sports streams, including football matches.

Pros
- Buffstreams allows users to watch games from anywhere in the world.
- Alongside football, Buffstreams offers streams for various sports.
- The platform experiences minimal downtime, providing users with reliable access to live streams.
Cons
- The user interface of Buffstreams can be overwhelming. It has numerous links and ads competing for attention.
- You will encounter pop-up ads while navigating the site, which can be intrusive and disruptive.
Tubi – Livestream Popular Leagues
Tubi is known for livestreaming popular football leagues. It attracts a wide audience of football fans. Tubi also uses a user-friendly interface and has a diverse content library. It provides an enjoyable viewing experience without the need for a subscription.

Pros
- Tubi boasts an intuitive interface that makes it easy to browsefree soccer streams .
- It offers a diverse content library that includes popular TV shows, movies, and documentaries.
- Tubi is completely free to use.
Cons
- Its selection of live sports may be limited compared to dedicated sports streaming platforms.
- Certain football matches may be subject to regional restrictions. It limits access for viewers outside of specific geographical regions.
Footybite – Free Football Live Streaming Service
Footybite caters specifically to football enthusiasts. The platform offers dedicated football streams with minimal ads. It also ensures reliable links for uninterrupted viewing. It’s one of thebest soccer streaming websites today.

Pros
- Footybite specializes in providingfree soccer streaming
- Compared to other free streaming platforms, Footybite features fewer ads.
- Footybite ensures that users have access to reliable links for live streams.
Cons
- While Footybite excels in providing football live streams, its coverage of other sports may be limited.
- Footybite may experience occasional downtime during peak times due to high traffic volume.
ESPN – Stream Matches in the US
ESPN is a leading sports network in the US. The network offers access to a wide range of sports content, including live football matches. ESPN provides comprehensive coverage of major leagues and tournaments. It also provides fans in-depth analysis, expert commentary, and official broadcasts of popular events.

Pros
- ESPN offers high-quality streams with minimal buffering and interruptions.
- In addition to live matches, ESPN provides comprehensive sports analysis and commentary.
- ESPN streams official broadcasts of major leagues and tournaments.
Cons
- ESPN focuses on sports events in the US, which limits its appeal to international viewers.
- While ESPN is free to access, certain features and premium content require a subscription.
LiveTV – Watch the Premier League Anywhere
LiveTV is a popular platform for providing live streams of the Premier League. It also streams other top football leagues worldwide. It lets fans engage with each other and discuss matches while watching.

Pros
- LiveTV offers access to a wide range of football leagues and tournaments worldwide.
- The platform supports multiple languages. It allows viewers from different regions to enjoy matches in their preferred language.
- LiveTV enables users to engage with each other and discuss matches in real-time.
Cons
- The quality of the streams may vary. Some users experience occasional issues such as buffering or low resolution.
- There are pop-up ads on the site, which can be intrusive and disruptive.
VIP League – Free Sports Streaming Website
VIP League is one of thebest websites for free football streaming that caters to fans of various sports, including football. The platform uses a simple interface, and no subscription is required. VIP League offers viewers access to a diverse selection of sports streams from around the world. It’s one of the go-to destinations for sports enthusiasts.

Pros
- VIP League offers a diverse selection of sports streams. It includes football matches from various leagues and tournaments worldwide.
- The platform is easy to navigate.
- VIP League is free to use. You don’t need to pay for access to live sports streams.
Cons
- Some users encounter unreliable links or dead streams.
- VIP League is filled with ads, which can be frustrating at times.
Sony LIV – Watch Live Sports
Sony LIV is one of thegood free football streaming sites in India. It provides access to live sports events, including football matches. With high-quality streams, Sony LIV provides fans with an immersive sports viewing experience.

Pros
- Sony LIV offers high-quality streams for live sports events, including football matches.
- The platform features exclusive sports content, including live matches and highlights.
- Sony LIV makes it easy for viewers to browse and select their desired football matches.
Cons
- Its availability may be limited outside India, restricting access for international viewers.
- Certain features and premium content require a subscription, limiting access for users.
Rojadirecta – Biggest Sporting Events Indexer
Rojadirecta is a comprehensive sports indexing website forfree soccer streams . It provides access to live streams and updates for major sporting events, including football matches. With no registration required, Rojadirecta offers fans a hassle-free way to access live sports streams.

Pros
- Rojadirecta serves as an indexer, providing you with access to live streams.
- The platform features user-generated content, enabling fans to share live streams, highlights, and commentary.
- Rojadirecta allows users to access live streams and content without registration or subscription.
Cons
- Some content may infringe on copyright laws, exposing users to legal risks.
- The availability of streams may be inconsistent at times.
BBC iPlayer – Live Games On-Demand
BBC iPlayer is a popular streaming service that offers viewers in the UK access to live games on-demand. The platform offers live streaming for football matches and highlights. BBC iPlayer is preferred for UK viewers looking to catch up on their favorite sports events.

Pros
- BBC iPlayer ensures a seamless viewing experience for users.
- The platform delivers high-quality production for live games on-demand, with professional commentary and analysis.
- BBC iPlayer streams official broadcasts of major events, including football matches.
Cons
- BBC iPlayer primarily focuses on sports events in the UK.
- Certain content on BBC iPlayer may be subject to geo-restrictions, limiting viewer access outside the UK.
Part 2. How To Use Free Football Streaming Websites?
To maximize your experience with free football streaming websites, consider the following tips:
- Using a VPN
If a streaming website is geo-restricted in your region, consider using a VPN. A VPN can change your IP address to access a website from a different location. It grants you access to content that may be otherwise unavailable in your area.
- Optimizing the streaming experience
Ensure a smooth streaming experience by optimizing your internet connection. Close any unnecessary tabs or applications that may be consuming bandwidth. Consider using an ad blocker as well to cut interruptions. Additionally, connect your device via Ethernet for a more stable connection.
- Understanding copyright laws and alternatives
Whilefree football streaming websites offer convenience, it’s important to be aware of copyright laws. Engaging in illegal streaming may result in legal consequences. Instead, consider legal alternatives such as subscribing to legitimate streaming services. You can also watch matches through official broadcasters’ websites. They provide you with access to high-quality, authorized content.
Part 3. How To Boost Your Football Audience With AI Tools
In today’s digital landscape, engaging with your football audience has never been more crucial.Wondershare Virbo Live is an innovative AI-live streaming tool designed to elevate your football streaming experience. It integrates with football live streams supported by OBS. Virbo Live enables you to host live selling sessions within your stream. Let’s delve into the key features:
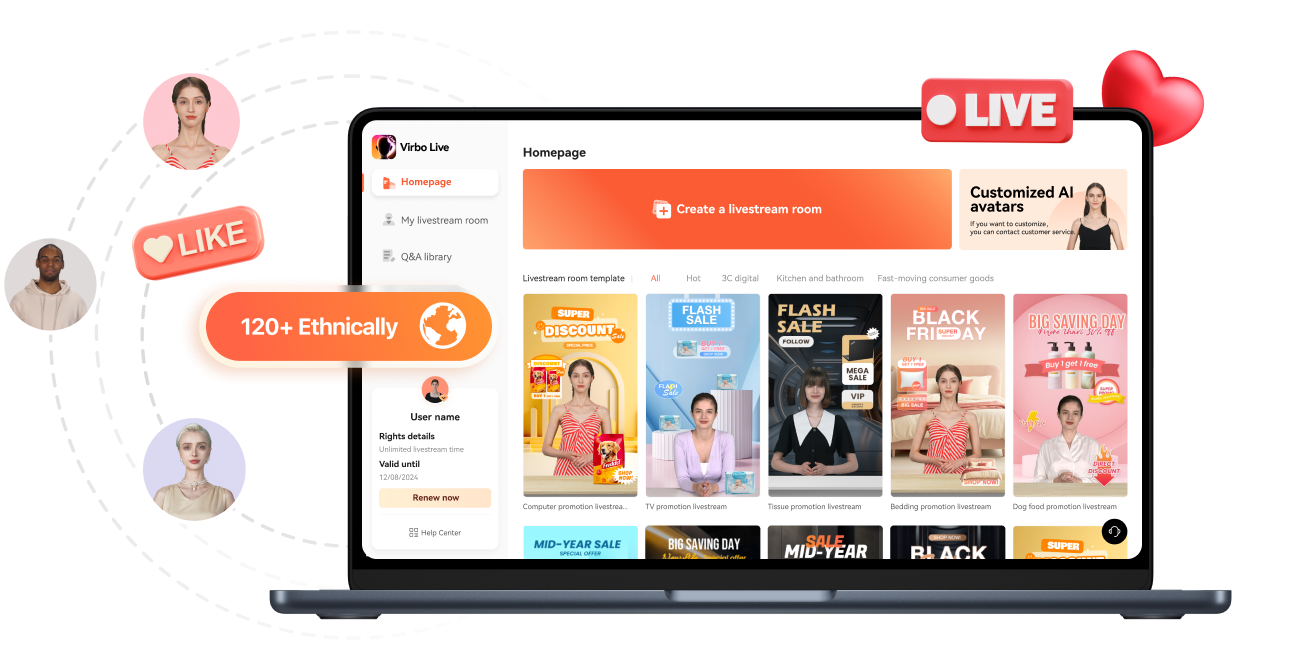
Get Started Online Free Download
- Stronger customer relationships. Virbo empowers you to connect with your audience on a deeper level through interactive AI avatars. These avatars can engage with viewers in real-time.
- Enhanced digital marketing. With hundreds of pre-designed assets and templates, Virbo streamlines your digital marketing efforts. Virbo offers everything you need to elevate your football streaming experience.
- 150+ authentic AI avatars . Choose from over 150 authentic AI avatars to represent your brand on social media platforms. These avatars add a unique touch to your content. They help you stand out in a crowded digital landscape.
- Cross-platform compatibility. Virbo ensures seamless integration across many platforms. Whether you’re streaming on Twitch, YouTube, or any other platform, it provides the most visibility.
Besides the features above, Virbo Live offers these benefits to enhance your football streaming experience further:
- Multilingual support: Engage with a global audience by speaking their language. Virbo supports many languages and accents. It allows you to connect with viewers from diverse cultural backgrounds.
- AI Live shopping script generation. Transform your football stream into a dynamic shopping experience with Virbo’s AI-powered live shopping script generation. Showcase products, answer questions, and drive sales within your stream.
- Cloud-based operation. Enjoy the flexibility of cloud-based streaming with Virbo Live. Streamline your workflow and access your content from anywhere, anytime, with cloud-based operation.
- 24/7 seamless AI streaming. With Virbo Live, your football stream stays live 24/7. It ensures continuous engagement with your audience even when you’re not streaming.
Now, let’s explore Virbo’s pricing plans (as of Feb 22, 2024), tailored to suit your specific streaming needs:
| Creator Plan | Business Plan | Advanced Plan |
|---|---|---|
| $89.9/mo | $159.9/mo | $599.9/mo |
| 3600 mins/mo live streaming | 10800 mins/mo live streaming | Unlimited live streaming duration |
- Creator plan. It offers essential features for building your brand presence through live streaming.
- Business plan. The Business Plan provides advanced tools to take your football streaming to the next level.
- Advanced plan. The Advanced Plan offers premium features to maximize your sales conversion.
Conclusion
Free football streaming websites offer convenience for you to enjoy live matches from the comfort of your home. These platforms provide access to a wide array of content. However, it’s essential to be aware of the risks associated withfree soccer streams .
When looking for thebest soccer streaming websites , consider using Virbo Live for an enjoyable experience. With its AI-powered features, Virbo Live enhances content sharing, football analysis, and live selling. It ensures a seamless and immersive streaming journey for every football enthusiast. Embrace the future of football streaming with Virbo.
Top 5 Best Tools to Convert Text to Audio Online for Free
TTS (text-to-speech) converters are widely used to make written content accessible for visually impaired individuals. Moreover, professionals use TTS converters to produce voiceovers and narrations for their creative content. This helps in converting text to speech with great efficiency. It not only saves you time but also helps in making correct pronunciations of any language.
Thus, if you are interested inconverting text to voice online for free , this article is for you. In this article, you can discover the best TTS converters that can help you convert your written script into a high-quality voice. Hence, let’s jump into the details.
Part 1: The Benefits of Using the Text to Speech Online Converters
TTS converters can immensely benefit you in various fields. To learn the key advantages of text-to-speech converters, proceed to the following section:
1. Ensures Enhanced Reading and Saves Time
Many people don’t have significant time to read books or written content. In such a case, TTS tools canconvert text into voice online . This can enhance your reading experience while saving time. If the text is lengthy or complex, you can listen to the converted voice for your ease. It will help you understand the information more quickly. Thus, TTS converters are essential to offer an enriched reading experience.
2. Supports Diverse Languages and Accents
Most of the TTS tools support multiple common languages. If you want to make your content accessible to a diverse audience, TTS converters play a huge role. Such converters help people from different backgrounds access the content in their respective languages.
Furthermore, TTS converters provide accurate accents and pronunciations of every language. This can be an advantage for language learners and trainers. Thus, you can rely on TTS converters to pronounce complex terms in the correct pronunciation.
3. Helps in Proofreading
Once you have created your script, you may need to proofread it. In this case, TTS can help you with effective proofreading. While listening to your written content, you can find out errors and grammatical mistakes. After discovering the mistakes, you can edit your document in an accurate way. Hence, TTS converters can help improve the quality of your text documents.
4. Allows Voice Customization
Popular TTS converters come with many options for customization. For example, you can select desired pitch, tone, and voice quality from the options. The customizable options can help in producing voiceovers and narrations in your desired way.
Furthermore, to make the generated voice professional, you can also insert pauses in the required time. Hence, TTS converters help users to make their speech appealing and professional.
Part 2: Detailed Overview of the 5 Best Text-to-Speech Online Tools
Do you want the best tools toconvert text to audio online for free? Check the following section for the top-notch TTS converters with their key features.
1. Voicemaker
Voicemaker is a professional tool to convert text into the desired voice. It provides several options to produce a desired voice through customization. With this tool, you can explore more than 1000 AI voices with the best audio quality. The AI voices of this text-to-speech converter are available in more than 130 languages.
On its interface, you can find two options for its AI Engine: Standard TTS and Neural TTS. Both options offer different functions and voices. Voicemaker also offers multiple voice effects. For instance, you can add breathing, soft, angry, empathetic, and other voice effects with one click. You can also specify the sample rate from audio settings through this tool. Hence, it’s a complete TTS converter for professionals.
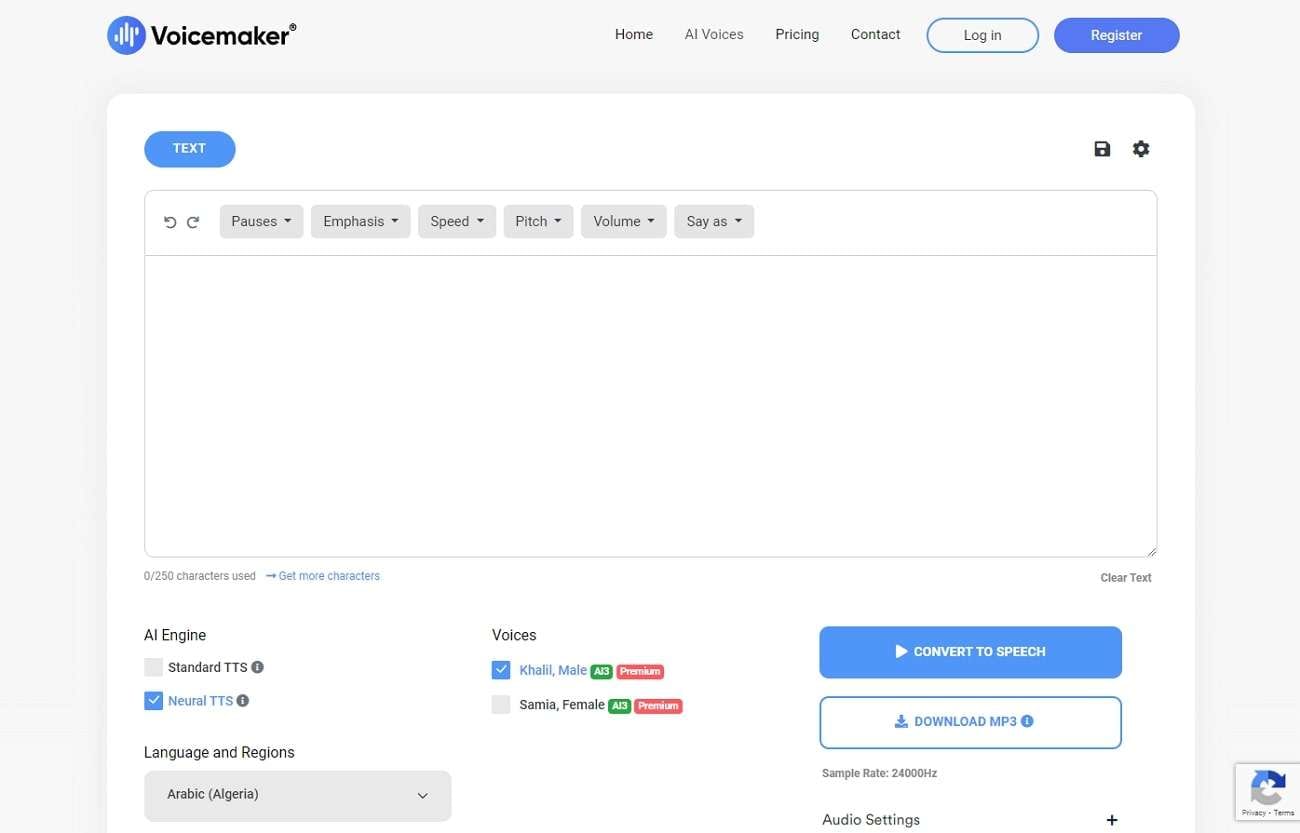
Key Features
- This tool supports three output audio formats: MP3, OGG, and WAV.
- From the settings, you can manage pauses, speed, and volume of your voice according to your desire.
- You can directly share the audio files from this tool to multiple platforms. For example, you can upload the generated voice to Facebook, Instagram, TikTok, YouTube, etc.
2. Speechify
Speechify is a famous tool that can assist you inconverting text to speech online for free . With this tool, you can type, paste, and upload text easily. It consists of natural TTS voices you can select according to your desire. It can boost your productivity by reading lengthy documents, Google Docs, and any textual content. Moreover, it supports more than 30 languages available in unique voices.
Once you have converted the text into speech, you can download the audio files to your system. Moreover, you can use Speechify on both your desktop and smartphone devices. It also offers its Google Chrome extension.

Key Features
- Using Speechify, you can increase the reading speed of your text to 9X faster. It can help you in listening to the words faster for your training.
- It also offers the official celebrity voices of Snoop Dogg and Gwyneth Paltrow.
- Once you have saved anything on Speechify library, it will be synced across your every device.
3. Media.io
Media.io is known for its high-quality performance for editing audio files. The TTS converter of Media.io functions to provide you with high-end audio results. It allows you to insert up to 1500 words at a time for conversion. Moreover, you can discover realistic human voices that you can select for the conversion. Most importantly, it has a friendly interface that can encourage beginners.
This tool uses AI technology toconvert text to speech online . Therefore, you won’t find errors in the generated voice. Once you have converted the text into speech, you can download the audio in MP3 file format.
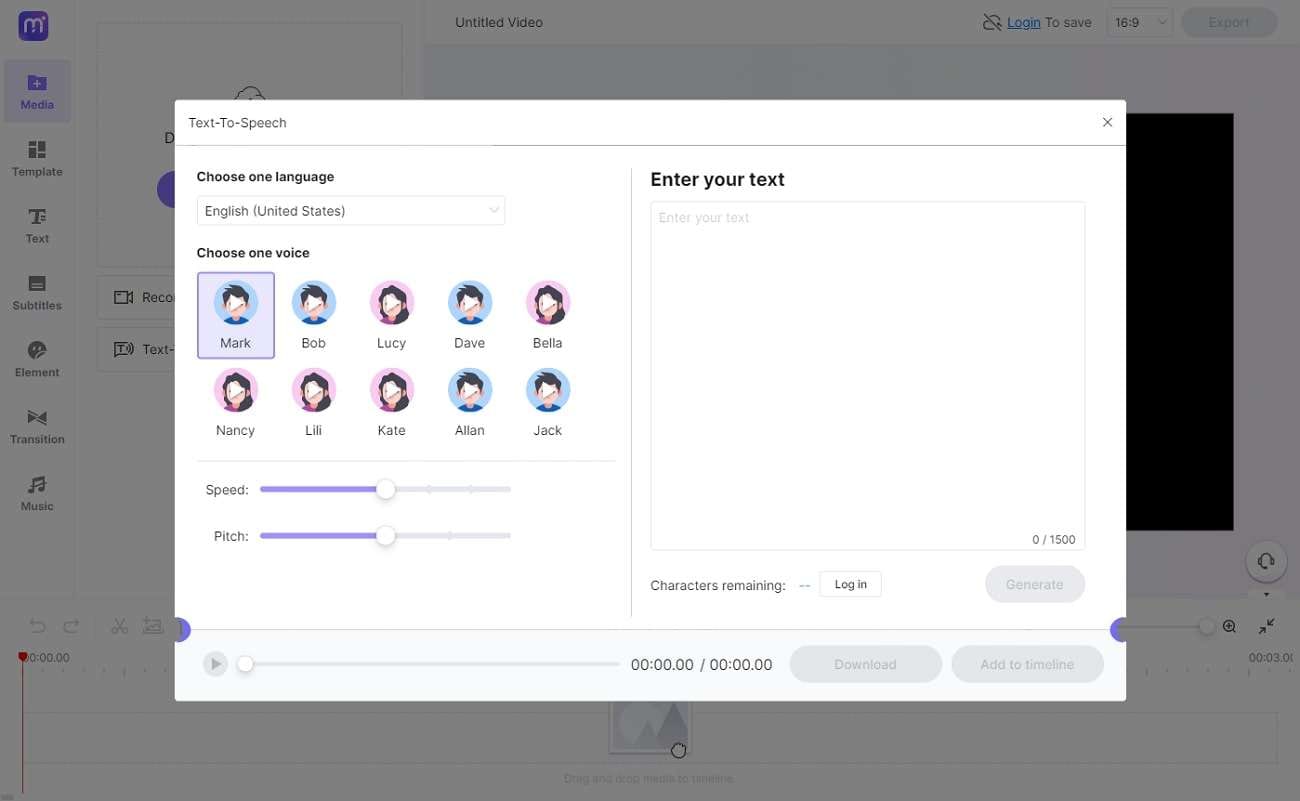
Key Features
- The customization options in Media.io let you generate the AI voice of your choice. You can select the output language, pitch, and reading speed.
- You can edit your AI voice by trimming, splitting, and cutting. Moreover, you can adjust the volume of the voice, preferably.
- io offers many tools to edit your voiceover. It contains a voice changer, voice recorder, and voice visualizer.
4. Speakatoo
Do you want an all-rounder TTS converter? Speakatoo is a simple yet effective TTS converter comprising various features. It supports over 120 languages to reach a diverse audience. You can also explore over 850 AI voices on this tool. Furthermore, it supports multiple audio file formats. After conversion, you can download the audio file in FLAC, OGG, MP4, and MP3.
Along with downloading the audio file, you can also share its link across many platforms. With advanced AI technology and neural training, you can create high-end AI voices through it. Hence, you must try this tool toconvert text into voice online .

Key Features
- On this tool, you can use multiple audio controls like rate, pitch, and volume. Using such controls, you can produce your desired voice easily.
- This tool can add auto inflections in the audio to make your voice realistic. Furthermore, this will help to convey human emotions in the best possible way.
- Using this tool, you can add breathing effects and pauses to your voice. It will make your AI voice more natural.
5. PlayHT
PlayHT is an advanced TTS converter you can rely on for commercial use. It supports over 60 languages and 800 AI voices. The AI voices are available for both genders in distinct voice styles. The supported audio file formats are MP3 and WAV. If you want to create a unique AI voice, you can explore diverse languages and accents in its interface.
Furthermore, the conversion speed of this tool is impressive. Within a few minutes, you can listen to the generated AI voice without errors or mistakes. This tool uses efficient machine learning models to provide the best results. Hence, you should try PlayHT to make high-end AI voices.

Key Features
- To make your voice dynamic, you can add stress and emphasis to certain phrases. It will add a professional touch to your AI voice.
- PlayHT allows you to use multiple voices in the same audio file. It can be ideal for creating voiceovers of movies and dramas.
- This tool lets you collaborate with your team members in a comfortable environment. You can invite your colleagues to create voiceovers together.
Bonus Tip: The Most Recommended AI Text to Speech Generator for Offline Platforms
Do you want a TTS converter that can function across offline platforms?Virbo is an advanced tool available on Windows, iOS, and Android devices. You can also use its online version from any web browser. The text-to-speech function of Virbo lets you produce professional AI voices in your desired tone and speaking style. Moreover, it supports more than 120 AI voices in clear audio quality.
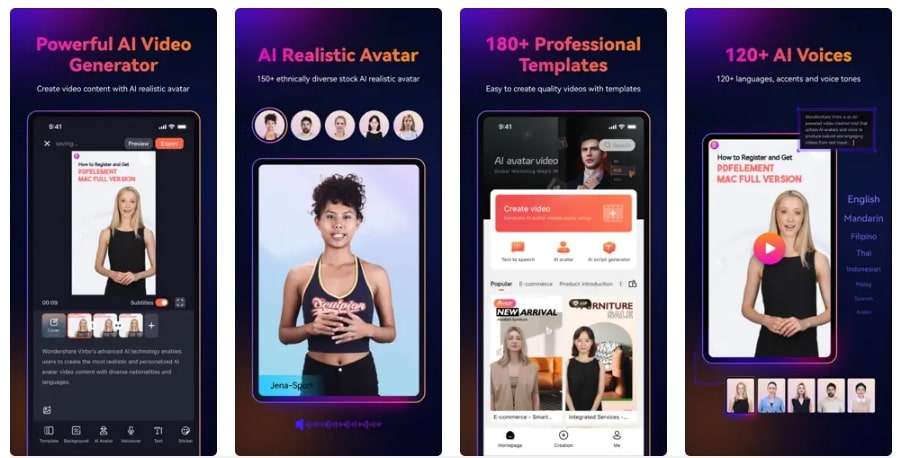
Get Started Online Free Download
After selecting the gender, you can explore multiple attires to produce an AI voice. It will help in choosing a perfect accent for your desired language. Furthermore, you can specify the tone of the AI voice from the given options. For example, you can select mature, explanation, natural, native, and other tones.
Virbo also provides AI Avatars that you can use as virtual presenters in your videos. Thus, this tool is a must-have to generate quality AI voices with additional features.
Wrapping Up
TTS converters can help you in various professional fields. Using such tools, you can create accurate voiceovers and narrations for movies and games. Moreover, you can learn new languages through TTS converters.
In this article, we have discussed the famous tools toconvert text into voice online . For a more advanced tool, you can navigate to Virbo. It’s an AI-supported software that can create flawless AI voices from your text.
Also read:
- Updated 2024 Approved Translate Live Video Making It Possible With The Best Tool
- New 2024 Approved Beyond the Basics Secrets for TikTok Live Studio Success
- In 2024, How to Define AI Video? | Wondershare Virbo Glossary
- Top 6 Mickey Mouse Voice Generators Providing Efficient Results
- New Coqui Voice Cloning The Ultimate Solution to Streamline Audio Content
- Updated Live Deepfakes Made Easy How to Download and Make Your Own Live Model for 2024
- Installation and Registration for 2024
- In 2024, How To Make Talking Emoji on iPhone in Easy Steps
- New Top 5 AI-Powered Script to Video Makers
- New In 2024, What Is an AI Video Maker?
- New Top 4 Morgan Freeman Voice Generator Tools for Voice Cloning for 2024
- New 2024 Approved Narakeet Review Text to Speech Convenient Voice Maker
- How to Define AI Video? | Wondershare Virbo Glossary for 2024
- New 2024 Approved Translate Videos with Subtitle Cat Your Essential Guide
- 10 Best Text-to-Video AI Generators to Create Engaging Videos for 2024
- New Ever-Changing Era of AI Video Translation A Reality to Be Fulfilled
- New 2024 Approved What Is AI Pixel Art Generator?
- New Ever-Changing Era of AI Video Translation A Reality to Be Fulfilled for 2024
- In 2024, AI Voice | Online
- Updated 2024 Approved Introduction of Virbo Online | Wondershare Virbo
- New What Is AI Advertising, In 2024
- Updated In 2024, How to Make an Animated Explainer Video
- Top 10 Hindi Video Translators with Step-by-Step Guidance for 2024
- New How to Translate TikTok Videos? All You Want to Know for 2024
- Updated What Is an AI Editor for 2024
- Updated Boost Sales with Live Shopping Learn Winning Strategies From Top Brands for 2024
- 2024 Approved The Best Tools to Convert Text to MP3 With the Best Natural Voices
- In 2024, Translate Live Video Making It Possible With The Best Tool
- Updated Revolutionizing Communication Real-Time AI Voice Changer for 2024
- 2024 Approved Best Text-to-Audio Converters of All Times
- Updated Live Chat With WooCommerce Your Gateway to Successful Live Selling
- New 2024 Approved Top 10 Robotic Voice Generators (with Comparison Table)
- Updated Essential Tools for Creating Dynamic Talking Avatars for 2024
- In 2024, How to Use Life360 on Windows PC For Xiaomi Redmi 12 5G? | Dr.fone
- Why Is My Nokia C12 Offline? Troubleshooting Guide | Dr.fone
- In 2024, Tutorial to Change OnePlus IMEI without Root A Comprehensive Guide
- In 2024, How to Transfer Contacts from Vivo Y200 to Other Android Devices Using Bluetooth? | Dr.fone
- In 2024, How Can I Unlock My Apple iPhone 7 Plus After Forgetting my PIN Code? | Dr.fone
- In 2024, 5 Ways To Teach You To Transfer Files from Nokia G22 to Other Android Devices Easily | Dr.fone
- 8 Workable Fixes to the SIM not provisioned MM#2 Error on Infinix Hot 30 5G | Dr.fone
- In 2024, 4 Ways to Transfer Music from Apple iPhone 6 Plus to iPod touch | Dr.fone
- Complete Tutorial for Motorola G54 5G Hard Reset | Dr.fone
- How to Bypass Android Lock Screen Using Emergency Call On Vivo Y100i?
- In 2024, How to Mirror PC Screen to Motorola Moto E13 Phones? | Dr.fone
- Tips and Tricks for Apple ID Locked Issue From iPhone 15 Pro
- 4 Feasible Ways to Fake Location on Facebook For your Samsung Galaxy A15 4G | Dr.fone
- How to Transfer Photos from Nubia Z50 Ultra to Laptop Without USB | Dr.fone
- How to Change GPS Location on Xiaomi Redmi Note 12 Pro 4G Easily & Safely | Dr.fone
- In 2024, How to Unlock iCloud Activation Lock and iCloud Account From iPhone 13 mini?
- In 2024, How Do I Stop Someone From Tracking My Realme 11 5G? | Dr.fone
- In 2024, Most Asked Questions about Pokemon Go Battle League Rewards On Apple iPhone 14 Pro Max | Dr.fone
- Can I Bypass a Forgotten Phone Password Of Infinix Hot 30i?
- In 2024, Unova Stone Pokémon Go Evolution List and How Catch Them For Google Pixel 8 Pro | Dr.fone
- What You Need To Know To Improve Your OnePlus 11R Hard Reset | Dr.fone
- How to Update Apple iPhone 13 Pro Max without Losing Any Data? | Dr.fone
- 6 Ways to Change Spotify Location On Your Motorola Moto G14 | Dr.fone
- In 2024, How Can We Bypass Oppo A1 5G FRP?
- 6 Fixes to Unfortunately WhatsApp has stopped Error Popups On Sony Xperia 5 V | Dr.fone
- In 2024, How to Reset your Oppo Find X7 Lock Screen Password
- Title: 2024 Approved Master Deepface Live Download and Train Your Live Model
- Author: Sam
- Created at : 2024-06-30 13:03:02
- Updated at : 2024-07-01 13:03:02
- Link: https://ai-voice-clone.techidaily.com/2024-approved-master-deepface-live-download-and-train-your-live-model/
- License: This work is licensed under CC BY-NC-SA 4.0.


