:max_bytes(150000):strip_icc():format(webp)/GettyImages-14050070541-0fc96b82fdc54287bf3bbce3ba323342.jpg)
2024 Approved Launching Your Live Room | Virbo AI Live Stream

Launching Your Live Room | Virbo AI Live Stream
Launching Your Live Room
Explore step-by-step instructions on decorating your space, uploading local images and videos, adding engaging AI interactions, etc. Elevate your streaming experience and captivate your audience with a seamlessly executed live room. Dive into our comprehensive guide now!
02Uploading Local Images and Videos
07AI Intelligent Script Generation
11Starting/Ending the Live Broadcast
Decorating Your Live Room
Decoration Guidance
- Click on the product homepage and create a blank live room to initiate a new live session.

Create a blank live room
- Upon creating a blank live room, the live room editing page will open. The left side serves as the operation area, the right side as the canvas area, and the materials area is located above.

Livestream room navigation
- Click on the templates to use pre-designed combinations of background, virtual hosts, and stickers.

Select a template
- Customize the background from the background library. During the live broadcast, only one background can be used.

Livestream room customization
- Choose a virtual host from the virtual host library. Only one virtual host can be used during the live session.
![]()
Choose a virtual host
- Add stickers from the sticker library. Multiple stickers can be used during the live broadcast.
- After selecting materials, adjust their position and size in the canvas area. Right-click to modify layers, copy, or delete materials.
Uploading Local Images and Videos
Upload background images or videos
- Upload: Click Background -> Upload Background -> Select file to upload. Materials will be displayed in “My Background” after uploading.

Upload Background
- Apply: Click Background -> My Background, then click on the material to use it on the canvas.
- Delete: Hover over the material and click the delete icon to remove it.

Delete Background
Note
Background upload requirements:
- Image and video dimensions should be 9:16
- Image formats: JPG/JPEG/PNG
- Video formats: MP4/MOV
- Resolution should not exceed 1080P
- Video duration should not exceed 30 minutes
- File size should not exceed 1GB
Upload sticker images or videos
- Upload: Click Sticker -> Upload Sticker -> Select file to upload. Materials will be displayed in “My Sticker” after uploading.

Upload Sticker
- Apply: Click Sticker -> My Sticker, then click on the material to use it on the canvas.
- Delete: Click Sticker -> My Sticker, hover over the material, click the delete icon to remove it.

Delete Sticker
Note
Sticker upload requirements:
- Image and video dimensions are flexible.
- Image formats: JPG/JPEG/PNG
- Video formats: MP4/MOV
- Resolution should not exceed 1080P
- Video duration should not exceed 30 minutes
- File size should not exceed 1GB
Text-Driven Live Room
Script Guidance
- Input script text: Copy and paste your script into the script dialogue box.

Text Scripts Inset
- Choose a matching tone: Click the voice-over entrance above, select a suitable tone, and preview it.
- Preview: Click the “Preview” button below the text to listen.
Audio-Driven Live Room
Audio Guidance
- Upload audio: Click Script -> Audio -> Upload local voice and upload the local file.

Upload Audio
- Preview audio: After uploading, click to preview the audio.

Preview Audio
- Audio sorting: Hold and drag to sort the audio files.

Audio sorting
- Audio sorting: Hold and drag to sort the audio files.
Modifying Live Room Name
Method Guidance
- Method 1: Click the edit button in the upper-left corner of the edit page to rename the live room.

Rename Livestream Room
- Method 2: Product homepage -> My Live Rooms -> Click on the more options for an individual live room -> Choose Rename.
Adding AI Identification
Step Guidance
- On the live room editing page, click on the checkbox before the AI identification to enable or disable it.
AI Intelligent Script Generation
Generation Guidance
- Click the “AI Intelligent Script” button below the script, a popup will appear.
- Enter your product name (mandatory), selling points (optional), promotional information (optional), select language and style, then click generate.

AI Script
- The generated result can be further modified, click “Use” to add it to the script dialogue box.
AI Translation
Translation Guidance
- Click the “AI Translation” button below the script, a popup will appear.
- Place the text to be translated on the left, click the middle arrow to select the language for translation (e.g., English), and click translate.

AI Translation
- The generated result can be further modified, click “Use” to add it to the script dialogue box.

AI Translation Result
Manual Interaction
Microphone Interaction
- Operational Flow:
- Click Manual Interaction -> Microphone, and select the microphone device.
- Speak into the microphone and observe the sound wave status.
- Open “Start Live,” wait for the appearance of the virtual host image, and click “Open Mic Takeover.” The virtual host’s mouth will be closed, and your voice will drive the virtual host to speak.
- After speaking, click “End Takeover,” and the virtual host will resume reading the scripted dialogue.
- Click Manual Interaction -> Microphone, and select the microphone device.
- Grant Browser Microphone Access:
- Google Chrome:
*Open Chrome, click the settings icon in the top right.
* Click “Settings,” open the settings page. Select “Privacy and Security” and then click “Site Settings.”
*Enter the site settings page, click “Microphone.”
* On the microphone authorization page, select that the site can request the use of your microphone.
* After these settings, when the browser needs to use the camera or microphone, a device request box will pop up on the page. Select “Allow.” - Mozilla Firefox:
*Open Firefox, click the settings icon in the top right, and click “Settings.”
* Open the settings page, click “Privacy & Security,” and find “Microphone Permissions.” Click “Settings” next to “Microphone.”
*Enter the settings page, add the site that requests the use of your microphone to the list, and click “Save Changes.”
* After these settings, when the browser needs to use the camera or microphone, a device request box will pop up on the page. Select “Allow.” - Sogou Browser:
*Open Sogou Browser, click the settings icon in the top right, and click “Options.”
* Open the options page, click “Advanced,” find “Privacy - Browsers on the Mac System:
*Locate “System Preferences” on your Mac dock and click the icon. Once opened, find “Security & Privacy” and click to open.
* On the “Security & Privacy” page, select “Privacy,” then click on “Microphone” and set the applications that need to use the microphone to “Allow.”
- Google Chrome:
Text Interaction
- Click on “Artificial Interaction” and enter interaction scripts in the input box below.
- Click “Add Text” to add it to the interaction list. After starting the live broadcast, each interaction script will have a send button.

Text Interactionn
- Click “Send” to trigger the AI to speak according to the interaction script.
Intelligent Interaction
Note
The current intelligent interaction feature only supports Alibaba International. If you are streaming on other platforms, you can skip this step.
Setting Entrance
- On the live broadcast page, click on “Intelligent Interaction,” select the live platform, and the supported intelligent interaction features will be randomly displayed.
Q&A Library Settings
- Creating a New Q&A:
- On the product homepage, click on Q&A Library - Add Q&A, and a popup window will appear.
- Fill in the rule name, keywords, reply text, and upload a reply video. Click Save.
Note
Rule Name: Name the rule for easy identification.
Keywords: If a viewer’s question in the live room contains any of these keywords, it will trigger the AI to answer.
Reply Content: You can add up to 5 replies. Include variables like [Viewer’s Nickname] and [Viewer’s Country] for personalized responses.
Sequential Reply: Replies in sequence when triggered.
Random Reply: Randomly selects a reply when triggered.
Reply Video: If configured, the video will be displayed at the specified position until the AI’s reply ends.
- Adjusting Q&A Activation Status:
- Click Q&A Library - Switch to close or open the Q&A rule. When closed, the Q&A rule will not take effect after the live broadcast starts.
- Turning on Q&A Library Switch in the Live Room:
- On the live broadcast editing page, click Intelligent Interaction - Platform, select “Alibaba International,” and turn on the Q&A Library switch. This must be done after starting the live broadcast and capturing the barrage for the function to work.
Greeting Rules Settings
- Greeting Content: You can add up to 5 replies, including variables like [Viewer’s Nickname] and [Viewer’s Country].
- Sequential Reply: Replies in sequence when triggered.
- Random Reply: Randomly selects a reply when triggered.
- On the live broadcast editing page, click Intelligent Interaction - Platform, select “Alibaba International,” turn on the Greeting switch, and click the edit icon to open the editing window. Fill in the reply text and click Save.
Sending Business Cards and Product Catalogs
- On the live broadcast editing page, click Intelligent Interaction - Platform, select “Alibaba International,” turn on the “Send Business Cards” switch, and turn on the “Send Product Catalogs” switch.
Note
These functions will only take effect after starting the live broadcast and capturing the barrage.
How to Start Live Barrage Capture
- Start Broadcasting in Virbo Live
- Follow the steps for “Start/End Broadcast” on the live broadcast editing page.
- Install the Plugin in Chrome
- Ensure Chrome is up to date, then download the plugin from the provided link . After downloading, unzip locally.
- Configure the Plugin in Chrome
- Open Chrome, go to Settings - Extensions - Manage Extensions, enable Developer mode, click “Load Unpacked,” and select the unzipped folder. Enable “Allow in incognito mode” in the plugin details.
- Copy the Live Control Page Link
- Copy the link of your live control page (web version) from the live platform. Paste the link into the live broadcast editing page under Intelligent Interaction - Live Room Link Input, then click “Start Capturing.”
Note
Alibaba International currently supports automatic Q&A, automatic greetings, automatic business card sending, and automatic product catalog sending. You can turn on the corresponding switches and then configure the detailed settings for each item.
Starting/Ending the Live Broadcast
Starting the Live Broadcast
- On the live broadcast editing page, click “Start Broadcasting.”
- The AI live broadcast window will appear shortly after, displaying the AI live broadcast.
Using Your Broadcasting Partner or OBS
Note
Keep the AI live broadcast window open on the desktop during the broadcast, or it will not broadcast properly.
- Open your broadcasting partner or OBS, add a window, select the Wondershare VVB (Live Version) live window.
- Click “Start Broadcasting.” Use Alt + mouse to crop out the web bar or use the zoom function to remove it.
- During the live broadcast, you can only modify the “Artificial Interaction” function; other broadcast settings cannot be changed.
Ending the Broadcast
- When concluding the live broadcast, initiate the termination of the live stream on the platform’s broadcasting partner first, followed by clicking the “End Live” button on Virbo Live to finalize the shutdown process.
02Uploading Local Images and Videos
07AI Intelligent Script Generation
11Starting/Ending the Live Broadcast
Decorating Your Live Room
Decoration Guidance
- Click on the product homepage and create a blank live room to initiate a new live session.

Create a blank live room
- Upon creating a blank live room, the live room editing page will open. The left side serves as the operation area, the right side as the canvas area, and the materials area is located above.

Livestream room navigation
- Click on the templates to use pre-designed combinations of background, virtual hosts, and stickers.

Select a template
- Customize the background from the background library. During the live broadcast, only one background can be used.

Livestream room customization
- Choose a virtual host from the virtual host library. Only one virtual host can be used during the live session.
![]()
Choose a virtual host
- Add stickers from the sticker library. Multiple stickers can be used during the live broadcast.
- After selecting materials, adjust their position and size in the canvas area. Right-click to modify layers, copy, or delete materials.
Uploading Local Images and Videos
Upload background images or videos
- Upload: Click Background -> Upload Background -> Select file to upload. Materials will be displayed in “My Background” after uploading.

Upload Background
- Apply: Click Background -> My Background, then click on the material to use it on the canvas.
- Delete: Hover over the material and click the delete icon to remove it.

Delete Background
Note
Background upload requirements:
- Image and video dimensions should be 9:16
- Image formats: JPG/JPEG/PNG
- Video formats: MP4/MOV
- Resolution should not exceed 1080P
- Video duration should not exceed 30 minutes
- File size should not exceed 1GB
Upload sticker images or videos
- Upload: Click Sticker -> Upload Sticker -> Select file to upload. Materials will be displayed in “My Sticker” after uploading.

Upload Sticker
- Apply: Click Sticker -> My Sticker, then click on the material to use it on the canvas.
- Delete: Click Sticker -> My Sticker, hover over the material, click the delete icon to remove it.

Delete Sticker
Note
Sticker upload requirements:
- Image and video dimensions are flexible.
- Image formats: JPG/JPEG/PNG
- Video formats: MP4/MOV
- Resolution should not exceed 1080P
- Video duration should not exceed 30 minutes
- File size should not exceed 1GB
Text-Driven Live Room
Script Guidance
- Input script text: Copy and paste your script into the script dialogue box.

Text Scripts Inset
- Choose a matching tone: Click the voice-over entrance above, select a suitable tone, and preview it.
- Preview: Click the “Preview” button below the text to listen.
Audio-Driven Live Room
Audio Guidance
- Upload audio: Click Script -> Audio -> Upload local voice and upload the local file.

Upload Audio
- Preview audio: After uploading, click to preview the audio.

Preview Audio
- Audio sorting: Hold and drag to sort the audio files.

Audio sorting
- Audio sorting: Hold and drag to sort the audio files.
Modifying Live Room Name
Method Guidance
- Method 1: Click the edit button in the upper-left corner of the edit page to rename the live room.

Rename Livestream Room
- Method 2: Product homepage -> My Live Rooms -> Click on the more options for an individual live room -> Choose Rename.
Adding AI Identification
Step Guidance
- On the live room editing page, click on the checkbox before the AI identification to enable or disable it.
AI Intelligent Script Generation
Generation Guidance
- Click the “AI Intelligent Script” button below the script, a popup will appear.
- Enter your product name (mandatory), selling points (optional), promotional information (optional), select language and style, then click generate.

AI Script
- The generated result can be further modified, click “Use” to add it to the script dialogue box.
AI Translation
Translation Guidance
- Click the “AI Translation” button below the script, a popup will appear.
- Place the text to be translated on the left, click the middle arrow to select the language for translation (e.g., English), and click translate.

AI Translation
- The generated result can be further modified, click “Use” to add it to the script dialogue box.

AI Translation Result
Manual Interaction
Microphone Interaction
- Operational Flow:
- Click Manual Interaction -> Microphone, and select the microphone device.
- Speak into the microphone and observe the sound wave status.
- Open “Start Live,” wait for the appearance of the virtual host image, and click “Open Mic Takeover.” The virtual host’s mouth will be closed, and your voice will drive the virtual host to speak.
- After speaking, click “End Takeover,” and the virtual host will resume reading the scripted dialogue.
- Click Manual Interaction -> Microphone, and select the microphone device.
- Grant Browser Microphone Access:
- Google Chrome:
*Open Chrome, click the settings icon in the top right.
* Click “Settings,” open the settings page. Select “Privacy and Security” and then click “Site Settings.”
*Enter the site settings page, click “Microphone.”
* On the microphone authorization page, select that the site can request the use of your microphone.
* After these settings, when the browser needs to use the camera or microphone, a device request box will pop up on the page. Select “Allow.” - Mozilla Firefox:
*Open Firefox, click the settings icon in the top right, and click “Settings.”
* Open the settings page, click “Privacy & Security,” and find “Microphone Permissions.” Click “Settings” next to “Microphone.”
*Enter the settings page, add the site that requests the use of your microphone to the list, and click “Save Changes.”
* After these settings, when the browser needs to use the camera or microphone, a device request box will pop up on the page. Select “Allow.” - Sogou Browser:
*Open Sogou Browser, click the settings icon in the top right, and click “Options.”
* Open the options page, click “Advanced,” find “Privacy - Browsers on the Mac System:
*Locate “System Preferences” on your Mac dock and click the icon. Once opened, find “Security & Privacy” and click to open.
* On the “Security & Privacy” page, select “Privacy,” then click on “Microphone” and set the applications that need to use the microphone to “Allow.”
- Google Chrome:
Text Interaction
- Click on “Artificial Interaction” and enter interaction scripts in the input box below.
- Click “Add Text” to add it to the interaction list. After starting the live broadcast, each interaction script will have a send button.

Text Interactionn
- Click “Send” to trigger the AI to speak according to the interaction script.
Intelligent Interaction
Note
The current intelligent interaction feature only supports Alibaba International. If you are streaming on other platforms, you can skip this step.
Setting Entrance
- On the live broadcast page, click on “Intelligent Interaction,” select the live platform, and the supported intelligent interaction features will be randomly displayed.
Q&A Library Settings
- Creating a New Q&A:
- On the product homepage, click on Q&A Library - Add Q&A, and a popup window will appear.
- Fill in the rule name, keywords, reply text, and upload a reply video. Click Save.
Note
Rule Name: Name the rule for easy identification.
Keywords: If a viewer’s question in the live room contains any of these keywords, it will trigger the AI to answer.
Reply Content: You can add up to 5 replies. Include variables like [Viewer’s Nickname] and [Viewer’s Country] for personalized responses.
Sequential Reply: Replies in sequence when triggered.
Random Reply: Randomly selects a reply when triggered.
Reply Video: If configured, the video will be displayed at the specified position until the AI’s reply ends.
- Adjusting Q&A Activation Status:
- Click Q&A Library - Switch to close or open the Q&A rule. When closed, the Q&A rule will not take effect after the live broadcast starts.
- Turning on Q&A Library Switch in the Live Room:
- On the live broadcast editing page, click Intelligent Interaction - Platform, select “Alibaba International,” and turn on the Q&A Library switch. This must be done after starting the live broadcast and capturing the barrage for the function to work.
Greeting Rules Settings
- Greeting Content: You can add up to 5 replies, including variables like [Viewer’s Nickname] and [Viewer’s Country].
- Sequential Reply: Replies in sequence when triggered.
- Random Reply: Randomly selects a reply when triggered.
- On the live broadcast editing page, click Intelligent Interaction - Platform, select “Alibaba International,” turn on the Greeting switch, and click the edit icon to open the editing window. Fill in the reply text and click Save.
Sending Business Cards and Product Catalogs
- On the live broadcast editing page, click Intelligent Interaction - Platform, select “Alibaba International,” turn on the “Send Business Cards” switch, and turn on the “Send Product Catalogs” switch.
Note
These functions will only take effect after starting the live broadcast and capturing the barrage.
How to Start Live Barrage Capture
- Start Broadcasting in Virbo Live
- Follow the steps for “Start/End Broadcast” on the live broadcast editing page.
- Install the Plugin in Chrome
- Ensure Chrome is up to date, then download the plugin from the provided link . After downloading, unzip locally.
- Configure the Plugin in Chrome
- Open Chrome, go to Settings - Extensions - Manage Extensions, enable Developer mode, click “Load Unpacked,” and select the unzipped folder. Enable “Allow in incognito mode” in the plugin details.
- Copy the Live Control Page Link
- Copy the link of your live control page (web version) from the live platform. Paste the link into the live broadcast editing page under Intelligent Interaction - Live Room Link Input, then click “Start Capturing.”
Note
Alibaba International currently supports automatic Q&A, automatic greetings, automatic business card sending, and automatic product catalog sending. You can turn on the corresponding switches and then configure the detailed settings for each item.
Starting/Ending the Live Broadcast
Starting the Live Broadcast
- On the live broadcast editing page, click “Start Broadcasting.”
- The AI live broadcast window will appear shortly after, displaying the AI live broadcast.
Using Your Broadcasting Partner or OBS
Note
Keep the AI live broadcast window open on the desktop during the broadcast, or it will not broadcast properly.
- Open your broadcasting partner or OBS, add a window, select the Wondershare VVB (Live Version) live window.
- Click “Start Broadcasting.” Use Alt + mouse to crop out the web bar or use the zoom function to remove it.
- During the live broadcast, you can only modify the “Artificial Interaction” function; other broadcast settings cannot be changed.
Ending the Broadcast
- When concluding the live broadcast, initiate the termination of the live stream on the platform’s broadcasting partner first, followed by clicking the “End Live” button on Virbo Live to finalize the shutdown process.
Material Preparation | Virbo AI Live Stream
Material Preparation for Live Streaming
Elevate your content and captivate your audience effortlessly with our comprehensive insights. Dive into the details for a seamless and professional live-streaming experience.
By meticulously preparing these materials, you are setting the stage for a captivating and interactive digital live-streaming experience. Get started now!
Live Streaming Script
1 Word Count: Suggested minimum of 5,000 words, with a maximum limit of 50,000 words.
2 Live Script Framework Reference: Structure each round with “Interactive Dialogue + Company Introduction + Product Introduction + Promotion Dialogue + Closing Dialogue” and script multiple rounds.
Greeting Dialogues
1 Craft authentic greeting dialogues to establish a more genuine live-streaming atmosphere and enhance interactive engagement.
Q&A Dialogues
1 Prepared Q&A dialogues ensure timely interaction with users when questions arise during the live stream, enhancing retention and conversion in the live stream room.
Product Images or Videos
1 To provide audiences with a better understanding of the products, it is advised to prepare clear product usage videos or images to create an immersive experience.
Live Stream Room Background
1 Please upload images or videos in a 9:16 ratio.
2 Image formats supported include JPG/JPEG/PNG, and video formats supported include MP4/MOV.
3 The maximum duration for video backgrounds is 30 minutes, with a file size limit of 1GB.
Live Streaming Script
1 Word Count: Suggested minimum of 5,000 words, with a maximum limit of 50,000 words.
2 Live Script Framework Reference: Structure each round with “Interactive Dialogue + Company Introduction + Product Introduction + Promotion Dialogue + Closing Dialogue” and script multiple rounds.
Greeting Dialogues
1 Craft authentic greeting dialogues to establish a more genuine live-streaming atmosphere and enhance interactive engagement.
Q&A Dialogues
1 Prepared Q&A dialogues ensure timely interaction with users when questions arise during the live stream, enhancing retention and conversion in the live stream room.
Product Images or Videos
1 To provide audiences with a better understanding of the products, it is advised to prepare clear product usage videos or images to create an immersive experience.
Live Stream Room Background
1 Please upload images or videos in a 9:16 ratio.
2 Image formats supported include JPG/JPEG/PNG, and video formats supported include MP4/MOV.
3 The maximum duration for video backgrounds is 30 minutes, with a file size limit of 1GB.
A Guide on Starting Private Live Streams on YouTube
In today’s digital age, live streaming has become a powerful tool for connecting with audiences in real-time. This method has especially been crucial for businesses looking to get into live selling or gamers wanting to stream their games. But say, for example, that you want to keep your stream private, accessible only to select viewers; how do you do that?
Here’s where private live streaming comes in. This option allows you to share your content with specific individuals, ensuring a more intimate and controlled environment. This guide will teach you how to set upprivate YouTube streams and give you special tips to let AI help you with your streams with Wondershare Virbo.

Part 1: What Do You Need To Get Started With YouTube Private Live Streaming?
Before diving into the exciting world of private live streaming, here is the equipment to ensure a smooth and seamless experience.
- YouTube account. First things first, you’ll need a YouTube account. This is your gateway to the platform and your key to unlock the world of live streaming.
- A capable PC. Next, prepare your PC and the command center for your private stream. While specific requirements vary depending on the complexity of your stream, here are some general recommendations:
- Processor: Intel Core i5 or equivalent (or newer)
- RAM: 8GB or more
- Graphics Card: Dedicated GPU recommended for enhanced performance
- Internet Connection: A stable and fast internet connection with sufficient upload bandwidth (consider at least 3 Mbps for standard definition)
- A streaming tool. Now, you’ll need a streaming tool to capture your video and audio and send it live to YouTube.Wondershare Virbo is recommended, especially for live-selling purposes. Other options include OBS and similar stream apps for other purposes.
With these essential elements in place, you’re on your way to launching your private YouTube adventure.
Part 2: How To Start a Private YouTube Live Stream?
Ready to share your talents or ideas with a select audience? Dive into the steps to create aprivate live stream on YouTube by following the guide below. It’s pretty straightforward.
- Step 1: Access YouTube Studio.Head to your YouTube Studio page (studio.youtube.com) and log in using your Google account linked to your YouTube channel.
- Step 2: Prepare for live streaming**.** ClickCreate in the top left corner of the Studio dashboard, and selectGo Live from the dropdown menu. Alternatively, click the camera icon next to your profile picture and chooseGo Live.

- Step 3: Now, set your visibility. Before starting your broadcast, ensure your stream is private. Under theVisibility setting, click the dropdown menu and choosePrivate . This option restricts viewership to individuals you specifically invite.

- Step 4: There are two methods existing for inviting viewers:
- Email Invitations: Click onShare Privately and enter the email addresses of individuals you wish to grant access. You can also choose to notify them via email.
- Link sharing: Although not recommended for complete privacy, you can copy the stream link and share it directly with trusted individuals. Remember, anyone with the link can access the stream, even uninvited guests.

- Step 5: Once everything is set and your viewers are invited, clickGo Live to launch your private YouTube stream. Remember, only invited individuals using their YouTube accounts can view your content.
Additional Tips for Private YouTube Live Streams
Here are some additional tips that you can follow before starting aprivate YouTube stream :
- Test streaming. Consider using a test stream before inviting viewers to ensure everything runs smoothly.
- Giving guidelines to your viewers. Encourage guests to use their YouTube accounts for optimal viewing experience and security. Further, you can add house rules, especially for more intimate streams or live selling/auctions.
- Exploring advanced privacy settings. Explore advanced privacy settings within YouTube Studio for further control over viewer permissions.
- Using AI . Tools like Wondershare Virbo can help integrate AI into your private YouTube streams. This way, you won’t always have to glue your eyes on your stream. Discover more about this feature in the following section.
By following these steps and keeping privacy in mind, you can effectively host engaging live streams on YouTube, connecting with your chosen audience in a controlled and intimate setting. Remember to personalize your content, interact with your viewers, and enjoy the unique experience of private live streaming.
Part 3: Breaking the Limitations of Live Streams With Wondershare Virbo
Live streaming constantly evolves, offering creators new ways to connect with audiences. While traditional live streams require your physical presence, imagine having an engaging and interactive stream running 24/7, even when you’re not there. This is great, especially forprivate YouTube streams , where the need to engage the select viewers becomes more apparent.
EnterWondershare Virbo , a revolutionary tool that leverages AI to create realistic and captivating live streams around the clock.
Introducing Wondershare Virbo
Gone are the days of relying solely on manual effort to keep your audience engaged. Virbo Live transcends these limitations, offering:
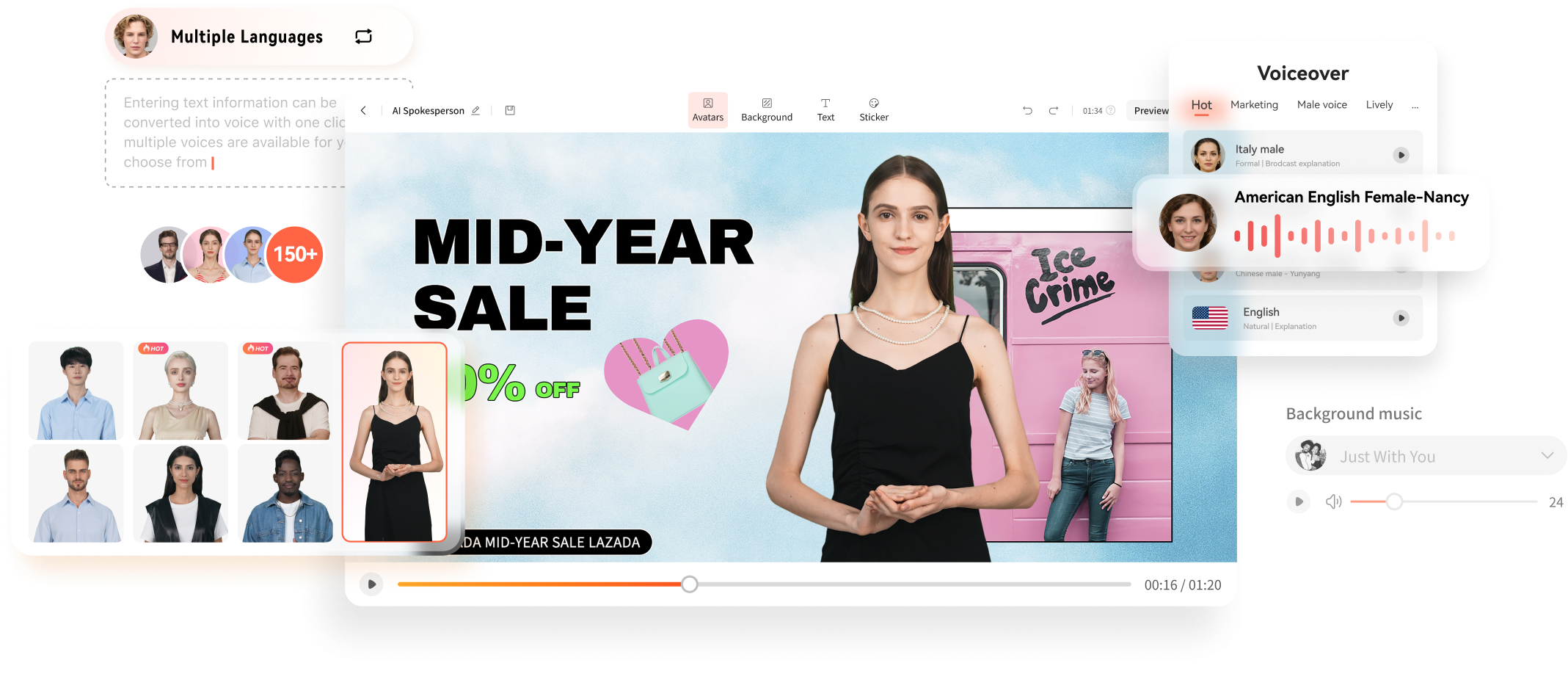
Get Started Online Free Download
- 24/7 content delivery. Whether taking a break or focusing on other tasks, Virbo Live ensures your stream continues with AI-powered content, keeping viewers entertained and informed.
- Virtual host template library. No more scrambling for guest hosts or struggling with solo presentations. Virbo Live’s diverse library of 150+ customizable AI avatars can be your virtual co-host, presenter, or even a captivating character, interacting with viewers, answering questions, and conducting interviews.
- Content creation is made easy with templates. Forget starting from scratch. Virbo Live provides 180+ professionally designed video templates across various themes and styles, saving you time and effort. Plus, enjoy a library of royalty-free music to add the perfect soundtrack.
- Engaging AI voices. Bring your content to life with 120 AI voices, offering a variety of tones and accents, ensuring your message resonates with a global audience.
Integrating AI into Your Live Stream
Adding Virbo Live to your existing setup is simple and intuitive. Add Virbo as a live OBS window and use the YouTube stream key. Here’s a step-by-step guide:
- Step 1: InstallWondershare Virbo or access the web app.
Get Started Online Free Download
- Step 2: ClickCreate a Blank Livestream Room to customize your stream’s interface.

- Step 3: Choose from templates, backgrounds, AI avatars, and stickers to create a visually engaging environment.

- Step 4: UnderScript Lines , write the script your AI host will deliver throughout the stream. UseAI Interaction to set responses for specific questions andHuman interaction for actual responses from your end.

- Step 5: Once everything is set, clickStart Livestream and connect it to your preferred platform through OBS. Paste your streaming key for seamless integration.
Use-Cases for Wondershare Virbo and Private YouTube Live Streaming
Virbo Live empowers you to explore new avenues in content creation. Imagine using it for:
- E-commerce shopping. Showcase products with AI hosts demonstrating their features and answering customer questions in real-time, even outside business hours.
- Educational live tutorials. Host interactive learning experiences with AI tutors delivering engaging lectures and responding to student inquiries.
- Live Q&A sessions. Let your AI host manage large-scale Q&A sessions and field questions and keep the conversation flowing smoothly.
With Wondershare Virbo Live, the possibilities are endless. Unleash your creativity, explore new ways to connect with your audience, and experience the power of 24/7private YouTube streams . Remember, this is just a starting point – personalize your content, experiment with different features, and discover the unique potential Virbo Live brings to your streaming journey.
Conclusion
In today’s digital age, live streaming has become a powerful tool for connecting with audiences in real-time. YouTube live streaming offers a versatile platform to share your passions and connect with a select group of viewers. This article has guided you through setting up aprivate live stream on YouTube , ensuring your content reaches only your guests.
Remember, key considerations include enabling private streaming within YouTube Studio, inviting viewers via email or link sharing, and personalizing your content to create an engaging experience. If you want to take your live streams to the next level, consider Wondershare Virbo, a user-friendly tool designed to simplify private live streaming on YouTube with the help of AI.
Ultimate Guide to Translating YouTube Videos Without CC
We are living in the age of social media, and YouTube is the world’s most popular video-sharing social platform. People use it to share knowledge, entertainment, and their views on diverse subjects. As it’s a global platform, people from all over the world can upload their content. This can, sometimes, create problems, particularly if the content is in a foreign language. Unfortunately, the language barrier hinders our understanding of a topic more often than we admit. While the YouTube Closed Captions (CC) feature offers some respite, not all videos have this option. In this article, we will discusshow to translate YouTube video without CC on your personal computer, so that you can explore and enjoy any content you want. Let’s dive in!
Part 1. Tool Introduction for Translating YouTube Videos Without CC
In this section, we will introduce you to software that can help you translate YouTube video without cc. And the tool is Wondershare Virbo.
What is Wondershare Virbo for YouTube Translation
Many people know Wondershare’s Virbo as the leading platform forAI Avatar video creation . But, recently, it unveiled some new features to further simplify the Avatar video creation process. If you don’t know, one of the fantastic new features isAI video translation .
It automatically detects and translates your voiceover in video content into different languages. All you need to do is upload your video and select the target language. That’s all. Virbo’s AI algorithm automatically translates and synchronizes the dubbing in your videos. This eliminates the need to manually add overdubs in post-production. This tool is available on Windows PC and Mobile Apps, and you can also use it online.
Translate Online Download APP Now Free Download
Unique Features of Virbo Auto Translate
As highlighted above, Wondershare Virbo can translate your videos with automation. In this regard, let’s explore its auto-translate feature to understand how it turns out to be a helpful option:
- Extensive Language Support: Virbo can translate videos into more than 20 languages. You can generate respective AI-cloned voices by selecting the appropriate source and target languages.
- Subtitle Generation: While you can translate a video, it can also generate translated subtitles. However, ensure that the origial video that you want to translate does not have subtitles, it would help achieve optimal accuracy and quality of the generated subtitles.
- Advanced Lip-Sync Option: The lip-sync feature changes the lips’ movement according to the words spoken after being translated into the target language. For the successful execution of this feature, you need to ensure a proper clip is added according to the tool’s requirements.
- Retains Background Music: The background music from the original video can be retained after the translation process is concluded. It will replace the human voice for translation, and the music will be the same.
Additional Features of Wondershare Virbo
Wondershare Virbo isn’t limited to an AI video translation feature; it is a comprehensive AI video generator. Without a camera and crew, anyone can make engaging videos. The following are some incredible features of Virbo that you should go through for a clear picture:
- AI Script: If you fail to describe your story through appropriate words, try this feature of Wondershare Virbo. It can write a compelling script based on your prompts and requirements. You can enter the topic in 2000 characters and choose a script tone using smart optimization.
- AI Avatar: As stated earlier, you don’t need a crew to make videos with Virbo. This AI software offers hundreds of AI avatars to cut the need for actors and artists. Wondershare Virbo has avatars from diverse ethnicities, attire, races, age groups, and regions.
- AI Talking Photos: To make funny videos of your friends, Wondershare Virbo offers a talking photo feature. In this regard, upload a straight-looking image of your friend and choose the video layout. Add a script in audio or text format so the picture can start talking.
Translate Online Download APP Now Free Download
Part 2. Step-by-Step Guide: Auto-Translating YouTube Videos Without Closed Captions
Below is a simple step-by-step guide to translate Youtube video to English without cc. You can also use the same steps to translate your video into other languages like Chinese, German, Hindi, etc.
Step1 Download Virbo and launch its video translator
Go to the official Virbo link and download its latest version (or you can directly click the following download button). Install it on your computer. Once the setup finishes, launch Virbo and go to Video Translator as seen above.
Translate Online Download APP Now Free Download
Step2 Set your preferences and start translating videos
Upload a video, set its original language and the language you want it translated into. Now select the rest of the settings as per your requirements. Finally, Click the Translate this video button to begin translation.

Step3 Preview the translated video, make changes, and download
When the auto translation completes, preview the translated content. Check for any mistakes and correct them if necessary. If everything is good, then click the Download button at the bottom to save it on your device.

Translate Online Download APP Now Free Download
Part 3. Tips for Effective Translation - How To Translate Correctly With AI Tools
AI tools are just as good as people using them. If you’re not vigilant and don’t review the output, chances are you will get inaccurate or bad translations. Below are our tips to effectivelytranslate YouTube video without cc that can help you get the most out of any AI translation tool.
01 Understand the Context
AI tools often lack a complete understanding of the context. Writing a sentence out of context can totally change the message being conveyed. Therefore, you understand the overall meaning before finalizing a translation draft.
02 Clear Up any Ambiguities
Ambiguous phrases are words in a language that convey more than one meaning, which can lead to inaccurate translations. So, clear up any ambiguous terms or expressions. Selecting a particular meaning of a phrase for your translation requires a keen eye for detail.
03 Consider the Cultural Nuances
Every two cultures are different. This is particularly true if the two are from vastly different geographical regions of the world. So, you have to take into account the cultural nuances of both languages to ensure the translation doesn’t convey unintended meaning.
04 Use Reputable & Accurate Tools
Always use reputable names for your transactions. There’s a good reason why some tools are more popular than others. Take Wondershare Virbo as an example. Virbo provides accurate and better translations for YouTube Videos than most other tools in the market.
05 Don’t Be Afraid To Customize
Sometimes, the translation doesn’t need to be accurate word for word. You can customize the translation to convey the message in a better way. Some AI tools allow customization. You can adjust settings or provide additional context to improve the accuracy of a translation.
06 Handle Idioms With Care
AI tools don’t translate idiomatic expressions in a good way. They translate in a literal way, which destroys the entire message. So, you should be aware of idiomatic expressions and always ready to find their best equivalents in a target language.
07 Hire A Human Editor
If possible, have a human editor take a look and review the translation. The human eye can catch certain nuances that AI might miss. With a human editor, you have the confidence that they will be updated about translations and how to improve the message being conveyed.
FAQs
Before concluding the discussion, let’s clarify some common queries in this section. Continue reading to get your answer onhow to translate YouTube videos without CC :
- How do you watch YouTube videos in another language?
Watching YouTube videos in another language is not directly supported by YouTube. If you want to translate it, download the video using any third-party service. Consequently, upload it on Wondershare Virbo and translate it into any language you want.
- How to translate YouTube comments?
If any comment on your video is in another language, translate it to respond to them. For this purpose, copy that comment and head to Google Translate on your browser. There, choose languages, and the comment will be automatically translated. For more precise results, you can use the AI Translation feature of Wondershare Virbo.
- How do you download YouTube SRT files?
YouTube has no built-in option to provide you with an SRT file of subtitles. Instead, you can use Virbo - AI Video Translator (Online Version) to download the YouTube video SRT File. It even allows you to proofread the script of the video before exporting it to your device.
Translate Online Download APP Now Free Download
Conclusion
All said, Wondershare Virbo emerges as an indispensable solution for transcending language barriers for YouTube video translation. Its unique features, as outlined in the step-by-step guide, empower you to effortlessly translate youtube video without cc into any language of your choice. For effective translation, the tool ensures not just convenience but also accuracy, addressing the nuances of language with finesse. With Wondershare Virbo, the future of multilingual content creation on YouTube becomes not just a possibility but a seamless reality. So, try Virbo’s new features and let us know what you think!
Translate Online Download APP Now Free Download
Top 5 Quandale Dingle Voice Generators
Nowadays, there has likely been a surge in Quandale Dingle memes. You’ve come to the correct site if you’re searching for the best Quandale Dingle voice generator. For whatever bespoke text you want, we have identified the top software, tools, and websites that provide superb Quandale Dingle text to voice services. Many meme accounts, such uncle productions, began utilizing TTS to join the party as YouTubers would repost his material and make their own.
Are you looking for Quandale Dingle voice generator for voiceovers or memes? Your best option is this article. However, before we get into how you may obtain the sound effects using the funny tts generator, let’s delve into a little more about Quandale Dingle.
Part 1. What is Quandale Dingle?
Due to Quandale Dingle’s popularity on TikTok and other social media platforms, many are inspired to mimic his speech. Millions of people watched Quandale Dingle’s initial videos on TikTok. Due to the Quandale Dingle meme, funny ai voice generator featuring this sound have been posted on TikTokers.
People spread Quandale Dingle memes and attempt to imitate his voice in comedic performances and films. Use an appropriate voice changer program to duplicate this sound effect if you wish to sound like him. Within seconds, Quandale Dingle’s voice may be used to create speech. Continue reading to learn about the top 5 Quandale dingle voice generators.
Part 2. Best 5 Quandale Dingle voice generators
Given that, you have found the greatest AI voice generator on the market if you have been looking for one. We have selected the top 5 AI speech generators from the sea of internet resources accessible, and they are head and shoulders above the rest.
1. Filme iMyFone VoxBox
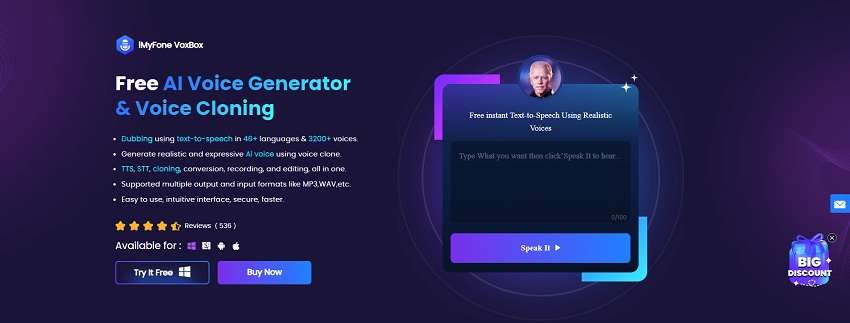
The simplest and most user-friendly free voice generator online is Filme iMyFone. You can produce the most lifelike human voice overs online thanks to Filme iMyFone cutting-edge AI engine. It gives you a lot of control over the voices and lets you make AI sounds that sound like Quandale.
Filme iMyFone gives users the ability to make video-based memes with its 1000+ video template possibilities and stock photos. That is appropriate for those who wish to make amusing, animated Dingle memes, particularly ones with voice effects. So, it would be wise to think about using this software. Furthermore, it can modify its voice to fit the style and tone of any text you write due to AI. Simply sign up for a free account and begin recording your vocals right now.
2. TopMediai
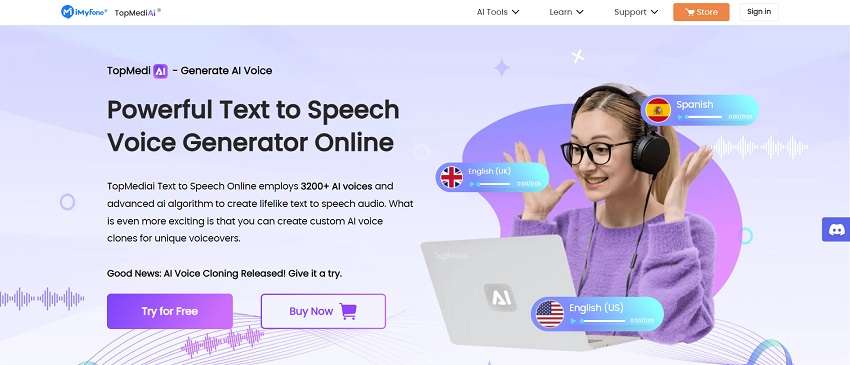
One of the greatest online voice changer tools is the TopMediai application, which you should try. Users may easily use the text-to-speech feature or input their recording from the device into the web interface. Users may record their voices using the application’s over 50 easily accessible effects and then apply the desired sound quality. There are built-in effects in TopMediai for producing a sound effect that resembles Quandale Dingle.
Users often turn to TopMediai for their voice-changing needs. You may choose one and make a unique soundboard with it, then use it for internet streaming or other activities. Users just need to record a small speech clip and choose an effect for playback in order to utilize this program. You may alter your voice further with the built-in editor of TopMediai.
3. FakeYou
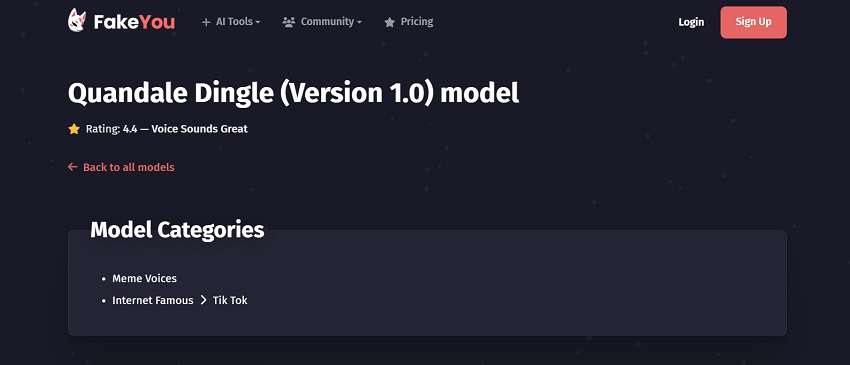
FakeYou is one of the top tools available for rapid and high-quality voice production, making it one of the best Dingle voice changer apps to trust. Here, users may input anything they wish to say in Dingle’s voice, and the program immediately produces an appropriate voiceover. Because of this capability, the FakeYou voice generator is an excellent tool for producing interesting material that can be easily shared across platforms.
The FakeYou program is extremely easy to use since users can quickly locate the voice effect of this football player and recent graduate of Pennsauken High School on the list. One would have to play with a variety of effect settings to get the ideal fit if using it expressly as a Quandale Dingle voice changer. But given that FakeYou can assist you in changing your voice into a variety of personalities, the possibilities are endless. What’s more, the generating process moves quickly as well.
4. Uberduck
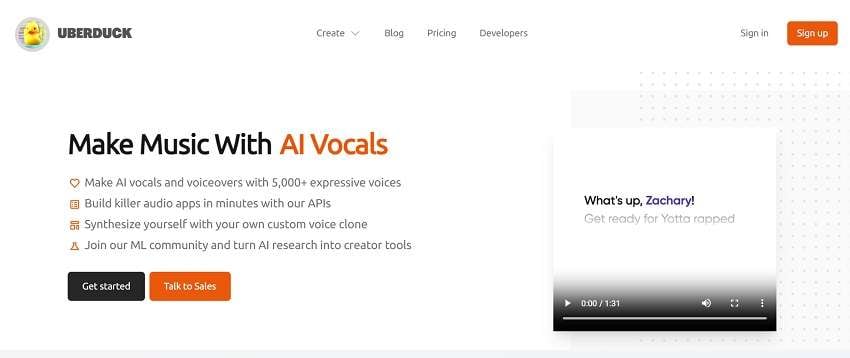
Uberduck.ai is a good option if you’re seeking for a top-notch open-source application for immediately producing voice effects like Quandale. It has a robust library of more than thousands of voices and facilitates the creation of AI voiceovers. Additionally, there is a strong and constantly growing community of inventors for AI-based solutions. It provides a huge collection of unusual voices, including Quandale Dingle’s peculiar voice.
The APIs offered here may be used to prepare the voice effect in a few minutes or seconds without sacrificing sound quality. This free platform offers a variety of sound effects that you may use to alter the quality of your voice. To use Uberduck as a Quandale Dingle voice changer, you must, however, experiment with several effect options in order to determine which is the best. With the use of this tool, you may change the voice of an Alien, kid, Predator, Bane, and many more characters.
5. Baviux

Baviux is a text-to-speech mobile application and additional voice tools, such a real-time voice changer, that can be used for Quandale Dingle voice generator. Baviux has a wide variety of personas in addition to only providing the voice of Quandale Dingle. This quality makes it a flexible tool appropriate for a range of creative endeavors, including content development, voiceovers, and fun and entertainment.
In Baviux, there are 220+ authentic voices in 40+ languages available in its text-to-speech application. Users may now build speech output that closely matches their needs, resulting in a more individualized and customized experience. They may be used to create expert voiceovers for your books, presentations, and YouTube videos. Additionally, it’s a perfect choice for you if you’re seeking for meme voices like Quandale Dingle on your device.
Bonus tips – Generate best AI voice videos with Virbo
Real-time voice alteration capabilities are available in a number of voice changer applications and internet tools that may be used to make films, live streams, memes, and other things. However, Virbo is the most user-friendly and has Quandale Dingle text-to-speech features in addition to other sound effects. The powerful AI technology behind Virbo guarantees that voice alterations are crystal clear and distortion-free. This
What is Wondershare Virbo ?
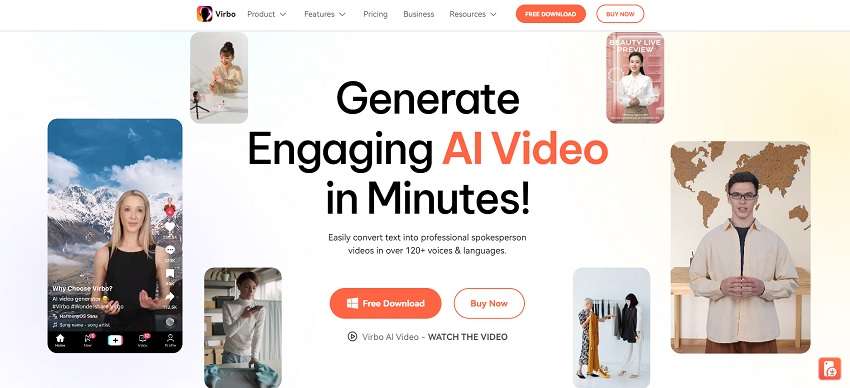
You can change your voice to sound like Quandale Dingle with only one click. The program also lets you change the volume and tone if you require additional customization. Additionally, Virbo is regularly updated to provide customers access to the newest features and advancements. Virbo offers a dependable, user-friendly, and adaptable solution to all your voice-changing requirements, whether you’re producing content for social media, gaming, podcasting, or any other channel.
Key Features:
Dedicated Editor: Studio Editor Virbo comes with a Studio Editor that lets you swiftly rearrange text passages using drag and drop, as well as apply certain voices and speeds to selected text passages.
Obtainable Format: You may instantly convert text into a human-sounding voice by downloading the audio files as MP3 and WAV files.
Adaptable APIs: You may create production-ready integrations, buy already-existing material, create new clips, and even instantaneously create voices using the low-latency Virbo API tool.
Easy To Use Interface: The interface is easy to use even if you are not an expert in AI voice production. Cross-Platform Support enables users to make movies for Windows, iOS, and Android with a single account.
High-End Voices: It provides 200+ unique voices that speak in more than 100 languages, including various American, British, Canadian, and Australian English accents. Supports text-to-speech conversion in over 120 languages and accents.
AI Script Generation: An AI script generator that allows you to enter keywords and have ChatGPT create the whole script.
Generate Engaging
AI Video in Minutes!
Easily convert text into professional spokesperson videos in over 120+ voices & languages in minutes.
Generate AI Video Free Generate AI Video Now
google-play ](https://app.adjust.com/1187btki%5F11xz9mlt ) app-store ](https://app.adjust.com/1187btki%5F11xz9mlt )

Step by Step Guide to Generate Quandale Dingle Voice Generator
Let’s find out the steps to generate Quandale dingle voice using Wondershare Virbo:
Step 1: Download and Install Virbo
Visit the official site of Virbo and download the latest version to install it right away into your system. You can download it for Windows as well as on Mac OS.

Step 2: Write or Import the Text in the Editor
Launch Virbo software and click onCreate Video to get started with creating the Quandale dingle voice. You can write your text to be converted into the voice or import the text from your files as well.

Step 3: Create Quandale Dingle Voice
In the next step, click on the Import Assets to add the Quandale Dingle voiceover to the program. You can then use it as a template to generate text to speech along with the Avatar as shown here:
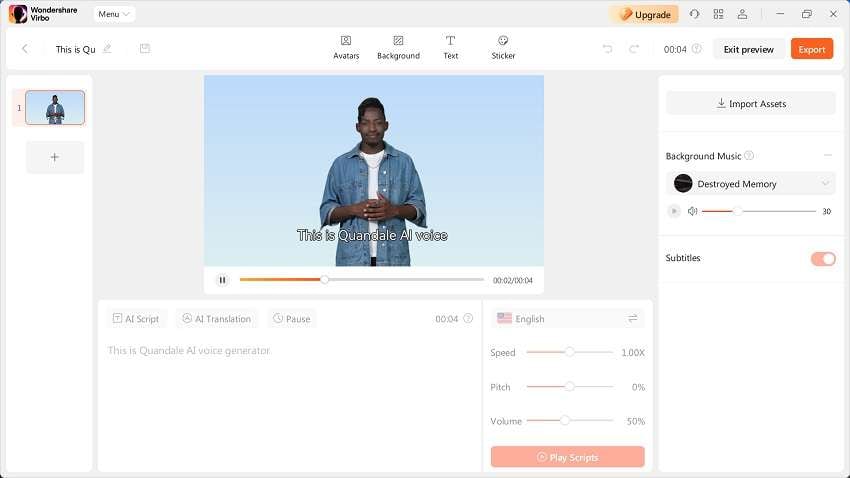
Step 4: Download the Voice in Desired Format
Preview the video file with the voice generator effect and hit the Export button as soon as it is well up to the mark.
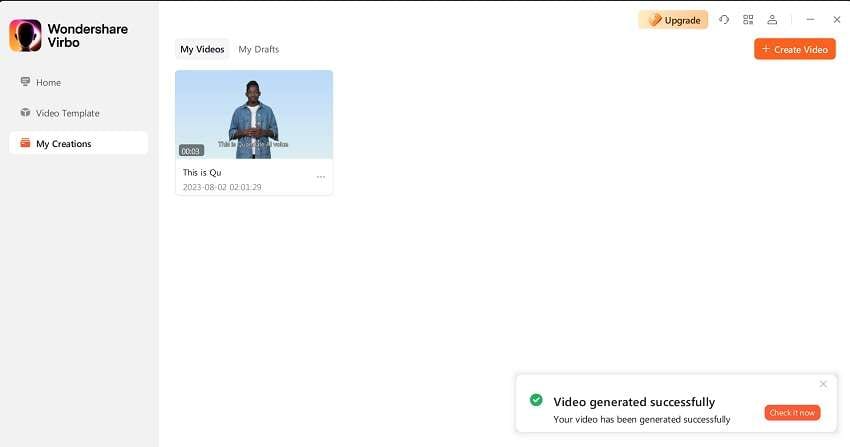
Conclusion
Audiences on TikTok and other social media platforms have been drawn to Quandale Dingle’s distinctive voice, and many others have tried to imitate it. Here is a list of tools, along with their benefits and drawbacks, that might make you sound exactly like Quandale Dingle, whether it be for making funny memes or becoming an expert at real-time voiceovers.
Quandale Dingle’s likenesses as memes are often shared, and fans have tried to imitate his voice in comedic performances and movies. If you want to sound like him or make silly alike memes, a good voice changer tool like Virbo AI may help you replicate his distinctive sound effect. Virbo is quite simple to use, making it perfect for novices. It is a free tool to try out and create the Quandale dingle voice hassle-free. Visit the link and download the tool to get started!
5 Must-Know Hacks to Beat Deepfake Attacks: Streamer Survival Guide
Advancements in artificial intelligence (AI) tools have significantly influenced various industries, including streaming services. In the recent wave of development,deepfake streamers have emerged as a way of replicating people in videos. Creators are also usingdeepfake live streams to engage viewers with avatars that look just like their favorite celebs. However, deepfake streams often encounter attacks and issues that may question their authenticity. In this article, we look at some of the hacks creators can use to beat deepfake attacks.
Part 1: What is Deepfake Scandals?
Deepfake scandals involve incidents when media is manipulated using artificial intelligence (AI) in unethical or harmful ways.

Some of the issues included in the Deepfake scandals include:
- Misinformation and Disinformation: Creation of misleading and false videos or audio recordings of public figures, which helps to sway public opinion and influence elections.
- Financial Fraud: Impersonating someone to gain access to their financial accounts and other personal information.
- Nonconsensual Deepfake Pornography: Superimposing an individual’s face or body onto another’s in sexually explicit content without their consent.
- Cyberbullying and harassment: Creating humiliating or embarrassing videos of an individual to harass or cyberbully them.
Part 2: Must-read Tips for Deepfake Streamers
The rise of deepfake content has caught the eyes of many regulatory agencies, including the Federal Bureau of Investigation (FBI). The major concern is the use of deepfakes for crimes like blackmail, extortion, and harassment. With several scandals also pegged to deepfake, streamers need to be conscious of how they use this technology. Here are 5 must-read pieces of advice concerning deepfakes.
1. Choose Your Content Wisely
Although the power of deepfakes is undeniable, creatives can overcome it by choosing content wisely. To be on the safe side, avoid content that treads on sensitive ground. Stay away from topics that spread misinformation, and avoid engaging in malicious humor or issues that involve impersonating real people without their consent. You may be considering using fictional narratives, original characters, or transformative works that push the boundaries of storytelling. Try to be more creative and imaginative in your work while staying within the ethical frameworks.
2. Be Transparent in Your Work
Streamers are often carried away by the buzz or the need to stay in the spotlight. However, being honest and transparent will help you stay authentic with your audience. Right from the onset, try to be as upfront with your views as possible about the use of deepfakes. By being open about your creative journey, you will be enhancing rather than spoiling the magic.
The way you represent deepfakes to your audience means everything. Announce your personas clearly and explain the technology behind the creation. Use the opportunity to build trust with your audience and engage them in intriguing conversations about the nature of identity and digital representations. Doing so can also help spark more interest among the audience as they realize that they are interacting with a meticulously crafted avatar and not a celebrity clone.
3. Label and Contextualize
When you are using deepfakes for streaming, treat your viewer like an intelligent companion. Avoid the mistake of seeing them as gullible marks. Make sure your content is clearly labeled as deepfake through titles, overlays, or disclaimers in your stream. Show that you care about your audience and you do not want to leave them guessing. Explain the purpose behind your chosen person and the creative choices that you have made.
4. Prioritize Respect Over Reach
Deepfakes allow you to instantly explore fame and what people think of your avatar. However, avoid being carried away by the fame and being swayed to the unethical side. Steer clear of impersonation that can lead to reputational damage or harm vulnerable groups. Even if your avatar is just a fictional character, it still deserves ethical treatment. If it engaged in potential offensive behavior, make sure it is within the confines of your established narrative.
5. Embrace the Collaborative Spirit
Deepfake streamlining has great potential for community building. You can easily collaborate with other creators by engaging in open discussions and encouraging responsible use of the technology. Working together with other creators also helps you to share knowledge and troubleshoot challenges together. You also get to elevate your content while contributing to a healthier and more responsible deepfake ecosystem.
Bonus - A Safe Choice for Live Streaming:Virbo Live
Whether you are a content creator or a brand, you can benefit from the power of AI in your content. With Deepfake scandals having such ethical issues, finding a safe option is essential. In particular, you can use AI-powered avatars to provide vital information to your users and keep them engaged. Wondershare Virbo Live allows you to keep your viewers engaged without necessarily having to create fresh content from scratch.
1. Unlock AI Live streaming with Virbo Live
Virbo Live offers you a cost-effective way to host love shopping with an AI streamer. The multi-lingual avatars or Vtubers keep your viewers engaged for a seamless experience. By supporting all streaming platforms, including TikTok and Shopee, you can start broadcasting using the official live tools for each platform. In the case of platforms like Facebook Live and YouTube, you can stream directly using OBS.

Get Started Online Free Download
Compatibility:
Online Tool
Powerful Features
- Realistic AI-driven Avatars : Engage your audience with AI streamers or Vtubers that can perfectly mimic natural movements
- Multiple Languages and Accents : Seamless language and accent integration for a global audience reach
- AI Translation : Automatically translate your text into multiple languages and generate a voice-driven AI streamer to match your viewers’ needs
- AI Live Shopping Script Generation : Effortlessly generate engaging shopping scripts for your products
2. Easy-to-follow Step Guidance for AI streaming
Wondershare Virbo is one of the easiest AI streaming services to use. It comes with a simplified platform that will work on almost any device. You only need to define your AI-powered avatar, generate some content, and see your stream come to life.
01 Equipment requirement:
Wondeshare Virbo has no special equipment requirements to get started. You can start creating your AI stream right from your PC or phone. Make sure you meet at least these requirements:
- Computer Requirements : A properly configured and smoothly running computer with Stereo Mix or other virtual sound cards.
- Network Requirements: The average network speed in the computer’s environment should be more than 5Mbps for smooth live streaming.
- Browser Requirements : Recommended to use the Chrome browser and update it to the latest version for optimal and stable performance.
02 Step Guidance
Using Virbo Live is quite easy and does not require technical expertise to get started. The whole process is automated to have your AI Avatar live and interact with your audience.
Step 1 Create a Live Shopping Rooms
Once you have logged in toVirbo Live tool , click “Create Project” or select a template of choice from the available ones to create a new live room.

Get Started Online Free Download
Step 2 Choose AI Streamers and Background
Pick a virtual streamer from the virtual host library to add to your live room. You also have the option to customize the avatar and background or add stickers and adjust the avatar’s position and size.

Step 3 Enter Text or Voice
Upload your audio or enter a script that the AI Avatar will use to interact with your views. You use the AI smart scriptwriter and AI translator to generate the script effortlessly.

Step 4 Start Live Streaming
With everything ready for your AI Avatar, it is time to Start Live Streaming. You can add the live windows to OBS for live streaming in the OBS software, for platforms like Facebook and YouTube.

Step 5 Interact With the Audience
Once live, the AI streamer will interact seamlessly with the audience and respond to their questions without your involvement.

Conclusion
Deepfake Live offers an exceptional opportunity for content creators. You can produce content that is more relevant to your audience but with less effort. However, this technology poses a formidable challenge as seen with the recent scandals. Therefore,Deepfake streamers need to adopt an approach that is transparent and protects other people. A safe alternative is usingVirbo Live , which allows you to create a great streaming experience for your audience using AI streamers.
Transform YouTube Live with These Must-Know Secrets
YouTube Live streams have become popular over the years. From gaming, vlogging, and gambling to some other niches, creators are earning millions of dollars from all over the world. It has come to a point where people do not preferYouTube Live more than Twitch, which is such an interesting thing because Twitch used to be at the forefront of all streaming.
So, if you want to transform your YouTube streaming journey from zero to hero, here are some must-know secrets that you should know.
Part 1: Must-Know Secrets to YouTube Live
1. Select AI-powered streaming tools to ease the workload
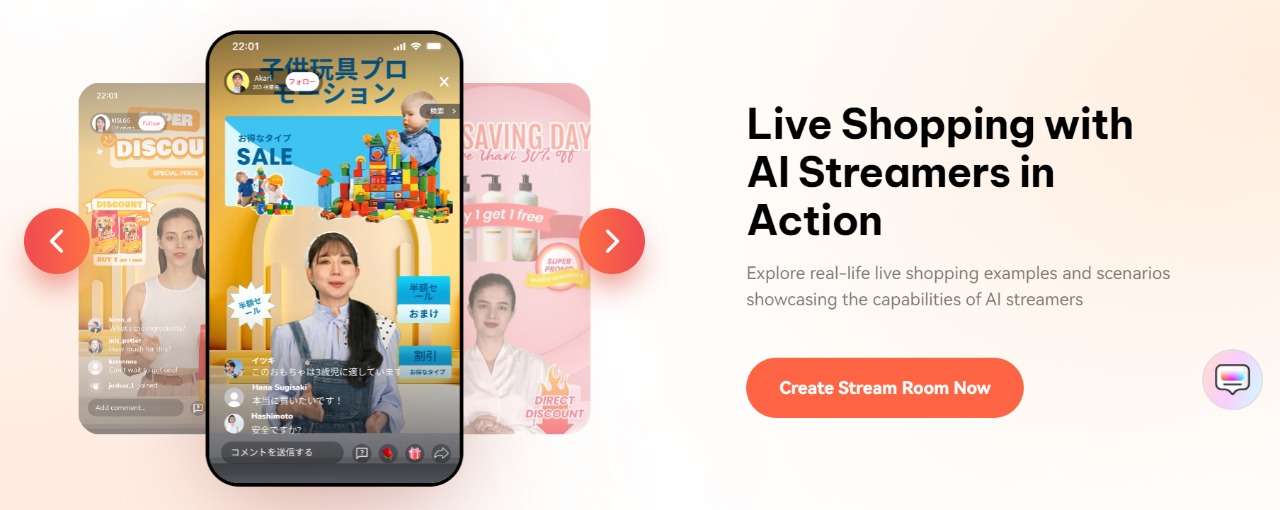
We live in an AI-centric world with YouTube automation coming into play. A lot of YouTubers nowadays go to the automation path since it gives them a positive return on their investment. Let’s say that you are going to start your explainer YouTube channel or an eCommerce-related one.
In that case, you should leverageVirbo Live, which is a cost-effective and multilingual AI avatar tool. You can create explainer videos, host live shopping sessions, and do seamless AI streaming with vTubers and avatars.
Virbo Live makesYouTube video streaming easier, effective and saves you a lot of time and money at the same time. Here are some of the Virbo features that help you upscale your YouTube live streams to become successful streamers.
Virbo Live Features
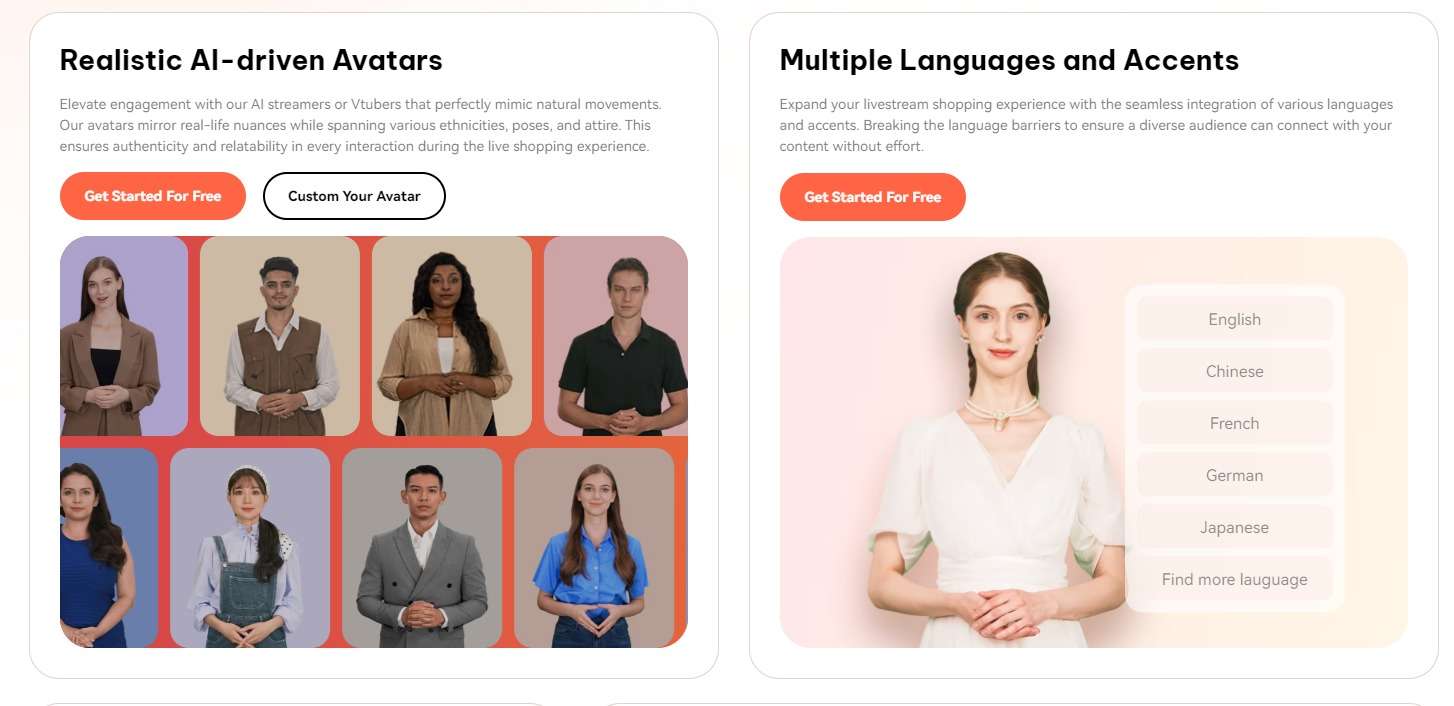
- Cloud-based operations
Nowadays, it is all about speed and efficiency. While Virbo Live has a Windows version that you can download, if you want to save time and get your AI-streaming career started, you can just use it on the web.
You can access the tool right from your browser, manage your product, and enjoy the flexibility that the cloud provides.
- Compatibility with major platforms
But Virbo Live goes beyond YouTube.It supports all major social media platforms like YouTube, Facebook, Instagram, TikTok, Linkedin In, and more. In other words, you can leverage Virbo Live to stream on various social media platforms.
- Interaction through text
One of the best features of Virbo Live is that it allows you to use real-time text so the AI can read whatever you time on the spot. This makes it easier for you to interact with your audience while going live.
Enter any text into the box and the AI avatar will generate the words of your choice. You can also choose which language you want the avatar to be in along with the voices that you want to be displayed.
- Realistic AI-driven avatars
Virbo Live improves engagement by providing you with AI streamers or Vtubers that can perfectly mimic human movements. You get avatars of various ethnicities, poses, attires, and accents, giving you all the diverse options for yourYouTube video stream.
2. Discuss hot topics your audience wants to talk about

If you are a new creator who is looking to make his mark as a successful streamer, then you should capitalize on what already seems to be working. Most creators make this fatal mistake when they try to invent something new, earlier in their streaming career.
However, you need to have a loyal audience in order to do so. People use YouTube to get information or some sort of entertainment. Whether you are a new creator or someone who already has a set audience, your main focus should be to discuss hot topics or play trending games to get views faster and efficiently.
To make it easier for you, let’s say that a new game rolls out. By discussing the game or playing the game on live stream, you are going to attract the right audience according to your YouTube channel and gain followers instead of being clueless.
3. Ranking live videos
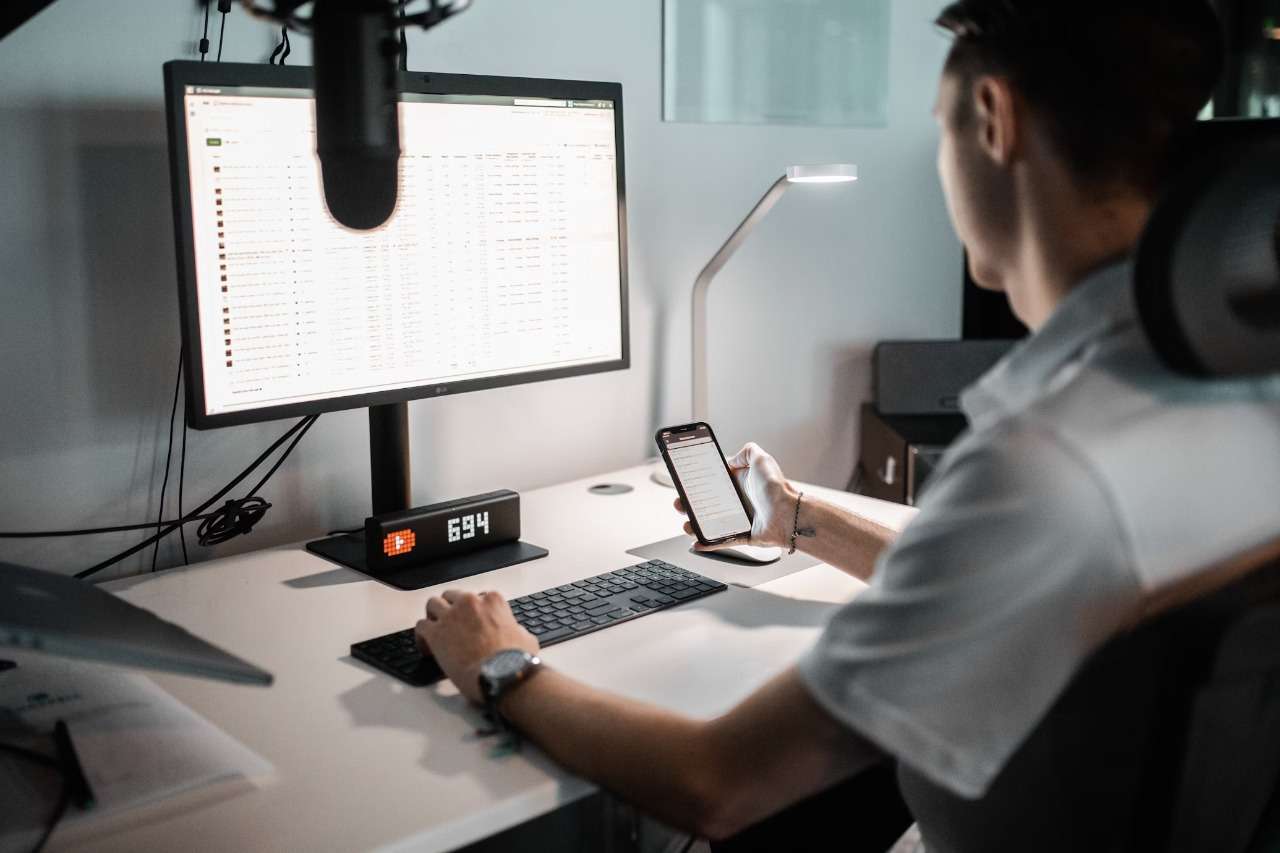
Yes! It is possible to rank videos on the go as you go live. By doing YouTube research, you can leverage different keywords and rank for them as you go online. Most people make evergreen videos and put pre-recorded ones but compared to them, the live world is still small.
That is exactly your ticket to success. First, you need to understand the problems that your audience has. How can you solve them? What concerns do they have on a particular topic? Then, you need to go live, add the right description, choose tags, and talk about that particular topic to gain traction from people all over the world.
It seems like YouTube also pushes live content which means live creators have an edge compared to the ones that don’t go live.
4. Building a community
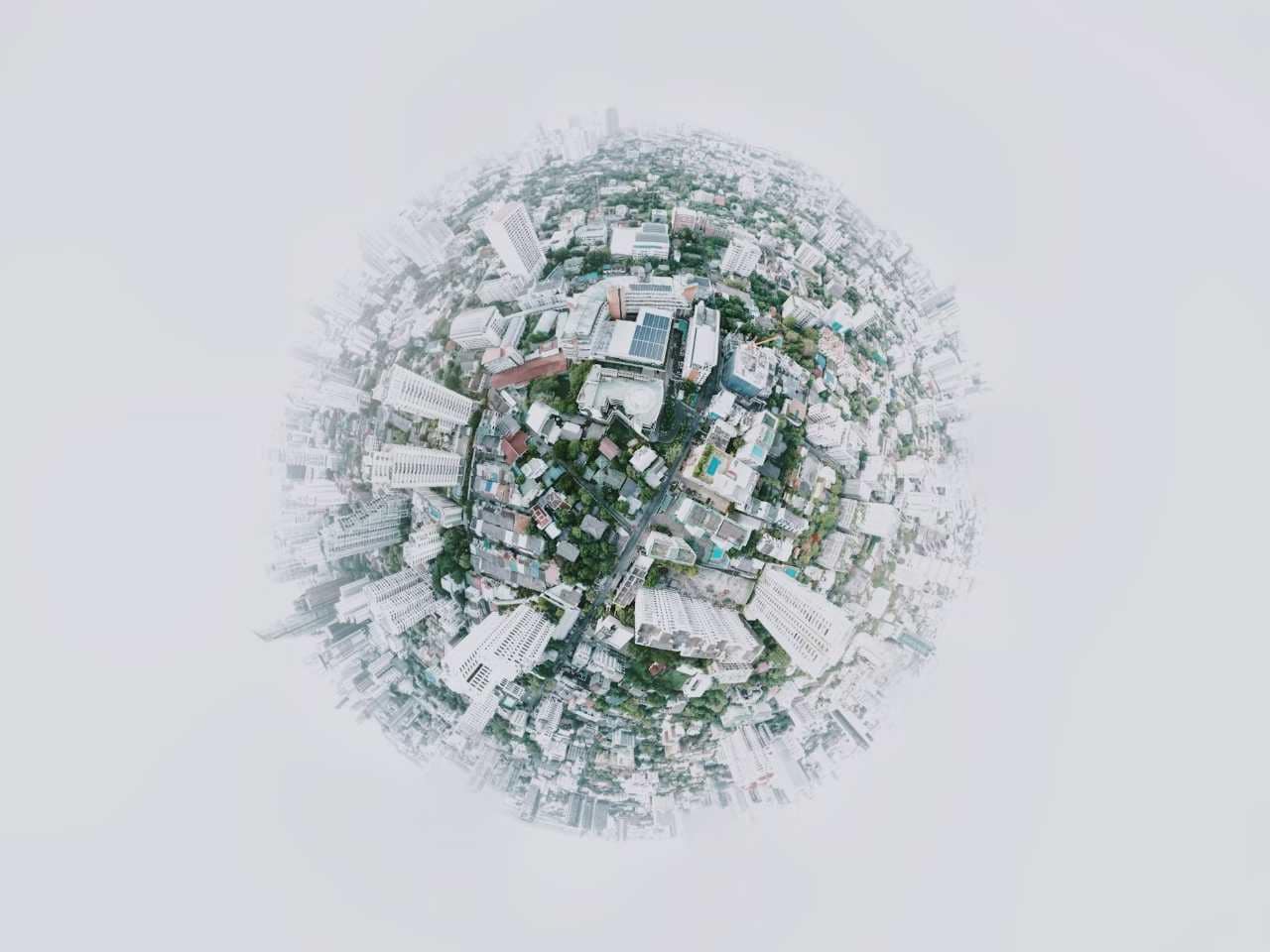
With other tips on the list, you must be vary of how important your audience is especially when it comes to YouTube Live. The third secret and one of the most importantYouTube streaming guidelines is building a community.
As you build your live community, you will have audience retention, meaning more people will come to you whenever you go live. You need to understand your audience deeply, what time you get the most viewers, and what interests your audience.
Once you do that, you also need to talk to them as they come live. Build deep connections with your viewers and you will see a huge increase in your subscribers and overall viewer count.
5. Promote your broadcast
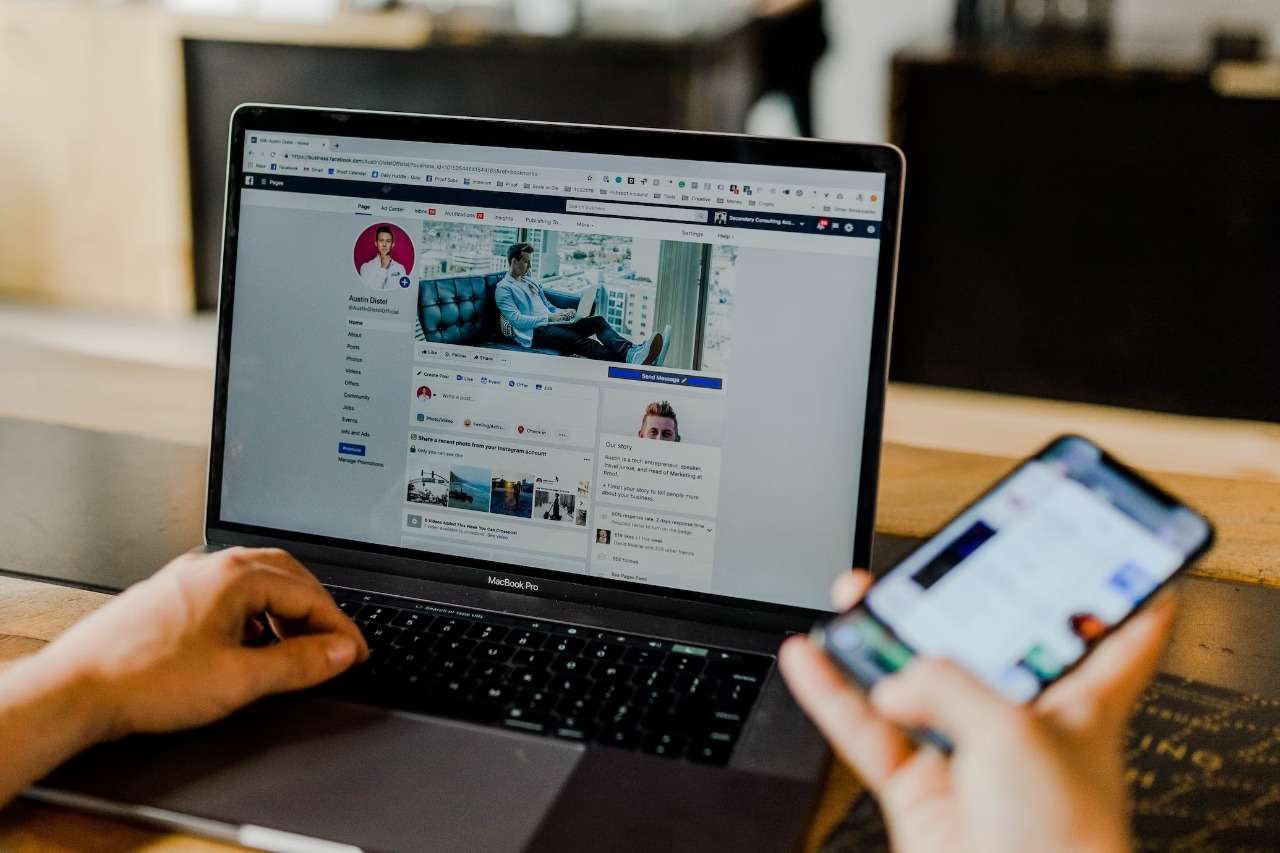
We live in an attention economy where hype is everything. If you look at some of the biggest live streamers, they create so much hype that people from all over the web would be curious enough to leave what they are doing and watch their streams. There are two main aspects to it.
First, you need to create hype and secondly, you need to use social media the right way. Most successful streamers use Discord and then use their servers to recommend live streams before they even start it.
But what’s unique about this approach is that they have the time to create hype. You should tease some exciting content about the livestream and then people will be more interested in joining your podcasts.
6. Collaboration

Once you grow a little bit, you can collaborate with other streamers to join two audiences together. If you look closely, we have multiple streamers connecting with each other and having fun together. For example, Fouseytube sometimes connects with Sneako and both of them then go to N3on to make the biggest live stream in the history of social media.
When you collaborate with someone and entertain the audience in a way that they want to be, You need to not only build a community of people but also collaborate with other streamers which will open new aspects of your streaming journey.
Part 2: Common Problems & Solutions of YouTube Live
YouTube Live can have a plethora of problems like engagement issues, user-interaction issues, stream not starting, and some other technical issues. However, most of these problems have solutions which we are going to cover in this part.
But if you want a complete AI Live Streamer guide, then you should check outVirbo Live Stream User Guide as it moves you through every step and provides a complete guideline of steps to follow to have the perfect stream up and running.
1. Stream not starting
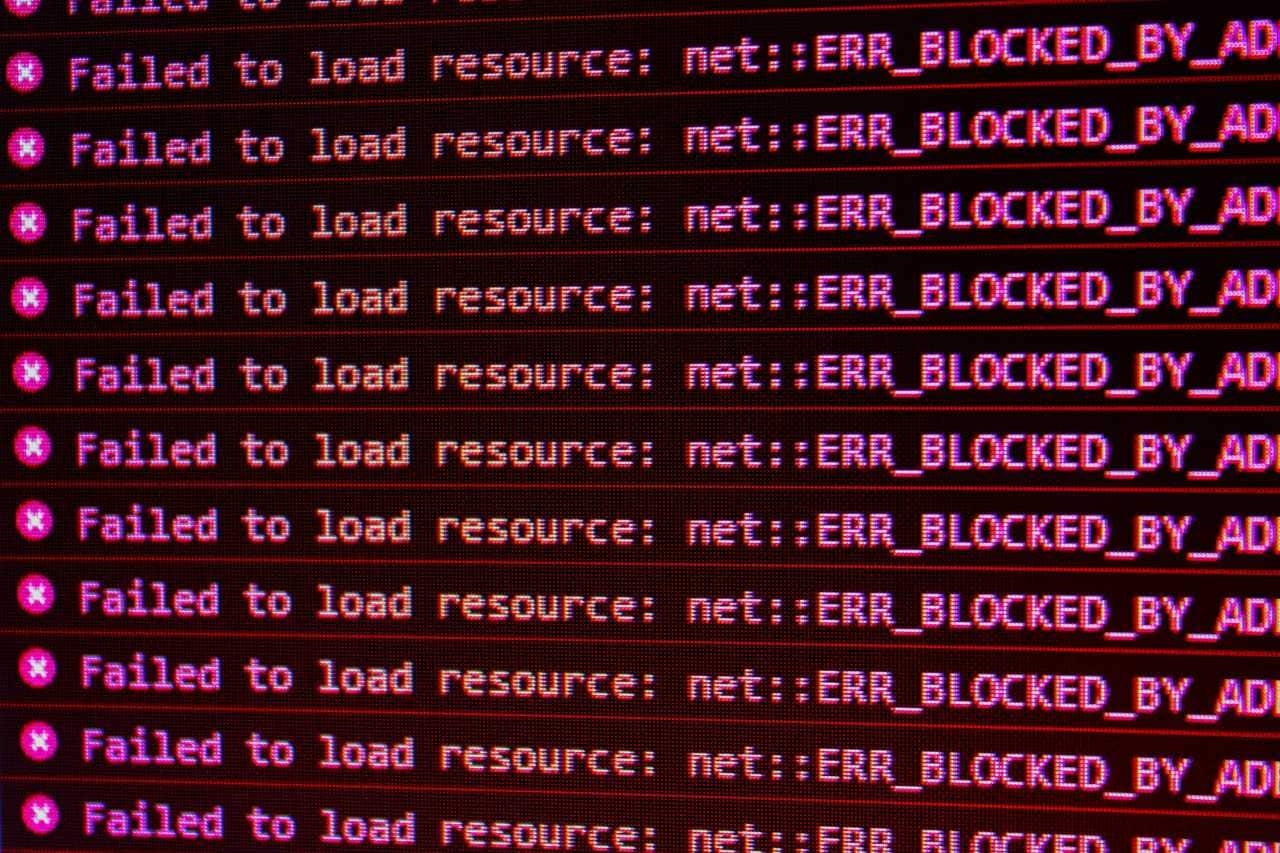
One of the most common problems with YouTube Live is streams not starting. Imagine you have an audience of people waiting but the stream just does not start. It can be unresponsive, which is a common issue with YouTube Live.
Here’s what you can do to fix the issue. Firstly, you need to verify your account and wait for 24 hours for this issue to be fixed. It is because new channels need this type of verification to allow you to start streaming.
However, if that still doesn’t fix the issue, you should try restarting your streaming service and computer. After a good reset, you can start streaming again and it should get you up and running.
2. Poor video and audio quality

We all know many online streams have poor video and audio quality. It can be due to a bad internet connection, and if you are streaming from your cellular data, then it can be inconsistent at times, making your viewers angry with the poor video and audio quality.
Choose a lower-resolution setting in your streaming software. Close unnecessary background applications consuming bandwidth. You can also consider investing in a better internet connection. For audio quality, try to invest in a nice microphone as audio quality can make a day and night difference.
3. Laggy stream
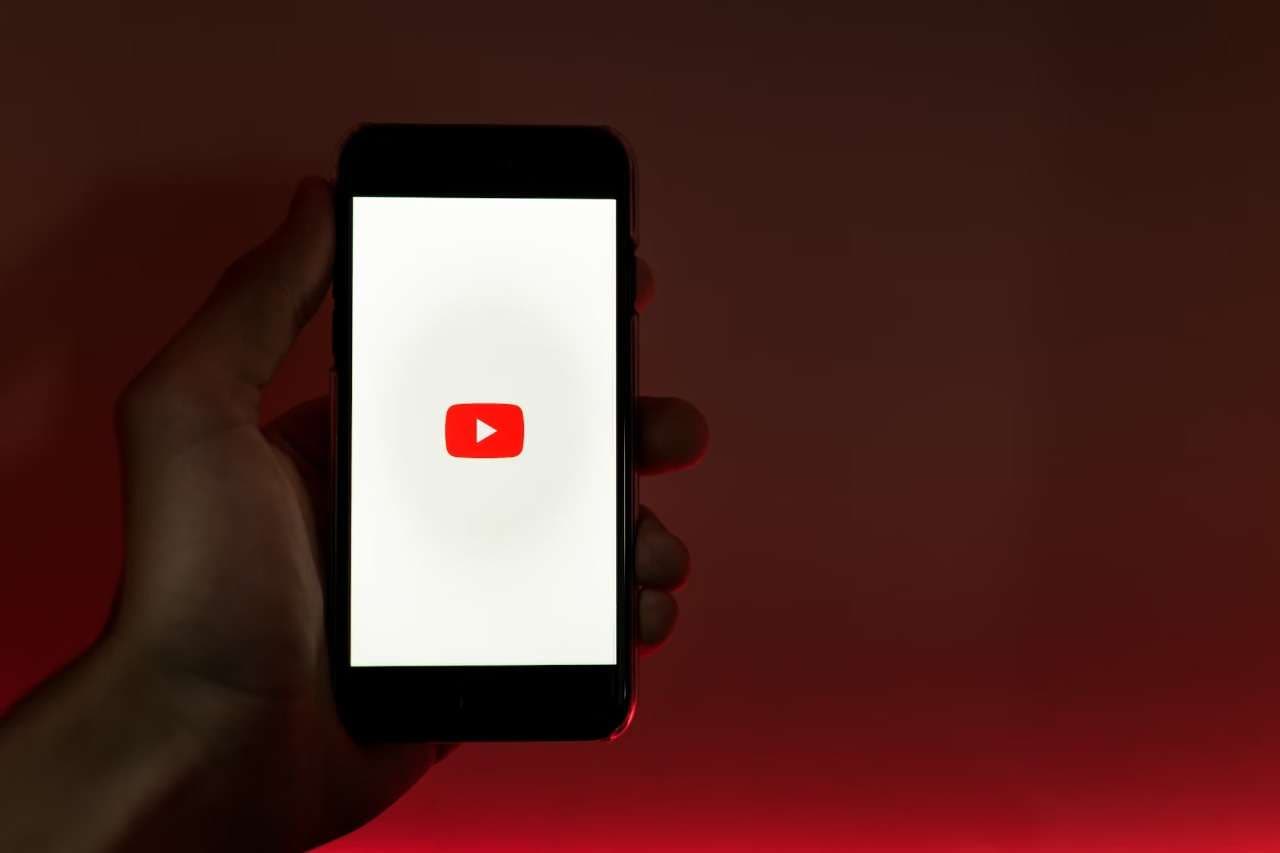
Similar to poor video and audio, a laggy stream can occur due to a bad internet connection. Most streamers have a plethora of applications opened in the background that all take some level of internet.
Consider Steam for example. Applications like Steam will take a big chunk of your internet whenever they are running in the background. If you are suffering from a laggy stream, try to minimize the background applications and close them if unneeded.
4. Lack of interaction on stream

A lot of people suffer from a lack of interaction even if they have slowly started to build a respectable viewer count. So, what should you do in that situation? Actively engage with viewers by responding to comments, asking questions, and running polls/contests.
Encourage viewers to interact with each other. Invite guests or co-hosts to add diverse perspectives. You should always be trying something new that would excite the viewers into taking part.
Conclusion
YouTube Live is one of the best ways for creators to grow their brands. Whether it is using AI avatars with Virbo or doing real streams, we have discussed some of thebest ways you can grow your YouTube Live.
Also read:
- New Best 5 Quandale Dingle Voice Generators for 2024
- Updated AI Avatar | Wondershare Virbo User Guide for 2024
- 2024 Approved Ultimate Guide How to Live Stream on Facebook?
- Updated In 2024, 5 Tips About YouTube Shorts to Grow Your Business
- Updated Chrome Video Translators Top 5 Video Translation Chrome Extensions
- How to Make a Talking AI Avatar From Photos Easy Guide for 2024
- Updated How to Make a Talking AI Avatar From Photos Easy Guide for 2024
- In 2024, What Is an AI Video Editor? | Wondershare Virbo Glossary
- A Guide on Starting Private Live Streams on YouTube for 2024
- New Everything You Want To Know About Kapwing Video Translation for 2024
- Updated Authors Recommended The Best Text Voice Generators for All Platforms
- New Material Preparation | Virbo AI Live Stream for 2024
- New Template | Wondershare Virbo for 2024
- Updated What Are AI Tools? | Wondershare Virbo Glossary
- Updated 5 Tips About YouTube Shorts to Grow Your Business for 2024
- What Is an AI Art Generator? | Wondershare Virbo Glossary
- New In 2024, Access All Matches Free World Cup Live Streaming Options
- The Ultimate Guide to YouTube Influencer Marketing
- The Ultimate Guide to Online Video Marketing
- 2024 Approved Top Voice Cloning Apps for Android & iOS Devices
- Updated In 2024, Finest Text-to-Speech Male Voice Tools for Natural Output
- In 2024, Video Translator
- New In 2024, Best Hatsune Miku AI Voice Generators for All Times
- In 2024, Top 7 Ways to Promote Twitch Stream
- What Is AI Voice Over for 2024
- What Is an AI Script Generator for 2024
- New 2024 Approved Create AI Avatar Video with Templates | Online
- Best 10 Free AI Voice Generators to Use in Daily Life for 2024
- New What Are AI Tools? | Wondershare Virbo Glossary for 2024
- AI Script | Wondershare Virbo Online
- New In 2024, Unlocking Global Audiences Top Video Language Converters
- New 2024 Approved Comprehensive Guide for Free Video Translator Downloading
- Why Your WhatsApp Location is Not Updating and How to Fix On Vivo T2 Pro 5G | Dr.fone
- AddROM Bypass An Android Tool to Unlock FRP Lock Screen For your Oppo Find X7 Ultra
- Cellular Network Not Available for Voice Calls On Xiaomi Redmi Note 12T Pro | Dr.fone
- In 2024, The Most Useful Tips for Pokemon Go Ultra League On Oppo Reno 11 Pro 5G | Dr.fone
- In 2024, Does Realme 11 Pro+ Have Find My Friends? | Dr.fone
- 3 Facts You Need to Know about Screen Mirroring Lava Yuva 2 Pro | Dr.fone
- In 2024, CatchEmAll Celebrate National Pokémon Day with Virtual Location On Vivo S18e | Dr.fone
- Stuck at Android System Recovery Of Vivo V27 ? Fix It Easily | Dr.fone
- Undelete lost messages from Tecno Spark 20 Pro+
- In 2024, Complete Tutorial to Use VPNa to Fake GPS Location On Motorola Moto E13 | Dr.fone
- How to Change Location on TikTok to See More Content On your Apple iPhone SE (2020) | Dr.fone
- The Ultimate Guide to Bypassing iCloud Activation Lock from Apple iPhone SE (2020)
- How To Unbrick a Dead Oppo Reno 11 Pro 5G | Dr.fone
- In 2024, Effective Ways To Fix Checkra1n Error 31 From iPhone 7
- In 2024, How to Bypass Google FRP Lock on Vivo G2 Devices
- How to Fix corrupt video files of Infinix using Video Repair Utility on Windows?
- In 2024, How to Detect and Remove Spyware on Nokia G42 5G? | Dr.fone
- How to Reset iPhone 7 to Factory Settings? | Dr.fone
- In 2024, Detailed guide of ispoofer for pogo installation On Motorola Moto G24 | Dr.fone
- How to Rescue Lost Messages from Xiaomi Redmi K70
- In 2024, Full Guide to Bypass Honor FRP
- In 2024, Top 10 AirPlay Apps in Honor X50i+ for Streaming | Dr.fone
- The way to get back lost videos from Infinix Note 30 VIP
- In 2024, How to Fix iPad or iPhone 15 Plus Stuck On Activation Lock?
- In 2024, Lock Your Poco Phone in Style The Top 5 Gesture Lock Screen Apps
- Title: 2024 Approved Launching Your Live Room | Virbo AI Live Stream
- Author: Sam
- Created at : 2024-05-19 03:34:56
- Updated at : 2024-05-20 03:34:56
- Link: https://ai-voice-clone.techidaily.com/2024-approved-launching-your-live-room-virbo-ai-live-stream/
- License: This work is licensed under CC BY-NC-SA 4.0.


