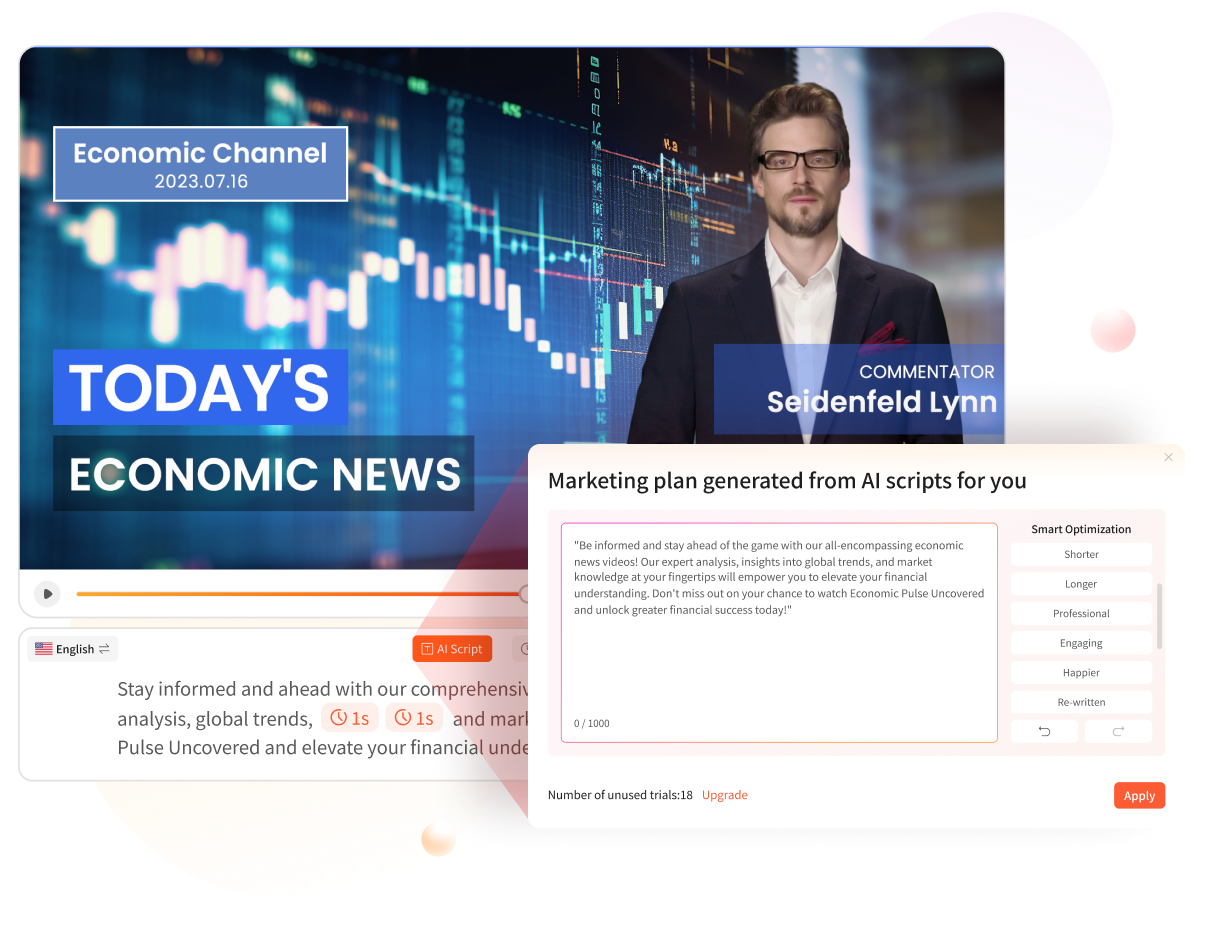:max_bytes(150000):strip_icc():format(webp)/free-disk-partition-software-tools-2624950-fad3ccc557d34ed89d53eff7538f5fdb.png)
2024 Approved Access All Matches Free World Cup Live Streaming Options

Access All Matches: Free World Cup Live Streaming Options
The World Cup ignites a global frenzy, uniting fans in a whirlwind of excitement. Today, accessing all matches has never been easier. The plethora offree World Cup live streaming options available cater to fans worldwide. They ensure no one misses a moment of the action.
From streaming services to social media platforms, there are many avenues to watch the World Cup live for free. The accessibility revolutionizes how fans engage with the tournament. It amplifies the passion that defines this pinnacle of football. Explore the page to learn free World Cup streaming sites without missing a beat.

Part I. 6 Free World Cup Live Streaming Platforms
The FIFA World Cup is around the corner. With it, fans around the globe are gearing up to catch all the action live. While many use traditional cable or satellite subscriptions, there’s a growing trend towards free streaming platforms. They offer convenience and accessibility without hefty subscription fees. Here’s an overview of some popular free World Cup streaming sites for watching the World Cup.
BBC iPlayer – Broadcast Matches in 4k UHD
BBC iPlayer is renowned for its high-quality broadcasts. It offers matches in stunning 4K Ultra HD resolution. The platform also provides comprehensive coverage of the World Cup. It even covers pre-match analysis and post-match highlights. However, it’s geo-restricted to UK viewers only. The app limits access for international fans.

ITVX – Stream Entire World Cup Online
ITVX allowsfree World Cup live streaming online. It covers all matches extensively, from the group stage to the final. The platform offers an intuitive interface and seamless streaming experience. Like BBC iPlayer, ITVX is geo-restricted to users within the UK.

SBS – Watch All World Cup Matches Online
SBS is the go-to destination for Australian viewers, offering free online streaming of all World Cup matches. It provides multilingual commentary options and comprehensive coverage of the tournament. However, it’s limited to viewers in Australia, restricting access for international fans.

Tubi – Access the World Cup Without an Account
Tubi stands out for its no-account-required approach. It allows users towatch the World Cup live for free without the hassle of signing up. The platform also offers a diverse range of content, including sports, movies, and TV shows. The availability of World Cup matches may vary depending on licensing agreements and geographical restrictions.

Peacock – Livestream the World Cup in 60FPS
Peacock offers live streaming of the World Cup in smooth 60 frames per second (FPS). It provides an immersive viewing experience for World Cup fans. The app features a wide range of sports content, including exclusive coverage of major events as well. Peacock is geo-restricted to viewers in the United States. It limits access for international audiences.

RTBF Auvio – Watch the World Cup Without Lag
RTBF Auvio provides lag-free streaming of World Cup matches. It ensures viewers don’t miss a moment of the action. The app offers a user-friendly interface and seamless playback. However, it’s limited to viewers in Belgium, restricting access for international fans.

Part II. How To Access Free World Cup Streaming Sites?
Accessingfree World Cup streaming sites is possible with a VPN. Here’s a step-by-step guide on how to do it:
- Step 1: Subscribe to VPN
Start by subscribing to a reputable VPN service. Look for providers that offer servers in the UK or Australia. These are the regions where many free World Cup streaming sites are available.
- Step 2: Install VPN on a computer or smartphone
Download and install the VPN app on your computer or smartphone. Most VPN providers offer apps for various devices and operating systems, making installation a breeze.
- Step 3: Connect to the Server in the UK/Australia
Launch the VPN app and log in with your credentials. Then, choose a server located in the UK or Australia from the server list. Connecting to a server in these regions will give you an IP address from that location. It allows you to bypass geo-restrictions.
- Step 4: Go to BBC, ITV, or SBS, and start streaming
Once connected to the VPN server, open your web browser or streaming app. Visit the websites of BBC iPlayer, ITV, or SBS. You can now access free World Cup streaming content and enjoy watching matches live or on-demand.
Now, let’s explore three top VPN services along with their pros and cons:
ExpressVPN
ExpressVPN is one of the leading VPN providers in the industry. It’s known for its reliability, speed, and extensive server network. It boasts over 3,000 servers in 160 locations across 94 countries. ExpressVPN offers a wide range of options for bypassing geo-restrictions. It also provides options for accessing content from around the globe.

Pros
- A vast network of servers with 160 locations worldwide.
- Fast and reliable connections, suitable for streaming and downloading.
- User-friendly app and is available for various devices and operating systems.
- Excellent customer support with 24/7 live chat assistance.
Cons
- Slightly higher priced compared to some other VPN providers.
- Limited to five simultaneous connections per subscription.
CyberGhost
CyberGhost is a budget-friendly VPN option that offers a good balance of performance and affordability. It provides users with access to over 7,000 servers in more than 90 countries. The platform ensures reliable connections and strong privacy protection. CyberGhost is known for its user-friendly apps and customizable features.

Pros
- Cheaper VPN alternative without compromising on performance.
- Large server network spanning over 90 countries.
- User-friendly and suitable for beginners.
- Strong encryption and privacy features, including a strict no-logs policy.
Cons
- The server network may not be as extensive as some other providers.
- Connection speeds may vary depending on server load.
NordVPN
NordVPN is recognized for its emphasis on security and privacy. It offers users advanced encryption protocols and a strict no-logs policy. The app operates a large network of over 5,000 servers in over 60 countries. It provides users with reliable access to geo-restricted content. NordVPN also provides high-speed connections for streaming and downloading.

Pros
- Robust security features with advanced encryption protocols.
- Large server network spanning over 60 countries.
- The app is compatible with various devices and platforms.
- Excellent customer support and 24/7 live chat assistance.
Cons
- The interface may be slightly less intuitive for some users.
- Occasional server congestion during peak hours.
Each of these VPN providers offers unique features and advantages. Choose the one that best fits your needs when accessingfree World Cup live-streaming sites .
Part III. Should I Pay for a TV Channel for World Cup Streaming?
Considering whether to pay for a TV channel for World Cup streaming? It’s essential to weigh the costs and benefits against other available options. Subscribing to a TV channel may offer convenience and a dedicated viewing experience. However, it can come with a significant price tag. Here are some alternative options to consider:
US Channels
- FuboTV: $77/month
- Hulu+: $70/month
- Sling Blue: $35/month
Canadian Channel
- BellMedia: $15/month
Spanish Channel
- Telemundo: $70/month
New Zealand Channel
- SkyGo: $24/month
Using VPNs to accessfree World Cup streaming sites may be more cost-effective. While VPN services need subscription fees, they’re often cheaper than TV channel subscriptions. VPNs also offer the flexibility to access a variety of free streaming platforms from around the world. It expands the range of available content beyond what’s offered by individual channels.
Bonus. Using a Reliable Platform for Uninterrupted Steaming
You may know many streaming platforms like YouTube, Facebook Live, TikTok, Shopee, etc. Here is an emerging player in the live-streaming industry,Wondershare Virbo . It offers a unique approach to hosting live streams with AI-driven avatars.
Virbo integrates with major live-streaming platforms supported by OBS. It provides users with a reliable and versatile tool for uninterrupted streaming. The tool stands out for its innovative features, including:
- Host live streaming using AI streamer. Virbo allows users to host live streams with AI streamers. You can choose from various avatars to represent you during live streams.
- Multiple languages and accents. Virbo supports many languages and accents. It’s accessible to a global audience and caters to diverse viewer preferences.
- AI-live shopping. With AI-live shopping capabilities, you can integrate shopping experiences into your live streams.
- Microphone integration . Virbo ensures clear communication during live streams.
- Cloud-based access. You can access Virbo from any device with an internet connection.
- Compatibility with major platforms . Virbo Live is compatible with major live-streaming platforms supported by OBS.
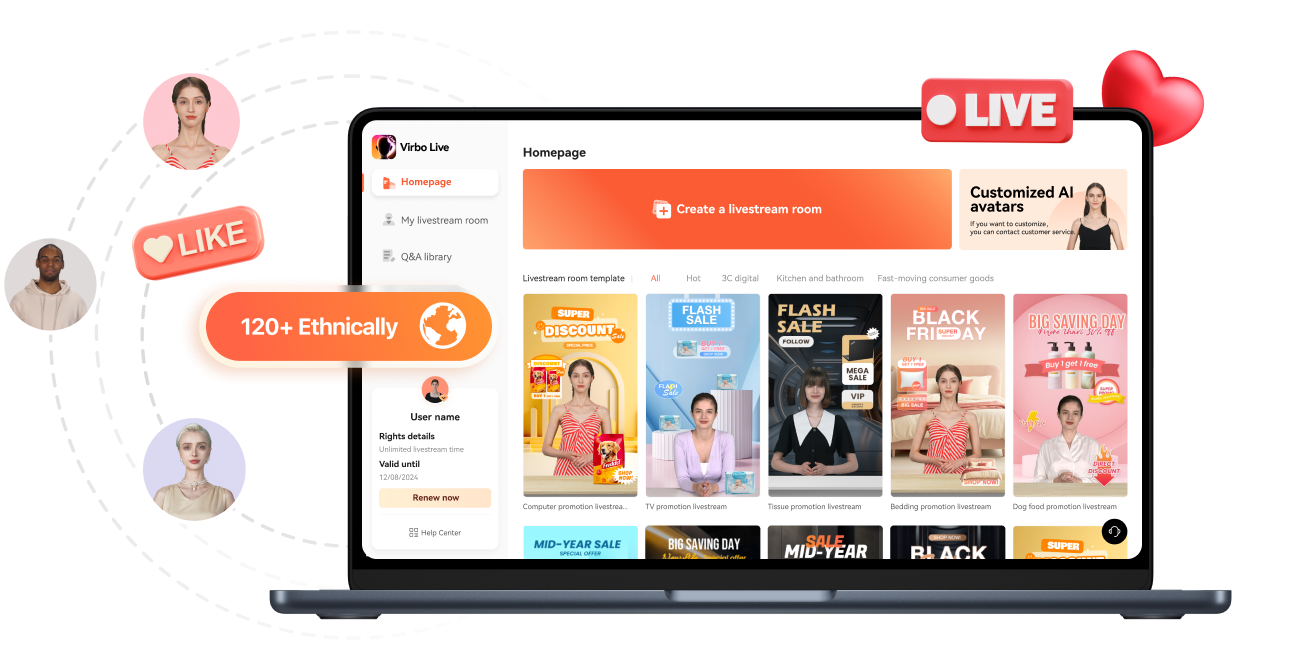
Get Started Online Free Download
Pros
- Web-accessible, allowing users to access the platform from any device with an internet connection.
- Intuitive interface, suitable for beginners and experienced streamers alike.
- With a single click, Avatar streaming makes it easy to personalize and enhance live streams.
Cons
- Limited AI avatars on the free trial plan. It potentially limits customization options for users exploring the platform before subscribing.
Price Plans
Choosing the right plan can make all the difference in ensuring a seamless and fulfilling experience. Virbo offers a range of plans tailored to meet your diverse needs:
| Creator Plan | Business Plan | Advanced Plan |
|---|---|---|
| · Price: $89.9/month | · Billing: Automatically renews, cancels anytime. | · 3600 minutes/month of live streaming duration |
| · Price: $159.9/month | · Billing: Automatically renews, cancels anytime. | · 10800 minutes/month of live streaming duration |
| · Price: $599.9/month | · Billing: Automatically renews, cancels anytime. | · Unlimited live streaming duration |
To see detailed information on AI avatars, cloud storage, and AI scripts of different plans, please visit Virbo Live’sofficial pricing website .
Conclusion
Accessingfree World Cup streaming sites or paid TV channels offers unparalleled excitement and global unity. Whilefree World Cup live streaming provides accessibility and cost-effectiveness, paid channels offer dedicated coverage and convenience.
For seamless live-streaming experiences, consider Virbo. It’s a versatile platform offering AI-driven features and customizable plans. With Virbo, unlock the potential of live streaming and content creation to engage and captivate your audience. Don’t miss out on the action – explore free options or elevate your experience with Virbo today.
2024’S Top 10 Streaming Video Services [Free Ones Available]
Gone are the days of flipping through endless channels. Today, people are ditching cable and traditional TV in favor of streaming services, where the content you crave is just a click away. These are great for TV show fanatics or sports enthusiasts. Of course, there’s a streaming service out there tailored to your needs.
Many of these services offer free trials, so you can explore before you commit. In this article, you’ll be guided through thefree streaming services available today and those with subscription models (as of Feb 27, 2024) that are indeed worth it. It will highlight their unique offerings and help you find the perfect fit for your entertainment needs.

Part 1. The 10 Best Streaming Video Services
With diverse platforms catering to every taste and budget, choosing the right one can feel overwhelming. But worry not, fellow explorer! This part will unveil the bestweb streaming services offering unique strengths and features. Get ready to unlock a world of curated content and personalized recommendations, from Hollywood blockbusters to cult classics, binge-worthy shows, and live sports.
Free Streaming Services
First off, here are thefree streaming services available today. You can access them scot-free, with the caveat that you must go through advertisements. Don’t worry; these sites offer minimal advertisements, so you can enjoy your shows or streams without pesky ads appearing occasionally.
Tubi
Tubi is a haven for budget-conscious viewers, offering a massive library of free movies and TV shows. Dive into classic comedies, cult favorites, and hidden gems across various genres. While focusing on older content, some recent releases are sprinkled in. Be prepared for frequent ad breaks, but for the price (free!), it’s a fair trade-off.

Peacock
Peacock offers a two-tiered approach. The free tier gives you everything, including movies, shows, popular NBCUniversal titles, news, and sports – but with ads. But the real treasure lies in the Premium subscription ($6 or $12/month). Here, you’ll unlock a vast content library, such as live TV channels. So, consider upgrading for a more comprehensive selection and an ad-free experience.

Crackle
If you’re a fan of Sony Pictures Entertainment, Crackle is your free portal to their content. However, you can also find other shows that you’ll surely love. While the library is smaller than Tubi and Peacock, it’s an excellent option for Sony enthusiasts. Remember, you’ll encounter ads along the way.

Premium Streaming Services
This list will present premium streaming services, meaning the rest of their libraries are not forever accessible with a free plan. Some might offer free trials, but those primarily last for 7 or 30 days – depending on the service.
Disney+
Are you craving a magical escape? Disney+ is your portal to the beloved worlds of Disney, Pixar, Marvel, Star Wars, and National Geographic. Enjoy exclusive originals, timeless classics, animated favorites, and captivating documentaries. Perfect for families and those young at heart seeking a sprinkle of pixie dust.
- Prices: Monthly: $13.99; Yearly: $139.99.
- Free Trial: None currently offered.

Netflix
Are you looking for a repository of diverse content? Netflix boasts an expansive library of movies, TV shows, documentaries, and stand-up comedy, including award-winning originals like Stranger Things and The Crown. Dive into the unknown, revisit old favorites, or explore hidden gems – Netflix has something for everyone (and every mood).
- Prices: Basic Plan: $15.49/month. Other plans with higher streaming quality and screen options are available.
- Free Trial: None currently offered.

Prime Video
Already an Amazon Prime member? Unlock even more entertainment with Prime Video. Enjoy movies, TV shows, critically acclaimed originals like The Boys and The Marvelous Mrs. Maisel, and access to select content for free. It’s the perfect add-on for Prime users who want to expand their horizons without breaking the bank.
- Prices: $8.99/month (standalone), $15/month (full Prime membership). Yearly plan available for full Prime membership.
- Free Trial: One-month free trial available.

YouTube TV
Ready to cut the cord but still crave live TV? YouTube TV offers over 100 channels, including sports, news, and entertainment, all streamed live. Plus, enjoy cloud DVR storage and the ability to stream on multiple devices. Free yourself from cable bills and embrace the flexibility of live TV streaming.
- Prices: $72.99/month, $62.99 for the first three months.
- Free Trial: A free trial is available for new subscribers.

Hulu
Are you seeking a mix of popular shows and original productions? Hulu has you covered with an extensive library of movies and TV shows, including acclaimed originals like The Handmaid’s Tale and Only Murders in the Building. Are you craving live TV too? Add it on for an all-in-one entertainment experience. You can also avail of an all-in-one plan with Disney Plus.
- Prices: Starts at $7.99/month (with ads), $12.99/month (ad-free). Live TV add-on available.
- Free Trial: Available for new subscribers.

HBO Max
Yearning for high-quality, award-winning content? HBO Max is your haven. Dive into HBO originals like Game of Thrones, Succession, and Euphoria, alongside Warner Bros. movies and TV shows, DC Comics gems, and Studio Ghibli masterpieces. Treat yourself to a premium entertainment experience.
- Prices: With Ads: $9.99/month, Ad-Free: $15.99/month, Ultimate Ad-Free:$19.99/month. Yearly plans are available for all tiers.
- Free Trial: None currently offered.

Apple TV+
Apple device user and craving original content? Apple TV+ offers exclusive shows like Ted Lasso and Severance alongside select movies and documentaries. Enjoy a seamless viewing experience on your Apple devices and discover captivating stories from Apple Studios.
- Prices: $9.99/month.
- Free Trial: Seven-day free trial available.

Part 2. Bonus: How To Start a 24/7 On-Demand Live Stream
In today’s digital age,web streaming services have become the go-to source for entertainment and information. Services like Netflix, Hulu, and YouTube have revolutionized how we consume content, offering vast libraries accessible anytime, anywhere. This on-demand approach empowers viewers to watch what they want, when they want, eliminating the constraints of traditional scheduled programming.
However, what about live streaming? While it offers the thrill of real-time interaction and engagement, viewers are often limited by time zones and broadcast schedules. This can restrict your reach and prevent potential viewers from experiencing your content. That’s where innovative tools like Virbo Live come in, bridging the gap between on-demand convenience and live interaction.
Introducing Virbo Live: Your 24/7 Streaming Solution
Wondershare Virbo Live is a powerful live-streaming tool that empowers you to create continuous, on-demand live streams, even when you’re not physically present. Leveraging the magic of artificial intelligence (AI), Virbo Live generates realistic and engaging content that keeps your audience entertained around the clock.
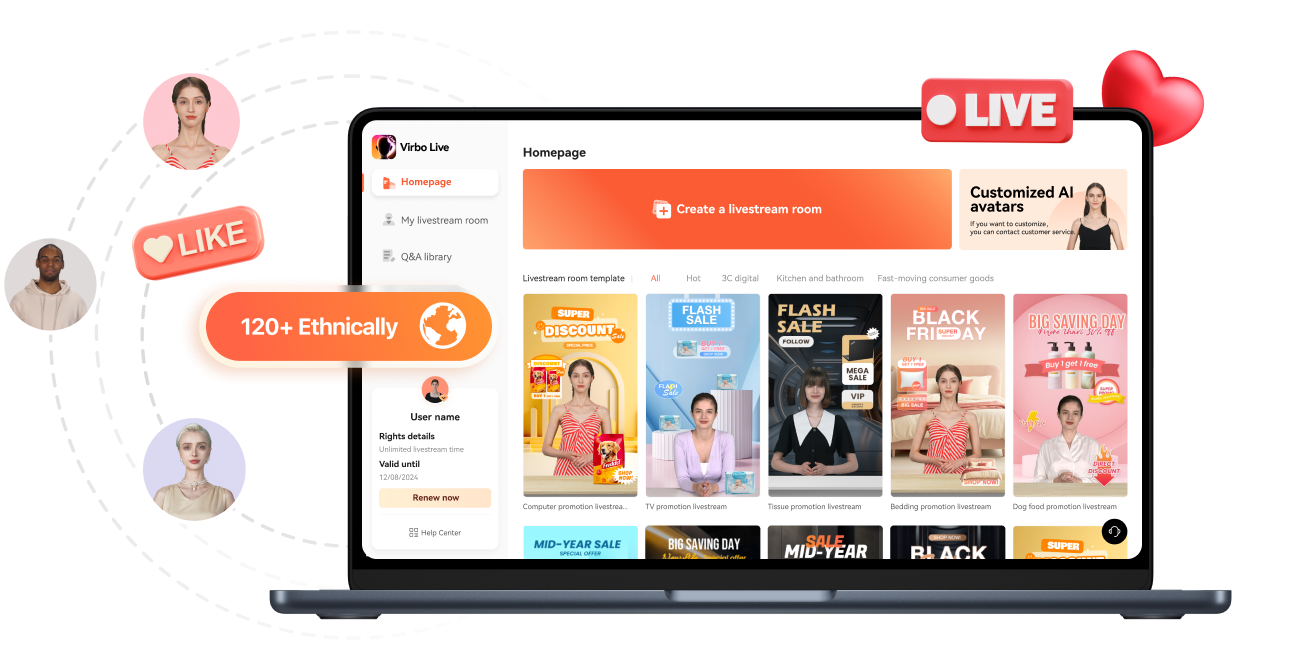
Get Started Online Free Download
Imagine having a virtual host interacting with viewers, answering questions, and even conducting interviews, all while you’re away from the camera. Here are Virbo’s key features:
- Seamless compatibility. Virbo works across various operating systems, so you don’t have to worry about compatibility issues. Plus, a single premium account lets you manage your live streams on multiple devices, giving you ultimate flexibility.
- Diverse AI avatars. Forget the green screen! Virbo Live offers a staggering 150+ AI Avatars to choose from. They can seamlessly step in as your virtual co-hosts, presenters, or even play the role of a captivating YouTuber. Customize them based on age, style, and ethnicity to create a persona that resonates with your audience.
- Ready-made content library . Virbo Live equips you with 180+ video templates to jumpstart your live streams. These professionally designed templates cover various themes and styles, saving you precious time and effort. Plus, royalty-free music is included to add the perfect soundtrack to your content.
- Engaging AI voices. Virbo Live boasts an impressive 120 AI Voices, offering a variety of tones and accents to bring your content to life.
Getting Started With Virbo Live
Adding Virbo Live to your existing streaming setup is simple. Virbo Live’s intuitive interface guides you through creating your virtual host and customizing your content. Here’s a step-by-step guide:
- Step 1: Install, download, and launchWondershare Virbo . Alternatively, you can access the web app.
Get Started Online Free Download
- Step 2: ClickCreate a Blank Livestream Room to edit your livestream’s interface.

- Step 3: Use theTemplate, Background, AI avatars, orSticker menus to look for elements to add to your stream room.

- Step 4: Add the lines/script underScript lines that your AI live streamer will say throughout the stream. You can set responses for certain questions throughAI Interaction and manually respond to other queries throughHuman Interaction .

- Step 5: Once you’re done setting it up, clickStart livestream on the upper right of the browser. Make sure to connect it as a live stream window through OBS. Then, paste your preferred streaming platform’s streaming key to OBS.
Conclusion
Remember the days of limited TV channels and rigid schedules? Today,free streaming services offer a world of content at your fingertips but even live streams can feel restrictive. This guide explored how you can reach your audience anytime, anywhere, with the power of 24/7, on-demand live streaming.
With Wondershare Virbo, you can unlock this potential and keep your audience engaged around the clock. No more scheduling limitations – your virtual host, powered by a diverse library of 150+ AI Avatars, can interact with viewers and deliver captivating content even when you’re offline.
Reviewing the Live Streaming Shopping Industry in China
Stores are now trying flashy ways to connect with customers in a competitive market. Among those ways, livestream shopping is a cool trend with a fun shopping experience. It became trendy in China in 2020 when the pandemic led to a physical market shutdown. This unfortunate incident led to the growth of the digital industry worldwide, becoming a blessing in disguise.
China’s live shopping keeps growing because of its diversity and advanced AI technology. Learn about how this live shopping experience has developed across the border through this review article.

Part 1. The Basic Concept of Livestream Shopping: What It Is?
Livestream shopping is a practice that involves product promotion through a live video. This innovative concept creates an engaging environment for shopping through live video entertainment. Unlike traditional e-commerce, livestream shopping encourages active audience participation. As a result, viewers can get real-time product demonstrations and responses from the hosts.
Now that you know the concept oflivestream shopping in China , let’s head to its requirements. You don’t need any physical platform as it operates completely online. Navigate through this section to learn about the requirements for successful livestream shopping:
1. Video Equipment
You need a fine camera to ensure clear video for high-quality product display. Also, there should be a tripod stand to keep this camera stable and cover multiple angles. You may also use ring lights or LED panels, as good lighting is crucial for better visibility.
2. Audio Equipment
Make sure to use an external microphone, as a dedicated one ensures better audio quality. Also, a hands-free microphone makes operability easier for hosts moving around in the live stream.
3. Live Streaming Setup
You must have a computer to handle streaming software and many applications. Use any of the streaming software, but make sure to have a strong internet connection. You also need a platform that supports live-stream shopping, like Facebook or TikTok.
4. Monitoring and Analytics Tools
You need multiple-screen monitors to keep an eye on the live stream, chat, and any content. Plus, make use of an analytics tool to track viewer engagement and other relevant metrics. Considering all these factors, it is clear that you do not require a physical brand store to run a live campaign. Anyone can conduct live selling China sessions with products.
Part 2. China Live Shopping: Is It Booming or Devaluing?
Livestream shopping took an exciting turn in its success and productivity. It didn’t just happen to grow on its own; there’s a whole course of action and history behind it. To make your understanding clearer, read this brief history ofChina’s live shopping :
History of China Livestream Shopping
The start of promoting and selling products through live video occurred in China in 2016. The giant social platform “Taobao “ introduced the concept of live-streaming e-commerce. This trend came to the attention of millions of Chinese consumers. Also, it appeared to be a convenient way, as everyone got smartphones and payment cards for easy procession.
Consequently, the COVID-19 pandemic proved to favor this shopping trend. This was because the physical market was almost shut down completely. Thus, China’s live shopping took growth progress to approximately $352 billion by 2021. Yet, there reached a point when it slowed down and devalued. Here are some of the critical reasons for the brief downfall of livestream shopping in China:
- Saturated Market: The market became overcrowded with the gradual increase in livestream shopping. The increased competition among hosts led to its saturation and the pause in its growth.
- Consumer Fatigue: Continuous exposure to livestream shopping events made consumers less enthusiastic. Also, regular promotional messages and a lack of variety made them lose interest.
- Scandals: Mismanagement of live stream events and fraudulent practices hurt audiences’ trust. It made this shopping method less reliable and trustworthy in viewers’ eyes.
- Decreasing Innovation:Live stream shopping in China gained sudden popularity. Yet, it no longer remained unique when more competition entered the market. It led to a decline in the excitement and engagement of consumers.
Rise of China Live Shopping With Advancement in Technology
As we discussed the downfall oflive-streaming shopping in China , there is another point to ponder. The lack of technology was the main factor for all those reasons for downfall. With the advancement of AI and virtual avatars, it has again taken the pace of growth. These new technological systems are offering more versatility and security in livestream shopping.
According toStatista , there is a gradual increase in livestream shoppers in China. This increase can be seen in the comparison chart pasted below:

A Chinese tech giant “Tencent” adapted to the challenges of this shopping trend. They released an in-app shopping feature in the “WeChat ” messaging service. It led to a gross profit of almost $14 billion in the overall valuation. Moreover, several tools are now working in favor of livestream shopping, increasing users’ diversity. Provided are three essential types of tools serving in this industry:
1. Social Platforms
Some trending social media platforms like Facebook and TikTok represent different marketing features. The audience is already there, so you just need to go live to catch their attention.
2. Production Tools
These tools can improve your production experience, leading to better conversion rates. Some even let you stream across multiple platforms and get comments.
3. E-commerce Tools
The focus of this type of tool, like Shopify, is on the buying and delivering process. They handle things like bundling, discounts, cart management, and more. Their assistive role in developing live shopping systems is evident across the market.
Provided next is resourceful data obtained from a platform,ECDB , showing the live commerce platforms used across China. The obtained data has been gathered against a decided sample space during the year 2022:

This statistical comparison can verify all the advancements in live selling in China. The following table shows countries with the most livestream e-commerce shoppers:
| Asia-Pacific Region Countries | Percentage of Livestream Ecommerce Shoppers |
|---|---|
| China | 77 |
| India | 75 |
| Thailand | 72 |
| Indonesia | 69 |
| Japan | 32 |
| Australia | 22 |
Part 3. Wondershare Virbo Live: A New Direction to Innovation in China Live Shopping
As technology progressed,Wondershare Virbo emerged as the pioneer to embrace this progression. Its live streaming feature adapts cutting-edge technology to redefine the streaming experience. The tool offers AI-driven avatars that conduct live shopping events on social media. Also, it incorporates various languages and accents to ensure global reach. This feature enables businesses to connect with audiences worldwide.
Wondershare Virbo Live ensures compatibility with many social apps like YouTube, Facebook, Instagram, and more. Plus, this tool safeguards against unpredictable content issues during live shopping scenarios. Users can get continuous 24/7 broadcasting without interruptions. You can use AI streamers with natural movements in different attire and ethnicities to provide realistic content.
Key Features of Wondershare Virbo Live
- Virbo Live introduces a personalized Q&A database for businesses. They can set up automatic responses and connect with their audience intelligently.
- It offers cloud-based operation to its users to enjoy flexibility. Businesses can manage their products without downloading them.
- You can enter text to trigger AI streamers. This allows for real-time interaction through text input within live streams.
- The online tool goes beyond language barriers with AI translation. It translates text into multiple languages and generates multi-lingual AI streamers.
- AI live shopping script generation creates shopping scripts during live streaming.
Get Started Online Free Download
Steps of Creating a Stream Room in Wondershare Virbo Live
Creating aChina live shopping stream room is easy with Wondershare Virbo Live. Following is the step-by-step guidance to promote your Chinese products using this tool:
Step 1. Get the Tool Online To Make Stream Room
Begin by accessing the tool online through your favorite web browser. From its official website, open the main interface of Wondershare Virbo Live. On this page, hit the “Create Stream Room Now” button on the left side of the screen.

Get Started Online Free Download
- Step 2. Start Creating a Blank Livestream Room
Once you’ve accessed the editing window of the tool, you can customize your AI avatars. Now, click the “Create a Blank Livestream Room” button at the top middle of the screen. Afterward, you’ll find a new window with many options for customizing your livestream setup.

- Step 3. Select Your Preferred AI Avatar
In the upcoming window, navigate to the top-right and opt for the “AI Avatars” tab. A dialog box will open with different avatars in different poses and dresses. Choose any of them according to your requirements, and it will appear on the right side of the screen.

- Step 4. Make Changes in the Background
Next, tap the “Background” tab and select the background for product representation from various categories. Here, opt for one of them to move forward with this live-streaming process.

- Step 5. Insert the Text Prompt or Access AI Smart Script
Afterward, move to the text box on the window’s left side to enter the text. Type in or paste any dubbing script in the text section. Also, you can prompt the tool to create automated scripts with an AI smart script. For this purpose, scroll down the page and press the “AI smart script” button.

- Step 6. Begin Live Streaming of Your Products
You are ready for live streaming once you’ve selected all the required things. Press the “Start livestream” button at the top right and see your inputs come to life.

Conclusion
Live shopping in China proved to be an effective solution for the market. Advanced AI technology has made its success rate even more promising. We have informed you of the various options you can use to upscale livestream shopping. Moreover, you know that Wondershare Virbo Live is the ultimate solution to raising the bar of live selling toward success.
Template | Wondershare Virbo
Template
Virbo’s template feature collects a wide range of ready-made and exquisite video templates for users to choose from, eliminating the hassle of creating videos from scratch. With just a few simple clicks, you can easily create a sophisticated video that guarantees your satisfaction.
Step 1. Choose Template
On the main interface of Virbo, you can click on the “Video Template” tab to switch to the template display area. Above the templates, there are six categorized sections: Hot, Ecommerce, Explainer Video, Advertisement, Festival, and Social Media.
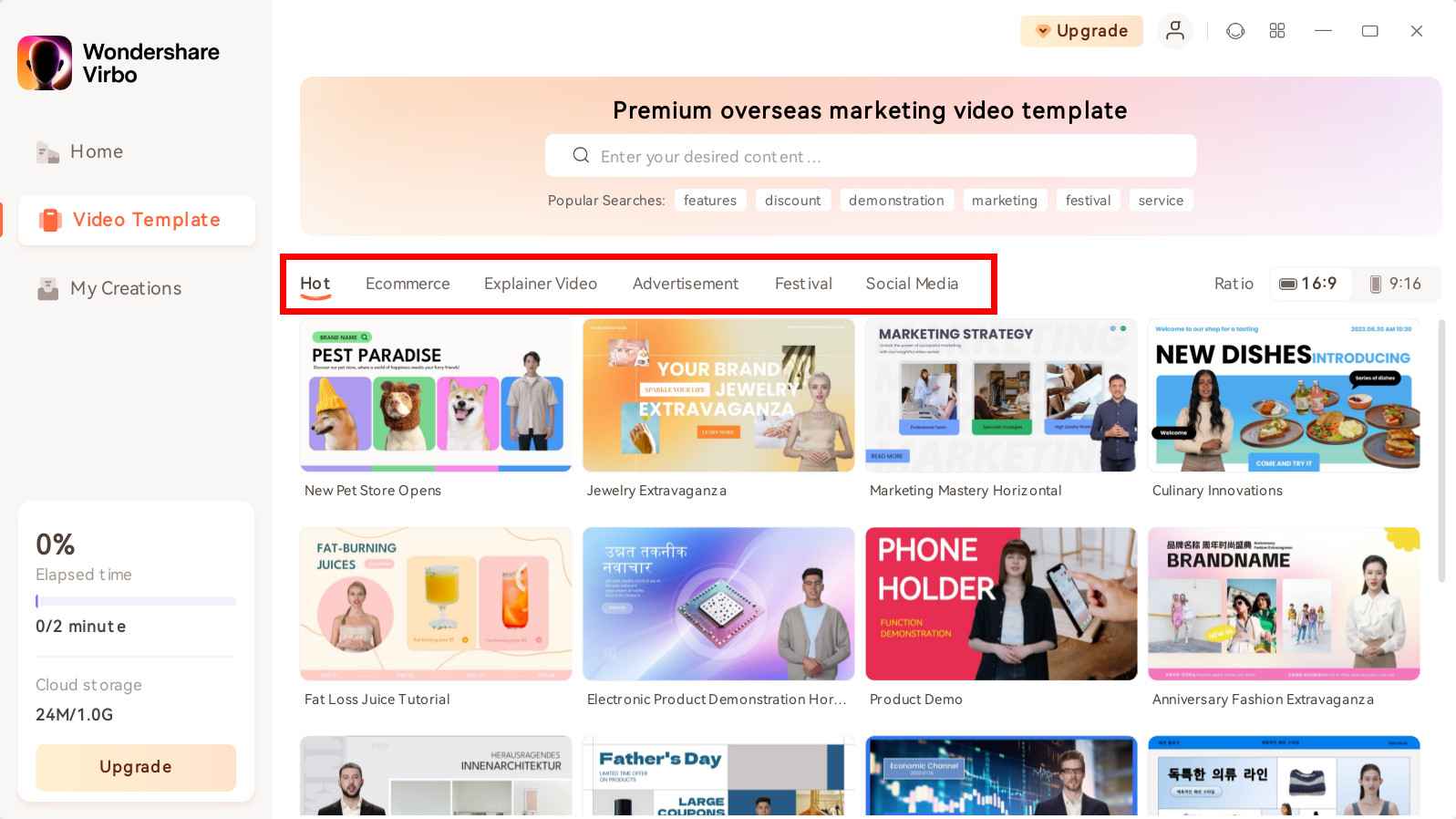
Choose Template
There is also a ratio selection switch beside it, where you can choose your preferred video aspect ratio.
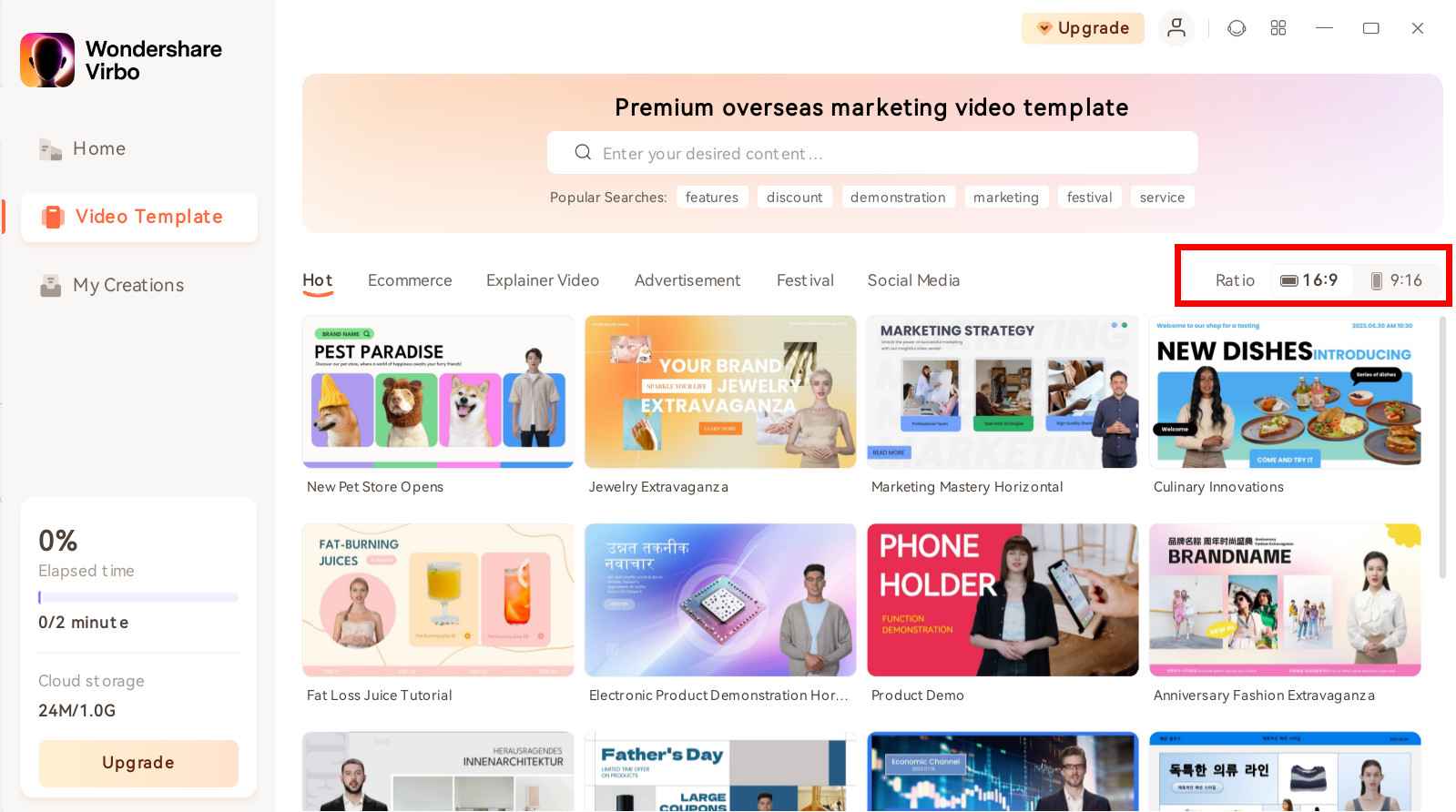
Choose Aspect Ratio
Step 2. Create Video
After selecting your preferred template, click and preview it. Then, in the bottom right corner, click the “Create Video” button to proceed to the editing interface.
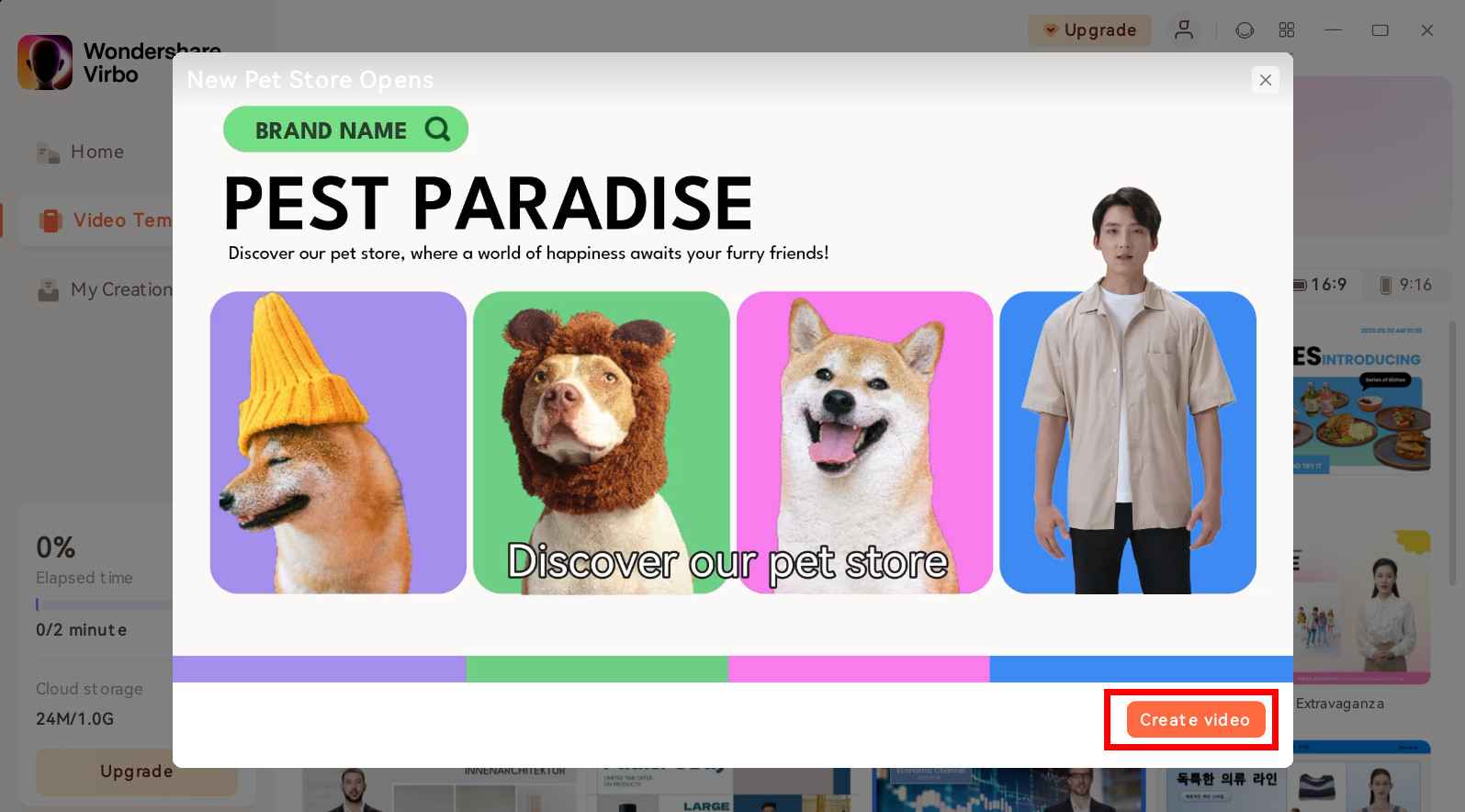
Create Video
Step 3. Edit Video
In the editing interface, you can enter the script text and adjust elements like voiceover and avatar. You can also change the background and add stickers, among other options.
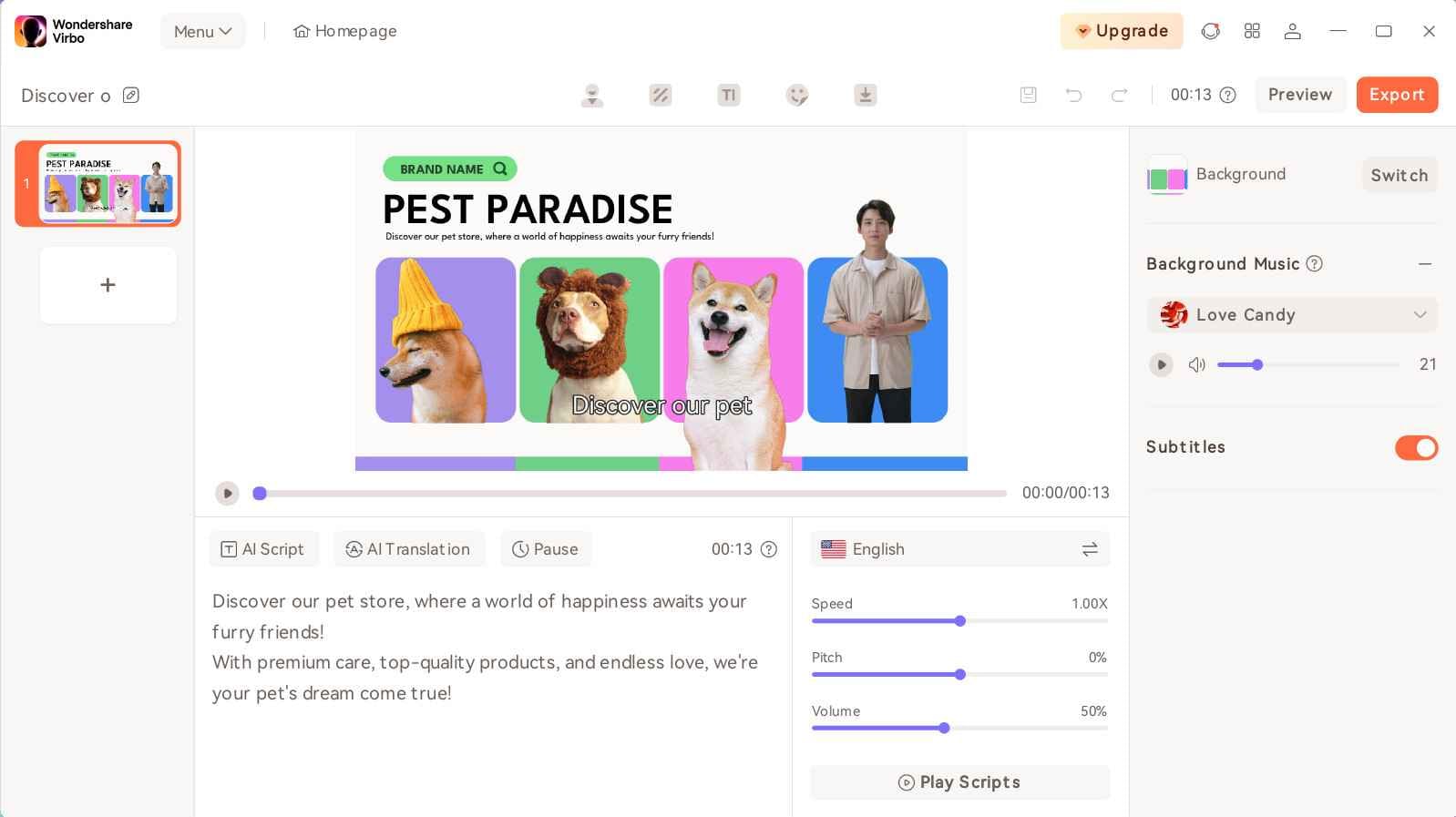
Edit Video
FAQs about Diverse Templates
1Are These Avatars Based On Real Humans?
Yes, these avatars are all based on video footage using real actors.
2Can the Generated Videos with Digital Presenter Be Used for Commercial Purposes?
For free users, videos are not allowed to be used for commercial purpose. For subscribed users, all materials provided in the software are commercially available, and the produced videos containing digital humans are also available for commercial use. Subscribe now>
3Can I Control Avatars’ Gestures or Expressions?
For personalized avatars on Virbo, you can enjoy the liberty to craft gestures and expressions to your liking. Click now to explore Virbo’s Customization Service!
Step 1. Choose Template
On the main interface of Virbo, you can click on the “Video Template” tab to switch to the template display area. Above the templates, there are six categorized sections: Hot, Ecommerce, Explainer Video, Advertisement, Festival, and Social Media.
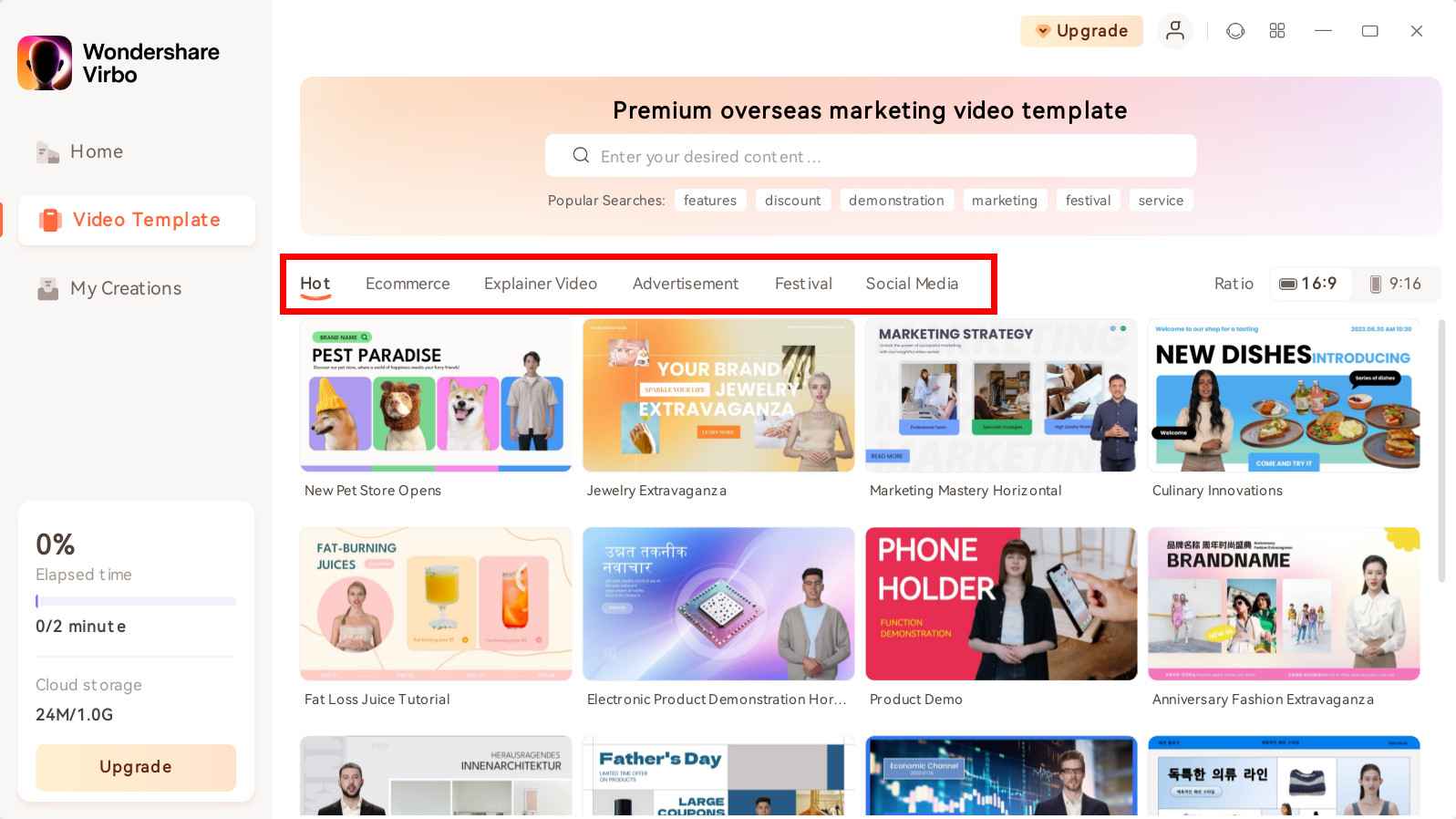
Choose Template
There is also a ratio selection switch beside it, where you can choose your preferred video aspect ratio.
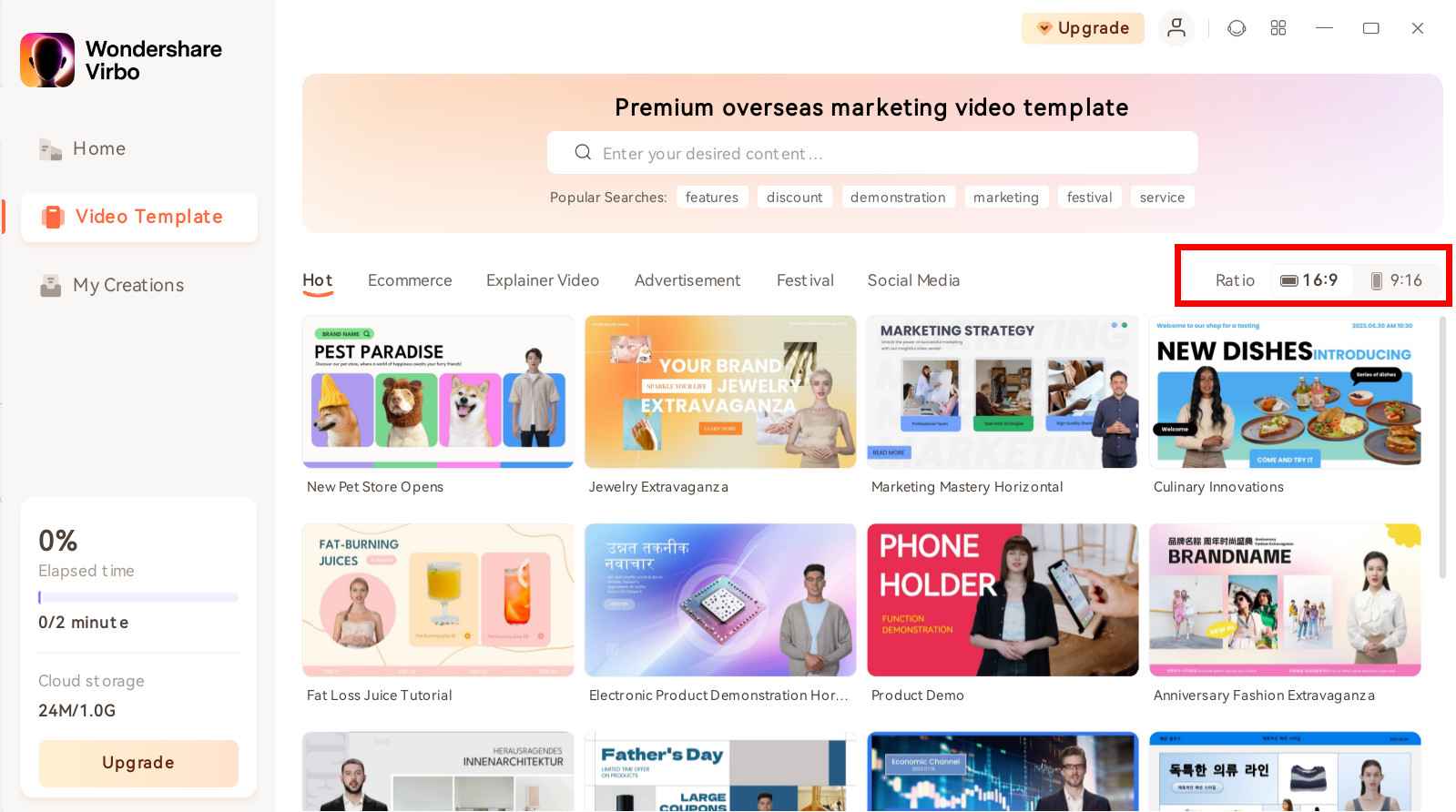
Choose Aspect Ratio
Step 2. Create Video
After selecting your preferred template, click and preview it. Then, in the bottom right corner, click the “Create Video” button to proceed to the editing interface.
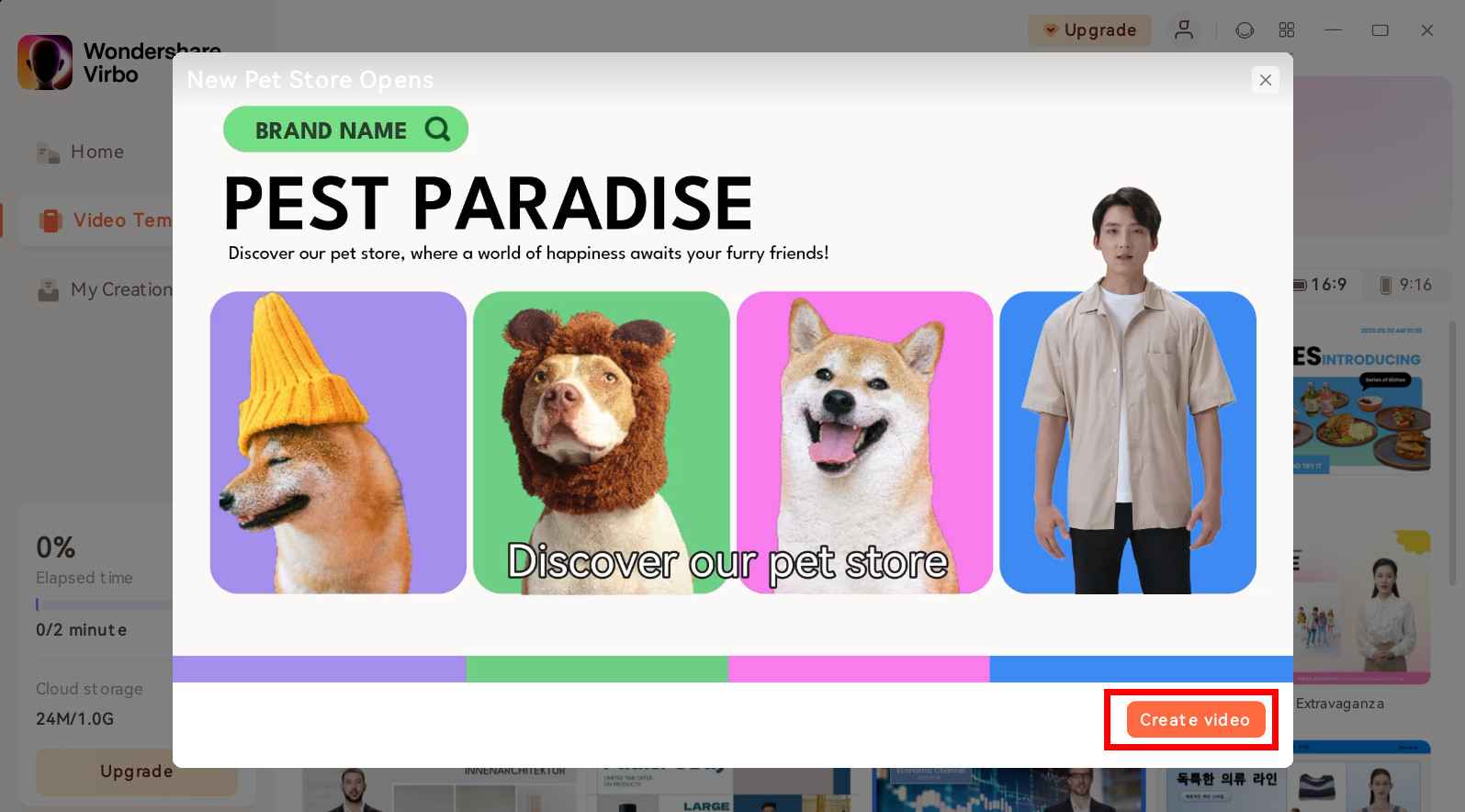
Create Video
Step 3. Edit Video
In the editing interface, you can enter the script text and adjust elements like voiceover and avatar. You can also change the background and add stickers, among other options.
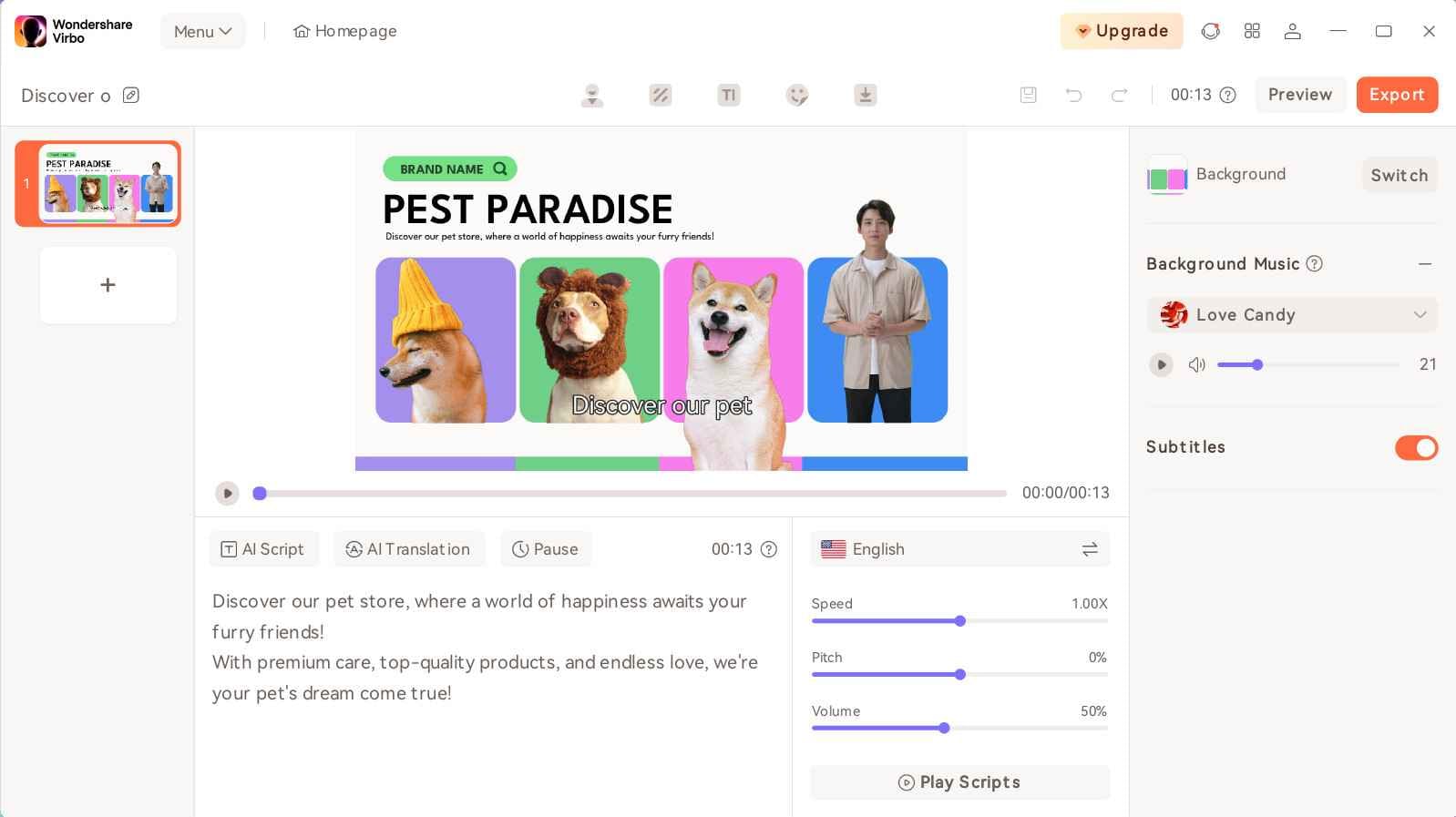
Edit Video
FAQs about Diverse Templates
1Are These Avatars Based On Real Humans?
Yes, these avatars are all based on video footage using real actors.
2Can the Generated Videos with Digital Presenter Be Used for Commercial Purposes?
For free users, videos are not allowed to be used for commercial purpose. For subscribed users, all materials provided in the software are commercially available, and the produced videos containing digital humans are also available for commercial use. Subscribe now>
3Can I Control Avatars’ Gestures or Expressions?
For personalized avatars on Virbo, you can enjoy the liberty to craft gestures and expressions to your liking. Click now to explore Virbo’s Customization Service!
AI Script | Wondershare Virbo Online
AI Script
Virbo’s cutting-edge AI capabilities offer a transformative solution to your copywriting needs. With the prowess of our advanced artificial intelligence, rewriting, translating, and refining your content becomes a seamless and efficient endeavor, alleviating you from the burdensome challenges often accompanying these tasks.
Elevate Your Video Production Game with Virbo
Easy to use, suitable for beginners
AI-generated voices for videos
All-in-one AI Video Generator
Get To Know Our AI Script Feature
Click here to learn more about AI Script >>
AI-generated voices for videos
All-in-one AI Video Generator
Get To Know Our AI Script Feature
Click here to learn more about AI Script >>
AI-generated voices for videos
All-in-one AI Video Generator
Get To Know Our AI Script Feature
Click here to learn more about AI Script >>
AI-generated voices for videos
All-in-one AI Video Generator
Get To Know Our AI Script Feature
Click here to learn more about AI Script >>
[Selected] Best 5 YouTube Script Writing AI Customized for You
YouTube is a famous platform for sharing desired content and getting subscribers. However, not everyone can come up with an innovative idea every day. For this purpose, you can create YouTube scripts with AI to create best-in-class YouTube scripts. Moreover, you can also make the scripts targeted to your specific domain.
For AI YouTube script writers, you generally need to access the tool and input a short description. After that, the tool will provide a well-written script. In this discussion, you will discover some of the exquisite AI for YouTube scripts, and we will also guide you about creating YouTube scripts with the best tool.
Part 1: Top 5 AI YouTube Script Generators
A considerable number of AI YouTube script writers are on the web. However, you must work with a tool that gives you quality-oriented outcomes. Don’t panic if you don’t know any tools for generating scripts for YouTube videos. The below given AI YouTube script writers will help you in this matter:
Best YouTube script writing AI
1. Virbo
Along with the optimized user interface and powerful processing speed, Virbo never fails to amaze users with its high functionality. With this YouTube script writer, you can create engaging scripts in a limited time. Moreover, it lets you create professional-grade videos with unique scripts. One of the best things is it adds a sense of continuity and consistency to the video.
Moreover, you also get diversified options for customizing and personalizing video scripts. Conveying meaningful messages and enhancements of user satisfaction is also part of this tool.
Compatibility
- iOS, Android, Windows
Key Features of Virbo
- Virbo shows cross-platform compatibility, and if you are a premium user, then you can use one premium account on several devices.
- This tool provides more than 150 AI Avatars, which gives you a multinational approach. You can also select the avatar with regard to age and ethnicity.
- There are more than 180 video templates, along with other commercial stock. You can also access royalty-free music with Virbo.
- The integrated AI Voices lets you create intuitive text-to-speech videos. As it supports 120 plus languages, you will not face any difficulty with this.
- If you wish to optimize the scripts, you can use the Windows computer. On the other hand, you can generate new scripts with mobiles.
Pros
- The templates offered by Virbo are professionally made.
- The procedure of script-making is entirely automated. You can save lots of extra time and effort.
- AI voices and avatars integrated with Virbo to make your social media shine.
Cons
- To get 1080p export resolution, you need to buy the premium version of Virbo.
- The freemium users cannot make unlimited scripts with Virbo.
2. Jasper
Using Jasper’s AI powers, you can create engaging and memorable scripts for YouTube videos. This AI YouTube script writer can make the perfect videos for forging connections with users. You can also optimize your workflow efficiency with the help of Jasper. Moreover, you can use premium storytelling techniques. This includes the setup, the conflict, and the resolution.

Compatibility
- Online
Key Features of Jasper
- With Jasper, you can create scripts for YouTube videos by incorporating relevant keywords effortlessly.
- This AI tool can also help users in creating endless topics to engage a large number of subscribers.
- You can also customize the tone of voice in scripts as it has multiple built-in voice templates.
- If you don’t like the script’s sentence, you can also use Jasper to rewrite any sentence.
- It has a built-in plagiarism checker through which you can check the plagiarism in the script in lossless quality.
Pros
- You can customize the tone of voice you want in the script.
- Integrates quality-oriented script templates, making your work easier than ever.
- Write scripts without embedding grammatical errors.
Cons
- Quite slow, which minimizes your productivity and irritates you.
- You can only use all the features until you are a premium user.
3. Syllaby
Do you want to create a profitable content strategy and scripts for YouTube? Nothing to worry about because this AI YouTube script writer can help you with everything. You can also customize the length of the script. Moreover, it also lets you select the voice for interactive proofreading of the generated script. Not only YouTube, but it can also create scripts for several platforms, such as Instagram and TikTok.

Compatibility
- Online
Key Features of Syllaby
- Syllaby has a content calendar through which you can ensure the consistency of several things, such as posting.
- It also helps you find the top-asked questions relevant to your niche.
- This tool also has an optimized potential to turn simple views into leads to ensure your success as a YouTuber.
- Whether you wish to generate a script for agencies, lawyers, or medical topics, it can provide content on every topic.
- You can also use Syllaby to write interactive blog articles without compromising the quality of content.
Pros
- The interface is quite attractive and structured.
- Offers ultra-fast data processing speed through which you can accomplish your task in a short time.
- Integrates optimized encryption algorithms, so you don’t have to worry about the security of your scripts.
Cons
- The features are pretty limited in comparison to other script-generating tools.
- You only have a 7-day free trial with Syllaby. To use it for a longer time.
4. Neuroflash
Neuroflash provides the best-in-class script content so you can create breathtaking videos for your followers. This YouTube script writer AI has the potential to make scripts on both educational and entertainment topics. It also integrates the spoken text into videos, through which you can make more understandable content. Moreover, you can also have the optimized structure and outlines for your video scripts.
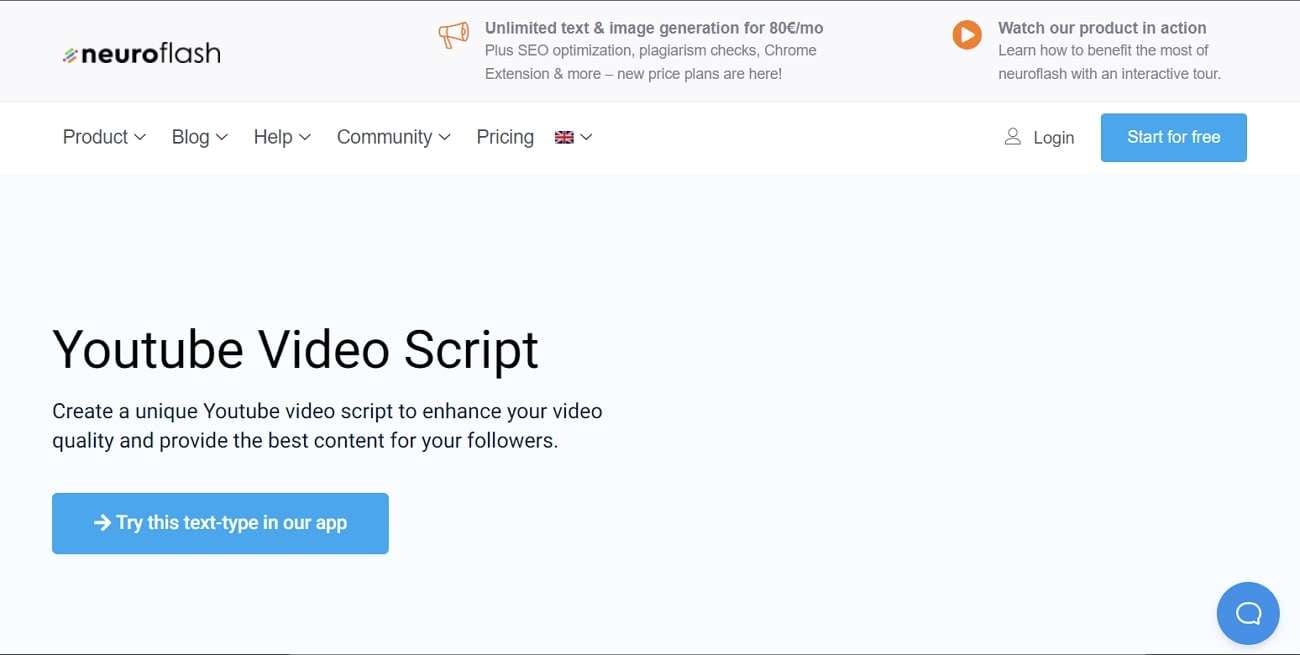
Compatibility
- Online
Key Features of Neuroflash
- There are several examples of intuitive scripts in Neuroflash. You can read them to get more productive ideas.
- You can also input the type of tone and the language style, such as a British English-friendly tone, to get the customized script.
- It lets you input information about the company and products to market it through YouTube videos.
- If you have something that you don’t want in your script, then you can write it down in the Bad Brief Example section.
- Neuroflash can also create a structured checklist, so you don’t forget any part of the script while making videos.
Pros
- It can express more in less time which is quite beneficial.
- To get straight points, you can also summarize the whole script to easily get the important information.
- It can also do campaign management and planning for the ease of the users.
Cons
- You cannot use several features, such as Unsplash and LanguageTool Premium, with a free version.
- Its interface is tricky.
5. ChatGPT
In this content-driven world, you can complete every incomplete sentence with the help of ChatGPT. You can input the instructions in the chat box and get your scripts instantly. Moreover, if you dislike the created script, you can also regenerate the response. This AI YouTube script generator can potentially create the whole script in a few minutes.
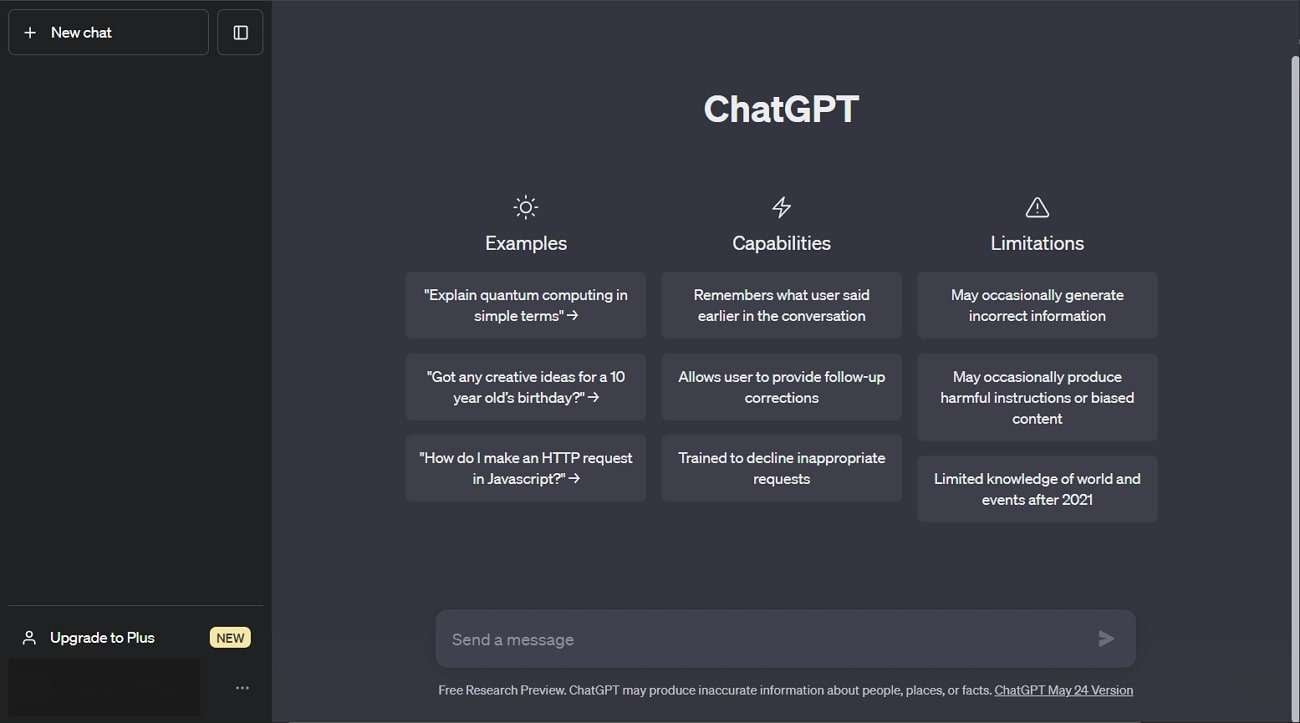
Compatibility
- Online, iOS
Key Features of ChatGPT
- ChatGPT can also create customized outlines for every type of script so you will not lose track of the script.
- You can copy the whole script of any length with just one click. It lets you copy the script with its copy icon.
- If you don’t like the script, you can click the dislike icon; however, you can click the like icon if you like a script.
- For a more optimized script, you can also highlight the keyword, and it will automatically insert it throughout the script.
- You can access your previous chats and content anytime you want from the side panel. Moreover, you can also delete them manually.
Pros
- Can automatically remember what you have said earlier. This can make your work easier.
- Decline inappropriate requirements and also provide follow-up corrections
Cons
- Very difficult to open sometimes because of higher demands and usage worldwide.
- It does not have knowledge of content generated before 2021. So, you can face limitations in this part.
Part 2: How to Generate a Script for a YouTube Video?
Every user wants to create an optimized quality script for their YouTube video. If you also wish to create unique videos, you can use Virbo AI to write scripts. You can find the steps to accomplish this task here:
Generate Engaging
AI Video in Minutes!
Easily convert text into professional spokesperson videos in over 120+ voices & languages in minutes.
Generate AI Video Free Generate AI Video Now

Step 1 Access Virbo and Select the AI Script Feature
To get started, launch Virbo on your device and select “AI Script.” You can input instructions for the script on the next screen. Once you are on the “AI Script” interface, manage “Language,” “Brand,” “Product name,” “Target user group,” and “Key Selling Points.” Following this, hit the “Generate Script” button.
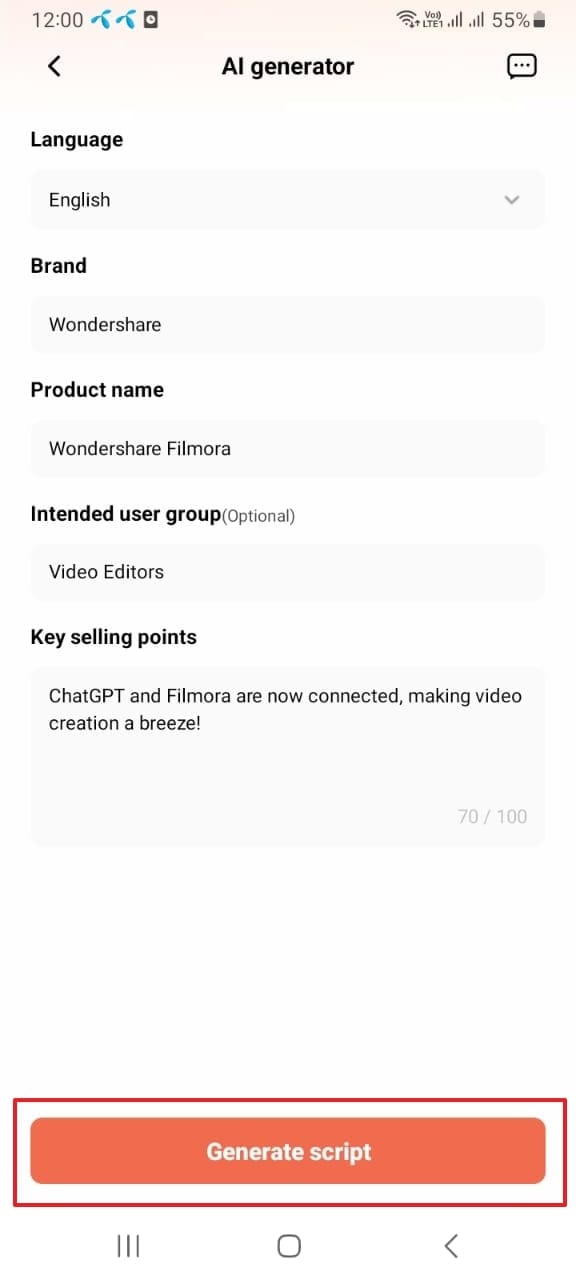
Step 2 Finalize the Script and Create a Video
Wait a few moments, and once you get the script, review it thoroughly. Once satisfied, hit the “Create Video” button from the bottom of the screen and select a dimension. After this, tap the “Create Video” button to generate a video on the generated script. Next, you can choose one from the options of “Portrait Video” and “Landscape Video.”
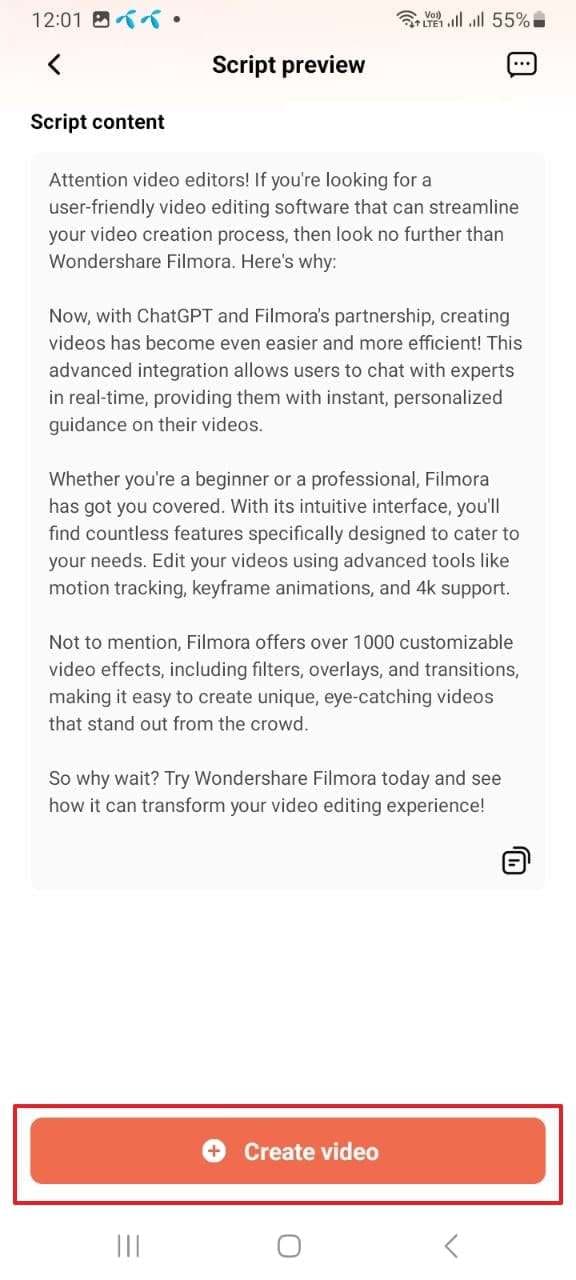
Step 3 Preview and Export the AI YouTube Video
Once you are in the “Preview” window, analyze the video thoroughly. Next, toggle the “Subtitles” to generate subtitles in the video. You can also edit the video from the bottom editing toolbar, which contains editing tools. After finalizing the video, choose the “Export” button from the top right of the screen.
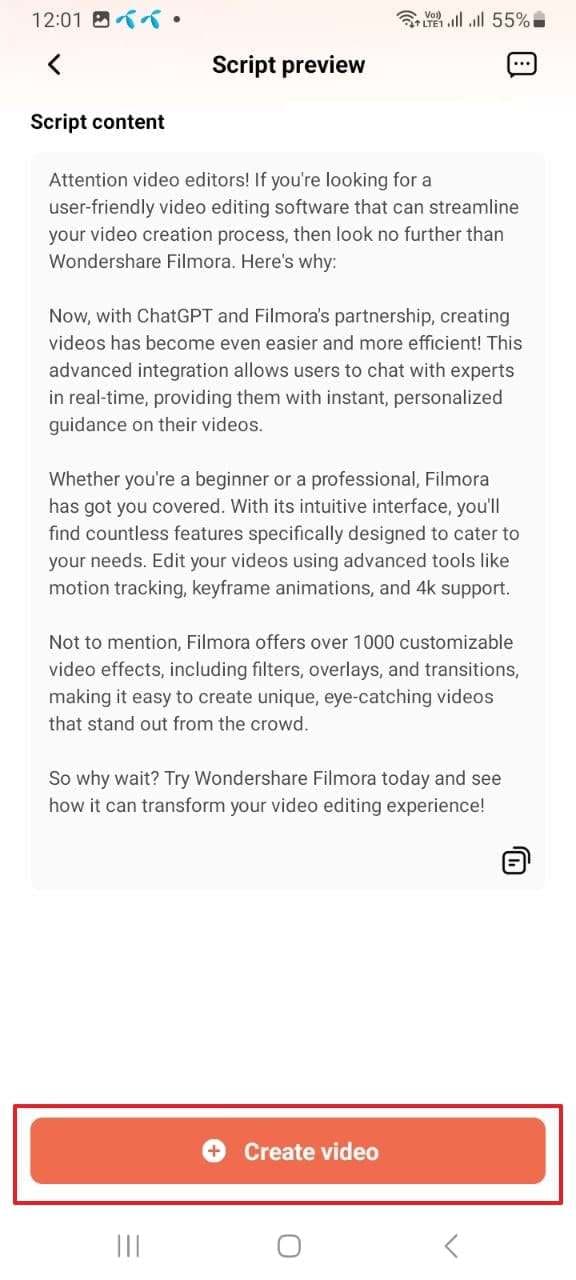
Part 3: Tips and Best Practices for Using an AI YouTube Script Generator
Several tips are known to be beneficial for creating optimized YouTube video scripts. Some of the tips for using YouTube script writer AI to the fullest and getting reliable scripts are given here:
1. Engage with Your Targeted Audience
Before anything else, learn your niche and look out for your targeted audience. You have to know which type of content you have to create to engage the audience. It is a crucial factor because this can impact your performance on YouTube.
In addition, you need to give straightforward instructions to the AI YouTube script writer to get the optimized script. If your instructions are unclear, you will get disoriented content that will minimize audience engagement.
2. Maintain Consistency
Consistency in YouTube videos means you are creating content on a specific topic. For example, you make videos on unboxing, and if someone wants to watch an unboxing video, they will go to your channel.
So, you have to ensure you never break your consistency because it can impact the user ratio. Moreover, you can also search for relevant keywords and add them to the AI YouTube script generator interface for creating video scripts.
3. Provide Clear Instructions
If you are using a YouTube script writer AI tool, you have to ensure you give clear instructions. You have to clarify everything from the script’s genre to the keywords. Moreover, inputting the videos’ duration and other visual metrics is very important. You can also practice a few times before giving instructions to eliminate the risk of mishaps.
4. Customize and Personalize
The YouTube script AI tools integrate diversified options when it comes to customizing and personalizing the script. You need to polish your skill in proofreading the script and then modifying it. You can also change the parameters of the video while giving instructions.
Furthermore, a reliable AI tool will let you customize and personalize multiple aspects of a video script without any restrictions.
5. Continuously Iterate and Improve
You will not get better on the first try. It is essential to repeat the procedure of giving instructions repeatedly. This will save you from several types of hassles and mistakes. You can also watch the YouTube video about giving instructions to the digitalized AI-powered tool. This will make your work easier and more reliable flawlessly.
Conclusion
In this article, you have learned about the YouTube script writing tools. These can help you with writing optimized scripts on every topic. You can use these scripts to attract more users and get more subscribers. If you are curious about AI to write script tools, go through the first part of this article.
Moreover, you can also learn some effective tips for getting the best scripts for YouTube videos. For generating the scripts, you can follow the above-given instructions.
Launching Your Live Room
Launching Your Live Room
Explore step-by-step instructions on decorating your space, uploading local images and videos, adding engaging AI interactions, etc. Elevate your streaming experience and captivate your audience with a seamlessly executed live room. Dive into our comprehensive guide now!
02Uploading Local Images and Videos
07AI Intelligent Script Generation
11Starting/Ending the Live Broadcast
Decorating Your Live Room
Decoration Guidance
- Click on the product homepage and create a blank live room to initiate a new live session.

Create a blank live room
- Upon creating a blank live room, the live room editing page will open. The left side serves as the operation area, the right side as the canvas area, and the materials area is located above.

Livestream room navigation
- Click on the templates to use pre-designed combinations of background, virtual hosts, and stickers.

Select a template
- Customize the background from the background library. During the live broadcast, only one background can be used.

Livestream room customization
- Choose a virtual host from the virtual host library. Only one virtual host can be used during the live session.
![]()
Choose a virtual host
- Add stickers from the sticker library. Multiple stickers can be used during the live broadcast.
- After selecting materials, adjust their position and size in the canvas area. Right-click to modify layers, copy, or delete materials.
Uploading Local Images and Videos
Upload background images or videos
- Upload: Click Background -> Upload Background -> Select file to upload. Materials will be displayed in “My Background” after uploading.

Upload Background
- Apply: Click Background -> My Background, then click on the material to use it on the canvas.
- Delete: Hover over the material and click the delete icon to remove it.

Delete Background
Note
Background upload requirements:
- Image and video dimensions should be 9:16
- Image formats: JPG/JPEG/PNG
- Video formats: MP4/MOV
- Resolution should not exceed 1080P
- Video duration should not exceed 30 minutes
- File size should not exceed 1GB
Upload sticker images or videos
- Upload: Click Sticker -> Upload Sticker -> Select file to upload. Materials will be displayed in “My Sticker” after uploading.

Upload Sticker
- Apply: Click Sticker -> My Sticker, then click on the material to use it on the canvas.
- Delete: Click Sticker -> My Sticker, hover over the material, click the delete icon to remove it.

Delete Sticker
Note
Sticker upload requirements:
- Image and video dimensions are flexible.
- Image formats: JPG/JPEG/PNG
- Video formats: MP4/MOV
- Resolution should not exceed 1080P
- Video duration should not exceed 30 minutes
- File size should not exceed 1GB
Text-Driven Live Room
Script Guidance
- Input script text: Copy and paste your script into the script dialogue box.

Text Scripts Inset
- Choose a matching tone: Click the voice-over entrance above, select a suitable tone, and preview it.
- Preview: Click the “Preview” button below the text to listen.
Audio-Driven Live Room
Audio Guidance
- Upload audio: Click Script -> Audio -> Upload local voice and upload the local file.

Upload Audio
- Preview audio: After uploading, click to preview the audio.

Preview Audio
- Audio sorting: Hold and drag to sort the audio files.

Audio sorting
- Audio sorting: Hold and drag to sort the audio files.
Modifying Live Room Name
Method Guidance
- Method 1: Click the edit button in the upper-left corner of the edit page to rename the live room.

Rename Livestream Room
- Method 2: Product homepage -> My Live Rooms -> Click on the more options for an individual live room -> Choose Rename.
Adding AI Identification
Step Guidance
- On the live room editing page, click on the checkbox before the AI identification to enable or disable it.
AI Intelligent Script Generation
Generation Guidance
- Click the “AI Intelligent Script” button below the script, a popup will appear.
- Enter your product name (mandatory), selling points (optional), promotional information (optional), select language and style, then click generate.

AI Script
- The generated result can be further modified, click “Use” to add it to the script dialogue box.
AI Translation
Translation Guidance
- Click the “AI Translation” button below the script, a popup will appear.
- Place the text to be translated on the left, click the middle arrow to select the language for translation (e.g., English), and click translate.

AI Translation
- The generated result can be further modified, click “Use” to add it to the script dialogue box.

AI Translation Result
Manual Interaction
Microphone Interaction
- Operational Flow:
- Click Manual Interaction -> Microphone, and select the microphone device.
- Speak into the microphone and observe the sound wave status.
- Open “Start Live,” wait for the appearance of the virtual host image, and click “Open Mic Takeover.” The virtual host’s mouth will be closed, and your voice will drive the virtual host to speak.
- After speaking, click “End Takeover,” and the virtual host will resume reading the scripted dialogue.
- Click Manual Interaction -> Microphone, and select the microphone device.
- Grant Browser Microphone Access:
- Google Chrome:
*Open Chrome, click the settings icon in the top right.
* Click “Settings,” open the settings page. Select “Privacy and Security” and then click “Site Settings.”
*Enter the site settings page, click “Microphone.”
* On the microphone authorization page, select that the site can request the use of your microphone.
* After these settings, when the browser needs to use the camera or microphone, a device request box will pop up on the page. Select “Allow.” - Mozilla Firefox:
*Open Firefox, click the settings icon in the top right, and click “Settings.”
* Open the settings page, click “Privacy & Security,” and find “Microphone Permissions.” Click “Settings” next to “Microphone.”
*Enter the settings page, add the site that requests the use of your microphone to the list, and click “Save Changes.”
* After these settings, when the browser needs to use the camera or microphone, a device request box will pop up on the page. Select “Allow.” - Sogou Browser:
*Open Sogou Browser, click the settings icon in the top right, and click “Options.”
* Open the options page, click “Advanced,” find “Privacy - Browsers on the Mac System:
*Locate “System Preferences” on your Mac dock and click the icon. Once opened, find “Security & Privacy” and click to open.
* On the “Security & Privacy” page, select “Privacy,” then click on “Microphone” and set the applications that need to use the microphone to “Allow.”
- Google Chrome:
Text Interaction
- Click on “Artificial Interaction” and enter interaction scripts in the input box below.
- Click “Add Text” to add it to the interaction list. After starting the live broadcast, each interaction script will have a send button.

Text Interactionn
- Click “Send” to trigger the AI to speak according to the interaction script.
Intelligent Interaction
Note
The current intelligent interaction feature only supports Alibaba International. If you are streaming on other platforms, you can skip this step.
Setting Entrance
- On the live broadcast page, click on “Intelligent Interaction,” select the live platform, and the supported intelligent interaction features will be randomly displayed.
Q&A Library Settings
- Creating a New Q&A:
- On the product homepage, click on Q&A Library - Add Q&A, and a popup window will appear.
- Fill in the rule name, keywords, reply text, and upload a reply video. Click Save.
Note
Rule Name: Name the rule for easy identification.
Keywords: If a viewer’s question in the live room contains any of these keywords, it will trigger the AI to answer.
Reply Content: You can add up to 5 replies. Include variables like [Viewer’s Nickname] and [Viewer’s Country] for personalized responses.
Sequential Reply: Replies in sequence when triggered.
Random Reply: Randomly selects a reply when triggered.
Reply Video: If configured, the video will be displayed at the specified position until the AI’s reply ends.
- Adjusting Q&A Activation Status:
- Click Q&A Library - Switch to close or open the Q&A rule. When closed, the Q&A rule will not take effect after the live broadcast starts.
- Turning on Q&A Library Switch in the Live Room:
- On the live broadcast editing page, click Intelligent Interaction - Platform, select “Alibaba International,” and turn on the Q&A Library switch. This must be done after starting the live broadcast and capturing the barrage for the function to work.
Greeting Rules Settings
- Greeting Content: You can add up to 5 replies, including variables like [Viewer’s Nickname] and [Viewer’s Country].
- Sequential Reply: Replies in sequence when triggered.
- Random Reply: Randomly selects a reply when triggered.
- On the live broadcast editing page, click Intelligent Interaction - Platform, select “Alibaba International,” turn on the Greeting switch, and click the edit icon to open the editing window. Fill in the reply text and click Save.
Sending Business Cards and Product Catalogs
- On the live broadcast editing page, click Intelligent Interaction - Platform, select “Alibaba International,” turn on the “Send Business Cards” switch, and turn on the “Send Product Catalogs” switch.
Note
These functions will only take effect after starting the live broadcast and capturing the barrage.
How to Start Live Barrage Capture
- Start Broadcasting in Virbo Live
- Follow the steps for “Start/End Broadcast” on the live broadcast editing page.
- Install the Plugin in Chrome
- Ensure Chrome is up to date, then download the plugin from the provided link . After downloading, unzip locally.
- Configure the Plugin in Chrome
- Open Chrome, go to Settings - Extensions - Manage Extensions, enable Developer mode, click “Load Unpacked,” and select the unzipped folder. Enable “Allow in incognito mode” in the plugin details.
- Copy the Live Control Page Link
- Copy the link of your live control page (web version) from the live platform. Paste the link into the live broadcast editing page under Intelligent Interaction - Live Room Link Input, then click “Start Capturing.”
Note
Alibaba International currently supports automatic Q&A, automatic greetings, automatic business card sending, and automatic product catalog sending. You can turn on the corresponding switches and then configure the detailed settings for each item.
Starting/Ending the Live Broadcast
Starting the Live Broadcast
- On the live broadcast editing page, click “Start Broadcasting.”
- The AI live broadcast window will appear shortly after, displaying the AI live broadcast.
Using Your Broadcasting Partner or OBS
Note
Keep the AI live broadcast window open on the desktop during the broadcast, or it will not broadcast properly.
- Open your broadcasting partner or OBS, add a window, select the Wondershare VVB (Live Version) live window.
- Click “Start Broadcasting.” Use Alt + mouse to crop out the web bar or use the zoom function to remove it.
- During the live broadcast, you can only modify the “Artificial Interaction” function; other broadcast settings cannot be changed.
Ending the Broadcast
- When concluding the live broadcast, initiate the termination of the live stream on the platform’s broadcasting partner first, followed by clicking the “End Live” button on Virbo Live to finalize the shutdown process.
02Uploading Local Images and Videos
07AI Intelligent Script Generation
11Starting/Ending the Live Broadcast
Decorating Your Live Room
Decoration Guidance
- Click on the product homepage and create a blank live room to initiate a new live session.

Create a blank live room
- Upon creating a blank live room, the live room editing page will open. The left side serves as the operation area, the right side as the canvas area, and the materials area is located above.

Livestream room navigation
- Click on the templates to use pre-designed combinations of background, virtual hosts, and stickers.

Select a template
- Customize the background from the background library. During the live broadcast, only one background can be used.

Livestream room customization
- Choose a virtual host from the virtual host library. Only one virtual host can be used during the live session.
![]()
Choose a virtual host
- Add stickers from the sticker library. Multiple stickers can be used during the live broadcast.
- After selecting materials, adjust their position and size in the canvas area. Right-click to modify layers, copy, or delete materials.
Uploading Local Images and Videos
Upload background images or videos
- Upload: Click Background -> Upload Background -> Select file to upload. Materials will be displayed in “My Background” after uploading.

Upload Background
- Apply: Click Background -> My Background, then click on the material to use it on the canvas.
- Delete: Hover over the material and click the delete icon to remove it.

Delete Background
Note
Background upload requirements:
- Image and video dimensions should be 9:16
- Image formats: JPG/JPEG/PNG
- Video formats: MP4/MOV
- Resolution should not exceed 1080P
- Video duration should not exceed 30 minutes
- File size should not exceed 1GB
Upload sticker images or videos
- Upload: Click Sticker -> Upload Sticker -> Select file to upload. Materials will be displayed in “My Sticker” after uploading.

Upload Sticker
- Apply: Click Sticker -> My Sticker, then click on the material to use it on the canvas.
- Delete: Click Sticker -> My Sticker, hover over the material, click the delete icon to remove it.

Delete Sticker
Note
Sticker upload requirements:
- Image and video dimensions are flexible.
- Image formats: JPG/JPEG/PNG
- Video formats: MP4/MOV
- Resolution should not exceed 1080P
- Video duration should not exceed 30 minutes
- File size should not exceed 1GB
Text-Driven Live Room
Script Guidance
- Input script text: Copy and paste your script into the script dialogue box.

Text Scripts Inset
- Choose a matching tone: Click the voice-over entrance above, select a suitable tone, and preview it.
- Preview: Click the “Preview” button below the text to listen.
Audio-Driven Live Room
Audio Guidance
- Upload audio: Click Script -> Audio -> Upload local voice and upload the local file.

Upload Audio
- Preview audio: After uploading, click to preview the audio.

Preview Audio
- Audio sorting: Hold and drag to sort the audio files.

Audio sorting
- Audio sorting: Hold and drag to sort the audio files.
Modifying Live Room Name
Method Guidance
- Method 1: Click the edit button in the upper-left corner of the edit page to rename the live room.

Rename Livestream Room
- Method 2: Product homepage -> My Live Rooms -> Click on the more options for an individual live room -> Choose Rename.
Adding AI Identification
Step Guidance
- On the live room editing page, click on the checkbox before the AI identification to enable or disable it.
AI Intelligent Script Generation
Generation Guidance
- Click the “AI Intelligent Script” button below the script, a popup will appear.
- Enter your product name (mandatory), selling points (optional), promotional information (optional), select language and style, then click generate.

AI Script
- The generated result can be further modified, click “Use” to add it to the script dialogue box.
AI Translation
Translation Guidance
- Click the “AI Translation” button below the script, a popup will appear.
- Place the text to be translated on the left, click the middle arrow to select the language for translation (e.g., English), and click translate.

AI Translation
- The generated result can be further modified, click “Use” to add it to the script dialogue box.

AI Translation Result
Manual Interaction
Microphone Interaction
- Operational Flow:
- Click Manual Interaction -> Microphone, and select the microphone device.
- Speak into the microphone and observe the sound wave status.
- Open “Start Live,” wait for the appearance of the virtual host image, and click “Open Mic Takeover.” The virtual host’s mouth will be closed, and your voice will drive the virtual host to speak.
- After speaking, click “End Takeover,” and the virtual host will resume reading the scripted dialogue.
- Click Manual Interaction -> Microphone, and select the microphone device.
- Grant Browser Microphone Access:
- Google Chrome:
*Open Chrome, click the settings icon in the top right.
* Click “Settings,” open the settings page. Select “Privacy and Security” and then click “Site Settings.”
*Enter the site settings page, click “Microphone.”
* On the microphone authorization page, select that the site can request the use of your microphone.
* After these settings, when the browser needs to use the camera or microphone, a device request box will pop up on the page. Select “Allow.” - Mozilla Firefox:
*Open Firefox, click the settings icon in the top right, and click “Settings.”
* Open the settings page, click “Privacy & Security,” and find “Microphone Permissions.” Click “Settings” next to “Microphone.”
*Enter the settings page, add the site that requests the use of your microphone to the list, and click “Save Changes.”
* After these settings, when the browser needs to use the camera or microphone, a device request box will pop up on the page. Select “Allow.” - Sogou Browser:
*Open Sogou Browser, click the settings icon in the top right, and click “Options.”
* Open the options page, click “Advanced,” find “Privacy - Browsers on the Mac System:
*Locate “System Preferences” on your Mac dock and click the icon. Once opened, find “Security & Privacy” and click to open.
* On the “Security & Privacy” page, select “Privacy,” then click on “Microphone” and set the applications that need to use the microphone to “Allow.”
- Google Chrome:
Text Interaction
- Click on “Artificial Interaction” and enter interaction scripts in the input box below.
- Click “Add Text” to add it to the interaction list. After starting the live broadcast, each interaction script will have a send button.

Text Interactionn
- Click “Send” to trigger the AI to speak according to the interaction script.
Intelligent Interaction
Note
The current intelligent interaction feature only supports Alibaba International. If you are streaming on other platforms, you can skip this step.
Setting Entrance
- On the live broadcast page, click on “Intelligent Interaction,” select the live platform, and the supported intelligent interaction features will be randomly displayed.
Q&A Library Settings
- Creating a New Q&A:
- On the product homepage, click on Q&A Library - Add Q&A, and a popup window will appear.
- Fill in the rule name, keywords, reply text, and upload a reply video. Click Save.
Note
Rule Name: Name the rule for easy identification.
Keywords: If a viewer’s question in the live room contains any of these keywords, it will trigger the AI to answer.
Reply Content: You can add up to 5 replies. Include variables like [Viewer’s Nickname] and [Viewer’s Country] for personalized responses.
Sequential Reply: Replies in sequence when triggered.
Random Reply: Randomly selects a reply when triggered.
Reply Video: If configured, the video will be displayed at the specified position until the AI’s reply ends.
- Adjusting Q&A Activation Status:
- Click Q&A Library - Switch to close or open the Q&A rule. When closed, the Q&A rule will not take effect after the live broadcast starts.
- Turning on Q&A Library Switch in the Live Room:
- On the live broadcast editing page, click Intelligent Interaction - Platform, select “Alibaba International,” and turn on the Q&A Library switch. This must be done after starting the live broadcast and capturing the barrage for the function to work.
Greeting Rules Settings
- Greeting Content: You can add up to 5 replies, including variables like [Viewer’s Nickname] and [Viewer’s Country].
- Sequential Reply: Replies in sequence when triggered.
- Random Reply: Randomly selects a reply when triggered.
- On the live broadcast editing page, click Intelligent Interaction - Platform, select “Alibaba International,” turn on the Greeting switch, and click the edit icon to open the editing window. Fill in the reply text and click Save.
Sending Business Cards and Product Catalogs
- On the live broadcast editing page, click Intelligent Interaction - Platform, select “Alibaba International,” turn on the “Send Business Cards” switch, and turn on the “Send Product Catalogs” switch.
Note
These functions will only take effect after starting the live broadcast and capturing the barrage.
How to Start Live Barrage Capture
- Start Broadcasting in Virbo Live
- Follow the steps for “Start/End Broadcast” on the live broadcast editing page.
- Install the Plugin in Chrome
- Ensure Chrome is up to date, then download the plugin from the provided link . After downloading, unzip locally.
- Configure the Plugin in Chrome
- Open Chrome, go to Settings - Extensions - Manage Extensions, enable Developer mode, click “Load Unpacked,” and select the unzipped folder. Enable “Allow in incognito mode” in the plugin details.
- Copy the Live Control Page Link
- Copy the link of your live control page (web version) from the live platform. Paste the link into the live broadcast editing page under Intelligent Interaction - Live Room Link Input, then click “Start Capturing.”
Note
Alibaba International currently supports automatic Q&A, automatic greetings, automatic business card sending, and automatic product catalog sending. You can turn on the corresponding switches and then configure the detailed settings for each item.
Starting/Ending the Live Broadcast
Starting the Live Broadcast
- On the live broadcast editing page, click “Start Broadcasting.”
- The AI live broadcast window will appear shortly after, displaying the AI live broadcast.
Using Your Broadcasting Partner or OBS
Note
Keep the AI live broadcast window open on the desktop during the broadcast, or it will not broadcast properly.
- Open your broadcasting partner or OBS, add a window, select the Wondershare VVB (Live Version) live window.
- Click “Start Broadcasting.” Use Alt + mouse to crop out the web bar or use the zoom function to remove it.
- During the live broadcast, you can only modify the “Artificial Interaction” function; other broadcast settings cannot be changed.
Ending the Broadcast
- When concluding the live broadcast, initiate the termination of the live stream on the platform’s broadcasting partner first, followed by clicking the “End Live” button on Virbo Live to finalize the shutdown process.
Also read:
- Unlocking TalkShopLive Pros and Tips for Live Shopping Success
- Updated 2024 Approved Create Video with PPT | Wondershare Virbo
- New 2024 Approved Finding The Best Voice Changers To Sound Like Star Warss Stormtrooper
- New How To Auto Translate YouTube Videos Into Different Languages
- New Boost Sales with Live Shopping Learn Winning Strategies From Top Brands
- In 2024, Auto Translate YouTube Videos Into Different Languages
- In 2024, Is Coqui Voice Cloning Worth the Hype? A Comprehensive Review
- Updated Top List Best Livestream Shopping Apps Of
- Updated Chrome Video Translator Select the Perfect Platform for 2024
- Updated 5 Best Realistic Text to Speech AI Voice Generators You May Like
- New In 2024, Top 10 Free Football Streaming Websites for Live Matches
- Updated In 2024, How To Watch NBA Live Stream Free Anywhere
- Top 5 Tools to Convert Text to Audio Online for Free
- Updated Best 10 Free AI Video Generators with Innovative/Advanced Algorithms
- Updated In 2024, Best Text-to-Audio Converters of All Times
- Fix Realme 10T 5G Android System Webview Crash 2024 Issue | Dr.fone
- How to Fake GPS on Android without Mock Location For your Motorola Moto G04 | Dr.fone
- In 2024, 5 Ways to Track Vivo X100 Pro without App | Dr.fone
- How to Reset Lava Agni 2 5G without Losing Data | Dr.fone
- Lava Blaze 2 Pro support - Forgotten screen lock.
- In 2024, 5 Quick Methods to Bypass Vivo Y28 5G FRP
- How to Electronically Sign a .jpeg Using DigiSigner
- 4 solution to get rid of pokemon fail to detect location On Honor Magic 5 Lite | Dr.fone
- Full Guide to Bypass Infinix Note 30 5G FRP
- In 2024, How To Remove Phone Number From Your Apple ID from Your iPhone XS Max?
- Title: 2024 Approved Access All Matches Free World Cup Live Streaming Options
- Author: Sam
- Created at : 2024-05-19 03:34:50
- Updated at : 2024-05-20 03:34:50
- Link: https://ai-voice-clone.techidaily.com/2024-approved-access-all-matches-free-world-cup-live-streaming-options/
- License: This work is licensed under CC BY-NC-SA 4.0.